Nacon Revolution Unlimited Pro Controller Manette Manuel du propriétaire
PDF
Скачать
Документ
“2”, “PlayStation”, “Ø” and “KHJL” are registered
trademarks of Sony Interactive Entertainment Inc. All rights reserved.
NACON™. “REVOLUTION UNLIMITED Pro Controller”
is a product distributed by Bigben.
©2O19 Bigben Interactive RCS Lille B32O992977 - 59814 Lesquin Cedex.
Complies with
IMDA Standards
DB102988
NACON, 396 - 466 Rue de la Voyette
CRT2 59273 FRETIN, FRANCE
EN /
Thank you for purchasing the NACON
REVOLUTION Unlimited Pro Controller
This product has been designed to enhance your video gaming
experience. Please keep this instruction manual for future reference.
I Warranty
This product, bearing the NACON trademark, is guaranteed by the manufacturer
for a period of 2 years from the date of purchase, and will, during this period be
replaced with the same or a similar model, at our option, free of charge, if there is
a defect due to faulty material, or workmanship.
For any warranty request or claim, please keep your proof of purchase for the
duration of the warranty. Without this document, we will not be able to process
your request. The original packaging must be kept for all distance purchases (mail
order & Internet).
This guarantee does not cover defects arising from accidental damage,
misuse or wear and tear. This guarantee does not cover the loss of the parts
(dongle / cable / stick heads / stick shafts / weights / storage case). This does not
affect your statutory rights.
To access the declaration of conformity, please visit:
www.nacongaming.com/support/
I Content
1 x REVOLUTION Unlimited Pro Controller
1 x 3m connection cable
1 x instruction manual
2 x 10g weights
2 x 14g weights
2 x 16g weights
1 x USB Bluetooth® receiver
2 x extra convex stick heads
1 x set of metal shafts (30°)
1 x set of metal shafts (38°)
1 x set of metal shafts (46°) - already fitted on the controller
1 x storage case
1 x cleaning cloth
EN /
I Description of elements
1
2
14
3
4
13
7
11
6
9
5
8
12
10
16
17
21
20
19
15
15
24
18
22
23
18
26
27
1/ 3m Braided cable with USB-A
to USB-C connector
2/ Touch pad
3/ SHARE button
4/ OPTIONS button
5/ PS button
6/ Action buttons
7/ Left stick with L3 button
and 46° of amplitude
8/ Right stick with R3 button
and 46° of amplitude
9/ Directional pad
10/ LED player status indicator
25
11/ 4x Profile LEDs / Microphone,
Mute and Battery level indicator
12/ Headset connector (3.5mm jack)
13/ R1 Shoulder button
14/ L1 Shoulder button
15/ 2x Weight compartments
16/ R2 Analogue trigger
17/ L2 Analogue trigger
18/ Rear shortcut buttons
S1/S2/S3/S4
19/ Mode selection:
1. PS4™ Normal mode
2. PS4™ Advanced Mode
3. PC Advanced Mode*
20/ Profile selection button
21/ Communication Mode
1. Wired
2. Wireless
22/ Microphone mute button/
Battery level (hold)
23/ Volume DOWN
24/ Volume UP
25/ USB Plug & Play
Wireless receiver
26/ Sync button
27/ Sync LED
EN /
I Features
The REVOLUTION Unlimited Pro controller can be used in wired and wireless
modes (see section 1).
This controller has 3 x modes:
Mode 1 = PS4™ Normal Mode (see section 2).
Mode 2 = PS4™ Advanced Mode (see section 3).
Mode 3 = PC Advanced Mode* (see section 4).
Built-in 1300mAh Li-Polymer rechargeable battery.
I Weight management
To modify the weight of your controller you need to:
1. Carefully slide down the weight compartment to open it.
2. Insert the weight as desired.
3. Carefully slide up the weight compartment to close it.
*PC Advanced Mode not tested nor endorsed by Sony Interactive Entertainment Europe.
EN /
1/ How to use the REVOLUTION Unlimited Pro Controller
You have the choice to use the controller in wired mode (via the cable
provided), or wirelessly via the USB Bluetooth® receiver.
Note: do not touch the sticks or triggers when you connect your controller to any PS4™ system.
a. Wired communication
Ensure that the wired mode is selected on the 'Communication Mode' switch,
located on the underside of the controller ('wired' mode is on the left and 'wireless'
mode on the right):
- Connect the cable to the back of the controller and ensure it is securely fastened.
- Plug the cable connector into a free USB port on your PS4™ system, ensuring
that you do not touch the sticks or triggers.
- Press the PS button. The LED player status indicator will light up. Please note the
player status indicator can react to in-game action, if supported by the software.
- You are now ready to play.
- The controller will power off as soon as it is disconnected from the cable or
PS4™ system.
Note: in the wired mode, the communication of the controller is only made through the USB cable.
EN /
NOTES:
- The 'Mode Selection' switch on the back determines if the controller is working
in PS4™ Normal Mode (Position 1) or PS4™ Advanced Mode (Position 2).
- The PC Advanced Mode (Position 3) allows to switch your controller into the
X-Input Mode for PC* use.
b. Wireless communication
Ensure that the wireless communication mode is selected and follow these
steps:
- Connect the USB Bluetooth® receiver into a free USB port on PS4™ system.
- The receiver LED will flash to show that it is searching for a controller.
- Press the PS button on your controller. The LED player status indicator will
light up. Please note the player status indicator can react to in-game action, if
supported by the software.
- The receiver LED will stop flashing when connected to the controller and will
display the same colour as the LED player status indicator on the controller.
- You are now ready to play.
I Multi player mode
When playing with 2 controllers there can be some interference between them.
If you experience some problems, during your gaming session, we recommend
you to check these different points:
- Ensure that you are at least 60 cm apart from the next player.
- Ensure than you are not too far away from your wireless receiver. We recommend
you to be at less than 5 meters for your multi player session.
- Ensure than the antenna of each wireless receiver is angled in a different
direction.
Note: In rare situations the signal can affect, or be affected by, other wireless devices such as WiFi routers,
WiFi repeaters or other Bluetooth products.
EN /
NOTES:
- If the controller is not connecting, to the USB Bluetooth® receiver, you may have
to synchronise the controller to the receiver. The process is:
• ensure that the controller is OFF or turn it OFF,
• press and hold 'Share' + 'PS' buttons, on your controller, until the LED player
status indicator starts to flash,
• press the SYNC button on the USB Bluetooth® receiver (the sync LED will flash).
- If you are connecting a 2nd controller, to a free USB socket, then connect 1x
controller and 1x USB Bluetooth® receiver first followed by the 2nd.
- To switch off your controller, press and hold the 'PS' button, for 6 seconds, until
the controller powers OFF.
- When switching from Wireless mode to Wired mode you will see the on-screen
message: 'Controller was disconnected'. Press the 'PS' button to re-connect.
- If, during gameplay, you experience any latency or deactivation then please
adjust your USB receivers in the way shown below:
- The 'Mode Selection' switch on the back determines if the controller is working
in PS4™ Normal Mode (Position 1) or PS4™ Advanced Mode (Position 2).
- The PC Advanced Mode (Position 3) allows you to switch your controller into
the X-Input Mode for PC* use.
c. How to charge your controller
Your controller will charge the internal battery, in the following ways:
1/ When connected to the PS4™ system as a wired controller
2/ When being used as a wireless controller and the cable is connected to the
PS4™ system. In this option the internal battery will 'trickle' charge as the
battery is still being used to power the controller ;
3/ When connected to the PS4™ system, with the cable, as a wired or wireless
controller but the controller is in 'Sleep' mode or 'Powered' off.
To check the battery level, in any mode simply press and hold the 'Mic mute' button
on the underside of the controller (for more than 1 second). The profile LEDs will
then light up, as described above. You can now release the mic mute button.
*PC Advanced Mode not tested nor endorsed by Sony Interactive Entertainment Europe.
EN /
The profile LEDs will show you the battery level as below :
- 75% < Battery level ≤ 100%: 4 profile LEDs are ON
- 50% < Battery level ≤ 75%: 3 profile LEDs are ON (1st, 2nd and 3rd LEDs)
- 25% < Battery level ≤ 50%: 2 profile LEDs are ON (1st and 2nd LEDs)
- 10% < Battery level ≤ 25%: 1 profile LED is ON (1st LED)
- Battery level ≤ 10%: selected profile LED is flashing permanently
To preserve battery life please Power Off your controller after use. To do this press
the 'PS' button until the Player LED turns off. To wake up the controller press the
'PS' button.
To preserve battery integrity, we recommend that you always re-charge when the
LED is RED or is flashing RED.
Note: ensure that your USB ports, of your PS4™ system, are still activated even when the system is in sleep
mode. This way you can charge the controller.
d. How to use the headset controls of your controller?
On the underside of your controller you have 3x buttons that will function when a
headset is connected to the controller:
- Volume UP: increase the sound volume of your headset.
- MUTE: Press to switch on the microphone mute. The profile LEDs will turn Red
to show that the Mute is activated. Press the Mute button again to switch off
the Mute feature.
- Volume DOWN: decrease the sound volume of your headset.
e. How to change the Joystick heads?
You have the possibility to change your joystick head and choose a concave or a
convex shape. Take care when removing and replacing the joystick heads. Do not
use too much force or they could become damaged.
To change the joystick head, you must:
- Remove the joystick head by pulling on it gently ;
- Select your desired joystick head;
- Check the underside of the joystick head and match the shape with the shape in the
top of the shaft. Press gently until you feel the joystick head 'click' in to position.
EN /
Now you are able to use your controller with the new joystick head.
f. How to change the joystick shaft?
Changing the shaft on your left or right joystick allows you to get a more reactive
or precise response on certain games. To change the joystick shaft, you must:
- Remove the joystick head by pulling on it gently;
- Remove the joystick shaft by pulling it;
- Put the desired joystick shaft in place;
- Fit the underside of the joystick head and match the shape with the shape in the
top of the shaft. Press gently until you feel the joystick head 'click' in to position.
EN /
2/ Mode 1: PS4™ Normal mode
PS4™ Normal mode is selected by moving the 'Mode' switch to
position 1.
I In this mode the controller supports the following features:
- Motion sensors
- Touch pad
- Dual vibrations
- 3.5mm headset jack
- PS, SHARE and OPTIONS buttons
- L1 and R1 shoulder buttons
- L2 and R2 analogue triggers
- Left stick with L3 button
- Right stick with R3 button
- 8-way directional pad
- Action buttons
- Shortcut buttons
I Shortcut buttons
You can remap any button (excluding PS, SHARE, OPTIONS and touch pad
buttons) to the shortcut buttons as follows:
- Press and hold the Profile button for 3 seconds. The Blue halo around the right
stick will pulse
- Press on the shortcut button you want to assign. The corresponding LED will
turn ON. LED1 for S1 / LED2 for S2 / LED3 for S3 / LED4 for S4
- Then press on the button that you want to assign to the Shortcut button.
The LED will flash 3 times to confirm the mapping is successful
- Press and hold the Profile button for 3 seconds to confirm and quit the
remapping function
NOTE: The REVOLUTION Unlimited Pro Controller does not feature a built-in speaker or light bar.
EN /
3/ Mode 2: PS4™ Advanced Mode (via PC/Mac companion app)
PS4™ Advanced mode is selected by moving the 'Mode' switch to the
position 2.
In this mode, in addition to supporting all the PS4™ Normal Mode features you
can also personalise your settings. To do so you will need to download, and
install, the PC / Mac companion app, which is compatible with Windows®7/8/10,
macOS X 10.11 (El Capitan), macOS 10.12 (Sierra), macOS 10.13 (High Sierra) and
macOS 10.14 (Mojave) operating systems. It can be downloaded at the following
link: www.nacongaming.com
Once you have downloaded the companion app and launched it, follow the onscreen
instructions for the installation (registration required to download the software).
I After installing the PC / Mac companion app you will be able to do the
following:
- Adjust the settings of the left and right sticks
- Reverse Y-axis of the sticks
- Select 4 or 8 way movement of the directional pad
- Re-map all buttons (excluding PS, SHARE, OPTIONS and touch pad buttons)
- Map buttons to the 4 x shortcut buttons
- Create and load up to 4 x custom profiles onto your controller, then switch
between them during game play
- Adjust the dead-band on the L2 and R2 triggers
- Independently adjust the vibration intensity on the left and right-hand grips
- Adjust the backlight around the right stick
EN /
4/ Mode 3: PC Advanced Mode* (via PC/Mac companion app)
PC Advanced Mode is selected by moving the 'Mode' switch to
position 3.
In this mode you can use your controller to play PC games. To do so you will
need to download, and install, the PC / Mac companion app, which is compatible
with Windows®7/8/10, macOS X 10.11 (El Capitan), macOS 10.12 (Sierra),
macOS 10.13 (High Sierra) and macOS 10.14 (Mojave) operating systems. It can
be downloaded at the following link: www.nacongaming.com
Once you have downloaded the companion app and launched it, follow the onscreen
instructions for the installation (registration required to download the software).
I After installing the PC / Mac companion app you will be able to do the
following:
- Adjust the settings of the left and right sticks
- Reverse Y-axis of the sticks
- Re-map all buttons (excluding PS, SHARE, OPTIONS and touch pad buttons)
- Map buttons to the 4x shortcut buttons
- Select 4 or 8 way movement of the directional pad
- Create and load up to 4 x custom profiles onto your controller, then switch
between them during game play
- Adjust the dead-band on the L2 and R2 triggers
- Independently adjust the vibration intensity on the left and right hand grips
- Adjust the backlight around the right stick
*PC Advanced Mode not tested nor endorsed by Sony Interactive Entertainment Europe.
EN /
5/ PC / MAC companion app*
To access all the features of the 'Advanced mode' you will require the
PC / Mac companion app*.
1a
1b
3a
3b
3c
3d
1c
4a
2a
2b
2c
4b
4c
The main screen of the companion app will allow you to switch
between the different settings.
1. Menu bar
a. Return to the main menu
b. Battery level indication
c. Minimise or close the companion app
2. Settings mode
a. PS4™ Advanced Mode: modify the profiles for the PS4™ Advanced Mode
b. PC Mode: modify the profiles for the PC Advanced Mode
c. Firmware, software and dongle updates: advises if a new firmware or software
update is available
EN /
3. Functions
a. New profile: create a new profile and to select its position in the controller
b. Edit profiles: modify the setups of your controller
i. Left stick: change the response curve and the dead zone of the left stick,
possibility to reverse the Y-axis
ii. Right stick: change the response curve and the dead zone of the right stick,
possibility to reverse the Y-axis
iii. Mapping: define the mapping button of your controller and select 4 or 8 way
movement of the directional pad
iv. Trigger: define the reactivity of the L2 and R2 triggers
v. Overview: show an overview of the selected profile
i
ii
iii
iv
v
c. Download / Share: download NACON profiles or access to the community
website
d. General settings: modify the vibration level and the light effect around the right
stick
4. Controller profiles
a. Profiles: Displays the name of the profile stored in the controller for the current
mode. You have the possibility to modify them directly or to download another
profile stored on your computer
b. Test Area: displays a screen to test the settings of the profile selected on the
controller
c. Activate profiles: sent the charged profiles to the controller
EN /
I NOTE: The controller comes with 4x pre-loaded custom profiles to suit a
range of games:
1. Neutral (sticks like Normal Mode, L1/R1 & L2/R2 mapped to back buttons)
2. FPS (right stick more responsive)
3. FPS Pro (right stick highly responsive)
4. Arcade (immediate stick response)
EN /
Recycling
This product should not be disposed of in normal household
rubbish. Please take it to a nominated collection point.
Recycling is important and will help to protect our environment
from reduced landfill waste. EU and Turkey only.
I Important Safeguards & Precautions
1/ This controller is for indoor use only. Never expose to direct sunlight or wet
weather conditions.
2/ Do not expose the controller to splashing, dripping, rain or moisture. Do not
immerse in liquid.
3/ Do not expose to dust, high humidity, high temperatures or mechanical shock.
4/ Do not use if the equipment is damaged.
5/ For external cleaning, use a soft, clean, damp cloth only. Use of detergents may
damage the finish and leak inside.
6/ Never carry the product by its cable.
7/ This device is not designed to be used by anyone (including children) with
impaired physical, sensory or mental capacity, or by anyone without appropriate
experience or knowledge unless they have received prior guidance or instructions
related to the use of this device from someone who is responsible for their
safety. Do not leave the REVOLUTION Unlimited Pro Controller unattended,
keep this device out of the reach of children.
I Ergonomics
Holding your hand in the same position for a long period of time can lead to aching
and pain. If this occurs repeatedly please consult your doctor. As a preventive
measure, we recommend that you take a 15-minute break every hour.
I Technical Helpline Information
Email: [email protected]
Website: www.nacongaming.com
FR /
Merci d’avoir acheté la manette
REVOLUTION Unlimited Pro Controller de NACON
Ce produit a été conçu pour améliorer votre expérience vidéoludique.
Veuillez conserver ce manuel d’utilisation en lieu sûr afin de pouvoir
vous y reporter en cas de besoin.
I Garantie
Ce produit portant la marque de commerce NACON est garanti par le fabricant
pendant une période de 2 ans à compter de la date d’achat. Au cours de cette
période, en cas de vice de matériau ou de fabrication, ledit produit sera remplacé
gratuitement par le même modèle ou un article similaire, et ce, à notre seule et
entière discrétion.
Pour toute réclamation ou demande relative à la garantie, veuillez conserver
votre preuve d’achat en lieu sûr pendant toute la durée de la garantie. Sans ce
document, nous ne serons pas en mesure de traiter votre demande. Pour tout
achat à distance (vente par correspondance et par Internet), veuillez conserver
l’emballage d’origine.
Cette garantie ne couvre pas les défauts survenant à la suite de dommages
accidentels, d’un usage abusif ou d’une usure normale. Cette garantie ne couvre
pas la perte des éléments amovibles (dongle / câble / capuchons de joystick /
manches de joystick / poids / étui de rangement). Ces dispositions ne modifient
en rien vos droits statutaires.
Pour accéder à la déclaration de conformité, veuillez vous rendre sur :
www.nacongaming.com/support/
I Contenu
1 x manette REVOLUTION Unlimited Pro Controller
1 x câble de branchement de 3 m
1 x manuel d’utilisation
2 x poids de 10 g
2 x poids de 14 g
2 x poids de 16 g
1 x récepteur USB Bluetooth®
2 x capuchons de joystick convexes
1 x ensemble de manches métalliques (30°)
1 x ensemble de manches métalliques (38°)
1 x ensemble de manches métalliques (46°) - déjà installé sur la manette
1 x étui de rangement
1 x chiffon de nettoyage
FR /
I Description des éléments
1
2
14
3
4
13
7
11
6
9
5
8
12
10
16
17
21
20
19
15
15
24
18
22
23
18
26
27
1/ Câble tressé de 3 m avec
connecteur USB-A vers USB-C
2/ Pavé tactile
3/ Touche SHARE
4/ Touche OPTIONS
5/ Touche PS
6/ Touches d’action
7/ Joystick gauche concave avec
touche L3, amplitude de 46
8/ Joystick droit convexe avec
touche R3, amplitude de 46°
9/ Touches directionnelles
10/ LED indicateur de statut
du joueur
25
11/ 4x LED de profil / Voyant du
niveau de la batterie, du mode
Muet et du microphone
12/ Sortie casque (3,5 mm)
13/ Touche R1
14/ Touche L1
15/ 2x compartiments pour les poids
16/ Gâchette analogique R2
17/ Gâchette analogique L2
18/ Boutons raccourcis arrière
S1/S2/S3/S4
19/ Sélection du mode :
1. Mode PS4™ Normal
2. Mode PS4™ Advanced
3. Mode PC Advanced*
20/ Bouton de sélection du profil
21/ Mode Communication
1. Filaire
2. Sans fil
22/ Bouton de désactivation
du microphone / Niveau de
batterie (maintenir)
23/ Volume 24/ Volume +
25/ Récepteur sans fil USB
Plug & Play
26/ Bouton de synchronisation
27/ LED de synchronisation
FR /
I Caractéristiques
La manette REVOLUTION Unlimited Pro controller permet de jouer en mode filaire
et en mode sans fil (voir la section 1).
Cette manette propose 3 modes :
Mode 1 = mode PS4™ Normal (voir la section 2).
Mode 2 = mode PS4™ Advanced (voir la section 3).
Mode 3 = mode PC Advanced (voir la section 4).
Batterie rechargeable Li-polymère 1300 mAh intégrée
I Gestion du poids
Pour modifier le poids de la manette, vous devez :
1. Ouvrir les compartiments des poids en faisant doucement glisser leurs couvercles
vers le bas.
2. Insérer les poids souhaités.
3. Fermer les compartiments des poids en faisant doucement glisser leurs couvercles
vers le haut.
*Mode PC Advanced non testé ni approuvé par Sony Interactive Entertainment Europe.
FR /
1/Comment utiliser la manette
REVOLUTION Unlimited Pro Controller
Vous avez le choix d’utiliser la manette en mode filaire (à l’aide du
câble fourni) ou en mode sans fil (via le récepteur USB Bluetooth®).
Remarque : ne PAS toucher les joysticks ni les gâchettes lorsque vous connectez/branchez votre manette
au système PS4™
a. Communication filaire
Vérifiez que le commutateur du mode de communication (situé au dos de la
manette) est basculé sur le mode filaire (le mode filaire est à gauche, et le mode
sans fil, à droite) :
- Branchez le câble sur le connecteur se trouvant en haut de la manette et vérifiez
qu’il est solidement fixé.
- Branchez le connecteur du câble sur un port USB libre de votre système PS4™,
en veillant à ne pas toucher les joysticks et les gâchettes.
- Appuyez sur la touche PS. La LED d’indicateur d’état du joueur s’allume.
Veuillez noter que cet indicateur peut réagir aux actions se déroulant dans le jeu
(si cette fonction est prise en charge par le logiciel).
- Vous êtes maintenant prêt à jouer.
- La manette se met hors tension dès qu’elle débranchée du câble ou du système
PS4™.
Remarque : en mode filaire, la manette utilise exclusivement le câble USB pour communiquer avec le
système PS4™
FR /
REMARQUES :
- Le commutateur de sélection de mode au dos permet de configurer le mode
actif de la manette : mode PS4™ Normal (position 1) ou mode PS4™ Advanced
(position 2).
- Le mode PC Advanced (position 3) permet de basculer la manette en mode
X-Input pour une utilisation avec un PC*.
b. Communication sans fil
Vérifiez que le mode de communication sans fil est sélectionné, puis suivez les
instructions ci-dessous :
- Branchez le récepteur Bluetooth® USB sur un port USB libre de votre système
PS4™.
- La LED du récepteur clignote pour vous indiquer qu’il cherche à détecter
une manette.
- Appuyez sur la touche PS de votre manette. La LED d’indicateur d’état du joueur
s’allume. Veuillez noter que cet indicateur peut réagir aux actions se déroulant
dans le jeu (si cette fonction est prise en charge par le logiciel).
- La LED du récepteur s’arrête de clignoter lorsque la connexion à la manette est
établie. La LED du récepteur et la LED d’indicateur de statut du joueur seront
alors toutes les deux de la même couleur.
- Vous êtes maintenant prêt à jouer.
I Mode Multijoueur
Lorsque vous jouez à l'aide de 2 manettes sans fil, des interférences peuvent en
entraver le bon fonctionnement.
Si vous rencontrez des problèmes pendant votre séance de jeu, nous vous
recommandons de respecter les consignes suivantes :
- Veillez à être assis à au moins 60 cm de l'autre joueur.
- Veillez à ne pas être trop loin de votre récepteur Bluetooth® USB.
- Nous vous recommandons de ne pas vous éloigner de plus de 5 m de votre
système PS4™.
- Veillez à ce que l'antenne de chaque récepteur Bluetooth® USB soit orientée
dans une direction différente (voir l'illustration ci-dessous).
Remarque : dans de rares situations, le signal peut créer un conflit avec d'autres appareils sans fil,
notamment des routeurs Wi-Fi, des répéteurs Wi-Fi ou d'autres produits Bluetooth®.
FR /
REMARQUES :
- Si la manette ne se connecte pas au récepteur Bluetooth® USB, vous devrez peutêtre appairer la manette au récepteur. Voici la marche à suivre
• vérifiez que votre manette est éteinte ou éteignez la.
• appuyez simultanément sur les touches Share et PS de la manette, puis
maintenez-les enfoncées jusqu’à ce que la LED d’indicateur de statut du joueur
commence à clignoter.
• appuyez sur le bouton SYNC du récepteur Bluetooth® USB (la LED de synchro
commence alors à clignoter).
- Si vous connectez une deuxième manette via un port USB libre, connectez d’abord
la première manette et son récepteur Bluetooth® USB, puis la deuxième manette et
son récepteur.
- Pour mettre votre manette hors tension, appuyez sur la touche PS et
maintenez-la enfoncée pendant 6 secondes jusqu’à ce que la manette s’éteigne.
- Lorsque vous passez du mode sans fil au mode filaire, le message suivant s’affiche
à l’écran : « Manette déconnectée ». Appuyez sur la touche PS pour la reconnecter.
- En cas de latence ou de désactivation de la manette pendant le jeu, réglez vos
récepteurs USB de la manière suivante :
- Le commutateur de sélection de mode au dos permet de configurer le mode
actif de la manette : mode PS4™ Normal (position 1) ou mode PS4™ Advanced
(position 2).
- Le mode PC Advanced (position 3) permet de basculer la manette en mode
X-Input pour une utilisation avec un PC*.
c. Comment charger votre manette
Votre manette rechargera sa batterie interne :
1/ Quand la manette sera utilisée en mode filaire avec le système PS4™.
2/ Quand la manette sera utilisée en mode sans fil et branchée sur le système PS4™
à l’aide du câble. Si vous utilisez cette méthode, la batterie interne se rechargera
moins vite parce qu’elle sera continuellement sollicitée pour alimenter la manette.
3/ Quand la manette sera branchée sur le système PS4™ à l’aide du câble et
utilisée en mode filaire ou sans fil, mais avec la manette hors tension.
*Mode PC Advanced non testé ni approuvé par Sony Interactive Entertainment Europe.
FR /
Pour vérifier le niveau de la batterie, quel que soit le mode, appuyez simplement
sur le bouton de désactivation du micro (vous le trouverez au dos de la manette) et
maintenez-le enfoncé pendant plus de 1 seconde. Les LED de profil s’allumeront
alors de la manière décrite ci-dessus. Vous pouvez maintenant relâcher le bouton
de désactivation du micro.
Les LED de profil afficheront le niveau de la batterie de la manière suivante :
- 75 % < Niveau de batterie ≤ 100% : les 4 LED de profil sont allumées
- 50 % < Niveau de batterie ≤ 75% : 3 LED de profil sont allumées (1re, 2e et 3e LED)
- 25 % < Niveau de batterie ≤ 50% : 2 LED de profil sont allumées (1re et 2e LED)
- 10 % < Niveau de batterie ≤ 25% : 1 LED de profil est allumée (1re LED)
- Niveau de batterie ≤ 10% : la LED de profil clignote de manière permanente
Pour optimiser l’autonomie de la batterie, veuillez mettre la manette hors tension
après utilisation. Pour cela, appuyez sur la touche PS jusqu’à ce que la LED du
joueur s’éteigne. Pour activer la manette, appuyez sur la touche PS.
Pour protéger l’intégrité de la batterie, nous vous recommandons de toujours
recharger la manette lorsque la LED est ROUGE ou clignote en ROUGE.
Remarque : vérifiez que les ports USB de votre système PS4™ sont toujours activés, même lorsque le
système est en veille. Vous pourrez ainsi recharger la manette.
d. Comment utiliser les commandes du casque situées sur votre manette ?
Au dos de votre manette se trouvent 3 boutons qui seront activés lorsque vous
brancherez un casque sur la manette.
- Volume + : augmente le volume sonore de votre casque
- MUET : appuyez sur ce bouton pour désactiver le microphone. Les LED de profil
s’allumeront en rouge pour indiquer que le mode MUET est activé. Appuyez de
nouveau sur le bouton MUET pour le désactiver (et réactiver ainsi le micro).
- Volume - : diminue le volume sonore de votre casque
e. Comment changer les capuchons de joystick ?
Vous avez la possibilité de changer le capuchon de votre joystick pour le remplacer
par un modèle de forme concave ou convexe. Toujours retirer et remettre les
capuchons de joystick avec délicatesse pour éviter de les endommager.
Pour changer le capuchon du joystick :
- Tirez doucement le capuchon du joystick vers le haut pour le retirer.
- Choisissez le capuchon du joystick que vous souhaitez utiliser.
- Examinez le dessous du capuchon et positionnez-le de manière à ce qu’il coïncide
avec la forme au sommet du manche. Appuyez doucement sur le capuchon jusqu’à
ce que vous entendiez un clic.
FR /
Vous pouvez désormais utiliser votre manette avec le nouveau capuchon
de joystick.
f. Comment changer le manche de joystick ?
Changer le manche de joystick gauche ou droit vous permet d’obtenir une
réactivité supérieure ou plus précise dans certains jeux. Pour changer le manche
de joystick :
- Tirez doucement le capuchon du joystick vers le haut pour le retirer.
- Tirez le manche du joystick vers le haut pour le retirer.
- Munissez-vous du manche de joystick souhaité, puis positionnez-le
correctement.
- Examinez le dessous du capuchon et positionnez-le de manière à ce qu’il
coïncide avec la forme au sommet du manche. Appuyez doucement sur le
capuchon jusqu’à ce que vous entendiez un clic.
FR /
2/ Mode 1 : Mode PS4™ Normal
Pour sélectionner le mode PS4™ Normal, positionnez le commutateur
Mode sur la position 1.
I Une fois ce mode activé, la manette prend en charge les fonctions
suivantes :
- Capteur de mouvements
- Pavé tactile
- Double vibrations
- Sortie casque 3,5 mm
- Touches PS, SHARE et OPTIONS
- Touches L1 et R1
- Gâchettes analogiques L2 et R2
- Joystick gauche avec touche L3
- Joystick droit avec touche R3
- Touches directionnelles (8 directions)
- Touches d’action
- Boutons de raccourcis
I Boutons de raccourcis
Vous pouvez assigner la fonction de n’importe quelle touche (hormis les touches
PS, SHARE, OPTIONS et le pavé tactile) aux boutons de raccourcis. Voici la
marche à suivre :
- Appuyez sur le bouton Profil et maintenez-le enfoncé pendant 3 secondes.
Le halo bleu autour du joystick droit se mettra alors à pulser.
- Appuyez sur le bouton de raccourcis auquel vous souhaitez affecter une
commande. La LED correspondante s’allumera. LED1 pour S1 / LED2 pour S2 /
LED3 pour S3 / LED4 pour S4.
- Appuyez ensuite sur la touche que vous voulez assigner au bouton de
raccourcis.La LED clignotera 3 fois pour indiquer que l’opération a réussi.
- Appuyez sur le bouton Profil et maintenez-le enfoncé pendant 3 secondes pour
confirmer, puis quitter la fonction de remapping.
REMARQUE : la manette REVOLUTION Unlimited Pro Controller n’est pas équipée de haut-parleur intégré
ni de barre lumineuse.
FR /
3/ Mode 2 : Mode PS4™ Advanced (via l’application PC/Mac)
Pour sélectionner le mode PS4™ Advanced, positionnez le commutateur
Mode sur la position 2.
En plus de prendre en charge les fonctions du mode PS4™ Normal, ce mode vous
permet de personnaliser vos paramètres. Pour cela, il vous suffira de télécharger
et d’installer l’application PC / Mac compatible avec les systèmes d’exploitation
Windows®7/8/10, macOS X 10.11 (El Capitan), macOS 10.12 (Sierra), macOS
10.13 (High Sierra) et macOS 10.14 (Mojave). Vous pouvez télécharger cette
application via le lien suivant : www.nacongaming.com
Une fois l’application téléchargée et exécutée, veuillez l’installer en suivant les
instructions qui s’affichent à l’écran (vous devez vous inscrire pour télécharger le
logiciel).
I Après avoir installé l’appli PC / Mac, vous pourrez :
- Régler les paramètres des joysticks gauche et droit
- Inverser l’axe Y des joysticks
- Sélectionner 4 ou 8 sens d’orientation pour les touches directionnelles
- Changer les fonctions assignées à toutes les touches (hormis les touches PS,
SHARE, OPTIONS et pavé tactile)
- Assigner des touches aux 4 boutons de raccourcis
- Créer et charger jusqu’à 4 profils personnalisés sur votre manette, puis basculer entre eux pendant que vous jouez
- Régler les zones mortes des gâchettes L2 et R2
- Ajuster indépendamment l’intensité des vibrations des poignées gauche et
droite
- Régler le rétroéclairage autour du joystick droit
FR /
4/ Mode 3 : Mode PC Advanced* (via l’application PC/Mac)
Pour sélectionner le mode PC Advanced, positionnez le commutateur
Mode sur la position 3.
Ce mode vous permet de jouer aux jeux PC. Pour cela, il vous suffira de télécharger
et d’installer l’application PC / Mac compatible avec les systèmes d’exploitation
Windows®7/8/10, macOS X 10.11 (El Capitan), macOS 10.12 (Sierra), macOS
10.13 (High Sierra) et macOS 10.14 (Mojave). Vous pouvez télécharger cette
application via le lien suivant : www.nacongaming.com
Une fois l’application téléchargée et exécutée, veuillez l’installer en suivant les
instructions qui s’affichent à l’écran (vous devez vous inscrire pour télécharger le
logiciel).
I Après avoir installé l’appli PC / Mac, vous pourrez :
- Régler les paramètres des joysticks gauche et droit
- Inverser l’axe Y des joysticks
- Changer les fonctions assignées à toutes les touches (hormis les touches PS,
SHARE, OPTIONS et pavé tactile)
- Assigner des touches/boutons aux 4 boutons de raccourcis
- Sélectionner 4 ou 8 sens d’orientation pour les touches directionnelles
- Créer et charger jusqu’à 4 profils personnalisés sur votre manette, puis basculer
entre eux pendant que vous jouez
- Régler les zones mortes des gâchettes L2 et R2
- Ajuster indépendamment l’intensité des vibrations des poignées gauche et droite
- Régler le rétroéclairage autour du joystick droit
*Mode PC Advanced non testé ni approuvé par Sony Interactive Entertainment Europe.
FR /
5/ Application PC / Mac*
Vous aurez besoin de l’application PC / Mac pour accéder à toutes les
fonctions du mode Advanced*.
1a
1b
3a
3b
3c
3d
1c
4a
2a
2b
2c
4b
4c
L’écran principal de l’application vous permet de basculer entre différents paramètres.
1. Barre de menu
a. Retour au menu principal
b. Indicateur du niveau de batterie
c. Minimiser ou fermer l’application
2. Mode Paramètres
a. Mode PS4™ Advanced : modifiez les profils pour le mode PS4™ Advanced
b. Mode PC : modifiez les profils pour le mode PC
c. Mises à jour firmware, logiciel et dongle : avertit de la disponibilité d’une mise à
jour du firmware ou du logiciel
FR /
3. Fonctions
a. Nouveau profil : créez un nouveau profil et sélectionnez son emplacement dans
la manette
b. Modifier profils : modifiez les configurations de votre manette
i. Joystick gauche : modifiez la courbe de réponse et la zone morte du joystick
gauche, avec la possibilité d’inverser l’axe Y
ii. Joystick droit : modifiez la courbe de réponse et la zone morte du joystick
droit, avec la possibilité d’inverser l’axe Y
iii. Mapping : définissez le bouton de mapping de votre manette et sélectionnez
4 ou 8 sens d’orientation pour les touches directionnelles
iv. Gâchettes : configurez la réactivité des gâchettes L2 et R2
v. Vue globale : affichez une vue globale du profil sélectionné
i
ii
iii
iv
v
c. Télécharger / Partager : téléchargez des profils NACON ou accédez au site
Internet de la communauté
d. Réglages généraux : modifiez le niveau de vibrations et l’effet lumineux du
joystick droit
4. Profils de la manette
a. Profils : indique le nom du profil enregistré dans la manette pour le mode en
cours. Vous pouvez les modifier directement ou télécharger un autre profil se
trouvant sur votre ordinateur
b. Zone de test : affiche un écran pour tester les paramètres du profil sélectionné
sur la manette
c. Activer profils : transmettez à la manette les profils chargés
FR /
I REMARQUE : La manette est fournie avec 4 profils personnalisés
préchargés pour adapter les commandes à différents types de jeux :
1. Neutre (configuration des joysticks semblable à celle du mode Normal, L1/R1
et L2/R2 assignés aux boutons se trouvant au dos)
2. FPS (joystick droit plus réactif)
3. FPS Pro (joystick droit hautement réactif)
4. Arcade (réactivé du joystick immédiate)
FR /
Recyclage
Ne pas jeter ce produit dans une poubelle ménagère. Veuillez
l’apporter dans un point de collecte agréé. Le recyclage est
important et permet de protéger l’environnement en réduisant les
déchets. U.E. et Turquie uniquement.
I Sécurité et précautions importantes
1/ Cette manette est conçue pour une utilisation en intérieur uniquement.
Ne pas l’exposer à la lumière directe du soleil ou aux intempéries.
2/ Ne pas exposer la manette aux éclaboussures, à la pluie, aux égouttements ni
à l’humidité. Ne pas plonger dans un liquide.
3/ Ne pas exposer à la poussière, à une humidité élevée, à des températures
extrêmes ou à des chocs mécaniques.
4/ Ne pas utiliser si l’équipement est endommagé.
5/ Pour tout nettoyage externe, utiliser exclusivement un chiffon doux, propre et
humide. Les détergents sont susceptibles d’endommager les finitions et de
pénétrer à l’intérieur de la manette.
6/ Ne jamais transporter le produit en le tenant par les câbles.
7/ Le périphérique n’est pas conçu pour une personne (enfant y compris)
souffrant d’un handicap physique, sensoriel ou mental, ou pour un utilisateur ne
possédant pas l’expérience ou les connaissances nécessaires et pertinentes
(à moins d’avoir préalablement reçu des conseils et des instructions relatifs à
l’utilisation de ce périphérique, conseils et instructions fournis par une personne
responsable de l’utilisateur). Ne pas laisser la manette REVOLUTION Unlimited
Pro Controller sans surveillance, ne pas laisser ce périphérique à la portée des
enfants.
I
Ergonomie
Garder la main dans une même position pendant de longues périodes peut entraîner
des douleurs ou des irritations. Si ce problème survient de façon répétée, veuillez
consulter un médecin. En guise de mesure préventive, nous vous recommandons
de faire une pause de 15 minutes toutes les heures.
I Informations relatives au support technique
Adresse e-mail : [email protected]
Site Internet : www.nacongaming.com
DE /
Danke, dass Sie den NACON REVOLUTION Unlimited
Pro Controller gekauft haben
Dieses Produkt wurde entwickelt, um Ihr Spielerlebnis zu verbessern. Bitte
bewahren Sie diese Bedienungsanleitung zum späteren Nachschlagen
auf.
I Garantie
Auf dieses Produkt mit dem Warenzeichen NACON gewährt der Hersteller eine
Garantie von 2 Jahren ab Kaufdatum. Es wird während dieser Zeit nach unserem
Ermessen kostenlos durch das gleiche oder ein ähnliches Modell ersetzt, wenn ein
Mangel aufgrund von Material- oder Verarbeitungsfehlern vorliegt.
Für jegliche Garantieanfragen oder Reklamationen bewahren Sie bitte Ihren
Kaufbeleg für die Dauer der Garantie auf. Ohne dieses Dokument können wir Ihre
Anfrage nicht bearbeiten. Bei allen Fernkäufen (Versandhandel & Internet) ist die
Originalverpackung aufzubewahren.
Diese Garantie erstreckt sich nicht auf Mängel, die durch Unfallschäden, Missbrauch
oder Abnutzung entstehen. Diese Garantie deckt nicht den Verlust des Zubehörs
ab (Dongle / Kabel / Stick-Köpfe / Stick-Schäfte / Gewichte / Hartschalentasche).
Ihre gesetzlichen Rechte bleiben davon unberührt.
Die Konformitätserklärung finden Sie unter:
https://nacongaming.com/de/support/
I Lieferumfang
1 REVOLUTION Unlimited Pro Controller
1 3 m USB-C-Kabel
1 Anleitung
2 Gewichte, 10 g
2 Gewichte, 14 g
2 Gewichte, 16 g
1 USB Bluetooth® -Empfänger
2 konkave Stick-Köpfe - bereits am Controller verbaut
2 konvexe Stick-Köpfe
1 Satz Metallschäfte (30°)
1 Satz Metallschäfte (38°)
1 Satz Metallschäfte (46°) – bereits am Controller verbaut
1 Hartschalentasche
1 Reinigungstuch
DE /
I Beschreibung der Elemente
1
2
14
3
4
13
7
11
6
9
5
8
12
10
16
17
21
20
19
15
15
24
18
22
23
18
26
27
1/ 3 m Flechtkabel mit USB-A
auf USB-C-Stecker
2/ Touchpad
3/ SHARE-Taste
4/ OPTIONS-Taste
5/ PS-Taste
6/ Aktionstasten
7/ Linker Stick mit L3-Taste
und 46°-Amplitude
8/ Rechter Stick mit R3-Taste
und 46°-Amplitude
9/ Richtungstasten
10/ LED-Spieler-StatusKontrollleuchte
25
11/ 4 Profil-LEDs / Mikrofon-,
Mute-und Akkustandanzeige
12/ Headset-Anschluss
(3,5 mm-Anschluss)
13/ R1-Taste
14/ L1-Taste
15/ 2 Gewichtsfächer
16/ R2-Taste (analog)
17/ L2-Taste (analog)
18/ Rückseitige Shortcut-Tasten
S1/S2/S3/S4
19/ Moduswahl:
1. Normalmodus PS4™
2. Erweiterter Modus PS4™
3. Erweiterter Modus PC*
20/ Profilwahl-Taste
21/ Kommunikationsmodus
1. Kabelgebunden
2. Drahtlos
22/ Mikrofon-Mute-Taste
/ Akkustand (gedrückt halten)
23/ Lauter
24/ Leiser
25/ USB Plug & Play
Bluetooth®-Empfänger
26/ Sync-Taste
27/ Sync-LED
DE /
I Merkmale
Der REVOLUTION Unlimited Pro Controller kann im kabelgebundenen und
drahtlosen Modus betrieben werden (siehe Abschnitt 1).
Der Controller besitzt 3 Modi:
Modus 1 = Normalmodus PS4™ (siehe Abschnitt 2).
Modus 2 = Erweiterter Modus PS4™ (siehe Abschnitt 3).
Modus 3 = Erweiterter Modus PC* (siehe Abschnitt 4).
Interner wiederaufladbarer Lithium-Polymer-Akku mit 1300 mAh.
I Gewicht-Handhabung
Zur Gewichtsänderung des Controllers gehen Sie wie folgt vor:
1. Den Deckel des Gewichtsfachs vorsichtig nach unten schieben, um es zu
öffnen.
2. Das gewünschte Gewicht einlegen.
3. Den Deckel vorsichtig nach oben schieben, um das Gewichtsfach zu schließen.
*Erweiterter Modus PC wurde von Sony Interactive Entertainment Europe weder getestet noch bestätigt.
DE /
1/Wie man den REVOLUTION Unlimited Pro Controller
verwendet
Sie können den Controller im kabelgebundenen Modus (mit beiliegendem Kabel) oder kabellos per USB Bluetooth®-Empfänger nutzen.
Hinweis: Berühren Sie nicht die Sticks oder Tasten, wenn Sie den Controller an ein PS4™-System anschließen.
a. Kabelgebundene Kommunikation
Stellen Sie sicher, dass der kabelgebundene Modus an der KommunikationsmodusTaste auf der Unterseite des Controllers gewählt ist (kabelgebundener Modus links,
drahtloser Modus rechts):
- Verbinden Sie das Kabel an der Rückseite des Controllers und vergewissern Sie
sich, dass es sicher befestigt ist.
- Stecken Sie den Kabelstecker in einen freien USB-Port Ihres PS4™-Systems und
achten Sie darauf, dass Sie die Sticks oder Tasten nicht berühren.
- Drücken Sie die PS-Taste. Die LED-Spieler-Status-Kontrollleuchte leuchtet auf.
Bitte beachten Sie, dass die Spieler-Status-Kontrollleuchte auf Aktionen im
Spiel reagieren kann, wenn sie von der Software unterstützt wird.
- Jetzt sind Sie spielbereit.
- Der Controller schaltet sich aus, sobald er vom Kabel oder PS4™-System
getrennt wird.
Hinweis: : Im kabelgebundenen Modus erfolgt die Kommunikation des Controllers nur über das USB-Kabel.
DE /
HINWEISE:
- Die Moduswahltaste auf der Rückseite bestimmt, ob der Controller im Normalmodus PS4™ (Position 1) oder Erweiterten Modus PS4™ (Position 2) arbeitet.
- Im Erweiterten Modus PC (Position 3) kann der Controller in den X-Input-Modus
für den Einsatz am PC* geschaltet werden.
b. Drahtlose Kommunikation
Stellen Sie sicher, dass der kabellose Modus ausgewählt ist, und führen Sie
diese Schritte durch:
- Schließen Sie den USB Bluetooth®-Empfänger an einen freien USB-Port des
PS4™-Systems an.
- Die LED des Empfängers blinkt, um anzuzeigen, dass nach einem Controller
gesucht wird.
- Drücken Sie die PS-Taste am Controller. Die LED-Spieler-Status-Kontrollleuchte
leuchtet auf. Bitte beachten Sie, dass die Spieler-Status-Kontrollleuchte auf Aktionen im Spiel reagieren kann, wenn sie von der Software unterstützt wird.
- Die LED des Empfängers hört auf zu blinken, wenn der Controller verbunden
ist und zeigt die gleiche Farbe wie die LED-Spieler-Status-Kontrollleuchte am
Controller.
- Jetzt sind Sie spielbereit.
I Multiplayer-Modus
Werden 2 Wireless-Controller beim Spielen verwendet, kann es zu Interferenzen
zwischen beiden kommen.
Wenn es während Ihrer Spielsitzung zu Problemen kommt, empfehlen wir Ihnen,
folgende Punkte zu überprüfen:
- Halten Sie einen Mindestabstand von 60 cm zum nächsten Spieler ein.
- Achten Sie darauf, dass Sie nicht zu weit von Ihrem USB-Bluetooth®-Empfänger
entfernt sind. Wir empfehlen Ihnen, sich nicht weiter als 5 m vom PlayStation®4System zu entfernen.
- Vergewissern Sie sich, dass die Antenne jedes USB-Bluetooth®-Empfängers in
eine andere Richtung ausgerichtet ist, wie nachfolgend zu sehen.
Hinweis: In seltenen Fällen kann das Signal andere drahtlose Geräte wie WiFi-Router, WiFi-Repeater oder
andere Bluetooth®-Produkte beeinträchtigen oder von ihnen beeinflusst werden.
DE /
HINWEISE:
- Wenn der Controller nicht mit dem USB Bluetooth®-Empfänger verbunden
ist, müssen Sie ihn möglicherweise mit dem Empfänger synchronisieren.
Der Vorgang ist folgender:
• Vergewissern Sie sich, dass Ihr Controller AUSGESCHALTET ist oder schalten
Sie ihn AUS.
• Halten Sie die SHARE-Taste und PS-Taste des Controllers gedrückt, bis die
LED-Spieler-Status-Kontrollleuchte blinkt.
• Drücken Sie die SYNC-Taste am USB Bluetooth®-Empfänger (bis die Sync-LED
blinkt).
- Wenn Sie einen zweiten Controller an einen freien USB-Port anschließen, verbinden
Sie zuerst den ersten Controller und ersten USB Bluetooth®-Empfänger, dann die
zweiten.
- Um Ihren Controller auszuschalten, halten Sie die PS-Taste 6 Sekunden lang
gedrückt, bis der Controller AUSGESCHALTET wird.
- Wenn Sie vom drahtlosen Modus in den kabelgebundenen Modus wechseln,
wird diese Meldung auf dem Bildschirm angezeigt: „Controller wurde getrennt“.
Drücken Sie die PS-Taste, um die Verbindung wiederherzustellen.
- Wenn Sie während des Spiels eine Latenz oder Deaktivierung feststellen, stellen
Sie bitte Ihre USB-Empfänger wie folgt ein:
- Die Moduswahltaste auf der Rückseite legt fest, ob der Controller im Normalmodus PS4™ (Position 1) oder Erweiterten Modus PS4™ (Position 2) arbeitet.
- Im Erweiterten Modus PC (Position 3) kann der Controller in den X-Input-Modus
für den Einsatz am PC* geschaltet werden.
c. Den Controller laden
Der Controller lädt den internen Akku wie folgt:
1/ Wenn er als kabelgebundener Controller an das PS4™-System angeschlossen
wird.
2/ Bei drahtloser Verwendung des Controllers und wenn das Kabel mit dem PS4™System verbunden ist erhält der interne Akku eine Erhaltungsladung, da er noch
zur Stromversorgung des Controllers verwendet wird.
3/ Wenn er mit dem PS4™-System verbunden ist, per Kabel, als kabelgebundener
oder drahtloser Controller, er aber deaktiviert oder ausgeschaltet ist.
*Erweiterter Modus PC wurde von Sony Interactive Entertainment Europe weder getestet noch bestätigt.
DE /
Um den Akkustand zu überprüfen, halten Sie in irgendeinem Modus einfach die
Mikrofon-Mute-Taste auf der Unterseite des Controllers gedrückt (länger als 1
Sekunde). Die Profil-LEDs leuchten dann, wie oben beschrieben, auf. Sie können
nun die Mikrofon-Mute-Taste loslassen.
Die Profil- LED zeigen den Akkustand wie folgt:
- 75 % < Akkustand ≤ 100 %: 4 Profil-LEDs LEUCHTEN
- 50 % < Akkustand ≤ 75 %: 3 Profil-LEDs LEUCHTEN (1., 2. und 3. LED)
- 25 % < Akkustand ≤ 50 %: 2 Profil-LEDs LEUCHTEN (1. und 2. LED)
- 10 % < Akkustand ≤ 25 %: 1 Profil-LED LEUCHTET (1. LED)
- Akkustand ≤ 10 %: LED des gewählten Profils blinkt permanent
Um die Akkulaufzeit zu schonen, schalten Sie bitte Ihren Controller nach Gebrauch
aus. Drücken Sie dazu die PS-Taste, bis die Spieler-LED erlischt. Um den Controller
wieder zu aktivieren, drücken Sie die PS-Taste.
Um die Akkuintegrität zu erhalten, empfehlen wir Ihnen, immer aufzuladen, wenn
die LED rot leuchtet oder rot blinkt.
Hinweis: Stellen Sie sicher, dass die USB-Ports Ihres PS4™-Systems auch im Energiesparmodus des
Systems aktiviert bleiben. Auf diese Weise können Sie den Controller aufladen.
d. Die Headset-Steuerung des Controllers benutzen
Auf der Unterseite Ihres Controllers befinden sich 3 Tasten, die funktionsfähig sind,
wenn ein Headset an den Controller angeschlossen ist:
- Lauter: Erhöht die Headset-Lautstärke.
- MUTE: Drücken Sie diese Taste, um die Mikrofonstummschaltung einzuschalten.
Die Profil-LEDs leuchten rot, um anzuzeigen, dass die Stummschaltung aktiviert ist.
Drücken Sie die Stummschaltungstaste erneut, um die Stummschaltungsfunktion
auszuschalten.
- Leiser: Verringert die Headset-Lautstärke.
e. Joystick-Köpfe wechseln
Sie haben die Möglichkeit, den Stick-Kopf zu wechseln und eine konkave oder
konvexe Form zu wählen. Seien Sie vorsichtig beim Entfernen und Ersetzen der
Stick-Köpfe. Verwenden Sie nicht zu viel Kraft, da diese sonst beschädigt werden
könnten.
So wechseln Sie den Stick-Kopf:
- Entfernen Sie den Stick-Kopf, indem Sie vorsichtig an ihm ziehen.
- Wählen Sie den gewünschten Stick-Kopf.
- Überprüfen Sie die Unterseite des Stick-Kopfes und richten Sie die Form an der
Form der Oberseite des Schaftes aus. Drücken Sie vorsichtig, bis Sie spüren,
dass der Stick-Kopf in die Position „einrastet“.
DE /
Nun kann der Controller mit dem neuen Stick-Kopf verwendet werden.
f. Wechseln Sie den Stick-Schaft
Wenn Sie den Schaft des linken oder rechten Sticks wechseln, können Sie
bei bestimmten Spielen eine reaktivere oder präzisere Reaktion erzielen.
So wechseln Sie den Stick-Schaft:
- Entfernen Sie den Stick-Kopf, indem Sie vorsichtig an ihm ziehen.
- Entfernen Sie den Stick-Schaft, indem Sie an ihm ziehen.
- Setzen Sie den gewünschten Stick-Schaft ein.
- Platzieren Sie die Unterseite des Stick-Kopfes und richten Sie die Form an der
Form an der Oberseite des Schaftes aus. Drücken Sie vorsichtig, bis Sie spüren,
dass der Stick-Kopf in die Position „einrastet“.
DE /
2/ Modus 1: Normalmodus PS4™
Der Normalmodus PS4™ wird durch Schieben der Modus-Taste auf
Position 1 gewählt.
I In diesem Modus unterstützt der Controller folgende Funktionen:
- Bewegungssensoren
- Touchpad
- Duale Vibration
- 3,5mm-Headset-Anschluss
- PS-Taste, SHARE-Taste und OPTIONS-Taste
- L1-Taste und R1-Taste
- L2-Taste und R2-Taste (analog)
- Linker Stick mit L3-Taste
- Rechter Stick mit R3-Taste
- Richtungstasten mit 8 Richtungen
- Aktionstasten
- Shortcut-Tasten
I Shortcut-Tasten
Sie können jede Taste (mit Ausnahme der PS-Taste, SHARE-Taste, OPTIONSTaste und Touchpad) wie folgt den Shortcut-Tasten zuordnen:
- Halten Sie die Profil-Taste 3 Sekunden lang gedrückt. Der blaue Lichtkreis um
den rechten Stick pulsiert.
- Drücken Sie die Shortcut-Taste, die Sie zuweisen möchten. Die entsprechende
LED leuchtet auf. LED1 für S1 / LED2 für S2 / LED3 für S3 / LED4 für S4.
- Drücken Sie dann die Taste, die Sie der Shortcut-Taste zuweisen möchten. Die
LED blinkt 3 Mal, um zu bestätigen, dass die Zuordnung erfolgreich ist.
- Halten Sie die Profil-Taste 3 Sekunden lang gedrückt, um die Neuzuordnung zu
bestätigen und zu beenden.
HINWEIS: : Der REVOLUTION Unlimited Pro Controller besitzt weder interne Lautsprecher noch eine
Leuchtleiste.
DE /
3/
Modus 2: Erweiterter Modus PS4™
(über PC/Mac Companion App)
Der Erweiterte Modus PS4™ wird durch Schieben der Modus-Taste
auf Position 2 gewählt.
In diesem Modus werden nicht nur alle Funktionen des Normalmodus für PS4™
unterstützt, sondern Sie können auch Ihre Einstellungen personalisieren. Dazu
müssen Sie die PC/Mac Companion App herunterladen und installieren, die mit den
Betriebssystemen Windows®7/8/10, macOS X 10.11 (El Capitan), macOS 10.12
(Sierra), macOS 10.13 (High Sierra) und macOS 10.14 (Mojave) kompatibel ist. Sie
kann unter folgendem Link heruntergeladen werden: www.nacongaming.com
Nachdem Sie die Companion App heruntergeladen und gestartet haben, folgen Sie den
Anweisungen auf dem Bildschirm für die Installation (Registrierung zum Herunterladen
der Software erforderlich).
I Nach der Installation der PC/Mac Companion App können Sie folgendes
tun:
- Einstellungen für rechten und linken Stick vornehmen.
- Y-Achse der Sticks umkehren.
- 4 oder 8 Richtungen für die Richtungstasten wählen.
- Alle Tasten neu belegen (ausgenommen PS-Taste, SHARE-Taste, OPTIONSTaste und Touchpad-Taste)
- Tasten den 4 Shortcut-Tasten zuweisen.
- Bis zu 4 benutzerdefinierte Controller-Profile erstellen und laden und im Spiel
zwischen diesen wechseln.
- Totzone für L2-Taste und R2-Taste einstellen.
- Unabhängige Einstellung der Vibrationsintensität am linken und rechten Griff.
- Hintergrundbeleuchtung für den rechten Stick einstellen.
DE /
4/Modus 3: Erweiterter Modus PC*
(über PC/Mac Companion App)
Der Erweiterte Modus PC wird durch Schieben der Modus-Taste auf
Position 3 gewählt.
In diesem Modus können Sie PC-Spiele mit dem Controller spielen. Dazu müssen
Sie die PC/Mac Companion App herunterladen und installieren, die mit den
Betriebssystemen Windows®7/8/10, macOS X 10.11 (El Capitan), macOS 10.12
(Sierra), macOS 10.13 (High Sierra) und macOS 10.14 (Mojave) kompatibel ist.
Sie kann unter folgendem Link heruntergeladen werden: www.nacongaming.com
Nachdem Sie die Companion App heruntergeladen und gestartet haben, folgen
Sie den Anweisungen auf dem Bildschirm für die Installation (Registrierung zum
Herunterladen der Software erforderlich).
I Nach der Installation der PC/Mac Companion App können Sie folgendes
tun:
- Einstellungen für rechten und linken Stick vornehmen.
- Y-Achse der Sticks umkehren.
- Alle Tasten neu belegen (ausgenommen PS-Taste, SHARE-Taste, OPTIONSTaste und Touchpad-Taste)
- Tasten den 4 Shortcut-Tasten zuweisen.
- 4 oder 8 Richtungen für die Richtungstasten wählen.
- Bis zu 4 benutzerdefinierte Controller-Profile erstellen und laden und im Spiel
zwischen diesen wechseln.
- Totzone für L2-Taste und R2-Taste einstellen.
- Unabhängige Einstellung der Vibrationsintensität am linken und rechten Griff.
- Hintergrundbeleuchtung für den rechten Stick einstellen.
*Erweiterter Modus PC wurde von Sony Interactive Entertainment Europe weder getestet noch bestätig.
DE /
5/ PC/MAC Companion App*
Um auf alle Funktionen des „Erweiterten Modus“ zugreifen zu können,
benötigen Sie die PC/Mac Companion App*.
1a
1b
3a
3b
3c
3d
1c
4a
2a
2b
2c
4b
4c
Im Hauptbildschirm der Companion App können Sie zwischen den
verschiedenen Einstellungen wechseln.
1. Menüleiste
a. Zurück zum Hauptmenü
b. Akkustandanzeige
c. Companion App minimieren oder schließen.
2. Einstellungsmodus
a. Erweiterter Modus PS4™: Profile für den Erweiterten Modus PS4™ ändern.
b. PC-Modus: Profile für den Erweiterten Modus PC ändern.
c. Firmware-, Software- und Dongle-Updates: Empfohlen, wenn neues Firmwareoder Software-Update verfügbar ist.
DE /
3. Funktionen
a. Neues Profil: Neues Profil erstellen und seine Position auf dem Controller
auswählen.
b. Profile bearbeiten: Einstellungen des Controllers ändern.
i. Linker Stick: Änderung der Ansprechkurve und Totzone des linken Sticks,
Möglichkeit der Umkehrung der Y-Achse.
ii. Rechter Stick: Änderung der Ansprechkurve und Totzone des rechten Sticks,
Möglichkeit der Umkehrung der Y-Achse.
iii. Zuordnung: Definieren der Zuordnungstaste des Controllers und Auswählen
von 4 oder 8 Richtungen für die Richtungstasten.
iv. Auslöser: Reaktionsfähigkeit der L2-Taste und R2-Taste festlegen.
v. Übersicht: Zeigt eine Übersicht des gewählten Profils.
i
ii
iii
iv
v
c. Download / Teilen: NACON-Profile herunterladen oder auf die Community
Website zugreifen.
d. Allgemeine Einstellungen: Vibrationsintensität und Lichteffekt am rechten
Stick festlegen.
4. Controller-Profile
a. Profile: Zeigt den Namen des im Controller gespeicherten Profils für den aktuellen Modus an. Sie haben die Möglichkeit, dieses direkt zu ändern oder ein
anderes auf Ihrem Computer gespeichertes Profil herunterzuladen.
b. Testbereich: Zeigt einen Bildschirm zum Testen der Einstellungen des auf dem
Controller gewählten Profils an.
c. Profile aktivieren: Sendet die geladenen Profile an den Controller.
DE /
I HINWEIS: Der Controller wird mit 4 vorinstallierten benutzerdefinierten
Profilen geliefert, die für eine Reihe von Spielen geeignet sind:
1. Neutral (Sticks wie im Normalmodus, L1/R1 & L2/R2 auf rückseitige Tasten
gelegt.)
2. FPS (rechter Stick spricht mehr an.)
3. FPS Pro (rechter Stick spricht viel mehr an.)
4. Arcade (sofortiges Ansprechverhalten des Sticks)
DE /
Wiederverwertung
Dieses Produkt sollte nicht im normalen Hausmüll entsorgt
werden. Bitte bringen Sie es zu einer ausgewiesenen
Annahmestelle.Wiederverwertung ist wichtig und trägt dazu
bei, unsere Umwelt durch verminderte Deponieabfälle zu schützen.
Nur EU und Türkei.
I Wichtige Sicherheits- und Vorsichtsmaßnahmen
1/ Dieser Controller ist nur für die Nutzung in geschlossenen Räumen
gedacht. Setzen sie ihn niemals direktem Sonnenlicht oder feuchten
Witterungsbedingungen aus.
2/ Setzen Sie den Controller nicht Spritzwasser, Regen und Feuchtigkeit aus.
Tauchen Sie ihn nicht in Flüssigkeit ein.
3/ Setzen Sie ihn keinem Staub, keiner hohen Luftfeuchtigkeit, keinen hohen
Temperaturen oder mechanischen Stößen aus.
4/ Benutzen Sie die Ausrüstung nicht, wenn sie beschädigt ist.
5/ Für die äußerliche Reinigung benutzen Sie bitte nur ein weiches, sauberes und
angefeuchtetes Tuch. Reinigungsmittel können die Oberfläche beschädigen
und ins Innere gelangen.
6/ Tragen Sie das Produkt nie am Kabel.
7/ Dieses Gerät ist nicht für den Gebrauch durch Personen (einschließlich Kinder)
mit eingeschränkter körperlicher, sensorischer oder geistiger Leistungsfähigkeit
oder durch Personen ohne entsprechende Erfahrung oder Kenntnisse bestimmt,
es sei denn, sie haben von einer Person, die für ihre Sicherheit verantwortlich
ist, eine vorherige Anleitung zur Verwendung dieses Geräts erhalten. Lassen
Sie den REVOLUTION Unlimited Pro Controller nicht unbeaufsichtigt und halten
Sie ihn von Kindern fern.
I Ergonomie
Wird die Hand für längere Zeit in derselben Position gehalten, kann das zu
Schmerzen führen. Falls diese wiederholt auftreten, sollte ein Arzt konsultiert
werden. Zur Vorbeugung empfehlen wir, jede Stunde eine Pause von 15 Minuten
zu machen.
I Technische Hilfe
Tel.: 02271-9047997
E-Mail: [email protected]
Website: www.nacongaming.com
NL /
Bedankt voor de aankoop van de NACON REVOLUTION
Unlimited Pro Controller
Dit product is ontworpen om je game-ervaring te verbeteren. Bewaar
deze handleiding goed om hem later te kunnen raadplegen.
I Garantie
Dit product met het handelsmerk NACON heeft een fabrieksgarantie van 2 jaar
vanaf het moment van aankoop en zal gedurende deze periode kosteloos worden
vervangen door hetzelfde of een vergelijkbaar model, door ons te bepalen, als er
een defect optreedt als gevolg van ondeugdelijk materiaal of productiefouten.
Bewaar je aankoopbewijs voor de duur van de garantieperiode voor het geval dat je
een beroep op de garantie moet doen. Zonder dit document kunnen we je verzoek
niet in behandeling nemen. Voor alle afstandsaankopen (postorder en internet)
geldt dat de originele verpakking moet worden bewaard.
Deze garantie is niet van toepassing op defecten die het gevolg zijn van
opzettelijke schade, onjuist gebruik of slijtage. Deze garantie geldt niet voor verlies
van de onderdelen (dongle/kabel/joystickknoppen/joystickschachten/gewichten/
koffer). Dit is niet van invloed op je wettelijke rechten.
Een verklaring van overeenstemming is te vinden op:
www.nacongaming.com/support/
I Inhoud
1 x REVOLUTION Unlimited Pro Controller
1 x m verbindingskabel
1 x Gebruikershandleiding
2 x gewicht 10 g
2 x gewicht 14 g
2 x gewicht 16 g
1 x USB Bluetooth®-ontvanger
2 x extra bolle joystickknoppen
1 x set metalen schachten (30 graden)
1 x set metalen schachten (38 graden)
1 x set metalen schachten (46 graden) - al gemonteerd op de controller
1 x opbergkoffer
1 x schoonmaakdoek
NL /
I Description of elements
1
2
14
3
4
13
7
11
6
9
5
8
12
10
16
17
21
20
19
15
15
24
18
22
23
18
26
27
1/ 3m gevlochten kabel met
USB-A- naar USB-C-aansluiting
2/ Touchpad
3/ SHARE-toets
4/ OPTIONS-toets
5/ PS-toets
6/ Actieknoppen
7/ Linker joystick met L3-toets
en bewegingshoek van
46 graden
8/ Rechter joystick met R3-toets
en bewegingshoek van
46 graden
9/ Richtingstoets
10/ Led spelers-statusindicator
25
11/ 4 x Profiel lampje / microfoon-,
dempings- en batterijniveauindicator
12/ Headsetaansluiting (3.5mmstekker)
13/ R1 schoudertoets
14/ L1 schoudertoets
15/ 2 x gewichtscompartimenten
16/ R2 analoge trigger
17/ L2 analoge trigger
18/Sneltoetsen achter
S1/S2/S3/S4
19/ Standselectie:
1. Normale PS4™-stand
2. Geavanceerde PS4™-stand
3. Geavanceerde pc-stand*
20/ Profiel-selectietoets
21/ Communicatiestand
1. Bedraad
2. Draadloos
22/ Microfoondempknop
/ Batterijniveau
23/ Volume OMLAAG
24/ Volume OMHOOG
25/ USB Plug & play draadloze
ontvanger
26/ Sync-toets
27/ Sync-lampje
NL /
I Kenmerken
De REVOLUTION Unlimited Pro controller kan draadloos en bedraad worden
gebruikt (zie hoofdstuk 1).
Deze controller heeft 3 standen:
Stand 1 = Normale PS4™-stand (zie hoofdstuk 2).
Stand 2 = Geavanceerde PS4™-stand (zie hoofdstuk 3).
Stand 3 = Geavanceerde pc-stand* (zie hoofdstuk 4).
Ingebouwde oplaadbare 1300 mAh Li-polymeerbatterij.
I Gewichtsaanpassing
Zo pas je het gewicht van de controller aan:
1. Schuif het gewichtscompartiment voorzichtig omlaag om het te openen.
2. Plaats het gewenste gewicht.
3. Schuif het gewichtscompartiment voorzichtig omhoog om het te sluiten.
*Geavanceerde pc-stand is niet getest of aanbevolen door Sony Interactive Entertainment Europe.
NL /
1/ De REVOLUTION Unlimited Pro Controller gebruiken
Je kunt de controller gebruiken in de bedrade stand (via de
meegeleverde kabel) of draadloos via de USB-Bluetooth®-ontvanger.
Let op: raak de joysticks of triggers niet aan terwijl je de controller op een PS4™-systeem aansluit
a. Bedrade communicatie
Zorg ervoor dat de bedrade stand is geselecteerd op de communicatiestand aan
de onderzijde van de controller (bedrade stand is links en draadloze stand is
rechts):
- Sluit de kabel aan op de achterzijde van de controller en controleer of hij goed
vastzit.
- Sluit de kabelaansluiting aan op een vrije USB-aansluiting van het PS4™systeem pas op dat je niet per ongeluk de joysticks of triggers aanraakt.
- Druk op de PS-toets. De led spelers-statusindicator licht op. De spelersstatusindicator kan reageren op acties in de game als de software dat
ondersteunt.
- Je bent nu klaar om te spelen.
- De controller wordt uitgeschakeld zodra deze wordt losgekoppeld van het
PS4™-systeem.
Let op: in de bedrade stand vindt de communicatie van de controller uitsluitend plaats via de USB-kabel.
NL /
OPMERKINGEN:
- De schakelaar aan de achterzijde bepaalt of de controller in de Normale PS4™stand (positie 1) of de geavanceerde PS4™-stand (positie 2) werkt.
- Met de geavanceerde pc-stand (positie 3) kun je de controller omschakelen
naar de X-Input-stand voor gebruik met de pc*.
b. Draadloze communicatie
Zorg ervoor dat de draadloze communicatiestand is geselecteerd en volg dan
deze stappen:
- Sluit de USB-Bluetooth®-ontvanger aan op een vrije USB-aansluiting van het
PS4™-systeem.
- Het lampje van de ontvanger knippert om aan te geven dat de controller wordt
gezocht.
- Druk op de PS-toets op de controller. De spelers-statusindicator licht op.
De spelers-statusindicator kan reageren op acties in de game als de software
dat ondersteunt.
- Het lampje van de ontvanger stopt met knipperen als er verbinding is gemaakt
met de controller. Het brandt dan in dezelfde kleur als de spelers-statusindicator
op de controller.
- Je bent nu klaar om te spelen.
I Multiplayerstand
Als je met twee draadloze controllers speelt, kan er enige storing optreden.
Als je tijdens het gamen problemen ondervindt, raden we je aan de volgende zaken
te controleren:
- Zorg ervoor dat je ten minste 60 cm van de andere speler af zit.
- Zorg ervoor dat je niet te ver van de USB Bluetooth®-ontvanger zit.
We raden je aan niet verder van 5 m van je PS4™-systeem te gaan zitten.
- Zorg ervoor dat de antenne van elke USB Bluetooth®-ontvanger een andere kant
op wijst, zoals hier afgebeeld.
Let op: In zeldzame gevallen kan het signaal invloed ondervinden van of uitoefenen op andere draadloze
apparaten, zoals wifirouters, wifirepeaters of andere Bluetooth®-producten.
NL /
OPMERKINGEN:
- Als de controller geen verbinding maakt met de USB-Bluetooth®-ontvanger,
moet je de controller mogelijk opnieuw synchroniseren met de ontvanger. Dat
doe je als volgt:
• zorg ervoor dat de controller is uitgeschakeld,
• houd de SHARE-toets en de PS-toets op de controller ingedrukt tot het
spelersindicatorlampje begint te knipperen,
• druk op de SYNC-toets op de USB-Bluetooth®-ontvanger. (het sync-lampje
knippert dan).
- Als je een tweede controller aansluit op een vrije USB-aansluiting, maak dan
eerst verbinding met één controller en één USB-Bluetooth®-ontvanger en
daarna met de tweede.
- Om de controller uit te schakelen, houd je de PS-toets 6 seconden ingedrukt tot
de controller wordt uitgeschakeld.
- Als je overschakelt van de draadloze naar de bedrade stand, verschijnt de
volgende melding op het scherm: "Controller is niet aangesloten". Druk op de
PS-toets om opnieuw verbinding te maken.
- Als je tijdens het gamen merkt dat de controller niet reageert of gedeactiveerd
wordt, pas dan op de volgende manier de USB-ontvangers aan:
- De schakelaar aan de achterzijde bepaalt of de controller in de Normale PS4™stand (positie 1) of de geavanceerde PS4™-stand (positie 2) werkt.
- Met de geavanceerde pc-stand (positie 3) kun je de controller omschakelen
naar de stand X-Input voor gebruik met de pc*.
c. Je controller opladen
De ingebouwde batterij van de controller wordt op de volgende manieren opgeladen:
1/ Als de controller via bedrade communicatie is aangesloten op het PS4™-systeem;
2/ Als de controller draadloos wordt gebruikt en de kabel is aangesloten op het PS4™systeem. Bij deze optie wordt de ingebouwde batterij opgeladen door middel van
'druppellading', want de batterij wordt nog wel gebruikt om de controller te voeden;
3/ Als de controller met de kabel is aangesloten op het PS4™-systeem, als bedrade of
draadloze controller, zolang de controller in de slaapstand staat of uitgeschakeld is.
*Geavanceerde pc-stand is niet getest of aanbevolen door Sony Interactive Entertainment Europe.
NL /
Je kunt het batterijniveau in elke stand controleren door de demptoets aan de onderzijde
van de controller ingedrukt te houden (langer dan 1 seconde). De profiellampjes lichten
dan op zoals hier beschreven. Je kunt de demptoets nu loslaten.
De profiellampjes geven het batterijniveau als volgt weer:
- 75% < batterijniveau ≤ 100%: 4 profiellampjes branden
- 50% < batterijniveau ≤ 75%: 3 profiellampjes branden (1e, 2e en 3e lampje)
- 25% < batterijniveau ≤ 50%: 2 profiellampjes branden (1e en 2e lampje)
- 10% < batterijniveau ≤ 25%: 1 profiellampje brandt (1e lampje)
- Batterijniveau ≤ 10%: lampje geselecteerd profiel knippert permanent
Zet de controller na gebruik uit om de batterijduur te verlengen. Dat doe je door de
PS-toets ingedrukt te houden tot het spelerslampje uitgaat. Om de controller weer
in te schakelen druk je op de PS-toets.
Om de batterij te sparen raden we je aan altijd op te laden als de led ROOD brandt
of ROOD knippert.
Let op: zorg ervoor dat de USB-aansluitingen van het PS4™-systeem geactiveerd blijven, ook als het systeem
in de slaapstand staat. Op die manier kun je de controller opladen.
d. De headsetbediening van de controller gebruiken
Aan de onderzijde van de controller zitten drie toetsen die je kunt gebruiken als
er een headset is aangesloten op de controller:
- Volume OMHOOG: het geluidsvolume van je headset verhogen.
- DEMPEN: druk hierop om de microfoon te dempen. De profiellampjes worden
dan rood om aan te geven dat de microfoon is gedempt. Druk nogmaals op de
demptoets om de demping uit te schakelen.
- Volume OMLAAG: het geluidsvolume van je headset verlagen.
e. Hoe verwissel je de joystickknoppen?
Je kunt de joystickknop verwisselen en daarbij heb je de keuze uit een holle of bolle
vorm. Wees voorzichtig bij het verwijderen en verwisselen van de joystickknoppen.
Als je te veel kracht gebruikt, kunnen ze beschadigen.
De joystickknop verwisselen:
- Verwijder de joystickknop door er voorzichtig aan te trekken;
- Kies de gewenste joystickknop;
- Kijk naar de onderzijde van de joystickknop en zorg dat de vorm overeenkomt
met de vorm in de bovenkant van de schacht. Druk voorzichtig tot je de joystickknop vast voelt klikken.
NL /
Je kunt je controller nu gebruiken met de nieuwe joystickknop.
f. Hoe verwissel je de joystickschacht?
Door de schacht van je linker of rechter joystick te verwisselen kun je de
betreffende joystick reactiever of nauwkeuriger maken voor bepaalde games.
De joystickschacht verwisselen:
- Verwijder de joystickknop door er voorzichtig aan te trekken;
- Verwijder de joystickschacht door eraan te trekken;
- Plaats de gewenste joystickschacht;
- Kijk naar de onderzijde van de joystickknop en zorg dat de vorm overeenkomt
met de vorm in de bovenkant van de schacht. Druk voorzichtig tot je de
joystickknop vast voelt klikken.
NL /
2/ Stand 1: Normale PS4™-stand
Je selecteert de normale PS4™-stand door de modusschakelaar in
positie 1 te zetten.
I In deze stand ondersteunt de controller de volgende functionaliteiten:
- Bewegingssensoren
- Touchpad
- Dubbele trilling
- 3.5mm-headsetaansluiting
- PS-TOETS, SHARE-toets en OPTIONS-toets
- Schouderknoppen L1 en R1
- Analoge trigger L2 en R2
- Linker joystick met L3-toets
- Rechter joystick met R3-toets
- 8-voudige richtingstoets
- Actieknoppen
- Sneltoetsen
I Sneltoetsen
Je kunt elke toets (behalve de PS-toets, SHARE-toets, OPTIONS-toets en
richtingstoetsen) als volgt toewijzen aan de sneltoetsen:
- Houd de profielknop drie seconden ingedrukt. De blauwe halo rondom de
rechter joystick pulseert dan.
- Druk op de sneltoets die je wilt toewijzen. Het bijbehorende lampje gaat
branden. LED1 voor S1 / LED2 voor S2 / LED3 voor S3 / LED4 voor S4.
- Druk dan op de knop die je aan de sneltoets wilt toewijzen. Het lampje knippert
drie keer om aan te geven dat de toewijzing is gelukt.
- Houd de profielknop drie seconden ingedrukt om te bevestigen en de
toewijzingsfunctie af te sluiten.
LET OP: : De REVOLUTION Unlimited Pro Controller heeft geen ingebouwde luidspreker of lichtbalk.
NL /
3/
Stand 2: Geavanceerde PS4™-stand
(via PC/MAC Companion app)
Je selecteert de geavanceerde PS4™-stand door de modusschakelaar
in positie 2 te zetten.
In deze stand worden alle functionaliteiten van de normale PS4™-stand ondersteund
en daarnaast kun je je instellingen personaliseren. Daarvoor moet je de PC/
MAC Companion app downloaden en installeren. Deze is compatibel met de
besturingssystemen Windows®7/8/10, macOS X 10.11 (El Capitan), macOS
10.12 (Sierra), macOS 10.13 (High Sierra) en macOS 10.14 (Mojave). Je kunt hem
downloaden via de volgende link: www.nacongaming.com
Als je de app hebt gedownload en gestart, volg je de instructies op het scherm
voor de installatie (registratie vereist om de software te downloaden).
I Nadat je de PC/MAC Companion app hebt gedownload, heb je de
volgende mogelijkheden:
- De instellingen van de linker en rechter joystick aanpassen
- De Y-as van je joysticks omwisselen
- Vier- of achtvoudige beweging kiezen voor de richtingstoets
- Alle toetsen (behalve de PS-toets,
richtingstoetsen) opnieuw toewijzen
SHARE-toets,
OPTIONS-toets
en
- Toetsen toewijzen aan de vier sneltoetsen
- Vier aangepaste profielen maken en laden op je controller en tijdens de game
schakelen tussen die profielen
- De looptijd van de L2- en R2-trigger aanpassen
- De trillingsintensiteit van de linker en rechter handgreep onafhankelijk instellen
- Het backlight rondom de rechter joystick aanpassen
NL /
4/
Stand 3: Geavanceerde pc-stand* (via PC/MAC Companion
app)
Je selecteert de geavanceerde pc-stand door de modusschakelaar in
positie 3 te zetten.
In deze stand kun je de controller gebruiken om pc-games te spelen. Daarvoor moet
je de PC/MAC Companion app downloaden en installeren. Deze is compatibel met
de besturingssystemen Windows®7/8/10, macOS X 10.11 (El Capitan), macOS
10.12 (Sierra), macOS 10.13 (High Sierra) en macOS 10.14 (Mojave). Je kunt hem
downloaden via de volgende link: www.nacongaming.com
Als je de app hebt gedownload en gestart, volg je de instructies op het scherm voor de
installatie (registratie vereist om de software te downloaden).
I Nadat je de PC/MAC Companion app hebt gedownload, heb je de
volgende mogelijkheden:
- De instellingen van de linker en rechter joystick aanpassen
- De Y-as van je joysticks omwisselen
- Alle toetsen (behalve de PS-toets, SHARE-toets, OPTIONS-toets en richtingstoetsen)
opnieuw toewijzen
- Toetsen toewijzen aan de vier sneltoetsen
- Vier- of achtvoudige beweging kiezen voor de richtingstoets
- Vier aangepaste profielen maken en laden op je controller en tijdens de game
schakelen tussen die profielen
- De looptijd van de L2- en R2-trigger aanpassen
- Stel de trillingsintensiteit van de linker en rechter handgreep onafhankelijk in
- Het backlight rondom de rechter joystick aanpassen
*Geavanceerde pc-stand is niet getest of aanbevolen door Sony Interactive Entertainment Europe.
NL /
5/ PC/MAC Companion app*
Om toegang te krijgen tot alle functionaliteiten van de 'geavanceerde'
heb je de PC/MAC Companion app* nodig.
1a
1b
3a
3b
3c
3d
1c
4a
2a
2b
2c
4b
4c
In het hoofdscherm van de app kun je schakelen tussen de verschillende instellingen.
1. Menubalk
a. Terug naar het hoofdmenu
b. Batterijniveau-indicatie
c. De app minimaliseren of afsluiten
2. Instellingen
a. Geavanceerde PS4™-stand: de profielen voor de geavanceerde PS4™-stand
aanpassen
b. Pc-stand: de profielen voor de geavanceerde pc-stand aanpassen
c. Firmware-, software- en dongle-updates: hier zie je een melding als er een
nieuwe firmware- of software-update beschikbaar is
NL /
3. Functies
a. Nieuw profiel: een nieuw profiel maken en de positie ervan in de controller
selecteren
b. Profielen bewerken: pas de instellingen van je controller aan
i. Linker joystick: de reactiecurve en looptijd van de linker joystick veranderen,
mogelijkheid om de Y-as om te keren
ii. Rechter joystick: de reactiecurve en looptijd van de rechter joystick veranderen, mogelijkheid om de Y-as om te keren
iii. Toewijzen: de toetsentoewijzing van je controller bepalen en vier- of achtvoudige beweging kiezen voor de richtingstoets
iv. Trigger: de reactiviteit de L2- en R2-trigger instellen
v. Overzicht: een overzicht geven van het geselecteerde profiel
i
ii
iii
iv
v
c. Downloaden / delen: NACON-profielen downloaden of naar de communitywebsite
gaan
d. Algemene instellingen: het trillingsniveau en de lichteffecten rondom de rechter
joystick aanpassen
4. Controllerprofielen
a. Profielen: geeft de naam weer van het profiel dat voor de huidige stand in de
controller is opgeslagen. Je kunt het rechtstreeks aanpassen of een ander profiel
downloaden dat op je computer is opgeslagen
b. Testgebied: geeft een scherm weer om de instellingen van het op de controller
geselecteerde profiel te testen
c. Profielen activeren: verzend de geladen profielen naar de controller
NL /
I LET OP: De controller wordt geleverd met 4 vooraf geïnstalleerde
profielen, geschikt voor verschillende soorten games:
1. Neutraal (joysticks zoals normale stand, L1/R1 & L2/R2 toegewezen aan
toetsen achterzijde)
2. FPS (rechter joystick responsiever)
3. FPS Pro (rechter joystick zeer responsief)
4. Arcade (onmiddellijke reactie van de joystick)
NL /
Recycling
Dit product mag niet worden weggegooid met het normale
huishoudelijke afval. Lever het in bij een speciaal inzamelpunt.
Recycling is belangrijk en helpt het milieu beschermen door de
beperking van de hoeveelheid afval. Uitsluitend EU en Turkije.
I Belangrijke veiligheids- en voorzorgsmaatregelen
1/ Deze controller is uitsluitend bestemd voor gebruik binnenshuis. Stel hem nooit
bloot aan direct zonlicht of natte weersomstandigheden.
2/ Stel de controller niet bloot aan spatten, druppels, regen of vocht.
Niet onderdompelen in vloeistof.
3/ Niet blootstellen aan stof, hoge luchtvochtigheid, hoge temperaturen of
mechanische schokken.
4/ Niet gebruiken als het apparaat beschadigd is.
5/ Gebruik uitsluitend een zachte, schone, vochtige doek om de buitenkant te
reinigen. Schoonmaakmiddelen kunnen de afwerking beschadigen en naar
binnen lekken.
6/ Til het product nooit op aan het snoer.
7/ Dit apparaat is niet ontworpen voor gebruik door personen (onder wie
kinderen) met lichamelijke, zintuiglijke of verstandelijke beperkingen of door
personen zonder voldoende ervaring of kennis, tenzij zij vooraf van iemand
die verantwoordelijk is voor hun veiligheid begeleiding of instructies hebben
ontvangen met betrekking tot het gebruik van het apparaat. Laat de REVOLUTION
Unlimited Pro Controller niet onbeheerd achter en houd het apparaat buiten
bereik van kinderen.
I Ergonomie
Als je je hand lange tijd in dezelfde positie houdt, kan dit leiden tot pijnklachten.
Raadpleeg een arts als dit vaker gebeurt. We raden je aan uit voorzorg elk uur een
kwartier pauze te nemen.
I Technische helpdesk
E-mail: [email protected]
Website: www.nacongaming.com
ES /
Gracias por comprar el REVOLUTION Unlimited Pro Controller
de NACON
Este producto ha sido diseñado para mejorar tu experiencia de
juego. Por favor, conserva este manual de instrucciones para futura
referencia.
I Garantía
Este producto con la marca registrada NACON está garantizado por el fabricante
durante un periodo de 2 años a partir de la fecha de compra, y durante este periodo
se sustituirá de forma gratuita por el mismo modelo u otro similar, a nuestra
discreción, si existe un defecto debido a deficiencias del material o la fabricación.
Para cualquier solicitud o reclamación de garantía, conserva la prueba de compra
mientras dure la garantía. Sin dicho documento, no podremos procesar tu solicitud.
Debe conservarse el envoltorio original para todas las compras a distancia (por
correo e internet).
Esta garantía no cubre defectos producidos por daños accidentales, uso indebido
o desgaste. Esta garantía no cubre la pérdida de las piezas (receptor/cable/
palancas/cabezales/pesos/funda). Esto no afecta a tus derechos legales.
Para acceder a la declaración de conformidad, visita:
www.nacongaming.com/support/
I Contenido
1 x REVOLUTION Unlimited Pro Controller
1 x cable de conexión de 3 m
1 x manual de instrucciones
2 x pesos de 10 g
2 x pesos de 14 g
2 x pesos de 16 g
1 x receptor Bluetooth® USB
2 x cabezales convexos adicionales
1 x juego de palancas de metal (30°)
1 x juego de palancas de metal (38°)
1 x juego de palancas de metal (46°) ya colocadas en el mando
1 x funda
1 x paño de limpieza
ES /
I Descripción de elementos
1
2
14
3
4
13
7
11
6
9
5
8
12
10
16
17
21
20
19
15
15
24
18
22
23
18
26
27
1/ Cable trenzado de 3m con
conector USB-A a USB-C
2/ Panel táctil
3/ Botón SHARE
4/ Botón OPTIONS
5/ Botón PS
6/ Botones de acción
7/ Joystick izquierdo con botón
L3 y 46° de amplitud
8/ Joystick derecho con botón
R3 y 46° de amplitud
9/ Botones de dirección
10/ Indicador LED de estado
del jugador
25
11/ 4 LED de perfil / Micrófono,
silencio e indicador de nivel
de batería
12/ Conector de auriculares
(3,5 mm)
13/ Botón R1
14/ Botón L1
15/ 2 compartimentos para pesos
16/ Gatillo analógico R2
17/ Gatillo analógico L2
18/ Botones de atajo traseros
S1/S2/S3/S4
19/ Selección de modo:
1. Modo normal para PS4™
2. Modo avanzado para PS4™
3. Modo avanzado para PC*
20/ Botón de selección de perfil
21/ Modo de comunicación
1. Con cable
2. Inalámbrico
22/ Botón de silenciar micrófono
/Nivel de batería (mantener
pulsado)
23/ Reducir volumen
24/ Aumentar volumen
25/ Receptor inalámbrico
USB Plug & Play
26/ Botón Sync
27/ LED de sincronización
ES /
I Características
El REVOLUTION Unlimited Pro controller puede utilizarse en los modos con cable
e inalámbrico (ver sección 1).
Este mando tiene 3 modos:
Modo 1 = modo normal para PS4™ (ver sección 2).
Modo 2 = modo avanzado para PS4™ (ver sección 3).
Modo 3 = modo avanzado para PC* (ver sección 4).
Batería integrada recargable de polímero de litio (1300 mAh).
I Gestión de pesos
Para modificar el peso del mando, tienes que:
1. Deslizar hacia abajo con cuidado el compartimento de pesos para abrirlo.
2. Introducir el peso deseado.
3. Deslizar hacia arriba con cuidado el compartimento de pesos para cerrarlo.
*Modo avanzado para PC no probado ni avalado por Sony Interactive Entertainment Europe.
ES /
1/ Cómo usar el REVOLUTION Unlimited Pro Controller
Tienes la opción de usar el mando en modo con cable (con el cable
incluido), o en modo inalámbrico a través del receptor Bluetooth® USB.
Atención: No toques los joysticks ni los gatillos al conectar el mando a cualquier sistema PS4™.
a. Comunicación con cable
Comprueba que el modo con cable esté seleccionado en el interruptor de modo
de comunicación, situado en la parte trasera del mando (el modo con cable está
a la izquierda, el modo inalámbrico a la derecha):
- Conecta el cable a la parte trasera del mando y comprueba que esté bien
ajustado.
- Conecta el conector del cable a un puerto USB libre de tu sistema PS4™,
asegurándote de no tocar los joysticks ni los gatillos.
- Pulsa el botón PS. Se encenderá el indicador LED de estado del jugador. Ten
en cuenta que este indicador puede reaccionar a las acciones del juego si el
software lo permite.
- Ya puedes empezar a jugar.
- El mando se apagará en cuanto se desconecte del cable o del sistema PS4™.
Atención: En el modo con cable, la comunicación del mando solo se realiza a través del cable USB.
ES /
ATENCIÓN:
- El interruptor de selección de modo en la parte trasera determina si el mando
está funcionando en el modo normal para PS4™ (posición 1) o en el modo
avanzado para PS4™ (posición 2).
- El modo avanzado para PC (posición 3) permite poner el mando en modo
X-Input para usarlo con un PC*.
b. Comunicación inalámbrica
Comprueba que el modo de comunicación inalámbrica esté seleccionado y
sigue estos pasos:
- Conecta el receptor Bluetooth® USB a un puerto USB libre de tu sistema PS4™.
- El LED del receptor parpadeará para indicar que está buscando un mando.
- Pulsa el botón PS del mando. Se encenderá el indicador LED de estado del
jugador. Ten en cuenta que este indicador puede reaccionar a las acciones del
juego si el software lo permite.
- El LED del receptor dejará de parpadear cuando esté conectado al mando y
mostrará el mismo color que el indicador LED de estado del jugador del mando.
- Ya puedes empezar a jugar.
I Modo multijugador
Cuando juegues con 2 mandos inalámbricos, es posible que se produzcan
interferencias entre ellos.
Si sufres algún problema en tu sesión de juego, recomendamos que compruebes
los siguientes puntos:
- Asegúrate de estar sentado al menos a 60 cm del otro jugador.
- Asegúrate de no estar demasiado lejos del receptor Bluetooth® USB.
Recomendamos no situarse a más de 5 m del sistema PS4™.
- Asegúrate de que la antena de cada receptor Bluetooth® USB esté en un ángulo
distinto, así :
Atención: En algunas situaciones poco corrientes, la señal puede afectar o verse afectada por otros
dispositivos inalámbricos, como routers wifi, repetidores wifi u otros productos Bluetooth®.
ES /
ATENCIÓN:
- Si el mando no se conecta al receptor Bluetooth® USB, puede que tengas que
sincronizar el mando y el receptor. El proceso es el siguiente:
• Asegúrate de que el mando esté apagado o apágalo.
• Mantén pulsados los botones SHARE y PS del mando hasta que el indicador
LED de estado del jugador empiece a parpadear.
• Pulsa el botón SYNC del receptor Bluetooth® USB (el LED de sincronización
empezará a parpadear).
- Si vas a conectar un segundo mando a un puerto USB libre, conecta primero un
mando y su receptor Bluetooth® USB, seguido del segundo.
- Para apagar el mando, mantén pulsado el botón PS durante 6 segundos hasta
que el mando se apague.
- Al pasar del modo inalámbrico al modo con cable verás el siguiente mensaje en
pantalla: «Mando no conectado». Pulsa el botón PS para volver a conectarlo.
- Si sufres alguna latencia o desactivación durante el juego, ajusta los receptores
USB del siguiente modo:
- El interruptor de selección de modo en la parte trasera determina si el mando
está funcionando en el modo normal para PS4™ (posición 1) o en el modo
avanzado para PS4™ (posición 2).
- El modo avanzado para PC (posición 3) permite poner el mando en modo
X-Input para usarlo con un PC*.
c. Cómo cargar el mando
Tu mando cargará la batería interna de las siguientes formas:
1/ Cuando esté conectado al sistema PS4™ como mando con cable.
2/ Cuando esté utilizándose como mando inalámbrico y el cable esté conectado
al sistema PS4™. En este caso, la batería interna se cargará «por goteo», ya que
aún estará siendo utilizada para alimentar el mando.
3/ Cuando esté conectado al sistema PS4™ con el cable, en modo con cable o
inalámbrico, pero con el mando en espera o apagado.
Para comprobar el nivel de la batería en cualquier modo, solo tienes que mantener
pulsado el botón de silenciar micrófono en la parte trasera del mando (durante
más de 1 segundo). Los LED de perfil se encenderán del modo descrito más
adelante. Ya puedes soltar el botón de silenciar micrófono.
*Modo avanzado para PC no probado ni avalado por Sony Interactive Entertainment Europe.
ES /
Los LED de perfil te mostrarán el nivel de batería del siguiente modo:
- 75 % < Nivel de batería ≤ 100 %: 4 LED de perfil encendidos.
- 50 % < Nivel de batería ≤ 75 %: 3 LED de perfil encendidos (1.er, 2.º y 3.er LED).
- 25 % < Nivel de batería ≤ 50 %: 2 LED de perfil encendidos (1.er y 2.º LED).
- 10 % < Nivel de batería ≤ 25 %: 1 LED de perfil encendido (1.er LED).
- Nivel de batería ≤ 10 %: el LED de perfil seleccionado parpadea de forma
continua.
Para preservar la vida de la batería, procura apagar el mando después de usarlo.
Para ello, pulsa el botón PS hasta que el LED de jugador se apague. Para volver a
encender el mando, pulsa el botón PS.
Para preservar la integridad de la batería, recomendamos recargar siempre
cuando el LED esté en ROJO fijo o parpadeante.
Atención: Comprueba que los puertos USB de tu sistema PS4™ sigan activados aunque el sistema esté en
modo de reposo. Así podrás cargar el mando.
d. ¿Cómo usar los controles para auriculares del mando?
En la parte trasera del mando hay 3 botones que funcionarán cuando haya unos
auriculares conectados al mando:
- Aumentar volumen: Aumenta el volumen del sonido de los auriculares.
- Silenciar: Pulsa este botón para silenciar el micrófono. Los LED de perfil se
encenderán en rojo para indicar que el micrófono está silenciado. Vuelve a
pulsar el botón de silenciar micrófono para desactivar la función.
- Reducir volumen: Reduce el volumen del sonido de los auriculares.
e. ¿Cómo cambiar los cabezales de joystick?
Tienes la opción de cambiar los cabezales de joystick y elegir una forma cóncava
o convexa. Ten cuidado al retirar y colocar los cabezales. No apliques demasiada
fuerza o podrían dañarse.
Para cambiar un cabezal de joystick, debes hacer lo siguiente:
- Retira el cabezal del joystick tirando con suavidad.
- Elige el cabezal de joystick que quieras.
- Mira la parte inferior del cabezal y ajusta su forma con la forma de la parte superior
de la palanca. Aprieta con suavidad hasta que notes que el cabezal queda fijo con
un «clic».
ES /
Ya puedes usar el mando con el nuevo cabezal de joystick.
f. ¿Cómo cambiar la palanca del joystick?
Cambiar la palanca del joystick izquierdo o derecho te permite conseguir una
respuesta más reactiva o precisa en ciertos juegos. Para cambiar la palanca del
joystick, debes hacer lo siguiente:
- Retira el cabezal del joystick tirando con suavidad.
- Retira la palanca del joystick tirando de ella.
- Coloca la palanca de joystick que quieras en su lugar.
- Coloca la parte inferior del cabezal del joystick ajustando su forma a la forma
de la parte superior de la palanca. Aprieta con suavidad hasta que notes que el
cabezal queda fijo con un «clic».
ES /
2/ Modo 1: modo normal para PS4™
El modo normal para PS4™ se selecciona colocando el interruptor de
modo en la posición 1.
I En este modo, el mando es compatible con las siguientes funciones:
- Función de sensor de movimiento
- Panel táctil
- Función de vibración
- Conector para auriculares de 3,5 mm
- Botones PS, SHARE y OPTIONS
- Botones L1 y R1
- Gatillos analógicos L2 y R2
- Joystick izquierdo con botón L3
- Joystick derecho con botón R3
- Botones de 8 direcciones
- Botones de acción
- Botones de atajo
I Botones de atajo
Puedes reasignar cualquier botón (excepto los botones PS, SHARE, OPTIONS y
el panel táctil) a los botones de atajo del modo siguiente:
- Mantén pulsado el botón de selección de perfil durante 3 segundos. El halo
azul que rodea el joystick derecho pasará a una luz pulsante.
- Pulsa el botón de atajo al que quieras asignar una función. El LED correspondiente
se encenderá. LED1 para S1 / LED2 para S2 / LED3 para S3 / LED4 para S4.
- Luego, pulsa el botón que quieras asignar a ese botón de atajo. El LED
parpadeará 3 veces para confirmar que se ha realizado la asignación.
- Mantén pulsado el botón de selección de perfil durante 3 segundos para
confirmar y salir de la función de asignación.
ATENCIÓN: El REVOLUTION Unlimited Pro Controller no incluye altavoz integrado ni barra luminosa.
ES /
3/
Modo 2: modo avanzado para PS4™
(mediante aplicación para PC/Mac)
El modo avanzado para PS4™ se selecciona colocando el interruptor
de modo en la posición 2.
En este modo, además de ser compatible con todas las funciones del modo
normal para PS4™, también puedes personalizar los ajustes. Para ello tendrás
que descargar e instalar la aplicación para PC/Mac, compatible con los sistemas
operativos Windows®7/8/10, macOS X 10.11 (El Capitan), macOS 10.12 (Sierra),
macOS 10.13 (High Sierra) y macOS 10.14 (Mojave). Se puede descargar en el
siguiente enlace: www.nacongaming.com
Cuando hayas descargado e iniciado la aplicación, sigue las instrucciones en
pantalla para la instalación (es necesario registrarse para descargar el software).
I Tras instalar la aplicación para PC/Mac, podrás hacer lo siguiente:
- Modificar los ajustes de los joysticks izquierdo y derecho.
- Invertir el eje Y de los joysticks.
- Seleccionar 4 u 8 direcciones en los botones de dirección.
- Reasignar todos los botones (excepto los botones PS, SHARE, OPTIONS y el
panel táctil).
- Asignar botones a los 4 botones de atajo.
- Crear y cargar hasta 4 perfiles personalizados en el mando y pasar de uno a
otro durante el juego.
- Ajustar la zona muerta de los botones L2 y R2.
- Ajustar de forma independiente la intensidad de vibración de las asas izquierda
y derecha.
- Ajustar la retroiluminación del joystick derecho.
ES /
4/
Modo 3: modo avanzado para PC*
(mediante aplicación para PC/Mac)
El modo avanzado para PC se selecciona colocando el interruptor de
modo en la posición 3.
En este modo puedes usar el mando para jugar a juegos de PC. Para ello tendrás
que descargar e instalar la aplicación para PC/Mac, compatible con los sistemas
operativos Windows®7/8/10, macOS X 10.11 (El Capitan), macOS 10.12 (Sierra),
macOS 10.13 (High Sierra) y macOS 10.14 (Mojave). Se puede descargar en el
siguiente enlace: www.nacongaming.com
Cuando hayas descargado e iniciado la aplicación, sigue las instrucciones en pantalla
para la instalación (es necesario registrarse para descargar el software).
I Tras instalar la aplicación para PC/Mac, podrás hacer lo siguiente:
- Modificar los ajustes de los joysticks izquierdo y derecho.
- Invertir el eje Y de los joysticks.
- Reasignar todos los botones (excepto los botones PS, SHARE, OPTIONS y el
panel táctil).
- Asignar botones a los 4 botones de atajo.
- Seleccionar 4 u 8 direcciones en los botones de dirección.
- Crear y cargar hasta 4 perfiles personalizados en el mando y pasar de uno a
otro durante el juego.
- Ajustar la zona muerta de los botones L2 y R2.
- Ajustar de forma independiente la intensidad de vibración de las asas izquierda
y derecha.
- Ajustar la retroiluminación del joystick derecho.
*Modo avanzado para PC no probado ni avalado por Sony Interactive Entertainment Europe.
ES /
5/ Aplicación para PC / Mac*
Para acceder a todas las funciones del modo avanzado necesitarás
la aplicación para PC/Mac*.
1a
1b
3a
3b
3c
3d
1c
4a
2a
2b
2c
4b
4c
La pantalla principal de la aplicación te permitirá alternar entre los
distintos ajustes.
1. Barra de menú
a. Vuelve al menú principal.
b. Indicación de nivel de batería.
c. Minimiza o cierra la aplicación.
2. Modo de ajustes
a. Modo avanzado para PS4™: modifica los perfiles del modo avanzado para
PS4™.
b. Modo PC: modifica los perfiles del modo avanzado para PC.
c. Actualizaciones de firmware, software y receptor: avisa si hay disponible una
nueva actualización de firmware o software.
ES /
3. Funciones
a. Perfil nuevo: crea un perfil nuevo y selecciona su posición en el mando.
b. Modificar perfiles: cambia las configuraciones del mando.
i. Joystick izquierdo: cambia la curva de respuesta y la zona muerta del
joystick izquierdo; posibilidad de invertir el eje Y.
ii. Joystick derecho: cambia la curva de respuesta y la zona muerta del joystick
derecho; posibilidad de invertir el eje Y.
iii. Asignación de botones: define la asignación de botones del mando y
selecciona movimiento de 4 u 8 direcciones en los botones de dirección.
iv. Gatillos: define la reactividad de los botones L2 y R2.
v. Resumen: muestra un resumen del perfil seleccionado.
i
ii
iii
iv
v
c. Descargar/Compartir: descarga perfiles de NACON o accede a la página web
de la comunidad.
d. Ajustes generales: modifica el nivel de vibración y el efecto luminoso alrededor
del joystick derecho.
4. Perfiles de mando
a. Perfiles: muestra el nombre del perfil almacenado en el mando para el modo
actual. Tienes la posibilidad de modificarlos directamente o descargar otro
perfil almacenado en tu ordenador.
b. Área de pruebas: muestra una pantalla para probar los ajustes del perfil
seleccionado en el mando.
c. Activar perfiles: envía los perfiles cargados al mando.
ES /
I ATENCIÓN: El mando incluye 4 perfiles personalizados precargados para
distintos tipos de juegos:
1. Neutral (joysticks como en el modo normal, L1/R1 y L2/R2 asignados a los
botones traseros).
2. FPS (mayor respuesta del joystick derecho).
3. FPS Pro (respuesta aún mayor del joystick derecho).
4. Arcade (respuesta inmediata de los joysticks).
ES /
Reciclaje
Este producto no debe desecharse junto a la basura doméstica
normal. Por favor, llévalo a un punto de recogida adecuado.
El reciclaje es importante y ayuda a proteger el medio ambiente
reduciendo los residuos de los vertederos. Solo UE y Turquía.
I Precauciones importantes
1/ Este mando solo es apto para uso en interiores. No exponer a la luz directa o al
tiempo húmedo.
2/ No exponer el mando a salpicaduras, goteos, lluvia o humedades. No sumergir
en líquidos.
3/ No exponer al polvo, niveles altos de humedad o temperatura, o golpes.
4/ No usar si el producto está dañado.
5/ Para la limpieza externa, usar exclusivamente un paño suave, limpio y húmedo.
Los detergentes pueden dañar el acabado y filtrarse al interior.
6/ Nunca desplaces el producto tirando del cable.
7/ Este dispositivo no está diseñado para ser utilizado por alguien (niños incluidos)
que tenga reducidas sus capacidades físicas, sensoriales o mentales, ni por
alguien sin la experiencia o el conocimiento apropiados, a menos que haya
recibido orientación anterior o instrucciones relativas al uso de este dispositivo
por parte de personas responsables de su seguridad. No dejes el REVOLUTION
Unlimited Pro Controller desatendido. Mantener el dispositivo fuera del alcance
de los niños.
I Ergonomía
Mantener las manos en la misma posición mucho tiempo puede conllevar
molestias y dolores. Si esto te ocurre con frecuencia, consulta a tu médico. Como
precaución, recomendamos descansar 15 minutos cada hora.
I Información de asistencia técnica
Email: [email protected]
Página web: www.nacongaming.com
IT /
Grazie per aver acquistato il
REVOLUTION Unlimited Pro Controller NACON
Questo prodotto è pensato per migliorare l'esperienza videoludica.
Conservare questo manuale di istruzioni per future necessità.
I Garanzia
Questo prodotto a marchio NACON è garantito dal produttore per 2 anni a
partire dalla data d’acquisto. Durante questo periodo, in caso di difetti relativi
alla lavorazione o al materiale, il prodotto verrà sostituito gratuitamente con un
modello identico o simile, a nostra discrezione.
Per qualsiasi richiesta di prestazioni in garanzia, conservare la prova d'acquisto
per tutta la durata della garanzia stessa. Senza tale documento non sarà possibile
prendere in carico la richiesta. In caso di acquisto a distanza (tramite Internet o
ordine postale), è necessario conservare l'imballaggio originale.
Questa garanzia non copre difetti dovuti a danni accidentali, utilizzo improprio o
normale usura, né la perdita dei componenti (dongle, cavo, coprilevetta, perni delle
levette, pesi, custodia). La presente garanzia non modifica i diritti di cui l'utente
gode ai sensi di legge.
Per consultare la dichiarazione di conformità, visitare:
www.nacongaming.com/support/
I Contenuto della confezione
1 x REVOLUTION Unlimited Pro Controller
1 x cavo di connessione da 3 m
1 x manuale di istruzioni
2 x pesi da 10 g
2 x pesi da 14 g
2 x pesi da 16 g
1 x ricevitore Bluetooth® USB
2 x coprilevetta convessi extra
1 x set di perni metallici (30°)
1 x set di perni metallici (38°)
1 x set di perni metallici (46°) - Già montati sul controller
1 x custodia
1 x panno pulente
IT /
I Descrizione dei componenti
1
2
14
3
4
13
7
11
6
9
5
8
12
10
16
17
21
20
19
15
15
24
18
22
23
18
26
27
1/ Cavo intrecciato da 3 m da
USB-A a USB-C
2/ Touch pad
3/ Tasto SHARE
4/ Tasto OPTIONS
5/ Tasto PS
6/ Tasti azione
7/ Levetta sinistra e tasto L3
con ampiezza di 46°
8/ Levetta destra e tasto R3
con ampiezza di 46°
9/ Tasti direzionali
10/ Indicatore LED
di stato giocatore
25
11/ 4 LED profili / Microfono,
silenziamento microfono e
indicatore livello batteria
12/ Ingresso auricolare
(jack da 3,5 mm)
13/ Tasto R1
14/ Tasto L1
15/ 2 alloggiamenti per pesi
16/ Grilletto tasto R2
17/ Grilletto tasto L2
18/ Tasti di scelta rapida posteriori
S1/S2/S3/S4
19/ Selezione modalità:
1. Modalità PS4™ normale
2. Modalità PS4™ avanzata
3. Modalità PC avanzata*
20/ Tasto selezione profilo
21/ Modalità di comunicazione
1. Con cavo
2. Wireless
22/ Tasto silenziamento microfono
/ Livello batteria
(pressione prolungata)
23/ VOLUME 24/ Volume +
25/ Ricevitore wireless USB
Plug and Play
26/ Tasto sincronizzazione
27/ LED sincronizzazione
IT /
I Caratteristiche
Il REVOLUTION Unlimited Pro controller può essere utilizzato sia con cavo che in
modalità wireless (vedi sezione 1).
Questo controller dispone di 3 modalità:
Modalità 1 = Modalità PS4™ normale (vedi sezione 2).
Modalità 2 = Modalità PS4™ avanzata (vedi sezione 3).
Modalità 3 = Modalità PC avanzata (vedi sezione 4).
Batteria ricaricabile ai polimetri di litio da 1300 mAh integrata.
I Uso dei pesi
Per modificare il peso del controller, effettuare le seguenti operazioni:
1. Far scorrere verso il basso il coperchio dell'alloggiamento del peso per aprirlo.
2. Inserire il peso desiderato.
3. Far scorrere verso l'alto il coperchio dell'alloggiamento del peso per chiuderlo.
*La modalità PC avanzata non è stata né testata né approvata da Sony Interactive Entertainment Europe.
IT /
1/ Come utilizzare il REVOLUTION Unlimited Pro Controller
È possibile utilizzare il controller sia in modalità wired (con il cavo
fornito), sia in modalità wireless grazie al ricevitore Bluetooth® USB.
Nota: non toccare le levette o i grilletti quando il controller viene connesso al sistema PS4™.
a. Connessione wired
Verificare che l'interruttore di selezione della modalità posizionato nella parte
inferiore del controller sia spostato a sinistra (spostandolo a destra verrà invece
attivata la modalità wireless):
- Inserire il cavo sul retro del controller e verificare che sia saldamente collegato.
- Inserire l'altra estremità del cavo in una delle porte USB libere del sistema PS4™,
senza toccare levette o grilletti.
- Premere il tasto PS. Si accenderà l'indicatore LED di stato giocatore. Questo
indicatore è in grado di interagire con l'azione di gioco per i titoli che supportano
questa funzionalità.
- Il prodotto è pronto all'uso.
- Quando il cavo viene scollegato dal sistema PS4™ o dal controller, quest'ultimo
si spegnerà.
Nota: in modalità wired, la comunicazione tra il controller e il sistema avviene esclusivamente tramite il
cavo USB.
IT /
NOTE:
- L'interruttore di selezione della modalità alterna la modalità PS4™ normale
(posizione 1) e la modalità PS4™ avanzata (posizione 2).
- La modalità PC avanzata (posizione 3) attiva la funzione X-Input per l'utilizzo
con PC*.
b. Connessione wireless
Verificare che sia selezionata la modalità di comunicazione wireless ed
effettuare le seguenti operazioni:
- Inserire il ricevitore Bluetooth® USB in una delle porte USB libere del sistema
PS4™.
- Il LED del ricevitore inizierà a lampeggiare per indicare che è in corso la ricerca
di un controller.
- Premere il tasto PS del controller. Si accenderà l'indicatore LED di stato
giocatore. Questo indicatore è in grado di interagire con l'azione di gioco per i
titoli che supportano questa funzionalità.
- Una volta stabilita la connessione, il LED del ricevitore smetterà di lampeggiare
e si illuminerà dello stesso colore dell'indicatore LED di stato giocatore sul
controller.
- Il prodotto è pronto all'uso.
I Modalità Multigiocatore
Quando si utilizzano 2 controller wireless è possibile che si generino interferenze
tra di essi.
In caso di problemi durante le sessioni di gioco, si consiglia di effettuare le
seguenti operazioni:
- Verificare di essere ad almeno 60 cm di distanza dall'altro giocatore.
- Verificare di non essere troppo lontani dal ricevitore Bluetooth® USB.
È consigliabile posizionarsi a non più di 5 metri dal sistema PS4™.
- Verificare che l'antenna di ciascun ricevitore Bluetooth® USB sia inclinata in una
direzione diversa, come nell'immagine.
Nota: in rari casi, il segnale può disturbare altri dispositivi WiFi quali router, ripetitori o altre apparecchiature
Bluetooth®, i quali a loro volta potrebbero disturbare il segnale.
IT /
NOTE:
- Se il controller non si connette al ricevitore Bluetooth® USB, potrebbe essere
necessario eseguire nuovamente la sincronizzazione tra il controller e il ricevitore.
Effettuare le seguenti operazioni:
• Verificare che il controller sia spento, oppure spegnerlo.
• Tenere premuti i tasti SHARE e PS del controller fino a che l'indicatore LED dello
stato giocatore inizia a lampeggiare.
• Premere il tasto SYNC del ricevitore Bluetooth® USB (il LED di sincronizzazione
inizierà a lampeggiare).
- Per connettere un secondo controller a una porta USB libera, effettuare l'operazione
solo dopo aver connesso il primo controller al primo ricevitore Bluetooth® USB.
- Per spegnere il controller, tenere premuto il tasto PS per 6 secondi.
- Quando si passa dalla modalità wireless alla modalità wired viene visualizzato
un messaggio indicante la disconnessione del controller. Premere il tasto PS per
connetterlo nuovamente.
- In caso di latenza o disattivazione durante il gioco, regolare i ricevitori USB nel
modo indicato nell'immagine in basso:
- L'interruttore di selezione della modalità alterna la modalità PS4™ normale
(posizione 1) e la modalità PS4™ avanzata (posizione 2).
- La modalità PC avanzata (posizione 3) attiva la funzione X-Input per l'utilizzo con
PC*.
c. Come caricare il controller
Il controller caricherà autonomamente la batteria interna nelle seguenti situazioni:
1/ Quando è collegato al sistema PS4™ in modalità cablata.
2/ Quando viene utilizzato in modalità wireless e il cavo è collegato al sistema PS4™.
In questo caso, la batteria interna consumerà parte della ricarica per alimentare il
controller.
3/ Quando è collegato al sistema PS4™ con il cavo ma è spento o in modalità
sospensione.
Per controllare il livello della batteria in qualsiasi modalità, tenere premuto per più di
1 secondo il tasto di silenziamento del microfono posizionato nella parte inferiore del
controller. I LED dei profili si accenderanno come descritto sopra. A questo punto è
possibile rilasciare il tasto di silenziamento del microfono.
*La modalità PC avanzata non è stata né testata né approvata da Sony Interactive Entertainment Europe.
IT /
I LED dei profili indicano il livello della batteria in base ai seguenti criteri:
- 75% < carica batteria ≤ 100%: 4 LED accesi
- 50% < carica batteria ≤ 75%: 3 LED accesi (primo, secondo e terzo)
- 25% < carica batteria ≤ 50%: 2 LED accesi (primo e secondo)
- 10% < carica batteria ≤ 25%: 1 LED acceso (primo)
- Carica batteria ≤ 10%: il LED del profilo selezionato lampeggia costantemente.
Per prolungare la durata della batteria, spegnere il controller dopo l'uso tenendo
premuto il tasto PS finché il LED giocatore si spegne. Per riattivare il controller,
premere il tasto PS.
Per preservare l'integrità della batteria, si consiglia di ricaricare sempre il controller
quando l'indicatore LED è di colore ROSSO o ROSSO LAMPEGGIANTE.
Nota: verificare che le porte USB del sistema PS4™ siano attive anche quando il sistema è in modalità
sospensione, altrimenti il controller non verrà ricaricato.
d. Come utilizzare i comandi delle cuffie presenti sul controller
Sul lato inferiore del controller sono presenti 3 tasti che si attivano quando viene
collegata una cuffia al controller:
- Volume +: aumenta il volume audio dell'auricolare.
- Silenziamento: premere per silenziare il microfono. I LED dei profili diventeranno
rossi per indicare che il microfono è stato disattivato. Premere di nuovo il tasto
di silenziamento per riattivare il microfono.
- Volume -: riduce il volume audio dell'auricolare.
e. Come sostituire i coprilevetta
È possibile sostituire i coprilevetta scegliendo tra la forma concava e la convessa.
Prestare attenzione durante l'operazione di sostituzione: non applicare troppa
forza per non rischiare di danneggiare le levette.
Per sostituire il coprilevetta, effettuare le seguenti operazioni:
- Rimuovere il coprilevetta tirando delicatamente.
- Scegliere il coprilevetta desiderato.
- Verificare che la parte inferiore del coprilevetta aderisca correttamente alla parte
superiore del perno. Premere delicatamente finché il coprilevetta non scatta in
posizione.
IT /
Ora è possibile utilizzare il controller con il nuovo coprilevetta.
f. Come sostituire i perni delle levette
La sostituzione del perno della levetta sinistra o destra consente di ottimizzare
la reattività e la precisione della levetta in determinati giochi. Per sostituire il
perno di una levetta, effettuare le seguenti operazioni:
- Rimuovere il coprilevetta tirando delicatamente.
- Rimuovere il perno tirandolo.
- Posizionare il perno desiderato.
- Verificare che la parte inferiore del coprilevetta aderisca correttamente alla
parte superiore del perno. Premere delicatamente finché il coprilevetta non
scatta in posizione.
IT /
2/ Modalità 1: PS4™ normale
Per selezionare la modalità PS4™ normale, spostare l'interruttore
della modalità in posizione 1.
I In questa modalità, il controller dispone delle seguenti caratteristiche:
- Sensibilità al movimento
- Touch pad
- Doppia vibrazione
- Ingresso cuffie da 3,5 mm
- Tasti PS, SHARE e OPTIONS
- Tasti L1 e R1
- Grilletti tasti L2 e R2
- Levetta sinistra e tasto L3
- Levetta destra e tasto R3
- Tasti direzionali a 8 direzioni
- Tasti azione
- Tasti di scelta rapida
I Tasti di scelta rapida
Per associare qualsiasi tasto (esclusi i tasti PS, SHARE, OPTIONS e il touch pad)
ai tasti di scelta rapida, effettuare le seguenti operazioni:
- Tenere premuto il tasto dei profili per 3 secondi. Il cerchio blu intorno alla levetta
destra inizierà a pulsare.
- Premere il tasto di scelta rapida da assegnare. Il LED corrispondente si
accenderà. LED1 per S1 / LED2 per S2 / LED3 per S3 / LED4 per S4.
- Premere il tasto da assegnare al tasto di scelta rapida. Il LED lampeggerà 3
volte per confermare il completamento della configurazione.
- Tenere premuto il tasto dei profili per 3 secondi per confermare, quindi uscire
dalla configurazione.
NOTA: il REVOLUTION Unlimited Pro Controller non dispone di altoparlante né di barra luminosa.
IT /
3/
Modalità 2: PS4™ avanzata (tramite companion app per
PC/Mac)
Per selezionare la modalità PS4™ avanzata, spostare l'interruttore
della modalità in posizione 2.
Questa modalità dispone di tutte le funzionalità della modalità PS4™ normale, ma
in più consente di personalizzare le impostazioni. Per farlo è necessario scaricare
e installare la companion app per PC/Mac, compatibile con i sistemi operativi
Windows®7/8/10, macOS X 10.11 (El Capitan), macOS 10.12 (Sierra), macOS
10.13 (High Sierra) e macOS 10.14 (Mojave). L'app può essere scaricata da
www.nacongaming.com
Dopo aver scaricato e avviato la companion app, seguire le istruzioni a schermo per
completare l'installazione (per il download è necessario effettuare la registrazione).
I Dopo aver installato la companion app per PC/Mac, sarà possibile
effettuare le seguenti operazioni:
- Regolare le impostazioni delle levette destra e sinistra.
- Invertire l'asse Y delle levette.
- Selezionare il movimento a 4 o 8 direzioni per i tasti direzionali.
- Riconfigurare qualsiasi tasto (esclusi i tasti PS, SHARE, OPTIONS e il touch
pad).
- Associare i tasti ai 4 tasti di scelta rapida.
- Creare e caricare fino a 4 profili personalizzati e alternarli durante il gioco.
- Regolare la zona morta dei grilletti L2 e R2.
- Regolare in maniera indipendente l'intensità della vibrazione dell'impugnatura
destra e sinistra.
- Regolare l'illuminazione intorno alla levetta destra.
IT /
4/
Modalità 3: PC avanzata* (tramite companion app per
PC/Mac)
Per selezionare la modalità PC avanzata, spostare l'interruttore della
modalità in posizione 3.
In questa modalità è possibile utilizzare il controller con i giochi per PC. Per farlo è
necessario scaricare e installare la companion app per PC/Mac, compatibile con
i sistemi operativi Windows®7/8/10, macOS X 10.11 (El Capitan), macOS 10.12
(Sierra), macOS 10.13 (High Sierra) e macOS 10.14 (Mojave). L'app può essere
scaricata da www.nacongaming.com
Dopo aver scaricato e avviato la companion app, seguire le istruzioni a schermo per
completare l'installazione (per il download è necessario effettuare la registrazione).
I Dopo aver installato la companion app per PC/Mac, sarà possibile
effettuare le seguenti operazioni:
- Regolare le impostazioni delle levette destra e sinistra.
- Invertire l'asse Y delle levette.
- Riconfigurare qualsiasi tasto (esclusi i tasti PS, SHARE, OPTIONS e il touch pad).
- Associare i tasti ai 4 tasti di scelta rapida.
- Selezionare il movimento a 4 o 8 direzioni per i tasti direzionali.
- Creare e caricare fino a 4 profili personalizzati e alternarli durante il gioco.
- Regolare la zona morta dei grilletti L2 e R2.
- Modificare in maniera indipendente l'intensità della vibrazione dell'impugnatura
destra e sinistra
- Regolare l'illuminazione intorno alla levetta destra.
*La modalità PC avanzata non è stata né testata né approvata da Sony Interactive Entertainment Europe.
IT /
5/ Companion app per PC/Mac*
Per accedere a tutte le funzionalità della modalità avanzata è necessaria la companion app per PC/Mac*.
1a
1b
3a
3b
3c
3d
1c
4a
2a
2b
2c
4b
4c
Dalla schermata principale della companion app è possibile regolare
le varie impostazioni.
1. Barra del menu
a. Ritorno al menu principale.
b. Indicazione livello batteria.
c. Riduzione a icona o chiusura della companion app.
2. Impostazioni
a. Modalità PS4™ avanzata: consente di modificare i profili della modalità
avanzata PS4™.
b. Modalità PC: consente di modificare i profili della modalità PC avanzata.
c. Aggiornamenti firmware, software e dongle: consente di ricevere notifiche
quando sono disponibili aggiornamenti per firmware e software.
IT /
3. Funzionalità
a. Nuovo profilo: consente di creare un nuovo profilo e di selezionarne la posizione
nel controller.
b. Modifica profili: consente di modificare le configurazioni del controller.
i. Levetta sinistra: consente di modificare la curva di risposta e la zona morta
della levetta sinistra e di invertire l'asse Y, se possibile.
ii. Levetta destra: consente di modificare la curva di risposta e la zona morta
della levetta destra e di invertire l'asse Y, se possibile.
iii. Mappatura: consente di impostare la mappatura dei tasti del controller e di
selezionare il movimento a 4 o 8 direzioni per i tasti direzionali.
iv. Grilletto: consente di regolare la zona morta dei grilletti L2 e R2.
v. Riepilogo: mostra un riepilogo del profilo selezionato.
i
ii
iii
iv
v
c. Scarica/Condividi: consente di scaricare i profili NACON e di accedere al sito
Web della community.
d. Impostazioni generali: consente di modificare l'intensità della vibrazione e gli
effetti di luce intorno alla levetta destra
4. Profili del controller
a. Profili: visualizza il nome del profilo memorizzato nel controller per la modalità
attuale. È possibile modificare il profilo direttamente o trasferirne uno presente
nel computer.
b. Test impostazioni: visualizza una schermata in cui è possibile testare le impostazioni del profilo selezionato sul controller.
c. Attiva profili: consente di inviare al controller i profili caricati.
IT /
I NOTA: il controller dispone di 4 profili personalizzati precaricati, adatti a
una vasta gamma di giochi:
1. Normale (levette come nella modalità normale, L1/R1 e L2/R2 mappati sui tasti
posteriori).
2. FPS (levetta destra più reattiva).
3. FPS Pro (levetta destra altamente reattiva).
4. Arcade (risposta delle levette immediata).
IT /
Riciclaggio
Questo prodotto non va smaltito insieme ai normali rifiuti
domestici, ma presso un punto di raccolta specializzato.
Il riciclaggio è importante per la salvaguardia dell'ambiente e la
riduzione degli appezzamenti di terreno destinati a discarica. Solo UE
e Turchia.
I Importanti informazioni sulla sicurezza e precauzioni
1/ Questo controller è destinato esclusivamente all'uso in ambienti chiusi. Non
esporre alla luce diretta del sole e non utilizzare in ambienti particolarmente
umidi.
2/ Non esporre il controller a pioggia o umidità e fare attenzione che non venga
esposto a gocciolamento o spruzzi di liquidi. Non immergere in liquidi.
3/ Evitare polvere, alti livelli di umidità, alte temperature o urti meccanici.
4/ Non utilizzare il prodotto se risulta danneggiato.
5/ Per le operazioni di pulizia esterna, utilizzare un panno morbido, pulito e
inumidito. Non utilizzare detergenti: potrebbero danneggiare le finiture e
penetrare all’interno.
6/ Non trasportare mai il prodotto tenendolo per il cavo.
7/ Questo prodotto non è stato progettato per essere utilizzato da persone
(bambini inclusi) con ridotte capacità fisiche, sensoriali o mentali, o da persone
con conoscenze o esperienza insufficienti, a eccezione del caso in cui agiscano
sotto la supervisione di una persona responsabile della loro incolumità che le
abbia istruite sul corretto utilizzo del prodotto. Non lasciare il REVOLUTION
Unlimited Pro Controller incustodito. Tenere questo dispositivo fuori dalla
portata dei bambini.
I Ergonomia
Mantenere la mano nella stessa posizione per lunghi periodi di tempo potrebbe
provocare fastidi e dolore. Se ciò dovesse verificarsi, consultare un medico. Come
misura precauzionale, si consiglia di fare 15 minuti di pausa per ogni ora di utilizzo.
I Assistenza tecnica
E-mail: [email protected]
Sito Web: www.nacongaming.com
PT /
Obrigado por comprar o
NACON REVOLUTION Unlimited Pro Controller
Este produto foi criado para melhorar a sua experiência com
videojogos. Guarde este manual de instruções para referência futura.
I Garantia
Este produto com a marca comercial NACON tem garantia do fabricante durante
um período de 2 anos a partir da data de compra e será, durante este período,
substituído por um modelo igual ou semelhante, a nosso critério, e sem custos
caso exista um defeito devido a material ou fabrico defeituoso.
Guarde a sua prova de compra durante o prazo da garantia para a eventualidade
de qualquer pedido ou solicitação de garantia. Sem este documento, não nos será
possível processar o seu pedido. O embalamento original deverá ser guardado
para todas as compras a longa distância (encomenda por correio e Internet).
Esta garantia não cobre defeitos derivados de danos acidentais, uso indevido ou
desgaste. Esta garantia não cobre a perda de peças (recetor/cabo/cabeças dos
manípulos/hastes dos manípulos/pesos/estojo de armazenamento). Isto não
afeta os seus direitos previstos pela lei.
Para aceder à declaração de conformidade, visite:
www.nacongaming.com/support/
I Conteúdos da embalagem
1 REVOLUTION Unlimited Pro Controller
1 cabo de ligação de 3 m
1 manual de instruções
2 pesos de 10 g
2 pesos de 14 g
2 pesos de 16 g
1 recetor USB Bluetooth®
2 cabeças de manípulo convexas extra
1 conjunto de hastes de metal (30°)
1 conjunto de hastes de metal (38°)
1 conjunto de hastes de metal (46°) já encaixados no comando
1 estojo de armazenamento
1 pano de limpeza
PT /
I Descrição dos elementos
1
2
14
3
4
13
7
11
6
9
5
8
12
10
16
17
21
20
19
15
15
24
18
22
23
18
26
27
1/ Cabo entrançado de 3 m com
ligação USB-A para USB-C
2/ Painel tátil
3/ Botão SHARE
4/ Botão OPTIONS
5/ Botão PS
6/ Botões de ação
7/ Manípulo esquerdo com botão
L3 e 46°de amplitude
8/ Manípulo direito com botão R3
e 46° de amplitude
9/ Botões de direções
10/ LED de indicação do estado
do jogador
25
11/ 4 LEDs de perfil/Microfone,
silêncio e indicador do nível da
bateria
12/ Porta para auscultadores
(entrada de 3,5 mm)
13/ Botão R1
14/ Botão L1
15/ 2 compartimentos para pesos
16/ Botão R2 (gatilho analógico)
17/ Botão L2 (gatilho analógico)
18/ Botões de atalho posteriores
S1/S2/S3/S4
19/ Seletor de modo:
1. Modo PS4™ Normal
2. Modo PS4™ Avançado
3. Modo PC Avançado*
20/ Botão de seleção do perfil
21/ Modo de comunicação
1. Com fio
2. Sem fios
22/ Botão de silêncio do microfone/
Nível da bateria (manter premido)
23/ REDUZIR volume
24/ AUMENTAR volume
25/ Recetor USB
Plug & Play sem fios
26/ Botão de sincronização
27/ LED de sincronização
PT /
I Funcionalidades
O REVOLUTION Unlimited Pro Controller pode ser usado nos modos com e sem
fios (ver secção 1).
Este comando tem 3 modos:
Modo 1 = modo PS4™ Normal (ver secção 2).
Modo 2 = modo PS4™ Avançado (ver secção 3).
Modo 3 = modo PC Avançado * (ver secção 4).
Bateria integrada recarregável de polímero de lítio com 1300 mAh.
I Gestão de pesos
Para modificar o peso do comando precisa de:
1. Abrir o compartimento dos pesos ao deslizá-lo para baixo.
2. Inserir os pesos desejados.
3. Deslizar o compartimento dos pesos para cima de modo a fechá-lo.
*O modo PC Avançado não foi testado nem aprovado pela Sony Interactive Entertainment Europe.
PT /
1/ Como usar o REVOLUTION Unlimited Pro Controller
Pode usar o comando no modo com fio (através do cabo providenciado)
ou sem fios através do recetor USB Bluetooth®.
Nota: não toque nos manípulos nem nos gatilhos ao ligar o comando a um sistema PS4™.
a. Comunicação com fio
Confirme que selecionou o modo com fio no interruptor do modo de comunicação
localizado na face posterior do comando (o modo com fio fica à esquerda e o modo
sem fios fica à direita):
- Ligue o cabo à parte de trás do comando e assegure-se de que está bem encaixado.
- Ligue a outra extremidade do cabo a uma porta USB livre do sistema PS4™, sem
tocar nos manípulos nem nos gatilhos.
- Prima o botão PS. O LED de indicação do estado do jogador acender-se-á.
O indicador do estado do jogador pode reagir às ações nos jogos, caso tal seja
suportado pelo software.
- Já está pronto para jogar.
- O comando desligar-se-á assim que for desligado do cabo ou do sistema PS4™.
Nota: no modo com fio, a comunicação do comando apenas é efetuada através do cabo USB.
PT /
NOTAS:
- O seletor de modo localizado na face posterior determina se o comando está
a funcionar no modo PS4™ Normal (posição 1) ou no modo PS4™ Avançado
(posição 2).
- O modo PC Avançado (posição 3) permite colocar o comando no modo X-Input
para utilização no PC*.
b. Comunicação sem fios
Confirme que selecionou o modo de comunicação sem fios e siga estes
passos:
- Ligue o recetor USB Bluetooth® a uma porta USB livre do sistema PS4™.
- O LED do recetor piscará para indicar que está à procura de um comando.
- Prima o botão PS. O LED de indicação do estado do jogador acender-se-á.
O indicador do estado do jogador pode reagir às ações nos jogos, caso tal seja
suportado pelo software.
- O LED do recetor deixará de piscar após estabelecer a ligação ao comando e
exibirá a mesma cor do LED de indicação do estado do jogador no comando.
- Já está pronto para jogar.
I Modo multijogador
Quando jogar com 2 comandos sem fios, poderá existir alguma interferência entre
os mesmos.
Caso se depare com problemas durante as suas sessões de jogo, recomendamos
que verifique o seguinte:
- Assegure-se de que os jogadores estão sentados a pelo menos 60 cm de
distância um do outro.
- Assegure-se de que não está muito distante do recetor USB Bluetooth®.
Recomendamos que se mantenha a pelo menos 5 m do sistema PS4™.
- Assegure-se de que as antenas dos recetores USB Bluetooth® se encontram em
ângulos diferentes, tal como exemplificado na imagem.
Nota: em situações raras, o sinal pode afetar ou ser afetado por outros dispositivos sem fios tais como
routers Wi-Fi, repetidores Wi-Fi ou outros aparelhos Bluetooth®.
PT /
NOTAS:
- Caso o comando não estabeleça ligação com o recetor USB Bluetooth® , poderá
ser necessário sincronizar o comando com o recetor. Siga este procedimento:
• Confirme que o comando está DESLIGADO ou DESLIGUE-O.
• Mantenha premidos os botões SHARE + PS no comando até o indicador LED
começar a piscar.
• Prima o botão SYNC no recetor USB Bluetooth® (o LED de sincronização irá
piscar).
- Caso esteja a ligar um segundo comando a uma porta USB livre, ligue um
comando e um recetor USB Bluetooth® primeiro seguido pelo segundo.
- Para desligar o comando, mantenha premido o botão PS durante 6 segundos
até o comando se DESLIGAR.
- Quando trocar entre o modo sem fios e com fio, verá a seguinte mensagem
no ecrã: “O comando foi desligado”. Prima o botão PS para voltar a ligar o
comando.
- Se, enquanto joga, sofrer problemas de latência ou desativação, ajuste os
recetores USB da seguinte forma:
- O seletor de modo localizado na face posterior determina se o comando está
a funcionar no modo PS4™ Normal (posição 1) ou no modo PS4™ Avançado
(posição 2).
- O modo PC Avançado (posição 3) permite colocar o comando no modo X-Input
para utilização no PC*.
c. Como carregar o comando
Poderá carregar a bateria interna do comando das seguintes formas:
1/ Ao ligar o comando ao sistema PS4™ através do modo com fio
2/ Ao usar o comando como um comando sem fios e com o cabo ligado ao
sistema PS4™. Nesta opção a bateria interna passará para o modo de carga
lenta já que ainda está a ser usada para alimentar o comando.
3/ Ao ligar o comando ao sistema PS4™ com o cabo, tanto em modo com fio
como em modo sem fios, mas com o comando no modo de hibernação ou
desligado
*O modo PC Avançado não foi testado nem aprovado pela Sony Interactive Entertainment Europe.
PT /
Para verificar o nível da bateria em qualquer modo, basta manter premido o botão
de silêncio do microfone na face posterior do comando durante mais de um
segundo. Os LEDs de perfil acender-se-ão tal como descrito em cima. Nesta altura
já pode soltar o botão de silêncio do microfone.
Os LEDs de perfil apresentarão o nível da bateria da seguinte forma:
- Nível da bateria entre 75% e 100%: 4 LEDs de perfil acesos
- Nível da bateria entre 50% e 75%: 3 LEDs de perfil acesos (1º, 2º e 3º LED)
- Nível da bateria entre 25% e 50%: 2 LEDs de perfil acesos (1º e 2º LED)
- Nível da bateria entre 10% e 25%: 1 LED de perfil aceso (1º LED)
- Nível da bateria inferior a 10%: o LED de perfil selecionado pisca de forma
permanente
Para prolongar a longevidade da bateria, desligue o comando depois de o utilizar.
Para fazê-lo, mantenha premido o botão PS até o LED se apagar. Para voltar a ligar
o comando, prima o botão PS.
Para preservar a integridade da bateria, recomendamos que recarregue o comando
quando o LED estiver VERMELHO ou VERMELHO intermitente.
Nota: confirme que as portas USB do sistema PS4™ se encontram ativas mesmo quando o sistema se
encontrar no modo de hibernação. Desta forma poderá carregar o comando.
d. Como usar os controlos dos auscultadores através do comando
Na face posterior do comando pode encontrar 3 botões que funcionarão quando
ligar um par de auscultadores ao comando:
- AUMENTAR volume: aumenta o volume do som dos auscultadores.
- SILÊNCIO: prima este botão para silenciar o microfone. Os LEDs de perfil
acender-se-ão a vermelho para mostrar que o silêncio se encontra ativado.
Prima o botão do silêncio novamente para desativar a função de silêncio.
- DIMINUIR volume: diminui o volume do som dos auscultadores.
e. Como mudar as cabeças dos manípulos
É possível mudar a cabeça dos manípulos e optar por formas côncavas ou
convexas. Tenha cuidado ao remover e substituir as cabeças dos manípulos. Não
aplique demasiada força, caso contrário poderá danificá-las.
Para mudar a cabeça do manípulo deverá:
- Remover a cabeça do manípulo ao puxá-la com suavidade;
- Selecionar a cabeça do manípulo desejada;
- Verificar a base da cabeça do manípulo e fazer corresponder a forma com
a forma no topo da haste. Pressione com suavidade até sentir um clique a
indicar que a cabeça do manípulo está encaixada.
PT /
Agora já pode usar o comando com a nova cabeça do manípulo.
f. Como mudar as hastes dos manípulos
Mudar a haste do manípulo esquerdo ou direito permitir-lhe-á obter um tempo
de resposta mais reativo ou preciso em determinados jogos. Para mudar a haste
do manípulo, deverá:
- Remover a cabeça do manípulo ao puxá-la com suavidade;
- Remover a haste do manípulo ao puxá-la;
- Colocar a haste do manípulo desejada;
- Verificar a base da cabeça do manípulo e fazer corresponder a forma com
a forma no topo da haste. Pressione com suavidade até sentir um clique a
indicar que a cabeça do manípulo está encaixada.
PT /
2/ Modo 1: modo PS4™ Normal
Selecione o modo PS4™ Normal ao mover o interruptor do modo para
a posição 1.
I Neste modo o comando suporta as seguintes funcionalidades:
- Sensores de movimento
- Painel tátil
- Função de vibração
- Entrada de auscultadores de 3,5 mm
- Botões PS, SHARE e OPTIONS
- Botões L1 e R1
- Botões L2 e R2 (gatilhos analógicos)
- Manípulo esquerdo com botão L3
- Manípulo direito com botão R3
- Botões de direções com 8 direções
- Botões de ação
- Botões de atalho
I Botões de atalho
Pode reatribuir qualquer botão (com a exceção dos botões PS, SHARE, OPTIONS
e do painel tátil) para os botões de atalho da seguinte forma:
- Mantenha premido o botão do perfil durante 3 segundos. A auréola azul em
torno do manípulo direito irá piscar.
- Prima o botão de atalho que deseja atribuir. O LED correspondente irá acender.
LED1 para S1 / LED2 para S2 / LED3 para S3 / LED4 para S4.
- De seguida, prima o botão que deseja atribuir ao botão de atalho. O LED piscará
3 vezes para confirmar que a atribuição foi bem-sucedida.
- Mantenha premido o botão do perfil durante 3 segundos para confirmar e sair
do modo de reatribuição.
NOTA: o REVOLUTION Unlimited Pro Controller não inclui um altifalante nem uma barra de luz integrados.
PT /
3/
Modo 2: modo PS4™Avançado (através da aplicação
complementar para PC/Mac)
Selecione o modo PS4™ Avançado ao mover o interruptor do modo
para a posição 2.
Este modo, para além de suportar todas as funcionalidades do modo PS4™
Normal, também lhe permite personalizar as suas definições. Para o fazer será
necessário transferir e instalar a aplicação complementar para PC/Mac, que é
compatível com os sistemas operativos Windows®7/8/10,Mac OS X 10.11 (El
Capitan), Mac OS 10.12 (Sierra), Mac OS 10.13 (High Sierra) e Mac OS 10.14
(Mojave). Poderá transferir a aplicação complementar a partir da seguinte ligação:
www.nacongaming.com
Depois de transferir e iniciar a aplicação complementar, siga as instruções no ecrã
para proceder à instalação (é necessário registar-se para transferir o software).
I Após instalar a aplicação complementar para PC / Mac poderá fazer o
seguinte:
-
Ajustar as definições dos manípulos esquerdo e direito.
Inverter o eixo Y dos manípulos.
Selecionar entre o movimento de 4 ou 8 direções para os botões de direções.
Reatribuir todos os botões (com a exceção dos botões PS, SHARE, OPTIONS e
do painel tátil).
Atribuir botões aos 4 botões de atalho
Criar e carregar até 4 perfis personalizados para o comando e alternar entre os
mesmos durante os jogos.
Ajustar a zona morta dos gatilhos L2 e R2.
Ajustar de forma independente a intensidade da vibração nas pegas do lado
esquerdo e do lado direito.
- Ajustar a retroiluminação em torno do manípulo direito.
PT /
4/
Modo 3: modo PC Avançado* (através da aplicação
complementar para PC/Mac)
Selecione o modo PC Avançado ao mover o interruptor do modo para
a posição 3.
Neste modo pode usar o comando para jogar jogos de PC. Para o fazer será necessário
transferir e instalar a aplicação complementar para PC/Mac, que é compatível com os
sistemas operativos Windows®7/8/10, Mac OS X 10.11 (El Capitan), Mac OS 10.12
(Sierra), Mac OS 10.13 (High Sierra) e Mac OS 10.14 (Mojave). Poderá transferir a
aplicação complementar a partir da seguinte ligação: www.nacongaming.com
Depois de transferir e iniciar a aplicação complementar, siga as instruções no ecrã
para proceder à instalação (é necessário registar-se para transferir o software).
I Após instalar a aplicação complementar para PC / Mac poderá fazer o
seguinte:
- Ajustar as definições dos manípulos esquerdo e direito.
- Inverter o eixo Y dos manípulos.
- Reatribuir todos os botões (com a exceção dos botões PS, SHARE, OPTIONS
e do painel tátil).
- Atribuir botões aos 4 botões de atalho
- Selecionar entre o movimento de 4 ou 8 direções para os botões de direções.
- Criar e carregar até 4 perfis personalizados para o comando e alternar entre os
mesmos durante os jogos.
- Ajustar a zona morta dos gatilhos L2 e R2.
- Ajustar de forma independente a intensidade da vibração nas pegas do lado
esquerdo e do lado direito.
- Ajustar a retroiluminação em torno do manípulo direito.
*O modo PC Avançado não foi testado nem aprovado pela Sony Interactive Entertainment Europe.
PT /
5/ Aplicação complementar para PC / Mac*
Para aceder a todas as funcionalidades do modo Avançado necessitará da aplicação complementar para PC / Mac*.
1a
1b
3a
3b
3c
3d
1c
4a
2a
2b
2c
4b
4c
O ecrã principal da aplicação complementar permitir-lhe-á trocar
entre as diferentes configurações.
1. Barra do menu
a. Regressar ao menu principal
b. Indicação do nível da bateria
c. Minimizar ou encerrar a aplicação complementar
2. Modo de definições
a. Modo PS4™ Avançado: modifique os perfis para o modo PS4™ Avançado
b. Modo PC: modifique os perfis para o modo PC Avançado
c. Atualizações de firmware, software e do recetor: alerta para a disponibilização
de novas atualizações de firmware ou software
PT /
3. Funções
a. Novo perfil: crie um novo perfil e selecione a sua posição no comando
b. Editar perfis: modifique as configurações do comando
i. Manípulo esquerdo: altere a curva de resposta e a zona morta do manípulo
esquerdo, com possibilidade de inverter o eixo Y
ii. Manípulo direito: altere a curva de resposta e a zona morta do manípulo
direito, com possibilidade de inverter o eixo Y
iii. Mapeamento: defina o botão de mapeamento do comando e selecione as 4
ou 8 direções para os botões de direções
iv. Gatilho: defina a reatividade dos gatilhos L2 e R2
v. Descrição geral: apresenta uma descrição geral do perfil selecionado
i
ii
iii
iv
v
c. Transferir/partilhar: transfira perfis NACON ou aceda ao website da
comunidade
d. Definições gerais: modifique o nível de vibração e o efeito de luz em torno do
manípulo direito
4. Perfis do comando
a. Perfis: apresenta o nome do perfil armazenado no comando para o modo
atual. Pode modificá-lo diretamente ou transferir outro perfil armazenado no
seu computador
b. Área de teste: apresenta um ecrã para testar as definições do perfil selecionado
no comando
c. Ativar perfis: envia os perfis carregados para o comando
PT /
I NOTA: o comando inclui 3 perfis personalizados pré-carregados que se
adaptam a um variado leque de jogos:
1. Neutral (comportamento dos manípulos idêntico ao modo Normal, L1/R1
e L2/R2 atribuídos aos botões posteriores)
2. FPS (o manípulo direito é mais reativo)
3. FPS Pro (o manípulo direito é altamente reativo)
4. Arcade (resposta imediata dos manípulos)
PT /
Reciclagem
Este produto não deverá ser tratado como lixo doméstico.
Leve-o até um ponto de recolha autorizado.A reciclagem é
importante e ajudará a proteger o nosso ambiente e a reduzir a
quantidade de resíduos. Apenas UE e Turquia.
I Salvaguardas e precauções importantes
1/ Este comando destina-se apenas a uso interior. Nunca o exponha à luz do sol
direta ou à chuva.
2/ Não exponha o comando a salpicos, pingas, chuva ou humidade. Não mergulhe
o comando em líquidos.
3/ Não exponha o comando a pó, humidades elevadas, temperaturas elevadas ou
choques mecânicos.
4/ Não utilize o equipamento caso este se encontre danificado.
5/ Para limpeza externa do comando, utilize apenas um pano suave, limpo e
húmido. A utilização de detergentes poderá danificar o acabamento exterior e
provocar fugas internas no comando.
6/ Nunca transporte o comando pelo seu cabo.
7/ Este aparelho não foi criado para ser utilizado por pessoas (incluindo crianças)
com capacidades físicas, sensoriais ou mentais reduzidas, ou por pessoas
sem a experiência ou o conhecimento apropriado a menos que tenham
recebido orientação ou instruções prévias relacionadas com a utilização deste
aparelho de alguém responsável pela sua segurança. Não deixe o REVOLUTION
Unlimited Pro Controller ao alcance de crianças.
I Ergonomia
Manter as mãos na mesma posição durante um longo período poderá levar
a cansaço e dor. Se isto ocorrer repetidamente, consulte o seu médico. Como
precaução, recomendamos que faça uma pausa de 15 minutos a cada hora.
I Informação de assistência técnica
Email: [email protected]
Website: www.nacongaming.com
PL /
Dziękujemy za zakup kontrolera „NACON REVOLUTION
Unlimited Pro Controller”
Niniejszy produkt został zaprojektowany z myślą o poprawie jakości
grania w gry wideo. Instrukcję należy zachować do wykorzystania w
przyszłości.
I Gwarancja
Produkt nosi znak towarowy firmy NACON i jest objęty gwarancją producenta
przez okres 2 lat od daty zakupu. Jeżeli w tym czasie wystąpią jakiekolwiek usterki
wynikające z zastosowania wadliwego materiału lub nieprawidłowego wykonania,
produkt zostanie – według uznania firmy – wymieniony bezpłatnie na taki sam
albo podobny model.
Na wypadek konieczności skorzystania z gwarancji prosimy o zachowanie
dowodu zakupu przez cały okres gwarancji. Bez niego nie będziemy w stanie
zrealizować wniosku. W przypadku zakupów na odległość (sprzedaż wysyłkowa i
Internet) należy zachować oryginalne opakowanie.
Niniejsza gwarancja nie obejmuje wad wynikających z przypadkowego
uszkodzenia, nieprawidłowego użytkowania lub zużycia, a także utraty części
(odbiornika / kabla / końcówek drążka / trzonów drążka / obciążników / pudełka).
Gwarancja nie wpływa na ustawowe prawa konsumenta.
Deklaracja zgodności jest dostępna pod adresem:
www.nacongaming.com/support/
I Content
1 REVOLUTION Unlimited Pro Controller
1 Kabel przyłączeniowy o dł. 3 m
1 Instrukcja
2 obciążniki 10 g
2 obciążniki 14 g
2 obciążniki 16 g
1 Odbiornik USB Bluetooth®
2 dodatkowe wypukłe końcówki drążka
1 Zestaw metalowych trzonów (30°)
1 Zestaw metalowych trzonów (38°)
1 Zestaw metalowych trzonów (46°) (zainstalowane w kontrolerze)
1 Pudełko
1 Szmatka do czyszczenia
PL /
I Opis elementów
1
2
14
3
4
13
7
11
6
9
5
8
12
10
16
17
21
20
19
15
15
24
18
22
23
18
26
27
1/ Pleciony kabel o dł. 3 m z
wtyczkami USB-A i USB-C
2/ Panel dotykowy
3/ Przycisk SHARE
4/ Przycisk OPTIONS
5/ Przycisk PS
6/ Przyciski akcji
7/ Lewy drążek z przyciskiem
L3 (wychylenie 46°)
8/ Prawy drążek z przyciskiem
R3 (wychylenie 46°)
9/ Przyciski kierunku
10/ Wskaźnik LED statusu gracza
25
11/ 4 lampki LED Profile / Mikrofon, Wyciszenie i wskaźnik
naładowania baterii
12/ Wejście słuchawkowe
(jack 3,5 mm)
13/ Przycisk R1
14/ Przycisk L1
15/ 2 komory obciążników
16/ Spust analogowy R2
17/ Spust analogowy L2
18/Tylne przyciski skrótu
S1/S2/S3/S4
19/ Wybór trybu:
1. Tryb PS4™ Normal
2. Tryb PS4™ Advanced
3. Tryb PC Advanced*
20/ Przycisk Profile
21/ Tryb komunikacji
1. Przewodowy
2. Bezprzewodowy
22/ Przycisk wyciszenia mikrofonu
/ Poziom naładowania baterii
(przytrzymaj)
23/ Zmniejszenie głośności
24/ Zwiększenie głośności
25/ Odbiornik bezprzewodowy
Plug & Play
26/ Przycisk Sync
27/ Lampka LED synchronizacji
PL /
I Funkcje
Kontroler „REVOLUTION Unlimited Pro Controller” może być używany w trybie
przewodowym i bezprzewodowym (patrz paragraf 1).
Kontroler jest wyposażony w 3 tryby:
Mode 1 = Tryb PS4™ Normal (patrz paragraf 2).
Mode 2 = Tryb PS4™ Advanced (patrz paragraf 3).
Mode 3 = Tryb PC Advanced* (patrz paragraf 4).
Kontroler ma wbudowaną litowo-polimerową baterię akumulatorową (1300 mAh).
I Zmiana obciążenia
Aby zmienić parametry obciążenia kontrolera:
1. Ostrożnie odsuń klapkę komory obciążników, aby ją otworzyć.
2. Włóż wybrany obciążnik.
3. Ostrożnie wsuń klapkę komory obciążników, aby ją zamknąć.
*Tryb PC Advanced nie był testowany ani nie jest oficjalnie wspierany przez Sony Interactive Entertainment
Europe.
PL /
1/Korzystanie z kontrolera „ REVOLUTION Unlimited
Pro Controller”
Z kontrolera można korzystać w trybie przewodowym (za pośrednictwem
dostarczonego kabla) albo bezprzewodowo (za pomocą odbiornika USB
Bluetooth®).
Uwaga: : podczas podłączania kontrolera do systemu PS4™ nie dotykaj drążków ani spustów.
a. Komunikacja przewodowa
Upewnij się, że umiejscowiony na spodzie kontrolera przełącznik komunikacji
jest ustawiony w trybie przewodowym (pozycja trybu przewodowego znajduje się
po lewej stronie, a pozycja trybu bezprzewodowego po prawej):
- Podłącz kabel z tyłu kontrolera i upewnij się, że wtyczka jest prawidłowo
zamocowana.
- Podłącz drugą wtyczkę kabla do wolnego portu USB w systemie PS4™. Pamiętaj,
żeby nie dotykać drążków ani spustów.
- Naciśnij przycisk PS. Zapali się lampka LED statusu gracza. Może ona
reagować na niektóre czynności wykonywane w grze (o ile są obsługiwane
przez oprogramowanie).
- Kontroler jest gotowy do gry.
- Kontroler wyłączy się po odłączeniu od kabla albo systemu PS4™.
Uwaga: w trybie przewodowym komunikacja z kontrolerem odbywa się wyłącznie za pośrednictwem kabla
USB.
PL /
INFORMACJE:
- Przełącznik trybu na spodzie urządzenia określa tryb jego działania. Pozycja
numer 1 oznacza tryb PS4™ Normal, a pozycja 2 to tryb PS4™ Advanced.
- Tryb PC Advanced (pozycja nr 3) włącza protokół X-Input, co umożliwia grę na
komputerach osobistych*.
b. Komunikacja bezprzewodowa
Upewnij się, że ustawiony został tryb komunikacji bezprzewodowej, a następnie
wykonaj poniższe czynności:
- Podłącz odbiornik USB Bluetooth® do wolnego portu USB w systemie PS4™.
- Lampka LED odbiornika zacznie migać, sygnalizując wyszukiwanie kontrolera.
- Naciśnij przycisk PS w kontrolerze. Zapali się lampka LED statusu gracza. Może
ona reagować na niektóre czynności wykonywane w grze (o ile są obsługiwane
przez oprogramowanie).
- Po podłączeniu odbiornika do kontrolera lampka LED odbiornika przestaje
migać i świeci się w tym samym kolorze, co wskaźnik LED statusu gracza w
kontrolerze.
- Kontroler jest gotowy do gry.
I Tryb gry wieloosobowej
Podczas gry z użyciem 2 kontrolerów bezprzewodowych może dochodzić pomiędzy
nimi do zakłóceń.
Jeżeli w trakcie grania pojawiają się podobne problemy:
- upewnij się, że znajdujesz się w odległości co najmniej 60 cm od drugiego gracza.
- upewnij się, że nie znajdujesz się zbyt daleko od odbiornika USB Bluetooth®.
Zalecana odległość to nie więcej niż 5 m od systemu PS4™.
- upewnij się, że anteny odbiorników USB Bluetooth® są nachylone w różnych
kierunkach (jak na poniższym rysunku).
Uwaga: W wyjątkowych sytuacjach sygnał może wpływać na inne urządzenia bezprzewodowe, takie jak
routery WiFi, repeatery WiFi oraz inne urządzenia wykorzystujące technologię Bluetooth® (albo być przez
nie zakłócany).
PL /
INFORMACJE:
- Jeżeli kontroler nie łączy się z odbiornikiem USB Bluetooth®, należy
przeprowadzić synchronizację kontrolera i odbiornika. W tym celu wykonaj
następujące czynności:
• Upewnij się, że kontroler jest wyłączony.
• Naciśnij i przytrzymaj przyciski PS i SHARE na kontrolerze i zaczekaj, aż
lampka LED statusu gracza zacznie migać.
• Po zakończeniu synchronizacji lampki LED odbiornika USB Bluetooth® i
kontrolera bezprzewodowego przestają migać.
• Naciśnij i przytrzymaj przycisk SYNC w odbiorniku USB Bluetooth® (zacznie
migać lampka LED synchronizacji).
- Jeżeli zamierzasz podłączyć drugi kontroler do wolnego gniazda USB, podłącz
najpierw pierwszy kontroler, a następnie jego odbiornik USB Bluetooth®, a
dopiero potem drugi kontroler.
- Aby wyłączyć kontroler, naciśnij i przytrzymaj przez 6 sekund przycisk PS.
- Podczas przełączania z trybu bezprzewodowego na przewodowy na ekranie
pojawi się komunikat o odłączeniu kontrolera. Naciśnij przycisk PS, aby
ponownie go połączyć.
- Jeżeli podczas grania pojawią się opóźnienia albo kontroler się rozłączy, należy
w przedstawiony poniżej sposób dokonać regulacji pozycji odbiorników USB:
- Przełącznik wyboru trybu z tyłu urządzenia określa, czy kontroler funkcjonuje w
trybie PS4™ Normal (pozycja 1) czy PS4™ Advanced (pozycja 2).
- Tryb PC Advanced (pozycja 3) umożliwia przełączenie kontrolera na protokół
X-Input, służący do gry na komputerach osobistych*.
c. Ładowanie kontrolera
Wbudowaną baterię kontrolera można naładować w następujący sposób:
1/ Kiedy kontroler pozostaje podłączony do systemu PS4™ w trybie przewodowym.
2/ Kiedy kontroler działa w trybie bezprzewodowym i jest podłączony do systemu
PS4™ za pomocą kabla. W tym przypadku część energii baterii jest wykorzystywana
do zasilania kontrolera.
3/ Kiedy kontroler jest podłączony do systemu PS4™ za pomocą kabla, zarówno w
trybie przewodowym, jak i bezprzewodowym, i pozostaje w trybie spoczynku albo
jest wyłączony.
*Tryb PC Advanced nie był testowany ani nie jest oficjalnie wspierany przez Sony Interactive Entertainment
Europe
PL /
Aby sprawdzić wskaźnik naładowania baterii, należy wcisnąć i przytrzymać przez
ponad 1 sekundę znajdujący się na spodniej części kontrolera przycisk wyciszenia
mikrofonu (w dowolnym trybie). W zależności od naładowania lampki LED Profile
zapalą się w sposób opisany powyżej. Wtedy możesz puścić przycisk wyciszenia
mikrofonu.
Lampki LED Profile będą w poniższy sposób wyświetlać stan naładowania baterii:
- 75% < Poziom naładowania baterii ≤ 100%: 4 lampki LED Profile
- 50% < Poziom naładowania baterii ≤ 75%: 3 lampki LED Profile (nr 1, 2 i 3)
- 25% < Poziom naładowania baterii ≤ 50%: 2 lampki LED Profile (nr 1 i 2)
- 10% < Poziom naładowania baterii ≤ 25%: 1 lampka LED Profile (nr 1)
- Poziom naładowania baterii ≤ 10%: lampka LED stale miga bez przerwy
Aby zachować żywotność baterii, należy wyłączać kontroler po użyciu. W tym celu
naciśnij przycisk PS i zaczekaj, aż wyłączy się lampka LED gracza. Aby włączyć
kontroler, naciśnij przycisk PS.
W celu zachowania wydajności baterii zaleca się, aby zawsze ładować urządzenie,
kiedy lampka świeci albo miga na CZERWONO.
Uwaga: upewnij się, że porty USB systemu PS4™ nadal działają w trybie spoczynku. W ten sposób możesz
ładować kontroler.
d. Sterowanie zestawem słuchawkowym za pomocą kontrolera
Pod spodem urządzenia znajdują się 3 przyciski, które umożliwiają obsługę
podłączonego do kontrolera zestawu słuchawkowego:
- Pogłośnij: zwiększ poziom głośności zestawu słuchawkowego.
- Przycisk wyciszenia (MUTE): Naciśnij, aby wyciszyć całkowicie mikrofon.
Po aktywacji wyciszenia lampki LED Profile zmienią kolor na czerwony. Aby
wyłączyć funkcję wyciszenia, naciśnij ponownie ten sam przycisk.
- Przycisz: zmniejsz poziom głośności zestawu słuchawkowego.
e. Wymiana końcówki drążka
Istnieje możliwość wymiany końcówki drążka i wyboru wklęsłego albo wypukłego
kształtu. Wymiany należy dokonywać ostrożnie i nie używać zbyt dużej siły,
ponieważ może dojść do uszkodzenia elementu.
Aby wymienić końcówkę drążka:
- Odłącz końcówkę drążka, pociągając ją delikatnie do góry.
- Wybierz odpowiednią końcówkę drążka.
- Dopasuj spód końcówki drążka oraz jego kształt do kształtu górnej części
trzonu. Delikatnie naciśnij, aż poczujesz, że końcówka drążka jest prawidłowo
zamocowana.
PL /
Teraz możesz korzystać z kontrolera, używając nowej końcówki drążka.
f. Jak wymienić trzon drążka?
Zmiana trzonu lewego lub prawego drążka umożliwia uzyskanie większego
poziomu czułości i precyzji w niektórych grach. Aby wymienić trzon drążka:
- Odłącz końcówkę drążka, pociągając ją delikatnie do góry.
- Wyciągnij trzon drążka.
- Umieść wybrany trzon na miejscu.
- Dopasuj spód końcówki drążka oraz jego kształt do kształtu górnej części
trzonu. Delikatnie naciśnij, aż poczujesz, że końcówka drążka jest prawidłowo
zamocowana.
PL /
2/ Tryb 1: PS4™ Normal
Aby wybrać, tryb PS4™ Normal, należy ustawić przełącznik trybu w
pozycji nr 1.
I W tym trybie kontroler obsługuje następujące funkcje:
- Czujniki ruchu
- Panel dotykowy
- Podwójne wibracje
- Złącze słuchawkowe 3,5 mm jack
- Przyciski PS, SHARE i OPTIONS
- Przyciski L1 i R1
- Przyciski L2 i R2
- Lewy drążek z przyciskiem L3
- Prawy drążek z przyciskiem R3
- Przyciski kierunku (8 kierunków)
- Przyciski akcji
- Przyciski skrótu
I Przyciski skrótu
Do przycisku skrótu możesz przydzielić funkcję dowolnego przycisku (z wyjątkiem
przycisków PS, SHARE, OPTIONS oraz przycisków panelu dotykowego). Robi się
to w następujący sposób:
- Naciśnij i przytrzymaj przez 3 sekundy przycisk Profile. Niebieska otoczka
wokół prawego drążka zacznie pulsować.
- Naciśnij przycisk skrótu, który chcesz wykorzystać. Zaświeci się odpowiednia
lampka (LED1 dla S1 / LED2 dla S2 / LED3 dla S3 / LED4 dla S4)
- Następnie naciśnij przycisk, który chcesz przydzielić do przycisku skrótu. Trzy
sygnały lampki LED oznaczają potwierdzenie wprowadzenia ustawienia.
- Naciśnij i przytrzymaj przez 3 sekundy przycisk Profile, aby potwierdzić wybór i
wyjść z trybu zmiany funkcji przycisków.
UWAGA: Kontroler REVOLUTION Unlimited Pro Controller nie ma wbudowanego głośnika ani paska
świetlnego.
PL /
3/ Tryb 2: PS4™ Advanced (aplikacja towarzysząca PC/Mac)
Aby wybrać tryb PS4™ Advanced, należy ustawić przełącznik trybu w
pozycji nr 2.
W tym trybie, oprócz obsługi wszystkich funkcji trybu PS4™ Normal, możliwa jest
personalizacja ustawień. Aby to zrobić, należy pobrać i zainstalować aplikację
towarzyszącą PC / Mac, która jest kompatybilna z systemami operacyjnymi
Windows®7/8/10, macOS X 10.11 (El Capitan), macOS 10.12 (Sierra), macOS
10.13 (High Sierra) oraz macOS 10.14 (Mojave). Można ją pobrać w poniższej
witrynie: www.nacongaming.com
Po pobraniu i uruchomieniu aplikacji towarzyszącej postępuj zgodnie z wyświetlanymi
na ekranie instrukcjami dotyczącymi instalacji (pobranie oprogramowania wymaga
rejestracji).
I Po instalacji aplikacji towarzyszącej PC / Mac możliwe jest wykonanie
następujących czynności:
- Zmiana ustawień lewego i prawego drążka
- Odwrócenie osi Y w drążkach
- Wybór 4 albo 8 kierunków dla przycisków kierunkowych
- Zmiana mapowania wszystkich przycisków (oprócz przycisków PS, SHARE,
OPTIONS oraz przycisków panelu dotykowego)
- Przydział przycisków do 4 przycisków skrótu
- Tworzenie i wczytywanie 4 własnych profilów do kontrolera i możliwość
przełączania pomiędzy nimi w trakcie gry
- Regulacja martwej strefy w przyciskach L2 i R2
- Niezależna regulacja intensywności wibracji w prawym i lewym uchwycie
- Regulacja podświetlenia wokół prawego drążka
PL /
4/ Tryb 3: PC Advanced* (aplikacja towarzysząca PC/Mac)
Aby wybrać tryb PC Advanced, należy ustawić przełącznik trybu w
pozycji nr 3.
W tym trybie można korzystać z kontrolera w grach PC. W tym celu należy pobrać
i zainstalować aplikację towarzyszącą PC / Mac, która jest kompatybilna z
systemami operacyjnymi Windows®7/8/10, macOS X 10.11 (El Capitan), macOS
10.12 (Sierra), macOS 10.13 (High Sierra) oraz macOS 10.14 (Mojave). Można ją
pobrać w poniższej witrynie: www.nacongaming.com
Po pobraniu i uruchomieniu aplikacji towarzyszącej postępuj zgodnie z wyświetlanymi
na ekranie instrukcjami dotyczącymi instalacji (pobranie oprogramowania wymaga
rejestracji).
I Po instalacji aplikacji towarzyszącej PC / Mac możliwe jest wykonanie
następujących czynności:
- Zmiana ustawień lewego i prawego drążka
- Odwrócenie osi Y w drążkach
- Zmiana mapowania wszystkich przycisków (oprócz przycisków PS, SHARE,
OPTIONS oraz przycisków panelu dotykowego)
- Przydział przycisków do 4 przycisków skrótu
- Wybór 4 albo 8 kierunków dla przycisków kierunkowych
- Tworzenie i wczytywanie 4 własnych profilów do kontrolera i możliwość
przełączania pomiędzy nimi w trakcie gry
- Regulacja martwej strefy w przyciskach L2 i R2
- Niezależna regulacja intensywności wibracji w prawym i lewym uchwycie
- Regulacja podświetlenia wokół prawego drążka
*Tryb PC Advanced nie był testowany ani nie jest oficjalnie wspierany przez Sony Interactive Entertainment
Europe.
PL /
5/ Aplikacja towarzysząca PC / MAC*
Dostęp do wszystkich funkcji trybu Advanced wymaga aplikacji
towarzyszącej PC / Mac*.
1a
1b
3a
3b
3c
3d
1c
4a
2a
2b
2c
4b
4c
Główny ekran aplikacji towarzyszącej umożliwia przełączanie
pomiędzy różnymi ustawieniami.
1. Pasek menu
a. Powrót do głównego menu
b. Wskaźnik poziomu naładowania baterii
c. Minimalizacja albo zamknięcie aplikacji towarzyszącej
2. Tryb ustawień
a. Tryb PS4™ Advanced: zmień ustawienia profilów dla trybu PS4™ Advanced
b. Tryb PC: zmień ustawienia profilów dla trybu PC Advanced
c. Aktualizacja oprogramowania: informacja o dostępności nowego oprogramowania,
w szczególności sprzętowego
PL /
3. Funkcje
a. Nowy profil: utwórz nowy profil i wybierz jego pozycję w kontrolerze
b. Edytuj profile: zmodyfikuj konfigurację kontrolera
i. Lewy drążek: zmień krzywą reakcji oraz martwą strefę lewego drążka;
istnieje możliwość odwrócenia osi Y
ii. Prawy drążek: zmień krzywą reakcji oraz martwą strefę prawego drążka;
istnieje możliwość odwrócenia osi Y
iii. Mapowanie: określ przycisk mapowania kontrolera i wybierz 4 albo 8
kierunków dla sterowania kierunkami
iv. Spust: określ poziom czułości przycisków L2 i R2
v. Przegląd: wyświetl przegląd elementów wybranego profilu
i
ii
iii
iv
v
c. Pobierz / Udostępnij: pobierz profile NACON i odwiedź witrynę społeczności
d. Ustawienia ogólne: zmień poziom wibracji oraz efekt podświetlenia wokół
prawego drążka
4. Profile kontrolera
a. Profile: wyświetla nazwę profilu zapisanego w pamięci kontrolera dla
aktualnego trybu; istnieje możliwość jego bezpośredniej modyfikacji albo
pobrania innego profilu zapisanego w komputerze
b. Obszar testowy: wyświetla ekran umożliwiający test ustawień profilu wybranego
w kontrolerze
c. Aktywacja profilów: wyślij wprowadzone profile do kontrolera
PL /
I UWAGA: Kontroler jest wyposażony w 4 predefiniowane profile mające
zastosowanie w różnego rodzaju grach:
1. Neutral (drążki jak w trybie Normal, przyciski L1/R1 oraz L2/R2 przydzielone do
przycisków tylnych)
2. FPS (wyższa czułość prawego drążka)
3. FPS Pro (bardzo wysoka czułość prawego drążka)
4. Arcade (natychmiastowa reakcja drążka)
PL /
Recykling
Ten produkt nie może być usuwany razem ze śmieciami z
gospodarstwa domowego. Zamiast tego, należy go przekazać
do odpowiedniego punktu zajmującego się odbiorem
elektrośmieci. Recykling tego rodzaju odpadów pomaga chronić
środowisko. Tylko Unia Europejska i Turcja.
I Ważne informacje o bezpieczeństwie oraz środki ostrożności
1/ Z kontrolera należy korzystać wyłącznie w pomieszczeniach. Nie należy
wystawiać go na bezpośrednie działanie promieni słonecznych oraz deszczu.
2/ Należy unikać zachlapywania kontrolera oraz zawilgocenia. Urządzenia nie
można zanurzać w jakichkolwiek płynach.
3/ Kontrolera nie należy wystawiać na działanie pyłu, wysokiej wilgotności,
wysokich temperatur, ani narażać na wstrząsy mechaniczne.
4/ Nie należy używać uszkodzonego urządzenia.
5/ Do czyszczenia powierzchni zewnętrznych należy używać wyłącznie miękkiej,
czystej i wilgotnej szmatki. Detergenty mogą uszkodzić powierzchnię obudowy
i wniknąć do środka.
6/ Nie należy trzymać kontrolera za przewód.
7/ Niniejszy kontroler nie został zaprojektowany do używania przez osoby (w
szczególności przez dzieci) mające ograniczoną sprawność fizyczną, czuciową
i umysłową lub osoby bez odpowiedniego doświadczenia lub wiedzy, chyba że
zostały one odpowiednio poinstruowane przez ich opiekuna co do sposobu
korzystania z urządzenia. Kontroler „REVOLUTION Unlimited Pro Controller”
należy trzymać poza zasięgiem dzieci.
I Komfort użytkowania
Trzymanie dłoni w tej samej pozycji przez dłuższy czas może wywoływać ból.
Jeżeli ból powtarza się notorycznie, należy skonsultować się z lekarzem. Zalecamy
15-minutowe przerwy po każdej godzinie grania.
I Pomoc techniczna
E-mail: [email protected]
Witryna: www.nacongaming.com
RU /
Спасибо за приобретение REVOLUTION Unlimited
Pro Controller фирмы NACON
Этот продукт был разработан, чтобы улучшить ваши впечатления
от игрового процесса. Пожалуйста, сохраните это руководство
на будущее.
I Гарантия
На продукт торговой марки NACON действует двухлетняя гарантия
производителя с момента приобретения,. В случае брака или
производственного дефекта в течение этого периода продукт может быть
бесплатно обменян на такой же или аналогичный товар по усмотрению
производителя.
Пожалуйста, сохраняйте доказательства покупки до окончания гарантийного
срока на случай необходимости замены товара. Мы не сможем помочь вам
без этого документа. Для всех дистанционных покупок (заказ по почте или
Интернету) необходимо сохранять целостность оригинальной упаковки.
Гарантия не распространяется на устройства, получившие повреждения
вследствие износа и нарушения условий эксплуатации. Гарантия не
распространяется на потерю частей (донгла/кабеля/головок джойстика/
ножек джойстика/ грузиков/чехла для хранения). Это не касается ваших
законных прав.
Ознакомиться с декларацией соответствия можно здесь:
www.nacongaming.com/support/
I Содержимое
1 REVOLUTION Unlimited Pro Controller
1 соединительный кабель 3 м
1 руководство по эксплуатации
2 грузика массой 10 г
2 грузика массой 14 г
2 грузика массой 16 г
1 USB-донгл Bluetooth®
2 дополнительные выпуклые головки джойстика
1 набор металлических ножек (30°)
1 набор металлических ножек (38°)
1 набор металлических ножек (46°) — уже вставлены в контроллер
1 чехол для хранения
1 салфетка для очистки
RU /
I Описание элементов
1
2
14
3
4
13
7
11
6
9
5
8
12
10
16
17
21
20
19
15
15
24
18
22
23
18
26
27
1/ Плетеный кабель с
коннекторами типа USB-A и
USB-C длиной 3 м
2/ Сенсорная панель
3/ Кнопка SHARE
4/ Кнопка OPTIONS
5/ Кнопка PS
6/ Кнопки действий
7/ Левый джойстик с кнопкой
L3 и амплитудой 46°
8/ Правый джойстик с кнопкой
R3 и амплитудой 46°
9/ Кнопки направлений
10/ Светодиодный индикатор
состояния игрока
25
11/ 4 светодиода профилей
/ Индикатор микрофона,
отключения звука и уровня
заряда батареи
12/ Разъем для гарнитуры
(3,5 мм)
13/ Кнопка R1
14/ Кнопка L1
15/ 2 отсека для грузиков
16/ Кнопка R2
17/ Кнопка L2
18/ Задние кнопки быстрого
доступа S1/S2/S3/S4
19/ Выбор режима:
1. Режим PS4™ Normal
2. Режим PS4™ Advanced
3. Режим PC Advanced*
20/ Кнопка выбора профиля
21/ Способ соединения
1. Проводной
2. Беспроводной
22/ Кнопка отключения
микрофона / Уровень заряда
батареи (удержание)
23/ Уменьшение громкости
24/ Увеличение громкости
25/ Беспроводной USB-приемник
с технологией Plug & Play
26/ Кнопка SYNC
27/ Светодиодный индикатор
синхронизации
RU /
I Особенности
REVOLUTION Unlimited Pro Controller может использоваться в проводном и
беспроводном режимах (см. раздел 1).
Этот контроллер может работать в 3 режимах:
Режим 1 = Режим PS4™ Normal (см. раздел 2).
Режим 2 = Режим PS4™ Advanced (см. раздел 3).
Режим 3 = Режим PC Advanced* (см. раздел 4).
Встроенная заряжаемая литий-полимерная батарея емкостью 1300 мА.
I Управление весом
Чтобы изменить вес контроллера, вам нужно:
1. Аккуратно потянуть вниз отсек для грузиков, чтобы открыть его.
2. Вставить желаемые грузики.
3. Аккуратно потянуть вверх отсек для грузиков, чтобы закрыть его.
*Режим PC Advanced не был протестирован и одобрен компанией Sony Interactive Entertainment
Europe.
RU /
1/ Как использовать REVOLUTION Unlimited Pro Controller
Вы можете использовать контроллер в проводном режиме
(через идущий в комплекте кабель) или в беспроводном режиме
через USB-приемник Bluetooth®.
Примечание: не трогайте джойстики и триггеры, когда вы подключаете ваш контроллер к любой
системе PS4™.
a. Проводное соединение
Убедитесь, что на переключателе на задней панели контроллера выбран
проводной способ соединения (проводной режим — переключатель налево,
беспроводной режим — переключатель направо):
- Подсоедините кабель к верхней части контроллера и убедитесь, что он
надежно вставлен
- Вставьте контроллер в свободный разъем USB вашей системы PS4™,
убедившись, что вы не трогаете джойстики и триггеры.
- Нажмите кнопку PS. Загорится светодиодный индикатор игрока. Обратите
внимание, что индикатор игрока может реагировать на игровые действия,
если это поддерживается устройством.
- Теперь вы готовы начать игру.
- Контроллер выключится, как только вы отсоедините его от кабеля или от
системы PS4™.
Примечание: в проводном режиме соединение контроллера осуществляется только через кабель
USB
RU /
ПРИМЕЧАНИЯ:
- Переключатель выбора режима на задней панели контроллера
показывает, в каком режиме он сейчас находится: режим PS4™ Normal
(положение 1) или режим PS4™ Advanced (положение 2).
- Режим PC Advanced (положение 3) позволяет переключать контроллер в
режим X-Input для использования на ПК*.
b. Беспроводное соединение
Убедитесь, что выбран режим беспроводного соединения, и выполните
следующие действия:
- Подключите USB-приемник Bluetooth® в свободный разъем USB системы
PS4™.
- Светодиод приемника начнет мигать, что означает поиск контроллера.
- Нажмите кнопку PS на вашем контроллере. Загорится светодиодный
индикатор игрока. Обратите внимание, что индикатор игрока может
реагировать на игровые действия, если это поддерживается устройством.
- Светодиод приемника перестанет мигать при подключении к контроллеру
и загорится тем же цветом, что и светодиодный индикатор состояния
игрока на контроллере.
- Теперь вы готовы начать игру.
I Многопользовательский режим
Во время игры с двумя беспроводными контроллерами между ними может
возникнуть интерференция.
Если вы испытываете какие-то проблемы во время игровой сессии, мы
рекомендуем вам проверить следующее:
- Убедитесь, что вы сидите как минимум в 60 см от другого игрока.
- Убедитесь, что вы не находитесь слишком далеко от USB-приемника
Bluetooth®.Мы рекомендуем вам не располагаться на расстоянии больше
5 м от системы PS4™.
- Убедитесь, что антенны каждого USB-приемника Bluetooth® расположены
под разными углами, как на изображении.
Обратите внимание: в редких случаях сигнал может влиять или попасть под влияние других
беспроводных устройств, например, роутеров или повторителей Wi-Fi или других устройств
Bluetooth®.
RU /
ПРИМЕЧАНИЯ:
- Если контроллер не подключается к USB-приемнику Bluetooth®, вам нужно
синхронизировать контроллер и приемник. Чтобы сделать это:
• Убедитесь, что контроллер ВЫКЛЮЧЕН или ВЫКЛЮЧИТЕ его.
• Нажмите и удерживайте кнопки Share и PS на вашем контроллере до тех
пор, пока светодиодный индикатор состояния игрока не начнет мигать.
• Нажмите кнопку SYNC на USB-приемнике Bluetooth® (светодиодный
индикатор синхронизации начнет мигать).
- Если вы подключаете второй контроллер в свободный разъем USB, сначала
соедините первый контроллер и USB-приемник Bluetooth®, а затем повторите
процедуру для второго.
- Чтобы выключить контроллер, нажмите и удерживайте кнопку PS в течение
6 секунд, до тех пор, пока контроллер не выключится.
- При переключении с беспроводного в проводной режим вы увидите
сообщение на экране: «Контроллер отключен». Нажмите кнопку PS, чтобы
подключить заново.
- Если во время игрового процесса происходит задержка отклика или
отключение, поверните USB-приемники, как показано ниже:
- Переключатель выбора режима на задней панели контроллера
показывает, в каком режиме он сейчас находится: режим PS4™ Normal
(положение 1) или режим PS4™ Advanced (положение 2).
- Режим PC Advanced (положение 3) позволяет переключать контроллер в
режим X-Input для использования на ПК*.
c. Как зарядить контроллер
Контроллер заряжает свою внутреннюю батарею следующими способами:
1/ При подключении к системе PS4™ проводным способом.
2/ При подключении к системе PS4™ беспроводным способом с подсоединенным
кабелем к системе PS4™. В этом случае внутренняя батарея будет слегка
заряжаться, поскольку батарея будет использоваться для поддержания
работы контроллера.
3/ При подключении к системе PS4™ через кабель проводным или беспроводным
способом, при этом контроллер находится в спящем режиме или выключен.
*Режим PC Advanced не был протестирован и одобрен компанией Sony Interactive Entertainment
Europe.
RU /
Чтобы проверить уровень заряда батареи, в любом режиме нажмите и
удерживайте кнопку отключения микрофона на задней панели контроллера
(дольше 1 секунды). Светодиоды профиля загорятся описанным выше
образом. Теперь вы можете отпустить кнопку отключения микрофона.
Светодиоды профилей покажут вам уровень заряда батареи:
- 75% < Уровень заряда батареи ≤ 100%: 4 светодиода профиля горят
- 50% < Уровень заряда батареи ≤ 75%: 3 светодиода профиля горят
(1-й, 2-й и 3-й)
- 25% < Уровень заряда батареи ≤ 50%: 2 светодиода профиля горят (1-й и
2-й)
- 10% < Уровень заряда батареи ≤ 25%: 1 светодиод профиля горит (1-й)
- Уровень заряда батареи ≤ 10%: выбранный светодиод профиля постоянно
мигает
Чтобы продлить срок жизни батареи, пожалуйста, выключайте контроллер
после использования. Для этого нажмите кнопку PS до тех пор, пока
светодиодный индикатор игрока не погаснет. Чтобы разбудить контроллер,
нажмите кнопку PS.
Чтобы сохранить целостность батареи, мы рекомендуем вам всегда ставить
на зарядку при КРАСНОМ или мигающем КРАСНОМ индикаторе.
Примечание: убедитесь, что разъемы USB на вашей системе PS4™ активны, даже когда система
находится в спящем режиме. Так вы сможете заряжать контроллер.
d. Как пользоваться управлением гарнитуры контроллера?
На задней панели контроллера расположены три кнопки, которые
функционируют при подключении гарнитуры к контроллеру:
- Увеличение громкости: Увеличьте уровень громкости звука вашей
гарнитуры.
- ОТКЛЮЧЕНИЕ ЗВУКА: Нажмите, чтобы отключить микрофон. Светодиоды
профиля загорятся красным, показывая, что функция отключения звука
активирована. Нажмите на кнопку отключения звука еще раз, чтобы
выключить функцию отключения звука.
- Уменьшение громкости: Уменьшите уровень громкости звука вашей
гарнитуры.
e. Как сменить головки джойстика?
У вас есть возможность сменить головку джойстика и выбрать выпуклую
или вогнутую форму. Будьте осторожны при снятии и замене головок
джойстика. Не прикладывайте слишком большое усилие, иначе они могут
сломаться.
RU /
Для замены головки джойстика вам нужно:
- Снять головку джойстика, аккуратно потянув ее вверх.
- Выбрать нужную головку джойстика.
- Проверить обратную сторону головки джойстика и сопоставить отверстие
с наконечником ножки. Аккуратно надавить до тех пор, пока вы не
почувствуете, что головка джойстика встала на свое место.
Теперь вы можете пользоваться контроллером с новой головкой джойстика.
f. Как сменить ножку джойстика?
Замена ножек левого и правого джойстиков позволяет получить более
быстрый и точный отклик в определенных играх. Для замены ножки
джойстика вам нужно:
- Снять головку джойстика, аккуратно потянув ее вверх.
- Снять ножку джойстика, потянув ее.
- Поставить нужную ножку джойстика на место.
- Проверить обратную сторону головки джойстика и сопоставить
отверстие с наконечником ножки. Аккуратно надавить до тех пор, пока
вы не почувствуете, что головка джойстика встала на свое место.
RU /
2/ Режим 1: Режим PS4™ Normal
Режим PS4™ Normal выставляется
переключателя режима в положение 1.
путем
перемещения
I В этом режиме контроллер поддерживает следующие возможности:
- Датчик перемещения
- Сенсорная панель
- Вибрация с двух сторон
- Разъем для гарнитуры 3,5 мм
- Кнопки PS, SHARE и OPTIONS
- Кнопки L1 и R1
- Кнопки L2 и R2
- Левый джойстик с кнопкой L3
- Правый джойстик с кнопкой R3
- Кнопка направлений (8 направлений)
- Кнопки действий
- Кнопки быстрого доступа
I Кнопки быстрого доступа
Вы можете назначить любую кнопку (за исключением кнопок PS, SHARE,
OPTIONS и кнопок сенсорной панели) на кнопку быстрого доступа
следующим образом:
- Нажмите и удерживайте в течение 3 секунд кнопку Profile. Голубое свечение
вокруг правого джойстика начнет пульсировать.
- Нажмите на кнопку быстрого доступа, на которую вы хотите назначить.
Загорится соответствующий светодиод. LED1 для S1 / LED2 для S2 / LED3
для S3 / LED4 для S4.
- Затем нажмите на кнопку, которую вы хотите назначить.Светодиод
мигнет 3 раза, если назначение прошло успешно.
- Нажмите и удерживайте в течение 3 секунд кнопку Profile для
подтверждения и выхода из функции назначения.
ОБРАТИТЕ ВНИМАНИЕ: Динамик и световая панель не поддерживаются на контроллере
REVOLUTION Unlimited Pro Controller.
RU /
3/Режим 2: Режим PS4™ Advanced
(через приложение для ПК/Mac)
Режим PS4™ Advanced выставляется путем перемещения
переключателя режима в положение 2.
В этом режиме, в дополнение к возможностям режима PS4™ Normal,
вы также можете персонализировать свои настройки. Для этого вам
нужно загрузить и установить приложение для ПК/Mac, совместимое с
операционными системами Windows®7/8/10, macOS X 10.11 (El Capitan),
macOS 10.12 (Sierra), macOS 10.13 (High Sierra) и macOS 10.14 (Mojave). Его
можно загрузить по следующей ссылке: www.nacongaming.com
После загрузки и запуска приложения для ПК следуйте инструкциям на
экране для его установки (для загрузки приложения требуется регистрация).
I После установки приложения для ПК/Mac вы сможете выполнять
следующие действия:
- Изменять настройки правого и левого джойстиков
- Инвертировать вертикальную ось джойстиков
- Выбирать режим кнопок направлений в 4 или 8 направлениях
- Переназначать все кнопки (за исключением кнопок PS, SHARE, OPTIONS и
кнопок сенсорной панели)
- Назначать макросы для 4 кнопок быстрого доступа
- Создавать и загружать до 4 профилей на контроллер, а затем переключаться
между ними во время игры
- Изменять зону нечувствительности кнопок L2 и R2
- Изменять интенсивность вибрации правой и левой рукояток по отдельности
- Изменять подсветку вокруг правого джойстика
RU /
4/Режим 3: Режим PC Advanced* (через приложение для
ПК/Mac)
Режим PC Advanced выставляется
переключателя режима в положение 3.
путем
перемещения
Вы можете использовать контроллер в этом режиме для игры на ПК. Для этого
вам нужно загрузить и установить приложение для ПК/Mac, совместимое с
операционными системами Windows®7/8/10, macOS X 10.11 (El Capitan), macOS
10.12 (Sierra), macOS 10.13 (High Sierra) и macOS 10.14 (Mojave). Его можно
загрузить по следующей ссылке: www.nacongaming.com
После загрузки и запуска приложения для ПК следуйте инструкциям на экране
для его установки (для загрузки приложения требуется регистрация).
I После установки приложения для ПК/Mac вы сможете выполнять
следующие действия:
- Изменять настройки правого и левого джойстиков
- Инвертировать вертикальную ось джойстиков
- Переназначать все кнопки (за исключением кнопок PS, SHARE, OPTIONS и
кнопок сенсорной панели)
- Назначать макросы для 4 кнопок быстрого доступа
- Выбирать режим кнопок направлений в 4 или 8 направлениях
- Создавать и загружать до 4 профилей на контроллер, а затем
переключаться между ними во время игры
- Изменять зону нечувствительности кнопок L2 и R2
- Изменять интенсивность вибрации правой и левой рукояток по отдельности
- Изменять подсветку вокруг правого джойстика
*Режим PC Advanced не был протестирован и одобрен компанией Sony Interactive Entertainment
Europe.
RU /
5/ Приложение для ПК/MAC*
Чтобы получить доступ ко всем функциям режима Advanced,
вам понадобится приложение для ПК/Mac*.
1a
1b
3a
3b
3c
3d
1c
4a
2a
2b
2c
4b
4c
На главном экране приложения можно переключаться между
различными параметрами.
1. Панель меню
a. Вернуться в главное меню
b. Индикатор уровня заряда
c. Свернуть или закрыть приложение
2. Режим настроек
a. Режим PS4™ Advanced: изменить профили для режима PS4™ Advanced
b. Режим PC: изменить профили для режима PC Advanced
c. Обновления прошивки, программного обеспечения и ключа: уведомляет
о наличии обновления прошивки или программного обеспечения
RU /
3. Функции
a. Новый профиль: создать новый профиль и выбрать его положение на
контроллере
b. Настроить профили: изменить предустановленные на контроллере
профили
i. Левый джойстик: изменить кривую отклика и зону нечувствительности
левого джойстика, инвертировать вертикальную ось
ii. Правый джойстик: изменить кривую отклика и зону нечувствительности
правого джойстика, инвертировать вертикальную ось
iii. Маппинг: переназначить кнопки контроллера и выбрать режим кнопок
направлений в 4 или 8 направлениях
iv. Триггеры: задать чувствительность кнопок L2 и R2
v. Обзор: показать общие сведения о выбранном профиле
i
ii
iii
iv
v
c. Загрузить / Поделиться: загрузить профили NACON или получить доступ
к сайту сообщества
d. Общие настройки: изменить параметры вибрации и подсветки вокруг
правого джойстика
4. Профили контроллера
a. Профили: Отображает имя профиля для текущего режима, сохраненного
в контроллере. Вы можете изменять их напрямую или загрузить другой
профиль, сохраненный на вашем компьютере
b. Тестовая зона: отображает экран, на котором можно проверить
настройки профиля, выбранного на контроллере
c. Активировать профили: отправить готовые профили на контроллер
RU /
I ПРИМЕЧАНИЕ: на контроллере уже настроены 4 пользовательских
профиля, подходящие для широкого диапазона игр:
1. Нейтральный (джойстики в режиме Normal, кнопки L1/R1 и L2/R2
назначены на задние кнопки)
2. FPS (повышенный отклик правого джойстика)
3. FPS Pro (сильно повышенный отклик правого джойстика)
4. Аркадный (мгновенный отклик джойстика)
RU /
Переработка
Данный продукт не должен быть утилизирован как
обычный бытовой мусор. Отнесите его в специальный
пункт приема.Помните, что правильная переработка
мусора чрезвычайно важна для сохранения стабильной
экологической ситуации и снижения уровня загрязнения. Только
для ЕС и Турции.
I Необходимые меры предосторожности
1/ Этот контроллер предназначен для использования только в закрытых
помещениях. Нельзя подвергать воздействию прямых солнечных лучей
или влаги.
2/ Не подвергать контроллер воздействию брызг, капель, дождя или
сырости. Не погружать в жидкость.
3/ Не подвергать воздействию пыли, высокой влажности, высокой
температуры или механическим ударам.
4/ Не использовать при повреждении оборудования.
5/ Для очистки внешней поверхности использовать только чистую мягкую
влажную салфетку. Использование чистящих средств может повредить
наружное покрытие или привести к протечке внутрь.
6/ Не переносить устройство за провода.
7/ Устройство не приспособлено к использованию детьми, а также людьми
с ограниченными физическими возможностями, возможностями
восприятия, ментальными расстройствами либо не обладающими
достаточным опытом или знаниями, если только им не даны четкие
инструкции или не обеспечен надлежащий контроль человека,
отвечающего за их безопасность. Не оставляйте REVOLUTION Unlimited
Pro Controller без присмотра, храните устройство в недоступном для
детей месте.
I Эргономика
Длительное нахождение рук в одном положении может привести к
неприятным или болевым ощущениям. При повторении данных симптомов
обратитесь к врачу. Мы рекомендуем каждый час делать 15-минутные
перерывы.
I Техническая информация
Адрес Email: [email protected]
Вебсайт: www.nacongaming.com
CZ /
Děkujeme vám, že jste si zakoupili ovladač
NACON REVOLUTION Unlimited Pro Controller
Účelem tohoto výrobku je obohatit váš zážitek z hraní videoher. Tuto
příručku si prosím uschovejte pro pozdější použití.
I Záruka
Na tento výrobek značky NACON poskytujeme jako jeho výrobce záruku v délce
dvou let ode dne jeho zakoupení a během této doby ho bezplatně vyměníme za
stejný nebo podobný model, podle našeho uvážení, pokud u něj dojde k závadě
v důsledku nekvalitního materiálu nebo pochybení ve výrobě.
Pro případ reklamace mějte prosím uschovaný doklad o koupi po celou záruční
dobu. Bez tohoto dokladu nebudeme moci vaší žádosti o reklamaci vyhovět.
V případě nákupu přes internet si prosím uschovejte také původní balení.
Tato záruka se nevztahuje na závady vzniklé neúmyslným poškozením, nevhodným
zacházením nebo přirozeným opotřebením. Tato záruka se rovněž nevztahuje na
ztrátu jednotlivých součástí (adaptéru / kabelu / hlaviček páček / čepů páček /
závaží / pouzdra na uskladnění). Tímto omezením nejsou dotčena vaše zákonná
práva.
Prohlášení o shodě naleznete na:
www.nacongaming.com/support/
I Obsah
1x ovladač REVOLUTION Unlimited Pro Controller
1x 3m připojovací kabel
1x uživatelská příručka
2x 10g závaží
2x 14g závaží
2x 16g závaží
1x USB Bluetooth® adaptér
2x náhradní konvexní hlavička páčky
1x sada kovových čepů (30°)
1x sada kovových čepů (38°)
1x sada kovových čepů (46°) – již namontovaná na ovladači
1x pouzdro na uskladnění
1x čisticí hadřík
CZ /
I Popis prvků
1
2
14
3
4
13
7
11
6
9
5
8
12
10
16
17
21
20
19
15
15
24
18
22
23
18
26
27
1/ 3m opletený kabel s konektory
typu USB-A a USB-C
2/ Dotykový panel
3/ Tlačítko SHARE
4/ Tlačítko OPTIONS
5/ Tlačítko PS
6/ Akční tlačítka
7/ Levá páčka s tlačítkem L3
a 46° amplitudou
8/ Pravá páčka s tlačítkem R3
a 46° amplitudou
9/ Směrový ovladač
10/ LED ukazatel stavu hráče
25
11/ 4x LED ukazatel profilu
/ ztlumení mikrofonu
/ úrovně baterie
12/ Zdířka pro sluchátka s
mikrofonem (3,5mm jack)
13/ Zadní tlačítko R1
14/ Zadní tlačítko L1
15/ 2x prostor pro závaží
16/ Analogová spoušť R2
17/ Analogová spoušť L2
18/ Zadní tlačítka zkratek:
S1/S2/S3/S4
19/ Volba režimu:
1. Běžný režim pro PS4™
2. Pokročilý režim pro PS4™
3. Pokročilý režim pro PC*
20/ Tlačítko volby profilu
21/ Režim komunikace
1. Drátový
2. Bezdrátový
22/ Tlačítko pro ztlumení mikrofonu
/ zobrazení úrovně baterie
(při podržení)
23/ Tlačítko pro snížení hlasitosti
24/ Tlačítko pro zvýšení hlasitosti
25/ USB bezdrátový adaptér typu
Plug & Play
26/ Tlačítko pro synchronizaci
27/ LED ukazatel synchronizace
CZ /
I Vlastnosti
Ovladač REVOLUTION Unlimited Pro Controller lze používat v drátovém
i bezdrátovém režimu (viz část 1).
Tento ovladač nabízí tři herní režimy:
Režim 1 = Běžný režim pro PS4™ (viz část 2).
Režim 2 = Pokročilý režim pro PS4™ (viz část 3).
Režim 3 = Pokročilý režim pro PC* (viz část 4).
Zabudovaná lithium-polymerová dobíjitelná baterie o kapacitě 1300 mAh.
I Úprava hmotnosti
Chcete-li upravit hmotnost ovladače, musíte:
1. Posunem dolů opatrně otevřít prostor pro závaží.
2. Vložit požadované závaží.
3. Posunem nahoru opatrně zavřít prostor pro závaží.
*Pokročilý režim pro PC není společností Sony Interactive Entertainment Europe otestován ani podporován.
CZ /
1/Jak používat ovladač
REVOLUTION Unlimited Pro Controller
Můžete si vybrat, zda budete ovladač používat v drátovém režimu
(pomocí dodaného kabelu), nebo bezdrátově pomocí USB Bluetooth®
adaptéru.
Poznámka: Během připojování ovladače k systému PS4™ se nedotýkejte páček ani spouští.
a. Drátová komunikace
Ujistěte se, že na přepínači pro volbu režimu komunikace, nacházejícím se
na spodní straně ovladače, je zvolen drátový režim („drátový“ režim je nalevo
a „bezdrátový“ režim napravo):
- Připojte kabel k zadní straně ovladače a ujistěte se, že je bezpečně upevněn.
- Zapojte druhý konektor kabelu do volného USB portu systému PS4™ a dbejte na
to, abyste se při tom nedotýkali páček ani spouští.
- Stiskněte tlačítko „PS“. LED ukazatel stavu hráče se rozsvítí. Mějte prosím na
paměti, že ukazatel stavu hráče může reagovat na dění ve hře, pokud takovou
funkci podporuje software.
- Nyní jste připraveni hrát.
- Jakmile ovladač odpojíte od kabelu nebo systému PS4™, vypne se.
Poznámka: V drátovém režimu komunikuje ovladač pouze prostřednictvím USB kabelu.
CZ /
POZNÁMKY:
- Přepínač pro volbu režimu na spodní straně ovladače určuje, jestli ovladač
funguje v běžném režimu pro PS4™ (pozice 1), nebo v pokročilém režimu pro
PS4™ (pozice 2).
- Pokročilý režim pro PC (pozice 3) vám umožňuje přepnout ovladač do režimu
XInput pro použití s PC*.
b. Bezdrátová komunikace
Ujistěte se, že je zvolen režim bezdrátové komunikace, a postupujte následovně:
- Připojte USB Bluetooth® adaptér do volného USB portu systému PS4™.
- LED ukazatel synchronizace adaptéru začne blikat na znamení toho, že adaptér
hledá ovladač.
- Stiskněte tlačítko „PS“ na ovladači. LED ukazatel stavu hráče se rozsvítí. Mějte
prosím na paměti, že ukazatel stavu hráče může reagovat na dění ve hře, pokud
takovou funkci podporuje software.
- Jakmile se adaptér připojí k ovladači, LED ukazatel synchronizace přestane blikat
a začne trvale svítit stejnou barvou jako LED ukazatel stavu hráče na ovladači.
- Nyní jste připraveni hrát.
I Hraní ve více hráčích
Při používání dvou ovladačů v bezdrátovém režimu může mezi ovladači docházet
k rušení.
Pokud se v průběhu hraní setkáte s potížemi, doporučujeme vám zkontrolovat
následující:
- Ujistěte se, že sedíte nejméně 60 cm od druhého hráče.
- Ujistěte se, že nejste příliš daleko od svého USB Bluetooth® adaptéru.
Doporučujeme, abyste se při hře ve více hráčích nevzdalovali od systému PS4™
na více než 5 m.
- Ujistěte se, že anténa každého USB Bluetooth® adaptéru je nakloněna jiným
směrem, a to takto:
Poznámka: V ojedinělých případech může signál adaptéru ovlivňovat jiná bezdrátová zařízení, jako jsou
bezdrátové směrovače, bezdrátové opakovače nebo jiná zařízení využívající rozhraní Bluetooth®, nebo může
být těmito zařízeními ovlivňován.
CZ /
POZNÁMKY:
- Pokud se USB Bluetooth® adaptéru nedaří připojit k ovladači, budete možná
muset synchronizovat ovladač s adaptérem ručně. Postup je následující:
• ujistěte se, že ovladač je vypnutý, nebo ho vypněte,
• stiskněte a podržte tlačítka „SHARE“ a „PS“ na ovladači, dokud LED ukazatel
stavu hráče nezačne blikat,
• stiskněte tlačítko pro synchronizaci na USB Bluetooth® adaptéru (LED ukazatel
synchronizace začne blikat).
- Pokud chcete připojit dva ovladače, připojte nejprve první ovladač a první USB
Bluetooth® adaptér a teprve poté druhý.
- Chcete-li ovladač vypnout, stiskněte a podržte tlačítko „PS“ po dobu šesti
sekund, dokud se ovladač nevypne.
- Při přepnutí z bezdrátového režimu do drátového se na obrazovce objeví zpráva:
„Ovladač byl odpojen“. Stiskem tlačítka „PS“ ho opět připojíte.
- Pokud by během hraní docházelo k prodlevám nebo se některý z ovladačů
odpojoval, upravte prosím pozici USB adaptérů následujícím způsobem:
- Přepínač pro volbu režimu na spodní straně ovladače určuje, jestli ovladač
funguje v běžném režimu pro PS4™ (pozice 1), nebo v pokročilém režimu pro
PS4™ (pozice 2).
- Pokročilý režim pro PC (pozice 3) vám umožňuje přepnout ovladač do režimu
XInput pro použití s PC*.
c. Jak nabíjet ovladač
Vnitřní baterie ovladače se nabíjí v následujících případech:
1/ Je-li ovladač používán v drátovém režimu.
2/ Je-li ovladač používán v bezdrátovém režimu a zároveň je kabelem připojen
k systému PS4™. V tomto případě se bude vnitřní baterie neustále pozvolna
nabíjet, protože energie z ní bude zapotřebí k napájení ovladače.
3/ Je-li ovladač připojen k systému PS4™ kabelem, ať už jako drátový, nebo
bezdrátový ovladač, a nachází se v režimu spánku nebo je vypnutý.
*Pokročilý režim pro PC není společností Sony Interactive Entertainment Europe otestován ani podporován.
CZ /
Chcete-li v kterémkoliv režimu zkontrolovat úroveň nabití baterie, jednoduše stiskněte
a podržte tlačítko pro ztlumení mikrofonu na spodní straně ovladače (na déle než
jednu sekundu). Následně se na ovladači rozsvítí LED ukazatele profilu, a to způsobem
popsaným níže. Poté můžete tlačítko pro ztlumení mikrofonu opět uvolnit.
LED ukazatele profilu zobrazují úroveň nabití baterie následujícím způsobem:
- 75 % < úroveň nabití baterie ≤ 100 %: svítí 4 LED ukazatele
- 50 % < úroveň nabití baterie ≤ 75 %: svítí 3 LED ukazatele (první až třetí)
- 25 % < úroveň nabití baterie ≤ 50 %: svítí 2 LED ukazatele (první a druhý)
- 10 % < úroveň nabití baterie ≤ 25 %: svítí 1 LED ukazatel (první)
- úroveň nabití baterie ≤ 10 %: LED ukazatel zvoleného profilu trvale bliká
Chcete-li zachovat životnost baterie, vypínejte prosím ovladač, jakmile ho přestanete
používat. To uděláte tak, že stisknete a podržíte tlačítko „PS“, dokud LED ukazatel
stavu hráče nezhasne. Ovladač poté probudíte opětovným stiskem tlačítka „PS“.
Chcete-li zabránit poškození baterie, doporučujeme vám zahájit nabíjení ovladače,
jakmile LED ukazatel zvoleného profilu zčervená nebo začne blikat červeně.
Poznámka: Ujistěte se, že USB porty vašeho systému PS4™ jsou aktivní, i když se systém nachází v režimu
spánku. Jedině tak se bude ovladač i nadále nabíjet.
d. Jak používat ovládání sluchátek s mikrofonem na ovladači?
Na spodní straně ovladače se nacházejí tři tlačítka, která můžete používat, jsou-li
k ovladači připojena sluchátka s mikrofonem:
- Zvýšit hlasitost: zvýší hlasitost zvuku ve sluchátkách.
- Ztlumit: ztlumí mikrofon. Podle toho, že se LED ukazatele profilu rozsvítí
červeně, poznáte, že mikrofon je ztlumený. Opětovným stiskem tlačítka
„Ztlumit“ mikrofon opět zapnete.
- Snížit hlasitost: sníží hlasitost zvuku ve sluchátkách.
e. Jak vyměňovat hlavičky páček?
Hlavičky páček můžete libovolně vyměňovat a při tom volit mezi jejich konkávním
a konvexním tvarem. Při vyjímání a výměně hlaviček páček buďte opatrní
a nepoužívejte hrubou sílu, abyste je nepoškodili.
Chcete-li vyměnit hlavičku páčky, musíte:
- vyjmout stávající hlavičku tím, že za ni zlehka zatáhnete;
- vybrat novou požadovanou hlavičku;
- zkontrolovat, že hlavička je otočená tak, aby tvar na její spodní straně odpovídal
tvaru v horní části čepu. Poté na hlavičku jemně zatlačte, dokud neucítíte, že
„zacvakla“ ve správné pozici.
CZ /
Nyní můžete ovladač používat s novou hlavičkou páčky.
f. Jak vyměňovat čepy páček?
Výměna čepu levé nebo pravé páčky vám umožní reagovat v určitých hrách
rychleji nebo přesněji. Chcete-li vyměnit čep páčky, musíte:
- vyjmout stávající hlavičku tím, že za ni zlehka zatáhnete;
- vyjmout stávající čep tím, že za něj zatáhnete;
- vložit na místo nový požadovaný čep;
- zkontrolovat, že hlavička páčky je otočená tak, aby tvar na její spodní straně
odpovídal tvaru v horní části čepu. Poté na hlavičku jemně zatlačte, dokud
neucítíte, že „zacvakla“ ve správné pozici.
CZ /
2/ Režim 1: Běžný režim pro PS4™
Běžný režim pro PS4™ zvolíte tak, že přepínač režimu posunete do
polohy 1.
I V tomto režimu podporuje ovladač následující funkce:
- pohybové senzory,
- dotykový panel,
- vibrace v obou úchopech,
- 3,5mm zdířka pro sluchátka,
- tlačítka PS, SHARE a OPTIONS,
- zadní tlačítka L1 a R1,
- analogové spouště L2 a R2,
- levá páčka s tlačítkem L3,
- pravá páčka s tlačítkem R3,
- osmisměrný ovladač,
- akční tlačítka,
- tlačítka zkratek.
I Tlačítka zkratek
Jakákoliv tlačítka (kromě tlačítek „PS“, „SHARE“, „OPTIONS“ a dotykového
panelu) můžete namapovat na tlačítka zkratek následujícím způsobem:
- Stiskněte a podržte tlačítko pro volbu profilu po dobu tří sekund. Modrý světelný
kruh kolem pravé páčky začne pulzovat.
- Stiskněte tlačítko zkratky, kterému chcete přiřadit novou funkci. Příslušný LED
ukazatel se rozsvítí. LED1 pro S1 / LED2 pro S2 / LED3 pro S3 / LED4 pro S4.
- Poté stiskněte tlačítko, které chcete přiřadit k danému tlačítku zkratky. LED
ukazatel třikrát zabliká na znamení toho, že se namapování zdařilo.
- Stiskněte a podržte tlačítko pro volbu profilu po dobu tří sekund, abyste nové
nastavení potvrdili a ukončili funkci mapování.
POZNÁMKA: Ovladač REVOLUTION Unlimited Pro Controller nedisponuje vestavěným reproduktorem ani
světelnou lištou.
CZ /
3/Režim 2: Pokročilý režim pro PS4™ (s pomocí doprovodné
aplikace pro PC/Mac)
Pokročilý režim pro PS4™ zvolíte tak, že přepínač režimu posunete do
polohy 2.
V tomto režimu, jenž podporuje všechny funkce běžného režimu pro PS4™, můžete
navíc přizpůsobit nastavení ovladače svým potřebám. K tomu si musíte stáhnout
a nainstalovat doprovodnou aplikaci pro PC/Mac, která je kompatibilní s operačními
systémy Windows®7/8/10, OS X 10.11 El Capitan, macOS 10.12 Sierra, macOS
10.13 High Sierra a MacOS 10.14 Mojave. Tuto aplikaci si můžete stáhnout na
stránce www.nacongaming.com
Po stažení doprovodné aplikace a spuštění staženého souboru postupujte podle
instrukcí na obrazovce, s jejichž pomocí aplikaci nainstalujete (ke stažení softwaru
je nutná registrace).
I Po nainstalování doprovodné aplikace pro PC/Mac budete moci:
- upravit nastavení levé a pravé páčky,
- obrátit osu Y u obou páček,
- vybrat čtyřsměrné nebo osmisměrné nastavení směrového ovladače,
- přemapovat téměř všechna tlačítka (s výjimkou tlačítek „PS“, „SHARE“,
„OPTIONS“ a dotykového panelu),
- namapovat tlačítka na čtyři tlačítka zkratek,
- vytvořit a nahrát do ovladače až čtyři vlastní profily a poté mezi nimi během
hraní přepínat,
- upravit mrtvou zónu spouští L2 a R2,
- upravit sílu vibrací v levém a pravém úchopu nezávisle jednu na druhé,
- změnit barvu světla kolem pravé páčky.
CZ /
4/Režim 3: Pokročilý režim pro PC* (s pomocí doprovodné
aplikace pro PC/Mac)
Pokročilý režim pro PC* zvolíte tak, že přepínač režimu posunete do
polohy 3.
V tomto režimu můžete ovladač použít k hraní počítačových her. Chcete-li zároveň
přizpůsobit nastavení ovladače svým potřebám, musíte si stáhnout a nainstalovat
doprovodnou aplikaci pro PC/Mac, která je kompatibilní s operačními systémy
Windows®7/8/10, OS X 10.11 El Capitan, macOS 10.12 Sierra, macOS 10.13
High Sierra a MacOS 10.14 Mojave. Tuto aplikaci si můžete stáhnout na stránce
www.nacongaming.com
Po stažení doprovodné aplikace a spuštění staženého souboru postupujte podle
instrukcí na obrazovce, s jejichž pomocí aplikaci nainstalujete (ke stažení softwaru
je nutná registrace).
I Po nainstalování doprovodné aplikace pro PC/Mac budete moci:
- upravit nastavení levé a pravé páčky,
- obrátit osu Y u obou páček,
- přemapovat téměř všechna tlačítka (s výjimkou tlačítek „PS“, „SHARE“,
„OPTIONS“ a dotykového panelu),
- namapovat tlačítka na čtyři tlačítka zkratek,
- vybrat čtyřsměrné nebo osmisměrné nastavení směrového ovladače,
- vytvořit a nahrát do ovladače až čtyři vlastní profily a poté mezi nimi během
hraní přepínat,
- upravit mrtvou zónu spouští L2 a R2,
- upravit sílu vibrací v levém a pravém úchopu nezávisle jednu na druhé,
- změnit barvu světla kolem pravé páčky.
*Pokročilý režim pro PC není společností Sony Interactive Entertainment Europe otestován ani podporován.
CZ /
5/ Doprovodná aplikace pro PC/Mac*
Chcete-li využívat všech funkcí pokročilého režimu, budete potřebovat
doprovodnou aplikaci pro PC/Mac*.
1a
1b
3a
3b
3c
3d
1c
4a
2a
2b
2c
4b
4c
Hlavní obrazovka doprovodné aplikace umožňuje přepínat mezi
jednotlivými nastaveními.
1. Nabídková lišta
a. Návrat do hlavní nabídky.
b. Ukazatel úrovně nabití baterie.
c. Minimalizovat nebo ukončit doprovodnou aplikaci.
2. Režim nastavení
a. Pokročilý režim pro PS4™: Upravte profily určené pro pokročilý režim pro PS4™.
b. Pokročilý režim pro PC: Upravte profily určené pro pokročilý režim pro PC.
c. Aktualizace ovladače, softwaru a adaptéru: Upozorní vás, pokud bude
k dispozici nová aktualizace firmwaru nebo softwaru.
*Pokročilý režim pro PC není společností Sony Interactive Entertainment Europe otestován ani podporován.
CZ /
3. Funkce
a. Nový profil: Vytvořte nový profil a určete jeho pozici v ovladači.
b. Upravit profily: Upravte nastavení vašeho ovladače.
i. Levá páčka: Určete reakční křivku a mrtvou zónu levé páčky, případně také
obraťte osu Y.
ii. Pravá páčka: Určete reakční křivku a mrtvou zónu pravé páčky, případně také
obraťte osu Y.
iii. Mapování: Upravte nastavení tlačítek zkratek a vyberte čtyřsměrné nebo
osmisměrné nastavení směrového ovladače.
iv. Spouště: Upravte reakci spouští L2 a R2.
v. Přehled: Nechte si zobrazit přehled nastavení zvoleného profilu.
i
ii
iii
iv
v
c. Stáhnout / Sdílet: Stáhněte si profily NACONu nebo přejděte na komunitní
webové stránky.
d. Obecná nastavení: Upravte sílu vibrací a světelný efekt kolem pravé páčky.
4. Profily v ovladači
a. Profily: Názvy profilů nahraných v ovladači, určených pro aktuální režim. Tyto
profily můžete přímo upravovat nebo můžete do ovladače nahrát jiný profil
uložený v počítači.
b. Testovací oblast: Zobrazí obrazovku, na které můžete otestovat nastavení
profilu zvoleného na ovladači.
c. Aktivace profilů: Nahrajte připravené profily do ovladače.
CZ /
I POZNÁMKA: Ovladač je dodáván se čtyřmi přednastavenými profily,
z nichž každý přijde vhod při hraní jiných her:
1. Neutrální (páčky fungují stejně jako v běžném režimu, tlačítka L1/R1 a L2/R2
jsou namapována na zadní tlačítka).
2. FPS (citlivější pravá páčka).
3. FPS Pro (vysoce citlivá pravá páčka).
4. Arcade (okamžitá odezva páček).
CZ /
Recyklace
S tímto výrobkem by se nemělo nakládat jako s běžným
domovním odpadem. Místo toho ho prosím zaneste na
příslušné sběrné místo. Recyklace je důležitá, neboť snižováním
množství odpadu na skládkách přispívá k ochraně životního prostředí.
Informace jsou platné pouze pro EU a Turecko.
I Důležitá bezpečnostní opatření
1/ Tento výrobek je určen k použití pouze ve vnitřních prostorách. Produkt
nevystavujte přímému slunečnímu záření nebo dešti.
2/ Produkt nevystavujte stříkající vodě, kapkám deště nebo vlhkosti. Neponořujte
ho do kapaliny.
3/ Produkt nevystavujte prachu, vysoké vlhkosti, vysokým teplotám nebo
mechanickému šoku.
4/ Produkt nepoužívejte, je-li poškozený.
5/ K čištění povrchu používejte výhradně jemný, čistý a vlhký hadřík. Čisticí
prostředky mohou poškodit povrchovou úpravu a proniknout dovnitř.
6/ Produkt nepřenášejte za kabel.
7/ Toto zařízení není navrženo pro používání osobami se sníženými fyzickými,
smyslovými nebo duševními schopnostmi nebo osobami bez potřebných
zkušeností či znalostí, jestliže se jim předtím nedostalo poučení nebo instrukcí
ohledně používání tohoto zařízení od osoby zodpovědné za jejich bezpečnost.
Nenechávejte ovladač REVOLUTION Unlimited Pro Controller bez dozoru
a udržujte ho mimo dosah dětí.
I Ergonomie
Držení rukou ve stejné pozici může po delší době vyvolat bolest. Dochází-li k tomu
opakovaně, poraďte se prosím s lékařem. Jako prevenci vám doporučujeme,
abyste si každou hodinu udělali patnáctiminutovou přestávku.
I Informace o technické podpoře
E-mail: [email protected]
Web: www.nacongaming.com
SK /
Ďakujeme, že ste si zakúpili ovládač
NACON REVOLUTION Unlimited Pro.
Tento produkt bol vytvorený tak, aby vylepšil vaše zážitky z hrania
videohier. Prosíme, uchovajte si tento manuál s inštrukciami pre
budúce potreby.
I Záruka
S týmto produktom, ktorý nesie ochrannú známku NACON, sa spája dvojročná
záruka plynúca od dátumu zakúpenia výrobku. Pokiaľ bude tovar vykazovať
známky, že bol pri jeho výrobe použitý chybný materiál alebo nesprávny pracovný
postup, výrobca zákazníkovi zadarmo poskytne, ako náhradu, rovnaký alebo
podobný model výrobku. Pre prípad reklamácie si, prosím, uchovajte pokladničný
doklad po dobu trvania záruky, pretože bez neho nebudeme schopní vyhovieť
Vašej reklamačnej žiadosti. Pokiaľ ste si tovar zadovážili na diaľku, napríklad
prostredníctvom pošty či internetu, uchovajte si, prosím, aj pôvodný obal (krabicu).
Táto záruka sa nevzťahuje na nedostatky spôsobené náhodným poškodením,
nesprávnym používaním alebo opotrebovaním. Rovnako sa nevzťahuje na stratu
súčiastok (adaptér/kábel/hlavičky páčok/páčky/závažia/škatuľa pre uskladnenie).
Týmto neporušujeme Vaše zákonné práva.
Vyhlásenie o zhode nájdete na: www.nacongaming.com/support/
I Obsah
1 x Ovládač REVOLUTION Unlimited Pro
1 x 3m pripájací kábel
1 x Manuál s pokynmi
2 x 10g závažia
2 x 14g závažia
2 x 16g závažia
1 x USB Bluetooth® prijímač
2 x Extra konvexné hlavičky páčok
1 x Set kovových páčok (30°)
1 x Set kovových páčok (38°)
1 x Set kovových páčok (46°) - už nainštalovaných na ovládači
1 x Škatuľa pre uskladnenie
1 x Čistiaca handrička
SK /
I Popis prvkov:
1
2
14
3
4
13
7
11
6
9
5
8
12
10
16
17
21
20
19
15
15
24
18
22
23
18
26
27
1/ 3m opletený kábel s konektorom
USB-A do USB-C
2/ Touch pad (dotyková plocha)
3/ Tlačidlo „ZDIEĽAŤ“ (SHARE)
4/ Tlačidlo „MOŽNOSTI“ (OPTIONS)
5/ Tlačidlo „PS“
6/ Akčné tlačidlá
7/ Ľavá páčka s tlačidlom L3
a amplitúdou 46°
8/ Pravá páčka s tlačidlom R3
a amplitúdou 46°
9/ Smerové tlačidlá
10/ LED indikátor stavu
25
11/ 4x profilové LED / indikátor pre
mikrofón, stíšenie a batériu
12/ Konektor pre headset
(3.5mm jack)
13/ Tlačidlo R1
14/ Tlačidlo L1
15/ 2x priestor pre umiestnenie
závaží
16/ Analógová spúšť R2
17/ Analógová spúšť L2
18/ Zadné tlačidlá pre skratky
S1/S2/S3/S4
19/ Výber módu:
1. PS4™ Klasický režim
2. PS4™ Pokročilý režim
3. PC Pokročilý režim
20/ Tlačidlá pre výber profilu
21/ Komunikačný mód
1. Prostredníctvom kábla
2. Bezdrátovo (bez kábla)
22/ Tlačidlo pre stíšenie mikrofónu
/ úroveň nabitia batérie (podržať)
23/ ZNÍŽENIE hlasitosti
24/ ZVÝŠENIE hlasitosti
25/ Bezdrátový prijímač USB
Plug & Play
26/ Tlačidlo pre synchronizáciu
27/ Synchronizovanie LED
SK /
I Vlastnosti
Ovládač The REVOLUTION Unlimited Pro je možné využívať drátovo aj bezdrátovo
(viď sekciu 1).
Tento ovládač má tri módy:
Mód 1 = PS4™ Klasický režim (viď sekciu 2).
Mód 2 = PS4™ Pokročilý režim (viď sekciu 3).
Mód 3 = PC Pokročilý režim* (viď sekciu 4).
V ovládači je zabudovaná 1300mAh Li-Polymer dobíjateľná batéria.
I Používanie závaží
Aby ste upravili váhu ovládača, musíte:
1. Opatrne posunúť kryt priestoru pre závažia smerom dole.
2. Vložiť dnu Vami zvolené závažia.
3. Opatrne posunúť kryt priestoru pre závažia smerom hore.
*PC Pokročilý režim nie je testovaný ani odporúčaný firmou Sony Interactive Entertainment Europe.
SK /
1/ Ako používať ovládač REVOLUTION Unlimited Pro
Je na Vás, či budete ovládač používať drátovo, teda prostredníctvom
pribaleného kábla, alebo bezdrátovo, prostredníctvom USB Bluetooth®
prijímača.
Poznámka: Keď ovládač pripájate k systému PS4, nedotýkajte sa jeho tlačidiel ani páčok.
a. Používanie s pomocou kábla
Uistite sa, že príslušný režim je zvolený v komunikačnom rozhraní ovládača,
ktoré sa nachádza na spodnej strane ovládača (drátový režim je vľavo, bezdrátový
vpravo):
- Pripojte kábel k zadnej strane ovládača a uistite sa, že je bezpečne upevnený.
- Pripojte konektor kábla do voľného USB portu vo Vašom systéme PS4™. Dávajte
si pozor, aby ste sa nedotýkali páčok ani tlačidiel.
- Stlačte tlačidlo „PS“. LED indikátor stavu hráča sa rozžiari. Počas hrania dokáže
reagovať na rôzne akcie, ak to príslušný softvér podporuje.
- Ste pripravení na hru.
- Ovládač sa vypne hneď, ako ho odpojíte od kábla alebo vypojíte zo systému
PS4™.
Poznámka: V režime s použitím kábla je používanie ovládača možné len jeho prostredníctvom.
SK /
POZNÁMKY:
– Rozhranie pre výber režimu na zadnej strane určuje, či ovládač pracuje v PS4™
Klasickom režime (pozícia 1) alebo v PS4™ Pokročilom režime (pozícia 2).
– PC Pokročilý mód (pozícia 3) vám umožňuje prepnúť ovládač do režimu
vhodného pre hranie sa na PC.
b. Bezdrátové používanie
Uistite sa, že máte zvolený režim pre bezdrátovú komunikáciu ovládača.
Pokračujte týmito krokmi:
- Pripojte prijímač USB Bluetooth® do voľného USB portu vo Vašom systéme
PS4™.
- LED indikátor prijímača sa rozsvieti, čo znamená, že hľadá ovládač pre
spárovanie.
- Stlačte tlačidlo PS na Vašom ovládači. Indikátor stavu hráča sa rozsvieti. Počas
hrania dokáže reagovať na rôzne akcie, ak to príslušný softvér podporuje.
- Keď sa ovládač pripojí k prijímaču, jeho LED indikátor prestane blikať a začne
svietiť rovnakou farbou ako ovládač.
- Ste pripravení na hru!
I Režim pre viacerých hráčov
Ak hráte s dvomi ovládačmi, môžu sa vzájomne rušiť. Pri problémoch počas hrania
skontrolujte nasledujúce faktory:
- Uistite sa, že od druhého hráča máte odstup minimálne 60 cm.
- Uistite sa, že nie ste príliš ďaleko od bezdrátového prijímača (ideálne do 5 m).
- Uistite sa, že antény bezdrátových prijímačov sú nastavené každá iným smerom.
Poznámka: V ojedinelých prípadoch môže signál ovplyvniť iné bezdrátové zariadenia, ako napríklad WiFi
rútre, WiFi opakovače či iné Bluetooh zariadenia. To platí aj recipročne.
SK /
POZNÁMKY:
- Ak sa adaptér USB Bluetooth® nechce spojiť s Vaším ovládačom, budete musieť
tieto dve zariadenia synchronizovať. Postup je nasledujúci:
• Uistite sa, že ovládač je vypnutý. Ak nie je, vypnite ho.
• Stlačte a podržte tlačidlá „ZDIEĽAŤ“ a „PS“ umiestnené na Vašom ovládači.
Držte ich stlačené dovtedy, pokiaľ LED indikátor stavu hráča na ovládači nezačne
blikať.
• Stlačte tlačidlo pre synchronizáciu (SYNC) umiestnené na USB Bluetooth®
prijímači. Kontrolka by mala blikať.
- Ak do voľného USB slotu pripájate druhý ovládač, spárujte s bezdrátovým USB
Bluetooth® adaptérom najprv ten prvý. Potom pripojte druhý USB Bluetooth®
prijímač.
- Pre vypnutie ovládačate stlačte tlačidlo „PS“ a podržte ho na dlhšie než 6 sekúnd.
- Počas prepínania sa z bezdrátového módu do drátového dostanete upozornenie o
odpojení ovládača. Pre opätovné pripojenie stlačte tlačidlo „PS“.
- Ak počas hrania zaregistrujete problémy s odozvou či deaktiváciou, upravte, prosím,
USB Bluetooth® adaptér nasledovne:
- Rozhranie pre výber módu na zadnej strane určuje, či ovládač pracuje v PS4™
Klasickom režime (pozícia 1) alebo PS4™ Pokročilom režime (pozícia 2).
- PC Pokročilý režim (pozícia 3) Vám umožňuje prepnúť ovládač do režimu
vhodného pre používanie PC*.
c. Pokyny pre nabíjanie ovládača
Váš ovládač bude nabíjať vnútornú batériu, a to nasledujúcimi spôsobmi:
1/ Keď ho pripojíte k systému PS4™ prostredníctvom kábla.
2/ Keď ovládač využívate bezdrátovo, ale káblom je pripojený k systému PS4™. V
takomto prípade je však batéria nabíjaná menej, pretože stále poháňa ovládač.
3/ Keď vypnutý alebo „uspatý“ ovládač, či už v režime drátovom alebo bezdrátovom,
káblovo pripojíte k systému PS4™.
Pre kontrolu úrovne nabitia batérie stlačte a najmenej na jednu sekundu podržte
tlačidlo pre stíšenie mikrofónu, ktoré sa nachádza na spodnej strane ovládača.
Keď sa LED dióda rozsvieti, ako je popísané vyššie, tlačidlo môžete pustiť.
*PC Pokročilý režim nie je spoločnosťou Sony Interactive Entertainment Europe testovaný ani odporúčaný.
SK /
LED ukazovatele stavu batérie fungujú nasledovne:
- 75% < Úroveň nabitia batérie ≤ 100%: 4 LED kontrolky svietia.
- 50% < Úroveň nabitia batérie ≤ 75%: 3 LED kontrolky svietia (prvá, druhá a tretia).
- 25% < Úroveň nabitia batérie ≤ 50%: 2 LED kontrolky svietia (prvá a druhá).
- 10% < Úroveň nabitia batérie ≤ 25%: 1 LED kontrolka svieti (prvá).
- Úroveň nabitia batérie ≤ 10%: LED kontrolka bliká.
Pre šetrenie batérie, prosím, ovládač po používaní vypínajte. Učiníte tak stlačením
a držaním tlačidla „PS“, až pokiaľ sa LED kontrolka nevypne. Ovládač opätovne
zapnete stlačením tlačidla „PS“.
Odporúčame, aby ste batériu dobíjali vždy, keď je LED kontrolka sfarbená
načerveno alebo načerveno bliká.
Poznámka: Uistite sa, že USB porty Vášho systému PS4™ sú aktivované aj v režime spánku. Takýmto
spôsobom je možné ovládač nabíjať.
d. Ako používať ovládanie headsetu?
Na spodnej strane ovládača sa nachádzajú tri tlačidlá, ktoré môžete využívať pri
zapojení headsetu do ovládača.
- ZVÝŠENIE hlasitosti: zvýši hlasitosť Vášho headsetu
- STÍŠIŤ: Stlačte pre stíšenie (vypnutie) mikrofónu. LED kontrolka sa rozsvieti
načerveno, čo znamená, že mikrofón je stíšený. Opäť stlačte tlačidlo „STÍŠIŤ“
(Mute), ak si želáte mikrofón opäť aktivovať.
- ZNÍŽENIE hlasitosti: zníži hlasitosť Vášho headsetu.
e. Ako vymeniť hlavičky na páčkach?
Hlavičky páčok môžete vymeniť za konkávne alebo konvexné. Pri výmene však
buďte opatrní. V prípade použitia nadmernej sily sa môžu poškodiť.
Hlavičku páčky vymeníte nasledovne:
- Odstráňte už nasadenú hlavičku páčky tak, že ju jemne potiahnete.
- Vyberte si, ktorú hlavičku chcete nasadiť.
- Pozrite si priestor na spodnej časti hlavičky. Nasaďte ju na páčku tak, aby tento
priestor zodpovedal tvaru vrchnej časti páčky. Jemne tlačte, až pokiaľ nebudete
počuť cvaknutie.
SK /
Teraz môžete ovládač používať s novou hlavičkou páčky.
f. Ako vymeniť páčku na ovládači?
Výmena ľavej alebo pravej páčky Vám pri niektorých hrách umožní dosiahnuť
precíznejšiu odozvu. Pokynmi sa riaďte nasledovne:
- Najprv odstráňte hlavičku páčky, a to tak, že ju jemne potiahnete.
- Potom odstráňte samotnú páčku, a to tak, že ju potiahnete k sebe.
- Nahraďte ju tou, ktorú si želáte mať na ovládači.
- Teraz musíte opätovne nasadiť hlavičku. Pozrite si priestor na spodnej časti
hlavičky. Nasaďte ju na páčku tak, aby tento priestor zodpovedal tvaru vrchnej
časti páčky. Jemne tlačte, až pokiaľ nebudete počuť cvaknutie.
SK /
2/ Mód 1: PS4™ Klasický režim
PS4™ Klasický režim zvolíte tak, že prepínanie medzi režimami
posuniete do pozície 1.
I V tomto režime ovládač podporuje nasledujúce prvky:
- Snímače pohybu
- Touch pad (dotyková plocha)
- Duálne vibrácie
- 3.5mm jack pre headset
- Tlačidlá PS, ZDIEĽAŤ a MOŽNOSTI.
- Tlačidlá R1 a L1
- Tlačidlá R2 a L2
- Ľavú páčku s tlačidlom L3
- Pravú páčku s tlačidlo R3
- Osemsmerové tlačidlá
- Akčné tlačidlá
- Tlačidlá skratiek
I Tlačidlá skratiek
Ktorékoľvek z tlačidiel, okrem PS, ZDIEĽAJ, MOŽNOSTI a tlačidiel dotykovej
plochy, môžete remapovať – presmerovať na tlačidlá skratiek. Postupujte takto:
- Stlačte a podržte tlačidlo profilu na 3 sekundy. Modrý kruh okolo pravej páčky
začne pulzovať.
- Stlačte tlačidlo skratky, na ktoré chcete funkciu presmerovať. Korešpondujúca
LED dióda sa rozsvieti: LED 1 pre S1, LED 2 pre S2, LED 3 pre S3 a LED 4 pre S4.
- Teraz stlačte tlačidlo, ktoré má byť presmerované na tlačidlo skratky, ktoré
ste stlačili v predošlom kroku. LED kontrolka trikrát zabliká, čím potvrdí, že
presmerovanie (mapovanie) bolo úspešné.
- Stlačte a podržte tlačidlo profilu na 3 sekundy, čím potvrdíte svoj výber a
opustíte mapovacie (presmerovávacie) rozhranie.
POZNÁMKA: Ovládač REVOLUTION Unlimited Pro nedisponuje zabudovaným reproduktorom ani osvetlením.
SK /
3/Mód 2: PS4™ Pokročilý režim (prostredníctvom sprievodnej
aplikácie pre PC/Mac)
PS4™ Pokročilý režim zvolíte tak, že prepínanie medzi režimami
posunutie do pozície 2.
Okrem podpory všetkých funkcií PS4™ Klasického režimu môžete v tomto
režime aj personalizovať svoje nastavenia. Je potrebné stiahnuť si a nainštalovať
sprievodnú aplikáciu pre PC/Mac, ktorá je kompatibilná s operačnými systémami
Windows®7/8/10, macOS X 10.11 (El Capitan), macOS 10.12 (Sierra), macOS
10.13 (High Sierra) a macOS 10.14 (Mojave). Aplikáciu si môžete stiahnuť na
nasledujúcom odkaze www.nacongaming.com
Po stiahnutí a spustení sprievodnej aplikácie sa riaďte inštalačnými pokynmi na
obrazovke. Pre stiahnutie softvéru je potrebná registrácia.
I Po nainštalovaní sprievodnej aplikácie pre PC/Mac budete môcť
využívať nasledujúce funkcie:
- Upravenie nastavení ľavej a pravej páčky.
- Obrátenie osi Y páčok.
- Prepínanie medzi medzi štvorsmerovým a osemsmerovým pohybom v rámci
smerových tlačidiel.
- Mapovanie (presmerovanie) všetkých tlačidiel – okrem tlačidiel PS, ZDIEĽAŤ,
MOŽNOSTI a tlačidiel dotykovej plochy.
- Presmerovanie tlačidiel na 4 tlačidlá skratiek.
- Vytvorenie a načítanie 4 vlastných herných profilov do ovládača a prepínanie
medzi nimi počas hrania.
- Upravenie tzv. mŕtveho pásma na spúšťach L2 a R2.
- Upravenie intenzity vibrácií v ľavej a pravej strane ovládača nezávisle od seba.
- Upravenie podsvietenia pri pravej páčke.
SK /
4/Mód 3: PC Pokročilý režim* (prostredníctvom sprievodnej
aplikácie pre PC/Mac)
PC Pokročilý režim zvolíte tak, že prepínanie medzi režimami posunutie
do pozície 3.
V tomto režime môžete ovládač využívať pre hranie hier na PC. Musíte si však
stiahnuť a nainštalovať sprievodnú aplikáciu pre PC/Mac, ktorá je kompatibilná
s operačnými systémami Windows®7/8/10, macOS X 10.11 (El Capitan), macOS
10.12 (Sierra), macOS 10.13 (High Sierra) a macOS 10.14 (Mojave). Stiahnuť si ju
môžete prostredníctvom nasledujúceho odkazu: www.nacongaming.com
Po stiahnutí a spustení sprievodnej aplikácie sa riaďte inštalačnými pokynmi na
obrazovke. Pre stiahnutie softvéru je potrebná registrácia.
I Po nainštalovaní sprievodnej aplikácie pre PC/Mac budete môcť
využívať nasledujúce funkcie:
- Upravenie nastavení ľavej a pravej páčky.
- Obrátenie osi Y páčok
- Remapovanie (presmerovanie) všetkých tlačidiel – okrem tlačidiel PS, ZDIEĽAŤ,
MOŽNOSTI a tlačidiel dotykovej plochy.
- Presmerovanie tlačidiel na 4 tlačidlá skratiek.
- Prepínanie medzi medzi štvorsmerovým a osemsmerovým pohybom v rámci
smerových tlačidiel.
- Vytvorenie a načítanie 4 vlastných herných profilov do ovládača a prepínanie
medzi nimi počas hrania.
- Upravenie tzv. mŕtveho pásma na spúšťach L2 a R2.
- Upravenie intenzity vibrácií v ľavej a pravej strane ovládača nezávisle od seba.
- Upravenie podsvietenia pri pravej páčke.
*PC Pokročilý režim nie je spoločnosťou Sony Interactive Entertainment Europe testovaný ani odporúčaný.
SK /
5/ Sprievodná aplikácia pre PC/Mac*
Aby ste sprístupnili všetky funkcie Pokročilého režimu, budete potrebovať sprievodnú aplikáciu pre PC/Mac*.
1a
1b
3a
3b
3c
3d
1c
4a
2a
2b
2c
4b
4c
Na hlavnej obrazovke sprievodnej aplikácie budete môcť prepínať medzi rôznymi nastaveniami.
1. Menu
a. Návrat do hlavného menu
b. Indikátor stavu batérie
c. Minimalizovať alebo zatvoriť sprievodnú aplikáciu
2. Nastavenia
a. PS4™ Pokročilý režim: Úprava profilov pre PS4™ Pokročilý režim.
b. Režim PC: Úprava profilov pre PC Pokročilý režim.
c. Aktualizácie pre firmvér, softvér a adaptér: budete upozornení na dostupnosť
aktualizácií.
SK /
3. Funkcie
a. Nový profil: Vytvoriť nový profil a určiť jeho pozíciu v ovládači.
b. Úprava profilov: Nastavenia ovládača.
i. Ľavá páčka: Nastavenie odozvy a mŕtveho pásma pre ľavú páčku, možnosť
obrátiť osu Y.
ii. Pravá páčka: Nastavenie odozvy a mŕtveho pásma pre pravú páčku, možnosť
obrátiť osu Y.
iii. Mapovanie: Definovanie mapovacieho tlačidla Vášho ovládača a výber
štvorsmerového alebo osemsmerového pohybu smerových tlačidiel.
iv. Spúšť: Nastavenie reakčnosti spúští L2 a R2.
v. Prehľad: Pozrite si prehľad zvoleného profilu.
i
ii
iii
iv
v
c. Stiahnuť/zdieľať: Stiahnutie profilov NACON alebo sprístupnenie komunitnej
webstránky.
d. Všeobecné nastavenia: Úprava sily vibrácií a svetelného efektu pri pravej páčke.
4. Profily ovládača
a. Profily: Zobrazí názvy profilov uložených v ovládači pre súčasný režim. Môžete
ich upravovať alebo si zo svojho počítača stiahnuť iné.
b. Testovacia zóna: Zobrazí obrazovku určenú pre skúšanie nastavení profilu,
ktorý ste si zvolili na ovládači.
c. Aktivovanie profilov: Odošle profily do ovládača.
SK /
I POZNÁMKA: V ovládači sa od výroby nachádzajú 4 prednastavené profily
vhodné pre hranie rôznych druhov hier:
1. Neutrálny (páčky ako v Klasickom režime, L1/R1 a L2/R2 sú presmerované na
zadné tlačidlá).
2. FPS (pravá páčka je citlivejšia).
3. FPS Pro (pravá páčka je mimoriadne citlivá).
4. Arkáda (okamžité reakcie páčky).
SK /
Recyklovanie
Tento produkt by ste nemali vyhodiť do bežného komunálneho
odpadu, ale zaniesť ho do zberu elektroniky. Recyklovanie je
dôležité a napomáha ochrane životného prostredia. Len Európska
únia a Turecko.
I Dôležité bezpečnostné upozornenia a preventívne opatrenia:
1/ Ovládač je určený len pre používanie v interiéroch. Nikdy ho nevystavujte
priamemu slnečnému žiareniu a vlhkosti.
2/ Nevystavujte ovládač špliechaniu, stekaniu, dažďu či vlhkosti. Neponárajte ho
do tekutín.
3/ Nevystavujte ho prachu, vysokým teplotám ani mechanickému šoku.
4/ Nepoužívajte ho, ak je príslušenstvo poškodené.
5/ Pre čistenie používajte mäkkú, čistú a navlhčenú handričku. Použitie čistiacich
prostriedkov môže poškodiť lakovanie alebo prípravok môže zatiecť dovnútra.
6/ Nedržte ovládač za jeho kábel.
7/ Toto zariadenie nebolo navrhnuté pre ľudí, vrátane detí, s pohybovými
či senzorickými obmedzeniami, so zníženou mentálnou kapacitou a vo
všeobecnosti pre osoby s nedostatočnými skúsenosťami alebo znalosťami.
Výnimku tvoria osoby, ktoré boli o používaní tohto zariadenia poučené
od niekoho, kto je zodpovedný za ich bezpečnosť. Nenechávajte ovládač
REVOLUTION Unlimited Pro bez dozoru alebo na dosah deťom.
I Ergonómia
Dlhé držanie ruky v rovnakej pozícii môže viesť k bolestiam. Ak k tomu dochádza
opakovane, konzultujte to, prosím, so svojím lekárom. Ako preventívne opatrenie
odporúčame, aby ste si počas každej hodiny používania spravili 15-minútovú
prestávku.
I Informácie o technickej podpore:
E-mail: [email protected]
Webová stránka: www.nacongaming.com
w w w . na conga mi ng. com
@NaconGaming
Nacongaming
Nacon International
">
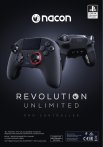
Публичная ссылка обновлена
Публичная ссылка на ваш чат обновлена.



