Canon PIXMA G3501 Imprimante Manuel du propriétaire
PDF
Télécharger
Document
G3000 series Manuel en ligne Fonctions de l'imprimante Aperçu Impression Numérisation Dépannage Français (French) Contenu Utilisation de ce manuel en ligne. . . . . . . . . . . . . . . . . . . . . . . . . . . . . . . . . . . . . 16 Marques et licences. . . . . . . . . . . . . . . . . . . . . . . . . . . . . . . . . . . . . . . . . . . . . . . 17 Astuces pour la recherche. . . . . . . . . . . . . . . . . . . . . . . . . . . . . . . . . . . . . . . . . . 25 Utilisation de la machine. . . . . . . . . . . . . . . . . . . . . . . . . . . . . . . . . . . . . . . . . . . 27 Impression de photos à partir d'un ordinateur. . . . . . . . . . . . . . . . . . . . . . . . . . . . . . . . . . 28 Copie des originaux. . . . . . . . . . . . . . . . . . . . . . . . . . . . . . . . . . . . . . . . . . . . . . . . . . . . . . 31 Fonctions de l'imprimante. . . . . . . . . . . . . . . . . . . . . . . . . . . . . . . . . . . . . . . . . . 33 Se connecter facilement avec la technologie sans fil en « Mode point d'accès ». . . . . . . 34 Impression rapide de photos à l'aide de My Image Garden. . . . . . . . . . . . . . . . . . . . . . . . 35 Imprimer des éléments avec Easy-PhotoPrint+ (application Web). . . . . . . . . . . . . . . . . . . 37 Méthodes de connexion disponibles. . . . . . . . . . . . . . . . . . . . . . . . . . . . . . . . . . . . . . . . . . 38 Connexion directe (Windows XP). . . . . . . . . . . . . . . . . . . . . . . . . . . . . . . . . . . . . . . . . . . . . . . . . . . . . . 40 Restrictions. . . . . . . . . . . . . . . . . . . . . . . . . . . . . . . . . . . . . . . . . . . . . . . . . . . . . . . . . . . . . . . . . . . . . . . 42 Numérisation facile avec la fonction automatique. . . . . . . . . . . . . . . . . . . . . . . . . . . . . . . 44 Numériser des originaux plus grands que la vitre. . . . . . . . . . . . . . . . . . . . . . . . . . . . . . . . 45 Numériser plusieurs originaux à la fois. . . . . . . . . . . . . . . . . . . . . . . . . . . . . . . . . . . . . . . . 46 Utilisation de PIXMA/MAXIFY Cloud Link. . . . . . . . . . . . . . . . . . . . . . . . . . . . . . . . . . . . . . 47 Note relative à l'impression de service Web. . . . . . . . . . . . . . . . . . . . . . . . . . . . . . . . . . . . . . . . . . . . . . 48 Utilisation de PIXMA/MAXIFY Cloud Link à partir de votre smartphone, de votre tablette ou de votre ordinateur. . . . . . . . . . . . . . . . . . . . . . . . . . . . . . . . . . . . . . . . . . . . . . . . . . . . . . . . . . . . . . . . . . . . . . . . . 50 Avant d'utiliser Canon Inkjet Cloud Printing Center. . . . . . . . . . . . . . . . . . . . . . . . . . . . . . . . . . . . . 51 Configuration requise pour le fonctionnement de Canon Inkjet Cloud Printing Center. . . . . . 52 Enregistrement des informations utilisateur dans Canon Inkjet Cloud Printing Center. . . . . . . . . . 54 Utilisation de Canon Inkjet Cloud Printing Center. . . . . . . . . . . . . . . . . . . . . . . . . . . . . . . . . . . . . . 55 Fenêtre Canon Inkjet Cloud Printing Center. . . . . . . . . . . . . . . . . . . . . . . . . . . . . . . . . . . . . . 59 Ajout d'une Imprimante. . . . . . . . . . . . . . . . . . . . . . . . . . . . . . . . . . . . . . . . . . . . . . . . . . . . . . . . . . 98 Ajout d'un utilisateur PIXMA/MAXIFY Cloud Link. . . . . . . . . . . . . . . . . . . . . . . . . . . . . . . . . . . . . 101 Dépannage de Canon Inkjet Cloud Printing Center. . . . . . . . . . . . . . . . . . . . . . . . . . . . . . . . . . . . 107 Impression facile à partir d'un smartphone ou d'une tablette avec Canon PRINT Inkjet/ SELPHY. . . . . . . . . . . . . . . . . . . . . . . . . . . . . . . . . . . . . . . . . . . . . . . . . . . . . . . . . . . . . . 111 Impression avec Windows RT. . . . . . . . . . . . . . . . . . . . . . . . . . . . . . . . . . . . . . . . . . . . . . 112 Vérification des informations relatives à l'imprimante. . . . . . . . . . . . . . . . . . . . . . . . . . . . 113 Fonction d'intégration aux services de stockage en ligne. . . . . . . . . . . . . . . . . . . . . . . . . 117 Gestion du papier, des originaux, des Cartouches d'encre, etc.. . . . . . . . . . . . 118 Chargement du papier. . . . . . . . . . . . . . . . . . . . . . . . . . . . . . . . . . . . . . . . . . . . . . . . . . . 119 Chargement de papier ordinaire/photo. . . . . . . . . . . . . . . . . . . . . . . . . . . . . . . . . . . . . . . . . . . . . . . . . 120 Chargement des enveloppes. . . . . . . . . . . . . . . . . . . . . . . . . . . . . . . . . . . . . . . . . . . . . . . . . . . . . . . . . 123 Chargement des originaux. . . . . . . . . . . . . . . . . . . . . . . . . . . . . . . . . . . . . . . . . . . . . . . . 126 Chargement d'originaux sur la vitre d'exposition. . . . . . . . . . . . . . . . . . . . . . . . . . . . . . . . . . . . . . . . . . 127 Originaux pouvant être chargés. . . . . . . . . . . . . . . . . . . . . . . . . . . . . . . . . . . . . . . . . . . . . . . . . . . . . . . 129 Rechargement des Cartouches d'encre. . . . . . . . . . . . . . . . . . . . . . . . . . . . . . . . . . . . . . 130 Rechargement des Cartouches d'encre. . . . . . . . . . . . . . . . . . . . . . . . . . . . . . . . . . . . . . . . . . . . . . . . 131 Vérification du niveau d'encre. . . . . . . . . . . . . . . . . . . . . . . . . . . . . . . . . . . . . . . . . . . . . . . . . . . . . . . . 138 Entretien. . . . . . . . . . . . . . . . . . . . . . . . . . . . . . . . . . . . . . . . . . . . . . . . . . . . . . 140 Si l'impression est pâle ou irrégulière. . . . . . . . . . . . . . . . . . . . . . . . . . . . . . . . . . . . . . . . 141 Procédure d'entretien. . . . . . . . . . . . . . . . . . . . . . . . . . . . . . . . . . . . . . . . . . . . . . . . . . . . . . . . . . . . . . . 142 Impression du motif de vérification des buses. . . . . . . . . . . . . . . . . . . . . . . . . . . . . . . . . . . . . . . . . . . . 144 Examen du motif de vérification des buses. . . . . . . . . . . . . . . . . . . . . . . . . . . . . . . . . . . . . . . . . . . . . . 145 Nettoyage de la tête d'impression. . . . . . . . . . . . . . . . . . . . . . . . . . . . . . . . . . . . . . . . . . . . . . . . . . . . . 146 Nettoyage en profondeur de la tête d'impression. . . . . . . . . . . . . . . . . . . . . . . . . . . . . . . . . . . . . . . . . 147 Alignement de la Tête d'impression. . . . . . . . . . . . . . . . . . . . . . . . . . . . . . . . . . . . . . . . . . . . . . . . . . . . 148 Utilisation des fonctions d'entretien depuis votre ordinateur (Windows). . . . . . . . . . . . . 151 Nettoyage des Têtes d'impression. . . . . . . . . . . . . . . . . . . . . . . . . . . . . . . . . . . . . . . . . . . . . . . . . . . . . 152 Nettoyage des Rouleaux d'entraînement du papier. . . . . . . . . . . . . . . . . . . . . . . . . . . . . . . . . . . . . . . . 155 Alignement de la Tête d'impression. . . . . . . . . . . . . . . . . . . . . . . . . . . . . . . . . . . . . . . . . . . . . . . . . . . . 156 Alignement de la Tête d'impression. . . . . . . . . . . . . . . . . . . . . . . . . . . . . . . . . . . . . . . . . . . . . . . . . . . . 157 Alignement automatique de la tête d'impression. . . . . . . . . . . . . . . . . . . . . . . . . . . . . . . . . . . . . . . . . . 160 Impression d'un motif de vérification des buses. . . . . . . . . . . . . . . . . . . . . . . . . . . . . . . . . . . . . . . . . . 161 Nettoyage de l'intérieur de l'imprimante. . . . . . . . . . . . . . . . . . . . . . . . . . . . . . . . . . . . . . . . . . . . . . . . . 162 Nettoyage. . . . . . . . . . . . . . . . . . . . . . . . . . . . . . . . . . . . . . . . . . . . . . . . . . . . . . . . . . . . . 163 Nettoyage de l'extérieur de la machine. . . . . . . . . . . . . . . . . . . . . . . . . . . . . . . . . . . . . . . . . . . . . . . . . 164 Nettoyage de la vitre d'exposition et du couvercle du scanner. . . . . . . . . . . . . . . . . . . . . . . . . . . . . . . 165 Nettoyage du rouleau d'entraînement du papier. . . . . . . . . . . . . . . . . . . . . . . . . . . . . . . . . . . . . . . . . . 166 Nettoyage de l'intérieur de la machine (nettoyage de la platine inférieure). . . . . . . . . . . . . . . . . . . . . . 167 Aperçu. . . . . . . . . . . . . . . . . . . . . . . . . . . . . . . . . . . . . . . . . . . . . . . . . . . . . . . . 169 Sécurité. . . . . . . . . . . . . . . . . . . . . . . . . . . . . . . . . . . . . . . . . . . . . . . . . . . . . . . . . . . . . . . 171 Précautions de sécurité. . . . . . . . . . . . . . . . . . . . . . . . . . . . . . . . . . . . . . . . . . . . . . . . . . . . . . . . . . . . . 172 Informations sur les réglementations. . . . . . . . . . . . . . . . . . . . . . . . . . . . . . . . . . . . . . . . . . . . . . . . . . . 174 Principaux composants et utilisation. . . . . . . . . . . . . . . . . . . . . . . . . . . . . . . . . . . . . . . . . 186 Principaux composants. . . . . . . . . . . . . . . . . . . . . . . . . . . . . . . . . . . . . . . . . . . . . . . . . . . . . . . . . . . . . 187 Face avant. . . . . . . . . . . . . . . . . . . . . . . . . . . . . . . . . . . . . . . . . . . . . . . . . . . . . . . . . . . . . . . . . . . 188 Face arrière. . . . . . . . . . . . . . . . . . . . . . . . . . . . . . . . . . . . . . . . . . . . . . . . . . . . . . . . . . . . . . . . . . 190 Vue de l'intérieur. . . . . . . . . . . . . . . . . . . . . . . . . . . . . . . . . . . . . . . . . . . . . . . . . . . . . . . . . . . . . . 191 Panneau de contrôle. . . . . . . . . . . . . . . . . . . . . . . . . . . . . . . . . . . . . . . . . . . . . . . . . . . . . . . . . . . 192 Alimentation. . . . . . . . . . . . . . . . . . . . . . . . . . . . . . . . . . . . . . . . . . . . . . . . . . . . . . . . . . . . . . . . . . . . . . 194 Vérification que la machine est sous tension. . . . . . . . . . . . . . . . . . . . . . . . . . . . . . . . . . . . . . . . . 195 Mise sous tension/hors tension de la machine. . . . . . . . . . . . . . . . . . . . . . . . . . . . . . . . . . . . . . . 196 Note relative à la prise secteur et au cordon d'alimentation. . . . . . . . . . . . . . . . . . . . . . . . . . . . . 198 Note relative au débranchement du cordon d'alimentation. . . . . . . . . . . . . . . . . . . . . . . . . . . . . . 199 Modification des paramètres. . . . . . . . . . . . . . . . . . . . . . . . . . . . . . . . . . . . . . . . . . . . . . . 200 Modification des paramètres de l'imprimante depuis votre ordinateur (Windows). . . . . . . . . . . . . . . . . 201 Changement des options d'impression. . . . . . . . . . . . . . . . . . . . . . . . . . . . . . . . . . . . . . . . . . . . . 202 Enregistrement d'un profil d'impression fréquemment utilisé. . . . . . . . . . . . . . . . . . . . . . . . . . . . 204 Modification du paramètre de notification du niveau d'encre restant. . . . . . . . . . . . . . . . . . . . . . . 206 Gestion de l'alimentation de l'Imprimante. . . . . . . . . . . . . . . . . . . . . . . . . . . . . . . . . . . . . . . . . . . 207 Réduction du bruit de l'Imprimante. . . . . . . . . . . . . . . . . . . . . . . . . . . . . . . . . . . . . . . . . . . . . . . . 209 Modification du mode de fonctionnement de l'Imprimante. . . . . . . . . . . . . . . . . . . . . . . . . . . . . . . 211 Modification des paramètres à partir du Panneau de contrôle. . . . . . . . . . . . . . . . . . . . . . . . . . . . . . . 213 Paramètres silencieux. . . . . . . . . . . . . . . . . . . . . . . . . . . . . . . . . . . . . . . . . . . . . . . . . . . . . . . . . . 214 Mise sous/hors tension automatique de la machine. . . . . . . . . . . . . . . . . . . . . . . . . . . . . . . . . . . 215 Initialisation des paramètres de la machine. . . . . . . . . . . . . . . . . . . . . . . . . . . . . . . . . . . . . . . . . . . . . . 217 Désactivation de la fonction de réseau sans fil. . . . . . . . . . . . . . . . . . . . . . . . . . . . . . . . . . . . . . . . . . . 218 Connexion réseau. . . . . . . . . . . . . . . . . . . . . . . . . . . . . . . . . . . . . . . . . . . . . . . . . . . . . . . 219 Astuces sur la connexion réseau. . . . . . . . . . . . . . . . . . . . . . . . . . . . . . . . . . . . . . . . . . . . . . . . . . . . . . 220 Paramètres de réseau par défaut. . . . . . . . . . . . . . . . . . . . . . . . . . . . . . . . . . . . . . . . . . . . . . . . . 221 Une autre imprimante portant ce nom a été trouvée. . . . . . . . . . . . . . . . . . . . . . . . . . . . . . . . . . . 222 Connexion à un autre ordinateur via un réseau local/Modification de la méthode de connexion (USB remplacé par réseau local). . . . . . . . . . . . . . . . . . . . . . . . . . . . . . . . . . . . . . . . . . . . . . . . . . . . . . 223 Impression des paramètres de réseau. . . . . . . . . . . . . . . . . . . . . . . . . . . . . . . . . . . . . . . . . . . . . 224 Communications réseau (Windows). . . . . . . . . . . . . . . . . . . . . . . . . . . . . . . . . . . . . . . . . 228 Vérification et modification des paramètres réseau. . . . . . . . . . . . . . . . . . . . . . . . . . . . . . . . . . . . . . . . 229 IJ Network Tool. . . . . . . . . . . . . . . . . . . . . . . . . . . . . . . . . . . . . . . . . . . . . . . . . . . . . . . . . . . . . . . 230 Modification des paramètres dans la feuille Réseau sans fil. . . . . . . . . . . . . . . . . . . . . . . . . . . . . 231 Modification des paramètres détaillés WEP. . . . . . . . . . . . . . . . . . . . . . . . . . . . . . . . . . . . . . . . . 233 Modification des paramètres détaillés WPA/WPA2. . . . . . . . . . . . . . . . . . . . . . . . . . . . . . . . . . . . 235 Modification des paramètres dans la feuille Réseau câblé. . . . . . . . . . . . . . . . . . . . . . . . . . . . . . 238 Modification des paramètres dans la feuille Mot de passe d'administrateur. . . . . . . . . . . . . . . . . 239 Surveillance de l'état du réseau sans fil. . . . . . . . . . . . . . . . . . . . . . . . . . . . . . . . . . . . . . . . . . . . . 241 Modification des paramètres dans Connexion directe. . . . . . . . . . . . . . . . . . . . . . . . . . . . . . . . . . 244 Initialisation des paramètres de réseau. . . . . . . . . . . . . . . . . . . . . . . . . . . . . . . . . . . . . . . . . . . . . 246 Affichage des paramètres modifiés. . . . . . . . . . . . . . . . . . . . . . . . . . . . . . . . . . . . . . . . . . . . . . . . 248 IJ Network Tool (connexion réseau). . . . . . . . . . . . . . . . . . . . . . . . . . . . . . . . . . . . . . . . . . . . . . . . . . . . 249 Écran Canon IJ Network Tool. . . . . . . . . . . . . . . . . . . . . . . . . . . . . . . . . . . . . . . . . . . . . . . . . . . . 250 Écran Configuration. . . . . . . . . . . . . . . . . . . . . . . . . . . . . . . . . . . . . . . . . . . . . . . . . . . . . . . . . . . . 254 Feuille Réseau sans fil. . . . . . . . . . . . . . . . . . . . . . . . . . . . . . . . . . . . . . . . . . . . . . . . . . . . . . . . . . 255 Écran Rechercher. . . . . . . . . . . . . . . . . . . . . . . . . . . . . . . . . . . . . . . . . . . . . . . . . . . . . . . . . . . . . 258 Écran Détails WEP. . . . . . . . . . . . . . . . . . . . . . . . . . . . . . . . . . . . . . . . . . . . . . . . . . . . . . . . . . . . 260 Écran Détails WPA/WPA2. . . . . . . . . . . . . . . . . . . . . . . . . . . . . . . . . . . . . . . . . . . . . . . . . . . . . . . 262 Confirmation du type d'authentification Écran. . . . . . . . . . . . . . . . . . . . . . . . . . . . . . . . . . . . . . . . 263 Écran PSK : Phrase de passe et configuration du cryptage dynamique. . . . . . . . . . . . . . . . . . . . 264 Écran Confirmation des informations de configuration. . . . . . . . . . . . . . . . . . . . . . . . . . . . . . . . . 265 Feuille Réseau câblé. . . . . . . . . . . . . . . . . . . . . . . . . . . . . . . . . . . . . . . . . . . . . . . . . . . . . . . . . . . 266 Feuille Mot de passe d'administrateur. . . . . . . . . . . . . . . . . . . . . . . . . . . . . . . . . . . . . . . . . . . . . . 267 Écran Informations réseau. . . . . . . . . . . . . . . . . . . . . . . . . . . . . . . . . . . . . . . . . . . . . . . . . . . . . . . 268 Feuille Contrôle d'accès. . . . . . . . . . . . . . . . . . . . . . . . . . . . . . . . . . . . . . . . . . . . . . . . . . . . . . . . . 269 Écran Modifier l'adresse MAC accessible/Écran Ajouter adresse MAC accessible. . . . . . . . . . . 273 Écran Modifier l'adresse IP accessible/Écran Ajouter adresse IP accessible. . . . . . . . . . . . . . . . 274 IJ Network Tool (autres écrans). . . . . . . . . . . . . . . . . . . . . . . . . . . . . . . . . . . . . . . . . . . . . . . . . . . . . . . 276 Écran Canon IJ Network Tool. . . . . . . . . . . . . . . . . . . . . . . . . . . . . . . . . . . . . . . . . . . . . . . . . . . . 277 Écran État. . . . . . . . . . . . . . . . . . . . . . . . . . . . . . . . . . . . . . . . . . . . . . . . . . . . . . . . . . . . . . . . . . . 281 Écran Mesure des performances de la connexion. . . . . . . . . . . . . . . . . . . . . . . . . . . . . . . . . . . . 282 Écran Maintenance. . . . . . . . . . . . . . . . . . . . . . . . . . . . . . . . . . . . . . . . . . . . . . . . . . . . . . . . . . . . 284 Écran Configuration réseau de l'emplacement de carte. . . . . . . . . . . . . . . . . . . . . . . . . . . . . . . . 285 Écran Associer un port. . . . . . . . . . . . . . . . . . . . . . . . . . . . . . . . . . . . . . . . . . . . . . . . . . . . . . . . . 287 Écran Informations réseau. . . . . . . . . . . . . . . . . . . . . . . . . . . . . . . . . . . . . . . . . . . . . . . . . . . . . . . 288 Astuces sur les communications réseau. . . . . . . . . . . . . . . . . . . . . . . . . . . . . . . . . . . . . . . . . . . . . . . . 289 Utilisation de l'emplacement de carte sur un réseau. . . . . . . . . . . . . . . . . . . . . . . . . . . . . . . . . . . 290 Lorsque le pilote d'imprimante n'est pas associé à un port. . . . . . . . . . . . . . . . . . . . . . . . . . . . . . 293 Termes techniques. . . . . . . . . . . . . . . . . . . . . . . . . . . . . . . . . . . . . . . . . . . . . . . . . . . . . . . . . . . . . 294 Restrictions. . . . . . . . . . . . . . . . . . . . . . . . . . . . . . . . . . . . . . . . . . . . . . . . . . . . . . . . . . . . . . . . . . 301 Pare-feu (Firewall). . . . . . . . . . . . . . . . . . . . . . . . . . . . . . . . . . . . . . . . . . . . . . . . . . . . . . . . . . . . . 302 Garantie d'une qualité d'impression optimale. . . . . . . . . . . . . . . . . . . . . . . . . . . . . . . . . . 303 Astuces pour l'encre. . . . . . . . . . . . . . . . . . . . . . . . . . . . . . . . . . . . . . . . . . . . . . . . . . . . . . . . . . . . . . . 304 Astuces pour l'impression. . . . . . . . . . . . . . . . . . . . . . . . . . . . . . . . . . . . . . . . . . . . . . . . . . . . . . . . . . . 305 Après avoir chargé le papier, pensez à spécifier ses paramètres. . . . . . . . . . . . . . . . . . . . . . . . . . . . . 306 Annulation d'une tâche d'impression. . . . . . . . . . . . . . . . . . . . . . . . . . . . . . . . . . . . . . . . . . . . . . . . . . . 307 Précautions d'utilisation de la machine. . . . . . . . . . . . . . . . . . . . . . . . . . . . . . . . . . . . . . . . . . . . . . . . . 308 Garantie d'une qualité d'impression optimale. . . . . . . . . . . . . . . . . . . . . . . . . . . . . . . . . . . . . . . . . . . . 309 Transport de votre Imprimante. . . . . . . . . . . . . . . . . . . . . . . . . . . . . . . . . . . . . . . . . . . . . . . . . . . . . . . . 310 Restrictions légales relatives à la numérisation/copie. . . . . . . . . . . . . . . . . . . . . . . . . . . 312 Spécifications. . . . . . . . . . . . . . . . . . . . . . . . . . . . . . . . . . . . . . . . . . . . . . . . . . . . . . . . . . 313 Informations sur le papier. . . . . . . . . . . . . . . . . . . . . . . . . . . . . . . . . . . . . . . . . 317 Types de support pouvant être utilisés. . . . . . . . . . . . . . . . . . . . . . . . . . . . . . . . . . . . . . . 318 Limite de chargement du papier. . . . . . . . . . . . . . . . . . . . . . . . . . . . . . . . . . . . . . . . . . . . . . . . . . . . . . 320 Types de support ne pouvant pas être utilisés. . . . . . . . . . . . . . . . . . . . . . . . . . . . . . . . . 322 Zone d'impression. . . . . . . . . . . . . . . . . . . . . . . . . . . . . . . . . . . . . . . . . . . . . . . . . . . . . . 323 Zone d'impression. . . . . . . . . . . . . . . . . . . . . . . . . . . . . . . . . . . . . . . . . . . . . . . . . . . . . . . . . . . . . . . . . 324 Formats autres que Lettre, Légal ou Enveloppes. . . . . . . . . . . . . . . . . . . . . . . . . . . . . . . . . . . . . . . . . 325 Lettre, Légal. . . . . . . . . . . . . . . . . . . . . . . . . . . . . . . . . . . . . . . . . . . . . . . . . . . . . . . . . . . . . . . . . . . . . . 326 Enveloppes. . . . . . . . . . . . . . . . . . . . . . . . . . . . . . . . . . . . . . . . . . . . . . . . . . . . . . . . . . . . . . . . . . . . . . 327 Mot de passe d'administrateur. . . . . . . . . . . . . . . . . . . . . . . . . . . . . . . . . . . . . . 328 Authentification. . . . . . . . . . . . . . . . . . . . . . . . . . . . . . . . . . . . . . . . . . . . . . . . . 330 Emplacement du numéro de série. . . . . . . . . . . . . . . . . . . . . . . . . . . . . . . . . . . 331 Liste des fonctions pour chaque modèle. . . . . . . . . . . . . . . . . . . . . . . . . . . . . . 332 Impression. . . . . . . . . . . . . . . . . . . . . . . . . . . . . . . . . . . . . . . . . . . . . . . . . . . . . 334 Impression depuis un ordinateur. . . . . . . . . . . . . . . . . . . . . . . . . . . . . . . . . . . . . . . . . . . 335 Impression depuis le logiciel d'application (pilote d'imprimante Windows). . . . . . . . . . . . . . . . . . . . . . 336 Impression avec les instructions d'installation simplifiée. . . . . . . . . . . . . . . . . . . . . . . . . . . . . . . . 337 Paramètres de papier dans le pilote d'imprimante. . . . . . . . . . . . . . . . . . . . . . . . . . . . . . . . 340 Les diverses méthodes d'impression. . . . . . . . . . . . . . . . . . . . . . . . . . . . . . . . . . . . . . . . . . . . . . . 341 Définition d'un Format page et d'une Orientation. . . . . . . . . . . . . . . . . . . . . . . . . . . . . . . . . 342 Définition du nombre de copies et de l'ordre d'impression. . . . . . . . . . . . . . . . . . . . . . . . . . 344 Définition de la marge d'agrafage. . . . . . . . . . . . . . . . . . . . . . . . . . . . . . . . . . . . . . . . . . . . . 346 Exécution d'une impression sans bordure. . . . . . . . . . . . . . . . . . . . . . . . . . . . . . . . . . . . . . . 348 Impression à l'échelle du papier. . . . . . . . . . . . . . . . . . . . . . . . . . . . . . . . . . . . . . . . . . . . . . 351 Impression proportionnée. . . . . . . . . . . . . . . . . . . . . . . . . . . . . . . . . . . . . . . . . . . . . . . . . . . 353 Impression mise en page. . . . . . . . . . . . . . . . . . . . . . . . . . . . . . . . . . . . . . . . . . . . . . . . . . . . 356 Impression Mosaïque/Poster. . . . . . . . . . . . . . . . . . . . . . . . . . . . . . . . . . . . . . . . . . . . . . . . . 358 Impression de brochure. . . . . . . . . . . . . . . . . . . . . . . . . . . . . . . . . . . . . . . . . . . . . . . . . . . . . 361 Impression recto/verso. . . . . . . . . . . . . . . . . . . . . . . . . . . . . . . . . . . . . . . . . . . . . . . . . . . . . 363 Impression de cachet/arrière-plan. . . . . . . . . . . . . . . . . . . . . . . . . . . . . . . . . . . . . . . . . . . . . 365 Enregistrement d'un cachet. . . . . . . . . . . . . . . . . . . . . . . . . . . . . . . . . . . . . . . . . . . . . . . . . . 368 Enregistrement des données d'image à utiliser comme arrière-plan. . . . . . . . . . . . . . . . . . . 372 Configuration de l'impression des enveloppes. . . . . . . . . . . . . . . . . . . . . . . . . . . . . . . . . . . 375 Impression sur cartes postales. . . . . . . . . . . . . . . . . . . . . . . . . . . . . . . . . . . . . . . . . . . . . . . 377 Affichage d'un aperçu avant impression. . . . . . . . . . . . . . . . . . . . . . . . . . . . . . . . . . . . . . . . 379 Définition du format de papier (format personnalisé). . . . . . . . . . . . . . . . . . . . . . . . . . . . . . . 380 Modification du document à imprimer ou réimpression à partir de l'historique des impressions. . . . . . . . . . . . . . . . . . . . . . . . . . . . . . . . . . . . . . . . . . . . . . . . . . . . . . . . . . . . . . . . . . . . . . . . . 382 Modification de la qualité d'impression et correction des données d'image. . . . . . . . . . . . . . . . . 386 Définition du niveau de Qualité d'impression (Personnalisée). . . . . . . . . . . . . . . . . . . . . . . 387 Impression d'un document couleur en monochrome. . . . . . . . . . . . . . . . . . . . . . . . . . . . . . . 389 Définition de la correction des couleurs. . . . . . . . . . . . . . . . . . . . . . . . . . . . . . . . . . . . . . . . . 391 Impression photo optimale des données d'image. . . . . . . . . . . . . . . . . . . . . . . . . . . . . . . . . 393 Réglage des couleurs avec le pilote d'imprimante. . . . . . . . . . . . . . . . . . . . . . . . . . . . . . . . 395 Impression avec les profils ICC. . . . . . . . . . . . . . . . . . . . . . . . . . . . . . . . . . . . . . . . . . . . . . . 397 Réglage de l'équilibre des couleurs. . . . . . . . . . . . . . . . . . . . . . . . . . . . . . . . . . . . . . . . . . . . 400 Réglage de l'équilibre des couleurs à l'aide de modèles (pilote d'imprimante). . . . . . . . . . . 403 Réglage de la luminosité. . . . . . . . . . . . . . . . . . . . . . . . . . . . . . . . . . . . . . . . . . . . . . . . . . . . 407 Réglage de l'intensité. . . . . . . . . . . . . . . . . . . . . . . . . . . . . . . . . . . . . . . . . . . . . . . . . . . . . . 409 Réglage du contraste. . . . . . . . . . . . . . . . . . . . . . . . . . . . . . . . . . . . . . . . . . . . . . . . . . . . . . . 411 Réglage de l'intensité/du contraste à l'aide de modèles (pilote d'imprimante). . . . . . . . . . . 413 Présentation du pilote d'imprimante. . . . . . . . . . . . . . . . . . . . . . . . . . . . . . . . . . . . . . . . . . . . . . . . 417 7 Canon IJ Pilote d'imprimante. . . . . . . . . . . . . . . . . . . . . . . . . . . . . . . . . . . . . . . . . . . . . . . . . 418 Ouverture de la fenêtre de configuration du pilote d'imprimante. . . . . . . . . . . . . . . . . . . . . . 419 Écran d'état Canon IJ. . . . . . . . . . . . . . . . . . . . . . . . . . . . . . . . . . . . . . . . . . . . . . . . . . . . . . 421 Aperçu Canon IJ. . . . . . . . . . . . . . . . . . . . . . . . . . . . . . . . . . . . . . . . . . . . . . . . . . . . . . . . . . 422 Suppression d'une tâche d'impression. . . . . . . . . . . . . . . . . . . . . . . . . . . . . . . . . . . . . . . . . 423 Instructions d'utilisation (pilote d'imprimante). . . . . . . . . . . . . . . . . . . . . . . . . . . . . . . . . . . . 424 Description du pilote d'imprimante. . . . . . . . . . . . . . . . . . . . . . . . . . . . . . . . . . . . . . . . . . . . . . . . . 426 Description de l'onglet Configuration rapide. . . . . . . . . . . . . . . . . . . . . . . . . . . . . . . . . . . . . 427 Description de l'onglet Principal. . . . . . . . . . . . . . . . . . . . . . . . . . . . . . . . . . . . . . . . . . . . . . . 434 Description de l'onglet Configuration de la page. . . . . . . . . . . . . . . . . . . . . . . . . . . . . . . . . . 440 Description de l'onglet Entretien. . . . . . . . . . . . . . . . . . . . . . . . . . . . . . . . . . . . . . . . . . . . . . 453 Description de la fenêtre Aperçu Canon IJ. . . . . . . . . . . . . . . . . . . . . . . . . . . . . . . . . . . . . . 462 Description de la fenêtre Aperçu Canon IJ XPS. . . . . . . . . . . . . . . . . . . . . . . . . . . . . . . . . . 465 Description de l'écran d'état d'imprimante Canon IJ. . . . . . . . . . . . . . . . . . . . . . . . . . . . . . . 474 Mise à jour des MP Drivers. . . . . . . . . . . . . . . . . . . . . . . . . . . . . . . . . . . . . . . . . . . . . . . . . . . . . . 476 Obtention des derniers MP Drivers. . . . . . . . . . . . . . . . . . . . . . . . . . . . . . . . . . . . . . . . . . . . 477 Suppression des MP Drivers inutiles. . . . . . . . . . . . . . . . . . . . . . . . . . . . . . . . . . . . . . . . . . . 478 Avant d'installer les MP Drivers. . . . . . . . . . . . . . . . . . . . . . . . . . . . . . . . . . . . . . . . . . . . . . . 479 Installation des MP Drivers. . . . . . . . . . . . . . . . . . . . . . . . . . . . . . . . . . . . . . . . . . . . . . . . . . 480 Impression avec des logiciels d'application Canon. . . . . . . . . . . . . . . . . . . . . . . . . . . . . . . . . . . . . . . . 481 Guide My Image Garden. . . . . . . . . . . . . . . . . . . . . . . . . . . . . . . . . . . . . . . . . . . . . . . . . . . . . . . . 482 Utilisation de PIXMA/MAXIFY Cloud Link. . . . . . . . . . . . . . . . . . . . . . . . . . . . . . . . . . . . . . . . . . . . 47 Impression avec Google Cloud Print. . . . . . . . . . . . . . . . . . . . . . . . . . . . . . . . . . . . . . . . . . . . . . . 485 Se procurer un compte Google. . . . . . . . . . . . . . . . . . . . . . . . . . . . . . . . . . . . . . . . . . . . . . . 487 Enregistrement de la machine avec Google Cloud Print. . . . . . . . . . . . . . . . . . . . . . . . . . . . 488 Impression depuis votre ordinateur ou votre smartphone avec Google Cloud Print. . . . . . . 490 Suppression de la machine de Google Cloud Print. . . . . . . . . . . . . . . . . . . . . . . . . . . . . . . . 494 Impression depuis un smartphone ou une tablette. . . . . . . . . . . . . . . . . . . . . . . . . . . . . . 496 Impression directement depuis un smartphone ou une tablette. . . . . . . . . . . . . . . . . . . . . . . . . . . . . . 497 Utilisation de la machine en mode point d'accès. . . . . . . . . . . . . . . . . . . . . . . . . . . . . . . . . . . . . . 498 Impression à l'aide d'un service Web. . . . . . . . . . . . . . . . . . . . . . . . . . . . . . . . . . . . . . . . . . . . . . . . . . . 501 Utilisation de PIXMA/MAXIFY Cloud Link. . . . . . . . . . . . . . . . . . . . . . . . . . . . . . . . . . . . . . . . . . . . 47 Impression avec Google Cloud Print. . . . . . . . . . . . . . . . . . . . . . . . . . . . . . . . . . . . . . . . . . . . . . . 485 Copie. . . . . . . . . . . . . . . . . . . . . . . . . . . . . . . . . . . . . . . . . . . . . . . . . . . . . . . . . 505 Copie de documents sur papier ordinaire. . . . . . . . . . . . . . . . . . . . . . . . . . . . . . . . . . . . . 506 Passage du format de page A4 à Lettre et inversement. . . . . . . . . . . . . . . . . . . . . . . . . 508 Numérisation. . . . . . . . . . . . . . . . . . . . . . . . . . . . . . . . . . . . . . . . . . . . . . . . . . . 509 Numérisation à partir d'un ordinateur (Windows). . . . . . . . . . . . . . . . . . . . . . . . . . . . . . . 510 Utilisation de IJ Scan Utility. . . . . . . . . . . . . . . . . . . . . . . . . . . . . . . . . . . . . . . . . . . . . . . . . . . . . . . . . . 511 Qu'est-ce que IJ Scan Utility (logiciel du scanner) ?. . . . . . . . . . . . . . . . . . . . . . . . . . . . . . . . . . . 512 Démarrage de IJ Scan Utility. . . . . . . . . . . . . . . . . . . . . . . . . . . . . . . . . . . . . . . . . . . . . . . . . . . . . 514 Numérisation facile avec la numérisation automatique. . . . . . . . . . . . . . . . . . . . . . . . . . . . . . . . . 515 Numérisation de documents. . . . . . . . . . . . . . . . . . . . . . . . . . . . . . . . . . . . . . . . . . . . . . . . . . . . . 516 Numérisation de photos. . . . . . . . . . . . . . . . . . . . . . . . . . . . . . . . . . . . . . . . . . . . . . . . . . . . . . . . . 517 Numérisation à l'aide des paramètres favoris. . . . . . . . . . . . . . . . . . . . . . . . . . . . . . . . . . . . . . . . 518 Numérisation d'originaux plus grands que la vitre (Image panorama). . . . . . . . . . . . . . . . . . . . . . 519 Ajustement des cadres de découpe dans la fenêtre Image panorama. . . . . . . . . . . . . . . . . 524 Numérisation de plusieurs originaux à la fois. . . . . . . . . . . . . . . . . . . . . . . . . . . . . . . . . . . . . . . . 525 Enregistrement après vérification des résultats de la numérisation. . . . . . . . . . . . . . . . . . . . . . . 529 Envoi d'images numérisées par courrier électronique. . . . . . . . . . . . . . . . . . . . . . . . . . . . . . . . . . 532 Extraction de texte à partir d'images numérisées (OCR). . . . . . . . . . . . . . . . . . . . . . . . . . . . . . . . 535 Écrans IJ Scan Utility. . . . . . . . . . . . . . . . . . . . . . . . . . . . . . . . . . . . . . . . . . . . . . . . . . . . . . . . . . . 539 IJ Scan Utility Écran principal. . . . . . . . . . . . . . . . . . . . . . . . . . . . . . . . . . . . . . . . . . . . . . . . 540 Boîte de dialogue Paramètres. . . . . . . . . . . . . . . . . . . . . . . . . . . . . . . . . . . . . . . . . . . . . . . . 542 Boîte de dialogue Enregistrer les paramètres. . . . . . . . . . . . . . . . . . . . . . . . . . . . . . . . . . . . 576 Fenêtre Image panorama. . . . . . . . . . . . . . . . . . . . . . . . . . . . . . . . . . . . . . . . . . . . . . . . . . . 579 Numérisation avec un logiciel d'application (ScanGear). . . . . . . . . . . . . . . . . . . . . . . . . . . . . . . . . . . . 584 Qu'est-ce que ScanGear (pilote du scanner) ?. . . . . . . . . . . . . . . . . . . . . . . . . . . . . . . . . . . . . . . 585 Démarrage de ScanGear (pilote du scanner). . . . . . . . . . . . . . . . . . . . . . . . . . . . . . . . . . . . 587 Numérisation en Mode de base. . . . . . . . . . . . . . . . . . . . . . . . . . . . . . . . . . . . . . . . . . . . . . . 588 Numérisation en Mode avancé. . . . . . . . . . . . . . . . . . . . . . . . . . . . . . . . . . . . . . . . . . . . . . . 591 Numérisation de plusieurs documents à partir du CAD (chargeur automatique de documents) en Mode avancé. . . . . . . . . . . . . . . . . . . . . . . . . . . . . . . . . . . . . . . . . . . . . . . . . . . . . . . . . . 593 Numérisation de plusieurs documents simultanément à l'aide de ScanGear (pilote du scanner) . . . . . . . . . . . . . . . . . . . . . . . . . . . . . . . . . . . . . . . . . . . . . . . . . . . . . . . . . . . . . . . . . . . . . . . . 595 Correction d'images et réglage des couleurs à l'aide de ScanGear (pilote du scanner). . . . . . . . 599 Correction des images (Accentuation de la netteté, Réduction des imperfections, Correction de l'atténuation, etc.). . . . . . . . . . . . . . . . . . . . . . . . . . . . . . . . . . . . . . . . . . . . . . . . . . . . . . . . . 600 Ajustement des couleurs à l'aide d'un motif de couleur. . . . . . . . . . . . . . . . . . . . . . . . . . . . . 604 Ajustement de la saturation et de l'équilibre des couleurs. . . . . . . . . . . . . . . . . . . . . . . . . . . 606 Ajustement de la luminosité et du contraste. . . . . . . . . . . . . . . . . . . . . . . . . . . . . . . . . . . . . 608 Ajustement de l'histogramme. . . . . . . . . . . . . . . . . . . . . . . . . . . . . . . . . . . . . . . . . . . . . . . . . 611 Ajustement de la courbe de tonalité. . . . . . . . . . . . . . . . . . . . . . . . . . . . . . . . . . . . . . . . . . . 615 Paramétrage du seuil. . . . . . . . . . . . . . . . . . . . . . . . . . . . . . . . . . . . . . . . . . . . . . . . . . . . . . . 618 Écrans de ScanGear (pilote du scanner). . . . . . . . . . . . . . . . . . . . . . . . . . . . . . . . . . . . . . . . . . . . 619 Onglet Mode de base. . . . . . . . . . . . . . . . . . . . . . . . . . . . . . . . . . . . . . . . . . . . . . . . . . . . . . 620 Onglet Mode avancé. . . . . . . . . . . . . . . . . . . . . . . . . . . . . . . . . . . . . . . . . . . . . . . . . . . . . . . 628 Paramètres d'entrée. . . . . . . . . . . . . . . . . . . . . . . . . . . . . . . . . . . . . . . . . . . . . . . . . . . . . . . 635 Paramètres de sortie. . . . . . . . . . . . . . . . . . . . . . . . . . . . . . . . . . . . . . . . . . . . . . . . . . . . . . . 638 Paramètres d'image. . . . . . . . . . . . . . . . . . . . . . . . . . . . . . . . . . . . . . . . . . . . . . . . . . . . . . . . 641 Boutons de réglage des couleurs. . . . . . . . . . . . . . . . . . . . . . . . . . . . . . . . . . . . . . . . . . . . . 646 Boîte de dialogue Préférences. . . . . . . . . . . . . . . . . . . . . . . . . . . . . . . . . . . . . . . . . . . . . . . 649 Onglet Scanner. . . . . . . . . . . . . . . . . . . . . . . . . . . . . . . . . . . . . . . . . . . . . . . . . . . . . . . . . . . 650 Onglet Aperçu. . . . . . . . . . . . . . . . . . . . . . . . . . . . . . . . . . . . . . . . . . . . . . . . . . . . . . . . . . . . 653 Onglet Numériser. . . . . . . . . . . . . . . . . . . . . . . . . . . . . . . . . . . . . . . . . . . . . . . . . . . . . . . . . . 655 Onglet Paramètres de couleur. . . . . . . . . . . . . . . . . . . . . . . . . . . . . . . . . . . . . . . . . . . . . . . . 656 Positionnement des originaux (Numérisation à partir d'un ordinateur). . . . . . . . . . . . . . . . . . . . . 658 Ajustement des cadres de découpe (ScanGear). . . . . . . . . . . . . . . . . . . . . . . . . . . . . . . . . . . . . . 661 Remarques générales (pilote du scanner). . . . . . . . . . . . . . . . . . . . . . . . . . . . . . . . . . . . . . . . . . . 665 Autres méthodes de numérisation. . . . . . . . . . . . . . . . . . . . . . . . . . . . . . . . . . . . . . . . . . . . . . . . . . . . . 667 Numérisation à l'aide du pilote WIA. . . . . . . . . . . . . . . . . . . . . . . . . . . . . . . . . . . . . . . . . . . . . . . . 668 Numérisation à l'aide du Panneau de configuration (Windows XP uniquement). . . . . . . . . . . . . . 672 Écran des paramètres et du menu d'IJ Network Scanner Selector EX. . . . . . . . . . . . . . . . . . . . . . . . . 674 Désinstallation de IJ Network Scanner Selector EX. . . . . . . . . . . . . . . . . . . . . . . . . . . . . . . . . . . 677 Astuces pour la numérisation. . . . . . . . . . . . . . . . . . . . . . . . . . . . . . . . . . . . . . . . . . . . . . . . . . . . . . . . . 679 Résolution. . . . . . . . . . . . . . . . . . . . . . . . . . . . . . . . . . . . . . . . . . . . . . . . . . . . . . . . . . . . . . . . . . . 680 Format de données. . . . . . . . . . . . . . . . . . . . . . . . . . . . . . . . . . . . . . . . . . . . . . . . . . . . . . . . . . . . 682 Correspondance des couleurs. . . . . . . . . . . . . . . . . . . . . . . . . . . . . . . . . . . . . . . . . . . . . . . . . . . . 683 Positionnement des originaux (Numérisation à partir d'un ordinateur). . . . . . . . . . . . . . . . . . . . . . . . . 684 Paramètres de numérisation réseau. . . . . . . . . . . . . . . . . . . . . . . . . . . . . . . . . . . . . . . . . . . . . . . . . . . 686 Numérisation à partir d'un ordinateur (Mac OS). . . . . . . . . . . . . . . . . . . . . . . . . . . . . . . . 689 Numérisation à l'aide d'un smartphone ou d'une tablette. . . . . . . . . . . . . . . . . . . . . . . . . 690 Utilisation de PIXMA/MAXIFY Cloud Link. . . . . . . . . . . . . . . . . . . . . . . . . . . . . . . . . . . . . . . . . . . . . . . . 47 Dépannage. . . . . . . . . . . . . . . . . . . . . . . . . . . . . . . . . . . . . . . . . . . . . . . . . . . . 692 Problèmes de communication réseau. . . . . . . . . . . . . . . . . . . . . . . . . . . . . . . . . . . . . . . 694 Impossible de détecter une machine sur le réseau. . . . . . . . . . . . . . . . . . . . . . . . . . . . . . . . . . . . . . . . 695 Machine introuvable sur l'écran Vérifier paramètres d'impression. . . . . . . . . . . . . . . . . . . . . . . . 696 Contrôle 1 : Impossible de détecter la machine sur l'écran Vérifier paramètres d'impression lors de la configuration du réseau sans fil. . . . . . . . . . . . . . . . . . . . . . . . . . . . . . . . . . . . . . . . . . 697 Contrôle 2 : Impossible de détecter la machine sur l'écran Vérifier paramètres d'impression lors de la configuration du réseau sans fil. . . . . . . . . . . . . . . . . . . . . . . . . . . . . . . . . . . . . . . . . . 698 Contrôle 3 : Impossible de détecter la machine sur l'écran Vérifier paramètres d'impression lors de la configuration du réseau sans fil. . . . . . . . . . . . . . . . . . . . . . . . . . . . . . . . . . . . . . . . . . 700 Contrôle 4 : Impossible de détecter la machine sur l'écran Vérifier paramètres d'impression lors de la configuration du réseau sans fil. . . . . . . . . . . . . . . . . . . . . . . . . . . . . . . . . . . . . . . . . . 701 Machine introuvable sur l'écran Imprimantes sur la liste réseau. . . . . . . . . . . . . . . . . . . . . . . . . . 702 Impossible de continuer au-delà de l'écran Connexion de l'imprimante/Connecter un câble. . . . 703 Machine introuvable sur le réseau sans fil. . . . . . . . . . . . . . . . . . . . . . . . . . . . . . . . . . . . . . . . . . . 705 Problèmes de connexion réseau. . . . . . . . . . . . . . . . . . . . . . . . . . . . . . . . . . . . . . . . . . . . . . . . . . . . . . 708 La machine devient subitement inutilisable. . . . . . . . . . . . . . . . . . . . . . . . . . . . . . . . . . . . . . . . . . 709 Clé réseau inconnue. . . . . . . . . . . . . . . . . . . . . . . . . . . . . . . . . . . . . . . . . . . . . . . . . . . . . . . . . . . 713 Mot de passe d'administrateur défini pour la machine inconnu. . . . . . . . . . . . . . . . . . . . . . . . . . . 715 Impossible d'utiliser la machine lors du remplacement du routeur sans fil ou de la modification de ses paramètres. . . . . . . . . . . . . . . . . . . . . . . . . . . . . . . . . . . . . . . . . . . . . . . . . . . . . . . . . . . . . . . 716 L'impression est lente. . . . . . . . . . . . . . . . . . . . . . . . . . . . . . . . . . . . . . . . . . . . . . . . . . . . . . . . . . 718 Autres problèmes liés au réseau. . . . . . . . . . . . . . . . . . . . . . . . . . . . . . . . . . . . . . . . . . . . . . . . . . . . . . 719 Si ce message s'affiche sur votre ordinateur au cours de la configuration. . . . . . . . . . . . . . . . . . 720 Envoi de paquets constant (Windows). . . . . . . . . . . . . . . . . . . . . . . . . . . . . . . . . . . . . . . . . . . . . 722 Vérification des informations de réseau. . . . . . . . . . . . . . . . . . . . . . . . . . . . . . . . . . . . . . . . . . . . . 723 Restauration des réglages par défaut. . . . . . . . . . . . . . . . . . . . . . . . . . . . . . . . . . . . . . . . . . . . . . 726 Problèmes d'impression ou de numérisation à partir d'un smartphone ou d'une tablette 727 Impossible d'imprimer/de numériser à partir d'un smartphone ou d'une tablette. . . . . . . . . . . . . . . . . . 728 Problèmes liés à l'impression. . . . . . . . . . . . . . . . . . . . . . . . . . . . . . . . . . . . . . . . . . . . . . 731 L'impression ne démarre pas. . . . . . . . . . . . . . . . . . . . . . . . . . . . . . . . . . . . . . . . . . . . . . . . . . . . . . . . . 732 Bourrages papier. . . . . . . . . . . . . . . . . . . . . . . . . . . . . . . . . . . . . . . . . . . . . . . . . . . . . . . . . . . . . . . . . . 735 Les résultats de l'impression ne sont pas satisfaisants. . . . . . . . . . . . . . . . . . . . . . . . . . . . . . . . . . . . . 736 Impossible de terminer l'impression. . . . . . . . . . . . . . . . . . . . . . . . . . . . . . . . . . . . . . . . . . . . . . . . 738 Le papier est vierge/L'impression est floue/Les couleurs ne sont pas fidèles/Des traces blanches apparaissent. . . . . . . . . . . . . . . . . . . . . . . . . . . . . . . . . . . . . . . . . . . . . . . . . . . . . . . . . . . . . . . . . 739 Les couleurs ne sont pas imprimées correctement. . . . . . . . . . . . . . . . . . . . . . . . . . . . . . . . . . . . 743 Les lignes ne sont pas alignées. . . . . . . . . . . . . . . . . . . . . . . . . . . . . . . . . . . . . . . . . . . . . . . . . . . 746 Lignes incomplètes ou manquantes (Windows). . . . . . . . . . . . . . . . . . . . . . . . . . . . . . . . . . . . . . 747 Images incomplètes ou manquantes (Windows). . . . . . . . . . . . . . . . . . . . . . . . . . . . . . . . . . . . . . 748 Taches d'encre / Papier gondolé. . . . . . . . . . . . . . . . . . . . . . . . . . . . . . . . . . . . . . . . . . . . . . . . . . 749 Le papier est taché / La surface imprimée est rayée. . . . . . . . . . . . . . . . . . . . . . . . . . . . . . . . . . . 750 Le verso du papier est taché. . . . . . . . . . . . . . . . . . . . . . . . . . . . . . . . . . . . . . . . . . . . . . . . . . . . . 754 Ligne verticale près de l'image. . . . . . . . . . . . . . . . . . . . . . . . . . . . . . . . . . . . . . . . . . . . . . . . . . . 755 Couleurs inégales ou striées. . . . . . . . . . . . . . . . . . . . . . . . . . . . . . . . . . . . . . . . . . . . . . . . . . . . . 756 L'encre ne s'écoule pas. . . . . . . . . . . . . . . . . . . . . . . . . . . . . . . . . . . . . . . . . . . . . . . . . . . . . . . . . . . . . 759 L'alimentation du papier ne se fait pas normalement/Erreur « Pas de papier ». . . . . . . . . . . . . . . . . . 761 Interruption de la copie/de l'impression. . . . . . . . . . . . . . . . . . . . . . . . . . . . . . . . . . . . . . . . . . . . . . . . . 763 Problèmes liés à la numérisation (Windows). . . . . . . . . . . . . . . . . . . . . . . . . . . . . . . . . . 764 Problèmes liés à la numérisation. . . . . . . . . . . . . . . . . . . . . . . . . . . . . . . . . . . . . . . . . . . . . . . . . . . . . . 765 Le scanner ne fonctionne pas. . . . . . . . . . . . . . . . . . . . . . . . . . . . . . . . . . . . . . . . . . . . . . . . . . . . 766 ScanGear (pilote du scanner) ne démarre pas. . . . . . . . . . . . . . . . . . . . . . . . . . . . . . . . . . . . . . . 767 Un message d'erreur s'affiche et l'écran ScanGear (pilote du scanner) n'apparaît pas. . . . . . . . 768 Impossible de numériser plusieurs originaux à la fois. . . . . . . . . . . . . . . . . . . . . . . . . . . . . . . . . . 769 Impossible de numériser correctement en mode de numérisation automatique. . . . . . . . . . . . . . 770 La vitesse de numérisation est lente. . . . . . . . . . . . . . . . . . . . . . . . . . . . . . . . . . . . . . . . . . . . . . . 771 Le message « Mémoire insuffisante. » s'affiche. . . . . . . . . . . . . . . . . . . . . . . . . . . . . . . . . . . . . . 772 Le fonctionnement de l'ordinateur est interrompu pendant la numérisation. . . . . . . . . . . . . . . . . 773 Le scanner ne fonctionne pas après une mise à niveau de Windows. . . . . . . . . . . . . . . . . . . . . . 774 L'image numérisée ne s'ouvre pas. . . . . . . . . . . . . . . . . . . . . . . . . . . . . . . . . . . . . . . . . . . . . . . . 775 Résultats de la numérisation non satisfaisants. . . . . . . . . . . . . . . . . . . . . . . . . . . . . . . . . . . . . . . . . . . 776 La qualité de la numérisation (image affichée sur le moniteur) est médiocre. . . . . . . . . . . . . . . . 777 Des zones blanches entourent l'image numérisée. . . . . . . . . . . . . . . . . . . . . . . . . . . . . . . . . . . . 779 Numérisation impossible au format approprié. . . . . . . . . . . . . . . . . . . . . . . . . . . . . . . . . . . . . . . . 780 L'original est placé correctement, mais l'image numérisée est inclinée. . . . . . . . . . . . . . . . . . . . 781 L'image numérisée est agrandie (ou réduite) sur le moniteur. . . . . . . . . . . . . . . . . . . . . . . . . . . . 782 Problèmes logiciels. . . . . . . . . . . . . . . . . . . . . . . . . . . . . . . . . . . . . . . . . . . . . . . . . . . . . . . . . . . . . . . . 783 Le client de messagerie électronique que vous souhaitez utiliser n'apparaît pas dans l'écran de sélection du client de messagerie électronique. . . . . . . . . . . . . . . . . . . . . . . . . . . . . . . . . . . . . . . 784 Messages d'erreur IJ Scan Utility. . . . . . . . . . . . . . . . . . . . . . . . . . . . . . . . . . . . . . . . . . . . . . . . . . . . . 785 ScanGear Messages d'erreur (pilote de scanner). . . . . . . . . . . . . . . . . . . . . . . . . . . . . . . . . . . . . . . . . 787 Problèmes mécaniques. . . . . . . . . . . . . . . . . . . . . . . . . . . . . . . . . . . . . . . . . . . . . . . . . . 791 L'alimentation ne fonctionne pas. . . . . . . . . . . . . . . . . . . . . . . . . . . . . . . . . . . . . . . . . . . . . . . . . . . . . . 792 Mise hors tension automatique. . . . . . . . . . . . . . . . . . . . . . . . . . . . . . . . . . . . . . . . . . . . . . . . . . . . . . . 793 Problèmes de connexion USB. . . . . . . . . . . . . . . . . . . . . . . . . . . . . . . . . . . . . . . . . . . . . . . . . . . . . . . . 794 Impossible de communiquer avec la machine via USB. . . . . . . . . . . . . . . . . . . . . . . . . . . . . . . . . . . . . 795 L'écran d'état de l'imprimante ne s'affiche pas (Windows). . . . . . . . . . . . . . . . . . . . . . . . . . . . . . . . . . 796 Problèmes liés à l'installation et au téléchargement. . . . . . . . . . . . . . . . . . . . . . . . . . . . . 797 Impossible d'installer les pilotes MP Drivers. . . . . . . . . . . . . . . . . . . . . . . . . . . . . . . . . . . . . . . . . . . . . 798 Easy-WebPrint EX ne démarre pas ou le menu Easy-WebPrint EX ne s'affiche pas (Windows). . . . . 800 Mise à jour des MP Drivers dans un environnement réseau (Windows). . . . . . . . . . . . . . . . . . . . . . . . 801 Désinstallation de IJ Network Tool.. . . . . . . . . . . . . . . . . . . . . . . . . . . . . . . . . . . . . . . . . . . . . . . . . . . . 802 Erreurs et messages. . . . . . . . . . . . . . . . . . . . . . . . . . . . . . . . . . . . . . . . . . . . . . . . . . . . . 804 En cas d'erreur. . . . . . . . . . . . . . . . . . . . . . . . . . . . . . . . . . . . . . . . . . . . . . . . . . . . . . . . . . . . . . . . . . . . 805 Un message apparaît. . . . . . . . . . . . . . . . . . . . . . . . . . . . . . . . . . . . . . . . . . . . . . . . . . . . . . . . . . . . . . . 808 « L'imprimante est en train d'effectuer une autre opération » s'affiche sur l'écran de l'ordinateur. . . . . 816 Si vous ne pouvez pas résoudre le problème. . . . . . . . . . . . . . . . . . . . . . . . . . . . . . . . . . 817 Réparation de la machine. . . . . . . . . . . . . . . . . . . . . . . . . . . . . . . . . . . . . . . . . . . . . . . . . 818 Liste des codes support d'erreur. . . . . . . . . . . . . . . . . . . . . . . . . . . . . . . . . . . . 820 Liste des codes support d'erreur (bourrages papier). . . . . . . . . . . . . . . . . . . . . . . . . . . . 821 1300. . . . . . . . . . . . . . . . . . . . . . . . . . . . . . . . . . . . . . . . . . . . . . . . . . . . . . . . . . . . . . . . . . . . . . . . . . . . 822 Bourrage papier à l'intérieur de la machine. . . . . . . . . . . . . . . . . . . . . . . . . . . . . . . . . . . . . . . . . . . . . . 824 Autres situations. . . . . . . . . . . . . . . . . . . . . . . . . . . . . . . . . . . . . . . . . . . . . . . . . . . . . . . . . . . . . . . . . . 828 1000. . . . . . . . . . . . . . . . . . . . . . . . . . . . . . . . . . . . . . . . . . . . . . . . . . . . . . . . . . . . . . . . . 829 1200. . . . . . . . . . . . . . . . . . . . . . . . . . . . . . . . . . . . . . . . . . . . . . . . . . . . . . . . . . . . . . . . . 830 1403. . . . . . . . . . . . . . . . . . . . . . . . . . . . . . . . . . . . . . . . . . . . . . . . . . . . . . . . . . . . . . . . . 831 1470. . . . . . . . . . . . . . . . . . . . . . . . . . . . . . . . . . . . . . . . . . . . . . . . . . . . . . . . . . . . . . . . . 832 1471. . . . . . . . . . . . . . . . . . . . . . . . . . . . . . . . . . . . . . . . . . . . . . . . . . . . . . . . . . . . . . . . . 833 1472. . . . . . . . . . . . . . . . . . . . . . . . . . . . . . . . . . . . . . . . . . . . . . . . . . . . . . . . . . . . . . . . . 834 1473. . . . . . . . . . . . . . . . . . . . . . . . . . . . . . . . . . . . . . . . . . . . . . . . . . . . . . . . . . . . . . . . . 835 1474. . . . . . . . . . . . . . . . . . . . . . . . . . . . . . . . . . . . . . . . . . . . . . . . . . . . . . . . . . . . . . . . . 836 1475. . . . . . . . . . . . . . . . . . . . . . . . . . . . . . . . . . . . . . . . . . . . . . . . . . . . . . . . . . . . . . . . . 837 1476. . . . . . . . . . . . . . . . . . . . . . . . . . . . . . . . . . . . . . . . . . . . . . . . . . . . . . . . . . . . . . . . . 838 1640. . . . . . . . . . . . . . . . . . . . . . . . . . . . . . . . . . . . . . . . . . . . . . . . . . . . . . . . . . . . . . . . . 839 1700. . . . . . . . . . . . . . . . . . . . . . . . . . . . . . . . . . . . . . . . . . . . . . . . . . . . . . . . . . . . . . . . . 840 1701. . . . . . . . . . . . . . . . . . . . . . . . . . . . . . . . . . . . . . . . . . . . . . . . . . . . . . . . . . . . . . . . . 841 1890. . . . . . . . . . . . . . . . . . . . . . . . . . . . . . . . . . . . . . . . . . . . . . . . . . . . . . . . . . . . . . . . . 842 2900. . . . . . . . . . . . . . . . . . . . . . . . . . . . . . . . . . . . . . . . . . . . . . . . . . . . . . . . . . . . . . . . . 843 2901. . . . . . . . . . . . . . . . . . . . . . . . . . . . . . . . . . . . . . . . . . . . . . . . . . . . . . . . . . . . . . . . . 844 4103. . . . . . . . . . . . . . . . . . . . . . . . . . . . . . . . . . . . . . . . . . . . . . . . . . . . . . . . . . . . . . . . . 845 5011. . . . . . . . . . . . . . . . . . . . . . . . . . . . . . . . . . . . . . . . . . . . . . . . . . . . . . . . . . . . . . . . . 846 5012. . . . . . . . . . . . . . . . . . . . . . . . . . . . . . . . . . . . . . . . . . . . . . . . . . . . . . . . . . . . . . . . . 847 5050. . . . . . . . . . . . . . . . . . . . . . . . . . . . . . . . . . . . . . . . . . . . . . . . . . . . . . . . . . . . . . . . . 848 5100. . . . . . . . . . . . . . . . . . . . . . . . . . . . . . . . . . . . . . . . . . . . . . . . . . . . . . . . . . . . . . . . . 849 5200. . . . . . . . . . . . . . . . . . . . . . . . . . . . . . . . . . . . . . . . . . . . . . . . . . . . . . . . . . . . . . . . . 850 5400. . . . . . . . . . . . . . . . . . . . . . . . . . . . . . . . . . . . . . . . . . . . . . . . . . . . . . . . . . . . . . . . . 851 5700. . . . . . . . . . . . . . . . . . . . . . . . . . . . . . . . . . . . . . . . . . . . . . . . . . . . . . . . . . . . . . . . . 852 5B00. . . . . . . . . . . . . . . . . . . . . . . . . . . . . . . . . . . . . . . . . . . . . . . . . . . . . . . . . . . . . . . . . 853 5B01. . . . . . . . . . . . . . . . . . . . . . . . . . . . . . . . . . . . . . . . . . . . . . . . . . . . . . . . . . . . . . . . . 854 6000. . . . . . . . . . . . . . . . . . . . . . . . . . . . . . . . . . . . . . . . . . . . . . . . . . . . . . . . . . . . . . . . . 855 6500. . . . . . . . . . . . . . . . . . . . . . . . . . . . . . . . . . . . . . . . . . . . . . . . . . . . . . . . . . . . . . . . . 856 6800. . . . . . . . . . . . . . . . . . . . . . . . . . . . . . . . . . . . . . . . . . . . . . . . . . . . . . . . . . . . . . . . . 857 6801. . . . . . . . . . . . . . . . . . . . . . . . . . . . . . . . . . . . . . . . . . . . . . . . . . . . . . . . . . . . . . . . . 858 6900. . . . . . . . . . . . . . . . . . . . . . . . . . . . . . . . . . . . . . . . . . . . . . . . . . . . . . . . . . . . . . . . . 859 6901. . . . . . . . . . . . . . . . . . . . . . . . . . . . . . . . . . . . . . . . . . . . . . . . . . . . . . . . . . . . . . . . . 860 6902. . . . . . . . . . . . . . . . . . . . . . . . . . . . . . . . . . . . . . . . . . . . . . . . . . . . . . . . . . . . . . . . . 861 6910. . . . . . . . . . . . . . . . . . . . . . . . . . . . . . . . . . . . . . . . . . . . . . . . . . . . . . . . . . . . . . . . . 862 6911. . . . . . . . . . . . . . . . . . . . . . . . . . . . . . . . . . . . . . . . . . . . . . . . . . . . . . . . . . . . . . . . . 863 6930. . . . . . . . . . . . . . . . . . . . . . . . . . . . . . . . . . . . . . . . . . . . . . . . . . . . . . . . . . . . . . . . . 864 6931. . . . . . . . . . . . . . . . . . . . . . . . . . . . . . . . . . . . . . . . . . . . . . . . . . . . . . . . . . . . . . . . . 865 6932. . . . . . . . . . . . . . . . . . . . . . . . . . . . . . . . . . . . . . . . . . . . . . . . . . . . . . . . . . . . . . . . . 866 6933. . . . . . . . . . . . . . . . . . . . . . . . . . . . . . . . . . . . . . . . . . . . . . . . . . . . . . . . . . . . . . . . . 867 6936. . . . . . . . . . . . . . . . . . . . . . . . . . . . . . . . . . . . . . . . . . . . . . . . . . . . . . . . . . . . . . . . . 868 6937. . . . . . . . . . . . . . . . . . . . . . . . . . . . . . . . . . . . . . . . . . . . . . . . . . . . . . . . . . . . . . . . . 869 6938. . . . . . . . . . . . . . . . . . . . . . . . . . . . . . . . . . . . . . . . . . . . . . . . . . . . . . . . . . . . . . . . . 870 6940. . . . . . . . . . . . . . . . . . . . . . . . . . . . . . . . . . . . . . . . . . . . . . . . . . . . . . . . . . . . . . . . . 871 6941. . . . . . . . . . . . . . . . . . . . . . . . . . . . . . . . . . . . . . . . . . . . . . . . . . . . . . . . . . . . . . . . . 872 6942. . . . . . . . . . . . . . . . . . . . . . . . . . . . . . . . . . . . . . . . . . . . . . . . . . . . . . . . . . . . . . . . . 873 6943. . . . . . . . . . . . . . . . . . . . . . . . . . . . . . . . . . . . . . . . . . . . . . . . . . . . . . . . . . . . . . . . . 874 6944. . . . . . . . . . . . . . . . . . . . . . . . . . . . . . . . . . . . . . . . . . . . . . . . . . . . . . . . . . . . . . . . . 875 6945. . . . . . . . . . . . . . . . . . . . . . . . . . . . . . . . . . . . . . . . . . . . . . . . . . . . . . . . . . . . . . . . . 876 6946. . . . . . . . . . . . . . . . . . . . . . . . . . . . . . . . . . . . . . . . . . . . . . . . . . . . . . . . . . . . . . . . . 877 B202. . . . . . . . . . . . . . . . . . . . . . . . . . . . . . . . . . . . . . . . . . . . . . . . . . . . . . . . . . . . . . . . . 878 B203. . . . . . . . . . . . . . . . . . . . . . . . . . . . . . . . . . . . . . . . . . . . . . . . . . . . . . . . . . . . . . . . . 879 B204. . . . . . . . . . . . . . . . . . . . . . . . . . . . . . . . . . . . . . . . . . . . . . . . . . . . . . . . . . . . . . . . . 880 B205. . . . . . . . . . . . . . . . . . . . . . . . . . . . . . . . . . . . . . . . . . . . . . . . . . . . . . . . . . . . . . . . . 881 Utilisation de ce manuel en ligne Symboles utilisés dans ce document Utilisateurs d'appareils tactiles (Windows) Symboles utilisés dans ce document Avertissement Instructions dont le non-respect peut entraîner la mort ou des blessures graves provoquées par un fonctionnement incorrect du matériel. Ces instructions doivent être respectées afin de garantir un fonctionnement sûr. Attention Instructions dont le non-respect peut entraîner des blessures graves ou des dommages matériels dus à un fonctionnement incorrect du matériel. Ces instructions doivent être respectées afin de garantir un fonctionnement sûr. Important Instructions contenant des informations importantes. Pour éviter les détériorations et les blessures ou une utilisation inappropriée du produit, veuillez lire ces indications. Remarque Instructions comprenant des remarques et des explications complémentaires. Principes essentiels Instructions décrivant les opérations de base de votre produit. Remarque • Les icônes peuvent varier en fonction du produit utilisé. Utilisateurs d'appareils tactiles (Windows) Pour les opérations tactiles, vous devez remplacer le « clic droit » dans ce document par l'action définie dans le système d'exploitation. Par exemple, si l'action consiste à « appuyer et maintenir enfoncé » dans votre système d'exploitation, utilisez cette action à la place du « clic droit ». 16 Marques et licences • Microsoft est une marque déposée de Microsoft Corporation. • Windows est une marque ou une marque déposée de Microsoft Corporation aux États-Unis et/ou dans d'autres pays. • Windows Vista est une marque ou une marque déposée de Microsoft Corporation aux États-Unis et/ou dans d'autres pays. • Internet Explorer est une marque ou une marque déposée de Microsoft Corporation aux États-Unis et/ou dans d'autres pays. • Mac, Mac OS, AirPort, Safari, Bonjour, iPad, iPhone et iPod touch sont des marques d'Apple Inc., déposées aux États-Unis et dans d'autres pays. App Store, AirPrint et le logo AirPrint sont des marques commerciales d'Apple Inc. • IOS est une marque ou une marque déposée de Cisco aux États-Unis et dans d'autres pays, et est utilisé sous licence. • Google Cloud Print, Google Chrome, Chrome OS, Chromebook, Android, Google Play et Picasa sont des marques déposées ou commerciales de Google Inc. • Adobe, Flash, Photoshop, Photoshop Elements, Lightroom, Adobe RGB et Adobe RGB (1998) sont des marques déposées ou des marques d'Adobe Systems Incorporated aux États-Unis et/ou dans d'autres pays. • Bluetooth est une marque de Bluetooth SIG, Inc., aux États-Unis et sous licence de Canon Inc. Remarque • Le nom officiel de Windows Vista est le système d'exploitation Microsoft Windows Vista. Copyright (c) 2003-2004, Apple Computer, Inc. All rights reserved. Redistribution and use in source and binary forms, with or without modification, are permitted provided that the following conditions are met: 1. Redistributions of source code must retain the above copyright notice, this list of conditions and the following disclaimer. 2. Redistributions in binary form must reproduce the above copyright notice, this list of conditions and the following disclaimer in the documentation and/or other materials provided with the distribution. 3. Neither the name of Apple Computer, Inc. ("Apple") nor the names of its contributors may be used to endorse or promote products derived from this software without specific prior written permission. THIS SOFTWARE IS PROVIDED BY APPLE AND ITS CONTRIBUTORS "AS IS" AND ANY EXPRESS OR IMPLIED WARRANTIES, INCLUDING, BUT NOT LIMITED TO, THE IMPLIED WARRANTIES OF MERCHANTABILITY AND FITNESS FOR A PARTICULAR PURPOSE ARE DISCLAIMED. IN NO EVENT SHALL APPLE OR ITS CONTRIBUTORS BE LIABLE FOR ANY DIRECT, INDIRECT, INCIDENTAL, SPECIAL, EXEMPLARY, OR CONSEQUENTIAL DAMAGES (INCLUDING, BUT NOT LIMITED TO, PROCUREMENT OF SUBSTITUTE GOODS OR SERVICES; LOSS OF USE, DATA, OR PROFITS; OR BUSINESS INTERRUPTION) HOWEVER CAUSED AND ON ANY THEORY OF LIABILITY, WHETHER IN CONTRACT, STRICT LIABILITY, OR TORT INCLUDING NEGLIGENCE OR OTHERWISE) ARISING IN ANY WAY OUT OF THE USE OF THIS SOFTWARE, EVEN IF ADVISED OF THE POSSIBILITY OF SUCH DAMAGE. Apache License 17 Version 2.0, January 2004 http://www.apache.org/licenses/ TERMS AND CONDITIONS FOR USE, REPRODUCTION, AND DISTRIBUTION 1. Definitions. "License" shall mean the terms and conditions for use, reproduction, and distribution as defined by Sections 1 through 9 of this document. "Licensor" shall mean the copyright owner or entity authorized by the copyright owner that is granting the License. "Legal Entity" shall mean the union of the acting entity and all other entities that control, are controlled by, or are under common control with that entity. For the purposes of this definition, "control" means (i) the power, direct or indirect, to cause the direction or management of such entity, whether by contract or otherwise, or (ii) ownership of fifty percent (50%) or more of the outstanding shares, or (iii) beneficial ownership of such entity. "You" (or "Your") shall mean an individual or Legal Entity exercising permissions granted by this License. "Source" form shall mean the preferred form for making modifications, including but not limited to software source code, documentation source, and configuration files. "Object" form shall mean any form resulting from mechanical transformation or translation of a Source form, including but not limited to compiled object code, generated documentation, and conversions to other media types. "Work" shall mean the work of authorship, whether in Source or Object form, made available under the License, as indicated by a copyright notice that is included in or attached to the work (an example is provided in the Appendix below). "Derivative Works" shall mean any work, whether in Source or Object form, that is based on (or derived from) the Work and for which the editorial revisions, annotations, elaborations, or other modifications represent, as a whole, an original work of authorship. For the purposes of this License, Derivative Works shall not include works that remain separable from, or merely link (or bind by name) to the interfaces of, the Work and Derivative Works thereof. "Contribution" shall mean any work of authorship, including the original version of the Work and any modifications or additions to that Work or Derivative Works thereof, that is intentionally submitted to Licensor for inclusion in the Work by the copyright owner or by an individual or Legal Entity authorized to submit on behalf of the copyright owner. For the purposes of this definition, "submitted" means any form of electronic, verbal, or written communication sent to the Licensor or its representatives, including but not limited to communication on electronic mailing lists, source code control systems, and issue tracking systems that are managed by, or on behalf of, the Licensor for the purpose of discussing and improving the Work, but excluding communication that is conspicuously marked or otherwise designated in writing by the copyright owner as "Not a Contribution." "Contributor" shall mean Licensor and any individual or Legal Entity on behalf of whom a Contribution has been received by Licensor and subsequently incorporated within the Work. 2. Grant of Copyright License. Subject to the terms and conditions of this License, each Contributor hereby grants to You a perpetual, worldwide, non-exclusive, no-charge, royalty-free, irrevocable copyright license to reproduce, prepare Derivative Works of, publicly display, publicly perform, sublicense, and distribute the Work and such Derivative Works in Source or Object form. 18 3. Grant of Patent License. Subject to the terms and conditions of this License, each Contributor hereby grants to You a perpetual, worldwide, non-exclusive, no-charge, royalty-free, irrevocable (except as stated in this section) patent license to make, have made, use, offer to sell, sell, import, and otherwise transfer the Work, where such license applies only to those patent claims licensable by such Contributor that are necessarily infringed by their Contribution(s) alone or by combination of their Contribution(s) with the Work to which such Contribution(s) was submitted. If You institute patent litigation against any entity (including a cross-claim or counterclaim in a lawsuit) alleging that the Work or a Contribution incorporated within the Work constitutes direct or contributory patent infringement, then any patent licenses granted to You under this License for that Work shall terminate as of the date such litigation is filed. 4. Redistribution. You may reproduce and distribute copies of the Work or Derivative Works thereof in any medium, with or without modifications, and in Source or Object form, provided that You meet the following conditions: 1. You must give any other recipients of the Work or Derivative Works a copy of this License; and 2. You must cause any modified files to carry prominent notices stating that You changed the files; and 3. You must retain, in the Source form of any Derivative Works that You distribute, all copyright, patent, trademark, and attribution notices from the Source form of the Work, excluding those notices that do not pertain to any part of the Derivative Works; and 4. If the Work includes a "NOTICE" text file as part of its distribution, then any Derivative Works that You distribute must include a readable copy of the attribution notices contained within such NOTICE file, excluding those notices that do not pertain to any part of the Derivative Works, in at least one of the following places: within a NOTICE text file distributed as part of the Derivative Works; within the Source form or documentation, if provided along with the Derivative Works; or, within a display generated by the Derivative Works, if and wherever such third-party notices normally appear. The contents of the NOTICE file are for informational purposes only and do not modify the License. You may add Your own attribution notices within Derivative Works that You distribute, alongside or as an addendum to the NOTICE text from the Work, provided that such additional attribution notices cannot be construed as modifying the License. You may add Your own copyright statement to Your modifications and may provide additional or different license terms and conditions for use, reproduction, or distribution of Your modifications, or for any such Derivative Works as a whole, provided Your use, reproduction, and distribution of the Work otherwise complies with the conditions stated in this License. 5. Submission of Contributions. Unless You explicitly state otherwise, any Contribution intentionally submitted for inclusion in the Work by You to the Licensor shall be under the terms and conditions of this License, without any additional terms or conditions. Notwithstanding the above, nothing herein shall supersede or modify the terms of any separate license agreement you may have executed with Licensor regarding such Contributions. 6. Trademarks. This License does not grant permission to use the trade names, trademarks, service marks, or product names of the Licensor, except as required for reasonable and customary use in describing the origin of the Work and reproducing the content of the NOTICE file. 7. Disclaimer of Warranty. Unless required by applicable law or agreed to in writing, Licensor provides the Work (and each Contributor provides its Contributions) on an "AS IS" BASIS, WITHOUT WARRANTIES OR CONDITIONS OF ANY KIND, either express or implied, including, without limitation, any warranties or conditions of TITLE, NON-INFRINGEMENT, MERCHANTABILITY, or FITNESS FOR A PARTICULAR PURPOSE. You are solely responsible for determining the 19 appropriateness of using or redistributing the Work and assume any risks associated with Your exercise of permissions under this License. 8. Limitation of Liability. In no event and under no legal theory, whether in tort (including negligence), contract, or otherwise, unless required by applicable law (such as deliberate and grossly negligent acts) or agreed to in writing, shall any Contributor be liable to You for damages, including any direct, indirect, special, incidental, or consequential damages of any character arising as a result of this License or out of the use or inability to use the Work (including but not limited to damages for loss of goodwill, work stoppage, computer failure or malfunction, or any and all other commercial damages or losses), even if such Contributor has been advised of the possibility of such damages. 9. Accepting Warranty or Additional Liability. While redistributing the Work or Derivative Works thereof, You may choose to offer, and charge a fee for, acceptance of support, warranty, indemnity, or other liability obligations and/or rights consistent with this License. However, in accepting such obligations, You may act only on Your own behalf and on Your sole responsibility, not on behalf of any other Contributor, and only if You agree to indemnify, defend, and hold each Contributor harmless for any liability incurred by, or claims asserted against, such Contributor by reason of your accepting any such warranty or additional liability. END OF TERMS AND CONDITIONS ---- Part 1: CMU/UCD copyright notice: (BSD like) ----Copyright 1989, 1991, 1992 by Carnegie Mellon University Derivative Work - 1996, 1998-2000 Copyright 1996, 1998-2000 The Regents of the University of California All Rights Reserved Permission to use, copy, modify and distribute this software and its documentation for any purpose and without fee is hereby granted, provided that the above copyright notice appears in all copies and that both that copyright notice and this permission notice appear in supporting documentation, and that the name of CMU and The Regents of the University of California not be used in advertising or publicity pertaining to distribution of the software without specific written permission. CMU AND THE REGENTS OF THE UNIVERSITY OF CALIFORNIA DISCLAIM ALL WARRANTIES WITH REGARD TO THIS SOFTWARE, INCLUDING ALL IMPLIED WARRANTIES OF MERCHANTABILITY AND FITNESS. IN NO EVENT SHALL CMU OR THE REGENTS OF THE UNIVERSITY OF CALIFORNIA BE LIABLE FOR ANY SPECIAL, INDIRECT OR CONSEQUENTIAL DAMAGES OR ANY DAMAGES WHATSOEVER RESULTING FROM THE LOSS OF USE, DATA OR PROFITS, WHETHER IN AN ACTION OF CONTRACT, NEGLIGENCE OR OTHER TORTIOUS ACTION, ARISING OUT OF OR IN CONNECTION WITH THE USE OR PERFORMANCE OF THIS SOFTWARE. ---- Part 2: Networks Associates Technology, Inc copyright notice (BSD) ----Copyright (c) 2001-2003, Networks Associates Technology, Inc All rights reserved. Redistribution and use in source and binary forms, with or without modification, are permitted provided that the following conditions are met: * Redistributions of source code must retain the above copyright notice, this list of conditions and the following disclaimer. 20 * Redistributions in binary form must reproduce the above copyright notice, this list of conditions and the following disclaimer in the documentation and/or other materials provided with the distribution. * Neither the name of the Networks Associates Technology, Inc nor the names of its contributors may be used to endorse or promote products derived from this software without specific prior written permission. THIS SOFTWARE IS PROVIDED BY THE COPYRIGHT HOLDERS AND CONTRIBUTORS ``AS IS'' AND ANY EXPRESS OR IMPLIED WARRANTIES, INCLUDING, BUT NOT LIMITED TO, THE IMPLIED WARRANTIES OF MERCHANTABILITY AND FITNESS FOR A PARTICULAR PURPOSE ARE DISCLAIMED. IN NO EVENT SHALL THE COPYRIGHT HOLDERS OR CONTRIBUTORS BE LIABLE FOR ANY DIRECT, INDIRECT, INCIDENTAL, SPECIAL, EXEMPLARY, OR CONSEQUENTIAL DAMAGES (INCLUDING, BUT NOT LIMITED TO, PROCUREMENT OF SUBSTITUTE GOODS OR SERVICES; LOSS OF USE, DATA, OR PROFITS; OR BUSINESS INTERRUPTION) HOWEVER CAUSED AND ON ANY THEORY OF LIABILITY, WHETHER IN CONTRACT, STRICT LIABILITY, OR TORT (INCLUDING NEGLIGENCE OR OTHERWISE) ARISING IN ANY WAY OUT OF THE USE OF THIS SOFTWARE, EVEN IF ADVISED OF THE POSSIBILITY OF SUCH DAMAGE. ---- Part 3: Cambridge Broadband Ltd. copyright notice (BSD) ----Portions of this code are copyright (c) 2001-2003, Cambridge Broadband Ltd. All rights reserved. Redistribution and use in source and binary forms, with or without modification, are permitted provided that the following conditions are met: * Redistributions of source code must retain the above copyright notice, this list of conditions and the following disclaimer. * Redistributions in binary form must reproduce the above copyright notice, this list of conditions and the following disclaimer in the documentation and/or other materials provided with the distribution. * The name of Cambridge Broadband Ltd. may not be used to endorse or promote products derived from this software without specific prior written permission. THIS SOFTWARE IS PROVIDED BY THE COPYRIGHT HOLDER ``AS IS'' AND ANY EXPRESS OR IMPLIED WARRANTIES, INCLUDING, BUT NOT LIMITED TO, THE IMPLIED WARRANTIES OF MERCHANTABILITY AND FITNESS FOR A PARTICULAR PURPOSE ARE DISCLAIMED. IN NO EVENT SHALL THE COPYRIGHT HOLDER BE LIABLE FOR ANY DIRECT, INDIRECT, INCIDENTAL, SPECIAL, EXEMPLARY, OR CONSEQUENTIAL DAMAGES (INCLUDING, BUT NOT LIMITED TO, PROCUREMENT OF SUBSTITUTE GOODS OR SERVICES; LOSS OF USE, DATA, OR PROFITS; OR BUSINESS INTERRUPTION) HOWEVER CAUSED AND ON ANY THEORY OF LIABILITY, WHETHER IN CONTRACT, STRICT LIABILITY, OR TORT (INCLUDING NEGLIGENCE OR OTHERWISE) ARISING IN ANY WAY OUT OF THE USE OF THIS SOFTWARE, EVEN IF ADVISED OF THE POSSIBILITY OF SUCH DAMAGE. ---- Part 4: Sun Microsystems, Inc. copyright notice (BSD) ----Copyright c 2003 Sun Microsystems, Inc., 4150 Network Circle, Santa Clara, California 95054, U.S.A. All rights reserved. Use is subject to license terms below. This distribution may include materials developed by third parties. 21 Sun, Sun Microsystems, the Sun logo and Solaris are trademarks or registered trademarks of Sun Microsystems, Inc. in the U.S. and other countries. Redistribution and use in source and binary forms, with or without modification, are permitted provided that the following conditions are met: * Redistributions of source code must retain the above copyright notice, this list of conditions and the following disclaimer. * Redistributions in binary form must reproduce the above copyright notice, this list of conditions and the following disclaimer in the documentation and/or other materials provided with the distribution. * Neither the name of the Sun Microsystems, Inc. nor the names of its contributors may be used to endorse or promote products derived from this software without specific prior written permission. THIS SOFTWARE IS PROVIDED BY THE COPYRIGHT HOLDERS AND CONTRIBUTORS ``AS IS'' AND ANY EXPRESS OR IMPLIED WARRANTIES, INCLUDING, BUT NOT LIMITED TO, THE IMPLIED WARRANTIES OF MERCHANTABILITY AND FITNESS FOR A PARTICULAR PURPOSE ARE DISCLAIMED. IN NO EVENT SHALL THE COPYRIGHT HOLDERS OR CONTRIBUTORS BE LIABLE FOR ANY DIRECT, INDIRECT, INCIDENTAL, SPECIAL, EXEMPLARY, OR CONSEQUENTIAL DAMAGES (INCLUDING, BUT NOT LIMITED TO, PROCUREMENT OF SUBSTITUTE GOODS OR SERVICES; LOSS OF USE, DATA, OR PROFITS; OR BUSINESS INTERRUPTION) HOWEVER CAUSED AND ON ANY THEORY OF LIABILITY, WHETHER IN CONTRACT, STRICT LIABILITY, OR TORT (INCLUDING NEGLIGENCE OR OTHERWISE) ARISING IN ANY WAY OUT OF THE USE OF THIS SOFTWARE, EVEN IF ADVISED OF THE POSSIBILITY OF SUCH DAMAGE. ---- Part 5: Sparta, Inc copyright notice (BSD) ----Copyright (c) 2003-2009, Sparta, Inc All rights reserved. Redistribution and use in source and binary forms, with or without modification, are permitted provided that the following conditions are met: * Redistributions of source code must retain the above copyright notice, this list of conditions and the following disclaimer. * Redistributions in binary form must reproduce the above copyright notice, this list of conditions and the following disclaimer in the documentation and/or other materials provided with the distribution. * Neither the name of Sparta, Inc nor the names of its contributors may be used to endorse or promote products derived from this software without specific prior written permission. THIS SOFTWARE IS PROVIDED BY THE COPYRIGHT HOLDERS AND CONTRIBUTORS ``AS IS'' AND ANY EXPRESS OR IMPLIED WARRANTIES, INCLUDING, BUT NOT LIMITED TO, THE IMPLIED WARRANTIES OF MERCHANTABILITY AND FITNESS FOR A PARTICULAR PURPOSE ARE DISCLAIMED. IN NO EVENT SHALL THE COPYRIGHT HOLDERS OR CONTRIBUTORS BE LIABLE FOR ANY DIRECT, INDIRECT, INCIDENTAL, SPECIAL, EXEMPLARY, OR CONSEQUENTIAL DAMAGES (INCLUDING, BUT NOT LIMITED TO, PROCUREMENT OF SUBSTITUTE GOODS OR SERVICES; LOSS OF USE, DATA, OR PROFITS; OR BUSINESS INTERRUPTION) HOWEVER CAUSED AND ON ANY THEORY OF LIABILITY, WHETHER IN CONTRACT, STRICT LIABILITY, OR TORT (INCLUDING NEGLIGENCE OR OTHERWISE) ARISING IN ANY WAY OUT OF THE USE OF THIS SOFTWARE, EVEN IF ADVISED OF THE POSSIBILITY OF SUCH DAMAGE. ---- Part 6: Cisco/BUPTNIC copyright notice (BSD) ----- 22 Copyright (c) 2004, Cisco, Inc and Information Network Center of Beijing University of Posts and Telecommunications. All rights reserved. Redistribution and use in source and binary forms, with or without modification, are permitted provided that the following conditions are met: * Redistributions of source code must retain the above copyright notice, this list of conditions and the following disclaimer. * Redistributions in binary form must reproduce the above copyright notice, this list of conditions and the following disclaimer in the documentation and/or other materials provided with the distribution. * Neither the name of Cisco, Inc, Beijing University of Posts and Telecommunications, nor the names of their contributors may be used to endorse or promote products derived from this software without specific prior written permission. THIS SOFTWARE IS PROVIDED BY THE COPYRIGHT HOLDERS AND CONTRIBUTORS ``AS IS'' AND ANY EXPRESS OR IMPLIED WARRANTIES, INCLUDING, BUT NOT LIMITED TO, THE IMPLIED WARRANTIES OF MERCHANTABILITY AND FITNESS FOR A PARTICULAR PURPOSE ARE DISCLAIMED. IN NO EVENT SHALL THE COPYRIGHT HOLDERS OR CONTRIBUTORS BE LIABLE FOR ANY DIRECT, INDIRECT, INCIDENTAL, SPECIAL, EXEMPLARY, OR CONSEQUENTIAL DAMAGES (INCLUDING, BUT NOT LIMITED TO, PROCUREMENT OF SUBSTITUTE GOODS OR SERVICES; LOSS OF USE, DATA, OR PROFITS; OR BUSINESS INTERRUPTION) HOWEVER CAUSED AND ON ANY THEORY OF LIABILITY, WHETHER IN CONTRACT, STRICT LIABILITY, OR TORT (INCLUDING NEGLIGENCE OR OTHERWISE) ARISING IN ANY WAY OUT OF THE USE OF THIS SOFTWARE, EVEN IF ADVISED OF THE POSSIBILITY OF SUCH DAMAGE. ---- Part 7: Fabasoft R&D Software GmbH & Co KG copyright notice (BSD) ----Copyright (c) Fabasoft R&D Software GmbH & Co KG, 2003 [email protected] Author: Bernhard Penz Redistribution and use in source and binary forms, with or without modification, are permitted provided that the following conditions are met: * Redistributions of source code must retain the above copyright notice, this list of conditions and the following disclaimer. * Redistributions in binary form must reproduce the above copyright notice, this list of conditions and the following disclaimer in the documentation and/or other materials provided with the distribution. * The name of Fabasoft R&D Software GmbH & Co KG or any of its subsidiaries, brand or product names may not be used to endorse or promote products derived from this software without specific prior written permission. THIS SOFTWARE IS PROVIDED BY THE COPYRIGHT HOLDER ``AS IS'' AND ANY EXPRESS OR IMPLIED WARRANTIES, INCLUDING, BUT NOT LIMITED TO, THE IMPLIED WARRANTIES OF MERCHANTABILITY AND FITNESS FOR A PARTICULAR PURPOSE ARE DISCLAIMED. IN NO EVENT SHALL THE COPYRIGHT HOLDER BE LIABLE FOR ANY DIRECT, INDIRECT, INCIDENTAL, SPECIAL, EXEMPLARY, OR CONSEQUENTIAL DAMAGES (INCLUDING, BUT NOT LIMITED TO, PROCUREMENT OF SUBSTITUTE GOODS OR SERVICES; LOSS OF USE, DATA, OR PROFITS; OR BUSINESS INTERRUPTION) HOWEVER CAUSED AND ON ANY THEORY OF LIABILITY, WHETHER IN CONTRACT, STRICT LIABILITY, OR TORT (INCLUDING NEGLIGENCE OR OTHERWISE) ARISING 23 IN ANY WAY OUT OF THE USE OF THIS SOFTWARE, EVEN IF ADVISED OF THE POSSIBILITY OF SUCH DAMAGE. Les informations suivantes s'appliquent uniquement aux produits prenant en charge la fonction Wi-Fi. (c) 2009-2013 by Jeff Mott. All rights reserved. Redistribution and use in source and binary forms, with or without modification, are permitted provided that the following conditions are met: * Redistributions of source code must retain the above copyright notice, this list of conditions, and the following disclaimer. * Redistributions in binary form must reproduce the above copyright notice, this list of conditions, and the following disclaimer in the documentation or other materials provided with the distribution. * Neither the name CryptoJS nor the names of its contributors may be used to endorse or promote products derived from this software without specific prior written permission. THIS SOFTWARE IS PROVIDED BY THE COPYRIGHT HOLDERS AND CONTRIBUTORS "AS IS," AND ANY EXPRESS OR IMPLIED WARRANTIES, INCLUDING, BUT NOT LIMITED TO, THE IMPLIED WARRANTIES OF MERCHANTABILITY AND FITNESS FOR A PARTICULAR PURPOSE, ARE DISCLAIMED. IN NO EVENT SHALL THE COPYRIGHT HOLDER OR CONTRIBUTORS BE LIABLE FOR ANY DIRECT, INDIRECT, INCIDENTAL, SPECIAL, EXEMPLARY, OR CONSEQUENTIAL DAMAGES (INCLUDING, BUT NOT LIMITED TO, PROCUREMENT OF SUBSTITUTE GOODS OR SERVICES; LOSS OF USE, DATA, OR PROFITS; OR BUSINESS INTERRUPTION) HOWEVER CAUSED AND ON ANY THEORY OF LIABILITY, WHETHER IN CONTRACT, STRICT LIABILITY, OR TORT (INCLUDING NEGLIGENCE OR OTHERWISE) ARISING IN ANY WAY OUT OF THE USE OF THIS SOFTWARE, EVEN IF ADVISED OF THE POSSIBILITY OF SUCH DAMAGE. 24 Saisissez des mots-clés dans la fenêtre de recherche, puis cliquez sur (Rechercher). Vous pouvez rechercher des pages cible dans ce guide. Exemple d'entrée : "(nom du modèle de votre produit) charger papier" Astuces pour la recherche Vous pouvez rechercher des pages cibles en saisissant des mots-clés dans la fenêtre de recherche. Important • Il se peut que cette fonction ne soit pas disponible dans certains pays ou certaines régions. Remarque • L'écran affiché peut varier. • Lorsque vous effectuez une recherche à partir de cette page sans indiquer le nom de modèle de votre produit ou le nom de votre application, tous les produits pris en charge par ce guide seront pris en compte. Pour restreindre les résultats de la recherche, ajoutez le nom de modèle de votre produit ou le nom de votre application dans les mots-clés. • Rechercher des fonctions Saisissez le nom de modèle de votre produit et un mot-clé correspondant à la fonction pour laquelle vous souhaitez obtenir plus d'informations Exemple : Lorsque vous souhaitez obtenir plus d'informations sur le chargement de papier Saisissez « (nom de modèle de votre produit) charger papier » dans la fenêtre de recherche et lancez la recherche • Dépannage Saisissez le nom de modèle de votre produit et un code de produit 25 Exemple : Lorsque l'écran d'erreur suivant apparaît Saisissez « (nom de modèle de votre produit) 1003 » dans la fenêtre de recherche et lancez la recherche Remarque • L'écran affiché varie en fonction du produit utilisé. • Rechercher des fonctions propres aux applications Saisissez le nom de votre application et un mot-clé correspondant à la fonction pour laquelle vous souhaitez obtenir plus d'informations Exemple : Si vous souhaitez en savoir plus sur l'impression de collages avec My Image Garden Saisissez « collage My Image Garden » dans la fenêtre de recherche et lancez la recherche • Rechercher des pages de référence Saisissez le nom de votre modèle et un titre de page de référence* * Vous pouvez trouver plus facilement des pages de référence en saisissant également le nom de fonction. Exemple : Si vous souhaitez consulter la page correspondant à la phrase suivante sur une page de procédure de numérisation Reportez-vous à « Onglet Paramètres de couleur » pour votre modèle à partir de la section Accueil du Manuel en ligne pour plus de détails. Saisissez « (nom de modèle de votre produit) Onglet Paramètres de couleur numériser » dans la fenêtre de recherche et lancez la recherche 26 Utilisation de la machine Impression de photos à partir d'un ordinateur Copie des originaux 27 Impression de photos à partir d'un ordinateur Cette section explique comment imprimer des photos avec My Image Garden. Cette section utilise des fenêtres affichées lors de l'utilisation du système d'exploitation Windows 8.1 (désigné ci-après par Windows 8.1). 1. Ouvrez le support papier (A). 2. Tirez le bac de sortie papier (B), puis ouvrez l'extension du bac de sortie papier (C). 3. Chargez le papier verticalement AVEC LA FACE À IMPRIMER VERS VOUS. 4. Alignez les guides papier (D) avec la largeur du papier. 5. Cliquez sur l'icône My Image Garden (E) dans Quick Menu. 28 L'écran Menu Guide s'affiche. Remarque • Le nombre et le type des icônes affichées dépendent de la région, de l'imprimante ou du scanner enregistré et des applications installées. 6. Cliquez sur l'icône Impression photo (F). 7. Cliquez sur le dossier (G) contenant les photos à imprimer. 8. Cliquez sur les photos (H) à imprimer. Pour Windows : Pour sélectionner deux photos (ou plus) en même temps, cliquez dessus tout en appuyant sur la touche Ctrl. Pour Mac OS : Pour sélectionner deux photos (ou plus) en même temps, cliquez dessus tout en appuyant sur la touche Commande. 29 9. Cliquez sur Imprimer (I). 10. Spécifiez le nombre de copies, le nom de votre machine, le type de support, etc. (J). 11. Cliquez sur Imprimer (K). Pour Mac OS : Cliquez sur OK, puis sur Imprimer lorsque le message de confirmation apparaît. Remarque • My Image Garden vous permet d'utiliser des images de diverses manières sur votre ordinateur, telles que des photos prises avec un appareil photo numérique. Guide My Image Garden (Windows) Guide My Image Garden (Mac OS) 30 Copie des originaux Cette section explique comment placer des documents originaux et les copier sur du papier ordinaire. 1. Ouvrez le support papier (A). 2. Tirez le bac de sortie papier (B), puis ouvrez l'extension du bac de sortie papier (C). 3. Chargez le papier verticalement AVEC LA FACE À IMPRIMER VERS VOUS. 4. Alignez les guides papier (D) avec la largeur du papier. 5. Ouvrez le couvercle du scanner (E). 31 6. Chargez l'original FACE À COPIER VERS LE BAS et alignez-le sur le repère d'alignement (F). 7. Fermez délicatement le couvercle du scanner. 8. Appuyez sur le bouton Noir (Black) ou sur le bouton Couleur (Color) (G). Important • N'ouvrez pas le couvercle du scanner tant que la copie n'est pas terminée. Remarque • Pour plus d'informations sur les fonctions de copie, reportez-vous à la section Copie. 32 Fonctions de l'imprimante Se connecter facilement avec la technologie sans fil en « Mode point d'accès » Impression rapide de photos à l'aide de My Image Garden Imprimer des éléments avec Easy-PhotoPrint+ (application Web) Méthodes de connexion disponibles Numérisation facile avec la fonction automatique Numériser des originaux plus grands que la vitre Numériser plusieurs originaux à la fois Utilisation de PIXMA/MAXIFY Cloud Link Impression facile à partir d'un smartphone ou d'une tablette avec Canon PRINT Inkjet/SELPHY Impression avec Windows RT Vérification des informations relatives à l'imprimante Fonction d'intégration aux services de stockage en ligne 33 Se connecter facilement avec la technologie sans fil en « Mode point d'accès » La machine prend en charge le « mode point d'accès » permettant une connexion sans fil à la machine à partir d'un ordinateur ou d'un smartphone, y compris depuis un environnement sans point d'accès (routeur sans fil). Passez en « mode point d'accès » en suivant des étapes simples pour ensuite numériser et imprimer avec la technologie sans fil. Lors de l'utilisation de la machine avec le mode point d'accès, assurez-vous de préciser le paramètre de sécurité en avance. Utilisation de la machine en mode point d'accès 34 Impression rapide de photos à l'aide de My Image Garden Organisation aisée des images Dans My Image Garden, vous pouvez indiquer sur les photos le nom des personnes et des événements. Vous pouvez organiser vos photos en les classant dans des dossiers ou en les affichant dans des vues calendrier, événement et personne. Vous pourrez ainsi les retrouver aisément lors de recherches ultérieures. <Vue calendrier> <Vue personnes> Affichage des éléments recommandés dans des diaporamas En fonction des informations associées aux photos, Quick Menu sélectionne automatiquement les photos conservées sur votre ordinateur, puis crée des éléments recommandés, tels que des collages et des cartes. Les éléments créés apparaissent dans des diaporamas. Si un élément vous plaît, vous pouvez l'imprimer rapidement en deux étapes. 1. Dans l'application Image Display de Quick Menu, sélectionnez l'élément à imprimer. 2. Imprimez-le avec My Image Garden. 35 Placement automatique de photos Les photos sélectionnées en fonction du thème étant placées automatiquement, vous pouvez créer de superbes montages en un rien de temps. Autres fonctions My Image Garden dispose de nombreuses autres fonctions utiles. Reportez-vous à ce qui suit pour plus d'informations. Capacités de My Image Garden (Windows) Capacités de My Image Garden (Mac OS) 36 Imprimer des éléments avec Easy-PhotoPrint+ (application Web) Vous pouvez facilement créer et imprimer des éléments personnalisés tels que des calendriers et des collages, quel que soit le moment et l'endroit, en accédant à Easy-PhotoPrint+ sur le Web à partir d'un ordinateur ou d'une tablette. Avec Easy-PhotoPrint+, vous pouvez créer des éléments dans l'environnement le plus récent sans vous soucier d'une quelconque installation. De plus, vous pouvez ajouter des photos à votre élément via l'intégration avec les réseaux sociaux tels que Facebook, le stockage en ligne, les albums Web, etc. Pour plus d'informations, reportez-vous au « Guide Easy-PhotoPrint+ ». 37 Méthodes de connexion disponibles Les méthodes de connexion suivantes sont disponibles sur la Machine. Connexion sans fil • Avec un routeur sans fil • Sans routeur sans fil Connexion USB Connexion sans fil Il existe deux méthodes pour connecter la machine à votre périphérique (par exemple, un smartphone). Une méthode consiste à se connecter via un routeur sans fil et l'autre, sans routeur sans fil. Les deux méthodes de connexion ne peuvent pas être utilisées simultanément. Si vous disposez d'un routeur sans fil, il est conseillé d'utiliser la méthode décrite dans Connexion via un routeur sans fil. Lorsque vous connectez un périphérique alors qu'un autre périphérique est déjà connecté à la machine, utilisez la même méthode de connexion. Si vous utilisez une méthode différente, la connexion du périphérique en cours d'utilisation sera désactivée. • Connexion via un routeur sans fil 38 ◦ Connectez la machine et un périphérique à l'aide d'un routeur sans fil. ◦ Les méthodes de connexion diffèrent selon le type de routeur sans fil. ◦ Lorsque la connexion entre un périphérique et un routeur sans fil est établie et que (icône WiFi) s'affiche sur l'écran du périphérique, vous pouvez connecter celui-ci à la machine via le routeur sans fil. • Connexion sans routeur sans fil ◦ Connectez la machine et un périphérique sans routeur sans fil. Connectez directement un périphérique et la machine à l'aide de la fonction mode point d'accès de la machine. ◦ Lorsque vous établissez une connexion en mode point d'accès, la connexion Internet peut devenir non disponible. Dans ce cas, il est impossible d'utiliser les services Web de la machine. ◦ Si un périphérique connecté à Internet via un routeur sans fil est connecté à la machine en mode point d'accès, la connexion entre le périphérique et le routeur sans fil sera désactivée. Dans ce cas, la connexion du périphérique peut basculer automatiquement vers une connexion de données mobile en fonction de votre périphérique. Des droits de transmission relatifs à la connexion à Internet via une connexion de données mobile s'appliquent. ◦ En mode point d'accès, vous pouvez connecter jusqu'à cinq périphériques simultanément. Si vous essayez de connecter un sixième périphérique, une erreur s'affiche. Si une erreur s'affiche, déconnectez un périphérique que vous n'utilisez pas et configurez à nouveau les paramètres. Lors de l'utilisation de Windows XP : Connexion directe (Windows XP) Connexion USB Connectez la machine à l'ordinateur en utilisant un câble USB. Préparez un câble USB. Restrictions (affichage dans une nouvelle fenêtre) 39 Connexion directe (Windows XP) Restrictions (affichage dans une nouvelle fenêtre) 1. Si le voyant Wi-Fi (A) de l'imprimante clignote, appuyez sur le bouton Arrêt (Stop) (B). 2. Appuyez sur le bouton Wi-Fi (C) de l'imprimante jusqu'à ce que le voyant MARCHE (ON) (D) clignote. Vérifiez le SSID et la clé réseau de l'imprimante. Le SSID par défaut est le nom de l'imprimante, et le mot de passe par défaut (clé réseau) est le numéro de série de l'imprimante. Vérifiez l'arrière de l'imprimante ou la garantie. Si vous ne connaissez pas le nom de réseau (SSID) / mot de passe (clé réseau), imprimez les informations de paramétrage de réseau et vérifiez les champs correspondant au nom de réseau (SSID) / mot de passe (clé réseau). • Impression des informations relatives à la configuration du réseau Appuyez sur le bouton Wi-Fi de l'imprimante. Les informations relatives à la configuration du réseau seront imprimées. Si vous avez imprimé les informations de configuration de réseau, reprenez à l'étape 2 avant de passer à l'étape 3. 3. Appuyez sur le bouton Couleur (Color) (E), puis sur le bouton Noir (Black) (F). Le mode connexion directe de l'imprimante sera activé. 40 4. Cliquez avec le bouton droit de la souris sur l'icône de Connexion réseau sans fil dans la zone de notifications de la barre des tâches sur l'ordinateur, puis sélectionnez Afficher les réseaux sans fil disponibles. 5. Sélectionnez le nom du réseau (SSID) que vous voulez utiliser, puis cliquez sur OK. 6. Entrez le mot de passe (clé réseau), puis cliquez sur Connexion. 7. Une fois la connexion établie, cliquez sur Précédent jusqu'à ce que l'écran ci-dessous s'affiche. Procédez à la configuration. 41 Restrictions Lorsque vous connectez un périphérique alors qu'un autre périphérique (par exemple, un smartphone) est déjà connecté à l'imprimante, utilisez la même méthode de connexion. Si vous utilisez une méthode différente, la connexion du périphérique en cours d'utilisation sera désactivée. La connexion avec un réseau filaire ne peut pas être activée sur des imprimantes ne prenant pas en charge ce type de connexion. Connecter via un routeur sans fil • Vous ne pouvez pas utiliser simultanément une imprimante sur des connexions sans fil et câblées. • Assurez-vous que votre périphérique et le routeur sans fil sont connectés. Pour plus d'informations sur la procédure de vérification des paramètres, reportez-vous au manuel fourni avec le routeur sans fil ou contactez le fabricant. Si un périphérique est déjà connecté à l'imprimante sans routeur sans fil, reconnectez-le via un routeur sans fil. • La configuration, les fonctions de routeur, les procédures de configuration et les paramètres de sécurité des périphériques réseau varient selon l'environnement de votre système. Pour plus d'informations, consultez le manuel de votre périphérique réseau ou contactez le fabricant. • Vérifiez que votre périphérique prend en charge la norme IEEE802.11n (2,4 GHz), IEEE802.11g ou IEEE802.11b. • Si votre périphérique est configuré en mode « IEEE802.11n seul », WEP et TKIP ne peuvent pas être utilisés comme protocoles de sécurité. Choisissez pour votre périphérique un autre protocole de sécurité que WEP et TKIP ou sélectionnez un autre paramètre que « IEEE802.11n seul ». La connexion entre votre périphérique et le routeur sans fil sera temporairement désactivée pendant les modifications de paramètre. Ne passez pas à l'écran suivant de ce guide tant que la configuration n'est pas terminée. • Pour une utilisation dans un environnement de bureau, consultez votre administrateur de réseau. • Notez que si vous vous connectez à un réseau non protégé par des mesures de sécurité, vos informations personnelles risquent d'être divulguées à une tierce partie. Connexion directe (mode point d'accès) Important • Si un périphérique est connecté à Internet via un routeur sans fil, et que vous le connectez ensuite à l'imprimante en mode connexion directe, la connexion existante entre le périphérique et le routeur sans fil sera désactivée. Dans ce cas, la connexion du périphérique peut basculer automatiquement vers une connexion de données mobile en fonction de votre périphérique. Lorsque vous vous connectez à Internet via une connexion de données mobile, des frais peuvent vous être facturés en fonction de votre contrat. • Lorsque vous connectez un périphérique et l'imprimante via une connexion directe, les informations de connexion seront sauvegardées dans les paramètres Wi-Fi. Le périphérique a peut-être été connecté automatiquement à l'imprimante, même après avoir été déconnecté et reconnecté à un autre routeur sans fil. • Vous ne pouvez pas vous connecter en même temps à un routeur sans fil et à une imprimante en mode connexion directe. Si vous avez un routeur sans fil, il est conseillé de l'utiliser pour vous connecter à l'imprimante. 42 • Pour éviter toute connexion automatique à l'imprimante en mode connexion directe, modifiez le mode de connexion après avoir utilisé l'imprimante ou désactivez la connexion automatique dans les paramètres Wi-Fi du périphérique. Pour plus d'informations sur les procédures de vérification ou de modification des paramètres du routeur sans fil, reportez-vous au manuel fourni avec le routeur ou contactez le fabricant. • Si vous connectez un périphérique et l'imprimante via une connexion directe, la connexion Internet peut devenir non disponible en fonction de votre environnement. Dans ce cas, il est impossible d'utiliser les services Web de l'imprimante. • En mode connexion directe, vous pouvez connecter jusqu'à cinq périphériques simultanément. Si vous essayez de connecter un sixième périphérique, une erreur s'affiche. Si une erreur s'affiche, déconnectez un périphérique qui n'utilise pas l'imprimante, puis configurez à nouveau les paramètres. • Les périphériques connectés à l'imprimante en mode connexion directe ne peuvent pas communiquer entre eux. • Les mises à jour du micrologiciel pour l'imprimante ne sont pas disponibles si vous utilisez le mode connexion directe. • Lorsqu'un périphérique a été connecté à l'imprimante sans routeur sans fil et que vous voulez le configurer à nouveau en utilisant la même méthode de connexion, commencez par le déconnecter. Désactivez la connexion entre le périphérique et l'imprimante dans l'écran des paramètres Wi-Fi. Connexion via un réseau filaire • Vous ne pouvez pas utiliser simultanément une imprimante sur des connexions sans fil et câblées. • Si vous utilisez un routeur, connectez l'imprimante et le périphérique côté réseau (même segment réseau). 43 Numérisation facile avec la fonction automatique Vous pouvez numériser facilement à l'aide de la fonction automatique de IJ Scan Utility, en détectant automatiquement le type d'élément. Reportez-vous à ce qui suit pour plus d'informations. Numérisation facile avec la numérisation automatique (Windows) Numérisation facile avec la numérisation automatique (Mac OS) 44 Numériser des originaux plus grands que la vitre La fonction de reliure de IJ Scan Utilitypermet de numériser séparément la moitié gauche et la moitié droite d'un élément plus grand que la vitre, puis de combiner les images numérisées pour n'en former qu'une seule. Vous pouvez ainsi numériser des éléments pouvant atteindre jusqu'à environ deux fois la taille de la vitre. Reportez-vous à ce qui suit pour plus d'informations. Numérisation d'originaux plus grands que la vitre (Image panorama) (Windows) Numérisation d'originaux plus grands que la vitre (Image panorama) (Mac OS) 45 Numériser plusieurs originaux à la fois IJ Scan Utility permet de numériser simultanément plusieurs photos (ou petits éléments) placés sur la vitre et d'enregistrer chaque image individuellement. Reportez-vous à ce qui suit pour plus d'informations. Numérisation de plusieurs originaux à la fois (Windows) Numérisation de plusieurs originaux à la fois (Mac OS) 46 Utilisation de PIXMA/MAXIFY Cloud Link En utilisant PIXMA/MAXIFY Cloud Link, vous pouvez connecter votre imprimante à un service Nuage, tel que CANON iMAGE GATEWAY, Evernote ou Twitter et utiliser les fonctions suivantes sans vous servir d'un ordinateur : • • • • Impression d'images à partir de sites de partage de photos Impression de documents à partir d'un service de gestion de données Enregistrement d'images numérisées sur un service de gestion de données. Utilisation de Twitter pour indiquer l'état de l'imprimante, par exemple l'absence de papier ou des niveaux de cartouches d'encre faibles. De plus, vous pouvez utiliser différentes fonctions en ajoutant et en enregistrant des applications liées à différents services Nuage. Utilisation de PIXMA/MAXIFY Cloud Link à partir de votre imprimante Utilisation de PIXMA/MAXIFY Cloud Link à partir de votre smartphone, de votre tablette ou de votre ordinateur Important • Dans certains pays, il se peut que PIXMA/MAXIFY Cloud Link soit indisponible ou que d'autres applications soient proposées. • Pour pouvoir utiliser certaines applications, vous devez disposer d'un compte. Pour ces applications, veuillez préalablement configurer un compte. • Pour connaître les modèles qui prennent en charge PIXMA/MAXIFY Cloud Link, consultez la page d'accueil de Canon. • L'affichage à l'écran peut changer sans notification préalable. 47 Note relative à l'impression de service Web Utilisation du service Web • Canon ne garantit pas la continuité ni la fiabilité des services Web fournis, la disponibilité de l'accès au site ni l'autorisation de téléchargement de données. • Canon se réserve le droit à tout moment de mettre à jour, modifier ou supprimer les informations fournies dans le cadre du service Web ou de supprimer temporairement ou définitivement le service sans notification préalable. Canon décline toute responsabilité en cas de tout dommage résultant de • • • • • • • ces actions. En aucun cas, Canon ne saurait être tenu responsable d'un quelconque dommage résultant de l'utilisation des services Web. L'enregistrement utilisateur est requis pour utiliser le site de liaison externe. Lorsque vous utilisez le site de liaison externe, respectez les conditions d'utilisation du site et utilisez ses services sous votre propre responsabilité. L'ensemble ou une partie de ce service Web n'est peut-être pas disponible dans votre pays ou votre région. Selon votre environnement réseau, certaines fonctions du service Web ne sont pas disponibles. Même si ces dernières sont disponibles, l'impression ou l'affichage du contenu peut nécessiter un certain temps ou la communication peut être interrompue alors qu'une tâche est en cours. Lorsque vous utilisez le service Web, le nom de votre machine, les informations concernant votre région ou pays, la langue de votre choix et le type de service auquel vous faites appel (par ex., site de partage photos) sont transférés et enregistrés sur notre serveur. Canon n'est pas en mesure d'identifier des clients spécifiques à l'aide de ces informations. Avant de transférer la propriété ou de vous débarrasser d'une imprimante prenant en charge un écran LCD couleur, sélectionnez Paramètres périphérique -> Réinitialiser paramètre -> Réinitialiser tout et supprimez votre nom et votre mot de passe de connexion. Pour plus de détails, contactez un représentant commercial agréé par Canon dans le pays ou la région où vous résidez. Si vous habitez en Chine continentale • PIXMA/MAXIFY Cloud Link, Easy-PhotoPrint+ et certaines fonctions de Canon PRINT Inkjet/ SELPHY, non intégrés à cette machine, sont fournis par Canon Inc. Toutefois, le serveur n'étant pas installé en Chine continentale, il se peut que certains de ces services ne soient pas encore disponibles. Droits d'auteur et droits de publicité Impression à l'aide d'un service fourni par Canon 1. Les droits d'auteur associés à tout élément (photos, illustrations, logos ou documents, désignés ciaprès « les éléments ») fourni dans le cadre du service d'impression relèvent de la propriété de son propriétaire. Les droits de publicité peuvent s'appliquer quant à l'utilisation des personnes ou personnages affichés sur le service d'impression. Sauf dans certains cas définis au préalable (voir le point 2 ci-dessous), toute copie, modification ou distribution de l'intégralité ou d'une partie de tout élément contenu dans le service d'impression modèle Web sans l'autorisation préalable du titulaire des droits respectifs est strictement interdite. 48 2. Tous les éléments fournis dans le cadre du service d'impression modèle Web peuvent être utilisés librement à des fins personnelles et non commerciales. 49 Utilisation de PIXMA/MAXIFY Cloud Link à partir de votre smartphone, de votre tablette ou de votre ordinateur Avant d'utiliser Canon Inkjet Cloud Printing Center Enregistrement des informations utilisateur dans Canon Inkjet Cloud Printing Center Utilisation de Canon Inkjet Cloud Printing Center Ajout d'une Imprimante Ajout d'un utilisateur PIXMA/MAXIFY Cloud Link Dépannage de Canon Inkjet Cloud Printing Center 50 Avant d'utiliser Canon Inkjet Cloud Printing Center Canon Inkjet Cloud Printing Center est un service qui se connecte à la fonction Cloud de l'imprimante et vous permet d'effectuer des opérations telles que l'enregistrement et la gestion d'applications à partir de votre smartphone ou de votre tablette, la vérification de l'état de l'impression, de l'erreur d'impression et du niveau d'encre de l'imprimante. Vous pouvez également imprimer des photos et des documents à partir d'un smartphone ou d'une tablette. Commencez par vérifier les points suivants : • Précautions Si vous prévoyez d'utiliser le service Web pour imprimer des documents, commencez par prendre ces précautions. • Spécifications de l'imprimante Vérifiez que Canon Inkjet Cloud Printing Center prend en charge l'imprimante. Certaines modèles ne prennent pas en charge cette fonction. Pour vérifier si votre modèle prend en charge cette fonction, reportez-vous à la section « Modèles prenant en charge Canon Inkjet Cloud Printing Center ». • Environnement réseau L'imprimante doit être connectée à un réseau et à Internet. Important • Le coût de l'accès à Internet sera à la charge de l'utilisateur. • Spécifications d'exploitation Pour les ordinateurs, smartphones et tablettes, reportez-vous à la section « Configuration requise pour le fonctionnement de Canon Inkjet Cloud Printing Center ». Important • Il se peut que ce service ne soit pas disponible dans certains pays ou certaines régions. De plus, même si le service est disponible, certaines applications ne peuvent pas être utilisées dans certaines régions. Enregistrement des informations utilisateur dans Canon Inkjet Cloud Printing Center 51 Configuration requise pour le fonctionnement de Canon Inkjet Cloud Printing Center Ordinateur Processeur x86 ou x64 à 1,6 GHz ou plus RAM Affichage 2 Go ou plus Résolution de 1024 x 768 pixels ou plus Nombre de couleurs d'affichage 24 bits (True Color) ou plus Système d'exploitation Navigateur Internet Explorer 9 Windows Vista SP1 ou version ultérieure Mozilla Firefox Google Chrome Internet Explorer 9, 10, 11 Windows 7 Mozilla Firefox Google Chrome Internet Explorer 10, 11 Windows 8 Mozilla Firefox Google Chrome Internet Explorer 11 Mozilla Firefox Google Chrome Windows 8.1 Mac OS X v10.6-OS X Mavericks v10.10 Safari 5.1, 6, 7, 8 Smartphone ou tablette Système d'exploitation iOS 6.1 ou version ultérieure Android 2.3.3 ou version ultérieure Navigateur Navigateur standard du système d'exploitation Résolution 320 x 480 ou plus 480 x 800 ou plus *Android3.x n'est pas pris en charge. Les configurations de fonctionnement peuvent changer sans notification préalable. Dans ce cas, vous ne pourrez peut-être plus utiliser ce service depuis votre ordinateur, votre smartphone ou votre tablette. Important • Activez JavaScript et les cookies sur le navigateur que vous utilisez. • Les pages Web peuvent ne pas s'afficher correctement si vous utilisez la fonction de zoom ou que vous modifiez la taille de la police. • Les pages Web peuvent ne pas s'afficher correctement si vous utilisez la fonction de traduction de Google Chrome. • Le service ne prend pas en charge l'utilisation des services fournis via un serveur proxy situé en dehors de votre pays. 52 • Dans un environnement réseau interne, le port 5222 doit être libéré. Pour obtenir des instructions de confirmation, contactez l'administrateur de réseau. 53 Enregistrement des informations utilisateur dans Canon Inkjet Cloud Printing Center Pour utiliser Canon Inkjet Cloud Printing Center, vous devez suivre les étapes décrites ci-dessous et enregistrer les informations de Mon compte. Si votre écran LCD est un modèle couleur Si votre écran LCD est un modèle monochrome Si votre modèle n'est pas équipé d'un écran LCD/Si vous utilisez PRO-1000 series ou PRO-500 series 54 Utilisation de Canon Inkjet Cloud Printing Center Une fois l'enregistrement de l'utilisateur terminé, vous pouvez vous connecter à Canon Inkjet Cloud Printing Center et utiliser le service. 1. Depuis votre PC, smartphone ou tablette, accédez à l'URL de connexion au service (http:// cs.c-ij.com/) 2. Dans l'écran de connexion, entrez l'Adresse e-mail et le Mot de passe, puis sélectionnez Se connecter Important • L'adresse e-mail et le mot de passe sont sensibles à la casse. Vérifiez que la casse est correcte. Adresse e-mail Entrez l'adresse e-mail que vous avez indiquée lors de l'enregistrement de l'utilisateur. Mot de passe Entrez le mot de passe que vous avez indiqué lors de l'enregistrement de l'utilisateur. Cons. info connexion Lorsque vous cochez la case, l'écran de connexion est ignoré pendant 14 jours à compter du dernier jour où vous avez accédé à l'écran du service. Important • Si vous ne parvenez pas à vous connecter cinq fois de suite, vous ne pourrez plus vous connecter pendant les 60 minutes à venir. • Vous restez connecté pendant 60 minutes après le dernier accès. • Le service risque de ne pas fonctionner correctement si vous vous connectez avec la même adresse email simultanément à partir de plusieurs périphériques. 55 Après la connexion, vous pouvez utiliser des services utiles, tels que l'ajout et la gestion d'applications fonctionnant conjointement avec la fonctionnalité Nuage de ce produit et la vérification de l'état de l'encre. Pour les descriptions des écrans et les instructions des opérations, reportez-vous à la section « Fenêtre Canon Inkjet Cloud Printing Center ». Procédure d'impression Cette section présente la procédure d'impression de photos au moyen de CANON iMAGE GATEWAY comme exemple. Important Les fonctions disponibles varient selon l'application. La procédure d'impression varie selon l'application. Vous devez au préalable obtenir le compte et enregistrer les photos et les autres données. Les formats de fichiers suivants peuvent être imprimés : jpg, jpeg, pdf, docx, doc, xlsx, xls, pptx, ppt et rtf. Les formats de fichier imprimables varient selon l'application. • Avant d'imprimer, vérifiez que l'imprimante est sous tension et connectée au réseau. Ensuite, démarrez. • Ceci est disponible si vous utilisez un smartphone ou une tablette. • • • • Remarque • Vous pouvez utiliser CANON iMAGE GATEWAY pour imprimer les formats jpg et jpeg. 1. Dans l'écran principal, sélectionnez l'application à utiliser 2. Entrez les informations selon les instructions de l'écran d'authentification, puis sélectionnez Se connecter 56 3. Dans la liste d'albums affichée, sélectionnez l'album de votre choix 4. Dans la liste des images affichées, sélectionnez l'image que vous souhaitez imprimer, puis sélectionnez Suivant 5. Définissez les paramètres d'impression nécessaires, puis sélectionnez Imprimer 57 6. Un message de fin de tâche d'impression s'affiche et l'impression démarre Pour poursuivre l'impression, sélectionnez Continuer et exécutez l'opération à partir de l'étape 3. Pour mettre fin à l'impression, sélectionnez App.. L'écran de liste d'applications s'affiche à nouveau. Important • Si la tâche d'impression ne s'imprime pas dans les 24 heures suivant son lancement, elle arrive à expiration et aucune impression n'a lieu. • Avec les applications Premium qui limitent le nombre de tâches d'impression, les tâches qui expirent et ne peuvent pas être imprimées sont également incluses dans le nombre d'impressions. Ajout d'une Imprimante 58 Fenêtre Canon Inkjet Cloud Printing Center Cette section décrit les écrans de Canon Inkjet Cloud Printing Center qui s'affichent sur votre smartphone, tablette ou ordinateur. Description de l'écran Connexion Description de l'écran principal Description de l'écran Connexion Cette section décrit l'écran Connexion de Canon Inkjet Cloud Printing Center. Important • Vous disposez de 5 tentatives pour entrer le mot de passe. En cas d'échec, vous ne pouvez pas vous connecter pendant les 60 minutes suivantes. • Vous restez connecté pendant 60 minutes après le dernier accès. Langue Sélectionnez la langue à utiliser. Adresse e-mail Entrez l'adresse e-mail que vous avez indiquée lors de l'enregistrement de l'utilisateur. Important • L'adresse e-mail est sensible à la casse. Vérifiez que la casse est correcte. Mot de passe Entrez le mot de passe que vous avez indiqué lors de l'enregistrement de l'utilisateur. Cons. info connexion Lorsque vous cochez la case, l'écran de connexion est ignoré pendant 14 jours à compter du dernier jour où vous avez accédé à l'écran du service. 59 Réinitialiser mot de passe ici Sélectionnez cette option si vous avez oublié le mot de passe. Réinitialisez votre mot de passe en suivant les instructions à l'écran. Créer un compte Un nouvel enregistrement sera ajouté à Canon Inkjet Cloud Printing Center. Pour un nouvel enregistrement, vous devez disposer du Code enregistr. imprimante. À propos de ce service Cette option affiche la description de ce service. Config. système requise Cette option affiche la configuration système requise pour Canon Inkjet Cloud Printing Center. Info licence logiciel Les informations de licence de Canon Inkjet Cloud Printing Center sont affichées. Description de l'écran principal Lorsque vous vous connectez à Canon Inkjet Cloud Printing Center, l'écran principal s'affiche. Si vous utilisez un smartphone ou une tablette, vous pouvez également imprimer des photos et des documents. Important • Avec ce service, les fonctions disponibles varient selon que l'utilisateur est l'Administrateur ou un Util. standard de l'imprimante, mais aussi selon la méthode de gestion qui a été définie. Vous pouvez utiliser les zones ci-dessous pour démarrer des applications, en ajouter et les gérer. (1) Menu contextuel de gauche (Administrateur uniquement) (2) Sélect. une imprimante 60 (3) Zone Nom de l'imprimante (4) Menu contextuel de droite (5) Zone d'affichage (6) Zone de menus (1) Menu contextuel de gauche (Administrateur uniquement) Si vous sélectionnez , le menu contextuel de gauche s'affiche. Lorsque vous sélectionnez Gest. impr., Gérer les utilisateurs, Gestion des groupes ou Gestion avancée, l'écran correspondant s'affiche. Remarque • Gestion des groupes s'affiche uniquement lorsque vous utilisez Sélect. méth. gestion et que vous définissez Gestion par groupe (pour utilisateurs au bureau). Écran Gest. impr. Dans l'écran Gest. impr., vous pouvez vérifier ou mettre à jour les informations sur l'imprimante enregistrées dans Canon Inkjet Cloud Printing Center, copier des applications, modifier des noms d'imprimante, supprimer des imprimantes et ajouter des imprimantes. • Vérifier les informations relatives à l'imprimante Le nom de l'imprimante enregistrée s'affiche. indique qu'une erreur s'est produite sur l'imprimante. 61 • Afficher la date/heure de mise à jour des informations relatives à l'imprimante La date/heure de dernière mise à jour des informations relatives à l'imprimante s'affiche. actualise les informations. • Mode multi-utilis. (MAXIFY series uniquement) Si l'imprimante doit être partagée par plusieurs utilisateurs, cochez la case Mode multi-utilis. La coche est liée à l'écran Exig. code de sécurité. • Copier des applications Sélectionnez cette option pour copier sur une autre imprimante des applications ajoutées à l'imprimante sélectionnée. Si vous sélectionnez , l'écran ci-dessous s'affiche. Définissez l'Imprimante cible et l'Imprimante source. Sélectionnez ensuite OK. Remarque • Si Sélect. méth. gestion a été activée, vous pouvez utiliser cette fonction uniquement lorsque vous sélectionnez Gérer la disponibilité des applications par imprimante. Pour plus de détails, reportez-vous à la section « Astuces sur l'utilisation de Canon Inkjet Cloud Printing Center (au bureau) ». • Changer le nom de l'imprimante Si vous sélectionnez , un écran permettant de changer le nom de l'imprimante s'affiche. Suivez les instructions à l'écran pour changer le nom de l'imprimante. Important • Le champ de saisie du nom de l'imprimante a les contraintes de longueur suivantes : 62 • Jusqu'à 128 caractères (Les lettres majuscules et minuscules sont différenciées.) • Supprimer des imprimantes Si vous sélectionnez , l'imprimante est supprimée de Canon Inkjet Cloud Printing Center. Lors du transfert de la propriété de l'imprimante, sélectionnez Effacer les informations enregistrées sur l'imprimante. • Ajouter des imprimantes Sélectionnez cette option pour ajouter des imprimantes à utiliser dans Canon Inkjet Cloud Printing Center. Pour ajouter une imprimante, vous devez disposer d'un Code enregistr. imprimante. Remarque • Bien que le nombre d'imprimantes susceptibles d'êtres enregistrées pour un domaine ne soit pas limité, le fonctionnement n'est garanti que pour 16 imprimantes au maximum. Écran Gérer les utilisateurs Dans l'écran Gérer les utilisateurs, vous pouvez vérifier des informations utilisateur enregistrées dans Canon Inkjet Cloud Printing Center, supprimer des utilisateurs, ajouter des utilisateurs et modifier les paramètres Administrateur et Util. standard. 63 • Suppression d'un utilisateur Cochez la case correspondant à l'utilisateur que vous voulez supprimer, puis sélectionnez Supprimer. Toutefois, vous ne pouvez pas supprimer votre propre utilisateur. Pour supprimer votre propre utilisateur, annulez votre adhésion à partir de l'écran Mon compte. • Ajout d'un utilisateur Sélectionnez Ajouter un utilisateur. L'écran d'enregistrement utilisateur apparaît. • Modification des paramètres Administrateur et Util. standard Pour modifier les privilèges de l'Administrateur ou d'un Util. standard, sélectionnez Autorité de l'utilisateur dont vous voulez modifier les paramètres. Écran Gestion des groupes À partir de l'écran Gestion des groupes, vous pouvez utiliser des fonctions pour vérifier des informations de groupe enregistrées dans Canon Inkjet Cloud Printing Center, modifier des groupes, supprimer des groupes, ajouter des groupes et définir des utilisateurs, des imprimantes et des applications propres à chaque groupe. • Vérification d'informations de groupe Les noms de groupe enregistrés s'affichent. 64 Si des éléments n'ont pas été définis, Sélectionnez chaque groupe. s'affiche. pour afficher l'écran suivant, qui permet de définir les informations pour Les informations qui s'affichent varient en fonction de l'onglet sélectionné. Utilisateurs Affiche l'ensemble des utilisateurs et des adresses e-mail enregistrés sur le domaine. Imprimantes Affiche l'ensemble des imprimantes enregistrées sur le domaine. App. Si les paramètres par défaut sont activés, l'écran affiche l'ensemble des applications. Pour afficher uniquement les applications enregistrées, sélectionnez la catégorie Enregistré. Pour basculer entre l'enregistrement et la suppression d'application, sélectionnez / . Services Web Affiche le service de liaison externe. Vous pouvez restreindre l'utilisation d'autres services Web utilisant des comptes Canon Inkjet Cloud Printing Center tels que Easy-PhotoPrint+. Pour basculer entre la liaison et la suppression de service, sélectionnez / s'affiche pour les éléments pour lesquels vous n'avez rien sélectionné. Dans les paramètres par défaut, toutes les cases sont décochées pour Imprimantes et Utilisateurs. Seules les applications système sous App. sont définies à Act.. • Modification d'un Nom de groupe Pour afficher l'écran de modification Nom de groupe, sélectionnez Pour modifier le nom, suivez les instructions qui s'affichent à l'écran. 65 . . Important • Lorsque vous entrez un Nom de groupe, les restrictions suivantes s'appliquent : • Si vous utilisez des caractères alphanumériques codés sur un octet, entrez de 1 à 20 caractères. Si vous utilisez des caractères alphanumériques codés sur deux octets, entrez de 1 à 10 caractères. • Des noms de groupe dupliqués ne peuvent pas être enregistrés sur le même domaine. • Suppression d'un groupe Pour supprimer un groupe de Canon Inkjet Cloud Printing Center, sélectionnez . Si vous supprimez tous les groupes, vous devez en créer un nouveau. Vous pouvez définir une autre méthode de gestion par l'intermédiaire de l'écran Sélect. méth. gestion. • Ajouter un groupe Ajoutez un groupe qui sera utilisé dans Canon Inkjet Cloud Printing Center. Remarque • Vous pouvez enregistrer jusqu'à 20 groupes. • Applications disponibles sur des imprimantes sans code de sécurité Pour les imprimantes ne disposant pas des paramètres Mode multi-utilis. ou Code de sécurité, définissez les applications de sorte qu'elles s'affichent lorsqu'un utilisateur sélectionne Nuage à partir de l'écran d'accueil de l'imprimante. Si le domaine ne dispose pas d'une imprimante répondant à cette condition, cet écran de configuration ne s'affiche pas. Pour accéder à l'écran de configuration, sélectionnez . Remarque • Si seule l'imprimante suivante est enregistrée dans le domaine, il ne s'affiche pas. • Imprimante sans écran LCD • Imprimante avec écran LCD monochrome • Imprimante en mode multi-utilisateurs 66 Écran Gestion avancée L'écran Gestion avancée permet de définir la méthode de gestion de l'imprimante, des utilisateurs et des applications. Pour accéder à l'écran de configuration, sélectionnez . • Exig. code de sécurité Chaque utilisateur peut définir un Code de sécurité, démarrer l'application et lancer une impression ou d'autres opérations. Ce paramètre est lié au paramètre Mode multi-utilis. de l'écran Gest. impr. Remarque • La liste ne contient pas les modèles sans écran LCD ou équipés d'un écran LCD monochrome. 67 • La case à cocher n'apparaît pas pour les modèles qui ne prennent pas en charge le Mode multi-utilis. • Sélect. méth. gestion Vous pouvez modifier la méthode de gestion des applications disponibles et des imprimantes. Gérer la disponibilité des applications par imprimante Si vous utilisez plusieurs imprimantes, vous pouvez gérer les applications disponibles pour chaque imprimante. Gérer la disponibilité des applications par utilisateur Lorsqu'une imprimante est utilisée, vous pouvez gérer les applications disponibles par utilisateur. Vous trouverez des exemples d'utilisation dans la section « Astuces sur l'utilisation de Canon Inkjet Cloud Printing Center (à domicile/Si vous utilisez PRO-1000 series ou PRO-500 series) ». Gestion par groupe (pour utilisateurs au bureau) Vous pouvez gérer les applications disponibles et les imprimantes par groupe. Vous trouverez des exemples d'utilisation dans la section « Astuces sur l'utilisation de Canon Inkjet Cloud Printing Center (au bureau) ». Remarque • Si vous gérez les applications disponibles par imprimante, les paramètres par défaut autorisent tous les utilisateurs à ajouter, supprimer ou réorganiser les applications. Si vous utilisez une imprimante MAXIFY series et que vous sélectionnez Mode multi-utilis. dans l'écran Gest. impr., seul l'administrateur sera à même d'ajouter, de supprimer ou de réorganiser les applications. • Si vous gérez les applications disponibles par utilisateur, tous les utilisateurs pourront ajouter, supprimer et réorganiser les applications, quel que soit le paramétrage de Mode multi-utilis. • Si vous gérez les applications et les imprimantes disponibles par groupe, tous les utilisateurs pourront seulement réorganiser les applications. 68 (2) Sélect. une imprimante Sélectionnez , puis dans l'écran Sélect. une imprimante, sélectionnez une imprimante. Si vous utilisez un ordinateur, vous pouvez sélectionner une imprimante directement depuis le menu déroulant. Remarque • Les imprimantes dont les paramètres restreignent l'utilisation n'apparaissent pas. (3) Zone Nom de l'imprimante Le nom enregistré de l'imprimante sélectionnée s'affiche. L'Administrateur peut changer le nom de l'imprimante à partir de l'écran Gest. impr. accessible via le menu contextuel de gauche. (4) Menu contextuel de droite Si vous sélectionnez , le menu contextuel s'affiche. Les informations affichées dépendent du menu actuellement sélectionné dans la zone des menus. Le symbole • indique qu'il existe une nouvelle notification non lue. Trier Cette option affiche l'écran de tri des applications enregistrées. Vous pouvez utiliser les boutons le tri est terminé, sélectionnez Finie. pour modifier l'ordre d'affichage des applications. Lorsque 69 Remarque • Description des icônes affichées : impossible à utiliser car non encore publié, ou ne prend pas en charge votre région, votre modèle ou votre langue. : est utilisable avec de l'encre Canon. Si vous utilisez un modèle G3000 series, vous ne pouvez pas utiliser ce service, car le modèle n'est pas pris en charge. • Dernières notifications Cette option affiche les dernières notifications. Le symbole notification non lue. • indique qu'il existe une nouvelle Mon compte Affiche les informations utilisateur. Vous pouvez modifier vos paramètres de compte depuis l'écran Mon compte. À partir de l'écran Mon compte, vous pouvez afficher l'écran Services autorisés et annuler tout paramétrage de service lié. • Aide/mentions légales La description de l'écran Canon Inkjet Cloud Printing Center et différents rappels sont affichés. • Déconnexion Cette option affiche l'écran Déconnexion de Canon Inkjet Cloud Printing Center. 70 (5) Zone d'affichage L'affichage varie selon le menu que vous sélectionnez. (6) Zone de menus Les 4 boutons de menu suivants sont affichés : • App. Cette option affiche la liste des applications enregistrées dans la Zone d'affichage. • Config. Cette option affiche l'écran Enregistrer applications dans la Zone d'affichage. Vous pouvez basculer entre les affichages Enregistré et Rech. app. L'écran Enregistré répertorie les applications enregistrées. Vous pouvez vérifier les informations de ces applications ou annuler leur enregistrement. Remarque • Si Gestion des groupes a été défini, Config. n'est pas affiché. • Si Gérer la disponibilité des applications par utilisateur a été défini, même un utilisateur Util. standard peut enregistrer et supprimer des applications. 71 Dans l'écran Rech. app., les applications que vous pouvez enregistrer à l'aide de Canon Inkjet Cloud Printing Center sont affichées par catégorie. ◦ Si vous sélectionnez , les détails de l'application s'affichent. Lorsque vous sélectionnez d'annuler son enregistrement. / , vous pouvez choisir d'enregistrer l'application ou 72 Remarque • Description des icônes affichées : impossible à utiliser car non encore publié, ou ne prend pas en charge votre région, votre modèle ou votre langue. : est utilisable avec de l'encre Canon. Si vous utilisez un modèle G3000 series, vous ne pouvez pas utiliser ce service, car le modèle n'est pas pris en charge. • Propriétés Cet écran affiche l'état de l'imprimante actuellement sélectionnée. Vous pouvez vérifier le niveau d'encre restante ou les détails d'une erreur qui s'est produite. Vous pouvez aussi accéder au site d'achat d'encre et au Manuel en ligne. Important • Les propriétés affichées peuvent être différentes de l'état actuel au moment de l'affichage, selon l'état de l'imprimante. • Gérer tâches Cet écran affiche l'état et l'historique des impressions ou des numérisations. Vous pouvez vérifier l'état des impressions ou des numérisations en examinant la Liste d'états et l'historique des impressions ou des numérisations en examinant l'Historique. Vous pouvez également annuler des tâches d'impression ou de numérisation et supprimer les informations d'historique. Pour annuler ou supprimer une tâche, sélectionnez-la, puis sélectionnez Annuler ou Supprimer. 73 Astuces sur l'utilisation de Canon Inkjet Cloud Printing Center (à domicile/Si vous utilisez PRO-1000 series ou PRO-500 series) La fonction Gestion avancée permet de tirer profit des nombreuses fonctions qu'offre le service pour une utilisation à domicile. Cette section présente ces fonctions avec l'exemple d'une famille de 3 personnes (le père, la mère et l'enfant). Si le père enregistre l'imprimante dans Canon Inkjet Cloud Printing Center, seul celui-ci est géré par le service ; la mère et l'enfant ne peuvent pas utiliser ce service, sauf si le père leur communique l'Adresse email et le Mot de passe de connexion. Si la mère et l'enfant veulent utiliser le service à partir de leur smartphone 1. Le père s'enregistre dans Canon Inkjet Cloud Printing Center et devient Administrateur 2. Après s'être connecté, le père sélectionne Gérer les utilisateurs à partir de 74 3. Le père sélectionne Ajouter un utilisateur et, en suivant les instructions qui s'affichent à l'écran, enregistre la mère et l'enfant en tant qu'utilisateurs. Une fois l'enregistrement terminé, la mère et l'enfant peuvent utiliser le service individuellement. 75 Si le père, la mère et l'enfant veulent gérer des applications de manière individuelle Avec les paramètres par défaut, seul l'Administrateur (le père) peut enregistrer des applications à utiliser ou en supprimer. Pour que le père, la mère et l'enfant puissent gérer des applications de manière individuelle, l'Administrateur (le père) doit spécifier les paramètres comme indiqué dans la procédure ci-dessous. 1. En tant qu'Administrateur, le père se connecte à Canon Inkjet Cloud Printing Center et sélectionne Gestion avancée à partir de 2. Pour Sélect. méth. gestion, le père sélectionne Définir 76 3. Le père définit Gérer la disponibilité des applications par utilisateur et sélectionne OK 4. L'écran permettant de vérifier le changement de méthode de gestion s'affiche 77 Pour terminer la configuration et revenir à la fenêtre Gestion avancée, sélectionnez OK. Tous les utilisateurs enregistrés peuvent enregistrer et supprimer des applications. 78 Astuces sur l'utilisation de Canon Inkjet Cloud Printing Center (au bureau) La fonction Gestion des groupes permet de tirer profit des nombreuses fonctions qu'offre le service pour une utilisation dans un environnement de bureau. Cette section présente un exemple dans lequel deux imprimantes sont utilisées, l'employé le plus ancien est Administrateur, et les autres membres sont le président de la société, le chef de service et le nouvel embauché. Remarque • Si la deuxième imprimante n'a pas été enregistrée, sélectionnez « Ajout d'une Imprimante » et enregistrez l'imprimante en suivant la procédure. Création d'un groupe pour tous les membres du bureau Définissez le groupe de base. Dans cet exemple, seule l'application Evernote sera utilisée sur 2 imprimantes. 1. L'employé le plus ancien s'enregistre dans Canon Inkjet Cloud Printing Center et devient Administrateur 2. L'employé le plus ancien sélectionne Gérer les utilisateurs à partir de 3. Sur l'écran qui s'affiche, l'employé le plus ancien sélectionne Ajouter un utilisateur et enregistre le président de la société, le chef de service et le nouvel embauché en tant qu'utilisateurs. 79 4. L'employé le plus ancien sélectionne Gestion avancée à partir de 5. Pour Sélect. méth. gestion, l'employé le plus ancien sélectionne Définir 80 6. L'employé le plus ancien définit Gestion par groupe (pour utilisateurs au bureau) et sélectionne OK Remarque • Si Gestion des groupes a déjà été défini, reportez-vous aux étapes 10 et suivantes. 7. Sur l'écran permettant de vérifier les changements de méthode de gestion, l'employé le plus ancien vérifie les informations affichées et sélectionne OK. 81 Ceci apparaît uniquement si le mode Gestion des groupes est sélectionné. Pour terminer la configuration et afficher l'écran Gestion des groupes, sélectionnez OK. Remarque • Si les paramètres par défaut sont activés, le groupe est nommé « group1 ». • Si les paramètres par défaut sont activés, tous les utilisateurs enregistrés appartiennent au même groupe. 8. Dans l'écran Gestion des groupes, l'employé le plus ancien sélectionne l'icône du groupe à renommer. 9. L'employé le plus ancien entre le Nom de groupe et sélectionne OK L'employé le plus ancien indique « Bureau », car il définit un groupe qui sera utilisé par tout le monde au bureau. Important • Les restrictions suivantes s'appliquent lors de l'entrée d'un Nom de groupe. • Le nom de groupe peut être composé d'un maximum de 20 caractères alphanumériques codés sur un octet ou d'un maximum de 10 caractères codés sur deux octets. • Un nom de groupe ne peut pas être enregistré plus d'une fois sur le même domaine. • Vous pouvez enregistrer jusqu'à 20 groupes. 82 • La personne qui crée le groupe en devient l'Administrateur. 10. Sélectionnez Paramètres et, dans l'écran de configuration de groupe, vérifiez que tous les utilisateurs de l'onglet Utilisateurs sont sélectionnés 11. Dans l'onglet Imprimantes, vérifiez que toutes les imprimantes sont sélectionnées 12. Dans l'onglet App., définissez uniquement l'application Evernote sur 83 Pour basculer entre l'enregistrement et la suppression d'application, sélectionnez / . Pour revenir à l'écran Gestion des groupes, sélectionnez Fermer. La configuration du groupe qui sera utilisé par l'ensemble des personnes du bureau est terminée. Remarque • L'écran de configuration de groupe affiche l'ensemble des utilisateurs et des imprimantes enregistrés dans le domaine. • Si vous voulez définir de nouvelles applications, vous pouvez ajouter un groupe. Pour créer un groupe, utilisez Ajouter un groupe, puis l'écran de configuration pour ajouter des utilisateurs et des imprimantes. Limitation des applications que chaque utilisateur peut utiliser Limitation des applications que tous les membres peuvent utiliser sur l'imprimante Limitation des applications que les utilisateurs individuels peuvent utiliser sur l'imprimante Limitation des imprimantes que les utilisateurs individuels peuvent utiliser Important • Les applications disponibles peuvent être différentes en fonction du pays ou de la région. Limitation des applications que chaque utilisateur peut utiliser Définissez les points suivants : • L'ensemble du bureau : utilisez uniquement l'application Evernote • Président : utilisez les applications Evernote et Facebook 84 1. À partir de , sélectionnez Gestion des groupes Remarque • Ceci s'affiche uniquement si Gestion par groupe (pour utilisateurs au bureau) est défini dans Gestion avancée. 2. Dans l'écran affiché, sélectionnez Ajouter un groupe 85 3. L'employé le plus ancien entre le Nom de groupe et sélectionne OK Dans ce champ, entrez « Président » pour le groupe du président uniquement, car vous définirez les applications que seul le président peut utiliser. Important • Les restrictions suivantes s'appliquent lors de l'entrée d'un Nom de groupe. • Le nom de groupe peut être composé d'un maximum de 20 caractères alphanumériques codés sur un octet ou d'un maximum de 10 caractères codés sur deux octets. • Un nom de groupe ne peut pas être enregistré plus d'une fois sur le même domaine. • Vous pouvez enregistrer jusqu'à 20 groupes. • La personne qui crée le groupe en devient l'Administrateur. 4. Suivez les messages qui s'affichent à l'écran et sélectionnez OK L'écran de configuration du groupe apparaît. 86 5. Dans l'onglet Utilisateurs, sélectionnez uniquement président. 6. Dans l'onglet Imprimantes, sélectionnez l'imprimante que vous souhaitez utiliser. 7. Dans l'onglet App., définissez les applications Evernote et Facebook sur 87 Pour basculer entre l'enregistrement et la suppression d'application, sélectionnez / . Pour revenir à l'écran Gestion des groupes, sélectionnez Fermer. La procédure ci-dessus permet de définir les applications qui peuvent être utilisées uniquement par le président. Remarque • L'écran de configuration de groupe affiche l'ensemble des utilisateurs et des imprimantes enregistrés dans le domaine. Limitation des applications que tous les membres peuvent utiliser sur l'imprimante Pour définir les applications à utiliser sur l'imprimante, utilisez la procédure suivante fournie par ce service. Par exemple, cette section décrit la procédure qui permet d'autoriser les utilisateurs à utiliser l'application Evernote à partir de l'imprimante. 1. À partir de , sélectionnez Gestion des groupes 88 Remarque • Ceci s'affiche uniquement si Gestion par groupe (pour utilisateurs au bureau) est défini dans Gestion avancée. 2. Pour Applications disponibles sur des imprimantes sans code de sécurité, sélectionnez Paramètres 3. Dans l'onglet App., définissez uniquement l'application Evernote sur 89 Pour basculer entre l'enregistrement et la suppression d'application, sélectionnez / . Pour revenir à l'écran Gestion des groupes, sélectionnez Fermer. La procédure ci-dessus permet de définir Evernote comme la seule application que tous les utilisateurs peuvent utiliser sur l'imprimante. Limitation des applications que les utilisateurs individuels peuvent utiliser sur l'imprimante Pour chaque utilisateur, vous pouvez définir les applications qu'il pourra utiliser sur l'imprimante. Par exemple, cette section décrit la procédure qui permet d'autoriser uniquement le président à utiliser l'application Facebook à partir de l'imprimante. 1. À partir de , sélectionnez Gestion avancée 90 2. Pour Exig. code de sécurité, sélectionnez Définir. 3. Sélectionnez l'imprimante pour définir le Code de sécurité. Les codes de sécurité identifient les utilisateurs lorsque plusieurs d'entre eux utilisent une imprimante. 91 Remarque • Sur les modèles où les paramètres ne peuvent pas être changés, cette fonction ne peut pas être sélectionnée. Certaines modèles ne prennent pas en charge cette fonction. Pour vérifier si votre modèle prend en charge cette fonction, reportez-vous à la section « Modèles prenant en charge les codes de sécurité ». 4. Définissez le Code de sécurité Si certains utilisateurs n'ont pas défini de Code de sécurité, un écran s'affiche pour vérifier s'il faut envoyer un e-mail invitant ces utilisateurs à définir un Code de sécurité. Pour envoyer un e-mail de notification uniquement aux utilisateurs ne disposant pas d'un Code de sécurité, sélectionnez OK. Pour afficher l'écran de définition du Code de sécurité lorsque l'utilisateur se connecte et ne pas envoyer d'e-mail de notification, sélectionnez Annuler. 92 Important • Les restrictions de caractère suivantes s'appliquent aux entrées de Code de sécurité : • 8 caractères alphanumériques au maximum Le processus de modification du Code de sécurité se termine et le message de confirmation de la modification s'affiche. Dans l'écran du message, sélectionnez OK pour revenir à l'écran principal. 5. Sélectionnez Nuage à partir de l'écran d'accueil de l'imprimante 6. Dans l'écran Changer d'utilisateur, sélectionnez un utilisateur 7. Entrez le Code de sécurité que vous avez défini et sélectionnez Se connecter 93 Remarque • Si vous n'avez pas défini de Code de sécurité, définissez un Code de sécurité à partir de Mon compte, puis sélectionnez Se connecter. 8. Sélectionnez l'application Facebook Seul le président sera autorisé à utiliser l'application Facebook depuis l'imprimante. Limitation des imprimantes que les utilisateurs individuels peuvent utiliser Par exemple, cette section décrit la procédure qui permet de définir une imprimante pour le président et une autre imprimantepour tous les utilisateurs. 94 1. À partir de , sélectionnez Gestion des groupes Remarque • Ceci s'affiche uniquement si Gestion par groupe (pour utilisateurs au bureau) est défini dans Gestion avancée. 2. Sélectionnez Paramètres pour le groupe contenant tous les utilisateurs 95 3. Dans l'onglet Imprimantes, effacez l'imprimante définie pour le président Pour revenir à l'écran Gestion des groupes, sélectionnez Fermer. Important • Si un utilisateur est géré par plusieurs groupes et qu'une application est supprimée ou que l'imprimante cible de l'un de ces groupes est modifiée, l'utilisateur a toujours accès à cette application ou à cette imprimante si celle des autres groupes le permet. Seule l'imprimante ayant été définie peut être utilisée par tous les utilisateurs. 96 Qu'est-ce qu'un Code de sécurité ? Un Code de sécurité identifie l'utilisateur lorsqu'une même imprimante est partagée par plusieurs utilisateurs. Important • Si vous utilisez MAXIFY series, vous pouvez définir un Code de sécurité. Il est recommandé de définir un Code de sécurité afin de prévenir toute utilisation de votre compte par d'autres utilisateurs. • Ce code est valide seulement lorsque vous utilisez MAXIFY Cloud Link à partir du panneau de contrôle de l'imprimante. Vous ne pouvez pas utiliser ce code lorsque vous accédez au Canon Inkjet Cloud Printing Center à partir de votre smartphone, de votre tablette ou de votre ordinateur. 97 Ajout d'une Imprimante Vous pouvez utiliser les services Canon Inkjet Cloud Printing Center sur plusieurs imprimantes avec le même compte. La procédure d'ajout d'une imprimante est décrite ci-dessous : Si votre écran LCD est un modèle couleur Si votre écran LCD est un modèle monochrome Si votre modèle n'est pas équipé d'un écran LCD/Si vous utilisez PRO-1000 series ou PRO-500 series Si votre écran LCD est un modèle couleur 1. Vérifiez qu'un e-mail contenant l'URL a été envoyé à l'adresse e-mail enregistrée et accédez à l'URL 2. Entrez les informations selon les instructions de l'écran d'authentification, puis sélectionnez Se connecter 3. Lorsque le message indiquant que l'imprimante a été ajoutée s'affiche, sélectionnez OK Le processus d'ajout de l'imprimante prend fin et l'écran principal de Canon Inkjet Cloud Printing Center s'affiche. 98 Remarque • Si vous sélectionnez Annuler, l'état de sélection de l'imprimante ne change pas et l'écran principal de Canon Inkjet Cloud Printing Center s'affiche. Si votre écran LCD est un modèle monochrome Si votre modèle n'est pas équipé d'un écran LCD/Si vous utilisez PRO-1000 series ou PRO-500 series 1. Vérifiez qu'un e-mail contenant l'URL a été envoyé à l'adresse e-mail enregistrée et accédez à l'URL Si votre écran LCD est un modèle monochrome Si votre modèle n'est pas équipé d'un écran LCD/Si vous utilisez PRO-1000 series ou PRO-500 series 2. Entrez les informations selon les instructions de l'écran d'authentification, puis sélectionnez Se connecter 3. Lorsque le message indiquant que l'imprimante a été ajoutée s'affiche, sélectionnez OK Le processus d'ajout de l'imprimante prend fin et l'écran principal de Canon Inkjet Cloud Printing Center s'affiche. 99 Remarque • Si vous sélectionnez Annuler, l'état de sélection de l'imprimante ne change pas et l'écran principal de Canon Inkjet Cloud Printing Center s'affiche. Ajout d'un utilisateur PIXMA/MAXIFY Cloud Link 100 Ajout d'un utilisateur PIXMA/MAXIFY Cloud Link Plusieurs personnes peuvent utiliser une imprimante. Cette section décrit la procédure à suivre pour ajouter un utilisateur et en définir les privilèges. Ajout d'un utilisateur 1. Sur l'écran du service, sélectionnez Gérer les utilisateurs à partir de 2. Sélectionnez Ajouter un utilisateur 101 . Remarque • Lorsque vous sélectionnez Ajouter un utilisateur, le service vérifie tout d'abord si le nombre maximal d'utilisateurs a été atteint. Si de nouveaux utilisateurs peuvent être ajoutés, l'écran d'enregistrement utilisateur apparaît. • Il est possible d'ajouter jusqu'à 20 utilisateurs pour 1 imprimante. 3. Entrez l'adresse e-mail de l'utilisateur à ajouter, puis sélectionnez OK L'URL permettant de finaliser l'enregistrement est alors envoyée à l'adresse e-mail saisie. Remarque • Si vous entrez une adresse e-mail déjà enregistrée, vous serez informé que l'adresse est enregistrée. Pour indiquer une autre adresse e-mail, suivez les instructions à l'écran. 4. Accédez à l'URL indiquée dans l'e-mail La procédure suivante décrit la marche à suivre si vous recevez un e-mail de notification. 5. Lisez les conditions affichées dans les écrans Contrat de licence et Déclaration de confidentialité. Si vous êtes d'accord avec ces conditions, sélectionnez J'accepte. 102 6. Enregistrez un mot de passe de connexion pour Canon Inkjet Cloud Printing Center. Dans l'écran d'enregistrement Mon compte, entrez le mot de passe dans Mot de passe et Mot de passe (confirmation), puis sélectionnez Suivant. Important • Il y a des restrictions en matière de caractères pour le Mot de passe, comme indiqué cidessous. • Le mot de passe doit comporter entre 8 et 32 caractères alphanumériques et symboles (!"# $%&'()*+,-./:;<=>?@[¥]^_`{|}~) codés sur un octet. (Les lettres de l'alphabet sont sensibles à la casse.) 103 7. Saisissez Surnom Entrez le nom que vous souhaitez utiliser. Important • Le champ de saisie du nom d'utilisateur a les restrictions suivantes en matière de caractères : • Le nom d'utilisateur doit comporter entre 1 et 20 caractères alphanumériques et symboles (!"#$%&'()*+,-./:;<=>?@[¥]^_`{|}~) codés sur un octet. (Les lettres de l'alphabet sont sensibles à la casse.) 8. Spécifiez le paramètre Fuseau horaire et sélectionnez Finie Sélectionnez votre région dans la liste. Si vous ne trouvez pas votre région dans la liste, sélectionnez celle qui en est la plus proche. Appliquer l'heure d'été Cela n'apparaît que lorsqu'il y a une heure d'été dans le Fuseau horaire que vous avez sélectionné. Choisissez d'appliquer ou non l'heure d'été. 104 L'enregistrement principal est terminé ; un e-mail de fin d'enregistrement est envoyé. Remarque • Lorsque vous utilisez MAXIFY Cloud Link, un cookie correspondant à l'utilisateur sélectionné est ajouté sur l'imprimante et l'état de connexion de chaque utilisateur est récupéré. Vous pouvez enregistrer les cookies pour 8 utilisateurs au maximum sur chaque imprimante. Privilèges utilisateurs pour une imprimante Si plusieurs utilisateurs font appel au service Nuage pour 1 imprimante, chacun d'eux est défini en tant qu'utilisateur Administrateur ou Util. standard. Remarque • L'utilisateur enregistré en premier devient Administrateur. L'administrateur peut modifier les privilèges des utilisateurs à partir de l'écran Gérer les utilisateurs. Un Administrateur peut modifier les informations sur l'imprimante, ajouter et supprimer des applications, gérer les utilisateurs et procéder à différentes autres opérations. Un Util. standard peut vérifier les informations sur l'imprimante et démarrer des applications. Pour plus d'informations sur les fonctions disponibles pour chaque utilisateur, reportez-vous à la section « Fenêtre Canon Inkjet Cloud Printing Center ». Si vous utilisez MAXIFY Cloud Link à partir de l'imprimante, sélectionnez Mode multi-utilis. dans l'écran Gest. impr. pour activer l'option Mode multi-utilis. pour l'imprimante. Chaque utilisateur peut alors démarrer une application et imprimer des documents. Remarque • Si vous n'avez pas défini votre propre Code de sécurité, sélectionnez Mode multi-utilis. pour afficher l'écran de configuration Code de sécurité. Si vous sélectionnez Annuler, vous ne pourrez pas activer l'option Mode multi-utilis. 105 • Si vous êtes Administrateur, un écran de confirmation vous demandant si vous voulez envoyer un e-mail invitant les utilisateurs standard ne disposant pas d'un Code de sécurité à définir leur Code de sécurité. • Pour envoyer un e-mail de notification uniquement aux utilisateurs ne disposant pas d'un Code de sécurité et activer le Mode multi-utilis., sélectionnez OK. • Pour activer le Mode multi-utilis. sans envoyer d'e-mail de notification, sélectionnez Annuler. Dépannage de Canon Inkjet Cloud Printing Center 106 Dépannage de Canon Inkjet Cloud Printing Center S'il est impossible d'installer une application Si l'application enregistrée ne figure pas dans la liste des applications Si les informations ne sont pas mises à jour lorsque vous cliquez sur le bouton de mise à jour Si vous ne recevez pas l'e-mail d'enregistrement Impression impossible L'impression démarre toute seule même si vous ne faites rien Si vous ne parvenez pas à vous connecter correctement même après avoir entré le mot de passe requis dans iOS ou Mac S'il est impossible d'installer une application Vérifiez le pays ou la région où vous avez acheté l'imprimante. Si l'imprimante est emportée hors de son pays ou de sa région d'achat, il est impossible d'installer les applications. Si vous utilisez iP110 series Vérifiez le pays ou la région où vous avez acheté l'imprimante. Si vous emportez l'imprimante hors de son pays ou de sa région d'achat, vous risquez de ne pas pouvoir installer certaines applications. Vous pouvez continuer à utiliser les applications déjà installées, du moment que celles-ci prennent en charge la nouvelle région ou le nouveau pays. Si l'application enregistrée ne figure pas dans la liste des applications Vérifiez la langue d'affichage de Canon Inkjet Cloud Printing Center. Si la langue d'affichage correspond à une langue ne prenant pas en charge une application, cette application ne figure pas dans la liste des applications, mais elle est toujours enregistrée. Si vous revenez à la langue cible de l'application, cette dernière sera affichée dans la liste des applications et vous pourrez démarrer et enregistrer l'application, ainsi qu'annuler son enregistrement. Si les informations ne sont pas mises à jour lorsque vous cliquez sur le bouton de mise à jour Comme l'écran Propriétés exige une connexion réseau avec ce produit, les informations peuvent ne pas apparaître immédiatement. Patientez un moment et tentez à nouveau de mettre à jour les informations. Si les informations ne sont toujours pas mises à jour, vérifiez que le produit est connecté à Internet. Si vous ne recevez pas l'e-mail d'enregistrement Vous avez peut-être entré une adresse e-mail différente lors de l'enregistrement utilisateur de Canon Inkjet Cloud Printing Center. 107 Si votre écran LCD est un modèle couleur Dans l'écran d'accueil de l'imprimante, sélectionnez Config. ( Plusieurs paramètres) -> Configuration du service Web -> Config. connexion service Web -> Config. IJ Cloud Printing Center -> Supprimer de ce service pour supprimer l'enregistrement du service. Si votre écran LCD est un modèle monochrome Configuration (Setup), Sur le panneau de contrôle de l'imprimante, sélectionnez le bouton puis sélectionnez Config. service Web -> Config. connexion -> IJCloudPrintingCtr -> Supprim. du service pour supprimer l'enregistrement du service. Si votre modèle n'est pas équipé d'un écran LCD Affichage des informations sur l'imprimante -> Config. IJ Cloud Printing Center -> Supprimer de ce service pour supprimer l'enregistrement du service. Pour afficher les informations sur l'imprimante, accédez à la page d'accueil du Manuel en ligne et consultez la section « Vérification des informations relatives à l'imprimante » correspondant à votre modèle. Après avoir réinitialisé l'imprimante, répétez l'enregistrement utilisateur de Canon Inkjet Cloud Printing Center depuis le début. Impression impossible Si l'impression est impossible, vérifiez les points suivants : Si votre écran LCD est un modèle couleur • • • • Vérifiez que l'imprimante est connectée à Internet. Vérifiez que l'imprimante est connectée à un réseau local et que celui-ci est connecté à Internet. Vérifiez qu'aucun message d'erreur n'est affiché sur l'écran LCD de l'imprimante. Si l'impression ne démarre pas après un certain temps, accédez à l'écran d'accueil de l'imprimante et sélectionnez Config. ( Plusieurs paramètres) -> Recherche service Web. Si votre écran LCD est un modèle monochrome • Vérifiez que l'imprimante est connectée à Internet. • Vérifiez que l'imprimante est connectée à un réseau local et que celui-ci est connecté à Internet. • Vérifiez qu'aucun message d'erreur n'est affiché sur l'écran LCD de l'imprimante. 108 • Si l'impression ne démarre pas après un certain temps, accédez au panneau de contrôle de l'imprimante, sélectionnez Configuration (Setup) et exécutez Rech. service Web. Si l'impression ne démarre pas, effectuez la demande plusieurs fois. Si votre modèle n'est pas équipé d'un écran LCD • Vérifiez que l'imprimante est connectée à Internet. • Vérifiez que l'imprimante est connectée à un réseau local et que celui-ci est connecté à Internet. • Si l'impression ne démarre pas après un certain temps, mettez l'imprimante hors tension, puis remettez-la sous tension. Si le problème persiste, utilisez le pilote d'imprimante de votre ordinateur pour lancer la tâche d'impression et vérifiez que les données peuvent être imprimées normalement sur l'imprimante. Si vous ne pouvez toujours pas imprimer, consultez la page de dépannage correspondant à votre modèle sur la page d'accueil du Manuel en ligne. Remarque • Dans le cadre d'une connexion de réseau sans fil, une fois l'imprimante sous tension, l'établissement de la connexion peut prendre plusieurs minutes. Vérifiez que l'imprimante est connectée au réseau sans fil et patientez quelques instants avant de lancer l'impression. • Si l'imprimante n'est pas sous tension ou connectée à Internet, ce qui empêche le traitement d'une tâche d'impression sous 24 heures après sa soumission, cette tâche est automatiquement annulée. Si cela se produit, vérifiez l'alimentation de l'imprimante et la connexion Internet, puis soumettez de nouveau la tâche d'impression. L'impression démarre toute seule même si vous ne faites rien Un tiers utilise peut-être Canon Inkjet Cloud Printing Center de manière illégale. Si votre écran LCD est un modèle couleur Dans l'écran d'accueil de l'imprimante, sélectionnez Config. ( Plusieurs paramètres) -> Configuration du service Web -> Config. connexion service Web -> Config. IJ Cloud Printing Center -> Supprimer de ce service pour supprimer l'enregistrement du service. Si votre écran LCD est un modèle monochrome Sur le panneau de contrôle de l'imprimante, sélectionnez le bouton Configuration (Setup), puis sélectionnez Config. service Web -> Config. connexion -> IJCloudPrintingCtr -> Supprim. du service pour supprimer l'enregistrement du service. 109 Si votre modèle n'est pas équipé d'un écran LCD Affichage des informations sur l'imprimante -> Config. IJ Cloud Printing Center -> Supprimer de ce service pour supprimer l'enregistrement du service. Pour afficher les informations sur l'imprimante, accédez à la page d'accueil du Manuel en ligne et consultez la section « Vérification des informations relatives à l'imprimante » correspondant à votre modèle. Après avoir réinitialisé l'imprimante, répétez l'enregistrement utilisateur de Canon Inkjet Cloud Printing Center depuis le début. Si vous ne parvenez pas à vous connecter correctement même après avoir entré le mot de passe requis dans iOS ou Mac Si vous utilisez iOS ou Mac et que le mot de passe contient le symbole ¥ ou ₩, remplacez-le par une barre oblique inverse. Pour plus d'informations sur la saisie d'une barre oblique inverse, reportez-vous à l'aide relative au système d'exploitation. 110 Impression facile à partir d'un smartphone ou d'une tablette avec Canon PRINT Inkjet/SELPHY Utilisez Canon PRINT Inkjet/SELPHY pour imprimer facilement via une connexion sans fil les photos enregistrées sur un smartphone ou une tablette (iOS ou Android). Vous pouvez également recevoir des données numérisées (PDF ou JPEG) directement sur un smartphone ou une tablette sans utiliser d'ordinateur. Canon PRINT Inkjet/SELPHY est disponible en téléchargement sur l'App Store et Google Play. 111 Impression avec Windows RT Lorsque vous utilisez Windows RT 8.1 ou version ultérieure, l'impression est simple car il suffit de connecter cette imprimante au réseau. Pour plus d'informations sur la connexion au réseau, reportez-vous à l'URL de configuration (http:// www.canon.com/ijsetup) pour utiliser ce produit à partir de votre ordinateur, smartphone ou tablette. Une fois connecté à un réseau, le logiciel Canon Inkjet Print Utility, qui vous permet de spécifier des paramètres d'impression détaillés, est automatiquement téléchargé. Avec Canon Inkjet Print Utility, vous pouvez vérifier les informations de État impr. et spécifier des paramètres d'impression détaillés. (Les fonctions disponibles différeront en fonction de votre environnement d'utilisation et de votre méthode de connexion.) 112 Vérification des informations relatives à l'imprimante Vous pouvez vérifier l'état de l'imprimante et modifier les paramètres d'impression à l'aide du navigateur Web de votre smartphone, de votre tablette ou de votre ordinateur. Pour vérifier l'état de l'imprimante et modifier les paramètres de cette dernière, affichez l'interface utilisateur distante dans le navigateur Web. Remarque • Vous pouvez utiliser cette fonction sur le système d'exploitation et le navigateur Web suivants. • Périphérique iOS Système d'exploitation : iOS 6.1 ou version ultérieure Navigateur Web : navigateur standard iOS (Safari Mobile) • Périphérique Android Système d'exploitation : Android 2.3.3 ou version ultérieure Navigateur Web : navigateur standard Android (Navigateur ou Chrome) • Périphérique Mac OS Système d'exploitation : Mac OS X v.10.6 ou version ultérieure Navigateur Web : Safari 5.1 ou version ultérieure • Périphérique Windows Système d'exploitation : Windows XP ou version ultérieure Navigateur Web : Internet Explorer 8 ou version ultérieure, Google Chrome 38.0.2125.104m ou version ultérieure, Mozilla Firefox 33.0 ou version ultérieure 1. Vérifiez l'adresse IP et le numéro de série de la machine. Imprimez les informations de configuration réseau pour vérifier l'adresse IP et le numéro de série de la machine en effectuant les étapes ci-dessous. 1. Assurez-vous que la machine est sous tension. 2. Chargez deux feuilles de papier ordinaire de format A4 ou Lettre. 3. Maintenez le bouton Wi-Fi enfoncé, puis relâchez-le lorsque le voyant MARCHE (ON) clignote. 4. Appuyez de nouveau sur le bouton Wi-Fi. La machine commence à imprimer les informations relatives à la configuration réseau. 5. Vérifiez l'adresse IP et le numéro de série dans la feuille des informations de configuration réseau. Remarque • A l'achat, un mot de passe a été spécifié pour le numéro de série de la machine. La vérification du numéro de série n'est pas requise si vous avez déjà modifié le mot de passe. 2. Depuis votre ordinateur, smartphone ou tablette, ouvrez le navigateur Web et entrez l'adresse IP. 113 Entrez-la comme suit dans le champ de l'URL du navigateur Web. http://XXX.XX.X.XXX Pour « XXX.XX.X.XXX », entrez l'adresse IP que vous avez vérifiée dans la colonne correspondante de la feuille des informations de configuration réseau. Lorsque vous y accédez, les informations sur l'imprimante s'affichent dans le navigateur de votre ordinateur, de votre smartphone ou de votre tablette. Si vous voulez vérifier l'état de l'imprimante et modifier les paramètres d'impression, passez à l'étape suivante. Dans le cas contraire, fermez le navigateur Web. 3. Sélectionnez Connexion pour vérifier l'état de l'imprimante et modifier les paramètres d'impression. L'écran Auth. par mot de p. d'admin. s'affiche. Important • Avant que l'écran Auth. par mot de p. d'admin. ne s'affiche, un message vous avertissant que les informations d'identification n'ont pas été vérifiées peut s'afficher. Vous pouvez choisir de ne pas afficher un message en spécifiant les paramètres SSL/TLS du certificat pour la communication chiffrée à l'étape 5. 4. Entrez le mot de passe. A l'achat, un mot de passe a été spécifié pour le numéro de série de la machine. Si vous n'avez pas encore modifié le mot de passe, entrez le numéro de série de la machine que vous trouverez dans la feuille des informations de configuration réseau. Lorsque l'authentification du mot de passe est terminée, les menus peuvent être utilisés et affichés dans le navigateur Web. 5. Vérifiez l'état de l'imprimante et modifiez les paramètres d'impression. Vous pouvez utiliser les menus suivants : 114 État impr. Cette fonction affiche des informations sur l'imprimante, telles que l'état de la machine et des informations détaillées sur les erreurs. Vous pouvez également vous connecter sur le site d'achat d'encre ou la page d'assistance et utiliser les services Web. Utilitaires Cette fonction vous permet de configurer et d'exécuter les fonctions utilitaires de l'imprimante telles que le nettoyage. Paramètres périphérique Cette fonction permet de modifier les paramètres de l'imprimante tels que les paramètres silencieux, les paramètres d'économie d'énergie et les paramètres d'impression. Config. connexion service Web Cette fonction permet de vous enregistrer dans Google Cloud Print ou IJ Cloud Printing Center, ou de supprimer un enregistrement. Sécurité Cette fonction permet de spécifier le mot de passe d'administrateur et les paramètres SSL/TLS du certificat pour la communication chiffrée. Important • A l'achat, un mot de passe a été spécifié pour le numéro de série de la machine. Pour le mot de passe, reportez-vous à Mot de passe d'administrateur. • Les restrictions de caractères suivantes s'appliquent aux mots de passe que vous modifiez : • Définissez un mot de passe d'une longueur comprise entre 4 et 32 caractères. 115 • Seuls les caractères alphanumériques d'un octet sont autorisés. • Pour des raisons de sécurité, il est recommandé d'utiliser au moins 6 caractères alphanumériques. Infos système et param. réseau Cette fonction permet de vérifier les informations système et de modifier les paramètres réseau. Mise à jour du micrologiciel Cette fonction vous permet de mettre à jour le programme interne et de vérifier les informations de version. Sélection de langue Cette fonction permet de modifier la langue d'affichage. Manuel (en ligne) Cette fonction affiche le Manuel en ligne. 6. Après avoir vérifié l'état de l'imprimante et modifié les paramètres d'impression, sélectionnez Déconnexion. 7. Fermez le navigateur Web. 116 Fonction d'intégration aux services de stockage en ligne Vous pouvez utiliser l'imprimante avec des services de stockage en ligne tels que Evernote. Intégration au service de création de note en ligne « Evernote » Si une application client Evernote est installée sur votre ordinateur, vous pouvez y importer des images numérisées, puis les charger sur le serveur Evernote. Vous pouvez ensuite accéder à ces images sur des smartphones ou d'autres ordinateurs. Pour utiliser Evernote, vous devez créer un compte. Accédez à la page « CRÉER UN COMPTE » de Evernote pour créer un compte. Paramètres Pour Windows : Dans la boîte de dialogue Paramètres de IJ Scan Utility, sélectionnez l'élément à configurer, puis sélectionnez Evernote pour Envoyer à une application dans Paramètres de l'application. Pour plus d'informations, reportez-vous à la section « Boîte de dialogue Paramètres » correspondant à votre modèle et accessible depuis l'accueil du Manuel en ligne. Pour Mac OS : Dans la boîte de dialogue Paramètres de IJ Scan Utility, choisissez l'élément à configurer, puis sélectionnez Evernote pour Envoyer à une application dans Paramètres de l'application. Pour plus d'informations, reportez-vous à la section « Boîte de dialogue Paramètres » correspondant à votre modèle et accessible depuis l'accueil du Manuel en ligne. Important • Les fonctions de service Evernote peuvent faire l'objet de modifications ou d'une résiliation sans préavis. 117 Gestion du papier, des originaux, des Cartouches d'encre, etc. Chargement du papier Chargement de papier ordinaire/photo Chargement des enveloppes Chargement des originaux Chargement d'originaux sur la vitre d'exposition Originaux pouvant être chargés Rechargement des Cartouches d'encre Rechargement des Cartouches d'encre Vérification du niveau d'encre 118 Chargement du papier Chargement de papier ordinaire/photo Chargement des enveloppes 119 Chargement de papier ordinaire/photo Vous pouvez charger du papier ordinaire ou du papier photo. Important • Si vous coupez du papier ordinaire pour obtenir un format plus petit, par exemple 10 x 15 cm (4 x 6 pouces), 13 x 18 cm (5 x 7 pouces), Carré 13 x 13 cm (5 x 5 pouces) ou Carte 55 x 91 mm (2,17 x 3,58 pouces) pour effectuer un essai d'impression, vous risquez de provoquer un bourrage papier. Remarque • Nous recommandons l'utilisation de papier photo Canon pour l'impression de photos. Pour plus d'informations sur le papier Canon, reportez-vous à la section Types de support pouvant être utilisés. • Vous pouvez utiliser du papier pour copies classique ou Canon Red Label Superior WOP111/Canon Océ Office Colour Paper SAT213. Pour en savoir plus sur le format et le grammage à utiliser avec cette machine, reportez-vous à la rubrique Types de support pouvant être utilisés. 1. Préparez le papier. Alignez les bords du papier. Si le papier est gondolé, aplanissez-le. Remarque • Alignez avec précision les bords du papier avant de le charger. Si vous chargez du papier sans en aligner les bords, vous risquez de provoquer un bourrage. • Si le papier est gondolé, prenez les côtés gondolés et recourbez-les soigneusement dans le sens opposé de manière à aplanir totalement le papier. Pour plus d'informations sur l'aplanissement du papier gondolé, reportez-vous à « Aplanissez le papier avant de le charger. » dans la section Le papier est taché / La surface imprimée est rayée. • Lorsque vous utilisez du Papier Photo Satiné SG-201, chargez les feuilles une par une dans l'état où elles sont, même si elles sont ondulées. Le fait de rouler ce papier pour l'aplanir risque de provoquer des craquelures sur la surface et d'affecter la qualité d'impression. 2. Ouvrez le support papier (A). 3. Tirez le bac de sortie papier (B), puis ouvrez l'extension du bac de sortie papier (C). 120 4. Faites glisser les guides papier (D) pour les ouvrir et chargez le papier au centre du réceptacle arrière AVEC LA FACE À IMPRIMER VERS VOUS. 5. Faites glisser les guides papier (D) pour les aligner sur les deux côtés de la pile de papier. Ne faites pas glisser les guides papier avec trop de force contre le papier. Cela pourrait provoquer des problèmes d'alimentation du papier. Important • Disposez toujours le papier en orientation portrait (E). Le chargement du papier en orientation paysage (F) peut entraîner des bourrages. 121 Remarque • Vérifiez que la pile de papier chargée ne dépasse pas le repère de la limite de chargement (G). Remarque • Lorsque vous imprimez, sélectionnez la taille et le type du papier chargé dans l'écran des paramètres d'impression du pilote d'imprimante. 122 Chargement des enveloppes Vous pouvez charger des enveloppes de format DL et Com 10. L'adresse subit une rotation automatique et s'imprime dans le sens de l'enveloppe, les paramètres du pilote d'imprimante étant correctement définis. Important • L'impression des enveloppes à partir du panneau de contrôle n'est pas prise en charge. • N'utilisez pas les enveloppes suivantes : elles risqueraient de provoquer des bourrages papier de la machine ou un dysfonctionnement de la machine. • Enveloppes à surface embossée ou traitée • Enveloppes à double rabat • Enveloppes dont les rabats gommés sont déjà humides et prêts à être collés 1. Préparez les enveloppes. • Appuyez sur les quatre coins et sur les bords des enveloppes pour les aplanir. • Si les enveloppes sont gondolées, prenez-les par les coins opposés et recourbez-les doucement dans le sens opposé. • Si le rabat de l'enveloppe est gondolé, aplanissez-le. • Utilisez un stylo pour aplanir le premier bord dans le sens d'insertion et accentuer le pli. Les illustrations ci-dessus présentent une vue latérale du premier bord de l'enveloppe. Important • Les enveloppes peuvent provoquer des bourrages papier dans la machine si elles ne sont pas planes ou si les bords ne sont pas alignés. Assurez-vous que la courbure ou le gonflement ne dépasse pas 3 mm (0,1 pouces). 2. Ouvrez le support papier (A). 3. Tirez le bac de sortie papier (B), puis ouvrez l'extension du bac de sortie papier (C). 123 4. Faites glisser les guides papier (D) pour les ouvrir et chargez les enveloppes au centre du réceptacle arrière AVEC LE CÔTÉ ADRESSE ORIENTÉ VERS VOUS. Le rabat de l'enveloppe sera face vers le bas, à gauche. Vous pouvez charger jusqu'à 10 enveloppes à la fois. 5. Faites glisser les guides papier (D) pour les aligner sur les deux côtés des enveloppes. Ne faites pas glisser les guides papier avec trop de force contre les enveloppes. Cela pourrait provoquer des problèmes d'alimentation des enveloppes. 124 E: Dos F: Côté adresse Remarque • Ne chargez pas d'enveloppes au-delà du repère de la limite de chargement (G). Remarque • Lorsque vous imprimez, sélectionnez la taille et le type des enveloppes chargées dans l'écran des paramètres d'impression du pilote d'imprimante. 125 Chargement des originaux Chargement d'originaux sur la vitre d'exposition Originaux pouvant être chargés 126 Chargement d'originaux sur la vitre d'exposition 1. Ouvrez le couvercle du scanner. 2. Placez l'original AVEC LA FACE À NUMÉRISER VERS LE BAS sur la vitre d'exposition. Originaux pouvant être chargés Alignez le coin de l'original avec le repère d'alignement . Important • Lors du chargement d'un original sur la vitre d'exposition, veillez à respecter les consignes suivantes. • Ne placez pas d'objets de plus de 2,0 kg (4,4 livre) sur la vitre d'exposition. • N'exercez pas de pression supérieure à 2,0 kg (4,4 livre) sur la vitre d'exposition, en appuyant sur l'original, par exemple. Le non-respect de ces consignes peut provoquer un dysfonctionnement du scanner ou casser la vitre d'exposition. • La machine ne peut pas numériser la zone sombre (A) (1 mm (0,04 pouces) des bordures de la vitre d'exposition). 3. Fermez délicatement le couvercle du scanner. 127 Important • Une fois l'original placé sur la vitre d'exposition, veillez à fermer le couvercle du scanner avant de lancer la copie ou la numérisation. 128 Originaux pouvant être chargés Élément Types d'originaux Détails - Document texte, magazine, journal - Photo imprimée, carte postale, carte de visite, disque (BD/DVD/CD, etc.) Format (largeur x hauteur) Max. 216 x 297 mm (8,5 x 11,7 pouces) 129 Rechargement des Cartouches d'encre Rechargement des Cartouches d'encre Vérification du niveau d'encre 130 Rechargement des Cartouches d'encre Vérifiez le niveau d'encre restant à l'aide de l'indicateur de cartouche d'encre situé sur le devant de la machine. Si le niveau d'encre est proche de la limite minimale (A), rechargez la cartouche d'encre. Remarque • Si la fonction de notification du niveau d'encre restant est activée, les témoins Encre (Ink) et Alarme (Alarm) vous informent lorsqu'une erreur relative au niveau d'encre restant se produit. Vérifiez le statut des témoins Encre (Ink) et Alarme (Alarm), puis prenez les mesures appropriées. En cas d'erreur Pour plus d'informations sur la fonction de notification du niveau d'encre restant, voir ci-dessous. Modification du paramètre de notification du niveau d'encre restant (Windows) Modification du paramètre de notification du niveau d'encre restant (Mac OS) • Si les résultats d'impression deviennent pâles ou si des traces blanches apparaissent alors que les niveaux d'encre sont suffisants, reportez-vous à la section Procédure d'entretien. • Pour les précautions concernant la manipulation des bouteilles d'encre, reportez-vous à la section Remarques sur les bouteilles d'encre. Procédure de rechargement Pour recharger une cartouche d'encre, procédez comme suit. Important • Assurez-vous que l'imprimante reste à plat après la configuration initiale et qu'elle n'est pas tournée à l'envers ou sur un côté, car l'encre pourrait couler à l'intérieur de l'imprimante. • Si la fonction de notification du niveau d'encre restant est activée, rechargez complètement les quatre cartouches d'encre. Si le compteur de niveau d'encre restant est réinitialisé lorsque les cartouches d'encre ne sont pas pleines, la machine ne peut pas détecter le niveau d'encre correctement. 1. Assurez-vous que la machine est sous tension. 2. Ouvrez complètement l'unité de numérisation / capot (B) jusqu'à ce qu'elle se bloque. 131 Important • Ne placez aucun objet sur le couvercle du scanner. Il tombera dans le réceptacle arrière lorsque l'unité de numérisation / capot est ouverte , ce qui entraînera un dysfonctionnement de la machine. • Ne touchez pas les tubes ou les autres parties à l'intérieur de la machine. 3. Ouvrez le capot de cartouche d'encre. Pour recharger la cartouche d'encre noire, ouvrez le capot des cartouches d'encre (C) de gauche. Pour recharger les cartouches d'encre couleur, ouvrez le capot des cartouches d'encre (D) de droite. 4. Saisissez et retirez le capuchon de cartouche (E) de la cartouche d'encre à recharger. Placez le capuchon de cartouche retiré sur le porte-capuchon de cartouche (F). 132 Important • Retirez doucement le capuchon de cartouche de la cartouche d'encre. De l'encre peut gicler depuis l'intérieur du capuchon de cartouche lorsque vous le retirez. 5. Sortez une nouvelle bouteille d'encre de son emballage. 6. Tenez la bouteille d'encre bien droite et exercez une torsion sur le capuchon de la bouteille (G) pour le retirer. 133 Important • Lorsque vous retirez le capuchon de bouteille, évitez d'appuyer sur les côtés de la bouteille d'encre. Tenez la bouteille d'encre comme indiqué sur la figure ci-dessus. Si vous appuyez sur les côtés de la bouteille d'encre, cela provoquera des projections d'encre. • Ne secouez pas la bouteille d'encre. De l'encre risque de gicler lors de l'ouverture du capuchon. • Même si la bouteille d'encre est bosselée, l'encre qu'elle contient peut être utilisée sans aucun problème. 7. Rechargez la cartouche d'encre. Pour aligner la buse de la bouteille d'encre avec le guide bouteille (H) sur la machine, insérez la buse dans l'arrivée (I). Retournez la bouteille d'encre et appuyez sur les côtés de la bouteille d'encre pour recharger la cartouche d'encre. Important • Assurez-vous que chaque couleur de cartouche d'encre est chargée avec la couleur correspondante des bouteilles d'encre. • Lors du rechargement des cartouches d'encre, n'appuyez pas trop fort sur les côtés de la bouteille. L'encre risque de gicler. • Ne remplissez pas la cartouche d'encre au-dessus de la limite maximale (J) de la cartouche d'encre (J). L'encre se trouvant au-dessus de cette limite risque de déborder, ce qui entraîne un 134 dysfonctionnement ou une détérioration de la machine et empêche toute opération d'impression. • Débarrassez-vous des bouteilles d'encre vide conformément à la réglementation locale sur la mise au rebut des consommables. 8. Refermez l'arrivée à l'aide du capuchon de cartouche (E) de la cartouche d'encre. Assurez-vous que le capuchon de cartouche est complètement inséré. Remarque • Lors de l'insertion du capuchon de cartouche, veillez à ne pas tordre le caoutchouc. 9. Fermez le capot de cartouche d'encre. Important • Si vous ne pouvez pas fermer correctement le capot de cartouche d'encre, vérifiez si vous n'avez pas oublié d'insérer les capuchons de cartouche sur les cartouches d'encre. Si le capuchon de cartouche est laissé sur le porte-capuchon de cartouche, le capot de cartouche d'encre ne peut pas être fermé. 10. Soulevez une fois l'unité de numérisation / capot et refermez-la doucement. 135 Remarque • Si la fonction de notification du niveau d'encre restant est activée, le témoin Encre (Ink) et le témoin Alarme (Alarm) sont allumés lorsque l'encre est épuisée. Ce paramètre est activé par défaut. • Si les témoins sont allumés, procédez comme suit. • Pour continuer à activer la fonction de notification du niveau d'encre restant Maintenez le bouton Noir (Black) ou le bouton Couleur (Color) enfoncé pendant au moins 5 secondes. Le témoin Alarme (Alarm) s'éteint et le compteur de niveau d'encre restant est réinitialisé. • Pour désactiver la fonction de notification du niveau d'encre restant Appuyez sur le bouton Noir (Black) ou sur le bouton Couleur (Color) et relâchez-le immédiatement. Le témoin Alarme (Alarm) s'éteint et la fonction de notification de niveau d'encre restant est désactivée. • Vous pouvez aussi définir la fonction de détection du niveau d'encre restant ou réinitialiser le compteur de niveau d'encre restant à partir de votre ordinateur. Modification du paramètre de notification du niveau d'encre restant (Windows) Modification du paramètre de notification du niveau d'encre restant (Mac OS) Important • Si la fonction de notification du niveau d'encre restant est désactivée, vérifiez les niveaux d'encre et rechargez les cartouches d'encre si nécessaire. Continuer à imprimer alors que le niveau d'encre est en dessous de la limite minimale pour une cartouche d'encre peut ne pas produire une qualité d'impression satisfaisante ou entraîner un dysfonctionnement ou une détérioration de la machine. Remarque • Si le témoin Alarme (Alarm) clignote, prenez les mesures appropriées. En cas d'erreur • Il arrive que la machine fasse du bruit en cours d'utilisation. 136 Remarques sur les bouteilles d'encre Important • Tenir hors de la portée des enfants. • Ne buvez pas l'encre. • Veillez à éviter les projections d'encre dans les yeux ou la bouche. (En cas de contact avec les yeux ou d'ingestion, rincez à l'eau et prenez immédiatement contact avec un médecin.) • Lorsque vous stockez les bouteilles d'encre, fermez complètement les capuchons et placez les • • • • • • • • • bouteilles en position verticale. Si les bouteilles d'encre sont couchées, l'encre risque de fuir. Lorsque vous rechargez les cartouches d'encre, faites attention à ce que l'encre ne gicle pas aux abords. L'encre risque de tacher les vêtements et les autres affaires personnelles de manière permanente. Il est possible que le lavage n'élimine pas les taches d'encre. N'utilisez ni des bouteilles d'encre ni l'encre contenue ici, sauf pour recharger les cartouches d'imprimantes spécifiées par Canon. Ne conservez pas les bouteilles d'encre dans des endroits exposés à de fortes températures, par exemple près d'un feu ou d'un appareil de chauffage, ou bien dans une voiture. Les bouteilles risqueraient de se déformer et d'occasionner des fuites d'encre ou une qualité d'encre médiocre. Ne soumettez pas les bouteilles d'encre à des chocs. En cas ce choc, les bouteilles risquent d'être endommagées ou les capuchons arrachés, pouvant provoquer des fuites d'encre. Ne transférez pas l'encre dans d'autres récipients. Cela pourrait entraîner une ingestion accidentelle, une utilisation non appropriée, ou produire une qualité d'encre médiocre. Ne mélangez pas l'encre avec de l'eau ou avec une autre encre. Cela risquerait d'endommager l'imprimante. Rechargez les cartouches d'encre rapidement. Ne laissez pas les cartouches d'encre avec le capuchon retiré. Lorsqu'une bouteille d'encre est ouverte, ne laissez pas le capuchon de bouteille retiré. L'encre sècherait et pourrait empêcher un fonctionnement correct de la machine si une cartouche d'encre est rechargée avec le contenu de cette bouteille. Remarque • De l'encre couleur peut être consommée même lors de l'impression d'un document en noir et blanc ou lorsque l'impression en noir et blanc est spécifiée. Chaque encre est également consommée lors du nettoyage standard et du nettoyage en profondeur de la tête d'impression, qui peut être nécessaire pour garantir les performances de la machine. Lorsqu'une cartouche d'encre est vide, rechargez-la rapidement. Astuces pour l'encre 137 Vérification du niveau d'encre Vérifiez l'état de l'encre à l'aide de l'indicateur de cartouche d'encre situé sur le devant de la machine. Lorsque l'encre atteint la limite maximale (A), la cartouche est pleine. Lorsque l'encre est proche de la limite minimale (B), le niveau de l'encre est faible. Rechargez la cartouche d'encre. Remarque • Pour consulter le niveau d'encre restant, inspectez visuellement la cartouche d'encre. Important • Si l'impression continue alors que le niveau d'encre se situe en dessous de la limite minimale, il est possible que l'imprimante doive consommer une certaine quantité d'encre pour pouvoir imprimer à nouveau correctement. Par ailleurs, cela peut endommager l'imprimante. Remarque • Cette machine a une fonction de notification du niveau d'encre restant. Lorsque la fonction de notification du niveau d'encre restant est activée, rechargez toutes les cartouches d'encre jusqu'à ce que l'encre atteigne la limite maximale (A). Si l'encre n'atteint pas la limite maximale, le niveau d'encre restant n'est pas détecté correctement. Modification du paramètre de notification du niveau d'encre restant (Windows) Modification du paramètre de notification du niveau d'encre restant (Mac OS) • Si une erreur relative à l'encre restante se produit, le témoin Encre (Ink) et le témoin Alarme (Alarm) clignotent pour vous en informer. Comptez le nombre de clignotements du témoin Encre (Ink) et prenez les mesures appropriées. En cas d'erreur • La fonction de notification du niveau d'encre restant est disponible de la première impression jusqu'au moment où l'un des types d'encre atteint la limite minimale indiquée sur la cartouche d'encre. Pour que la fonction de notification du niveau d'encre restant fonctionne correctement, chaque cartouche d'encre doit être remplie uniquement à l'aide des bouteilles d'encre couleur correspondantes fournies avec l'imprimante avant l'impression. Après le premier remplissage, si chacune des cartouches d'encre est remplie avant que le niveau d'encre restant n'atteigne la limite minimale, cela peut avoir un impact sur la précision de la fonction de notification du niveau d'encre restant. Si vous souhaitez remplir une cartouche d'encre avant que le niveau d'encre restant n'atteigne la limite minimale, respectez la procédure indiquée dans le manuel. • Pour assurer une qualité d'impression de premier ordre et contribuer à protéger la tête d'impression, il reste une certaine quantité d'encre dans la cartouche lorsque l'imprimante indique que celle-ci doit être rechargée. Les rendements de page estimés de la bouteille d'encre n'incluent pas cette quantité. 138 Si la fonction de notification du niveau d'encre restant est activée Le témoin Encre (Ink) permet de vérifier si l'encre est épuisée. C : témoin Alarme (Alarm) D : témoin Encre (Ink) Le témoin Encre (Ink) et le témoin Alarme (Alarm) s'allument : L'encre noire et/ou couleur est épuisée. Rechargez les cartouches d'encre. Remarque • Pour plus d'informations sur la fonction de notification du niveau d'encre restant, voir ci-dessous. Modification du paramètre de notification du niveau d'encre restant (Windows) Modification du paramètre de notification du niveau d'encre restant (Mac OS) 139 Entretien Si l'impression est pâle ou irrégulière Utilisation des fonctions d'entretien depuis votre ordinateur (Windows) Utilisation des fonctions d'entretien depuis votre ordinateur (Mac OS) Nettoyage 140 Si l'impression est pâle ou irrégulière Procédure d'entretien Impression du motif de vérification des buses Examen du motif de vérification des buses Nettoyage de la tête d'impression Nettoyage en profondeur de la tête d'impression Alignement de la Tête d'impression 141 Procédure d'entretien Si l'impression est floue, si les couleurs ne sont pas imprimées correctement ou si les résultats de l'impression ne vous donnent pas satisfaction (lignes droites mal alignées, par exemple), suivez la procédure de maintenance ci-dessous. Important • Ne rincez pas et n'essuyez pas la tête d'impression. Cela pourrait endommager la cartouche. Remarque • Vérifiez le niveau d'encre restant. Si le niveau d'encre est bas, prenez les mesures appropriées. Vérification du niveau d'encre • Si le témoin Alarme (Alarm) est allumé ou clignote, reportez-vous à la section En cas d'erreur. • Le fait d'augmenter la qualité d'impression dans les paramètres du pilote d'imprimante peut permettre d'améliorer le résultat d'impression. Modification de la qualité d'impression et correction des données d'image (Windows) Modification de la qualité d'impression et correction des données d'image (Mac OS) Lorsque les résultats d'impression sont flous ou inégaux : Étape 1 Imprimez le motif de vérification des buses. Depuis la machine Impression du motif de vérification des buses À partir de l'ordinateur Impression d'un motif de vérification des buses (Windows) Impression d'un motif de vérification des buses (Mac OS) Étape 2 Examinez le motif de vérification des buses. Si le motif présente des rayures blanches horizontales ou si certaines lignes n'apparaissent pas : Étape 3 Nettoyez la tête d'impression. Depuis la machine Nettoyage de la tête d'impression À partir de l'ordinateur Nettoyage des Têtes d'impression (Windows) Nettoyage des Têtes d'impression (Mac OS) Une fois le nettoyage de la tête d'impression terminé, imprimez et examinez le motif de vérification des buses: Étape 1 142 Si le problème persiste après avoir effectué deux fois les étapes 1 à 3: Étape 4 Nettoyez en profondeur la tête d'impression. Depuis la machine Nettoyage en profondeur de la tête d'impression À partir de l'ordinateur Nettoyage des Têtes d'impression (Windows) Nettoyage des Têtes d'impression (Mac OS) Remarque • Si le problème persiste après un nettoyage en profondeur de la tête d'impression, effectuez un nettoyage système à partir d'un ordinateur. Nettoyage des Têtes d'impression (Windows) Nettoyage des Têtes d'impression (Mac OS) Si le problème persiste, cela signifie que la tête d'impression est peut-être endommagée. Contactez le centre de service. Lorsque les résultats d'impression sont inégaux, comme un problème d'alignement des lignes droites : Étape Alignez la tête d'impression. Depuis la machine Alignement de la Tête d'impression À partir de l'ordinateur Alignement automatique de la tête d'impression (Windows) Alignement automatique de la tête d'impression (Mac OS) 143 Impression du motif de vérification des buses Imprimez le motif de vérification des buses afin de déterminer si l'encre s'écoule correctement de la buse de tête d'impression. Remarque • Si le niveau d'encre est bas, le motif de vérification des buses ne s'imprimera pas correctement. Rechargez les cartouches d'encre dont le niveau est bas. Vous devez préparer : une feuille de papier ordinaire de format A4 ou Lettre 1. Assurez-vous que la machine est sous tension. 2. Chargez une feuille de papier ordinaire au format A4 ou Lettre dans le réceptacle arrière. 3. Tirez le bac de sortie papier, puis ouvrez l'extension du bac de sortie papier. 4. Maintenez le bouton Arrêt (Stop) enfoncé jusqu'à ce que le témoin Alarme (Alarm) clignote une fois, puis relâchez-le immédiatement. Le motif de vérification des buses sera imprimé. N'effectuez aucune autre opération tant que l'impression du motif n'est pas terminée sur la machine. 5. Examinez le motif de vérification des buses. 144 Examen du motif de vérification des buses Examinez le motif de vérification des buses et nettoyez la tête d'impression si cela est nécessaire. 1. Vérifiez qu'aucune ligne ne manque dans le motif A ou qu'il n'y a pas de rayure blanche horizontale B. Si certaines lignes manquent dans le motif A : Le nettoyage de la tête d'impression est nécessaire. C: Correct D: Incorrect (des lignes manquent) S'il y a des rayures blanches horizontales dans le motif B : Le nettoyage de la tête d'impression est nécessaire. E: Correct F: Incorrect (des rayures blanches sont présentes) 145 Nettoyage de la tête d'impression Nettoyez la tête d'impression si des lignes manquent ou si des rayures blanches horizontales apparaissent dans le motif de vérification des buses. Cette opération d'entretien débouche les buses et restaure l'état de la tête d'impression. Dans la mesure où le nettoyage de la tête d'impression consomme de l'encre, nettoyez la tête d'impression uniquement en cas de nécessité. 1. Assurez-vous que la machine est sous tension. 2. Maintenez le bouton Arrêt (Stop) enfoncé jusqu'à ce que le témoin Alarme (Alarm) clignote deux fois, puis relâchez-le immédiatement. La machine lance le nettoyage de la tête d'impression. Lorsque le voyant MARCHE (ON) reste allumé après avoir clignoté, le nettoyage est terminé. N'effectuez aucune autre opération avant la fin du nettoyage de la tête d'impression par la machine. L'opération dure environ 1 minute. 3. Vérifiez l'état de la tête d'impression. Pour contrôler l'état de la tête d'impression, imprimez le motif de vérification des buses. Remarque • Si le problème persiste après deux nettoyages de la tête d'impression, effectuez un nettoyage en profondeur de la tête d'impression. 146 Nettoyage en profondeur de la tête d'impression Si le nettoyage standard de la tête d'impression ne permet pas d'améliorer la qualité d'impression, procédez à un nettoyage en profondeur de la tête d'impression. Le nettoyage en profondeur de la tête d'impression requiert une plus grande quantité d'encre qu'un nettoyage normal de la tête d'impression : vous ne devez donc nettoyer la tête d'impression qu'en cas d'absolue nécessité. 1. Assurez-vous que la machine est sous tension. 2. Maintenez le bouton Arrêt (Stop) enfoncé jusqu'à que le témoin Alarme (Alarm) clignote trois fois, puis relâchez-le immédiatement. La machine commence le nettoyage en profondeur de la tête d'impression. Lorsque le voyant MARCHE (ON) reste allumé après avoir clignoté, le nettoyage est terminé. N'effectuez aucune autre opération avant la fin du nettoyage en profondeur par la machine de la tête d'impression. L'opération dure environ 3 minutes. 3. Vérifiez l'état de la tête d'impression. Pour contrôler l'état de la tête d'impression, imprimez le motif de vérification des buses. 147 Alignement de la Tête d'impression Si des lignes droites imprimées sont mal alignées ou si les résultats de l'impression ne vous donnent pas satisfaction, vous devez régler la position de la tête d'impression. Remarque • Si le niveau d'encre est bas, la feuille d'alignement de la tête d'impression ne s'imprimera pas correctement. Rechargez les cartouches d'encre dont le niveau est bas. Vous devez préparer : une feuille de papier ordinaire de format A4 ou Lettre (y compris du papier recyclé)* * Veillez à utiliser du papier blanc et propre sur les deux faces. 1. Assurez-vous que la machine est sous tension. 2. Chargez une feuille de papier ordinaire au format A4 ou Lettre dans le réceptacle arrière. 3. Tirez le bac de sortie papier, puis ouvrez l'extension du bac de sortie papier. 4. Maintenez le bouton Arrêt (Stop) enfoncé jusqu'à ce que le témoin Alarme (Alarm) clignote huit fois, puis relâchez-le immédiatement. La feuille d'alignement de la tête d'impression sera imprimée. 148 Important • Ne touchez aucune partie imprimée de la feuille d'alignement de la tête d'impression. Si la feuille est tachée ou froissée, elle risque de ne pas être correctement numérisée. • Si la feuille d'alignement de la tête d'impression n'a pas été correctement imprimée, appuyez sur le bouton Arrêt (Stop), puis recommencez cette procédure depuis le début. 5. Placez la feuille d'alignement de la tête d'impression sur la vitre d'exposition. Placez la feuille d'alignement des têtes d'impression AVEC LA FACE IMPRIMÉE ORIENTÉE VERS LE BAS et alignez la marque sur le coin inférieur droit de la feuille à l'aide du repère d'alignement . 6. Fermez le couvercle du scanner avec précaution, puis appuyez sur le bouton Noir (Black) ou Couleur (Color). La machine commence la numérisation de la feuille d'alignement de la tête d'impression et la position de la tête d'impression est ajustée automatiquement. L'ajustement de la position des têtes d'impression est terminé lorsque le voyant MARCHE (ON) s'allume après avoir clignoté. Retirez la feuille d'alignement de la tête d'impression de la vitre d'exposition. Important • N'ouvrez pas le couvercle du scanner et ne déplacez pas la feuille d'alignement de la tête d'impression placée sur la vitre d'exposition tant que le réglage de la position de la tête d'impression n'est pas terminé. • Si l'ajustement de la tête d'impression n'a pas été réalisé correctement, le témoin Alarme (Alarm) clignote. Appuyez sur le bouton Noir (Black) ou Couleur (Color) pour supprimer l'erreur, puis prenez les mesures appropriées. En cas d'erreur Remarque • Si les résultats d'impression ne vous donnent toujours pas satisfaction après avoir effectué le réglage de la tête d'impression de la manière décrite ci-dessus, réglez-la manuellement à partir de l'ordinateur. 149 Alignement de la Tête d'impression (Windows) Alignement de la Tête d'impression (Mac OS) • Pour imprimer et consulter les valeurs actuelles d'ajustement de la position de la tête d'impression, appuyez sur le bouton Arrêt (Stop) et maintenez-le enfoncé jusqu'à ce que le témoin Alarme (Alarm) clignote dix fois, puis relâchez-le immédiatement. 150 Utilisation des fonctions d'entretien depuis votre ordinateur (Windows) Nettoyage des Têtes d'impression Nettoyage des Rouleaux d'entraînement du papier Alignement de la Tête d'impression Alignement automatique de la tête d'impression Alignement de la Tête d'impression Impression d'un motif de vérification des buses Nettoyage de l'intérieur de l'imprimante 151 Nettoyage des Têtes d'impression Les fonctions de nettoyage des têtes d'impression et de nettoyage en profondeur permettent de déboucher les buses de tête d'impression obstruées. Procédez à un nettoyage des têtes d'impression si vous remarquez que l'encre pâlit à l'impression ou qu'une couleur n'est pas imprimée, même si le niveau d'encre dans l'imprimante est suffisant. Si vous effectuez un nettoyage en profondeur et que la situation ne s'améliore pas, effectuez un nettoyage système. La procédure de nettoyage est la suivante : Nettoyage 1. Ouvrez la fenêtre de configuration du pilote d'imprimante 2. Cliquez sur Nettoyage dans l'onglet Entretien. Lorsque la boîte de dialogue Nettoyage des têtes d'impression s'ouvre, sélectionnez le groupe d'encrage pour lequel le nettoyage doit être réalisé. Cliquez sur Éléments initiaux à vérifier pour afficher les éléments à vérifier avant d'effectuer le nettoyage. 3. Procédez au nettoyage. Vérifiez que l'imprimante est sous tension et cliquez sur Exécuter. Le nettoyage des têtes d'impression commence. 4. Terminez le nettoyage. Le message de confirmation apparaît et la boîte de dialogue Vérification des buses s'ouvre. 5. Vérifiez les résultats. Pour vérifier si la qualité d'impression s'est améliorée, cliquez sur le bouton Imprimer le motif de vérification. Pour annuler la procédure de contrôle, cliquez sur Annuler. Si un seul nettoyage ne suffit pas à résoudre le problème de la tête d'impression, renouvelez l'opération. Important • Le Nettoyage exige une faible quantité d'encre. Le nettoyage fréquent de la tête d'impression épuise rapidement l'encre de votre imprimante. Ne procédez donc à leur nettoyage que lorsque cela est nécessaire. 152 Nettoyage en profondeur Le Nettoyage en profondeur est plus complet que le nettoyage. Procédez au nettoyage en profondeur lorsque deux tentatives de Nettoyage normal n'ont pas permis de résoudre le problème de la tête d'impression. 1. Ouvrez la fenêtre de configuration du pilote d'imprimante 2. Cliquez sur Nettoyage en profondeur dans l'onglet Entretien. Lorsque la boîte de dialogue Nettoyage en profondeur s'ouvre, sélectionnez le groupe d'encrage pour lequel le nettoyage en profondeur doit être réalisé. Cliquez sur Éléments initiaux à vérifier pour afficher les éléments à vérifier avant d'effectuer le nettoyage en profondeur. 3. Procédez au nettoyage en profondeur. Vérifiez que l'imprimante est sous tension et cliquez sur Exécuter. Cliquez sur OK lorsque le message de confirmation s'affiche. Le nettoyage en profondeur des têtes d'impression commence. 4. Terminez le nettoyage en profondeur. Le message de confirmation apparaît et la boîte de dialogue Vérification des buses s'ouvre. 5. Vérifiez les résultats. Pour vérifier si la qualité d'impression s'est améliorée, cliquez sur le bouton Imprimer le motif de vérification. Pour annuler la procédure de contrôle, cliquez sur Annuler. Important • Le Nettoyage en profondeur exige une quantité d'encre plus importante que le Nettoyage. Le nettoyage fréquent de la tête d'impression épuise rapidement l'encre de votre imprimante. Ne procédez donc à leur nettoyage que lorsque cela est nécessaire. Nettoyage système Exécutez le Nettoyage système si la situation ne s'améliore pas après le Nettoyage en profondeur. 1. Ouvrez la fenêtre de configuration du pilote d'imprimante 2. Cliquez sur Nettoyage système dans l'onglet Entretien Lorsque la boîte de dialogue Nettoyage système s'ouvre, sélectionnez le groupe d'encrage pour lequel le nettoyage système doit être réalisé. 153 Cliquez sur Éléments initiaux à vérifier pour afficher les éléments à vérifier avant d'effectuer le nettoyage système. Vérifiez le niveau d'encre restant avant d'exécuter Nettoyage système. 3. Exécutez le nettoyage système. Vérifiez que l'imprimante est sous tension et cliquez sur Exécuter. Cliquez sur OK lorsque le message de confirmation s'affiche. Le nettoyage système commence. 4. Terminez le nettoyage système. Le message de confirmation apparaît et la boîte de dialogue Vérification des buses s'ouvre. 5. Vérifiez les résultats. Pour vérifier si la qualité d'impression s'est améliorée, cliquez sur le bouton Imprimer le motif de vérification. Pour annuler la procédure de contrôle, cliquez sur Annuler. Important • Le Nettoyage système consomme une quantité d'encre extrêmement importante. L'exécution fréquente du nettoyage système épuise rapidement l'encre de votre imprimante. Par conséquent, exécutez le nettoyage système seulement lorsque cela est nécessaire. • Si Nettoyage système est exécuté lorsque le niveau d'encre restant est insuffisant, un problème peut se produire. Remarque • Si vous ne remarquez aucune amélioration après une opération de Nettoyage système, éteignez l'imprimante, attendez 24 heures et recommencez le Nettoyage en profondeur. Si aucune amélioration n'est constatée, l'encre est probablement épuisée ou la tête d'impression est usée. Pour plus d'informations sur les mesures à prendre, reportez-vous à la rubrique « L'encre ne s'écoule pas ». Rubrique connexe Impression d'un motif de vérification des buses 154 Nettoyage des Rouleaux d'entraînement du papier Nettoie les rouleaux d'entraînement du papier. Effectuez cette opération lorsque des particules de papier collées sur les rouleaux d'entraînement du papier empêchent une alimentation correcte du papier. Pour effectuer le nettoyage des rouleaux d'entraînement, procédez comme suit : Nettoyage des cylindres 1. Préparez l'imprimante. Retirez toutes les feuilles de papier du réceptacle arrière. 2. Ouvrez la fenêtre de configuration du pilote d'imprimante 3. Cliquez sur Nettoyage des cylindres dans l'onglet Entretien. Le message de confirmation apparaît. 4. Lancez le nettoyage des rouleaux d'entraînement du papier. Vérifiez que l'imprimante est sous tension et cliquez sur OK. Le nettoyage des rouleaux d'entraînement du papier commence. 5. Terminez le nettoyage des rouleaux d'entraînement du papier. Après l'arrêt des rouleaux, suivez les instructions du message, insérez trois feuilles de papier ordinaire dans le réceptacle arrière et cliquez sur OK. Le papier est éjecté et le nettoyage des rouleaux d'entraînement est terminé. 155 Alignement de la Tête d'impression Lorsque vous effectuez un alignement de la tête d’impression, les erreurs d’ajustement de la position de la tête d’impression sont automatiquement corrigées et certains paramètres tels que la couleur et les rayures sont optimisés. Si des sauts de ligne ou d’autres paramètres affectent l’uniformité des résultats d’impression, ajustez la position de la tête d’impression. Sur cette imprimante, vous pouvez régler la tête d'impression automatiquement ou manuellement. 156 Alignement de la Tête d'impression L'alignement des têtes d'impression corrige la position de montage de la tête d'impression et réduit les déviations de couleurs et de lignes. Cette imprimante prend en charge deux méthodes d'alignement de la tête d'impression : l'alignement automatique et l'alignement manuel. Pour aligner manuellement les têtes d'impression, procédez comme suit : Alignement tête d'impression 1. Ouvrez la fenêtre de configuration du pilote d'imprimante 2. Cliquez sur Paramètres personnalisés dans l'onglet Entretien. La boîte de dialogue Paramètres personnalisés apparaît. 3. Activez le mode d'alignement manuel. Activez la case à cocher Aligner les têtes manuellement. 4. Appliquez les paramètres. Cliquez sur OK, puis sur OK lorsque le message de confirmation apparaît. 5. Cliquez sur Alignement tête d'impression dans l'onglet Entretien. La boîte de dialogue Démarrer l'alignement de la tête d'impression apparaît. 6. Chargez du papier dans l'imprimante. Chargez deux feuilles de papier ordinaire au format A4 ou Lettre dans le réceptacle arrière. 7. Exécutez l'alignement des têtes. Veillez que l'imprimante soit sous tension et cliquez sur Aligner tête d'impression. Suivez les instructions du message. Important • N'ouvrez pas l'unité de numérisation / capot tant que l'impression est en cours. 8. Vérifiez les motifs imprimés Entrez les numéros des motifs comportant les bandes ou rayures les moins visibles dans les champs correspondants. Même si vous cliquez sur les motifs ayant les bandes ou rayures les moins visibles dans la fenêtre d'aperçu, leurs numéros seront entrés automatiquement dans les champs associés. 157 Lorsque toutes les valeurs requises sont saisies, cliquez sur OK. Remarque • Si vous avez des difficultés à choisir le meilleur motif, choisissez celui qui produit les traînées verticales les moins visibles. (A) Traînées verticales les moins visibles (B) Traînées verticales les plus visibles • Si vous avez des difficultés à choisir le meilleur motif, sélectionnez celui qui produit les bandes horizontales les moins visibles. (A) Bandes horizontales les moins visibles (B) Bandes horizontales les plus visibles 9. Validez le message affiché et cliquez sur OK. Le second motif s'imprime. Important • N'ouvrez pas l'unité de numérisation / capot tant que l'impression est en cours. 10. Vérifiez les motifs imprimés Entrez les numéros de motif comportant les bandes les moins visibles dans les champs correspondants. Même si vous cliquez sur les motifs ayant les bandes les moins visibles dans la fenêtre d'aperçu, leurs numéros seront entrés automatiquement dans les champs associés. 158 Lorsque toutes les valeurs requises sont saisies, cliquez sur OK. Remarque • Si vous avez des difficultés à choisir le meilleur motif, sélectionnez celui qui produit les bandes horizontales les moins visibles. (A) Bandes horizontales les moins visibles (B) Bandes horizontales les plus visibles Remarque • Pour imprimer et vérifier le paramètre actuel, ouvrez la boîte de dialogue Démarrer l'alignement de la tête d'impression, puis cliquez sur Valeur d'alignement d'impression. 159 Alignement automatique de la tête d'impression L'alignement des têtes d'impression corrige la position de montage de la tête d'impression et réduit les déviations de couleurs et de lignes. Cette imprimante prend en charge deux méthodes d'alignement des têtes d'impression : l'alignement automatique et l'alignement manuel. En général, l'imprimante est configurée pour l'alignement automatique des têtes d'impression. Si les résultats d'impression ne sont pas satisfaisants après l'alignement automatique des têtes d'impression, procédez à un alignement manuel de la tête. Pour aligner automatiquement les têtes d'impression, procédez comme suit : Alignement tête d'impression 1. Ouvrez la fenêtre de configuration du pilote d'imprimante 2. Cliquez sur Alignement tête d'impression dans l'onglet Entretien. La boîte de dialogue Démarrer l'alignement de la tête d'impression apparaît. 3. Chargez du papier dans l'imprimante. Chargez une feuille de papier ordinaire au format A4 ou Lettre dans le réceptacle arrière. Remarque • Le nombre de feuilles à utiliser est différent si vous sélectionnez l'alignement manuel. 4. Impression du motif d'alignement de la tête d'impression Veillez que l'imprimante soit sous tension et cliquez sur Aligner tête d'impression. Le motif d'ajustement s'imprime. Important • N'ouvrez pas l'unité de numérisation / capot tant que l'impression est en cours. 5. Numérisation du motif d'ajustement Une fois que le motif d'ajustement est imprimé, un message s'affiche. Comme indiqué dans le message, chargez le motif d'ajustement sur la vitre et appuyez sur le bouton Démarrer (Start) de l'imprimante. L'alignement des têtes d'impression commence. Remarque • Pour imprimer et vérifier le paramètre actuel, ouvrez la boîte de dialogue Démarrer l'alignement de la tête d'impression, puis cliquez sur Valeur d'alignement d'impression. 160 Impression d'un motif de vérification des buses La fonction de vérification des buses permet de savoir si la tête d'impression fonctionne correctement en imprimant un motif de vérification. Imprimez un motif lorsque l'encre pâlit à l'impression ou qu'une couleur n'est pas imprimée. Pour imprimer un motif de vérification des buses, procédez comme suit : Vérification des buses 1. Ouvrez la fenêtre de configuration du pilote d'imprimante 2. Cliquez sur Vérification des buses dans l'onglet Entretien. La boîte de dialogue Vérification des buses apparaît. Cliquez sur le bouton Éléments initiaux à vérifier pour afficher la liste des points à contrôler avant d'imprimer le motif de vérification. 3. Chargez du papier dans l'imprimante. Chargez une feuille de papier ordinaire au format A4 ou Lettre dans le réceptacle arrière. 4. Imprimez un motif de vérification des buses. Veillez que l'imprimante soit sous tension et cliquez sur Imprimer le motif de vérification. L'impression du motif de vérification des buses commence. Cliquez sur OK lorsque le message de confirmation s'affiche. La boîte de dialogue Vérification de motif apparaît. 5. Vérifiez le résultat de l'impression. Vérifiez le résultat de l'impression. Si le résultat de l'impression est normal, cliquez sur Quitter. Si le résultat de l'impression est taché ou incomplet, cliquez sur Nettoyage pour nettoyer la tête d'impression. Rubrique connexe Nettoyage des Têtes d'impression 161 Nettoyage de l'intérieur de l'imprimante Pour éviter les salissures au verso des feuilles, nettoyez la platine inférieure avant de procéder à l'impression recto/verso. Effectuez également le nettoyage de la platine inférieure si des traces provoquées par autre chose que des données à imprimer apparaissent sur la page imprimée. Pour effectuer le nettoyage de la platine inférieure, procédez comme suit : Nettoyage de la platine inférieure 1. Ouvrez la fenêtre de configuration du pilote d'imprimante 2. Cliquez sur Nettoyage de la platine inférieure dans l'onglet Entretien. La boîte de dialogue Nettoyage de la platine inférieure s'ouvre. 3. Chargez du papier dans l'imprimante Comme indiqué dans la boîte de dialogue, pliez la feuille de papier ordinaire au format A4 ou Lettre en deux sur la longueur, puis dépliez-la. Chargez le papier dans le réceptacle arrière en orientation portrait en pensant à orienter l'arête du pli vers le bas. 4. Effectuez le nettoyage de la platine inférieure. Vérifiez que l'imprimante est sous tension et cliquez sur Exécuter. Le nettoyage de la platine inférieure commence. 162 Nettoyage Nettoyage de l'extérieur de la machine Nettoyage de la vitre d'exposition et du couvercle du scanner Nettoyage du rouleau d'entraînement du papier Nettoyage de l'intérieur de la machine (nettoyage de la platine inférieure) 163 Nettoyage de l'extérieur de la machine Utilisez un chiffon doux et sec tel qu'un tissu servant à nettoyer les lunettes et retirez délicatement la poussière présente sur la surface de l'imprimante. Si nécessaire, défroissez le tissu avant de procéder au nettoyage. Important • Veillez à mettre la machine hors tension et à débrancher le cordon d'alimentation avant de nettoyer la machine. • Lors du nettoyage, n'utilisez pas de mouchoirs ou serviettes en papier, de tissus rugueux ou de matières similaires pour ne pas rayer la surface. Des particules de mouchoirs ou de serviettes en papier risquent de se déposer à l'intérieur de la machine et de provoquer des problèmes (blocage de la tête d'impression ou mauvaise qualité d'impression, par exemple). • N'utilisez jamais de liquides volatils, tels que des diluants, du benzène, de l'acétone ou tout autre détergent chimique pour nettoyer la machine, car ils pourraient provoquer un dysfonctionnement ou endommager la surface de la machine. 164 Nettoyage de la vitre d'exposition et du couvercle du scanner Important • Veillez à mettre la machine hors tension et à débrancher le cordon d'alimentation avant de nettoyer la machine. • Lors du nettoyage, n'utilisez pas de mouchoirs ou serviettes en papier, de tissus rugueux ou de matières similaires pour ne pas rayer la surface. Des particules de mouchoirs ou de serviettes en papier risquent de se déposer à l'intérieur de la machine et de provoquer des problèmes (blocage de la tête d'impression ou mauvaise qualité d'impression, par exemple). • N'utilisez jamais de liquides volatils, tels que des diluants, du benzène, de l'acétone ou tout autre détergent chimique pour nettoyer la machine, car ils pourraient provoquer un dysfonctionnement ou endommager la surface de la machine. Utilisez un chiffon doux, propre, sec et non pelucheux. Essuyez avec précaution la vitre d'exposition (A) et l'intérieur du couvercle du scanner (revêtement blanc) (B). Prenez soin de ne pas laisser de résidus, en particulier sur la vitre. Important • La face intérieure du couvercle du scanner (revêtement blanc) (B) étant fragile, essuyez-la délicatement. 165 Nettoyage du rouleau d'entraînement du papier Si le rouleau d'entraînement du papier est sale ou si des particules de papier s'y sont déposées, l'alimentation papier risque de ne pas s'effectuer correctement. Dans ce cas, nettoyez le rouleau d'entraînement du papier. Dans la mesure où ce nettoyage use le rouleau d'entraînement du papier, n'effectuez cette opération qu'en cas de nécessité. Vous devez préparer : trois feuilles de papier ordinaire de format A4 ou Lettre 1. Vérifiez que la machine est sous tension, puis retirez le papier présent dans le réceptacle arrière. 2. Maintenez le bouton Arrêt (Stop) enfoncé jusqu'à ce que le témoin Alarme (Alarm) clignote onze fois, puis relâchez-le immédiatement. Le rouleau d'entraînement du papier tourne pendant le nettoyage sans papier. 3. Vérifiez que le rouleau d'entraînement du papier a cessé de tourner, puis chargez trois feuilles de papier ordinaire de format A4 ou Lettre dans le réceptacle arrière. 4. Tirez le bac de sortie papier, puis ouvrez l'extension du bac de sortie papier. 5. Maintenez le bouton Arrêt (Stop) enfoncé jusqu'à ce que le témoin Alarme (Alarm) clignote onze fois, puis relâchez-le immédiatement. La machine commence le nettoyage. Le papier est éjecté une fois le nettoyage terminé. Si le problème persiste après le nettoyage du rouleau d'entraînement du papier, contactez le centre de service. 166 Nettoyage de l'intérieur de la machine (nettoyage de la platine inférieure) Nettoyez les taches à l'intérieur de la machine. Lorsque l'intérieur de la machine s'encrasse, le support d'impression peut lui aussi s'encrasser. Nous vous conseillons dès lors de l'entretenir régulièrement. Vous devez préparer : une feuille de papier ordinaire de format A4 ou Lettre* * Veillez à utiliser une nouvelle feuille de papier. 1. Vérifiez que la machine est sous tension, puis retirez le papier présent dans le réceptacle arrière. 2. Pliez une simple feuille de papier ordinaire au format A4 ou Lettre en deux parties égales, dans le sens de la largeur, puis dépliez-la. 3. Chargez cette feuille dans le réceptacle arrière en orientant l'intérieur de la pliure vers vous. 4. Tirez le bac de sortie papier, puis ouvrez l'extension du bac de sortie papier. 5. Maintenez le bouton Arrêt (Stop) enfoncé jusqu'à ce que le témoin Alarme (Alarm) clignote douze fois, puis relâchez-le immédiatement. Le papier nettoie l'intérieur de la machine durant son trajet dans la machine. Vérifiez les parties pliées du papier éjecté. Si elles sont tachées d'encre, recommencez le nettoyage de la platine inférieure. Remarque • Lorsque vous procédez à un nouveau nettoyage de la platine inférieure, veillez à utiliser une nouvelle feuille de papier. Si le problème persiste après un second nettoyage, il se peut que les parties saillantes à l'intérieur de la machine soient encrassées. Nettoyez les parties saillantes avec un coton-tige ou un objet similaire. 167 Important • Veillez à mettre la machine hors tension et à débrancher le cordon d'alimentation avant de nettoyer la machine. 168 Aperçu Sécurité Précautions de sécurité Informations sur les réglementations Principaux composants et utilisation Principaux composants Alimentation Modification des paramètres Modification des paramètres de l'imprimante depuis votre ordinateur (Windows) Modification des paramètres de l'imprimante depuis votre ordinateur (Mac OS) Modification des paramètres à partir du Panneau de contrôle Initialisation des paramètres de la machine Désactivation de la fonction de réseau sans fil Connexion réseau Astuces sur la connexion réseau Communications réseau (Windows) Vérification et modification des paramètres réseau IJ Network Tool (connexion réseau) IJ Network Tool (autres écrans) Astuces sur les communications réseau Communications réseau (Mac OS) Vérification et modification des paramètres réseau Astuces sur les communications réseau Garantie d'une qualité d'impression optimale Astuces pour l'encre Astuces pour l'impression Après avoir chargé le papier, pensez à spécifier ses paramètres 169 Annulation d'une tâche d'impression Précautions d'utilisation de la machine Garantie d'une qualité d'impression optimale Transport de votre Imprimante Restrictions légales relatives à la numérisation/copie Spécifications 170 Sécurité Précautions de sécurité Informations sur les réglementations 171 Précautions de sécurité Choix d'un emplacement • N'installez pas l’imprimante dans un endroit instable ou soumis à des vibrations excessives. • Évitez d'installer l'imprimante à l'extérieur ou dans un endroit exposé à l'humidité ou à la poussière, à un ensoleillement direct ou à proximité d'une source de chaleur. Pour éviter tout risque d'incendie ou d'électrocution, utilisez l'imprimante dans l'environnement de fonctionnement spécifié aux spécifications. • Ne placez pas l'imprimante sur une moquette ou un tapis épais. • N'adossez pas l'arrière de l'imprimante au mur. Alimentation • Vérifiez que la zone autour de la prise est dégagée en permanence afin de pouvoir facilement débrancher le cordon d'alimentation si nécessaire. • Ne retirez jamais la fiche en tirant sur le cordon. Tirez sur le cordon peut endommager le cordon d'alimentation et d'entraîner un incendie ou une électrocution. • N'utilisez pas de rallonge. Travail autour de l’imprimante • Ne placez jamais vos mains ou vos doigts dans l’imprimante lorsqu’une impression est en cours. • Déplacez l’imprimante en la portant par les deux extrémités. Si le poids de l’imprimante dépasse 14 kg, il est recommandé de la faire soulever par deux personnes. Vous pourriez vous blesser si vous faisiez tomber l’imprimante par accident. Pour connaître le poids de l’imprimante, reportez-vous aux spécifications. • Ne placez aucun objet sur l’imprimante. En particulier, ne placez jamais d’objets métalliques (trombones, agrafes, etc.) ou de récipients contenant des solvants inflammables (alcool, diluants, etc.) sur l’imprimante. • Ne transportez et n’utilisez pas l’imprimante sur un plan incliné, à la verticale ou à l’envers, car l’encre risque de couler et d’endommager l’imprimante. • Si vous placez un livre épais sur la vitre d'exposition, n'appuyez pas trop fort sur le capot des documents. La vitre d'exposition pourrait se briser et entraîner des blessures. Têtes d'impression/réservoirs d'encre et cartouches FINE • Gardez les réservoirs d'encre hors de portée des enfants. En cas d'absorption accidentelle d'encre par la bouche, par léchage ou ingestion, rincez abondamment la bouche ou faites boire un verre d'eau ou deux. En cas d'irritation ou de gêne, consultez immédiatement un médecin. • En cas de contact avec les yeux, rincez immédiatement avec de l'eau. En cas de contact avec la peau, lavez immédiatement avec de l'eau et du savon. Si l'irritation des yeux ou de la peau persiste, consultez immédiatement un médecin. • Ne touchez jamais les contacts électriques de la tête d'impression ou des cartouches FINE après une impression. Les parties métalliques peuvent être très chaudes et vous brûler. • Ne jetez pas les réservoirs d'encre ni les cartouches FINE au feu. 172 • N'essayez pas de démonter la tête d'impression, les réservoirs d'encre ou les cartouches FINE, ni d'y apporter des modifications. 173 Informations sur les réglementations Users in the U.S.A. FCC Notice (U.S.A. Only) For 120V, 60Hz model Model Number: K10430 (Contains FCC Approved WLAN Module K30365) This device complies with Part 15 of the FCC Rules. Operation is subject to the following two conditions: (1) This device may not cause harmful interference, and (2) this device must accept any interference received, including interference that may cause undesired operation. Note: This equipment has been tested and found to comply with the limits for a Class B digital device, pursuant to Part 15 of the FCC Rules. These limits are designed to provide reasonable protection against harmful interference in a residential installation. This equipment generates, uses and can radiate radio frequency energy and, if not installed and used in accordance with the instructions, may cause harmful interference to radio communications. However, there is no guarantee that interference will not occur in a particular installation. If this equipment does cause harmful interference to radio or television reception, which can be determined by turning the equipment off and on, the user is encouraged to try to correct the interference by one or more of the following measures: • Reorient or relocate the receiving antenna. • Increase the separation between the equipment and receiver. • Connect the equipment into an outlet on a circuit different from that to which the receiver is connected. • Consult the dealer or an experienced radio/TV technician for help. Use of a shielded cable is required to comply with Class B limits in Subpart B of Part 15 of the FCC Rules. Do not make any changes or modifications to the equipment unless otherwise specified in the manual. If such changes or modifications should be made, you could be required to stop operation of the equipment. FCC ID:AZDK30365 Changes or modifications not expressly approved by the party responsible for compliance could void the user's authority to operate equipment. This transmitter must not be co-located or operating in conjunction with any other antenna or transmitter. The equipment complies with FCC radiation exposure limits for at uncontrolled equipment. This equipment should be installed and operated with minimum distance at least 20cm between the radiator and persons body (excluding extremities: hands, wrists, feet and ankles) and must not be colocated or operated with any other antenna or transmitter. Canon U.S.A., Inc. One Canon Park Melville, New York 11747 1-800-652-2666 Users in Canada This device complies with Industry Canada license-exempt RSS standard(s). Operation is subject to the following two conditions: 174 (1) this device may not cause interference, and (2) this device must accept any interference, including interference that may cause undesired operation of the device. This equipment complies with IC radiation exposure limits set forth for an uncontrolled environment and meets RSS-102 of the IC radio frequency (RF) Exposure rules. This equipment should be installed and operated keeping the radiator at least 20cm or more away from person's body (excluding extremities: hands, wrists, feet and ankles). Pour les usagers résidant au Canada Le présent appareil est conforme aux CNR d'Industrie Canada applicables aux appareils radio exempts de licence. L'exploitation est autorisée aux deux conditions suivantes : (1) l'appareil ne doit pas produire de brouillage, et (2) l'utilisateur de l'appareil doit accepter tout brouillage radioélectrique subi, même si le brouillage est susceptible d'en compromettre le fonctionnement. Cet équipement est conforme aux limites d'exposition aux rayonnements énoncées pour un environnement non contrôlé et respecte les règles d'exposition aux fréquences radioélectriques (RF) CNR-102 de l'IC. Cet équipement doit être installé et utilisé en gardant une distance de 20 cm ou plus entre le dispositif rayonnant et le corps (à l'exception des extrémités : mains, poignets, pieds et chevilles). Only for European Union and EEA (Norway, Iceland and Liechtenstein) This symbol indicates that this product is not to be disposed of with your household waste, according to the WEEE Directive (2012/19/EU) and national legislation. This product should be handed over to a designated collection point, e.g., on an authorized one-for-one basis when you buy a new similar product or to an authorized collection site for recycling waste electrical and electronic equipment (EEE). Improper handling of this type of waste could have a possible negative impact on the environment and human health due to potentially hazardous substances that are generally associated with EEE. At the same time, your cooperation in the correct disposal of this product will contribute to the effective usage of natural resources. For more information about where you can drop off your waste equipment for recycling, please contact your local city office, waste authority, approved WEEE scheme or your household waste disposal service. For more information regarding return and recycling of WEEE products, please visit www.canoneurope.com/weee. Nur für Europäische Union und EWR (Norwegen, Island und Liechtenstein) Dieses Symbol weist darauf hin, dass dieses Produkt gemäß der EU-Richtlinie über Elektro- und Elektronik-Altgeräte (2012/19/EU) und nationalen Gesetzen nicht über den Hausmüll entsorgt werden darf. Dieses Produkt muss bei einer dafür vorgesehenen Sammelstelle abgegeben werden. Dies kann z. B. durch Rückgabe beim Kauf eines ähnlichen Produkts oder durch Abgabe bei einer autorisierten Sammelstelle für die Wiederaufbereitung von Elektro- und Elektronik-Altgeräten geschehen. Der 175 unsachgemäße Umgang mit Altgeräten kann aufgrund potentiell gefährlicher Stoffe, die generell mit Elektro- und Elektronik-Altgeräten in Verbindung stehen, negative Auswirkungen auf die Umwelt und die menschliche Gesundheit haben. Durch die umweltgerechte Entsorgung dieses Produkts tragen Sie außerdem zu einer effektiven Nutzung natürlicher Ressourcen bei. Informationen zu Sammelstellen für Altgeräte erhalten Sie bei Ihrer Stadtverwaltung, dem öffentlich-rechtlichen Entsorgungsträger, einer autorisierten Stelle für die Entsorgung von Elektro- und Elektronik-Altgeräten oder Ihrem örtlichen Entsorgungsunternehmen. Weitere Informationen zur Rückgabe und Entsorgung von Elektro- und Elektronik-Altgeräten finden Sie unter www.canon-europe.com/weee. Union Européenne, Norvège, Islande et Liechtenstein uniquement. Ce symbole indique que ce produit ne doit pas être jeté avec les ordures ménagères, conformément à la directive DEEE (2012/19/UE) et à la réglementation de votre pays. Ce produit doit être confié au distributeur à chaque fois que vous achetez un produit neuf similaire, ou à un point de collecte mis en place par les collectivités locales pour le recyclage des Déchets des Équipements Électriques et Électroniques (DEEE). Le traitement inapproprié de ce type de déchet risque d'avoir des répercussions sur l'environnement et la santé humaine, du fait de la présence de substances potentiellement dangereuses généralement associées aux équipements électriques et électroniques. Parallèlement, votre entière coopération dans le cadre de la mise au rebut correcte de ce produit favorisera une meilleure utilisation des ressources naturelles. Pour plus d'informations sur les points de collecte des équipements à recycler, contactez vos services municipaux, les autorités locales compétentes, le plan DEEE approuvé ou le service d'enlèvement des ordures ménagères. Pour plus d'informations sur le retour et le recyclage des produits DEEE, consultez le site: www.canon-europe.com/weee. Uitsluitend bestemd voor de Europese Unie en EER (Noorwegen, IJsland en Liechtenstein) Dit symbool geeft aan dat dit product in overeenstemming met de AEEA-richtlijn (2012/19/EU) en de nationale wetgeving niet mag worden afgevoerd met het huishoudelijk afval. Dit product moet worden ingeleverd bij een aangewezen, geautoriseerd inzamelpunt, bijvoorbeeld wanneer u een nieuw gelijksoortig product aanschaft, of bij een geautoriseerd inzamelpunt voor hergebruik van elektrische en elektronische apparatuur (EEA). Een onjuiste afvoer van dit type afval kan leiden tot negatieve effecten op het milieu en de volksgezondheid als gevolg van potentieel gevaarlijke stoffen die veel voorkomen in elektrische en elektronische apparatuur (EEA). Bovendien werkt u door een juiste afvoer van dit product mee aan het effectieve gebruik van natuurlijke hulpbronnen. Voor meer informatie over waar u uw afgedankte apparatuur kunt inleveren voor recycling kunt u contact opnemen met het gemeentehuis in uw woonplaats, de reinigingsdienst, of het afvalverwerkingsbedrijf. U kunt ook het schema voor de afvoer van afgedankte elektrische en elektronische apparatuur (AEEA) raadplegen. Ga voor meer informatie over het inzamelen en recyclen van afgedankte elektrische en elektronische apparatuur naar www.canoneurope.com/weee. 176 Sólo para la Unión Europea y el Área Económica Europea (Noruega, Islandia y Liechtenstein) Este símbolo indica que este producto no debe desecharse con los desperdicios domésticos, de acuerdo con la directiva RAEE (2012/19/UE) y con la legislación nacional. Este producto debe entregarse en uno de los puntos de recogida designados, como por ejemplo, entregándolo en el lugar de venta al comprar un producto similar o depositándolo en un lugar de recogida autorizado para el reciclado de residuos de aparatos eléctricos y electrónicos (RAEE). La manipulación inapropiada de este tipo de desechos podría tener un impacto negativo en el entorno y la salud humana, debido a las sustancias potencialmente peligrosas que normalmente están asociadas con los RAEE. Al mismo tiempo, su cooperación a la hora de desechar correctamente este producto contribuirá a la utilización eficazde los recursos naturales. Para más información sobre cómo puede eliminar el equipo para su reciclado, póngase en contacto con las autoridades locales, con las autoridades encargadas de los desechos, con un sistema de gestión RAEE autorizado o con el servicio de recogida de basuras doméstico. Si desea más información acerca de la devolución y reciclado de RAEE, visite la web www.canon-europe.com/weee. Només per a la Unió Europea i a l’Espai Econòmic Europeu (Noruega, Islàndia i Liechtenstein) Aquest símbol indica que aquest producte no s’ha de llençar a les escombraries de la llar, d’acord amb la Directiva RAEE (2012/19/UE) i la legislació nacional. Aquest producte s’hauria de lliurar en un dels punts de recollida designats, com per exemple, intercanviant-lo un per un en comprar un producte similar o lliurant-lo en un lloc de recollida autoritzat per al reciclatge de residus d’aparells elèctrics i electrònics (AEE). La manipulació inadequada d’aquest tipus de residus podria tenir un impacte negatiu en l’entorn i en la salut humana, a causa de les substàncies potencialment perilloses que normalment estan associades als AEE. Així mateix, la vostra cooperació a l’hora de llençar correctament aquest producte contribuirà a la utilització efectiva dels recursos naturals. Per a més informació sobre els punts on podeu lliurar aquest producte per procedir al seu reciclatge, adreceu-vos a la vostra oficina municipal, a les autoritats encarregades dels residus, al pla de residus homologat per la RAEE o al servei de recollida de deixalles domèstiques de la vostra localitat. Per a més informació sobre la devolució i el reciclatge de productes RAEE, visiteu www.canon-europe.com/weee. Solo per Unione Europea e SEE (Norvegia, Islanda e Liechtenstein) Questo simbolo indica che il prodotto deve essere oggetto di raccolta separata in conformità alla Direttiva RAEE (2012/19/UE) e alla normativa locale vigente. Il prodotto deve essere smaltito presso un centro di raccolta differenziata, un distributore autorizzato che applichi il principio dell'"uno contro uno", ovvero del 177 ritiro della vecchia apparecchiatura elettrica al momento dell'acquisto di una nuova, o un impianto autorizzato al riciclaggio dei rifiuti di apparecchiature elettriche ed elettroniche. La gestione impropria di questo tipo di rifiuti può avere un impatto negativo sull'ambiente e sulla salute umana causato dalle sostanze potenzialmente pericolose che potrebbero essere contenute nelle apparecchiature elettriche ed elettroniche. Un corretto smaltimento di tali prodotti contribuirà inoltre a un uso efficace delle risorse naturali ed eviterà di incorrere nelle sanzioni amministrative di cui all'art. 255 e successivi del Decreto Legislativo n. 152/06. Per ulteriori informazioni sullo smaltimento e il recupero dei Rifiuti di Apparecchiature Elettriche ed Elettroniche, consultare la Direttiva RAEE, rivolgersi alle autorità competenti, oppure visitare il sito www.canon-europe.com/weee. Apenas para a União Europeia e AEE (Noruega, Islândia e Liechtenstein) Este símbolo indica que o produto não deve ser colocado no lixo doméstico, de acordo com a Directiva REEE (2012/19/UE) e a legislação nacional. Este produto deverá ser colocado num ponto de recolha designado, por exemplo, num local próprio autorizado quando adquirir um produto semelhante novo ou num local de recolha autorizado para reciclar resíduos de equipamentos eléctricos e electrónicos (EEE). O tratamento inadequado deste tipo de resíduo poderá causar um impacto negativo no ambiente e na saúde humana devido às substâncias potencialmente perigosas normalmente associadas aos equipamentos eléctricos e electrónicos. Simultaneamente, a sua cooperação no tratamento correcto deste produto contribuirá para a utilização eficaz dos recursos naturais. Para mais informações sobre os locais onde o equipamento poderá ser reciclado, contacte os serviços locais, a autoridade responsável pelos resíduos, o esquema REEE aprovado ou o serviço de tratamento de lixo doméstico. Para mais informações sobre a devolução e reciclagem de produtos REEE, vá a www.canon-europe.com/weee. Gælder kun i Europæiske Union og EØS (Norge, Island og Liechtenstein) Dette symbol angiver, at det pågældende produkt ikke må bortskaffes sammen med dagrenovation jf. direktivet om affald af elektrisk og elektronisk udstyr (WEEE) (2012/19/EU) og gældende national lovgivning. Det pågældende produkt skal afleveres på et nærmere specificeret indsamlingssted, f.eks. i overensstemmelse med en godkendt én-til-én-procedure, når du indkøber et nyt tilsvarende produkt, eller produktet skal afleveres på et godkendt indsamlingssted for elektronikaffald. Forkert håndtering af denne type affald kan medføre negative konsekvenser for miljøet og menneskers helbred på grund af de potentielt sundhedsskadelige stoffer, der generelt kan forefindes i elektrisk og elektronisk udstyr. Når du foretager korrekt bortskaffelse af det pågældende produkt, bidrager du til effektiv brug af naturressourcerne. Yderligere oplysninger om, hvor du kan bortskaffe dit elektronikaffald med henblik på genanvendelse, får du hos de kommunale renovationsmyndigheder. Yderligere oplysninger om returnering og genanvendelse af affald af elektrisk og elektronisk udstyr får du ved at besøge www.canoneurope.com/weee. 178 Μόνο για την Ευρωπαϊκή Ένωση και τον ΕΟΧ (Νορβηγία, Ισλανδία και Λιχτενστάιν) Αυτό το σύμβολο υποδηλώνει ότι αυτό το προϊόν δεν πρέπει να απορρίπτεται μαζί με τα οικιακά απορρίμματα, σύμφωνα με την Οδηγία σχετικά με τα Απόβλητα Ηλεκτρικού και Ηλεκτρονικού Εξοπλισμού (ΑΗΗΕ) (2012/19/ΕΕ) και την εθνική σας νομοθεσία. Αυτό το προϊόν πρέπει να παραδίδεται σε καθορισμένο σημείο συλλογής, π.χ. σε μια εξουσιοδοτημένη βάση ανταλλαγής όταν αγοράζετε ένα νέο παρόμοιο προϊόν ή σε μια εξουσιοδοτημένη θέση συλλογής για την ανακύκλωση των αποβλήτων Ηλεκτρικού και Ηλεκτρονικού Εξοπλισμού (ΗΗΕ). Ο ακατάλληλος χειρισμός αυτού του τύπου αποβλήτων μπορεί να έχει αρνητικό αντίκτυπο στο περιβάλλον και την υγεία του ανθρώπου, λόγω δυνητικώς επικίνδυνων ουσιών που γενικά συνδέονται με τον ΗΗΕ. Ταυτόχρονα, η συνεργασία σας όσον αφορά τη σωστή απόρριψη αυτού του προϊόντος θα συμβάλει στην αποτελεσματική χρήση των φυσικών πόρων. Για περισσότερες πληροφορίες σχετικά με τα σημεία όπου μπορείτε να απορρίψετε τον εξοπλισμό σας για ανακύκλωση, επικοινωνήστε με το τοπικό γραφείο της πόλης σας, την υπηρεσία απορριμμάτων, το εγκεκριμένο σχήμα ΑΗΗΕ ή την υπηρεσία απόρριψης οικιακών αποβλήτων. Για περισσότερες πληροφορίες σχετικά με την επιστροφή και την ανακύκλωση των προϊόντων ΑΗΗΕ, επισκεφθείτε την τοποθεσία www.canon-europe.com/weee. Gjelder kun den europeiske union og EØS (Norge, Island og Liechtenstein) Dette symbolet indikerer at dette produktet ikke skal kastes sammen med husholdningsavfall, i henhold til WEEE-direktiv (2012/19/EU) og nasjonal lov. Produktet må leveres til et dertil egnet innsamlingspunkt, det vil si på en autorisert en-til-en-basis når du kjøper et nytt lignende produkt, eller til et autorisert innsamlingssted for resirkulering av avfall fra elektrisk og elektronisk utstyr (EE-utstyr). Feil håndtering av denne typen avfall kan være miljø- og helseskadelig på grunn av potensielt skadelige stoffer som ofte brukes i EE-utstyr. Samtidig bidrar din innsats for korrekt avhending av produktet til effektiv bruk av naturressurser. Du kan få mer informasjon om hvor du kan avhende utrangert utstyr til resirkulering ved å kontakte lokale myndigheter, et godkjent WEEE-program eller husholdningens renovasjonsselskap. Du finner mer informasjon om retur og resirkulering av WEEE-produkter på www.canon-europe.com/weee. Vain Euroopan unionin sekä ETA:n (Norja, Islanti ja Liechtenstein) alueelle. Tämä tunnus osoittaa, että sähkö- ja elektroniikkalaiteromua koskeva direktiivi (SER-direktiivi, 2012/19/EU) sekä kansallinen lainsäädäntö kieltävät tuotteen hävittämisen talousjätteen mukana. Tuote on vietävä asianmukaiseen keräyspisteeseen, esimerkiksi kodinkoneliikkeeseen uutta vastaavaa tuotetta ostettaessa tai viralliseen sähkö- ja elektroniikkalaiteromun keräyspisteeseen. Sähkö- ja elektroniikkalaiteromun virheellinen käsittely voi vahingoittaa ympäristöä ja ihmisten terveyttä, koska 179 laitteet saattavat sisältää ympäristölle ja terveydelle haitallisia aineita. Lisäksi tuotteen asianmukainen hävittäminen säästää luonnonvaroja. Lisätietoja sähkö- ja elektroniikkalaiteromun keräyspisteistä saat kaupunkien ja kuntien tiedotuksesta, jätehuoltoviranomaisilta, sähkö- ja elektroniikkalaiteromun kierrätysjärjestelmän ylläpitäjältä ja jätehuoltoyhtiöltä. Lisätietoja sähkö- ja elektroniikkalaiteromun keräyksestä ja kierrätyksestä on osoitteessa www.canon-europe.com/weee. Endast för Europeiska unionen och EES (Norge, Island och Liechtenstein) Den här symbolen visar att produkten enligt WEEE-direktivet (2012/19/EU) och nationell lagstiftning inte får sorteras och slängas som hushållsavfall. Den här produkten ska lämnas in på en därför avsedd insamlingsplats, t.ex. på en återvinningsstation auktoriserad att hantera elektrisk och elektronisk utrustning (EE-utrustning) eller hos handlare som är auktoriserade att byta in varor då nya, motsvarande köps (en mot en). Olämplig hantering av avfall av den här typen kan ha en negativ inverkan på miljön och människors hälsa på grund av de potentiellt farliga ämnen som kan återfinnas i elektrisk och elektronisk utrustning. Din medverkan till en korrekt avfallshantering av den här produkten bidrar dessutom till en effektiv användning av naturresurserna. Kontakta ditt lokala kommunkontor, berörd myndighet, företag för avfallshantering eller ta del av en godkänd WEEE-organisation om du vill ha mer information om var du kan lämna den kasserade produkten för återvinning. För mer information om inlämning och återvinning av WEEE-produkter, se www.canon-europe.com/weee. Pouze Evropská unie a EHP (Norsko, Island a Lichtenštejnsko) Tento symbol znamená, že podle směrnice o OEEZ (2012/19/EU) a podle vnitrostátních právních předpisů nemá být tento výrobek likvidován s odpadem z domácností. Tento výrobek má být vrácen do sběrného místa, např. v rámci autorizovaného systému odběru jednoho výrobku za jeden nově prodaný podobný výrobek nebo v autorizovaném sběrném místě pro recyklaci odpadních elektrických a elektronických zařízení (OEEZ). Nevhodné nakládání s tímto druhem odpadu by mohlo mít negativní dopad na životní prostředí a lidské zdraví, protože elektrická a elektronická zařízení zpravidla obsahují potenciálně nebezpečné látky. Vaše spolupráce na správné likvidaci tohoto výrobku současně napomůže efektivnímu využívání přírodních zdrojů. Další informace o místech sběru vašeho odpadního zařízení k recyklaci vám sdělí místní úřad vaší obce, správní orgán vykonávající dozor nad likvidací odpadu, sběrny OEEZ nebo služba pro odvoz komunálního odpadu. Další informace týkající se vracení a recyklace OEEZ naleznete na adrese www.canon-europe.com/weee. Csak az Európai Unió és az EGT (Norvégia, Izland és Liechtenstein) országaiban 180 Ez a szimbólum azt jelzi, hogy a helyi törvények és a WEEE-irányelv (2012/19/EU) szerint a termék nem kezelhető háztartási hulladékként. A terméket a kijelölt nyilvános gyűjtőpontokon kell leadni, például hasonló cserekészülék vásárlásakor, illetve bármelyik, elektromos és elektronikai berendezésekből származó hulladék (WEEE) átvételére feljogosított gyűjtőponton. Az ilyen jellegű hulladékok a nem megfelelő kezelés esetén a bennük található veszélyes anyagok révén ártalmasak lehetnek a környezetre és az emberek egészségére. Továbbá, a termékből származó hulladék megfelelő kezelésével hozzájárulhat a természetes nyersanyagok hatékonyabb hasznosításához. A berendezésekből származó, újrahasznosítható hulladékok elhelyezésére vonatkozó további tudnivalókért forduljon a helyi önkormányzathoz, a közterület-fenntartó vállalathoz, a háztartási hulladék begyűjtését végző vállalathoz, illetve a hivatalos WEEE-képviselethez. További tudnivalókat a WEEE-termékek visszajuttatásáról és újrahasznosításáról a www.canon-europe.com/weee. Tylko dla krajów Unii Europejskiej oraz EOG (Norwegia, Islandia i Liechtenstein) Ten symbol oznacza, że zgodnie z dyrektywą WEEE dotyczącą zużytego sprzętu elektrycznego i elektronicznego (2012/19/UE) oraz przepisami lokalnymi nie należy wyrzucać tego produktu razem z odpadami gospodarstwa domowego. Produkt należy przekazać do wyznaczonego punktu gromadzenia odpadów, np. firmie, od której kupowany jest nowy, podobny produkt lub do autoryzowanego punktu gromadzenia zużytego sprzętu elektrycznego i elektronicznego w celu poddania go recyklingowi. Usuwanie tego typu odpadów w nieodpowiedni sposób może mieć negatywny wpływ na otoczenie i zdrowie innych osób ze względu na niebezpieczne substancje stosowane w takim sprzęcie. Jednocześnie pozbycie się zużytego sprzętu w zalecany sposób przyczynia się do właściwego wykorzystania zasobów naturalnych. Aby uzyskać więcej informacji na temat punktów, do których można dostarczyć sprzęt do recyklingu, prosimy skontaktować się z lokalnym urzędem miasta, zakładem utylizacji odpadów, skorzystać z instrukcji zatwierdzonej dyrektywą WEEE lub skontaktować się z przedsiębiorstwem zajmującym się wywozem odpadów domowych. Więcej informacji o zwracaniu i recyklingu zużytego sprzętu elektrycznego i elektronicznego znajduje się w witrynie www.canon-europe.com/weee. Platí len pre štáty Európskej únie a EHP (Nórsko, Island a Lichtenštajnsko) Tento symbol znamená, že podľa Smernice 2012/19/EÚ o odpade z elektrických a elektronických zariadení (OEEZ) a podľa platnej legislatívy Slovenskej republiky sa tento produkt nesmie likvidovať spolu s komunálnym odpadom. Produkt je potrebné odovzdať do určenej zberne, napr. prostredníctvom výmeny za kúpu nového podobného produktu, alebo na autorizované zberné miesto, ktoré spracúva odpad z elektrických a elektronických zariadení (EEZ). Nesprávna manipulácia s takýmto typom odpadu môže mať negatívny vplyv na životné prostredie a ľudské zdravie, pretože elektrické a elektronické zariadenia obsahujú potenciálne nebezpečné látky. Spoluprácou na správnej likvidácii produktu prispejete k účinnému využívaniu prírodných zdrojov. Ďalšie informácie o mieste recyklácie opotrebovaných zariadení získate od miestneho úradu, úradu životného prostredia, zo schváleného plánu OEEZ alebo od 181 spoločnosti, ktorá zaisťuje likvidáciu komunálneho odpadu. Viac informácií nájdete aj na webovej stránke: www.canon-europe.com/weee. Üksnes Euroopa Liit ja EMP (Norra, Island ja Liechtenstein) See sümbol näitab, et antud toodet ei tohi vastavalt elektri- ja elektroonikaseadmete jäätmeid käsitlevale direktiivile (2012/19/EL) ning teie riigis kehtivatele õigusaktidele utiliseerida koos olmejäätmetega. Antud toode tuleb anda selleks määratud kogumispunkti, nt müügipunkt, mis on volitatud üks ühe vastu vahetama, kui ostate uue sarnase toote, või elektri- ja elektroonikaseadmete jäätmete ümbertöötlemiseks mõeldud kogumispunkti. Täiendava teabe saamiseks elektri- ja elektroonikaseadmetest tekkinud jäätmete tagastamise ja ümbertöötlemise kohta võtke ühendust kohaliku omavalitsusega, asjakohase valitsusasutusega, asjakohase tootjavastutusorganisatsiooniga või olmejäätmete käitlejaga. Lisateavet leitate ka Interneti-leheküljelt www.canon-europe.com/weee. Tikai Eiropas Savienībai un EEZ (Norvēģijai, Islandei un Lihtenšteinai) Šis simbols norāda, ka atbilstoši ES Direktīvai (2012/19/ES) par elektrisko un elektronisko iekārtu atkritumiem (EEIA) un vietējiem tiesību aktiem no šī izstrādājuma nedrīkst atbrīvoties, izmetot to kopā ar sadzīves atkritumiem. Šis izstrādājums ir jānodod piemērotā savākšanas vietā, piemēram, apstiprinātā veikalā, kur iegādājaties līdzīgu jaunu produktu un atstājat veco, vai apstiprinātā vietā izlietotu elektrisko un elektronisko iekārtu pārstrādei. Nepareiza šāda veida atkritumu apsaimniekošana var apdraudēt vidi un cilvēka veselību tādu iespējami bīstamu vielu dēļ, kas parasti ir elektriskajās un elektroniskajās iekārtās. Turklāt jūsu atbalsts pareizā šāda veida atkritumu apsaimniekošanā sekmēs efektīvu dabas resursu izmantošanu. Lai saņemtu pilnīgāku informāciju par vietām, kur izlietoto iekārtu var nodot pārstrādei, sazinieties ar vietējo pašvaldību, atkritumu savākšanas atbildīgo dienestu, pilnvarotu EEIA struktūru vai sadzīves atkritumu apsaimniekošanas iestādi. Lai saņemtu plašāku informāciju par elektrisko un elektronisko iekārtu nodošanu pārstrādei, apmeklējiet tīmekļa vietni www.canon-europe.com/weee. Tik Europos Sąjungai ir EEE (Norvegijai, Islandijai ir Lichtenšteinui) Šis ženklas reiškia, kad gaminio negalima išmesti su buitinėmis atliekomis, kaip yra nustatyta Direktyvoje (2012/19/ES) ir nacionaliniuose teisė aktuose dėl EEĮ atliekų tvarkymo. Šį gaminį reikia atiduoti į tam skirtą surinkimo punktą, pvz., pagal patvirtintą keitimo sistemą, kai perkamas panašus gaminys, arba į elektros ir elektroninės įrangos (EEĮ) atliekų perdirbimo punktą. Netinkamas tokios rūšies atliekų tvarkymas dėl elektros ir elektroninėje įrangoje esančių pavojingų medžiagų gali pakenkti aplinkai ir žmonių sveikatai. Padėdami užtikrinti tinkamą šio gaminio šalinimo tvarką, kartu prisidėsite prie 182 veiksmingo gamtos išteklių naudojimo. Jei reikia daugiau informacijos, kaip šalinti tokias atliekas, kad jos būtų toliau perdirbamos, kreipkitės į savo miesto valdžios institucijas, atliekų tvarkymo organizacijas, patvirtintų EEĮ atliekų sistemų arba jūsų buitinių atliekų tvarkymo įstaigų atstovus. Išsamesnės informacijos apie EEĮ atliekų grąžinimo ir perdirbimo tvarką galite rasti apsilankę tinklalapyje www.canoneurope.com/weee. Samo za Evropsko unijo in EGP (Norveška, Islandija in Lihtenštajn) Ta simbol pomeni, da tega izdelka v skladu z direktivo OEEO (2012/19/EU) in državno zakonodajo ne smete odvreči v gospodinjske odpadke. Ta izdelek morate odložiti na ustrezno zbiralno mesto, na primer pri pooblaščenem prodajalcu, ko kupite podoben nov izdelek ali na zbiralno mesto za recikliranje električne in elektronske opreme. Neprimerno ravnanje s takšnimi odpadki lahko negativno vpliva na okolje in človekovo zdravje zaradi nevarnih snovi, ki so povezane z električno in elektronsko opremo. S pravilno odstranitvijo izdelka hkrati prispevate tudi k učinkoviti porabi naravnih virov. Če želite več informacij o tem, kje lahko odložite odpadno opremo za recikliranje, pokličite občinski urad, komunalno podjetje ali službo, ki skrbi za odstranjevanje odpadkov, ali si oglejte načrt OEEO. Če želite več informacij o vračanju in recikliranju izdelkov v skladu z direktivo OEEO, obiščite www.canon-europe.com/weee. Само за Европейския съюз и ЕИП (Норвегия, Исландия и Лихтенщайн) Този символ показва, че този продукт не трябва да се изхвърля заедно с битовите отпадъци, съгласно Директивата за ИУЕЕО (2012/19/ЕC) и Вашето национално законодателство. Този продукт трябва да бъде предаден в предназначен за целта пункт за събиране, например на база размяна, когато купувате нов подобен продукт, или в одобрен събирателен пункт за рециклиране на излязло от употреба електрическо и електронно оборудване (ИУЕЕО). Неправилното третиране на този тип отпадъци може да доведе до евентуални отрицателни последствия за околната среда и човешкото здраве поради потенциално опасните вещества, които обикновено са свързани с ЕЕО. В същото време Вашето съдействие за правилното изхвърляне на този продукт ще допринесе за ефективното използване на природните ресурси. Повече информация относно местата, където може да предавате излязло от употреба оборудване за рециклиране, може да получите от местните власти, от органа, отговорен за отпадъците и от одобрена система за излязло от употреба ЕЕО или от Вашата местна служба за битови отпадъци. За повече информация относно връщането и рециклирането на продукти от излязло от употреба ЕЕО посетете www.canon-europe.com/weee. Doar pentru Uniunea Europeană şi EEA (Norvegia, Islanda şi Liechtenstein) 183 Acest simbol indică faptul că acest produs nu trebuie aruncat o dată cu reziduurile menajere, în conformitate cu Directiva DEEE (Directiva privind deşeurile de echipamente electrice şi electronice) (2012/19/UE) şi legile naţionale. Acest produs trebuie transportat la un punct de colectare special, de exemplu un centru care preia produsele vechi atunci când achiziţionaţi un produs nou similar, sau la un punct de colectare autorizat pentru reciclarea deşeurilor provenite de la echipamentele electrice şi electronice (EEE). Mânuirea necorespunzătoare a acestor tipuri de deşeuri poate avea un impact negativ asupra mediului înconjurător şi sănătăţii indivizilor, din cauza substanţelor potenţial nocive care sunt în general asociate cu EEE. În acelaşi timp, cooperarea dvs. la reciclarea corectă a acestui produs va contribui la utilizarea efectivă a resurselor naturale. Pentru mai multe informaţii privind locurile de reciclare a deşeurilor provenite de la echipamente, contactaţi biroul primăriei locale, autoritatea responsabilă cu colectarea deşeurilor, schema DEEE aprobată sau serviciul de colectare a deşeurilor menajere. Pentru mai multe informaţii privind returnarea şi reciclarea produselor DEEE, vizitaţi www.canon-europe.com/ weee. Samo za Europsku uniju i EEZ (Norveška, Island i Lihtenštajn) Ovaj simbol pokazuje da se ovaj proizvod ne smije odlagati s kućnim otpadom sukladno WEEE Direktivi (2012/19/EC) i vašem nacionalnom zakonu. Ovaj proizvod je potrebno predati na posebno mjesto za sakupljanje otpada, npr. na ovlašteno mjesto gdje možete zamijeniti staro za novo ukoliko kupujete novi sličan proizvod ili na ovlašteno mjesto za sakupljanje rabljene električne i elektroničke opreme (EEE) za recikliranje. Nepropisno rukovanje ovom vrstom otpada može imati negativan učinak na okolinu i zdravlje ljudi zbog supstanci koje su potencijalno opasne za zdravlje, a općenito se povezuju s EEE. Istovremeno, vaša će suradnja kroz propisno odlaganje ovog proizvoda doprinijeti efektivnoj uporabi prirodnih resursa. Za više informacija o tome gdje možete odložiti svoj otpad za recikliranje obratite se vašem lokalnom gradskom uredu, komunalnoj službi, odobrenom WEEE programu ili službi za odlaganje kućnog otpada. Ostale informacije o vraćanju i recikliranju WEEE proizvoda potražite na www.canon-europe.com/weee. Korisnici u Srbiji Ovaj simbol označava da ovaj proizvod ne sme da se odlaže sa ostalim kućnim otpadom, u skladu sa WEEE Direktivom (2012/19/EU) i nacionalnim zakonima. Ovaj proizvod treba predati određenom centru za prikupljanje, npr. na osnovi "jedan-za-jedan" kada kupujete sličan novi proizvod, ili ovlašćenom centru za prikupljanje za reciklažu istrošene električne i elektronske opreme (EEE). Nepravilno rukovanje ovom vrstom otpada može da ima moguće negativne posledice po životnu sredinu i ljudsko zdravlje usled potencijalno opasnih materijala koji se uglavnom vezuju za EEE. U isto vreme, vaša saradnja na ispravnom odlaganju ovog proizvoda će doprineti efikasnom korišćenju prirodnih resursa. Za više informacija o tome gde možete da predate vašu staru opremu radi recikliranje, vas molimo, da kontaktirate lokalne gradske vlasti, komunalne službe, odobreni plan reciklaže ili Gradsku čistoću. Za više informacija o vraćanju i recikliranju WEEE proizvoda, posetite stranicu www.canon-europe.com/weee. 184 Environmental Information Reducing your environmental impact Power Consumption and Operational Modes The amount of electricity a device consumes depends on the way the device is used. This product is designed and set in a way to allow you to reduce the power consumption. After the last print it switches to Ready Mode. In this mode it can print again immediately if required. If the product is not used for a time, the device switches to its Sleep Mode. The devices consume less power (Watt) in these modes. Energy Star® The Energy Star® programme is a voluntary scheme to promote the development and purchase of energy efficient models, which help to minimise environmental impact. Products which meet the stringent requirements of the Energy Star® programme for both environmental benefits and the amount of energy consumption will carry the Energy Star® logo accordingly. Paper types This product can be used to print on both recycled and virgin paper (certified to an environmental stewardship scheme), which complies with EN12281 or a similar quality standard. In addition it can support printing on media down to a weight of 64g/m2, lighter paper means less resources used and a lower environmental footprint for your printing needs. 185 Principaux composants et utilisation Principaux composants Alimentation 186 Principaux composants Face avant Face arrière Vue de l'intérieur Panneau de contrôle 187 Face avant (1) couvercle du scanner S'ouvre pour vous permettre de placer un original sur la vitre d'exposition. (2) support papier S'ouvre pour vous permettre de charger du papier dans le réceptacle arrière. (3) guides papier Alignez avec les deux côtés de la pile de papier. (4) réceptacle arrière Chargez le papier ici. Plusieurs feuilles de papier, de même format et de même type, peuvent être chargées simultanément, et la machine est automatiquement alimentée par une seule feuille à la fois. Chargement de papier ordinaire/photo Chargement des enveloppes (5) bac de sortie papier Emplacement d'où sont éjectées les feuilles imprimées. Ouvrez avant l'impression. (6) extension du bac de sortie papier Ouvrez pour accueillir le papier éjecté. 188 (7) vitre d'exposition Chargez un original ici. (8) panneau de contrôle Permet de modifier les paramètres de la machine ou d'utiliser cette dernière. Panneau de contrôle 189 Face arrière (1) port USB Permet de brancher le câble USB pour relier la machine à un ordinateur. Important • Ne touchez pas le boîtier métallique. • Vous ne devez ni brancher, ni débrancher le câble USB lorsque la machine effectue une impression à partir de l'ordinateur ou numérise des documents originaux vers celui-ci. (2) connecteur du cordon d'alimentation Permet de connecter le cordon d'alimentation fourni. 190 Vue de l'intérieur (1) capots des cartouches d'encre Ouvrez pour recharger les cartouches d'encre. (2) unité de numérisation / capot Permet de numériser des originaux. Ouvrez pour recharger les cartouches d'encre ou éliminer les bourrages papier. (3) cartouches d'encre La cartouche d'encre se trouve sur la droite et les cartouches d'encre couleur (cyan, magenta et jaune) se trouvent sur la gauche. En cas de niveaux d'encre bas, rechargez les cartouches correspondantes. (4) porte-cartouche Installez les cartouches ici. Remarque • Pour plus d'informations sur le rechargement des cartouches d'encre, reportez-vous à la section Rechargement des Cartouches d'encre. 191 Panneau de contrôle * Dans la figure ci-dessous, tous les voyants du panneau de contrôle sont présentés allumés dans un but explicatif. (1) Bouton MARCHE (ON) Permet d'activer ou de désactiver l'alimentation de la machine. Mise sous tension/hors tension de la machine (2) Voyant MARCHE (ON) S'allume après avoir clignoté lors de la mise sous tension. Remarque • Vous pouvez vérifier l'état de la machine à l'aide des voyants MARCHE (ON) et Alarme (Alarm). • Le témoin MARCHE (ON) est éteint : L'alimentation de l'imprimante est coupée. • Le témoin MARCHE (ON) s'allume : La machine est prête à imprimer. • Le témoin MARCHE (ON) clignote : La machine se prépare à imprimer ou une impression est en cours. • Le témoin Alarme (Alarm) clignote : Une erreur s'est produite et la machine n'est pas prête à imprimer. • Le témoin MARCHE (ON) et le témoin Alarme (Alarm) clignotent alternativement : Une erreur nécessitant de contacter le centre de service s'est peut-être produite. En cas d'erreur (3) Bouton Wi-Fi Appuyez sur le bouton et maintenez-le enfoncé pour configurer automatiquement la connexion LAN sans fil. 192 (4) Voyant Wi-Fi S'allume ou clignote pour indiquer l'état du réseau sans fil. Voyants : La connexion réseau sans fil est activée. Clignote : Impression ou numérisation sur un réseau sans fil. Clignote également lors de la configuration du réseau sans fil. (5) Témoin Alarme (Alarm) S'allume ou clignote lorsqu'une erreur se produit. Lors de l'exécution de la maintenance de la machine ou de la définition des paramètres de la machine, les options peuvent être sélectionnées selon le nombre de clignotements. (6) Voyant Encre (Ink) S'allume ou clignote lorsque l'imprimante est à cours d'encre noir ou couleur. (7) Bouton Arrêt (Stop) Permet d'annuler une tâche d'impression, de copie ou de numérisation en cours. Maintenez le bouton enfoncé pour sélectionner les options de maintenance ou les paramètres de la machine. (8) Bouton Noir (Black)* Permet de lancer une copie en noir et blanc. Vous pouvez également appuyer sur ce bouton pour finaliser la sélection de l'option de configuration. (9) Bouton Couleur (Color)* Permet de lancer une copie couleur. Vous pouvez également appuyer sur ce bouton pour finaliser la sélection de l'option de configuration. * Dans les applications logicielles ou les manuels, les boutons Couleur (Color) et Noir (Black) sont communément désignés par le bouton « Démarrer » ou « OK ». 193 Alimentation Vérification que la machine est sous tension Mise sous tension/hors tension de la machine Note relative à la prise secteur et au cordon d'alimentation Note relative au débranchement du cordon d'alimentation 194 Vérification que la machine est sous tension Le voyant MARCHE (ON) s'allume lorsque la machine est mise sous tension. Remarque • Après la mise sous tension de la machine, la machine peut mettre un certain temps à commencer l'impression. 195 Mise sous tension/hors tension de la machine Mise sous tension de la machine 1. Appuyez sur le bouton MARCHE (ON) pour mettre la machine sous tension. Le voyant MARCHE (ON) clignote puis reste allumé. Vérification que la machine est sous tension Remarque • Après la mise sous tension de la machine, la machine peut mettre un certain temps à commencer l'impression. • Si le témoin Alarme (Alarm) s'allume ou clignote, reportez-vous à la section En cas d'erreur. • Vous pouvez configurer la machine pour la mettre automatiquement sous tension lorsqu'une opération d'impression ou de numérisation est exécutée à partir d'un ordinateur connecté par un câble USB ou un réseau sans fil. Cette fonctionnalité est désactivée par défaut. Gestion de l'alimentation de l'Imprimante (Windows) Gestion de l'alimentation de l'Imprimante (Mac OS) Mise hors tension de la machine 1. Appuyez sur le bouton MARCHE (ON) pour mettre la machine hors tension. Lorsque le voyant MARCHE (ON) cesse de clignoter, la machine est mise hors tension. 196 Important • Lorsque vous débranchez le cordon d'alimentation après avoir mis la machine hors tension, vérifiez que le voyant MARCHE (ON) est éteint. Remarque • Vous pouvez configurer la machine afin qu'elle se mette automatiquement hors tension lorsqu'aucune opération n'est exécutée ou qu'aucune donnée à imprimer n'est envoyée à la machine pendant une durée spécifique. Cette fonctionnalité est activée par défaut. Gestion de l'alimentation de l'Imprimante (Windows) Gestion de l'alimentation de l'Imprimante (Mac OS) 197 Note relative à la prise secteur et au cordon d'alimentation Débranchez le cordon d'alimentation une fois par mois afin de vérifier que la prise secteur et le cordon d'alimentation ne présentent aucune des anomalies décrites ci-dessous. • • • • • La prise secteur ou le cordon d'alimentation sont chauds. La prise secteur ou le cordon d'alimentation sont rouillés. La prise secteur ou le cordon d'alimentation sont pliés. La prise secteur ou le cordon d'alimentation sont usés. La prise secteur ou le cordon d'alimentation sont fendus. Attention • Si vous constatez une anomalie au niveau de la prise secteur ou du cordon d'alimentation, comme indiqué ci-dessus, débranchez le cordon d'alimentation et appelez le service de maintenance. Si vous utilisez la machine malgré la présence de l'une des anomalies mentionnées plus haut, vous risquez de provoquer une électrocution ou un incendie. 198 Note relative au débranchement du cordon d'alimentation Pour débrancher le cordon d'alimentation, suivez la procédure ci-dessous. Important • Lorsque vous débranchez le câble d'alimentation, appuyez sur le bouton MARCHE (ON), puis vérifiez que le voyant MARCHE (ON) est éteint. Si vous débranchez le cordon d'alimentation alors que le voyant MARCHE (ON) est allumé ou clignote, la tête d'impression risque de sécher ou de s'obstruer et la qualité d'impression de diminuer. 1. Appuyez sur le bouton MARCHE (ON) pour mettre la machine hors tension. 2. Vérifiez que le voyant MARCHE (ON) est éteint. 3. Débranchez le cordon d'alimentation. Les spécifications du cordon d'alimentation diffèrent selon le pays et la région d'utilisation. 199 Modification des paramètres Modification des paramètres de l'imprimante depuis votre ordinateur (Windows) Modification des paramètres de l'imprimante depuis votre ordinateur (Mac OS) Modification des paramètres à partir du Panneau de contrôle Initialisation des paramètres de la machine Désactivation de la fonction de réseau sans fil 200 Modification des paramètres de l'imprimante depuis votre ordinateur (Windows) Changement des options d'impression Enregistrement d'un profil d'impression fréquemment utilisé Modification du paramètre de notification du niveau d'encre restant Gestion de l'alimentation de l'Imprimante Réduction du bruit de l'Imprimante Modification du mode de fonctionnement de l'Imprimante 201 Changement des options d'impression Vous pouvez modifier les paramètres détaillés du pilote de l'imprimante pour les données d'impression transmises à partir d'un programme. Spécifiez cette option si vous êtes confronté à des défauts d'impression tels que des images tronquées. Pour modifier les options d'impression, procédez comme suit : 1. Ouvrez la fenêtre de configuration du pilote d'imprimante 2. Cliquez sur Options d'impression... dans l'onglet Configuration de la page. La boîte de dialogue Options d'impression apparaît. Remarque • Lorsque vous utilisez le pilote d'imprimante XPS, les fonctions disponibles sont différentes. 3. Modifiez les paramètres individuels. Si nécessaire, modifiez le paramètre de chaque élément, puis cliquez sur OK. 202 L'onglet Configuration de la page réapparaît. 203 Enregistrement d'un profil d'impression fréquemment utilisé Vous pouvez enregistrer le profil d'impression fréquemment utilisé dans les Paramètres courants de l'onglet Configuration rapide. Les profils d'impression que vous ne souhaitez pas conserver peuvent être supprimés à tout moment. Pour enregistrer un profil d'impression, procédez comme suit : Enregistrement d'un profil d'impression 1. Ouvrez la fenêtre de configuration du pilote d'imprimante 2. Définissez les éléments nécessaires. Dans les Paramètres courants de l'onglet Configuration rapide, sélectionnez le profil d'impression à utiliser et modifiez les paramètres d'après les Fonctionnalités supplémentaires, le cas échéant. Vous pouvez également enregistrer les éléments requis dans les onglets Principal et Configuration de la page. 3. Cliquez sur Enregistrer... La boîte de dialogue Enregistrer les paramètres courants s'ouvre. 4. Enregistrez les paramètres. 204 Saisissez un nom dans le champ Nom. Si nécessaire, cliquez sur Options..., définissez les éléments, puis cliquez sur OK. Dans la boîte de dialogue Enregistrer les paramètres courants, cliquez sur OK pour sauvegarder les paramètres d’impression et revenir à l’onglet Configuration rapide. Le nom et l’icône sont affichés dans Paramètres courants. Important • Pour enregistrer le format et l'orientation de la page, ainsi que le nombre de copies défini pour chaque feuille, cliquez sur Options... et cochez les options requises. Remarque • Lorsque vous réinstallez le pilote d'imprimante ou si vous procédez à sa mise à niveau, les paramètres d'impression déjà enregistrés sont supprimés des Paramètres courants. Les paramètres d'impression enregistrés ne peuvent pas être enregistrés et conservés. Si un profil est supprimé, réenregistrez les paramètres d'impression. Suppression des profils d'impression inutiles 1. Sélectionnez le profil d'impression à supprimer. Sélectionnez le profil d'impression à supprimer dans la liste Paramètres courants de l'onglet Configuration rapide. 2. Supprimez le profil d'impression. Cliquez sur Supprimer. Cliquez sur OK lorsque le message de confirmation apparaît. Le profil d'impression sélectionné est supprimé de la liste Paramètres courants. Remarque • Les profils d'impression enregistrés dans les paramètres initiaux ne peuvent pas être supprimés. 205 Modification du paramètre de notification du niveau d'encre restant À partir du gestionnaire d'imprimante, vous pouvez changer le paramètre de notification du niveau d'encre restant et réinitialiser le compteur de niveau d'encre restant. Cette section décrit la procédure de modification du paramètre de notification du niveau d'encre restant. Paramètres de notification de l'encre restante 1. Ouvrez la fenêtre de configuration du pilote d'imprimante 2. Vérifiez que l'imprimante est sous tension, puis dans l'onglet Entretien, cliquez sur Paramètres de notification de l'encre restante. La boîte de dialogue Paramètres de notification de l'encre restante apparaît. 3. Si nécessaire, définissez l'option suivante : Fonction de notification du niveau d'encre restant Sélectionnez le paramètre pour la fonction de notification du niveau d'encre restant. Sélectionnez Activer pour afficher un message d'erreur lorsque le niveau d'encre restant est bas. Sélectionnez Désactiver pour qu'aucun message d'erreur ne s'affiche. Ensuite, cliquez sur Définir pour appliquer le paramètre sélectionné. Important • Avant d'activer Fonction de notification du niveau d'encre restant, rechargez toutes les encres jusqu'à la limite maximale et réinitialisez le compteur du niveau d'encre restant en exécutant Réinitialise le compteur du niveau d'encre restant. Toutefois, si vous réinitialisez le compteur via le panneau de contrôle de l'imprimante, le paramètre du gestionnaire d'imprimante n'est pas nécessaire. • Si vous désactivez Fonction de notification du niveau d'encre restant, vous devez vérifier visuellement le niveau d'encre restant. Rechargez la cartouche d'encre avant que le niveau d'encre se situe en dessous de la limite minimale. Réinitialise le compteur du niveau d'encre restant Cliquez sur Réinitialiser pour réinitialiser le compteur du niveau d'encre restant. Important • Lorsque vous réinitialisez le compteur du niveau d'encre restant, vous devez recharger toutes les cartouches d'encre jusqu'à la limite maximale. 4. Appliquez les paramètres. Lorsque le message de confirmation apparaît, cliquez sur OK. Lorsque vous sélectionnez Fermer, l'écran revient à l'onglet Entretien. À partir de ce moment, le paramètre est appliqué. 206 Gestion de l'alimentation de l'Imprimante Cette fonction permet de gérer l'alimentation de l'printer à partir du pilote d'imprimante. Pour gérer l'alimentation de l'printer, procédez comme suit : Alim. désactivée La fonction Alim. désactivée met l'imprimante hors tension. Lorsque vous utilisez cette fonction, vous ne pouvez pas mettre l'printer sous tension à partir du pilote d'imprimante. 1. Ouvrez la fenêtre de configuration du pilote d'imprimante 2. Désactivez l'alimentation. Cliquez sur Alim. désactivée dans l'onglet Entretien. Cliquez sur OK lorsque le message de confirmation apparaît. L'alimentation de l'printer est coupée et l'onglet Entretien apparaît de nouveau. Alim. auto Alim. auto permet de paramétrer les fonctions Alim. auto activée et Alim. auto désactivée. La fonction Alim. auto activée met automatiquement sous tension l'imprimante en cas de réception de données. La fonction Alim. auto désactivée met automatiquement hors tension l'imprimante lorsqu'aucune opération n'est transmise par le pilote d'imprimante ou l'imprimante pendant une période définie. 1. Ouvrez la fenêtre de configuration du pilote d'imprimante 2. Vérifiez que l'imprimante est sous tension et cliquez sur Alim. auto dans l'onglet Entretien. La boîte de dialogue Paramètres d'alimentation automatique apparaît. Remarque • Si l'imprimante est hors tension ou si la communication entre l'imprimante et l'ordinateur est désactivée, un message d'erreur peut apparaître indiquant que l'ordinateur ne peut pas obtenir l'état de l'imprimante. Dans ce cas, cliquez sur OK pour afficher les derniers paramètres définis sur votre ordinateur. 3. Si nécessaire, effectuez les réglages suivants : Alim. auto activée Lorsque vous sélectionnez Activer dans la liste, l'imprimante est mise sous tension dès la réception des données à imprimer. 207 Alim. auto désactivée Définissez la période à partir de la liste. Si la période s'écoule sans qu'aucune opération ne soit transmise par le pilote d'imprimante ou l'imprimante, l'imprimante est automatiquement mise hors tension. 4. Appliquez les paramètres. Cliquez sur OK. Cliquez sur OK lorsque le message de confirmation apparaît. L'onglet Entretien réapparaît. Ce paramètre est désormais activé. Pour désactiver cette fonction, sélectionnez Désactiver dans la liste selon la même procédure. Remarque • Lorsque l'imprimante est hors tension, le message d'état de l'imprimante Canon IJ dépend du paramètre Alim. auto activée. Lorsque vous sélectionnez Activer, le message « L'imprimante est mise en veille » s'affiche. Lorsque vous sélectionnez Désactiver, le message « L'imprimante est hors ligne » s'affiche. 208 Réduction du bruit de l'Imprimante Le mode silencieux permet de réduire le bruit de fonctionnement de cette imprimante. Sélectionnez cette fonction lorsque vous souhaitez réduire le bruit de fonctionnement de l'imprimante, par exemple, pendant la nuit. L'utilisation de cette fonction peut ralentir la vitesse d'impression. Pour utiliser le mode silencieux, procédez comme suit : Paramètres silencieux 1. Ouvrez la fenêtre de configuration du pilote d'imprimante 2. Cliquez sur Paramètres silencieux dans l'onglet Entretien. La boîte de dialogue Paramètres silencieux s'ouvre. Remarque • Si l'imprimante est hors tension ou si la communication entre l'imprimante et l'ordinateur est désactivée, un message d'erreur peut apparaître indiquant que l'ordinateur ne peut pas obtenir l'état de l'imprimante. 3. Activez le mode silencieux. Si nécessaire, choisissez l'une des options suivantes : Désactiver le mode silencieux Sélectionnez cette option pour utiliser l'imprimante avec un bruit de fonctionnement normal. Toujours activer le mode silencieux Sélectionnez cette option pour réduire le bruit de fonctionnement de l'imprimante. Activer le mode silencieux pendant des heures spécifiées Sélectionnez cette option pour réduire le bruit de fonctionnement de l'imprimante pendant une durée spécifiée. Définissez les paramètres Heure de début et Heure de fin de la période d'activation du mode silencieux. Si les deux paramètres correspondent à la même heure, le mode silencieux ne fonctionne pas. Important • Vous pouvez définir le mode silencieux à partir du panneau de contrôle de l'imprimante, du pilote d'imprimante ou de ScanGear (pilote du scanner). Quelle que soit la solution choisie pour définir le mode silencieux, celui-ci s'applique lorsque vous effectuez des opérations à partir du panneau de contrôle de l'imprimante ou lors des procédures d'impression et de numérisation depuis l'ordinateur. • Si vous spécifiez une durée pour Activer le mode silencieux pendant des heures spécifiées, le mode silencieux n'est pas appliqué aux opérations (copie, impression directe, etc.) exécutées directement à partir de l'imprimante. 209 4. Appliquez les paramètres. Veillez que l'imprimante soit sous tension et cliquez sur OK. Cliquez sur OK lorsque le message de confirmation s'affiche. Les paramètres sont désormais activés. Remarque • Les effets du mode silencieux peuvent être moindres, en fonction des paramètres de qualité d'impression. 210 Modification du mode de fonctionnement de l'Imprimante Si nécessaire, choisissez un autre mode de fonctionnement de l'imprimante parmi ceux disponibles. Pour configurer des Paramètres personnalisés, procédez comme suit : Paramètres personnalisés 1. Ouvrez la fenêtre de configuration du pilote d'imprimante 2. Vérifiez que l'imprimante est sous tension et cliquez sur Paramètres personnalisés dans l'onglet Entretien. La boîte de dialogue Paramètres personnalisés apparaît. Remarque • Si l'imprimante est hors tension ou si la communication entre l'imprimante et l'ordinateur est désactivée, un message d'erreur peut apparaître indiquant que l'ordinateur ne peut pas obtenir l'état de l'imprimante. Dans ce cas, cliquez sur OK pour afficher les derniers paramètres définis sur votre ordinateur. 3. Si nécessaire, effectuez les réglages suivants : Empêcher l'abrasion du papier Lors d'une impression haute densité, l'imprimante peut augmenter l'intervalle entre la tête d'impression et le papier pour empêcher l'abrasion du papier. Cochez cette case pour empêcher l'abrasion du papier. Aligner les têtes manuellement Généralement, la fonction Alignement tête d'impression de l'onglet Entretien est configurée pour l'alignement automatique, mais vous pouvez sélectionner l'alignement manuel. Si les résultats d'impression ne sont pas satisfaisants après l'alignement automatique des têtes d'impression, procédez à un alignement manuel de la tête. Cochez cette case pour effectuer l'alignement manuel des têtes. Désactivez cette case à cocher pour effectuer l'alignement automatique des têtes. Rotation 90 degrés vers la gauche lorsque l'orientation est [Paysage] L’onglet Configuration de la page vous permet de modifier le sens de rotation du paramètre Paysage dans Orientation. Pour faire pivoter les données à imprimer de 90 degrés vers la gauche au cours de l’impression, sélectionnez ce paramètre. Pour faire pivoter les données à imprimer de 90 degrés vers la droite au cours de l’impression, désélectionnez ce paramètre. Important • Ne modifiez pas ce paramètre tant que la tâche d’impression est affichée dans la liste d’attente. Dans le cas contraire, vous risquez de supprimer des caractères ou d’altérer la qualité de la mise en page. 211 Temps d'attente pour le séchage d'encre Vous pouvez définir la durée pendant laquelle l'imprimante fait une pause avant de démarrer l'impression de la page suivante. Faites glisser le curseur vers la droite pour augmenter la durée de la pause et vers la gauche pour la diminuer. Si la page qui vient d'être imprimée est tachée parce que la page suivante est éjectée avant que l'encre de la première page ne soit sèche, augmentez le temps d'attente entre les impressions. La réduction du temps d'attente augmente la vitesse d'impression. 4. Appliquez les paramètres. Cliquez sur OK, puis sur OK lorsque le message de confirmation apparaît. L'imprimante fonctionne ensuite avec les nouveaux paramètres. 212 Modification des paramètres à partir du Panneau de contrôle Paramètres silencieux Mise sous/hors tension automatique de la machine 213 Paramètres silencieux Activez cette fonction sur la machine si vous voulez réduire le bruit de fonctionnement, par exemple si vous imprimez la nuit. Pour procéder à la configuration, suivez la procédure ci-dessous. 1. Assurez-vous que la machine est sous tension. 2. Maintenez le bouton Arrêt (Stop) enfoncé, puis relâchez-le lorsque le voyant Alarme (Alarm) clignote 13 fois. 3. Appuyez sur le bouton Couleur (Color). Pour désactiver la fonction, appuyez sur le bouton Noir (Black). Important • Les opérations sont plus lentes que lorsque le mode silencieux n'est pas sélectionné. Remarque • Vous pouvez définir le mode silencieux à partir du panneau de contrôle de la machine ou du gestionnaire de la machine. Quelle que soit la solution choisie pour définir le mode silencieux, celui-ci s'applique lorsque vous effectuez des opérations à partir du panneau de contrôle de la machine ou lors des procédures d'impression et de numérisation depuis l'ordinateur. • Pour Windows, vous pouvez définir le mode silencieux à partir de ScanGear (pilote de scanner). 214 Mise sous/hors tension automatique de la machine Vous pouvez configurer la machine afin qu'elle se mette sous/hors tension automatiquement en tenant compte de l'environnement. Mise sous tension automatique de la machine Mise hors tension automatique de la machine Mise sous tension automatique de la machine Vous pouvez configurer la machine afin qu'elle se mette automatiquement sous tension lorsque des données à imprimer ou une commande de numérisation sont envoyées à la machine. 1. Assurez-vous que la machine est sous tension. 2. Maintenez le bouton Arrêt (Stop) enfoncé, puis relâchez-le lorsque le voyant Alarme (Alarm) clignote 18 fois. 3. Appuyez sur le bouton Couleur (Color). Pour désactiver la fonction, appuyez sur le bouton Noir (Black). Remarque • Vous pouvez choisir de mettre automatiquement sous tension la machine à partir du panneau de contrôle de la machine ou du pilote de l'imprimante. Quelle que soit la solution choisie pour définir le mode, celui-ci s'applique lorsque vous effectuez des opérations d'impression ou de numérisation depuis l'ordinateur. • Pour Windows, vous pouvez choisir de mettre automatiquement sous tension la machine à partir de ScanGear (pilote de scanner). Mise hors tension automatique de la machine Vous pouvez paramétrer la machine afin qu'elle se mette automatiquement hors tension lorsqu'aucune opération n'est exécutée ou qu'aucune donnée à imprimer n'est envoyée à la machine pendant une période définie. 1. Assurez-vous que la machine est sous tension. 2. Maintenez le bouton Arrêt (Stop) enfoncé, puis relâchez-le lorsque le voyant Alarme (Alarm) clignote 17 fois. 3. Appuyez sur le bouton Couleur (Color). Pour désactiver la fonction, appuyez sur le bouton Noir (Black). 215 Remarque • Vous pouvez choisir de mettre automatiquement hors tension la machine à partir du panneau de contrôle de la machine ou du pilote de l'imprimante. À partir du pilote de l'imprimante, vous pouvez spécifier le délai précédant la mise hors tension de la machine. • Pour Windows, vous pouvez choisir de mettre automatiquement hors tension la machine à partir de ScanGear (pilote de scanner). À partir de ScanGear (pilote de scanner), vous pouvez spécifier le délai précédant la mise hors tension de la machine. 216 Initialisation des paramètres de la machine Vous pouvez initialiser les paramètres de la machine. Important • Pour Windows : Lorsque vous utilisez la machine sur un réseau sans fil, notez que l'initialisation efface tous les paramètres réseau de la machine et que les opérations d'impression à partir d'un ordinateur sur le réseau deviennent impossibles. Pour utiliser la machine sur le réseau, procédez à une configuration à l'aide du CD-ROM d'installation ou suivez les instructions fournies sur le site Web Canon. • Pour Mac OS, smartphone ou tablette : Lorsque vous utilisez la machine sur un réseau sans fil, notez que l'initialisation efface tous les paramètres réseau de la machine et que les opérations d'impression à partir d'un ordinateur sur le réseau deviennent impossibles. Pour utiliser la machine sur le réseau, suivez les instructions fournies sur le site Web Canon. Pour initialiser les paramètres de la machine, maintenez le bouton Arrêt (Stop) enfoncé, puis relâchez-le lorsque le témoin Alarme (Alarm) clignote 24 fois. Tous les paramètres de la machine sont initialisés. Le mot de passe administrateur par défaut spécifié par IJ Network Tool est rétabli. Après l'initialisation de la machine, effectuez à nouveau la configuration si nécessaire. Remarque • Vous ne pouvez pas rétablir les valeurs par défaut des paramètres suivants : • La position actuelle de la tête d'impression • Le paramètre CSR (Certificate Signing Request) pour la méthode de chiffrement (SSL/TLS) • Paramètre d'activation/de désactivation de la notification du niveau d'encre restant • État du compteur du niveau d'encre restant 217 Désactivation de la fonction de réseau sans fil Suivez la procédure ci-dessous pour désactiver le réseau sans fil. 1. Assurez-vous que la machine est sous tension. 2. Maintenez le bouton Wi-Fi enfoncé, puis relâchez-le lorsque le voyant MARCHE (ON) clignote. 3. Appuyez deux fois sur le bouton Noir (Black), puis sur le bouton Wi-Fi. Lorsque le voyant MARCHE (ON) arrête de clignoter et reste allumé, et que le voyant Wi-Fi s'éteint, le réseau sans fil est désactivé. Remarque • Lorsque vous activez le réseau sans fil, appuyez sur le bouton Couleur (Color), sur le bouton Noir (Black), puis sur le bouton Wi-Fi. 218 Connexion réseau Astuces sur la connexion réseau 219 Astuces sur la connexion réseau Paramètres de réseau par défaut Impossible de continuer au-delà de l'écran Connexion de l'imprimante/ Connecter un câble Une autre imprimante portant ce nom a été trouvée Connexion à un autre ordinateur via un réseau local/Modification de la méthode de connexion (USB remplacé par réseau local) Impression des paramètres de réseau 220 Paramètres de réseau par défaut Valeurs par défaut de connexion réseau Élément Par défaut Activer/désactiver le réseau sans fil Activer SSID BJNPSETUP Mode de communication Infrastructure Sécurité du réseau sans fil Désactiver Adresse IP IPv4 Configuration automatique Adresse IP IPv6 Configuration automatique Définir nom d'imprimante XXXXXX000000 Activer/désactiver IPv6 Activer Activer/désactiver WSD (Paramètre WSD) Activer Param. délai d'attente (Paramètre WSD) 1 minute Activer/désactiver Bonjour (Paramètres Bonjour) Activer Nom du service (Paramètres Bonjour) Canon G3000 series Paramètre protocole LPR Activer (« XXXXXX » représente les six derniers chiffres de l'adresse MAC de la machine.) Valeurs par défaut du mode point d'accès Élément Par défaut SSDID (nom du point d'accès) *1 XXXXXX-G3000series Paramètre de sécurité WPA2-PSK (AES) Mot de passe *2 Numéro de série de la machine *1 « XXXXXX » représente les six derniers chiffres de l'adresse MAC de la machine. *2 La valeur par défaut dépend de la machine. 221 Une autre imprimante portant ce nom a été trouvée Lorsque l'imprimante est détectée pendant la configuration, d'autres imprimantes portant le même nom peuvent apparaître dans l'écran de résultats. Sélectionnez une imprimante en comparant les paramètres de l'imprimante avec ceux figurant sur l'écran des résultats de la détection. • Pour Windows : Vérifiez l'adresse MAC ou le numéro de série de l'imprimante pour sélectionner l'imprimante correcte à partir des résultats. • Pour Mac OS : Les noms d'imprimante s'affichent avec l'adresse MAC ajoutée à la fin ou sous la forme du nom d'imprimante spécifié par Bonjour. Vérifiez les identifiants tels que l'adresse MAC, le nom de l'imprimante spécifié par Bonjour et le numéro de série de l'imprimante pour sélectionner l'imprimante parmi celles qui figurent dans la liste. Remarque • Le numéro de série risque de ne pas s'afficher sur l'écran des résultats. Pour vérifier l'adresse MAC et le numéro de série de l'imprimante, imprimez les informations de configuration réseau à l'aide du panneau de contrôle. Impression des paramètres de réseau 222 Connexion à un autre ordinateur via un réseau local/Modification de la méthode de connexion (USB remplacé par réseau local) Pour Windows : Pour Mac OS : Pour Windows : Pour connecter un nouvel ordinateur à la machine sur un réseau local, ou remplacer la méthode de connexion USB par la méthode de connexion en réseau local, procédez à la configuration à l'aide du CDROM d'installation ou conformément aux instructions du site Web Canon. Pour Mac OS : Pour connecter un nouvel ordinateur à la machine via le réseau local ou remplacer la méthode de connexion USB par la méthode de connexion en réseau local, procédez à la configuration conformément aux instructions du site Web Canon. 223 Impression des paramètres de réseau Utilisez le panneau de contrôle pour imprimer les paramètres de réseau de la machine. Important • La copie imprimée des paramètres de réseau contient des informations importantes sur votre réseau. Conservez-la soigneusement. 1. Assurez-vous que la machine est sous tension. 2. Chargez deux feuilles de papier ordinaire de format A4 ou Lettre. 3. Maintenez le bouton Wi-Fi enfoncé, puis relâchez-le lorsque le voyant MARCHE (ON) clignote. 4. Appuyez de nouveau sur le bouton Wi-Fi. La machine commence à imprimer les informations relatives aux paramètres de réseau. La copie imprimée des informations relatives aux paramètres de réseau se présente comme suit : Élément Description Paramètre Product Information Informations sur le produit – Product Name Nom du produit XXXXXXXX ROM Version Version ROM XXXXXXXX Serial Number Numéro de série XXXXXXXX Wireless LAN Réseau sans fil Enable/Disable MAC Address Adresse MAC XX:XX:XX:XX:XX:XX WPS PIN CODE Code PIN WPS XXXXXXXX Infrastructure Infrastructure Enable/Disable Connection État de la connexion Active/Inactive SSID SSID SSID réseau sans fil Channel *1 Canal XX (1 à 11) Encryption Méthode de cryptage None/WEP/TKIP/AES WEP Key Length Longueur de clé WEP (bits) Inactive/128/64 Authentication Méthode d'authentification None/auto/open/shared/WPA-PSK/WPA2PSK Signal Strength Puissance du signal 0 - 100 [%] 224 TCP/IPv4 TCP/IPv4 Enable IP Address Adresse IP XXX.XXX.XXX.XXX Subnet Mask Masque de sous-réseau XXX.XXX.XXX.XXX Default Gateway Passerelle par défaut XXX.XXX.XXX.XXX TCP/IPv6 TCP/IPv6 Enable/Disable Link Local Address Adresse du lien local XXXX:XXXX:XXXX:XXXX XXXX:XXXX:XXXX:XXXX Link Local Prefix Length Longueur du préfixe du lien local XXX Stateless Address1 *2 Adresse statique 1 XXXX:XXXX:XXXX:XXXX XXXX:XXXX:XXXX:XXXX Stateless Prefix Length1 Longueur du préfixe statique 1 XXX Adresse statique 2 XXXX:XXXX:XXXX:XXXX *2 Stateless Address2 *2 XXXX:XXXX:XXXX:XXXX Stateless Prefix Length2 Longueur du préfixe statique 2 XXX Adresse statique 3 XXXX:XXXX:XXXX:XXXX *2 Stateless Address3 *2 XXXX:XXXX:XXXX:XXXX Stateless Prefix Length3 Longueur du préfixe statique 3 XXX Adresse statique 4 XXXX:XXXX:XXXX:XXXX *2 Stateless Address4 *2 XXXX:XXXX:XXXX:XXXX Stateless Prefix Length4 *2 Longueur du préfixe statique 4 XXX Default Gateway1 *2 Passerelle par défaut 1 XXXX:XXXX:XXXX:XXXX XXXX:XXXX:XXXX:XXXX Default Gateway2 *2 Passerelle par défaut 2 XXXX:XXXX:XXXX:XXXX XXXX:XXXX:XXXX:XXXX Default Gateway3 *2 Passerelle par défaut 3 XXXX:XXXX:XXXX:XXXX XXXX:XXXX:XXXX:XXXX Default Gateway4 *2 Passerelle par défaut 4 XXXX:XXXX:XXXX:XXXX XXXX:XXXX:XXXX:XXXX IPsec *3 Paramètre IPsec Active Security Protocol *3 Méthode de sécurité ESP/ESP & AH/AH 225 Access Point Mode Mode Point d'accès (Access point Enable/Disable mode) Connection État de la connexion Active/Inactive SSID SSID SSID mode point d'accès Password Mot de passe Mot de passe du mode point d'accès (8 à 10 caractères alphanumériques) Channel Canal 3 Encryption Méthode de cryptage AES Authentication Méthode d'authentification WPA2-PSK TCP/IPv4 TCP/IPv4 Enable IP Address Adresse IP XXX.XXX.XXX.XXX Subnet Mask Masque de sous-réseau XXX.XXX.XXX.XXX Default Gateway Passerelle par défaut XXX.XXX.XXX.XXX TCP/IPv6 TCP/IPv6 Enable/Disable Link Local Address Adresse du lien local XXXX:XXXX:XXXX:XXXX XXXX:XXXX:XXXX:XXXX Link Local Prefix Length Longueur du préfixe du lien local XXX IPsec *3 Paramètre IPsec Active Security Protocol *3 Méthode de sécurité – Other Settings Autres paramètres – Printer Name Nom d'imprimante Nom de l'imprimante (15 caractères alphanumériques maximum) WSD Printing Paramètre d'impression WSD Enable/Disable WSD Timeout Délai d'attente 1/5/10/15/20 [min] LPD Printing Paramètre d'impression LPD Enable/Disable Bonjour Paramètre Bonjour Enable/Disable Bonjour Service Name Nom du service Bonjour Nom du service Bonjour (52 caractères alphanumériques maximum) DNS Server Obtenir l'adresse du serveur DNS automatiquement Auto/Manual Primary Server Adresse du serveur principal XXX.XXX.XXX.XXX 226 Secondary Server Adresse du serveur secondaire XXX.XXX.XXX.XXX Proxy Server Paramètre du serveur proxy Enable/Disable Proxy Address Adresse proxy XXXXXXXXXXXXXXXXXXXX Proxy Port Spécification de port du proxy 1 - 65535 (« XX » représente des caractères alphanumériques.) *1 Un des canaux de 1 à 11, selon le pays ou la région d'achat. *2 L'état du réseau est imprimé uniquement lorsque IPv6 est activé. *3 L'état du réseau est imprimé uniquement lorsque IPv6 et les paramètres IPsec sont activés. 227 Communications réseau (Windows) Vérification et modification des paramètres réseau IJ Network Tool (connexion réseau) IJ Network Tool (autres écrans) Astuces sur les communications réseau 228 Vérification et modification des paramètres réseau IJ Network Tool Modification des paramètres dans la feuille Réseau sans fil Modification des paramètres détaillés WEP Modification des paramètres détaillés WPA/WPA2 Modification des paramètres dans la feuille Réseau câblé Modification des paramètres dans la feuille Mot de passe d'administrateur Surveillance de l'état du réseau sans fil Modification des paramètres dans Connexion directe Initialisation des paramètres de réseau Affichage des paramètres modifiés 229 IJ Network Tool IJ Network Tool est un utilitaire qui vous permet d'afficher et de modifier les paramètres réseau de la machine. Il est installé en même temps que la machine. Important • Pour utiliser la machine sur un réseau, vérifiez que vous disposez de l'équipement nécessaire en fonction du type de connexion, tel qu'un routeur sans fil ou un câble réseau. • Ne démarrez pas IJ Network Tool pendant une impression. • Ne lancez pas d'impression lorsque IJ Network Tool est exécuté. • Si la fonction de pare-feu de votre logiciel de sécurité est activée, un message peut apparaître avertissant que le logiciel Canon essaie d'accéder au réseau. Si c'est le cas, paramétrez le logiciel de sécurité pour qu'il autorise toujours l'accès. • IJ Network Tool est compatible avec Windows XP, mais ne prend pas en charge la fonction de permutation rapide d'utilisateur. Il est recommandé de quitter IJ Network Tool avant de changer d'utilisateur. Démarrage de IJ Network Tool 1. Démarrez IJ Network Tool comme indiqué ci-dessous. • Sous Windows 8.1 ou Windows 8, sélectionnez IJ Network Tool dans l'écran Démarrer pour démarrer IJ Network Tool. Si IJ Network Tool n'apparaît pas dans l'écran Démarrer, sélectionnez l'icône Rechercher, puis recherchez « IJ Network Tool ». • Sous Windows 7, Windows Vista ou Windows XP, cliquez sur Démarrer, puis sélectionnez Tous les programmes, Canon Utilities, IJ Network Tool et enfin IJ Network Tool. Selon l'imprimante que vous utilisez, un mot de passe d'administrateur est déjà spécifié lorsque vous faites l'acquisition de l'imprimante. Lorsque vous modifiez les paramètres réseau, l'authentification par le mot de passe d'administrateur est requise. Pour plus d'informations : Mot de passe d'administrateur Pour améliorer la sécurité, il est recommandé de modifier le mot de passe administrateur. Modification des paramètres dans la feuille Mot de passe d'administrateur 230 Modification des paramètres dans la feuille Réseau sans fil Pour modifier les paramètres réseau sans fil de l'imprimante, connectez temporairement l'imprimante à l'ordinateur à l'aide d'un câble USB. Si vous modifiez les paramètres réseau sans fil de l'ordinateur sur une connexion sans fil sans connexion USB, votre ordinateur risque de ne pas pouvoir communiquer avec la machine après la modification des paramètres. Remarque • Cette fonction peut ne pas être disponible, selon l'imprimante que vous utilisez. • Activez les paramètres de réseau sans fil de l'imprimante pour modifier les paramètres de la feuille Réseau sans fil. 1. Démarrez IJ Network Tool. 2. Sélectionnez l'imprimante dans Imprimantes :. Si l'imprimante est connectée temporairement à l'ordinateur à l'aide d'un câble USB, sélectionnez l'imprimante avec le port « USBnnn » (où « n » représente un chiffre) figurant dans la colonne Nom de port. 3. Sélectionnez Configurer... dans le menu Paramètres. 4. Cliquez sur l'onglet Réseau sans fil. La feuille Réseau sans fil s'affiche. Pour plus d'informations sur la feuille Réseau sans fil, reportez-vous à la section Feuille Réseau sans fil. 5. Modifiez ou vérifier les paramètres. 231 SSID : Entrez la même valeur que celle définie pour le routeur sans fil cible. Si l'imprimante est connectée à l'aide d'un câble USB, l'écran Rechercher s'affiche en cliquant sur Rechercher.... Définissez le SSID de votre routeur sans fil en sélectionnant celui des routeurs sans fil détectés. Écran Rechercher Remarque • Entrez le même SSID que celui utilisé par le routeur sans fil. Le SSID est sensible à la casse. Méthode de cryptage : Sélectionnez la méthode de cryptage utilisée sur le réseau sans fil. Vous pouvez modifier les paramètres WEP en sélectionnant Utiliser WEP et en cliquant sur Configurer.... Modification des paramètres détaillés WEP Vous pouvez modifier les paramètres WPA/WPA2 en sélectionnant Utiliser WPA/WPA2 et en cliquant sur Configurer.... Modification des paramètres détaillés WPA/WPA2 Important • Si les types de cryptage du routeur sans fil, de l'imprimante ou de l'ordinateur ne correspondent pas, l'imprimante ne peut pas communiquer avec l'ordinateur. Si l'imprimante ne peut pas communiquer avec l'ordinateur après modification du type de cryptage de l'imprimante, assurezvous que les types de cryptage de l'ordinateur et du routeur sans fil correspondent à celui défini pour l'imprimante. • Si vous vous connectez à un réseau non protégé par des mesures de sécurité, des données risquent d'être divulguées à une tierce partie, telles que vos informations personnelles. Configuration TCP/IP : Permet de définir l'adresse IP de l'imprimante à utiliser sur le réseau. Spécifiez une valeur appropriée pour votre environnement réseau. 6. Cliquez sur OK. Après avoir modifié la configuration, un écran vous invite à confirmer vos modifications avant l'envoi des paramètres à l'imprimante. Si vous cliquez sur Oui, les paramètres sont envoyés à l'imprimante et l'écran Paramètres transmis s'affiche. Remarque • Toute modification des paramètres réseau à l'aide du câble USB risque de modifier temporairement l'imprimante par défaut. Dans ce cas, réinitialisez l'option Définir comme imprimante par défaut. 232 Modification des paramètres détaillés WEP Remarque • Cette fonction peut ne pas être disponible, selon l'imprimante que vous utilisez. Pour modifier les paramètres réseau sans fil de l'imprimante, connectez temporairement l'imprimante à l'ordinateur à l'aide d'un câble USB. Si vous modifiez les paramètres réseau sans fil de l'ordinateur sur une connexion sans fil sans connexion USB, votre ordinateur risque de ne pas pouvoir communiquer avec la machine après la modification des paramètres. 1. Démarrez IJ Network Tool. 2. Sélectionnez l'imprimante dans Imprimantes :. Si l'imprimante est connectée temporairement à l'ordinateur à l'aide d'un câble USB, sélectionnez l'imprimante avec le port « USBnnn » (où « n » représente un chiffre) figurant dans la colonne Nom de port. 3. Sélectionnez Configurer... dans le menu Paramètres. 4. Cliquez sur l'onglet Réseau sans fil. 5. Sélectionnez Utiliser WEP dans Méthode de cryptage : et cliquez sur Configuration.... L'écran Détails WEP s'affiche. 6. Modifiez ou vérifier les paramètres. En cas de modification de mot de passe (clé WEP), la même modification doit être apportée au mot de passe (clé WEP) du routeur sans fil. 1. Clé WEP : Entrez la même clé que celle définie pour le routeur sans fil. Le nombre et le type de caractères qui peuvent être saisis dépendent de la combinaison de longueur et de format de la clé. Longueur de clé 233 64 bits Format de clé ASCII 128 bits 5 caractères 13 caractères Hexadécimal (Hexa ) 10 chiffres 26 chiffres 2. Longueur de clé : Sélectionnez 64 bits ou 128 bits. 3. Format de clé : Sélectionnez ASCII ou Hexa. 4. ID de clé : Sélectionnez l'ID de clé (index) défini pour le routeur sans fil. 5. Authentification : Sélectionnez la méthode d'authentification permettant d'authentifier l'accès de l'imprimante au routeur sans fil. Normalement, sélectionnez Auto. Si vous souhaitez spécifier la méthode manuellement, sélectionnez Système ouvert ou Clé partagée selon le paramètre du routeur sans fil. 7. Cliquez sur OK. Important • Si l'imprimante ne peut pas communiquer avec l'ordinateur après modification du type de cryptage de l'imprimante, assurez-vous que les types de cryptage de l'ordinateur et du routeur sans fil correspondent à celui défini pour l'imprimante. Remarque • Toute modification des paramètres réseau à l'aide du câble USB risque de modifier temporairement l'imprimante par défaut. Dans ce cas, réinitialisez l'option Définir comme imprimante par défaut. 234 Modification des paramètres détaillés WPA/WPA2 Remarque • Cette fonction peut ne pas être disponible, selon l'imprimante que vous utilisez. Pour modifier les paramètres réseau sans fil de l'imprimante, connectez temporairement l'imprimante à l'ordinateur à l'aide d'un câble USB. Si vous modifiez les paramètres réseau sans fil de l'ordinateur sur une connexion sans fil sans connexion USB, votre ordinateur risque de ne pas pouvoir communiquer avec la machine après la modification des paramètres. Les écrans illustrés dans la présente section font référence aux paramètres détaillés WPA. 1. Démarrez IJ Network Tool. 2. Sélectionnez l'imprimante dans Imprimantes :. Si l'imprimante est connectée temporairement à l'ordinateur à l'aide d'un câble USB, sélectionnez l'imprimante avec le port « USBnnn » (où « n » représente un chiffre) figurant dans la colonne Nom de port. 3. Sélectionnez Configurer... dans le menu Paramètres. 4. Cliquez sur l'onglet Réseau sans fil. 5. Sélectionnez Utiliser WPA/WPA2 dans Méthode de cryptage : et cliquez sur Configurer.... L'écran Détails WPA/WPA2 s'affiche si le cryptage n'est pas défini pour l'imprimante, l'écran Confirmation du type d'authentification s'affiche. Passez à l'étape 7. 6. Cliquez sur Modifier les paramètres.... 7. Vérifiez le type d'authentification du client et cliquez sur Suivant>. 235 8. Entrez une phrase de passe et cliquez sur Suivant>. Entrez la phrase de passe définie pour le routeur sans fil. Il convient que la phrase de passe soit une chaîne comportant 8 à 63 caractères alphanumériques ou une valeur hexadécimale à 64 chiffres. Si vous ne connaissez pas la phrase de passe du routeur sans fil, reportez-vous au manuel fourni avec le routeur sans fil ou contactez le fabricant. La méthode de cryptage dynamique est sélectionnée entre TKIP (cryptage de base) et AES (cryptage sécurisé). Important • Si l'option Auto n'apparaît pas sur Type de cryptage dyn. :, sélectionnez TKIP (cryptage de base) ou AES (cryptage sécurisé). 9. Cliquez sur le bouton Terminer. 236 Important • Si l'imprimante ne peut pas communiquer avec l'ordinateur après modification du type de cryptage de l'imprimante, assurez-vous que les types de cryptage de l'ordinateur et du routeur sans fil correspondent à celui défini pour l'imprimante. Remarque • Toute modification des paramètres réseau à l'aide du câble USB risque de modifier temporairement l'imprimante par défaut. Dans ce cas, réinitialisez l'option Définir comme imprimante par défaut. 237 Modification des paramètres dans la feuille Réseau câblé Remarque • Cette fonction peut ne pas être disponible, selon l'imprimante que vous utilisez. • Activez les paramètres de réseau câblé de l'imprimante pour modifier les paramètres de la feuille Réseau câblé. 1. Démarrez IJ Network Tool. 2. Sélectionnez l'imprimante dans Imprimantes :. 3. Sélectionnez Configurer... dans le menu Paramètres. 4. Cliquez sur l'onglet Réseau câblé. La feuille Réseau câblé s'affiche. Pour plus d'informations sur la feuille Réseau câblé, reportez-vous à la section Feuille Réseau câblé. 5. Modifiez ou vérifier les paramètres. Définissez l'adresse IP de l'imprimante à utiliser sur le réseau. Spécifiez une valeur appropriée pour votre environnement réseau. 6. Cliquez sur OK. Après avoir modifié la configuration, un écran vous invite à confirmer vos modifications avant l'envoi des paramètres à l'imprimante. Si vous cliquez sur Oui, les paramètres sont envoyés à l'imprimante et l'écran Paramètres transmis s'affiche. 238 Modification des paramètres dans la feuille Mot de passe d'administrateur Remarque • Vous ne pouvez pas modifier les paramètres lorsque vous utilisez la connexion directe (mode point d'accès). 1. Démarrez IJ Network Tool. 2. Sélectionnez l'imprimante dans Imprimantes :. 3. Sélectionnez Configurer... dans le menu Paramètres. 4. Cliquez sur l'onglet Mot de passe d'administrateur. La feuille Mot de passe d'administrateur s'affiche. Pour en savoir plus sur la feuille Mot de passe d'administrateur, reportez-vous à la section Feuille Mot de passe d'administrateur. 5. Modifiez ou vérifier les paramètres. Pour utiliser un mot de passe d'administrateur, cochez la case Utiliser le mot de passe d'administrateur et entrez un mot de passe. Important • Le mot de passe doit être composé de 4 à 32 caractères alphanumériques. Le mot de passe est sensible à la casse. N'oubliez pas le mot de passe défini. Si vous avez oublié le mot de passe d'administrateur que vous avez spécifié, initialisez l'imprimante pour rétablir le paramètre par défaut. 239 6. Cliquez sur OK. Une boîte de dialogue s'affiche vous demandant confirmation avant l'envoi des paramètres à l'imprimante. Si vous cliquez sur Oui, les paramètres sont envoyés à l'imprimante et l'écran Paramètres transmis s'affiche. 240 Surveillance de l'état du réseau sans fil Remarque • Cette fonction peut ne pas être disponible, selon l'imprimante que vous utilisez. • Vous ne pouvez pas surveiller l'état du réseau lorsque vous utilisez la machine sur un réseau filaire. 1. Démarrez IJ Network Tool. 2. Sélectionnez l'imprimante dans Imprimantes :. 3. Sélectionnez État dans le menu Affichage. L'écran État s'affiche et vous pouvez vérifier l'état et les performances de connexion de l'imprimante. 1. Puissance du signal : Indique la puissance du signal reçu par l'imprimante, comprise entre 0 % et 100 %. 2. Qualité de la liaison : Indique la qualité du signal, sans tenir compte des interférences pendant la communication, comprise entre 0 % et 100 %. Important • Si la valeur indiquée est faible, rapprochez l'imprimante du périphérique réseau sans fil. 4. Si vous mesurez les performances de connexion en détails, cliquez sur Mesure avancée.... L'écran Mesure des performances de la connexion s'affiche. 5. Cliquez sur Suivant>. L'opération de mesure démarre et l'état s'affiche. La mesure prend quelques minutes. 241 6. Vérifiez l'état. Au terme de l'opération de mesure, l'état s'affiche. Lorsque est affiché dans Performances de la connexion entre l'imprimante et le routeur sans fil :, l'imprimante peut communiquer avec le routeur sans fil. Sinon, reportez-vous aux commentaires affichés et aux informations ci-dessous, pour améliorer l'état de la communication et cliquez sur l'option Remesurer. • Vérifiez que l'imprimante et le routeur sans fil sont situés dans les limites de la plage de connectivité sans fil et qu'aucun obstacle ne se trouve entre eux. • Vérifiez que l'imprimante et le routeur sans fil ne sont pas trop éloignés l'un de l'autre. S'ils sont trop éloignés, rapprochez-les (à 50 m/164 pieds). • Veillez à ce qu'aucun obstacle ou cloison ne se trouve entre l'imprimante et le routeur sans fil. 242 En général, le niveau des performances de la connexion diminue lorsque la communication est établie d'une pièce à une autre ou entre différents étages. Changez les périphériques de place pour éviter tout problème de ce type. • Veillez à ce qu'aucune source d'interférence radio ne se trouve à proximité de l'imprimante ou du routeur sans fil. La connexion sans fil peut utiliser la même bande de fréquence que les fours à micro-ondes et d'autres sources d'interférence radio. Veillez à maintenir l'imprimante et le routeur sans fil éloignés de toute source de ce type. • Vérifiez si le canal radio du routeur sans fil se trouve à proximité de celui d'autres routeurs sans fil. Si le canal radio du routeur sans fil se trouve à proximité de celui d'autres routeurs sans fil, les performances de la connexion risquent d'être instables. Veillez à utiliser un canal radio n'interférant pas avec d'autres routeurs sans fil. • Assurez-vous que l'imprimante et le routeur sans fil se font face. L'orientation des périphériques sans fil peut influer sur les performances de la connexion. Pour de meilleures performances, modifiez la direction du routeur sans fil et de l'imprimante. • Assurez-vous que d'autres ordinateurs n'accèdent pas à l'imprimante. Si s'affiche dans les résultats des mesures, assurez-vous que d'autres ordinateurs n'accèdent pas à l'imprimante. Si après vérification, s'affiche toujours, terminez les mesures et relancez IJ Network Tool afin de recommencer les mesures. 7. Cliquez sur le bouton Terminer. Remarque • Si un message s'affiche sous Performances globales du réseau :, déplacez la machine et le routeur sans fil en suivant les instructions affichées à l'écran afin d'améliorer les performances. 243 Modification des paramètres dans Connexion directe Remarque • Cette fonction peut ne pas être disponible, selon l'imprimante que vous utilisez. • En fonction de l'imprimante utilisée, le terme « Mode Point d'accès » peut être utilisé pour « Connexion directe » dans les manuels. • Vous ne pouvez utiliser cette fonction que si vous utilisez un ordinateur compatible avec le réseau sans fil. 1. Démarrez IJ Network Tool. 2. Sélectionnez Configurer la connexion directe de l'imprimante... dans le menu Paramètres. L'écran Configuration de la connexion directe de l'imprimante s'affiche. 3. Vérifiez le message affiché et cliquez sur Suivant>. 4. Si l'écran Contrôle de compte d'utilisateur apparaît, cliquez sur Oui. L'écran Sélectionner une imprimante s'affiche. Remarque • Si vous ne pouvez modifier les paramètres que d'une seule imprimante, l'écran Configuration de la connexion directe de l'imprimante s'affiche. Dans ce cas, passez à l'étape 6. 5. Sélectionnez l'imprimante dans l'écran Sélectionner une imprimante et cliquez sur OK. Le nom de point d'accès (SSID), la méthode de chiffrement et le mot de passe spécifiés s'affichent dans l'écran Sélectionner une imprimante. 6. Changez la méthode de cryptage ou le mot de passe si nécessaire. 244 Important • En fonction de l'imprimante que vous utilisez, il est possible que vous ne puissiez pas modifier la méthode de chiffrement. • Si vous ne pouvez pas modifier les paramètres à partir de l'écran ci-dessus, vous pouvez mettre à jour simultanément le SSID (nom du point d'accès) et le mot de passe à partir du panneau de contrôle (Vous ne pouvez pas changer de méthode de chiffrement.). Pour plus d'informations, recherchez « UG500 »/« UG501 » dans le manuel en ligne de votre imprimante et consultez les instructions indiquées. 7. Cliquez sur Paramètres. Les informations de paramétrage sont envoyées à l'imprimante. 245 Initialisation des paramètres de réseau Important • Notez que l'initialisation efface tous les paramètres réseau de la machine et les opérations d'impression et de numération à partir d'un ordinateur sur le réseau deviennent impossibles. Pour utiliser la machine sur le réseau, procédez à une configuration à l'aide du CD-ROM d'installation ou suivez les instructions fournies sur le site Web Canon. 1. Démarrez IJ Network Tool. 2. Sélectionnez l'imprimante dans Imprimantes :. 3. Sélectionnez Maintenance... dans le menu Paramètres. L'écran Maintenance s'affiche. 4. Cliquez sur Initialiser. 5. Lorsque l'écran de confirmation s'affiche, cliquez sur Oui. Les paramètres réseau de l'imprimante sont initialisés. N'éteignez pas l'imprimante pendant ce temps. Cliquez sur OK lorsque l'initialisation est terminée. Si vous procédez à une initialisation alors que vous êtes connecté à un réseau sans fil, la connexion est interrompue. Procédez alors à la configuration à l'aide du CD-ROM d'installation ou suivez les instructions du site Web Canon. 246 Remarque • Vous pouvez modifier les paramètres réseau de l'imprimante à l'aide d'IJ Network Tool via une connexion USB après initialisation des paramètres du réseau. Pour modifier les paramètres réseau à l'aide de Canon IJ Network Tool, activez le réseau sans fil au préalable. 247 Affichage des paramètres modifiés L'écran Confirmation s'affiche une fois que vous avez modifié les paramètres de l'imprimante dans l'écran Configuration. Lorsque vous cliquez sur Oui sur l'écran Confirmation, l'écran suivant s'affiche pour vérifier les paramètres modifiés. 248 IJ Network Tool (connexion réseau) Écran Canon IJ Network Tool Écran Configuration Feuille Réseau sans fil Écran Rechercher Écran Détails WEP Écran Détails WPA/WPA2 Confirmation du type d'authentification Écran Écran PSK : Phrase de passe et configuration du cryptage dynamique Écran Confirmation des informations de configuration Feuille Réseau câblé Feuille Mot de passe d'administrateur Écran Informations réseau Feuille Contrôle d'accès Écran Modifier l'adresse MAC accessible/Écran Ajouter adresse MAC accessible Écran Modifier l'adresse IP accessible/Écran Ajouter adresse IP accessible 249 Écran Canon IJ Network Tool Cette section décrit les éléments et les menus de l'écran Canon IJ Network Tool. Éléments de l'écran Canon IJ Network Tool Menus Canon IJ Network Tool Éléments de l'écran Canon IJ Network Tool Les éléments suivants s'affichent sur l'écran Canon IJ Network Tool. 1. Imprimantes : Le nom de l'imprimante, l'état, le nom de modèle de l'imprimante et le nom du port s'affichent. Une coche en regard de l'imprimante dans la liste Nom indique qu'elle est définie comme étant l'imprimante par défaut. Les modifications de configuration sont appliquées à l'imprimante sélectionnée. 2. Mettre à jour Exécute de nouveau la détection d'imprimante. Cliquez sur ce bouton si l'imprimante cible ne s'affiche pas. Important • Pour modifier les paramètres réseau de l'imprimante à l'aide d'IJ Network Tool, elle doit être connectée via un réseau. • Si Aucun pilote s'affiche pour le nom, associez le port à l'imprimante. Lorsque le pilote d'imprimante n'est pas associé à un port • Si l'état affiche Non détecté, vérifiez les points suivants : • Le routeur sans fil est sous tension. • Lors de l'utilisation d'un réseau filaire, le câble réseau est correctement raccordé. • Si l'imprimante d'un réseau n'est pas détectée, vérifiez que l'imprimante est sous tension, puis cliquez sur Mettre à jour. La détection des imprimantes peut prendre quelques minutes. Si 250 l'imprimante n'est pas encore détectée, raccordez la machine et l'ordinateur avec un câble USB, puis cliquez sur Mettre à jour. • Si l'imprimante est utilisée depuis un autre ordinateur, un écran s'affiche vous informant de son état. Remarque • Cet élément a la même fonction que l'option Actualiser du menu Affichage. 3. Configuration... Permet de configurer les paramètres de l'imprimante sélectionnée. Écran Configuration Remarque • Il est impossible de configurer une imprimante dont l'état est Non détecté. • Cet élément a la même fonction que l'option Configuration... du menu Paramètres. Menus Canon IJ Network Tool Le menu suivant s'affiche sur l'écran Canon IJ Network Tool. 1. Menu Fichier Quitter Permet de fermer IJ Network Tool. 2. Menu Affichage État Permet d'afficher l'écran État pour vérifier l'état de la connexion de l'imprimante et de la communication sans fil. 251 En connexion directe (mode point d'accès), cet élément est grisé et vous ne pouvez pas vérifier l'état de la connexion de l'imprimante. Écran État Actualiser Met à jour et affiche les dernières informations des Imprimantes : sur l'écran Canon IJ Network Tool. Important • Pour modifier les paramètres réseau de l'imprimante à l'aide d'IJ Network Tool, elle doit être connectée via un réseau. • Si Aucun pilote s'affiche pour le nom, associez le port à l'imprimante. Lorsque le pilote d'imprimante n'est pas associé à un port • Si l'état affiche Non détecté, vérifiez les points suivants : • Le routeur sans fil est sous tension. • Lors de l'utilisation d'un réseau filaire, le câble réseau est correctement raccordé. • Si l'imprimante d'un réseau n'est pas détectée, vérifiez que l'imprimante est sous tension, puis sélectionnez Actualiser. La détection des imprimantes peut prendre quelques minutes. Si l'imprimante n'est pas encore détectée, raccordez la machine et l'ordinateur avec un câble USB, puis sélectionnez Actualiser. • Si l'imprimante est utilisée depuis un autre ordinateur, un écran s'affiche vous informant de son état. Remarque • Cet élément a la même fonction que l'option Mettre à jour de l'écran Canon IJ Network Tool. Informations réseau Affiche l'écran Informations réseau pour vérifier les paramètres réseau de l'imprimante et de l'ordinateur. Écran Informations réseau Afficher l'avertissement automatiquement Active ou désactive l'affichage automatique de l'écran d'instructions. Lorsque ce menu est sélectionné, l'écran d'instructions s'affiche lorsqu'un ou plusieurs ports sont indisponibles pour l'impression. 3. Menu Paramètres Configuration... Affiche l'écran Configuration permettant de configurer les paramètres de l'imprimante sélectionnée. Écran Configuration Remarque • Cet élément a la même fonction que l'option Configuration... de l'écran Canon IJ Network Tool. 252 Activer la fonction de changement d'imprimante lorsque l'imprimante est utilisée Lorsque vous ne pouvez pas utiliser votre imprimante, vous pouvez à la place utiliser la même sur le réseau. Lorsque vous activez cette fonction et que vous ne pouvez pas utiliser votre imprimante, l'écran permettant de s'assurer que vous recherchez la même imprimante que la vôtre s'affiche. Suivez le message à l'écran. Remarque • Lorsque cette fonction est activée, une coche apparaît dans le menu. Changer d'imprimante maintenant Vous pouvez utiliser la même imprimante sur le réseau immédiatement. Lorsque vous cliquez sur cet élément, celui-ci est recherché sur le réseau et le résultat s'affiche dans l'écran Sélectionner une imprimante. Sélectionnez l'imprimante à utiliser dans la liste. Associer un port... Permet d'afficher l'écran Associer un port et d'associer un port à l'imprimante. Écran Associer un port Ce menu est disponible lorsque l'option Aucun pilote s'affiche pour l'imprimante sélectionnée. L'association d'un port à l'imprimante permet de l'utiliser. Maintenance... Affiche l'écran Maintenance pour rétablir les valeurs d'usine par défaut des paramètres réseau de l'imprimante et pour monter l'emplacement de carte en tant que lecteur réseau. Écran Maintenance Configurer la connexion directe de l'imprimante... Vous pouvez modifier ou vérifier les paramètres de connexion directe (mode point d'accès). Modification des paramètres dans Connexion directe 4. Menu Aide Instructions Permet d'afficher ce guide. A propos de Affiche les informations relatives à la version de IJ Network Tool. 253 Écran Configuration Vous pouvez modifier la configuration de l'imprimante sélectionnée sur l'écran Canon IJ Network Tool. Cliquez sur l'onglet pour sélectionner la feuille dont les paramètres doivent être modifiés. L'écran ci-dessous illustre la procédure de modification de la configuration sur la feuille Réseau sans fil. Remarque • Cette fonction peut ne pas être disponible, selon l'imprimante que vous utilisez. Pour plus d'informations sur chaque feuille, reportez-vous aux sections suivantes. Feuille Réseau sans fil Feuille Réseau câblé Feuille Mot de passe d'administrateur 254 Feuille Réseau sans fil Remarque • Cette fonction peut ne pas être disponible, selon l'imprimante que vous utilisez. Permet de définir l'imprimante avec une connexion réseau sans fil. Pour afficher la feuille Réseau sans fil, cliquez sur l'onglet Réseau sans fil dans l'écran Configuration. 1. Type de réseau : Affiche le mode réseau sans fil sélectionné. Infrastructure Connecte l'imprimante au réseau sans fil avec un routeur sans fil. Connexion directe Connecte des périphériques de communication sans fil externes (par exemple des ordinateurs, des smartphones ou des tablettes) à l'imprimante en utilisant celle-ci comme point d'accès (routeur sans fil). Remarque • Lorsque Connexion directe apparaît sur l'écran Type de réseau :, vous ne pouvez pas modifier les paramètres sur la feuille Réseau sans fil ou Mot de passe d'administrateur. • Vous pouvez modifier ou vérifier les paramètres à partir de l'écran Configurer la connexion directe de l'imprimante... dans le menu Paramètres lorsque vous utilisez l'imprimante avec la connexion directe (mode point d'accès). Modification des paramètres dans Connexion directe 2. SSID : Le nom de réseau (SSID) du réseau sans fil en cours d'utilisation s'affiche. 255 Remarque • Entrez le même SSID que celui utilisé par le routeur sans fil. Le SSID est sensible à la casse. En connexion directe (mode point d'accès), le nom du point d'accès (SSID) de l'imprimante est affiché. En présence des paramètres initiaux, la valeur unique s s'affiche. 3. Rechercher... L'écran Rechercher permet de sélectionner un routeur sans fil auquel se connecter. Écran Rechercher Remarque • Lorsque IJ Network Tool est exécuté sur un réseau, le bouton est grisé et ne peut pas être sélectionné. Pour modifier les paramètres, connectez temporairement l'imprimante à l'ordinateur à l'aide d'un câble USB. 4. Méthode de cryptage : Sélectionnez la méthode de cryptage utilisée sur le réseau sans fil. Ne pas utiliser Sélectionnez cette option pour désactiver le chiffrement. Utiliser WEP La transmission est chiffrée à l'aide d'une clé WEP que vous avez spécifiée. En l'absence de clé WEP définie, l'écran Détails WEP s'affiche automatiquement. Pour modifier les paramètres WEP définis auparavant, cliquez sur Configurer... pour afficher l'écran. Modification des paramètres détaillés WEP Utiliser WPA/WPA2 La transmission est chiffrée à l'aide d'une clé WPA/WPA2 que vous avez spécifiée. La sécurité a été renforcée au-delà de celle proposée par WEP. En l'absence de clé WPA/WPA2 définie, l'écran Confirmation du type d'authentification s'affiche automatiquement. Pour modifier les paramètres WPA/WPA2 définis auparavant, cliquez sur Configurer... pour afficher l'écran Détails WPA/WPA2. Modification des paramètres détaillés WPA/WPA2 5. Configuration... L'écran des paramètres détaillés s'affiche. La clé WEP ou WPA/WPA2 sélectionnée dans Méthode de cryptage : peut être vérifiée et modifiée. Pour plus d'informations sur les paramètres WEP : Modification des paramètres détaillés WEP Pour plus d'informations sur les paramètres WPA/WPA2 : Modification des paramètres détaillés WPA/WPA2 256 6. Configuration TCP/IP : Permet de définir l'adresse IP de l'imprimante à utiliser sur le réseau. Spécifiez une valeur appropriée pour votre environnement réseau. Obtenir l'adresse IP automatiquement Sélectionnez cette option pour utiliser une adresse IP automatiquement attribuée par un serveur DHCP. La fonctionnalité du serveur DHCP doit être activée sur votre routeur sans fil. Utiliser l'adresse IP suivante Sélectionnez cette option si aucune fonctionnalité de serveur DHCP n'est disponible dans l'environnement d'utilisation de l'imprimante ou si vous souhaitez utiliser une adresse IP en particulier ou une adresse IP fixe. 257 Écran Rechercher Remarque • Cette fonction peut ne pas être disponible, selon l'imprimante que vous utilisez. Les routeurs sans fil détectés sont répertoriés dans une liste. 1. Routeurs sans fil détectés : La puissance du signal en provenance du routeur sans fil, le type de cryptage, le nom du routeur sans fil et le canal radio peuvent être vérifiés. Important • Si vous vous connectez à un réseau non protégé par des mesures de sécurité, des données risquent d'être divulguées à une tierce partie, telles que vos informations personnelles. Remarque • La puissance du signal s'affiche comme suit. : bonne : correcte : médiocre • Le type de cryptage s'affiche comme suit. Vide : aucun cryptage WEP : WEP est défini WPA/WPA2 : WPA/WPA2 est défini 2. Mettre à jour Cliquez sur cette option pour mettre à jour la liste des routeurs sans fil lorsque votre routeur sans fil cible n'est pas détecté. Si le routeur sans fil cible est défini pour le mode furtif, cliquez sur Annuler pour revenir à l'écran précédent, puis saisissez le SSID du routeur sans fil dans SSID : sur la feuille Réseau sans fil. 258 Feuille Réseau sans fil Remarque • Lors de la détection de votre routeur sans fil cible, assurez-vous que ce dernier est sous tension. 3. Définir Cliquez sur cette option pour définir le SSID du routeur sans fil dans SSID : sur la feuille Réseau sans fil. Remarque • L'écran Détails WPA/WPA2 ou Détails WEP s'affiche si le routeur sans fil sélectionné est crypté. Dans ce cas, configurez les détails pour utiliser les mêmes paramètres de cryptage que ceux définis pour le routeur sans fil. • Les routeurs sans fil ne pouvant pas être utilisés par cette machine (y compris ceux configurés pour utiliser différentes méthodes de cryptage) s'affichent en grisé et ne peuvent pas être configurés. 259 Écran Détails WEP Remarque • Cette fonction peut ne pas être disponible, selon l'imprimante que vous utilisez. Spécifie les paramètres WEP de l'imprimante. Remarque • En cas de modification de mot de passe (clé WEP) de l'imprimante, la même modification doit être apportée au mot de passe (clé WEP) du routeur sans fil. 1. Clé WEP : Entrez la même clé que celle définie pour le routeur sans fil. Le nombre et le type de caractères qui peuvent être saisis dépendent de la combinaison de longueur et de format de la clé. Longueur de clé 64 bits Format de clé ASCII 128 bits 5 caractères 13 caractères Hexadécimal (Hexa ) 10 chiffres 26 chiffres 2. Longueur de clé : Sélectionnez 64 bits ou 128 bits. 3. Format de clé : Sélectionnez ASCII ou Hexa. 4. ID de clé : Sélectionnez l'ID de clé (index) défini pour le routeur sans fil. 5. Authentification : 260 Sélectionnez la méthode d'authentification permettant d'authentifier l'accès de l'imprimante au routeur sans fil. Sélectionnez Auto, Système ouvert ou Clé partagée. 261 Écran Détails WPA/WPA2 Remarque • Cette fonction peut ne pas être disponible, selon l'imprimante que vous utilisez. Spécifiez les paramètres WPA/WPA2 de l'imprimante. La valeur affichée sur l'écran diffère en fonction des paramètres actuels. 1. Type d'authentification : Affiche le type d'authentification utilisé pour l'authentification du client. Cette machine prend en charge la méthode d'authentification PSK. 2. Type de cryptage dyn. : Permet d'afficher la méthode de cryptage dynamique. 3. Modifier les paramètres... Affiche l'écran Confirmation du type d'authentification. Confirmation du type d'authentification Écran 262 Confirmation du type d'authentification Écran Remarque • Cette fonction peut ne pas être disponible, selon l'imprimante que vous utilisez. Le type d'authentification utilisé pour l'authentification du client s'affiche. 1. Type d'authentification Le type d'authentification utilisé pour l'authentification du client s'affiche. PSK Cette machine prend en charge la méthode d'authentification PSK. Ce type d'authentification PSK utilise une phrase de passe. 263 Écran PSK : Phrase de passe et configuration du cryptage dynamique Remarque • Cette fonction peut ne pas être disponible, selon l'imprimante que vous utilisez. Entrez la phrase de passe et sélectionnez la méthode de cryptage dynamique. 1. Phrase de passe : Entrez la phrase de passe définie pour le routeur sans fil. Il convient que la phrase de passe soit une chaîne comportant 8 à 63 caractères alphanumériques ou une valeur hexadécimale à 64 chiffres. Si vous ne connaissez pas la phrase de passe du routeur sans fil, reportez-vous au manuel fourni avec le routeur sans fil ou contactez le fabricant. 2. Type de cryptage dynamique La méthode de cryptage dynamique est sélectionnée entre TKIP (cryptage de base) et AES (cryptage sécurisé). 264 Écran Confirmation des informations de configuration Remarque • Cette fonction peut ne pas être disponible, selon l'imprimante que vous utilisez. Affiche les paramètres utilisés pour l'authentification du client. Vérifiez les paramètres et cliquez sur Terminer. 265 Feuille Réseau câblé Remarque • Cette fonction peut ne pas être disponible, selon l'imprimante que vous utilisez. Permet de définir l'imprimante avec une connexion réseau filaire. Pour afficher la feuille Réseau câblé, cliquez sur l'onglet Réseau câblé dans l'écran Configuration. 1. Configuration TCP/IP : Permet de définir l'adresse IP de l'imprimante à utiliser sur le réseau. Spécifiez une valeur appropriée pour votre environnement réseau. Obtenir l'adresse IP automatiquement Sélectionnez cette option pour utiliser une adresse IP automatiquement attribuée par un serveur DHCP. La fonctionnalité du serveur DHCP doit être activée sur votre routeur. Utiliser l'adresse IP suivante Sélectionnez cette option si aucune fonctionnalité de serveur DHCP n'est disponible dans l'environnement d'utilisation de l'imprimante ou si vous souhaitez utiliser une adresse IP en particulier ou une adresse IP fixe. 266 Feuille Mot de passe d'administrateur Définit un mot de passe pour l'imprimante afin d'autoriser certaines personnes à procéder aux configurations requises. Pour afficher la feuille Mot de passe d'administrateur, cliquez sur l'onglet Mot de passe d'administrateur dans l'écran Configuration. 1. Utiliser le mot de passe d'administrateur Définit un mot de passe d'administrateur avec des privilèges lui permettant de configurer et de modifier les options détaillées. Pour utiliser cette fonction, cochez cette case et entrez un mot de passe. 2. Mot de passe : Entrez le mot de passe à définir. 3. Saisir de nouveau le mot de passe : Entrez de nouveau le mot de passe pour confirmation. Important • Si vous avez oublié le mot de passe d'administrateur que vous avez spécifié, initialisez l'imprimante pour rétablir le paramètre par défaut. 267 Écran Informations réseau Affiche les informations réseau définies pour les imprimantes et les ordinateurs. Pour afficher l'écran Informations réseau, sélectionnez Informations réseau dans le menu Affichage. 1. OK Permet de revenir à l'écran Canon IJ Network Tool. 2. Copier toutes les infos. Toutes les informations réseau affichées sont copiées dans le presse-papiers. 268 Feuille Contrôle d'accès Remarque • Cette fonction peut ne pas être disponible, selon l'imprimante que vous utilisez. Vous pouvez enregistrer les adresses MAC ou les adresses IP des ordinateurs ou périphériques réseau de manière à autoriser l'accès. Pour afficher la feuille Contrôle d'accès, cliquez sur l'onglet Contrôle d'accès dans l'écran Configuration. 1. Type de contrôle d'accès imprimante : Sélectionnez le type de contrôle d'accès permettant de limiter l'accès des ordinateurs ou des périphériques réseau à l'imprimante sur un réseau. La configuration des éléments peut différer selon le choix de la méthode de contrôle d'accès. Si vous sélectionnez Adresse MAC Si vous sélectionnez Adresse IP Si vous sélectionnez Adresse MAC Les ordinateurs ou les périphériques réseau accessibles sont spécifiés par leur adresse MAC. L'accès est autorisé pour les ordinateurs ou les périphériques réseau dont l'adresse MAC s'affiche dans la liste. 269 1. Activer le contrôle d'accès imprimante (adresse MAC) Sélectionnez cette option pour activer le contrôle d'accès de l'imprimante par l'adresse MAC. Remarque • Les deux types de contrôle d'accès (c'est-à-dire, par adresse MAC et par adresse IP) peuvent être activés en même temps. Un type de contrôle d'accès est activé dans la mesure où la case à cocher Activer le contrôle d'accès imprimante est activée, indépendamment du type qui s'affiche selon la sélection actuelle dans Type de contrôle d'accès imprimante :. • Si vous activez les deux types de contrôle d'accès en même temps, un ordinateur ou un périphérique réseau, dont l'adresse est enregistrée sur l'une des listes disposera d'un accès à l'imprimante. 2. Adresses MAC accessibles : Affiche les adresses MAC enregistrées et tout commentaire. 3. Modifier... L'écran Modifier l'adresse MAC accessible s'affiche pour modifier les paramètres sélectionnés sous Adresses MAC accessibles :. Écran Modifier l'adresse MAC accessible/Écran Ajouter adresse MAC accessible 4. Ajouter... L'écran Ajouter adresse MAC accessible s'affiche pour enregistrer l'adresse MAC d'un ordinateur ou d'un périphérique réseau disposant d'un accès à l'imprimante sur le réseau. Important • Ajoutez l'adresse MAC de tous les ordinateurs ou périphériques réseau sur le réseau disposant d'un accès à l'imprimante. Il est impossible d'accéder à l'imprimante à partir d'un ordinateur ou d'un périphérique réseau qui n'est pas répertorié dans la liste. 270 5. Supprimer Supprime de la liste l'adresse MAC sélectionnée. Si vous sélectionnez Adresse IP Les ordinateurs ou les périphériques réseau accessibles sont spécifiés par leur adresse IP. L'accès est autorisé pour les ordinateurs ou les périphériques réseau dont l'adresse IP s'affiche dans la liste. 1. Activer le contrôle d'accès imprimante (adresse IP) Sélectionnez cette option pour activer le contrôle d'accès de l'imprimante par l'adresse IP. Remarque • Les deux types de contrôle d'accès (c'est-à-dire, par adresse MAC et par adresse IP) peuvent être activés en même temps. Un type de contrôle d'accès est activé dans la mesure où la case à cocher Activer le contrôle d'accès imprimante est activée, indépendamment du type qui s'affiche selon la sélection actuelle dans Type de contrôle d'accès imprimante :. • Si vous activez les deux types de contrôle d'accès en même temps, un ordinateur ou un périphérique réseau, dont l'adresse est enregistrée sur l'une des listes disposera d'un accès à l'imprimante. 2. Adresses IP accessibles : Affiche les adresses IP enregistrées et tout commentaire. 3. Modifier... L'écran Modifier l'adresse IP accessible s'affiche pour modifier les paramètres sélectionnés dans Adresses IP accessibles :. Écran Modifier l'adresse IP accessible/Écran Ajouter adresse IP accessible 4. Ajouter... 271 L'écran Ajouter adresse IP accessible s'affiche pour enregistrer l'adresse IP d'un ordinateur ou d'un périphérique réseau disposant d'un accès à l'imprimante sur le réseau. Important • Ajoutez l'adresse IP de tous les ordinateurs ou périphériques réseau sur le réseau disposant d'un accès à l'imprimante. Il est impossible d'accéder à l'imprimante à partir d'un ordinateur ou d'un périphérique réseau qui n'est pas répertorié dans la liste. • Vous pouvez enregistrer jusqu'à 16 adresses IP. Les adresses IP spécifiées par la Spécification de plage comptent comme une seule adresse. Utilisez la Spécification de plage pour enregistrer 17 adresses IP ou plus. 5. Supprimer Supprime de la liste l'adresse IP sélectionnée. 272 Écran Modifier l'adresse MAC accessible/Écran Ajouter adresse MAC accessible Remarque • Cette fonction peut ne pas être disponible, selon l'imprimante que vous utilisez. Les écrans illustrés dans la présente section se rapportent à l'écran Ajouter adresse MAC accessible. 1. Adresse MAC : Entrez l'adresse MAC d'un ordinateur ou d'un périphérique réseau de manière à autoriser l'accès. 2. Commentaire : Entrez éventuellement toute information permettant d'identifier le périphérique, par ex., le nom de l'ordinateur. Important • Les commentaires s'afficheront uniquement sur l'ordinateur utilisé pour entrer ces derniers. 273 Écran Modifier l'adresse IP accessible/Écran Ajouter adresse IP accessible Remarque • Cette fonction peut ne pas être disponible, selon l'imprimante que vous utilisez. Les écrans illustrés dans la présente section font référence à l'écran Ajouter adresse IP accessible. 1. Méthode de spécification : Sélectionnez Spécification d'adresse unique ou Spécification de plage pour ajouter la ou les adresses IP. Spécification d'adresse unique Spécifiez chaque adresse IP de manière séparée. Spécification de plage Spécifiez une plage d'adresses IP successives. 2. Adresse IP : Entrez l'adresse IP d'un ordinateur ou d'un périphérique réseau afin d'autoriser l'accès lorsque vous sélectionnez Spécification d'adresse unique dans Méthode de spécification :. Une adresse IP consiste en quatre valeurs de 0 à 255. Adresse IP de début : Entrez la première adresse IP dans la plage des adresses des ordinateurs ou périphériques réseau afin d'autoriser l'accès lorsque vous sélectionnez Spécification de plage dans Méthode de spécification :. Une adresse IP consiste en quatre valeurs de 0 à 255. Adresse IP de fin : Entrez la dernière adresse IP dans la plage des adresses des ordinateurs ou périphériques réseau afin d'autoriser l'accès lorsque vous sélectionnez Spécification de plage dans Méthode de spécification :. Une adresse IP consiste en quatre valeurs de 0 à 255. Remarque • La valeur de Adresse IP de début : doit être plus petite que celle de Adresse IP de fin :. 3. Commentaire : 274 Entrez éventuellement toute information permettant d'identifier le périphérique, par ex., le nom de l'ordinateur. Important • Les commentaires s'afficheront uniquement sur l'ordinateur utilisé pour entrer ces derniers. 275 IJ Network Tool (autres écrans) Écran Canon IJ Network Tool Écran État Écran Mesure des performances de la connexion Écran Maintenance Écran Configuration réseau de l'emplacement de carte Écran Associer un port Écran Informations réseau 276 Écran Canon IJ Network Tool Cette section décrit les éléments et les menus de l'écran Canon IJ Network Tool. Éléments de l'écran Canon IJ Network Tool Menus Canon IJ Network Tool Éléments de l'écran Canon IJ Network Tool Les éléments suivants s'affichent sur l'écran Canon IJ Network Tool. 1. Imprimantes : Le nom de l'imprimante, l'état, le nom de modèle de l'imprimante et le nom du port s'affichent. Une coche en regard de l'imprimante dans la liste Nom indique qu'elle est définie comme étant l'imprimante par défaut. Les modifications de configuration sont appliquées à l'imprimante sélectionnée. 2. Mettre à jour Exécute de nouveau la détection d'imprimante. Cliquez sur ce bouton si l'imprimante cible ne s'affiche pas. Important • Pour modifier les paramètres réseau de l'imprimante à l'aide d'IJ Network Tool, elle doit être connectée via un réseau. • Si Aucun pilote s'affiche pour le nom, associez le port à l'imprimante. Lorsque le pilote d'imprimante n'est pas associé à un port • Si l'état affiche Non détecté, vérifiez les points suivants : • Le routeur sans fil est sous tension. • Lors de l'utilisation d'un réseau filaire, le câble réseau est correctement raccordé. • Si l'imprimante d'un réseau n'est pas détectée, vérifiez que l'imprimante est sous tension, puis cliquez sur Mettre à jour. La détection des imprimantes peut prendre quelques minutes. Si 277 l'imprimante n'est pas encore détectée, raccordez la machine et l'ordinateur avec un câble USB, puis cliquez sur Mettre à jour. • Si l'imprimante est utilisée depuis un autre ordinateur, un écran s'affiche vous informant de son état. Remarque • Cet élément a la même fonction que l'option Actualiser du menu Affichage. 3. Configuration... Permet de configurer les paramètres de l'imprimante sélectionnée. Écran Configuration Remarque • Il est impossible de configurer une imprimante dont l'état est Non détecté. • Cet élément a la même fonction que l'option Configuration... du menu Paramètres. Menus Canon IJ Network Tool Le menu suivant s'affiche sur l'écran Canon IJ Network Tool. 1. Menu Fichier Quitter Permet de fermer IJ Network Tool. 2. Menu Affichage État Permet d'afficher l'écran État pour vérifier l'état de la connexion de l'imprimante et de la communication sans fil. 278 En connexion directe (mode point d'accès), cet élément est grisé et vous ne pouvez pas vérifier l'état de la connexion de l'imprimante. Écran État Actualiser Met à jour et affiche les dernières informations des Imprimantes : sur l'écran Canon IJ Network Tool. Important • Pour modifier les paramètres réseau de l'imprimante à l'aide d'IJ Network Tool, elle doit être connectée via un réseau. • Si Aucun pilote s'affiche pour le nom, associez le port à l'imprimante. Lorsque le pilote d'imprimante n'est pas associé à un port • Si l'état affiche Non détecté, vérifiez les points suivants : • Le routeur sans fil est sous tension. • Lors de l'utilisation d'un réseau filaire, le câble réseau est correctement raccordé. • Si l'imprimante d'un réseau n'est pas détectée, vérifiez que l'imprimante est sous tension, puis sélectionnez Actualiser. La détection des imprimantes peut prendre quelques minutes. Si l'imprimante n'est pas encore détectée, raccordez la machine et l'ordinateur avec un câble USB, puis sélectionnez Actualiser. • Si l'imprimante est utilisée depuis un autre ordinateur, un écran s'affiche vous informant de son état. Remarque • Cet élément a la même fonction que l'option Mettre à jour de l'écran Canon IJ Network Tool. Informations réseau Affiche l'écran Informations réseau pour vérifier les paramètres réseau de l'imprimante et de l'ordinateur. Écran Informations réseau Afficher l'avertissement automatiquement Active ou désactive l'affichage automatique de l'écran d'instructions. Lorsque ce menu est sélectionné, l'écran d'instructions s'affiche lorsqu'un ou plusieurs ports sont indisponibles pour l'impression. 3. Menu Paramètres Configuration... Affiche l'écran Configuration permettant de configurer les paramètres de l'imprimante sélectionnée. Écran Configuration Remarque • Cet élément a la même fonction que l'option Configuration... de l'écran Canon IJ Network Tool. 279 Activer la fonction de changement d'imprimante lorsque l'imprimante est utilisée Lorsque vous ne pouvez pas utiliser votre imprimante, vous pouvez à la place utiliser la même sur le réseau. Lorsque vous activez cette fonction et que vous ne pouvez pas utiliser votre imprimante, l'écran permettant de s'assurer que vous recherchez la même imprimante que la vôtre s'affiche. Suivez le message à l'écran. Remarque • Lorsque cette fonction est activée, une coche apparaît dans le menu. Changer d'imprimante maintenant Vous pouvez utiliser la même imprimante sur le réseau immédiatement. Lorsque vous cliquez sur cet élément, celui-ci est recherché sur le réseau et le résultat s'affiche dans l'écran Sélectionner une imprimante. Sélectionnez l'imprimante à utiliser dans la liste. Associer un port... Permet d'afficher l'écran Associer un port et d'associer un port à l'imprimante. Écran Associer un port Ce menu est disponible lorsque l'option Aucun pilote s'affiche pour l'imprimante sélectionnée. L'association d'un port à l'imprimante permet de l'utiliser. Maintenance... Affiche l'écran Maintenance pour rétablir les valeurs d'usine par défaut des paramètres réseau de l'imprimante et pour monter l'emplacement de carte en tant que lecteur réseau. Écran Maintenance Configurer la connexion directe de l'imprimante... Vous pouvez modifier ou vérifier les paramètres de connexion directe (mode point d'accès). Modification des paramètres dans Connexion directe 4. Menu Aide Instructions Permet d'afficher ce guide. A propos de Affiche les informations relatives à la version de IJ Network Tool. 280 Écran État Vous pouvez vérifier l'état de l'imprimante et les performances de connexion. Pour afficher l'écran État, sélectionnez État dans le menu Affichage. Remarque • Cette fonction peut ne pas être disponible, selon l'imprimante que vous utilisez. • Si vous utilisez un réseau filaire, Puissance du signal :, Qualité de la liaison : et Mesure avancée... ne sont pas disponibles. 1. Etat du périphérique : L'écran d'état du périphérique est défini sur Disponible ou Non disponible. 2. Puissance du signal : Indique la puissance du signal reçu par l'imprimante, comprise entre 0 % et 100 %. 3. Qualité de la liaison : Indique la qualité du signal, sans tenir compte des interférences pendant la communication, comprise entre 0 % et 100 %. 4. Mesure avancée... Pour examiner les performances de connexion entre l'imprimante et le routeur sans fil ou entre l'imprimante et l'ordinateur. Lorsque vous cliquez sur cette option, l'écran Mesure des performances de la connexion s'affiche. Écran Mesure des performances de la connexion 281 Écran Mesure des performances de la connexion Remarque • Cette fonction peut ne pas être disponible, selon l'imprimante que vous utilisez. Affiche l'écran permettant de procéder à la mesure des performances de connexion. Mesure des performances de la connexion Écran (écran initial) Mesure des performances de la connexion Écran (écran de fin) Mesure des performances de la connexion Écran (écran initial) Cliquez sur Suivant> pour lancer la mesure. Mesure des performances de la connexion Écran (écran de fin) Indique lorsque la mesure est terminée. 282 1. Performances de la connexion entre l'imprimante et le routeur sans fil : Un symbole indique le résultat de la mesure des performances de la connexion entre l'imprimante et le routeur sans fil. : bonnes performances de connexion : performances de connexion instables : connexion impossible : la mesure est annulée ou impossible 2. Remesurer Remesure les performances de connexion. Remarque • Si un message s'affiche sous Performances globales du réseau :, déplacez la machine et le routeur sans fil selon les instructions afin d'améliorer les performances. 283 Écran Maintenance Affiche l'écran afin de procéder à l'Initialisation des paramètres et à la Configuration réseau de l'emplacement de carte. Pour afficher l'écran Maintenance, sélectionnez Maintenance... dans le menu Paramètres. 1. Initialisation des paramètres Rétablit la valeur usine par défaut de tous les paramètres réseau de l'imprimante. Cliquez sur Initialiser pour afficher l'écran Initialiser les paramètres et cliquez sur Oui pour initialiser les paramètres réseau de l'imprimante. N'éteignez pas l'imprimante pendant ce temps. Cliquez sur OK lorsque l'initialisation est terminée. Si vous procédez à une initialisation alors que vous êtes connecté à un réseau sans fil, la connexion est interrompue. Procédez alors à la configuration à l'aide du CD-ROM d'installation ou suivez les instructions du site Web Canon. 2. Configuration réseau de l'emplacement de carte Remarque • Cet élément peut ne pas être disponible selon l'imprimante que vous utilisez. État affiche si l'emplacement de carte est mappé en tant que lecteur réseau. Lorsque vous cliquez sur cette option, l'écran Configuration réseau de l'emplacement de carte s'affiche. Écran Configuration réseau de l'emplacement de carte 284 Écran Configuration réseau de l'emplacement de carte Remarque • Cette fonction peut ne pas être disponible, selon l'imprimante que vous utilisez. Pour vérifier si cette fonction est disponible sur votre imprimante, reportez-vous à la section Liste des fonctions pour chaque modèle. Affiche les paramètres de l'emplacement de carte et permet de mapper un emplacement de carte sur le réseau en tant que lecteur réseau de l'ordinateur. S'affiche lorsque vous cliquez sur Configuration sur l'écran Maintenance. Configuration réseau de l'emplacement de carte Écran (écran de configuration) Configuration réseau de l'emplacement de carte Écran (écran d'échec de configuration) Remarque • Vous pouvez modifier les paramètres réseau de l'imprimante à l'aide d'IJ Network Tool via une connexion USB après initialisation des paramètres du réseau. Pour modifier les paramètres réseau à l'aide de IJ Network Tool, activez au préalable les paramètres réseau. Configuration réseau de l'emplacement de carte Écran (écran de configuration) 1. Lecteur : Sélectionnez la lettre à affecter au lecteur réseau. 2. Mettre à jour Permet de recharger les lettres qui ne sont pas affectées sur l'Ordinateur (Mon ordinateur sous Windows XP) et de les afficher dans la liste Lecteur :. Configuration réseau de l'emplacement de carte Écran (écran d'échec de configuration) S'affiche lorsque la configuration réseau de l'emplacement de carte a échoué. 285 1. Passer Termine la configuration sans mapper de lecteur réseau sur l'emplacement de carte. 2. Réessayer Permet de revenir à l'écran Configuration réseau de l'emplacement de carte et de procéder de nouveau au mappage du lecteur réseau. 3. Annuler Annule la configuration de l'emplacement de carte. Lorsque IJ Network Tool est exécuté sur le réseau, le bouton Annuler est grisé et il est impossible de cliquer dessus. 286 Écran Associer un port Permet d'associer un port créé à un pilote d'imprimante. Sélectionnez l'imprimante pour laquelle vous voulez modifier l'association, puis cliquez sur OK. Remarque • Vous pouvez utiliser cette imprimante uniquement si le pilote d'imprimante est associé au port. 1. Modèle : Affiche le nom du périphérique spécifié comme port de destination. Ce champ est vide si le nom du périphérique n'est pas détecté. 2. Imprimante : Affiche le pilote de l'imprimante installé sur l'ordinateur. Sélectionnez l'imprimante pour laquelle vous voulez modifier l'association. 3. OK Procède à l'association. 287 Écran Informations réseau Affiche les informations réseau définies pour les imprimantes et les ordinateurs. Pour afficher l'écran Informations réseau, sélectionnez Informations réseau dans le menu Affichage. 1. OK Permet de revenir à l'écran Canon IJ Network Tool. 2. Copier toutes les infos. Toutes les informations réseau affichées sont copiées dans le presse-papiers. 288 Astuces sur les communications réseau Utilisation de l'emplacement de carte sur un réseau Lorsque le pilote d'imprimante n'est pas associé à un port Termes techniques Restrictions Pare-feu (Firewall) 289 Utilisation de l'emplacement de carte sur un réseau Remarque • Cette fonction peut ne pas être disponible, selon l'imprimante que vous utilisez. Pour vérifier si cette fonction est disponible sur votre imprimante, reportez-vous à la section Liste des fonctions pour chaque modèle. Montage de l'emplacement de carte en tant que lecteur réseau Restrictions concernant l'utilisation de l'emplacement de carte sur un réseau Montage de l'emplacement de carte en tant que lecteur réseau L'emplacement de carte doit être monté pour une utilisation en réseau. Pour monter l'emplacement de carte en tant que lecteur réseau, procédez comme suit. 1. Insérez la carte mémoire dans l'emplacement de carte. 2. Démarrez IJ Network Tool. 3. Sélectionnez la machine dans Imprimantes :. 4. Sélectionnez Maintenance... dans le menu Paramètres. 5. Cliquez sur Configuration. 6. Indiquez la lettre du lecteur, puis cliquez sur OK. 290 7. Vérifiez que l'emplacement de carte est bien monté. Lorsque l'emplacement de carte monté, l'icône suivante s'affiche dans Ordinateur (ou Mon ordinateur). Restrictions concernant l'utilisation de l'emplacement de carte sur un réseau • L'emplacement de carte peut être partagé par plusieurs ordinateurs si la machine est connectée à un réseau. Plusieurs ordinateurs peuvent lire simultanément les fichiers stockés sur une carte mémoire insérée dans l'emplacement de carte. Cependant, lorsqu'un ordinateur écrit sur un fichier dans la carte mémoire, il est impossible pour d'autres ordinateurs d'y accéder. • Si votre ordinateur rejoint un domaine, l'emplacement de carte peut ne pas être monté en tant que lecteur réseau. • Si vous utilisez la carte mémoire qui a stocké de gros fichiers ou de nombreux fichiers, une grande quantité d'accès à la carte peut être généré. Dans ce cas, le fonctionnement de la carte mémoire peut être impossible ou ralenti. Procédez une fois que le voyant d'Accès de la machine est allumé. • Lorsque vous accédez au lecteur réseau correspondant à l'emplacement de carte sur le réseau, les noms de fichier comprenant moins de huit lettres minuscules (sans compter l'extension) peuvent s'afficher en majuscules. Par exemple, le nom de fichier « abcdefg.doc » peut devenir « ABCDEFG.DOC », tandis que « AbcdeFG.doc » restera identique. Le fichier n'est pas renommé, il est seulement identifié différemment. • Lorsque vous autorisez l'écriture sur une carte mémoire dans l'emplacement de carte de la machine uniquement depuis un ordinateur connecté à l'aide d'un câble USB, vous ne pouvez pas accéder au lecteur réseau de l'emplacement de carte. En revanche, lorsque vous autorisez l'écriture uniquement depuis un ordinateur connecté au réseau, l'emplacement de carte n'est pas détecté via USB. Assurez-vous que le paramètre d'emplacement de carte est défini correctement selon votre méthode de connexion. 291 Pour lire des fichiers depuis une carte mémoire via USB et sur un réseau, désactivez la fonction d'enregistrement de fichiers sur une carte mémoire depuis un ordinateur. Avec ce paramètre, vous ne pouvez pas enregistrer de fichiers sur une carte mémoire. • Lorsque vous autorisez l'écriture sur une carte mémoire dans l'emplacement de carte de la machine uniquement depuis un ordinateur connecté au réseau, vous pouvez enregistrer des fichiers sur une carte mémoire depuis un ordinateur connecté à un réseau. Notez toutefois que cela peut augmenter le risque d'infection virale ou d'accès non autorisé à la carte mémoire. Il est recommandé d'utiliser la fonction de contrôle d'accès de la machine ou d'établir une connexion à Internet via un routeur. Pour plus d'informations sur l'utilisation d'un routeur, contactez votre fournisseur d'accès Internet ou le fabricant du périphérique réseau. • Si vous enregistrez des fichiers sur une carte mémoire via un réseau alors que IJ Network Scanner Selector EX n'est pas en cours d'exécution, la date modifiée des fichiers risque de ne pas être correcte. Veillez à lancer IJ Network Scanner Selector EX avant d'écrire les fichiers sur une carte mémoire via le réseau. Pour plus d'informations, reportez-vous à la section « Écran des paramètres et du menu d'IJ Network Scanner Selector EX » accessible depuis l'accueil du Manuel en ligne correspondant à votre produit. 292 Lorsque le pilote d'imprimante n'est pas associé à un port Si Aucun pilote s'affiche pour le nom de l'imprimante dans l'écran Canon IJ Network Tool, le pilote de l'imprimante n'est pas associé à un port créé. Pour associer un port à un pilote d'imprimante, procédez comme suit. 1. Démarrez IJ Network Tool. 2. Sélectionnez l'imprimante associée à l'option Aucun pilote sous Nom. 3. Sélectionnez Associer un port... dans le menu Paramètres. L'écran Associer un port s'affiche. 4. Sélectionner une imprimante à laquelle un port doit être associé. La liste des imprimantes pour lesquelles le pilote d'imprimante est installé s'affiche sous Imprimante : sur l'écran Associer un port. Sélectionner une imprimante à laquelle un port créé doit être associé. 5. Cliquez sur OK. 293 Termes techniques Cette section décrit les termes techniques utilisés dans ce manuel. A B C D F I K L M O P R S T U W A • Mode Point d'accès (Access point mode) La machine est utilisée en tant que routeur sans fil pour connecter des périphériques de communication sans fil externes (par exemple des ordinateurs, des smartphones ou des tablettes) dans un environnement sans routeur sans fil. En mode point d'accès (connexion directe), vous pouvez connecter jusqu'à 5 périphériques simultanément à la machine. • Ad-hoc Configuration de l'ordinateur client et de la machine dans laquelle la communication sans fil intervient d'homologue à homologue, c'est-à-dire que tous les clients ayant le même SSID/nom réseau communiquent directement entre eux. Aucun routeur sans fil n'est requis. Cette machine ne prend pas en charge la communication ad-hoc. • Mot de passe d'administrateur (Admin Password) Mot de passe d'administrateur de IJ Network Tool permettant de limiter l'accès aux utilisateurs réseau. Il est nécessaire pour accéder à l'imprimante et modifier les paramètres de l'imprimante. • AES Méthode de cryptage. Facultative pour WPA/WPA2. Algorithme de chiffrement fort adopté par les organisations gouvernementales américaines pour le traitement des données. 294 • Méthode d'authentification (Authentication Method) Méthode d'authentification employée par un routeur sans fil pour authentifier une imprimante via un réseau sans fil. Les méthodes sont compatibles entre elles. Lorsque vous utilisez WEP comme méthode de cryptage, la méthode d'authentification peut se paramétrer sur Système ouvert ou sur Clé partagée. Pour WPA/WPA2, la méthode d'authentification est PSK. ◦ Auto L'imprimante change automatiquement de méthode d'authentification pour que celle-ci corresponde à celle du routeur sans fil. ◦ Système ouvert Avec cette méthode d'authentification, le partenaire de communication est authentifié sans utiliser la clé WEP, même si l'option Utiliser WEP est sélectionnée. ◦ Clé partagée Dans cette méthode d'authentification, le partenaire de communication est authentifié à l'aide de la clé WEP définie pour le chiffrement. B • Bonjour Service intégré au système d'exploitation Mac OS X qui détecte les périphériques pouvant être connectés automatiquement à un réseau. C • Canal Canal de fréquence pour la communication sans fil. En mode infrastructure, le canal est automatiquement réglé pour correspondre à celui défini pour le routeur sans fil. Cette machine prend en charge les canaux 1 à 13. (Les canaux 12 et 13 ne sont pas pris en charge dans tous les pays.). Il est à noter que le nombre de canaux pouvant être utilisés pour un réseau sans fil varie d'une région ou d'un pays à l'autre. D • Passerelle par défaut (Default Gateway) Périphérique relais, routeur ou ordinateur permettant la connexion à un autre réseau. • Connexion directe (mode point d'accès) La machine est utilisée en tant que routeur sans fil pour connecter des périphériques de communication sans fil externes (par exemple des ordinateurs, des smartphones ou des tablettes) dans un environnement sans routeur sans fil. En connexion directe (mode point d'accès), vous pouvez connecter jusqu'à 5 périphériques simultanément à la machine. 295 • Fonctionnalité du serveur DHCP (DHCP server functionality) Le routeur attribue automatiquement une adresse IP à chaque démarrage de l'imprimante ou d'un ordinateur sur un réseau. • Serveur DNS (DNS server) Serveur qui convertit les noms de périphérique en adresses IP. Lorsque vous définissez des adresses IP manuellement, spécifiez les adresses d'un serveur principal et d'un serveur secondaire. F • Pare-feu (Firewall) Système empêchant l'accès illégal d'un ordinateur extérieur au réseau. Pour prévenir de tels accès, vous pouvez utiliser le pare-feu d'un routeur haut débit, le logiciel de sécurité installé sur l'ordinateur ou le système d'exploitation de l'ordinateur. I • IEEE 802.11b Norme internationale relative aux réseaux sans fil utilisant la gamme de fréquence 2,4 GHz avec un débit de plus de 11 Mbps. • IEEE 802.11g Norme internationale relative aux réseaux sans fil utilisant la gamme de fréquence 2,4 GHz avec un débit de plus de 54 Mbps. Elle est compatible avec la norme 802.11b. • IEEE 802.11n Norme internationale relative aux réseaux sans fil utilisant les gammes de fréquence 2,4 GHz et 5 GHz. Même si vous utilisez simultanément deux antennes ou plus, ou obtenez une vitesse de transfert supérieure à la précédente en utilisant simultanément plusieurs canaux de communication, la vitesse de transmission peut être influencée par l'appareil connecté. À la vitesse de transfert maximale de 600 Mbits/sec, il est possible de communiquer avec plusieurs terminaux informatiques situés dans un rayon d'une douzaine de mètres environ. Elle est compatible avec les normes 802.11b et 802.11g. • Infrastructure Configuration d'un ordinateur client et de la machine dans laquelle toutes les communications sans fil passent par un routeur sans fil. • Adresse IP (IP Address) Numéro unique composé de quatre parties séparées par des points. Chaque périphérique réseau connecté à Internet possède une adresse IP. Exemple : 192.168.0.1 Généralement, une adresse IP est attribuée automatiquement par un routeur sans fil ou un serveur DHCP du routeur. 296 • IPv4/IPv6 Protocoles interréseau/intercouche utilisés sur Internet. IPv4 utilise des adresses 32 bits, tandis que IPv6 utilise des adresses 128 bits. K • Format de clé (Key Format) Sélectionnez ASCII ou Hexa comme format de clé WEP. Le caractère pouvant être utilisé pour la clé WEP varie selon les formats de clé sélectionnés. ◦ ASCII Spécifiez une chaîne de 5 à 13 caractères alphanumériques, y compris le trait de soulignement « _ ». Le format est sensible à la casse. ◦ Hexa Spécifiez une chaîne de 10 ou 26 chiffres contenant des caractères hexadécimaux (0 à 9, A à F et a à f). • Longueur de clé (Key Length) Longueur de la clé WEP. Sélectionnez 64 bits ou 128 bits. Une longueur de clé plus importante vous permet de définir une clé WEP plus complexe. L • Qualité de la liaison (Link Quality) L'état de la connexion entre le routeur sans fil et l'imprimante (à l'exclusion des interférences) est indiqué sous forme d'une valeur comprise entre 0 et 100 %. • LPR Protocole d'impression indépendant de la plateforme, utilisé dans les réseaux TCP/IP. Il ne prend pas en charge les communications bidirectionnelles. M • Adresse MAC Egalement appelée adresse physique. Identificateur matériel unique et permanent attribué aux périphériques réseau par leur constructeur. Les adresses MAC ont une longueur de 48 bits et sont sous forme de numéro hexadécimal séparé par des deux-points. Ex. : 11:22:33:44:55:66. O • Etat de fonctionnement (Operation Status) Indique si l'imprimante peut être utilisée. 297 P • Serveur proxy (Proxy server) Serveur qui relie un ordinateur connecté au réseau à Internet. Lorsque vous utilisez un serveur proxy, définissez l'adresse et le numéro de port de ce serveur. • PSK Méthode de cryptage utilisée par WPA/WPA2. R • Routeur Périphérique relais permettant la connexion à un autre réseau. S • Puissance du signal La puissance du signal reçu par l'imprimante depuis le routeur sans fil est indiquée par une valeur comprise entre 0 et 100 %. • SSID Nom unique d'un réseau sans fil. Souvent représenté par un nom de réseau ou de routeur sans fil. Le SSID permet de distinguer un réseau sans fil d'un autre pour éviter les interférences. L'imprimante et tous les clients d'un réseau sans fil doivent utiliser le même SSID afin de communiquer entre eux. Le SSID peut contenir jusqu'à 32 caractères alphanumériques. Le SSID peut également être désigné par son nom réseau. • Furtif (Stealth) En mode furtif, un routeur sans fil se cache en ne diffusant pas son SSID. Le client doit indiquer le SSID défini sur le routeur sans fil pour le détecter. • Masque de sous-réseau L'adresse IP est composée de deux éléments, l'adresse réseau et l'adresse de l'hôte. Le masque de sous-réseau sert à calculer l'adresse de sous-réseau à partir de l'adresse IP. Un masque de sousréseau est généralement attribué automatiquement par un routeur sans fil ou un serveur DHCP du routeur. Exemple : Adresse IP : 192.168.127.123 Masque de sous-réseau : 255.255.255.0 Adresse du masque de sous-réseau : 192.168.127.0 298 T • TCP/IP Suite de protocoles de communication utilisée pour connecter des hôtes à Internet ou au réseau. Ce protocole permet à différents terminaux de communiquer entre eux. • TKIP Protocole de cryptage utilisé par WPA/WPA2. U • USB Interface série conçue pour vous permettre de permuter à chaud des périphériques, par exemple, en les branchant et les débranchant sans mise hors tension. W • WCN (Windows Connect Now) Les utilisateurs exécutant Windows Vista ou une version ultérieure peuvent obtenir les informations de configuration directement via le réseau sans fil (WCN-NET). • WEP/Clé WEP Méthode de chiffrement utilisée par IEEE 802.11. Clé de sécurité partagée utilisée pour chiffrer et déchiffrer les données envoyées sur des réseaux sans fil. Cette imprimante prend en charge une longueur de clé de 64 bits ou 128 bits, un format de clé ASCII ou Hexadécimal et un numéro de clé compris entre 1 et 4. • Wi-Fi Association internationale certifiant l'interopérabilité des produits de réseau sans fil en s'appuyant sur la spécification IEEE 802.11. Cette machine est un produit agréé Wi-Fi. • Réseau sans fil Réseau, qui au lieu d'être raccordé par des câbles physiques, est connecté grâce à une technologie sans fil, telle que Wi-Fi. • Routeur sans fil (Wireless Router) Emetteur-récepteur ou station de base sans fil recevant des informations de la part de clients/de la machine sans fil et les retransmettant. Indispensable dans un réseau de type infrastructure. • WPA Infrastructure de sécurité annoncée par Wi-Fi Alliance en octobre 2002. La sécurité a été renforcée au-delà de celle proposée par WEP. ◦ Authentification 299 WPA définit les méthodes d'authentification suivantes : PSK pouvant être utilisé sans serveur d'authentification et WPA-802.1x ne nécessitant pas de serveur d'authentification. Cette machine prend en charge WPA-PSK. ◦ Phrase de passe Cette clé cryptée est utilisée pour effectuer l'authentification WPA-PSK. Il convient que la phrase de passe soit une chaîne comportant 8 à 63 caractères alphanumériques ou une valeur hexadécimale à 64 chiffres. • WPA2 Infrastructure de sécurité conçue par Wi-Fi Alliance en septembre 2004 en tant que version ultérieure de WPA. Propose un mécanisme de cryptage plus fort par le biais de la norme AES (Advanced Encryption Standard). ◦ Authentification WPA2 définit les méthodes d'authentification suivantes : PSK pouvant être utilisé sans serveur d'authentification et WPA2-802.1x ne nécessitant pas de serveur d'authentification. Cette machine prend en charge WPA2-PSK. ◦ Phrase de passe Cette clé cryptée est utilisée pour effectuer l'authentification WPA2-PSK. Il convient que la phrase de passe soit une chaîne comportant 8 à 63 caractères alphanumériques ou une valeur hexadécimale à 64 chiffres. • WPS (Wi-Fi Protected Setup) WPS est une norme permettant de mettre en place facilement et de manière sécurisée un réseau sans fil. Deux principales méthodes sont utilisées dans Wi-Fi Protected Setup : Saisie de PIN : méthode de configuration obligatoire de tous les périphériques certifiés WPS Bouton poussoir (PBC) : bouton poussoir réel présent sur le matériel ou bouton poussoir simulé dans le logiciel. 300 Restrictions Si vous utilisez une imprimante sur le réseau sans fil, l'imprimante peut reconnaître les systèmes sans fil voisins et il convient que vous définissiez une clé réseau (WEP ou WPA/WPA2) sur le routeur sans fil pour chiffrer la transmission sans fil. La communication sans fil avec un produit non conforme à la norme Wi-Fi ne peut pas être garantie. La connexion d'un trop grand nombre d'ordinateurs risque de nuire aux performances de l'imprimante, telles que la vitesse d'impression. 301 Pare-feu (Firewall) Le pare-feu est une fonction du logiciel de sécurité installé sur l'ordinateur ou le système d'exploitation de l'ordinateur. Ce système est conçu pour éviter tout accès non autorisé à un réseau. Précautions à prendre lorsque la fonction de pare-feu est activée • La fonction de pare-feu peut limiter les communications entre une imprimante et un ordinateur. Elle est susceptible de désactiver les communications et la configuration de l'imprimante. • Pendant la configuration de l'imprimante, vous pouvez être invité à activer ou désactiver les communications, selon la fonction de pare-feu du logiciel de sécurité ou du système d'exploitation. Dans ce cas, choisissez d'activer les communications. • S vous utilisez IJ Network Tool, vous pouvez être invité à activer ou désactiver les communications, selon la fonction de pare-feu du logiciel de sécurité. Dans ce cas, choisissez d'activer les communications. • Si vous ne pouvez pas configurer l'imprimante, désactivez temporairement la fonction de pare-feu du logiciel de sécurité ou du système d'exploitation. Important • Si vous désactivez la fonction de pare-feu, déconnectez le réseau d'Internet. • Certaines applications (comme le logiciel de configuration réseau) ignorent les paramètres du parefeu. Vérifiez au préalable les paramètres de l'application. • Si l'imprimante que vous utilisez est définie sur Obtenir l'adresse IP automatiquement, l'adresse IP change chaque fois que l'imprimante se connecte au réseau. Dans ce cas, les communications et la configuration de l'imprimante peuvent être désactivées en fonction des paramètres du pare-feu. Vous devez alors modifier les paramètres du pare-feu ou attribuer une adresse IP fixe à l'imprimante. Vous pouvez définir une adresse IP fixe à l'aide de IJ Network Tool. Modification des paramètres dans la feuille Réseau sans fil Modification des paramètres dans la feuille Réseau câblé Lorsque vous assignez une adresse IP fixe à l'imprimante, vous devez spécifier une adresse IP grâce à laquelle l'ordinateur peut communiquer. Remarque • Pour le paramétrage du pare-feu du système d'exploitation ou du pare-feu du logiciel de sécurité, reportez-vous au manuel fourni avec l'ordinateur ou le logiciel, ou contactez le fabricant. 302 Garantie d'une qualité d'impression optimale Astuces pour l'encre Astuces pour l'impression Après avoir chargé le papier, pensez à spécifier ses paramètres Annulation d'une tâche d'impression Précautions d'utilisation de la machine Garantie d'une qualité d'impression optimale Transport de votre Imprimante 303 Astuces pour l'encre Dans quelle mesure l'encre sert-elle à d'autres fins que l'impression ? L'encre peut être utilisée à autre chose qu'à l'impression. Au cours de la configuration initiale, une certaine quantité d'encre des bouteilles d'encre fournies est utilisée pour remplir les buses de la tête d'impression de manière à ce que l'imprimante soit prête à imprimer. Le rendement de pages du jeu initial de bouteilles d'encre fournies est donc inférieur aux autres jeux de bouteilles. Un nettoyage automatique peut être nécessaire pour garantir la performance de l’imprimante Canon. Une petite quantité d'encre est consommée lors du nettoyage de l'imprimante. Dans ce cas de figure, toutes les couleurs des cartouches d’encre peuvent être mises à contribution. [Fonction de nettoyage] La fonction de nettoyage permet à l'imprimante de vider les buses des bulles d'air ou de l'encre ellemême, ce qui empêche la dégradation de la qualité d'impression et évite l'obstruction des buses. L'impression en noir et blanc utilise-t-elle de l'encre de couleur ? L'impression en noir et blanc peut utiliser de l'encre autre que l'encre noire en fonction du type de papier d'impression ou des paramètres du pilote d'imprimante. Ainsi, de l'encre de couleur est consommée même lors de l'impression en noir et blanc. De même, les encres de couleur sont également utilisées avec l'encre noire au cours du nettoyage de la tête d'impression lorsque la couleur noire est spécifiée pour le nettoyage. 304 Astuces pour l'impression Vérifiez l'état de la machine avant d'imprimer ! • La tête d'impression fonctionne-t-elle ? Si une buse de tête d'impression est obstruée, l'impression sera pâle et du papier sera gâché. Imprimez le motif de vérification des buses pour contrôler la tête d'impression. Procédure d'entretien • L'intérieur de la machine est-il maculé d'encre ? Suite à l'impression de gros volumes ou à l'impression sans bordure, les zones que traverse le papier peuvent s'encrasser d'encre. Nettoyez l'intérieur de la machine en procédant au nettoyage de la platine inférieure. Vérifiez le chargement du papier ! • Le papier est-il chargé dans le bon sens ? Pour charger le papier dans le réceptacle arrière, chargez le papier AVEC LA FACE À IMPRIMER ORIENTÉE VERS LE BAS. Chargement du papier • Le papier est-il gondolé ? Le papier gondolé risque de provoquer des bourrages papier. Aplanissez le papier gondolé, puis chargez-le de nouveau. « Aplanissez le papier avant de le charger. » dans Le papier est taché / La surface imprimée est rayée 305 Après avoir chargé le papier, pensez à spécifier ses paramètres Si le paramètre de type de support ne correspond pas au papier chargé, vous risquez de ne pas obtenir les résultats d'impression escomptés. Après avoir chargé le papier, pensez à sélectionner le paramètre de type de support approprié. Les résultats de l'impression ne sont pas satisfaisants Il existe différents types de papier : papier à surface spéciale pour l'impression de photos en qualité optimale et papier convenant pour l'impression de documents. Chaque type de support propose des paramètres prédéfinis (utilisation et projection de l'encre, impression à distance des buses, etc.) de sorte que vous puissiez imprimer sur chaque type de support avec une qualité optimale. Cela vous permet d'imprimer en utilisant les paramètres les mieux adaptés au type de support chargé. Il vous suffit pour cela de sélectionner ce type de support. 306 Annulation d'une tâche d'impression N'appuyez jamais sur le bouton MARCHE (ON) ! Si vous appuyez sur le bouton MARCHE (ON) alors que l'impression est en cours, les données d'impression envoyées depuis l'ordinateur sont placées dans la file d'attente de la machine et vous risquez de ne pas pouvoir imprimer. Appuyez sur le bouton Arrêt (Stop) pour annuler l'impression. 307 Précautions d'utilisation de la machine Ne placez aucun objet sur le couvercle du scanner ! Ne placez aucun objet sur le couvercle du scanner. Ces objets pourraient tomber dans le réceptacle arrière à l'ouverture du couvercle du scanner et entraîner le dysfonctionnement de la machine. En outre, placez la machine à un endroit où des objets ne risquent pas de tomber dessus. 308 Garantie d'une qualité d'impression optimale La clé de l'impression avec une qualité optimale consiste à éviter que la tête d'impression ne sèche ou que les buses ne s'obstruent. Pour une qualité d'impression optimale, respectez toujours les règles suivantes. Remarque • En fonction du type de papier, l'encre peut déborder si vous annotez une partie imprimée à l'aide d'un surligneur ou d'un feutre, ou des bavures peuvent apparaître si une goutte d'eau ou de sueur vient imbiber la partie imprimée. Ne jamais débrancher le cordon d'alimentation tant que la machine n'est pas hors tension ! Si vous appuyez sur le bouton MARCHE (ON) pour mettre la machine hors tension, celle-ci protège automatiquement la tête d'impression (buses) afin que l'encre ne sèche pas. Si vous débranchez le cordon d'alimentation de la prise secteur avant l'extinction du voyant MARCHE (ON), la tête d'impression ne sera pas correctement protégée et l'encre risque de sécher et les buses de s'obstruer. Lorsque vous débranchez le cordon d'alimentation, vérifiez que le voyant MARCHE (ON) est éteint. Imprimez régulièrement ! De même qu'un crayon-feutre sèche et devient inutilisable faute d'avoir servi pendant une longue période, même si le bouchon est en place, la tête d'impression peut elle aussi sécher ou s'obstruer si la machine ne sert pas pendant un certain temps. Nous vous recommandons d'utiliser la machine au moins une fois par mois. 309 Transport de votre Imprimante Si vous devez déplacez la machine en cas de déménagement ou pour la faire réparer, tenez compte des points suivants. Important • Il est impossible de retirer l'encre des cartouches d'encre. • Vérifiez que le capuchon de cartouche est complètement inséré. Si le capot de cartouche d'encre n'est pas complètement fermé, insérez le capuchon de cartouche correctement. • N'inclinez pas la machine. L'encre risque de couler. • Manipulez le carton avec précautions et assurez-vous que celui-ci reste à plat et n'est pas tourné à l'envers ou sur un côté, car l'imprimante pourrait être endommagée et l'encre couler à l'intérieur. • Emballez la machine dans un carton solide, en orientant la partie inférieure vers le bas et en utilisant suffisamment de matériau protecteur pour garantir un transport en toute sécurité. • En laissant la cartouche de gauche installée dans la machine, appuyez sur le bouton MARCHE (ON) pour mettre l'imprimante hors tension. La machine protège alors automatiquement la tête d'impression afin que celle-ci ne sèche pas. • Ne retirez pas la cartouche. L'encre risque de couler. • Lors du transport de la machine, emballez la machine dans un sac en plastique pour que l'encre ne coule pas. • Lorsque vous confiez la machine à un transporteur, apposez la mention « CE CÔTÉ VERS LE HAUT » sur le carton de façon à ce que la partie inférieure de la machine soit orientée vers le bas. Apposez également la mention « FRAGILE » ou « MANIPULER AVEC PRÉCAUTION ». 1. Assurez-vous que la machine est sous tension. 2. Maintenez le bouton Arrêt (Stop) enfoncé jusqu'à ce que le témoin Alarme (Alarm) clignote sept fois, puis relâchez-le immédiatement. La préparation en vue du transport est effectuée et la machine s'éteint une fois que la préparation est terminée. N'effectuez aucune autre opération avant la fin de la préparation de la machine. 3. Vérifiez que le voyant MARCHE (ON) est éteint et débranchez le cordon d'alimentation. 310 Important • Ne débranchez pas la machine si le témoin MARCHE (ON) est allumé ou clignote, car cela pourrait endommager la machine ou perturber le fonctionnement de la machine. 4. Repliez le bac de sortie papier et l'extension du bac de sortie papier, puis fermez le support papier. 5. Débranchez le câble reliant l'ordinateur à la machine, puis débranchez le cordon d'alimentation de la machine. 6. Utilisez du rouleau adhésif pour protéger tous les panneaux de la machine et empêcher leur ouverture pendant le transport. Emballez ensuite la machine dans le sac en plastique. 7. Fixez le matériau protecteur à la machine lors de l'emballage de la machine dans le carton. 311 Restrictions légales relatives à la numérisation/copie La photocopie, la numérisation, l'impression ou l'utilisation de reproductions des documents suivants peuvent être interdites par la loi. La liste ci-dessous n'est pas exhaustive. Dans le doute, consultez un représentant juridique dans votre région. • • • • • • • • • • • • • • • • Billets de banque Mandats Certificats de dépôt Timbres-poste (oblitérés ou non) Badges ou insignes servant d'identifiants Papiers militaires Chèques au porteur ou bancaires provenant d'organismes gouvernementaux Permis d'utilisation de véhicules automobiles et certificats de titre Chèques de voyage Bons alimentaires Passeports Cartes d'immigration Timbres fiscaux (oblitérés ou non) Obligations ou autres titres de créance Certificats d'action Documents soumis aux lois sur le copyright/œuvres d'art sans l'autorisation de l'auteur 312 Spécifications Spécifications générales Résolution de l'impression (ppp) 4800* (horizontale) x 1200 (verticale) * Les gouttelettes d'encre peuvent être placées avec un pas minimal de 1/4800 pouce. Interface Port USB : USB Hi-Speed *1 Port LAN : Réseau sans fil : IEEE802.11n / IEEE802.11g / IEEE802.11b *2 *1 Un ordinateur conforme à la norme USB Hi-Speed est requis. Comme l'interface USB Hi-Speed présente une conformité ascendante totale à la norme USB 1.1, elle peut être utilisée avec USB 1.1. *2 Configuration possible via WPS (Wi-Fi Protected Setup), WCN (Windows Connect Now) ou la Configuration sans câble. L'USB et le réseau local peuvent être utilisés simultanément. Largeur d'impression 203,2 mm/8 pouces (pour l'impression sans bordure : 216 mm/8,5 pouces) Environnement de fonctionne- Température : de 5 à 35 °C (de 41 à 95 °F) ment Humidité : de 10 à 90 % HR (sans condensation) * Les performances de l'imprimante peuvent être réduites en fonction de conditions de température et d'humidité particulières. Conditions recommandées : Température : de 15 à 30 °C (de 59 à 86 °F) Humidité : de 10 à 80 % HR (sans condensation) * Pour les conditions de température et d'humidité des papiers comme le papier photo, reportez-vous à l'emballage de celui-ci ou aux instructions fournies. Environnement de stockage Température : de 0 à 40 °C (de 32 à 104 °F) Humidité : de 5 à 95 % HR (sans condensation) Alimentation 100-240 V CA, 50/60 Hz Consommation d'énergie Impression (copie) : approx. 14 W *1 Veille (minimale) : approx. 1,7 W *1*2 Désactivée : approx. 0,3 W *1 Le réseau sans fil est actif. *2 Le délai de mise en veille ne peut pas être modifié. Dimensions extérieures Approx. 445 (L) x 330 (P) x 163 (H) mm Approx. 17,6 (L) x 13 (P) x 6,5 (H) pouces * Avec le bac de sortie papier replié. 313 Poids Approx. 5,8 kg (approx. 12,7 livre) * Avec la tête d'impression et les cartouches d'encre installées. Tête d'impression/encre 1 472 buses au total (BK 320 buses, C/M/Y 384 buses chacune) Spécifications du copieur Copie multiple max. 21 pages Spécifications du scanner Pilote du scanner Windows : Spécification TWAIN 1.9, WIA Mac OS : ICA Format de numérisation maxi- A4/Lettre, 216 x 297 mm/8,5 x 11,7 pouces mal Résolution de la numérisation Résolution optique (horizontale x verticale) max. : 600 x 1200 ppp *1 Résolution interpolée max. : 19200 x 19200 ppp *2 *1 La résolution optique représente le taux d'échantillonnage maximal fondé sur la norme ISO 14473. *2 L'augmentation de la résolution de la numérisation limite la zone de numérisation maximale possible. Gradation (Entrée / Sortie) Gris : 16 bits/8 bits Couleur : 48 bits/24 bits (RVB de 16 bits/8 bits chacun) Spécifications réseau Protocole de communication TCP/IP Réseau sans fil Normes prises en charge : IEEE802.11n / IEEE802.11g / IEEE802.11b Bande de fréquence : 2,4 GHz Canal : 1-11 ou 1-13 * La bande de fréquence et les canaux disponibles diffèrent en fonction du pays ou de la région. Distance de communication : à l'intérieur 50 m/164 pieds * La portée efficace varie en fonction de l'emplacement et de l'environnement d'installation. Sécurité : WEP (64/128 bits) WPA-PSK (TKIP/AES) WPA2-PSK (TKIP/AES) Configuration : WPS (méthode Bouton poussoir/Code PIN) 314 WCN (WCN-NET) Configuration sans câble Autres fonctionnalités : mot de passe d'administration Configuration système minimale Respectez les conditions requises du système d'exploitation lorsqu'elles sont supérieures à celles définies ici. Windows Système d'exploitation Windows 10, Windows 8.1*, Windows 8 Windows 7, Windows 7 SP1 Windows Vista SP2 Windows XP SP3 32 bits uniquement * Windows 8.1 comprend Windows 8.1 Update. Espace disque 3,1 Go Remarque : pour l'installation des logiciels fournis. L'espace disque nécessaire peut être modifié sans notification préalable. Affichage XGA 1024 x 768 Mac OS Système d'exploitation OS X v10.7.5 - OS X v10.11 Espace disque 1,5 Go Remarque : pour l'installation des logiciels fournis. L'espace disque nécessaire peut être modifié sans notification préalable. Affichage XGA 1024 x 768 Autres systèmes d'exploitation pris en charge Certaines fonctions peuvent ne pas être disponibles avec tous les systèmes d'exploitation. Consultez le site Web de Canon pour plus d'informations sur le fonctionnement sous iOS, Android, Windows RT et Windows 10 Mobile. Fonctionnalité d'impression mobile Google Cloud Print PIXMA Cloud Link • Une connexion Internet est nécessaire pour utiliser Easy-WebPrint EX et l'ensemble du Manuel en ligne. • Windows : le fonctionnement peut être garanti uniquement sur un ordinateur doté au préalable de Windows 10, Windows 8.1, Windows 8, Windows 7, Windows Vista ou Windows XP. 315 • Windows : Vous devez disposer d'un lecteur de CD-ROM ou d'une connexion Internet pour installer les logiciels. • Windows : Internet Explorer 8, 9, 10 ou 11 est requis pour l'installation d'Easy-WebPrint EX. • Windows : certaines fonctions peuvent ne pas être disponibles avec Windows Media Center. • Windows : vous devez avoir installé .NET Framework 4 ou 4.5 pour utiliser le logiciel sur Windows. • Windows : XPS Essentials Pack est requis pour imprimer à l'aide de Windows XP. • Windows : le pilote TWAIN (ScanGear) s'appuie sur la spécification TWAIN 1.9 et requiert le Gestionnaire de sources de données fourni avec le système d'exploitation. • Mac OS : pour Mac OS, une connexion Internet est requise lors de l'installation des logiciels. • Dans un environnement réseau interne, le port 5222 doit être ouvert. Pour plus de détails, contactez l'administrateur du réseau. Les informations contenues dans ce guide peuvent être modifiées sans préavis. 316 Informations sur le papier Types de support pouvant être utilisés Limite de chargement du papier Types de support ne pouvant pas être utilisés Zone d'impression Zone d'impression Formats autres que Lettre, Légal ou Enveloppes Lettre, Légal Enveloppes 317 Types de support pouvant être utilisés Sélectionnez du papier compatible avec l'impression, pour obtenir les meilleurs résultats. Canon propose différents types de papier convenant aux documents, ainsi que du papier adapté aux photos ou illustrations. Nous recommandons l'utilisation de papier Canon authentique pour l'impression de vos clichés importants. Types de support Papiers disponibles à la vente • Papier ordinaire (y compris le papier recyclé)*1 • Enveloppes Papiers Canon Le numéro de modèle du papier Canon est indiqué entre crochets. Reportez-vous au mode d'emploi fourni avec le papier pour de plus amples informations concernant la face imprimable et les remarques sur la manipulation du papier. Pour plus d'informations sur les formats de papier Canon disponibles, accédez à notre site Web. Remarque • Il est possible que certains papiers de marque Canon ne soient pas disponibles dans votre pays ou région. Aux États-Unis, le papier n'est pas vendu par numéro de modèle. Son nom suffit. Papier pour l'impression de documents : • Canon Red Label Superior <WOP111>*1 • Canon Océ Office Colour Paper <SAT213>*1 Papier pour l'impression de photos : • • • • • • Papier Photo Brillant Standard <GP-501> Papier Photo Brillant <GP-701> Papier Photo Glacé Extra II <PP-201> Papier Photo Glacé Extra II <PP-301> Photo Professionnel Lustré <LU-101> Papier Photo Satiné <SG-201> • Papier Photo Mat <MP-101> Papier pour l'impression de documents commerciaux : • Papier haute résolution <HR-101N> *1 Cette machine accepte uniquement du papier ordinaire de format A4 ou Lettre pour les copies. Limite de chargement du papier Paramètres de papier dans le pilote d'imprimante (Windows) Paramètres de papier dans le pilote d'imprimante (Mac OS) Formats Vous pouvez utiliser les formats suivants. 318 Remarque • Seuls les formats de papier suivants peuvent être imprimés à partir du panneau de contrôle. • A4, Lettre Formats standard : • • • • • • • • • • • • • • • • • • • Lettre Légal A5 A4 B5 KG/10x15cm(4x6) 2L/13x18cm(5x7) 20x25cm(8"x10") L(89x127mm) Carré 13x13cm 5"x5" Hagaki Hagaki 2 Enveloppe Com 10 Enveloppe DL Nagagata 3 Nagagata 4 Yougata 4 Yougata 6 Carte 55 x 91 mm 2,17 x 3,58 pouces Formats non standard : Vous pouvez également imprimer sur un papier de format non standard compris entre les tailles ci-après. • Format minimal : 55,0 x 89,0 mm (2,17 x 3,50 pouces) • Format maximal : 215,9 x 676,0 mm (8,50 x 26,61 pouces) Grammage du papier Vous utiliser des papiers compris dans la plage de grammage suivante. • Entre 64 et 105 g /m2 (17 et 28 livre) (papier ordinaire sauf pour le papier Canon) N'utilisez pas un papier d'un grammage inférieur ou supérieur (sauf pour le papier Canon), car des bourrages papier risquent de se produire dans la machine. Remarques sur le stockage du papier • Sortez de l'emballage uniquement la quantité nécessaire de papier juste avant l'impression. • Pour éviter que le papier soit gondolé, lorsque vous n'imprimez pas, replacez le papier non utilisé dans son emballage et stockez-le sur une surface plane. Veillez également à le stocker dans un endroit protégé de la chaleur, de l'humidité et de la lumière directe. 319 Limite de chargement du papier Papiers disponibles à la vente Nom du support Réceptacle arrière Papier ordinaire (y compris le papier recyclé)*1 Enveloppes Bac de sortie papier 100 feuilles environ 50 feuilles environ (10 feuilles : Legal) (10 feuilles : Legal) 10 enveloppes *2 Papiers Canon Remarque • Nous vous recommandons de retirer la feuille imprimée précédemment du bac de sortie papier avant d'imprimer en continu, et ce afin de réduire les flous et la décoloration (à l'exception du Canon Red Label Superior <WOP111>, Canon Océ Office Colour Paper <SAT213> et du Papier haute résolution <HR-101N>). Papier pour l'impression de documents : Nom du support <n° du modèle> Réceptacle arrière Bac de sortie papier Canon Red Label Superior <WOP111> 100 feuilles environ 50 feuilles environ Canon Océ Office Colour Paper <SAT213> 80 feuilles environ 50 feuilles environ Papier pour l'impression de photos : Nom du support <n° du modèle> Réceptacle arrière Papier Photo Brillant Standard <GP-501>*3 10 feuilles : A4, Lettre 20 feuilles : 10 x 15 cm (4 x 6 pouces) Papier Photo Brillant <GP-701>*3 10 feuilles : A4, Lettre 20 feuilles : 10 x 15 cm (4 x 6 pouces) Papier Photo Glacé Extra II <PP-201>*3 10 feuilles : A4, Lettre, 13 x 18 cm (5 x 7 pouces), 20 x 25 cm (8 x 10 pouces) 20 feuilles : 10 x 15 cm (4 x 6 pouces), Carré 13 x 13 cm (5 x 5 pouces) Papier Photo Glacé Extra II <PP-301>*3 10 feuilles : A4, Lettre, 13 x 18 cm (5 x 7 pouces), 20 x 25 cm (8 x 10 pouces) 20 feuilles : 10 x 15 cm (4 x 6 pouces), Carré 13 x 13 cm (5 x 5 pouces) Photo Professionnel Lustré <LU-101>*3 10 feuilles : A4, Lettre Papier Photo Satiné <SG-201>*3 10 feuilles : A4, Lettre, 13 x 18 cm (5 x 7 pouces), 20 x 25 cm (8 x 10 pouces) 20 feuilles : 10 x 15 cm (4 x 6 pouces) 320 Papier Photo Mat <MP-101> 10 feuilles : A4, Lettre 20 feuilles : 10 x 15 cm (4 x 6 pouces) Papier pour l'impression de documents commerciaux : Nom du support <n° du modèle> Réceptacle arrière Papier haute résolution <HR-101N> 80 feuilles Bac de sortie papier 50 feuilles *1 Notez que le chargement de papier jusqu'à la capacité maximale peut, dans certains cas, s'avérer impossible en fonction du type de papier ou des conditions ambiantes (température ou humidité très élevées ou très basses). Dans ce cas, réduisez le nombre de feuilles de papier chargées à un nombre inférieur à la moitié de la limite de chargement. *2 Nous vous recommandons de retirer le papier ou l'enveloppe imprimé précédemment du bac de sortie papier avant d'imprimer en continu et ce, afin de réduire les flous et la décoloration. *3 Lors du chargement d'une pile de papier, le côté imprimé peut être marqué au moment de l'entraînement ou le papier peut être mal chargé. Pour y remédier, chargez une feuille à la fois. 321 Types de support ne pouvant pas être utilisés N'utilisez pas les types de papier suivants. Si vous les utilisez, vous n'obtiendrez pas de résultats satisfaisants et risquez de déclencher un bourrage papier ou un dysfonctionnement de la machine. • Papier plié, gondolé ou froissé • Papier humide • Papier trop fin (d'un grammage inférieur à 64 g /m2 (17 livre)) • Papier trop épais (papier ordinaire d'un grammage supérieur à 105 g /m2 (28 livre), à l'exception du papier de marque Canon) • Papier ordinaire ou de bloc-notes petit format (si vous imprimez sur du format inférieur à A5) • Cartes postales • Cartes postales avec autocollants ou photos • Enveloppes à double rabat • Enveloppes à surface embossée ou traitée • Enveloppes dont les rabats gommés sont déjà humides et prêts à être collés • Tous types de papier perforé • Papier non rectangulaire • Papier agrafé ou collé • Papier avec adhésifs • Papier décoré, avec des paillettes, etc. 322 Zone d'impression Zone d'impression Formats autres que Lettre, Légal ou Enveloppes Lettre, Légal Enveloppes 323 Zone d'impression Pour offrir la meilleure qualité d'impression possible, la machine laisse une marge le long des bords du support. La zone d'impression effective est donc la zone située à l'intérieur de ces marges. Zone d'impression recommandée : Canon zone à l'intérieur de laquelle il est recommandé d'imprimer. Zone imprimable : zone à l'intérieur de laquelle il est possible d'imprimer. L'impression dans cette zone risque toutefois d'affecter la qualité d'impression ou la précision du chargement du papier. Remarque • En sélectionnant l'option d'impression sans bordure, vous pouvez réaliser des impressions sans marge. • Lors d'une impression sans bordure, un léger rognage peut se produire au niveau des bords, car l'image imprimée est agrandie pour remplir intégralement la page. • Pour une impression sans bordure, utilisez le papier suivant : • • • • • • • Papier Photo Brillant Standard <GP-501> Papier Photo Brillant <GP-701> Papier Photo Glacé Extra II <PP-201> Papier Photo Glacé Extra II <PP-301> Photo Professionnel Lustré <LU-101> Papier Photo Satiné <SG-201> Papier Photo Mat <MP-101> L'utilisation d'autres types de papier pour des impressions sans bordure peut réduire sensiblement la qualité d'impression et/ou altérer la restitution des couleurs. L'impression sans bordure sur du papier ordinaire peut produire des résultats médiocres. Utilisez ce papier uniquement à des fins de test. L'impression sans bordure à partir du panneau de contrôle n'est pas prise en charge. Cette machine prend en charge l'impression sans bordure uniquement à partir d'un ordinateur. • L'impression sans bordure n'est pas disponible pour le papier au format A5, B5 ou Légal, ni pour les enveloppes. • Selon le type de papier, ce type d'impression peut produire une qualité d'impression réduite sur les bords supérieur et inférieur du papier ou laisser des traces à ces emplacements. 324 Formats autres que Lettre, Légal ou Enveloppes Taille Zone d'impression (largeur x hauteur) A5 141,2 x 202,0 mm (5,56 x 7,95 pouces) A4 203,2 x 289,0 mm (8,00 x 11,38 pouces) B5 175,2 x 249,0 mm (6,90 x 9,80 pouces) 10 x 15 cm (4 x 6 pouces) 94,8 x 144,4 mm (3,73 x 5,69 pouces) 13 x 18 cm (5 x 7 pouces) 120,2 x 169,8 mm (4,73 x 6,69 pouces) 20 x 25 cm (8 x 10 pouces) 196,4 x 246,0 mm (7,73 x 9,69 pouces) Carré 13 x 13 cm (5 x 5 pouces) 115,0 x 115,0 mm (4,53 x 4,53 pouces) Carte 55 x 91 mm (2,17 x 3,58 pouces) 48,2 x 83,0 mm (1,89 x 3,26 pouces) Zone d'impression recommandée A: 31,2 mm (1,23 pouces) B: 32,5 mm (1,28 pouces) Zone imprimable Autre que format Carré C: 3,0 mm (0,12 pouces) D: 5,0 mm (0,20 pouces) E: 3,4 mm (0,13 pouces) F: 3,4 mm (0,13 pouces) Format Carré C: 6,0 mm (0,23 pouces) D: 6,0 mm (0,23 pouces) E: 6,0 mm (0,23 pouces) F: 6,0 mm (0,23 pouces) 325 Lettre, Légal Taille Zone d'impression (largeur x hauteur) Lettre 203,2 x 271,4 mm (8,00 x 10,69 pouces) Légal 203,2 x 347,6 mm (8,00 x 13,69 pouces) Zone d'impression recommandée A: 31,2 mm (1,23 pouces) B: 32,5 mm (1,28 pouces) Zone imprimable C: 3,0 mm (0,12 pouces) D: 5,0 mm (0,20 pouces) E: 6,4 mm (0,25 pouces) F: 6,3 mm (0,25 pouces) 326 Enveloppes Taille Zone d'impression recommandée (largeur x hauteur) Enveloppe DL 103,2 x 183,0 mm (4,06 x 7,20 pouces) Enveloppe Com 10 97,9 x 204,3 mm (3,85 x 8,04 pouces) Zone d'impression recommandée A: 8,0 mm (0,31 pouces) B: 29,0 mm (1,14 pouces) C: 3,4 mm (0,13 pouces) D: 3,4 mm (0,13 pouces) 327 Mot de passe d'administrateur Selon l'imprimante que vous utilisez, un mot de passe d'administrateur est spécifié lorsque vous faites l'acquisition de l'imprimante. Le mot de passe est « canon » ou, le cas échéant, le numéro de série de l'imprimante. Modèle pour lequel le mot de passe d'administrateur est « canon » : • Le mot de passe d'administrateur est « canon » pour les modèles ci-dessous. MG7500 series, MG6700 series, MG6600 series, MG5600 series MG2900 series, MX490 series, MB5300 series, MB5000 series MB2300 series, MB2000 series, E480 series, E460 series iP110 series, iB4000 series, PRO-100S series, PRO-10S series • A l'achat, le nom d'utilisateur « ADMIN » est également spécifié pour les modèles ci-dessus. • Les restrictions de caractères suivantes s'appliquent aux mots de passe que vous modifiez : ◦ Définissez un mot de passe d'une longueur comprise entre 0 et 32 caractères. ◦ Seuls les caractères alphanumériques d'un octet sont autorisés. ◦ Pour des raisons de sécurité, il est recommandé d'utiliser au moins 6 caractères alphanumériques. Modèle pour lequel le numéro de série est utilisé comme mot de passe d'administrateur : • Pour les modèles autres que ceux indiqués ci-dessus, le numéro de série de l'imprimante est utilisé comme mot de passe d'administrateur. Emplacement du numéro de série • Les restrictions de caractères suivantes s'appliquent aux mots de passe que vous modifiez : ◦ Définissez un mot de passe d'une longueur comprise entre 4 et 32 caractères. ◦ Seuls les caractères alphanumériques d'un octet sont autorisés. ◦ Pour des raisons de sécurité, il est recommandé d'utiliser au moins 6 caractères alphanumériques. Important • Vous pouvez modifier le mot de passe à l'aide d'un des outils ci-dessous. (Il est possible que certains outils ne soient pas disponibles selon l'imprimante que vous utilisez.) • panneau de contrôle de l'imprimante • IJ Network Tool • écran des informations de l'imprimante affiché sur cerrtains logiciels d'application Canon 328 • Si le mot de passe a été changé pendant que l'imprimante était partagée et que vous ne le connaissez pas, contactez l'administrateur de l'imprimante que vous utilisez. • Le mot de passe par défaut peut être rétabli en initialisant les paramètres de l'imprimante. Pour plus d'informations sur l'initialisation de l'imprimante, recherchez « UG067 » ou « UG505 » dans le manuel en ligne de l'imprimante et reportez-vous aux instructions indiquées. 329 Authentification Entrez le mot de passe lorsque l'écran d'authentification s'affiche. Mot de passe d'administrateur Selon l'imprimante que vous utilisez, vous devez entrer un nom d'utilisateur et un mot de passe. Pour plus d'information sur le nom d'utilisateur, cliquez sur le lien ci-dessus. Important • Selon l'imprimante que vous utilisez, un message vous avertissant que les informations d'identification n'ont pas été vérifiées peut s'afficher. • Pour des raisons de sécurité, il est recommandé de modifier le mot de passe administrateur. Remarque • Vous devez disposer de l'un des systèmes d'exploitation ou des navigateurs Web ci-dessous pour utiliser Interface utilisateur distante. • Périphériques iOS : Système d'exploitation : iOS 6.1 ou version ultérieure Navigateur : Navigateur par défaut de périphérique iOS (Safari Mobile) • Périphériques Android : Système d'exploitation : Android 2.3.3 ou version ultérieure Navigateur : Navigateur par défaut de périphérique Android (navigateur ou Chrome) • Périphériques Mac OS : Système d'exploitation : Mac OS X v.10.6 ou version ultérieure Navigateur : Safari 5.1 ou version ultérieure • Périphériques Windows : Système d'exploitation : Windows XP ou version ultérieure Navigateur : Internet Explorer 8 ou version ultérieure / Google Chrome 38.0.2125.104m ou version ultérieure / Mozilla Firefox 33.0 ou version ultérieure 330 Emplacement du numéro de série Le numéro de série de l'imprimante figure sur l'étiquette collée sur l'imprimante. Il se compose de 9 caractères alphanumériques (quatre lettres suivies de cinq chiffres). Exemple : Remarque • Le numéro de série de l'imprimante est indiqué sur la garantie. • Selon l'imprimante que vous utilisez, vous pouvez vérifier le numéro de série en imprimant les informations de configuration réseau de l'imprimante. Pour plus d'informations sur l'impression, recherchez « NR044 » dans le manuel en ligne de votre imprimante et consultez les instructions indiquées. 331 Liste des fonctions pour chaque modèle Voir ci-dessous pour savoir quels modèles dont vous pouvez ou non utiliser l'emplacement de carte via un réseau. MG series MX series / MB series / E series / P series / iP series / iX series / iB series / PRO series / G series MG series Nom du moUtilisation de l'emplacement de carte via un réseau dèle MG7700 series MG7500 series MG7100 series × ✓ ✓ MG6900 series × MG6800 series × MG6700 series ✓ MG6600 series ✓ MG6500 series ✓ MG6400 series ✓ MG5700 series Pas d'emplacement de carte MG5600 series Pas d'emplacement de carte MG5500 series Pas d'emplacement de carte MG3600 series Pas d'emplacement de carte MG3500 series Pas d'emplacement de carte MG2900 series Pas d'emplacement de carte MG2500 series Pas d'emplacement de carte 332 MG2400 series Pas d'emplacement de carte MX series / MB series / E series / P series / iP series / iX series / iB series / PRO series / G series Nom du moUtilisation de l'emplacement de carte via un réseau dèle MX series Pas d'emplacement de carte MB series Pas d'emplacement de carte E series Pas d'emplacement de carte P series Pas d'emplacement de carte iP series Pas d'emplacement de carte iX series Pas d'emplacement de carte iB series Pas d'emplacement de carte PRO series Pas d'emplacement de carte G series Pas d'emplacement de carte 333 Impression Impression depuis un ordinateur Impression depuis un smartphone ou une tablette 334 Impression depuis un ordinateur Impression depuis le logiciel d'application (pilote d'imprimante Windows) Impression depuis le logiciel d'application (pilote d'imprimante Mac OS) Impression avec des logiciels d'application Canon Impression à l'aide d'un service Web 335 Impression depuis le logiciel d'application (pilote d'imprimante Windows) Impression avec les instructions d'installation simplifiée Opération basique Les diverses méthodes d'impression Modification de la qualité d'impression et correction des données d'image Présentation du pilote d'imprimante Description du pilote d'imprimante Mise à jour des MP Drivers 336 Impression avec les instructions d'installation simplifiée Cette section décrit une procédure simple pour configurer l'onglet Configuration rapide afin de pouvoir imprimer correctement sur cette imprimante. 1. Vérifiez que l'imprimante est sous tension 2. Chargez du papier dans l'imprimante 3. Ouvrez la fenêtre de configuration du pilote d'imprimante 4. Sélectionnez un profil fréquemment utilisé. Dans le champ Paramètres courants de l'onglet Configuration rapide, sélectionnez un profil d'impression adapté à ce que vous voulez faire. Lorsque vous sélectionnez un profil d'impression, les paramètres Fonctionnalités supplémentaires, Type de support et Format papier imprimante sont automatiquement changés pour les valeurs prédéfinies. 5. Sélectionnez la qualité d'impression. Dans Qualité d'impression, sélectionnez Haute, Standard ou Brouillon, selon vos besoins. 337 Important • Les paramètres de qualité d'impression qui peuvent être sélectionnés peuvent différer en fonction d'un profil d'impression. 6. Terminez la configuration. Cliquez sur OK. Lorsque vous lancez l'impression, le document est imprimé avec les paramètres correspondant à ce que vous voulez faire. 338 Important • Lorsque vous cochez la case Toujours imprimer avec les paramètres actuels, tous les paramètres définis dans les onglets Configuration rapide, Principal et Configuration de la page sont enregistrés, de sorte que vous pouvez effectuer vos impressions avec les mêmes paramètres la prochaine fois. • Dans la fenêtre Paramètres courants, cliquez sur Enregistrer... pour enregistrer les paramètres spécifiés. 339 Paramètres de papier dans le pilote d'imprimante Lorsque vous utilisez cette printer, le fait de sélectionner le type de support correspondant au but de l'impression vous permet d'obtenir des résultats de qualité optimale. Cette printer vous permet d'utiliser les types de supports suivants. Papiers Canon (impression de documents) Nom du support <n° du modèle> Canon Red Label Superior <WOP111> Type de support dans le pilote d'imprimante Papier ordinaire Canon Océ Office Colour Paper <SAT213> Papier ordinaire Papiers Canon (impression de photos) Nom du support <n° du modèle> Type de support dans le pilote d'imprimante Photo Professionnel Lustré <LU-101> Photo Professionnel Lustré Papier Photo Satiné <SG-201> Papier Photo Satiné Papier Photo Brillant <GP-501/GP-601> Papier Photo Brillant Papier Photo Mat <MP-101> Papier Photo Mat Papiers Canon (impression de documents commerciaux) Nom du support <n° du modèle> Type de support dans le pilote d'imprimante Papier haute résolution <HR-101N> Papier haute résolution Papiers Canon (produits d'origine) Nom du support <n° du modèle> Type de support dans le pilote d'imprimante Autocollants photo <PS-101> Papier Photo Brillant Papiers disponibles à la vente Nom du support Type de support dans le pilote d'imprimante Papier ordinaire (y compris le papier recyclé) Papier ordinaire Enveloppes Enveloppe Autre papier photo Autre papier photo 340 Les diverses méthodes d'impression Définition d'un Format page et d'une Orientation Définition du nombre de copies et de l'ordre d'impression Définition de la marge d'agrafage Exécution d'une impression sans bordure Impression à l'échelle du papier Impression proportionnée Impression mise en page Impression Mosaïque/Poster Impression de brochure Impression recto/verso Impression de cachet/arrière-plan Enregistrement d'un cachet Enregistrement des données d'image à utiliser comme arrière-plan Configuration de l'impression des enveloppes Impression sur cartes postales Affichage d'un aperçu avant impression Définition du format de papier (format personnalisé) Modification du document à imprimer ou réimpression à partir de l'historique des impressions 341 Définition d'un Format page et d'une Orientation Le format et l'orientation de la page sont déterminés essentiellement par l'application. Lorsque le format et l'orientation de la page définis par les paramètres Format page et Orientation de l'onglet Configuration de la page sont les mêmes que ceux définis avec l'application, vous n'avez pas besoin de les sélectionner dans l'onglet Configuration de la page. Lorsque vous ne pouvez pas les spécifier dans l'application, procédez comme suit pour sélectionner un format et une orientation de page : Vous pouvez également définir le format de la page et son orientation dans l'onglet Configuration rapide. 1. Ouvrez la fenêtre de configuration du pilote d'imprimante 2. Sélectionnez le format du papier. Sélectionnez un format de page dans la liste Format page de l'onglet Configuration de la page. 3. Définissez l'Orientation. Sélectionnez Portrait ou Paysage comme Orientation. Cochez la case Rotation 180 degrés lorsque vous voulez imprimer l'original en lui appliquant une rotation de 180 degrés. 4. Terminez la configuration. Cliquez sur OK. Lorsque vous lancez l'impression, le document est imprimé avec le format et l'orientation de page choisis. Remarque • Si l'option Normale est sélectionnée sous Mise en page, la case Réduction auto. des grands documents que l'imprimante ne peut pas traiter apparaît. 342 Normalement, vous pouvez laisser la case activée. Si vous ne voulez pas réduire la taille des grands documents que l'imprimante ne peut pas traiter pendant l'impression, désactivez cette case à cocher. 343 Définition du nombre de copies et de l'ordre d'impression Pour définir le nombre de copies et l'ordre d'impression, procédez comme suit : Vous pouvez également définir le nombre de copies dans l'onglet Configuration rapide. 1. Ouvrez la fenêtre de configuration du pilote d'imprimante 2. Spécifiez le nombre de copies à imprimer. Pour Copies dans l'onglet Configuration de la page, indiquez le nombre de copies à imprimer. 3. Spécifiez l'ordre d'impression. Activez la case Imprimer à partir de la dernière page pour imprimer à partir de la dernière page, et désactivez cette case pour imprimer à partir de la première page. Activez la case Assembler lorsque vous imprimez plusieurs copies d'un document et que vous souhaitez imprimer ensemble toutes les pages de chaque copie. Désactivez cette case à cocher pour imprimer ensemble toutes les pages de même numéro. • Imprimer à partir de la dernière page: /Assembler: • Imprimer à partir de la dernière page: /Assembler: 344 • Imprimer à partir de la dernière page: /Assembler: • Imprimer à partir de la dernière page: /Assembler: 4. Terminez la configuration. Cliquez sur OK. Lorsque vous lancez l'impression, le nombre de copies indiqué est imprimé dans l'ordre spécifié. Important • Lorsque l'application utilisée pour créer le document comporte la même fonction, spécifiez les paramètres du pilote d'imprimante. Toutefois, si la qualité d'impression n'est pas satisfaisante, spécifiez les paramètres de la fonction de l'application. Lorsque vous spécifiez le nombre de copies et l'ordre d'impression à l'aide de l'application et de ce pilote d'imprimante, le nombre de copies peut être la multiplication des deux paramètres ou l'ordre d'impression spécifié peut ne pas être activé. • L'option Imprimer à partir de la dernière page apparaît en grisé et n'est pas disponible lorsque l'option Mosaïque/Poster est sélectionnée pour Mise en page. • Lorsque l'option Brochure est sélectionnée pour Mise en page, les options Imprimer à partir de la dernière page et Assembler apparaissent en grisé et ne sont pas sélectionnables. • Lorsque l'option Impression recto/verso (Manuel) est sélectionnée, l'option Imprimer à partir de la dernière page apparaît grisée et n'est pas sélectionnable. Remarque • Si vous configurez à la fois les options Imprimer à partir de la dernière page et Assembler, les feuilles sont assemblées une par une et imprimées en commençant par la dernière page. Ces paramètres peuvent être utilisés en association avec les options Normale, Sans bordure, À l'échelle du papier, Proportionnée et Mise en page. 345 Définition de la marge d'agrafage Pour définir le côté d'agrafage et la largeur de la marge, procédez comme suit : 1. Ouvrez la fenêtre de configuration du pilote d'imprimante 2. Indiquez le côté à agrafer. Vérifiez la position de la marge d'agrafage dans Côté d'agrafage dans l'onglet Configuration de la page. L'imprimante analyse les paramètres Orientation et Mise en page, puis sélectionne automatiquement la meilleure position d'agrafage. Lorsque vous souhaitez modifier le paramètre, faites une sélection dans la liste. 3. Définissez la largeur de la marge. Si nécessaire, cliquez sur Spécifier la marge... et définissez la largeur de la marge, puis cliquez sur OK. 346 Remarque • L'imprimante réduit automatiquement la zone d'impression en fonction de la marge de position d'agrafage. 4. Terminez la configuration. Cliquez sur OK dans l'onglet Configuration de la page. Lorsque vous lancez l'impression, les données sont imprimées avec le côté et la largeur de marge d'agrafage spécifiés. Important • Les options Côté d'agrafage et Spécifier la marge... sont grisées et ne sont pas disponibles dans les cas suivants : • L'option Sans bordure, Mosaïque/Poster ou Brochure est sélectionnée pour Mise en page • L'option Proportionnée est sélectionnée pour Mise en page (si l'option Impression recto/verso (Manuel) est également sélectionnée, seule l'option Côté d'agrafage peut être spécifiée). 347 Exécution d'une impression sans bordure La fonction d'impression sans bordure permet d'imprimer des données sans aucune marge en agrandissant les données afin qu'elles débordent légèrement de la feuille. En mode d'impression standard, des marges sont créées autour de la zone du document. Ces marges ne seront toutefois pas créées si la fonction d'impression sans bordure est activée. Par exemple, pour imprimer une photo sans marge autour, définissez l'impression sans bordure. Pour effectuer une impression sans bordure, procédez comme suit : Vous pouvez également définir l'impression sans bordure dans les Fonctionnalités supplémentaires de l'onglet Configuration rapide. Définition d'une impression sans bordure 1. Ouvrez la fenêtre de configuration du pilote d'imprimante 2. Définissez l'impression sans bordure Sélectionnez Sans bordure dans la liste Mise en page de l'onglet Configuration de la page. 348 Cliquez sur OK lorsque le message de confirmation s'affiche. Lorsque le message vous invitant à modifier le type de support apparaît, sélectionnez le type de support souhaité dans la liste et cliquez sur OK. 3. Vérifiez le format du papier. Vérifiez l'option Format page. Lorsque vous souhaitez le modifier, sélectionnez un autre format dans la liste. La liste contient uniquement les formats adaptés à l'impression sans bordure. 4. Ajustez la grandeur de dépassement du papier Si nécessaire, ajustez la grandeur de dépassement à l'aide du curseur Grandeur de dépassement. Augmentez la grandeur de dépassement en déplaçant le curseur vers la droite et réduisez-la en le déplaçant vers la gauche. Il est recommandé dans la plupart des cas de placer le curseur sur la deuxième position en partant de la droite. Important • Lorsque le curseur Grandeur de dépassement est déplacé tout à droite, le verso du papier peut être maculé. 5. Terminez la configuration. Cliquez sur OK. Lorsque vous lancez l'impression, les données sont imprimées sans marges sur le papier. Important • Lorsque vous sélectionnez un format de page qui ne convient pas à l'impression sans bordure, le format est automatiquement remplacé par celui qui convient pour ce type d'impression. • Lorsque l'option Sans bordure est sélectionnée, les paramètres Format papier imprimante, Impression recto/verso (Manuel), Côté d'agrafage et le bouton Cachet/Arrière-plan... (Cachet...) de l'onglet Configuration de la page apparaissent grisés et ne peuvent pas être sélectionnés. • Lorsque l'option Enveloppe ou Papier haute résolution est sélectionnée dans la liste Type de support de l'onglet Principal, l'impression sans bordure est impossible. • Selon le type de support utilisé pour l'impression sans bordure, il est possible que la qualité d'impression se dégrade en haut et en bas de la feuille ou que des taches apparaissent. • Si le rapport entre la hauteur et la largeur diverge des données d'image, une partie de l'image peut ne pas être imprimée, selon le format de support utilisé. Dans ce cas, ajustez les données d'image dans l'application en fonction du format de papier. Remarque • Lorsque l'option Papier ordinaire est sélectionnée pour Type de support dans l'onglet Principal, l'impression sans bordure est déconseillée. Par conséquent, le message de sélection du support apparaît. Lorsque vous utilisez du papier ordinaire pour effectuer un test d'impression, sélectionnez Papier ordinaire, puis cliquez sur OK. 349 Agrandissement de la partie du document située dans la zone imprimable Définissez une grandeur de dépassement importante pour effectuer une impression sans bordure correcte. Toutefois, la partie du document qui dépasse de la feuille ne sera pas imprimée, si bien que les sujets situés à la périphérie d'une photo risquent de ne pas être imprimés. Lorsque vous n'êtes pas satisfait du résultat, réduisez la grandeur de dépassement. Pour réduire la grandeur de dépassement, déplacez le curseur Grandeur de dépassement vers la gauche. Important • Lorsque vous réduisez la valeur de Grandeur de dépassement, une marge non souhaitée risque d'apparaître à l'impression selon le format du papier. Remarque • Lorsque le curseur Grandeur de dépassement se trouve complètement à gauche, les données d'image sont imprimées à leur taille maximale. • Lorsque la case Aperçu avant impression est cochée dans l'onglet Principal, vous pouvez confirmer avant l'impression qu'il n'y aura pas de marge. 350 Impression à l'échelle du papier Pour imprimer un document agrandi ou réduit automatiquement pour s'adapter au format de page à utiliser, procédez comme suit : 1. Ouvrez la fenêtre de configuration du pilote d'imprimante 2. Définissez l'impression à l'échelle du papier. Sélectionnez À l'échelle du papier dans la liste Mise en page de l'onglet Configuration de la page. 3. Sélectionnez le format papier du document. Utilisez la liste Format page pour sélectionner le format de page défini avec votre application. 4. Sélectionnez le format du papier. Sélectionnez le format du papier chargé dans l'imprimante dans la liste Format papier imprimante. Lorsque la valeur de Format papier imprimante est inférieure au paramètre Format page, l'image de la 351 page est réduite. Lorsque la valeur de Format papier imprimante est supérieure au paramètre Format page, l'image de la page est agrandie. Les paramètres actuels sont affichés dans l'aperçu des paramètres sur le côté gauche du pilote d'imprimante. 5. Terminez la configuration. Cliquez sur OK. Lorsque vous lancez l'impression, le document est agrandi ou réduit pour correspondre à l'échelle du papier. 352 Impression proportionnée Pour imprimer un document avec des pages agrandies ou réduites pour correspondre à l'échelle du papier, procédez comme suit : 1. Ouvrez la fenêtre de configuration du pilote d'imprimante 2. Configurez l'impression proportionnée. Sélectionnez Proportionnée dans la liste Mise en page de l'onglet Configuration de la page. 3. Sélectionnez le format papier du document. Utilisez la liste Format page pour sélectionner le format de page défini avec votre application. 4. Pour définir une échelle, suivez l'une des procédures suivantes : • Sélectionnez un Format papier imprimante. 353 Lorsque le format du papier de l'imprimante est inférieur au paramètre Format page, l'image de la page est réduite. Lorsque le format du papier de l'imprimante est supérieur au paramètre Format page, l'image de la page est agrandie. • Définissez une échelle. Saisissez directement une valeur dans la zone Mise à l'échelle. Les paramètres actuels sont affichés dans l'aperçu des paramètres sur le côté gauche du pilote d'imprimante. 5. Terminez la configuration. Cliquez sur OK. Lorsque vous lancez une impression, le document est imprimé à l'échelle spécifiée. 354 Important • Lorsque le logiciel d'application avec lequel vous avez créé l'original dispose de la fonction d'impression proportionnée, configurez les paramètres dans le logiciel d'application. Vous n'avez pas besoin de configurer les mêmes paramètres dans le pilote d'imprimante. Remarque • La sélection de l'option Proportionnée modifie la zone imprimable du document. 355 Impression mise en page La fonction d'impression mise en page permet d'imprimer plus d'une image de page sur une seule feuille de papier. Pour effectuer une impression mise en page, procédez comme suit : 1. Ouvrez la fenêtre de configuration du pilote d'imprimante 2. Définissez l'impression mise en page. Sélectionnez Mise en page dans la liste Mise en page de l'onglet Configuration de la page. Les paramètres actuels sont affichés dans l'aperçu des paramètres sur le côté gauche du pilote d'imprimante. 3. Sélectionnez le format du papier. Sélectionnez le format du papier chargé dans l'imprimante dans la liste Format papier imprimante. 4. Indiquez le nombre de pages à imprimer par feuille et l'ordre des pages. 356 Si nécessaire, cliquez sur Spécifier..., spécifiez les paramètres suivants dans la boîte de dialogue Impr. mise en page et cliquez sur OK. Pages Pour modifier le nombre de pages à imprimer sur une même feuille de papier, sélectionnez ce nombre dans la liste. Ordre des pages Pour modifier l'ordre des pages, sélectionnez une méthode de placement dans la liste. Bordures de page Pour imprimer une bordure autour de chaque page de document, cochez cette case. 5. Terminez la configuration. Cliquez sur OK dans l'onglet Configuration de la page. Lorsque vous lancez l'impression, le nombre de pages spécifié est disposé sur chaque feuille de papier dans l'ordre indiqué. 357 Impression Mosaïque/Poster La fonction d'impression Mosaïque/Poster permet d'agrandir les données d'image, de les répartir sur plusieurs pages et d'imprimer ces pages sur des feuilles de papier séparées. Vous pouvez également assembler les pages pour qu'elles forment un document imprimé de grande dimension, semblable à un poster. Pour effectuer une impression au format Mosaïque/Poster, procédez comme suit : Configuration de l'impression Mosaïque/Poster 1. Ouvrez la fenêtre de configuration du pilote d'imprimante 2. Configurez l'impression Mosaïque/Poster. Sélectionnez Mosaïque/Poster dans la liste Mise en page de l'onglet Configuration de la page. Les paramètres actuels sont affichés dans l'aperçu des paramètres sur le côté gauche du pilote d'imprimante. 3. Sélectionnez le format du papier. 358 Sélectionnez le format du papier chargé dans l'imprimante dans la liste Format papier imprimante. 4. Indiquez le nombre de divisions d'image et les pages à imprimer. Si nécessaire, cliquez sur Spécifier..., spécifiez les paramètres suivants dans la boîte de dialogue Impr. mosaïque/poster et cliquez sur OK. Divisions d'image Sélectionnez le nombre de divisions (verticales x horizontales). Plus le nombre de divisons augmente, plus le nombre de feuilles utilisées pour l'impression est important. Si vous assemblez les pages pour créer un poster, plus le nombre de divisions augmente, plus votre poster sera grand. Imprimer "Couper/Coller" dans les marges Désélectionnez cette case pour ne pas imprimer les mots « Couper » et « Coller ». Remarque • Cette fonction peut ne pas être disponible avec certains pilotes d'imprimante ou systèmes d'exploitation. Imprimer les lignes "Couper/Coller" dans les marges Désélectionnez cette case pour ne pas imprimer les lignes de coupe. Plusieurs pages Spécifie la plage d'impression. Dans des conditions d'utilisation normales, sélectionnez Tout. Pour réimprimer uniquement une page déterminée, sélectionnez Pages et saisissez le numéro de la page à imprimer. Pour spécifier plusieurs pages, saisissez les numéros de pages en les séparant par des virgules ou par un trait d'union. Remarque • Vous pouvez également définir la plage d'impression en cliquant sur les pages dans l'aperçu des paramètres. 5. Terminez la configuration. Cliquez sur OK dans l'onglet Configuration de la page. À l'impression, le document sera divisé en plusieurs pages. Imprimer certaines pages seulement Si l'encre devient pâle ou s'épuise en cours d'impression, vous pouvez réimprimer uniquement les pages spécifiques en procédant comme suit : 359 1. Définissez la plage d'impression. Dans l'aperçu des paramètres affiché dans la partie gauche de l'onglet Configuration de la page, cliquez sur les pages que vous ne souhaitez pas imprimer. Les pages sur lesquelles vous avez cliqué sont supprimées et seules les pages à imprimer sont affichées. Remarque • Cliquez sur les pages supprimées pour les afficher à nouveau. • Cliquez avec le bouton droit de la souris dans l'aperçu des paramètres pour sélectionner Imprimer toutes les pages ou Supprimer toutes les pages. 2. Terminez la configuration. Une fois les pages sélectionnées, cliquez sur OK. Lorsque vous lancez une impression, seules les pages spécifiées sont imprimées. Important • Comme l'impression mosaïque/poster entraîne l'agrandissement du document, le résultat risque de ne pas être net. 360 Impression de brochure La fonction d'impression de brochure permet d'imprimer des données sous la forme d'une brochure. Les données sont imprimées automatiquement sur les deux faces du papier. Ce type d'impression permet de conserver l'ordre des pages lorsque celles-ci sont pliées et agrafées par le milieu. Pour effectuer une impression au format brochure, procédez comme suit : 1. Ouvrez la fenêtre de configuration du pilote d'imprimante 2. Définissez l'impression de brochure. Sélectionnez Brochure dans la liste Mise en page de l'onglet Configuration de la page. Les paramètres actuels sont affichés dans l'aperçu des paramètres sur le côté gauche de la fenêtre. 3. Sélectionnez le format du papier. Sélectionnez le format du papier chargé dans l'imprimante dans la liste Format papier imprimante. 4. Définissez la marge d'agrafage ainsi que la largeur de la marge. Cliquez sur Spécifier..., définissez les paramètres suivants dans la boîte de dialogue Impr. de brochure, puis cliquez sur OK. 361 Marge d'agrafage Sélectionnez le côté de la marge d'agrafage une fois la brochure assemblée. Insérer page blanche Pour laisser une face de la feuille blanche, cochez la case et sélectionnez la page à laisser blanche. Marge Saisissez la largeur de la marge. La largeur spécifiée à partir du centre de la feuille devient la largueur de marge pour une page. Bordures de page Pour imprimer une bordure autour de chaque page de document, cochez la case. 5. Terminez la configuration. Cliquez sur OK dans l'onglet Configuration de la page. Lorsque vous lancez l'impression, le document est imprimé sur une face de la feuille de papier. Quand l'impression d'une face est terminée, placez le papier comme indiqué sur le message et cliquez sur OK. Quand l'impression de l'autre face est terminée, pliez le papier au centre de la marge et assemblez la brochure. Important • L'option Brochure ne peut être sélectionnée lorsqu'un type de support autre que Papier ordinaire est sélectionné sous Type de support dans l'onglet Principal. Remarque • Le cachet et l'arrière-plan ne sont pas imprimés sur les pages blanches insérées via la fonction d'impression de brochure Insérer page blanche. 362 Impression recto/verso Pour imprimer des données sur les deux faces d'une feuille de papier, procédez comme suit : Vous pouvez également définir l'impression recto/verso dans les Fonctionnalités supplémentaires de l'onglet Configuration rapide. 1. Ouvrez la fenêtre de configuration du pilote d'imprimante 2. Définissez l'impression recto/verso. Cochez la case Impression recto/verso (Manuel) de l'onglet Configuration de la page. 3. Sélectionnez la présentation. Sélectionnez Normale, À l'échelle du papier, Proportionnée ou Mise en page dans la liste Mise en page. 4. Indiquez le côté à agrafer. La meilleure option Côté d'agrafage est sélectionnée automatiquement à partir des paramètres Orientation et Mise en page. Pour modifier le paramètre, sélectionnez un autre côté d'agrafage dans la liste. 363 5. Définissez la largeur de la marge. Si nécessaire, cliquez sur Spécifier la marge... et définissez la largeur de la marge, puis cliquez sur OK. 6. Terminez la configuration. Cliquez sur OK dans l'onglet Configuration de la page. Lorsque vous lancez l'impression, le document est d'abord imprimé sur une face de la feuille de papier. Une fois la première face imprimée, rechargez le papier correctement conformément aux instructions du message. Cliquez ensuite sur Lancer l'impression pour imprimer l'autre face. Important • Lorsqu'un type de support autre que Papier ordinaire est sélectionné dans Type de support de l'onglet Principal, l'option Impression recto/verso (Manuel) apparaît grisée et n'est pas disponible. • Lorsque l'option Sans bordure, Mosaïque/Poster ou Brochure est sélectionnée dans la liste Mise en page, les options Impression recto/verso (Manuel) et Côté d'agrafage sont grisées et ne sont pas disponibles. Remarque • Si le recto du papier est taché pendant l'impression recto/verso, réalisez un Nettoyage de la platine inférieure via l'onglet Entretien. Rubriques connexes Nettoyage de l'intérieur de l'imprimante Modification du mode de fonctionnement de l'Imprimante 364 Impression de cachet/arrière-plan Les fonctions Cachet et Arrière-plan peuvent ne pas être disponibles avec certains pilotes d'imprimante ou systèmes d'exploitation. La fonction Cachet permet d'imprimer le texte d'un cachet ou une image bitmap au-dessus ou derrière les données d'un document. Elle permet également d'imprimer la date, l'heure et le nom de l'utilisateur. La fonction Arrière-plan permet d'imprimer une illustration de faible densité derrière les données d'un document. Pour effectuer une impression de cachet/arrière-plan, procédez comme suit : Impression d'un cachet CONFIDENTIEL, IMPORTANT et d'autres cachets souvent utilisés dans les entreprises sont préenregistrés. 1. Ouvrez la fenêtre de configuration du pilote d'imprimante 2. Cliquez sur Cachet/Arrière-plan... (Cachet...) dans l'onglet Configuration de la page. La boîte de dialogue Cachet/Arrière-plan (Cachet) s'affiche. 365 Remarque • Dans le cas du pilote d'imprimante XPS, le bouton Cachet/Arrière-plan... est remplacé par Cachet... et seule la fonction Cachet peut être utilisée. 3. Sélectionnez un cachet. Activez la case Cachet et sélectionnez le cachet à utiliser dans la liste. Les paramètres actuels sont affichés dans l'aperçu des paramètres sur le côté gauche de l'onglet Configuration de la page. 4. Définissez les détails du cachet. Si nécessaire, spécifiez les paramètres suivants, puis cliquez sur OK. Bouton Définir le cachet... Cliquez sur ce bouton pour modifier le texte du cachet, son image bitmap ou sa position. Placer cachet au-dessus du texte Cochez cette case pour imprimer le cachet au dessus du texte du document. Remarque • La priorité est accordée au cachet car, lorsque celui-ci et les données du document se superposent, il est imprimé au-dessus des données du document. Lorsque cette option est désactivée, le cachet est imprimé sous les données du document et les parties recouvertes peuvent être dissimulées, selon l'application utilisée. • L'option Placer cachet au-dessus du texte ne peut pas être utilisée avec le pilote d'imprimante XPS. Lorsque le pilote d'imprimante XPS est utilisé, le cachet est normalement imprimé à l'avantplan du document. Impression translucide du tampon Activez cette case pour imprimer un cachet translucide sur le document. Cette fonction est uniquement disponible lorsque le pilote d'imprimante XPS est utilisé. Cachet sur première page seulement Cochez cette case pour imprimer le cachet uniquement sur la première page. 5. Terminez la configuration. Cliquez sur OK dans l'onglet Configuration de la page. Lorsque vous lancez une impression, les données sont imprimées avec le cachet spécifié. Impression d'un arrière-plan Deux fichiers bitmap prédéfinis sont fournis à titre d'exemple. 1. Ouvrez la fenêtre de configuration du pilote d'imprimante 2. Cliquez sur Cachet/Arrière-plan... dans l'onglet Configuration de la page. La boîte de dialogue Cachet/Arrière-plan apparaît. 366 3. Sélectionnez l'arrière-plan. Activez la case Arrière-plan et sélectionnez l'arrière-plan à utiliser dans la liste. Les paramètres actuels sont affichés dans l'aperçu des paramètres sur le côté gauche de l'onglet Configuration de la page. 4. Définissez les détails de l'arrière-plan. Si nécessaire, effectuez les réglages suivants, puis cliquez sur OK. Bouton Sélectionner l'arrière-plan... Cliquez sur ce bouton pour utiliser un autre arrière-plan ou modifier la mise en page ou la densité d'un arrière-plan (reportez-vous à la rubrique « Enregistrement des données d'image à utiliser comme arrière-plan »). Arrière-plan sur 1e page seulement Cochez cette case pour imprimer l'arrière-plan uniquement sur la première page. 5. Terminez la configuration. Cliquez sur OK dans l'onglet Configuration de la page. Lorsque vous lancez une impression, les données sont imprimées avec l'arrière-plan spécifié. Important • Lorsque Sans bordure est sélectionnée, le bouton Cachet/Arrière-plan... (Cachet...) est grisé et n'est pas disponible. Remarque • Le cachet et l'arrière-plan ne sont pas imprimés sur des pages blanches insérées via la fonction d'impression de brochure Insérer page blanche. Rubriques connexes Enregistrement d'un cachet Enregistrement des données d'image à utiliser comme arrière-plan 367 Enregistrement d'un cachet Cette fonction peut ne pas être disponible avec certains pilotes d'imprimante ou systèmes d'exploitation. Vous pouvez créer et enregistrer un cachet. Vous pouvez également modifier et réenregistrer certains paramètres d'un cachet existant. Vous pouvez supprimer à tout moment les cachets que vous ne souhaitez pas conserver. Pour enregistrer un nouveau cachet, procédez comme suit : Enregistrement d'un nouveau cachet 1. Ouvrez la fenêtre de configuration du pilote d'imprimante 2. Cliquez sur Cachet/Arrière-plan... (Cachet...) dans l'onglet Configuration de la page. La boîte de dialogue Cachet/Arrière-plan (Cachet) s'affiche. Remarque • Dans le cas du pilote d'imprimante XPS, le bouton Cachet/Arrière-plan... est remplacé par Cachet... et seule la fonction Cachet peut être utilisée. 368 3. Cliquez sur Définir le cachet... La boîte de dialogue Paramètres cachet apparaît. 4. Configurez le cachet en consultant la fenêtre d'aperçu. • Onglet Cachet Sélectionnez Texte, Bitmap ou Date/Heure/Nom d'utilisateur dans Type de cachet, en fonction de vos besoins. ◦ Lors de l'enregistrement d'un Texte, vous devez entrer les caractères dans Texte du cachet. Si nécessaire, changez les réglages de Police TrueType, Style, Taille et Contour. Vous pouvez sélectionner la couleur du cachet en cliquant sur Sélectionner la couleur... ◦ Si vous avez choisi Bitmap, cliquez sur Sélectionner le fichier... et choisissez le fichier bitmap (.bmp) à utiliser. Si nécessaire, changez les réglages des options Taille et Zone blanche transparente. ◦ Si vous avez choisi Date/Heure/Nom d'utilisateur, l'heure et la date de création de l'objet imprimé, ainsi que le nom de l'utilisateur sont affichés dans Texte du cachet. Si nécessaire, changez les réglages de Police TrueType, Style, Taille et Contour. Vous pouvez sélectionner la couleur du cachet en cliquant sur Sélectionner la couleur... Important • L'option Texte du cachet apparaît en grisé et n'est pas disponible lorsque vous sélectionnez Date/Heure/Nom d'utilisateur. • Onglet Emplacement Sélectionnez la position du cachet dans la liste Position. Vous pouvez également sélectionner Personnalisée dans la liste Position, et préciser les coordonnées Position x et Position y. Vous pouvez aussi changer la position du cachet en le faisant glisser directement dans la fenêtre d'aperçu. Pour changer l'angle de la position du cachet, entrez une valeur directement dans la zone Orientation. 369 Important • Vous ne pouvez pas modifier le paramètre Orientation lorsque l'option Bitmap est sélectionnée pour Type de cachet dans l'onglet Cachet. 5. Enregistrez le cachet. Cliquez sur l'onglet Enregistrer les paramètres et saisissez le titre du nouveau cachet dans la zone Titre, puis cliquez sur Enregistrer. Cliquez sur OK lorsque le message de confirmation s'affiche. Remarque • Les espaces, tabulations et retours-chariots ne peuvent pas être saisis au début ou à la fin d'un titre. 6. Terminez la configuration. Cliquez sur OK. La boîte de dialogue Cachet/Arrière-plan (Cachet) s'affiche à nouveau. Le titre enregistré apparaît dans la liste Cachet. Modification et enregistrement de certains paramètres de cachet 1. Choisissez le cachet pour lequel vous souhaitez modifier les paramètres. Activez la case à cocher Cachet dans la boîte de dialogue Cachet/Arrière-plan (Cachet). Ensuite, dans la liste, sélectionnez le titre du cachet à modifier. 2. Cliquez sur Définir le cachet... La boîte de dialogue Paramètres cachet apparaît. 3. Configurez le cachet en consultant la fenêtre d'aperçu. 4. Enregistrez le cachet par écrasement. Cliquez sur Enregistrer en écrasant sous l'onglet Enregistrer les paramètres. Pour enregistrer le cachet avec un titre différent, indiquez un nouveau titre dans la zone Titre et cliquez sur Enregistrer. Cliquez sur OK lorsque le message de confirmation s'affiche. 5. Terminez la configuration. Cliquez sur OK. La boîte de dialogue Cachet/Arrière-plan (Cachet) s'affiche à nouveau. Le titre enregistré apparaît dans la liste Cachet. Suppression d'un cachet inutile 1. Cliquez sur Définir le cachet... dans la boîte de dialogue Cachet/Arrière-plan (Cachet). 370 La boîte de dialogue Paramètres cachet apparaît. 2. Sélectionnez le cachet à supprimer. Sélectionnez le titre du cachet que vous souhaitez supprimer de la liste Cachets sous l'onglet Enregistrer les paramètres. Cliquez ensuite sur Supprimer. Cliquez sur OK lorsque le message de confirmation s'affiche. 3. Terminez la configuration. Cliquez sur OK. La boîte de dialogue Cachet/Arrière-plan (Cachet) s'affiche à nouveau. 371 Enregistrement des données d'image à utiliser comme arrière-plan Cette fonction peut ne pas être disponible avec certains pilotes d'imprimante ou systèmes d'exploitation. Vous pouvez sélectionner un fichier bitmap (.bmp) et l'enregistrer en tant que nouvel arrière-plan. Vous pouvez également modifier et enregistrer certains paramètres d'un arrière-plan existant. Vous pouvez supprimer un arrière-plan que vous ne souhaitez pas conserver. Pour enregistrer les données d'image à utiliser comme arrière-plan, procédez comme suit : Enregistrement d'un nouvel arrière-plan 1. Ouvrez la fenêtre de configuration du pilote d'imprimante 2. Cliquez sur Cachet/Arrière-plan... dans l'onglet Configuration de la page. La boîte de dialogue Cachet/Arrière-plan apparaît. Remarque • Dans le cas du pilote d'imprimante XPS, le bouton Cachet/Arrière-plan... est remplacé par Cachet... et l'option Arrière-plan ne peut pas être utilisée. 372 3. Cliquez sur Sélectionner l'arrière-plan... La boîte de dialogue Paramètres arrière-plan s'affiche. 4. Sélectionnez les données d'image à enregistrer dans l'arrière-plan. Cliquez sur Sélectionner le fichier... Sélectionnez le fichier bitmap cible (.bmp) et cliquez sur Ouvrir. 5. Spécifiez les paramètres suivants en consultant la fenêtre d'aperçu. Méthode de mise en page Sélectionnez la façon dont l'image bitmap utilisée comme arrière-plan sera disposée sur le papier. Lorsque l'option Personnalisée est sélectionnée, vous pouvez définir les coordonnées Position x et Position y. Vous pouvez aussi changer la position de l'arrière-plan en faisant glisser l'image dans la fenêtre d'aperçu. Intensité Définissez l'intensité de l'image bitmap à utiliser comme arrière-plan à l'aide du curseur Intensité. Le déplacement du curseur vers la droite obscurcit l'arrière-plan et le déplacement vers la gauche l'éclaircit. Pour imprimer l'arrière-plan en utilisant l'intensité initiale du bitmap, placez le curseur à l'extrémité droite. 6. Enregistrez l'arrière-plan. Cliquez sur l'onglet Enregistrer les paramètres et saisissez le titre du nouveau cachet dans la zone Titre, puis cliquez sur Enregistrer. Cliquez sur OK lorsque le message de confirmation s'affiche. Remarque • Les espaces, tabulations et retours-chariots ne peuvent pas être saisis au début ou à la fin d'un titre. 7. Terminez la configuration. Cliquez sur OK, puis la boîte de dialogue Cachet/Arrière-plan s'affiche à nouveau. Le titre enregistré apparaît dans la liste Arrière-plan. 373 Modification et enregistrement de certains paramètres d'arrière-plan 1. Choisissez l'arrière-plan pour lequel vous souhaitez modifier les paramètres. Activez la case à cocher Arrière-plan dans la boîte de dialogue Cachet/Arrière-plan. Ensuite, dans la liste, sélectionnez le titre de l'arrière-plan que vous souhaitez modifier. 2. Cliquez sur Sélectionner l'arrière-plan... La boîte de dialogue Paramètres arrière-plan s'affiche. 3. Depuis la fenêtre d'aperçu, spécifiez chaque élément dans l'onglet Arrière-plan. 4. Enregistrez l'arrière-plan. Cliquez sur Enregistrer en écrasant sous l'onglet Enregistrer les paramètres. Pour enregistrer l'arrière-plan sous un autre titre, saisissez ce nom dans la zone Titre et cliquez sur Enregistrer. Cliquez sur OK lorsque le message de confirmation s'affiche. 5. Terminez la configuration. Cliquez sur OK, puis la boîte de dialogue Cachet/Arrière-plan s'affiche à nouveau. Le titre enregistré apparaît dans la liste Arrière-plan. Suppression d'un arrière-plan inutile 1. Cliquez sur Sélectionner l'arrière-plan... dans la boîte de dialogue Cachet/Arrièreplan. La boîte de dialogue Paramètres arrière-plan s'affiche. 2. Sélectionnez l'arrière-plan à supprimer. Sélectionnez le titre de l'arrière-plan à supprimer dans la liste Arrière-plans de l'onglet Enregistrer les paramètres, puis cliquez sur Supprimer. Cliquez sur OK lorsque le message de confirmation s'affiche. 3. Terminez la configuration. Cliquez sur OK, puis la boîte de dialogue Cachet/Arrière-plan s'affiche à nouveau. 374 Configuration de l'impression des enveloppes Pour effectuer une impression sur une enveloppe, procédez comme suit : 1. Chargez l'enveloppe dans l'imprimante 2. Ouvrez la fenêtre de configuration du pilote d'imprimante 3. Sélectionnez le type de support. Sélectionnez Enveloppe dans la liste Paramètres courants de l'onglet Configuration rapide. 4. Sélectionnez le format du papier. Lorsque la boîte de dialogue Paramètre de taille d'enveloppe s'affiche, sélectionnez Enveloppe commerciale 10, Enveloppe DL, Yougata 4 105x235mm ou Yougata 6 98x190mm, et cliquez ensuite sur OK. 5. Définissez l'orientation. Pour imprimer le nom du destinataire horizontalement, sélectionnez Paysage pour Orientation. 6. Sélectionnez la qualité d'impression. Dans Qualité d'impression, sélectionnez Haute ou Standard, selon vos besoins. 375 7. Terminez la configuration. Cliquez sur OK. Lorsque vous lancez l'impression, les données sont imprimées sur l'enveloppe. Important • Lorsque vous lancez l'impression d'enveloppes, des messages guide s'affichent. Pour que ces messages n’apparaissent plus, cochez la case Ne plus jamais afficher ce message. Pour rétablir l'affichage de ces messages, cliquez sur le bouton Afficher l'état de l'imprimante dans l'onglet Entretien, puis lancez l'écran d'état d'imprimante Canon IJ. Cliquez ensuite sur Impression d'enveloppes à partir de l'option Afficher le message guide du menu Option pour activer le paramètre. 376 Impression sur cartes postales Cette section décrit la procédure pour imprimer une carte postale. 1. Chargez la carte postale dans l'imprimante 2. Ouvrez la fenêtre de configuration du pilote d'imprimante 3. Sélectionnez les paramètres courants. Affichez l’onglet Configuration rapide, puis pour Paramètres courants, sélectionnez Standard. 4. Sélectionnez le type de support. Pour Type de support, sélectionnez Hagaki A, Ink Jet Hagaki, Hagaki K ou Hagaki. Important • Cette imprimante ne peut pas imprimer sur des cartes postales qui comportent des photos ou des autocollants. • Si vous imprimez séparément sur les deux côtés d’une carte postale, vous obtiendrez de meilleurs résultats en imprimant le côté du message avant le côté de l’adresse. 5. Sélectionnez le format du papier. Pour Format papier imprimante, sélectionnez Hagaki 100x148mm ou Hagaki 2 200x148mm. Important • Les cartes postales de réponse ne peuvent être utilisées que lorsqu’elles sont imprimées à partir de l’ordinateur. • Lorsque vous imprimez une carte postale de réponse, définissez toujours le format papier sur Hagaki 2 200x148mm à partir de votre logiciel d’application ou du pilote d’imprimante. • Les cartes postales de réponse ne doivent pas être pliées. Si un pli se forme, la imprimante ne pourra pas charger correctement la carte postale, ce qui risque de provoquer des sauts de ligne ou un bourrage papier. • Vous ne pouvez pas utiliser l’impression sans bordure pour les cartes postales de réponse. 6. Définissez l’orientation de l’impression. Pour imprimer l’adresse horizontalement, définissez Orientation sur Paysage. 7. Sélectionnez la qualité d'impression. Dans Qualité d'impression, sélectionnez Haute ou Standard, selon vos besoins. 8. Terminez la configuration. Cliquez sur OK. Lorsque vous lancez l’impression, les données sont imprimées sur la carte postale. 377 Important • Lorsque vous lancez l’impression d’une carte postale, un message guide s’affiche. Lorsque ce message guide apparaît, sélectionnez Ne plus jamais afficher ce message si vous ne souhaitez plus afficher ce type de messages. Pour rétablir l'affichage de ces messages, ouvrez l'onglet Entretien, puis cliquez sur Afficher l'état de l'imprimante pour afficher l'écran d'état de l'imprimante CanonIJ. Dans le menu Option, sélectionnez Afficher le message guide, puis cliquez sur Impression sur Hagaki pour activer le paramètre. • Pour imprimer sur un autre support qu’une carte postale, chargez le support en question selon la méthode appropriée, puis cliquez sur Lancer l'impression. 378 Affichage d'un aperçu avant impression Si vous utilisez le pilote d'imprimante XPS, remplacez « Aperçu Canon IJ » par « Aperçu Canon IJ XPS » lorsque vous lisez ces informations. Vous pouvez afficher un aperçu avant impression et le vérifier. Pour afficher un aperçu avant l'impression, procédez comme suit : Vous pouvez également définir l'affichage des résultats d'impression sur l'onglet Configuration rapide. 1. Ouvrez la fenêtre de configuration du pilote d'imprimante 2. Définissez l'aperçu. Cochez la case Aperçu avant impression dans l'onglet Principal. 3. Terminez la configuration. Cliquez sur OK. Lorsque vous lancez l'impression, la fenêtre Aperçu Canon IJ s'ouvre et affiche les résultats de l'impression. Important • Dans la boîte de dialogue Réglage des couleurs manuel, l'onglet Réglage des couleurs contient la case à cocher Imprimer un motif pour ajuster les couleurs. Lorsque cette case à cocher est activée, l'option Aperçu avant impression est grisée et n'est pas disponible. Rubrique connexe Aperçu Canon IJ 379 Définition du format de papier (format personnalisé) Vous pouvez définir la largeur et la hauteur du papier lorsque le format correspondant n'est pas disponible dans le menu Format page. Ce type de format est dit « personnalisé ». Pour spécifier un format personnalisé, procédez comme suit : Vous pouvez également définir le format personnalisé dans Format papier imprimante sur l'onglet Configuration rapide. 1. Ouvrez la fenêtre de configuration du pilote d'imprimante 2. Sélectionnez le format du papier. Sélectionnez Personnalisé... pour Format page dans l'onglet Configuration de la page. La boîte de dialogue Taille personnalisée s'affiche. 3. Définissez le format de papier personnalisé. Spécifiez Unités, puis entrez la Largeur et la Hauteur du papier à utiliser. Cliquez sur OK. 4. Terminez la configuration. 380 Cliquez sur OK dans l'onglet Configuration de la page. Lorsque vous lancez une impression, les données sont imprimées sur le format de papier spécifié. Important • Si le logiciel d'application à l'origine du document est doté d'une fonction permettant de spécifier les valeurs de hauteur et de largeur, définissez ces valeurs dans le logiciel d'application. Si le logiciel d'application ne propose pas cette fonction ou si le document ne s'imprime pas correctement, exécutez la procédure ci-dessus dans le pilote d'imprimante pour définir ces valeurs. • Il se peut que l'impression soit désactivée en fonction de la taille du support spécifié défini par l'utilisateur. Pour plus d'informations sur les tailles imprimables des supports définis par l'utilisateur, reportez-vous à la section « Types de support pris en charge ». 381 Modification du document à imprimer ou réimpression à partir de l'historique des impressions Cette fonction n'est pas disponible lorsque le pilote d'imprimante IJ standard est utilisé. La fenêtre Aperçu Canon IJ XPS vous permet de modifier le document à imprimer ou de récupérer l'historique des impressions en vue d'imprimer ce document. Pour utiliser la fenêtre Aperçu Canon IJ XPS, procédez comme suit : Imprimer Combiner les documents Supprimer le document Restaurer les documents Afficher les miniatures Déplacer le document Annuler Déplacer la page Supprimer la page Remarque • En cliquant sur Afficher les miniatures, vous pouvez afficher ou masquer des miniatures des documents à imprimer sélectionnés dans la liste Nom du document. 382 • Si vous cliquez sur Annuler, vous annulez la modification que vous venez d'apporter. Modification et impression d’un document à imprimer Lorsque vous imprimez plusieurs documents ou pages, vous pouvez combiner des documents, modifier la séquence d'impression des documents ou des pages ou supprimer des documents ou des pages. 1. Ouvrez la fenêtre de configuration du pilote d'imprimante 2. Définissez l'aperçu. Cochez la case Aperçu avant impression dans l'onglet Principal. 3. Terminez la configuration. Cliquez sur OK. La fenêtre Aperçu Canon IJ XPS s'ouvre et affiche un aperçu avant l'impression. 4. Modifiez les documents et les pages à imprimer. • Combinaison de documents à imprimer Vous pouvez combiner plusieurs documents à imprimer de manière à ne plus en avoir qu'un seul. La combinaison de documents à imprimer vous permet d'éviter l'insertion de pages blanches lorsque vous effectuez une impression recto/verso ou mise en page. Sélectionnez les documents à combiner dans la liste Nom du document. Dans le menu Modifier, sélectionnez Combiner les documents sous Documents pour combiner les documents selon la séquence affichée. Pour sélectionner plusieurs documents à imprimer, maintenez la touche Ctrl enfoncée et cliquez sur les documents à fusionner ou maintenez la touche Maj et appuyez sur la flèche haut ou bas. Vous pouvez également cliquer sur une zone vide de liste des documents et faire glisser la souris pour sélectionner plusieurs documents. Lorsque vous combinez des documents, les documents sélectionnés avant l'opération de combinaison sont supprimés de la liste, tandis que le document combiné y est ajouté. • Modification de la séquence des documents ou pages à imprimer ◦ Pour modifier la séquence des documents à imprimer, allez jusqu'à la liste Nom du document et sélectionnez le document à déplacer. Ensuite, dans le menu Modifier, sélectionnez Déplacer le document sous Documents, puis sélectionnez l'élément approprié. Vous pouvez également cliquer et déplacer un document à imprimer pour modifier la séquence d'impression. ◦ Pour modifier la séquence des pages à imprimer, cliquez sur Afficher les miniatures dans le menu Option et sélectionnez la page à déplacer. Ensuite, dans le menu Modifier, sélectionnez Déplacer la page sous Pages, puis sélectionnez l'élément approprié. Vous pouvez également cliquer et déplacer une page à imprimer pour modifier la séquence d'impression. • Suppression de documents et de pages à imprimer ◦ Pour supprimer un document à imprimer, sélectionnez le document cible dans la liste Nom du document. Dans le menu Modifier, sélectionnez ensuite Documents puis Supprimer le document. 383 ◦ Pour supprimer une page à imprimer, cliquez sur Afficher les miniatures dans le menu Option et sélectionnez la page à supprimer. Ensuite, dans le menu Modifier, sélectionnez Supprimer la page sous Pages. • Restauration d'une page à imprimer Vous pouvez restaurer des pages supprimées à l'aide de la commande Supprimer la page. Pour restaurer des pages, activez la case Afficher les pages supprimées dans le menu Option, puis sélectionnez les pages à récupérer parmi les pages miniature affichées. Ensuite, dans le menu Modifier, sélectionnez Pages puis Restaurer la page. Après avoir modifié les documents ou pages à imprimer, vous pouvez changer les paramètres d'impression dans les onglets Informations sur la page, Mise en page et Réglage des couleurs manuel, si besoin est. Important • Pour afficher les différents documents dans la liste, ouvrez l'aperçu et exécutez à nouveau l'impression. • Pour restaurer l'état d'origine avant modification dans l'aperçu des documents à imprimer, sélectionnez Restaurer les documents sous Documents dans le menu Modifier. • Si les paramètres d'impression des documents à combiner diffèrent, il est possible qu'un message s'affiche. Vérifiez le contenu du message affiché avant de combiner les documents. • Si les documents à combiner ont des formats de sortie différents et que vous devez effectuer une impression recto/verso ou mise en page, l'imprimante risque de ne pas fournir le résultat d'impression escompté pour certaines pages. Vérifiez donc l'aperçu avant d'imprimer. • Selon les paramètres d'impression du document à imprimer, certaines fonctions peuvent ne pas être disponibles dans la fenêtre Aperçu Canon IJ XPS. Remarque • Vous pouvez renommer à votre guise la liste Nom du document. 5. Lancez l'impression. Cliquez sur Imprimer. Lorsque vous lancez l'impression, l'imprimante utilise les paramètres spécifiés pour imprimer les données. Réimpression depuis l'historique des impressions Lorsque vous cliquez sur Enregistrer l'historique des impressions dans le menu Fichier pour activer ce réglage, le document imprimé depuis l'aperçu est enregistré, de sorte que vous pouvez le réimprimer avec les mêmes paramètres. 1. Affichez l'historique des impressions. Ouvrez la fenêtre de configuration du pilote d'imprimante. Ensuite, dans l'onglet Entretien, sélectionnez Afficher l'historique des impressions. Le document à imprimer enregistré apparaît dans l'aperçu. 384 Important • Pour limiter le nombre d'enregistrements de l'historique des impressions, cliquez sur Limite d'entrées de l'historique dans le menu Fichier. • Si le nombre limite d'enregistrements est dépassé, les enregistrements de l'historique des impressions sont supprimés en commençant par le plus ancien. 2. Sélectionnez un document à imprimer. Sélectionnez le document à imprimer dans la liste Nom du document. 3. Lancez l'impression. Cliquez sur Imprimer. Rubrique connexe Affichage d'un aperçu avant impression 385 Modification de la qualité d'impression et correction des données d'image Définition du niveau de Qualité d'impression (Personnalisée) Impression d'un document couleur en monochrome Définition de la correction des couleurs Impression photo optimale des données d'image Réglage des couleurs avec le pilote d'imprimante Impression avec les profils ICC Réglage de l'équilibre des couleurs Réglage de l'équilibre des couleurs à l'aide de modèles (pilote d'imprimante) Réglage de la luminosité Réglage de l'intensité Réglage du contraste Réglage de l'intensité/du contraste à l'aide de modèles (pilote d'imprimante) 386 Définition du niveau de Qualité d'impression (Personnalisée) Le niveau de qualité d'impression peut être défini dans Personnalisée. Pour définir le niveau de qualité d'impression, procédez comme suit : 1. Ouvrez la fenêtre de configuration du pilote d'imprimante 2. Sélectionnez la qualité d'impression. Dans l'onglet Principal, sélectionnez Personnalisée pour Qualité d'impression, puis cliquez sur Définir... La boîte de dialogue Personnalisée apparaît. 3. Définissez le niveau de qualité d'impression Faites glisser le curseur de réglage pour sélectionner le niveau de qualité d'impression et cliquez sur OK. 4. Terminez la configuration. Cliquez sur OK dans l'onglet Principal. Lorsque vous lancez une impression, les données d'image sont imprimées avec le niveau de qualité d'impression sélectionné. 387 Important • Certains niveaux de qualité d'impression ne peuvent pas être sélectionnés selon les paramètres du champ Type de support. Rubriques connexes Définition de la correction des couleurs Réglage de l'équilibre des couleurs Réglage de la luminosité Réglage de l'intensité Réglage du contraste 388 Impression d'un document couleur en monochrome Pour imprimer un document couleur en monochrome, procédez comme suit : Vous pouvez également définir l'impression de niveau de gris dans les Fonctionnalités supplémentaires de l'onglet Configuration rapide. 1. Ouvrez la fenêtre de configuration du pilote d'imprimante 2. Définissez l'impression en niveau de gris. Cochez la case Impression niveau de gris dans l'onglet Principal. 3. Terminez la configuration. Cliquez sur OK. Lorsque vous lancez une impression, le document est converti en données niveau de gris. Cela vous permet d'imprimer un document couleur en monochrome. Important • Lorsque la case Impression niveau de gris est cochée, le pilote d'imprimante traite les données d'image au format sRGB. Dans ce cas, les couleurs effectivement imprimées peuvent être différentes de celles des données d'image de départ. 389 Lorsque vous utilisez la fonction Impression niveau de gris pour imprimer des données Adobe RGB, convertissez les données en données sRGB à l'aide d'un logiciel d'application. Remarque • Pendant une Impression niveau de gris, des encres différentes de l'encre noire peuvent être utilisées. 390 Définition de la correction des couleurs Vous pouvez indiquer la méthode de correction des couleurs appropriée pour le type de document à imprimer. En général, le pilote d'imprimante règle les couleurs sur le mode Photo couleur numérique Canon afin que les données soient imprimées avec les teintes que la plupart des gens préfèrent. Cette méthode convient à l'impression de données sRGB. Si vous voulez effectuer une impression en utilisant l'espace chromatique (sRGB) des données d'image de manière optimale, sélectionnez ICM (Correspondance profil ICC). Lorsque vous souhaitez utiliser un logiciel d'application pour spécifier un profil ICC d'impression, sélectionnez Aucune. La procédure de réglage de la correction des couleurs est décrite ci-dessous : Vous pouvez également définir la correction des couleurs dans l'onglet Configuration rapide en sélectionnant Impression de photos sous Paramètres courants, puis en sélectionnant Réglage manuel de la couleur/intensité sous Fonctionnalités supplémentaires. 1. Ouvrez la fenêtre de configuration du pilote d'imprimante 2. Sélectionnez le réglage manuel des couleurs. Dans l'onglet Principal, sélectionnez Manuel pour Couleur/Intensité, puis cliquez sur Définir... La boîte de dialogue Réglage des couleurs manuel apparaît. 3. Sélectionnez la correction des couleurs. Cliquez sur l'onglet Correspondance, sélectionnez le paramètre Correction des couleurs correspondant à vos besoins, puis cliquez sur OK. 391 Correspondance pilote La Photo couleur numérique Canon vous permet d'imprimer les données sRGB avec les teintes que la plupart des gens préfèrent. ICM (Correspondance profil ICC) Ajuste les couleurs à l'aide d'un profil ICC lors de l'impression. Spécifiez le profil d'entrée à utiliser. Aucune Le pilote d'imprimante n'effectue aucune correction des couleurs. Sélectionnez cette option lorsque vous spécifiez un profil ICC d'impression créé séparément dans une application pour l'impression de données. 4. Terminez la configuration. Cliquez sur OK dans l'onglet Principal. Lorsque vous lancez l'impression, le document est imprimé avec la correction des couleurs spécifiée. Important • Lorsque l'option ICM est désactivée dans le logiciel d'application, vous ne pouvez pas sélectionner ICM pour Correction des couleurs, et il se peut que l'imprimante ne parvienne pas à imprimer les données d'image correctement. • Lorsque la case Impression niveau de gris de l'onglet Principal est cochée, l'option Correction des couleurs est grisée et n'est pas disponible. Rubriques connexes Impression photo optimale des données d'image Réglage des couleurs avec le pilote d'imprimante Impression avec les profils ICC 392 Impression photo optimale des données d'image Lorsque les personnes impriment des images capturées à l'aide d'appareils photo numériques, elles ont parfois l'impression que les teintes imprimées sont différentes de celles de l'image réelle ou de celles qui apparaissent à l'écran. Pour obtenir des résultats d'impression aussi proches que possible des teintes souhaitées, vous devez sélectionner la méthode d'impression la mieux adaptée à l'application utilisée ou au but recherché. Gestion des couleurs Les périphériques tels que les appareils photo numériques, les scanners, les écrans et les imprimantes traitent les couleurs différemment. La gestion des couleurs (correspondance des couleurs) est une méthode qui gère des couleurs dépendantes du périphérique sous la forme d'un espace chromatique commun. Dans Windows, un système de gestion des couleurs appelé ICM est intégré au système d'exploitation. sRGB est l'un des espaces chromatiques courants fréquemment utilisé. Les profils ICC convertissent les couleurs dépendantes des périphériques en espace chromatique commun. L'utilisation d'un profil ICC et la mise en place de la gestion des couleurs permettent de définir l'espace chromatique des données d'image dans la zone de reproduction des couleurs que l'imprimante peut exprimer. Sélection d'une méthode d'impression adaptée aux données d'image La méthode d'impression recommandée dépend de l'espace chromatique (sRGB) des données d'image ou du logiciel d'application à utiliser. Il existe deux méthodes classiques d'impression. Vérifiez l'espace chromatique (sRGB) des données d'image et le logiciel d'application à utiliser, puis sélectionnez la méthode d'impression adaptée au but recherché. Réglage des couleurs avec le pilote d'imprimante Décrit la procédure d'impression de données sRGB à l'aide de la fonction de correction des couleurs du pilote d'imprimante. • Pour imprimer à l'aide de la Photo couleur numérique Canon L'imprimante imprime les données avec les teintes que la plupart des gens aiment, en reproduisant les couleurs des données d'image de l'original et réalisant des effets en trois dimensions avec des contrastes élevés et nets. • Pour imprimer des données en appliquant directement les résultats d'édition et de retouche d'une application Lors de l'impression des données, l'imprimante accentue les différences entre les zones claires et foncées, sans affecter les zones les plus claires et les plus foncées. Lors de l'impression des données, l'imprimante applique les résultats des réglages précis, tels que l'ajustement de la luminosité effectué à l'aide d'un logiciel d'application. Impression avec les profils ICC Décrit la procédure d'impression de données à l'aide de l'espace chromatique de sRGB. Vous pouvez imprimer des données avec un espace chromatique commun en configurant l'application et le pilote d'imprimante de telle sorte que la gestion des couleurs corresponde au profil 393 ICC d'entrée des données d'image. La méthode de configuration du pilote d'imprimante dépend de l'application à utiliser. 394 Réglage des couleurs avec le pilote d'imprimante Vous pouvez préciser la fonction de correction des couleurs du pilote d'imprimante pour qu'il imprime les données sRGB avec les teintes que la plupart des gens préfèrent à l'aide de la Photo couleur numérique Canon. Lorsque vous imprimez depuis une application capable d'identifier des profils ICC et qui vous permet de les spécifier, utilisez un profil ICC d'impression dans l'application et sélectionnez des paramètres de gestion des couleurs. La procédure de réglage des couleurs avec le pilote d'imprimante est décrite ci-dessous : 1. Ouvrez la fenêtre de configuration du pilote d'imprimante 2. Sélectionnez le réglage manuel des couleurs. Dans l'onglet Principal, sélectionnez Manuel pour Couleur/Intensité, puis cliquez sur Définir... La boîte de dialogue Réglage des couleurs manuel apparaît. 3. Sélectionnez la correction des couleurs. Cliquez sur l'onglet Correspondance, puis sélectionnez Correspondance pilote pour Correction des couleurs. 4. Définissez les autres éléments. Si nécessaire, cliquez sur l'onglet Réglage des couleurs, modifiez l'équilibre des couleurs (Cyan, Magenta, Jaune), ajustez les paramètres Luminosité, Intensité et Contraste, puis cliquez sur OK. 5. Terminez la configuration. 395 Cliquez sur OK dans l'onglet Principal. Lorsque vous lancez l'impression, le pilote d'imprimante règle les couleurs pour l'impression des données. Rubriques connexes Définition du niveau de Qualité d'impression (Personnalisée) Définition de la correction des couleurs Réglage de l'équilibre des couleurs Réglage de la luminosité Réglage de l'intensité Réglage du contraste 396 Impression avec les profils ICC Lorsque les données d'image possèdent un profil ICC d'entrée, vous pouvez utiliser l'espace chromatique (sRGB) des données pour l'impression. La procédure de configuration du pilote d'imprimante dépend de l'application utilisée pour imprimer. Définition d'un profil ICC à partir d'une application et impression des données Lorsque vous imprimez les résultats d'édition et de retouche d'Adobe Photoshop, de Canon Digital Photo Professional ou de tout autre logiciel d'application vous permettant de spécifier des profils ICC d'entrée et d'impression, vous utilisez en fait l'espace chromatique du profil ICC d'entrée spécifié dans les données d'image. Pour utiliser cette méthode d'impression, servez-vous de votre application afin de sélectionner des options de gestion des couleurs et d'indiquer un profil ICC d'entrée, ainsi qu'un profil ICC d'impression dans les données d'image. Même si vous imprimez à l'aide d'un profil ICC d'impression que vous avez vous-même créé dans votre application, veillez à sélectionner des options de gestion des couleurs dans votre application. Pour plus d'informations, reportez-vous au manuel de l'application utilisée. 1. Ouvrez la fenêtre de configuration du pilote d'imprimante 2. Sélectionnez le réglage manuel des couleurs. Dans l'onglet Principal, sélectionnez Manuel pour Couleur/Intensité, puis cliquez sur Définir... La boîte de dialogue Réglage des couleurs manuel apparaît. 3. Sélectionnez la correction des couleurs. Cliquez sur l'onglet Correspondance et sélectionnez Aucune pour Correction des couleurs. 397 4. Définissez les autres éléments. Si nécessaire, cliquez sur l'onglet Réglage des couleurs, modifiez l'équilibre des couleurs (Cyan, Magenta, Jaune), ajustez les paramètres Luminosité, Intensité et Contraste, puis cliquez sur OK. 5. Terminez la configuration. Cliquez sur OK dans l'onglet Principal. Lorsque vous lancez l'impression, l'imprimante utilise l'espace chromatique des données d'image. Définition d'un profil ICC avec le pilote d'imprimante avant de procéder à l'impression Pour imprimer à partir d'une application qui est incapable d'identifier des profils ICC d'entrée ou qui ne vous permet pas d'en spécifier un, utilisez l'espace chromatique du profil ICC d'entrée (sRGB) figurant dans les données. 1. Ouvrez la fenêtre de configuration du pilote d'imprimante 2. Sélectionnez le réglage manuel des couleurs. Dans l'onglet Principal, sélectionnez Manuel pour Couleur/Intensité, puis cliquez sur Définir... La boîte de dialogue Réglage des couleurs manuel apparaît. 3. Sélectionnez la correction des couleurs. Cliquez sur l'onglet Correspondance, puis sélectionnez ICM (Correspondance profil ICC) pour Correction des couleurs. 4. Pour Profil d'entrée, sélectionnez Standard. 398 Important • Lorsque l'application précise un profil d'entrée, le paramètre de profil d'entrée du pilote d'imprimante n'est plus valide. 5. Définissez les autres éléments. Si nécessaire, cliquez sur l'onglet Réglage des couleurs et réglez les paramètres Cyan, Magenta, Jaune, Luminosité, Intensité et Contraste, puis cliquez sur OK. 6. Terminez la configuration. Cliquez sur OK dans l'onglet Principal. Lorsque vous lancez l'impression, l'imprimante utilise l'espace chromatique des données d'image. Rubriques connexes Définition du niveau de Qualité d'impression (Personnalisée) Définition de la correction des couleurs Réglage de l'équilibre des couleurs Réglage de la luminosité Réglage de l'intensité Réglage du contraste 399 Réglage de l'équilibre des couleurs Vous pouvez ajuster les nuances de couleur pendant l'impression. Du fait que cette fonction permet d'ajuster l'équilibre des couleurs du document imprimé en modifiant les ratios d'encre de chaque couleur, l'équilibre global des couleurs du document est affecté. Utilisez l'application lorsque vous souhaitez modifier l'équilibre des couleurs de façon significative. Utilisez le pilote d'imprimante uniquement lorsque le réglage de l'équilibre des couleurs doit être minime. L'exemple suivant présente le cas où l'équilibre des couleurs est utilisé pour augmenter l'intensité de la couleur cyan et réduire l'intensité de la couleur jaune de sorte que les couleurs globales soient plus uniformes. Sans réglage Équilibre des couleurs modifié La procédure de réglage de l'équilibre des couleurs est décrite ci-dessous : Vous pouvez également définir l'équilibre des couleurs dans l'onglet Configuration rapide en sélectionnant Impression de photos sous Paramètres courants, puis en sélectionnant Réglage manuel de la couleur/ intensité sous Fonctionnalités supplémentaires. 1. Ouvrez la fenêtre de configuration du pilote d'imprimante 2. Sélectionnez le réglage manuel des couleurs. Dans l'onglet Principal, sélectionnez Manuel pour Couleur/Intensité, puis cliquez sur Définir... 400 La boîte de dialogue Réglage des couleurs manuel apparaît. 3. Équilibre des couleurs modifié Des curseurs distincts existent pour le Cyan, le Magenta et le Jaune. Les couleurs sont renforcées lorsque vous déplacez le curseur correspondant vers la droite et elles sont atténuées lorsque vous le déplacez vers la gauche. Par exemple, l'atténuation de la couleur cyan entraîne le renforcement de la couleur rouge. Vous pouvez également entrer directement une valeur dans la zone associée au curseur. Entrez une valeur comprise entre -50 et 50. Les paramètres actuels sont affichés dans l'aperçu des paramètres sur le côté gauche du pilote d'imprimante. Après avoir ajusté chaque couleur, cliquez sur OK. 401 4. Terminez la configuration. Cliquez sur OK dans l'onglet Principal. Lorsque vous lancez l'impression, le document est imprimé avec l'équilibre des couleurs réglé. Important • Lorsque la case à cocher Impression niveau de gris est activée dans l'onglet Principal, l'équilibre des couleurs (Cyan, Magenta, Jaune) apparait grisé et n'est pas disponible. Rubriques connexes Définition du niveau de Qualité d'impression (Personnalisée) Définition de la correction des couleurs Réglage de l'équilibre des couleurs à l'aide de modèles (pilote d'imprimante) Réglage de la luminosité Réglage de l'intensité Réglage du contraste Réglage de l'intensité/du contraste à l'aide de modèles (pilote d'imprimante) 402 Réglage de l'équilibre des couleurs à l'aide de modèles (pilote d'imprimante) Vous pouvez examiner les résultats d'impression du motif et régler l'équilibre des couleurs. Lorsque vous modifiez l'équilibre des couleurs ou l'intensité/le contraste d'un document, la fonction d'impression du motif vous permet d'imprimer les résultats de ce réglage ainsi que les valeurs d'ajustement sous forme de liste. La procédure de réglage de l'équilibre des couleurs en fonction du motif est décrite ci-dessous. 1. Ouvrez la fenêtre de configuration du pilote d'imprimante 2. Sélectionnez le réglage manuel des couleurs. Dans l'onglet Principal, sélectionnez Manuel pour Couleur/Intensité, puis cliquez sur Définir... La boîte de dialogue Réglage des couleurs manuel apparaît. 3. Sélection de l'impression du motif Dans l'onglet Réglage des couleurs, activez la case Imprimer un motif pour ajuster les couleurs, puis cliquez sur Préférences d'impression de motif.... 403 4. Configuration de l'impression du motif Lorsque la boîte de dialogue Impression du motif s'ouvre, définissez les éléments suivants, puis cliquez sur OK. Paramètres d'ajustement Sélectionnez Cyan/Magenta/Jaune. Important • Lorsque la case à cocher Impression niveau de gris est activée dans l'onglet Principal, les options Cyan/Magenta/Jaune apparaissent grisées et ne sont pas disponibles. Format papier imprimante Sélectionnez le format de papier à utiliser pour l'impression du motif. Remarque • En fonction du format de papier sélectionné dans l'onglet Configuration de la page, il se peut que certains formats ne puissent pas être sélectionnés. Nombre de motifs Sélectionnez La plus grande, Grand ou Petit pour définir le nombre de motifs à imprimer. Remarque • Les options La plus grande et Grand ne peuvent pas être sélectionnées lorsque certains formats de papier ou de sortie sont sélectionnés. 404 Variation de couleurs entre les instances Définissez le degré de variation de couleurs entre les motifs voisins. Remarque • Grand fait environ le double de la taille de Moyenne, et Petit représente environ la moitié de la taille de Moyenne. 5. Vérification des résultats d'impression du motif Dans l'onglet Réglage des couleurs, sélectionnez OK pour fermer la boîte de dialogue Réglage des couleurs manuel. Dans l'onglet Principal, sélectionnez OK, puis lancez l'impression. L'imprimante imprime alors un motif dans lequel l'équilibre des couleurs que vous avez défini figure au centre. 6. Réglage de l'équilibre des couleurs Examinez les résultats d'impression et sélectionnez votre image favorite. Entrez ensuite les chiffres relatifs à l'équilibre des couleurs situés en bas de cette image dans les champs Cyan, Magenta et Jaune de l'onglet Réglage des couleurs. Désactivez la case à cocher Imprimer un motif pour ajuster les couleurs, puis cliquez sur OK. 405 Remarque • Vous pouvez également définir l'équilibre des couleurs dans l'onglet Configuration rapide en sélectionnant Impression de photos sous Paramètres courants, puis en sélectionnant Réglage manuel de la couleur/intensité sous Fonctionnalités supplémentaires. 7. Terminez la configuration. Cliquez sur OK dans l'onglet Principal. Lorsque vous lancez une impression, le document est ensuite imprimé avec l'équilibre des couleurs réglé à l'aide de la fonction d'impression du motif. Important • Lorsque l'option Imprimer un motif pour ajuster les couleurs est sélectionnée dans l'onglet Réglage des couleurs, les éléments suivants sont grisés et ne peuvent pas être définis : • Aperçu avant impression de l'onglet Principal • Côté d'agrafage et Spécifier la marge... dans l'onglet Configuration de la page (Lorsque l'option Impression recto/verso (Manuel) est définie, seule l'option Côté d'agrafage peut être définie.) • Vous pouvez imprimer un motif si le paramètre Mise en pagede l'onglet Configuration de la page est Normale ou Sans bordure. • Lorsque la case Impression niveau de gris de l'onglet Principal est cochée, les couleurs Cyan, Magenta et Jaune sont grisées et indisponibles. • Selon le logiciel d’application utilisé, cette fonction peut ne pas être disponible. Rubriques connexes Réglage de l'équilibre des couleurs Réglage de l'intensité Réglage du contraste Réglage de l'intensité/du contraste à l'aide de modèles (pilote d'imprimante) 406 Réglage de la luminosité Vous pouvez ajuster la luminosité des données d'image globales pendant l'impression. Cette fonction ne modifie pas le blanc pur ni le noir pur, mais elle modifie la luminosité des couleurs intermédiaires. L'exemple suivant présente le résultat d'impression lorsque le paramètre de luminosité est modifié. L'option Clair est sélectionnée L'option Normal est sélectionnée L'option Foncé est sélectionnée La procédure de réglage de la luminosité est décrite ci-dessous : Vous pouvez également définir la luminosité dans l'onglet Configuration rapide en sélectionnant Impression de photos sous Paramètres courants, puis en sélectionnant Réglage manuel de la couleur/ intensité sous Fonctionnalités supplémentaires. 1. Ouvrez la fenêtre de configuration du pilote d'imprimante 2. Sélectionnez le réglage manuel des couleurs. Dans l'onglet Principal, sélectionnez Manuel pour Couleur/Intensité, puis cliquez sur Définir... La boîte de dialogue Réglage des couleurs manuel apparaît. 3. Spécifiez la luminosité. 407 Sélectionnez Clair, Normal ou Foncé pour Luminosité, puis cliquez sur OK. Les paramètres actuels sont affichés dans l'aperçu des paramètres sur le côté gauche du pilote d'imprimante. 4. Terminez la configuration. Cliquez sur OK dans l'onglet Principal. Lorsque vous lancez une impression, les données sont imprimées avec la luminosité spécifiée. Rubriques connexes Définition du niveau de Qualité d'impression (Personnalisée) Définition de la correction des couleurs Réglage de l'équilibre des couleurs Réglage de l'intensité Réglage du contraste 408 Réglage de l'intensité Vous pouvez alléger (éclaircir) ou intensifier (obscurcir) les couleurs des données d'image globales pendant l'impression. L'exemple suivant présente le cas où l'intensité est augmentée de façon à ce que toutes les couleurs soient plus intenses au moment de l'impression des données d'image. Sans réglage Intensité renforcée La procédure de réglage de l'intensité est décrite ci-dessous : Vous pouvez également définir l'intensité dans l'onglet Configuration rapide en sélectionnant Impression de photos sous Paramètres courants, puis en sélectionnant Réglage manuel de la couleur/intensité sous Fonctionnalités supplémentaires. 1. Ouvrez la fenêtre de configuration du pilote d'imprimante 2. Sélectionnez le réglage manuel des couleurs. Dans l'onglet Principal, sélectionnez Manuel pour Couleur/Intensité, puis cliquez sur Définir... La boîte de dialogue Réglage des couleurs manuel apparaît. 3. Réglez l'intensité. 409 Déplacez le curseur Intensité vers la droite pour intensifier (obscurcir) les couleurs, et vers la gauche pour alléger (éclaircir) les couleurs. Vous pouvez également entrer directement une valeur dans la zone associée au curseur. Entrez une valeur comprise entre -50 et 50. Les paramètres actuels sont affichés dans l'aperçu des paramètres sur le côté gauche du pilote d'imprimante. Après avoir ajusté chaque couleur, cliquez sur OK. 4. Terminez la configuration. Cliquez sur OK dans l'onglet Principal. Lorsque vous lancez l'impression, les données d'image sont imprimées avec l'intensité réglée. Rubriques connexes Définition du niveau de Qualité d'impression (Personnalisée) Définition de la correction des couleurs Réglage de l'équilibre des couleurs Réglage de l'équilibre des couleurs à l'aide de modèles (pilote d'imprimante) Réglage de la luminosité Réglage du contraste Réglage de l'intensité/du contraste à l'aide de modèles (pilote d'imprimante) 410 Réglage du contraste Vous pouvez ajuster le contraste de l'image pendant l'impression. Pour renforcer et rendre plus distinctes les différences entre les zones claires et foncées des images, augmentez le contraste. À l'opposé, pour réduire et atténuer les différences entre les zones claires et foncées des images, réduisez le contraste. Sans réglage Réglez le contraste La procédure de réglage du contraste est décrite ci-dessous : Vous pouvez également définir le contraste dans l'onglet Configuration rapide en sélectionnant Impression de photos sous Paramètres courants, puis en sélectionnant Réglage manuel de la couleur/ intensité sous Fonctionnalités supplémentaires. 1. Ouvrez la fenêtre de configuration du pilote d'imprimante 2. Sélectionnez le réglage manuel des couleurs. Dans l'onglet Principal, sélectionnez Manuel pour Couleur/Intensité, puis cliquez sur Définir... La boîte de dialogue Réglage des couleurs manuel apparaît. 3. Réglez le contraste 411 Déplacez le curseur Contraste vers la droite pour augmenter le contraste et vers la gauche pour le réduire. Vous pouvez également entrer directement une valeur dans la zone associée au curseur. Entrez une valeur comprise entre -50 et 50. Les paramètres actuels sont affichés dans l'aperçu des paramètres sur le côté gauche du pilote d'imprimante. Après avoir ajusté chaque couleur, cliquez sur OK. 4. Terminez la configuration. Cliquez sur OK dans l'onglet Principal. Lorsque vous lancez l'impression, les images sont imprimées avec le contraste réglé. Rubriques connexes Définition du niveau de Qualité d'impression (Personnalisée) Définition de la correction des couleurs Réglage de l'équilibre des couleurs Réglage de l'équilibre des couleurs à l'aide de modèles (pilote d'imprimante) Réglage de la luminosité Réglage de l'intensité Réglage de l'intensité/du contraste à l'aide de modèles (pilote d'imprimante) 412 Réglage de l'intensité/du contraste à l'aide de modèles (pilote d'imprimante) Vous pouvez examiner les résultats d'impression du motif et régler l'intensité/le contraste. Lorsque vous modifiez l'équilibre des couleurs ou l'intensité/le contraste d'un document, la fonction d'impression du motif vous permet d'imprimer les résultats de ce réglage ainsi que les valeurs d'ajustement sous forme de liste. La procédure de réglage de l'intensité/du contraste en fonction du motif est décrite ci-dessous. 1. Ouvrez la fenêtre de configuration du pilote d'imprimante 2. Sélectionnez le réglage manuel des couleurs. Dans l'onglet Principal, sélectionnez Manuel pour Couleur/Intensité, puis cliquez sur Définir... La boîte de dialogue Réglage des couleurs manuel apparaît. 3. Sélection de l'impression du motif Dans l'onglet Réglage des couleurs, activez la case Imprimer un motif pour ajuster les couleurs, puis cliquez sur Préférences d'impression de motif.... 413 4. Configuration de l'impression du motif Lorsque la boîte de dialogue Impression du motif s'ouvre, définissez les éléments suivants, puis cliquez sur OK. Paramètres d'ajustement Sélectionnez Intensité/Contraste. Format papier imprimante Sélectionnez le format de papier à utiliser pour l'impression du motif. Remarque • En fonction du format de papier sélectionné dans l'onglet Configuration de la page, il se peut que certains formats ne puissent pas être sélectionnés. Nombre de motifs Sélectionnez La plus grande, Grand ou Petit pour définir le nombre de motifs à imprimer. Remarque • Les options La plus grande et Grand ne peuvent pas être sélectionnées lorsque certains formats de papier ou de sortie sont sélectionnés. Variation de couleurs entre les instances Définissez le degré de variation de couleurs entre les motifs voisins. 414 Remarque • Grand fait environ le double de la taille de Moyenne, et Petit représente environ la moitié de la taille de Moyenne. 5. Vérification des résultats d'impression du motif Dans l'onglet Réglage des couleurs, sélectionnez OK pour fermer la boîte de dialogue Réglage des couleurs manuel. Dans l'onglet Principal, sélectionnez OK, puis lancez l'impression. L'imprimante imprime alors un motif dans lequel l'intensité/le contraste que vous avez défini(e) figure au centre. 6. Réglage de l'intensité/du contraste Examinez les résultats d'impression et sélectionnez votre image favorite. Entrez ensuite les chiffres relatifs à l'intensité/au contraste situés en bas de cette image dans les champs Intensité et Contraste de l'onglet Réglage des couleurs. Désactivez la case à cocher Imprimer un motif pour ajuster les couleurs, puis cliquez sur OK. 415 Remarque • Vous pouvez également définir l'intensité/le contraste dans l'onglet Configuration rapide en sélectionnant Impression de photos sous Paramètres courants, puis Réglage manuel de la couleur/intensité sous Fonctionnalités supplémentaires. 7. Terminez la configuration. Cliquez sur OK dans l'onglet Principal. Lorsque vous lancez une impression, le document est ensuite imprimé avec l'intensité/le contraste réglé à l'aide de la fonction d'impression du motif. Important • Lorsque l'option Imprimer un motif pour ajuster les couleurs est sélectionnée dans l'onglet Réglage des couleurs, les éléments suivants sont grisés et ne peuvent pas être définis : • Aperçu avant impression de l'onglet Principal • Côté d'agrafage et Spécifier la marge... dans l'onglet Configuration de la page (Lorsque l'option Impression recto/verso (Manuel) est définie, seule l'option Côté d'agrafage peut être définie.) • Vous pouvez imprimer un motif si le paramètre Mise en pagede l'onglet Configuration de la page est Normale ou Sans bordure. • Selon le logiciel d’application utilisé, cette fonction peut ne pas être disponible. Rubriques connexes Réglage de l'équilibre des couleurs Réglage de l'équilibre des couleurs à l'aide de modèles (pilote d'imprimante) Réglage de l'intensité Réglage du contraste 416 Présentation du pilote d'imprimante Canon IJ Pilote d'imprimante Ouverture de la fenêtre de configuration du pilote d'imprimante Écran d'état Canon IJ Aperçu Canon IJ Suppression d'une tâche d'impression Instructions d'utilisation (pilote d'imprimante) 417 Canon IJ Pilote d'imprimante Le pilote d'imprimante Canon IJ (appelé pilote d'imprimante ci-dessous) est un logiciel installé sur votre ordinateur pour l'impression de données à l'aide de cette imprimante. Le pilote d'imprimante convertit les données d'impression créées par votre logiciel d'application en données que votre imprimante peut comprendre et envoie les données ainsi converties à l'imprimante. Le format des données d'impression variant en fonction du modèle d'imprimante, vous aurez besoin d'un pilote d'imprimante correspondant au modèle que vous utilisez. Types de pilotes d'imprimante Dans Windows Vista SP1 ou version ultérieure, vous pouvez installer le pilote d'imprimante XPS en plus du pilote d'imprimante standard. Le pilote d'imprimante XPS permet d'imprimer à partir d'une application qui prend en charge l'impression XPS. Important • Pour utiliser le pilote d'imprimante XPS, le pilote d'imprimante standard doit être installé sur votre ordinateur. Installation du pilote d'imprimante • Pour installer le pilote standard, chargez le CD-ROM d'installation fourni avec l'imprimante, puis installez le pilote d'imprimante dans Recommencer la configuration. • Pour installer le pilote d'imprimante XPS, chargez le CD-ROM d'installation fourni avec l'imprimante, puis sélectionnez Pilote XPS dans Ajouter logiciels. Spécification du pilote d'imprimante Pour spécifier le pilote d'imprimante, ouvrez la boîte de dialogue Imprimer du logiciel d'application utilisé, puis sélectionnez « XXX Printer » (« XXX » étant le nom de votre modèle) pour spécifier le pilote d'imprimante standard ou « XXX Printer XPS » (« XXX » étant le nom de votre modèle) pour spécifier le pilote d'imprimante XPS. Affichage du manuel à partir du pilote d'imprimante Pour afficher une description d'un onglet dans la fenêtre de configuration du pilote d'imprimante, cliquez sur le bouton Aide dans l'onglet. Rubrique connexe Ouverture de la fenêtre de configuration du pilote d'imprimante 418 Ouverture de la fenêtre de configuration du pilote d'imprimante Vous pouvez afficher la fenêtre de configuration du pilote d'imprimante à partir du logiciel d'application utilisé ou à partir de l'icône de l'imprimante. Ouverture de la fenêtre de configuration du pilote d'imprimante par le biais du logiciel d'application Pour configurer le profil d'impression avant d'imprimer, suivez la procédure ci-dessous. 1. Sélectionnez la commande d'impression de votre logiciel d'application. En général, vous devez sélectionner Imprimer dans le menu Fichier pour ouvrir la boîte de dialogue Imprimer. 2. Sélectionnez le nom de votre modèle d'imprimante et cliquez sur Préférences (ou Propriétés). La fenêtre de configuration du pilote d'imprimante s'affiche. Remarque • Selon le logiciel d'application que vous utilisez, les noms de commande ou de menu peuvent varier et il peut y avoir des étapes supplémentaires. Pour plus d'informations, reportez-vous au manuel de l'utilisateur de votre logiciel d'application. Ouverture de la fenêtre de configuration du pilote d'imprimante à partir de l'icône de l'imprimante Pour effectuer les opérations d'entretien de l'imprimante (nettoyage des têtes d'impression, par exemple) ou pour configurer un profil d'impression commun à tous les logiciels d'application, suivez la procédure cidessous. 1. Sélectionnez en fonction de ce qui est indiqué ci-dessous : • Si vous utilisez Windows 10, Windows 8.1 ou Windows 8, sélectionnez Panneau de configuration -> Matériel et audio -> Périphériques et imprimantes. • Si vous utilisez Windows 7, sélectionnez Démarrer -> Périphériques et imprimantes. • Si vous utilisez Windows Vista, sélectionnez Panneau de configuration -> Matériel et audio -> Imprimantes. • Si vous utilisez Windows XP, sélectionnez le Panneau de configuration -> Imprimantes et autres périphériques -> Imprimantes et télécopieurs. 2. Cliquez avec le bouton droit sur l'icône du nom de modèle, puis sélectionnez Options d'impression dans le menu qui s'affiche. La fenêtre de configuration du pilote d'imprimante s'affiche. Important • L'ouverture de la fenêtre de configuration du pilote d'imprimante par l'intermédiaire de Propriétés de l'imprimante (Windows 10, Windows 8.1, Windows 8, Windows 7) ou 419 Propriétés (Windows Vista, Windows XP) affiche des onglets concernant des fonctions de Windows comme l'onglet Ports (ou Avancé). Ces onglets n'apparaissent pas si vous ouvrez la fenêtre par le biais des Options d'impression ou d'un logiciel d'application. Pour des informations sur les onglets concernant les fonctions Windows, reportez-vous au manuel de l'utilisateur Windows. 420 Écran d'état Canon IJ L'écran d'état d'imprimante Canon IJ est un logiciel d'application affichant l'état de l'imprimante et la progression de l'impression. L'état de l'imprimante est indiqué à l'aide de graphiques, d'icônes et de messages. Lancement de l'écran d'état Canon IJ L'écran d'état d'imprimante Canon IJ démarre automatiquement lorsque des données d'impression sont envoyées à l'imprimante. Une fois lancé, l'écran d'état d'imprimante Canon IJ apparaît sous la forme d'un bouton dans la barre des tâches. Cliquez sur le bouton de l'écran d'état dans la barre des tâches. L'écran d'état Canon IJ s'affiche. Remarque • Pour ouvrir l'écran d'état d'imprimante Canon IJ lorsque l'imprimante est inactive, ouvrez la fenêtre de configuration du pilote d'imprimante et cliquez sur le bouton Afficher l'état de l'imprimante dans l'onglet Entretien. • Les informations affichées sur l'écran d'état d'imprimante Canon IJ peuvent varier selon le pays ou la région où vous utilisez votre imprimante. Lorsque des erreurs se produisent L'écran d'état d'imprimante Canon IJ apparaît automatiquement en cas d'erreur (par exemple, si l'imprimante vient à manquer de papier ou d'encre). Dans ce cas, adoptez les mesures appropriées spécifiées. 421 Aperçu Canon IJ L'aperçu Canon IJ est un logiciel d'application qui permet d'obtenir un aperçu du document avant impression. L'aperçu correspond aux informations que vous avez définies à l'aide du pilote d'imprimante. Il vous permet de vérifier la mise en page du document, l'ordre d'impression et le nombre de pages. Vous pouvez également modifier les paramètres de type de support. Lorsque vous souhaitez afficher l'aperçu avant impression, ouvrez la fenêtre de configuration du pilote d'imprimante, cliquez sur l'onglet Principal et cochez la case Aperçu avant impression. Désélectionnez cette case lorsque vous ne souhaitez pas afficher d'aperçu. Important • Si vous utilisez le pilote d'imprimante XPS, reportez-vous à la section « Modification du document à imprimer ou réimpression à partir de l'historique des impressions ». Rubrique connexe Affichage d'un aperçu avant impression 422 Suppression d'une tâche d'impression Si vous utilisez le pilote d'imprimante XPS, remplacez « Écran d'état d'imprimante Canon IJ » par « Écran d'état d'imprimante Canon IJ XPS » lorsque vous lisez ces informations. Si l'imprimante ne commence pas l'impression, il se peut que des données d'une tâche d'impression ayant été annulée ou ayant échoué subsistent. Supprimez dans ce cas la tâche d'impression à l'aide de l'écran d'état Canon IJ. 1. Affichez l'écran d'état Canon IJ. Cliquez sur l'icône de l'écran d'état Canon IJ dans la barre des tâches. L'écran d'état Canon IJ s'affiche. 2. Affichez les tâches d'impression. Cliquez sur Afficher la file d'attente d'impression. La fenêtre File d'attente d'impression apparaît. 3. Supprimez les tâches d'impression. Sélectionnez Annuler tous les documents dans le menu Imprimante. Lorsque le message de confirmation apparaît, cliquez sur Oui. La suppression de la tâche d'impression est terminée. Important • Les utilisateurs qui ne sont pas autorisés à accéder à la gestion de l'imprimante ne peuvent pas supprimer la tâche d'impression d'un autre utilisateur. Remarque • Une fois cette opération effectuée, toutes les tâches d'impression sont supprimées. Si vous souhaitez imprimer une tâche d'impression présente dans la file d'attente, recommencez le processus d'impression depuis le début. 423 Instructions d'utilisation (pilote d'imprimante) Ce pilote d'imprimante est sujet aux restrictions suivantes. Gardez les points suivants à l'esprit lorsque vous utilisez le pilote d'imprimante. Restrictions relatives au pilote d'imprimante • Dans certaines applications, il se peut que le paramètre Copies de l'onglet Configuration de la page du pilote d'imprimante ne soit pas activé. Dans ce cas, utilisez le paramètre de copies de la boîte de dialogue Imprimer du logiciel d'application. • Si l'option Langue sélectionnée dans la boîte de dialogue A propos de de l'onglet Entretien ne correspond pas à la langue de l'interface du système d'exploitation, il se peut que la fenêtre de configuration du pilote d'imprimante ne s'affiche pas correctement. • Ne modifiez pas les éléments de l'onglet Avancé des propriétés de l'imprimante. Si vous modifiez l'un de ces éléments, vous ne pourrez pas utiliser les fonctions suivantes correctement. De plus, si l'option Imprimer dans un fichier est sélectionnée dans la boîte de dialogue Imprimer du logiciel d'application, ainsi qu'avec les applications empêchant la mise en attente EMF, comme Adobe Photoshop LE et MS Photo Editor, vous ne pourrez pas utiliser les fonctions suivantes. ◦ Aperçu avant impression de l'onglet Principal ◦ Prévention de la perte de données d'impression dans la boîte de dialogue Options d'impression de l'onglet Configuration de la page ◦ Options Mise en page, Mosaïque/Poster, Brochure, Impression recto/verso (Manuel), Spécifier la marge..., Imprimer à partir de la dernière page, Assembler et Cachet/Arrièreplan... (Cachet...) de l'onglet Configuration de la page ◦ Imprimer un motif pour ajuster les couleurs dans l'onglet Réglage des couleurs de la boîte de dialogue Réglage des couleurs manuel • Etant donné que la résolution de l'aperçu diffère de la résolution d'impression, le texte et les lignes de l'aperçu peuvent sembler différents du résultat imprimé réel. • Dans certaines applications, l'impression est séparée en plusieurs tâches. Pour annuler l'impression, supprimez toutes les tâches divisées. • Si l'impression des données d'image est incorrecte, affichez la boîte de dialogue Options d'impression depuis l'onglet Configuration de la page et modifiez le paramètre du champ Désactiver ICM requis par l'application. Cela peut permettre de résoudre le problème. Remarque • L'option Désactiver ICM requis par l'application ne peut pas être utilisée avec le pilote d'imprimante XPS. • Ne démarrez pas Canon IJ Network Tool pendant une impression. • Ne lancez pas d'impression lorsque Canon IJ Network Tool est exécuté. Points à noter concernant les applications avec des restrictions • Restrictions applicables à Microsoft Word (Microsoft Corporation). ◦ Lorsque Microsoft Word propose les mêmes fonctions d'impression que le pilote d'imprimante, utilisez Word pour les spécifier. 424 ◦ Si vous utilisez À l'échelle du papier, Proportionnée, ou Mise en page pour Mise en page dans l'onglet Configuration de la page du pilote de l'imprimante, l'impression du document peut ne pas être effectuée correctement dans certaines versions de Word. ◦ Lorsque le Format page dans Word est défini sur « XXX Agrandir/Réduire », l'impression du document peut ne pas être effectuée correctement dans certaines versions de Word. Si cela se produit, procédez comme suit. 1. Ouvrez la boîte de dialogue Imprimer de Word. 2. Ouvrez la fenêtre de configuration du pilote d'imprimante et dans l'onglet Configuration de la page, choisissez un Format page identique au format de papier spécifié dans Word. 3. 4. 5. 6. 7. Définissez la Mise en page que vous souhaitez, puis cliquez sur OK pour fermer la fenêtre. Sans lancer l'impression, fermez la boîte de dialogue Imprimer. Ouvrez de nouveau la boîte de dialogue Imprimer de Word. Ouvrez la fenêtre de configuration du pilote d'imprimante et cliquez de nouveau sur OK. Lancez l'impression. • Si l'option Bitmap est activée dans Adobe Illustrator (Adobe Systems Incorporated), il se peut que l'impression soit longue ou que certaines données ne soient pas imprimées. Désactivez l'option d'impression Bitmap de la boîte de dialogue Imprimer, puis lancez l'impression. 425 Description du pilote d'imprimante Description de l'onglet Configuration rapide Description de l'onglet Principal Description de l'onglet Configuration de la page Description de l'onglet Entretien Description de la fenêtre Aperçu Canon IJ Description de la fenêtre Aperçu Canon IJ XPS Description de l'écran d'état d'imprimante Canon IJ 426 Description de l'onglet Configuration rapide L’onglet Configuration rapide permet d’enregistrer les paramètres d’impression courants. Lorsque vous sélectionnez un paramètre enregistré, l'imprimante utilise automatiquement les éléments prédéfinis. Paramètres courants Les noms et icônes des profils d'impression fréquemment utilisés sont enregistrés. Lorsque vous sélectionnez un profil d'impression en fonction de l'objectif du document, les paramètres répondant à vos besoins sont appliqués. En outre, les fonctions susceptibles d'être utiles pour le profil d'impression sélectionné sont affichées dans Fonctionnalités supplémentaires. Vous pouvez également modifier un profil d'impression et l'enregistrer sous un nouveau nom. Le profil d'impression enregistré peut être supprimé. Vous pouvez réorganiser les profils en les faisant glisser ou en maintenant la touche Ctrl enfoncée et en appuyant sur les flèches haut ou bas. Standard Il s'agit des paramètres définis en usine. Si Format page, Orientation et Copies ont été définis à partir du logiciel d'application, ces paramètres ont la priorité. Impression de photos Si vous sélectionnez ce paramètre lors de l'impression d'une photo, le papier photo et la taille de photo généralement utilisés sont définis. La case Impression sans bordure est automatiquement cochée. Si Orientation et Copies ont été définis à partir du logiciel d'application, ces paramètres ont la priorité. Document commercial Sélectionnez ce paramètre si vous imprimez un document général. Si Format page, Orientation et Copies ont été définis à partir du logiciel d'application, ces paramètres ont la priorité. 427 Économie de papier Sélectionnez ce paramètre pour économiser du papier si vous imprimez un document général. Les cases Impression de deux pages par feuille et Impression recto/verso (Manuel) sont automatiquement cochées. Si Format page, Orientation et Copies ont été définis à partir du logiciel d'application, ces paramètres ont la priorité. Enveloppe Si vous sélectionnez ce paramètre pour imprimer une enveloppe, Type de support est automatiquement défini sur Enveloppe. Dans la boîte de dialogue Paramètre de taille d'enveloppe, sélectionnez la taille de l'enveloppe à utiliser. Remarque • La combinaison de Fonctionnalités supplémentaires qui était affichée pour le profil d'impression qui avait été sélectionné lors de l'enregistrement du profil d'impression ajouté est également affichée lorsque ce profil d'impression ajouté est sélectionné. Enregistrer... Affiche la Boîte de dialogue Enregistrer les paramètres courants. Cliquez sur ce bouton pour enregistrer les informations que vous avez définies sous les onglets Configuration rapide, Principal et Configuration de la page en tant que Paramètres courants. Supprimer Supprime un profil d'impression enregistré. Sélectionnez le nom du paramètre à supprimer dans Paramètres courants, puis cliquez sur Supprimer. Lorsqu'un message de confirmation apparaît, cliquez sur OK pour supprimer le profil d'impression spécifié. Remarque • Les profils d'impression enregistrés dans les paramètres initiaux ne peuvent pas être supprimés. Aperçu des paramètres L'illustration présente la façon dont l'original sera disposé sur une feuille de papier. Vous pouvez vérifier l'ensemble de la mise en page. Aperçu avant impression Affiche ce à quoi ressemblera le résultat d'impression avant que vous ne procédiez à l'impression. Cochez cette case pour afficher un aperçu avant impression. Décochez cette case si vous ne souhaitez pas afficher d'aperçu. Important • Pour utiliser l'aperçu Canon IJ XPS, vous devez avoir installé Microsoft .NET Framework 4 Client Profile sur votre ordinateur. Fonctionnalités supplémentaires Affiche les fonctions pratiques fréquemment utilisées pour le profil d'impression sélectionné pour Paramètres courants dans l'onglet Configuration rapide. Lorsque vous déplacez le pointeur de la souris à proximité d'une fonction qui peut être modifiée, une description de cette fonction s'affiche. Pour activer une fonction, cochez la case correspondante. 428 Pour certaines fonctions, vous pouvez définir des paramètres détaillés à partir des onglets Principal et Configuration de la page. Important • Selon les profils d'impression sélectionnés, certaines fonctions peuvent être grisées et vous ne pourrez pas les modifier. Impression de deux pages par feuille Imprime deux pages du document, côte à côte, sur une feuille de papier. Pour modifier l'ordre des pages, cliquez sur l'onglet Configuration de la page, sélectionnez Mise en page pour Mise en page, puis cliquez sur Spécifier.... Dans la Boîte de dialogue Impr. mise en page qui s'affiche, spécifiez l'Ordre des pages. Impression de quatre pages par feuille Imprime quatre pages du document, côte à côte, sur une feuille de papier. Pour modifier l'ordre des pages, cliquez sur l'onglet Configuration de la page, sélectionnez Mise en page pour Mise en page, puis cliquez sur Spécifier.... Dans la Boîte de dialogue Impr. mise en page qui s'affiche, spécifiez l'Ordre des pages. Impression recto/verso (Manuel) Choisissez d'imprimer manuellement le document des deux côtés de la feuille de papier ou seulement d'un côté. Pour modifier le côté d'agrafage ou les marges, définissez les nouvelles valeurs à partir de l'onglet Configuration de la page. Impression sans bordure Permet de faire une impression sans bordure (sans marge) sur le papier. Avec la fonction impression sans bordure, le document à imprimer est agrandi et dépasse légèrement de la feuille. En résumé, le document est imprimé sans marge. Pour définir la partie du document qui dépasse de la feuille, cliquez sur l'onglet Configuration de la page, choisissez Sans bordure et entrez une valeur dans Grandeur de dépassement. Impression niveau de gris Cette fonction convertit les données en données monochromes lorsque vous imprimez votre document. Brouillon Ce paramètre est approprié aux tests d'impression. Rotation 180 degrés Permet d'imprimer le document en le faisant pivoter de 180 degrés par rapport à la direction d'alimentation papier. La largeur de la zone d'impression et la grandeur de dépassement configurées dans un autre logiciel d'application vont être inversées verticalement et horizontalement. Réglage manuel de la couleur/intensité Sélectionnez cette option lorsque vous définissez la méthode Correction des couleurs et différents paramètres tels que Cyan, Magenta, Jaune, Luminosité, Intensité, Contraste, etc. Type de support Permet de sélectionner un type de papier d'impression. Sélectionnez un type de support correspondant au papier chargé dans l'imprimante. Cela permet de garantir que l'impression est correctement effectuée en fonction du papier sélectionné. 429 Format papier imprimante Permet de sélectionner le format réel du papier chargé dans l'imprimante. Normalement, le format du papier est défini automatiquement en fonction du paramètre de format de sortie et le document est imprimé sans échelle. Lorsque vous définissez Impression de deux pages par feuille ou Impression de quatre pages par feuille dans Fonctionnalités supplémentaires, vous pouvez définir manuellement le format du papier Format page dans l'onglet Configuration de la page. Si vous sélectionnez un format de papier inférieur au paramètre Format page, le format du document est réduit. Si vous sélectionnez un format de papier supérieur, le format du document est agrandi. De plus, si vous sélectionnez Personnalisé..., la Boîte de dialogue Taille personnalisée s'affiche et vous permet de spécifier les dimensions horizontales et verticales du format de papier. Orientation Permet de sélectionner l'orientation de l'impression. Si l'application utilisée pour créer votre document possède une fonction similaire, sélectionnez la même orientation que dans cette application. Portrait Permet d'imprimer le document de manière à ce que ses positions supérieures et inférieures restent inchangées par rapport à la direction d'alimentation papier. Il s'agit du paramètre par défaut. Paysage Permet d'imprimer le document en le faisant pivoter de 90 degrés par rapport à la direction d'alimentation papier. Vous pouvez modifier la direction de la rotation en accédant à l'onglet Entretien, en ouvrant la boîte de dialogue Paramètres personnalisés, puis en cochant la case Rotation 90 degrés vers la gauche lorsque l'orientation est [Paysage]. Pour faire pivoter le document de 90 degrés vers la gauche lors de l'impression, cochez la case Rotation 90 degrés vers la gauche lorsque l'orientation est [Paysage]. Qualité d'impression Permet de sélectionner la qualité d'impression souhaitée. Sélectionnez l'une des options suivantes pour définir le niveau de qualité d'impression adapté à ce que vous voulez faire. Pour définir séparément le niveau de qualité d'impression, cliquez sur l'onglet Principal, et pour Qualité d'impression, sélectionnez Personnalisée. Le bouton Définir... devient activé. Cliquez sur Définir... pour ouvrir la Boîte de dialogue Personnalisée, puis spécifiez les paramètres de votre choix. Haute Privilégie la qualité à la vitesse d'impression. Standard Imprime avec une vitesse et une qualité moyennes. Brouillon Ce paramètre est approprié aux tests d'impression. Alimentation papier Indique la source d'alimentation du papier. Réceptacle arrière Le papier est toujours fourni par le réceptacle arrière. 430 Copies Permet de spécifier le nombre d'exemplaires à imprimer. Vous pouvez spécifier une valeur comprise entre 1 et 999. Important • Lorsque l'application utilisée pour créer le document comporte la même fonction, spécifiez les paramètres du pilote d'imprimante. Toutefois, si la qualité d'impression n'est pas satisfaisante, spécifiez les paramètres de la fonction de l'application. Toujours imprimer avec les paramètres actuels Imprime les documents avec les paramètres actuels à la prochaine impression. Lorsque vous sélectionnez cette fonction puis fermez la fenêtre de configuration du pilote d'imprimante, les informations que vous définissez dans les onglets Configuration rapide, Principal et Configuration de la page sont enregistrées, de sorte que vous pouvez effectuer vos impressions avec les mêmes paramètres la prochaine fois. Important • Si vous vous connectez avec un nom d'utilisateur différent, les paramètres qui ont été définis lorsque cette fonction était activée ne sont pas pris en compte dans les paramètres d'impression. • Si un paramètre a été spécifié dans le logiciel d'application, il a la priorité. Défaut Restaure les valeurs par défaut de tous les paramètres que vous avez modifiés. Cliquez sur ce bouton pour restaurer les valeurs par défaut (valeurs définies en usine) de tous les paramètres figurant sous les onglets Configuration rapide, Principal et Configuration de la page. Boîte de dialogue Enregistrer les paramètres courants Cette boîte de dialogue vous permet d'enregistrer les informations que vous avez définies sous les onglets Configuration rapide, Principal et Configuration de la page et d'ajouter les informations à la liste Paramètres courants de l'onglet Configuration rapide. Nom Entrez le nom du profil d'impression à enregistrer. Vous pouvez saisir jusqu'à 255 caractères. Le nom s'affiche, avec l'icône qui lui est associée, dans la liste Paramètres courants de l'onglet Configuration rapide. Options... Ouvre la Boîte de dialogue Enregistrer les paramètres courants. Permet de modifier les détails du profil d'impression à enregistrer. Boîte de dialogue Enregistrer les paramètres courants Sélectionnez les icônes des profils d'impression à enregistrer dans Paramètres courants et modifiez les éléments à enregistrer dans les profils d'impression. Icône Sélectionnez l'icône du profil d'impression à enregistrer. L'icône sélectionnée s'affiche, avec son nom, dans la liste Paramètres courants de l'onglet Configuration rapide. 431 Enregistrer le paramètre de format papier Enregistre le format papier pour le profil d'impression dans Paramètres courants. Activez cette case à cocher pour appliquer le format papier enregistré lorsque le profil d'impression est sélectionné. Lorsque cette option est désactivée, le format papier n'est pas enregistré et, par conséquent, le paramètre de format papier n'est pas appliqué lorsque le profil d'impression est sélectionné. L'imprimante utilise alors le format papier spécifié avec le logiciel d'application. Enregistrer le paramètre d'orientation Enregistre l'Orientation pour le profil d'impression dans Paramètres courants. Activez cette case à cocher pour appliquer l'orientation de l'impression enregistrée lorsque le profil d'impression est sélectionné. Lorsque cette option est désactivée, l'orientation de l'impression n'est pas enregistrée et, par conséquent, le paramètre Orientation n'est pas appliqué lorsque le profil d'impression est sélectionné. L'imprimante utilise alors l'orientation de l'impression spécifiée avec le logiciel d'application. Enregistrer le paramètre de copies Enregistre le paramètre Copies pour le profil d'impression dans Paramètres courants. Activez cette case à cocher pour appliquer le paramètre de copies enregistré lorsque le profil d'impression est sélectionné. Lorsque cette option est désactivée, le paramètre de copies n'est pas enregistré et, par conséquent, le paramètre Copies n'est pas appliqué lorsque le profil d'impression est sélectionné. L'imprimante utilise alors le paramètre de copies spécifié avec le logiciel d'application. Boîte de dialogue Taille personnalisée Cette boîte de dialogue vous permet de spécifier la taille (largeur et hauteur) de papier personnalisée. Unités Sélectionnez l'unité pour entrer un format papier défini par l'utilisateur. Format papier Permet de spécifier la Largeur et la Hauteur du papier personnalisé. La mesure est affichée en fonction des unités spécifiées dans Unités. Rubriques connexes Impression avec les instructions d'installation simplifiée Définition d'un Format page et d'une Orientation Définition du nombre de copies et de l'ordre d'impression Exécution d'une impression sans bordure Impression recto/verso Configuration de l'impression des enveloppes Impression sur cartes postales Affichage d'un aperçu avant impression Définition du format de papier (format personnalisé) Impression d'un document couleur en monochrome Définition de la correction des couleurs Réglage de l'équilibre des couleurs 432 Réglage de l'équilibre des couleurs à l'aide de modèles (pilote d'imprimante) Réglage de la luminosité Réglage de l'intensité Réglage du contraste Réglage de l'intensité/du contraste à l'aide de modèles (pilote d'imprimante) Enregistrement d'un profil d'impression fréquemment utilisé 433 Description de l'onglet Principal L'onglet Principal permet de définir des paramètres d'impression de base, en conformité avec le type de support. Sauf dans le cas d'une impression spéciale, il suffit de définir les éléments dans cet onglet. Aperçu des paramètres L'illustration présente la façon dont l'original sera disposé sur une feuille de papier. Vous pouvez vérifier l'ensemble de la mise en page. Type de support Permet de sélectionner un type de papier d'impression. Sélectionnez un type de support correspondant au papier chargé dans l'imprimante. Cela permet de garantir que l'impression est correctement effectuée en fonction du papier sélectionné. Alimentation papier Indique la source d'alimentation du papier. Réceptacle arrière Le papier est toujours fourni par le réceptacle arrière. Qualité d'impression Permet de sélectionner la qualité d'impression souhaitée. Sélectionnez l'une des options suivantes pour définir le niveau de qualité d'impression adapté à ce que vous voulez faire. Important • En fonction des paramètres Type de support, vous pouvez obtenir les mêmes résultats d'impression même si le paramètre Qualité d'impression est modifié. Haute Privilégie la qualité à la vitesse d'impression. Standard Imprime avec une vitesse et une qualité moyennes. 434 Brouillon Ce paramètre est approprié aux tests d'impression. Personnalisé Sélectionnez cette option pour définir séparément le niveau de qualité d'impression. Définir... Sélectionnez Personnalisée pour Qualité d'impression pour activer ce bouton. Ouvre la boîte de dialogue Personnalisée. Vous pouvez alors définir le niveau de qualité d'impression séparément. Couleur/Intensité Permet de sélectionner la méthode de réglage des couleurs. Auto Cyan, Magenta, Jaune, Luminosité, Intensité, Contraste, etc. sont réglés automatiquement. Manuel Sélectionnez cette option lorsque vous définissez la méthode Correction des couleurs et les différents paramètres tels que Cyan, Magenta, Jaune, Luminosité, Intensité et Contraste, etc. Définir... Sélectionnez Manuel pour Couleur/Intensité pour activer ce bouton. Dans la boîte de dialogue Réglage des couleurs manuel, vous pouvez régler des paramètres de couleur individuels tels que Cyan, Magenta, Jaune, Luminosité, Intensité et Contraste sur l'onglet Réglage des couleurs et sélectionner la méthode Correction des couleurs sur l'onglet Correspondance. Remarque • Si vous souhaitez utiliser un profil ICC pour régler les couleurs, utilisez la boîte de dialogue Réglage des couleurs manuel pour définir le profil. Impression niveau de gris Cette fonction convertit les données en données monochromes lorsque vous imprimez votre document. Cochez cette case pour imprimer un document couleur en monochrome. Aperçu avant impression Affiche ce à quoi ressemblera le résultat d'impression avant que vous ne procédiez à l'impression. Cochez cette case pour afficher un aperçu avant impression. Important • Pour utiliser l'aperçu Canon IJ XPS, vous devez avoir installé Microsoft .NET Framework 4 Client Profile sur votre ordinateur. Défaut Restaure les valeurs par défaut de tous les paramètres que vous avez modifiés. Un clic sur ce bouton permet de restaurer les valeurs par défaut (valeurs définies en usine) de tous les paramètres figurant dans l'écran en cours. Boîte de dialogue Personnalisée Définissez le niveau de qualité et sélectionnez la qualité d'impression souhaitée. Qualité Vous pouvez utiliser le curseur pour régler le niveau de qualité d'impression. 435 Important • Certains niveaux de qualité d'impression ne peuvent pas être sélectionnés selon les paramètres du champ Type de support. Remarque • Les modes de qualité d'impression Haute, Standard et Brouillon sont liés au curseur. Par conséquent, lorsque le curseur est déplacé, la qualité et la valeur correspondantes s'affichent dans la partie gauche. C'est la même chose que lorsque le bouton radio correspondant est sélectionné pour Qualité d'impression dans l'onglet Principal. Onglet Réglage des couleurs Cet onglet vous permet de régler l'équilibre des couleurs en modifiant les paramètres des options Cyan, Magenta, Jaune, Luminosité, Intensité et Contraste. Aperçu Permet d'afficher les résultats du réglage des couleurs. La couleur et la luminosité changent lorsque le réglage de chaque élément est effectué. Vous pouvez facilement vérifier l'état du réglage des couleurs en modifiant l'aperçu de sorte le type soit proche du résultat d'impression voulu avec Type d'échantillon. Remarque • Les éléments graphiques s'affichent en monochrome lorsque la case Impression niveau de gris est cochée. Type d'échantillon Permet de sélectionner une image d'aperçu affichée dans l'onglet Réglage des couleurs. Le cas échéant, sélectionnez une image d'aperçu dont le type est proche du résultat d'impression voulu : Standard, Paysage ou Graphiques. Afficher le motif de couleur Affiche un motif permettant de visualiser le résultat du réglage des couleurs. Cochez cette case si vous souhaitez afficher l'image d'aperçu avec un motif de couleur. Cyan / Magenta / Jaune Règle les intensités de Cyan, Magenta et Jaune. Les couleurs sont renforcées lorsque vous déplacez le curseur vers la droite, et elles sont atténuées lorsque vous le déplacez vers la gauche. Vous pouvez également entrer directement une valeur dans la zone associée au curseur. Entrez une valeur comprise entre -50 et 50. Ce réglage modifie le niveau d'encre relatif de chaque couleur utilisée, ce qui affecte l'équilibre global des couleurs du document. Utilisez votre application si vous souhaitez modifier l'équilibre global des couleurs de façon significative. Utilisez le pilote d'imprimante uniquement si le réglage de l'équilibre des couleurs doit être minime. Important • Lorsque la case à cocher Impression niveau de gris est activée dans l'onglet Principal, les options Cyan, Magenta et Jaune sont grisées et ne sont pas disponibles. 436 Luminosité Permet de sélectionner la luminosité de l'impression. Vous ne pouvez pas modifier les niveaux de noir et de blanc purs. Cependant, la luminosité des couleurs entre le noir et le blanc peut être modifiée. Intensité Règle l'intensité globale de l'impression. Faites glisser le curseur vers la droite pour augmenter l'intensité et vers la gauche pour la diminuer. Vous pouvez également entrer directement une valeur dans la zone associée au curseur. Entrez une valeur comprise entre -50 et 50. Contraste Règle le contraste entre le clair et le foncé dans l'image à imprimer. Déplacez le curseur vers la droite pour augmenter le contraste et vers la gauche pour le diminuer. Vous pouvez également entrer directement une valeur dans la zone associée au curseur. Entrez une valeur comprise entre -50 et 50. Imprimer un motif pour ajuster les couleurs Lorsque vous modifiez l'équilibre des couleurs ou l'intensité/le contraste, la fonction d'impression du motif vous permet d'imprimer la liste des résultats de ce réglage ainsi que des valeurs d'ajustement. Sélectionnez cette fonction lorsque vous imprimez un motif pour ajuster les couleurs. Préférences d'impression de motif... Sélectionnez Imprimer un motif pour ajuster les couleurs pour activer ce bouton. La Boîte de dialogue Impression du motif s'affiche et vous permet de définir les paramètres d'impression de motifs. Boîte de dialogue Impression du motif Permet de configurer l'impression de motifs qui vous seront utiles pour vérifier l'équilibre des couleurs et l'intensité/le contraste des documents. Paramètres d'ajustement Sélectionnez l'élément qui sera vérifié par l'impression du motif. Cyan/Magenta/Jaune Imprime un motif qui vous permet de vérifier l'équilibre des couleurs cyan/magenta/jaune. Important • Lorsque la case à cocher Impression niveau de gris est activée dans l'onglet Principal, les options Cyan/Magenta/Jaune sont grisées et ne sont pas disponibles. Intensité/Contraste Imprime un motif qui vous permet de vérifier l'équilibre intensité/contraste. Format papier imprimante Permet de sélectionner le format de papier à utiliser pour l'impression du motif. Ce paramètre est lié au paramètre Format papier imprimante dans l'onglet Configuration de la page. Remarque • En fonction du format de papier sélectionné dans l'onglet Configuration de la page, il se peut que certains formats ne puissent pas être sélectionnés. 437 Nombre de motifs Définit le nombre de motifs à imprimer. Vous pouvez sélectionner La plus grande, Grand et Petit. Lorsque vous sélectionnez une taille de motif, le nombre de motifs pouvant être imprimés est le suivant : Remarque • Les options La plus grande et Grand ne peuvent pas être sélectionnées lorsque certains formats de papier ou de sortie sont sélectionnés. • L'aperçu des paramètres dans l'onglet Principal affiche une image vous permettant de vérifier l'ensemble de la mise en page. La plus grande Cyan/Magenta/Jaune 37 Intensité/Contraste 49 Grand Cyan/Magenta/Jaune 19 Intensité/Contraste 25 Petit Cyan/Magenta/Jaune 7 Intensité/Contraste 9 Variation de couleurs entre les instances Définit le degré de variation de couleurs entre les motifs voisins. Choisissez Grand, Moyenne ou Petit. Grand produit une forte variation et Petit produit une faible variation. Remarque • Grand fait environ le double de la taille de Moyenne, et Petit représente environ la moitié de la taille de Moyenne. Onglet Correspondance Vous permet de sélectionner la méthode de réglage des couleurs en fonction du type de document à imprimer. Correction des couleurs Vous permet de sélectionner Correspondance pilote, ICM (Correspondance profil ICC) ou Aucune pour répondre à vos besoins d'impression. Important • Lorsque la case à cocher Impression niveau de gris est activée dans l'onglet Principal, l'option Correction des couleurs apparaît grisée et n'est pas disponible. Correspondance pilote La Photo couleur numérique Canon vous permet d'imprimer les données sRGB avec les teintes que la plupart des gens préfèrent. ICM (Correspondance profil ICC) Ajuste les couleurs à l'aide d'un profil ICC lors de l'impression. Spécifiez le profil d'entrée à utiliser. 438 Important • Si le logiciel d'application est configuré de façon que ICM soit désactivé, ICM (Correspondance profil ICC) est indisponible pour Correction des couleurs et il se peut que l'imprimante ne parvienne pas à imprimer les données d'image correctement. Aucune Désactive le réglage des couleurs avec le pilote d'imprimante. Profil d'entrée Spécifie le profil d'entrée à utiliser lorsque vous sélectionnez ICM (Correspondance profil ICC) pour Correction des couleurs. Standard Le profil d'imprimante standard (sRGB), qui prend en charge l'espace colorimétrique d'ICM, est utilisé. Il s'agit du paramètre par défaut. Remarque • Dans le cas du pilote d'imprimante XPS, ICM est remplacé par Correspondance profil ICC. Rubriques connexes Définition du niveau de Qualité d'impression (Personnalisée) Réglage de l'équilibre des couleurs Réglage de la luminosité Réglage de l'intensité Réglage du contraste Réglage de l'équilibre des couleurs à l'aide de modèles (pilote d'imprimante) Réglage de l'intensité/du contraste à l'aide de modèles (pilote d'imprimante) Définition de la correction des couleurs Réglage des couleurs avec le pilote d'imprimante Impression avec les profils ICC Impression d'un document couleur en monochrome Affichage d'un aperçu avant impression 439 Description de l'onglet Configuration de la page L'onglet Configuration de la page vous permet de déterminer la manière dont un document est disposé sur le papier. Cet onglet vous permet également de définir le nombre de copies et l'ordre d'impression. Si l'application à l'origine du document possède une fonction similaire, définissez ces données à l'aide de l'application. Aperçu des paramètres L'illustration présente la façon dont l'original sera disposé sur une feuille de papier. Vous pouvez vérifier l'ensemble de la mise en page. Format page Permet de sélectionner un format de page. Assurez-vous de sélectionner le même format de page que celui que vous avez sélectionné dans l'application. Si vous sélectionnez Personnalisé..., la Boîte de dialogue Taille personnalisée s'affiche et vous permet de spécifier les dimensions horizontales et verticales du format de papier. Orientation Permet de sélectionner l'orientation de l'impression. Si l'application utilisée pour créer votre document possède une fonction similaire, sélectionnez la même orientation que dans cette application. Portrait Permet d'imprimer le document de manière à ce que ses positions supérieures et inférieures restent inchangées par rapport à la direction d'alimentation papier. Il s'agit du paramètre par défaut. Paysage Permet d'imprimer le document en le faisant pivoter de 90 degrés par rapport à la direction d'alimentation papier. Vous pouvez modifier la direction de la rotation en accédant à l'onglet Entretien, en ouvrant la boîte de dialogue Paramètres personnalisés, puis en cochant la case Rotation 90 degrés vers la gauche lorsque l'orientation est [Paysage]. 440 Pour faire pivoter le document de 90 degrés vers la gauche lors de l'impression, cochez la case Rotation 90 degrés vers la gauche lorsque l'orientation est [Paysage]. Rotation 180 degrés Permet d'imprimer le document en le faisant pivoter de 180 degrés par rapport à la direction d'alimentation papier. La largeur de la zone d'impression et la grandeur de dépassement configurées dans un autre logiciel d'application vont être inversées verticalement et horizontalement. Format papier imprimante Permet de sélectionner le format réel du papier chargé dans l'imprimante. Le paramètre par défaut est Identique au format page pour effectuer une impression de taille normale. Vous pouvez sélectionner un format papier imprimante lorsque vous sélectionnez À l'échelle du papier, Proportionnée, Mise en page, Mosaïque/Poster, ou Brochure pour la Mise en page. Si vous sélectionnez un format de papier inférieur au paramètre Format page, le format du document est réduit. Si vous sélectionnez un format de papier supérieur, le format du document est agrandi. De plus, si vous sélectionnez Personnalisé..., la Boîte de dialogue Taille personnalisée s'affiche et vous permet de spécifier les dimensions horizontales et verticales du format de papier. Mise en page Permet de sélectionner le format du document que vous souhaitez imprimer et le type d'impression. Normale Il s'agit de la méthode normale d'impression. Sélectionnez cette option lorsque vous ne spécifiez aucune mise en page. Réduction auto. des grands documents que l'imprimante ne peut pas traiter Si une imprimante ne peut pas imprimer le format papier d'un document, l'imprimante peut automatiquement réduire sa taille lors de l'impression du document. Cochez cette case pour réduire le format lors de l'impression du document. Sans bordure Permet de sélectionner l'option impression sur une pleine page sans marges ou l'option impression sur une pleine page avec marges. Dans le cas d'une impression sans bordure, les données sont agrandies afin de déborder légèrement de la feuille. L'impression peut donc être exécutée sans marges (bordure). Utilisez l'option Grandeur de dépassement pour ajuster la partie du document qui dépasse de la feuille lors de l'impression sans bordure. Grandeur de dépassement Permet d'ajuster la partie du document qui dépasse de la feuille lors de l'impression sans bordure. Augmentez la grandeur de dépassement en déplaçant le curseur vers la droite. Cela vous permet de faire facilement une impression sans bordure. Réduisez la grandeur de dépassement en déplaçant le curseur vers la gauche. Cela vous permet d'agrandir la plage du document à imprimer. À l'échelle du papier Cette fonction vous permet d'agrandir ou de réduire automatiquement les documents pour s'adapter au format de papier chargé dans l'imprimante sans modifier le format de papier que vous avez spécifié dans votre logiciel d'application. 441 Proportionnée Les documents peuvent être agrandis ou réduits pour être imprimés. Spécifiez le format dans Format papier imprimante, ou saisissez le taux d'échelle dans la zone Mise à l'échelle. Mise à l'échelle Permet de spécifier un taux d'agrandissement ou de réduction pour le document que vous souhaitez imprimer. Mise en page Plusieurs pages de document peuvent être imprimées sur une feuille de papier. Spécifier... Ouvre la Boîte de dialogue Impr. mise en page. Cliquez sur ce bouton pour définir les détails d'impression mise en page. Mosaïque/Poster Cette fonction vous permet d'agrandir les données d'image et de diviser les données élargies en plusieurs pages à imprimer. Vous pouvez également assembler ces feuilles de papier afin de créer un document imprimé de grande dimension, comme un poster. Spécifier... Ouvre la Boîte de dialogue Impr. mosaïque/poster. Cliquez sur ce bouton pour définir les détails d'impression mosaïque/poster. Brochure La fonction d'impression de brochure permet d'imprimer des données sous la forme d'une brochure. Les données sont imprimées automatiquement sur les deux faces du papier. Ce type d'impression permet de conserver l'ordre des pages lorsque celles-ci sont pliées et agrafées par le milieu. Spécifier... Ouvre la Boîte de dialogue Impr. de brochure. Cliquez sur ce bouton pour définir les détails de l'impression de brochure. Impression recto/verso (Manuel) Choisissez d'imprimer manuellement le document des deux côtés de la feuille de papier ou seulement d'un côté. Cochez cette case pour imprimer le document des deux côtés. Cette fonction est uniquement disponible lorsque l'option Papier ordinaire est sélectionnée pour Type de support et que Normale, À l'échelle du papier, Proportionnée ou Mise en page est sélectionné. Côté d'agrafage Permet de sélectionner la position de la marge d'agrafage. L'imprimante analyse les paramètres Orientation et Mise en page, puis sélectionne automatiquement la meilleure position de la marge d'agrafage. Vérifiez le Côté d'agrafage, puis sélectionnez-le dans la liste pour le modifier. Spécifier la marge... Ouvre la Boîte de dialogue Spécifier la marge. Vous pouvez spécifier la largeur de la marge. Copies Permet de spécifier le nombre d'exemplaires à imprimer. Vous pouvez spécifier une valeur comprise entre 1 et 999. 442 Important • Si l'application utilisée pour créer votre document possède une fonction similaire, spécifiez le nombre de copies dans l'application sans le spécifier ici. Imprimer à partir de la dernière page Cochez cette case pour imprimer à partir de la dernière page. Dans ce cas, vous n'avez pas besoin de trier l'ordre des pages après l'impression. Désactivez cette case pour imprimer votre document dans l'ordre normal, en commençant par la première page. Assembler Cochez cette case pour regrouper les pages de chaque copie lorsque vous souhaitez imprimer plusieurs copies. Désactivez cette case pour regrouper les pages possédant le même numéro de page lors de l'impression. Important • Lorsque l'application utilisée pour créer le document comporte la même fonction, utilisez en priorité les paramètres du pilote d'imprimante. Toutefois, si la qualité d'impression n'est pas satisfaisante, spécifiez les paramètres de la fonction de l'application. Lorsque vous spécifiez le nombre de copies et l'ordre d'impression à l'aide de l'application et de ce pilote d'imprimante, le nombre de copies peut être la multiplication des deux paramètres ou l'ordre d'impression spécifié peut ne pas être activé. Options d'impression... Ouvre la Boîte de dialogue Options d'impression. Permet de modifier les paramètres détaillés du pilote d'imprimante pour les données d'impression transmises à partir des applications. Cachet/Arrière-plan... (Cachet...) Ouvre la boîte de dialogue Cachet/Arrière-plan (Cachet). La fonction Cachet permet d'imprimer le texte d'un cachet ou une image bitmap au-dessus ou derrière les données d'un document. Elle permet également d'imprimer la date, l'heure et le nom de l'utilisateur. La fonction Arrière-plan permet d'imprimer une illustration de faible densité derrière les données d'un document. Remarque • Dans le cas du pilote d'imprimante XPS, le bouton Cachet/Arrière-plan... est remplacé par Cachet... et seule la fonction Cachet peut être utilisée. Selon le type de pilote d'imprimante utilisé et l'environnement, les fonctions Cachet et Arrière-plan peuvent ne pas être disponibles. Boîte de dialogue Taille personnalisée Cette boîte de dialogue vous permet de spécifier la taille (largeur et hauteur) de papier personnalisée. Unités Sélectionnez l'unité pour entrer un format papier défini par l'utilisateur. 443 Format papier Permet de spécifier la Largeur et la Hauteur du papier personnalisé. La mesure est affichée en fonction des unités spécifiées dans Unités. Boîte de dialogue Impr. mise en page Cette boîte de dialogue vous permet de sélectionner le nombre de pages du document placées sur une feuille de papier, l'ordre des pages et de définir si une ligne de bordure de page doit être imprimée autour de chaque page du document. Les paramètres spécifiés dans cette boîte de dialogue peuvent être confirmés dans l'aperçu des paramètres sur le pilote d'imprimante. Icône Aperçu Affiche les paramètres définis dans la boîte de dialogue Impr. mise en page. Vous pouvez vérifier ce à quoi ressemblera le résultat d'impression avant de procéder à l'impression. Pages Spécifie le nombre des pages du document adapté à une feuille. Ordre des pages Spécifie l'orientation du document à imprimer sur une feuille de papier. Bordures de page Imprime une ligne de bordure de page autour de chaque page de document. Cochez cette case pour imprimer la ligne de bordure de page. Boîte de dialogue Impr. mosaïque/poster Cette boîte de dialogue vous permet de sélectionner le format de l'image à imprimer. Vous pouvez également définir des paramètres pour les lignes de coupe et les marqueurs de collage qui sont utiles pour assembler les pages dans un poster. Les paramètres spécifiés dans cette boîte de dialogue peuvent être confirmés dans l'aperçu des paramètres sur le pilote d'imprimante. Icône Aperçu Affiche les paramètres de la boîte de dialogue Impr. mosaïque/poster. Vous pouvez vérifier ce à quoi ressemblera le résultat d'impression. Divisions d'image Sélectionnez le nombre de divisions (verticales x horizontales). Plus le nombre de divisons augmente, plus le nombre de feuilles utilisées pour l'impression est important. Si vous assemblez les pages pour créer un poster, plus le nombre de divisions augmente, plus votre poster sera grand. Imprimer "Couper/Coller" dans les marges Spécifie si les mots « Couper » et « Coller » doivent être imprimés dans les marges. Ces mots servent d'instructions pour assembler les pages dans un poster. Cochez cette case pour imprimer les mots. Remarque • Selon le type de pilote d'imprimante utilisé et l'environnement, cette fonction peut ne pas être disponible. 444 Imprimer les lignes "Couper/Coller" dans les marges Spécifie s'il faut imprimer les lignes de coupe servant d'instructions pour assembler les pages dans un poster. Cochez cette case pour imprimer les lignes de coupe. Plusieurs pages Spécifie la plage d'impression. Dans des conditions d'utilisation normales, sélectionnez Tout. Sélectionnez Pages pour spécifier une page ou une plage spécifique. Remarque • Si certaines pages n'ont pas été bien imprimées, spécifiez les pages qui n'ont pas besoin d'une nouvelle impression en cliquant dessus dans l'aperçu des paramètres de l'onglet Configuration de la page. Cette fois, seules les pages affichées à l'écran seront imprimées. Boîte de dialogue Impr. de brochure Cette boîte de dialogue vous permet de définir comment relier le document sous forme de brochure. Dans cette boîte de dialogue, vous pouvez également choisir de n'imprimer que sur une face et d'imprimer les bordures de page. Les paramètres spécifiés dans cette boîte de dialogue peuvent être confirmés dans l'aperçu des paramètres sur le pilote d'imprimante. Icône Aperçu Affiche les paramètres définis dans la boîte de dialogue Impr. de brochure. Vous pouvez vérifier ce à quoi le document ressemblera lorsqu'il sera imprimé sous la forme d'une brochure. Marge d'agrafage Spécifie le côté de la brochure qui doit être agrafé. Insérer page blanche Permet de choisir d'imprimer le document d'un côté ou des deux côtés de la brochure. Cochez cette case pour imprimer le document d'un côté de la brochure et sélectionnez le côté à laisser blanc dans la liste. Marge Spécifie la largeur de la marge d'agrafage. La largeur spécifiée devient la marge d'agrafage à partir du centre de la feuille. Bordures de page Imprime une ligne de bordure de page autour de chaque page de document. Cochez cette case pour imprimer la ligne de bordure de page. Boîte de dialogue Spécifier la marge Cette boîte de dialogue vous permet de spécifier la largeur de la marge pour le côté à agrafer. Si un document n'est pas adapté à une page, le document est réduit lors de l'impression. Marge Spécifie la largeur de la marge d'agrafage. La largeur du côté spécifié par le Côté d'agrafage devient la marge d'agrafage. 445 Boîte de dialogue Options d'impression Permet de modifier les données d'impression envoyées à l'imprimante. Selon le type de pilote d'imprimante utilisé et l'environnement, cette fonction peut ne pas être disponible. Désactiver ICM requis par l'application Désactive la fonction ICM requise à partir du logiciel d'application. Lorsqu'un logiciel d'application utilise ICM sous Windows pour imprimer des données, des couleurs non souhaitées peuvent être produites, ou la vitesse d'impression peut ralentir. Si l'un de ces problèmes survient, il est possible de le résoudre en cochant cette case. Important • En conditions d'utilisation normale, vous devez désactiver cette case. • Cette fonction ne fonctionne pas lorsque ICM est sélectionné pour Correction des couleurs dans l'onglet Correspondance de la boîte de dialogue Réglage des couleurs manuel. Remarque • L'onglet Désactiver ICM requis par l'application ne peut pas être utilisé avec le pilote d'imprimante XPS. Désactiver le paramètre de profil de couleurs du logiciel Le fait de cocher cette case permet de désactiver les informations du profil de couleurs défini dans le logiciel d'application. Lorsque les informations du profil de couleurs défini dans le logiciel d'application sont envoyées au pilote d'imprimante, le résultat d'impression peut contenir des couleurs non souhaitées. Si ce problème survient, il est possible de le résoudre en cochant cette case. Important • Même lorsque cette case à cocher est activée, seules certaines informations du profil de couleurs sont désactivées et le profil de couleurs peut toujours être utilisé pour l'impression. • En conditions d'utilisation normale, vous devez désactiver cette case. Dissocier les papiers Permet de définir la méthode d'affichage duType de support, du Format page et du Format papier imprimante. Cochez la case pour afficher les éléments séparément. Désactivez la case pour afficher les éléments de manière groupée. Ne pas autoriser l'application à compresser les données d'impression La compression des données d'impression du logiciel d'application est interdite. Si le résultat d'impression comporte des données d'image manquantes ou des couleurs non souhaitées, le fait de cocher cette case peut améliorer la situation. Important • En conditions d'utilisation normale, vous devez désactiver cette case. Remarque • L'onglet Ne pas autoriser l'application à compresser les données d'impression ne peut pas être utilisé avec le pilote d'imprimante XPS. 446 Imprimer après avoir créé les données à imprimer par page Les données d'impression sont créées sous forme d'unités de page et l'impression débute une fois que le traitement d'une page de données d'impression est terminé. Si un document imprimé contient des résultats non souhaités, comme des rayures, le fait de cocher cette case peut améliorer les résultats. Important • En conditions d'utilisation normale, vous devez désactiver cette case. Mettre les images à l'échelle à l'aide de l'interpolation voisine la plus proche Lorsqu'une image doit être agrandie ou réduite lors de l'impression, l'imprimante utilise un simple processus d'interpolation pour agrandir ou réduire l'image. Si un document imprimé contient des données d'image qui ne sont pas imprimées correctement, le fait de cocher cette case peut améliorer les résultats. Important • En conditions d'utilisation normale, vous devez désactiver cette case. Remarque • L'option Mettre les images à l'échelle à l'aide de l'interpolation voisine la plus proche peut uniquement être utilisée avec le pilote d'imprimante XPS. Prévention de la perte de données d'impression Vous pouvez réduire le format des données d'impression créées avec le logiciel d'application, puis imprimer les données. Selon le logiciel d'application utilisé, les données d'image peuvent être coupées ou ne pas être imprimées correctement. Dans ce cas, sélectionnez Activé. Si vous ne comptez pas utiliser cette fonction, sélectionnez Désactivé. Important • Lorsque vous utilisez cette fonction, la qualité d'impression peut diminuer selon les données d'impression. Unité de traitement de données à imprimer Permet de sélectionner l'unité de traitement des données d'impression envoyées à l'imprimante. Dans des conditions d'utilisation normales, sélectionnez Recommandé. Important • Certains paramètres peuvent demander une grande quantité de mémoire. Ne modifiez pas ce paramètre si la quantité de mémoire de votre ordinateur est limitée. Remarque • L'onglet Unité de traitement de données à imprimer ne peut pas être utilisé avec le pilote d'imprimante XPS. Boîte de dialogue Cachet/Arrière-plan (Cachet...) La boîte de dialogue Cachet/Arrière-plan (Cachet...) vous permet d'imprimer un cachet et/ou un arrière plan au-dessus ou derrière les pages d'un document. En plus de ceux qui sont pré-enregistrés, vous pouvez enregistrer et utiliser votre propre cachet ou arrière-plan. 447 Remarque • Dans le cas du pilote d'imprimante XPS, le bouton Cachet/Arrière-plan... est remplacé par Cachet... et seule la fonction Cachet peut être utilisée. Cachet L'impression de cachet est une fonction qui permet d'imprimer un cachet au-dessus des données d'un document. Activez cette case et sélectionnez un titre dans la liste pour imprimer un cachet. Définir le cachet... Ouvre la boîte de dialogue Paramètres cachet. Vous pouvez vérifier les détails du cachet sélectionné ou enregistrer un nouveau cachet. Placer cachet au-dessus du texte Définit la façon dont le cachet doit être imprimé au-dessus des données du document. Cochez la case Cachet pour activer cette option. Cochez cette case pour imprimer un cachet au-dessus de la page de document imprimée. Les données imprimées peuvent être masquées par le cachet. Décochez cette case pour imprimer les données du document au-dessus du cachet. Les données imprimées ne sont pas masquées par le cachet. Toutefois, les parties du cachet que le document recouvre peuvent être masquées. Impression translucide du tampon Définit la façon dont le cachet doit être imprimé au-dessus des données du document. Cochez la case Cachet pour activer cette option. Cochez cette case pour imprimer un cachet translucide au-dessus de la page de document imprimée. Décochez cette case pour imprimer le cachet au-dessus des données du document. Les données imprimées peuvent être masquées par le cachet. Remarque • Vous ne pouvez utiliser l'option Impression translucide du tampon qu'avec le pilote d'imprimante XPS. Cachet sur première page seulement Permet d'indiquer si le cachet doit être imprimé uniquement sur la première page ou sur toutes les pages lorsque le document compte plusieurs pages. Cochez la case Cachet pour activer cette option. Cochez cette case pour imprimer un cachet uniquement sur la première page. Arrière-plan L'impression d'arrière-plan est une fonction qui permet d'imprimer une illustration ou un objet similaire (bitmap, etc.) derrière les données du document. Cochez cette case pour imprimer un arrière-plan et sélectionnez un titre dans la liste. Sélectionner l'arrière-plan... Ouvre la boîte de dialogue Paramètres arrière-plan. Vous pouvez enregistrer un fichier bitmap en tant qu'arrière-plan et modifier la méthode de mise en page et l'intensité de l'arrière-plan sélectionné. 448 Arrière-plan sur 1e page seulement Permet d'indiquer si l'arrière-plan doit être imprimé uniquement sur la première page ou sur toutes les pages lorsque le document compte plusieurs pages. Cochez la case Arrière-plan pour activer cette option. Cochez cette case pour imprimer un arrière-plan uniquement sur la première page. Onglet Cachet L'onglet Cachet vous permet de définir le texte et le fichier bitmap (.bmp) à utiliser pour un cachet. Fenêtre d'aperçu Affiche l'état du cachet configuré dans chaque onglet. Type de cachet Permet de déterminer le type de cachet. Sélectionnez Texte pour créer un cachet composé de caractères. Sélectionnez Bitmap pour créer un cachet à partir d'un fichier bitmap. Sélectionnez Date/Heure/Nom d'utilisateur pour afficher l'heure et la date de création, ainsi que le nom de l'utilisateur du document imprimé. Les éléments sélectionnés dans l'onglet Cachet varient selon le type sélectionné. Lorsque le Type de cachet est défini sur Texte ou Date/Heure/Nom d'utilisateur Texte du cachet Spécifie la chaîne de texte du cachet. Vous pouvez saisir jusqu'à 64 caractères. Si vous avez choisi Date/Heure/Nom d'utilisateur, l'heure et la date de création de l'objet imprimé, ainsi que le nom de l'utilisateur sont affichés dans Texte du cachet. Important • L'option Texte du cachet apparaît en grisé et n'est pas disponible si vous sélectionnez Date/ Heure/Nom d'utilisateur. Police TrueType Permet de sélectionner la police de la chaîne de texte du cachet. Style Permet de sélectionner le style de police de la chaîne de texte du cachet. Taille Permet de sélectionner le taille de police de la chaîne de texte du cachet. Contour Permet de sélectionner un cadre qui entoure la chaîne de texte du cachet. Si vous sélectionnez une grande Taille de police, il est possible que les caractères s'étendent en dehors de la bordure du cachet. Couleur/Sélectionner la couleur... Affiche la couleur actuelle du cachet. Pour sélectionner une couleur différente, cliquez sur Sélectionner la couleur... pour ouvrir la boîte de dialogue Couleur, puis sélectionnez ou créez une couleur que vous souhaitez utiliser comme cachet. Lorsque le Type de cachet est défini sur Bitmap 449 Fichier Permet de spécifier le nom du fichier bitmap à utiliser comme cachet. Sélectionner le fichier... Ouvre la boîte de dialogue qui permet d'ouvrir un fichier. Cliquez sur ce bouton pour sélectionner un fichier bitmap à utiliser comme cachet. Taille Permet d'ajuster la taille du fichier bitmap à utiliser comme cachet. Déplacez le curseur vers la droite pour agrandir la taille et vers la gauche pour la diminuer. Zone blanche transparente Permet d'indiquer si vous souhaitez rendre transparentes les zones remplies en blanc du fichier bitmap. Cochez cette case pour rendre transparentes les zones remplies en blanc du fichier bitmap. Remarque • Cliquez sur Défaut pour définir Type de cachet sur texte, Texte du cachet sur vide, Police TrueType sur Arial, Style sur Normal, Taille sur 36 points, Contour désactivé et Couleur sur gris en valeurs RGB (192, 192, 192). Onglet Emplacement L'onglet Emplacement vous permet de définir la position d'impression du cachet. Fenêtre d'aperçu Affiche l'état du cachet configuré dans chaque onglet. Position Spécifie la position du cachet sur la page. En sélectionnant Personnalisée dans la liste, vous pouvez saisir directement les valeurs des coordonnées Position x et Position y. Orientation Permet de spécifier l'angle de rotation du cachet. L'angle peut être défini en saisissant le nombre de degrés. Les valeurs négatives permettent de faire pivoter le cachet dans le sens inverse des aiguilles d'une montre. Remarque • Orientation n'est activé que lorsque Texte ou Date/Heure/Nom d'utilisateur est sélectionné Type de cachet dans l'onglet Cachet. Remarque • Cliquez sur Défaut pour définir la position du cachet sur Centre et l'orientation sur 0. Onglet Enregistrer les paramètres L'onglet Enregistrer les paramètres vous permet d'enregistrer un nouveau cachet ou de supprimer un cachet inutile. 450 Titre Saisissez le titre pour enregistrer le cachet que vous avez créé. Vous pouvez saisir jusqu'à 64 caractères. Remarque • Les espaces, tabulations et retours-chariots ne peuvent pas être saisis au début ou à la fin d'un titre. Cachets Affiche la liste des titres de cachets enregistrés. Indiquez un titre pour afficher le cachet correspondant dans Titre. Enregistrer/Enregistrer en écrasant Enregistre le cachet. Saisissez le titre du nouveau cachet dans Titre, puis cliquez sur ce bouton. Supprimer Supprime un cachet inutile. Spécifiez le titre d'un cachet inutile dans la liste Cachets, puis cliquez sur ce bouton. Onglet Arrière-plan L'onglet Arrière-plan vous permet de sélectionner un fichier bitmap (.bmp) à utiliser comme arrière-plan ou de déterminer la façon dont l'arrière-plan sélectionné sera imprimé. Fenêtre d'aperçu Affiche l'état du fichier bitmap défini dans l'onglet Arrière-plan. Fichier Permet de spécifier le nom du fichier bitmap à utiliser comme arrière-plan. Sélectionner le fichier... Ouvre la boîte de dialogue qui permet d'ouvrir un fichier. Cliquez sur ce bouton pour sélectionner un fichier bitmap (.bmp) à utiliser comme arrière-plan. Méthode de mise en page Permet de spécifier la façon dont l'image d'arrière-plan sera disposée sur le papier. Lorsque l'option Personnalisée est sélectionnée, vous pouvez définir les coordonnées Position x et Position y. Intensité Permet de régler l'intensité du fichier bitmap à utiliser comme arrière-plan. Faites glisser le curseur vers la droite pour augmenter l'intensité et vers la gauche pour la diminuer. Pour imprimer l'arrière-plan en utilisant l'intensité initiale du bitmap, placez le curseur à l'extrémité droite. Remarque • Selon le type de pilote d'imprimante utilisé et l'environnement, cette fonction peut ne pas être disponible. • Cliquez sur Défaut pour définir Fichier sur vide, Méthode de mise en page sur Pleine page et le curseur Intensité au milieu. 451 Onglet Enregistrer les paramètres L'onglet Enregistrer les paramètres vous permet d'enregistrer un nouvel arrière-plan ou de supprimer un arrière-plan inutile. Titre Saisissez le titre pour enregistrer l'image d'arrière-plan que vous avez spécifiée. Vous pouvez saisir jusqu'à 64 caractères. Remarque • Les espaces, tabulations et retours-chariots ne peuvent pas être saisis au début ou à la fin d'un titre. Arrière-plans Affiche la liste des titres d'arrière-plans enregistrés. Indiquez un titre pour afficher l'arrière-plan correspondant dans Titre. Enregistrer/Enregistrer en écrasant Enregistre les données d'image comme arrière-plan. Après avoir inséré le Titre, cliquez sur ce bouton. Supprimer Supprime un arrière-plan inutile. Spécifiez le titre d'un arrière-plan inutile dans la liste Arrière-plans, puis cliquez sur ce bouton. 452 Description de l'onglet Entretien L'onglet Entretien permet d'effectuer un entretien de l'imprimante ou de modifier les paramètres de l'imprimante. Nettoyage Permet de procéder au nettoyage des têtes d'impression. Le nettoyage des têtes d'impression élimine les obstructions éventuelles des buses des têtes d'impression. Procédez à un nettoyage si vous remarquez que l'encre devient pâle à l'impression ou qu'une couleur n'est pas imprimée, même si les niveaux d'encre sont suffisamment élevés. Nettoyage en profondeur Permet de procéder à un nettoyage en profondeur. Procédez au nettoyage en profondeur lorsque deux tentatives de nettoyage normal n'ont pas permis de résoudre le problème. Remarque • Le Nettoyage en profondeur exige une quantité d'encre plus importante que le Nettoyage. Le nettoyage fréquent des têtes d'impression épuise rapidement l'encre de votre imprimante. Par conséquent, ne procédez à leur nettoyage que lorsque cela est nécessaire. Groupe d'encrage Lorsque vous cliquez sur Nettoyage ou Nettoyage en profondeur, la fenêtre Groupe d'encrage s'affiche. Permet de sélectionner le groupe d'encrage pour le nettoyage de la tête d'impression. Cliquez sur Éléments initiaux à vérifier pour afficher les éléments que vous devez vérifier avant de procéder au nettoyage ou au nettoyage en profondeur. 453 Nettoyage système Effectue un nettoyage système. Exécutez cette fonction si l'état ne s'améliore pas, même après un nettoyage en profondeur. Le Nettoyage système consomme une quantité d'encre extrêmement importante. L'exécution fréquente du nettoyage système épuise rapidement l'encre de votre imprimante. Par conséquent, exécutez le nettoyage système seulement lorsque cela est nécessaire. Important • Si Nettoyage système est exécuté lorsque le niveau d'encre restant est insuffisant, un problème peut se produire. Vérifiez le niveau d'encre restant avant d'exécuter Nettoyage système. Groupe d'encrage Lorsque vous cliquez sur Nettoyage système, la fenêtre Groupe d'encrage s'affiche. Permet de sélectionner le groupe d'encrage pour le nettoyage de la tête d'impression. Cliquez sur Éléments initiaux à vérifier pour afficher les éléments que vous devez vérifier avant de procéder au nettoyage, au nettoyage en profondeur ou au nettoyage système. Alignement tête d'impression L'alignement des têtes d'impression corrige la position de montage de chacune des têtes d'impression en réduisant les déviations de couleurs et de lignes. Alignez la tête d'impression immédiatement après avoir procédé à son installation. Lorsque vous cliquez sur Alignement tête d'impression, la Boîte de dialogue Démarrer l'alignement de la tête d'impression s'affiche. Vérification des buses Permet d'imprimer le motif de vérification des buses. Utilisez cette fonction lorsque l'encre pâlit à l'impression ou qu'une couleur n'est pas imprimée. Imprimez un motif de vérification des buses, et vérifiez si la tête d'impression fonctionne correctement. Si le résultat de l'impression pour une couleur spécifique pâlit, ou si certaines sections sont incomplètes, cliquez sur Nettoyage pour nettoyer la tête d'impression. Pour afficher la liste des points à contrôler avant d'imprimer le motif de vérification des buses, cliquez sur Éléments initiaux à vérifier. Imprimer le motif de vérification Cette fonction imprime un motif qui vous permet de vérifier si certaines buses d'encre sont obstruées. Cliquez sur Imprimer le motif de vérification. Lorsque le message de confirmation apparaît, cliquez sur OK. La boîte de dialogue Vérification de motif s'affiche ensuite. Bitmap de gauche (bon) Les buses de tête d'impression ne sont pas obstruées. Bitmap de droite (mauvais) Les buses de tête d'impression sont obstruées. 454 Quitter Permet de fermer la boîte de dialogue Vérification de motif et de revenir à l'onglet Entretien. Nettoyage Permet de procéder au nettoyage des têtes d'impression. Le nettoyage des têtes d'impression élimine les obstructions éventuelles des buses des têtes d'impression. Procédez à un nettoyage si vous remarquez que l'encre devient pâle à l'impression ou si une couleur n'est pas imprimée, même si les niveaux d'encre sont suffisamment élevés. Paramètres de notification de l'encre restante Affiche la Boîte de dialogue Paramètres de notification de l'encre restante. Exécutez cette fonction pour changer le paramètre de notification du niveau d'encre restant et réinitialiser le compteur de niveau d'encre restant. Nettoyage de la platine inférieure Procède au nettoyage de la platine inférieure de l'imprimante. Pour éviter les salissures au verso des feuilles, procédez au Nettoyage de la platine inférieure avant d'effectuer une impression recto-verso. Effectuez également le Nettoyage de la platine inférieure si des traces provoquées par autre chose que des données à imprimer apparaissent sur la page imprimée. Nettoyage des cylindres Nettoie les rouleaux d'entraînement du papier. L'entraînement du papier peut échouer si de la poussière de papier s'est déposée sur les rouleaux d'entraînement du papier de l'imprimante. Dans ce cas, nettoyez les rouleaux d'entraînement du papier afin d'améliorer le résultat d'impression. Alim. désactivée Permet de désactiver l'imprimante à partir du pilote de l'imprimante. Utilisez cette fonction pour désactiver l'imprimante lorsque vous ne pouvez pas appuyer sur le bouton MARCHE (bouton d'alimentation) de l'imprimante car l'imprimante est hors d'atteinte. Vous devez appuyer sur le bouton MARCHE (bouton d'alimentation) de l'imprimante pour activer de nouveau l'imprimante après avoir cliqué sur ce bouton. Lorsque vous utilisez cette fonction, vous ne pouvez pas mettre l'imprimante sous tension à partir du pilote d'imprimante. Alim. auto Ouvre la Boîte de dialogue Paramètres d'alimentation automatique. Spécifiez les paramètres d'alimentation automatique de l'imprimante. Utilisez cette fonction si vous souhaitez modifier les paramètres d'alimentation automatique. 455 Remarque • Si l'imprimante est hors tension ou si la communication entre l'imprimante et l'ordinateur est désactivée, un message d'erreur peut apparaître indiquant que l'ordinateur ne peut pas obtenir l'état de l'imprimante. Dans ce cas, cliquez sur OK pour afficher les derniers paramètres définis sur votre ordinateur. Paramètres silencieux Ouvre la Boîte de dialogue Paramètres silencieux. La boîte de dialogue Paramètres silencieux vous permet de spécifier un paramètre qui réduit le bruit de fonctionnement de l'imprimante. Ce mode peut se révéler utile lorsque le bruit de fonctionnement de l'imprimante devient un problème, par exemple si vous imprimez la nuit. Effectuez cette opération lorsque vous souhaitez modifier le paramètre Mode silencieux. Remarque • Si l'imprimante est hors tension ou si la communication entre l'imprimante et l'ordinateur est désactivée, un message d'erreur peut apparaître indiquant que l'ordinateur ne peut pas obtenir l'état de l'imprimante. Paramètres personnalisés Ouvre la Boîte de dialogue Paramètres personnalisés. Utilisez cette fonction pour modifier les paramètres de cette imprimante. Remarque • Si l'imprimante est hors tension ou si la communication entre l'imprimante et l'ordinateur est désactivée, un message d'erreur peut apparaître indiquant que l'ordinateur ne peut pas obtenir l'état de l'imprimante. Dans ce cas, cliquez sur OK pour afficher les derniers paramètres définis sur votre ordinateur. Afficher l'historique des impressions Cette fonction permet de démarrer l'aperçu XPS Canon IJ et d'afficher l'historique des impressions. Remarque • Vous pouvez utiliser cette fonction uniquement avec le pilote d'imprimante XPS. Afficher l'état de l'imprimante Permet de démarrer l'écran d'état Canon IJ. Utilisez cette fonction lorsque vous souhaitez vérifier l'état de l'imprimante et l'avancement d'une tâche d'impression. Remarque • Si vous utilisez le pilote d'imprimante XPS, l'« Écran d'état d'imprimante Canon IJ » devient l'« Écran d'état d'imprimante Canon IJ XPS ». A propos de Ouvre la Boîte de dialogue A propos de. Vous pouvez vérifier la version du pilote d'imprimante, ainsi qu'une mention de copyright. De plus, la langue à utiliser peut être modifiée. 456 Éléments initiaux à vérifier (Nettoyage / Nettoyage en profondeur) Avant d'exécuter Nettoyage ou Nettoyage en profondeur, vérifiez que l'imprimante est sous tension. Vérifiez ensuite l'élément suivant : • Reste-t-il de l'encre ? Éléments initiaux à vérifier (Nettoyage système) Avant d'exécuter Nettoyage système, vérifiez que l'imprimante est sous tension. Vérifiez ensuite les éléments suivants : • Lorsque vous avez exécuté Vérification des buses, certaines zones étaient-elles encrassées ou non imprimées ? • L'exécution de Nettoyage en profondeur n'a pas amélioré l'état ? • Les niveaux d'encre restants sont-ils insuffisants ? ◦ Vérifiez visuellement si les niveaux d'encre restants sont insuffisants. Si Nettoyage système est exécuté lorsque les niveaux d'encre restants sont insuffisants, un problème peut se produire. ◦ Si vous avez sélectionné Toutes les couleurs ou Noir pour Groupe d'encrage, vérifiez que tous les niveaux d'encre restants de toutes les encres de couleur se situent au minimum sur la position du point unique figurant sur les cartouches d'encre. (Les encres de couleur sont consommées même si Noir est sélectionné.) Si vous avez sélectionné Couleur, vérifiez que les niveaux d'encre restants de toutes les encres de couleur se situent au minimum sur la position du point unique figurant sur les cartouches d'encre. ◦ Si un niveau d'encre se situe au dessous de la position du point unique, rechargez l'encre au minimum jusqu'à la position du point unique. Toutefois, si Paramètres de notification de l'encre restante est activé, rechargez tous les niveaux d'encre restants jusqu'à la limite maximale indiquée sur les cartouches d'encre, sans tenir compte du paramètre Groupe d'encrage. Boîte de dialogue Démarrer l'alignement de la tête d'impression Cette boîte de dialogue vous permet d'ajuster la position d'attache de la tête d'impression, ou d'imprimer la valeur de paramètre actuelle pour la position de la tête d'impression. Aligner tête d'impression Permet d'aligner la tête d'impression. L'alignement des têtes d'impression corrige la position de montage de chacune des têtes d'impression en réduisant les déviations de couleurs et de lignes. Alignez la tête d'impression immédiatement après avoir procédé à son installation. Valeur d'alignement d'impression Cliquez sur ce bouton pour vérifier la valeur de paramètre actuelle de la position de la tête d'impression. Permet d'imprimer la valeur de paramètre pour la position de la tête d'impression. 457 Boîte de dialogue Alignement tête d'impression Pour ajuster manuellement la position de la tête d'impression, cliquez sur Aligner tête d'impression dans la boîte de dialogue Démarrer l'alignement de la tête d'impression, et réalisez les opérations indiquées dans les messages. La boîte de dialogue Alignement tête d'impression s'affiche ensuite. Cette boîte de dialogue vous permet de vérifier le motif imprimé et d'ajuster la position de la tête d'impression. Fenêtre d'aperçu Permet d'afficher les motifs de Alignement tête d'impression et de vérifier la position du motif sélectionné. Vous pouvez également modifier le paramètre en cliquant directement sur le motif à l'écran. Sélectionnez le numéro de motif Comparez les motifs d'ajustement imprimés et saisissez le numéro du motif présentant les rayures ou les bandes horizontales les moins visibles dans la zone correspondante. Remarque • Si vous ignorez comment analyser le motif imprimé, reportez-vous à la section Alignement de la Tête d'impression. Éléments initiaux à vérifier (Vérification des buses) Avant d'exécuter Vérification des buses, vérifiez que l'imprimante est sous tension. Vérifiez ensuite l'élément suivant : • Reste-t-il de l'encre ? Boîte de dialogue Paramètres de notification de l'encre restante Lorsque vous cliquez sur Paramètres de notification de l'encre restante, la boîte de dialogue Paramètres de notification de l'encre restante s'affiche. Ensuite, à partir du gestionnaire d'imprimante, vous pouvez changer le paramètre de notification du niveau d'encre restant et réinitialiser le compteur de niveau d'encre restant. Fonction de notification du niveau d'encre restant Sélectionnez le paramètre pour la fonction de notification du niveau d'encre restant. Sélectionnez Activer pour afficher un message d'erreur lorsque le niveau d'encre restant est bas. Sélectionnez Désactiver pour qu'aucun message d'erreur ne s'affiche. Ensuite, cliquez sur Définir pour activer le paramètre sélectionné. Important • Avant d'activer Fonction de notification du niveau d'encre restant, rechargez toutes les encres jusqu'à la limite maximale et réinitialisez le compteur du niveau d'encre restant en exécutant Réinitialise le compteur du niveau d'encre restant. Toutefois, si vous réinitialisez le compteur via le panneau de contrôle de l'imprimante, le paramètre du gestionnaire d'imprimante n'est pas nécessaire. • Si vous désactivez Fonction de notification du niveau d'encre restant, vous devez vérifier visuellement le niveau d'encre restant. Rechargez la cartouche d'encre avant que le niveau d'encre se situe en dessous de la limite minimale. 458 Réinitialise le compteur du niveau d'encre restant Cliquez sur Réinitialiser pour réinitialiser le compteur du niveau d'encre restant. Important • Lorsque vous réinitialisez le compteur du niveau d'encre restant, vous devez recharger toutes les cartouches d'encre jusqu'à la limite maximale. Boîte de dialogue Paramètres d'alimentation automatique Lorsque vous cliquez sur Alim. auto, la boîte de dialogue Paramètres d'alimentation automatique s'affiche. Cette boîte de dialogue permet de gérer l'alimentation de l'imprimante à partir du pilote d'imprimante. Alim. auto activée Permet de sélectionner le paramètre de mise sous tension automatique. Spécifiez Désactiver pour empêcher l'imprimante de se mettre automatiquement sous tension lorsque les données à imprimer lui sont envoyées. Vérifiez que l'imprimante est sous tension, puis cliquez sur OK pour modifier les paramètres de l'imprimante. Spécifiez Activer pour mettre automatiquement l'imprimante sous tension lorsque les données à imprimer lui sont envoyées. Alim. auto désactivée Permet de sélectionner le paramètre d'extinction automatique. Si une opération de pilote d'imprimante ou une opération d'imprimante n'est pas effectuée dans le temps spécifié, l'imprimante s'éteint. Boîte de dialogue Paramètres silencieux Lorsque vous cliquez sur Paramètres silencieux, la boîte de dialogue Paramètres silencieux s'affiche. La boîte de dialogue Paramètres silencieux vous permet de spécifier un paramètre qui réduit le bruit de fonctionnement de l'imprimante. Sélectionnez cette fonction lorsque vous souhaitez réduire le bruit de fonctionnement de l'imprimante, par exemple, pendant la nuit. L'utilisation de cette fonction peut ralentir la vitesse d'impression. Désactiver le mode silencieux Sélectionnez cette option pour utiliser l'imprimante avec un bruit de fonctionnement normal. Toujours activer le mode silencieux Sélectionnez cette option pour réduire le bruit de fonctionnement de l'imprimante. Activer le mode silencieux pendant des heures spécifiées Sélectionnez cette option pour réduire le bruit de fonctionnement de l'imprimante pendant une durée spécifiée. Définissez les paramètres Heure de début et Heure de fin de la période d'activation du mode silencieux. Si les deux paramètres correspondent à la même heure, le mode silencieux ne fonctionne pas. 459 Important • Vous pouvez définir le mode silencieux à partir du panneau de contrôle de l'imprimante, du pilote d'imprimante ou de ScanGear (pilote de scanner). Quelle que soit la solution choisie pour définir le mode silencieux, celui-ci s'applique lorsque vous effectuez des opérations à partir du panneau de contrôle de l'imprimante ou lors des procédures d'impression et de numérisation depuis l'ordinateur. • Si vous spécifiez une durée pour Activer le mode silencieux pendant des heures spécifiées, le mode silencieux n'est pas appliqué aux opérations (copie, impression directe, etc.) exécutées directement à partir de l'imprimante. Boîte de dialogue Paramètres personnalisés Lorsque vous cliquez sur Paramètres personnalisés, la boîte de dialogue Paramètres personnalisés s'affiche. Si nécessaire, choisissez un autre mode de fonctionnement de l'imprimante parmi ceux disponibles. Empêcher l'abrasion du papier Lors d'une impression haute densité, l'imprimante peut augmenter l'intervalle entre la tête d'impression et le papier pour empêcher l'abrasion du papier. Cochez cette case pour activer cette fonction. Aligner les têtes manuellement Généralement, la fonction Alignement tête d'impression de l'onglet Entretien est configurée pour l'alignement automatique, mais vous pouvez sélectionner l'alignement manuel. Si les résultats d'impression ne sont pas satisfaisants après l'alignement automatique des têtes d'impression, procédez à un alignement manuel de la tête. Cochez cette case pour effectuer l'alignement manuel des têtes. Rotation 90 degrés vers la gauche lorsque l'orientation est [Paysage] L’onglet Configuration de la page vous permet de modifier le sens de rotation du paramètre Paysage dans Orientation. Pour faire pivoter le document de 90 degrés vers la gauche lors de l'impression, cochez la case. Temps d'attente pour le séchage d'encre L'imprimante peut marquer une pause avant d'imprimer la page suivante. Faites glisser le curseur vers la droite pour augmenter la durée de la pause et vers la gauche pour la diminuer. Si la page qui vient d'être imprimée est tachée parce que la page suivante est éjectée avant que l'encre de la première page ne soit sèche, augmentez le temps d'attente entre les impressions. La réduction du temps d'attente augmente la vitesse d'impression. Boîte de dialogue A propos de Lorsque vous cliquez sur A propos de, la boîte de dialogue A propos de s'affiche. La boîte de dialogue permet d'afficher la version, le copyright et la liste de modules du pilote d'imprimante. Vous pouvez sélectionner la langue à utiliser et modifier la langue utilisée dans la fenêtre de configuration. Modules Liste l'ensemble des modules du pilote d'imprimante. 460 Langue Permet de spécifier la langue que vous souhaitez utiliser dans la fenêtre de configuration du pilote d'imprimante. Important • Si la police d'affichage de la langue de votre choix n'est pas installée dans votre système, les caractères seront brouillés. Rubriques connexes Nettoyage des Têtes d'impression Alignement de la Tête d'impression Impression d'un motif de vérification des buses Modification du paramètre de notification du niveau d'encre restant Nettoyage de l'intérieur de l'imprimante Nettoyage des Rouleaux d'entraînement du papier Gestion de l'alimentation de l'Imprimante Réduction du bruit de l'Imprimante Modification du mode de fonctionnement de l'Imprimante 461 Description de la fenêtre Aperçu Canon IJ L'aperçu Canon IJ est une application qui permet d'obtenir un aperçu du document avant impression. L'aperçu correspond aux informations que vous avez définies à l'aide du pilote d'imprimante. Il vous permet de vérifier la mise en page du document, l'ordre d'impression et le nombre de pages. Vous pouvez également modifier les paramètres de type de support et d'alimentation papier. Lorsque vous souhaitez afficher l'aperçu avant impression, ouvrez la fenêtre de configuration du pilote d'imprimante et cochez la case Aperçu avant impression dans l'onglet Principal. Menu Fichier Permet de sélectionner l'opération d'impression. Lancer l'impression Met fin à l'aperçu Canon IJ, puis lance l'impression du document affiché sur l'écran d'aperçu. Cette commande a la même fonction que l'option Lancer l'impression de la barre d'outils. Annuler l'impression Met fin à l'aperçu Canon IJ et annule l'impression du document affiché sur l'écran d'aperçu. Cette commande a la même fonction que l'option Annuler l'impression de la barre d'outils. Quitter Met fin à l'aperçu Canon IJ. Menu Page Ce menu contient les commandes suivantes pour sélectionner la page à afficher. Toutes ces commandes, à l'exception de Sélection de page..., peuvent également être sélectionnées à partir de la barre d'outils. Remarque • Si les pages sont mises en spouleur, la dernière page mise en spouleur devient la dernière page. • Si le paramètre spécifié pour Mise en page dans l'onglet Configuration de la page est Mise en page, Mosaïque/Poster ou Brochure, le nombre de pages correspond au nombre de feuilles à 462 utiliser pour l'impression, et non au nombre de pages du document d'origine créé avec l'application. • Si l'impression recto/verso manuelle a été définie, les pages recto, qui sont imprimées en premier, sont toutes affichées ensemble, puis les pages verso sont affichées. Première page Affiche la première page du document. Si la page affichée est la première, cette commande est grisée et ne peut pas être sélectionnée. Page précédente Affiche la page située avant la page actuellement affichée. Si la page affichée est la première, cette commande est grisée et ne peut pas être sélectionnée. Page suivante Affiche la page située après la page actuellement affichée. Si la page affichée est la dernière, cette commande est grisée et ne peut pas être sélectionnée. Dernière page Affiche la dernière page du document. Si la page affichée est la dernière, cette commande est grisée et ne peut pas être sélectionnée. Sélection de page... Affiche la boîte de dialogue Sélection de page. Cette commande vous permet de spécifier le numéro de page de la page à afficher. Menu Zoom Permet de sélectionner le pourcentage de la taille réelle des données imprimées sur le papier par rapport à la taille d'affichage de l'aperçu. Vous pouvez aussi sélectionner le pourcentage dans la zone de liste déroulante située dans la barre d'outils. Entier Affiche la totalité de la page de données sur une page. 50% Réduit les données affichées à 50 % de la taille dans laquelle elles seront imprimées. 100% Affiche les données dans la taille dans laquelle elles seront imprimées. 200% Agrandit les données affichées à 200 % de la taille dans laquelle elles seront imprimées. 400% Agrandit les données affichées à 400 % de la taille dans laquelle elles seront imprimées. Menu Option Ce menu contient la commande suivante : Afficher les informations d'impression de la page Affiche les informations de configuration de l'impression (notamment le format du papier de l'imprimante, le type de support et la mise en page) pour chaque page dans la partie gauche de l'écran d'aperçu. Cet écran vous permet également de modifier les paramètres de type de support et d'alimentation papier. 463 Menu Aide Lorsque vous sélectionnez cette commande de menu, la fenêtre d'aide de l'Aperçu Canon IJ s'affiche, et vous pouvez vérifier les informations de version et de copyright. Bouton Lancer l'impression Imprime les documents sélectionnés dans la liste des documents. Les documents imprimés sont supprimés de la liste et, lorsque tous les documents sont imprimés, la fenêtre Aperçu Canon IJ XPS se ferme. Bouton Annuler l'impression Met fin à l'aperçu Canon IJ et annule l'impression du document affiché sur l'écran d'aperçu. Vous pouvez cliquer sur ce bouton pendant la mise en file d'attente. Écran Informations de la page d'impression Affiche les informations de configuration de l'impression pour chaque page dans la partie gauche de l'écran d'aperçu. Cet écran vous permet également de modifier les paramètres de type de support et d'alimentation papier. Important • Si le type de support et l'alimentation papier sont définis à partir de l'application, ces paramètres ont la priorité et les paramètres modifiés peuvent ne pas être pris en compte. Format papier imprimante Affiche le format papier du document à imprimer. Type de support Vous pouvez sélectionner le type de support du document à imprimer. Alimentation papier Vous pouvez sélectionner l'alimentation papier du document à imprimer. Mise en page Affiche la mise en page du document à imprimer. 464 Description de la fenêtre Aperçu Canon IJ XPS L'aperçu Canon IJ est une application qui permet d'obtenir un aperçu du document avant impression. L'aperçu correspond aux informations que vous avez définies à l'aide du pilote d'imprimante. Il vous permet de vérifier la mise en page du document, l'ordre d'impression et le nombre de pages. L'aperçu vous permet également de modifier le document ou les pages à imprimer, de changer les paramètres d'impression et d'exécuter d'autres fonctions. Lorsque vous souhaitez afficher l'aperçu avant impression, ouvrez la fenêtre de configuration du pilote d'imprimante et cochez la case Aperçu avant impression dans l'onglet Principal. Important • Pour utiliser l'aperçu Canon IJ XPS, vous devez avoir installé Microsoft .NET Framework 4 Client Profile sur votre ordinateur. Menu Fichier Sélectionne les paramètres relatifs à l'impression et à l'historique des impressions : Imprimer Imprime les documents sélectionnés dans la liste des documents. Les documents imprimés sont supprimés de la liste et, lorsque tous les documents sont imprimés, la fenêtre Aperçu Canon IJ XPS se ferme. (Imprimer) de la barre d'outils et que l'option Cette commande a la même fonction que l'option Imprimer dans la zone des paramètres d'impression. Imprimer tous les documents Imprime tous les documents de la liste des documents et ferme la fenêtre Aperçu Canon IJ XPS. Enregistrer l'historique des impressions Détermine si les documents imprimés à partir de la fenêtre Aperçu Canon IJ XPS doivent être enregistrés en tant qu'entrées de l'historique des impressions. 465 Limite d'entrées de l'historique Détermine le nombre maximal d'enregistrements de l'historique des impressions. Sélectionnez 10 entrées, 30 entrées ou 100 entrées. Important • Si le nombre limite d'enregistrements est dépassé, les enregistrements de l'historique des impressions sont supprimés en commençant par le plus ancien. Ajouter les documents de l'historique à la liste Ajoute le document enregistré dans l'historique des impressions à la liste des documents. Quitter Met fin à l'aperçu Canon IJ XPS. Les documents encore présents dans la liste des documents seront supprimés de la liste. Cette commande a la même fonction que l'option Quitter dans la zone des paramètres d'impression. Menu Modifier Sélectionne la méthode souhaitée pour modifier plusieurs documents ou pages. Annuler Annule la modification précédente. Si la modification ne peut pas être annulée, cette fonction est grisée et ne peut pas être sélectionnée. Cette commande a la même fonction que l'option (Annuler) de la barre d'outils. Documents Sélectionne la méthode souhaitée pour modifier les documents à imprimer. Combiner les documents Combine les documents sélectionnés dans la liste des documents en un seul document. Si un seul document est sélectionné, cette commande est grisée et ne peut pas être sélectionnée. Cette commande a la même fonction que l'option d'outils. (Combiner les documents) de la barre Restaurer les documents Restaure l'état du document sélectionné dans la liste des documents avant ajout à la fenêtre Aperçu Canon IJ XPS. Les documents combinés sont séparés et les documents d'origine sont restaurés. Cette commande a la même fonction que l'option d'outils. (Restaurer les documents) de la barre Déplacer le document Utilisez la commande suivante pour modifier l'ordre des documents sélectionnés dans la liste des documents. Placer en premier Déplace le document à imprimer sélectionné au début de la liste des documents. Si le document sélectionné est le premier, cette commande est grisée et ne peut pas être sélectionnée. 466 Monter d'un niveau Déplace le document à imprimer sélectionné juste au-dessus de sa position actuelle. Si le document sélectionné est le premier, cette commande est grisée et ne peut pas être sélectionnée. Descendre d'un niveau Déplace le document à imprimer sélectionné juste au-dessous de sa position actuelle. Si le document sélectionné est le dernier, cette commande est grisée et ne peut pas être sélectionnée. Placer en dernier Déplace le document à imprimer sélectionné à la fin de la liste des documents. Si le document sélectionné est le dernier, cette commande est grisée et ne peut pas être sélectionnée. Supprimer le document Supprime le document sélectionné de la liste des documents. Si la liste des documents ne contient qu'un seul document, le document est grisé et ne peut pas être sélectionné. Cette commande a la même fonction que l'option d'outils. (Supprimer le document) de la barre Impression niveau de gris Vous permet de modifier les paramètres d'impression monochrome. Cette commande a la même fonctionnalité que la case à cocher Impression niveau de gris dans la zone des paramètres d'impression. Impr. mise en page... Ouvre la boîte de dialogue Impr. mise en page. Cette boîte de dialogue vous permet de paramétrer les fonctions Impr. mise en page, Pages, Ordre des pages et Bordures de page. Impression recto/verso... Ouvre la boîte de dialogue Impression recto/verso. Cette boîte de dialogue vous permet de paramétrer les fonctions Impression recto/verso (Manuel), Côté d'agrafage et Marge. Copies... Ouvre la boîte de dialogue Copies. Cette boîte de dialogue vous permet de paramétrer les fonctions Copies, Assembler et Imprimer à partir de la dernière page. Pages Sélectionne la méthode souhaitée pour modifier les pages à imprimer. Supprimer la page Supprime la page sélectionnée. Si l'impression mise en page est définie, les pages entourées d'un cadre rouge seront supprimées. Cette commande a la même fonction que l'option (Supprimer la page) de la barre d'outils. Restaurer la page Restaure les pages supprimées à l'aide de la fonction Supprimer la page. Pour restaurer des pages, vous devez activer la case à cocher Afficher les pages 467 supprimées dans le menu Option et afficher les pages supprimées sous la forme de miniatures. Déplacer la page Utilisez la commande suivante pour modifier l'ordre des pages sélectionnées. Placer en premier Déplace la page sélectionnée au début du document. Si la page sélectionnée est la première, cette commande est grisée et ne peut pas être sélectionnée. Avancer d'une page Déplace la page sélectionnée juste avant sa position actuelle. Si la page sélectionnée est la première, cette commande est grisée et ne peut pas être sélectionnée. Reculer d'une page Déplace la page sélectionnée juste après sa position actuelle. Si la page sélectionnée est la dernière, cette commande est grisée et ne peut pas être sélectionnée. Placer en dernier Déplace la page sélectionnée à la fin du document. Si la page sélectionnée est la dernière, cette commande est grisée et ne peut pas être sélectionnée. Menu Afficher Sélectionne les documents et pages à afficher. Documents Utilisez la commande suivante pour sélectionner le document à afficher. Premier document Affiche le premier document dans la liste des documents. Si le document sélectionné est le premier, cette commande est grisée et ne peut pas être sélectionnée. Document précédent Affiche le document situé avant le document actuellement affiché. Si le document sélectionné est le premier, cette commande est grisée et ne peut pas être sélectionnée. Document suivant Affiche le document situé après le document actuellement affiché. Si le document sélectionné est le dernier, cette commande est grisée et ne peut pas être sélectionnée. Dernier document Affiche le dernier document dans la liste des documents. Si le document sélectionné est le dernier, cette commande est grisée et ne peut pas être sélectionnée. Pages Utilisez la commande suivante pour sélectionner la page à afficher. 468 Remarque • Si le paramètre Mise en page du pilote d'imprimante spécifié est Mosaïque/Poster ou Brochure, le nombre de pages correspond au nombre de feuilles à utiliser pour l'impression, et non au nombre de pages du document d'origine créé avec l'application. Première page Affiche la première page du document. Si la page affichée est la première, cette commande est grisée et ne peut pas être sélectionnée. Page précédente Affiche la page située avant la page actuellement affichée. Si la page affichée est la première, cette commande est grisée et ne peut pas être sélectionnée. Page suivante Affiche la page située après la page actuellement affichée. Si la page affichée est la dernière, cette commande est grisée et ne peut pas être sélectionnée. Dernière page Affiche la dernière page du document. Si la page affichée est la dernière, cette commande est grisée et ne peut pas être sélectionnée. Sélection de page... Affiche la boîte de dialogue Sélection de page. Cette commande vous permet de spécifier le numéro de page de la page à afficher. Menu Zoom Permet de sélectionner le pourcentage de la taille réelle des données imprimées sur le papier par rapport à la taille d'affichage de l'aperçu. Vous pouvez aussi sélectionner le pourcentage dans la zone de liste déroulante située dans la barre d'outils. Entier Affiche la totalité de la page de données sur une page. 50% Réduit les données affichées à 50 % de la taille dans laquelle elles seront imprimées. 100% Affiche les données dans la taille dans laquelle elles seront imprimées. 200% Agrandit les données affichées à 200 % de la taille dans laquelle elles seront imprimées. 400% Agrandit les données affichées à 400 % de la taille dans laquelle elles seront imprimées. Menu Option Permet de changer l'état (affichage/masquage) des informations suivantes. 469 Afficher les miniatures Réduit toutes les pages du document sélectionné dans la liste des documents et les affiche au bas de la fenêtre d'aperçu. Cette commande a la même fonction que l'option (Afficher les miniatures) de la barre d'outils. Afficher la liste des documents Affiche la liste des documents à imprimer en haut de la fenêtre d'aperçu. Afficher les paramètres d'impression Affiche la zone des paramètres d'impression du côté droit de la fenêtre d'aperçu. Afficher les pages supprimées Lorsque les miniatures sont affichées, cette fonction affiche les pages qui ont été supprimées à l'aide de la fonction Supprimer la page. Pour vérifier les pages supprimées, vous devez d'abord activer la case à cocher Afficher les miniatures. Conserver les documents imprimés dans la liste Laisse le document imprimé dans la liste des documents. Paramètres d'impression affichés au démarrage Détermine l'onglet de la zone des paramètres d'impression qui doit s'afficher au démarrage de l'aperçu Canon IJ XPS. Sélectionnez Informations sur la page, Mise en page ou Réglage des couleurs manuel. Menu Aide Lorsque vous sélectionnez cette commande de menu, la fenêtre d'aide de l'Aperçu Canon IJ XPS s'affiche, et vous pouvez vérifier les informations de version et de copyright. (Imprimer) Imprime les documents sélectionnés dans la liste des documents. Les documents imprimés sont supprimés de la liste et, lorsque tous les documents sont imprimés, la fenêtre Aperçu Canon IJ XPS se ferme. (Combiner les documents) Combine les documents sélectionnés dans la liste des documents en un seul document. Si un seul document est sélectionné, cette commande est grisée et ne peut pas être sélectionnée. (Supprimer le document) Supprime le document sélectionné de la liste des documents. Si la liste des documents ne contient qu'un seul document, le document est grisé et ne peut pas être sélectionné. (Restaurer les documents) Restaure l'état du document sélectionné dans la liste des documents avant ajout à la fenêtre Aperçu Canon IJ XPS. Les documents combinés sont séparés et les documents d'origine sont restaurés. (Afficher les miniatures) Réduit toutes les pages du document sélectionné dans la liste des documents et les affiche au bas de la fenêtre d'aperçu. Pour masquer les pages à imprimer, cliquez de nouveau sur Afficher les miniatures. 470 (Placer en premier) Déplace le document à imprimer sélectionné au début de la liste des documents. Si le document sélectionné est le premier, cette commande est grisée et ne peut pas être sélectionnée. (Monter d'un niveau) Déplace le document à imprimer sélectionné juste au-dessus de sa position actuelle. Si le document sélectionné est le premier, cette commande est grisée et ne peut pas être sélectionnée. (Descendre d'un niveau) Déplace le document à imprimer sélectionné juste au-dessous de sa position actuelle. Si le document sélectionné est le dernier, cette commande est grisée et ne peut pas être sélectionnée. (Placer en dernier) Déplace le document à imprimer sélectionné à la fin de la liste des documents. Si le document sélectionné est le dernier, cette commande est grisée et ne peut pas être sélectionnée. (Annuler) Annule la modification précédente. Si la modification ne peut pas être annulée, cette fonction est grisée et ne peut pas être sélectionnée. (Supprimer la page) Supprime la page sélectionnée. Si l'impression mise en page est définie, les pages entourées d'un cadre rouge seront supprimées. Liste des documents Affiche la liste des documents à imprimer. L'affichage et la modification de l'aperçu portent sur le document sélectionné dans la liste des documents. Nom du document Affiche le nom du document à imprimer. Si vous cliquez sur le nom du document à imprimer sélectionné, une zone de texte s'affiche et vous pouvez renommer le document à votre guise. Pages Affiche le nombre de pages du document à imprimer. Important • Le nombre affiché dans Pages et le nombre de pages imprimées diffèrent. • Pour vérifier le nombre de pages imprimées, vérifiez la barre d'état au bas de la fenêtre d'aperçu. État Affiche l'état des documents à imprimer. Les documents dont les données sont en cours de traitement sont affichés avec la mention Traitement des données en cours. Important • Vous ne pouvez pas imprimer ou modifier des documents affichés avec la mention Traitement des données en cours. Attendez la fin du traitement des données. 471 Écran des paramètres de la zone d'impression Vous permet de vérifier et de modifier les paramètres d'impression des documents sélectionnés dans la liste des documents. La zone des paramètres d'impression est affichée du côté droit de la fenêtre d'aperçu. Onglet Informations sur la page Les paramètres d'impression sont affichés pour chaque page. Vous pouvez modifier les paramètres de type de support et d'alimentation papier. Format papier imprimante Affiche le format papier du document à imprimer. Type de support Vous permet de sélectionner le type de support du document à imprimer. Alimentation papier Vous permet de sélectionner l'alimentation papier du document à imprimer. Mise en page Affiche la mise en page du document à imprimer. Onglet Mise en page Vous pouvez spécifier les paramètres d'impression mise en page. Pour appliquer les paramètres spécifiés, cliquez sur Appliquer. Si les paramètres d'impression mise en page ne peuvent pas être modifiés pour le document à imprimer, les différents éléments sont grisés et ne peuvent pas être sélectionnés. Onglet Réglage des couleurs manuel Cet onglet vous permet de régler l'équilibre des couleurs en modifiant les paramètres des options Cyan, Magenta, Jaune, Luminosité, Intensité et Contraste. Cyan/Magenta/Jaune Règle les intensités de Cyan, Magenta et Jaune. Les couleurs sont renforcées lorsque vous déplacez le curseur vers la droite, et elles sont atténuées lorsque vous le déplacez vers la gauche. Vous pouvez également entrer directement une valeur dans la zone associée au curseur. Entrez une valeur comprise entre -50 et 50. Ce réglage modifie le niveau d'encre relatif de chaque couleur utilisée, ce qui affecte l'équilibre global des couleurs du document. Utilisez votre application si vous souhaitez modifier l'équilibre global des couleurs de façon significative. Utilisez le pilote d'imprimante uniquement si le réglage de l'équilibre des couleurs doit être minime. Important • Lorsque la case à cocher Impression niveau de gris est activée, Cyan, Magenta et Jaune sont grisées et ne sont pas disponibles. Luminosité Permet de sélectionner la luminosité de l'impression. Vous ne pouvez pas modifier le noir et le blanc purs, mais vous pouvez modifier les couleurs entre le noir et le blanc. Intensité Règle l'intensité globale de l'impression. Faites glisser le curseur vers la droite pour augmenter l'intensité et vers la gauche pour la 472 diminuer. Vous pouvez également entrer directement une valeur dans la zone associée au curseur. Entrez une valeur comprise entre -50 et 50. Contraste Règle le contraste entre le clair et le foncé dans l'image à imprimer. Déplacez le curseur vers la droite pour augmenter le contraste et vers la gauche pour le diminuer. Vous pouvez également entrer directement une valeur dans la zone associée au curseur. Entrez une valeur comprise entre -50 et 50. Défaut Restaure les valeurs par défaut de tous les paramètres que vous avez modifiés. Un clic sur ce bouton permet de restaurer les valeurs par défaut (valeurs définies en usine) de tous les paramètres figurant sous cet onglet. Impression niveau de gris Vous permet de modifier les paramètres d'impression monochrome. Impression recto/verso (Manuel) Choisissez d'imprimer manuellement le document des deux côtés de la feuille de papier ou seulement d'un côté. Si les paramètres d'impression recto/verso ne peuvent pas être modifiés pour le document à imprimer, cet élément est grisé et n'est pas disponible. Important • Si vous sélectionnez Brochure pour Mise en page, l'option Impression recto/verso (Manuel) de la zone des paramètres d'impression est automatiquement définie. Dans ce cas, l'option Impression recto/verso (Manuel) apparaît en grisé et n'est pas disponible. Copies Permet de spécifier le nombre d'exemplaires à imprimer. Vous pouvez spécifier une valeur comprise entre 1 et 999. Si le nombre de copies ne peut pas être modifié pour le document à imprimer, cet élément est grisé et n'est pas disponible. Quitter Met fin à l'aperçu Canon IJ XPS. Les documents encore présents dans la liste des documents seront supprimés de la liste. Imprimer Imprime les documents sélectionnés dans la liste des documents. Les documents imprimés sont supprimés de la liste et, lorsque tous les documents sont imprimés, la fenêtre Aperçu Canon IJ XPS se ferme. 473 Description de l'écran d'état d'imprimante Canon IJ L'écran d'état d'imprimante Canon IJ affiche l'état de l'imprimante et la progression de l'impression. L'écran utilise des graphiques, icônes et messages pour indiquer l'état de l'imprimante. Fonctions de l'écran d'état d'imprimante Canon IJ L'écran d'état d'imprimante Canon IJ présente les avantages suivants : Vous pouvez vérifier l'état de l'imprimante à l'écran. L'état de l'imprimante est affiché à l'écran en temps réel. Vous pouvez vérifier la progression de l'impression pour chaque document (tâche d'impression). Les types d'erreur et les solutions sont affichés à l'écran. Ils s'affichent lorsqu'une erreur se produit au niveau de l'imprimante. Vous pouvez immédiatement vérifier le mode de réponse. Présentation de l'écran d'état d'imprimante Canon IJ L'écran d'état d'imprimante Canon IJ vous permet de vérifier l'état de l'imprimante et de l'encre à l'aide de messages. Vous pouvez vérifier les informations sur le document et la progression de l'impression pendant l'impression. Lorsqu'une erreur se produit au niveau de l'imprimante, la cause et la solution sont affichées. Suivez les instructions du message. Imprimante L'écran d'état d'imprimante Canon IJ affiche une icône lorsqu'un avertissement ou une erreur se produit au niveau de l'imprimante. : indique qu'un avertissement (erreur d'appel de l'opérateur) s'est produit ou que l'imprimante fonctionne. : une erreur nécessitant de contacter le centre de service s'est produite. Nom du document Affiche le nom du document à imprimer. Propriétaire Affiche le nom du propriétaire du document à imprimer. Impr. de la page Affiche le numéro de la page à imprimer et le nombre total de pages à imprimer. 474 Afficher la file d'attente d'impression Affiche la fenêtre d'impression utilisée pour gérer la tâche d'impression en cours d'impression ou en attente dans la file d'impression. Annuler l'impression Annule la tâche d'impression en cours. Important • Le bouton Annuler l'impression est activé uniquement lorsque des données d'impression sont envoyées à l'imprimante. Dès que les données d'impression sont envoyées, le bouton est grisé et devient indisponible. Menu Option Si vous sélectionnez Démarrer écran d'état, lorsqu'un message relatif à l'imprimante est généré, l'écran d'état d'imprimante Canon IJ démarre. Lorsque Démarrer écran d'état est sélectionné, les commandes suivantes sont disponibles. Toujours afficher le travail en cours Affiche l'écran d'état de l'imprimante Canon IJ pendant l'impression. Toujours afficher au premier plan Affiche l'écran d'état de l'imprimante Canon IJ devant les autres fenêtres. Afficher le message guide Affiche le message guide expliquant la procédure complexe de définition du type de papier. Impression d'enveloppes Permet d'afficher le message guide lors du démarrage de l'impression d'enveloppes. Pour masquer ce message guide, cochez la case Ne plus jamais afficher ce message. Pour afficher à nouveau les messages guide, cliquez sur Impression d'enveloppes sur Afficher le message guide dans le menu Option et activez ce paramètre. Impression sur Hagaki Affiche le message guide avant le début de l'impression sur papier Hagaki. Pour masquer ce message guide, cochez la case Ne plus jamais afficher ce message. Pour afficher à nouveau les messages guide, cliquez sur Impression sur Hagaki sur Afficher le message guide dans le menu Option et activez ce paramètre. Démarrer avec Windows Démarre automatiquement l'écran d'état de l'imprimante Canon IJ au démarrage de Windows. Menu Détails sur l'encre Sélectionnez ce menu pour vérifier certaines informations telles que les types de cartouche d'encre utilisés par votre imprimante. Menu Aide Lorsque vous sélectionnez cette commande de menu, la fenêtre d'aide de l'écran d'état de l'imprimante Canon IJ s'affiche, et vous pouvez vérifier les informations de version et de copyright. 475 Mise à jour des MP Drivers Obtention des derniers MP Drivers Suppression des MP Drivers inutiles Avant d'installer les MP Drivers Installation des MP Drivers 476 Obtention des derniers MP Drivers Les pilotes MP Drivers comprennent un pilote d'imprimante et ScanGear (pilote du scanner). La mise à jour des MP Drivers vers la version la plus récente des MP Drivers peut permettre de résoudre certains problèmes. Vous pouvez accéder à notre site Web et télécharger les derniers pilotes MP Drivers correspondant à votre modèle. Important • Vous pouvez télécharger gratuitement les MP Drivers, mais les frais d'accès à Internet restent à votre charge. • Avant d'installer les derniers MP Drivers, supprimez la version précédente installée. Rubriques connexes Avant d'installer les MP Drivers Installation des MP Drivers 477 Suppression des MP Drivers inutiles Vous pouvez supprimer les MP Drivers que vous n'utilisez plus. Avant de supprimer les MP Drivers, quittez tous les programmes en cours d'exécution. La procédure de suppression des MP Drivers inutiles est la suivante : 1. Lancez le programme de désinstallation. Sélectionnez Panneau de configuration -> Programmes -> Programmes et fonctionnalités. Dans la liste des programmes, sélectionnez « XXX MP Drivers » (« XXX » étant le nom de votre modèle), puis cliquez sur Désinstaller. La fenêtre permettant de confirmer la désinstallation du modèle apparaît. Important • Dans Windows 10, Windows 8.1, Windows 8, Windows 7 ou Windows Vista, un message de confirmation ou d'avertissement peut apparaître lors du lancement, de l'installation ou de la désinstallation du logiciel. Ce message s'affiche lorsque des droits d'administration sont nécessaires pour effectuer une tâche. Lorsque vous êtes connecté en tant qu'administrateur, cliquez sur Oui (ou Continuer, Autoriser) pour continuer. Avec certaines applications, vous devez disposer d'un compte d'administrateur pour pouvoir continuer. Dans de telles situations, ouvrez une session d'administrateur et recommencez l'opération depuis le début. 2. Exécutez le programme de désinstallation. Cliquez sur Exécuter. Lorsque le message de confirmation apparaît, cliquez sur Oui. Une fois tous les fichiers supprimés, cliquez sur Terminer. La suppression des MP Drivers est terminée. Important • Le pilote de l'imprimante, le pilote de l'imprimante XPS et ScanGear (pilote du scanner) sont supprimés lorsque vous désinstallez les MP Drivers. 478 Avant d'installer les MP Drivers Cette section détaille les éléments que vous devez vérifier avant d'installer les MP Drivers. Reportez-vous également à cette section en cas d'échec de l'installation des MP Drivers. Vérification de l'état de l'imprimante • Mettez l'imprimante hors tension. Vérification des paramètres de l'ordinateur personnel • Fermez toutes les applications en cours. • Ouvrez une session avec un compte administrateur. Important • Avant d'installer les derniers MP Drivers, supprimez la version précédente installée. Rubriques connexes Obtention des derniers MP Drivers Installation des MP Drivers 479 Installation des MP Drivers Vous pouvez accéder à notre site Web sur Internet et télécharger les derniers MP Drivers et le dernier pilote d'imprimante XPS correspondant à votre modèle. La procédure d'installation des MP Drivers téléchargés est décrite ci-dessous : 1. Mettez l'imprimante hors tension. 2. Lancez le programme d'installation. Double-cliquez sur l'icône du fichier à télécharger. Le programme d'installation est lancé. Important • Dans Windows 10, Windows 8.1, Windows 8, Windows 7 ou Windows Vista, un message de confirmation ou d'avertissement peut apparaître lors du lancement, de l'installation ou de la désinstallation du logiciel. Ce message s'affiche lorsque des droits d'administration sont nécessaires pour effectuer une tâche. Lorsque vous êtes connecté en tant qu'administrateur, cliquez sur Oui (ou Continuer, Autoriser) pour continuer. Avec certaines applications, vous devez disposer d'un compte d'administrateur pour pouvoir continuer. Dans de telles situations, ouvrez une session d'administrateur et recommencez l'opération depuis le début. 3. Installez les MP Drivers Dans ce cas, adoptez les mesures appropriées spécifiées à l'écran. 4. Terminez l'installation. Cliquez sur Terminer. Selon l'environnement utilisé, il se peut qu'un message vous demandant de redémarrer l'ordinateur s'affiche. Pour que l'installation se termine correctement, redémarrez l'ordinateur. Important • Vous pouvez utiliser la même procédure pour installer le pilote d'imprimante XPS que celle utilisée pour installer les MP Drivers. Toutefois, finissez d'abord d'installer les MP Drivers avant d'installer le pilote d'imprimante XPS. • Vous pouvez télécharger gratuitement les MP Drivers et le pilote d'imprimante XPS, mais les frais d'accès à Internet restent à votre charge. • Avant d'installer les derniers MP Drivers, supprimez la version précédente installée. Rubriques connexes Obtention des derniers MP Drivers Suppression des MP Drivers inutiles Avant d'installer les MP Drivers 480 Impression avec des logiciels d'application Canon Guide My Image Garden Guide Easy-PhotoPrint+ 481 Guide My Image Garden Vous pouvez découvrir les opérations et écrans de My Image Garden. Pour Windows : Dernière version My Image Garden V3.3.x/V3.2.x Il est recommandé d'utiliser la dernière version de l'application. Accédez au site Web de Canon et téléchargez la dernière application. Vérification de la version Versions précédentes Sélectionnez votre version de My Image Garden. V3.1.x/V3.0.x V2.1.x V2.0.x V1.1.x Pour Mac OS : Dernière version My Image Garden V3.3.x/V3.2.x Il est recommandé d'utiliser la dernière version de l'application. Accédez au site Web de Canon et téléchargez la dernière application. Vérification de la version Versions précédentes Sélectionnez votre version de My Image Garden. V3.1.x/V3.0.x V2.1.x V2.0.x V1.1.x 482 Impression à l'aide d'un service Web Utilisation de PIXMA/MAXIFY Cloud Link Impression avec Google Cloud Print 483 Utilisation de PIXMA/MAXIFY Cloud Link En utilisant PIXMA/MAXIFY Cloud Link, vous pouvez connecter votre imprimante à un service Nuage, tel que CANON iMAGE GATEWAY, Evernote ou Twitter et utiliser les fonctions suivantes sans vous servir d'un ordinateur : • • • • Impression d'images à partir de sites de partage de photos Impression de documents à partir d'un service de gestion de données Enregistrement d'images numérisées sur un service de gestion de données. Utilisation de Twitter pour indiquer l'état de l'imprimante, par exemple l'absence de papier ou des niveaux de cartouches d'encre faibles. De plus, vous pouvez utiliser différentes fonctions en ajoutant et en enregistrant des applications liées à différents services Nuage. Utilisation de PIXMA/MAXIFY Cloud Link à partir de votre imprimante Utilisation de PIXMA/MAXIFY Cloud Link à partir de votre smartphone, de votre tablette ou de votre ordinateur Important • Dans certains pays, il se peut que PIXMA/MAXIFY Cloud Link soit indisponible ou que d'autres applications soient proposées. • Pour pouvoir utiliser certaines applications, vous devez disposer d'un compte. Pour ces applications, veuillez préalablement configurer un compte. • Pour connaître les modèles qui prennent en charge PIXMA/MAXIFY Cloud Link, consultez la page d'accueil de Canon. • L'affichage à l'écran peut changer sans notification préalable. 484 Impression avec Google Cloud Print La machine est compatible avec Google Cloud Print™ (Google Cloud Print est un service fourni par Google Inc.). Google Cloud Print vous permet d'imprimer depuis n'importe quel endroit avec des applications ou services prenant en charge Google Cloud Print. Envoi des données et impression via Internet Lorsque vous avez enregistré la machine dans Google Cloud Print, vous pouvez imprimer à partir d'applications ou de services prenant en charge Google Cloud Print sans connexion Internet. Envoi des données et impression sans passer par Internet Important • Cette fonction n'est pas disponible dans tous les pays. • Pour utiliser Google Cloud Print, il vous faut un compte Google sur lequel enregistrer la machine avec Google Cloud Print au préalable. De plus, une connexion réseau avec la machine et une connexion Internet sont requises pour enregistrer la machine dans Google Cloud Print. Frais de connexion à Internet applicables. 1. Se procurer un compte Google 2. Enregistrement de la machine avec Google Cloud Print 3. Impression depuis votre ordinateur ou votre smartphone avec Google Cloud Print Important • Si le propriétaire de la machine change, supprimez l'enregistrement de Google Cloud Print. 485 Suppression de la machine de Google Cloud Print Une connexion réseau avec la machine et une connexion Internet sont requises pour supprimer la machine de Google Cloud Print. Frais de connexion à Internet applicables. 486 Se procurer un compte Google Pour imprimer avec Google Cloud Print, il vous faut un compte Google sur lequel enregistrer la machine avec Google Cloud Print au préalable. Remarque • Si vous possédez déjà un compte Google, enregistrez la machine dans Google Cloud Print. Enregistrement de la machine avec Google Cloud Print Accédez au service Google Cloud Print à l'aide d'un navigateur Internet sur l'ordinateur ou l'appareil mobile et saisissez les informations requises. * L'écran ci-dessus peut changer sans notification préalable. 487 Enregistrement de la machine avec Google Cloud Print La machine peut être enregistrée dans Google Cloud Print selon les deux méthodes suivantes. Enregistrement au moyen de Google Chrome Enregistrement au moyen d'un autre navigateur Web Important • Si vous n'avez pas de compte Google, créez-en un. Se procurer un compte Google • Si le propriétaire de la machine change, supprimez l'enregistrement de Google Cloud Print. Suppression de la machine de Google Cloud Print • Une connexion réseau avec la machine et une connexion Internet sont requises pour enregistrer la machine dans Google Cloud Print ou la supprimer. Frais de connexion à Internet applicables. Enregistrement au moyen de Google Chrome 1. Démarrez le navigateur Google Chrome sur votre ordinateur. 2. Sélectionnez Se connecter à Chrome... à partir de (menu Chrome). 3. Connectez-vous à votre compte Google. 4. Sélectionnez Paramètres à partir de (menu Chrome). 5. Sélectionnez Afficher les paramètres avancés... pour afficher les informations. 6. Sélectionnez Gérer pour Google Cloud Print. 7. Lorsque Canon G3000 series et le bouton Ajouter des imprimantes s'affichent, sélectionnez Ajouter des imprimantes. 8. Lorsque le message de confirmation de l'enregistrement de la machine s'affiche, sélectionnez OK. 9. Lorsque le témoin Wi-Fi de la machine clignote 3 fois, appuyez sur le bouton Wi-Fi. L'enregistrement de l'imprimante est terminé. Enregistrement au moyen d'un autre navigateur Web 1. Assurez-vous que la machine est sous tension. 488 2. Affichage de l'état de l'imprimante sur un navigateur Web. 3. Sélectionnez Config. connexion service Web -> Configur. Google Cloud Print -> Enr. auprès Google Cloud Print. Remarque • Si vous avez déjà enregistré la machine sur Google Cloud Print, un message de confirmation pour enregistrer de nouveau la machine s'affiche. 4. Lorsque l'écran de confirmation de l'enregistrement de la machine s'affiche, sélectionnez Oui. 5. Sélectionnez la langue d'affichage dans la configuration d'impression pour Google Cloud Print. 6. Effectuez le processus d'authentification. 7. Lorsque le message de fin de l'enregistrement s'affiche, sélectionnez OK. 489 Impression depuis votre ordinateur ou votre smartphone avec Google Cloud Print Lorsque vous envoyez des données d'impression avec Google Cloud Print, la machine reçoit et imprime les données automatiquement. Lorsque vous imprimez à partir d'un smartphone, d'une tablette, d'un ordinateur ou d'un périphérique externe avec Google Cloud Print, pensez à charger du papier dans la machine au préalable. Vous pouvez imprimer avec Google Cloud Print selon deux méthodes. • Impression via Internet Une connexion réseau avec la machine et une connexion Internet sont requises. Envoi des données d'impression via Internet • Impression sans passer par Internet Une connexion au réseau local pour la machine ou l'activation du mode point d'accès est requise pour la machine. L'activation de Bonjour sur la machine est requise. Envoi des données d'impression sans passer par Internet Remarque • En fonction de l'état de la communication, la machine peut ne pas recevoir les données ou mettre un certain temps pour les imprimer. • Lors de l'impression avec Google Cloud Print, cette dernière peut être annulée selon l'état de la machine. Par exemple lorsque la machine est utilisée ou qu'une erreur est apparue. Pour reprendre l'impression, vérifiez l'état de la machine et imprimez de nouveau avec Google Cloud Print. • Pour les paramètres d'impression : • Si vous sélectionnez le papier ordinaire comme support ou le format B5/A5, les données sont imprimées avec des bordures, même si vous avez sélectionné l'impression sans bordure. • Selon les données d'impression, les résultats d'impression peuvent différer de l'image d'impression. • En fonction de l'appareil qui émet les données d'impression avec Google Cloud Print, il vous sera peut être impossible de sélectionner les paramètres d'impression. Envoi des données d'impression via Internet Cette section décrit la procédure d'envoi de données d'impression depuis le navigateur Google Chrome de votre ordinateur. La procédure peut varier en fonction du périphérique, des applications ou des services. Important • Une connexion réseau avec la machine et une connexion Internet sont requises pour l'envoi de données d'impression via Internet. Frais de connexion à Internet applicables. 1. Assurez-vous que la machine est sous tension. 490 Remarque • Si la fonction Alim. auto de la machine est activée, la machine est mise automatiquement sous tension lorsqu'elle reçoit les données d'impression. 2. Démarrez le navigateur Google Chrome sur votre ordinateur. 3. Sélectionnez Se connecter à Chrome... à partir de (menu Chrome). 4. Connectez-vous à votre compte Google. 5. Sélectionnez Imprimer... à partir de (menu Chrome). 6. Sélectionnez Modifier... en regard de Destination. 7. Sélectionnez Canon G3000 series dans Google Cloud Print. 8. Sélectionnez Imprimer. 491 Lorsque le préparation à l'impression avec Google Cloud Print est achevée, la machine recevra et imprimera automatiquement les données. Envoi des données d'impression sans passer par Internet Cette section décrit la procédure d'envoi de données d'impression depuis le navigateur Google Chrome de votre ordinateur. La procédure peut varier en fonction du périphérique, des applications ou des services. Important • Une connexion au réseau local pour la machine ou l'activation du mode point d'accès est requise pour la machine. • L'activation de Bonjour sur la machine est requise. 1. Assurez-vous que la machine est sous tension. Remarque • Si la fonction Alim. auto de la machine est activée, la machine est mise automatiquement sous tension lorsqu'elle reçoit les données d'impression. 2. Démarrez le navigateur Google Chrome sur votre ordinateur. 3. Sélectionnez Se connecter à Chrome... à partir de (menu Chrome). 4. Connectez-vous à votre compte Google. 5. Sélectionnez Imprimer... à partir de (menu Chrome). 492 6. Sélectionnez Modifier... en regard de Destination. 7. Sélectionnez Canon G3000 series dans Destinations locales. 8. Sélectionnez Imprimer. Lorsque le préparation à l'impression avec Google Cloud Print est achevée, la machine recevra et imprimera automatiquement les données. 493 Suppression de la machine de Google Cloud Print Si le propriétaire de la machine change ou si vous souhaitez réenregistrer la machine, supprimez-la de Google Cloud Print en suivant les étapes ci-dessous. La machine peut être supprimée de Google Cloud Print selon les deux méthodes suivantes. Suppression au moyen de Google Chrome Suppression au moyen d'un autre navigateur Web Important • Une connexion réseau avec la machine et une connexion Internet sont requises pour supprimer la machine de Google Cloud Print. Frais de connexion à Internet applicables. Suppression au moyen de Google Chrome 1. Démarrez le navigateur Google Chrome sur votre ordinateur. 2. Sélectionnez Se connecter à Chrome... à partir de (menu Chrome). 3. Connectez-vous à votre compte Google. 4. Sélectionnez Paramètres à partir de (menu Chrome). 5. Sélectionnez Afficher les paramètres avancés... pour afficher les informations. 6. Sélectionnez Gérer pour Google Cloud Print. 7. Sélectionnez Gérer en regard de Canon G3000 series à partir de la liste des périphériques. 8. Sélectionnez Supprimer. 9. Lorsque le message de confirmation de la suppression de la machine s'affiche, sélectionnez OK. Suppression au moyen d'un autre navigateur Web 1. Assurez-vous que la machine est sous tension. 2. Affichage de l'état de l'imprimante sur un navigateur Web. 494 3. Sélectionnez Config. connexion service Web -> Configur. Google Cloud Print -> Supprimer de Google Cloud Print. 4. Lorsque l'écran de confirmation de la suppression de la machine s'affiche, sélectionnez Oui. 495 Impression depuis un smartphone ou une tablette Impression directement depuis un smartphone ou une tablette Impression à l'aide d'un service Web 496 Impression directement depuis un smartphone ou une tablette Impression à partir d'un périphérique équipé de Windows 10 Mobile Utilisation de la machine en mode point d'accès 497 Utilisation de la machine en mode point d'accès Vous pouvez connecter des périphériques (par ex. un ordinateur, un smartphone ou une tablette) à la machine en utilisant l'une des deux méthodes ci-dessous. • Connexion sans fil (connexion de périphériques via un routeur sans fil) • Connexion sans fil directe (connexion de périphériques à l'aide du mode point d'accès) Cette section explique comment activer le mode point d'accès, qui vous permet d'imprimer ou de numériser en connectant les périphériques directement à la machine. Suivez la procédure ci-dessous pour activer le mode point d'accès. 1. Activez le mode point d'accès. 2. Connectez les périphériques à la machine. 3. Imprimez ou numérisez. Cette section décrit également le passage du mode point d'accès au réseau sans fil. Modification des paramètres de la machine pour utiliser le réseau sans fil Important • Vous pouvez connecter jusqu'à 5 périphériques simultanément à la machine. • Vérifiez les restrictions d'utilisation et passez la machine en mode point d'accès. Restrictions • Si vous utilisez la machine en mode point d'accès sur une longue période, nous vous recommandons de remplacer le nom du point d'accès par défaut et le mot de passe par défaut par une combinaison de chiffres et de lettres dans une optique de sécurité. Activation du mode point d'accès Activez le mode point d'accès en suivant la procédure ci-dessous. 1. Assurez-vous que la machine est sous tension. 2. Maintenez le bouton Wi-Fi enfoncé, puis relâchez-le lorsque le voyant MARCHE (ON) clignote. 3. Appuyez, dans l'ordre, sur le bouton Noir (Black), sur le bouton Couleur (Color), puis sur le bouton Wi-Fi. Vérifiez que le voyant MARCHE (ON) passe de l'état clignotant à l'état allumé. Si le voyant MARCHE (ON) n'est pas passé de l'état clignotant à l'état allumé, revenez à l'étape 2. Le mode point d'accès est activé. 498 Remarque • Pour vérifier l'adresse MAC et le numéro de série de la machine, ainsi que le paramétrage actuel du mode point d'accès, imprimez les informations de configuration réseau. Impression des paramètres de réseau • WPA2-PSK (AES) est le paramètre de sécurité appliqué par défaut. Toutefois, vous pouvez modifier le paramètre de sécurité et le mot de passe à l'aide de IJ Network Tool. Si vous modifiez le paramètre du mode point d'accès de la machine, modifiez également le paramètre de point d'accès de votre périphérique. Connexion du périphérique à la machine Spécifiez les paramètres de périphérique et connectez le périphérique à la machine en suivant la procédure ci-dessous. Remarque • Avant de connecter un périphérique, il est recommandé de vérifier le nom du point d'accès (SSID) et le mot de passe du mode point d'accès. Pour vérifier le nom du point d'accès (SSID) et le mot de passe, imprimez les informations de configuration réseau de la machine. Impression des paramètres de réseau 1. Activez la communication sans fil sur votre périphérique. Activez « Wi-Fi » à partir du menu « Paramétrage » de votre périphérique. Pour plus d'informations sur l'activation de la communication sans fil, reportez-vous au guide d'utilisation de votre périphérique. 2. Sélectionnez « XXXXXX-G3000series » (« XXXXXX » représentant les six derniers chiffres de l'adresse MAC de la machine) à partir de la liste affichée. Remarque • Si « XXXXXX-G3000series » n'apparaît pas dans la liste, le mode point d'accès n'est pas activé. Voir Activation du mode point d'accès pour activer le mode point d'accès. 3. Entrez le mot de passe. A l'achat, le numéro de série de la machine est utilisé comme mot de passe. Le numéro de série de la machine figure sur l'étiquette collée à l'arrière de la machine. Il se compose de 9 caractères alphanumériques (quatre lettres suivies de cinq chiffres). Remarque • Pour vérifier le numéro de série de la machine, imprimez les informations de configuration réseau. 499 Impression des paramètres de réseau Votre périphérique est connecté à la machine. Impression/numérisation en mode point d'accès Connectez un périphérique pour que la machine lance l'impression/la numérisation. Remarque • Pour plus d'informations sur l'impression ou la numérisation depuis un périphérique via un réseau sans fil, reportez-vous au guide d'utilisation de votre périphérique ou de l'application. Modification des paramètres de la machine pour utiliser le réseau sans fil Suivez la procédure ci-dessous pour modifier la configuration de la machine pour qu'elle utilise le réseau sans fil. 1. Maintenez le bouton Wi-Fi enfoncé, puis relâchez-le lorsque le voyant MARCHE (ON) clignote. 2. Appuyez, dans l'ordre, sur le bouton Couleur (Color), sur le bouton Noir (Black), puis sur le bouton Wi-Fi. Le voyant MARCHE (ON) arrête de clignoter et reste allumé, et le voyant Wi-Fi est allumé. Si le voyant MARCHE (ON) n'est pas passé de l'état clignotant à l'état allumé, revenez à l'étape 1. Le réseau sans fil est activé. Remarque • Si vous n'utilisez pas la machine avec le mode point d'accès ou sur le réseau sans fil : Suivez la procédure ci-dessous pour désactiver le mode point d'accès et le réseau sans fil. 1. Maintenez le bouton Wi-Fi enfoncé, puis relâchez-le lorsque le voyant MARCHE (ON) clignote. 2. Appuyez deux fois sur le bouton Noir (Black), puis sur le bouton Wi-Fi. Le voyant MARCHE (ON) arrête de clignoter et reste allumé, et le voyant Wi-Fi n'est pas allumé. Si le voyant MARCHE (ON) n'est pas passé de l'état clignotant à l'état allumé, revenez à l'étape 1. Le réseau sans fil est désactivé. 500 Impression à l'aide d'un service Web Utilisation de PIXMA/MAXIFY Cloud Link Impression avec Google Cloud Print 501 Utilisation de PIXMA/MAXIFY Cloud Link En utilisant PIXMA/MAXIFY Cloud Link, vous pouvez connecter votre imprimante à un service Nuage, tel que CANON iMAGE GATEWAY, Evernote ou Twitter et utiliser les fonctions suivantes sans vous servir d'un ordinateur : • • • • Impression d'images à partir de sites de partage de photos Impression de documents à partir d'un service de gestion de données Enregistrement d'images numérisées sur un service de gestion de données. Utilisation de Twitter pour indiquer l'état de l'imprimante, par exemple l'absence de papier ou des niveaux de cartouches d'encre faibles. De plus, vous pouvez utiliser différentes fonctions en ajoutant et en enregistrant des applications liées à différents services Nuage. Utilisation de PIXMA/MAXIFY Cloud Link à partir de votre imprimante Utilisation de PIXMA/MAXIFY Cloud Link à partir de votre smartphone, de votre tablette ou de votre ordinateur Important • Dans certains pays, il se peut que PIXMA/MAXIFY Cloud Link soit indisponible ou que d'autres applications soient proposées. • Pour pouvoir utiliser certaines applications, vous devez disposer d'un compte. Pour ces applications, veuillez préalablement configurer un compte. • Pour connaître les modèles qui prennent en charge PIXMA/MAXIFY Cloud Link, consultez la page d'accueil de Canon. • L'affichage à l'écran peut changer sans notification préalable. 502 Impression avec Google Cloud Print La machine est compatible avec Google Cloud Print™ (Google Cloud Print est un service fourni par Google Inc.). Google Cloud Print vous permet d'imprimer depuis n'importe quel endroit avec des applications ou services prenant en charge Google Cloud Print. Envoi des données et impression via Internet Lorsque vous avez enregistré la machine dans Google Cloud Print, vous pouvez imprimer à partir d'applications ou de services prenant en charge Google Cloud Print sans connexion Internet. Envoi des données et impression sans passer par Internet Important • Cette fonction n'est pas disponible dans tous les pays. • Pour utiliser Google Cloud Print, il vous faut un compte Google sur lequel enregistrer la machine avec Google Cloud Print au préalable. De plus, une connexion réseau avec la machine et une connexion Internet sont requises pour enregistrer la machine dans Google Cloud Print. Frais de connexion à Internet applicables. 1. Se procurer un compte Google 2. Enregistrement de la machine avec Google Cloud Print 3. Impression depuis votre ordinateur ou votre smartphone avec Google Cloud Print Important • Si le propriétaire de la machine change, supprimez l'enregistrement de Google Cloud Print. 503 Suppression de la machine de Google Cloud Print Une connexion réseau avec la machine et une connexion Internet sont requises pour supprimer la machine de Google Cloud Print. Frais de connexion à Internet applicables. 504 Copie Copie de documents sur papier ordinaire Passage du format de page A4 à Lettre et inversement Principes essentiels 505 Copie de documents sur papier ordinaire Placez le document original sur la vitre d'exposition pour lancer la copie sur du papier A4 ordinaire. 1. Assurez-vous que la machine est sous tension. 2. Chargez du papier ordinaire au format A4 ou Lettre. 3. Placez un original sur la vitre d'exposition. Remarque • Vous pouvez faire passer le format de papier chargé dans le réceptacle avant de A4 à Lettre et inversement. Passage du format de page A4 à Lettre et inversement 4. Appuyez sur le bouton Couleur (Color) pour effectuer une copie couleur ou sur le bouton Noir (Black) pour une copie en noir et blanc. La machine lance la copie. Une fois la copie terminée, retirez l'original de la vitre d'exposition. • Pour effectuer plusieurs copies Appuyez plusieurs fois sur le bouton Couleur (Color) ou Noir (Black) en fonction du nombre de copies à effectuer. Appuyez sur le même bouton que celui sur lequel vous avez appuyé précédemment (Couleur (Color) ou Noir (Black)). • Pour annuler la copie : Appuyez sur le bouton Arrêt (Stop). Important • N'ouvrez pas le couvercle du scanner et ne retirez pas l'original de la vitre d'exposition tant que la numérisation n'est pas terminée. Lorsque la machine numérise l'original, le témoin MARCHE (ON) clignote. Remarque • Pour choisir la qualité d'impression « Brouillon » (priorité de vitesse) Vous pouvez définir la qualité d'impression sur « Brouillon » (priorité de vitesse) en procédant comme suit : 1. Maintenez le bouton Couleur (Color) ou Noir (Black) enfoncé pendant au moins 2 secondes à l'étape 4. Le voyant MARCHE (ON) clignote une fois. 2. Relâchez le bouton. 506 La machine lance la copie. Lorsque la qualité d'impression sélectionnée est « Brouillon », la rapidité de l'impression prévaut sur la qualité. Pour donner la priorité à la qualité, maintenez le bouton Couleur (Color) ou Noir (Black) enfoncé pendant moins de 2 secondes afin d'utiliser la qualité d'impression « Standard ». 507 Passage du format de page A4 à Lettre et inversement Vous pouvez faire passer le format de papier chargé dans le réceptacle avant de A4 à Lettre et inversement. Cette fonction est utile si vous chargez du papier au format Lettre dans le réceptacle avant. 1. Assurez-vous que la machine est sous tension. 2. Maintenez le bouton Arrêt (Stop) enfoncé, puis relâchez-le lorsque le voyant Alarme (Alarm) clignote 14 fois. Le témoin MARCHE (ON) commence à clignoter au lieu de rester allumé. 3. Appuyez sur le bouton Noir (Black) pour sélectionner le format A4, ou sur le bouton Couleur (Color) pour sélectionner le format Lettre. Le témoin MARCHE (ON) arrête de clignoter et reste allumé, puis le format papier est modifiée. Remarque • Lorsque vous faites passer le format de page à A4 ou Lettre, chargez du papier correspondant au format sélectionné. Lorsque le format choisi est A4, chargez du papier ordinaire au format A4. Lorsque le format choisi est Lettre, chargez du papier ordinaire au format Lettre. • Ce paramètre est conservé même si la machine est hors tension. 508 Numérisation Numérisation à partir d'un ordinateur (Windows) Numérisation à partir d'un ordinateur (Mac OS) Numérisation à l'aide d'un smartphone ou d'une tablette 509 Numérisation à partir d'un ordinateur (Windows) Utilisation de IJ Scan Utility Numérisation avec un logiciel d'application (ScanGear) Autres méthodes de numérisation Écran des paramètres et du menu d'IJ Network Scanner Selector EX Astuces pour la numérisation Positionnement des originaux (Numérisation à partir d'un ordinateur) Paramètres de numérisation réseau 510 Utilisation de IJ Scan Utility Qu'est-ce que IJ Scan Utility (logiciel du scanner) ? Démarrage de IJ Scan Utility Numérisation facile avec la numérisation automatique Principes essentiels Numérisation de documents Numérisation de photos Numérisation à l'aide des paramètres favoris Numérisation d'originaux plus grands que la vitre (Image panorama) Ajustement des cadres de découpe dans la fenêtre Image panorama Numérisation de plusieurs originaux à la fois Enregistrement après vérification des résultats de la numérisation Envoi d'images numérisées par courrier électronique Extraction de texte à partir d'images numérisées (OCR) Écrans IJ Scan Utility 511 Qu'est-ce que IJ Scan Utility (logiciel du scanner) ? IJ Scan Utility est une application qui permet de numériser facilement des documents, des photos, etc. Vous pouvez réaliser plusieurs opérations, telles que l'enregistrement, etc., en une seule fois en cliquant simplement sur l'icône correspondante sur l'écran principal IJ Scan Utility. Capacités de l'utilitaire IJ Scan Utility Numérisez facilement en fonction de l'objectif visé Vous pouvez lancer une numérisation en cliquant simplement sur une icône telle que Auto pour numériser facilement, Document pour améliorer la netteté du texte d'un document ou d'un magazine et bénéficier d'une meilleure lisibilité, ou Photo pour numériser en utilisant les paramètres appropriés aux photos, en fonction du type d'élément ou du but recherché. Remarque • Consultez la section « IJ Scan Utility Écran principal » pour en savoir plus sur l'écran principal IJ Scan Utility. Enregistrement automatique des images numérisées Les images numérisées sont automatiquement enregistrées dans un dossier prédéfini. Vous pouvez modifier le dossier selon vos besoins. Remarque • Les dossiers d'enregistrement par défaut sont les suivants : • Windows 10/Windows 8.1/Windows Vista : Dossier Documents • Windows 8/Windows 7/Windows XP : Dossier Mes documents • Pour savoir comment spécifier un dossier, reportez-vous à la section « Boîte de dialogue Paramètres ». Intégration avec les applications Vous pouvez utiliser les images numérisées dans d'autres applications : affichez-les dans votre application préférée, joignez-les à des courriers électroniques, extrayez le texte des images, etc. 512 Important • Certaines fonctions sont uniquement disponibles lorsque My Image Garden est installé. Remarque • Pour savoir comment définir les applications à intégrer, reportez-vous à la section « Boîte de dialogue Paramètres ». 513 Démarrage de IJ Scan Utility Remarque • Si plusieurs scanners sont connectés ou si vous êtes passé d'une connexion USB à une connexion réseau, configurez l'environnement réseau depuis IJ Scan Utility. Paramètres de numérisation réseau Procédez comme suit pour démarrer IJ Scan Utility. Windows 10 : Dans le menu Démarrer, sélectionnez Toutes les applications > > Canon Utilities > IJ Scan Utility. Windows 8.1/Windows 8 : Sélectionnez IJ Scan Utility sur l'écran Démarrer. Si IJ Scan Utility n'apparaît pas dans l'écran Démarrer, sélectionnez l'icône Rechercher, puis recherchez « IJ Scan Utility ». Windows 7/Windows Vista/Windows XP : Dans le menu Démarrer, sélectionnez Tous les programmes >Canon Utilities > IJ Scan Utility > IJ Scan Utility. 514 Numérisation facile avec la numérisation automatique Vous pouvez numériser facilement en détectant automatiquement le type d'élément. Important • Les types d'éléments suivants peuvent ne pas être numérisés correctement. Dans ce cas, ajustez les cadres de découpe (zones de numérisation) dans la vue de l'image entière de ScanGear (pilote du scanner) et relancez la numérisation. • • • • Photographies avec un arrière-plan très pâle Les éléments imprimés sur du papier blanc, des documents manuscrits, des cartes de visite, etc. Éléments fins Éléments épais 1. Assurez-vous que votre scanner ou imprimante est sous tension. 2. Placez les éléments sur la vitre de votre scanner ou imprimante. Positionnement des originaux (Numérisation à partir d'un ordinateur) 3. Démarrez IJ Scan Utility. 4. Cliquez sur Auto. La numérisation commence. Remarque • Cliquez sur Annuler pour annuler la numérisation. • Pour appliquer les corrections appropriées selon le type d'élément, cliquez sur Param..., puis cochez la case Appliquer la correction d'image recommandée dans la boîte de dialogue Paramètres (Numérisation auto). • Les images numérisées sont enregistrées dans le dossier défini pour Enregistrer dans dans la boîte de dialogue Paramètres (Numérisation auto) affichée lorsque vous cliquez sur Param... Dans la boîte de dialogue Paramètres (Numérisation auto), vous pouvez également modifier les paramètres de numérisation avancés. • Reportez-vous aux pages suivantes pour numériser en précisant le type d'élément. Numérisation de photos Numérisation de documents Numérisation à l'aide des paramètres favoris 515 Numérisation de documents Vous pouvez numériser les éléments placés sur la vitre en utilisant les paramètres appropriés aux documents. 1. Placez l'élément sur la vitre. Positionnement des originaux (Numérisation à partir d'un ordinateur) 2. Démarrez IJ Scan Utility. 3. Cliquez sur Param..., puis définissez le format papier, la résolution, etc. dans la boîte de dialogue Paramètres (Numérisation document) de manière appropriée. Une fois les paramètres définis, cliquez sur OK. 4. Cliquez sur Document. La numérisation commence. Remarque • Cliquez sur Annuler pour annuler la numérisation. • Les images numérisées sont enregistrées dans le dossier défini pour Enregistrer dans dans la boîte de dialogue Paramètres (Numérisation document) affichée lorsque vous cliquez sur Param... Dans la boîte de dialogue Paramètres (Numérisation document), vous pouvez également définir les paramètres de numérisation avancés. 516 Numérisation de photos Vous pouvez numériser les photos placées sur la vitre en utilisant les paramètres appropriés. 1. Placez la photo sur la vitre. Positionnement des originaux (Numérisation à partir d'un ordinateur) 2. Démarrez IJ Scan Utility. 3. Cliquez sur Param..., puis définissez le format papier, la résolution, etc. dans la boîte de dialogue Paramètres (Numérisation photo) de manière appropriée. Une fois les paramètres définis, cliquez sur OK. 4. Cliquez sur Photo. La numérisation commence. Remarque • Cliquez sur Annuler pour annuler la numérisation. • Les images numérisées sont enregistrées dans le dossier défini pour Enregistrer dans dans la boîte de dialogue Paramètres (Numérisation photo) affichée lorsque vous cliquez sur Param... Dans la boîte de dialogue Paramètres (Numérisation photo), vous pouvez également définir les paramètres de numérisation avancés. 517 Numérisation à l'aide des paramètres favoris Vous pouvez numériser les éléments placés sur la vitre en utilisant les paramètres favoris enregistrés au préalable. Cela est utile pour enregistrer les paramètres fréquemment utilisés ou lorsque vous définissez des paramètres de numérisation en détail. 1. Démarrez IJ Scan Utility. 2. Cliquez sur Param..., puis indiquez le type de l'élément, la résolution, etc. dans la boîte de dialogue Paramètres (Numérisation personnalisée) de manière appropriée. Une fois les paramètres définis, cliquez sur OK. Remarque • Une fois les paramètres définis, vous pourrez effectuer vos numérisations avec les mêmes paramètres la prochaine fois. 3. Placez l'élément sur la vitre. Positionnement des originaux (Numérisation à partir d'un ordinateur) 4. Cliquez sur Personnalisé. La numérisation commence. Remarque • Cliquez sur Annuler pour annuler la numérisation. • Les images numérisées sont enregistrées dans le dossier défini pour Enregistrer dans dans la boîte de dialogue Paramètres (Numérisation personnalisée) affichée lorsque vous cliquez sur Param... Dans la boîte de dialogue Paramètres (Numérisation personnalisée), vous pouvez également définir les paramètres de numérisation avancés. 518 Numérisation d'originaux plus grands que la vitre (Image panorama) Vous pouvez numériser la moitié gauche et la moitié droite d'un élément plus grand que la vitre, puis regrouper les images numérisées en une seule image. Vous pouvez ainsi numériser des éléments pouvant atteindre jusqu'à environ deux fois la taille de la vitre. Remarque • Cette section explique comment numériser à partir de l'élément à placer à gauche. 1. Démarrez IJ Scan Utility. 2. Cliquez sur Param..., puis indiquez le type de l'élément, la résolution, etc. dans la boîte de dialogue Paramètres (Numériser et créer un panorama) de manière appropriée. Une fois les paramètres définis, cliquez sur OK. 3. Cliquez sur Créer panor.. La fenêtre Image panorama s'affiche. 4. Dans Sélectionnez le format de sortie, sélectionnez un format de sortie correspondant au format papier. 519 5. Assurez-vous que l'option Numériser à partir de la gauche est sélectionnée dans Direction de la numérisation. 6. Placez l'élément à afficher dans la partie gauche de l'écran, face sur la vitre. 7. Cliquez sur Démarrer la numérisation d'Image 1. 520 Le premier élément est numérisé et s'affiche dans la zone 1. Remarque • Cliquez sur Annuler pour annuler la numérisation. 8. Placez l'élément à afficher dans la partie droite de l'écran, face sur la vitre. 9. Cliquez sur Démarrer la numérisation d'Image 2. 521 Le second élément est numérisé et s'affiche dans la zone 2. Remarque • Cliquez sur Annuler pour annuler la numérisation. 10. Ajustez les images numérisées comme vous le souhaitez. Faites pivoter ou zoomez en avant/arrière à l'aide de la barre d'outils ou faites glisser les images pour ajuster leur position. Remarque • Cochez la case Ajuster des cadres de découpe pour définir la zone à enregistrer. Ajustement des cadres de découpe dans la fenêtre Image panorama • Pour numériser à nouveau un élément, sélectionnez l'image dans la zone d'aperçu ou la miniature en haut de l'écran, puis cliquez sur (Supprimer). L'image sélectionnée est supprimée, ce qui vous permet de scanner à nouveau l'élément. 11. Cliquez sur Enregistrer. 522 L'image combinée est enregistrée. Remarque • Pour plus d'informations sur la fenêtre Image panorama, reportez-vous à « Fenêtre Image panorama ». • Vous pouvez définir des paramètres de numérisation avancés dans la boîte de dialogue Paramètres (Numériser et créer un panorama) affichée lorsque vous cliquez sur Param.... 523 Ajustement des cadres de découpe dans la fenêtre Image panorama La « découpe » consiste à sélectionner la zone que vous voulez conserver dans une image et à supprimer le reste lors de sa numérisation. La fenêtre Image panorama vous permet de spécifier un cadre de découpe sur l'image affichée dans la zone de prévisualisation. Remarque • Pour plus d'informations sur l'ajustement des cadres de découpe avec ScanGear (pilote du scanner), reportez-vous à la section « Ajustement des cadres de découpe (ScanGear) » correspondant à votre modèle et accessible depuis l'accueil du Manuel en ligne. Cadre de découpe d'origine Aucun cadre de découpe n'est spécifié. Lorsque vous cochez la case Ajuster des cadres de découpe, un cadre de découpe actif s'affiche automatiquement autour de l'image dans la zone d'aperçu. Vous pouvez faire glisser le cadre de découpe pour spécifier la zone. Lorsque vous effectuez la numérisation, l'image qui se trouve dans la zone du cadre de découpe est numérisée. Ajustement d'un cadre de découpe (flèche). Lorsqu'il est positionné sur un cadre de découpe, le curseur prend la forme Faites glisser la souris pour agrandir ou réduire le cadre de découpe. Lorsqu'il est positionné dans un cadre de découpe, le curseur prend la forme glisser la souris pour faire bouger l'intégralité du cadre de découpe. (flèche en croix). Faites Suppression des cadres de découpe Pour supprimer le cadre de découpe, décochez la case Ajuster des cadres de découpe. 524 Numérisation de plusieurs originaux à la fois Vous pouvez numériser simultanément plusieurs photos (ou petits éléments) placés sur la vitre et enregistrer chaque image individuellement. Important • Les types d'éléments suivants peuvent ne pas être numérisés correctement. Dans ce cas, ajustez les cadres de découpe (zones de numérisation) dans la vue de l'image entière de ScanGear (pilote du scanner) et relancez la numérisation. • • • • Photographies avec un arrière-plan très pâle Les éléments imprimés sur du papier blanc, des documents manuscrits, des cartes de visite, etc. Éléments fins Éléments épais Pour plus d'informations, reportez-vous à la section « Numérisation de plusieurs documents simultanément à l'aide de ScanGear (pilote du scanner) » correspondant à votre modèle et accessible depuis l'accueil du Manuel en ligne. Utilisation de la numérisation automatique : La présence ou non de plusieurs éléments est détectée automatiquement. Cliquez sur Auto dans l'écran principal IJ Scan Utility et numérisez. Numérisation facile avec la numérisation automatique Désactivation de la numérisation automatique : Dans la boîte de dialogue Paramètres, définissez Format papier sur Numérisation auto, puis lancez la numérisation. Remarque • Les écrans de numérisation avec les paramètres préférés sont utilisés à titre d'exemples dans les descriptions suivantes. 1. Placez les éléments sur la vitre. Positionnement des originaux (Numérisation à partir d'un ordinateur) 2. Démarrez IJ Scan Utility. 3. Cliquez sur Param.... 525 La boîte de dialogue Paramètres s'affiche. 4. Cliquez sur Numérisation personnalisée. 5. Sélectionnez Sélectionner source en fonction des éléments à numériser. 526 6. Sélectionnez Numérisation auto pour Format papier, puis cliquez sur OK. L'écran principal IJ Scan Utility s'affiche. Remarque • Reportez-vous aux pages suivantes pour obtenir des informations sur les options de la boîte de dialogue Paramètres. Boîte de dialogue Paramètres (Numérisation document) Boîte de dialogue Paramètres (Numérisation photo) 527 Boîte de dialogue Paramètres (Numérisation personnalisée) 7. Cliquez sur Personnalisé. Les différents éléments sont numérisés simultanément. Remarque • Cliquez sur Annuler pour annuler la numérisation. • Les images numérisées sont enregistrées dans le dossier défini pour Enregistrer dans dans la boîte de dialogue Paramètres correspondante, que vous pouvez afficher en cliquant sur Param.... Dans chaque boîte de dialogue Paramètres, vous pouvez également modifier les paramètres de numérisation avancés. 528 Enregistrement après vérification des résultats de la numérisation Vous pouvez vérifier les résultats de la numérisation, puis enregistrer les images sur un ordinateur. Important • Si la numérisation est réalisée en mode Auto, vous ne pourrez pas vérifier les résultats de numérisation avant enregistrement. Remarque • Les écrans de numérisation de photos sont utilisés à titre d'exemples dans les descriptions suivantes. 1. Démarrez IJ Scan Utility. 2. Cliquez sur Param.... La boîte de dialogue Paramètres s'affiche. 3. Cliquez sur Numérisation photo. 4. Cochez la case Vérifier les résultats de la numérisation, puis cliquez sur OK. 529 L'écran principal IJ Scan Utility s'affiche. Remarque • Reportez-vous aux pages suivantes pour obtenir des informations sur les options de la boîte de dialogue Paramètres. Boîte de dialogue Paramètres (Numérisation document) Boîte de dialogue Paramètres (Numérisation photo) Boîte de dialogue Paramètres (Numérisation personnalisée) Boîte de dialogue Paramètres (Numériser et créer un panorama) Boîte de dialogue Paramètres (ScanGear) 5. Cliquez sur Photo. La numérisation commence. Une fois la numérisation terminée, la boîte de dialogue Enregistrer les paramètres s'ouvre. Remarque • Cliquez sur Annuler pour annuler la numérisation. 530 6. Modifiez l'ordre des images ou les options d'enregistrement des fichiers comme vous le souhaitez. Vous pouvez modifier l'ordre des images ou les options d'enregistrement des fichiers dans la boîte de dialogue Enregistrer les paramètres. Remarque • Les dossiers d'enregistrement par défaut sont les suivants : • Windows 10/Windows 8.1/Windows Vista : Dossier Documents • Windows 8/Windows 7/Windows XP : Dossier Mes documents 7. Cliquez sur OK. Les images numérisées sont enregistrées selon les paramètres définis. 531 Envoi d'images numérisées par courrier électronique Vous pouvez envoyer des images numérisées par courrier électronique. Remarque • Les écrans de numérisation de photos sont utilisés à titre d'exemples dans les descriptions suivantes. 1. Démarrez IJ Scan Utility. 2. Cliquez sur Param.... La boîte de dialogue Paramètres s'affiche. 3. Cliquez sur Numérisation photo. 4. Sélectionnez Joindre à cour. élec. dans Paramètres de l'application, puis sélectionnez un client de messagerie électronique. 532 Remarque • Vous pouvez ajouter des clients de messagerie à utiliser pour les pièces jointes à partir du menu déroulant. • Si l'option Aucun(e) (Joindre manuellement) est sélectionnée, joignez manuellement au message électronique les images numérisées et enregistrées. 5. Cliquez sur OK. L'écran principal IJ Scan Utility s'affiche. 533 Remarque • Reportez-vous aux pages suivantes pour obtenir des informations sur les options de la boîte de dialogue Paramètres. Boîte de dialogue Paramètres (Numérisation auto) Boîte de dialogue Paramètres (Numérisation document) Boîte de dialogue Paramètres (Numérisation photo) Boîte de dialogue Paramètres (Numérisation personnalisée) Boîte de dialogue Paramètres (ScanGear) 6. Cliquez sur Photo. La numérisation commence. Une fois la numérisation terminée, le client de messagerie défini démarre et les images sont jointes à un nouveau message. Remarque • Cliquez sur Annuler pour annuler la numérisation. • Les images numérisées sont enregistrées selon les paramètres définis dans la boîte de dialogue Paramètres. • Lorsque la case Vérifier les résultats de la numérisation est cochée dans la boîte de dialogue Paramètres, la boîte de dialogue Enregistrer les paramètres s'ouvre. Une fois que vous avez défini les options d'enregistrement et que vous avez cliqué sur OK, les images numérisées sont enregistrées et automatiquement jointes à un nouveau message du client de messagerie défini. 7. Spécifiez le destinataire, l'objet et le message, puis envoyez l'e-mail. Consultez le manuel de votre client de messagerie pour connaître les paramètres de messagerie électronique. 534 Extraction de texte à partir d'images numérisées (OCR) Numérisez le texte d'un magazine ou d'un journal numérisé, puis affichez-le dans votre éditeur de texte. Remarque • Vous pouvez extraire le texte lors d'une numérisation via Document, Personnalisé ou ScanGear. • Les écrans de numérisation de documents sont utilisés à titre d'exemples dans les descriptions suivantes. 1. Démarrez IJ Scan Utility. 2. Cliquez sur Param.... La boîte de dialogue Paramètres s'affiche. 3. Cliquez sur Numérisation document. Remarque • Le paramètre Résolution ne peut être défini que sur 300 ppp ou 400 ppp lorsque Démarrer l'application OCR est sélectionné dans Paramètres de l'application. 535 4. Sélectionnez Démarrer l'application OCR dans Paramètres de l'application, puis sélectionnez l'application dans laquelle vous souhaitez afficher le résultat. Remarque • Si aucune application compatible n'est installée, le texte de l'image est extrait et apparaît dans votre éditeur de texte. Le texte affiché est basé sur Langue du document dans la boîte de dialogue Paramètres (Paramètres généraux). Sélectionnez la langue à extraire dans Langue du document et lancez la numérisation. • Vous pouvez ajouter l'application dans le menu déroulant. 5. Cliquez sur OK. 536 L'écran principal IJ Scan Utility s'affiche. Remarque • Reportez-vous aux pages suivantes pour obtenir des informations sur les options de la boîte de dialogue Paramètres. Boîte de dialogue Paramètres (Numérisation document) Boîte de dialogue Paramètres (Numérisation personnalisée) Boîte de dialogue Paramètres (ScanGear) 6. Cliquez sur Document. La numérisation commence. Une fois la numérisation terminée, les images numérisées sont enregistrées selon les paramètres définis et le texte extrait apparaît dans l'application spécifiée. Remarque • Cliquez sur Annuler pour annuler la numérisation. • Le texte affiché dans votre éditeur de texte est proposé à titre indicatif uniquement. Le texte des images provenant des types de documents suivants ne peut être analysé correctement. 537 • Documents contenant du texte avec une taille de police inférieure à 8 points ou supérieure à 40 points (avec une résolution de 300 ppp) • Documents inclinés • Documents placés à l'envers ou documents dont le texte est mal orienté (caractères inclinés) • Documents qui comportent des polices spéciales, des effets, du texte en italique ou du texte manuscrit • Documents avec un espacement de ligne étroit • Documents avec des couleurs en arrière-plan du texte • Documents contenant plusieurs langues 538 Écrans IJ Scan Utility IJ Scan Utility Écran principal Boîte de dialogue Paramètres Boîte de dialogue Paramètres (Numérisation auto) Boîte de dialogue Paramètres (Numérisation document) Boîte de dialogue Paramètres (Numérisation photo) Boîte de dialogue Paramètres (Numérisation personnalisée) Boîte de dialogue Paramètres (Numériser et créer un panorama) Boîte de dialogue Paramètres (ScanGear) Boîte de dialogue Paramètres (Paramètres généraux) Boîte de dialogue Enregistrer les paramètres Fenêtre Image panorama 539 IJ Scan Utility Écran principal Procédez comme suit pour démarrer IJ Scan Utility. Windows 10 : Dans le menu Démarrer, sélectionnez Toutes les applications > Canon Utilities > IJ Scan Utility pour démarrer IJ Scan Utility. Windows 8.1/Windows 8 : Sélectionnez IJ Scan Utility sur l'écran Démarrer pour lancer IJ Scan Utility. Si IJ Scan Utility n'apparaît pas dans l'écran Démarrer, sélectionnez l'icône Rechercher, puis recherchez « IJ Scan Utility ». Windows 7/Windows Vista/Windows XP : Depuis le menu Démarrer, sélectionnez Tous les programmes > Canon Utilities > IJ Scan Utility > IJ Scan Utility pour démarrer IJ Scan Utility. Vous pouvez réaliser plusieurs opérations, telles que l'enregistrement, en une seule fois en cliquant simplement sur l'icône correspondante. Nom du produit Affiche le nom du produit que IJ Scan Utility utilise actuellement. Si le produit affiché n'est pas celui que vous souhaitez utiliser, sélectionnez le produit voulu dans la liste. De plus, pour disposer d'une connexion réseau, sélectionnez un modèle avec « Réseau » indiqué après le nom du produit. Remarque • Consultez la section « Paramètres de numérisation réseau » pour en savoir plus sur la configuration d'un environnement réseau. Auto Détecte automatiquement le type d'élément et l'enregistre sur un ordinateur. Le format d'enregistrement des données est également défini automatiquement. Vous pouvez définir les paramètres d'enregistrement et la réponse après numérisation dans la boîte de dialogue Paramètres (Numérisation auto). Document Numérise des éléments tels que des documents, puis les enregistre sur un ordinateur. 540 Vous pouvez définir les paramètres de numérisation/d'enregistrement et la réponse après numérisation dans la boîte de dialogue Paramètres (Numérisation document). Photo Numérise des éléments tels que des photos, puis les enregistre sur un ordinateur. Vous pouvez définir les paramètres de numérisation/d'enregistrement et la réponse après numérisation dans la boîte de dialogue Paramètres (Numérisation photo). Personnalisé Numérise des éléments à l'aide de vos paramètres préférés, puis enregistre les images sur un ordinateur. Le type de l'élément peut être détecté automatiquement. Vous pouvez définir les paramètres de numérisation/d'enregistrement et la réponse après numérisation dans la boîte de dialogue Paramètres (Numérisation personnalisée). Créer panor. Affiche la fenêtre Image panorama dans laquelle vous pouvez numériser la moitié gauche et la moitié droite d'un élément plus grand que la vitre, puis combiner les images numérisées en une seule image. Vous pouvez définir les paramètres de numérisation/d'enregistrement et la réponse après numérisation dans la boîte de dialogue Paramètres (Numériser et créer un panorama). ScanGear Démarre ScanGear (pilote du scanner), qui vous permet d'effectuer des corrections d'image et des ajustements de couleurs lors de la numérisation. Vous pouvez définir les paramètres de numérisation/d'enregistrement et les applications dans la boîte de dialogue Paramètres (ScanGear). Instructions Permet d'ouvrir ce guide. Param... Affiche la boîte de dialogue Paramètres dans laquelle vous pouvez définir les paramètres de numérisation/d'enregistrement et la réponse après numérisation. 541 Boîte de dialogue Paramètres La boîte de dialogue Paramètres contient deux onglets : (Numérisation à partir d'un ordinateur) et (Paramètres généraux). Lorsque vous cliquez sur un onglet, la vue dans le cadre rouge change et vous pouvez définir des paramètres avancés pour les fonctions de chaque onglet. Onglet (Numérisation à partir d'un ordinateur) Vous pouvez définir le mode de réponse pour la numérisation à partir d'IJ Scan Utility ou de My Image Garden. Boîte de dialogue Paramètres (Numérisation auto) Boîte de dialogue Paramètres (Numérisation document) Boîte de dialogue Paramètres (Numérisation photo) Boîte de dialogue Paramètres (Numérisation personnalisée) Boîte de dialogue Paramètres (Numériser et créer un panorama) Boîte de dialogue Paramètres (ScanGear) Onglet (Paramètres généraux) Vous pouvez définir le produit à utiliser, la restriction de taille de fichier pour les pièces jointes aux e-mails, la langue de détection du texte des images et le dossier dans lequel enregistrer temporairement les images. Boîte de dialogue Paramètres (Paramètres généraux) 542 Boîte de dialogue Paramètres (Numérisation auto) Cliquez sur Numérisation auto dans l'onglet (Numérisation à partir d'un ordinateur) pour afficher la boîte de dialogue Paramètres (Numérisation auto). Dans la boîte de dialogue Paramètres (Numérisation auto), vous pouvez définir les paramètres de numérisation avancés afin de numériser en détectant automatiquement le type d'élément. (1) Zone des options de numérisation (2) Zone d'enregistrement des paramètres (3) Zone des paramètres de l'application Important • Lorsque vous affichez la boîte de dialogue Paramètres à partir de My Image Garden, les éléments des Paramètres de l'application sont absents. Éléments gérés Photos, cartes postales, cartes de visite, magazines, journaux, documents et BD/DVD/CD. Important • Pour numériser les types d'éléments suivants, indiquez le type et la taille de l'élément dans la boîte de dialogue Paramètres (Numérisation document), Paramètres (Numérisation photo) ou Paramètres (Numérisation personnalisée), puis cliquez sur Photo, Document ou Personnalisé dans l'écran principal de IJ Scan Utility. L'option Auto ne permet pas de numériser correctement les éléments suivants : • Photos au format A4 543 • Documents texte inférieurs à 2L (127 mm x 178 mm) (5 pouces x 7 pouces), tels que les livres de poche dont la reliure a été coupée • Éléments imprimés sur du papier blanc fin • Éléments longs et étroits tels que les photos panoramiques • La numérisation des étiquettes de disques réfléchissantes risque d'être incorrecte. • Placez les éléments à numériser correctement sur la vitre. Dans le cas contraire, les éléments risquent de ne pas être numérisés correctement. Pour savoir comment mettre en place des éléments, reportez-vous à la section « Positionnement des originaux (Numérisation à partir d'un ordinateur) ». Remarque • Pour réduire le moiré dans les numérisations, définissez Sélectionner source sur Magazine dans la boîte de dialogue Paramètres (Numérisation document) ou Paramètres (Numérisation personnalisée), puis cliquez sur Document ou Personnalisé dans l'écran principal de IJ Scan Utility. (1) Zone des options de numérisation Appliquer la correction d'image recommandée Application automatique des corrections appropriées selon le type d'élément. Important • La tonalité des couleurs peut varier par rapport à l'image source en raison des corrections. Dans ce cas, désactivez la case à cocher, puis numérisez à nouveau. Remarque • La numérisation est plus longue que d'habitude lorsque vous activez cette fonction. (2) Zone d'enregistrement des paramètres Nom du fichier Saisissez le nom de fichier de l'image à enregistrer. Lorsque vous enregistrez un fichier, la date et quatre chiffres sont ajoutés au nom de fichier défini, selon le format « _20XX0101_0001 ». Remarque • Lorsque vous cochez la case Enregistrer dans sous-dossier avec la date courante, la date et quatre chiffres sont ajoutés au nom de fichier défini. Enregistrer dans Affiche le dossier dans lequel vous souhaitez enregistrer les images numérisées. Pour ajouter un dossier, sélectionnez Ajouter... dans le menu déroulant, puis cliquez sur Ajouter dans la boîte de dialogue Sélectionnez un dossier de destination affichée et indiquez le dossier de destination. Les dossiers d'enregistrement par défaut sont les suivants : • Windows 10/Windows 8.1/Windows Vista : Dossier Documents 544 • Windows 8/Windows 7/Windows XP : Dossier Mes documents Important • Lorsque vous affichez la boîte de dialogue Paramètres à partir de My Image Garden, cette option est absente. Format données Auto est sélectionné. Les formats de données suivants sont appliqués automatiquement lors de l'enregistrement, selon le type d'élément. • Photos, cartes postales, cartes de visite et BD/DVD/CD : JPEG • Magazines, journaux et documents : PDF Important • Le format d'enregistrement peut être différent en fonction du placement de l'élément. Positionnement des originaux (Numérisation à partir d'un ordinateur) Qualité des images JPEG Vous pouvez indiquer la qualité d'image des fichiers JPEG. Compression PDF Sélectionnez le type de compression pour l'enregistrement des fichiers PDF. Standard Il est généralement recommandé de sélectionner ce paramètre. Elevé Compresse le format du fichier lors de sa sauvegarde, ce qui vous permet de réduire la charge sur votre réseau/serveur. Créer un fichier PDF prenant en charge la recherche par mot clé Cochez cette case pour convertir le texte dans les images en données texte et créer des fichiers PDF qui prennent en charge la recherche par mot-clé. Remarque • Les fichiers PDF consultables dans la langue sélectionnée dans l'option Langue du document de l'onglet (Paramètres généraux) de la boîte de dialogue Paramètres sont créés. Enregistrer dans sous-dossier avec la date courante Cochez cette case pour créer un dossier avec la date actuelle dans le dossier spécifié dans Enregistrer dans et enregistrer les images numérisées dans ce dossier. Le dossier sera créé avec un nom tel que « 20XX_01_01 » (Année_Mois_Date). Si cette case n'est pas cochée, les fichiers sont enregistrés directement dans le dossier spécifié dans Enregistrer dans. (3) Zone des paramètres de l'application Ouvrir avec une application Sélectionnez cette option si vous souhaitez améliorer ou corriger les images numérisées. 545 Vous pouvez choisir l'application dans le menu déroulant. Envoyer à une application Sélectionnez cette option pour utiliser les images numérisées telles quelles dans une application permettant de parcourir ou d'organiser des images. Vous pouvez choisir l'application dans le menu déroulant. Envoyer à un dossier Cochez cette case si vous souhaitez également enregistrer les images numérisées dans un dossier autre que celui indiqué dans Enregistrer dans. Vous pouvez choisir le dossier dans le menu déroulant. Joindre à cour. élec. Sélectionnez cette option pour envoyer les images numérisées en pièces jointes à des e-mails. Vous pouvez choisir le client de messagerie à ouvrir dans le menu déroulant. Ne démarrez aucune application Enregistre dans le dossier indiqué dans l'option Enregistrer dans. Remarque • Pour ajouter une application ou un dossier au menu déroulant, sélectionnez Ajouter... dans ce menu, puis cliquez sur Ajouter dans la boîte de dialogue Sélectionnez une application ou Sélectionnez un dossier de destination affichée et indiquez l'application ou le dossier. Instructions Permet d'ouvrir ce guide. Par défaut Vous pouvez restaurer les paramètres par défaut dans l'écran qui s'affiche. 546 Boîte de dialogue Paramètres (Numérisation document) Cliquez sur Numérisation document dans l'onglet (Numérisation à partir d'un ordinateur) pour afficher la boîte de dialogue Paramètres (Numérisation document). La boîte de dialogue Paramètres (Numérisation document) vous permet de définir les paramètres de numérisation avancés pour numériser des éléments en tant que documents. (1) Zone des options de numérisation (2) Zone d'enregistrement des paramètres (3) Zone des paramètres de l'application Important • Lorsque vous affichez la boîte de dialogue Paramètres à partir de l'écran Numériser de My Image Garden, les éléments des Paramètres de l'application sont absents. (1) Zone des options de numérisation Sélectionner source Sélectionnez le type d'élément à numériser. • Numérisation de documents : Document • Numérisation de magazines : Magazine 547 Mode couleur Sélectionnez le mode couleur avec lequel vous souhaitez numériser l'élément. Format papier Sélectionnez la taille de l'élément à numériser. Lorsque vous sélectionnez Personnalisé, un écran s'affiche dans lequel vous pouvez indiquer le format papier. Sélectionnez une Unité, saisissez la Largeur et la Hauteur, puis cliquez sur OK. Remarque • Cliquez sur Par défaut pour restaurer les paramètres par défaut. Résolution Sélectionnez la résolution de l'élément à numériser. Plus la résolution (valeur) choisie est élevée, plus l'image est précise. Résolution Remarque • Il n'est possible de spécifier que 300 ppp ou 400 ppp lorsque Démarrer l'application OCR est sélectionné dans Paramètres de l'application. Paramètres de traitement d'image Cliquez sur (Plus) pour définir les paramètres suivants. Remarque • Lorsque le paramètre Mode couleur est défini sur Noir et blanc, seules les options Réduire l'ombre de gouttière, Corriger le document texte incliné et Détecter l'orientation des documents texte et pivoter l'image apparaissent. Appliquer la correction automatique des documents Cochez cette case pour améliorer la netteté du texte d'un document ou d'un magazine afin d'avoir une meilleure lisibilité. Important • La tonalité des couleurs peut varier par rapport à l'image source en raison des corrections. Dans ce cas, désactivez la case à cocher, puis numérisez à nouveau. Remarque • La numérisation est plus longue que d'habitude lorsque vous activez cette fonction. 548 Accentuer les contours Fait ressortir le contour des sujets afin d'affiner l'image. Réduction de la transparence Améliore la netteté du texte d'un élément ou réduit la transparence des journaux, etc. Réduire le moiré Réduit les motifs de moiré. Les supports imprimés sont affichés sous la forme d'un ensemble de petits points. Le « moiré » est un phénomène qui produit un dégradé non uniforme ou un motif rayé lors de la numérisation de photos ou d'images imprimées avec des petits points. Remarque • La numérisation est plus longue que d'habitude lorsque vous activez Réduire le moiré. Réduire l'ombre de gouttière Réduit les ombres de gouttière qui apparaissent entre les pages lors de la numérisation de livrets ouverts. Remarque • L'onglet Mode avancé de ScanGear (pilote du scanner) vous permet de corriger les ombres de gouttière lors de la numérisation d'éléments de taille non standard ou de zones définies. Pour plus d'informations, reportez-vous à la section « Correction d'ombre de gouttière » correspondant à votre modèle et accessible depuis l'accueil du Manuel en ligne. • Lorsque vous activez cette fonction, le temps de numérisation peut être plus long que d'habitude avec une connexion réseau. Corriger le document texte incliné Détecte le texte numérisé et corrige l'inclinaison du document (plages de -0,1 à -10° ou de +0,1 à +10°). Important • Il se peut que les types de documents suivants ne soient pas corrigés correctement, car la détection du texte ne peut pas s'effectuer convenablement. • Documents dans lesquels les lignes de texte sont inclinées à plus de 10° ou dont l'inclinaison varie d'une ligne à l'autre • Documents contenant à la fois du texte orienté verticalement et du texte orienté horizontalement • Documents dont la taille de police est très petite ou très grande • Documents comportant peu de texte • Documents contenant des figures/images • Texte manuscrit • Documents contenant à la fois des lignes verticales et horizontales (tableaux) Remarque • La numérisation est plus longue que d'habitude lorsque vous activez Corriger le document texte incliné. 549 Détecter l'orientation des documents texte et pivoter l'image Fait pivoter automatiquement l'orientation de l'image en détectant l'orientation du texte dans le document numérisé. Important • Seuls les documents texte rédigés dans la langue sélectionnée à partir de l'option Langue du document dans la boîte de dialogue Paramètres (Paramètres généraux) sont pris en charge. • Il se peut que l'orientation ne soit pas détectée pour les types de paramètres ou de documents suivants, car la détection du texte ne peut pas s'effectuer correctement. • La résolution n'est pas comprise entre 300 et 600 ppp • La taille de la police n'est pas comprise entre 8 et 48 points • Documents qui comportent des polices spéciales, des effets, du texte en italique ou du texte manuscrit • Documents comportant des arrière-plans à motifs Dans ce cas, cochez la case Vérifier les résultats de la numérisation et faites pivoter l'image dans la boîte de dialogue Enregistrer les paramètres. (2) Zone d'enregistrement des paramètres Nom du fichier Saisissez le nom de fichier de l'image à enregistrer. Lorsque vous enregistrez un fichier, la date et quatre chiffres sont ajoutés au nom de fichier défini, selon le format « _20XX0101_0001 ». Remarque • Lorsque vous cochez la case Enregistrer dans sous-dossier avec la date courante, la date et quatre chiffres sont ajoutés au nom de fichier défini. Enregistrer dans Affiche le dossier dans lequel vous souhaitez enregistrer les images numérisées. Pour ajouter un dossier, sélectionnez Ajouter... dans le menu déroulant, puis cliquez sur Ajouter dans la boîte de dialogue Sélectionnez un dossier de destination affichée et indiquez le dossier de destination. Les dossiers d'enregistrement par défaut sont les suivants : • Windows 10/Windows 8.1/Windows Vista : Dossier Documents • Windows 8/Windows 7/Windows XP : Dossier Mes documents Important • Lorsque vous affichez la boîte de dialogue Paramètres à partir de My Image Garden, cette option est absente. Format données Sélectionnez le format de données dans lequel vous souhaitez enregistrer les images numérisées. Vous pouvez sélectionner JPEG/Exif, TIFF, PNG, PDF ou PDF (Pages multiples). 550 Important • Vous ne pouvez pas sélectionner JPEG/Exif si le Mode couleur est défini sur Noir et blanc. • Lorsque l'option Démarrer l'application OCR est sélectionnée dans Paramètres de l'application, vous ne pouvez sélectionner ni PDF, ni PDF (Pages multiples). Remarque • Avec une connexion réseau, le temps de numérisation peut être plus long que d'habitude si vous définissez TIFF ou PNG dans Format données. Compression PDF Sélectionnez le type de compression pour l'enregistrement des fichiers PDF. Standard Il est généralement recommandé de sélectionner ce paramètre. Elevé Compresse le format du fichier lors de sa sauvegarde, ce qui vous permet de réduire la charge sur votre réseau/serveur. Important • Ceci apparaît uniquement si PDF ou PDF (Pages multiples) est sélectionné dans Format données. • Cette option ne s'affiche pas lorsque Noir et blanc est sélectionné dans Mode couleur. Qualité des images JPEG Vous pouvez indiquer la qualité d'image des fichiers JPEG. Important • Ceci apparaît uniquement si JPEG/Exif est sélectionné dans Format données. Créer un fichier PDF prenant en charge la recherche par mot clé Cochez cette case pour convertir le texte dans les images en données texte et créer des fichiers PDF qui prennent en charge la recherche par mot-clé. Important • Ceci apparaît uniquement si PDF ou PDF (Pages multiples) est sélectionné dans Format données. Remarque • Les fichiers PDF consultables dans la langue sélectionnée dans l'option Langue du document de l'onglet (Paramètres généraux) de la boîte de dialogue Paramètres sont créés. Enregistrer dans sous-dossier avec la date courante Cochez cette case pour créer un dossier avec la date actuelle dans le dossier spécifié dans Enregistrer dans et enregistrer les images numérisées dans ce dossier. Le dossier sera créé avec un nom tel que « 20XX_01_01 » (Année_Mois_Date). Si cette case n'est pas cochée, les fichiers sont enregistrés directement dans le dossier spécifié dans Enregistrer dans. 551 Vérifier les résultats de la numérisation Affiche la boîte de dialogue Enregistrer les paramètres après la numérisation. Important • Lorsque vous affichez la boîte de dialogue Paramètres à partir de My Image Garden, cette option est absente. (3) Zone des paramètres de l'application Ouvrir avec une application Sélectionnez cette option si vous souhaitez améliorer ou corriger les images numérisées. Vous pouvez choisir l'application dans le menu déroulant. Envoyer à une application Sélectionnez cette option pour utiliser les images numérisées telles quelles dans une application permettant de parcourir ou d'organiser des images. Vous pouvez choisir l'application dans le menu déroulant. Envoyer à un dossier Cochez cette case si vous souhaitez également enregistrer les images numérisées dans un dossier autre que celui indiqué dans Enregistrer dans. Vous pouvez choisir le dossier dans le menu déroulant. Joindre à cour. élec. Sélectionnez cette option pour envoyer les images numérisées en pièces jointes à des e-mails. Vous pouvez choisir le client de messagerie à ouvrir dans le menu déroulant. Démarrer l'application OCR Sélectionnez cette option pour convertir le texte d'une image numérisée en données texte. Vous pouvez choisir l'application dans le menu déroulant. Ne démarrez aucune application Enregistre dans le dossier indiqué dans l'option Enregistrer dans. Remarque • Pour ajouter une application ou un dossier au menu déroulant, sélectionnez Ajouter... dans ce menu, puis cliquez sur Ajouter dans la boîte de dialogue Sélectionnez une application ou Sélectionnez un dossier de destination affichée et indiquez l'application ou le dossier. Instructions Permet d'ouvrir ce guide. Par défaut Vous pouvez restaurer les paramètres par défaut dans l'écran qui s'affiche. 552 Boîte de dialogue Paramètres (Numérisation photo) Cliquez sur Numérisation photo dans l'onglet (Numérisation à partir d'un ordinateur) pour afficher la boîte de dialogue Paramètres (Numérisation photo). La boîte de dialogue Paramètres (Numérisation photo) vous permet de définir les paramètres de numérisation avancés afin de numériser les éléments en tant que photos. (1) Zone des options de numérisation (2) Zone d'enregistrement des paramètres (3) Zone des paramètres de l'application Important • Lorsque vous affichez la boîte de dialogue Paramètres à partir de My Image Garden, les éléments des Paramètres de l'application sont absents. (1) Zone des options de numérisation Sélectionner source Photo est sélectionné. Mode couleur Sélectionnez le mode couleur avec lequel vous souhaitez numériser l'élément. Format papier Sélectionnez la taille de l'élément à numériser. 553 Lorsque vous sélectionnez Personnalisé, un écran s'affiche dans lequel vous pouvez indiquer le format papier. Sélectionnez une Unité, saisissez la Largeur et la Hauteur, puis cliquez sur OK. Remarque • Cliquez sur Par défaut pour restaurer les paramètres par défaut. Résolution Sélectionnez la résolution de l'élément à numériser. Plus la résolution (valeur) choisie est élevée, plus l'image est précise. Résolution Paramètres de traitement d'image Cliquez sur (Plus) pour définir les paramètres suivants. Important • Lorsque le Mode couleur est défini sur Noir et blanc, l'option Paramètres de traitement d'image n'est pas disponible. Accentuer les contours Fait ressortir le contour des sujets afin d'affiner l'image. (2) Zone d'enregistrement des paramètres Nom du fichier Saisissez le nom de fichier de l'image à enregistrer. Lorsque vous enregistrez un fichier, la date et quatre chiffres sont ajoutés au nom de fichier défini, selon le format « _20XX0101_0001 ». Remarque • Lorsque vous cochez la case Enregistrer dans sous-dossier avec la date courante, la date et quatre chiffres sont ajoutés au nom de fichier défini. Enregistrer dans Affiche le dossier dans lequel vous souhaitez enregistrer les images numérisées. Pour ajouter un dossier, sélectionnez Ajouter... dans le menu déroulant, puis cliquez sur Ajouter dans la boîte de dialogue Sélectionnez un dossier de destination affichée et indiquez le dossier de destination. Les dossiers d'enregistrement par défaut sont les suivants : • Windows 10/Windows 8.1/Windows Vista : Dossier Documents 554 • Windows 8/Windows 7/Windows XP : Dossier Mes documents Important • Lorsque vous affichez la boîte de dialogue Paramètres à partir de My Image Garden, cette option est absente. Format données Sélectionnez le format de données dans lequel vous souhaitez enregistrer les images numérisées. Vous pouvez sélectionner JPEG/Exif, TIFF ou PNG. Important • Vous ne pouvez pas sélectionner JPEG/Exif si le Mode couleur est défini sur Noir et blanc. Remarque • Avec une connexion réseau, le temps de numérisation peut être plus long que d'habitude si vous définissez TIFF ou PNG dans Format données. Qualité des images JPEG Vous pouvez indiquer la qualité d'image des fichiers JPEG. Important • Ceci apparaît uniquement si JPEG/Exif est sélectionné dans Format données. Enregistrer dans sous-dossier avec la date courante Cochez cette case pour créer un dossier avec la date actuelle dans le dossier spécifié dans Enregistrer dans et enregistrer les images numérisées dans ce dossier. Le dossier sera créé avec un nom tel que « 20XX_01_01 » (Année_Mois_Date). Si cette case n'est pas cochée, les fichiers sont enregistrés directement dans le dossier spécifié dans Enregistrer dans. Vérifier les résultats de la numérisation Affiche la boîte de dialogue Enregistrer les paramètres après la numérisation. Important • Lorsque vous affichez la boîte de dialogue Paramètres à partir de My Image Garden, cette option est absente. (3) Zone des paramètres de l'application Ouvrir avec une application Sélectionnez cette option si vous souhaitez améliorer ou corriger les images numérisées. Vous pouvez choisir l'application dans le menu déroulant. Envoyer à une application Sélectionnez cette option pour utiliser les images numérisées telles quelles dans une application permettant de parcourir ou d'organiser des images. Vous pouvez choisir l'application dans le menu déroulant. 555 Envoyer à un dossier Cochez cette case si vous souhaitez également enregistrer les images numérisées dans un dossier autre que celui indiqué dans Enregistrer dans. Vous pouvez choisir le dossier dans le menu déroulant. Joindre à cour. élec. Sélectionnez cette option pour envoyer les images numérisées en pièces jointes à des e-mails. Vous pouvez choisir le client de messagerie à ouvrir dans le menu déroulant. Ne démarrez aucune application Enregistre dans le dossier indiqué dans l'option Enregistrer dans. Remarque • Pour ajouter une application ou un dossier au menu déroulant, sélectionnez Ajouter... dans ce menu, puis cliquez sur Ajouter dans la boîte de dialogue Sélectionnez une application ou Sélectionnez un dossier de destination affichée et indiquez l'application ou le dossier. Instructions Permet d'ouvrir ce guide. Par défaut Vous pouvez restaurer les paramètres par défaut dans l'écran qui s'affiche. 556 Boîte de dialogue Paramètres (Numérisation personnalisée) Cliquez sur Numérisation personnalisée dans l'onglet (Numérisation à partir d'un ordinateur) pour afficher la boîte de dialogue Paramètres (Numérisation personnalisée). La boîte de dialogue Paramètres (Numérisation personnalisée) vous permet de définir des paramètres de numérisation avancés pour numériser selon vos préférences. (1) Zone des options de numérisation (2) Zone d'enregistrement des paramètres (3) Zone des paramètres de l'application Important • Lorsque vous affichez la boîte de dialogue Paramètres à partir de l'écran Numériser de My Image Garden, les éléments des Paramètres de l'application sont absents. (1) Zone des options de numérisation Sélectionner source Sélectionnez le type d'élément à numériser. Sélectionnez Auto pour détecter le type d'élément automatiquement et pour définir le Mode couleur, le Format papier et la Résolution également automatiquement. 557 Important • Les types d'éléments gérés par la fonction Auto sont les suivants : photos, cartes postales, cartes de visite, magazines, journaux, documents et BD/CD/DVD. • Pour numériser les types d'éléments suivants, indiquez le type ou la taille de l'élément. L'option Auto ne permet pas de numériser correctement les éléments suivants : • Photos au format A4 • Documents texte inférieurs à 2L (127 mm x 178 mm) (5 pouces x 7 pouces), tels que les livres de poche dont la reliure a été coupée • Éléments imprimés sur du papier blanc fin • Éléments longs et étroits tels que les photos panoramiques • La numérisation des étiquettes de disques réfléchissantes risque d'être incorrecte. • Placez correctement les éléments en fonction du type à numériser. Dans le cas contraire, les éléments risquent de ne pas être numérisés correctement. Pour savoir comment mettre en place des éléments, reportez-vous à la section « Positionnement des originaux (Numérisation à partir d'un ordinateur) ». Remarque • Pour convertir le texte de l'image en données textuelles après la numérisation, spécifiez Sélectionner source au lieu de sélectionner Auto. • Pour réduire le moiré, définissez Sélectionner source sur Magazine ou cochez la case Réduire le moiré dans Paramètres de traitement d'image. Mode couleur Sélectionnez le mode couleur avec lequel vous souhaitez numériser l'élément. Remarque • Seule l'option Couleur est disponible lorsque Sélectionner source est défini sur Auto. Format papier Sélectionnez la taille de l'élément à numériser. Lorsque vous sélectionnez Personnalisé, un écran s'affiche dans lequel vous pouvez indiquer le format papier. Sélectionnez une Unité, saisissez la Largeur et la Hauteur, puis cliquez sur OK. Remarque • Lorsque Sélectionner source est défini sur Auto, seule l'option Auto est disponible. • Cliquez sur Par défaut dans l'écran de définition du format papier pour restaurer les paramètres par défaut. 558 Résolution Sélectionnez la résolution de l'élément à numériser. Plus la résolution (valeur) choisie est élevée, plus l'image est précise. Résolution Remarque • Lorsque Sélectionner source est défini sur Auto, seule l'option Auto est disponible. • Il n'est possible de spécifier que 300 ppp ou 400 ppp lorsque Démarrer l'application OCR est sélectionné dans Paramètres de l'application. Paramètres de traitement d'image Cliquez sur (Plus) pour définir les paramètres suivants. Les éléments de paramètres disponibles varient selon l'option Sélectionner source. • Lorsque Sélectionner source est défini sur Auto : Appliquer la correction d'image recommandée Application automatique des corrections appropriées selon le type d'élément. Important • La tonalité des couleurs peut varier par rapport à l'image source en raison des corrections. Dans ce cas, désactivez la case à cocher, puis numérisez à nouveau. Remarque • La numérisation est plus longue que d'habitude lorsque vous activez cette fonction. • Lorsque Sélectionner source est défini sur Photo : Important • Lorsque le Mode couleur est défini sur Noir et blanc, l'option Paramètres de traitement d'image n'est pas disponible. Accentuer les contours Fait ressortir le contour des sujets afin d'affiner l'image. • Lorsque Sélectionner source est défini sur Magazine ou Document : Remarque • Lorsque le paramètre Mode couleur est défini sur Noir et blanc, seules les options Réduire l'ombre de gouttière, Corriger le document texte incliné et Détecter l'orientation des documents texte et pivoter l'image apparaissent. Appliquer la correction automatique des documents Cochez cette case pour améliorer la netteté du texte d'un document ou d'un magazine afin d'avoir une meilleure lisibilité. Important • La tonalité des couleurs peut varier par rapport à l'image source en raison des corrections. Dans ce cas, désactivez la case à cocher, puis numérisez à nouveau. 559 Remarque • La numérisation est plus longue que d'habitude lorsque vous activez cette fonction. Accentuer les contours Fait ressortir le contour des sujets afin d'affiner l'image. Réduction de la transparence Améliore la netteté du texte d'un élément ou réduit la transparence des journaux, etc. Réduire le moiré Réduit les motifs de moiré. Les supports imprimés sont affichés sous la forme d'un ensemble de petits points. Le « moiré » est un phénomène qui produit un dégradé non uniforme ou un motif rayé lors de la numérisation de photos ou d'images imprimées avec des petits points. Remarque • La numérisation est plus longue que d'habitude lorsque vous activez Réduire le moiré. Réduire l'ombre de gouttière Réduit les ombres de gouttière qui apparaissent entre les pages lors de la numérisation de livrets ouverts. Remarque • L'onglet Mode avancé de ScanGear (pilote du scanner) vous permet de corriger les ombres de gouttière lors de la numérisation d'éléments de taille non standard ou de zones définies. Pour plus d'informations, reportez-vous à la section « Correction d'ombre de gouttière » correspondant à votre modèle et accessible depuis l'accueil du Manuel en ligne. • Lorsque vous activez cette fonction, le temps de numérisation peut être plus long que d'habitude avec une connexion réseau. Corriger le document texte incliné Détecte le texte numérisé et corrige l'inclinaison du document (plages de -0,1 à -10° ou de +0,1 à +10°). Important • Il se peut que les types de documents suivants ne soient pas corrigés correctement, car la détection du texte ne peut pas s'effectuer convenablement. • Documents dans lesquels les lignes de texte sont inclinées à plus de 10° ou dont l'inclinaison varie d'une ligne à l'autre • Documents contenant à la fois du texte orienté verticalement et du texte orienté horizontalement • Documents dont la taille de police est très petite ou très grande • Documents comportant peu de texte • Documents contenant des figures/images • Texte manuscrit • Documents contenant à la fois des lignes verticales et horizontales (tableaux) 560 Remarque • La numérisation est plus longue que d'habitude lorsque vous activez Corriger le document texte incliné. Détecter l'orientation des documents texte et pivoter l'image Fait pivoter automatiquement l'orientation de l'image en détectant l'orientation du texte dans le document numérisé. Important • Seuls sont gérés les documents texte rédigés dans les langues qui peuvent être sélectionnées à partir de l'option Langue du document de la boîte de dialogue Paramètres (Paramètres généraux). • Il se peut que l'orientation ne soit pas détectée pour les types de paramètres ou de documents suivants, car la détection du texte ne peut pas s'effectuer correctement. • La résolution n'est pas comprise entre 300 et 600 ppp • La taille de la police n'est pas comprise entre 8 et 48 points • Documents qui comportent des polices spéciales, des effets, du texte en italique ou du texte manuscrit • Documents comportant des arrière-plans à motifs Dans ce cas, cochez la case Vérifier les résultats de la numérisation et faites pivoter l'image dans la boîte de dialogue Enregistrer les paramètres. (2) Zone d'enregistrement des paramètres Nom du fichier Saisissez le nom de fichier de l'image à enregistrer. Lorsque vous enregistrez un fichier, la date et quatre chiffres sont ajoutés au nom de fichier défini, selon le format « _20XX0101_0001 ». Remarque • Lorsque vous cochez la case Enregistrer dans sous-dossier avec la date courante, la date et quatre chiffres sont ajoutés au nom de fichier défini. Enregistrer dans Affiche le dossier dans lequel vous souhaitez enregistrer les images numérisées. Pour ajouter un dossier, sélectionnez Ajouter... dans le menu déroulant, puis cliquez sur Ajouter dans la boîte de dialogue Sélectionnez un dossier de destination affichée et indiquez le dossier de destination. Les dossiers d'enregistrement par défaut sont les suivants : • Windows 10/Windows 8.1/Windows Vista : Dossier Documents • Windows 8/Windows 7/Windows XP : Dossier Mes documents 561 Important • Lorsque vous affichez la boîte de dialogue Paramètres à partir de My Image Garden, cette option est absente. Format données Sélectionnez le format de données dans lequel vous souhaitez enregistrer les images numérisées. Vous pouvez sélectionner JPEG/Exif, TIFF, PNG, PDF, PDF (Pages multiples) ou Auto. Important • Lorsque Auto est sélectionné, le format d'enregistrement peut être différent en fonction du placement de l'élément. Positionnement des originaux (Numérisation à partir d'un ordinateur) • Vous ne pouvez pas sélectionner JPEG/Exif si le Mode couleur est défini sur Noir et blanc. • Lorsque l'option Démarrer l'application OCR est sélectionnée dans Paramètres de l'application, vous ne pouvez pas sélectionner PDF, PDF (Pages multiples) ou Auto. Remarque • Auto n'est disponible que si Auto est sélectionné pour Sélectionner source. • Avec une connexion réseau, le temps de numérisation peut être plus long que d'habitude si vous définissez TIFF ou PNG dans Format données. Qualité des images JPEG Vous pouvez indiquer la qualité d'image des fichiers JPEG. Important • Ceci apparaît uniquement si JPEG/Exif ou Auto est sélectionné dans Format données. Compression PDF Sélectionnez le type de compression pour l'enregistrement des fichiers PDF. Standard Il est généralement recommandé de sélectionner ce paramètre. Elevé Compresse le format du fichier lors de sa sauvegarde, ce qui vous permet de réduire la charge sur votre réseau/serveur. Important • Ceci apparaît uniquement si PDF, PDF (Pages multiples) ou Auto est sélectionné dans Format données. • Cette option ne s'affiche pas lorsque Noir et blanc est sélectionné dans Mode couleur. Créer un fichier PDF prenant en charge la recherche par mot clé Cochez cette case pour convertir le texte dans les images en données texte et créer des fichiers PDF qui prennent en charge la recherche par mot-clé. Important • Ceci apparaît uniquement si PDF, PDF (Pages multiples) ou Auto est sélectionné dans Format données. 562 Remarque • Les fichiers PDF consultables dans la langue sélectionnée dans l'option Langue du document de l'onglet (Paramètres généraux) de la boîte de dialogue Paramètres sont créés. Enregistrer dans sous-dossier avec la date courante Cochez cette case pour créer un dossier avec la date actuelle dans le dossier spécifié dans Enregistrer dans et enregistrer les images numérisées dans ce dossier. Le dossier sera créé avec un nom tel que « 20XX_01_01 » (Année_Mois_Date). Si cette case n'est pas cochée, les fichiers sont enregistrés directement dans le dossier spécifié dans Enregistrer dans. Vérifier les résultats de la numérisation Affiche la boîte de dialogue Enregistrer les paramètres après la numérisation. Important • Cette option n'apparaît pas lorsque Sélectionner source est en mode Auto. • Lorsque vous affichez la boîte de dialogue Paramètres à partir de My Image Garden, cette option est absente. (3) Zone des paramètres de l'application Ouvrir avec une application Sélectionnez cette option si vous souhaitez améliorer ou corriger les images numérisées. Vous pouvez choisir l'application dans le menu déroulant. Envoyer à une application Sélectionnez cette option pour utiliser les images numérisées telles quelles dans une application permettant de parcourir ou d'organiser des images. Vous pouvez choisir l'application dans le menu déroulant. Envoyer à un dossier Cochez cette case si vous souhaitez également enregistrer les images numérisées dans un dossier autre que celui indiqué dans Enregistrer dans. Vous pouvez choisir le dossier dans le menu déroulant. Joindre à cour. élec. Sélectionnez cette option pour envoyer les images numérisées en pièces jointes à des e-mails. Vous pouvez choisir le client de messagerie à ouvrir dans le menu déroulant. Démarrer l'application OCR Sélectionnez cette option pour convertir le texte d'une image numérisée en données texte. Vous pouvez choisir l'application dans le menu déroulant. Ne démarrez aucune application Enregistre dans le dossier indiqué dans l'option Enregistrer dans. 563 Remarque • Pour ajouter une application ou un dossier au menu déroulant, sélectionnez Ajouter... dans ce menu, puis cliquez sur Ajouter dans la boîte de dialogue Sélectionnez une application ou Sélectionnez un dossier de destination affichée et indiquez l'application ou le dossier. Instructions Permet d'ouvrir ce guide. Par défaut Vous pouvez restaurer les paramètres par défaut dans l'écran qui s'affiche. 564 Boîte de dialogue Paramètres (Numériser et créer un panorama) Cliquez sur Numériser et créer un panorama dans l'onglet (Numérisation à partir d'un ordinateur) pour afficher la boîte de dialogue Paramètres (Numériser et créer un panorama). La boîte de dialogue Paramètres (Numériser et créer un panorama) vous permet de définir les paramètres de numérisation avancés pour numériser des éléments de taille supérieure à celle de la vitre. (1) Zone des options de numérisation (2) Zone d'enregistrement des paramètres (3) Zone des paramètres de l'application Important • Lorsque vous affichez la boîte de dialogue Paramètres à partir de l'écran Numériser de My Image Garden, les éléments des Paramètres de l'application sont absents. (1) Zone des options de numérisation Sélectionner source Sélectionnez le type d'élément à numériser. • Numérisation de photos : Photo • Numérisation de documents : Document • Numérisation de magazines : Magazine 565 Remarque • Pour réduire le moiré, définissez Sélectionner source sur Magazine ou cochez la case Réduire le moiré dans Paramètres de traitement d'image. Mode couleur Sélectionnez le mode couleur avec lequel vous souhaitez numériser l'élément. Résolution Sélectionnez la résolution de l'élément à numériser. Plus la résolution (valeur) choisie est élevée, plus l'image est précise. Résolution Paramètres de traitement d'image Cliquez sur (Plus) pour définir les paramètres suivants. Les éléments de paramètres disponibles varient selon l'option Sélectionner source. Important • Lorsque le Mode couleur est défini sur Noir et blanc, l'option Paramètres de traitement d'image n'est pas disponible. • Lorsque Sélectionner source est défini sur Photo : Accentuer les contours Fait ressortir le contour des sujets afin d'affiner l'image. • Lorsque Sélectionner source est défini sur Magazine ou Document : Accentuer les contours Fait ressortir le contour des sujets afin d'affiner l'image. Réduction de la transparence Améliore la netteté du texte d'un élément ou réduit la transparence des journaux, etc. Réduire le moiré Réduit les motifs de moiré. Les supports imprimés sont affichés sous la forme d'un ensemble de petits points. Le « moiré » est un phénomène qui produit un dégradé non uniforme ou un motif rayé lors de la numérisation de photos ou d'images imprimées avec des petits points. Remarque • La numérisation est plus longue que d'habitude lorsque vous activez Réduire le moiré. (2) Zone d'enregistrement des paramètres Nom du fichier Saisissez le nom de fichier de l'image à enregistrer. Lorsque vous enregistrez un fichier, la date et quatre chiffres sont ajoutés au nom de fichier défini, selon le format « _20XX0101_0001 ». Remarque • Lorsque vous cochez la case Enregistrer dans sous-dossier avec la date courante, la date et quatre chiffres sont ajoutés au nom de fichier défini. 566 Enregistrer dans Affiche le dossier dans lequel vous souhaitez enregistrer les images numérisées. Pour ajouter un dossier, sélectionnez Ajouter... dans le menu déroulant, puis cliquez sur Ajouter dans la boîte de dialogue Sélectionnez un dossier de destination affichée et indiquez le dossier de destination. Les dossiers d'enregistrement par défaut sont les suivants : • Windows 10/Windows 8.1/Windows Vista : Dossier Documents • Windows 8/Windows 7/Windows XP : Dossier Mes documents Important • Lorsque vous affichez la boîte de dialogue Paramètres à partir de My Image Garden, cette option est absente. Format données Sélectionnez le format de données dans lequel vous souhaitez enregistrer les images numérisées. Vous pouvez sélectionner JPEG/Exif, TIFF, PNG, PDF ou PDF (Pages multiples). Important • Vous ne pouvez pas sélectionner JPEG/Exif si le Mode couleur est défini sur Noir et blanc. Remarque • Avec une connexion réseau, le temps de numérisation peut être plus long que d'habitude si vous définissez TIFF ou PNG dans Format données. Compression PDF Sélectionnez le type de compression pour l'enregistrement des fichiers PDF. Standard Il est généralement recommandé de sélectionner ce paramètre. Elevé Compresse le format du fichier lors de sa sauvegarde, ce qui vous permet de réduire la charge sur votre réseau/serveur. Important • Ceci apparaît uniquement si PDF ou PDF (Pages multiples) est sélectionné dans Format données. • Cette option ne s'affiche pas lorsque Noir et blanc est sélectionné dans Mode couleur. Créer un fichier PDF prenant en charge la recherche par mot clé Cochez cette case pour convertir le texte dans les images en données texte et créer des fichiers PDF qui prennent en charge la recherche par mot-clé. Important • Ceci apparaît uniquement si PDF ou PDF (Pages multiples) est sélectionné dans Format données. 567 Remarque • Les fichiers PDF consultables dans la langue sélectionnée dans l'option Langue du document de l'onglet (Paramètres généraux) de la boîte de dialogue Paramètres sont créés. Qualité des images JPEG Vous pouvez indiquer la qualité d'image des fichiers JPEG. Important • Ceci apparaît uniquement si JPEG/Exif est sélectionné dans Format données. Enregistrer dans sous-dossier avec la date courante Cochez cette case pour créer un dossier avec la date actuelle dans le dossier spécifié dans Enregistrer dans et enregistrer les images numérisées dans ce dossier. Le dossier sera créé avec un nom tel que « 20XX_01_01 » (Année_Mois_Date). Si cette case n'est pas cochée, les fichiers sont enregistrés directement dans le dossier spécifié dans Enregistrer dans. Vérifier les résultats de la numérisation Affiche la boîte de dialogue Enregistrer les paramètres après la numérisation. Important • Lorsque vous affichez la boîte de dialogue Paramètres à partir de My Image Garden, cette option est absente. (3) Zone des paramètres de l'application Ouvrir avec une application Sélectionnez cette option si vous souhaitez améliorer ou corriger les images numérisées. Vous pouvez choisir l'application dans le menu déroulant. Envoyer à une application Sélectionnez cette option pour utiliser les images numérisées telles quelles dans une application permettant de parcourir ou d'organiser des images. Vous pouvez choisir l'application dans le menu déroulant. Envoyer à un dossier Cochez cette case si vous souhaitez également enregistrer les images numérisées dans un dossier autre que celui indiqué dans Enregistrer dans. Vous pouvez choisir le dossier dans le menu déroulant. Ne démarrez aucune application Enregistre dans le dossier indiqué dans l'option Enregistrer dans. Remarque • Pour ajouter une application ou un dossier au menu déroulant, sélectionnez Ajouter... dans ce menu, puis cliquez sur Ajouter dans la boîte de dialogue Sélectionnez une application ou Sélectionnez un dossier de destination affichée et indiquez l'application ou le dossier. 568 Instructions Permet d'ouvrir ce guide. Par défaut Vous pouvez restaurer les paramètres par défaut dans l'écran qui s'affiche. 569 Boîte de dialogue Paramètres (ScanGear) Cliquez sur ScanGear dans l'onglet dialogue Paramètres (ScanGear). (Numérisation à partir d'un ordinateur) pour afficher la boîte de La boîte de dialogue Paramètres (ScanGear) vous permet de spécifier le mode d'enregistrement des images lors de la numérisation d'éléments en démarrant ScanGear (pilote du scanner), ainsi que le mode de réponse après l'enregistrement des images. (1) Zone d'enregistrement des paramètres (2) Zone des paramètres de l'application Important • Lorsque vous affichez la boîte de dialogue Paramètres à partir de My Image Garden, les éléments des Paramètres de l'application sont absents. (1) Zone d'enregistrement des paramètres Nom du fichier Saisissez le nom de fichier de l'image à enregistrer. Lorsque vous enregistrez un fichier, la date et quatre chiffres sont ajoutés au nom de fichier défini, selon le format « _20XX0101_0001 ». Remarque • Lorsque vous cochez la case Enregistrer dans sous-dossier avec la date courante, la date et quatre chiffres sont ajoutés au nom de fichier défini. 570 Enregistrer dans Affiche le dossier dans lequel vous souhaitez enregistrer les images numérisées. Pour ajouter un dossier, sélectionnez Ajouter... dans le menu déroulant, puis cliquez sur Ajouter dans la boîte de dialogue Sélectionnez un dossier de destination affichée et indiquez le dossier de destination. Les dossiers d'enregistrement par défaut sont les suivants : • Windows 10/Windows 8.1/Windows Vista : Dossier Documents • Windows 8/Windows 7/Windows XP : Dossier Mes documents Important • Lorsque vous affichez la boîte de dialogue Paramètres à partir de My Image Garden, cette option est absente. Format données Sélectionnez le format de données dans lequel vous souhaitez enregistrer les images numérisées. Vous pouvez sélectionner JPEG/Exif, TIFF, PNG, PDF ou PDF (Pages multiples). Remarque • Lorsque l'option PDF ou PDF (Pages multiples) est sélectionnée, il est possible de numériser des images jusqu'à 9 600 pixels x 9 600 pixels. • Lorsque la case Activer les numérisations de grandes images est cochée dans Enregistrer les paramètres, ou lorsque l'option Démarrer l'application OCR est sélectionnée dans Paramètres de l'application, vous pouvez sélectionner JPEG/Exif, TIFF ou PNG. • Avec une connexion réseau, le temps de numérisation peut être plus long que d'habitude si vous définissez TIFF ou PNG dans Format données. Qualité des images JPEG Vous pouvez indiquer la qualité d'image des fichiers JPEG. Important • Ceci apparaît uniquement si JPEG/Exif est sélectionné dans Format données. Compression PDF Sélectionnez le type de compression pour l'enregistrement des fichiers PDF. Standard Il est généralement recommandé de sélectionner ce paramètre. Elevé Compresse le format du fichier lors de sa sauvegarde, ce qui vous permet de réduire la charge sur votre réseau/serveur. Important • Ceci apparaît uniquement si PDF ou PDF (Pages multiples) est sélectionné dans Format données. 571 Créer un fichier PDF prenant en charge la recherche par mot clé Cochez cette case pour convertir le texte dans les images en données texte et créer des fichiers PDF qui prennent en charge la recherche par mot-clé. Important • Ceci apparaît uniquement si PDF ou PDF (Pages multiples) est sélectionné dans Format données. Remarque • Les fichiers PDF consultables dans la langue sélectionnée dans l'option Langue du document de l'onglet (Paramètres généraux) de la boîte de dialogue Paramètres sont créés. Enregistrer dans sous-dossier avec la date courante Cochez cette case pour créer un dossier avec la date actuelle dans le dossier spécifié dans Enregistrer dans et enregistrer les images numérisées dans ce dossier. Le dossier sera créé avec un nom tel que « 20XX_01_01 » (Année_Mois_Date). Si cette case n'est pas cochée, les fichiers sont enregistrés directement dans le dossier spécifié dans Enregistrer dans. Activer les numérisations de grandes images Cochez cette case pour numériser des images jusqu'à 21 000 pixels x 30 000 pixels et 1,8 Go. Important • Lorsque cette case est cochée, vous ne pouvez pas sélectionner Envoyer à une application, Envoyer à un dossier, Joindre à cour. élec. ou Démarrer l'application OCR. • Lorsque vous affichez la boîte de dialogue Paramètres à partir de My Image Garden, cette option est absente. Remarque • Lorsque cette case n'est pas cochée, il est possible de numériser des images jusqu'à 10 208 pixels x 14 032 pixels. Vérifier les résultats de la numérisation Affiche la boîte de dialogue Enregistrer les paramètres après la numérisation. Important • Lorsque vous affichez la boîte de dialogue Paramètres à partir de My Image Garden, cette option est absente. (2) Zone des paramètres de l'application Ouvrir avec une application Sélectionnez cette option si vous souhaitez améliorer ou corriger les images numérisées. Vous pouvez choisir l'application dans le menu déroulant. Envoyer à une application Sélectionnez cette option pour utiliser les images numérisées telles quelles dans une application permettant de parcourir ou d'organiser des images. 572 Vous pouvez choisir l'application dans le menu déroulant. Envoyer à un dossier Cochez cette case si vous souhaitez également enregistrer les images numérisées dans un dossier autre que celui indiqué dans Enregistrer dans. Vous pouvez choisir le dossier dans le menu déroulant. Joindre à cour. élec. Sélectionnez cette option pour envoyer les images numérisées en pièces jointes à des e-mails. Vous pouvez choisir le client de messagerie à ouvrir dans le menu déroulant. Démarrer l'application OCR Sélectionnez cette option pour convertir le texte d'une image numérisée en données texte. Vous pouvez choisir l'application dans le menu déroulant. Ne démarrez aucune application Enregistre dans le dossier indiqué dans l'option Enregistrer dans. Remarque • Pour ajouter une application ou un dossier au menu déroulant, sélectionnez Ajouter... dans ce menu, puis cliquez sur Ajouter dans la boîte de dialogue Sélectionnez une application ou Sélectionnez un dossier de destination affichée et indiquez l'application ou le dossier. Instructions Permet d'ouvrir ce guide. Par défaut Vous pouvez restaurer les paramètres par défaut dans l'écran qui s'affiche. 573 Boîte de dialogue Paramètres (Paramètres généraux) Cliquez sur généraux). (Paramètres généraux) pour afficher la boîte de dialogue Paramètres (Paramètres La boîte de dialogue Paramètres (Paramètres généraux) vous permet de définir le produit à utiliser, la restriction de taille de fichier pour les pièces jointes aux e-mails, la langue de détection du texte des images et le dossier dans lequel enregistrer temporairement les images. Important • Lorsque la boîte de dialogue Paramètres est ouverte à partir de My Image Garden, certains options peuvent de ne pas apparaître. Nom du produit Affiche le nom du produit que IJ Scan Utility utilise actuellement. Si le produit affiché n'est pas celui que vous souhaitez utiliser, sélectionnez le produit voulu dans la liste. De plus, pour disposer d'une connexion réseau, sélectionnez un modèle avec « Réseau » indiqué après le nom du produit. Remarque • Avec une connexion réseau, l'option Sélectionner apparaît à droite du nom du produit. Cliquez sur Sélectionner pour afficher IJ Network Scanner Selector EX et modifier si nécessaire le scanner à utiliser. Pour connaître la procédure de paramétrage, reportez-vous à la section « Paramètres de numérisation réseau ». 574 Taille des pièces jointes dans l'e-mail Vous pouvez restreindre la taille des images numérisées à joindre à un courrier électronique. Vous pouvez sélectionner Petit (adapté à l'affichage 640 x 480), Moyenne (adapté à l'affichage 800 x 600), Grand (adapté à l'affichage 1024 x 768) ou Aucune modification. Langue du document Vous pouvez sélectionner la langue qui servira pour la détection de texte dans les images et pour la recherche lors de la création d'un fichier PDF prenant en charge la recherche par mot-clé. Dossier d'enregistrement des fichiers temporaires Affiche le dossier dans lequel vous souhaitez enregistrer les images de façon temporaire. Cliquez sur Parcourir... pour indiquer le dossier de destination. Instructions Permet d'ouvrir ce guide. Par défaut Vous pouvez restaurer les paramètres par défaut dans l'écran qui s'affiche. 575 Boîte de dialogue Enregistrer les paramètres Cochez la case Vérifier les résultats de la numérisation dans Enregistrer les paramètres dans la boîte de dialogue Paramètres pour afficher la boîte de dialogue Enregistrer les paramètres après la numérisation. Vous pouvez indiquer le format de données et la destination pendant l'affichage des miniatures des résultats de numérisation. Important • La boîte de dialogue Enregistrer les paramètres ne s'affiche pas après la numérisation à partir de My Image Garden. (1) Boutons d'aperçu (2) Zone des résultats de numérisation (3) Zone d'enregistrement des paramètres (1) Boutons d'aperçu / (Rotation de 90° à gauche)/(Rotation de 90° à droite) Fait pivoter l'image de 90 degrés dans le sens inverse des aiguilles d'une montre ou dans le sens des aiguilles d'une montre. Sélectionnez l'image à faire pivoter, puis cliquez sur (Rotation de 90° à droite). 576 (Rotation de 90° à gauche) ou sur Important • Les boutons d'aperçu ne s'affichent pas lorsque la case à cocher Activer les numérisations de grandes images est activée dans la boîte de dialogue Paramètres (ScanGear). (2) Zone des résultats de numérisation Affiche les miniatures des images numérisées. Vous pouvez modifier l'ordre d'enregistrement des images par glisser-déposer. Le nom des fichiers à enregistrer apparaît sous les miniatures. (3) Zone d'enregistrement des paramètres Nom du fichier Saisissez le nom de fichier de l'image à enregistrer. Lorsque vous enregistrez un fichier, la date et quatre chiffres sont ajoutés au nom de fichier défini, selon le format « _20XX0101_0001 ». Remarque • Lorsque vous cochez la case Enregistrer dans sous-dossier avec la date courante, la date et quatre chiffres sont ajoutés au nom de fichier défini. Enregistrer dans Affiche le dossier dans lequel vous souhaitez enregistrer les images numérisées. Pour ajouter un dossier, sélectionnez Ajouter... dans le menu déroulant, puis cliquez sur Ajouter dans la boîte de dialogue Sélectionnez un dossier de destination affichée et indiquez le dossier de destination. Les dossiers d'enregistrement par défaut sont les suivants : • Windows 10/Windows 8.1/Windows Vista : Dossier Documents • Windows 8/Windows 7/Windows XP : Dossier Mes documents Format données Sélectionnez le format de données dans lequel vous souhaitez enregistrer les images numérisées. Vous pouvez sélectionner JPEG/Exif, TIFF, PNG, PDF ou PDF (Pages multiples). Important • Vous ne pouvez pas sélectionner PDF ou PDF (Pages multiples) dans les cas suivants. • La numérisation est lancée en cliquant sur Photo dans l'écran principal de IJ Scan Utility • La case Activer les numérisations de grandes images est cochée dans Enregistrer les paramètres dans la boîte de dialogue Paramètres (ScanGear) • L'option Démarrer l'application OCR est sélectionnée dans le champ Paramètres de l'application de la boîte de dialogue Paramètres (Numérisation document), Paramètres (Numérisation personnalisée) ou Paramètres (ScanGear) • Vous ne pouvez pas sélectionner JPEG/Exif si le Mode couleur est défini sur Noir et blanc. 577 Remarque • Avec une connexion réseau, le temps de numérisation peut être plus long que d'habitude si vous définissez TIFF ou PNG dans Format données. Qualité des images JPEG Vous pouvez indiquer la qualité d'image des fichiers JPEG. Important • Ceci apparaît uniquement si JPEG/Exif est sélectionné dans Format données. Compression PDF Sélectionnez le type de compression pour l'enregistrement des fichiers PDF. Standard Il est généralement recommandé de sélectionner ce paramètre. Elevé Compresse le format du fichier lors de sa sauvegarde, ce qui vous permet de réduire la charge sur votre réseau/serveur. Important • Ceci apparaît uniquement si PDF ou PDF (Pages multiples) est sélectionné dans Format données. • Cette option ne s'affiche pas lorsque Noir et blanc est sélectionné dans Mode couleur. Créer un fichier PDF prenant en charge la recherche par mot clé Cochez cette case pour convertir le texte dans les images en données texte et créer des fichiers PDF qui prennent en charge la recherche par mot-clé. Important • Ceci apparaît uniquement si PDF ou PDF (Pages multiples) est sélectionné dans Format données. Remarque • Les fichiers PDF consultables dans la langue sélectionnée dans l'option Langue du document de l'onglet (Paramètres généraux) de la boîte de dialogue Paramètres sont créés. Enregistrer dans sous-dossier avec la date courante Cochez cette case pour créer un dossier avec la date actuelle dans le dossier spécifié dans Enregistrer dans et enregistrer les images numérisées dans ce dossier. Le dossier sera créé avec un nom tel que « 20XX_01_01 » (Année_Mois_Date). Si cette case n'est pas cochée, les fichiers sont enregistrés directement dans le dossier spécifié dans Enregistrer dans. 578 Fenêtre Image panorama Cliquez sur Créer panor. dans l'écran principal d'IJ Scan Utility pour afficher la fenêtre Image panorama. Vous pouvez numériser la moitié gauche et la moitié droite d'un élément plus grand que la vitre, puis regrouper les images numérisées en une seule image. Vous pouvez ainsi numériser des éléments pouvant atteindre jusqu'à environ deux fois la taille de la vitre. (1) Boutons et paramètres (2) Barre d'outils (3) Zone d'affichage des miniatures (4) Zone d'aperçu Remarque • Les éléments affichés varient en fonction de la source sélectionnée et de l'affichage. (1) Boutons et paramètres Sélectionnez le format de sortie B4 (B5 x 2) Numérise séparément la moitié droite et la moitié gauche d'un élément au format B4. A3 (A4 x 2) Numérise séparément la moitié droite et la moitié gauche d'un élément au format A3. 11 x 17 (Lettre x 2) Numérise séparément la moitié droite et la moitié gauche d'un élément représentant le double du format Lettre. Vitre complète x 2 Numérise séparément la moitié droite et la moitié gauche d'un élément représentant le double du format de la vitre. 579 Direction de la numérisation Numériser à partir de la gauche Affiche la première image numérisée sur le côté gauche. Numériser à partir de la droite Affiche la première image numérisée sur le côté droit. Numériser Image 1 Démarrer la numérisation d'Image 1 Numérise le premier élément. Numériser Image 2 Démarrer la numérisation d'Image 2 Numérise le second élément. 580 Ajuster des cadres de découpe Vous pouvez ajuster la zone de numérisation dans l'aperçu. Si aucune zone n'est spécifiée, l'image de la taille sélectionnée dans Sélectionnez le format de sortie sera enregistrée. Si une zone a été spécifiée, seule l'image se trouvant dans le cadre de découpe sera numérisée et enregistrée. Ajustement des cadres de découpe dans la fenêtre Image panorama Enregistrer Enregistrer Enregistre les deux images numérisées en une seule image. Annuler Annule la numérisation Créer panor.. (2) Barre d'outils Vous pouvez supprimer les images numérisées ou ajuster les images prévisualisées. (Supprimer) Supprime l'image sélectionnée dans la zone d'affichage des miniatures. (Agrandir/Réduire) Permet d'agrandir ou de réduire l'image prévisualisée. En cliquant sur la zone de prévisualisation avec le bouton gauche de la souris, vous agrandissez l'image affichée. En cliquant sur la zone de prévisualisation avec le bouton droit de la souris, vous réduisez l'image affichée. 581 (Pivoter à gauche) Fait pivoter l'aperçu de l'image de 90 degrés dans le sens inverse des aiguilles d'une montre. (Rotation de 180 degrés) Fait pivoter l'aperçu de l'image de 180 degrés. (Pivoter à droite) Fait pivoter l'aperçu de l'image de 90 degrés dans le sens des aiguilles d'une montre. (Ouvrir le guide) Ouvre cette page. (3) Zone d'affichage des miniatures Affiche les miniatures des images numérisées. Apparaît vide si aucune image n'a été numérisée. (4) Zone d'aperçu Affiche les images numérisées. Vous pouvez ajuster la disposition en faisant glisser l'image numérisée ou en vérifiant les résultat des paramètres définis dans « (1) Boutons et paramètres ». Lorsqu'aucune image n'a été numérisée : 582 Après avoir numérisé le premier élément en cliquant sur Démarrer la numérisation d'Image 1 : L'image est numérisée dans le sens indiqué dans Direction de la numérisation et 2 apparaît à côté. Après avoir numérisé le second élément en cliquant sur Démarrer la numérisation d'Image 2 : Les deux images numérisées apparaissent. Rubrique connexe Numérisation d'originaux plus grands que la vitre (Image panorama) 583 Numérisation avec un logiciel d'application (ScanGear) Qu'est-ce que ScanGear (pilote du scanner) ? Numérisation à l'aide des paramètres avancés de ScanGear (pilote du scanner) Démarrage de ScanGear (pilote du scanner) Numérisation en Mode de base Numérisation en Mode avancé Numérisation de plusieurs documents à partir du CAD (chargeur automatique de documents) en Mode avancé Numérisation de plusieurs documents simultanément à l'aide de ScanGear (pilote du scanner) Correction d'images et réglage des couleurs à l'aide de ScanGear (pilote du scanner) Écrans de ScanGear (pilote du scanner) Positionnement des originaux (Numérisation à partir d'un ordinateur) Ajustement des cadres de découpe (ScanGear) Remarques générales (pilote du scanner) Important • Les fonctions et paramètres disponibles varient en fonction de votre scanner ou imprimante. 584 Qu'est-ce que ScanGear (pilote du scanner) ? ScanGear (pilote du scanner) est un logiciel requis pour la numérisation de documents. Il permet de spécifier le format de sortie et d'effectuer des corrections d'image lors de la numérisation. ScanGear peut être démarré à partir de IJ Scan Utility ou d'applications compatibles avec une interface standard appelée TWAIN. (ScanGear est un pilote compatible TWAIN.) Capacités du logiciel Ce logiciel vous permet d'afficher un aperçu des résultats de la numérisation ou de définir le type de document, ainsi que le format de sortie, etc. lors de la numérisation de documents. Cela est particulièrement utile si vous voulez numériser des documents avec des tons de couleurs particuliers ; en effet, vous pouvez effectuer diverses corrections et régler la luminosité, le contraste, etc. Écrans Il existe deux modes : le Mode de base et le Mode avancé. Changez de mode en cliquant sur un des onglets en haut à droite de l'écran. Remarque • ScanGear démarre dans le dernier mode utilisé. • Lorsque vous passez d'un mode à l'autre, les paramètres ne sont pas conservés. Mode de base Utilisez l'onglet Mode de base pour numériser facilement en seulement trois étapes ( 585 , et ). Mode avancé Utilisez l'onglet Mode avancé pour spécifier le mode couleur, la résolution de sortie, la luminosité de l'image, la tonalité des couleurs, etc. lors de la numérisation. 586 Démarrage de ScanGear (pilote du scanner) Utilisez ScanGear (pilote du scanner) pour effectuer des corrections d'image et des ajustements de couleurs lors de la numérisation. ScanGear peut être démarré à partir de IJ Scan Utility ou d'autres applications. Remarque • Configurez l'environnement réseau si vous disposez de plusieurs scanners ou d'un modèle compatible réseau, et passez d'une connexion USB à une connexion réseau. Démarrage de IJ Scan Utility Procédez comme suit pour démarrer ScanGear à partir de IJ Scan Utility. 1. Démarrez IJ Scan Utility. Pour plus d'informations sur le lancement de IJ Scan Utility, reportez-vous à « Démarrage de IJ Scan Utility » correspondant à votre modèle et accessible depuis l'accueil du Manuel en ligne. 2. Cliquez sur ScanGear dans l'écran principal IJ Scan Utility. L'écran ScanGear s'affiche. Démarrage depuis une application Suivez les étapes de l'exemple ci-dessous pour démarrer ScanGear à partir d'une application. La procédure varie en fonction de l'application. Pour plus d'informations, reportez-vous au manuel de l'application. 1. Lancez l'application. 2. Dans le menu de l'application, sélectionnez la machine. Remarque • Si vous souhaitez utiliser un modèle compatible réseau en le connectant à un réseau, sélectionnez-en un dans lequel « Réseau » apparaît dans le nom du produit. 3. Sélectionnez la commande de numérisation de document. L'écran ScanGear s'affiche. 587 Numérisation en Mode de base Utilisez l'onglet Mode de base pour numériser facilement en suivant les étapes à l'écran. Pour numériser plusieurs documents simultanément à partir de la vitre, reportez-vous à la section « Numérisation de plusieurs documents simultanément à l'aide de ScanGear (pilote du scanner) ». Lors d'une numérisation à partir du CAD (chargeur automatique de documents), les documents sont numérisés sans aperçu. Important • Les types de documents suivants ne peuvent pas être numérisés correctement. Dans ce cas, cliquez sur • • • • (Miniature) dans la barre d'outils afin d'activer la vue de l'image entière et de numériser. Photographies avec un arrière-plan très pâle Documents imprimés sur du papier blanc, texte manuscrit, cartes de visite, etc. Documents fins Documents épais • Les types de documents suivants ne peuvent pas être numérisés correctement. • Documents de taille inférieure à un carré de 3 cm / 1,2 pouce de côté • Photographies qui ont été découpées de manière différente Remarque • Lorsque vous utilisez un modèle prenant en charge la numérisation recto verso CAD, vous pouvez numériser automatiquement les deux côtés des documents depuis le CAD. 1. Placez le document sur la vitre ou dans le CAD, puis démarrez ScanGear (pilote du scanner). Positionnement des originaux (Numérisation à partir d'un ordinateur) Démarrage de ScanGear (pilote du scanner) 2. Définissez l'option Sélectionner source selon le document placé sur la vitre ou dans le CAD. 588 Important • Certaines applications ne prennent pas en charge la numérisation continue à partir du CAD. Pour plus d'informations, reportez-vous au manuel de l'application. Remarque • Pour numériser des magazines contenant de nombreuses photographies couleur, sélectionnez Magazine (couleur). 3. Cliquez sur Aperçu. L'aperçu de l'image apparaît dans la zone d'aperçu. Important • L'option Aperçu ne s'affiche pas si un type de CAD est sélectionné dans Sélectionner source. 589 Remarque • Les couleurs sont réglées selon le type de document choisi dans Sélectionner source. 4. Sélectionnez la Destination. Remarque • Passez à l'étape 7 si un type de CAD est sélectionné dans Sélectionner source. 5. Définissez le Format sortie correspondant à votre objectif. Les options de format de sortie varient selon l'élément sélectionné dans Destination. 6. Ajustez les cadres de découpe (zones de numérisation) comme requis. Ajustez la taille et la position des cadres de découpe sur l'aperçu de l'image. Ajustement des cadres de découpe (ScanGear) 7. Paramétrez Corrections d'image comme requis. 8. Cliquez sur Numériser. La numérisation commence. Remarque (Informations) pour ouvrir une boîte de dialogue dans laquelle vous pouvez vérifier les • Cliquez sur paramètres de numérisation actuels (type de document, etc.). • Vous pouvez spécifier la réponse de ScanGear dans État de la boîte de dialogue ScanGear après numérisation sous l'onglet Numériser de la boîte de dialogue Préférences. Rubrique connexe Onglet Mode de base 590 Numérisation en Mode avancé Utilisez l'onglet Mode avancé pour spécifier le mode couleur, la résolution de sortie, la luminosité de l'image, la tonalité des couleurs, etc. lors de la numérisation. Reportez-vous à la section « Numérisation de plusieurs documents simultanément à l'aide de ScanGear (pilote du scanner) » pour numériser plusieurs documents simultanément. Reportez-vous à la section « Numérisation de plusieurs documents à partir du CAD (chargeur automatique de documents) en Mode avancé » pour numériser plusieurs documents placés dans le CAD (chargeur automatique de documents). Important • Les types de documents suivants ne peuvent pas être numérisés correctement. Dans ce cas, cliquez sur • • • • (Miniature) dans la barre d'outils afin d'activer la vue de l'image entière et de numériser. Photographies avec un arrière-plan très pâle Documents imprimés sur du papier blanc, texte manuscrit, cartes de visite, etc. Documents fins Documents épais • Les types de documents suivants ne peuvent pas être numérisés correctement. • Documents de taille inférieure à un carré de 3 cm / 1,2 pouce de côté • Photographies qui ont été découpées de manière différente 1. Placez le document sur la vitre, puis démarrez ScanGear (pilote du scanner). Positionnement des originaux (Numérisation à partir d'un ordinateur) Démarrage de ScanGear (pilote du scanner) 2. Cliquez sur l'onglet Mode avancé. L'onglet bascule sur Mode avancé. 591 Remarque • Lorsque vous passez d'un mode à l'autre, les paramètres ne sont pas conservés. 3. Définissez les Paramètres d'entrée en fonction du document ou de votre objectif. 4. Cliquez sur Aperçu. L'aperçu des images s'affiche dans la zone d'aperçu. 5. Définissez les Paramètres de sortie. 6. Ajustez le cadre de découpe (zone de numérisation), corrigez l'image et réglez les couleurs, selon vos besoins. Ajustement des cadres de découpe (ScanGear) Paramètres d'image Boutons de réglage des couleurs 7. Cliquez sur Numériser. La numérisation commence. Remarque (Informations) pour ouvrir une boîte de dialogue dans laquelle vous pouvez vérifier les • Cliquez sur paramètres de numérisation actuels (type de document, etc.). • Vous pouvez spécifier la réponse de ScanGear dans État de la boîte de dialogue ScanGear après numérisation sous l'onglet Numériser de la boîte de dialogue Préférences. Rubrique connexe Onglet Mode avancé 592 Numérisation de plusieurs documents à partir du CAD (chargeur automatique de documents) en Mode avancé Utilisez l'onglet Mode avancé pour spécifier la luminosité des images, leur tonalité et d'autres paramètres encore, ainsi que pour numériser plusieurs documents placés dans le CAD (chargeur automatique de documents) simultanément. Lorsque vous utilisez un modèle prenant en charge la numérisation recto verso CAD, vous pouvez numériser automatiquement les deux côtés des documents depuis le CAD. Lors d'une numérisation à partir du CAD, les documents sont numérisés sans aperçu. 1. Placez les documents dans le CAD de la machine, puis démarrez ScanGear (pilote du scanner). Mise en place de documents (CAD (chargeur automatique de documents)) Démarrage de ScanGear (pilote du scanner) 2. Cliquez sur l'onglet Mode avancé et sélectionnez Document (CAD recto) ou Document (CAD recto verso) dans Sélectionner source. Remarque • Lorsque vous passez d'un mode à l'autre, les paramètres ne sont pas conservés. • Vous pouvez sélectionner Document (CAD recto verso) lorsque vous utilisez un modèle prenant en charge la numérisation recto verso CAD. 3. Définissez les Paramètres d'entrée en fonction du document ou de votre objectif. 4. Définissez les Paramètres de sortie. 5. Effectuez les corrections d'image et les ajustements de couleur nécessaires. 593 Paramètres d'image Boutons de réglage des couleurs 6. Cliquez sur Numériser. La numérisation commence. Remarque • Cliquez sur (Informations) pour ouvrir une boîte de dialogue dans laquelle vous pouvez vérifier les paramètres de numérisation actuels (type de document, etc.). • Vous pouvez spécifier la réponse de ScanGear dans État de la boîte de dialogue ScanGear après numérisation sous l'onglet Numériser de la boîte de dialogue Préférences. Rubrique connexe Onglet Mode avancé 594 Numérisation de plusieurs documents simultanément à l'aide de ScanGear (pilote du scanner) Vous pouvez numériser plusieurs photos (ou petits documents) simultanément sur la vitre en utilisant l'onglet Mode de base ou Mode avancé. Cette section explique comment numériser plusieurs documents à partir de l'onglet Mode de base. Important • Pour numériser plusieurs documents en tant qu'image unique, numérisez dans la vue de l'image entière. • Les types de documents suivants peuvent ne pas être redimensionnés correctement. Dans ce cas, ajustez les cadres de découpe (zones de numérisation) dans la vue de l'image entière, puis numérisez. • • • • Photographies avec un arrière-plan très pâle Documents imprimés sur du papier blanc, texte manuscrit, cartes de visite, etc. Documents fins Documents épais Numérisation de plusieurs documents dans la vue de l'image entière • Les types de documents suivants ne peuvent pas être numérisés correctement. • Documents de taille inférieure à un carré de 3 cm / 1,2 pouce de côté • Photographies qui ont été découpées de manière différente Remarque • Vous pouvez également numériser plusieurs documents simultanément à partir de l'onglet Mode avancé. Utilisez l'onglet Mode avancé pour définir des paramètres de numérisation avancés, tels que le mode couleur, la résolution, la luminosité de l'image et le ton de couleurs. • Pour plus d'informations sur les onglets Mode de base et Mode avancé, reportez-vous aux sections correspondantes ci-dessous. Onglet Mode de base Onglet Mode avancé 1. Placez le document sur la vitre, puis démarrez ScanGear (pilote du scanner). Positionnement des originaux (Numérisation à partir d'un ordinateur) Démarrage de ScanGear (pilote du scanner) 2. Définissez l'option Sélectionner source selon le document placé sur la vitre. 595 3. Cliquez sur Aperçu. Les miniatures des aperçus d'image s'affichent dans la zone d'aperçu. Les cadres de découpe sont spécifiés automatiquement conformément au format du document. 4. Sélectionnez la Destination. 5. Définissez le Format sortie correspondant à votre objectif. 6. Ajustez les cadres de découpe et définissez le paramètre Corrections d'image comme requis. Remarque • Vous pouvez corriger chaque image séparément. Sélectionnez le cadre que vous souhaitez corriger. 596 • Dans la vue en miniature, vous ne pouvez créer qu'un cadre de découpe par image. Pour créer plusieurs cadres de découpes dans une image, numérisez dans la vue de l'image entière. Numérisation de plusieurs documents dans la vue de l'image entière 7. Sélectionnez les images que vous souhaitez numériser. Activez les cases à cocher correspondant aux images que vous souhaitez numériser. 8. Cliquez sur Numériser. Numérisation de plusieurs documents dans la vue de l'image entière Suivez les étapes ci-dessous si les miniatures ne sont pas affichées correctement dans l'aperçu ou si vous souhaitez numériser plusieurs documents en tant qu'image unique. Remarque • Les positions de documents inclinés ne sont pas corrigées dans la vue de l'image entière. 1. Après la prévisualisation des images, cliquez sur (Miniature) dans la barre d'outils. Passez à la vue de l'image entière. Remarque • Lorsque l'image entière est affichée, l'icône devient 2. Sélectionnez la Destination. 597 (Image entière). 3. Définissez le Format sortie correspondant à votre objectif. L'option Inverser proportions est activée quand Format sortie est défini sur tout autre paramètre que Flexible. Cliquez sur ce bouton pour faire pivoter le cadre de découpe. Cliquez à nouveau pour lui rendre son orientation d'origine. 4. Ajustez les cadres de découpe. Ajustez la taille et la position des cadres de découpe sur l'aperçu de l'image. Vous pouvez également créer plusieurs cadres de découpe. Si aucune zone n'a été spécifiée, le document n'est pas numérisé au format de document (Ajustement automatique). Si une zone a été spécifiée, seule la partie qui se trouve dans cette zone est numérisée. Ajustement des cadres de découpe (ScanGear) 5. Paramétrez Corrections d'image comme requis. 6. Cliquez sur Numériser. Les zones encadrées par des pointillés sont numérisées. Remarque • Vous pouvez spécifier la réponse de ScanGear dans État de la boîte de dialogue ScanGear après numérisation sous l'onglet Numériser de la boîte de dialogue Préférences. 598 Correction d'images et réglage des couleurs à l'aide de ScanGear (pilote du scanner) Correction des images (Accentuation de la netteté, Réduction des imperfections, Correction de l'atténuation, etc.) Ajustement des couleurs à l'aide d'un motif de couleur Ajustement de la saturation et de l'équilibre des couleurs Ajustement de la luminosité et du contraste Ajustement de l'histogramme Ajustement de la courbe de tonalité Paramétrage du seuil 599 Correction des images (Accentuation de la netteté, Réduction des imperfections, Correction de l'atténuation, etc.) Les fonctions Paramètres d'image disponibles sous l'onglet Mode avancé de ScanGear (pilote du scanner) vous permettent d'améliorer le contour des sujets, de réduire la poussière et les imperfections et de corriger les couleurs ternies lors de la numérisation des images. Éléments de paramètre Cliquez sur le signe (flèche) d'une fonction et sélectionnez un élément dans le menu déroulant. Important • N'appliquez pas ces fonctions aux images sans moiré, imperfections ou couleurs ternies. Le ton de couleurs peut être affecté. • Reportez-vous à la section « Paramètres d'image » pour plus d'informations sur chaque fonction. Remarque • Reportez-vous à la section « Numérisation en Mode avancé » pour lancer l'onglet Mode avancé de ScanGear et effectuer une numérisation. Réglage de la tonalité et de la luminosité de l'image Définissez Réglage de l'image sur Automatique, Photo, Magazine, ou sur Document selon le type de document. 600 Aucun(e) Automatique Réduction de la transparence dans les documents texte ou éclaircissement de la couleur de base sur le papier recyclé, les journaux, etc., lors de la numérisation de documents Réglez Réduction de la transparence sur Activé. Désactivé Activé Accentuation de la netteté des images légèrement floues Réglez Accentuation de la netteté sur Activé. Désactivé Activé Réduction des dégradés et des motifs rayés Réglez Elimination moiré sur Activé. Désactivé Activé 601 Remarque • Les images et les photographies imprimées sont affichées sous la forme d'un ensemble de petits points. Le « moiré » est un phénomène qui produit un dégradé non uniforme ou un motif rayé lors de la numérisation de photos ou d'images imprimées avec des petits points. La fonction Elimination moiré permet de réduire cet effet de moiré. Réduction de la poussière et des imperfections Réglez Réduction des imperfections sur Faible, Moyenne ou Elevé selon le degré d'imperfections. Aucun(e) Moyenne Correction des photos qui ont été ternies par le temps ou à dominante de couleur Réglez Correction de l'atténuation sur Faible, Moyenne ou Elevé selon le degré de ternissement ou de dominance d'une couleur. Aucun(e) Moyenne Réduction de l'aspect granuleux Réglez Correction du grain sur Faible, Moyenne ou Elevé selon le degré de l'aspect granuleux. Aucun(e) Moyenne 602 Correction des ombres qui apparaissent entre les pages lors de la numérisation de livrets ouverts Réglez Correction d'ombre de gouttière sur Faible, Moyenne ou Elevé selon le degré d'ombres. Aucun(e) Moyenne 603 Ajustement des couleurs à l'aide d'un motif de couleur Vous pouvez afficher l'aperçu des modifications de couleurs et reproduire les couleurs naturelles en utilisant la fonction Motif de couleur disponible sous l'onglet Mode de base de ScanGear (pilote du scanner). Réglage des couleurs Corrigez les couleurs qui ont été ternies par le temps ou à dominante de couleur. Une dominante de couleur est un phénomène par lequel une couleur spécifique affecte toute l'image à cause du temps ou de couleurs ambiantes vives. Cliquez sur une flèche dans Réglage des couleurs pour accentuer la couleur correspondante. Cyan & rouge, magenta & vert et jaune & bleu sont des paires de couleurs complémentaires (le mélange des couleurs dans chaque paire produit un ton de gris). Vous pouvez reproduire les couleurs naturelles de la scène en réduisant la couleur dominante et en augmentant la couleur complémentaire. 604 Il est recommandé de repérer une portion de l'image qui devrait être blanche et de régler les couleurs de manière à ce qu'elle devienne blanche. L'aperçu de l'image apparaît au centre. Les couleurs de l'image changent à mesure que vous les réglez. Voici un exemple de correction d'une image bleuâtre. Le Bleu et le Vert étant trop présents, cliquez sur les flèches correspondant au Jaune et au Magenta pour corriger l'image. Avant Après Remarque • Les réglages des couleurs sont appliqués uniquement aux cadres de découpe (zones de numérisation) ou au cadre sélectionné dans la vue en miniature. • Pour sélectionner plusieurs trames ou cadres de découpe, cliquez dessus tout en appuyant sur la touche Ctrl. • Vous pouvez également sélectionner un ton de couleurs dans le motif de couleur affiché dans la partie gauche de l'écran Motif de couleur. • Vous pouvez également utiliser cette fonction pour ajouter une teinte particulière à une image. Augmentez le magenta pour ajouter une teinte chaude et augmentez le bleu pour ajouter une teinte froide. 605 Ajustement de la saturation et de l'équilibre des couleurs Vous pouvez éclaircir les couleurs qui ont été ternies par le temps ou à dominante de couleur en utilisant (Saturation/Équilibre des couleurs) dans l'onglet Mode avancé de ScanGear (pilote du scanner). Remarque • Cliquez sur Défaut pour réinitialiser tous les réglages de la fenêtre en cours. Saturation Réglez la saturation de l'image (l'éclat). Vous pouvez, par exemple, raviver des couleurs qui ont été ternies par le temps. sous Saturation vers la gauche pour réduire la saturation (assombrir l'image) et Déplacez le curseur vers la droite pour l'augmenter (éclaircir l'image). Vous pouvez également saisir une valeur (-127 à 127). Saturation diminuée Image d'origine Saturation augmentée Remarque • Si vous augmentez trop la saturation, vous risquez de perdre le ton de couleur naturel de l'image d'origine. 606 Équilibre des couleurs Ajustez les images à dominante de couleur. Une dominante de couleur est un phénomène par lequel une couleur spécifique affecte toute l'image à cause du temps ou de couleurs ambiantes vives. Déplacez le curseur sous Équilibre des couleurs vers la gauche ou la droite pour accentuer la couleur correspondante. Cyan & Rouge Magenta & Vert Jaune & Bleu Il s'agit des paires de couleurs complémentaires (le mélange des couleurs de chaque paire produit un ton de gris). Vous pouvez reproduire les couleurs naturelles de la scène en réduisant la couleur dominante et en augmentant la couleur complémentaire. En général, il est difficile de corriger entièrement l'image en réglant une seule paire de couleurs. Il est recommandé de repérer une portion de l'image qui devrait être blanche et de régler les trois paires de couleurs de manière à ce que cette portion devienne blanche. Vous pouvez également saisir une valeur (-127 à 127). Dans l'exemple suivant, la paire Cyan & Rouge a été ajustée. Cyan augmenté Rouge augmenté 607 Ajustement de la luminosité et du contraste Vous pouvez modifier les images trop sombres ou trop claires, ou trop ternes en raison d'un manque de contraste, en utilisant scanner). (Luminosité/Contraste) dans l'onglet Mode avancé de ScanGear (pilote du Remarque (flèche vers le bas) pour passer à la vue détaillée. Cliquez sur • Cliquez sur pour revenir à la vue précédente. • Cliquez sur Défaut pour réinitialiser tous les réglages de la fenêtre en cours. (flèche vers le haut) Canal Dans une image, chaque point est un mélange de rouge, de vert et de bleu dont les proportions varient (dégradés). Vous pouvez régler séparément ces couleurs en tant que « canal ». Principal Ajustez les combinaisons de rouge, vert et bleu. Rouge Ajustez le canal rouge. Vert Ajustez le canal vert. Bleu Ajustez le canal bleu. 608 Remarque • Seule l'option Niveaux de gris apparaît sous Canal lorsque Mode couleur est défini sur Niveaux de gris. Luminosité Permet d'ajuster la luminosité de l'image. Déplacez le curseur sous Luminosité vers la gauche pour assombrir l'image et vers la droite pour l'éclaircir. Vous pouvez également saisir une valeur (-127 à 127). Image assombrie Image d'origine Image éclaircie Remarque • Si vous éclaircissez ou assombrissez trop l'image, les zones de lumière ou les zones d'ombre, respectivement, risquent de disparaître. Contraste Le « contraste » exprime le degré de différence entre les zones les plus sombres et les plus claires d'une image. L'augmentation du contraste accroît la différence, améliorant ainsi la netteté de l'image tandis que la diminution du contraste réduit la différence, atténuant alors la netteté de l'image. Déplacez le curseur sous Contraste vers la gauche pour diminuer le contraste de l'image et vers la droite pour l'augmenter. Vous pouvez également saisir une valeur (-127 à 127). Contraste réduit Image d'origine Contraste augmenté 609 Remarque • En augmentant le contraste d'une image nette, vous ajoutez un aspect tridimensionnel. Cependant, les zones de lumière et d'ombre risquent de disparaître si le contraste est trop élevé. 610 Ajustement de l'histogramme Vous pouvez régler les tonalités de couleurs de l'image en utilisant un graphique (histogramme) illustrant la répartition de la luminosité, via scanner). (Histogramme) dans l'onglet Mode avancé de ScanGear (pilote du Remarque • Cliquez sur Défaut pour réinitialiser tous les réglages de la fenêtre en cours. Canal Dans une image, chaque point est un mélange de rouge, de vert et de bleu dont les proportions varient (dégradés). Vous pouvez régler séparément ces couleurs en tant que « canal ». Principal Ajustez les combinaisons de rouge, vert et bleu. Rouge Ajustez le canal rouge. Vert Ajustez le canal vert. Bleu Ajustez le canal bleu. Remarque • Seule l'option Niveaux de gris apparaît sous Canal lorsque Mode couleur est défini sur Niveaux de gris. Utilisation des histogrammes Vous pouvez voir l'histogramme d'une zone précise de chaque Canal. Plus le pic de l'histogramme est élevé, plus les données distribuées à ce niveau sont nombreuses. 611 (1) Zone claire (2) Zone sombre Les données distribuées sont plus Les données distribuées sont plus nombreuses dans la zone de lumiènombreuses dans la zone d'ombre. re. (3) Image entière La distribution des données est répartie entre les zones de lumière et d'ombre. Ajustement des histogrammes (à l'aide du curseur) (Point noir) ou Sélectionnez un Canal, puis déplacez le curseur qui sera défini comme zone de lumière ou d'ombre. (Point blanc) pour choisir le niveau • Toutes les zones se trouvant à gauche du curseur (Point noir) deviendront noires (niveau 0). • Les zones se trouvant au niveau du curseur (Point intermédiaire) prendront la couleur qui se trouve exactement entre les points noir et blanc. • Toutes les zones se trouvant à droite du curseur (Point blanc) deviendront blanches (niveau 255). Lorsque le paramètre Réglage de l'image est uniquement défini sur Aucun(e), les réglages présentés cidessous sont exécutés automatiquement. Déplacement des curseurs Point noir et Point blanc Déplacez les curseurs Point noir et Point blanc pour ajuster la luminosité. Images contenant davantage de données dans la zone de lumière Déplacez le curseur Point noir du côté de la zone de lumière. Images contenant davantage de données dans la zone d'ombre Déplacez le curseur Point blanc du côté de la zone d'ombre. 612 Images avec des données largement distribuées Déplacez le curseur Point noir du côté de la zone de lumière et le curseur Point blanc du côté de la zone d'ombre. Déplacement du curseur Point intermédiaire Déplacez le curseur Point intermédiaire pour indiquer le niveau qui déterminera la tonalité intermédiaire. Images contenant davantage de données dans la zone de lumière Déplacez le curseur Point intermédiaire du côté de la zone de lumière. Images contenant davantage de données dans la zone d'ombre Déplacez le curseur Point intermédiaire du côté de la zone d'ombre. Ajustement des histogrammes (à l'aide du compte-gouttes) Lorsque vous sélectionnez un Canal et que vous cliquez sur le Point noir, Point intermédiaire ou Point blanc, le pointeur de la souris dans l'aperçu de l'image prend la forme d'un compte-gouttes. Cliquez sur un compte-gouttes sous l'histogramme pour modifier le paramétrage. 613 • Le point sur lequel vous avez cliqué avec le compte-gouttes sombre. Vous pouvez également saisir une valeur (0 à 245). (Point noir) sera le point le plus (Point intermédiaire) représentera la • Le point sur lequel vous avez cliqué avec le compte-gouttes tonalité intermédiaire. Vous pouvez également saisir une valeur (5 à 250). • Le point sur lequel vous avez cliqué avec le compte-gouttes lumineux. Vous pouvez également saisir une valeur (10 à 255). (Point blanc) sera le point le plus • Cliquez sur (Compte-gouttes) pour Équilibre des gris et dans l'aperçu de l'image, cliquez sur la zone dont vous souhaitez régler la couleur. Le point sur lequel vous avez cliqué devient alors la référence achromatique et le reste de l'image est ajusté en conséquence. Par exemple, si la neige dans une photo a une teinte bleuâtre, cliquez sur cette zone bleuâtre pour régler la totalité de l'image et reproduire les couleurs naturelles. 614 Ajustement de la courbe de tonalité Vous pouvez régler la luminosité d'une image en sélectionnant le graphique (courbe de tonalité), qui indique l'équilibre entre l'entrée et la sortie des tonalités, via Mode avancé de ScanGear (pilote du scanner). (Paramètres de courbe de tonalité) dans l'onglet Remarque • Cliquez sur Défaut pour réinitialiser tous les réglages de la fenêtre en cours. Canal Dans une image, chaque point est un mélange de rouge, de vert et de bleu dont les proportions varient (dégradés). Vous pouvez régler séparément ces couleurs en tant que « canal ». Principal Ajustez les combinaisons de rouge, vert et bleu. Rouge Ajustez le canal rouge. Vert Ajustez le canal vert. Bleu Ajustez le canal bleu. Remarque • Seule l'option Niveaux de gris apparaît sous Canal lorsque Mode couleur est défini sur Niveaux de gris. Utilisation des courbes de tonalité Avec ScanGear, la numérisation d'images via le scanner représente l'entrée et l'affichage de ces images sur le moniteur représente la sortie. La « courbe de tonalité » illustre l'équilibre entre l'entrée et la sortie des tonalités pour chaque Canal. 615 Ajustement de la courbe de tonalité Sous Sélectionner la courbe de tonalité, choisissez une courbe de tonalité parmi les options Pas de correction, Surexposition, Sous-exposition, Contraste élevé, Inverser l'image négative/positive et Modifier courbe personnalisée. Pas de correction (aucun réglage) Surexposition (courbe convexe) Les données de tonalité moyenne de l'entrée s'étirent vers la zone de lumière de la sortie, ce qui donne une image lumineuse à l'écran. Sous-exposition (courbe concave) Les données de tonalité moyenne de l'entrée s'étirent vers la zone d'ombre de la sortie, ce qui donne une image sombre à l'écran. Contraste élevé (courbe en forme de S) Les zones de lumière et d'ombre de l'entrée sont améliorées et offrent ainsi une image à contraste élevé. 616 Inverser l'image négative/positive (ligne en pente) L'entrée et la sortie sont inversées, ce qui donne une inversion des données négatives et positives dans l'image. Modifier courbe personnalisée Vous pouvez faire glisser des points spécifiques sur la Courbe de tonalité afin de régler la luminosité des zones correspondantes. 617 Paramétrage du seuil Vous pouvez améliorer la netteté du texte d'un document ou réduire la transparence dans les journaux en réglant le niveau de seuil via (Seuil) dans l'onglet Mode avancé de ScanGear (pilote du scanner). Remarque • Cette fonction est disponible lorsque Mode couleur est défini sur Noir et blanc. • Cliquez sur Défaut pour réinitialiser tous les réglages de la fenêtre en cours. Ajustement du seuil La luminosité des images en couleur et en niveaux de gris est exprimée par une valeur comprise entre 0 et 255. Cependant, dans le cas de la création d'images en noir et blanc, toutes les couleurs sont mappées soit sur le noir (0), soit sur le blanc (255). Le « seuil » est la limite qui détermine si une couleur est noire ou blanche. Déplacez le curseur vers la droite pour augmenter la valeur du seuil et renforcer ainsi les zones noires. Faites glisser le curseur vers la gauche pour diminuer la valeur du seuil et augmenter ainsi les zones blanches. Vous pouvez également saisir une valeur (0 à 255). 618 Écrans de ScanGear (pilote du scanner) Onglet Mode de base Onglet Mode avancé Paramètres d'entrée Paramètres de sortie Paramètres d'image Boutons de réglage des couleurs Boîte de dialogue Préférences Onglet Scanner Onglet Aperçu Onglet Numériser Onglet Paramètres de couleur 619 Onglet Mode de base Ce mode vous permet de numériser facilement vos documents en suivant les étapes à l'écran. Dans cette section, vous trouverez les descriptions des paramètres et fonctions disponibles sous l'onglet Mode de base. (1) Boutons et paramètres (2) Barre d'outils (3) Zone d'aperçu Remarque • Les éléments affichés varient selon le type de document et l'affichage. • La fonction d'aperçu n'est pas disponible lorsque vous effectuez une numérisation à partir du CAD (chargeur automatique de documents). (1) Boutons et paramètres Sélectionner source Photo (couleur) Numérisez des photos couleur. Magazine (couleur) Numérisez des magazines couleur. Document (couleur) Numérisez des documents en couleur. Document (nuances de gris) Numérisez des documents en noir et blanc. Document (couleur) CAD recto Numérisez des documents à partir du CAD en couleur. Document (niveaux de gris) CAD recto Numérisez des documents à partir du CAD en noir et blanc. 620 Document (couleur) CAD recto verso (uniquement pour les modèles prenant en charge la numérisation recto verso CAD) Numérisez les deux côtés des documents à partir du CAD en couleur. Document (niveaux de gris) CAD recto verso (uniquement pour les modèles prenant en charge la numérisation recto verso CAD) Numérisez les deux côtés des documents à partir du CAD en noir et blanc. Important • Certaines applications ne prennent pas en charge la numérisation continue à partir du CAD. Pour plus d'informations, reportez-vous au manuel de l'application. Remarque • Lorsque vous sélectionnez un type de document, la fonction d'accentuation de la netteté est activée. • Lorsque vous sélectionnez une option autre que les types de CAD, la fonction de réglage de l'image en fonction du type de document est également activée. • Si vous sélectionnez Magazine (couleur), la fonction Elimination moiré est activée. Afficher l'aperçu de l'image Aperçu Permet d'effectuer une numérisation d'essai. Remarque • Lors de la première utilisation de la machine, l'étalonnage du scanner est automatiquement effectué. Patientez quelques instants jusqu'à ce que l'aperçu de l'image apparaisse. Destination Choisissez l'action à effectuer avec l'image numérisée. Impression Sélectionnez cette option pour imprimer l'image numérisée. 621 Affichage de l'image Sélectionnez cette option pour afficher l'image numérisée sur le moniteur. OCR Choisissez cette fonction pour utiliser l'image numérisée avec le logiciel OCR. Le « logiciel OCR » permet de convertir un texte numérisé sous forme d'image en données de texte que vous pouvez ensuite modifier dans un outil de traitement de texte ou un autre programme. Format sortie Sélectionnez le format de sortie. Les options de format de sortie varient selon l'élément sélectionné dans Destination. Flexible Permet d'ajuster librement les cadres de découpe (zones de numérisation). Vue Miniatures : Faites glisser la souris sur une miniature pour afficher un cadre de découpe. Quand un cadre de découpe est affiché, seule la partie qu'il contient est numérisée. Lorsque qu'aucun cadre de découpe n'est affiché, chaque cadre est numérisé indépendamment. Vue de l'image entière : Si aucun cadre de découpe n'apparaît, toute la zone d'aperçu est numérisée. Quand un cadre de découpe est affiché, seule la partie qu'il contient est numérisée. Format papier (L, A4, etc.) Sélectionnez le format de sortie. La partie contenue dans le cadre de découpe est numérisée à la taille du format de papier sélectionné. Vous pouvez faire glisser le cadre de découpe pour l'agrandir ou le réduire en conservant les proportions. Taille d'écran (1024 x 768 pixels, etc.) Sélectionnez le format de sortie en pixels. Un cadre de découpe de la taille d'écran sélectionnée apparaît et seule la partie à l'intérieur du cadre est numérisée. Vous pouvez faire glisser le cadre de découpe pour l'agrandir ou le réduire en conservant les proportions. Ajouter/Supprimer... Permet d'ouvrir la boîte de dialogue Ajouter/supprimer le format de sortie dans laquelle vous pouvez spécifier les formats de sortie personnalisés. Vous pouvez sélectionner cette option si Destination est défini sur Impression ou Affichage de l'image. Dans la boîte de dialogue Ajouter/supprimer le format de sortie, vous pouvez spécifier plusieurs formats de sortie et les enregistrer simultanément. Les éléments enregistrés s'affichent dans la liste Format sortie et peuvent être sélectionnés tout comme les éléments prédéfinis. 622 Ajout : Entrez un Nom du format de sortie, une Largeur et une Hauteur, puis cliquez sur Ajouter. Dans Unité, choisissez pouces ou mm si vous sélectionnez Impression dans Destination, mais vous ne pouvez sélectionner pixels que si vous sélectionnez Affichage de l'image dans Destination. Le nom du format ajouté figure dans la Liste des formats de sortie. Cliquez sur Enregistrer pour enregistrer les éléments figurant dans la Liste des formats de sortie. Suppression : Sélectionnez le format de sortie à supprimer dans Liste des formats de sortie, puis cliquez sur Supprimer. Cliquez sur Enregistrer pour enregistrer les éléments figurant dans la Liste des formats de sortie. Important • Vous ne pouvez pas supprimer des formats de sortie prédéfinis comme A4 et 1024 x 768 pixels. Remarque • Enregistrez jusqu'à 10 éléments. • Un message d'erreur s'affiche lorsque vous saisissez une valeur non comprise dans la plage du paramètre. Saisissez une valeur dans la plage acceptable. Remarque • Pour plus de détails sur le mode d'affichage initial du cadre de découpe sur une image d'aperçu, reportez-vous à la section Cadre de découpe sur les images d'aperçu dans « Onglet Aperçu » (boîte de dialogue Préférences). Inverser proportions Disponible si Format sortie est défini sur tout autre paramètre que Flexible. Cliquez sur ce bouton pour faire pivoter le cadre de découpe. Cliquez à nouveau pour lui rendre son orientation d'origine. Ajuster des cadres de découpe Vous pouvez ajuster la zone de numérisation à l'intérieur de la zone d'aperçu. Si aucune zone n'a été spécifiée, le document n'est pas numérisé au format de document (Ajustement automatique). Si une zone a été spécifiée, seule la partie se trouvant dans le cadre de découpe est numérisée. Ajustement des cadres de découpe (ScanGear) Corrections d'image Permet d'appliquer des corrections aux images. Important • Appliq. correct. auto. documents et Correction de l'atténuation sont disponibles lorsque Recommandés est sélectionné sous l'onglet Paramètres de couleur de la boîte de dialogue Préférences. 623 Remarque • Les fonctions disponibles varient en fonction du type de document sélectionné dans Sélectionner source. Appliq. correct. auto. documents Améliore la netteté du texte d'un document ou d'un magazine afin d'avoir une meilleure lisibilité. Important • La numérisation peut être plus longue que d'habitude lorsque cette case est cochée. • La tonalité des couleurs peut varier par rapport à l'image source en raison des corrections. Dans ce cas, désactivez la case à cocher, puis numérisez à nouveau. • La correction peut ne pas être efficace si la zone numérisée est trop petite. Correction de l'atténuation Permet de corriger et de numériser les photos ternies par le temps ou à dominante de couleur. Réduire l'ombre de gouttière Permet de corriger les ombres qui apparaissent entre les pages lors de la numérisation de livrets ouverts. Important • Afin d'utiliser correctement cette fonction, reportez-vous à la section « Correction d'ombre de gouttière ». Motif de couleur... Permet d'ajuster la couleur globale de l'image. Vous pouvez corriger les couleurs ternies ou à dominante de couleur, etc. afin de reproduire leurs couleurs naturelles dans l'aperçu des modifications de couleurs. Ajustement des couleurs à l'aide d'un motif de couleur Important • Ce paramètre n'est pas disponible si vous sélectionnez Correspondance des couleurs dans l'onglet Paramètres de couleur de la boîte de dialogue Préférences. Lancer la numérisation Numériser Permet de démarrer la numérisation. Remarque • Une fois la numérisation lancée, la barre de progression apparaît. Cliquez sur Annuler pour annuler la numérisation. Préférences... Ouvre la boîte de dialogue Préférences dans laquelle vous pouvez définir des paramètres de numérisation/d'aperçu avancés. Fermer Permet de fermer ScanGear (pilote du scanner). 624 (2) Barre d'outils Vous pouvez ajuster ou faire pivoter les aperçus des images. Les boutons affichés dans la barre d'outils varient selon la vue. Vue Miniatures : Vue de l'image entière : (Miniature) / (Image entière) Active la vue dans la zone d'aperçu. (3) Zone d'aperçu (Pivoter à gauche) Fait pivoter l'aperçu de l'image de 90 degrés dans le sens inverse des aiguilles d'une montre. • Le résultat est pris en compte dans l'image numérisée. • Lorsque vous affichez de nouveau l'aperçu, l'état d'origine de l'image est rétabli. (Pivoter à droite) Fait pivoter l'aperçu de l'image de 90 degrés dans le sens des aiguilles d'une montre. • Le résultat est pris en compte dans l'image numérisée. • Lorsque vous affichez de nouveau l'aperçu, l'état d'origine de l'image est rétabli. (Ajustement automatique) Affiche et ajuste automatiquement le cadre de découpe au format du document affiché dans la zone d'aperçu. La zone de numérisation est réduite chaque fois que vous cliquez sur ce bouton si le cadre de découpe comporte des zones pouvant être découpées. (Sélectionner tous les cadres) Disponible lorsqu'au moins deux cadres de découpe sont affichés. Coche les cases de l'image dans la vue en miniature. (Désélectionner tous les cadres) Disponible lorsqu'au moins deux cadres de découpe sont affichés. Décoche les cases de l'image dans la vue en miniature. (Sélectionner tous les cadres) Disponible lorsqu'au moins deux cadres de découpe sont affichés. Permet de sélectionner les images dans la vue en miniature et de les encadrer en bleu. 625 (Sélectionner tous les cadres de découpe) Disponible lorsqu'au moins deux cadres de découpe sont définis. Affiche les cadres de découpe en pointillés épais et applique les paramètres à tous les cadres de découpe. (Supprimer cadre de découpe) Supprime le cadre de découpe sélectionné. (Informations) Affiche la version de ScanGear et les paramètres de numérisation actuels (type de document, etc.). (Ouvrir le guide) Ouvre cette page. (3) Zone d'aperçu Endroit où une image test apparaît après avoir cliqué sur Aperçu. Vous pouvez également vérifier les résultats des paramètres (corrections d'image, réglage des couleurs, etc.) définis dans « (1) Boutons et paramètres ». Lorsque l'icône (Miniature) est affichée dans la barre d'outils : Les cadres de découpe sont spécifiés conformément au format du document, et les miniatures des images numérisées s'affichent. Seules les images dont la case à cocher est activée sont numérisées. Remarque • Lorsque plusieurs images sont prévisualisées, différents contours indiquent des états de sélection différents. • Cadre mis en évidence (contour bleu épais) : les paramètres affichés s'appliquent. • Cadre sélectionné (contour bleu fin) : les paramètres sont appliqués simultanément au cadre mis en évidence et aux cadres sélectionnés. Vous pouvez sélectionner plusieurs images en cliquant sur celles-ci tout en appuyant sur la touche Ctrl. 626 • Non sélectionné (pas de contour) : les paramètres ne sont pas appliqués. • Double-cliquez sur un cadre pour effectuer un zoom avant sur l'image. Cliquez sur les boutons (Avance image) au bas de l'écran pour afficher le cadre précédent ou suivant. Doublecliquez à nouveau sur le cadre pour rétablir son état d'origine (non agrandi). Lorsque l'icône (Image entière) est affichée dans la barre d'outils : Les éléments placés sur la vitre sont numérisés et affichés en tant qu'image unique. Toutes les parties incluses dans les cadres de découpe sont numérisées. Remarque • Vous pouvez spécifier le cadre de découpe sur l'image affichée. Dans la vue en miniature, vous ne pouvez créer qu'un cadre de découpe par image. Dans la vue de l'image entière, vous pouvez créer plusieurs cadres de découpe. Ajustement des cadres de découpe (ScanGear) Rubrique connexe Numérisation en Mode de base 627 Onglet Mode avancé Ce mode vous permet de définir des paramètres avancés, tels que le mode couleur, la résolution, la luminosité de l'image et la tonalité des couleurs. Dans cette section, vous trouverez les descriptions des paramètres et fonctions disponibles sous l'onglet Mode avancé. (1) Boutons et paramètres (2) Barre d'outils (3) Zone d'aperçu Remarque • Les éléments affichés varient selon le type de document et l'affichage. • La fonction d'aperçu n'est pas disponible lorsque vous effectuez une numérisation à partir du CAD (chargeur automatique de documents). (1) Boutons et paramètres Paramètres favoris Vous pouvez nommer et enregistrer un ensemble de paramètres (paramètres d'entrée, paramètres de sortie, paramètres d'image et boutons de réglage des couleurs) dans l'onglet Mode avancé et le charger si nécessaire. Il est conseillé d'enregistrer un groupe de paramètres si vous souhaitez l'utiliser souvent. Vous pouvez également utiliser ces paramètres pour charger à nouveau les paramètres par défaut. Sélectionnez Ajouter/Supprimer... dans le menu déroulant pour ouvrir la boîte de dialogue Ajouter/ supprimer des paramètres favoris. 628 Saisissez le Nom du paramètre et cliquez sur Ajouter. Le nom s'affiche dans la Liste des paramètres favoris. Lorsque vous cliquez sur Enregistrer, l'élément apparaît dans la liste Paramètres favoris et peut être sélectionné tout comme les autres paramètres prédéfinis. Pour supprimer un élément, sélectionnez-le dans la Liste des paramètres favoris et cliquez sur Supprimer. Cliquez sur Enregistrer pour enregistrer les paramètres affichés dans la Liste des paramètres favoris. Remarque • Vous pouvez définir Ajouter/Supprimer... dans Paramètres favoris après avoir eu un aperçu. • Enregistrez jusqu'à 10 éléments. Paramètres d'entrée Spécifiez les paramètres d'entrée tel que le type de document et la taille. Paramètres de sortie Spécifiez les paramètres de sortie tels que la résolution et la taille. Paramètres d'image Activez/désactivez les différentes fonctions de correction des images. Boutons de réglage des couleurs Procédez à des corrections précises de la luminosité et des tons, parmi lesquelles des ajustements de la luminosité ou du contraste global de l'image, ainsi que des valeurs des zones de lumière et d'ombre (histogramme) ou de l'équilibre (courbe de tonalité). Zoom Permet d'effectuer un zoom avant sur un cadre ou sur l'image dans la zone définie par un cadre de découpe (zone de numérisation). Une fois le zoom avant effectué, le bouton Zoom devient Annuler. Cliquez sur le bouton Annuler pour ramener l'affichage à son état non agrandi. Vue Miniatures : Lorsque plusieurs images sont affichées dans la vue des miniatures, un clic sur ce bouton permet d'effectuer un zoom avant sur le cadre sélectionné. Cliquez sur les boutons au bas de l'écran pour afficher le cadre précédent ou suivant. (Avance image) Remarque • Vous pouvez également effectuer un zoom avant sur une image en double-cliquant sur son cadre. Double-cliquez à nouveau sur le cadre pour rétablir son état d'origine (non agrandi). 629 Vue de l'image entière : Numérise à nouveau en haute résolution l'image dans la zone définie par un cadre de découpe. Remarque • Le bouton Zoom permet de renumériser le document et d'afficher son aperçu en haute résolution. • Le bouton (Agrandir/Réduire) de la barre d'outils effectue un zoom avant rapide dans l'aperçu de l'image. Cependant, la résolution de l'image affichée est faible. Aperçu Permet d'effectuer une numérisation d'essai. Numériser Permet de démarrer la numérisation. Remarque • Une fois la numérisation lancée, la barre de progression apparaît. Cliquez sur Annuler pour annuler la numérisation. • Lorsque la numérisation est terminée, une boîte de dialogue vous invitant à sélectionner l'opération suivante s'affiche. Suivez les instructions de l'invite. Pour plus d'informations, reportez-vous à la section « État de la boîte de dialogue ScanGear après numérisation dans Onglet Numériser (boîte de dialogue Préférences). • Le traitement de l'image peut prendre du temps si la taille globale des images à numériser est supérieure à une certaine taille. Si tel est le cas, un message d'avertissement s'affiche. Il est généralement conseillé de réduire la taille globale. Pour continuer, effectuez la numérisation dans la vue de l'image entière. 630 Préférences... Ouvre la boîte de dialogue Préférences dans laquelle vous pouvez définir des paramètres de numérisation/d'aperçu avancés. Fermer Permet de fermer ScanGear (pilote du scanner). (2) Barre d'outils Vous pouvez ajuster ou faire pivoter les aperçus des images. Les boutons affichés dans la barre d'outils varient selon la vue. Vue Miniatures : Vue de l'image entière : (Miniature) / (Image entière) Active la vue dans la zone d'aperçu. (3) Zone d'aperçu (Effacer) Supprime l'image d'aperçu de la zone d'aperçu. Ce bouton réinitialise également les paramètres de barre d'outils et de tonalité. (Découper) Permet de spécifier la zone de numérisation en faisant glisser la souris. (Déplacer l'image) Si l'image agrandie ne tient pas dans la zone d'aperçu, permet de faire glisser l'image jusqu'à ce que la partie voulue apparaisse. Vous pouvez également déplacer l'image à l'aide des barres de défilement. (Agrandir/Réduire) Permet d'effectuer un zoom avant dans la zone d'aperçu en cliquant sur l'image. Cliquez avec le bouton droit sur l'image à réduire. (Pivoter à gauche) Fait pivoter l'aperçu de l'image de 90 degrés dans le sens inverse des aiguilles d'une montre. • Le résultat est pris en compte dans l'image numérisée. • Lorsque vous affichez de nouveau l'aperçu, l'état d'origine de l'image est rétabli. 631 (Pivoter à droite) Fait pivoter l'aperçu de l'image de 90 degrés dans le sens des aiguilles d'une montre. • Le résultat est pris en compte dans l'image numérisée. • Lorsque vous affichez de nouveau l'aperçu, l'état d'origine de l'image est rétabli. (Ajustement automatique) Affiche et ajuste automatiquement le cadre de découpe au format du document affiché dans la zone d'aperçu. La zone de numérisation est réduite chaque fois que vous cliquez sur ce bouton si le cadre de découpe comporte des zones pouvant être découpées. (Sélectionner tous les cadres) Disponible lorsqu'au moins deux cadres de découpe sont affichés. Coche les cases de l'image dans la vue en miniature. (Désélectionner tous les cadres) Disponible lorsqu'au moins deux cadres de découpe sont affichés. Décoche les cases de l'image dans la vue en miniature. (Sélectionner tous les cadres) Disponible lorsqu'au moins deux cadres de découpe sont affichés. Permet de sélectionner les images dans la vue en miniature et de les encadrer en bleu. (Sélectionner tous les cadres de découpe) Disponible lorsqu'au moins deux cadres de découpe sont définis. Affiche les cadres de découpe en pointillés épais et applique les paramètres à tous les cadres de découpe. (Supprimer cadre de découpe) Supprime le cadre de découpe sélectionné. (Informations) Affiche la version de ScanGear et les paramètres de numérisation actuels (type de document, etc.). (Ouvrir le guide) Ouvre cette page. (3) Zone d'aperçu Endroit où une image test apparaît après avoir cliqué sur Aperçu. Vous pouvez également vérifier les résultats des paramètres (corrections d'image, réglage des couleurs, etc.) définis dans « (1) Boutons et paramètres ». 632 Lorsque l'icône (Miniature) est affichée dans la barre d'outils : Les cadres de découpe sont spécifiés conformément au format du document, et les miniatures des images numérisées s'affichent. Seules les images dont la case à cocher est activée sont numérisées. Remarque • Lorsque plusieurs images sont prévisualisées, différents contours indiquent des états de sélection différents. • Cadre mis en évidence (contour bleu épais) : les paramètres affichés s'appliquent. • Cadre sélectionné (contour bleu fin) : les paramètres sont appliqués simultanément au cadre mis en évidence et aux cadres sélectionnés. Vous pouvez sélectionner plusieurs images en cliquant sur celles-ci tout en appuyant sur la touche Ctrl. • Non sélectionné (pas de contour) : les paramètres ne sont pas appliqués. Lorsque l'icône (Image entière) est affichée dans la barre d'outils : Les éléments placés sur la vitre sont numérisés et affichés en tant qu'image unique. Toutes les parties incluses dans les cadres de découpe sont numérisées. 633 Remarque • Vous pouvez spécifier le cadre de découpe sur l'image affichée. Dans la vue en miniature, vous ne pouvez créer qu'un cadre de découpe par image. Dans la vue de l'image entière, vous pouvez créer plusieurs cadres de découpe. Ajustement des cadres de découpe (ScanGear) Rubrique connexe Numérisation en Mode avancé Numérisation de plusieurs documents à partir du CAD (chargeur automatique de documents) en Mode avancé 634 Paramètres d'entrée Paramètres d'entrée permet de définir les éléments suivants : Sélectionner source Le type du document à numériser s'affiche dans cette zone. Pour effectuer une numérisation depuis la vitre, sélectionnez Vitre. Pour une numérisation depuis le CAD (chargeur automatique de documents), sélectionnez Document (CAD recto) ou Document (CAD recto verso). Important • Certaines applications ne prennent pas en charge la numérisation continue à partir du CAD. Pour plus d'informations, reportez-vous au manuel de l'application. Remarque • Vous pouvez sélectionner Document (CAD recto verso) lorsque vous utilisez un modèle prenant en charge la numérisation recto verso CAD. Format papier Sélectionnez le format du document à numériser. Ce paramètre est disponible uniquement dans la vue de l'image entière. Si vous souhaitez numériser les deux côtés des documents automatiquement depuis le CAD, sélectionnez A4 ou Lettre. Lorsque vous sélectionnez un format, la zone d'aperçu change. Important • Certaines applications sont limitées par rapport à la quantité de données numérisées qu'elles peuvent recevoir. Les plages de numérisation disponibles sont les suivantes : • 21 000 pixels x 30 000 pixels au maximum • Si vous modifiez le paramètre Format papier après l'affichage de l'aperçu, l'aperçu est supprimé. 635 Remarque • Si vous ne savez pas quelle taille sélectionner pour Format papier, définissez le paramètre Format papier sur Vitre complète, puis mesurez la taille du document et saisissez les valeurs dans (Largeur) et (Hauteur). Orientation de l'original Définissez l'orientation et le côté d'agrafage des documents à numériser à partir du CAD. Cliquez sur Paramètres... pour ouvrir la boîte de dialogue Orientation. Important • La boîte de dialogue Orientation ne peut être ouverte que lorsque Sélectionner source est défini sur Document (CAD recto) ou Document (CAD recto verso). • Emplacement de la reliure s'affiche lorsque vous utilisez un modèle prenant en charge la numérisation recto verso CAD. • L'Emplacement de la reliure ne peut pas être spécifié lorsque Sélectionner source est défini sur Document (CAD recto). Mode couleur Sélectionnez le mode de numérisation du document. Couleur Sélectionnez ce mode pour numériser des documents couleur ou pour créer des images couleur. Ce mode permet d'obtenir l'image avec 256 niveaux (8 bits) pour R(ouge), V(ert) et B(leu). Niveaux de gris Sélectionnez ce mode pour numériser des photographies noir et blanc ou pour créer des images en noir et blanc. Ce mode permet d'obtenir l'image avec 256 niveaux (8 bits) en noir et blanc. Noir et blanc Sélectionnez ce mode pour numériser des photos et documents en noir et blanc. Ce mode permet d'obtenir l'image en noir et blanc. À des niveaux précis (niveau de seuil), le contraste de l'image est divisé en noir et blanc, et affiché en deux couleurs. Vous pouvez définir le niveau de seuil avec le bouton (Seuil). Format d'entrée Dans la vue en miniature, le format des documents découpés est affiché après l'aperçu. 636 Dans la vue de l'image entière, le Format papier est affiché avant l'aperçu et le format du cadre de découpe (zone de numérisation) est affichée après. Vous pouvez ajuster le cadre de découpe en saisissant des valeurs dans (Hauteur). (Largeur) et Cliquez sur (Modifier proportions) et sélectionnez (Conserver proportions) pour conserver les proportions lorsque vous spécifiez la taille du cadre de découpe. Important • Les réglages des paramètres d'entrée sont disponibles uniquement si Format sortie est défini sur Flexible dans Paramètres de sortie. Si vous choisissez un format autre que Flexible, un cadre de découpe apparaît ; sa dimension est calculée en fonction des paramètres indiqués dans Format sortie et Résolution, et ses proportions sont fixes. Remarque • Les valeurs que vous saisissez seront comprises dans les formats de documents sélectionnés. Le format minimal est de 96 pixels x 96 pixels si la Résolution est définie sur 600 ppp à l'échelle 100 %. • En cas d'ajustement automatique dans la vue de l'image entière, les proportions sont conservées car le format est prioritaire sur les autres paramètres. • Reportez-vous à la section « Ajustement des cadres de découpe (ScanGear) » pour plus d'informations sur les cadres de découpe. 637 Paramètres de sortie Paramètres de sortie permet de définir les éléments suivants : Résolution Sélectionnez la résolution de la numérisation. Plus la résolution (valeur) choisie est élevée, plus l'image est précise. Sélectionnez une résolution parmi celles affichées en cliquant sur le bouton ou entrez une valeur (par incréments de 1 ppp). Pour plus d'informations, reportez-vous à la section « Résolution » correspondant à votre modèle et accessible depuis l'accueil du Manuel en ligne. Lorsque Sélectionner source est défini sur Vitre : Vous pouvez entrer une valeur comprise entre 25 et 19 200 ppp. Lorsque Sélectionner source est défini sur Document (CAD recto) ou Document (CAD recto verso) : Vous pouvez entrer une valeur comprise entre 25 et 600 ppp. Format sortie Sélectionnez le format de sortie. Sélectionnez Flexible pour définir un format personnalisé ou sélectionnez un format d'impression ou d'affichage. Sélectionnez Ajouter/Supprimer... pour définir le format personnalisé et l'enregistrer comme nouvelle option de format de sortie. Flexible Vous pouvez indiquer la résolution et l'échelle, et ajuster les cadres de découpe (zones de numérisation). 638 Vue Miniatures : Faites glisser la souris sur une miniature pour afficher un cadre de découpe. Quand un cadre de découpe est affiché, seule la partie qu'il contient est numérisée. Lorsque qu'aucun cadre de découpe n'est affiché, chaque cadre est numérisé indépendamment. Vue de l'image entière : Si aucun cadre de découpe n'apparaît, toute la zone d'aperçu est numérisée. Quand un cadre de découpe est affiché, seule la partie qu'il contient est numérisée. Remarque • Pour agrandir/réduire l'image numérisée, entrez des valeurs dans les champs (Largeur) et (Hauteur) dans Paramètres de sortie ou spécifiez une valeur (par incréments de 1 %) dans %. Bien que la valeur maximale disponible pour % dépende de la Résolution, elle peut être définie jusqu'à 19 200 ppp (valeur maximale disponible pour la résolution). Format de papier (L, A4, etc.) et Taille d'écran (1024 x 768 pixels, etc.) (Largeur), ni (Hauteur), ni l'échelle. L'aperçu de l'image est Vous ne pouvez spécifier ni découpé conformément au format de sortie et à la résolution sélectionnés. La partie contenue dans le cadre de découpe est numérisée à la taille du format de papier/de l'écran sélectionné. Vous pouvez faire glisser le cadre de découpe pour l'agrandir, le réduire ou le déplacer en conservant ses proportions. Ajouter/Supprimer... Permet d'ouvrir la boîte de dialogue Ajouter/supprimer le format de sortie dans laquelle vous pouvez spécifier les formats de sortie personnalisés. Dans la boîte de dialogue Ajouter/supprimer le format de sortie, vous pouvez spécifier plusieurs formats de sortie et les enregistrer simultanément. Les éléments enregistrés s'affichent dans la liste Format sortie et peuvent être sélectionnés tout comme les éléments prédéfinis. Ajout : Sélectionnez Impression ou Affichage de l'image pour la Destination, saisissez le Nom du format de sortie, la Largeur et la Hauteur, puis cliquez sur Ajouter. Dans Unité, choisissez pouces ou mm si vous sélectionnez Impression dans Destination, mais vous ne pouvez sélectionner pixels que si vous sélectionnez Affichage de l'image dans Destination. Le nom du format ajouté figure dans la Liste des formats de sortie. Cliquez sur Enregistrer pour enregistrer les éléments figurant dans la Liste des formats de sortie. 639 Suppression : Sélectionnez le format de sortie à supprimer dans Liste des formats de sortie, puis cliquez sur Supprimer. Cliquez sur Enregistrer pour enregistrer les éléments figurant dans la Liste des formats de sortie. Important • Vous ne pouvez pas supprimer des formats de sortie prédéfinis comme A4 et 1024 x 768 pixels. Remarque • Enregistrez jusqu'à 10 éléments pour chaque destination. • Un message d'erreur s'affiche lorsque vous saisissez une valeur non comprise dans la plage du paramètre. Saisissez une valeur comprise dans la plage affichée dans le message. Remarque • Reportez-vous à la section « Ajustement des cadres de découpe (ScanGear) » pour plus d'informations sur les cadres de découpe. • Pour plus de détails sur le mode d'affichage initial du cadre de découpe sur une image d'aperçu, reportez-vous à la section Cadre de découpe sur les images d'aperçu dans « Onglet Aperçu » (boîte de dialogue Préférences). (Commuter les proportions) Disponible si Format sortie est défini sur tout autre paramètre que Flexible. Cliquez sur ce bouton pour faire pivoter le cadre de découpe. Cliquez à nouveau pour lui rendre son orientation d'origine. Format des données La taille des données numérisées avec les paramètres en cours s'affiche. Remarque • Si les données dépassent une certaine taille, la valeur s'affiche en rouge. Si tel est le cas, un message d'avertissement s'affiche lorsque vous cliquez sur Numériser. Il est recommandé de régler ces paramètres afin de réduire le Format des données. Pour continuer, effectuez la numérisation dans la vue de l'image entière. 640 Paramètres d'image Important • N'appliquez pas ces fonctions aux images sans moiré, imperfections ou couleurs ternies. Le ton de couleurs peut être affecté. • Les résultats de la correction d'image peut différer de l'image de l'aperçu. Remarque • Les paramètres qu'il est possible de sélectionner dépendent des paramètres du Mode couleur. • La numérisation peut être plus longue que d'habitude lorsque vous utilisez Paramètres d'image. Paramètres d'image permet de définir les éléments suivants : Réglage de l'image Si le réglage de l'image est défini, la luminosité dans la zone spécifiée de l'image est optimisée. Les images peuvent être réglées selon le type de document détecté automatiquement ou le type de document spécifié. Le résultat du réglage se reflète sur toute l'image. Aucun(e) Le réglage de l'image ne sera pas appliqué. Automatique Permet d'appliquer la fonction de réglage de l'image en détectant automatiquement le type du document. Il est généralement recommandé de sélectionner ce paramètre. Photo Applique le réglage de l'image approprié aux photos. Magazine Applique le réglage de l'image approprié aux magazines. 641 Document Applique le réglage de l'image approprié aux documents texte. Important • Vous pouvez définir le paramètre Réglage de l'image après l'aperçu. • Vous pouvez définir ce paramètre lorsque Recommandés est sélectionné dans l'onglet Paramètres de couleur de la boîte de dialogue Préférences. Remarque • Si l'image n'est pas correctement réglée avec Automatique, spécifiez le type du document. • La tonalité des couleurs peut varier par rapport à l'image source en raison de la fonction Réglage de l'image. Dans ce cas, définissez Réglage de l'image sur Aucun(e). Réduction de la transparence Utilisez cette fonction pour réduire la transparence des documents imprimés en recto verso ou pour éclaircir la couleur de base sur le papier recyclé et sur d'autres papiers en couleur lors de la numérisation de documents. Désactivé La transparence ne sera pas réduite. Activé Sélectionnez ce paramètre pour réduire la transparence des documents imprimés en recto verso ou pour éclaircir la couleur de base. Il est généralement recommandé de sélectionner ce paramètre. Important • Vous pouvez définir Réduction de la transparence lorsque Recommandés est sélectionné dans l'onglet Paramètres de couleur de la boîte de dialogue Préférences et lorsque Document ou Magazine est sélectionné pour Réglage de l'image. Accentuation de la netteté Fait ressortir le contour des sujets afin d'affiner l'image lors de la numérisation de photos. Désactivé L'accentuation de la netteté ne sera pas appliquée. Activé Fait ressortir le contour des sujets afin d'affiner l'image. Il est généralement recommandé de sélectionner ce paramètre. Elimination moiré Les images et les photographies imprimées sont affichées sous la forme d'un ensemble de petits points. Le « moiré » est un phénomène qui produit un dégradé non uniforme ou un motif rayé lors de la numérisation de photos ou d'images imprimées avec des petits points. La fonction Elimination moiré permet de réduire cet effet de moiré. Désactivé Le moiré ne sera pas réduit. Activé Réduit le moiré. Il est généralement recommandé de sélectionner ce paramètre. 642 Remarque • Même si Elimination moiré est défini sur Activé, un effet de moiré risque de subsister si l'option Accentuation de la netteté est également définie sur Activé. Dans ce cas, définissez l'option Accentuation de la netteté sur Désactivé. Réduction des imperfections Les photographies numérisées peuvent contenir des points blancs dus à des imperfections. Cette fonction permet de réduire ces défauts. Aucun(e) La poussière et les rayures ne seront pas réduites. Faible Sélectionnez cette option pour réduire la présence de petites poussières et rayures. Les traces les plus importantes peuvent subsister. Moyenne Il est généralement recommandé de sélectionner ce paramètre. Elevé Sélectionnez cette option pour réduire la présence de poussières et rayures importantes. Cependant, des traces du processus de réduction peuvent subsister ou des parties détaillées de l'image risquent d'être supprimées. Important • Cette fonction peut ne pas être efficace pour certains types de photos. Remarque • Il est recommandé de sélectionner Aucun(e) lorsque vous numérisez des supports imprimés. Correction de l'atténuation Utilisez cette fonction pour corriger les photos ternies par le temps ou qui ont une dominante de couleur. Une dominante de couleur est un phénomène par lequel une couleur spécifique affecte toute l'image à cause du temps ou de couleurs ambiantes vives. Aucun(e) La correction de l'atténuation ne sera pas appliquée. Faible Sélectionnez cette option pour corriger un ternissement et une dominante de couleur faibles. Moyenne Il est généralement recommandé de sélectionner ce paramètre. Elevé Sélectionnez cette option pour corriger un ternissement et une dominante de couleur importants. Ce paramètre peut affecter la tonalité de l'image. Important • Vous pouvez configurer le paramètre Correction de l'atténuation après l'aperçu. • Vous pouvez définir ce paramètre lorsque Recommandés est sélectionné dans l'onglet Paramètres de couleur de la boîte de dialogue Préférences. • La correction peut ne pas être efficace si la zone numérisée est trop petite. 643 Correction du grain Utilisez cette fonction pour réduire l'aspect granuleux (rugosité) des photos réalisées à l'aide d'un film à haute sensibilité. Aucun(e) L'aspect granuleux ne sera pas réduit. Faible Sélectionnez cette option lorsque la photo est légèrement granuleuse. Moyenne Il est généralement recommandé de sélectionner ce paramètre. Elevé Sélectionnez cette option lorsque la photo est très granuleuse. Les dégradés et la netteté de l'image peuvent être affectés. Important • La correction peut ne pas être efficace si la zone numérisée est trop petite. Correction d'ombre de gouttière Utilisez cette fonction pour corriger les ombres qui apparaissent entre les pages lors de la numérisation de brochures. Lorsque vous définissez l'option Correction d'ombre de gouttière dans l'aperçu de l'image, le résultat est répercuté. Affichez un aperçu des effets avant la numérisation, les résultats pouvant varier en fonction du type de document et des pressions effectuées. Le texte/ligne effacé ou flou dû à des pages courbées n'est pas corrigé. Aucun(e) L'ombre de gouttière ne sera pas corrigée. Faible Sélectionnez cette option lorsque l'effet est trop élevé avec le réglage Moyenne. Moyenne Il est généralement recommandé de sélectionner ce paramètre. Elevé Sélectionnez cette option lorsque l'effet est trop faible avec le réglage Moyenne. Important • Vous pouvez définir le paramètre Correction d'ombre de gouttière après l'aperçu. • Ne placez pas d'objets d'un poids de 2,0 kg (4,4 livres) ou plus sur la vitre. N'exercez pas de pression supérieure à 2,0 kg (4,4 livres) sur le document. Si vous appuyez trop lourdement, le scanner peut ne pas fonctionner correctement ou vous risquez de casser la vitre. • Alignez le document avec les bords de la vitre. Dans le cas contraire, l'ombre ne sera pas corrigée correctement. 644 • Les ombres peuvent ne pas être corrigées correctement en fonction du document. Si l'arrière-plan de la page n'est pas blanc, des ombres peuvent ne pas être détectées correctement ou ne pas être détectées du tout. • Lors de la numérisation, appuyez sur la reliure en exerçant la même pression que pour la réalisation de l'aperçu de la numérisation. Si la reliure n'est pas à plat, l'ombre ne sera pas corrigée correctement. • Le positionnement du document dépend du modèle du scanner et du document à numériser. Remarque • Couvrez le document d'un tissu sombre si des points blancs, des stries ou des motifs colorés apparaissent dans le résultat final de la numérisation à cause de la lumière environnante qui filtre entre le document et la vitre d'exposition. • Si l'ombre n'est pas corrigée correctement, ajustez le cadre de découpe (zone de numérisation) sur l'image d'aperçu. Ajustement des cadres de découpe (ScanGear) 645 Boutons de réglage des couleurs Les boutons de réglage des couleurs vous permettent de procéder à des corrections précises de la luminosité et des tons, parmi lesquelles des ajustements de la luminosité ou du contraste global de l'image, ainsi que des valeurs des zones de lumière et d'ombre (histogramme) ou de l'équilibre (courbe de tonalité). Important • Les boutons de réglage des couleurs ne sont pas disponibles si vous sélectionnez Correspondance des couleurs dans l'onglet Paramètres de couleur de la boîte de dialogue Préférences. Remarque • Les paramètres qu'il est possible de sélectionner dépendent des paramètres du Mode couleur. • Lorsque vous ajustez l'image grâce aux boutons de réglage des couleurs, les résultats seront reflétés dans l'image d'aperçu. Cliquez sur le bouton de réglage des couleurs pour définir les éléments suivants : (Saturation/Équilibre des couleurs) Ajustez la saturation (l'éclat) et la tonalité des couleurs de l'image. Cette fonction permet d'éclaircir les couleurs qui ont été ternies par le temps ou à dominante de couleur. Une dominante de couleur est un phénomène par lequel une couleur spécifique affecte toute l'image à cause du temps ou de couleurs ambiantes vives. Ajustement de la saturation et de l'équilibre des couleurs (Luminosité/Contraste) Ajustez la luminosité et le contraste de l'image. Si l'image est trop sombre ou trop claire, ou si la qualité d'image est terne à cause d'un manque de contraste, vous pouvez régler les niveaux de luminosité et de contraste. 646 Ajustement de la luminosité et du contraste (Histogramme) Un histogramme vous permet de visualiser la concentration de données à chaque niveau de luminosité d'une image. Vous pouvez spécifier le niveau le plus clair (zone de lumière) ou le plus sombre (zone d'ombre) d'une image, couper les niveaux et étendre la tonalité intermédiaire de l'image. Ajustement de l'histogramme (Paramètres de courbe de tonalité) Ajustez la luminosité d'une image en modifiant le graphique (courbe de tonalité) qui indique l'équilibre entre l'entrée et la sortie des tonalités. Vous pouvez régler avec précision la luminosité d'une zone spécifique. Ajustement de la courbe de tonalité (Contrôle final) Procédez à une vérification finale des réglages de couleur. La courbe de tonalité synthétisée finale et l'histogramme provenant du traitement d'image s'affichent. Aucun réglage n'est requis dans cet écran. • Pour une image couleur, sélectionnez une couleur pour régler le Rouge, le Vert ou le Bleu dans Canal ou sélectionnez Principal pour sélectionner les trois couleurs en même temps. • Si vous placez le curseur sur l'aperçu de l'image, la portion est agrandie et ses valeurs RVB avant et après le réglage s'affichent (seulement la valeur L si Mode couleur est défini sur Niveaux de gris). (Seuil) Définissez la limite (seuil) qui sépare le blanc et le noir. En réglant le niveau de seuil, vous pouvez améliorer la netteté du texte d'un document ou réduire la transparence dans les journaux. Paramétrage du seuil Personnalisée Vous pouvez nommer et enregistrer un ensemble de paramètres de courbe de tonalité et de seuil créés à l'aide des boutons de réglage des couleurs. 647 Sélectionnez Ajouter/Supprimer... dans le menu déroulant. Lorsque le Mode couleur est défini sur n'importe quelle valeur autre que Noir et blanc, la boîte de dialogue Ajouter/Supprimer les paramètres de la courbe de tonalité s'ouvre. Lorsque le Mode couleur est défini sur Noir et blanc, la boîte de dialogue Ajouter/supprimer des paramètres de seuil s'ouvre. Saisissez le Nom du paramètre et cliquez sur Ajouter. Le nom s'affiche dans la Liste des paramètres de courbe de tonalité ou dans la Liste des paramètres de seuil. Cliquez sur Enregistrer. Pour supprimer un élément, sélectionnez-le dans Liste des paramètres de courbe de tonalité ou Liste des paramètres de seuil et cliquez sur Supprimer. Cliquez sur Enregistrer pour enregistrer les paramètres affichés dans la Liste des paramètres de courbe de tonalité ou la Liste des paramètres de seuil. Vous pouvez également charger les paramètres de courbe de tonalité et de seuil et les appliquer à l'aperçu de l'image. Pour charger les paramètres, sélectionnez l'élément enregistré dans le menu déroulant. Remarque • Enregistrez jusqu'à 20 éléments. Défaut Réinitialisez tous les réglages (saturation/équilibre des couleurs, luminosité/contraste, histogramme et courbe de tonalités). 648 Boîte de dialogue Préférences Dans la boîte de dialogue Préférences, vous pouvez définir les paramètres avancés des fonctions de ScanGear (pilote du scanner) via les onglets Scanner, Aperçu, Numériser et Paramètres de couleur. Cliquez sur Préférences... dans l'écran ScanGear (pilote du scanner) pour ouvrir la boîte de dialogue Préférences. Onglet Scanner Permet de définir les paramètres de mise sous tension automatique, le dossier dans lequel enregistrer temporairement les images, ainsi qu'un fichier son à lire pendant la numérisation ou à la fin de celle-ci. Onglet Aperçu Permet de sélectionner les opérations à effectuer dans l'Aperçu lorsque ScanGear est lancé, et d'indiquer le type d'affichage des cadres de découpe après la prévisualisation des images, ainsi que le cadre de découpe pour les miniatures des documents numérisés. Onglet Numériser Permet de sélectionner l'action à entreprendre avec ScanGear après la numérisation de l'image. Onglet Paramètres de couleur Permet de sélectionner le mode de réglage des couleurs et de spécifier la valeur gamma du moniteur. 649 Onglet Scanner Dans l'onglet Scanner, vous pouvez spécifier les paramètres suivants. Important • Les fonctions et paramètres disponibles varient en fonction de votre scanner ou imprimante. Paramètres d'alimentation automatique Vous pouvez configurer la mise sous/hors tension automatique de la machine. Cliquez sur Paramètres... pour afficher la boîte de dialogue Paramètres d'alimentation automatique. Remarque • Si la machine est hors tension ou que la communication bidirectionnelle est désactivée, un message apparaît indiquant que l'ordinateur ne peut pas obtenir l'état de la machine. Dans ce cas, cliquez sur OK pour quitter ScanGear (pilote du scanner). Alim. auto activée Sélectionnez Activer pour mettre automatiquement sous tension la machine en cas de réception de données. Alim. auto désactivée Spécifiez le délai de mise hors tension dans la liste. Si la période s'écoule sans qu'aucune donnée à imprimer ne soit reçue, la machine est automatiquement mise hors tension. Important Selon le modèle que vous utilisez, la machine ne se met pas automatiquement hors tension lorsqu'elle est connectée au réseau même si Alim. auto désactivée est défini. 650 Reportez-vous à « Liste des fonctions prises en charge par modèle (mise hors tension automatique)" pour vérifier si votre modèle prend en charge la fonction de mise hors tension automatique. Paramètres silencieux Le mode silencieux permet de réduire le bruit de fonctionnement de cette machine. Utilisez cette fonction lorsque vous souhaitez réduire le bruit de fonctionnement (si vous numérisez ou imprimez la nuit, par exemple). Cliquez sur Paramètres... pour définir le mode silencieux. Remarque • Vous pouvez définir le mode silencieux à partir du panneau de contrôle de la machine, du pilote de l'imprimante ou de ScanGear. Quelle que soit la solution choisie, celui-ci s'applique aux opérations réalisées à partir du panneau de contrôle de la machine ou lors des procédures d'impression et de numérisation depuis l'ordinateur, etc. • La numérisation ou l'impression peut être plus longue que d'habitude lorsque cette fonction est utilisée. Désactiver le mode silencieux Sélectionnez cette option pour utiliser la machine avec un bruit de fonctionnement normal. Toujours activer le mode silencieux Sélectionnez cette option pour réduire le bruit de fonctionnement de la machine. Activer le mode silencieux pendant des heures spécifiées Sélectionnez cette option pour réduire le bruit de fonctionnement de la machine pendant une durée spécifiée. Définissez la période d'activation du mode silencieux avec les paramètres Heure de début et Heure de fin. Important • L'heure indiquée dans Heure de début et celle indiquée dans Heure de fin doivent être différentes. • Si votre scanner ou votre imprimante ne prend pas en charge les fonctions de télécopie, le mode silencieux n'est pas appliqué aux opérations (copie, impression directe, etc.) exécutées directement à partir de la machine, même si les heures sont spécifiées. Sélectionner le dossier d'enregistrement des fichiers temporaires Affiche le dossier dans lequel vous souhaitez enregistrer les images de façon temporaire. Pour changer de dossier, cliquez sur Parcourir... pour en indiquer un autre. 651 Réglages audio Vous pouvez paramétrer la machine de manière à ce qu'un fichier son soit lu pendant la numérisation ou à la fin de la numérisation. Cochez la case Emettre de la musique pendant la numérisation ou Emettre un son à la fin de la numérisation, puis cliquez sur Parcourir... et spécifiez un fichier son. Vous pouvez indiquer les fichiers suivants. • Fichier MIDI (*.mid, *.rmi, *.midi) • Fichier audio (*.wav, *.aif, *.aiff) • Fichier MP3 (*.mp3) Paramètres d'étalonnage Si vous définissez Exécuter à chaque numérisation sur Activé, le scanner sera étalonné avant chaque prévisualisation et numérisation afin de reproduire les tonalités de couleurs appropriées dans les images numérisées. Remarque • Même si le paramètre Exécuter à chaque numérisation est défini sur Désactivé, le scanner peut parfois être automatiquement étalonné (par exemple, immédiatement après la mise sous tension de la machine). • L'opération d'étalonnage peut prendre du temps selon les capacités de votre ordinateur. 652 Onglet Aperçu Dans l'onglet Aperçu, vous pouvez spécifier les paramètres suivants. Aperçu au démarrage de ScanGear Sélectionnez les opérations à effectuer dans l'aperçu au démarrage de ScanGear (pilote du scanner). Exécuter automatiquement l'aperçu ScanGear lance automatiquement l'aperçu au démarrage. Afficher l'aperçu de l'image enregistrée Ce paramètre affiche l'aperçu affiché précédemment. Les paramètres des boutons de réglage des couleurs, les paramètres des boutons de la barre d'outils ainsi que les paramètres de l'onglet Mode avancé sont également enregistrés. Aucun(e) Aucun aperçu de l'image n'est affiché au démarrage. Remarque • Sélectionnez Aucun(e) si vous ne souhaitez pas enregistrer l'image de l'aperçu. Cadre de découpe sur les images d'aperçu Sélectionnez le mode d'affichage des cadres de découpe après la prévisualisation des images. Exécuter le découpage automatique sur les aperçus des images Le cadre de découpe (zone de numérisation) apparaît automatiquement au format de document après l'affichage de l'aperçu. Afficher la dernière trame sur les aperçus des images Un cadre de découpe de la même taille que le dernier cadre utilisé s'affiche après la prévisualisation. Aucun(e) Aucun cadre de découpe n'apparaît après l'affichage de l'aperçu. Format de découpe pour la vue en miniature Sélectionnez le format de découpe pour les miniatures des documents numérisés. 653 Plus grand Affiche 105 % (en largeur et hauteur) de la zone affichée pour le format standard. Standard Applique le format standard. Plus petit Affiche 95 % (en largeur et hauteur) de la zone affichée pour le format standard. Remarque • Lorsque vous modifiez le paramètre Format de découpe pour la vue en miniature, les images dans l'aperçu sont actualisées afin de refléter le nouveau format de découpe. Lors de l'actualisation des images dans l'aperçu, les ajustements de couleur et autres paramètres appliqués à ces images sont réinitialisés. 654 Onglet Numériser Dans l'onglet Numériser, vous pouvez spécifier les paramètres suivants. État de la boîte de dialogue ScanGear après numérisation Permet de sélectionner l'action à entreprendre avec ScanGear (pilote du scanner) après la numérisation des images. Fermer ScanGear automatiquement Sélectionnez cette option pour revenir à l'application d'origine une fois la numérisation terminée. Ne pas fermer ScanGear automatiquement Sélectionnez cette option pour revenir à l'écran de ScanGear afin d'effectuer une autre numérisation une fois celle-ci terminée. Afficher la boîte de dialogue pour choisir l'action suivante Sélectionnez cette option pour ouvrir un écran et sélectionner l'opération à effectuer une fois la numérisation terminée. Remarque • Certaines applications ne prennent pas en charge les options Ne pas fermer ScanGear automatiquement ou Afficher la boîte de dialogue pour choisir l'action suivante sélectionnée. 655 Onglet Paramètres de couleur Dans l'onglet Paramètres de couleur, vous pouvez spécifier les paramètres suivants. Réglage des couleurs Sélectionnez l'une des options suivantes. Recommandés Sélectionnez ce paramètre pour reproduire à l'écran la tonalité vive du document. Il est généralement recommandé de sélectionner ce paramètre. Correspondance des couleurs Sélectionnez ce paramètre pour que les couleurs du scanner, du moniteur et de l'imprimante couleur correspondent automatiquement. Vous évitez ainsi de passer du temps à faire correspondre manuellement les couleurs du moniteur et de l'imprimante. Source (scanner) Sélectionne un profil de scanner. Cible Sélectionne un profil cible. Moniteur Cochez cette case pour afficher l'aperçu avec une correction optimale pour le moniteur. Défaut Rétablit les paramètres Correspondance des couleurs par défaut. Remarque • Les boutons de réglage des couleurs de l'onglet Mode avancé ne sont pas disponibles si vous sélectionnez Correspondance des couleurs. • Cette fonction est disponible lorsque Mode couleur est défini sur Couleur. Aucun(e) Sélectionnez ce paramètre pour désactiver la correction des couleurs de ScanGear (pilote du scanner). 656 Remarque • En fonction de votre scanner ou de votre imprimante, ce paramètre peut ne pas être disponible lorsque vous lancez la numérisation à partir de CAD (chargeur automatique de documents). • Vous pouvez sélectionner une de ces options si la valeur de Mode couleur est Couleur ou Niveaux de gris. • Le paramètre Correspondance des couleurs est disponible lorsque ScanGear, le moniteur, l'application compatible avec la gestion des couleurs (par exemple Adobe Photoshop) et l'imprimante sont correctement configurés. Pour plus d'informations sur le paramétrage du moniteur, de l'imprimante et de l'application, reportezvous aux manuels correspondants. Gamma moniteur En définissant la valeur gamma d'un moniteur, vous pouvez régler les données d'entrée sur les caractéristiques de luminosité du moniteur. Ajustez la valeur si la valeur gamma de votre moniteur ne correspond pas à la valeur par défaut définie dans ScanGear et si les couleurs de l'image d'origine ne sont pas exactement reflétées sur le moniteur. Cliquez sur Défaut pour rétablir la valeur gamma par défaut du moniteur (2,20). Remarque • Pour savoir comment vérifier la valeur gamma de votre moniteur, reportez-vous au manuel de ce dernier. Si vous ne trouvez aucune information dans le manuel, contactez le fabricant. 657 Positionnement des originaux (Numérisation à partir d'un ordinateur) Apprenez à placer les éléments sur la vitre ou dans le CAD (chargeur automatique de documents) de votre scanner ou imprimante. Placez correctement les éléments en fonction du type à numériser. Dans le cas contraire, les éléments risquent de ne pas être numérisés correctement. Important • Ne posez pas d'objets sur le couvercle du scanner. En cas d'ouverture du couvercle du scanner, les objets pourraient tomber dans votre scanner ou imprimante, et entraîner ainsi un dysfonctionnement. • Fermez le couvercle du scanner avant de lancer la numérisation. • Lorsque vous ouvrez ou fermez le couvercle du scanner, ne touchez pas les boutons du panneau de contrôle ni l'écran LCD (affichage à cristaux liquides). Cela pourrait entraîner un dysfonctionnement. Mise en place d'éléments (Vitre) Mise en place de documents (CAD (chargeur automatique de documents)) Mise en place d'éléments (Vitre) Placez les éléments comme indiqué ci-après pour permettre au scanner de détecter automatiquement le type ou le format de l'élément. Important • Lorsque vous effectuez une numérisation en spécifiant le format papier dans IJ Scan Utility ou ScanGear (pilote du scanner), alignez un des angles supérieurs de l'élément sur l'angle de la vitre au niveau de la flèche (repère d'alignement). • Les photos qui ont été découpées selon diverses formes et les éléments dont la taille est inférieure à 3 cm (1,2 pouce) carrés ne peuvent pas être découpés précisément lors de la numérisation. • La numérisation des étiquettes de disques réfléchissantes risque d'être incorrecte. Pour les photos, cartes postales, cartes de visite ou BD/DVD/CD Pour les magazines, journaux ou documents Placez l'élément face vers le bas sur la vitre et alignez un angle supérieur de l'élément sur l'angle de la vitre Placez l'élément face vers le bas sur la vitre en laissant un au niveau de la flèche (repère d'alignement). Les parespace d'au moins 1 cm (0,4 pouce) entre les bords (la zo- ties du document placées sur la zone à rayures diagone à rayures diagonales) de la vitre et l'élément. Les parties nales ne peuvent pas être numérisées. du document placées sur la zone à rayures diagonales ne peuvent pas être numérisées. Mise en place d'un élément unique : 658 Important Important • Les éléments volumineux (par exemple les photos au format A4) qui ne peuvent pas être éloignés des bords/ flèches (repère d'alignement) de la vitre peuvent être enregistrés au format PDF. Pour enregistrer sous un format autre que PDF, numérisez en précisant le format de données. Mise en place de plusieurs éléments : Laissez un espace d'au moins 1 cm (0,4 pouce) entre les bords (la zone à rayures diagonales) de la vitre et les éléments, ainsi qu'entre les éléments. Les parties du document placées sur la zone à rayures diagonales ne peuvent pas être numérisées. plus de 1 cm (0,4 pouce) Remarque • Vous pouvez positionner jusqu'à 12 éléments. • Vous pouvez placer jusqu'à 4 éléments lorsque la case à cocher Compresser les images numérisées au moment du transfert est activée dans la boîte de dialogue Paramètres de IJ Scan Utility. • Avec une connexion réseau, la numérisation peut échouer si vous placez cinq éléments ou plus. Dans ce cas, placez quatre éléments au maximum, puis numérisez à nouveau. • La position des éléments inclinés (de 10 degrés ou moins) est corrigée automatiquement. 659 • Pour plus d'informations sur les zones dans lesquelles il est impossible de numériser des documents, reportez-vous à la section « Chargement des originaux » correspondant à votre modèle et accessible depuis l'accueil du Manuel en ligne. Mise en place de documents (CAD (chargeur automatique de documents)) Important • Ne laissez pas d'éléments épais sur la vitre lorsque vous numérisez à partir du CAD. Cela risquerait d'entraîner un bourrage papier. • Placez et alignez des documents de même taille lors de la numérisation de deux documents ou plus. • Pour plus d'informations sur les formats de documents pris en charge lors de la numérisation à partir du CAD, reportez-vous à la section « Originaux pouvant être chargés » correspondant à votre modèle et accessible depuis l'accueil du Manuel en ligne. 1. Ouvrez le plateau destiné aux documents. 2. Placez les documents sur le CAD, puis ajustez les guides du document en fonction de la largeur des documents. Insérez les documents face vers le haut jusqu'à ce qu'un signal sonore retentisse. Remarque • Lors de la numérisation de documents recto verso, placez le recto vers le haut. Ils ne seront pas numérisés dans l'ordre correct des pages s'ils sont placés dans l'autre sens. 660 Ajustement des cadres de découpe (ScanGear) La « découpe » consiste à sélectionner la zone que vous voulez conserver dans une image et à supprimer le reste lors de sa numérisation. Les onglets Mode de base et Mode avancé vous permettent de définir des cadres de découpe (zones de numérisation) sur les images affichées dans la zone d'aperçu. Lorsque vous effectuez la numérisation, chaque zone associée à un cadre de découpe est numérisée en tant qu'image indépendante. Remarque • Dans la vue de l'image entière, vous pouvez définir plusieurs cadres de découpe sur l'image d'aperçu. • Pour plus d'informations sur l'ajustement des cadres de découpe avec IJ Scan Utility, reportez-vous à la section « Ajuster des cadres de découpe dans la fenêtre Image panorama » correspondant à votre modèle et accessible depuis l'accueil du Manuel en ligne. Cadre de découpe d'origine Vue Miniatures : Aucun cadre de découpe n'est spécifié. Vous pouvez faire glisser la souris sur une miniature pour définir un cadre de découpe. Vue de l'image entière : Un cadre de découpe actif est défini automatiquement autour de l'image d'aperçu. Vous pouvez faire glisser le cadre de découpe dans l'aperçu pour définir la zone. Remarque • Vous pouvez modifier le paramètre de découpe automatique dans la boîte de dialogue Préférences. Reportez-vous à Cadre de découpe sur les images d'aperçu dans l'« Onglet Aperçu » pour plus d'informations. Types de cadres de découpe (1) Cadre de découpe épais (rotatif ou stationnaire) Représente un cadre de découpe sélectionné. Apparaît uniquement dans la vue de l'image entière. Pour sélectionner plusieurs cadres de découpe, cliquez dessus tout en appuyant sur la touche Ctrl. Le format de sortie, les corrections d'image et les autres paramètres de l'onglet Mode de base ou Mode avancé sont appliqués à tous les cadres de découpe sélectionnés. 661 (2) Cadre de découpe fin Vue Miniatures : Le format de sortie, les corrections d'image et les autres paramètres de l'onglet Mode de base ou Mode avancé sont appliqués. Vue de l'image entière : Représente un cadre de découpe non sélectionné. Les paramètres de l'onglet Mode de base ou Mode avancé ne seront pas appliqués. Ajustement d'un cadre de découpe Lorsqu'il est positionné sur un cadre de découpe, le curseur prend la forme (flèche). Si vous cliquez sur la souris et que vous la faites glisser dans le sens de la flèche, le cadre de découpe s'agrandit ou se réduit. Lorsqu'il est positionné dans un cadre de découpe, le curseur prend la forme glisser la souris pour faire bouger l'intégralité du cadre de découpe. (flèche en croix). Faites Remarque • Dans l'onglet Mode avancé, vous pouvez spécifier la taille du cadre de découpe en précisant des valeurs pour (Largeur) et (Hauteur) dans les Paramètres d'entrée. • Vous pouvez faire pivoter un cadre de découpe à 90 degrés en cliquant sur proportions). Cependant, le bouton sortie a la valeur Flexible. (Commuter les (Commuter les proportions) n'est pas disponible si Format Création de plusieurs cadres de découpe Vue Miniatures : Vous ne pouvez créer qu'un cadre de découpe par image. 662 Vue de l'image entière : Cliquez sur le curseur de la souris à l'extérieur du cadre de découpe existant et faites-le glisser pour créer un nouveau cadre de découpe dans la zone d'aperçu. Le nouveau cadre de découpe devient le cadre de découpe actif et l'ancien cadre de découpe devient le cadre de découpe non sélectionné. Vous pouvez créer plusieurs cadres de découpe et appliquer différentes configurations de numérisation à chacun d'eux. Pour sélectionner plusieurs cadres de découpe, cliquez dessus tout en appuyant sur la touche Ctrl. Si vous sélectionnez plusieurs cadres de découpe et modifiez les paramètres d'un onglet situé à droite de ScanGear, les mêmes paramètres sont appliqués à tous les cadres de découpe sélectionnés. Lorsque vous créez un nouveau cadre de découpe, celui-ci conserve les paramètres du cadre de découpe précédent. Remarque • Vous pouvez créer jusqu'à 12 cadres de découpe. • La numérisation est plus longue que d'habitude lorsque plusieurs cadres de découpe sont sélectionnés. 663 Suppression des cadres de découpe Vue Miniatures : Pour supprimer un cadre de découpe, cliquez sur une zone en dehors du cadre de découpe dans l'image. Vue de l'image entière : Pour supprimer un cadre de découpe, sélectionnez-le et cliquez sur le bouton (Supprimer cadre de découpe) dans la barre d'outils. Vous pouvez aussi appuyer sur la touche Suppr du clavier. Lorsqu'il y a plusieurs cadres de découpe, tous les cadres sélectionnés (cadre de découpe actif et cadres de découpe sélectionnés) sont supprimés simultanément. 664 Remarques générales (pilote du scanner) ScanGear (pilote du scanner) est soumis aux limitations suivantes. N'oubliez pas ces informations lors de son utilisation. Limitations du pilote du scanner • Si vous utilisez le système de fichiers NTFS, il se peut que la source de données TWAIN ne soit pas invoquée. En effet, il est impossible d'écrire dans le module TWAIN dans le dossier winnt pour des raisons de sécurité. Pour obtenir de l'aide, contactez l'administrateur de l'ordinateur. • Certains ordinateurs (y compris les ordinateurs portables) connectés à la machine ne redémarrent pas correctement depuis le mode veille. Dans ce cas, redémarrez l'ordinateur. • Ne branchez pas plusieurs scanners ou imprimantes multifonction dotés d'une fonction scanner sur le même ordinateur. La connexion simultanée de plusieurs périphériques rend impossible la numérisation à partir du panneau de contrôle de la machine et des erreurs peuvent se produire lors de l'accès aux périphériques. • La numérisation peut échouer si l'ordinateur est sorti du mode veille ou du mode Attente. Si tel est le cas, suivez les étapes ci-dessous et relancez la numérisation. 1. Mettez la machine hors tension. 2. Quittez ScanGear, déconnectez le câble USB de l'ordinateur, puis reconnectez-le. 3. Mettez la machine sous tension. • ScanGear ne peut pas être ouvert dans plusieurs applications simultanément. ScanGear ne peut pas être ouvert deux fois au sein d'une même application. • Veillez à fermer la fenêtre ScanGear avant de fermer l'application. • Si vous utilisez un modèle compatible réseau en le connectant à un réseau, il est impossible d'accéder à la machine à partir de plusieurs ordinateurs en même temps. • Si vous utilisez un modèle compatible réseau en le connectant à un réseau, la numérisation est plus longue que d'habitude. • Lors de la numérisation d'images volumineuses à des résolutions élevées, assurez-vous que l'espace disque disponible est suffisant. Par exemple, la numérisation d'un document A4 à 600 ppp en quadrichromie nécessite au moins 300 Mo d'espace libre. • ScanGear et le WIA pilote ne peuvent pas être utilisés simultanément. • Ne mettez pas l'ordinateur en veille ou en veille prolongée pendant la numérisation. Applications avec des restrictions d'utilisation • Si vous démarrez Media Center, inclus dans Windows XP Media Center Edition 2005, il est possible que vous ne puissiez pas effectuer de numérisation à partir du panneau de contrôle de la machine. Dans ce cas, redémarrez l'ordinateur. • Vous ne pouvez pas numériser des images avec Media Center inclus dans Windows XP Media Center Edition 2005. Numérisez avec d'autres applications telles que IJ Scan Utility. • Certaines applications n'affichent pas l'interface utilisateur TWAIN. Dans ce cas, reportez-vous au manuel de l'application et modifiez les paramètres en conséquence. • Certaines applications ne prennent pas en charge la numérisation continue de plusieurs documents. Dans certains cas, seule la première image numérisée est acceptée ou plusieurs images sont numérisées sous la forme d'une image unique. Pour ces applications, ne numérisez pas plusieurs documents du CAD (chargeur automatique de documents). 665 • Pour importer des images numérisées dans Microsoft Office 2000, enregistrez-les d'abord à l'aide de IJ Scan Utility, puis importez les fichiers enregistrés à partir du menu Insérer. • Lorsque vous numérisez des images au format vitre dans Microsoft Office 2003 (Word, Excel, PowerPoint, etc.), cliquez sur Insertion personnalisée dans l'écran Insérer une image numérisée. Dans le cas contraire, l'image risque de ne pas être numérisée correctement. • Lorsque vous numérisez des images dans Microsoft Office 2007/Microsoft Office 2010 (Word, Excel, PowerPoint, etc.), utilisez la Bibliothèque multimédia Microsoft. • Les images peuvent ne pas être numérisées correctement dans certaines applications. Si tel est le cas, augmentez la mémoire virtuelle du système d'exploitation, puis répétez l'opération. • Si la taille de l'image est trop grande (par exemple, pour les numérisations d'images volumineuses à une résolution élevée), l'ordinateur peut ne pas répondre ou la barre de progression peut ne pas dépasser 0 % pendant l'opération. Si tel est le cas, annulez l'action en cours (par exemple, en cliquant sur le bouton Annuler de la barre de progression), augmentez la mémoire virtuelle disponible ou réduisez la résolution/taille de l'image, puis répétez l'opération. Vous pouvez également numériser l'image via IJ Scan Utility, puis l'enregistrer et l'importer dans l'application. 666 Autres méthodes de numérisation Numérisation à l'aide du pilote WIA Numérisation à l'aide du Panneau de configuration (Windows XP uniquement) 667 Numérisation à l'aide du pilote WIA Vous pouvez numériser un élément à partir d'une application compatible WIA (Windows Image Acquisition). WIA est un modèle de pilote intégré à Windows XP ou version suivante. Il vous permet de numériser des éléments sans utiliser d'applications. La procédure varie en fonction de l'application. Les procédures suivantes ne sont données qu'à titre d'exemple. Pour plus d'informations, reportez-vous au manuel de l'application. Important • Sous Windows XP, vous ne pouvez pas numériser à l'aide du pilote WIA via une connexion réseau. • Suivez la procédure ci-après pour activer la fonction de numérisation sur un réseau. • Windows 10/Windows 8.1/Windows 8 : 1. Cliquez avec le bouton droit sur le menu Démarrer, puis sélectionnez l'Explorateur de fichiers > Réseau. 2. Dans le menu Réseau de l'écran affiché, sélectionnez Ajouter des périphériques et des imprimantes. 3. Dans l'écran d'ajout de périphériques, sélectionnez XXX_adresse MAC (où « XXX » correspond au nom du modèle), puis cliquez sur Suivant. • Windows 7/Windows Vista : 1. Suivez la procédure ci-après pour ouvrir Réseau. • Windows 7 : Dans le menu Démarrer, sélectionnez Ordinateur > Réseau. • Windows Vista : Dans le menu Démarrer, sélectionnez Réseau. 2. Cliquez avec le bouton droit de la souris sur XXX_adresse MAC (où « XXX » correspond au nom du modèle) dans l'écran affiché, puis sélectionnez Installer. Selon votre environnement, il se peut que le paramétrage ait déjà été effectué. Dans ce cas, Non installé s'affiche. Numérisation à l'aide du pilote WIA 2.0 Dans l'exemple suivant, la numérisation est effectuée à l'aide du programme « Télécopie et numérisation Windows .» 1. Placez l'élément sur la vitre. Positionnement des originaux (Numérisation à partir d'un ordinateur) 2. Sélectionnez Nouveau dans le menu Fichier du programme « Télécopie et numérisation Windows », puis cliquez sur Numériser.... L'écran des paramètres de numérisation s'affiche. 668 Remarque • Si plusieurs scanners ou imprimantes sont connectés, un écran de sélection de scanner peut apparaître. Double-cliquez sur le scanner que vous souhaitez utiliser. • Pour établir une connexion USB : Canon XXX series (où « XXX » correspond au nom du modèle) • Pour établir une connexion réseau : XXX series_Adresse MAC (où « XXX » correspond au nom du modèle) 3. Définissez les paramètres. Scanner Le nom du produit défini apparaît. Pour changer de scanner, cliquez sur Modifier... et choisissez le scanner voulu. Profil Sélectionnez Photo (par défaut) ou Documents en fonction du type d'élément à numériser. Pour enregistrer un nouveau Profil, choisissez Ajouter un profil.... Vous pouvez spécifier les détails dans la boîte de dialogue Ajouter un nouveau profil. Source Sélectionnez un type de scanner. Format du papier Ce paramètre n'est pas disponible pour votre scanner ou imprimante. Format de couleurs Sélectionnez le mode couleur avec lequel vous souhaitez numériser l'élément. Type de fichier Sélectionnez l'un des formats de données suivants : JPEG, BMP, PNG et TIFF. Résolution (ppp) Entrez la résolution. Indiquez une valeur comprise entre 50 et 600 ppp. Résolution Remarque • Si vous utilisez le scanner ou l'imprimante avec une connexion réseau, vous pouvez spécifier les résolutions ci-après. 150 ppp/300 ppp/600 ppp Luminosité Utilisez le curseur pour régler la luminosité. Déplacez le curseur vers la gauche pour assombrir l'image et vers la droite pour l'éclaircir. Vous pouvez également saisir une valeur (-100 à 100). Contraste Utilisez le curseur pour régler le contraste. Déplacez le curseur vers la gauche pour réduire le contraste de l'image et atténuer ainsi la netteté de l'image. Déplacez le curseur vers la droite pour augmenter le contraste de l'image et améliorer ainsi la netteté de l'image. Vous pouvez également saisir une valeur (-100 à 100). 669 Afficher ou numériser les images dans des fichiers distincts Cochez cette case pour afficher un aperçu ou numériser plusieurs images en tant que fichiers distincts. Important • Si vous utilisez le scanner ou l'imprimante avec une connexion réseau, vous ne pouvez pas spécifier les paramètres Luminosité, Contraste et Afficher ou numériser les images dans des fichiers distincts. 4. Cliquez sur Aperçu pour afficher un aperçu de l'image. L'aperçu de l'image apparaît à droite. 5. Cliquez sur Numériser. La numérisation démarre, puis l'image numérisée apparaît dans l'application. Numérisation à l'aide du pilote WIA 1.0 L'exemple suivant illustre une numérisation effectuée avec « Paint ». 1. Placez l'élément sur la vitre. Positionnement des originaux (Numérisation à partir d'un ordinateur) 2. Cliquez sur D'un scanneur ou d'un appareil photo dans le menu Fichier de Paint. (Sélectionnez la commande de numérisation d'un élément dans l'application.) Remarque • Si plusieurs scanners ou imprimantes sont connectés, un écran de sélection de scanner peut apparaître. Double-cliquez sur le scanner que vous souhaitez utiliser. • Pour établir une connexion USB : Canon XXX series (où « XXX » correspond au nom du modèle) • Pour établir une connexion réseau : XXX series_Adresse MAC (où « XXX » correspond au nom du modèle) 3. Sélectionnez le type d'image en fonction de l'élément à numériser. Sélectionnez Photo en couleur, Photo en nuances de gris, Texte ou photo en noir et blanc ou Paramètres personnalisés. Remarque • Si vous utilisez le scanner ou l'imprimante avec une connexion réseau, les types d'images disponibles peuvent être différents de ceux affichés avec une connexion USB. • Pour numériser avec les valeurs définies précédemment dans Ajuster la qualité de la photo numérisée, choisissez Paramètres personnalisés. 4. Cliquez sur Ajuster la qualité de la photo numérisée et définissez vos préférences. 670 Luminosité Utilisez le curseur pour régler la luminosité. Déplacez le curseur vers la gauche pour assombrir l'image et vers la droite pour l'éclaircir. Vous pouvez également saisir une valeur (-127 à 127). Contraste Utilisez le curseur pour régler le contraste. Déplacez le curseur vers la gauche pour réduire le contraste de l'image et atténuer ainsi la netteté de l'image. Déplacez le curseur vers la droite pour augmenter le contraste de l'image et améliorer ainsi la netteté de l'image. Vous pouvez également saisir une valeur (-127 à 127). Résolution (ppp) Entrez la résolution. Indiquez une valeur comprise entre 50 et 600 ppp. Résolution Remarque • Si vous utilisez le scanner ou l'imprimante avec une connexion réseau, vous pouvez spécifier les résolutions ci-après. 150 ppp/300 ppp/600 ppp Type de photo Sélectionnez le type de numérisation que vous souhaitez pour votre élément. Réinitialiser Cliquez sur ce bouton pour rétablir les paramètres d'origine. Important • Si vous utilisez le scanner ou l'imprimante avec une connexion réseau, vous ne pouvez pas spécifier les paramètres Luminosité et Contraste. 5. Cliquez sur Aperçu pour afficher un aperçu de l'image. L'aperçu de l'image apparaît à droite. Faites glisser pour définir la zone de numérisation. 6. Cliquez sur Numériser. La numérisation démarre, puis l'image numérisée apparaît dans l'application. 671 Numérisation à l'aide du Panneau de configuration (Windows XP uniquement) Vous pouvez numériser des images à l'aide du panneau de configuration de Windows XP via le pilote WIA. Important • Si vous utilisez le scanner ou l'imprimante avec une connexion réseau, vous ne pouvez pas lancer de numérisation avec le pilote WIA. 1. Dans le menu Démarrer, sélectionnez Panneau de configuration. 2. Cliquez sur Imprimantes et autres périphériques > Scanneurs et appareils photo, puis double-cliquez sur Canon XXX series (où « XXX » est le nom du modèle). La boîte de dialogue Assist. Scanneur-appareil photo apparaît. 3. Cliquez sur Suivant. 4. Sélectionnez Type d'image selon l'élément à numériser. Remarque • Pour numériser avec les valeurs définies précédemment dans Paramètres personnalisés, sélectionnez Personnalisée. 5. Cliquez sur Paramètres personnalisés et définissez vos préférences. 672 Luminosité Utilisez le curseur pour régler la luminosité. Déplacez le curseur vers la gauche pour assombrir l'image et vers la droite pour l'éclaircir. Vous pouvez également saisir une valeur (-127 à 127). Contraste Utilisez le curseur pour régler le contraste. Déplacez le curseur vers la gauche pour réduire le contraste de l'image et atténuer ainsi la netteté de l'image. Déplacez le curseur vers la droite pour augmenter le contraste de l'image et améliorer ainsi la netteté de l'image. Vous pouvez également saisir une valeur (-127 à 127). Résolution (ppp) Entrez la résolution. Indiquez une valeur comprise entre 50 et 600 ppp. Résolution Type de photo Sélectionnez le type de numérisation que vous souhaitez pour votre élément. Réinitialiser Cliquez sur ce bouton pour rétablir les paramètres d'origine. 6. Cliquez sur Aperçu pour afficher un aperçu de l'image. L'aperçu de l'image apparaît à droite. Faites glisser 7. Cliquez sur Suivant et suivez les instructions. 673 pour définir la zone de numérisation. Écran des paramètres et du menu d'IJ Network Scanner Selector EX IJ Network Scanner Selector EX vous permet de sélectionner les scanners ou imprimantes à utiliser pour la numérisation ou l'impression via un réseau depuis votre ordinateur ou le panneau de contrôle. Après l'installation, IJ Network Scanner Selector EX apparaît dans la zone de notification du Bureau. Important • Si vous ne pouvez pas lancer de numérisation sur le réseau, téléchargez sur notre site Web la dernière version de MP Drivers, puis installez-la. • Quand il est activé, IJ Network Scanner Selector EX transmet régulièrement des paquets pour vérifier s'il peut communiquer avec votre scanner ou imprimante via le réseau. Lorsque vous utilisez l'ordinateur dans un environnement réseau autre que celui utilisé pour configurer votre scanner ou imprimante, désactivez IJ Network Scanner Selector EX. Remarque • Si l'icône n'apparaît pas dans la zone de notification du Bureau, suivez la procédure ci-dessous pour démarrer. • Windows 8.1/Windows 8 : Cliquez sur IJ Network Scanner Selector EX dans l'écran Démarrer. Si IJ Network Scanner Selector EX n'apparaît pas dans l'écran Démarrer, sélectionnez l'icône Rechercher, puis recherchez « IJ Network Scanner Selector EX ». • Windows 7/Windows Vista/Windows XP : Dans le menu Démarrer, cliquez sur Tous les programmes > Canon Utilities > IJ Network Scanner Selector EX > IJ Network Scanner Selector EX. Menu Affiche un menu lorsque vous cliquez avec le bouton droit de la souris sur Selector EX) dans la zone de notifications du Bureau. (IJ Network Scanner Désactiver Canon IJ Network Scanner Selector EX / Activer Canon IJ Network Scanner Selector EX Active ou désactive IJ Network Scanner Selector EX. Si vous sélectionnez Désactiver Canon IJ Network Scanner Selector EX, vous ne pouvez pas numériser via le réseau à partir du panneau de contrôle. Activé : , Désactivé : Important • Si vous utilisez un modèle qui ne permet pas de numériser sur le réseau depuis le panneau de contrôle, vous ne pourrez pas numériser à partir du panneau de contrôle, même si ce paramètre est activé. 674 Paramètres... L'écran Paramètres de numérisation à partir d'un PC s'affiche. Vous pouvez sélectionner le modèle que vous souhaitez utiliser. A propos de Affiche les informations relatives à la version. Dans la boîte de dialogue affichée, vous pouvez modifier la langue de l'application. Les changements sont pris en compte après le redémarrage de l'ordinateur. Quitter Permet de quitter IJ Network Scanner Selector EX ; zone de notification du Bureau. (Activé) ou (Désactivé) disparaît de la Écran Paramètres de numérisation à partir d'un PC Cliquez avec le bouton droit de la souris sur l'icône dans la zone de notification du Bureau, puis sélectionnez Paramètres... pour afficher l'écran Paramètres de numérisation à partir d'un PC. Vous devez sélectionner votre scanner ou imprimante avec IJ Network Scanner Selector EX avant de pouvoir numériser un document via le réseau. Scanners Les adresses MAC des scanners ou imprimantes qui peuvent être utilisés sur le réseau s'affichent. Vous pouvez sélectionner un scanner ou une imprimante par modèle. La sélection automatique d'un scanner ou d'une imprimante permet la numérisation à partir du panneau de contrôle. Instructions Permet d'ouvrir ce guide. Param. numérisation à partir du panneau de configuration L'écran Param. numérisation à partir du panneau de contrôle s'affiche. Vous pouvez sélectionner jusqu'à trois scanners et imprimantes pour la numérisation à partir du panneau de contrôle. Vous pouvez numériser des éléments à l'aide du panneau de contrôle du scanner ou de l'imprimante sélectionné, puis envoyer via le réseau les images numérisées à votre ordinateur. Important • Si vous utilisez un modèle qui ne permet pas de numériser sur le réseau depuis le panneau de contrôle, ce modèle n'apparaît pas dans Scanners et le paramètre n'est pas disponible. Écran Param. numérisation à partir du panneau de contrôle Dans l'écran Paramètres de numérisation à partir d'un PC, cliquez sur Param. numérisation à partir du panneau de configuration pour afficher l'écran Param. numérisation à partir du panneau de contrôle. Scanners Les adresses MAC des scanners ou imprimantes qui peuvent être utilisés sur le réseau s'affichent. Vous pouvez sélectionner jusqu'à trois scanners et imprimantes en même temps. La sélection automatique d'un scanner ou d'une imprimante permet la numérisation à partir du panneau de contrôle. 675 Instructions Permet d'ouvrir ce guide. Important • Si vous utilisez un modèle qui ne permet pas de numériser sur le réseau depuis le panneau de contrôle, Param. numérisation à partir du panneau de configuration risque d'apparaître dans l'écran Paramètres de numérisation à partir d'un PC. Le paramètre n'est cependant pas disponible. Remarque • Si votre scanner ou imprimante ne figure pas dans la liste, vérifiez les éléments suivants, cliquez sur OK pour fermer l'écran, puis rouvrez-le et réessayez de sélectionner une machine. • Les pilotes MP Drivers sont installés • La configuration réseau de votre scanner ou imprimante a été réalisée après l'installation des MP Drivers • La communication réseau entre votre scanner ou imprimante et l'ordinateur est activée Si votre scanner ou imprimante n'apparaît toujours pas, reportez-vous à la section « Problèmes de communication réseau » correspondant à votre modèle et accessible depuis l'accueil du Manuel en ligne. • Vous n'avez pas besoin d'utiliser ce logiciel pour la numérisation via USB. Reportez-vous à la section « Désinstallation de IJ Network Scanner Selector EX » pour le supprimer. Vous pouvez effectuer la numérisation via USB même si le logiciel n'est pas supprimé. 676 Désinstallation de IJ Network Scanner Selector EX Suivez la procédure ci-dessous pour désinstaller IJ Network Scanner Selector EX de votre ordinateur. Important • Une fois IJ Network Scanner Selector EX désinstallé, vous ne pouvez plus lancer de numérisation via un réseau. • Connectez-vous à un compte utilisateur bénéficiant de privilèges administrateur. 1. Désinstallez IJ Network Scanner Selector EX. • Windows 8.1/Windows 8 : 1. Cliquez sur l'icône Paramètres > Panneau de configuration > Programmes > Programmes et fonctionnalités. 2. Double-cliquez sur Canon IJ Network Scanner Selector EX. Remarque • Si l'écran Contrôle de compte d'utilisateur apparaît, cliquez sur Continuer. • Windows 7/Windows Vista : 1. Dans le menu Démarrer, sélectionnez Panneau de configuration > Programmes > Programmes et fonctionnalités. 2. Sélectionnez Canon IJ Network Scanner Selector EX, puis cliquez sur Désinstaller/Modifier. Remarque • Si l'écran Contrôle de compte d'utilisateur apparaît, cliquez sur Continuer. • Windows XP : 1. À partir du menu Démarrer, sélectionnez Panneau de configuration > Ajout/ Suppression de programmes. 2. Sélectionnez Canon IJ Network Scanner Selector EX, puis cliquez sur Modifier/ Supprimer. 2. Cliquez sur Oui lorsque le message de confirmation apparaît. 3. Une fois la désinstallation terminée, cliquez sur OK. 677 Remarque • Lorsque le message vous demandant de redémarrer l'ordinateur s'affiche, cliquez sur OK pour le redémarrer. 678 Astuces pour la numérisation Résolution Format de données Correspondance des couleurs 679 Résolution Les données de l'image numérisée constituent un ensemble de points qui véhiculent des informations sur la luminosité et les couleurs. La densité de ces points est appelée « résolution » ; la résolution détermine la quantité de détails contenus dans l'image. La résolution est exprimée en point par pouce (ppp). Il s'agit du nombre de points par pouce (2,5 cm). Plus la résolution (valeur) choisie est élevée, plus l'image est précise, et inversement. Définir la résolution Vous pouvez définir la résolution dans les écrans suivants. IJ Scan Utility : Option Résolution sous l'onglet Paramètres (Numérisation à partir d'un ordinateur) de la boîte de dialogue ScanGear (pilote du scanner) : Résolution dans les Paramètres de sortie de l'onglet Mode avancé Paramètres de résolution appropriés Définissez la résolution en fonction de l'utilisation de l'image numérisée. Type d'élément Photo couleur Photo noir et blanc Utilisation Mode couleur Résolution appropriée Copie (Impression de) Couleur 300 ppp Création d'une carte postale Couleur 300 ppp Enregistrement sur un ordinateur Couleur 300 ppp Utilisation sur un site Web ou insertion dans Couleur un courrier électronique 150 ppp Enregistrement sur un ordinateur Niveaux de gris 300 ppp Utilisation sur un site Web ou insertion dans Niveaux de gris un courrier électronique 150 ppp Copie Couleur, Niveaux de gris ou Noir et blanc 300 ppp Document texte (document ou Insertion dans un courrier électronique magazine) Couleur, Niveaux de gris ou Noir et blanc 150 ppp Couleur ou Niveaux de gris 300 ppp Numérisation de texte à l'aide de l'OCR 680 Important • Si vous doublez la résolution, la taille des données de l'image numérisée est multipliée par quatre. Si le fichier est trop volumineux, la vitesse de traitement est considérablement ralentie et vous pouvez rencontrer des inconvénients, tels qu'une mémoire insuffisante. Définissez la résolution minimale requise en fonction de l'utilisation de l'image numérisée. Remarque • Si vous souhaitez imprimer l'image numérisée en l'agrandissant, numérisez avec une résolution plus élevée que celle recommandée ci-dessus. 681 Format de données Vous pouvez sélectionner un format de données pour l'enregistrement des images numérisées. Choisissez le format approprié en fonction de l'utilisation prévue pour les images mais également de l'application dans laquelle vous allez les utiliser. Les formats de données disponibles varient selon les applications et selon le système d'exploitation (Windows ou Mac OS). Les caractéristiques de chaque format de données d'image sont indiquées ci-dessous. PNG (extension de fichier standard : .png) Format de données courant sur les sites Web. Le format PNG est recommandé pour la modification d'images enregistrées. JPEG (extension de fichier standard : .jpg) Format de données souvent utilisé pour les sites Web et les images tirées d'appareils photo numériques. Le format JPEG permet d'obtenir des taux de compression élevés. À chaque enregistrement, les images JPEG perdent de leur qualité et il est impossible de rétablir leur état d'origine. Vous ne pouvez pas utiliser le format JPEG pour les images en noir et blanc. TIFF (extension de fichier standard : .tif) Format de données qui assure une compatibilité relativement élevée entre différents ordinateurs et applications. Le format TIFF est recommandé pour la modification d'images enregistrées. Remarque • Certains fichiers TIFF sont incompatibles. • IJ Scan Utility gère les formats de fichier TIFF suivants. • Binaires noir et blanc non compressés • Non compressés, RVB (8 bits par canal) • Non compressés, Niveaux de gris PDF (extension de fichier standard : .pdf) Format de données pour les documents électroniques développé par Adobe Systems Incorporated. Ce format peut être utilisé sur différents ordinateurs et systèmes d'exploitation et des polices peuvent être intégrées. Par conséquent, des personnes utilisant des environnement différents peuvent échanger des fichiers en toute transparence. 682 Correspondance des couleurs La « correspondance des couleurs » consiste à effectuer des réglages de sorte que les tonalités des couleurs entre l'élément original, l'affichage à l'écran et l'impression couleur correspondent. Sur votre scanner ou imprimante, les tonalités de couleurs sont réglées comme indiqué ci-dessous. Exemple : lorsque sRGB est sélectionné comme profil de sortie (cible) : L'espace colorimétrique de l'image est converti en sRGB par ScanGear à partir de l'espace colorimétrique du scanner. Lorsque l'image est affichée sur l'écran, l'espace colorimétrique de l'image est converti de sRGB en espace colorimétrique du moniteur selon les paramètres d'affichage du système d'exploitation et les paramètres d'espace de travail de l'application. Lorsque l'image est imprimée, son espace colorimétrique est converti de sRGB en espace colorimétrique de l'imprimante selon les paramètres d'impression de l'application et ceux du pilote d'imprimante. 683 Positionnement des originaux (Numérisation à partir d'un ordinateur) Apprenez à placer les éléments sur la vitre de votre scanner ou imprimante. Placez correctement les éléments en fonction du type à numériser. Dans le cas contraire, les éléments risquent de ne pas être numérisés correctement. Important • Ne posez pas d'objets sur le couvercle du scanner. En cas d'ouverture du couvercle du scanner, les objets pourraient tomber dans votre scanner ou imprimante, et entraîner ainsi un dysfonctionnement. • Fermez le couvercle du scanner avant de lancer la numérisation. Mise en place d'éléments Placez les éléments comme indiqué ci-après pour permettre au scanner de détecter automatiquement le type ou le format de l'élément. Important • Lorsque vous effectuez une numérisation en spécifiant le format papier dans IJ Scan Utility ou ScanGear (pilote du scanner), alignez un des angles supérieurs de l'élément sur l'angle de la vitre au niveau de la flèche (repère d'alignement). • Les photos qui ont été découpées selon diverses formes et les éléments dont la taille est inférieure à 3 cm (1,2 pouce) carrés ne peuvent pas être découpés précisément lors de la numérisation. • La numérisation des étiquettes de disques réfléchissantes risque d'être incorrecte. Pour les photos, cartes postales, cartes de visite ou BD/DVD/CD Pour les magazines, journaux ou documents Placez l'élément face vers le bas sur la vitre et alignez un angle supérieur de l'élément sur l'angle de la vitre Placez l'élément face vers le bas sur la vitre en laissant un au niveau de la flèche (repère d'alignement). Les parespace d'au moins 1 cm (0,4 pouce) entre les bords (la zo- ties du document placées sur la zone à rayures diagone à rayures diagonales) de la vitre et l'élément. Les parnales ne peuvent pas être numérisées. ties du document placées sur la zone à rayures diagonales ne peuvent pas être numérisées. Mise en place d'un élément unique : 684 Important • Pour plus d'informations sur les zones dans lesquelles il est impossible de numériser des documents, reportez-vous à la section « Chargement des originaux » correspondant à votre modèle et accessible depuis l'accueil du Manuel en ligne. Important • Les éléments volumineux (par exemple les photos au format A4) qui ne peuvent pas être éloignés des bords/flèches (repère d'alignement) de la vitre peuvent être enregistrés au format PDF. Pour enregistrer sous un format autre que PDF, numérisez en précisant le format de données. Mise en place de plusieurs éléments : Laissez un espace d'au moins 1 cm (0,4 pouce) entre les bords (la zone à rayures diagonales) de la vitre et les éléments, ainsi qu'entre les éléments. Les parties du document placées sur la zone à rayures diagonales ne peuvent pas être numérisées. plus de 1 cm (0,4 pouce) Remarque • Vous pouvez positionner jusqu'à 12 éléments. • La position des éléments inclinés (de 10 degrés ou moins) est corrigée automatiquement. 685 Paramètres de numérisation réseau Vous pouvez connecter votre scanner ou imprimante à un réseau pour un partage entre plusieurs ordinateurs. Important • Plusieurs utilisateurs ne peuvent pas numériser de documents simultanément. Remarque • Vous devez configurer au préalable les paramètres réseau de votre scanner ou imprimante à partir du CD-ROM d'installation ou en suivant les instructions sur la page Web. • Avec une connexion réseau, la numérisation est plus longue que sur connexion USB. Effectuez le paramétrage suivant pour activer la fonction de numérisation sur un réseau. Spécification de votre scanner ou imprimante Utilisez IJ Network Scanner Selector EX pour indiquer le scanner que vous souhaitez utiliser. En spécifiant le scanner, vous pouvez effectuer des numérisations sur un réseau à l'aide de votre ordinateur. Important • Si le produit que vous souhaitez utiliser est modifié à l'aide de IJ Network Scanner Selector EX, le produit utilisé pour la numérisation avec IJ Scan Utility change également. Si votre scanner ou imprimante n'est pas sélectionné(e) dans IJ Scan Utility, vérifiez qu''il/elle est sélectionné(e) avec IJ Network Scanner Selector EX. Pour plus d'informations, reportez-vous à la section « Écran des paramètres et du menu d'IJ Network Scanner Selector EX » correspondant à votre modèle et accessible depuis l'accueil du Manuel en ligne. 1. Vérifiez que IJ Network Scanner Selector EX fonctionne. Si IJ Network Scanner Selector EX est en service, (IJ Network Scanner Selector EX) apparaît dans la zone de notification du Bureau. Cliquez sur pour vérifier également les icônes cachées. Remarque • Si l'icône n'apparaît pas dans la zone de notification du Bureau, suivez la procédure ci-dessous pour démarrer. • Windows 10 : Dans le menu Démarrer, cliquez sur Toutes les applications > Canon Utilities > IJ Network Scanner Selector EX > . • Windows 8.1/Windows 8 : Cliquez sur IJ Network Scanner Selector EX dans l'écran Démarrer. Si IJ Network Scanner Selector EX n'apparaît pas dans l'écran Démarrer, sélectionnez l'icône Rechercher, puis recherchez « IJ Network Scanner Selector EX ». 686 • Windows 7/Windows Vista/Windows XP : Dans le menu Démarrer, cliquez sur Tous les programmes > Canon Utilities > IJ Network Scanner Selector EX > IJ Network Scanner Selector EX. L'icône apparaît dans la zone de notification du Bureau et l'écran Paramètres de numérisation à partir d'un PC s'affiche. Dans ce cas, passez directement à l'étape 3. 2. Dans la zone de notification du Bureau, cliquez avec le bouton droit sur (IJ Network Scanner Selector EX), puis sélectionnez Paramètres.... L'écran Paramètres de numérisation à partir d'un PC s'affiche. 3. Sélectionnez votre scanner ou imprimante dans Scanners. Normalement, l'adresse MAC de votre scanner ou imprimante est déjà sélectionnée après la configuration réseau. Dans ce cas, il est inutile de la sélectionner à nouveau. Important • Si le réseau comporte plusieurs scanners, plusieurs noms de modèles sont affichés. Dans ce cas, sélectionnez un scanner par modèle. 4. Cliquez sur OK. Configuration de la numérisation avec IJ Scan Utility Pour numériser depuis IJ Scan Utility avec un scanner ou une imprimante connecté à un réseau, spécifiez votre scanner ou imprimante dans IJ Network Scanner Selector EX, puis suivez les étapes ci-dessous pour modifier le statut de connexion entre l'ordinateur et la machine. 1. Démarrez IJ Scan Utility. 2. Sélectionnez « Canon XXX series Network » (où « XXX » correspond au nom du modèle) dans Nom du produit. 3. Cliquez sur Param... pour utiliser un autre scanner connecté à un réseau. 4. Cliquez sur (Paramètres généraux), puis sur Sélectionner dans Nom du produit. L'écran Paramètres de numérisation à partir d'un PC d'IJ Network Scanner Selector EX s'affiche. Sélectionnez le scanner que vous souhaitez utiliser, puis cliquez sur OK. 5. Cliquez sur OK dans la boîte de dialogue Paramètres (Paramètres généraux). L'écran principal d'IJ Scan Utility s'affiche à nouveau. Vous pouvez numériser via une connexion réseau. 687 Remarque • Si votre scanner ou imprimante ne figure pas dans la liste, vérifiez les éléments suivants, cliquez sur OK pour fermer l'écran, puis rouvrez-le et réessayez de sélectionner une machine. • Les pilotes MP Drivers sont installés • La configuration réseau de votre scanner ou imprimante a été réalisée après l'installation des MP Drivers • La communication réseau entre votre scanner ou imprimante et l'ordinateur est activée Si votre scanner ou imprimante n'apparaît toujours pas, reportez-vous à la section « Problèmes de communication réseau » correspondant à votre modèle et accessible depuis l'accueil du Manuel en ligne. 688 Numérisation à partir d'un ordinateur (Mac OS) Utilisation de IJ Scan Utility Utilisation d'un pilote de scanner Astuces pour la numérisation Positionnement des originaux (Numérisation à partir d'un ordinateur) Paramètres de numérisation réseau 689 Numérisation à l'aide d'un smartphone ou d'une tablette Cette machine prend en charge les fonctions de numérisation suivantes : PIXMA/MAXIFY Cloud Link PIXMA/MAXIFY Cloud Link est un service Web fourni par Canon. Enregistrez des images numérisées sur des services de stockage de données par intégration avec différents services de nuage sans utiliser d'ordinateur. Utilisation de PIXMA/MAXIFY Cloud Link 690 Utilisation de PIXMA/MAXIFY Cloud Link En utilisant PIXMA/MAXIFY Cloud Link, vous pouvez connecter votre imprimante à un service Nuage, tel que CANON iMAGE GATEWAY, Evernote ou Twitter et utiliser les fonctions suivantes sans vous servir d'un ordinateur : • • • • Impression d'images à partir de sites de partage de photos Impression de documents à partir d'un service de gestion de données Enregistrement d'images numérisées sur un service de gestion de données. Utilisation de Twitter pour indiquer l'état de l'imprimante, par exemple l'absence de papier ou des niveaux de cartouches d'encre faibles. De plus, vous pouvez utiliser différentes fonctions en ajoutant et en enregistrant des applications liées à différents services Nuage. Utilisation de PIXMA/MAXIFY Cloud Link à partir de votre imprimante Utilisation de PIXMA/MAXIFY Cloud Link à partir de votre smartphone, de votre tablette ou de votre ordinateur Important • Dans certains pays, il se peut que PIXMA/MAXIFY Cloud Link soit indisponible ou que d'autres applications soient proposées. • Pour pouvoir utiliser certaines applications, vous devez disposer d'un compte. Pour ces applications, veuillez préalablement configurer un compte. • Pour connaître les modèles qui prennent en charge PIXMA/MAXIFY Cloud Link, consultez la page d'accueil de Canon. • L'affichage à l'écran peut changer sans notification préalable. 691 Dépannage Foire aux questions • Impossible de détecter une machine sur le réseau • Machine introuvable sur le réseau sans fil • L'impression ne démarre pas • Le papier est vierge/L'impression est floue/Les couleurs ne sont pas fidèles/Des traces blanches apparaissent • En cas d'erreur • Les résultats de l'impression ne sont pas satisfaisants • Un message apparaît • Impossible d'installer les pilotes MP Drivers • Clé réseau inconnue • Bourrages papier Exemples de problème La machine ne bouge pas • • • • • • • • L'alimentation ne fonctionne pas Mise hors tension automatique La machine devient subitement inutilisable L'impression ne démarre pas Bourrages papier Problèmes liés à la numérisation (Windows) Problèmes liés à la numérisation (Mac OS) Impossible d'imprimer/de numériser à partir d'un smartphone ou d'une tablette Configuration impossible • • • • • • • • • • • • • Machine introuvable sur l'écran Vérifier paramètres d'impression Si ce message s'affiche sur votre ordinateur au cours de la configuration Machine introuvable sur le réseau sans fil Problèmes de connexion USB Impossible de communiquer avec la machine via USB Clé réseau inconnue Impossible d'utiliser la machine lors du remplacement du routeur sans fil ou de la modification de ses paramètres Mot de passe d'administrateur défini pour la machine inconnu Vérification des informations de réseau Restauration des réglages par défaut Impossible d'installer les pilotes MP Drivers Easy-WebPrint EX ne démarre pas ou le menu Easy-WebPrint EX ne s'affiche pas (Windows) Mise à jour des MP Drivers dans un environnement réseau (Windows) Les résultats de l'impression ou de la numérisation ne sont pas satisfaisants 692 • • • • • L'impression ne démarre pas L'impression est lente Interruption de la copie/de l'impression Les résultats de l'impression ne sont pas satisfaisants L'encre ne s'écoule pas • Bourrages papier • L'alimentation du papier ne se fait pas normalement/Erreur « Pas de papier » • Résultats de la numérisation non satisfaisants (Windows) • Résultats de la numérisation non satisfaisants (Mac OS) Une erreur ou un message s'affiche • • • • • • • En cas d'erreur Un message apparaît Liste des codes support d'erreur Messages d'erreur IJ Scan Utility (Windows) Messages d'erreur IJ Scan Utility (Mac OS) ScanGear Messages d'erreur (pilote de scanner) Messages d'erreur liés au pilote de scanner Problèmes de fonctionnement Problèmes de communication réseau Problèmes liés à l'impression Problèmes d'impression ou de numérisation à partir d'un smartphone ou d'une tablette Problèmes liés à la numérisation (Windows) Problèmes liés à la numérisation (Mac OS) Problèmes mécaniques Problèmes liés à l'installation et au téléchargement Erreurs et messages Si vous ne pouvez pas résoudre le problème Réparation de la machine 693 Problèmes de communication réseau Impossible de détecter une machine sur le réseau Problèmes de connexion réseau Autres problèmes liés au réseau 694 Impossible de détecter une machine sur le réseau Pendant la configuration de la machine : Machine introuvable sur l'écran Imprimantes sur la liste réseau Machine introuvable sur l'écran Vérifier paramètres d'impression Pendant l'utilisation de la machine : Machine introuvable sur le réseau sans fil 695 Machine introuvable sur l'écran Vérifier paramètres d'impression Si la machine n'apparaît pas dans l'écran Vérifier paramètres d'impression au cours de la configuration des communications réseau, vérifiez les paramètres de réseau et faites une nouvelle tentative. Contrôle 1 : Impossible de détecter la machine sur l'écran Vérifier paramètres d'impression lors de la configuration du réseau sans fil Important • Si la machine ne peut pas être détectée lors de la configuration des communications réseau via un câble USB, la machine est peut-être en mode point d'accès. Dans ce cas, mettez fin au mode point d'accès et activez le réseau sans fil, puis essayez à nouveau de détecter la machine. Utilisation de la machine en mode point d'accès Remarque • Pour définir des communications réseau via USB, activez la case à cocher Configurer la connexion réseau via USB sur l'écran Vérifier paramètres d'impression et cliquez sur Suivant. 696 Contrôle 1 : Impossible de détecter la machine sur l'écran Vérifier paramètres d'impression lors de la configuration du réseau sans fil Pouvez-vous visualiser des pages Web sur votre ordinateur ? Assurez-vous que l'ordinateur et le périphérique réseau (routeur, etc.) sont configurés et que l'ordinateur peut se connecter au réseau. Dans le cas contraire : Configurez l'ordinateur et le périphérique réseau. Pour connaître les procédures, reportez-vous au manuel d'instructions fourni avec l'ordinateur ou le périphérique réseau ou contactez le fabricant. Si vous pouvez afficher les pages Web après avoir configuré l'ordinateur et le périphérique réseau, cliquez sur Redétecter dans l'écran Vérifier paramètres d'impression pour détecter la machine. Si la machine est introuvable, suivez les instructions à l'écran pour continuer la configuration des communications réseau. Si vous êtes en mesure d'afficher les pages Web : Passez au contrôle 2. Contrôle 2 : Impossible de détecter la machine sur l'écran Vérifier paramètres d'impression lors de la configuration du réseau sans fil 697 Contrôle 2 : Impossible de détecter la machine sur l'écran Vérifier paramètres d'impression lors de la configuration du réseau sans fil Désactivez temporairement la fonction de pare-feu. Le pare-feu de votre logiciel de sécurité ou du système d'exploitation de l'ordinateur peut limiter le communication entre la machine et votre ordinateur. Vérifiez les paramètres du pare-feu de votre logiciel de sécurité ou du système d'exploitation ou confirmez le message s'affichant sur votre ordinateur et désactivez temporairement le blocage. En cas d'interférence du pare-feu lors de la configuration : • Si un message s'affiche : Si un message s'affiche en indiquant que le logiciel Canon tente d'accéder au réseau, définissez le logiciel de sécurité de manière à autoriser l'accès. Après avoir autorisé l'accès au logiciel, cliquez sur Redétecter dans l'écran Vérifier paramètres d'impression pour redétecter la machine. Si la machine est introuvable, suivez les instructions à l'écran pour continuer la configuration des communications réseau. • Si aucun message ne s'affiche : Supprimez la configuration, puis paramétrez le logiciel de sécurité pour qu'il autorise le logiciel Canon à accéder au réseau. ◦ Pour Windows : Le fichier Setup.exe ou Setup64.exe dans le dossier win > Driver > DrvSetup sur le CD-ROM d'installation ◦ Pour Mac OS : Setup.app, Canon IJ Network Tool.app, canonijnetwork.bundle, CIJScannerRegister.app, Canon IJ Scan Utility2.app et CIJSUAgent.app Après avoir configuré le logiciel de sécurité, recommencez la configuration des communications réseau. À la fin de la configuration, activez le pare-feu. Remarque • Pour plus d'informations sur le paramétrage du pare-feu du système d'exploitation ou du logiciel de sécurité, reportez-vous au guide d'utilisation fourni ou contactez le fabricant. 698 Si aucun problème n'est lié aux paramètres du pare-feu : Passez au contrôle 3. Contrôle 3 : Impossible de détecter la machine sur l'écran Vérifier paramètres d'impression lors de la configuration du réseau sans fil 699 Contrôle 3 : Impossible de détecter la machine sur l'écran Vérifier paramètres d'impression lors de la configuration du réseau sans fil Vérifiez les paramètres du routeur sans fil. Vérifiez les paramètres du routeur sans fil de la connexion réseau, tels que le filtrage des adresses IP, le filtrage des adresses MAC et la fonction du serveur DHCP. Assurez-vous que le canal radio du routeur sans fil et celui affecté à la machine sont identiques. Pour vérifier les paramètres du routeur sans fil, reportez-vous au guide d'utilisation fourni avec le routeur sans fil ou contactez le fabricant. Après avoir vérifié les paramètres du routeur sans fil, cliquez sur Redétecter dans l'écran Vérifier paramètres d'impression pour redétecter la machine. Si la machine est introuvable, suivez les instructions à l'écran pour continuer la configuration des communications réseau. Si aucun problème n'est lié aux paramètres du routeur sans fil : Passez au contrôle 4. Contrôle 4 : Impossible de détecter la machine sur l'écran Vérifier paramètres d'impression lors de la configuration du réseau sans fil 700 Contrôle 4 : Impossible de détecter la machine sur l'écran Vérifier paramètres d'impression lors de la configuration du réseau sans fil Vérifiez la configuration du routeur sans fil et assurez-vous que la machine n'est pas trop éloignée du routeur sans fil. • Vérification de l'emplacement du routeur sans fil Après avoir vérifié la configuration du routeur sans fil, assurez-vous que la machine n'est pas trop éloignée du routeur sans fil. Placez le routeur sans fil et la machine de sorte qu'ils ne soient séparés par aucun obstacle. La communication sans fil d'une pièce à une autre ou entre différents étages est généralement médiocre. Une communication sans fil peut être entravée par des matériaux de construction contenant du métal ou du béton. Si la machine ne peut pas communiquer avec l'ordinateur sur un réseau sans fil en raison d'un mur, placez la machine dans la même pièce ou au même étage. Par ailleurs, si un appareil tel qu'un micro-ondes qui émet des ondes radio de la même fréquence qu'un routeur sans fil se trouve à proximité, il risque de causer des interférences. Placez le routeur sans fil le plus loin possible des sources d'interférences. • Vérification des paramètres du routeur sans fil La machine et le routeur sans fil doivent être connectés sur la bande des 2,4 GHz. Vérifiez que le routeur sans fil de la destination de la machine est configuré pour utiliser la bande des 2,4 GHz. Pour plus d'informations sur le routeur sans fil, reportez-vous au manuel d'instructions fourni avec le routeur sans fil ou contactez le fabricant. Après avoir pris les mesures indiquées ci-dessus, cliquez sur Redétecter dans l'écran Vérifier paramètres d'impression pour redétecter la machine. Si la machine est introuvable, suivez les instructions à l'écran pour continuer la configuration des communications réseau. Si la machine reste introuvable : Si la machine n'est pas détectée après que vous avez effectué tous les contrôles, connectez la machine à l'ordinateur en utilisant un câble USB pour configurer la communication réseau. Cochez la case Configurer la connexion réseau via USB sur l'écran Vérifier paramètres d'impression, puis cliquez sur Suivant. 701 Machine introuvable sur l'écran Imprimantes sur la liste réseau La machine ne peut pas être détectée avec la méthode de configuration courante. Cochez la case Imprimante à configurer introuvable dans la liste et cliquez sur Suivant. L'écran proposant une autre méthode de configuration s'affiche. Procédez à la configuration selon les instructions à l'écran. 702 Impossible de continuer au-delà de l'écran Connexion de l'imprimante/Connecter un câble Si vous ne pouvez pas continuer au-delà de l'écran Connexion de l'imprimante ou Connecter un câble, vérifiez les éléments suivants. Contrôle 1 Assurez-vous que le câble USB est correctement connecté à la machine et à l'ordinateur. Raccordez la machine à l'ordinateur à l'aide d'un câble USB conformément à l'illustration ci-dessous. Le port USB se situe à l'arrière de la machine. Vérifiez les éléments suivant si vous ne pouvez pas continuer au-delà de l'écran Connexion de l'imprimante. Contrôle 2 Suivez les procédures ci-dessous pour connecter de nouveau la machine et l'ordinateur. Important • Pour Mac OS, assurez-vous que l'icône de verrouillage se trouve dans l'angle inférieur gauche de l'écran Imprimantes & scanners (écran Imprimer & scanner dans Mac OS X v10.8 ou Mac OS X v10.7). Si l'icône (verrouillé) est affichée, cliquez dessus pour déverrouiller. (Le nom et le mot de passe d'administrateur sont requis pour procéder au déverrouillage.) 1. Mettez la machine hors tension. 2. Débranchez le câble USB de la machine et de l'ordinateur, puis connectez-le de nouveau. 3. Mettez la machine sous tension. 703 Si vous ne parvenez pas à résoudre le problème, suivez la procédure décrite ci-dessous pour réinstaller MP Drivers. Contrôle 3 1. Cliquez sur Annuler. 2. Cliquez sur Recommencer dans l'écran Échec de l'installation. 3. Cliquez sur Quitter dans l'écran Commencer la configuration et terminez la configuration. 4. Mettez la machine hors tension. 5. Redémarrez l'ordinateur. 6. Assurez-vous d'avoir fermé toutes les applications ouvertes. 7. Procédez à nouveau à la configuration conformément aux instructions du site Web Canon. Remarque • Pour Windows, vous pouvez utiliser le CD-ROM d'installation pour procéder à nouveau à la configuration. 704 Machine introuvable sur le réseau sans fil Contrôle 1 Assurez-vous que la machine est sous tension. Contrôle 2 Vérifiez que le voyant Wi-Fi est allumé sur la machine. Si le témoin Wi-Fi est éteint, le réseau sans fil est désactivé. Suivez la procédure ci-dessous pour activer le réseau sans fil. 1. Maintenez le bouton Wi-Fi enfoncé, puis relâchez-le lorsque le voyant MARCHE (ON) clignote. 2. Appuyez, dans l'ordre, sur le bouton Couleur (Color), sur le bouton Noir (Black), puis sur le bouton Wi-Fi. Lorsque le voyant MARCHE (ON) arrête de clignoter et reste allumé, et que le voyant Wi-Fi s'allume, le réseau sans fil est activé. Si la machine est connectée temporairement à l'ordinateur à l'aide d'un câble USB, assurez-vous que le câble USB est correctement raccordé. Contrôle 3 Pour configurer la connexion du réseau sans fil ou en modifier les paramètres à l'aide de IJ Network Tool via une connexion USB, connectez la machine et l'ordinateur à l'aide d'un câble USB comme illustré ci-dessous. Le port USB se situe à l'arrière de la machine. Contrôle 4 Assurez-vous que la configuration de la machine est terminée. Si ce n'est pas le cas, procédez à la configuration. • Pour Windows : Utilisez le CD-ROM d'installation ou suivez les instructions fournies sur le site Web Canon. • Pour Mac OS : Suivez les instructions fournies sur le site Web Canon. Contrôle 5 Si vous utilisez IJ Network Tool, relancez la recherche de la machine. 705 • Pour Windows : Écran Canon IJ Network Tool • Pour Mac OS : Écran Canon IJ Network Tool Si vous recherchez une machine sur un réseau, veillez à ce que la machine soit associée à un port. (Windows) Contrôle 6 Si Aucun pilote apparaît sous Nom dans IJ Network Tool, la machine n'est associée à aucun port. Sélectionnez Associer un port dans le menu Paramètres pour associer un port à la machine. Lorsque le pilote d'imprimante n'est pas associé à un port Assurez-vous que les paramètres réseau de la machine et du routeur sans fil correspondent. Contrôle 7 Vérifiez que les paramètres réseau de la machine (par exemple le nom du routeur sans fil, le SSID, la clé réseau, etc.) sont identiques à ceux du routeur sans fil. Pour vérifier les paramètres du routeur sans fil, reportez-vous au manuel fourni avec ce dernier ou contactez le fabricant. Pour vérifier les paramètres réseau actuels de la machine, imprimez les informations de configuration réseau. Impression des paramètres de réseau Contrôle 8 Assurez-vous que les paramètres réseau de l'ordinateur sont corrects. Assurez-vous que l'ordinateur peut communiquer avec le routeur sans fil sur le réseau sans fil. Contrôle 9 Assurez-vous que la machine n'est pas trop éloignée du routeur sans fil. Placez le routeur sans fil et la machine de sorte qu'ils ne soient séparés par aucun obstacle. La communication sans fil d'une pièce à une autre ou entre différents étages est généralement médiocre. Une communication sans fil peut être entravée par des matériaux de construction contenant du métal ou du béton. Si la machine ne peut pas communiquer avec l'ordinateur sur un réseau sans fil en raison d'un mur, placez la machine dans la même pièce ou au même étage. Par ailleurs, si un appareil tel qu'un micro-ondes qui émet des ondes radio de la même fréquence qu'un routeur sans fil se trouve à proximité, il risque de causer des interférences. Placez le routeur sans fil le plus loin possible des sources d'interférences. Vérifiez que le signal du routeur est élevé. Contrôlez l'état du signal et déplacez la machine et le routeur sans fil si nécessaire. Contrôle 10 • Pour Windows : Surveillance de l'état du réseau sans fil • Pour Mac OS : Surveillance de l'état du réseau sans fil Assurez-vous que Activer le support bidirectionnel est sélectionné dans la feuille Ports de la boîte de dialogue des propriétés du pilote d'imprimante. (Windows) Contrôle 11 706 Contrôle 12 Assurez-vous que le pare-feu du logiciel de sécurité est désactivé. Si le pare-feu de votre logiciel de sécurité est activé, un message peut apparaître pour vous avertir que le logiciel Canon essaie d'accéder au réseau. Dans ce cas, paramétrez le logiciel de sécurité pour qu'il autorise toujours l'accès. Si vous utilisez des programmes qui changent d'environnement réseau, vérifiez leurs paramètres. Certains programmes utilisent un pare-feu par défaut. Contrôle 13 Si vous utilisez un routeur, connectez la machine et l'ordinateur côté réseau (même segment réseau). Contrôle 14 Si la machine est connectée à AirPort Base Station sur un réseau, utilisez des caractères alphanumériques pour le nom du réseau (SSID). (Mac OS) Contrôle 15 Vérifiez le paramètre TCP/IP de la machine et désactivez IPv6. Pour vérifier le paramètre TCP/IP actuel, imprimez les informations de configuration réseau à l'aide du panneau de contrôle. Impression des paramètres de réseau Si « TCP/IPv6 » est défini sur « Activer », IPv4 et IPv6 sont tous deux activés. Maintenez le bouton Arrêt (Stop) enfoncé, puis relâchez-le lorsque le voyant Alarme (Alarm) clignote 26 fois. IPv6 est désactivé et seul IPv4 est activé. Si le problème persiste, procédez à une nouvelle configuration. • Pour Windows : Utilisez le CD-ROM d'installation ou suivez les instructions fournies sur le site Web Canon. • Pour Mac OS : Suivez les instructions fournies sur le site Web Canon. 707 Problèmes de connexion réseau La machine devient subitement inutilisable Clé réseau inconnue Mot de passe d'administrateur défini pour la machine inconnu Impossible d'utiliser la machine lors du remplacement du routeur sans fil ou de la modification de ses paramètres L'impression est lente 708 La machine devient subitement inutilisable Impossible de communiquer avec la machine après la modification des paramètres réseau (Windows) Impossible de communiquer avec la machine via le réseau sans fil Impossible de communiquer avec la machine utilisant le mode point d'accès Impossible d'imprimer ou de numériser à partir d'un ordinateur connecté au réseau Impossible de communiquer avec la machine après la modification des paramètres réseau (Windows) L'ordinateur peut mettre un certain temps à obtenir une adresse IP ou il se peut que son redémarrage soit nécessaire. Assurez-vous que l'ordinateur a obtenu une adresse IP valide, puis faites une nouvelle tentative pour rechercher la machine. Impossible de communiquer avec la machine via le réseau sans fil Contrôle 1 Assurez-vous que la machine est sous tension. Assurez-vous que les paramètres réseau de la machine et du routeur sans fil correspondent. Contrôle 2 Vérifiez que les paramètres réseau de la machine (par exemple le nom du routeur sans fil, le SSID, la clé réseau, etc.) sont identiques à ceux du routeur sans fil. Pour vérifier les paramètres du routeur sans fil, reportez-vous au manuel fourni avec ce dernier ou contactez le fabricant. Pour vérifier les paramètres réseau actuels de la machine, imprimez les informations de configuration réseau. Impression des paramètres de réseau Si les paramètres réseau de la machine ne sont pas identiques à ceux du routeur sans fil, modifiez les paramètres réseau de la machine afin qu'ils correspondent à ceux du routeur sans fil en utilisant IJ Network Tool. Contrôle 3 Assurez-vous que la machine n'est pas trop éloignée du routeur sans fil. Placez le routeur sans fil et la machine de sorte qu'ils ne soient séparés par aucun obstacle. La communication sans fil d'une pièce à une autre ou entre différents étages est généralement médiocre. Une communication sans fil peut être entravée par des matériaux de construction contenant du métal ou du béton. Si la machine ne peut pas communiquer avec l'ordinateur sur un réseau sans fil en raison d'un mur, placez la machine dans la même pièce ou au même étage. 709 Par ailleurs, si un appareil tel qu'un micro-ondes qui émet des ondes radio de la même fréquence qu'un routeur sans fil se trouve à proximité, il risque de causer des interférences. Placez le routeur sans fil le plus loin possible des sources d'interférences. Vérifiez que le signal du routeur est élevé. Contrôlez l'état du signal et déplacez la machine et le routeur sans fil si nécessaire. Contrôle 4 • Pour Windows : Surveillance de l'état du réseau sans fil • Pour Mac OS : Surveillance de l'état du réseau sans fil Contrôle 5 Assurez-vous qu'un canal valide est utilisé. Les canaux sans fil à utiliser peuvent être limités selon le périphérique réseau sans fil installé par votre ordinateur. Reportez-vous au guide d'utilisation fourni avec votre ordinateur ou votre périphérique réseau sans fil afin de vérifier les canaux sans fil valides. Contrôle 6 Assurez-vous que les paramètres réseau de l'ordinateur sont corrects. Pour plus d'informations sur la connexion et la configuration d'un périphérique réseau, consultez le guide d'utilisation ou contactez le fabricant. Contrôle 7 Assurez-vous que le canal confirmé lors du contrôle 5 est valide. Si ce n'est pas le cas, modifiez le canal défini sur le routeur sans fil. Contrôle 8 Assurez-vous que le pare-feu du logiciel de sécurité est désactivé. Si le pare-feu de votre logiciel de sécurité est activé, un message peut apparaître pour vous avertir que le logiciel Canon essaie d'accéder au réseau. Dans ce cas, paramétrez le logiciel de sécurité pour qu'il autorise toujours l'accès. Si vous utilisez des programmes qui changent d'environnement réseau, vérifiez leurs paramètres. Certains programmes utilisent un pare-feu par défaut. Contrôle 9 Si vous utilisez un routeur, connectez la machine et l'ordinateur côté réseau (même segment réseau). Si la machine est connectée à AirPort Base Station sur un réseau, utilisez des caractères alphanumériques pour le nom du réseau (SSID). (Mac OS) Contrôle 10 Si le problème persiste, procédez à une nouvelle configuration. • Pour Windows : Utilisez le CD-ROM d'installation ou suivez les instructions fournies sur le site Web Canon. • Pour Mac OS : Suivez les instructions fournies sur le site Web Canon. 710 • Positionnement : Veillez à ce qu'aucun obstacle ne se trouve entre le routeur sans fil et la machine. Remarque • Pour connecter la machine à un ordinateur Windows XP par une configuration sans câble, procédez comme suit : Pour configurer la machine et l'ordinateur, suivez la procédure ci-dessous. 1. Configurez la machine en mode point d'accès. 2. Cliquez avec le bouton droit de la souris sur l'icône Connexions réseau sans fil dans la zone de notifications du bureau, puis sélectionnez Afficher les réseaux sans fil disponibles. 3. Sélectionnez le nom de réseau sur l'écran affiché, puis cliquez sur Connecter. Sélectionnez « XXXXXX-GXXXXseries » (« XX » représente des caractères alphanumériques) comme nom de réseau. 4. Entrez le nom de réseau sur l'écran affiché, puis cliquez sur Connecter. Par défaut, le numéro de série de la machine est utilisé comme clé réseau. Vérifiez le numéro de série indiqué à l'arrière de la machine. 5. Utilisez le CD-ROM d'installation ou suivez les instructions fournies sur le site Web Canon. Impossible de communiquer avec la machine utilisant le mode point d'accès Contrôle 1 Assurez-vous que la machine est sous tension. Contrôle 2 Le mode point d'accès est-il désactivé ? Activez le mode point d'accès en suivant la procédure ci-dessous. 1. Maintenez le bouton Wi-Fi enfoncé, puis relâchez-le lorsque le voyant MARCHE (ON) clignote. 2. Appuyez, dans l'ordre, sur le bouton Noir (Black), sur le bouton Couleur (Color), puis sur le bouton WiFi. Le voyant MARCHE (ON) arrête de clignoter et reste allumé, le mode point d'accès est activé. Assurez-vous que la machine est sélectionnée en tant que connexion pour périphérique de communication sans fil (par exemple, un ordinateur, un smartphone ou une tablette). Contrôle 3 Sélectionnez le nom de point d'accès (SSID) spécifié pour la machine comme destination de connexion pour les périphériques. Avez-vous entré la phrase de passe appropriée spécifiée pour le mode point d'accès ? Contrôle 4 711 Si le paramètre de sécurité du mode point d'accès est activé, vous devez entrer le mot de passe pour connecter votre périphérique de communication à la machine. Assurez-vous que la machine n'est pas trop éloignée du périphérique de communication sans fil. Contrôle 5 Placez le périphérique de communication sans fil et la machine de sorte qu'ils ne soient séparés par aucun obstacle. La communication sans fil d'une pièce à une autre ou entre différents étages est généralement médiocre. Une communication sans fil peut être entravée par des matériaux de construction contenant du métal ou du béton. Si la machine ne peut pas communiquer avec l'ordinateur sur un réseau sans fil en raison d'un mur, placez la machine dans la même pièce ou au même étage. Par ailleurs, si un appareil tel qu'un micro-ondes qui émet des ondes radio de la même fréquence qu'un routeur sans fil se trouve à proximité, il risque de causer des interférences. Placez le périphérique de communication sans fil le plus loin possible des sources d'interférences. Contrôle 6 Assurez-vous que 5 périphériques sont déjà connectés. En mode point d'accès, vous pouvez connecter jusqu'à 5 périphériques simultanément. Impossible d'imprimer ou de numériser à partir d'un ordinateur connecté au réseau Contrôle 1 Assurez-vous que les paramètres réseau de l'ordinateur sont corrects. Pour plus d'informations sur la configuration de l'ordinateur, reportez-vous au guide d'utilisation qui l'accompagne ou contactez le fabricant. Contrôle 2 Si les MP Drivers ne sont pas installés, installez-les. • Pour Windows : Installez les pilotes MP Drivers à l'aide du CD-ROM d'installation ou depuis le site Web Canon. • Pour Mac OS : Installez les pilotes MP Drivers à partir du site Web Canon. Contrôle 3 Assurez-vous que l'accès au routeur sans fil par les ordinateurs n'est pas limité. Pour plus de détails sur la connexion et le paramétrage d'un routeur sans fil, reportez-vous au guide d'utilisation fourni avec le routeur sans fil ou contactez le fabricant. Remarque • Pour vérifier l'adresse MAC ou IP de votre ordinateur, reportez-vous à la section Vérification de l'adresse IP ou MAC de l'ordinateur. 712 Clé réseau inconnue La clé WPA/WPA2 ou WEP définie pour le point d'accès est inconnue, connexion impossible Définition d'une clé de cryptage La clé WPA/WPA2 ou WEP définie pour le point d'accès est inconnue, connexion impossible Pour plus de détails sur le paramétrage d'un routeur sans fil, reportez-vous au guide d'utilisation fourni avec le routeur sans fil ou contactez le fabricant. Assurez-vous que votre ordinateur peut communiquer avec le routeur sans fil. Configurez la machine de sorte que ses paramètres correspondent à ceux du routeur sans fil en utilisant IJ Network Tool. Définition d'une clé de cryptage Pour plus de détails sur le paramétrage d'un routeur sans fil, reportez-vous au guide d'utilisation fourni avec le routeur sans fil ou contactez le fabricant. Assurez-vous que votre ordinateur peut communiquer avec le routeur sans fil. Configurez la machine de sorte que ses paramètres correspondent à ceux du routeur sans fil en utilisant IJ Network Tool. • Utilisation de WPA/WPA2 La méthode d'authentification, la phrase de passe et le type de cryptage dynamique doivent être identiques pour le routeur sans fil, la machine et l'ordinateur. Entrez la phrase de passe configurée sur le routeur sans fil (une séquence de 8 à 63 caractères alphanumériques ou un nombre hexadécimal de 64 caractères). La méthode de cryptage dynamique TKIP (cryptage de base) ou AES (cryptage sécurisé) est sélectionnée automatiquement. ◦ Pour Windows : Pour plus d'informations, reportez-vous à la section Modification des paramètres détaillés WPA/ WPA2. ◦ Pour Mac OS : Pour plus d'informations, reportez-vous à la section Modification des paramètres détaillés WPA/ WPA2. 713 Remarque • Cette machine prend en charge WPA/WPA2-PSK (WPA/WPA2 Personnel) et WPA2-PSK (WPA2 Personnel). • Utilisation de WEP La longueur de clé, le format de clé, la clé à utiliser (entre 1 et 4) ainsi que la méthode d'authentification doivent être identiques entre le routeur sans fil, la machine et l'ordinateur. Pour communiquer avec un routeur sans fil qui utilise des clés WEP générées automatiquement, vous devez configurer la machine afin qu'elle utilise la clé générée par le routeur sans fil en l'entrant au format hexadécimal. ◦ Pour Windows : Normalement, sélectionnez Auto pour la méthode d'authentification. Sinon, sélectionnez Système ouvert ou Clé partagée selon le paramètre du routeur sans fil. Si l'écran Détails WEP s'affiche une fois que vous avez cliqué sur Définir dans l'écran Rechercher, suivez les instructions à l'écran et définissez la longueur, le format et le numéro de la clé, ainsi que la méthode d'authentification pour entrer une clé WEP. Pour plus d'informations, reportez-vous à la section Modification des paramètres détaillés WEP. ◦ Pour Mac OS : Normalement, sélectionnez Auto pour la méthode d'authentification. Sinon, sélectionnez Système ouvert ou Clé partagée selon le paramètre du routeur sans fil. Si l'écran Détails WEP s'affiche une fois que vous avez cliqué sur Définir dans l'écran Routeurs sans fil, suivez les instructions à l'écran et définissez la longueur, le format et le numéro de la clé, ainsi que la méthode d'authentification pour entrer une clé WEP. Pour plus d'informations, reportez-vous à la section Modification des paramètres détaillés WEP. Remarque • Si la machine est connectée à AirPort Base Station via un réseau local : Si la machine est connectée à AirPort Base Station via un réseau local, vérifiez les paramètres dans Sécurité sans fil dans AirPort Utility. • Sélectionnez 64 bits si WEP 40 bits est sélectionné comme longueur de clé dans AirPort Base Station. • Sélectionnez 1 comme ID de clé. Sinon, votre ordinateur ne pourra pas communiquer avec la machine via le routeur sans fil. 714 Mot de passe d'administrateur défini pour la machine inconnu Initialisez les paramètres de la machine. Initialisation des paramètres de la machine Après avoir initialisé les paramètres de la machine procédez de nouveau à la configuration. • Pour Windows : Utilisez le CD-ROM d'installation ou suivez les instructions fournies sur le site Web Canon. • Pour Mac OS : Suivez les instructions fournies sur le site Web Canon. 715 Impossible d'utiliser la machine lors du remplacement du routeur sans fil ou de la modification de ses paramètres Lorsque vous remplacez un routeur sans fil, effectuez à nouveau la configuration réseau de la machine. • Pour Windows : Utilisez le CD-ROM d'installation ou suivez les instructions fournies sur le site Web Canon. • Pour Mac OS : Suivez les instructions fournies sur le site Web Canon. Si le problème persiste, reportez-vous à la section ci-dessous. Impossible de communiquer avec la machine après l'activation d'un filtre d'adresses MAC/IP ou d'une clé de cryptage sur le routeur sans fil Lorsque le cryptage est activé, impossible de communiquer avec la machine après la modification du type de cryptage sur le routeur sans fil Impossible de communiquer avec la machine après l'activation d'un filtre d'adresses MAC/IP ou d'une clé de cryptage sur le routeur sans fil Contrôle 1 Vérifiez le paramétrage du routeur sans fil. Pour vérifier le paramétrage d'un routeur sans fil, reportez-vous au guide d'utilisation fourni avec le routeur sans fil ou contactez le fabricant. Assurez-vous que l'ordinateur et le routeur sans fil peuvent communiquer ensemble avec ce paramétrage. Si vous procédez à un filtrage des adresses MAC ou des adresses IP au niveau du routeur sans fil, vérifiez que les adresses MAC ou IP de l'ordinateur ou du périphérique réseau et de la machine sont enregistrées. Contrôle 2 Si vous utilisez une clé WPA/WPA2 ou WEP, assurez-vous que la clé de cryptage de l'ordinateur ou du périphérique réseau et de la machine correspond à celle définie sur le routeur sans fil. Contrôle 3 Outre la clé WEP elle-même, la longueur de clé, le format de clé, l'ID de clé à utiliser ainsi que la méthode d'authentification doivent être identiques pour la machine, le routeur sans fil et l'ordinateur. Normalement, sélectionnez Auto pour la méthode d'authentification. Pour procéder à une définition manuelle, sélectionnez Système ouvert ou Clé partagée selon le paramètre du routeur sans fil. 716 Pour plus d'informations, reportez-vous à la section Définition d'une clé de cryptage. Lorsque le cryptage est activé, impossible de communiquer avec la machine après la modification du type de cryptage sur le routeur sans fil Si la machine ne peut plus communiquer avec l'ordinateur après la modification du type de cryptage, assurez-vous que les types de cryptage de l'ordinateur et du routeur sans fil correspondent à celui défini pour la machine. Impossible de communiquer avec la machine après l'activation d'un filtre d'adresses MAC/IP ou d'une clé de cryptage sur le routeur sans fil 717 L'impression est lente Contrôle 1 Il est possible qu'une tâche volumineuse lancée depuis un autre ordinateur soit en cours d'impression ou de numérisation sur la machine. Contrôle 2 Assurez-vous que la machine n'est pas trop éloignée du routeur sans fil. Placez le routeur sans fil et la machine de sorte qu'ils ne soient séparés par aucun obstacle. La communication sans fil d'une pièce à une autre ou entre différents étages est généralement médiocre. Une communication sans fil peut être entravée par des matériaux de construction contenant du métal ou du béton. Si la machine ne peut pas communiquer avec l'ordinateur sur un réseau sans fil en raison d'un mur, placez la machine dans la même pièce ou au même étage. Par ailleurs, si un appareil tel qu'un micro-ondes qui émet des ondes radio de la même fréquence qu'un routeur sans fil se trouve à proximité, il risque de causer des interférences. Placez le routeur sans fil le plus loin possible des sources d'interférences. Vérifiez que le signal du routeur est élevé. Contrôlez l'état du signal et déplacez la machine et le routeur sans fil si nécessaire. Contrôle 3 • Pour Windows : Surveillance de l'état du réseau sans fil • Pour Mac OS : Surveillance de l'état du réseau sans fil 718 Autres problèmes liés au réseau Si ce message s'affiche sur votre ordinateur au cours de la configuration Envoi de paquets constant (Windows) Vérification des informations de réseau Restauration des réglages par défaut 719 Si ce message s'affiche sur votre ordinateur au cours de la configuration L'écran Saisir le mot de passe s'affiche pendant la configuration L'écran Paramètres de cryptage s'affiche lorsque le point d'accès est sélectionné dans l'écran Rechercher Le message « Vous êtes en train de connecter la machine au réseau sans fil non crypté » s'affiche L'écran Saisir le mot de passe s'affiche pendant la configuration L'écran suivant s'affiche si la machine est configurée pour être utilisée sur un réseau et qu'un mot de passe d'administrateur a été défini. • Pour Windows : • Pour Mac OS : Entrez le mot de passe d'administrateur défini pour la machine. Remarque • A l'achat, un mot de passe administrateur est déjà spécifié pour la machine. Pour plus d'informations : Mot de passe d'administrateur Pour améliorer la sécurité, il est recommandé de modifier le mot de passe administrateur. • Pour Windows : Modification des paramètres dans la feuille Mot de passe d'administrateur • Pour Mac OS : Modification des paramètres dans la feuille Mot de passe d'administrateur 720 L'écran Paramètres de cryptage s'affiche lorsque le point d'accès est sélectionné dans l'écran Rechercher Cet écran s'affiche automatiquement si le routeur sans fil sélectionné est crypté. Entrez les mêmes paramètres de cryptage que ceux définis pour le routeur sans fil. • Pour Windows : Pour plus d'informations sur les paramètres de cryptage, reportez-vous à la section Modification des paramètres dans la feuille Réseau sans fil. • Pour Mac OS : Pour plus d'informations sur les paramètres de cryptage, reportez-vous à la section Modification des paramètres dans la feuille Réseau sans fil. Le message « Vous êtes en train de connecter la machine au réseau sans fil non crypté » s'affiche La sécurité n'est pas configurée sur le routeur sans fil. La machine peut toujours être utilisée, vous pouvez donc terminer la procédure de configuration. Important • Si vous vous connectez à un réseau non protégé par des mesures de sécurité, des données risquent d'être divulguées à une tierce partie, telles que vos informations personnelles. 721 Envoi de paquets constant (Windows) Quand il est activé, IJ Network Scanner Selector EX transmet régulièrement des paquets pour vérifier la communication avec la machine via le réseau. Si vous utilisez votre ordinateur dans un environnement réseau autre que celui utilisé pour configurer la machine, désactivez IJ Network Scanner Selector EX. dans la zone Pour désactiver IJ Network Scanner Selector EX, cliquez avec le bouton droit sur l'icône de notification du Bureau et sélectionnez Désactiver Canon IJ Network Scanner Selector EX. 722 Vérification des informations de réseau Vérification de l'adresse IP ou MAC de la machine Vérification de l'adresse IP ou MAC de l'ordinateur Vérification de la communication entre l'ordinateur, l'imprimante et le routeur sans fil Vérification des informations de configuration réseau Vérification de l'adresse IP ou MAC de la machine Pour vérifier l'adresse IP ou l'adresse MAC de la machine, imprimez les informations de configuration réseau à l'aide du panneau de contrôle. Impression des paramètres de réseau Vous pouvez vérifier les informations de configuration réseau sur l'écran de l'ordinateur. • Pour Windows : Écran Canon IJ Network Tool • Pour Mac OS : Menus Canon IJ Network Tool Vérification de l'adresse IP ou MAC de l'ordinateur Pour vérifier l'adresse IP ou MAC de votre ordinateur, suivez les instructions ci-dessous. • Pour Windows : 1. Sélectionnez l'invite de commandes comme indiqué ci-dessous. ◦ Sous Windows 10, cliquez avec le bouton droit sur le bouton Démarrer et sélectionnez Invite de commandes. ◦ Dans Windows 8.1 ou Windows 8, sélectionnez Invite de commande dans l'écran Démarrer. Si l'option Invite de commandes n'apparaît pas dans l'écran Démarrer, sélectionnez l'icône Rechercher et recherchez « Invite de commandes ». ◦ Sous Windows 7, Windows Vista ou Windows XP, cliquez sur Démarrer > Tous les programmes > Accessoires > Invite de commandes. 2. Saisissez « ipconfig/all » et appuyez sur Entrée. L'adresse IP ou MAC de l'ordinateur s'affiche. Si l'ordinateur n'est connecté à aucun réseau, l'adresse IP n'apparaît pas. • Pour Mac OS : 1. Sélectionnez Préférences système dans le menu Apple et cliquez sur Réseau. 723 2. Assurez-vous que l'interface réseau utilisée par l'ordinateur est sélectionnée, puis cliquez sur Avancé. Assurez-vous que Wi-Fi est sélectionné comme interface réseau. 3. Vérifiez l'adresse IP ou l'adresse MAC. Cliquez sur TCP/IP pour vérifier l'adresse IP. Cliquez sur Matériel pour vérifier l'adresse MAC. Vérification de la communication entre l'ordinateur, l'imprimante et le routeur sans fil Pour vérifier que la communication est disponible, effectuez le test Ping. • Pour Windows : 1. Sélectionnez l'invite de commandes comme indiqué ci-dessous. ◦ Sous Windows 10, cliquez avec le bouton droit sur le bouton Démarrer et sélectionnez Invite de commandes. ◦ Dans Windows 8.1 ou Windows 8, sélectionnez Invite de commande dans l'écran Démarrer. Si l'option Invite de commandes n'apparaît pas dans l'écran Démarrer, sélectionnez l'icône Rechercher et recherchez « Invite de commandes ». ◦ Sous Windows 7, Windows Vista ou Windows XP, cliquez sur Démarrer > Tous les programmes > Accessoires > Invite de commandes. 2. Tapez la commande ping et appuyez sur Entrée. La commande ping se présente comme suit : ping XXX.XXX.XXX.XXX « XXX.XXX.XXX.XXX » correspond à l'adresse IP du périphérique cible. Si la communication est disponible, un message similaire à celui-ci s'affiche. Réponse de XXX.XXX.XXX.XXX: octets=32 temps=10ms TTL=255 Si le message La requête a expiré s'affiche, la communication n'est pas disponible. • Pour Mac OS : 1. Démarrez Network Utility comme indiqué ci-dessous. ◦ Dans Mac OS X v10.11, Mac OS X v10.10 ou Mac OS X v10.9, sélectionnez Ordinateur à partir du menu Aller du Finder, double-cliquez sur Macintosh HD > Système > Bibliothèque > CoreServices > Applications > Network Utility. ◦ Dans Mac OS X v10.8 ou Mac OS X v10.7, ouvrez le dossier Utilitaires dans le dossier Applications et double-cliquez sur Network Utility. 2. Cliquez sur Ping. 3. Assurez-vous que l'option N'envoyer que XX pings (XX sont des chiffres) est sélectionnée. 724 4. Entrez l'adresse IP de la machine cible ou du routeur sans fil cible dans Entrez l'adresse réseau à laquelle envoyer un ping. 5. Cliquez sur Ping. « XXX.XXX.XXX.XXX » correspond à l'adresse IP du périphérique cible. Un message du type suivant s'affiche. 64 octets depuis XXX.XXX.XXX.XXX : icmp_seq=0 ttl=64 time=3,394 ms 64 octets depuis XXX.XXX.XXX.XXX : icmp_seq=1 ttl=64 time=1,786 ms 64 octets depuis XXX.XXX.XXX.XXX : icmp_seq=2 ttl=64 time=1,739 ms --- statistiques du ping XXX.XXX.XXX.XXX --3 paquets transmis, 3 paquets reçus, 0 % de perte de paquet Si la perte de paquet est de 100 %, la communication n'est pas disponible. Sinon, l'ordinateur communique avec le périphérique cible. Vérification des informations de configuration réseau Pour vérifier les informations de configuration réseau de la machine, imprimez les informations de configuration réseau à l'aide du panneau de contrôle. Impression des paramètres de réseau 725 Restauration des réglages par défaut Important • Pour Windows : L'initialisation efface tous les paramètres réseau de la machine et les opérations d'impression et de numération à partir d'un ordinateur sur le réseau deviennent impossibles. Pour utiliser à nouveau la machine sur un réseau après avoir restauré les réglages par défaut, procédez à une nouvelle configuration à l'aide du CD-ROM d'installation ou suivez les instructions fournies sur le site Web Canon. • Pour Mac OS : L'initialisation efface tous les paramètres réseau de la machine et les opérations d'impression et de numération à partir d'un ordinateur sur le réseau deviennent impossibles. Pour utiliser à nouveau la machine sur un réseau après avoir restauré les réglages par défaut, procédez à une nouvelle configuration en suivant les instructions fournies sur le site Web Canon. Maintenez le bouton Arrêt (Stop) enfoncé, puis relâchez-le lorsque le voyant Alarme (Alarm) clignote 23 fois. Les paramètres réseau sont initialisés. 726 Problèmes d'impression ou de numérisation à partir d'un smartphone ou d'une tablette Impossible d'imprimer/de numériser à partir d'un smartphone ou d'une tablette 727 Impossible d'imprimer/de numériser à partir d'un smartphone ou d'une tablette Si vous ne parvenez pas à imprimer/numériser à partir de votre smartphone ou de votre tablette, il est possible que le smartphone ou la tablette ne puisse pas communiquer avec la machine. Vérifiez la cause de votre problème en fonction de la méthode de connexion. Impossible de communiquer avec la machine via le réseau sans fil Impossible de communiquer avec la machine en mode point d'accès Remarque • En cas de problèmes d'impression via d'autres méthodes de connexion ou pour plus d'informations sur le paramétrage de chaque méthode de connexion : Utilisation de PIXMA/MAXIFY Cloud Link Impression avec Google Cloud Print Impossible de communiquer avec la machine via le réseau sans fil Si votre smartphone/tablette ne peut pas communiquer avec la machine, vérifiez ce qui suit. Contrôle 1 Assurez-vous que la machine est sous tension. Contrôle 2 Le voyant Wi-Fi de la machine est-il allumé ? Si le témoin Wi-Fi est éteint, le réseau sans fil est désactivé. Suivez la procédure ci-dessous pour activer le réseau sans fil. 1. Maintenez le bouton Wi-Fi enfoncé, puis relâchez-le lorsque le voyant MARCHE (ON) clignote. 2. Appuyez, dans l'ordre, sur le bouton Couleur (Color), sur le bouton Noir (Black), puis sur le bouton WiFi. Lorsque le voyant MARCHE (ON) arrête de clignoter et reste allumé, et que le voyant Wi-Fi s'allume, le réseau sans fil est activé. Contrôle 3 Les paramètres réseau de la machine sont-ils identiques à ceux du routeur sans fil ? Vérifiez que les paramètres réseau de la machine (par exemple le nom du routeur sans fil, le SSID, la clé réseau, etc.) sont identiques à ceux du routeur sans fil. Pour vérifier les paramètres du routeur sans fil, reportez-vous au manuel fourni avec ce dernier ou contactez le fabricant. Pour vérifier les paramètres réseau actuels de la machine, imprimez les informations de configuration réseau. Impression des paramètres de réseau 728 Si les paramètres réseau de la machine ne sont pas identiques à ceux du routeur sans fil, modifiez les paramètres réseau de la machine afin qu'ils correspondent à ceux du routeur sans fil en utilisant IJ Network Tool. Les paramètres réseau de votre smartphone ou de votre tablette sont-ils identiques à ceux du routeur sans fil ? Contrôle 4 Vérifiez que les paramètres réseau de votre smartphone ou de votre tablette (par exemple le nom du routeur sans fil, le SSID, la clé réseau, etc.) sont identiques à ceux du routeur sans fil. Pour vérifier les paramètres de votre smartphone ou de votre tablette, reportez-vous au mode d'emploi fourni avec l'appareil. Si les paramètres réseau de votre smartphone ou de votre tablette ne sont pas identiques à ceux du routeur sans fil, modifiez-les afin qu'ils correspondent à ces derniers. Contrôle 5 Assurez-vous que la machine n'est pas trop éloignée du routeur sans fil. Le routeur sans fil est situé à l'intérieur, dans les limites de la portée d'émission pour la communication sans fil. Placez la machine à moins de 50 m/164 pieds du routeur sans fil. Contrôle 6 Vérifiez les obstacles. La communication sans fil d'une pièce à une autre ou entre différents étages est généralement médiocre. Déplacez la machine et le routeur sans fil si nécessaire. Contrôle 7 Assurez-vous qu'il n'y a pas de source d'interférences d'ondes radio à proximité. Si un appareil tel qu'un four à micro-ondes émettant des ondes radio de la même bande passante de fréquence que le routeur sans fil, il peut provoquer des interférences. Placez le routeur sans fil le plus loin possible de la source d'interférences. Impossible de communiquer avec la machine en mode point d'accès Si votre smartphone/tablette ne peut pas communiquer avec la machine en mode point d'accès, vérifiez ce qui suit. Contrôle 1 Assurez-vous que la machine est sous tension. Contrôle 2 Activez le mode point d'accès. Activez le mode point d'accès en suivant la procédure ci-dessous. 1. Maintenez le bouton Wi-Fi enfoncé, puis relâchez-le lorsque le voyant MARCHE (ON) clignote. 2. Appuyez, dans l'ordre, sur le bouton Noir (Black), sur le bouton Couleur (Color), puis sur le bouton WiFi. Le voyant MARCHE (ON) arrête de clignoter et reste allumé, le mode point d'accès est activé. 729 Contrôle 3 Vérifiez les paramètres de votre smartphone/tablette. Vérifiez que votre smartphone/tablette peut utiliser le réseau sans fil. Pour plus d'informations sur la façon de configurer le réseau sans fil, reportez-vous au manuel d'instructions fourni avec votre smartphone/tablette. Avez-vous sélectionné la machine comme destination de votre smartphone/tablette ? Contrôle 4 Sélectionnez le nom du point d'accès (SSID) de la machine sur votre smartphone/tablette. Avez-vous entré la phrase de passe appropriée spécifiée pour le mode point d'accès ? Contrôle 5 Si le paramètre de sécurité du mode point s'accès est activé, vous devez entrer le mot de passe pour connecter votre smartphone/tablette à la machine. Contrôle 6 Assurez-vous que la machine n'est pas trop éloignée. Placez votre smartphone/tablette suffisamment près pour communiquer avec la machine. Contrôle 7 Vérifiez les obstacles. La communication sans fil d'une pièce à une autre ou entre différents étages est généralement médiocre. Déplacez la machine si nécessaire. Contrôle 8 Assurez-vous qu'il n'y a pas de source d'interférences d'ondes radio à proximité. Si un appareil tel qu'un four à micro-ondes émettant des ondes radio de la même bande passante de fréquence que le routeur sans fil, il peut provoquer des interférences. Placez la machine le plus loin possible des sources d'interférences. Contrôle 9 Assurez-vous que 5 périphériques sont déjà connectés. En mode point d'accès, vous pouvez connecter jusqu'à 5 périphériques simultanément. 730 Problèmes liés à l'impression L'impression ne démarre pas Bourrages papier Les résultats de l'impression ne sont pas satisfaisants L'encre ne s'écoule pas L'alimentation du papier ne se fait pas normalement/Erreur « Pas de papier » Interruption de la copie/de l'impression 731 L'impression ne démarre pas Contrôle 1 Assurez-vous que la machine est correctement branchée et appuyez sur le bouton MARCHE (ON) pour la mettre sous tension. Le voyant MARCHE (ON) clignote pendant que la machine est en cours d'initialisation. Attendez que le voyant MARCHE (ON) cesse de clignoter et reste allumé. Remarque • En cas d'impression de documents volumineux, tels que des photos ou des graphiques, l'impression peut être plus longue à démarrer. Le voyant MARCHE (ON) clignote pendant que l'ordinateur traite les données et les envoie à la machine. Attendez que l'impression démarre. Contrôle 2 Assurez-vous que la machine est correctement connectée à l'ordinateur. Si vous utilisez un câble USB, assurez-vous que celui-ci est correctement connecté à la machine et à l'ordinateur. Lorsque le câble USB est correctement connecté, vérifiez les points suivants : • Si vous utilisez un périphérique relais, tel qu'un concentrateur USB, débranchez-le, raccordez la machine directement à l'ordinateur, puis relancez l'impression. Si l'impression démarre normalement, le problème vient du périphérique relais. Contactez le fabricant du périphérique relais. • Il peut également y avoir un problème avec le câble USB. Remplacez le câble USB et relancez l'impression. Si vous utilisez la machine sur un réseau, vérifiez que la machine est correctement configurée. Contrôle 3 Le mode point d'accès est-il activé ? Pour imprimer dans un mode autre que le mode point d'accès, désactivez tout d'abord le mode point d'accès. Utilisation de la machine en mode point d'accès Contrôle 4 Si vous imprimez depuis un ordinateur, supprimez les tâches d'impression inutiles. • Pour Windows : Suppression d'une tâche d'impression • Pour Mac OS : Suppression d'une tâche d'impression Le pilote d'imprimante de votre machine est-il sélectionné lors de l'impression ? Contrôle 5 La machine risque de ne pas imprimer correctement si vous utilisez un pilote destiné à une autre imprimante. 732 • Pour Windows : Vérifiez que « Canon XXX series Printer » (où « XXX » est le nom de votre machine) est sélectionné dans la boîte de dialogue Imprimer. Remarque • Pour que votre machine soit celle définie par défaut, sélectionnez Définir comme imprimante par défaut. • Pour Mac OS : Assurez-vous que le nom de votre machine est sélectionné sous Imprimante dans la boîte de dialogue Imprimer. Remarque • Pour que votre machine soit celle définie par défaut, sélectionnez la machine comme Imprimante par défaut. Contrôle 6 Définissez le port d'imprimante correct. (Windows) Assurez-vous que le port de l'imprimante est configuré. 1. Connectez-vous à l'aide d'un compte utilisateur bénéficiant de privilèges administrateur. 2. Effectuez les paramétrages suivants. • Sous Windows 10, cliquez avec le bouton droit sur le bouton Démarrer et sélectionnez Panneau de configuration > Afficher les périphériques et imprimantes. • Sous Windows 8.1 ou Windows 8, sélectionnez Panneau de configuration en cliquant sur l'icône Paramètres du Bureau, puis sur Matériel et audio et enfin sur Périphériques et imprimantes. • Sous Windows 7, sélectionnez Périphériques et imprimantes dans le menu Démarrer. • Sous Windows Vista, sélectionnez le menu Démarrer > Panneau de configuration > Matériel et audio > Imprimantes. • Sous Windows XP, sélectionnez le menu Démarrer > Panneau de configuration > Imprimantes et autres périphériques > Imprimantes et télécopieurs. 3. Ouvrez les propriétés du pilote d'imprimante. • Sous Windows 10, Windows 8.1, Windows 8 ou Windows 7, cliquez avec le bouton droit sur l'icône « Canon XXX series Printer » (où « XXX » correspond au nom de votre machine) et sélectionnez Propriétés de l'imprimante. • Sous Windows Vista ou Windows XP, cliquez avec le bouton droit sur l'icône « Canon XXX series Printer » (où « XXX » représente le nom de votre machine) et sélectionnez Propriétés. 4. Cliquez sur l'onglet Ports afin de vérifier les paramètres du port. Vérifiez qu'un port appelé « USBnnn » (où « n » est un nombre) accompagné de la mention « Canon XXX series Printer » dans la colonne Imprimante est sélectionné pour Impression sur les ports suivants. Remarque • Si vous utilisez la machine sur un réseau, le nom de port de la machine est affiché sous la forme « CNBJNP_xxxxxxxxxx ». « xxxxxxxxxx » est la chaîne de caractères générée à partir de l'adresse MAC ou une chaîne de caractères spécifiée par l'utilisateur lors de la configuration de la machine. 733 • Si la configuration est incorrecte : Réinstallez les MP Drivers à partir du CD-ROM d'installation ou depuis le site Web Canon. • Si l'impression ne démarre pas alors que la machine est raccordée à l'ordinateur via un câble USB et que le port « USBnnn » est sélectionné : Sous Windows 10, cliquez sur le bouton Démarrer et sélectionnez Toutes les applications, Canon Utilities, Canon My Printer, Canon My Printer, puis sélectionnez Diagnostic et réparation de l'imprimante. Suivez les instructions à l'écran pour définir le port d'imprimante, puis sélectionnez le nom de votre machine. Sous Windows 8.1 ou Windows 8, sélectionnez My Printer dans l'écran Démarrer pour démarrer My Printer. Si My Printer n'apparaît pas dans l'écran Démarrer, sélectionnez l'icône Rechercher, puis recherchez « My Printer ». Définissez le port d'imprimante adéquat sous Diagnostic et réparation de l'imprimante. Suivez les instructions à l'écran pour définir le port d'imprimante, puis sélectionnez le nom de votre machine. Sous Windows 7, Windows Vista ou Windows XP, cliquez sur Démarrer et sélectionnez Tous les programmes, Canon Utilities, Canon My Printer, Canon My Printer et enfin Diagnostic et réparation de l'imprimante. Suivez les instructions à l'écran pour définir le port d'imprimante, puis sélectionnez le nom de votre machine. Si le problème n'est pas résolu, réinstallez les pilotes MP Drivers avec le CD-ROM d'installation ou depuis LE site Web Canon. • Si l'impression ne démarre pas alors que le port « CNBJNP_xxxxxxxxxx » est sélectionné lorsque vous utilisez la machine sur un réseau : Lancez IJ Network Tool et sélectionnez « CNBJNP_xxxxxxxxxx », ainsi que confirmé à l'étape 4, puis associez le port à l'imprimante à l'aide du paramètre Associer un port du menu Paramètres. Si le problème n'est pas résolu, réinstallez les pilotes MP Drivers avec le CD-ROM d'installation ou depuis LE site Web Canon. Contrôle 7 La taille des données d'impression est-elle particulièrement importante ? (Windows) Cliquez sur Options d'impression dans la feuille Configuration de la page du pilote d'imprimante. Ensuite, dans la boîte de dialogue affichée, définissez l'option Prévention de la perte de données d'impression sur Activé. * Cela peut diminuer la qualité de l'impression. Contrôle 8 Si vous imprimez à partir de l'ordinateur, redémarrez-le. 734 Bourrages papier En cas de bourrage papier, le témoin Alarme (Alarm) clignote et un message de dépannage s'affiche automatiquement sur l'écran de l'ordinateur. Suivez la procédure adéquate décrite dans le message. • Pour Windows : • Pour Mac OS : * L'écran peut varier en fonction du système d'exploitation utilisé. Pour retirer du papier coincé, reportez-vous à Liste des codes support d'erreur (bourrages papier). Remarque • Vous pouvez également rechercher des informations sur la manière de résoudre les erreurs par l'intermédiaire du code de support indiqué. Rechercher 735 Les résultats de l'impression ne sont pas satisfaisants Si les résultats de l'impression ne sont pas satisfaisants (traces blanches, lignes mal alignées, couleurs inégales, etc.), vérifiez les paramètres de qualité du papier et de l'impression. Contrôle 1 Les paramètres définissant le format de page et le type de support correspondent-ils au format et au type du papier chargé ? Si ces paramètres ne correspondent pas, il est impossible d'obtenir un résultat correct. Si vous imprimez une photo ou une illustration, un paramètre de type de papier incorrect peut réduire la qualité des couleurs. De plus, la surface d'impression risque d'être rayée. Pour les impressions sans bordure, les couleurs peuvent s'imprimer de façon inégale selon le paramètre de type de papier associé au papier chargé. La méthode utilisée pour vérifier les paramètres de qualité d'impression et de papier diffère selon l'usage que vous faites de la machine. Vérifiez les paramètres définissant le format de page et le type de support à l'aide du pilote d'imprimante. • Pour Windows : Impression avec les instructions d'installation simplifiée • Pour Mac OS : Impression avec les instructions d'installation simplifiée Assurez-vous que la qualité d'impression appropriée est sélectionnée à l'aide du pilote d'imprimante. Contrôle 2 Sélectionnez une qualité d'impression adaptée au papier choisi et à ce que vous imprimez. Si vous remarquez des bavures ou des couleurs irrégulières, affinez le paramètre de qualité de l'impression et recommencez l'impression. Vous pouvez vérifier le paramètre de qualité d'impression à l'aide du pilote d'imprimante. • Pour Windows : Modification de la qualité d'impression et correction des données d'image • Pour Mac OS : Modification de la qualité d'impression et correction des données d'image Contrôle 3 Si le problème persiste, recherchez d'autres raisons. Consultez également les rubriques suivantes : Impossible de terminer l'impression Le papier est vierge/L'impression est floue/Les couleurs ne sont pas fidèles/Des traces blanches apparaissent 736 Les couleurs ne sont pas imprimées correctement Les lignes ne sont pas alignées Lignes incomplètes ou manquantes (Windows) Images incomplètes ou manquantes (Windows) Taches d'encre / Papier gondolé Le papier est taché / La surface imprimée est rayée Le verso du papier est taché Ligne verticale près de l'image Couleurs inégales ou striées 737 Impossible de terminer l'impression Contrôle 1 Sélectionnez le paramètre permettant d'empêcher la compression des données à imprimer. (Windows) Si vous sélectionnez le paramètre permettant d'empêcher la compression des données à imprimer avec un logiciel d'application que vous utilisez, la qualité de l'impression sera améliorée. Cliquez sur Options d'impression dans la feuille Configuration de la page du pilote d'imprimante. Cochez la case Ne pas autoriser l'application à compresser les données d'impression et cliquez sur OK. * Décochez la case lorsque l'impression est terminée. Contrôle 2 La taille des données d'impression est-elle particulièrement importante ? (Windows) Cliquez sur Options d'impression dans la feuille Configuration de la page du pilote d'imprimante. Ensuite, dans la boîte de dialogue affichée, définissez l'option Prévention de la perte de données d'impression sur Activé. * Cela peut diminuer la qualité de l'impression. Le disque dur ne dispose peut-être pas de l'espace disponible suffisant pour stocker le travail. Contrôle 3 Supprimez des fichiers inutiles afin de libérer de l'espace. 738 Le papier est vierge/L'impression est floue/Les couleurs ne sont pas fidèles/Des traces blanches apparaissent Le papier est vierge L'impression est floue Les couleurs ne sont pas fidèles 739 Des traces blanches apparaissent Contrôle 1 Vérifiez les paramètres de qualité d'impression et de papier. Les résultats de l'impression ne sont pas satisfaisants Imprimez le motif de vérification des buses et effectuez les opérations d'entretien nécessaires telles que le nettoyage de la tête d'impression. Contrôle 2 Imprimez le motif de vérification des buses afin de déterminer si l'encre s'écoule correctement des buses de la tête d'impression. Pour plus de détails sur l'impression du motif de vérification des buses, le nettoyage de la tête d'impression et le nettoyage en profondeur de la tête d'impression, reportez-vous à la section Si l'impression est pâle ou irrégulière. • Si le motif de vérification des buses ne s'imprime pas correctement : Après le nettoyage de la tête d'impression, imprimez un motif de vérification des buses et examinez le motif. • Si le problème persiste après deux nettoyages de la tête d'impression : Procédez à un nettoyage en profondeur de la tête d'impression. • Si le problème persiste après un nettoyage en profondeur de la tête d'impression : Effectuez un nettoyage système. ◦ À partir de l'ordinateur : ■ Pour Windows : Nettoyage des Têtes d'impression ■ Pour Mac OS : Nettoyage des Têtes d'impression ◦ À partir du panneau de contrôle : Pour effectuer un nettoyage système, appuyez sur le bouton Arrêt (Stop) et maintenez-le enfoncé jusqu'à ce que le témoin Alarme (Alarm) clignote 5 fois, puis relâchez le bouton. 740 Important • Avant d'effectuer un nettoyage système, vérifiez le niveau d'encre restant de toutes les couleurs. Si le niveau d'encre restant est en dessous du point unique (a), rechargez la cartouche d'encre de la couleur correspondante. Effectuer un nettoyage système lorsque le niveau d'encre restant est bas risque d'endommager la machine. Si le problème persiste encore, cela signifie que la tête d'impression est peut-être endommagée. Contactez le centre de service Canon le plus proche pour demander une réparation. Important • N'inclinez pas la machine lorsque vous la déplacez, vous risqueriez de faire couler l'encre. • Lors du transport de la machine pour réparation, voir Réparation de la machine. Contrôle 3 Lorsqu'une cartouche d'encre est vide, rechargez la cartouche d'encre. Si le niveau d'encre restant est en dessous de la limite minimale (A), rechargez la cartouche d'encre avec la couleur d'encre correspondante. Après le remplissage de la cartouche d'encre, effectuez un nettoyage système. • À partir de l'ordinateur : ◦ Pour Windows : Nettoyage des Têtes d'impression ◦ Pour Mac OS : Nettoyage des Têtes d'impression • À partir du panneau de contrôle : Pour effectuer un nettoyage système, appuyez sur le bouton Arrêt (Stop) et maintenez-le enfoncé jusqu'à ce que le témoin Alarme (Alarm) clignote 5 fois, puis relâchez le bouton. Important • Avant d'effectuer un nettoyage système, vérifiez le niveau d'encre restant de toutes les couleurs. Si le niveau d'encre restant est en dessous du point unique (a), rechargez la cartouche d'encre de la couleur correspondante. Effectuer un nettoyage système lorsque le niveau d'encre restant est bas risque d'endommager la machine. 741 Contrôle 4 Lorsque vous utilisez du papier dont une seule face est imprimable, assurez- vous qu'il est chargé face à imprimer vers le haut. En cas d'impression sur l'autre face, le résultat peut apparaître flou ou de mauvaise qualité. Chargez le papier avec la face à imprimer vers le haut. Reportez-vous au mode d'emploi fourni avec le papier pour de plus amples informations concernant la face imprimable. • Pour la copie, consultez également les rubriques suivantes : Contrôle 5 La vitre d'exposition est-elle sale ? Nettoyez la vitre d'exposition. Nettoyage de la vitre d'exposition et du couvercle du scanner Contrôle 6 Vérifiez que l'original est correctement chargé sur la vitre d'exposition. Chargement des originaux Contrôle 7 L'original est-il chargé sur la vitre d'exposition avec la face à copier tournée vers le bas ? Contrôle 8 Copiez-vous une impression réalisée sur cette machine ? Si vous utilisez une impression réalisée avec cette machine en tant qu'original, la qualité d'impression peut être affectée en fonction de l'état de l'original. Si possible, relancez l'impression à partir de votre ordinateur. 742 Les couleurs ne sont pas imprimées correctement Contrôle 1 Le motif de vérification des buses est-il correctement imprimé ? Imprimez le motif de vérification des buses afin de déterminer si l'encre s'écoule correctement des buses de la tête d'impression. Pour plus de détails sur l'impression du motif de vérification des buses, le nettoyage de la tête d'impression et le nettoyage en profondeur de la tête d'impression, reportez-vous à la section Si l'impression est pâle ou irrégulière. • Si le motif de vérification des buses ne s'imprime pas correctement : Après le nettoyage de la tête d'impression, imprimez un motif de vérification des buses et examinez le motif. • Si le problème persiste après deux nettoyages de la tête d'impression : Procédez à un nettoyage en profondeur de la tête d'impression. • Si le problème persiste après un nettoyage en profondeur de la tête d'impression : Effectuez un nettoyage système. ◦ À partir de l'ordinateur : ■ Pour Windows : Nettoyage des Têtes d'impression ■ Pour Mac OS : Nettoyage des Têtes d'impression ◦ À partir du panneau de contrôle : Pour effectuer un nettoyage système, appuyez sur le bouton Arrêt (Stop) et maintenez-le enfoncé jusqu'à ce que le témoin Alarme (Alarm) clignote 5 fois, puis relâchez le bouton. Important • Avant d'effectuer un nettoyage système, vérifiez le niveau d'encre restant de toutes les couleurs. Si le niveau d'encre restant est en dessous du point unique (a), rechargez la cartouche d'encre de la couleur correspondante. Effectuer un nettoyage système lorsque le niveau d'encre restant est bas risque d'endommager la machine. 743 Si le problème persiste encore, cela signifie que la tête d'impression est peut-être endommagée. Contactez le centre de service Canon le plus proche pour demander une réparation. Important • N'inclinez pas la machine lorsque vous la déplacez, vous risqueriez de faire couler l'encre. • Lors du transport de la machine pour réparation, voir Réparation de la machine. Contrôle 2 Lorsqu'une cartouche d'encre est vide, rechargez la cartouche d'encre. Si le niveau d'encre restant est en dessous de la limite minimale (A), rechargez la cartouche d'encre avec la couleur d'encre correspondante. Après le remplissage de la cartouche d'encre, effectuez un nettoyage système. • À partir de l'ordinateur : ◦ Pour Windows : Nettoyage des Têtes d'impression ◦ Pour Mac OS : Nettoyage des Têtes d'impression • À partir du panneau de contrôle : Pour effectuer un nettoyage système, appuyez sur le bouton Arrêt (Stop) et maintenez-le enfoncé jusqu'à ce que le témoin Alarme (Alarm) clignote 5 fois, puis relâchez le bouton. Important • Avant d'effectuer un nettoyage système, vérifiez le niveau d'encre restant de toutes les couleurs. Si le niveau d'encre restant est en dessous du point unique (a), rechargez la cartouche d'encre de la couleur correspondante. Effectuer un nettoyage système lorsque le niveau d'encre restant est bas risque d'endommager la machine. Remarque • Il se peut que les couleurs imprimées ne correspondent pas aux couleurs affichées à l'écran en raison de différences de méthodes utilisées pour produire les couleurs. Les paramètres de contrôle des couleurs et les différences environnementales peuvent également affecter l'affichage des couleurs à 744 l'écran. Par conséquent, les résultats de couleurs d'impression peuvent être différents de ceux affichés à l'écran. 745 Les lignes ne sont pas alignées Contrôle 1 Vérifiez les paramètres de qualité d'impression et de papier. Les résultats de l'impression ne sont pas satisfaisants Contrôle 2 Effectuez l'alignement de la tête d'impression. Si des lignes imprimées sont mal alignées ou si les résultats de l'impression ne vous donnent pas satisfaction, vous devez régler la position de la tête d'impression. Alignement de la Tête d'impression Remarque • Si le problème persiste après l'alignement de la tête d'impression, alignez celle-ci manuellement à partir de votre ordinateur. • Pour Windows : Alignement de la Tête d'impression • Pour Mac OS : Alignement de la Tête d'impression Contrôle 3 Augmentez la qualité de l'impression et recommencez l'impression. Le fait d'augmenter la qualité d'impression à l'aide du pilote d'imprimante peut améliorer le résultat d'impression. 746 Lignes incomplètes ou manquantes (Windows) Contrôle 1 Utilisez-vous la fonction d'impression avec mise en page ou de marge de reliure ? Lorsque vous utilisez la fonction d'impression avec mise en page ou de marge de reliure, il est possible que les lignes fines ne soient pas imprimées. Essayez d'épaissir les lignes du document. Contrôle 2 La taille des données d'impression est-elle particulièrement importante ? Cliquez sur Options d'impression dans la feuille Configuration de la page du pilote d'imprimante. Ensuite, dans la boîte de dialogue affichée, définissez l'option Prévention de la perte de données d'impression sur Activé. * Cela peut diminuer la qualité de l'impression. 747 Images incomplètes ou manquantes (Windows) Contrôle 1 Sélectionnez le paramètre permettant d'empêcher la compression des données à imprimer. Si vous sélectionnez le paramètre permettant d'empêcher la compression des données à imprimer avec un logiciel d'application que vous utilisez, la qualité de l'impression sera améliorée. Cliquez sur Options d'impression dans la feuille Configuration de la page du pilote d'imprimante. Cochez la case Ne pas autoriser l'application à compresser les données d'impression et cliquez sur OK. * Décochez la case lorsque l'impression est terminée. Contrôle 2 La taille des données d'impression est-elle particulièrement importante ? Cliquez sur Options d'impression dans la feuille Configuration de la page du pilote d'imprimante. Ensuite, dans la boîte de dialogue affichée, définissez l'option Prévention de la perte de données d'impression sur Activé. * Cela peut diminuer la qualité de l'impression. 748 Taches d'encre / Papier gondolé Taches d'encre Papier gondolé Contrôle 1 Vérifiez les paramètres de qualité d'impression et de papier. Les résultats de l'impression ne sont pas satisfaisants Si l'intensité définie est élevée, réduisez la valeur du paramètre Intensité, puis relancez l'impression. Contrôle 2 Si vous utilisez du papier ordinaire pour imprimer des images avec une intensité élevée, le papier peut absorber une trop grande quantité d'encre. Il risque alors d'onduler, provoquant une abrasion du papier. Vérifiez le paramètre d'intensité sur le pilote d'imprimante. • Pour Windows : Réglage de l'intensité • Pour Mac OS : Réglage de l'intensité Contrôle 3 Utilisez du papier photo pour l'impression des photos. En cas de saturation des couleurs élevée (lors de l'impression de photos ou d'images fortement saturées, par exemple), nous vous recommandons d'utiliser le Papier Photo Glacé Extra II ou un autre papier Canon spécial. Types de support pouvant être utilisés 749 Le papier est taché / La surface imprimée est rayée Le papier est taché Contours tachés Surface tachée La surface imprimée est rayée Contrôle 1 Vérifiez les paramètres de qualité d'impression et de papier. Les résultats de l'impression ne sont pas satisfaisants Contrôle 2 Vérifiez le type de papier. • Vérifiez que vous utilisez le papier adapté à l'impression. Types de support pouvant être utilisés • Pour une impression sans bordure, utilisez le papier qui convient. Si le papier utilisé n'est pas adapté à l'impression sans bordure, la qualité peut être réduite au niveau des bords supérieur et inférieur du papier. Zone d'impression Contrôle 3 Aplanissez le papier avant de le charger. Lorsque vous utilisez du Papier Photo Satiné, chargez les feuilles une par une dans l'état où elles sont, même si elles sont gondolées. Le fait de rouler ce papier pour l'aplanir risque de provoquer des craquelures sur la surface et d'affecter la qualité d'impression. Il est recommandé de replacer le papier non utilisé dans son emballage et de le stocker sur une surface plane. • Papier ordinaire Retournez le papier et chargez-le de manière à imprimer sur l'autre face. 750 Si vous laissez le papier chargé dans le réceptacle arrière pendant une période prolongée, le papier risque de gondoler. Dans ce cas, placez le papier avec l'autre face vers le haut. Cela peut résoudre le problème. • Autre papier Si la feuille de papier est gondolée aux quatre coins sur une hauteur supérieure à 3 mm / 0,1 pouce (A), le papier peut être taché ou l'alimentation risque de ne pas s'effectuer correctement. Suivez les instructions cidessous pour corriger le gondolage du papier. 1. Roulez le papier dans le sens opposé au gondolage, comme illustré ci-dessous. 2. Assurez-vous que le papier est désormais bien plat. Lorsque le papier est gondolé, il est conseillé d'imprimer une seule feuille à la fois. Remarque • Selon le type de papier, il est possible que le papier soit taché ou ne soit pas entraîné correctement, et ce, même s'il n'est pas gondolé vers l'intérieur. Suivez les instructions ci-dessous afin de rouler le papier vers l'extérieur sur 3 mm / 0,1 pouce (B) d'épaisseur avant l'impression. Cela peut améliorer la qualité de l'impression. (C) Face à imprimer Il est recommandé d'insérer une seule feuille à la fois si le papier est gondolé vers l'extérieur. Contrôle 4 Réglez l'imprimante pour empêcher l'abrasion du papier. Cette opération permet d'augmenter l'espace entre la tête d'impression et le papier. Si la surface d'impression est usée alors que le type de support défini correspond au papier, réglez la machine de manière à éviter l'abrasion du papier à l'aide du panneau de contrôle de la machine ou de l'ordinateur. Cela peut diminuer la vitesse de l'impression. * Vous avez fini d'imprimer, annulez cette configuration. Dans le cas contraire, elle s'appliquera aux prochaines tâches d'impression. • À partir du panneau de contrôle 751 Appuyez sur le bouton Arrêt (Stop) et maintenez-le enfoncé jusqu'à ce que le témoin Alarme (Alarm) clignote 15 fois. Relâchez ensuite le bouton, puis appuyez sur le bouton Couleur (Color) pour activer la fonction Empêcher l'abrasion du papier. Pour désactiver la fonction Empêcher l'abrasion du papier, appuyez sur le bouton Arrêt (Stop) et maintenez-le enfoncé jusqu'à ce que le témoin Alarme (Alarm) clignote 15 fois. Relâchez ensuite le bouton, puis appuyez sur le bouton Noir (Black). • À partir de l'ordinateur ◦ Pour Windows : Ouvrez la fenêtre de configuration du pilote d'imprimante, sélectionnez Paramètres personnalisés dans la feuille Entretien, activez la case Empêcher l'abrasion du papier et cliquez sur OK. Pour ouvrir la fenêtre de configuration du pilote d'imprimante, reportez-vous à la section Ouverture de la fenêtre de configuration du pilote d'imprimante. ◦ Pour Mac OS : Dans Canon IJ Printer Utility, sélectionnez Paramètres personnalisés dans le menu déroulant, puis sélectionnez la case Empêcher l'abrasion du papier et cliquez sur Appliquer. Pour ouvrir Canon IJ Printer Utility, reportez-vous à la section Ouverture de Canon IJ Printer Utility. Si l'intensité définie est élevée, réduisez la valeur du paramètre Intensité, puis relancez l'impression. Contrôle 5 Si vous utilisez du papier ordinaire pour imprimer des images avec une intensité élevée, le papier peut absorber une trop grande quantité d'encre. Il risque alors d'onduler, provoquant une abrasion du papier. Vérifiez le paramètre d'intensité sur le pilote d'imprimante. • Pour Windows : Réglage de l'intensité • Pour Mac OS : Réglage de l'intensité Contrôle 6 N'imprimez pas hors de la zone imprimable recommandée. Si vous imprimez hors de la zone imprimable recommandée de votre papier, des taches d'encre peuvent apparaître sur le bord inférieur de celui-ci. Redimensionnez le document avec un logiciel d'application. Zone d'impression Contrôle 7 La vitre d'exposition est-elle sale ? Nettoyez la vitre d'exposition. Nettoyage de la vitre d'exposition et du couvercle du scanner Contrôle 8 Le rouleau d'entraînement du papier est-il sale ? Nettoyez le rouleau d'entraînement du papier. Nettoyage du rouleau d'entraînement du papier 752 Remarque • Dans la mesure où ce nettoyage use le rouleau d'entraînement du papier, n'effectuez cette opération qu'en cas de nécessité. Contrôle 9 L'intérieur de la machine est-il sale ? L'impression recto verso peut laisser de l'encre à l'intérieur de la machine, ce qui risque de tacher le papier. Procédez au nettoyage de la platine inférieure pour nettoyer l'intérieur de la machine. Nettoyage de l'intérieur de la machine (nettoyage de la platine inférieure) Remarque • Pour éviter que l'intérieur de la machine ne se salisse, assurez-vous de définir un format de page correct. Contrôle 10 Définissez un temps de séchage d'encre supérieur. Cela laisse suffisamment de temps pour le séchage de la surface d'impression, ce qui permet d'éviter que le papier soit taché ou rayé. • Pour Windows : 1. Assurez-vous que la machine est sous tension. 2. Ouvrez la fenêtre de configuration du pilote d'imprimante. Ouverture de la fenêtre de configuration du pilote d'imprimante 3. Cliquez sur l'onglet Entretien et sur Paramètres personnalisés. 4. Faites glisser le curseur Temps d'attente pour le séchage d'encre afin de définir le temps d'attente et cliquez sur OK. 5. Vérifiez le message et cliquez sur OK. • Pour Mac OS : 1. Assurez-vous que la machine est sous tension. 2. Ouvrez Canon IJ Printer Utility. Ouverture de Canon IJ Printer Utility 3. Sélectionnez Paramètres personnalisés dans le menu contextuel. 4. Faites glisser le curseur Temps d'attente pour le séchage d'encre : afin de définir le temps d'attente et cliquez sur Appliquer. 5. Vérifiez le message et cliquez sur OK. 753 Le verso du papier est taché Contrôle 1 Vérifiez les paramètres de qualité d'impression et de papier. Les résultats de l'impression ne sont pas satisfaisants Contrôle 2 Procédez au nettoyage de la platine inférieure pour nettoyer l'intérieur de la machine. Nettoyage de l'intérieur de la machine (nettoyage de la platine inférieure) Remarque • Au cours d'une impression recto-verso ou d'une impression trop importante, l'intérieur de la machine peut être tachée d'encre. 754 Ligne verticale près de l'image Contrôle Le format de papier est-il correct ? Une ligne verticale peut s'imprimer dans la marge si la taille du papier chargé est supérieure à celle que vous avez spécifiée. Une petite quantité d'encre est éjectée lors du nettoyage. Définissez le format de papier en fonction du papier chargé. Les résultats de l'impression ne sont pas satisfaisants Remarque • Le sens du motif de ligne verticale peut varier suivant les données de l'image ou le paramètre d'impression. • Cette machine effectue un nettoyage automatique lorsque le besoin s'en fait sentir pour conserver des impressions propres. Bien que l'encre soit généralement éjectée sur l'absorbeur d'encre sur les bords extérieurs du papier, il est possible qu'elle soit projetée sur le papier si la largeur du papier chargé est supérieure à celle définie. 755 Couleurs inégales ou striées Couleurs inégales Couleurs striées Contrôle 1 Vérifiez les paramètres de qualité d'impression et de papier. Les résultats de l'impression ne sont pas satisfaisants Imprimez le motif de vérification des buses et effectuez les opérations d'entretien nécessaires telles que le nettoyage de la tête d'impression. Contrôle 2 Imprimez le motif de vérification des buses afin de déterminer si l'encre s'écoule correctement des buses de la tête d'impression. Pour plus de détails sur l'impression du motif de vérification des buses, le nettoyage de la tête d'impression et le nettoyage en profondeur de la tête d'impression, reportez-vous à la section Si l'impression est pâle ou irrégulière. • Si le motif de vérification des buses ne s'imprime pas correctement : 756 Après le nettoyage de la tête d'impression, imprimez un motif de vérification des buses et examinez le motif. • Si le problème persiste après deux nettoyages de la tête d'impression : Procédez à un nettoyage en profondeur de la tête d'impression. • Si le problème persiste après un nettoyage en profondeur de la tête d'impression : Effectuez un nettoyage système. ◦ À partir de l'ordinateur : ■ Pour Windows : Nettoyage des Têtes d'impression ■ Pour Mac OS : Nettoyage des Têtes d'impression ◦ À partir du panneau de contrôle : Pour effectuer un nettoyage système, appuyez sur le bouton Arrêt (Stop) et maintenez-le enfoncé jusqu'à ce que le témoin Alarme (Alarm) clignote 5 fois, puis relâchez le bouton. Important • Avant d'effectuer un nettoyage système, vérifiez le niveau d'encre restant de toutes les couleurs. Si le niveau d'encre restant est en dessous du point unique (a), rechargez la cartouche d'encre de la couleur correspondante. Effectuer un nettoyage système lorsque le niveau d'encre restant est bas risque d'endommager la machine. Si le problème persiste encore, cela signifie que la tête d'impression est peut-être endommagée. Contactez le centre de service Canon le plus proche pour demander une réparation. Important • N'inclinez pas la machine lorsque vous la déplacez, vous risqueriez de faire couler l'encre. • Lors du transport de la machine pour réparation, voir Réparation de la machine. Contrôle 3 Effectuez l'alignement de la tête d'impression. Alignement de la Tête d'impression Remarque • Si le problème persiste après l'alignement de la tête d'impression, alignez celle-ci manuellement à partir de votre ordinateur. • Pour Windows : Alignement de la Tête d'impression • Pour Mac OS : 757 Alignement de la Tête d'impression 758 L'encre ne s'écoule pas Contrôle 1 Vérifiez le niveau d'encre restant. Vérification du niveau d'encre Contrôle 2 Les buses de tête d'impression sont-elles obstruées ? Imprimez le motif de vérification des buses afin de déterminer si l'encre s'écoule correctement des buses de la tête d'impression. Pour plus de détails sur l'impression du motif de vérification des buses, le nettoyage de la tête d'impression et le nettoyage en profondeur de la tête d'impression, reportez-vous à la section Si l'impression est pâle ou irrégulière. • Si le motif de vérification des buses ne s'imprime pas correctement : Après le nettoyage de la tête d'impression, imprimez un motif de vérification des buses et examinez le motif. • Si le problème persiste après deux nettoyages de la tête d'impression : Procédez à un nettoyage en profondeur de la tête d'impression. • Si le problème persiste après un nettoyage en profondeur de la tête d'impression : Effectuez un nettoyage système. ◦ À partir de l'ordinateur : ■ Pour Windows : Nettoyage des Têtes d'impression ■ Pour Mac OS : Nettoyage des Têtes d'impression ◦ À partir du panneau de contrôle : Pour effectuer un nettoyage système, appuyez sur le bouton Arrêt (Stop) et maintenez-le enfoncé jusqu'à ce que le témoin Alarme (Alarm) clignote 5 fois, puis relâchez le bouton. Important • Avant d'effectuer un nettoyage système, vérifiez le niveau d'encre restant de toutes les couleurs. Si le niveau d'encre restant est en dessous du point unique (a), rechargez la cartouche d'encre de la couleur correspondante. Effectuer un nettoyage système lorsque le niveau d'encre restant est bas risque d'endommager la machine. 759 Si le problème persiste encore, cela signifie que la tête d'impression est peut-être endommagée. Contactez le centre de service Canon le plus proche pour demander une réparation. Important • N'inclinez pas la machine lorsque vous la déplacez, vous risqueriez de faire couler l'encre. • Lors du transport de la machine pour réparation, voir Réparation de la machine. 760 L'alimentation du papier ne se fait pas normalement/Erreur « Pas de papier » Contrôle 1 Vérifiez que du papier est chargé. Chargement du papier Contrôle 2 Procédez comme suit lorsque vous chargez du papier. • Lorsque vous placez deux feuilles ou plus, alignez les bords des feuilles avant de charger le papier. • Lorsque vous chargez deux feuilles ou plus, vérifiez que la pile de papier ne dépasse pas la limite de chargement du papier. Notez que le chargement de papier jusqu'à la capacité maximale peut, dans certains cas, s'avérer impossible en fonction du type de papier ou des conditions ambiantes (température et humidité très élevées ou très basses). Dans ce cas, réduisez le nombre de feuilles de papier chargées à un nombre inférieur à la moitié de la limite de chargement. • Placez toujours le papier en orientation portrait, quelle que soit l'orientation d'impression. • Lorsque vous chargez du papier, placez la face à imprimer vers le BAS et faites coulisser les guides papier pour les aligner avec les deux côtés du papier. Chargement du papier Contrôle 3 Le papier est-il trop épais ou gondolé ? Types de support ne pouvant pas être utilisés Contrôle 4 Procédez comme suit lorsque vous chargez des enveloppes : Pour l'impression sur des enveloppes, reportez-vous à la section Chargement du papier et préparez les enveloppes avant de commencer l'impression. Une fois les enveloppes prêtes, chargez-les dans l'imprimante en orientation portrait. Si les enveloppes sont placées en orientation paysage, elles ne seront pas entrainées correctement. Vérifiez que les paramètres définissant le format de page et le type de support correspondent au papier chargé. Contrôle 5 Contrôle 6 Vérifiez qu'aucun objet ne se trouve dans le réceptacle arrière. 761 Si le papier se déchire dans le réceptacle arrière, reportez-vous à la section Bourrages papier pour savoir comment le retirer. Si un corps étranger se trouve dans le réceptacle arrière, mettez la machine hors tension, débranchez-la et retirez cet objet. Important • N'inclinez pas la machine ou ne la retournez pas. L'encre pourrait couler. Contrôle 7 Nettoyez le rouleau d'entraînement du papier. Nettoyage du rouleau d'entraînement du papier Remarque • Dans la mesure où ce nettoyage use le rouleau d'entraînement du papier, n'effectuez cette opération qu'en cas de nécessité. Si les mesures ci-dessus ne permettent pas de résoudre le problème, contactez le centre de service Canon le plus proche pour demander une réparation. Important • N'inclinez pas la machine lorsque vous la déplacez, vous risqueriez de faire couler l'encre. • Lors du transport de la machine pour réparation, voir Réparation de la machine. 762 Interruption de la copie/de l'impression Contrôle 1 Le papier est-il chargé ? Vérifiez que du papier est chargé. Chargez du papier si nécessaire. Les documents à imprimer contiennent-ils de nombreuses photos ou illustrations ? Contrôle 2 L'impression de documents volumineux, comme des photos ou des graphiques, nécessitant un temps de traitement important au niveau de la machine et de l'ordinateur, la machine peut sembler à l'arrêt. Si vous imprimez des données utilisant une grande quantité d'encre sur plusieurs feuilles consécutives de papier ordinaire, la machine peut s'arrêter provisoirement. Dans les deux cas, attendez la fin du processus. Remarque • Si vous imprimez un document contenant une zone imprimable étendue ou si vous l'imprimez en plusieurs exemplaires, l'impression peut s'interrompre afin de laisser le temps à l'encre de sécher. Contrôle 3 La machine a-t-elle imprimé en continu pendant une période prolongée ? En cas d'impression en continu de la machine pendant une période prolongée, la tête d'impression ou d'autres éléments à proximité risquent de surchauffer. La machine peut interrompre l'impression au niveau d'un saut de ligne avant de reprendre. Dans ce cas, patientez quelques instants sans effectuer aucune tâche. Si l'impression ne reprend pas, suspendez la session d'impression et mettez la machine hors tension pendant au moins 15 minutes. Attention • La tête d'impression et les pièces environnantes peuvent devenir extrêmement chaudes. Ne touchez jamais la tête d'impression ni les composants qui se trouvent à proximité. Contrôle 4 Si la copie s'interrompt avant la fin, faites une nouvelle tentative. Au bout d'un certain temps après le déclenchement d'une erreur lors de la copie, la machine interrompt l'opération. 763 Problèmes liés à la numérisation (Windows) Problèmes liés à la numérisation Résultats de la numérisation non satisfaisants Problèmes logiciels Messages d'erreur IJ Scan Utility ScanGear Messages d'erreur (pilote de scanner) 764 Problèmes liés à la numérisation Le scanner ne fonctionne pas ScanGear (pilote du scanner) ne démarre pas Un message d'erreur s'affiche et l'écran ScanGear (pilote du scanner) n'apparaît pas Impossible de numériser plusieurs originaux à la fois Impossible de numériser correctement en mode de numérisation automatique La vitesse de numérisation est lente Le message « Mémoire insuffisante. » s'affiche Le fonctionnement de l'ordinateur est interrompu pendant la numérisation Le scanner ne fonctionne pas après une mise à niveau de Windows L'image numérisée ne s'ouvre pas 765 Le scanner ne fonctionne pas Contrôle 1 Assurez-vous que votre scanner ou imprimante est sous tension. Contrôle 2 Connectez le câble USB à un autre port USB de l'ordinateur. Si le câble USB est raccordé à un concentrateur USB, débranchez-le du concentrateur USB et connectez-le à un port USB de l'ordinateur. Contrôle 3 Contrôle 4 Redémarrez l'ordinateur. 766 ScanGear (pilote du scanner) ne démarre pas Contrôle 1 Vérifiez que les pilotes MP Drivers sont installés. Si nécessaire, installez MP Drivers depuis le CD-ROM d'installation ou depuis la page Web. Contrôle 2 Sélectionnez votre scanner ou imprimante dans le menu de l'application. Important • Si le nom de votre scanner ou imprimante est affiché plusieurs fois, sélectionnez celui qui ne comporte pas WIA. Remarque • Cette opération peut être légèrement différente selon l'application utilisée. • Utilisez le pilote WIA lors de la numérisation à partir d'une application compatible WIA. Numérisation à l'aide du pilote WIA Contrôle 3 Assurez-vous que l'application prend en charge TWAIN. Vous ne pouvez pas démarrer ScanGear (pilote du scanner) à partir d'applications non compatibles TWAIN. Numérisez et enregistrez des images avec IJ Scan Utility, puis ouvrez les fichiers dans votre application. Contrôle 4 767 Un message d'erreur s'affiche et l'écran ScanGear (pilote du scanner) n'apparaît pas Contrôle 1 Assurez-vous que votre scanner ou imprimante est sous tension. Mettez votre scanner ou votre imprimante hors tension, puis rebranchez le câble USB et le cordon d'alimentation. Contrôle 2 Contrôle 3 Connectez le câble USB à un autre port USB de l'ordinateur. Si le câble USB est raccordé à un concentrateur USB, débranchez-le du concentrateur USB et connectez-le à un port USB de l'ordinateur. Contrôle 4 Contrôle 5 Vérifiez que les pilotes MP Drivers sont installés. Si nécessaire, installez MP Drivers depuis le CD-ROM d'installation ou depuis la page Web. Contrôle 6 Sélectionnez votre scanner ou imprimante dans le menu de l'application. Remarque • Cette opération peut être légèrement différente selon l'application utilisée. Contrôle 7 Assurez-vous que l'application prend en charge TWAIN. Vous ne pouvez pas démarrer ScanGear (pilote du scanner) à partir d'applications non compatibles TWAIN. Contrôle 8 Quittez ScanGear s'il est en cours d'exécution dans une autre application. 768 Impossible de numériser plusieurs originaux à la fois Contrôle 1 Vérifiez que les éléments sont placés correctement. Positionnement des originaux (Numérisation à partir d'un ordinateur) Contrôle 2 Vérifiez que vous pouvez numériser correctement un élément. Certaines applications ne prennent pas en charge la numérisation de plusieurs images. Dans ce cas, numérisez chaque élément individuellement. 769 Impossible de numériser correctement en mode de numérisation automatique Contrôle 1 Vérifiez que les éléments sont placés correctement. Positionnement des originaux (Numérisation à partir d'un ordinateur) Contrôle 2 La numérisation de plusieurs éléments n'est peut-être pas prise en charge. Certaines applications ne prennent pas en charge la numérisation de plusieurs images. Dans ce cas, numérisez chaque élément individuellement. 770 La vitesse de numérisation est lente Contrôle 1 Pour afficher l'image à l'écran, réglez la résolution sur 150 ppp. Pour imprimer, configurez la résolution sur 300 ppp. Résolution Définissez les options Correction de l'atténuation, Correction du grain, etc. sur Aucun(e). Contrôle 2 Pour plus d'informations, reportez-vous à la section « Paramètres d'image » correspondant à votre modèle et accessible depuis l'accueil du Manuel en ligne. Dans IJ Scan Utility, décochez la case Corriger le document texte incliné / Détecter l'orientation des documents texte et pivoter l'image, puis numérisez à nouveau. Contrôle 3 Boîte de dialogue Paramètres (Numérisation document) Boîte de dialogue Paramètres (Numérisation personnalisée) 771 Le message « Mémoire insuffisante. » s'affiche Contrôle 1 Quittez les autres applications et réessayez. Contrôle 2 Réduisez la résolution ou le format de sortie et lancez à nouveau la numérisation. Résolution 772 Le fonctionnement de l'ordinateur est interrompu pendant la numérisation Contrôle 1 Redémarrez l'ordinateur, réduisez la résolution dans ScanGear (pilote du scanner) et relancez la numérisation. Pour plus d'informations, reportez-vous à la section « Paramètres de sortie » correspondant à votre modèle et accessible depuis l'accueil du Manuel en ligne. Supprimez les fichiers inutiles afin de gagner de l'espace sur le disque, puis relancez la numérisation. Contrôle 2 Ce message d'erreur peut s'afficher si l'espace disponible sur le disque dur n'est pas suffisant pour numériser et enregistrer, lorsque la taille de l'image est trop grande (par exemple lorsque vous numérisez un élément de grande taille avec une résolution élevée). Pour Dossier d'enregistrement des fichiers temporaires dans IJ Scan Utility, spécifiez un dossier sur un disque disposant de suffisamment d'espace libre. Contrôle 3 Boîte de dialogue Paramètres (Paramètres généraux) Contrôle 4 Plusieurs périphériques peuvent être connectés à des ports USB. Déconnectez les périphériques autres que votre scanner ou imprimante. 773 Le scanner ne fonctionne pas après une mise à niveau de Windows Contrôle Débranchez le câble USB, puis désinstallez (supprimez) et réinstallez les pilotes MP Drivers et IJ Scan Utility. Étape 1 : désinstallez les pilotes MP Drivers. Pour plus d'informations sur la suppression des pilotes MP Drivers, reportez-vous à la section « Suppression des MP Drivers inutiles » correspondant à votre modèle et accessible depuis l'accueil du Manuel en ligne. Étape 2 : désinstallez IJ Scan Utility. • Windows 10/Windows 8.1/Windows 8/Windows 7/Windows Vista : 1. 2. 3. 4. Cliquez sur Panneau de configuration > Programmes > Programmes et fonctionnalités. Sélectionnez Canon IJ Scan Utility et cliquez sur Désinstaller/Modifier. Lorsqu'une confirmation s'affiche, cliquez sur Oui. Une fois la désinstallation terminée, cliquez sur OK. IJ Scan Utility est supprimé. Remarque • Une boîte de dialogue de confirmation/d'avertissement peut s'afficher lors de l'installation, de la désinstallation ou du lancement du logiciel. Ce message s'affiche lorsque des droits d'administration sont nécessaires pour effectuer une tâche. Si vous êtes connecté en tant qu'administrateur, suivez les instructions à l'écran. • Windows XP : 1. À partir du menu Démarrer, sélectionnez Panneau de configuration > Ajout/Suppression de programmes. 2. Sélectionnez Canon IJ Scan Utility, puis cliquez sur Modifier/Supprimer. 3. Lorsqu'une confirmation s'affiche, cliquez sur Oui. 4. Une fois la désinstallation terminée, cliquez sur OK. IJ Scan Utility est supprimé. Étape 3 : réinstallez les pilotes MP Drivers et IJ Scan Utility. Réinstallez les MP Drivers et IJ Scan Utility depuis le CD-ROM d'installation ou depuis la page Web. 774 L'image numérisée ne s'ouvre pas Contrôle Si le format de données n'est pas géré par l'application, numérisez à nouveau l'image et sélectionnez un format de données standard lors de l'enregistrement, par exemple JPEG. Pour plus d'informations, reportez-vous au manuel de l'application. Pour toutes questions, contactez le fabricant de l'application. 775 Résultats de la numérisation non satisfaisants La qualité de la numérisation (image affichée sur le moniteur) est médiocre Des zones blanches entourent l'image numérisée Numérisation impossible au format approprié L'original est placé correctement, mais l'image numérisée est inclinée L'image numérisée est agrandie (ou réduite) sur le moniteur 776 La qualité de la numérisation (image affichée sur le moniteur) est médiocre Contrôle 1 Si l'image est irrégulière, augmentez la résolution de numérisation ou sélectionnez TIFF ou PNG dans Format données de la boîte de dialogue Paramètres. Résolution Boîte de dialogue Paramètres Contrôle 2 Réglez la taille d'affichage sur 100 %. Certaines applications n'affichent pas les images correctement si la taille d'affichage est trop petite. Si du moiré (motif rayé) s'affiche, effectuez les opérations suivantes, puis relancez la numérisation. Contrôle 3 • Définissez l'un des paramètres suivants dans la boîte de dialogue Paramètres (Numérisation document), Paramètres (Numérisation personnalisée) ou Paramètres (Numériser et créer un panorama) de IJ Scan Utility, puis numérisez à partir de l'écran principal de IJ Scan Utility. ◦ Définissez Sélectionner source sur Magazine et Mode couleur sur Couleur ◦ Cochez la case Réduire le moiré dans la boîte de dialogue Paramètres de traitement d'image Boîte de dialogue Paramètres (Numérisation document) Boîte de dialogue Paramètres (Numérisation personnalisée) Boîte de dialogue Paramètres (Numériser et créer un panorama) • Sous l'onglet Mode de base de ScanGear (pilote du scanner), sélectionnez Magazine (couleur) dans Sélectionner source. Pour plus d'informations, reportez-vous à la section « Onglet Mode de base » correspondant à votre modèle et accessible depuis l'accueil du Manuel en ligne. • Sous l'onglet Mode avancé de ScanGear, définissez Elimination moiré dans Paramètres d'image sur Activé. Pour plus d'informations, reportez-vous à la section « Paramètres d'image » correspondant à votre modèle et accessible depuis l'accueil du Manuel en ligne. Remarque • Si du moiré apparaît lors de la numérisation d'une photo numérique, procédez de la façon suivante et relancez la numérisation. Contrôle 4 Vérifiez le nombre de couleurs du moniteur. Pour vérifier la profondeur des couleurs du moniteur, reportez-vous à l'Aide de Windows ou au manuel du moniteur. 777 Contrôle 5 Nettoyez la vitre et le couvercle du scanner. Contrôle 6 Si le document est endommagé (sale, terni, etc.), configurez les options Réduction des imperfections, Correction de l'atténuation, Correction du grain, etc. des Paramètres d'image sous l'onglet Mode avancé de ScanGear. Pour plus d'informations, reportez-vous à la section « Paramètres d'image » correspondant à votre modèle et accessible depuis l'accueil du Manuel en ligne. Si la tonalité de couleur des images est différente de celle du document d'origine, suivez les étapes ci-dessous et relancez la numérisation. Contrôle 7 • Sous l'onglet Mode avancé de ScanGear, définissez Réglage de l'image dans Paramètres d'image sur Aucun(e). Pour plus d'informations, reportez-vous à la section « Paramètres d'image » correspondant à votre modèle et accessible depuis l'accueil du Manuel en ligne. • Sous l'onglet Paramètres de couleur de la boîte de dialogue Préférences de ScanGear, définissez Correspondance des couleurs. Pour plus d'informations, reportez-vous à la section « Onglet Paramètres de couleur » correspondant à votre modèle et accessible depuis l'accueil du Manuel en ligne. 778 Des zones blanches entourent l'image numérisée Contrôle Spécifiez la zone de numérisation. Cliquez sur (Découpage automatique) dans la vue de l'image entière de ScanGear (pilote du scanner) pour afficher automatiquement le cadre de découpe (zone de numérisation) en fonction de la taille de l'élément. Vous pouvez également spécifier manuellement la zone de numérisation dans la vue des miniatures, lorsqu'il y a des marges blanches autour de l'élément (par exemple, dans les photos) ou lorsque vous souhaitez créer des cadres de découpe personnalisés. Ajustement des cadres de découpe dans la fenêtre Image panorama Remarque • Pour plus d'informations sur l'ajustement des cadres de découpe avec ScanGear (pilote du scanner), reportez-vous à la section « Ajustement des cadres de découpe (ScanGear) » correspondant à votre modèle et accessible depuis l'accueil du Manuel en ligne. 779 Numérisation impossible au format approprié Contrôle Vérifiez que les éléments sont placés correctement. Positionnement des originaux (Numérisation à partir d'un ordinateur) 780 L'original est placé correctement, mais l'image numérisée est inclinée Contrôle Lorsque Document ou Magazine est sélectionné pour Sélectionner source, décochez la case Corriger le document texte incliné et numérisez à nouveau l'élément. Boîte de dialogue Paramètres (Numérisation document) Boîte de dialogue Paramètres (Numérisation personnalisée) 781 L'image numérisée est agrandie (ou réduite) sur le moniteur Contrôle 1 Modifiez le paramètre d'affichage dans l'application. Pour plus d'informations, reportez-vous au manuel de l'application. Pour toutes questions, contactez le fabricant de l'application. Remarque • Vous ne pouvez pas réduire la taille de l'image dans Paint. Pour réduire le format d'affichage, ouvrez les images dans une application. Modifiez le paramètre de résolution dans ScanGear (pilote du scanner) et relancez la numérisation. Contrôle 2 Plus la résolution est élevée, plus l'image sera grande. Résolution 782 Problèmes logiciels Le client de messagerie électronique que vous souhaitez utiliser n'apparaît pas dans l'écran de sélection du client de messagerie électronique 783 Le client de messagerie électronique que vous souhaitez utiliser n'apparaît pas dans l'écran de sélection du client de messagerie électronique Contrôle Vérifiez que le MAPI du client de messagerie électronique est activé. Reportez-vous au manuel du client de messagerie électronique pour savoir comment configurer l'interface MAPI. Si le problème persiste même lorsque le MAPI est activé, sélectionnez Aucun(e) (Joindre manuellement) dans l'écran de sélection de client de messagerie électronique, puis joignez manuellement l'image à l'e-mail sortant. 784 Messages d'erreur IJ Scan Utility Si un message d'erreur IJ Scan Utility s'affiche, vérifiez le code d'erreur et suivez la procédure de résolution correspondante. Code d'erreur Messages d'erreur Solution 152 Mémoire insuffisante. Quittez les autres applications pour augmenter la mémoire disponible. • La mémoire requise pour démarrer IJ Scan Utility n'est pas disponible ; fermez d'autres applications. 153 L'image que vous avez tenté de numériser ne peut pas être ouverte dans l'application spécifiée en raison de sa taille. Modifiez les paramètres afin de réduire la taille de l'image. • Réduisez la résolution ou le format de sortie et lancez à nouveau la numérisation. 201 Un fichier requis est manquant ou corrompu ou les paramè- • Supprimez les MP Drivers, tres sont incorrects. Réexécutez l'installation. puis réinstallez le MP Drivers à partir du CD-ROM d'installation ou de la page Web. Pour plus d'informations sur la suppression des pilotes MP Drivers, reportez-vous à la section « Suppression des MP Drivers inutiles » correspondant à votre modèle et accessible depuis l'accueil du Manuel en ligne. 202 Une erreur interne s'est produite. Prenez les mesures suivantes. - Vérifiez l'état du scanner. - Redémarrez le scanner. - Redémarrez l'ordinateur, puis réessayez. - Réinstallez le pilote du scanner. • Une erreur interne s'est produite. Effectuez les opérations suivantes. ◦ Vérifiez l'état du scanner. ◦ Redémarrez le scanner. ◦ Redémarrez l'ordinateur, puis faites une nouvelle tentative. ◦ Réinstallez les MP Drivers. 230 Aucun pilote de scanner prenant en charge ce logiciel n'est installé. Exécutez l'installation puis réessayez. • Réinstallez les MP Drivers à partir du CD-ROM d'installation ou depuis la page Web. 231 Impossible de terminer la numérisation. L'espace disque est insuffisant. • Supprimez les fichiers inutiles sur le disque dur, puis relancez la numérisation. 232 Impossible d'enregistrer le fichier. Le disque est protégé en écriture. • Annulez la protection en écriture sur le disque. Annulez la protection ou utilisez un autre disque. 785 242 Impossible d'écrire le fichier. • Vérifiez les droits d'accès sur le dossier dans Dossier d'enregistrement des fichiers temporaires de la boîte de dialogue Paramètres (Paramètres généraux) ou dans Enregistrer dans de la boîte de dialogue Paramètres correspondante. 243 Impossible de lire le fichier. • Vérifiez les droits d'accès sur le dossier dans Dossier d'enregistrement des fichiers temporaires de la boîte de dialogue Paramètres (Paramètres généraux) ou dans Enregistrer dans de la boîte de dialogue Paramètres correspondante. 244 Vous ne disposez pas des droits requis pour accéder au dossier spécifié. • Accordez les droits d'accès au dossier spécifié. 786 ScanGear Messages d'erreur (pilote de scanner) Si un message d'erreur ScanGear (pilote de scanner) s'affiche, vérifiez le code d'erreur et suivez la procédure de résolution correspondante. Code d'erreur 1 4 10 Messages d'erreur Erreur de scanner. Mettez le scanner hors tension et suivez les instructions du manuel. Le pilote du scanner va être fermé. 122 151 175 Solution • Assurez-vous que le scanner ou l'imprimante est correctement connecté à l'ordinateur. • Supprimez les MP Drivers, puis réinstallez le MP Drivers à partir du CD-ROM d'installation ou de la page Web. Pour plus d'informations sur la suppression des pilotes MP Drivers, reportez-vous à la section « Suppression des MP Drivers inutiles » correspondant à votre modèle et accessible depuis l'accueil du Manuel en ligne. 176 177 • Votre scanner ou votre imprimante est peut-être endommagé(e). Redémarrez l'ordinateur, puis reconnectez votre scanner. Si le message d'erreur apparaît à nouveau, contactez le centre de service. 140 L'imprimante est en cours d'utilisation ou une erreur s'est produite. Vérifiez l'état. Le pilote du scanner va être fermé. 145 • Attendez la fin de l'opération sur le périphérique, puis procédez à la numérisation. Impossible de communiquer avec le scanner pour les raisons suivantes : - Le scanner est hors tension. - Le scanner est déconnecté. (Il est déconnecté du réseau, si vous en utilisez un.) Vérifiez et réessayez. Le pilote du scanner va être fermé. 155 Impossible de communiquer avec le scanner. Le câble est peut-être débranché ou le scanner hors tension. Vérifiez l'état. Le pilote du scanner va être fermé. 156 Impossible de communiquer avec le scanner pour les raisons suivantes : - Le scanner est hors tension. - Le câble USB est débranché. 787 • Assurez-vous que votre scanner ou imprimante est sous tension. • Supprimez les MP Drivers, puis réinstallez le MP Drivers à partir du CD-ROM d'installation ou de la page Web. Pour plus d'informations sur la suppression des pilotes MP Drivers, reportez-vous à la section « Suppression des MP Drivers inutiles » correspondant à votre modèle et accessible depuis l'accueil du Manuel en ligne. • Vérifiez que la source de l'application sélectionnée est correcte. Pour plus d'informations, reportez-vous au manuel de l'application. • Vérifiez l'état de l'imprimante. 157 Veuillez vérifier et réessayez. • Dans le cas d'une connexion USB, Le pilote du scanner va être fermé. vérifiez la connexion du câble USB et reconnectez si nécessaire. • Dans le cas d'une connexion réseau, vérifiez l'état de la connexion et reconnectez si nécessaire. • Dans le cas d'une connexion réseau, spécifiez le scanner à utiliser avec IJ Network Scanner Selector EX. Impossible de communiquer avec le scanner pour les raisons suivantes : - Le scanner est hors tension. - (Si vous utilisez une connexion au réseau câblé) Il est déconnecté du réseau câblé. - (Si vous utilisez une connexion réseau sans fil) La puissance du signal est faible en raison d'une obstruction. - La connexion au réseau est bloquée par un logiciel de sécurité. - Un autre scanner du réseau est sélectionné. Veuillez vérifier et réessayez. Cliquez sur [Sélection du scanner] si vous souhaitez sélectionner un autre scanner. Le pilote du scanner va être fermé. 152 Mémoire insuffisante. réseau ». • La mémoire requise pour démarrer Libérez de la mémoire. Le pilote du scanner va être fermé. 201 Pour connaître la procédure de paramétrage, reportez-vous à la section « Paramètres de numérisation ScanGear (pilote du scanner) n'est pas disponible ; fermez d'autres applications. Un fichier requis est manquant ou corrompu ou les paramètres sont incorrects. Réexécutez l'installation. Le pilote du scanner va être fermé. • Supprimez les MP Drivers, puis réinstallez le MP Drivers à partir du CD-ROM d'installation ou de la page Web. Pour plus d'informations sur la suppression des pilotes MP Drivers, reportez-vous à la section « Suppression des MP Drivers inutiles » correspondant à votre modèle et accessible depuis l'accueil du Manuel en ligne. 202 Une erreur interne s'est produite. Le pilote du scanner va être fermé. Prenez les mesures suivantes. - Vérifiez l'état du scanner. - Redémarrez le scanner. - Redémarrez l'ordinateur, puis réessayez. - Réinstallez le pilote du scanner. • Une erreur interne s'est produite. Effectuez les opérations suivantes. ◦ Vérifiez l'état du scanner. ◦ Redémarrez le scanner. ◦ Redémarrez l'ordinateur, puis faites une nouvelle tentative. ◦ Réinstallez les MP Drivers. • Suivez la procédure ci-dessous pour vérifier si WIA (Windows Image Acquisition) est en cours d'exécution ou à l'état Démarré. Windows 10/Windows 8.1/Windows 8/Windows 7/Windows Vista : Cliquez sur Panneau de configuration > Système et sécurité > 788 Outils d'administration, puis double-cliquez sur Services pour vérifier si WIA (Windows Image Acquisition) est en cours d'exécution ou à l'état Démarré. Windows XP : Dans le menu Démarrer, cliquez sur Panneau de contrôle > Performances et maintenance > Outils d'administration, puis double-cliquez sur Services. • Il peut y avoir des interférences avec d'autres pilotes ; supprimez les pilotes inutiles. • Votre application n'est peut-être pas conforme à TWAIN. Numérisez avec une autre application. 203 Espace disque insuffisant pour terminer la numérisation. Le pilote du scanner va être fermé. 206 disque dur, puis relancez la numérisation. Le scanner n'est pas disponible s'il est en cours d'utilisation par un autre logiciel ou utilisateur. 207 • Supprimez les fichiers inutiles sur le Le scanner n'est pas sélectionné. Cliquez sur [Sélection du scanner] si vous souhaitez sélectionner le scanner. Le pilote du scanner va être fermé. • Quittez le ScanGear en cours d'utilisation. • Dans le cas d'une connexion réseau, spécifiez le scanner à utiliser avec IJ Network Scanner Selector EX. Pour connaître la procédure de paramétrage, reportez-vous à la section « Paramètres de numérisation réseau ». 208 IJ Network Scanner Selector est introuvable. Réinstallez le pilote du scanner. Le pilote du scanner va être fermé. • Supprimez les MP Drivers, puis réinstallez le MP Drivers à partir du CD-ROM d'installation ou de la page Web. Pour plus d'informations sur la suppression des pilotes MP Drivers, reportez-vous à la section « Suppression des MP Drivers inutiles » correspondant à votre modèle et accessible depuis l'accueil du Manuel en ligne. 250 Une erreur s'est produite. Eteignez puis rallumez le périphérique. Le pilote du scanner va être fermé. • Mettez le périphérique hors tension, puis de nouveau sous tension. 252 Impossible de lire ce fichier ou d'écrire dans ce fichier. • Quittez les applications en cours d'exécution, vérifiez que vous dis- 789 posez de suffisamment d'espace disque, puis relancez la numérisation. 790 Problèmes mécaniques L'alimentation ne fonctionne pas Mise hors tension automatique Problèmes de connexion USB Impossible de communiquer avec la machine via USB L'écran d'état de l'imprimante ne s'affiche pas (Windows) 791 L'alimentation ne fonctionne pas Contrôle 1 Appuyez sur le bouton MARCHE (ON). Contrôle 2 Assurez-vous que le câble d'alimentation est correctement connecté à la machine, puis mettez-la à nouveau sous tension. Contrôle 3 Débranchez la machine, attendez au moins 2 minutes, rebranchez le câble d'alimentation et remettez la machine sous tension. Si le problème persiste, contactez le centre de service Canon le plus proche pour demander une réparation. Important • N'inclinez pas la machine lorsque vous la déplacez, vous risqueriez de faire couler l'encre. • Lors du transport de la machine pour réparation, voir Réparation de la machine. 792 Mise hors tension automatique Contrôle Si la machine est configurée pour se mettre automatiquement hors tension, désactiver ce paramétrage. Si la machine est configurée pour se mettre automatiquement hors tension selon en fonction d'un délai défini, l'alimentation se coupe lorsque le délai est écoulé. • Si vous utilisez Windows et que vous souhaitez que la machine ne se mette pas automatiquement hors tension : Ouvrez la fenêtre de configuration du pilote d'imprimante et dans l'option Alim. auto de la feuille Entretien, sélectionnez Désactiver pour Alim. auto désactivée. • Si vous utilisez Mac OS et que vous souhaitez que la machine ne se mette pas automatiquement hors tension : Ouvrez Canon IJ Printer Utility, sélectionnez Paramètres d'alimentation dans le menu contextuel, puis sélectionnez Désactiver pour Alim. auto désactivée dans Alim. auto. Remarque • Vous pouvez également configurer la machine pour qu'elle se mette automatiquement sous tension/hors tension à partir du panneau de contrôle. Mise sous/hors tension automatique de la machine • Si vous utilisez Windows, vous pouvez également configurer la machine pour qu'elle se mette automatiquement sous tension/hors tension à partir de ScanGear (pilote du scanner). Onglet Scanner 793 Problèmes de connexion USB L'impression ou la numérisation est lente/La connexion USB Hi-Speed ne fonctionne pas/Le message « Cet appareil peut fonctionner plus rapidement » s'affiche (Windows) Si votre environnement système ne prend pas en charge la connexion USB Hi-Speed, la machine fonctionne à une vitesse inférieure, sous USB 1.1. La machine fonctionne alors correctement, mais la vitesse d'impression ou de numérisation risque d'être ralentie du fait de la vitesse de communication. Contrôle Vérifiez les points suivants pour être sûr que votre environnement système prend en charge une connexion USB Hi-Speed. • Le port USB de votre ordinateur prend-il en charge la connexion USB Hi-Speed ? • Le câble USB ou le concentrateur USB prend-il en charge la connexion USB Hi-Speed ? Assurez-vous d'utiliser un câble USB Hi-Speed agréé. Il est vivement recommandé d'utiliser un câble USB d'une longueur maximale de 3 mètres / 10 pieds. • Le système d'exploitation de votre ordinateur prend-il en charge la connexion USB Hi-Speed ? Installez la dernière mise à jour pour votre ordinateur. • Le pilote USB Hi-Speed fonctionne-t-il correctement ? Si besoin, procurez-vous la version la plus récente du pilote USB Hi-Speed et installez-la sur votre ordinateur. Important • Pour plus d'informations, contactez le fabricant de votre ordinateur, de votre câble USB ou de votre concentrateur USB. 794 Impossible de communiquer avec la machine via USB Contrôle 1 Assurez-vous que la machine est sous tension. Contrôle 2 Connectez le câble USB correctement. Comme le montre l'illustration ci-dessous, le port USB se situe à l'arrière de la machine. Contrôle 3 Ne démarrez pas IJ Network Tool pendant une impression. Contrôle 4 Ne lancez pas d'impression lorsque IJ Network Tool est exécuté. Assurez-vous que Activer le support bidirectionnel est sélectionné dans la feuille Ports de la boîte de dialogue des propriétés du pilote d'imprimante. (Windows) Contrôle 5 Ouverture de la fenêtre de configuration du pilote d'imprimante 795 L'écran d'état de l'imprimante ne s'affiche pas (Windows) Contrôle L'écran d'état de l'imprimante est-il activé ? Assurez-vous que l'option Démarrer écran d'état est sélectionnée dans le menu Option de l'écran d'état de l'imprimante. 1. Ouvrez la fenêtre de configuration du pilote d'imprimante. Ouverture de la fenêtre de configuration du pilote d'imprimante 2. Dans la feuille Entretien, cliquez sur Afficher l'état de l'imprimante. 3. Si besoin, sélectionnez l'option Démarrer écran d'état dans le menu Option. 796 Problèmes liés à l'installation et au téléchargement Impossible d'installer les pilotes MP Drivers Easy-WebPrint EX ne démarre pas ou le menu Easy-WebPrint EX ne s'affiche pas (Windows) Mise à jour des MP Drivers dans un environnement réseau (Windows) Désinstallation de IJ Network Tool. 797 Impossible d'installer les pilotes MP Drivers Pour Windows : Pour Mac OS : Pour Windows : • Si l'installation ne démarre pas lorsque vous insérez le CD-ROM d'installation : Suivez les instructions ci-dessous pour lancer l'installation. 1. Effectuez les paramétrages suivants. ◦ Sous Windows 10, cliquez sur le bouton Démarrer > Explorateur de fichiers, puis cliquez sur Ce PC dans la liste de gauche. ◦ Sous Windows 8.1 ou Windows 8, sélectionnez l'icône Explorateur dans la Barre des tâches sur le Bureau, puis sélectionnez Ce PC (Ordinateur pour Windows 8) dans la liste de gauche. ◦ Sous Windows 7 ou Windows Vista, cliquez sur Démarrer puis sur Ordinateur. ◦ Sous Windows XP, cliquez sur Démarrer, puis sur Mon ordinateur. 2. Double-cliquez sur l'icône du CD-ROM dans la fenêtre qui s'affiche. Si le contenu du CD-ROM s'affiche, double-cliquez sur MSETUP4.EXE. Si vous ne parvenez pas à installer les pilotes MP Drivers avec le CD-ROM d'installation, installez-les à partir du site Web Canon. Remarque • Si l'icône du CD-ROM n'apparaît pas, procédez comme suit : • Retirez le CD-ROM du lecteur, puis réintroduisez-le. • Redémarrez l'ordinateur. Si le problème persiste, insérez un autre disque. Si l'icône apparaît, cela signifie qu'il y a un problème avec le CD-ROM d'installation. Contactez le centre de service Canon le plus proche pour demander une réparation. 798 • Si vous ne pouvez pas aller au-delà de l'écran Connexion de l'imprimante : Impossible de continuer au-delà de l'écran Connexion de l'imprimante/Connecter un câble • Autres situations : Réinstallez les MP Drivers. Si les MP Drivers n'ont pas été installés correctement, désinstallez-les MP Drivers, redémarrez l'ordinateur, puis réinstallez les MP Drivers. Suppression des MP Drivers inutiles Réinstallez les pilotes MP Drivers à l'aide du CD-ROM d'installation ou depuis le site Web Canon. Remarque • Si le programme d'installation a été interrompu en raison d'une erreur Windows, le fonctionnement de Windows risque d'être instable et vous ne pourrez peut-être pas installer les pilotes. Redémarrez l'ordinateur, puis réinstallez les pilotes. Pour Mac OS : Téléchargez les pilotes depuis la page de support du site Web Canon et réinstallez-les. 799 Easy-WebPrint EX ne démarre pas ou le menu Easy-WebPrint EX ne s'affiche pas (Windows) Si Easy-WebPrint EX ne démarre pas ou si son menu ne s'affiche pas dans Internet Explorer, vérifiez les points suivants. Canon Easy-WebPrint EX apparaît-il dans le menu Barres d'outils du menu Affichage d'Internet Explorer ? Contrôle 1 Si Canon Easy-WebPrint EX n'est pas affiché, Easy-WebPrint EX n'est pas installé sur votre ordinateur. Installez la dernière version de Easy-WebPrint EX à partir du site Web Canon. Remarque • Si Easy-WebPrint EX n'est pas installé sur votre ordinateur, un message vous demandant si vous souhaitez l'installer peut s'afficher dans la zone de notification du Bureau. Cliquez sur le message et suivez les instructions à l'écran pour installer Easy-WebPrint EX. • Une connexion Internet est nécessaire pour installer ou télécharger Easy-WebPrint EX. Canon Easy-WebPrint EX est-il sélectionné dans le menu Barres d'outils du menu Affichage d'Internet Explorer ? Contrôle 2 Si Canon Easy-WebPrint EX n'est pas sélectionné, Easy-WebPrint EX est désactivé. Sélectionnez Canon Easy-WebPrint EX pour l'activer. Vérifiez les points suivants pour être sûr que votre environnement système prend en charge Easy-WebPrint EX. Contrôle 3 • Est-il installé sur l'ordinateur avec la configuration système correcte ? • L'avez-vous démarré en utilisant une version compatible d'Internet Explorer ? Visitez le site Web Canon pour plus d'informations sur la configuration système requise de Easy-WebPrint EX. 800 Mise à jour des MP Drivers dans un environnement réseau (Windows) Téléchargez les derniers MP Drivers. Les derniers MP Drivers pour votre modèle peuvent être téléchargés à partir du site Web Canon. Désinstallez les MP Drivers existants et suivez les instructions pour installer les derniers MP Drivers que vous avez téléchargés. Sur l'écran de sélection de la méthode de connexion, sélectionnez Utiliser l'imprimante avec une connexion réseau sans fil. La machine est automatiquement détectée sur le réseau. Vérifiez que la machine est bien détectée, puis installez les MP Drivers en suivant les instructions à l'écran. Remarque • Les paramètres de réseau de la machine ne sont pas affectés, la machine peut dont être utilisée sur le réseau sans être configurée à nouveau. 801 Désinstallation de IJ Network Tool. Pour désinstaller IJ Network Tool de votre ordinateur, suivez les étapes ci-dessous. Pour Windows : Pour Mac OS : Pour Windows : Important • Même si IJ Network Tool est désinstallé, vous pouvez continuer à imprimer ou numériser à partir de l'ordinateur via le réseau. Cependant, vous ne pourrez pas modifier les paramètres réseau à partir du réseau. • Connectez-vous à un compte utilisateur bénéficiant de privilèges administrateur. 1. Pour désinstaller IJ Network Tool, procédez comme suit. • Windows 10 : 1. Cliquez avec le bouton droit sur le bouton Démarrer, puis sélectionnez Panneau de configuration > Programmes > Programmes et fonctionnalités. 2. Sélectionnez Canon IJ Network Tool dans la liste des programmes, puis cliquez sur Désinstaller. Si l'écran Contrôle de compte d'utilisateur apparaît, cliquez sur Continuer. • Windows 8.1 ou Windows 8 : 1. Sélectionnez Panneau de configuration en cliquant sur l'icône Paramètres du Bureau, puis sur Programmes et enfin sur Programmes et fonctionnalités. 2. Sélectionnez Canon IJ Network Tool dans la liste des programmes, puis cliquez sur Désinstaller. Si l'écran Contrôle de compte d'utilisateur apparaît, cliquez sur Continuer. • Windows 7 ou Windows Vista : 1. Cliquez sur Démarrer > Panneau de configuration > Programmes > Programmes et fonctionnalités. 2. Sélectionnez Canon IJ Network Tool dans la liste des programmes, puis cliquez sur Désinstaller. Si l'écran Contrôle de compte d'utilisateur apparaît, cliquez sur Continuer. • Windows XP : 802 1. Cliquez sur Démarrer > Panneau de configuration > Ajouter/Suppression de programmes. 2. Sélectionnez Canon IJ Network Tool dans la liste des programmes, puis cliquez sur Supprimer. 2. Lorsque le message de confirmation apparaît, cliquez sur Oui. Lorsque le message vous demandant de redémarrer l'ordinateur s'affiche, cliquez sur OK pour le redémarrer. Pour Mac OS : Important • Même si IJ Network Tool est désinstallé, vous pouvez continuer à imprimer ou numériser à partir de l'ordinateur via le réseau. Cependant, vous ne pourrez pas modifier les paramètres réseau à partir du réseau. 1. Sélectionnez Applications dans le menu Aller du Finder, double-cliquez sur Canon Utilities > IJ Network Tool, puis faites glisser l'icône Canon IJ Network Tool dans la corbeille. 2. Redémarrez l'ordinateur. Videz la Corbeille et redémarrez votre ordinateur. Remarque • Pour réinstaller IJ Network Tool, désinstallez IJ Network Tool, ensuite réinstallez-le depuis le site Web Canon. 803 Erreurs et messages En cas d'erreur Un message apparaît « L'imprimante est en train d'effectuer une autre opération » s'affiche sur l'écran de l'ordinateur 804 En cas d'erreur Si une erreur se produit pendant l'impression, par exemple lorsque l'imprimante vient à manquer de papier ou en cas de bourrage papier, un message de dépannage s'affiche automatiquement. Suivez la procédure adéquate décrite dans le message. Lorsqu'une erreur se produit, le témoin Alarme (Alarm) clignote et un code de support (numéro de l'erreur) s'affiche sur l'écran de l'ordinateur. Pour certaines erreurs, le témoin Alarme (Alarm) et le témoin MARCHE (ON) clignotent alternativement. Vérifiez l'état des témoins ainsi que le message, puis prenez les mesures appropriées. Code de support correspondant au nombre de clignotements du témoin Alarme (Alarm) Exemple de 2 clignotements : (A) Clignote (B) S'éteint Nombre de clignote- Cause Code de ments 2 clignotements support Il n'y a plus de papier dans la machine ou l'alimentation du papier ne se 1000 fait pas normalement. 3 clignotements Bourrage papier au niveau de la fente d'éjection du papier ou du récepta- 1300 cle arrière. 4 clignotements La cartouche n'est pas installée correctement. 1470 5 clignotements La tête d'impression est peut-être endommagée. 1403 La cartouche n'est pas identifiée. 1471 La cartouche appropriée n'est pas installée. 1476 Une cartouche n'est pas installée correctement. 1474 Plus d'une cartouche de la même couleur est installée. 1475 8 clignotements L'absorbeur d'encre est presque plein. 1700, 1701 9 clignotements La bande ou le film protecteur du porte-cartouche est toujours en place. 1890 7 clignotements 805 11 clignotements Impossible d'effectuer une impression avec la configuration d'impression actuelle. 4103 14 clignotements La cartouche n'est pas identifiée. 1473 15 clignotements La cartouche n'est pas identifiée. 1472 Code de support correspondant au nombre de clignotements alternés du témoin MARCHE (ON) et du témoin Alarme (Alarm) Exemple de 2 clignotements : (A) Clignotements alternatifs (B) S'éteint Nombre de clignotements Cause Code de support 2 clignotements Une erreur s'est produite au niveau de l'imprimante. 5100 7 clignotements Une erreur s'est produite au niveau de l'imprimante. 5B00, 5B01 10 clignotements Une erreur nécessitant une réparation s'est produite. B202, B203, B204, B205 Autres cas Une erreur s'est produite au niveau de l'imprimante. 5011, 5012, 5050, 5200, 5400, 5700, 6500, 6800, 6801, 6900, 6901, 6902, 6910, 6911, 6930, 6931, 6932, 6933, 6936, 6937, 6938, 6940, 6941, 6942, 6943, 6944, 6945, 6946 Lorsqu'un code support et un message s'affichent à l'écran : • Pour Windows : 806 • Pour Mac OS : * L'écran peut varier en fonction du système d'exploitation utilisé. Remarque • Vous pouvez également rechercher des informations sur la manière de résoudre les erreurs par l'intermédiaire du code de support indiqué. Rechercher Pour plus d'informations sur la résolution des erreurs sans aucun code de support, reportez-vous à la section Un message apparaît. 807 Un message apparaît Cette section décrit certaines erreurs ou certains messages pouvant apparaître. Remarque • Un code de support (numéro de l'erreur) s'affiche sur l'écran de l'ordinateur pour certaines erreurs. Pour plus d'informations sur les erreurs contenant des codes support, reportez-vous à la section Liste des codes support d'erreur. Erreur relative au débranchement du cordon d'alimentation s'affiche (Windows) Erreur d'écriture/Erreur de sortie/Erreur de communication (Windows) Autres messages d'erreur (Windows) L'écran Inkjet Printer/Scanner/Fax Extended Survey Program s'affiche (Windows) L'icône Inkjet Printer/Scanner/Fax Extended Survey Program s'affiche (Mac OS) Erreur relative au débranchement du cordon d'alimentation s'affiche (Windows) La machine a peut-être été débranchée alors qu'elle était sous tension. Vérifiez le message d'erreur apparaissant sur l'ordinateur et cliquez sur OK. La machine commence à imprimer. Reportez-vous à la section Note relative au débranchement du cordon d'alimentation pour débrancher le cordon d'alimentation. Erreur d'écriture/Erreur de sortie/Erreur de communication (Windows) Si le témoin MARCHE (ON) est éteint, assurez-vous que la machine est branchée et mettez-la sous tension. Contrôle 1 Le voyant MARCHE (ON) clignote pendant que la machine est en cours d'initialisation. Attendez que le voyant MARCHE (ON) cesse de clignoter et reste allumé. Assurez-vous que le port de l'imprimante est configuré correctement dans le pilote d'imprimante. Contrôle 2 * Dans les instructions suivantes, « XXX » correspond au nom de votre machine. 1. Connectez-vous à l'aide d'un compte utilisateur bénéficiant de privilèges administrateur. 2. Effectuez les paramétrages suivants. 808 • Sous Windows 10, cliquez avec le bouton droit sur le bouton Démarrer et sélectionnez Panneau de configuration > Afficher les périphériques et imprimantes. • Sous Windows 8.1 ou Windows 8, sélectionnez Panneau de configuration en cliquant sur l'icône Paramètres du Bureau, puis sur Matériel et audio et enfin sur Périphériques et imprimantes. • Sous Windows 7, sélectionnez Périphériques et imprimantes dans le menu Démarrer. • Sous Windows Vista, sélectionnez le menu Démarrer > Panneau de configuration > Matériel et audio > Imprimantes. • Sous Windows XP, sélectionnez le menu Démarrer > Panneau de configuration > Imprimantes et autres périphériques > Imprimantes et télécopieurs. 3. Ouvrez les propriétés du pilote d'imprimante. • Sous Windows 10, Windows 8.1, Windows 8 ou Windows 7, cliquez avec le bouton droit sur l'icône « Canon XXX series Printer » (où « XXX » correspond au nom de votre machine) et sélectionnez Propriétés de l'imprimante. • Sous Windows Vista ou Windows XP, cliquez avec le bouton droit sur l'icône « Canon XXX series Printer » (où « XXX » représente le nom de votre machine) et sélectionnez Propriétés. 4. Cliquez sur l'onglet Ports afin de vérifier les paramètres du port. Vérifiez qu'un port appelé « USBnnn » (où « n » est un nombre) accompagné de la mention « Canon XXX series Printer » dans la colonne Imprimante est sélectionné pour Impression sur les ports suivants. Remarque • Si vous utilisez la machine sur un réseau, le nom de port de la machine est affiché sous la forme « CNBJNP_xxxxxxxxxx ». « xxxxxxxxxx » est la chaîne de caractères générée à partir de l'adresse MAC ou une chaîne de caractères spécifiée par l'utilisateur lors de la configuration de la machine. • Si la configuration est incorrecte : Réinstallez les MP Drivers à partir du CD-ROM d'installation ou depuis le site Web Canon. • Si l'impression ne démarre pas alors que la machine est raccordée à l'ordinateur via un câble USB et que le port « USBnnn » est sélectionné : Sous Windows 10, cliquez sur le bouton Démarrer et sélectionnez Toutes les applications, Canon Utilities, Canon My Printer, Canon My Printer, puis sélectionnez Diagnostic et réparation de l'imprimante. Suivez les instructions à l'écran pour définir le port d'imprimante, puis sélectionnez le nom de votre machine. Sous Windows 8.1 ou Windows 8, sélectionnez My Printer dans l'écran Démarrer pour démarrer My Printer. Si My Printer n'apparaît pas dans l'écran Démarrer, sélectionnez l'icône Rechercher, puis recherchez « My Printer ». Définissez le port d'imprimante adéquat sous Diagnostic et réparation de l'imprimante. Suivez les instructions à l'écran pour définir le port d'imprimante, puis sélectionnez le nom de votre machine. Sous Windows 7, Windows Vista ou Windows XP, cliquez sur Démarrer et sélectionnez Tous les programmes, Canon Utilities, Canon My Printer, Canon My Printer et enfin Diagnostic et réparation de l'imprimante. Suivez les instructions à l'écran pour définir le port d'imprimante, puis sélectionnez le nom de votre machine. Si le problème n'est pas résolu, réinstallez les pilotes MP Drivers avec le CD-ROM d'installation ou depuis LE site Web Canon. 809 • Si l'impression ne démarre pas alors que le port « CNBJNP_xxxxxxxxxx » est sélectionné lorsque vous utilisez la machine sur un réseau : Lancez IJ Network Tool et sélectionnez « CNBJNP_xxxxxxxxxx », ainsi que confirmé à l'étape 4, puis associez le port à l'imprimante à l'aide du paramètre Associer un port du menu Paramètres. Si le problème n'est pas résolu, réinstallez les pilotes MP Drivers avec le CD-ROM d'installation ou depuis LE site Web Canon. Contrôle 3 Assurez-vous que la machine est correctement connectée à l'ordinateur. Si vous utilisez un câble USB, assurez-vous que celui-ci est correctement connecté à la machine et à l'ordinateur. Lorsque le câble USB est correctement connecté, vérifiez les points suivants : • Si vous utilisez un périphérique relais, tel qu'un concentrateur USB, débranchez-le, raccordez la machine directement à l'ordinateur, puis relancez l'impression. Si l'impression démarre normalement, le problème vient du périphérique relais. Contactez le fabricant du périphérique relais. • Il peut également y avoir un problème avec le câble USB. Remplacez le câble USB et relancez l'impression. Si vous utilisez la machine sur un réseau, vérifiez que la machine est correctement configurée. Contrôle 4 Vérifiez que les pilotes MP Drivers sont installés correctement. Désinstallez les pilotes MP Drivers en suivant la procédure décrite dans la section Suppression des MP Drivers inutiles, puis réinstallez les pilotes à partir du CD-ROM d'installation ou du site Web Canon. Si la machine est connectée à l'ordinateur à l'aide d'un câble USB, vérifiez l'état du périphérique sur l'ordinateur. Contrôle 5 Procédez comme suit pour vérifier l'état du périphérique. 1. Ouvrez le gestionnaire de périphériques sur votre ordinateur, comme illustré ci-dessous. Si l'écran Contrôle de compte d'utilisateur s'affiche, suivez les instructions à l'écran. • Sous Windows 10, cliquez avec le bouton droit sur le bouton Démarrer et sélectionnez Gestionnaire de périphériques. • Sous Windows 8.1 ou Windows 8, sélectionnez Panneau de configuration en cliquant sur l'icône Paramètres du Bureau, puis sur Matériel et audio et enfin sur Gestionnaire de périphériques. • Sous Windows 7 ou Windows Vista, sélectionnez Panneau de configuration, Matériel et audio et Gestionnaire de périphériques. • Sous Windows XP, cliquez sur Panneau de configuration, Performances et maintenance, Système, puis sur Gestionnaire de périphériques dans Matériel. 2. Double-cliquez sur Contrôleurs de bus USB et sur Prise en charge d'impression USB. Si l'écran de propriétés Prise en charge d'impression USB ne s'affiche pas, assurez-vous que la machine est correctement connectée à l'ordinateur. Contrôle 3 Assurez-vous que la machine est correctement connectée à l'ordinateur. 3. Cliquez sur l'onglet Général et recherchez un problème au niveau du périphérique. Si une erreur de périphérique s'affiche, reportez-vous à l'Aide Windows pour résoudre l'erreur. 810 Autres messages d'erreur (Windows) Si un message d'erreur apparaît en dehors de l'écran d'état de l'imprimante, procédez comme suit : Contrôle • « Traitement impossible : espace disque insuffisant » Supprimez les fichiers inutiles pour augmenter la quantité d'espace libre sur le disque. • « Traitement impossible : mémoire insuffisante » Fermez les autres applications pour augmenter la mémoire disponible. Si vous ne parvenez toujours pas à imprimer, redémarrez l'ordinateur et relancez l'impression. • « Pilote d'imprimante introuvable » Désinstallez les pilotes MP Drivers en suivant la procédure décrite dans la section Suppression des MP Drivers inutiles, puis réinstallez les pilotes à partir du CD-ROM d'installation ou du site Web Canon. • « Impossible d'imprimer Nom de l'application - Nom du fichier » Relancez l'impression une fois le travail en cours terminé. L'écran Inkjet Printer/Scanner/Fax Extended Survey Program s'affiche (Windows) Si le programme Inkjet Printer/Scanner/Fax Extended Survey Program est installé, un écran vous demandant l'autorisation d'envoyer les informations relatives à l'utilisation de la machine et du logiciel d'application apparaît chaque mois pendant environ dix ans. Lisez les informations affichées à l'écran et suivez les instructions ci-dessous. 811 • Si vous acceptez de participer au programme d'enquête : Cliquez sur J'accepte et suivez les instructions à l'écran. Les informations relatives à l'utilisation de l'imprimante sont envoyées via Internet. Une fois la procédure terminée, les informations sont transmises automatiquement sans que l'écran de confirmation s'affiche. Remarque • Lors de l'envoi des informations, il est possible qu'un message d'avertissement (relatif à la sécurité sur Internet, par exemple) s'affiche. Vérifiez que le nom du programme est « IJPLMUI.exe » et autorisez la poursuite de l'opération. • Si vous décochez la case Envoyer automatiquement à partir de la prochaine fois, les informations ne seront pas transmises automatiquement à partir du prochain envoi et un écran de confirmation apparaîtra lors de la prochaine enquête. Pour envoyer les informations automatiquement, reportez-vous à la section Modification du paramètre de l'écran de confirmation :. • Si vous ne voulez pas participer au programme d'enquête : Cliquez sur Je refuse. L'écran de confirmation se ferme et le programme d'enquête est ignoré. L'écran de confirmation s'affichera à nouveau dans un mois. • Pour désinstaller le programme Inkjet Printer/Scanner/Fax Extended Survey Program : Pour désinstaller le programme Inkjet Printer/Scanner/Fax Extended Survey Program, cliquez sur Désinstaller et suivez les instructions à l'écran. • Modification du paramètre de l'écran de confirmation : 1. Effectuez les paramétrages suivants. ◦ Sous Windows 10, cliquez avec le bouton droit sur le bouton Démarrer et sélectionnez Programmes et fonctionnalités. 812 ◦ Sous Windows 8.1 ou Windows 8, sélectionnez Panneau de configuration en cliquant sur l'icône Paramètres du Bureau, puis sur Programmes et enfin sur Programmes et fonctionnalités. ◦ Sous Windows 7 ou Windows Vista, sélectionnez le menu Démarrer > Panneau de configuration > Programmes > Programmes et fonctionnalités. ◦ Sous Windows XP, sélectionnez le menu Démarrer > Panneau de configuration > Ajouter/ Suppression de programmes. Remarque • Sous Windows 10, Windows 8.1, Windows 8, Windows 7 ou Windows Vista, une boîte de dialogue de confirmation ou d'avertissement peut apparaître lors de l'installation, de la désinstallation ou du lancement du logiciel. Ce message s'affiche lorsque des droits d'administration sont nécessaires pour effectuer une tâche. Si vous êtes connecté avec un compte disposant des privilèges d'administrateur, suivez les instructions à l'écran. 2. Sélectionnez le programme Canon Inkjet Printer/Scanner/Fax Extended Survey Program. 3. Sélectionnez Modifier. Si vous sélectionnez Oui après avoir suivi les instructions affichées, l'écran de confirmation s'affichera lors de la prochaine enquête. Si vous sélectionnez Non, les informations seront envoyées automatiquement. Remarque • Si vous sélectionnez Désinstaller (ou Supprimer sous Windows XP), le programme d'enquête étendue Imprimante/Scanneur/Fax Inkjet est désinstallé. Suivez les instructions affichées à l'écran. L'icône Inkjet Printer/Scanner/Fax Extended Survey Program s'affiche (Mac OS) Si le programme Inkjet Printer/Scanner/Fax Extended Survey Program est installé, les informations d'utilisation de l'imprimante et du logiciel d'application sont envoyées chaque mois pendant environ dix ans. L'icône du programme Inkjet Printer/Scanner/Fax Extended Survey Program apparaît dans le Dock lorsque les informations d'utilisation de l'imprimante doivent être envoyées. Clique sur l'icône, lisez les informations affichées à l'écran et suivez les instructions ci-dessous. 813 • Si vous acceptez de participer au programme d'enquête : Cliquez sur J'accepte et suivez les instructions à l'écran. Les informations relatives à l'utilisation de l'imprimante sont envoyées via Internet. Une fois la procédure terminée, les informations sont transmises automatiquement sans que l'écran de confirmation s'affiche. Remarque • Si vous désactivez la case à cocher Envoyer automatiquement à partir de la prochaine fois, les informations ne seront pas envoyées automatiquement la prochaine fois et l'icône Inkjet Printer/Scanner/Fax Extended Survey Program s'affichera dans le Dock lors de la prochaine enquête. • Si vous ne voulez pas participer au programme d'enquête : Cliquez sur Je refuse. L'écran de confirmation se ferme et le programme d'enquête est ignoré. L'écran de confirmation s'affichera à nouveau dans un mois. • Pour arrêter l'envoi des informations : Cliquez sur Désactiver. Le programme Inkjet Printer/Scanner/Fax Extended Survey Program est arrêté et les informations ne sont pas envoyées. Pour reprendre l'enquête, reportez-vous à la section Modification du paramètre :. • Pour désinstaller le programme Inkjet Printer/Scanner/Fax Extended Survey Program : 1. Arrêtez le programme Inkjet Printer/Scanner/Fax Extended Survey Program. 814 Modification du paramètre : 2. Sélectionnez Applications dans le menu Aller de Finder, cliquez deux fois sur le dossier Canon Utilities et sur le dossier Inkjet Extended Survey Program. 3. Déplacez le fichier Canon Inkjet Printer/Scanner/Fax Extended Survey Program.app vers la Corbeille. 4. Redémarrez l'ordinateur. Videz la corbeille et redémarrez votre ordinateur. • Modification du paramètre : Pour afficher l'écran de confirmation à chaque envoi d'informations sur l'utilisation de l'imprimante ou pour reprendre l'enquête, suivez la procédure ci-dessous. 1. Sélectionnez Applications dans le menu Aller de Finder, cliquez deux fois sur le dossier Canon Utilities et sur le dossier Inkjet Extended Survey Program. 2. Double-cliquez sur l'icône du programme Canon Inkjet Printer/Scanner/Fax Extended Survey Program. ◦ Ne pas afficher l'écran de confirmation lors de l'envoi des informations : Si cette case est activée, les informations seront envoyées automatiquement. Si vous désactivez cette case à cocher, l'icône du programme Inkjet Printer/Scanner/Fax Extended Survey Program apparaîtra dans le Dock lors de la prochaine enquête. Cliquez sur l'icône et suivez les instructions à l'écran. ◦ Bouton Désactiver/Activer : Cliquez sur le bouton Désactiver pour arrêter le programme Inkjet Printer/Scanner/Fax Extended Survey Program. Cliquez sur le bouton Activer pour redémarrer le programme Inkjet Printer/Scanner/Fax Extended Survey Program. 815 « L'imprimante est en train d'effectuer une autre opération » s'affiche sur l'écran de l'ordinateur Contrôle 1 L'installation de l'imprimante n'est peut-être pas terminée. Reportez-vous au manuel papier « Démarrage » et terminez l'installation de l'imprimante. Remarque • Pendant l'installation, l'imprimante nécessite que l'encre soit chargée à l'intérieur de l'imprimante à partir de la cartouche d'encre. Cette opération dure environ 6 minutes. Attendez la fin de l'opération. Contrôle 2 Ce message peut apparaître alors que l'opération est en cours sur l'imprimante. Ce message se ferme lorsque l'opération terminée. Attendez la fin de l'opération. 816 Si vous ne pouvez pas résoudre le problème Si vous ne parvenez pas à résoudre le problème en suivant les instructions de ce chapitre, prenez contact avec Canon via la page Assistance du site Web Canon ou avec le centre de service Canon le plus proche. L'équipe du service d'assistance Canon est formée pour offrir un support technique répondant aux besoins des clients. Attention • Si la machine émet des bruits inhabituels, de la fumée ou des odeurs, mettez-la hors tension immédiatement. Débranchez la machine et contactez le revendeur ou le centre de service Canon le plus proche. Ne tentez jamais de réparer ou démonter la machine vous-même. • Si vous tentez de réparer ou de démonter la machine, la garantie sera invalidée, même si elle n'est pas arrivée à son terme. Notez les informations suivantes avant de prendre contact avec le centre de service : • Nom du produit (Le nom de votre machine est indiqué sur la couverture du guide d'installation.) • Numéro de série (reportez-vous au guide d'installation) • Détails du problème • Etapes suivies pour tenter de résoudre le problème et résultat obtenu 817 Réparation de la machine Lors du transport de la machine pour réparation, suivez la procédure de préparation ci-dessous. Important • Lors du transport de la machine, assurez-vous d'éviter les points suivants. • Il est impossible de retirer l'encre des cartouches d'encre. • N'inclinez pas la machine. L'encre risque de couler. • Manipulez le carton avec précautions et assurez-vous que celui-ci reste à plat et n'est pas tourné à l'envers ou sur un côté, car l'imprimante pourrait être endommagée et l'encre couler à l'intérieur. • Emballez la machine dans un carton solide, en orientant la partie inférieure vers le bas et en utilisant suffisamment de matériau protecteur pour garantir un transport en toute sécurité. • Ne retirez pas la cartouche. L'encre risque de couler. • Lors du transport de la machine, il est recommandé d'emballer la machine dans un sac en plastique pour que l'encre ne coule pas. • Lorsque vous confiez la machine à un transporteur, apposez la mention « CE CÔTÉ VERS LE HAUT » sur le carton de façon à ce que la partie inférieure de la machine soit orientée vers le bas. Apposez également la mention « FRAGILE » ou « MANIPULER AVEC PRÉCAUTION ». 1. Assurez-vous que la machine est sous tension. Si la machine ne peut pas être mise sous tension, débranchez-la et allez à l'étape 4. 2. Si une erreur s'est produite, appuyez sur le bouton Noir (Black) ou Couleur (Color) de la machine. Une fois que le voyant Alarme (Alarm) est éteint, passez à l'étape 3. Si l'erreur n'est pas résolue, appuyez sur le bouton MARCHE (ON) pour mettre la machine hors tension, puis débranchez-la. Si la machine ne peut pas être mise hors tension, débranchez-la. Passez à l'étape 4. 3. Configurez la machine en mode de transport. Maintenez le bouton Arrêt (Stop) enfoncé, puis relâchez-le lorsque le témoin Alarme (Alarm) clignote 7 fois. La machine est en mode de transport et mise hors tension. Débranchez la machine. 4. Assurez-vous que ce porte-cartouche a été déplacé vers la droite. Si le porte-cartouche n'est pas positionné sur la droite, déplacez-le vers la droite. 818 5. Vérifiez que les capuchons de cartouche sont correctement fermés. 6. Repliez le bac de sortie papier et l'extension du bac de sortie papier, puis fermez le support papier. 7. Débranchez le câble de l'imprimante reliant l'ordinateur à la machine, puis débranchez le cordon d'alimentation de la machine. 8. Utilisez du rouleau adhésif pour protéger tous les panneaux de la machine et empêcher leur ouverture pendant le transport. Emballez ensuite la machine dans le sac en plastique. 9. Fixez le matériau protecteur à la machine lors de l'emballage de la machine dans le carton. 819 Liste des codes support d'erreur Lorsqu'une erreur se produit, le code de support apparaît sur l'écran de votre ordinateur. Un « code support » est un numéro d'erreur. Il apparaît accompagné d'un message d'erreur. Lorsqu'une erreur se produit, vérifiez le code de support affiché sur l'écran d'ordinateur et adoptez les mesures appropriées. Un code de support apparaît sur l'écran de l'ordinateur • 1000 à 1ZZZ 1000 1200 1300 1403 1470 1471 1472 1473 1474 1475 1476 1640 1700 1701 1890 • 2000 à 2ZZZ 2900 2901 • 4000 à 4ZZZ 4103 • 5000 à 5ZZZ 5011 5012 5050 5100 5200 5400 5700 5B00 5B01 • 6000 à 6ZZZ 6000 6500 6800 6801 6900 6901 6902 6910 6911 6930 6931 6932 6933 6936 6937 6938 6940 6941 6942 6943 6944 6945 6946 • A000 à ZZZZ B202 B203 B204 B205 Pour les codes de support liés aux bourrages papier, reportez-vous également à Liste des codes support d'erreur (bourrages papier). 820 Liste des codes support d'erreur (bourrages papier) Si le papier est coincé, retirez-le en suivant la procédure indiquée ci-dessous. • Le papier coincé se trouve dans la fente d'éjection du papier ou le réceptacle arrière : 1300 • Le papier se déchire et vous ne parvenez pas à le retirer de la fente d'éjection du papier ou du réceptacle arrière : Bourrage papier à l'intérieur de la machine • Autres cas : Autres situations 821 1300 Cause Bourrage papier au niveau de la fente d'éjection du papier ou du réceptacle arrière. Que dois-je faire ? Pour extraire le papier coincé dans la machine, procédez comme suit. 1. Retirez lentement le papier par la fente d'éjection du papier ou par le réceptacle arrière, selon le moyen le plus facile. Saisissez le papier avec vos deux mains, puis retirez-le doucement pour éviter de le déchirer. Remarque • Si vous ne parvenez pas à extraire le papier, mettez la machine à nouveau sous tension. Il est possible que le papier soit éjecté automatiquement. • Si vous devez mettre la machine hors tension pour retirer du papier coincé lors de l'impression, appuyez sur le bouton Arrêt (Stop) pour interrompre l'impression avant de couper l'alimentation de la machine. • Si le papier se déchire et si vous ne parvenez pas à retirer le papier coincé de la fente d'éjection du papier ou du réceptacle arrière, retirez le papier qui se trouve à l'intérieur de la machine. Bourrage papier à l'intérieur de la machine 2. Rechargez du papier et appuyez sur le bouton Noir (Black) ou Couleur (Color) de la machine. L'imprimante reprend l'impression. Réimprimez la page que vous étiez en train d'imprimer si elle ne s'est pas correctement imprimée en raison du bourrage papier. Si vous avez mis la machine hors tension à l'étape 1, les données d'impression envoyées à la machine sont effacées. Relancer l'impression. 822 Remarque • Lors du rechargement du papier, vérifiez que vous utilisez un papier adapté et que vous le placez correctement. • Il est conseillé d'utiliser un autre papier que le format A5 pour imprimer des documents contenant des photos ou des graphiques. Le papier au format A5 peut gondoler et provoquer des bourrages papier lorsqu'il sort de la machine. 823 Bourrage papier à l'intérieur de la machine Si le papier coincé se déchire et si vous ne parvenez pas à le retirer de la fente d'éjection du papier ou du réceptacle arrière, ou si le papier coincé est toujours à l'intérieur de la machine, retirez le papier en suivant les instructions ci-dessous. Remarque • Si vous devez mettre la machine hors tension pour retirer du papier coincé lors de l'impression, appuyez sur le bouton Arrêt (Stop) pour interrompre l'impression avant de couper l'alimentation de la machine. 1. Mettez la machine hors tension et débranchez-la. 2. Ouvrez l'unité de numérisation / capot. Important • Ne touchez pas le film transparent (A), ni la courroie blanche (B), ni les tubes (C). 3. Vérifiez si le papier coincé se trouve sous le porte-cartouche. Si le papier coincé se trouve sous le porte-cartouche, déplacez le porte-cartouche vers la droite ou vers la gauche, selon le moyen le plus facile, afin de retirer le papier. Lorsque vous déplacez le porte-cartouche, prenez la partie supérieure du porte-cartouche et faites-la glisser doucement vers la droite ou vers la gauche. 824 4. Saisissez le papier coincé avec vos deux mains. Si le papier est enroulé sur lui-même, retirez-le. 5. Dégagez le papier coincé avec précaution pour ne pas le déchirer. 825 6. Assurez-vous que tout le papier coincé est retiré. Si le papier se déchire lorsque vous le retirez, il est possible qu'un morceau reste dans la machine. Vérifiez les points suivants et retirez les morceaux de papier, le cas échéant. • Reste-t-il du papier sous le porte-cartouche ? • Reste-t-il des petits bouts de papier dans la machine ? • Reste-t-il du papier dans les espaces vides de gauche et de droite (D) dans la machine ? 7. Fermez l'unité de numérisation / capot. Toutes les tâches de la file d'attente sont annulées. Relancer l'impression. Remarque • Lors du rechargement du papier, vérifiez que vous utilisez un papier adapté et que vous le placez correctement. Si un message relatif au bourrage papier s'affiche sur l'écran de l'ordinateur lorsque vous recommencez à imprimer après avoir retiré tout le papier coincé, il est possible qu'il reste encore du papier à l'intérieur de la machine. Vérifiez à nouveau qu'il ne reste pas de bouts de papier dans la machine. Si les mesures ci-dessus ne permettent pas de résoudre le problème, contactez le centre de service Canon le plus proche pour demander une réparation. 826 Important • N'inclinez pas la machine lorsque vous la déplacez, vous risqueriez de faire couler l'encre. • Lors du transport de la machine pour réparation, voir Réparation de la machine. 827 Autres situations Vérifiez les points suivants : Contrôle 1 La fente d'éjection du papier est-elle obstruée ? Contrôle 2 Y a-t-il des objets étrangers dans le réceptacle arrière ? Si un corps étranger se trouve dans le réceptacle arrière, mettez la machine hors tension, débranchez-la et retirez cet objet. Important • N'inclinez pas la machine ou ne la retournez pas. L'encre pourrait couler. Contrôle 3 Le papier est-il gondolé ? Aplanissez le papier avant de le charger. 828 1000 Cause Les causes possibles peuvent être les suivantes. • Pas de papier dans le réceptacle arrière. • Le papier n'est pas correctement chargé. Que dois-je faire ? Procédez comme suit. • Chargez du papier dans le réceptacle arrière. • Alignez les guides papier avec les deux bords du papier lorsque vous chargez du papier. Après avoir pris les mesures ci-dessus, appuyez sur le bouton Noir (Black) ou Couleur (Color) de la machine. 829 1200 Cause L'unité de numérisation/capot est ouvert(e). Que dois-je faire ? Fermez l'unité de numérisation / capot, puis patientez quelques instants. Cette opération ne doit pas être effectuée pendant le rechargement d'une cartouche d'encre. 830 1403 Cause La tête d'impression est peut-être endommagée. Que dois-je faire ? Contactez le centre de service Canon le plus proche pour demander une réparation. Important • N'inclinez pas la machine lorsque vous la déplacez, vous risqueriez de faire couler l'encre. • Lors du transport de la machine pour réparation, voir Réparation de la machine. 831 1470 Cause La cartouche n'est pas installée correctement. Que dois-je faire ? Ouvrez l'unité de numérisation / capot, puis appuyez sur le couvercle de verrouillage de cartouche pour vous assurer que les cartouches sont installées correctement. Vous pouvez également appuyer sur le bouton mixte. Important • Retirez l'étiquette et le ruban de protection de la cartouche pour l'installer. Ensuite, fermez l'unité de numérisation / capot. 832 1471 Cause La cartouche n'est pas identifiée. Que dois-je faire ? L'impression est impossible car la cartouche n'est peut-être pas installée correctement ou n'est pas compatible avec cette machine. Installez la cartouche appropriée. Si vous voulez annuler l'impression, appuyez sur le bouton Arrêt (Stop) de la machine. 833 1472 Cause La cartouche n'est pas identifiée. Que dois-je faire ? L'impression est impossible car la cartouche n'est peut-être pas installée correctement ou n'est pas compatible avec cette machine. Installez la cartouche appropriée. Si vous voulez annuler l'impression, appuyez sur le bouton Arrêt (Stop) de la machine. 834 1473 Cause La cartouche n'est pas identifiée. Que dois-je faire ? L'impression est impossible car la cartouche n'est peut-être pas installée correctement ou n'est pas compatible avec cette machine. Installez la cartouche appropriée. Si vous voulez annuler l'impression, appuyez sur le bouton Arrêt (Stop) de la machine. 835 1474 Cause Une cartouche n'est pas installée correctement. Que dois-je faire ? Vérifiez que chaque cartouche est installée correctement. Si une impression est en cours, appuyez sur le bouton Arrêt (Stop) de la machine pour annuler l'impression, puis installez la cartouche. 836 1475 Cause Plus d'une cartouche de la même couleur est installée. Que dois-je faire ? Installez correctement la cartouche. 837 1476 Cause La cartouche appropriée n'est pas installée. Que dois-je faire ? Impossible d'exécuter l'impression car la cartouche n'est pas compatible avec cette machine. Installez la cartouche appropriée. Si vous voulez annuler l'impression, appuyez sur le bouton Arrêt (Stop) de la machine. 838 1640 Cause Le niveau d'encre restant dans l'une des cartouches d'encre a peut-être atteint la limite minimale indiquée sur la cartouche d'encre. Que dois-je faire ? Pour consulter le niveau d'encre restant, inspectez visuellement la cartouche d'encre. Si le niveau d'encre restant se situe en dessous de la limite minimale, remplissez la cartouche à l'aide de la couleur correspondante. Rechargement des Cartouches d'encre Si l'impression continue alors que le niveau d'encre se situe en dessous de la limite minimale, il est possible que l'imprimante doive consommer une certaine quantité d'encre pour pouvoir imprimer à nouveau correctement. Par ailleurs, cela peut endommager l'imprimante. Pour continuer l'impression, appuyez sur le bouton Démarrer (Start) de l'imprimante. Après cette opération, la fonction de notification du niveau d'encre restant se désactive. Pour utiliser à nouveau cette fonction, remplissez chaque cartouche d'encre couleur jusqu'à la limite maximale indiquée sur la cartouche, puis appuyez sur le bouton Démarrer (Start) de l'imprimante pendant au moins 5 secondes. Si l'une des cartouches d'encre n'est pas remplie jusqu'à la limite maximale, cela peut avoir un impact sur la précision de la fonction de notification du niveau d'encre restant. 839 1700 Cause L'absorbeur d'encre est presque plein. Que dois-je faire ? Appuyez sur le bouton Noir (Black) ou Couleur (Color) de la machine pour poursuivre l'impression. Contactez le centre de service Canon le plus proche pour demander une réparation. Important • N'inclinez pas la machine lorsque vous la déplacez, vous risqueriez de faire couler l'encre. • Lors du transport de la machine pour réparation, voir Réparation de la machine. 840 1701 Cause L'absorbeur d'encre est presque plein. Que dois-je faire ? Appuyez sur le bouton Noir (Black) ou Couleur (Color) de la machine pour poursuivre l'impression. Contactez le centre de service Canon le plus proche pour demander une réparation. Important • N'inclinez pas la machine lorsque vous la déplacez, vous risqueriez de faire couler l'encre. • Lors du transport de la machine pour réparation, voir Réparation de la machine. 841 1890 Cause La bande ou le film protecteur du porte-cartouche est toujours en place. Que dois-je faire ? Ouvrez l'unité de numérisation / capot et vérifiez que la bande ou le film protecteur n'est pas toujours en place sur le porte-cartouche. Si vous constatez que la bande ou le film protecteur est toujours en place, retirez-le (la) et fermez l'unité de numérisation / capot. Si le problème persiste, contactez le centre de service Canon le plus proche pour demander une réparation. Important • N'inclinez pas la machine lorsque vous la déplacez, vous risqueriez de faire couler l'encre. • Lors du transport de la machine pour réparation, voir Réparation de la machine. 842 2900 Cause La numérisation de la feuille d'alignement de la tête d'impression a échoué. Que dois-je faire ? Appuyez sur le bouton Noir (Black) ou Couleur (Color) de la machine. Vérifiez les éléments suivants et effectuez de nouveau l'alignement automatique de la tête d'impression. • Assurez-vous que la position et l'orientation de la feuille d'alignement de la tête d'impression sont correctes sur la vitre d'exposition. • Assurez-vous que la vitre d'exposition et la feuille d'alignement de la tête d'impression ne sont pas sales. • Vérifiez que le papier est correctement chargé. Pour l'alignement automatique de la tête d'impression, chargez une feuille de papier ordinaire au format A4 ou Lettre. • Assurez-vous que la buse de tête d'impression n'est pas obstruée. Vérifiez l'état de la tête d'impression en imprimant le motif de vérification des buses. Si l'erreur persiste, effectuez un alignement manuel de la tête d'impression. 843 2901 Cause L'impression du motif d'alignement de la tête d'impression est terminée et la machine s'apprête à numériser la feuille. Que dois-je faire ? Numérisez le motif d'alignement imprimé. 1. Placez la feuille d'alignement de la tête d'impression sur la vitre d'exposition. Placez la face imprimée orientée vers le bas et alignez la marque de la feuille avec le repère d'alignement dans le coin supérieur gauche . 2. Fermez doucement le couvercle du scanner et appuyez sur le bouton Noir (Black) ou Couleur (Color) de la machine. La machine commence la numérisation de la feuille d'alignement de la tête d'impression et ajuste automatiquement la position de la tête d'impression. 844 4103 Cause Impossible d'effectuer une impression avec les paramètres d'impression actuels. Que dois-je faire ? Appuyez sur le bouton Arrêt (Stop) de la machine pour annuler l'impression. Changez ensuite les paramètres d'impression et imprimez à nouveau. 845 5011 Cause Une erreur s'est produite au niveau de l'imprimante. Que dois-je faire ? Mettez la machine hors tension et débranchez-la. Rebranchez la machine et mettez-la à nouveau sous tension. Si le problème persiste, contactez le centre de service Canon le plus proche pour demander une réparation. Important • N'inclinez pas la machine lorsque vous la déplacez, vous risqueriez de faire couler l'encre. • Lors du transport de la machine pour réparation, voir Réparation de la machine. 846 5012 Cause Une erreur s'est produite au niveau de l'imprimante. Que dois-je faire ? Mettez la machine hors tension et débranchez-la. Rebranchez la machine et mettez-la à nouveau sous tension. Si le problème persiste, contactez le centre de service Canon le plus proche pour demander une réparation. Important • N'inclinez pas la machine lorsque vous la déplacez, vous risqueriez de faire couler l'encre. • Lors du transport de la machine pour réparation, voir Réparation de la machine. 847 5050 Cause Une erreur s'est produite au niveau de l'imprimante. Que dois-je faire ? Mettez la machine hors tension et débranchez-la. Rebranchez la machine et mettez-la à nouveau sous tension. Si le problème persiste, contactez le centre de service Canon le plus proche pour demander une réparation. Important • N'inclinez pas la machine lorsque vous la déplacez, vous risqueriez de faire couler l'encre. • Lors du transport de la machine pour réparation, voir Réparation de la machine. 848 5100 Cause Une erreur s'est produite au niveau de l'imprimante. Que dois-je faire ? Annulez l'impression et mettez la machine hors tension. Vérifiez les points suivants : • Assurez-vous que la mobilité du porte-cartouche n'est pas entravée par un stabilisateur, du papier coincé, etc. Retirez tout obstacle. • Vérifiez que les cartouches sont correctement installées. Remettez la machine sous tension. Si le problème persiste, contactez le centre de service Canon le plus proche pour demander une réparation. Important • Lorsque vous retirez un obstacle à la mobilité du porte-cartouche, prenez soin de ne toucher ni au film transparent (A), ni à la courroie blanche (B), ni aux tubes (C). • N'inclinez pas la machine lorsque vous la déplacez, vous risqueriez de faire couler l'encre. • Lors du transport de la machine pour réparation, voir Réparation de la machine. 849 5200 Cause Une erreur s'est produite au niveau de l'imprimante. Que dois-je faire ? Vérifiez le niveau d'encre restant, puis rechargez la cartouche d'encre si nécessaire. Mettez la machine hors tension et débranchez-la. Patientez environ 10 minutes. Rebranchez la machine et mettez-la à nouveau sous tension. Si la cartouche d'encre à recharger est vide, effectuez un nettoyage système. • À partir de l'ordinateur : ◦ Pour Windows : Nettoyage des Têtes d'impression ◦ Pour Mac OS : Nettoyage des Têtes d'impression • À partir du panneau de contrôle : Pour effectuer un nettoyage système, appuyez sur le bouton Arrêt (Stop) et maintenez-le enfoncé jusqu'à ce que le témoin Alarme (Alarm) clignote 5 fois, puis relâchez le bouton. Important • Avant d'effectuer un nettoyage système, vérifiez le niveau d'encre restant de toutes les couleurs. Si le niveau d'encre restant est en dessous du point unique (a), rechargez la cartouche d'encre de la couleur correspondante. Effectuer un nettoyage système lorsque le niveau d'encre restant est bas risque d'endommager la machine. Si le problème persiste, contactez le centre de service Canon le plus proche pour demander une réparation. Important • N'inclinez pas la machine lorsque vous la déplacez, vous risqueriez de faire couler l'encre. • Lors du transport de la machine pour réparation, voir Réparation de la machine. 850 5400 Cause Une erreur s'est produite au niveau de l'imprimante. Que dois-je faire ? Mettez la machine hors tension et débranchez-la. Rebranchez la machine et mettez-la à nouveau sous tension. Si le problème persiste, contactez le centre de service Canon le plus proche pour demander une réparation. Important • N'inclinez pas la machine lorsque vous la déplacez, vous risqueriez de faire couler l'encre. • Lors du transport de la machine pour réparation, voir Réparation de la machine. 851 5700 Cause Une erreur s'est produite au niveau de l'imprimante. Que dois-je faire ? Mettez la machine hors tension et débranchez-la. Rebranchez la machine et mettez-la à nouveau sous tension. Si le problème persiste, contactez le centre de service Canon le plus proche pour demander une réparation. Important • N'inclinez pas la machine lorsque vous la déplacez, vous risqueriez de faire couler l'encre. • Lors du transport de la machine pour réparation, voir Réparation de la machine. 852 5B00 Cause Une erreur s'est produite au niveau de l'imprimante. Que dois-je faire ? Contactez le centre de service Canon le plus proche pour demander une réparation. Important • N'inclinez pas la machine lorsque vous la déplacez, vous risqueriez de faire couler l'encre. • Lors du transport de la machine pour réparation, voir Réparation de la machine. 853 5B01 Cause Une erreur s'est produite au niveau de l'imprimante. Que dois-je faire ? Contactez le centre de service Canon le plus proche pour demander une réparation. Important • N'inclinez pas la machine lorsque vous la déplacez, vous risqueriez de faire couler l'encre. • Lors du transport de la machine pour réparation, voir Réparation de la machine. 854 6000 Cause Une erreur s'est produite au niveau de l'imprimante. Que dois-je faire ? Mettez la machine hors tension et débranchez-la. Rebranchez la machine et mettez-la à nouveau sous tension. Si le problème persiste, contactez le centre de service Canon le plus proche pour demander une réparation. Important • N'inclinez pas la machine lorsque vous la déplacez, vous risqueriez de faire couler l'encre. • Lors du transport de la machine pour réparation, voir Réparation de la machine. 855 6500 Cause Une erreur s'est produite au niveau de l'imprimante. Que dois-je faire ? Mettez la machine hors tension et débranchez-la. Rebranchez la machine et mettez-la à nouveau sous tension. Si le problème persiste, contactez le centre de service Canon le plus proche pour demander une réparation. Important • N'inclinez pas la machine lorsque vous la déplacez, vous risqueriez de faire couler l'encre. • Lors du transport de la machine pour réparation, voir Réparation de la machine. 856 6800 Cause Une erreur s'est produite au niveau de l'imprimante. Que dois-je faire ? Mettez la machine hors tension et débranchez-la. Rebranchez la machine et mettez-la à nouveau sous tension. Si le problème persiste, contactez le centre de service Canon le plus proche pour demander une réparation. Important • N'inclinez pas la machine lorsque vous la déplacez, vous risqueriez de faire couler l'encre. • Lors du transport de la machine pour réparation, voir Réparation de la machine. 857 6801 Cause Une erreur s'est produite au niveau de l'imprimante. Que dois-je faire ? Mettez la machine hors tension et débranchez-la. Rebranchez la machine et mettez-la à nouveau sous tension. Si le problème persiste, contactez le centre de service Canon le plus proche pour demander une réparation. Important • N'inclinez pas la machine lorsque vous la déplacez, vous risqueriez de faire couler l'encre. • Lors du transport de la machine pour réparation, voir Réparation de la machine. 858 6900 Cause Une erreur s'est produite au niveau de l'imprimante. Que dois-je faire ? Mettez la machine hors tension et débranchez-la. Rebranchez la machine et mettez-la à nouveau sous tension. Si le problème persiste, contactez le centre de service Canon le plus proche pour demander une réparation. Important • N'inclinez pas la machine lorsque vous la déplacez, vous risqueriez de faire couler l'encre. • Lors du transport de la machine pour réparation, voir Réparation de la machine. 859 6901 Cause Une erreur s'est produite au niveau de l'imprimante. Que dois-je faire ? Mettez la machine hors tension et débranchez-la. Rebranchez la machine et mettez-la à nouveau sous tension. Si le problème persiste, contactez le centre de service Canon le plus proche pour demander une réparation. Important • N'inclinez pas la machine lorsque vous la déplacez, vous risqueriez de faire couler l'encre. • Lors du transport de la machine pour réparation, voir Réparation de la machine. 860 6902 Cause Une erreur s'est produite au niveau de l'imprimante. Que dois-je faire ? Mettez la machine hors tension et débranchez-la. Rebranchez la machine et mettez-la à nouveau sous tension. Si le problème persiste, contactez le centre de service Canon le plus proche pour demander une réparation. Important • N'inclinez pas la machine lorsque vous la déplacez, vous risqueriez de faire couler l'encre. • Lors du transport de la machine pour réparation, voir Réparation de la machine. 861 6910 Cause Une erreur s'est produite au niveau de l'imprimante. Que dois-je faire ? Mettez la machine hors tension et débranchez-la. Rebranchez la machine et mettez-la à nouveau sous tension. Si le problème persiste, contactez le centre de service Canon le plus proche pour demander une réparation. Important • N'inclinez pas la machine lorsque vous la déplacez, vous risqueriez de faire couler l'encre. • Lors du transport de la machine pour réparation, voir Réparation de la machine. 862 6911 Cause Une erreur s'est produite au niveau de l'imprimante. Que dois-je faire ? Mettez la machine hors tension et débranchez-la. Rebranchez la machine et mettez-la à nouveau sous tension. Si le problème persiste, contactez le centre de service Canon le plus proche pour demander une réparation. Important • N'inclinez pas la machine lorsque vous la déplacez, vous risqueriez de faire couler l'encre. • Lors du transport de la machine pour réparation, voir Réparation de la machine. 863 6930 Cause Une erreur s'est produite au niveau de l'imprimante. Que dois-je faire ? Mettez la machine hors tension et débranchez-la. Rebranchez la machine et mettez-la à nouveau sous tension. Si le problème persiste, contactez le centre de service Canon le plus proche pour demander une réparation. Important • N'inclinez pas la machine lorsque vous la déplacez, vous risqueriez de faire couler l'encre. • Lors du transport de la machine pour réparation, voir Réparation de la machine. 864 6931 Cause Une erreur s'est produite au niveau de l'imprimante. Que dois-je faire ? Mettez la machine hors tension et débranchez-la. Rebranchez la machine et mettez-la à nouveau sous tension. Si le problème persiste, contactez le centre de service Canon le plus proche pour demander une réparation. Important • N'inclinez pas la machine lorsque vous la déplacez, vous risqueriez de faire couler l'encre. • Lors du transport de la machine pour réparation, voir Réparation de la machine. 865 6932 Cause Une erreur s'est produite au niveau de l'imprimante. Que dois-je faire ? Mettez la machine hors tension et débranchez-la. Rebranchez la machine et mettez-la à nouveau sous tension. Si le problème persiste, contactez le centre de service Canon le plus proche pour demander une réparation. Important • N'inclinez pas la machine lorsque vous la déplacez, vous risqueriez de faire couler l'encre. • Lors du transport de la machine pour réparation, voir Réparation de la machine. 866 6933 Cause Une erreur s'est produite au niveau de l'imprimante. Que dois-je faire ? Mettez la machine hors tension et débranchez-la. Rebranchez la machine et mettez-la à nouveau sous tension. Si le problème persiste, contactez le centre de service Canon le plus proche pour demander une réparation. Important • N'inclinez pas la machine lorsque vous la déplacez, vous risqueriez de faire couler l'encre. • Lors du transport de la machine pour réparation, voir Réparation de la machine. 867 6936 Cause Une erreur s'est produite au niveau de l'imprimante. Que dois-je faire ? Mettez la machine hors tension et débranchez-la. Rebranchez la machine et mettez-la à nouveau sous tension. Si le problème persiste, contactez le centre de service Canon le plus proche pour demander une réparation. Important • N'inclinez pas la machine lorsque vous la déplacez, vous risqueriez de faire couler l'encre. • Lors du transport de la machine pour réparation, voir Réparation de la machine. 868 6937 Cause Une erreur s'est produite au niveau de l'imprimante. Que dois-je faire ? Mettez la machine hors tension et débranchez-la. Rebranchez la machine et mettez-la à nouveau sous tension. Si le problème persiste, contactez le centre de service Canon le plus proche pour demander une réparation. Important • N'inclinez pas la machine lorsque vous la déplacez, vous risqueriez de faire couler l'encre. • Lors du transport de la machine pour réparation, voir Réparation de la machine. 869 6938 Cause Une erreur s'est produite au niveau de l'imprimante. Que dois-je faire ? Mettez la machine hors tension et débranchez-la. Rebranchez la machine et mettez-la à nouveau sous tension. Si le problème persiste, contactez le centre de service Canon le plus proche pour demander une réparation. Important • N'inclinez pas la machine lorsque vous la déplacez, vous risqueriez de faire couler l'encre. • Lors du transport de la machine pour réparation, voir Réparation de la machine. 870 6940 Cause Une erreur s'est produite au niveau de l'imprimante. Que dois-je faire ? Mettez la machine hors tension et débranchez-la. Rebranchez la machine et mettez-la à nouveau sous tension. Si le problème persiste, contactez le centre de service Canon le plus proche pour demander une réparation. Important • N'inclinez pas la machine lorsque vous la déplacez, vous risqueriez de faire couler l'encre. • Lors du transport de la machine pour réparation, voir Réparation de la machine. 871 6941 Cause Une erreur s'est produite au niveau de l'imprimante. Que dois-je faire ? Mettez la machine hors tension et débranchez-la. Rebranchez la machine et mettez-la à nouveau sous tension. Si le problème persiste, contactez le centre de service Canon le plus proche pour demander une réparation. Important • N'inclinez pas la machine lorsque vous la déplacez, vous risqueriez de faire couler l'encre. • Lors du transport de la machine pour réparation, voir Réparation de la machine. 872 6942 Cause Une erreur s'est produite au niveau de l'imprimante. Que dois-je faire ? Mettez la machine hors tension et débranchez-la. Rebranchez la machine et mettez-la à nouveau sous tension. Si le problème persiste, contactez le centre de service Canon le plus proche pour demander une réparation. Important • N'inclinez pas la machine lorsque vous la déplacez, vous risqueriez de faire couler l'encre. • Lors du transport de la machine pour réparation, voir Réparation de la machine. 873 6943 Cause Une erreur s'est produite au niveau de l'imprimante. Que dois-je faire ? Mettez la machine hors tension et débranchez-la. Rebranchez la machine et mettez-la à nouveau sous tension. Si le problème persiste, contactez le centre de service Canon le plus proche pour demander une réparation. Important • N'inclinez pas la machine lorsque vous la déplacez, vous risqueriez de faire couler l'encre. • Lors du transport de la machine pour réparation, voir Réparation de la machine. 874 6944 Cause Une erreur s'est produite au niveau de l'imprimante. Que dois-je faire ? Mettez la machine hors tension et débranchez-la. Rebranchez la machine et mettez-la à nouveau sous tension. Si le problème persiste, contactez le centre de service Canon le plus proche pour demander une réparation. Important • N'inclinez pas la machine lorsque vous la déplacez, vous risqueriez de faire couler l'encre. • Lors du transport de la machine pour réparation, voir Réparation de la machine. 875 6945 Cause Une erreur s'est produite au niveau de l'imprimante. Que dois-je faire ? Mettez la machine hors tension et débranchez-la. Rebranchez la machine et mettez-la à nouveau sous tension. Si le problème persiste, contactez le centre de service Canon le plus proche pour demander une réparation. Important • N'inclinez pas la machine lorsque vous la déplacez, vous risqueriez de faire couler l'encre. • Lors du transport de la machine pour réparation, voir Réparation de la machine. 876 6946 Cause Une erreur s'est produite au niveau de l'imprimante. Que dois-je faire ? Mettez la machine hors tension et débranchez-la. Rebranchez la machine et mettez-la à nouveau sous tension. Si le problème persiste, contactez le centre de service Canon le plus proche pour demander une réparation. Important • N'inclinez pas la machine lorsque vous la déplacez, vous risqueriez de faire couler l'encre. • Lors du transport de la machine pour réparation, voir Réparation de la machine. 877 B202 Cause Une erreur nécessitant une réparation s'est produite. Que dois-je faire ? Mettez la machine hors tension et débranchez-la. Contactez le centre de service Canon le plus proche pour demander une réparation. Important • N'inclinez pas la machine lorsque vous la déplacez, vous risqueriez de faire couler l'encre. • Lors du transport de la machine pour réparation, voir Réparation de la machine. 878 B203 Cause Une erreur nécessitant une réparation s'est produite. Que dois-je faire ? Mettez la machine hors tension et débranchez-la. Contactez le centre de service Canon le plus proche pour demander une réparation. Important • N'inclinez pas la machine lorsque vous la déplacez, vous risqueriez de faire couler l'encre. • Lors du transport de la machine pour réparation, voir Réparation de la machine. 879 B204 Cause Une erreur nécessitant une réparation s'est produite. Que dois-je faire ? Mettez la machine hors tension et débranchez-la. Contactez le centre de service Canon le plus proche pour demander une réparation. Important • N'inclinez pas la machine lorsque vous la déplacez, vous risqueriez de faire couler l'encre. • Lors du transport de la machine pour réparation, voir Réparation de la machine. 880 B205 Cause Une erreur nécessitant une réparation s'est produite. Que dois-je faire ? Mettez la machine hors tension et débranchez-la. Contactez le centre de service Canon le plus proche pour demander une réparation. Important • N'inclinez pas la machine lorsque vous la déplacez, vous risqueriez de faire couler l'encre. • Lors du transport de la machine pour réparation, voir Réparation de la machine. 881 ">
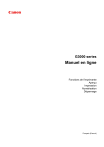
Lien public mis à jour
Le lien public vers votre chat a été mis à jour.