Netgear R7000 NIGHTHAWK AC1900 Routeur wi-fi Manuel du propriétaire
PDF
Download
Document
Marques commerciales NETGEAR, le logo NETGEAR et Connect with Innovation sont des marques commerciales et/ou des marques déposées de NETGEAR, Inc. et/ou des filiales de NETGEAR aux Etats-Unis et/ou dans d'autres pays. Les informations sont sujettes à changement sans préavis. © NETGEAR, Inc. Tous droits réservés. Installation Contenu de l'emballage La boîte contient les éléments suivants. Conformité Pour consulter la déclaration de conformité actuelle pour l'UE rendez-vous à l'adresse http://support.netgear.com/app/answers/detail/a_id/11621/. Pour obtenir les informations relatives à la conformité légale, rendez-vous à l'adresse http://www.netgear.com/about/regulatory/. Avant de brancher l'alimentation, reportez-vous au document de conformité légale. Pour une utilisation en intérieur uniquement. En vente dans tous les états membres de l'UE, les états de l'AELE et la Suisse. Routeur AC1900 Smart WiFi Nighthawk Routeur AC1900 Smart WiFi Câble Ethernet Modèle R7000 Antennes (3) Adaptateur secteur Pour certaines régions, un CD est fourni avec le produit. Vidéo d'installation Pour visualiser la vidéo d'installation de Nighthawk, rendez-vous à l'adresse http://www.netgear.com/R7000_QR_IG_FR ou scannez le code QR ci-dessous : NETGEAR, Inc. 350 East Plumeria Drive San Jose, CA 95134, Etats-Unis Mai 2014 Utilisez ce schéma pour connecter votre routeur ou suivez les instructions détaillées de ce manuel. 1. Retirez les caches d'antenne. Retirez les caches protégeant les emplacements des antennes sur le routeur. 6. Connectez un ordinateur. Vous pouvez utiliser un câble Ethernet ou vous connecter en WiFi. Pour vous connecter en WiFi, utilisez le nom de réseau et le mot de passe WiFi figurant sur l'étiquette du produit. 2. Fixez les antennes. Fixez les antennes sur les tiges filetées. 7. Connectez-vous au routeur. Lancez un navigateur. L'assistant Netgear genie s'affiche. Positionnez les antennes de façon à optimiser les performances du WiFi. NETGEAR recommande de positionner l'antenne centrale à la verticale et d'orienter les autres vers l'extérieur à 45 degrés comme illustré. Emplacement pour les antennes 3. Préparez votre modem. Débranchez votre modem. S'il est équipé d'une batterie de secours, retirez la batterie. Câble Ethernet Internet Suivez les étapes de l'assistant genie pour vous connecter à Internet. 8. Obtenez l'application genie. Téléchargez gratuitement l'assistant NETGEAR genie à l'adresse www.NETGEAR.com/genie. 4. Connectez votre modem. Branchez votre modem. Remettez la batterie en place. Connectez ensuite le modem au port Internet jaune du routeur. 5. Mettez votre routeur sous tension. Le voyant d'alimentation s'allume en orange, puis devient blanc lorsque le routeur est prêt. Si vous ne voyez pas l'assistant genie, saisissez www.routerlogin.net dans le champ d'adresse du navigateur. Lorsque vous y êtes invité, saisissez admin comme nom d'utilisateur et password comme mot de passe. Partagez des contenus multimédias, des fichiers et des imprimantes sur le réseau à partir de votre smartphone, votre tablette ou votre ordinateur portable. Routeur DSL ou câble Câble Ethernet Modem Adaptateur secteur 9. Téléchargez le manuel de l'utilisateur. Vous pouvez obtenir le manuel de l'utilisateur en ligne à l'adresse http://downloadcenter.netgear.com ou via le lien fourni dans l'interface utilisateur du produit. Assistance Nous vous remercions pour l'achat de ce produit NETGEAR. Après l'installation de votre appareil, notez le numéro de série inscrit sur l'étiquette. Il vous sera nécessaire pour enregistrer votre produit à l'adresse https://my.netgear.com. Vous devez enregistrer votre produit avant de pouvoir utiliser l'assistance téléphonique de NETGEAR. NETGEAR vous recommande d'enregistrer votre produit sur le site Web de NETGEAR. Pour obtenir des mises à jour de produits et accéder au support Web, rendez-vous à l'adresse http://support.netgear.com. NETGEAR vous recommande d'utiliser uniquement les ressources d'assistance officielles de NETGEAR. Vous pouvez obtenir le manuel de l'utilisateur en ligne à l'adresse http://downloadcenter.netgear.com ou via le lien fourni dans l'interface utilisateur du produit. Sommaire Installation du routeur................................................................................................. 2 1. Retirez les caches d'antenne........................................................................ 2 2. Fixez les antennes........................................................................................... 2 3. Préparez votre modem.................................................................................. 3 4. Connectez votre modem.............................................................................. 3 5. Mettez le routeur sous tension................................................................... 4 6. Connectez un ordinateur............................................................................... 4 7. Ouvrez un navigateur Web........................................................................... 5 Voyants........................................................................................................................... 6 Réseau WiFi et sécurité............................................................................................... 7 Connexion au réseau WiFi.......................................................................................... 8 Affichage et modification des paramètres du routeur........................................ 9 Priorisation par QoS (Qualité de service)............................................................12 Partage d'un lecteur USB sur le réseau.................................................................15 Application de sauvegarde ReadySHARE Vault...................................................16 Partage d'une imprimante USB...............................................................................17 Davantage de fonctions Premium.........................................................................18 Application NETGEAR genie.....................................................................................20 1 Installation du routeur Vérifiez que votre service Internet est activé avant d'installer votre routeur. ¾¾ Pour installer votre routeur : 1. Retirez les caches d'antenne. Retirez les caches protégeant les emplacements des antennes sur le routeur. 2. Fixez les antennes. Emplacement pour les antennes a. Alignez les antennes avec leur mât sur le routeur. b. Fixez les antennes sur les tiges filetées. c. Positionnez les antennes de façon à optimiser les performances du WiFi. NETGEAR recommande de positionner l'antenne centrale à la verticale et d'orienter les autres vers l'extérieur à 45 degrés comme illustré. 2 3. Préparez votre modem. Internet DSL ou câble Modem a. Débranchez votre modem. b. Si le modem est équipé de batteries de secours, retirez les batteries. c. Si le modem était déjà connecté à un autre routeur, débranchez le câble reliant le modem à ce routeur. Vérifiez que votre modem est éteint et branché uniquement à la prise murale de votre service Internet. 4. Connectez votre modem. Routeur Modem a. Branchez le modem et mettez-le sous tension. (Remettez les batteries en place si vous les avez retirées précédemment.) b. Connectez le modem au port Internet du routeur à l'aide du câble Ethernet jaune fourni avec le routeur. 3 5. Mettez le routeur sous tension. Bouton d'alimentation a. Connectez l'adaptateur secteur au routeur et branchez-le dans une prise. b. Patientez jusqu'à ce que le voyant d'alimentation situé sur le panneau avant s'allume en orange puis passe au blanc. Si aucun voyant ne s'allume, appuyez sur le bouton Power On/Off (Alimentation) situé à l'arrière du routeur. 6. Connectez un ordinateur. Vous pouvez utiliser un câble Ethernet ou vous connecter en WiFi : • Pour une connexion filaire, utilisez un câble Ethernet (non fourni) pour connecter votre ordinateur à un port de réseau Ethernet noir sur votre routeur. • Pour vous connecter par WiFi, utilisez les paramètres WiFi figurant sur l'étiquette du produit. 4 7. Ouvrez un navigateur Web. Lors de la première connexion au routeur, l'écran de l'assistant genie s'affiche. Suivez les étapes de l'assistant genie pour vous connecter à Internet. Si l'écran de l'assistant genie ne s'affiche pas, essayez les solutions suivantes : • Fermez puis rouvrez le navigateur. • Assurez-vous que votre ordinateur est connecté à l'un des quatre ports de réseau local Ethernet noirs sur le routeur, ou que vous êtes connecté à votre réseau WiFi. • Assurez-vous que le routeur est alimenté correctement et que le voyant d'alimentation est allumé. • Si votre ordinateur est configuré avec une adresse IP fixe ou statique (ce qui est rare), modifiez ce paramètre afin d'obtenir automatiquement une adresse IP auprès du routeur. Si vous ne voyez toujours pas l'écran de l'assistant genie, connectez-vous au routeur afin que l'assistant genie détecte votre connexion Internet. ¾¾ Pour vous connecter au routeur: 1. Dans le champ d'adresse de votre navigateur, saisissez www.routerlogin.net ou http://www.routerlogin.com. Un écran de connexion s'affiche. 2. Saisissez admin comme nom d'utilisateur et password comme mot de passe. L'écran d'accueil de base du routeur s'affiche. Si votre connexion Internet n'est pas encore configurée, l'assistant genie détecte automatiquement votre connexion Internet. 5 Voyants Les voyants situés sur le dessus du routeur s'allument pour indiquer l'activité du routeur : Alimentation Internet WiFi 2,4 GHz WiFi 5 GHz USB 1 (port USB 3.0 sur le panneau avant) USB 2 (port USB 2.0 sur le panneau arrière) Ports Ethernet 1 à 4 Bouton Marche/arrêt du WiFi avec voyant Bouton WPS avec voyant 6 Réseau WiFi et sécurité Le nom prédéfini du réseau WiFi (SSID) et la clé réseau (mot de passe) sont uniquement liés à votre routeur, comme un numéro de série. Le routeur utilise automatiquement la sécurité WiFi, vous n'avez donc pas besoin de la configurer. Les paramètres WiFi figurent sur l'étiquette. NETGEAR vous recommande d'utiliser les paramètres WiFi par défaut car, en cas d'oubli, vous pourrez facilement les retrouver en consultant l'étiquette du routeur. L'assistant NETGEAR genie vous permet de modifier ces paramètres à tout moment. Si vous modifiez les paramètres de sécurité WiFi, notez-les sur un papier et rangez-les en lieu sûr. A des fins de référence rapide, vous pouvez noter dans cet espace les paramètres WiFi figurant sur l'étiquette de votre routeur. WiFi network name (SSID) (Nom de réseau WiFi [SSID]) : Network key (password) (Clé réseau [mot de passe]) : 7 Si vous modifiez les paramètres WiFi, notez-les ici pour pouvoir les consulter facilement et conservez ce manuel en lieu sûr. WiFi network name (SSID) (Nom de réseau WiFi [SSID]) : Network key (password) (Clé réseau [mot de passe]) : Connexion au réseau WiFi Vous pouvez soit utiliser la fonction WPS (Wi-Fi Protected Setup), soit sélectionner votre réseau WiFi et saisir son mot de passe. ¾¾ Pour accéder au réseau en utilisant WPS : 1. Appuyez sur le bouton WPS du routeur. 2. Dans un délai de deux minutes, appuyez sur le bouton WPS situé sur votre appareil sans fil ou cliquez sur le bouton WPS affiché sur l'écran de votre ordinateur. Pour obtenir de l'aide sur le bouton WPS de votre ordinateur ou de votre appareil sans fil, consultez les instructions ou l'aide en ligne fournies avec l'ordinateur ou l'appareil. Certains équipements plus anciens ne sont pas compatibles avec la fonction WPS. ¾¾ Pour sélectionner votre réseau et saisir son mot de passe : 1. Sur votre ordinateur ou votre appareil sans fil, lancez le logiciel de gestion des connexions WiFi. Ce logiciel recherche les réseaux WiFi disponibles. 2. Trouvez et sélectionnez votre réseau WiFi. Le nom et le mot de passe du réseau WiFi se trouvent sur l'étiquette du routeur. 3. Saisissez le mot de passe WiFi, puis cliquez sur le bouton Connect (Connexion). 8 Affichage et modification des paramètres du routeur Après avoir utilisé l'assistant genie pour configurer le routeur, vous pouvez vous connecter au routeur pour afficher ou modifier ses paramètres. Se connecter au routeur ¾¾ Pour vous connecter au routeur: 1. Connectez un ordinateur ou un appareil sans fil au routeur. Vous pouvez utiliser un câble Ethernet ou vous connecter en WiFi. • Pour une connexion filaire, utilisez un câble Ethernet (non fourni) pour connecter votre ordinateur à un port de réseau local Ethernet noir sur votre routeur. • Pour vous connecter en WiFi, sélectionnez votre réseau WiFi. 2. Ouvrez un navigateur Web. 3. Saisissez www.routerlogin.net dans le champ d'adresse du navigateur. Un écran de connexion s'affiche. 4. Saisissez admin comme nom d'utilisateur et password comme mot de passe. L'écran d'accueil de base du routeur s'affiche. 9 Modifier le mot de passe administrateur ¾¾ Pour modifier le mot de passe administrateur : 1. Connectez-vous au routeur. 2. Cliquez sur l'onglet ADVANCED (Avancé). 3. Sélectionnez Administration > Set Password (Administration > Nouveau mot de passe). 4. Saisissez votre ancien mot de passe, puis saisissez le nouveau mot de passe deux fois. 5. Cochez la case Enable Password Recovery (Activer la récupération du mot de passe). 6. Cliquez sur le bouton Apply (Appliquer). 7. Lorsque vous y êtes invité, répondez aux questions de sécurité. Les réponses sont enregistrées. Récupérer un mot de passe administrateur oublié Le mot de passe par défaut de l'utilisateur admin est « password ». Si vous avez modifié ce mot de passe et utilisé la fonctionnalité de récupération de mot de passe, vous pouvez le récupérer. ¾¾ Pour récupérer un mot de passe administrateur oublié : 1. Ouvrez un navigateur Web. 2. Saisissez www.routerlogin.net dans le champ d'adresse du navigateur. Un écran de connexion s'affiche. 3. Cliquez sur le bouton Cancel (Annuler). 4. Lorsque vous y êtes invité, saisissez vos réponses enregistrées et le numéro de série de votre routeur. Le numéro de série figure sur l'étiquette du routeur. 10 Retrouver un mot de passe de sécurité WiFi oublié Le mot de passe WiFi prédéfini est inscrit sur l'étiquette du routeur. Si vous avez modifié votre mot de passe WiFi et l'avez oublié, connectez-vous au routeur pour afficher son mot de passe WiFi actuel. ¾¾ Pour se connecter au routeur et connaître son mot de passe WiFi : 1. Utilisez le câble Ethernet pour connecter votre ordinateur à un port de réseau local Ethernet noir du routeur. 2. Ouvrez un navigateur Web. 3. Saisissez www.routerlogin.net dans le champ d'adresse. Un écran de connexion s'affiche. 4. Saisissez admin comme nom d'utilisateur et password comme mot de passe. L'écran d'accueil de base du routeur s'affiche. 5. Sélectionnez Wireless Settings (Paramètres sans fil). Votre mot de passe WiFi apparaît sur l'écran dans la section Options de sécurité. 11 Priorisation par QoS (Qualité de service) Vous pouvez utiliser la fonction QoS (Qualité de service) pour accorder une priorité élevée aux jeux et aux vidéos en streaming sur Internet. Qualité de service en réception (streaming vidéo) Internet Qualité de service en émission (jeux) Pour configurer la fonction QoS (Qualité de service), connectez-vous au routeur et activez les fonctions Downstream QoS (Qualité de service en réception) et Upstream QoS (Qualité de service en émission). La fonction Downstream QoS (Qualité de Service en réception) accorde la priorité au trafic Internet vers votre réseau. Cette fonction améliore le flux des vidéos en streaming sur Internet, notamment les vidéos YouTube par exemple. La fonction QoS (Qualité de Service en émission) accorde la priorité au trafic réseau des appareils locaux tels que votre Xbox vers Internet. Vous pourrez ainsi jouer en ligne sans subir de ralentissements. 12 Accorder la priorité aux vidéos en streaming sur Internet Pour configurer la fonction QoS (Qualité de Service) afin d'attribuer un rang de priorité élevé aux vidéos en streaming sur Internet, connectez-vous au routeur et activez la fonction Downstream QoS (Qualité de Service en réception). ¾¾ Pour activer la fonction Downstream QoS (Qualité de Service en réception) : 1. Cliquez sur l'onglet ADVANCED (Avancé). 2. Sélectionnez Setup > QoS Setup > Downstream QoS (Configuration > Configuration de la Qualité de Service > Qualité de service en réception). 3. Cochez la case Activer la Qualité de service en réception (Meilleure vidéo streaming). 4. (Facultatif) Cochez la case Mise à jour automatique de la base de données streaming. Le routeur vérifie automatiquement les mises à jour de la base de données streaming, les télécharge et les installe. 5. Cliquez sur le bouton Apply (Appliquer). 13 Accorder la priorité aux jeux sur Internet Pour configurer la fonction QoS (Qualité de service) afin d'attribuer une priorité élevé au trafic Internet de votre système de jeu, connectez-vous au routeur et activez la fonction Upstream QoS (Qualité de service en émission). ¾¾ Pour activer la fonction Upstream QoS (Qualité de service en émission) : 1. Cliquez sur l'onglet ADVANCED (Avancé). 2. Sélectionnez Setup > QoS Setup > Upstream QoS (Configuration >Configuration de la Qualité de Service > Qualité de service en émission). 3. Sélectionnez la case Activer la QoS en émission (optimal pour les jeux). 4. Spécifiez la bande passante montante maximale de votre connexion Internet : • Si vous connaissez votre bande passante montante, saisissez-la dans le champ Uplink bandwidth Maximum (Bande passante montante maximale). • Si vous n'êtes pas sûr, cliquez sur le bouton Speedtest (Test de vitesse). La fonction de test de vitesse vérifie la bande passante montante de votre connexion Internet. Le résultat du test s'affiche dans le champ Uplink bandwidth Maximum (Bande passante montante maximale). 14 5. Cliquez sur le bouton Apply (Appliquer). Le routeur attribue un rang élevé de priorité au trafic Internet de vos systèmes de jeu vers Internet. Partage d'un lecteur USB sur le réseau ReadySHARE vous permet d'accéder à un périphérique USB connecté au port USB de votre routeur et de le partager (si votre périphérique USB utilise des pilotes spéciaux, il ne sera pas compatible). Port USB 3.0 ¾¾ Pour connecter un périphérique USB : 1. Insérez votre périphérique de stockage USB dans le port USB 3.0 bleu à l'avant du routeur. 2. Si votre périphérique USB dispose d'une alimentation, vous devez l'utiliser lorsque vous connectez le périphérique USB au routeur. Lorsque vous connectez le périphérique USB au port USB du routeur, la mise en route du partage peut prendre jusqu'à 2 minutes. Par défaut, le périphérique USB est disponible sur tous les ordinateurs de votre port de réseau local (LAN). 15 ¾¾ Pour accéder au périphérique USB depuis un Mac : 1. Sélectionnez Go > Connect to Server (Aller > Se connecter au serveur). 2. Saisissez smb://readyshare comme adresse de serveur. 3. Cliquez sur le bouton Connect (Se connecter). ¾¾ Pour accéder au périphérique USB depuis un ordinateur Windows : 1. Sélectionnez Start > Run (Démarrer > Exécuter). 2. Saisissez \\readyshare dans la boîte de dialogue. 3. Cliquez sur le bouton OK. Application de sauvegarde ReadySHARE Vault Votre routeur est livré avec un logiciel de sauvegarde pour tous les ordinateurs Windows de votre domicile. Connectez un disque dur USB sur le port USB de votre routeur pour effectuer des sauvegardes centralisées, en continu et automatiques. ¾¾ Pour sauvegarder votre ordinateur Windows : 1. Branchez un disque dur USB sur le port USB du routeur. Pour des performances optimales, connectez un disque dur USB 3.0 sur le port USB 3.0 bleu situé à l'avant du routeur. 2. Installez l'application genie sur chaque ordinateur Windows. 3. Téléchargez ReadySHARE Vault sur www.netgear.com/readyshare et installez-le sur tous vos ordinateurs Windows. 16 4. Lancez ReadySHARE Vault. 5. Utilisez l'onglet Dashboard (Tableau de bord) ou Backup (Sauvegarde) pour configurer et exécuter votre sauvegarde. Partage d'une imprimante USB Vous pouvez connecter une imprimante USB au port USB de votre routeur et réaliser des impressions sans fil. ¾¾ Pour configurer ReadySHARE Printer : 1. Connectez l'imprimante USB au port USB du routeur à l'aide d'un câble d'imprimante USB. 2. Sur chaque ordinateur qui partagera l'imprimante : a. Installez le pilote de l'imprimante USB actuelle (disponible auprès du fabricant de l'imprimante). b. Téléchargez l'utilitaire NETGEAR USB Control Center sur www.netgear.com/readyshare. c. Sélectionner la langue. 17 3. Si vous y êtes invité, sélectionnez l'imprimante et cliquez sur le bouton Connect (Se connecter) pour chaque ordinateur. Lorsque le premier ordinateur se connecte, le statut passe à Manually connected by xxx (Connecté manuellement par xxx). Pour chaque ordinateur, lorsque vous avez terminé l'étape 3, l'imprimante affiche le statut Available (Disponible). Davantage de fonctions Premium Votre routeur vous permet d'effectuer les opérations suivantes : • Partager des fichiers multimédias à partir d'un serveur DLNA ou iTunes. • Configurer une connexion sécurisée à l'aide d'un service VPN pour votre réseau domestique. • Créer un serveur FTP personnel avec une adresse URL personnalisée. Serveur iTunes Le serveur iTunes vous permet d'écouter de la musique avec votre application iTunes pour Windows ou Mac depuis un périphérique USB connecté au port du routeur USB. Vous pouvez également utiliser Apple Remote pour iPhone et iPad afin de lire de la musique sur les périphériques AirPlay, tels que Apple TV ou les récepteurs prenant AirPlay en charge. ¾¾ Pour configurer le serveur iTunes : Dans l'onglet ADVANCED (Avancé), sélectionnez Advanced > USB Storage > Media Server (Avancé > Stockage USB > Serveur multimédia). 18 Service VPN Un service VPN vous permet d'accéder à distance à votre réseau domestique via une connexion sécurisée. ¾¾ Pour configurer un service VPN : Dans l'onglet ADVANCED (Avancé), sélectionnez Advanced Setup > VPN Service (Configuration avancée > Service VPN) pour configurer la connexion VPN. Serveur FTP personnel Avec votre URL gratuite et personnalisée, vous pouvez facilement accéder à distance à votre propre serveur FTP configuré sur votre réseau domestique. ¾¾ Pour configurer le FTP et votre URL gratuite dans le routeur : 1. Dans l'onglet ADVANCED (Avancé), sélectionnez USB Storage > Advanced Settings (Stockage USB > Paramètres avancés). 2. Configurez la fonctionnalité FTP (via Internet). 3. Dans l'onglet ADVANCED (Avancé), sélectionnez Advanced Settings > Dynamic DNS (Paramètres avancés > DNS dynamique), puis sélectionnez NETGEAR comme fournisseur de services. Pour plus d'informations sur ces fonctionnalités et bien d'autres encore, reportez-vous au manuel de l'utilisateur, disponible en ligne sur http://downloadcenter.netgear.com ou via un lien lorsque vous vous connectez au routeur. 19 Application NETGEAR genie L'application gratuite NETGEAR genie vous permet de surveiller, de vous connecter et de contrôler votre réseau domestique depuis un ordinateur Windows ou Mac, une tablette ou smartphone en toute simplicité. Vous pouvez partager et diffuser de la musique ou des vidéos, diagnostiquer et réparer les problèmes réseau, définir le contrôle parental, et plus encore : • Vous pouvez accéder à votre routeur et modifier ses paramètres ou diagnostiquer et résoudre les problèmes réseau. • Rendez une imprimante compatible avec AirPrint pour pouvoir imprimer à partir d'un iPad ou iPhone. • Servez-vous de MyMedia (Mes média) pour trouver et lire des fichiers multimédias sur votre réseau. • Utilisez Turbo Transfer (Transfert turbo) pour envoyer rapidement des fichiers de votre ordinateur ou votre smartphone vers un autre appareil sur le réseau. • Définissez le contrôle parental. • Connectez vos smartphones et tablettes au réseau WiFi de votre domicile en scannant le code QR du WiFi à l'aide de l'assistant genie. Téléchargez gratuitement l'assistant NETGEAR genie à l'adresse www.NETGEAR.com/genie. 20 ">
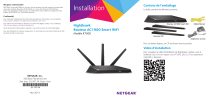
Public link updated
The public link to your chat has been updated.