Netgear WNR1000 Manuel utilisateur
Vous trouverez ci-dessous de brèves informations pour Smart WiFi AC1750, R6400. Ces routeurs permettent de créer un réseau domestique pour connecter des ordinateurs, des smartphones et des appareils WiFi. Ils offrent une connectivité Internet haute vitesse, le partage de périphériques USB (stockage et imprimantes) et la sauvegarde automatique avec ReadySHARE Vault. L'application NETGEAR genie facilite la surveillance et la gestion du réseau, le contrôle parental et le partage de médias.
PDF
Télécharger
Document
Assistance Nous vous remercions pour l'achat de ce produit NETGEAR. Après l'installation de votre appareil, notez le numéro de série inscrit sur l'étiquette. Il vous sera nécessaire pour enregistrer votre produit à l'adresse https://my.netgear.com. Démarrage rapide Contenu de l'emballage La boîte contient les éléments suivants. Vous devez enregistrer votre produit avant de pouvoir utiliser l'assistance téléphonique de NETGEAR. NETGEAR vous recommande d'enregistrer votre produit sur le site Web de NETGEAR. Pour obtenir des mises à jour de produits et accéder au support Web, rendez-vous à l'adresse http://support.netgear.com. NETGEAR vous recommande d'utiliser uniquement les ressources d'assistance officielles de NETGEAR. Vous pouvez obtenir le manuel de l'utilisateur en ligne à l'adresse http://downloadcenter.netgear.com ou via un lien dans l'interface utilisateur du produit. Routeur Smart WiFi AC1750 Modèle R6400 Câble Ethernet Marques commerciales © NETGEAR, Inc., NETGEAR et le logo NETGEAR sont des marques commerciales de NETGEAR, Inc. Toutes les marques commerciales autres que NETGEAR sont utilisées à des fins de référence uniquement. Conformité Pour consulter la déclaration de conformité actuelle, rendez-vous sur le site http://support.netgear.com/app/answers/detail/a_id/11621/. Pour obtenir les informations relatives à la conformité légale, rendez-vous sur http://www.netgear.com/about/regulatory/. Avant de brancher l'alimentation, reportez-vous au document de conformité légale. Pour une utilisation en intérieur uniquement. En vente dans tous les Etats membres de l'UE, les Etats de l'AELE et la Suisse. NETGEAR, Inc. 350 East Plumeria Drive San Jose, CA 95134, Etats-Unis Mai 2015 Routeur Adaptateur secteur (varie selon la région) Pour certaines régions, un CD est fourni avec le produit. Utilisez ce schéma pour connecter votre routeur ou suivez les instructions détaillées de ce manuel. 1. Positionnez les antennes. Positionnez les antennes de façon à optimiser les performances du WiFi. 6. Connectez-vous au routeur. Ouvrez un navigateur Web. L'écran de l'assistant NETGEAR genie s'affiche. NETGEAR recommande de positionner l'antenne centrale à la verticale et d'orienter les autres vers l'extérieur à 45 degrés comme illustré. Si vous ne voyez pas l'assistant genie, saisissez www.routerlogin.net dans le champ d'adresse du navigateur. Lorsque vous y êtes invité, saisissez admin comme nom d'utilisateur et password comme mot de passe. Remarque : les antennes ne sont pas amovibles. Vous risquez d'endommager le routeur si vous tentez de détacher les antennes. Suivez les étapes de l'assistant genie pour vous connecter à Internet. 2. Préparez votre modem. Débranchez votre modem. S'il est équipé d'une batterie de secours, retirez la batterie. 3. Connectez votre modem. Branchez votre modem. Remettez la batterie en place. Connectez ensuite le modem au port WAN (Internet) jaune du routeur. 4. Allumez le routeur. Le voyant Power (Alimentation) s'allume en orange, puis devient blanc lorsque le routeur est prêt. Câble Ethernet 7. Téléchargez des applications gratuites. L'assistant genie vous invite à téléchargez deux applications gratuites lors du processus d'installation : • Application genie. Un tableau de bord personnel qui vous permet de surveiller, contrôler, et réparer votre réseau domestique. • Application ReadySHARE Vault. Permet la sauvegarde automatique en continu d'un ordinateur Windows vers un périphérique USB connecté à votre routeur. Internet Câble ou DSL 5. Connectez un appareil. Vous pouvez utiliser un câble Ethernet ou vous connecter par WiFi. Routeur Câble Ethernet Modem Vous pouvez également utiliser le WiFi pour connecter votre appareil WiFi à votre routeur. Pour vous connecter par WiFi, utilisez le nom de réseau et le mot de passe WiFi figurant sur l'étiquette du produit. Ordinateur Adaptateur secteur 8. Téléchargez le manuel de l'utilisateur. Vous pouvez obtenir le manuel de l'utilisateur en ligne à l'adresse http://downloadcenter.netgear.com ou via un lien dans l'interface utilisateur du produit. Panneau avant Les voyants et les ports de stockage USB 3.0 sont affichés sur l'illustration suivante. Pour en savoir plus sur les voyants, reportez-vous à la section Voyants à la page 2. Voyants Port de stockage USB 3.0 Panneau arrière Les connexions et boutons du panneau arrière sont affichés sur l'illustration suivante. Bouton de Connecteur Ports Port WAN Port d’imprimante Bouton réinitialisation Ethernet 1 à 4 (Internet) USB 2.0 d'alimentation d'alimentation 1 Voyants Les voyants situés sur le dessus du routeur s'allument pour indiquer l'activité du routeur : Voyant Description Alimentation • Blanc continu. Le routeur est prêt. • Orange continu. Le routeur démarre. • Orange clignotant. Le micrologiciel (firmware) est en cours de mise à niveau, ou le bouton Reset (Réinitialisation) a été activé. • Blanc clignotant. Le micrologiciel est endommagé. • Eteint. Le routeur n'est pas alimenté. Internet • Blanc continu. La connexion Internet est prête. • Orange continu. Le routeur a détecté une connexion au modem par câble Ethernet. • Eteint. Aucun câble Ethernet n'est connecté entre le routeur et le modem. WiFi 2,4 GHz • Blanc continu. L'émetteur-récepteur radio WiFi 2,4 GHz fonctionne. • Clignotant. Le routeur envoie ou reçoit le trafic WiFi. • Eteint. L'émetteur-récepteur radio WiFi 2,4 GHz est éteint. WiFi 5 GHz • Blanc continu. L'émetteur-récepteur radio WiFi 5 GHz fonctionne. • Clignotant. Le routeur envoie ou reçoit le trafic WiFi. • Eteint. L'émetteur-récepteur radio WiFi 5 GHz est éteint. Port de stockage USB 3.0 Le voyant de stockage USB 3.0 correspond au port de stockage USB 3.0 situé sur le panneau avant. NETGEAR vous recommande de connecter un périphérique de stockage USB au port de stockage USB 3.0 et de connecter une imprimante USB au port d'imprimante USB 2.0. • Blanc continu. Un périphérique de stockage USB est connecté au port de stockage USB 3.0 et prêt à être utilisé. • Clignotant. Un périphérique de stockage USB est branché et tente de se connecter. • Eteint. Aucun périphérique de stockage USB n'est connecté au port de stockage USB 3.0 ou quelqu'un a cliqué sur le bouton Safely Remove Hardware (Retirer le périphérique en toute sécurité) et vous pouvez maintenant retirer le périphérique de stockage USB connecté en toute sécurité. 2 Voyant Description Port d'imprimante USB 2.0 Le voyant d'imprimante USB 2.0 correspond au port de l'imprimante USB 2.0 situé sur le panneau avant. NETGEAR vous recommande de connecter un périphérique de stockage USB au port de stockage USB 3.0 et de connecter une imprimante USB au port d'imprimante USB 2.0. • Blanc continu. Une imprimante USB est connectée au port de l'imprimante USB 2.0 et est prête à être utilisée. • Clignotant. Une imprimante USB est branchée au port de l'imprimante USB 2.0 et tente de se connecter. • Eteint. Aucune imprimante USB n'est connectée au port d'imprimante USB 2.0 ou quelqu'un a cliqué sur le bouton Safely Remove Hardware (Retirer le périphérique en toute sécurité) et vous pouvez maintenant retirer l'imprimante USB connectée en toute sécurité. Ports Ethernet 1 à 4 La couleur du voyant indique la vitesse : blanc pour les connexions Ethernet Gigabit et orange pour les connexions Ethernet à 10 ou 100 Mbit/s. • Continu. Un périphérique sous tension est connecté au port Ethernet. • Clignotant. Le port envoie ou reçoit le trafic. • Eteint. Aucun périphérique n'est connecté à ce port Ethernet. Bouton marche/ arrêt du WiFi avec voyant Appuyez sur ce bouton pendant deux secondes pour activer et désactiver les radios WiFi 2,4 GHz et 5 GHz. Bouton WPS Ce bouton vous permet d'utiliser la fonction WPS pour vous connecter au réseau WiFi sans saisir de mot de passe WiFi. Le voyant WPS blanc clignote, puis reste allumé en continu une fois la connexion établie. Si ce voyant est allumé, les émetteurs-récepteurs radio WiFi fonctionnent. Si ce voyant est éteint, les émetteurs-récepteurs radio WiFi sont désactivés. Vous ne pouvez pas utiliser le WiFi pour vous connecter au routeur. 3 Installation du routeur Vérifiez que votre service Internet est activé avant d'installer votre routeur. ¾¾ Pour installer votre routeur : 1. Positionnez les antennes. Positionnez les antennes de façon à optimiser les performances du WiFi. NETGEAR recommande de positionner l'antenne centrale à la verticale et d'orienter les autres vers l'extérieur à 45 degrés comme illustré. Remarque : les antennes ne sont pas amovibles. Vous risquez d'endommager le routeur si vous tentez de détacher les antennes. Internet 2. Préparez votre modem. a. Débranchez votre modem. Câble ou DSL b. Si le modem est équipé d'une batterie de secours, retirez la batterie. c. Si le modem était déjà Modem connecté à un autre routeur, débranchez le câble reliant votre modem à ce routeur. Vérifiez que votre modem est éteint et branché uniquement à la prise murale de votre service Internet. 4 3. Connectez votre modem. Internet Câble ou DSL Câble Ethernet Routeur Modem a. Branchez le modem et mettez-le sous tension. b. Si vous avez retiré les piles, replacez-les. c. Connectez le modem au port WAN (Internet) jaune du routeur à l'aide du câble Ethernet fourni. 4. Mettez le routeur sous tension. Internet Câble ou DSL Câble Ethernet Routeur Adaptateur secteur Modem a. Connectez une extrémité de l'adaptateur secteur au routeur et l'autre extrémité à une prise de courant. b. Patientez jusqu'à ce que le voyant d'alimentation situé sur le panneau avant s'allume en orange puis passe au blanc. Si aucun voyant ne s'allume, appuyez sur le bouton d'alimentation Power On/Off (Alimentation) situé à l'arrière du routeur. 5 5. Connectez un appareil. Câble Ethernet Internet Câble ou DSL Routeur Câble Ethernet Modem Adaptateur secteur Ordinateur Vous pouvez utiliser un câble Ethernet pour connecter un ordinateur au routeur. Vous pouvez également utiliser le WiFi pour connecter un ordinateur ou un appareil WiFi au routeur : • Pour une connexion filaire, utilisez un câble Ethernet (non fourni) pour connecter votre ordinateur à un port Ethernet sur votre routeur. • Pour connecter votre ordinateur ou votre appareil WiFi au routeur via WiFi, utilisez les paramètres WiFi figurant sur l'étiquette du produit. 6 6. Ouvrez un navigateur Web. Lors de la première connexion au routeur, la page de l'assistant genie s'affiche. Suivez les étapes de l'assistant genie pour vous connecter à Internet. Si la page de l'assistant genie ne s'affiche pas, essayez les solutions suivantes : • Fermez puis rouvrez le navigateur. • Assurez-vous que votre ordinateur est connecté à l'un des quatre ports Ethernet du routeur ou que vous êtes connecté au réseau WiFi de votre routeur. • Assurez-vous que le routeur est alimenté correctement et que le voyant Power (Alimentation) est allumé. • Si votre ordinateur est configuré avec une adresse IP fixe ou statique (ce qui est rare), modifiez ce paramètre afin d'obtenir automatiquement une adresse IP auprès du routeur. Si vous ne voyez toujours pas la page de l'assistant genie, connectez-vous au routeur afin que l'assistant genie détecte votre connexion Internet. ¾¾ Pour vous connecter au routeur: 1. Ouvrez un navigateur Web. 2. Saisissez www.routerlogin.net dans le champ d'adresse du navigateur. Une fenêtre de connexion s'ouvre. 3. Saisissez admin comme nom d'utilisateur et password comme mot de passe. L'écran d'accueil de base s'affiche. Si votre connexion Internet n'est pas encore configurée, l'assistant genie détecte automatiquement votre connexion Internet. 7 Nom et mot de passe du réseau WiFi Le nom de réseau WiFi (SSID) et le mot de passe (clé réseau) prédéfinis sont uniques et associés à votre routeur, comme un numéro de série. Le routeur utilise automatiquement la sécurité WiFi, vous n'avez donc pas besoin de la configurer. Les paramètres WiFi figurent sur l'étiquette du produit. NETGEAR vous recommande d'utiliser les paramètres WiFi par défaut car, en cas d'oubli, vous pourrez facilement les retrouver en consultant l'étiquette. L'assistant NETGEAR genie vous permet de modifier ces paramètres. Si vous modifiez les paramètres de sécurité WiFi, notez-les sur un papier et rangez-les en lieu sûr. A des fins de référence rapide, vous pouvez noter dans cet espace les paramètres WiFi figurant sur l'étiquette de votre produit. WiFi network name (SSID) (Nom de réseau WiFi [SSID]) : Network key (password) (Clé réseau [mot de passe]) : Si vous modifiez les paramètres WiFi, notez-les ici pour pouvoir les consulter facilement et conservez ce manuel en lieu sûr. WiFi network name (SSID) (Nom de réseau WiFi [SSID]) : Network key (password) (Clé réseau [mot de passe]) : 8 Connexion au réseau WiFi Vous pouvez soit utiliser la fonction WPS (Wi-Fi Protected Setup), soit sélectionner votre réseau WiFi et saisir son mot de passe. Pour obtenir de l'aide sur le bouton WPS de votre ordinateur ou de votre appareil WiFi, consultez les instructions ou l'aide en ligne fournies avec l'ordinateur ou l'appareil concerné. Certains équipements plus anciens ne sont pas compatibles avec la fonction WPS. ¾¾ Pour accéder au réseau en utilisant WPS : 1. Appuyez sur le bouton WPS du routeur pendant 3 à 5 secondes. Le voyant WPS blanc du routeur clignote. 2. Dans un délai de deux minutes, appuyez sur le bouton WPS situé sur votre appareil WiFi ou cliquez sur le bouton WPS affiché sur l'écran de votre ordinateur. Le voyant WPS blanc du routeur s'allume sans clignoter lorsque l'ordinateur ou l'appareil WiFi se connecte à votre routeur. 3. Répétez l'opération pour ajouter d'autres ordinateurs ou appareils WiFi. ¾¾ Pour sélectionner votre réseau et saisir son mot de passe : 1. Lancez l'utilitaire qui gère vos connexions WiFi sur l'ordinateur ou l'appareil WiFi que vous voulez connecter à votre routeur. Cet utilitaire recherche les réseaux WiFi disponibles. 2. Sélectionnez le nom du réseau WiFi (SSID) de votre routeur. Le SSID est indiqué sur l'étiquette du produit. 3. Saisissez le mot de passe prédéfini du routeur (ou votre mot de passe personnalisé si vous l'avez modifié), puis cliquez sur le bouton Connect (Connecter). Le mot de passe se trouve sur l'étiquette du produit. 4. Répétez les étapes 1 à 3 pour ajouter d'autres ordinateurs ou appareils WiFi. 9 Afficher ou modifier les paramètres du routeur Après avoir utilisé l'assistant genie pour configurer le routeur, vous pouvez vous connecter au routeur pour afficher ou modifier ses paramètres. Se connecter au routeur ¾¾ Pour vous connecter au routeur: 1. Connectez un ordinateur ou un appareil WiFi au routeur. Vous pouvez utiliser un câble Ethernet ou vous connecter par WiFi. • Pour une connexion filaire, utilisez un câble Ethernet (non fourni) pour connecter votre ordinateur à un port Ethernet sur votre routeur. • Pour vous connecter par WiFi, sélectionnez votre réseau WiFi. 2. Ouvrez un navigateur Web. 3. Saisissez www.routerlogin.net dans le champ d'adresse du navigateur. Une fenêtre de connexion s'ouvre. 4. Saisissez admin comme nom d'utilisateur et password comme mot de passe. L'écran d'accueil de base s'affiche. Modification du mot de passe administrateur ¾¾ Pour modifier le mot de passe administrateur : 1. Ouvrez un navigateur Web. 2. Saisissez www.routerlogin.net dans le champ d'adresse du navigateur. Une fenêtre de connexion s'ouvre. 10 3. Saisissez admin comme nom d'utilisateur et password comme mot de passe. L'écran d'accueil de base s'affiche. 4. Sélectionnez ADVANCED > Administration > Set Password (Avancé > Administration > Nouveau mot de passe). La page Set Password (Nouveau mot de passe) s'affiche. 5. Saisissez votre ancien mot de passe, puis saisissez le nouveau mot de passe deux fois. 6. Afin de pouvoir récupérer le mot de passe, cochez la case Enable Password Recovery (Activer la récupération du mot de passe). Netgear vous recommande d'activer la récupération du mot de passe. 7. Sélectionnez deux questions de sécurité et répondez-y. 8. Cliquez sur le bouton Apply (Appliquer). Les modifications sont enregistrées. Récupération d'un mot de passe administrateur oublié Le mot de passe par défaut de l'utilisateur admin est « password ». Si vous avez modifié ce mot de passe et activé la fonctionnalité de récupération de mot de passe, vous pouvez le récupérer. ¾¾ Pour récupérer un mot de passe administrateur oublié : 1. Ouvrez un navigateur Web. 2. Saisissez www.routerlogin.net dans le champ d'adresse du navigateur. Une fenêtre de connexion s'ouvre. 3. Cliquez sur le bouton Cancel (Annuler). Si la récupération du mot de passe est activée, vous êtes invité à saisir le numéro de série du routeur. 11 4. Saisissez le numéro de série du routeur. Le numéro de série figure sur l'étiquette du produit. 5. Cliquez sur le bouton Continue (Continuer). Une page s'affiche avec vos questions de sécurité. 6. Saisissez les réponses enregistrées pour vos questions de sécurité. 7. Cliquez sur le bouton Continue (Continuer). Une page affiche le mot de passe récupéré. 8. Cliquez sur le bouton Login (Connexion). Une page de connexion s'affiche. 9. Connectez-vous au routeur avec le mot de passe récupéré. Retrouver un mot de passe de sécurité WiFi oublié Le mot de passe WiFi prédéfini figure sur l'étiquette du produit. Si vous avez modifié votre mot de passe WiFi et l'avez oublié, connectez-vous au routeur pour afficher son mot de passe WiFi actuel. ¾¾ Pour se connecter au routeur et connaître son mot de passe WiFi : 1. Ouvrez un navigateur Web. 2. Saisissez www.routerlogin.net dans le champ d'adresse. Une fenêtre de connexion s'ouvre. 3. Saisissez le nom d'utilisateur et le mot de passe du routeur. Le nom d'utilisateur et le mot de passe par défaut sont respectivement admin et password. Vous pouvez utiliser les identifiants par défaut si vous ne les avez pas modifiés. L'écran d'accueil de base s'affiche. 12 4. Sélectionnez Wireless Settings (Paramètres sans fil). Votre mot de passe WiFi apparaît sur la page dans la section Security Options (Options de sécurité). Partage d'un périphérique USB sur le réseau WiFi ReadySHARE vous permet d'accéder à un périphérique de stockage USB connecté au port de stockage USB 3.0 de votre routeur et de le partager (si votre périphérique USB utilise des pilotes spéciaux, il ne sera pas compatible). Remarque : NETGEAR vous recommande de connecter un périphérique de stockage USB au port de stockage USB 3.0 et de connecter une imprimante USB au port d'imprimante USB 2.0. ¾¾ Pour accéder au périphérique de stockage USB depuis un ordinateur Windows : 1. Branchez votre périphérique de stockage USB sur le port de stockage USB 3.0 du routeur. Si votre périphérique de stockage USB dispose d'une alimentation, branchez-la. 13 Lorsque vous connectez le périphérique de stockage USB au port de stockage USB 3.0 du routeur, la mise en route du partage peut prendre jusqu'à deux minutes. Par défaut, le périphérique de stockage USB est disponible sur tous les ordinateurs de votre réseau local (LAN). 2. Sur un ordinateur Windows connecté au réseau, sélectionnez Start > Run (Démarrer > Exécuter), saisissez \\readyshare dans la boîte de dialogue, puis cliquez sur le bouton OK. Une fenêtre affiche les fichiers et les dossiers qui se trouvent sur le périphérique. ¾¾ Pour accéder au périphérique de stockage USB depuis un ordinateur Mac : 1. Branchez votre périphérique de stockage USB sur le port de stockage USB 3.0 du routeur. Si votre périphérique de stockage USB dispose d'une alimentation, branchez-la. Lorsque vous connectez le périphérique de stockage USB au port de stockage USB 3.0 du routeur, la mise en route du partage peut prendre jusqu'à deux minutes. Par défaut, le périphérique de stockage USB est disponible sur tous les ordinateurs de votre réseau local (LAN). 2. Sur un Mac connecté au réseau, lancez le Finder, puis sélectionnez Go > Connect to Server (Aller > Se connecter au serveur). La page Connect to server (Connexion au serveur) s'affiche. 3. Saisissez smb://readyshare dans le champ Server Address (Adresse du serveur) et cliquez sur le bouton Connect (Connexion). 4. Lorsque vous y êtes invité, sélectionnez le bouton radio Guest (Invité). 14 Si vous avez configuré des paramètres de contrôle d'accès au routeur et avez autorisé votre Mac à accéder au réseau, sélectionnez la case d'option Registered User (Utilisateur référencé). Ensuite, saisissez admin comme nom d'utilisateur et password comme mot de passe. Pour plus d'informations sur le contrôle d'accès, reportez-vous au guide de l'utilisateur disponible en ligne à l'adresse http://downloadcenter.netgear.com ou via un lien dans l'interface utilisateur du routeur. 5. Cliquez sur le bouton Connect (Se connecter). Une fenêtre affiche les fichiers et les dossiers qui se trouvent sur le périphérique. Application de sauvegarde ReadySHARE Vault Votre routeur est livré avec un logiciel de sauvegarde pour tous les ordinateurs Windows de votre domicile. Connectez un disque dur USB sur le port de stockage USB 3.0 de votre routeur pour effectuer des sauvegardes centralisées, en continu et automatiques. Remarque : NETGEAR vous recommande de connecter un périphérique de stockage USB au port de stockage USB 3.0 et de connecter une imprimante au port d'imprimante USB 2.0. Remarque : ReadySHARE Vault est pris en charge par les systèmes d'exploitation suivants : • Windows XP SP3 • Windows 7 • Windows 8 • Windows 8.1 15 ¾¾ Pour sauvegarder votre ordinateur Windows : 1. Branchez un disque dur USB sur le port de stockage USB 3.0 du routeur. 2. Téléchargez ReadySHARE Vault sur www.netgear.com/readyshare et installez-le sur chaque ordinateur Windows. 3. Lancez ReadySHARE Vault. La fenêtre ReadySHARE Vault s'ouvre. 4. Utilisez le tableau de bord ou Backup (Sauvegarde) pour configurer et exécuter vos tâches de sauvegarde. Partage d'une imprimante USB Vous avez la possibilité de brancher une imprimante USB au port d'imprimante USB 2.0 du routeur ou d'imprimer en mode sans fil. Remarque : NETGEAR vous recommande de connecter un périphérique de stockage USB au port de stockage USB 3.0 et de connecter une imprimante USB au port d'imprimante USB 2.0. ¾¾ Pour configurer ReadySHARE Printer : 1. Branchez l'imprimante USB au port d'imprimante USB 2.0 du routeur à l'aide d'un câble d'imprimante USB. 2. Sur tous les ordinateurs qui partageront l'imprimante, procédez comme suit : a. Installez le pilote de l'imprimante USB actuelle (disponible auprès du fabricant de l'imprimante). b. Téléchargez l'utilitaire NETGEAR USB Control Center sur www.netgear.com/readyshare et installez-le. c. Sélectionnez la langue. 3. Si vous y êtes invité, sélectionnez l'imprimante et cliquez sur le bouton Connect (Se connecter) pour chaque ordinateur. 16 Lorsque le premier ordinateur se connecte, le statut passe à Manually connected by xxx (Connecté manuellement par xxx). Pour chaque ordinateur, lorsque vous avez terminé l'étape 3, l'imprimante affiche le statut Available (Disponible). Davantage de fonctions Premium Votre routeur vous permet d'effectuer les opérations suivantes : • Ecouter de la musique à partir d'un périphérique USB avec le serveur iTunes. • Configurer une connexion sécurisée à l'aide d'un service VPN pour votre réseau domestique. • Créer un serveur FTP personnel avec une adresse URL personnalisée. Serveur iTunes Le serveur iTunes vous permet d'écouter de la musique avec votre application iTunes pour Windows ou Mac depuis un périphérique USB connecté au port de stockage USB 3.0 du routeur. Vous pouvez également utiliser l'application Apple Remote pour iPhone et iPad afin de lire de la musique sur les périphériques AirPlay, notamment Apple TV ou les récepteurs prenant AirPlay en charge. ¾¾ Pour spécifier les paramètres du serveur iTunes, procédez comme suit : 1. 2. 3. 4. Sur votre iPhone ou votre iPad, connectez-vous au réseau WiFi. Téléchargez l'application Remote sur l'App Store Apple. Lancez l'application Remote depuis votre iPhone ou iPad. Cliquez sur le bouton Add a Device (Ajouter un périphérique). Un code d'authentification s'affiche. 17 5. Indiquez le code sur le routeur. a. Ouvrez un navigateur Web. b. Saisissez www.routerlogin.net dans le champ d'adresse du navigateur. Une fenêtre de connexion s'ouvre. c. Saisissez le nom d'utilisateur et le mot de passe du routeur. Le nom d'utilisateur et le mot de passe par défaut sont respectivement admin et password. Vous pouvez utiliser les identifiants par défaut si vous ne les avez pas modifiés. L'écran d'accueil de base s'affiche. d. Sélectionnez ADVANCED > USB Functions > ReadySHARE Storage (Avancé > Fonctions USB > Stockage ReadySHARE). La page USB Storage (Advanced Settings) (Stockage USB (Paramètres avancés)) s'affiche. e. Sélectionnez l'onglet Media Server (Serveur multimédia). La page Media Server (Settings) (Serveur multimédia (Paramètres)) s'affiche. Sélectionnez la case Enable iTunes Server (Music Only) [Activer iTunes Server (musique uniquement)] et cliquez sur le bouton Apply (Appliquer). g. Saisissez le mot de passe, puis cliquez sur le bouton Allow Control (Autoriser le contrôle). Vos modifications prennent effet. f. Sur votre iPhone ou votre iPad, la bibliothèque de musique ReadySHARE s'affiche dans l'application Remote. Vous pouvez écouter cette musique sur les périphériques AirPlay. 18 Service VPN Un service VPN permet un accès à distance à votre réseau domestique via une connexion sécurisée. Après avoir configuré le service VPN, vous pouvez utiliser le VPN pour accéder au périphérique USB et aux fichiers multimédia du routeur, ainsi qu'à votre service Internet à domicile. Pour configurer votre service VPN, suivez ces étapes de niveau élevé : 1. Spécifiez le service VPN. 2. Installez le logiciel OpenVPN sur votre ordinateur. 3. Utilisez un tunnel VPN. Ces étapes sont détaillées dans le manuel de l'utilisateur disponible en ligne à l'adresse http://downloadcenter.netgear.com ou via le lien fourni dans l'interface utilisateur du routeur. Serveur FTP personnel Avec votre URL gratuite personnalisée, vous pouvez utiliser le protocole FTP pour accéder à votre réseau lorsque vous n'êtes pas chez vous grâce au service DNS dynamique. Pour configurer votre serveur FTP, suivez ces étapes de niveau élevé : 1. Créez un compte de service DNS dynamique (DDNS) Netgear gratuit. 2. Saisissez les paramètres du compte sur votre routeur. 3. Connectez un disque dur USB à votre routeur et configurez l'accès FTP via Internet. Ces étapes sont détaillées dans le manuel de l'utilisateur qui est disponible en ligne sur http://downloadcenter.netgear.com ou via le lien fourni dans l'interface utilisateur du routeur. 19 Application NETGEAR genie L'application gratuite NETGEAR genie vous permet de surveiller, de vous connecter et de contrôler votre réseau domestique depuis un ordinateur Windows ou Mac, une tablette ou smartphone en toute simplicité. Vous pouvez partager et diffuser de la musique ou des vidéos, diagnostiquer et réparer les problèmes réseau, définir le contrôle parental, et plus encore : • Vous pouvez accéder à votre routeur et modifier ses paramètres ou diagnostiquer et résoudre les problèmes réseau. • Rendez une imprimante compatible avec AirPrint pour pouvoir imprimer à partir d'un iPad ou iPhone. • Servez-vous de MyMedia (Mes médias) pour trouver et lire des fichiers multimédias sur votre réseau. • Utilisez Turbo Transfer (Transfert turbo) pour envoyer rapidement des fichiers de votre ordinateur ou votre smartphone vers un autre périphérique du réseau. • Définissez le contrôle parental. • Connectez vos smartphones et tablettes au réseau WiFi de votre domicile en scannant le code QR du WiFi à l'aide de l'assistant genie. Téléchargez gratuitement l'assistant NETGEAR genie à l'adresse www.NETGEAR.com/genie. 20 ">
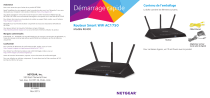
Lien public mis à jour
Le lien public vers votre chat a été mis à jour.
Caractéristiques clés
- WiFi bibande (2,4 GHz et 5 GHz)
- Ports Ethernet Gigabit pour connexions filaires rapides
- Port USB 3.0 pour partage de stockage rapide
- ReadySHARE Vault pour sauvegarde automatique Windows
- Application NETGEAR genie pour gestion facile du réseau
- Fonctionnalités VPN et serveur FTP personnel
Questions fréquemment posées
Vous pouvez enregistrer votre produit sur le site Web de NETGEAR à l'adresse https://my.netgear.com.
Vous pouvez obtenir le manuel d'utilisation en ligne à l'adresse http://downloadcenter.netgear.com ou via un lien dans l'interface utilisateur du produit.
Saisissez www.routerlogin.net dans le champ d'adresse du navigateur. Lorsque vous y êtes invité, saisissez admin comme nom d'utilisateur et password comme mot de passe.
Sélectionnez ADVANCED > Administration > Set Password (Avancé > Administration > Nouveau mot de passe) dans l'interface du routeur.