MAGIX Speed BurnR Manuel utilisateur
PDF
Download
Document
Assistance technique Si vous avez des problèmes avec votre logiciel, veuillez prendre contact avec votre équipe d'assistance. Assistance site Web : http://support.magix.net Ce site vous dirigera vers la page de service des utilisateurs qui contient, entre autres, les offres gratuites suivantes : FAQ (Foire Aux Questions) et des trucs et astuces d'ordre général. Dans la plupart des cas, c'est ici que vous trouverez la solution à votre problème. Sinon, il conviendra d'utiliser le formulaire d'assistance par messagerie électronique (e-mail). Formulaire d'assistance par e-mail : à l'aide de ce formulaire spécial vous précisez votre système à notre équipe d'assistance. Cette information servira à résoudre vos problèmes rapidement et avec efficacité. Remplissez-le puis renvoyez-le par simple clic de souris ! Forum : vous n'êtes pas seul. Il se peut que d'autres utilisateurs aient connu un problème identique au vôtre et puissent vous aider à le résoudre. Notre personnel d'assistance intervient aussi régulièrement sur ce forum. Section Téléchargement : via Download, vous pouvez accéder gratuitement aux mises à jour, améliorations et correctifs (Patchs). Nous avons les réponses à la plupart des problèmes qui peuvent se présenter à vous et ils peuvent se résoudre en téléchargeant le tout dernier correctif. Outre ces correctifs, les Assistants vous permettront de vérifier et d'optimiser votre système. Liens : sur la liste des liens vous trouverez les adresses de contact des principaux fabricants de matériel informatique. Vous pouvez aussi joindre notre équipe d'assistance par téléphone. Notre hotline francophone vous accueille du lundi au vendredi de 10 à 13h puis de 14 à 17h (CET) aux numéros suivants : Depuis la France : 0 1 76 60 74 39 Depuis le Canada (Montréal) : +1 514 448-4537 Depuis la Belgique (Bruxelles) : 0 2 747 03 14 Depuis la Suisse (Genève) : 0 22 533 01 17 Veuillez préparer les renseignements suivants : Version du programme Détails de configuration (système d'exploitation, processeur, mémoire, disque dur...) Configuration de la carte son (type, logiciel) Informations concernant d'autres logiciels installés Page 1 Aide du programme L'Aide comporte toutes les informations nécessaires à une bonne utilisation du programme ainsi que de nombreuses informations supplémentaires. Vous pouvez y accéder à tout moment au cours de l'utilisation de votre logiciel. Dans la rubrique Aide du programme, vous pouvez effectuer une recherche d'informations par mot-clé ou préférence. Page d'accueil : la page d'accueil de l'Aide est accessible via le menu « Aide » > « Contenu ». Aide contextuelle : appuyez simplement sur la touche « F1 » de votre clavier : l'aide s'ouvre automatiquement, avec un article correspondant au thème recherché. Page 2 Introduction Dans ce chapitre Qu'est-ce que MAGIX Speed burnR ? Caractéristiques Page 3 Qu'est-ce que MAGIX Speed burnR ? MAGIX Speed burnR est la solution parfaite pour la sécurité de fichiers de valeur - soit sur disque soit en tant que sauvegarde. Vous pouvez : graver des fichiers de toutes sortes facilement sur CD ou DVD créer des copies 1:1 de supports de données existants Créer des copies de sauvegarde de tout type sur votre ordinateur ou dans un réseau ou bien les graver sur disque La spécificité du logiciel réside dans sa rapidité : en choisissant une tâche que vous souhaitez réaliser, vous atteindrez seulement en quelques clics le résultat souhaité. Toutes les applications importantes seront proposées. MAGIX Speed burnR propose pour des fichiers médias des applications spécifiques telles l'édition et la gravure de photos, la création de diaporamas pour la télé ou bien l'enregistrement de vidéos. Les programmes supplémentaires intégrés fournissent pour de telles tâches multimédia des solutions prêtes à l'emploi adaptées à vos besoins. Page 4 Caractéristiques Sauvegarde Il est possible avec MAGIX Speed burnR de sécuriser vos données (fonction de copie de sauvegarde) facilement avec : Sauvegardes complètes, sauvegardes incrémentielles et différentielles : seront sauvegardées toutes les données / seulement les nouvelles données / seulement les données modifiées Sauvegardes en direct : pour continuer de travailler sur le PC pendant la création de la sauvegarde MAGIX Disc Image Maker : pour créer des copies 1:1 de CD et DVD en tant que fichier image sur le disque dur. Copier MAGIX Speed burnR copie de manière fiable les DVD et les CD : dans tous les formats courants, les nouveaux disques Blu-rayTM sont également pris en charge avec des méthodes de copie individuelles : de disque à disque, à la volée ou bien avec enregistrement intermédiaire dans un nombre de copies au choix Graver MAGIX Speed burnR grave les photos, les vidéos, la musique et toutes les autres données sur DVD ou disque Blu-RayTM : dans toutes les variantes et formats, par exemple en tant que CD(RW), DVD(RW), DVD double couche ou disque Blu-RayTM des images peuvent être facilement intégrées et gravées en tant que lecteurs virtuels de nombreuses fonctions spécifiques à disposition : disque multisession, fonction de ré-écriture de disque, simulation de gravure, formatage de disque etc. Page 5 Sauvegarde Il est possible avec MAGIX Speed burnR de sécuriser vos données (fonction de copie de sauvegarde) facilement avec : Sauvegardes complètes, sauvegardes incrémentielles et différentielles : seront sauvegardées toutes les données / seulement les nouvelles données / seulement les données modifiées Sauvegardes en direct : pour continuer de travailler sur le PC pendant la création de la sauvegarde MAGIX Disc Image Maker : pour créer des copies 1:1 de CD et DVD en tant que fichier image sur le disque dur. Copier MAGIX Speed burnR copie de manière fiable les DVD et les CD : dans tous les formats courants, les nouveaux disques Blu-rayTM sont également pris en charge avec des méthodes de copie individuelles : de disque à disque, à la volée ou bien avec enregistrement intermédiaire dans un nombre de copies au choix Graver MAGIX Speed burnR grave les photos, les vidéos, la musique et toutes les autres données sur DVD ou disque Blu-RayTM : dans toutes les variantes et formats, par exemple en tant que CD(RW), DVD(RW), DVD double couche ou disque Blu-RayTM des images peuvent être facilement intégrées et gravées en tant que lecteurs virtuels de nombreuses fonctions spécifiques à disposition : disque multisession, fonction de ré-écriture de disque, simulation de gravure, formatage de disque etc. Page 6 Copier MAGIX Speed burnR copie de manière fiable les DVD et les CD : dans tous les formats courants, les nouveaux disques Blu-rayTM sont également pris en charge avec des méthodes de copie individuelles : de disque à disque, à la volée ou bien avec enregistrement intermédiaire dans un nombre de copies au choix Graver MAGIX Speed burnR grave les photos, les vidéos, la musique et toutes les autres données sur DVD ou disque Blu-RayTM : dans toutes les variantes et formats, par exemple en tant que CD(RW), DVD(RW), DVD double couche ou disque Blu-RayTM des images peuvent être facilement intégrées et gravées en tant que lecteurs virtuels de nombreuses fonctions spécifiques à disposition : disque multisession, fonction de ré-écriture de disque, simulation de gravure, formatage de disque etc. Page 7 Graver MAGIX Speed burnR grave les photos, les vidéos, la musique et toutes les autres données sur DVD ou disque Blu-RayTM : dans toutes les variantes et formats, par exemple en tant que CD(RW), DVD(RW), DVD double couche ou disque Blu-RayTM des images peuvent être facilement intégrées et gravées en tant que lecteurs virtuels de nombreuses fonctions spécifiques à disposition : disque multisession, fonction de ré-écriture de disque, simulation de gravure, formatage de disque etc. Page 8 Prise en main rapide Ce chapitre présente étape par étape quelques-unes des fonctions principales de MAGIX Speed burnR. Des connaissances préalables ne sont pas nécessaires. Dans ce chapitre Graver des fichiers sur disque Copier des CD et DVD Graver des CD audio Page 9 Graver des fichiers sur disque Vous pouvez graver sur disque tous les types de fichiers. Avec MAGIX Speed burnR, il est possible de tout sauvegarder simplement sur un support de données : de documents contenant du texte à ceux comportant des multimédias tels des photos, des films et de la musique. Compiler des fichiers Dans l'explorateur de fichiers (partie gauche de la fenêtre), sélectionnez des fichiers ou des dossiers au choix et ajoutez-les - par clic de souris sur « Ajouter » - à la compilation à graver (partie droite de la fenêtre). Le bouton « Supprimer » permet de retirer des fichiers de la compilation à graver. Grâce aux touches fléchées dans la partie supérieure de la fenêtre, vous pouvez revenir en arrière dans la procédure de sélection des fichiers ou bien rétablir la sélection. En haut à droite, vous pouvez donner un nom au disque à graver ou bien modifier ce dernier. Par clic sur l'icône de dossier, vous pouvez ajouter de nouveaux dossiers à votre compilation à graver pour y insérer des fichiers. Sous « Medium », sélectionnez le médium à graver. Si un disque inscriptible est déjà inséré dans le graveur, la sélection du format du support de données a lieu automatiquement. Dans la partie inférieure du menu, vous verrez un indicateur de place encore disponible sur le disque pour des fichiers supplémentaires. Une fois votre compilation de gravure prête, cliquez sur « continuer ». Graver les fichiers sur le disque Sélectionnez votre graveur CD/DVD, définissez le nombre de copies et la vitesse de gravure. Si vous le souhaitez, vous pouvez simuler au préalable le processus de gravure. Pour cela, activez l'option « Simuler la gravure ». Il est également possible de vérifier les éventuelles erreurs de gravure sur le disque après le processus. Pour cela, cochez la case « Vérifier le disque après la gravure » et choisissez entre « Rapide » ou « Complet ». Si vous souhaitez ajouter ultérieurement des fichiers sur votre disque, activez l'option « Graver un CD/DVD multisession ». Certains CD vierges disposent d'une fonction nommée « Regraver disque » permettant d'y placer de nouvelles données. Si vous ne comptez pas continuer d'utiliser votre PC après la gravure, sélectionnez l'option « Éteindre l'ordinateur après la gravure ». Votre PC s'arrête alors automatiquement après la fin du processus de gravure. Si vous désirez créer un CD / DVD vidéo pouvant être lu ultérieurement dans un lecteur DVD, utilisez la fonction « Créer un disque vidéo ». Pour démarrer le processus de gravure, cliquez sur le bouton « Démarrer la gravure ». Les fichiers sélectionnés sont alors gravés sur le disque inséré dans le lecteur cible. Page 10 Compiler des fichiers Dans l'explorateur de fichiers (partie gauche de la fenêtre), sélectionnez des fichiers ou des dossiers au choix et ajoutez-les - par clic de souris sur « Ajouter » - à la compilation à graver (partie droite de la fenêtre). Le bouton « Supprimer » permet de retirer des fichiers de la compilation à graver. Grâce aux touches fléchées dans la partie supérieure de la fenêtre, vous pouvez revenir en arrière dans la procédure de sélection des fichiers ou bien rétablir la sélection. En haut à droite, vous pouvez donner un nom au disque à graver ou bien modifier ce dernier. Par clic sur l'icône de dossier, vous pouvez ajouter de nouveaux dossiers à votre compilation à graver pour y insérer des fichiers. Sous « Medium », sélectionnez le médium à graver. Si un disque inscriptible est déjà inséré dans le graveur, la sélection du format du support de données a lieu automatiquement. Dans la partie inférieure du menu, vous verrez un indicateur de place encore disponible sur le disque pour des fichiers supplémentaires. Une fois votre compilation de gravure prête, cliquez sur « continuer ». Graver les fichiers sur le disque Sélectionnez votre graveur CD/DVD, définissez le nombre de copies et la vitesse de gravure. Si vous le souhaitez, vous pouvez simuler au préalable le processus de gravure. Pour cela, activez l'option « Simuler la gravure ». Il est également possible de vérifier les éventuelles erreurs de gravure sur le disque après le processus. Pour cela, cochez la case « Vérifier le disque après la gravure » et choisissez entre « Rapide » ou « Complet ». Si vous souhaitez ajouter ultérieurement des fichiers sur votre disque, activez l'option « Graver un CD/DVD multisession ». Certains CD vierges disposent d'une fonction nommée « Regraver disque » permettant d'y placer de nouvelles données. Si vous ne comptez pas continuer d'utiliser votre PC après la gravure, sélectionnez l'option « Éteindre l'ordinateur après la gravure ». Votre PC s'arrête alors automatiquement après la fin du processus de gravure. Si vous désirez créer un CD / DVD vidéo pouvant être lu ultérieurement dans un lecteur DVD, utilisez la fonction « Créer un disque vidéo ». Pour démarrer le processus de gravure, cliquez sur le bouton « Démarrer la gravure ». Les fichiers sélectionnés sont alors gravés sur le disque inséré dans le lecteur cible. Page 11 Graver les fichiers sur le disque Sélectionnez votre graveur CD/DVD, définissez le nombre de copies et la vitesse de gravure. Si vous le souhaitez, vous pouvez simuler au préalable le processus de gravure. Pour cela, activez l'option « Simuler la gravure ». Il est également possible de vérifier les éventuelles erreurs de gravure sur le disque après le processus. Pour cela, cochez la case « Vérifier le disque après la gravure » et choisissez entre « Rapide » ou « Complet ». Si vous souhaitez ajouter ultérieurement des fichiers sur votre disque, activez l'option « Graver un CD/DVD multisession ». Certains CD vierges disposent d'une fonction nommée « Regraver disque » permettant d'y placer de nouvelles données. Si vous ne comptez pas continuer d'utiliser votre PC après la gravure, sélectionnez l'option « Éteindre l'ordinateur après la gravure ». Votre PC s'arrête alors automatiquement après la fin du processus de gravure. Si vous désirez créer un CD / DVD vidéo pouvant être lu ultérieurement dans un lecteur DVD, utilisez la fonction « Créer un disque vidéo ». Pour démarrer le processus de gravure, cliquez sur le bouton « Démarrer la gravure ». Les fichiers sélectionnés sont alors gravés sur le disque inséré dans le lecteur cible. Page 12 Copier des CD et DVD MAGIX Speed burnR vous permet de copier des CD et DVD de toutes sortes. Ci-dessous découvrez, à titre d'exemple, comment copier un CD de musique sur un disque. Définir les paramètres de copie Sélectionnez le lecteur source contenant le CD ou le DVD inséré que vous désirez copier tel qu'il est. Définissez ensuite le lecteur cible (Graveur). Si vous disposez d'un lecteur qui combine les fonctions de lecture et de gravure, vous devez alors définir le même périphérique comme lecteur source et lecteur cible. Le disque à copier sera lu. Ensuite, le programme vous priera d'insérer le disque vierge. Le contenu lu précédemment sera alors gravé sur le CD vierge que vous venez d'insérer. Sélectionnez « Copie directe » si vous désirez copier le disque sans enregistrement intermédiaire sur le disque dur (« À la volée »). Si, au contraire, vous souhaitez enregistrer les données à copier sur votre disque dur, désactivez cette option. Dans le champ de saisie directement au-dessous, sélectionnez le répertoire dans lequel vous souhaitez enregistrer les fichiers à copier. Remarque : si vos lecteurs source et cible sont les mêmes (lecteur combiné), la fonction de copie directe (« à la volée ») est impossible. Ensuite, sélectionnez la méthode de copie souhaitée. Vous avez le choix entre la copie de secteur et la copie de fichier. La copie de secteur est le standard de copie de disques 1:1. La copie de fichiers produit également des copies 1:1, mais elle permet - selon la taille du support de données (CD cible) - l'ajout de fichiers supplémentaires. Enfin, cliquez sur « Continuer » pour accéder à la fenêtre de gravure. Graver les fichiers sur le disque Sélectionnez votre graveur CD/DVD, définissez le nombre de copies et la vitesse de gravure. Si vous le souhaitez, vous pouvez simuler au préalable le processus de gravure. Pour cela, activez l'option « Simuler la gravure ». Il est également possible de vérifier les éventuelles erreurs de gravure sur le disque après le processus. Pour cela, cochez la case « Vérifier le disque après la gravure » et choisissez entre « Rapide » ou « Complet ». Si vous souhaitez ajouter ultérieurement des fichiers sur votre disque, activez l'option « Graver un CD/DVD multisession ». Certains CD vierges disposent d'une fonction nommée « Regraver disque » permettant d'y placer de nouvelles données. Si vous ne comptez pas continuer d'utiliser votre PC après la gravure, sélectionnez l'option « Éteindre l'ordinateur après la gravure ». Votre PC s'arrête alors automatiquement après la fin du processus de gravure. Si vous désirez créer un CD / DVD vidéo pouvant être lu ultérieurement dans un lecteur DVD, utilisez la fonction « Créer un disque vidéo ». Pour démarrer le processus de gravure, cliquez sur le bouton « Démarrer la gravure ». Les fichiers sélectionnés sont alors gravés sur le disque inséré dans le lecteur cible. Page 13 Définir les paramètres de copie Sélectionnez le lecteur source contenant le CD ou le DVD inséré que vous désirez copier tel qu'il est. Définissez ensuite le lecteur cible (Graveur). Si vous disposez d'un lecteur qui combine les fonctions de lecture et de gravure, vous devez alors définir le même périphérique comme lecteur source et lecteur cible. Le disque à copier sera lu. Ensuite, le programme vous priera d'insérer le disque vierge. Le contenu lu précédemment sera alors gravé sur le CD vierge que vous venez d'insérer. Sélectionnez « Copie directe » si vous désirez copier le disque sans enregistrement intermédiaire sur le disque dur (« À la volée »). Si, au contraire, vous souhaitez enregistrer les données à copier sur votre disque dur, désactivez cette option. Dans le champ de saisie directement au-dessous, sélectionnez le répertoire dans lequel vous souhaitez enregistrer les fichiers à copier. Remarque : si vos lecteurs source et cible sont les mêmes (lecteur combiné), la fonction de copie directe (« à la volée ») est impossible. Ensuite, sélectionnez la méthode de copie souhaitée. Vous avez le choix entre la copie de secteur et la copie de fichier. La copie de secteur est le standard de copie de disques 1:1. La copie de fichiers produit également des copies 1:1, mais elle permet - selon la taille du support de données (CD cible) - l'ajout de fichiers supplémentaires. Enfin, cliquez sur « Continuer » pour accéder à la fenêtre de gravure. Graver les fichiers sur le disque Sélectionnez votre graveur CD/DVD, définissez le nombre de copies et la vitesse de gravure. Si vous le souhaitez, vous pouvez simuler au préalable le processus de gravure. Pour cela, activez l'option « Simuler la gravure ». Il est également possible de vérifier les éventuelles erreurs de gravure sur le disque après le processus. Pour cela, cochez la case « Vérifier le disque après la gravure » et choisissez entre « Rapide » ou « Complet ». Si vous souhaitez ajouter ultérieurement des fichiers sur votre disque, activez l'option « Graver un CD/DVD multisession ». Certains CD vierges disposent d'une fonction nommée « Regraver disque » permettant d'y placer de nouvelles données. Si vous ne comptez pas continuer d'utiliser votre PC après la gravure, sélectionnez l'option « Éteindre l'ordinateur après la gravure ». Votre PC s'arrête alors automatiquement après la fin du processus de gravure. Si vous désirez créer un CD / DVD vidéo pouvant être lu ultérieurement dans un lecteur DVD, utilisez la fonction « Créer un disque vidéo ». Pour démarrer le processus de gravure, cliquez sur le bouton « Démarrer la gravure ». Les fichiers sélectionnés sont alors gravés sur le disque inséré dans le lecteur cible. Page 14 Graver les fichiers sur le disque Sélectionnez votre graveur CD/DVD, définissez le nombre de copies et la vitesse de gravure. Si vous le souhaitez, vous pouvez simuler au préalable le processus de gravure. Pour cela, activez l'option « Simuler la gravure ». Il est également possible de vérifier les éventuelles erreurs de gravure sur le disque après le processus. Pour cela, cochez la case « Vérifier le disque après la gravure » et choisissez entre « Rapide » ou « Complet ». Si vous souhaitez ajouter ultérieurement des fichiers sur votre disque, activez l'option « Graver un CD/DVD multisession ». Certains CD vierges disposent d'une fonction nommée « Regraver disque » permettant d'y placer de nouvelles données. Si vous ne comptez pas continuer d'utiliser votre PC après la gravure, sélectionnez l'option « Éteindre l'ordinateur après la gravure ». Votre PC s'arrête alors automatiquement après la fin du processus de gravure. Si vous désirez créer un CD / DVD vidéo pouvant être lu ultérieurement dans un lecteur DVD, utilisez la fonction « Créer un disque vidéo ». Pour démarrer le processus de gravure, cliquez sur le bouton « Démarrer la gravure ». Les fichiers sélectionnés sont alors gravés sur le disque inséré dans le lecteur cible. Page 15 Graver des CD audio MAGIX Speed burnR vous permet de composer et de graver facilement des CD audio qui pourront être lus par tous les lecteurs CD courants. Créer une liste de titres Sélectionnez dans l'explorateur de fichiers (fenêtre gauche) des fichiers audio au choix (WAV, MP3, WMA , OGG) pour votre CD audio que vous souhaitez graver. La compilation à graver sera affichée dans la fenêtre de droite. Le bouton « Supprimer » permet de retirer des éléments de la compilation à graver. Une piste audio - qui pourra être lue ultérieurement directement sur le lecteur CD - est créée sur le disque pour chaque fichier audio. Dans la partie supérieure de la fenêtre nommée « Titre CD / DVD », vous pouvez attribuer un nom au CD audio, ce dernier sera affichée dans de nombreux lecteurs CD récents lorsque vous insérerez ce CD. Dans la partie inférieure du menu, un indicateur vous informe sur la place encore disponible sur le disque pour des chansons supplémentaires. Lorsque votre compilation à graver est prête, cliquez sur « Continuer ». Conseil : pour écouter une chanson, sélectionnez simplement le fichier désiré et cliquez sur le bouton de lecture. Préparer et démarrer le processus de gravure 1. Si vous disposez de plusieurs graveurs sur votre ordinateur, sélectionnez celui avec lequel vous souhaitez procéder à la gravure sous « Sélectionner un graveur CD/DVD ». 2. Sous « Nombre de copies », entrez le nombre de CD que vous souhaitez graver avec la même liste de titres. 3. Sous « Vitesse de gravure », vous pouvez configurer la vitesse du graveur pour le processus de gravure. Conseil: des problèmes peuvent survenir lors de la lecture de CD audio gravés à vitesse élevée, sur les vieux lecteurs de CD. Nous vous recommandons donc de sélectionner une vitesse de gravure 8x (max.) pour vos CD audio. Sous « Options de gravure », vous pouvez définir des paramètres supplémentaires pour le processus de gravure. Des paramètres de gravure spéciaux, que vous pouvez définir personnellement, existent pour les CD de musique. Page 16 Créer une liste de titres Sélectionnez dans l'explorateur de fichiers (fenêtre gauche) des fichiers audio au choix (WAV, MP3, WMA , OGG) pour votre CD audio que vous souhaitez graver. La compilation à graver sera affichée dans la fenêtre de droite. Le bouton « Supprimer » permet de retirer des éléments de la compilation à graver. Une piste audio - qui pourra être lue ultérieurement directement sur le lecteur CD - est créée sur le disque pour chaque fichier audio. Dans la partie supérieure de la fenêtre nommée « Titre CD / DVD », vous pouvez attribuer un nom au CD audio, ce dernier sera affichée dans de nombreux lecteurs CD récents lorsque vous insérerez ce CD. Dans la partie inférieure du menu, un indicateur vous informe sur la place encore disponible sur le disque pour des chansons supplémentaires. Lorsque votre compilation à graver est prête, cliquez sur « Continuer ». Conseil : pour écouter une chanson, sélectionnez simplement le fichier désiré et cliquez sur le bouton de lecture. Préparer et démarrer le processus de gravure 1. Si vous disposez de plusieurs graveurs sur votre ordinateur, sélectionnez celui avec lequel vous souhaitez procéder à la gravure sous « Sélectionner un graveur CD/DVD ». 2. Sous « Nombre de copies », entrez le nombre de CD que vous souhaitez graver avec la même liste de titres. 3. Sous « Vitesse de gravure », vous pouvez configurer la vitesse du graveur pour le processus de gravure. Conseil: des problèmes peuvent survenir lors de la lecture de CD audio gravés à vitesse élevée, sur les vieux lecteurs de CD. Nous vous recommandons donc de sélectionner une vitesse de gravure 8x (max.) pour vos CD audio. Sous « Options de gravure », vous pouvez définir des paramètres supplémentaires pour le processus de gravure. Des paramètres de gravure spéciaux, que vous pouvez définir personnellement, existent pour les CD de musique. Page 17 Préparer et démarrer le processus de gravure 1. Si vous disposez de plusieurs graveurs sur votre ordinateur, sélectionnez celui avec lequel vous souhaitez procéder à la gravure sous « Sélectionner un graveur CD/DVD ». 2. Sous « Nombre de copies », entrez le nombre de CD que vous souhaitez graver avec la même liste de titres. 3. Sous « Vitesse de gravure », vous pouvez configurer la vitesse du graveur pour le processus de gravure. Conseil: des problèmes peuvent survenir lors de la lecture de CD audio gravés à vitesse élevée, sur les vieux lecteurs de CD. Nous vous recommandons donc de sélectionner une vitesse de gravure 8x (max.) pour vos CD audio. Sous « Options de gravure », vous pouvez définir des paramètres supplémentaires pour le processus de gravure. Des paramètres de gravure spéciaux, que vous pouvez définir personnellement, existent pour les CD de musique. Page 18 Les différentes interfaces Vous apprendrez plus sur les différentes interfaces qui s'ouvrent après que vous ayez choisi tel ou tel processus de gravure. Si vous avez choisi un processus de travail relié avec un programme supplémentaire, celui-ci s'ouvrira directement. Dans ce chapitre Copier un CD/DVD Compiler les médias Créer une copie d'un CD / DVD en tant qu'image MAGIX Shrinker Page 19 Copier un CD/DVD Dans ce mode, vous pouvez créer des copies identiques de CD/DVD de données. L'affichage suivant s'ouvre lors de la copie de CD/DVD : Paramètres Lecteur source : définissez ici le lecteur sur lequel se trouve le CD/DVD original. Lecteur cible : définissez ici votre graveur. Remarque : si vous ne disposez que d'un seul lecteur, définissez ce lecteur comme source et cible. Un fichier temporaire sera alors créé sur le disque dur, puis gravé. Créer un disque pour lecteur DVD : pour les Video-CD, Super Video-CD et DVD, cette fonction convertit les fichiers image en fichiers vidéo compatibles avec tout lecteur adapté. Options Copie directe : si vous souhaitez graver « à la volée », le disque source sera lu et la copie gravée simultanément. Si vous ne disposez que d'un seul lecteur pour lire et graver vos médias, le disque source sera d'abord enregistré sur le disque dur dans un fichier temporaire et ensuite gravé. Remarque : notez que lorsque vous gravez « à la volée », la vitesse de gravure ne doit pas être plus rapide que la vitesse de lecture, sinon la gravure risque d'être invalide. De nombreux graveurs fournissent un mécanisme de protection « Burn Proof ». Activez cette fonction si elle existe sur votre graveur. Répertoire pour les fichiers temporaires : vous pouvez définir ici le chemin pour les fichiers temporaires, en cliquant sur « Rechercher ». Cette opération est importante, au cas où vous souhaitez enregistrer des projets complexes ou de grande taille, pour lesquels MAGIX Goya Multimedia doit créer un fichier Image temporaire. Attention ! Le chemin doit toujours mener à un lecteur disposant de suffisamment d'espace libre. Page 20 Méthode de copie Copie de secteur : la copie de secteur est le standard de copie de disques 1:1. Copie de fichier : la copie de fichier réalise également des copies 1:1 et permet, selon la taille du support de données, l'ajout de fichiers supplémentaires. Média inséré Si vous avez inséré un disque, vous voyez : le nombre de sessions de gravure, le nombre de pistes contenues, l'espace occupé par la gravure, les types de médias utilisables disques vierges et le nombre de secteurs de chaque piste enregistré. État Si vous ne disposez que d'un seul lecteur pour la lecture et la gravure de vos médias, un fichier temporaire de l'original sera d'abord créé sur votre disque dur. L'affichage vous permet de contrôler la progression de la gravure. Si vous avez choisi de graver sans sauvegarde intermédiaire, l'indicateur d'état restera vide. Page 21 Compiler les médias L'interface suivante pour la compilation des médias va alors s'ouvrir : 1: utilisez ces deux boutons fléchés pour parcourir le navigateur de fichiers. 2: l'interface du navigateur de fichiers est similaire à celle de l'Explorateur Windows. Vous pouvez ainsi trouver facilement vos données dans l'arborescence des dossiers. 3: cliquez sur « Ajouter » pour ajouter un fichier choisi à la compilation de gravure. Si vous souhaitez supprimer un fichier de cette dernière, cliquez sur « Supprimer ». 4: votre compilation pour la gravure : vous visualisez ici toutes les données sélectionnées pour la gravure. 5: le titre du média. 6: selon le processus de gravure choisi, tous les types de fichiers que vous pouvez utiliser pour ce processus apparaissent ici. Après l'insertion d'un disque dans le graveur, sa description apparaît ici. 7: cet affichage vous permet de vérifier la place encore disponible sur votre disque. De plus, vous voyez combien de fichiers se trouvent actuellement dans la liste de gravure et quelle est la durée de lecture. Astuce : vous pouvez ajouter des fichiers ou dossiers à la compilation non seulement avec le bouton « Ajouter », mais également par glisser-déposer : pour cela, sélectionnez les fichiers de votre choix, puis faites-les glisser dans la fenêtre de droite avec votre souris tout en maintenant le bouton gauche de la souris enfoncé. Relâchez ensuite le bouton gauche de la souris pour déposer les données. Accès au processus de gravure Cliquez sur ce bouton si vous souhaitez démarrer le processus de gravure. Revenir à la sélection Cliquez sur ce bouton si vous souhaitez revenir à la pré-sélection. Dans ce chapitre Compiler des données pour le processus de gravure Page 22 Compiler des données pour le processus de gravure 1. Sélectionnez le(s) fichier(s) que vous souhaitez graver. 2. Cliquez sur le bouton « Ajouter » pour ajouter les fichiers à la compilation. Les fichiers apparaissent alors dans la partie droite de la fenêtre, dans la compilation à graver (4) et sont transférés sur votre média au cours de la gravure. 3. Cliquez sur le bouton « Continuer » une fois que votre compilation est prête. Astuce : vous pouvez sélectionner plusieurs fichiers ou répertoires simultanément en maintenant la touche Ctrl du clavier enfoncée, tandis que vous cliquez avec la souris sur les fichiers voulus. Pour sélectionner un groupe complet, utilisez la combinaison de touches Maj+clic gauche de la souris. Selon le processus de travail que vous avez choisi, ces symboles apparaissent au dessus de la compilation à graver : En cliquant sur ces boutons, vous pouvez définir des « paramètres de gravure avancés ». Sous « Créer un CD de musique », d'autres options de gravure sont à votre disposition. Selon le processus de travail que vous avez choisi, ce symbole apparaît au dessus de la compilation à graver. Par simple clic sur le dossier, MAGIX Speed burnR crée un nouveau dossier dans la compilation de gravure. Remarque : aucun dossier ne peut être créé pour des cd de musique. Un clic sur ce bouton lance la lecture et l'écoute de fichiers musicaux. Page 23 Créer une copie d'un CD / DVD en tant qu'image Avec Disc Image Maker, vous pouvez créer des images de CD / DVD et ainsi créer des copies 1:1 destinées plus tard à la gravure ou à l'intégration en tant que lecteur. Cette procédure vous permet par exemple d'économiser le CD d'origine. 1. Indiquez le lecteur source (n° 1 dans l'illustration) contenant le CD / DVD non protégé contre la copie que vous désirez copier en tant qu'image. 2. Sous « Emplacement de sauvegarde cible » (2), indiquez l'emplacement où l'image doit être enregistrée. 3. Un clic sur « Continuer » (3) lance la création de l'image. Page 24 MAGIX Shrinker Avec cette option, vous avez la possibilité de réduire les données d'un DVD pour pouvoir ensuite les graver sur un DVD vierge courant de 4,7 Go (120 minutes). Pour cela, les éléments supplémentaires tels les sous-titres, les pistes de son alternatives ou les bonus peuvent d'un côté être supprimés, d'un autre côté les données vidéo du film principal peuvent également être compressées. Pour ce faire, les données doivent se présenter sous une forme non protégée contre la copie, c'est à dire elles doivent se trouver soit sur un DVD non protégé soit sur un répertoire du disque dur. Etape 1 : Sélectionnez le dossier contenant les données vidéo en tant que source (sur le disque dur ou sur le DVD). Un dossier appelé « vidéo TS » se trouve sur tous les DVD. Il contient les données vidéo appelées VOB. Le dossier est analysé automatiquement. Vous devez sélectionner le dossier cible sur un disque dur avec suffisamment d'espace libre. Etape 2 : Vous pouvez choisir entre « Conserver la structure complète » et « Ne conserver que le film principal ». La conservation de la structure complète n'est judicieuse que si la taille originale est inférieure à 4.7 Go. Si vous ne voulez graver que le film principal, la taille des données vidéo peut être réduite afin qu'il tienne sur un seul DVD. Pour les DVD avec plusieurs langues et plusieurs versions sonores, vous pouvez sélectionner la piste audio souhaitée sous « Audio ». « DE » représente par exemple la piste en allemand, « EN » la piste en anglais. Étape 3 : En cliquant sur « Démarrer compression », vous lancez le processus de compression des données du DVD. La progression de cette procédure est visible sur la barre d'avancement. Si vous désirez interrompre ce processus, également pendant la compression, cliquez sur « Annuler ». Vous pourrez quitter le MAGIX Shrinker via « Fermer » lorsque le processus de compression sera terminé. Page 25 Graver les médias Une fois que votre compilation est prête et que vous souhaitez démarrer la gravure, la fenêtre suivante s'ouvre : Paramètres Sélectionner un graveur CD/DVD : si vous disposez de plusieurs graveurs sur votre PC, sélectionnez ici celui avec lequel vous souhaitez procéder à la gravure. Nombre de copies : vous pouvez définir ici le nombre de médias à créer. Si vous souhaitez, par exemple, graver votre compilation en trois exemplaires, entrez « 3 ». Le disque dont la gravure est terminée est automatiquement éjecté et MAGIX Speed burnR vous demande d'insérer un nouveau disque vierge. Vitesse de gravure : personnalisez ici la vitesse de gravure. La vitesse maximum possible sera affichée en fonction du graveur correspondant. Enregistreur Selon le type de média que vous pouvez utiliser pour votre gravure et les options que vous avez sélectionnées, les propriétés de ce médium s'affichent ici. Éjecter : via « Éjecter », le lecteur concerné s'ouvre automatiquement et vous pouvez en retirer le CD. Charger le disque : l'affichage de la capacité est actualisé. Finaliser un disque : cliquez sur ce bouton si vous souhaitez finaliser votre disque après la gravure. Une fois un disque finalisé, vous n'aurez plus la possibilité d'y graver des données supplémentaires. Effacer le disque : si vous utilisez un disque RW (réinscriptible), vous pouvez effacer les fichiers s'y trouvant en cliquant sur « Effacer le disque » pour le formater et le préparer à un nouveau processus de gravure. État Vous pouvez voir ici la progression du processus de gravure. Page 26 Cliquez sur ce bouton pour interrompre le processus. Vous accèderez alors à l'affichage de départ et pourrez sélectionner un nouveau processus de travail et de gravure. En cliquant sur ce bouton, vous sauvegardez votre compilation de gravure et vous pourrez ainsi l'ouvrir et la graver ultérieurement. Une fois les paramètres de gravure définis, cliquez ici pour démarrer la gravure. Dans ce chapitre Options de gravure Paramètres de gravure avancés Paramètres avancés de gravure pour CD audio Page 27 Options de gravure Simulation de gravure : si vous souhaitez vérifier que le processus de gravure se déroulera sans erreur, vous pouvez le simuler. Cela signifie que le graveur se comporte exactement comme si vous réalisiez la gravure, sans pour autant écrire sur votre disque vierge. Vous pouvez ainsi tester la gravure sans détruire de disque vierge, si jamais des erreurs devaient avoir lieu. Vérifier le disque après la gravure : cette option permet de vérifier le disque après la gravure, les éventuelles erreurs ou problèmes survenus lors de l'écriture. Ainsi, pas de mauvaise surprise lorsque vous voudrez utiliser le CD ou le DVD et les données s'y trouvant. Rapide : cette option se chargera de vérifier si le disque est lisibe et si tous les fichiers sont disponibles. Complète : tous les fichiers sur le disque seront comparés l'un après l'autre avec leurs fichiers d'origine. CD / DVD multisession : choisissez ce paramètre au cas où suffisamment de place se trouve encore sur le support de données et si vous envisagez de le réutiliser ultérieurement. Regraver le disque : avec ce paramètre, vous pouvez repousser les limites de capacité de votre média de quelques Ko. Éteindre l'ordinateur après gravure : si vous lancez un processus de gravure et que vous ne souhaitez pas attendre la fin de ce dernier, activez ce paramètre. L'ordinateur sera alors automatiquement éteint, de même que toutes les applications actives, dès la fin de la gravure. Page 28 Paramètres de gravure avancés Selon le type de disque sélectionné, vous disposez de paramètres supplémentaires spéciaux. La disponibilité et l'utilité des options avancées dépend du type de disque. Filtre de fichiers La liste des fichiers peut être filtrée, pour, par exemple, exclure de la gravure les fichiers temporaires indésirables. Le filtre est activé avec « Utiliser ». Les réglages du filtre s'affichent alors. Vous pouvez éditer ces paramètres avec << Configurer... >>. Remarque: Utilisez le signe « ; » comme séparateur pour sélectionner plusieurs types de fichiers. Sous la forme : *.(extension de fichier). Le filtre peut être édité aussi bien de manière positive (seuls les types de fichiers entrés sont gravés) que négative (les types de fichiers entrés sont exclus). Vous pouvez également exclure de la gravure des fichiers trop gros et/ou trop petits, en déterminant une taille de fichier « maximale » et une taille de fichier « minimale ». Paramètres des noms de fichiers : Système de fichiers Joliet : utilise des noms de fichiers longs. Ceci peut provoquer des erreurs d'incompatibilité lors de l'utilisation du disque, car certains lecteurs MP3 ou CD/DVD ne les prennent pas en charge. Système de fichiers ISO : utilise des noms de fichiers courts (8 + 3 signes). Le disque sera alors exécutable sur tous les lecteurs MP3 ou CD/DVD. Système de fichiers UDF : UDF est un système de fichiers indépendant. Avec ce paramètre, les noms de fichiers peuvent contenir jusqu'à 255 signes et il n'existe aucune limite de niveaux de répertoires. Autoriser plus de 8 niveaux de répertoires : si vos données sont sauvegardées dans plus de 8 niveaux de sous-répertoires, cette fonction vous permet de graver celles-ci sans modifier la structure. Options du répertoire : Vous pouvez déterminer ici comment le processus de gravure doit traiter les répertoires contenant vos données. Cette option contrôle la création de sous-répertoires sur le disque, si vous souhaitez compiler les données manuellement et les graver. Page 29 Graver les fichiers comme dans la liste de gravure (standard) : tous les fichiers et répertories seront gravés sur CD/DVD conformément à votre sélection dans le navigateur de fichiers. Les sous-répertoires restent inchangés . Les répertoires supérieurs ne seront pas gravés. Graver les fichiers avec répertoires complets : les fichiers/répertoires seront gravés avec leur chemin complet, c'est-à-dire que les dossiers supérieurs des fichiers que vous souhaitez graver seront également recréés sur le disque. Notez que des lecteurs sources différents ne peuvent être traités différemment. Si la liste contient des fichiers avec le même nom et le même chemin d'accès (à l'exception de la lettre des lecteurs), un message d'erreur s'affichera. Compiler des répertoires communs (relatif) : si des éléments des chemins des fichiers sources correspondent, seuls les éléments de la structure dont les chemins diffèrent seront générés sur le CD. Dans ce cas, le lecteur source n'est pas pris en compte. Graver les fichiers sans sous-répertoire : les fichiers sont enregistrés sans le chemin d'accès original et avec seulement leurs noms de fichiers dans le répertoire racine du CD. Méthodes de gravure Dics-at-once (disque entier) : mode de gravure au cours duquel le laser ne réalise aucune interruption, l'ensemble du CD est gravé en une seule fois. L'inconvénient de cette méthode consiste dans l'impossibilité de rajouter ultérieurement des données. Track-at-once (piste par piste) : Mode de gravure au cours duquel le CD est gravé piste par piste. Ce mode permet l'ajout de données sur le CD déjà gravé, s'il dispose de la place nécessaire. Burn-Proof : Cette méthode garantit une gravure continue du média et limite les erreurs d'écriture. Activer le mode de compatibilité : activez cette fonction pour être sûr que les CD ou les DVD puissent être ultérieurement également lus sur des lecteurs CD et DVD plus anciens. Dans ce cas, un système-fichier plus ancien sera gravé. Attention, cela entraîne quelques restrictions : vous ne pouvez pas graver de fichiers de plus de 4 Go, les fichiers ne doivent pas disposer de plus de 8 niveaux de répertoires et les noms de fichiers ne doivent ni dépasser 64 caractères ni contenir de caractères spéciaux. Pour vous assurer que les options de gravure sont convenablement définies, activez cette boîte de dialogue avant chaque processus de gravure. Page 30 Paramètres avancés de gravure pour CD audio Si vous souhaitez graver un CD de musique, vous pouvez définir des paramètres précis dans les champs suivants : Filtre de fichiers La liste des fichiers peut être filtrée, pour, par exemple, exclure de la gravure les fichiers temporaires indésirables. Le filtre est activé avec « Utiliser ». Les réglages du filtre s'affichent alors. Vous pouvez éditer ces paramètres avec << Configurer... >>. Remarque: Utilisez le signe « ; » comme séparateur pour sélectionner plusieurs types de fichiers. Sous la forme : *.(extension de fichier). Le filtre peut être édité aussi bien de manière positive (seuls les types de fichiers entrés sont gravés) que négative (les types de fichiers entrés sont exclus). Vous pouvez également exclure de la gravure des fichiers trop gros et/ou trop petits, en déterminant une taille de fichier « maximale » et une taille de fichier « minimale ». Pause entre les pistes audio Sans pause : Sélectionnez cette option si vous ne souhaitez pas créer de pause entre les pistes audio. Celles-ci seront alors jouées les unes à la suite des autres sans interruption. 1 seconde : Si vous souhaitez instaurer une pause entre les pistes, vous devez activer l'option « 1 seconde ». Si vous souhaitez définir une pause d'une durée supérieure à une seconde, sélectionnez l'option au-dessous et entrez la durée de la pause souhaitée. Méthodes de gravure Dics-at-once (disque entier) : mode de gravure au cours duquel le laser ne réalise aucune interruption, l'ensemble du CD est gravé en une seule fois. L'inconvénient de cette méthode consiste dans l'impossibilité de rajouter ultérieurement des données. Track-at-once (piste par piste) : Mode de gravure au cours duquel le CD est gravé piste par piste. Ce mode permet l'ajout de données sur le CD déjà gravé, s'il dispose de la place nécessaire. Burn-Proof : Page 31 Cette méthode garantit une gravure continue du média et limite les erreurs d'écriture. Activer le mode de compatibilité : activez cette fonction pour être sûr que les CD ou les DVD puissent être ultérieurement également lus sur des lecteurs CD et DVD plus anciens. Dans ce cas, un système-fichier plus ancien sera gravé. Attention, cela entraîne quelques restrictions : vous ne pouvez pas graver de fichiers de plus de 4 Go, les fichiers ne doivent pas disposer de plus de 8 niveaux de répertoires et les noms de fichiers ne doivent ni dépasser 64 caractères ni contenir de caractères spéciaux. Pour vous assurer que les options de gravure sont convenablement définies, activez cette boîte de dialogue avant chaque processus de gravure. Page 32 Fonctions supplémentaires Dans ce chapitre Filtre de fichiers MAGIX News Center Page 33 Filtre de fichiers Ce filtre de fichiers a non seulement pour fonction de chercher seulement ou d'exclure certains types de fichiers mais aussi de limiter les fichiers recherchés en fonction de leurs tailles. Cochez par simple clic les cases des filtres souhaités et indiquez les critères (type de fichier, taille(s) de fichier(s)). Vous pouvez également inclure des fichiers en fonction de leurs informations d'archivage : indiquez en cochant la case si vous souhaitez inclure seuls les fichiers modifiés depuis la dernière sauvegarde. Page 34 MAGIX News Center MAGIX vous fournit de nouvelles informations sur les logiciels. Par le biais du MAGIX News Center, vous avez désormais accès à des liens vers les ateliers en ligne et obtenez des astuces et des conseils sur certains éléments ou applications. Vous serez en outre informé des dernières mises à jour, de la mise à disposition de patchs correctifs pour votre programme, ainsi que des actions, jeux concours et des sondages. Les actualités sont réparties en trois groupes de couleurs différentes : en vert apparaissent les astuces et conseils pratiques pour votre logiciel ; le jaune indique la disponibilité de nouveaux patchs et mises à jour pour votre produit ; le rouge est associé aux actions spéciales, jeux concours et sondages. Si aucun message n'est disponible, la commande reste grise. Dès que vous cliquez sur MAGIX News Center, toutes les informations disponibles s'affichent. Cliquez sur un des messages pour accéder à la page du site Web correspondant. Page 35 Informations générales Dans ce chapitre Qu'est-ce qu'une partition ? Sauvegarde - de quoi s'agit-il ? Image - De quoi s'agit-il ? Types de médias Page 36 Qu'est-ce qu'une partition ? L'espace disponible d'un disque dur peut être divisé en plusieurs secteurs pouvant ensuite être traités indépendamment l'un de l'autre comme s'il s'agissait de plusieurs disques durs. Ce sont ces secteurs que l'on nomme partitions. Sous un système d'exploitation Windows, ces partitions sont toutes pourvues de lettres de lecteurs différentes. Des disques durs ne peuvent être divisés en partitions que si les disques durs concernés sont préalablement formatés (nettoyés de toutes données). Remarque : il existe des programmes spécifiques qui peuvent créer des partitions sur des disques durs non formatés. Il peut arriver qu'une telle procédure provoque des pertes de données. Page 37 Sauvegarde - de quoi s'agit-il ? On appelle « sauvegarde » l'opération qui consiste à copier des données sur un autre support afin de les conserver en sécurité. Il y a trois variantes différentes de sauvegarde : Sauvegarde complète : tous les fichiers sélectionnés sont compressés en un fichier et sauvegardés. Sauvegarde incrémentielle : seuls les fichiers modifiés ou créés depuis la dernière sauvegarde sont compressés et sauvegardés. Sauvegarde différentielle : seuls les fichiers modifiés ou créés depuis la dernière sauvegarde complète sont compressés et sauvegardés. Image - De quoi s'agit-il ? Une image est une représentation d'un CD, DVD, disque dur ou autre support de données. À la différence d'une copie ou d'une sauvegarde, une image contient des informations sur la structure du support de données d'origine (étant donné que seuls les fichiers sont copiés dans le cas d'une simple copie ou d'une sauvegarde, ce qui n'est pas le cas pour une image). Ainsi, vous obtenez une reproduction parfaitement identique du support de données dans son intégralité. Quelques extensions possibles de données images : iso, img, nrg. Les images peuvent être intégrées en tant que lecteur. Cette procédure s'appelle dans le jargon « Monter ». Ainsi, toutes les données d'un support de données dans son intégralité sont accessibles sans que celles-ci ne doivent être copiées au préalable sur le PC. Une image ISO désigne une image de données issus d'un CD ou d'un DVD au format ISO 9660. Cette norme sous-entend que le système du fichier sera copié sans être modifié pour que les données puissent être échangées entre divers systèmes d'exploitation tel Microsoft ou Apple. Page 38 Image - De quoi s'agit-il ? Une image est une représentation d'un CD, DVD, disque dur ou autre support de données. À la différence d'une copie ou d'une sauvegarde, une image contient des informations sur la structure du support de données d'origine (étant donné que seuls les fichiers sont copiés dans le cas d'une simple copie ou d'une sauvegarde, ce qui n'est pas le cas pour une image). Ainsi, vous obtenez une reproduction parfaitement identique du support de données dans son intégralité. Quelques extensions possibles de données images : iso, img, nrg. Les images peuvent être intégrées en tant que lecteur. Cette procédure s'appelle dans le jargon « Monter ». Ainsi, toutes les données d'un support de données dans son intégralité sont accessibles sans que celles-ci ne doivent être copiées au préalable sur le PC. Une image ISO désigne une image de données issus d'un CD ou d'un DVD au format ISO 9660. Cette norme sous-entend que le système du fichier sera copié sans être modifié pour que les données puissent être échangées entre divers systèmes d'exploitation tel Microsoft ou Apple. Page 39 Types de médias Le point commun de tous les médias optiques d'enregistrement est la pellicule de mémoire qui réfléchit la lumière de manière variable. La modification de réflexion de lumière sert de support d'information. À présent, voilà un petit aperçu sur le DVD et son successeur. In diesem Abschnitt Digital Versatile Disc (DVD) Disque Blu-ray HD-DVD Page 40 Digital Versatile Disc (DVD) Qualité La qualité de couleurs exceptionnelle, la définition de l'image et le contraste du DVD sont bien connus. Avec une résolution de 720 x 576 (PAL ) et un codage MPEG 2, une fréquence de 25 images par seconde permet d'obtenir d'excellents résultats. La quantité de données est environ 5 fois plus importante qu'avec les VCD. Taille du DVD Les DVD s'apparentent aux CD. La seule différence notable est que les DVD double face n'ont pas d'étiquettes. Sinon, ces deux formats offrent les mêmes dimensions. Diamètre : 12 cm comme un CD normal (en outre il existe toujours des DVD de 8 cm de diamètre). Épaisseur : 1,2 mm comme un CD normal. Support DVD (présentation) En apparence, le DVD ne diffère pas d'un CD-ROM. Une densité de mémoire supérieure (jusqu'à 17 Go contrairement aux 650-780 Mo) résulte du fait que les infos sont stockées de façon plus dense (double capacité) et que vous pouvez spécifier jusqu'à 4 couches. Pour être en mesure de lire les informations, un laser spécial avec une longueur d'ondes modifiée est nécessaire. Par conséquent, les DVD ne peuvent être lus avec les lecteurs de CD-ROM standard. Formats de transfert de données inscriptibles Le marché du DVD enregistrable présente pour l'instant trois catégories : DVD-RAM, DVD+RW et DVD-RW. DVD -R : support inscriptible une fois seulement (once-only). Le DVD-R peut être spécifié avec les structures de fichiers du DVD Vidéo, du DVD Audio ou du DVD-ROM. DVD+RW : avec les lecteurs +RW, des DVD réenregistrables doivent être créés. Ceux-ci peuvent être lus par n'importe quel lecteur de DVD-ROM ou DVD commercial. Les compagnies fabricantes sont principalement Philips, Sony, HEWLETT PACKARD (ainsi que Ricoh, Yamaha et Mitsubishi). DVD -RW : technologie de DVD inscriptible et effaçable promue par Pioneer et Sharp. Ce format fut développé par Pioneer et devrait être compatible avec des lecteurs de DVD existants. DVD -RAM : en raison de la faible capacité de stockage et l'incompatibilité des lecteurs de DVD, il n'est pas recommandé de choisir ce standard. Disques vierges : les disques enregistrables 1 face de 4,7 Go et d'une durée d'exécution de 2 heures servent actuellement de support de stockage pour tous les formats de gravure de DVD. Double Layer Les DVD peuvent être constitués d'une ou de deux couches de mémoire, appelées « layer », pouvant être gravées d'informations toutes les deux. Pour des DVD vidéo, la capacité augmente ainsi de 4,5 Go à 8,5 Go. Pendant le processus d'enregistrement et de lecture, l'accès aux deux couches est possible sans risque d'endommager les données se trouvant sur l'autre couche. Un des plus grands défis lors du développement de cette technique consistait à ce que les disques double-couche puissent être lus par des lecteurs DVD normaux. Page 41 Disque Blu-ray Le disque Blu-ray est considéré comme le successeur du DVD classique et propose une capacité de mémoire particulièrement élevée jusqu'à 27 Go sur une couche (et jusqu'à 54 Go sur deux couches), avec peu d'erreurs de gravure. La description Blu-ray provient de la couleur bleue du laser. Mais il n'est pas possible d'enregistrer une couleur comme marque, le « e » de Blue a été supprimé. La grande capacité d'enregistrement des disques Blu-ray est très adaptée pour des vidéos haute résolution, qui en raison de la grande quantité de données (selon le matériel jusqu'à 40 Mo/s) requièrent un grand espace mémoire, ou également pour des diaporamas de grande qualité. Le codec MPEG 2 est utilisé comme codec dans MAGIX Speed burnR. Remarque : pour visionner des données sur disque Blu-ray, vous devez posséder un lecteur compatible. Afin d'apprécier pleinement les vidéos haute résolution, il est recommandé d'utiliser un téléviseur HD. Les sociétés qui ont participé au développement du disque Blu-ray se sont regroupées au sein de l'association Blu-ray Disc Association (BDA). Il existe trois variantes du disque Blu-ray : comme BD-ROM en lecture seule (comparable à un DVD Vidéo) comme BD-RE réinscriptible (comparable avec DVD±RW ou DVD-RAM) enfin comme variante BD-R réinscriptible (comparable à DVD±R). Page 42 HD-DVD Le HD-DVD est prévu pour la lecture sur lecteur HD-DVD et ne peut être visionné sur des lecteurs DVD normaux. Ce type de DVD est créé par défaut au format « 1080i » (1920 x 1080 pixels). La quantité de données qu'il peut recevoir est d'environ 4 fois celle d'un format DVD normal. Malgré le format HD-DVD, des DVD vierges présents depuis longtemps sur le marché (et ainsi plus intéressant au niveau des coûts) peuvent aussi être utilisés. Comme avec un mini-DVD, sur lequel le format de données DVD est gravé sur un CD, le format HD-DVD peut être gravé sur un DVD normal. Le mini HD-DVD atteint une excellente qualité lors de l'utilisation de débits binaires élevés (standard : plus de 20 000 kilo-bits/s) et les plus hautes performances en résolution HD. Cette grande qualité entraîne une durée de lecture considérablement rallongée lorsqu'on utilise un disque vierge DVD normal, ce qui ne devrait pas représenter une trop grande contrainte pour une utilisation à domicile. Pour graver des films d'une longueur plus importante en format HD-DVD, des médias compatibles à ce format peuvent être utilisés, à condition que vous disposiez d'un graveur spécifique au format HD-DVD. Remarque : Toshiba a déclaré au début de l'année 2008 que la production et le développement de cette technologie vont être stoppés, y compris la création d'appareils correspondants. Cette nouvelle fait du disque Blu-ray le successeur officiel du DVD. Page 43 ">
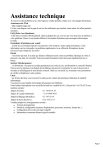
Public link updated
The public link to your chat has been updated.