HTC Touch 3G Manuel utilisateur
PDF
Descarregar
Documento
Manuel de l’utilisateur www.htc.com Veuillez lire attentivement avant de continuer LA BATTERIE N’EST PAS CHARGÉE LORSQUE VOUS LA SORTEZ DE SON EMBALLAGE. NE RETIREZ PAS LA BATTERIE LORSQUE L’APPAREIL EST EN CHARGE. VOTRE GARANTIE NE SERA PLUS VALIDE SI VOUS OUVREZ OU ENDOMMAGEZ LE BOÎTIER DE L’APPAREIL. RESTRICTIONS SUR LA VIE PRIVÉE Certains pays demandent que l’enregistrement des conversations soit révélé et stipulent que vous devez informer la personne de l’enregistrement de la conversation. Respectez toujours les lois et réglementations de votre pays lorsque vous utilisez la fonctionnalité d’enregistrement de votre téléphone PDA. INFORMATIONS DE DROIT DE PROPRIÉTÉ INTELLECTUELLE Copyright © 2008 HTC Corporation. Tous droits réservés. HTC, le logo HTC, HTC Innovation, ExtUSB, TouchFLO, HTC Touch et HTC Care sont des marques commerciales et/ou marques de service de HTC Corporation. Microsoft, MS-DOS, Windows, Windows NT, Windows Server, Windows Mobile, Windows XP, Windows Vista, ActiveSync, Gestionnaire pour appareils Windows Mobile, Internet Explorer, MSN, Hotmail, Windows Live, Outlook, Excel, PowerPoint, Word, OneNote et Windows Media sont des marques déposées ou des marques commerciales de Microsoft Corporation aux États-Unis et/ou dans d’autres pays. Bluetooth et le logo Bluetooth sont des marques commerciales propriétés de Bluetooth SIG, Inc. Java, J2ME et toutes les marques Java sont des marques commerciales ou des marques déposées de Sun Microsystems, Inc. aux États-Unis et/ou dans d’autres pays. Copyright © 2008, Adobe Systems Incorporated. Tous droits réservés. microSD est une marque commerciale de la SD Card Association. Opera® Mobile de Opera Software ASA. Copyright 1995-2008 Opera Software ASA. Tous droits réservés. Google est une marque commerciale déposée et Google Maps est une marque commerciale de Google, Inc. aux États-Unis et dans d’autres pays. YouTube est une marque commerciale de Google, Inc. Sprite Backup est une marque commerciale ou marque de service de Sprite Software. Copyright © 2008, Esmertec AG. Tous droits réservés. Copyright © 2003-2008, ArcSoft, Inc. et ses licenseurs. Tous droits réservés. ArcSoft et le logo ArcSoft sont des marques commerciales de ArcSoft, Inc. aux États-Unis et/ou dans d’autres pays. Copyright © 2004-2008, Ilium Software, Inc. Tous droits réservés. Tous les autres noms de sociétés, produits et services mentionnés dans ce document sont des marques commerciales, des marques déposées ou des marques de service de leurs propriétaires respectifs. HTC ne sera pas responsable d’erreurs ou omissions techniques ou éditoriales contenues dans ce document, ni de dommages accessoires ou directs résultant de la mise à disposition de ce document. Les informations sont fournies « en l’état » sans aucune garantie et peuvent être modifiées sans préavis. HTC se réserve le droit de réviser le contenu de ce document à tout moment sans préavis. Toute reproduction ou transmission de ce document, par quelque procédé que ce soit, notamment, électronique, y compris la photocopie, l’enregistrement ou le stockage dans un système de récupération, ainsi que toute traduction vers une autre langue, sont interdites sans l’autorisation écrite préalable de HTC. Avis de non-responsabilité LES INFORMATIONS MÉTÉO, LES DONNÉES ET LA DOCUMENTATION SONT FOURNIES « EN L’ÉTAT » ET SANS GARANTIE OU SUPPORT TECHNIQUE D’AUCUNE SORTE DE HTC. DANS LES LIMITES MAXIMALES PRÉVUES PAR LA LOI APPLICABLE, HTC ET SES FILIALES rejettent expressément toutes déclarations et garanties, expresses ou implicites, découlant du droit ou autre, concernant les informations météo, les données, la documentation et tous autres produits et services, y compris sans limite toute garantie expresse ou implicite de qualité marchande, garantie expresse ou implicite de d’adaptation à une fin particulière, de non contrefaçon, de qualité, de précision, de complétude, d’efficacité, de fiabilité, d’utilité, que les informations météo, les données et/ou la documentation seront sans erreur, ou les garanties implicites découlant des modalités de vente ou des modalités d’exécution. Sans limiter les dispositions ci-dessus, il est de plus clair que HTC et ses Fournisseurs ne sont pas responsables de Votre utilisation, bonne ou mauvaise des Informations Météo, des Données, et/ou de la Documentation ou des résultats d’une telle utilisation. HTC et ses Fournisseurs ne font aucune garantie ou affirmation expresse ou implicite que les informations météo se produiront ou se sont produites, telles que décrites, représentées ou exposées dans les rapports, prévisions, données ou informations et ils ne pourront être tenus responsables ou redevables de quelque manière que ce soit à quelque personne, entité, partie ou non que ce soit, pour quelque inconsistance, imprécision ou omission que ce soit pour la météo ou événements prévus, décrites ou représentées, se produisant ou s’étant produit. SANS LIMITER LA GÉNÉRALITÉ DES DISPOSITIONS CI-DESSUS, VOUS RECONNAISSEZ QUE LES INFORMATIONS MÉTÉO, LES DONNÉES ET/OU LA DOCUMENTATION PEUVENT INCLURE DES IMPRÉVISIONS ET QUE VOUS UTILISEREZ VOTRE BON SENS ET SUIVREZ LES PRÉCAUTIONS DE SÉCURITÉ STANDARD EN CONNEXION AVEC L’UTILISATION DES INFORMATIONS MÉTÉO, DES DONNÉES ET/OU DE LA DOCUMENTATION. Limitation des dommages DANS LES LIMITES MAXIMALES PRÉVUES PAR LA LOI APPLICABLE, EN AUCUN CAS HTC OU SES FOURNISSEURS NE DOIVENT ÊTRE TENUS RESPONSABLES PAR L’UTILISATEUR OU UNE PARTIE TIERCE DE DOMMAGES INDIRECTS, SPÉCIAUX, CONSÉCUTIFS, ACCESSOIRES OU PUNITIFS DE QUELQUE SORTE QUE CE SOIT, CONTRACTUELLEMENT OU CIVILEMENT, Y COMPRIS, MAIS PAS SEULEMENT, LA PERTE DE REVENUES, LA PERTE D’ACHALANDAGE, LA PERTE D’OPPORTUNITÉS D’AFFAIRES, LA PERTE DE DONNÉES, LA PERTE DE PROFIT, DUE À OU EN RELATION AVEC, QUELLE QU’EN SOIT LA MANIÈRE, OU LA FOURNITURE, LA PERFORMANCE OU L’ABSENCE DE PERFORMANCE DES OBLIGATIONS, OU L’UTILISATION DES INFORMATIONS MÉTÉO, DES DONNÉES ET/OU DE LA DOCUMENTATION CI-APRÈS, QUELLE QU’AIT PU ÊTRE LA PRÉVISIBILITÉ. Informations importantes pour la santé et la sécurité Lorsque vous utilisez ce produit, les précautions de sécurité indiquées ci-dessous doivent être respectées afin d’éviter tous dommages et responsabilité juridique. Conservez et suivez toutes les instructions de sécurité et d’utilisation du produit. Respectez tous les avertissements dans les instructions d’utilisation du produit. Afin de réduire les risques de blessures corporelles, de choc électrique, d’incendie, d’endommagement de l’équipement, veuillez prendre les précautions suivantes. SÉCURITÉ ÉLECTRIQUE Ce produit a été conçu pour être utilisé avec une alimentation de la batterie ou de l’unité d’alimentation désignée. Toute autre utilisation peut être dangereuse et rendra nulle toute approbation donnée pour ce produit. PRÉCAUTIONS DE SÉCURITÉ POUR UNE MISE À LA TERRE APPROPRIÉE ATTENTION : La connexion à un équipement mis à la terre de manière incorrecte peut causer un choc électrique de votre appareil. Ce produit est équipé d’un câble USB pour la connexion à un ordinateur de bureau ou portable. Assurez-vous que votre ordinateur est correctement mis à la terre avant de connecter ce produit à l’ordinateur. Le cordon d’alimentation de l’ordinateur de bureau ou portable est équipé d’un dispositif de mise à la terre. La prise doit être branchée dans une prise secteur correctement installée et mise à la terre en respect de tous les codes et règlements locaux. PRÉCAUTIONS DE SÉCURITÉ POUR L’UNITÉ D’ALIMENTATION • Utilisez une source d’alimentation externe correcte Un produit ne doit être utilisé qu’avec le type de source d’alimentation indiqué sur l’étiquette de classe électrique. Si vous n’étiez pas sûr du type de source d’alimentation nécessaire, consultez votre fournisseur de service autorisé ou votre compagnie d’électricité locale. Pour un produit utilisant une alimentation de batterie ou d’autres sources, reportez-vous aux instructions d’utilisation comprises avec le produit. • Manipulez la batterie avec soin Ce produit contient une batterie Li-ion. Il y a un risque d’incendie et de brûlures si la batterie n’est pas manipulée correctement. N’essayez pas d’ouvrir ou de réparer la batterie. Ne désassemblez pas, n’écrasez pas, ne percez pas, ne court-circuitez pas les contacts externes, n’éliminez pas dans le feu ou l’eau, n’exposez pas la batterie à de hautes températures supérieures à 60˚C (140˚F). AVERTISSEMENT : Danger d’explosion si la batterie n’est pas correctement remplacée. Afin de réduire les risques d’incendie ou de brûlures, ne désassemblez pas, n’écrasez pas, ne percez pas, ne court-circuitez pas les contacts externes et n’exposez pas à des températures de plus de 60° C (140° F), ou n’éliminez pas dans le feu ou dans l’eau. Ne remplacez la batterie qu’avec celles spécifiées. Recyclez ou éliminez les batteries usagées selon les règlements locaux ou selon le guide de référence fourni avec le produit. • Prenez des précautions supplémentaires • Gardez la batterie ou l’appareil sec et éloigné de l’eau ou de tout liquide, car cela peut causer un court-circuit. • Éloignez les objets métalliques, afin qu’ils n’entrent pas en contact avec la batterie ou ses connecteurs, car cela pourrait créer un court-circuit pendant le fonctionnement. • N’utilisez pas une batterie qui semble endommagée, déformée ou décolorée, ou dont le boîtier serait rouillé, qui surchaufferait ou émettrait une mauvaise odeur. • Éloignez toujours la batterie des bébés et des petits enfants, pour éviter qu’ils avalent la batterie. Consultez le docteur immédiatement si la batterie était avalée. • Si la batterie fuit : • Ne laissez pas le liquide qui fuirait entrer en contact avec votre peau ou vos vêtements. En cas de contact, rincez la zone affectée immédiatement avec de l’eau et consultez un médecin. • Ne laissez pas le liquide qui fuirait entrer en contact avec vos yeux. En cas de contact, ne frottez PAS, rincez la zone affectée avec de l’eau immédiatement et consultez un médecin. • Faites extrêmement attention et éloignez une batterie qui fuirait du feu car il y a un risque d’incendie ou d’explosion. PRÉCAUTIONS DE SÉCURITÉ POUR LA LUMIÈRE DIRECTE DU SOLEIL Éloignez ce produit de l’humidité excessive et des températures extrêmes. Ne laissez pas le produit ou sa batterie à l’intérieur d’un véhicule ou dans les lieux où la température peut dépasser 60°C (140°F), tels que le tableau de bord d’une voiture, le rebord d’une fenêtre, ou derrière du verre qui est exposé à la lumière directe du soleil ou une forte lumière ultraviolette pendant de longues périodes. Ceci peut endommager le produit, surchauffer la batterie ou pauser un risque pour le véhicule. PRÉVENTION DE PERTE AUDITIVE ATTENTION : Une perte permanente de l’audition peut se produire si des écouteurs ou un casque sont utilisés à un volume élevé pendant une longue période. REMARQUE : Pour la France, les écouteurs pour cet appareil (listés ci-dessous) ont été vérifiés conformes à l’exigence du niveau de pression acoustique décrite dans les normes applicables NF EN 50332-1:2000 et/ou NF EN 50332-2:2003 comme exigé par l’article L. 5232-1 du code de la santé publique. • Écouteurs, fabriqués par HTC, Modèle HS S200. SÉCURITÉ EN AVION À cause des interférences possibles que ce produit pourrait produire avec le système de navigation des avions, et son réseau de communications, l’utilisation de la fonction téléphone de ce produit à bord d’un avion est illégale dans la plupart des pays. Si vous souhaitez utiliser cet appareil à bord d’un avion, n’oubliez pas de désactiver votre téléphone en basculant au mode Avion. RESTRICTIONS ENVIRONNEMENTALES N’utilisez pas ce produit dans les stations d’essence, les dépôts d’essence, les usines chimiques ou dans les endroits où des explosions sont en cours, ou dans les atmosphères potentiellement explosives comme les zones de stockage de l’essence, les entreponts des bateaux, les usines chimiques, les centres de stockage ou de transfert des produits chimiques ou d’essence, et les zones où l’air peut contenir des particules ou des produits chimiques, comme de la poussière, des grains ou de la poudre métallique. Veuillez noter que des étincelles dans de telles zones pourraient causer une explosion ou un incendie et entraîner des dommages corporels ou un décès. ENVIRONNEMENTS AVEC RISQUE D’EXPLOSION Lorsque vous vous trouvez dans un environnement avec des risques potentiels d’explosion ou bien où se trouvent des matériaux inflammables, le produit doit être éteint et l’utilisateur doit suivre toutes les indications ou signalements du site. Des étincelles dans de telles zones pourraient causer une explosion ou un incendie et entraîner des dommages corporels ou un décès. Il est conseillé de ne pas utiliser cet équipement dans les stations services ou les stations d’essence et il est rappelé de la nécessité de respecter les restrictions sur l’utilisation des équipements radio dans les dépôts d’essence, les usines chimiques ou dans les endroits où des explosions sont en cours. Les zones possédant des risques d’explosion sont généralement, mais pas toujours clairement indiquées. Ces zones comprennent les zones de stockage de l’essence, les entreponts des bateaux, les centres de stockage ou de transfert des produits chimiques ou d’essence, et les zones où l’air peut contenir des particules ou des produits chimiques, comme de la poussière, des grains ou de la poudre métallique. SÉCURITÉ ROUTIÈRE Les conducteurs de véhicules en déplacement ne sont pas autorisés à utiliser les services téléphoniques des appareils portables, sauf en cas d’urgence. Dans certains pays, l’utilisation d’une solution mains libres peut être autorisée. PRÉCAUTIONS DE SÉCURITÉ POUR L’EXPOSITION RF • Évitez d’utiliser téléphone appareil à proximité des structures métalliques (par exemple, le cadre métallique d’un immeuble). • Évitez d’utiliser votre téléphone à proximité des sources électromagnétiques, telles que les fours micro-ondes, les haut-parleurs, les télévisions et les radios. • N’utilisez que des accessoires approuvés par le fabricant original ou des accessoires qui ne contiennent aucun métal. • L’utilisation d’accessoires non approuvés par le fabricant original pourrait transgresser vos règles locales d’exposition RF et doit donc être évitée. 10 INTERFÉRENCES AVEC LE FONCTIONNEMENT DES APPAREILS MÉDICAUX Ce produit peut entraîner un dysfonctionnement des équipements médicaux. L’utilisation de cet appareil est par conséquent interdite dans la plupart des hôpitaux et des centres médicaux. Si vous utilisez tout autre appareil médical personnel, consultez le fabricant de votre appareil pour déterminer s’il est protégé correctement contre l’énergie RF externe. Votre médecin peut vous aider à trouver cette information. Éteignez votre téléphone dans les bâtiments de la santé lorsque des règlements postés dans ces lieux vous instruisent de le faire. Les hôpitaux et les bâtiments de la santé peuvent utiliser des équipements sensibles à l’énergie RF externe. APPAREILS AUDITIFS Certains téléphones sans fils numériques peuvent interférer avec certains appareils auditifs. En cas de telles interférences, consultez votre fournisseur de service ou appelez la ligne de service client pour discuter des alternatives. RADIATION NON IONISANTE Votre appareil contient une antenne interne. Ce produit doit être utilisé dans sa position normale d’utilisation afin d’assurer les performances radiatives et la sécurité des interférences. Comme pour tout autre équipement de transmission radio mobile, il est conseillé aux utilisateurs pour des opérations satisfaisantes de l’équipement et la sécurité des personnes, qu’aucune partie du corps humain ne soit trop proche de l’antenne pendant l’utilisation de l’équipement. Utilisez uniquement l’antenne intégrale fournie. L’utilisation d’antennes non autorisées ou modifiées peut nuire à la qualité de l’appel et endommager le téléphone, causant une perte de performance et des niveaux DAS dépassant les limites recommandées, ainsi qu’enfreindre les réglementations de votre pays. 11 Pour permettre une performance optimale du téléphone et assurer que l’exposition humaine à l’énergie RF correspond aux directives définies par les standards concernés, utilisez toujours votre appareil uniquement dans sa position d’utilisation normale. Le contact avec la zone de l’antenne peut nuire à la qualité de l’appel et causer un fonctionnement de votre appareil à un niveau de puissance plus élevé que ce qui est nécessaire. Évitez le contact avec la zone de l’antenne lorsque le téléphone est EN UTILISATION optimise la performance de l’antenne et l’autonomie de la batterie. Emplacement de l’antenne Précautions générales • Évitez d’appliquer une pression excessive sur l’appareil N’appliquez pas de pression excessive sur l’écran et l’appareil pour éviter de les endommager et retirez l’appareil de la poche de votre pantalon avant de vous assoir. Il est également recommandé de stocker l’appareil dans un sac de protection et de n’utiliser que le stylet de l’appareil ou votre doigt pour l’interaction avec l’écran tactile. Les écrans d’affichage fêlés du fait d’une manipulation inappropriée ne sont pas couverts par la garantie. • Appareil s’échauffant après une utilisation prolongée Lors de l’utilisation de votre appareil après des périodes prolongées, par exemple lorsque vous parlez au téléphone, chargez la batterie ou naviguez sur le Web, l’appareil peut s’échauffer. Dans la plupart des cas cette condition est normale et ne doit donc pas être considérée comme un problème de l’appareil. 12 • Précaution de réparation Excepté dans les cas expliqués dans la documentation d’Utilisation ou de Service, ne réparez pas le produit vous-même. La réparation des composants internes doit être effectuée par un technicien ou un service de réparation autorisé. • Dommage nécessitant une réparation Débranchez le produit de la prise électrique et confiez la réparation à un technicien ou un fournisseur de réparation autorisé dans les conditions suivantes : • Un liquide a été versé ou un objet est tombé sur le produit. • Le produit a été exposé à la pluie ou à l’eau. • Le produit est tombé ou est endommagé. • Il y a des signes apparents de surchauffe. • Le produit ne fonctionne pas normalement lorsque vous suivez les instructions d’utilisation. • Évitez les zones chaudes Le produit doit être placé loin des sources de chaleur, comme des radiateurs, des bouches de chaleur, des fours, ou tout autre produit (y compris les amplificateurs) produisant de la chaleur. • Évitez les zones humides N’utilisez jamais le produit dans un endroit humide. • Évitez d’utiliser votre téléphone après un changement brusque de température Lorsque vous déplacez votre appareil entre environnements avec des plages de température et/ou humidité très différentes, de la condensation peut se former sur ou dans l’appareil. Pour éviter d’endommager l’appareil, laissez assez de temps pour que l’humidité s’évapore avant d’utiliser l’appareil. AVIS : L orsque vous emportez l’appareil de conditions de basses températures dans un environnement plus chaud ou de conditions de hautes températures dans un environnement plus frais, permettez à l’appareil de s’acclimater à la température de la pièce avant de l’allumer. 13 • Évitez de pousser des objets dans le produit Ne poussez jamais d’objet de quelque sorte que ce soit dans les connecteurs ou les autres ouvertures du produit. Les fentes et les ouvertures offrent une ventilation. Ces ouvertures ne doivent pas être bloquées ou couvertes. • Montage des accessoires N’utilisez pas le produit sur une table, un chariot, un montant, un pied ou un support instable. Tout montage du produit doit être effectué selon les instructions du fabricant, et doit utiliser les accessoires de montage recommandé par le fabricant. • Évitez les emplacements instables Ne placez pas le produit sur une base instable. • Utilisez le produit avec des équipements approuvés Ce produit ne doit être utilisé qu’avec des ordinateurs personnels et des options qui ont été reconnus adaptés pour une utilisation avec votre équipement. • Ajustez le volume Baissez le volume avec d’utiliser le casque ou tout autre périphérique audio. • Nettoyage Débranchez le produit de la prise électrique avant de le nettoyer. N’utilisez pas de nettoyants liquides ou d’aérosols. Utilisez un linge humide pour le nettoyage, mais n’utilisez JAMAIS d’eau pour nettoyer l’écran LCD. 14 Sommaire Chapitre 1 Mise en route 25 1.1 Vous familiariser avec votre téléphone tactile et ses accessoires.................. 26 Panneau supérieur....................................................................................................................26 Panneau gauche........................................................................................................................26 Panneau droit..............................................................................................................................26 Panneau avant............................................................................................................................27 Panneau arrière..........................................................................................................................28 Panneau inférieur......................................................................................................................28 Accessoires...................................................................................................................................29 1.2 Installer la carte SIM, la batterie et la carte de stockage................................ 29 Carte SIM.......................................................................................................................................30 Batterie..........................................................................................................................................31 Carte de stockage......................................................................................................................33 1.3 Charger la batterie............................................................................................. 34 1.4 Utiliser le point d’attache pour dragonne....................................................... 35 1.5 Démarrage.......................................................................................................... 36 Allumer et éteindre votre appareil......................................................................................36 Configurer automatiquement les paramètres de connexion de données...........37 Basculer en mode Veille lorsque l’appareil n’est pas utilisé........................................38 1.6 Naviguer sur votre appareil.............................................................................. 38 Contrôle tactile...........................................................................................................................38 Stylet..............................................................................................................................................40 Contrôle de navigation............................................................................................................40 1.7 Écran d’accueil.................................................................................................... 41 1.8 Icônes d’état....................................................................................................... 42 1.9 Menu Démarrer.................................................................................................. 46 1.10 Menu Rapide.................................................................................................... 47 15 1.11 Réglage du volume.......................................................................................... 48 1.12 Lors de la connexion de votre appareil à un ordinateur............................... 49 Chapitre 2 Utiliser les fonctions du téléphone 51 2.1 L’écran Téléphone............................................................................................... 52 Entrez votre code PIN...............................................................................................................52 2.2 Téléphoner.......................................................................................................... 53 Téléphoner à partir de l’écran Téléphone..........................................................................53 Téléphoner depuis les contacts............................................................................................55 Téléphoner depuis l’écran d’accueil TouchFLO...............................................................55 Configurer l’appareil pour le faire vibrer quand l’appel est établi...........................55 Effectuer un appel d’urgence................................................................................................56 Effectuer un appel international..........................................................................................56 Appeler la messagerie vocale................................................................................................56 2.3 Répondre et terminer les appels...................................................................... 57 Accepter ou rejeter un appel entrant.................................................................................57 Fonctions d’appel......................................................................................................................57 Vérifier les appels manqués...................................................................................................60 2.4 Historique des appels........................................................................................ 61 2.5 Numérotation rapide......................................................................................... 61 2.6 Activer et désactiver la fonction téléphone.................................................... 62 2.7 Configuration de l’accès SIM Bluetooth pour les téléphones de voiture...... 63 Chapitre 3 TouchFLO™ 65 3.1 À propos de TouchFLO™.................................................................................... 66 3.2 Utiliser l’écran d’accueil TouchFLO................................................................... 66 Accueil...........................................................................................................................................68 Contacts Favoris.........................................................................................................................69 Messages......................................................................................................................................71 E-Mail..............................................................................................................................................72 Internet..........................................................................................................................................74 16 Photos et vidéos.........................................................................................................................74 Musique.........................................................................................................................................76 Météo.............................................................................................................................................78 Recherche de carte (disponible selon les pays)..............................................................80 Paramètres...................................................................................................................................81 Programmes................................................................................................................................83 3.3 Mouvements du doigt....................................................................................... 84 Défilement au doigt..................................................................................................................84 Zoom au doigt............................................................................................................................85 Recadrage au doigt...................................................................................................................85 Chapitre 4 Saisie de texte 4.1 4.2 4.3 4.4 4.5 4.6 4.7 4.8 4.9 87 Sélectionner un mode de saisie........................................................................ 88 Utiliser le AZERTY complet................................................................................ 89 Utiliser le AZERTY compact............................................................................... 90 Utiliser le Clavier du téléphone........................................................................ 91 Utiliser les modes Multipression et T9............................................................. 92 Mode Multipression..................................................................................................................92 Mode T9.........................................................................................................................................92 Utiliser les modes Numérique et Symbole....................................................... 94 Utiliser la Reconnaissance des blocs................................................................ 95 Utiliser la Reconnaissance des lettres.............................................................. 96 Utiliser Transcriber............................................................................................. 96 Chapitre 5 Synchroniser les informations avec votre ordinateur 99 5.1 À propos de la synchronisation...................................................................... 100 Manières de synchroniser.................................................................................................... 100 5.2 Configurer le Gestionnaire pour appareils Windows Mobile® sur Windows Vista®................................................................................................101 Configurer la synchronisation dans le Gestionnaire pour appareils Windows Mobile..................................................................................................................... 102 17 5.3 5.4 5.5 5.6 Utiliser le Gestionnaire pour appareils Windows Mobile......................................... 103 Configurer ActiveSync® sur Windows XP®...................................................... 104 Installer ActiveSync................................................................................................................ 104 Configurer la synchronisation dans ActiveSync.......................................................... 105 Synchroniser avec votre ordinateur............................................................... 105 Démarrer et arrêter la synchronisation........................................................................... 105 Changer les informations à synchroniser....................................................................... 106 Dépannage du problème de connexion de synchronisation................................. 107 Synchroniser via Bluetooth.............................................................................108 Synchroniser la musique et la vidéo............................................................... 109 Chapitre 6 Échanger des messages 111 6.1 Messagerie.......................................................................................................112 6.2 SMS...................................................................................................................113 Créer un nouveau message texte..................................................................................... 113 Composer et envoyer un SMS............................................................................................ 114 Gestion des SMS...................................................................................................................... 115 6.3 MMS..................................................................................................................117 Changer les paramètres MMS............................................................................................ 117 Créer et envoyer les MMS.................................................................................................... 119 Afficher et répondre aux MMS........................................................................................... 121 6.4 Types de comptes de messagerie................................................................... 123 Configurer votre appareil pour synchroniser le courrier Outlook avec l’ordinateur................................................................................................................................ 123 Ajouter un compte de messagerie................................................................................... 124 6.5 Assistant de configuration de la messagerie................................................. 124 Configurer un compte de messagerie Internet........................................................... 125 Configurer un domaine de messagerie personnalisé............................................... 128 6.6 Utiliser la messagerie......................................................................................129 Créer un nouveau message électronique...................................................................... 129 18 Composer et envoyer un message électronique........................................................ 130 Filtrer la liste des messages de la Boîte de réception................................................ 130 Afficher et répondre aux messages.................................................................................. 131 Synchroniser des messages électroniques.................................................................... 133 Personnaliser les paramètres de messagerie................................................................ 134 Chapitre 7 Travailler avec la messagerie et le calendrier de la société 137 7.1 Synchronisation avec le serveur Exchange.................................................... 138 Configurer une connexion au serveur Exchange........................................................ 138 Démarrer la synchronisation.............................................................................................. 139 7.2 Travailler avec la messagerie de la société.................................................... 140 Synchronisation automatique via Direct Push............................................................. 140 Synchronisation planifiée.................................................................................................... 141 Téléchargement instantané via Fetch Mail.................................................................... 142 Rechercher des messages électroniques sur le serveur Exchange....................... 143 Marquer vos messages......................................................................................................... 143 Réponse automatique d’absence du bureau............................................................... 145 7.3 Gérer les demandes de réunion...................................................................... 145 7.4 Trouver les contacts dans l’annuaire de l’entreprise..................................... 147 Chapitre 8 Internet 151 8.1 Méthodes de connexion à Internet................................................................ 152 Wi-Fi............................................................................................................................................. 152 GPRS/3G..................................................................................................................................... 156 Connexion téléphonique..................................................................................................... 158 8.2 Démarrer une connexion de données............................................................ 159 8.3 Utiliser Opera Mobile™....................................................................................160 Afficher les pages Web.......................................................................................................... 162 Zoom avant sur les pages Web.......................................................................................... 162 Menu Opera Mobile............................................................................................................... 163 19 8.4 Utiliser YouTube™.............................................................................................164 Consulter des vidéos............................................................................................................. 164 Regarder des vidéos.............................................................................................................. 166 Signets........................................................................................................................................ 167 Historique.................................................................................................................................. 168 8.5 Utiliser média en continu................................................................................169 8.6 Utiliser Windows Live™....................................................................................171 Configurer Windows Live™.................................................................................................. 171 L’interface Windows Live™................................................................................................... 172 Windows Live™ Messenger................................................................................................. 173 Lancer Messenger et ouvrir une session........................................................................ 173 Ajouter des contacts Windows Live™.............................................................................. 175 8.7 Utiliser votre appareil comme un modem (Partage Internet)...................... 176 8.8 Utiliser RSS Hub...............................................................................................178 S’abonner et organiser les programmes des actualités............................................ 178 Afficher et organiser les titres............................................................................................. 181 Afficher le résumé de l’actualité........................................................................................ 182 Chapitre 9 Bluetooth 9.1 9.2 9.3 9.4 9.5 9.6 185 Modes Bluetooth.............................................................................................186 Partenariat Bluetooth......................................................................................187 Connecter un casque mains libres ou stéréo Bluetooth............................... 188 Envoyer des informations en utilisant Bluetooth......................................... 189 Explorateur Bluetooth et Partage de Fichier Bluetooth............................... 191 Imprimer des fichiers via Bluetooth...............................................................193 Chapitre 10 Navigation sur la route 195 10.1 Google™ Maps (disponible selon les pays)................................................. 196 L’écran Google Maps.............................................................................................................. 196 Recherche d’un lieu d’intérêt............................................................................................. 197 10.2 Consignes et préparation pour utiliser le GPS............................................ 198 20 10.3 Télécharger des données satellite via GPSRapide...................................... 200 Options de téléchargement................................................................................................ 201 Chapitre 11 Découvrir le multimédia 203 11.1 Prendre des photos et vidéos....................................................................... 204 Modes de capture................................................................................................................... 204 Capturer les photos et les vidéos...................................................................................... 206 Contrôles et indicateurs sur l’écran.................................................................................. 206 Panneau de menu.................................................................................................................. 208 Zoom........................................................................................................................................... 209 Écran de confirmation........................................................................................................... 211 Options avancées................................................................................................................... 212 11.2 Afficher des photos et des vidéos en utilisant Album................................ 215 Lancer Album........................................................................................................................... 216 Sélectionner une photo ou une vidéo à afficher......................................................... 216 Afficher une image................................................................................................................. 217 Lecture vidéo............................................................................................................................ 221 Fermer l’album......................................................................................................................... 221 11.3 Utiliser le Lecteur Windows Media® Mobile................................................. 222 À propos des contrôles......................................................................................................... 223 À propos des écrans et des menus................................................................................... 223 Synchroniser les fichiers vidéo et audio......................................................................... 224 Lecture de média.................................................................................................................... 226 Sélections.................................................................................................................................. 227 Dépannage............................................................................................................................... 227 11.4 Utiliser le Gestionnaire audio....................................................................... 228 Bibliothèque............................................................................................................................. 228 Lecteur musical....................................................................................................................... 230 Sélections.................................................................................................................................. 230 Définir la musique comme sonnerie............................................................................... 231 11.5 Utiliser l’Amplificateur audio........................................................................ 233 21 Chapitre 12 Programmes 12.1 12.2 12.3 12.4 235 Accéder aux programmes sur votre appareil.............................................. 236 Ajout et suppression de programmes.......................................................... 236 Adobe® Reader® LE........................................................................................ 237 Calendrier....................................................................................................... 238 Créer des rendez-vous.......................................................................................................... 239 Afficher les rendez-vous....................................................................................................... 240 Envoyer les rendez-vous....................................................................................................... 241 12.5 Contacts......................................................................................................... 242 Ajouter de nouveaux contacts........................................................................................... 243 Organiser et rechercher des contacts............................................................................. 244 Partager les informations de contact.............................................................................. 245 12.6 Comm Manager.............................................................................................. 246 12.7 Microsoft® Office Mobile............................................................................... 248 12.8 Notes............................................................................................................... 249 12.9 Java................................................................................................................. 251 Installer et lancer les MIDlets ou suites de MIDlets.................................................... 251 Gérer les MIDlets ou suites de MIDlets............................................................................ 252 12.10 Gestionnaire SIM......................................................................................... 253 12.11 Spb Moniteur GPRS (disponible selon les pays)....................................... 256 Installer le Moniteur GPRS................................................................................................... 256 L’icône et la fenêtre contextuelle du Moniteur GPRS................................................ 256 Personnaliser la supervision et la notification.............................................................. 257 Afficher les graphiques et les rapports........................................................................... 258 12.12 Sprite Backup............................................................................................... 259 12.13 Tâches........................................................................................................... 262 12.14 Voice Recorder............................................................................................. 263 12.15 Numérotation Rapide Vocale...................................................................... 266 12.16 ZIP................................................................................................................. 268 22 Chapitre 13 Gérer votre appareil 271 13.1 Copie et gestion des fichiers......................................................................... 272 13.2 Paramètres de votre appareil....................................................................... 274 Onglet Personnel.................................................................................................................... 274 Onglet Système....................................................................................................................... 275 Onglet Connexions................................................................................................................ 277 13.3 Modifier les paramètres de base................................................................. 279 Date et heure............................................................................................................................ 279 Paramètres régionaux........................................................................................................... 279 Paramètres d’affichage......................................................................................................... 280 Nom de l’appareil................................................................................................................... 281 Paramètres de la sonnerie................................................................................................... 281 Alarmes et notifications....................................................................................................... 282 Services téléphoniques........................................................................................................ 283 13.4 Utiliser la configuration de connexion......................................................... 284 13.5 Utiliser le Gestionnaire des tâches............................................................... 286 13.6 Protéger votre appareil................................................................................. 288 Protéger votre carte SIM avec un code PIN................................................................... 288 Protéger votre appareil avec un mot de passe............................................................ 288 Chiffrer les fichiers sur votre carte de stockage........................................................... 289 13.7 Gestion de la mémoire.................................................................................. 290 13.8 Réinitialiser votre appareil........................................................................... 291 Réinitialisation logicielle...................................................................................................... 291 Réinitialisation matérielle.................................................................................................... 292 Effacer le stockage.................................................................................................................. 293 13.9 Windows Update............................................................................................ 293 13.10 Conseils pour économiser l’énergie de la batterie.................................... 295 23 Annexe 297 A.1 Spécifications...................................................................................................298 A.2 Avis de réglementations.................................................................................300 Index 307 24 Chapitre 1 Mise en route 1.1 Vous familiariser avec votre téléphone tactile et ses accessoires 1.2 Installer la carte SIM, la batterie et la carte de stockage 1.3 Charger la batterie 1.4 Utiliser le point d’attache pour dragonne 1.5 Démarrage 1.6 Naviguer sur votre appareil 1.7 Écran d’accueil 1.8 Icônes d’état 1.9 Menu Démarrer 1.10 Menu Rapide 1.11 Réglage du volume 1.12 Lors de la connexion de votre appareil à un ordinateur 26 Mise en route 1.1 Vous familiariser avec votre téléphone tactile et ses accessoires Panneau supérieur ALIMENTATION Appuyez pour éteindre temporairement l’affichage. Pour éteindre l’alimentation, appuyez et maintenez pendant environ 5 secondes. Pour plus d’informations, voir « Démarrage » dans ce chapitre. Panneau gauche VOLUME HAUT Pendant un appel ou lors de l’écoute de musique, appuyez ici pour augmenter le volume. VOLUME BAS Pendant un appel ou lors de l’écoute de musique, appuyez ici pour diminuer le volume. Panneau droit Stylet (Voir « Stylet » dans ce chapitre pour plus de détails.) Mise en route 27 Panneau avant Diode de notification * Voir la description ci-dessous. Écouteur Écoutez un appel téléphonique ici. PARLER/ENVOYER • Appuyez pour répondre à un appel entrant ou pour composer un numéro. • Pendant un appel, appuyez et maintenez appuyé pour activer et désactiver le haut-parleur. • Appuyez et maintenez appuyé pour utiliser la Numérotation Rapide Vocale. (Voir le Chapitre 12 pour des détails.) Écran tactile CONTRÔLE DE NAVIGATION 4 directions avec le bouton ENTRÉE Appuyez sur ce contrôle multidirectionnel en haut, en bas, à gauche ou à droite pour vous déplacer dans les menus et les instructions des programmes. Effectuez la sélection en appuyant sur le bouton central. FIN • Appuyez pour terminer un appel ou pour revenir à l’écran d’accueil. • Appuyez et maintenez appuyé pour verrouiller l’appareil. (Pour personnaliser la touche Fin, appuyez sur Démarrer> Paramètres > onglet Personnel > Boutons > onglet Touche Fin). * La diode gauche : • Est verte clignotante quand il y a de nouveaux SMS, MMS ou messages électroniques, des appels manqués ou des rappels. • Est verte continue lorsque l’appareil est connecté à l’adaptateur secteur ou un ordinateur et la batterie est pleinement chargée. • Est orange continue lorsque la batterie se recharge. • Est orange clignotante quand le niveau restant de la batterie atteint moins de 10%. 28 Mise en route Panneau arrière Appareil photo 3,2 mégapixels Voir « Prendre des photos et filmer des vidéos » au Chapitre 11 pour les détails. Haut-parleur Couvercle du dos Point d’attache de la dragonne Voir « Utiliser le point d’attache pour dragonne » dans ce chapitre pour plus de détails. Panneau inférieur Connecteur de synchronisation/Prise écouteurs • Connectez le câble USB fourni pour synchroniser les informations ou branchez l’adaptateur secteur pour recharger la batterie. • Connectez le casque stéréo USB fourni pour la conversation mains libres ou pour écouter un média audio. Mise en route 29 Accessoires L’emballage de l’appareil contient les éléments et les accessoires suivants : • Batterie • Adaptateur secteur • Protection d’écran • Casque stéréo • Câble de synchronisation USB • Guide de mise en route rapide • Disques de mise en route et des applications 1.2 Installer la carte SIM, la batterie et la carte de stockage Vous devez également retirer le couvercle du dos avant de pouvoir installer la carte SIM, la batterie et la carte de stockage dans votre appareil. Également, assurez-vous de toujours éteindre votre appareil avant d’installer ou de remplacer la carte SIM et la batterie. Pour retirer le couvercle du dos 1. Vérifiez que votre appareil est éteint. 2. Tenez l’appareil fermement avec l’avant dirigé vers le bas. 3. Avec votre pouce ou doigt, soulevez le bas du couvercle du dos. 30 Mise en route Pour remettre le couvercle du dos 1. Maintenez la partie supérieure du couvercle du dos en l’alignant sur les deux ouvertures situées sur la partie supérieure du dos de l’appareil. 2 2. Appuyez sur le bas du couvercle du dos pour le verrouiller en place. Vous entendrez un déclic lorsque le couvercle du dos est verrouillé en place. 1 Carte SIM La carte SIM contient votre numéro de téléphone, les détails du service, et la mémoire d’annuaire/message. Votre appareil prend en charge les cartes SIM de 1,8V et 3V. RemarqueCertaines cartes SIM peuvent ne pas fonctionner avec votre appareil. Contactez votre opérateur pour une carte SIM de remplacement. Ce service peut vous être facturé. Coin tronqué Pour installer la carte SIM 1. Vérifiez que votre appareil est éteint. 2. Trouvez le connecteur de la carte SIM, puis insérez la carte SIM avec ses contacts dorés vers le bas et le coin tronqué dirigé dans le connecteur. 3. Poussez la carte SIM à fond dans le logement. RESET Mise en route 31 Pour retirer la carte SIM 1. Retirez la batterie, si elle est installée. 2. Depuis l’ouverture en haut de l’appareil, poussez la carte SIM pour la faire sortir partiellement avec le stylet. RESET 3. Finissez de faire sortir la carte SIM du connecteur de carte SIM avec votre pouce ou doigt. Batterie Votre appareil est livré avec une batterie Lithium-ion et est conçu pour utiliser uniquement avec des batteries et des accessoires d’origine spécifiés par le fabricant. La performance de la batterie dépend de nombreux facteurs, y compris la configuration du réseau, la puissance du signal, les fonctions et/ou les paramètres utilisés, la température de l’environnement et la manière dont utilisez votre appareil, et plus encore. Autonomie estimée de la batterie (environ) : • Durée en veille : Jusqu’à 365 heures pour GSM Jusqu’à 450 heures pour WCDMA • Durée en conversation : Jusqu’à 400 minutes pour GSM Jusqu’à 360 minutes pour WCDMA 32 Mise en route Remarque L’autonomie de la batterie dépend de l’utilisation du téléphone et du réseau. Avertissement ! Pour réduire les risques d’incendie ou de brûlures : •N’essayez pas d’ouvrir, de démonter ou de réparer la batterie. •Ne l’écrasez pas, ne la percez pas, ne court-circuitez pas les contacts externes, ne la jetez pas dans le feu ou dans l’eau. • Ne l’exposez pas à des températures supérieures à 60oC (140oF). • Ne la remplacez que par une batterie conçue pour ce produit. •Recyclez ou éliminez les batteries usagées comme stipulé par les réglementations locales. Pour installer la batterie 1. Alignez les contacts exposés en cuivre de la batterie avec les connecteurs en cuivre dans le compartiment de la batterie. 2. Insérez d’abord le côté des contacts de la batterie, puis poussez doucement la batterie en place. 3. Remettez le couvercle du dos. 2 1 Mise en route 33 Pour retirer la batterie 1. Vérifiez que votre appareil est éteint. 2. Retirez le couvercle du dos. 3. Tirez la bande de ruban vers le haut pour libérer la batterie. Carte de stockage Pour un stockage supplémentaire pour vos images, vidéos, musique et fichiers, vous pouvez acheter une carte microSD™ et l’installer dans votre appareil. Pour installer une carte microSD 1. Retirez le couvercle du dos. 2. Insérez la carte microSD avec les contacts dorés dirigés vers le bas jusqu’à ce qu’elle se verrouille en place. 34 Mise en route RESET Remarque Pour retirer la carte microSD, appuyez la carte pour l’éjecter du connecteur. 1.3 Charger la batterie Les batteries neuves sont livrées partiellement chargées. Avant de commencer à utiliser votre appareil, il est recommandé d’installer et de charger la batterie. Certaines batteries ont un meilleur rendement après plusieurs cycles de chargement/déchargement complets. Pour charger la batterie 1. Connectez le connecteur USB de l’adaptateur secteur au connecteur de synchronisation de votre appareil. 2. Branchez l’adaptateur secteur à une prise électrique pour commencer à charger la batterie. Mise en route 35 RemarqueSeuls l’adaptateur secteur et le câble de synchronisation USB fournis avec votre appareil doivent être utilisés pour charger l’appareil. Lorsque la batterie se recharge alors que l’appareil est allumé, une icône de chargement apparaît dans la barre de titre de l’écran d’accueil. Une fois que la batterie est complètement chargée, une icône de batterie pleine apparaît dans la barre de titre de l’écran d’accueil. Selon l’état de charge de la batterie, la diode au-dessus de l’écran tactile s’allume en vert ou en orange. Voir « Panneau avant » plus avant dans ce chapitre pour des détails. Avertissement ! •Ne retirez pas la batterie de l’appareil lorsque vous la chargez avec l’adaptateur secteur ou de voiture. •Par sécurité, la batterie interrompt sa charge lorsqu’elle surchauffe. 1.4 Utiliser le point d’attache pour dragonne Le point d’attache pour dragonne en bas de l’écran de votre appareil vous permet d’attacher un cordon pour porter l’appareil autour du poignet ou du cou, ou d’autres accessoires. Pour attacher une dragonne, un cordon ou d’autres accessoires au point d’attache 1. Retirez le couvercle du dos. 2. Insérez la boucle de la dragonne, du cordon ou d’un autre accessoire à travers le petit trou en bas du couvercle du dos. 3. Depuis l’intérieur du couvercle du dos, tirez la boucle et ensuite fixezla sur le petit crochet en t du point d’attache pour dragonne comme illustré à droite. 36 Mise en route ConseilPour fixer la boucle plus facilement sur le crochet en t, poussez la boucle dans le trou du point d’attache en utilisant un objet pointu comme une aiguille. 4. Remettez le couvercle du dos. 1.5 Démarrage Après avoir inséré la carte SIM et la batterie et chargé la batterie, vous pouvez maintenant allumer et commencer à utiliser votre appareil. Allumer et éteindre votre appareil Pour allumer 1. Maintenez le bouton ALIMENTATION appuyé pendant quelques secondes. 2. Lorsque vous allumez votre appareil pour la première fois, l’Assistant de Démarrage Rapide vous guide pour configurer les paramètres régionaux, la date et l’heure, et le mot de passe. Pour plus d’informations sur ces paramètres, consultez le Chapitre 13. Après la fin de l’assistant de mise en route rapide, l’appareil installe les paramètres de personnalisation et ensuite redémarre. Pour éteindre 1. Maintenez le bouton ALIMENTATION appuyé pendant quelques secondes. 2. Appuyez sur Oui quand un message vous demande si vous voulez ou non éteindre complètement l’appareil. 3. Mise en route 37 Configurer automatiquement les paramètres de connexion de données Lorsque vous allumez votre appareil pour la première fois, la Configuration de connexion affichera un message de notification. La Configuration de connexion configure automatiquement les connexions de données de votre appareil, telles que 3G/GPRS, WAP et MMS, pour que vous n’ayez pas à entrer les paramètres manuellement pour votre appareil. Pour configurer automatiquement les paramètres de connexion de données 1. Lorsque vous voyez le message de notification de la Configuration de connexion, appuyez sur Oui. Note Si vous ne voyez pas le message de notification, appuyez sur la barre de titre pour afficher l’écran État du système et ensuite appuyez sur pour afficher le message. 2. Si votre carte SIM prend en charge plusieurs profils d’opérateur réseau, un message apparaîtra avec les choix de profils du réseau. Sélectionnez le profil que vous voulez utiliser et appuyez sur OK. 3. La Configuration de connexion commence alors à configurer les paramètres de connexion de données de votre appareil. 4. Lorsque la Configuration de connexion a terminé la configuration, appuyez sur Redémarrer. Pour plus d’informations sur la Configuration de connexion, consultez le Chapitre 13. 38 Mise en route Basculer en mode Veille lorsque l’appareil n’est pas utilisé Appuyez et relâchez immédiatement le bouton ALIMENTATION pour éteindre temporairement l’affichage et faire passer votre appareil en mode Veille. Le mode Veille suspend votre appareil dans un état de faible consommation électrique alors que l’affichage est éteint pour économiser l’alimentation de la batterie. Votre appareil passe automatiquement en mode Veille lorsque vous le laissez inactif pendant une certaine durée. Vous pourrez toujours recevoir des messages et des appels quand votre appareil est en mode Veille. Un nouvel appui sur le bouton ALIMENTATION ou un appel/message entrant réveillera votre appareil. 1.6 Naviguer sur votre appareil Il y a différentes façons de naviguer et d’exploiter l’interface de votre appareil. Contrôle tactile Une façon rapide et facile d’interagir avec l’écran d’accueil et l’interface complète de votre appareil par le toucher. Fondamentalement, les actions suivantes sont les types d’action, appelées mouvements de doigt, que vous aurez à utiliser pour interagir avec votre appareil : Toucher ou appuyer Lors de la sélection d’éléments sur l’écran, comme les onglets de l’écran d’accueil, menu Démarrer, icônes des programmes et des paramètres, et larges boutons à l’écran, touchez-les simplement avec votre doigt. Appuyez avec votre doigt lorsque vous touchez un élément sur l’écran. Appuyer signifie toucher légèrement et rapidement avec le bout de votre doigt. Sur les écrans qui affichent des éléments de plus petite taille, vous pouvez sélectionner plus précisément un élément en appuyant dessus avec le bout de votre doigt. Balayer Balayer signifie déplacer votre doigt verticalement ou horizontalement à travers l’écran. Ce qui suit sont des exemples lorsque vous utilisez le balayage : Mise en route 39 • Parcourir l’écran d’accueil Balayez verticalement avec votre doigt pour parcourir vos contacts favoris, messages, albums de musique, photos, et plus encore. Pour plus d’informations, voir « Utiliser l’écran d’accueil TouchFLO » dans le Chapitre 3. • Défilement Lorsque vous parcourez la liste des contacts, les pages web, les documents, et certaines listes de sélection sur l’écran d’accueil (comme la liste de Tous les programmes), balayez lentement votre doigt verticalement à travers l’écran pour faire défiler. Ceci vous permet de faire défiler page par page et d’afficher le contenu ou les sélections disponibles pendant le défilement. Pour des instructions détaillées, voir « Défilement au doigt » dans le Chapitre 3. Glisser Glisser sur l’écran tactile implique le déplacement avec votre doigt, mais vous devez appuyer et gardez votre doigt appuyé avec une légère pression avant de commencer le déplacement. Lors du déplacement, ne relâchez pas votre doigt jusqu’à ce que vous ayez atteint la position cible. Ce qui suit sont des exemples lorsque vous utilisez le balayage : • Commuter entre les onglets de l’écran d’accueil Glissez votre doigt vers la gauche et la droite pour commuter entre les onglets de l’écran d’accueil. Pour plus d’informations, voir « Utiliser l’écran d’accueil TouchFLO » dans le Chapitre 3. • Avancer la lecture Dans le Lecteur Windows Media® Mobile, passez votre doigt horizontalement sur la barre d’avancement pour avancer ou rembobiner la musique ou la vidéo que vous êtes en train de lire. Pour plus d’informations à propos du Lecteur Windows Media® Mobile, voir « Utiliser le Lecteur Windows Media® Mobile » au Chapitre 11. 40 Mise en route Pichenette Appliquer une pichenette sur l’écran est similaire au balayage, sauf que vous avez besoin de passer votre doigt avec des coups légers et rapides. Ce mouvement du doigt est toujours dans la direction verticale, comme quand vous appliquez une pichenette sur la liste des contacts. Voir « Défilement au doigt » dans le Chapitre 3 pour des détails. Zoom et recadrage au doigt Dans des programmes comme Album et Opera Mobile, vous pouvez utiliser les mouvements du doigt pour le zoom et le recadrage. Voir Chapitres 3, 8 et 11 pour des détails. Stylet Vous pouvez utiliser le stylet pour naviguer et interagir avec l’écran tactile. Pour utiliser le stylet, sortez-le de son compartiment en haut du panneau droit de l’appareil. Fondamentalement, vous appuyez avec le stylet pour ouvrir des programmes et sélectionner des éléments sur l’écran, et vous appuyez et restez appuyé sur l’écran pour ouvrir un menu de raccourci. Vous pouvez également utiliser le stylet comme vous faites des mouvements avec votre doigt, comme pour balayer, glisser, et appliquer une pichenette sur l’écran. Contrôle de navigation Sur l’écran d’accueil et dans beaucoup de programmes sur votre appareil, vous pouvez utiliser le Contrôle de navigation pour vous déplacer dans les menus et les instructions. Appuyez sur le contrôle en haut, en bas, à gauche et à droite pour vous déplacer dans l’écran. Quand un élément a été sélectionné sur l’écran, appuyez sur le bouton ENTRÉE (le bouton du centre) pour confirmer votre sélection. Mise en route 41 1.7 Écran d’accueil L’écran d’accueil par défaut de l’appareil est l’écran d’accueil TouchFLO™ qui permet un accès d’un simple appui à la plupart des fonctions importantes comme les contacts, SMS, messages électroniques, Internet, et plus encore. Force du signal État de connexion Notification Menu Démarrer Ajustez le volume État de la batterie Menu rapide L’écran d’accueil TouchFLO Ouvrez l’écran Téléphone (voir Chapitre 2 pour des détails) Allez à l’onglet Programmes pour accéder aux programmes favoris 42 Mise en route 1.8 Icônes d’état Lorsque vous touchez ou appuyez sur la zone d’icône de la barre de titre, l’écran État du système s’ouvre et affiche des icônes d’état plus larges afin que vous puissiez les toucher avec votre doigt plus facilement et plus précisément. Conseil L’écran État du système peut être désactivé dans les paramètres de TouchFLO. Voir « Paramètres de votre appareil » au Chapitre 13 pour les détails. Voici certaines des icônes d’état que vous pouvez voir sur l’appareil. 1 2 3 4 1 Icône Description Casque stéréo Bluetooth connecté Bluetooth activé Mode Bluetooth visible activé 5 Mise en route 43 Icône Description Configuration de connexion Notifications multiples ; appuyez sur l’icône pour les visualiser toutes Nouveaux SMS ; notification SMS de message vocal Envoi de MMS Réception de MMS MMS envoyé Impossible d’envoyer le MMS Nouveau MMS entrant Nouveau message Windows Live™ Appel manqué Haut-parleur activé Itinérance Alarme Autre(s) réseau(x) sans fil détecté(s) Casque filaire connecté 44 Mise en route 2 Icône Description Icône Description GPRS disponible Connecté à un réseau sans fil EDGE disponible Connexion active HSDPA disponible Connexion non active WCDMA/UMTS disponible Synchronisation en cours 3 Icône Description Connexion GPRS en cours GPRS en cours d’utilisation Connexion EDGE en cours EDGE en cours d’utilisation Connexion HSDPA en cours HSDPA en cours d’utilisation Connexion WCDMA/UMTS en cours WCDMA/UMTS en cours d’utilisation Force de signal maximum Pas de signal Le téléphone est éteint Mise en route 45 Icône Description Pas de service téléphonique Recherche du service téléphonique Appel vocal en cours Appel en attente Les appels sont transmis Composition d’un numéro alors qu’il n’y a pas de carte SIM insérée Pas de carte SIM insérée 4 Icône Description Mode vibreur Son actif Son inactif 5 Icône Description Batterie en cours de charge Batterie pleine Batterie basse 46 Mise en route 1.9 Menu Démarrer Le menu Démarrer, qui peut être ouvert à partir du coin supérieur gauche de l’écran, vous donne accès à tous les programmes et paramètres de votre appareil Windows Mobile. Touchez ou appuyez pour sélectionner un élément du menu Démarrer. Ouvrir le menu Démarrer Ouvrez un programme utilisé récemment. Lorsque vous êtes sur un autre écran, touchez ou appuyez sur cet élément pour revenir à l’écran d’accueil TouchFLO. Ouvrez un programme. Accédez à plus de programmes. Affichez et changez les paramètres. Affichez les informations pour l’écran actuel Par défaut, le menu Démarrer est affiché en taille large pour vous permettre de sélectionner plus facilement les éléments du menu avec votre doigt à partir du menu Démarrer. Le menu Démarrer peut également être affiché en taille plus petite, si vous préférez. Appuyez sur Démarrer > Paramètres > onglet Système > TouchFLO puis décochez la case Activer menu Démarrer large pour afficher un menu Démarrer de plus petite taille. Mise en route 47 1.10 Menu Rapide Le menu Rapide, qui peut être ouvert à partir du coin supérieur droit de l’écran, affiche les programmes en cours d’exécution. Vous pouvez rapidement passer d’un programme en cours à un autre et arrêter les programmes lorsque vous n’avez pas besoin de les utiliser. Personnalisez les paramètres du Gestionnaire des tâches. (Voir « Utiliser le Gestionnaire des tâches » au Chapitre 13.) Arrêtez tous les programmes en cours. Touchez cette icône pour ouvrir le Menu Rapide. Affiche le pourcentage total de la mémoire des programmes utilisés. Touchez pour ouvrir l’écran des paramètres Mémoire. • Pour commuter vers un programme en cours, touchez le nom du programme. • Pour arrêter l’exécution d’un programme, touchez . 48 Mise en route 1.11 Réglage du volume Le réglage du volume du système modifie le niveau du volume des alertes sonores et la lecture audio/vidéo, alors que le réglage du volume de la sonnerie affecte uniquement le volume de la sonnerie du téléphone. Le volume du système et le volume de la sonnerie peuvent être réglés séparément. 1. Touchez la zone d’icône dans la barre de titre puis touchez l’icône Hautparleur ( ) sur l’écran État du système. 2. Pour basculer entre les écrans Volume de la sonnerie et Volume du système, touchez les icônes Sonnerie ou Système en haut de l’écran. 3. Quel que soit l’écran, vous pouvez faire ce qui suit : • Pour augmenter ou baisser le volume, déplacez votre doigt vers le haut ou vers le bas sur les barres de volume. Vous pouvez également appuyez sur le bouton du VOLUME du panneau gauche de votre appareil. Barres de volume • Touchez Vibreur pour basculer Système et Sonnerie en mode Vibreur. • Touchez Silencieux pour désactiver le volume du système et de la sonnerie. 4. L’écran du volume du système ou du volume de la sonnerie se ferme automatiquement. Vous pouvez également fermer manuellement l’écran en touchant l’écran. Mise en route 49 RemarqueSur certains écrans qui n’affichent pas l’icône d’état du volume sur la barre de titre, utilisez le bouton du VOLUME sur le panneau de gauche de votre appareil pour régler le volume. Utilisez le bouton VOLUME pour régler le volume de la conversation téléphonique pendant un appel sortant. 1.12 Lors de la connexion de votre appareil à un ordinateur Lorsque vous connectez votre appareil à l’ordinateur à l’aide d’un câble USB, l’écran Connecter au PC sera affiché et vous invitera à choisir le type de connexion USB : ActiveSync Sélectionnez ce mode lorsque vous devez faire ce qui suit : • Synchroniser les messages électroniques Outlook, contacts, rendez-vous du calendrier, fichiers et autres données entre votre appareil et votre ordinateur. • Avoir un accès en lecture et écriture à l’appareil complet. Pour plus d’informations sur l’utilisation de ActiveSync, voir le Chapitre 5. 50 Mise en route Lecteur de disque Ce mode peut être sélectionné seulement quand une carte de stockage microSD est insérée dans votre appareil. Sélectionnez ce mode lorsque vous souhaitez utiliser votre carte de stockage comme lecteur USB. (Ceci vous permet de copier plus rapidement les fichiers entre la carte de stockage de votre appareil et votre ordinateur.) Quand Lecteur de disque est activé et votre appareil est connecté à l’ordinateur : • Vous ne pourrez pas utiliser votre appareil pour accéder aux fichiers de la carte de stockage ou exécuter des applications qui sont installées sur la carte de stockage tant que l’appareil est connecté à votre ordinateur. • Votre ordinateur se connectera uniquement à la carte de stockage de l’appareil. Lorsque vous accédez à votre appareil depuis l’ordinateur, vous verrez uniquement le contenu de la carte de stockage de l’appareil. Partage Internet Quand vous n’avez pas d’accès à Internet sur votre ordinateur, vous pouvez sélectionner ce mode pour utiliser votre appareil comme modem pour votre ordinateur. Pour plus d’informations sur l’utilisation du partage Internet, voir « Utiliser votre appareil comme un modem (Partage Internet) » au Chapitre 8. Chapitre 2 Utiliser les fonctions du téléphone 2.1 L’écran Téléphone 2.2 Téléphoner 2.3 Répondre et terminer les appels 2.4 Historique des appels 2.5 Numérotation rapide 2.6 Activer et désactiver la fonction téléphone 2.7 Configuration de l’accès SIM Bluetooth pour les téléphones de voiture 52 Utiliser les fonctions du téléphone 2.1 L’écran Téléphone Comme un téléphone mobile standard, vous pouvez utiliser votre appareil pour effectuer, recevoir, et conserver la trace des appels et envoyer des SMS. Pour ouvrir l’écran Téléphone, procédez de l’une des manières suivantes : • Sur l’écran d’accueil, appuyez sur Téléphone. • Appuyez le bouton ���������������������� PARLER/ENVOYER. Bouton PARLER/ ENVOYER Entrez votre code PIN La plupart des cartes SIM sont préréglées avec un numéro d’identification personnel (PIN) fourni par votre opérateur. 1. Entrez le code PIN prédéfini attribué par votre opérateur. 2. Appuyez sur Entrée. RemarqueSi vous avez entré trois fois le mauvais code PIN, la carte SIM sera bloquée. Si cela se produit, vous pouvez la débloquer avec le code PUK (PIN Unblocking Key) disponible auprès de votre opérateur. Utiliser les fonctions du téléphone 53 2.2 Téléphoner Pour téléphoner, vous pouvez composer un numéro ou sélectionner un contact que vous souhaitez appeler. Téléphoner à partir de l’écran Téléphone La fonction Smart Dial du Téléphone permet de téléphoner facilement et rapidement. Quand vous commencez à entrer un numéro de téléphone ou un nom de contact, Smart Dial recherche automatiquement et trie les entrées de contact sur la carte SIM, dans les Contacts, et les numéros de téléphone dans la liste Appels (y compris les appels entrants, sortants, et manqués). Vous pouvez ensuite sélectionner le numéro ou le contact désiré dans la liste filtrée. Vous pouvez entrer simplement la première lettre du nom ou le premier chiffre du numéro d’un contact. Smart Dial recherchera les numéros de téléphone du contact et le premier caractère du nom d’un contact, et à partir du caractère après un espace, un tiret, ou un tiret bas du nom d’un contact. Par exemple, si vous appuyez sur le chiffre « 2 » sur le clavier du téléphone qui est associé à [a, b et c] sur le Clavier du téléphone, les noms de contact suivants seront considérés comme correspondant : « Bernard Martin », « Michelle Adam », « Guillaume-Apollinaire », « Bonnet, Émilie », « Fontaine, Alain », « Thomas_Chevalier » et « JeanneBoyer ». Si la liste correspondante est trop longue et que vous désirez la raccourcir, entrez une autre lettre. Comme dans l’exemple ci-dessus, si vous continuez en appuyant sur « 3 », qui est associé à [d, e, f ], la liste assortie sera raccourcie comme suit : « Bernard Martin », « Michelle Adam », « Bonnet, Émilie », « Fontaine, Alain ». Pour appeler un numéro de téléphone ou un contact 1. Appuyez le bouton PARLER/ENVOYER ou appuyez Téléphone sur l’écran d’accueil. 2. Commencez par entrer les quelques premiers chiffres ou caractères en appuyant sur les touches sur le clavier du Téléphone. Quand vous entrez les chiffres ou les lettres, le panneau Smart Dial affichera les correspondances trouvées. 54 Utiliser les fonctions du téléphone Si vous avez appuyé sur un mauvais numéro ou caractère, appuyez sur pour effacer chaque chiffre ou caractère un par un. Pour effacer entièrement l’entrée, appuyez et maintenez appuyé . 3. Appuyez sur pour fermer le clavier du Téléphone et pour voir s’il y a plus de numéros ou de contacts correspondant dans le panneau Smart Dial. Pour parcourir la liste filtrée, appliquez des pichenettes sur la liste, faites glisser votre doigt vers le haut ou le bas de la liste lentement, ou appuyez NAVIGATION en haut/bas. Panneau Smart Dial 4. Pour appeler un numéro ou un contact, faites l’une des choses suivantes : • Appuyez sur le numéro ou le contact désiré dans la liste. • Pour appeler un numéro de téléphone différent associé au contact affiché, sélectionnez le contact puis appuyez sur NAVIGATION à gauche/droite pour sélectionner le numéro à appeler. 5. Appuyez le bouton ��������������������������������������������� PARLER/ENVOYER pour effectuer l’appel. Conseils • Après avoir appuyé sur 6 touches et si le numéro que vous avez composé n’est pas trouvé dans vos contacts, un bouton Enregistrer dans les contacts? apparaîtra au-dessus du clavier. Appuyez sur ce bouton et ensuite choisissez de créer un nouveau contact pour enregistrer le numéro ou pour ajouter le numéro à un contact existant. Utiliser les fonctions du téléphone 55 • Pendant un appel, utilisez le bouton VOLUME +/- sur le côté de l’appareil pour régler le volume du téléphone. • Pour envoyer un message texte à un contact sélectionné, appuyez sur Menu > Envoyer un SMS. Pour plus d’informations à propos de l’envoi des SMS, voir « SMS » au Chapitre 6. Téléphoner depuis les contacts Sur l’écran d’accueil, appuyez sur Démarrer > Contacts pour ouvrir l’écran des contacts. Faites l’une des choses suivantes : • Sélectionnez le contact à appeler puis appuyez sur PARLER/ENVOYER. RemarqueSi le contact a plus d’un numéro stocké, appuyez sur NAVIGATION à droite/gauche pour sélectionner le numéro que vous voulez appeler avant d’appuyer sur PARLER/ENVOYER. • Appuyez sur le contact pour ouvrir les informations du contact puis appuyez sur le numéro de téléphone que vous voulez appeler. • Appuyez et restez appuyé sur le contact que vous voulez appeler puis depuis le menu, sélectionnez Appeler bureau, Appeler domicile, ou Appeler portable. Téléphoner depuis l’écran d’accueil TouchFLO Consultez le Chapitre 3 pour savoir comment téléphoner depuis l’écran d’accueil TouchFLO. Configurer l’appareil pour le faire vibrer quand l’appel est établi Vous pouvez configurer l’appareil pour qu’il vibre une fois pour vous avertir que l’appel est établi avec un interlocuteur. 1. Sur l’écran Téléphone, appuyez sur Menu > Options > onglet Avancés. 2. Cochez la case Faire vibrer l’appareil quand une connexion est établie puis appuyez sur OK. 56 Utiliser les fonctions du téléphone Effectuer un appel d’urgence Entrez le numéro d’urgence international pour votre localité, et appuyez le bouton PARLER/ENVOYER sur votre appareil. Conseil Des numéros d’urgence supplémentaires peuvent être inclus dans votre carte SIM. Contactez votre opérateur de services sans fil pour des détails. Effectuer un appel international 1. Maintenez le stylet appuyé sur la touche 0 de l’écran Téléphone jusqu’à ce que le signe plus (+) apparaisse. Le signe plus (+) remplace le préfixe international du pays que vous appelez. 2. Entrez le numéro de téléphone complet que vous souhaitez composer, et appuyez le bouton PARLER/ENVOYER sur votre appareil. Le numéro de téléphone complet inclut l’indicatif du pays, l’indicatif régional (sans le zéro de début, si c’est le cas), et le numéro de téléphone. Appeler la messagerie vocale La touche 1 est en général réservée à votre messagerie vocale. Appuyez et maintenez le stylet sur ce bouton sur le pavé de l’écran Téléphone pour appeler la messagerie vocale et récupérer vos messages vocaux. Utiliser les fonctions du téléphone 57 2.3 Répondre et terminer les appels Lorsque vous recevez un appel téléphonique, l’écran Appel vocal entrant apparaîtra, vous permettant de répondre ou d’ignorer l’appel. Accepter ou rejeter un appel entrant Pour répondre à un appel Appuyez le bouton PARLER/ENVOYER. Pour rejeter à un appel entrant Appuyez le bouton FIN. Pour désactiver la sonnerie Pour désactiver la sonnerie sans rejeter l’appel, appuyez sur Désactiver la sonnerie en bas à droite de l’écran Appel vocal entrant. Pour rejeter un appel et envoyer un SMS Lorsque vous rejetez un appel, vous pouvez choisir d’envoyer automatiquement un SMS à l’appelant. 1. Sur l’écran Téléphone, appuyez sur Menu > Options > onglet Avancés. 2. Cochez la case Rejeter un appel avec SMS. 3. Changez le SMS par défaut si nécessaire, puis appuyez sur OK. Quand Rejeter un appel avec SMS est activé, appuyez sur Envoyer texte quand le téléphone sonne pour rejeter l’appel et envoyer le SMS à l’appelant. Fonctions d’appel Quand un appel est en cours, appuyez sur les boutons disponibles pour placer un appel en attente, appeler un autre contact pour une conférence téléphonique, entrer des notes sur la conversation et plus encore. 58 Utiliser les fonctions du téléphone Voici les fonctions d’appels. RemarqueLorsque le téléphone numérote, seuls les boutons Haut-parleur, Muet, Note, Contacts et Terminer appel peuvent être utilisés. Les autres boutons sont désactivés. Pour mettre un appel en attente Votre appareil vous avertit quand vous recevez un autre appel, et vous offre l’option de rejeter ou d’accepter l’appel. Si vous êtes déjà au téléphone et que vous acceptez le nouvel appel, vous pouvez choisir de basculer entre les deux appelants, ou d’établir une conférence téléphonique entre les trois interlocuteurs. 1. Appuyez le bouton PARLER/NVOYER pour prendre le second appel et placer le premier appel en attente. 2. Pour terminer le second appel et retourner au premier appel, appuyez sur Terminer appel ou appuyez sur FIN sur votre appareil. Pour basculer entre deux appels . Pendant un appel, appuyez sur Utiliser les fonctions du téléphone 59 Pour établir une conférence téléphonique 1. Vous pouvez soit placer un appel en attente, et appeler un second numéro, soit accepter un second appel entrant quand vous en avez déjà un en cours. Conseil Pour composer un second numéro, appuyez sur 2. Appuyez sur sur l’écran. . RemarqueLes réseaux de téléphonie mobile ne prennent pas tous en charge la conférence téléphonique. Contactez votre opérateur de services sans fil pour des détails. Pour activer et désactiver le Haut-parleur Pendant un appel, appuyez sur pour activer ou désactiver le haut-parleur. Conseil Vous pouvez également appuyer et maintenir PARLER/ENVOYER appuyé pour activer ou désactiver le haut-parleur. Avertissement !Pour éviter d’endommage votre ouïe, ne tenez pas l’appareil contre votre oreille lorsque le haut-parleur est activé. Pour désactiver le microphone pendant un appel Appuyez sur pour activer ou désactiver le microphone. Quand le microphone est désactivé, l’icône Désactiver micro apparaît à l’écran. Pour ouvrir Notes pendant un appel Appuyez sur . Pour terminer un appel Quand un appel est en cours, appuyez sur Terminer appel ou appuyez sur le bouton FIN pour raccrocher. 60 Utiliser les fonctions du téléphone Pour ajouter un nouveau numéro de téléphone aux Contacts après un appel Si le numéro de téléphone de la personne qui a appelé n’est pas dans les Contacts, vous pouvez choisir d’enregistrer le numéro après avoir raccroché. 1. Sur l’écran Téléphone, appuyez sur Menu > Options > onglet Avancés. 2. Cochez la case Ajouter nouveau numéro de téléphone aux Contacts à la fin de l’appel, puis appuyez sur OK. Lorsque vous activez cette option, un message contextuel apparaît après la fin de l’appel pour vous permettre d’ajouter le numéro de téléphone aux Contacts. Vérifier les appels manqués Lorsque vous avez manqué des appels, l’icône sera visible sur la barre de titre et le nombre d’appels manqués sur l’onglet Accueil de TouchFLO. Pour vérifier qui a appelé, procédez de l’une des manières suivantes : • Appuyez sur la barre de titre, puis appuyez sur • Sur l’onglet Accueil de TouchFLO, appuyez sur l’élément Historique des appels ou Appel manqué. Pour plus d’informations à propos de l’onglet Accueil de l’écran d’accueil, voir « Accueil » au Chapitre 3. puis appuyez sur Afficher. • Sur l’écran Téléphone, appuyez sur Menu > Hist. appels puis appuyez sur . Utiliser les fonctions du téléphone 61 2.4 Historique des appels Utilisez l’Historique des appels pour les appels manqués, les numéros composés et les appels reçus. Pour ouvrir l’écran Historique des appels, appuyez sur Menu > Hist. appels sur l’écran Téléphone. Si l’Historique des appels contient une longue liste d’appels, appuyez sur l’un des boutons en bas de l’écran pour filtrer la liste selon le type d’appel. Tous les appels Manqués Reçus Numérotés 2.5 Numérotation rapide Utilisez la Numérotation rapide pour appeler des numéros souvent utilisés d’un simple appui. Par exemple, si vous attribuez l’emplacement 2 à un contact dans la Numérotation rapide, vous pouvez maintenir le stylet appuyé sur la touche 2 sur le pavé de l’écran Téléphone pour composer le numéro du contact. Pour créer une entrée dans la Numérotation rapide 1. Sur l’écran Téléphone, appuyez sur Menu > Num. rapide. 2. Appuyez sur Menu > Nouveau. 62 Utiliser les fonctions du téléphone 3. Appuyez sur un contact, puis sélectionnez le numéro de téléphone du contact que vous voulez affecter à la touche de numérotation rapide. 4. Dans Emplacement, sélectionnez une touche disponible pour l’utiliser comme touche de numérotation rapide. 5. Appuyez sur OK. Conseils • Pour créer une entrée de numérotation rapide depuis les Contacts ou les contacts en carte SIM, appuyez sur le contact, sélectionnez le numéro que vous souhaitez ajouter à la numérotation rapide, puis appuyez sur Menu > Ajouter à liste num. rapide. • Pour supprimer une entrée de numérotation rapide, dans la liste de Numérotation Rapide, appuyez et maintenez le stylet sur l’entrée désirée, puis appuyez sur Supprimer. 2.6 Activer et désactiver la fonction téléphone Dans de nombreux pays, la loi vous impose d’éteindre le téléphone en avion. Pour activer et désactiver la fonction téléphone 1. Appuyez sur Démarrer > Programmes > Comm Manager. 2. Sur l’écran Comm Manager, appuyez sur Téléphone pour activer et désactiver la fonction téléphone. Lorsqu’il est activé, l’indicateur ACTIVÉ apparaît. Pour activer ou désactiver le mode Avion Une autre manière de désactiver la fonction téléphone est de passer votre appareil en mode Avion. Lorsque vous activez le mode Avion, toutes les connexions radios sans fil de votre appareil sont désactivées, incluant la fonction téléphone, Bluetooth et Wi-Fi. Lorsque vous désactivez le mode Avion, la fonction téléphone est réactivée et les états précédents de Bluetooth et Wi-Fi sont restaurés. 1. Appuyez sur Démarrer > Programmes > Comm Manager. Utiliser les fonctions du téléphone 63 2. Sur l’écran Comm Manager, appuyez sur Mode Avion pour activer ou désactiver le mode Avion. Lorsqu’il est activé, l’indicateur ACTIVÉ apparaît. 2.7 Configuration de l’accès SIM Bluetooth pour les téléphones de voiture Les téléphones de voiture Bluetooth qui prennent en charge le SIM Access Profile (SAP) peuvent se connecter à votre appareil et accéder à sa carte SIM via Bluetooth. Une fois la connexion SAP établie, vous pouvez télécharger les contacts de la carte SIM de votre appareil dans le téléphone de voiture. Vous pouvez également utiliser le téléphone de voiture pour répondre et effectuer des appels en utilisant la carte SIM de l’appareil. RemarquePour permettre le téléchargement des contacts sur le téléphone de voiture, assurez-vous que tous les contacts sur l’appareil sont stockés dans la carte SIM et pas dans la mémoire de l’appareil. Configurez le téléphone de voiture pour télécharger les contacts seulement depuis la carte SIM. 1. Sur votre appareil, assurez-vous que Bluetooth est activé et en mode visible. Pour des informations sur l’activation de Bluetooth et du mode visible, voir « Modes Bluetooth » au Chapitre 9. 2. Sur l’écran d’accueil, passez sur l’onglet Paramètres puis appuyez sur Menu > Appareil Bluetooth > onglet Accès à la SIM. 3. Cochez la case Accès distant à la SIM, puis appuyez sur OK. 4. Connectez votre téléphone de voiture à votre appareil via Bluetooth. Pour des informations sur la connexion, consultez le manuel de votre téléphone de voiture. 64 Utiliser les fonctions du téléphone 5. Si vous couplez le téléphone de voiture avec votre appareil pour la première fois, entrez le code d’authentification du téléphone de voiture sur votre appareil. 6. Un message contextuel devrait s’afficher indiquant qu’une connexion a été établie entre votre appareil et votre téléphone de voiture. Appuyez sur OK. 7. Sur l’écran Bluetooth, appuyez sur l’onglet Accès à la SIM, puis appuyez sur Connecter. RemarqueVous ne pourrez pas effectuer/recevoir des appels, envoyer/recevoir des messages ou effectuer des activités sur votre appareil lorsque la connexion SIM Access Profile est activée. Vous pourrez faire tout cela depuis le téléphone de voiture pendant ce temps. Une fois que la connexion est déconnectée, vous pourrez utiliser l’appareil comme avant. Chapitre 3 TouchFLO™ 3.1 À propos de TouchFLO™ 3.2 Utiliser l’écran d’accueil TouchFLO 3.3 Mouvements du doigt 66 TouchFLO™ 3.1 À propos de TouchFLO™ TouchFLO™ vous permet de contrôler tactilement votre appareil Windows Mobile. TouchFLO est équipé des fonctions suivantes : • Un écran d’accueil qui permet l’accès par toucher tactile aux fonctions les plus utilisées, comme Contacts Favoris, Messages, E-Mail, Musique, Internet, et plus encore • Les mouvements de votre doigt qui permettent de parcourir l’écran 3.2 Utiliser l’écran d’accueil TouchFLO L’écran d’accueil TouchFLO a les onglets suivants : Accueil Contacts Favoris Messages E-Mail Internet Musique Recherche de carte (disponible selon Photos et les pays) vidéos Météo Paramètres Programmes TouchFLO™ Pour commuter entre les onglets de l’écran d’accueil Faites l’une des choses suivantes : • Touchez ou appuyez sur l’onglet souhaité de l’écran d’accueil. • Appuyez sur Navigation Droit ou Gauche pour passer à l’onglet suivant ou précédent. • Appuyez et gardez votre doigt appuyé sur l’onglet actif, puis déplacez votre doigt vers la gauche ou la droite sur les onglets. Relâchez quand vous avez sélectionné l’onglet désiré. Remarque Appliquez des pressions lors de l’appui et du maintien de l’onglet actif afin de pouvoir passer à travers les onglets. 68 TouchFLO™ Accueil L’onglet Accueil affiche la date actuelle, une horloge analogique et numérique, et une aiguille d’alarme jaune qui indique si l’alarme est activée ou désactivée. Les appels manqués et vos rendez-vous du calendrier à venir sont également affichés sur l’onglet Accueil. Pour sélectionner un élément sur l’onglet Accueil • Touchez l’élément ; ou • Appuyez d’abord sur Navigation Haut ou Bas pour consulter l’élément que vous voulez sélectionner puis appuyez sur ENTRÉE. Touchez cette zone pour ouvrir l’écran Horloge et alarmes où vous pouvez définir la date, l’heure, et l’alarme. (Voir le Chapitre 13 pour des détails.) Touchez cette zone pour créer, modifier ou afficher un rendez-vous. (Voir « Calendrier » au Chapitre 12 pour des détails.) Touchez cette zone pour afficher les informations des appels manqués dans l’Historique des appels. (Voir le Chapitre 2 pour des détails.) Onglet Accueil TouchFLO™ 69 Contacts Favoris Sur l’onglet Contacts Favoris, vous pouvez ajouter les contacts favoris que vous contactez le plus souvent. Ceci vous permet d’effectuer rapidement des appels, d’envoyer des messages texte, et d’envoyer des messages électroniques à vos contacts favoris. Conseil Vous pouvez ajouter jusqu’à 12 contacts favoris sur l’onglet Contacts Favoris. Pour ajouter un contact favori 1. Sur l’écran d’accueil, passez votre doigt sur l’onglet Contacts Favoris. 2. Touchez un espace vide à l’écran. 3. Sur l’écran Sélectionner un contact, touchez le nom du contact désiré. Conseils • P our créer un nouveau contact, touchez Menu > Nouveau contact. Voir « Contacts » au Chapitre 12 pour des détails. • Les contacts SIM ne peuvent pas être ajoutés comme contacts favoris. 4. Sélectionnez un numéro de téléphone ou une adresse de messagerie à associer au contact favori. RemarqueS’il n’y a pas de photo associée au contact, l’écran suivant vous invitera à assigner une photo au contact. 70 TouchFLO™ Les icônes suivantes apparaissent au-dessous des images pour indiquer le type d’informations de contact qui est associé à chaque contact favori. Téléphone mobile Téléphone (domicile) Téléphone (bureau) Message électronique Messagerie SMS Pour choisir parmi vos contacts favoris • Passez votre doigt vers le haut pour défiler vers le bas des contacts favoris à l’écran, ou passez votre doigt vers le bas pour défiler vers le haut. • Touchez la zone au-dessous de la photo du contact pour effectuer un appel, envoyer un SMS, ou envoyer un message électronique au contact. • Touchez la photo d’un contact pour accéder à sa carte de contact. Sur la carte de contact, vous verrez le dernier appel sortant ou entrant ainsi que les détails du contact comme des numéros de téléphone, adresse de messagerie, et plus encore. Conseil Sur l’onglet Contacts Favoris, touchez Répertoire pour accéder aux contacts SIM et à tous les contacts qui sont stockés sur votre appareil. Pour supprimer un contact favori 1. Touchez Supprimer et ensuite touchez le contact que vous voulez supprimer. 2. Lorsque vous avez fini, appuyez sur Terminé. TouchFLO™ 71 Messages Sur l’onglet Messages, vous pouvez lire des messages SMS comme ils arrivent et créer un nouveau SMS. Vous pouvez également afficher le texte des messages MMS reçus sur cet onglet. Quand il y a des nouveaux messages SMS/MMS entrants, l’icône de l’onglet Messages affichera le numéro des nouveaux messages. Par exemple, indique qu’il y a un nouveau message reçu. Touchez cette icône pour créer un nouveau SMS. Pour afficher l’entière discussion du message de l’expéditeur et répondre, touchez le message sur l’écran. Touchez Plus pour accéder à tous les messages de texte dans votre boîte de réception et autres dossiers. Pour consulter les messages SMS/MMS reçus, balayez vers le haut/bas avec votre doigt ou appuyez sur Navigation Haut/Bas. Touchez Menu pour accéder à plus d’options. Pour plus d’informations à propos de l’utilisation des messages SMS et MMS, voir « SMS » et « MMS » dans le Chapitre 6. 72 TouchFLO™ E-Mail L’onglet E-Mail est où vous envoyez et recevez des messages électroniques. Avec le Courrier Outlook, vous pouvez ajouter jusqu’à sept comptes POP3/IMAP4 et de messagerie sur le Web sur cet onglet. Pour ajouter un compte de messagerie 1. Sur l’écran d’accueil, passez votre doigt sur onglet E-Mail. 2. Si vous ajoutez un compte de messagerie pour la première fois, touchez Ajouter en bas à gauche de l’écran. 3. Configurez votre compte de messagerie en utilisant l’assistant de Configuration de la messagerie. 4. Pour ajouter un autre compte de messagerie, touchez Menu > Comptes > Configurer la messagerie et utilisez l’assistant de Configuration de Messagerie pour configurer votre compte. Pour des instructions détaillées sur la configuration des comptes de messagerie en utilisant l’assistant de Configuration de la messagerie, voir Chapitre 6. Pour consulter les messages électroniques Quand il y a des nouveaux messages électroniques, l’icône de l’onglet E-Mail et les icônes respectives des comptes de messagerie afficheront le nombre de nouveaux messages reçus. TouchFLO™ 73 Après avoir sélectionné un compte de messagerie, touchez cette icône pour créer et envoyer un nouveau message électronique. • Pour consulter les messages électroniques reçus, balayez vers le haut ou le bas l’image de l’enveloppe ou appuyez sur Navigation Haut/Bas. • Touchez le message électronique sur l’écran pour ouvrir et lire le message. Ce sont vos comptes de messagerie. • Touchez une icône pour sélectionner un compte de messagerie. • Si vous avez plus de quatre comptes de messagerie, touchez la flèche Bas pour accéder aux autres comptes. Conseils • Sur l’onglet E-Mail, touchez Boite de réception en bas à gauche de l’écran pour accéder à tous les messages électroniques du compte actuellement sélectionné. • Pour télécharger manuellement les messages électroniques du compte sélectionné, touchez Menu > Envoyer/Recevoir. Pour plus d’informations sur l’utilisation des messages électroniques, voir les Chapitres 6 et 7. 74 TouchFLO™ Internet Sur l’onglet Internet, vous pouvez ouvrir Opera Mobile™ pour consulter le web et ajouter des favoris web pour un accès d’un simple appui pour vos sites web favoris. Touchez ici pour parcourir le Web en utilisant Opera Mobile. Touchez Plus pour ouvrir Opera Mobile et ajouter, afficher ou supprimer des favoris web. Balayez vers le haut ou appuyez sur Navigation Bas pour faire défiler vers le bas de l’écran et accéder à plus de favoris web. Pour plus d’informations sur l’utilisation d’Opera Mobile, voir le Chapitre 8. Photos et vidéos L’onglet Photos et vidéos vous permet de parcourir visuellement vos photos et vos clips vidéo et de les afficher en plein écran. À partir de cet onglet, vous pouvez également activer l’Appareil photo afin de pouvoir prendre des photos et d’enregistrer des clips vidéo. L’onglet Photos et vidéos affiche les photos et les fichiers vidéo de votre album favori actuel. Par défaut, l’album Captures d’Appareil photo qui stocke les photos et les vidéos que vous avez capturées en utilisant l’appareil photo de votre appareil est défini comme favori. Vous pouvez passer à un autre album favori, si vous préférez. TouchFLO™ 75 Pour définir un album comme favori 1. Sur l’onglet Photos et vidéos, touchez Album pour ouvrir le programme Album. 2. Touchez Albums puis sélectionnez l’un des albums favoris listés. 3. Appuyez sur Menu > Définir album comme favori et ensuite appuyez sur OK sur l’écran de confirmation. Pour afficher les photos et les vidéos Touchez ici pour prendre une photo. Touchez la photo ou la vidéo à l’écran pour l’afficher ou pour la lire en plein écran. Touchez ici pour ouvrir le programme Album. (Voir « Afficher des photos et des vidéos en utilisant Album » dans le Chapitre 11 pour des détails.) Touchez ici pour filmer une vidéo. Pour consulter les photos et les vidéos, balayez vers le haut/bas, touchez la flèche Haut/Bas, ou appuyez sur Navigation Haut/Bas. Touchez Diaporama pour afficher les photos en diaporama. Si une vidéo est sélectionnée, touchez Lecture. Conseils • Pour plus d’informations à propos de l’affichage en plein écran, voir « Afficher une image » et « Lecture vidéo » au Chapitre 11. Les formats de fichier qui peuvent être affichés sur l’onglet Photos et vidéos sont les mêmes que le programme Album. • Pour transférer des fichiers de contenu multimédia à partir d’un ordinateur et les afficher sur l’onglet Photos et vidéos, les copier ou les synchroniser avec un dossier dans \Mon appareil (la mémoire de l’appareil) ou \Carte de stockage (si une carte microSD est installée). 76 TouchFLO™ Musique L’onglet Musique vous permet de parcourir visuellement les albums et les morceaux de musique et de jouer la musique. Les albums et les morceaux de musique que vous voyez sur l’onglet Musique sont ceux d’une catégorie choisie ou une sélection dans la Bibliothèque. RemarqueVotre appareil recherche tous les fichiers de musique aux formats audio suivants : MP3 (.mp3), WMA (.wma), AAC/AAC+/eAAC+ (.aac), et MPEG-4 (.m4a). Il recherche la musique dans les emplacements suivants : Appareil : \Ma musique (y compris tous les sous-dossiers) \Mes documents (y compris tous les sous-dossiers) Carte de stockage : \Carte de stockage (y compris tous les sous-dossiers) Pour lire la musique Sur l’onglet Musique, parcourez les albums et toute la musique de chaque album, puis touchez l’icône Lecture sur le côté centre-droit de l’écran pour commencer la lecture. Balayez vers le haut/bas sur l’écran ou appuyez sur Navigation Haut/Bas pour parcourir les albums et la musique ou les titres d’un album. Touchez ici pour accéder à la Bibliothèque. Touchez ici pour aller à l’album précédent ou au morceau de musique précédent dans l’album actuel. Touchez ici pour lire ou mettre en pause. Vous pouvez également appuyer sur le bouton ENTRÉE pour lire ou mettre en pause. Touchez ici pour passer à l’album suivant ou au morceau suivant de l’album en cours. Touchez Menu pour paramétrer la lecture sur Répéter, activer ou désactiver Aléatoire, et plus encore. TouchFLO™ 77 Pour définir les modes répéter et aléatoire Touchez Menu > Répéter pour une lecture en boucle des chansons. Pour activer et désactiver le mode aléatoire, touchez Menu > Aléatoire. Les icônes sur le côté supérieur droit de l’onglet Musique affiche si les modes répéter et aléatoire sont activés. Répéter [Activé] Aléatoire [Activé] Pour sélectionner la musique dans la Bibliothèque Accéder à la Bibliothèque depuis l’onglet Musique ouvre le Gestionnaire audio, puisque l’onglet Musique partage la même Bibliothèque que le Gestionnaire audio La Bibliothèque organise la musique par catégorie, comme Artistes, Album, Genre, Toutes les chansons, et plus encore. Après avoir ajouté plus d’albums ou de morceaux de musique à votre appareil, allez dans la Bibliothèque pour choisir les nouveaux albums ou les nouveaux morceaux de musique que vous souhaitez lire. 1. Sur l’onglet Musique, touchez Bibliothèque pour ouvrir le Gestionnaire audio. 2. Le Gestionnaire audio affiche la catégorie Toutes les chansons qui liste tous les morceaux trouvés sur votre appareil. Touchez une chanson dans la liste. Lorsque le Gestionnaire audio démarre la lecture de la chanson, fermez le Gestionnaire audio pour retourner à l’onglet Musique de l’écran d’accueil. La chanson que vous avez sélectionnée, ainsi que les autres chansons qui sont sous la même catégorie Toutes les chansons, apparaîtront dans l’onglet Musique. Pour plus d’informations sur la sélection des autres catégories dans la Bibliothèque, la création des sélections et l’utilisation du Gestionnaire audio, voir le Chapitre 11. 78 TouchFLO™ Météo L’onglet Météo indique la météo actuelle ainsi que les informations météo pour les quatre jours suivants. Pour ajouter une ville L’onglet Météo peut afficher les informations météo de votre ville et des autres villes ajoutées. Suivez les étapes pour ajouter une ville à cet onglet. Conseil Vous pouvez ajouter jusqu’à 10 villes sur l’onglet Météo. 1. Sur l’onglet Météo, touchez Menu > Ajouter emplacement. L’écran Sélectionner la ville apparaît alors. 2. Faites défiler vers le bas de la liste des villes, ou filtrez la liste en entrant les première lettres d’un pays ou d’une ville et ensuite appuyez sur l’icône Recherche ( ). 3. Appuyez sur le nom de la ville et ensuite appuyez sur Sélectionner. Pour afficher les informations météo Votre appareil se connecte automatiquement à Internet via la connexion de données ou Wi-Fi pour télécharger et afficher les informations météo. La température actuelle, la température la plus élevée et la plus basse, la condition météo (ensoleillé, nuageux, pluies, ou autres), et la période de la journée (journée ou soirée) sont affichées sur l’onglet Météo. Affiche la dernière mise à jour météo. Pour parcourir les villes, passez votre doigt vers le haut/bas, tapez la flèche Haut/Bas sur l’écran, ou appuyez sur Navigation Haut/Bas. Touchez pour mettre à jour les informations météo. Touchez Menu pour ajouter ou supprimer une ville et configurer les paramètres météo. TouchFLO™ 79 Pour personnaliser les paramètres météo 1. Sur l’onglet Météo, touchez Menu > Paramètres. 2. Vous pouvez choisir parmi les options suivantes : • Télécharger les données météo automatiquement. Lorsque cette option est sélectionnée, les informations météo sont téléchargées automatiquement depuis le site Web AccuWeather à chaque fois que vous sélectionnez l’onglet Météo, si les données n’ont pas été mises à jour dans les trois dernières heures. Les données météo sont également téléchargées à chaque fois qu’une connexion ActiveSync est établie (via des connexions par liaison radio ou USB). Désélectionnez cette option si vous préférez télécharger manuellement les informations météo. • Télécharger en itinérance. Sélectionnez cette option seulement si vous souhaitez télécharger automatiquement les informations météo lorsque vous êtes en itinérance. Cela peut causer des frais supplémentaires. • Échelle de température. Choisissez d’afficher la température en Celsius ou Fahrenheit. Conseil Pour rechercher des informations météo plus détaillées, appuyez sur Menu > À propos de sur l’onglet Météo pour accéder au site Web AccuWeather. 80 TouchFLO™ Recherche de carte (disponible selon les pays) L’onglet Recherche de carte utilise Google Maps pour chercher les lieux et afficher les cartes. Sur cet onglet, vous pouvez entrer et rechercher une adresse ou des points d’intérêt tels que les restaurants, les hôtels, et plus encore, à proximité de votre position actuelle. Pour rechercher un lieu Entrez l’adresse ou un point d’intérêt (tel qu’un hôtel, restaurant, ou autres) dans la barre de recherche. Appuyez sur cette icône pour effectuer la recherche. Conseil Chaque fois que vous recherchez des lieux, ils seront ajoutés à l’historique et affichés sur l’onglet Recherche de carte. La prochaine fois que vous souhaitez trouver la même adresse ou le même point d’intérêt, vous pouvez simplement le choisir dans l’historique. Cette liste peut contenir jusqu’aux huit entrées les plus récentes. Pour afficher une carte de votre position actuelle Sur l’onglet Recherche de carte, touchez Cartes en bas à gauche de l’écran. L’écran Google Maps s’ouvre alors et affiche une carte de votre position actuelle. Pour plus d’informations sur l’utilisation de Google Maps, voir le Chapitre 10. TouchFLO™ 81 Paramètres L’onglet Paramètres permet de synchroniser les informations avec votre ordinateur ou le serveur Exchange, de sélectionner un profil de téléphone et autres paramètres sonores, et de choisir un fond d’écran différent pour l’onglet Accueil. Vous pouvez également facilement activer et désactiver les fonctions de communications de votre appareil comme Wi-Fi, Bluetooth, et plus encore. Pour sélectionner un profil de téléphone Un profil est un prédéfini qui détermine comment votre appareil vous alertera lors des appels téléphoniques entrants. Pour sélectionner un profil, touchez Sons sur l’onglet Paramètres et ensuite choisissez une de ces options : Normal, Vibreur, Silence, ou Automatique. Remarques •Automatique règle votre appareil pour qu’il vibre seulement lors des appels téléphoniques pendants les rendez-vous planifiés dans votre Calendrier. •Si vous avez réglé le réveil sur votre appareil et vous définissez le profil en mode Vibreur ou Silence, vous ne pourrez entendre aucun son de l’alarme Pour activer le son de l’alarme, assurez-vous d’activer l’option Son de l’alarme sur l’écran Profils de son. 82 TouchFLO™ Pour définir des sons ou notifications pour les événements Pour personnaliser votre appareil avec des sons ou notifications pour différents événements tels que les appels manqués, les nouveaux SMS, et plus encore, touchez Sons sur l’onglet Paramètres et ensuite touchez Avancés. Pour plus d’informations sur la définition des sons et notifications, voir « Pour choisir comment être averti des événements ou des actions » au Chapitre 13. Pour changer l’image d’arrière-plan Vous pouvez changer l’image d’arrière-plan de l’onglet Accueil en procédant comme suit : 1. Sur l’onglet Paramètres, puis appuyez sur Papier peint. 2. Sur l’écran Sélectionner une image, naviguez au dossier où l’image que vous souhaitez utiliser est située. Quand vous avez trouvé l’image d’arrière-plan souhaitée, appuyez sur l’image pour la sélectionner. 3. Passez votre doigt sur l’onglet Accueil. Vous verrez que l’image d’arrière-plan a changé. Conseils • Pour réinitialiser l’onglet Accueil à l’arrière-plan par défaut, appuyez sur Papier peint sur l’onglet Paramètres et ensuite appuyez sur Oui lorsque vous voyez un message de confirmation. • Sur l’onglet Paramètres, appuyez sur Tous les param. en bas à gauche pour accéder aux paramètres disponibles pour votre appareil. Pour plus d’informations sur les paramètres, voir le Chapitre 13. TouchFLO™ 83 Programmes L’onglet Programmes vous permet d’ajouter vos programmes favoris pour un accès d’un simple toucher. Touchez une icône de programme pour ouvrir le programme correspondant. Touchez Tous pour accéder à tous les programmes de votre appareil. Touchez un espace vide pour ajouter un programme favori. Touchez Supprimer pour choisir le programme à supprimer depuis l’onglet Programmes. Quand vous avez rempli l’écran avec des programmes, faites défiler l’onglet Programmes pour accéder à plus de logements vides et ajouter plus de programmes. Pour faire défiler, appuyez et restez appuyé sur l’écran puis déplacez votre doigt vers le haut. Vous pouvez ajouter jusqu’à 18 programmes favoris. Pour faire défiler en arrière, appuyez et restez appuyé sur l’écran puis déplacez votre doigt vers le bas. RemarquePour remplacer un logement par un autre programme, vous devez d’abord supprimer le raccourci du programme occupant puis ajouter le programme choisi. Pour plus d’informations sur l’accès, l’installation et l’utilisation des programmes sur votre appareil, voir Chapitre 12. 84 TouchFLO™ 3.3 Mouvements du doigt Vous pouvez utiliser les mouvements du doigt pour faire défiler, effectuer un zoom et un recadrage sur l’écran tactile. Défilement au doigt Le défilement au doigt peut également être utilisé pour faire défiler des listes vers le haut et le bas telles que la liste des contacts, la liste des fichiers, la liste des messages, la liste des rendez-vous du calendrier, etc. Lors du défilement au doigt, balayez ou appliquez une pichenette sur l’écran tactile avec votre doigt. Pour faire défiler vers le haut et vers le bas • Pour faire défiler vers le bas, balayez avec votre doigt vers le haut sur l’écran tactile. Pour faire défiler vers le haut, balayez avec votre doigt vers le bas sur l’écran tactile. • Pour un défilement automatique, appliquez une ’pichenette’ avec votre doigt vers le haut ou le bas sur l’écran tactile. Touchez l’écran pour arrêter le défilement. TouchFLO™ 85 Pour faire défiler vers la gauche et la droite • Pour faire défiler vers la droite, balayez avec votre doigt vers la gauche. Pour faire défiler vers la gauche, balayez avec votre doigt vers la droite. • Pour un défilement automatique, appliquez une ’pichenette’ avec votre doigt vers la gauche ou la droite. Touchez l’écran pour arrêter le défilement. Zoom au doigt Le type de mouvement du doigt à utiliser pour zoomer varie en fonction des différents programmes. • Pour faire un zoom avant sur une page Web dans Opera Mobile, appuyez avec votre doigt deux fois sur l’écran. Voir « Utiliser Opera Mobile » dans le Chapitre 8 pour des détails. • Pour faire un zoom avant d’une photo dans Album, effectuez un cercle complet sur l’écran tactile. Voir « Afficher des photos et des vidéos en utilisant Album » dans le Chapitre 11 pour des détails. Recadrage au doigt Vous pouvez utiliser le recadrage au doigt pour aller à et afficher d’autres parties d’une image zoomée, page web, document, ou d’un message électronique. Pour recadrer, touchez et restez appuyé sur l’écran tactile puis déplacez votre doigt dans n’importe quelle direction. Conseil Pour activer ou désactiver le son du défilement et du recadrage au doigt, touchez Démarrer > Paramètres > onglet Système > TouchFLO, puis cochez ou décochez la case Activer le son pour le défilement et le recadrage au doigt. 86 TouchFLO™ Chapitre 4 Saisie de texte 4.1 Sélectionner un mode de saisie 4.2 Utiliser le AZERTY complet 4.3 Utiliser le AZERTY compact 4.4 Utiliser le Clavier du téléphone 4.5 Utiliser les modes Multipression et T9 4.6 Utiliser les modes Numérique et Symbole 4.7 Utiliser la Reconnaissance des blocs 4.8 Utiliser la Reconnaissance des lettres 4.9 Utiliser Transcriber 88 Saisie de texte 4.1 Sélectionner un mode de saisie Quand vous démarrez un programme ou que vous sélectionnez un champ devant recevoir du texte ou des chiffres, l’icône du Panneau de saisie devient disponible sur la barre de menu. Appuyez sur la flèche du Sélecteur de saisie (affichée sur le côté droit de l’icône du Panneau de saisie) pour ouvrir un menu dans lequel vous pouvez sélectionner un mode de saisie du texte et personnaliser les options de saisie. Après la sélection d’un mode de saisie du texte, le Panneau de saisie correspondant est affiché et vous pouvez l’utiliser pour saisir du texte. Conseil Sélectionnez Autres méthodes de saisie pour afficher plus de modes de saisie. Pour afficher ou masquer le Panneau de saisie, appuyez sur l’icône du Panneau de saisie. Touche quand appuyé Panneau de saisie (AZERTY complet) Icône Mode de saisie AZERTY complet Icône du panneau de saisie Flèche du sélecteur de saisie Icône Mode de saisie Reconnaissance des lettres ou Reconnaissance des blocs Modes de saisie du texte Icône Mode de saisie Clavier du téléphone Saisie de texte 89 Icône Mode de saisie AZERTY compact Icône Mode de saisie Transcriber Icône Mode de saisie Clavier RemarqueCertains modes de saisie du texte peuvent ne pas être disponibles dans certaines versions linguistiques de l’appareil. 4.2 Utiliser le AZERTY complet Le AZERTY complet est une disposition du clavier AZERTY en plein écran équivalent à un clavier d’ordinateur de bureau. Conseil Vous pouvez également utiliser le clavier à l’écran de Windows Mobile qui présente également une disposition de clavier AZERTY en sélectionnant Clavier (ou Autres méthodes de saisie > Clavier) dans le menu Mode de saisie du texte. • Appuyez pour entrer des lettres ou symboles. • Appuyez et maintenez appuyé pour entrer un signe de ponctuation, un symbole ou un chiffre qui apparaît dans le coin supérieur droit d’une touche. • Appuyez pour entrer une lettre majuscule. • Appuyez deux fois pour activer verr. maj. Appuyez pour choisir entre l’utilisation du mode Normal ou T9. Affiche la liste des mots candidats en mode T9. Appuyez sur un mot pour l’insérer dans votre texte. Appuyez sur pour ajouter un mot au dictionnaire T9. Appuyez pour supprimer le caractère précédent. Appuyez pour créer une nouvelle ligne. Appuyez pour ouvrir la disposition d’un clavier qui vous permet d’entrer facilement des chiffres et des symboles. Voir « Utiliser les modes Numérique et Symbole » pour des détails. 90 Saisie de texte Pour entrer du texte en utilisant le AZERTY complet 1. Démarrez un programme qui accepte la saisie du texte, tel que Word Mobile. 2. Appuyez sur la flèche du Sélecteur de saisie, puis appuyez sur AZERTY complet. 3. Commencez à appuyer sur les touches du clavier comme vous le feriez sur le clavier d’un PC pour entrer du texte. Pour savoir comment entrer du texte en utilisant le mode T9, voir « Utiliser les modes Multipression et T9 » dans ce chapitre. 4.3 Utiliser le AZERTY compact Le AZERTY compact est un type de clavier à l’écran qui comporte 20 touches. Avec ses touches larges et pratiques et des fonctions améliorées telles que la saisie prédictive T9, vous pouvez entrer du texte plus rapidement et avec plus de précision. • Appuyez pour entrer des lettres ou symboles. • Appuyez et restez appuyé pour entrer un signe de ponctuation, un symbole ou un chiffre qui apparaît dans le coin supérieur droit d’une touche. Affiche la liste des mots candidats en mode T9. Appuyez sur un mot pour l’insérer dans votre texte. Appuyez sur pour ajouter un mot au dictionnaire T9. • Appuyez pour entrer une lettre majuscule. • Appuyez deux fois pour activer verr. maj. Appuyez pour supprimer le caractère précédent. Appuyez pour créer une nouvelle ligne. Appuyez pour choisir entre l’utilisation du mode Normal ou T9. Conseil Vous pouvez appuyer et maintenir numérique. Appuyez pour ouvrir la disposition d’un clavier qui vous permet d’entrer facilement des chiffres et des symboles. Voir « Utiliser les modes Numérique et Symbole » pour des détails. appuyé pour ouvrir immédiatement le Clavier Saisie de texte 91 Pour entrer du texte en utilisant le AZERTY compact 1. Démarrez un programme qui accepte la saisie du texte, tel que Word Mobile. 2. Appuyez sur la flèche du Sélecteur de saisie, puis appuyez sur AZERTY compact. 3. Commencez à appuyer sur les touches du clavier pour entrer du texte. Pour savoir comment entrer du texte en utilisant le mode Multipression ou T9, voir « Utiliser les modes Multipression et T9 » dans ce chapitre. 4.4 Utiliser le Clavier du téléphone Le Clavier du téléphone est un clavier à l’écran de 12 touches qui a une disposition similaire aux claviers des téléphones portables avec quelques touches supplémentaires. Le Clavier du téléphone a des touches larges et des fonctions de saisie améliorées, telles que la saisie prédictive T9 qui vous permet d’entrer facilement du texte dans vos messages et documents. • Appuyez pour entrer des lettres ou symboles. • Appuyez et restez appuyé pour entrer un signe de ponctuation, un symbole ou un chiffre qui apparaît dans le coin supérieur droit d’une touche. • Appuyez pour entrer une lettre majuscule. • Appuyez deux fois pour activer verr. maj. Appuyez pour choisir entre l’utilisation du mode Normal ou T9. Affiche la liste des mots candidats en mode T9. Appuyez sur un mot pour l’insérer dans votre texte. pour ajouter Appuyez sur un mot au dictionnaire T9. Appuyez pour ouvrir les paramètres de saisie. Appuyez pour supprimer le caractère précédent. Appuyez pour créer une nouvelle ligne. Appuyez pour ouvrir la disposition d’un clavier qui vous permet d’entrer facilement des chiffres et des symboles. Voir « Utiliser les modes Numérique et Symbole » pour des détails. 92 Saisie de texte Conseil Vous pouvez appuyer et maintenir numérique. appuyé pour ouvrir immédiatement le Clavier Pour entrer du texte en utilisant le Clavier du téléphone 1. Démarrez un programme qui accepte la saisie du texte, tel que Word Mobile. 2. Appuyez sur la flèche du Sélecteur de saisie, puis appuyez sur Clavier du téléphone. 3. Commencez à appuyer sur les touches du clavier pour entrer du texte. Pour savoir comment entrer du texte en utilisant le mode Multipression ou T9, voir « Utiliser les modes Multipression et T9 » dans ce chapitre. 4.5 Utiliser les modes Multipression et T9 Lors de l’utilisation des claviers à l’écran, vous pouvez choisir d’entrer du texte en utilisant le mode Multipression ou T9. Mode Multipression En mode Multipression (pour AZERTY compact et Clavier du téléphone), entrez un caractère en appuyant sur une touche jusqu’à ce que le caractère s’affiche à l’écran. • Pour entrer la première lettre indiquée sur une touche, appuyez une fois sur la touche. Pour appuyer la seconde lettre, appuyez deux fois. • Pour entrer un signe de ponctuation, un symbole ou un chiffre qui apparaît dans le coin supérieur droit d’une touche, appuyez et maintenez la touche appuyée. Mode T9 T9 est un mode de saisie prédictive du texte qui affiche une liste de mots candidats lorsque vous entrez les premiers caractères afin que vous puissiez simplement sélectionner le mot désiré. Saisie de texte 93 Pour entrer du texte avec le mode T9 1. Commencez à entrer les premières lettres d’un mot. Comme vous entrez chaque lettre, les mots prédits apparaîtront au-dessus du clavier. 2. Appuyez sur le mot désiré pour l’insérer immédiatement dans votre texte. RemarqueNaviguez parmi la liste des mots candidats s’il est possible de choisir parmi plusieurs mots. Pour ajouter un mot au dictionnaire T9 Si le mot que vous avez entré n’est pas trouvé dans le dictionnaire, vous pouvez l’ajouter au dictionnaire. 1. En mode T9, tapez une lettre, puis appuyez mots possibles. sur le côté droit de la liste de 2. Saisissez le mot que vous voulez ajouter, puis appuyez sur . Appuyez pour ne pas ajouter le mot. Pour personnaliser les paramètres de Saisie Tactile 1. Appuyez sur la flèche du Sélecteur de saisie, puis appuyez sur Paramètres de saisie tactile. 2. Sur l’écran Paramètres de saisie tactile, cochez ou décochez les options suivantes selon vos préférences : • Orthographe. Permet de corriger les erreurs typographiques en choisissant parmi une liste de mots possibles qui reflètent les caractères des touches que vous avez appuyées ainsi que les caractères des touches voisines. • Saisie automatique en mode T9. Permet de choisir parmi une liste de mots possibles en fonction des touches que vous avez appuyées et les mots disponibles dans le dictionnaire. 94 Saisie de texte • • Saisie automatique en mode ABC. Permet de choisir parmi une liste de combinaisons possibles selon les caractères qui apparaissent sur les touches que vous avez appuyées. Substitution auto. Insère automatiquement une apostrophe lorsque vous tapez certains mots communs (par exemple « l avion » devient « l’avion »). 3. Appuyez sur Terminé. 4.6 Utiliser les modes Numérique et Symbole Basculez entre les modes Numérique et Symbole pour vous permettre d’entrer des numéros et des symboles communs comme des parenthèses, des crochets, des symboles de devise, la ponctuation, des caractères spéciaux, et plus encore. Les modes Numérique et Symbole sont disponibles lors de l’utilisation de AZERTY complet, AZERTY compact, et Clavier du téléphone. AZERTY compact et Clavier du téléphone Appuyez sur un chiffre ou un symbole pour l’insérer dans votre texte. Appuyez pour aller à la page précédente ou suivante des symboles. Pour verrouiller le clavier en mode Numérique et Symbole. Appuyez pour passer au clavier numérique. Appuyez pour revenir à la disposition du clavier de lettres. AZERTY complet Pour basculer entre les modes Numérique et Symbole 1. Lors de l’utilisation de AZERTY complet, AZERTY compact, ou Clavier du téléphone, appuyez sur / . 2. Trouvez le symbole, puis appuyez dessus pour l’insérer dans votre texte. Saisie de texte 95 Pour verrouiller le clavier en mode Numérique et Symbole Vous pouvez verrouiller le clavier en mode Numérique et Symbole afin d’entrer des symboles et des chiffres de manière continue. 1. Appuyez sur la flèche du Sélecteur de saisie puis appuyez sur Autres méthodes de saisie > Options. 2. Dans l’onglet Mode de saisie, sélectionnez un mode de saisie Tactile dans la liste de Mode de saisie, puis appuyez sur Options. 3. Décochez la case Activer l’entrée de symbole une touche. Conseil Dans AZERTY compact et Clavier du téléphone, appuyez sur / pour choisir entre le verrouillage du clavier en mode Numérique et Symbole et revenir à la disposition du clavier de lettre après avoir tapé un symbole ou un chiffre. 4.7 Utiliser la Reconnaissance des blocs Avec la Reconnaissance des blocs, vous pouvez utiliser un simple tracé pour écrire des lettres séparées, des chiffres, et des caractères de ponctuation, qui seront ensuite convertis en texte tapé. Pour utiliser la Reconnaissance des blocs 1. À partir d’un programme, appuyez sur la flèche Sélecteur de saisie puis appuyez sur Autres modes de saisie > Reconnaissance des blocs. 2. Écrivez des caractères, des chiffres, et des symboles dans une zone d’écriture réservée. • • • Entrez des lettres en écrivant dans la zone abc (gauche) de la boîte. Entrez des chiffres en écrivant dans la zone 123 (droite) de la boîte. Entrez des symboles et des caractères de ponctuation en appuyant dans la zone gauche ou droite de la boîte (un point gris apparaît), puis en écrivant le caractère désiré. Conseil Pour de l’aide avec l’écriture des caractères, appuyez sur le point d’interrogation près de la zone d’écriture. 96 Saisie de texte 4.8 Utiliser la Reconnaissance des lettres Avec la Reconnaissance des lettres, vous pouvez écrire des lettres, des chiffres, et des signes de ponctuation, qui seront convertis en texte tapé. Pour utiliser la Reconnaissance des lettres 1. À partir d’un programme, appuyez sur la flèche Sélecteur de saisie puis appuyez sur Autres modes de saisie > Reconnaissance des lettres. 2. Écrivez des caractères, des chiffres, et des symboles dans une zone d’écriture réservée. • Entrez des lettres majuscules en écrivant dans la zone ABC (gauche) de la boîte. • Entrez des lettres en écrivant dans la zone abc (gauche) de la boîte. • Entrez des chiffres en écrivant dans la zone 123 (droite) de la boîte. • Entrez la ponctuation et les symboles en écrivant dans la zone 123 (droite) de la boîte. Conseil Pour de l’aide avec l’écriture des caractères, appuyez sur le point d’interrogation près de la zone d’écriture. 4.9 Utiliser Transcriber Transcriber est un programme de reconnaissance d’écriture manuscrite vous permettant d’écrire en cursives, lettres d’imprimerie ou une combinaison des deux. Pour écrire à l’aide de Transcriber 1. Ouvrez un programme qui accepte la saisie par l’utilisateur, tel que Word Mobile. 2. Appuyez sur la flèche du Sélecteur de saisie puis appuyez sur Autres modes de saisie > Transcriber. L’écran de présentation de Transcriber apparaît. Lisez l’introduction et appuyez sur OK. 3. Placez le curseur là où vous voulez faire apparaître le texte. Saisie de texte 97 4. Utilisez le stylet pour écrire partout sur l’écran. L’écriture manuscrite sera convertie en texte juste après avoir soulevé le stylet de l’écran. Pour entrer la ponctuation et les symboles Transcriber est livré avec un clavier à l’écran qui permet d’ajouter facilement la ponctuation ou un symbole spécial à du texte existant. Pour utiliser ce clavier à sur la barre d’outils de Transcriber. l’écran, appuyez sur Le clavier reste visible jusqu’à ce que vous appuyiez à nouveau sur le bouton. Conseils • Pour repositionner le clavier, appuyez et maintenez la barre de titre, puis faites glisser à l’emplacement désiré. • Quand aucun texte n’est sélectionné, vous pouvez ouvrir le clavier en faisant le geste (dessiner une ligne verticale vers le bas puis vers le haut). Pour plus d’informations sur la manière d’utiliser les gestes de Transcriber, consultez l’Aide de votre appareil. Pour modifier le texte 1. Dans un programme, dessinez une ligne de gauche à droite en travers du texte que vous voulez modifier. 2. Après avoir soulevé le stylet de l’écran, la ligne disparaît et le texte sélectionné sera en surbrillance. 3. Procédez de l’une des manières suivantes : • Réécrivez le texte. • Utilisez des gestes pour mettre les lettres en majuscule, insérer un espace, et ainsi de suite. Pour des informations sur la manière d’utiliser les gestes de Transcriber, consultez l’aide de votre appareil. 98 Saisie de texte Chapitre 5 Synchroniser les informations avec votre ordinateur 5.1 À propos de la synchronisation 5.2 Configurer le Gestionnaire pour appareils Windows Mobile® sur Windows Vista® 5.3 Configurer ActiveSync® sur Windows XP® 5.4 Synchroniser avec votre ordinateur 5.5 Synchroniser via Bluetooth 5.6 Synchroniser la musique et la vidéo 100 Synchroniser les informations avec votre ordinateur 5.1 À propos de la synchronisation Vous pouvez emporter des informations de votre ordinateur où que vous alliez en les synchronisant avec votre appareil. Les types suivants d’informations peuvent être synchronisés entre votre ordinateur et votre appareil : • Les informations de Microsoft® Office Outlook®, qui comprennent le courrier Office Outlook, les contacts, le calendrier, les tâches et les notes • Les notes, qui sont créées en utilisant Microsoft® Office OneNote® 2007 • Les fichiers multimédia, tels que les images, la musique et les vidéos • Les favoris, qui sont des liens signets vers vos sites Web préférés • Les fichiers, tels que les documents et autres fichiers Avant de pouvoir synchroniser, vous devez d’abord installer et configurer le logiciel de synchronisation sur votre ordinateur. Pour plus d’informations, voir « Configurer le Gestionnaire pour appareils Windows Mobile sur Windows Vista® » et « Configurer ActiveSync® sur Windows XP® » dans ce chapitre. RemarqueActiveSync ou le Gestionnaire pour appareils Windows Mobile ne synchronise les données que sur votre ordinateur et votre appareil. Si vous avez installé une carte de stockage et vous souhaitez sauvegarder les fichiers de la carte de stockage, utilisez l’Explorateur de Windows sur votre ordinateur pour copier les fichiers de la carte de stockage vers votre ordinateur. Manières de synchroniser Après avoir installé le logiciel de synchronisation sur votre ordinateur, connectez et synchronisez votre appareil avec votre ordinateur en : • Utilisant le câble de synchronisation USB fourni. Après la connexion du câble de synchronisation à votre appareil et à votre ordinateur, le processus de synchronisation démarre automatiquement. Synchroniser les informations avec votre ordinateur 101 • Utilisant Bluetooth. Vous devez d’abord configurer un partenariat Bluetooth entre votre appareil et votre ordinateur avant de pouvoir synchroniser les informations entre les deux en utilisant Bluetooth. Pour plus d’informations sur la configuration d’un partenariat Bluetooth, voir le Chapitre 9. Pour des informations sur la synchronisation via Bluetooth, voir « Synchroniser via Bluetooth » plus loin dans ce chapitre. Essayez de synchroniser régulièrement pour conserver les informations à jour à la fois sur votre appareil et sur votre ordinateur. Remarques •Vous pouvez également synchroniser le courrier Outlook, les contacts, le calendrier et les tâches sur votre appareil avec le serveur Exchange de votre entreprise. Pour plus d’informations sur la configuration de votre appareil pour synchroniser avec le serveur Exchange, voir le Chapitre 7. •Si vous envoyez votre appareil pour réparation ou si vous effectuez une réinitialisation matérielle, les données de votre appareil seront perdues. Il est recommandé de synchroniser votre appareil avec votre ordinateur pour sauvegarder vos fichiers. Pour sauvegarder les fichiers de la carte de stockage, utilisez l’Explorateur de Windows pour copier les fichiers de la carte de stockage vers l’ordinateur. 5.2 Configurer le Gestionnaire pour appareils Windows Mobile® sur Windows Vista® Le Gestionnaire pour appareils Windows Mobile® de Microsoft remplace Microsoft® ActiveSync® sur Windows Vista®. RemarqueCertaines versions de Windows Vista® sont fournies avec le Gestionnaire pour appareils Windows Mobile déjà installé. Si le Gestionnaire pour appareils Windows Mobile n’est pas disponible sur votre Windows Vista®, vous pouvez l’installer depuis le disque de mise en route fourni avec votre appareil. 102 Synchroniser les informations avec votre ordinateur Configurer la synchronisation dans le Gestionnaire pour appareils Windows Mobile Lorsque vous connectez votre appareil à votre ordinateur et démarrez le Gestionnaire pour appareils Windows Mobile pour la première fois, il vous sera demandé de créer un partenariat de Windows Mobile avec votre appareil. Pour créer un partenariat : 1. Connectez votre appareil à votre ordinateur. Le Gestionnaire pour appareils Windows Mobile se configure, puis s’ouvre. 2. Sur l’écran d’accord de licence, cliquez sur Accepter. 3. Sur l’écran d’accueil du Gestionnaire pour appareils Windows Mobile, cliquez sur Configurer votre appareil. RemarqueChoisissez Se connecter sans configurer votre appareil si vous ne souhaitez que transférer des fichiers multimédias, vérifier les mises à jour et explorer votre appareil, mais pas synchroniser les informations Outlook. 4. Sélectionnez les éléments que vous souhaitez synchroniser, puis cliquez sur Suivant. 5. Entrez un nom d’appareil, puis cliquez sur Configurer. Synchroniser les informations avec votre ordinateur 103 Quand vous en avez terminé avec l’assistant de configuration, le Gestionnaire pour appareils Windows Mobile synchronise automatiquement votre appareil. Notez que le courrier Outlook et les autres informations apparaissent sur votre appareil après la synchronisation. Utiliser le Gestionnaire pour appareils Windows Mobile Pour ouvrir le Gestionnaire pour appareils Windows Mobile, cliquez sur Démarrer > Tous les programmes > Gestionnaire pour appareils Windows Mobile sur votre ordinateur Windows Vista. Sur le Gestionnaire pour appareils Windows Mobile, vous pouvez faire ce qui suit : • Cliquez sur Paramètres de l’appareil mobile pour changer les paramètres de synchronisation. • Lorsque vous cliquez sur Images, musique et vidéo > XX nouvelles images/ clips vidéo sont disponibles pour être importées, un assistant vous guide pour marquer et transférer les photos depuis votre appareil vers la Galerie photos de votre ordinateur. 104 Synchroniser les informations avec votre ordinateur • Cliquez sur Images, musique et vidéo > Ajouter des médias sur votre appareil depuis le Lecteur Windows Media pour synchroniser les fichiers musicaux et vidéo en utilisant le Lecteur Windows Media®. Pour plus d’informations, consultez « Utiliser le Lecteur Windows Media® Mobile » au Chapitre 11. • Cliquez sur Gestion des fichiers > Parcourir le contenu de votre appareil pour afficher les documents et les fichiers sur votre appareil. RemarqueVoir l’aide du Gestionnaire pour appareils Windows Mobile pour plus d’informations. 5.3 Configurer ActiveSync® sur Windows XP® Le Disque de mise en route fourni avec votre appareil contient Microsoft ActiveSync 4.5 ou version ultérieure. Suivez les étapes de cette section pour installer et configurer ActiveSync sur Windows XP ou autres systèmes compatibles Windows. RemarquePour une liste des systèmes Windows compatibles, visitez http://www.microsoft.com/windowsmobile/activesync/activesync45.mspx. Installer ActiveSync 1. Placez le Disque de mise en route dans le lecteur de disque de votre ordinateur. 2. Cliquez sur Configurer et installation. 3. Cochez la case ActiveSync, puis cliquez sur Installer. 4. Lisez les termes de l’accord de licence, puis cliquez sur Accepter. 5. Lorsque l’installation est terminée, cliquez sur Terminé. 6. Sur l’écran Mise en route avec Windows Mobile, cliquez sur Fermer. Synchroniser les informations avec votre ordinateur 105 Configurer la synchronisation dans ActiveSync 1. Connectez votre appareil à votre ordinateur. L’assistant d’installation de synchronisation démarre automatiquement et vous guide pour créer un partenariat de synchronisation. Cliquez sur Suivant pour continuer. 2. Pour synchroniser votre appareil avec votre ordinateur, décochez la case Synchroniser directement avec un serveur exécutant Microsoft Exchange, puis cliquez sur Suivant. 3. Sélectionnez les types d’informations du contact que vous souhaitez synchroniser, puis cliquez sur Suivant. 4. Cochez ou décochez la case Permettre les connexions données sans fil sur votre appareil selon votre préférence. 5. Cliquez sur Terminer. Quand vous en avez terminé avec l’assistant, ActiveSync synchronise automatiquement votre appareil. Notez que le courrier Outlook et les autres informations apparaissent sur votre appareil après la synchronisation. 5.4 Synchroniser avec votre ordinateur Connectez et synchronisez votre appareil avec votre ordinateur à l’aide du câble USB ou de la connexion Bluetooth. Démarrer et arrêter la synchronisation Vous pouvez synchroniser manuellement depuis votre appareil ou votre ordinateur. Depuis votre appareil • Sur l’écran d’accueil TouchFLO, passez sur l’onglet Paramètres puis touchez Données de synchronisation; ou • Appuyez sur Démarrer > Programmes > ActiveSync, puis appuyez sur Synchroniser. Pour mettre fin à la synchronisation avant qu’elle ne soit terminée, appuyez sur Arrêter. 106 Synchroniser les informations avec votre ordinateur Conseil Pour supprimer complètement un partenariat avec un ordinateur, déconnectez d’abord votre appareil de cet ordinateur. Dans ActiveSync sur votre appareil, appuyez sur Menu > Options, appuyez sur le nom de l’ordinateur, puis appuyez sur Supprimer. Depuis le Gestionnaire pour appareils Windows Mobile 1. Cliquez sur Démarrer > Tous les programmes > Gestionnaire pour appareils Windows Mobile. 2. Cliquez sur Mobile. en bas à gauche du Gestionnaire pour appareils Windows Pour mettre fin à la synchronisation avant qu’elle ne soit terminée, cliquez sur . Depuis ActiveSync sur votre ordinateur Lorsque vous connectez votre appareil à votre ordinateur, ActiveSync s’ouvre automatiquement sur votre ordinateur et synchronise. • Pour démarrer manuellement la synchronisation, cliquez sur • Pour mettre fin à la synchronisation avant qu’elle ne soit terminée, cliquez sur . . Changer les informations à synchroniser Vous pouvez changer les types d’informations et les quantités d’informations à synchroniser pour chaque type sur votre appareil ou votre ordinateur. Suivez les étapes ci-dessous pour changer les paramètres de synchronisation sur votre appareil. RemarqueAvant de modifier les paramètres de synchronisation sur votre appareil, déconnectez-le de votre ordinateur. 1. Dans ActiveSync sur votre appareil, appuyez sur Menu > Options. 2. Cochez la case pour les éléments que vous désirez synchroniser. Si vous ne pouvez pas cocher une case, vous devez peut-être désactiver la case à cocher correspondant au même type d’informations ailleurs dans la liste. Synchroniser les informations avec votre ordinateur 107 3. Pour changer les paramètres de synchronisation pour un type d’informations, par exemple, E-mail, sélectionnez-le et appuyez sur Paramètres. Vous pouvez alors définir la limite de taille de téléchargement, spécifier la période de temps des informations à télécharger, et plus. Remarques •Certains types d’informations tels que Favoris, Fichiers et Média ne peuvent pas être sélectionnés dans les Options ActiveSync sur votre appareil. Vous ne pouvez sélectionner ou désélectionner ces éléments que depuis le Gestionnaire pour appareils Windows Mobile ou ActiveSync sur votre ordinateur. •Un ordinateur peut avoir des partenariats de synchronisation avec de nombreux appareils Windows Mobile, mais un appareil ne peut avoir des partenariats de synchronisation qu’avec au plus deux ordinateur. Pour assurer que votre appareil se synchronisera correctement avec les deux ordinateurs, configurez le second ordinateur en utilisant les mêmes paramètres de synchronisation que vous avez utilisés sur le premier ordinateur. •Le courrier Outlook ne peut être synchronisé qu’avec un seul ordinateur. Dépannage du problème de connexion de synchronisation Dans certains cas, lorsque l’ordinateur est connecté à Internet ou un réseau local, il peut déconnecter la connexion avec votre appareil en faveur de la connexion Internet ou réseau. Si cela se produit, appuyez sur Démarrer > Paramètres > onglet Connexions > USB vers PC, puis désactivez la case à cocher Activer la fonctionnalité réseau avancée. Ceci permet à votre ordinateur d’utiliser une connexion USB série avec votre appareil. 108 Synchroniser les informations avec votre ordinateur 5.5 Synchroniser via Bluetooth Vous pouvez connecter et synchroniser votre appareil avec l’ordinateur en utilisant Bluetooth. RemarquePour connecter et synchroniser votre appareil à un ordinateur via Bluetooth, votre ordinateur doit intégrer Bluetooth ou être équipé d’un adaptateur ou d’une clé Bluetooth. Pour synchroniser avec un ordinateur via Bluetooth 1. Configurez le Gestionnaire pour appareils Windows Mobile ou ActiveSync sur votre ordinateur pour synchroniser via Bluetooth. Voir l’aide du programme pour des instructions. 2. Assurez-vous que Bluetooth est activé à la fois sur votre appareil et l’ordinateur et que ces derniers sont en mode visible. Voir « Modes Bluetooth » au Chapitre 9 pour des détails. Si c’est la première fois que vous vous connectez à cet ordinateur via Bluetooth, vous devez d’abord exécuter l’assistant Bluetooth sur votre appareil et configurer le partenariat Bluetooth entre votre appareil et l’ordinateur. Pour plus d’informations sur la création d’un partenariat Bluetooth, voir « Partenariat Bluetooth » au Chapitre 9. 3. Sur votre appareil, appuyez sur Démarrer > Programmes > ActiveSync. 4. Appuyez sur Menu > Connecter via Bluetooth. RemarquePour économiser l’énergie de la batterie, désactivez Bluetooth lorsqu’il n’est pas utilisé. Synchroniser les informations avec votre ordinateur 109 5.6 Synchroniser la musique et la vidéo Si vous voulez emporter votre musique ou autre média numérique avec vous, configurez le Lecteur Windows Media® sur votre ordinateur pour synchroniser la musique et la vidéo avec votre appareil. Hormis la sélection du type d’informations du Média à synchroniser, tous les paramètres de synchronisation des médias doivent être définis dans le Lecteur Windows® Media. Avant que le média puisse être synchronisé, vous devez effectuer ce qui suit : • Installez le Lecteur Windows® Media Version 11 sur votre ordinateur. (Le Lecteur Windows Media® 11 fonctionne uniquement avec Windows XP ou versions ultérieures.) • Connectez votre appareil à l’ordinateur à l’aide d’un câble USB. Si votre appareil est actuellement connecté à l’aide de Bluetooth, vous devez terminer cette connexion avant que le média puisse être synchronisé. • Configurez un partenariat de synchronisation entre votre appareil et le Lecteur Windows Media® de votre ordinateur. Pour plus d’informations sur l’utilisation du Lecteur Windows Media® Mobile, voir le Chapitre 11. 110 Synchroniser les informations avec votre ordinateur Chapitre 6 Échanger des messages 6.1 Messagerie 6.2 SMS 6.3 MMS 6.4 Types de comptes de messagerie 6.5 Assistant de configuration de la messagerie 6.6 Utiliser la messagerie 112 Échanger des messages 6.1 Messagerie Messagerie est le point central où vous pouvez trouver tous les types de comptes de messagerie, qui incluent messages texte (SMS), messages multimédia (MMS), et les comptes de courrier électronique. Pour sélectionner un compte de messagerie Faites l’une des choses suivantes : • Sur l’écran d’accueil TouchFLO, passez sur onglet E-Mail puis touchez Menu > Comptes > Comptes. L’écran Sélecteur de comptes apparaît alors dans lequel vous pouvez sélectionner un compte. ConseilVous pouvez également appuyer sur Démarrer > Messagerie pour accéder à l’écran Sélecteur de compte. • Lorsque vous êtes dans la liste de messages d’un compte en particulier, par exemple SMS \ MMS, appuyez sur Menu > Atteindre pour passer à d’autres types de comptes de messagerie. Écran Sélection compte Pour configurer les paramètres du compte de messagerie • Appuyez sur Menu > Options sur l’écran Sélection compte. • Appuyez sur Menu > Outils > Options lorsque vous êtes dans la liste des messages. Pour ajouter automatiquement une signature aux messages sortants Vous pouvez ajouter automatiquement votre nom et d’autres informations comme signature dans les messages électroniques, SMS et MMS sortants : Remarque Vous devez spécifier votre signature pour chaque type de compte de messagerie. Échanger des messages 113 1. Appuyez sur Démarrer > Messagerie, puis appuyez sur Menu > Options. 2. Appuyez sur Signatures. 3. Sélectionnez un compte de messagerie auquel ajouter une signature. 4. Cochez la case Utiliser la signature avec ce compte. 5. Dans la zone de texte fournie, entrez les informations qui seront affichée comme votre signature. 6. Si vous souhaitez que la signature soit ajoutée à chaque fois que vous répondez ou transférez des messages, cochez la case Utiliser dans réponses et transferts, puis appuyez sur OK. 7. Répétez les étapes pour ajouter une signature aux autres comptes de messagerie. 6.2 SMS Envoyez des messages texte (SMS) vers d’autres téléphones mobiles. Les SMS ont une limite de 160 caractères. Si vous continuez d’entrer du texte après que la limite est atteinte, le SMS sera envoyé à vos destinataires en deux ou plus de messages séparés. Ils sont appelés des SMS enchaînés. Si le téléphone mobile de votre destinataire prend en charge les messages enchaînés, ils recevront votre SMS complet en une fois. Créer un nouveau message texte En fonction de votre préférence, il y a plusieurs méthodes pour créer un nouveau message texte. À partir de l’écran d’accueil TouchFLO 1. Sur l’écran d’accueil, passez sur l’onglet Messages. 2. Touchez l’icône Nouveau ( ) sur le côté supérieur droit de l’écran. 114 Échanger des messages Conseil Pour envoyer un SMS à un contact favori, sélectionnez d’abord la photo du contact souhaité dans l’onglet Contacts Favoris pour ouvrir sa carte de contact puis touchez Envoyer un SMS. Pour plus d’informations à propos de l’utilisation des contacts favoris, voir « Contacts Favoris » dans le Chapitre 3. À partir de l’écran Sélection de compte 1. Appuyez sur Démarrer > Messagerie > SMS \ MMS. 2. Appuyez sur Menu > Nouveau > SMS. À partir de l’écran Contacts 1. Appuyez sur Démarrer > Contacts. 2. Appuyez sur le nom du contact pour ouvrir sa carte de contact. 3. Touchez Envoyer un SMS. Composer et envoyer un SMS Après avoir créé un nouveau message texte, suivez les étapes ci-dessous pour entrer un message puis envoyez-le. 1. Pour ajouter plusieurs destinataires, entrez leurs numéros de téléphone portable dans le champ À, en les séparant par un point virgule. Vous pouvez également appuyez sur À ou sur Menu > Ajouter un destinataire pour ajouter des numéros de téléphone mobile depuis Contacts�. 2. Entrez votre message. ConseilPour choisir parmi les messages prédéfinis, appuyez sur Menu > Mon texte et tapez le message souhaité. Pour vérifier l’orthographe, appuyez sur Menu > Orthographe. 3. Appuyez sur Envoyer. Conseils • Pour plus d’informations à propos de la saisie du texte et des symboles, consultez le Chapitre 4. • Si vous souhaitez savoir quand un SMS est reçu, avant d’envoyer le message que vous composez, appuyez sur Menu > Options de message, puis cochez la case Accusé de réception pour les messages. Échanger des messages 115 • Pour toujours recevoir un accusé de réception, appuyez sur Menu > Outils > Options dans la liste des messages, appuyez sur SMS \ MMS, puis cochez la case Accusés de réception. Gestion des SMS Les SMS qui sont envoyés à et reçu d’un contact (ou numéro) sont groupés dans un seul fil dans votre boîte de réception. Les SMS en fil permettent de voir les messages échangés (comme dans un programme de tchatche) avec un contact sur l’écran. Pour répondre à un SMS 1. Dans la boîte de réception SMS \ MMS, appuyez sur un message avec fil de discussion pour l’ouvrir. 2. En bas de l’écran, tapez le message de réponse puis appuyez sur Envoyer. Entrez votre message de réponse ici 116 Échanger des messages Pour copier un message dans le fil de la discussion vers la carte SIM 1. Dans la boîte de réception SMS \ MMS, appuyez sur le message pour l’ouvrir. 2. Utilisez le contrôle de navigation haut ou bas pour sélectionner un message dans le fil de la discussion que vous voulez copier vers la carte SIM. RemarqueVous ne pouvez pas copier un message envoyé depuis le fil de la discussion vers la carte SIM. 3. Appuyez sur Menu > Copier sur SIM. Pour copier un message texte depuis la carte SIM vers l’appareil 1. Dans la boîte de réception SMS \ MMS, sélectionnez le message SIM que vous voulez copier. 2. Appuyez sur Menu > Copier sur téléphone. RemarqueLa copie des messages texte SIM sur votre appareil a pour résultat des messages en double dans le dossier Boîte de réception lorsque votre carte SIM est utilisée. Pour supprimer un message dans le fil de la discussion 1. Dans la boîte de réception SMS \ MMS, appuyez sur un message avec fil de discussion pour l’ouvrir. 2. Utilisez le contrôle de navigation haut ou bas pour sélectionner un message dans le fil de la discussion que vous voulez copier vers la carte SIM. 3. Appuyez sur Menu > Supprimer. Pour supprimer tous les messages dans le fil de la discussion 1. Dans la boîte de réception SMS \ MMS, sélectionnez un message avec fil de discussion en utilisant le contrôle de navigation haut ou bas. 2. Appuyez sur Supprimer. Pour répondre à un message texte avec un message MMS Vous pouvez répondre à un message texte dans le fil de la discussion en utilisant un message MMS. Échanger des messages 117 1. Dans la boîte de réception SMS \ MMS, appuyez sur un message avec fil de discussion pour l’ouvrir. 2. Appuyez sur Menu > Insérer, puis dans le menu, sélectionnez l’élément que vous souhaitez insérer : Images/Vidéo, Audio ou Pièce jointe. ConseilAppuyez sur Menu > Compositeur avancé après avoir ajouté une photo/ vidéo, un son ou une pièce jointe pour composer un MMS complet avec texte, émoticônes, média et pièces jointes. 3. Appuyez sur Envoyer. Conseil Vous pouvez également insérer un fichier vCard ou vCalendar dans votre MMS. 6.3 MMS L’envoi de messages multimédias (MMS) à vos amis et votre famille est amusant et facile. Vous pouvez inclure des images, des vidéos et des clips audio dans un MMS. Remarques •La messagerie multimédia est un service payant qui doit être inclus dans votre compte de téléphone mobile. Contactez votre opérateur pour inclure les MMS dans votre forfait. •Assurez-vous que la taille des MMS que vous envoyez est dans les limites permises par votre opérateur. Changer les paramètres MMS Vérifiez votre appareil pour voir s’il est préconfiguré avec les paramètres MMS de votre opérateur. Ajoutez les paramètres MMS de votre fournisseur de service sans fil s’il n’y a pas de paramètres MMS prédéfinis trouvés sur votre appareil. Pour configurer les paramètres MMS 1. Appuyez sur Démarrer > Messagerie > SMS \ MMS. 2. Appuyez sur Menu > Options MMS. L’écran Paramètres s’affiche alors. 3. Dans l’onglet Préférences, choisissez parmi les options disponibles en fonction de vos besoins. 118 Échanger des messages 4. Appuyez sur l’onglet Serveurs et vérifiez si votre appareil est préconfiguré avec les paramètres de serveur MMS. S’il n’y a pas de paramètres préconfigurés, appuyez sur Nouveau et entrez les informations suivantes, que vous pouvez obtenir auprès de votre fournisseur de service sans fil : • Passerelle. Emplacement du serveur MMS, qui est habituellement sous la forme d’une adresse IP. • Numéro de port. Numéro de port HTTP utilisé pour la connexion au serveur MMS et pour le transfert des fichiers. • Adresse du Serveur. Adresse URL du serveur sur lequel les MMS sont stockés. • Connecter via. Sélectionnez la connexion utilisée par votre appareil pour les MMS. • Limite d’envoi. Sélectionnez la taille maximale des messages MMS permise par votre fournisseur de service sans fil. • Version WAP. Sélectionnez WAP 1.2 ou WAP 2.0, selon celle qui est utilisée par votre opérateur. 5. Appuyez sur Terminé. Remarques •Si votre appareil a déjà des paramètres MMS prédéfinis, il est recommandé de ne pas changer ces paramètres. Si vous changez ces paramètres prédéfinis, l’envoi et la réception des MMS peuvent être impossibles sur votre appareil. Échanger des messages 119 •Si vous ajoutez plusieurs fournisseurs de services MMS dans l’écran Configuration, vous pouvez en choisir un comme fournisseur par défaut. Sélectionnez le nom de l’opérateur dans la liste, puis appuyez sur Définir par défaut. Créer et envoyer les MMS Vous pouvez composer les MMS en une combinaison de diapos, où chaque diapo peut comprendre une photo, un clip vidéo ou audio et/ou du texte. Pour composer un message MMS 1. Appuyez sur Démarrer > Messagerie > SMS \ MMS, puis appuyez sur Menu > Nouveau > MMS. 2. Lorsque vous voyez l’écran Choisir un MMS, appuyez sur un modèle prédéfini ou appuyez sur Personnaliser pour ouvrir un message MMS vide. RemarqueSi vous préférez commencer à composer depuis un MMS vierge à chaque fois, cochez la case Toujours choisir de personnaliser. 3. Dans À, entrez le numéro de téléphone ou l’adresse de messagerie du destinataire directement ou appuyez sur À, Cc ou Cci pour choisir un numéro de téléphone ou une adresse de messagerie dans les Contacts. Remarque Il peut être nécessaire de faire défiler vers le haut pour voir Cc et Cci. 4. Entrez l’objet de votre message. 5. Appuyez sur l’icône Insérer ( ) pour sélectionner et insérer une photo ou un clip vidéo.Lors de la sélection d’une photo ou d’un clip vidéo, vous pouvez : • Appuyer sur Sélectionner pour insérer la photo ou le clip vidéo sélectionné dans le MMS que vous composez. • Appuyer sur pour prendre une photo et l’insérer dans le MMS. • Appuyer sur pour enregistrer une vidéo MMS et l’insérer dans le MMS. • Appuyer sur Quitter ( ) pour quitter la sélection et retourner au MMS. 120 Échanger des messages 6. Entrez le texte et insérez les clips audio en appuyant sur les zones respectives. Voir « Pour ajouter du texte à un MMS » et « Pour ajouter un clip audio à un MMS » pour des détails. 7. Pour ajouter des diapos supplémentaires, appuyez sur ou appuyez sur Menu > Diapos > Insérer Diapo. Répétez les étapes 5 et 6 pour insérer des photos/vidéos, du texte et de l’audio dans vos diapos. 8. Appuyez sur Envoyer pour envoyer le MMS. Conseil Vous pouvez également envoyer un MMS depuis Images et vidéos, Album, ou le programme Appareil photo. Pour ajouter du texte à un MMS Lorsque vous appuyez sur Insérer du texte ici sur votre MMS, un écran vide apparaît dans lequel vous pouvez entrer votre texte. Vous pouvez insérer les types suivants d’informations : Entrez votre propre texte Choisissez parmi des phrases ou mots usuels dans la liste Mon texte Ajoutez un lien Favoris Ajoutez un émoticône Insérez des informations de contact Insérez un rendez-vous du calendrier Conseil Pour éditer ou supprimer une phrase dans la liste Mon texte, appuyez et maintenez une chaîne de texte, puis appuyez sur Édition ou Supprimer dans le menu de raccourci. Pour ajouter une nouvelle phrase, appuyez sur Nouveau. Échanger des messages 121 Pour ajouter un clip audio à un MMS Vous pouvez ajouter un clip audio par diapo dans votre MMS. 1. Appuyer sur Insérer audio sur votre MMS. Par défaut, My Documents sera affiché. Appuyez sur Ma musique ou un autre dossier qui contient des fichiers audio. Lors de la navigation dans les dossiers, appuyez sur la flèche bas ( ) pour retourner au dossier supérieur. 2. Sélectionnez un fichier audio. La sélection faite, vous pouvez : • Appuyer sur pour lire le clip audio, pour arrêter la lecture. • Appuyer sur Sélectionner pour l’insérer dans votre MMS. • Appuyer sur Quitter ( pour mettre en pause, ou ) pour quitter la sélection et retourner au MMS. RemarquePour enregistrer un nouveau clip audio et l’ajouter à votre message MMS, appuyez sur . La fenêtre contextuelle Enregistrer s’ouvre. Appuyez sur Enregistrer pour commencer l’enregistrement et sur Arrêter pour l’interrompre. Appuyez sur Lecture pour écouter le clip audio enregistré, puis appuyez sur Ajouter. Le nouveau clip audio est automatiquement inséré dans votre MMS. Afficher et répondre aux MMS Pour afficher un MMS • Utilisez les contrôles de lecture • , et . Appuyez sur Contenu pour afficher une liste des fichiers inclus dans le message. Sur l’écran Contenu du message, vous pouvez faire ce qui suit : • Pour enregistrer un fichier, sélectionnez-le et appuyez sur Menu > Enregistrer. • Pour enregistrer le contenu d’un fichier texte dans la liste Mon texte, appuyez sur Menu > Enregistrer dans Mon texte. • Pour associer une photo à un de vos contacts, appuyez sur Menu > Assigner à Contact. 122 Échanger des messages Pour répondre à un MMS 1. Dans la boîte de réception des SMS \ MMS, appuyez sur Navigation Haut ou Bas pour sélectionner le numéro de téléphone mobile ou le nom du contact à qui vous envoyez le message MMS. 2. Dans le message avec fil de discussion, les messages MMS présenteront l’icône . Appuyez sur cette icône pour ouvrir et afficher un message MMS. 3. Après avoir affiché le MMS, appuyez sur Menu > Répondre > via MMS pour répondre avec un MMS ou appuyez sur Menu > Répondre > via SMS pour répondre avec un SMS. Pour bloquer l’envoi de MMS par un numéro de téléphone Si vous ne souhaitez plus recevoir de MMS d’un expéditeur en particulier, vous pouvez ajouter le numéro de téléphone de l’expéditeur à la Liste noire MMS. 1. Lorsque vous recevez un nouveau MMS, ouvrez et affichez le message. 2. Pour éviter de recevoir des MMS de cet expéditeur Menu > Afficher > Détail du message. 3. Sur l’écran Détail du message, appuyez sur Menu > Afficher les détails du contact. 4. Appuyez sur Menu > Enregistrer sur liste noire. 5. Appuyez sur Terminé. Conseil Pour débloquer un numéro de téléphone et permettre à l’expéditeur de vous envoyer des MMS, retirez le numéro de la Liste noire. Allez dans la boîte de réception SMS \ MMS, appuyez sur Menu > Options MMS > onglet Liste noire, appuyez et maintenez appuyé le numéro de téléphone dans la liste noire, puis appuyez sur Supprimer. Échanger des messages 123 6.4 Types de comptes de messagerie Vous pouvez créer les types de comptes de messagerie suivants sur votre appareil : • E-mail Outlook que vous synchronisez avec votre ordinateur ou le serveur Exchange. • Le compte de messagerie que vous avez par un fournisseur d’accès à Internet (FAI) ou par un autre fournisseur de messagerie. • Comptes de messagerie sur le Web, tels que Gmail®, Yahoo!® Mail Plus, AOL® et autres. • Compte de travail auquel vous accédez via une connexion VPN. Configurer votre appareil pour synchroniser le courrier Outlook avec l’ordinateur Si vous avez installé le logiciel de synchronisation sur votre ordinateur et si vous avez créé un partenariat de synchronisation avec votre appareil, votre appareil est alors prêt pour envoyer et recevoir le courrier Outlook. Si vous n’avez pas encore installé le logiciel de synchronisation ni créé un partenariat, faites-le en suivant les procédures du Chapitre 5. Conseil Pour configurer le compte de messagerie de votre société afin de pouvoir accéder au courrier Outlook sans fil, vous devez configurer votre appareil pour le synchroniser via une connexion en liaison radio avec le serveur Exchange de votre société. Pour plus d’informations sur la synchronisation avec le serveur de messagerie de votre société, voir le Chapitre 7. 124 Échanger des messages Ajouter un compte de messagerie Pour ajouter un Ajouter de messagerie, vous pouvez faire l’une des choses suivantes : • Sur l’écran d’accueil TouchFLO, passez sur l’onglet E-Mail et ensuite touchez Nouveau compte si vous ajoutez un compte de messagerie pour la première fois ou appuyez sur Menu > Comptes > Configurer la messagerie ; ou • Appuyez sur Démarrer > Messagerie > Configurer la messagerie. L’Assistant de Configuration de Messagerie s’ouvre alors et vous laisse entrer votre paramètres de compte de messagerie. Voir « Assistant de configuration de la messagerie » dans ce chapitre pour des détails. 6.5 Assistant de configuration de la messagerie L’Assistant de configuration de la messagerie de Windows Mobile vous guide à travers la procédure de configuration de votre compte de messagerie. Il a une fonction de Configuration Automatique qui peut configurer automatiquement votre compte de messagerie en fonction de l’adresse de messagerie et du mot de passe que vous entrez, si les paramètres de votre fournisseur de messagerie sont préconfigurés sur votre appareil. Si les paramètres ne sont pas trouvés sur votre appareil, la Configuration Automatique essayera alors de récupérer les paramètres en ligne et de les télécharger, opération pour laquelle la connexion peut vous être facturée. S’il ne peut pas trouver les paramètres de messagerie en ligne, vous devrez les entrer manuellement. RemarquePour plus d’informations sur la configuration du compte de messagerie Outlook de votre société, voir le Chapitre 7. Échanger des messages 125 Configurer un compte de messagerie Internet Configurez un compte de messagerie POP3 ou IMAP4 sur votre appareil si vous avez un compte de messagerie d’un fournisseur d’accès à Internet (FAI) ou d’un autre fournisseur de messagerie, ou un compte de messagerie sur le Web, tel que Gmail, Yahoo! Mail Plus, ou AOL. Vous pouvez également ajouter un compte auquel vous accédez avec une connexion de serveur VPN comme un compte POP3/IMAP4. 1. Ajouter un nouveau compte de messagerie. Voir « Ajouter un compte de messagerie » pour les instructions. 2. Entrez votre Adresse de messagerie et le Mot de passe pour votre compte de messagerie et sélectionnez l’option Enreg. mot de passe. Appuyez sur Suivant. 3. Si les paramètres du fournisseur de messagerie sont trouvés préconfigurés sur votre appareil, l’assistant de configuration de la messagerie affiche un message indiquant la réussite de l’opération. Appuyez sur Suivant. Si les paramètres ne sont pas trouvés sur votre appareil, cochez la case Essayer d’obtenir les paramètres de messagerie automatiquement sur Internet pour trouver et télécharger les paramètres du serveur de messagerie depuis Internet puis appuyez sur Suivant. 4. Entrez Votre nom et le Nom d’affichage du compte puis appuyez sur Suivant. RemarqueSi l’assistant de configuration de messagerie ne réussissait pas à trouver et à télécharger les paramètres depuis Internet, sélectionnez Messagerie Internet depuis la liste de Votre fournisseur de messagerie sur l’écran suivant. Il vous sera demandé d’entrer les paramètres du serveur de messagerie. Voir « Pour spécifier les paramètres de serveur de messagerie » pour des détails. 126 Échanger des messages 5. Dans la liste Envoyer/recevoir auto, choisissez la fréquence souhaitée pour l’envoi et le téléchargement des messages électroniques sur votre appareil. RemarqueAppuyez sur Consulter tous param. de téléchargement pour sélectionner les options de téléchargement, définir le format des messages en HTML ou en texte brut, etc. Pour plus d’informations, voir « Pour personnaliser les paramètres de téléchargement et de format ». 6. Appuyez sur Terminer. Pour spécifier les paramètres de serveur de messagerie Si la Configuration auto n’est pas réussie, contactez votre FAI ou votre fournisseur de messagerie pour les paramètres Serveur de courrier entrant et serveur de courrier sortant pour pouvoir les entrer sur votre appareil. Les autres options que vous pouvez sélectionner comprennent ce qui suit : • Cochez la case Authentification requise par le serveur sortant, si c’est requis par votre fournisseur. • Si le serveur sortant requiert un nom d’utilisateur et un mot de passe différents pour l’envoi des messages, décochez la case Utiliser le même nom d’utilisateur et le même mot de passe pour l’envoi d’emails. Vous serez invité à entrer ces informations. • Appuyez sur Paramètres de serveur avancés, puis cochez la case SSL requis si votre fournisseur de messagerie utilise une connexion SSL pour une messagerie plus sécurisée. Dans la liste Connexion réseau, sélectionnez la connexion de données que vous utilisez pour vous connecter à Internet. Pour personnaliser les paramètres de téléchargement et de format Avant d’appuyer sur Terminer lorsque vous configurer votre compte de messagerie POP3 ou IMAP4, vous pouvez appuyer sur le lien Consulter tous param. de téléchargement en bas de l’écran pour choisir les options de téléchargement, le format des messages et d’autres paramètres. Échanger des messages 127 Options Envoyer/recevoir auto Télécharger les messages Envoy./recev. quand je clique sur Envoyer Utiliser la planification Envoyer/recevoir automatique en itinérance Lors de la suppression de messages Format du message Limite de téléchargement des messages Description Vous pouvez sélectionner un intervalle de temps pour la connexion automatique à Internet pour envoyer et recevoir les messages. Définissez le nombre de jours de messages que vous souhaitez télécharger sur votre appareil. Par défaut, les messages sont immédiatement envoyés quand vous appuyez sur Envoyer. Si vous préférez enregistrer les messages sortants d’abord dans la Boîte d’envoi, désélectionnez la case à cocher. (Dans ce cas, vous devez envoyer manuellement les messages en appuyant sur Menu > Envoyer/Recevoir). Ceci permet à votre appareil d’envoyer/recevoir les données en itinérance quand un intervalle de temps est défini pour la connexion à Internet automatiquement. Ceci pouvant avoir pour résultat des frais de connexion plus élevés, vous pouvez décider de ne pas cocher cette case. Choisissez de supprimer ou non les messages du serveur de messagerie lorsque vous les supprimez de votre appareil. Sélectionnez HTML ou Texte brut. Sélectionnez la taille de téléchargement des messages électroniques. Si vous avez de gros volumes de messages électroniques, utilisez une taille plus faible ou sélectionnez de ne télécharger que les en-têtes. 128 Échanger des messages Configurer un domaine de messagerie personnalisé Lorsque vous utilisez un nom de domaine de messagerie qui est hébergé par un fournisseur de messagerie différent (par exemple, votre adresse de messagerie peut être [email protected] mais Email.com héberge le compte de messagerie et fournit des services de messagerie), sélectionnez l’option Domain personnalisé dans l’assistant de configuration de la messagerie pour définir votre compte de messagerie sur votre appareil. 1. Ajouter un nouveau compte de messagerie. Voir « Ajouter un compte de messagerie » pour les instructions. 2. Entrez votre Adresse de messagerie et le Mot de passe pour votre compte de messagerie et sélectionnez l’option Enreg. mot de passe. Appuyez sur Suivant. 3. Décochez la case Essayer d’obtenir param. des e-mails auto. sur Internet, puis appuyez sur Suivant. 4. Dans Votre fournisseur de messagerie, sélectionnez Domaine personnalisé puis appuyez sur Suivant. 5. Accédez au domaine de votre fournisseur de messagerie puis appuyez sur Suivant. 6. L’assistant de configuration de la messagerie essaye alors de trouver les paramètres du fournisseur de messagerie sur votre appareil ou depuis Internet. Si les paramètres sont trouvés, il affiche un message indiquant la réussite de l’opération. Appuyez sur Suivant. 7. Entrez Votre nom et le Nom d’affichage du compte puis appuyez sur Suivant. RemarqueSi l’assistant de configuration de la messagerie ne réussissait pas à trouver les paramètres, il vous serait demandé d’entrer les paramètres du serveur de la messagerie dans les écrans successifs. Voir « Pour spécifier les paramètres de serveur de messagerie » pour des détails. 8. Dans la liste Envoyer/recevoir auto, choisissez la fréquence souhaitée pour l’envoi et le téléchargement des messages électroniques sur votre appareil. Échanger des messages 129 RemarqueAppuyez sur Consulter tous param. de téléchargement pour sélectionner les options de téléchargement, définir le format des messages en HTML ou en texte brut, etc. Pour plus d’informations, voir « Pour personnaliser les paramètres de téléchargement et de format ». 9. Appuyez sur Terminer. 6.6 Utiliser la messagerie Après avoir configuré les comptes de messagerie sur votre appareil, vous pouvez commencer à envoyer et recevoir les messages électroniques. Créer un nouveau message électronique En fonction de votre préférence, il y a deux méthodes pour créer un nouveau message de messagerie. Pour commencer à partir d’un message vide 1. Sur l’écran d’accueil TouchFLO, passez sur onglet E-Mail. 2. Sélectionnez le compte de messagerie que vous voulez utiliser sur le côté droit de l’écran. 3. Touchez l’icône Nouvel e-mail ( électronique. ) pour créer un nouveau message Pour envoyer un message électronique à un contact favori 1. Sur l’écran d’accueil TouchFLO, passez sur l’onglet Contacts Favoris. 2. Passez votre doigt sur l’écran pour défiler dans les photos de vos contacts favoris. 3. Touchez la photo du contact recherché et ensuite touchez Envoyer un e-mail. Pour plus d’informations à propos de l’utilisation des contacts favoris, voir « Contacts Favoris » au Chapitre 3. Conseil Vous pouvez également touchez Démarrer > Contacts, sélectionnez un nom de contact, puis touchez Envoyer un e-mail. 130 Échanger des messages Composer et envoyer un message électronique Après avoir créé un nouveau message texte, suivez les étapes ci-dessous pour entrer un message puis envoyez-le. 1. Pour ajouter plusieurs destinataires, entrez leurs adresses de messagerie, en les séparant par un point virgule. Vous pouvez également appuyer sur À si vous souhaitez ajouter des adresses de messagerie stockées dans les Contacts. 2. Entrez un objet et composez votre message. ConseilPour choisir parmi les messages prédéfinis, appuyez sur Menu > Mon texte et tapez le message souhaité. Pour vérifier l’orthographe, appuyez sur Menu > Orthographe. 3. Appuyez sur Envoyer. Conseils • Pour plus d’informations à propos de la saisie du texte et des symboles, consultez le Chapitre 4. • Pour définir la priorité du message, appuyez sur Menu > Options de message. • Si vous travaillez hors ligne, les messages électroniques sont déplacés vers le dossier Boîte d’envoi et seront envoyés à la prochaine connexion. Pour ajouter une pièce jointe à un message 1. Dans un nouveau message que vous composez, appuyez sur Menu > Insérer et appuyez sur l’élément que vous voulez joindre : Image, Note vocale ou Fichier. 2. Sélectionnez le fichier ou l’image que vous souhaitez joindre ou enregistrez une note vocale. Filtrer la liste des messages de la Boîte de réception Lorsque la Boîte de réception de votre appareil est pleine de messages, vous pouvez filtrer votre Boîte de réception pour afficher uniquement les messages qui contiennent un expéditeur particulier ou un sujet que vous recherchez. Échanger des messages 131 Pour filtrer votre Boîte de réception Entrez le nom de l’expéditeur ou le sujet du message électronique que vous recherchez. Lorsque vous tapez des caractères, la liste des messages se réduit à la séquence de caractères que vous avez entrée. Par exemple, en appuyant sur « B », puis sur « E », la liste se réduit aux messages qui contiennent des noms d’expéditeur et des objets commençant par « BE ». Afficher et répondre aux messages Pour télécharger un message électronique complet Par défaut, chaque message électronique reçu dans la boîte de réception de votre appareil contient uniquement quelques kilo-octets du message. Lorsque vous ouvrez un message électronique, il affiche uniquement les titres et une partie du message. Vous devez télécharger le message électronique complètement pour afficher le contenu en entier. Pour télécharger un message électronique complet, ouvrez le message puis faites l’une des choses suivantes : • Faites défiler jusqu’à la fin du message, et appuyez sur Obtenir tout le message et les pièces jointes (compte de messagerie POP3) ou appuyez sur Obtenir le reste du message (comptes de messagerie IMAP4 et Outlook). • Appuyez sur Menu > Télécharger le message. 132 Échanger des messages Remarques •La fonction Fetch Mail, qui est disponible pour les comptes de messagerie Internet POP3 et IMAP4, télécharge un message électronique entier sans que vous ayez besoin d’effectuer une synchronisation complète. Cela limite le téléchargement au message souhaité et réduit le coût des données. Fetch Mail est également disponible pour Email Outlook. Voir « Téléchargement instantané via Fetch Mail » dans le Chapitre 7 pour des détails. •Le téléchargement peut prendre un certain temps, en fonction de la vitesse de votre connexion Internet, de la taille du message électronique, et si les pièces jointes sont automatiquement téléchargées. Pour télécharger des pièces jointes • Compte de messagerie POP3 : Les pièces jointes d’un compte de messagerie Internet POP3 sont automatiquement téléchargées lorsque vous téléchargez un message électronique complet. • Compte de messagerie IMAP4 et Outlook : Les pièces jointes apparaissent en dessous du sujet d’un message électronique. L’appui sur une pièce jointe l’ouvre si elle a été complètement téléchargée ou la marque pour la télécharger la prochaine fois que vous envoyez et recevez les messages électroniques. Vous pouvez définir automatiquement le téléchargement des pièces jointes. Voir « Personnaliser les paramètres de messagerie » dans ce chapitre pour des détails. Pour répondre ou transférer un message 1. Ouvrez le message et appuyez sur Menu > Répondre, Menu > Répondre à tous ou Menu > Transférer. 2. Entrez votre réponse, puis appuyez sur Envoyer. Remarque •Vous pouvez recevoir, afficher répondre aux messages électroniques HTML de tout type de compte de messagerie. Le format HTML est conservé, sans décalage ni redimensionnement de la mise en page. Un message électronique HTML pris en charge dans Outlook Mobile est disponible uniquement si vous avez synchronisé votre appareil avec Microsoft Exchange Server 2007. Échanger des messages 133 •Lors d’une réponse en utilisant un compte de messagerie Outlook, vous pouvez personnaliser ActiveSync pour empêcher des adresses, y compris la votre, d’être ajoutées à la liste des destinataires. Appuyez sur Menu > Options dans ActiveSync, sélectionnez l’élément E-mail, appuyez sur Paramètres, puis appuyez sur Avancés. Dans la zone de texte Mes adresses de messagerie, entrez les adresses de messagerie que vous souhaitez exclure. Synchroniser des messages électroniques La synchronisation des messages électroniques garantit que les nouveaux messages électroniques soient téléchargés dans le dossier Boîte de réception de l’appareil, que les messages électroniques dans la Boîte d’envoi soient envoyés, et que les messages électroniques supprimés sur le serveur soient supprimés sur votre appareil. La manière dont vous téléchargez les messages électroniques dépend du type de compte de messagerie que vous avez. Pour synchroniser automatiquement un compte de messagerie Outlook 1. Connectez votre appareil à votre ordinateur via USB ou Bluetooth. Vous pouvez également vous connecter via Wi-Fi si vous synchronisez Outlook avec le serveur Exchange. Pour plus d’informations, voir le Chapitre 7. 2. La synchronisation commence alors automatiquement et votre appareil envoie et reçoit le courrier Outlook. Pour synchroniser manuellement votre compte de messagerie Outlook ou Internet 1. Sélectionnez votre compte de messagerie Internet. (Voir « Pour sélectionner un compte de messagerie » dans ce chapitre.) 2. Appuyez sur Menu > Envoyer/Recevoir. 134 Échanger des messages Personnaliser les paramètres de messagerie Pour changer la taille de téléchargement et le format pour le courrier Outlook 1. Déconnectez votre appareil de l’ordinateur. 2. Appuyez sur Démarrer > Programmes > ActiveSync. 3. Appuyez sur Menu > Options, sélectionnez E-mail, puis appuyez sur Paramètres. 4. Sur l’écran Options synchronisation e-mail : • En dessous de Format du message, sélectionnez HTML ou Texte brut. HTML n’est disponible que lors de la connexion à Microsoft Exchange Server 2007 or ultérieur. • En dessous de Limite de taille de téléchargement, sélectionnez la taille souhaitée des messages. 5. Fermez ActiveSync et reconnectez votre appareil à l’ordinateur. Pour changer la taille de téléchargement et le format pour la messagerie Internet 1. Appuyez sur Menu > Options sur l’écran Sélection compte, ou appuyez sur Menu > Outils > Options quand vous êtes dans une liste de messages. 2. Appuyez sur votre compte de messagerie Internet POP3 ou IMAP4. 3. Appuyez sur Télécharger les paramètres de taille. 4. En dessous de Format du message, sélectionnez HTML ou Texte brut. 5. En dessous de Limite de taille de téléchargement, sélectionnez la taille souhaitée des messages. 6. Appuyez sur Terminé. Échanger des messages 135 Pour recevoir automatiquement les pièces jointes des messages électroniques Outlook 1. Appuyez sur Démarrer > Programmes > ActiveSync. 2. Appuyez sur Menu > Options. 3. Appuyez sur E-mail > Paramètres, puis sélectionnez Inclure les pièces jointes. Pour recevoir automatiquement les pièces jointes des messages électroniques Outlook 1. Appuyez sur Menu > Options sur l’écran Sélection compte, ou appuyez sur Menu > Outils > Options quand vous êtes dans une liste de messages. 2. Appuyez sur le nom de votre compte de messagerie IMAP4. 3. Appuyez sur Télécharger les paramètres de taille. 4. Dans Télécharger les pièces jointes : • Sélectionnez Toutes les pièces jointes pour toujours télécharger les pièces jointes; ou • Sélectionnez la limite de la taille d’un fichier pour télécharger automatiquement les pièces jointes. 5. Appuyez sur Terminé. Pour stocker les pièces jointes sur la carte de stockage 1. Appuyez sur Démarrer > Messagerie. 2. Appuyez sur Menu > Options > onglet Stockage. 3. Cochez la case Stocker les pièces jointes sur carte de stockage, si dispo. 136 Échanger des messages Chapitre 7 Travailler avec la messagerie et le calendrier de la société 7.1 Synchronisation avec le serveur Exchange 7.2 Travailler avec la messagerie de la société 7.3 Gérer les demandes de réunion 7.4 Trouver les contacts dans l’annuaire de l’entreprise 138 Travailler avec la messagerie et le calendrier de la société 7.1 Synchronisation avec le serveur Exchange Pour rester à jour avec la messagerie et le calendrier de réunions de votre société lorsque vous n’êtes pas au bureau, vous pouvez connecter votre appareil à Internet via Wi-Fi ou une connexion de données et le synchroniser avec le serveur Exchange de votre société. Configurer une connexion au serveur Exchange Avant de pouvoir synchroniser ou accéder aux informations sur le serveur Exchange, vous devez configurer une connexion au serveur Exchange sur votre appareil. Demandez les informations suivantes à votre administrateur réseau et entrez les dans votre appareil : • Nom de serveur Exchange (doit être le nom de serveur Outlook Web Access) • Nom de domaine • Nom d’utilisateur et mot de passe que vous utilisez au travail Si vous n’avez pas synchronisé votre appareil avec votre ordinateur, procédez comme suit pour configurer une connexion au serveur Exchange. 1. Ajouter un nouveau compte de messagerie. Voir « Ajouter un compte de messagerie » dans le Chapitre 6 pour des instructions. 2. Entrez l’Adresse de messagerie et le Mot de passe pour le compte de messagerie et sélectionnez l’option Enreg. mot de passe. Appuyez sur Suivant. 3. Décochez la case Essayer d’obtenir param. des e-mails auto. sur Internet, puis appuyez sur Suivant. 4. Dans Votre fournisseur de messagerie, sélectionnez Serveur Exchange et appuyez sur Suivant. 5. Appuyez sur Suivant à nouveau. 6. Sélectionnez l’option Tenter de détecter automatiquement les paramètres du serveur Exchange et appuyez sur Suivant. 7. Entrez le nom de Domaine et appuyez sur Suivant. Travailler avec la messagerie et le calendrier de la société 139 8. Dans Adresse du serveur, entrez l’adresse du serveur Exchange, et appuyez sur Suivant. 9. Sélectionnez les éléments que vous souhaitez synchroniser avec le serveur Exchange. Conseils •Pour changer les paramètres de synchronisation d’un élément d’information, par exemple, E-mail, sélectionnez l’élément, puis appuyez sur Paramètres. •Pour changer les règles afin de résoudre les conflits de synchronisation, appuyez sur Menu > Avancés. 10. Appuyez sur Terminer. Remarques •Si vous avez déjà synchronisé les messages électroniques avec votre ordinateur, ouvrez ActiveSync sur votre appareil, puis appuyez sur Menu > Ajouter serveur source pour configurer une connexion au serveur Exchange. Lorsque vous êtes invité à sélectionner les types d’information pour la synchronisation, vous devez d’abord décocher la case E-mail en-dessous de l’élément PC Windows avant de pouvoir cocher E-mail en-dessous de Serveur Exchange. •Pour modifier les paramètres du serveur Exchange sur votre appareil, ouvrez ActiveSync, puis appuyez sur Menu > Configurer le serveur. Démarrer la synchronisation Avant de démarrer la synchronisation avec le serveur Exchange, assurez-vous que votre appareil a été configuré avec une connexion Wi-Fi ou une connexion de données à Internet pour effectuer la synchronisation en liaison radio. Pour plus d’informations sur les connexions, voir le Chapitre 8. Après avoir terminé la configuration d’une connexion au serveur Exchange, votre appareil démarre automatiquement la synchronisation. Pour démarrer manuellement la synchronisation, vous pouvez faire l’une des choses suivantes : • Sur l’écran d’accueil TouchFLO, passez sur l’onglet Paramètres puis touchez Données de synchronisation; ou • Appuyez sur Démarrer > Programmes > ActiveSync, puis appuyez sur Synchroniser. 140 Travailler avec la messagerie et le calendrier de la société RemarqueSi vous connectez votre appareil à votre ordinateur au bureau via une connexion USB ou Bluetooth, vous pouvez utiliser cette connexion à l’ordinateur pour accéder au réseau et télécharger le courrier Outlook et d’autres informations sur votre appareil. 7.2 Travailler avec la messagerie de la société Votre appareil vous donne un accès instantané à la messagerie de votre société et permet de gérer vos messages plus facilement. Direct Push, Fetch Mail, la recherche à distance de la messagerie et les indicateurs de messagerie sont certains des outils que vous pouvez utiliser pour gérer vos messages électroniques. RemarqueCertaines des fonctions de la messagerie dépendent de la version de Microsoft Exchange Server utilisée par votre société. Vérifiez avec votre administrateur réseau la disponibilité de ces fonctions. Synchronisation automatique via Direct Push La technologie Direct Push (réception automatique du courrier électronique) permet de recevoir de nouveaux messages électroniques sur votre appareil dès qu’ils arrivent dans la Boîte de réception sur le serveur Exchange. Avec cette fonctionnalité, les éléments tels que contacts, calendrier et tâches sont aussi immédiatement mis à jour sur votre appareil quand ces éléments ont été modifiés ou que de nouvelles entrées ont été ajoutées sur le serveur Exchange. Pour que Direct Push fonctionne, vous devez posséder une connexion Wi-Fi ou une connexion de données sur votre appareil. Vous devez d’abord effectuer une synchronisation complète entre votre appareil et le serveur Exchange avant que Direct Push puisse être activé. Spécification La fonction Direct Push ne fonctionne avec votre appareil que si votre société utilise Microsoft Exchange Server 2003 Service Pack 2 (SP2) avec Exchange ActiveSync ou une version plus récente. Vous pouvez allumer Direct Push dans Comm Manager ou ActiveSync. Travailler avec la messagerie et le calendrier de la société 141 Pour activer Direct Push dans Comm Manager 1. Pour ouvrir Comm Manager, passez sur l’onglet Paramètres sur l’écran d’accueil TouchFLO puis touchez Communications. ConseilVous pouvez également appuyez sur Démarrer > Programmes > Comm Manager. 2. Sur l’écran Comm Manager, touchez Microsoft Direct Push. Pour activer Direct Push dans ActiveSync 1. Appuyez sur Démarrer > Programmes > ActiveSync puis appuyez sur Menu > Planification. 2. Sélectionnez À l’arrivée de nouveaux éléments dans les zones Périodes pointe et Périodes hors pointe. RemarqueLorsque Direct Push est désactivé, vous devez récupérer manuellement vos messages électroniques. Synchronisation planifiée Si vous ne souhaitez pas utiliser Direct Push, vous pouvez planifier une synchronisation régulière pour le courrier et les informations Outlook. 1. Dans ActiveSync sur votre appareil, appuyez sur Menu > Planification. 2. Sélectionnez un intervalle de temps dans la zone Périodes pointe pour vous permettre de recevoir des messages électroniques plus fréquemment. (Les Périodes pointe habituellement se rapportent aux heures de travail quand le volume de la messagerie est élevé.) 3. Sélectionnez un intervalle plus long dans la zone Périodes hors pointe. ConseilPour définir les jours et les heures qui définissent vos périodes de pointe et hors pointe, appuyez sur le lien Période pointe en bas de l’écran. 142 Travailler avec la messagerie et le calendrier de la société Téléchargement instantané via Fetch Mail La fonction Fetch Mail télécharge un message électronique en entier immédiatement sans avoir à effectuer une action Envoyer/Recevoir complète. Cela limite le téléchargement au message souhaité et réduit le coût des données. Spécification Fetch Mail ne fonctionne avec votre appareil que si votre société utilise Microsoft Exchange Server 2007 ou une version plus récente. 1. Sur l’écran d’accueil TouchFLO, passez sur onglet E-Mail, sélectionnez votre compte Outlook, puis appuyez sur Boîte de réception. ConseilVous pouvez également appuyez sur Démarrer > Messagerie > E-mail Outlook. 2. Ouvrez un message électronique. 3. Par défaut, seuls les quelques premiers mots du message sont affichés. Pour télécharger le message en entier, faites défiler à l’aide de votre doigt jusqu’à la fin du message, puis appuyez sur Obtenir le reste du message. 4. Attendez le téléchargement du reste du corps du message. Remarque •Pour des informations sur le changement des options de synchronisation de la messagerie telles que la limite de la taille de téléchargement initial, voir « Personnaliser les paramètres de messagerie » au Chapitre 6. •Lorsque vous recevez un message électronique contenant un lien vers un document, par exemple PDF ou Microsoft Office situé sur SharePoint ou un serveur de fichiers interne, vous pouvez appuyer sur le lien pour afficher le document sur votre appareil. Vous pouvez afficher le document seulement si vous avez un compte Microsoft Outlook qui synchronise avec Microsoft Exchange Server 2007 ou version ultérieure. Le serveur Exchange doit également être configuré pour permettre l’accès aux bibliothèques de documents SharePoint ou aux serveurs de fichiers internes. Travailler avec la messagerie et le calendrier de la société 143 Rechercher des messages électroniques sur le serveur Exchange Vous pouvez accéder aux messages électroniques qui ne sont pas disponibles sur votre appareil en cherchant sur votre boîte de messagerie Microsoft Exchange Server. Les résultats de la recherche sont téléchargés et affichés dans un dossier Résultats recherche. Spécification Votre société doit utiliser Microsoft Exchange Server 2007 ou une version plus récente. 1. Appuyez sur Démarrer > Messagerie > E-mail Outlook. 2. Appuyez sur Menu > Outils > Rechercher sur le serveur. 3. Dans la zone de texte Rechercher, entrez le mot clé. 4. Choisissez la plage de dates des messages à rechercher. 5. Dans la liste Rechercher dans, spécifier si vous voulez rechercher dans la Boîte de réception, Éléments envoyés, ou Tous les dossiers. 6. Appuyez sur Rechercher. Conseil Pour effacer les résultats de la recherche et revenir à la liste des messages, appuyez sur Menu > Effacer les résultats. Marquer vos messages Les indicateurs servent de rappel de choses importantes à traiter ou de demandes contenues dans les messages électroniques. Marquer les messages, qui était une fonction utile de la version de bureau de Outlook, peut également être fait dans Outlook Mobile sur votre appareil. Vous pouvez marquer les messages électroniques reçus sur votre appareil. Spécification Les indicateurs ne peuvent être activés que si les messages électroniques sont synchronisés avec Microsoft Exchange Server 2007 ou une version plus récente. Les indicateurs sont désactivés ou cachés si les messages électroniques sont synchronisés avec des versions antérieures de Microsoft Exchange Server. 144 Travailler avec la messagerie et le calendrier de la société Pour marquer ou démarquer un message 1. Ouvrez Outlook sur votre appareil et accédez à la Boîte de réception. 2. Sélectionnez un message ou ouvrez un message. 3. Appuyez sur Menu > Suivi, puis sélectionnez l’une des options suivantes : • • • Définir l’indicateur Marque le message avec un indicateur rouge pour signaler qu’il doit être suivi. Indicateur de fin Marque le message pour signaler que le problème ou la demande dans le message électronique est déjà traité. Effacer l’indicateur Supprime l’indicateur pour ne plus marquer le message. RemarqueLes rappels de messages électroniques sont affichés sur votre appareil si les messages sont marqués par des rappels synchronisés avec le serveur Exchange. Travailler avec la messagerie et le calendrier de la société 145 Réponse automatique d’absence du bureau Outlook Mobile permet de récupérer et de changer votre état d’absence du bureau. Comme avec la version de bureau de Outlook, Outlook Mobile envoie automatiquement un message de réponse automatique lorsque vous n’êtes pas disponible. Pour envoyer les messages de réponse automatique d’absence du bureau 1. Appuyez sur Démarrer > Messagerie > E-mail Outlook. 2. Appuyez sur Menu > Outils > Absent(e) du bureau. 3. Dans la liste Je suis actuellement, sélectionnez Absent(e) du bureau. 4. Entrez votre message de réponse automatique, puis appuyez sur Terminé. 7.3 Gérer les demandes de réunion Lorsque vous planifiez et envoyez de demandes de réunion depuis votre appareil, vous pouvez inviter les participants à votre réunion et vérifier leur état pour connaître leur disponibilité. Lorsque vous recevez une demande de réunion, vous pouvez répondre en acceptant ou refusant la demande. La demande de réunion indique également clairement s’il y a ou non des réunions en conflit ou contiguës. Spécification Votre société doit utiliser Microsoft Exchange Server 2007 ou une version plus récente. 146 Travailler avec la messagerie et le calendrier de la société Pour répondre à une demande de réunion 1. Lorsque vous recevez une demande de réunion, une notification est affichée sur votre appareil. Ouvrez le message électronique. 2. Appuyez sur Accepter pour répondre et accepter la demande de réunion, ou appuyez sur Menu > Refuser si vous ne pouvez pas participer à la réunion. Conseils • Avant de répondre, vous pouvez vérifier votre disponibilité pour la réunion demandée en appuyant sur Afficher votre calendrier. • Si l’heure de la réunion est en conflit avec vos autres rendez-vous, un état « Conflit de planification » apparaît en haut du message électronique. 3. Choisissez de modifier ou non votre message de réponse avant de l’envoyer, puis appuyez sur OK. Si vous acceptez la demande de réunion, elle sera ajoutée automatiquement comme rendez-vous dans le Calendrier sur votre appareil. Pour afficher la liste des participants à la réunion 1. Appuyez sur Démarrer > Calendrier. 2. Appuyez sur une demande de réunion que vous avez envoyée, puis appuyez sur Participants. La liste des participants requis et facultatifs est affichée. Travailler avec la messagerie et le calendrier de la société 147 Des icônes indiquant si chaque participant a accepté ou refusé la demande de réunion seront également affichées. RemarquePour voir les indicateurs d’icône dans la liste des participants, assurez-vous que le Calendrier est synchronisé avec le serveur Exchange. Conseils • Pour des informations sur la création d’une demande de réunion, voir « Pour envoyer une demande de réunion » au Chapitre 12. • Pour afficher les informations d’un participant, appuyez sur le nom du participant. Si le participant est inclus dans votre liste de contacts, vous verrez les informations de contact immédiatement. Si le participant n’est pas dans votre liste de contacts, appuyez sur Annuaire de l’entreprise pour afficher les informations de contact. 7.4 Trouver les contacts dans l’annuaire de l’entreprise En plus d’avoir des contacts sur votre appareil, vous pouvez également accéder aux informations de contacts de l’annuaire de l’entreprise de votre organisation. Avec un accès sans fil à l’annuaire de l’entreprise, vous pouvez facilement envoyer des messages électroniques et des demandes de réunion à n’importe qui dans votre entreprise. Spécification L’accès à l’annuaire de l’entreprise n’est disponible que si votre organisation utilise Microsoft Exchange Server 2003 SP2 ou une version plus récente et si vous avez effectué votre première synchronisation avec le serveur Exchange. 1. Synchroniser avec le serveur Exchange. 2. Faites l’une des choses suivantes : • Dans les Contacts, appuyez sur Menu > Annuaire de l’entreprise. • Dans un nouveau message électronique, appuyez sur la zone À (ou appuyez sur Menu > Ajouter un destinataire), puis appuyez sur Annuaire de l’entreprise en haut de la liste. 148 Travailler avec la messagerie et le calendrier de la société • Lors de la création d’une demande de réunion et de la sélection des participants requis et facultatifs dans Calendrier, appuyez sur Annuaire de l’entreprise. 3. Entrez le nom partiel ou complet du contact et appuyez sur Rechercher. Dans la liste des résultats de la recherche, appuyez sur un contact pour le sélectionner. Travailler avec la messagerie et le calendrier de la société 149 Remarques •Vous pouvez enregistrer un contact depuis l’annuaire de l’entreprise dans votre appareil en sélectionnant le contact, puis appuyez sur Menu > Enregistrer dans les contacts. •Vous pouvez faire la recherche sur les informations suivantes à la condition qu’elles soient incluses dans l’annuaire de l’entreprise : prénom, nom, nom de messagerie, nom affiché, adresse de messagerie ou emplacement du bureau. 150 Travailler avec la messagerie et le calendrier de la société Chapitre 8 Internet 8.1 Méthodes de connexion à Internet 8.2 Démarrer une connexion de données 8.3 Utiliser Opera Mobile™ 8.4 Utiliser YouTube™ 8.5 Utiliser média en continu 8.6 Utiliser Windows Live™ 8.7 Utiliser votre appareil comme un modem (Partage Internet) 8.8 Utiliser RSS Hub 152 Internet 8.1 Méthodes de connexion à Internet Les capacités réseau de votre appareil permettent d’accéder à Internet ou à votre réseau d’entreprise au bureau via une des connexions suivantes : • Wi-Fi •3G, GPRS ou EDGE • Connexion téléphonique Remarque Vous pouvez également ajouter et configurer l’une des connexions suivantes : •VPN : Une connexion VPN est utilisée pour accéder à votre réseau d’entreprise via une connexion à Internet existante. •Proxy : Une connexion Proxy est utilisée pour accéder à Internet via une connexion existante à votre réseau d’entreprise ou WAP. Wi-Fi Wi-Fi offre un accès Internet sans fil sur des distances allant jusqu’à 100 mètres (300 pieds). Pour utiliser Wi-Fi sur votre appareil, vous devez avoir accès à un point d’accès sans fil. RemarqueLa disponibilité et la portée du signal Wi-Fi de votre appareil dépend du nombre, de l’infrastructure, et d’autres objets à travers lesquels le signal passe. Activer et désactiver le Wi-Fi 1. Sur l’écran d’accueil, passez sur l’onglet Paramètres. 2. Sur l’écran Paramètres, appuyez sur Communications > Wi-Fi pour activer/ désactiver la fonction sans fil. Lorsqu’il est activé, l’indicateur Activé apparaît et les réseaux sans fil seront détectés. Pour se connecter à un réseau sans fil Après avoir activé le Wi-Fi, votre appareil recherche les réseaux sans fil disponibles dans votre zone. Internet 153 1. Les noms des réseaux sans fil détectés s’affichent sur une fenêtre de message contextuelle. Appuyez sur le réseau sans fil désiré, appuyez ensuite sur OK. Remarque Q uand vous sélectionnez un réseau ouvert (non sécurisé), vous serez automatiquement connecté au réseau après avoir appuyé sur OK. Vous n’aurez pas besoin d’effectuer les étapes 2 et 3. 2. Sur la fenêtre de message contextuelle suivante, procédez de l’une des manières suivantes : • Appuyez sur Internet si le réseau sans fil connecte votre appareil à Internet. • Appuyez sur Bureau si le réseau sans fil connecte votre appareil à un réseau privé. 3. Entrez la clé puis appuyez sur Connecter. La prochaine fois que vous utilisez votre appareil pour détecter un réseau sans fil, vous ne verrez plus la fenêtre de message contextuelle, et il ne vous sera plus demandé d’entrer la clé réseau de l’accès réseau sans-fil précédent (à moins que vous n’effectuiez une réinitialisation qui effacerait les paramètres de votre appareil). RemarqueLes réseaux Wi-Fi sont auto-détectables, ce qui signifie qu’aucune étape supplémentaire n’est requise pour connecter votre appareil à un réseau Wi-Fi. Il sera peut-être nécessaire de fournir un nom d’utilisateur et un mot de passe pour certains réseaux sans fil fermés. 154 Internet Pour vérifier l’état du réseau sans fil Vous pouvez vérifier l’état de la connexion sans fil actuel dans l’un des écrans suivants de votre appareil : • Barre de titre. Quand vous activez Wi-Fi sur votre appareil, l’icône sur la barre de titre. Wi-Fi activé apparaîtra Après avoir activé Wi-Fi, votre appareil recherche les réseaux sans fil disponibles et l’icône de signal sans fil apparaît sur la barre de titre. Les flèches dans cette icône se déplacent d’avant en arrière lorsque votre appareil recherche un signal réseau sans fil. Une fois que votre appareil se sera connecté avec succès à un réseau sans fil, les flèches s’immobiliseront. • Écran Réseau sans fil. Sur l’écran d’accueil, passez sur l’onglet Paramètres puis appuyez sur Menu > Réseau sans fil. Sur l’onglet Principal, vous pouvez voir le réseau sans fil auquel est connecté votre appareil. La configuration et la qualité du signal du réseau sans fil s’affichent aussi. Internet 155 • Écran Configuration réseaux sans fil. Sur l’écran d’accueil, passez sur l’onglet Paramètres puis appuyez sur Tous les paramètres. Dans l’onglet Connexions, appuyez sur Wi-Fi. Cet écran affiche le réseau sans fil actuellement disponible. Pour vous connecter à un réseau sans fil de la liste, maintenez le stylet appuyé sur le réseau choisi, puis appuyez sur Connecter. Appuyez sur un réseau sans fil de la liste pour afficher ou modifier ses paramètres de connexion. Vous pouvez aussi ajouter des nouveaux réseaux sans fils, si disponibles, en appuyant sur Ajouter un nouveau. Pour économiser l’énergie de la batterie lorsque vous êtes connecté à un réseau sans fil L’utilisation de Wi-Fi consomme rapidement l’énergie de la batterie. Désactivez Wi-Fi lorsqu’il n’est pas utilisé. Vous pouvez également activer les paramètres d’économie d’énergie. 1. Sur l’écran d’accueil, passez sur l’onglet Paramètres. 2. Sur l’écran Paramètres, appuyez sur Menu > Réseau sans fil > onglet Mode d’alimentation. 3. Sur l’onglet Mode d’alimentation, déplacez le curseur de Mode d’économie d’énergie sur une position qui optimise les performances avec la plus faible consommation de courant. Par exemple, déplacez le curseur sur la gauche (Meilleure performance) pour avoir les performances réseau sans fil optimales, déplacezle sur la droite (Meilleure batterie) pour obtenir le maximum de temps d’utilisation de la batterie. 156 Internet GPRS/3G Utilisez le GPRS/3G (ou EDGE, si disponible) pour vous connecter à Internet ou pour envoyer et recevoir des messages électronique et MMS avec votre appareil. Un forfait est nécessaire pour utiliser le réseau GPRS/3G de votre opérateur. Contactez votre opérateur pour connaître les tarifs GPRS/3G. Si vous avez effectué le processus de la Configuration de connexion pour autoconfigurer la connexion de données la première fois que vous avez allumé votre appareil, votre appareil est alors prêt à utiliser les services GPRS/3G de votre opérateur. Ne changez pas les paramètres de connexion car cela pourrait causer une interruption des services. RemarqueSi vous n’avez pas effectué le processus de configuration auto avant, suivez les instructions de « Pour sélectionner manuellement l’opérateur à utiliser pour les connexions de données » au Chapitre 13 pour configurer la connexion de données pour votre appareil. Pour ajouter une nouvelle connexion GPRS/3G Quand vous avez besoin d’ajouter une autre connexion GPRS/3G sur votre appareil, obtenez un Nom du point d’accès de la part de votre opérateur. Vérifiez également si le réseau GPRS/3G nécessite un nom d’utilisateur et un mot de passe. 1. Sur l’écran d’accueil, passez sur l’onglet Paramètres puis appuyez sur Tous les paramètres. 2. Sur l’onglet Connexions, appuyez sur Connexions. 3. Dans Mon FAI, appuyez sur Ajouter une nouvelle connexion modem. Internet 157 4. Sur l’écran Établir une nouvelle connexion, entrez un nom pour la connexion. 5. Dans la liste Sélectionnez un modem, sélectionnez Ligne Cellulaire (GPRS, 3G), puis appuyez sur Suivant. 6. Entrez le Nom du point d’accès, puis appuyez sur Suivant. 7. Entrez le nom et le mot de passe de l’utilisateur, si requis, puis appuyez sur Terminer. 158 Internet Remarques •Pour afficher les informations de n’importe quel écran, appuyez sur l’icône ). d’aide ( •Pour modifier vos paramètres de connexion, appuyez sur Gérer des connexions existantes, puis appuyez sur Modifier. Connexion téléphonique Pour configurer une connexion téléphonique à votre fournisseur d’accès Internet (FAI) sur votre appareil, vous avez besoin des mêmes paramètres que vous utilisez normalement pour vous connecter à partir de votre ordinateur. Ceci comprend le numéro de téléphone du serveur de votre FAI, votre nom d’utilisateur et votre mot de passe. 1. Sur l’écran d’accueil, passez sur l’onglet Paramètres puis appuyez sur Tous les paramètres. 2. Sur l’onglet Connexions, appuyez sur Connexions. 3. Dans Mon FAI, appuyez sur Ajouter une nouvelle connexion modem. 4. Dans la liste Sélectionnez un modem, sélectionnez Ligne Cellulaire, puis appuyez sur Suivant. 5. Entrez le numéro de téléphone de votre FAI, puis appuyez sur Suivant. 6. Entrez votre nom d’utilisateur, votre mot de passe, et toute autre information requise par votre FAI, puis appuyez sur Terminer. Internet 159 8.2 Démarrer une connexion de données Après avoir configuré une connexion de données telle que GPRS/3G ou une connexion téléphonique de FAI sur votre appareil, vous pouvez maintenant connecter votre appareil à Internet. La connexion démarre automatiquement lorsque vous commencez à utiliser un programme qui accède à Internet tel que Opera Mobile. Pour connecter ou déconnecter manuellement une connexion de données 1. Sur l’écran d’accueil, passez sur l’onglet Paramètres puis appuyez sur Communications pour ouvrir Comm Manager. 2. Appuyez sur Connexion de données pour connecter ou déconnecter la connexion de données. Lorsque votre appareil établit avec succès la connexion de données, l’indicateur Activé apparaît. Pour choisir parmi plusieurs types de connexions de données Si vous avez configuré plusieurs types de connexion de données sur votre appareil, vous pouvez choisir et démarrer une connexion souhaitée manuellement. 1. Sur l’écran d’accueil, passez sur l’onglet Paramètres puis appuyez sur Tous les paramètres. 2. Sur l’onglet Connexions, appuyez sur Connexions. 3. Appuyez sur Gérer des connexions existantes. 4. Appuyez et restez appuyé sur le nom de la connexion souhaitée, puis appuyez sur Connecter. 160 Internet 8.3 Utiliser Opera Mobile™ Opera Mobile™ est un navigateur Internet complet, optimisé pour être utilisé sur votre appareil. RemarqueVous pouvez également utiliser Internet Explorer® Mobile pour naviguer sur le Web. Pour ouvrir Internet Explorer Mobile, appuyez sur Démarrer > Internet Explorer. 1 8 2 3 4 5 6 7 9 10 1 Actualiser. Appuyez pour rafraîchir la page Web affichée. 2 Barre d’adresse. Entrez l’URL du site Web ici. 3 Précédent. Appuyez pour revenir à la page Web précédente affichée. 4 Signets. Appuyez pour accéder à l’écran des Signets dans lequel vous pouvez ajouter un signet, éditer des pages web marquées d’un signet, et envoyez un lien URL favori via l’un des comptes de Messagerie. 5 Onglets. Appuyez pour ajouter un nouvel onglet de navigation ou pour passer sur un autre onglet de navigation existant. Internet 161 6 Accueil. Appuyez pour accéder à la page d’Accueil. 7 Menu. Appuyez pour ouvrir une liste dans laquelle vous pouvez modifier les paramètres d’Opera Mobile, consulter les téléchargements, afficher l’Historique, et plus encore. 8 Fermer l’onglet. Appuyez pour fermer l’onglet en cours. Cette fonction s’active uniquement si vous avez plus d’un onglet ouvert. 9 Zoom. Appuyez pour ouvrir la barre de zoom. Voir « Zoom avant sur les pages Web » pour plus de détails. 10 Quitter le mode plein écran. Lorsque vous consultez le Web, Opera Mobile passe automatiquement en mode plein écran. Appuyez pour afficher de nouveau les barres d’adresse et de menu. Pour ouvrir Opera Mobile Sur l’écran d’accueil, passez sur l’onglet Internet puis appuyez sur l’image du globe sur l’écran ou appuyez sur Navigateur en bas à droite de l’écran. Pour aller à un site Web 1. Sur l’écran Opera Mobile, appuyez sur la barre d’adresses. 2. Entrez l’adresse de l’URL et appuyez sur . Barre d’adresse. Champ de recherche Conseil Lorsque vous appuyez sur la barre d’adresse, un champ de recherche apparaît également. Recherchez rapidement sur le Web en entrant l’élément recherché et en appuyant sur . 1 Internet Afficher les pages Web Tout en consultant des pages Web, utilisez votre doigt pour faire un panoramique et zoomer la page Web. Conseil Touchez et restez appuyé sur une zone vide de la page Web pour ouvrir un menu de raccourci qui vous permette de revenir à la page précédente, recharger la page, ajouter la page aux Favoris, et plus encore. Vous pouvez également appuyer et rester appuyé sur un lien ou une image de la page Web pour ouvrir un menu avec différentes options. Zoom avant sur les pages Web Lors de l’affichage d’une page Web en plein écran, vous pouvez faire une de choses suivantes pour effectuer un zoom avant et arrière : • en bas à gauche de l’écran pour Appuyez afficher la barre de zoom. Appuyez et faites glisser le cercle sur la barre de zoom à droite ou à gauche pour un zoom avant ou arrière de la page Web. • Appuyez sur l’écran deux fois pour un zoom avant. Pour un zoom arrière, appuyez de nouveau deux fois sur l’écran. Internet 163 Menu Opera Mobile Sur la barre de menu, appuyez sur pour ouvrir le menu. Appuyez pour ouvrir l’écran des Paramètres sur lequel vous pouvez définir la page d’accueil par défaut, modifier les paramètres d’affichage, définir les paramètres de confidentialité, et plus encore. Appuyez pour afficher les éléments en cours de téléchargement. Vous pouvez également continuer ou arrêter les téléchargements en cours. Appuyez pour afficher les informations de la page Web que vous êtes en train de consulter. Appuyez pour voir les pages Web que vous avez affichées. Appuyez pour gérer et afficher les pages Web que vous avez enregistrées. Appuyez pour ouvrir le fichier d’aide d’Opera Mobile. Appuyez pour complètement fermer Opera Mobile. Opera Mobile ne s’exécutera pas en tâche de fond. RemarquePour plus d’informations sur l’utilisation d’Opera Mobile, visitez : http://www.opera.com/products/mobile/ 164 Internet 8.4 Utiliser YouTube™ YouTube™ vous permet de consulter, de rechercher, et de regarder des clips vidéo à partir du serveur de YouTube. RemarqueVous avez besoin d’une connexion active pour utiliser YouTube. Si vous utilisez une connexion GPRS/3G, la facture de votre connexion de données peut augmenter de manière significative en raison de l’importante taille des fichiers vidéo. Pour ouvrir YouTube Appuyez sur Démarrer > Programmes > YouTube. Appuyez pour ouvrir la liste de Guide de programme. La liste de Guide de programme apparaît si vous êtes inscrit(e) à un canal. Appuyez sur les flèches pour filtrer la liste en fonction de Les plus regardées, Les mieux notées, et La sélection. Appuyez pour commuter entre les différents écrans de YouTube. Affiche le canal du programme en cours d’affichage. Appuyez pour définir la qualité de lecture vidéo. Appuyez pour fermer YouTube. Affiche les vidéos disponibles pour le canal du programme sélectionné. Appuyez sur une vidéo pour la regarder. Appuyez sur pour afficher les détails de la vidéo. Consulter des vidéos La liste du Guide de programme vous laisse modifier le canal du programme afin que vous puissiez parcourir différents types de vidéos disponibles sur le serveur de YouTube. Par défaut, il n’y a qu’un seul canal dans le Guide de programme. Internet 165 Pour ajouter un nouveau canal de programme dans la liste du Guide de programme 1. Sur l’écran de YouTube, appuyez sur . 2. Sur l’écran Rechercher, entrez le canal que vous voulez ajouter à la liste de Guide de programme. 3. Appuyez sur Rechercher. YouTube recherche le canal puis l’utilise pour afficher les vidéos disponibles. 4. Appuyez sur puis sur l’écran de confirmation, appuyez sur OK. Le canal auquel vous venez de vous abonner apparaîtra quand vous appuyez sur Guide programme. Conseil Vous pouvez également ajouter un utilisateur YouTube comme canal de programme. Pour ajouter, appuyez sur dans n’importe lequel des écrans YouTube puis appuyez sur . Pour modifier le canal du programme 1. Sur l’écran Vidéos, appuyez sur Guide programme en haut de l’écran. 2. Sur la liste du Guide programme, sélectionnez un canal. 3. La liste de vidéos se rafraîchit pour afficher les vidéos disponibles pour le nouveau canal sélectionné. Pour supprimer un canal de programme de la liste Guide programme Vous pouvez uniquement supprimer les canaux de programme que vous avez ajoutés à la liste de Guide programme. 1. Sur l’écran Vidéos, appuyez sur Guide programme. 2. Faites défiler vers le bas jusqu’au canal que vous voulez supprimer puis appuyez sur . 3. Sur l’écran de confirmation, appuyez sur Oui. 166 Internet Regarder des vidéos Sur l’écran Vidéos, Signets, ou Historique, appuyez sur une vidéo pour lancer le lecteur de vidéo de YouTube et utilisez les boutons à l’écran pour contrôler la lecture. Remarque Le lecteur vidéo YouTube affiche toujours les vidéo en orientation paysage. Déplacez pour avancer ou rembobiner la vidéo. Progression du téléchargement Appuyez pour revenir au début de la vidéo. Appuyez pour commuter entre la lecture et la mise en pause de la vidéo. Appuyez pour arrêter la lecture de la vidéo. Vidéo mise en mémoire tampon Appuyez pour redimensionner la vidéo et l’adapter à la taille de l’écran. Appuyez de nouveau pour revenir à la taille d’origine. Lorsque vous regardez les vidéos YouTube, vous pouvez également utiliser les contrôles suivants sur votre appareil : Ce contrôle Fait cela ENTRÉE Pour commuter entre la lecture et la mise en pause de la vidéo. NAVIGATION à droite (Orientation Paysage) Appuyez et restez appuyé pour faire avancer la vidéo. NAVIGATION à gauche (Orientation Paysage) Appuyez et restez appuyé pour faire avancer la vidéo. Bouton du VOLUME Pour régler le volume, appuyez sur le bouton du VOLUME sur le côté de l’appareil. Internet 167 Lorsque vous appuyez sur Arrêter ( ) ou que vous avez fini de regarder la vidéo, des options vous seront alors proposées pour savoir ce qu’il faut faire ensuite. Appuyez pour aller à la page suivante des vidéos associées. Si aucune action n’est effectuée, il passera à la page suivante après 10 secondes. Appuyez pour aller à la page précédente des vidéos associées. Appuyez pour envoyer le lien de la vidéo que vous venez de regarder à une autre personne en utilisant l’un des comptes de Messagerie. Appuyez pour ajouter la vidéo à vos Signets. Appuyez pour lire à nouveau la vidéo. Appuyez pour afficher les détails de la vidéo que vous venez de regarder. Signets Vous pouvez stocker les vidéos fréquemment regardées dans les Signets pour un accès rapide. Pour afficher les Signets Sur l’écran de YouTube, appuyez sur sur une vidéo pour la regarder. . Appuyez Pour ajouter une vidéo aux Signets Faites l’une des choses suivantes : • Après avoir regardé une vidéo, appuyez sur . • Sur la liste des vidéos, appuyez sur sur la vidéo que vous voulez ajouter aux Signets puis appuyez sur . 168 Internet Pour supprimer une vidéo des Signets 1. Sur l’écran Signets, appuyez sur Modifier. 2. Appuyez sur sur la vidéo que vous voulez supprimer des Signets. 3. Sur l’écran de confirmation, appuyez sur Oui. 4. Appuyez sur Terminé. Historique Affichez les vidéos regardées récemment sur l’écran de l’Historique. Pour afficher l’Historique Sur l’écran de YouTube, appuyez sur . Appuyez sur une vidéo pour la regarder. Remarque Pour supprimer la liste de l’Historique, appuyez sur Effacer. Internet 169 8.5 Utiliser média en continu Média en continu permet de recevoir les diffusions en direct ou le contenu média à la demande depuis le Web Le média est envoyé en un flux continu vers votre appareil et est affiché quand il arrive, en même temps que l’audio. Le programme Média en continu permet de lire les fichiers 3GP et MPEG-4. Il prend également en charge la lecture des fichiers SDP (Session Description Protocol). Pour accéder au contenu une transmission multimédia via Opera Mobile Dans Opera Mobile, vous pouvez ouvrir une page Web contenant des liens RTSP (Real Time Streaming Protocol) vers un contenu média en continu, puis en lire le contenu dans le programme Média en continu. 1. Sur l’écran d’accueil, passez sur l’onglet Internet puis appuyez sur Navigateur. 2. Dans la barre d’adresse, entrez l’adresse URL de la page Web qui contient le lien RTSP vers le fichier *.3gp, *.mp4, ou *.sdp souhaité. 3. Sur la page Web, appuyez sur le lien RTSP. 4. Média en continu s’ouvre alors automatiquement et commence la lecture du fichier. Pendant la lecture, utilisez les boutons de contrôle pour lire/mettre en pause, passer en plein écran, rembobiner, et effectuer une avance rapide. Rembobiner Déplacez pour rembobiner ou faire avancer la vidéo. Appuyez pour passer en mode plein écran. En mode plein écran, appuyez sur l’écran pour revenir au mode d’affichage précédent. Appuyez pour commuter entre la lecture et la mise en pause de la vidéo. Avance rapide 170 Internet Pour recevoir des fichiers média directement sur lecteur Média en continu Média en continu ne prend en charge que les liens RTSP lorsque vous recevez les fichiers *.3gp et *.mp4 directement sur le programme. RemarqueAvant de lancer le programme Média en continu, assurez-vous d’être connecté à Internet. 1. Appuyez sur Démarrer > Programmes > Média en continu. 2. Depuis le programme, appuyez sur Connecter. 3. Entrez l’URL du site Web (rtsp://) et le nom de fichier. 4. Appuyez sur Connecter. 5. Média en continu s’ouvre et commence la lecture du fichier. Pendant la lecture, utilisez les boutons de contrôle pour lire/mettre en pause, passer en plein écran, rembobiner, et effectuer une avance rapide. Pour afficher les informations des vidéos en continu Appuyez sur Menu > Propriétés pour afficher les propriétés et les informations générales d’un clip vidéo en continu, telles que codec vidéo, codec audio, dimension, images et durée de la vidéo. Pour configurer les paramètres de connexion de la vidéo en continu Appuyez sur Menu > Options pour configurer les paramètres de lecture en continu : • Onglet Lecture. Spécifiez l’espace mémoire (en termes de durée) pour allouer les données audio et vidéo pendant la réception d’un fichier média. • Onglet Réseaux. Choisissez la connexion à utiliser et spécifiez une portée de numéros de port à utiliser pour le média en continu. • Onglet Vidéo. Cochez la case Utilisez le mode Paysage lorsque vous regardez en plein écran pour passer automatiquement en mode paysage lorsque vous regardez en plein écran. Internet 171 8.6 Utiliser Windows Live™ Windows Live™ donne une expérience Internet complète à votre appareil. Windows Live™ aide à trouver les informations, à poursuivre vos passetemps et à rester en contact avec vos amis et votre famille sur Internet facilement. Windows Live™ offre les fonctions clés suivantes : • Barre Live Search, qui vous aide à rechercher des informations sur le Web. • Live Messenger, la dernière génération de MSN Messenger Mobile. • Live Mail, la dernière génération de Hotmail. • Live Contacts, votre répertoire pour stocker les contacts de Live Mail, Live Messenger et Hotmail. Configurer Windows Live™ Lorsque vous utilisez Windows Live™ pour la première fois, connectez-vous en utilisant votre identifiant Windows Live™ ID, qui est votre adresse et votre mot de passe Windows Live™ Mail ou Hotmail. Pour configurer Windows Live™ pour la première fois 1. Appuyez sur Démarrer > Programmes > Windows Live puis appuyez sur Connexion à Windows Live. 2. Appuyez sur les liens pour lire les conditions d’utilisation de Windows Live™ et l’accord de confidentialité de Microsoft. Après les avoir lus, appuyez sur Accepter. 3. Entrez votre adresse et votre mot de passe Windows Live™ Mail ou Hotmail, cochez la case Enregistrer le mot de passe, puis appuyez sur Suivant. 4. Appuyez sur Suivant. 5. Choisissez les informations que vous souhaitez synchroniser en ligne avec votre appareil. 172 Internet Si vous sélectionnez Enregistrer vos contacts Windows Live dans le carnet d’adresses du téléphone, vos contacts Windows Live™ seront ajoutés à votre liste de contacts et à Windows Live™ Messenger sur votre appareil. Si vous sélectionnez Courrier électronique, les messages de votre boîte de réception de Windows Live™ Mail ou Hotmail seront téléchargés sur votre appareil. 6. Appuyez sur Suivant. 7. Lorsque la synchronisation est finie, appuyez sur Terminé. L’interface Windows Live™ Sur l’écran principal de Windows Live™, vous verrez une barre de recherche, des boutons de navigation et une zone dans laquelle vous pouvez afficher et personnaliser votre profil. 1 2 1 Barre de recherche 2 Boutons de navigation. Appuyez sur la flèche gauche ou droite pour passer entre Windows Live™ Messenger, Windows Live™ Mail et Statut de la synchronisation. 3 Appuyez pour changer le nom d’affichage, l’image ou le message personnel. 4 Appuyez sur Menu pour consulter et modifier les paramètres. 3 4 Internet 173 Windows Live™ Messenger Avec cette version mobile de Windows Live™ Messenger, vous bénéficiez des mêmes fonctions sympas que sur la version de bureau, y compris les fonctions suivantes : • • • • • • • • Messagerie instantanée via texte et voix Conversations multiples Insérer émoticône Liste des contacts avec présence Envoyer et recevoir des fichiers avec photos Changer statut/nom affiché Afficher les contacts par statut de connexion, groupes, etc. Envoyer des mes messages même lorsqu’un contact hors ligne RemarqueAvant de pouvoir utiliser Windows Live™ Messenger, votre appareil doit être connecté à Internet. Pour des informations sur la configuration d’une connexion Internet, voir « Méthodes de connexion à Internet » dans ce chapitre. Lancer Messenger et ouvrir une session Pour ouvrir Windows Live Messenger™ Faites l’une des choses suivantes : • Appuyez sur Démarrer > Programmes > Messenger. • Sur l’écran principal de Windows Live™, appuyez sur la flèche de gauche ou de droite jusqu’à ce que vous voyiez Messenger, puis appuyez dessus. 174 Internet Pour ouvrir et fermer une session 1. Appuyez sur Connexion sur l’écran Messenger. 2. Si vous ouvrez une session pour la première fois, un message apparaît pour vous informer que vos contacts Messenger seront ajoutés à la liste des contacts sur votre appareil. Appuyez sur OK pour les ajouter. L’ouverture de la session peut prendre plusieurs minutes, selon votre vitesse de connexion. 3. Pour fermer la session, appuyez sur Menu > Déconnexion. Pour commencer et terminer les conversations 1. Dans la liste des contacts, sélectionnez un contact, puis appuyez sur Mess. inst. pour ouvrir un écran de message. 2. Entrez votre message texte dans la zone d’entrée du texte de l’écran du message. 3. Pour ajouter un émoticône, appuyez sur Menu > Ajouter une émoticône, puis appuyez sur une icône dans la liste. 4. Appuyez sur Envoyer. 5. Pour terminer une conversation avec votre interlocuteur, appuyez sur Menu > Terminer la conversation. Conseils • Pour envoyer un fichier, appuyez sur Menu > Envoyer. Vous pouvez choisir d’envoyer une image, un message vocal ou tout autre fichier. • Pour inviter un ou plusieurs contacts à la conversation, appuyez sur Menu > Options > Ajouter un participant. • Pour envoyer un message vocal, appuyez sur Message vocal sur un écran de message, puis commencez à parler. Après avoir enregistré un message, appuyez sur Envoyer. Internet 175 Ajouter des contacts Windows Live™ Vous pouvez ajouter de nouveaux contacts Windows Live™ contacts dans Windows Live™ Messenger ou dans les Contacts. Pour ajouter un contact Windows Live™ dans Live Messenger 1. Appuyez sur Menu > Ajouter un nouveau contact. 2. Entrez l’adresse de messagerie du contact, puis appuyez sur OK. Pour ajouter un contact Windows Live™ dans Contacts 1. Sur l’écran d’Accueil, passez sur l’onglet Contacts Favoris puis appuyez sur Répertoire. 2. Appuyez sur Nouveau, puis appuyez sur Windows Live. 3. Dans la zone IM, entrez l’adresse de messagerie du contact, qui peut être un identifiant Windows Live ID ou toute autre adresse de messagerie. ConseilVous pouvez remplir les autres informations du contact, si vous le souhaitez. Ce n’est pas nécessaire si vous prévoyez de communiquer avec le contact uniquement via Windows Live™ Messenger ou Live Mail. 4. Appuyez sur OK. 5. Suivez les instructions restantes pour ajouter le contact à votre liste de contacts Windows Live™. 176 Internet 8.7 Utiliser votre appareil comme un modem (Partage Internet) Partage Internet connecte votre ordinateur de bureau ou votre ordinateur portable à Internet en utilisant la connexion de données de votre appareil (GPRS ou EDGE, par exemple). Vous pouvez choisir de connecter via USB ou Bluetooth. Remarques •Assurez-vous que votre appareil a une carte SIM installée et que votre appareil a une connexion GPRS/3G ou une connexion modem téléphonique. Si votre appareil n’a pas encore été configuré pour une connexion de données, appuyez sur Menu > Paramètres de connexion sur l’écran Partage Internet. Pour plus d’information sur ces connexions, voir « GPRS/3G » et « Connexion téléphonique » dans ce chapitre. •Si vous souhaitez utiliser une connexion par câble USB, vous devez d’abord installer le Gestionnaire pour appareils Windows Mobile ou Microsoft ActiveSync version 4.5 ou version ultérieure sur l’ordinateur. •Si vous souhaitez utiliser une connexion Bluetooth, assurez-vous que votre ordinateur a la capacité Bluetooth intégrée. Si votre ordinateur n’a pas Bluetooth, vous pouvez connecter et utiliser un adaptateur ou une clé Bluetooth. •Avant d’utiliser le partage Internet, déconnectez du Gestionnaire pour appareils Windows Mobile ou ActiveSync sur votre ordinateur. Pour configurer votre appareil comme modem USB 1. Sur votre appareil, appuyez sur Démarrer > Programmes > Partage Internet. 2. Dans la liste Connexion au PC, sélectionnez USB. 3. Dans la liste Connexion au réseau, sélectionnez le nom de la connexion utilisée par votre appareil pour se connecter à Internet. 4. Connectez votre appareil à l’ordinateur en utilisant le câble USB. 5. Appuyez sur Connecter. Internet 177 Pour utiliser l’appareil comme modem Bluetooth Pour que l’ordinateur utilise la connexion Internet de votre appareil, activez le Partage Internet sur votre appareil, puis configurez un réseau personnel (PAN) Bluetooth entre l’ordinateur et votre appareil. 1. Sur votre appareil, activez Bluetooth et configurez-le en mode visible en suivant les étapes de la section « Pour activer Bluetooth et rendre votre appareil visible » dans le Chapitre 9. 2. Initiez un partenariat Bluetooth depuis votre appareil en suivant les étapes de « Pour créer un partenariat Bluetooth ». 3. Appuyez sur Démarrer > Programmes > Partage Internet. 4. Sélectionnez Bluetooth PAN comme Connexion PC. 5. Dans la liste Connexion au réseau, sélectionnez le nom de la connexion utilisée par votre appareil pour se connecter à Internet. 6. Appuyez sur Connecter. 7. Sur votre ordinateur, configurez un réseau personnel (PAN) Bluetooth avec votre appareil : Pour Windows Vista : a. Cliquez sur Démarrer > Panneau de configuration > Réseau et Internet > Centre de réseau et de partage. b. Cliquez sur Gérer les connexions réseaux, puis en dessous de PAN (réseau personnel), double-cliquez sur Connexion réseau Bluetooth. c. Dans la boîte de dialogue Périphériques de réseau personnel Bluetooth, sélectionnez votre appareil, puis cliquez sur Connecter. Pour Windows XP : a. Appuyez sur Démarrer > Panneau de configuration > Connexion au réseau. b. En dessous de PAN (réseau personnel), cliquez sur l’icône Connexion réseau Bluetooth. 178 Internet c. En dessous de Tâches réseau, cliquez sur Afficher les périphériques réseau Bluetooth. d. Dans la boîte de dialogue Périphériques de réseau personnel Bluetooth, sélectionnez votre appareil, puis cliquez sur Connecter. RemarqueSi l’adaptateur ou la clé Bluetooth a été installé sur votre ordinateur avec un logiciel fourni par un tiers, ouvrez le logiciel Bluetooth fourni avec l’adaptateur/clé Bluetooth pour connecter votre ordinateur et votre appareil via Bluetooth. Reportez-vous à la documentation de l’adaptateur/ clé Bluetooth pour plus d’informations. 8. Sur l’écran Partage Internet de votre appareil, vérifiez si un message d’état connecté est affiché, ce qui indique que la connexion à Internet de votre ordinateur est réussie en utilisant votre appareil comme modem Bluetooth. Pour terminer la connexion Internet Sur l’écran Partage Internet, appuyez Déconnecter. 8.8 Utiliser RSS Hub RSS Hub est un lecteur RSS qui vous permet de rester à jour avec les dernières actualités d’Internet. Il contrôle les chaînes d’actualité sur Internet et télécharge les actualités et les podcasts les plus récents vous permettant d’être informé instantanément des dernières actualités et des événements. Pour plus d’informations et de conseils sur l’utilisation de RSS Hub, consultez l’aide sur votre appareil. RemarqueAssurez-vous d’avoir avoir une connexion Internet active (telle que EDGE ou GPRS) avant d’utiliser RSS Hub. S’abonner et organiser les programmes des actualités Vous devez vous abonner à des canaux d’actualités avant de pouvoir recevoir des fils RSS. Internet 179 Pour vous abonner aux canaux d’actualités 1. Appuyez sur Démarrer > Programmes > RSS Hub, puis appuyez sur Continuer. 2. Dans l’écran Assistant de nouveau canal, sélectionnez l’option Choisir dans une liste de canaux connus, puis appuyez sur Suivant. Une liste de canaux RSS s’affiche. Catégorie Canaux Appuyez pour charger des canaux RSS présélectionnés. RemarqueSi le canal RSS auquel vous souhaitez vous abonner n’est pas dans la liste de canaux connus, appuyez sur Retour, puis sélectionnez une autre option dans l’écran Assistant de nouveau canal. Pour plus d’informations sur ces autres options, consultez l’aide de votre appareil. 3. Cochez les cases des canaux RSS auxquels que vous souhaitez vous abonner, puis appuyez sur Terminer. ConseilLes canaux sont groupés par catégories. Si vous souhaitez sélectionner tous les canaux dans une catégorie, cochez la case de la catégorie. 4. La liste des canaux apparaît. Appuyez sur Actualiser pour mettre à jour les canaux. 180 Internet Appuyez pour sélectionner la catégorie de canaux à afficher Liste des canaux Canal mis à jour. Appuyez pour afficher les titres. Appuyez pour mettre à jour les canaux Nombre de titres Appuyez pour annuler la mise à jour du canal Pour ajouter de nouveaux canaux 1. Dans la liste des canaux, appuyez sur Menu > Canal > Nouveau pour ouvrir l’écran Assistant de nouveau canal. 2. Sélectionnez une option, puis suivez les instructions à l’écran pour ajouter de nouveaux canaux. Pour plus d’informations sur les options de l’Assistant de nouveau canal, consultez l’aide sur votre appareil. Pour filtrer les canaux affichés. Dans la liste des canaux, appuyez sur Menu > Afficher, puis sélectionnez : • Mis à jour pour n’afficher que les canaux avec des titres non lus. • Tous pour afficher tous les canaux auxquels vous êtes abonnés. Internet 181 Gérer les catégories de canaux Pour afficher tous les canaux dans une catégorie en particulier, appuyez sur Toutes les catégories dans la zone supérieure gauche de la liste des canaux, puis appuyez sur la catégorie que vous souhaitez afficher. Pour ajouter une nouvelle catégorie, appuyez sur Menu > Catégories dans la liste des canaux pour afficher toutes les catégories, puis appuyez sur Menu > Nouveau. Pour renommer ou supprimer une catégorie, appuyez sur Menu > Catégories dans la liste des canaux pour afficher toutes les catégories, puis appuyez sur Menu > Renommer ou sur Menu > Supprimer. Si vous souhaitez changer la catégorie d’un canal, appuyez et restez appuyé sur un canal dans la liste des canaux, puis appuyez sur Modifier la catégorie. Sélectionnez une nouvelle catégorie et appuyez sur OK. Afficher et organiser les titres Appuyez sur un canal dans la liste des canaux pour afficher les titres pour ce canal. Le titre ou le résumé de l’actualité contient un mot clé Le titre a été lu Titre nouveau ou non lu Appuyez pour revenir à la liste des canaux Appuyez sur un titre pour ouvrir l’écran de résumé de l’actualité Le fichier audio/vidéo/ image joint est en cours de téléchargement Appuyez pour télécharger le fichier audio/vidéo joint Les titres nouveaux ou non lus sont affichés en gras et sont marqués d’une icône de journal bleu. Les titres qui ont été lus sont marqués d’une icône de journal gris. 182 Internet Afficher le résumé de l’actualité Appuyez sur un titre dans la liste des titres pour afficher le résumé de l’actualité. Nom du canal Titre et état de lecture Résumé de l’actualité Appuyez pour ouvrir les éléments d’actualité dans Opera Mobile. Voir « Utiliser Opera Mobile » dans ce chapitre pour des détails. Fichier audio/ vidéo/image joint. Appuyez pour télécharger le fichier. Appuyez pour revenir à la liste des titres Pour changer les options d’affichage Dans l’écran de résumé de l’actualité, appuyez sur Menu pour modifier la taille du texte, ajuster le texte à l’écran (renvoi à la ligne automatique) ou activer ClearType pour un meilleur affichage. Internet 183 Pour télécharger, lire ou enregistrer les podcasts 1. Lorsque vous voyez un fichier audio ou vidéo joint dans le résumé d’actualité, faites l’une des choses suivantes pour télécharger le fichier : • Appuyez sur Menu > Podcasts > Commencer le téléchargement. • Appuyez sur le lien Télécharger l’audio/ Télécharger la vidéo en dessous de l’icône du fichier audio/vidéo. ConseilPour annuler le téléchargement du fichier, appuyez sur Menu > Podcasts > Annuler le téléchargement, ou appuyez sur Annuler le téléchargement en dessous de l’icône du fichier audio/vidéo. 2. Après avoir téléchargé le fichier, faites l’une des choses suivantes : • Appuyez sur Menu > Podcasts > Lecture ou appuyez sur Lire l’audio/Lire la vidéo en dessous de l’icône du fichier audio/vidéo pour lire le fichier. • Appuyez sur Menu > Podcast > Enregistrer pour enregistrer une copie du fichier vers la mémoire principale de l’appareil ou la carte de stockage. 184 Internet Pour envoyer le lien du titre par message électronique. 1. Dans l’écran de résumé de l’actualité, appuyez sur Menu > Envoyer le lien par e-mail. 2. La messagerie s’ouvre et affiche l’écran Sélection compte. Appuyez sur le nom du compte de messagerie que vous souhaitez utiliser pour envoyer le titre. Un nouveau message électronique est alors créé avec le lien du titre. 3. Spécifiez les destinataires du message électronique, puis envoyez-le. RemarquePour plus d’informations sur comment composer les messages électroniques, voir « Utiliser la messagerie » dans le Chapitre 6. Pour afficher le résumé de l’actualité suivant ou précédent Dans l’écran de résumé de l’actualité, appuyez sur Menu > Suivant ou sur Menu > Précédent, ou appuyez sur NAVIGATION à gauche ou à droite. Pour plus d’informations à propos des fonctions et de la configuration de RSS Hub, consultez l’aide en ligne. Pour ouvrir l’aide en ligne, appuyez sur Démarrer > Aide en étant dans RSS Hub. Chapitre 9 Bluetooth 9.1 Modes Bluetooth 9.2 Partenariat Bluetooth 9.3 Connecter un casque mains libres ou stéréo Bluetooth 9.4 Envoyer des informations en utilisant Bluetooth 9.5 Explorateur Bluetooth et Partage de Fichier Bluetooth 9.6 Imprimer des fichiers via Bluetooth 186 Bluetooth 9.1 Modes Bluetooth Bluetooth est une technologie de communications sans fil à faible portée. Les appareils possédant les capacités Bluetooth peuvent échanger des informations sur une distance d’environ huit mètres (26 pieds) sans la nécessité d’une connexion physique. Bluetooth sur votre appareil fonctionne suivant trois modes différents : • Activé. Bluetooth est activé. Votre appareil peut détecter les autres appareils Bluetooth, mais l’inverse n’est pas vrai. • Visible. Bluetooth est activé, et tous les autres appareils Bluetooth peuvent détecter votre appareil. • Désactivé. Bluetooth est désactivé. Dans ce mode, vous ne pouvez ni envoyer ni recevoir d’information en utilisant Bluetooth. Remarques •Par défaut, Bluetooth est désactivé. Si vous l’activez, puis éteignez votre appareil, Bluetooth est aussi désactivé. Quand vous rallumez votre appareil, Bluetooth est automatiquement activé. •Vous désirerez peut-être désactiver Bluetooth par moments pour économiser l’énergie de la batterie ou dans des situations où il est interdit d’utiliser un appareil sans fil, telles qu’à bord d’un avion et dans des hôpitaux. Pour activer Bluetooth et rendre votre appareil visible 1. Sur l’écran d’Accueil, passez sur l’onglet Paramètres puis sur l’onglet Menu > Appareils Bluetooth > onglet Mode. 2. Cochez les cases Activer Bluetooth et Rendre cet appareil visible par les autres appareils. 3. Appuyez sur OK. La barre de titre affichera pour indiquer que l’appareil est en mode Visible. Pour désactiver la visibilité Bluetooth après une certaine durée Vous pouvez automatiquement désactiver la visibilité Bluetooth après une durée déterminée. Bluetooth 187 1. Sur l’écran d’Accueil, passez sur l’onglet Paramètres puis appuyez sur Menu > Appareil Bluetooth > onglet Délai dépassé. 2. Dans Désactiver le mode visible, sélectionnez la durée avant que la visibilité Bluetooth de votre appareil ne soit désactivée. Appuyez sur OK. 9.2 Partenariat Bluetooth Un partenariat Bluetooth est une relation que vous créez entre votre appareil et un autre appareil Bluetooth afin d’échanger des informations de façon sécurisée. Pour créer un partenariat Bluetooth 1. Sur l’écran d’Accueil, passez sur l’onglet Paramètres puis appuyez sur Menu > Appareil Bluetooth > onglet Appareils. 2. Appuyez sur Ajouter nouvel appareil. Votre appareil affiche les noms de tous les autres appareils Bluetooth à portée 3. Appuyez sur le nom de l’appareil dans la liste, puis appuyez sur Suivant. 4. Spécifiez un code d’authentification pour établir une connexion sécurisée. Le code d’authentification peut comporter de 1 à 16 caractères. 5. Appuyez sur Suivant. 6. Attendez que l’appareil lié accepte le partenariat. Le correspondant doit entrer le même code d’authentification que celui que vous avez spécifié. 7. Une fois que le correspondant a entré le code d’authentification, un message apparaît sur votre appareil confirmant le partenariat. ConseilAppuyez sur Avancés pour changer le nom de l’appareil lié et définir les services que vous souhaitez utiliser pour l’appareil lié. Après avoir défini le nom et les options, appuyez sur Enregistrer. 8. Appuyez sur Terminé. 188 Bluetooth RemarqueCréer un partenariat Bluetooth entre deux appareils est un processus à effectuer une seule fois. Une fois que le partenariat est créé, l’appareil peut reconnaître le partenariat et échanger des informations sans entrer à nouveau le code d’authentification. Pour accepter un partenariat Bluetooth 1. Vérifiez que Bluetooth est activé et en mode visible. 2. Appuyez sur Oui quand vous êtes invité à établir un partenariat avec l’autre appareil. 3. Entrez un code d’authentification (le même d’authentification passe que celui entré sur l’appareil demandant le partenariat) pour établir une connexion sécurisée. Le code d’authentification doit comporter entre 1 et 16 caractères. 4. Appuyez sur Suivant. 5. Appuyez sur Terminé. Vous pouvez maintenant échanger des informations avec l’appareil lié. Conseils • Pour renommer un partenariat Bluetooth, maintenez le stylet appuyé sur le nom du partenariat sur l’onglet Appareils de l’écran Bluetooth, puis appuyez sur Modifier. • Pour supprimer un partenariat Bluetooth, maintenez le stylet appuyé sur le nom du partenariat sur l’onglet Appareils, puis appuyez sur Supprimer. 9.3 Connecter un casque mains libres ou stéréo Bluetooth Pour les conversations téléphoniques mains libres, vous pouvez utiliser un casque mains libres Bluetooth tel qu’un kit de voiture avec votre appareil. Votre appareil prend également en charge l’A2DP (Advanced Audio Distribution Profile) qui permet d’utiliser un casque stéréo Bluetooth pour les conversations téléphoniques mains libres et pour écouter la musique en stéréo. Bluetooth 189 Pour connecter un casque mains libres ou stéréo Bluetooth 1. Vérifiez que votre appareil et le casque Bluetooth sont tous deux allumés et proches l’un de l’autre, et que le casque est visible. Consultez la documentation du fabricant pour découvrir comment configurer le casque en mode visible. 2. Sur l’écran d’Accueil, passez sur l’onglet Paramètres puis appuyez sur Menu > Appareil Bluetooth > onglet Appareils > Ajouter un nouvel appareil. 3. Appuyez sur le nom du casque Bluetooth, appuyez ensuite sur Suivant. L’appareil se liera automatiquement avec le casque Bluetooth. Windows Mobile essaiera automatiquement de préconfigurer des codes d’accès (0000, 1111, 8888, 1234) pour lier le casque Bluetooth avec l’appareil. Si cela échoue, vous devrez entrer le code d’accès fourni avec votre casque manuellement. RemarqueSi le casque stéréo Bluetooth se déconnecte, allumez le casque et répétez les étapes 1 à 2 ci-dessus. Maintenez le stylet appuyé sur le nom du casque stéréo Bluetooth et appuyez sur Définir comme casque stéréo sans fil. 9.4 Envoyer des informations en utilisant Bluetooth Vous pouvez transférer des informations, telles que contacts, éléments de calendrier, tâches et fichiers depuis votre appareil vers votre ordinateur ou vers un autre appareil Bluetooth. RemarqueSi votre ordinateur n’a pas de capacité Bluetooth intégrée, vous devez connecter et utiliser un adaptateur ou une clé Bluetooth sur votre ordinateur. Pour transférer des informations depuis votre appareil vers un ordinateur 1. Activez Bluetooth sur votre appareil, et rendez votre appareil visible. Pour plus d’informations, voir « Pour activer Bluetooth et rendre votre appareil visible ». 2. Configurez Bluetooth en mode visible sur votre ordinateur, créez un partenariat Bluetooth, puis activez votre ordinateur pour recevoir les transferts Bluetooth. 190 Bluetooth RemarqueSi l’adaptateur ou la clé Bluetooth a été installée sur votre ordinateur avec un pilote fourni par un tiers, ouvrez le logiciel Bluetooth fourni avec l’adaptateur/clé Bluetooth, et activez l’adaptateur/clé pour qu’il soit visible par les autres appareils. Reportez-vous à la documentation de l’adaptateur Bluetooth pour plus d’informations. Si votre ordinateur utilise Windows Vista ou Windows XP SP2 et l’adaptateur Bluetooth de votre ordinateur est pris en charge par votre version de Windows, effectuez les étapes suivantes : a. Sur votre ordinateur, ouvrez Appareils Bluetooth dans le Panneau de configuration, puis cliquez sur l’onglet Options sur la fenêtre Appareils Bluetooth. b. Pour Windows Vista, sélectionnez Autoriser les périphériques Bluetooth à trouver cet ordinateur. Pour Windows XP, sélectionnez Activer la détection et Autoriser les périphériques Bluetooth à se connecter à cet ordinateur. c. Créez un partenariat Bluetooth entre votre appareil et l’ordinateur. Pour les informations relatives à la création d’un partenariat, voir « Partenariat Bluetooth ». d. Dans l’onglet Options de Appareils Bluetooth, sélectionnez Afficher l’icône Bluetooth dans la zone de notification. e. Pour permettre à votre ordinateur de recevoir les transferts Bluetooth, cliquez-droit sur l’icône Bluetooth dans la zone de notification dans le coin supérieur droit de l’écran de votre ordinateur et sélectionnez Recevoir un fichier. Vous êtes maintenant prêt à transférer. 3. Sur votre appareil, sélectionnez un élément à transférer. L’élément peut être un rendez-vous dans votre calendrier, une tâche, une carte de contact, ou un fichier. 4. Pour transférer un contact, appuyez sur Menu > Envoyer contact > Transférer. Pour transférer d’autres types d’information, appuyez sur Menu > Transférer [type d’élément]. Bluetooth 191 5. Appuyez sur le nom de l’appareil vers lequel envoyer l’élément. 6. Si vous transférez un élément de calendrier, de tâche ou de contact vers votre ordinateur et qu’il n’est pas automatiquement ajouté à Outlook, sélectionnez Fichier > Importer et exporter dans Outlook pour l’importer. Pour transférer une information à un appareil Bluetooth tel qu’un autre appareil Windows Mobile, suivez les étapes 1 à 5 dans la procédure ci-dessus. Conseils • Le dossier par défaut dans lequel les éléments transférés sont stockés peut être C:\Documents and Settings\votre_nom_utilisateur\Mes documents sous Windows XP ou C:\Users\votre_nom_utilisateur\Mes documents sous Windows Vista. • Pour que votre appareil reçoive les transferts Bluetooth, appuyez sur Démarrer > Paramètres > onglet Connexions > Transférer et assurez-vous que la case Recevoir toutes les données entrantes est cochée. 9.5 Explorateur Bluetooth et Partage de Fichier Bluetooth L’Explorateur Bluetooth recherche les autres appareils Bluetooth dont le partage des fichiers est activé et permet d’accéder à leur dossier partagé Bluetooth. Vous pouvez copier des fichiers depuis et vers leur dossier partagé et y créer des sous-dossiers. Lorsque vous activez le partage des fichiers Bluetooth sur votre appareil, d’autres appareils Bluetooth pourront également accéder à votre dossier partagé Bluetooth. Pour activer l’Explorateur Bluetooth et le partage des fichiers Bluetooth sur votre appareil 1. Sur l’écran d’Accueil, passez sur l’onglet Paramètres puis appuyez sur Menu > Appareil Bluetooth > onglet FTP. 2. Cochez la case Activer l’Explorateur Bluetooth. Ceci rend le dossier Bluetooth de l’appareil visible dans l’Explorateur de fichiers. 3. Cochez la case Activer le partage des fichiers. Vous pouvez utiliser le dossier partagé Bluetooth par défaut, ou appuyez sur Parcourir pour utiliser un autre dossier comme dossier partagé. 4. Appuyez sur OK. 192 Bluetooth Pour utiliser l’Explorateur Bluetooth 1. L’Explorateur Bluetooth est intégré au programme Explorateur de fichiers. Vous pouvez l’ouvrir en appuyant sur Démarrer > Programmes > Explorateur Bluetooth ou en appuyant sur la flèche bas ( ) sur le gauche en haut de l’écran Explorateur de fichiers, puis en appuyant sur Bluetooth. 2. L’Explorateur Bluetooth recherche alors les autres appareils Bluetooth dont le partage des fichiers est activé. Dans la liste, appuyez pour sélectionner un appareil Bluetooth auquel vous souhaitez vous connecter. Il peut être nécessaire d’entrer un code d’authentification afin de vous connecter à l’appareil sélectionné. Si le dossier partagé Bluetooth sur l’autre appareil contient des fichiers, vous pourrez les voir dans l’écran de l’Explorateur Bluetooth. 3. Sélectionnez un ou plusieurs fichiers, puis appuyez sur Menu > Modifier et choisissez de couper ou copier les fichiers. 4. Appuyez sur Haut deux fois. 5. Naviguez au dossier dans lequel vous souhaitez coller les fichiers sur votre appareil, puis appuyez sur Menu > Modifier > Coller. Bluetooth 193 9.6 Imprimer des fichiers via Bluetooth Connectez votre appareil à une imprimante Bluetooth pour imprimer des informations de contact, des informations de rendez-vous, des messages et d’autres types de fichiers. Remarque Vous pouvez imprimer les fichiers aux formats .txt, .jpg, .xhtml, .vcf, .vcs. Avant de commencer l’impression, assurez-vous d’allumer l’imprimante Bluetooth et d’activer Bluetooth sur votre appareil. Pour activer Bluetooth, appuyez sur Démarrer > Programmes > Comm Manager, puis appuyez le bouton Bluetooth. Pour imprimer les informations de contact 1. Sur l’écran d’Accueil, passez sur l’onglet Contacts Favoris puis appuyez sur Répertoire. 2. Sélectionnez le contact dont vous voulez imprimer les informations. 3. Appuyez sur Menu > Imprimer via Bluetooth > Menu > Recherche appareil. Votre appareil commence à rechercher les appareils Bluetooth. 4. Sélectionnez l’imprimante Bluetooth et appuyez sur Menu > Envoyer Fichier. 5. Définissez les options d’impression souhaitées, puis appuyez sur Imprimer. Pour imprimer un rendez-vous du calendrier 1. Appuyez sur Démarrer > Calendrier et sélectionnez le rendez-vous dont vous souhaitez imprimer les détails. 2. Suivez les étapes 3 à 5 de la procédure de « Pour imprimer les informations de contact ». 194 Bluetooth Pour imprimer un fichier JPEG 1. Dans Images et vidéos, localisez le fichier JPEG que vous voulez imprimer. 2. Appuyez et restez appuyé sur le fichier image JPEG, puis sur le menu, appuyez sur Imprimer via Bluetooth. 3. Suivez les étapes 3 à 5 de la procédure de « Pour imprimer les informations de contact ». Pour imprimer un fichier JPEG 1. Dans l’Explorateur de fichiers, localisez le fichier texte que vous voulez imprimer. 2. Appuyez et restez appuyé sur le fichier image JPEG, puis sur le menu, appuyez sur Imprimer via Bluetooth. 3. Suivez les étapes 3 à 5 de la procédure de « Pour imprimer les informations de contact ». Chapitre 10 Navigation sur la route 10.1 Google™ Maps (disponible selon les pays) 10.2 Consignes et préparation pour utiliser le GPS 10.3 Télécharger des données satellite via GPSRapide 196 Navigation sur la route 10.1 Google™ Maps (disponible selon les pays) Google™ Maps vous permet de conserver la trace de votre emplacement actuel, d’afficher la circulation en temps réel, et de recevoir des informations détaillées des directions vers votre destination. Il permet également de rechercher et localiser des points d’intérêts ou même une adresse de contact. RemarqueVous avez besoin d’une connexion de données active ou d’une connexion Wi-Fi pour utiliser Google Maps. Pour lancer Google Maps Appuyez sur Démarrer > Programmes > Google Maps. RemarqueLa première fois que vous lancez Google Maps, il vous sera demandé d’accepter les termes et conditions d’utilisation de Google Maps. Vous devez accepter les termes et conditions pour pouvoir lancer et utiliser Google Maps. L’écran Google Maps Appuyez pour effectuer un zoom avant dans la carte. Appuyez pour effectuer un zoom arrière dans la carte. Appuyez pour rechercher les lieux d’intérêt et les adresses. Votre emplacement actuel. Appuyez pour ouvrir un menu vous permettant de paramétrer Google Maps pour trouver et afficher votre emplacement actuel, obtenir des directions, voir des informations sur la circulation, et plus encore. Remarques •Actuellement, les informations sur la circulation sont uniquement disponibles pour les États-Unis. Navigation sur la route 197 •Appuyez sur Menu > Options > Réinitialiser Google Maps pour réinitialiser les cookies de Google Maps, l’historique des termes de recherche, les préférences, et la cache d’image. •Appuyez sur Menu > Aide > Conseils pour en savoir plus sur le programme et sur ses nombreuses fonctions. Recherche d’un lieu d’intérêt Vous pouvez rechercher et localiser un lieu d’intérêt tel qu’un restaurant, un hôtel, et autres lieux, en utilisant Google Maps. Google Maps peut également afficher des détails sur comment contacter et atteindre le lieu d’intérêt depuis votre emplacement actuel. RemarqueVous pouvez également entrer des mots clés, des adresses ou des codes postaux lors de la recherche de lieux en utilisant Google Maps. 1. Sur l’écran de Google Maps, appuyez sur Rechercher. 2. Entrez le lieu d’intérêt que vous souhaitez trouver, puis appuyez sur Recherche. 3. Les résultats de la recherche seront alors listés. Appuyez sur le lieu souhaité dans la liste pour afficher son adresse, numéro de téléphone et autres détails. 198 Navigation sur la route 4. Sur l’onglet Adresse, vous pouvez : • Appuyez sur l’adresse Web pour aller au site Web du lieu d’intérêt. RemarqueCette information apparaît uniquement lorsque le site web du lieu d’intérêt est disponible. • Appuyez sur [numéro de téléphone] pour appeler un lieu d’intérêt sélectionné. • Appuyez sur Itinéraire à ici ou Itinéraire depuis ici pour savoir comment vous rendre au lieu d’intérêt à partir de votre emplacement actuel ou vice versa. • Appuyez sur Voisinage pour rechercher d’autres lieux d’intérêt à proximité de votre emplacement actuel. • Appuyez sur Envoyer par SMS pour envoyer les informations de contact du lieu d’intérêt via SMS. Pour plus d’informations sur Google Maps, vous pouvez visiter le site Web suivant : ttp://www.google.com/gmm/index.html. 10.2 Consignes et préparation pour utiliser le GPS Si vous installez un logiciel GPS sur votre appareil, veuillez suivre ces directives avant et pendant l’utilisation de votre téléphone comme un GPS. • N’opérez pas le système GPS pendant la conduite. L’itinéraire GPS est seulement une aide à la conduite. Il ne doit pas interférer avec votre comportement au volant. • Ne laissez pas votre appareil dans un véhicule ou exposé à la lumière directe du soleil pour éviter une surchauffe de la batterie qui pourrait endommager l’appareil ou pauser un risque pour le véhicule. • Lors de l’utilisation du téléphone dans un véhicule, utilisez le support de voiture pour monter l’appareil fermement en place. Évitez de placer l’appareil dans les zones indiquées dans le diagramme suivant : Navigation sur la route 199 1 Ne le placez où il peut bloquer la vision du conducteur. 2 Ne le placez pas dans la zone de déploiement des airbags. 3 Ne le placez où que ce soit dans la voiture sans fixer l’appareil dans le support. • Veuillez utiliser le système GPS avec précaution. Les utilisateurs seront responsables de tous dommages résultant d’une utilisation négligente du système. • Le signal GPS ne peut pas passer au travers d’objets solides non transparents. La réception du signal peut être affectée par des obstructions comme les grands immeubles, les tunnels, les ponts, les forêts, le temps (jours pluvieux ou nuageux), etc. Si le pare-brise du véhicule contient du métal, le signal GPS n’aura pas de difficulté à passer. • Les produits de communication sans fil (tels que les téléphones portables ou les appareils détecteurs de radar) peuvent interférer avec le signal satellite résultant en une réception instable du signal. • Le système GPS (Global Positioning System) est développé et exploité par le ministère américain de la défense. Le ministère est responsable de la précision et de la maintenance du système. Toute modification apportée par le ministère peut affecter la précision et la fonction du système GPS. 200 Navigation sur la route 10.3 Télécharger des données satellite via GPSRapide Avant de commencer à utiliser votre appareil pour la navigation GPS, ouvrez d’abord le programme GPSRapide pour télécharger les données éphéméride (position satellite actuelle et informations de temps) sur votre téléphone. Ces données sont nécessaires pour déterminer la position GPS de votre emplacement actuel. GPSRapide télécharge les données éphéméride depuis un serveur Web, et non pas depuis les satellites, en utilisant la connexion Internet sur votre téléphone qui peut être via Wi-Fi, ActiveSync ou GPRS/3G. Ceci accélère significativement le temps de détermination de votre position GPS. Pour ouvrir GPSRapide Appuyez sur Démarrer > Programmes > GPSRapide. Pour télécharger les données Appuyez sur Télécharger sur l’écran GPSRapide. Sur l’écran, vous verrez la Durée de validité des données téléchargées. Alors que le temps passe, les jours et les heures de validité restante seront affichés. Pour accélérer le positionnement GPS, téléchargez les dernières données éphéméride en cas d’expiration des données. Navigation sur la route 201 Options de téléchargement Pour configurer le téléchargement, appuyez sur Menu > Options et choisissez une des options disponibles : • Me rappeler en cas d’expiration des données. Permet à votre appareil d’afficher un message de rappel lorsque la validité des données éphéméride a expirée. Lorsque le message de rappel s’affiche, appuyez sur Menu pour ignorer le rappel ou pour configurer l’heure à laquelle le rappel sera à nouveau répété. Appuyez sur OK pour ouvrir GPSRapide et télécharger les données les plus récentes. • Télécharger automatiquement en cas d’expiration des données. Permet aux données éphéméride d’être automatiquement mises à jour sur votre appareil lors de l’expiration des données. • Télécharger automatiquement en cas de connexion au PC via ActiveSync. Permet aux données éphéméride d’être automatiquement téléchargée via ActiveSync vers votre appareil lorsque celui-ci est connecté à votre ordinateur. Votre ordinateur doit être connecté à Internet pour pouvoir télécharger les données. RemarqueLes données éphémérides sont stockées sur des serveurs Web HTC. GPSRapide est préconfiguré pour se connecter à ces serveurs. 202 Navigation sur la route Chapitre 11 Découvrir le multimédia 11.1 Prendre des photos et vidéos 11.2 Afficher des photos et des vidéos en utilisant Album 11.3 Utiliser le Lecteur Windows Media® Mobile 11.4 Utiliser le Gestionnaire audio 11.5 Utiliser l’Amplificateur audio 204 Découvrir le multimédia 11.1 Prendre des photos et vidéos Utilisez Appareil photo pour prendre des photos et enregistrer des clips vidéo. Pour ouvrir l’écran Appareil photo 1. Sur l’écran d’accueil, passez à l’onglet Photos et vidéos. 2. Appuyez sur l’icône Appareil photo ( ) ou sur sur l’icône Caméscope ( L’orientation de l’écran passe automatiquement en mode paysage lorsque vous ouvrez Appareil photo. ). Conseil Vous pouvez également appuyez sur Démarrer > Programmes > Appareil photo pour ouvrir le programme Appareil photo. Pour quitter l’écran Appareil photo Appuyez sur l’écran d’abord pour afficher les icônes de l’écran Appareil photo, puis appuyez sur l’icône Quitter ( ). Modes de capture L’appareil photo sur votre appareil permet de capturer avec flexibilité des images et des clips vidéo à l’aide de divers modes intégrés qui permettent la flexibilité pour prendre vos photos. Pour changer le mode de capture Si des icônes sont affichées sur l’écran, appuyez sur l’écran pour d’abord afficher les icônes de l’écran Appareil photo, puis faites l’une des choses suivantes pour sélectionner un mode de capture : • Appuyez sur NAVIGATION à gauche ou à droite (orientation Paysage). • Appuyez sur l’icône du milieu en bas de l’écran (l’icône affichée est en fonction du mode de capture actuel). Sur le menu à l’écran, appuyez sur le mode de capture que vous souhaitez utiliser. Mode de capture actuel Découvrir le multimédia 205 Vous pouvez sélectionner parmi les modes de capture suivants : Icône Mode Capture Photo Capture des images fixes standard. Vidéo Capture des clips vidéo, sonores ou non. Panorama Capture une séquence d’images fixes en continu dans une direction et agrafe toutes les images fixes pour créer une vue panoramique d’une scène. Vidéo MMS Capture des clips vidéo pouvant être envoyés via MMS. Image contacts Capture une image fixe et vous offre la possibilité de l’attribuer immédiatement comme Photo d’identité pour un contact. Thème photo Capture des images fixes et les place dans des cadres. Formats de fichiers pris en charge En utilisant les modes de capture disponibles, l’appareil photo de votre appareil capture les fichiers dans les formats suivants : Mode Capture Format Photo / Image de contacts / Thème photo / Panorama JPEG Vidéo / Vidéo MMS H.263 (.3gp) ; MPEG-4 (.mp4) 206 Découvrir le multimédia Capturer les photos et les vidéos Utilisez le bouton ENTRÉE pour déclencher l’obturateur lors de la capture des photos et des vidéos. • Appuyez le bouton ENTRÉE pour prendre une photo ou commencer la capture vidéo. • En mode Vidéo ou MMS Vidéo, appuyez de nouveau sur ENTRÉE pour arrêter l’enregistrement. • En mode Thème image ou Panorama, appuyez sur ENTRÉE pour chaque photo que vous voulez prendre. Contrôles et indicateurs sur l’écran Appuyez sur l’écran pour afficher les contrôles et indicateurs. Mode Photo, Vidéo, Vidéo MMS, et Image de contacts 6 5 Lors de la capture en mode Vidéo et Vidéo MMS 7 1 2 3 4 1 Contrôle du zoom. Appuyez sur zoom arrière. pour un zoom avant, ou sur pour un ConseilVous pouvez également appuyer NAVIGATION en haut/bas (orientation Paysage) pour un zoom avant et arrière. Découvrir le multimédia 207 2 Album. Appuyez pour ouvrir Album. Voir « Afficher des photos et des vidéos en utilisant Album » pour des détails. 3 Mode Capture. Affiche le mode de capture actuel. Appuyez pour ouvrir le menu Mode Capture dans lequel vous pouvez choisir parmi les modes de capture disponibles. 4 Menu. Appuyez pour afficher le Panneau de menu. Voir « Panneau de menu » pour des détails. 5 Quitter. Appuyez pour quitter le programme Appareil photo. 6 Indicateur d’information restante. En modes Photo, Image de contacts, Thème photo, et Panorama, ceci indique le nombre de photos restantes/ disponibles en fonction des paramètres actuels. En mode Vidéo et Vidéo MMS, cet indicateur indique la durée d’enregistrement restante. Pendant l’enregistrement d’une vidéo, cet indicateur affiche la durée d’enregistrement. 7 Indicateur d’enregistrement. Clignote lors de l’enregistrement d’une vidéo. Mode Thème photo 8 9 8 Icône de sélection de modèle. En mode Thème photo, appuyez pour choisir parmi les différents modèles. 9 Indicateur d’avancement. En mode Thème Photo et Panorama, cet indicateur affiche le nombre de photos consécutives. 208 Découvrir le multimédia Panneau de menu Le Panneau de menu fournit une méthode rapide pour régler les paramètres d’appareil photo les plus communs et vous permet d’accéder aux paramètres d’appareil photo avancés. Sur l’écran Appareil photo, appuyez sur pour ouvrir le Panneau de menu. Pour régler un paramètre, continuez d’appuyer sur un bouton sur le panneau, par exemple, Balance blancs, pour passer d’un paramètre disponible à un autre. Pour accéder aux options avancées, appuyez sur . RemarqueLes paramètres disponibles sur le panneau dépendent du mode de capture sélectionné. 6 1 5 2 4 3 1 Résolution. Appuyez pour sélectionner la résolution à utiliser lors de la prise des photos ou la capture des vidéos. 2 Stockage. Sélectionnez où vous voulez enregistrer vos fichiers. Vous pouvez enregistrer les fichiers dans la mémoire principale ( ) ou une carte de stockage ( ) si elle est installée. 3 Retardateur. Appuyez pour paramétrer le retardateur sur 2 secondes, 10 secondes ou Désactivé en mode Photo ou Image de contacts. Quand vous appuyez le bouton ENTRÉE pour capturer une image fixe, il commence à compter à rebours, et capture ensuite une image fixe après l’expiration du temps alloué. Découvrir le multimédia 209 4 Avancés. Appuyez pour acéder aux paramètres avancés de l’appareil photo. Voir « Options avancées » pour des détails. 5 Luminosité. Appuyez pour ouvrir la barre de Luminosité en bas de l’écran. Sur la barre de Luminosité, appuyez sur pour diminuer, ou pour augmenter le niveau de la luminosité. Appuyez à l’extérieur de la barre de Luminosité pour appliquer la modification. 6 Balance des blancs. L’équilibre des blancs permet à l’appareil photo de capturer les couleurs de manière plus précise en ajustant aux différentes conditions d’éclairage. Les paramètres d’équilibre des blancs comprennent : Auto ( ), Lumière du jour ( ), Nuit ( ), Incandescent ( ) et Fluorescent ( ). Zoom Avant de capturer une photo ou un clip vidéo, vous pouvez effectuer un zoom avant pour rendre l’objet à l’objectif plus proche et un zoom arrière pour rendre l’objet plus éloigné. Pour effectuer un zoom avant Appuyez NAVIGATION en haut (orientation Paysage), ou appuyez sur Pour effectuer un zoom arrière Appuyez NAVIGATION en bas (orientation Paysage), ou appuyez sur . . La plage de zoom de l’appareil photo pour une photo ou un clip vidéo dépend du mode de capture et de la résolution. Reportez-vous au tableau pour plus d’informations. 210 Découvrir le multimédia Mode Capture Photo Vidéo Panorama Vidéo MMS Image de Contacts Thème Photo Résolution Plage de zoom 3M (2048 x 1536) x1,0 à x2,0 2M (1600 x 1200) x1,0 à x2,0 1M (1280 x 960) x1,0 à x2,0 Grand (640 x 480) x1,0 à x2,0 Moyen (320 x 240) x1,0 à x4,0 CIF (352 x 288) x1 et x2 Grand (320 x 240) x1 et x2 Moyen (176 x 144) x1 et x2 Petit (128 x 96) x1 et x2 Grand (640 x 480) x1 et x2 Moyen (320 x 240) x1, x2 et x4 Moyen (176 x 144) x1 et x2 Petit (128 x 96) x1 et x2 Moyen (240 x 320) x1,0 à x4,0 Déterminé par le modèle en cours Dépend de la taille du modèle sélectionné Découvrir le multimédia 211 Écran de confirmation Après la capture, l’écran de confirmation permet d’afficher, d’envoyer ou de supprimer la photo ou le clip vidéo en appuyant sur une icône en bas de l’écran. Icônes de l’écran de confirmation Icône Fonction Précédent Pour retourner à l’écran Appareil Photo en direct. Supprimer Pour supprimer l’image ou la vidéo capturée. Afficher Pour afficher l’image capturée dans le programme Album. Lecture Lisez la vidéo ou la vidéo MMS capturée dans le programme Album. Envoyer Pour envoyer l’image ou la vidéo capturée via courrier électronique ou MMS. Affecter à Contact Après avoir capturé en mode Image de Contacts, appuyez sur cette icône pour assigner la photo à un contact sélectionné. 212 Découvrir le multimédia Options avancées Les options avancées vous permettent de régler les options pour votre mode de capture sélectionné et de définir les préférences du programme Appareil photo. Accédez aux Options avancées en appuyant sur Avancés sur le Panneau de menu. Vous pouvez appuyer sur l’écran ou appuyez sur NAVIGATION en haut/bas (orientation Paysage) pour naviguer à travers l’écran des Options avancées. Appuyez pour parcourir les différents écrans de Paramètres de l’appareil photo avancé. Appuyez sur un élément pour modifier la configuration. Appuyez pour revenir à l’écran Appareil photo. • Durée de confirmation. Paramétrez une durée d’affichage d’une image/ vidéo capturée sur l’écran de confirmation. Sélectionnez Pas de limite si vous ne voulez pas imposer de limite de temps. Sélectionnez Pas de confirmation pour revenir immédiatement à l’écran Appareil photo en cours après la capture et l’enregistrement. • Qualité. Sélectionnez le niveau de qualité d’image JPEG pour toutes les images fixes capturées. Choisissez entre De base, Normal, Fin, et Extra fin. • Format de capture (modes Vidéo et Vidéo MMS). Sélectionnez le format de fichier désiré. • Horodatage (mode Photo). Choisissez d’inclure ou non la date et l’heure de la capture sur les photos capturées. • Garder rétro-éclairage. Activez ou désactivez le rétro-éclairage. Ceci remplace les paramètres de rétro-éclairage de votre appareil lorsque vous utilisez l’appareil photo. Découvrir le multimédia 213 • Son du déclencheur. Choisissez si vous désirez que l’appareil photo émette un son de déclenchement lorsque vous appuyez le bouton ENTRÉE. • Propriétés d’image. Cette option permet d’ajuster pour l’image, Contraste, Saturation, et Netteté. 1 1 Appuyez sur une propriété pour ajuster. 2 Appuyez pour réinitialiser toutes les propriétés à leurs valeurs par défaut. 3 Appuyez pour enregistrer les paramètres. 4 / ou appuyez sur Appuyez sur NAVIGATION à droite/gauche (orientation Paysage) pour augmenter/diminuer la valeur. 5 Appuyez pour fermer l’écran Propriétés d’image sans appliquer et enregistrer les modifications. 2 3 4 5 • Effet. Choisissez un effet spécial tel que Niveau de gris, Sépia, ou Négatif, pour les appliquer à vos photos ou clips vidéo. • Mode de mesure. Sélectionnez un mode de mesure pour permettre à l’appareil photo de mesurer la quantité de lumière et de calculer la meilleure valeur d’exposition avant la capture. Choisissez Zone centrale pour mesurer la lumière en utilisant la zone centrale du sujet ou Moyenne pour mesurer la lumière en utilisant la zone autour du sujet. • Préfixe. Quand Par défaut est sélectionné pour le préfixe, le nom de fichier de chaque image capturée est « IMAGE » ou « VIDÉO » suivi d’un nombre séquentiel, par exemple : IMAGE_001.jpg. Vous pouvez également choisir de nommer les fichiers en utilisant Date ou Date et heure actuelles comme préfixe. RemarqueSi vous réglez l’appareil photo pour enregistrer les photos capturées sur une carte de stockage, le préfixe ne peut pas être sélectionné. Les photos seront nommées en utilisant la convention IMAGnnnn.jpg (où ‘nnnn’ est le compteur) ce qui est le standard de nommage DCIM (Digital Camera Images), et seront enregistrées dans le dossier \DCIM\100MEDIA sur la carte de stockage. 214 Découvrir le multimédia • Compteur. Pour réinitialiser le compteur de dénomination des fichiers à 1, appuyez sur Réinitialiser. • Ajustement du scintillement. Lors des prises de vue en intérieur, le scintillement sur l’écran de l’appareil photo peut être dû à des différences entre le taux de balayage vertical de l’affichage de l’appareil photo et la fréquence de scintillement de la lumière fluorescente. Pour réduire le scintillement, vous pouvez changer l’ajustement de scintillement sur Auto ou sur la fréquence correcte (50Hz ou 60Hz) du courant dans le pays où vous utilisez votre appareil. • Grille (mode Photo). Choisissez si vous désirez qu’une grille s’affiche sur l’écran Appareil Photo. Afficher une grille peut vous aider à cadrer et centrer votre sujet facilement et précisément. • Enregistrer avec Audio (modes Vidéo et Vidéo MMS). Sélectionnez Activé pour enregistrer des clips vidéo sonores ou sélectionnez Désactivé pour enregistrer des clips vidéo sans audio. • Limite d’enregistrement (mode Vidéo). Définissez la durée ou la taille maximale de fichier pour l’enregistrement vidéo. • Modèle (mode Thème photo). Sélectionnez un modèle. Marques de la grille Découvrir le multimédia 215 • Dossier des modèles (mode Thème photo). Par défaut, les modèles sont stockés dans le dossier \Mes documents\Modèles sur la Mémoire principale de l’appareil. Si vous transférez des modèles vers une carte de stockage (via l’Explorateur de fichiers), configurez cette option sur Principale + carte pour spécifier que les modèles sont localisés à la fois dans la mémoire principale et dans la carte de stockage. • Afficher le rappel (mode Image de contacts). Sélectionnez Activé si vous souhaitez qu’Appareil photo affiche un message qui confirme l’affectation ou non de l’image capturée à un contact. • Direction (mode Panorama). Choisissez la direction dans laquelle les images seront agrafées en panorama. • Nombre d’agrafes (mode Panorama). Sélectionnez le nombre souhaité d’images à capturer et à agrafer en panorama • Aide. Appuyez pour ouvrir le fichier d’aide du programme Appareil photo. • À propos de. Appuyez pour afficher les informations de la version et des droits d’auteur. 11.2 Afficher des photos et des vidéos en utilisant Album Utilisez Album pour afficher des images et des vidéos sur votre appareil. Album offre un ensemble de fonctions qui vous permettent de faire pivoter des images, d’afficher vos images en diaporama, utiliser des images comme images de contact, et plus encore. RemarqueAlbum peut uniquement afficher des fichiers aux formats BMP, GIF, PNG, JPG, GIF animé, 3GP, MP4, et WMV. 216 Découvrir le multimédia Lancer Album Faites l’une des choses suivantes : • Sur l’écran d’Accueil, passez à l’onglet Photos et vidéos et appuyez sur Album. • Dans le programme Appareil photo, appuyez sur . • Appuyez sur Démarrer > Programmes > Album. RemarqueAlbum est toujours affiché en mode paysage. Appuyez pour quitter le programme Appareil photo. Sélectionner une photo ou une vidéo à afficher 1. Sur l’écran principal d’Album, appuyez sur Albums puis sélectionnez l’album à afficher. Le contenu de l’album s’affiche alors sur l’écran principal d’Album. 2. Naviguez à travers les fichiers en passant votre doigt vers le haut ou vers le bas. 3. Faites l’une des choses suivantes : • Appuyez sur une image pour l’afficher en mode plein écran. Voir « Afficher une image » pour des détails. • Appuyez sur un fichier vidéo (fichiers avec l’icône ) pour lire le fichier vidéo. Voir « Lecture vidéo » dans ce chapitre pour des détails. • Sélectionnez une image fixe puis appuyez sur Menu > Diaporama pour afficher les images de l’album en diaporama. Les fichiers GIF animé et vidéo ne seront pas lus par le diaporama. Voir « Pour afficher des images fixes en diaporama » dans ce chapitre pour des détails. Découvrir le multimédia 217 Afficher une image Tout en affichant une image en plein écran, appuyez sur l’écran ou appuyez ENTRÉE pour faire apparaître le menu à l’écran. Appuyez pour envoyer l’image en utilisant un de vos comptes de messagerie. Appuyez pour commencer le diaporama. Appuyez pour aller à l’écran principal d’Album, Photos et vidéos, ou Appareil photo. Appuyez pour ouvrir un menu où vous pouvez enregistrer l’image de l’écran comme une photo pour une contact, enregistrer l’image actuelle comme un nouveau fichier, supprimer l’image, et afficher les propriétés du fichier. Conseil Vous pouvez supprimer plusieurs fichiers en même temps en sélectionnant Menu > Supprimer les éléments sur l’écran principal d’Album puis sélectionner les fichiers à supprimer. 218 Découvrir le multimédia Pour faire pivoter l’image Après avoir affiché une image en plein écran, effectuez un mouvement semicirculaire sur l’écran avec votre doigt pour faire pivoter l’image. Pour faire pivoter l’image de 90 degrés dans le sens des aiguilles d’une montre, effectuez un mouvement semi-circulaire vers le bas sur l’écran. Pour faire pivoter l’image de 90 degrés dans le sens inverse des aiguilles d’une montre, effectuez un mouvement semi-circulaire vers le haut sur l’écran. Pour afficher l’image suivante ou précédente Lors de l’affichage d’images en plein écran, passez à l’image suivante en passant votre doigt à travers l’écran de droite à gauche. Retournez à l’image précédente en passant votre doigt sur l’écran de gauche à droite. Découvrir le multimédia 219 Pour un zoom avant ou arrière d’une image Après avoir affiché une image, effectuez un mouvement circulaire complet sur l’écran avec votre doigt. Faites glisser votre doigt dans le sens des aiguilles d’une montre pour un zoom avant. Faites glisser votre doigt dans le sens inverse des aiguilles d’une montre pour un zoom arrière. Conseils • Lorsque vous effectuez un zoom avant d’une image, appuyez deux fois sur l’écran pour effectuer automatiquement un zoom arrière et pour ajuster l’image à la taille de l’écran. • Lorsque vous êtes en zoom avant dans une image, appuyez et maintenez l’écran pour effectuer un panorama dans l’image. • Lorsque vous effectuez un zoom avant/arrière d’une image, appuyez sur l’écran pour ouvrir le menu à l’écran. Sur le menu à l’écran, appuyez sur puis sélectionnez Enregistrer image d’écran pour enregistrer l’image à l’écran comme un nouveau fichier. 220 Découvrir le multimédia Pour afficher les images fixes sous forme de diaporama Pendant le diaporama, appuyez sur l’écran pour afficher les contrôles de lecture. Appuyez pour ouvrir l’écran Options du diaporama dans lesquelles vous pouvez définir l’effet de transition, la durée par diapositive et l’orientation des images. Appuyez pour revenir à l’écran principal d’Album ou à l’onglet Photos et vidéos. Appuyez pour retourner à l’image précédente. Appuyez pour lire ou effectuer une pause de la lecture du diaporama. Appuyez pour aller à l’image suivante. Conseil Si les images sont dans votre album favori, vous pouvez démarrer le diaporama depuis l’onglet Photos et vidéos sur l’écran d’Accueil. Sur l’onglet Photos et vidéo, appuyez sur Diaporama. Découvrir le multimédia 221 Lecture vidéo Pendant la lecture d’une vidéo, appuyez sur l’écran pour afficher les contrôles de lecture. Déplacez pour avancer ou rembobiner la vidéo. Temps écoulé Durée totale Appuyez pour revenir au début de la vidéo. Appuyez pour lire ou mettre la vidéo en pause. Astuce Appuyez pour arrêter la lecture de la vidéo. Si la vidéo se trouve dans votre album favori, vous pouvez démarrer la lecture de la vidéo depuis l’onglet Photos et vidéos sur l’écran d’Accueil. Sur l’onglet Photos et vidéo, appuyez sur Diaporama. Fermer l’album Fermez l’album en appuyant sur sur l’écran principal d’album. Pendant l’affichage des fichiers en mode plein écran, appuyez sur l’écran pour afficher le menu à l’écran ou les contrôles de lecture puis appuyez sur pour aller à l’écran principal d’Album. 222 Découvrir le multimédia 11.3 Utiliser le Lecteur Windows Media® Mobile Le Lecteur Windows Media® Mobile lit les fichiers audio et vidéo numériques qui sont stockés sur votre appareil ou sur un réseau, par exemple sur un site Web. Formats de fichiers vidéo pris en charge Vidéo Windows Media Simple profil MPEG4 H.263 H.264 Motion JPEG Extensions de fichiers Formats de fichiers audio pris en charge Audio Windows Media WAVE MP3 MIDI et SP MIDI AMR bande étroite AMR bande large AAC, AAC+ et eAAC+ Audio MPEG4 QCELP EVRC Extensions de fichiers .wmv, .asf .mp4 .3gp, .3g2 .mp4, .3gp, .3g2, .m4v .avi .wma .wav .mp3 .mid, .midi, .rmi .amr, .3gp .awb,.3gp .aac, .mp4, .m4a, .3gp .m4a .qcp, .3g2 .qcp Pour ouvrir le Lecteur Windows Media® Mobile Appuyez sur Démarrer > Programmes > Windows Media. Découvrir le multimédia 223 À propos des contrôles Appuyez et faites glisser pour aller à toute partie du fichier vidéo ou audio Désactiver/ Activer le son Plein écran Augmenter le volume Visiter WindowsMedia.com Sauter au début du fichier en cours ou au fichier précédent Diminuer le volume Sauter au fichier suivant Lecture/Pause À propos des écrans et des menus Le Lecteur Windows Media Mobile® a trois écrans principaux : • Écran Lecture. L’écran qui affiche les contrôles de lecture (tel que Lecture, Pause, Suivant, Précédent et Volume) et la fenêtre vidéo. Vous pouvez modifier l’apparence de cet écran en choisissant une apparence différente. • Écran Lecture en cours. L’écran qui affiche la sélection Lecture en cours. Cette sélection spéciale indique le fichier en cours de lecture et tous les fichiers en « file d’attente » de lecture. • Écran Bibliothèque. L’écran qui permet de trouver rapidement vos fichiers audio, fichiers vidéo et sélections. Il contient les catégories telles que Ma musique, Mes vidéos, Ma TV et Mes sélections. 224 Découvrir le multimédia Au bas de chaque écran vous pouvez ouvrir un Menu. Les commandes de ce menu varient, en fonction de l’écran que vous visualisez actuellement. Pour plus d’information sur les commandes dans ces menus, consultez l’aide de votre appareil. Synchroniser les fichiers vidéo et audio Utilisez la dernière version du Lecteur Windows Media® sur votre ordinateur pour synchroniser les fichiers multimédias numériques de votre ordinateur vers votre appareil. Cela assure que les fichiers protégés et la pochette d’album (pour les apparences) sont copiés vers votre téléphone correctement. Pour synchroniser automatiquement le contenu à votre appareil 1. Sur votre ordinateur, ouvrez le Lecteur Windows Media®, puis connectez votre appareil à votre ordinateur. 2. Dans l’assistant d’installation de périphérique, sélectionnez Oui, rechercher mon ordinateur maintenant. RemarqueSi vous avez déjà ouvert le Lecteur Windows Media® et recherché des fichiers multimédias sur votre ordinateur, vous ne serez pas invité à rechercher votre ordinateur à l’étape 2. 3. Sur la boîte de dialogue de configuration de l’appareil, entrez un nom pour votre appareil et cliquez sur Terminer. RemarqueSi vous installez une carte de stockage avec une capacité supérieure à 4 Go et votre bibliothèque complète peut tenir sur la carte de stockage, le Lecteur Windows Media synchronisera automatiquement vos fichiers musicaux. L’appareil doit également être configuré en mode Lecteur de disque pour que le Lecteur Windows Media synchronise automatiquement. 4. Sur le panneau gauche du Lecteur Windows Media®, cliquez-droit sur le nom de votre appareil et cliquez sur Configurer la synchronisation. Remarque P our configurer la synchronisation des médias sur une carte de stockage, cliquez-droit sur Carte de stockage dans le panneau gauche du Lecteur Windows Media®, puis cliquez sur Configurer la synchronisation. 5. Sélectionnez la ou les sélections que vous souhaitez synchroniser entre votre ordinateur et l’appareil, puis cliquez sur Ajouter. Découvrir le multimédia 225 RemarqueDans la zone de dialogue de Configuration de l’appareil, assurez-vous que la case Synchroniser automatiquement cet appareil est sélectionnée. 6. Cliquez sur Terminer. Les fichiers commenceront à se synchroniser sur votre appareil. La prochaine fois que vous connecterez votre appareil à votre ordinateur quand le Lecteur Windows Media® est en cours d’exécution, la synchronisation commencera automatiquement. Pour synchroniser manuellement le contenu à votre appareil 1. Si vous n’avez pas configuré la synchronisation des médias entre votre appareil et votre ordinateur, suivez les étapes 1 à 3 dans « Pour synchroniser automatiquement le contenu à votre appareil ». 2. Cliquez sur l’onglet Synchroniser sur le Lecteur Windows Media® de votre ordinateur. Choisissez une Sélection ou une Bibliothèque sur le panneau gauche du Lecteur Windows Media®. 3. Depuis la liste Contenu, faites glisser les fichiers multimédias que vous souhaitez synchroniser et déposez-les dans la liste À synchroniser. Liste des sélections et de la bibliothèque Liste Contenu Liste de synchronisation 226 Découvrir le multimédia 4. Cliquez sur Démarrer la synchronisation pour commencer la synchronisation des fichiers sélectionnés avec votre appareil. Remarques •Utilisez le Lecteur Windows Media® 11 ou plus récent sur votre ordinateur pour synchroniser les fichiers multimédias avec votre appareil. •Les fichiers audio sont copiés plus rapidement si le Lecteur Windows Media® est configuré pour définir automatiquement le niveau de qualité pour les fichiers audio copiés sur votre appareil. Pour plus d’informations, consultez l’aide du Lecteur Windows Media®. Lecture de média Utilisez la Bibliothèque pour trouver et lire les chansons, les vidéos, et les sélections stockées sur votre appareil ou sur une carte de stockage installée. Pour mettre à jour la Bibliothèque. 1. Si vous n’êtes pas sur l’écran Bibliothèque, appuyez sur Menu > Bibliothèque. 2. Sur l’écran Bibliothèque, appuyez sur la flèche Bibliothèque (près du haut de l’écran), puis appuyez sur le support de stockage que vous voulez utiliser, par exemple, Carte de stockage. 3. Dans la plupart des cas, le Lecteur Windows Media® Mobile met automatiquement à jour la bibliothèque. Cependant, vous pouvez mettre à jour manuellement la bibliothèque pour garantir qu’elle contient les nouveaux fichiers que vous avez récemment copiés sur votre appareil ou sur la carte de stockage. Appuyez sur Menu > Mettre à jour la bibliothèque pour mettre manuellement à jour la liste de la bibliothèque. Pour lire les fichiers vidéo et audio sur votre appareil 1. Sélectionnez une catégorie (par exemple, Ma musique ou Mes sélections). 2. Maintenez le stylet appuyé sur l’élément que vous voulez lire (tel qu’une chanson, un album, ou un nom d’artiste), puis appuyez sur Lecture. Conseils • Pour lire un fichier multimédia stocké sur votre appareil mais qui n’est pas dans une bibliothèque, sur l’écran Bibliothèque, appuyez sur Menu > Ouvrir un fichier. Découvrir le multimédia 227 Maintenez le stylet appuyé sur l’élément que vous voulez lire (tel qu’une chanson, un album, ou un nom d’artiste), puis appuyez sur Lecture. • Pour lire un fichier multimédia sur Internet ou sur un serveur réseau, appuyez sur Menu > Bibliothèque, puis appuyez sur Menu > Ouvrir une URL. Sélections Dans le Lecteur Windows Media® Mobile, vous pouvez créer une nouvelle sélection sur votre téléphone en enregistrant la sélection lecture en cours et en lui donnant un nouveau nom. Pour enregistrer une nouvelle liste 1. Si vous n’êtes pas sur l’écran Bibliothèque, appuyez sur Menu > Bibliothèque. 2. Appuyez pour sélectionner une catégorie (par exemple, Ma musique ou Mes sélections). 3. Sélectionnez un fichier souhaité, puis appuyez sur Menu > Mettre en file d’attente. Ceci ajoute le fichier à la liste Lecture en cours. Répétez cette étape jusqu’à ce que vous ayez ajouté tous les fichiers média souhaités à la liste de lecture en cours. Remarque Vous ne pouvez pas choisir plusieurs fichiers en même temps. 4. Après avoir ajouté les fichiers média, appuyez sur Menu > Lecture en cours. 5. Sur l’écran Lecture en cours, appuyez Menu > Enregistrer la sélection. 6. Entrez le nom de la sélection, puis appuyez sur Terminé. 7. Pour lire la sélection que vous avez créée, appuyez sur Mes sélections dans la Bibliothèque, puis appuyez sur Lecture. Dépannage Si vous rencontrez un problème pendant l’utilisation du Lecteur Windows Media® Mobile, consultez la page de Dépannage du Lecteur Windows Media® Mobile sur le site Web de Microsoft : http://www.microsoft.com/windows/windowsmedia/player/windowsmobile/ troubleshooting.aspx. 228 Découvrir le multimédia 11.4 Utiliser le Gestionnaire audio Le Gestionnaire audio est un navigateur et lecteur musical à la fois. Il vous donne accès à tous les fichiers sur votre appareil et permet de parcourir facilement à la recherche de fichiers musicaux que vous souhaitez lire en les organisant en catégories telles que titre, artiste, album, et plus encore. Vous pouvez également créer des sélections de vos chansons préférées et utilisez le Lecteur musical intégré pour les lire. Pour lancer le Gestionnaire audio Appuyez sur Démarrer > Programmes > Gestionnaire audio. Remarques •Le Gestionnaire Audio recherche tous les fichiers musicaux stockés sur la mémoire de votre appareil et sur la carte mémoire, et qui possèdent les formats audio: MP3, WMA, AAC, et AAC+. Il recherche dans les emplacements suivants : Appareil : Ma musique (y compris tous les sous-dossiers) \Mes documents (y compris tous les sous-dossiers) Carte mémoire : \Carte de stockage (y compris tous les sous-dossiers) •Les fichiers musicaux sont catégorisés en Artistes, Album, Genre, et plus encore, si ces métadonnées sont trouvées dans les fichiers. Bibliothèque Lorsque vous lancez le Gestionnaire audio, l’écran Bibliothèque s’ouvre et affiche les catégories telles que Toutes les chansons, Artistes, Genre, et plus encore. Une fèche qui apparaît à la droite d’une catégorie indique qu’elle a des sous-menus. Lorsque vous appuyez sur une catégorie dans l’écran principal de la Bibliothèque, vous verrez plus de sous-menu avec d’autres niveaux de menus. Par exemple, lorsque vous appuyez sur Artistes, un autre niveau de sous-menus sera listé avec les noms des artistes. Lorsque vous appuyez sur un nom d’artiste, d’autres sousmenus affichant les noms des albums seront affichés. Continuez à ouvrir les sousmenus jusqu’à atteindre le niveau dans lequel les titres des chansons peuvent être sélectionnés pour la lecture. Découvrir le multimédia 229 Bibliothèque : écran principal Bibliothèque : écran Artiste Les fichiers musicaux qui sont protégés par la Gestion des droits numériques (DRM) seront listés sous la catégorie Protégé. Une icône verrou affichée avant les titres des chansons indique que les fichiers musicaux sont protégés. Sélectionnez un fichier, puis appuyez sur Info si vous souhaitez afficher les informations du fichier. Une icône verrou marquée d’une croix affichée avant les titres des chansons indique que les droits pour les fichiers musicaux ont expiré et vous ne pourrez pas les lire. Appuyez sur Supprimer si vous souhaitez supprimer ces fichiers. RemarqueLe Gestionnaire audio garde en mémoire le dernier sous-menu auquel vous avez accédé. Lorsque vous quittez le Gestionnaire audio et l’ouvrez à nouveau, il affichera le dernier sous-menu dans lequel vous étiez. Continuez à appuyer sur le nom du sous-menu en haut de l’écran jusqu’à atteindre l’écran principal de la Bibliothèque. 230 Découvrir le multimédia Lecteur musical Lorsque vous sélectionnez un fichier musical dans la Bibliothèque, le Lecteur musical s’ouvre et lit automatiquement la chanson. Utilisez les boutons disponibles pour contrôler la lecture. Répéter Aléatoire Lecture/Pause Temps de lecture Faites glisser le curseur pour avancer ou reculer dans une musique. Aller à la musique suivante Aller à la musique précédente Retourner à l’écran Bibliothèque Ouvrez un menu où vous pouvez choisir d’ajouter la chanson courante à une sélection, définir la chanson comme sonnerie, et plus encore. Sélections L’écran Sélections affiche les sélections courantes qui ont été trouvées dans la mémoire de l’appareil et la carte mémoire. Deux types de sélections seront affichés sur l’écran Sélections : • Sélections du Lecteur Windows Media®. Ces sélections sont dans la Bibliothèque du Lecteur Windows Media® Mobile (qui est synchronisée avec le Lecteur Windows Media® sur votre ordinateur), et elles sont indiquées par ). Elles peuvent être lues dans le Lecteur l’icône Lecteur Windows Media® ( musical du Gestionnaire audio, mais ne peuvent pas être modifiées. Découvrir le multimédia 231 • Sélections personnalisées. Ce sont des sélections qui sont créées dans le Gestionnaire audio et peuvent être modifiées. Pour créer une sélection 1. Sur l’écran principal de la Bibliothèque, appuyez sur Sélections. 2. Sur l’écran Sélections, appuyez sur Menu > Nouveau. 3. Entrez un Nom de la sélection puis appuyez sur OK. 4. Sur l’écran Sélections, appuyez sur la sélection que vous avez créée, puis appuyez sur Menu > Modifier. 5. Appuyez sur Menu > Ajouter. 6. Cocher les cases pour sélectionner les chansons que vous souhaitez ajouter à la sélection, ou appuyez sur Menu > Sélectionner tout pour choisir toutes les chansons. 7. Appuyez sur OK trois fois pour retourner à l’écran Sélections. Pour créer une sélection 1. Sur l’écran Sélections, appuyez pour choisir une sélection. 2. Appuyez sur la première chanson de la sélection choisie. Le Lecteur musical s’ouvre alors automatiquement et commence la lecture de la première chanson. Après chaque chanson, la suivante dans la sélection est lue. RemarqueLes sélections ne sont pas automatiquement mises à jour lorsque des fichiers musicaux ont été supprimés de la mémoire de l’appareil ou de la carte mémoire. Définir la musique comme sonnerie Vous pouvez définir votre musique préférée comme sonnerie pour votre appareil. 1. Utilisez le CONTRÔLE DE NAVIGATION pour sélectionner une chanson dans la Bibliothèque ou appuyez sur une chanson pour la lire dans le Lecteur musical, puis appuyez sur Menu > Définir comme sonnerie. 2. Si la musique sélectionnée est un fichier MP3, appuyez sur Découper si vous souhaitez la découper d’abord pour la raccourcir. 232 Découvrir le multimédia Marquez la partie de la musique qui sera utilisée comme sonnerie. Faites glisser la poignée gauche pour marquer le point de départ, puis faites glisser la poignée droite pour marquer le point de fin. Lecture/ Arrêt Confirmez le découpage de la sonnerie. Pour un marquage plus précis, vous pouvez appuyer sur ces contrôles pour reculer vers l’avant/arrière d’un pas et le marquer. Annulez le découpage. 3. Appuyez sur Définir comme sonnerie par défaut. ConseilSi vous souhaitez enregistrer la chanson dans le dossier des sonneries pour une utilisation future, appuyez sur Enregistrer dans dossier des sonneries. Plus tard, vous pouvez appuyer sur Démarrer > Paramètres > onglet Personnel > Téléphone pour la définir comme votre sonnerie. 4. Un message de confirmation est alors affiché. Appuyez sur OK. Découvrir le multimédia 233 11.5 Utiliser l’Amplificateur audio L’Amplificateur audio optimise le son pour une meilleure expérience d’écoute. Il fournit des ambiances prédéfinies, telle que hip hop, jazz, rock, etc., et plusieurs prédéfinis améliorés qui correspondent à différents types de musique. Pour accéder à Amplificateur audio Appuyez sur Démarrer > Programmes > Amplificateur audio. 1 2 Ce contrôle Fait cela 1 Activé Sélectionnez la case à cocher pour activer ou désactiver l’égaliseur. 2 Égaliseurs prédéfinis Appuyez pour choisir l’égaliseur prédéfini à utiliser. 3 Terminé Appuyez pour appliquer les paramètres modifiés. 4 Menu • Appuyez sur Menu > Annuler pour quitter l’Amplificateur audio sans appliquer les paramètres modifiés. • Appuyez sur Menu > Enregistrer comme prédéfini ou Supprimer prédéfini pour enregistrer ou supprimer les paramètres d’égaliseur prédéfini. 5 3 4 5 Bande de fréquence Faites glisser les curseurs pour ajuster la fréquence. 234 Découvrir le multimédia Pour utiliser un égaliseur prédéfini Appuyez sur la zone de liste, puis sélectionnez un prédéfini souhaité. Pour créer un égaliseur prédéfini personnalisé 1. Ajustez les bandes de fréquence à vos valeurs désirées en faisant glisser les commandes de l’égaliseur. Les valeurs sélectionnées sont indiquées en haut des curseurs. 2. Enregistrez vos paramètres de l’égaliseur en appuyant sur Menu > Enregistrer comme prédéfini. 3. Entrez un nom prédéfini et ensuite appuyez sur Terminé. Le prédéfini créé sera ajouté à la zone de liste. Pour supprimer un égaliseur prédéfini personnalisé 1. Appuyez sur la zone de liste, puis sélectionnez le prédéfini que vous souhaitez supprimer. 2. Appuyez sur Menu > Supprimer prédéfini. RemarqueVous ne pouvez supprimer que les égaliseurs prédéfinis personnalisés. Les égaliseurs prédéfinis qui sont préinstallés ne peuvent pas être supprimés. Chapitre 12 Programmes 12.1 Accéder aux programmes sur votre appareil 12.2 Ajout et suppression de programmes 12.3 Adobe® Reader® LE 12.4 Calendrier 12.5 Contacts 12.6 Comm Manager 12.7 Microsoft® Office Mobile 12.8 Notes 12.9 Java 12.10 Gestionnaire SIM 12.11 Spb Moniteur GPRS (disponible selon les pays) 12.12 Sprite Backup 12.13 Tâches 12.14 Voice Recorder 12.15 Numérotation Rapide Vocale 12.16 ZIP 236 Programmes 12.1 Accéder aux programmes sur votre appareil Vous trouverez des programmes préinstallés dans le menu Démarrer et sur l’écran Programmes de votre appareil. Pour lancer et utiliser un programme Faites l’une des choses suivantes : • Appuyez sur Démarrer pour ouvrir le menu Démarrer et ensuite appuyez sur un programme souhaité. • Pour accéder à plus de programmes, appuyez sur Démarrer > Programmes, ou passez sur l’onglet Programmes sur l’écran d’accueil et ensuite appuyez sur Tous les programmes. 12.2 Ajout et suppression de programmes Des programmes supplémentaires, comme les programmes du Disque des applications ou d’autres programmes que vous avez achetés, peuvent être installés et désinstallés sur votre appareil. Votre appareil ne vous permet pas de désinstaller la plupart des programmes préinstallés. RemarqueAvant d’ajouter des programmes supplémentaires pour votre appareil, assurezvous qu’ils sont compatibles avec votre appareil. Pour installer un programme 1. Téléchargez le programme sur votre ordinateur (ou insérez le CD ou le disque contenant le programme dans votre ordinateur). Vous pouvez voir un simple fichier *.exe, un fichier *.zip, un fichier Setup.exe, ou plusieurs versions de fichiers pour différents types d’appareils et de processeurs. Assurez-vous de ne sélectionner que les programmes développés pour votre appareil. 2. Lisez les instructions d’installation ou la documentation livrée avec le programme. De nombreux programmes fournissent des instructions d’installation spéciales. Programmes 237 3. Connectez votre appareil à l’ordinateur. 4. Double cliquez sur le fichier de configuration de l’installation. Pour désinstaller un programme 1. Appuyez sur Démarrer > Paramètres > onglet Système > Suppr. de programmes. 2. Dans la liste Programmes dans mémoire de stockage, sélectionnez le programme que vous voulez supprimer, puis appuyez sur Supprimer. 12.3 Adobe® Reader® LE Adobe® Reader® LE est une application pour l’affichage des documents PDF (Portable Document Format) sur votre appareil. Elle prend en charge une partie des fonctions des versions PC d’Adobe Reader. Pour ouvrir Adobe Reader LE Appuyez sur Démarrer > Programmes > Adobe Reader LE. Pour ouvrir un fichier PDF sur votre appareil • Ouvrez un fichier PDF dans Adobe Reader LE ; ou • Ouvrez l’Explorateur de fichiers, trouvez le fichier PDF, puis appuyez sur le fichier pour l’ouvrir. Pour naviguer dans un document PDF Vous pouvez utiliser les contrôles dans le programme et le mouvement de votre doigt pour parcourir un document PDF. • Appuyez sur Outils > Afficher > Continu puis passez votre doigt vers le haut ou vers le bas de l’écran pour parcourir les pages du document. Conseil • Vous pouvez également déplacer les barres de défilement à travers les pages. Appuyez sur pour un zoom avant, ou sur pour un zoom arrière. Après un zoom avant, passez votre doigt sur l’écran pour effectuer un panoramique de la page en cours. 238 Programmes • Appuyez NAVIGATION en haut/en bas/à droite/à gauche pour vous déplacer dans la direction souhaitée de la page • Appuyez sur pour retourner à la page précédente. Appuyez sur pour aller à la page suivante. Appuyez sur pour aller directement à la première page. Appuyez sur pour aller directement à la dernière page. • Appuyez sur Outils > Atteindre > Numéro de la page pour entrer le numéro de la page que vous souhaitez afficher. Pour rechercher du texte dans le document 1. Appuyez sur Outils > Rechercher > Texte ou appuyez sur d’outils. dans la barre 2. Entrez le texte à rechercher, puis appuyez sur Rechercher. Le texte correspondant dans le document sera en surbrillance. 3. Pour afficher l’occurrence suivante du texte, appuyez sur Outils > Rechercher > Suivant. Conseils • Adobe Reader LE affiche un panneau des signets pour les fichiers PDF qui contiennent des signets. Appuyez sur les signets pour aller à une section/page spécifique dans le fichier. • Adobe Reader LE prend en charge les fichiers PDF protégés par mot de passe jusqu’à un cryptage de 128 bits. Lorsque vous ouvrez un fichier PDF protégé par mot de passe, vous serez invité à entrer le mot de passe avant de l’ouvrir. 12.4 Calendrier Utilisez le Calendrier pour créer des rendez-vous, y compris des réunions et d’autres événements. Vous pouvez synchroniser les rendez-vous du Calendrier entre votre appareil et votre ordinateur. Pour ouvrir l’écran Calendrier • Sur l’écran d’accueil TouchFLO, appuyez sur Calendrier ou sur un rendez-vous affiché ; ou • Appuyez sur Démarrer > Calendrier. Programmes 239 Créer des rendez-vous Pour planifier un rendez-vous 1. Ouvrez l’écran Calendrier puis appuyez sur Menu > Nouveau rendez-vous. 2. Entrez un nom pour le rendez-vous. 3. Faites l’une des choses suivantes : • Si c’est une occasion spéciale, telle qu’un anniversaire ou un évènement durant toute une journée, définissez l’option Journ. ent. sur Oui. • Si le rendez-vous a un horaire particulier, définissez les dates et les heures de début et de fin. 4. Spécifiez le type de catégorie pour votre rendez-vous, pour pouvoir le grouper avec d’autres rendez-vous associés. Appuyez sur Catégories, puis sélectionnez une catégorie prédéfinie (Bureau, Congé, Personnel ou Occasionnel), ou appuyez sur Nouvelle pour créer votre propre catégorie. 5. Lorsque vous avez terminé, appuyez sur OK pour revenir au calendrier. Remarques •Les évènements durant toute la journée n’occupent pas de blocs de temps dans le Calendrier, au lieu de cela, ils apparaissent dans un bandeau en haut du calendrier. •Pour supprimer un rendez-vous, appuyez sur Menu > Supprimer un rendez-vous. Conseil Pour que l’heure soit entrée automatiquement en Vue d’aujourd’hui, appuyez et déplacez pour sélectionner un créneau horaire pour le nouveau rendez-vous et appuyez sur Menu > Nouveau rendez-vous. Pour définir l’heure de rappel pour des nouveaux rendez-vous Par défaut, le Calendrier a été défini pour afficher une alerte de rappel lorsque vous avez des nouveaux rendez-vous à venir. Vous pouvez modifier l’heure de rappel. 1. Pour ouvrir l’écran Calendrier 2. Appuyez sur Menu > Outils > Options > onglet Rendez-vous. 3. Assurez-vous que la case Activer les rappels des nouv. élém. est cochée. 4. Définissez l’heure à laquelle vous souhaitez que le rappel vous alerte. 5. Appuyez sur OK pour revenir à l’écran Calendrier. 240 Programmes Afficher les rendez-vous Par défaut, le Calendrier affiche les rendez-vous en Vue de l’agenda. Vous pouvez également consultez vos rendez-vous dans Vues d’aujourd’hui, de la semaine, du mois et de l’année. Les heures en surbrillance ici indiquent la durée de vos rendez-vous. La zone rouge et les flèches indiquent qu’il y a un conflit de rendez-vous. Appuyez pour afficher les détails du rendezvous. Appuyez pour changer de vue. Vue de l’agenda • Pour voir les informations détaillées d’un rendez-vous dans toutes les vues, appuyez sur le rendez-vous. • Pour afficher les rendez-vous par catégorie, appuyez sur Menu > Filtrer, puis sélectionnez la catégorie souhaitée. • Pour changer la vue par défaut du Calendrier pour afficher les rendez-vous, appuyez sur Menu > Outils > Options > onglet Général. Appuyez sur la zone Début, puis choisissez la vue du calendrier. • En Vue du mois, vous verrez les indicateurs suivants : Rendez-vous du matin Rendez-vous de l’après-midi ou du soir Rendez-vous à la fois du matin et de l’après-midi/soir Événement sur la journée entière Programmes 241 Envoyer les rendez-vous Pour envoyer une demande de réunion Utilisez le Calendrier pour planifier des réunions via message électronique avec les contacts qui utilisent Outlook ou Outlook Mobile. 1. Pour ouvrir l’écran Calendrier 2. Planifiez un nouveau rendez-vous ou ouvrez-en qui existe et appuyez sur Menu > Modifier. 3. Appuyez sur Particip., puis appuyez sur Ajouter un participant requis ou Ajouter un participant facultatif et ajoutez les contacts que vous souhaitez inviter. RemarqueVous pouvez spécifier si un participant est requis ou facultatif uniquement si votre appareil est connecté à un serveur Microsoft Exchange 2007. Dans le cas contraire, tous les participants sont indiqués comme requis. Pour plus d’informations, voir « Gestion des demandes de réunion » dans le Chapitre 7. 4. Lorsque vous avez fini d’ajouter des participants, appuyez sur Terminé. 5. Appuyez sur OK pour envoyer. Conseil Pour choisir le compte de messagerie à utiliser pour l’envoi des demandes de réunion, appuyez sur Menu > Outils > Options > onglet Rendez-vous. Appuyez sur la zone Envoyer les demandes de réunion via et choisissez d’envoyer via votre compte E-mail Outlook, POP3/IMAP4 ou Windows Live™. Remarques •Si vous envoyez la demande de réunion via votre compte E-mail Outlook, elle sera envoyée aux participants lors de la prochaine synchronisation de votre appareil avec votre ordinateur ou avec le serveur Exchange. •Lorsque les participants acceptent votre demande de réunion, la réunion est ajoutée automatiquement à leur calendrier. Lorsque leur réponse vous est renvoyée, votre calendrier est également mis à jour. 242 Programmes Pour envoyer les détails du rendez-vous en vCalendar vCalendar est un format de fichier standard utilisé pour échanger les informations de planification et de tâche. Les fichiers vCalendar peuvent être exportés vers Outlook sur l’ordinateur. Après avoir sélectionné le rendez-vous à envoyer dans le Calendrier, appuyez sur Menu > Envoyer en vCalendar pour envoyer un fichier vCalendar contenant les détails du rendez-vous dans une pièce jointe à un message MMS. Pour plus d’informations, voir « MMS » au Chapitre 6. 12.5 Contacts Les Contacts sont votre répertoire et votre zone de stockage d’informations des personnes et des entreprises avec lesquels vous communiquez. Vous pouvez créer les types de contacts suivants sur votre appareil : • Contacts Outlook. Les contacts qui sont stockés sur votre appareil, qui peuvent être créés sur votre appareil ou synchronisés avec votre PC ou Exchange Server. • Contacts SIM. Contacts qui sont stockés sur la carte SIM. Seuls un nom et un numéro de téléphone peuvent être stockés pour chaque entrée. • Contacts Windows Live™. Contacts avec lesquels vous communiquez en utilisant Windows Live™ Messenger ou MSN. RemarqueVous ne pouvez ajouter des contacts Windows Live™ qu’après avoir configuré Windows Live™ sur votre appareil. Voir « Ajouter des contacts Windows Live » dans le Chapitre 8 pour des détails. Pour ouvrir l’écran Calendrier Faites l’une des choses suivantes : • Sur l’écran d’accueil TouchFLO, passez sur l’onglet Contacts Favoris puis appuyez sur Répertoire ; ou • Appuyez sur Démarrer > Contacts. Programmes 243 Ajouter de nouveaux contacts Pour ajouter un contact sur votre appareil 1. Pour ouvrir l’écran Contacts. 2. Appuyez sur Nouveau, sélectionnez Contact Outlook et entrez les informations du contact. 3. Dans le champ Format, choisissez comment vous souhaitez voir apparaître le nom du contact dans la liste des contacts. 4. Pour ajouter une photo du contact, appuyez sur Sélectionner une image, puis sélectionnez le fichier image ou appuyez sur Appareil photo pour prendre une photo du contact. 5. Pour affecter une tonalité au contact, appuyez sur le champ Tonalité, parcourez la liste des tonalités, puis sélectionnez la tonalité souhaitée. 6. Lorsque vous avez fini, appuyez sur OK. Conseils • Si une personne qui n’est pas dans votre liste de contacts vous appelle et que vous voulez enregistrer le numéro de téléphone de cette personne, appuyez et restez appuyé sur le numéro de téléphone dans l’Historique des appels puis appuyez sur Enregistrer dans les contacts à partir du menu de raccourci. • Pour enregistrer le numéro de téléphone qui est inclus dans un message, ouvrez le message, appuyez sur le numéro de téléphone, puis appuyez sur Menu > Enregistrer dans les contacts. • Pour modifier les informations de contact, appuyez sur le nom du contact, puis appuyez sur Menu > Modifier. Pour ajouter un contact sur votre carte SIM 1. Pour ouvrir l’écran Contacts. 2. Appuyez sur Nouveau, puis sélectionnez Contact SIM. 3. Entrez le nom et le numéro de téléphone du contact. 4. Appuyez sur OK. Conseil Vous pouvez également utiliser le Gestionnaire SIM pour ajouter et modifier les contacts sur votre carte SIM. Pour plus d’informations, voir « Gestionnaire SIM » plus loin dans ce chapitre. 244 Programmes Organiser et rechercher des contacts Pour grouper des contacts similaires Pour une gestion plus facile, vous pouvez grouper des contacts similaires en les affectant à des catégories. 1. Créez un nouveau contact Outlook ou modifiez un contact Outlook existant. 2. Appuyez sur Catégories. 3. Sélectionnez une catégorie prédéfinie telle que Bureau ou Personnel, ou appuyez sur Nouveau pour créer votre propre catégorie. 4. Lorsque vous avez fini, appuyez sur OK. Pour trouver un contact sur votre appareil Vous pouvez rechercher un contact de plusieurs manières lorsque votre liste de contacts est longue. • Commencez à entrer un nom de contact dans la zone de texte fournie jusqu’à ce que le contact souhaité s’affiche. • Sur la Barre de défilement rapide sur la droite de l’écran des Contacts, faites défiler ou appuyez sur une lettre pour aller directement à la partie de la liste des Contacts dans laquelle les noms des contacts commence par cette lettre. Barre de défilement rapide Programmes 245 RemarqueVous pouvez désactiver la Barre de défilement rapide en appuyant sur Menu > Options et en cochant la case Afficher l’index alphabétique. Ceci affiche l’index alphabétique en haut de la liste des Contacts. • Filtrez la liste par catégories. Dans la liste des contacts, appuyez sur Menu > Filtrer, puis appuyez sur une catégorie que vous avez affectée à un contact. Pour afficher à nouveau tous les contacts, sélectionnez Menu > Filtrer > Tous les contacts. Partager les informations de contact Pour transférer les détails d’un contact Vous pouvez envoyer rapidement les informations de contact à un autre appareil ou téléphone mobile via le transfert Bluetooth. 1. Sur l’écran des Contacts, sélectionnez un contact. 2. Appuyez sur Menu > Envoyer contact > Transférer, puis sélectionnez un appareil vers lequel vous souhaiter transférer le contact. RemarqueAvant de pouvoir transférer, assurez-vous que Bluetooth est activé et configuré en mode visible sur votre appareil et sur l’appareil mobile de destination. Vous pouvez également transférer les informations de contact à votre ordinateur. Voir le Chapitre 9 pour des détails. Pour envoyer les informations de contact via messagerie texte 1. Sur l’écran des Contacts, sélectionnez un contact. 2. Appuyez sur Menu > Envoyer contact > SMS \ MMS. 3. Sélectionnez les informations du contact que vous souhaitez envoyer, puis appuyez sur Terminé. 4. Dans le nouveau message texte, entrez le numéro de portable du destinataire, puis appuyez sur Envoyer. 246 Programmes Pour envoyer les informations de contact comme vCard vCard (carte de visite virtuelle) est un format de fichier standard utilisé pour échanger les informations de contact. Les fichiers vCard peuvent être exportés vers Outlook sur l’ordinateur. Depuis votre appareil, vous pouvez envoyer un fichier vCard contenant les informations de contact sous forme de pièce jointe dans un message MMS. 1. Sur l’écran des Contacts, sélectionnez un contact. 2. Appuyez sur Menu > Envoyer comme vCard. 3. Un nouveau message MMS est créé avec le fichier vCard joint. Entrez le numéro de portable ou l’adresse de messagerie du destinataire, puis appuyez sur Envoyer. Pour plus d’informations, voir « MMS » au Chapitre 6. 12.6 Comm Manager Comm Manager est une zone centrale où vous pouvez facilement activer et désactiver les fonctions de communication de votre appareil comme le téléphone, le Wi-Fi, la connexion de données, Bluetooth, et plus encore. Pour accéder à Comm Manager Faites l’une des choses suivantes : • Sur l’écran d’accueil TouchFLO, passez sur l’onglet Paramètres puis touchez Communications. • Appuyez sur Démarrer > Programmes > Comm Manager. • Appuyez sur Démarrer > Paramètres > onglet Connexions > Comm Manager. Programmes 247 1 2 3 4 5 6 1 Activer ou désactiver le mode Avion. Activer le mode Avion désactive les fonctions du téléphone, Wi-Fi et Bluetooth. Pour plus d’informations, voir « Pour activer ou désactiver le mode Avion » dans le Chapitre 2. 2 Activer ou désactiver le téléphone. Appuyez sur Paramètres > Téléphone pour définir la sonnerie et d’autres paramètres du téléphone. Voir « Modifier les paramètres de base » au Chapitre 13 pour les détails. 3 Activer ou désactiver la fonction Bluetooth. Appuyez sur Paramètres > Bluetooth pour configurer la fonction Bluetooth sur votre appareil. Voir le Chapitre 9 pour des détails. 4 Activer ou désactiver la fonction Wi-Fi. Appuyez sur Paramètres > Réseau sans fil pour configurer les paramètres de connexion du réseau sans fil. Voir « Wi-Fi » au Chapitre 8 pour des détails. 5 Basculer entre réception automatique (quand des éléments arrivent) ou récupérer manuellement les e-mails Outlook. Voir le Chapitre 7 pour des détails. 6 Activez ou désactivez votre connexion de données (telle que 3G ou GPRS). Voir « Démarrer une connexion de données » dans le Chapitre 8 pour des détails. 248 Programmes 12.7 Microsoft® Office Mobile Microsoft® Office Mobile est composé des applications suivantes : • Microsoft® Office Excel® Mobile permet de créer et d’éditer des classeurs et des modèles Excel sur votre appareil. • Microsoft® Office OneNote® Mobile permet de créer des notes avec du texte, des photos et des enregistrements vocaux en vue d’une synchronisation ultérieure avec Microsoft® Office OneNote® 2007 sur votre ordinateur. • Microsoft® Office PowerPoint® Mobile permet d’afficher (et non pas de créer) les présentations diaporamas aux formats *.ppt et *.pps. • Microsoft® Office Word Mobile permet de créer et d’éditer des documents et des modèles dans Word Mobile et de les enregistrer sous la forme de fichiers *.doc, *.rtf, *.txt et *.dot. Pour utiliser Microsoft Office Mobile 1. Appuyez sur Démarrer > Office Mobile. 2. Appuyez sur l’application Office Mobile que vous voulez utiliser. Word Mobile et Excel Mobile ne prennent pas complètement en charge certaines fonctions de Microsoft® Office Word et Microsoft® Office Excel®. Pour voir une liste complète des fonctions qui ne sont pas prises en charge dans Word Mobile et Excel Mobile, voir l’aide sur votre appareil. Conseils • Par défaut, Word Mobile enregistre les documents au format .docx, alors que Excel Mobile enregistre les classeurs au format .xlsx. Si vous souhaitez ouvrir ces types de fichiers sur un ordinateur qui utilise Microsoft Office 2000, Office XP ou Office 2003, vous devez télécharger et installer le Convertisseur de format de fichier sur votre ordinateur. Vous pouvez trouver ce convertisseur à http://www.microsoft. com/downloads/details.aspx?FamilyId=941B3470-3AE9-4AEE-8F43-C6BB74CD146 6&displaylang=fr. Programmes 249 • Si vous souhaitez que Word Mobile enregistre les documents au format .doc, appuyez sur Menu > Outils > Options (ou Menu > Options quand aucun document n’est ouvert), puis changez le Modèle par défaut en Document Word 97-2003 (.doc). • Si vous souhaitez qu’Excel Mobile enregistre les classeurs dans un format qui est compatible avec Microsoft Office 2000, Office XP ou Office 2003, appuyez sur Menu > Options (quand aucun classeur n’est ouvert), puis changez le Modèle pour nouveau classeur en Classeur 97-2003 vierge. 12.8 Notes En utilisant Notes, vous pouvez créer des notes manuscrites et tapées, enregistrer des notes vocales, convertir des notes manuscrites en texte pour une meilleure lisibilité, etc. Pour créer une note 1. Appuyez sur Démarrer > Programmes > Notes. Dans la liste des notes, appuyez sur Nouveau. 2. Choisissez une méthode de saisie puis entrez votre texte. ConseilPour plus d’informations à propos des méthodes de saisie et de la saisie du texte, consultez le Chapitre 4. 3. Lorsque vous avez terminé, appuyez sur OK pour revenir à la liste des notes. Remarques •Pour sélectionner le texte manuscrit, appuyez et maintenez à côté de l’écriture. Dès que des points apparaissent, et avant qu’ils ne forment un cercle complet, faites glisser rapidement sur le texte. •Si une lettre croise trois lignes réglées, elle est considérée comme étant un dessin plutôt que du texte. Pour dessiner dans une note 1. Créez ou ouvrez un fichier note. 2. Utilisez le stylet pour dessiner sur l’écran. Une boîte de sélection apparaît autour de votre dessin. 250 Programmes 3. Appuyez sur OK pour enregistrer. RemarquePour sélectionner un dessin (par exemple pour le copier ou le supprimer), maintenez le stylet brièvement appuyé sur le dessin. Lorsque vous soulevez le stylet, le dessin est sélectionné. Pour enregistrer une note vocale Vous pouvez créer un enregistrement indépendant (note vocale) ou vous pouvez ajouter un enregistrement à une note. 1. Appuyez sur Démarrer > Programmes > Notes. 2. Si vous ne voyez pas la Barre d’enregistrement, appuyez sur Menu > Afficher la barre d’enregistrement. 3. Faites l’une des choses suivantes : • Pour ajouter un enregistrement à une note, créez ou ouvrez une note. • Pour créer un enregistrement indépendant, enregistrez depuis la liste des notes. 4. Appuyez sur l’icône Enregistrer ( ) pour commencer l’enregistrement de votre voix. Appuyez sur l’icône Arrêter ( ) lorsque vous avez terminé l’enregistrement. Programmes 251 Conseil Pour sélectionner le format d’enregistrement vocal, revenez à la liste des notes puis appuyez sur le lien Menu > Options > Options générales de saisie (en bas de l’écran des Options). Sur l’écran de Saisie, appuyez sur l’onglet Options puis choisissez le format souhaité à partir de la liste Format d’enregistrement vocal. 12.9 Java Les MIDlets sont des applications Java, tels que les jeux et les outils qui peuvent être exécutés sur les appareils mobiles, alors qu’une suite de MIDlets est un ensemble d’un ou plusieurs MIDlets. Le programme Java permet de télécharger, d’installer et de gérer les MIDlets ou les suites de MIDlets sur votre appareil. Votre appareil prend en charge l’édition Java 2 Micro (J2ME). Pour ouvrir le programme Java Appuyez sur Démarrer > Programmes > Java. Installer et lancer les MIDlets ou suites de MIDlets Les MIDlets/suites de MIDlets peuvent être installés de plusieurs manières. Pour télécharger et installer via Internet Explorer Mobile 1. Appuyez sur Menu > Installer > Navigateur pour ouvrir Internet Explorer Mobile. 2. Trouvez le MIDlet ou la suite de MIDlets pendant la connexion à Internet. 3. Sélectionnez le MIDlet ou la suite de MIDlets à télécharger. 4. Les informations sur le MIDlet ou la suite de MIDlets sont alors affichées. Appuyez sur Continuer. 5. Confirmez pour commencer le téléchargement. 6. Sélectionnez <racine> ou un dossier dans lequel installer la suite de MIDlets, puis appuyez sur OK. 252 Programmes Pour installer depuis votre appareil Vous pouvez copier des MIDlets ou des suites de MIDlets depuis l’ordinateur sur votre appareil en utilisant un câble Sync USB ou la connexion Bluetooth. Copiez-les sur le dossier racine ou tout autre sous-dossier sur votre appareil. 1. Appuyez sur Menu > Installer > Fichiers locaux. Le programme recherche alors les MIDlets ou les suites de MIDlets sur votre appareil et les affiche dans une liste. 2. Dans la liste sélectionnez le MIDlet ou la suite de MIDlets que vous souhaitez installer. 3. Confirmez pour commencer l’installation. 4. Sélectionnez <racine> ou un dossier dans lequel installer la suite de MIDlets, puis appuyez sur OK. Pour exécuter un MIDlets ou une suite de MIDlets Faites l’une des choses suivantes : • Après la fin de l’installation du MIDlet ou de la suite de MIDlets, appuyez sur Oui. • Sur l’écran Java, ouvrez le dossier qui contient le MIDlet ou la suite de MIDlets. Sélectionnez le MIDlet ou la suite de MIDlets, puis appuyez sur Lancer. Gérer les MIDlets ou suites de MIDlets Vous pouvez organiser les MIDlets ou suites de MIDlets dans des dossiers pour une identification facile, pour les renommer, mettre à jour, et plus encore. Si la mémoire de l’appareil est pleine, désinstallez certains MIDlets ou suites de MIDlets pour libérer de l’espace mémoire. Pour créer des dossiers 1. Sur l’écran Java, appuyez sur Menu > Nouveau dossier. 2. Entrez un nom de dossier, puis appuyez sur Créer. Programmes 253 Pour mettre à jour un MIDlet ou une suite de MIDlets Maintenez le stylet appuyé sur un MIDlet ou sur une suite de MIDlets, puis appuyez sur Mettre à jour. Vous pouvez également appuyer sur Menu > Actions > Mettre à jour. Java recherche les mises à jour pour le MIDlet ou la suite de MIDlets depuis là où il ou elle a été installé(e). Pour désinstaller les MIDlets Avant de désinstaller un MIDlet, assurez-vous d’abord qu’il n’est pas en cours d’exécution. 1. Maintenez le stylet appuyé sur le MIDlet, puis appuyez sur Désinstaller. 2. Appuyez sur OK pour confirmer. RemarquePour désinstaller tous les MIDlets et dossiers du dossier actuel, appuyez sur Menu > Désinstaller tout. 12.10 Gestionnaire SIM Le Gestionnaire SIM permet de visualiser le contenu de votre carte SIM, de transférer les contacts de votre carte SIM vers votre appareil et vice versa, et de téléphoner à un contact SIM. Pour créer un contact sur votre carte SIM 1. Appuyez sur Démarrer > Programmes > Gestionnaire SIM. 2. Appuyez sur Nouveau et entrez le nom et le numéro de téléphone du contact. 3. Appuyez sur Enregistrer pour enregistrer les informations sur votre carte SIM. Conseil Pour modifier les informations de contact sur votre carte SIM, appuyez sur un contact SIM, éditez les informations, puis appuyez sur Enregistrer. 254 Programmes Pour copier des contacts SIM vers votre appareil Si vous avez enregistré des contacts sur votre carte SIM, vous pouvez les copier dans les Contacts sur votre appareil. 1. Sur l’écran du Gestionnaire SIM, sélectionnez le contact souhaité, ou sélectionnez tous les contacts SIM en appuyant sur Menu > Sélectionner tout. 2. Appuyez sur Menu > Enregistrer dans les contacts. Pour copier des contacts dans la carte SIM Seul un numéro de téléphone par nom de contact peut être stocké dans une carte SIM. Lorsque vous copiez un contact qui a plusieurs numéros de téléphone, le Gestionnaire SIM enregistre chaque numéro sous un nom séparé. Pour enregistrer chaque numéro sous un nom différent sur la carte SIM, le Gestionnaire SIM ajoute un indicateur à la fin de chaque nom. Par défaut, /M, /W et /H sont ajoutés pour indiquer respectivement les numéros du portable, du bureau et du domicile. Vous pouvez modifier cet indicateur avant de commencer à copier les contacts sur votre carte SIM. Les indicateurs des autres types de numéro de téléphone sont laissés vides pour que vous puissiez les définir. 1. Sur l’écran du Gestionnaire SIM, appuyez sur Menu > Outils > Options. 2. Cochez les cases pour les types de numéro de téléphone que vous souhaitez ajouter sur la carte SIM. Programmes 255 3. En dessous de la colonne Marquer, vous pouvez modifier l’indicateur qui sera ajouté aux noms des contacts SIM pour chaque type de numéro de téléphone. Pour ce faire, sélectionnez un type de téléphone, appuyez sur Modifier, entrez l’indicateur souhaité, puis appuyez sur Enregistrer. 4. Après la modification, appuyez sur OK. 5. Appuyez sur Menu > Contacts sur SIM. 6. Cochez les cases des numéros de téléphone des contacts que vous souhaitez copier sur votre carte SIM, puis appuyez sur Enregistrer. Pour stocker le numéro de téléphone de votre carte SIM 1. Sur l’écran Gestionnaire SIM, appuyez sur Menu > Outils > Liste des numéros personnels. 2. Appuyez sur Ligne voix 1. 3. Changez le nom, si vous le voulez, puis entrez votre numéro de téléphone mobile. 4. Appuyez sur Enregistrer. Lorsque votre numéro de téléphone est stocké sur la carte SIM, il apparaîtra sur l’écran Gestionnaire SIM. 256 Programmes 12.11 Spb Moniteur GPRS (disponible selon les pays) Avec Spb Moniteur GPRS, vous pouvez superviser la quantité des données que vous avez envoyées et reçues sur votre appareil et vérifier les coûts de connexion au réseau en prenant en compte les détails de votre forfait de service. Vous pouvez afficher des graphiques pour le coût et le trafic de connexion, générer des rapports sur l’utilisation de la connexion au réseau et exporter les rapports dans des fichiers CSV pour utilisation avec Microsoft® Office Excel® et Access. Installer le Moniteur GPRS Le programme Moniteur GPRS est compris dans le Disque d’applications. Pour l’installer sur votre appareil, exécutez le fichier d’installation du programme sur votre ordinateur. Suivez les instructions à l’écran sur votre ordinateur et sur votre appareil pour terminer l’installation. L’icône et la fenêtre contextuelle du Moniteur GPRS Vous pouvez activer l’affichage de l’icône du Moniteur GPRS sur la barre de titre. Cette icône affiche la vitesse de connexion de données ou de connexion téléphonique, le trafic des données et l’état de la batterie. Pour afficher l’icône du Moniteur GPRS sur la barre de titre 1. Appuyez sur Démarrer > Programmes > Spb Moniteur GPRS. 2. Appuyez sur Outils > Options > onglet Icône. 3. Cochez la case Afficher l’icône de la barre des tâches. Par défaut, l’icône de Moniteur GPRS affiche trois barres qui représentent les informations d’état suivantes : Barre d’icône 2 : trafic (Barre complète correspond à 100%. Chaque barre est 20%.) Barre d’icône 1 : Vitesse (Barre complète correspond à 19Ko/s) Barre d’icône 3 : Batterie (Chaque barre correspond à 20% de la charge totale.) Programmes 257 Lorsque vous appuyez sur l’icône de Moniteur GPRS sur la barre de titre, une fenêtre contextuelle s’ouvre et affiche des statistiques sur les transferts de données, telles que la taille des données venant d’être transférées et son coût, la quantité permise de données que vous pouvez transférer, et plus encore. Personnaliser la supervision et la notification Pour sélectionner la connexion à superviser 1. Sur l’écran Moniteur GPRS, appuyez sur Outils > Options > onglet Connexion. 2. Cochez la case Activer la supervision de la connexion. 3. Dans la liste Connexion, sélectionnez la connexion que vous vous souhaitez superviser. Pour entrer les détails de votre forfait Les détails du forfait de service, ou tarifs, déterminent le prix que vous payez pour le transfert des données. Le tarif peut être un prix fixe ou basé sur le temps, selon que vous utilisez le GPRS ou une connexion téléphonique pour le transfert des données. Contactez votre opérateur pour des détails sur votre tarif et entrez les informations dans l’onglet Tarification ou l’onglet Détail tarif sur l’écran Options. RemarqueLe calcul des coûts d’utilisation du réseau est basé sur les informations que vous entrez et n’est qu’une estimation. Le montant effectivement facturé par votre fournisseur de service peut différer. 258 Programmes Pour configurer des notifications de limite de trafic Vous pouvez configurer des notifications de limite de trafic si vous souhaitez être informé lorsqu’une limite de trafic est atteinte. 1. Sur l’écran Moniteur GPRS, appuyez sur Outils > Options. 2. Activez les notifications dans les onglets Avertissement jour et Avertissement mois. Vous pouvez spécifier jusqu’à trois limites quotidiennes et trois limites mensuelles. Lorsque le trafic atteint une de ces limites, vous recevrez une notification. Afficher les graphiques et les rapports Sur Moniteur GPRS, vous pouvez afficher des graphiques du coût de connexion au réseau et du trafic, ainsi que générer des rapports détaillés de l’utilisation de connexion au réseau pour une période de temps donnée. Ces rapports peuvent être exportés dans des fichiers CSV que vous pouvez ouvrir avec Excel, Access et d’autres logiciels similaires de feuille de calcul et de base de données. Pour afficher les graphiques et les rapports Sur l’écran Moniteur GPRS : • Appuyez sur l’onglet Graphique pour afficher les graphiques du coût de connexion au réseau et du trafic. • Appuyez sur l’onglet Rapport pour générer les rapports du trafic et du tarif. Pour plus d’informations sur l’utilisation de Spb GPRS Moniteur, consultez l’Aide de votre appareil. Programmes 259 12.12 Sprite Backup Utilisez Sprite Backup pour sauvegarder des données, y compris les paramètres, les fichiers, les contacts et toutes les autres informations, sur la mémoire de l’appareil, la carte de stockage ou un ordinateur. RemarqueSi vous envoyez votre appareil pour réparation ou si vous effectuez une réinitialisation matérielle, les données de votre appareil seront perdues. Il est recommandé d’utiliser Sprite Backup pour sauvegarder vos fichiers, y compris les paramètres, les contacts et autres informations sur votre ordinateur ou le stockage interne. Pour installer Sprite Backup 1. Assurez-vous que votre appareil est connecté à votre ordinateur via un câble USB. 2. Insérez le Disque des applications dans le lecteur de disque de votre ordinateur et démarrez l’installation de Sprite Backup. 3. Suivez les instructions à l’écran pour installer le Gestionnaire PC de Sprite Backup dans votre ordinateur et le programme Sprite Backup dans votre appareil. Pour ouvrir Sprite Backup Sur votre appareil, appuyez sur Démarrer > Programmes > Sprite Backup. Avant de commencer la sauvegarde ou la restauration des fichiers, vérifiez ce qui suit : • Assurez que la mémoire de stockage de l’appareil ait au moins 15 Mo d’espace libre. Pour vérifier, appuyez sur Démarrer> Paramètres > onglet Système > Mémoire > onglet Principal. • Si vous avez installé une carte de stockage, assurez-vous qu’elle ait au moins 100 Mo d’espace libre. Pour vérifier, appuyez sur Démarrer > Paramètres > onglet Système > Mémoire > onglet Carte de stockage. 260 Programmes Pour sauvegarder des données 1. Pour sauvegarder des données à distance sur un ordinateur, activez d’abord la fonction de sauvegarde du PC. Voir « Pour activer les sauvegardes distantes vers un ordinateur » pour les instructions. 2. Sur l’écran principal Sprite Backup, appuyez sur Sauvegarde. 3. Sur l’écran Sélection des données de sauvegarde, vous verrez un affichage arborescent des données et des fichiers sur votre appareil. Appuyez sur « + » à gauche d’un élément pour afficher ses sous-éléments. Utilisez les cases à cocher pour sélectionner ou exclure des éléments à sauvegarder. Écran principal Écran de sélection des données de sauvegarde Remarques Il est recommandé de ne pas sauvegarder le Système de fichiers de votre appareil, car cela peut causer des problèmes de restauration. Pour ne pas sauvegarder le Système de fichiers, développez le dossier Données système en appuyant sur « + » à sa gauche et en désélectionnant la case à cocher Système de fichiers. orsque le Système de fichiers n’est pas sauvegardé, vous devez réinstaller L tous les logiciels tiers sur votre appareil après avoir effectué une réinitialisation matérielle et restauré vos fichiers. Programmes 261 4. Après la sélection des éléments, appuyez sur Suivant. L’écran Enregistrer sous apparaît alors. 5. Entrez un nom de fichier pour le fichier de sauvegarde. 6. Dans Emplacement, choisissez d’enregistrer le fichier de sauvegarde dans \Carte de stockage (si une est installée), \Mes documents sur la mémoire de l’appareil, ou sur un PC. ConseilLors de la sauvegarde dans la carte de stockage ou dans \Mes documents dans la mémoire de l’appareil, vous pouvez également choisir un dossier spécifique pour enregistrer le fichier de sauvegarde. 7. Appuyez sur Suivant. 8. Sur l’écran Réinitialisation de l’appareil requise, appuyez sur Suivant pour commencer la sauvegarde. RemarqueNe démarrez et n’utilisez aucun programme sur votre appareil jusqu’à ce que la procédure de sauvegarde soit terminée. Pour restaurer les données 1. Sur l’écran principal Sprite Backup, appuyez sur Restaurer. Sprite Backup recherche alors tous les fichiers de sauvegarde disponibles dans la mémoire de l’appareil et la carte de stockage puis les affiche sur l’écran Ouvrir fichier. ConseilPour rechercher les fichiers de sauvegarde créés sur votre ordinateur, connectez votre appareil à votre ordinateur et exécutez le Gestionnaire PC de Sprite Backup sur votre ordinateur. Dans l’écran Ouvrir fichier de Sprite Backup sur votre appareil, configurez Emplacement dans PC. 2. Sélectionnez le fichier de sauvegarde que vous voulez restaurer puis appuyez sur Suivant. 3. Dans l’affichage arborescent, sélectionnez les éléments que vous voulez restaurer sur votre appareil puis appuyez sur Suivant. RemarqueSi le verrou PIN SIM de votre téléphone est activé, un écran apparaîtra vous demandant de configurer la fonction Déverrouiller le SIM de Sprite Backup. Il est recommandé de configurer cette fonction pour éviter des erreurs de restauration des fichiers. Pour configurer, appuyez sur Configurer le déverrouillage SIM du téléphone. 262 Programmes 4. Sur l’écran Réinitialisation de l’appareil requise, appuyez sur Suivant pour commencer à restaurer les données. RemarqueSprite Backup réinitialise d’abord votre appareil avant qu’il ne commence la procédure de sauvegarde ou de restauration. Il effectue à nouveau une réinitialisation logicielle à la fin du processus. Pour activer les sauvegardes distantes vers un ordinateur 1. Sur l’écran principal Sprite Backup, appuyez sur Options > Routage > PC. 2. Cochez la case Activer la sauvegarde PC et choisissez de faire la sauvegarde à distance vers votre ordinateur via ActiveSync ou le réseau. Pour plus d’informations sur l’utilisation de Sprite Backup, voir l’aide de Sprite Backup ou télécharger le manuel d’utilisation de Sprite Backup sur http://www. spritesoftware.com/. 12.13 Tâches Utilisez les Tâches pour vous rappeler des choses à faire. Une tâche peut se produire une fois ou de manière répétée (périodique). Vos tâches sont affichées dans une liste des tâches. Les tâches échues sont affichées en rouge. Un rappel s’affichera quand vous avez des nouvelles tâches à terminer. Pour créer une tâche 1. Appuyez sur Démarrer > Programmes > Tâches. 2. Appuyez sur Menu > Nouvelle tâche, entrez un sujet pour la tâche et remplissez les informations telles que les dates de début et d’échéance, la priorité et ainsi de suite. 3. Spécifiez le type de catégorie pour votre rendez-vous, pour pouvoir le grouper avec d’autres rendez-vous associés. Appuyez sur Catégories, puis sélectionnez une catégorie prédéfinie (Bureau, Congé, Personnel ou Occasionnel), ou appuyez sur Nouvelle pour créer votre propre catégorie. 4. Lorsque vous avez fini, appuyez sur OK. Programmes 263 Pour changer la priorité d’une tâche Avant de pouvoir trier les tâches par priorité, vous devez spécifier un niveau de priorité pour chaque tâche. 1. Appuyez sur Démarrer > Programmes > Tâches. 2. Appuyez sur la tâche dont vous souhaitez changer la priorité. 3. Appuyez sur Modifier et appuyez sur un niveau de priorité dans la zone Priorité. 4. Appuyez sur OK pour revenir à la liste des tâches. Remarque Toutes les nouvelles tâches ont une priorité Normale par défaut. Pour afficher les dates de début et d’échéance dans la liste des tâches 1. Appuyez sur Démarrer > Programmes > Tâches. 2. Appuyez sur Menu > Options. 3. Cochez la case Afficher dates début/échéance, puis appuyez sur OK. Pour envoyer les informations de tâche en vCalendar Après avoir sélectionné le rendez-vous à envoyer dans le Calendrier, appuyez sur Menu > Envoyer en vCalendar pour envoyer un fichier vCalendar contenant les détails du rendez-vous dans une pièce jointe à un message MMS. Pour plus d’informations, voir « MMS » au Chapitre 6. 12.14 Voice Recorder Voice Recorder permet d’enregistrer votre voix et de l’envoyer rapidement sous forme de MMS ou de pièce jointe à un message électronique, de la transférer ou de la définir comme votre sonnerie. RemarqueVoice Recorder enregistre les enregistrements vocaux seulement au format AMR-NB (Adaptive Multi-Rate Narrowband). C’est un format audio commun pour la voix utilisé dans les appareils mobiles. 264 Programmes Pour enregistrer votre voix 1. Appuyez sur Démarrer > Programmes > Voice Recorder. 2. Placez le microphone de votre appareil près de votre bouche. 3. Touchez Enregistrer ou pour commencer l’enregistrement. Appuyez sur Arrêter ou pour terminer l’enregistrement. Pour sélectionner ou créer un dossier dans lequel vous avez sauvegardé vos enregistrements vocaux Par défaut, tous les enregistrements sont enregistrés dans le dossier Ma voix de l’appareil. Vous pouvez choisir un autre dossier ou créer un nouveau dossier pour sauvegarder vos enregistrements vocaux. Note Si une carte de stockage est installée avant que vous ouvriez Voice Recorder, les enregistrements sont enregistrés dans le dossier Ma voix de la carte de stockage par défaut. 1. Appuyez sur la flèche à côté du nom du dossier en haut à gauche de l’écran. 2. Dans le menu qui s’ouvre, choisissez un dossier existant ou touchez Ajouter/ Supprimer pour créer un nouveau dossier. Pour lire un enregistrement vocal Sur l’écran Voice Recorder, touchez un enregistrement vocal, ou naviguez jusqu’à un enregistrement vocal puis appuyez sur Lecture ( ). Conseil Si vous avez besoin de régler le volume sonore, touchez n’importe quelle icône d’état sur la barre de titre puis touchez l’icône Volume ( ) pour ouvrir l’écran Volume du système où vous pouvez régler le volume. Pour envoyer un enregistrement vocal via MMS Sélectionnez un enregistrement vocal, puis appuyez sur Menu > Envoyer par MMS. Un nouveau message MMS est alors créé avec l’enregistrement vocal inséré automatiquement comme clip audio. Voir « MMS » au Chapitre 6 pour apprendre comment composer et envoyer des messages MMS. Programmes 265 Pour envoyer un enregistrement vocal par message électronique. Sélectionnez un enregistrement vocal, appuyez sur Menu > Envoyer, puis sélectionnez un compte de messagerie. Ceci crée un nouveau message électronique avec l’enregistrement vocal inséré comme pièce jointe. Voir « Utiliser la messagerie » au Chapitre 6 pour apprendre à envoyer des messages électroniques. Pour transférer un enregistrement vocal via Bluetooth 1. Sélectionnez l’enregistrement vocal que vous souhaitez transférer, puis appuyez sur Menu > Envoyer un fichier. ConseilPour sélectionner plusieurs enregistrements, appuyez et déplacez les enregistrements souhaités ou appuyez sur Menu > Sélectionner tout. 2. Appuyez sur l’appareil vers lequel vous souhaitez envoyer l’enregistrement. 3. Sur l’autre appareil, acceptez le transfert de fichier pour recevoir le fichier Pour définir un enregistrement vocal comme sonnerie Sélectionnez l’enregistrement vocal, puis appuyez sur Menu > Définir comme sonnerie. Pour renommer ou déplacer un enregistrement 1. Sélectionnez l’enregistrement vocal, puis appuyez sur Menu > Renommer/ Déplacer. ConseilPour sélectionner plusieurs enregistrements, appuyez et déplacez les enregistrements souhaités ou appuyez sur Menu > Sélectionner tout. Notez que vous pouvez déplacer plusieurs fichiers, mais que vous ne pouvez pas les renommer. 2. Dans Nom, entrez le nouveau nom de l’enregistrement vocal. 3. Pour déplacer l’enregistrement vocal, sélectionnez le Dossier et l’Emplacement de la nouvelle destination. Appuyez sur OK. 266 Programmes 12.15 Numérotation Rapide Vocale Vous pouvez enregistrer des raccourcis vocaux afin de pouvoir composer un numéro de téléphone ou lancer des programmes en prononçant simplement un mot. Créer un raccourci vocal pour un numéro de téléphone 1. Sur l’écran d’accueil TouchFLO, passez sur l’onglet Contacts Favoris puis touchez Répertoire pour ouvrir l’écran des Contacts. ConseilVous pouvez également toucher Démarrer > Contacts pour ouvrir l’écran des Contacts. 2. Faites l’une des choses suivantes : • Faites défiler jusqu’au contact désiré, puis touchez Menu > Ajouter racc. vocal. • Touchez le contact désiré pour ouvrir la carte du contact puis touchez Menu > Ajouter racc. vocal. • Utilisez le stylet pour appuyer et restez appuyé sur le contact souhaité Ajouter racc. vocal. 3. Sélectionnez le numéro de téléphone pour lequel vous souhaitez créer un raccourci vocal, puis touchez Enregistrer ( ). Sélectionnez le numéro de téléphone souhaité. Touchez l’icône Enregistrer pour démarrer l’enregistrement. Programmes 267 ConseilPour assurer la précision de la reconnaissance vocale, enregistrez votre voix dans un lieu calme. 4. Une fois terminé, une icône Raccourci vocal l’élément. est affichée à droite de Créer un raccourci vocal pour un programme Touchez Démarrer > Paramètres > onglet Personnel > N° rapide vocale > onglet Application. L’onglet Application affiche une liste de tous les programmes installés sur votre appareil. La procédure pour la création d’un raccourci vocal pour un programme est la même que la procédure pour la création d’un raccourci vocal pour un numéro de téléphone. Appeler ou lancer des programmes avec le raccourci vocal 1. Touchez Démarrer > Programmes > N° rapide vocale. 2. Après le bip, dites le raccourci vocal que vous avez affecté au numéro de téléphone que vous souhaitez appeler ou au programme que vous souhaitez exécuter. Le système répète le raccourci vocal, puis compose ou lance le programme automatiquement. RemarqueSi le système ne peut pas reconnaître votre raccourci vocal, allez dans un lieu calme, puis essayez à nouveau en parlant clairement. Pour afficher et essayer les raccourcis vocaux que vous avez créés 1. Touchez Démarrer > Paramètres > onglet Personnel > N° rapide vocale. 2. L’onglet Raccourci vocal affiche une liste qui contient tous les raccourcis vocaux que vous avez créés. Sélectionnez un élément dans la liste, puis faites l’une des choses suivantes : • Touchez le bouton Enregistrer ( • Touchez le bouton Lecture ( • Touchez le bouton Supprimer ( ) pour reconstruire le raccourci vocal. ) pour reconstruire le raccourci vocal. ) pour reconstruire le raccourci vocal. 268 Programmes 12.16 ZIP Le programme ZIP augmente la capacité de stockage de votre appareil en vous permettant de compresser les fichiers dans le format ZIP conventionnel. Il permet également d’extraire les fichiers d’un fichier zip. Pour démarrer ZIP sur votre appareil Appuyez sur Démarrer > Programmes > ZIP. Chaque fois que vous démarrez ZIP, il recherche tous les fichiers qui ont l’extension .zip et il affiche ces fichiers dans l’écran Liste des archives. Pour ouvrir un fichier ZIP et extraire les fichiers 1. Touchez un fichier zip pour l’ouvrir, ou naviguez jusqu’à un fichier zip puis touchez Fichier > Ouvrir archive. Remarque Vous ne pouvez pas sélectionner plusieurs fichiers ZIP. 2. Depuis le fichier zip, sélectionnez les fichiers d’une des manières suivantes : • • • Touchez un fichier pour le sélectionner. Pour sélectionner plusieurs fichiers, appuyez sur Menu > Action et assurez-vous que le Mode multi-sélection est sélectionné. Sélectionnez les fichiers en touchant chaque fichier. (Appuyez sur un fichier sélectionné pour le désélectionner). Pour sélectionner tous les fichiers, appuyez sur Menu > Action > Sélectionner tout. 3. Touchez Menu > Action > Extraire. 4. Choisissez un dossier vers lequel les fichiers seront extraits, puis appuyez sur Extraire. 5. Touchez Menu > Fichier > Fermer archive pour fermer le fichier zip. Programmes 269 Pour créer une nouvelle archive zip 1. Touchez Fichier > Nouvelle archive. 2. Sur l’écran Enregistrer sous, entrez le nom de fichier zip et choisissez un dossier vers lequel vous voulez l’enregistrer. Vous pouvez choisir d’enregistrer le fichier zip sur la mémoire principale de l’appareil ou sur une carte de stockage. 3. Touchez Enregistrer. 4. Touchez Menu > Action > Ajouter. 5. Naviguez jusqu’au dossier qui contient les fichiers que vous souhaitez archiver. 6. Sélectionnez les fichiers d’une des manières suivantes : • Touchez un fichier pour le sélectionner. • Pour sélectionner plusieurs fichiers consécutifs, faites un glisser sur les fichiers. • Pour sélectionner plusieurs fichiers non consécutifs, utilisez le stylet pour appuyer et rester appuyé sur l’écran puis sélectionnez Mode multisélection. Sélectionnez les fichiers en appuyant sur chaque fichier. (Appuyez sur un fichier sélectionné pour le désélectionner). • Pour sélectionner tous les fichiers, utilisez le stylet pour appuyer et rester appuyé sur l’écran puis appuyez sur Sélectionner tout. 7. Touchez Ajouter. 8. Touchez Menu > Fichier > Fermer archive pour enregistrer et fermer le fichier zip. 270 Programmes Chapitre 13 Gérer votre appareil 13.1 Copie et gestion des fichiers 13.2 Paramètres de votre appareil 13.3 Modifier les paramètres de base 13.4 Utiliser la configuration de connexion 13.5 Utiliser le Gestionnaire des tâches 13.6 Protéger votre appareil 13.7 Gestion de la mémoire 13.8 Réinitialiser votre appareil 13.9 Windows Update 13.10 Conseils pour économiser l’énergie de la batterie 272 Gérer votre appareil 13.1 Copie et gestion des fichiers Vous pouvez copier les fichiers entre votre appareil et votre ordinateur, ou copier des fichiers sur une carte de stockage installée dans votre appareil. Vous pouvez également gérer vos fichiers et dossiers de manière efficace à l’aide de l’Explorateur de fichiers. Pour copier les fichiers à l’aide du Gestionnaire pour appareils Windows Mobile ou d’ActiveSync 1. Connectez votre appareil à l’ordinateur. 2. Cliquez sur Gestion des fichiers > Parcourir le contenu de votre appareil dans le Gestionnaire pour appareils Windows Mobile sur votre ordinateur ou cliquez sur Explorer dans ActiveSync sur votre ordinateur. Ceci ouvre le Windows Explorer sur votre ordinateur et affiche le contenu de votre appareil. 3. Pour copier un fichier de votre appareil vers votre ordinateur : a. Parcourez le contenu de votre appareil, cliquez-droit sur le fichier que vous souhaitez copier, puis cliquez sur Copier. b. Cliquez-droit sur un dossier de votre ordinateur, puis cliquer Coller. 4. Pour copier un fichier de votre ordinateur vers votre appareil : a. Parcourez les dossiers de votre ordinateur, cliquez-droit sur le fichier que vous souhaitez copier, puis cliquez sur Copier. b. Cliquez-droit sur un dossier de votre ordinateur, puis cliquez sur Coller. Pour gérer les fichiers sur votre appareil en utilisant l’Explorateur de fichiers L’Explorateur de fichiers permet de parcourir et de gérer le contenu sur votre appareil. Le dossier racine sur l’appareil est appelé Mon appareil, et contient les dossiers suivants : Mes Documents, Program Files, Windows, etc. 1. Appuyez sur Démarrer > Programmes > Explorateur de fichiers. 2. Appuyez sur un dossier ou fichier pour l’ouvrir. Gérer votre appareil 273 3. Pour retourner à un dossier de niveau supérieur, appuyez sur Haut et sélectionnez le dossier. 4. Pour supprimer, renommer ou copier un fichier rapidement, maintenez le stylet appuyé sur le fichier, puis choisissez l’opération souhaitée sur le menu de raccourci. Pour copier ou supprimer plusieurs fichiers, appuyez et faites glisser sur les fichiers à sélectionner, appuyez et maintenez la sélection, puis choisissez l’opération souhaitée sur le menu de raccourci. Pour copier des fichiers sur une carte de stockage 1. Assurez-vous que la carte de stockage est correctement installée dans votre appareil. 2. Appuyez sur Démarrer > Programmes > Explorateur de fichiers et allez dans le dossier approprié. 3. Maintenez le stylet appuyé sur le fichier que vous voulez copier, puis appuyez sur Copier. 4. Appuyez sur la flèche bas ( liste. ), puis appuyez sur Carte de stockage dans la 5. Appuyez et restez appuyé sur une zone vide de l’écran puis sélectionnez Coller sur le menu. Conseil Vous pouvez configurer les programmes tels que Word Mobile et Excel Mobile pour enregistrer directement les fichiers édités sur votre carte de stockage. Dans la liste des fichiers du programme, appuyez sur Menu > Options, puis sélectionnez Carte de stockage dans la zone Enregistrer dans. 274 Gérer votre appareil 13.2 Paramètres de votre appareil Vous pouvez configurer l’appareil en accord avec votre façon de travailler. Pour voir tous les paramètres disponibles, passez sur l’onglet Paramètres sur l’écran d’accueil et appuyez sur Tous les paramètres. Onglet Personnel Icône Description Boutons Allouez un programme ou une fonction à un bouton. Vous pouvez également définir le comportement lorsque vous appuyez et maintenez la touche FIN. Saisie Définissez les options pour chaque méthode de saisie. Verrouiller Définissez un mot de passe pour votre appareil. Menus Définissez le programme qui apparaîtra dans le menu Démarrer. Info. du propriétaire Entrez les informations personnelles de votre appareil. Téléphone Personnalisez la configuration de votre téléphone, comme la sonnerie, le numéro PIN de votre carte SIM, et plus encore. Sons et notifications Activez les sons pour les évènements, les notifications, et plus encore, et définissez le type de notification pour les différents évènements. Gérer votre appareil 275 Icône Description Aujourd’hui Personnalisez l’apparence et les informations à afficher sur l’écran Aujourd’hui. RemarqueVous ne verrez pas l’écran Aujourd’hui lorsque l’écran d’accueil TouchFLO est activé. Pour afficher l’écran Aujourd’hui, vous pouvez désactiver TouchFLO en appuyant sur Démarrer > Paramètres onglet Personnel > Aujourd’hui > onglet Éléments et ensuite en désélectionnant la case à cocher TouchFLO. Cependant, vous ne pourrez pas utiliser l’écran d’accueil TouchFLO si vous le désactivez. N° rapide vocale Créez des raccourcis vocaux pour composer un numéro en nommant un contact ou un contact SIM ainsi que pour lancer des programmes. Onglet Système Icône Description À propos de Vous pouvez voir ici des informations de base, telles que la version de Windows Mobile® et le type de processeur utilisé sur votre appareil. Vous pouvez également spécifier un nom pour votre appareil. Certificats Voyez les informations à propos des certificats qui sont installés sur votre appareil. Effacer le stockage Réinitialisez votre appareil aux paramètres par défaut d’usine. Horloge et alarmes Réglez l’horloge de l’appareil pour la date et l’heure de votre région ou pour la date et l’heure locales d’un pays étranger lorsque vous êtes en voyage. Des alarmes peuvent également être configurées pour des jours et des heures de la semaine. Commentaires client Réglez votre appareil pour qu’il envoie automatiquement des informations concernant votre façon d’utiliser Windows Mobile. Par défaut, cette option est désactivée. 276 Gérer votre appareil Icône Description Informations de l’appareil Consultez les informations de version logicielle, matérielle, identité, et durée des appels effectués sur votre appareil. Chiffrement Chiffrer les fichiers sur votre carte de stockage. Les fichiers chiffrés ne pourront être lus que sur votre appareil. Rapport d’erreurs Activez ou désactivez la fonction de rapport d’erreurs de l’appareil. Quand cette fonction est activée et qu’une erreur de programme se produit, un rapport de données techniques décrivant l’état du programme et de votre ordinateur sera généré dans un fichier texte et envoyé au support technique de Microsoft si vous décidez de l’envoyer. GPS Externe Définissez les ports de communication GPS, si requis. Cela peut être nécessaire si des programmes sur votre appareil accèdent aux données GPS ou si vous avez connecté un récepteur GPS à votre appareil. Voir l’aide pour des détails. Verrou clavier Verrouillez les boutons de votre appareil excepté le bouton ALIMENTATION lorsque l’appareil est en mode veille. Ceci vous assure de ne pas utiliser l’appareil par accident, évitant une consommation inutile de la batterie. Programmes gérés Affiche les programmes qui étaient installés sur votre appareil en utilisant le Gestionnaire pour appareil mobile. Mémoire Vérifiez l’état de l’allocation de la mémoire de l’appareil et les informations de stockage interne. Microphone AGC Ajustez automatiquement le volume de votre voix quand vous êtes en train d’enregistrer. Alimentation Vérifiez l’énergie restante de la batterie. Vous pouvez également définir la luminosité du rétro-éclairage et la temporisation pour éteindre l’écran (sélection de l’appareil en mode Veille) afin de conserver l’énergie de la batterie. Paramètres régionaux Définissez la configuration régionale à utiliser, y compris le format d’affichage des nombres, des devises, de la date et de l’heure sur votre appareil. Gérer votre appareil 277 Icône Description Suppression de programmes Supprimez les programmes que vous avez installés sur votre appareil. Écran Recalibrez l’écran, appliquez ClearType, et modifiez la taille du texte de l’écran. Gestionnaire des tâches Arrêtez les programmes en cours et configurez le bouton ( ) pour terminer immédiatement les programmes lorsque vous appuyez sur le bouton. Pour plus d’informations, voir « Utiliser le Gestionnaire des tâches » dans ce chapitre. TouchFLO Vous pouvez activer ou désactiver le son du défilement et du recadrage au doigt. Vous pouvez également activer ou désactiver le large menu Démarrer, et choisir d’afficher ou de masquer l’écran État du système quand les icônes de la barre de titre sont appuyées. Windows Update Connectez-vous au site Web de Microsoft et mettez à jour Windows Mobile® sur votre appareil avec les derniers correctifs de sécurité et mises à jour, s’ils sont disponibles. Onglet Connexions Icône Description Réseau avancé Activez/désactivez HSDPA, configurez le type de ligne à utiliser lors d’une connexion CSD et configurez la méthode d’authentification du GPRS. HSDPA est un service de données numérique 3,5G qui fournit des taux de transfert descendants à haute vitesse. Pour que votre service atteigne la vitesse de connexion élevée de HSDPA, votre opérateur doit prendre en charge cette fonction et vous devez être dans la zone de couverture du réseau HSDPA de votre opérateur. Votre appareil prend en charge des vitesses de téléchargement jusqu’à 7,2 Mb/s. 278 Gérer votre appareil Icône Description Transférer Définissez votre appareil pour recevoir des transferts Bluetooth entrant. Bluetooth Activez Bluetooth, définissez votre appareil en mode visible, et recherchez d’autres appareils Bluetooth. Comm Manager Gérez les connexions de l’appareil (y compris GPRS, Wi-Fi et Bluetooth), allumez/éteignez le téléphone et activez/désactivez la fonction Direct Push. Configuration de connexion Configurez les connexions de données de votre appareil, telles que 3G/GPRS, WAP et MMS, sur la base de l’opérateur détecté ou sélectionné. Voir « Utiliser la configuration de connexion » dans ce chapitre pour des détails. Connexions Définissez un ou plusieurs types de connexion modem pour votre appareil, comme à distance, 3G/GPRS, et plus encore, pour que votre appareil puisse se connecter à Internet ou à un réseau local privé. Inscription dans un domaine Inscrivez votre appareil sur le domaine de votre société pour laisser le Gestionnaire d’appareil mobile gérer l’appareil. Veuillez demander à votre administrateur de serveur pour plus de détails. USB vers PC Définissez le type de connexion USB vers votre ordinateur. Sélectionnez l’option d’ActiveSync pour synchroniser les données, ou utiliser le mode Lecteur de disque pour transférer rapidement les fichiers sur votre appareil. Voir « Lors de la connexion de votre appareil à un ordinateur » au Chapitre 1 pour les détails. Wi-Fi Recherchez des réseaux sans fil. Réseau sans fil Consultez les informations sur le réseau sans fil actif, et personnalisez la configuration Wi-Fi. Gérer votre appareil 279 13.3 Modifier les paramètres de base Date et heure Définir la date et l’heure 1. Sur l’onglet Accueil de l’écran d’accueil, appuyez sur l’affichage de l’heure puis appuyez sur l’onglet Heure. ConseilAppuyez sur l’onglet Plus et sélectionnez l’option Afficher l’horloge dans la barre de titre dans tous les programmes pour afficher l’horloge sur tous les écrans. 2. Sélectionnez le fuseau horaire correct et changez la date ou l’heure. RemarquePendant la synchronisation, l’heure de votre appareil est mise à jour avec l’heure de votre ordinateur. Pour régler l’heure et la date pour un emplacement différent Si vous rendez visite ou si vous communiquez avec une personne se trouvant sur un fuseau horaire particulier souvent, vous pouvez le sélectionner comme fuseau horaire de visite. 1. Sur l’onglet Accueil de l’écran d’accueil, appuyez sur l’affichage de l’heure puis appuyez sur l’onglet Heure. 2. Appuyez sur Autre ville. 3. Sélectionnez le fuseau horaire correct et changez la date ou l’heure. Paramètres régionaux Le style dans lequel les chiffres, le symbole monétaire, les dates, et les heures sont affichés est spécifié dans les paramètres régionaux. 1. Sur l’écran d’accueil, passez sur l’onglet Paramètres puis appuyez sur Tous les paramètres. 2. Sur l’onglet Système, appuyez sur l’onglet Paramètres régionaux > Région puis sélectionnez votre région depuis la liste. 280 Gérer votre appareil Remarque Ceci ne change pas la langue du système d’exploitation de votre appareil. La région que vous sélectionnez détermine les options disponibles sur les autres onglets. 3. Pour personnaliser plus encore les paramètres régionaux, appuyez sur les onglets appropriés et définissez les options désirées. Paramètres d’affichage Pour régler la luminosité de l’écran 1. Sur l’écran d’accueil, passez sur l’onglet Paramètres puis appuyez sur Tous les paramètres. 2. Sur l’onglet Système, appuyez sur Alimentation > onglet Rétro-éclairage. 3. Désélectionnez la case Auto ajuster rétro-éclairage pour afficher les curseurs pour ajuster la luminosité. 4. Réglez la luminosité en déplaçant le curseur sous Alimentation sur batterie et Alimentation externe. Pour que le rétro-éclairage diminue après un certain temps 1. Sur l’écran d’accueil, passez sur l’onglet Paramètres puis appuyez sur Tous les paramètres. 2. Sur l’onglet Système, appuyez sur Alimentation > onglet Avancés. 3. Dans Alimentation sur batterie et Alimentation externe, cochez la case Désactiver le rétro- éclairage si l’appareil est inutilisé depuis, puis spécifiez la durée. Pour augmenter ou réduire la taille du texte à l’écran 1. Sur l’écran d’accueil, passez sur l’onglet Paramètres puis appuyez sur Tous les paramètres. 2. Sur l’onglet Système, appuyez sur Écran > onglet Taille du texte. 3. Déplacez le curseur pour augmenter ou réduire la taille du texte. Gérer votre appareil 281 Nom de l’appareil Le nom de l’appareil est utilisé pour identifier votre appareil dans les situations suivantes : • Synchronisation avec un ordinateur • Connexion à un réseau • Restauration des informations à partir d’une sauvegarde RemarqueSi vous synchronisez plusieurs appareils avec le même ordinateur, chaque appareil doit avoir un nom unique. Pour changer le nom de l’appareil 1. Sur l’écran d’accueil, passez sur l’onglet Paramètres puis appuyez sur Tous les paramètres. 2. Sur l’onglet Système, appuyez sur À propos > onglet ID de l’appareil. 3. Entrez le nom de l’appareil. Remarque •Le nom de l’appareil doit commencer par une lettre, et composé de lettres de A à Z, de chiffres de 0 à 9, et ne doit pas contenir d’espaces. Utilisez un caractère souligné pour séparer les mots. •Si vous inscrivez votre appareil sur le domaine de votre société, le nom de l’appareil sera modifié de façon à être le même que celui utilisé pour inscrire l’appareil. Paramètres de la sonnerie Pour changer le type de sonnerie et la tonalité 1. Appuyez le bouton PARLER/ENVOYER pour ouvrir l’écran Téléphone et ensuite appuyez sur Menu > Options. 2. Sur l’onglet Téléphone, sélectionnez le Type de sonnerie et la Tonalité souhaités dans les listes fournies et ensuite appuyez sur OK. 282 Gérer votre appareil Conseils • Vous pouvez utiliser des fichiers *.wav, *.mid, *.mp3, *.wma ou d’autres types de fichiers son, que vous avez téléchargés sur Internet ou copiés sur votre ordinateur comme tonalités. Pour définir rapidement le fichier musical comme sonnerie, appuyez et maintenez sur le fichier musical, puis sélectionnez Définir comme sonnerie. Pour une liste complète des formats de fichiers pris en charge pour les tonalités, voir « Spécifications » dans l’Annexe. • Pour utiliser vos fichiers son comme tonalités, copiez-les d’abord dans le dossier /Mes Documents/Mes sonneries sur votre appareil, puis sélectionnez le son dans la liste Tonalité de votre appareil. Pour plus d’informations à propos de la copie de fichiers, voir « Copie et gestion des fichiers » dans ce chapitre. Alarmes et notifications Pour régler une alarme 1. Sur l’onglet Accueil de l’écran d’accueil, appuyez sur l’affichage de l’heure puis appuyez sur l’onglet Alarmes. 2. Appuyez sur <Description> et entrez un nom pour l’alarme. 3. Appuyez sur le jour de la semaine pour l’alarme. Sélectionnez plusieurs jours en appuyant sur chaque jour désiré. Appuyez à nouveau pour désélectionner le jour. 4. Appuyez sur l’heure pour ouvrir une horloge et régler l’heure pour l’alarme. ConseilVous pouvez déplacer les aiguilles des heures et des minutes pour régler l’heure. 5. Appuyez sur l’icône de l’alarme ( ) pour spécifier le type d’alarme désiré. Vous pouvez choisir une lumière clignotante, un son unique, un son répété, ou une vibration. 6. Si vous choisissez d’émettre un son, appuyez sur la liste à côté de la case à cocher Émettre un son et appuyez sur le son désiré. Gérer votre appareil 283 Pour choisir comment être averti des événements ou des actions 1. Sur l’écran d’accueil, passez sur l’onglet Paramètres puis appuyez sur Sons > Avancés. 2. Sur l’onglet Sons, choisissez comment vous voulez être averti en cochant les cases appropriées. 3. Sur l’onglet Notifications, dans Événement, appuyez sur un nom d’événement et choisissez comment vous voulez être averti en cochant les cases appropriées. Vous pouvez choisir parmi plusieurs options, telles qu’un son spécial, un message, une lumière clignotante ou une vibration. Conseil • • Le fait de couper les sons et les notifications à lumière clignotante aide à économiser l’énergie de la batterie. L es types de notifications qui peuvent être activés dépendent de l’événement. Par exemple, seules les notifications Émettre un son et Vibreur peuvent être activées si c’est un événement ActiveSync. Services téléphoniques Votre appareil peut se relier directement au réseau téléphonique mobile, et vous permet d’accéder et de changer les paramètres de divers services téléphoniques pour votre appareil. Les services téléphoniques peuvent comprendre le Transfert d’appel, le Signal d’appel, la Messagerie vocale, etc. Contactez votre opérateur pour connaître la disponibilité des services téléphoniques pour votre appareil. Pour accéder et changer les paramètres des services téléphoniques 1. Sur l’écran d’accueil, passez sur l’onglet Paramètres puis appuyez sur Tous les paramètres. 2. Sur l’onglet Personnel, appuyez sur Téléphone > onglet Services. 3. Sélectionnez le service que vous voulez utiliser, appuyez ensuite sur Afficher les paramètres. 284 Gérer votre appareil 4. Choisissez vos options souhaitées, puis appuyez sur OK. Pour plus d’informations sur la personnalisation des paramètres des services téléphoniques, consultez l’aide de votre appareil. 13.4 Utiliser la configuration de connexion La Configuration de connexion configure les connexions de données de votre appareil, telles que GPRS, WAP et MMS, pour vous afin que vous n’ayez pas besoin d’entrer manuellement les paramètres sur votre appareil. Tout ce que vous avez à faire est de sélectionner votre opérateur et la Configuration de connexion effectue toute la configuration pour vous. Pour configurer automatiquement les connexions de données de l’appareil Lorsque vous allumez votre appareil pour la première fois ou lorsque vous insérez une nouvelle carte SIM puis allumez votre appareil, la Configuration de connexion affichera un message de notification pour vous informer qu’il configurera automatiquement les paramètres de connexion de votre appareil. 1. Appuyez sur Oui sur le message de notification. RemarqueSi votre carte SIM prend en charge plusieurs profils d’opérateur réseau, le message suivant qui apparaît affichera le choix du profil réseau. Sélectionnez le profil que vous voulez utiliser et appuyez sur OK. 2. Quand vous êtes invité à configurer automatiquement les paramètres réseaux appropriés de votre appareil, appuyez sur Oui. La Configuration de connexion configure les paramètres de connexion de données de votre appareil. Gérer votre appareil 285 3. Lorsque la Configuration de connexion a terminé la configuration, appuyez sur Redémarrer. Pour sélectionner manuellement l’opérateur à utiliser pour les connexions de données Vous pouvez également sélectionner manuellement votre opérateur dans l’écran des paramètres de la Configuration de connexion. La Configuration de connexion reconfigure alors les paramètres de connexion de données de votre appareil sur la base de l’opérateur que vous avez sélectionné. 1. Sur l’écran d’accueil, passez sur l’onglet Paramètres puis appuyez sur Tous les paramètres. 2. Sur l’onglet Connexions, appuyez sur Configuration de connexion. 3. Sélectionnez le Pays et l’Opérateur que vous voulez utiliser, puis appuyez sur OK. RemarqueSi vous choisissez un Pays et/ou un Opérateur différent de l’opérateur de la carte réseau SIM installée, il est possible que vous ne puissiez pas accéder aux services réseaux. 4. Quand vous êtes invité à confirmer si vous souhaitez configurer les paramètres de connexion de données sur la base du réseau sélectionné, appuyez sur Oui. La Configuration de connexion configure les paramètres de connexion de données. 5. Lorsque la Configuration de connexion a terminé la configuration, appuyez sur Redémarrer. 286 Gérer votre appareil 13.5 Utiliser le Gestionnaire des tâches Le Gestionnaire des tâches permet d’afficher et d’arrêter les programmes en cours d’exécution, de configurer le bouton et d’activer le Menu rapide sur l’écran d’accueil. Pour ouvrir le Gestionnaire des tâches • Appuyez sur le bouton Menu rapide dans le coin supérieur droit de l’écran ; ou d’accueil pour ouvrir le Menu rapide, puis appuyez sur • Sur l’écran d’accueil, passez sur l’onglet Paramètres puis appuyez sur Tous les paramètres. Sur l’onglet Système, appuyez sur Gestionnaire des tâches. Pour retourner à un programme en cours • Appuyez sur le nom du programme dans le Menu rapide ; ou • Sur l’écran Gestionnaire des tâches, appuyez et restez appuyé sur le nom du programme de l’onglet En cours, puis appuyez sur Activer. ) Pour configurer le bouton Quitter ( Vous pouvez configurer le bouton Quitter pour fermer les programmes en cours lorsque le bouton est appuyé ou seulement pour fermer temporairement l’écran du programme mais garder le programme en cours d’exécution. 1. Sur l’écran Gestionnaire des tâches, appuyez l’onglet Bouton. 2. Cochez la case Activer le bouton « X » pour terminer les programmes exécutés. RemarqueLorsque la case Activer le bouton « X » pour arrêter les programmes en cours n’est pas cochée, appuyer sur le bouton Quitter ne fermera que l’écran du programme. Le programme n’est pas terminé et continu à être exécuté en arrière-plan. 3. Choisissez l’action pour arrêter les programmes (en appuyant sur le bouton , ou en appuyant et maintenant le bouton ). 4. Appuyez sur OK. Gérer votre appareil 287 Pour fermer les programmes en cours depuis le Gestionnaire des tâches 1. Sur l’écran Gestionnaire des tâches, appuyez l’onglet En cours. 2. Faites l’une des choses suivantes : • Cochez la case des programmes que vous souhaitez fermer, puis appuyez sur Arrêter sélectionnés. • Appuyez sur Arrêter tout pour fermer tous les programmes de la liste. • Appuyez sur Menu > Arrêter tout sauf sélectionnés pour fermer tous les programmes à l’exception de ceux dont la case est cochée. Conseil Vous pouvez également fermer les programmes exécutés dans le Menu rapide sur l’écran d’accueil. Voir « Menu rapide » au Chapitre 1 pour des détails. Pour ajouter un programme en cours à la liste exclusive Si vous ajoutez un programme en cours à la Liste de programmes exclusifs, il ne sera pas fermé lorsque vous appuyez sur Arrêter sélectionnés ou Arrêter tout et ne sera pas listé dans le Menu rapide sur l’écran d’accueil. 1. Sur l’écran Gestionnaire des tâches, appuyez l’onglet En cours. 2. Appuyez et restez appuyé sur le nom du programme, puis appuyez sur Ajouter à Exclusifs. Conseil Pour supprimer un programme de la liste exclusive, appuyez sur l’onglet Exclusifs, cochez la case du programme, puis appuyez sur Supprimer. Pour définir le type de tri préféré et la taille de l’icône du programme dans le menu Rapide 1. Sur l’écran du Gestionnaire des tâches, appuyez l’onglet Autres. 2. Dans Trier les programmes dans le menu rapide par, choisissez si vous voulez trier en fonction du Nom de programme ou de l’Utilisation de la mémoire. Cette liste sera triée en ordre croissant. 3. Dans Taille de l’icône du programme dans le menu rapide, choisissez si vous voulez utiliser Petite taille ou Grande taille. 288 Gérer votre appareil 13.6 Protéger votre appareil Protéger votre carte SIM avec un code PIN Vous pouvez protéger votre carte SIM contre toute utilisation non autorisée en attribuant un code PIN (personal identification number). Le code PIN de la carte SIM par défaut est fourni par votre opérateur. Pour activer le code PIN de la carte SIM 1. Sur l’écran d’accueil, passez sur l’onglet Paramètres puis appuyez sur Tous les paramètres. 2. Sur l’onglet Personnel, appuyez sur Téléphone > onglet Code PIN/PIN2. 3. Cochez la case Code PIN requis pour utiliser le téléphone. 4. Entrez le code PIN puis appuyez sur OK. Pour changer le code PIN à tout moment, appuyez sur Modifier le code PIN. Conseil Vous pouvez effectuer des appels d’urgence à tout moment, sans avoir besoin d’un code PIN. Protéger votre appareil avec un mot de passe Vous pouvez garder vos données de façon plus sécurisée en demandant un mot de passe chaque fois que l’appareil est allumé. Pour définir un mot de passe de l’appareil 1. Sur l’écran d’accueil, passez sur l’onglet Paramètres puis appuyez sur Tous les paramètres. 2. Sur l’onglet Personnel, appuyez sur Verrouiller. 3. Cochez la case Demander le mot de passe si l’appareil est inutilisé pendant et spécifiez le temps d’inactivité avant que l’appareil n’exige un mot de passe. 4. Dans la zone Type de mot de passe, sélectionnez le type de mot de passe que vous voudriez utiliser. Gérer votre appareil 289 ConseilSi votre appareil est configuré pour se connecter à un réseau, utilisez un mot de passe alphanumérique pour augmenter la sécurité. 5. Entrez le mot de passe dans les deux zones Mot de passe et Confirmer. 6. Appuyez sur OK. La prochaine fois que votre appareil sera allumé, vous serez invité à entrer votre mot de passe. Remarques •Pour garantir que vous pouvez toujours effectuer les appels d’urgence, ne commencez pas votre mot de passe par les chiffres du numéro d’urgence local. •Si vous avez entré un indice, l’indice sera affiché après la cinquième tentative infructueuse d’entrée du mot de passe. •Chaque fois qu’un mauvais mot de passe est entré, le temps de réponse de l’appareil deviendra plus lent jusqu’à ce que l’appareil ne réponde plus du tout. •Si vous oubliez votre mot de passe, vous pouvez effectuer une réinitialisation matérielle ou effacer la mémoire de l’appareil. Avant de le faire, assurez-vous de sauvegarder vos données et fichier pour pouvoir les restaurer sur votre appareil. Pour plus d’informations à propos de la réinitialisation matérielle de l’appareil et du nettoyage de la mémoire, voir « Réinitialiser votre appareil » dans ce chapitre. Chiffrer les fichiers sur votre carte de stockage Vous pouvez configurer votre appareil pour chiffrer les fichiers quand ils sont enregistrés sur la carte de stockage. 1. Sur l’écran d’accueil, passez sur l’onglet Paramètres puis appuyez sur Tous les paramètres. 2. Sur l’onglet Système, appuyez sur Cryptage. 3. Cochez Chiffrer les fichiers placés sur une carte de stockage. Remarques • Les fichiers chiffrés ne peuvent être lus que sur l’appareil qui les a chiffrés. •Les fichiers chiffrés peuvent être ouverts exactement comme les autres fichiers, à condition d’utiliser l’appareil qui les a chiffrés. Aucune étape séparée n’est nécessaire pour lire ces fichiers. 290 Gérer votre appareil Important Si Chiffrer les fichiers placés sur une carte de stockage est activé, alors sauvegardez tous les fichiers de la carte de stockage avant d’utiliser Effacer le stockage, d’effectuer une réinitialisation matérielle ou de mettre à jour du logiciel système ROM. Vous ne pourriez plus autrement accéder aux fichiers chiffrés sur la carte de stockage. Utilisez ActiveSync ou le Gestionnaire pour appareils Windows Mobile pour transférer les fichiers entre votre carte de stockage et votre ordinateur. Après la procédure, recopiez vos fichiers sur la carte de stockage. 13.7 Gestion de la mémoire Pour voir la capacité de la mémoire disponible 1. Sur l’écran d’accueil, passez sur l’onglet Paramètres puis appuyez sur Tous les paramètres. 2. Sur l’onglet Système, appuyez sur Mémoire > onglet Principal. La quantité de mémoire allouée au stockage des données par rapport au stockage des programmes est affichée, ainsi que la quantité de mémoire utilisée par rapport à la mémoire disponible. Pour voir l’espace disponible sur la carte de stockage 1. Sur l’écran d’accueil, passez sur l’onglet Paramètres puis appuyez sur Tous les paramètres. 2. Sur l’onglet Système, appuyez sur Mémoire > onglet Carte de stockage. Si votre appareil manque de mémoire, essayez ce qui suit pour libérer de la mémoire sur votre appareil : • Fermez les programmes qui ne sont pas utilisés. • Installez une carte de stockage et ensuite déplacez les fichiers et les pièces jointes aux messages électroniques sur la carte de stockage. • Supprimez les fichiers inutiles. Appuyez sur Démarrer > Programmes > Explorateur de fichiers. Appuyez et restez appuyé sur le fichier, et appuyez sur Supprimer. Gérer votre appareil 291 • Supprimez les gros fichiers. Pour trouver les fichiers les plus gros sur votre appareil, appuyez sur Démarrer > Programmes > Rechercher. Dans la liste Type, appuyez sur Supérieur à 64 Ko, et appuyez sur Rechercher. • Dans Opera Mobile ou Internet Explorer Mobile, supprimez les fichiers Internet temporaires et effacez les informations de l’historique. • Supprimez les programmes que vous n’utilisez plus. • Réinitialisez votre appareil. 13.8 Réinitialiser votre appareil Réinitialisation logicielle Occasionnellement, vous pouvez avoir besoin de réinitialiser votre appareil. Une réinitialisation logicielle (ou normale) de votre appareil, efface toute la mémoire des programmes actifs et ferme tous les programmes actifs. Ceci peut être utile quand votre appareil fonctionne plus lentement qu’à la normale, ou qu’un programme ne répond pas correctement. Une réinitialisation logicielle est aussi nécessaire après l’installation de certains programmes. Si une réinitialisation logicielle est effectuée quand les programmes sont en cours d’exécution, le travail non enregistré sera perdu. Pour effectuer une réinitialisation logicielle 1. Retirez le couvercle du dos. (Voir « Pour retirer le couvercle du dos » dans le Chapitre 1 pour des instructions.) 2. Sortez le stylet et utilisez la pointe du stylet pour appuyer sur le bouton RÉINITIALISER situé à proximité du compartiment de la batterie. Votre appareil redémarre alors et affiche l’écran d’accueil. RESET 292 Gérer votre appareil Réinitialisation matérielle Vous pouvez aussi effectuer une réinitialisation matérielle (aussi appelée réinitialisation complète). Une réinitialisation matérielle doit être effectuée seulement si une réinitialisation normale ne résout pas un problème système. Après une réinitialisation matérielle, l’appareil est rétabli à ses paramètres par défaut — l’état dans lequel il était quand vous l’avez acheté et allumé pour la première fois. Tous les programmes que vous avez installés, les données que vous avez entrées, et les paramètres que vous avez personnalisés sur votre appareil seront perdus. Seul le logiciel Windows Mobile® et les autres programmes pré-installés resteront. Avertissement ! Éteignez toujours votre appareil avant d’effectuer une réinitialisation matérielle. Assurez-vous que vos programmes et données ont bien été sauvegardés avant d’effectuer une réinitialisation. Important Si Chiffrer les fichiers placés sur une carte de stockage est activé, alors sauvegardez tous les fichiers de la carte de stockage avant d’utiliser Effacer le stockage, d’effectuer une réinitialisation matérielle ou de mettre à jour du logiciel système ROM. Vous ne pourriez plus autrement accéder aux fichiers chiffrés sur la carte de stockage. Utilisez ActiveSync ou le Gestionnaire pour appareils Windows Mobile pour transférer les fichiers entre votre carte de stockage et votre ordinateur. Après la procédure, recopiez vos fichiers sur la carte de stockage. Pour effectuer une réinitialisation matérielle 1. Éteignez votre appareil. 2. Appuyez et maintenez les boutons VOLUME - et ENTRÉE, puis appuyez le bouton ALIMENTATION. Le message suivant apparaît alors à l’écran. Ceci supprime toutes vos données personnelles et réinitialise tous les paramètres aux valeurs par défaut de l’usine. Appuyez sur Volume + pour restaurer les paramètres par défaut de l’usine, ou appuyez sur d’autres touches pour annuler. Gérer votre appareil 293 3. Appuyez le VOLUME + pour effectuer la réinitialisation matérielle ou appuyez tout autre bouton pour annuler la réinitialisation. Effacer le stockage Vous pouvez également utiliser Effacer le stockage pour réinitialiser votre appareil aux paramètres d’usine par défaut. 1. Sur l’écran d’accueil, passez sur l’onglet Paramètres puis appuyez sur Tous les paramètres. 2. Sur l’onglet Système, appuyez sur Effacer le stockage. 3. Entrez « 1234 », puis appuyez sur Oui. 13.9 Windows Update Vous pouvez mettre à jour Windows Mobile® sur votre appareil avec les derniers correctifs de sécurité et mises à jour, si ceux-ci sont disponibles. Pour configurer Windows Update La première fois que vous exécutez Windows Update, vous devez configurer comment vous souhaitez que Windows Update vérifie les patchs de correction sur le site Web Microsoft. 1. Sur l’écran d’accueil, passez sur l’onglet Paramètres puis appuyez sur Tous les paramètres. 2. Sur l’onglet Système, appuyez sur Windows Update. 3. Sur l’écran Installation de la mise à jour, appuyez sur Suivant. 4. Choisissez comment vous souhaitez rechercher les mises à jour, Manuel ou Automatique, puis appuyez sur Suivant. 294 Gérer votre appareil RemarqueSi vous sélectionnez Automatique, il vous sera demandé d’utiliser votre forfait actuel pour rechercher les mises à jour. Cochez ou décochez la case Utiliser mon plan de données pour rechercher et télécharger les mises à jour et appuyez sur Suivant. 5. Appuyez sur Terminer. Pour rechercher les mises à jour 1. Sur l’écran d’accueil, passez sur l’onglet Paramètres puis appuyez sur Tous les paramètres. 2. Sur l’onglet Système, appuyez sur Windows Update. 3. Appuyez sur Vérifier maintenant. RemarqueLes mises à jour Windows Mobile® peuvent ne pas être toujours disponibles. Visitez le site Web Windows Mobile® pour des informations de mise à jour. Pour changer les options Windows Update 1. Sur l’écran d’accueil, passez sur l’onglet Paramètres puis appuyez sur Tous les paramètres. 2. Sur l’onglet Système, appuyez sur Windows Update. 3. Appuyez sur Menu et sélectionnez l’option que vous souhaitez changer. • Appuyez sur Connexions pour changer la manière dont l’appareil se connecte à Internet lors de la recherche des mises à jour. • Appuyez sur Modifier la planification pour changer la manière dont Windows Update recherche les mises à jour de Windows Mobile®. Gérer votre appareil 295 13.10 Conseils pour économiser l’énergie de la batterie La durée de l’alimentation de la batterie dépend du type de la batterie et de votre utilisation de l’appareil. Essayez ce qui suit pour prolonger l’autonomie de la batterie : • Lorsque votre appareil n’est pas utilisé, appuyez ALIMENTATION pour éteindre l’affichage. • Sur l’écran d’accueil, passez sur l’onglet Paramètres puis appuyez sur Tous les paramètres. Sur l’onglet Système, appuyez sur Alimentation > onglet Avancés de l’écran des paramètres Alimentation. Ici, vous pouvez spécifier la durée avant que votre appareil n’éteigne automatiquement l’affichage et le rétro-éclairage pour conserver l’énergie de la batterie. Pour une conservation optimum, spécifiez 3 minutes ou moins. • Sur l’écran d’accueil, passez sur l’onglet Paramètres puis appuyez sur Tous les paramètres. Sur l’onglet Système, appuyez sur Alimentation > onglet Rétro-éclairage. Désélectionnez la case Auto ajuster rétro-éclairage pour pourvoir ajuster les paramètres de luminosité du rétro-éclairage. • Utilisez l’adaptateur secteur pour brancher votre appareil à la prise de courant externe quand c’est possible, spécialement lors de l’utilisation d’une carte de stockage, d’un modem ou d’autres périphériques. • Désactivez Bluetooth lorsque vous ne l’utilisez pas. Ne rendez votre appareil visible pour les autres appareils que lorsque vous essayez d’établir un partenariat Bluetooth. Pour plus d’information sur Bluetooth, voir le Chapitre 9. • Sur l’écran d’accueil, passez sur l’onglet Paramètres puis appuyez sur Communications. Sur l’écran Comm Manager, désactiver Wi-Fi ou votre connexion active lorsqu’elle n’est pas utilisée. 296 Gérer votre appareil • Appuyez sur Démarrer > Paramètres > onglet Connexions > Wi-Fi et ensuite appuyez sur Menu > Avancés. Dans la liste Désact. Wi-Fi si non connecté d., sélectionnez un délai pour que Wi-Fi soit automatiquement désactivé lorsque votre appareil n’et pas connecté à un réseau sans fil pendant un certain temps. • Diminuez le volume. • Fermez les programmes gourmant en courant, tels que Appareil photo, lorsque vous ne les utilisez pas. Assurez-vous que les programmes sont terminés et non pas continuellement exécutés en arrière-plan. Consultez « Utiliser le Gestionnaire des tâches » dans ce chapitre pour des informations sur la fermeture des programmes. Annexe A.1 Spécifications A.2 Avis de réglementations 298 Annexe A.1 Spécifications Processeur Qualcomm® MSM7225™, 528 MHz Système d’exploitation Windows Mobile® 6.1 Professionnel Mémoire • ROM : 256 Mo • RAM : 192 Mo Dimensions (Lxlxép) 102 mm x 53,6 mm x 14,5 mm (4,016 pouces x 2,110 pouces x 0,571 pouces) Poids 96 g (3,386 onces) avec batterie Affichage Écran tactile plat TFT LCD de 2,8 pouces avec résolution QVGA Réseau HSDPA/WCDMA : • 900/2100 MHz • Jusqu’à des vitesses de 384 Kbps dans le sens montant et 7,2 Mbps dans le sens descendant Quadri-bande GSM/GPRS/EDGE : • 850/900/1800/1900 MHz (La fréquence de la bande et la vitesse des données dépendent de l’opérateur.) Contrôle de l’appareil • HTC TouchFLO™ • Contrôle de navigation 4 directions avec le bouton Entrée GPS Antenne GPS interne Connectivité • Bluetooth 2.0 avec EDR et A2DP pour les casques stéréo sans fil • Wi-Fi® : IEEE 802.11 b/g • HTC ExtUSB™ (combiné mini USB 2.0 et prise audio à 11 broches) Appareil photo Appareil photo couleur de 3,2 mégapixels avec mise au point fixe Audio Microphone et haut-parleur intégrés Formats de tonalité pris en charge : • AAC, AAC+, eAAC+, AMR-NB, AMR-WB, QCP, MP3, WMA, WAV • Polyphonique 40 et MIDI standard format 0 et 1 (SMF) / SP MIDI Annexe 299 Batterie Batterie rechargeable au Lithium-ion Capacité : 1100 mAh Durée en veille : • Jusqu’à 450 heures pour WCDMA • Jusqu’à 365 heures pour GSM Durée en conversation : • Jusqu’à 360 heures minutes WCDMA • Jusqu’à 400 heures minutes GSM (Ce qui est mentionné ci-dessus est sujet à l’utilisation du réseau et du téléphone.) Connecteur d’extension Carte mémoire microSD™ (compatible SD 2.0) Adaptateur secteur Plage de tension/fréquence : 100 à 240V CA, 50/60 Hz Sortie CC : 5V et 1A Remarques •Les chiffres sont la mémoire totale ROM et RAM disponible pour l’utilisation et le stockage. La mémoire étant partagée pour le système d’exploitation, les applications et les données, la mémoire effectivement disponible est inférieure à ce qui est spécifié. • Les spécifications peuvent être modifiées sans préavis. 300 Annexe A.2 Avis de réglementations Identification d’agence de réglementation À des fins d’identification réglementaire, le numéro de modèle JADE100 a été affecté à votre produit. Pour assurer la fiabilité et la sécurité du fonctionnement de votre appareil, n’utilisez que les accessoires listés ci-dessous avec votre JADE100. Le numéro de modèle JADE160 a été affecté à la batterie. RemarqueCe produit est destiné à une utilisation avec une source d’alimentation certifiée de Classe 2 limitée, de 5 Volts CC, une unité d’alimentation de 1 A maximum. Avis pour l’union européenne Les produits marqués CE sont conformes avec la directive R&TTE (99/5/EC), la directive EMC (89/336/EEC) et la directive Basse tension (73/23/EEC) & (2006/95/EC) publiées par la Commission de la Communauté Européenne. La conformité à ces directives implique une conformité aux normes européennes suivantes (les standards internationaux équivalents sont entre parenthèses). • • • EN 60950-1 (IEC 60950-1) Sécurité des matériels de traitement de l’information. ETSI EN 300 328 Compatibilité électromagnétique et spectre radioélectrique (ERM) ; systèmes de transmission de données à large bande ; équipements de transmission de données fonctionnant dans la bande ISM à 2,4 GHz et utilisant des techniques de modulation à étalement de spectre. EN 300 440-2 V1.1.2 Compatibilité électromagnétique et spectre radioélectrique (ERM) ; appareil à courte portée ; équipements radios prévus pour une utilisation dans la gamme de fréquences de 1 GHz à 40 GHz ; Partie 2 : norme harmonisée en accord avec l’article 3(2) de la directive R&TTE. Annexe 301 • EN 301 489-24 Compatibilité électromagnétique et spectre radioélectrique (ERM) ; norme de compatibilité électromagnétique (EMC) pour les équipements de communication et services radio ; Partie 24 : Exigences spécifiques pour CDMA lMT-2000 à dispersion directe (UTRA) pour radio et équipement auxiliaire mobile et portable (UE). • ETSI EN 301 511 Système global de communications mobiles (GSM) ; norme harmonisée pour les stations mobiles dans les bandes GSM 900 et GSM 1800 couvrant les exigences essentielles de l’article 3.2, de la directive R&TTE (1995/5/EC). ETSI EN 301 489-1 Compatibilité électromagnétique et spectre radioélectrique (ERM) ; norme de compatibilité électromagnétique (EMC) pour les équipements de communication et services radio ; Partie 1 : Exigences techniques communes. ETSI EN 301 489-7 Compatibilité électromagnétique et spectre radioélectrique (ERM) ; norme de compatibilité électromagnétique (EMC) pour les équipements de communication et services radio ; Partie 7 : Conditions particulières pour les équipements radio mobiles et accessoires du système de télécommunications numériques cellulaire (GSM et DCS). ETSI EN 301 489-17 Compatibilité électromagnétique et spectre radioélectrique (ERM) ; norme de compatibilité électromagnétique (EMC) pour les équipements de communication et services radio ; Partie 17 : Exigences spécifiques pour les systèmes de transmission de données en large bande 2,4 GHz. ETSI EN 301 908-1 & -2 Compatibilité électromagnétique et spectre radioélectrique (ERM) ; Stations de base et équipement usager pour les réseaux cellulaires de troisième génération IMT-2000 ; Partie 1 : norme harmonisée pour IMT-2000, introduction et spécifications communes, couvrant les exigences essentielles de l’article 3.2 de la directive R&TTE. • • • • 302 Annexe • • EN 50360 / 50361 Norme de produit pour la mesure de conformité des téléphones mobiles aux restrictions de base relatives à l’exposition des personnes aux champs électromagnétiques (300 MHz à 3 GHz). EN 50371:2002 Norme générique pour la mesure de conformité des appareils électronique et électrique à faible puissance aux restrictions de base relatives à l’exposition des personnes aux champs électromagnétiques (10 MHz à 300 GHz) – Public général. Cet équipement peut être utilisé dans : AT BE BG CH CY CZ DE DK EE ES FI FR GB GR HU IE IT IS LI LT LU LV MT NL NO PL PT RO SE SI SK TR Précautions de sécurité pour l’exposition RF N’utilisez que des accessoires approuvés par le fabricant original ou des accessoires qui ne contiennent aucun métal L’utilisation d’accessoires non approuvés par le fabricant original pourrait transgresser vos règles locales d’exposition RF et doit donc être évitée. Annexe 303 Exposition aux signaux de radiofréquence (RF) Votre appareil contient un transmetteur et un récepteur radio. La puissance émise est très inférieure aux limites internationales d’exposition à la radiofréquence. Ces limites font partie de recommandations complètes et établissent des niveaux autorisés d’énergie RF pour la population générale. Les recommandations sont basées sur les standards de sécurité précédemment définis par les institutions internationales : • American National Standards Institute (ANSI) IEEE. C95.1-1992 • National Council on Radiation Protection and Measurement (NCRP). Rapport 86. 1986 • Commission internationale sur la radioprotection non ionisante (ICNIRP) 1996 • Ministère de la santé (Canada), Code de sécurité 6. Les normes comprennent une marge de sécurité considérable conçue pour assurer la sécurité de toutes les personnes, quelque soit leur âge et leur état de santé. Le standard d’exposition pour les téléphones mobiles sans fil utilise une unité de mesure dénommée la dose d’absorption spécifique, taux ou DAS. Le standard comprend une marge de sécurité considérable pour offrir une protection supplémentaire au public et pour tenir compte des différentes variations dans l’utilisation. Comme pour tout autre équipement de transmission radio mobile, il est conseillé aux utilisateurs pour des opérations satisfaisantes de l’équipement et la sécurité des personnes, qu’aucune partie du corps humain ne soit trop proche de l’antenne pendant l’utilisation de l’équipement. Votre appareil contient une antenne interne. Utilisez uniquement l’antenne intégrale fournie. L’utilisation d’antennes non autorisées ou modifiées peut nuire à la qualité de l’appel et endommager le téléphone, causant une perte de performance et des niveaux DAS dépassant les limites recommandées, ainsi qu’enfreindre les réglementations de votre pays. 304 Annexe Pour permettre une performance optimale du téléphone et assurer que l’exposition humaine à l’énergie RF correspond aux directives définies par les standards concernés, utilisez toujours votre appareil uniquement dans sa position d’utilisation normale. Ne touchez pas ou ne tenez pas la zone de l’antenne lorsque vous effectuez ou recevez un appel téléphonique. Le contact avec la zone de l’antenne peut nuire à la qualité de l’appel et causer un fonctionnement de votre appareil à un niveau de puissance plus élevé que ce qui est nécessaire. Évitez le contact avec la zone de l’antenne lorsque le téléphone est EN UTILISATION optimise la performance de l’antenne et l’autonomie de la batterie. Les mesures pour le port près du corps ont été effectuées pour une utilisation près du corps typique avec l’arrière de l’appareil positionnée à 1,5 cm du corps. Informations DAS 0,614 W/kg à 10g (tête) ; 1,810 W/kg à 10g (corps) Telecommunications & Internet Association (TIA) Informations de sécurité Stimulateurs cardiaques L’association des fabricants de l’industrie de la santé recommande une distance minimale de 15 cm entre un téléphone portable sans fil et un stimulateur cardiaque pour éviter des interférences possibles avec le stimulateur cardiaque. Ces recommandations sont conformes à la recherche indépendante et les recommandations de la recherche technologique sans fil. Les personnes avec stimulateur cardiaque : • • • Doivent TOUJOURS placer leur téléphone à plus de 15 cm de leur stimulateur cardiaque lorsque le téléphone est allumé. Ne doivent pas porter le téléphone dans une poche de poitrine. Doivent utiliser l’oreille opposée au stimulateur cardiaque pour minimiser les interférences possibles. Si vous avez des raisons de penser que des interférences se produisent, éteignez votre téléphone immédiatement. Annexe 305 Appareils auditifs Certains téléphones sans fils numériques peuvent interférer avec certains appareils auditifs. En cas de telles interférences, consultez votre fournisseur de service ou appelez la ligne de service client pour discuter des alternatives. Autres appareils médicaux Si vous utilisez tout autre appareil médical personnel, consultez le fabricant de votre appareil pour déterminer s’il est protégé correctement contre l’énergie RF externe. Votre médecin peut vous aider à trouver cette information. Éteignez le téléphone dans les bâtiments de la santé lorsque des règlements postés dans ces lieux vous instruisent de le faire. Les hôpitaux et les bâtiments de la santé peuvent utiliser des équipements sensibles à l’énergie RF externe. 306 Annexe Avis DEEE La directive sur les déchets d’équipements électriques et électroniques (DEEE) qui est devenue applicable comme loi européenne le 13 février 2003, a conduit à une modification majeure du traitement des équipements électriques à leur fin de vie. Le but de cette directive est, comme première priorité, la prévention des DEEE, et en complément, la promotion de la réutilisation, du recyclage et d’autres formes de récupération de ces déchets pour réduire les mises en décharge. Le logo DEEE (affiché à gauche) sur le produit ou son emballage indique que ce produit ne doit pas être éliminé ou jeté avec vos autres déchets domestiques. Il est de votre responsabilité d’éliminer vos déchets d’équipements électriques ou électroniques en les transférant au point de collecte spécifié pour le recyclage de ces déchets dangereux. Une collecte isolée et la récupération appropriée de vos déchets d’équipements électriques ou électroniques au moment de l’élimination nous permettront de conserver des ressources naturelles. De plus, un recyclage approprié des déchets d’équipements électriques et électroniques assurera la sécurité de la santé et de l’environnement. Pour plus d’informations sur l’élimination des déchets d’équipements électriques et électroniques, la récupération et les points de collecte, veuillez contacter votre centre local, le service des ordures ménagères, le magasin où vous avez acheté l’équipement ou le fabricant de l’équipement. Conformité RoHS Ce produit est conforme à la Directive 2002/95/EC du Parlement Européen et du Conseil du 27 janvier 2003, relative à la limitation de l’utilisation de certaines substances dangereuses dans les équipements électriques et électroniques (RoHS) et ses amendements. Index Symbols 3G 156 A A2DP 188 Activer et désactiver la fonction Téléphone 62, 247 ActiveSync - configurer 104 - mode ActiveSync 49 - synchroniser avec l’ordinateur 105 - synchroniser avec le serveur Exchange 138 Adobe Reader LE 237 Ajouter et supprimer des programmes 236 Alarme 282 Album - afficher une image 217 - à propos de 215 - fermer l’album 221 - lecture vidéo 221 Sélectionner une photo ou une vidéo à afficher 216 Allumer et éteindre l’appareil 36 Amplificateur audio 233 Annuaire de l’entreprise 147 Appareil photo - à propos de 204 - capturer les photos et les vidéos 206 - formats de fichier 205 - icônes 206 - modes de capture 204 - Options avancées 212 - Panneau du menu 208 - résolution 208 - zoom 209 Appel d’urgence 56 Appel international 56 Appel vocal 53 Avis de réglementations 300 AZERTY compact 90 AZERTY complet 89 B Basculer/permuter appels 58 Batterie - charger la batterie 34 - économiser l’énergie de la batterie 155, 295 - information de la batterie 31 - installer 32 - retirer 33 Bibliothèque - Gestionnaire Audio 228 - Lecteur Windows Media Mobile 223 - onglet Musique (écran Accueil) 77 308 Index Bluetooth - activer et désactiver 247 - à propos de 186 - casque mains libres 188 - casque stéréo 188 - dossier partagé Bluetooth 191 - Explorateur Bluetooth 191 - impression 193 - modem 177 - modes 186 - partage des fichiers Bluetooth 191 - partenariat (liaison) 187 - SIM Access Profile (SAP) 63 - synchroniser 108 - visible 186 C Calendrier - afficher rendez-vous 240 - créer rendez-vous 238 - envoyer rendez-vous 241 Capturer les photos et les vidéos 206 Carte de stockage - chiffrer 289 - installer 33 Carte microSD - installer 33 Carte SIM - installer 29 - PIN 288 - retirer 31 Clavier du téléphone 91 Comm Manager 278 Comm Mnager 246 Conférence téléphonique 59 Configuration de connexion 37, 43, 284 Configurer les paramètres de connexion de données 37, 156, 284 Connecter l’appareil à Internet - Connexion téléphonique 158 - démarrer une connexion 159 - GPRS/3G 156 - méthodes de connexion 152 - Wi-Fi 152 Connexion de données 156, 159, 247 Connexion téléphonique 158 Contacts 242 Contacts Favoris 69 Copier - contacts SIM vers appareil 254 - contacts vers carte SIM 254 - copier et gérer les fichiers 272 - fichiers média depuis un PC sur l’appareil 224 Couvercle du dos - retirer 29, 30 D Défilement au doigt 84 Définir la musique comme sonnerie 231 Demande de réunion 145, 241 Dépannage - connexion de synchronisation 107 - Lecteur Windows Media Mobile 227 Dessiner 249 Direct Push 140, 247 Index 309 E E-mail - assistant de configuration 124 - Compte de messagerie Internet (POP3/ IMAP4) 125 - envoyer 130 - paramètres (POP3/IMAP4) 126 - paramètres serveur de courrier 126 - synchroniser 100, 133, 138 - types de comptes de messagerie 123 Écran d’accueil 41, 66 Écran de confirmation (Appareil photo) 211 EDGE 156 Effacer le stockage 293 Égaliseur 234 Émoticône - MMS 120 - Windows Live Messenger 174 En appel - depuis l’écran d’accueil 55 - depuis l’écran Téléphone 53 - depuis les Contacts 55 Enregistrer - enregistrement vocal 263 - note vocale 250 Envoyer - message électronique 130 - MMS 119 Excel Mobile 248 Exchange Server 138 Explorateur de fichiers 272 F Flèche du sélecteur de saisie 88 G Gestionnaire audio 228 Gestionnaire des tâches 277, 286 Gestionnaire pour appareils Windows Mobile 101 Gestionnaire SIM - à propos de 253 - copier contacts SIM vers appareil 254 - copy contacts to SIM card 254 - créer contact SIM 253 Google Maps 80, 196 GPRS 156 GPS 198, 200 GPSRapide 200 H Haut-parleur 59 Historique des appels 61 Horloge et alarmes 275, 279, 282 I Icônes d’état 42 IMAP4 125 Informations de sécurité 5 Internet 152 J Java - créer dossiers 252 - désinstaller les MIDlets 253 - gérer les MIDlets/suites de MIDlets 252 - installer les MIDlets/suites de MIDlets depuis Internet 251 310 Index - installer les MIDlets/suites de MIDlets depuis l’appareil 252 - mettre à jour un MIDlet/suite de MIDlets 253 L Lecteur Windows Media Mobile - dépannage 227 - formats de fichier 222 - menus 223 - sélections 227 Lecture de musique - Gestionnaire Audio 228 - Lecteur Windows Media Mobile 226 - onglet Musique (écran d’accueil) 76 Lecture média 226 Live Messenger 173 M Média en continu 169 Mémoire 47, 290, 298 Menu Démarrer 46 Menu rapide 47, 286 Message électronique - onglet E-Mail (écran Accueil) 72 Messagerie - à propos de 112 - message électronique 123, 124, 129 - multimédia (MMS) 117 - texte (SMS) 113 Messagerie Internet 125 Messagerie vocale 56 Messages texte - copier depuis la carte SIM 116 - copier vers la carte SIM 116 - créer un nouveau message 113 - envoyer 114 - Onglet Messages (écran d’accueil) 71 Messenger 173 Microsoft Office Mobile 248 MIDlet/suite de MIDlets 251 MMS - afficher message 121 - ajouter clip audio 121 - ajouter photo/vidéo 119 - ajouter texte 120 - à propos de 117 - créer MMS 119 - liste noire 122 - paramètres MMS 117 - répondre à message 121 Mode Avion 62, 247 Mode Capture vidéo MMS 205 Mode de capture Image de Contacts 205 Mode de capture panorama 205 Mode de capture Photo 205 Mode de capture Thème Photo 205 Mode de capture vidéo 205 Mode Lecteur de disque 50 Modem - Bluetooth 177 - USB 176 Modem USB 176 Mode Numérique et Symbole 94 Modes de saisie - AZERTY compact 90 - AZERTY complet 89 Index 311 - Clavier du téléphone 91 - Reconnaissance des blocs 95 - Reconnaissance des lettres 96 - Transcriber 96 Mode Veille 38 Moniteur GPRS 256 Mot de passe 288 Mouvements du doigt 84 Multimédia 117, 203 Multipression 92 N N° rapide vocale - appeler ou lancer un programme 267 - à propos de 266, 275 - créer - raccourci vocal pour un numéro de téléphone 266 - raccourci vocal pour un programme 267 Nom de l’appareil 281 Notes 249 Numérotation rapide 61 O Office Mobile 248 OneNote Mobile 248 Onglet Accueil (écran d’accueil) 68 Onglet Contacts Favoris (écran d’accueil) 69 onglet E-Mail (écran Accueil) 72 Onglet Internet (écran d’accueil) 74 Onglet Messages (écran d’accueil) 71 Onglet Météo (écran d’accueil) 78 Onglet Musique (écran d’accueil) 76 Onglet Paramètres (écran d’accueil) 81 Onglet Photos et vidéos (écran d’accueil) 74 Onglet Programmes (écran d’accueil) 83 Onglet Recherche de carte (écran d’accueil) 80 Opera Mobile 160 Ouvrir fichier PDF 237 P Panneau de saisie 88 Paramètres (onglet Connexions) - Bluetooth 278 - Configuration de connexion 278, 284 - Connexions 156, 158, 278 - Gestionnaire de communication 278 - Inscription dans un domaine 278 - Réseau sans fil 154, 278 - Réseaux avancés 277 - Transférer 278 - USB vers PC 107, 278 - Wi-Fi 155, 278 Paramètres (onglet Personnel) - Aujourd’hui 275 - Boutons 274 - Info. du propriétaire 274 - Menus 274 - N° rapide vocale 267, 275 - Saisie 274 - Sons et notifications 274, 283 - Téléphone 274, 281, 283 - Verrouiller 274, 288 Paramètres (Onglet Système) - Verrou clavier 276 312 Index Paramètres (onglet Système) - Alimentation 276 - À propos de 275, 281 - Certificats 275 - Chiffrement 276, 289 - Commentaires client 275 - Écran 277, 280 - Effacer le stockage 275, 293 - Gestionnaire des tâches 277, 286 - GPS externe 276 - Horloge et alarmes 275, 279, 282 - Informations de l’appareil 276 - Mémoire 276 - Microphone AGC 276 - Paramètres régionaux 276, 279 - Programmes gérés 276 - Rapport d’erreurs 276 - Suppression de programmes 237, 277 - TouchFLO 46, 85, 277 - Windows Update 277, 293 Paramètres de base 279 Paramètres de son 81 Paramètres régionaux 276, 279 Partage Internet 176 Pièce jointe - ajouter à message électronique 130 - définir IMAP4 pour recevoir automatiquement les pièces jointes 135 - télécharger 132 PIN 52, 288 Placer un appel en attente 58 Podcasts 183 Point d’attache de la dragonne 35 POP3 125 PowerPoint Mobile 248 Profil 81 Programmes 236 Programmes des actualités (sources Web) 178 R Raccourci vocal - appeler ou lancer un programme 267 - créer - pour un numéro de téléphone 266 - pour un programme 267 Recadrage au doigt 85 Reconnaissance des blocs 95 Reconnaissance des lettres 96 Réinitialisation logicielle 291 Réinitialisation matérielle 292 Réinitialiser - effacer le stockage 293 - réinitialisation logicielle 291 - réinitialisation matérielle 291 Répondre - message électronique 132 - MMS 122 - texte (SMS) 71, 115 Répondre aux appels 57 Résolution 208 Rétro-éclairage - définir la temporisation du rétroéclairage 280 - régler la luminosité 280 RSS Hub - affichage du résumé 182 Index 313 - à propos de 178 - canaux d’actualités 178 - liste des titres 181 - podcasts 183 S Sauvegarder les données 259 Sélections - Gestionnaire Audio 230 - Lecteur Windows Media Mobile 227 Services téléphoniques 283 SIM Access Profile (SAP) 63 Smart Dial 53 SMS 71, 113, 130 Sons et notifications 274, 283 Spb Moniteur GPRS 256 Spécifications 298 Sprite Backup 259 Synchroniser - ActiveSync 105 - avec Exchange Server 81, 138 - avec ordinateur 81, 105 - changer les types d’informations 106 - Gestionnaire pour appareils Windows Mobile 101 - Lecteur Windows Media 224 - musique et vidéos 109 - via Bluetooth 108 T T9 92 Tâches 262 Taille du texte (écran) 280 Taille du texte à l’écran 280 Téléchargement - Applications Java 251 - chargements Web 178 - données satellite 200 - fichiers en pièce jointe 132 - paramètres de téléchargement du message électronique 126, 134 - synchroniser les messages électroniques 133 - télécharger le message électronique tout entier 131 Téléphone 52 Téléphoner 53 Téléphones de voiture 63 Terminer les appels 57 Tonalité 231, 281 TouchFLO 65, 277 Transcriber 96 Transférer message électronique 132 Transférer via Bluetooth 189 Trouver contact - Annuaire de l’entreprise 147 - sur l’appareil 244 Type de sonnerie 281 U USB à PC 278 USB vers PC 107 V Verrou clavier 276 Vibreur 45, 48, 55, 282 Voice Recorder 263 314 Index W Wi-Fi 152, 247 Windows Live 171 Windows Live Messenger 173 Windows Update 277, 293 Word Mobile 248 Y YouTube 164 Z ZIP - à propos de 268 - créer archive 269 - ouvrir fichier zip et extraire fichiers 268 Zoom - Appareil photo 209 - mouvement du doigt 85 - Opera Mobile 162 ">
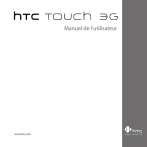
Link público atualizado
O link público para o seu chat foi atualizado.