Xerox App Gallery Guide d'installation
PDF
Descargar
Documento
Xerox® @PrintByXerox App Guide de démarrage rapide 702P03998 À utiliser avec Xerox® Mobile Print Cloud 3.0 et ultérieur ainsi que les imprimantes multifonctions activées pour la technologie Xerox® ConnectKey® Utilisez l’application Xerox® @PrintByXerox sur les imprimantes multifonctions de Xerox activées pour la technologie ConnectKey pour imprimer des fichiers jointes de messages électroniques et des documents envoyés à partir d’appareils mobiles. Si l’application @PrintByXerox fonctionne conjointement à Xerox Mobile Print Cloud, une licence pour Xerox Mobile Print Cloud n’est exigée que lorsque vous souhaitez avoir des fonctionnalités avancées. L’impression simple basée sur l’e-mail est disponible sans licence et sans avoir besoin de créer un compte Mobile Print Cloud tant que l’imprimante multifonction a accès à Internet. Pour obtenir des informations plus détaillées concernant Mobile Print Cloud, reportez-vous au Guide comment faire et dépannage destiné à l’administrateur de Xerox Mobile Print Cloud. Reportez-vous aussi à la section Aide et documentation en ligne à la fin de ce guide. ASTUCE Pour utiliser l’application @PrintByXerox, vous devez remplir les conditions suivantes : • Les imprimantes multifonctions exigent une connexion réseau. - - Les applications ConnectKey exigent que l’imprimante multifonction puisse communiquer avec Internet. Pour les installations qui exigent qu’un proxy se connecte à Internet, reportez-vous à votre guide d’administration des imprimantes multifonctions activées pour ConnectKey afin d’obtenir les instructions pour la configuration du proxy. Si l’imprimante multifonction est utilisée avec une solution qui est hébergée par un serveur local (à l’intérieur d’un pare-feu) et qu’un proxy est activé, une exception de proxy doit être définie à l’imprimante multifonction pour couvrir chacune des solutions. Les exemples incluent : Solutions d’impression mobile de Xerox, logiciel Printsafe de Xerox, Nuance AutoStore®, Xerox Scan to PC Desktop, Nuance® eCopy® ShareScan® et Equitrac®. • L’imprimante multifonction doit être équipée du logiciel pour les imprimantes multifonctions activées pour la technologie 2016. REMARQUE Les certificats SSL offrent la communication sécurisée des informations privées et sensibles au moyen de connexions réseau. Si la validation des certificats SSL est désactivée, la communication sécurisée d’informations privées ou sensibles est vulnérable. En général, il est recommandé que Vérifier les certificats de serveurs soit activé sur votre imprimante multifonction, sachant que cela peut causer des problèmes avec d’autres applications. Pour obtenir d’autres informations, veuillez consulter le soutien en ligne de Xerox App Gallery à l’adresse http://www.support.xerox.com/support/xerox-app-gallery. Méthodes pour obtenir @PrintByXerox App Il existe trois méthodes pour obtenir l’application @PrintByXerox : • L’application @PrintByXerox est pré-installée sur l’imprimante multifonction : - Les utilisateurs n’ont pas à manuellement la télécharger et à l’installer à partir de Xerox® App Gallery. Par défaut, l’application est prête à être utilisée sur l’imprimante multifonction. Si l’application est déjà installée sur l’imprimante multifonction, allez à Imprimer avec @PrintByXerox App. • Téléchargez l’application @PrintByXerox à partir de l’application Xerox App Gallery. - L’application Xerox App Gallery est pré-installée sur l’imprimante multifonction. Les utilisateurs doivent avoir un compte App Gallery pour se connecter à l’application Xerox App Gallery et télécharger/installer l’application @PrintByXerox. REMARQUE Par défaut, l’application Xerox App Gallery est préalablement installée et elle est disponible sur toutes les imprimantes multifonctions activées pour la technologie ConnectKey 2016. • Téléchargez l’application @PrintByXerox à partir du portail Internet Xerox App Gallery. - Allez au portail Internet Xerox App Gallery à l’adresse : https://appgallery.external.xerox.com/xerox_app_gallery/login Les utilisateurs doivent avoir un compte App Gallery pour se connecter au portail Internet Xerox App Gallery et télécharger/installer l’application @PrintByXerox. Pour obtenir des instructions sur l’installation des applications au moyen du portail Internet Xerox App Gallery, veuillez vous reporter au Guide de l’utilisateur Xerox App Gallery. La section Aide et documentation en ligne offre un lien pour télécharger le guide. Installation de @PrintByXerox App à partir de l’application Xerox App Gallery La procédure suivante suppose qu’un administrateur d’imprimante multifonction a créé un compte App Gallery et que les références du compte (ID utilisateur et mot de passe) ont été sauvegardées. Les références Admin enregistrées permettent à tous les utilisateurs d’imprimantes multifonctions d’accéder à l’application Xerox App Gallery sans avoir à se connecter avec les références d’un compte individuel. 1. À partir de l’écran d’accueil de l’imprimante multifonction, sélectionnez l’icône de l’application Xerox App Gallery. La page principale App Gallery s’affiche. 2. Parcourez vers l’application @PrintByXerox. 3. Sélectionnez l’application @PrintByXerox et choisissez ensuite le bouton Installer. Si l’application a précédemment été installée et qu’une nouvelle version est disponible, le bouton s’affiche en tant que Mise à jour. Des informations détaillées sont fournies dans le Guide de l’utilisateur Xerox App Gallery. Reportez-vous au lien Aide et documentation en ligne indiqué à la fin de ce guide. Le dialogue « Accord de licence » s’affiche. 4. Sélectionnez J’accepte. Le processus d’installation commence. REMARQUE Si l’application ne s’installe pas correctement, le bouton Installer s’affiche de nouveau. Sélectionnez Installer pour retenter le processus d’installation. 5. Sélectionnez le bouton Quitter pour quitter l’application et fermer Xerox App Gallery. Installation de @PrintByXerox App à partir du portail Internet Xerox App Gallery La procédure suivante suppose que l’utilisateur possède déjà un compte App Gallery. Si vous n’avez pas de compte App Gallery, le Guide de l’utilisateur Xerox App Gallery fournit des instructions détaillées qui vous permet d’en créer un. Servez-vous du lien Aide et documentation en ligne à la fin de ce guide. 1. Allez au portail Internet Xerox App Gallery à l’adresse : https://appgallery.external.xerox.com/xerox_app_gallery/login. 2. Entrez un ID utilisateur et un Mot de passe valides. 3. Sélectionnez Accès. La page principale App Gallery s’affiche. 4. Parcourez vers l’application @PrintByXerox. 5. Sélectionnez Ajouter à mes applications. 6. Ajoutez un périphérique/imprimante multifonction. Si l’appareil souhaité existe déjà, passez à l’étape suivante. a) Sélectionnez l’onglet Périphériques. b) Sélectionnez Ajouter pour ajouter un appareil. 7. À partir de Mes applications, sélectionnez l’application @PrintByXerox. 8. À partir de la colonne Action, pour @PrintByXerox, sélectionnez Installer. Si l’application a précédemment été installée et qu’une nouvelle version est disponible, le bouton s’affiche en tant que Mise à jour. Des informations détaillées sont fournies dans le Guide de l’utilisateur Xerox App Gallery. Reportez-vous au lien Aide et documentation en ligne indiqué à la fin de ce guide. Le dialogue « Accord de licence » s’affiche. 9. Sélectionnez J’accepte. 10. Sélectionnez le périphérique/imprimante multifonction à partir duquel l’application sera installée. 11. Sélectionnez Installer. Le processus d’installation commence. REMARQUE Si l’application ne s’installe pas correctement, le bouton Installer s’affiche de nouveau. Sélectionnez Installer pour retenter le processus d’installation. Impression avec l’application @PrintByXerox REMARQUE Assurez-vous que l’imprimante multifonction est configurée pour Internet en utilisant Proxy. 1. Envoyez un message électronique avec un fichier joint contenant un type de fichier pris en charge à [email protected]. • Pour obtenir une liste des types de documents et fichiers pris en charge, allez à http://www.xerox.com/mobileprintcloudsupport. • Les utilisateurs recevront une réponse par message électronique avec un ID utilisateur et un mot de passe. 2. À partir du panneau de commande de l’imprimante multifonction, appuyez sur le bouton @PrintByXerox. Un message « Chargement des détails » s’affiche. 3. Entrez votre adresse électronique et sélectionnez Enregistrer. 4. Sur l’écran « Entrer un mot de passe », entrez votre mot de passe et sélectionnez Enregistrer. 5. Sélectionnez les documents que vous souhaitez imprimer. 6. Sélectionnez les Options d’impression souhaitées et sélectionnez OK. 7. Appuyez sur Impression. • Le message « Soumettre des travaux à l’impression » s’affiche, l’état de conversion étant indiqué. • Une coche verte apparaît lorsque les documents commencent à s’imprimer. 8. Lorsque cela est terminé, appuyez sur Quitter pour revenir à l’écran d’accueil de l’imprimante multifonction. Prise en charge Aide et documentation en ligne Vous pouvez trouver de l’aide supplémentaire en suivant les liens ci-après : • Documentation Mobile Print Cloud : http://www.support.xerox.com/support/xerox-mobile-print-cloud • Assistance en ligne Mobile Print Cloud : http://www.xerox.com/mobileprintcloudsupport • Aide et documentation Xerox App Gallery : http://www.support.xerox.com/support/xerox-app-gallery/support-options Forum d’assistance client Le forum d’assistance pour les clients Xerox Mobile Printing et App Gallery peut être consulté à l’adresse http://forum.support.xerox.com/ Imprimantes multifonctions prises en charge Ce qui suit est une liste des imprimantes multifonctions qui prennent en charge l’utilisation de l’application @PrintByXerox : • Xerox® WorkCentre® 3655 Ce logiciel pour les imprimantes multifonctions et les appareils WorkCentre® 3655i activés pour la technologie ConnectKey 2016 a été installé sur cet appareil. • Xerox® WorkCentre® 5845/5855 Ce logiciel pour imprimantes multifonctions activées pour la technologie ConnectKey 2016 a été installé sur cet appareil. • Xerox® WorkCentre® 5865/5875/5890 Ce logiciel pour les imprimantes multifonctions et les appareils WorkCentre® 5865i/5875i/5890i activés pour la technologie ConnectKey 2016 a été installé sur cet appareil. • Xerox® WorkCentre® 5945/5955 Ce logiciel pour les imprimantes multifonctions et les appareils WorkCentre® 5945i/5955i activés pour la technologie ConnectKey 2016 a été installé sur cet appareil. • Xerox® WorkCentre® 6655 Ce logiciel pour les imprimantes multifonctions et les appareils WorkCentre® 6655i activés pour la technologie ConnectKey 2016 a été installé sur cet appareil. • Xerox® WorkCentre® 7220/7225 Ce logiciel pour les imprimantes multifonctions et les appareils WorkCentre® 7220i/7225i activés pour la technologie ConnectKey 2016 a été installé sur cet appareil. • Xerox® WorkCentre® 7830/7835/7845/7855 Ce logiciel pour les imprimantes multifonctions et les appareils WorkCentre® 7830i/7835i/7845i/7855i activés pour la technologie ConnectKey 2016 a été installé sur cet appareil. • Xerox® WorkCentre® 7970 Ce logiciel pour les imprimantes multifonctions et les appareils WorkCentre® 7970i activés pour la technologie ConnectKey 2016 a été installé sur cet appareil. ©2016 Xerox Corporation. Tous droits réservés. Xerox®, Xerox avec la marque figurative®, ConnectKey®, plate-forme EIP® et CentreWare® sont des marques déposées de Xerox Corporation aux États-Unis et/ou dans d’autres pays. Le navigateur Google Chrome™ est une marque de commerce de Google, Inc. aux États-Unis et/ou dans d’autres pays. Nuance®, Nuance AutoStore®, eCopy®ShareScan® et Equitrac® sont toutes des marques déposées de Nuance Communications, Inc. 702P03998 Version du manuel 1.1, février 2016 BR7679 ">
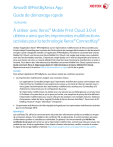
Enlace público actualizado
El enlace público a tu chat ha sido actualizado.