Dell PowerVault MD3820i storage Manuel utilisateur
PDF
Descarregar
Documento
Guide d'installation et de configuration de
Dell PowerVault MD Series vCenter Plug-in
pour VMware vSphere (Client Web)
Remarques, précautions et
avertissements
REMARQUE : Une REMARQUE indique des informations importantes qui peuvent vous aider à mieux
utiliser votre ordinateur.
PRÉCAUTION : Une PRÉCAUTION indique un risque d'endommagement du matériel ou de perte
de données et vous indique comment éviter le problème.
AVERTISSEMENT : Un AVERTISSEMENT indique un risque d'endommagement du matériel, de
blessures corporelles ou même de mort.
Copyright © 2015 Dell Inc. Tous droits réservés. Ce produit est protégé par les lois américaines et internationales sur
le copyright et la propriété intellectuelle. Dell™ et le logo Dell sont des marques commerciales de Dell Inc. aux ÉtatsUnis et/ou dans d’autres juridictions. Toutes les autres marques et noms mentionnés sont des marques commerciales
de leurs propriétaires respectifs.
2015 - 09
Rév. A01
Table des matières
1 Présentation de Modular Disk Storage Manager Plug-in pour VMware
vCenter Web Client..................................................................................................7
Fonctionnalités du Plug-in vCenter MD...............................................................................................8
Spécifications d'installation...................................................................................................................8
2 Installation du Plug-in vCenter MD pour VMware vCenter Web Client
9
Téléchargement du Plug-in vCenter MD pour VMware vCenter........................................................9
Installation du serveur d'applications................................................................................................... 9
Mise à niveau à partir de versions antérieures......................................................................................9
Installation du Plug-in vCenter MD.................................................................................................... 10
3 Configuration du serveur d'applications et du plug-in .............................. 12
Configuration de la mémoire du serveur d'applications....................................................................12
Configuration des rôles de l'administrateur de stockage.................................................................. 13
Création d'un rôle.......................................................................................................................... 13
Ajout d'un ID utilisateur à un rôle..................................................................................................15
Aucun accès...................................................................................................................................16
Sécurité du Plug-in vCenter MD.........................................................................................................16
Mozilla FireFox............................................................................................................................... 17
Google Chrome............................................................................................................................. 17
Microsoft Internet Explorer........................................................................................................... 18
Gestion du certificat du serveur d'applications..................................................................................19
Importer un certificat signé du serveur d'applications.................................................................19
Enregistrer le vCenter Server sur un serveur d'applications........................................................20
Importer ou exporter le fichier de configuration.............................................................................. 20
Exportation.....................................................................................................................................21
Importer......................................................................................................................................... 21
Gestion des utilisateurs du serveur d'applications............................................................................. 21
4 Configuration des hôtes VMware ESXi........................................................... 23
Configuration de la prise en charge d'ALUA...................................................................................... 23
Ajout d'une règle de revendication ALUA SATP........................................................................... 23
Configuration du stockage iSCSI........................................................................................................24
Informations supplémentaires...................................................................................................... 25
Configuration de la prise en charge de SAS sur les hôtes ESXi.........................................................25
Mise à niveau du fournisseur SMI-S SAS.......................................................................................25
Activation de la connexion root à partir d'une connexion à la console sur les hôtes ESXi....... 26
3
Création d'une nouvelle connexion utilisateur............................................................................ 26
Installation de la mise à niveau du fournisseur SAS d'ESXi ......................................................... 26
Configuration des hôtes ESX pour les matrices de stockage............................................................27
Assistant Configuration de l'hôte ESXi pour la matrice de stockage...........................................27
5 Gestionnaire du Plug-in vCenter MD.............................................................. 31
Fonctionnalités du Plug-in vCenter MD............................................................................................. 31
6 Vue Objets Matrices de stockage.................................................................... 33
Vue Objets Matrices de stockage....................................................................................................... 33
Ajout de matrice de stockage.............................................................................................................33
Découvrir des matrices de stockage..................................................................................................34
Collecter le groupe de support.......................................................................................................... 35
Modifier la matrice de stockage......................................................................................................... 36
Supprimer des matrices de stockage................................................................................................. 36
Enregistrement de la configuration de la matrice de stockage........................................................ 37
Activation des sauvegardes automatiques de la configuration...................................................38
Enregistrer la configuration manuellement................................................................................. 38
Afficher le journal d'événements........................................................................................................39
7 Onglet Récapitulatif de la matrice de stockage sélectionnée................... 40
Informations générales de la vue Récapitulatif.................................................................................. 41
Informations de Recovery Guru..........................................................................................................41
8 Onglet Gérer la matrice de stockage sélectionnée..................................... 43
Fonctionnalités de la vue Disques virtuels ........................................................................................ 43
Créer un groupe de disques......................................................................................................... 44
Créer un pool de disques..............................................................................................................45
Créer des disques virtuels............................................................................................................. 46
Instantanés hérités........................................................................................................................ 48
Redistribuer des disques virtuels.................................................................................................. 49
Renommer.....................................................................................................................................49
Désactiver l'assurance des données.............................................................................................49
Supprimer...................................................................................................................................... 50
Supprimer plusieurs disques virtuels............................................................................................ 50
Fonctionnalités de la vue Adressages................................................................................................. 51
Ajouter un adressage..................................................................................................................... 51
Nouvelle analyse d'adaptateurs de stockage............................................................................... 52
Ajouter un hôte............................................................................................................................. 54
Ajouter un groupe d'hôtes............................................................................................................ 55
Renommer.....................................................................................................................................55
Supprimer...................................................................................................................................... 55
4
Fonctionnalités de la vue Copie de disque virtuel............................................................................. 55
Créer une copie de disque virtuel................................................................................................ 56
Arrêter la copie de disque virtuel..................................................................................................58
Recopier.........................................................................................................................................58
Modifier les paramètres.................................................................................................................59
Supprimer une paire de copie...................................................................................................... 59
Fonctionnalités de la vue Instantanés................................................................................................60
Créer un groupe d'instantanés..................................................................................................... 60
Créer une image d'instantané....................................................................................................... 61
Créer un instantané de disque virtuel...........................................................................................62
Supprimer...................................................................................................................................... 63
Fonctionnalités de la vue Réplication à distance...............................................................................64
Détails de la réplication à distance asynchrone (héritée)............................................................ 65
Créer un groupe de réplication.................................................................................................... 66
Créer une paire de réplication à distance asynchrone................................................................66
Interrompre la réplication............................................................................................................. 67
Reprendre la réplication................................................................................................................68
Resynchronisation manuelle ....................................................................................................... 68
Tester la communication de réplication...................................................................................... 68
Modifier les rôles........................................................................................................................... 69
Supprimer un groupe de réplication............................................................................................ 70
Groupe de réplication à distance................................................................................................. 70
Fonctionnalités de la vue Réplication à distance (héritée)................................................................ 70
Créer une réplication à distance (héritée).....................................................................................71
Interrompre la réplication à distance (héritée)............................................................................. 72
Reprendre la réplication à distance (héritée)................................................................................72
Modification des paramètres de réplication.................................................................................73
Modifier les rôles de réplication....................................................................................................73
Tester la communication de réplication...................................................................................... 73
Supprimer des paires répliquées...................................................................................................74
9 Informations récapitulatives du magasin de données de MD Storage
Manager................................................................................................................... 75
10 Meilleures pratiques......................................................................................... 77
Définition de disques virtuels pour vSphere....................................................................................... 77
Schémas de prise de décision des disques virtuels........................................................................... 78
Utilisation du schéma de prédiction pour prendre des décisions au sujet des disques
virtuels............................................................................................................................................78
Utilisation du schéma d'adaptation pour prendre des décisions au sujet des disques
virtuels............................................................................................................................................78
Configuration Fibre Channel d'un hôte VMware ESXi....................................................................... 78
5
11 Annexes...............................................................................................................82
Restrictions actuelles.......................................................................................................................... 82
ID : 200627833 : suppression de plusieurs éléments limitée à moins de 80 objets..................82
ID : 200702748 – problèmes d'usage de l'assistant Hôte ESXi pour la matrice de stockage... 82
ID : 200716368 – Vue Magasin de données SAS pour vSphere 6.0........................................... 82
Fiche de configuration........................................................................................................................83
6
Présentation de Modular Disk Storage
Manager Plug-in pour VMware vCenter
Web Client
1
Dell PowerVault Modular Disk Storage Array vCenter Plug-in (Plug-in vCenter MD) est un plug-in pour
VMware vCenter Server qui assure la gestion intégrée des matrices de stockage MD Dell à partir d'une
session VMware Web Client. Le client Web est une interface de gestion unique que vous pouvez utiliser
pour gérer l'infrastructure VMware et tous vos besoins de stockage quotidiens. Au lieu d'apprendre à
utiliser une autre application de gestion, vous pouvez vous concentrer sur l'ensemble de l'infrastructure
virtuelle.
Sauf indication contraire, les références à « MD Storage Array vCenter Plug-in » ou « Plug-in vCenter
MD » dans ce document sont utilisées de manière interchangeable pour représenter le Plug-in VMware
vCenter MD.
REMARQUE : Le Plug-in vCenter MD n'est pas un remplacement direct du logiciel MD Storage
Manager, qui est toujours requis pour l'exécution de certaines tâches d'administration du stockage.
Le Plug-in vCenter MD permet d'effectuer les tâches suivantes :
•
Configurer les hôtes ESXi pour les matrices de stockage MD.
•
Créer et supprimer des disques virtuels.
•
Adresser les disques virtuels des matrices de stockage MD à l'hôte ESXi.
•
Afficher les banques de données vCenter disponibles pour les disques virtuels des matrices de
stockage MD.
Vous pouvez créer des instantanés matériels, des copies de disque virtuel, une réplication synchrone et à
distance, si ces fonctions premium sont activées sur la matrice de stockage. Le Plug-in vCenter MD utilise
un serveur d'applications pour faciliter l'interface entre le client Web et les matrices de stockage MD, en
fonction de l'utilisateur connecté authentifié et des privilèges affectés au rôle de l'utilisateur.
Le Plug-in vCenter MD nécessite l'installation d'un VMware vCenter Server dans l'environnement. Le
Plug-in vCenter MD ne fonctionne pas dans une configuration comprenant uniquement un client Web et
un hôte ESXi.
7
Figure 1. Détails des communications
Fonctionnalités du Plug-in vCenter MD
Les fonctionnalités du Plug-in vCenter MD permettent la gestion intégrée des matrices de stockage MD :
•
Informations sur les matrices de stockage
•
Organisation des matrices de stockage
•
Sauvegardes automatiques et manuelles de la configuration des matrices de stockage
•
Provisionnement du stockage et adressage des disques virtuels
•
Gestion des services de copie
•
Réplication à distance (Hérité)
•
Réplication à distance asynchrone
•
Détails sur les banques de données et les disques virtuels
•
Configuration d'hôte ESXi
Spécifications d'installation
Pour installer et utiliser le Plug-in vCenter MD, consultez la dernière Matrice de prise en charge
disponible sur Dell.com/support pour obtenir des informations sur les conditions requises.
8
Installation du Plug-in vCenter MD pour
VMware vCenter Web Client
2
Téléchargement du Plug-in vCenter MD pour VMware
vCenter
Téléchargez la dernière version du Plug-in vCenter MD depuis le site web de Dell. Reportez-vous à la
matrice de prise en charge disponible sur le site web de Dell pour obtenir les informations les plus
récentes sur les versions de client Web. Copiez le fichier sur l'hôte que vous avez l'intention d'utiliser
comme serveur d'applications.
REMARQUE : Après avoir téléchargé le binaire Linux, ajoutez l'attribut exécutable au fichier binaire
pour activer l'exécution du programme d'installation (chmod +x vCenterInstallerxx.xx.xxxx.xxxx.bin).
Installation du serveur d'applications
Installez le serveur d'applications sur un autre serveur Windows que celui sur lequel le VMware vCenter
Server est installé.
REMARQUE : Si des ressources suffisantes sont disponibles sur le système du VMware vCenter
Server, vous pouvez installer le serveur d'applications sur le même système hôte que celui sur lequel
le VMware vCenter Server est installé, mais cela n'est pas conseillé.
Après avoir téléchargé le logiciel Plug-in vCenter MD, copiez le fichier sur le système qui constitue le
serveur d'applications. Exécutez le programme d'installation du Plug-in vCenter MD pour ouvrir l'assistant
d'installation. L'assistant d'installation installe un serveur d'applications et les fichiers .jar associés. Une fois
l'installation terminée, l'assistant d'installation enregistre le Plug-in vCenter MD sur le VMware vCenter
Server.
Mise à niveau à partir de versions antérieures
Si vous effectuez une mise à niveau à partir d'une version antérieure du Plug-in vCenter MD et que vous
voulez utiliser le même hôte pour le serveur d'applications, copiez le nouveau fichier d'installation sur le
serveur d'applications existant, puis exécutez le fichier exécutable du programme d'installation. Ce
processus met à niveau automatiquement la version antérieure du Plug-in vCenter MD à cette version.
REMARQUE : Cette version du Plug-in vCenter MD prend en charge uniquement le client Web
VMware et ne fonctionne pas avec le client vSphere VMware. Si vous utilisez le client vSphere, vous
devez utiliser la version précédente du Plug-in vCenter MD (version 2.7) pour gérer les matrices de
stockage MD sur le client vSphere.
9
Au cours du processus d'installation, vous devez fournir des informations sur les composants du système,
tels que les noms des matrices de stockage, les adresses IP, et les noms DNS utilisés lors de l'installation.
Le Tableau 1 affiche les informations requises pour chaque composant. Voir Fiche de configuration pour
obtenir une fiche imprimable.
Tableau 1. Exemple de fiche de configuration
Exemple d'informations Information requises
Exemple d'informations
Nom du vCenter Server : VC-01
Nom DNS:Adresse IP :
vc-01.domain.com192.1
68.51.217
Nom d'administrateur
vCenter :
administrator
Mot de passe
Mot de passe
Nom du serveur
d'applications :
APP-01
Nom DNS:Adresse IP :
app-01.domain.com192.
168.51.225
Nom de matrice de
stockage 1 :
E5400
Adresses IP:Mot de
passe :
192.168.51.89/90Aucun
Nom de matrice de
stockage 2 :
E2600
Adresses IP:Mot de
passe :
192.168.51.91/92Aucun
Nom de matrice de
stockage 3 :
Adresses IP:Mot de
passe :
ID d'utilisateur de
l'administrateur de
stockage :
Utilisateur1
Le niveau des droits
d'administrateur de
stockage de l'utilisateur
(reportez-vous à la
figure pour voir des
exemples)
Lecture seule
ID d'utilisateur de
l'administrateur de
stockage :
Utilisateur2
Le niveau des droits
d'administrateur de
stockage de l'utilisateur
(reportez-vous à la
figure pour voir des
exemples)
Lecture-écriture
Installation du Plug-in vCenter MD
Ouvrez le fichier binaire du programme d'installation de MD Storage Manager MD vCenter Plug-in for
VMware vCenter sur le système hôte cible qui sera utilisé comme serveur d'applications.
1.
Lisez l'écran initial et cliquez sur Suivant.
2.
Lisez le contrat de licence, acceptez les conditions, puis cliquez sur Suivant.
3.
Sélectionnez le répertoire d'installation local du Plug-in vCenter MD ou cliquez sur Suivant pour
garder la valeur par défaut.
4.
Passez en revue les détails relatifs à l'installation, puis cliquez sur Installer si les informations sont
correctes.
5.
Modifiez le numéro de port du serveur d'applications ou acceptez le numéro par défaut (8084 ou
8081), puis cliquez sur Suivant.
10
REMARQUE : Si le Plug-in vCenter MD est installé sur le même système qu'un vCenter Server
actif, et que VMware Update Manager est également installé, le numéro de port par défaut
(8084) du Plug-in doit être modifié pour un numéro de port non utilisé.
6.
Modifiez l'adresse IP du serveur d'applications si nécessaire. L'adresse IP qui s'affiche par défaut est
l'adresse IP du système sur lequel s'exécute le programme d'installation. Cliquez sur Suivant.
7.
Lorsque vous êtes invité à entrer l'adresse IP du vCenter Server sur lequel vous souhaitez installer le
Plug-in vCenter MD, tapez l'adresse IP du vCenter Server, puis cliquez sur Suivant.
8.
Entrez l'adresse e-mail de l'administrateur pour les alertes, puis cliquez sur Suivant.
9.
Saisissez l'ID utilisateur de l'administrateur du vCenter Server, puis cliquez sur Suivant.
REMARQUE : Si le Plug-in sera installé dans un environnement vSphere 5.5 ou 6.0 avec
authentification unique (SSO), vous devez modifier l'ID utilisateur par défaut pour qu'il
corresponde à la configuration de domaine de vSphere 5.5, 6.0 ou version ultérieure ultérieure
(par exemple, administrator@ vsphere.local).
10. Entrez le mot de passe de l'administrateur de vCenter, puis cliquez sur Suivant.
11. L'installation est maintenant terminée. Cliquez sur Terminé pour fermer l'assistant d'installation.
12. Windows : pour vous assurer que le serveur d'applications a été installé avec succès, exécutez la
commande services.msc, puis vérifiez que le service Serveur d'applications a été installé et que le
service a démarré.
13. Linux : pour vous assurer que le serveur d'applications a démarré, exécutez service ApplicationServer-vCP status.
root@ictm-linux-01:/# service Application-Server-vCP status ApplicationServer-vCP process is running *root@ictm-linux-01:/#
11
Configuration du serveur d'applications
et du plug-in
3
Une fois le serveur d'applications et le Plug-in vCenter MD installés, vérifiez que le plug-in a bien été
enregistré sur le vCenter Server :
1.
Ouvrez le vSphere Client pour le vCenter Server.
2.
Dans le menu, sélectionnez Plug-ins → Gérer les plug-ins.
Le Plug-in vCenter MD pour VMware vCenter est affiché comme étant Activé.
Si le Plug-in vCenter MD s'affiche comme étant désactivé avec un message d'erreur indiquant qu'il ne
peut pas communiquer avec le serveur d'applications, assurez-vous que le numéro de port défini pour le
serveur d'applications est activé pour traverser les pare-feux utilisés. Les numéros de port TCP
(Transmission Control Protocol) par défaut du serveur d'applications sont 8084 et 8081.
Une fois le serveur d'applications et VMware vCenter Server configurés, l'icône du Plug-in vCenter MD
s'affiche dans la section Solution et application de la page d'accueil de vSphere Web Client.
Configuration de la mémoire du serveur d'applications
Si plus de 250 matrices de stockage sont gérées à partir du Plug-in vCenter MD, vous devez modifier le
fichier de configuration du serveur d'applications. Par défaut, le serveur d'applications est configuré pour
utiliser 1 024 Mo de RAM. Pour régler les paramètres pour prendre en charge plus de 250 matrices,
modifiez le fichier appserver64.ini situé sur le serveur d'applications dans le répertoire C:\Program
Files\Dell\MD Storage Manager Plug-in for VMware vCenter\jetty.
1.
12
Ouvrez le fichier appserver64.ini dans un éditeur de texte.
Figure 2. Paramètres de mémoire du serveur d'applications
2.
Repérez la ligne vmarg.3=-Xmx1024M.
3.
Remplacez 1024 par la valeur associée au nombre de matrices de stockage.
4.
Enregistrez le fichier de configuration.
5.
Redémarrez le service du serveur d'applications (vCP).
REMARQUE : Si le serveur d'applications est réinstallé, ce paramètre est restauré à sa valeur
initiale de 512 Mo et doit être modifié à nouveau pour régler la mémoire du serveur
d'applications pour votre environnement.
Configuration des rôles de l'administrateur de stockage
Par défaut, tous les ID utilisateur de VMware vCenter définis n'ont aucun droit d'utilisateur sur les matrices
de stockage MD. Lorsqu'un utilisateur exige des autorisations de lecture ou de lecture-écriture pour
accéder au Plug-in vCenter MD, vous devez modifier le rôle de l'utilisateur pour donner un accès
conforme aux droits d'utilisateur au Plug-in vCenter MD.
REMARQUE : Si vous essayez d'accéder au client et que vous rencontrez un message Non autorisé,
vous devez redémarrer le client vSphere après avoir défini le nouveau rôle d'administrateur de
stockage pour que l'accès soit fourni. Seuls les privilèges sont accordés.
Création d'un rôle
1.
Dans la zone Administration de la page d'accueil du vSphere Client, cliquez sur l'icône Rôles.
Une liste des rôles et usages apparaît.
13
Figure 3. Liste des rôles du vCenter Server
2.
Cliquez sur l'icône verte du signe plus (+) pour ajouter un nouveau rôle.
Figure 4. Fenêtre Créer un rôle
3.
Dans la zone Rôle, tapez le nom du nouveau rôle.
4.
Sélectionnez les autorisations d'accès à attribuer à ce rôle dans la liste Privilèges.
14
REMARQUE : Le rôle d'administrateur n'est pas modifiable. Par conséquent, si l'utilisateur
administrateur doit gérer le stockage, vous devez créer un nouveau rôle auquel sont ajoutés
tous les privilèges. Vous devez ajouter l'administrateur à ce rôle en utilisant la procédure
suivante.
5.
Pour donner des autorisations d'accès En lecture seule (Afficher) ou En lecture-écriture (Configurer)
aux matrices de stockage, sélectionnez l'autorisation appropriée à partir du groupe Administrateur
de stockage.
6.
Cliquez sur OK.
REMARQUE : Vous pouvez modifier les rôles existants pour inclure les privilèges
d'administrateur de stockage, sauf pour le rôle d'administrateur que vous ne pouvez pas
modifier.
Ajout d'un ID utilisateur à un rôle
1.
Cliquez sur l'icône Accueil VMware, sélectionnez Liste d'inventaire vCenter, puis cliquez sur
vCenter Server sous Liste de ressources.
2.
Sélectionnez l'élément vCenter Server à gérer, puis sélectionnez l'onglet Gérer.
Figure 5. Ajouter une autorisation
3.
Cliquez sur l'icône du signe plus vert pour définir les utilisateurs qui sont membres du rôle.
15
Figure 6. Assistant Ajouter une autorisation
4.
Dans l'assistant, cliquez sur Ajouter, et sélectionnez les ID d'utilisateur qui nécessitent l'accès aux
matrices de stockage.
5.
Sélectionnez le rôle attribué dans le menu déroulant, puis cliquez sur OK pour appliquer les
modifications.
6.
Cliquez sur OK pour appliquer les modifications au rôle.
Aucun accès
Si vous n'êtes pas membre d'un rôle qui possède l'autorisation Afficher ou Configurer d'administrateur de
MD Storage, vous ne pouvez pas afficher les statistiques à partir du Plug-in vCenter MD. Si vous tentez
d'accéder à une fonction du Plug-in vCenter MD, vous recevrez un message affirmant que l'utilisateur
n'est pas autorisé à utiliser ce plug-in.
Sécurité du Plug-in vCenter MD
Le Plug-in vCenter MD utilise TLS 1.2 pour les communications HTTPS sécurisées entre le client Web et le
serveur d'applications de MD Storage Manager. La gestion des certificats SSL doit donc établir la
communication entre le client et le serveur d'applications. Le navigateur client utilisé pour communiquer
avec le client Web définit les procédures requises pour établir la communication avec le serveur
16
d'applications. Si votre environnement utilise des certificats SSL signés par une CA de confiance, une fois
le certificat du serveur d'applicationss signé et réimporté, les procédures suivantes ne sont pas
nécessaires.
Mozilla FireFox
Pour Mozilla Firefox, vous pouvez actuellement accepter le certificat SSL auto-signé en utilisant les pages
Mise en route et stocker le certificat de façon permanente dans le fichier truststore de Firefox, qui est
mémorisé pour les futures connexions entre le client Web et le serveur d'applications.
Google Chrome
Pour Google Chrome,
1.
Entrez l'URL du vCenter Center auquel se connecter, puis sélectionnez l'option Avancé.
2.
Cliquez sur Continuer pour avancer vers le lien du VMware vCenter Server, puis connectez-vous
normalement au vCenter Server.
3.
Cliquez sur l'icône Plug-in vCenter MD sur la page d'accueil, puis sélectionnez le lien Comment
configurer la sécurité du navigateur dans l'onglet Mise en route.
4.
Suivez les procédures indiquées sur la page Configuration du certificat SSL pour établir la
communication avec le serveur d'applications. Une fois la communication établie, le Plug-in vCenter
MD doit fonctionner normalement.
17
Figure 7. Page de sécurité de Chrome
Microsoft Internet Explorer
Pour Internet Explorer,
1.
Entrez l'URL du vCenter Server auquel se connecter, puis cliquez sur le lien Continuer vers ce site
Web (non recommandé). Vous pouvez également devoir installer le certificat SSL du vCenter Server
pour établir la connexion.
2.
Une fois connecté au vCenter Server, cliquez sur l'icône Plug-in vCenter MD sur la page d'accueil,
puis cliquez sur le lien Comment configurer la sécurité du navigateur et suivez les procédures sur la
page Installation de certificat SSL.
REMARQUE : Une fois la communication établie avec le serveur d'applications, l'affichage des
informations de l'onglet Récapitulatif peut prendre quelques minutes.
18
Figure 8. Page erreur du certificat Internet Explorer
Gestion du certificat du serveur d'applications
Pour résoudre les erreurs de certificat auto-signé rencontrées avec les navigateurs les plus récents, le
certificat du serveur d'applications doit être signé par une autorité de certification de confiance (CA). Au
cours de l'installation du Plug-in vCenter MD, un certificat SSL a été généré pour le serveur d'applications,
ainsi qu'une requête de signature de certificat (CSR) spécifique à ce serveur d'applications. Une CA de
confiance doit signer la CSR, puis il faut la réimporter dans le magasin de clés Java pour mettre en œuvre
une chaîne de certificat entièrement fiable. Les étapes suivantes décrivent les processus d'importation du
certificat du serveur d'applications une fois que celui-ci est signé par une CA de confiance.
REMARQUE : La CSR est généralement située dans le répertoire hôte du serveur d'applications C:
\Program Files\MD Storage Manager\ MD Storage Manager Plug-in for VMware
vCenter\jetty\working. Le fichier est nommé <nom_hôte>.csr. Une fois la CSR signée par une
CA de confiance, copiez le certificat signé et le certificat de la CA dans le même répertoire.
Importer un certificat signé du serveur d'applications
Sur le système hôte du serveur d'applications, démarrez une interface de ligne de commande (CLI) ou un
terminal.
1.
Allez dans le répertoire C:\Program Files\Dell\MD Storage Manager Plug-in for VMware
vCenter\jetty\répertoire de travail
Il est supposé que le certificat signé et le certificat CA sont copiés sur le répertoire de travail.
2.
Importez le certificat CA dans le magasin de clés Java (si celui-ci n'est pas déjà dans trustedcacerts)
en exécutant la commande suivante depuis l'interface de ligne de commande (CLI) : ..\..\jre
\bin\keytool -import -trustcacerts -alias root -file <cert_ca> -keystore
keystore -storepass changeit
3.
Importez le certificat signé du serveur d'applications dans le magasin de clés Java à l'aide de la
commande suivante depuis l'interface CLI : ..\..\jre\bin\keytool -import -trustcacerts
-alias jetty -file <cert_signé> -keystore keystore -storepass changeit
19
4.
Redémarrez le service MD Storage Manager Application Server (vCP) et patientez une minute ou
deux pendant que le service s'initialise.
5.
Assurez-vous que le certificat fonctionne en accédant à l'URL suivante (on suppose que le numéro
de port par défaut est utilisé pour la connexion https) : https://
<application_server_address>:8084/vcenter2/About.html
REMARQUE : Les utilisateurs de Mozilla Firefox doivent également s'assurer que le certificat CA
a été importé dans le fichier truststore des autorités du navigateur (Options → Advancé →
Certificats → Afficher les certificatsAutorités).
Enregistrer le vCenter Server sur un serveur d'applications
Si le certificat SSL jetty est recréé, vous devez enregistrer le vCenter Server auprès du serveur
d'applications pour détecter le nouvel ID de certificat. Pour réenregistrer le vCenter Server, accédez à la
page Mise en route du Plug-in vCenter MD, cliquez sur le lien Gérer l'accès au vCenter Server, puis
connectez-vous à la page Gérer l'accès au vCenter Server.
Figure 9. Boîte de dialogue Enregistrements autorisés de vCenter Server
1.
Sélectionnez l'adresse IP du vCenter Server à reconfigurer.
2.
Cliquez sur le bouton Supprimer l'enregistrement pour supprimer l'ancien enregistrement.
3.
Cliquez sur le bouton Ajouter un enregistrement et entrez l'adresse, le nom DNS, l'ID utilisateur, et le
mot de passe du vCenter Server.
4.
Cliquez sur le bouton Add (Ajouter).
Importer ou exporter le fichier de configuration
Le Plug-in vCenter MD prend en charge la capacité d'importer ou d'exporter le fichier de configuration
du gestionnaire de matrices de stockage qui maintient la liste des matrices de stockage configurées et les
informations de métadonnées. Cette fonction est utile pour sauvegarder des configurations de matrices
ou déployer un nouveau serveur d'applications à l'aide d'un fichier de configuration existant. Pour
accéder à cette fonctionnalité, allez à la page Mise en route du Plug-in vCenter MD et cliquez sur le lien
Gérer les données Arraydata.xml. Suivez les procédures indiquées sur la page Gérer le fichier
Arraydata.xml pour vous connecter au serveur d'applications.
Une fois connecté au serveur d'applications, la page Importer ou exporter un fichier de configuration
s'affiche.
20
Figure 10. Page Importer ou exporter un fichier de configuration
Exportation
Pour exporter le fichier de configuration actuel, cliquez sur le bouton Exporter et sélectionnez
l'emplacement dans lequel enregistrer le fichier.
Importer
Pour importer un fichier de configuration précédemment enregistré, effectuez les tâches suivantes :
1.
Cliquez sur le bouton Parcourir.
2.
Naviguez vers le fichier de configuration à importer et cliquez sur Ouvrir.
3.
Sélectionnez le bouton d'option Importer à utiliser (Fusionner ou Écraser).
4.
Cliquez sur le bouton Importer.
Gestion des utilisateurs du serveur d'applications
La gestion des utilisateurs du serveur d'applications est contrôlée à l'aide du fichier users.properties situé
dans C:\Program Files\MD Storage Manager\MD Storage Manager Plug-in for VMware
vCenter\jetty\working\config directory.
Le format du fichier users.properties est Nom ID, hachage MD5 de mot de passe, ID utilisateur.
# #Thu Apr 11 18:02:33 PDT 2013 admin=MD5\:
21232f297a57a5a743894a0e4a801fc3,admin ro=MD5\:
3605c251087b88216c9bca890e07ad9c,storage.ro #rw=MD5\:
038c0dc8a958ffea17af047244fb6960,storage.rw vcenter=MD5\:
736849783cb137f97c4e535c246afd4b,storage.rw
Dell vous conseille de ne pas stocker vos mots de passe en clair. Un hachage MD5 du mot de passe peut
être généré depuis le site suivant : http://md5hashgenerator.com/index.php. Entrez le mot de passe à
21
hacher dans la zone String (Chaîne), puis cliquez sur Generate MD5 Hash (Générer un hachage MD5).
Copiez le résultat du hachage dans le fichier users.properties à la place du hachage du mot de passe
de l'utilisateur existant (#).
Sinon, vous pouvez utiliser md5sum sur un système UNIX pour générer le hachage MD5 en utilisant la
commande suivante (remplacez VOTRE_MOT_DE_PASSE_ICI par votre mot de passe) :
$ echo -n "VOTRE_MOT_DE_PASSE_ICI" | md5sum | awk '{print $1}'
635893277b6b217e327565d3427ee5e8
Copie et remplacez le hachage MD5, dans le fichier users.properties, pour l'utilisateur spécifique,
avec la sortie de la commande ci-dessus.
REMARQUE : Vous devez définir l'option '-n' pour éviter de transmettre le retour chariot d'echo à
l'utilitaire md5sum.
22
Configuration des hôtes VMware ESXi
4
Configuration de la prise en charge d'ALUA
Les versions de micrologiciel 7.84 et ultérieures permettent la prise en charge d'une configuration ALUA
(Asymmetric Logical Unit Access) lorsque l'indicateur Prise en charge de groupes de ports cibles (TPGS)
est défini sur « activé » (valeur par défaut dans la version 7.84). Cette prise en charge permet un débit
d'E/S actif-actif entre tous les chemins vers le module de contrôleur RAID propriétaire actuel et le
transfert de LUN vers le module de contrôleur RAID secondaire dans les scénarios de panne. En fonction
de votre environnement, vous pourrez peut-être obtenir de meilleures performances en basculant la
stratégie de multiacheminement par défaut de MRU vers Round Robin (RR) (Tourniquet). Pour cela, vous
devez effectuer les tâches suivantes :
1.
Identifiez la règle de revendication SATP utilisée pour votre stockage.
Figure 11. esxcli storage nmp device list
2.
Identifiez la règle PSP par défaut pour SATP utilisée.
(Facultatif) Modifiez la règle PSP par défaut pour VMware RR.
Ajout d'une règle de revendication ALUA SATP
1.
Pour créer une nouvelle règle de revendication, saisissez la commande suivante sur l'interface CLI :
#esxcli storage nmp satp rule add -s VMW_SATP_ALUA -V LSI -M INF-01-00 -c
tpgs_on -P VMW_PSP_RR -e “LSI ALUA Claim Rule”
Cette commande crée une nouvelle règle de revendication pour la règle satp VMW_SATP_ALUA
pour revendiquer les LUN qui correspondent à ce qui suit :
ID de fournisseur = LSI ; ID de modèle = INF-01-00 ; Indicateur TPGS =
activé
2.
Stratégie de sélection de chemin par défaut définie sur Round Robin (Tourniquet) (VMW_PSP_RR).
REMARQUE : Il existe différentes méthodes pour gérer les règles de revendication SATP. Votre
environnement peut exiger différents paramètres pour activer la prise en charge d'ALUA.
Reportez-vous à la Base de connaissances VMware pour plus d'informations.
23
Figure 12. Stockage ALUA configuré
Configuration du stockage iSCSI
Pour configurer le réseau pour le stockage iSCSI logiciel, créez un port VMkernel iSCSI, et adressez-le à
une carte réseau (NIC) physique qui gère le trafic iSCSI. La configuration de la mise en réseau peut varier
en fonction du nombre de NIC physiques que vous utilisez pour le trafic réseau iSCSI.
Pour configurer les adaptateurs iSCSI avec cet assistant, les adaptateurs HBA iSCSI doivent déjà être
définis dans vSphere. Cette opération est réalisée en configurant un réseau iSCSI et en ajoutant un
initiateur logiciel iSCSI sous les adaptateurs de stockage.
Pour configurer le stockage iSCSI, lisez les Meilleures pratiques VMware pour exécuter VMware vSphere
sur iSCSI ou recherchez des vidéos sur la mise en œuvre d'iSCSI avec vSphere.
Figure 13. Vue Configuration de la mise en réseau
1.
Ajoutez un réseau VMkernel pour la communication iSCSI.
2.
Sélectionnez les NIC à utiliser et à configurer pour iSCSI.
3.
Depuis la vue Adaptateurs de stockage, cliquez sur Ajouter et sélectionnez Ajouter un adaptateur
iSCSI logiciel.
24
Figure 14. Ajouter un adaptateur iSCSI logiciel
Informations supplémentaires
Pour plus d'informations sur la configuration de réseau pour le stockage iSCSI logiciel, reportez-vous aux
sections suivantes du Guide de configuration de SAN iSCSI dans la bibliothèque en ligne de VMware
vSphere :
•
Configuration des initiateurs et du stockage iSCSI
•
Configuration des initiateurs iSCSI logiciels
•
Configuration de la mise en réseau pour le stockage iSCSI logiciel
Configuration de la prise en charge de SAS sur les hôtes
ESXi
Pour que le Plug-in vCenter MD puisse configurer les hôtes ESXi pour les matrices de stockage MD, avec
des connexions SAS, une version mise à jour du fournisseur LSI SAS SMI-S doit être installée sur les hôtes
ESXi.
Mise à niveau du fournisseur SMI-S SAS
REMARQUE : La prise en charge de SAS est disponible uniquement pour les versions d'hôte ESXi 5.1
et ultérieures. Les versions précédentes d'ESX et d'ESXi ne sont pas prises en charge.
REMARQUE : Cette mise à niveau est requise uniquement pour activer l'option Configuration de
l'hôte pour le stockage afin de configurer les matrices de stockage connectées via SAS. Si les
matrices de stockage sont déjà configurées, ou qu'elles ne sont pas connectées via SAS, vous n'avez
pas besoin de mettre à niveau le fournisseur inclus.
Pour utiliser le fournisseur SAS, vous devez d'abord le déployer sur les serveurs ESXi à configurer. Ce
déploiement exige d'activer SFTP (Secure File Transfer Protocol) ou SCP (Secure Copy Protocol) sur l'hôte
ESXi. Pour installer le package de mise à niveau du fournisseur SMI-S SAS, vous devez disposer de l'accès
25
root. Pour installer le package via une connexion à distance, créez un nouvel utilisateur doté de privilèges
de connexion hôte, ou activez les connexions à distance pour l'utilisateur root.
Activation de la connexion root à partir d'une connexion à la console sur les
hôtes ESXi
1.
Appuyez sur F2 pour passer à la console de diagnostic.
2.
Sélectionnez Options de dépannage.
3.
Sélectionnez Activer la prise en charge Tech à distance.
4.
Sélectionnez Redémarrer les agents de gestion.
5.
Appuyez sur la touche Échap pour fermer le menu Configuration.
Création d'une nouvelle connexion utilisateur
1.
Connectez le client Web directement à l'hôte ESXi à configurer.
2.
Sélectionnez l'onglet Utilisateurs et groupes dans la fenêtre Accueil → Inventaire → Inventaire.
3.
Cliquez avec le bouton droit de la souris, puis cliquez sur Ajouter.
4.
Entrez ou sélectionnez les informations pertinentes du nouvel utilisateur, puis sélectionnez Autoriser
cet utilisateur à accéder au shell.
5.
Cliquez sur OK pour enregistrer les modifications.
6.
Après vous être connecté en tant que ce nouvel utilisateur, utilisez la commande su pour jouer le
rôle de « super utilisateur ».
Installation de la mise à niveau du fournisseur SAS d'ESXi
1.
Utiliser scp (ou un utilitaire tel que FileZilla) pour copier le fichier vmware-esx-providerlsiprovider.vib sur l'hôte ESXi cible.
2.
Connectez-vous au serveur ESXi en tant que root.
REMARQUE : Si root n'est pas activé, activez-le temporairement pour cette installation.
3.
Exécutez esxcli software vib install -v /tmp/vmware-esx-provider-lsiprovider.vib
tout sur la même ligne (Cette étape suppose que le fichier .vib se trouve dans le /tmp directory.
Le message suivant s'affiche :
~ # esxcli software vib install -v /tmp/vmware-esx-provider-lsiprovider.vib
Installation Result Message: The update completed successfully, but the
system needs to be rebooted for the changes to be effective. Reboot
Required: true VIBs Installed: LSI_bootbank_lsiprovider_500.04.V0.54-0004
VIBs Removed: VIBs Skipped:Reboot the host after stopping any running VMs.
(Message : la mise à jour s'est terminée avec succès, mais vous devez
redémarrer le système pour que les modifications apportées prennent effet.
Redémarrez l'hôte après avoir arrêté les VM en cours d'exécution).
4.
Après le redémarrage de l'hôte, exécutez esxcli software vib list |grep LSI pour vous assurer que la
mise à jour a été appliquée.
~ # esxcli software vib list |grep LSI lsiprovider 500.04.V0.54-0004 LSI
VMwareAccepted 2015-02-05
26
Configuration des hôtes ESX pour les matrices de
stockage
REMARQUE : Avant de configurer les hôtes ESXi pour les matrices de stockage, vous devez déjà
avoir ajouté ou détecté les matrices de stockage dans votre environnement. Pour plus
d'informations, voir Ajout de matrice de stockage et Découvrir des matrices de stockage.
Pour utiliser l'utilitaire de configuration automatique d'hôte, allez à Hôtes sur le client Web, et
sélectionnez l'hôte ESXi que vous souhaitez configurer. Cliquez avec le bouton droit sur l'hôte ESXi, puis
sélectionnez Configurer l'hôte ESXi pour la matrice de stockage dans le menu déroulant sous Tous les
plug-in vCenter MD.
Figure 15. Menu de l'assistant de configuration Configurer l'hôte ESXi pour la matrice de stockage
L'assistant Configurer l'hôte ESXi pour la matrice de stockage s'affiche. Dans cet assistant, vous pouvez
voir comment l'hôte ESXi actuel est configuré pour la matrice de stockage (s'il est déjà configuré). Vous
pouvez également ajouter un hôte ou groupe d'hôtes, renommer un hôte ou groupe d'hôtes, supprimer
un hôte ou groupe d'hôtes, et configurer automatiquement l'hôte ESXi pour une autre matrice de
stockage.
Assistant Configuration de l'hôte ESXi pour la matrice de stockage
L'assistant vous guide à travers le processus de configuration des adaptateurs HBA sur l'hôte ESXi
sélectionné pour les matrices de stockage configurées dans le Gestionnaire de matrices. L'assistant
fournit également les informations dont vous avez besoin pour détecter et configurer les adaptateurs
HBA SAS sur les hôtes ESXi.
27
Figure 16. Assistant Configuration de l'hôte ESXi pour la matrice de stockage
1.
Cliquez sur Suivant après avoir lu la page d'introduction.
La page suivante, Inspecter la configuration, vérifie les privilèges d'utilisateur, et recueille des
informations sur l'hôte ESXi sélectionné et les matrices de stockage configurées. Ce processus peut
prendre quelques minutes selon le nombre d'adaptateurs HBA, et de matrices de stockage
configurées sur le système.
2.
Cliquez sur Suivant une fois que les trois processus de détection sont terminés et que trois coches
vertes apparaissent.
La page Sélectionner les adaptateurs HBA de l'hôte permet de sélectionner les adaptateurs HBA de
l'hôte ESXi que vous souhaitez configurer. Sélectionnez le bouton d'option en regard du type
d'interface à configurer. Sélectionnez tous les ports HBA qui seront configurés pour la matrice de
stockage cible.
3.
Cliquez sur Suivant après avoir sélectionné l'adaptateur HBA que vous souhaitez configurer.
La page Sélectionner une matrice de stockage s'affiche.
4.
Sélectionnez la matrice de stockage qui sera utilisée par l'hôte ESXi en cours de configuration.
Cliquez sur Suivant après la sélection.
La page Configuration suggérée, qui s'affiche, montre la configuration de ports HBA, d'hôte, et de
groupe d'hôtes recommandée. Les changements proposés sont indiqués en italique bleu.
5.
Pour accepter la configuration suggérée, cliquez sur Suivant ; pour configurer l'hôte ESXi
manuellement, sélectionnez l'option Utiliser la configuration manuelle, puis cliquez sur Suivant.
a. Si l'option Configuration manuelle est sélectionnée, la page Configuration manuelle s'affiche.
b. Si l'hôte ESXi fera partie d'une configuration en cluster avec d'autres hôtes ESXi, et qu'il n'existe
aucun groupe d'hôtes pour la configuration en cluster, sélectionnez le nom de la matrice de
stockage et cliquez sur le bouton Ajouter un groupe d'hôtes. Entrez le nom du nouveau groupe
d'hôtes, puis cliquez sur OK.
28
c. Si le groupe d'hôtes existe déjà sur le cluster, sélectionnez le nom du groupe d'hôtes à ajouter à
cet hôte. Cliquez sur le bouton Ajouter un hôte, entrez le nom de l'hôte ESXi et cochez les cases
situées à côté des adaptateurs HBA à utiliser pour la définition de l'hôte.
Figure 17. Configuration de l'hôte ESXi suggérée
6.
Sélectionnez Suivant après avoir terminé la configuration manuelle.
REMARQUE : Configurations d'hôtes supplémentaires dans un autre groupe d'hôtes à partir de
l'hôte précédemment défini.
Figure 18. Boîte de dialogue Ajouter un hôte manuellement
REMARQUE : L'assistant Configurer l'hôte ESXi pour la matrice de stockage ne détecte pas le
zonage de la structure de commutateurs et les configurations suggérées sont basées sur la
façon dont les ports HBA sont détectés. La configuration suggérée peut nécessiter un rezonage
de la structure de commutateurs en fonction du câblage de l'environnement.
29
Vous ne pouvez pas renommer ou supprimer les hôtes ou groupes d'hôtes configurés existants. La
modification de la configuration d'un hôte ou groupe d'hôtes existant doit être effectuée depuis le
logiciel de gestion de stockage MD. Cliquez sur Suivant une fois que tous les hôtes et groupes
d'hôtes ont été définis.
7.
La page Examiner les modifications, qui s'affiche ensuite, montre les modifications appliquées à la
matrice de stockage. Si vous acceptez les modifications, cliquez sur le bouton Suivant.
8.
La page de récapitulatif en temps réel qui suit affiche l'état des modifications appliquées à la matrice
de stockage sélectionnée. Une fois les modifications appliqués, cliquez sur le bouton Réexécuter
pour répéter le processus de configuration sur une autre matrice de stockage ou cliquez sur Fermer
pour fermer l'assistant de configuration. Vous devez fermer manuellement la fenêtre de progression
lorsque les modifications sont terminées.
REMARQUE : Pour utiliser plusieurs groupes d'hôtes, la fonction premium Partitionnement du
stockage doit être activée sur la matrice de stockage.
REMARQUE : Par défaut, l'assistant affiche uniquement les hôtes portant le préfixe 'ESX_' et les
groupes d'hôtes portant le préfixe VMware_'. Les autres hôtes ou groupes d'hôtes configurés
sur la matrice de stockage ne sont pas affichés dans l'assistant, sauf si la case Afficher tous les
groupes d'hôtes est cochée.
Figure 19. Boîte de message Appliquer les modifications
30
Gestionnaire du Plug-in vCenter MD
5
Fonctionnalités du Plug-in vCenter MD
Pour utiliser le Plug-in vCenter MD pour gérer les matrices de stockage MD, cliquez sur l'icône Plug-in
vCenter MD sur la page d'accueil du client Web dans la section Inventaires.
Figure 20. Icône du Plug-in vCenter MD pour VMware vCenter
Le conteneur des matrices de stockage s'affiche dans le coin supérieur gauche et la page Mise en route
dans la fenêtre principale. Le conteneur des matrices de stockage permet d'accéder directement à la
gestion des matrices de stockage configurées dans le plug-in. Les pages Mise en route fournissent des
conseils pour installer et configurer le Plug-in vCenter MD. L'onglet Récapitulatif affiche des informations
récapitulatives sur toutes les matrices de stockage connues par le plug-in.
31
Figure 21. Page de démarrage
L'onglet Récapitulatif du Plug-in vCenter MD fournit des informations récapitulatives sur toutes les
matrices de stockage configurées dans le plug-in, notamment :
•
Version du plug-in et copyright
•
Capacité de stockage globale
•
État détaillé des matrices de stockage
•
Objets Matrices de stockage
•
Détails sur le matériel des matrices de stockage
Figure 22. Récapitulatif des matrices de stockage
32
Vue Objets Matrices de stockage
6
Vue Objets Matrices de stockage
La vue Objets Matrices de stockage affiche toutes les matrices de stockage connues sous la forme d'une
liste que vous pouvez personnaliser en cliquant sur le symbole de flèche dans l'en-tête de colonne pour
choisir les colonnes à afficher. Vous pouvez également trier les colonnes.
Figure 23. Vue Tableau de toutes les matrices de stockage
La vue Conteneur des matrices de stockage affiche une liste des matrices de stockage connues et permet
d'ajouter ou de supprimer des matrices de stockage. Les options suivantes sont disponibles à partir de la
vue Gestionnaire des matrices de stockage :
•
•
•
•
•
•
•
•
Ajout de matrice de stockage
Découvrir des matrices de stockage
Collecter le groupe de support
Modifier la matrice de stockage
Supprimer des matrices de stockage
Activation des sauvegardes automatiques de la configuration
Enregistrer la configuration manuellement
Afficher le journal d'événements
Ajout de matrice de stockage
La fonction Ajouter une matrice de stockage permet d'ajouter une matrice de stockage unique à la vue
Gestionnaire de matrices et de taper le mot de passe de la matrice de stockage, si nécessaire. La fonction
33
Ajouter une matrice offre également la possibilité d'attribuer des numéros d'inventaire à la nouvelle
matrice de stockage. Si vous avez besoin d'ajouter plusieurs matrices, voir Découvrir des matrices de
stockage.
1.
Dans la zone Commandes de la vue Gestionnaire de matrices du Plug-in vCenter MD, cliquez sur
Ajouter une matrice de stockage.
La boîte de dialogue Ajouter une matrice de stockage s'affiche.
Figure 24. Fenêtre Ajouter une matrice de stockage
2.
Dans la zone Module de contrôleur RAID 0, saisissez l'adresse IP ou le nom DNS du module de
contrôleur RAID 0 de la matrice de stockage.
3.
Dans la zone Module de contrôleur RAID 1, saisissez l'adresse IP ou le nom DNS du module de
contrôleur RAID 1 de la matrice de stockage.
4.
Dans la zone Mot de passe, tapez le mot de passe pour la matrice de stockage que vous ajoutez au
Plug-in vCenter MD.
5.
Cliquez sur Ajouter.
La matrice de stockage est ajoutée.
Découvrir des matrices de stockage
Le Plug-in vCenter MD permet de détecter automatiquement les matrices de stockage d'un sous-réseau
à ajouter au conteneur de matrices de stockage. Pour effectuer une détection automatique, effectuez les
tâches suivantes :
1.
Dans la zone Commandes, cliquez sur Détecter les matrices de stockage.
La boîte de dialogue Détecter les matrices de stockage s'affiche. (Figure 25 avec IP de début et IP de
fin ainsi que la zone de paramètres Mot de passe de matrice global.)
34
Figure 25. Fenêtre Détecter les matrices de stockage
2.
Entrez l'adresse TCP/IP de début de la plage IP sur laquelle détecter les matrices de stockage.
3.
Entrez l'adresse TCP/IP de fin de la plage IP sur laquelle détecter les matrices de stockage.
4.
Cliquez sur le bouton Détecter pour démarrer l'analyse.
REMARQUE : Ce processus peut prendre quelques minutes, en fonction de l'étendue de la
détection.
5.
(Facultatif) Si le même mot de passe de matrice est utilisé pour toutes les matrices à ajouter, vous
pouvez le spécifier maintenant dans la zone Mot de passe.
6.
Cliquez sur Ajouter pour ajouter toutes les matrices de stockage sélectionnée au Gestionnaire de
matrices du Plug-in vCenter MD.
7.
Cliquez sur le bouton Fermer pour fermer la fenêtre Détecter les matrices de stockage lorsque vous
avez terminé d'ajouter des matrices de stockage.
Collecter le groupe de support
L'option Collecter le groupe de support effectue une collecte automatique des journaux et les
informations de configuration sur votre environnement afin que le support technique puisse les utiliser
pour vous aider à résoudre vos problèmes. Pour générer un groupe du support, effectuez les tâches
suivantes :
1.
Sélectionnez la matrice de stockage cible dans le volet de droite (liste de tableaux).
2.
Cliquez sur l'icône Collecter le groupe de support. (Cette étape peut prendre un certain temps.)
3.
Votre navigateur par défaut doit ouvrir une boîte de dialogue d'enregistrement de fichier.
4.
Acceptez et effectuez le téléchargement de fichier en fonction des paramètres de votre navigateur.
5.
Cliquez sur Fermer pour terminer l'opération.
35
Figure 26. Boîte de dialogue Collecter le groupe de support
Une fois le fichier vcpsupport_<date>.zip téléchargé sur votre système, vous pouvez l'envoyer
au besoin au support technique Dell.
Modifier la matrice de stockage
L'option Modifier la matrice de stockage offre la possibilité de modifier la matrice de stockage
sélectionnée. Sélectionnez la matrice de stockage à modifier, puis cliquez sur l'icône Modifier la matrice
de stockage. Vous avez la possibilité de modifier les paramètres de la matrice sélectionnée.
Figure 27. Boîte de dialogue Modifier la matrice de stockage
Supprimer des matrices de stockage
Vous pouvez supprimer des matrices de stockage en sélectionnant une matrice de stockage individuelle
dans la vue Objets ou plusieurs matrices de stockage.
1.
Sur l'onglet Objets Matrices de stockage du client Web, sélectionnez les matrices de stockage que
vous souhaitez supprimer.
2.
Cliquez sur l'icône Supprimer des matrices de stockage.
36
Figure 28. Fenêtre Supprimer plusieurs matrices de stockage
Un message s'affiche pour vous demander si vous souhaitez supprimer les matrices de stockage.
3.
Cliquez sur Oui.
Enregistrement de la configuration de la matrice de
stockage
Le Plug-in vCenter MD prend en charge les sauvegardes de la configuration de matrice de stockage dans
des fichiers de script qui peuvent être appliqués à une matrice de stockage à partir du logiciel MD Storage
Manager. Ces fichiers de script facilitent la restauration de la configuration de la matrice de stockage, par
exemple : le nom de la matrice de stockage, les configurations de groupes de disques, les noms des
disques virtuels et les capacités des disques virtuels.
Le Plug-in vCenter MD ne sauvegarde pas les données stockées sur la matrice de stockage. Vous devez
utiliser une stratégie de sauvegarde standard pour récupérer les données utilisateur enregistrées sur les
disques virtuels.
La fonction de sauvegarde automatique de la configuration du Plug-in vCenter MD exécute une
sauvegarde de la configuration de la matrice de stockage lorsqu'un événement de configuration se
produit sur la matrice de stockage, à partir du Plug-in vCenter MD ou de l'application logicielle de gestion
du stockage MD.
Seules les informations de configuration de la matrice de stockage sont enregistrées au cours d'une
opération de sauvegarde de la configuration. Les données stockées sur les disques virtuels ne sont pas
enregistrées.
REMARQUE : Seules les informations de configuration de la matrice de stockage de base sont
enregistrées. Les objets tels que les instantanés, les copies de disque virtuel, et les réplications à
distance ne sont pas enregistrées dans le fichier de script.
Un événement de modification de la matrice de stockage démarre une minuterie de quatre minutes, sur
le serveur d'applications, au moment où l'événement se produit sur la matrice de stockage. Si dans ce
37
laps de temps de quatre minutes, aucun autre événement de configuration n'a lieu sur la matrice de
stockage, une sauvegarde de la configuration se produit. Si un autre événement de modification se
produit dans la période de quatre minutes, la minuterie est remise sur quatre minutes. Si aucun
événement de modification n'est détecté sur la matrice de stockage dans le laps de temps de quatre
minutes, une sauvegarde de la configuration est effectuée. La sauvegarde automatique de la
configuration conserve les 15 derniers fichiers de script de sauvegarde de la configuration.
Activation des sauvegardes automatiques de la configuration
Vous pouvez définir ces sauvegardes sur automatique ou lancée manuellement. Pour activer les
sauvegardes automatiques de la configuration de base de la matrice de stockage, effectuez les tâches
suivantes :
1.
Sélectionnez la matrice de stockage cible dans la liste des matrices de stockage gérées.
2.
Cliquez sur l'icône Enregistrer la configuration automatiquement.
Figure 29. Boîte de dialogue Enregistrer la configuration automatiquement
3.
Cochez la case Activer l'enregistrement automatique de la configuration.
4.
Cliquez sur OK.
5.
Cliquez sur Fermer.
REMARQUE : Une fois les sauvegardes automatiques de la configuration activées, elles
persistent entre les redémarrages du serveur d'applications MD Storage Manager et du vCenter
Server. Pour désactiver la sauvegarde automatique de la configuration, décochez la case
correspondante dans la boîte de dialogue Enregistrer la configuration automatiquement.
REMARQUE : Les fichiers de script de sauvegarde automatique sont situés dans le répertoire
suivant : C:\Program Files\Dell\ MD Storage Manager Plug-in for VMware
vCenter\jetty\working\savecfg. Les fichiers sont nommés
<nom_matrice_de_stockage>_<horodatage>.cfg.
Enregistrer la configuration manuellement
Pour enregistrer une configuration manuellement, effectuez les tâches suivantes à partir de l'onglet
Objets Matrices de stockage :
1.
Dans le volet de droite, cliquez sur le nom de la matrice de stockage.
2.
Cliquez sur l'icône Enregistrer la configuration manuellement.
La boîte de dialogue Enregistrer la configuration manuellement apparaît.
3.
38
Cliquez sur OK.
REMARQUE : Vous pouvez recevoir une alerte de sécurité vous indiquant que vous êtes sur le
point de quitter une connexion Internet sécurisée. Sélectionnez Oui.
REMARQUE : Si vous voyez un message d'erreur indiquant vos paramètres de sécurité actuels,
ne téléchargez pas ce fichier. Vous devez ajouter l'adresse HTTP sécurisée de votre serveur
d'applications à la liste des sites de confiance dans Internet Explorer.
La boîte de dialogue Téléchargement de fichier s'affiche.
4.
Cliquez sur Enregistrer.
5.
Cliquez sur Fermer.
Afficher le journal d'événements
L'utilitaire Afficher le journal d'événements permet d'accéder au journal des événements principaux de la
matrice de stockage sélectionnée. Pour accéder au journal des événements principaux d'une matrice de
stockage, effectuez les tâches suivantes :
1.
Sélectionnez une matrice de stockage dans la liste des matrices gérées.
2.
Cliquez sur l'icône Afficher le journal d'événements ou sur l'option Afficher le journal d'événements
à partir du menu déroulant Actions.
Figure 30. Écran Afficher le journal d'événements
39
Onglet Récapitulatif de la matrice de
stockage sélectionnée
7
Lorsque vous cliquez sur une matrice de stockage dans la liste des matrices de stockage, un récapitulatif
de la matrice de stockage sélectionnée est affiché sur la page. Ce récapitulatif contient des informations
sur l'état de la matrice de stockage, le nombre de modules de contrôleur RAID, leur état, leurs adresses
IP, le WWN de la matrice de stockage, le numéro de série du châssis, les versions du micrologiciel et de la
NVSRAM, et des informations sur les disques physiques. L'onglet Récapitulatif de la matrice de stockage
donne également accès aux informations de Recovery Guru. Si la matrice de stockage n'est pas dans un
état optimal, le lien A besoin d'une intervention est activé et décrit les problèmes concernant la matrice
de stockage actuelle.
Figure 31. Onglet Récapitulatif de la matrice de stockage
40
Informations générales de la vue Récapitulatif
L'onglet Vue Récapitulatif fournit des informations générales sur la matrice de stockage sélectionnée
dans le portlet Informations de matrice de stockage. Les détails affichés dans cette zone comprennent :
•
Nombre de modules de contrôleur RAID
•
Adresses IP des modules de contrôleur RAID
•
État des modules de contrôleur RAID
•
WWN de la matrice de stockage
•
Numéro de série du châssis de la matrice de stockage
•
Version du micrologiciel de la matrice de stockage
•
Version de la NVSRAM de la matrice de stockage
L'onglet Vue Récapitulatif fournit également des informations générales sur la configuration de disques
physiques de la matrice de stockage sélectionnée sous le portlet Matériel, qui comprend :
•
Nombre de boîtiers d'extension
•
Nombre de disques physiques
•
Type de disques physiques utilisés
•
Nombre de disques de secours définis
•
Nombre de disques de secours utilisés
•
Nombre de disques de secours en veille
Informations de Recovery Guru
Les informations de Recovery Guru affichent des informations relatives aux problèmes qui affectent
actuellement la matrice de stockage sélectionnée. Ces informations comprennent les éléments suivants :
•
Récapitulatif des problèmes
•
Détail des problèmes
•
Procédures de restauration
REMARQUE : Les procédures de restauration sont écrites pour être appliquées depuis MD Storage
Manager et peuvent ne pas être disponibles dans le Plug-in vCenter MD. Vous pouvez résoudre
certains problèmes à partir du plug-in, mais pour la plupart, vous devez appliquer les procédures
depuis MD Storage Manager.
41
Figure 32. Fenêtre Informations de Recovery Guru
42
Onglet Gérer la matrice de stockage
sélectionnée
8
L'onglet Gérer permet la gestion de la matrice de stockage sélectionnée. Dans cet onglet, vous pouvez
sélectionner l'une des vues suivantes :
•
Fonctionnalités de la vue Disques virtuels
•
Fonctionnalités de la vue Adressages
•
Fonctionnalités de la vue Copie de disque virtuel
•
Fonctionnalités de la vue Instantanés
•
Fonctionnalités de la vue Réplication à distance
•
Fonctionnalités de la vue Réplication à distance (héritée)
Figure 33. Onglet de vue Gérer
Fonctionnalités de la vue Disques virtuels
Lorsque vous cliquez sur le bouton Disques virtuels, une page affiche vue logique de la matrice de
stockage, qui présente la façon dont la capacité de stockage est allouée. Cette vue vous permet de créer
des pools de disques dynamiques, des groupes de disques hérités, et des disques virtuels. Cette vue
fournit également la possibilité de gérer les pools de disques, groupes de disques et disques virtuels
existants, ainsi que de créer des instantanés de disques virtuels hérités. Vous pouvez créer un nouveau
disque virtuel sur un pool de disques dynamiques ou sur un groupe de disques.
43
Figure 34. Vue Disques virtuels de la matrice de stockage
•
•
•
•
•
•
•
Créer un groupe de disques
Créer des disques virtuels
Créer un instantané
Redistribuer des disques virtuels
Renommer
Désactiver un instantané
Recréer un instantané
Autres options disponibles à partir du menu déroulant Actions :
•
•
•
Désactiver l'assurance des données
Supprimer
Supprimer plusieurs disques virtuels
Créer un groupe de disques
La commande Créer un groupe de disques ouvre un assistant pour vous aider dans la création d'un
nouveau groupe de disques. Au cours de ce processus, vous devez sélectionner les disques physiques
libres disponibles, les disques physiques qui constituent le nouveau groupe de disques, et le niveau RAID.
L'assistant de groupe de disques comporte cinq options de filtre pour vous aider dans la création d'un
nouveau groupe de disques. Le premier filtre permet de filtrer les disques physiques par capacité. Ce
menu déroulant affiche la liste de toutes les capacités de disques physiques de la matrice de stockage.
Sélectionnez la taille de disque physique par laquelle vous voulez filtrer. La deuxième option de filtre
consiste à filtrer par vitesse de disque physique (tr/min). Ce menu déroulant affiche la liste de toutes les
vitesses de disques physiques détectés dans la matrice de stockage. Sélectionnez la vitesse de disque
physique du nouveau groupe de disques pour appliquer le filtre.
Les trois autres options de filtre permettent l'application de la protection contre la perte de plateau (TLP),
de la protection contre la perte de tiroir (DLP), et de l'assurance des données (DA). En sélectionnant cette
44
option, la liste des disques physiques disponibles est réduite de manière à permettre TLP, DLP, ou DA au
cours du processus la création du groupe de disques. TLP et DLP permettent d'avoir une panne complète
de boîtier de disques physiques ou de tiroir sans entraîner la panne des disques virtuels du groupe de
disques. DA effectue la vérification de l'intégrité des données entre le module de contrôleur RAID et le
disque physique, pour garantir que les données sont écrites correctement sur le disque.
Figure 35. Boîte de dialogue Créer un groupe de disques
La sélection d'un disque physique dans la vue de table met à jour les informations de capacité dans le
coin supérieur droit de la page et montre la capacité finale du nouveau groupe de disques ou pool de
disques.
REMARQUE : Passez en revue Définition de disques virtuels pour vSphere et Schémas de prise de
décision des disques virtuels pour configurer au mieux MD Storage Manager pour les
environnements VMware vSphere.
Créer un pool de disques
Pools de disques dynamiques (DDP) est une fonction des versions de micrologiciel 7.83 et ultérieures, qui
fournissent une architecture RAID hautement évolutive et redondante, également appelée CRUSH
(Placement contrôlé, évolutif et décentralisé des données répliquées). Cette technologie est utilisée à la
place des groupes de disques traditionnels. La version 3.0 prend en charge la création, la gestion, et la
suppression de DDP sur les matrices de stockage MD Storage Manager.
Pour créer un nouveau DDP, cliquez sur l'icône Créer un groupe de disques et sélectionnez Pool de
disques dans le menu déroulant de niveau RAID. Sélectionnez les disques physiques à inclure dans le
pool de disques.
REMARQUE : Vous devez sélectionner au moins 11 disques physiques pour créer un pool de disques
dynamiques.
45
Créer des disques virtuels
Avant de créer des disques virtuels qui peuvent être utilisés par vSphere, vous devez sélectionner un pool
de disques existant doté d'espace disque disponible, sélectionner un groupe de disques existant doté
d'espace disque disponible, créer un nouveau groupe de disques à partir de l'espace disque non
configuré, ou créer un nouveau pool de disques à partir de l'espace disque non configuré.
Pour créer un nouveau disque virtuel ou des disques virtuels, cliquez sur l'icône Créer un disque virtuel et
effectuez les tâches suivantes :
Nouveau disque virtuel sur un groupe de disques
1.
Cliquez sur l'icône Créer un disque virtuel.
L'assistant Créer des disques virtuelss'affiche.
Figure 36. Boîte de dialogue Créer un disque virtuel
2.
Dans la zoneNom, entrez le nom du disque.
3.
À partir du menu déroulant Espace disque, sélectionnez un groupe de disques à utiliser pour le
nouveau disque virtuel.
4.
Dans la zone Capacité, saisissez l'espace disque du nouveau disque, puis sélectionnez le
modificateur dans le menu déroulant.
5.
Dans la zone Paramètres d'E/S, sélectionnez la taille de segment du nouveau disque.
6.
(Facultatif) Cochez la case si vous voulez créer plusieurs disques, puis sélectionnez le nombre de
disques à créer.
7.
(Facultatif) Cochez la case Adresser maintenant, si les nouveaux disques virtuels doivent être
adressés immédiatement à un hôte ou groupe d'hôtes.
8.
(Facultatif) Cochez la case Activer l'assurance des données pour activer DA pour les nouveaux
disques virtuels.
9.
Cliquez sur OK.
46
Nouveau disque virtuel sur un pool de disques
La création de disques virtuels sur un pool de disques est similaire au processus de création sur un
groupe de disques hérité, sauf que les paramètres d'E/S sont définis par le DDP. De plus, la création de
disques virtuels à allocation dynamique est autorisée sur les DDP. Pour créer un disque virtuel à allocation
traditionnelle, répétez les étapes pour le nouveau disque virtuel sur un groupe de disques, en ignorant les
paramètres d'E/S. Pour créer un disque virtuel à allocation dynamique, effectuez les tâches suivantes :
1.
Cliquez sur l'icône Créer un disque virtuel.
2.
Dans la zoneNom, entrez le nom du disque virtuel.
3.
À partir du menu déroulant Groupe de disques ou Pool de disques, sélectionnez un pool de disques
à utiliser pour le nouveau disque virtuel.
4.
Dans la zone Taille, entrez la taille du nouveau disque virtuel, puis sélectionnez le taux dans le menu
déroulant.
5.
Cochez la case Créer un disque virtuel à allocation dynamique.
6.
(Facultatif) Cochez la case Adresser maintenant, si les nouveaux disques virtuels doivent être
adressés immédiatement à un hôte ou groupe d'hôtes.
7.
(Facultatif) Cochez la case Activer l'assurance des données pour activer DA pour les nouveaux
disques virtuels.
8.
Cliquez sur Suivant.
Figure 37. Créer un disque virtuel – Paramètres de capacité de disque virtuel à allocation dynamique
9.
Dans la zone Capacité physique, entrez l'espace disque initial des disques virtuels à allocation
dynamique (multiple de 4 Go).
10. Dans la zone Capacité d'extension maximale, entrez l'espace disque maximal requis pour les
disques virtuels à allocation dynamique.
11.
Cliquez sur Terminer, ou Suivant si l'option Adresser maintenant a été sélectionnée.
47
Instantanés hérités
Si la fonction premium d'instantané est activée sur la matrice de stockage et qu'un disque virtuel de base
valide est sélectionné, l'option Créer un instantané est activée. Cette fonction permet de créer un
instantané hérité du disque virtuel de base sélectionné. Pour créer un instantané de nouvelle version en
utilisant la copie à un point dans le temps, voir Fonctionnalités de la vue Instantanés.
REMARQUE : Les instantanés hérités ne sont pas autorisés sur les disques virtuels à allocation
dynamique.
REMARQUE : Les instantanés hérités ne sont pas pris en charge sur les disques virtuels résidant sur
un DDP. Pour créer un instantané à un point dans le temps de ces disques virtuels, voir
Fonctionnalités de la vue Instantanés.
Créer un instantané
Les commandes d'instantané de la vue Disques virtuels permettent de gérer la fonction d'instantané
hérité. Pour créer un instantané hérité, effectuez les tâches suivantes :
1.
Mettez en surbrillance le disque virtuel de base et cliquez sur Créer un instantané.
L'assistant Créer un instantané s'affiche.
Figure 38. Boîte de dialogue Créer un instantané
•
•
•
•
Nom d'instantané : le nom du nouvel instantané de disque virtuel.
Nom de référentiel d'instantanés : le nom du nouveau disque virtuel de référentiel.
Pourcentage du disque virtuel de base : le pourcentage du disque virtuel de base à utiliser pour
le référentiel.
Groupe de disques : le nom du groupe de disques dans lequel placer le disque virtuel de
référentiel.
2.
Entrez les paramètres à utiliser pour l'instantané dans l'assistant Créer un instantané.
3.
Sélectionnez le groupe de disques que vous souhaitez utiliser pour le référentiel d'instantanés dans
le menu déroulant.
4.
Cliquez sur OK.
REMARQUE : Si la taille de l'instantané dépasse le pourcentage du disque virtuel de base,
l'instantané échoue. L'instantané ne peut plus être utilisé jusqu'à ce qu'il soit rétabli en le recréant
(voir Recréer un instantané).
Désactiver un instantané
Pour désactiver un instantané de manière temporaire afin de pouvoir l'utiliser à nouveau ultérieurement,
sélectionnez l'instantané de disque virtuel dans l'arborescence de disques virtuels, puis cliquez sur l'icône
48
Désactiver l'instantané. Le processus d'instantané s'arrête, mais la relation entre l'instantané, les disques
virtuels de base, et les disques virtuels de référentiel demeure.
Recréer un instantané
Pour rétablir un instantané qui a été désactivé ou actualiser un instantané existant, cliquez sur Recréer
l'instantané, puis cliquez sur le bouton OK pour confirmer l'opération. Un nouvel instantané du disque
virtuel de base est créé.
REMARQUE : La recréation d'un instantané désactive l'instantané d'origine avant de créer le nouvel
instantané.
Redistribuer des disques virtuels
Le Plug-in vCenter MD prend en charge la redistribution des disques virtuels des matrices de stockage en
fonction de leur module de contrôleur RAID propriétaire préféré. En règle générale, au cours des
opérations de nouvelle analyse d'ESXi, la propriété des disques virtuels est transférée au module de
contrôleur RAID préféré, ce qui bascule la matrice de stockage dans un état non optimal. En redistribuant
les disques virtuels vers le module de contrôleur RAID propriétaire préféré, cela résout l'état non optimal
et équilibre les charges d'E/S entre les modules de contrôleur RAID de la matrice de stockage. Si tous les
disques virtuels de la matrice de stockage se trouvent déjà sur leur module de contrôleur RAID préféré,
l'icône Redistribuer les disques virtuels est indisponible.
Renommer
La fonction Renommer permet de modifier le nom de l'objet sélectionné dans la vue de l'arborescence
Disque virtuel.
1.
Sélectionnez l'objet à renommer et cliquez sur l'icône Renommer .
2.
Tapez le nouveau nom de l'objet.
3.
Cliquez sur OK pour appliquer la modification.
Désactiver l'assurance des données
Désactiver l'assurance des données permet la désactivation de l'assurance des données (T10 PI) sur le
disque virtuel sélectionné. Vous pouvez désactiver l'assurance des données (DA) uniquement sur les
disques virtuels résidant dans un groupe de disques virtuels et non sur les disques virtuels résidant dans
un pool de disques. Sélectionnez le disque virtuel sur lequel désactiver DA, puis cliquez sur l'icône
Désactiver l'assurance des données dans le menu déroulant Actions. Aucune fenêtre de confirmation ne
s'affiche au cours de cette opération.
REMARQUE : Une fois DA désactivée sur un disque virtuel, elle ne peut pas être réactivée. Les
disques virtuels doivent être recréés pour activer DA.
REMARQUE : Vous pouvez désactiver DA uniquement sur un disque virtuel sans dépendances (par
ex., instantanés hérités ou relations de réplication à distance).
49
Supprimer
La commande Supprimer offre la possibilité de supprimer l'objet sélectionné (disque virtuel, pool de
disques, groupe de disques ou instantané). Vous pouvez supprimer uniquement des objets qui ne font
pas partie de groupes de réplication à distance, de groupes d'instantanés ou de réplications à distance.
1.
Sélectionnez l'objet que vous souhaitez supprimer, puis cliquez sur la commande Supprimer à partir
du menu déroulant Actions.
2.
Cliquez sur OK pour confirmer la suppression de l'objet (cliquez sur Annuler pour annuler la
suppression d'objet).
REMARQUE : Vous ne pouvez pas supprimer certains objets avant d'avoir supprimé tous les
objets enfants (par ex., les DDP ou les disques virtuels dans une relation de réplication).
Supprimez ou retirez les objets membres avant de supprimer un disque virtuel de base, un
groupe de disques, ou un pool de disques.
Supprimer plusieurs disques virtuels
La commande Supprimer plusieurs disques virtuels permet de supprimer plusieurs disques virtuels à la
fois. Pour utiliser cette fonction, effectuez les tâches suivantes :
1.
Sélectionnez l'objet Matrice de stockage dans la vue de l'arborescence de disques virtuels.
2.
Sélectionnez la commande Supprimer plusieurs disques virtuels à partir du menu déroulant Actions.
L'assistant Supprimer plusieurs disques virtuels s'affiche.
Figure 39. Assistant Supprimer plusieurs disques virtuels
3.
Sélectionnez les disques virtuels que vous souhaitez supprimer en cochant la case située en regard
du nom du disque virtuel.
4.
Cliquez sur Suivant une fois tous les disques virtuels sélectionnés.
Une boîte de dialogue de confirmation s'affiche.
50
5.
Si les informations concernant les disques virtuels que vous souhaitez supprimer sont correctes,
cliquez sur Terminerpour supprimer les disques virtuels sélectionnés.
REMARQUE : En raison des limitations du SDK, vous pouvez supprimer un maximum de 80
disques virtuels à la fois à l'aide de cette commande.
REMARQUE : Vous devez supprimer les disques virtuels faisant partie d'une relation de
réplication à distance du groupe de réplication à distance (RRG) pour pouvoir les supprimer.
Fonctionnalités de la vue Adressages
La vue Adressages vous permet de gérer la façon dont les disques virtuels de matrice de stockage se
présentent aux hôtes ESXi. Cette vue offre également la possibilité de gérer les hôtes et groupes d'hôtes
sur la matrice de stockage sélectionnée. Les commandes suivantes sont disponibles à partir de cette vue :
•
Ajouter un hôte
•
Ajouter un groupe d'hôtes
•
Ajouter un adressage
•
Renommer
•
Supprimer (Uniquement disponible à partir du menu déroulant Actions.)
Figure 40. Vue Adressages de matrice de stockage
Ajouter un adressage
Pour présenter un disque virtuel à un hôte ESXi ou à un groupe d'hôtes, effectuez les tâches suivantes :
1.
Cliquez sur l'icône Ajouter un adressage.
51
Figure 41. Ajoutez un disque virtuel à l'adressage de l'hôte
2.
Sélectionnez l'hôte ou le groupe d'hôtes. Le disque virtuel s'affiche dans le menu déroulant.
3.
Acceptez le numéro d'unité logique (LUN) par défaut ou modifiez-le si nécessaire pour le nouvel
adressage.
4.
Sélectionnez le disque virtuel à adresser.
5.
Cliquez sur Ajouter.
6.
Répétez les étapes 3 à 5 pour les disques virtuels supplémentaires à présenter ou cliquez sur Fermer.
REMARQUE : Si votre matrice de stockage utilise plusieurs groupes d'adaptateurs HBA par hôte
ESXi, répartissez les nouveaux disques virtuels sur l'ensemble des hôtes ou groupes d'hôtes.
N'ajoutez pas tous les disques virtuels sur un seul hôte ou groupe d'hôtes afin de pouvoir
équilibrer les E/S.
Nouvelle analyse d'adaptateurs de stockage
Après avoir adressé les disques virtuels aux hôtes ESXi, vous devez analyser de nouveau les adaptateurs
de stockage sur l'hôte ESXi pour détecter les nouveaux disques virtuels de stockage. Cette action est
réalisée sous l'onglet Gérer de la vue Hôtes et clusters. Sélectionnez Stockage pour l'hôte ESXi que vous
souhaitez configurer, puis cliquez sur l'icône Analyser de nouveau tous les adaptateurs de stockage.
REMARQUE : Il peut s'avérer nécessaire d'exécuter la nouvelle analyse deux fois, à partir de vCenter,
pour détecter tous les nouveaux disques virtuels de stockage qui ont été adressés à l'hôte ESXi.
52
Figure 42. Nouvelle analyse des adaptateurs de stockage
1.
À partir de cette vue, vous pouvez également vérifier que le nombre correct de chemins a été
configuré en cliquant sur l'un des périphériques répertoriés sous l'adaptateur de stockage.
2.
Sélectionnez l'onglet Chemins pour afficher les détails du périphérique sélectionné. Pour une PSP
Round Robin (Tourniquet), vous devez voir quatre connexions actives avec deux montrant des E/S.
Pour une PSP Most Recently Used (Le plus récemment utilisé), vous devez voir quatre connexions
actives avec un canal montrant des E/S ou deux connexions actives et deux connexions de secours
avec l'un des canaux actifs montrant des E/S.
3.
Pour modifier la méthode PSP d'un périphérique, sélectionnez l'onglet Propriétés sous le volet
Détails du périphérique, faites défiler jusqu'au bouton Modifier le multiacheminement. Cliquez sur
le bouton et sélectionnez la Stratégie de sélection de chemin à appliquer au périphérique dans le
menu déroulant. Cliquez sur OK.
Figure 43. Vue Chemin de détails du stockage
53
Ajouter un hôte
La commande Ajouter un hôte permet de définir les hôtes utilisés pour présenter les disques virtuels.
Pour ajouter un nouvel hôte, effectuez les tâches suivantes :
1.
Sélectionnez un groupe d'hôtes auquel ajouter un nouvel hôte et cliquez sur l'icône Ajouter un hôte.
2.
Entrez le nom du nouvel hôte.
3.
Sélectionnez le type d'hôte (VmwTPGSALUA pour un hôte ESXi) dans le menu déroulant.
4.
Sélectionnez le type d'interface, puis cliquez sur Suivant.
5.
Sélectionnez le identificateurs des adaptateurs de ports d'hôte disponibles pour le nouvel hôte que
vous voulez ajouter.
6.
Cliquez sur la flèche vers le bas pour déplacer l'identificateur de port d'hôte vers la fenêtre inférieure.
(Répétez l'opération pour une configuration de port double).
REMARQUE : Seuls les identificateurs de ports d'hôte non configurés s'affichent dans le volet
supérieur de l'assistant Ajouter un hôte.
Figure 44. Assistant Adaptateurs de ports d'hôte
7.
Cliquez sur Suivant.
8.
Sélectionnez le bouton d'option pour indiquer si l'hôte sera ajouté à un groupe d'hôtes (adressages
de disques virtuels partagés).
9.
Si l'hôte sera ajouté à un groupe d'hôtes, sélectionnez le bouton d'option pour un nouveau groupe
d'hôtes ou un groupe d'hôtes existant.
10. Entrez le nom du nouveau groupe d'hôtes ou sélectionnez un groupe d'hôtes existant dans le menu
déroulant.
11. Cliquez sur Terminer.
54
Ajouter un groupe d'hôtes
Pour créer un nouveau groupe d'hôtes et partager des adressages de LUN entre les hôtes, effectuez les
tâches suivantes :
1.
Cliquez sur Ajouter un groupe d’hôtes.
Figure 45. Assistant Ajouter un groupe d'hôtes
2.
Entrez le nom du nouveau groupe d'hôtes.
3.
Sélectionnez les noms des hôtes que vous souhaitez ajouter au nouveau groupe d'hôtes.
REMARQUE : Seuls les hôtes qui se trouvent actuellement dans le groupe d'hôtes par défaut
sont répertoriés dans la liste des hôtes disponibles.
4.
Cliquez sur la flèche droite pour ajouter l'hôte au nouveau groupe d'hôtes.
5.
(Facultatif) Répétez les étapes 3 et 4 pour ajouter des hôtes supplémentaires.
6.
Cliquez sur OK une fois que vous avez ajouté tous les hôtes au nouveau groupe d'hôtes.
Renommer
La commande Renommer permet de renommer un hôte ou un groupe d'hôtes. Sélectionnez l'hôte ou le
groupe d'hôtes que vous souhaitez renommer, puis cliquez sur l'icône Renommer. Tapez le nouveau
nom de l'objet, puis cliquez sur OK.
Supprimer
La commande Supprimer permet de supprimer l'objet sélectionné (hôte ou groupe d'hôtes) de la matrice
de stockage. Sélectionnez l'hôte ou le groupe d'hôtes que vous souhaitez supprimer, puis cliquez sur
l'icône Supprimer dans le menu déroulant Actions.
Fonctionnalités de la vue Copie de disque virtuel
La vue Copie de disque virtuel permet de gérer les copies de disque virtuel sur la matrice de stockage
sélectionnée. Cet onglet affiche également les paires de copie de disque virtuel existantes, ainsi que leur
55
état actuel. La copie de disque virtuel fournit une méthode pour copier toutes les données existantes d'un
disque virtuel source vers un disque virtuel cible. Contrairement à un instantané, une fois l'opération
effectuée, le disque virtuel cible ne dépend pas des données du disque virtuel source ; il contient toutes
les données du disque virtuel d'origine et peut être adressé à d'autres hôtes à des fins de restauration ou
d'exploration de données sans affecter les données du disque virtuel source. Les commandes suivantes
sont disponibles à partir de cette vue :
•
Créer une copie de disque virtuel
•
Arrêter la copie de disque virtuel
•
Recopier
•
Modifier les paramètres
•
Supprimer une paire de copie
Figure 46. Onglet de la vue Copie de disque virtuel
Créer une copie de disque virtuel
1.
Pour créer une nouvelle copie de disque virtuel, cliquez sur Créer une copie de disque virtuel.
L'assistant Créer une copie de disque virtuel s'affiche.
56
Figure 47. Sélectionnez le disque virtuel source
REMARQUE : Lors de l'établissement de la copie du disque virtuel, un instantané du disque
virtuel source est créé et est utilisé pour créer la copie du disque virtuel d'origine. Cela garantit
que les données sont cohérentes au moment du lancement de la copie de disque virtuel et
l'accès continu en lecture-écriture au disque virtuel source pendant l'opération de copie.
REMARQUE : Les instantanés des disques virtuels résidant surun pool de disques ne sont pas
pris en charge dans cette version. Toute copie de disque virtuel utilisant des disques virtuels
situés sur un pool de disques est accessible en lecture seule par l'hôte jusqu'à ce que le
processus de « copie » soit terminé.
2.
Sélectionnez le disque virtuel source et cliquez sur Suivant.
3.
Cliquez sur Utiliser un disque virtuel existant ou Créer un nouveau disque virtuel.
57
Figure 48. Sélectionnez un disque virtuel cible et la priorité
4.
Sélectionnez la priorité de copie à utiliser lors de l'établissement de la nouvelle copie de disque
virtuel.
5.
Cliquez sur Suivant.
6.
Passez en revue et vérifiez les paramètres de copie du disque virtuel et cliquez sur Terminer pour
démarrer la copie du disque virtuel.
Arrêter la copie de disque virtuel
La commande Arrêter la copie de disque virtuel arrête l'opération de copie de disque virtuel en cours
pour la paire de copie sélectionnée. Sélectionnez une paire de copie en cours, puis cliquez sur l'icône
Arrêter la copie de disque virtuel. Un message de confirmation s'affiche. Cliquez sur OK.
Recopier
La commande Recopier recopies toutes les données du disque virtuel source vers le disque virtuel cible
et écrase les données existantes sur le disque virtuel cible, pour la paire de copie de disques virtuels
sélectionnée.
Toutes les données disponibles sur le disque virtuel cible sont écrasées avec cette option.
1.
Sélectionnez la paire de copie de disques virtuels à utiliser pour l'opération Recopier.
2.
Cliquez sur Recopier.
3.
Vérifiez les informations dans la boîte de dialogue Recopier, puis cliquez sur OK.
58
Modifier les paramètres
Pour basculer le disque virtuel cible sur lecture-écriture ou modifier la priorité de modification, procédez
ainsi :
1.
Sélectionnez une paire de copie de disque virtuel existante dans la liste.
2.
Cliquez sur l'icône Modifier les paramètres.
Figure 49. Modifier les paramètres de copie de disque virtuel
3.
Dans le menu déroulant Priorité de la copie, sélectionnez la nouvelle priorité de la copie de disque
virtuel.
4.
Décochez la case Disque virtuel cible en lecture seule pour permettre l'accès en lecture-écriture de
la copie de disque virtuel cible.
5.
Cliquez sur OK.
Supprimer une paire de copie
La commande Supprimer une paire de copie supprime la relation entre la source et la cible d'une paire de
copie de disques virtuels. Cette commande n'entraîne pas la suppression du disque virtuel cible, ni des
données résidant sur le disque virtuel cible. Pour supprimer une relation de paire de copie de disques
virtuels, effectuez les tâches suivantes :
1.
Sélectionnez la paire de copie de disques virtuels à supprimer.
2.
Cliquez sur l'icône Supprimer la paire de copie à partir du menu déroulant Actions.
3.
Cliquez sur OK pour supprimer la paire de copie de disques virtuels ou sur Annuler.
Figure 50. Supprimer une paire de copie
59
Fonctionnalités de la vue Instantanés
Les matrices de stockage MD dotées d'une version de micrologiciel de contrôleur 7.84 ou ultérieure
prennent en charge les instantanés à un point dans le temps (PiT). Ces instantanés fournissent une image
PiT du disque virtuel de base qui peut être utilisée pour la restaurer ou la présenter à un autre hôte en tant
que disque virtuel accessible en lecture seule ou en lecture-écriture. Les commandes suivantes sont
disponibles à partir de cette vue :
•
Créer un groupe d'instantanés
•
Créer une image d'instantané
•
Créer un instantané de disque virtuel.
•
Supprimer
Figure 51. Vue Instantané
REMARQUE : Pour restaurer une image d'instantané sur le disque virtuel de base, vous devez utiliser
MD Storage Manager. La restauration d'image n'est pas prise en charge actuellement dans le Plug-in
vCenter MD. Vous pouvez également utiliser MD Storage Manager pour configurer
automatiquement des images d'instantané planifiées.
Créer un groupe d'instantanés
Un groupe d'instantanés sert à conserver les images d'instantanés d'un disque virtuel de la matrice de
stockage. Pour créer un nouveau groupe d'instantanés, procédez ainsi :
1.
Sélectionnez le disque virtuel de base dans l'arborescence Disque virtuel.
2.
Cliquez sur Créer une planification d'instantanés.
60
Figure 52. Boîte de dialogue Créer un groupe d'instantanés
3.
Modifiez les paramètres affichés, si nécessaire.
4.
Cliquez sur OK.
Créer une image d'instantané
Une image d'instantané est une copie à un point dans le temps du disque virtuel de base. Une fois l'image
créée, vous pouvez l'utiliser pour restaurer le disque virtuel de base ou créer un disque virtuel. Pour créer
une image, effectuez les tâches suivantes :
1.
Sélectionnez le disque virtuel de base depuis la fenêtre de l'arborescence des disques virtuels.
2.
Cliquez sur Créer une image d'instantané.
61
Figure 53. Boîte de dialogue Créer une image d’instantané
3.
Dans le menu déroulant Disque virtuel de base, sélectionnez le disque virtuel de base de l'image
d'instantané.
4.
Sélectionnez un groupe d'instantanés existant à utiliser pour la nouvelle image.
REMARQUE : S'il s'agit de la première image d'instantané du disque virtuel de base, un nouveau
groupe d'instantanés est créé s'il n'a pas déjà été créé manuellement.
5.
Cliquez sur OK.
Créer un instantané de disque virtuel.
Un instantané de disque virtuel permet d'adresser une image d'instantané à un hôte ou un groupe d'hôtes
pour l'accès aux données. Pour créer un instantané de disque virtuel, effectuez les opérations suivantes :
1.
Sélectionnez un disque virtuel de base dans la fenêtre de l'arborescence de disques virtuels qui a un
groupe d'instantanés existant.
2.
Cliquez sur Créer un instantané de disque virtuel.
62
Figure 54. Boîte de dialogue Créer un instantané de disque virtuel
3.
Sélectionnez une image d'instantané dans la liste des images disponibles ou sélectionnez l'option
Une nouvelle image d'instantané, puis cliquez sur Suivant.
4.
Dans la zone Nom de l'instantané de disque virtuel, entrez le nom correspondant.
5.
Sélectionnez le mode d'accès de l'instantané de disque virtuel.
6.
Cliquez sur Terminer.
Supprimer
La commande Supprimer permet de supprimer des instantanés de disque virtuel, des images
d'instantanés ou des groupes d'instantanés, en fonction de l'objet sélectionné. L'option Supprimer ouvre
une boîte de dialogue de l'objet sélectionné et affiche les feuilles de cet objet. Pour supprimer un objet
Instantané, procédez ainsi :
1.
Développez le disque virtuel de base dans la fenêtre de l'arborescence des disques virtuels.
2.
Sélectionnez l'objet Groupes d'instantanés, Images d'instantanés ou Instantanés de disque virtuel.
3.
Cliquez sur Supprimer.
63
Figure 55. Supprimer les images d'instantanés
4.
Cochez la case en regard de l'objet Nœud terminal à supprimer.
5.
Cliquez sur OK.
6.
Dans le message affiché, cliquez sur OK pour supprimer l'objet, ou Annuler pour annuler l'opération.
Fonctionnalités de la vue Réplication à distance
La vue Réplication à distance permet la gestion de la réplication à distance asynchrone (aRR). Les aRR
sont disponibles sur les matrices de stockage MD dotées du micrologiciel de contrôleur 7.84 et versions
ultérieures. Les commandes suivantes sont disponibles dans l'onglet de vue Réplication à distance :
•
Créer un groupe de réplication
•
Créer une paire de réplication à distance asynchrone
•
Interrompre la réplication
•
Reprendre la réplication
•
Resynchronisation manuelle
•
Tester la communication de réplication
•
Modifier les rôles
•
Supprimer un groupe de réplication
•
Groupe de réplication à distance
64
Figure 56. Réplication à distance asynchrone
Détails de la réplication à distance asynchrone (héritée)
La fonction de réplication à distance asynchrone (aRR) est similaire à la fonction de réplication à distance
(RR), car elle permet de répliquer les disques virtuels sources d'une matrice de stockage principale vers un
disque virtuel cible d'une matrice de stockage distante. Toutefois, aRR prend en charge les connexions
Fibre Channel et iSCSI entre les matrices de stockage et utilise la stratégie de réplication à un point dans
le temps. aRR vous permet de gérer le processus de synchronisation relatif à la création d'un ensemble de
données cohérent sur une matrice de stockage distante.
Un groupe de réplication à distance peut contenir plusieurs paires répliquées que vous pouvez gérer
comme une entité unique. Une paire répliquée est constituée d'un disque virtuel principal et d'un disque
virtuel secondaire. Les deux disques virtuels contiennent des copies identiques des mêmes données. Les
opérations d'écriture sont effectuées sur le disque virtuel principal, puis répliquées sur le disque virtuel
secondaire en fonction des paramètres de synchronisation du RRG.
Un RRG définit les paramètres de synchronisation de toutes les paires répliquées du groupe. Chaque
paire répliquée d'un RRG partage les mêmes paramètres de synchronisation, les mêmes rôles principal et
secondaire et le même mode d'écriture. Vous pouvez effectuer une synchronisation de toutes les paires
répliquées du RRG en même temps.
Un groupe de réplication à distance est associé à la matrice de stockage locale et à la matrice de
stockage distante de la paire répliquée.
•
La matrice de stockage locale joue le rôle principal dans le groupe de réplication à distance. Tous les
disques virtuels ajoutés au groupe de réplication à distance sur la matrice de stockage locale jouent le
rôle principal dans la relation de réplication.
•
La matrice de stockage distante joue le rôle secondaire dans le groupe de réplication à distance. Tous
les disques virtuels ajoutés au groupe de réplication à distance sur la matrice de stockage distante
jouent le rôle secondaire dans la relation de réplication.
65
Créer un groupe de réplication
Un RRG sert à regrouper des paires répliquées sous forme d'une entité unique et à contrôler les
paramètres de réplication pour tous les membres du RRG. Une paire répliquée ne peut résider que dans
un seul RRG. La limite est de 4 RRG par matrice de stockage. Pour créer un nouveau RRG, effectuez les
tâches suivantes :
REMARQUE : Pour configurer une réplication à distance dans le Plug-in vCenter MD, les deux
matrices (locale et distante) doivent être ajoutées au Gestionnaire de matrices du Plug-in MD
Storage Manager. Si une matrice est supprimée du Gestionnaire de matrices, tous les RRG
configurés entre les deux matrices s'affichent dans le plug-in.
1.
Cliquez sur Créer un groupe de réplication.
Figure 57. Boîte de dialogue Groupe de réplication à distance
2.
Dans la zone Nom du groupe de réplication à distance, entrez un nom unique pour le RRG.
3.
Sélectionnez la matrice de stockage distante du RRG dans le menu déroulant Matrice de stockage
distante.
REMARQUE : Le menu déroulant Matrice de stockage distante affiche uniquement les matrices
de stockage qui peuvent être sélectionnées en tant que matrice de stockage distante.
4.
Cliquez sur OK.
Créer une paire de réplication à distance asynchrone
La fonction Créer une paire de réplication asynchrone permet de créer une relation de paire répliquée
asynchrone entre un disque virtuel principal de la matrice principale et un disque virtuel secondaire de la
matrice secondaire. Pour créer une nouvelle paire répliquée asynchrone, effectuez les tâches suivantes :
1.
Dans le tableau Groupe de réplication à distance, sélectionnez le RRG (doté du rôle principal) dans
lequel créer une paire répliquée.
2.
Cliquez sur Créer une paire répliquée asynchrone.
La boîte de dialogue Créer une paire répliquée à distance asynchrone s'affiche.
66
Figure 58. Boîte de dialogue Créer une paire répliquée asynchrone
3.
Dans le menu déroulant Sélectionnez un disque virtuel principal, sélectionnez le disque virtuel
principal de la paire répliquée.
4.
Cliquez sur Suivant.
5.
Dans le menu déroulant Sélectionnez un disque virtuel secondaire, sélectionnez le disque virtuel
secondaire de la paire répliquée.
6.
Cliquez sur Terminer.
Figure 59. Tableau Groupes de réplication à distance dans l'état de sync. initial et tableau Paires
répliquées
Interrompre la réplication
Lorsque la réplication est interrompue, les disques virtuels des paires répliquées ne peuvent pas
synchroniser les données. L'opération d'interruption de la réplication doit être effectuée par la matrice de
stockage dotée du rôle principal pour le groupe de réplication à distance (RRG). Pour interrompre la
réplication, effectuez les opérations suivantes :
1.
Sélectionnez le RRG dans la fenêtre Groupes de réplication à distance.
2.
Cliquez sur Interrompre la réplication.
3.
Sélectionnez Oui, je souhaite effectuer l'opération.
4.
Cliquez sur OK.
67
Reprendre la réplication
Vous ne pouvez reprendre la réplication que lorsque tous les membres du groupe de réplication à
distance se trouvent dans l'état Optimal. Vous ne pouvez effectuer l'opération de reprise que par la
matrice de stockage dotée du rôle principal pour le RRG. Pour reprendre la réplication, effectuez les
tâches suivantes :
1.
Sélectionnez le RRG interrompu dans la fenêtre Groupe de réplication à distance.
2.
Cliquez sur Reprendre la réplication.
3.
Sélectionnez Oui, je souhaite effectuer l'opération.
4.
Cliquez sur OK.
Resynchronisation manuelle
La commande Resynchronisation manuelle force la resynchronisation immédiate des données sur toutes
les paires de réplication du RRG. Une resynchronisation manuelle doit être effectuée par la matrice de
stockage dotée du rôle principal pour le RRG.
REMARQUE : Pour pouvoir effectuer une resynchronisation manuelle, vous devez attendre que le
délai minimum (10 minutes) entre les synchronisations soit écoulé.
Pour synchroniser manuellement un RRG, effectuez les tâches suivantes :
1.
Sélectionnez un RRG dans la fenêtre Groupe de réplication à distance.
2.
Cliquez sur Resynchronisation manuelle.
3.
Sélectionnez Oui, je souhaite effectuer l'opération.
4.
Cliquez sur OK.
Tester la communication de réplication
La fonction Tester la communication de réplication affiche des statistiques entre les deux matrices de
stockage configurées pour le RRG. Sélectionnez le RRG pour obtenir des informations, puis cliquez sur
l'icône Tester la communication de réplication. Les résultats de Tester la liaison de communication
s'affichent.
68
Figure 60. Résultats de Tester la communication de réplication
Modifier les rôles
La fonction Modifier les rôles permet de promouvoir le groupe de réplication secondaire actuel au rôle
principal et de rétrograder le groupe de réplication principal actuel au rôle secondaire. Une fois les rôles
modifiés, les hôtes adressés aux anciens disques virtuels principaux du RRG n'ont plus accès en écriture
aux disques virtuels répliqués. Les hôtes du RRG promus au rôle principal ont désormais accès en écriture
aux disques virtuels répliqués.
REMARQUE : Si le RRG n'est pas resynchronisé, les données écrites sur les disques virtuels
principaux après la dernière synchronisation sont perdues et ne peuvent pas être récupérées.
Pour modifier les rôles, effectuez les tâches suivantes :
1.
Sélectionnez le RRG dans la fenêtre Groupe de réplication à distance.
2.
Cliquez sur Modifier les rôles.
La boîte de dialogue Confirmer la modification s'affiche. La case Resynchroniser le groupe de
réplication maintenant est cochée par défaut. Pour empêcher la resynchronisation, décochez la
case.
3.
Sélectionnez Oui, je souhaite effectuer cette opération. Cliquez sur OK.
La fenêtre Groupe de réplication à distance montre le changement de rôles du RRG. Dans la fenêtre
Paires de réplication à distance, les disques virtuels principal et secondaire du RRG ont changé de
rôle.
69
Supprimer un groupe de réplication
Vous pouvez également supprimer des groupes de réplication à distance (RRG) lorsque toutes les paires
de réplication ont été supprimées du RRG. Lorsque vous avez supprimé toutes les paires de réplication,
sélectionnez l'option Supprimer un groupe de réplication dans le menu déroulant Actions.
Groupe de réplication à distance
La suppression d'une paire répliquée brise la relation entre le disque virtuel principal et le disque virtuel
secondaire. Les deux disques virtuels reviennent à l'état de disque virtuel standard. Aucune donnée du
disque virtuel source ou cible n'est supprimée. Pour supprimer une paire répliquée, effectuez les tâches
suivantes :
1.
Dans le tableau Groupes de réplication à distance, sélectionnez le groupe de réplication à distance
dont vous voulez supprimer la paire répliquée.
2.
Sélectionnez la paire répliquée à supprimer du tableau Paires répliquées.
3.
Sélectionnez Supprimer la paire répliquée à partir du menu déroulant Actions.
La boîte de dialogue Supprimer une paire répliquée à distance s'affiche.
Figure 61. Boîte de dialogue Paire de groupe de réplication à distance
4.
Sélectionnez Oui, je souhaite effectuer l'opération.
5.
Cliquez sur OK.
La paire répliquée est supprimée du tableau Paires répliquées.
Fonctionnalités de la vue Réplication à distance (héritée)
Lorsque la fonction premium Réplication à distance (héritée) est activée sur la matrice de stockage,
l'onglet Réplication à distance (héritée) apparaît dans le Plug-in vCenter MD. Dans cet onglet, les paires
de réplication à distance (héritée) sont affichés avec la zone Commandes, qui permet les commandes
suivantes :
•
70
Créer une réplication à distance (héritée)
•
Interrompre la réplication à distance (héritée)
•
Reprendre la réplication à distance (héritée)
•
Modification des paramètres de réplication
•
Modifier les rôles de réplication
•
Tester la communication de réplication
•
Supprimer des paires répliquées
Figure 62. Vue Réplication à distance (héritée)
Créer une réplication à distance (héritée)
La commande de réplication à distance (héritée) est utilisée pour établir une réplication à distance
(héritée) entre deux matrices de stockage connectées par Fibre Channel. Pour établir une nouvelle
réplication à distance, effectuez les tâches suivantes :
REMARQUE : Pour créer une réplication à distance (héritée), les matrices de stockage locale et
distante doivent être ajoutées à la vue Gestionnaire de matrices.
1.
Sélectionnez la commande Créer une réplication à distance (héritée).
2.
Consultez les instructions de l'assistant Introduction, puis cliquez sur Suivant.
3.
Sélectionnez le disque virtuel principal de la relation de réplication, puis cliquez sur Suivant.
4.
Dans le menu déroulant, sélectionnez la matrice de stockage distante pour la réplication
5.
Dans le menu déroulant, sélectionnez le disque virtuel secondaire qui servira de cible pour le disque
virtuel principal.
6.
Sélectionnez le mode d'écriture pour la réplication à distance, puis cliquez sur Suivant.
7.
Sélectionnez la méthode de resynchronisation à utiliser.
8.
Dans le menu déroulant, sélectionnez la priorité de synchronisation pour la réplication, puis cliquez
sur Suivant.
9.
Passez en revue la page Confirmation, puis cliquez sur Terminer pour établir la relation de
réplication.
71
Figure 63. Boîte de dialogue Créer une réplication à distance (héritée)
Interrompre la réplication à distance (héritée)
Pour interrompre la réplication à distance (héritée) d'une paire répliquée, effectuez les tâches suivantes :
1.
Sélectionnez la paire répliquée dans la fenêtre Paires répliquées.
2.
Cliquez sur Interrompre la réplication.
3.
Cliquez sur OK pour interrompre la paire de réplication sélectionnée ou sur Annuler pour annuler
l'opération.
Les E/S entre les paires répliquées sont interrompues, mais l'association de réplication est maintenue.
Reprendre la réplication à distance (héritée)
Pour reprendre la réplication à distance (héritée) d'une paire répliquée interrompue, effectuez les tâches
suivantes :
1.
Sélectionnez la paire répliquée interrompue dans la fenêtre Paires répliquées.
2.
Cliquez sur Reprendre la réplication (héritée).
3.
Cliquez sur OK pour reprendre la réplication (héritée) de la paire répliquée sélectionnée ou Annuler
pour annuler l'opération.
Les E/S entre les paires répliquées reprennent, et les données non synchronisées sont
resynchronisées.
REMARQUE : Cette option est uniquement disponible pour les paires répliquées n'ayant pas été
interrompues.
72
Modification des paramètres de réplication
Pour modifier les paramètres d'une paire répliquée, tels que la priorité de synchronisation, la méthode de
resynchronisation, ou le mode d'écriture, effectuez les tâches suivantes :
1.
Sélectionnez la paire répliquée à modifier.
2.
Sélectionnez la commande Modifier les paramètres de réplication (héritée) à partir du menu
déroulant Actions.
Figure 64. Modifier les paramètres de copie de disque virtuel
3.
Modifiez les paramètres affichés si nécessaire.
4.
Cliquez sur OK.
Modifier les rôles de réplication
La modification des rôles de réplication apporte les modifications de rôle suivantes dans la paire
répliquée :
•
•
Promeut le disque virtuel secondaire en disque virtuel principal et autorise l'accès en lecture-écriture
sur le disque virtuel depuis l'emplacement distant.
Ramène le disque virtuel principal à l'état de disque virtuel secondaire et désactive les écritures sur le
disque virtuel depuis le disque principal.
Pour modifier les rôles de réplication, effectuez les tâches suivantes :
1.
Sélectionnez la paire répliquée dans la fenêtre Paires répliquées.
2.
Sélectionnez Modifier les rôles de réplication dans le menu déroulant Actions.
3.
Cliquez sur OK pour modifier les rôles de la réplication ou sur Annuler pour annuler l'opération.
Tester la communication de réplication
Le test de la communication de réplication affiche les temps d'aller-retour entre les disques virtuels de la
paire répliquée. Les temps suivants sont affichés : temps d'aller-retour moyens, temps d'aller-retour
minimaux, et temps d'aller-retour maximaux.
73
Pour tester la communication de réplication, effectuez les tâches suivantes :
1.
Sélectionnez Tester la communication de réplication à partir du menu déroulant Actions.
2.
Cliquez sur OK pour fermer la boîte de dialogue après avoir examiné les informations affichées.
Figure 65. Résultats de Tester la communication de réplication
Supprimer des paires répliquées
La suppression d'une paire répliquée brise l'association de réplication entre le disque virtuel du site
principal et le disque virtuel du site secondaire. Une fois l'opération terminée, l'état de réplication entre
les disques virtuels est perdu. Pour rétablir la réplication entre les disques virtuels, une resynchronisation
complète doit être effectuée. Pour supprimer une relation de paire répliquée, effectuez les tâches
suivantes :
1.
Sélectionnez une paire répliquée existante dans la fenêtre Paires répliquées.
2.
Sélectionnez la commande Supprimer des paires répliquées à partir du menu déroulant Actions.
3.
Cliquez sur OK pour supprimer la paire répliquée ou Annuler pour annuler le processus dans la boîte
de dialogue Supprimer des paires répliquées.
REMARQUE : L'action de suppression ne supprime pas le disque virtuel secondaire de la matrice
distante, ni les données existantes sur le disque virtuel secondaire.
74
Informations récapitulatives du magasin
de données de MD Storage Manager
9
Vous pouvez également afficher les informations récapitulatives du magasin de données en effectuant les
tâches suivantes :
1.
Accédez à la vue Stockage depuis le bouton Accueil.
2.
Sélectionnez la Banque de données à afficher dans la liste Navigateur.
3.
Cliquez sur le lien Récapitulatif du magasin de données de MD Storage Manager.
Figure 66. Vue Récapitulatif du stockage VMware vCenter
75
Les informations récapitulatives du magasin de données sélectionnée s'affichent. Ces informations
comprennent des informations spécifiques à la matrice de stockage sur les disques virtuels sousjacents servant le magasin de données sélectionné.
Figure 67. Récapitulatif du magasin de données Dell
76
Meilleures pratiques
10
Cette section fournit les meilleures pratiques pour l'utilisation des matrices de stockage MD dans les
environnements VMware vSphere.
Définition de disques virtuels pour vSphere
Avant de provisionner des disques virtuels pour les banques de données VMFS, vous devez planifier la
configuration du stockage pour les systèmes ESXi, y compris décider du nombre de disques virtuels à
utiliser et de la taille des disques virtuels.
REMARQUE : Pour plus d'informations sur la prise de décisions concernant les disques virtuels, y
compris les schémas de prédictions, les schémas d'adaptation, et les partages de disque, reportezvous aux sections suivantes du Guide de configuration de SAN iSCSI :
•
Utilisation d'ESXi avec un réseau de stockage iSCSI
•
Prise de décisions à propos de LUN dans la bibliothèque en ligne VMware vSphere
Lorsque vous décidez du formatage des disques virtuels, gardez à l'esprit les points suivants :
•
Assurez-vous que chaque disque virtuel est doté d'un niveau de RAID et de caractéristiques de
stockage adaptés aux applications des machines virtuelles (VM) qui utilisent ce disque virtuel. Chaque
disque virtuel ne doit contenir qu'un magasin de données VMFS.
•
Lorsque plusieurs VM ont accès au même magasin de données VMFS, utilisez des partages de disques
pour hiérarchiser les machines virtuelles.
Il est plus approprié d'utiliser moins de disques virtuels, plus larges, pour les raisons suivantes :
•
Davantage de flexibilité pour créer des VM sans demander plus d'espace à l'administrateur de
stockage. Plus de flexibilité pour redimensionner les disques virtuels, effectuer des instantanés, etc.
Moins de banques de données VMFS à gérer.
•
Il est plus approprié d'utiliser plus de disques virtuels, plus petits, pour les raisons suivantes : moins
d'espace de stockage perdu. Différentes applications peuvent avoir besoin de caractéristiques RAID
différentes.
•
Davantage de souplesse, puisque la stratégie multiacheminement et les partages de disques sont
définis par disque virtuel.
•
L'utilisation du service de cluster Microsoft nécessite que chaque ressource de disque de cluster
réside sur son propre disque virtuel.
•
De meilleures performances, car il y a moins de dispute pour un disque virtuel donné.
77
Schémas de prise de décision des disques virtuels
Lorsque la caractérisation de stockage d'une VM n'est pas disponible, vous pouvez utiliser le schéma de
prédiction ou le schéma d'adaptation pour décider de la taille de disque virtuel et du nombre de disques
virtuels à utiliser.
Utilisation du schéma de prédiction pour prendre des décisions au sujet des
disques virtuels
1.
Créez plusieurs disques virtuels avec différentes caractéristiques de stockage.
2.
Construisez un magasin de données VMFS sur chaque disque virtuel et libellez chaque magasin de
données selon ses caractéristiques.
3.
Allouez les disques virtuels destinés à contenir les données des applications de VM dans les banques
de données VMFS construites sur les disques virtuels avec un niveau de RAID adapté aux exigences
des applications.
4.
Utilisez des partages de disques pour distinguer les VM à haute priorité des VM à faible priorité.
REMARQUE : Les partages de disques ne sont pertinents qu'au sein d'un hôte donné. Les
partages affectés aux VM d'un hôte n'ont aucun effet sur les VM des autres hôtes.
5.
Exécutez les applications pour déterminer si les performances des VM sont acceptables.
Utilisation du schéma d'adaptation pour prendre des décisions au sujet des
disques virtuels
1.
Créez un disque virtuel à grande capacité, tel que RAID 1+0 ou RAID 5, avec la mise en cache
d'écriture activée.
2.
Construisez un magasin de données VMFS sur ce disque virtuel.
3.
Placez quatre ou cinq disques virtuels sur le magasin de données VMFS.
4.
Exécutez les applications afin de déterminer si les performances de disques sont acceptables.
Si les performances sont acceptables, vous pouvez placer des disques virtuels supplémentaires sur le
magasin de données VMFS. Si les performances ne sont pas acceptables, créez un nouveau disque
virtuel doté d'une plus grande capacité, et répétez le processus. Vous pouvez utiliser un niveau RAID
différent. Utilisez la migration afin de ne perdre aucune VM lorsque vous recréez le disque virtuel.
Configuration Fibre Channel d'un hôte VMware ESXi
Le Plug-in vCenter MD permet de configurer automatiquement un hôte ESXi pour utiliser une matrice de
stockage MD en détectant les adaptateurs HBA installés sur l'hôte ESXi et en configurant les nouveaux
hôtes de la matrice de stockage avec les noms universels (WWN) des adaptateurs HBA de l'hôte ESXi. Le
mode multiacheminement ESXi par défaut pour les matrices de stockage Fibre Channel MD est MRU (Le
plus récemment utilisé). Pour garantir des performances optimales d'un hôte ESXi doté de plus de deux
adaptateurs HBA, vous devez configurer l'hôte ESXi pour utiliser la matrice de stockage en paires
d'adaptateurs HBA. Cette méthode permet un débit d'E/S maximal de l'hôte ESXi vers la matrice de
stockage. Pour utiliser cette méthode, vous devez disposer d'une configuration SAN adéquate et
équilibrer les LUN entre les hôtes ou groupes d'hôtes. La figure 70 montre une configuration SAN
correctement configurée, avec un hôte ESXi et deux ports HBA, qui utilise deux commutateurs de
structure et une matrice de stockage à deux contrôleurs.
78
Figure 68. Configuration d'adaptateurs HBA à double port
Cet exemple montre une configuration de structure entièrement redondante. Si un commutateur Fibre
Channel (FC) ou un adaptateur HBA tombe en panne, le commutateur de rechange se connecte quand
même aux deux modules de contrôleur RAID de stockage de la matrice de stockage. Si un contrôleur
RAID de stockage tombe également en panne, l'hôte ESXi peut toujours accéder au module de
contrôleur RAID restant, et tous les disques virtuels basculent vers ce module de contrôleur RAID. L'accès
au stockage est complètement perdu si un autre élément échoue.
Figure 69. Panne unique
79
Figure 70. Double panne
Cette méthode fonctionne bien pour maintenir l'accès aux données en cas de panne matérielle.
Cependant, la stratégie MRU ne maintient qu'un seul chemin actif pour chaque groupe d'adaptateurs
HBA. Par conséquent, si vous avez un hôte ESXi doté de quatre adaptateurs HBA, un seul HBA est actif à
la fois. Afin d'optimiser le débit d'E/S de l'hôte ESXi vers la matrice de stockage, regroupez les adaptateurs
HBA par paires, et créez des hôtes virtuels pour chaque paire d'adaptateurs HBA. Cela permet une
configuration entièrement redondante, mais aussi d'avoir deux adaptateurs HBA actifs à la fois au lieu
d'un seul. Depuis la matrice de stockage, la deuxième paire d'adaptateurs HBA est définie comme un hôte
séparé ; vous pouvez alors adresser des disques virtuels directement au nouvel hôte ou groupe d'hôtes.
Vous pouvez utiliser la même méthode pour regrouper des adaptateurs HBA supplémentaires de la
même manière. Cette méthode ne nécessitent pas de gestion supplémentaire pour équilibrer les LUN
entre les hôtes ou groupes d'hôtes afin d'utiliser toute la bande passante FC entre tous les groupes
d'adaptateurs HBA. Lorsque cette méthode est utilisée sur la matrice, l'utilitaire de configuration
automatique d'hôte ESXi ne peut pas déterminer quels sont les adaptateurs HBA qui sont configurés pour
chaque zone de la structure, et l'utilisateur doit vérifier qu'un seul HBA est connecté aux deux zones de
structure pour chaque groupe de paires d'adaptateurs HBA.
80
Figure 71. Configuration à quatre ports
REMARQUE : L'intention de cette configuration est d'apparier les adaptateurs HBA de façon à ce
qu'aucun groupe de ports HBA ne soit contenu sur une seule carte d'adaptateurs HBA (si vous
utilisez des cartes à double port).
Figure 72. Configuration à huit ports HBA
81
Annexes
11
Restrictions actuelles
Cette section décrit les problèmes connus relatifs au Plug-in vCenter MD et les solutions disponibles.
ID : 200627833 : suppression de plusieurs éléments limitée à moins de 80
objets
Problème : lors de la suppression de plusieurs matrices ou plusieurs disques virtuels, vous devez limiter le
nombre d'objets sélectionnés à moins de 80 par appel de la commande. Cela est dû à l'espace
d'adressage autorisé par le SDK.
Solution de contournement : exécutez l'action de suppression à plusieurs reprises en sélectionnant
moins de 80 objets par appel de la commande.
REMARQUE : Les navigateurs Microsoft Internet Explorer sont limités à moins de 40 objets par
appel.
ID : 200702748 – problèmes d'usage de l'assistant Hôte ESXi pour la matrice
de stockage
Problème :
1.
Le bouton Ajouter un groupe d'hôtes doit être grisé lors du chargement initial de la page de
configuration manuelle.
2.
Après la création d'un objet sous l'élément parent dans l'arborescence de la page de configuration
manuelle, la représentation visuelle de la sélection (arrière-plan bleu sur l'étiquette) sur le parent
n'est pas affichée. L'étiquette reste affichée en gras.
3.
Les boîtes de dialogue Renommer du groupe d'hôtes et de l'hôte n'ont pas de titres.
4.
Après avoir préparer les objets à créer, lorsque vous êtes sur la page Examiner les modifications, si
vous cliquez sur le bouton précédent, les éléments préparés ne sont plus affichés.
Solution de contournement : il n'existe aucune véritable solution de contournement pour ces
problèmes.
ID : 200716368 – Vue Magasin de données SAS pour vSphere 6.0
Problème : lorsque vous utilisez vSphere 6.0, les disques virtuels du magasin de données SAS ne sont pas
affichés dans le portlet de la vue Magasins de données du plug-in.
Solution de contournement : il n'existe pas de solution de contournement pour l'instant.
82
Fiche de configuration
Nom du vCenter Server : ______________________________________________________
Nom DNS : ___________________________________________________________
Adresse IP :
Nom de l'administrateur du VCenter Server : ________________________________________
Mot de passe : ___________________________________________________________
Nom du serveur d'applications : __________________________________________________
Nom DNS : ___________________________________________________________
Adresse IP :
ID d'utilisateur de l'administrateur de stockage : ____________________________________________
Niveau de sécurité : lecture seule ____________ ou lecture-écriture ________________
ID d'utilisateur de l'administrateur de stockage : ____________________________________________
Niveau de sécurité : lecture seule ____________ ou lecture-écriture ________________
Nom de la matrice de stockage 1 : _____________________________________________________
Adresse(s) IP : __________________________/__________________________
Mot de passe : ___________________________________________________________
Nom de la matrice de stockage 2 : _____________________________________________________
Adresse(s) IP : __________________________/__________________________
Mot de passe : ___________________________________________________________
Nom de la matrice de stockage 3 : _____________________________________________________
Adresse(s) IP : __________________________/__________________________
Mot de passe : ___________________________________________________________
Nom de la matrice de stockage 4 : _____________________________________________________
Adresse(s) IP : __________________________/__________________________
Mot de passe : ___________________________________________________________
83
">
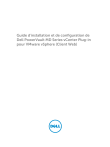
Link público atualizado
O link público para o seu chat foi atualizado.