Dell PowerVault MD3660i storage Manuel utilisateur
Dell PowerVault MD Storage Array vCenter Plug-in pour VMware vSphere
Guide d'installation et de configuration
Remarques, précautions et avertissements
REMARQUE : Une REMARQUE indique des informations importantes qui peuvent vous aider à mieux utiliser l'ordinateur.
PRÉCAUTION : Une PRÉCAUTION indique un risque de dommage matériel ou de perte de données et vous indique comment éviter le problème.
AVERTISSEMENT : Un AVERTISSEMENT indique un risque d'endommagement du matériel, de blessure corporelle ou de mort.
©
2013 Dell Inc.
Marques utilisées dans ce document : Dell
™
, le logo Dell, Dell Boomi
™
, Dell Precision
™
, OptiPlex
™
, Latitude
™
, PowerEdge
™
,
PowerVault
™
, PowerConnect
™
, OpenManage
™
, EqualLogic
™
, Compellent
™
, KACE
™
, FlexAddress
™
, Force10
™
et Vostro
™
sont des marques de Dell Inc. Intel
®
, Pentium
®
, Xeon
®
, Core
®
et Celeron
®
sont des marques déposées d'Intel Corporation aux États-Unis et dans d'autres pays. AMD
®
est une marque déposée et AMD Opteron
™
, AMD Phenom
™
et AMD Sempron
™
sont des marques d'Advanced Micro Devices, Inc. Microsoft
®
, Windows
®
, Windows Server
®
, Internet Explorer
®
, MS-DOS
®
, Windows Vista
®
et
Active Directory
®
sont des marques ou des marques déposées de Microsoft Corporation aux États-Unis et/ou dans d'autres pays.
Red Hat
®
et Red Hat
®
Enterprise Linux
®
sont des marques déposées de Red Hat, Inc. aux États-Unis et/ou dans d'autres pays. Novell
® et SUSE
®
sont des marques déposées de Novell Inc. aux États-Unis et dans d'autres pays. Oracle
®
est une marque déposée d'Oracle
Corporation et/ou de ses filiales. Citrix
®
, Xen
®
, XenServer
®
et XenMotion
®
sont des marques ou des marques déposées de Citrix
Systems, Inc. aux États-Unis et/ou dans d'autres pays. VMware
®
, vMotion
®
, vCenterv
®
, vSphere SRM
™
et vSphere
®
sont des marques ou des marques déposées de VMware, Inc. aux États-Unis ou dans d'autres pays. IBM
®
est une marque déposée d'International
Business Machines Corporation.
2013 - 06
Rev. A08
Table des matières
1 Présentation.................................................................................................................................7
Limitations et évolutivité de la configuration
Prise en charge de la mise en pool de disques
Prise en charge de la localisation
Journaux, avertissements et messages d'erreur
.............................................................................................. 9
Téléchargement du Plug-in vCenter MD
Mise à niveau à partir d'une version antérieure
................................................................................................9
Conditions à satisfaire pour le serveur d'applications
.............................................................................................9
Avant d'installer le Plug-in vCenter MD
Installation du Plug-in vCenter MD
2 Configuration du serveur d'applications et du Plug-in vCenter MD.................................11
Configuration des rôles de l'administrateur de stockage
.......................................................................................12
Création d'un rôle d'administrateur de stockage
.............................................................................................12
Ajout d'un utilisateur existant au rôle d'administrateur de stockage
.................................................................... 14
Message d'utilisation non autorisée du Plug-In
.............................................................................................. 15
Configuration de la prise en charge SAS sur des hôtes ESX et ESXi
.....................................................................15
Conditions à satisfaire pour l'hôte de prise en charge SAS
............................................................................ 16
Installation de la mise à niveau du fournisseur SAS
.............................................................................................. 17
Installation de la mise à niveau du fournisseur SAS (serveurs ESXi 4.1 seulement)
.......................................17
Installation du fournisseur SAS (serveurs ESXi 4.1 seulement)
.......................................................................17
Installation du fournisseur SAS (serveurs ESXi 5.0 et 5.1 uniquement)
...........................................................18
3 Configuration des matrices de stockage MD pour ESX/ESXi............................................19
Regroupement d'adaptateurs HBA et création d'hôtes virtuels
............................................................................ 22
Configuration de la prise en charge d'ALUA
Modification de la stratégie de multiacheminement par défaut
......................................................................24
..........................................................................................24
Configuration de mise en réseau pour Fibre Channel et Stockage iSCSI (ESX/ESXi 4. uniquement)
Configuration réseau des matrices de stockage iSCSI MD Series
..................................................................25
Configuration réseau des matrices de stockage Fibre Channel MD Series
....................................................26
4 Configuration de l'hôte ESX/ESXi........................................................................................... 27
Configuration de l'hôte ESX sur la matrice de stockage
........................................................................................ 28
5 Utilisation de Plug-in vCenter MD.......................................................................................... 33
Fonctions de Plug-in vCenter MD
Organisation des matrices de stockage
Utilisation des numéros d'inventaire
Attribution de numéros d'inventaire et de valeurs
...........................................................................................36
Gestion des numéros d'inventaire
Sécurité du Plug-in vCenter MD
Acceptation et installation du certificat SSL de confiance
............................................................................. 37
Sécurité renforcée de navigateur Microsoft
Configuration de matrices de stockage
Détection des matrices de stockage
Ajout de matrices de stockage à la vue Gestionnaire du Plug-In vCenter
............................................................47
Suppression de matrices de stockage de la vue Gestionnaire du Plug-In vCenter
...............................................49
Modification des propriétés des matrices de stockage
.........................................................................................49
Modification du mot de passe du Plug-In vCenter
...........................................................................................50
Sauvegarde de la configuration de la matrice de stockage
...................................................................................51
Activer les sauvegardes automatiques de la configuration
............................................................................ 51
Lancer une sauvegarde manuelle de la configuration
.................................................................................... 52
Utilisation du schéma de prédiction pour prendre des décisions de disque virtuel
........................................53
Utilisation du schéma d'adaptation pour prendre des décisions de disque virtuel
.........................................54
Création d'un groupe de disques
Création d'un disque virtuel standard
Création d'un disque virtuel à allocation dynamique
.......................................................................................57
Création d'un instantané hérité d'un disque virtuel de base
........................................................................... 61
Désactiver un instantané hérité
Supprimer un instantané hérité
Création d'une image d'instantané ponctuel
Création d'un instantané de disque virtuel
Création d'une copie de disque virtuel
Création d'une nouvelle copie de disque virtuel
..............................................................................................65
Modification des paramètres d'une copie de disque virtuel
........................................................................... 67
Réplication à distance synchrone (héritée)
Création d'une réplication synchrone à distance
............................................................................................68
Interruption de la réplication synchrone à distance
........................................................................................69
Reprise de la réplication synchrone à distance
...............................................................................................69
Modification des rôles de réplication synchrone à distance
...........................................................................69
Test de la réplication synchrone à distance
Modification des paramètres de réplication synchrone à distance
................................................................70
Suppression des paires répliquées synchrones
..............................................................................................70
Réplication à distance standard (asynchrone)
................................................................................................ 70
Création de groupes de réplication à distance standard
.................................................................................70
Suppression des groupes de réplication à distance
........................................................................................72
Suppression des paires répliquées
Interruption de la réplication à distance
Reprise de la réplication à distance
Resynchronisation manuelle d'une paire répliquée
........................................................................................ 77
Journal d'événements de la matrice de stockage
................................................................................................. 77
Accéder au journal des événements
Annulation manuelle de l'enregistrement du Plug-in vCenter MD
.........................................................................78
Désinstallez le Plug-in vCenter MD
6 Dépannage de problèmes du Plug-in vCenter MD..............................................................81
Journaux du serveur d'applications
Je ne parviens pas à communiquer avec le serveur d'applications
............................................................... 81
Je ne parviens pas à créer ou supprimer des objets
.......................................................................................82
Comment puis-je optimiser les performances client
....................................................................................... 82
Comment puis-je arrêter de recevoir des messages d'avertissement de script lent
......................................82
Pourquoi ne puis-je pas apporter de modifications à la matrice de stockage ?
............................................. 82
................................................................................................ 82
Long délai d'opération de l'assistant d'hôte ESX SAS
.....................................................................................83
Les privilèges d'administrateur de stockage attribués au groupe d'utilisateurs ne fonctionnent pas
Affichage du message Erreur de chargement des matrices
........................................................................... 83
La barre de défilement de l'Observateur d'événements dépasse la limite
......................................................83
Le nom de l'hôte ESX est coupé sauf si la fenêtre est élargie
.........................................................................84
7 Obtenir de l'aide........................................................................................................................ 85
Informations de support de VMware
1
Présentation
Le Plug-in vCenter pour matrice de stockage MD Dell PowerVault permet une gestion intégrée des matrices de stockage de série MD Dell depuis un client vSphere VMware. En activant une seule interface de gestion vSphere, les administrateurs vCenter sont à même de gérer tous les besoins de stockage au quotidien au sein d'une infrastructure
VMware et d'éliminer le besoin d'outils de gestion sur matrice. Grâce au Plug-in vCenter MD, un administrateur vCenter peut :
• Configurer des hôtes ESX/ESXi pour qu'ils se connectent aux matrices de stockage MD
• Créer, adresser et supprimer des disques virtuels (standard et à partir d'espace non configuré dans un pool de disques créé au préalable)
• Afficher les banques de données vCenter disponibles pour les disques virtuels de matrice de stockage MD
• Créer des instantanés, des copies de disque virtuel et des réplications à distance entre les matrices (si les fonctions premium sont activées)
Le Plug-in vCenter MD utilise une interface de serveur d'applications entre le vSphere Client et la matrice de stockage
MD et prend pleinement en charge l'authentification utilisateur basée sur le rôle.
REMARQUE :
Le Plug-in vCenter MD nécessite l'installation d'un vCenter Server.
Figure 1. Plug-in vCenter MD dans un environnement VMware
Spécifications d'installation
Le Plug-in vCenter MD requiert les éléments suivants :
7
8
• VMware vCenter Server 4.1, 5.0 ou 5.1 (installé sur un serveur hôte)
• Un des systèmes d'exploitation de serveur suivants pour l'hébergement du serveur d'applications :
– Windows 2003 Server avec Service Pack 2
– Windows 2003 R2 Server
– Windows 2008 R2 Server (32 ou 64 bits)
– Windows Server 2012
• Assurez-vous que les dernières versions micrologicielles de contrôleur RAID sont installées sur votre stockage
MD.
Pour des informations concernant l'installation de la version appropriée du micrologiciel MD, consultez la
Matrice de prise en charge MD Series
à l'adresse dell.com/support.
Limitations et évolutivité de la configuration
Le nombre de matrices de stockage gérées ainsi que le nombre de disques virtuels et de disques physiques présents sur chaque matrice de stockage affectent les performances du Plug-in vCenter MD. Pour un grand nombre de matrices de stockage gérées (plus de 250), il vous faudra plus de 4 Go de RAM sur votre plate-forme de serveur d'applications. Pour plus d'informations sur les limitations de prise en charge, voir
MD-Series Support Matrix
(Matrice de prise en charge
MD Series) sur dell.com/support.
Prise en charge de la mise en pool de disques
Si la version du micrologiciel de votre contrôleur RAID prend en charge la mise en pool de disques, le Plug-in vCenter
MD vous permet d'approvisionner l'espace non configuré dans un pool de disques. Par exemple, vous pouvez sélectionner un pool de disques existant dans la vue de stockage logique vCenter et créer de nouveaux groupes de disques ou disques virtuels à partir de l'espace non configuré de ce pool de disques. Cependant, vous ne pouvez pas utiliser le Plug-in vCenter MD pour :
1. Créer un nouveau pool de disques, ou
2. Gérer les attributs et paramètres de pool de disques.
Pour effectuer l'une de ces fonctions de gestion, vous devez utiliser MD Storage Manager. Pour plus d'informations sur la configuration de la mise en pool de disques sur votre matrice de stockage MD, reportez-vous au Guide de l'administrateur (
Administrator's Guide
) correspondant à votre modèle de matrice ou à l'aide en ligne de
MD Storage
Manager
.
Prise en charge de la localisation
Le Plug-in vCenter MD prend en charge les langues suivantes :
• Anglais
• Français
• Allemand
• Japonais
• Chinois simplifié
Journaux, avertissements et messages d'erreur
Les journaux, avertissements et messages d'erreur affichés sont localisés de manière à prendre en charge les langues susmentionnées. Cependant, tous les journaux et/ou messages écrits sur le système de fichiers sont en anglais uniquement.
Téléchargement du Plug-in vCenter MD
Depuis le serveur d'applications, rendez-vous sur la page
Téléchargement et pilotes
à l'adresse dell.com/support et téléchargez la dernière version du Plug-in vCenter MD en sélectionnant votre modèle de matrice de stockage MD. Pour en savoir plus sur les niveaux de micrologiciel pris en charge, les versions de systèmes d'exploitation et les composants matériels pris en charge, consultez le document
Matrice de prise en charge de série MD
à l'adresse dell.com/support.
REMARQUE : Si vous ne pouvez pas accéder au site dell.com/support depuis votre serveur d'applications, téléchargez le programme d'installation du Plug-in vCenter MD sur un autre hôte, puis copiez les fichiers de ce programme sur le serveur d'applications. Le programme d'installation du Plug-in doit être exécuté depuis le serveur d'applications même.
Mise à niveau à partir d'une version antérieure
Si vous effectuez une mise à niveau à partir d'une version antérieure du Plug-in vCenter MD, mais avez l'intention d'utiliser le même serveur hôte comme serveur d'applications, exécutez la dernière version du programme d'installation sur le serveur d'applications actuel. L'assistant d'installation vous invitera à saisir un mot de passe d'administrateur avant d'effectuer la désinscription et la mise à niveau de votre version du Plug-in vCenter MD.
Conditions à satisfaire pour le serveur d'applications
Le serveur d'applications Windows configuré avec vCenter Client doit être installé sur une installation de serveur distincte de l'installation sur laquelle le vCenter Server est en cours d'exécution. Bien qu'il soit possible d'installer le serveur d'applications et le vCenter Server sur un même hôte, cela n'est pas recommandé.
Avant d'installer le Plug-in vCenter MD
Avant d'installer le Plug-in vCenter MD, vous devez vous familiariser avec certains aspects spécifiques de la matrice de stockage et de la configuration réseau. Le tableau suivant répertorie les informations dont vous aurez besoin. Recueillez ces informations relatives à votre environnement spécifique avant d'installer le Plug-in vCenter MD :
Tableau 1. Informations sur la matrice de stockage et le réseau
Composant vCenter Server
Administrateur vCenter
Administrateur de stockage
Serveur d'applications
Informations nécessaires
Nom d'hôte :
Noms DNS :
Adresses IP :
Nom d'utilisateur :
Mot de passe
Nom d'utilisateur :
Mot de passe
Nom d'hôte :
9
Composant
Matrice de stockage MD
Matrice de stockage MD
Informations nécessaires
Noms DNS :
Adresses IP :
Nom de la matrice :
Mot de passe
Adresses IP :
Nom de la matrice :
Mot de passe
Adresses IP :
Installation du Plug-in vCenter MD
REMARQUE : Le Plug-in vCenter MD doit être installé sur le serveur d'applications. Si vous avez téléchargé le progiciel d'installation autre part, copiez les fichiers du programme d'installation sur le serveur d'applications avant d'effectuer les étapes présentées ici.
1.
À partir du serveur d'applications, lancez le programme d'installation du Plug-in vCenter MD et choisissez votre langue. Ensuite, cliquez sur OK.
2.
Examinez les écrans d'introduction et de droit d'auteur. Pour accepter, cliquez sur Suivant.
3.
Lisez et acceptez le contrat de licence, puis cliquez sur Suivant.
4.
Sélectionnez un répertoire d'installation sur le serveur d'applications, ou acceptez l'emplacement par défaut.
Ensuite, cliquez sur Suivant.
5.
Lisez le résumé de l'installation, puis cliquez sur Installer.
6.
Lorsque vous y êtes invité, modifiez le numéro de port du serveur Jetty ou acceptez les valeurs par défaut (
8084 et 8081
) , puis cliquez sur Suivant.
REMARQUE : Si le Plug-in vCenter MD et un vCenter Server actif sont installés sur le même système alors que le VMware Update Manager (Gestionnaire de mises à jour VMware) est installé, le numéro de port 8084 doit
être modifié et défini sur un numéro de port non utilisé.
7.
Modifiez l'adresse IP du serveur d'applications, au besoin. L'adresse IP par défaut affichée dans le programme d'installation correspond à l'adresse IP du système sur lequel ce programme s'exécute. Cliquez sur Suivant.
8.
Saisissez l'adresse IP de l'hôte dans lequel l'installation du vCenter Server se trouve (voir le tableau de Matrice de stockage et configuration réseau). Cliquez ensuite sur Suivant.
9.
Si vous souhaitez activer les alertes par e-mail, saisissez l'adresse e-mail de l'administrateur du vCenter Server et cliquez sur Suivant.
REMARQUE : Le Plug-in vCenter MD n'exige aucune configuration de domaine ou de contrôleur de domaine.
Lors de l'installation du Plug-in, n'attribuez pas d'alias à votre nom d'utilisateur administrateur (par exemple, localhost). Si vous indiquez un nom de chemin complet, utilisez le nom d'hôte à la place (par exemple, nom d'hôte/nom d'utilisateur).
10. Saisissez l'ID utilistateur de l'administrateur du vCenter Server, puis cliquez sur Suivant.
11. Saisissez le mot de passe administrateur du vCenter Server, puis cliquez sur Suivant.
12. Une fois l'installation terminée, cliquez sur Terminé pour fermer l'Assistant Installation.
L'installation installe automatiquement un serveur d'applications Jetty et les fichiers .jar associés sur votre serveur d'applications et enregistre le Plug-in vCenter MD sur le vCenter Server.
10
2
Configuration du serveur d'applications et du
Plug-in vCenter MD
Une fois le serveur d'applications et le Plug-in vCenter MD installés, vérifiez que le Plug-in a bien été enregistré sur le serveur vCenter :
• Ouvrez le vSphere Client
• Dans la barre de menu du vSphere Client, sélectionnez Plug-ins
→
Gérer les Plug-ins
• Le Plug-in de gestion vCenter de la matrice de stockage MD Dell doit être répertorié comme Activé
Si le Plug-in vCenter MD s'affiche comme étant Désactivé et est accompagné d'un message d'erreur indiquant qu'il ne peut pas communiquer avec le serveur d'applications, vérifiez que le numéro de port défini pour le serveur Jetty est activé pour pénétrer les pare-feux utilisés (le cas échéant). Les numéros de port TCP Jetty par défaut sont 8084 et 8081.
L'icône du Plug-in vCenter MD devrait également apparaître dans la section Solution et application de la page d'accueil du vSphere Client.
Figure 2. Page d'accueil du vSphere Client
11
Configuration des rôles de l'administrateur de stockage
Par défaut, tous les utilisateurs vCenter précédemment définis ne possèdent aucun droit d'accès aux matrices de stockage MD. Le rôle de l'utilisateur doit être modifié pour créer des autorisations de lecture ou de lecture-écriture sur les matrices de stockage via le Plug-in vCenter MD.
Création d'un rôle d'administrateur de stockage
1.
Dans le champ Administration de la page d'accueil du vSphere Client, cliquez sur Rôles.
Une liste des rôles et usages apparaît.
Figure 3. Liste des rôles du Plug-in vCenter MD
2.
Cliquez sur l'icône Ajouter un rôle dans la barre de menu, ou effectuez un clic droit et sélectionnez Ajouter dans le menu contextuel.
La fenêtre Ajouter un nouveau rôle apparaît.
12
Figure 4. Ajouter un nouveau rôle
3.
Saisissez le nom voulu du nouveau rôle dans la zone de texte Nom.
4.
Sélectionnez les autorisations d'accès que vous souhaitez attribuer à ce rôle dans la liste Privilèges.
REMARQUE : Un rôle administrateur n'est pas modifiable. Ainsi, si l'utilisateur administrateur ne servira pas à la gestion du stockage, un nouveau rôle doit être créé, et tous les privilèges nécessaires doivent y être ajoutés. L'utilisateur administrateur doit ensuite être ajouté à ce rôle, tel que décrit dans la section suivante.
5.
Pour attribuer des autorisations d'accès en lecture seule ou en lecture-écriture sur les matrices de stockage, sélectionnez l'autorisation appropriée.
6.
Lorsque vous avez terminé, cliquez sur OK.
13
REMARQUE : Les rôles non administrateur existants peuvent être modifiés pour inclure les nouveaux privilèges d'administrateur de stockage créés. Cependant, un rôle administrateur existant ne peut pas être modifié.
Ajout d'un utilisateur existant au rôle d'administrateur de stockage
Effectuez les étapes suivantes pour ajouter des utilisateurs existants au rôle d'administrateur de stockage précédemment créé. Les rôles d'administrateur de stockage ne peuvent être attribués qu'à des utilisateurs individuels, et non à des groupes d'utilisateurs.
1.
Dans la zone Inventaire de l'écran d'accueil de vSphere Client, sélectionnez Hôtes et Clusters.
2.
Sélectionnez le nom de votre serveur vCenter dans le volet de navigation de gauche
3.
Sélectionnez l'élément de serveur vCenter et cliquez sur l'onglet Autorisations.
Figure 5. Onglet Autorisations pour l'élément de serveur vCenter sélectionné
4.
Faites un clic droit dans la fenêtre des autorisations et sélectionnez Ajouter une autorisation pour ajouter des utilisateurs à ce rôle.
5.
Pour sélectionner les utilisateurs auxquels vous souhaitez donner accès aux matrices de stockage, cliquez sur
Ajouter.
14
Figure 6. Attribution du rôle d'administrateur de stockage
6.
Sélectionnez le rôle que vous souhaitez leur attribuer dans le menu déroulant sous Rôle attribué.
7.
Cliquez sur OK pour appliquer les autorisations.
Message d'utilisation non autorisée du Plug-In
Lorsque vous créez un nouveau rôle d'administrateur de stockage, il se peut que vous deviez redémarrer vSphere Client pour que le rôle soit reconnu. Lorsque cela se produit, un message similaire à celui de la figure Message d'utilisateur non autorisé est affiché. Cela peut également se produire si de nouveaux rôles sont ajoutés pour des utilisateurs qui ne sont pas antérieurement membres d'un rôle d'administrateur de stockage de lecture seule ou lecture/écriture.
Figure 7. Message d'utilisateur non autorisé
Configuration de la prise en charge SAS sur des hôtes ESX et ESXi
Pour configurer le Plug-in vCenter MD pour des hôtes ESX ou ESXi se connectant à des matrices de stockage MD Dell
SAS, le fournisseur SMI-S SAS doit être mis à niveau sur l'hôte.
15
REMARQUE : SAS est uniquement pris en charge sur des hôtes ESX/ESXi de version 4.1 ou ultérieure. Les versions
ESX/ESXi antérieures ne prennent pas en charge les connexions aux matrices de stockage SAS.
REMARQUE : Cette mise à niveau est uniquement requise pour activer l'option Configuration Hôte à Stockage dans le cadre de la configuration de matrices de stockage à connexion SAS. Aucune mise à niveau du fournisseur de messagerie n'est nécessaire si les matrices de stockage sont déjà configurées ou ne sont pas connectées à SAS.
Conditions à satisfaire pour l'hôte de prise en charge SAS
Pour utiliser le fournisseur SAS, vérifiez que les conditions suivantes sont (ou peuvent être) satisfaites :
• Le fournisseur SAS doit être déployé sur les serveurs ESX/ESXi avant de se connecter à la matrice de stockage
• Vous devez activer le protocole SFTP (Secure File Transfer Protocol - Protocole de transfert de fichiers sécurisés) ou le protocole SCP (Secure Copy - Protocole de copie sécurisée) sur l'hôte ESX/ESXi
• Pour installer le progiciel de mise à niveau par connexion à distance, créez un nouvel utilisateur avec des privilèges de connexion hôte ou activez les connexions à distance pour l'utilisateur racine.
Création d'une nouvelle connexion utilisateur avec des privilèges hôte (serveurs ESX et ESXi)
Suivez les étapes suivantes pour créer une nouvelle connexion utilisateur dotée de privilèges hôte :
1.
Connectez directement le vCenter Client à l'hôte ESX/ESXi que vous êtes en train de configurer.
2.
Cliquez sur Accueil
→
Inventaire
→
Inventaire, sélectionnez l'onglet Utilisateur et groupes.
3.
Sélectionnez un utilisateur, puis effectuez un clic droit et sélectionnez Ajouter.
4.
Saisissez les informations utilisateur requises, puis sélectionnez Octroyer un accès shell à cet utilisateur.
5.
Cliquez sur OK pour enregistrer les modifications.
6.
Connectez-vous en tant que nouvel utilisateur, puis exécutez la commande su pour jouer le rôle de super utilisateur.
Activation de la connexion root à partir d'une console hôte (ESX uniquement)
Procédez comme suit pour activer la connexion root depuis un hôte ESX.
1.
Ouvrez une session en tant que root.
2.
Ouvrez le fichier /etc/ssh/sshd_config file.
3.
Dans la ligne dans laquelle
PermitRootLogin
apparaît, changez le non en oui.
4.
Enregistrez et fermez le fichier.
5.
À la réception d'une invite shell, exécutez la commande suivante pour charger de nouveau le service : # service sshd restart.
Activation de la connexion root depuis une console hôte (des serveurs ESXi uniquement)
Procédez comme suit pour activer la connexion root depuis un hôte ESXi.
1.
Appuyez sur F2 pour passer à l'ouverture du menu de configuration.
2.
Sélectionnez Options de dépannage.
3.
Sélectionnez Activer la prise en charge Tech à distance.
4.
Sélectionnez Redémarrer les agents de gestion.
5.
Appuyez sur la touche Échap pour fermer le menu de Configuration.
16
Installation de la mise à niveau du fournisseur SAS
La section suivante contient des ensembles d'étapes destinées à l'installation de la mise à niveau du fournisseur SAS, selon le type d'hôte que vous configurez (ESX ou ESXi).
Installation de la mise à niveau du fournisseur SAS (serveurs ESXi 4.1 seulement)
Suivez les étapes ci-dessous pour installer le progiciel de mise à niveau du fournisseur SAS sur les serveurs ESXi 4.1 :
1.
Utilisez SFTP ou SCP pour copier le fichier vmware-esx4.1-SAS-provider.vib sur l'hôte ESX cible.
2.
Connectez-vous à l'hôte ESX 4.1 en tant qu'utilisateur root.
REMARQUE : Si la fonction root n'est pas activée, connectez-vous en tant qu'utilisateur shell et exécutez la commande su pour procéder en tant que super utilisateur.
3.
À l'invite shell, saisissez vmware -v pour vérifier que la version ESX est bien 4.1.
REMARQUE : Si la fonction root n'est pas activée, connectez-vous en tant qu'utilisateur shell.4. Saisissez la commande rpm -q lsi-provider.
4.
Saisissez la commande rpm -q lsi-provider.
La version affichée est la suivante : lsi-provider-410.04.V0.24-140815
.
5.
Saisissez la commande esxupdate -b file:$PWD/vmware-esx4.1-SAS-provider.vib --nodeps --nosigcheck -maintenancemode update.
REMARQUE : Le fichier .vib doit se trouver dans votre répertoire actuel pour que la commande esxupdate illustrée ci-dessus fonctionne. Sinon, remplacez $PWD avec l'emplacement de répertoire du fichier .vib.
Plusieurs messages de décompression, d'installation et de nettoyage sont affichés.
6.
Une fois l'installation terminée, exécutez la commande suivante : esxupdate --vib-view query | grep lsi-provider.
Les messages suivants devraient s'afficher : cross_lsi-provider_410.04.V0.24-260xxx pending,installed (cross_lsiprovider_410.04.V0.24-260249 en attente,installé) cross_lsi-provider_410.04.V0.24-140815 retired (cross_lsiprovider_410.04.V0.24-140815 retiré)
7.
Arrêtez toutes les machines virtuelles en fonctionnement.
8.
Redémarrez le système hôte.
9.
Une fois le redémarrage de l'hôte terminé, exécutez la commande suivante pour vérifier que l'application de la mise à niveau a réussi : rpm -q lsi-provider .
Installation du fournisseur SAS (serveurs ESXi 4.1 seulement)
Suivez les étapes ci-dessous pour installer le progiciel de mise à niveau du fournisseur SAS sur les serveurs ESXi 4.1 :
1.
Exécutez SCP pour copier le fichier vmware-esx4.1-SAS-provider.vib sur l'hôte ESX cible.
2.
Connectez-vous à l'hôte ESX 4.1 en tant qu'utilisateur root.
REMARQUE : Si la fonction root n'est pas activée, activez-la temporairement pour cette installation.
3.
À l'invite shell, saisissez vmware -v pour vérifier la version ESXi.
4.
Sur la même ligne de commande, saisissez la commande esxupdate --vib-view query | grep lsi-provider.
La version affichée est la suivante : lsi-provider-410.04.V0.24-140815
.
17
5.
Saisissez la commande esxupdate -b file:$PWD/vmware-esx4.1-SAS-provider.vib --nodeps --nosigcheck -maintenancemode update pour installé le prologiciel.
REMARQUE : Le fichier .vib doit se trouver dans votre répertoire actuel pour que la commande esxupdate illustrée ci-dessus fonctionne. Sinon, remplacez $PWD avec l'emplacement de répertoire du fichier .vib.
6.
Une fois l'installation terminée, exécutez la commande suivante : esxupdate --vib-view query | grep lsi-provider.
Les messages suivants devraient s'afficher : cross_lsi-provider_410.04.V0.24-260xxx pending,installed (cross_lsi-provider_410.04.V0.24-260249 en attente,installé)cross_lsi-provider_410.04.V0.24-140815 retired (cross_lsiprovider_410.04.V0.24-140815 retiré)
.
7.
Arrêtez toutes les machines virtuelles en fonctionnement.
8.
Redémarrez le système hôte.
9.
Une fois le redémarrage de l'hôte terminé, exécutez la commande esxupdate --vib-view query | grep lsi-provider pour vérifier que l'application de la mise à niveau a réussi.
Installation du fournisseur SAS (serveurs ESXi 5.0 et 5.1 uniquement)
Suivez les étapes ci-dessous pour installer la mise à niveau du fournisseur SAS sur les serveurs ESX 5.0 et 5.1 :
1.
Exécutez SCP pour copier le fichier vmware-esx5.0-SAS-provider.vib sur l'hôte ESXi cible.
2.
Connectez-vous à l'hôte ESXi 5.0/5.1 en tant qu'utilisateur root.
REMARQUE : si la fonction root n'est pas activée, activez-la temporairement pour cette installation.
3.
À l'invite shell, saisissez vmware -v pour vérifier la version ESXi.
4.
Saisissez esxcli software vib install -v file:/vmware-esxi5.0-SAS-provider.vib -f --maintenance-mode sur la même ligne de commande.
REMARQUE : Le fichier .vib doit se trouver dans le répertoire / pour que la commande esxcli illustrée cidessus fonctionne. Sinon, indiquez l'emplacement du fichier .vib devant la commande.
Les messages suivants sont affichés :
–
Installation Result (Résultat de l'installation)
–
Message: The update completed successfully, but the system needs to be rebooted for the changes to be effective. (Message : la mise à jour s'est terminée avec succès, cependant vous devez redémarrer le système pour que les modifications apportées prennent effet.)
–
Reboot Required: true (Redémarrage nécessaire : vrai)
–
VIBs Installed (VIB installés) :
LSI_bootbank_LsiProvider_500.04.V0.24-261033
–
VIBs Removed (VIB retirés) :
–
VIBs Skipped (VIB ignorés) :
5.
Arrêtez toutes les machines virtuelles en fonctionnement.
6.
Redémarrez le système hôte.
7.
Une fois le redémarrage de l'hôte terminé, exécutez la commande esxcli software vib list | grep LSI pour vérifier que l'application de la mise à niveau a réussi.
18
3
Configuration des matrices de stockage MD pour
ESX/ESXi
Le Plug-in vCenter MD permet à un hôte ESX/ESXi d'être configuré automatiquement afin de pouvoir utiliser la matrice de stockage MD Dell en détectant tout HBA (Adaptateur de bus hôte) installé sur l'hôte et en configurant de nouveaux hôtes sur la matrice de stockage dotés des noms universels des HBA de l'hôte. Le mode multi-voies ESX/ESXi par défaut des matrices de stockage MD Dell est MRU (Most Recently Used - Dernier utilisé). Pour assurer des performances optimales d'un hôte ESX/ESXi doté de plus de deux HBA, cet hôte doit être configuré de manière à utiliser la matrice de stockage en paires de HBA. Cette méthode permet un débit d'E/S maximal entre l'hôte et la matrice de stockage. Pour l'utiliser, vous devez disposer d'une configuration SAN adéquate et équilibrer les LUN entre les hôtes ou les groupes d'hôtes.
La figure Configuration d'un adaptateur HBA double-port (Fibre Channel) illustre une configuration SAN Fibre Channel complète d'hôte ESX/ESXi à deux HBA qui utilise deux commutateurs de structure et une matrice de stockage à deux contrôleurs. Bien que cette image montre une configuration Fibre Channel, les principes de base s'appliquent à toutes les plates-formes. Pour les détails de configuration spécifiques à iSCSI, consultez la rubrique Configuration d'iSCSI.
19
Figure 8. Configuration HBA double port (Fibre Channel)
Cet exemple illustre une configuration de matrice pleinement redondante. En cas d'échec d'un commutateur Fibre
Channel ou d'un HBA, le commutateur de rechange connecte quand même les deux contrôleurs de stockage dans la matrice de stockage. Si un contrôleur de stockage échoue aussi, l'hôte peut toujours accéder au contrôleur restant et tous les disques virtuels basculent vers ce contrôleur. L'accès au stockage est complètement perdu si un autre élément
échoue.
20
Figure 9. Configuration affichant un point unique de défaillance
21
Figure 10. Configuration affichant deux points de défaillance
Bien que cette méthode soit efficace en cas de panne matérielle, le MRU ne maintient qu'un seul chemin actif pour chaque groupe HBA. Par conséquent, si vous avez un hôte ESX/ESXi avec quatre HBA, un seul HBA est actif à la fois.
Regroupement d'adaptateurs HBA et création d'hôtes virtuels
Pour obtenir de meilleures E/S entre l'hôte et la matrice de stockage, nous vous recommandons de regrouper les HBA en paires et de créer des hôtes virtuels pour chaque paire de HBA. Ceci permet une configuration pleinement redondante, mais permet aussi l'activation de deux HBA en même temps. À partir de la matrice de stockage, la seconde paire de HBA est définie comme un hôte séparé, et des disques virtuels peuvent ensuite être adressés directement à un nouvel hôte ou à un groupe d'hôtes. Cette même méthodologie peut être utilisée pour regrouper des HBA supplémentaires de la même manière.
22
Gestion de bande passante
Le regroupement des adaptateurs HBA par paires et l'utilisation de disques virtuels pour créer une configuration entièrement redondante ne nécessitent pas une gestion supplémentaire pour équilibrer les LUN entre les hôtes/groupes d'hôtes et utiliser pleinement la bande passante disponible entre tous les groupes d'adaptateurs HBA. Lorsque cette méthode est utilisée dans une configuration Fibre Channel, l'utilitaire de configuration d'hôte automatique ne peut pas déterminer quels sont les adaptateurs HBA qui sont configurés pour chaque zone de structure. L'administrateur doit vérifier qu'un seul HBA est connecté aux deux zones de structure pour chaque groupe de paires d'adaptateurs HBA.
Figure 11. Configuration d'adaptateurs HBA à quatre ports
REMARQUE : L'intention de cette configuration est d'apparier les adaptateurs HBA pour qu'aucun groupe de ports
HBA ne soit contenu sur une seule carte HBA (si vous utilisez des cartes à deux ports).
Extension du schéma de configuration, la Figure Configuration à huit ports HBA montre une configuration d'adaptateurs
HBA à huit ports.
23
Figure 12. Configuration de HBA avec huit ports
Configuration de la prise en charge d'ALUA
Si le micrologiciel de votre matrice de stockage MD prend en charge l'accès d'unité logique asymétrique (Asymmetric
Logical Unit Access — ALUA), le débit actif-actif permet de transférer automatiquement la propriété de LUN au contrôleur RAID secondaire en cas de panne.
Modification de la stratégie de multiacheminement par défaut
Selon votre environnement, vous pourrez peut-être obtenir de meilleures performances en basculant la stratégie de multiacheminement par défaut de Most Recently Used (MRU) (Le plus récemment utilisé) à Round Robin (RR)
(Tourniquet). Pour identifier la règle de réclamation SATP et la stratégie PSP actuelles utilisées par votre matrice de stockage, utilisez la commande suivante : #esxcli storage nmp device list.
Figure 13. Sortie de la commande device list
Ajout d'une règle de réclamation SATP pour activer ALUA et basculer la stratégie de multiacheminement sur Round Robin (Tourniquet)
Pour créer la nouvelle règle de réclamation, utilisez la commande suivante : #esxcli storage nmp satp rule add -s
VMW_SATP_ALUA -V DELL -M modèle_matrice -c tpgs_on -P VMW_PSP_RR -e “Dell ALUA Claim Rule”. Remplacez le modèle de matrice par l'un des modèles suivants :
24
• MD32xx
• MD32xxi
• MD36xxi
• MD36xxf
Cette commande :
• Crée une nouvelle entrée pour la règle VMW_SATP_ALUA pour tout LUN correspondant au fabricant et à l'identifiant de modèle (-V DELL et-M modèle_matrice) spécifiés
• Bascule la politique de sélection de chemin par défaut sur Round Robin (Tourniquet) (-P VMW_PSP_RR).
REMARQUE : Il existe différentes méthodes pour gérer les règles de réclamation SATP. Votre environnement peut exiger différents paramètres pour activer la prise en charge d'ALUA. Reportez-vous à la Base de connaissances
VMware pour plus d'informations.
Pour vérifier que la nouvelle règle de revendication a bien été créée, répétez la commande esxcli storage nmp device list.
Figure 14. Sortie de la commande device list après la création d'une nouvelle règle
Configuration de mise en réseau pour Fibre Channel et Stockage iSCSI (ESX/ESXi 4. uniquement)
Les matrices de stockage Dell série MD3600i et MD3600f ne sont pas répertoriées dans le pilote ESX/ESXi 4.x SATP
(Plug-in de type matrice de stockage). Par conséquent, les deux ID de produit des matrices de stockage doivent être manuellement ajoutés au SATP afin de correctement configurer le basculement. La configuration manuelle du réseau crée un port VMkernel et l'adresse à une carte d'interface réseau (NIC) physique capable de gérer le trafic de données spécifique. En fonction du nombre de NIC physiques que vous utilisez, la configuration de mise en réseau peut être différente.
REMARQUE : Ces étapes ne sont pas obligatoires si vous utilisez ESX/ESXi 5.0.
Configuration réseau des matrices de stockage iSCSI MD Series
Si vous utilisez une matrice de stockage iSCSI Dell MD série 3600i ou MD Dense avec ESX ESXi 4.x, exécutez les commandes suivantes avant d'adresser des disques virtuels de la matrice de stockage iSCSI à l'hôte.
• À partir de la console ESX/ESXi #esxcli nmp satp addrule -v DELL -M MD36xxi -s VMW_SATP_LSI
• Pour vérifier que la matrice de stockage a bien été ajoutée à la liste de pilotes, exécutez #esxcli nmp satp listrules | grep DELL
Pour des informations supplémentaires sur la configuration de réseau pour le stockage iSCSI de logiciel, consultez le
Guide de configuration de SAN iSCSI : configuration des initiateurs iSCSI
et
du stockage : configuration des initiateurs iSCSI de logiciel : configuration de mise en réseau pour stockage iSCSI de logiciel
dans la bibliothèque en ligne VMware vSphere.
25
Configuration réseau des matrices de stockage Fibre Channel MD Series
Si vous utilisez une matrice de stockage iSCSI Dell MD série 3600f ou MD Dense avec ESX ESXi 4.x, exécutez les commandes suivantes avant d'adresser des disques virtuels de la matrice de stockage Fibre Channel à l'hôte :
• À partir de la console ESX/ESXi, exécutez #esxcli nmp satp addrule -v DELL -M MD36xxf -s VMW_SATP_LSI
• Pour vérifier que la matrice de stockage a bien été ajoutée à la liste de pilotes, exécutez #esxcli nmp satp listrules | grep DELL
26
Configuration de l'hôte ESX/ESXi.
Pour utiliser l'utilitaire de Configuration automatique d'hôte :
1.
Naviguer jusqu'à Hôtes et clusters à la page d'accueil du client vSphere.
2.
Sélectionnez l'hôte à configurer.
3.
Effectuez un clic droit sur l'hôte et sélectionnez Configurer l'hôte ESX sur la matrice de stockage.
4
Figure 15. Menu de configuration de l'hôte ESX/ESXi
27
Configuration de l'hôte ESX sur la matrice de stockage
L'Assistant Configuration de l'hôte ESX sur la matrice de stockage permet d'afficher la manière dont l'hôte actuel est configuré sur la matrice de stockage (s'il est déjà configuré). Vous pouvez également utiliser cet Assistant pour ajouter, supprimer ou renommer un hôte ou groupe d'hôtes, ou automatiquement configurer l'hôte à une autre matrice de stockage.
Figure 16. Configurer un hôte à la vue matrice de stockage
Cet assistant vous guide à travers le processus de configuration des adaptateurs HBA sur les hôtes ESX/ESXi pour les matrices de stockage que vous configurez dans le plug-in de gestionnaire de matrices. Il fournit également les informations complémentaires nécessaires pour détecter et configurer les adaptateurs HBA SAS sur les hôtes ESX/
ESXi.
REMARQUE : Par défaut, l'Assistant affiche uniquement les hôtes portant le préfixe ESX_ et les groupes d'hôtes portant le préfixe VMware_. Pour afficher les autres, cochez la case Afficher tous les groupes d'hôtes, comme décrit à l'étape 7.
1.
Après avoir lu l'écran d'introduction, cliquez sur Suivant.
Le processus d'inspection de la configuration commence. Celui-ci vérifie les privilèges d'utilisateur et recueille des informations sur l'hôte sélectionné et les matrices de stockage configurées. Ce processus peut prendre quelques minutes, selon le nombre d'adaptateurs et de matrices de stockage configurés. Lorsque tous les processus de détection sont terminés, trois coches vertes apparaissent.
2.
Sur la fenêtre Sélectionner les adaptateurs HBA de l'hôte, sélectionnez les adaptateurs HBA de l'hôte à configurer.
3.
Sélectionnez le type d'interface et tous les ports HBA à configurer sur la matrice de stockage cible.
4.
La page Sélectionner la matrice de stockage vous permet de sélectionner la matrice de stockage qui sera utilisé par l'hôte ESX.
28
5.
La page Configuration suggérée affiche la configuration d'hôte, les configurations de groupe d'hôtes et les configurations de ports HBA recommandées. Les changements proposés sont indiqués en bleu en italique (voir
Figure Configurations d'hôte suggérées).
– Pour accepter la configuration suggérée, cliquez sur Suivant. Passez à l'étape 10 pour terminer la configuration.
– Pour configurer manuellement l'hôte, sélectionnez Utiliser la configuration manuelle et passez à l'étape 6.
Figure 17. Configurations d'hôte suggérées
6.
Si l'option Utiliser la configuration manuelle est activée, la page Configuration manuelle s'affiche. Si l'hôte ESX fera partie d'une configuration en cluster avec d'autres hôtes ESX et qu'il n'existe aucun groupe d'hôtes pour la configuration en cluster, sélectionnez le nom de la matrice de stockage et cliquez sur Ajouter un groupe d'hôtes.
7.
Entrez le nom du nouveau groupe d'hôtes, puis cliquez sur OK. Si le groupe d'hôtes existe déjà sur le cluster, cochez l'option Afficher tous les groupes d'hôtes et sélectionnez le nom du groupe d'hôtes auquel vous souhaitez ajouter cet hôte. Pour utiliser plusieurs groupes d'hôtes, la fonction premium Partitionnement du stockage doit être activée sur la matrice de stockage.
8.
Cliquez sur Ajouter un hôte et entrez le nom de l'hôte ESX.
9.
Cochez les cases situées à côté des adaptateurs HBA à utiliser pour la définition de l'hôte (voir Figure Ajout manuel d'une boîte de dialogue Hôte).
10. Cliquez sur OK pour terminer la configuration de l'hôte.
Une page de révision montrant les changement qui seront appliqués à la matrice de stockage s'affiche. Si vous
êtes satisfait des modifications, cliquez sur Appliquer les modifications.
11. Répétez les étapes 8 à 10 pour chaque paire d'adaptateur HBA à utiliser pour l'hôte ESX.
29
30
Figure 18. Ajout manuel d'une boîte de dialogue Hôte
REMARQUE : L'Assistant Configuration de l'hôte ESX pour la matrice de stockage ne détecte pas le zonage de la structure de commutation Fibre Channel. Les configurations suggérées sont basées sur les ports HBA détectés et peuvent nécessiter de modifier le zonage de la structure en fonction de votre environnement de câblage spécifique.
Vous ne pouvez pas renommer ou supprimer les hôtes ou groupes d'hôtes configurés existants. Les modifications de configuration des hôtes ou groupes d'hôtes existants doivent être effectuées à partir de MD Storage Manager.
Une page de récapitulatif en temps réel indique l'état des modifications appliquées à la matrice de stockage sélectionnée. Une fois que les modifications ont été appliquées, sélectionnez Redémarrer pour répéter le processus de configuration sur une autre matrice de stockage, ou sélectionnez Fermer pour fermer l'assistant de configuration.
Figure 19. Appliquer les modifications à la matrice de stockage
31
32
Utilisation de Plug-in vCenter MD
Cette section décrit l'utilisation des fonctions de gestion de stockage dans le Plug-in vCenter MD. Avant de continuer, assurez-vous que vous avez configuré l'hôte et la matrice de stockage comme indiqué dans les sections précédentes.
Fonctions de Plug-in vCenter MD
Les fonctions suivantes sont disponibles à partir du Plug-in vCenter MD :
• Vue Gestionnaire des matrices
• Gestion des services de copie
• Assistant de configuration du stockage d'hôte ESX/ESXi
• Gestion des disques virtuels dans les matrices de stockage, y compris création de disques virtuels standard et dynamiques
• Détails de la relation banques de données-disques virtuels
• Observateur de journaux d'événements pour les événements de matrices de stockage
• Sauvegardes automatiques et manuelles de configuration des matrices de stockage
• Configuration de la réplication à distance
Vue Récapitulatif
5
Lorsqu'une matrice de stockage est sélectionnée sous la vue Toutes les matrices de stockage sur le côté gauche de la fenêtre de plug-in, l'onglet Récapitulatif affiche des informations générales sur cette matrice, y compris son nom, son
état, ses caractéristiques physiques et sa capacité. La Figure Vue de l'onglet Récapitulatif montre un exemple de vue récapitulatif d'une matrice.
Figure 20. Vue de l'onglet Récapitulatif
33
Organisation des matrices de stockage
Le Plug-in vCenter MD vous permet d'organiser vos matrices de stockage sous forme de vues hiérarchiques en fonction des numéros d'inventaire et des dossiers définis par l'utilisateur.
Toutes les matrices de stockage sont affectées au dossier Toutes les matrices de stockage. La sélection de ce dossier montre toutes les matrices de stockage détectées à droite de la vue vSphere Client. La sélection d'une matrice de stockage particulière affiche les informations suivantes dans l'onglet Récapitulatif :
Figure 21. Organisation de matrice de stockage
Utilisation des numéros d'inventaire
Les numéros d'inventaire vous permettent de définir des caractéristiques personnalisées pour chaque matrice de stockage, telles que ville, état, numéro de rangée et type. Lorsqu'une clé et une valeur de numéro d'inventaire sont affectées à une matrice de stockage, un panneau de stockage peut être créé pour regrouper automatiquement toutes les matrices de stockage correspondant aux critères définis pour le panneau.
Les panneaux de stockage sont créés avec des valeurs spécifiques de numéro d'inventaire, ou peuvent être créées avec seulement une clé de numéro d'inventaire. Si les deux sont définis, cela crée un panneau avec toutes les matrices de stockage ayant une valeur de numéro d'inventaire pour la clé de numéro d'inventaire spécifiée et regroupe automatiquement les matrices de stockage en fonction de leurs valeurs de numéro d'inventaire (Error! Reference source not found). Vous pouvez également choisir de définir un panneau de matrices de stockage avec seulement une valeur de numéro d'inventaire spécifique. Cela crée un panneau avec seulement les matrices de stockage ayant la clé de numéro d'inventaire associée et la valeur de numéro d'inventaire spécifique définie dans le panneau.
Des exemples de différentes combinaisons de définitions de numéro d'inventaire sont présentés dans les figures
Configuration de panneau de matrices de stockage avec toutes les valeurs de numéro d'inventaire et Configuration de panneau de matrices de stockage avec une valeur de numéro d'inventaire spécifique.
34
Figure 22. Configuration de panneau de matrices de stockage avec toutes les valeurs de numéro d'inventaire
Si l'on utilise un caractère générique (*) dans une valeur de numéro d'inventaire, l'affichage de dossier crée automatiquement des sous-dossiers en fonction des valeurs de numéro d'inventaire de stockage, comme indiqué dans
Error! Reference source not found. Si vous attribuez une valeur spécifique, aucun sous-dossier n'est créé.
Figure 23. Configuration de panneau de matrices de stockage avec une valeur de numéro d'inventaire spécifique
35
Attribution de numéros d'inventaire et de valeurs
Les numéros d'inventaire sont l'équivalent de plaques signalétiques personnalisées qui peuvent être associées à chaque matrice de stockage. Ils fournissent une méthode pour trier et organiser les matrices de stockage en fonction de votre environnement et de vos besoins.
Pour définir et attribuer une valeur de numéro d'inventaire à une matrice de stockage :
1.
Sélectionnez une matrice de stockage dans la liste Toutes les matrices de stockage.
2.
Cliquez sur Modifier dans la zone Attributions de numéro.
Une fenêtre Modifier la matrice de stockage s'affiche.
Figure 24. Attribution de numéro d'inventaire et de valeurs dans la boîte de dialogue Modifier la matrice de stockage
3.
Entrez une clé de numéro d'inventaire ou sélectionnez une clé existante dans le champ Clé de numéro.
4.
Entrez une valeur de numéro d'inventaire ou sélectionnez une valeur existante dans le champ Valeur de numéro.
5.
Cliquez sur Attribuer pour les ajouter à la matrice de stockage.
6.
Si vous souhaitez attribuer plusieurs clés ou valeurs à la même matrice de stockage, répétez les étapes 3 à 5.
7.
Cliquez sur Enregistrer pour appliquer les modifications.
Gestion des numéros d'inventaire
Les clés et valeurs de numéro d'inventaire peuvent également être gérées en sélectionnant le lien Gérer les numéros dans la zone Commandes. Dans la fenêtre Gérer les numéros, vous pouvez afficher toutes les clés et valeurs de numéro d'inventaire correspondant à une matrice de stockage donnée. En outre, en sélectionnant une clé de numéro, vous pouvez afficher une liste des panneaux de stockage utilisant cette clé de numéro, ainsi qu'une liste des matrices de stockage dotées de cette clé de numéro. La même chose s'applique à la sélection d'une valeur de numéro. À partir de cette boîte de dialogue, vous pouvez ajouter, supprimer ou renommer les clés et valeurs de numéro d'inventaire.
36
Figure 25. Fenêtre Gérer les numéros
Vous ne devez pas supprimer des clés et valeurs de numéro d'inventaire de matrices de stockage particulières à partir de cette fenêtre.
Sécurité du Plug-in vCenter MD
Le Plug-in vCenter MD utilise le protocole SSL (Secure Sockets Layer) pour communiquer en toute sécurité entre le client vSphere et le serveur d'applications.
Acceptation et installation du certificat SSL de confiance
Pendant le processus d'installation de vCenter Server, un certificat SSL est généré pour le système vCenter Server. Si ce certificat n'a pas été ajouté à la banque d'Autorités de certification (CA) racine de confiance du système, une boîte de dialogue Alerte de sécurité s'affiche lorsque vous démarrez le Plug-in vCenter MD.
37
Figure 26. Message d'alerte de sécurité SSL
Pour éviter ce message, vous pouvez importer le certificat généré lors de l'installation dans la banque d'Autorités de certification racine de confiance du système en suivant les étapes suivantes. Toutefois, si des certificats SSL signés par une CA ne sont pas utilisés, ce message d'alerte ne peut pas être supprimé.
1.
Cliquez sur Afficher le certificat.
38
Figure 27. Boîte de dialogue Installer le certificat
2.
Dans la fenêtre Certificat, cliquez sur Installer le certificat.
3.
Dans l'Assistant Importation de certificat, cliquez sur Suivant.
39
Figure 28. Assistant Importation de certificat
4.
Dans la fenêtre Banque de certificats, sélectionnez Placer tous les certificats dans la banque suivante.
5.
Cliquez sur Parcourir.
6.
Dans la fenêtre Sélectionner la banque de certificats, mettez en surbrillance le dossier Autorités de certification racine de confiance et cliquez sur OK.
40
Figure 29. Boîte de dialogue Sélectionner une banque de certificats
7.
Cliquez sur Suivant.
8.
Cliquez sur Terminer.
Un message d'Avertissement de sécurité s'affiche.
9.
Vérifiez les informations et cliquez sur Oui pour ajouter le certificat à la banque de confiance.
41
Figure 30. Boîte de dialogue Message d'avertissement de sécurité
REMARQUE : Le nom de sujet du système dans le certificat doit correspondre au nom de système de vCenter
Server lors de l'écran de connexion de vSphere Client. Dans le cas contraire, vous continuerez à recevoir des messages d'avertissement affirmant que le certificat ne correspond pas au nom du site.
Sécurité renforcée de navigateur Microsoft
Lorsque la Sécurité renforcée d'Internet Explorer de Microsoft est installée sur le système vSphere Client, la configuration de sécurité bloque le contenu du site Web et un message d'avertissement s'affiche. Cliquez sur Ajouter pour établir une relation de confiance avec le serveur d'applications.
REMARQUE : Vous pouvez également être invité à ajouter about:security_VpxClient.exe à vos sites de confiance
(voir la figure Message de sécurité renforcée de Microsoft).
42
Figure 31. Message de sécurité renforcée de Microsoft
REMARQUE : Si vous utilisez l'option Enregistrer le fichier, vous devez également ajouter le nom DNS ou l'adresse
IP du serveur d'applications du Plug-in vCenter MD sous un format non-SSL (par exemple, http://192.168.10.14) comme site de confiance.
43
Figure 32. Sites de confiance Microsoft
Configuration de matrices de stockage
Pour utiliser le Plug-in vCenter MD pour créer ou modifier des disques virtuels sur la matrice de stockage, cliquez sur l'icône de Dell MD Storage Array vCenter Plug-in sur la page d'accueil de vSphere Client.
44
Figure 33. Accès au Plug-in vCenter MD depuis la page d'accueil de vSphere Client
En cliquant sur l'icône, la vue Gestionnaire de matrices de stockage du Plug-in vCenter MD apparaît ainsi qu'une liste des matrices de stockage connues.
45
Figure 34. Vue Gestionnaire de matrices de stockage du Plug-in vCenter MD
Détection des matrices de stockage
Pour ajouter une matrice de stockage au Plug-in vCenter en utilisant la détection automatique :
1.
Dans la zone Commandes de la vue Gestionnaire de matrices, cliquez sur Détecter les matrices.
2.
Dans la fenêtre Détecter les matrices de stockage, entrez la plage d'adresses TCP/IP de début et de fin sur laquelle vous souhaitez effectuer la détection.
46
Figure 35. Détection des matrices de stockage
3.
Cliquez sur Détecter pour démarrer la détection.
En fonction de la plage spécifiée, la détection peut prendre jusqu'à plusieurs minutes.
Une fois la détection terminée, une liste des matrices détectées est affichée.
4.
Sélectionnez les matrices de stockage à ajouter au Plug-in vCenter en cochant la case située à côté du nom de la matrice de stockage.
REMARQUE : Si le même numéro d'inventaire sera utilisé pour toutes les matrices sélectionnés, vous pouvez entrer la clé et la valeur de numéro d'inventaire dans les champs correspondants, puis cliquer sur Attribuer.
Pour plus d'informations, voir la figure Organisation des matrices de stockage.
5.
Si le même mot de passe de matrice est utilisé pour toutes les matrices de stockage sélectionnées, vous pouvez l'entrer dans le champ Mot de passe situé au bas de la fenêtre Détecter les matrices de stockage.
6.
Cliquez sur Ajouter pour ajouter toutes les matrices de stockage sélectionnés à la vue Gestionnaire de matrices de stockage du Plug-in vCenter MD.
7.
Cliquez sur Fermer lorsque toutes les matrices de stockage sont ajoutées au plug-in.
Ajout de matrices de stockage à la vue Gestionnaire du Plug-In vCenter
REMARQUE : Les champs de la boîte de dialogue Ajouter une matrice sont limités à 30 caractères. Si vous avez besoin d'un nom DNS plus long et que vous ne pouvez pas utiliser une adresse IP, créez un alias à utiliser dans cette boîte de dialogue.
Pour ajouter une matrice de stockage à l'aide du Plug-in vCenter MD :
1.
Cliquez sur Ajouter une matrice dans la zone Commandes de la vue Gestionnaire de matrices.
47
Figure 36. Ajout de matrice de stockage
Une boîte de dialogue s'affiche ; elle comprend les zones de texte Nom DNS/Adresse IP pour le contrôleur RAID 0 et 1, ainsi qu'un champ de mot de passe.
Figure 37. Boîte de dialogue Ajouter une matrice de stockage
2.
Dans Contrôleur 0 (DNS ou IPv4), entrez l'adresse IP ou le nom du contrôleur RAID 0 sur la matrice de stockage.
3.
Dans Contrôleur 1 (DNS ou IPv4), entrez l'adresse IP ou le nom du contrôleur RAID 1 sur la matrice de stockage.
4.
Dans Mot de passe, entrez un mot de passe pour la matrice de stockage à ajouter.
Ce mot de passe sera exigé par le Plug-in vCenter MD pour accéder à la matrice de stockage. Il ne modifiera ni ne remplacera un mot de passe de matrice de stockage existant défini dans Dell MD Storage Manager.
48
5.
De manière facultative, vous pouvez créer des clés et valeurs de numéro d'inventaire uniques pour vos matrices de stockage. Pour plus d'informations, consultez la rubrique
Organisation des matrices de stockage
.
6.
Cliquez sur Ajouter pour ajouter les matrices de stockage.
7.
Cliquez sur Fermer lorsque toutes les matrices de stockage ont été ajoutées.
Suppression de matrices de stockage de la vue Gestionnaire du
Plug-In vCenter
Vous pouvez supprimer des matrices de stockage de la gestion du Plug-in vCenter en sélectionnant la matrice de stockage dans la vue Toutes les matrices de stockage (à gauche de l'interface du plug-in) et en cliquant sur Supprimer dans la zone Commandes, ou en sélectionnant l'objet dossier depuis la vue principale du plug-in. La sélection de l'objet dossier affiche la fenêtre Supprimer le stockage, où vous pouvez choisir les matrices de stockage à supprimer. Les deux méthodes affichent une boîte de dialogue de confirmation, qui vous demande de vérifier la suppression. Pour supprimer une matrice de stockage à l'aide du Plug-in vCenter MD :
1.
Dans l'arborescence de navigation Toutes les matrices de stockage située à gauche de l'interface du plug-in, sélectionnez la matrice de stockage que vous souhaitez supprimer.
2.
Cliquez sur Supprimer.
Figure 38. Confirmation de la suppression de matrices de stockage
3.
Cliquez sur OK pour confirmer.
Modification des propriétés des matrices de stockage
La fonction Modifier la matrice de stockage de l'onglet Récapitulatif vous permet de modifier les adresses IP d'une matrice de stockage, de modifier ou de définir un mot de passe du plug-in et de gérer les clés et valeurs de numéro d'inventaire (voir la rubrique
Organisation de votre matrice de stockage
pour plus d'informations sur les numéros d'inventaire).
49
Figure 39. Boîte de dialogue Modifier la matrice de stockage
Modification du mot de passe du Plug-In vCenter
Suivez ces étapes pour modifier le mot de passe du Plug-In vCenter :
1.
Ouvrez la vue Gestionnaire de matrices.
2.
Cliquez sur le nom de la matrice de stockage dans le volet gauche.
3.
Cliquez sur Modifier la matrice de stockage, dans le volet droit.
La boîte de dialogue Modifier la matrice de stockage s'affiche.
4.
Entrez le nouveau mot de passe du Plug-In vCenter dans le champ Mot de passe.
5.
Cliquez sur OK.
6.
Cliquez sur Vérifier le mot de passe, afin de vérifier que le mot de passe que vous avez saisi correspond au mot de passe de la matrice de stockage.
Une icône verte ou jaune s'affiche.
REMARQUE : Ce mot de passe est utilisé uniquement par le plug-in et ne modifiera ni ne remplacera un mot de passe de matrice de stockage défini dans MD Storage Manager. Pour plus d'informations, consultez la rubrique
Résolution d'un problème de non correspondance du mot de passe entre la matrice de stockage MD et le Plug-In vCenter
.
Résolution d'un problème de non correspondance du mot de passe entre la matrice de stockage MD et le Plug-In vCenter
Si le mot de passe du Plug-In vCenter MD et le mot de passe de la matrice de stockage ne correspondent pas, vous pouvez quand même exécuter des commandes passives en lecture seule (telles que Lire et Afficher) sur la matrice de stockage. Cependant, les commandes actives de lecture/écriture (telles que Créer et Supprimer) échoueront. Le Plug-In vCenter MD affiche les propriétés de la matrice de stockage que les mots de passe correspondent ou non.
50
Sauvegarde de la configuration de la matrice de stockage
Le Plug-in vCenter MD prend en charge les sauvegardes de configuration dans des fichiers de script qui peuvent être appliqués à une matrice de stockage à partir de Dell MD Storage Manager (MDSM). Ces fichiers de script facilitent la restauration de la configuration de la matrice de stockage, par exemple : le nom de la matrice de stockage, les configurations de groupe de disques, les noms des disques virtuels et les capacités des disques virtuels. CELA NE
SAUVEGARDE PAS LES DONNÉES RÉSIDANT SUR LA MATRICE DE STOCKAGE. Une stratégie de sauvegarde traditionnelle doit être utilisée pour assurer la récupération des données résidant sur les disques virtuels.
PRÉCAUTION : Seules les informations de configuration de la matrice de stockage sont sauvegardées au cours de l'opération de sauvegarde de la configuration. Aucune donnée stockée sur les disques virtuels n'est sauvegardée.
En outre, seules les informations de configuration de base de la matrice de stockage sont sauvegardées. Les objets tels que les instantanés, les copies de disque virtuel et les réplications à distance ne sont pas sauvegardés dans le fichier de script.
La fonction Sauvegarde automatique de la configuration du Plug-in vCenter MD effectue une sauvegarde de la configuration de la matrice de stockage lorsqu'un événement de configuration se produit sur la matrice de stockage, à partir du Plug-in vCenter MD ou de MDSM. Un événement de modification de la matrice de stockage démarre une minuterie de quatre minutes sur le serveur d'applications. Si, dans ce laps de temps de quatre minutes, aucun autre
événement de configuration n'a lieu sur la matrice de stockage, une sauvegarde de la configuration est effectuée. Si un autre événement de modification survient au cours de la période de quatre minutes, la minuterie est réinitialisée à quatre minutes. Si aucun événement de modification n'est détecté sur la matrice de stockage au cours de la période de quatre minutes, une sauvegarde de la configuration est effectuée. La fonction Sauvegarde automatique de la configuration conserve les 15 derniers fichiers de script de sauvegarde de la configuration.
Activer les sauvegardes automatiques de la configuration
Ces sauvegardes peuvent être définies pour se lancer automatiquement ou manuellement.
Pour activer les sauvegardes automatiques de la configuration de base de la matrice de stockage, effectuez la procédure ci-dessous :
1.
Ouvrez la vue Gestionnaire de matrices.
2.
Dans le volet gauche, sélectionnez le nom de la matrice de stockage.
Les propriétés de la matrice de stockage sont affichées dans le volet droit.
3.
Dans l'onglet Récapitulatif, cliquez sur Sauvegarder automatiquement la configuration.
La boîte de dialogue Sauvegarder automatiquement la configuration s'affiche.
4.
Cochez la case Activer la sauvegarde automatique de la configuration.
5.
Cliquez sur OK pour activer les sauvegardes automatiques de la configuration.
Lorsque les sauvegardes automatiques de la configuration sont activées, elles persistent entre les redémarrages du serveur d'applications du Plug-in vCenter MD et de vCenter Server. Pour désactiver la sauvegarde automatique de la configuration, décochez la case correspondante.
51
Figure 40. Message de sauvegarde automatique de la configuration
REMARQUE : Les fichiers de script de sauvegarde automatique sont situés dans C:\Program Files (x86)\Dell
\MD Storage Array vCenter Plug-In\jetty\savecfg directory.
Lancer une sauvegarde manuelle de la configuration
Pour ce faire :
1.
Ouvrez la vue Gestionnaire des matrices de stockage.
2.
Dans le volet de gauche, cliquez sur le nom de la matrice de stockage.
Les propriétés de la matrice de stockage s'affichent dans le volet de droite.
3.
Dans le volet de droite, cliquez sur Sauvegarder manuellement la configuration .
La boîte de dialogue Sauvegarder manuellement la configuration apparaît.
Figure 41. Message de sauvegarde manuelle de la configuration
4.
Cliquez sur OK.
Internet Explorer ouvre une boîte de dialogue Téléchargement de fichier.
5.
Si vous recevez une alerte de sécurité vous informant que vous êtes sur le point de quitter une connexion Internet sécurisée, cliquez sur Oui.
6.
Si vous recevez un message d'erreur vous informant que les paramètres de sécurité actuels ne vous permettent pas de télécharger ce fichier, ajoutez une adresse HTTP non sécurisée correspondant à votre serveur
52
d'applications vCenter à la liste de vos sites de confiance. Pour des informations supplémentaires, consultez
Sécurité du Plug-in MD vCenter
.
7.
Cliquez sur Enregistrer.
Une boîte de dialogue Enregistrer sous apparaît.
8.
Sélectionnez l'emplacement et le nom de fichier pour enregistrer le script de sauvegarde de la configuration.
9.
Cliquez sur Enregistrer.
Formatage de disques virtuels
Avant de formater des disques virtuels avec des banques de données VMFS, vous devez planifier la configuration de stockage pour les systèmes ESX/ESXi, y compris décider du nombre et de la taille des disques virtuels à utiliser.
REMARQUE : Pour des informations supplémentaires sur la prise de décisions concernant les disques virtuels, y compris les schémas de prédictions, les schémas d'adaptation et les partages de disque, consultez le
Guide de configuration du SAN iSCSI : utilisation d'ESX/ESXi avec un réseau de stockage iSCSI : prise de décisions à propos du LUN
dans la bibliothèque en ligne VMware vSphere.
Lorsque vous décidez du formatage des disques virtuels, gardez à l'esprit les points suivants :
• Assurez-vous que chaque disque virtuel a le niveau de RAID et les caractéristiques de stockage corrects pour les applications dans les machines virtuelles qui utilisent ce disque virtuel.
• Vérifiez que chaque disque virtuel ne contient qu'une banque de données VMFS.
• Lorsque plusieurs machines virtuelles ont accès au même banque de données VMFS, utilisez des partages de disques pour hiérarchiser les machines virtuelles.
Il est plus approprié d'utiliser moins de disques virtuels, plus larges, pour les raisons suivantes :
• Davantage de flexibilité pour la création des machines virtuelles sans augmenter l'espace.
• Davantage de flexibilité pour le redimensionnement des disques virtuels et la prise d'instantanés.
• Moins de banques de données VMFS à gérer.
Il est plus approprié d'utiliser plus de disques virtuels, plus petits, pour les raisons suivantes :
• Moins d'espace de stockage perdu.
• Différentes applications peuvent exiger différentes caractéristiques RAID.
• Davantage de flexibilité, car la stratégie de multi-acheminement et les partages de disque sont définis par disque virtuel.
• Le service de cluster Microsoft nécessite que chaque ressource de disque de cluster se trouve sur son propre disque virtuel.
• De meilleures performances car il existe moins de demande pour un seul disque virtuel.
Schémas de prise de décisions
Lorsque la caractérisation de stockage pour une machine virtuelle n'est pas disponible, vous pouvez utiliser le schéma de prédiction ou d'adaptation pour décider de la taille de disque virtuel et de la quantité nécessaire.
Utilisation du schéma de prédiction pour prendre des décisions de disque virtuel
1.
Créez plusieurs disques virtuels avec différentes caractéristiques de stockage.
2.
Construisez un banque de données VMFS sur chaque disque virtuel et libellez chaque banque de données selon ses caractéristiques.
53
3.
Allouez des disques virtuels destinés à contenir les données pour applications de machine virtuelle dans des banques de données VMFS construites sur des disques virtuels avec le niveau de RAID approprié pour les conditions requises de l'application.
4.
Utilisez des partages de disques pour distinguer entre les machines virtuelles à priorité élevée et les machines virtuelles à priorité faible.
REMARQUE : Les partages de disque ne sont pertinents qu'au sein d'un hôte donné. Les partages affectés aux machines virtuelles d'un hôte n'ont aucun effet sur les machines virtuelles d'autres hôtes.
5.
Exécutez des applications afin de déterminer si les performances de machine virtuelles individuelles sont acceptables.
Utilisation du schéma d'adaptation pour prendre des décisions de disque virtuel
1.
Créez un disque virtuel à grande capacité tel que RAID 1+0 ou RAID 5 avec la mise en cache d'écriture activée.
2.
Construisez une banque de données VMFS sur ce disque virtuel.
3.
Placez plusieurs (quatre ou cinq) disques virtuels dans la banque de données VMFS.
4.
Exécutez des applications afin de déterminer si les performances de disques individuels sont acceptables.
– Si les performances sont acceptables, vous pouvez placer des disques virtuels supplémentaires dans la banque de données VMFS.
– Si les performances ne sont pas acceptables, créez un nouveau disque virtuel avec une plus grande capacité et répétez le processus. Vous pouvez également utiliser un niveau de RAID différent. Utilisez la migration afin de ne perdre aucune machine virtuelle lorsque vous recréez le disque virtuel.
Création d'un groupe de disques
Sélectionnnez l'onglet Disques virtuels pour afficher une vue logique de l'allocation de la capacité de stockage. L'onglet
Disques virtuels permet également de créer, modifier ou supprimer des groupes de disques et disques virtuels.
Figure 42. Vue de l'onglet Disques virtuels
54
La sélection d'un objet dans la vue logique met à jour la fenêtre Capacité située dans le coin inférieur droit de l'écran pour afficher la capacité non configurée disponible, la capacité libre et la capacité utilisée sur la matrice sélectionnée.
Avant de créer un groupe de disques, choisissez l'espace disque disponible à partir duquel vous souhaitez créer le groupe de disques. Vous pouvez créer un groupe de disques à partir des éléments suivants :
• Un pool de disques ou groupe de disques existant (disposant de capacité libre)
• Capacité non configurée de la matrice de stockage
Pour créer un nouveau groupe de disques :
1.
Sélectionnez le pool de disques, le groupe de disques ou la capacité non configurée à partir d'où vous voulez créer le groupe de disques.
2.
Cliquez sur Créer un groupe de disques.
La fenêtre Créer un groupe de disques s'affiche.
3.
Entrez le nom, le niveau de RAID et d'autres informations de filtrage.
Les options de filtrage comprennent :
– Type de disque physique
– Taille de disque physique
– Vitesse de disque physique (tr/mn)
– Vitesse de disque physique (tr/mn)
– Filtre pour TLP (Tray Loss Protection — Protection contre la perte de plateau)
– Filtre pour TLP (Tray Loss Protection — Protection contre la perte de plateau)
REMARQUE : Avec TLP et DLP, une panne complète de plateau de lecteur (disque physique) ou de tiroir de disque physique n'entraîne pas la panne des disques virtuels du groupe de disques.
4.
Lorsque les critères de filtrage sont saisis, les disques physiques disponibles sont affichés dans le tableau indiqué
à la figure Boîte de dialogue Créer un groupe de disques. Cochez la case située à gauche de la fenêtre pour sélectionner les disques physiques à inclure dans le groupe de disques.
5.
Lorsque tous les disques physiques sont sélectionnés, cliquez sur OK.
Figure 43. Boîte de dialogue Créer un groupe de disques
55
Lorsqu'un groupe de disques est créé, vous pouvez créer des disques virtuels résidant sur le groupe de disques.
Vous ne pouvez pas créer de disques virtuels autonomes, à savoir des disques virtuels résidant à l'extérieur d'un groupe de disques. Pour plus d'informations, consultez les sections suivantes.
Création de disques virtuels
Vous pouvez créer des disques virtuels standard ou à allocation dynamique à l'aide du Plug-in vCenter MD. Les disques virtuels standard sont dotés de capacités spécifiques lors de leur création et maintiennent cette capacité dans le système de fichiers. Ils peuvent être étendus, mais leur capacité ne peut pas être modifiée en fonction de l'utilisation.
Les disques virtuels à allocation dynamique, quant à eux, peuvent être créés avec des capacités relativement petites, tout en ayant la possibilité de croître en cas d'utilisation accrue. Pour plus d'informations sur les disques virtuels à allocation dynamique, reportez-vous au Guide de l'administrateur (
Administrator's Guide
) correspondant à votre matrice de stockage MD sur dell.com/ support/manuals.
Création d'un disque virtuel standard
Une fois qu'un nouveau groupe de disques a été créé, vous pouvez créer de nouveaux disques virtuels à partir de la capacité libre du groupe de disques.
Pour créer un nouveau disque virtuel :
1.
Sélectionnez le groupe de disques ou pool de disques et cliquez sur Créér un disque virtuel.
L'Assistant Création de disque virtuel s'affiche.
Figure 44. Boîte de dialogue Créer un disque virtuel
2.
Dans la zone de texte Nom, entrez le nom du disque virtuel.
3.
Dans le menu déroulant Groupe de disques ou pool de disques, sélectionnez le groupe de disques à utiliser pour le nouveau disque virtuel.
4.
Dans la zone de texte Taille, entrez la taille du nouveau disque virtuel et sélectionnez le débit.
56
5.
Dans la zone Paramètres d'E/S, sélectionnez les caractéristiques d'E/S du disque virtuel.
6.
Cliquez sur OK.
Création d'un disque virtuel à allocation dynamique
Pour créer un disque virtuel à allocation dynamique :
1.
Sélectionnez l'objet stockage et cliquez sur Créer un disque virtuel.
L'Assistant Création d'un groupe de disques s'affiche.
Figure 45. Boîte de dialogue Créer un disque virtuel
2.
Dans la zone de texte Nom, entrez le nom du disque virtuel.
3.
Dans le menu déroulant Groupe de disques ou pool de disques, sélectionnez le groupe de disques à utiliser pour le nouveau disque virtuel.
4.
Dans la zone de texte Taille, entrez la taille du nouveau disque virtuel et sélectionnez le débit.
5.
Selectionnez Créer un disque virtuel à allocation dynamique.
6.
Dans la zone Paramètres d'E/S, sélectionnez les caractéristiques d'E/S du disque virtuel.
7.
Cliquez sur Suivant.
8.
Dans la deuxième page de l'Assistant Création de disque virtuel, définissez la capacité physique et la capacité d'expansion maximale du disque virtuel.
57
Figure 46. Boîte de dialogue Créer un disque virtuel à allocation dynamique
9.
Cliquez sur OK pour créer le disque virtuel à allocation dynamique.
Adressage d'un disque virtuel
Après avoir créé de nouveaux disques virtuels, utilisez l'onglet Adressages pour les présenter à l'hôte ESX/ESXi pour utilisation. Cette vue vous permet de gérer les hôtes, groupes d'hôtes et adressages de disques virtuels.
Pour présenter un nouveau disque virtuel à un hôte :
1.
Cliquez sur Ajouter un adressage pour lancer l'Assistant.
58
Figure 47. Vue Adressage de disque virtuel
2.
Sélectionnez l'hôte ou le groupe d'hôtes à adresser au nouveau disque virtuel.
3.
Sélectionnez le numéro de disque virtuel pour adresser le disque virtuel.
4.
Cliquez sur OK.
REMARQUE : Lorsque la matrice de stockage MD se sert de plusieurs groupes de HBA par hôte, les nouveaux disques virtuels devraient être équilibrés sur tous les hôtes/groupes d'hôtes. N'ajoutez pas tous les disques virtuels à un seul hôte/groupe d'hôtes
sinon, aucun équilibrage d'E/S ne sera possible.
Une fois les disques virtuels adressés à l'hôte, les adaptateurs de stockage de l'hôte doivent être balayés de nouveau pour détecter les nouveaux disques virtuels de stockage. Utilisez Vue Hôtes et clusters
→
Configuration
→
Adaptateurs de stockage pour l'hôte en cours de configuration.
REMARQUE : Il est possible que vous deviez exécuter un nouveau balayage depuis le vCenter par deux fois pour détecter tous les nouveaux disques virtuels de stockage adressés à l'hôte.
Figure 48. Nouveau balayage des adaptateurs de stockage
Depuis cette vue, l'utilisateur peut également vérifier que le nombre correct de chemins a été configuré. En effectuant un clic droit sur l'un des périphériques répertoriés sous l'adaptateur de stockage et en sélectionnant
Gérer les chemins, une fenêtre s'ouvre et affiche le nombre de chemins allant vers le périphérique cible. Quatre chemins devraient aller à chaque périphérique, deux chemins Actifs et deux chemins Secondaires.
59
Figure 49. Configuration de chemins vers le disque physique
Vue des banques de données
Une fois les banques de données créées sur des disques virtuels de matrice de stockage, l'onglet Vue Banques de données vous aide à comprendre l'adressage des banques de données aux disques virtuels de matrice de stockage.
Cette vue a été conçue dans le but d'offrir une mise à jour rapide sur l'état et un aperçu des banques de données et de leurs disques virtuels sous-jacents.
Utilisez cette vue pour identifier la matrice de stockage dans laquelle la banque de données se trouve et les disques virtuels associés. Vous pouvez afficher l'état d'intégrité du disque virtuel, l'hôte ou le groupe d'hôtes qui y est associé, le niveau de RAID, et la capacité et l'espace libre de la banque de données. Cette vue affiche également des informations détaillées relatives à la banque de données, telles que le domaine, le numéro du LUN et l'état d'intégrité.
La Vue Banques de données est dépendante du contexte, ce qui signifie que lorsque vous sélectionnez une machine virtuelle dans l'arborescence, seuls les éléments du stockage correspondant à l'état d'intégrité de la machine virtuelle sélectionnée s'affichent.
Figure 50. Vue des banques de données
60
Fonction premium Instantanés
La matrice de stockage MD prend en charge deux types de fonctions premium Instantanés :
• Instantanés hérités
• Instantanés ponctuels
Instantanés hérités
Lorsque la fonction premium Instantanés hérités est activée sur la matrice de stockage, ces options supplémentaires sont disponibles dans la zone Commandes :
• Créer un instantané : crée un nouvel instantané d'un disque virtuel de base.
• Désactiver l'instantané : désactive l'instantané d'un disque virtuel de base.
• Recréer l'instantané : recrée un instantané désactivé.
• Supprimer : supprime un instantané d'un disque virtuel.
Création d'un instantané hérité d'un disque virtuel de base
1.
Mettez en surbrillance le disque virtuel de base et cliquez sur Créer un instantané dans la zone Commande.
Figure 51. Boîte de dialogue Créer un instantané hérité
2.
Modifiez un ou plusieurs des attributs d'instantané :
– Nom d'instantané : nom du nouvel instantané de disque virtuel
– Nom de l'instantané des données modifiées : nom du nouveau disque virtuel des données modifiées
– Pourcentage du disque virtuel de base : pourcentage du disque virtuel de base à utiliser pour la logithèque
– Groupe de disques : nom du groupe de disques dans lequel placer le disque virtuel des données modifiées
REMARQUE : Lorsque la taille de l'instantané dépasse le pourcentage du disque virtuel de base, l'instantané
échoue. L'instantané n'est plus disponible à l'utilisation jusqu'à ce que vous le rétablissiez en le recréant. Voir
Recréer un instantané
.
Désactiver un instantané hérité
Pour désactiver un instantané de manière temporaire afin de pouvoir le réutiliser ultérieurement, mettez en surbrillance l'instantané de disque virtuel dans l'arborescence Disques virtuels et cliquez sur Désactiver l'instantané. Le processus
61
d'instantané s'arrête, mais la relation demeure entre l'instantané, le disque virtuel de base et les disques virtuels de la logithèque.
Recréer un instantané hérité
Pour recréer un instantané désactivé, cliquez sur Recréer l'instantané. Une nouvelle copie du disque virtuel de base qui peut être utilisée comme l'instantané est créée.
REMARQUE : La recréation d'un instantané désactive l'instantané d'origine avant de créer le nouvel instantané.
Supprimer un instantané hérité
Sélectionnez l'instantané de disque virtuel dans l'arborescence Disques virtuels et cliquez sur Supprimer.
Instantanés ponctuels
La fonction premium Instantanés ponctuels fournit une méthode pour créer une image du disque virtuel de base utilisée pour y revenir ou pour créer une copie de disque virtuel à partir d'une image ponctuelle qui est présentée à un hôte en lecture seule ou en lecture-écriture. Lorsque les instantanés ponctuels sont activés sur la matrice de stockage, l'onglet
Instantanés s'affiche dans vCenter (voir la figure Vue Instantanés ponctuels).
REMARQUE : La restauration d'instantanés et la planification d'instantanés ne peuvent pas être effectuées sur le
Plug-in vCenter MD. Ces deux fonctions ne peuvent être configurées que dans MD Storage Manager.
Figure 52. Vue Instantanés ponctuels
62
Création d'une image d'instantané ponctuel
Lorsqu'une image d'instantané ponctuel est créée, elle peut être utilisée pour revenir au disque virtuel de base ou pour créer un disque virtuel à partir de celle-ci.
Pour créer une image d'instantané :
1.
Cliquez sur Créer une image d'instantané.
Figure 53. Boîte de dialogue Créer une image d'instantané
2.
Dans le menu déroulant Disque virtuel, sélectionnez le disque virtuel de base de l'image d'instantané.
3.
Sélectionnez un groupe d'instantanés existant à utiliser pour la nouvelle image.
REMARQUE : S'il s'agit de la première image d'instantané du disque virtuel de base, un nouveau groupe d'instantanés est créé s'il n'a pas déjà été créé manuellement.
4.
Cliquez sur Terminer.
Répétez les étapes précédentes pour les images d'instantané supplémentaires.
Création d'un instantané de disque virtuel
Un instantané de disque virtuel permet d'associer une image d'instantané à un hôte ou groupe d'hôtes pour accéder aux données.
Pour créer un nouvel instantané de disque virtuel, effectuez les étapes suivantes :
1.
Sélectionnez un conteneur d'images d'instantanés dans l'arborescence Disques virtuels.
2.
Sélectionnez une image d'instantané dans la liste des images disponibles.
3.
Cliquez sur Créer un instantané de disque virtuel.
4.
Dans la zone Nom de l'instantané de disque virtuel, entrez le nom correspondant.
63
Figure 54. Créer un instantané de disque virtuel.
5.
Sélectionnez le mode d'accès de l'instantané de disque virtuel.
6.
Cliquez sur Terminer.
Création d'une copie de disque virtuel
Lorsque la fonction premium Copie de disque virtuel est activée sur une matrice de stockage MD gérée par le Plug-in vCenter MD, l'onglet Copie de disque virtuel apparaît. Cet onglet vous permet de gérer les copies de disque virtuel de la matrice sélectionnée.
REMARQUE : Les instantanés des disques virtuels résidant sur un pool de disques ne sont pas pris en charge dans cette version. Toute copie de disque virtuel utilisant des disques virtuels sur un pool de disques apparaît en lecture seule à l'hôte jusqu'à ce que le processus de copie soit terminé.
64
Figure 55. Gestion des copies de disque virtuel
Toutes les opérations de copie de disque virtuel et leur état s'affichent dans cet onglet. Les options suivantes sont disponibles dans la zone Commandes :
• Créer une copie de disque virtuel
• Recopier
• Arrêt
• Modifier les paramètres de copie de disque virtuel
• Supprimer la copie
• Actualiser
Création d'une nouvelle copie de disque virtuel
Pour créer une nouvelle copie de disque virtuel :
1.
Cliquez sur Créer une copie de disque virtuel dans la zone Commandes.
L'Assistant Copie de disque virtuel s'affiche.
2.
Sélectionnez le disque virtuel source à utiliser pour la copie du disque virtuel.
REMARQUE : Lorsque la copie de disque virtuel est en cours d'établissement, le disque virtuel source est uniquement accessible en lecture seule par l'hôte auquel la copie est présentée.Lorsque la fonction premium d'instantané est activée, le Plug-in vCenter l'utilise pour créer un instantané du disque virtuel source avant l'initialisation de la copie de disque virtuel, et l'opération de copie de disque virtuel utilise un disque virtuel d'instantané pour établir la copie de disque virtuel. Ceci permet aux opérations de lecture-écriture entre le disque virtuel source et l'hôte de se poursuivre sans interruption au cours de la période d'établissement de la copie.
65
Figure 56. Boîte de dialogue Créer une copie de disque virtuel
3.
Cliquez sur Suivant pour sélectionner le disque virtuel cible à copier et la priorité de copie à utiliser.
66
Figure 57. Boîte de dialogue Cible de la copie de disque virtuel
Une fois la copie de disque virtuel établie, vous pouvez la gérer à l'aide de l'onglet Copie de disque virtuel. Pour arrêter une opération de copie en cours, sélectionnez l'ensemble de copie à modifier, puis cliquez sur Arrêter. Pour copier de nouveau un disque virtuel existant, cliquez sur l'ensemble de copie puis sur Recopie. Pour supprimer un ensemble de copie, sélectionnez l'ensemble à modifier, puis cliquez sur Supprimer la copie. Cette opération supprime la relation de copie de disque virtuel entre les deux disques virtuels, sans cependant modifier ou supprimer le disque virtuel cible qui contient encore une copie des données d'origine provenant du disque virtuel source.
Modification des paramètres d'une copie de disque virtuel
Pour basculer le disque virtuel cible sur lecture-écriture ou modifier la priorité de modification :
1.
Sélectionnez une copie de volume existante dans la liste.
2.
Cliquez sur Modifier les paramètres de copie de disque virtuel.
3.
Dans la liste déroulante Priorité de la copie, sélectionnez la nouvelle priorité de la copie de disque virtuel.
Figure 58. Modification des paramètres de copie de volume
4.
Décochez la case Disque virtuel cible en lecture seule pour permettre la lecture-écriture de la copie virtuelle cible.
5.
Cliquez sur OK.
Réplication à distance
Comme pour les instantanés, deux types de réplication à distance sont pris en charge sur les matrices de stockage MD : la réplication à distance synchrone héritée (Fibre Channel uniquement) et la réplication à distance asynchrone (iSCSI et
Fibre Channel).
Réplication à distance synchrone (héritée)
Lorsque la fonction premium Réplication à distance synchrone héritée est activée sur la matrice de stockage MD, l'onglet Réplication à distance synchrone est affiché dans le Plug-in vCenter MD. À partir de cet onglet, les paires de réplication à distance existantes sont affichées. Cela permet la création de nouvelles paires de réplication, l'interruption d'une paire de réplication existante, la reprise d'une paire de réplication, la suppression d'une paire de réplication, le test des communications de réplication, ou la modification des paramètres de réplication.
67
Figure 59. Vue Réplication à distance synchrone
Création d'une réplication synchrone à distance
Procédez comme suit pour créer une réplication à distance à l'aide du Plug-in vCenter MD :
REMARQUE : Les deux matrices de stockage (locale et distante) doivent être ajoutées à la vue Gestionnaire des matrices pour créer une réplication à distance.
1.
Dans l'onglet Réplication à distance, cliquez sur Créer une réplication à distance.
2.
Cliquez sur Suivant.
3.
Dans la vue d'arborescence Disque virtuel, sélectionnez le disque virtuel source à répliquer, puis cliquez sur
Suivant.
4.
Sélectionnez la matrice de stockage distante pour la réplication.
5.
Dans la liste déroulante, sélectionnez le disque virtuel secondaire qui servira de cible pour la réplication distante source.
6.
Sélectionnez le mode d'écriture pour la réplication distante, puis cliquez sur Suivant.
7.
Examinez les informations récapitulatives de la page Confirmation puis cliquez sur Terminer pour établir la réplication.
68
Figure 60. Confirmation de la réplication à distance synchrone
Interruption de la réplication synchrone à distance
Pour interrompre la réplication à distance d'une paire de disques, cliquez sur Interrompre la réplication dans la zone
Commandes de l'onglet Réplication à distance. Les E/S entre les paires répliquées sont interrompues, cependant la réplication ne l'est pas.
Reprise de la réplication synchrone à distance
Pour reprendre la réplication à distance, cliquez sur Reprendre la réplication dans la zone Commandes de l'onglet
Réplication à distance. Les E/S entre les paires répliquées reprennent, et les données non synchronisées sont resynchronisées.
REMARQUE : Cette option est uniquement disponible pour les paires répliquées n'ayant pas été interrompues.
Modification des rôles de réplication synchrone à distance
La modification des rôles apporte les modifications de rôle suivantes à la paire répliquée :
• Promeut le disque virtuel secondaire en disque virtuel principal et autorise l'accès en lecture-écriture depuis l'emplacement distant.
• Ramène le disque virtuel principal à l'état de disque virtuel secondaire et désactive les écritures sur le disque virtuel depuis le disque principal.
Pour modifier les rôles, cliquez sur Modifier les rôles de réplication.
Test de la réplication synchrone à distance
Lorsque vous testez la réplication à distance, les temps d'allers-retours entre les disques virtuels de la paire répliquée s'affichent. Les temps en question affichés correspondent à la moyenne des allers-retours, moyenne des allers-retours les plus courts et moyenne des allers-retours les plus longs. Pour tester la réplication à distance, cliquez sur Tester la communication de réplication.
69
Modification des paramètres de réplication synchrone à distance
Pour modifier les paramètres d'une paire répliquée, tels que la priorité de synchronisation, la méthode de resynchronisation et le mode d'écriture, procédez comme suit :
1.
Cliquez sur Modifier les paramètres de réplication.
2.
Modifiez les informations de la boîte de dialogue pour qu'elles correspondent aux conditions à satisfaire pour la paire répliquée.
Suppression des paires répliquées synchrones
La suppression d'une paire répliquée brise l'association de réplication entre le disque virtuel du site principal et le disque virtuel du site distant. Une fois l'opération terminée, l'état de réplication entre les disques virtuels est perdu. Une resynchronisation totale doit se produire pour que la réplication se rétablisse.
Réplication à distance standard (asynchrone)
La réplication à distance standard (non héritée) vous permet de gérer la synchronisation des données d'ensembles de données entre les matrices de stockage locales et distantes. Un disque virtuel de référentiel de données est exigé pour chaque paire de disques virtuels répliqués. La réplication à distance standard prend en charge les matrices de stockage iSCSI et Fibre Channel. Un groupe de réplication à distance contient plusieurs paires répliquées que vous pouvez gérer comme une seule entité. Une paire répliquée est constituée d'un disque virtuel principal (local) et d'un disque virtuel secondaire (à distance). Les deux disques virtuels contiennent des copies identiques des mêmes données. Les opérations d'écriture sont exécutées d'abord sur les disques virtuels principaux, puis sur les disques virtuels secondaires. Un groupe de réplication à distance définit les paramètres de synchronisation pour toutes les paires répliquées appartenant au groupe. Chaque paire répliquée d'un groupe de réplication à distance partage les mêmes paramètres de synchronisation, rôle principal et secondaire, et mode d'écriture. Vous pouvez synchroniser en même temps toutes les paires répliquées du groupe de réplication à distance.
Un groupe de réplication à distance est associé à la matrice de stockage locale et à la matrice de stockage distante de la paire répliquée :
• La matrice de stockage locale exécute le rôle principal dans le groupe de réplication à distance. Tous les disques virtuels ajoutés au groupe de réplication à distance sur la matrice de stockage locale jouent le rôle principal dans la relation de réplication.
• La matrice de stockage distante exécute le rôle secondaire dans le groupe de réplication à distance. Tous les disques virtuels ajoutés au groupe de réplication à distance sur la matrice de stockage distante jouent le rôle secondaire dans la relation en miroir.
Création de groupes de réplication à distance standard
La première étape consiste à créer un groupe de réplication à distance vide, puis d'ajouter les paires de disques virtuels répliquées. Seules les paires répliquées peuvent être ajoutées à un groupe de réplication à distance ; les paires répliquées ne peuvent être membre que d'un seul groupe de réplication à distance. Une matrice de stockage ne peut pas avoir plus de quatre groupes de réplication à distance.
REMARQUE : Pour configurer la réplication à distance dans le Plug-in vCenter MD, les deux matrices (locale et distante) doivent être ajoutées au / gérées par le plug-in. Si l'une des matrices est supprimée du plug-in, les relations de réplication configurées entre les deux matrices n'apparaîtront pas dans le plug-in.
70
Pour créer un groupe de réplication à distance :
1.
Dans la vue Toutes les matrices de stockage, sélectionnez la matrice de stockage pour laquelle vous voulez créer un groupe de réplication à distance.
2.
Cliquez sur l'onglet RR asynchrone (Réplication à distance).
Figure 61. Vue Réplication à distance asynchrone
3.
Cliquez sur Créer un groupe de réplication à distance.
La boîte de dialogue Créer un groupe de réplication à distance s'affiche.
71
Figure 62. Boîte de dialogue Créer un groupe de réplication à distance.
4.
Dans la zone Nom du groupe de réplication à distance, entrez un nom unique.
5.
Dans la liste Matrices de stockage distantes, sélectionnez la matrice de stockage distante.
REMARQUE : La liste Matrices de stockage distantes affiche uniquement les matrices de stockage qui prennent en charge la sélection en tant que matrice de stockage distante.
6.
Dans la liste Type de connexion, sélectionnez le type de connexion du groupe miroir.
7.
La liste Type de connexion affiche uniquement les types de connexion qui prennent en charge les groupes de réplication à distance asynchrone.
8.
Cliquez sur Créer.
Suppression des groupes de réplication à distance
Suppression d'un groupe de réplication à distance rompt toutes les paires en miroir, rompt toutes les relations de paires en miroir, et supprime le groupe de réplication à distance sur la matrice de stockage locale et la matrice de stockage distante. Les disques virtuels principaux et secondaires reviennent à l'état de volume standard. Aucune donnée des volumes n'est supprimée. La relation de réplication ne peut pas être reprise après le lancement de l'opération de suppression de groupes de réplication à distance. Vous pouvez uniquement supprimer les groupes de réplication à distance qui sont vides. Si un groupe de réplication à distance contient des disques virtuels, supprimez les disques virtuels avant de supprimer le groupe de réplication à distance. Pour supprimer un groupe de réplication à distance :
1.
Dans le tableau Toutes les matrices de stockage, sélectionnez le groupe de matrice de stockage.
2.
Dans le tableau Groupes de réplication à distance, sélectionnez un groupe.
3.
Cliquez sur Supprimer.
La boîte de dialogue Supprimer un groupe de réplication à distance s'affiche.
72
Figure 63. Boîte de dialogue Supprimer un groupe de réplication à distance
4.
Cochez la case de confirmation.
5.
Cliquez sur OK.
Le groupe de réplication à distance est supprimé du tableau Groupes de réplication à distance.
Paires répliquées
Les deux disques virtuels d'une paire répliquée fonctionnent comme une entité unique, ce qui vous permet d'effectuer une seule action sur la paire répliquée au lieu d'effectuer deux actions. Une matrice de stockage peut avoir plusieurs paires répliquées. Le tableau Paires répliquées montre les disques virtuels principaux et secondaires des paires répliquées sur une matrice.
• Les disques virtuels que vous ajoutez au groupe de réplication à distance sur la matrice de stockage locale jouent le rôle principal.
• Les disques virtuels que vous ajoutez au groupe de réplication à distance sur la matrice de stockage distante jouent le rôle secondaire.
• Vous pouvez basculer les disques virtuels entre les rôles.
Création de paires répliquées
Vous ne pouvez pas créer une paire répliquée avec un disque virtuel qui est déjà dans une relation de réplication. Pour créer une paire répliquée :
1.
Dans le tableau Toutes les matrices de stockage, sélectionnez la matrice de stockage dans laquelle vous souhaitez créer une paire en miroir.
2.
Dans le tableau Groupes de réplication à distance, sélectionnez le groupe dans lequel vous souhaitez créer une paire répliquée.
3.
Cliquez sur Créer une paire répliquée.
La boîte de dialogue Créer une paire répliquée s'affiche.
73
Figure 64. Boîte de dialogue Créer une paire de réplication à distance
4.
Dans la liste déroulante Groupe de réplication à distance, sélectionnez un nom de groupe.
5.
Dans la liste déroulante Sélectionner un disque virtuel principal, sélectionnez le disque virtuel principal de la paire répliquée.
6.
Cliquez sur Suivant.
7.
Dans la liste déroulante Sélectionner un disque virtuel secondaire, sélectionnez le disque virtuel secondaire de la paire répliquée.
8.
Cliquez sur Terminer.
Le tableau Groupes de réplication à distance indique que l'état du groupe est Sync. initiale.
Le tableau Paires répliquées ne montre pas les disques virtuels de la paire répliquée. Pour afficher les disques virtuels, sélectionnez le groupe de réplication à distance dans tableau Groupes de réplication à distance.
74
Figure 65. Tableau Paires répliquées et Groupes de réplication à distance dans l'état Sync. initiale.
Suppression des paires répliquées
La suppression d'une paire répliquée brise la relation de réplication entre les disques virtuels principal et secondaire.
Les deux disques virtuels reviennent à l'état de disque virtuel standard et aucune donnée n'est supprimée. La relation de réplication ne peut pas être reprise après le lancement de l'opération.
Pour supprimer une paire répliquée :
1.
Dans le tableau Toutes les matrices de stockage, sélectionnez la matrice de stockage correspondant au groupe de réplication à distance dont vous voulez supprimer la paire répliquée.
2.
Dans le tableau Groupes de réplication à distance, sélectionnez le groupe de réplication à distance dont vous voulez supprimer la paire répliquée.
3.
Cliquez sur Supprimer la paire répliquée.
La boîte de dialogue Supprimer un membre de groupe de réplication à distance s'affiche.
Figure 66. Boîte de dialogue Supprimer un membre de groupe de réplication à distance
4.
Cochez la case de confirmation.
5.
Cliquez sur OK.
Interruption de la réplication à distance
Lorsque la réplication à distance est interrompue, les disques virtuels des paires répliquées ne peuvent pas se synchroniser. L'opération d'interruption de la réplication doit être effectuée par la matrice de stockage dotée du rôle principal pour le groupe de réplication à distance. Voici le principe du processus :
1. Dans le dossier Toutes les matrices de stockage, sélectionnez la matrice de stockage dotée du rôle principal pour le groupe de réplication à distance et interrompez la réplication.
2. Inversez le rôle principal et le rôle secondaire pour le groupe de réplication à distance, puis interrompez la mise en miroir. Voir la rubrique
Modification des rôles de réplication à distance synchrone
pour plus d'informations sur la façon d'inverser les rôles principal et secondaire. (Le processus d'inversion des rôles principal / secondaire est fondamentalement identique entre les deux types de réplication à distance pris en charge).
3. Dans le dossier Toutes les matrices de stockage, sélectionnez la matrice de stockage qui contient le groupe de réplication à distance et interrompez la réplication.
75
Suivez les étapes ci-dessous pour interrompre la réplication :
1.
Dans le tableau Groupes de réplication à distance, sélectionnez le groupe de réplication à distance pour lequel vous voulez interrompre la réplication.
2.
Dans le tableau Paires répliquées, sélectionnez la paire répliquée que vous voulez interrompre.
3.
Cliquez sur Interrompre la réplication.
4.
Cochez la case de confirmation.
5.
Cliquez sur OK.
Le tableau Groupes de réplication à distance indique que l'état du groupe de réplication à distance est Interrompu.
Figure 67. Groupe de réplication à distance interrompu.
Le tableau Paires répliquées ne montre plus la paire répliquée.
• Pour afficher la paire répliquée dans le tableau Paires répliquées, sélectionnez le groupe de réplication à distance asynchrone dans le tableau Groupes de réplication à distance.
• Le tableau Paires répliquées montre les disques virtuels principal et secondaire et l'état du référentiel de la paire répliquée.
Figure 68. Volumes principal et secondaire et état du référentiel
Reprise de la réplication à distance
La réplication à distance ne peut être reprise que lorsque tous les membres du groupe de réplication à distance sont dans l'état Optimal. L'opération de reprise ne peut être effectuée que par la matrice de stockage contenant le disque virtuel doté du rôle principal pour le groupe de réplication à distance asynchrone.
Suivez les étapes ci-dessous pour reprendre la réplication à distance :
1.
Dans le dossier Toutes les matrices de stockage, sélectionnez la matrice de stockage qui contient le groupe de réplication à distance pour lequel reprendre la mise en miroir.
2.
Dans le tableau Groupes de réplication à distance, sélectionnez le groupe de réplication à distance asynchrone pour lequel reprendre la mise en miroir.
3.
Dans le tableau Paires répliquées, sélectionnez la paire de répliquée à reprendre.
4.
Cliquez sur Reprendre la réplication à distance.
5.
Cochez la case de confirmation.
6.
Cliquez sur OK.
Le tableau Groupes de réplication à distance indique que l'état du groupe de réplication à distance asynchrone est
Optimal. Le tableau Paires répliquées ne montre plus la paire en miroir.
Pour afficher la paire répliquée dans le tableau Paires répliquées, sélectionnez le groupe de réplication à distance dans tableau Groupes de réplication à distance. Le tableau Paires répliquées montre les disques virtuels principal et secondaire et l'état du référentiel de la paire répliquée.
76
Resynchronisation manuelle d'une paire répliquée
Une opération de resynchronisation manuelle force la resynchronisation immédiate des données sur toutes les paires répliquées du groupe de réplication à distance. Une resynchronisation manuelle doit être effectuée par la matrice de stockage dotée du rôle principal pour le groupe de réplication à distance.
• Pour pouvoir effectuer une resynchronisation manuelle, vous devez attendre que le délai minimum entre les synchronisations soit écoulé.
• Vous ne pouvez pas resynchroniser manuellement un groupe de réplication à distance interrompu.
Pour synchroniser manuellement une paire répliquée :
1.
Dans le dossier Toutes les matrices de stockage, sélectionnez la matrice de stockage qui contient le groupe de réplication à distance à resynchroniser manuellement
2.
Dans le tableau Groupes de réplication à distance, sélectionnez un groupe de réplication à distance à resynchroniser manuellement.
3.
Cochez la case de confirmation.
4.
Cliquez sur OK.
Le tableau Groupes de réplication à distance indique que l'état du groupe de réplication à distance est Sync. initiale. Le tableau Paires répliquées ne montre plus la paire répliquée.
Pour afficher la paire répliquée dans le tableau Paires répliquées, sélectionnez le groupe de réplication à distance dans tableau Groupes de réplication à distance. Le tableau Paires répliquées montre les disques virtuels principal et secondaire et l'état du référentiel de la paire répliquée.
Journal d'événements de la matrice de stockage
Le Plug-in vCenter MD vous permet d'afficher le journal des événements d'une matrice de stockage.
REMARQUE : Si le fichier est verrouillé, vous pouvez créer une copie du fichier avec un nom différent, puis ouvrir le fichier copié.
Accéder au journal des événements
Pour accéder au journal des événements :
1.
Cliquez sur Afficher le journal des événements dans la fenêtre Récapitulatif de la matrice de stockage.
Vous pouvez définir des filtres dans le journal des événements pour afficher les événements (tous ou uniquement les événements critiques), afficher les détails d'un événement sélectionné ou indiquer le nombre d'événements à récupérer. Par défaut, le journal des événements récupère les 100 derniers événements. Cependant, vous pouvez indiquer un nombre particulier d'événements à récupérer dans la liste déroulante Récupérer les événements les plus récents.
2.
Après avoir apporté toute modification nécessaire au visualiseur du journal des événements, cliquez sur Mettre à jour.
77
Figure 69. Visualiseur du journal des événements
Annulation manuelle de l'enregistrement du Plug-in vCenter MD
Si le Plug-in vCenter MD a besoin d'être supprimé, la procédure suivante peut être utilisée pour désinstaller le Plug-in du serveur d'applications.
1.
Saisissez l'adresse IP du vCenter Server dans un navigateur suivie de /mob (exemple: http://192.168.51.21/mob).
2.
Cliquez sur le lien content (contenu) pour naviguer vers le ServiceContent disponible.
3.
Cliquez sur ExtensionManager (Gestionnaire d'extensions) pour afficher une liste des extensions enregistrées.
4.
Cliquez sur le lien UnregisterExtension (Annuler l'enregistrement d'une extension) et saisissez le nom de l'extension dont vous souhaitez annuler l'enregistrement dans la liste des extensions disponibles (par exemple,
Plug-in de gestion vCenter pour matrices de stockage MD Dell).
5.
Cliquez sur Appeler la méthode pour annuler l'enregistrement de l'extension.
6.
Redémarrez le vSphere Client pour que les modifications prennent effet.
78
Figure 70. Annuler manuellement l'enregistrement de l'extension
Désinstallez le Plug-in vCenter MD
Désinstallez le Plug-in vCenter MD à l'aide du programme de désinstallation situé sur le serveur d'applications à l'emplacement suivant : C:\Fichiers programmes\Plug-in de gestion vCenter pour matrice de stockage MD Dell
\Désinstaller le Plug-in vCenter pour matrice de stockage MD Dell\Désinstaller le Plug-in de gestion vCenter pour matrice de stockage MD Dell.exe. Le Plug-in peut également être désinstallé à l'aide de Ajout/Suppression de programmes (ou Programmes et fonctionnalités sous Windows 2008 et versions ultérieure).
79
80
Dépannage de problèmes du Plug-in vCenter MD
6
Cette section décrit comment ouvrir et lire le fichier journal du Plug-in vCenter MD, offre des réponses à certaines questions fréquemment posées, et décrit comment résoudre certains problèmes communs du Plug-in vCenter MD.
Journaux du serveur d'applications
Toutes les procédures effectuées depuis le Plug-in vCenter MD sont journalisées dans le fichier suivant sur le serveur d'applications : C:\Fichiers programmes\Plug-in de gestion vCenter pour matrice de stockageMD Dell\jetty\journaux
\vCenter2-logx.y.csv. Le fichier est archivé toutes les 24 heures et stocké pendant 10 jours, après quoi il est écrasé. Vous pouvez l'ouvrir et le consulter dans Notepad, CVSed, ou un visualiseur similaire.
REMARQUE : Si le fichier est verrouillé, vous pouvez en créer une copie avec un nom différent, puis ouvrir cette copie.
Figure 71. Vue du journal du Plug-in vCenter MD
Ces fichiers journaux supplémentaires sont également conservés dans ce répertoire, cependant ces fichiers ne sont généralement pas dans un format convivial :
• vCenter2debug-x.log.y : journal de débogage utilisé par le support technique
• jetty-service.log : journal de service Jetty utilisé par le support technique
• date/time stamp .request.log : journal des adresses IP correspondant aux requêtes de service Jetty provenant de clients
Je ne parviens pas à communiquer avec le serveur d'applications
1. Vérifiez les paramètres de pare-feu pour vous assurer que le port TCP Jetty est activé. Si le port TCP Jetty n'est pas activé, activez-le
2. Vérifiez que le service Jetty6-Service est lancé sur le serveur d'applications. Si le service Jetty6-Service est arrêté, démarrez-le.
REMARQUE : si le Plug-in vCenter MD et un vCenter Server actif sont installés sur le même système alors que le VMware Update Manager (Gestionnaire de mise à jour VMware) est installé, le numéro de port 8084 du
Plug-in doit être modifié et défini sur un numéro de port non utilisé.
81
Je ne parviens pas à créer ou supprimer des objets
Vérifiez que l'ID utilisateur dispose des privilèges d'administrateur de stockage attribués au rôle de l'utilisateur. Pour en savoir plus sur les rôles de l'administrateur de stockage, voir
Configuration des rôles de l'administrateur de stockage
.
Comment puis-je optimiser les performances client
Le Plug-in de gestion vCenter pour matrice de stockage MD Dell est une application intensive du côté client. Un client
UC rapide, possédant une mémoire libre suffisante pour empêcher l'échange de pages, fournit le meilleur environnement pour exécuter le vSphere Client.
Comment puis-je arrêter de recevoir des messages d'avertissement de script lent
Selon la taille de la matrice de stockage actuellement gérée, certaines des vues peuvent générer un message d'avertissement de script lent et ralentir le traitement de la vue. Ces messages d'avertissement peuvent être supprimés en appliquant la modification de registre suivante sur l'hôte depuis lequel le vSphere Client est exécuté. Pour en savoir plus, consultez l'article de la base de connaissance Microsoft à l'adresse http://support.microsoft.com/kb/175500
• HKEY_CURRENT_USER\Software\Microsoft\Internet Explorer\Styles
• DWORD MaxScriptStatements set to 0xFFFFFFFF
Pourquoi ne puis-je pas apporter de modifications à la matrice de stockage ?
Vous pouvez effectuer une opération de suppression de configuration dans MDSM (Modular Disk Storage Manager).
Cette opération peut entraîner un des deux résultats suivants :
• Une opération de suppression de configuration sur un groupe de disques supprime uniquement la configuration du disque virtuel. Étant donné que le nom de la matrice de stockage ne change pas, le Plug-in vCenter MD voit donc le même nom de matrice de stockage.
• Une opération de suppression de configuration effectuée sur une matrice de stockage entraîne la suppression de l'intégralité de la configuration et redonne à la matrice de stockage son nom par défaut. Après une opération de suppression de configuration, le Plug-in vCenter MD considère que la matrice de stockage est installée pour la première fois. Pour que le Plug-in vCenter MD reconnaisse la matrice de stockage, effectuez l'une des actions suivantes : a. Supprimez la matrice de stockage du Plug-in vCenter MD.
b. Dans MDSM, renommez la matrice de stockage.
c. Ajoutez de nouveau la matrice de stockage au Plug-in vCenter MD.
Le Plug-in vCenter MD n'affiche pas le nom de la nouvelle matrice de stockage suite à une opération de suppression de configuration dans MDSM
Vous pouvez effectuer une opération de suppression de configuration dans MDSM (Modular Disk Storage Manager).
Cette opération peut entraîner un des deux résultats suivants :
• Une opération de suppression de configuration sur un groupe de disques supprime uniquement la configuration du disque virtuel. Étant donné que le nom de la matrice de stockage ne change pas, le Plug-in vCenter MD voit donc le même nom de matrice de stockage.
• Une opération de suppression de configuration effectuée sur une matrice de stockage entraîne la suppression de l'intégralité de la configuration et redonne à la matrice de stockage son nom par défaut. Après une opération de suppression de configuration, le Plug-in vCenter MD considère que la matrice de stockage est installée pour la première fois. Pour que le Plug-in vCenter MD reconnaisse la matrice de stockage, effectuez l'une des actions suivantes :
82
a. Supprimez la matrice de stockage du Plug-in vCenter MD.
b. Dans MDSM, renommez la matrice de stockage.
c. Ajoutez de nouveau la matrice de stockage au Plug-in vCenter MD.
Long délai d'opération de l'assistant d'hôte ESX SAS
Lorsque vous essayez de configurer des adaptateurs HBA SAS sur un hôte ESX/ESXi doté de cartes HBA SAS non prises en charge, il se peut que l'Assistant ne s'interrompe pas après le délai d'expiration de 15 minutes. Pour résoudre ce problème, fermez et redémarrez vSphere Client.
Les privilèges d'administrateur de stockage attribués au groupe d'utilisateurs ne fonctionnent pas
Si les privilèges d'administrateur de stockage sont attribués à un groupe d'utilisateurs, les privilèges ne sont pas détectés pour les utilisateurs individuels du groupe. Les privilèges d'administrateur de stockage doivent être attribués au niveau de l'utilisateur.
La boîte de dialogue Enregistrer n'apparaît pas lorsque l'on essaie d'enregistrer la configuration de la matrice ou MEL
Si, après avoir cliqué sur le bouton Enregistrer, la boîte de dialogue Enregistrer n'apparaît pas, cliquez une deuxième fois sur le bouton Enregistrer pour afficher la boîte de dialogue appropriée et permettre la réalisation de l'action.
REMARQUE : Si la Sécurité renforcée d'Internet Explorer est activée sur le système vSphere Client, une adresse non sécurisée du serveur d'applications doit être ajoutée à la liste des sites de confiance.
Affichage du message Erreur de chargement des matrices
Dans certaines configurations, lors de la mise à niveau à partir d'une version antérieure du Plug-in vCenter MD, le message
Erreur de chargement des matrices
peut s'afficher lorsque vous accédez au gestionnaire de matrices à partir de la nouvelle installation. Cela est dû aux données périmées qui résident dans le cache d'Internet
Explorer. Pour résoudre ce problème, videz le cache de votre navigateur et redémarrez vSphere Client.
La saisie d'une adresse IP de contrôleur secondaire non valide entraîne la création d'entrées de matrice en double
Lors de l'ajout d'une nouvelle matrice, la saisie d'adresses IP de deux matrices de stockage distinctes entraîne la création d'entrées de matrice de stockage en double dans la vue Gestionnaire de matrices. Supprimez les matrices de stockage en double à partir du Gestionnaire de matrices et rajoutez-les avec les adresses IP correspondant à chaque matrice de stockage.
La barre de défilement de l'Observateur d'événements dépasse la limite
Lors de l'affichage des détails d'événements MEL dans la vue MEL, la barre de défilement dépasse la limite du panneau affiché sur la droite. Fermez et rouvrez la fenêtre pour réinitialiser la barre de défilement pour l'entrée actuelle.
83
Figure 72. Dépassement de la limite de la barre de défilement
Le nom de l'hôte ESX est coupé sauf si la fenêtre est élargie
Le nom de l'hôte ESX peut être coupé, si l'Assistant Hôte ESX du stockage n'est pas redimensionné. Redimensionnez la fenêtre d'affichage de l'Assistant pour afficher le nom complet de l'hôte.
Figure 73. Nom de l'hôte ESX coupé
84
7
Obtenir de l'aide
Documentation connexe
REMARQUE : Pour consulter la documentation PowerEdge, rendez-vous sur www.dell.com/poweredgemanuals et entrez le Numéro de service du système pour obtenir la documentation de votre système.
REMARQUE : Pour consulter la documentation PowerEdge, rendez-vous sur www.dell.com/powervaultmanuals et entrez le Numéro de service du système pour obtenir la documentation de votre système.
REMARQUE : Pour consulter les Forums de support Dell, allez sur en.community.dell.com/support-forums/ default.aspx.
REMARQUE : Pour des informations sur la fonction Dell de recherche avancée, accédez à la page search.dell.com/ index.aspx.
Informations de support de VMware
Documentation de vSphere (ESXi,
ESX et vCenter
Server)
Base de connaissances
VMware
(Recherche de problèmes de prise en charge)
Forums de la communauté
VMware (Aide)
Guide de compatibilité
VMware vmware.com/support/pubs/vs_pubs.html
kb.vmware.com/selfservice/microsites/microsite.do
communities.vmware.com/index.jspa
vmware.com/resources/compatibility/search.php
Contacter Dell
Dell propose diverses options d'assistance et de maintenance en ligne et téléphonique. Ces options varient en fonction du pays et du produit et certains services peuvent ne pas être disponibles dans votre région Pour contacter le service commercial, technique ou client de Dell :
1.
Consultez le site www.dell.com/support.
2.
Cliquez sur votre pays/région au bas de la page. Pour obtenir la liste complète des pays/régions, cliquez sur Tous.
85
3.
Cliquez sur Tous les supports dans le menu Support.
4.
Cliquez sur le lien de service ou support approprié.
5.
Sélectionnez votre méthode de communication préférée.
86
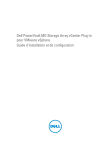
Enlace público actualizado
El enlace público a tu chat ha sido actualizado.
