Tri-Edre CheckUpdates 2 Manuel utilisateur
PDF
Descargar
Documento
CheckUpdates 2 Manuel D'utilisation Notes légales ©2012 TRI-EDRE. Tous droits réservés. Ce manuel, ainsi que le logiciel qu'il décrit, sont fournis sous licence et ne peuvent être copiés ou utilisés que conformément aux termes de cette licence. Les informations contenues dans ce manuel sont fournies à titre informatif uniquement. Elles peuvent être sujettes à modification sans préavis et ne doivent pas être interprétées comme un engagement de TRI-EDRE. TRI-EDRE n'assume aucune responsabilité pour les erreurs ou inexactitudes pouvant apparaître dans ce livre. Sauf dans les cas permis par la licence, aucune partie de cette publication ne peut être reproduite, stockée ou transmise, sous quelque forme ou par quelque moyen que ce soit, électronique, mécanique, enregistrement ou autre, sans l'autorisation préalable écrite de TRI-EDRE. Marques commerciales CheckUpdates 2 est une marque commerciale de TRI-EDRE Apple et Macintosh sont des marques déposées d'Apple Computer Inc ©TRI-EDRE. Tous droits réservés TRI-EDRE 22 Place de l’Eglise - BP111 83510 LORGUES (FRANCE) Fax: +33 4 98 10 10 55 Site Internet : www.tri-edre.fr • www.tri-edre.com Adresse e-mail : [email protected] • [email protected] 2 - Manuel CheckUpdates 2 Table des Matières Que fait CheckUpdates 2 ?.....................................................................................................4 Configuration requise .............................................................................................................4 Installation ...................................................................................................................................4 Enregistrer CheckUpdates 2 ........................................................................................................................................................4 Limitations de la version Démo..................................................................................................................................................4 Désinstaller CheckUpdates 2 ................................................................................................4 Comment CheckUpdates 2 fonctionne ? .........................................................................5 Menu..............................................................................................................................................5 Fenêtre principale .....................................................................................................................5 Colonne Filtres ..................................................................................................................................................................................5 Liste des applications .....................................................................................................................................................................6 Détails d'une application ..............................................................................................................................................................6 Personnalisation 6 Mise à jour 7 Outils et utilisation ...................................................................................................................8 Ouvrir l'application..........................................................................................................................................................................8 Ouvrir le Navigateur........................................................................................................................................................................8 Mettre à jour la version de l'application ..................................................................................................................................8 Marquer comme à jour ..................................................................................................................................................................8 Recherche ..........................................................................................................................................................................................8 Ajouter une application personnalisée ...................................................................................................................................8 Utilisation avancée ...................................................................................................................8 Ajouter une application personnalisée ...................................................................................................................................8 Supprimer une application personnalisée .............................................................................................................................9 Préférences.........................................................................................................................................................................................9 3 - Manuel CheckUpdates 2 Que fait CheckUpdates 2 ? CheckUpdates 2 est un utilitaire très simple à utiliser. Il vous prévient lorsque vos applications ne sont pas à jour. Il est important de mettre à jour vos applications et votre Système. Chaque mise à jour apporte des améliorations et comble des failles de sécurité. CheckUpdates 2 vérifie régulièrement pour vous que toutes vos applications sont à jour. Si ce n'est pas le cas, CheckUpdates 2 vous préviendra. Configuration requise Tous les Macintosh fonctionnant avec Mac OS 10.6.8 ("Snow Leopard") minimum, et une connexion à Internet. Installation Pour installer CheckUpdates 2, glissez simplement l'application dans le dossier Applications de votre disque Système. Lorsque vous téléchargez CheckUpdates 2 depuis le site internet de TRI-EDRE, une image disque (.dmg) sera téléchargée. Cliquez deux fois dessus, la fenêtre suivante apparaît. Glissez-déposez l'application sur l'alias du dossier Application. Vous pouvez ensuite éjecter l'image disque et jeter le fichier .dmg à la corbeille. Enregistrer CheckUpdates 2 À chaque lancement (sans numéro de série valide) CheckUpdates 2 vous demandera de saisir vos informations d'enregistrement (nom et numéro de série). Pour tester CheckUpdates 2 en version démo, patientez 10 secondes et cliquez sur le bouton Démo. Pour enregistrer l'application sans la relancer, utilisez le menu CheckUpdates 2 et choisissez l'item Préférences… Limitations de la version Démo Si vous utilisez la version de démonstration, la version est limitée: 1. Seulement 25% des applications sont vérifiées (par ordre alphabétique, 10 minimum). 2. Vous ne pouvez pas ajouter des applications personnalisées. 3. Les préférences ne peuvent pas être modifiées. Désinstaller CheckUpdates 2 Pour désinstaller CheckUpdates 2, quittez l'application (menu) puis glissez l'application à la Corbeille. Les utilisateurs avancés peuvent supprimer les éléments suivants: • Préférences : ~/Library/Preferences/com.ted.CheckUpdates-2.plist • Application Support : ~/Library/Application Support/CheckUpdates 2/ • Préférences Système>Utilisateurs et Groupes>Ouverture, supprimer CheckUpdates 2. 4 - Manuel CheckUpdates 2 Comment CheckUpdates 2 fonctionne ? CheckUpdates 2 parcourt le contenu de votre dossier Applications. Il relève les versions présentes. Ensuite, il cherche sur internet s'il ne trouve pas une version plus récente. Si c'est le cas, CheckUpdates 2 affiche la version distante découverte. Menu CheckUpdates 2 ne se présente pas comme une application classique. Elle n'utilise qu'un menu présent à gauche de l'horloge de votre Macintosh. Cette icône clignote lorsque des mises à jour sont disponibles. Depuis ce menu, vous pouvez également ouvrir la fenêtre principale, les préférences, ou encore demander la vérification des mises à jour de toutes les applications. Fenêtre principale Colonne Filtres La colonne de gauche dans CheckUpdates 2 vous permet de filtrer les applications affichées dans la liste au centre de la fenêtre. Les différentes possibilités sont : •Toutes : Affiche toutes les applications répertoriées •Installées : Affiche seulement les applications installées. •Activées : Affiche seulement les applications dont la case à cocher est active. •M.à.j. disponibles : Affiche les applications avec une version distante différente (Mise à jour disponible). •Mac App Store : Affiche les applications installées avec le Mac App Store. •M.à.j. forcées : Affiche les applications que vous avez marquées comme à jour. •Personnalisées : Affiche les applications pour lesquelles vous avez personnalisé les réglages. 5 - Manuel CheckUpdates 2 Liste des applications La liste montre les applications trouvées dans votre disque dur. L'icône, le nom, et la version locale sont affichés. Si elle est trouvée, la dernière version détectée sur Internet est affichée. La case à cocher sur la gauche vous permet de spécifier quelles applications seront surveillées. Toute application non activée est ignorée par CheckUpdates 2 et sa version distante n'est pas recherchée. Détails d'une application Lorsqu’une application est sélectionnée dans la liste, CheckUpdates 2 affiche les détails sur la droite. En haut, vous pouvez voir l'icône, le nom de l'application et son chemin d'accès complet. Vous pouvez cliquer sur le chemin pour afficher l'emplacement dans le Finder. En dessous, la version complète (4 chiffres) est affichée. C'est la version locale. La méthode de détection sur Internet est affichée. Dans cet exemple, CheckUpdates 2 a trouvé la version distante grâce à Sparkle, une méthode utilisée par beaucoup de développeurs et qui permet la détection des mises à jour. En dessous, si disponibles, les crédits de l'application sont affichés. Personnalisation Version locale préférée : Certains développeurs utilisent plusieurs versions, ou ne respectent pas les spécifications d'Apple. CheckUpdates 2 essaye de deviner quelle version doit être utilisée pour comparer les versions. Mais parfois, il peut ne pas utiliser la meilleure. Dans ce cas, il vous suffit de choisir vous-même quelle version il doit utiliser. Toujours ouvrir cette adresse dans le navigateur : Vous pouvez spécifier une adresse qui sera toujours utilisée lorsque vous cliquerez sur le bouton Ouvrir Navigateur de la barre d'outils. 6 - Manuel CheckUpdates 2 Mise à jour Parfois, CheckUpdates 2 ne peut pas détecter la version d'un logiciel sur Internet. Le nom peut être légèrement différent, ou l'application installée ne correspond pas au "nom marketing" et connu, etc. Vous pouvez demander à CheckUpdates 2 de vérifier une page, et une expression à chercher sur une page. Il créera la version avec ces réglages. Prenons l'exemple de la copie d'écran sur la gauche. L'application sélectionnée est "WMV Player" qui est connu sous le nom "Flip4Mac". CheckUpdates 2 ne peut pas faire le lien entre ces deux noms. Pour personnaliser le réglage, nous allons donc suivre cette procédure: En premier, il faut trouver la page sur Internet qui référence ce logiciel, ou qui en propose le téléchargement. Dans cet exemple, c'est cette page : En second, il faut trouver une chaîne de caractères qui précède la version actuelle, ici "WMV Version ". Maintenant, remplissons les deux champs avec l'adresse et la chaîne à chercher, puis cliquons sur Tester. Si la chaîne est trouvée, vous pouvez sauvegarder les réglages. Note : Si la page est modifiée ultérieurement, les réglages peuvent ne plus fonctionner. 7 - Manuel CheckUpdates 2 Outils et utilisation Ouvrir l'application Ouvre l'application sélectionnée dans la liste des applications (comme un double-clic dans le Finder). Ouvrir le Navigateur Si une adresse est trouvée, CheckUpdates 2 ouvre le navigateur par défaut avec l'adresse disponible. Note : Le bouton est désactivé si aucune adresse n'est disponible. Mettre à jour la version de l'application Ce bouton va forcer CheckUpdates 2 à chercher une version sur internet. Si vous souhaitez rechercher toutes les versions, utilisez le menu et l'item Vérifier les versions maintenant… Marquer comme à jour Il peut arriver que vous vouliez "sauter" une version et l'ignorer. Si CheckUpdates 2 détecte une nouvelle version, mais que vous ne souhaitez pas l’utiliser, vous pouvez sélectionner l'application, puis cliquer sur ce bouton. CheckUpdates 2 arrêtera de clignoter jusqu'à la détection d'une "autre nouvelle version". Note : Ce bouton est désactivé si les versions locale et distante sont identiques. Recherche Permet de filtrer la liste des applications afin de retrouver rapidement une application par son nom. Ajouter une application personnalisée CheckUpdates 2 ne vérifie que les versions des applications installées sur votre machine. Cependant, vous pouvez être intéressé par une application qui n'est pas présente, par exemple une application que vous souhaiteriez acheter après un changement majeur de version, ou la sortie de la phase de beta test. Vous trouverez plus de fonctions dans le chapitre suivant, cet outil étant réservé aux utilisateurs avertis. Utilisation avancée Ajouter une application personnalisée Pour ajouter une application qui n'est pas présente sur votre disque, nous allons prendre un exemple. Notre exemple portera sur l'application Aperture. Voici les différentes étapes : 1. Ouvrez la fenêtre d'ajout d'application en cliquant sur Ajouter une App Personnalisée dans la barre des menus. 2. Entrez le nom de l’application, dans cet exemple, Aperture. 3. Cliquez sur le bouton Essayer de trouver. 4. Si l'application est trouvée, CheckUpdates 2 va remplir les différents champs. Cliquez sur le bouton Tester les réglages. 5. Si la version est détectée, vous pouvez cliquer sur le bouton Enregistrer. 8 - Manuel CheckUpdates 2 Supprimer une application personnalisée Sélectionnez une application personnalisée dans la liste des applications. Cliquez sur Modifier l'Application dans la barre des outils. Dans la fenêtre d'édition qui s'ouvre, cliquez sur le bouton Supprimer l'Application. Préférences Vous pouvez enregistrer votre numéro de série, ou changer celui-ci dans cette fenêtre. Pour cela, il suffit de cliquer sur le bouton Enregistrer CheckUpdates 2. La fenêtre d'enregistrement sera alors affichée. La fenêtre des Préférences contient également une liste des dossiers que CheckUpdates 2 parcourt afin de trouver les applications. Par défaut seul le dossier Applications de Mac OS X est présent. Celui-ci ne peut pas être supprimé. Vous pouvez ajouter d'autres dossiers (qui ne soient pas des sous-dossiers du dossier Applications) si nécessaire. Note : il est fortement déconseillé de placer des applications en dehors du dossier Applications de Mac OS X. Ceci peut altérer le fonctionnement de certaines applications. Veuillez lire et suivre les instructions d'installation de vos applications. 9 - Manuel CheckUpdates 2 ">
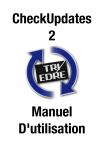
Enlace público actualizado
El enlace público a tu chat ha sido actualizado.