Tri-Edre Back-In-Time 5 Manuel utilisateur
PDF
Télécharger
Document
Back-In-Time 5 MANUEL D’UTILISATION Back-In-Time 5 - Manuel d’utilisation 1 / 56 Droits d’auteur Ce logiciel est Copyright ©2008-2018 TED et ©TRI-EDRE. Ce manuel et le logiciel qu’il décrit sont protégés par le droit d’auteur. L’utilisation de tout ou partie de ce manuel ne peut se faire qu’avec l’accord écrit de TRI-EDRE. Marques Back-In-Time est une marque commerciale de TRI-EDRE. Toutes les autres marques citées appartiennent à leurs propriétaires respectifs. Droit d’utilisation Une licence d’utilisation de ce logiciel vous est accordée. Vous pouvez utiliser ce logiciel sur n’importe quelle machine. CEPENDANT, CE LOGICIEL NE PEUT ÊTRE UTILISÉ QUE SUR UNE SEULE MACHINE SIMULTANÉMENT. Vous devez acquérir autant de licences que de machines. Vous avez le droit de faire des copies de sauvegarde de ce logiciel, pour vos besoins propres. La législation interdit toute copie de ce logiciel à l’intention d’un tiers, même à titre gratuit. Vous pouvez transférer le programme à titre permanent à un tiers. Dans ce cas, vous devez lui transférer l’intégralité du logiciel (y compris les originaux de la disquette et du manuel), et vous devez détruire toute copie du programme restant en votre possession. Limitation de garantie et de responsabilité TRI-EDRE garantit que le support sur lequel a été enregistré ce logiciel ne comporte pas de défaut matériel. Tout support (CD ou disquette) défectueux sera remplacé. Il doit cependant nous être retourné dans les 90 jours suivant la date de l’achat. TRI-EDRE ne peut fournir de garantie, explicite ou implicite, concernant ce manuel ou le logiciel qu’il décrit, ni pour ses qualités et ses performances, ni pour son adéquation à un usage particulier. En aucun cas TRI-EDRE ne pourra être tenu pour responsable de tous dommages, directs, indirects ou autres résultant de l’utilisation de ce logiciel, même s’il a été avisé de tels dommages. ©TRI-EDRE. Tous droits réservés. TRI-EDRE 22 Place de l’Église 83510 LORGUES (FRANCE) Sites web : www.tri-edre.fr • www.tri-edre.com Adresse e-mail : [email protected] • [email protected] Back-In-Time 5 - Manuel d’utilisation 2 / 56 Table des matières Introduction .............................................................................................................................................................................................................................6 Bienvenue ! ................................................................................................................................................................................................................................................................6 Merci de vous enregistrer .....................................................................................................................................................................................................................................6 Dernière version du logiciel ................................................................................................................................................................................................................................6 Installation du logiciel ...........................................................................................................................................................................................................................................6 Désinstallation du logiciel ....................................................................................................................................................................................................................................7 Lancement et enregistrement du logiciel ......................................................................................................................................................................................................7 Version de démonstration ...................................................................................................................................................................................................................................7 Support Technique .................................................................................................................................................................................................................................................7 Contacts ......................................................................................................................................................................................................................................................................7 Principes de base....................................................................................................................................................................................................................9 Sauvegardes Time Machine .................................................................................................................................................................................................................................9 Ce qu’apporte Back-In-Time ................................................................................................................................................................................................................................9 Préférences .............................................................................................................................................................................................................................10 Mises à jour .............................................................................................................................................................................................................................................................10 Format date et heure ...........................................................................................................................................................................................................................................10 Désactivation automatique de Time Machine ...........................................................................................................................................................................................11 Montage automatique........................................................................................................................................................................................................................................11 Démontage en quittant......................................................................................................................................................................................................................................11 Volumes Time Machine .......................................................................................................................................................................................................................................11 Données Time Machine ......................................................................................................................................................................................................................................11 Fenêtre Principale................................................................................................................................................................................................................ 12 État de Time Machine ..........................................................................................................................................................................................................................................13 Back-In-Time 5 - Manuel d’utilisation 3 / 56 Volumes Time Machine disponibles ..............................................................................................................................................................................................................14 Organisation des sauvegardes Time Machine............................................................................................................................................................................................ 16 Données Time Machine disponibles ..............................................................................................................................................................................................................16 Données Time Machine correspondant à un dossier particulier.........................................................................................................................................................19 Navigateur de Back-In-Time .............................................................................................................................................................................................22 Contenu actuel de votre Mac ........................................................................................................................................................................................................................... 23 Contenu des sauvegardes Time Machine .................................................................................................................................................................................................... 23 Modes d’affichage et options d’affichage ...................................................................................................................................................................................................24 Affichage de données sauvegardées sur plusieurs disques Time Machine.....................................................................................................................................25 Lier un disque à d’autres sauvegardes ..........................................................................................................................................................................................................26 Choix de la sauvegarde à afficher ...................................................................................................................................................................................................................28 La liste de contenu ...............................................................................................................................................................................................................................................29 Rafraîchir le contenu de la liste ........................................................................................................................................................................................................................30 Prévisualiser (coup d'œil) ................................................................................................................................................................................................................................... 31 Ouvrir et afficher dans une application ........................................................................................................................................................................................................31 Fenêtre d’Information .........................................................................................................................................................................................................................................31 Fenêtre de Comparaison du contenu de deux fichiers ...........................................................................................................................................................................31 Options d’affichage ..............................................................................................................................................................................................................................................32 Restaurer par glisser-déposer ..........................................................................................................................................................................................................................32 Restauration............................................................................................................................................................................................................................................................ 33 Disques virtuels Time Machine .......................................................................................................................................................................................34 Création d’un disque virtuel ............................................................................................................................................................................................................................. 34 Affichage des disques virtuels .........................................................................................................................................................................................................................34 Navigation et recherche dans un disque virtuel .......................................................................................................................................................................................35 Mise à jour d’un disque virtuel ........................................................................................................................................................................................................................36 Emplacement des disques virtuels.................................................................................................................................................................................................................36 Espace utilisé sur le disque de sauvegarde Time Machine ...................................................................................................................................37 Occupation du disque par les données de Time Machine..................................................................................................................................................................... 37 Back-In-Time 5 - Manuel d’utilisation 4 / 56 Taille d’un fichier ou d’un dossier ...................................................................................................................................................................................................................37 Espace occupé affiché par Back-In-Time ...................................................................................................................................................................................................... 38 Exemple pratique..................................................................................................................................................................................................................................................40 Fonctions du Navigateur................................................................................................................................................................................................... 41 Ouvrir un sous-dossier ........................................................................................................................................................................................................................................42 Copier par glisser-déposer ................................................................................................................................................................................................................................42 Ouvrir par glisser-déposer ................................................................................................................................................................................................................................. 42 Restauration Back-In-Time................................................................................................................................................................................................43 Qu’est-ce qui est restauré ?................................................................................................................................................................................................................................44 L’emplacement de destination.........................................................................................................................................................................................................................44 Les options de restauration ..............................................................................................................................................................................................................................44 Prévisualisation du résultat de la restauration ...........................................................................................................................................................................................45 Copier toutes les versions .................................................................................................................................................................................................46 Autres fonctions ...................................................................................................................................................................................................................48 Liste des éléments sauvegardés ......................................................................................................................................................................................................................48 Exporter le contenu d'une sauvegarde Time Machine............................................................................................................................................................................50 Comparer des contenus exportés...................................................................................................................................................................................................................50 Supprimer des données Time Machine ........................................................................................................................................................................................................51 Gérer les disques de sauvegardes Time Machine .................................................................................................................................................... 54 Sauvegarde des données Time Machine dans une image disque ......................................................................................................................................................54 Utilisation des anciennes sauvegardes .........................................................................................................................................................................................................54 Signification des icônes et codes couleur ...................................................................................................................................................................55 F.A.Q. .........................................................................................................................................................................................................................................56 Back-In-Time 5 - Manuel d’utilisation 5 / 56 Introduction Bienvenue ! Merci de nous avoir accordé votre confiance et d’avoir acquis notre logiciel Back-In-Time 5 ! Nous sommes persuadés que vous trouverez en Back-In-Time 5 le compagnon indispensable de Time Machine pour Macintosh que vous attendiez pour : • • • • • Naviguer et retrouver facilement vos données dans les sauvegardes. Trouver rapidement la version que vous recherchez. Restaurer facilement vos sauvegardes. Copier et restaurer les données de Time Machine à tout endroit de votre Mac, par glisser-déposer ou avec la fonction de restauration de Back-In-Time. Copier les données issues des sauvegardes Time Machine effectuées sur d’autres Mac ou d’autres disques. Merci de vous enregistrer Merci de vous enregistrer. Vous pourrez bénéficier du support technique gratuit et être informé des mises à jour et des évolutions de ce produit, et de toutes les nouveautés de notre production. Si vous avez acheté le produit en téléchargement sur la boutique en ligne de TRI-EDRE, vous êtes automatiquement enregistré. Sinon, enregistrez votre logiciel sur la page d’enregistrement de notre site web http://www.tri-edre.fr. Dernière version du logiciel Vérifiez sur le site http://www.tri-edre.frque vous disposez de la dernière version de ce logiciel. Si ce n’est pas le cas, vous pouvez télécharger la version la plus récente avec laquelle vous pourrez utiliser votre numéro de série. Nota : les numéros de série sont compatibles avec toutes les versions ayant le même numéro principal de version : un numéro de série de la version 5.0 sera utilisable avec les versions 5.1, 5.2, etc. Nota : Back-In-Time peut vérifier la dernière version existante et la télécharger. Installation du logiciel Dans l’image disque que vous avez téléchargée, se trouve l’application «Back-In-Time 5». Glissez cette application dans le dossier «Applications» de votre disque de démarrage. Back-In-Time 5 - Manuel d’utilisation 6 / 56 Désinstallation du logiciel Pour désinstaller entièrement Back-In-Time 5, mettez l’application Back-In-Time 5 à la corbeille, ainsi que le dossier ~/Bibliothèque/Application Support/Back-In-Time 5. Lancement et enregistrement du logiciel Double-cliquez sur l’icône de l’application pour la lancer. Au premier lancement, l’application vous demandera d’entrer le mot de passe Administrateur (celui qui vous est demandé pour chaque mise à jour du Système ou d’applications). Ensuite, un dialogue vous propose d’entrer votre numéro de série (qui vous a été fourni par e-mail ou par courrier). Ce numéro de série, qui vous est personnel, active toutes les fonctionnalités de votre logiciel. Conservez votre numéro de série qui pourra vous être redemandé et qui vous sera nécessaire pour accéder au support technique ou pour les mises à jour. Version de démonstration À chaque lancement, un numéro de série vous est demandé (si votre version n’est pas enregistrée). Pour utiliser Back-In-Time en version de démonstration, attendez que le bouton Démo soit actif. La version de démonstration est pleinement utilisable, mais est limitée à la copie et la restauration de données de la sauvegarde Time Machine la plus récente. Vous pouvez entrer à tout moment le numéro de série par le menu Back-In-Time 5 > Enregistrement de votre licence. Support Technique Avant tout, consultez ce manuel et notre site web pour rechercher toutes les informations sur ce produit et son utilisation. Si vous ne trouvez pas la réponse à vos questions, contactez notre support technique par e-mail (voir ci-dessous nos coordonnées). Munissez-vous de votre numéro de série, de votre numéro de version, et des caractéristiques de votre Système avant tout appel. Contacts Les coordonnées ci-dessous vous permettent de nous contacter. Si vous avez des commentaires sur ce logiciel, des problèmes ou des questions qui ne trouvent pas de réponse dans ce manuel ou sur notre site web – ou si vous êtes intéressé par des licences sur site de ce logiciel – merci de contacter TRI-EDRE (en précisant la version et le numéro de série de votre copie) : par e-mail à l’adresse : [email protected] ou [email protected] Back-In-Time 5 - Manuel d’utilisation 7 / 56 par courrier : TRI-EDRE 22 Place de l’Église 83510 Lorgues (France) site web : http://www.tri-edre.fr http://www.tri-edre.com Back-In-Time 5 - Manuel d’utilisation 8 / 56 Principes de base Sauvegardes Time Machine Time Machine est la fonction de sauvegarde intégrée au Système Mac OS X. Elle effectue automatiquement une copie de vos disques sur un disque externe ou interne, ou encore en réseau - par exemple sur une borne Time Capsule ou AirPort, ou encore sur un NAS compatible avec Time Machine. Time Machine comporte une fonction de restauration, mais qui a des possibilités limitées. Ce qu’apporte Back-In-Time Back-In-Time est un logiciel de recherche et de restauration pour les données de Time Machine. Il utilise les données sauvegardées par Time Machine et est conçu pour étendre les possibilités de restauration de Time Machine. Back-In-Time est dédié à la restauration, la copie et la récupération de vos données sauvegardées par Time Machine. Back-In-Time analyse l’ensemble des données de Time Machine et vous offre des possibilités qui sont impossibles à réaliser avec Time Machine : • La possibilité de vérifier ce qui est sauvegardé, et de comparer le contenu actuel de votre Mac avec les sauvegardes. • La restauration ou la copie par glisser-déposer, à leur emplacement d’origine mais aussi à tout autre endroit de votre choix. • Une vue claire et étendue de vos sauvegardes et des données disponibles : affichage du nombre de versions différentes disponibles pour chaque document, les éléments ayant été effacés mais dont Time Machine a conservé la trace, etc. • La possibilité d'ouvrir un document trouvé dans les sauvegardes directement dans une application, ou de le prévisualiser. • Une navigation puissante dans les sauvegardes de vos données, aussi bien dans l’espace de vos dossiers que dans le temps. • La possibilité de récupérer des données Time Machine ayant été créées sur d’autres disques ou d’autres Macs que le vôtre. • La possibilité d’avoir la liste de tous les éléments qui ont été sauvegardés lors d’une sauvegarde Time Machine. • Et bien d’autres choses. De plus, Back-In-Time apporte des fonctions inédites pour vous aider à gérer au mieux les données Time Machine, comme la possibilité de savoir la place réellement occupée sur le disque par les sauvegardes des différentes versions d’un document, d’un dossier ou d’une application. Back-In-Time 5 - Manuel d’utilisation 9 / 56 Préférences Les Préférences sont accessibles par le menu Back-In-Time. La fenêtre dispose de deux pages (Général et Données Time Machine). Mises à jour Vous pouvez définir la gestion des mises à jour de Back-In-Time. Cochez la case pour rechercher automatiquement les mises à jour. Format date et heure Vous pouvez modifier le format d'affichage des dates et des heures dans Back-In-Time. Back-In-Time 5 - Manuel d’utilisation 10 / 56 Désactivation automatique de Time Machine Il est préférable que Time Machine soit désactivé si vous désirez modifier et restaurer des données des sauvegardes Time Machine. Cochez cette option si vous désirez que Time Machine soit automatiquement désactivé quand vous lancez Back-In-Time. Important : Le comportement de Time Machine peut être modifié suivant la version du Système Mac OS X. Vous pouvez désactiver directement Time Machine dans les Préférences Système en cas de comportement incorrect. Note : Time Machine sera automatiquement réactivé quand vous quitterez Back-In-Time. Montage automatique Si votre disque Time Machine n’est pas monté (par exemple si c’est un disque Time Capsule), vous pouvez mettre un alias de ce disque qui sera monté automatiquement au lancement de Back-In-Time. Note : Il sera éjecté automatiquement quand vous quitterez Back-In-Time. Démontage en quittant Cochez cette option si vous voulez que les volumes Time Machine distants soient éjectés lorsque vous quittez Back-In-Time. Volumes Time Machine Les options vous permettent d’utiliser les données de sauvegardes locales MobileBackups ou "instantanés" snapshots (ce sont les données temporaires que Time Machine stocke sur votre disque de démarrage si le disque Time Machine n’est pas présent) et les disques virtuels (copie de disques Time Machine). Données Time Machine Back-In-Time affiche automatiquement la liste des données Time Machine présentes sur le ou les disques utilisés pour les sauvegardes Time Machine. Des options vous permettent de choisir parmi les données prédéfinies. Vous pouvez choisir de n’afficher que certaines de ces données. Back-In-Time 5 - Manuel d’utilisation 11 / 56 Fenêtre Principale La fenêtre principale est ouverte au lancement de Back-In-Time. Elle comporte à gauche une zone d’information et d’accès aux sauvegardes Time Machine, et à droite une zone de navigation dans ces sauvegardes. Back-In-Time 5 - Manuel d’utilisation 12 / 56 État de Time Machine Le premier élément de la liste montre l’état de Time Machine. Sélectionnez la ligne d’état pour afficher plus d’informations. Vous pouvez activer ou désactiver Time Machine à tout moment (vous pouvez aussi ouvrir les préférences de Time Machine dans les Préférences Système). Time Machine Activé : Quand Time Machine est activé, il peut à tout moment démarrer une sauvegarde et modifier les données qui sont utilisées par Back-In-Time. Ceci n’est en général pas un problème pour les opérations de courte durée, mais si vous envisagez de restaurer un disque entier ou une grande quantité de données, il est conseillé d’arrêter Time Machine pendant l’opération. Back-In-Time 5 - Manuel d’utilisation 13 / 56 Sauvegardes locales La fenêtre indique aussi l'état des sauvegardes locales. Quand le disque Time Machine n'est pas disponible, Time Machine enregistre les données temporaires des sauvegardes sur un disque local. Les données sont ensuite copiées sur le disque Time Machine lorsqu'il est disponible. Sous macOS 10.12 Sierra ou moins, les sauvegardes locales sont stockées dans un dossier MobileBackups sur le disque de démarrage. Vous pouvez activer ou désactiver les sauvegardes locales dans ce panneau (il est préférable de les garder activées, sauf si votre disque Time Machine est toujours présent). Sous macOS 10.13 High Sierra ou plus sur un disque de démarrage APFS, Time Machine stocke les données locales temporaires en utilisant la fonction "instantanés" (snapshots) de l'APFS. Les sauvegardes locales ne peuvent pas être désactivées. Volumes Time Machine disponibles Time Machine sauvegarde les données du Mac sur un volume qui peut être un disque interne ou externe directement connecté au Mac, ou une Time Capsule ou un disque en réseau (dans ce cas, les données Time Machine de chaque Mac sont enregistrées dans une image disque spécifique). Back-In-Time est capable de prendre en compte simultanément plusieurs disques contenant des sauvegardes Time Machine, par exemple votre disque Time Machine actuel, d’anciens disques Time Machine, les disques Time Machine utilisés par d’autres Macs ou des sauvegardes Time Machine se trouvant sur des disques distants, Time Capsule, NAS, etc. Les volumes contenant des données Time Machine sont affichés dans la partie «Volumes Time Machine» de la liste : Volumes Time Machine distants : Un disque contenant des images disques (comme Time Capsule) est affiché avec un fond bleu. Note : Sélectionnez un de ces disques et Back-In-Time affichera les images disques «sparsebundle» se trouvant à la racine du disque. Un double-clic monte l’image disque, et Back-InTime vous permettra de visualiser, rechercher et récupérer les données Time Machine qui y sont contenues. Sauvegardes locales : Back-In-Time peut afficher les données Time Machine contenues dans les sauvegardes locales : MobileBackups sous macOS 10.12 ou moins, ou "snapshots" (instantanés) lorsque le Mac tourne sur un disque de démarrage au format APFS. Les données des sauvegardes locales sont affichées avec les données du disque Time Machine dans le navigateur de contenu des sauvegardes. Back-In-Time 5 - Manuel d’utilisation 14 / 56 Volumes Time Machine : Les disques et images disque contenant des données Time Machine sont affichés avec un fond vert. Sélectionnez pour afficher plus d’informations sur le disque et sur les sauvegardes qu’il contient. Back-In-Time affiche les machines et les disques sauvegardés dans le volume ainsi qu'une liste de l'ensemble des sauvegardes. Volumes Virtuels Time Machines : Les disques virtuels sont affichés avec un fond orange. Sélectionnez pour afficher plus d’informations sur le disque et sur les sauvegardes qu’il contient. Note : Les disques virtuels sont des images de disques Time Machine qui peuvent être créés par Back-In-Time. Ils ont une taille beaucoup plus petite que les disques originaux car ils ne contiennent que le répertoire de ces disques, sans contenu des fichiers. Les disques virtuels sont utilisés par Back-In-Time pour naviguer et rechercher dans les données Time Machine Back-In-Time 5 - Manuel d’utilisation 15 / 56 sans que le disque original ne soit monté. Les disques virtuels sont pratiques pour visualiser les sauvegardes d’autres Mac ou de disques distants sans avoir besoin des données originales. Lorsque vous aurez trouvé le document que vous recherchez, vous aurez besoin du disque réel pour récupérer le fichier original. Organisation des sauvegardes Time Machine Ce paragraphe donne à titre indicatif quelques informations sur le fonctionnement de Time Machine. L’organisation pourra éventuellement être modifiée par Apple dans une future version de macOS. Dans un disque Time Machine, les sauvegardes sont organisées dans un dossier «Backups.backupdb» situé à la racine du disque (ou de l’image disque). Depuis le Finder, si on ouvre un disque Time Machine, on observe quelque chose comme ceci : Ce dossier «Backups.backupdb» contient un dossier pour chaque machine sauvegardée. En général, il n’y a qu’une seule machine mais si vous avez utilisé le même disque Time Machine pour les sauvegardes de plusieurs ordinateurs, vous pourrez avoir plusieurs machines dans votre disque Time Machine. Pour une machine donnée, il y a un dossier pour chaque sauvegarde. Le nom de ce dossier donne la date et l’heure de la sauvegarde. Dans chacune de ces sauvegardes, il y a un dossier pour chacun des disques durs sauvegardés. On retrouve dans ce dossier une copie du contenu du disque original avec son arborescence. Données Time Machine disponibles Back-In-Time analyse automatiquement le contenu de tout disque Time Machine monté, et ajoute les données disponibles dans la liste. Généralement, vous trouverez dans cette liste votre Maison, les dossiers Documents, Bureau et Applications, votre disque de démarrage et d’autres données spécifiques (Mail, Carnet d’adresses, etc.). Back-In-Time 5 - Manuel d’utilisation 16 / 56 Vous pouvez préciser dans les Préférences les données prédéfinies du disque de démarrage à afficher dans la liste. Back-In-Time trouve dans les sauvegardes de Time Machine toutes les données relatives à vos disques internes (sauvegardés par Time Machine), aussi bien que les données sauvegardées sur d’autres disques utilisés par Time Machine. Important : Si Time Machine effectue ses sauvegardes sur un disque distant (Time Capsule, etc.), vous devez monter ce disque pour que Back-In-Time puisse lire les données qu’il contient. Montez ce volume, puis ouvrez l’image disque (de type .sparsebundle). Vous pouvez rafraîchir la liste de Back-In-Time avec le bouton qui se trouve au-dessus de la liste : Multiples disques de sauvegarde pour un même disque et un même ordinateur : Si Back-In-Time détecte plusieurs disques Time Machine contenant des sauvegardes correspondant à vos données, les données de ces disques Time Machine sont prises en compte pour la restauration et la navigation. Les disques Time Machine sont entre parenthèses dans la liste de gauche : On retrouve les deux disques de sauvegarde en haut du navigateur : Note : Ceci est très utile lorsque l’on a remplacé le disque pour Time Machine. Dans ce cas, Time Machine ne sait plus traiter les données qu’il avait sauvegardées dans l’ancien disque (il repart de zéro avec le nouveau disque). Back-In-Time sait rechercher et récupérer des données sur l’ancien disque en plus des données contenues sur le nouveau disque. Sauvegardes d’autres disques et d’autres machines : Si Back-In-Time détecte d’autres disques que le disque principal ou d'autres machines qui ont été sauvegardés dans le ou les disques Time Machine connectés, ils sont affichés dans la liste et regroupés par machine. Par exemple, voici un disque Time Machine qui contient les sauvegardes de deux machines, "iMac 2016" et "MacBook Pro 2017". Time Machine a sauvegardé les données de trois disques pour la machine "MacBook Pro 2017" : Back-In-Time 5 - Manuel d’utilisation 17 / 56 Si vous sélectionnez ce disque Time Machine, les informations dans la fenêtre de Back-In-Time indiquent les machines et les disques sauvegardés dans ce disque : Vous retrouvez ces machines et leurs disques dans la liste de gauche. Vous pouvez sélectionner un disque pour en afficher le contenu dans les sauvegardes. À la fin de la liste se trouvent vos favoris et les derniers éléments utilisés afin que vous puissiez facilement accéder à nouveau à leurs données lors de la prochaine utilisation. Back-In-Time 5 - Manuel d’utilisation 18 / 56 Données Time Machine correspondant à un dossier particulier Vous pouvez accéder aux données affichées dans la partie droite par l’un des moyens suivants : • Sélectionner l’un des éléments de la liste de gauche. • Glisser-déposer un dossier sur la fenêtre de Back-In-Time ou son icône dans le Dock. • Utiliser la fonction Ouvrir du menu Fichier (Cmd-O). Back-In-Time affiche les données correspondant à ce dossier. Back-In-Time 5 - Manuel d’utilisation 19 / 56 Contenu actuel du Mac Pour afficher le contenu actuel présent dans votre Mac, choisissez ce mode d'affichage du navigateur : La colonne du centre affiche le contenu sur le disque (donc le contenu actuel présent dans votre Mac). Back-In-Time 5 - Manuel d’utilisation 20 / 56 Certains éléments peuvent ne pas être dans la sauvegarde, soit parce que vous les avez exclus dans les options de Time Machine, soit parce qu'il s'agit d'éléments récents qui n'ont pas encore été sauvegardés. Ils sont affichés avec une pastille rouge. Navigateur du contenu des sauvegardes Le navigateur, dans la partie droite de la fenêtre, affiche les données sauvegardées par Time Machine pour un dossier ou un volume particulier. Vous pouvez y rechercher des anciennes versions de vos données, et copier et restaurer fichiers et dossiers. Restaurer des données de Time Machine Vous pouvez restaurer un dossier ou un fichier particulier, soit par glisser-déposer, soit avec un le bouton «Copier sélection…». Vous pouvez aussi restaurer le contenu complet pour le remettre dans l’état où il était à un moment donné. Cliquez sur le bouton «Restaurer/Copier tout», ou utilisez la fonction Restaurer du menu Fichier. Back-In-Time 5 - Manuel d’utilisation 21 / 56 Navigateur de Back-In-Time Vous accédez au navigateur de Back-In-Time en sélectionnant un élément de la liste de gauche, par la fonction Ouvrir du menu Fichier, ou si vous Glissez déposez un disque, un dossier ou un fichier directement sur l’icône de Back-In-Time ou sur sa fenêtre. Back-In-Time 5 - Manuel d’utilisation 22 / 56 Contenu actuel de votre Mac Le contenu actuel (celui de votre Mac) du dossier ou du disque sélectionné est affiché dans la colonne au centre. Il vous est ainsi facile de contrôler ce qui est sauvegardé ou pas par Time Machine, et les éléments récents qui n'ont pas encore été sauvegardés. Vous pouvez afficher ou masquer le contenu de votre Mac par le menu Navigateur > Afficher le contenu original, ou en utilisant ce bouton : Les options du navigateur vous permettent d'afficher dans la liste les éléments invisibles ainsi que le contenu des paquets (applications, par exemple). La liste affiche le contenu, en indiquant les éléments qui ne se retrouvent pas dans les sauvegardes (indiqué par une pastille rouge et la mention "non sauvegardé"), soit parce qu'ils sont exclus (dans les options de Time Machine) soit parce qu'ils ont été créés récemment et n'ont pas encore été sauvegardés par Time Machine. Astuces : Un double-clic sur un dossier affiche le contenu de ce dossier (contenu du Mac et contenu des sauvegardes Time Machine). Vous pouvez accéder à un élément dans le Finder par le menu contextuel ouvert par un Control-clic (ou un clic droit) sur l'élément. Contenu des sauvegardes Time Machine Back-In-Time analyse le ou les disques Time Machine et recherche les données correspondant à l’élément sélectionné. Il reconstitue l’historique des contenus retrouvés dans toutes les sauvegardes. Les données enregistrées par Time Machine sont affichées sous forme de liste, dans la partie droite. En haut, vous pouvez sélectionner la date de la sauvegarde à afficher en déplaçant le curseur (par défaut, c’est la sauvegarde la plus récente qui est affichée). La liste affiche le contenu à la date choisie. Back-In-Time 5 - Manuel d’utilisation 23 / 56 Modes d’affichage et options d’affichage Le mode simplifié masque la plupart des options et met les réglages à leurs valeurs par défaut. Il y a une option pour afficher ou masquer les éléments supprimés (ceux qui ne sont pas dans la sauvegarde affichée, mais qui étaient présents dans une sauvegarde antérieure) et un champ de recherche (pour filtrer les éléments par le nom). Le mode «Plus d’options» affiche toutes les options. Vous pouvez afficher ou masquer dans la liste les fichiers et dossiers invisibles, ainsi que le contenu des paquets et des applications (qui sont alors considérés comme des dossiers contenant des fichiers et des sous-dossiers). Lorsque Back-In-Time trouve dans toutes les sauvegardes plusieurs versions différentes d’un document, il indique le nombre de versions dans une pastille rouge. L’option Multiples versions uniquement n'affiche que les éléments ayant plusieurs versions différentes sauvegardées par Time Machine. Back-In-Time 5 - Manuel d’utilisation 24 / 56 Pour retrouver plus facilement la version désirée, le triangle permet d'afficher les différentes versions sauvegardées (avec leurs dates). Les éléments supprimés (ceux qui ne sont pas dans la sauvegarde affichée, mais qui étaient présents dans une sauvegarde antérieure) sont affichés avec une icône «Corbeille». L’option Éléments supprimés uniquement n’affiche que ces seuls éléments dans la liste. Vous pouvez afficher plus d’information dans la liste, comme la taille des éléments ou des codes de couleur indiquant l’état de l’élément pour chaque sauvegarde (modifié rose - ou inchangé - jaune). D’autres options font afficher l’espace utilisé dans les sauvegardes par toutes les versions d’un même document ou dossier. Affichage de données sauvegardées sur plusieurs disques Time Machine Back-In-Time détecte automatiquement les sauvegardes d'un disque sur une machine, y compris si ces données ont été sauvegardées sur plusieurs disques Time Machine (par exemple parce que vous avez changé de disque Time Machine). Back-In-Time affiche les versions sauvegardées dans les différents disques disponibles. Back-In-Time 5 - Manuel d’utilisation 25 / 56 Les sauvegardes correspondant à chaque disque Time Machine sont indiquées, comme ici pour le disque «HD Time Machine A 1» (pour les anciennes sauvegardes) et le disque «HD Time Machine A» (où se trouvent les dernières sauvegardes). Les différentes versions d’un même fichier sont recherchées sur chacun des disques Time Machine. Vous pouvez afficher et restaurer une des versions des documents sauvegardés dans ces disques (exactement comme s’il s’agissait d’un disque unique). Important ! Il faut que le nom de la machine et du disque soit identique dans les différents disques de sauvegarde Time Machine pour que Back-In-Time puisse les associer. SI le nom de la machine ou du disque est différent, les sauvegardes sont considérées comme des sauvegardes de disques différents. Mais vous pouvez les lier pour les afficher ensemble (voir ci-dessous). Lier un disque à d’autres sauvegardes Time Machine organise ses sauvegardes par machine et par disque. Si vous changez votre disque de démarrage ou modifiez son nom, si vous remplacez votre carte mère ou votre Mac, ou si vous changez le disque utilisé par Time Machine, Time Machine crée une nouvelle sauvegarde différente sans aucun lien avec les précédentes. Back-In-Time affiche dans la liste de gauche les différentes machines détectées sur le ou les disques contenant des sauvegardes Time Machine. Back-In-Time affiche aussi les disques de chacune de ces machines. Vous pouvez ainsi naviguer dans chacun des disques et récupérer leurs données. Mais, si vous avez changé de disque ou de machine, il est dommage de ne pas pouvoir naviguer en même temps dans votre disque actuel et dans le précédent, comme s’il s’agissait d’un unique disque. Associer plusieurs disques Back-In-Time apporte une solution à ce problème. Back-In-Time peut lier à un disque des sauvegardes effectuées par Time Machine pour d’autres disques ou d’autres machines, et afficher dans son navigateur leurs contenus comme celui d'un unique disque. Pour associer ces disques, double-cliquez sur un disque dans la liste de gauche (ou sélectionnez-le et cliquez sur le bouton de Liens «Lier le disque à d’autres sauvegardes» du menu Naviguer). , ou encore choisissez la fonction Un éditeur de liens est alors affiché : Back-In-Time 5 - Manuel d’utilisation 26 / 56 Vous ajoutez le ou les disques désirés par le menu déroulant se trouvant sous la liste : Pour supprimer un disque de la liste, sélectionnez-le et cliquez sur le bouton . Les disques liés à d’autres sauvegardes sont indiqués par une icône de double disque affichant le nombre de disques (y compris le disque lui-même). Back-In-Time 5 - Manuel d’utilisation 27 / 56 Note : Vous pouvez à tout moment désactiver l’affichage des différents contenus liés avec la fonction «Activer la concaténation» du menu Navigateur. L'icône de lien est alors grisée. Les différentes versions d’un même fichier sont recherchées sur chacun des disques Time Machine liés. Vous pouvez afficher et restaurer une des versions des documents sauvegardés dans ces disques (exactement comme s’il s’agissait d’un disque unique). Choix de la sauvegarde à afficher Cette zone affiche les dates de toutes les sauvegardes que Back-In-Time a détectées pour les données à analyser. Ce sont les sauvegardes effectuées par Time Machine, représentées par leurs dates d’exécution. La date de sauvegarde est sélectionnée par le curseur. Le nombre total de sauvegardes détectées pour le dossier analysé est affiché en haut au centre. Les dates de la sauvegarde la plus récente et la plus ancienne sont affichées sous le curseur. Vous pouvez modifier la date de la sauvegarde affichée en déplaçant le curseur du calendrier, ou encore par le menu déroulant dans la barre d’outils ou par le menu Navigateur et ses raccourcis clavier. Back-In-Time 5 - Manuel d’utilisation 28 / 56 La liste de contenu La liste affiche le contenu du dossier analysé. Le contenu des dossiers, ou les différentes versions d’un document sont révélés en cliquant sur le triangle à gauche de chaque élément de la liste. Multiples versions Back-In-Time affiche les documents pour lesquels Time Machine a conservé plusieurs versions, en indiquant le nombre de versions (dans une pastille rouge) et la taille totale de toutes les versions (sur fond bleu pour les fichiers, et sur fond vert pour les dossiers, applications ou paquets) existant depuis le début jusqu’à la sauvegarde sélectionnée. Une pastille orange à gauche de l'icône indique les éléments qui sont différents dans la sauvegarde (par rapport au contenu actuel dans le Mac). Le nom de l'élément est affiché en gras. Une option permet d’afficher la taille (ou pas). La liste peut être triée par taille (menu Navigateur). Note : La taille est la somme des tailles des versions différentes des fichiers (c’est donc l’espace réel utilisé sur le disque Time Machine pour toutes les sauvegardes de ce fichier ou de ce dossier). Note : La taille des dossiers nécessite beaucoup plus de calculs et d’analyses, et peut être longue pour de gros dossiers. Elle est désactivée par défaut mais vous pouvez l’activer par l’option de calcul de la taille des dossiers. Vous pouvez aussi obtenir la taille occupée par un dossier particulier en le sélectionnant et en utilisant le menu Navigateur (ou le menu contextuel). En ouvrant (par le triangle à gauche), Back-In-Time affiche les différentes versions du document (différenciées avec un fond vert), avec leur taille et leur date. Codes de couleur Le curseur affiche aussi, par des codes de couleur, des indications sur l’élément sélectionné dans la liste. Pour chaque sauvegarde, vous pouvez savoir si le fichier existe ou pas (s'il n'existe pas dans cette sauvegarde, la zone du curseur est gris-bleu) et s’il s’agit d’une nouvelle version (en rouge) ou d’une version qui n’a pas été modifiée (en jaune). Back-In-Time 5 - Manuel d’utilisation 29 / 56 État dans les sauvegardes : Vous pouvez choisir d’afficher, comme fond de chaque élément, la sauvegarde qui correspond à chaque nouvelle version. Comme vous pouvez le voir ci-dessous, chaque barre rouge correspond à la sauvegarde d’une nouvelle version. Éléments supprimés : Les éléments supprimés (qui ne sont plus dans la sauvegarde sélectionnée, mais dont une version existe dans une sauvegarde plus ancienne) sont affichés sur fond gris, avec une icône de corbeille. Dans ce cas, le curseur indique dans quelle(s) sauvegarde(s) il peut être trouvé. Amenez la souris sur l’emplacement dans le curseur pour afficher la date de la sauvegarde contenant cet élément. Rafraîchir le contenu de la liste Cliquez sur le bouton qui se trouve à droite au-dessus de la liste pour rafraîchir le contenu de la liste : Back-In-Time 5 - Manuel d’utilisation 30 / 56 Prévisualiser (coup d'œil) Vous pouvez afficher une prévisualisation d'un document et de chacune de ses versions. Sélectionnez le document et enfoncez la barre d’espace pour visualiser son contenu (ou utilisez le menu Sélection, ou le menu contextuel). Ouvrir et afficher dans une application Comme vous le feriez depuis le Finder, vous pouvez ouvrir et afficher un document ou une de ses versions et le glissant déposant sur l'icône d'une application dans le Dock, ou directement dans une fenêtre de l'application (si elle accepte le type de document). Ainsi, vous n'avez pas besoin de restaurer un document pour le lire ou l'utiliser (Attention, vous ne pourrez pas l'enregistrer dans les sauvegardes Time Machine que le Système empêche de modifier). Fenêtre d’Information Vous pouvez afficher un dialogue d’information pour chaque document et chacune de ses versions. Sélectionnez le document et utilisez le menu Sélection (Cmd-I), ou le menu contextuel. Fenêtre de Comparaison du contenu de deux fichiers Sélectionnez deux fichiers ou deux versions du même fichier et utilisez le menu Sélection (Cmd-Option-I). Back-In-Time affichera sous forme graphique les parties qui sont identiques (en vert) et différentes (en rouge). Back-In-Time 5 - Manuel d’utilisation 31 / 56 Options d’affichage Les options d’affichage modifient la liste des éléments affichés et la présentation. Ces options sont disponibles dans le menu «Navigateur» ainsi que dans la fenêtre principale (en mode «Plus d’options»). Les options permettent d’afficher : • Les éléments supprimés : Si la case est cochée, les éléments qui ne sont pas disponibles dans la sauvegarde sélectionnée mais qui existent dans une ancienne sauvegarde, sont affichés avec un fond gris et une icône de corbeille à droite. • Champ de recherche : Les seuls éléments dont le nom correspond aux lettres indiquées dans le champ de recherche. Note : L’espace est utilisé comme séparateur. Exemple : Entrez «sept 2009» pour n’afficher que les fichiers et dossiers dont le nom contient «sept» et «2009». • Les éléments invisibles : Ils sont affichés avec un fond orange. • Contenu des paquets : Si la case est cochée, le contenu des applications et autres paquets est affiché. • Les éléments ayant plusieurs versions uniquement. • Les éléments supprimés uniquement. • Taille des éléments : Affiche la taille de chaque élément dans la sauvegarde en cours (à la suite du nom). • L’état dans les sauvegardes : Chaque ligne contient un fond qui indique par des couleurs les sauvegardes contenant une nouvelle version de l’élément. • Espace utilisé dans les sauvegardes : Affiche la taille utilisée dans les sauvegardes par toutes les versions du fichier. • Calculer la taille des dossiers : Calcul de l’espace occupé par le contenu de chaque dossier dans toutes les sauvegardes (sur l’ensemble du disque de sauvegarde). Restaurer par glisser-déposer C'est la façon la plus simple de récupérer rapidement un élément dans les sauvegardes. Pour copier ou restaurer un dossier, un document ou une des versions disponibles, Glissez déposez cet élément depuis la fenêtre de Back-In-Time vers l’emplacement de votre choix, sur le Bureau ou dans un dossier. Vous pouvez copier tout fichier ou dossier disponible, même les versions des sauvegardes précédentes ou des éléments qui ont été supprimés mais dont vous retrouvez une ancienne version. Back-In-Time 5 - Manuel d’utilisation 32 / 56 Restauration Vous pouvez aussi restaurer la totalité du dossier ou les éléments sélectionnés par la fonction de restauration de Back-In-Time, accessible par les boutons en bas de la fenêtre. Auparavant, vous pouvez choisir la date de la sauvegarde utilisée lors de la restauration. Back-In-Time 5 - Manuel d’utilisation 33 / 56 Disques virtuels Time Machine Back-In-Time vous permet de créer des disques virtuels. Les disques virtuels sont des «images» de disques Time Machine, contenant la liste du contenu (structure hiérarchique des dossiers et liste des fichiers) avec la date de modification et la taille de chaque fichier. Le contenu d’un disque virtuel est affiché dans la fenêtre principale comme celui d’un disque Time Machine. Vous pouvez naviguer et rechercher dans un disque virtuel. Un disque virtuel a une taille très réduite comparée à l’original. Par contre, il ne contient aucune donnée (contenu des documents). Le disque virtuel vous sert à déterminer où se trouvent les données qui vous intéressent. Pour récupérer les données, vous aurez besoin du disque original. Nota : Vous pouvez créer autant de disques virtuels que nécessaire, par exemple pour des anciens disques Time Machine, les images disques d’une Time Capsule, les sauvegardes d’autres Macs, etc. Un disque virtuel peut être créé sur un Mac et copié sur un autre Mac pour utilisation. Création d’un disque virtuel Pour créer un disque virtuel, sélectionnez le disque Time Machine que vous désirez copier (dans la liste des volumes de Back-In-Time) et ouvrez le menu Outils > Créer un disque virtuel Time Machine... Un dialogue vous demande confirmation et une fenêtre de progression vous indique l’avancement de la copie. Nota : Vous pouvez interrompre la création du disque virtuel à tout moment. Il contiendra les données déjà analysées et vous pourrez reprendre sa création plus tard. Important ! Laissez Back-In-Time ouvert pendant toute la création du disque virtuel. Affichage des disques virtuels L'option "Utiliser volumes virtuels" doit être cochée dans les Préférences (panneau "Données Time Machine"). Les disques virtuels sont affichés dans la liste de gauche, comme les disques Time machine normaux. Leur nom est en italique (suivi de "virtuel") et la couleur de fond est orange. Important : Un disque virtuel n’est affiché que si le disque original qu’il remplace n’est pas monté. Nota : Si les disques virtuels ne sont pas affichés, vérifiez dans les Préférences si l’option est cochée. Back-In-Time 5 - Manuel d’utilisation 34 / 56 Navigation et recherche dans un disque virtuel La navigation et la recherche dans le contenu d’un disque virtuel sont identiques à celle d’un disque Time Machine normal. Un disque virtuel peut être combiné à un disque Time Machine normal. Par exemple, si vous avez changé de disque Time Machine et que vous avez créé un disque virtuel de l’ancien disque, Back-In-Time détectera automatiquement qu’il s’agit de sauvegardes de la même machine et vous pouvez naviguer dans l’ensemble des sauvegardes de ces deux disques. Le disque virtuel est affiché en orange (comme "SSD TM HD" dans l'exemple ci-dessus). Important : vous ne pouvez pas copier des données depuis un disque virtuel. Il ne contient aucun des fichiers réels sauvegardés, mais uniquement la liste du contenu. Back-In-Time 5 - Manuel d’utilisation 35 / 56 Mise à jour d’un disque virtuel Il peut être nécessaire de mettre à jour un disque virtuel si sa création a été interrompue, ou si de nouvelles sauvegardes ont été ajoutées sur le disque Time Machine original. Pour mettre à jour un disque virtuel, montez sur le Bureau le disque Time Machine correspondant et sélectionnez-le dans la liste. Ouvrez le menu Outils > Créer un disque virtuel Time Machine... Un dialogue vous proposera de mettre à jour le disque virtuel en ajoutant les nouvelles sauvegardes (les sauvegardes déjà analysées resteront inchangées dans le disque virtuel). Important ! Laissez Back-In-Time ouvert pendant toute la mise à jour du disque virtuel. Emplacement des disques virtuels Les disques virtuels créés par Back-In-Time sont enregistrés dans le dossier ~/Bibliothèque/Application Support/Back-In-Time 5/Virtual Time Machine Disks/. Ils portent le même nom que le disque original. Back-In-Time 5 - Manuel d’utilisation 36 / 56 Espace utilisé sur le disque de sauvegarde Time Machine Il peut être très utile de connaître l’espace occupé sur le disque Time Machine par toutes les sauvegardes d’un fichier, d’une application ou d’un dossier : • Afin d’optimiser l’espace occupé sur un disque Time Machine qui devient trop plein. • Afin de connaître les éléments qui prennent le plus de place sur le disque. • Pour savoir s’il est judicieux de conserver toutes les anciennes versions des applications. • Pour avoir une idée de l’occupation d’un gros fichier (ou d’un ensemble de données) que l’on modifie régulièrement. Back-In-Time offre des fonctions très puissantes pour répondre à ces besoins. Mais tout d’abord, voyons comment Time Machine organise les données qu’il a sauvegardées. Occupation du disque par les données de Time Machine Lorsque Time Machine effectue la sauvegarde d’un disque, il crée une nouvelle sauvegarde complète avec la totalité du contenu de ce disque. Tous les fichiers inchangés se retrouvent donc en double, comme vous pouvez le constater en regardant comment est organisé un disque Time Machine. Pour optimiser l’espace réellement occupé, Time Machine n’enregistre physiquement sur le disque qu’une seule version de chaque fichier. Ainsi, si une version inchangée d’un fichier de 10 Mo existe dans 25 sauvegardes successives, il n’occupera en réalité que 10 Mo sur le disque. Pour simplifier, les doublons ne sont en réalité que des liens vers cet unique emplacement (la réalité est un peu plus complexe). Taille d’un fichier ou d’un dossier Chaque élément a une taille. Si l’élément n’a pas été modifié, il aura la même taille dans chaque sauvegarde (mais il n’occupera qu’une seule fois de l’espace sur le disque). Dans le graphe, la taille d’un élément est indiquée pour chaque sauvegarde par un trait en pointillé. Pour obtenir la taille d’un élément dans la sauvegarde en cours, cliquez sur cet élément. La taille est affichée sous la liste, avec éventuellement le nombre de fichiers s’il s’agit d’un dossier ou d’une application. Note : La taille affichée est celle de l’élément dans la sauvegarde en cours. Cette taille ne tient pas compte des doublons éventuels dans d’autres sauvegardes. Back-In-Time 5 - Manuel d’utilisation 37 / 56 Espace occupé affiché par Back-In-Time L’espace occupé par les différentes versions d’un fichier, d’un dossier ou d’une application peut être affiché pour chaque élément. Dans l’exemple ci-dessous, les sauvegardes contiennent 12 versions différentes du fichier «Tri-BACKUP 8-Info.plist» (la dernière version fait 5,58 Ko et le total des 12 versions occupe 67,02 Ko). Le dossier «source» contient différents éléments pour un total de 6,49 Mo. Note : Une application, tout comme un dossier, contient des sous-dossiers et des fichiers. Des fichiers peuvent être identiques d’une version à une autre. Back-In-Time calcule l’espace occupé réel en tenant compte des éventuels fichiers inchangés. Note : Back-In-Time n’indique pas de nombre de versions pour les dossiers, mais on peut voir les dates de modification des différentes versions du dossier «source» représentées par une barre rouge. Back-In-Time affiche la taille (en pointillé) et l’espace occupé sur le disque de sauvegarde par chacune des versions, comme dans l’exemple ci-dessous : Back-In-Time 5 - Manuel d’utilisation 38 / 56 Vous pouvez obtenir l’espace occupé par une partie seulement des versions. Il vous suffit de déplacer l’index des dates de sauvegarde, comme dans l’exemple ci-dessous : Les boutons en haut à gauche de la liste font afficher un graphe qui peut donner, par des barres de couleur rouge, l’espace occupé pour chaque sauvegarde. Vous pouvez aussi afficher l’évolution de l’espace occupé version après version, comme ci-dessous : Pour obtenir la taille d’un élément à une date donnée, ainsi que l’espace occupé sur le disque par les sauvegardes, déplacez le curseur de la souris sur le graphe : Back-In-Time 5 - Manuel d’utilisation 39 / 56 Exemple pratique Dans la copie d’écran ci-dessous, Back-In-Time fournit un grand nombre d’informations sur les sauvegardes du dossier «Back-In-Time US (manual)». Tout d’abord, si on sélectionne ce dossier, Back-In-Time affiche sa taille (12,79 Mo) et le nombre d’éléments (4) dans la sauvegarde en cours (celle choisie par le curseur des dates de sauvegardes). Ce dossier se retrouve dans 13 sauvegardes successives mais on voit que l’espace réellement occupé sur le disque Time Machine est de 37,72 Mo. En effet, il n’existe qu’une seule version du fichier «Back-In-Time.pdf», donc les 13 versions identiques de ce fichier dans les sauvegardes n’occupent que la place d’un seul exemplaire (soit 2,88 Mo). Il existe 5 versions différentes du fichier «Back-In-Time.pages», dont la taille de la dernière version est de 7,02 Mo, pour un espace total occupé sur le disque de 31,96 Mo. Back-In-Time 5 - Manuel d’utilisation 40 / 56 Fonctions du Navigateur Vous avez accès à différents outils depuis la fenêtre de navigation, en utilisant les menus Navigateur, Sélection et Copier/Restaurer (certaines fonctions sont aussi accessibles par le menu contextuel). Menu Navigateur Le premier élément affiche ou masque la liste du contenu actuel du Mac. Le groupe suivant change les options d’affichage (éléments invisibles et supprimés, et le contenu des paquets). Le groupe suivant gère l’affichage de la taille occupée par les sauvegardes. Le groupe suivant permet de gérer le lien de disques avec plusieurs sauvegardes. Les dernières fonctions de ce menu vous permettent de vous déplacer dans les sauvegardes avec les raccourcis clavier. Menu Sélection Différentes fonctions sont disponibles pour l’élément sélectionné : Back-In-Time 5 - Manuel d’utilisation 41 / 56 • • • • • Prévisualisation (Quick Look), aussi accessible par la barre d’espace. Information (affiche le dialogue d’information). Afficher dans le Finder. Ouvrir (par son application par défaut). Supprimer (de la sauvegarde Time Machine). Menu Copier/Restaurer Différentes fonctions sont disponibles pour l’élément sélectionné : • Copier (par la fonction de copie/restauration). • Copier toutes les versions (par la fonction de regroupement de toutes les versions différentes avec copie dans un dossier ou un disque). Ouvrir un sous-dossier Vous pouvez ouvrir et visualiser le contenu d’un des dossiers de la liste en cliquant sur le triangle. Vous pouvez aussi double-cliquer sur un dossier pour l’ouvrir dans le navigateur. Ces deux boutons ouvrent le dossier parent ou le dossier sélectionné : (donc montent ou descendent dans la hiérarchie). Copier par glisser-déposer Vous pouvez copier tout élément par glisser-déposer à l’emplacement de votre choix (sur le Bureau, dans un dossier, etc.). Ouvrir par glisser-déposer Vous pouvez ouvrir un document dans l’application de votre choix en le glissant sur l’icône de l’application. Nota : Si vous le modifiez, vous ne pourrez pas enregistrer le document à son emplacement actuel. Vous devrez l’enregistrer à un autre emplacement. Back-In-Time 5 - Manuel d’utilisation 42 / 56 Restauration Back-In-Time Pour restaurer des données, sélectionnez un ou plusieurs éléments dans la fenêtre de navigation et cliquez sur «Copier sélection...», ou cliquez sur «Tout copier/restaurer…» pour restaurer la totalité du dossier en cours. Ceci est la fenêtre où vous effectuez les réglages de restauration, et d’où vous lancez la restauration : Back-In-Time 5 - Manuel d’utilisation 43 / 56 Note : Vous pouvez aussi copier/restaurer un fichier ou un dossier en le glissant depuis la fenêtre du navigateur de Back-In-Time vers l’emplacement de votre choix, sur le Bureau ou dans un dossier. Qu’est-ce qui est restauré ? Les éléments choisis sont indiqués pour rappel en haut de la fenêtre. Si elle est disponible, vous pouvez choisir la date de la sauvegarde à restaurer. Les dates disponibles sont les dates des sauvegardes détectées par Back-In-Time dans le disque utilisé par Time Machine pour effectuer ses sauvegardes. Les données telles qu’elles étaient à cette date seront copiées dans la destination. L’emplacement de destination Vous devez choisir où la restauration doit copier les fichiers et dossiers. Cela peut être soit l’emplacement d’origine (c’est le réglage par défaut), ou tout autre emplacement sur un des disques connectés. Attention ! Les éléments qui ne sont pas dans la sauvegarde à la date choisie seront éventuellement supprimés de la destination (s’ils s’y trouvent). Les éléments différents (plus récents ou plus anciens) seront remplacés. Les fichiers qui n’ont pas été modifiés restent inchangés (ils ne sont pas copiés). Les options de restauration La restauration va modifier le contenu du dossier de destination s’il n’est pas vide. Utilisez les options disponibles pour choisir ce qui doit être fait des éléments qui se trouvent dans la destination avant la restauration. Ceux-ci peuvent être supprimés, mis à la Corbeille, renommés (avec ajout d’un suffixe à leur nom) ou laissés à leur emplacement (s’ils ne sont pas écrasés par des fichiers restaurés). Back-In-Time 5 - Manuel d’utilisation 44 / 56 Prévisualisation du résultat de la restauration La partie droite affiche un résumé, avec en haut la liste des éléments qui vont être copiés dans la destination. En bas, vous avez deux colonnes représentant la destination avant et après la restauration. Des codes de couleurs indiquent ce qui va arriver à chaque élément, en fonction des options choisies. Important ! Vérifiez bien le résultat prévu avant de lancer la restauration. Tout élément supprimé ou écrasé ne pourra pas être récupéré. Éventuellement, lancez une sauvegarde Time Machine avant la restauration pour avoir une sauvegarde de l’état en cours. Back-In-Time 5 - Manuel d’utilisation 45 / 56 Copier toutes les versions Back-In-Time peut analyser toutes les sauvegardes Time Machine et copier en une seule opération toutes les versions différentes de chaque fichier. Dans le menu Copier/ Restaurer, vous pouvez "Copier toutes les versions…" du dossier actuellement affiché complet, ou uniquement celles des éléments sélectionnés. Les deux menus déroulants sélectionnent les sauvegardes depuis lesquelles les données seront copiées, dans la destination choisie. Back-In-Time 5 - Manuel d’utilisation 46 / 56 Vous pouvez choisir de rechercher les différentes versions de chaque fichier dans toutes les sauvegardes ou uniquement dans certaines sauvegardes. La copie créera la structure des dossiers et des sous-dossiers à l'identique de celle de l'original. Pour chaque fichier, la première version sera copiée en conservant le nom original. Les autres versions seront copiées soit avec un nom modifié (ajout de la date de sauvegarde), soit avec le nom original, mais dans un sous-dossier (dont le nom est constitué de la date de sauvegarde). Important : Seules les versions qui sont différentes sont copiées. Si plusieurs versions identiques d'un document se trouvent dans différentes sauvegardes, une seule sera copiée. Voici un exemple du résultat obtenu : Cette fonction de regroupement de toutes les versions peut avoir de multiples utilisations comme, par exemple, regrouper toutes les versions différentes des documents relatifs à un projet particulier, ou encore dans un but d'archivage. Back-In-Time 5 - Manuel d’utilisation 47 / 56 Autres fonctions Liste des éléments sauvegardés Back-In-Time peut rechercher et afficher tous les fichiers qui ont été sauvegardés lors d’une sauvegarde Time Machine particulière. Vous pouvez rechercher dans les sauvegardes d’un disque entier, mais aussi dans les sauvegardes d’un dossier particulier. Pour effectuer une recherche : • Pour un disque d’une sauvegarde particulière, ouvrez la fenêtre d’information sur les données de Time Machine, sélectionnez la sauvegarde désirée dans la liste et cliquez sur le bouton en bas de la fenêtre. • Vous pouvez aussi, dans le navigateur de Back-In-Time, sélectionner un élément de la liste de gauche, ou ouvrir un dossier particulier. Ensuite, sélectionnez la fonction «Chercher les fichiers sauvegardés» du menu Fichier. Le dialogue de réglages est alors affiché. • Vous choisissez la date de la sauvegarde à analyser dans le menu déroulant. • Choisissez aussi le mode : soit la recherche des éléments qui ont été sauvegardés lors de la sauvegarde sélectionnée, soit une comparaison des différences entre les deux sauvegardes choisies. Back-In-Time 5 - Manuel d’utilisation 48 / 56 Une fois vos réglages effectués, lancez la recherche. Note : La recherche peut être relativement longue. Vous pouvez l’interrompre à tout moment, ou passer le dossier en cours d’analyse. Back-In-Time affiche les éléments trouvés au fur et à mesure de la recherche, sous forme de liste hiérarchique. Seuls sont affichés les fichiers différents (ceux que Time Machine a spécifiquement sauvegardés). À droite de chaque dossier est indiqué le nombre de fichiers et la taille des éléments sauvegardés, et la taille de chaque fichier. Back-In-Time 5 - Manuel d’utilisation 49 / 56 Vous pouvez exporter le résultat de la recherche dans un fichier texte. Cliquez sur le bouton Exporter… Vous pouvez relancer une recherche en cliquant sur le bouton Chercher… Exporter le contenu d'une sauvegarde Time Machine Vous pouvez exporter dans un fichier texte la liste du contenu d'un dossier pour une sauvegarde particulière. Cette fonction est accessible par le menu Fichier. Un dialogue s'ouvre, où vous pouvez choisir le dossier à exporter ainsi que la sauvegarde. Cliquez sur "Exporter" pour choisir l'emplacement où sera créé le fichier texte et laissez Back-In-Time analyser les sauvegardes et créer ce fichier. Vous pourrez ensuite étudier ultérieurement ou transmettre à d'autres les fichiers obtenus, ou encore les analyser avec des outils spécifiques. Vous pourrez aussi utiliser Back-In-Time pour comparer deux exports. Comparer des contenus exportés Cette fonction est accessible par le menu Fichier. Elle peut comparer deux fichiers texte créés par la fonction d'export de Back-In-Time. Elle liste les différences entre les deux fichiers et détecte les éléments manquants ou différents. Back-In-Time 5 - Manuel d’utilisation 50 / 56 Supprimer des données Time Machine IMPORTANT ! Il est conseillé de supprimer les données dans les sauvegardes directement avec Time Machine après avoir utilisé Back-In-Time pour détecter les données à supprimer (celles qui peuvent libérer de l'espace). Supprimer avec Time Machine Pour cela : - Entrez dans Time Machine depuis le Finder. - Sélectionnez les éléments que vous désirez supprimer. - Utilisez le menu déroulant avec l'icône en sélectionnant la fonction Supprimer. Supprimer avec Back-In-Time Avec Back-In-Time, vous pouvez supprimer des données qui se trouvent dans les sauvegardes sur le disque Time Machine. Vous pouvez supprimer une seule version d’un fichier dans une sauvegarde particulière (sans toucher aux autres sauvegardes du même fichier), mais aussi toutes les versions d’un ou de plusieurs fichiers ou dossiers dans toutes les sauvegardes Time Machine. Cette fonction est un moyen très pratique pour nettoyer le disque Time Machine en enlevant les données qui avaient été sauvegardées mais dont vous êtes certain de ne plus avoir besoin. C’est aussi un moyen de faire de la place sur le disque Time Machine. ATTENTION ! Toute suppression de données du disque Time Machine est irréversible. Faites très attention en utilisant cette fonction. Note : Les données sont supprimées uniquement dans les sauvegardes Time Machine. Les éléments originaux de vos disques ne sont pas touchés par cette fonction. Back-In-Time 5 - Manuel d’utilisation 51 / 56 Pour supprimer des données, sélectionnez les fichiers et dossiers à supprimer dans la fenêtre du navigateur et utilisez la fonction Supprimer du menu Sélection (ou dans le menu contextuel). Un dialogue s’ouvre alors : Vous pouvez choisir de supprimer : • Une version uniquement : supprime uniquement la version se trouvant dans la sauvegarde actuellement affichée dans le navigateur. Note : Si aucune version n’est dans la sauvegarde actuelle (élément indiqué par une icône de Corbeille), la version affichée sera supprimée (elle correspond à une sauvegarde plus ancienne). • Toutes les versions : supprime toutes les versions de l’élément sélectionné, dans la sauvegarde Time Machine en cours ainsi que dans toutes les sauvegardes Time Machine plus anciennes. Note : Si la sauvegarde en cours est la dernière sauvegarde réalisée par Time Machine, toutes les versions des fichiers et dossiers sélectionnés seront supprimées des sauvegardes Time Machine. Back-In-Time 5 - Manuel d’utilisation 52 / 56 • Dans un ensemble de sauvegardes : supprime tous les éléments dans un ensemble de sauvegardes Time Machine, depuis la sauvegarde en cours jusqu’à celle d’une date choisie. Note : Si vous supprimez toutes les sauvegardes d’un élément toujours présent sur votre disque dur de travail, il sera de nouveau sauvegardé lors de la prochaine sauvegarde Time Machine, et apparaîtra donc de nouveau dans Back-In-Time (mais la dernière version uniquement). À savoir : Pour économiser l’espace utilisé sur le disque par les sauvegardes successives, Time Machine enregistre une seule fois (dans un seul emplacement physique du disque) chaque nouvelle version d’un fichier, même si cette même version semble enregistrée dans chacune des sauvegardes suivantes. Pour libérer de l’espace sur le disque, vous devez supprimer toutes les occurrences d’une version d’un fichier. Tant qu’une des sauvegardes contient ce fichier, l’espace physique occupé par le fichier ne sera pas libéré. Back-In-Time 5 - Manuel d’utilisation 53 / 56 Gérer les disques de sauvegardes Time Machine Time Machine ne permet pas de transférer les sauvegardes vers un disque plus gros, ni de regrouper des sauvegardes Time Machine. Par ailleurs, Time Machine supprime les sauvegardes les plus anciennes lorsque le disque est plein. Si vous désirez conserver vos sauvegardes Time Machine, vous pouvez changer régulièrement de disque Time Machine, et conserver les anciens disques. Vous pouvez aussi faire régulièrement une copie de votre disque Time Machine et l'archiver dans une image disque. Une fois la copie faite, vous pouvez effacer le disque Time Machine pour recommencer de nouvelles sauvegardes. Dans ces cas, Back-In-Time vous permettra d'utiliser vos anciens disques et vos images disque pour retrouver et récupérer vos anciennes sauvegardes. Sauvegarde des données Time Machine dans une image disque Pour créer une image disque d'archivage, ouvrez l'application "Utilitaire de disque", sélectionnez votre disque Time Machine et créez une image disque de ce disque (menu Fichier). Le format peut être en "lecture seule" ou "comprimé" car le contenu de l'image disque ne sera plus modifié. Utilisation des anciennes sauvegardes Lorsque vous avez besoin d'accéder à vos anciennes sauvegardes, montez vos anciens disques ou vos images disque d'archivage. Back-In-Time reconnaîtra ces données Time Machine et les intégrera automatiquement dans son navigateur. Back-In-Time 5 - Manuel d’utilisation 54 / 56 Signification des icônes et codes couleur Volume virtuel : représente un disque virtuel créé par Back-In-Time (copie de la liste du contenu d'un disque Time Machine). Nombre de disques liés : indique le nombre de disques liés (disques associés pour afficher leurs contenus comme s'il s'agissait d'un disque unique). Bouton de mise à jour de la liste de contenu. Élément qui n'existe pas dans les sauvegardes. Élément ancien : indique que l'élément dans la sauvegarde est différent dans le disque original (par exemple si Time Machine ne l'a pas encore sauvegardé). Élément nouveau : la sauvegarde en cours contient une nouvelle version de cet élément (différente de celle de la sauvegarde précédente). Élément supprimé : n'existant pas dans la sauvegarde en cours mais présent dans une autre sauvegarde (élément qui a été supprimé dans le disque original). Nombre de versions : indique le nombre de versions différentes disponible dans l'ensemble des sauvegardes. Ouvre la liste des versions de l'élément. La liste affiche toutes les versions sur fond vert, comme dans cet exemple : État de l'élément dans chaque sauvegarde : La couleur rose indique une version nouvelle, la couleur jaune une version qui n'a pas changé. Taille occupée par un dossier (les versions de son contenu) dans les sauvegardes. Taille occupée par un fichier (ses versions) dans les sauvegardes. Éléments ayant des contenus différents (comparaison). Éléments ayant des dates différentes (comparaison). Back-In-Time 5 - Manuel d’utilisation 55 / 56 F.A.Q. Q : Pourquoi est-ce que j’ai un message indiquant que les données Time Machine ne sont pas disponibles ? R : Lorsqu’il traite les données Time Machine correspondant au disque ou dossier à analyser, Back-In-Time les recherche dans les disques montés utilisés par Time Machine. Si le dossier que vous faites analyser n’a pas été analysé par Time Machine (car exclus, ou se trouvant sur un volume qui n’est pas sauvegardé), vous obtenez ce message. De même, si Time Machine utilise un disque distant pour ses sauvegardes (Time Capsule, etc.), vous devez monter ce disque, puis monter l’image disque utilisée par Time Machine. Q : Pourquoi est-ce que Back-In-Time me conseille de désactiver Time Machine pendant la restauration ? R : Lorsque Time Machine est actif et exécute une sauvegarde, il modifie ses données, ajoutant des éléments et en supprimant d’autres. Si vous copiez un fichier ou un dossier par glisser-déposer, il n’y a en général pas de problème. Par contre, si vous restaurez ou copiez un disque entier ou une grande quantité de données, il est préférable d’arrêter Time Machine pendant cette opération. Q : J’ai changé le disque Time Machine pour un plus grand. Est-il possible avec Back-In-Time de récupérer les données se trouvant sur l’ancien disque ? R : Oui. Back-In-Time recherche dans tous les disques montés contenant des données Time Machine, et présente les contenus de l’ancien et du nouveau disque. Vous pouvez récupérer et copier des données aussi bien de l’ancien disque que du nouveau. Back-In-Time 5 - Manuel d’utilisation 56 / 56 ">
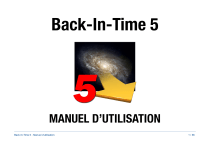
Lien public mis à jour
Le lien public vers votre chat a été mis à jour.