Blackberry CLIENT FOR IBM LOTUS SAMETIME Manuel utilisateur
PDF
Télécharger
Document
Guide de l'utilisateur BlackBerry Client pour IBM Lotus Sametime Smartphone BlackBerry avec écran tactile Version: 2.2 SWDT374066-429896-0811045643-002 Table des matières Notions de base........................................................................................................................................................................................................................... À propos de BlackBerry Client pour IBM Lotus Sametime.............................................................................................................................................................. Ouvrir une session sur BlackBerry Client pour IBM Lotus Sametime............................................................................................................................................ Se déconnecter de BlackBerry Client pour IBM Lotus Sametime................................................................................................................................................... Supprimer BlackBerry Client pour IBM Lotus Sametime................................................................................................................................................................. 3 3 3 3 3 Contacts........................................................................................................................................................................................................................................ À propos des contacts........................................................................................................................................................................................................................... Ajouter un contact................................................................................................................................................................................................................................. Ajouter des contacts ou un groupe du carnet d'adresses de votre entreprise............................................................................................................................. Afficher les informations relatives à un contact............................................................................................................................................................................... Associer un contact à un contact de la liste de contacts principale de votre terminal BlackBerry.......................................................................................... Modifier l'image d'un contact.............................................................................................................................................................................................................. Masquer les images qui apparaissent en regard des contacts dans la liste des contacts......................................................................................................... Renommer un contact........................................................................................................................................................................................................................... Supprimer un contact............................................................................................................................................................................................................................ Un contact n'apparaît plus dans ma liste de contacts..................................................................................................................................................................... 5 5 5 5 5 6 6 6 7 7 7 Groupes......................................................................................................................................................................................................................................... Ajouter un groupe.................................................................................................................................................................................................................................. Déplacer un contact vers un groupe................................................................................................................................................................................................... Renommer un groupe............................................................................................................................................................................................................................ Supprimer un groupe............................................................................................................................................................................................................................ Organiser des contacts hors ligne...................................................................................................................................................................................................... 9 9 9 9 9 9 Conversations.............................................................................................................................................................................................................................. Envoyer un message.............................................................................................................................................................................................................................. Envoyer un message à un utilisateur qui ne fait pas partie de votre liste de contacts............................................................................................................... Ouvrir une conversation....................................................................................................................................................................................................................... Ajouter un émoticône............................................................................................................................................................................................................................ À propos des fichiers............................................................................................................................................................................................................................. Envoyer un fichier.................................................................................................................................................................................................................................. Changer de conversation...................................................................................................................................................................................................................... Passer un appel ou envoyer un e-mail rapidement à un contact pendant une conversation.................................................................................................... Envoyer une conversation en tant qu'e-mail..................................................................................................................................................................................... Copier une conversation....................................................................................................................................................................................................................... Effacer une conversation...................................................................................................................................................................................................................... Arrêter une conversation...................................................................................................................................................................................................................... Envoyer un message d'annonce.......................................................................................................................................................................................................... Lancer une réunion................................................................................................................................................................................................................................ 11 11 11 11 11 11 11 12 12 12 12 12 12 13 13 Afficher une liste des participants à une réunion............................................................................................................................................................................. Quitter une réunion............................................................................................................................................................................................................................... Arrêter le regroupement de messages dans les conversations...................................................................................................................................................... Je ne reçois pas de notification pour les messages entrants.......................................................................................................................................................... Le texte est parfois modifié après la saisie........................................................................................................................................................................................ 13 13 14 14 14 Historique de la conversation................................................................................................................................................................................................... Afficher l'historique des conversations avec un contact................................................................................................................................................................. Supprimer l'historique d'une conversation........................................................................................................................................................................................ 15 15 15 Disponibilité................................................................................................................................................................................................................................. À propos de l’état de disponibilité....................................................................................................................................................................................................... Modifier votre état de disponibilité..................................................................................................................................................................................................... Créer un état de disponibilité personnalisé....................................................................................................................................................................................... Supprimer vos états de disponibilité personnalisés......................................................................................................................................................................... Définir l'indicateur de disponibilité pour afficher l'état de votre terminal................................................................................................................................... Modifier votre état d'emplacement actuel......................................................................................................................................................................................... Masquer les messages d'état qui apparaissent en regard des contacts dans la liste des contacts......................................................................................... Recevoir une notification lorsqu'un contact se connecte................................................................................................................................................................ À propos des profils sonores................................................................................................................................................................................................................ Modifier un profil sonore...................................................................................................................................................................................................................... 17 17 17 17 17 17 18 18 18 18 18 Informations juridiques............................................................................................................................................................................................................. 21 Guide de l'utilisateur Notions de base Notions de base À propos de BlackBerry Client pour IBM Lotus Sametime BlackBerry® Client pour IBM® Lotus® Sametime® vous permet de discuter avec d'autres utilisateurs IBM® Lotus® Sametime® sur votre terminal BlackBerry. Pour utiliser le client, vous devez avoir un nom d'utilisateur IBM Lotus Sametime. Si vous n'avez pas de nom d'utilisateur, contactez votre administrateur. Vous pouvez envoyer et recevoir des e-mails et utiliser d'autres applications sur votre terminal parallèlement à l'exécution du client. Lorsque vous recevez un message instantané, une icône s'affiche dans la section consacrée à l'état du terminal. Ouvrir une session sur BlackBerry Client pour IBM Lotus Sametime Si vous ne vous souvenez plus de votre nom d'utilisateur ou mot de passe, contactez votre administrateur. 1. Dans BlackBerry® Client pour IBM® Lotus® Sametime®, entrez votre nom d'utilisateur et votre mot de passe. 2. Effectuez l'une des opérations suivantes : • Pour ne pas avoir à saisir votre mot de passe lors de chaque connexion, cochez la case Enregistrer le mot de passe. • Pour vous connecter automatiquement au client à chaque fois que vous allumez votre terminal BlackBerry, cochez la case Ouvrir automatiquement une session. • Pour définir votre état de disponibilité avant de vous connecter, mettez en surbrillance le champ État au démarrage. Cliquez sur un état d'ouverture de session. 3. Cliquez sur Se connecter. Se déconnecter de BlackBerry Client pour IBM Lotus Sametime Une fois déconnecté de BlackBerry® Client pour IBM® Lotus® Sametime®, vous ne recevez plus de messages sur votre terminal BlackBerry. Si vous vous déconnectez sans avoir fermé les conversations en cours, vous pourrez accéder de nouveau à ces dernières lors de votre prochaine connexion. 1. Dans l'écran Liste de contacts, appuyez sur la touche Menu. 2. Cliquez sur Se déconnecter. Supprimer BlackBerry Client pour IBM Lotus Sametime 1. 2. 3. 4. 5. Dans les options du terminal, cliquez sur Options Avancées. Cliquez sur Applications. Mettez BlackBerry® Client pour l'application IBM® Lotus® Sametime® en surbrillance. Appuyez sur la touche Menu. Cliquez sur Supprimer. 3 Guide de l'utilisateur 4 Contacts Guide de l'utilisateur Contacts Contacts À propos des contacts Votre liste de contacts répertorie vos contacts individuels. BlackBerry® Client pour IBM® Lotus® Sametime® utilise votre liste de contacts IBM Lotus Sametime existante. Ajouter un contact 1. 2. 3. 4. Dans l'écran Liste de contacts, appuyez sur la touche Menu. Cliquez sur Ajouter une personne. Cliquez sur un groupe. Dans le champ Nom d'utilisateur, effectuez l'une des opérations suivantes : • Saisissez un nom d'utilisateur. • Saisissez une partie d'un nom d'utilisateur. Cliquez sur un nom d'utilisateur. • Saisissez une partie d'un nom d'utilisateur. Cliquez sur Recherche. Cliquez sur un contact. 5. Cliquez sur OK. 6. Pour associer le contact à un contact de la liste de contacts principale de votre terminal BlackBerry®, effectuez l'une des opérations suivantes : • Si le contact fait partie de votre liste de contacts principale, cliquez sur Sélectionner le contact. Cliquez sur une adresse e-mail. • Si le contact ne fait pas partie de votre liste de contacts principale, cliquez sur Nouveau contact. Saisissez les informations relatives au contact. Appuyez sur la touche Menu.Cliquez sur Enregistrer. Ajouter des contacts ou un groupe du carnet d'adresses de votre entreprise Vous pouvez ajouter à votre liste de contacts un groupe du carnet d'adresses de votre entreprise et les contacts correspondants. Seuls les utilisateurs connectés apparaissent dans le groupe. Vous ne pouvez pas renommer le groupe ni ajouter ou supprimer des utilisateurs du carnet d'adresses. 1. Dans l'écran Liste de contacts, appuyez sur la touche Menu. 2. Cliquez sur Ajouter un groupe public. 3. Saisissez le nom du groupe. 4. Cliquez sur OK. Pour supprimer le groupe public et ses contacts de votre liste de contacts, cliquez sur Supprimer le groupe. Afficher les informations relatives à un contact 1. Dans l'écran Liste de contacts, mettez un contact en surbrillance. 2. Appuyez sur la touche Menu. 3. Cliquez sur Afficher les informations sur cette personne. 5 Guide de l'utilisateur Associer un contact à un contact de la liste de contacts principale de votre terminal BlackBerry Associer un contact à un contact de la liste de contacts principale de votre terminal BlackBerry Vous pouvez associer un contact de votre client à un contact de votre liste de contacts principale disposant d'une adresse e-mail et/ou d'un numéro de téléphone. Vous pouvez alors effectuer certaines opérations plus rapidement, comme appeler ce contact ou lui envoyer un e-mail lors d'une conversation. 1. Dans l'écran Liste de contacts, mettez un contact en surbrillance. 2. Appuyez sur la touche Menu. 3. Cliquez sur Associer à un contact BlackBerry. 4. Effectuez l'une des opérations suivantes : • Si le contact fait partie de votre liste de contacts principale, cliquez sur Sélectionner le contact. Cliquez sur une adresse e-mail. • Si le contact ne fait pas partie de votre liste de contacts principale, cliquez sur Nouveau contact. Saisissez les informations relatives au contact. Appuyez sur la touche Menu.Cliquez sur Enregistrer. Modifier l'image d'un contact 1. 2. 3. 4. 5. 6. 7. 8. 9. 10. 11. 12. Dans l'écran Liste de contacts, mettez un contact en surbrillance. Appuyez sur la touche Menu. Cliquez sur Afficher les informations sur cette personne. Appuyez sur la touche Menu. Cliquez sur Modifier l'image. Si nécessaire, associez le contact à un contact de la liste de contacts principale. Cliquez sur une photo. Centrez l'image dans la zone. Appuyez sur la touche Menu. Cliquez sur Recadrer et enregistrer. Appuyez sur la touche Menu. Cliquez sur Enregistrer. Masquer les images qui apparaissent en regard des contacts dans la liste des contacts 1. 2. 3. 4. 5. 6 Dans l'écran Liste de contacts, appuyez sur la touche Menu. Cliquez sur Options. Définissez le champ Afficher les photos sur Non. Appuyez sur la touche Menu. Cliquez sur Enregistrer. Guide de l'utilisateur Renommer un contact Renommer un contact 1. 2. 3. 4. 5. Dans l'écran Liste de contacts, mettez un contact en surbrillance. Appuyez sur la touche Menu. Cliquez sur Modifier le diminutif. Saisissez un nom. Cliquez sur OK. Supprimer un contact 1. Dans l'écran de la liste de contacts, appuyez sur la touche Menu. 2. Cliquez sur Supprimer la personne. 3. Cliquez sur Supprimer. Remarque: Lorsque vous supprimez un contact de votre liste de contacts, votre nom n'est pas supprimé de la liste de contacts de cette personne. Un contact n'apparaît plus dans ma liste de contacts Essayez d'effectuer les opérations suivantes : • • Si vous aviez configuré votre client de collaboration de sorte que les contacts hors ligne soient masqués, faites en sorte qu'ils ne le soient plus. Si vous aviez réduit le groupe dans lequel figure le contact, agrandissez-le. Dans l'écran Liste de contacts, cliquez sur le groupe. 7 Guide de l'utilisateur 8 Groupes Guide de l'utilisateur Groupes Groupes Ajouter un groupe 1. 2. 3. 4. Dans l'écran Liste de contacts, appuyez sur la touche Menu. Cliquez sur Ajouter un groupe personnel. Saisissez un nom de groupe. Cliquez sur OK. Déplacer un contact vers un groupe 1. 2. 3. 4. Dans l'écran Liste de contacts, mettez un contact en surbrillance. Appuyez sur la touche Menu. Cliquez sur Déplacer la personne. Dans la liste déroulante Sélectionner le groupe, cliquez sur un groupe. Renommer un groupe 1. 2. 3. 4. 5. Dans l'écran Liste de contacts, mettez un groupe en surbrillance. Appuyez sur la touche Menu. Cliquez sur Renommer le groupe. Saisissez le nouveau nom du groupe. Cliquez sur OK. Supprimer un groupe Lorsque vous supprimez un groupe, tous les contacts de ce groupe sont supprimés de votre liste de contacts. 1. Dans l'écran Liste de contacts, mettez un groupe en surbrillance. 2. Appuyez sur la touche Menu. 3. Cliquez sur Supprimer le groupe. 4. Cliquez sur Supprimer. Organiser des contacts hors ligne 1. Dans l'écran Liste de contacts, appuyez sur la touche Menu. 2. Cliquez sur Options. 3. Dans la liste déroulante Afficher les personnes hors connexion, cliquez sur l'une des options suivantes : • Pour regrouper les contacts hors ligne, cliquez sur Groupe. • Pour afficher les contacts hors ligne, cliquez sur Oui. • Pour masquer les contacts hors ligne, cliquez sur Non. 4. Appuyez sur la touche Menu. 9 Guide de l'utilisateur 5. Cliquez sur Enregistrer. 10 Organiser des contacts hors ligne Guide de l'utilisateur Conversations Conversations Envoyer un message 1. Dans l'écran Liste de contacts, cliquez sur un contact en ligne. 2. Saisissez un message. 3. Appuyez sur la touche Entrée. Envoyer un message à un utilisateur qui ne fait pas partie de votre liste de contacts 1. 2. 3. 4. Dans l'écran Liste de contacts, appuyez sur la touche Menu. Cliquez sur Envoyer un message à.... Saisissez un nom d'utilisateur. Cliquez sur OK. Ouvrir une conversation Les conversations s'affichent dans le groupe Chats et dans la liste des messages principale. Dans l'écran Liste de contacts, cliquez sur un contact dans le groupe Chats. Ajouter un émoticône 1. Lorsque vous rédigez un message, appuyez sur la touche Émoticône. 2. Cliquez sur un émoticône. À propos des fichiers Selon l'entreprise à laquelle vous appartenez, vous pouvez envoyer, recevoir et afficher des fichiers image (tels que les fichiers .bmp, .gif et .jpg), des fichiers document (notamment des fichiers .doc, .pdf et .ppt), des fichiers audio (.mp3, .wav et .amr par exemple) ainsi que des pièces jointes de contacts vCard®. Vous pouvez enregistrer et stocker des fichiers que vous avez reçus en provenance de contacts, dans la mémoire du terminal ou sur une carte Media Card. Pour plus d'informations sur la taille maximale des fichiers que vous pouvez envoyer et recevoir, contactez votre administrateur. Envoyer un fichier 1. Pendant une conversation, appuyez sur la touche Menu. 2. Cliquez sur Envoyer un fichier. 3. Effectuez l'une des opérations suivantes : • Pour envoyer un fichier image, cliquez sur Image. Cliquez sur une image. • Pour envoyer un fichier document, cliquez sur Fichier. Cliquez sur un fichier. • Pour envoyer une note vocale, cliquez sur Note vocale. Enregistrez votre message. Cliquez sur Envoyer. 11 Guide de l'utilisateur Changer de conversation • Pour envoyer une pièce jointe vCard®, cliquez sur Adresse. Remarque: Pour arrêter l'envoi d'un fichier, cliquez sur Annuler. Changer de conversation 1. Pendant une conversation, appuyez sur la touche Menu. 2. Cliquez sur Basculer vers chat. 3. Cliquez sur un contact. Passer un appel ou envoyer un e-mail rapidement à un contact pendant une conversation Pour effectuer cette opération, le contact de votre client doit être associé à un contact de la liste de contacts principale de votre terminal BlackBerry®. Pendant une conversation, effectuez l'une des opérations suivantes : • Appuyez sur la touche Menu.Cliquez sur Appeler <nom du contact>. • Appuyez sur la touche Menu.Cliquez sur E-mail <Nom du contact>. Envoyer une conversation en tant qu'e-mail 1. Pendant une conversation, appuyez sur la touche Menu. 2. Cliquez sur Envoyer le chat par e-mail. Copier une conversation 1. Pendant une conversation, appuyez sur la touche Menu. 2. Cliquez sur Copier le chat. Effacer une conversation 1. Pendant une conversation, appuyez sur la touche Menu. 2. Cliquez sur Effacer le chat. Arrêter une conversation 1. Pendant une conversation, appuyez sur la touche Menu. 2. Cliquez sur Terminer chat. 12 Guide de l'utilisateur Envoyer un message d'annonce Envoyer un message d'annonce Vous pouvez envoyer un message d'annonce à tous les contacts d'un groupe ou à des contacts individuels d'un groupe. 1. Dans l'écran Liste de contacts, appuyez sur la touche Menu. 2. Cliquez sur Envoyer une annonce. 3. Renseignez le champ Annonce. 4. Pour permettre à vos contacts de répondre au message d'annonce, cochez la case Autoriser les destinataires à répondre. 5. Cliquez sur Destinataires. 6. Dans la liste déroulante Groupe, cliquez sur un groupe. 7. Effectuez l'une des opérations suivantes : • Pour envoyer un message de diffusion à tous les contacts du groupe, cochez la case Tout sélectionner. • Pour envoyer un message de diffusion à des contacts individuels du groupe, cochez la case située en regard des contacts concernés. 8. Cliquez sur OK. 9. Cliquez sur OK. Lancer une réunion 1. 2. 3. 4. 5. 6. 7. 8. 9. 10. 11. Dans l'écran Liste de contacts, mettez un contact en surbrillance. Appuyez sur la touche Menu. Cliquez sur Inviter à une réunion. Dans le champ Message, entrez un message. Cliquez sur OK. Dans l'écran de réunion, appuyez sur la touche Menu. Cliquez sur Inviter un autre utilisateur à une réunion. Dans la liste déroulante Nom utilisateur, cliquez sur un contact. Cliquez sur OK. Dans le champ Message, entrez un message. Cliquez sur OK. Afficher une liste des participants à une réunion 1. Pendant une réunion, appuyez sur la touche Menu. 2. Cliquez sur Afficher les participants. Quitter une réunion 1. Pendant une réunion, appuyez sur la touche Menu. 2. Cliquez sur Quitter la réunion. 13 Guide de l'utilisateur Arrêter le regroupement de messages dans les conversations Arrêter le regroupement de messages dans les conversations Par défaut, les messages consécutifs que vous envoyez ou recevez dans une conversation sont regroupés. 1. Dans l'écran Liste de contacts, appuyez sur la touche Menu. 2. Cliquez sur Options. 3. Dans la liste déroulante Regrouper les messages en conversation, cliquez sur Non. 4. Appuyez sur la touche Menu. 5. Cliquez sur Enregistrer. Je ne reçois pas de notification pour les messages entrants Dans l'application sonore, essayez d'effectuer les opérations suivantes : • • • Vérifiez que le profil sonore Toutes alertes désactivées n'est pas sélectionné. Vérifiez que les champs Volume ne sont pas définis sur Silencieux dans l'élément Nouveau message Enterprise Messenger. Modifiez les options de notification pour l'élément Nouveau message Enterprise Messenger. Le texte est parfois modifié après la saisie Lorsqu'elle reconnaît un texte spécifique, la fonction d'insertion automatique permet de remplacer automatiquement le texte que vous tapez par des entrées d'insertion automatique préchargées. • Pour afficher ou modifier des entrées d'insertion automatique, en cours de conversation, cliquez sur la touche Menu. Cliquez sur Modifier l'insertion automatique. Pour plus d'informations sur l'insertion automatique, cliquez sur Aide sur votre terminal BlackBerry®. 14 Guide de l'utilisateur Historique de la conversation Historique de la conversation Afficher l'historique des conversations avec un contact Pour pouvoir effectuer cette opération, vous devez définir le champ Enregistrer l'historique des messages de l'écran Options de manière à enregistrer les conversations sur votre terminal BlackBerry® ou sur une carte Media Card. 1. 2. 3. 4. Dans l'écran Liste de contacts, mettez un contact en surbrillance. Appuyez sur la touche Menu. Cliquez sur Afficher l'historique. Cliquez sur l'historique d'une conversation. Supprimer l'historique d'une conversation 1. 2. 3. 4. 5. Dans l'écran Liste de contacts, mettez un contact en surbrillance. Appuyez sur la touche Menu. Cliquez sur Afficher l'historique. Appuyez sur la touche Menu. Effectuez l'une des opérations suivantes : • Pour supprimer l'historique des conversations avec un contact, cliquez sur Supprimer l'historique pour ce contact. • Pour supprimer l'historique des conversations avec tous les contacts, cliquez sur Supprimer l'historique complet. 15 Guide de l'utilisateur 16 Disponibilité Guide de l'utilisateur Disponibilité Disponibilité À propos de l’état de disponibilité Votre état de disponibilité comporte un message d'état et un indicateur de disponibilité. Vous pouvez créer des états de disponibilité personnalisés en saisissant votre propre message d'état et en sélectionnant un indicateur de disponibilité correspondant à cet état. Modifier votre état de disponibilité 1. Dans l'écran Liste de contacts, appuyez sur la touche Menu. 2. Cliquez sur Définir l'état. 3. Cliquez sur un état de disponibilité. Créer un état de disponibilité personnalisé 1. Dans l'écran Liste de contacts, appuyez sur la touche Menu. 2. Cliquez sur Définir l'état. 3. Effectuez l'une des opérations suivantes : • Pour saisir un message d'état et utiliser votre indicateur de disponibilité actuel, cliquez sur Message personnel. Saisissez un message d'état. • Pour saisir un message d'état et sélectionner un indicateur de disponibilité, cliquez sur Messages d'état. Saisissez un message d'état. Dans la liste déroulante Apparaître comme, cliquez sur une option de disponibilité. 4. Cliquez sur OK. Supprimer vos états de disponibilité personnalisés 1. Dans l'écran de la liste de contacts, appuyez sur la touche Menu. 2. Cliquez sur Définir l'état. 3. Cliquez sur Effacer tous les messages d'état. Définir l'indicateur de disponibilité pour afficher l'état de votre terminal Pour effectuer cette opération, votre indicateur de disponibilité doit être défini sur Disponible. Vous pouvez définir votre indicateur de disponibilité de sorte qu'il affiche automatiquement Absent lorsque vous n'utilisez pas votre terminal BlackBerry® pendant une durée que vous aurez préalablement définie. Dès que vous utilisez votre terminal, l'indicateur de disponibilité affiche à nouveau Disponible. 1. Dans l'écran Liste de contacts, appuyez sur la touche Menu. 2. Cliquez sur Options. 3. Dans le champ Indiquer l'état Absent en cas d'inactivité pendant, indiquez la durée souhaitée. 4. Appuyez sur la touche Menu. 5. Cliquez sur Enregistrer. 17 Guide de l'utilisateur Modifier votre état d'emplacement actuel Modifier votre état d'emplacement actuel 1. 2. 3. 4. Dans l'écran Liste de contacts, appuyez sur la touche Menu. Cliquez sur Définir Mon emplacement. Renseignez un des champs. Effectuez l'une des opérations suivantes : • Pour accepter les modifications apportées à votre état d'emplacement, cliquez sur Mettre à jour. • Pour refuser les modifications apportées à votre état d'emplacement, cliquez sur Réinitialiser. Masquer les messages d'état qui apparaissent en regard des contacts dans la liste des contacts 1. 2. 3. 4. 5. Dans l'écran Liste de contacts, appuyez sur la touche Menu. Cliquez sur Options. Définissez le champ Afficher les messages d'état sur Non. Appuyez sur la touche Menu. Cliquez sur Enregistrer. Recevoir une notification lorsqu'un contact se connecte 1. 2. 3. 4. Dans l'écran de la liste de contacts, mettez en surbrillance un contact hors ligne. Appuyez sur la touche Menu. Cliquez sur M'alerter. Cliquez sur OK. Pour ne plus recevoir de notifications, mettez un contact en surbrillance. Appuyez sur la touche Menu. Cliquez sur Effacer l'alerte. À propos des profils sonores Dans l'application sonore, vous pouvez définir des options de notification, de type vibreur ou sonnerie, pour le client. Le profile sonore d'alerte Enterprise Messenger définit la manière dont vous êtes averti lorsqu'un contact pour lequel vous avez configuré une alerte de disponibilité se connecte. Le profil sonore de notification de nouveaux messages Enterprise Messenger définit la manière dont vous êtes averti de la réception de nouveaux messages instantanés. Modifier un profil sonore 1. Dans l'application sonore, effectuez l'une des opérations suivantes : • Pour modifier le profil sonore Normal, cliquez sur Sonneries. • Pour modifier un profil sonore personnalisé, cliquez sur Profils personnalisés. Cliquez sur un profil. 2. Cliquez sur l'application ou l'élément que vous souhaitez modifier. 18 Guide de l'utilisateur Modifier un profil sonore 3. Modifiez les informations de notification. 4. Appuyez sur la touche Menu. 5. Cliquez sur Enregistrer. 19 Guide de l'utilisateur 20 Informations juridiques Guide de l'utilisateur Informations juridiques Informations juridiques Le présent guide décrit les tâches associées à un terminal BlackBerry® équipé d'un écran tactile. ©2008 Research In Motion Limited. Tous droits réservés. BlackBerry®, RIM®, Research In Motion® et SureType®, ainsi que les marques commerciales, noms et logos associés, sont la propriété de Research In Motion Limited et sont déposés et/ou utilisés aux États-Unis et dans d'autres pays du monde. IBM, Lotus et Sametime sont des marques commerciales de International Business Machines Corporation. vCard est une marque commerciale d'Internet Mail Consortium. Toutes les autres marques, noms de produit, noms de société, marques commerciales et marques de services sont la propriété de leurs détenteurs respectifs. Le smartphone et autres terminaux BlackBerry et/ou les logiciels associés sont protégés par copyright, ainsi que par des accords internationaux et différents brevets, y compris un ou plusieurs des brevets suivants déposés aux États-Unis : 6 278 442 ; 6 271 605 ; 6 219 694 ; 6 075 470 ; 6 073 318 ; D445 428 ; D433 460 ; D416 256. D'autres brevets sont déposés ou en instance aux États-Unis et dans d'autres pays. Visitez le site www.rim.com/patents pour obtenir la liste des brevets RIM (tels que définis ci-après). Cette documentation, y compris la documentation incluse pour référence telle que celle fournie ou mise à disposition à l'adresse www.blackberry.com/go/docs, est fournie ou mise à disposition « en l'état » et « tel quel », sans condition ni garantie en tout genre de la part de Research In Motion Limited et de ses filiales (« RIM »), et RIM décline toute responsabilité en cas d’erreur ou d'oubli typographique, technique ou autre inexactitude contenue dans ce document. Pour des raisons de protection des secrets commerciaux et/ou des informations confidentielles et propriétaires de RIM, cette documentation peut décrire certains aspects de la technologie RIM en termes généraux. RIM se réserve le droit de modifier périodiquement les informations contenues dans cette documentation ; cependant, RIM ne s'engage en aucune manière à vous communiquer les modifications, mises à jour, améliorations ou autres ajouts apportés à cette documentation. La présente documentation peut contenir des références à des sources d’informations, du matériel ou des logiciels, des produits ou des services tiers, y compris des composants et du contenu tel que du contenu protégé par copyright et/ou des sites Web tiers (ci-après dénommés collectivement « Produits et Services tiers »). RIM ne contrôle pas et décline toute responsabilité concernant les Produits et Services tiers, y compris, sans s’y limiter, le contenu, la précision, le respect du code de la propriété intellectuelle, la compatibilité, les performances, la fiabilité, la légalité, l’éthique, les liens ou tout autre aspect desdits Produits et Services tiers. La présence d’une référence aux Produits et Services tiers dans cette documentation ne suppose aucunement que RIM se porte garant des Produits et Services tiers ou de la tierce partie concernée. SAUF DANS LA MESURE SPÉCIFIQUEMENT INTERDITE PAR LES LOIS EN VIGUEUR DANS VOTRE JURIDICTION, TOUTES LES CONDITIONS OU GARANTIES DE TOUTE NATURE, EXPRESSES OU TACITES, NOTAMMENT LES CONDITIONS OU GARANTIES DE DURABILITÉ, D’ADÉQUATION À UNE UTILISATION OU À UN BUT PARTICULIER, DE COMMERCIALISATION, DE QUALITÉ MARCHANDE, DE NON-INFRACTION, DE SATISFACTION DE LA QUALITÉ OU DE TITRE, OU RÉSULTANT D’UNE LOI, D’UNE COUTUME, D’UNE PRATIQUE OU D’UN USAGE COMMERCIAL, OU EN RELATION AVEC LA DOCUMENTATION OU SON UTILISATION, OU L’UTILISATION OU NON-UTILISATION D’UN LOGICIEL, MATÉRIEL, SERVICE OU DES PRODUITS ET SERVICES TIERS CITÉS, SONT EXLCLUS. VOUS POUVEZ JOUIR D’AUTRES DROITS QUI VARIENT SELON L’ÉTAT OU LA PROVINCE. CERTAINES JURIDICTIONS N’AUTORISENT PAS L’EXCLUSION OU LA LIMITATION DES GARANTIES ET CONDITIONS IMPLICITES. DANS LA MESURE AUTORISÉE PAR LES LOIS, TOUTE GARANTIE OU CONDITION IMPLICITE RELATIVE À LA DOCUMENTATION, DANS LA MESURE OÙ ELLES NE PEUVENT PAS ÊTRE EXCLUES EN VERTU DES CLAUSES PRÉCÉDENTES, MAIS PEUVENT ÊTRE LIMITÉES, SONT PAR LES PRÉSENTES LIMITÉES À QUATRE-VINGT-DIX (90) JOURS À COMPTER DE LA DATE DE LA PREMIÈRE ACQUISITION DE LA DOCUMENTATION OU DE L’ARTICLE QUI FAIT L’OBJET D’UNE RÉCLAMATION. 21 Guide de l'utilisateur Informations juridiques DANS LA MESURE MAXIMALE PERMISE PAR LES LOIS EN VIGUEUR DANS VOTRE JURIDICTION, EN AUCUN CAS RIM N’EST RESPONSABLE DES DOMMAGES LIÉS À LA PRÉSENTE DOCUMENTATION OU À SON UTILISATION, OU À L’UTILISATION OU NONUTILISATION DES LOGICIELS, DU MATÉRIEL, DES SERVICES OU DES PRODUITS ET SERVICES TIERS MENTIONNÉS DANS LES PRÉSENTES, ET NOTAMMENT DES DOMMAGES DIRECTS, EXEMPLAIRES, ACCIDENTELS, INDIRECTS, SPÉCIAUX, PUNITIFS OU AGRAVÉS, DES DOMMAGES LIÉS À UNE PERTE DE PROFITS OU DE REVENUS, UN MANQUE À GAGNER, UNE INTERRUPTION D’ACTIVITÉ, UNE PERTE D’INFORMATIONS COMMERCIALES, UNE PERTE D’OPPORTUNITÉS COMMERCIALES, LA CORRUPTION OU LA PERTE DE DONNÉES, LE NON-ENVOI OU LA NON-RÉCEPTION DE DONNÉES, DES PROBLÈMES LIÉS À DES APPLICATIONS UTILISÉES AVEC DES PRODUITS OU SERVICES RIM, DES COÛTS D’INDISPONIBILITÉ, LA PERTE D’UTILISATION DES PRODUITS OU SERVICES RIM EN TOUT OU EN PARTIE, OU DE TOUT SERVICE DE COMMUNICATION, DU COÛT DE BIENS DE SUBSTITUTION, DES FRAIS DE GARANTIE, DES ÉQUIPEMENTS OU SERVICES, DES COÛTS DE CAPITAL, OU AUTRES PERTES FINANCIÈRES SIMILAIRES, PRÉVISIBLES OU NON, MÊME SI RIM A ÉTÉ INFORMÉ DE LA POSSIBILITÉ DE TELS DOMMAGES. DANS LA MESURE MAXIMALE PERMISE PAR LES LOIS APPLICABLES DANS VOTRE JURIDICTION, RIM N’EST NULLEMENT TENU PAR DES OBLIGATIONS, DEVOIRS OU RESPONSABILITÉS, CONTRACTUELS, DÉLICTUELS OU AUTRE, PAS MÊME PAR UNE RESPONSABILITÉ EN CAS DE NÉGLIGENCE OU RESPONSABILITÉ STRICTE ET NE VOUS EST REDEVABLE EN RIEN. LES LIMITATIONS, EXCLUSIONS ET CLAUSES DE NON-REPONSABILITÉ CONTENUES DANS LES PRÉSENTES S’APPLIQUENT : (A) INDÉPENDAMMENT DE LA NATURE DE LA CAUSE D’ACTION, DEMANDE OU ACTION ENTREPRISE PAR VOUS, NOTAMMENT POUR RUPTURE DE CONTRAT, NÉGLIGENCE, FAUTE, RESPONSABILITÉ STRICTE OU TOUT AUTRE THÉORIE LÉGALE, ET RESTENT APPLICABLES EN CAS DE RUPTURES SUBSTANTIELLES OU DE MANQUEMENT AU BUT ESSENTIEL DU PRÉSENT CONTRAT OU DE TOUT RECOURS ENVISAGEABLE PAR LES PRÉSENTES ; ET (B) À RIM ET À SES FILIALES, LEURS AYANT-DROIT, REPRÉSENTANTS, AGENTS, FOURNISSEURS (NOTAMMENT LES FOURNISSEURS DE SERVICES), REVENDEURS AGRÉÉS RIM (NOTAMMENT LES FOURNISSEURS DE SERVICES) ET LEURS DIRECTEURS, EMPLOYÉS ET SOUS-TRAITANTS RESPECTIFS. OUTRE LES LIMITATIONS ET EXCLUSIONS SUSMENTIONNÉES, EN AUCUN CAS, LES DIRECTEURS, EMPLOYÉS, AGENTS, DISTRIBUTEURS, FOURNISSEURS, SOUS-TRAITANTS INDÉPENDANTS DE RIM OU DE SES FILIALES N’ONT UNE RESPONSABILITÉ CONSÉCUTIVE OU RELATIVE À LA PRÉSENTE DOCUMENTATION. Avant de vous abonner, d’installer ou d’utiliser des Produits et Services tiers, il est de votre responsabilité de vérifier que votre fournisseur de services prend en charge toutes les fonctions. L’installation ou l’utilisation de Produits et Services tiers avec des produits et services RIM peuvent nécessiter un ou plusieurs brevets, marques commerciales, licences de copyright ou autres licences à des fins de protection des droits d’autrui. Vous êtes seul responsable de votre décision d’utiliser ou non les Produits et Services tiers et si cela nécessite l’obtention de licences tierces. Si de telles licences sont requises, vous êtes seul responsable de leur acquisition. Vous ne devez pas installer ou utiliser de Produits et Services tiers avant d’avoir d’acquérir la totalité des licences nécessaires. Les Produits et Services tiers fournis avec les produits et services RIM vous sont fournis à toutes fins utiles « en l’état » sans conditions ni garanties expresses ou tacites d'aucune sorte par RIM, et RIM n’engage aucune responsabilité sur les Produits et Services tiers. L’utilisation que vous faites des Produits et Services tiers est régie par et dépendante de votre acceptation des termes des licences et autres accords distincts applicables à cet égard avec d’autres parties, sauf dans la limite couverte expressément par une licence ou autre accord conclu avec RIM. Les conditions d’utilisation de tout produit ou service RIM sont stipulés dans une licence ou autre accord distinct conclu avec RIM à cet égard. LE CONTENU DE CETTE DOCUMENTATION N’EST PAS DESTINÉ À REMPLACER LES ACCORDS OU GARANTIES EXPRÈS ET ÉCRITS FOURNIS PAR RIM POUR UNE PARTIE DES PRODUITS OU SERVICES RIM AUTRES QUE CETTE DOCUMENTATION. Research In Motion Limited 295 Phillip Street Waterloo, ON N2L 3W8 Canada Research In Motion UK Limited 22 Guide de l'utilisateur Informations juridiques 200 Bath Road Slough, Berkshire SL1 3XE Royaume-Uni Publié au Canada 23 ">
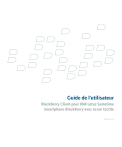
Lien public mis à jour
Le lien public vers votre chat a été mis à jour.