THEBEN OBELISK 2.1 Manuel utilisateur
PDF
Télécharger
Document
310 527 02 OBELISK 2.1 Manual Manuale TR 641 s TR 642 s TR 644 s SEL 173 TR 686 TR 644 s EIB TR 648 s DCF EIB Utilisation conforme Ce logiciel vous permet d’élaborer sur PC des programmes de commutation logiciel: t: TR 641 – TR 644 TR 641 – TR 644 DCF TR 641 S – TR 644 S TR 641 S – TR 644 S DCF TR 644 S e TR 644 S DCF77 e TR 686/4 / TR 686/4 B SEL 173 TR 648 S DCF77 e Utilizzo conforme Questo software consente di elaborare su PC programmi di commutazione il software permette di: t: TR 641 – TR 644 TR 641 – TR 644 DCF TR 641 S – TR 644 S TR 641 S – TR 644 S DCF Serial number for Demo: THE-DEMO TR 644 S e TR 644 S DCF 77 e TR 686/4 / TR 686/4 B SEL 173 TR 648 S DCF77 e 1.0 1.1 1.2 1.3 INSTALLATION La suite de programmes et ses accessoires Installation sous Windows 95/98/NT/2000/XP Installation de l’interface 5 5 5 7 2.0 2.1 2.2 2.3 2.4 L’ÉCRAN D’OUVERTURE Démarrage du programme Sélection de la langue Sélection de l’horloge programmable Lancement de la démonstration 8 8 9 9 9 3.0 3.1 3.2 VUE DES LISTES ET MENU PRINCIPAL LA SUITE DE PROGRAMMES 10 Le menu du programme 11 La barre d’outils 11 4.0 4.1 4.2 4.3 4.4 4.5 4.6 4.7 4.8 4.9 4.10 LE MENU FICHIER Fichier Nouveau Fichier Ouvrir Fichier Enregistrer Fichier Enregistrer sous Fichier Modèle Ouvrir Fichier Modèle Fermer Fichier Imprimer Fichier Programmer Fichier Lire Fichier Quitter 13 13 13 14 14 15 15 15 16 17 17 5.0 5.1 5.1.1 5.1.2 5.1.3 5.1.4 5.1.5 5.1.6 5.1.7 5.1.8 5.1.9 5.2 LE MENU EDITION Edition Entrer les temps de commutation Afficher/faire défiler les temps de commutation enregistrés Réglage de l’état programmé Sélection du canal Sélection des jours de la semaine Saisie de la date Saisie de l’heure Saisie de la durée d’impulsion 1x Sélectionner la fonction Sélection du degré de priorité pour un programme hebdomadaire Saisie des temps de commutation prioritaires 18 18 20 20 20 21 21 22 22 22 23 23 3 5.2.1 5.2.2 5.2.3 5.3 5.3.1 5.3.2 5.3.3 5.3.4 5.3.5 5.3.6 24 24 26 26 27 27 27 28 28 5.4 5.4.1 5.4.2 5.5 5.6 5.7 5.8 5.9 5.10 5.11 Programme hebdomadaire avec attribution de priorité Saisie d’une période prioritaire Saisie de jours fériés Saisie de dates astronomiques Traitement d’un lieu dans la zone de liste “Lieu” Saisie de dates astronomiques à l’aide des interrupteurs à coulisse Saisie d’un décalage Sélection de canaux dans l´horloge programmable à 16 canaux Temps de blocage de l´horloge programmable à 16 canaux Sélection de létat de commutation de l´horloge programmable à 16 canaux par opposition à l´horloge astronomique Saisie du Tableau été/hiver Réglage de l’heure de changement d’heure été/hiver Activer la loi de changement d’heure Edition Effacer Edition Modifier Edition Copier Edition Filtrer Tri des temps de commutation Affichage des temps prioritaires dans les temps de commutation Traitement de temps astronomiques 6.0 6.1 LE MENU FENÊTRE Simulation de programme 37 38 7.0 7.1 7.1.1 7.2 7.2.1 7.2.2 7.3 LE MENU RÉGLAGES Mode automatique de saisie Mode automatique de saisie de l’heure été/hiver Jours fériés Définir et effacer des jours fériés Définir et effacer des groupes de jours fériés Les caractéristiques des appareils 40 40 41 42 42 43 45 8.0 8.1 8.2 LE MENU AIDE Aide de la suite de programme La fenêtre d’informations, Assistance téléphonique 47 47 47 9.0 9.1 AUTRES Réglage pour Windows 95/98 47 47 4 28 28 29 30 31 32 33 34 36 36 36 1.0 INSTALLATION 1.1 La suite de programmes et ses accessoires La suite de programmes contient: • le CD • la carte à mémoire • l’interface • le manuel du logiciel 1.2 Installation sous Windows 95/98/NT/2000/XP 1. Avec la souris, cliquer sur le bouton Démarrer. 2. Avec la souris, sélectionner la fonction Exécuter. 3. Taper d:\setup.exe (ou l’autre désignation du lecteur). 4. Avec la souris, cliquer sur le bouton OK. Sélectionner la langue d’installation puis cliquer sur le bouton Ok. 5 Suivre les instructions données au cours des étapes d’installation. Après plusieurs étapes d’installation, la fenêtre de dialogue suivante apparaît: Entrer le nom, la société et le numéro de série du CD d’installation. Cliquer sur le bouton Continuer. Sélectionner le type d’installation puis cliquer sur le bouton Continuer. Suivre les instructions données pour terminer l’installation. 6 Utilisation conforme Ce logiciel vous permet d’élaborer sur PC des programmes de commutation. Le logiciel permet: • d’élaborer des programmes de commutation • de stocker les programmes de commutation sur une carte à mémoire • de lire les programmes de commutation sur la carte à mémoire • d’imprimer les programmes de commutation sous forme de tableaux • de copier des éléments entiers d’un programme de commutation existant et de les insérer dans un nouveau programme de commutation ou dans un programme existant • de définir un nouveau changement d’heure été/hiver sur votre horloge • de filtrer les programmes de commutation selon des critères de recherche bien définis, d’afficher les programmes de commutation filtrés ou de les imprimer • d’élaborer des temps de commutation astronomiques (uniquement pour l’horloge programmable astronomique) 1.3 Installation de l’interface A quoi sert l’interface? • Les temps de commutations élaborés sur PC peuvent être transférés sur carte à mémoire à l’aide de l’interface. • Le programme de la carte à mémoire permet ensuite de programmer en quelques secondes toute horloge programmable. • Les temps de commutation programmés sur une horloge peuvent être transférés sur une carte à mémoire puis être lus dans le logiciel par l’intermédiaire d’une interface. Installation sur l’interface série: Introduire l’interface de l’interface série portant l’indication PC dans l’interface série de votre PC. Dans le menu Réglages “Caractéristiques des appareils”, sélectionner le menu dépliant Accès à la suite de programmes. Pour régler l’interface série : COM 1, COM 2, COM 3 ou COM 4. Veiller à ce que le port soit activé dans les réglages du système. Pour l’horloge programmable à 16 canaux, vous avez besoin de l’interface Obelisk V2.0 ainsi que de la carte mémoire Obelisk 64 k. Vous pouvez alors raccorder le côté libre de l’interface à l’imprimante. Pour assurer un bon fonctionnement, respecter les consignes suivantes: Pendant le transfert des temps de commutation du logiciel entre le PC et la carte à mémoire, ne jamais imprimer de documents sur l’imprimante! La longueur maximale du câble d’imprimante ne doit pas dépasser 2,5 m. 7 2.0 L’ÉCRAN D’OUVERTURE Au démarrage du logiciel ou après la sélection de la fonction Nouveau dans le menu Fichier, l’écran d’ouverture apparaît. Dans l’écran d’ouverture, vous pouvez: • régler la langue • sélectionner le type d’appareil pour lequel vous voulez élaborer un programme • lancer une démonstration du programme si vous avez installé la version standard Cliquez sur le bouton Ok si vous avez choisi la langue ou le type d’horloge, ou si vous voulez reprendre celle/celui de votre dernière séance. 2.1 Démarrage du programme Démarrage la suite de programmes: Amener le pointeur de la souris sur le symbole. Pour démarrer le programme, double-cliquer à l’aide du bouton 8 . 2.2 Sélection de la langue Le logiciel contient toujours les versions: Allemand Français Anglais Cliquer sur le globe terrestre pour sélectionner une autre langue stockée dans le fichier Speech.txt. Si votre langue n’est pas disponible, adressez-vous à l’assistance téléphonique. Sélectionner l’horloge programmable Dans l’écran d’ouverture, cliquer sur la liste des types d’horloge pouvant être programmées à l’aide du logiciel. Le type d’horloge programmable doit coïncider avec l’inscription sur votre horloge programmable. Sélectionner la langue Cliquer sur le drapeau correspondant à la langue que vous voulez utiliser. Si l’utilisateur redémarre le logiciel ultérieurement et que le logiciel ne propose pas de choix du drapeau, le logiciel démarrera dans la langue sélectionnée en dernier. 2.3 Sélection de l’horloge programmable Dans l’écran d’ouverture, cliquer sur la liste des types d’horloge pouvant être programmées à l’aide du logiciel. Choisir une horloge programmable. Le type exact du modèle de votre horloge programmable est indiqué sur la face avant du boîtier de l’horloge. Après avoir choisi la langue et le modèle d’horloge programmable, cliquer sur Ok. La vue en liste (voir le chapitre 3) du logiciel de la suite de programmes s’ouvre. 2.4 Lancement de la démonstration Si vous avez installé la version standard, vous pouvez lancer une démonstration du programme. L’installation “Minimale” n’offre pas cette possibilité. 9 3.0 TABLEAU ET MENU PRINCIPAL Après l’écran de démarrage, l’utilisateur obtient la fenêtre de dialogue suivante dans la langue voulue. Dans la fenêtre de dialogue ci-dessus, l’utilisateur peut sélectionner le menu correspondant par un clic de souris sur la barre de menus. La barre de menus Elle présente cinq menus différents où sont regroupées toutes les instructions nécessaires selon des critères de contenu. Par exemple, le menu Fichier contient toutes les possibilités de traitement nécessaires à la gestion des fichiers. La barre d’outils Vous trouverez ici les symboles de toutes les instructions utilisées fréquemment. Par exemple: Imprimer Enregistrer Remplacer Carte à mémoire protégé contre l’écriture/ouvert Résumé 10 3.1 Le menu du programme Où trouver ...? Fichier Edition Programmation Ctrl+S Priorités Ctrl+P Nouveau Ouvrir … Liste Options Programmation automatique Aide Priorités Jours fériés à propos d´Obelisk 2.0 Configuration Enregistrer Programme astronomique Ctrl-A Heure d´été Enregistrer sous .. Heure d´été Ctrl+W Horaires astronomiques Insérer fichier ext. Effacer Refermer fichier ext. Modifier Ctrl+X Fichier ext. Commutation Fichier ext. Priorités Imprimer … Copier Ctrl+C Simulation graphique Programmation obélisque Filtrer Ctrl+F Del Aide Programmation Lecture obélisque Quitter La partie grisée est appelée Menu principal. Cliquer sur le menu Fichier pour ouvrir le menu des fonctions: Nouveau, Ouvrir, Enregistrer, ... Les articles de menu qui se terminent par ... ouvrent sur une autre fenêtre de dialogue. Pour sélectionner la commutation voulue, cliquer à l’aide du bouton gauche de la souris ou procéder par combinaison de touches. 3.2 La barre d’outils La barre d’outils comprend jusqu’à 5 boutons de saisie rapide des instructions/lecture. Le bouton ‘Imprimante‘ Cliquer sur le bouton représenté pour imprimer la liste affichée à l’écran. Attention: Si des critères de remplacement sont activés, ils seront éventuellement pris en compte à l’impression. 11 Bouton ‘Disquette’ Cliquer sur ce bouton pour enregistrer le fichier des temps de commutation sous le nom actuel. Bouton ‘Filtre’ Cliquer sur ce bouton pour passer entre les données à remplacer et à ne pas remplacer. Définir les critères de remplacement dans le menu Edition, dans le sous-menu Filtrer. Si un filtre est sélectionné, le symbole apparaît sur fond coloré pour en faciliter l’identification. Un double-clic sur le bouton permet d’ouvrir les réglages de filtre. Bouton ‘protégé contre l’écriture/ouvert’ Cliquer sur ce bouton pour ouvrir ou fermer l’accès en écriture sur la carte à mémoire. Le symbole représente alors soit cadenas ouvert, soit un cadenas fermé. Carte à mémoire protégé contre l’écriture Horloge programmable avec les jours féries. Il est alors impossible de surfrapper par mégarde la carte à mémoire. Horloge programmable sans les jours féries. Attention: Il est alors possible de surfrapper par mégarde la carte à mémoire. Carte à mémoire ouvert Chaque horloge programmable peut surfrapper la carte à mémoire si la carte à mémoire a été programmée avec le réglage Carte à mémoire ouvert. Attention: En surfrappant la carte à mémoire, on efface les anciennes données. 12 Informations mémoire Un diagramme vectoriel indique la portion d’emplacements mémoire de l’horloge programmable déjà occupés. Le diagramme vectoriel indique également les valeurs numériques des emplacements mémoire libres et de l’ensemble des emplacements mémoire. Toutes les valeurs numériques se rapportent à des temps de commutation et temps prioritaires. Le tableau d’heure été/hiver et éventuellement les temps astronomiques restent inchangés. En cliquant sur le diagramme vectoriel, l’affectation détaillée des mémoires s’affiche. Utilisation du champ d’informations Le champ d’informations contient des renseignements concernant la date d’enregistrement du programme créé ou transféré sur la carte à mémoire. Si elles ont été indiquées, l’adresse du client et les différentes fonctions de chaque canal, par exemple, apparaissent à l’écran. Pour modifier l’utilisation ou la désignation des canaux, il suffit de surfrapper les données existantes. Sur les horloges tarifaires, il est également possible de saisir un numéro de programme. Ce numéro de programme consiste en un nombre à 6 chiffres. Il est enregistré dans l’horloge programmable et affiché toutes les 15 secondes au lieu de la date sur l’écran de l’horloge. Dans l’horloge programmable à 16 canaux, vous pouvez sélectionner les canaux C1 à C16 grâce à la flèche à gauche et à droite. 4.0 LE MENU FICHIER 4.1 Fichier Nouveau Dans le menu Fichier, la fonction Nouveau relance le programme. En l’absence de données déjà enregistrées, le logiciel génère automatiquement la question: “Enregistrer les modifications dans Fichier.obl?” Répondre Oui ou Non. Il apparaît ensuite un nouvel écran d’ouverture. 4.2 Fichier Ouvrir Dans le menu Fichier, la fonction Ouvrir permet d’ouvrir un fichier de temps de commutation déjà créé pour le remanier. Il est impossible d’ouvrir simultanément plusieurs fichiers de temps de commutation. 13 4.3 Fichier Enregistrer Lors du démarrage du logiciel, un nom est automatiquement affecté SzTab X.obl. Sztab = abréviation allemande de “tableau des temps de commutation”, 1, 2, 3, .. = numéro d’ordre croissant., .obl = extension standard du logiciel. Nous conseillons d’enregistrer le fichier des temps de commutation sous un nom expressif. Cela facilitera la recherche ultérieure. Les noms de fichier et de répertoire ne doivent contenir aucune voyelle infléchie (ä.ö, ü). Enregistrer les noms sélectionnés dans le menu Fichier par la fonction Enregistrer. Exemple : Lieu d’utilisation/Client: Christophe Hauser Nom du fichier: C_Hauser.obl. L’extension doit toujours être .obl. 4.4 Fichier Enregistrer sous Dans le menu Fichier, la fonction Enregistrer sous permet d’enregistrer le fichier de temps de commutation actuel sous un autre nom. Nous conseillons d’enregistrer le fichier des temps de commutation sous un nom expressif. Cela facilitera la recherche ultérieure. Exemple : Lieu d’utilisation/ Client : Christophe Hauser Nom du fichier : C_Hauser.obl. L’extension doit toujours être .obl. Ne pas utiliser de trémas (ä, ü, etc.) dans les noms de fichiers. En cas de non-respect de cette règle, la mise en garde suivante apparaît : “Nom de fichier non valide” 14 4.5 Fichier Modèle Ouvrir Dans le menu Fichier, la fonction Modèle Ouvrir permet de copier des éléments d’un fichier de temps de commutation déjà existant et de les compléter dans un programme déjà existant ou un nouveau programme à créer. Remarque: Les données des modèles ne peuvent pas être remplacées. On ne peut ouvrir qu’un modèle à la fois. Fermer le 1° modèle pour en ouvrir un autre. 4.6 Fichier Modèle Fermer Cette fonction permet de fermer un modèle déjà ouvert. 4.7 Fichier Imprimer Il existe deux possibilités pour lancer des impressions. A. En cliquant sur le symbole d’imprimante de la barre d’outils, l’utilisateur obtiendra l’impression de la liste affichée. Attention: Les critères de remplacement éventuellement définis sont pris en compte à l’impression et à l’écran. 15 B. Dans le menu Fichier, la fonction Imprimer permet de sélectionner les listes voulues et de les imprimer. Imprimer toutes les listes enregistrées Dans cette fenêtre de dialogue, l’utilisateur peut sélectionner les listes qu’il souhaite imprimer. Si l’on imprime en passant par cette fenêtre de dialogue, les filtres éventuellement mis en place ne seront pas pris en compte. Les listes suivantes peuvent - Liste des temps de commutation être imprimées: - Liste des temps prioritaires - Liste du tableau été/hiver - Liste des propriétés de l’appareil - Déviation de l’impression en un fichier texte Cocher par un clic de souris les cases du tableau que l’utilisateur souhaite imprimer. Modification du réglage de l’imprimante Le réglage des en-têtes de chaque page par rapport au format de papier s’effectue dans le menu Caractéristiques des appareils, à l’aide de la fonction du cadre Réglages d’imprimantes. Modifier le réglage: A l’aide du pointeur de la souris, cliquer sur le bouton Modifier. 4.8 Fichier Programmer Dans le menu Fichier, la fonction Programmer permet de transférer un fichier de temps de commutation sur la carte à mémoire. Condition impérative : • Le fichier des temps de commutation doit être enregistré. Si le fichier n’est pas enregistré, un message apparaît : “ Seuls les fichiers d’horaires enregistrés peuvent être transférés !” • L’interface doit impérativement être raccordée au port correspondant et la carte à mémoire insérée dans l’interface. • Sélectionner le port correspondant pour le transfert des données. Sélection de l’interface: Dans le menu Réglages des caractéristiques des appareils..., il faut absolument choisir la bonne interface dans le champ “Accès à carte à mémoire”. Interface pour port parallèle: Le port LPT 1 correspond à l’adresse 378H, LPT 2 correspond à 278H, LPT 3 correspond à 3BCH (utilisable uniquement avec Win 95 et Win 98). Interface pour port série: Le logiciel supporte COM 1 à 4. 16 Il peut être nécessaire d’adapter la vitesse de transfert à votre PC. Pour ce faire, utiliser le coefficient de temporisation. Pour régler le coefficient de temporisation pour l’interface parallèle, choisir, dans le menu Réglages, le point Caractéristiques des appareils... (chapitre 7.3). 4.9 Fichier Lire Pour le transfert, il faut respecter les mêmes règles que dans Fichier Programmer Obelisk. Dans le menu Fichier, la fonction Lire permet de transférer un fichier de temps de commutation d’une carte à mémoire vers le logiciel sur PC. Remarque: La fonction ne peut être exécutée qu’en l’absence sur votre PC de données de temps de commutation non protégées. C’est pourquoi nous conseillons de sauvegarder sur votre PC les données de temps de commutation non enregistrés avant de les importer sur la carte mémoire. 4.10 Fichier Quitter Dans le menu Fichier, la fonction Quitter vous permet de quitter le logiciel de programmation. S’il reste des données non enregistrées, le logiciel génère automatiquement la question : “Enregistrer les modifications dans Fichier.obl” ? Répondre en cliquant sur le bouton Oui ou Non. Pour enregistrer: Conseil : Sélectionner un nom expressif. Cela facilitera la recherche ultérieure. 17 5.0 LE MENU EDITION 5.1 Edition Entrer les temps de commutation Dans le menu Edition, la fonction Entrer les temps de commutation ouvre la fenêtre de dialogue suivante. Aperçu: Cette fenêtre de dialogue permet d’entrer les données d’un programme d’horaires. Dans l’horloge programmable à 16 canaux, vous pouvez sélectionner un canal de 1 à 16 grâce à un menu ouvrable. Horaires hebdomadaires: obligatoire: • Choix du canal: un ou plusieurs canaux (un seul canal sur les horloges programmables astronomiques) • Sélection du jour de la semaine: un ou plusieurs jours de la semaine • Saisie de l’heure: heure et minutes • Etat de la commutation: Marche ou Arrêt en option: • Durée d’impulsion pour temps d’impulsion (pas sur les horloges astronomiques) • Degré de priorité 18 Temps de commutation à date fixe: obligatoire: • Choix du canal: un ou plusieurs canaux (un seul canal sur les horloges programmables astronomiques) • Date: jour et mois • Saisie de l’heure: heure et minutes • Etat de la commutation: Marche ou Arrêt en option: Durée d’impulsion pour temps d’impulsion (pas sur les horloges astronomiques) 1 x Fonction Conseil: Pour faciliter l’entrée des temps de commutation, on peut utiliser le mode automatique de saisie. Exemple: Il faut programmer un temps de commutation à intervalle régulier d’une heure et demie. L’état programmé doit passer toutes les 1,5 heures de Marche à Arrêt et inversement. Cette pénible saisie de programme peut être facilitée par le mode automatique de saisie. L’assistance aux temps de commutation peut être utilisée par deux modes différents: 1. Chaque clic de souris sur le bouton Exécuter augmente le temps de commutation selon les critères définis dans le mode automatique de saisie. Les données ne sont toutefois pas enregistrées. 2. Si le champ d’informations actif est activé après l’entrée: Cliquer sur le bouton Ok pour enregistrer le temps de commutation affiché et créer un nouveau temps de commutation. Les réglages dans le mode automatique déterminent la différence de temps entre le nouveau temps de commutation et le temps de commutation précédemment mis en mémoire. Le nouveau temps de commutation est une proposition et peut encore être modifié. Pour ouvrir le mode automatique de saisie: Avec le pointeur de la souris, cliquer sur le bouton Nouveau. 19 Cette fenêtre de dialogue permet de régler les critères de remplacement du temps de commutation affiché. On pourra également se reporter au chapitre Réglages Mode automatique de saisie. 5.1.1 Afficher/Faire défiler les temps de commutation enregistrés Dans le champ d’informations déjà entré on peut faire réapparaître les temps de commutation enregistrés. Par un clic de souris su le bouton suivant, on retourne en arrière. Par un clic de souris sur le bouton suivant, on fait défiler en avant. Pour quitter la saisie des temps de commutation: Cliquer sur le bouton Quitter. 5.1.2 Réglage de l’état programmé Réglage de l’état programmé: Sélectionner l’état programmé voulu en cliquant sur le bouton Marche/Arrêt. L’état programmé réglé est indiqué sur le bouton. La mention Marche ou Arrêt se rapporte alors à la position du contact de travail de l’horloge programmable. 5.1.3 Sélection du canal Les canaux peuvent être programmés individuellement ou par blocs (un seul canal sur les horloges astronomiques et dans l’horloge programmable à 16 canaux). Avantage: Les temps de commutation applicables à plusieurs canaux n’occupent qu’un registre de mémoire. 20 Inconvénient: Les canaux de commutation programmés par blocs ne peuvent pas être affichés séparément. C’est-à-dire que si les canaux C1, C2, C3 sont programmés pour la même heure et que le filtre est défini uniquement pour le canal C1, les canaux C2 et C3 seront également affichés. Pour sélectionner un ou plusieurs canaux: Cliquer dans la case située à côté de Canal 1, Canal 2,... ou effectuer le raccourci-clavier correspondant. Un canal est sélectionné si la case est cochée et que le canal désiré apparaît sur fond coloré. 5.1.4 Sélection des jours de la semaine Sélection d’un ou plusieurs jours de la semaine: Cliquer sur la case ou effectuer le raccourci-clavier correspondant au jour de la semaine désiré. Le jour de la semaine désiré apparaît sur fond coloré. Pour sélectionner tous les jours de la semaine: Si l’on clique sur la case tous les jours tous les jours de la semaine sont sélectionnés simultanément. 5.1.5 Saisie de la date La date complète est constituée du jour du mois et du mois lui-même. Réglage du jour du mois: Déplacer la barre de défilement et sélectionner le jour de la date à l’aide du pointeur de la souris. Le jour sélectionné apparaît sur fond coloré. Sélection du mois: Marquer le mois désiré en cliquant à l’aide de la souris. Le mois sélectionné apparaît sur fond coloré. Ou : Cliquer sur le champ bleu situé au-dessous de Jour. Inscrire la date du jour de la semaine désiré à l’aide des touches 0...9. 21 5.1.6 Saisie de l’heure L’heure complète est constituée de l’heure et des minutes. Pour sélectionner les heures: A l’aide du pointeur de la souris, déplacer la barre de défilement située dans le champ des Heures. Cliquer à l’aide de la souris pour sélectionner l’heure désirée. L’heure sélectionnée apparaît sur fond coloré. L’affichage de l’heure sélectionnée a lieu dans le champ d’informations situé immédiatement au-dessous. Pour sélectionner les minutes: A l’aide du pointeur de la souris, déplacer la barre de défilement située dans le champ des Minutes. Cocher la minute voulue en cliquant à l’aide de la souris. La minute sélectionnée apparaît sur fond coloré L’affichage de la minute sélectionnée a lieu dans le champ d’informations situé immédiatement au-dessous. 5.1.7 Saisie de la durée d’impulsion (pas pour les horloges astronomiques) Exemple: Pour les codes de pause, les temps de commutation à temporisation de mise en marche et d’arrêt. Pour sélectionner la durée d’impulsion: A l’aide du pointeur de la souris, déplacer la barre de défilement dans le champ Impulsion. Cocher d’un clic de souris la durée d’impulsion désirée. La durée d’impulsion sélectionnée apparaît sur fond coloré. L’affichage de la durée d’impulsion sélectionnée a lieu dans le champ d’information situé immédiatement au-dessous. Remarque: Si aucune impulsion n’est sélectionnée, l’écran affiche - -. Il n’y a pas d’impulsion, mais un temps de commutation normal. 5.1.8 Sélectionner la fonction 1x La fonction 1x peut être utilisée pour tous les temps de commutation à date fixe et périodes prioritaires. La fonction 1x n’est pas utilisée sur les horloges programmables avec le programme féries dans la désignation de leur type. Au lieu de cela, on saisit l’année pour les temps de commutation prioritaires. Exemple: Pour les programmes de congés et jours fériés. Si le temps de commutation est passé, il sera automatiquement effacé à minuit. 22 Pour opérer la sélection: Cliquer sur la chaîne de caractères 1x ou sur la case correspondante. 5.1.9 Sélection du degré de priorité d’un programme hebdomadaire Dans le champ Priorité on peut affecter un indice P1 ... P9 à chaque programme hebdomadaire. Pour tous renseignements détaillés, se reporter au chapitre 5.2. 5.2 Saisie des temps de commutation prioritaires Mode de fonctionnement: Le logiciel permet, outre le programme hebdomadaire normal, d’élaborer jusqu’à 9 programmes hebdomadaires différents. Un programme hebdomadaire défini de P1 ... P9 peut être rappelé aux périodes choisies par l’opérateur. Cela signifie que la programmation est constituée: 1. de la définition du programme hebdomadaire, 2. de la définition d’une date de début et d’une date de fin. Le même degré de priorité (P1 ... P9) doit être affecté aux deux programmations. Lors de l’alternance entre 2 programmes hebdomadaires, l’horloge programmable effectue un aperçu du programme. Cela signifie que les canaux concernés sont commandés comme si le nouveau programme hebdomadaire était enclenché depuis longtemps. Les temps de commutation qui ne doivent être exécutés qu’à une date déterminée n’ont pas de degré de priorité. Ils sont exécutés en plus de tous les programmes hebdomadaires. Pour saisir des jours fériés, on peut cocher le champ Jours fériés. Il apparaît alors, au lieu d’une date de début, des groupes de jours fériés (menu dépliant du haut) et une liste de jours fériés. Si l’on sélectionne le degré de priorité Permanent lors de la définition d’une période prioritaire, un état de commutation fixe (MARCHE/ARRÊT) est enregistré à la place d’un programme hebdomadaire. Remarque: - Si les périodes de plusieurs programmes hebdomadaires se chevauchent, c’est toujours le programme à l’indice le plus élevé qui fonctionnera. Par exemple, le programme hebdomadaire P9 l’emporte sur P3. - Le degré de priorité Permanent l’emporte sur tous les autres temps de commutation. C’est-à-dire que ni les programmes hebdomadaires, ni les temps de commutation à date fixe ne seront exécutés. Les commutations manuelles (présélection de commutation) ne sont plus possibles non plus. 23 5.2.1 Programme hebdomadaire avec attribution de priorité Créer le programme désiré comme indiqué dans les chapitres 5.1.1 à 5.1.5. Affecter une priorité P1 ... P9 au programme hebdomadaire en cliquant dans le champ Priorité. Si l’opérateur sélectionne une priorité, la priorité sélectionnée apparaît sur fond coloré. Conseil : Si aucun temps de commutation prioritaire n’est activé, le programme hebdomadaire normal sera exécuté. Si les périodes de plusieurs programmes hebdomadaires se chevauchent, c’est toujours le programme à l’indice le plus élevé qui fonctionnera. Par exemple, le programme hebdomadaire P9 l’emporte sur P3. 5.2.2 Saisie d’une période prioritaire Les données suivantes sont nécessaires: obligatoire : • Choix du canal: un ou plusieurs canaux (un seul canal sur les horloges programmables astronomiques et dans l’horloge programmable à 16 canaux) • Date de début composée du jour et du mois (cf. 5.1.5), • Année de début pour les horloges programmables avec le programme féries dans la désignation de leur type • Date de fin: jour et mois (sauf pour les jours fériés, qui ne sont valables que pour le jour de la date de début) • Degré de priorité (cf. 5.1.9). 24 en option : • Etat programmé (MARCHE/ARRÊT) si le degré de priorité Permanent a été sélectionné (cf. 5.1.2) • Fonction 1x (uniquement pour les horloges programmables sans les programme fériés Programmation d’une période prioritaire Par un clic de souris dans le menu Edition, ouvrir la fonction Saisie des temps prioritaires. Sélection du canal Cliquer sur la case située à côté du numéro de canal pour sélectionner un ou plusieurs canaux (un seul canal pour les horloges astronomiques). Dans l’horloge programmable à 16 canaux, vous pouvez sélectionner un canal (de 1 à 16) grâce à un menu ouvrable. Pour sélectionner le degré de priorité (degré prio) Par un clic de souris, affecter à une période donnée la priorité voulue P1 ... P9 dans le champ Degré prio. Définir la durée de la période prioritaire (Début/Fin). Durée du temps de commutation prioritaire: Commencer toujours à 00:00 heure à la date de début Terminer toujours à 24:00 heures à la date de fin. Pour faciliter la saisie, on peut utiliser le mode automatique de saisie. Pour tous renseignements détaillés sur le mode automatique de saisie, voir le chapitre 7.1. Aperçu de ce qu’on a déjà enregistré: Dans le cadre Déjà saisi, l’opérateur peut faire apparaître une nouvelle fois les temps de commutation prioritaires enregistrés. En cliquant sur les boutons fléchés de ce cadre, l’opérateur peut faire défiler les temps de commutation prioritaires déjà saisis. Par un clic de souris sur le bouton suivant, on revient en arrière: 25 Par un clic de souris sur le bouton suivant, on avance: 5.2.3 Saisie de jours fériés Pour programmer de nouveaux jours fériés ou groupes de jours fériés, voir le chapitre 7.2. Cliquer sur le champ Jours fériés. Une liste des groupes de jours fériés et des jours fériés correspondants apparaît. Choisir le canal et le degré de priorité. Choisir un groupe de jours fériés en cliquant dessus. Pour sélectionner tous les jours fériés, cliquer sur le bouton tous. Choisir individuellement des jours fériés du groupe de jours fériés en cliquant dessus. Pour sélectionner tous les jours fériés du groupe de jours fériés, cliquer sur le bouton tous. Cliquer sur Ok pour appliquer la sélection. 5.3 Saisie des données astronomiques (uniquement pour les horloges astronomiques et dans l’horloge programmable à 16 canaux) L’horloge programmable astronomique calcule, à partir des données astronomiques, les heures de lever et de coucher du soleil pour une année. Ces temps sont les temps de commutation de l’horloge programmable astronomique. Dans le menu Editer, choisir le point Saisie des données astronomiques... Une fenêtre de dialogue s’ouvre. 26 Les données peuvent être saisies de deux façons: • Choix d’un lieu dans la zone de liste Lieu (chapitre 5.3.1). • Saisie de la longitude, latitude et du fuseau horaire à l’aide des interrupteurs à coulisse (chapitre 5.3.2). 5.3.1 Traitement d’un lieu dans la zone de liste “Lieu” Choix d’un lieu dans la zone de liste “Lieu” Cliquer sur le triangle orienté vers le bas et choisir un lieu. Les données astronomiques du lieu sont chargées à partir d’une banque de données. Cliquer sur Ok pour enregistrer les réglages. Ajout d’un lieu dans la zone de liste “Lieu” Saisir les données spécifiques au lieu à l’aide des interrupteurs à coulisse. Cliquer sur Ajouter. On vous demande alors le nom du lieu. Indiquer le nom du lieu puis cliquer sur Ok. Ce nom apparaît ensuite dans la zone de liste. Suppression d’un lieu de la zone de liste “Lieu” Choisir un lieu puis cliquer sur Effacer. 5.3.2 Saisie de dates astronomiques à l’aide des interrupteurs à coulisse A l’aide de la barre de défilement, choisir la longitude, la latitude et le fuseau horaire de votre lieu. Conseil: Les longitudes et latitudes sont indiquées dans l’atlas. L’horloge astronomiques programmable est accompagnée d’une carte mondiale des fuseaux horaires. 5.3.3 Saisie d’un décalage On peut ajouter individuellement un décalage aux temps de commutation calculés pour le lever et pour le coucher du soleil. Cela permet de décaler tous les temps de commutation astronomiques de maximum +/- 120 minutes. Un décalage des temps de commutation calculés peut se justifier par les données locales. En présence, par exemple, d’une montagne à l’Est d’un lieu, il est conseillé de régler un décalage pour le lever du soleil. Un décalage est ajouté à tous les temps de commutation calculés. Des décalages négatifs assurent donc un temps de commutation anticipé et les décalages positifs un temps de commutation retardé. 27 A l’aide de la barre de défilement, choisir un décalage pour le lever du soleil et un décalage pour le coucher du soleil. Cliquer sur Ok pour élaborer un programme astronomique. Cliquer sur quitter si aucun programme astronomique ne doit être élaboré. Pour l’adaptation manuelle de valeurs individuelles calculées, voir le chapitre 5.11 Traitement de temps astronomiques. 5.3.4 Sélection de canaux dans l’horloge programmable à 16 canaux Dans l’horloge programmable à 16 canaux, un programme astronomique peut être entré sur les canaux C1 à C4. La sélection de canaux se fait grâce à la flèche à droite et à gauche. 5.3.5 Entrer les temps de blocage de l’horloge programmable à 16 canaux Dans l’horloge programmable à 16 canaux, un temps de blocage peut être entré, notamment dans le cas de volets roulants le matin et le soir. Ceci permet d’éviter que les volets roulants ne s’ouvrent avant l’heure indiquée lorsque le soleil se lève plus tôt (idem pour le soir). 5.3.6 Sélection de l’état de commutation de l’horloge programmable à 16 canaux par opposition à l’horloge astronomique Dans l’horloge programmable à 16 canaux, il est possible d’entrer un état de commutation séparé pour le lever et le coucher du soleil. 5.4 Saisie du Tableau été/hiver Pour ouvrir la fenêtre de dialogue: En cliquant à l’aide de la souris, choisir dans le menu Editer la fonction Tableau été/hiver. La fenêtre de dialogue ci-après s’ouvre. Ce logiciel est le seul qui permette de définir une nouvelle loi de changement d’heure été/hiver en dérogeant aux règles de changement d’heure déjà intégrées à l’horloge programmable. La nouvelle loi de changement d’heure peut être saisie jusqu’à 20 ans en avance. 28 Vous pouvez définir: • l’année de début du tableau, • la date de début du décalage horaire, • le début du décalage horaire (heure), • la date de fin du décalage horaire, • la fin du décalage horaire (heure). Les horloges programmables contiennent déjà les paramètres suivants: dat 0 : pas de changement d’heure été/hiver dat 1 : Règle européenne : dernier dimanche de mars (2 heures -> 3 heures) dernier dimanche d’octobre (3 heures - > 2 heures) dat 2 : Règle britannique : dernier dimanche de mars (1 heure -> 2 heures) dernier dimanche d’octobre (2 heures - > 1 heure) dat 3 : Règle nord-américaine : 2ème dimanche d’avril et dernier dimanche d’octobre 5.4.1 Réglage de l’heure de changement d’heure été/hiver Le début et la fin du changement d’heure été/hiver ne peuvent intervenir qu’à une heure pleine comprise entre 0 et 12 heures. Dans le champ Avancer le: À l’aide de la souris, monter/descendre le long de la barre de défilement. Marquer avec la souris: – le jour 29 – le mois – l’heure auxquels il faut avancer de l’heure d’hiver à l’heure d’été. Dans le champ Retarder le: À l’aide de la souris, monter/descendre le long de la barre de défilement. Marquer avec la souris : – le jour, – le mois – l’heure auxquels il faut retarder de l’heure d’été à l’heure d’hiver. Définir la date de début du changement d’heure été/hiver: Déplacer la barre de défilement à l’aide de la souris dans le champ Année. Marquer en quelle année le changement d’heure été/hiver doit avoir lieu pour la première fois. C’est-à-dire qu’on peut définir la date de début pour une nouvelle règle de changement d’heure. Si la nouvelle règle de changement d’heure a été activée, elle démarre automatiquement à l’année définie. Cette indication définit également les années des entrées suivantes dans le tableau. Pour enregistrer la nouvelle loi de changement d’heure: Cliquer à l’aide de la souris sur le bouton Ok. Programmation à l’aide du “Mode automatique”: A l’aide du pointeur de la souris, cliquer dans le cadre Mode automatique sur le bouton Nouveau. Le dialogue de réglage de la règle heure d’été/heure d’hiver est lancé. (cf. 7.1.1) Activer la case activé après la saisie. Cliquer sur le bouton Ok pour enregistrer individuellement chaque année. Cliquer sur le bouton Tous pour créer automatiquement et immédiatement toutes les entrées du tableau pour les 20 ans à venir. 5.4.2 Activer la loi de changement d’heure Il existe deux possibilités pour activer la loi de changement d’heure. A. Pour activer la nouvelle règle de changement d’heure immédiatement après l’avoir transférée 30 dans l’horloge programmable: Dans le menu Réglages, sélectionner la fonction Caractéristiques des appareils. Dans le champ Règle de changement d’heure été/hiver, sélectionner la mention selon le tableau (cf. fig.). B. Pour compléter le nouveau tableau uniquement dans l’horloge programmable, sans toutefois l’activer: Dans le menu Réglages, sélectionner la fonction Caractéristiques des appareils. Dans le champ Règle de changement d’heure été/hiver, sélectionner la mention: par ex. comme Europe. La loi de changement d’heure sélectionnée ici reste en vigueur. Le nouveau tableau n’est alors qu’un complément des règles de changement d’heure déjà existantes. Il est transféré dans l’horloge programmable sous dat 4 pour une sélection ultérieure éventuelle, sans toutefois être activé. Lors de l’enregistrement du fichier, la remarque suivante apparaît automatiqueme: “Vous avez saisi un tableau été/hiver, mais ce dernier n’est pas activé !” On peut alors une nouvelle fois décider par un clic de souri: • si l’on veut activer la règle de changement d’heure: bouton Oui. • si l’on ne veut pas activer la règle de changement d’heure: bouton Non. 5.5 Edition Effacer La fonction Edition Effacer permet de supprimer les lignes sélectionnées de la liste affichée à l’écran. Il peut s’agir d’une liste de temps de commutation, d’une liste de temps prioritaires ou d’un tableau été/hiver. Pour supprimer une ligne: Cliquer sur la première colonne de la ligne à effacer. Dans le menu Edition, sélectionner la fonction Effacer, ou effacer à l’aide de la touche Suppr. 31 Pour supprimer plusieurs lignes d’un tableau: Cliquer sur la première ligne à effacer. En maintenant le bouton de la souris enfoncé, passer sur les lignes à sélectionner (1° colonne). Relâcher le bouton de la souris lorsque toutes les lignes désirées ont été sélectionnées. La zone sélectionnée est affichée en couleur. Dans le menu Edition, sélectionner la fonction Effacer, ou effacer à l’aide de la touche Suppr. Pour supprimer un tableau été/hiver: Attention: Un tableau été/hiver ne peut être supprimé que si la dernière ligne est sélectionnée. Si cette règle n’est pas respectée, le message de mise en garde suivant apparaît: “La suppression n’est possible que si les entrées situées derrière sont incluses”. 5.6 Edition Modifier Pour coller rapidement une ligne: Double-cliquer sur la ligne du temps de commutation à modifier. ou : Sélectionner avec la souris la première colonne (N˚) de la ligne à effacer. La zone sélectionnée est affichée en couleur. Dans le menu Edition, sélectionner la fonction Modifier. Modifier les données voulues (cf. Saisie du programme). Enregistrer la modification à l’aide du bouton OK. Le temps de commutation suivant à modifier apparaît dans la fenêtre de dialogue. Pour modifier plusieurs lignes d’un tableau: Conseil : Pour modifier plusieurs temps de commutation possédant des caractéristiques particulières, nous conseillons de les isoler, à l’aide d’un filtre (cf. chapitre 5.8) , des autres temps de commutation. Vous obtiendrez une meilleure vue d’ensemble pour sélectionner les temps de commutation. Pour certaines applications bien déterminées, le mode automatique de saisie (cf. Chapitre 7.1) peut être un outil très utile. Par exemple, si l’on veut déplacer d’une même période plusieurs temps de commutation. 32 Cliquer sur la première colonne (N°) de la ligne à modifier. Tout en maintenant le bouton de la souris enfoncé, descendre en passant sur les lignes à sélectionner. Relâcher le bouton de la souris lorsqu’on a sélectionné toutes les lignes voulues. La zone sélectionnée est affichée en couleur. Dans le menu Edition, sélectionner la fonction Modifier. La fenêtre de saisie s’ouvre. Les données à modifier sont affichées. Modifier les données voulues (cf. Saisie du programme). Enregistrer la modification à l’aide du bouton OK. Le temps de commutation suivant à modifier apparaît dans la fenêtre de dialogue. 5.7 Edition Copier La fonction Copier permet de transférer des données (des temps de commutation) provenant d’un modèle (donc d’un autre fichier). Pour ouvrir le modèle: Par un clic de souris dans le menu Fichier, ouvrir la fonction Ouvrir le modèle. Pour copier un temps de commutation: Double-cliquer sur la ligne à copier. Cette fonction ouvre automatiquement la fenêtre de saisie de la liste de départ, où figure le temps de commutation copié. Pour copier plusieurs temps de commutation: Conseil: Si l’on veut copier plusieurs temps de commutation aux caractéristiques définies, nous conseillons de les isoler au préalable des autres temps de commutation par un filtre adapté (cf. Chapitre 5.8). Vous obtiendrez une meilleure vue d’ensemble pour sélectionner les temps de commutation. En maintenant le bouton de souris enfoncé, déplacer le pointeur vers le bas en passant sur les lignes à copier. Relâcher le bouton de la souris lorsque toutes les lignes désirées ont été sélectionnées. La zone sélectionnée est affichée en couleur. Dans le menu Edition, sélectionner la fonction Copier. Par un clic de souris, affecter un ou plusieurs canaux au temps de commutation copié. En sélectionnant les temps de commutation copiés à l’aide du pointeur de la souris ou au clavier, il est encore possible de les modifier. Enregistrer par un clic de souris sur le bouton OK. 33 Le temps de commutation suivant apparaît automatiquement dans la fenêtre de dialogue jusqu’à ce que tous les temps de commutation voulus aient été copiés. Ensuite, la liste des temps de commutation/des temps prioritaires apparaît. Pour copier une nouvelle fois des temps de commutation, passer au menu Fenêtre dans Modèle Liste des temps de commutation/ Temps prioritaires. Modifier à nouveau et enregistrer les temps de commutation copiés, voir le chapitre 5.6. 5.8 Edition Filtrer Pour une meilleure vue d’ensemble des données déjà enregistrées, cette fonction permet de filtrer des parties des temps de commutation saisis. Les critères de remplacement suivants peuvent être appliqués: Pour sélectionner les canaux: Remplacer un à : Effectuer la sélection dans le champ Canaux, par un clic de souris sur la case correspondante. L’activation et la désactivation de la case tout permet de sélectionner ou d’annuler la sélection de tous les canaux. Remarque: Si la case Canal 2 est cochée, on ne voit apparaître que les temps de commutation de ce canal. Si, par exemple, les canaux 2 et 3 ont été programmés pour le même temps de commutation (création d’un bloc), les deux canaux apparaissent à l’écran malgré le filtre canal 2 seulement. 34 Pour sélectionner les jours de la semaine: L’activation et la désactivation de la case tout permet de sélectionner ou d’annuler la sélection de tous les jours de la semaine. Chaque jour de la semaine peut être sélectionné individuellement. Effectuer la sélection par un clic de souris dans le champ Jours de la semaine. Remarque: Si, par ex., la case du mercredi est sélectionnée, l’écran n’affichera que les temps de commutation de ce jour. Si, par ex., les jours du lundi au vendredi ont été programmés ensemble pour le même temps de commutation (création d’un bloc), l’écran affichera tous les jours de la semaine du lundi au vendredi, et ce malgré le filtre mercredi seulement. Pour sélectionner l’état de commutation: Ouvrir la liste de sélection d’un clic de souris sur la flèche ▼ dans le champ Etat de commutation. On peut sélectionner l’affichage des temps de marche ou d’arrêt, ou les deux. Pour sélectionner le mois: Si l’on définit une période de - à, seuls les temps à date fixe ou heures prioritaires actives pendant cette période sont filtrés et affichés. Pour définir la plage de temps: D’un clic de souris sur la flèche ▼dans la liste Mois à partir de, effectuer la sélection. D’un clic de souris sur la flèche ▼dans la liste à, effectuer la sélection. Pour ne pas afficher la liste des temps à date fixe: D’un clic de souris sur la flèche ▼ dans la liste Mois à partir de et la ligne Programmes hebdomadaires seulement, effectuer la sélection. Pour sélectionner les impulsions: Réglage: D’un clic de souris sur la flèche ▼dans la liste Impulsions, déterminer si seules les impulsions, ou les temps de commutation normaux, ou les deux doivent être représentés. Pour choisir les priorités: Réglage: D’un clic de souris sur la flèche ▼ dans la liste Priorité à partir de, effectuer la sélection. D’un clic de souris sur la flèche ▼dans la liste à, déterminer les degrés de priorité devant être représentés. 35 Si les critères de filtrage sont définis, on peut, à l’intérieur du menu Affichage et dans les fonctions Temps de commutation ou Temps prioritaires, commuter rapidement entre les temps de commutation filtrés et non filtrés. Remplacement activé: Remplacement désactivé: Le symbole Filtre apparaît sur fond coloré. 5.9 Tri des temps de commutation Cliquer, dans une liste de temps de commutation, sur le titre de la colonne devant être triée. Le tri préréglé est un tri par canaux, priorités et heures. Si la vue d’ensemble obtenue par le tri ne vous suffit pas, vous devriez définir un filtre ou sélectionner Simulation de programme dans le menu Fenêtre. 5.10 Affichage des temps prioritaires dans les temps de commutation Placer le pointeur de la souris sur la priorité du temps de commutation ou du temps prioritaire et presser le bouton gauche de la souris. Si vous conservez la pression sur le bouton de la souris, les temps prioritaires ou temps de commutation sont affichés, à condition qu’ils n’aient pas été cachés par filtre. 5.11 Traitement de données astronomiques (uniquement pour les horloges astronomiques et horloge programmable à 16 canaux) Les temps astronomiques de l’horloge programmable astronomique se composent chacun d’un temps d’activation et d’un temps de désactivation par jour. Les temps astronomiques agissent toujours sur le canal 1 et, en option, également sur le canal 2. Dans le cas de l’horloge programmable à 16 canaux, ils agissent sur 4 canaux (C1C4). Les temps d’activation et de désactivation peuvent être modifiés ou effacés à l’aide du logiciel. Il est impossible de modifier la date et l’état programmé. La date ne peut pas être modifiée. Dans l’horloge astronomique, l’état de commutation ne peut pas non plus être modifié. 36 Pour traiter le temps astronomique: Démarrer par un double-clic sur l’heure. La fenêtre de dialogue Modifier s’ouvre. Pour traiter plusieurs temps astronomiques, placer le pointeur de la souris sur l’heure voulue tout en appuyant sur le bouton gauche de la souris, puis cliquer à l’aide du bouton droit de la souris. La fenêtre de dialogue Modifier s’ouvre. Pour saisir une nouvelle heure et minute pour tous les temps marqués, sélectionner Modifier en dans la fenêtre de dialogue. Entrer une nouvelle heure. Cliquer sur Ok. Toutes les heures marquées prennent la nouvelle valeur. Pour décaler toutes les heures marquées du même intervalle de temps, sélectionner Décaler de dans la fenêtre de dialogue. Indiquer l’intervalle de temps du décalage. Cliquer sur Ok. Toutes les heures marquées sont modifiées. Pour effacer toutes les heures marquées, sélectionner Effacer dans la fenêtre de dialogue. Cliquer sur Ok. Toutes les heures marquées sont effacées. 6.0 LE MENU FENÊTRE D’un clic de souris, ouvrir le menu Fenêtre. On y trouvera les fonctions suivantes : Temps de commutation Temps prioritaires Tableau été/hiver Temps astronomiques (uniquement pour l’horloge programmable astronomique et horloge programmable à 16 canaux) Modèle Temps de commutation Modèle Temps prioritaires Simulation de programme Sélectionner l’une de ces fonctions à l’aide du pointeur de la souris. Une liste s’affiche, sauf pour Simulation de programme. 37 6.1 Simulation de programme Enregistrez votre programme de commutation. Cliquer, dans le menu Fenêtre, sur Simulation de programme. (1) (2) La fenêtre Affichage des temps de commutation s’ouvre. Elle offre une vue d’ensemble graphique du programme de commutation (voir la figure). L’année de simulation concernée par la vue d’ensemble est réglée dans une zone de liste. La vue d’ensemble se compose de 2 parties: 1. Vue d’ensemble annuelle des temps de commutation prioritaires 2. Vue d’ensemble journalière du canal sélectionné Nous n’assumons aucune garantie pour l’exactitude de la simulation. Les résultats de la simulation ne peuvent faire l’objet d’aucun droit de dommages et intérêts. Vue d’ensemble annuelle des temps de commutation prioritaires (1) La vue d’ensemble annuelle se compose de 12 blocs mensuels. Chaque case d’un bloc mensuel symbolise un canal pour un jour. Les jours sont disposés côte-à-côte et les canaux sont superposés. La couleur de la case indique la priorité du programme de commutation. La couleur peut être modifiée par clic sur un champ de l’échelle des couleurs. Vue d’ensemble journalière du canal sélectionné (2) Le numéro de canal, le jour de la semaine, la date, les temps de commutation prioritaires et les heures de fonctionnement de la journée sont affichés dans l’aperçu du jour. On entend par heures de fonctionnement la durée pendant laquelle le canal est sous tension, les impulsions n’étant pas prises en compte. La vue d’ensemble journalière est le diagramme linéaire en bas de la fenêtre.Elle indique le diagramme de commutation d’un jour. Au cours de la simulation, on part du principe que tous les temps de commutation ont déjà été exécutés une fois. L’état programmé MARCHE/ARRÊT est une ligne noire ; les impulsions sont représentées par des traits verticaux. La résolution du diagramme étant d’une minute, les impulsions ne sont pas 38 représentées à la seconde près. L’échelle affichée possède une graduation de 15 minutes. La couleur de l’arrière-plan correspond à la couleur de la priorité du temps de commutation. Choix d’un jour dans la vue d’ensemble annuelle Tout en maintenant le bouton gauche de la souris enfoncé, placer le pointeur de la souris sur la vue d’ensemble annuelle. Dans l’en-tête de la vue d’ensemble journalière figurent la date et le numéro de canal de la case sur laquelle se trouve le pointeur de la souris. Relâcher le bouton de la souris lorsqu’on a atteint le jour et le canal recherchés. La vue d’ensemble journalière affiche le programme de commutation détaillé. Affichage de l’heure dans la vue d’ensemble journalière Placer le pointeur de la souris sur le diagramme linéaire et presser le bouton gauche de la souris. L’heure est affichée dans l’en-tête de la vue d’ensemble journalière. L’heure peut être déterminée avec une précision de +/- 1 minute. Feuilleter dans la vue d’ensemble journalière Cliquer sur les flèches à gauche ou à droite situées en-dessous de la vue d’ensemble journalière. La période affichée dans le diagramme défile alors vers l’avant ou vers l’arrière. Redessiner le graphique Cliquer sur Redessiner si le graphique n’est pas complet. Heures de fonctionnement annuelles Lorsque vous cliquez sur Calculer les heures de fonctionnement annuelles, ces dernières sont affichées dans la ligne de tête de l’aperçu du jour. Elles correspondent à la durée pendant laquelle ce canal est sous tension. Les impulsions ne sont pas prises en compte. 39 7.0 LE MENU RÉGLAGES Le menu Réglages se compose des points suivants: • Mode automatique de saisie... (chapitre 7.1) • Jours fériés... (chapitre 7.2) • Caractéristiques des appareils... (chapitre 7.3) 7.1 Mode automatique de saisie A l’aide de la souris, cliquer dans le menu Réglages sur Mode automatique... La fenêtre Mode automatique s’ouvre. Cet outil facilite et accélère la programmation des temps de mise en Marche/Arrêt, des temps de commutation à date fixe et des temps de commutation prioritaires qui seront déclenchés à intervalles réguliers déterminés. Il est également possible de programmer une nouvelle loi de changement d’heure pour le passage heure d’été / heure d’hiver. Le mode automatique de saisie accroît un temps de commutation d’une valeur prédéfinie. Ce réglage a lieu dans le menu Mode automatique de saisie , dans le cadre augmenter les temps de commutation . A l’aide de la souris, déplacer le curseur de défilement sur la barre. ou Cliquer sur le bouton vers la gauche ou vers la droite. 40 Ici s’effectue le réglage des valeurs suivantes: - Minutes (0 .. 59) - Heures (0 .. 23) - et jours (0 .. 364) Les jours ne s’appliquent qu’aux temps à date fixe et aux temps prioritaires. Les reports sont pris en compte. Exemple: 31 décembre, 20h30 + 1 jour, 4 heures et 50 minutes = 2 janvier, 1h20. Définir • si le jour de la semaine doit être reporté de 1 (ne concerne que les temps de commutation hebdomadaires). En fonction du réglage, le lundi devient mardi, le mardi devient mercredi, etc. Cette fonction peut également être appliquée à des blocs entiers de jours de la semaine. • si le mois doit être augmenté (ne concerne que les temps de commutation à date fixe et les temps de commutation prioritaires). Selon le réglage défini, janvier devient février, février devient mars, etc. • si l’état de commutation peut être permuté (ne concerne que les temps de commutation hebdomadaires et les temps de commutation à date fixe). Selon le réglage défini, la Marche devient l’Arrêt et vice-versa. • si l’on veut augmenter de 1 la priorité (ne concerne que les temps de commutation hebdomadaires et les temps de commutation prioritaires) Selon le réglage défini, le degré de priorité 1 devient le degré de priorité 2, etc. jusqu’au degré de priorité 9. Remarque: Il est impossible d’augmenter le degré de priorité 9. 7.1.1 Mode automatique de saisie de l’heure été/hiver L’heure été/hiver calcule les nouvelles données de changement d’heure sur la base de la règle définie. Le réglage s’effectue dans le champ Heure d’été/heure d’hiver. Exemple : En Grande-Bretagne, la règle de changement d’heure en vigueur stipule: Avancer le: dernier dimanche de mars à 1 h du matin, d’une heure. Retarder le: dernier dimanche d’octobre à 2 h du matin, d’une heure. Sélectionner dans le cadre Règle d’heure d’été/heure d’hiver: pour: Avancer le: et pour: Retarder le: dernier dimanche dernier dimanche 41 Possibilité de saisie du mois et de l’heure du changement d’heure Dans le menu Edition, la fonction Saisie du Tableau été/hiver permet de définir la date et l’heure du changement d’heure. Exemple: les saisies Mars 1:00 et Octobre 2:00 et l’année en cours. Pour définir séparément chaque heure: Dans le menu Edition, ouvrir la fonction Saisie du Tableau été/hiver. Sélectionner les données voulues telles que le jour, le mois, l’heure et l’année où il faut avancer à l´heure d´été ou reculer à l´heure d´hiver. Enregistrer chaque réglage d’un clic de souris sur le bouton OK. Pour définir l’ensemble des 20 entrées pour le changement d’heure automatique: Sélectionner d’abord “Actif après la saisie” par un clic de souris dans le champ encadré du mode automatique de saisie. Ensuite, apparaît le bouton Tous. Cocher le bouton Tous, cela génère automatiquement et immédiatement la loi de changement d’heure pour 20 ans. 7.2 Jours fériés A l’aide de la souris, cliquer dans le menu Réglages sur Mode automatique. La fenêtre Réglages des jours fériés s’ouvre. Les réglages des jours fériés vous permettent de: • Définir et effacer des jours fériés (chapitre 7.2.1) • Définir et effacer des groupes de jours fériés (chapitre 7.2.2) 7.2.1 Définir et effacer des jours fériés Entrer le nom du nouveau jour férié dans le champ de texte Nom du jour férié. Dans Type de jour férié, choisir: fixe, variable ou rapport à Pâques. Les étapes suivantes dépendent du type de jour férié. Jours fériés fixes Un jour férié fixe a lieu tous les ans à la même date, par exemple: Le nouvel an au 1er janvier. Si vous avez choisi fixe comme type de jour férié, indiquez le jour et le mois. 42 Cliquer sur “>>” pour appliquer le jour férié dans la liste. Jours fériés variables Les jours fériés variables ont toujours lieu un certain jour de la semaine avant ou après une date fixe. Par exemple, le jour de pénitence et de prière protestant a toujours lieu le mercredi avant le 23 novembre. Cette fonction permet de définir chaque jour de la semaine dans un mois: • le premier lundi d’avril est le lundi suivant le 31 mars • le deuxième dimanche de juin est le dimanche suivant le 7 juin • le dernier vendredi de mai est le vendredi précédant le 1er juin Cliquer sur le jour de la semaine concernant la date voulue. Indiquer le jour et le mois de la date à laquelle se rapporte le jour de la semaine. Cliquer sur “>>” pour appliquer le jour férié dans la liste. Jours fériés se rapportant à Pâques Les jours fériés se rapportant à Pâques sont situés à un nombre de jours fixe par rapport à Pâques ; par exemple, la Pentecôte : 49 jours après Pâques. Choisir, à l’aide de l’interrupteur à coulisse, le nombre de jours séparant de Pâques. Cliquer sur “>>” pour appliquer le jour férié dans la liste. Conseil : En cas d’erreur de saisie, le jour férié peut être supprimé de la liste à l’aide de “<<”. Quand on clique sur un jour férié, la règle le concernant apparaît sous la liste. Effacer un jour férié Marquer le jour férié dans la liste. Cliquer sur Effacer. Confirmer l’effacement par Ok. 7.2.2 Définir et effacer des groupes de jours fériés Un groupe de jours fériés se compose de plusieurs jours fériés. Pour différencier les jours fériés variant en fonction des communes, on peut regrouper les jours fériés en groupes de jours fériés. On peut aussi définir ses propres groupes de jours fériés pour déclencher certains programmes les samedis ouvrables ou autres échéances se répétant. 43 Définition de groupes de jours fériés Cliquer dans le menu Réglages sur Jours fériés et dans la fenêtre de dialogue sur Ajouter un groupe. Une boîte de dialogue apparaît. Entrer un nom pour le nouveau groupe de jours fériés. Confirmer le nom par Ok. Un groupe de jours fériés vide apparaît. Marquer un jour férié dans la liste. Cliquer sur “>>” à droite de la liste de jours fériés pour copier le jour férié dans le groupe de jours fériés. Répéter le marquage et le copiage jusqu’à ce que tous les jours fériés voulus soient dans le groupe de jours fériés. Remarque : Quand le nombre maximum de jours fériés par groupe de jours fériés est atteint, le bouton “>>” disparaît. Cliquer sur Quitter pour quitter les réglages des jours fériés. Effacer un jour férié d’un groupe de jours fériés Marquer le jour férié en cliquant dans la liste des jours fériés du groupe de jours fériés. Cliquer sur “<<” à gauche du cadre de dialogue Groupe de jours fériés. Confirmer l’effacement par Ok. Effacer un groupe de jours fériés Marquer un groupe de jours fériés. Cliquer sur Effacer le groupe. Confirmer l’effacement par Ok. 44 7.3 Les caractéristiques des appareils On peut effectuer ici les réglages importants concernant l’environnement de programmation. Pour enregistrer les réglages: Enregistrer uniquement pour cette séance Remarque: Si l’opérateur quitte le programme, les données initiales des caractéristiques des appareils (voir figure) sont automatiquement rétablies. Activer d’un clic de souris le bouton OK. Pour enregistrer les réglages pour toutes les séances suivantes: Activer le bouton Enregistrer, puis OK. Les réglages suivants peuvent être effectués par la fonction Caractéristiques des appareils: Langue de l’horloge (pas sur les horloges astronomiques et l´horloge programmable à 16 canaux) Dans le champ encadré Langue de l’horloge, on définit la langue dans laquelle les messages de l’horloge programmable vont être affichés. Cela signifie qu’une fois le transfert du programme effectué grâce à la carte à mémoire, l’affichage de l’horloge programmable communique avec l’opérateur, par exemple en français (“Fin” au lieu de “End”). Canaux pour les temps astronomiques (uniquement pour l’horloge programmable astronomique ) Dans le cadre Temps astronomiques agissent sur, on détermine si les temps astronomiques doivent agir uniquement sur le canal 1 ou sur le canal 1 et sur le canal 2. 45 Règle de changement d’heure Été/Hiver Dans le champ encadré Règle de changement d’heure Eté/Hiver, on définit la loi de changement d’heure qui va être appliquée après le transfert des données de la carte à mémoire dans l’horloge programmable. Voir également Saisie du Tableau été/hiver. Accès à Obelisk Dans le champ encadré Accès à Obelisk, on définit le port par lequel va être programmé. Pour transférer les temps de commutation créés avec le logiciel, introduire l’interface dans le port parallèle ou série, puis introduire la carte à mémoire dans l’interface. Condition nécessaire au bon transfert de données à l’interface parallèle: L’interface imprimante parallèle doit être connectée de la façon suivante: Le port LPT 1 correspond à l’adresse 378H, LPT 2 correspond à 278H, LPT 3 correspond à 3BCH. Si votre PC est trop rapide pour le transfert de données, vous pouvez adapter le coefficient de temporisation. Notre expérience a démontré que les facteurs suivants sont les mieux adaptés: Processeur 386 temporisation comprise entre 1 et 5 Processeur 486 temporisation comprise entre 3 et 10 Processeur 586 temporisation comprise entre 5 et 20 Si vous avez connecté au PC une interface pour un port série, choisissez l’un des ports COM1 à COM4. La barre de défilement pour le réglage du coefficient de temporisation n’est pas disponible pour les interfaces série. Impulsion de mesure (uniquement pour les horloges tarifaires) Sur les horloges tarifaires, on peut également programmer un canal comme sortie d’impulsion. L’impulsion est définie dans la boîte de dialogue Impulsion de mesure. Les impulsions sont toujours synchrones avec le début des heures. Réglages de l’imprimante Dans le champ encadré Réglages de l’imprimante, on peut régler le nombre de lignes par feuille. Cette opération est destinée à garantir que chaque page comporte bien une ligne d’en-tête présentant les renseignements concernant le fichier de temps de commutation. Les sorties papier sont effectuées à l’aide de l’imprimante système Windows. Le réglage des paramètres s’effectue dans la commande système de Windows. 46 8.0 LE MENU AIDE 8.1 Aide de la suite de programmes Cliquer sur le menu Aide de la suite de programmes. ou Presser la touche F1. On obtient alors l’aide correspondant à la fenêtre actuelle. 8.2 La fenêtre d’informations, Assistance téléphonique Dans le menu d’Aide, cliquer sur la fonction Info. On obtient des informations concernant la version du logiciel et le créateur du logiciel. 9 AUTRES 9.1 Réglage pour Windows 95/98 • Lors du transfert d’un fichier de temps de commutation sur la carte à mémoire ou lors de la lecture d’une carte à mémoire via l’interface parallèle, le système démarre le programme DOS cardio.exe. Ceci n’est possible qu’avec le système d’exploitation Windows 95/98. Pour cardio.exe, il convient de sélectionner la propriété Fermer après avoir terminé. Si, par exemple, les caractères n’étaient pas affichés correctement, notre conseil est le suivant: Modifier le type de caractères dans le Panneau de configuration du PC ou dans cardio.exe. Dans cardio.exe, passer par la liste située en haut à gauche de l’écran. Important : l’interface pour l’interface parallèle n’est plus livrée ! • L’intensité de couleurs de votre PC ne doit pas dépasser 24 bits (16 millions de couleurs). Une mauvaise représentation des graphiques peut être due à une intensité excessive des couleurs. Réglage de l’intensité des couleurs dans Windows Choisir, dans le menu Démarrer, Réglages, Panneau de configuration. La fenêtre Panneau de configuration s’ouvre. Cliquer sur Affichage. La fenêtre Propriétés de l’affichage s’ouvre. Cliquer sur Réglages. Régler l’intensité des couleurs dans la zone de dialogue Palette des couleurs. 47 Theben AG Hohenbergstraße 32 72401 Haigerloch Tel. +49 (0) 74 74 / 692-0 Fax +49 (0) 74 74 / 692-150 Service Tel. +49 (0) 90 01 84 32 36 Fax +49 (0) 74 74 / 692-207 [email protected] Adresses, telephone numbers etc. at www.theben.de ">
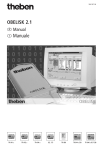
Lien public mis à jour
Le lien public vers votre chat a été mis à jour.