Xerox 6100 Phaser Mode d'emploi
PDF
Скачать
Документ
Phaser® 6100 color laser printer UserGuide Guide D’utilisation Guida dell'utente Benutzerhandbuch Guía del usuario Guia do Usuário Gebruikershandleiding Användarhandbok www.xerox.com/office/6100support Copyright © 2004, Xerox Corporation. Tous droits réservés. Tous droits non publiés réservés en vertu des lois sur le copyright des Etats-Unis. La reproduction du contenu publié dans le présent document est interdite sans l'autorisation de Xerox Corporation. La protection par Copyright invoquée inclut tous les types d'articles et d'informations sujets à des droits d'auteur et actuellement autorisés par les diverses lois et règlements ou accordés dans les présentes, y compris mais sans caractère limitatif, les résultats de l'utilisation de logiciels affichés sur écran comme les styles, les modèles, les icônes, les saisies d'écran, les vues, etc. XEROX®, The Document Company®, the digital X®, CentreWare®, infoSMART®, et Phaser® sont des marques déposées de Xerox Corporation aux Etats-Unis et/ou dans d'autres pays. Adobe®, Acrobat® Reader® et PostScript® sont des marques déposées de Adobe Systems Incorporated aux Etats-Unis et/ou dans d'autes pays. Apple®, AppleTalk®, iBook®, iMac®, Macintosh®, Mac® OS, PowerBook® et Power Macintosh® sont des marques déposées de Apple Computer, Inc. aux Etats-Unis et/ ou dans d'autres pays. Centronics® est une marque déposée de Centronics Data Computer Corporation. Ghostscript® est une marque déposée de Artifex Software, Inc. IBM® et PowerPC® sont des marques déposées de International Business Machines Corporation aux Etats-Unis et/ou dans d'autres pays. HP-GL® et PCL® sont des marques déposées de Hewlett-Packard Corporation aux Etats-Unis et/ou dans d'autres pays. Microsoft®, Windows® et Windows NT® sont des marques déposées de Microsoft Corporation aux Etats-Unis et/ou dans d'autres pays. UNIX® est une marque déposée aux Etats-Unis et dans d'autres pays, dont X/Open Company Limited possède la licence exclusive. 1 TABLE Chapitre 1 : DES MATIÈRES Introduction Fonctions spéciales ................................................... 1.2 Description de l’imprimante ...................................... Vue avant ........................................................... Vue droite ........................................................... Vue arrière .......................................................... 1.4 1.4 1.5 1.5 Modification de la langue d'affichage ........................ 1.6 Chapitre 2 : Utilisation de papier ou de support spécial Choix du papier et d'autres supports spéciaux .......... 2.2 Formats des supports et capacité des bacs ............... 2.2 Conseils pour le choix du papier et des supports spéciaux ....................................... 2.3 Chargement du papier ............................................... 2.4 Utilisation du bac 1 ............................................... 2.4 Modification du format de papier dans le bac ............ 2.7 Utilisation du bac 2 optionnel ................................. 2.8 Utilisation du bac polyvalent .................................. 2.9 Utilisation de l’alimentation manuelle .................... 2.12 Impression sur supports spéciaux .......................... Impression d’enveloppes ..................................... Impression d’étiquettes ....................................... Impression de transparents ................................. Impression sur papier préimprimé ........................ Impression de cartes ou de supports de format personnalisé ...................... Chapitre 3 : 2.14 2.14 2.16 2.17 2.20 2.21 Tâches d’impression Caractéristiques du pilote d'impression .................... 3.2 Impression d’un document ....................................... 3.3 Annulation d’une impression .................................. 3.4 2 Paramètres de l'imprimante ...................................... 3.5 Onglet Mise en page ............................................. 3.6 Onglet Papier ....................................................... 3.7 Onglet Graphiques ................................................ 3.9 Onglet Autres options ......................................... 3.11 Résolution des problèmes .................................... 3.12 Utilisation d’un réglage favori ............................... 3.12 Utilisation de l’aide ............................................. 3.13 Chapitre 4 : Options d'impression avancées Impression recto/verso ............................................ 4.2 Mise à l'échelle de votre document ........................... 4.4 Impression d’un document sur un format de papier spécifique .................................. 4.5 Impression de plusieurs pages sur une seule feuille ........................................ 4.6 Impression de posters .............................................. 4.7 Impression de documents reliés ............................... 4.9 Chapitre 5 : Impression de filigranes ......................................... Utilisation d’un filigrane existant ........................... Création d’un filigrane ......................................... Modification d’un filigrane .................................... Suppression d’un filigrane .................................... 4.10 4.10 4.11 4.12 4.12 Utilisation de surimpressions .................................. Qu’est-ce qu’une surimpression ? ......................... Création d’une nouvelle surimpression de page ...... Utilisation d’une surimpression de page ................. Suppression d’une surimpression .......................... 4.13 4.13 4.13 4.15 4.16 Utilisation du panneau de commande Le panneau de commande ......................................... 5.2 Écran .................................................................. 5.2 Boutons .............................................................. 5.3 Utilisation des menus du panneau de commande ...... 5.5 Accès aux menus du panneau de commande ............ 5.5 Structure des menus du panneau de commande ....... 5.6 Menu INFORMATION ............................................. 5.6 Menu MISE EN PAGE ............................................. 5.7 Menu COULEUR .................................................... 5.8 Menu CONFIG IMPRIM. .......................................... 5.9 Menu MAINTENANCE ........................................... 5.11 Menu CONFIG. RESEAU ....................................... 5.12 3 Chapitre 6 : Maintenance de l’imprimante Impression d’une page de configuration ................... 6.2 Remplacement des fournitures ................................. 6.3 Gestion des cartouches d'encre ................................. Stockage de la cartouche ....................................... Durée de vie d’une cartouche ................................. Vérification du niveau d’encre dans la cartouche ....... Redistribution de l'encre ........................................ 6.4 6.4 6.4 6.4 6.5 Remplacement de la cartouche d’encre ..................... 6.8 Remplacement de la cartouche d’encre non utilisée ................................ 6.11 Remplacement de l'unité d'imagerie ....................... 6.14 Remplacement de la courroie de transfert .............. 6.22 Nettoyage de l’imprimante ...................................... Impression d’une feuille de nettoyage ................... Nettoyage de la partie externe de l'imprimante ...... Nettoyage du module laser (LSU) à l'intérieur de l'imprimante ................................. Nettoyage de l'intérieur de l'imprimante ................ 6.29 6.29 6.29 6.30 6.31 Pièces de rechange ................................................. 6.38 Chapitre 7 : Résolution des problèmes Liste de contrôle ....................................................... 7.2 Résolution des problèmes d’impression généraux ..... 7.3 Suppression des bourrages papier ............................ 7.6 Bourrage papier au niveau du bac d'alimentation 1 ou de la zone d'alimentation en papier .................... 7.7 Bourrage papier au niveau du bac polyvalent ........... 7.9 Bourrage dans C (à l'intérieur de l'imprimante) ......... 7.9 Bourrage papier dans C (dans la zone recto/verso) . 7.10 Bourrage dans B, C ............................................. 7.14 Bourrage dans le bac 2 (en option) ....................... 7.17 Conseils pour éviter les bourrages ........................ 7.20 Problèmes de qualité d’impression ......................... 7.21 Signification des messages d’erreur ........................ 7.25 Problèmes liés à Windows ....................................... 7.29 Problèmes liés au système Macintosh ..................... 7.30 Problèmes au niveau du Sélecteur ........................ 7.30 Erreurs d’impression ........................................... 7.30 Problèmes liés au système Linux ............................ 7.31 4 Annexe A : Utilisation de l’imprimante avec un Macintosh Logiciel sur Macintosh ............................................... A.2 Configuration requise ............................................ A.2 Annexe B : Utilisation de l’imprimante sous Linux Installation du logiciel d’impression ......................... Configuration requise ............................................ Installation du logiciel d’impression ......................... Modification du mode de connexion de l’imprimante .. Désinstallation du pilote d’impression ...................... B.2 B.2 B.2 B.6 B.7 Utilisation de l’outil de configuration ........................ B.8 Modification des propriétés LLPR ............................ B.10 Annexe C : Impression en réseau Partage d’imprimante sur un réseau ......................... C.2 Configuration d’une imprimante partagée en local .... C.3 Sous Windows 95/98/Me ....................................... C.3 Sous Windows NT 4.0/2000/XP/Server 2003 ............ C.4 Configuration d’une imprimante partagée en réseau ................................................... C.6 Configuration des paramètres réseau à partir du panneau de commande ............... C.7 Annexe D : Installation d'un bac 2 optionnel Installation d'un bac 2 optionnel ............................... D.2 5 Annexe E : Spécifications techniques Spécifications de l’imprimante .................................. E.2 Spécifications du papier ............................................ E.3 Généralités .......................................................... E.3 Formats de papier acceptés ................................... E.4 Consignes d’utilisation du papier ............................. E.5 Spécifications du papier ......................................... E.6 Capacité de traitement du papier en sortie ............... E.6 Capacité d'alimentation du papier ........................... E.6 Environnement d’impression et stockage du papier ... E.7 Enveloppes .......................................................... E.8 Étiquettes .......................................................... E.10 Transparents ..................................................... E.10 Annexe F : Recyclage et traitement des produits Recyclage et traitement des produits ........................ F.2 Annexe G : Ressources supplémentaires Liens Internet ........................................................... G.2 6 Environnement et sécurité Avertissement relatif à la sécurité laser Cette imprimante est certifiée conforme aux spécifications DHHS 21 CFR, chapitre 1, sous-chapitre J pour les produits laser de classe I(1) aux États-Unis, et certifiée dans les autres pays comme un produit laser de classe I, conformément aux spécifications IEC 60825-1. Les produits laser de classe I ne sont pas considérés comme dangereux. Le système laser et l'appareil sont conçus de manière à interdire toute exposition aux rayonnements laser au-dessus d'un niveau de classe I pendant l'utilisation normale, les opérations d'entretien de l'utilisateur ou les interventions de maintenance dans des conditions conformes aux spécifications. ATTENTION N'utilisez jamais l'imprimante après avoir retiré le capot protecteur du module laser/ scanner. Le faisceau lumineux, bien qu'invisible, pourrait endommager vos yeux. Lorsque vous utilisez ce produit, veillez à respecter les mesures de sécurité de base afin de réduire le risque d'incendie, de décharge électrique et de blessures. 7 Consignes de sécurité relatives à l'ozone OZONE En fonctionnement normal, cet appareil produit de l'ozone qui ne présente aucun risque pour l'utilisateur. Toutefois, il est préférable d'utiliser l'appareil dans un local correctement aéré. Pour obtenir plus d'informations sur l'ozone et l'environnement, contactez votre distributeur Xerox. Émission de fréquences radio Commission Fédérale des Télécommunications (FCC), Etats-Unis d'Amérique Cet appareil a été testé et s'est avéré conforme aux limites imposées à un périphérique numérique de classe B, définies à l'alinéa 15 des réglementations FCC. Ces limites sont conçues pour assurer une protection raisonnable contre les interférences dans une installation résidentielle. Cet appareil génère, utilise et peut émettre de hautes fréquences radio et, s'il n'est pas installé et utilisé conformément aux instructions, peut provoquer des perturbations dans les communications radio. Cependant, nous ne pouvons garantir qu'aucune interférence ne se produira dans une installation. Si cet appareil provoque des interférences sur la réception radio ou télévision lors de sa mise sous tension et hors tension, essayez de corriger le problème en utilisant une des mesures suivantes : 1. Réorientez ou déplacez l'antenne réceptrice. 2. Éloignez l'imprimante et le récepteur. 3. Branchez l'appareil sur une prise différente de celle du récepteur. 4. Consultez votre distributeur ou un technicien radio/télévision qualifié pour obtenir de l'aide. L'utilisation de cet équipement est sujette aux deux conditions suivantes : (1) il ne doit pas occasionner d'interférences nuisibles et (2) il doit admettre toutes les interférences incidentes, même celles de nature à modifier son mode de fonctionnement. ATTENTION : Tout changement ou modification effectué sans l'accord explicite du fabricant pourrait annuler la capacité de l'utilisateur à utiliser cet équipement. 8 Réglementation canadienne relative aux interférences radio This digital apparatus does not exceed the Class B limits for radio noise emissions from digital apparatus as set out in the interference-causing equipment standard entitled “Digital Apparatus”, ICES-003 of the Industry and Science Canada. Cet appareil numérique respecte les limites de bruits radioélectriques applicables aux appareils numériques de Classe B prescrites dans la norme sur le matériel brouilleur : “Appareils Numériques”, ICES-003 édictée par Industrie et Sciences Canada. Déclaration de conformité CE Approbations et certifications Le marquage CE apposé sur ce télécopieur signifie que Xerox Corporation a déclaré l'appareil conforme aux directives 93/68/EEC de l'Union Européenne suivantes, éventuellement applicables à partir des dates indiquées : 1er janvier 1995 : Directive 73/23/CEE du Conseil Européen Rapprochement des lois des états membres relatives aux équipements basse tension. 1er janvier 1996 : Directive 89/336/CEE (92/31/CEE) du Conseil Européen Rapprochement des lois des états membres relatives à la compatibilité électromagnétique. Vous pouvez vous procurer une copie de la déclaration de conformité décrivant en détail ces différentes directives et les normes correspondantes auprès de votre distributeur Xerox Corporation. 9 MÉMO 10 1 INTRODUCTION Nous vous remercions pour l’achat de cette imprimante. Ce chapitre contient les sections suivantes : • Fonctions spéciales • Description de l’imprimante • Modification de la langue d'affichage Fonctions spéciales Votre nouvelle imprimante intègre des fonctions spéciales destinées à améliorer la qualité d'impression. Vous pouvez : Réaliser des impressions en couleur de haute qualité et rapides • Vous pouvez imprimer dans une gamme complète de couleurs à partir du cyan, du magenta, du jaune et du noir. • Vous pouvez imprimer à 1200 ppp (Supérieure). Reportezvous à la page 3.9. • En mode noir et blanc, votre mprimante imprime du papier au format A4 à la vitesse de 20 pages par minute et du papier au format Lettre à la vitesse de 21 pages par minutes. Pour une impression couleur, votre imprimante imprime du papier au format A4/Lettre à la vitesse de 5 pages par minute. • En mode d'impression recto verso, votre imprimante imprime du papier au format A4/Lettre à la vitesse de 9,6 images par minutes pour le noir et blanc et de 5 images par minute pour la couleur. Facilité de gestion du papier • Un bac polyvalent vous permet d’imprimer sur différents types de supports, tels que les papiers à en-tête, les enveloppes, les étiquettes, les transparents, les formats personnalisés, les cartes postales et les papiers épais. Un bac polyvalent d'une capacité de 100 feuilles accepte du papier ordinaire. • Le chargeur standard d'une capacité de 250 feuilles (bac 1) et le chargeur optionnel d'une capacité de 500 feuilles (bac 2) acceptent le format de papier A4/Lettre. Création de documents professionnels 8 9 • Impression de filigranes. Vous pouvez personnaliser vos documents avec un mot tel que "Confidentiel", par exemple. Reportez-vous à la page 4.10. • Vous pouvez imprimer des documents reliés. Cette fonction vous permet d’imprimer facilement des pages destinées à être reliées sous forme de livres. Une fois qu’elles sont imprimées, il vous suffit de les plier et de les agrafer. Reportez-vous à la page 4.9. 1.2 INTRODUCTION • Vous pouvez imprimer des affiches. Le texte et les images de chacune des pages de votre document sont agrandis et imprimés sur des feuilles de papier. Scotchez-les ensemble pour former le poster. Reportez-vous à la page 4.7. Gain de temps et d’argent • Elle permet d’imprimer sur les deux faces de chaque feuille afin d’économiser le papier (impression recto/ verso). Reportez-vous à la page 4.2. • Vous pouvez imprimer plusieurs pages sur une même feuille afin d’économiser le papier. • Vous pouvez utiliser des formulaires préimprimés et des papiers à en-tête sur du papier standard. Reportez-vous à la section « Utilisation de surimpressions » à la page 4.13. • L'imprimante permet d'effectuer des économies d'énergie par diminution de la consommation d'électricité lorsqu'elle n'est pas en train d'imprimer. Fonctionnalités extensibles • Vous pouvez installer un bac optionnel d'une capacité de 500 feuilles sur votre imprimante. Ce bac diminue la fréquence d'alimentation du papier dans le bac. • Une carte d’interface réseau permet d’imprimer en réseau. Le modèle Phaser 6100DN est équipé d’une carte d’interface réseau intégrée de type 10/100 Base TX. Impression depuis différents environnements • Vous pouvez imprimer sous Windows 98/Me/2000/XP/ Server 2003. • Votre imprimante est compatible Macintosh (USB uniquement) et Linux. • Votre imprimante est équipée des interfaces USB et parallèle. INTRODUCTION 1.3 1 Description de l’imprimante Vue avant Capot supérieur B Ouvrez le capot pour installer l'unité d'image, la courroie de transfert et le four. Plateau de sortie du papier Support de sortie Panneau de commande (reportez-vous à la page 5.2.) Bouton de dégagement du capot sup érieur Capot avant Ouvrez le capot pour retirer la cartouche. Poignée (Utilisez la poignée pour soulever l'imprimante.) Bac 1 (capacité de 250 feuilles) Capot gauche A Ouvrez le capot gauche A pour installer les cartouches de toner et nettoyer le module laser de l'imprimante (LSU). Tirez sur la poignée pour ouvrir le capot gauche A. Bac 2 en option (capacité de 500 feuilles) REMARQUE : Si vous imprimez à la suite un nombre de pages important, la surface du bac de sortie peut devenir chaude. Évitez de toucher cette surface (en particulier les enfants). 1.4 INTRODUCTION Vue droite 1 Capot droit C (ouvrez le capot pour dégager les bourrages papier.) Bac polyvalent (ouvrez le bac pour charger un support spécial.) Poignée (utilisez-la pour soulever l'imprimante.) Bourrage Bac 2 (en option) Capot D (retirez le capot pour dégager les bourrages papier du bac 2.) Vue arrière Port réseau* Trappe d’accès à la carte électronique Bouton Marche/Arrêt Prise d’alimentation Port USB Port parallèle * Disponible uniquement sur la Phaser 6100DN. INTRODUCTION 1.5 Modification de la langue d'affichage Pour modifier la langue d'affichage du panneau de commande, procédez comme suit : 1 En mode prêt, appuyez sur la touche Menu ( ) du panneau de commande jusqu’à ce que le message « CONFIG IMPRIM. » s’affiche en bas de l’écran. 2 Appuyez sur la touche OK ( ) pour accéder au menu. 3 Appuyez sur les touches de navigation ( ou ) jusqu'à ce que le message « LANGUE » s'affiche en bas de l'écran. 4 Appuyez sur la touche OK ( ) pour accéder à l'option. 5 Appuyez sur les touches de navigation ( ou ) jusqu'à ce que la langue désirée s'affiche. 6 Appuyez sur la touche OK ( ) pour valider votre choix. 7 Appuyez sur la touche On Line/Continue pour revenir en mode prêt. 1.6 INTRODUCTION 2 UTILISATION DE PAPIER OU DE SUPPORT SPÉCIAL Ce chapitre présente les différents types de papier utilisables avec votre imprimante et explique comment charger correctement le papier dans les différents bacs pour obtenir la meilleure qualité d’impression possible. Ce chapitre contient les sections suivantes : • Choix du papier et d'autres supports spéciaux • Chargement du papier • Impression sur supports spéciaux Choix du papier et d'autres supports spéciaux Vous pouvez imprimer sur différents types et formats de papiers, par exemple du papier ordinaire, des enveloppes, des étiquettes, des transparents, etc. Reportez-vous à la section « Impression sur supports spéciaux » à la page 2.14. Lorsque vous choisissez du papier, tenez compte des points suivants : • Résultat recherché : choisissez un papier approprié à votre travail. • Format : vous pouvez utiliser tous les formats de papier pouvant s’ajuster entre les guides du bac d’alimentation. • Poids : votre imprimante accepte les grammages suivants : -60~90 g/m2 en papier à lettre pour le bac 1 ou bac 2 (en option) -60~160g/m2 en papier à lettre, jusqu'à 225g/m2 en couverture, pour le bac polyvalent -75~90 g/m2 en papier à lettre pour l'impression recto verso • Luminosité : sur certains papiers plus blancs que d’autres, les couleurs paraissent plus éclatantes. ATTENTION : L’utilisation d’un support non conforme aux spécifications indiquées dans page E.6 peut entraîner des problèmes nécessitant l’intervention du service technique. Ce type d’intervention n’est pas couvert par la garantie ou par les contrats de maintenance. Formats des supports et capacité des bacs Bac d’alimentation/Capacité* Taille Papier ordinaire Enveloppes** Bac 1 Bac 2 (option nel) Bac polyvalent 250 500 100 1 page — — 10 1 page — — 10 1 page — — 30 1 page — — 10 1 page Étiquettes** Transparents Papier cartonné** Manuell e *Selon l’épaisseur du papier, la capacité maximale peut être réduite. ** En cas de bourrages fréquents, insérez les feuilles ou les enveloppes une par une dans le bac polyvalent. 2.2 UTILISATION DE PAPIER OU DE SUPPORT SPÉCIAL Conseils pour le choix du papier et des supports spéciaux Lorsque vous choisissez ou que vous chargez du papier, des enveloppes ou un autre support spécial, tenez compte des spécifications suivantes : • L’utilisation de papier humide, ondulé, froissé ou déchiré peut provoquer des bourrages papier et une mauvaise qualité d’impression. • Utilisez uniquement des feuilles de papier découpées. Vous ne pouvez pas utiliser de liasses continues de papier. • Lorsque vous imprimez sur des transparents, utilisez uniquement des transparents de première qualité de la série Phaser 35. • N’utilisez pas de papier présentant des irrégularités, comme des onglets ou des agrafes. • Ne chargez pas les bacs pendant l’impression et évitez de trop les remplir. Cela pourrait provoquer un bourrage. • Évitez d’utiliser du papier gaufré, perforé ou dont la texture est trop lisse ou trop rugueuse. • Le papier de couleur doit être d’une qualité équivalente à celle du papier blanc pour photocopie. Les pigments doivent supporter sans se détériorer la température de fusion de 180 ˚C pendant un dixième de seconde. N’utilisez pas de papier ayant été enduit de colorant après sa production. • L’encre utilisée sur les formulaires préimprimés doit être ininflammable et thermostable, elle ne doit ni fondre, ni s’évaporer, ni émettre de substances toxiques lorsqu’elle est soumise à la température de fusion de l'imprimante. • Conservez le papier dans son emballage jusqu’au moment de son utilisation. Déposez les cartons d’emballage sur des palettes ou des étagères, mais pas sur le sol. • Ne posez pas d’objets lourds sur le papier, qu’il soit encore dans son emballage ou non. • Conservez le papier à l’abri de l’humidité, de la lumière directe du soleil ou d’autres conditions qui risquent de le plisser ou de l’onduler. REMARQUE : N'utilisez pas de papier autocopiant ni de papier calque Les substances chimiques peuvent endommager votre imprimante. UTILISATION DE PAPIER OU DE SUPPORT SPÉCIAL 2.3 2 Chargement du papier Le chargement correct du papier évite les bourrages et autres problèmes d’impression. Ne retirez pas les bacs d’alimentation pendant l’impression. Il en résulterait un bourrage. Pour connaître la capacité de chaque bac d’alimentation, reportezvous à la section « Formats des supports et capacité des bacs » à la page 2.2. Utilisation du bac 1 Le bac 1 peut contenir un maximum de 250 feuilles de papier ordinaire de format A4 et Lettre. Vous pouvez faire l'acquisition d'un bac optionnel (bac 2) et le fixer sous le bac 1 afin d'avoir 500 feuilles supplémentaires de disponibles. 1 Retirez le bac de l'imprimante. 2 Abaissez le plateau métallique jusqu'à ce qu'un déclic indique qu'il est bien en place. 2.4 UTILISATION DE PAPIER OU DE SUPPORT SPÉCIAL 3 Déramez les feuilles de papier pour séparer les pages, puis ventilez-les en les tenant par le bord. Tapotez les bords de la pile sur une surface plane pour l'égaliser. 2 4 Chargez le papier, face à imprimer vers le haut. Assurez-vous que les quatre coins sont bien à plat dans le bac sous les supports d'angle comme indiqué ci-dessous. UTILISATION DE PAPIER OU DE SUPPORT SPÉCIAL 2.5 5 Ne dépassez pas la hauteur maximale autorisée pour la pile de papier. Si vous remplissez trop le bac, vous risquez de provoquer un bourrage papier. 6 Saisissez le guide papier comme indiqué et avancez-le en direction du papier jusqu'à ce qu'il vienne buter contre la pile. N'appuyez pas trop fort le guide contre le bord du papier car il risquerait de le plier. REMARQUE : Pour changer le format de papier du bac, reportezvous à la page 2.7. 7 Remettez le bac en place dans l’imprimante. 8 Lorsque vous imprimez un document, sélectionnez le format et le type de papier, ainsi que l'alimentation, dans votre logiciel d'application. Pour plus d’informations, reportez-vous à la page 3.7. 2.6 UTILISATION DE PAPIER OU DE SUPPORT SPÉCIAL Modification du format de papier dans le bac Par défaut, le bac est réglé sur le format Lettre ou A4, selon le pays d'utilisation. Pour remplacer le format par défaut en A4 ou Lettre, vous devez régler en conséquence le guide-papier. 2 1 Levez le guide-papier et placez-le sur la position correspondant au format de papier que vous chargez. Guide-papier Pour retirer le guide-papier, tournez-le légèrement sur votre droite pour libérer les leviers de verrouillage situés au bas du guide, puis sortez-le. Pour placer le guide-papier dans la position souhaitée, introduisez les leviers de verrouillage situés au bas du guide dans le logement pour papier de votre choix, puis poussez jusqu'à ce qu'ils se mettent en place. UTILISATION DE PAPIER OU DE SUPPORT SPÉCIAL 2.7 2 Chargez le papier, face à imprimer vers le haut. Pour de plus amples informations, reportez-vous aux étapes 4 et 5 sur page 2.5~2.6. 3 Saisissez le guide papier comme indiqué et avancez-le en direction du papier jusqu'à ce qu'il vienne buter contre la pile. Evitez d'appuyer le guide trop fortement contre le bord du papier car cela pourrait entraîner sa courbure. Utilisation du bac 2 optionnel Le bac optionnel (bac 2) peut contenir un maximum de 500 feuilles de papier ordinaire. Pour charger du papier dans le bac 2, suivez les instructions de page 2.4. 2.8 UTILISATION DE PAPIER OU DE SUPPORT SPÉCIAL Utilisation du bac polyvalent Le bac polyvalent est situé sur le côté droit de votre imprimante. Refermez-le quand vous ne l’utilisez pas afin de gagner de la place. 2 Bac polyvalent Le bac polyvalent peut contenir des supports de différents types et de différents formats, tels que des transparents, des cartes ou des enveloppes. Il permet également de réaliser des impressions de pages individuelles sur du papier à en-tête, sur des feuilles de couleur utilisées comme pages de séparation ou sur d’autres supports spéciaux qu’un bac classique ne peut accueillir. Ce bac peut contenir environ 100 feuilles de papier ordinaire, 10 enveloppes, 30 transparents, 10 cartes ou 10 planches d’étiquettes à la fois. • Ne chargez ensemble que des supports de même type et de même format dans le bac polyvalent. • Pour éviter les bourrages papier, n’ajoutez pas de papier tant que le bac n’est pas vide. Cela s’applique également aux autres types de supports spéciaux. • Le papier doit être chargé face vers le bas, le bord supérieur inséré en premier dans le bac, et être placé au centre du bac. Pour charger du papier dans le bac polyvalent : 1 Abaissez le bac polyvalent et dépliez la rallonge, comme indiqué. UTILISATION DE PAPIER OU DE SUPPORT SPÉCIAL 2.9 2 Pour du papier, déramez ou ventilez le bord de la pile de papier pour séparer les pages avant de les charger. Pour les transparents, tenez-les par les bords et évitez de toucher le côté à imprimer. Vous pourriez laisser des empreintes qui risqueraient d’entraîner des problèmes de qualité d’impression. 3 Chargez le papier face à imprimer vers le bas et contre le bord droit du plateau. 4 Saisissez le guide-papier et poussez-le vers la droite jusqu'à toucher doucement le bord du papier sans pour autant le plier. 2.10 UTILISATION DE PAPIER OU DE SUPPORT SPÉCIAL Si vous imprimez sur papier préimprimé à partir du bac polyvalent, la face déjà imprimée doit être orientée vers le haut, et reposer bien à plat sur la pile. Si vous rencontrez des problèmes d’alimentation papier, retournez la pile. REMARQUE : Assurez-vous de ne pas surcharger le bac. Le papier risque de se froisser si la pile est trop épaisse ou si vous la poussez trop profondément dans l’imprimante. 5 Lorsque vous imprimez un document, sélectionnez Bac polyvalent comme source d'alimentation, puis choisissez le type de papier approprié dans l'application. Pour plus d’informations, reportez-vous à la page 3.7. REMARQUE : Une fois l’impression terminée, repliez la rallonge et fermez le bac polyvalent. UTILISATION DE PAPIER OU DE SUPPORT SPÉCIAL 2.11 2 Utilisation de l’alimentation manuelle Si vous sélectionnez l’option Manuelle dans la zone Sélection du bac, vous pouvez insérer du papier manuellement dans le bac polyvalent. Cette méthode s’avère utile lorsque vous souhaitez contrôler la qualité d’impression après chaque page obtenue. Chargez le papier de la même façon que les autres supports mais en n’insérant qu’une seule feuille à la fois. Pour imprimer, vous devez lancer l’impression de la première page, puis appuyer sur la touche On Line/Continue du panneau de commande pour imprimer chaque nouvelle page. 1 Chargez une feuille de papier face à imprimer vers le bas et contre le bord droit du bac polyvalent. 2 Saisissez le guide-papier et poussez-le vers la droite jusqu'à toucher doucement le bord du papier sans pour autant le plier. 2.12 UTILISATION DE PAPIER OU DE SUPPORT SPÉCIAL 3 Lorsque vous imprimez un document, sélectionnez l’option Manuelle dans la zone Sélection du bac de l'application, puis choisissez le format et le type de papier adéquats. Pour plus d’informations, reportez-vous à la page 3.7. 2 4 Impression du document. Un message vous invite à insérer une feuille de papier. 5 Appuyez sur la touche On Line/Continue. La feuille est entraînée dans l’imprimante et le document est imprimé. Une fois l’impression terminée, vous êtes invité à insérer une autre feuille. 6 Insérez une nouvelle feuille dans le bac polyvalent, puis appuyez sur la touche On Line/Continue. Répétez cette étape pour chaque page à imprimer. UTILISATION DE PAPIER OU DE SUPPORT SPÉCIAL 2.13 Impression sur supports spéciaux Impression d’enveloppes • Chargez des enveloppes dans le bac polyvalent uniquement. • N’utilisez que des enveloppes recommandées pour les imprimantes laser. Avant d’insérer les enveloppes dans le bac polyvalent, vérifiez qu’elles sont en bon état et qu’elles ne sont pas collées les unes aux autres. • N’insérez pas d’enveloppes timbrées. • N'utilisez jamais d'enveloppes à fenêtres, à agrafes, à soufflets ou adhésives. Pour imprimer sur des enveloppes : 1 Ouvrez le bac polyvalent et dépliez la rallonge. 2 Déramez ou ventilez le bord de la pile des enveloppes pour les séparer avant de les charger. 3 Insérez les enveloppes dans le bac polyvalent, de telle sorte que le côté adresse soit visible. La fin de l'enveloppe avec la zone réservée au timbre passe en premier dans le bac. 2.14 UTILISATION DE PAPIER OU DE SUPPORT SPÉCIAL 4 Saisissez le guide-papier et poussez-le vers la droite jusqu'à toucher doucement le bord de la pile sans pour autant la plier. 2 5 Lorsque vous imprimez, configurez l’alimentation sur Bac polyvalent, le type de papier sur Enveloppes et le format du papier dans l'application. Pour plus d’informations, reportez-vous à la page 3.7. UTILISATION DE PAPIER OU DE SUPPORT SPÉCIAL 2.15 Impression d’étiquettes • N’utilisez que des étiquettes recommandées pour les imprimantes laser. • Vérifiez que la substance adhésive des étiquettes résiste à la température de fusion de 180 ˚C pendant un dixième de seconde. • Vérifiez que la substance adhésive ne dépasse pas des étiquettes. Les zones exposées risqueraient de provoquer le détachement des étiquettes durant l’impression, entraînant des bourrages. De plus, la substance adhésive pourrait endommager les composants de l’imprimante. • N'imprimez jamais sur des feuilles où il manque des étiquettes. • N'utilisez pas d'étiquettes ondulées, froissées ou endommagées. • Pour éviter que les étiquettes ne se collent les unes aux autres, ne laissez pas les planches imprimées s’empiler à la sortie. Pour imprimer sur des étiquettes : 1 Ouvrez le bac polyvalent et dépliez la rallonge. 2 Chargez les étiquettes uniquement dans le bac polyvalent, face à imprimer vers le bas et le bord court supérieur en premier. Ajustez le guide-papier à la largeur de la planche. 2.16 UTILISATION DE PAPIER OU DE SUPPORT SPÉCIAL 3 Lorsque vous imprimez, configurez l’alimentation sur Bac polyvalent, le type de papier sur Étiquettes et le format du papier dans l'application. Pour plus d’informations, reportez-vous à la page 3.7. 2 Impression de transparents • N'utilisez pas de transparents positionnés sur du papier ordinaire. • Utilisez uniquement des transparents de première qualité de la série Phaser 35 pour l'imprimante Phaser 6100. • Assurez-vous que les transparents ne sont pas déchirés sur les bords ou qu'ils ne sont pas froissés ou ondulés. • Tenez les transparents par les bords et évitez de toucher le côté à imprimer. Vous pourriez laisser des empreintes qui risqueraient d’entraîner des problèmes de qualité d’impression. • Veillez à ne pas griffer ou laisser d’empreintes sur la face à imprimer. ATTENTION : Pour éviter d’endommager l’imprimante, n’utilisez que des transparents recommandés pour des imprimantes laser utilisant des fours sans huile. N'utilisez pas de transparents fixés sur une planche ou sur papier adhésif. Utilisez uniquement des transparents de première qualité de la série Phaser 35. REMARQUES : • L'impression sur transparents ne peut s'effectuer qu'en noir et blanc. • Avant d'imprimer sur des transparents, vérifiez que le support de sortie est déployé. UTILISATION DE PAPIER OU DE SUPPORT SPÉCIAL 2.17 Pour imprimer sur des transparents : 1 Ouvrez le bac polyvalent et dépliez la rallonge. 2 Ils doivent être chargés face à imprimer vers le bas. Ajustez le guide-papier à la largeur des transparents. 2.18 UTILISATION DE PAPIER OU DE SUPPORT SPÉCIAL 3 Lorsque vous imprimez, configurez l’alimentation sur Bac polyvalent, le type de papier sur Transparents et le format du papier dans l'application. Pour plus d’informations, reportez-vous à la page 3.7. 2 REMARQUES : • Pour éviter que les transparents n’adhèrent entre eux, ne laissez pas les feuilles imprimées s’empiler à la sortie. • Une fois les transparents retirés de l’imprimante, placez-les sur une surface plane. UTILISATION DE PAPIER OU DE SUPPORT SPÉCIAL 2.19 Impression sur papier préimprimé • Le papier préimprimé est un formulaire sur lequel figurent déjà des éléments imprimés, par exemple du papier à en-tête avec un logo ou un texte en haut de page. • Les encres utilisées sur les papiers à en-tête doivent être thermostables, elles ne doivent ni fondre, ni s’évaporer, ni émettre de substances toxiques lorsqu’elles sont soumises à la température de fusion de 180 ˚C pendant un dixième de seconde. • Ces encres ne doivent être ni inflammables, ni métalliques, ni endommager les rouleaux de l’imprimante. • Les formulaires et papiers à en-tête doivent être conservés dans un emballage étanche pour éviter toute altération pendant la période de stockage. • Avant d’insérer du papier préimprimé, tel que des formulaires ou du papier à en-tête dans l’imprimante, vérifiez que l’encre est bien sèche. Durant le processus de fusion, une encre encore humide risquerait de s’effacer du support préimprimé, diminuant ainsi la qualité de l'impression. Pour imprimer sur du papier préimprimé : 1 Ouvrez le bac polyvalent et dépliez la rallonge. 2 Chargez les étiquettes uniquement dans le bac polyvalent, face à imprimer vers le bas et le bord court supérieur en premier. Ajustez le guide-papier à la largeur du support. 2.20 UTILISATION DE PAPIER OU DE SUPPORT SPÉCIAL 3 Lorsque vous imprimez, configurez l’alimentation sur Bac polyvalent, le type de papier sur Papier à en-tête et le format du papier dans l'application. Pour plus d’informations, reportez-vous à la page 3.7. 2 Impression de cartes ou de supports de format personnalisé • Grâce à l'imprimante Phaser 6100, imprimez des cartes fiches (90 x 140 mm), des cartes postales et des supports de format personnalisé. Le format minimal accepté est de 90 mm x 140 mm et le format maximal de 216 mm x 356 mm. • Insérez toujours le bord le plus court en premier dans le bac polyvalent. Si vous imprimez en mode paysage, choisissez cette option dans votre application. N'insérez pas le papier bord long en premier dans l'imprimante car cela pourrait provoquer un bourrage. • N’insérez pas plus de 10 cartes dans le bac polyvalent à la fois. • N’utilisez pas de supports d’une largeur inférieure à 90 mm et d’une longueur inférieure à 140 mm. • Dans votre application, définissez des marges d’au moins 4,3 mm à partir des bords du support. UTILISATION DE PAPIER OU DE SUPPORT SPÉCIAL 2.21 Pour imprimer sur des cartes : 1 Ouvrez le bac polyvalent et dépliez la rallonge. 2 Chargez le papier uniquement dans le bac polyvalent, face à imprimer vers le bas et le bord court en premier. Avancez le guide-papier jusqu'à ce qu'il bute doucement sur la pile sans plier les cartes. 2.22 UTILISATION DE PAPIER OU DE SUPPORT SPÉCIAL 3 Lorsque vous imprimez, configurez l’alimentation sur Bac polyvalent, le type et le format du papier dans l'application. Pour plus d’informations, reportez-vous à la page 3.7. 2 Si le format de votre papier ne figure pas dans la zone Format de l’onglet Papier, cliquez sur le bouton Personnalisé, puis ajustez le format de papier manuellement. Reportez-vous à la page 3.7. UTILISATION DE PAPIER OU DE SUPPORT SPÉCIAL 2.23 MÉMO 2.24 UTILISATION DE PAPIER OU DE SUPPORT SPÉCIAL 3 TÂCHES D’IMPRESSION Ce chapitre décrit les options d’impression et présente les tâches d’impression les plus courantes. Ce chapitre contient les sections suivantes : • Caractéristiques du pilote d'impression • Impression d’un document • Paramètres de l'imprimante Caractéristiques du pilote d'impression Les pilotes d'impression de votre imprimante Phaser 6100 disposent des fonctions standard suivantes : • Alimentation papier • Format de papier, orientation et type de support • Nombre de copies Le tableau suivant énumère les différentes fonctions prises en charge par les pilotes d'impression. Caractéristique Win98/Me Win2000/XP/ Server 2003 Mode couleur O O O O Option de qualité d'impression O O O N Impression de posters O O O N Impression recto/verso O O O N Impression de documents reliés O O O N Plusieurs pages par feuille (pages multiples) O O O O Ajustement à la page O O O N Agrandissement/réduction O O O O Source différente pour la première page O O O N Filigrane O O O O Surimpression O O O N NT4.0 Macintosh REMARQUES : • Certaines fonctions ne sont pas prises en charge sous Mac OS 10.x, notamment l'alimentation papier, le type de papier, l'échelle de gris et le noir et blanc. • La fonction filigrane n'est pas prise en charge sous les versions Mac OS 9.1 et suivantes. 3.2 TÂCHES D’IMPRESSION Impression d’un document La procédure suivante décrit les étapes à suivre pour effectuer des impressions depuis diverses applications Windows. Les étapes peuvent légèrement varier d’une application à l’autre. Pour connaître la procédure exacte, reportez-vous à la documentation de votre application. REMARQUE : Pour des informations détaillées sur l'impression depuis un ordinateur Macintosh ou un système Linux, reportezvous aux sections Annexe A et Annexe B. 1 Ouvrez le document à imprimer. 2 Sélectionnez l’option Imprimer dans le menu Fichier. La fenêtre Impression s'ouvre. Elle peut légèrement différer de l’illustration ci-après. La fenêtre Imprimer permet de sélectionner les options d'impression de base, parmi lesquelles le nombre de copies et les pages à imprimer. Sélectionnez votre imprimante. Windows 98 3 Pour exploiter pleinement les fonctions de votre imprimante, cliquez sur Propriétés dans la fenêtre Imprimer de l’application. Pour plus d’informations, reportez-vous à la section « Paramètres de l'imprimante » à la page 3.5. Si la fenêtre Imprimer comporte un bouton Configuration, Imprimante ou Options, cliquez plutôt sur ce bouton. Cliquez ensuite sur Propriétés dans l’écran suivant. 4 Cliquez sur OK pour fermer la fenêtre Propriétés. 5 Pour lancer l'impression, cliquez sur OK dans la fenêtre Imprimer. TÂCHES D’IMPRESSION 3.3 3 Annulation d’une impression Sélectionnez l'une des options suivantes pour annuler une impression : Panneau de commande Appuyez sur la touche Cancel ( ) pour arrêter une impression en cours. L'imprimante finit d'imprimer les pages en cours puis supprime le reste du travail. REMARQUE : Pour annuler plus d'une impression lorsque plusieurs impressions ont été envoyées à l'imprimante, appuyez une fois sur la touche Cancel à chaque démarrage d'impression. Dossier Imprimantes Pour supprimer une impression en attente : 1 Dans le menu Démarrer de Windows, sélectionnez Programmes. 2 Sélectionnez Imprimantes afin d’ouvrir la fenêtre Imprimantes, puis cliquez deux fois sur l’icône Xerox Phaser 6100. 3 Dans le menu Document, sélectionnez Annuler l’impression (Windows 98/Me) ou Annuler (NT 4.0/2000/ XP/Server 2003). Windows 2000 3.4 TÂCHES D’IMPRESSION Paramètres de l'imprimante La fenêtre Propriétés Xerox Phaser 6100 s’affiche et permet d’accéder à toutes les informations nécessaires à l’utilisation de votre imprimante. Une fois les propriétés de l'imprimante affichées, vous pouvez modifier les paramètres requis pour l'impression. La fenêtre Propriétés de votre imprimante se divise en 5 onglets : Mise en page, Papier, Graphiques, Autres options et Dépannage. Si vous accédez aux propriétés de l'imprimante par le biais du dossier Imprimantes, vous pouvez afficher plusieurs onglets Windows ; reportez-vous au mode d'emploi de Windows. La fenêtre Propriétés de l'imprimante peut différer selon votre système d'exploitation. Ce mode d'emploi présente la fenêtre Propriétés sous Windows 2000. Remarques : • La plupart des applications Windows l’emportent sur les paramètres spécifiés au niveau du pilote d’impression. Commencez donc par modifier tous les paramètres d’impression dans l’application, puis les paramètres restants dans le pilote d’impression. • Les paramètres modifiés ne restent en vigueur que le temps d’utilisation du programme en cours. Pour que vos modifications soient permanentes, entrez-les dans le dossier Imprimantes, comme suit : 1. Dans Windows, cliquez sur le menu Démarrer. 2. Sous Windows 98/Me/NT 4.0/2000, sélectionnez Paramètres, puis Imprimantes. Sous Windows XP/Server 2003, sélectionnez Imprimantes et télécopieurs. 3. Sélectionnez l'imprimante Xerox Phaser 6100. 4. À l’aide du bouton droit de la souris, cliquez sur l’icône de l’imprimante, puis : • Sous Windows 98/Me, sélectionnez Propriétés. • Sous Windows 2000/XP/Server 2003, sélectionnez Options d'impression. • Sous Windows NT 4.0, sélectionnez Valeurs par défaut du document. 5. Modifiez les paramètres souhaités sous chaque onglet, puis cliquez sur OK. TÂCHES D’IMPRESSION 3.5 3 Onglet Mise en page L'onglet Mise en page permet de présenter le document tel qu'il sera sur la page imprimée. Les options de mise en page incluent Plusieurs pages par feuille, Document relié et Affiche. Cet onglet comprend également l'option Impression recto/verso. Reportez-vous à la page 3.3 pour plus d'informations sur le mode d'accès à votre application. 1 2 Les réglages effectués sont matérialisés dans la fenêtre de prévisualisation. 3 Option 1 Orientation Description L’option Orientation permet de choisir le sens de l’impression. • Portrait imprime les données dans le sens vertical de la page, dans le style d’une lettre. • Paysage imprime les données dans le sens horizontal de la page, dans le style d’une feuille de calcul. Pour retourner complètement la page, sélectionnez Rotation de 180 degrés. Paysage Portrait Options de mise en page permet de sélectionner des options d'impression avancées. mise en page Pour plus d’informations, reportez-vous à la Chapitre 4, « Options d'impression avancées ». L'option Impression recto/verso vous 3 Impression permet d'imprimer automatiquement des recto/verso documents en recto/verso. Si vous utilisez le réglage par défaut du pilote d'impression, sélectionnez Sélection de l'imprimante. Pour plus d’informations, reportez-vous à la page 4.3. 2 Options de 3.6 TÂCHES D’IMPRESSION Onglet Papier Vous pouvez utiliser les options suivantes pour définir les paramètres de base relatifs à la gestion du papier. Reportezvous à la page 3.3 pour plus d'informations sur le mode d'accès à votre application. Cliquez sur l’onglet Papier pour accéder à différentes options relatives au papier. 1 3 2 3 4 5 6 Option Description 1 Nombre de L’option Nombre de copies permet de définir le nombre d’exemplaires à imprimer. La limite copies est fixée à 999. L’option Format permet de définir le format du 2 Format papier inséré dans le bac. Si le format désiré n’apparaît pas dans la zone Format, cliquez sur Personnalisé. Lorsque la fenêtre Format de papier personnalisé s’affiche, définissez le format de papier, puis cliquez sur OK. Le format spécifié apparaîtra alors dans la liste Format afin que vous puissiez le sélectionner. Entrez le nom personnalisé que vous souhaitez utiliser. Entrez le format de papier. TÂCHES D’IMPRESSION 3.7 Option 3 Sélection du bac Description Veillez à sélectionner le type de Sélection du bac correspondant au bac utilisé. Utilisez l'alimentation Manuelle pour imprimer sur un support spécial. Dans ce cas, insérez les feuilles une par une dans le bac polyvalent. Reportez-vous à la page 2.9. 4 Type Si l'alimentation papier est réglée sur Sélection automatique, la feuille est entraînée automatiquement dans l'imprimante dans l'ordre suivant : Bac polyvalent, Bac 1, Bac 2 optionnel. Assurez-vous que l’option Type est réglée sur Papier ordinaire. Si vous utilisez un support différent, sélectionnez le type de papier correspondant. Pour plus d’informations sur les papiers, reportez-vous à la Chapitre 2, « Utilisation de papier ou de support spécial ». Si vous utilisez du papier en fibre de coton qui pèse entre 60 et 90 g/m2, comme les papiers Gilbert 25% et Gilbert 100%, sélectionnez l'option Papier en coton pour obtenir un résultat optimal. Pour utiliser du papier recyclé, qui pèse de 75 g/ m2 à 90 g/m2, ou un autre papier coloré, sélectionnez Coloré. 5 Alimentatio Cette option permet d’utiliser un type de papier n page de différent pour la première page d’un document. couverture Vous pouvez sélectionner le bac d’alimentation pour la première page. 6 Mise à l’échelle Par exemple, chargez du papier épais pour la première page dans le bac polyvalent, et du papier ordinaire dans le bac 1. Sélectionnez ensuite le Bac 1 dans l'option Sélection du bac et Bac polyvalent dans l'option Alimentation page de couverture. Mise à l'échelle vous permet de mettre l'impression à l'échelle sur une page, automatiquement ou manuellement. Vous pouvez choisir entre Aucune, Impression à l'échelle, Ajuster à la page. Pour plus d'informations, reportez-vous aux page 4.4 et page 4.5. 3.8 TÂCHES D’IMPRESSION Onglet Graphiques Les options de l’onglet Graphiques permettent de régler la qualité d’impression en fonction de vos besoins. Reportez-vous à la page 3.3 pour plus d'informations sur le mode d'accès à votre application. Cliquez sur l’onglet Graphiques pour afficher les paramètres cidessous. 3 1 2 3 Option Description Vous pouvez sélectionner une résolution 1 Qualité d’impression de 1200 ppp (Supérieure), d'impression 600 ppp (Standard). Plus la valeur est élevée, plus les caractères et les graphiques imprimés sont nets. En revanche, une résolution élevée peut augmenter le temps d’impression d’un document. 2 Mode Couleur Vous pouvez régler les options de couleur. Couleur offre généralement la meilleure qualité d'impression qui soit pour les documents couleur. Pour imprimer un document couleur en échelle de gris, sélectionnez Noir & Blanc. TÂCHES D’IMPRESSION 3.9 Option Description Si vous cliquez sur Ajuster la couleur, vous 2 Mode Couleur pouvez modifier l'aspect des images du (suite) document. Les réglages effectués sont matérialisés dans la fenêtre de prévisualisation. • Eléments fondamentaux de la couleur : Vous pouvez régler l'apparence des images en modifiant les paramètres de l'option Niveaux. • Réglage de la tonalité : Vous pouvez ajuster la gamme de tonalité des images en changeant l'option Courbe de tonalité. • Informations sur la couleur : Cet onglet contient des informations sur le système de conversion de couleurs du pilote. 3 Options avancées Vous pouvez effectuer des réglages perfectionnés en cliquant sur le bouton Options avancées. • Texte foncé : Cochez cette option pour imprimer votre document avec un encrage plus sombre qu'avec une impression normale. • Tout le texte en noir : Cochez cette option pour imprimer votre document en noir uni, quelle que soit la couleur dans laquelle il apparaît à l'écran. Si cette case n'est pas cochée, le texte coloré est imprimé en niveaux de gris. 3.10 TÂCHES D’IMPRESSION Onglet Autres options Reportez-vous à la page 3.3 pour plus d'informations sur le mode d'accès à votre application. Cliquez sur l'onglet Autres options pour accéder aux fonctions suivantes : 1 2 3 3 Option Description Vous pouvez créer une image en arrière-plan 1 Filigrane du texte à imprimer sur chaque page de votre document. Reportez-vous à la section « Impression de filigranes » à la page 4.10. 2 Surimpressio Les surimpressions remplacent souvent les formulaires préimprimés et les papiers à enn tête. Reportez-vous à la section « Utilisation de surimpressions » à la page 4.13. Ordre des pages : Vous pouvez définir 3 Options de l’ordre dans lequel les pages seront sortie imprimées. Sélectionnez l’ordre d’impression désiré dans la liste déroulante. • Commencer l'impression par la première page : permet d'imprimer les pages de la première à la dernière. • Commencer l'impression par la dernière page : permet d'imprimer toutes les pages dans l'ordre inverse. • Pages impaires : permet d’imprimer uniquement les pages impaires de votre document. • Pages paires : permet d’imprimer uniquement les pages paires de votre document. Réimpression après bourrage : Lorsque cette case est cochée, l’imprimante conserve l’image de la page imprimée jusqu’à ce qu’elle sorte correctement. En cas de bourrage papier, l’imprimante réimprime la dernière page une fois le bourrage supprimé. TÂCHES D’IMPRESSION 3.11 Résolution des problèmes L'onglet Dépannage vous fournit une aide et des informations concernant l'utilisation de votre imprimante. Si vous avez accès à Internet, utilisez les liens Web pour vous connecter à des sites Internet utiles. Utilisation d’un réglage favori L’option Favoris, présente sur chaque onglet, permet d’enregistrer les réglages actuels pour une utilisation ultérieure. Pour enregistrer vos réglages favoris : 1 Modifiez les réglages sous chaque onglet selon vos préférences. 2 Entrez un nom dans la zone de saisie Favoris. 3 Cliquez sur Enregistrer. Quand vous sauvegardez les Favoris, tous les paramètres courants du pilote sont sauvegardés. 3.12 TÂCHES D’IMPRESSION Pour utiliser un ensemble de réglages enregistré, sélectionnez le nom correspondant dans la liste déroulante Favoris. L’imprimante est à présent prête à imprimer en fonction de la configuration sélectionnée dans la liste des favoris. Pour supprimer un ensemble de réglages enregistré, sélectionnez le nom correspondant dans la liste, puis cliquez sur Supprimer. Vous pouvez également restaurer les réglages par défaut de l’imprimante en sélectionnant <Automatique> dans la liste. 3 Utilisation de l’aide L’imprimante propose un écran d’aide pouvant être activé à partir du bouton Aide de la fenêtre Propriétés de l'imprimante. Cet écran d’aide donne des indications détaillées sur les fonctions du pilote de l’imprimante. Vous pouvez également cliquer sur dans l’angle supérieur droit de la fenêtre Propriétés, puis sur un des paramètres sur lequel vous souhaitez obtenir des explications. TÂCHES D’IMPRESSION 3.13 MÉMO 3.14 TÂCHES D’IMPRESSION 4 OPTIONS D'IMPRESSION AVANCÉES Ce chapitre décrit les options d’impression et présente les tâches d’impression avancées. Ce chapitre contient les sections suivantes : • Impression recto/verso • Mise à l'échelle de votre document • Impression d’un document sur un format de papier spécifique • Impression de plusieurs pages sur une seule feuille • Impression de posters • Impression de documents reliés • Impression de filigranes • Utilisation de surimpressions Impression recto/verso Vous pouvez imprimer automatiquement sur les deux faces de chaque feuille. Avant d'imprimer, décidez de l'orientation de vos documents. Les choix suivants sont disponibles : • Retournement sur le bord long, qui permet de relier un document dans le style d’un livre, ou d'un portrait. • Retournement sur le bord bord court, qui permet de relier un document dans le style d’un calendrier, ou d'un paysage. 2 2 3 2 3 2 5 5 3 5 3 5 Bord long Bord court ATTENTION : N’effectuez pas d’impression recto/verso sur des étiquettes, des transparents, des enveloppes ou du papier épais. sous peine de provoquer des bourrages et d'endommager l'imprimante. REMARQUE : pour imprimer en recto/verso, utilisez uniquement les formats de papier suivants : A4, Lettre, Légal et Folio qui pèsent entre 75 et 90g/m2). Il existe deux méthodes pour activer ou désactiver l’impression recto/verso. À l’aide des menus du panneau de commande Sélectionnez RECTO VERSO dans le menu MISE EN PAGE. Définissez les marges d’impression dans l’option MARGE REC/ VER du même menu, si nécessaire. Reportez-vous à la page 5.7 pour de plus amples informations. Pour plus d’informations sur l’utilisation des menus du panneau de commande, reportez-vous à la page 5.5. 4.2 OPTIONS D'IMPRESSION AVANCÉES À partir de l’application 1 Pour changer les paramètres d’impression à partir de votre application, accédez à la fenêtre des propriétés de l’imprimante. Reportez-vous à la page 3.3. 2 Dans l’onglet Mise en page, sélectionnez l’orientation du papier. 3 Dans la section Impression recto/verso, sélectionnez soit Sélection de l'imprimante, Aucune, Retournement sur le bord court ou Retournement sur le bord long. 4 4 Cliquez sur l'onglet Papier et sélectionnez le type d’alimentation, le format et la taille de papier. 5 Cliquez sur OK pour imprimer le document. REMARQUE : Les réglages de l'application l'emportent sur ceux du panneau de commande. OPTIONS D'IMPRESSION AVANCÉES 4.3 Mise à l'échelle de votre document Vous pouvez agrandir ou réduire le document que vous souhaitez imprimer. 1 Pour changer les paramètres d’impression à partir de votre application, accédez à la fenêtre des propriétés de l’imprimante. Reportez-vous à la page 3.3. 2 Dans l'onglet Papier, sélectionnez Impression à l'échelle dans la liste déroulante Type. 3 Entrez le taux d’agrandissement ou de réduction désiré dans la zone de saisie Pourcentage. Vous pouvez également utiliser les boutons ou ❷. 4 Sélectionnez l’alimentation papier, le format et le type de papier dans Options du papier. 5 Cliquez sur OK pour imprimer le document. 4.4 OPTIONS D'IMPRESSION AVANCÉES Impression d’un document sur un format de papier spécifique A Cette fonction vous permet d’adapter votre travail d’impression à n’importe quel format de papier, quelle que soit la taille du document enregistré. Elle peut s’avérer utile pour vérifier les détails d’un petit document avec précision. 1 Pour changer les paramètres d’impression à partir de votre application, accédez à la fenêtre des propriétés de l’imprimante. Reportez-vous à la page 3.3. 2 Dans l'onglet Papier, sélectionnez Ajuster à la page dans la liste déroulante Type. 4 3 Sélectionnez le format adéquat dans la liste déroulante Papier. 4 Sélectionnez l’alimentation papier, le format et le type de papier dans Options du papier. 5 Cliquez sur OK pour imprimer le document. OPTIONS D'IMPRESSION AVANCÉES 4.5 Impression de plusieurs pages sur une seule feuille 1 2 3 4 Vous pouvez sélectionner le nombre de pages à imprimer sur une même feuille. Pour imprimer plusieurs pages sur une même feuille, les pages sont réduites et disposées dans l'ordre que vous avez indiqué sur la feuille. Vous pouvez imprimer jusqu’à 16 pages sur une seule feuille. 1 Pour changer les paramètres d’impression à partir de votre application, accédez à la fenêtre des propriétés de l’imprimante. Reportez-vous à la page 3.3. 2 Cliquez sur l’onglet Mise en page et sélectionnez l’option Plusieurs pages par feuille dans la liste déroulante Type. 3 Sélectionnez le nombre de pages à imprimer par feuille (1, 2, 4, 9 ou 16) dans la liste déroulante Pages par feuille. 4 Sélectionnez l’ordre des pages dans la liste déroulante Ordre des pages, si nécessaire. 1 2 1 3 2 1 3 1 3 4 2 4 4 3 4 2 Droite, puis bas 4.6 OPTIONS D'IMPRESSION AVANCÉES Bas, puis droite Grauche, puis bas Bas, puis gauche La liste déroulante Ordre des pages est disponible uniquement si la feuille comprend 4, 9 ou 16 pages. Cochez la case Bordures pour imprimer une bordure autour de chaque page. L’option Bordures est uniquement disponible après sélection de 2, 4, 9 ou 16 pages. 5 Cliquez sur l'onglet Papier et sélectionnez le type d’alimentation, le format et la taille de papier. 6 Cliquez sur OK pour imprimer le document. Impression de posters 4 Cette fonction vous permet d’imprimer un document d’une seule page sur 4, 9 ou 16 pages que vous pouvez coller ensemble pour former une affiche. 1 Pour changer les paramètres d’impression à partir de votre application, accédez à la fenêtre des propriétés de l’imprimante. Reportez-vous à la page 3.3. 2 Cliquez sur l’onglet Mise en page et sélectionnez l’option Affiche dans la liste déroulante Type. OPTIONS D'IMPRESSION AVANCÉES 4.7 3 Définissez les caractéristiques du poster. Trois types de mise en page sont disponibles, à savoir 2x2, 3x3 ou 4x4. Si vous sélectionnez 2x2, l'image sera automatiquement agrandie pour occuper quatre feuilles. Définissez un chevauchement en millimètres ou en pouces pour reconstituer plus aisément l'affiche. 4 mm 4 mm 4 Cliquez sur l'onglet Papier et sélectionnez le type d’alimentation, le format et la taille de papier. 5 Cliquez sur OK pour imprimer le document. Vous pouvez reconstituer l'affiche en collant les feuilles ensemble. 4.8 OPTIONS D'IMPRESSION AVANCÉES Impression de documents reliés Cette fonction vous permet d’imprimer votre document en recto/verso et d’organiser les pages imprimées afin que vous puissiez les relier en les pliant par leur milieu. 1 Pour changer les paramètres d’impression à partir de votre application, accédez à la fenêtre des propriétés de l’imprimante. Reportez-vous à la page 3.3. 2 Cliquez sur l’onglet Mise en page et sélectionnez l’option Document relié dans la liste déroulante Type. 4 REMARQUE : L'option Document relié est disponible lorsque le format A4, Lettre ou Folio est sélectionné dans l'option Format de l'onglet Papier. 3 Cliquez sur l'onglet Papier et sélectionnez le type d’alimentation, le format et la taille de papier. 4 Cliquez sur OK pour imprimer le document. 5 Une fois le document imprimé, pliez, puis agrafez les pages. 8 9 OPTIONS D'IMPRESSION AVANCÉES 4.9 Impression de filigranes Un filigrane correspond à du texte supplémentaire pouvant être imprimé sur une ou plusieurs pages. Par exemple, vous pouvez insérer des termes tels que Brouillon, Confidentiel, Date ou Version à l'aide de la fonction Filigrane. L’imprimante Phaser 6100 est fournie avec de nombreux filigranes prédéfinis que vous pouvez modifier et auxquels il est possible d’ajouter vos propres créations. Utilisation d’un filigrane existant 1 Pour changer les paramètres d’impression à partir de votre application, accédez à la fenêtre des propriétés de l’imprimante. Reportez-vous à la page 3.3. 2 Cliquez sur l'onglet Autres options et sélectionnez un filigrane dans la liste déroulante Filigrane. Le filigrane sélectionné apparaît dans la fenêtre de prévisualisation. Fenêtre de prévisualis ation 3 Cliquez sur OK pour lancer l’impression. REMARQUE : La fenêtre de prévisualisation présente la page telle qu’elle sera imprimée. 4.10 OPTIONS D'IMPRESSION AVANCÉES Création d’un filigrane 1 Pour changer les paramètres d’impression à partir de votre application, accédez à la fenêtre des propriétés de l’imprimante. Reportez-vous à la page 3.3. 2 Cliquez sur l’onglet Autres options, puis sur le bouton Modifier filigranes dans la section Filigrane. La fenêtre Filigranes s’affiche. 4 3 Saisissez le texte dans le champ Texte du filigrane. Le texte peut comprendre jusqu'à 40 caractères et s'affiche dans la fenêtre de prévisualisation. Si la case Première page seulement est cochée, le filigrane sera imprimé uniquement sur la première page. 4 Sélectionnez les options de filigrane souhaitées. Vous pouvez choisir la police de caractères, son style, sa couleur, son échelle de gris et son format dans la section Attributs de police, et l’inclinaison à appliquer dans la section Angle du message. 5 Pour ajouter un nouveau filigrane, cliquez sur Ajouter. 6 Une fois les options de filigrane définies, cliquez sur OK et lancez l’impression. Pour arrêter l’impression du filigrane, sélectionnez <Pas de filigrane> dans la liste déroulante Filigrane. OPTIONS D'IMPRESSION AVANCÉES 4.11 Modification d’un filigrane 1 Pour changer les paramètres d’impression à partir de votre application, accédez à la fenêtre des propriétés de l’imprimante. Reportez-vous à la page 3.3. 2 Cliquez sur l’onglet Autres options, puis sur le bouton Modifier filigranes dans la section Filigrane. La fenêtre Filigranes s’affiche. 3 Sélectionnez le filigrane à éditer dans la liste Filigranes actuels, puis modifiez le message et les options du filigrane. Reportez-vous à la page 4.11. 4 Cliquez sur Mettre à jour pour enregistrer les modifications. 5 Cliquez sur OK. Suppression d’un filigrane 1 Pour changer les paramètres d’impression à partir de votre application, accédez à la fenêtre des propriétés de l’imprimante. Reportez-vous à la page 3.3. 2 Cliquez sur l’onglet Autres options, puis cliquez sur le bouton Modifier filigranes dans la section Filigrane. La fenêtre Filigranes s’affiche. 3 Sélectionnez le filigrane à supprimer dans la liste Filigranes actuels, puis cliquez sur Supprimer. 4 Cliquez sur OK. 4.12 OPTIONS D'IMPRESSION AVANCÉES Utilisation de surimpressions Qu’est-ce qu’une surimpression ? Dear ABC Regards Une surimpression consiste en du texte et/ou des images enregistrés sur le disque dur de votre ordinateur sous un format spécial, pouvant être imprimés sur n’importe quel document. Les surimpressions remplacent souvent les formulaires préimprimés et les papiers à en-tête. Plutôt que d’avoir recours à un en-tête pré-imprimé, vous pouvez créer une surimpression de page comportant les mêmes informations que cet en-tête. Pour imprimer une lettre à l'en-tête de votre société, vous devez simplement dire à l’imprimante d’appliquer la surimpression d’en-tête sur votre document. Création d’une nouvelle surimpression de page Pour utiliser une surimpression de page, vous devez préalablement en créer une nouvelle comportant un logo ou une image. 1 Créez ou ouvrez un document contenant le texte ou l’image que vous souhaitez utiliser comme nouvelle surimpression de page. Positionnez le texte ou l’image tels que vous souhaitez les voir apparaître à l’impression. Si nécessaire, sauvegardez le fichier pour un usage ultérieur. 2 Pour changer les paramètres d’impression à partir de votre application, accédez à la fenêtre des propriétés de l’imprimante. Reportez-vous à la page 3.3. 3 Cliquez sur l’onglet Autres options, puis sur le bouton Modifier surimpressions dans la section Surimpression. OPTIONS D'IMPRESSION AVANCÉES 4.13 4 4 Dans la fenêtre Surimpressions, cliquez sur Créer surimpression. 5 Dans la zone Nom de la boîte de dialogue Créer surimpression, entrez un nom de huit caractères maximum. Sélectionnez le chemin de destination, si nécessaire. (le chemin par défaut est C:\Formover). 6 Cliquez sur Enregistrer. Le nom apparaît dans le champ Liste des surimpressions. 7 Cliquez sur OK ou sur Oui pour terminer. Le fichier n’est pas imprimé. Il est enregistré sur le disque dur de votre ordinateur. REMARQUE : La taille du document de surimpression doit être identique à celle des documents imprimés avec la surimpression. Vous ne pouvez pas créer de surimpression comportant un filigrane. 4.14 OPTIONS D'IMPRESSION AVANCÉES Utilisation d’une surimpression de page Une fois la surimpression créée, vous pouvez l’imprimer en l’appliquant à votre document. Pour ce faire, procédez comme suit : 1 Créez ou ouvrez le document à imprimer. 2 Pour changer les paramètres d’impression à partir de votre application, accédez à la fenêtre des propriétés de l’imprimante. Reportez-vous à la page 3.3. 3 Cliquez sur l’onglet Autres options. 4 Sélectionnez une surimpression dans la liste déroulante Surimpression. 5 Si le fichier de surimpression n’apparaît pas dans la liste Surimpression, cliquez sur Modifier surimpressions et Charger surimpression, puis sélectionnez le fichier désiré. La fenêtre Charger surimpression permet également de charger les fichiers de surimpression enregistrés sur une source externe. Après avoir sélectionné le fichier, cliquez sur Ouvrir. Le fichier apparaît dans le champ Liste des surimpressions et vous pouvez donc l'imprimer. Sélectionnez la OPTIONS D'IMPRESSION AVANCÉES 4.15 4 surimpression désirée dans la zone Liste des surimpressions. 6 Si nécessaire, cochez la case Confirmer surimpression. Si cette case est cochée, un message vous demande de confirmer l’application d’une surimpression sur chaque document à imprimer. Si cette case est décochée et qu’une surimpression est sélectionnée, celle-ci sera automatiquement imprimée avec votre document. 7 Cliquez sur OK ou sur Oui jusqu’au lancement de l’impression. La surimpression sélectionnée sera téléchargée avec votre tâche d’impression et imprimée sur votre document. REMARQUE : Le fichier de surimpression et le document à imprimer doivent avoir la même résolution. Suppression d’une surimpression Vous pouvez supprimer les surimpressions de page dont vous ne vous servez plus. 1 Dans la fenêtre des propriétés de l’imprimante, cliquez sur l’onglet Autres options. 2 Cliquez sur Modifier surimpressions dans la section Surimpression. 3 Sélectionnez la surimpression à supprimer dans la boîte Liste des surimpressions. 4 Cliquez sur Supprimer surimpression. 5 Cliquez sur OK pour quitter la boîte de dialogue Imprimer. 4.16 OPTIONS D'IMPRESSION AVANCÉES UTILISATION DU PANNEAU 5 DE COMMANDE Ce chapitre décrit l’utilisation du panneau de commande de l’imprimante. Ce chapitre contient les sections suivantes : • Le panneau de commande • Utilisation des menus du panneau de commande Le panneau de commande Le panneau de commande situé en haut à droite de l’imprimante se compose d’un écran et de sept touches. Boutons Carte d'état Écran : affiche l’état de l’imprimante et la tâche en cours. Écran Message PRET • • • HORS LIGNE TRAITEMENT… • • • • ECO ENERGIE • Description L’imprimante est en ligne et prête à imprimer. Si vous appuyez sur la touche On Line/ Continue, l’imprimante passe en mode hors ligne. L’imprimante est hors ligne et ne peut pas imprimer. Si vous appuyez sur la touche On Line/ Continue, l’imprimante revient en ligne. Une impression est en cours. Appuyez sur OK ( ) pour annuler une impression. L’imprimante est en mode économie d’énergie. Sa consommation électrique est réduite. Dès que l’imprimante reçoit des données ou que vous appuyez sur une touche, l’imprimante passe en mode en ligne. Pour désactiver le mode économie d’énergie ou modifier le délai de mise en veille, reportez-vous à la page 5.9. Pour obtenir la liste complète des messages de l’imprimante, reportez-vous à la section « Signification des messages d’erreur » à la page 7.25. 5.2 UTILISATION DU PANNEAU DE COMMANDE Boutons Touche (carte d'état) Description En cas d'erreur, un voyant s'allume à l'endroit correspondant sur la carte d'état. Un message d'erreur apparaît à l'écran et vous indique où se situe l'erreur. Pour plus d’informations sur la signification des messages d'erreur, reportez-vous à la page 7.25. • Permet d’aller et venir entre le mode en ligne au mode hors ligne. • En mode menu, permet de revenir en mode prêt. La couleur de la touche On Line/Continue indique l'état de l'imprimante. L’imprimante est en ligne et peut Activé recevoir des données. Vert Orange Éteint • Un clignotement lent indique que l’imprimante reçoit des données. Clignotan t • Un clignotement rapide indique que l’imprimante reçoit et imprime des données. L’imprimante s’est arrêtée en raison d’une erreur grave. Vérifiez le message d’erreur. Activé Pour plus d’informations sur la signification des messages, reportez-vous à la page 7.25. Une erreur mineure est apparue Clignotan et l'imprimante attend qu'elle t soit corrigée. • L’imprimante est hors ligne et ne peut pas imprimer. • L’imprimante est en mode économie d’énergie. L’imprimante repasse en ligne dès qu’elle reçoit des données. • Permet d’accéder au mode menu. • En mode menu, permet de naviguer dans les menus. En mode menu, permet de sélectionner l’option affichée ou de confirmer la modification d’un réglage. L'option sélectionnée est marquée d'un astérisque *. UTILISATION DU PANNEAU DE COMMANDE 5.3 5 Touche Description En mode menu, permettent de naviguer dans les sous-menus ou les options. La touche ❿ permet de passer à l’option suivante et la touche ➛ de revenir à l’option précédente. • Permet d’annuler l’impression en cours. • En mode menu, permet de revenir en mode prêt. En mode menu, permet de revenir au menu supérieur. 5.4 UTILISATION DU PANNEAU DE COMMANDE Utilisation des menus du panneau de commande Différents menus vous permettent de modifier facilement les réglages de l’imprimante. Le diagramme présenté en page 5.6 présente ces menus et toutes les options qu’ils proposent. Les options de chaque menu et les valeurs pouvant être sélectionnées sont décrites plus en détail à partir de la page 5.6. Accès aux menus du panneau de commande Vous pouvez configurer l’imprimante à partir du panneau de commande. Il est possible d’effectuer ces réglages pendant que l’imprimante est en cours d’utilisation. 1 En mode prêt, appuyez sur le bouton Menu ( ) jusqu'à voir apparaître le menu souhaité sur la ligne inférieure de l'écran. 2 Appuyez sur la touche OK ( ) pour accéder au menu. 3 Appuyez sur les touches de navigation ( ou ) jusqu’à ce que l’option désirée s’affiche en bas de l’écran. 4 Appuyez sur la touche OK ( ) pour valider votre choix. 5 Si l’option sélectionnée comporte des sous-options, répétez les étapes 3 et 4. 6 Appuyez sur les touches de navigation ( ou ) jusqu’à ce que le réglage désiré s’affiche en bas de l’écran ou entrez la valeur souhaitée. 7 Appuyez sur la touche OK ( ) pour valider la valeur saisie ou votre choix. Un astérisque (*) apparaît à côté de votre sélection sur l’écran, indiquant que cette option est désormais définie par défaut. 8 Pour quitter le menu, appuyez plusieurs fois sur la touche Back ( ) ou sur la touche Cancel ( ). Après 60 secondes d’inactivité (si aucune touche n’a été activée), l’imprimante revient automatiquement en mode prêt. REMARQUE : Les réglages d'impression effectués depuis le pilote d'impression l'emportent sur ceux effectués depuis le panneau de commande. UTILISATION DU PANNEAU DE COMMANDE 5.5 5 Structure des menus du panneau de commande Les menus du panneau de commande permettent de configurer l’imprimante. Le panneau de commande permet d’accéder aux menus suivants : INFORMATION MISE EN PAGE COULEUR (reportez-vous à la page 5.6.) PAGE CONFIG STRUCT MENUS PAGE DEMO PAGE CONNEXION (reportez-vous à la page 5.7.) RECTO VERSO MARGE REC/VER (reportez-vous à la page 5.8.) ETALONNAGE COULEUR PERSO. MAINTENANCE CONFIG IMPRIM. (reportez-vous à la page 5.8.) PAGE TTES COUL VERIF. ENCRE CYAN INTEGRAL VERIF. AUTRES MAGENTA INTEGR VERIF NIVEAU ! JAUNE INTEGRAL NETTOYAGE PAGE NOIR INTEGRAL ENREGISTREMEN. COULEUR PRIM. (reportez-vous à la page 5.9.) LANGUE ECO ENERGIE CONTINUER AUTO REIMP APR BOUR ALTITUDE ECO ENERGIE RETABLIR DEF. CONFIG. RESEAU* (reportez-vous à la page 5.12.) CONFIGURER TCP ACT APPLE TALK REINIT. RESEAU RETABLIR DEF. * Ce menu apparaît uniquement sur les imprimantes Phaser 6100DN. Menu INFORMATION Ce menu permet d’imprimer des pages contenant toutes les informations relatives à l’imprimante et à sa configuration. Option PAGE CONFIG STRUCT MENUS 5.6 UTILISATION DU PANNEAU DE COMMANDE Description La page de configuration décrit la configuration actuelle de l’imprimante. Reportez-vous à la page 6.2. La page de structure des menus présente les différents menus disponibles ainsi que les réglages définis pour chaque option. Option Description La page démo vous permet de vérifier le bon fonctionnement de votre imprimante. Lorsque vous utilisez une imprimante Phaser 6100DN, la page de connexion vous permet d'imprimer tout en affichant les paramètres réseau en vigueur. PAGE DEMO PAGE CONNEXION Menu MISE EN PAGE Utiliser le menu MISE EN PAGE pour définir tous les réglages relatifs à la présentation du document imprimé. (*: réglage par défaut) Option Description Options : NON*, BORD LONG, BORD COURT Pour imprimer en recto/verso, sélectionnez le bord comme indiqué ci-dessous. • BORD LONG : retournement sur le bord long. Imprime les pages dans le style d’un livre. • BORD COURT : retournement sur le bord court. Imprime les pages dans le style d’un bloc-notes. 2 RECTO VERSO 3 2 5 3 5 Bord long en orientation Portrait Bord long en orientation Paysage 2 3 2 3 5 5 Bord court en orientation Paysage Bord court en orientation Portrait Sélectionnez NON pour n’imprimer que sur une seule face. UTILISATION DU PANNEAU DE COMMANDE 5.7 5 Option Description Ce menu permet de définir les marges pour l’impression recto/verso. Vous pouvez augmenter ou diminuer la valeur par incréments de 0,1 mm. MARGE REC/VER • MARGE SUP. : Définissez la marge supérieure sur une valeur comprise entre 0,0 mm et 9,9 mm. • MARGE GAUCHE : Définissez la marge gauche sur une valeur comprise entre 0,0 mm et 9,9 mm. • BORD COURT : définissez une marge inférieure pour le bord court du verso comprise entre 0,0 mm et 10 mm. Position de reliure : En orientation portrait, elle apparaît au niveau de la ligne supérieure de la page. En orientation paysage, elle apparaît au niveau du bord droit de la page. • BORD LONG : définissez une marge droite pour le bord long du verso comprise entre 0,0 mm et 22 mm. Position de reliure : En orientation portrait, elle apparaît au niveau du bord gauche de la page. En orientation paysage, elle apparaît au niveau de la ligne supérieure de la page. Menu COULEUR Ce menu vous permet de régler la couleur. Option Description Options : NON, AUTO*, EXECUTER Cette option vous permet d'étalonner l'imprimante afin d'obtenir la meilleure qualité d'impression couleur possible. ETALONNAGE 5.8 UTILISATION DU PANNEAU DE COMMANDE • NON : L'imprimante est étalonnée avec le réglage par défaut. • AUTO : Cette option permet d'étalonner l'imprimante afin d'obtenir la meilleure qualité d'impression possible pour les documents en couleur. • EXECUTER : Permet d'étalonner manuellement l'imprimante. Option Description Cette option vous permet de définir un contraste de couleur spécifique pour chaque document. • CMJN : Cela vous permet d'ajuster le contraste du toner dans chaque cartouche de toner. PAR DEFAUT : Permet d'optimiser automatiquement les couleurs. COULEUR PERSO. REGL MANUEL : Cette option vous permet de régler manuellement le contraste de couleur sélectionné pour chaque cartouche. Remarque : Vous devez utiliser le réglage PAR DEFAUT pour obtenir une qualité couleur optimale. 5 Menu CONFIG IMPRIM. Le menu CONFIG IMPRIM. permet de configurer différentes fonctions de l’imprimante. (*: réglage par défaut) Option Description Options : ANGLAIS*, ALLEMAND, FRANCAIS, ITALIEN, ESPAGNOL, RUSSE LANGUE Cette option permet de sélectionner la langue utilisée sur l’écran du panneau de commande et pour l’impression de pages d’information. Options : 30 MINUTES , 45 MINUTES , 60 MINUTES, 120 MINUTES * ECO ENERGIE Définissez le délai d’attente avant que l’imprimante ne passe en mode d’économie d’énergie (lorsqu'il est activé). UTILISATION DU PANNEAU DE COMMANDE 5.9 Option Description Options : NON, OUI* Cette option détermine si l’imprimante doit continuer ou non une impression lorsque le format de papier défini dans les réglages ne correspond pas à celui du papier chargé. CONTINUER AUTO • NON : en cas de disparité, le message correspondant s’affiche et l’imprimante reste hors ligne jusqu’à ce que vous insériez du papier au format adéquat. • OUI : un message d'erreur apparaît si le format de papier défini dans les réglages ne correspond pas à celui du papier chargé. L'imprimante se met hors ligne pendant 30 secondes, puis supprime automatiquement le message et reprend l'impression. Options : NON*, OUI Cette option détermine le comportement de l’imprimante en cas de bourrage papier. REIMP APR BOUR • NON : l’imprimante ne réimprime pas les pages. Ce réglage permet d’augmenter les performances d’impression. • OUI : l’imprime réimprime automatiquement les pages une fois le bourrage papier supprimé. Options : BASSE*, HAUTE ALTITUDE Vous pouvez optimiser la qualité d'impression en fonction de votre altitude. Options : OUI*, NON ECO ENERGIE RETABLIR DEF. Lorsque l’imprimante ne reçoit pas de données pendant un certain temps, la consommation électrique diminue automatiquement par activation du mode Economie d'énergie. Cette option permet de restaurer les réglages par défaut de l’imprimante tels que définis en usine. 5.10 UTILISATION DU PANNEAU DE COMMANDE Menu MAINTENANCE Le menu MAINTENANCE vous permet d'effectuer la maintenance des cartouches d'encre et des autres consommables. Option VERIF. ENCRE VERIF. AUTRES Description vous permet de vérifier la quantité d'encre restant dans chaque cartouche d'encre. • UNITE IMAGERIE: vous permet de vérifier le nombre total d'images imprimées depuis la dernière réinitialisation du compteur d'images. Reportez-vous à la page 6.14. • COURR. TRANSF.: vous permet de vérifier le nombre total d'images imprimées depuis la dernière réinitialisation du compteur d'images. Reportez-vous à la page 6.22. • FOUR, ROULEAU TRANSF : vous permet de vérifier le nombre total de pages imprimées et de réinitialiser le compteur après le remplacement du four ou du rouleau de transfert. VERIF NIVEAU ! NETTOYAGE PAGE ENREGISTREME N. COULEUR PRIM. PAGE TTES COUL CYAN INTEGRAL MAGENTA INTEGR JAUNE INTEGRAL • ROULEAU BAC P. ROULEAU BAC 1, ROULEAU BAC 2 : vous permet de vérifier le nombre total d'images alimentées à partir de chaque bac. Cette option permet de déterminer le comportement de l'imprimante lorsque le niveau des consommables est faible. • NON : L'imprimante n'affiche pas le message d'avertissement. • OUI : L'imprimante affiche le message d'avertissement. vous permet d'imprimer une page qui nettoie l'unité de fusion située à l'intérieur de l'imprimante. vous permet d'imprimer une page d'enregistrement de couleur. vous permet d'imprimer une page de test de barres de couleurs 4x4. vous permet d'imprimer une page de test primaire et secondaire. vous permet d'imprimer une page de test entièrement de couleur cyan. vous permet d'imprimer une page de test entièrement de couleur magenta. vous permet d'imprimer une page de test entièrement jaune. UTILISATION DU PANNEAU DE COMMANDE 5.11 5 Option NOIR INTEGRAL Description vous permet d'imprimer une page de test entièrement noire. Menu CONFIG. RESEAU Ce menu vous permet de configurer la carte d'interface réseau installée dans l'imprimante selon la configuration du réseau. (*: réglage par défaut) Option Description Options : OUI*, NON Indiquez si vous souhaitez ou non configurer le réseau manuellement. Si vous sélectionnez Oui, vous pouvez définir les paramètres de l’adresse IP. CONFIGURER TCP Si vous sélectionnez Oui, le menu Source IP apparaît et affiche les fonctions suivantes : • BOOTP • DHCP • STATIQUE Reportez-vous au tableau SOURCE IP pour de plus amples informations concernant les options BOOTP, DHCP, and STATIQUE. ACT APPLE TALK Options : OUI, NON* Cette option vous permet d'activer AppleTalk. REINIT. RESEAU Cette option permet de redémarrer la carte d’interface réseau. Sélectionnez REINIT. RESEAU pour réinitialiser le système. Options : OUI, NON RETABLIR DEF. 5.12 UTILISATION DU PANNEAU DE COMMANDE Cette option permet de réinitialiser le système de façon simple et de restaurer la configuration réseau par défaut définie en usine. SOURCE IP Le menu SOURCE IP vous fournit trois méthodes de configuration d'une adresse IP : Option Description BOOTP • BOOTP : le serveur BOOTP vous attribue automatiquement une adresse IP. DHCP • DHCP : le serveur DHCP vous attribue automatiquement une adresse IP. • STATIQUE : vous pouvez entrer manuellement l’adresse IP, le masque de sous-réseau et la passerelle. STATIQUE Reportez-vous au tableau STATIQUE pour de plus amples informations concernant la saisie manuelle d'une adresse IP. STATIQUE Le menu STATIQUE vous fournit trois méthodes de saisie manuelle d'une adresse IP : Option Description Elle permet de saisir l’adresse IP manuellement. ADRESSE IP • Utilisez les touches de navigation pour régler la valeur du premier octet entre 1 et 255, puis appuyez sur la touche OK. • Réglez la valeur du deuxième au quatrième octet de la même manière. Elle permet de saisir le masque de sousréseau manuellement. MASQ SOUSRES • Utilisez les touches de navigation pour régler la valeur du premier octet entre 1 et 255, puis appuyez sur la touche Enter. • Réglez la valeur du deuxième au quatrième octet de la même manière. Elle permet de saisir la passerelle manuellement. PASSERELLE • Utilisez les touches de navigation pour régler la valeur du premier octet entre 1 et 255, puis appuyez sur la touche Enter. • Réglez la valeur du deuxième au quatrième octet de la même manière. UTILISATION DU PANNEAU DE COMMANDE 5.13 5 MÉMO 5.14 UTILISATION DU PANNEAU DE COMMANDE 6 MAINTENANCE DE L’IMPRIMANTE Le présent chapitre fournit des informations sur la maintenance de l'imprimante ainsi que des suggestions pour une impression économique de haute qualité. Ce chapitre contient les sections suivantes : • Impression d’une page de configuration • Remplacement des fournitures • Gestion des cartouches d'encre • Remplacement de la cartouche d’encre • Remplacement de la cartouche d’encre non utilisée • Remplacement de l'unité d'imagerie • Remplacement de la courroie de transfert • Nettoyage de l’imprimante • Pièces de rechange Impression d’une page de configuration Vous pouvez imprimer une page de configuration depuis le panneau de commande. Cette page vous permettra de connaître la configuration en vigueur de l’imprimante, de résoudre les problèmes d’impression ou de vérifier l’installation des options. Pour imprimer une page de configuration : 1 En mode prêt, appuyez sur la touche Menu ( ) du panneau de commande jusqu’à ce que le message « INFORMATION » s’affiche en bas de l’écran. 2 Appuyez sur la touche OK ( ) pour accéder au menu. 3 Appuyez sur la touche OK ( ) lorsque le message « PAGE CONFIG » s’affiche en bas de l’écran. Une page de configuration est imprimée. 6.2 MAINTENANCE DE L’IMPRIMANTE Remplacement des fournitures Vous devez de temps en temps remplacer les éléments suivants pour conserver des performances optimales et éviter des problèmes de qualité à l'impression. Reportez-vous au tableau suivant : Élément(s) Cartouche d'encre noire Cartouches d'encre de couleur Message de l'imprimante REMPLACER TONER NOIR REMPLACER TONER [couleur] Pages imprimées Report ezvous à la page 3 000 pages* (capacité standard) 6.8. 7 000 pages (capacité élevée) 6.8. 2 000 pages* (capacité standard) 6.8. 5 000 pages (capacité élevée) 6.8. 6 Cartouche non utilisée RES.DE TONER USE PLEIN/NON INST. de 3 000 à 5 000 pages** 6.11. Unité d'imagerie REMPLACER UNITE D'IMAGERIE 50 000 images** 6.14. Courroie de transfert REMPLACER COURR. DE TRANS. 50 000 images** 6.22. Four Rouleau transf 100 000 pages monochromes REMPLACER FOUR 50 000 pages couleur REMPL. ROULEAU DE TRANSFERT 50 000 pages *Nombre de pages au format A4/Lettre en moyenne basé sur 5 % de couverture de chaque couleur sur chaque page. Les conditions d'utilisation et les modèles d'impression peuvent affecter les résultats. **Nombre d'images basé sur une couleur par page. Si vous imprimez des documents en couleur (cyan, magenta, jaune, noir), 1 page équivaut à 4 images et ces trois éléments sont réduits à 25% de la valeur indiquée. MAINTENANCE DE L’IMPRIMANTE 6.3 Gestion des cartouches d'encre Stockage de la cartouche Pour une utilisation optimale de la cartouche d’encre, respectez les quelques conseils suivants : • Ne retirez pas les cartouches d'encre de leur emballage si vous n'avez pas l'intention de les utiliser. • Ne rechargez pas les cartouches. La garantie ne couvre pas les dommages causés par l’utilisation de cartouches remplies par vos soins. • Stockez les cartouches dans le même environnement que l’imprimante. • Pour éviter tout endommagement, n’exposez pas la cartouche d’encre à la lumière plus de quelques minutes. Durée de vie d’une cartouche La durée d’utilisation d’une cartouche dépend de la quantité d’encre utilisée pour chaque travail d’impression. Lorsque vous imprimez du texte à 5 % de couverture, la durée d'utilisation de la cartouche à capacité élevée est d'environ 7 000 pages pour le noir et de 5 000 pages pour chaque couleur. La cartouche de capacité standard fournie avec l'imprimante imprime en moyenne 3 000 pages pour le noir et 2 000 pages pour chaque couleur. Vous pouvez à tout instant contrôler la durée de vie de la cartouche en regardant le niveau d'encre restant. Reportez-vous au tableau ci-dessous. Vérification du niveau d’encre dans la cartouche Vous pouvez vérifier le niveau d’encre restant dans la cartouche. 1 En mode prêt, appuyez sur la touche Menu ( ) du panneau de commande jusqu’à ce que le message « MAINTENANCE » s’affiche en bas de l’écran. 2 Appuyez sur la touche OK ( ) pour accéder au menu. 3 Lorsque le message « VERIF. ENCRE » apparaît en bas de l'écran, appuyez sur la touche OK ( ). 4 Appuyez sur les touches de navigation ( ou ) jusqu'à ce que la couleur de la cartouche que vous voulez vérifier s’affiche en bas de l’écran. 6.4 MAINTENANCE DE L’IMPRIMANTE 5 Appuyez sur la touche OK ( ). Le pourcentage d’encre restant s’affiche à l'écran. Redistribution de l'encre Lorsqu'une cartouche de toner est presque vide, des zones floues ou claires peuvent apparaître. De même, il est possible que la coloration de certaines images soit défectueuse en raison d'un mauvais mélange des couleurs lorsque l'une des cartouches de toner coloré est presque vide. Le message « PRET [Coleur] NIVEAU ENCRE BAS » s'affiche à l'écran. L'imprimante peut poursuivre l'impression avec la cartouche actuelle jusqu'à ce que le panneau de commande affiche un message vous invitant à remplacer la cartouche. Dans ce cas, vous pouvez améliorer provisoirement la qualité d’impression en secouant la cartouche afin de redistribuer le reste de l’encre. Le panneau de commande vous indique la couleur dont le niveau d'encre est bas. 1 Utilisez la poignée pour ouvrir en grand le capot gauche A jusqu'à ce qu'il fasse un angle droit avec le cadre principal et que les cartouches de toner soient éjectées. 6 MAINTENANCE DE L’IMPRIMANTE 6.5 2 Tirez d'abord légèrement sur la poignée, puis retirez la cartouche. ATTENTION : Si vous ouvrez le capot gauche A trop longtemps, l'unité d'imagerie risque d'être exposée à la lumière. L'unité d'imagerie s'en trouve endommagée. 3 Tenez les cartouches par leurs côtés et faites-les rouler doucement pour répartir l'encre. REMARQUE : Si vous recevez de l'encre sur vos vêtements, essuyez-les avec un chiffon sec et lavez-les à l'eau froide. L’eau chaude fixe l’encre sur le tissu. 6.6 MAINTENANCE DE L’IMPRIMANTE 4 Remettez la cartouche en place dans l’imprimante. 5 Fermez le capot gauche A. Assurez-vous qu'il est bien fermé. 6 Assurez-vous d'avoir correctement installé la cartouche d'encre. Le capot gauche ne fermera pas bien si les cartouches ne sont pas installées correctement. Ne forcez jamais pour fermer le capot. MAINTENANCE DE L’IMPRIMANTE 6.7 Remplacement de la cartouche d’encre L'imprimante utilise quatre couleurs et une cartouche différente pour chaque couleur : cyan (C), magenta (M), jaune (J) et noir (N). Remplacez la cartouche lorsque le panneau de commande affiche le message « REMPLACER TONER [Couleur] ». Le panneau de commande vous indique la couleur à remplacer. 1 Mettez l’imprimante hors tension, puis attendez quelques minutes qu’elle ait refroidi. 2 Utilisez la poignée pour ouvrir en grand le capot gauche A jusqu'à ce qu'il fasse un angle droit avec le cadre principal et que les cartouches de toner soient éjectées. 3 Tirez d'abord légèrement sur la poignée, puis retirez la cartouche. ATTENTION : Si vous ouvrez le capot gauche A trop longtemps, l'unité d'imagerie risque d'être exposée à la lumière. L'unité d'imagerie s'en trouve endommagée. Refermez les capots supérieur et gauche A en cas d'interruption de la configuration pour une raison quelconque. 6.8 MAINTENANCE DE L’IMPRIMANTE 4 Sortez une nouvelle cartouche de son emballage. ATTENTION : N'utilisez pas d'objets pointus comme un couteau ou des ciseaux pour enlever l'emballage de la cartouche. Vous risqueriez d'endommager la surface de la cartouche d'encre. 5 Tenez la cartouche par ses côtés et faites-la rouler doucement pour répartir l'encre. 6 6 Placez la cartouche d'encre sur une surface plane, comme indiqué, et retirez le papier recouvrant la cartouche d'encre en ôtant la bande. Jetez le papier et la bande. REMARQUE : Si vous recevez de l'encre sur vos vêtements, essuyez-les avec un chiffon sec et lavez-les à l'eau froide. L’eau chaude fixe l’encre sur le tissu. MAINTENANCE DE L’IMPRIMANTE 6.9 7 Vérifiez que la couleur de la cartouche correspond à l'emplacement indiqué, puis insérez la nouvelle cartouche dans l'imprimante. Saisissez la cartouche avec les deux mains et introduisez-la dans la rainure. Puis, appuyez sur la poignée pour faire pénétrer la cartouche. Même si vous avez correctement installé les cartouches de toner, les cartouches de toner noir et jaune ne sont pas complètement insérées. Ce n'est que lorsque vous refermez le capot gauche qu'elles se mettent en place. 8 Fermez le capot gauche A. Assurez-vous qu'il est bien fermé puis allumez l'imprimante. Assurez-vous d'avoir correctement installé la cartouche d'encre. Le capot gauche ne fermera pas bien si les cartouches ne sont pas installées correctement. Ne forcez jamais pour fermer le capot. 6.10 MAINTENANCE DE L’IMPRIMANTE Remplacement de la cartouche d’encre non utilisée Remplacez la cartouche d'encre inutilisée lorsque le panneau de commande affiche le message « RES.DE TONER USE PLEIN/ NON INST. ». 1 Déverrouillez le capot avant en appuyant rapidement sur les loquets situés sur sa partie supérieure. 2 Poussez le loquet de verrouillage vers le haut, puis sortez la cartouche d'encre non utilisée. ATTENTION : Posez la cartouche d'encre non utilisée sur une surface plane afin que l'encre ne se renverse pas. MAINTENANCE DE L’IMPRIMANTE 6.11 6 3 Retirez les capuchons du conteneur fixés comme indiqué cidessous, puis utilisez-les pour fermer la cartouche d'encre non util">
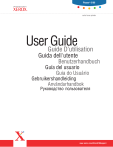
Публичная ссылка обновлена
Публичная ссылка на ваш чат обновлена.