Huawei MatePad Pro Manuel utilisateur
PDF
ダウンロード
ドキュメント
MatePad Pro Guide de l'utilisateur Sommaire Fondamentaux Navigation système Phone Clone Verrouiller et déverrouiller votre écran Se familiariser avec l'écran d'accueil Icônes de notification et d'état Boutons de raccourci Widgets d'écran d'accueil Définir votre fond d'écran Captures d'écran&capture vidéo d'écran Voir et effacer les notifications Ajuster les paramètres son Saisir du texte Mode Partition d'écran et fenêtre flottante Charge 1 2 3 4 4 6 6 7 7 8 9 10 10 12 Fonctionnalités intelligentes Voix IA AI Lens AI Touch Projection facile Collaboration multi-écrans entre la tablette et le téléphone Huawei Share 14 18 20 20 22 24 Appareil photo et Galerie Lancer Appareil photo Prendre des photos Appareil photo IA Zoomer pour prendre des photos Prendre des photos panoramiques Light Painting Prendre des photos HDR Images dynamiques Ajouter des filigranes aux photos Mode Documents Vidéo 4K HD Vidéo au ralenti Filtres Ajuster les paramètres de Appareil photo Gérer Galerie Éditeur Huawei Vlog 27 27 27 28 28 29 30 30 31 31 32 32 33 33 34 38 i Sommaire Vlogs Huawei Temps forts 38 39 Applications Applications Contacts Téléphone Messagerie Agenda Horloge Bloc-notes Enregistreur sonore Email Calculatrice Lampe-torche Boussole Application jumelle Accéder rapidement aux fonctionnalités fréquemment utilisées d'une application Gestionnaire tablette Phone Clone Astuces 42 43 46 51 53 54 55 56 57 61 61 62 62 Wi-Fi Bluetooth Données mobiles Plus de connexions Écran d'accueil&fond d'écran Affichage&luminosité Sons&vibrations Notifications Accès biométrique&déverrouillage Applications Batterie Stockage Sécurité Vie privée Fonctionnalités d'accessibilité Utilisateurs&comptes Système&mises à jour À propos de la tablette 68 68 70 72 76 78 80 82 83 84 85 86 86 88 92 93 94 97 63 63 66 67 Paramètres ii Fondamentaux Navigation système Changer le mode de navigation Allez à Paramètres > Système & mises à jour > Navigation système pour sélectionner un mode de navigation en fonction de vos préférences. Naviguer avec des gestes Allez à Paramètres > Système & mises à jour > Navigation système, puis activez ou désactivez Gestes. Après avoir activé Gestes, vous pouvez : • Retourner à l'écran précédent : faites glisser le doigt vers l'intérieur depuis le bord gauche/ droit. • Retourner à l'écran d'accueil : faites glisser le doigt vers le haut depuis le bas de l'écran. • Accéder à l'écran des tâches récentes : faites glisser le doigt vers le haut depuis le bas de l'écran, et maintenez. • Fermer une application depuis l'écran des tâches récentes : faites glisser le doigt vers le haut sur l'aperçu d'une application. Navigation à 3 touches Accédez à Paramètres > Système & mises à jour > Navigation système et sélectionnez Navigation à trois touches. Touchez ensuite Paramètres pour sélectionner la combinaison de touches de navigation souhaitée. Les icônes de la barre de navigation sont les suivantes : • : flèche Retour permettant de revenir à l'écran précédent, de quitter une application ou de fermer le clavier virtuel. • : touche Accueil pour revenir à l'écran d'accueil. • : touche Récents pour accéder à l'écran des tâches récentes. • : touche Notification pour ouvrir le panneau de notifications. Personnaliser la combinaison de touches de navigation Allez à Navigation à trois touches > Paramètres. Vous pouvez alors : 1 Fondamentaux • Sélectionner une combinaison de touches de navigation. • Activer Dissimulation des touches de navigation pour masquer la barre de navigation lorsque non utilisée. Dock de navigation Allez à Paramètres > Système & mises à jour > Navigation système > Plus, et activez Utiliser le Dock de navigation. Une fois que le Dock de navigation apparaît à l'écran, vous pouvez : • Déplacer le bouton à la position que vous souhaitez. • Toucher le bouton pour revenir en arrière. • Toucher deux fois le bouton pour revenir deux étapes en arrière. • Toucher et maintenir le bouton, puis le relâcher pour retourner à l'écran d'accueil. • Toucher et maintenir le bouton, puis faire glisser le doigt vers la gauche/droite pour voir les tâches récentes. Phone Clone Phone Clone Phone Clone permet de transférer rapidement et sans le moindre effort toutes les données de base (incluant les contacts, l'agenda, les images et les vidéos) de votre ancien appareil vers le nouveau. Copier les données depuis un appareil Android 1 Sur votre nouvel appareil, ouvrez Phone Clone. Alternativement, allez à Paramètres > Système & mises à jour > Phone Clone, touchez Ceci est le téléphone de destination, puis touchez Huawei ou Autre Android. 2 Suivez les instructions à l'écran pour télécharger et installer Phone Clone sur votre ancien appareil. 3 Sur votre ancien appareil, ouvrez Phone Clone et touchez Ceci est le téléphone d'origine. Suivez les instructions à l'écran pour connecter votre ancien appareil avec le nouveau manuellement ou en scannant un code. 4 Sur votre ancien appareil, sélectionnez les données que vous souhaitez copier, puis touchez Transférer pour commencer la copie. Phone Clone est uniquement disponible sur les appareils fonctionnant sous Android 4.4 ou version ultérieure. 2 Fondamentaux Copier les données depuis un iPhone ou un iPad 1 Sur votre nouvel appareil, ouvrez Phone Clone. Alternativement, allez à Paramètres > Système & mises à jour > Phone Clone, touchez Ceci est le téléphone de destination, puis touchez iPhone/iPad. 2 Suivez les instructions à l'écran pour télécharger et installer Phone Clone sur votre ancien appareil. 3 Sur votre ancien appareil, ouvrez Phone Clone et touchez Ceci est le téléphone d'origine. Suivez les instructions à l'écran pour connecter votre ancien appareil avec le nouveau manuellement ou en scannant un code. 4 Sur votre ancien appareil, sélectionnez les données que vous souhaitez copier, puis suivez les instructions à l'écran pour procéder à la copie. Phone Clone est uniquement disponible sur les appareils fonctionnant sous iOS 8.0 ou version ultérieure. Verrouiller et déverrouiller votre écran Verrouiller et déverrouiller votre écran Verrouiller l'écran Lorsque l'appareil reste inactif pendant un certain temps, celui-ci verrouille automatiquement l'écran et entre en mode veille pour économiser de l'énergie. Parallèlement, l'écran peut également être verrouillé manuellement en utilisant l'une des manières suivantes : • Appuyer sur le bouton marche/arrêt. • Sur l'écran d'accueil, pincer avec deux doigts pour accéder au mode de modification de l'écran d'accueil. Toucher Widgets, puis déplacer l'icône de Verrouillage d'écran sur l'écran d'accueil. Vous pouvez désormais verrouiller l'écran en touchant l'icône de Verrouillage d'écran. Activer l'écran L'écran peut être activé de l'une des manières suivantes : • Appuyer sur le bouton marche/arrêt. • Aller à Paramètres > Fonctionnalités d'accessibilité > Raccourcis & gestes > Allumer l'écran et activer Activation de l'appareil en le soulevant ou Allumage de l'écran en tapotant dessus deux fois. 3 Fondamentaux Déverrouiller l'écran avec un mot de passe Une fois l'écran allumé, faites glisser le doigt vers le haut depuis le milieu de l'écran pour afficher le panneau de saisie du mot de passe. Saisissez ensuite votre mot de passe de déverrouillage de l'écran. Utiliser le déverrouillage par reconnaissance faciale Allumez l'écran et alignez-le avec votre visage. L'appareil se déverrouillera dès lors qu'il aura reconnu votre visage. Modifier l'affichage de l'écran verrouillé Lorsqu'un thème officiel est utilisé, il est possible de le paramétrer afin de faire apparaître votre compte de pas et une signature sur l'écran verrouillé. Affichage de votre signature sur l'écran verrouillé Allez à Paramètres > Écran d'accueil & fond d'écran, touchez Signature d'écran verrouillé, puis saisissez le texte à afficher sur l'écran verrouillé. Pour retirer votre signature, touchez Signature d'écran verrouillé et supprimez le texte. Se familiariser avec l'écran d'accueil Se familiariser avec l'écran d'accueil Depuis l'écran d'accueil, vous pouvez : • Vérifier le statut de votre appareil et les notifications depuis la barre d'état en haut de l'écran. • Faire glisser vers la gauche ou la droite pour voir les applications et les widgets affichés sur l'écran d'accueil. Icônes de notification et d'état Icônes de notification et d'état Les icônes d'état du réseau peuvent varier selon votre région ou votre fournisseur de services réseau. Les fonctions prises en charge varient selon le modèle d'appareil. Certaines des icônes suivantes peuvent ne pas s'appliquer à votre appareil. Connecté à un réseau 5G Connecté à un réseau 4G Connecté à un réseau 3G Connecté à un réseau 2G Pleine intensité du signal Itinérance 4 Fondamentaux Économiseur de données activé Aucune carte SIM Hotspot activé Hotspot connecté Appel VoLTE activé Réseau Wi-Fi connecté SkyTone en cours d'utilisation Hotspot déconnecté Réseau en cours de commutation par Wi-Fi+ Mode avion activé Alarme réglée Batterie vide Batterie faible Charge en cours Charge rapide Super charge Super charge sans fil Charge rapide sans fil Charge normale sans fil Mode de gestion d'alimentation Économie activé Équilibre digital activé Bluetooth activé Batterie d'appareil Bluetooth Appareil Bluetooth connecté Connecté à un VPN Mode conduite Appareil de projection connecté Service de localisation activé Mode Confort des yeux activé Casque connecté Casque avec microphone connecté Appel manqué SMS non lus Microphone désactivé Silencieux Notifications supplémentaires Vibreur seulement NFC activé Mode Ne pas déranger activé Synchronisation des données Échec de la synchronisation des données 5 Fondamentaux Mode performance activé Nouvel e-mail Rappels d'événements Boutons de raccourci Boutons de raccourci Activer un bouton de raccourci Faites glisser le doigt depuis la barre d'état vers le bas pour ouvrir le panneau de notifications, puis faites à nouveau glisser vers le bas pour afficher tous les boutons de raccourcis. • Touchez un bouton de raccourci pour activer ou désactiver la fonctionnalité correspondante. • Touchez et maintenez un bouton de raccourci pour accéder à l'écran des paramètres de la fonctionnalité correspondante. (Uniquement disponible pour certaines fonctionnalités) • Touchez pour ouvrir Paramètres. Personnaliser les boutons de raccourcis Touchez , touchez et maintenez une icône, puis faites-la glisser vers la position souhaitée. Widgets d'écran d'accueil Widgets d'écran d'accueil Vous pouvez ajouter, déplacer ou supprimer des widgets de l'écran d'accueil, tels que Verrouillage d'écran, Météo, Bloc-notes, Horloge, Contacts et Agenda en fonction de vos besoins personnels. Ajouter un widget à l'écran d'accueil 1 Pincez deux doigts sur l'écran d'accueil pour accéder au mode des paramètres d'écran d'accueil. 2 Touchez Widgets, puis faites glisser le doigt vers la gauche pour voir tous les widgets. 3 Certains widgets, tels que Météo, ont plusieurs formats. Touchez le widget pour voir tous les formats, puis faites glisser le doigt vers la droite pour revenir en arrière. 4 Touchez un widget à ajouter à l'écran d'accueil. S'il n'y a pas d'espace sur la page d'écran actuelle, touchez/maintenez-le, puis déplacez-le vers une autre page d'écran. Déplacer ou supprimer un widget Touchez/maintenez un widget sur votre écran d'accueil jusqu'à ce que votre appareil vibre, puis déplacez-le vers la position souhaitée ou touchez Retirer. 6 Fondamentaux Définir votre fond d'écran Définir votre fond d'écran Utiliser un fond d'écran prédéfini 1 Allez à Paramètres > Écran d'accueil & fond d'écran > Fonds d'écran. 2 Touchez l'image que vous souhaitez définir comme fond d'écran. 3 Définissez les options suivantes en fonction de vos préférences : • Flouter : applique un effet de flou, qui peut être ajusté en faisant glisser le curseur. • Recadrer : permet de faire défiler le fond d'écran dans l'écran d'accueil. 4 Touchez Vous devez ensuite déterminer si vous souhaitez l'utiliser comme fond d'écran pour l'Écran verrouillé et de déverrouillage, l'Écran d'accueil ou Les deux. Définir une image de la galerie en tant que fond d'écran 1 Ouvrez d'écran. Galerie, et ouvrez l'image que vous souhaitez définir en tant que votre fond 2 Allez à > Définir en tant que > Fond d'écran, puis suivez les instructions à l'écran pour terminer la configuration. Captures d'écran&capture vidéo d'écran Faire une capture d'écran Utiliser une combinaison de touches pour faire une capture d'écran Appuyez/maintenez simultanément les boutons marche/arrêt et volume bas pour faire une capture d'écran. Utiliser un raccourci pour faire une capture d'écran Faites glisser le doigt depuis la barre d'état vers le bas pour ouvrir le panneau de notifications, puis faites à nouveau glisser vers le bas pour afficher tous les raccourcis. Touchez pour faire une capture d'écran. Partager et modifier une capture d'écran, ou basculer sur une capture d'écran défilant Après avoir fait une capture d'écran, une vignette s'affiche dans le coin inférieur gauche de l'écran. Vous pouvez alors : • Faire glisser la vignette vers le bas pour faire une capture d'écran défilant. Cette fonction n'est pas prise en charge en mode paysage. 7 Fondamentaux • Faire glisser la vignette vers le haut pour sélectionner un mode de partage et partager la capture d'écran avec vos amis. • Toucher la vignette pour la modifier ou la supprimer. Les captures d'écran sont enregistrées dans Galerie par défaut. Faire une capture vidéo d'écran Enregistrez les activités à l'écran dans des vidéos partageables pour composer un tutoriel, montrer vos performances de gamer et plus encore. Utiliser une combinaison de touches pour commencer à faire une capture vidéo d'écran Appuyez/maintenez simultanément les boutons marche/arrêt et volume haut pour commencer à faire une capture vidéo d'écran. Pour arrêter la capture vidéo, appuyez/ maintenez à nouveau les deux boutons. Utiliser un raccourci pour commencer à faire une capture vidéo d'écran 1 Faites glisser le doigt depuis la barre d'état vers le bas pour ouvrir le panneau de notifications, puis faites à nouveau glisser vers le bas pour afficher tous les raccourcis. 2 Touchez Capture vidéo d'écran pour commencer à faire une capture vidéo d'écran. 3 Pour arrêter la capture vidéo, touchez le minuteur en haut de l'écran. 4 La capture vidéo d'écran sera enregistrée dans Galerie. Enregistrer votre voix pendant une capture vidéo d'écran Vous pouvez activer le micro pour enregistrer votre voix pendant une capture vidéo d'écran. Après avoir commencé la capture vidéo d'écran, touchez l'icône du micro et assurez-vous que soit affiché. Votre voix peut alors désormais être enregistrée. Si le micro est désactivé (c'est-à-dire si est affiché), vous ne pourrez enregistrer que les sons système, telles que la musique. Si vous ne souhaitez aucun son dans votre capture vidéo d'écran, mettez en silence votre appareil et coupez le son de toute musique ou autre média avant de commencer la capture vidéo d'écran. Voir et effacer les notifications Voir et effacer les notifications Voir les notifications En cas de rappel d'une notification, vous pouvez allumer l'écran et faire glisser le doigt depuis la barre d'état vers le bas pour ouvrir le panneau de notifications et voir la notification. Effacer les notifications • Faites glisser le doigt vers la droite sur un rappel de notification pour effacer la notification. 8 Fondamentaux • Touchez en bas du panneau de notifications pour effacer toutes les notifications. Bloquer, mettre en silence ou différer les notifications Faites glisser le doigt vers la gauche sur une notification, puis touchez pour bloquer, mettre en silence, ou différer les notifications provenant de cette source. Certaines notifications du système ne peuvent pas être bloquées, effacées ou différées. Ajuster les paramètres son Ajuster les paramètres son Appuyer sur un bouton de volume pour ajuster le volume Vous pouvez appuyer sur le bouton de volume haut ou bas pour ajuster le volume. Appuyer sur le bouton marche/arrêt pour couper le son de l'appareil lorsqu'il sonne Lorsque votre appareil sonne pour un appel entrant ou une alarme, vous pouvez appuyer sur le bouton marche/arrêt pour couper le son. Retourner pour mettre en silence ou prendre l'appareil pour réduire le volume de sonnerie Lorsqu'un appel entrant est reçu, vous pouvez retourner votre appareil pour le mettre en silence ou le prendre pour réduire le volume de sonnerie. Allez à Paramètres > Fonctionnalités d'accessibilité > Raccourcis & gestes > Mettre en silence/réduire volume sonnerie, puis activez Mise en silence de la sonnerie en retournant et Réduction du volume en soulevant. Les appels vocaux ne sont pas pris en charge sur les tablettes Wi-Fi only. Définir le volume par défaut Allez à Paramètres > Son & vibration, vous pourrez ensuite définir le volume pour les éléments suivants : • Média (vidéo, jeux, musique et plus) • Sonneries • Alarmes • Appels Les appels vocaux ne sont pas pris en charge sur les tablettes Wi-Fi only. Utiliser un raccourci pour basculer entre les modes sonnerie, vibreur et sourdine 1 Faites glisser le doigt depuis la barre d'état vers le bas pour ouvrir le panneau de notifications, puis faites à nouveau glisser vers le bas pour afficher tous les raccourcis. 9 Fondamentaux 2 Touchez l'icône Son, Silencieux ou Vibreur pour basculer entre les modes. Saisir du texte Clavier Une fois votre appareil connecté à un clavier physique, vous pouvez basculer entre les langues de saisie à l'aide de touches de raccourci. 1 Allez à Paramètres > Système & mises à jour > Langue & saisie > Plus de paramètres de saisie > Clavier physique, puis touchez le nom d'un clavier. 2 Sur l'écran Dispositions du clavier, sélectionnez une langue. 3 Utilisez le raccourci Ctrl-Espace pour passer sur le clavier de la langue sélectionnée. Le système indique alors la langue utilisée au bas de l'écran. Mode Partition d'écran et fenêtre flottante Multi-fenêtres Le multi-fenêtres vous permet d'ouvrir des applications dans des écrans partitionnés ou dans une fenêtre flottante pour effectuer plusieurs tâches simultanément. Activer le mode Partition d'écran depuis le dock multi-fenêtres • Activer le mode Partition d'écran : 1 Ouvrez une application, faites glisser le doigt vers l'intérieur depuis le bord gauche/droit et maintenez pour faire apparaître le dock multi-fenêtres. 2 Faites glisser l'icône d'une application hors du dock multi-fenêtres. • Intervertir les fenêtres d'écran partitionné : touchez/maintenez en haut d'une fenêtre d'écran partitionné jusqu'à ce que la fenêtre se réduise. Faites ensuite glisser la fenêtre vers l'autre côté de l'écran afin d'intervertir les fenêtres. • Quitter le mode Partition d'écran : faites glisser ou au milieu de la ligne de partitionnement horizontalement ou verticalement jusqu'à ce que l'une des deux fenêtres disparaisse. • La prise en charge du mode Partition d'écran varie en fonction des applications. • L'écran d'une seule et même application ne peut pas être partitionné en deux. • Le mode Partition d'écran s'applique à deux applications uniquement, à tout moment. Activer la fenêtre flottante à partir du dock multi-fenêtres Lorsque vous êtes en train de jouer à un jeu, vous pouvez en même temps discuter avec un ami dans une fenêtre flottante sans avoir à quitter votre jeu. 10 Fondamentaux • Afficher la fenêtre flottante : 1 Balayez vers l'intérieur à partir du bord gauche ou du bord droit et appuyez quelques instants pour faire apparaître le dock multi-fenêtres. 2 Touchez l'icône d'une application dans le dock multi-fenêtres pour ouvrir cette application dans une fenêtre flottante. • Déplacer la fenêtre flottante : faites glisser vers l'endroit désiré la ligne horizontale située en haut de la fenêtre flottante. • Afficher en plein écran : touchez dans la fenêtre flottante pour afficher le contenu de celle-ci en plein écran. • Fermer la fenêtre flottante : touchez dans la fenêtre flottante pour refermer celle-ci. Il n'est pas possible d'ajuster la taille de la fenêtre flottante. Passer du mode Partition d'écran à la fenêtre flottante et vice versa • Passer du mode Partition à la fenêtre flottante : touchez/maintenez la barre en haut de l'une des partitions de l'écran, puis déplacez-la vers la gauche/droite de l'écran si affichée en mode portrait, ou vers le bord inférieur si affichée en mode paysage. • Passer de la fenêtre flottante au mode Partition d'écran : touchez/maintenez la barre en haut de la fenêtre flottante, puis faites-la glisser vers le haut/bas de l'écran si affichée en mode portrait, ou vers la gauche/droite si affichée en mode paysage. Faire glisser des éléments entre deux applications avec le multi-fenêtres Le multi-fenêtres permet de faire glisser facilement des images, du texte et des documents entre deux applications. • Faire glisser une image : lorsque vous prenez des notes avec le Bloc-notes, ouvrez Fichiers, sélectionnez la photo à ajouter et faites-la glisser dans l'éditeur du Bloc-notes. • Faire glisser du texte : lorsque vous envoyez un SMS, ouvrez le Bloc-notes, appuyez quelques instants sur le texte à envoyer et faites-le glisser dans la zone de saisie du SMS. • Faire glisser un document : lorsque vous rédigez un e-mail, ouvrez Fichiers, sélectionnez le document à joindre à votre message et faites-le glisser dans l'éditeur d'e-mail. Les applications ne prennent pas toutes en charge le glisser-déposer avec le multifenêtres. Ajouter, déplacer ou retirer une application dans le dock multi-fenêtres • Ajouter une application : dans le dock multi-fenêtres, touchez successivement , l'application à ajouter et Terminer. • Déplacer une application : dans le dock multi-fenêtres, touchez , faites glisser l'application vers l'emplacement souhaité, puis touchez Terminer. 11 Fondamentaux • Retirer une application : dans le dock multi-fenêtres, touchez , touchez dans l'angle supérieur de droite de l'icône de l'application à retirer, puis touchez Terminer. Désactiver le multi-fenêtres Le multi-fenêtres est activé par défaut. Pour le désactiver, allez à Paramètres > Fonctionnalités d'accessibilité > Multi-fenêtres, puis désactivez Dock multi-fenêtres. Multiplicateur d'applications Duplicateur d'application permet d'afficher le contenu d'une application dans deux fenêtres pour pouvoir réaliser aisément plusieurs tâches en même temps lorsque l'appareil est en orientation paysage. 1 Allez à Paramètres > Applications > Duplicateur d'application, et activez le bouton des applications pour lesquelles vous souhaitez utiliser cette fonctionnalité. 2 Ouvrez une application pour laquelle Duplicateur d'application est activé. L'écran d'accueil de l'application s'affichera alors au centre de l'écran. 3 Touchez une entrée sur l'écran d'accueil de l'application. Cet écran sera alors déplacé sur la gauche pour faire de la place au nouvel écran. Pour ajuster la taille des fenêtres, touchez et maintenez entre les fenêtres, puis faites glisser le doigt vers la gauche ou vers la droite. Charge Recharger votre appareil Votre appareil vous avertit lorsque son niveau de batterie est bas. Il est alors nécessaire de le charger en temps voulu afin d'éviter qu'il ne s'éteigne automatiquement suite à une batterie déchargée. Précautions pour la charge • Chargez votre appareil en utilisant le chargeur standard et le câble USB fourni avec l'appareil. L'utilisation d'autres chargeurs ou câbles USB pourraient engendrer des redémarrages à répétition, des charges plus longues, une surchauffe et d'autres effets indésirables. • Votre appareil effectue automatiquement un contrôle de sécurité lorsqu'un chargeur ou un autre appareil se connecte via son port USB. Si de l'humidité est détectée au niveau du port USB, votre appareil activera automatiquement ses fonctionnalités de sécurité et s'arrêtera de charger. Dans ce cas, déconnectez tout appareil du port USB de votre appareil, et attendez jusqu'à ce que le port USB soit sec. • Le temps requis pour une charge complète de la batterie dépend de la température ambiante et de l'âge de la batterie. 12 Fondamentaux • Les batteries ont un nombre limité de cycles de charge. Lorsque l'autonomie de la batterie est devenue considérablement plus courte, vous pouvez vous rendre à un centre technique agréé Huawei pour la remplacer. • Ne couvrez pas votre appareil ou le chargeur pendant la charge. • Votre appareil pourrait chauffer lorsque celui-ci est utilisé pendant une période de temps prolongée, notamment à des températures élevées. Dans ce cas, arrêtez toute charge éventuelle, désactivez certaines fonctionnalités et placez votre appareil dans un endroit frais. • Veuillez ne pas utiliser votre appareil pendant sa charge. • Si votre appareil ne répond pas lorsque vous appuyez sur le bouton marche/arrêt, il se pourrait que la batterie soit déchargée. Chargez-le pendant 10 minutes, puis allumez-le. Utiliser le chargeur fourni avec votre appareil 1 Connectez l'appareil et le chargeur en utilisant le câble USB fourni avec votre appareil. 2 Branchez le chargeur à une prise électrique. Présentation des icônes de la batterie Le niveau de la batterie est indiqué sur l'écran de l'appareil via l'icône de la batterie. Icône de la batterie Niveau de la batterie Moins de 4 % de batterie restante En charge, moins de 10 % de batterie restante En charge, 10 % à 90 % de batterie restante En charge, au moins 90 % de batterie restante La batterie est complètement chargée lorsqu'il est affiché 100 % au niveau de l'icône de la batterie, ou qu'un message indiquant que la charge est terminée s'affiche sur l'écran verrouillé. 13 Fonctionnalités intelligentes Voix IA AI Voice AI Voice vous permet d'interagir avec des appareils Huawei (tels que des smartphones et des tablettes) en gardant les mains libres. Pays et régions où AI Voice peut être utilisé Pour le moment, il est possible de communiquer avec AI Voice en anglais, français et espagnol au Royaume-Uni, en France, en Espagne, au Chili, au Mexique et en Colombie. Pour définir votre pays/région et la langue système à utiliser, allez à Paramètres > Système & mises à jour > Langue & saisie > Langue et région. AI Voice peut être activé uniquement si vous sélectionnez l'un des pays ci-dessus. Vous pouvez sélectionner une langue de communication avec AI Voice à partir du menu des paramètres en touchant en plein écran dans AI Voice. Actuellement, seuls l'anglais, le français et l'espagnol sont pris en charge. Activer ou désactiver AI Voice AI Voice peut être activé de plusieurs façons, en fonction du modèle de l'appareil que vous utilisez. Par exemple : Appuyer/maintenir le bouton marche/arrêt pendant 1 seconde pour activer AI Voice Avant d'utiliser cette méthode, allez à Paramètres > HUAWEI Assistant > AI Voice > Activer avec le bouton marche/arrêt, et activez Activation via bouton marche/arrêt. Pour activer AI Voice, appuyez/maintenez le bouton marche/arrêt pendant 1 seconde. Si vous appuyez/maintenez le bouton marche/arrêt pendant 3 secondes, votre appareil s'éteindra. Désactivez Activation via bouton marche/arrêt si vous n'avez pas besoin de cette méthode. Prononcer le mot d'activation pour activer AI Voice Avant d'utiliser cette méthode, il est nécessaire d'enregistrer votre mot d'activation. Allez à Paramètres > HUAWEI Assistant > AI Voice > Activation vocale, puis activez Activation vocale. Suivez les instructions à l'écran pour enregistrer votre commande vocale d'activation. Pour activer AI Voice, prononcez le mot d'activation bien fort. Désactivez Activation vocale si vous n'avez pas besoin de cette méthode. 14 Fonctionnalités intelligentes AI Voice ne peut pas être activé lorsqu'un appel est en cours sur votre appareil. AI Voice ne peut pas être activé avec le mot d'activation lorsqu'un enregistrement audio ou une capture vidéo d'écran est en cours sur votre appareil. Toutefois, AI Voice peut toujours être activé en utilisant le bouton marche/arrêt. Quand interagir avec AI Voice ? La fonctionnalité AI Voice peut être dans un statut de silence, d'écoute ou de réflexion. Elle ne prend des commandes que lorsqu'elle est en écoute. • Silence : AI Voice ne prend pas de commandes vocales avec ce statut. • Écoute : AI Voice peut communiquer avec vous avec ce statut. • Réflexion : AI Voice est train d'effectuer votre commande et ne prend pas de nouvelles commandes avec ce statut. Cette fonctionnalité n'est disponible que dans certains pays et régions. Vérifier les skills AI Voice Après avoir activé AI Voice, faites glisser le doigt vers le haut sur l'écran pour passer en mode plein écran. Touchez pour voir les facultés de AI Voice. Cette fonctionnalité n'est disponible que dans certains pays et régions. Passer des appels et envoyer des SMS Vous pouvez utiliser les commandes vocales pour passer des appels et envoyer des messages SMS en gardant les mains libres. Passer des appels via commandes vocales Pour passer des appels, activez AI Voice et prononcez une commande. Par exemple : • "Apeler Maman" • "Apeler Papa" • "Apeler la police" Les appels vocaux ne sont pas pris en charge sur les tablettes Wi-Fi only. Envoyer des messages SMS via commandes vocales Pour envoyer des messages SMS, activez AI Voice et prononcez une commande. Par exemple : • "Envoyer un message" • "Je veux envoyer un message" • "Envoyer un message à Papa pour lui dire que la fête est demain" Les appels vocaux ne sont pas pris en charge sur les tablettes Wi-Fi only. 15 Fonctionnalités intelligentes Traduire avec AI Voice Vous pouvez utiliser AI Voice pour traduire ce que vous dites ou écrivez afin de surmonter facilement la barrière linguistique. 1 Activez AI Voice et dites "Traduction" 2 Ceci permet de faire apparaître l'écran de traduction vocale, sur lequel vous pouvez dire ou écrire le contenu à traduire. 3 AI Voice affichera les résultats de la traduction en temps réel et les lira à voix haute pour vous. Traduction en face à face Vous pouvez utiliser AI Voice en tant qu'interprète personnel lors de vos voyages à l'étranger ou lorsque vous participez à des conférences internationales. 1 Activez AI Voice et dites "Traduction face-à-face" pour faire apparaître l'écran de traduction en face-à-face. 2 Sur cet écran, deux boutons sont affichés, l'un pour vous et l'autre pour votre interlocuteur. Vous pouvez ainsi chacun votre tour toucher/maintenir le bouton de votre côté respectif pour parler, puis relâcher le bouton. 3 AI Voice affichera les résultats de la traduction en temps réel et les lira à voix haute pour vous. Consulter la météo avec des commandes vocales Pour vérifier la météo, activez AI Voice et prononcez une commande. Par exemple : • "Quel temps fait-il aujourd’hui?" • "Quelles sont les prévisions météo pour demain?" • "Quelle température fait-il aujourd'hui?" • "Est-ce qu’il va y avoir du vent aujourd'hui?" • "Est-ce qu’il pleut demain?" Définir des alarmes avec des commandes vocales Pour définir, éteindre ou vérifier une alarme, activez AI Voice et prononcez une commande. Par exemple : Définir une alarme • "Paramétrer une alarme pour 20h00" • "Paramétrer une alarme à 10h ce soir" • "Paramétrer une alarme à 7h du matin les jours de semaine" • "Me réveiller demain matin à 8h" Éteindre une alarme • "Annuler l’alarme à 7h demain matin" Vérifier une alarme 16 Fonctionnalités intelligentes • "Me montrer mes alarmes" Définir des événements de l'agenda avec des commandes vocales Pour ajouter ou vérifier des évènements de l'agenda, activez AI Voice et prononcez une commande. Par exemple : Ajouter un évènement • "Programmer une réunion demain matin à 9h" • "Arranger une réunion demain après-midi à 2h" Vérifier un évènement • "Qu’est-ce que j’ai de prévu demain matin à 9h?" • "Est-ce que j’ai des rendez-vous lundi?" • "Est-ce que j’ai quelque chose de prévu demain matin à 9h?" Définir des rappels avec des commandes vocales Pour créer ou vérifier vos rappels, activez AI Voice et prononcez une commande. Par exemple : Créer un rappel • "Me rappeler que je vois Stéphane demain à 3h pour un café" • "Me rappeler de prendre mon colis ce soir à 8h" Vérifier un rappel • "Me montrer tous mes rappels" • "Est-ce que j’ai des rappels aujourd’hui?" Ouvrir l'application Appareil photo, Outils ou des applications avec des commandes vocales AI Voice vous permet d'accéder rapidement à Appareil photo, aux outils ou à d'autres applications sur votre appareil avec les commandes vocales. Accéder à Appareil photo via commandes vocales Pour accéder à Appareil photo, activez AI Voice et prononcez une commande. Par exemple : • "Ouvrir l'appareil photo" • "Prendre une photo" • "Je veux prendre une photo" Accéder aux applications et aux outils via commandes vocales Pour accéder à la lampe-torche, ou à d'autres outils, activez AI Voice et prononcez une commande. Par exemple : Utiliser la lampe-torche • "Allumer la lampe-torche" 17 Fonctionnalités intelligentes • "Éteindre la lampe-torche" Actuellement, seuls les applications et les outils peuvent être ouverts avec AI Voice. Modifier des paramètres système avec des commandes vocales Pour paramétrer le système, activez AI Voice et prononcez une commande. Par exemple : • Réseau sans fil : "Activer le Wi-Fi", ou "Désactiver le Wi-Fi" • Mode avion : "Activer le mode avion", ou "Désactiver le mode avion" • Bluetooth : "Activer le Bluetooth", ou "Désactiver le Bluetooth" • Ajustement de la luminosité : "Accroître la luminosité", "Réduire la luminosité", "Activer l'ajustement automatique de la luminosité », ou "Désactiver l'ajustement automatique de la luminosité" • Ajustement du volume : "Augmenter le volume", "Diminuer le volume", ou "Augmenter le volume au maximum" Écouter de la musique ou regarder des vidéos avec des commandes vocales Pour lire de la musique ou des vidéos, activez AI Voice et prononcez une commande. Lire des vidéos via commandes vocales Vous pouvez utiliser AI Voice pour rechercher et lire des vidéos en prononçant le nom ou le type de la vidéo, et en précisant un lecteur à utiliser. Par exemple : • "Mets une vidéo", "Mets plusieurs vidéos", ou "Montre-moi une vidéo" • "mets (nom de la vidéo)" • "Mets une vidéo sur Video" Lire de la musique via des commandes vocales Si vous souhaitez écouter de la musique, activez AI Voice et donnez une commande vocale, telle que : • Joue de la musique pour moi. • Joue... (morceau/album/nom de l'artiste) Rechercher avec AI Voice Si vous souhaitez utiliser le navigateur pour rechercher quelque chose, activez AI Voice et donnez une commande vocale, telle que : • "Cherche les nouveaux produits de Huawei" • "Cherche des sites Web de finance sur Google" • "Utilise Google pour chercher ours blanc" AI Lens 18 Fonctionnalités intelligentes Accéder à AI Lens AI Lens peut être accédé de plusieurs façons. Depuis Appareil photo Ouvrez l'appareil photo et sélectionnez le mode Photo. Touchez pour accéder à AI Lens. Depuis la barre de recherche Lorsque l'appareil est déverrouillé, faites glisser le doigt vers le bas sur l'écran pour afficher la barre de recherche. Puis, touchez pour accéder à AI Lens. Depuis l'écran verrouillé Lorsque l'appareil est verrouillé, faites glisser le doigt vers le haut depuis le bas de l'écran. Touchez , puis déverrouillez l'appareil pour accéder à AI Lens. Scanner des codes AI Lens peut lire des QR codes et vous rediriger instantanément vers l'application correspondante. 1 Ouvrez l'appareil photo, touchez , puis touchez . 2 Placez le QR code à l'intérieur du cadre de scan et patientez le temps qu'il soit reconnu. Scanner pour traduire AI Lens dispose d'une fonctionnalité de Traduction instantanée qui peut vous aider à traduire rapidement du texte, par exemple sur des panneaux routiers ou des menus, mais aussi des descriptions sur des emballages de médicaments ou de produits cosmétiques. 1 Ouvrez l'appareil photo, touchez , puis touchez . 2 Sélectionnez les langues source et cible dans la liste des langues. 3 Alignez le texte à traduire et patientez le temps de sa traduction. Scanner pour acheter AI Lens dispose d'une fonctionnalité Shopping qui vous permet de scanner des produits lorsque vous faites les magasins ou lisez un magazine de mode, et vous propose des recommandations d'achat pour des articles similaires en ligne. 1 Ouvrez l'appareil photo, touchez , puis touchez . 2 Cadrez l'objet cible dans l'écran du viseur. Vous recevrez des recommandations d'achat une fois l'objet reconnu. Vous pouvez également toucher laquelle sera reconnue automatiquement. pour prendre une photo, 19 Fonctionnalités intelligentes AI Touch Shopping pratique Lorsque vous voyez un article sur votre appareil que vous aimeriez acheter, vous pouvez utiliser AI Touch pour rechercher rapidement cet article et comparer les prix entre différentes plateformes d'achat avant de procéder à l'achat. Maintenir appuyé avec deux doigts pour des achats faciles 1 Allez à Paramètres > HUAWEI Assistant > AI Touch et activez AI Touch. 2 Lorsque vous voyez sur votre appareil un article que vous souhaitez acheter, appuyez quelques instants sur l'écran avec deux doigts légèrement écartés. 3 Ajustez la position et la taille du rectangle d'identification. 4 Une fois l'objet identifié, des liens s'affichent alors, qui conduisent à l'article sur différentes plateformes d'achat. 5 Touchez les liens pour afficher les détails du produit et effectuer un achat. Faire des achats avec AI Voice 1 Lorsque vous voyez un article sur votre appareil que vous aimeriez acheter, vous pouvez activer AI Voice et prononcer une commande. Par exemple : • Je veux acheter le ventilateur électrique à l'écran • Regardez où on achète les chaussons sur l'écran • Combien coûte le maquillage à l'écran • Aidez-moi à trouver le même style de robe à l'écran 2 Une fois identifié, des liens provenant de différentes plateformes d'achat s'afficheront alors pour cet article. 3 Touchez les liens pour voir les détails du produit et procéder à l'achat. Cette fonctionnalité n'est disponible que dans certains pays et régions. Projection facile Projection sans fil Votre appareil peut être connecté à un écran externe, tel qu'une TV, sans utiliser de fil. 1 Selon le modèle et les fonctions de votre écran externe, procédez comme suit : • Si l'écran externe prend en charge Miracast, activez dessus la projection sans fil. • Dans le cas contraire, utilisez un adaptateur HDMI sans fil pour connecter votre appareil et l'écran externe. Assurez-vous que l'adaptateur HDMI sans fil soit bien connecté à une source électrique. 20 Fonctionnalités intelligentes Pour vérifier si votre écran externe prend en charge Miracast et savoir comment activer la projection sans fil dessus, veuillez consulter le guide de l'utilisateur ou contacter le service clients du fabricant de votre écran externe. 2 Faites glisser le doigt depuis la barre d'état vers le bas pour ouvrir le panneau de notifications, puis touchez pour activer le Wi-Fi. 3 Faites glisser ensuite le panneau de notifications vers le bas pour activer la Projection sans fil. Votre appareil se mettra alors à rechercher l'écran externe ou l'adaptateur HDMI sans fil. Alternativement, allez à Paramètres > Plus de paramètres de connectivité > Projection sans fil et activez la Projection sans fil. 4 Touchez le nom de l'écran externe ou de l'adaptateur HDMI sans fil dans la liste des résultats de la recherche pour commencer la projection. Projection filaire Si vous avez besoin de connecter votre appareil à un écran externe et d'utiliser une souris et un clavier filaires, vous pouvez utiliser une station d'accueil avec port USB. 1 Préparez la station d'accueil. Une station d'accueil dispose de plusieurs types de ports. Si votre écran externe prend en charge le HDMI et que vous avez besoin d'utiliser une souris et un clavier filaires, utilisez une station d'accueil disposant d'au moins un port HDMI et de deux ports USB. 2 Connectez votre appareil et l'écran externe via la station d'accueil, puis connectez-y la souris et le clavier filaires. 3 Sur l'écran externe, définissez l'entrée correspondante (HDMI, DP ou MiniDP) en tant que source du signal. Mode bureau Pour travailler plus efficacement, vous pouvez projeter le contenu de votre appareil sur un écran externe. Faites glisser le doigt depuis la barre d'état vers le bas pour ouvrir le panneau de notifications, puis activez le Mode bureau. En Mode bureau, l'affichage de votre appareil se présente sous forme d'un bureau d'ordinateur, et les opérations réalisées sur l'appareil n'affecteront pas ce qui est affiché sur l'écran externe. Par exemple, vous pouvez modifier un document sur l'écran externe tout en discutant via un chat sur votre appareil. En outre, pour vous assurer de ne rien manquer, les notifications, appels ou messages apparaîtront sous la forme d'un point rouge dans le panneau de notifications de l'écran externe. Lorsqu'un clavier externe est connecté, votre tablette vous proposera d'activer le Mode bureau. Quitter le mode Bureau Dans la barre d'état, touchez les icônes de statut du signal pour ouvrir le centre de notification, puis touchez Quitter le mode bureau. 21 Fonctionnalités intelligentes Collaboration multi-écrans entre la tablette et le téléphone Collaboration multi-écrans entre votre tablette et votre téléphone Une fois que votre tablette est connectée avec un téléphone Huawei ou Honor à l'aide de Collaboration multi-écrans, son écran affiche dans une fenêtre celui du téléphone, permettant ainsi à vos deux appareils de collaborer. Vous pouvez accéder sur votre tablette aux applications et aux fichiers du téléphone et transférer des fichiers en les faisant glisser entre votre tablette et votre téléphone. Connecter votre tablette et votre téléphone La collaboration multi-écrans est prise en charge par les téléphones Huawei et Honor fonctionnant sous EMUI 10.0 ou sous une version ultérieure. Pour connecter votre tablette et votre téléphone afin d'activer la collaboration multi-écrans, vous pouvez procéder de l'une des manières suivantes : • Vous connecter via le Bluetooth 1 Sur votre téléphone, faites glisser vers le bas depuis la barre d'état pour ouvrir le panneau de notifications et touchez pour activer Bluetooth. 2 Sur votre tablette, faites glisser vers le bas depuis la barre d'état pour ouvrir le panneau de notifications, touchez Collaboration multi-écrans et laissez-vous guider par les instructions qui s'affichent. 3 Tenez votre téléphone près de votre tablette et laissez-vous guider par les instructions qui s'affichent pour établir une connexion. • Vous connecter en scannant un QR code 1 Sur votre tablette, ouvrez Collaboration multi-écrans et touchez Scanner pour se connecter. 2 Laissez-vous guider par les instructions qui s'affichent pour établir une connexion. Avant de scanner le QR code, assurez-vous que votre téléphone est bien connecté à Internet. • Vous connecter en appuyant votre téléphone contre le clavier Vous pouvez activer la collaboration multi-écrans entre votre tablette et votre téléphone en appuyant ce dernier contre un clavier compatible. Seuls quelques claviers prennent en charge cette fonctionnalité. 1 Votre tablette doit avoir été associée avec le clavier. 2 Sur votre téléphone, faites glisser vers le bas depuis la barre d'état pour ouvrir le panneau de notifications. Faites de nouveau glisser vers le bas pour afficher tous les raccourcis et touchez pour activer NFC. 22 Fonctionnalités intelligentes 3 Appuyez la zone NFC située à l'arrière de votre téléphone (autour de l'appareil photo dans le coin inférieur de droite) jusqu'à arrière) contre la zone NFC du clavier (icône ce que votre téléphone se mette à vibrer ou émette un son de notification. 4 Laissez-vous guider par les instructions qui s'affichent pour connecter votre tablette et votre téléphone. Lorsque la connexion sera établie, l'écran de la tablette affichera dans une fenêtre celui de votre téléphone, afin que vous puissiez naviguer dans celui-ci. Accéder à partir de votre tablette aux applications et aux fichiers du téléphone Une fois que votre téléphone est connecté à votre tablette, vous pouvez accéder depuis votre tablette à des applications et à des fichiers présents sur votre téléphone. Par exemple, vous pouvez visualiser des notifications de votre téléphone (messages WeChat ou SMS) dans le panneau de notifications de votre tablette, ou bien répondre à un appel ou y mettre fin dans la petite fenêtre affichée en haut de l'écran de la tablette. Lorsque l'écran de votre téléphone est déverrouillé, vous pouvez effectuer les opérations suivantes sur votre tablette dans la fenêtre du téléphone : • Ouvrir Téléphone pour passer un appel en composant un numéro. • Ouvrir Messagerie pour afficher les SMS et y répondre. • Ouvrir WeChat pour afficher et gérer les messages WeChat. • Ouvrir Galerie ou Fichiers pour afficher et gérer des photos, des vidéos et des fichiers, ainsi que pour lire des vidéos ou des enregistrements présents sur votre téléphone • Si votre tablette est connectée à un clavier externe ou à un stylet, vous pouvez également vous servir de ces derniers pour saisir du texte de manière plus pratique. Transférer des fichiers en les faisant glisser entre votre téléphone et votre tablette 1 Ouvrez Galerie ou Fichiers, puis appuyez de manière prolongée sur une photo, une vidéo, ou un autre fichier. 2 Si nécessaire, sélectionnez d'autres fichiers, appuyez de manière prolongée sur l'un des fichiers sélectionnés, puis faites glisser ceux-ci lorsque apparaît une icône pour le glissement des fichiers. Vous pouvez alors : • faire glisser pour transférer vers Galerie ou Fichiers sur votre téléphone une photo ou une vidéo présents dans Galerie ou dans Fichiers sur votre tablette • faire glisser pour transférer vers Fichiers sur votre téléphone d'autres fichiers présents dans Fichiers sur votre tablette • faire glisser pour transférer vers Galerie ou Fichiers sur votre tablette une photo ou une vidéo présents dans Galerie ou dans Fichiers sur votre téléphone • faire glisser pour transférer d'autres fichiers présents dans Fichiers sur votre téléphone vers Fichiers sur votre tablette ou directement vers l'écran d'accueil de votre tablette 23 Fonctionnalités intelligentes • faire glisser pour transférer depuis votre téléphone une photo, du texte ou un fichier vers un document ouvert sur votre tablette (document, mémo, e-mail, etc.) Déconnecter votre téléphone de votre tablette Pour déconnecter votre téléphone de votre tablette afin de quitter la collaboration multiécran, procédez de l'une des manières suivantes : • Dans la fenêtre du téléphone affichée sur la tablette, touchez • Sur votre téléphone, faites glisser vers le bas depuis la barre d'état pour ouvrir le panneau pour déconnecter. de notifications et touchez Se déconnecter. Huawei Share Huawei Share Huawei Share est une technologie de partage sans fil qui permet de transférer rapidement des images, vidéos, documents et autres types de fichiers entre des appareils. Cette technologie utilise le Bluetooth pour reconnaître les appareils à proximité qui prennent en charge Huawei Share, puis utilise Wi-Fi Direct pour transférer des fichiers sans consommer de données mobiles. Activer ou désactiver Huawei Share Huawei Share peut être activé ou désactivé en utilisant l'une des deux manières suivantes : • Faites glisser le doigt depuis la barre d'état vers le bas pour ouvrir le panneau de notifications, puis touchez pour activer ou désactiver Huawei Share. Touchez/ maintenez le bouton pour accéder à l'écran des paramètres de Huawei Share. • Allez à Paramètres > Plus de paramètres de connectivité > Huawei Share, et activez ou désactivez Huawei Share. L'activation de Huawei Share active automatiquement le Wi-Fi et le Bluetooth. Transférer rapidement des fichiers entre vos appareils via Huawei Share Vous pouvez utiliser Huawei Share pour partager rapidement des fichiers entre des appareils Huawei. Le destinataire peut avoir un aperçu des fichiers avant leur envoi, puis voir leur contenu intégral une fois qu'ils ont été reçus. Par exemple, le destinataire peut voir les photos et vidéos reçues dans Galerie. 1 Sur l'appareil de destination, activez Huawei Share. 2 Sur l'appareil d'envoi, touchez/maintenez pour sélectionner les fichiers que vous souhaitez partager, puis touchez . Touchez Huawei Share, puis touchez l'icône de l'appareil de destination pour envoyer les fichiers. 24 Fonctionnalités intelligentes Ces étapes pourraient varier si vous partagez des fichiers directement depuis une application. 3 Sur l'appareil de destination, touchez Accepter pour accepter le transfert. Pour voir les fichiers reçus, allez à Fichiers, puis allez à Stockage interne > Huawei Share dans l'onglet Catégories. Les photos ou les vidéos reçues peuvent également être consultées sous Galerie > Albums > Huawei Share. Transférer des fichiers entre votre appareil et un ordinateur via Huawei Share Vous pouvez utiliser Huawei Share pour partager rapidement et facilement des fichiers entre votre appareil et un ordinateur (Windows ou macOS), sans avoir à utiliser de câble. 1 Assurez-vous que votre appareil et l'ordinateur soient connectés au même réseau Wi-Fi . 2 Sur votre appareil, accédez à l'écran des paramètres de Huawei Share, puis activez Huawei Share et Partage avec ordinateurs. 3 Prenez note du nom affiché à côté de Nom de l'appareil et du nom d'utilisateur et mot de passe sous Vérification. 4 Sur l'ordinateur, allez à : • Windows : This PC (Computer) > Network. • macOS : Finder > Go to > Network. Actuellement, cette fonctionnalité est uniquement disponible sur les Mac utilisant les versions macOS 10.8 à 10.14. 5 Sur votre ordinateur, double-cliquez sur le nom de votre appareil, puis saisissez le nom d'utilisateur et le mot de passe notés précédemment. 6 Ouvrez un dossier partagé sur votre appareil, tel que celui de la mémoire interne ou le dossier Album, puis vous pouvez voir, modifier ou copier des fichiers de votre appareil vers l'ordinateur, ou inversement. Par ailleurs, les changements apportés dans les dossiers partagés sur votre ordinateur seront automatiquement synchronisés avec votre appareil, et inversement. Imprimer en une touche avec Huawei Share Lorsqu'une imprimante prenant en charge Huawei Share est située à proximité, vous pouvez utiliser Huawei Share pour la trouver et imprimer des photos ou des fichiers PDF stockés sur votre appareil. 1 En fonction du type d'imprimante, assurez-vous que : • Pour les imprimantes disposant du Wi-Fi : l'imprimante soit allumée et connectée au même réseau que votre appareil. • Pour les imprimantes disposant de Wi-Fi Direct : l'imprimante soit allumée et qu'elle ait activé Wi-Fi Direct. 25 Fonctionnalités intelligentes • Pour les imprimantes disposant du Bluetooth : l'imprimante soit allumée et détectable via Bluetooth. 2 Sur votre appareil, prévisualisez le fichier à imprimer, puis allez à Partager > Huawei Share. 3 Une fois l'imprimante détectée, touchez son nom sur votre appareil, ajustez les paramètres sur l'écran de prévisualisation, puis touchez IMPRIMER pour imprimer. Si vous connectez une imprimante Bluetooth à votre appareil pour la première fois, trouvez tout d'abord l'imprimante sur votre appareil, touchez son nom, puis appuyez/ maintenez le bouton marche/arrêt pendant environ 1 seconde pour confirmer la connexion. Pour consulter la liste des imprimantes prises en charge, touchez Afficher aide sur l'écran de partage de Huawei Share, sélectionnez Imprimantes, puis touchez Quelles imprimantes sont prises en charge ?. 26 Appareil photo et Galerie Lancer Appareil photo Lancer l'application Appareil photo L'application Appareil photo peut être lancée de plusieurs manières. Depuis l'écran d'accueil Depuis l'écran d'accueil, ouvrez Appareil photo. Depuis l'écran verrouillé Lorsque l'écran est verrouillé, allumez l'écran, puis faites glisser le doigt vers le haut depuis l'icône de l'appareil photo dans le coin inférieur droit de l'écran. Prendre des photos Prendre des photos Le minuteur de l'appareil photo permet de définir un compte à rebours avant la prise de photo, pour vous laisser le temps de vous mettre en position après avoir touché le bouton de l'obturateur. 1 Ouvrez Appareil photo. 2 Allez à > Minuteur et sélectionnez une durée. 3 Retournez à l'écran du viseur et touchez le bouton de l'obturateur. L'appareil prendra une photo à la fin du compte à rebours. Utiliser les commandes vocales pour prendre des photos Vous pouvez prendre des photos à l'aide de votre voix sans avoir à toucher le bouton de l'obturateur. 1 Ouvrez Appareil photo. 2 Allez à > Contrôle audio, activez Contrôle audio, et sélectionnez une option de contrôle audio. 3 Revenez à l'écran du viseur, puis prononcez la commande vocale pour prendre une photo. Appareil photo IA 27 Appareil photo et Galerie Appareil photo IA Appareil photo IA est une fonctionnalité préinstallée de l'appareil photo qui identifie intelligemment les sujets et les scènes que vous prenez en photo, et optimise en conséquence les paramètres de l'appareil photo pour vous permettre de prendre de plus belles photos. Appareil photo IA est capable d'identifier différents types de scènes, telles que les spectacles, les plages, les ciels bleus, la végétation ou du texte. 1 Ouvrez 2 Touchez Appareil photo et sélectionnez le mode Photo. pour vous assurer que Appareil photo IA est activé. 3 Cadrez le sujet dans l'écran du viseur. Une fois que Appareil photo IA a identifié ce que vous prenez en photo, un mode sera automatiquement recommandé (tel que portrait, végétation ou texte). 4 Pour désactiver le mode recommandé, touchez à côté du nom du mode ou touchez pour désactiver Appareil photo IA. Zoomer pour prendre des photos Prendre des photos avec des paramètres de zoom variés 1 Ouvrez Appareil photo et sélectionnez le mode Photo. 2 Pointez l'appareil photo vers le sujet distant que vous souhaitez prendre en photo. Ajustez le niveau de zoom en faisant glisser le curseur du zoom, ou en pinçant/écartant deux doigts. 3 Dans l'écran du viseur, touchez l'élément que vous souhaitez mettre en avant. Laissez l'appareil photo faire la mise au point, puis touchez . Prendre des photos panoramiques Prendre des photos panoramiques Ajoutez de l'ampleur à vos photos de paysage ou de groupe avec la fonctionnalité Panorama. L'appareil photo prend plusieurs photos d'objets dans votre champ de vision et les assemble en une seule photo panoramique. Utiliser l'appareil photo arrière pour prendre des photos panoramiques 1 Allez à 2 Touchez Appareil photo > Plus et sélectionnez le mode Panoramique. en bas de l'écran du viseur pour définir la direction de la prise de photo. 28 Appareil photo et Galerie 3 Pointez l'appareil photo vers le point de départ, puis touchez prise de vue. pour commencer la 4 Déplacez lentement l'appareil photo dans la direction de la flèche affichée à l'écran. Maintenez votre appareil stable et la flèche sur la ligne centrale pendant tout le processus. 5 Touchez lorsque vous avez terminé. Light Painting Light Painting Light Painting vous permet de capturer des traînées lumineuses en augmentant le temps d'ouverture de l'obturateur. Aucun ajustement manuel des paramètres d'ouverture et de l'obturateur n'est nécessaire. Choisissez uniquement les options disponibles en fonction de vos cibles et de la luminosité. L'utilisation d'un trépied est recommandée pour stabiliser votre appareil et ainsi réduire les tremblements de l'appareil photo. Capturer les traînées lumineuses des phares de voitures avec le mode Traînées lumineuses Le mode Traînées lumineuses vous permet de créer des photos artistiques à partir de la lumière des phares de voitures la nuit. 1 Allez à Appareil photo > Plus > Light Painting > Traînées lumineuses. 2 Trouvez un endroit depuis lequel vous pouvez voir à distance la lumière des phares de voitures. Assurez-vous que les phares de voitures ne pointent pas directement en direction de l'appareil photo, car ceci peut surexposer l'image. 3 Touchez pour commencer à prendre une photo. Observez le cliché sur l'écran du viseur, et lorsque l'exposition est bonne, touchez pour terminer la prise de photo. Capturer des dessins lumineux avec le mode Graffiti lumineux Le mode Graffiti lumineux vous permet de créer des dessins ou d'écrire des mots en bougeant une source de lumière devant l'appareil photo. 1 Allez à Appareil photo > Plus > Light Painting > Graffiti lumineux. 2 Dans un environnement sombre et sans lumières gênantes, faites bouger en face de l'appareil photo une source de lumière raisonnablement brillante et de couleur appropriée, telle qu'une petite lampe-torche ou un bâton lumineux. Évitez tout mouvement de corps brusque, car ceci pourrait affecter le résultat de la photo. 3 Touchez pour commencer à prendre une photo. Observez le cliché sur l'écran du viseur, et lorsque l'exposition est bonne, touchez pour terminer la prise de photo. 29 Appareil photo et Galerie Capturer des rivières et des chutes d'eau avec le mode Eau de soie Le mode Eau de soie vous permet de capturer avec fluidité le mouvement de l'eau lors de vos photos de rivières et de chutes d'eau. 1 Allez à Appareil photo > Plus > Light Painting > Eau de soie. 2 Cette fonctionnalité donne de meilleurs résultats lorsque les rivières ou les chutes d'eau que vous photographiez ont un débit rapide. 3 Touchez pour commencer à prendre une photo. Observez le cliché sur l'écran du viseur, et lorsque l'exposition est bonne, touchez pour terminer la prise de photo. Capturer la beauté des étoiles avec le mode Poussières d'étoile Le mode Poussières d'étoiles vous permet de capturer le mouvement des étoiles dans le ciel nocturne. 1 Allez à Appareil photo > Plus > Light Painting > Poussières d'étoiles. 2 Pour de meilleurs résultats, choisissez une nuit par temps clair, et trouvez un endroit à l'écart de toute pollution lumineuse, avec une vue dégagée sur le ciel. 3 Touchez pour commencer à prendre une photo. Observez le cliché sur l'écran du viseur, et lorsque l'exposition est bonne, touchez pour terminer la prise de photo. Prendre des photos HDR Prendre des photos HDR Lors de la prise de photos à contre-jour ou avec un fort contraste lumineux, le mode gamme dynamique élevée (HDR) aide à améliorer les effets d'ombre et de lumière de vos photos pour ainsi obtenir des détails de photos plus nets. Utiliser HDR avec l'appareil photo arrière 1 Allez à Appareil photo > Plus et sélectionnez HDR. 2 Stabilisez votre appareil, à l'aide d'un trépied si nécessaire. 3 Touchez pour prendre une photo. Images dynamiques Photos en mouvement Les images dynamiques capturent les mouvements et le son au cours de la seconde qui précède et qui suit votre toucher du bouton d'obturateur. 30 Appareil photo et Galerie Prendre des images dynamiques Allez à Appareil photo > Plus > Image dynamique et touchez pour prendre une photo. Lire des images dynamiques Les images dynamiques sont enregistrées sous format JPG dans Galerie. Allez à Galerie > Albums > Appareil photo, touchez une image dynamique, puis touchez en haut de l'image pour la voir. L'image dynamique s'arrête automatiquement après une lecture complète. Vous pouvez également toucher l'écran pour arrêter la lecture. Partager des photos mobiles Pour partager des photos mobiles avec des appareils Huawei ou Honor, plusieurs méthodes sont possibles : , Wi-Fi Direct, Bluetooth ou Huawei Share. Allez à Galerie > Albums > Appareil photo, appuyez quelques instants sur les photos mobiles que vous souhaitez partager, puis touchez pour les partager. Si vous partagez des photos mobiles vers des applications tierces ou des appareils non compatibles, les photos mobiles s'afficheront sous forme d'images statiques. Ajouter des filigranes aux photos Ajouter des filigranes aux photos Vous pouvez donner un peu plus de relief à vos photos en y ajoutant un filigrane, tel que la date, le lieu, la météo ou l'humeur. 1 Allez à Appareil photo > Plus > Filigrane. Si ce mode n'est pas présenté à l'écran, touchez 2 Touchez puis téléchargez Filigrane. et sélectionnez un filigrane. Celui-ci s'affichera dans l'écran du viseur. 3 Déplacez le filigrane pour changer sa position. Vous pouvez également modifier le texte de certains types de filigranes. 4 Touchez pour prendre une photo. Mode Documents 31 Appareil photo et Galerie Mode Documents Photographier des images à un certain angle génère toujours un problème de perspective. Si vous ne parvenez pas à prendre une photo parfaitement droite d'un document, vous pouvez utiliser le mode Documents. L'appareil photo ajustera automatiquement les photos inclinées des images prises avec le mode Documents. Prendre des photos avec le mode Documents 1 Allez à Appareil photo > Plus, puis touchez Documents. Si l'option n'est pas présente, touchez , puis téléchargez Documents. 2 Cadrez le document à prendre en photo dans l'écran du viseur, puis touchez . 3 L'appareil photo identifiera alors automatiquement la zone de texte dans l'écran du viseur, et ajustera l'image pour la rendre droite. Ajuster la zone de texte Dans le cas où la correction de l'inclinaison proposée par le mode Documents ne serait pas satisfaisante, il est également possible d'ajuster manuellement la zone de texte. Ceci est disponible uniquement avec les photos prises en mode Documents. 1 Allez à ajuster. 2 Touchez Galerie > Albums > Appareil photo, puis touchez la photo que vous souhaitez au-dessus de la photo. 3 Déplacez les quatre coins pour personnaliser la zone de correction, puis touchez . Vidéo 4K HD Vidéos 4K HD 1 Ouvrez Appareil photo et sélectionnez le mode Vidéo. 2 Allez à > Résolution vidéo et sélectionnez (16:9) 4K. 3 Revenez à l'écran Vidéo, et touchez pour enregistrer une vidéo. Une résolution plus élevée donnera une vidéo de plus haute qualité, mais occupera également plus d'espace de stockage. Vidéo au ralenti 32 Appareil photo et Galerie Vidéo au ralenti 1 Allez à Appareil photo > Plus, puis touchez Ralenti. 2 Touchez et sélectionnez une vitesse. 3 Touchez pour démarrer l'enregistrement. 4 Touchez pour terminer l'enregistrement. Filtres Filtres 1 Ouvrez Appareil photo et sélectionnez le mode Photo ou Vidéo. 2 Touchez ou et sélectionnez un filtre. Certains appareils ne disposent pas de l'icône . 3 Touchez le bouton de l'obturateur pour prendre une photo ou une vidéo. Ajuster les paramètres de Appareil photo Ajuster les paramètres de l'application Appareil photo Vous pouvez ajuster les paramètres de l'appareil photo pour vous permettre de prendre des photos et des vidéos plus rapidement. Les fonctionnalités suivantes pourraient ne pas être disponibles dans certains modes de l'appareil photo. Activer Étiquette de localisation Activez Étiquette de localisation pour ajouter un tag de localisation aux photos et vidéos. Faites glisser le doigt vers le haut sur une photo/vidéo de la galerie pour afficher l'endroit où elle a été prise. Utiliser la grille de composition pour composer vos photos La grille de composition vous aide à aligner la photo parfaite. 1 Allez à Appareil photo > . 2 Activez Grille de composition. 3 Des lignes de grille apparaissent sur l'écran du viseur. Placez le sujet de votre photo à l'un des points d'intersection de ces lignes, puis touchez le bouton de l'obturateur. 33 Appareil photo et Galerie Couper le son d'obturateur Activez Silencieux en fonction de vos besoins. Capturer des sourires Activez Capture des sourires. L'appareil photo prendra alors automatiquement une photo lorsqu'il détectera un sourire sur l'écran du viseur. Gérer Galerie Voir les photos et les vidéos Dans Galerie, vous pouvez consulter, éditer et partager vos photos et vidéos, ainsi que parcourir les clips vidéo qui en sont automatiquement générés. Voir par album Les photos et vidéos peuvent être visionnées par album dans l'onglet Albums. Certaines d'entre elles sont enregistrées dans des albums par défaut. Par exemple, les vidéos prises avec l'appareil photo sont enregistrées dans l'album Appareil photo, tandis que les captures d'écran et captures vidéos d'écran sont enregistrées dans l'album Captures d'écran. Voir par catégorie Galerie trie intelligemment vos photos en différentes catégories, vous permettant de parcourir rapidement les gros albums par catégorie. Touchez un album de catégorie dans l'onglet Découvrir (tel que nourriture, portrait ou paysage) pour voir les photos de cet album. Consulter les détails des photos et des vidéos 1 Touchez une photo ou une vidéo pour la voir en mode plein écran. Touchez l'écran à nouveau pour masquer le menu. 2 En mode plein écran, touchez pour voir les détails de la photo ou de la vidéo (emplacement du stockage, résolution et taille). Voir sur votre appareil des photos ou des vidéos présentes sur d'autres appareils La navigation multi-appareils vous permet de parcourir des photos et des vidéos enregistrées sur d'autres appareils (des téléphones et des tablettes) connectés au même identifiant HUAWEI ID. • Cette fonctionnalité n'est disponible que dans certains pays et régions. • Avant d'utiliser cette fonctionnalité, assurez-vous que le niveau de la batterie est supérieur à 10 %. 1 Sur votre appareil et sur celui auquel vous voulez vous connecter, allez à Paramètres > Plus de paramètres de connectivité et assurez-vous que l'option Collaboration multiappareils est bien activée. 34 Appareil photo et Galerie L'absence de cette option sur votre appareil indique que cette fonctionnalité n'est pas prise en charge. 2 Connectez votre appareil et l'appareil cible au même routeur ou au même hotspot mobile et activez le Bluetooth sur les deux appareils. Les deux appareils vont automatiquement se connecter l'un à l'autre. 3 Une fois la connexion établie, l'onglet Autres appareils s'affichera sous Galerie > Albums. 4 Touchez l'onglet Autres appareils pour voir les appareils connectés. Vous pouvez alors : • explorer les photos ou les vidéos présentes sur les appareils connectés : touchez un appareil connecté pour voir les albums qu'il contient ; • rechercher des photos : dans l'onglet Albums, entrez un mot clé (par exemple, « nourriture » ou « décor »). Les résultats de recherche s'afficheront par appareil ; • enregistrer sur votre appareil des fichiers provenant d'autres appareils : touchez l'appareil cible, appuyez de manière prolongée pour sélectionner des photos ou des vidéos, puis touchez . Les fichiers enregistrés s'affichent dans Galerie > Albums > Depuis d'autres appareils. Pour désactiver cette fonctionnalité, allez à Paramètres > Plus de paramètres de connectivité et désactivez l'option Collaboration multi-appareils. Modifier des photos et des vidéos Galerie offre une large palette de fonctionnalités pour la modification de photos et de vidéos. Retouches de base 1 Ouvrez Galerie, touchez la vignette de la photo à retoucher, puis touchez accéder aux fonctionnalités de retouche. • Rogner et faire pivoter : touchez pour , sélectionnez une image, puis déplacez la grille ou ses angles pour sélectionner la partie à conserver. Pour faire pivoter la photo, touchez et choisissez l'angle de rotation à appliquer. Pour faire pivoter la photo de 90 degrés, touchez touchez . Pour mettre la photo en miroir, . • Ajouter un effet de filtre : touchez • Ajuster les effets de photo : touchez pour sélectionner un filtre. pour ajuster la luminosité de la photo, son contraste, sa saturation et d'autres paramètres. • Autre : touchez pour retoucher la photo d'autres manières (splash de couleur, flou, esquisse, ajout de texte, etc.). 2 Touchez pour enregistrer vos retouches ou pour enregistrer la photo. 35 Appareil photo et Galerie Pixéliser des photos 1 Touchez une photo, puis allez à > > Mosaïque. 2 Sélectionnez un style et une taille de mosaïque pour masquer certaines parties de la photo. 3 Pour retirer la mosaïque, touchez Gomme et enlevez-la de la photo. 4 Touchez pour enregistrer vos modifications et pour enregistrer la photo. Renommer des photos 1 Dans Galerie, touchez la vignette de la photo que vous souhaitez renommer. 2 Allez à > Renommer, puis saisissez un nouveau nom. 3 Touchez OK. Partager des photos et des vidéos Plusieurs méthodes permettent de partager des photos et des vidéos depuis Galerie. 1 Ouvrez Galerie. 2 Utilisez l'une des méthodes suivantes : • Partager une seule photo/vidéo : touchez la photo ou la vidéo, puis touchez • Partager plusieurs photos/vidéos : dans un album, touchez/maintenez pour sélectionner plusieurs photos et vidéos, puis touchez . . Gérer Galerie Les photos et vidéos peuvent être organisées en albums afin de pouvoir les trier facilement. Ajouter des albums 1 Ouvrez Galerie, puis touchez Albums. 2 Touchez Ajouter un album, puis donnez un nom à l'album. 3 Touchez OK. 4 Sélectionnez les photos ou les vidéos que vous souhaitez ajouter. Déplacer des photos et des vidéos 1 Ouvrez un album, puis touchez et maintenez pour sélectionner les photos/vidéos que vous souhaitez déplacer. 2 Touchez > Déplacer pour sélectionner l'album souhaité. 3 Une fois déplacées, les photos/vidéos n'apparaîtront plus dans leur album d'origine. 36 Appareil photo et Galerie Les albums Tous les éléments et Vidéos montrent toutes les photos et vidéos stockées sur votre appareil. Ces albums ne sont pas affectés lorsque des photos/vidéos sont déplacées d'un album à l'autre. Supprimer des photos et des vidéos Touchez/maintenez pour sélectionner les éléments que vous souhaitez supprimer, puis allez à > Supprimer. Les albums Tous les éléments, Mes favorites, Vidéos et Appareil photo ne sont pas supprimables. Les photos/vidéos supprimées seront temporairement déplacées vers l'album Récemment supprimées, puis seront définitivement supprimées après 30 jours. Vous pouvez supprimer manuellement une photo/vidéo de manière définitive en touchant/ maintenant sa vignette dans l'album Récemment supprimées, puis en allant à > Supprimer. Récupérer des photos et des vidéos supprimées Dans l'album Récemment supprimées, touchez et maintenez pour sélectionner les photos/ vidéos que vous souhaitez récupérer, puis touchez pour les restaurer dans leurs albums d'origine. Si l'album d'origine a été supprimé, un nouveau sera créé. Ajouter des photos et des vidéos à vos Favorites Ouvrez une photo/vidéo, puis touchez . La photo/vidéo apparaîtra à la fois dans son album d'origine et dans l'album Mes favorites. Cacher les albums Les albums système tels que Appareil photo, Vidéos, Mes favorites, et Captures d'écran ne peuvent pas être cachés. Depuis l'onglet Albums, allez à > Masquer albums et activez les boutons des albums que vous souhaitez cacher. Les albums cachés ainsi que leurs photos/vidéos ne seront pas visibles dans Galerie. Dissimuler des albums Pour éviter que des albums d'applications tierces n'apparaissent dans Galerie, vous pouvez dissimuler ces albums. 1 Dans l'onglet Albums, touchez Autres. 2 Touchez un album, si est affiché en haut de l'écran, allez à > Dissimuler. 37 Appareil photo et Galerie Déplacez les photos/vidéos que vous souhaitez cacher vers les albums dissimulés. Les albums dissimulés ne peuvent être vus dans aucune application autre que Fichiers. 3 Pour ne plus dissimuler un album, allez à Autres, touchez Voir les albums dissimulés, puis touchez Ne plus dissimuler à côté de l'album. Seuls certains albums dans Autres peuvent être dissimulés. Éditeur Huawei Vlog Éditeur de vlog Huawei L'éditeur Huawei Vlog crée automatiquement, à partir de vos photos et vidéos, des vlogs Huawei tels que des clips Temps forts, Focus, et des albums de personne, et les accompagne d'une musique de fond. Vous pouvez également sélectionner vous-même les photos et vidéos pour créer vos propres vlogs. Dans chacun des cas, vos vlogs Huawei peuvent être édités et partagés en une seule touche. Voir des Focus Focus est une fonctionnalité qui analyse vos vidéos pour créer des clips mettant en avant les personnes et objets figurant dans ces vidéos, puis vous les présente avec une musique de fond. 1 Allez à Galerie > Albums > Vidéos. 2 Touchez une vidéo, puis faites glisser le doigt vers le haut sur la vidéo. Touchez le visage d'une personne ou Meilleure découpe pour voir le Focus créé. Si aucun clip n'a encore été généré, touchez DÉMARRER pour en créer un. 3 Pendant la lecture, vous pouvez toucher la vidéo pour changer le modèle, la musique de fond, le filtre, l'introduction, la conclusion, et plus encore. Cette fonctionnalité fonctionne automatiquement lorsque votre appareil est en charge et que l'écran est éteint, et uniquement avec des vidéos stockées localement allant de 10 secondes à 3 minutes. Partager des Focus 1 Allez à Galerie > Albums > Video Editor, où vous trouverez toutes vos vidéos exportées. 2 Touchez et maintenez pour sélectionner les vidéos que vous souhaitez partager, puis touchez . Vlogs Huawei 38 Appareil photo et Galerie Vidéos d'albums de personnes Galerie crée automatiquement des albums de personnes en identifiant leur visage dans les photos. Vous pouvez alors voir, modifier et partager les vidéos générées dans ces albums de personnes. Voir des Vlogs Huawei 1 Allez à 2 Touchez Galerie > Découvrir et touchez l'album d'une personne. sur la couverture de l'album. Retoucher des vidéos d'albums de personnes Vous pouvez appliquer à vos vidéos des effets spéciaux, des filtres et de la musique de fond pour les particulariser. 1 Touchez pour lire la vidéo. Pendant la lecture, vous pouvez : • Sélectionner un modèle de vidéo : touchez • Retoucher des clips vidéo : touchez . pour ajuster l'image ou la longueur de la vidéo, ou pour ajouter ou supprimer des clips vidéo. Modifier la musique de fond : touchez • et choisissez une musique de fond prédéfinie ou une musique enregistrée en local. Ajouter des effets de filtre : touchez • pour sélectionner un filtre. Faites glisser le curseur pour ajuster l'effet de filtre. Retoucher l'intro et l'outro : touchez • pour sélectionner une intro et une outro. Une fois la prévisualisation effectuée, touchez le texte de l'intro pour en modifier le contenu et le style. 2 Une fois que vous avez terminé, touchez pour enregistrer la vidéo et laissez-vous guider par les instructions qui s'affichent pour l'exporter. Partager des vidéos d'album de personnes Les vidéos exportées sont enregistrées dans Galerie > Albums > Video Editor. Touchez/maintenez pour sélectionner les vidéos que vous souhaitez partager, puis touchez . Temps forts 39 Appareil photo et Galerie Albums Temps forts Galerie crée automatiquement des albums Temps forts à partir de vos meilleures photos et vidéos en fonction de la date/heure, des informations de localisation et de thème, et génère même de courtes vidéos afin que vous puissiez revivre instantanément les bons moments. • Pour commencer à utiliser Temps forts, allez à Appareil photo > et activez Étiquette de localisation. • Les albums Temps forts sont créés automatiquement lorsque votre appareil est en charge, que l'écran est éteint et que la batterie est chargée à au moins 50 %. Leur création peut prendre un certain temps. Les albums Temps forts ne pourront pas être créés si vous avez moins de 10 photos ou vidéos dans Galerie. Voir des vidéos Temps forts 1 Allez à 2 Touchez Galerie > Temps forts et touchez un album. pour lire la vidéo. Retoucher des vidéos Temps forts 1 Pendant la lecture d'une vidéo Temps forts, touchez la vidéo pour sélectionner un modèle prédéfini en bas de l'écran. 2 Pour encore plus de personnalisations, vous pouvez : • Sélectionner un modèle de vidéo : touchez • Retoucher des clips vidéo : touchez . pour ajuster l'image ou la longueur de la vidéo, ou pour ajouter ou supprimer des clips vidéo. • Modifier la musique de fond : touchez et choisissez une musique de fond prédéfinie ou une musique enregistrée en local. • Ajouter des effets de filtre : touchez pour sélectionner un filtre. Faites glisser le curseur pour ajuster l'effet de filtre. • Retoucher l'intro et l'outro : touchez pour sélectionner une intro et une outro. Une fois la prévisualisation effectuée, touchez le texte de l'intro pour en modifier le contenu et le style. 3 Une fois que vous avez terminé, touchez pour enregistrer la vidéo et laissez-vous guider par les instructions qui s'affichent pour l'exporter. Partager des vidéos Temps forts 1 Allez à Galerie > Albums > Video Editor, où vous trouverez toutes vos vidéos exportées. 40 Appareil photo et Galerie 2 Touchez/maintenez pour sélectionner les vidéos à partager, puis touchez . Ajouter ou retirer des photos et des vidéos des albums Temps forts 1 Dans l'onglet Temps forts, touchez un album. 2 Vous pouvez alors : • Ajouter des photos ou des vidéos : touchez puis touchez • , sélectionnez les éléments à ajouter, . Retirer des photos ou des vidéos : touchez/maintenez pour sélectionner les photos ou vidéos à retirer, touchez , puis touchez Retirer. Renommer des albums Temps forts 1 Dans l'onglet Temps forts, touchez un album. 2 Allez à > Renommer, puis saisissez un nouveau nom. Supprimer des albums Temps forts 1 Dans l'onglet Temps forts, touchez un album. 2 Allez à > Supprimer et touchez Supprimer. 41 Applications Applications Applications Localiser une application installée Faites glisser le doigt vers le bas depuis le milieu de l'écran d'accueil pour afficher la barre de recherche, puis saisissez le nom de l'application. Une fois l'application trouvée, touchez à côté de son nom. Désinstaller une application Vous pouvez désinstaller une application en utilisant l'une des manières suivantes : • Touchez/maintenez l'icône de l'application à désinstaller jusqu'à ce que votre appareil vibre, touchez Désinstaller, puis suivez les instructions à l'écran pour désinstaller l'application. • Allez à Paramètres > Applications > Applications, touchez l'application à désinstaller, puis touchez Désinstaller. Certaines applications système préinstallées ne peuvent pas être désinstallées, le faire pouvant en effet causer des erreurs système. Gérer les applications en arrière-plan 1 Accédez à l'écran des tâches récentes en utilisant l'une des manières suivantes, en fonction de la méthode de navigation que vous utilisez : • Gestes : faites glisser le doigt vers le haut depuis le bas de l'écran, puis maintenez. • Navigation à trois touches : touchez . 2 Sur l'écran des tâches récentes, vous pouvez : • Faire glisser le doigt en travers pour afficher les aperçus des applications. • Toucher un aperçu d'application pour accéder à une application. • Faire glisser le doigt vers le haut sur un aperçu d'application pour fermer une application. • Faire glisser le doigt vers le bas sur un aperçu d'application pour le verrouiller. apparaîtra en haut de l'aperçu d'application. Toucher ne fermera pas cette application. • Faire glisser le doigt à nouveau vers le bas pour le déverrouiller. • Toucher désapparaîtra. pour fermer toutes les applications (sauf celles verrouillées). 42 Applications Effacer le cache d'une application Effacer les fichiers de cache d'une application permet de libérer de l'espace de stockage. Allez à Paramètres > Applications > Applications, sélectionnez l'application pour laquelle vous souhaitez effacer le cache, puis allez à Stockage > Vider le cache. Contacts Créer et modifier des informations de contacts Vous pouvez créer des contacts de différentes façons, ainsi que voir et gérer votre liste de contacts. Créer des contacts 1 Ouvrez Téléphone, sélectionnez l'onglet Contacts en bas de l'écran, puis touchez . Si vous créez un contact pour la première fois, touchez Créer un contact pour commencer à ajouter un contact. Pour les tablettes Wi-Fi only, ouvrez Contactsdans le dossier Outils. 2 Touchez l'image représentant un appareil photo pour ajouter une photo de profil au contact, saisissez des informations telles que le nom, l'organisation et le numéro de téléphone du contact, puis touchez . Importer des contacts 1 Depuis l'écran Contacts, allez à > Paramètres > Importer/Exporter. 2 Sélectionnez Importer via Bluetooth, Importer via Wi-Fi Direct ou Importer depuis une mémoire de stockage, puis suivez les instructions à l'écran pour importer des contacts. Scanner des cartes de visite pour les ajouter aux contacts 1 Depuis l'écran Contacts, allez à > Scanner ou allez à Cartes de visite > Scanner. 2 Placez la carte de visite sur une surface plate, ajustez l'appareil photo afin que le contenu rédigé sur la carte de visite soit clairement affiché dans l'écran du viseur, puis touchez pour capturer une ou plusieurs cartes de visite à la suite. 3 Une fois les photos prises, votre appareil identifiera automatiquement les informations de contacts. Touchez pour enregistrer le contact. Les cartes de visite scannées peuvent être vues sous Cartes de visite. Rechercher des contacts 1 Depuis l'écran Contacts, allez à > Paramètres > Préférences d'affichage et touchez Tous les contacts pour afficher tous vos contacts. 43 Applications 2 Vous pouvez rechercher des contacts en utilisant l'une des manières suivantes : • Faire glisser le doigt vers le bas depuis le milieu de l'écran d'accueil, saisir dans la barre de recherche un mot clé relatif au contact que vous souhaitez trouver (tel que son nom, ses initiales ou son adresse e-mail). Il est également possible de saisir plusieurs mots clés, tels que "Jean Dubois", pour trouver plus rapidement le contact que vous recherchez. • Saisir les mots clés relatifs au contact que vous souhaitez trouver dans la barre de recherche située au-dessus de la liste des contacts. Les résultats correspondants seront affichés sous la barre de recherche. Partager des contacts 1 Depuis l'écran Contacts, sélectionnez le contact que vous souhaitez partager, puis allez à > Partager. 2 Sélectionnez une méthode de partage, puis suivez les instructions à l'écran pour partager le contact. Exporter des contacts 1 Depuis l'écran Contacts, allez à > Paramètres > Importer/Exporter. 2 Touchez Exporter vers une mémoire de stockage et suivez les instructions à l'écran pour exporter des contacts. Par défaut, les fichiers .vcf exportés sont enregistrés dans le répertoire racine de la mémoire de stockage interne de votre appareil. Vous pouvez les voir en ouvrant Fichiers. Supprimer des contacts Vous pouvez supprimer des contacts en utilisant l'une des manières suivantes : • Touchez/maintenez l'entrée que vous souhaitez supprimer, puis touchez Supprimer. • Depuis l'écran Contacts, allez à > Paramètres > Organiser les contacts > Supprimer de multiples contacts, sélectionnez les entrées à supprimer, puis touchez Pour restaurer les contacts supprimés, allez à . > Paramètres > Organiser les contacts > Récemment supprimés, touchez/maintenez un contact à restaurer, sélectionnez les cases à cocher de tout autre contact à restaurer, puis touchez . Fusionner des contacts en double 1 Ouvrez Téléphone, touchez l'onglet Contacts en bas de l'écran, puis touchez Paramètres > Organiser les contacts > Fusionner contacts en double. Pour les tablettes Wi-Fi only, ouvrez Contactsdans le dossier Outils. 2 Sélectionnez les contacts en double à fusionner et touchez > . 44 Applications Gérer des groupes de contacts La création de groupes de contacts facilite vos envois d'e-mails et de messages à plusieurs contacts. Votre appareil regroupe automatiquement vos contacts par entreprise, ville et par interactions récentes, mais vous pouvez également créer de nouveaux groupes en fonction de vos préférences. Créer un groupe de contacts 1 Ouvrez Téléphone, sélectionnez l'onglet Contacts en bas de l'écran, puis touchez 2 Touchez , saisissez un nom de groupe, tel que "Famille" ou "Amis", puis touchez OK. Groupes. Pour les tablettes Wi-Fi only, ouvrez Contactsdans le dossier Outils. 3 Suivez les instructions à l'écran pour ajouter des contacts au groupe, puis touchez . Modifier un groupe de contacts 1 Depuis l'écran Groupes, sélectionnez le groupe que vous souhaitez modifier et touchez pour ajouter un nouveau contact. 2 Touchez pour Retirer des membres, définir une Sonnerie groupe, Supprimer le groupe, ou le Renommer. Envoyer des messages ou des e-mails à un groupe Les services de SMS ne sont pas pris en charge sur les tablettes Wi-Fi only. Depuis l'écran Groupes, ouvrez un groupe, puis touchez pour envoyer un message ou pour envoyer un e-mail. Supprimer un groupe de contacts Depuis l'écran Groupes, touchez et maintenez le groupe à supprimer, puis touchez Supprimer. Créer des informations personnelles Vous pouvez créer une carte de visite contenant vos informations personnelles à partager avec les autres. Vous pouvez également ajouter des informations personnelles d'urgence pour pouvoir appeler rapidement du secours en cas d'urgence. Se créer une carte de visite professionnelle 1 Ouvrez Téléphone, sélectionnez l'onglet Contacts en bas de l'écran, puis touchez Ma carte. Pour les tablettes Wi-Fi only, ouvrez Contactsdans le dossier Outils. 45 Applications 2 Définissez votre photo de profil, entrez des informations personnelles (nom, adresse professionnelle et numéro de téléphone). 3 Touchez pour créer automatiquement une carte de visite avec QR code. Le QR code vous permettra de partager votre carte de visite. Ajouter des informations en cas d'urgence Les appels vocaux ne sont pas pris en charge sur les tablettes Wi-Fi only. 1 Depuis l'écran Contacts, allez à Ma carte > Informations en cas d'urgence. 2 Touchez AJOUTER et renseignez vos informations personnelles, médicales, et les contacts en cas d'urgence. Une fois que vous avez ajouté des contacts en cas d'urgence et si vous vous retrouvez dans une situation d'urgence, accédez à l'écran de saisie du code de déverrouillage depuis l'écran verrouillé, allez à Appel d'urgence > Informations en cas d'urgence > Contacts en cas d'urgence, puis sélectionnez un contact en cas d'urgence pour faire un appel. Téléphone Passer un appel Les appels vocaux ne sont pas pris en charge sur les tablettes Wi-Fi only. Composer un numéro ou sélectionner un contact à appeler Vous pouvez passer un appel via l'une des manières suivantes : • Ouvrir Téléphone, saisir une partie du numéro de téléphone, la première lettre du nom, ou les initiales du contact à appeler. • Sur l'écran Téléphone, toucher l'onglet Contacts en bas de l'écran, puis sélectionner un contact pour passer un appel. Toucher permet de terminer un appel. Utiliser la composition abrégée Lorsque vous configurez une composition abrégée pour un contact, vous pouvez ensuite l'appeler rapidement via la touche du chiffre assigné. Allez à Téléphone > > Paramètres > Composition abrégée, sélectionnez la touche d'un chiffre, puis définissez un contact pour ce chiffre de composition abrégée. Appuyer sur le bouton marche/arrêt pour mettre fin à un appel Pendant un appel, appuyez sur le bouton marche/arrêt pour mettre fin à l'appel. Allez à Téléphone > > Paramètres et activez Interruption d'appel via bouton marche/arrêt. 46 Applications Définir un fond d'écran d'appel Vous pouvez définir un fond d'écran comme fond d'écran d'appel. 1 Allez à Paramètres > Écran d'accueil & fond d'écran > Fonds d'écran. 2 Sélectionnez une image et définissez-la en tant que fond d'écran. Vous pouvez également définir une photo de profil pour un contact, laquelle s'affichera sur le fond d'écran d'appel. 1 Sur l'écran Téléphone, touchez l'onglet Contacts en bas, puis sélectionnez le contact pour lequel vous souhaitez définir une photo de profil. 2 Touchez , puis touchez pour définir une photo de profil pour le contact. Passer un appel international 1 Contactez votre opérateur pour activer le service d'appel international et demander plus informations. 2 Ouvrez Téléphone, touchez l'onglet Contacts en bas, puis sélectionnez le contact à appeler. Pour les numéros de téléphone qui ne sont pas dans la liste des contacts, sur l'écran Téléphone, touchez/maintenez la touche numérique "0" pour afficher le symbole "+", saisissez l'indicatif pays et le numéro de téléphone, puis touchez international. pour passer un appel Gérer le journal d'appels Les appels vocaux ne sont pas pris en charge sur les tablettes Wi-Fi only. Vous pouvez fusionner les entrées du journal d'appels d'un même contact ou numéro de téléphone afin d'obtenir une interface plus nette et épurée, ou les supprimer ainsi que nécessaire. Fusionner les entrées du journal d'appels 1 Allez à Téléphone > > Paramètres > Fusionner les entrées du journal d'appels. 2 Sélectionnez Par contact et votre appareil fusionnera alors automatiquement les entrées du journal d'appels d'un même numéro de téléphone ou contact. Voir les appels en absence 1 Pour afficher tous les appels en absence, ouvrez Téléphone, faites glisser le doigt vers le bas sur la liste du journal d'appels, puis touchez l'onglet En absence. Tous les appels en absence sont affichés en rouge dans la liste du journal d'appels que vous puissiez rapidement les identifier sur l'écran Tous. 2 Touchez message. à côté d'une entrée du journal d'appels pour rappeler ou envoyer un 47 Applications Supprimer des journaux d'appels Vous pouvez supprimer des journaux d'appels de l'une des manières suivantes : • Dans l'écran Téléphone, appuyez quelques instants sur une entrée, puis touchez Effacer l'historique d'appels. • Dans l'écran Téléphone, allez à supprimer, puis touchez • > Supprimer des entrées, sélectionnez les entrées à . Dans l'écran Téléphone, balayez vers la gauche sur l'entrée à supprimer, puis touchez . Définir une sonnerie pour les appels entrants Les appels vocaux ne sont pas pris en charge sur les tablettes Wi-Fi only. Vous pouvez définir votre musique ou vidéo favorite en tant que sonnerie pour les appels entrants. Définir une sonnerie musicale 1 Allez à Téléphone > > Paramètres > Sonnerie ou vibration > Sonnerie de la tablette. Paramètres > Son & 2 Sélectionnez une sonnerie système, ou touchez Musique sur l'appareil pour sélectionner un morceau stocké localement en tant que sonnerie. Définir une sonnerie pour un contact 1 Ouvrez Téléphone, touchez l'onglet Contacts en bas de l'écran, puis sélectionnez le contact pour lequel vous souhaitez définir une sonnerie. 2 Sur l'écran des détails du contact, touchez Sonnerie et sélectionnez une sonnerie. Gérer les appels entrants Les appels vocaux ne sont pas pris en charge sur les tablettes Wi-Fi only. Vous pouvez utiliser la fonctionnalité de mise en attente d'appel pour répondre aux appels entrants alors que vous êtes déjà engagé dans un autre appel. Si vous ne pouvez pas répondre à un appel parce que votre appareil est défectueux ou le signal réseau médiocre, vous pouvez également définir la fonctionnalité de transfert d'appels pour transférer les appels vers un autre numéro de téléphone ou appareil. Répondre ou rejeter un appel entrant Si vous recevez un appel lorsque l'écran est verrouillé : • Faites glisser vers la droite pour répondre à l'appel. • Faites glisser vers la gauche pour rejeter l'appel. 48 Applications • Touchez pour rejeter l'appel et répondre avec un message SMS. • Touchez pour définir une notification de rappel. Si vous recevez un appel lorsque l'écran est déverrouillé : • Touchez pour répondre à l'appel. • Touchez pour rejeter l'appel. • Touchez pour rejeter l'appel et répondre avec un message SMS. • Touchez pour définir une notification de rappel. Activer Appel en attente Lorsqu'un appel est déjà en cours, la fonctionnalité Appel en attente vous permet de répondre aux appels entrants en mettant le premier appel en attente. Cette fonctionnalité exige d'être prise en charge par votre opérateur mobile. Pour plus de détails, contactez votre opérateur. Allez à Téléphone > > Paramètres. Sous la carte SIM sur laquelle vous souhaitez activer Appel en attente, allez à Plus > Appel en attente. Cette fonctionnalité peut varier selon votre opérateur. Répondre à un nouvel appel entrant pendant un appel 1 Lorsque vous recevez un appel entrant alors que vous êtes déjà engagé dans un autre appel, touchez 2 Touchez appels. pour y répondre. ou touchez un appel en attente dans la liste pour basculer entre les deux Activer le transfert d'appels Lorsque la fonctionnalité Transfert d'appels est activée, les appels qui répondent aux conditions définies seront automatiquement transférés vers un numéro de téléphone spécifié. Cette fonctionnalité exige d'être prise en charge par votre opérateur mobile. Pour plus de détails, contactez votre opérateur. 1 Dans l'écran Téléphone, allez à > Paramètres et touchez Transfert d'appels sous la carte SIM sur laquelle vous souhaitez activer le transfert d'appels. 2 Sélectionnez et activez une méthode de transfert, puis entrez et confirmez le numéro cible. Cette fonctionnalité peut varier selon votre opérateur. 49 Applications Désactiver le transfert d'appels 1 Dans l'écran Téléphone, allez à > Paramètres et touchez Transfert d'appels sous la carte SIM sur laquelle vous souhaitez désactiver le transfert d'appels. 2 Sélectionnez le mode de transfert que vous souhaitez désactiver, puis désactivez-le. Cette fonctionnalité peut varier selon votre opérateur. Filtrer et bloquer les appels spam Les appels vocaux ne sont pas pris en charge sur les tablettes Wi-Fi only. Les appels spams de vente, frauduleux et autres peuvent être interceptés en définissant des règles d'interception. Filtrer les appels spam 1 Allez à Téléphone > > Interception > Alternativement, allez à les règles d'interception. et définissez les règles d'interception. Gestionnaire de Tablette > Interception > pour définir 2 Touchez Règles d'interception des appels et activez les boutons des règles d'interception correspondantes. Intercepter les appels entrants de numéros spécifiques Vous pouvez intercepter les appels entrants de numéros spécifiques en utilisant l'une des manières suivantes : • Allez à Téléphone > > Interception > > Liste noire, touchez , et ajoutez les numéros de téléphone à intercepter. • Sur l'écran Téléphone, touchez l'onglet Contacts en bas, touchez le contact à intercepter, puis allez à > Ajouter à la liste noire. Définir la réception ou non de notifications pour les appels interceptés Allez à Téléphone > > Interception > > Réception de notifications et définissez si vous souhaitez recevoir des notifications pour les appels interceptés. SOS et appels d'urgence Cette fonctionnalité n'est pas prise en charge sur les tablettes Wi-Fi only. Utiliser SOS d'urgence Si vous vous retrouvez dans une situation d'urgence, vous pouvez envoyer un message d'urgence à vos contacts en cas d'urgence de manière discrète et rapide. 1 Activez le GPS et autorisez la fonctionnalité SOS d'urgence à accéder à vos informations de localisation. 50 Applications 2 Allez à Paramètres > Sécurité > SOS d'urgence, activez Envoi d'un message d'urgence, et définissez vos contacts en cas d'urgence. Une fois la fonctionnalité SOS d'urgence activée, si vous vous retrouvez dans une situation d'urgence, appuyez sur le bouton marche/arrêt cinq fois en succession rapide. Votre appareil enverra alors automatiquement un message comprenant vos informations de localisation à vos contacts en cas d'urgence. Une fois le message envoyé, votre appareil fera apparaître l'écran des appels d'urgence, depuis lequel vous pourrez appeler rapidement un service d'urgence ou un de vos contacts en cas d'urgence. Passer des appels d'urgence En cas d'urgence, vous pouvez passer des appels d'urgence directement depuis l'écran verrouillé de votre appareil, même s'il n'y a aucun signal. La fonctionnalité d'appel d'urgence est soumise aux réglementations locales et dépend des opérateurs. Des problèmes avec le réseau ou d'autres types d'interférence pourraient entraîner l'échec des appels d'urgence. 1 Depuis l'écran verrouillé, accédez à l'écran de saisie du code de déverrouillage, et touchez Appel d'urgence. Si vous vous trouvez dans une zone avec un bon signal et que votre appareil dispose d'une connexion Internet, votre localisation sera automatiquement obtenue et affichée sur l'écran. 2 Saisissez le numéro d'urgence local et touchez pour faire l'appel. Alternativement, touchez Informations en cas d'urgence et sélectionnez un contact en cas d'urgence à appeler. Messagerie Envoyer et gérer des messages Les services de SMS ne sont pas pris en charge sur les tablettes Wi-Fi only. Il vous est possible d'envoyer et de recevoir des messages incluant du texte, des émojis, des images, des fichiers audio, et plus encore. Vous pouvez également gérer vos messages dans la liste des messages. Envoyer des messages 1 Ouvrez Messagerie, puis touchez . 2 Depuis l'écran Nouveau message, saisissez le contenu de votre message. Touchez pour ajouter d'autres types de contenu, tels que des images ou des fichiers audio. 3 Dans le champ des destinataires, touchez de contacts, puis touchez , sélectionnez des contacts ou des groupes . 51 Applications Pour envoyer un message de groupe à des destinataires non inclus dans votre liste de contacts, touchez la zone blanche dans le champ des destinataires et saisissez leur numéro de téléphone. Touchez la touche Retour sur le clavier après la saisie de chaque numéro. 4 Une fois que vous avez terminé, touchez pour envoyer le message. Annuler l'envoi d'un message Depuis l'écran Messagerie, allez à > Paramètres > Avancés et activez Annulation d'envoi. Ainsi, dans les 6 secondes qui suivent l'envoi de votre message, vous pouvez toucher deux fois le message pour annuler son envoi. Voir et répondre aux messages 1 Sur l'écran Messagerie, sélectionnez un contact pour voir vos conversations avec lui. 2 Pour répondre à un message, saisissez le contenu de votre message dans la zone de texte, puis touchez . Les nouveaux messages reçus seront affichés dans le panneau de notifications sous forme de bannières, que vous pourrez toucher pour répondre au message correspondant. Marquer des messages comme lus Pour marquer des messages comme lus, vous pouvez procéder de l'une des manières suivantes : • Les nouveaux messages s'afficheront dans le panneau de notifications sous la forme d'une bannière où vous pourrez les marquer comme lus. • Dans l'écran Messagerie, balayez vers la gauche sur le message que vous voulez marquer comme lu, puis touchez • . Dans l'écran Messagerie, allez à > Marquer comme lus. Supprimer un message Vous pouvez supprimer des messages en utilisant l'une des deux méthodes suivantes : • Depuis l'écran Messagerie, faire glisser le message concerné vers la gauche, puis toucher . • Toucher et maintenir un message, sélectionner les différents messages à supprimer, puis toucher . Les messages supprimés ne peuvent pas être récupérés. Filtrer et bloquer les messages spam Cette fonctionnalité n'est pas prise en charge sur les tablettes Wi-Fi only. 52 Applications Les messages spams de vente, frauduleux et autres peuvent être interceptés en définissant des règles d'interception telles que votre liste noire. Intercepter les messages spam Allez à Messagerie > > Interception > Celles-ci peuvent également être définies sous > et définissez les règles d'interception. Gestionnaire de Tablette > Interception . Intercepter les messages de numéros spécifiques 1 Allez à Messagerie > > Interception > > Liste noire. 2 Touchez et ajoutez les numéros que vous souhaitez intercepter. Les messages SMS et MMS envoyés par ces numéros seront alors tous interceptés. Intercepter les messages contenant des mots clés spécifiques 1 Allez à Messagerie > > Interception > > Liste noire de mots clés. 2 Touchez et ajoutez les mots clés à filtrer. Tous les messages contenant ces mots clés seront alors interceptés. Définir la réception ou non de notifications pour les messages interceptés Allez à Messagerie > > Interception > > Réception de notifications et définissez si vous souhaitez recevoir ou non des notifications lorsque des messages sont interceptés. Agenda Ajouter et gérer des événements Les évènements vous aident à planifier et à gérer les activités de votre vie quotidienne et professionnelle, telles que votre participation à une réunion d'entreprise, l'organisation de rencontres amicales ou les remboursements sur votre compte de carte de crédit. Vous pouvez ajouter des évènements et définir des rappels pour vous aider à prévoir votre emploi du temps à l'avance. Créer un évènement 1 Ouvrez Agenda et touchez . 2 Saisissez les détails de l'évènement, tels que l'intitulé, le lieu et les heures de début et de fin. 3 Touchez Ajouter un rappel pour définir l'heure de rappel de l'évènement. 53 Applications 4 Touchez pour enregistrer l'évènement. Importer des rappels de réunion 1 Allez à Agenda > > Gérer les comptes. 2 Touchez Ajouter un compte, puis suivez les instructions à l'écran pour ajouter vos e-mails professionnels (depuis votre compte Exchange) à l'Agenda et voir les rappels de réunion. Rechercher des évènements 1 Depuis l'écran de l'Agenda, touchez . 2 Saisissez les mots clés de votre évènement dans la barre de recherche, tels que l'intitulé ou le lieu. Partager un évènement 1 Depuis l'écran de l'Agenda, touchez un évènement sur le calendrier ou sous l'emploi du temps. 2 Touchez et suivez les instructions à l'écran pour partager l'évènement via la méthode de votre choix. Définir une notification de l'Agenda Le type de notification d'Agenda peut être défini en fonction de vos besoins. Vous pouvez définir les notifications de barre d'état, les notifications sous forme de bannière, les notifications sonores, et plus encore. Vous pouvez également changer l'heure de rappel par défaut pour contrôler le moment où votre appareil vous enverra un rappel. 1 Allez à Agenda > > Paramètres. 2 Dans les paramètres de rappel, définissez un Rappel par défaut et une Heure de rappel pour les évènements d'une journée entière. 3 Touchez Notifications et activez Autorisation de notifier. Suivez ensuite les instructions à l'écran pour définir un type de notification. Horloge Alarme Des alarmes peuvent être définies afin de lire un son ou de vibrer à des moments spécifiques. Définir une alarme 1 Allez à Horloge > Alarme, touchez , et définissez une heure. 2 Sélectionnez un son pour l'alarme. Le son est joué lorsque vous le sélectionnez. Vous pouvez appuyer sur les boutons du volume pour ajuster son volume. 54 Applications 3 Définissez les options suivantes selon vos préférences : • Répétition • Vibreur • Durée de la sonnerie • Régler les répétitions d'alarme • Libellé 4 Lorsque vous avez terminé, touchez . Modifier ou supprimer une alarme Touchez une alarme existante pour la modifier ou la supprimer. Répéter une alarme Si vous ne souhaitez pas vous lever lorsque l'alarme sonne, vous pouvez simplement toucher le bouton de répétition ou appuyer sur le bouton marche/arrêt. Les paramètres de répétition peuvent être définis lors de la création de l'alarme. Éteindre une alarme Lorsque l'alarme sonne, faites glisser le bouton qui apparaît en bas de l'écran vers la gauche/ droite pour éteindre l'alarme. Minuteur et chronomètre Le minuteur peut être utilisé pour déclencher un compte à rebours à partir d'une durée spécifiée, tandis que le chronomètre peut être utilisé pour mesurer la durée d'un évènement. Utiliser le minuteur Allez à Horloge > Minuteur, définissez une durée, et touchez minuteur. Pour l'arrêter, touchez pour démarrer le . Utiliser le chronomètre Allez à Horloge > Chronomètre, et touchez l'arrêter, touchez pour démarrer le chronomètre. Pour . Bloc-notes Gérer votre Bloc-notes Les éléments du Bloc-notes peuvent être triés par catégorie et placés dans différents dossiers, mais également partagés avec d'autres personnes ou supprimés. 55 Applications Lorsque vous visionnez un élément ou une liste d'éléments dans Bloc-notes, vous pouvez toucher la barre d'état en haut de l'écran pour revenir rapidement au début de l'élément ou au premier élément de la liste. Trier les éléments du Bloc-notes par catégorie Les éléments du Bloc-notes peuvent être classés pour pouvoir les retrouver plus facilement. Les notes sont affichées de différentes couleurs en fonction de leur catégorie. Vous pouvez trier les éléments du Bloc-notes en utilisant l'une des méthodes suivantes : • Sur l'écran Toutes les notes ou Toutes les tâches, faites glisser le doigt vers la gauche sur un élément, touchez • , puis sélectionnez une catégorie. Touchez et maintenez une note ou une tâche à faire, sélectionnez celles à classer dans la même catégorie, puis touchez pour sélectionner une catégorie. Partager des éléments du Bloc-notes Les éléments du Bloc-notes peuvent être partagés en tant que fichiers texte ou images. Sur l'écran Toutes les notes ou Toutes les tâches, touchez l'élément à partager, touchez , puis suivez les instructions à l'écran pour effectuer le partage. Enregistreur sonore Enregistreur sonore 1 Dans le dossier Outils, ouvrez enregistrement. Enreg. sonore, et touchez 2 Pendant un enregistrement, vous pouvez toucher 3 Lorsque vous avez terminé, touchez pour commencer un pour ajouter une étiquette. pour arrêter l'enregistrement. 4 Vous pouvez également toucher et maintenir un enregistrement, puis le partager, le renommer ou le supprimer. Les fichiers d'enregistrement sont enregistrés sous Fichiers > Catégories > Stockage interne > Sounds. Lire un enregistrement Les fichiers d'enregistrement sont listés sur l'écran d'accueil de Enreg. sonore. Touchez un enregistrement pour le lire. Sur l'écran de lecture de l'enregistrement, vous pouvez : • Toucher pour passer les silences. 56 Applications • Toucher pour ajuster la vitesse de lecture. • Toucher pour ajouter une étiquette. • Toucher une étiquette pour la renommer. Modifier un enregistrement 1 Sur l'écran d'accueil de 2 Touchez Enreg. sonore, touchez un enregistrement. pour afficher la forme d'onde de l'enregistrement. 3 Déplacez les barres de début et de fin pour régler la longueur de l'extrait. Vous pouvez notamment pincer deux doigts sur la longueur d'onde pour zoomer ou dézoomer, et ainsi régler la longueur de l'extrait de manière plus précise. 4 Touchez et sélectionnez Conserver la portion sélectionnée ou Supprimer la portion sélectionnée. Partager des enregistrements 1 Sur l'écran d'accueil de l' lancer sa lecture. 2 Allez à Enreg. sonore, touchez l'enregistrement à partager pour > Partager. 3 Sélectionnez votre méthode de partage préférée et suivez les instructions à l'écran pour partager l'enregistrement. Email Ajouter des comptes e-mail Votre compte e-mail peut être ajouté dans Email pour un accès pratique à vos e-mails, à tout moment. Ajouter un compte e-mail personnel 1 Ouvrez Email sur votre appareil et sélectionnez l'un des fournisseurs de comptes email ou touchez Autre. 2 Saisissez votre adresse e-mail et mot de passe, touchez Se connecter, et suivez les instructions à l'écran pour configurer les paramètres du serveur. Le système se connectera alors automatiquement au serveur et vérifiera les paramètres du serveur. Ajouter un compte Exchange Microsoft Exchange assure un service de messagerie digitale interne à une entreprise. Si la boîte e-mail de votre entreprise utilise le serveur Exchange, il vous sera alors possible de vous connecter au compte e-mail de votre entreprise directement depuis votre appareil. 57 Applications 1 Contactez l'administrateur du serveur e-mail de votre entreprise pour obtenir le nom de domaine, l'adresse du serveur, le numéro de port et le type de sécurité. 2 Ouvrez Email, et sélectionnez Exchange. 3 Saisissez votre adresse e-mail, nom d'utilisateur et mot de passe. 4 Touchez Manuelle. Sur l'écran Configurer un compte, configurez les paramètres tels que le nom de domaine e-mail, l'adresse du serveur, le numéro de port et le type de sécurité. 5 Touchez Suivant, et suivez les instructions à l'écran pour terminer la configuration. Le système se connectera ensuite automatiquement au serveur et en vérifiera les paramètres. Envoyer des e-mails Un compte e-mail peut être sélectionné pour écrire des e-mails et les envoyer à l'adresse email des destinataires. Envoyer un e-mail 1 Ouvrez Email, puis touchez . 2 Saisissez l'adresse e-mail du destinataire, ou touchez un groupe, puis touchez pour sélectionner un contact ou . 3 Ajouter les adresses des destinataires de l'e-mail que vous souhaitez CC ou CCI. Si vous possédez plus d'un compte e-mail, vous devrez également sélectionner l'adresse e-mail depuis laquelle envoyer l'e-mail. 4 Écrivez l'e-mail et saisissez l'objet, puis touchez . Enregistrer un e-mail comme brouillon Dans l'écran Nouvel e-mail, entrez l'adresse e-mail du destinataire, l'objet ou le contenu de l'e-mail, et touchez pour enregistrer le message comme brouillon. Pour voir les brouillons d'e-mails, allez à Boîte de réception > Afficher tous les dossiers > Brouillons. Répondre à un e-mail 1 Sur l'écran Boîte de réception, ouvrez l'e-mail auquel vous souhaitez répondre. 2 Touchez pour répondre uniquement à l'expéditeur de l'e-mail, ou touchez répondre à toutes les personnes de la discussion. 3 Une fois votre réponse écrite, touchez pour . Définir un cryptage pour les e-mails sortants Vos e-mails sortants peuvent être cryptés afin de protéger vos informations confidentielles. Les e-mails cryptés sont uniquement visibles par les destinataires disposant des certificats digitaux nécessaires, permettant ainsi de sécuriser les informations. 58 Applications 1 Faites la demande pour un certificat digital, et installez-le. Avant l'installation, la demande de certificat digital doit se faire auprès d'une autorité de certification (CA) tierce reconnue. Les procédures d'obtention pourraient varier selon les différentes autorités. Pour plus de détails, veuillez consulter le site Internet de l'autorité concernée. 2 Depuis l'écran Boîte de réception, allez à > Paramètres. 3 Touchez le compte pour lequel vous souhaitez définir un cryptage, touchez Cryptage des e-mails, puis activez Cryptage des e-mails sortants. 4 Si le certificat a bien été installé, sélectionnez Certificat de cryptage et définissez l'Algorithme de cryptage en fonction de vos préférences. Si aucun certificat n'a été installé, activez Envoi des e-mails cryptés sans certificats installés. Définir des réponses automatiques avec un compte Exchange 1 Allez à Email > > Paramètres. 2 Sélectionnez le compte Exchange pour lequel vous souhaitez définir des réponses automatiques, touchez Réponses automatiques, et activez le bouton Réponses automatiques. 3 Définissez l'heure ou le contenu de la réponse automatique, puis touchez OK. Voir et gérer les e-mails Vos e-mails peuvent être reçus, consultés et gérés depuis la boîte de réception. Consulter un e-mail 1 Ouvrez Email, puis faites glisser votre doigt sur l'écran Boîte de réception vers le bas pour actualiser la liste des e-mails. Si vous possédez plusieurs comptes e-mail, touchez Boîte de réception et sélectionnez le compte e-mail à consulter. 2 Ouvrez un e-mail, puis consultez-le, envoyez une réponse, transférez ou supprimez l'email. Si vous êtes notifié d'un évènement important dans un e-mail, touchez l'agenda pour importer l'évènement dans votre agenda. > Ajouter à 3 Faites glisser votre doigt vers la gauche/droite pour consulter l'e-mail précédent/suivant. Organiser les e-mails par objet Sur l'écran Boîte de réception, allez à > Paramètres > Paramètres généraux, puis activez Organisation par sujet. Ajouter un contact e-mail à un groupe Vous pouvez créer des groupes de contacts e-mail pour communiquer plus efficacement. 59 Applications 1 Sur l'écran Boîte de réception, ouvrez un e-mail, et touchez Ajouter à un groupe. 2 Choisissez d'ajouter l'expéditeur ou le destinataire de l'e-mail au groupe, et touchez OK. 3 Sur l'écran de sélection de groupe, sélectionnez un groupe existant, puis touchez enregistrer le contact dans le groupe. Alternativement, touchez Créer un groupe, saisissez le nom de groupe, puis touchez Enregistrer. pour Une fois le groupe créé, vous pouvez sélectionner le groupe depuis la liste déroulante des destinataires pour envoyer des e-mails aux membres du groupe. Synchroniser les e-mails Une fois la synchronisation automatique des e-mails activée, les e-mails sur votre appareil seront automatiquement synchronisés avec ceux sur le serveur. 1 Sur l'écran Boîte de réception, allez à > Paramètres. 2 Touchez le compte dont les e-mails sont à synchroniser, puis activez le bouton Synchronisation des e-mails. 3 Touchez Fréquence de synchronisation pour définir la période de synchronisation automatique. Rechercher un e-mail Sur l'écran Boîte de réception, touchez la barre de recherche, puis saisissez des mots clés tels que l'objet ou le contenu de l'e-mail. Supprimer des e-mails Sur l'écran Boîte de réception, touchez/maintenez l'e-mail à supprimer, cochez si nécessaire les autres e-mails à supprimer, puis touchez . Gérer les comptes e-mail Plusieurs comptes e-mail peuvent être ajoutés pour pouvoir les gérer simultanément. Ajouter des comptes e-mail 1 Allez à Email > > Paramètres > Ajouter un compte. 2 Sélectionnez un fournisseur de services de messagerie existant ou touchez Autre, puis suivez les instructions à l'écran pour ajouter un compte e-mail. Répétez ces étapes pour chaque compte à ajouter. Basculer entre les comptes e-mail Sur l'écran Boîte de réception, touchez Boîte de réception et sélectionnez le compte e-mail à utiliser. 60 Applications Changer le nom de compte et la signature Sur l'écran Boîte de réception, allez à > Paramètres et sélectionnez un compte. Vous pouvez alors définir ou changer le Nom du compte, la Signature, et le Compte par défaut. Se déconnecter d'un compte e-mail Sur l'écran Boîte de réception, allez à > Paramètres, sélectionnez un compte, et touchez Supprimer le compte. Calculatrice Calculatrice La calculatrice sur votre appareil vous permet de réaliser des calculs mathématiques de base, mais aussi de calculer des fonctions exponentielles, logarithmes et trigonométriques. Utiliser la calculatrice basique La calculatrice peut être ouverte en utilisant l'une des méthodes suivantes : • Faire glisser le doigt vers le bas depuis le milieu de l'écran d'accueil pour afficher la barre de recherche. Saisir Calculatrice, et le premier résultat sera l'application préinstallée Calculatrice. • Trouver Calculatrice dans le dossier Outils. • Faire glisser le doigt vers le haut depuis le bas de l'écran verrouillé pour afficher le panneau de raccourcis, et toucher pour ouvrir la calculatrice. Utiliser la calculatrice scientifique Ouvrez la calculatrice et faites pivoter votre appareil pour le mettre en orientation paysage. Copier, supprimer, ou effacer des chiffres • Copier le résultat d'un calcul : touchez/maintenez le résultat d'un calcul, touchez Copier, puis collez-le à un autre endroit, par exemple dans une note ou dans un message. • Supprimer le dernier chiffre : touchez • Effacer l'affichage : touchez l'affichage après avoir touché . . Vous pouvez également toucher pour effacer pour terminer le calcul. Lampe-torche Lampe-torche La lampe-torche peut être allumée en utilisant l'une des deux méthodes suivantes : 61 Applications • Faites glisser le doigt depuis la barre d'état vers le bas pour ouvrir le panneau de notifications, et touchez • pour allumer ou éteindre la lampe-torche. Faites glisser le doigt depuis le bas de l'écran verrouillé vers le haut pour afficher le panneau de raccourcis, et touchez pour allumer ou éteindre la lampe-torche. Lorsque allumée, une notification s'affiche sur l'écran verrouillé pour indiquer que la lampetorche a été allumée. Touchez pour éteindre la lampe-torche. Boussole Boussole 1 La Boussole peut être ouverte en utilisant l'une des méthodes suivantes: • Faire glisser le doigt vers le bas depuis le milieu de l'écran d'accueil pour afficher la barre de recherche. Saisir Boussole, et le premier résultat sera l'application préinstallée Boussole. • Trouver Boussole dans le dossier Outils. 2 Pour verrouiller votre direction actuelle, touchez le cadran de la boussole. Les marques du cadran s'afficheront en bleu dès lors que vous déviez de cette direction. Pour des repères plus précis, maintenez votre appareil à l'horizontale ou à la verticale lorsque vous utilisez la Boussole. Application jumelle Application jumelle Application jumelle vous aide à séparer vie professionnelle et vie privée en vous permettant de vous connecter à deux comptes WeChat simultanément sans avoir à constamment basculer entre les deux. Application jumelle fonctionne uniquement avec certaines applications. 1 Allez à Paramètres > Applications > Application jumelle, et activez le bouton de l'application à copier. 2 Deux icônes de la même application seront alors affichées sur l'écran d'accueil pour que vous puissiez vous connecter simultanément à vos comptes séparés. 3 Pour désactiver Application jumelle, touchez/maintenez la version jumelle de l'application, puis touchez Supprimer. Toutes les données de l'application jumelle seront alors supprimées. 62 Applications Accéder rapidement aux fonctionnalités fréquemment utilisées d'une application Accéder rapidement aux fonctionnalités d'applications fréquemment utilisées Vous pouvez accéder aux fonctionnalités fréquemment utilisées de certaines applications depuis les icônes d'application sur l'écran d'accueil, et même ajouter des raccourcis pour ces fonctionnalités sur l'écran d'accueil. Accéder rapidement aux fonctionnalités fréquemment utilisées d'une application Touchez/maintenez une icône d'application jusqu'à ce qu'un menu déroulant apparaisse, puis touchez une fonctionnalité fréquemment utilisée pour y accéder. Par exemple, touchez/maintenez l'icône , puis touchez un mode de prise de vue depuis le menu déroulant pour y accéder. Si aucun menu déroulant ne s'affiche après avoir touché/maintenu l'icône d'application, alors l'application ne prend pas en charge cette fonctionnalité. Ajouter des fonctionnalités fréquemment utilisées d'une application à l'écran d'accueil Touchez/maintenez une icône d'application sur votre écran d'accueil pour faire apparaître le menu déroulant. Touchez/maintenez la fonctionnalité souhaitée et déplacez-la vers l'écran d'accueil pour créer un raccourci. Gestionnaire tablette Nettoyage La fonctionnalité Nettoyage dans Gestionnaire de Tablette permet de rechercher des fichiers redondants ou volumineux, tels que les éléments résiduels d'applications, les packages d'installation inutiles, les données de WeChat, et plus encore. Une fois détectés, vous pouvez choisir de conserver ces fichiers, ou de les supprimer tel que suggéré. 1 Ouvrez Gestionnaire de Tablette , puis touchez Nettoyage. 2 Lorsque la recherche est terminée, touchez Nettoyer à côté de chaque élément et supprimez les fichiers dont vous n'avez pas besoin. Nettoyer les fichiers en double Gestionnaire de Tablette peut identifier les fichiers en double sur votre appareil. Sur l'écran Nettoyage, touchez Fichiers en double , puis sélectionnez les fichiers indésirables pour les supprimer. 63 Applications Gérer la consommation de données Cette fonctionnalité n'est pas prise en charge sur les tablettes Wi-Fi only. Ouvrez Gestionnaire de Tablette , puis touchez Consommation de données pour voir les données consommées et gérer l'accès réseau. Voir et gérer les applications à forte consommation de données 1 Vous pouvez découvrir la quantité de données utilisées par vos applications et les comparer les unes aux autres en allant à Consommation de données ce mois, sur l'écran des données consommées. 2 Touchez une application à forte consommation de données afin de lui appliquer des limites pour la consommation de données mobiles, en itinérance, et en arrière-plan. Voir et définir l'autorisation d'accès réseau d'une application Sur l'écran des données consommées, touchez Accès réseau, puis modifiez les paramètres des applications consommant une forte quantité de données (telles que des applications de streaming vidéo) pour qu'elles ne soient utilisées que lorsque vous êtes connecté à un réseau Wi-Fi. Activer ou désactiver l'Économiseur de données intelligent L'Économiseur de données intelligent permet d'empêcher les applications d'utiliser des données mobiles en arrière-plan. 1 Sur l'écran des données consommées, touchez Économiseur de données intelligent, puis activez le bouton. L'icône s'affiche alors dans la barre d'état. 2 Si vous souhaitez autoriser certaines applications à avoir un accès illimité aux données même lorsqu'elles s'exécutent en arrière-plan, activez le bouton à côté de ces applications. Ajouter des rappels de consommation de données mobiles Il est possible d'ajouter des forfaits données pour vos cartes SIM et des rappels de consommation de données dans Gestionnaire pour vous tenir informé de votre consommation de données. 1 Sur l'écran des Données consommées, allez à Plus de paramètres données > Limite de consommation mensuelle de données mobiles et suivez les instructions à l'écran pour ajouter un forfait données. 2 Sur l'écran Plus de paramètres données, touchez Rappels de consommation. Vous pouvez ensuite définir l'envoi ou non d'une notification, ou la désactivation ou non des données mobiles une fois la limite de consommation mensuelle de données mobiles ou la limite de données en itinérance atteinte. 3 Sur l'écran Plus de paramètres données, vous pouvez définir la présentation ou non des données consommées lorsque l'écran est verrouillé. 64 Applications Filtrer et bloquer les appels spam Les appels vocaux ne sont pas pris en charge sur les tablettes Wi-Fi only. Les appels spams de vente, frauduleux et autres peuvent être interceptés en définissant des règles d'interception. Filtrer les appels spam 1 Allez à Téléphone > > Interception > et définissez les règles d'interception. Gestionnaire de Tablette > Interception > Alternativement, allez à les règles d'interception. pour définir 2 Touchez Règles d'interception des appels et activez les boutons des règles d'interception correspondantes. Intercepter les appels entrants de numéros spécifiques Vous pouvez intercepter les appels entrants de numéros spécifiques en utilisant l'une des manières suivantes : • Téléphone > Allez à > Interception > > Liste noire, touchez , et ajoutez les numéros de téléphone à intercepter. • Sur l'écran Téléphone, touchez l'onglet Contacts en bas, touchez le contact à intercepter, puis allez à > Ajouter à la liste noire. Définir la réception ou non de notifications pour les appels interceptés Allez à Téléphone > > Interception > > Réception de notifications et définissez si vous souhaitez recevoir des notifications pour les appels interceptés. Filtrer et bloquer les messages spam Cette fonctionnalité n'est pas prise en charge sur les tablettes Wi-Fi only. Les messages spams de vente, frauduleux et autres peuvent être interceptés en définissant des règles d'interception telles que votre liste noire. Intercepter les messages spam Allez à Messagerie > > Interception > Celles-ci peuvent également être définies sous > et définissez les règles d'interception. Gestionnaire de Tablette > Interception . Intercepter les messages de numéros spécifiques 1 Allez à Messagerie > > Interception > > Liste noire. 65 Applications 2 Touchez et ajoutez les numéros que vous souhaitez intercepter. Les messages SMS et MMS envoyés par ces numéros seront alors tous interceptés. Intercepter les messages contenant des mots clés spécifiques 1 Allez à Messagerie > > Interception > > Liste noire de mots clés. 2 Touchez et ajoutez les mots clés à filtrer. Tous les messages contenant ces mots clés seront alors interceptés. Définir la réception ou non de notifications pour les messages interceptés Allez à Messagerie > > Interception > > Réception de notifications et définissez si vous souhaitez recevoir ou non des notifications lorsque des messages sont interceptés. Phone Clone Phone Clone Phone Clone permet de transférer rapidement et sans le moindre effort toutes les données de base (incluant les contacts, l'agenda, les images et les vidéos) de votre ancien appareil vers le nouveau. Copier les données depuis un appareil Android 1 Sur votre nouvel appareil, ouvrez Phone Clone. Alternativement, allez à Paramètres > Système & mises à jour > Phone Clone, touchez Ceci est le téléphone de destination, puis touchez Huawei ou Autre Android. 2 Suivez les instructions à l'écran pour télécharger et installer Phone Clone sur votre ancien appareil. 3 Sur votre ancien appareil, ouvrez Phone Clone et touchez Ceci est le téléphone d'origine. Suivez les instructions à l'écran pour connecter votre ancien appareil avec le nouveau manuellement ou en scannant un code. 4 Sur votre ancien appareil, sélectionnez les données que vous souhaitez copier, puis touchez Transférer pour commencer la copie. Phone Clone est uniquement disponible sur les appareils fonctionnant sous Android 4.4 ou version ultérieure. Copier les données depuis un iPhone ou un iPad 1 Sur votre nouvel appareil, ouvrez Phone Clone. Alternativement, allez à Paramètres > Système & mises à jour > Phone Clone, touchez Ceci est le téléphone de destination, puis touchez iPhone/iPad. 66 Applications 2 Suivez les instructions à l'écran pour télécharger et installer Phone Clone sur votre ancien appareil. 3 Sur votre ancien appareil, ouvrez Phone Clone et touchez Ceci est le téléphone d'origine. Suivez les instructions à l'écran pour connecter votre ancien appareil avec le nouveau manuellement ou en scannant un code. 4 Sur votre ancien appareil, sélectionnez les données que vous souhaitez copier, puis suivez les instructions à l'écran pour procéder à la copie. Phone Clone est uniquement disponible sur les appareils fonctionnant sous iOS 8.0 ou version ultérieure. Astuces Astuces Astuces vous offre une multitude d'informations afin que vous puissiez vous familiariser rapidement avec votre appareil et en tirer le meilleur. Un ensemble complet de guides de l'utilisateur est aussi disponible dans Astuces pour des instructions plus détaillées. • Cartes soigneusement illustrées: naviguez parmi ces cartes faciles à lire et comportant un petit clip vidéo ou une image pour vous familiariser rapidement avec les fonctionnalités les plus utiles de votre appareil. Les cartes sont classées par catégorie afin que vous puissiez passer directement à une catégorie qui vous intéresse. • Guides de l'utilisateur: des instructions détaillées peuvent être trouvées dans les guides de l'utilisateur complets. • Essayer des fonctionnalités: un bouton Essayer maintenant est disponible dans certaines cartes pour essayer la fonctionnalité immédiatement. 67 Paramètres Wi-Fi Se connecter à un réseau Wi-Fi Se connecter à Internet via Wi-Fi est un moyen efficace d'économiser des données mobiles. Vous pouvez également activer le contrôle du niveau de sécurité Wi-Fi pour éviter les points d'accès risqués et assurer un accès à Internet sécurisé. Se connecter à un réseau Wi-Fi Soyez particulièrement prudent lors de la connexion à un point d'accès Wi-Fi public gratuit afin d'éviter les risques de sécurité et les pertes économiques pouvant résulter de la fuite de vos informations personnelles. 1 Allez à Paramètres > Wi-Fi, et activez Wi-Fi. 2 Connectez-vous à un réseau Wi-Fi sur l'écran Wi-Fi en utilisant l'une des manières suivantes : • Sélectionnez un réseau Wi-Fi auquel vous connecter sous Réseaux disponibles. Un mot de passe est nécessaire pour les réseaux cryptés. • Pour ajouter manuellement un réseau Wi-Fi, faites défiler jusqu'au bas de l'écran, touchez Ajouter un réseau, saisissez le SSID et le mot de passe tel que demandé pour établir la connexion. L'icône affichée dans la barre d'état indique que l'appareil est connecté au Wi-Fi. Wi-Fi+ Une fois Wi-Fi+ activé, lorsque votre appareil détecte un réseau Wi-Fi auquel il s'est précédemment connecté ou qui est disponible, le Wi-Fi est automatiquement activé et l'appareil se connecte au réseau. Votre appareil évalue également la stabilité des réseaux WiFi et passe sur les réseaux de données mobiles lorsque le signal Wi-Fi est médiocre. Veuillez noter que ceci pourrait entraîner des frais supplémentaires. 1 Allez à Paramètres > Wi-Fi. 2 Allez à Plus de paramètres > Wi-Fi+ et activez ou désactivez Wi-Fi+. Bluetooth Connaissances de base sur le Bluetooth Le Bluetooth permet à votre appareil de se connecter à des casques, enceintes et kits voiture, mais également de partager des données avec d'autres appareils. 68 Paramètres Pour ce faire, il est nécessaire que votre appareil se trouve à moins de 10 m de l'appareil Bluetooth ciblé. Activer ou désactiver le Bluetooth Le Bluetooth peut être activé ou désactivé en utilisant l'une des manières suivantes : • Faites glisser le doigt depuis la barre d'état vers le bas pour ouvrir le panneau de notifications, puis touchez pour activer ou désactiver le Bluetooth. Touchez/maintenez le bouton pour accéder à l'écran des paramètres Bluetooth. • Allez à Paramètres > Bluetooth, puis activez ou désactivez le Bluetooth. Définir un nom Bluetooth Vous pouvez définir un nom Bluetooth pour votre appareil afin qu'il soit facilement identifié pendant une connexion. 1 Sur l'écran des paramètres Bluetooth, activez le bouton Bluetooth. 2 Touchez Nom de l'appareil, saisissez un nom, puis touchez OK. Associer un appareil Bluetooth 1 Activez le Bluetooth sur l'appareil cible et rendez-le visible. Pour des instructions plus détaillées, veuillez consulter le guide de l'utilisateur de l'appareil. 2 Depuis votre appareil, accédez à l'écran des paramètres Bluetooth, et activez le Bluetooth afin que votre appareil recherche automatiquement les autres appareils Bluetooth à proximité. 3 Sur la liste des Appareils disponibles, touchez celui que vous souhaitez associer avec votre appareil, puis suivez les instructions à l'écran pour effectuer l'association. Sur l'écran des paramètres Bluetooth, touchez pour voir les astuces de connexion avec divers appareils Bluetooth. Transférer des fichiers via le Bluetooth Vous pouvez utiliser le Bluetooth pour transférer vers un autre appareil des vidéos, des photos, des contacts, et bien plus encore, à condition que les deux appareils se trouvent dans la portée effective du Bluetooth. 1 Associez l'appareil émetteur et l'appareil destinataire via le Bluetooth. 2 Sur l'appareil émetteur, appuyez de manière prolongée sur un fichier, sélectionnez les fichiers que vous souhaitez partager, touchez et sélectionnez Bluetooth. Les opérations peuvent varier si vous partagez des fichiers directement à partir d'applications. 3 Touchez le nom Bluetooth de l'appareil destinataire pour commencer le partage. 4 Sur l'appareil destinataire, acceptez la demande de transfert Bluetooth. 69 Paramètres Dissocier un appareil Bluetooth 1 Sur l'écran des paramètres Bluetooth, activez le bouton Bluetooth. 2 Sur la liste des Appareils associés, touchez souhaitez dissocier, puis touchez Dissocier. à côté du nom de l'appareil que vous Données mobiles Activer la 5G • Les services 5G ne sont disponibles que dans certains pays et régions. • Les appareils ne prennent pas tous en charge la 5G. • Cette fonctionnalité n'est pas prise en charge sur les tablettes Wi-Fi only. La 5G fait référence à la cinquième génération de la technologie des communications mobiles. Le réseau 5G, en comparaison avec celui de la 4G, possède un débit de transmission des données plus élevé et des délais plus courts. 1 La disponibilité du service 5G dépend d'une prise en charge par votre opérateur réseau et du déploiement de ses services correspondants. Veuillez contacter votre opérateur pour activer le service 5G. 2 Allez à Paramètres > Réseau de données mobiles > Données mobiles et activez la 5G pour la carte SIM par défaut pour les données mobiles. Le service 5G pourrait être indisponible dans certaines zones en raison des interférences de fréquence dans le réseau de l'opérateur. Hotspot personnel Les services de données ne sont pas pris en charge sur les tablettes Wi-Fi only. Une fois que le Point d'accès personnel a été activé, vous pouvez partager avec d'autres appareils vos données mobiles ou le réseau Wi-Fi sur lequel votre tablette est connecté. Partager la connexion réseau via un point d'accès personnel Les articles énumérés ci-dessous ne sont disponibles que dans certains pays et régions. Si votre appareil ne propose pas un élément spécifique, cela indique que la fonctionnalité correspondante n'est pas prise en charge. 1 Allez à Paramètres > Réseau de données mobiles > Point d'accès personnel. 2 Définissez le Nom de l'appareil et le Mot de passe. 3 Dans le cas d'un réseau Wi-Fi, vous pouvez définir la bande de fréquence du point d'accès Wi-Fi. Allez à Plus > Bande de fréquence et touchez 2,4 GHz ou 5 GHz. 4 Dans le cas de données mobiles, vous pouvez définir une limite de consommation de données mobiles pour une session. Allez à Plus > Limiter les données consommées et définissez la limite. 70 Paramètres Une fois cette limite atteinte, votre appareil désactivera automatiquement le point d'accès. 5 Activez le Point d'accès personnel, et votre appareil partagera avec d'autres appareils vos données mobiles ou le réseau Wi-Fi sur lequel vous êtes connecté. Partager votre connexion réseau via Bluetooth 1 Allez à Paramètres > Bluetooth, activez Bluetooth, sélectionnez un appareil, puis suivez les instructions à l'écran pour effectuer l'association. 2 Allez à Paramètres > Réseau de données mobiles > Point d'accès personnel > Plus, et activez Partage de connexion via Bluetooth. 3 Sur l'écran des paramètres Bluetooth de l'appareil associé, touchez à côté du nom de votre appareil, puis activez Accès Internet pour établir une connexion Internet et partager votre connexion réseau. Gérer la consommation de données Cette fonctionnalité n'est pas prise en charge sur les tablettes Wi-Fi only. Ouvrez Gestionnaire de Tablette , puis touchez Consommation de données pour voir les données consommées et gérer l'accès réseau. Voir et gérer les applications à forte consommation de données 1 Vous pouvez découvrir la quantité de données utilisées par vos applications et les comparer les unes aux autres en allant à Consommation de données ce mois, sur l'écran des données consommées. 2 Touchez une application à forte consommation de données afin de lui appliquer des limites pour la consommation de données mobiles, en itinérance, et en arrière-plan. Voir et définir l'autorisation d'accès réseau d'une application Sur l'écran des données consommées, touchez Accès réseau, puis modifiez les paramètres des applications consommant une forte quantité de données (telles que des applications de streaming vidéo) pour qu'elles ne soient utilisées que lorsque vous êtes connecté à un réseau Wi-Fi. Activer ou désactiver l'Économiseur de données intelligent L'Économiseur de données intelligent permet d'empêcher les applications d'utiliser des données mobiles en arrière-plan. 1 Sur l'écran des données consommées, touchez Économiseur de données intelligent, puis activez le bouton. L'icône s'affiche alors dans la barre d'état. 2 Si vous souhaitez autoriser certaines applications à avoir un accès illimité aux données même lorsqu'elles s'exécutent en arrière-plan, activez le bouton à côté de ces applications. 71 Paramètres Ajouter des rappels de consommation de données mobiles Il est possible d'ajouter des forfaits données pour vos cartes SIM et des rappels de consommation de données dans Gestionnaire pour vous tenir informé de votre consommation de données. 1 Sur l'écran des Données consommées, allez à Plus de paramètres données > Limite de consommation mensuelle de données mobiles et suivez les instructions à l'écran pour ajouter un forfait données. 2 Sur l'écran Plus de paramètres données, touchez Rappels de consommation. Vous pouvez ensuite définir l'envoi ou non d'une notification, ou la désactivation ou non des données mobiles une fois la limite de consommation mensuelle de données mobiles ou la limite de données en itinérance atteinte. 3 Sur l'écran Plus de paramètres données, vous pouvez définir la présentation ou non des données consommées lorsque l'écran est verrouillé. Plus de connexions Projection sans fil Votre appareil peut être connecté à un écran externe, tel qu'une TV, sans utiliser de fil. 1 Selon le modèle et les fonctions de votre écran externe, procédez comme suit : • Si l'écran externe prend en charge Miracast, activez dessus la projection sans fil. • Dans le cas contraire, utilisez un adaptateur HDMI sans fil pour connecter votre appareil et l'écran externe. Assurez-vous que l'adaptateur HDMI sans fil soit bien connecté à une source électrique. Pour vérifier si votre écran externe prend en charge Miracast et savoir comment activer la projection sans fil dessus, veuillez consulter le guide de l'utilisateur ou contacter le service clients du fabricant de votre écran externe. 2 Faites glisser le doigt depuis la barre d'état vers le bas pour ouvrir le panneau de notifications, puis touchez pour activer le Wi-Fi. 3 Faites glisser ensuite le panneau de notifications vers le bas pour activer la Projection sans fil. Votre appareil se mettra alors à rechercher l'écran externe ou l'adaptateur HDMI sans fil. Alternativement, allez à Paramètres > Plus de paramètres de connectivité > Projection sans fil et activez la Projection sans fil. 4 Touchez le nom de l'écran externe ou de l'adaptateur HDMI sans fil dans la liste des résultats de la recherche pour commencer la projection. Projection filaire Si vous avez besoin de connecter votre appareil à un écran externe et d'utiliser une souris et un clavier filaires, vous pouvez utiliser une station d'accueil avec port USB. 1 Préparez la station d'accueil. 72 Paramètres Une station d'accueil dispose de plusieurs types de ports. Si votre écran externe prend en charge le HDMI et que vous avez besoin d'utiliser une souris et un clavier filaires, utilisez une station d'accueil disposant d'au moins un port HDMI et de deux ports USB. 2 Connectez votre appareil et l'écran externe via la station d'accueil, puis connectez-y la souris et le clavier filaires. 3 Sur l'écran externe, définissez l'entrée correspondante (HDMI, DP ou MiniDP) en tant que source du signal. Huawei Share Huawei Share est une technologie de partage sans fil qui permet de transférer rapidement des images, vidéos, documents et autres types de fichiers entre des appareils. Cette technologie utilise le Bluetooth pour reconnaître les appareils à proximité qui prennent en charge Huawei Share, puis utilise Wi-Fi Direct pour transférer des fichiers sans consommer de données mobiles. Activer ou désactiver Huawei Share Huawei Share peut être activé ou désactivé en utilisant l'une des deux manières suivantes : • Faites glisser le doigt depuis la barre d'état vers le bas pour ouvrir le panneau de notifications, puis touchez pour activer ou désactiver Huawei Share. Touchez/ maintenez le bouton pour accéder à l'écran des paramètres de Huawei Share. • Allez à Paramètres > Plus de paramètres de connectivité > Huawei Share, et activez ou désactivez Huawei Share. L'activation de Huawei Share active automatiquement le Wi-Fi et le Bluetooth. Transférer rapidement des fichiers entre vos appareils via Huawei Share Vous pouvez utiliser Huawei Share pour partager rapidement des fichiers entre des appareils Huawei. Le destinataire peut avoir un aperçu des fichiers avant leur envoi, puis voir leur contenu intégral une fois qu'ils ont été reçus. Par exemple, le destinataire peut voir les photos et vidéos reçues dans Galerie. 1 Sur l'appareil de destination, activez Huawei Share. 2 Sur l'appareil d'envoi, touchez/maintenez pour sélectionner les fichiers que vous souhaitez . Touchez Huawei Share, puis touchez l'icône de l'appareil de partager, puis touchez destination pour envoyer les fichiers. Ces étapes pourraient varier si vous partagez des fichiers directement depuis une application. 3 Sur l'appareil de destination, touchez Accepter pour accepter le transfert. Pour voir les fichiers reçus, allez à Fichiers, puis allez à Stockage interne > Huawei Share dans l'onglet Catégories. 73 Paramètres Les photos ou les vidéos reçues peuvent également être consultées sous Galerie > Albums > Huawei Share. Transférer des fichiers entre votre appareil et un ordinateur via Huawei Share Vous pouvez utiliser Huawei Share pour partager rapidement et facilement des fichiers entre votre appareil et un ordinateur (Windows ou macOS), sans avoir à utiliser de câble. 1 Assurez-vous que votre appareil et l'ordinateur soient connectés au même réseau Wi-Fi . 2 Sur votre appareil, accédez à l'écran des paramètres de Huawei Share, puis activez Huawei Share et Partage avec ordinateurs. 3 Prenez note du nom affiché à côté de Nom de l'appareil et du nom d'utilisateur et mot de passe sous Vérification. 4 Sur l'ordinateur, allez à : • Windows : This PC (Computer) > Network. • macOS : Finder > Go to > Network. Actuellement, cette fonctionnalité est uniquement disponible sur les Mac utilisant les versions macOS 10.8 à 10.14. 5 Sur votre ordinateur, double-cliquez sur le nom de votre appareil, puis saisissez le nom d'utilisateur et le mot de passe notés précédemment. 6 Ouvrez un dossier partagé sur votre appareil, tel que celui de la mémoire interne ou le dossier Album, puis vous pouvez voir, modifier ou copier des fichiers de votre appareil vers l'ordinateur, ou inversement. Par ailleurs, les changements apportés dans les dossiers partagés sur votre ordinateur seront automatiquement synchronisés avec votre appareil, et inversement. Imprimer en une touche avec Huawei Share Lorsqu'une imprimante prenant en charge Huawei Share est située à proximité, vous pouvez utiliser Huawei Share pour la trouver et imprimer des photos ou des fichiers PDF stockés sur votre appareil. 1 En fonction du type d'imprimante, assurez-vous que : • Pour les imprimantes disposant du Wi-Fi : l'imprimante soit allumée et connectée au même réseau que votre appareil. • Pour les imprimantes disposant de Wi-Fi Direct : l'imprimante soit allumée et qu'elle ait activé Wi-Fi Direct. • Pour les imprimantes disposant du Bluetooth : l'imprimante soit allumée et détectable via Bluetooth. 2 Sur votre appareil, prévisualisez le fichier à imprimer, puis allez à Partager > Huawei Share. 3 Une fois l'imprimante détectée, touchez son nom sur votre appareil, ajustez les paramètres sur l'écran de prévisualisation, puis touchez IMPRIMER pour imprimer. Si vous connectez une imprimante Bluetooth à votre appareil pour la première fois, trouvez tout d'abord l'imprimante sur votre appareil, touchez son nom, puis appuyez/ 74 Paramètres maintenez le bouton marche/arrêt pendant environ 1 seconde pour confirmer la connexion. Pour consulter la liste des imprimantes prises en charge, touchez Afficher aide sur l'écran de partage de Huawei Share, sélectionnez Imprimantes, puis touchez Quelles imprimantes sont prises en charge ?. Impression Connectez votre appareil à une imprimante certifiée Mopria via Wi-Fi. Vous pourrez ensuite imprimer des images et des documents depuis votre appareil. Connecter votre appareil à une imprimante 1 Reportez-vous au manuel d'utilisation de l'imprimante ou consultez son fabricant pour vérifier qu'elle soit certifiée Mopria. Si elle n'est pas certifiée Mopria, consultez son fabricant pour installer l'application ou le module complémentaire correspondants sur votre appareil. 2 Connectez votre appareil et l'imprimante au même Wi-Fi en utilisant l'une des manières suivantes : • Se connecter à un routeur : activez le Wi-Fi sur l'imprimante, puis connectez-la au routeur. Sur votre appareil, activez le Wi-Fi, connectez-le au même routeur, puis suivez les instructions à l'écran pour finir de configurer les paramètres. • Utiliser Wi-Fi Direct : si votre imprimante prend en charge Wi-Fi Direct, suivez les instructions du manuel d'utilisation de l'imprimante pour activer cette fonctionnalité. Sur votre appareil, activez Wi-Fi Direct, puis touchez l'imprimante pour établir la connexion. • Se connecter au point d'accès de votre imprimante : si votre imprimante peut servir de point d'accès Wi-Fi, suivez les instructions du manuel d'utilisation de l'imprimante pour activer le point d'accès et définir un mot de passe. Sur votre appareil, activez le Wi-Fi, touchez le point d'accès de l'imprimante, puis suivez les instructions à l'écran pour finir de configurer les paramètres. 3 Allez à Paramètres > Plus de paramètres de connectivité > Impression > Service d'impression par défaut, puis activez le Service d'impression par défaut. 4 Sélectionnez l'imprimante dans les résultats de recherche ou suivez les instructions à l'écran pour ajouter l'imprimante. Se connecter à un réseau VPN Un réseau VPN (réseau privé virtuel) est une connexion temporaire qui élargit un réseau privé au sein d'un réseau public, permettant ainsi la transmission de données cryptées pour une connexion sécurisée. Lorsque vous travaillez à l'extérieur du bureau, vous pouvez utiliser un réseau VPN pour accéder en toute sécurité à l'Intranet de votre entreprise. Les types de serveurs pris en charge sont les suivants : 75 Paramètres • PPTP : littéralement protocole de tunnellisation point-à-point, offre un cryptage MPPE. • L2TP: littéralement protocole de tunnellisation de niveau 2, offre un cryptage IPSec PSK et IPSec RSA. • IPSec Xauth : offre un cryptage PSK, RSA, et RSA hybride. Se connecter à un serveur PPTP 1 Veuillez obtenir le nom et l'adresse du serveur VPN auprès de votre administrateur de serveur VPN. 2 Allez à Paramètres > Plus de paramètres de connectivité > VPN > Ajouter un réseau VPN, saisissez le nom du VPN, choisissez PPTP comme type de serveur, puis saisissez l'adresse du serveur. 3 Si le serveur VPN ne possède pas d'adresse DNS, touchez Afficher les options avancées, puis saisissez le domaine de recherche DNS, l'adresse du serveur, et l'itinéraire de transfert. 4 Touchez Enregistrer. 5 Touchez le VPN que vous venez juste de configurer, saisissez votre nom d'utilisateur VPN et le mot de passe, puis touchez Se connecter. Se connecter à un serveur L2TP/IPSec PSK 1 Veuillez obtenir le nom et l'adresse du serveur VPN, la clé L2TP (optionnelle), l'identifiant IPSec (optionnel), et la clé pré-partagée IPSec auprès de votre administrateur de serveur VPN. 2 Allez à Paramètres > Plus de paramètres de connectivité > VPN > Ajouter un réseau VPN, saisissez le nom du VPN, choisissez L2TP/IPSec PSK comme type de serveur, puis saisissez l'adresse du serveur, la clé L2TP, l'identifiant IPsec, et la clé pré-partagée IPsec. 3 Si le serveur VPN ne possède pas d'adresse DNS, touchez Afficher les options avancées, puis saisissez le domaine de recherche DNS, l'adresse du serveur, et l'itinéraire de transfert. 4 Touchez Enregistrer. 5 Touchez le VPN que vous venez juste de configurer, saisissez votre nom d'utilisateur VPN et le mot de passe, puis touchez Se connecter. Écran d'accueil&fond d'écran Gérer l'écran d'accueil Vous pouvez personnaliser la disposition de l'écran d'accueil pour qu'elle corresponde à vos habitudes d'utilisation de l'appareil. Déplacer une icône d'application sur l'écran d'accueil Touchez/maintenez une icône d'application jusqu'à ce que votre appareil vibre, puis déplacezla vers la position que vous souhaitez sur l'écran d'accueil. 76 Paramètres Maintenir les icônes de l'écran d'accueil alignées Pincez deux doigts sur l'écran d'accueil pour accéder au mode Paramètres de l'écran d'accueil, puis activez Alignement automatique. Lorsque cette fonctionnalité est activée, les espaces vides seront automatiquement remplis lorsque des applications sont retirées. Verrouiller les positions des icônes de l'écran d'accueil Pincez deux doigts sur l'écran d'accueil pour accéder au mode Paramètres de l'écran d'accueil, puis activez Verrouillage de la disposition. Sélectionner le modèle de disposition de l'écran d'accueil Pincez deux doigts sur l'écran d'accueil, allez à Paramètres de l'écran d'accueil > Disposition, puis sélectionnez le modèle de disposition que vous préférez. Mettre des icônes d'application dans des dossiers Pour faciliter la gestion de vos icônes d'application sur l'écran d'accueil, vous pouvez rassembler les applications similaires dans un dossier et lui donner un nom. 1 Touchez/maintenez une icône d'application jusqu'à ce que votre appareil vibre, puis déplacez-la sur une autre application. Un dossier sera automatiquement créé pour accueillir ces deux applications. 2 Ouvrez un dossier, touchez son nom, puis saisissez un nom. Ajouter des icônes d'application à un dossier ou les retirer Ouvrez un dossier et touchez . Vous pourrez ensuite : • Sélectionner une ou plusieurs applications, et toucher OK pour les ajouter au dossier. • Désélectionner une ou plusieurs applications, et toucher OK pour les retirer du dossier. Si vous désélectionnez toutes les applications, le dossier sera supprimé. Tiroir d'applications Vous pouvez disposer vos applications dans un tiroir et n'afficher que les applications fréquemment utilisées sur votre écran d'accueil pour optimiser ce dernier. Activer le tiroir d'applications Allez Paramètres > Écran d'accueil & fond d'écran > Style d'écran d'accueil, et sélectionnez Tiroir. Une fois activé, vous pouvez faire glisser le doigt sur l'écran d'accueil vers le haut pour accéder à toutes vos applications dans le tiroir. Ajouter des applications du tiroir d'applications à l'écran d'accueil En mode tiroir, glissez le doigt vers le haut sur l'écran d'accueil pour afficher le tiroir d'applications. Touchez et maintenez l'application que vous souhaitez ajouter jusqu'à ce que l'appareil émette une vibration, puis déplacez-la vers la position désirée sur l'écran d'accueil. 77 Paramètres Déplacer des applications vers le tiroir Touchez/maintenez une icône d'application jusqu'à ce que votre appareil vibre, puis touchez Retirer. Cette opération retirera uniquement l'icône d'application de votre écran d'accueil mais ne la désinstallera pas. Vous pourrez encore la trouver dans le tiroir d'applications. Désactiver le style tiroir Pour désactiver le style tiroir, définissez Style d'écran d'accueil sur Classique. Affichage&luminosité Luminosité, couleur et température de couleur Vous pouvez définir la luminosité de l'écran, le mode de couleur et la température de couleur en fonction de vos préférences. Ajuster automatiquement la luminosité de l'écran Allez à Paramètres > Affichage & luminosité, et activez Automatique. Votre appareil ajustera alors automatiquement la luminosité de l'écran en fonction des conditions de luminosité ambiante. Ajuster manuellement la luminosité de l'écran La luminosité de l'écran peut être ajustée en utilisant l'une des manières suivantes : • Faites glisser le doigt depuis la barre d'état vers le bas pour ouvrir le panneau de notifications. Dans la section • Allez à , déplacez le curseur pour ajuster la luminosité de l'écran. Paramètres > Affichage & luminosité. Dans la section , déplacez le curseur pour ajuster la luminosité de l'écran. Ajuster le mode de couleur Allez à Paramètres > Affichage & luminosité > Couleur > Mode & température de couleur, et sélectionnez votre mode de couleur préféré. Le mode Normales fatiguera moins vos yeux et est par conséquent recommandé. • Normales : tons naturels de couleurs • Vives : tons vifs de couleurs Ajuster la température de couleur Allez à Paramètres > Affichage & luminosité > Couleur > Mode & température de couleur, et sélectionnez votre température de couleur préférée. Les options Par défaut et Chaude fatigueront moins vos yeux et sont par conséquent recommandées. 78 Paramètres • Par défaut : teinte naturelle • Chaude : teinte jaunâtre • Froide : teinte blanchâtre • Ajustez la température de couleur en touchant un point du cercle chromatique ou en déplaçant le point de contrôle central. Mode confort des yeux Le mode Confort des yeux peut réduire efficacement la lumière bleue et ajuster l'affichage avec des couleurs plus chaudes, ce qui réduit la fatigue visuelle et protège vos yeux. • Toutes les demi heures passées à l'écran, reposez votre vue pendant au moins dix minutes. • Pendant cette période de repos, regardez à distance afin d'ajuster les muscles de vos yeux responsables de la mise au point et d'éviter la fatigue oculaire. • Cultiver de bonnes habitudes de soins oculaires protégera votre vision et préviendra la myopie. Activer ou désactiver le mode confort des yeux • Faites glisser le doigt depuis la barre d'état vers le bas pour ouvrir le panneau de notifications, puis faites glisser à nouveau vers le bas pour afficher tous les raccourcis. Touchez pour activer ou désactiver Confort des yeux. Touchez/maintenez pour accéder à l'écran des paramètres Confort des yeux. • Allez à Paramètres > Affichage & luminosité > Confort des yeux, puis activez ou désactivez Activation permanente. Lorsque Confort des yeux est activé, l'icône sera affichée dans la barre d'état, et l'écran prendra une teinte jaune car il émet moins de lumière bleue. Définir un horaire pour le mode Confort des yeux Allez à Paramètres > Affichage & luminosité > Confort des yeux, activez Programmé, puis définissez Début et Fin en fonction de vos préférences. Mode sombre De nuit ou dans des conditions de faible éclairage, vous pouvez activer Mode sombre pour appliquer des couleurs plus sombres et ainsi permettre d'éviter qu'une luminosité d'écran excessive n'agresse vos yeux. Allez à Paramètres > Affichage & luminosité, et activez ou désactivez Mode sombre. 79 Paramètres Ajuster les paramètres de style de police Vous pouvez ajuster la taille de police du système et de l'affichage des applications ainsi que le style de police. Agrandir ou réduire la taille de police Allez à Paramètres > Affichage & luminosité > Taille de police et d'affichage, et déplacez le curseur de Taille de la police. Agrandir ou réduire la taille d'affichage Taille d'affichage détermine la taille du contenu (incluant le texte et les images) affiché dans les applications. Allez à Paramètres > Affichage & luminosité > Taille de police et d'affichage, et déplacez le curseur de Taille d'affichage. Alterner entre orientation Portrait et Paysage Le capteur de gravité intégré à votre appareil permet de basculer automatiquement entre les orientations horizontale et paysage lorsque vous faites pivoter l'écran. Faites glisser le doigt depuis la barre d'état vers le bas pour ouvrir le panneau de notifications, puis faites à nouveau glisser vers le bas pour afficher tous les raccourcis. Touchez pour activer ou désactiver cette fonctionnalité. GPU Turbo GPU Turbo représente une nouvelle conception radicale de structure de traitement graphique de l'appareil à son niveau le plus basique, intégrant les parties matérielles et logicielles pour atteindre un traitement graphique accéléré. Cette nouvelle conception améliore l'efficacité de traitement graphique, la qualité d'image et les performances de l'appareil tout en réduisant simultanément la consommation énergétique du système. Ceci aboutit ainsi à une amélioration considérable de l'expérience utilisateur lors des jeux graphiquement intenses. Sons&vibrations Ne pas déranger Ne pas déranger vous permet d'éviter les interruptions lorsque vous avez besoin de vous concentrer. Lorsque ce mode est activé, le son des messages et des appels sera coupé et les notifications sous forme de bannière ne seront pas affichées. 80 Paramètres Définir une programmation pour le mode Ne pas déranger 1 Allez à déranger. Paramètres > Son & vibration > Ne pas déranger, et désactivez Ne pas 2 Activez Programmation. Votre appareil passera en mode Ne pas déranger à l'heure définie les samedis et dimanches par défaut. 3 Touchez Programmation pour définir la période de temps et le cycle de répétition. 4 Vous pouvez également toucher Ajouter pour définir plusieurs heures de début. Faire des exceptions dans le mode Ne pas déranger Lorsque le mode Ne pas déranger est activé, vous pouvez autoriser votre téléphone à sonner pour les appels et les messages provenant de certaines sources, afin de ne rien manquer d'important. Allez à Paramètres > Son & vibration > Ne pas déranger, et activez Ne pas déranger ou Programmation. Vous pouvez alors : • Toucher Appels ou Messages et sélectionner l'une des options. Si vous faites une exception, votre téléphone sonnera pour les appels et les messages provenant de la source sélectionnée. • Activer l'option Appels répétés afin qu'un deuxième appel dans les 15 minutes d'un même numéro ne soit pas mis en silence. Les appels vocaux ne sont pas pris en charge sur les tablettes Wi-Fi only. Définir une sonnerie pour les appels entrants Les appels vocaux ne sont pas pris en charge sur les tablettes Wi-Fi only. Vous pouvez définir votre musique ou vidéo favorite en tant que sonnerie pour les appels entrants. Définir une sonnerie musicale 1 Allez à Téléphone > > Paramètres > Sonnerie ou vibration > Sonnerie de la tablette. Paramètres > Son & 2 Sélectionnez une sonnerie système, ou touchez Musique sur l'appareil pour sélectionner un morceau stocké localement en tant que sonnerie. Définir une sonnerie pour un contact 1 Ouvrez Téléphone, touchez l'onglet Contacts en bas de l'écran, puis sélectionnez le contact pour lequel vous souhaitez définir une sonnerie. 2 Sur l'écran des détails du contact, touchez Sonnerie et sélectionnez une sonnerie. 81 Paramètres Définir la tonalité des notifications SMS 1 Allez à Paramètres > Son & vibration, puis touchez Tonalité de messagerie. 2 Sélectionnez une tonalité prédéfinie, ou touchez Musique sur l'appareil pour sélectionner un morceau stocké localement en tant que tonalité de notification des SMS. Cette fonctionnalité n'est pas prise en charge sur les tablettes Wi-Fi only. Définir la tonalité des notifications Vous pouvez définir une tonalité de notification globale ou des tonalités pour des applications spécifiques, telles que Bloc-notes ou Agenda. Définir la tonalité de notification par défaut 1 Allez à Paramètres > Son & vibration, et touchez Son de notification. 2 Sélectionnez une tonalité prédéfinie, ou touchez Musique sur l'appareil pour sélectionner un morceau stocké localement en tant que tonalité de notification. Effets sonores Huawei Histen Les effets sonores Huawei Histen, avec la prise en charge du son surround 3D, délivrent un son vibrant et net pour créer une expérience audio immersive. Les effets sonores Huawei Histen ne sont disponibles que lorsqu'un casque est branché. Allez à Paramètres > Son & vibration > Effets sonores Huawei Histen et sélectionnez une option : • Automatique : identifie automatiquement ce que vous lisez et applique les effets sonores de manière intelligente afin d'optimiser votre expérience. • Audio 3D : délivre des sons spatiaux 3D. • Naturel : reproduit fidèlement les sons d'origine. • Standard : consomme moins d'énergie lors de la lecture audio. Vous pouvez également personnaliser les paramètres d'égaliseur vous-même pour atteindre le son exact recherché. Les modes Automatique, Audio 3D et Standard vous permettent de sélectionner un type de casque afin que les effets sonores puissent s'adapter à votre casque. Notifications Badges d'application Lorsque de nouvelles notifications arrivent pour une application, un badge numéroté apparaît sur l'icône de l'application. Vous pouvez également définir que le badge s'affiche sous forme de point ou bien le masquer pour certaines applications ou pour toutes. 82 Paramètres Désactiver les badges d'application 1 Allez à Paramètres > Notifications, et touchez Badges d'icône d'application. 2 Désactivez le bouton pour certaines ou pour toutes les applications. Changer le mode d'affichage des badges Sur l'écran des Badges d'icône d'application, touchez Mode d'affichage des badges, et sélectionnez Numéros ou Témoins selon vos préférences. Notifications sur écran verrouillé Allez à Paramètres > Notifications et activez Confidentialité sur écran verrouillé. Le contenu des notifications ne sera alors plus affiché sur l'écran verrouillé de votre appareil. Lorsque Confidentialité sur écran verrouillé est désactivée, le contenu des nouvelles notifications s'affiche sur l'écran verrouillé. Autres paramètres de notification Allez à Paramètres > Notifications > Autres paramètres de notification et activez Allumage de l'écran. Votre appareil s'activera alors automatiquement dès lors qu'une notification sera reçue. Accès biométrique&déverrouillage Reconnaissance faciale La reconnaissance faciale vous permet de déverrouiller votre appareil ou d'accéder à des applications verrouillées avec votre visage, même dans l'obscurité. Assurez-vous d'avoir le visage bien en face de l'écran lorsque vous utilisez la reconnaissance faciale. Ajouter d'autres profils faciaux Vous pouvez ajouter jusqu'à cinq profils faciaux à votre appareil afin de pouvoir partager ce dernier avec des proches en toute sécurité. Dans l'écran Reconnaissance faciale, touchez Ajouter un profil de visage et laissez-vous guider par les instructions qui s'affichent pour ajouter des données faciales. Activer le Déverrouillage par reconnaissance faciale Sur l'écran Reconnaissance faciale, touchez Déverrouillage de l'appareil, et sélectionnez une méthode de déverrouillage. Si Espace privé est activé ou si vous avez ajouté plusieurs utilisateurs sur votre téléphone, le déverrouillage par reconnaissance faciale peut uniquement être utilisé dans l'espace d'utilisation principal ou avec le compte propriétaire. 83 Paramètres Accéder aux applications verrouillées avec la reconnaissance faciale Sur l'écran Reconnaissance faciale, activez Déverrouillage des applications, et suivez les instructions à l'écran pour ajouter votre visage au Verrouillage d'applications. Vous pouvez ensuite toucher une application verrouillée sur votre écran d'accueil et utiliser la reconnaissance faciale pour y accéder. Mot de passe de déverrouillage de l'écran Vous pouvez définir un code, un schéma ou un mot de passe en tant que mode de déverrouillage de votre écran. Définir le mode de déverrouillage de l'écran Vous pouvez définir un code, un schéma ou un mot de passe. 1 Allez à Paramètres > Accès biométrique & déverrouillage et touchez Mode de déverrouillage. 2 Saisissez un mot de passe à 6 chiffres. 3 Alternativement, touchez Modifier le mode de déverrouillage et sélectionnez un type de déverrouillage, puis suivez les instructions à l'écran pour introduire un nouveau mode de déverrouillage. Modifier le mode de déverrouillage de l'écran 1 Sur l'écran Accès biométrique & déverrouillage, allez à Changer le mode de déverrouillage de l'écran. 2 Saisissez votre mode de déverrouillage d'origine. 3 Saisissez un nouveau mode de déverrouillage, ou touchez Modifier le mode de déverrouillage et sélectionnez un type de déverrouillage, puis suivez les instructions à l'écran pour introduire un nouveau mode de déverrouillage. Désactiver le mode de déverrouillage de l'écran Sur l'écran Accès biométrique & déverrouillage, allez à Désactiver le mode de déverrouillage de l'écran. Applications Application jumelle Application jumelle vous aide à séparer vie professionnelle et vie privée en vous permettant de vous connecter à deux comptes WeChat simultanément sans avoir à constamment basculer entre les deux. Application jumelle fonctionne uniquement avec certaines applications. 1 Allez à Paramètres > Applications > Application jumelle, et activez le bouton de l'application à copier. 84 Paramètres 2 Deux icônes de la même application seront alors affichées sur l'écran d'accueil pour que vous puissiez vous connecter simultanément à vos comptes séparés. 3 Pour désactiver Application jumelle, touchez/maintenez la version jumelle de l'application, puis touchez Supprimer. Toutes les données de l'application jumelle seront alors supprimées. Batterie Consulter la consommation d'énergie Allez à Paramètres > Batterie (ou Gestionnaire de Tablette > ). Vous pouvez alors : • Toucher Niveau de consommation pour afficher les applications énergivores. Toucher une application énergivore pour activer ou désactiver les alertes de consommation d'énergie. • Toucher Détails sur l'utilisation de la batterie pour en savoir plus sur la consommation d'énergie logicielle et matérielle. Gestion de l'alimentation Sur l'écran Batterie, vous pouvez vérifier le temps estimé de batterie restante, ainsi qu'activer le mode de gestion d'alimentation Économie pour prolonger l'autonomie de votre appareil. Optimiser les paramètres de consommation d'énergie de l'appareil Allez à Paramètres > Batterie (ou Gestionnaire de Tablette > ) et touchez Optimiser la consommation d'énergie. Votre appareil analysera alors automatiquement les problèmes de consommation d'énergie actuels, optimisera certains paramètres et recommandera l'optimisation d'autres paramètres. Activer le mode performance Le Mode performance ajuste les paramètres énergétiques pour délivrer des performances optimales. Cela entraînera l'épuisement plus rapide de la batterie, surtout lorsque des applications exigeant une forte capacité graphique sont utilisées. Lorsque le niveau de la batterie est suffisant, allez à Gestionnaire de Tablette > L'icône Paramètres > Batterie (ou ) et activez le Mode performance. s'affichera alors dans la barre d'état. Le Mode performance n'est pas disponible sur certains appareils. Si cette option ne s'affiche pas dans Gestionnaire de Tablette , cela indique que votre appareil ne prend pas en charge cette fonctionnalité. 85 Paramètres Paramètres de la batterie Vous pouvez également définir si le pourcentage de batterie restant s'affiche dans la barre d'état, et si la connexion réseau est maintenue lorsque l'écran de l'appareil est éteint. Afficher le pourcentage de batterie restant dans la barre d'état Allez à Paramètres > Batterie (ou Gestionnaire de Tablette > ), touchez Niveau de batterie, et choisissez d'afficher le pourcentage de batterie restant, soit à l'intérieur, soit à l'extérieur de l'icône de batterie dans la barre d'état. Rester connecté lorsque votre appareil est en veille Si vous souhaitez que votre appareil continue à recevoir des messages ou à télécharger des données en mode veille, définissez votre appareil pour qu'il reste connecté pendant sa veille. Veuillez toutefois noter que cela pourrait entraîner une augmentation de la consommation d'énergie. Sur l'écran Batterie, touchez Plus de paramètres batterie, puis activez ou désactivez Connexion maintenue lorsque l'appareil est en veille tel que demandé. Stockage Nettoyage La fonctionnalité Nettoyage dans Gestionnaire de Tablette permet de rechercher des fichiers redondants ou volumineux, tels que les éléments résiduels d'applications, les packages d'installation inutiles, les données de WeChat, et plus encore. Une fois détectés, vous pouvez choisir de conserver ces fichiers, ou de les supprimer tel que suggéré. 1 Ouvrez Gestionnaire de Tablette , puis touchez Nettoyage. 2 Lorsque la recherche est terminée, touchez Nettoyer à côté de chaque élément et supprimez les fichiers dont vous n'avez pas besoin. Nettoyer les fichiers en double Gestionnaire de Tablette peut identifier les fichiers en double sur votre appareil. Sur l'écran Nettoyage, touchez Fichiers en double , puis sélectionnez les fichiers indésirables pour les supprimer. Sécurité Trousseau d'accès Trousseau d'accès enregistre vos noms d'utilisateur/mots de passe et les saisit automatiquement à chaque fois que vous vous connectez à une application. Ces données 86 Paramètres sont cryptées au niveau du matériel et stockées uniquement sur votre appareil. Huawei n'y a pas accès, et ne les transférera pas sur le réseau ou sur des serveurs. • Avant d'utiliser Trousseau d'accès, il est nécessaire de définir un mode de déverrouillage de l'écran. • Trousseau d'accès est uniquement compatible avec certaines applications. Désactiver Trousseau d'accès Trousseau d'accès est activé par défaut, mais peut être désactivé si nécessaire. Allez à Paramètres > Sécurité > Trousseau d'accès, et désactivez Trousseau d'accès. Verrouillage d'applications Vous pouvez verrouiller les applications contenant vos données personnelles, telles que les applications de chat et de paiement, afin d'empêcher tout accès non autorisé. Utiliser la fonctionnalité Verrouillage des applications pour protéger votre vie privée Le Verrouillage des applications permet de verrouiller les applications contenant vos données personnelles, telles que les applications de chat et de paiement, afin d'empêcher tout accès non autorisé. Si vous avez activé le Verrouillage des applications et défini la reconnaissance faciale en tant que mode de déverrouillage des applications, lorsque votre visage n'est pas reconnu par l'appareil, l'application verrouillée ne sera pas accessible après sa fermeture et ce jusqu'à la vérification de votre identité. Cette fonctionnalité protège de manière intelligente votre vie privée et offre de meilleurs résultats dans des environnements bien éclairés. Activer la fonctionnalité Verrouillage des applications Allez à Paramètres > Sécurité > Verrouillage des applications > Activer, définissez le mode de déverrouillage de la fonctionnalité Verrouillage des applications et sélectionnez les applications à verrouiller. Si vous avez activé le déverrouillage par reconnaissance faciale ou via empreinte digitale, vous pouvez associer la fonctionnalité Verrouillage des applications à une identification par reconnaissance faciale ou via empreinte digitale lorsque vous y serez invité. Les appareils ne prennent pas tous en charge les fonctionnalités d'empreintes digitales. Changer de mode de déverrouillage de la fonctionnalité Verrouillage des applications ou les questions de sécurité Accédez à l'écran des paramètres de Verrouillage des applications , allez à > Type de mode d'accès, et sélectionnez Mode de déverrouillage de l'écran ou Code personnalisé en tant que mode de déverrouillage de la fonctionnalité Verrouillage des applications. Si vous sélectionnez Code personnalisé, vous pouvez alors continuer et définir un nouveau mode de déverrouillage et des questions de sécurité. 87 Paramètres Annuler ou désactiver la fonctionnalité Verrouillage des applications Sur l'écran des paramètres de Verrouillage des applications , procédez comme suit : • Annuler la fonctionnalité Verrouillage des applications : dans la liste des applications verrouillées, désactivez les boutons des applications pour lesquelles vous souhaitez annuler le verrouillage. • Réinitialiser la fonctionnalité Verrouillage des applications : allez à > Désactiver le verrouillage des applications > DÉSACTIVER. Cela annulera tous les verrouillages et effacera tous les paramètres de verrouillage des applications. Vie privée Gestion des autorisations Afin de vous fournir leurs services, les applications pourraient nécessiter certaines autorisations, telles que l'accès aux informations de localisation. Toutefois, quelques applications pourraient obtenir trop d'autorisations non nécessaires, ce qui pourraient poser des risques potentiels pour votre vie privée et pour la sécurité de vos informations. Vous pouvez par conséquent gérer les autorisations accordées à chaque application, et refuser celles que vous estimez non nécessaires. Gérer l'autorisation d'accès aux informations de localisation L'autorisation d'accès aux informations de localisation permet aux applications d'obtenir vos informations de localisation afin de vous proposer des services basés dessus. Par exemple, si une application de cartographie obtient vos informations de localisation, alors elle peut vous proposer des services de localisation et de navigation. Vous pouvez refuser cette autorisation si ces services ne vous sont pas nécessaires. 1 Allez à Paramètres > Applications > Gestion des autorisations. 2 Sur l'écran Gestion des autorisations, saisissez Informations de localisation, touchez l'application que vous souhaitez gérer, et sélectionnez une option. Gérer les autorisations d'accès aux autres données privées Vous pouvez également gérer les autorisations d'accès à vos informations personnelles, telles que Contacts, Messagerie, Agenda, Appareil photo, les capteurs corporels ou le journal d'appels, et ainsi profiter des meilleurs services tout en protégeant votre vie privée. Sur l'écran Gestion des autorisations, touchez l'autorisation que vous souhaitez gérer, puis activez ou désactivez le bouton pour chaque application en fonction de vos besoins. Services de localisation Certaines applications ont besoin d'accéder à vos informations de localisation pour proposer de meilleurs services. Vous pouvez activer ou désactiver les services de localisation, et 88 Paramètres accorder ou refuser l'accès aux informations de localisation pour certaines applications ainsi que nécessaire. Activer ou désactiver les services de localisation Vous pouvez activer ou désactiver les services de localisation de l'une des manières suivantes : • Balayez vers le bas depuis la barre d'état pour ouvrir le panneau de notifications et balayez encore vers le bas pour afficher tous les boutons de raccourcis. Touchez pour activer ou désactiver cette fonction. • Vous pouvez également aller à Paramètres > Données de localisation et activer ou désactiver Accès informations localisation. Lorsque les services de localisation sont désactivés, votre appareil empêchera toutes les applications et tous les services de collecter et d'utiliser les informations de localisation, à l'exception de certaines applications intégrées. Quand ces applications ou services auront besoin d'utiliser les informations de géolocalisation, votre appareil vous rappellera de réactiver les services de localisation. Augmenter la précision des services de localisation Vous pouvez améliorer la précision de la localisation de votre appareil en autorisant les applications et les services à analyser les réseaux Wi-Fi et les appareils Bluetooth qui se trouvent à proximité ou à accéder aux données de correction des systèmes mondiaux de navigation par satellites (GNSS). Allez à Paramètres > Données de localisation > Paramètres avancés et définissez les options nécessaires. Autoriser ou interdire l'accès de certaines applications aux informations de localisation Vous pouvez autoriser ou interdire l'accès d'une application aux informations de localisation. Il est possible de choisir entre une autorisation ponctuelle, permanente, ou une interdiction d'accès aux informations de localisation lors de l'utilisation de l'application. 1 Allez à Paramètres > Vie privée > Gestion des autorisations, touchez Informations de localisation, et vérifiez quelles applications sont autorisées à accéder aux informations de localisation. 2 Touchez l'application pour laquelle vous souhaitez changer les paramètres, et suivez les instructions à l'écran pour autoriser ou interdire les accès. Espace privé Créez un Espace privé totalement indépendant de l'espace d'utilisation principal (l'espace d'origine) de votre appareil et accessible par identification via empreinte digitale ou votre mode de déverrouillage. 89 Paramètres Vous pouvez déplacer les photos privées et les fichiers professionnels confidentiels vers votre Espace privé pour empêcher les accès non autorisés. Vos applications de paiement et de jeu peuvent également être déplacées vers votre Espace privé pour les garder hors de portée de votre enfant. Activer et accéder à Espace privé 1 Allez à Paramètres > Vie privée > Espace privé > Activer, et suivez les instructions à l'écran pour créer un Espace privé. 2 Vous pouvez accéder à votre Espace privé via l'une des manières suivantes : • Sur l'écran verrouillé, utiliser l'empreinte digitale ou le mode de déverrouillage défini pour Espace privé afin d'y accéder. • Alternativement, dans l'espace d'utilisation principal, aller à Paramètres > Vie privée > Espace privé, et toucher Se connecter. En cas de redémarrage de l'appareil, le mode de déverrouillage pour accéder à l'espace d'utilisation principal devra d'abord être saisi, puis vous pourrez ensuite basculer vers l'Espace privé. Dissimuler ou afficher l'entrée d'Espace privé Vous pouvez dissimuler l'entrée d'Espace privé dans les paramètres de l'espace d'utilisation principal, de telle manière que vous ne puissiez accéder à l'Espace privé qu'en utilisant votre empreinte digitale ou le mode de déverrouillage défini pour cet espace. • Pour dissimuler l'entrée d'Espace privé : dans Espace privé, allez à Paramètres > Vie privée > Espace privé, et activez Dissimulation d'Espace privé. • Pour afficher l'entrée d'Espace privé : dans l'espace d'utilisation principal, allez à Paramètres > Sécurité > Autres paramètres, puis allez à Afficher tous les paramètres > OK. Transférer des fichiers entre l'Espace d'utilisation principal et l'Espace privé 1 Dans l'Espace privé, allez à Paramètres > Vie privée > Espace privé et touchez De l'espace principal vers Espace privé ou D'Espace privé vers l'espace principal. 2 Sélectionnez les fichiers ( photos, vidéos et fichiers audio) que vous souhaitez transférer, touchez Déplacer et laissez-vous guider par les instructions qui s'affichent pour transférer les fichiers. Dans l'espace cible, allez à Galerie > Albums > Autres > SharedImages ou à Galerie > Albums > Autres > SharedVideospour voir des photos et des vidéos. 90 Paramètres Réinitialiser le mode de déverrouillage d'Espace privé Vous pouvez définir une question de sécurité lors de la création d'un mode de déverrouillage pour Espace privé, ce qui vous aidera à réinitialiser le mode de déverrouillage si jamais vous l'oubliez. 1 Dans Espace privé, allez à Paramètres > Vie privée > Espace privé, puis touchez Protection mode de déverrouillage. 2 Suivez les instructions à l'écran pour effectuer la vérification, sélectionnez et répondez à la question de sécurité, puis touchez Terminer. 3 Dans l'espace d'utilisation principal, allez à Paramètres > Vie privée > Espace privé, puis allez à > Toucher pour réinitialiser, et suivez les instructions à l'écran pour effectuer la vérification et réinitialiser le mode de déverrouillage. Transférer les données d'Espace privé vers votre nouvel appareil Vous pouvez rapidement transférer les données de votre Espace privé, telles que les contacts, les photos et les fichiers, de l'ancien appareil vers le nouveau. 1 Sur votre nouvel appareil, créez et accédez à votre Espace privé, allez à Paramètres > Vie privée > Espace privé > Clonage d'espace, et sélectionnez Ceci est le téléphone de destination. 2 Sur votre ancien appareil, accédez à votre Espace privé, allez à Paramètres > Vie privée > Espace privé > Clonage d'espace, et sélectionnez Ceci est le téléphone d'origine. 3 Suivez les instructions à l'écran pour scanner le QR code ou connectez manuellement l'ancien appareil au nouveau. 4 Sur votre ancien appareil, sélectionnez les données à transférer. Vous pouvez annuler le transfert de données pendant le processus, puis le reprendre une fois que l'ancien appareil est connecté au nouveau. Supprimer Espace privé Si vous supprimez Espace privé, toutes les applications et les données stockées dans cet espace seront également supprimées et ne pourront pas être restaurées. Il est donc recommandé d'être prudent lors de la suppression d'Espace privé. Vous pouvez supprimer Espace privé en utilisant l'une des manières suivantes : • Dans l'espace d'utilisation principal, allez à puis allez à • Paramètres > Vie privée > Espace privé, > Supprimer Espace privé. Alternativement, dans Espace privé, allez à Paramètres > Vie privée > Espace privé, puis touchez Supprimer. 91 Paramètres Fonctionnalités d'accessibilité Accessibilité Les applications de lecteur d'écran sont conçues pour aider les utilisateurs handicapés visuels à se servir d'un appareil. Activer la Correction des couleurs pour personnaliser les couleurs de l'écran La Correction des couleurs aide les personnes ayant une vue déficiente à voir plus facilement le contenu à l'écran. 1 Allez à Paramètres > Fonctionnalités d'accessibilité > Accessibilité > Correction des couleurs et activez Correction des couleurs. 2 Touchez Mode de correction pour sélectionner un mode de correction de couleurs. Utiliser les gestes d'agrandissement Les gestes d'agrandissement permettent de faire un zoom sur l'écran. Sur l'écran Accessibilité > Agrandissement, touchez Agrandissement, puis activez le bouton. Vous pouvez zoomer ou dézoomer en touchant l'écran trois fois d'affilée. • Lorsque l'écran est zoomé, écartez au moins deux doigts pour accentuer le zoom, puis pincez avec au moins deux doigts pour dézoomer. • Faites glisser au moins deux doigts sur l'écran pour voir d'autres parties de l'écran. Activer l'inversion des couleurs L'inversion des couleurs permet d'intervertir la couleur du texte et la couleur de fond. Lorsque cette fonctionnalité est activée, votre appareil affiche le texte en blanc et le fond en noir. Sur l'écran Accessibilité, activez Inversion des couleurs. Ajuster le délai de pression Le délai de pression permet d'ajuster le temps de réponse de l'écran lorsque vous touchez et maintenez un élément. Sur l'écran Accessibilité, touchez Délai de pression, puis sélectionnez un délai en fonction de vos préférences. Allumage/extinction programmés La fonctionnalité Allumage/extinction programmés permet d'allumer et d'éteindre votre appareil à des heures définies, afin d'économiser de l'énergie et d'éviter les interruptions pendant le repos. 1 Allez à Paramètres > Fonctionnalités d'accessibilité > Allumage/extinction programmés, et activez Allumage/extinction programmés. 92 Paramètres 2 Définissez les heures d'allumage et d'extinction, ainsi que le cycle de répétition. Votre appareil s'allumera et s'éteindra automatiquement aux heures définies. Pour arrêter d'utiliser cette fonctionnalité, désactivez Allumage/extinction programmés. Utilisateurs&comptes Configurer des utilisateurs 1 Allez à Paramètres > Comptes & utilisateurs > Utilisateurs, touchez Créer un compte utilisateur ou Créer un compte invité, puis suivez les instructions à l'écran pour ajouter un compte. 2 Touchez Changer pour passer sur un compte utilisateur ou invité. Configurez les paramètres pour le nouveau compte tel que demandé. 3 Installez les applications nécessaires. Veuillez noter que si une version plus récente d'une application a déjà été installée par un autre utilisateur, alors l'installation de l'application échouera. Un maximum de trois comptes utilisateur et d'un compte invité peuvent être ajoutés. Autoriser un compte utilisateur ou invité à passer des appels ou envoyer des messages Vous pouvez définir si vous autorisez ou non un compte utilisateur ou invité à passer des appels, envoyer des messages SMS et plus encore. Les appels vocaux ne sont pas pris en charge sur les tablettes Wi-Fi only. • Après avoir accédé à votre appareil en tant qu'administrateur, allez à Paramètres > Comptes & utilisateurs > Utilisateurs. • Touchez le contenu concerné et sélectionnez les autorisations que vous souhaitez accorder. Basculer entre les comptes administrateur, utilisateur et invité Vous pouvez basculer vers un autre compte en utilisant l'une des manières suivantes : • Faites glisser le doigt depuis la barre d'état vers le bas pour ouvrir le panneau de notifications, touchez , puis touchez la photo de profil du compte vers lequel vous souhaitez basculer. • Allez à Paramètres > Comptes & utilisateurs > Utilisateurs, puis touchez le nom du compte vers lequel vous souhaitez basculer. Supprimer un compte utilisateur ou invité Supprimer un compte utilisateur ou invité supprimera toutes ses données associées. Il est donc recommandé d'être prudent lors de la suppression d'un compte. Après avoir accédé à votre appareil en tant qu'administrateur, utilisez l'une des manières suivantes pour supprimer un compte utilisateur ou invité : 93 Paramètres • Allez à Paramètres > Comptes & utilisateurs > Utilisateurs, touchez le nom du compte à supprimer, puis suivez les instructions à l'écran pour le supprimer. • Faites glisser le doigt depuis la barre d'état vers le bas pour ouvrir le panneau de notifications, touchez > Plus de paramètres, touchez le nom du compte à supprimer, puis suivez les instructions à l'écran pour le supprimer. Système&mises à jour Langue et région 1 Allez à Paramètres > Système & mises à jour > Langue & saisie > Langue et région, puis sélectionnez la langue que vous souhaitez utiliser. 2 Si la langue n'est pas dans la liste, touchez Ajouter une langue, repérez-la puis touchezla pour l'ajouter à la liste. 3 Touchez Région pour sélectionner un pays/région, permettant ainsi au contenu affiché de s'adapter à la culture locale et aux habitudes du pays/région sélectionné. Méthode de saisie Vous pouvez télécharger une méthode de saisie tierce et la définir en tant que méthode de saisie par défaut. 1 Téléchargez la méthode de saisie depuis un magasin d'aPLications officiel. 2 Suivez les instructions à l'écran pour la définir en tant que méthode de saisie par défaut, ou allez à Paramètres > Système & mises à jour > Langue & saisie > Clavier par défaut et sélectionnez la méthode de saisie. Date et heure Les informations relatives à la date, l'heure, et le fuseau horaire de l'endroit où vous vous trouvez peuvent être synchronisées automatiquement par votre appareil via les données mobiles, ou bien définies manuellement. Allez à Paramètres > Système & mises à jour > Date & heure, puis définissez les options en fonction de vos besoins. Changer le format de l'heure • Activez Format 24 heures et votre appareil affichera l'heure au format 24 heures. • Désactivez Format 24 heures et votre appareil affichera l'heure au format 12 heures. 94 Paramètres Phone Clone Phone Clone permet de transférer rapidement et sans le moindre effort toutes les données de base (incluant les contacts, l'agenda, les images et les vidéos) de votre ancien appareil vers le nouveau. Copier les données depuis un appareil Android 1 Sur votre nouvel appareil, ouvrez Phone Clone. Alternativement, allez à Paramètres > Système & mises à jour > Phone Clone, touchez Ceci est le téléphone de destination, puis touchez Huawei ou Autre Android. 2 Suivez les instructions à l'écran pour télécharger et installer Phone Clone sur votre ancien appareil. 3 Sur votre ancien appareil, ouvrez Phone Clone et touchez Ceci est le téléphone d'origine. Suivez les instructions à l'écran pour connecter votre ancien appareil avec le nouveau manuellement ou en scannant un code. 4 Sur votre ancien appareil, sélectionnez les données que vous souhaitez copier, puis touchez Transférer pour commencer la copie. Phone Clone est uniquement disponible sur les appareils fonctionnant sous Android 4.4 ou version ultérieure. Copier les données depuis un iPhone ou un iPad 1 Sur votre nouvel appareil, ouvrez Phone Clone. Alternativement, allez à Paramètres > Système & mises à jour > Phone Clone, touchez Ceci est le téléphone de destination, puis touchez iPhone/iPad. 2 Suivez les instructions à l'écran pour télécharger et installer Phone Clone sur votre ancien appareil. 3 Sur votre ancien appareil, ouvrez Phone Clone et touchez Ceci est le téléphone d'origine. Suivez les instructions à l'écran pour connecter votre ancien appareil avec le nouveau manuellement ou en scannant un code. 4 Sur votre ancien appareil, sélectionnez les données que vous souhaitez copier, puis suivez les instructions à l'écran pour procéder à la copie. Phone Clone est uniquement disponible sur les appareils fonctionnant sous iOS 8.0 ou version ultérieure. Réinitialiser votre appareil Réinitialiser les paramètres réseau Cette opération réinitialisera vos paramètres Wi-Fi, Bluetooth et réseau de données mobiles. Aucun autre paramètre ne sera modifié sur votre appareil et aucune donnée ne sera supprimée. 95 Paramètres Allez à Paramètres > Système & mises à jour > Réinitialisation, touchez Restaurer les paramètres réseau, puis suivez les instructions à l'écran pour réinitialiser les paramètres réseau. Restaurer tous les paramètres Cette opération réinitialisera tous les paramètres du réseau et le mot de passe de votre écran de verrouillage. Si votre appareil prend en charge la reconnaissance des empreintes digitales ou du visage, les empreintes digitales et les données faciales enregistrées seront également supprimées. Les autres données ou les autres fichiers ne seront pas supprimés de votre appareil. Allez à Paramètres > Système & mises à jour > Réinitialisation, touchez Restaurer tous les paramètres et laissez-vous guider par les instructions qui s'affichent pour réinitialiser tous les paramètres. Restaurer les paramètres d'usine Cette opération effacera les données de votre appareil : vos comptes, les données des applications et les paramètres système, les applications installées, la musique, les images et tous les fichiers du stockage interne, le contenu de la puce de sécurité ainsi que les données stockées en local : données système, d'applications et personnelles liées aux identifiants HUAWEI ID. Veillez à sauvegarder vos données avant de restaurer les paramètres d'usine sur votre appareil. Allez à Paramètres > Système & mises à jour > Réinitialisation > Réinitialiser la tablette, touchez Réinitialiser la tablette, et laissez-vous guider par les instructions qui s'affichent pour restaurer les paramètres d'usine. Mettre à jour le système en ligne Lorsqu'une mise à jour est disponible, votre appareil vous invite à télécharger et installer le package de mise à jour. • Avant de procéder à la mise à jour, assurez-vous que votre appareil fonctionne sous une version système officielle. Sinon, la mise à jour pourrait échouer et des problèmes inconnus pourraient être rencontrés par votre appareil. • Sauvegardez vos données avant d'effectuer la mise à jour. • Après une mise à jour, les applications tierces qui ne sont pas compatibles avec la nouvelle version système pourraient devenir indisponibles. Dans certains cas, la publication d'une version d'application compatible peut prendre du temps. • Pendant la mise à jour, veuillez ne pas éteindre ou redémarrer votre appareil, ou encore insérer ou retirer une carte mémoire. 1 Allez à Paramètres > Système & mises à jour, puis touchez Mise à jour logicielle. 96 Paramètres 2 Lorsqu'une mise à jour est disponible, vous pouvez télécharger et installer manuellement le package de mise à jour, ou mettre à jour votre appareil automatiquement de nuit. • Télécharger et installer le package de mise à jour : allez à Nouvelle version > TÉLÉCHARGER ET INSTALLER. Pour éviter de consommer des données, connectez votre appareil à un réseau Wi-Fi lors du téléchargement du package de mise à jour. Votre appareil redémarrera automatiquement une fois la mise à jour terminée. • Mettre à jour de nuit : touchez , puis activez Téléchargement automatique via Wi-Fi et Mettre à jour de nuit. Votre appareil sera automatiquement mis à jour et redémarrera entre 2 et 4 heures du matin. Pour assurer la réussite de la mise à jour de nuit, assurez-vous que votre appareil soit allumé et son écran verrouillé, qu'aucune alarme ne soit définie pendant cette période et que le niveau de batterie reste supérieur à 35 %. Connectez votre appareil à un chargeur si nécessaire. Pour désactiver les mises à jour automatiques, touchez sur l'écran Mise à jour logicielle, puis désactivez Téléchargement automatique via Wi-Fi. À propos de la tablette Limitations de responsabilité Copyright © Huawei 2020. Tous droits réservés. 97 Ce guide est fourni à titre de référence uniquement. Le produit réel, y compris sa couleur, sa taille et la disposition de l'écran, peut s'avérer différent. Les déclarations, informations et recommandations de ce guide ne constituent aucunement une garantie, expresse ou tacite. Veuillez consulter le site https://consumer.huawei.com/en/support/hotline pour avoir accès aux dernières mises à jour de la hotline et des adresses email de votre pays ou région. Modèle: MRX-AL09 MRX-W09 MRX-W29 EMUI 10.1_01 ">
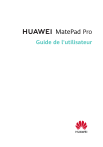
公開リンクが更新されました
あなたのチャットの公開リンクが更新されました。