Guide de l'utilisateur Sommaire Fondamentaux Gestes de base Navigation système Phone Clone Verrouiller et déverrouiller votre écran Se familiariser avec l'écran d'accueil Icônes de notification et d'état Boutons de raccourci Widgets d'écran d'accueil Définir votre fond d'écran Captures d'écran&capture vidéo d'écran Voir et effacer les notifications Ajuster les paramètres son Saisir du texte Mode Partition d'écran et fenêtre flottante Allumer, éteindre ou redémarrer votre appareil Charge 1 1 2 3 4 5 7 7 7 8 10 10 11 11 12 13 Appareil photo et Galerie Lancer Appareil photo Prendre des photos Prendre des photos panoramiques Prendre des photos HDR Ajuster les paramètres de Appareil photo Gérer Galerie 15 15 16 16 17 17 Applications Applications Contacts Téléphone Messagerie Agenda Horloge Bloc-notes Enregistreur sonore Email Calculatrice Accéder rapidement aux fonctionnalités fréquemment utilisées d'une application Gestionnaire Phone Clone 20 20 23 28 30 32 33 34 35 38 38 39 41 i Sommaire Paramètres Wi-Fi Bluetooth Données mobiles Plus de connexions Écran d'accueil&fond d'écran Affichage&luminosité Sons&vibrations Notifications Accès biométrique&déverrouillage Applications Batterie Stockage Sécurité Vie privée Fonctionnalités d'accessibilité Système&mises à jour À propos du téléphone 43 43 44 45 46 48 49 50 51 52 52 54 54 55 57 58 63 ii Fondamentaux Gestes de base Gestes de base Plus de gestes Accéder au mode édition de l'écran d'accueil Pincez deux doigts sur l'écran d'accueil. Afficher le panneau de raccourcis sur l'écran verrouillé Faites glisser le doigt vers le haut depuis le bas de l'écran verrouillé. Afficher la barre de recherche Faites glisser le doigt vers le bas sur l'écran d'accueil. Ouvrir le panneau de notifications Faites glisser le doigt vers le bas depuis la barre d'état. Navigation système Changer le mode de navigation Allez à Paramètres > Système & mises à jour > Navigation système pour sélectionner un mode de navigation en fonction de vos préférences. 1 Fondamentaux Naviguer avec des gestes Allez à Paramètres > Système & mises à jour > Navigation système, puis activez ou désactivez Gestes. Après avoir activé Gestes, vous pouvez : • Retourner à l'écran précédent : faites glisser le doigt vers l'intérieur depuis le bord gauche/ droit. • Retourner à l'écran d'accueil : faites glisser le doigt vers le haut depuis le bas de l'écran. • Accéder à l'écran des tâches récentes : faites glisser le doigt vers le haut depuis le bas de l'écran, et maintenez. • Fermer une application depuis l'écran des tâches récentes : faites glisser le doigt vers le haut sur l'aperçu d'une application. Navigation à 3 touches Accédez à Paramètres > Système & mises à jour > Navigation système et sélectionnez Navigation à trois touches. Touchez ensuite Paramètres pour sélectionner la combinaison de touches de navigation souhaitée. Les icônes de la barre de navigation sont les suivantes : • : flèche Retour permettant de revenir à l'écran précédent, de quitter une application ou de fermer le clavier virtuel. • : touche Accueil pour revenir à l'écran d'accueil. • : touche Récents pour accéder à l'écran des tâches récentes. • : touche Notification pour ouvrir le panneau de notifications. Personnaliser la combinaison de touches de navigation Allez à Navigation à trois touches > Paramètres. Vous pouvez alors : • Sélectionner une combinaison de touches de navigation. • Activer Dissimulation des touches de navigation pour masquer la barre de navigation lorsque non utilisée. Phone Clone 2 Fondamentaux Phone Clone Phone Clone permet de transférer rapidement et sans le moindre effort toutes les données de base (incluant les contacts, l'agenda, les images et les vidéos) de votre ancien appareil vers le nouveau. Copier les données depuis un appareil Android 1 Sur votre nouvel appareil, ouvrez Phone Clone. Alternativement, allez à Paramètres > Système & mises à jour > Phone Clone, touchez Ceci est le téléphone de destination, puis touchez Huawei ou Autre Android. 2 Suivez les instructions à l'écran pour télécharger et installer Phone Clone sur votre ancien appareil. 3 Sur votre ancien appareil, ouvrez Phone Clone et touchez Ceci est le téléphone d'origine. Suivez les instructions à l'écran pour connecter votre ancien appareil avec le nouveau manuellement ou en scannant un code. 4 Sur votre ancien appareil, sélectionnez les données que vous souhaitez copier, puis touchez Transférer pour commencer la copie. Phone Clone est uniquement disponible sur les appareils fonctionnant sous Android 4.4 ou version ultérieure. Copier les données depuis un iPhone ou un iPad 1 Phone Clone. Alternativement, allez à Sur votre nouvel appareil, ouvrez Paramètres > Système & mises à jour > Phone Clone, touchez Ceci est le téléphone de destination, puis touchez iPhone/iPad. 2 Suivez les instructions à l'écran pour télécharger et installer Phone Clone sur votre ancien appareil. 3 Sur votre ancien appareil, ouvrez Phone Clone et touchez Ceci est le téléphone d'origine. Suivez les instructions à l'écran pour connecter votre ancien appareil avec le nouveau manuellement ou en scannant un code. 4 Sur votre ancien appareil, sélectionnez les données que vous souhaitez copier, puis suivez les instructions à l'écran pour procéder à la copie. Phone Clone est uniquement disponible sur les appareils fonctionnant sous iOS 8.0 ou version ultérieure. Verrouiller et déverrouiller votre écran Verrouiller et déverrouiller votre écran Verrouiller l'écran Lorsque l'appareil reste inactif pendant un certain temps, celui-ci verrouille automatiquement l'écran et entre en mode veille pour économiser de l'énergie. 3 Fondamentaux Parallèlement, l'écran peut également être verrouillé manuellement en utilisant l'une des manières suivantes : • Appuyer sur le bouton marche/arrêt. • Sur l'écran d'accueil, pincer avec deux doigts pour accéder au mode de modification de l'écran d'accueil. Toucher Widgets, puis déplacer l'icône de Verrouillage d'écran sur l'écran d'accueil. Vous pouvez désormais verrouiller l'écran en touchant l'icône de Verrouillage d'écran. Définir le temps de mise en veille de l'écran Allez à Paramètres > Affichage & luminosité > Veille et sélectionnez un temps de mise en veille de l'écran. Déverrouiller l'écran avec un mot de passe Une fois l'écran allumé, faites glisser le doigt vers le haut depuis le milieu de l'écran pour afficher le panneau de saisie du mot de passe. Saisissez ensuite votre mot de passe de déverrouillage de l'écran. Se familiariser avec l'écran d'accueil Se familiariser avec l'écran d'accueil Depuis l'écran d'accueil, vous pouvez : • Vérifier le statut de votre appareil et les notifications depuis la barre d'état en haut de l'écran. • Faire glisser vers la gauche ou la droite pour voir les applications et les widgets affichés sur l'écran d'accueil. 4 Fondamentaux Icônes de notification et d'état Icônes de notification et d'état Les icônes d'état du réseau peuvent varier selon votre région ou votre fournisseur de services réseau. Les fonctions prises en charge varient selon le modèle d'appareil. Certaines des icônes suivantes peuvent ne pas s'appliquer à votre appareil. Connecté à un réseau 5G Connecté à un réseau 4G Connecté à un réseau 3G Connecté à un réseau 2G Pleine intensité du signal Itinérance 5 Fondamentaux Économiseur de données activé Aucune carte SIM Point d'accès activé Point d'accès connecté. Appel VoLTE activé Connecté à un réseau Wi-Fi SkyTone en cours d'utilisation Point d'accès déconnecté Réseau en cours de commutation par Wi-Fi+ Mode avion activé Alarmes réglées Batterie vide Batterie faible Charge en cours Charge rapide en cours Super charge en cours Mode d'économie d'énergie activé Bluetooth activé Batterie d'appareil Bluetooth Appareil Bluetooth connecté Connecté à un VPN Mode conduite Appareil de projection connecté Service de localisation activé Mode Confort des yeux activé Casque connecté Casque avec microphone connecté Appel manqué SMS non lus Microphone désactivé Silencieux Notifications supplémentaires Vibreur seulement NFC activé Mode Ne pas déranger activé Synchronisation des données Échec de synchronisation des données Mode Performance activé Nouveaux e-mails Rappels d'événements Équilibre digital activé 6 Fondamentaux Boutons de raccourci Boutons de raccourci Activer un bouton de raccourci Faites glisser le doigt depuis la barre d'état vers le bas pour ouvrir le panneau de notifications, puis faites à nouveau glisser vers le bas pour afficher tous les boutons de raccourcis. • Touchez un bouton de raccourci pour activer ou désactiver la fonctionnalité correspondante. • Touchez et maintenez un bouton de raccourci pour accéder à l'écran des paramètres de la fonctionnalité correspondante. (Uniquement disponible pour certaines fonctionnalités) • Touchez pour ouvrir Paramètres. Personnaliser les boutons de raccourcis Touchez , touchez et maintenez une icône, puis faites-la glisser vers la position souhaitée. Widgets d'écran d'accueil Widgets d'écran d'accueil Vous pouvez ajouter, déplacer ou supprimer des widgets de l'écran d'accueil, tels que Verrouillage d'écran, Météo, Bloc-notes, Horloge, Contacts et Agenda en fonction de vos besoins personnels. Ajouter un widget à l'écran d'accueil 1 Pincez deux doigts sur l'écran d'accueil pour accéder au mode des paramètres d'écran d'accueil. 2 Touchez Widgets, puis faites glisser le doigt vers la gauche pour voir tous les widgets. 3 Certains widgets, tels que Météo, ont plusieurs formats. Touchez le widget pour voir tous les formats, puis faites glisser le doigt vers la droite pour revenir en arrière. 4 Touchez un widget à ajouter à l'écran d'accueil. S'il n'y a pas d'espace sur la page d'écran actuelle, touchez/maintenez-le, puis déplacez-le vers une autre page d'écran. Déplacer ou supprimer un widget Touchez/maintenez un widget sur votre écran d'accueil jusqu'à ce que votre appareil vibre, puis déplacez-le vers la position souhaitée ou touchez Retirer. Définir votre fond d'écran 7 Fondamentaux Définir votre fond d'écran Utiliser un fond d'écran prédéfini 1 Allez à 2 Touchez une image à définir en tant que fond d'écran. 3 Définissez les options suivantes selon vos préférences : 4 Paramètres > Écran d'accueil & fond d'écran > Fonds d'écran. • Flouter : applique un effet de flou qui peut être ajusté en déplaçant le curseur. • Recadrer : permet de recadrer l'image choisie comme fond d'écran de l'écran d'accueil. Touchez , puis déterminez si vous souhaitez définir l'image en tant qu'Écran verrouillé et de déverrouillage, Écran d'accueil, ou les deux. Définir une image de la galerie en tant que fond d'écran 1 Ouvrez d'écran. 2 > Définir en tant que > Fond d'écran, puis suivez les instructions à l'écran Allez à pour terminer la configuration. Galerie, et ouvrez l'image que vous souhaitez définir en tant que votre fond Captures d'écran&capture vidéo d'écran Faire une capture d'écran Utiliser une combinaison de touches pour faire une capture d'écran Appuyez/maintenez simultanément les boutons marche/arrêt et volume bas pour faire une capture d'écran. Utiliser un raccourci pour faire une capture d'écran Faites glisser le doigt depuis la barre d'état vers le bas pour ouvrir le panneau de notifications, puis faites à nouveau glisser vers le bas pour afficher tous les raccourcis. Touchez pour faire une capture d'écran. Partager et modifier une capture d'écran, ou basculer sur une capture d'écran défilant 8 Fondamentaux Après avoir fait une capture d'écran, une vignette s'affiche dans le coin inférieur gauche de l'écran. Vous pouvez alors : • Faire glisser la vignette vers le bas pour faire une capture d'écran défilant. • Faire glisser la vignette vers le haut pour sélectionner un mode de partage et partager la capture d'écran avec vos amis. • Toucher la vignette pour la modifier ou la supprimer. Les captures d'écran sont enregistrées dans Galerie par défaut. Faire une capture vidéo d'écran Enregistrez les activités à l'écran dans des vidéos partageables pour composer un tutoriel, montrer vos performances de gamer et plus encore. Utiliser une combinaison de touches pour commencer à faire une capture vidéo d'écran Appuyez/maintenez simultanément les boutons marche/arrêt et volume haut pour commencer à faire une capture vidéo d'écran. Pour arrêter la capture vidéo, appuyez/ maintenez à nouveau les deux boutons. Utiliser un raccourci pour commencer à faire une capture vidéo d'écran 1 Faites glisser le doigt depuis la barre d'état vers le bas pour ouvrir le panneau de notifications, puis faites à nouveau glisser vers le bas pour afficher tous les raccourcis. 9 Fondamentaux 2 Touchez Capture vidéo d'écran pour commencer à faire une capture vidéo d'écran. 3 Pour arrêter la capture vidéo, touchez le minuteur en haut de l'écran. 4 La capture vidéo d'écran sera enregistrée dans Galerie. Enregistrer votre voix pendant une capture vidéo d'écran Vous pouvez activer le micro pour enregistrer votre voix pendant une capture vidéo d'écran. Après avoir commencé la capture vidéo d'écran, touchez l'icône du micro et assurez-vous que soit affiché. Votre voix peut alors désormais être enregistrée. Si le micro est désactivé (c'est-à-dire si est affiché), vous ne pourrez enregistrer que les sons système, telles que la musique. Si vous ne souhaitez aucun son dans votre capture vidéo d'écran, mettez en silence votre appareil et coupez le son de toute musique ou autre média avant de commencer la capture vidéo d'écran. Voir et effacer les notifications Voir et effacer les notifications Voir les notifications En cas de rappel d'une notification, vous pouvez allumer l'écran et faire glisser le doigt depuis la barre d'état vers le bas pour ouvrir le panneau de notifications et voir la notification. Effacer les notifications • Faites glisser le doigt vers la droite sur un rappel de notification pour effacer la notification. • Touchez en bas du panneau de notifications pour effacer toutes les notifications. Bloquer, mettre en silence ou différer les notifications Faites glisser le doigt vers la gauche sur une notification, puis touchez pour bloquer, mettre en silence, ou différer les notifications provenant de cette source. Certaines notifications du système ne peuvent pas être bloquées, effacées ou différées. Ajuster les paramètres son Ajuster les paramètres son Appuyer sur un bouton de volume pour ajuster le volume Vous pouvez appuyer sur le bouton de volume haut ou bas pour ajuster le volume. 10 Fondamentaux Appuyer sur le bouton marche/arrêt pour couper le son de l'appareil lorsqu'il sonne Lorsque votre appareil sonne pour un appel entrant ou une alarme, vous pouvez appuyer sur le bouton marche/arrêt pour couper le son. Utiliser un raccourci pour basculer entre les modes sonnerie, vibreur et sourdine 1 Faites glisser le doigt depuis la barre d'état vers le bas pour ouvrir le panneau de notifications, puis faites à nouveau glisser vers le bas pour afficher tous les raccourcis. 2 Touchez l'icône Son, Silencieux ou Vibreur pour basculer entre les modes. Saisir du texte Modifier du texte Vous pouvez sélectionner le texte affiché sur votre écran, le copier ou le couper sur le pressepapiers, puis le coller ailleurs. Il est également possible de le partager de plusieurs façons. 1 Touchez/maintenez le texte jusqu'à ce que les symboles apparaissent. Dans certaines applications, l'action de toucher/maintenir un texte pourrait entraîner un résultat différent. Par exemple, si vous touchez/maintenez un message envoyé ou reçu, un menu option s'affichera, et les symboles Sélectionner le texte. ne pourront apparaître que si vous touchez 2 Déplacez et pour sélectionner le texte dont vous avez besoin, ou touchez Tout sélectionner pour sélectionner l'intégralité du texte. 3 Touchez Copier ou Couper en fonction de vos besoins. 4 Touchez/maintenez l'endroit où vous souhaitez coller le texte jusqu'à ce que Coller apparaisse, puis touchez Coller. Mode Partition d'écran et fenêtre flottante Mode Partition d'écran L'écran de votre appareil peut être divisé afin que vous puissiez utiliser deux applications simultanément. Activer la partition d'écran Certaines applications ne sont pas compatibles avec la partition d'écran. 1 Ouvrez une application. 2 Activez la partition d'écran via l'une des manières suivantes : • Faire glisser trois doigts depuis le milieu de l'écran vers le haut. 11 Fondamentaux • Pour la navigation avec des gestes, faire glisser le doigt depuis le bas de l'écran vers le haut et maintenir pour accéder à l'écran des tâches récentes. Toucher ensuite dans le coin supérieur droit de l'aperçu de l'application. • 3 Pour la navigation à trois touches, toucher et maintenir la touche . Ouvrez une autre application pour commencer à effectuer plusieurs tâches simultanément. Régler la taille des volets d'écran partitionné (au milieu de la ligne de fractionnement de l'écran) vers la position Faites glisser souhaitée sur l'écran. Cette fonctionnalité est uniquement utilisable lorsque votre appareil est en orientation portrait. Basculer entre les fenêtres d'écran partitionné Si l'écran d'accueil est affiché dans l'une des fenêtres d'écran partitionné, alors il vous sera impossible de basculer entre les fenêtres. Touchez au milieu de la ligne de démarcation, puis touchez . Désactiver le mode partition d'écran Touchez au milieu de la ligne de démarcation, puis touchez . Allumer, éteindre ou redémarrer votre appareil Allumer, éteindre ou redémarrer votre appareil Allumer/éteindre votre appareil Pour éteindre votre appareil, appuyez/maintenez le bouton marche/arrêt pendant quelques secondes, puis touchez Éteindre et Toucher pour éteindre. Pour allumer votre appareil, appuyez/maintenez le bouton marche/arrêt pendant quelques secondes jusqu'à ce que votre appareil vibre et affiche le logo. Redémarrer votre appareil Redémarrez votre appareil régulièrement afin de vider le cache et garder l'appareil dans une condition optimale. Un redémarrage peut en effet parfois résoudre les problèmes rencontrés par l'appareil. Appuyez/maintenez simplement le bouton marche/arrêt pendant quelques secondes, puis touchez Redémarrer et Toucher pour redémarrer. 12 Fondamentaux Forcer le redémarrage de votre appareil Si votre appareil ne fonctionne pas ou ne s'éteint pas normalement, vous pouvez forcer son redémarrage. Appuyez/maintenez simplement le bouton marche/arrêt pendant 10 secondes ou plus. Charge Recharger votre appareil Votre appareil vous avertit lorsque son niveau de batterie est bas. Il est alors nécessaire de le charger en temps voulu afin d'éviter qu'il ne s'éteigne automatiquement suite à une batterie déchargée. Précautions pour la charge • Chargez votre appareil en utilisant le chargeur standard et le câble USB fourni avec l'appareil. L'utilisation d'autres chargeurs ou câbles USB pourraient engendrer des redémarrages à répétition, des charges plus longues, une surchauffe et d'autres effets indésirables. • Votre appareil effectue automatiquement un contrôle de sécurité lorsqu'un chargeur ou un autre appareil se connecte via son port USB. Si de l'humidité est détectée au niveau du port USB, votre appareil activera automatiquement ses fonctionnalités de sécurité et s'arrêtera de charger. Dans ce cas, déconnectez tout appareil du port USB de votre appareil, et attendez jusqu'à ce que le port USB soit sec. • Le temps requis pour une charge complète de la batterie dépend de la température ambiante et de l'âge de la batterie. • Les batteries ont un nombre limité de cycles de charge. Lorsque l'autonomie de la batterie est devenue considérablement plus courte, vous pouvez vous rendre à un centre technique agréé Huawei pour la remplacer. • Ne couvrez pas votre appareil ou le chargeur pendant la charge. • Votre appareil pourrait chauffer lorsque celui-ci est utilisé pendant une période de temps prolongée, notamment à des températures élevées. Dans ce cas, arrêtez toute charge éventuelle, désactivez certaines fonctionnalités et placez votre appareil dans un endroit frais. • Veuillez ne pas utiliser votre appareil pendant sa charge. • Si votre appareil ne répond pas lorsque vous appuyez sur le bouton marche/arrêt, il se pourrait que la batterie soit déchargée. Chargez-le pendant 10 minutes, puis allumez-le. Présentation des icônes de la batterie Le niveau de la batterie est indiqué sur l'écran de l'appareil via l'icône de la batterie. 13 Fondamentaux Icône de la batterie Niveau de la batterie Moins de 4 % de batterie restante En charge, moins de 10 % de batterie restante En charge, 10 % à 90 % de batterie restante En charge, au moins 90 % de batterie restante La batterie est complètement chargée lorsqu'il est affiché 100 % au niveau de l'icône de la batterie, ou qu'un message indiquant que la charge est terminée s'affiche sur l'écran verrouillé. 14 Appareil photo et Galerie Lancer Appareil photo Lancer l'application Appareil photo L'application Appareil photo peut être lancée de plusieurs manières. Depuis l'écran d'accueil Depuis l'écran d'accueil, ouvrez Appareil photo. Prendre des photos Prendre des photos 1 Ouvrez 2 Vous pouvez alors : • Appareil photo. Effectuer la mise au point : touchez où vous voulez pour faire la mise au point. Pour régler séparément la mise au point et la mesure, appuyez de manière prolongée sur le viseur, puis faites glisser le cadre ou la bague individuelle à l'endroit souhaité. • Régler la luminosité : touchez le viseur. Lorsque le symbole apparaît près du cadre de mise au point, faites-le glisser vers le haut ou vers le bas. • Effectuer un zoom avant ou arrière : sur le viseur, pincez vers l'intérieur ou vers l'extérieur, ou faites glisser le curseur de zoom. • Sélectionner un mode d'appareil photo : faites glisser vers la gauche ou vers la droite pour faire défiler les modes possibles de l'appareil photo. • Activer ou désactiver le flash : touchez (désactivé), ou et sélectionnez (auto), (activé), (toujours activé). Certaines fonctionnalités ne sont disponibles que si vous utilisez l'appareil photo arrière. 3 Touchez pour prendre une photo. Prendre des photos avec le minuteur Le minuteur de l'appareil photo permet de définir un compte à rebours avant la prise de photo, pour vous laisser le temps de vous mettre en position après avoir touché le bouton de l'obturateur. 1 Ouvrez Appareil photo. 15 Appareil photo et Galerie 2 Allez à 3 Retournez à l'écran du viseur et touchez le bouton de l'obturateur. L'appareil prendra une photo à la fin du compte à rebours. > Minuteur et sélectionnez une durée. Utiliser les commandes vocales pour prendre des photos Vous pouvez prendre des photos à l'aide de votre voix sans avoir à toucher le bouton de l'obturateur. 1 Ouvrez 2 Allez à > Contrôle audio, activez Contrôle audio, et sélectionnez une option de contrôle audio. 3 Revenez à l'écran du viseur, puis prononcez la commande vocale pour prendre une photo. Appareil photo. Prendre des photos panoramiques Prendre des photos panoramiques Ajoutez de l'ampleur à vos photos de paysage ou de groupe avec la fonctionnalité Panorama. L'appareil photo prend plusieurs photos d'objets dans votre champ de vision et les assemble en une seule photo panoramique. Utiliser l'appareil photo arrière pour prendre des photos panoramiques 1 Allez à 2 Touchez 3 Pointez l'appareil photo vers le point de départ, puis touchez prise de vue. 4 Déplacez lentement l'appareil photo dans la direction de la flèche affichée à l'écran. Maintenez votre appareil stable et la flèche sur la ligne centrale pendant tout le processus. 5 Touchez Appareil photo > Plus et sélectionnez le mode Panoramique. en bas de l'écran du viseur pour définir la direction de la prise de photo. pour commencer la lorsque vous avez terminé. Prendre des photos HDR Prendre des photos HDR Lors de la prise de photos à contre-jour ou avec un fort contraste lumineux, le mode gamme dynamique élevée (HDR) aide à améliorer les effets d'ombre et de lumière de vos photos pour ainsi obtenir des détails de photos plus nets. 16 Appareil photo et Galerie Utiliser HDR avec l'appareil photo arrière 1 Allez à 2 Stabilisez votre appareil, à l'aide d'un trépied si nécessaire. 3 Touchez Appareil photo > Plus et sélectionnez HDR. pour prendre une photo. Ajuster les paramètres de Appareil photo Ajuster les paramètres de l'application Appareil photo Vous pouvez ajuster les paramètres de l'appareil photo pour vous permettre de prendre des photos et des vidéos plus rapidement. Les fonctionnalités suivantes pourraient ne pas être disponibles dans certains modes de l'appareil photo. Activer Étiquette de localisation Activez Étiquette de localisation pour ajouter un tag de localisation aux photos et vidéos. Faites glisser le doigt vers le haut sur une photo/vidéo de la galerie pour afficher l'endroit où elle a été prise. Activer la réflexion miroir Lorsque vous utilisez l'appareil photo avant, touchez pour activer ou désactiver Réflexion miroir. Couper le son d'obturateur Activez Silencieux en fonction de vos besoins. Gérer Galerie Voir les photos et les vidéos Les photos et vidéos peuvent être visionnées par album dans l'onglet Albums. Certaines d'entre elles sont enregistrées dans des albums par défaut. Par exemple, les vidéos prises avec l'appareil photo sont enregistrées dans l'album Appareil photo, tandis que les captures d'écran et captures vidéos d'écran sont enregistrées dans l'album Captures d'écran. Modifier des photos et des vidéos 1 Touchez une photo, puis allez à Retoucher > 2 Sélectionnez le type de filigrane à ajouter (par exemple, Date, Lieu, Météo ou Humeur). > Filigranes. 17 Appareil photo et Galerie 3 Sélectionnez un filigrane et faites-le glisser à la position souhaitée sur la photo. Vous pouvez également modifier le texte de certains types de filigranes. 4 Touchez photo. pour enregistrer vos modifications, puis touchez pour enregistrer la Pixéliser des photos 1 Touchez une photo, puis allez à Retoucher > 2 Sélectionnez un style et une taille de mosaïque pour masquer certaines parties de la photo. 3 Pour retirer la mosaïque, touchez Gomme et enlevez-la de la photo. 4 Touchez pour enregistrer vos modifications et > Mosaïque. pour enregistrer la photo. Renommer des photos 1 Dans Galerie, touchez la vignette de la photo que vous souhaitez renommer. 2 Allez à 3 Touchez OK. > Renommer, puis saisissez un nouveau nom. Partager des photos et des vidéos Plusieurs méthodes permettent de partager des photos et des vidéos depuis Galerie. 1 Ouvrez 2 Utilisez l'une des méthodes suivantes : Galerie. • Partager une seule photo/vidéo : touchez la photo ou la vidéo, puis touchez • Partager plusieurs photos/vidéos : dans un album, touchez/maintenez pour sélectionner plusieurs photos et vidéos, puis touchez . . Gérer Galerie Les photos et vidéos peuvent être organisées en albums afin de pouvoir les trier facilement. Ajouter des albums 1 Ouvrez 2 Touchez Ajouter un album, puis donnez un nom à l'album. 3 Touchez OK. 4 Sélectionnez les photos ou les vidéos que vous souhaitez ajouter. Galerie, puis touchez Albums. 18 Appareil photo et Galerie Supprimer des photos et des vidéos Touchez et maintenez pour sélectionner les photos/vidéos que vous souhaitez supprimer, puis allez à > Supprimer. Les albums Tous les éléments, Vidéos et Appareil photo ne peuvent pas être supprimés. Vous pouvez supprimer manuellement une photo/vidéo de manière définitive en touchant et maintenant sa vignette dans l'album Récemment supprimées, puis en allant à > Supprimer. Récupérer des photos et des vidéos supprimées Dans l'album Récemment supprimées, touchez et maintenez pour sélectionner les photos/ vidéos que vous souhaitez récupérer, puis touchez pour les restaurer dans leurs albums d'origine. Si l'album d'origine a été supprimé, un nouveau sera créé. Ajouter des photos et des vidéos à vos Favorites Ouvrez une photo/vidéo, puis touchez . La photo/vidéo apparaîtra à la fois dans son album d'origine et dans l'album Mes favorites. 19 Applications Applications Applications Désinstaller une application Vous pouvez désinstaller une application en utilisant l'une des manières suivantes : • Touchez/maintenez l'icône de l'application à désinstaller jusqu'à ce que votre appareil vibre, touchez Désinstaller, puis suivez les instructions à l'écran pour désinstaller l'application. • Allez à Paramètres > Applications > Applications, touchez l'application à désinstaller, puis touchez Désinstaller. Certaines applications système préinstallées ne peuvent pas être désinstallées, le faire pouvant en effet causer des erreurs système. Effacer le cache d'une application Effacer les fichiers de cache d'une application permet de libérer de l'espace de stockage. Allez à Paramètres > Applications > Applications, sélectionnez l'application pour laquelle vous souhaitez effacer le cache, puis allez à Stockage > Vider le cache. Contacts Créer et modifier des informations de contacts Vous pouvez créer des contacts de différentes façons, ainsi que voir et gérer votre liste de contacts. Créer des contacts 1 Téléphone, sélectionnez l'onglet Contacts en bas de l'écran, puis touchez . Ouvrez Si vous créez un contact pour la première fois, touchez Créer un contact pour commencer à ajouter un contact. 2 Touchez l'image représentant un appareil photo pour ajouter une photo de profil au contact, saisissez des informations telles que le nom, l'organisation et le numéro de téléphone du contact, puis touchez . Importer des contacts 1 Depuis l'écran Contacts, allez à 2 Sélectionnez Importer via Bluetooth, Importer via Wi-Fi Direct ou Importer depuis une mémoire de stockage, puis suivez les instructions à l'écran pour importer des contacts. > Paramètres > Importer/Exporter. 20 Applications Partager des contacts 1 Depuis l'écran Contacts, sélectionnez le contact que vous souhaitez partager, puis allez à > Partager. 2 Sélectionnez une méthode de partage, puis suivez les instructions à l'écran pour partager le contact. Exporter des contacts 1 Depuis l'écran Contacts, allez à 2 Touchez Exporter vers une mémoire de stockage et suivez les instructions à l'écran pour exporter des contacts. > Paramètres > Importer/Exporter. Par défaut, les fichiers .vcf exportés sont enregistrés dans le répertoire racine de la mémoire de stockage interne de votre appareil. Vous pouvez les voir en ouvrant Fichiers. Supprimer des contacts Vous pouvez supprimer des contacts en utilisant l'une des manières suivantes : • Touchez/maintenez l'entrée que vous souhaitez supprimer, puis touchez Supprimer. • Depuis l'écran Contacts, allez à > Paramètres > Organiser les contacts > Supprimer de multiples contacts, sélectionnez les entrées à supprimer, puis touchez Pour restaurer les contacts supprimés, allez à . > Paramètres > Organiser les contacts > Récemment supprimés, touchez/maintenez un contact à restaurer, sélectionnez les cases à cocher de tout autre contact à restaurer, puis touchez . Fusionner des contacts en double 1 Téléphone, touchez l'onglet Contacts en bas de l'écran, puis touchez Ouvrez Paramètres > Organiser les contacts > Fusionner contacts en double. 2 Sélectionnez les contacts en double à fusionner et touchez Fusionner. > Gérer des groupes de contacts La création de groupes de contacts facilite vos envois d'e-mails et de messages à plusieurs contacts. Votre appareil regroupe automatiquement vos contacts par entreprise, ville et par interactions récentes, mais vous pouvez également créer de nouveaux groupes en fonction de vos préférences. Créer un groupe de contacts 1 Ouvrez Groupes. Téléphone, sélectionnez l'onglet Contacts en bas de l'écran, puis touchez 21 Applications 2 Touchez 3 Suivez les instructions à l'écran pour ajouter des contacts au groupe, puis touchez , saisissez un nom de groupe, tel que "Famille" ou "Amis", puis touchez OK. . Modifier un groupe de contacts 1 Depuis l'écran Groupes, sélectionnez le groupe que vous souhaitez modifier et touchez pour ajouter un nouveau contact. 2 Touchez pour Retirer des membres, définir une Sonnerie groupe, Supprimer le groupe, ou le Renommer. Envoyer des messages ou des e-mails à un groupe Depuis l'écran Groupes, ouvrez un groupe, puis touchez pour envoyer un message ou pour envoyer un e-mail. Supprimer un groupe de contacts Depuis l'écran Groupes, touchez et maintenez le groupe à supprimer, puis touchez Supprimer. Créer des informations personnelles Vous pouvez créer une carte de visite contenant vos informations personnelles à partager avec les autres. Vous pouvez également ajouter des informations personnelles d'urgence pour pouvoir appeler rapidement du secours en cas d'urgence. Se créer une carte de visite professionnelle 1 Ouvrez carte. 2 Définissez votre photo de profil, entrez des informations personnelles (nom, adresse professionnelle et numéro de téléphone). 3 Touchez pour créer automatiquement une carte de visite avec QR code. Le QR code vous permettra de partager votre carte de visite. Téléphone, sélectionnez l'onglet Contacts en bas de l'écran, puis touchez Ma Ajouter des informations en cas d'urgence 1 Depuis l'écran Contacts, allez à Ma carte > Informations en cas d'urgence. 2 Touchez AJOUTER et renseignez vos informations personnelles, médicales, et les contacts en cas d'urgence. Une fois que vous avez ajouté des contacts en cas d'urgence et si vous vous retrouvez dans une situation d'urgence, accédez à l'écran de saisie du code de déverrouillage depuis l'écran verrouillé, allez à Appel d'urgence > Informations en cas d'urgence > Contacts en cas d'urgence, puis sélectionnez un contact en cas d'urgence pour faire un appel. 22 Applications Effacer toutes les traces d'un contact 1 Ouvrez Téléphone, touchez l'onglet Contacts en bas de l'écran, puis touchez le contact pour lequel vous souhaitez supprimer les traces de communication. 2 Allez à > Supprimer l'historique > Supprimer pour supprimer l'historique des appels et des messages de ce contact. Téléphone Passer un appel Composer un numéro ou sélectionner un contact à appeler Vous pouvez passer un appel via l'une des manières suivantes : • Ouvrir Téléphone, saisir une partie du numéro de téléphone, la première lettre du nom, ou les initiales du contact à appeler. • Sur l'écran Téléphone, toucher l'onglet Contacts en bas de l'écran, puis sélectionner un contact pour passer un appel. Toucher permet de terminer un appel. Utiliser la composition abrégée Lorsque vous configurez une composition abrégée pour un contact, vous pouvez ensuite l'appeler rapidement via la touche du chiffre assigné. Allez à Téléphone > > Paramètres > Composition abrégée, sélectionnez la touche d'un chiffre, puis définissez un contact pour ce chiffre de composition abrégée. Appuyer sur le bouton marche/arrêt pour mettre fin à un appel Pendant un appel, appuyez sur le bouton marche/arrêt pour mettre fin à l'appel. Allez à Téléphone > > Paramètres > Plus et activez Interruption d'appel via bouton marche/arrêt. Définir un fond d'écran d'appel Vous pouvez définir un fond d'écran comme fond d'écran d'appel. 1 Allez à 2 Sélectionnez une image et définissez-la en tant que fond d'écran. Paramètres > Écran d'accueil & fond d'écran > Fonds d'écran. Vous pouvez également définir une photo de profil pour un contact, laquelle s'affichera sur le fond d'écran d'appel. 23 Applications 1 Sur l'écran Téléphone, touchez l'onglet Contacts en bas, puis sélectionnez le contact pour lequel vous souhaitez définir une photo de profil. 2 Touchez , puis touchez pour définir une photo de profil pour le contact. Passer un appel international 1 Contactez votre opérateur pour activer le service d'appel international et demander plus informations. 2 Ouvrez Téléphone, touchez l'onglet Contacts en bas, puis sélectionnez le contact à appeler. Pour les numéros de téléphone qui ne sont pas dans la liste des contacts, sur l'écran Téléphone, touchez/maintenez la touche numérique "0" pour afficher le symbole "+", saisissez l'indicatif pays et le numéro de téléphone, puis touchez international. pour passer un appel Gérer le journal d'appels Vous pouvez fusionner les entrées du journal d'appels d'un même contact ou numéro de téléphone afin d'obtenir une interface plus nette et épurée, ou les supprimer ainsi que nécessaire. Fusionner les entrées du journal d'appels 1 Allez à 2 Sélectionnez Par contact et votre appareil fusionnera alors automatiquement les entrées du journal d'appels d'un même numéro de téléphone ou contact. Téléphone > > Paramètres > Fusionner les entrées du journal d'appels. Voir les appels en absence 1 Téléphone, faites glisser le doigt vers Pour afficher tous les appels en absence, ouvrez le bas sur la liste du journal d'appels, puis touchez l'onglet En absence. Tous les appels en absence sont affichés en rouge dans la liste du journal d'appels que vous puissiez rapidement les identifier sur l'écran Tous. 2 Touchez message. à côté d'une entrée du journal d'appels pour rappeler ou envoyer un Supprimer des journaux d'appels Vous pouvez supprimer des journaux d'appels de l'une des manières suivantes : • Dans l'écran Téléphone, appuyez quelques instants sur une entrée, puis touchez Effacer l'historique d'appels. • Dans l'écran Téléphone, allez à supprimer, puis touchez • > Supprimer des entrées, sélectionnez les entrées à . Dans l'écran Téléphone, balayez vers la gauche sur l'entrée à supprimer, puis touchez . 24 Applications Définir une sonnerie pour les appels entrants Vous pouvez définir votre musique ou vidéo favorite en tant que sonnerie pour les appels entrants. Si deux cartes SIM sont installées sur votre appareil, configurez la sonnerie séparément pour les cartes SIM 1 et SIM 2. Définir une sonnerie musicale 1 Allez à Téléphone > > Paramètres > Sonnerie ou vibration > Sonnerie du téléphone. 2 Sélectionnez une sonnerie système, ou touchez Musique sur l'appareil pour sélectionner un morceau stocké localement en tant que sonnerie. Paramètres > Son & Définir une sonnerie pour un contact 1 Ouvrez Téléphone, touchez l'onglet Contacts en bas de l'écran, puis sélectionnez le contact pour lequel vous souhaitez définir une sonnerie. 2 Sur l'écran des détails du contact, touchez Sonnerie et sélectionnez une sonnerie. Gérer les appels entrants Vous pouvez utiliser la fonctionnalité de mise en attente d'appel pour répondre aux appels entrants alors que vous êtes déjà engagé dans un autre appel. Si vous ne pouvez pas répondre à un appel parce que votre appareil est défectueux ou le signal réseau médiocre, vous pouvez également définir la fonctionnalité de transfert d'appels pour transférer les appels vers un autre numéro de téléphone ou appareil. Répondre ou rejeter un appel entrant Si vous recevez un appel lorsque l'écran est verrouillé : • Faites glisser vers la droite pour répondre à l'appel. • Faites glisser vers la gauche pour rejeter l'appel. • Touchez pour rejeter l'appel et répondre avec un message SMS. • Touchez pour définir une notification de rappel. Si vous recevez un appel lorsque l'écran est déverrouillé : • Touchez pour répondre à l'appel. • Touchez pour rejeter l'appel. • Touchez pour rejeter l'appel et répondre avec un message SMS. 25 Applications • Touchez pour définir une notification de rappel. Répondre à un nouvel appel entrant pendant un appel 1 Lorsque vous recevez un appel entrant alors que vous êtes déjà engagé dans un autre appel, touchez 2 Touchez appels. pour y répondre. ou touchez un appel en attente dans la liste pour basculer entre les deux Activer le transfert d'appels Lorsque la fonctionnalité Transfert d'appels est activée, les appels qui répondent aux conditions définies seront automatiquement transférés vers un numéro de téléphone spécifié. Cette fonctionnalité exige d'être prise en charge par votre opérateur mobile. Pour plus de détails, contactez votre opérateur. 1 Dans l'écran Téléphone, allez à > Paramètres et touchez Transfert d'appels sous la carte SIM sur laquelle vous souhaitez activer le transfert d'appels. 2 Sélectionnez et activez une méthode de transfert, puis entrez et confirmez le numéro cible. Cette fonctionnalité peut varier selon votre opérateur. Désactiver le transfert d'appels 1 > Paramètres et touchez Transfert d'appels sous la Dans l'écran Téléphone, allez à carte SIM sur laquelle vous souhaitez désactiver le transfert d'appels. 2 Sélectionnez le mode de transfert que vous souhaitez désactiver, puis désactivez-le. Cette fonctionnalité peut varier selon votre opérateur. Filtrer et bloquer les appels spam Les appels spams de vente, frauduleux et autres peuvent être interceptés en définissant des règles d'interception. Filtrer les appels spam 1 Allez à Téléphone > Alternativement, allez à d'interception. 2 > Interception > et définissez les règles d'interception. Gestionnaire > Interception > pour définir les règles Touchez Règles d'interception des appels et activez les boutons des règles d'interception correspondantes. Intercepter les appels entrants de numéros spécifiques Vous pouvez intercepter les appels entrants de numéros spécifiques en utilisant l'une des manières suivantes : 26 Applications • Allez à Téléphone > > Interception > > Liste noire, touchez , et ajoutez les numéros de téléphone à intercepter. • Sur l'écran Téléphone, touchez l'onglet Contacts en bas, touchez le contact à intercepter, puis allez à > Ajouter à la liste noire. Définir la réception ou non de notifications pour les appels interceptés Allez à Téléphone > > Interception > > Réception de notifications et définissez si vous souhaitez recevoir des notifications pour les appels interceptés. SOS et appels d'urgence Utiliser SOS d'urgence Si vous vous retrouvez dans une situation d'urgence, vous pouvez envoyer un message d'urgence à vos contacts en cas d'urgence de manière discrète et rapide. 1 Activez le GPS et autorisez la fonctionnalité SOS d'urgence à accéder à vos informations de localisation. 2 Allez à Paramètres > Sécurité > SOS d'urgence, activez Envoi d'un message d'urgence, et définissez vos contacts en cas d'urgence. Une fois la fonctionnalité SOS d'urgence activée, si vous vous retrouvez dans une situation d'urgence, appuyez sur le bouton marche/arrêt cinq fois en succession rapide. Votre appareil enverra alors automatiquement un message comprenant vos informations de localisation à vos contacts en cas d'urgence. Une fois le message envoyé, votre appareil fera apparaître l'écran des appels d'urgence, depuis lequel vous pourrez appeler rapidement un service d'urgence ou un de vos contacts en cas d'urgence. Passer des appels d'urgence En cas d'urgence, vous pouvez passer des appels d'urgence directement depuis l'écran verrouillé de votre appareil, même s'il n'y a aucun signal. La fonctionnalité d'appel d'urgence est soumise aux réglementations locales et dépend des opérateurs. Des problèmes avec le réseau ou d'autres types d'interférence pourraient entraîner l'échec des appels d'urgence. 1 Depuis l'écran verrouillé, accédez à l'écran de saisie du code de déverrouillage, et touchez Appel d'urgence. Si vous vous trouvez dans une zone avec un bon signal et que votre appareil dispose d'une connexion Internet, votre localisation sera automatiquement obtenue et affichée sur l'écran. 2 Saisissez le numéro d'urgence local et touchez pour faire l'appel. Alternativement, touchez Informations en cas d'urgence et sélectionnez un contact en cas d'urgence à appeler. 27 Applications Effectuer des opérations pendant un appel Pendant un appel, un menu d'appels entrants s'affichera. • Touchez pour activer le mode mains libres. • Touchez pour entamer un autre appel (possible uniquement une fois que la conversation à trois a été activée). Cette fonctionnalité nécessite que votre opérateur mobile la prenne en charge. Pour plus d'informations, contactez votre opérateur. • Touchez pour utiliser le composeur de numéro. • Pendant un appel, vous pouvez masquer l'écran de l'appel et accéder aux autres applications en revenant à l'écran précédent ou à l'écran d'accueil à l'aide du mode de navigation en cours. Pour revenir à l'écran de l'appel, touchez la barre verte dans la barre d'état. • Pour mettre fin à l'appel, touchez . Messagerie Envoyer et gérer des messages Il vous est possible d'envoyer et de recevoir des messages incluant du texte, des émojis, des images, des fichiers audio, et plus encore. Vous pouvez également gérer vos messages dans la liste des messages. Envoyer des messages 1 Ouvrez 2 Depuis l'écran Nouveau message, saisissez le contenu de votre message. Touchez pour ajouter d'autres types de contenu, tels que des images ou des fichiers audio. 3 Dans le champ des destinataires, touchez Messagerie, puis touchez . , sélectionnez des contacts ou des groupes . de contacts, puis touchez Pour envoyer un message de groupe à des destinataires non inclus dans votre liste de contacts, touchez la zone blanche dans le champ des destinataires et saisissez leur numéro de téléphone. Touchez la touche Retour sur le clavier après la saisie de chaque numéro. 4 Une fois que vous avez terminé, touchez pour envoyer le message. Annuler l'envoi d'un message Depuis l'écran Messagerie, allez à > Paramètres > Avancés et activez Annulation d'envoi. 28 Applications Ainsi, dans les 6 secondes qui suivent l'envoi de votre message, vous pouvez toucher deux fois le message pour annuler son envoi. Voir et répondre aux messages 1 Sur l'écran Messagerie, sélectionnez un contact pour voir vos conversations avec lui. 2 Pour répondre à un message, saisissez le contenu de votre message dans la zone de texte, puis touchez . Les nouveaux messages reçus seront affichés dans le panneau de notifications sous forme de bannières, que vous pourrez toucher pour répondre au message correspondant. Marquer des messages comme lus Pour marquer des messages comme lus, vous pouvez procéder de l'une des manières suivantes : • Les nouveaux messages s'afficheront dans le panneau de notifications sous la forme d'une bannière où vous pourrez les marquer comme lus. • Dans l'écran Messagerie, balayez vers la gauche sur le message que vous voulez marquer comme lu, puis touchez • . Dans l'écran Messagerie, allez à > Marquer comme lus. Supprimer un message Vous pouvez supprimer des messages en utilisant l'une des deux méthodes suivantes : • Depuis l'écran Messagerie, faire glisser le message concerné vers la gauche, puis toucher . • Toucher et maintenir un message, sélectionner les différents messages à supprimer, puis toucher . Les messages supprimés ne peuvent pas être récupérés. Filtrer et bloquer les messages spam Les messages spams de vente, frauduleux et autres peuvent être interceptés en définissant des règles d'interception telles que votre liste noire. Intercepter les messages spam Allez à Messagerie > > Interception > Celles-ci peuvent également être définies sous et définissez les règles d'interception. Gestionnaire > Interception > . Intercepter les messages de numéros spécifiques 1 Allez à Messagerie > > Interception > > Liste noire. 29 Applications 2 Touchez et ajoutez les numéros que vous souhaitez intercepter. Les messages SMS et MMS envoyés par ces numéros seront alors tous interceptés. Intercepter les messages contenant des mots clés spécifiques 1 Allez à 2 Touchez et ajoutez les mots clés à filtrer. Tous les messages contenant ces mots clés seront alors interceptés. Messagerie > > Interception > > Liste noire de mots clés. Définir la réception ou non de notifications pour les messages interceptés Allez à Messagerie > > Interception > > Réception de notifications et définissez si vous souhaitez recevoir ou non des notifications lorsque des messages sont interceptés. Agenda Ajouter et gérer des événements Les évènements vous aident à planifier et à gérer les activités de votre vie quotidienne et professionnelle, telles que votre participation à une réunion d'entreprise, l'organisation de rencontres amicales ou les remboursements sur votre compte de carte de crédit. Vous pouvez ajouter des évènements et définir des rappels pour vous aider à prévoir votre emploi du temps à l'avance. Créer un évènement 1 Ouvrez 2 Saisissez les détails de l'évènement, tels que l'intitulé, le lieu et les heures de début et de fin. 3 Touchez Ajouter un rappel pour définir l'heure de rappel de l'évènement. 4 Touchez Agenda et touchez . pour enregistrer l'évènement. Importer des rappels de réunion 1 Allez à 2 Touchez Ajouter un compte, puis suivez les instructions à l'écran pour ajouter vos e-mails professionnels (depuis votre compte Exchange) à l'Agenda et voir les rappels de réunion. Agenda > > Gérer les comptes. Rechercher des évènements 1 Depuis l'écran de l'Agenda, touchez 2 Saisissez les mots clés de votre évènement dans la barre de recherche, tels que l'intitulé ou le lieu. . 30 Applications Partager un évènement 1 Depuis l'écran de l'Agenda, touchez un évènement sur le calendrier ou sous l'emploi du temps. 2 Touchez et suivez les instructions à l'écran pour partager l'évènement via la méthode de votre choix. Définir une notification de l'Agenda Le type de notification d'Agenda peut être défini en fonction de vos besoins. Vous pouvez définir les notifications de barre d'état, les notifications sous forme de bannière, les notifications sonores, et plus encore. Vous pouvez également changer l'heure de rappel par défaut pour contrôler le moment où votre appareil vous enverra un rappel. 1 Allez à 2 Dans les paramètres de rappel, définissez un Rappel par défaut et une Heure de rappel pour les évènements d'une journée entière. 3 Touchez Notifications et activez Autorisation de notifier. Suivez ensuite les instructions à l'écran pour définir un type de notification. Agenda > > Paramètres. Personnaliser l'affichage de l'Agenda Définissez le premier jour de la semaine, l'affichage ou non du numéro de semaine, et plus encore dans les paramètres d'affichage d'Agenda. 1 Allez à 2 Définissez le premier jour de la semaine, l'affichage ou non du numéro de semaine, et plus encore. Agenda > > Paramètres. Définir d'autres agendas Il est possible de définir Agenda pour que d'autres calendriers, le calendrier lunaire chinois ou le calendrier islamique par exemple, soient également affichés. Allez à Agenda > > Paramètres > Autres calendriers et sélectionnez un autre calendrier. Afficher les jours fériés nationaux/régionaux Les jours fériés nationaux/régionaux sont visibles dans le calendrier pour vous aider à planifier vos voyages. 1 Allez à 2 Activez le bouton d'un pays ou d'une région, et votre appareil téléchargera automatiquement les informations relatives aux jours fériés de ce pays ou de cette région, puis les affichera dans Agenda. Agenda > > Paramètres > Jours fériés nationaux/régionaux. 31 Applications Horloge Alarme Des alarmes peuvent être définies afin de lire un son ou de vibrer à des moments spécifiques. Définir une alarme 1 Allez à 2 Sélectionnez un son pour l'alarme. Le son est joué lorsque vous le sélectionnez. Vous pouvez appuyer sur les boutons du volume pour ajuster son volume. 3 Définissez les options suivantes selon vos préférences : 4 Horloge > Alarme, touchez • Répétition • Vibreur • Durée de la sonnerie • Régler les répétitions d'alarme • Libellé Lorsque vous avez terminé, touchez , et définissez une heure. . Modifier ou supprimer une alarme Touchez une alarme existante pour la modifier ou la supprimer. Répéter une alarme Si vous ne souhaitez pas vous lever lorsque l'alarme sonne, vous pouvez simplement toucher le bouton de répétition ou appuyer sur le bouton marche/arrêt. Les paramètres de répétition peuvent être définis lors de la création de l'alarme. Éteindre une alarme Lorsque l'alarme sonne, faites glisser le bouton qui apparaît en bas de l'écran vers la gauche/ droite pour éteindre l'alarme. Minuteur et chronomètre Le minuteur peut être utilisé pour déclencher un compte à rebours à partir d'une durée spécifiée, tandis que le chronomètre peut être utilisé pour mesurer la durée d'un évènement. Utiliser le minuteur Allez à Horloge > Minuteur, définissez une durée, et touchez minuteur. Pour l'arrêter, touchez pour démarrer le . 32 Applications Utiliser le chronomètre Allez à Horloge > Chronomètre, et touchez l'arrêter, touchez pour démarrer le chronomètre. Pour . Voir l'heure dans les villes du monde entier Horloge vous permet de voir l'heure locale dans les différents fuseaux horaires du monde. Allez à Horloge > Horloge mondiale, touchez , et saisissez le nom d'une ville ou sélectionnez-en une dans la liste proposée. Bloc-notes Gérer votre Bloc-notes Les éléments du Bloc-notes peuvent être triés par catégorie et placés dans différents dossiers, mais également partagés avec d'autres personnes ou supprimés. Lorsque vous visionnez un élément ou une liste d'éléments dans Bloc-notes, vous pouvez toucher la barre d'état en haut de l'écran pour revenir rapidement au début de l'élément ou au premier élément de la liste. Trier les éléments du Bloc-notes par catégorie Les éléments du Bloc-notes peuvent être classés pour pouvoir les retrouver plus facilement. Les notes sont affichées de différentes couleurs en fonction de leur catégorie. Vous pouvez trier les éléments du Bloc-notes en utilisant l'une des méthodes suivantes : • Sur l'écran Toutes les notes ou Toutes les tâches, faites glisser le doigt vers la gauche sur un élément, touchez • , puis sélectionnez une catégorie. Touchez et maintenez une note ou une tâche à faire, sélectionnez celles à classer dans la même catégorie, puis touchez pour sélectionner une catégorie. Partager des éléments du Bloc-notes Les éléments du Bloc-notes peuvent être partagés en tant que fichiers texte ou images. Sur l'écran Toutes les notes ou Toutes les tâches, touchez l'élément à partager, touchez , puis suivez les instructions à l'écran pour effectuer le partage. Supprimer des éléments du Bloc-notes Vous pouvez supprimer des éléments du Bloc-notes en utilisant l'une des manières suivantes : • Sur l'écran Toutes les notes ou Toutes les tâches, faire glisser le doigt vers la gauche sur un élément, puis toucher pour le supprimer. 33 Applications • Toucher et maintenir une note ou une tâche à supprimer, sélectionner ou déplacer les cases à cocher de toute autre note ou tâche que vous souhaitez également supprimer, puis toucher . Pour restaurer un élément supprimé du Bloc-notes, vous pouvez toucher Toutes les notes ou Toutes les tâches, sélectionner l'élément à restaurer dans Récemment supprimées, puis toucher . Enregistreur sonore Enregistreur sonore 1 Dans le dossier Outils, ouvrez enregistrement. 2 Pendant un enregistrement, vous pouvez toucher 3 Lorsque vous avez terminé, touchez 4 Vous pouvez également toucher et maintenir un enregistrement, puis le partager, le renommer ou le supprimer. Enreg. sonore, et touchez pour commencer un pour ajouter une étiquette. pour arrêter l'enregistrement. Les fichiers d'enregistrement sont enregistrés sous Fichiers > Catégories > Stockage interne > Sounds. Lire un enregistrement Les fichiers d'enregistrement sont listés sur l'écran d'accueil de Enreg. sonore. Touchez un enregistrement pour le lire. Sur l'écran de lecture de l'enregistrement, vous pouvez : • Toucher pour passer les silences. • Toucher pour ajuster la vitesse de lecture. • Toucher pour ajouter une étiquette. • Toucher une étiquette pour la renommer. Modifier un enregistrement 1 Sur l'écran d'accueil de 2 Touchez Enreg. sonore, touchez un enregistrement. pour afficher la forme d'onde de l'enregistrement. 34 Applications 3 Déplacez les barres de début et de fin pour régler la longueur de l'extrait. Vous pouvez notamment pincer deux doigts sur la longueur d'onde pour zoomer ou dézoomer, et ainsi régler la longueur de l'extrait de manière plus précise. 4 et sélectionnez Conserver la portion sélectionnée ou Supprimer la portion Touchez sélectionnée. Email Ajouter des comptes e-mail Votre compte e-mail peut être ajouté dans Email pour un accès pratique à vos e-mails, à tout moment. Ajouter un compte e-mail personnel 1 Ouvrez Email sur votre appareil et sélectionnez l'un des fournisseurs de comptes email ou touchez Autre. 2 Saisissez votre adresse e-mail et mot de passe, touchez Se connecter, et suivez les instructions à l'écran pour configurer les paramètres du serveur. Le système se connectera alors automatiquement au serveur et vérifiera les paramètres du serveur. Envoyer des e-mails Un compte e-mail peut être sélectionné pour écrire des e-mails et les envoyer à l'adresse email des destinataires. Envoyer un e-mail 1 Ouvrez 2 Saisissez l'adresse e-mail du destinataire, ou touchez Email, puis touchez un groupe, puis touchez . pour sélectionner un contact ou . 3 Ajouter les adresses des destinataires de l'e-mail que vous souhaitez CC ou CCI. Si vous possédez plus d'un compte e-mail, vous devrez également sélectionner l'adresse e-mail depuis laquelle envoyer l'e-mail. 4 Écrivez l'e-mail et saisissez l'objet, puis touchez . Enregistrer un e-mail comme brouillon Dans l'écran Nouvel e-mail, entrez l'adresse e-mail du destinataire, l'objet ou le contenu de l'e-mail, et touchez pour enregistrer le message comme brouillon. Pour voir les brouillons d'e-mails, allez à Boîte de réception > Afficher tous les dossiers > Brouillons. 35 Applications Répondre à un e-mail 1 Sur l'écran Boîte de réception, ouvrez l'e-mail auquel vous souhaitez répondre. 2 Touchez pour répondre uniquement à l'expéditeur de l'e-mail, ou touchez répondre à toutes les personnes de la discussion. 3 Une fois votre réponse écrite, touchez pour . Définir les notifications d'e-mails Pour l'arrivée d'e-mails, définissez un mode de notification qui vous convienne. 1 Allez à Email > > Paramètres > Paramètres généraux > Notifications et activez Autorisation de notifier. 2 Sélectionnez le compte de messagerie pour lequel vous voulez définir des notifications, activez l'option Autorisation de notifier, puis sélectionnez un mode de notification. Voir et gérer les e-mails Vos e-mails peuvent être reçus, consultés et gérés depuis la boîte de réception. Consulter un e-mail 1 Ouvrez Email, puis faites glisser votre doigt sur l'écran Boîte de réception vers le bas pour actualiser la liste des e-mails. Si vous possédez plusieurs comptes e-mail, touchez Boîte de réception et sélectionnez le compte e-mail à consulter. 2 Ouvrez un e-mail, puis consultez-le, envoyez une réponse, transférez ou supprimez l'email. Si vous êtes notifié d'un évènement important dans un e-mail, touchez l'agenda pour importer l'évènement dans votre agenda. 3 > Ajouter à Faites glisser votre doigt vers la gauche/droite pour consulter l'e-mail précédent/suivant. Organiser les e-mails par objet Sur l'écran Boîte de réception, allez à > Paramètres > Paramètres généraux, puis activez Organisation par sujet. Synchroniser les e-mails Une fois la synchronisation automatique des e-mails activée, les e-mails sur votre appareil seront automatiquement synchronisés avec ceux sur le serveur. 1 Sur l'écran Boîte de réception, allez à 2 Touchez le compte dont les e-mails sont à synchroniser, puis activez le bouton Synchronisation des e-mails. 3 Touchez Fréquence de synchronisation pour définir la période de synchronisation automatique. > Paramètres. 36 Applications Rechercher un e-mail Sur l'écran Boîte de réception, touchez la barre de recherche, puis saisissez des mots clés tels que l'objet ou le contenu de l'e-mail. Supprimer des e-mails Sur l'écran Boîte de réception, touchez/maintenez l'e-mail à supprimer, cochez si nécessaire les autres e-mails à supprimer, puis touchez . Gérer les comptes e-mail Plusieurs comptes e-mail peuvent être ajoutés pour pouvoir les gérer simultanément. Ajouter des comptes e-mail 1 Allez à 2 Sélectionnez un fournisseur de services de messagerie existant ou touchez Autre, puis suivez les instructions à l'écran pour ajouter un compte e-mail. Répétez ces étapes pour chaque compte à ajouter. Email > > Paramètres > Ajouter un compte. Basculer entre les comptes e-mail Sur l'écran Boîte de réception, touchez Boîte de réception et sélectionnez le compte e-mail à utiliser. Changer le nom de compte et la signature Sur l'écran Boîte de réception, allez à > Paramètres et sélectionnez un compte. Vous pouvez alors définir ou changer le Nom du compte, la Signature, et le Compte par défaut. Se déconnecter d'un compte e-mail Sur l'écran Boîte de réception, allez à > Paramètres, sélectionnez un compte, et touchez Supprimer le compte. Gérer les contacts VIP Les contacts importants de votre boîte e-mail peuvent être ajoutés en tant que contacts VIP. Les e-mails des contacts VIP seront alors automatiquement stockés dans la boîte de réception VIP. Ajouter un contact VIP Vous pouvez ajouter des contacts VIP via l'une des manières suivantes : • Allez à Email > > Paramètres > Contacts VIP. Sur l'écran Liste VIP, allez à Ajouter > Créer ou touchez Ajouter depuis Contacts, puis suivez les instructions à l'écran. • Ouvrez un e-mail, touchez le nom du compte de l'envoyeur ou du destinataire, puis touchez Ajouter à la liste VIP. 37 Applications Supprimer un contact VIP 1 Allez à 2 Sur l'écran de la Liste VIP, touchez 3 Sélectionnez le contact VIP à supprimer, puis touchez Email > > Paramètres > Contacts VIP. . . Calculatrice Calculatrice La calculatrice sur votre appareil vous permet de réaliser des calculs mathématiques de base, mais aussi de calculer des fonctions exponentielles, logarithmes et trigonométriques. Utiliser la calculatrice basique La calculatrice peut être ouverte en utilisant l'une des méthodes suivantes : • Faire glisser le doigt vers le bas depuis le milieu de l'écran d'accueil pour afficher la barre de recherche. Saisir Calculatrice, et le premier résultat sera l'application préinstallée Calculatrice. • Trouver Calculatrice dans le dossier Outils. • Faire glisser le doigt vers le haut depuis le bas de l'écran verrouillé pour afficher le panneau de raccourcis, et toucher pour ouvrir la calculatrice. Copier, supprimer, ou effacer des chiffres • Copier le résultat d'un calcul : touchez/maintenez le résultat d'un calcul, touchez Copier, puis collez-le à un autre endroit, par exemple dans une note ou dans un message. • Supprimer le dernier chiffre : touchez • Effacer l'affichage : touchez . . Vous pouvez également toucher l'affichage après avoir touché pour effacer pour terminer le calcul. Accéder rapidement aux fonctionnalités fréquemment utilisées d'une application Accéder rapidement aux fonctionnalités d'applications fréquemment utilisées Vous pouvez accéder aux fonctionnalités fréquemment utilisées de certaines applications depuis les icônes d'application sur l'écran d'accueil, et même ajouter des raccourcis pour ces fonctionnalités sur l'écran d'accueil. 38 Applications Accéder rapidement aux fonctionnalités fréquemment utilisées d'une application Touchez/maintenez une icône d'application jusqu'à ce qu'un menu déroulant apparaisse, puis touchez une fonctionnalité fréquemment utilisée pour y accéder. Par exemple, touchez/maintenez l'icône , puis touchez un mode de prise de vue depuis le menu déroulant pour y accéder. Si aucun menu déroulant ne s'affiche après avoir touché/maintenu l'icône d'application, alors l'application ne prend pas en charge cette fonctionnalité. Ajouter des fonctionnalités fréquemment utilisées d'une application à l'écran d'accueil Touchez/maintenez une icône d'application sur votre écran d'accueil pour faire apparaître le menu déroulant. Touchez/maintenez la fonctionnalité souhaitée et déplacez-la vers l'écran d'accueil pour créer un raccourci. Gestionnaire Nettoyage La fonctionnalité Nettoyage dans Gestionnaire permet de rechercher des fichiers redondants ou volumineux, tels que les éléments résiduels d'applications, les packages d'installation inutiles, les données de WeChat, et plus encore. Une fois détectés, vous pouvez choisir de conserver ces fichiers, ou de les supprimer tel que suggéré. 1 Ouvrez 2 Lorsque la recherche est terminée, touchez Nettoyer à côté de chaque élément et supprimez les fichiers dont vous n'avez pas besoin. Gestionnaire, puis touchez Nettoyage. Nettoyer les fichiers en double Gestionnaire peut identifier les fichiers en double sur votre appareil. Sur l'écran Nettoyage, touchez Fichiers en double , puis sélectionnez les fichiers indésirables pour les supprimer. Filtrer et bloquer les appels spam Les appels spams de vente, frauduleux et autres peuvent être interceptés en définissant des règles d'interception. Filtrer les appels spam 1 Allez à Téléphone > Alternativement, allez à d'interception. 2 > Interception > et définissez les règles d'interception. Gestionnaire > Interception > pour définir les règles Touchez Règles d'interception des appels et activez les boutons des règles d'interception correspondantes. 39 Applications Intercepter les appels entrants de numéros spécifiques Vous pouvez intercepter les appels entrants de numéros spécifiques en utilisant l'une des manières suivantes : • Allez à Téléphone > > Interception > > Liste noire, touchez , et ajoutez les numéros de téléphone à intercepter. • Sur l'écran Téléphone, touchez l'onglet Contacts en bas, touchez le contact à intercepter, puis allez à > Ajouter à la liste noire. Définir la réception ou non de notifications pour les appels interceptés Allez à Téléphone > > Interception > > Réception de notifications et définissez si vous souhaitez recevoir des notifications pour les appels interceptés. Filtrer et bloquer les messages spam Les messages spams de vente, frauduleux et autres peuvent être interceptés en définissant des règles d'interception telles que votre liste noire. Intercepter les messages spam Allez à Messagerie > > Interception > Celles-ci peuvent également être définies sous et définissez les règles d'interception. Gestionnaire > Interception > . Intercepter les messages de numéros spécifiques 1 Allez à 2 Touchez et ajoutez les numéros que vous souhaitez intercepter. Les messages SMS et MMS envoyés par ces numéros seront alors tous interceptés. Messagerie > > Interception > > Liste noire. Intercepter les messages contenant des mots clés spécifiques 1 Allez à 2 Touchez et ajoutez les mots clés à filtrer. Tous les messages contenant ces mots clés seront alors interceptés. Messagerie > > Interception > > Liste noire de mots clés. Définir la réception ou non de notifications pour les messages interceptés Allez à Messagerie > > Interception > > Réception de notifications et définissez si vous souhaitez recevoir ou non des notifications lorsque des messages sont interceptés. 40 Applications Optimisation en un seul geste La fonctionnalité OPTIMISER dans Gestionnaire permet de garder votre appareil dans un état optimal. 1 Ouvrez 2 Des résultats et des recommandations seront affichés une fois l'optimisation effectuée. Gestionnaire et touchez OPTIMISER. Phone Clone Phone Clone Phone Clone permet de transférer rapidement et sans le moindre effort toutes les données de base (incluant les contacts, l'agenda, les images et les vidéos) de votre ancien appareil vers le nouveau. Copier les données depuis un appareil Android 1 Phone Clone. Alternativement, allez à Sur votre nouvel appareil, ouvrez Paramètres > Système & mises à jour > Phone Clone, touchez Ceci est le téléphone de destination, puis touchez Huawei ou Autre Android. 2 Suivez les instructions à l'écran pour télécharger et installer Phone Clone sur votre ancien appareil. 3 Sur votre ancien appareil, ouvrez Phone Clone et touchez Ceci est le téléphone d'origine. Suivez les instructions à l'écran pour connecter votre ancien appareil avec le nouveau manuellement ou en scannant un code. 4 Sur votre ancien appareil, sélectionnez les données que vous souhaitez copier, puis touchez Transférer pour commencer la copie. Phone Clone est uniquement disponible sur les appareils fonctionnant sous Android 4.4 ou version ultérieure. Copier les données depuis un iPhone ou un iPad 1 Phone Clone. Alternativement, allez à Sur votre nouvel appareil, ouvrez Paramètres > Système & mises à jour > Phone Clone, touchez Ceci est le téléphone de destination, puis touchez iPhone/iPad. 2 Suivez les instructions à l'écran pour télécharger et installer Phone Clone sur votre ancien appareil. 3 Sur votre ancien appareil, ouvrez Phone Clone et touchez Ceci est le téléphone d'origine. Suivez les instructions à l'écran pour connecter votre ancien appareil avec le nouveau manuellement ou en scannant un code. 4 Sur votre ancien appareil, sélectionnez les données que vous souhaitez copier, puis suivez les instructions à l'écran pour procéder à la copie. 41 Applications Phone Clone est uniquement disponible sur les appareils fonctionnant sous iOS 8.0 ou version ultérieure. 42 Paramètres Wi-Fi Se connecter à un réseau Wi-Fi Se connecter à Internet via Wi-Fi est un moyen efficace d'économiser des données mobiles. Vous pouvez également activer le contrôle du niveau de sécurité Wi-Fi pour éviter les points d'accès risqués et assurer un accès à Internet sécurisé. Se connecter à un réseau Wi-Fi Soyez particulièrement prudent lors de la connexion à un point d'accès Wi-Fi public gratuit afin d'éviter les risques de sécurité et les pertes économiques pouvant résulter de la fuite de vos informations personnelles. 1 Allez à 2 Connectez-vous à un réseau Wi-Fi sur l'écran Wi-Fi en utilisant l'une des manières suivantes : • Paramètres > Wi-Fi, et activez Wi-Fi. Sélectionnez un réseau Wi-Fi auquel vous connecter sous Réseaux disponibles. Un mot de passe est nécessaire pour les réseaux cryptés. • Pour ajouter manuellement un réseau Wi-Fi, faites défiler jusqu'au bas de l'écran, touchez Ajouter un réseau, saisissez le SSID et le mot de passe tel que demandé pour établir la connexion. L'icône affichée dans la barre d'état indique que l'appareil est connecté au Wi-Fi. Bluetooth Connaissances de base sur le Bluetooth Le Bluetooth permet à votre appareil de se connecter à des casques, enceintes et kits voiture, mais également de partager des données avec d'autres appareils. Pour ce faire, il est nécessaire que votre appareil se trouve à moins de 10 m de l'appareil Bluetooth ciblé. Activer ou désactiver le Bluetooth Le Bluetooth peut être activé ou désactivé en utilisant l'une des manières suivantes : • Faites glisser le doigt depuis la barre d'état vers le bas pour ouvrir le panneau de notifications, puis touchez pour activer ou désactiver le Bluetooth. Touchez/maintenez le bouton pour accéder à l'écran des paramètres Bluetooth. 43 Paramètres • Allez à Paramètres > Bluetooth, puis activez ou désactivez le Bluetooth. Définir un nom Bluetooth Vous pouvez définir un nom Bluetooth pour votre appareil afin qu'il soit facilement identifié pendant une connexion. 1 Sur l'écran des paramètres Bluetooth, activez le bouton Bluetooth. 2 Touchez Nom de l'appareil, saisissez un nom, puis touchez OK. Associer un appareil Bluetooth 1 Activez le Bluetooth sur l'appareil cible et rendez-le visible. Pour des instructions plus détaillées, veuillez consulter le guide de l'utilisateur de l'appareil. 2 Depuis votre appareil, accédez à l'écran des paramètres Bluetooth, et activez le Bluetooth afin que votre appareil recherche automatiquement les autres appareils Bluetooth à proximité. 3 Sur la liste des Appareils disponibles, touchez celui que vous souhaitez associer avec votre appareil, puis suivez les instructions à l'écran pour effectuer l'association. Sur l'écran des paramètres Bluetooth, touchez pour voir les astuces de connexion avec divers appareils Bluetooth. Transférer des fichiers via le Bluetooth Vous pouvez utiliser le Bluetooth pour transférer vers un autre appareil des vidéos, des photos, des contacts, et bien plus encore, à condition que les deux appareils se trouvent dans la portée effective du Bluetooth. 1 Associez l'appareil émetteur et l'appareil destinataire via le Bluetooth. 2 Sur l'appareil émetteur, appuyez de manière prolongée sur un fichier, sélectionnez les fichiers que vous souhaitez partager, touchez et sélectionnez Bluetooth. Les opérations peuvent varier si vous partagez des fichiers directement à partir d'applications. 3 Touchez le nom Bluetooth de l'appareil destinataire pour commencer le partage. 4 Sur l'appareil destinataire, acceptez la demande de transfert Bluetooth. Dissocier un appareil Bluetooth 1 Sur l'écran des paramètres Bluetooth, activez le bouton Bluetooth. 2 Sur la liste des Appareils associés, touchez souhaitez dissocier, puis touchez Dissocier. à côté du nom de l'appareil que vous Données mobiles 44 Se connecter aux données mobiles 1 2 • Données mobiles. • Paramètres Réseau de données mobiles Données mobiles Données mobiles. Plus de connexions Se connecter à un réseau VPN • • • 45 Paramètres Se connecter à un serveur PPTP 1 Veuillez obtenir le nom et l'adresse du serveur VPN auprès de votre administrateur de serveur VPN. 2 Allez à Paramètres > Plus de paramètres de connectivité > VPN > Ajouter un réseau VPN, saisissez le nom du VPN, choisissez PPTP comme type de serveur, puis saisissez l'adresse du serveur. 3 Si le serveur VPN ne possède pas d'adresse DNS, touchez Afficher les options avancées, puis saisissez le domaine de recherche DNS, l'adresse du serveur, et l'itinéraire de transfert. 4 Touchez Enregistrer. 5 Touchez le VPN que vous venez juste de configurer, saisissez votre nom d'utilisateur VPN et le mot de passe, puis touchez Se connecter. Se connecter à un serveur L2TP/IPSec PSK 1 Veuillez obtenir le nom et l'adresse du serveur VPN, la clé L2TP (optionnelle), l'identifiant IPSec (optionnel), et la clé pré-partagée IPSec auprès de votre administrateur de serveur VPN. 2 Allez à Paramètres > Plus de paramètres de connectivité > VPN > Ajouter un réseau VPN, saisissez le nom du VPN, choisissez L2TP/IPSec PSK comme type de serveur, puis saisissez l'adresse du serveur, la clé L2TP, l'identifiant IPsec, et la clé pré-partagée IPsec. 3 Si le serveur VPN ne possède pas d'adresse DNS, touchez Afficher les options avancées, puis saisissez le domaine de recherche DNS, l'adresse du serveur, et l'itinéraire de transfert. 4 Touchez Enregistrer. 5 Touchez le VPN que vous venez juste de configurer, saisissez votre nom d'utilisateur VPN et le mot de passe, puis touchez Se connecter. Écran d'accueil&fond d'écran Gérer l'écran d'accueil Vous pouvez personnaliser la disposition de l'écran d'accueil pour qu'elle corresponde à vos habitudes d'utilisation de l'appareil. Déplacer une icône d'application sur l'écran d'accueil Touchez/maintenez une icône d'application jusqu'à ce que votre appareil vibre, puis déplacezla vers la position que vous souhaitez sur l'écran d'accueil. Maintenir les icônes de l'écran d'accueil alignées Pincez deux doigts sur l'écran d'accueil pour accéder au mode Paramètres de l'écran d'accueil, puis activez Alignement automatique. Lorsque cette fonctionnalité est activée, les espaces vides seront automatiquement remplis lorsque des applications sont retirées. 46 Paramètres Verrouiller les positions des icônes de l'écran d'accueil Pincez deux doigts sur l'écran d'accueil pour accéder au mode Paramètres de l'écran d'accueil, puis activez Verrouillage de la disposition. Sélectionner le modèle de disposition de l'écran d'accueil Pincez deux doigts sur l'écran d'accueil, allez à Paramètres de l'écran d'accueil > Disposition, puis sélectionnez le modèle de disposition que vous préférez. Mettre des icônes d'application dans des dossiers Pour faciliter la gestion de vos icônes d'application sur l'écran d'accueil, vous pouvez rassembler les applications similaires dans un dossier et lui donner un nom. 1 Touchez/maintenez une icône d'application jusqu'à ce que votre appareil vibre, puis déplacez-la sur une autre application. Un dossier sera automatiquement créé pour accueillir ces deux applications. 2 Ouvrez un dossier, touchez son nom, puis saisissez un nom. Ajouter des icônes d'application à un dossier ou les retirer Ouvrez un dossier et touchez . Vous pourrez ensuite : • Sélectionner une ou plusieurs applications, et toucher OK pour les ajouter au dossier. • Désélectionner une ou plusieurs applications, et toucher OK pour les retirer du dossier. Si vous désélectionnez toutes les applications, le dossier sera supprimé. Tiroir d'applications Vous pouvez disposer vos applications dans un tiroir et n'afficher que les applications fréquemment utilisées sur votre écran d'accueil pour optimiser ce dernier. Activer le tiroir d'applications Allez Paramètres > Écran d'accueil & fond d'écran > Style d'écran d'accueil, et sélectionnez Tiroir. Une fois activé, vous pouvez faire glisser le doigt sur l'écran d'accueil vers le haut pour accéder à toutes vos applications dans le tiroir. Ajouter des applications du tiroir d'applications à l'écran d'accueil En mode tiroir, glissez le doigt vers le haut sur l'écran d'accueil pour afficher le tiroir d'applications. Touchez et maintenez l'application que vous souhaitez ajouter jusqu'à ce que l'appareil émette une vibration, puis déplacez-la vers la position désirée sur l'écran d'accueil. Déplacer des applications vers le tiroir Touchez/maintenez une icône d'application jusqu'à ce que votre appareil vibre, puis touchez Retirer. Cette opération retirera uniquement l'icône d'application de votre écran d'accueil mais ne la désinstallera pas. 47 Paramètres Vous pourrez encore la trouver dans le tiroir d'applications. Désactiver le style tiroir Pour désactiver le style tiroir, définissez Style d'écran d'accueil sur Classique. Affichage&luminosité Luminosité, couleur et température de couleur La luminosité de l'écran peut être ajustée en utilisant l'une des manières suivantes : • Faites glisser le doigt depuis la barre d'état vers le bas pour ouvrir le panneau de notifications. Dans la section • Allez à , déplacez le curseur pour ajuster la luminosité de l'écran. Paramètres > Affichage & luminosité. Dans la section , déplacez le curseur pour ajuster la luminosité de l'écran. Mode confort des yeux Le mode Confort des yeux peut réduire efficacement la lumière bleue et ajuster l'affichage avec des couleurs plus chaudes, ce qui réduit la fatigue visuelle et protège vos yeux. • Toutes les demi heures passées à l'écran, reposez votre vue pendant au moins dix minutes. • Pendant cette période de repos, regardez à distance afin d'ajuster les muscles de vos yeux responsables de la mise au point et d'éviter la fatigue oculaire. • Cultiver de bonnes habitudes de soins oculaires protégera votre vision et préviendra la myopie. Activer ou désactiver le mode confort des yeux • Faites glisser le doigt depuis la barre d'état vers le bas pour ouvrir le panneau de notifications, puis faites glisser à nouveau vers le bas pour afficher tous les raccourcis. Touchez pour activer ou désactiver Confort des yeux. Touchez/maintenez pour accéder à l'écran des paramètres Confort des yeux. • Allez à Paramètres > Affichage & luminosité > Confort des yeux, puis activez ou désactivez Activation permanente. Lorsque Confort des yeux est activé, l'icône sera affichée dans la barre d'état, et l'écran prendra une teinte jaune car il émet moins de lumière bleue. Ajuster les paramètres de style de police Vous pouvez ajuster la taille de police du système et de l'affichage des applications ainsi que le style de police. 48 Paramètres Agrandir ou réduire la taille de police Allez à Paramètres > Affichage & luminosité > Taille de police et d'affichage, et déplacez le curseur de Taille de la police. Agrandir ou réduire la taille d'affichage Taille d'affichage détermine la taille du contenu (incluant le texte et les images) affiché dans les applications. Allez à Paramètres > Affichage & luminosité > Taille de police et d'affichage, et déplacez le curseur de Taille d'affichage. Alterner entre orientation Portrait et Paysage Le capteur de gravité intégré à votre appareil permet de basculer automatiquement entre les orientations horizontale et paysage lorsque vous faites pivoter l'écran. Faites glisser le doigt depuis la barre d'état vers le bas pour ouvrir le panneau de notifications, puis faites à nouveau glisser vers le bas pour afficher tous les raccourcis. Touchez pour activer ou désactiver cette fonctionnalité. Sons&vibrations Ne pas déranger Ne pas déranger vous permet d'éviter les interruptions lorsque vous avez besoin de vous concentrer. Lorsque ce mode est activé, le son des messages et des appels sera coupé et les notifications sous forme de bannière ne seront pas affichées. Définir une programmation pour le mode Ne pas déranger 1 Paramètres > Son & vibration > Ne pas déranger, et désactivez Ne pas Allez à déranger. 2 Activez Programmation. Votre appareil passera en mode Ne pas déranger à l'heure définie les samedis et dimanches par défaut. 3 Touchez Programmation pour définir l'heure de début et le cycle de répétition. 4 Vous pouvez également toucher Ajouter pour définir plusieurs heures de début. Définir une sonnerie pour les appels entrants Vous pouvez définir votre musique ou vidéo favorite en tant que sonnerie pour les appels entrants. Si deux cartes SIM sont installées sur votre appareil, configurez la sonnerie séparément pour les cartes SIM 1 et SIM 2. 49 Paramètres Définir une sonnerie musicale 1 Allez à Téléphone > > Paramètres > Sonnerie ou vibration > Sonnerie du téléphone. 2 Sélectionnez une sonnerie système, ou touchez Musique sur l'appareil pour sélectionner un morceau stocké localement en tant que sonnerie. Paramètres > Son & Définir une sonnerie pour un contact 1 Ouvrez Téléphone, touchez l'onglet Contacts en bas de l'écran, puis sélectionnez le contact pour lequel vous souhaitez définir une sonnerie. 2 Sur l'écran des détails du contact, touchez Sonnerie et sélectionnez une sonnerie. Définir la tonalité des notifications Vous pouvez définir une tonalité de notification globale ou des tonalités pour des applications spécifiques, telles que Bloc-notes ou Agenda. Définir la tonalité de notification par défaut 1 Allez à 2 Sélectionnez une tonalité prédéfinie, ou touchez Musique sur l'appareil pour sélectionner un morceau stocké localement en tant que tonalité de notification. Paramètres > Son & vibration, et touchez Son de notification. Notifications Badges d'application Lorsqu'une application reçoit de nouvelles notifications, un badge apparaît sur son icône. Par défaut, un badge se présente sous forme de numéro, mais il est également possible de le définir pour qu'il soit présenté sous forme de témoins, ou de le dissimuler pour certaines ou toutes les applications. Désactiver les badges d'application 1 Allez à 2 Désactivez le bouton pour certaines ou pour toutes les applications. Paramètres > Notifications, et touchez Badges d'icône d'application. Changer le mode d'affichage des badges Sur l'écran des Badges d'icône d'application, touchez Mode d'affichage des badges, et sélectionnez Numéros ou Témoins selon vos préférences. 50 Paramètres Autres paramètres de notification Allez à Paramètres > Notifications > Autres paramètres de notification et activez Allumage de l'écran. Votre appareil s'activera alors automatiquement dès lors qu'une notification sera reçue. Accès biométrique&déverrouillage Reconnaissance faciale La reconnaissance faciale vous permet de déverrouiller votre appareil ou d'accéder à des applications verrouillées avec votre visage, même dans l'obscurité. Assurez-vous d'avoir le visage bien en face de l'écran lorsque vous utilisez la reconnaissance faciale. Enregistrer votre visage 1 Allez à Paramètres > Accès biométrique & déverrouillage > Reconnaissance faciale, et saisissez votre mode de déverrouillage. 2 Sélectionnez Activer l'activation en soulevant. 3 Touchez Enregistrer un visage et suivez les instructions à l'écran pour enregistrer votre visage. Accéder aux applications verrouillées avec la reconnaissance faciale Sur l'écran Reconnaissance faciale, activez Déverrouillage des applications, et suivez les instructions à l'écran pour ajouter votre visage au Verrouillage d'applications. Vous pouvez ensuite toucher une application verrouillée sur votre écran d'accueil et utiliser la reconnaissance faciale pour y accéder. Désactiver ou supprimer les données relatives à votre visage Sur l'écran Reconnaissance faciale, vous pouvez procéder comme suit : • Désactiver les données relatives à votre visage pour certaines fonctionnalités : désactivez Déverrouillage de l'appareil, ou Déverrouillage des applications en fonction de vos besoins. Ceci ne supprimera pas les données relatives à votre visage. • Supprimer les données relatives à votre visage : touchez Supprimer les données relatives au visage et suivez les instructions à l'écran pour supprimer les données relatives à votre visage. Mot de passe de déverrouillage de l'écran Vous pouvez définir un code, un schéma ou un mot de passe en tant que mode de déverrouillage de votre écran. 51 Paramètres Définir le mode de déverrouillage de l'écran Vous pouvez définir un code, un schéma ou un mot de passe. 1 Allez à Paramètres > Accès biométrique & déverrouillage et touchez Mode de déverrouillage. 2 Saisissez un mot de passe à 6 chiffres. 3 Alternativement, touchez Modifier le mode de déverrouillage et sélectionnez un type de déverrouillage, puis suivez les instructions à l'écran pour introduire un nouveau mode de déverrouillage. Modifier le mode de déverrouillage de l'écran 1 Sur l'écran Accès biométrique & déverrouillage, allez à Changer le mode de déverrouillage de l'écran. 2 Saisissez votre mode de déverrouillage d'origine. 3 Saisissez un nouveau mode de déverrouillage, ou touchez Modifier le mode de déverrouillage et sélectionnez un type de déverrouillage, puis suivez les instructions à l'écran pour introduire un nouveau mode de déverrouillage. Désactiver le mode de déverrouillage de l'écran Sur l'écran Accès biométrique & déverrouillage, allez à Désactiver le mode de déverrouillage de l'écran. Applications Voir ou modifier des paramètres d'applications Allez à Paramètres > Applications > Applications, puis touchez une application. Vous pouvez alors forcer son arrêt, la désinstaller, vider son cache, afficher et modifier les autorisations de l'application, définir des modes de notification et plus encore. Batterie Consulter la consommation d'énergie Allez à • Paramètres > Batterie (ou Gestionnaire > ). Vous pouvez alors : Toucher Niveau de consommation pour afficher les applications énergivores. Toucher une application énergivore pour activer ou désactiver les alertes de consommation d'énergie. • Toucher Détails sur l'utilisation de la batterie pour en savoir plus sur la consommation d'énergie logicielle et matérielle. 52 Paramètres Gestion de l'alimentation Sur l'écran Batterie, vous pouvez vérifier le temps estimé de batterie restante, ainsi qu'activer le mode de gestion d'alimentation Économie pour prolonger l'autonomie de votre appareil. Optimiser les paramètres de consommation d'énergie de l'appareil Allez à Paramètres > Batterie (ou Gestionnaire > ) et touchez Optimiser la consommation d'énergie. Votre appareil analysera alors automatiquement les problèmes de consommation d'énergie actuels, optimisera certains paramètres et recommandera l'optimisation d'autres paramètres. Activer le mode performance Le Mode performance ajuste les paramètres énergétiques pour délivrer des performances optimales. Cela entraînera l'épuisement plus rapide de la batterie, surtout lorsque des applications exigeant une forte capacité graphique sont utilisées. Lorsque le niveau de la batterie est suffisant, allez à Gestionnaire > L'icône Paramètres > Batterie (ou ) et activez le Mode performance. s'affichera alors dans la barre d'état. Le Mode performance n'est pas disponible sur certains appareils. Si cette option ne s'affiche pas dans Gestionnaire, cela indique que votre appareil ne prend pas en charge cette fonctionnalité. Paramètres de la batterie Vous pouvez également définir si le pourcentage de batterie restant s'affiche dans la barre d'état, et si la connexion réseau est maintenue lorsque l'écran de l'appareil est éteint. Afficher le pourcentage de batterie restant dans la barre d'état Allez à Paramètres > Batterie (ou Gestionnaire > ), touchez Niveau de batterie, et choisissez d'afficher le pourcentage de batterie restant, soit à l'intérieur, soit à l'extérieur de l'icône de batterie dans la barre d'état. Rester connecté lorsque votre appareil est en veille Si vous souhaitez que votre appareil continue à recevoir des messages ou à télécharger des données en mode veille, définissez votre appareil pour qu'il reste connecté pendant sa veille. Veuillez toutefois noter que cela pourrait entraîner une augmentation de la consommation d'énergie. Sur l'écran Batterie, touchez Plus de paramètres batterie, puis activez ou désactivez Connexion maintenue lorsque l'appareil est en veille tel que demandé. 53 Paramètres Stockage Vérifier l'utilisation du stockage Allez à Paramètres > Stockage pour vérifier l'utilisation du stockage, et optimisez-la si nécessaire. Nettoyage La fonctionnalité Nettoyage dans Gestionnaire permet de rechercher des fichiers redondants ou volumineux, tels que les éléments résiduels d'applications, les packages d'installation inutiles, les données de WeChat, et plus encore. Une fois détectés, vous pouvez choisir de conserver ces fichiers, ou de les supprimer tel que suggéré. 1 Ouvrez 2 Lorsque la recherche est terminée, touchez Nettoyer à côté de chaque élément et supprimez les fichiers dont vous n'avez pas besoin. Gestionnaire, puis touchez Nettoyage. Nettoyer les fichiers en double Gestionnaire peut identifier les fichiers en double sur votre appareil. Sur l'écran Nettoyage, touchez Fichiers en double , puis sélectionnez les fichiers indésirables pour les supprimer. Sécurité Verrouillage d'applications Allez à Paramètres > Sécurité > Verrouillage des applications > Activer, définissez le mode de déverrouillage de la fonctionnalité Verrouillage des applications et sélectionnez les applications à verrouiller. Si vous avez activé le déverrouillage par reconnaissance faciale ou via empreinte digitale, vous pouvez associer la fonctionnalité Verrouillage des applications à une identification par reconnaissance faciale ou via empreinte digitale lorsque vous y serez invité. Les appareils ne prennent pas tous en charge les fonctionnalités d'empreintes digitales. Changer de mode de déverrouillage de la fonctionnalité Verrouillage des applications ou les questions de sécurité Accédez à l'écran des paramètres de Verrouillage des applications, allez à > Type de mode d'accès, et sélectionnez Mode de déverrouillage de l'écran ou Code personnalisé en tant que mode de déverrouillage de la fonctionnalité Verrouillage des applications. 54 Paramètres Si vous sélectionnez Code personnalisé, vous pouvez alors continuer et définir un nouveau mode de déverrouillage et des questions de sécurité. Annuler ou désactiver la fonctionnalité Verrouillage des applications Sur l'écran des paramètres de Verrouillage des applications, procédez comme suit : • Annuler la fonctionnalité Verrouillage des applications : dans la liste des applications verrouillées, désactivez les boutons des applications pour lesquelles vous souhaitez annuler le verrouillage. • Réinitialiser la fonctionnalité Verrouillage des applications : allez à > Désactiver le verrouillage des applications > DÉSACTIVER. Cela annulera tous les verrouillages et effacera tous les paramètres de verrouillage des applications. Épingler un écran L'écran d'une application peut être épinglé afin de vous permettre de rester concentré dessus. Vous pouvez essayer cette fonctionnalité lorsque vous jouez à des jeux, regardez des vidéos, et plus encore. Allez à Paramètres > Sécurité > Autres paramètres > Épinglage d'écran, et activez Épinglage d'écran. • Pour la navigation avec des gestes, faites glisser le doigt vers le haut depuis le bas de l'écran et maintenez pour accéder à l'écran des tâches récentes, puis touchez sur l'aperçu d'une application. Pour retirer l'épinglage, faites glisser le doigt deux fois vers le haut depuis le bas de l'écran. • Pour la navigation à trois touches, touchez puis touchez maintenez pour accéder à l'écran des tâches récentes, sur l'aperçu d'une application. Pour retirer l'épinglage, touchez et . Vie privée Gestion des autorisations Afin de vous fournir leurs services, les applications pourraient nécessiter certaines autorisations, telles que l'accès aux informations de localisation. Toutefois, quelques applications pourraient obtenir trop d'autorisations non nécessaires, ce qui pourraient poser des risques potentiels pour votre vie privée et pour la sécurité de vos informations. Vous pouvez par conséquent gérer les autorisations accordées à chaque application, et refuser celles que vous estimez non nécessaires. 55 Paramètres Gérer l'autorisation d'accès aux informations de localisation L'autorisation d'accès aux informations de localisation permet aux applications d'obtenir vos informations de localisation afin de vous proposer des services basés dessus. Par exemple, si une application de cartographie obtient vos informations de localisation, alors elle peut vous proposer des services de localisation et de navigation. Vous pouvez refuser cette autorisation si ces services ne vous sont pas nécessaires. 1 Allez à 2 Sur l'écran Gestion des autorisations, saisissez Informations de localisation, touchez l'application que vous souhaitez gérer, et sélectionnez une option. Paramètres > Applications > Gestion des autorisations. Services de localisation Certaines applications ont besoin d'accéder à vos informations de localisation pour proposer de meilleurs services. Vous pouvez activer ou désactiver les services de localisation, et accorder ou refuser l'accès aux informations de localisation pour certaines applications ainsi que nécessaire. Activer ou désactiver les services de localisation Vous pouvez activer ou désactiver les services de localisation de l'une des manières suivantes : • Balayez vers le bas depuis la barre d'état pour ouvrir le panneau de notifications et balayez encore vers le bas pour afficher tous les boutons de raccourcis. Touchez pour activer ou désactiver cette fonction. • Vous pouvez également aller à Paramètres > Données de localisation et activer ou désactiver Accès informations localisation. Lorsque les services de localisation sont désactivés, votre appareil empêchera toutes les applications et tous les services de collecter et d'utiliser les informations de localisation, à l'exception de certaines applications intégrées. Quand ces applications ou services auront besoin d'utiliser les informations de géolocalisation, votre appareil vous rappellera de réactiver les services de localisation. Augmenter la précision des services de localisation Vous pouvez améliorer la précision de la localisation de votre appareil en autorisant les applications et les services à analyser les réseaux Wi-Fi et les appareils Bluetooth qui se trouvent à proximité ou à accéder aux données de correction des systèmes mondiaux de navigation par satellites (GNSS). Allez à Paramètres > Données de localisation > Paramètres avancés et définissez les options nécessaires. 56 Paramètres Autoriser ou interdire l'accès de certaines applications aux informations de localisation Vous pouvez autoriser ou interdire l'accès d'une application aux informations de localisation. Il est possible de choisir entre une autorisation ponctuelle, permanente, ou une interdiction d'accès aux informations de localisation lors de l'utilisation de l'application. 1 Allez à Paramètres > Vie privée > Gestion des autorisations, touchez Informations de localisation, et vérifiez quelles applications sont autorisées à accéder aux informations de localisation. 2 Touchez l'application pour laquelle vous souhaitez changer les paramètres, et suivez les instructions à l'écran pour autoriser ou interdire les accès. Fonctionnalités d'accessibilité Accessibilité Les applications de lecteur d'écran sont conçues pour aider les utilisateurs handicapés visuels à se servir d'un appareil. Activer la Correction des couleurs pour personnaliser les couleurs de l'écran La Correction des couleurs aide les personnes ayant une vue déficiente à voir plus facilement le contenu à l'écran. 1 Paramètres > Fonctionnalités d'accessibilité > Accessibilité > Correction des Allez à couleurs et activez Correction des couleurs. 2 Touchez Mode de correction pour sélectionner un mode de correction de couleurs. Utiliser les gestes d'agrandissement Les gestes d'agrandissement permettent de faire un zoom sur l'écran. Sur l'écran Accessibilité > Agrandissement, touchez Agrandissement, puis activez le bouton. Vous pouvez zoomer ou dézoomer en touchant l'écran trois fois d'affilée. • Lorsque l'écran est zoomé, écartez au moins deux doigts pour accentuer le zoom, puis pincez avec au moins deux doigts pour dézoomer. • Faites glisser au moins deux doigts sur l'écran pour voir d'autres parties de l'écran. Activer l'inversion des couleurs L'inversion des couleurs permet d'intervertir la couleur du texte et la couleur de fond. Lorsque cette fonctionnalité est activée, votre appareil affiche le texte en blanc et le fond en noir. Sur l'écran Accessibilité, activez Inversion des couleurs. 57 Paramètres Allumage/extinction programmés La fonctionnalité Allumage/extinction programmés permet d'allumer et d'éteindre votre appareil à des heures définies, afin d'économiser de l'énergie et d'éviter les interruptions pendant le repos. 1 Allez à Paramètres > Fonctionnalités d'accessibilité > Allumage/extinction programmés, et activez Allumage/extinction programmés. 2 Définissez les heures d'allumage et d'extinction, ainsi que le cycle de répétition. Votre appareil s'allumera et s'éteindra automatiquement aux heures définies. Pour arrêter d'utiliser cette fonctionnalité, désactivez Allumage/extinction programmés. Système&mises à jour Langue et région 1 Allez à Paramètres > Système & mises à jour > Langue & saisie > Langue et région, puis sélectionnez la langue que vous souhaitez utiliser. 2 Si la langue n'est pas dans la liste, touchez Ajouter une langue, repérez-la puis touchezla pour l'ajouter à la liste. 3 Touchez Région pour sélectionner un pays/région, permettant ainsi au contenu affiché de s'adapter à la culture locale et aux habitudes du pays/région sélectionné. Méthode de saisie Vous pouvez télécharger une méthode de saisie tierce et la définir en tant que méthode de saisie par défaut. 1 Téléchargez la méthode de saisie depuis un magasin d'aPLications officiel. 2 Suivez les instructions à l'écran pour la définir en tant que méthode de saisie par défaut, ou allez à Paramètres > Système & mises à jour > Langue & saisie > Clavier par défaut et sélectionnez la méthode de saisie. Date et heure Les informations relatives à la date, l'heure, et le fuseau horaire de l'endroit où vous vous trouvez peuvent être synchronisées automatiquement par votre appareil via les données mobiles, ou bien définies manuellement. Allez à Paramètres > Système & mises à jour > Date & heure, puis définissez les options en fonction de vos besoins. Changer le format de l'heure • Activez Format 24 heures et votre appareil affichera l'heure au format 24 heures. • Désactivez Format 24 heures et votre appareil affichera l'heure au format 12 heures. 58 Paramètres Phone Clone Phone Clone permet de transférer rapidement et sans le moindre effort toutes les données de base (incluant les contacts, l'agenda, les images et les vidéos) de votre ancien appareil vers le nouveau. Copier les données depuis un appareil Android 1 Sur votre nouvel appareil, ouvrez Phone Clone. Alternativement, allez à Paramètres > Système & mises à jour > Phone Clone, touchez Ceci est le téléphone de destination, puis touchez Huawei ou Autre Android. 2 Suivez les instructions à l'écran pour télécharger et installer Phone Clone sur votre ancien appareil. 3 Sur votre ancien appareil, ouvrez Phone Clone et touchez Ceci est le téléphone d'origine. Suivez les instructions à l'écran pour connecter votre ancien appareil avec le nouveau manuellement ou en scannant un code. 4 Sur votre ancien appareil, sélectionnez les données que vous souhaitez copier, puis touchez Transférer pour commencer la copie. Phone Clone est uniquement disponible sur les appareils fonctionnant sous Android 4.4 ou version ultérieure. Copier les données depuis un iPhone ou un iPad 1 Phone Clone. Alternativement, allez à Sur votre nouvel appareil, ouvrez Paramètres > Système & mises à jour > Phone Clone, touchez Ceci est le téléphone de destination, puis touchez iPhone/iPad. 2 Suivez les instructions à l'écran pour télécharger et installer Phone Clone sur votre ancien appareil. 3 Sur votre ancien appareil, ouvrez Phone Clone et touchez Ceci est le téléphone d'origine. Suivez les instructions à l'écran pour connecter votre ancien appareil avec le nouveau manuellement ou en scannant un code. 4 Sur votre ancien appareil, sélectionnez les données que vous souhaitez copier, puis suivez les instructions à l'écran pour procéder à la copie. Phone Clone est uniquement disponible sur les appareils fonctionnant sous iOS 8.0 ou version ultérieure. Sauvegarde avec un appareil de stockage externe Sauvegarder avec une carte mémoire L'insertion d'une carte mémoire dans votre appareil permet de sauvegarder aisément vos données et de les garder en sécurité. 1 Allez à Paramètres > Système & mises à jour > Sauvegarde & restauration > Sauvegarder des données > Stockage externe et touchez Carte mémoire. 59 Paramètres 2 Touchez SAUVEGARDER, sélectionnez les données que vous souhaitez sauvegarder, puis touchez Sauvegarder. 3 Suivez les instructions à l'écran pour définir le mot de passe et un indice de mot de passe. Les données seront ensuite cryptées puis sauvegardées. Le mot de passe sera demandé si vous souhaitez restaurer votre sauvegarde de données. Pour réinitialiser le mot de passe, allez à l'écran de sauvegarde de la Carte mémoire, puis touchez > Réinitialiser le mot de passe. Le nouveau mot de passe s'applique uniquement aux sauvegardes postérieures à sa création. 4 Une fois la sauvegarde effectuée, celle-ci sera accessible depuis le dossier Huawei sous Fichiers > Catégories > Carte mémoire. Par ailleurs, vous pouvez également vous rendre à l'écran de sauvegarde de la Carte mémoire et activer Sauvegarde automatique. Vos données seront alors automatiquement sauvegardées tous les 7 jours lorsque votre appareil est en charge, son écran éteint et son niveau de batterie supérieur ou égal à 75%. Restaurer vos données depuis une carte mémoire 1 Allez à Paramètres > Système & mises à jour > Sauvegarde & restauration > Sauvegarder des données > Stockage externe et touchez Carte mémoire. 2 Sélectionnez la sauvegarde que vous souhaitez restaurer depuis la liste RESTAURER DEPUIS UNE SAUVEGARDE. 3 Sélectionnez les données que vous souhaitez restaurer, touchez Restaurer, et saisissez le mot de passe lorsque demandé. Sauvegarder avec un périphérique de stockage USB En cas d'espace de stockage insuffisant sur votre appareil, vous pouvez sauvegarder vos fichiers volumineux et autres données sur un périphérique de stockage USB, tel qu'une clé USB ou un lecteur de carte. 1 Connectez votre appareil à un périphérique de stockage USB via un câble USB OTG. 2 Sur l'écran Stockage externe de votre appareil, touchez Périphérique de stockage USB. 3 Touchez SAUVEGARDER, sélectionnez les données que vous souhaitez sauvegarder, puis touchez Sauvegarder. 4 Suivez les instructions à l'écran pour définir le mot de passe et un indice de mot de passe. Les données seront ensuite cryptées puis sauvegardées. Le mot de passe sera demandé si vous souhaitez restaurer votre sauvegarde de données. Pour réinitialiser le mot de passe, allez à l'écran de sauvegarde du Périphérique de > Réinitialiser le mot de passe. stockage USB, puis touchez Le nouveau mot de passe s'applique uniquement aux sauvegardes postérieures à sa création. 60 Paramètres Restaurer vos données depuis un périphérique de stockage USB 1 Connectez votre appareil à un périphérique de stockage USB via un câble USB OTG. 2 Sur l'écran Stockage externe de votre appareil, touchez Périphérique de stockage USB. 3 Sélectionnez la sauvegarde que vous souhaitez restaurer depuis la liste RESTAURER DEPUIS UNE SAUVEGARDE. 4 Sélectionnez les données que vous souhaitez restaurer, touchez Restaurer, et saisissez le mot de passe lorsque demandé. Réinitialiser votre appareil Réinitialiser les paramètres réseau Cette opération réinitialisera vos paramètres Wi-Fi, Bluetooth et réseau de données mobiles. Aucun autre paramètre ne sera modifié sur votre appareil et aucune donnée ne sera supprimée. Allez à Paramètres > Système & mises à jour > Réinitialisation, touchez Restaurer les paramètres réseau, puis suivez les instructions à l'écran pour réinitialiser les paramètres réseau. Réinitialiser tous les paramètres Cette opération réinitialisera tous les paramètres réseau, les empreintes digitales, les données de reconnaissance faciale et le mode de déverrouillage de votre appareil mais ne supprimera aucune donnée de votre appareil. Allez à Paramètres > Système & mises à jour > Réinitialisation, touchez Restaurer tous les paramètres, puis suivez les instructions à l'écran pour réinitialiser tous les paramètres. Restaurer les paramètres d'usine Cette opération effacera toutes les données sur votre appareil, incluant vos comptes, les données d'applications, les paramètres système, les applications installées, la musique, les images et tous les fichiers sur le stockage interne. Assurez-vous de sauvegarder vos données avant de restaurer les paramètres d'usine de votre appareil. Allez à Paramètres > Système & mises à jour > Réinitialisation > Réinitialiser le téléphone, touchez Restaurer valeurs d'usine, puis suivez les instructions à l'écran pour restaurer les paramètres d'usine de votre appareil. Mode simple Le mode simple adopte une disposition plus épurée pour faciliter la navigation, agrandit les icônes et les polices de caractères de l'écran d'accueil et optimise le volume. 61 Paramètres Activer le mode simple Allez à Paramètres > Système & mises à jour > Mode simple et touchez Activer. Touchez/maintenez une icône quelconque pour la déplacer vers l'emplacement souhaité ou la désinstaller s'il ne s'agit pas d'une application obligatoire. Quitter le mode simple Ouvrez Paramètres et touchez Quitter le mode simple. Mettre à jour le système en ligne Lorsqu'une mise à jour est disponible, votre appareil vous invite à télécharger et installer le package de mise à jour. • Avant de procéder à la mise à jour, assurez-vous que votre appareil fonctionne sous une version système officielle. Sinon, la mise à jour pourrait échouer et des problèmes inconnus pourraient être rencontrés par votre appareil. • Sauvegardez vos données avant d'effectuer la mise à jour. • Après une mise à jour, les applications tierces qui ne sont pas compatibles avec la nouvelle version système pourraient devenir indisponibles. Dans certains cas, la publication d'une version d'application compatible peut prendre du temps. • Pendant la mise à jour, veuillez ne pas éteindre ou redémarrer votre appareil, ou encore insérer ou retirer une carte mémoire. 1 Allez à 2 Lorsqu'une mise à jour est disponible, vous pouvez télécharger et installer manuellement le package de mise à jour, ou mettre à jour votre appareil automatiquement de nuit. • Paramètres > Système & mises à jour, puis touchez Mise à jour logicielle. Télécharger et installer le package de mise à jour : allez à Nouvelle version > TÉLÉCHARGER ET INSTALLER. Pour éviter de consommer des données, connectez votre appareil à un réseau Wi-Fi lors du téléchargement du package de mise à jour. Votre appareil redémarrera automatiquement une fois la mise à jour terminée. • Mettre à jour de nuit : touchez , puis activez Téléchargement automatique via Wi-Fi et Mettre à jour de nuit. Votre appareil sera automatiquement mis à jour et redémarrera entre 2 et 4 heures du matin. Pour assurer la réussite de la mise à jour de nuit, assurez-vous que votre appareil soit allumé et son écran verrouillé, qu'aucune alarme ne soit définie pendant cette période et que le niveau de batterie reste supérieur à 35 %. Connectez votre appareil à un chargeur si nécessaire. Pour désactiver les mises à jour automatiques, touchez sur l'écran Mise à jour logicielle, puis désactivez Téléchargement automatique via Wi-Fi. 62 Paramètres À propos du téléphone Limitations de responsabilité Copyright © Huawei 2020. Tous droits réservés. 63 Ce guide est fourni à titre de référence uniquement. Le produit réel, y compris sa informations et recommandations de ce guide ne constituent aucunement une garantie, expresse ou tacite. Veuillez Veuillez consulter le site https://consumer.huawei.com/en/support/hotline pour avoir accès aux dernières mises à jour de la hotline et des adresses email de votre pays ou région. Modèle: DRA-LX9 EMUI 10.1_01 ">
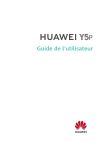
Enlace público actualizado
El enlace público a tu chat ha sido actualizado.