Davis Instruments 8155 DriveRight Manuel du propriétaire
PDF
Download
Document
Manuel DriveRight 1 2 FICHIER 5 1.1 Backup 5 1.2 Restauration 5 1.3 Importer des données (Fichier|Importer|<base de données>…) 1.3.1 Importer des données DOS du DriveRight 5 6 1.4 Exporter des données (Fichier|Exporter|<base de données>…) 6 1.5 Préférences 1.5.1 Langues 1.5.2 Unités (Fichier|Préférences|Unités…) 1.5.3 Téléchargement (Fichier|Préférences|Options de téléchargement…) 1.5.4 Automatisation (Fichier|Préférences|Options d’automatisation…) 6 7 7 7 7 1.6 Impression (Fichier|Imprimer…) 8 1.7 Configuration de l’imprimante (Fichier|Configuration de l’imprimante…) 8 1.8 Effacer l’écran (Fichier|Effacer l’écran) 8 1.9 Quitter (Fichier|Quitter…) 8 CONFIGURATION 8 2.1 Port série (Configuration|Port série…) 8 2.2 Structure de l’entreprise 8 2.3 Conducteurs 10 2.3.1 Ajouter/Enlever/Mettre à jour Conducteurs 10 2.3.2 Groupes de conducteurs (Configuration|Conducteurs|Définition de groupe…) 11 2.3.3 Programmes des conducteurs (Configuration|Conducteurs|Programmes des journées…) 11 2.3.4 Programmes hebdomadaires (Configuration|Conducteurs|Programmes hebdomadaires…) 12 2.4 Véhicules 2.4.1 Ajouter/Enlever/Mettre à jour Véhicules 2.4.2 Types de coûts (Configurer|Véhicules|Types de coûts…) 2.4.3 Coûts des véhicules (Configuration|Véhicules|Coûts…) 2.4.4 Calendriers de révisions (Configurer|Véhicules|Calendriers de révisions…) 12 12 14 14 15 2.5 Trajets 2.5.1 Adresses (Configuration|Trajets|Adresses…) 2.5.2 Routes (Configuration|Trajets|Routes…) 15 15 16 2.6 Mot de passe (Configuration|Mot de passe…) 16 2.7 Points sécurité des conducteurs 16 2.8 Symboles 17 2.9 Mode hôte 2.9.1 Mode hôte (Configuration|Mode hôte|Mode hôte actif) 2.9.2 Modem hôte (Configurer|Mode hôte|Modem hôte…) 2.9.3 Configuration d’un modem distant – à l’aide d’un Hyper Terminal 17 18 18 18 4 3.1 Télécharger les données du DriveRight vers le PC (DriveRight|Télécharger) 20 3.2 Données d’accident (DriveRight|Lire les données d’accident) 20 3.3 Utilisations non autorisées 20 3.4 Configuration du DriveRight (DriveRight|Configuration du DriveRight…) 21 3.5 Définir la date et l’heure sur le DriveRight (DriveRight|Définir les date et heure du DriveRight…) 21 3.6 Effacer les informations dans le DriveRight 21 BASE DE DONNÉES 21 4.1 Plage active (Bases de données|Plage active…) 21 4.2 Trajets (Bases de données|Trajets…) 22 4.3 Jours (Base de données|Jours…) 23 4.4 Accidents (Base de données|Accidents…) 23 4.5 Utilisations non autorisées (Base de données|Données des utilisations non autorisées…) 23 4.6 Calculer les totaux 24 4.7 Totaux (Base de données|Totaux…) 24 4.8 Maintenance 24 4.8.1 Réduire les bases de données (Bases de données|Maintenance|Réduire les bases de données…) 24 4.8.2 Optimiser les données (Base de données|Maintenance|Optimiser les données…) 24 4.8.3 Modifier de grandes quantités d’informations (Base de données|Maintenance|Modifier par lots…) 24 4.8.4 Recalculer les données compteur (Base de données|Maintenance|Recalculer les données du compteur…) 25 4.8.5 Recalculer les jours dans la plage effective (Base de données|Maintenance|Recalculer les jours dans la plage effective) 25 4.8.6 Coût moyen du véhicule (Base de données|Maintenance|Calculer le coût moyen du véhicule…) 25 5 RAPPORTS 25 5.1 Rapport des points sécurité 26 5.2 Rapports d’entreprise 5.2.1 Calculez les données d’entreprise 5.2.2 Rapport Structure de l’entreprise 5.2.3 Rapport Conducteurs de l’entreprise 5.2.4 Rapport Véhicules de l’entreprise 26 26 26 26 26 5.3 Rapport Trajets (y compris vitesse moyenne et maximum) 27 5.4 Rapport Trajets 27 5.5 Rapport trajets pour les Impôts 27 5.6 Rapport Trajets (graphiques) 27 6 7 8 5.9 Rapport de compatibilité des trajets 28 5.10 Rapport de déclaration 28 5.11 Rapport Adresses 28 5.12 Rapport des dépenses des véhicules 28 5.13 Rapport du calendrier des révisions 28 5.14 Rapport de vérification du schéma journalier 29 5.15 Rapports d’exceptions 5.15.1 Rapport d’infractions d’accélération/décélération 5.15.2 Rapport Distance parcourue 5.15.3 Rapport de dépassements de la vitesse maximum 29 29 29 29 5.16 Rapports Base de données 5.16.1 Rapport Véhicules 5.16.2 Rapport Adresses 5.16.3 Rapport Adresses (Liste restreinte) 5.16.4 Rapports Conducteurs 5.16.5 Rapports conducteurs (liste restreinte) 5.16.6 Rapports Journal d’accidents 29 29 30 30 30 30 30 5.17 30 Rapports de journaux d’utilisations non autorisées GRAPHIQUES 30 6.1 Définir un graphique 30 6.2 Ajouter un N° DriveRight au graphique (Graphiques|Ajouter un N° DriveRight au graphique…) 31 6.3 Changer le type de graphique (Graphiques|Changer le type de graphique…) 31 AIDE 31 7.1 Aide rapide 31 7.2 Contenu 31 7.3 Index (Aide|Index) 31 7.4 Index des champs de filtre 31 7.5 A propos de… (Aide|A propos de…) 32 AUTRES FONCTIONS 32 8.1 Bases de données et utilisation de Windows 32 8.2 Filtres 32 8.3 Configurer les filtres 8.3.1 Date 8.3.2 Chaînes 8.3.3 Nombres 8.3.4 Heure 8.3.5 Plage horaire (Heures:Minutes) 8.3.6 Plage horaire (Heures:Minutes:Secondes) 32 33 33 33 33 34 34 8.5 Boutons de navigation 34 8.6 Étalonnage 35 9 CONSEILS D’UTILISATION AVANCÉE 36 10 PROBLÈMES DE COMMUNICATION 39 11 SUPPORT TECHNIQUE ET CONTACT AVEC DAVIS INSTRUMENTS 39 Les options de la barre de menus 1 Fichier Les options du menu Fichier vous permettent d’importer des données, d’en exporter, d’imprimer et d’effacer l’écran du programme après avoir affiché un rapport. Il vous permet aussi de configurer l’imprimante et de quitter le programme. 1.1 Backup L’option Backup permet de faire rapidement une copie de sécurité de toutes vos tables de bases de données importantes. Si vous appuyez sur le bouton Backup, le programme copie vos tables dans le sous-répertoire Backup. Le sous-répertoire Backup par défaut est “Backup” et se trouve dans le répertoire du programme. Le programme Install crée ce répertoire pour vous. Si possible, faites régulièrement aussi un backup sur une autre disquette pour éviter de perdre vos données si le disque dur se plante. Si vous désirez personnaliser les tables dont vous faites un backup, vous pouvez modifier le ficher BACKUP.LST dans le répertoire du programme. BACKUP.LST est un fichier texte que vous pouvez modifier à l’aide du Bloc-notes. Pour faire un backup, sélectionnez l’option Backup dans le menu Fichier et cliquez dessus. Vous pouvez annuler le backup en cliquant sur Annuler ou en appuyant sur ESC. En annulant, aucune des tables sauvegardées précédemment ne se perd. Remarques importantes : 1. La configuration Plage active n’affecte pas les données qui ont été sauvegardées. 2. Le backup n’écrase ni ne met à jour les enregistrements qui sont déjà dans les tables, seuls les enregistrements manquants sont ajoutés. 3. Quand vous faites un backup, le backup précédent est écrasé. En général, ce n’est pas grave puisque ces données se trouvent dans les tables que vous actualisez. Mais, si vous décidez de supprimer des données de vos tables de bases de données, vous désirerez sans doute sauvegarder le backup de ces données dans un endroit sûr. Si vous gardez l’ancien backup à l’endroit par défaut, les anciennes données seront écrasées par le backup suivant et perdues. Il vous faut savoir que le backup se contente de faire une copie des tables que vous êtes en train d’actualiser et une fois que vous commencez à supprimer des données de vos tables pour renforcer les performances du programme, vous risquez d’écraser les données du backup précédent. Quand vous supprimez des données de vos tables que vous voudrez peut-être récupérer après coup, faites un backup et enregistrez-le dans un répertoire différent. Par exemple, avant de supprimer toutes les données des trajets de 1998, faites-en un backup et enregistrez-les dans un répertoire que vous créerez et appellerez 1998. Vous pourrez le récupérer plus tard si vous le désirez. 1 . 2 Restauration Vous pouvez restaurer des données dont vous avez fait un backup à l’aide de l’option Restaurer. A cet effet, sélectionnez l’option Restaurer dans le menu Fichier et appuyez dessus. Vous pouvez restaurer toutes les tables ou n’en restaurer qu’une. Les fichiers backup ont tous l’extension “.BAK”. On peut trouver le nom de la table correspondant au fichier backup en remplaçant l’extension .BAK par .DB. Annulez le backup en cliquant sur Annuler ou en appuyant sur ESC. N.B.: La configuration Plage active n’affecte pas ce qui a été restauré. Mais ce qui changera, c’est que vous verrez ou ne verrez pas les enregistrements, car certains enregistrements restaurés peuvent ne pas se trouver dans la Plage active. 1.3 Importer d e s d o n n é e s (Fichier|Importer|<base d e données>…) On peut entrer les données directement dans les fenêtres du programme ou avec l’option Importer. Avec cette option, vous importez dans la base de données un fichier entier de données en format Comment procéder : 1. Sélectionnez Fichier|Importer|<base de données>… 2. Sélectionnez le type de données que vous voulez importer (Trajets, Véhicules, Conducteurs, Types de coûts, etc.). 3. Spécifiez le chemin (par exemple c:\imp.txt) ou sélectionnez le fichier en utilisant le bouton Sélectionner un fichier. 4. Vous pouvez indiquer que le fichier contient des champs de texte entre guillemets. 5. Si c’est le cas, cliquez sur OK pour importer les données dans la base de données. Conseil : Si vous ne connaissez pas la structure que le fichier d’importation devrait avoir, vous pouvez commencer par créer un fichier d’exportation en utilisant Fichier|Exporter… Si le fichier d’exportation est correctement mis en page, les données du fichier d’importation sont correctes. 1.3.1 Importer des données DOS du DriveRight Vous pouvez importer des données enregistrées en utilisant la version DOS antérieure du logiciel DriveRight à l’aide de la commande Fichier|Importer|Données DOS... Le dialogue d’Importation des données DOS possède les champs suivants: 1. Dans “Modèle DriveRight”, sélectionnez le modèle DriveRight qui a généré les données. 2. Dans “Répertoire de l’ancien programme”, entrez le nom complet du répertoire de l’ancien programme. Cherchez le répertoire de l’ancien programme à l’aide de Parcourir. Quand vous avez trouvé le bon classeur, votre classeur cible doit être ouvert au haut de la boîte de la liste, et la liste des sous-classeurs fermés contenant tous les véhicules disponibles se trouve au-bas de la boîte. 3. Dans “A partir du conducteur n°…”, le nouveau programme met à jour les véhicules et les conducteurs séparément. Chaque conducteur a maintenant un numéro exclusif désigné par son “Code conducteur”. Le programme attribue ces numéros par ordre de succession en commençant par le numéro que vous entrez ici. Après avoir entré les informations ci-dessus, appuyez sur Importer et suivez les invites à l'écran. Le programme ajoutera un nouveau véhicule pour chaque véhicule dans l’ancien programme. Si le véhicule existe déjà, vous avez le choix entre ajouter des données au véhicule existant ou créer un nouveau véhicule et y ajouter des données. A chaque nouveau véhicule ajouté, s’ajoute également un nouveau conducteur. Les informations que vous entrez dans Configuration|Véhicules de l’ancien programme sont automatiquement transférées dans le nouveau programme. N.B.: Vos préférences (unités, date, heure et monnaie) ne sont pas transférées. Pour ceux qui utilisent 130AL et DriveRight 100, un enregistrement de trajet pour chaque jour est également créé en plus du transfert de vos données “journées”, de sorte que vous pouvez profiter des capacités du programme de faire des rapports sur les trajets. 1 . 4 Exporter d e s données (Fichier|Exporter|<base d e données>…) Vous pouvez exporter les données de la base de données dans un fichier qui peut vous servir à échanger des informations entre collègues, leur donner la copie de votre fichier clients, par exemple. Comment procéder : Sélectionnez Fichier|Exporter|<base de données>… Sélectionnez le type de données que vous voulez exporter (Véhicules, Clients, etc.). Donnez un nom au fichier à exporter. Vous pouvez indiquer que le fichier contient des champs de texte entre guillemets. Utilisez l’option Définir le Filtre pour spécifier les données à exporter. Si vous le souhaitez, vous pouvez visualiser le fichier en utilisant le bouton Parcourir les données. Si les données sont correctes, cliquez sur le bouton OK pour activer la fonction et placer les données dans le fichier d’exportation. 1.5.1 Langues Sélectionnez ici la langue de votre choix. Tous les menus, info-bulles de la barre d’outils, boîtes de dialogues, rapports et tables seront affichés automatiquement dans la langue que vous avez choisie. Les langues disponibles sont: • Anglais • Français • Allemand • Espagnol • Néerlandais • Suédois 1.5.2 Unités (Fichier|Préférences|Unités…) L’écran ‘Unités’ contient plusieurs options : • • • • Mode unités Vous spécifiez les unités de distance et de vitesse qui seront affichées dans le programme Mode date Vous spécifiez le format de date utilisé par le programme, les séparateurs et éventuellement les zéros de tête. Toutes les dates que vous entrerez devront avoir le format que vous définissez ici. Mode heure Vous spécifiez le format horaire utilisé par le programme (sur 12 heures ou sur 24 heures). Toutes les heures que vous entrerez devront avoir le format affiché en exemple. Monnaie Vous spécifiez la monnaie choisie. Si elle n’est pas dans la liste, entrez simplement son abréviation. 1.5.3 • • • Téléchargement (Fichier|Préférences|Options de téléchargement…) Synchroniser les date/heure à chaque téléchargement Le DriveRight se remet à la date et à l’heure système de votre ordinateur à chaque téléchargement. Vérifiez donc régulièrement votre horloge système. Enregistrer les données d’accidents à chaque téléchargement Les données d’accidents possibles sont incluses dans les enregistrements (disponible exclusivement sur les modèles DriveRight avec fonction de boîte noire). Utiliser le code du DriveRight (seulement pour le DriveRight Trip 500) comme : - Code adresse - Code conducteur (par défaut) Avec le DriveRight Trip 500, vous pouvez spécifier un conducteur en utilisant le code du DriveRight. Si le véhicule n’est utilisé que par un seul conducteur, le code est utilisable comme code adresse. L’option Configuration|Trajets|Adresses… vous permet d’affecter un code à chaque adresse. Vous spécifiez le code adresse dans le DriveRight au début des trajets et le programme indique au téléchargement la destination de chacun des trajets. Cette fonction est disponible exclusivement sur le DriveRight Trip 500. Toutes les options choisies sont immédiatement activées par le programme. 1.5.4 • • • Automatisation (Fichier|Préférences|Options d’automatisation…) ‘de/à’ automatique Le point d’arrivée d’un trajet est automatiquement le point de départ du trajet suivant. Mise à jour automatique des enregistrements Toutes les fenêtres utilisées pour entrer des données ont un bouton Mise à jour. Si vous cliquez dessus, votre mise à jour est enregistrée. Vous pouvez automatiser cette fonction en activant l’option Mise à jour automatique des enregistrements. Toutes les mises à jour seront automatiquement enregistrées. Mise à jour automatique du compteur Toutes les options choisies sont immédiatement activées par le programme. 1.6 Impression (Fichier|Imprimer…) Sélectionnez cette option après avoir généré un rapport. Une fois le rapport affiché à l’écran, vous l’imprimez avec l’imprimante de votre choix. Vous trouverez aussi une icône d’imprimante sur la barre d’outils. 1.7 Configuration d e l’imprimante (Fichier|Configuration d e l’imprimante…) Avec cette option, vous définissez l’imprimante pour les applications sous Windows. Il s’agit d’une option générale de Windows et la langue utilisée dans la boîte de dialogue est la même que celle de votre version de Windows. 1.8 Effacer l’écran (Fichier|Effacer l’écran) Avec cette option, vous effacez l’écran après avoir affiché un rapport. Nous vous recommandons de le faire quand vous affichez des graphiques, car ils utilisent la mémoire de votre carte VGA et ralentissent les changements d’écrans. 1.9 Quitter (Fichier|Quitter…) Avec cette option, vous arrêtez le programme et retournez dans Windows. 2 2.1 Configuration P o r t s é r i e (Configuration|Port s é r i e … ) Pour permettre au DriveRight de communiquer avec votre PC, il faut sélectionner un port série. L’option Configuration|Port série… permet de sélectionner le port série sur lequel le DriveRight est connecté. Si vous ne savez pas sur quel port il est connecté, assurez-vous que le DriveRight est activé et que l’écran affiche COURANT puis sélectionnez Détection automatique. Si la détection automatique n’aboutit pas, vous pouvez essayer d’entrer le port série manuellement. Si vous travaillez en réseau, demandez à l’administrateur du réseau de vous aider à sélectionner le bon port série. 2.2 Structure d e l’entreprise Dans le cas d’une flotte complexe, la définition et l’attribution de conducteurs et de véhicules à l’aide de la Structure de l’entreprise est une opération essentielle préalable à la coordination et l’analyse des données. Ce programme a été conçu pour les besoins des grandes organisations qui font des rapports sur leurs véhicules dans plusieurs zones, fonctionnelles ou géographiques. Définissez d’abord la structure à l’aide de l’option Configuration|Structure de l‘entreprise... Une fois que la structure organisationnelle a été définie (trois niveaux) et que des conducteurs et des véhicules ont été attribués aux parties spécifiques de l’organisation (combinaisons des niveaux 1, 2 et 3), vous serez en mesure d’éditer des rapports d’entreprise. N.B.: La Structure de l’entreprise comporte trois niveaux dans l’organisation. Mais comme les organisations n’ont pas toutes trois niveaux, il faudra adapter la structure du programme. Si la Le premier niveau vide sera le niveau 1 suivi éventuellement du niveau 2. Important: La génération de données de l’entreprise est basée sur les informations de trajets et de journées. Les parties de la Structure de l’entreprise montrées dans les rapports se rapporteront exclusivement aux combinaisons spécifiques des trois niveaux comportant les conducteurs, les véhicules et les trajets qui leur ont été attribués pour la période de rapport sélectionnée. La première étape de la définition de la Structure de l’entreprise consiste à faire un “arbre” au sommet duquel est placée la société, et qui se ramifie dans les autres niveaux suivants jusqu’au niveau du conducteur individuel. Exemple de niveaux que vous pouvez définir: Niveaux Niveau 1 Niveau 2 Niveau 3 Org. ABC Branche Division Groupe Org. MNO Région Société Département Org. XYZ (Inutilisé/inexistant) Pays Département Toute définition est permise, à condition d’observer l’ordre décroissant à partir du niveau 1 qui est le plus haut, suivi des niveaux 2 et 3 et d’inscrire quelque chose dans tous les niveaux, même s’ils ne sont pas utilisés. Exemple de Structure d’entreprise: World Wide, Inc. World Wide, Inc. (WWI) opère au niveau mondial et compte quatre bases : Venezuela, Dubai, Nigeria et Australie. Chaque pays supervise deux divisions : prospection et forages, et chaque division se compose d’un département d’Ingénierie et d’un département de Ventes. Dans cet exemple, le programme est géré par le gestionnaire de la flotte qui supervise les départements d’Ingénierie et de Ventes dans la division Prospection située au Venezuela. Définissez d’abord la structure de l’organisation à l’aide de l’option Configuration| Structure de l’entreprise... Dans cet exemple, le nom de l’organisation est "World Wide, Inc.". Le niveau 1 est appelé Pays, le niveau 2 Division et le niveau 3, le plus bas, Département. Mettez ensuite un nom dans les champs de chaque niveau. Dans cet exemple : "Venezuela", "Dubai", "Nigeria" et "Australie" peuvent être ajoutés au niveau 1. "Prospection" et "Forage" au niveau 2 et "Ingénierie" et "Ventes" au niveau 3. Attribuez un numéro exclusif à chaque niveau. Veillez à ce que les descriptions et les numéros soient contrôlés au niveau central et que les numéros soient des numéros uniques dans toute l’organisation. Si ce n’est pas le cas, les informations ne seront pas fiables quand elles seront transférées à des niveaux supérieurs. Dans cet exemple, le département des Ventes se verra attribuer le numéro 1. N.B.: Si vous êtes responsable de plusieurs divisions, il suffit d’ajouter le nom de la division dans la liste des divisions. Il n’est pas nécessaire de définir les liens entre les niveaux car ça se fera dès que vous attribuerez des conducteurs à une combinaison des niveaux 1, 2 et 3. L’étape suivante consiste à attribuer chaque conducteur et chaque véhicule à une combinaison de niveaux exclusive. Comme vous supervisez les ventes et l’ingénierie, vous définirez les conducteurs appartenant à : Venezuela, Prospection, Ventes Venezuela, Prospection, Ingénierie (L’attribution de conducteurs se fait dans Configuration|Conducteurs| Ajouter/Enlever/Mettre à jour Conducteurs et celle de véhicules dans Configuration|Véhicules|Ajouter/Enlever/Mettre à jour Véhicules) Après avoir spécifié les paramètres ci-dessus, allez directement aux fonctions de rapport spécifiques et sélectionnez Calculer Données de l’entreprise. Si vous décidez d’aller aux fonctions de rapport, le programme vous informera que les données de l’entreprise ne sont pas à jour et vous demandera si elles doivent être générées. Pour imprimer un rapport de la hiérarchie de toute l’organisation et de tous ses niveaux chaque conducteur ou chaque véhicule dans la flotte ainsi qu’une information sommaire pour tous les niveaux de l’organisation. Une fois que vous aurez choisi la fonction rapport désirée, la Structure de l’entreprise est affichée en trois colonnes. Il y a plusieurs manières de créer un rapport. Dans cet exemple, il se présentera comme suit : Venezuela Prospection Ventes Ingénierie Chaque rapport génère aussi un total général. Si vous sélectionnez trois pays pour votre rapport, un total par pays sera généré en même temps que le total sur tous les pays. Important : Seuls les niveaux que vous avez sélectionnés seront imprimés et cumulés aux niveaux supérieurs. Si un niveau (société par exemple) n’a pas été sélectionné, il n’y aura pas de ligne total sur le rapport qui contienne les données des sous-niveaux sélectionnés (départements). Pour obtenir précisément le rapport que vous voulez, vous pouvez définir les options suivantes : Plage de données : La période (par mois) sur laquelle est faite le rapport Sélection triée suivant : Score, distance, conducteur, véhicule, etc. Transfert des Données de l’entreprise aux niveaux supérieurs Les sociétés créent normalement des données d’entreprise pour leur flotte propre et envoient l’information au niveau supérieur dans le groupe. Elles exportent (ou importent) ces données. Sélectionnez l’option Fichier|Exporter|Données de l’entreprise…. Avant que le programme ne génère des données, il vérifie si les données disponibles sont conformes à celles du programme. Si ce n’est pas le cas, il vous demande si les données pour l’entreprise doivent être synchronisées. Nous vous recommandons fortement de le faire. Il est aussi possible de générer des données à jour en utilisant l’option Base de données|Maintenance|Générer les données de l’entreprise… Quand les données d’exportation sont prêtes, vous les envoyez à la personne responsable au niveau supérieur. Celle-ci importe les données de tous les sous-niveaux et génère des rapports sur tout le groupe. Un groupe de données se compose de cinq (5) fichiers qu’il faut envoyer au niveau suivant : <nom du fichier >.001 <nom du fichier >.002 <nom du fichier >.003 <nom du fichier >.004 Données hiérarchisées.dat 2.3 Conducteurs 2.3.1 Ajouter/Enlever/Mettre à jour Conducteurs Cette option permet d’attribuer un numéro exclusif à tous les conducteurs de la société (cette option n’existe que dans le DriveRight Trip 500AL). Le conducteur entre son propre code avant de commencer le trajet et ce code est enregistré avec les informations sur le trajet dans le Trip 500AL. Quand on transfère les données, le programme détermine le conducteur pour chaque trajet à l’aide du code conducteur • Ajouter un conducteur en appuyant sur le bouton Ajouter. Le programme créera un enregistrement conducteur vide dans lequel vous pouvez entrer les informations sur le • • • • que vous cherchez par exemple). Pour effacer un conducteur, sélectionnez Enlever. Le programme vous demandera de confirmer l’effacement. Les données de ce conducteur ne sont pas effacées. Après avoir modifié les informations sur un conducteur, appuyez sur le bouton Mettre à jour pour les enregistrer. Sélectionnez Parcourir pour visualiser une table de données sur les conducteurs. Si vous désirez vérifier des informations particulières, utilisez le bouton Définir le filtre. (voir boutons de Navigation) N.B.: Vous pouvez aussi attribuer une fonction différente aux 4 chiffres du code conducteur. Dans Fichier|Préférences|Option d’automatisation...indiquez que ce code , à spécifier éventuellement pour chaque trajet, doit être utilisé comme code adresse. Lors du transfert, le programme ajoutera à chaque trajet une destination au lieu d’un conducteur, Vous devez avoir spécifié une adresse à chaque code adresse à l’aide de Configuration|Trajets|Adresses... • Code conducteur Chaque conducteur reçoit un code exclusif. • Autres informations (Initiales, nom du conducteur, adresse, téléphone, télécopieur, e-mail, etc.) Informations sur chaque conducteur. Remplir ces champs est facultatif. • Code d’un groupe Vous pouvez également attribuer chaque conducteur à un groupe particulier de manière à pouvoir imprimer des rapports de groupes de conducteurs particuliers (par exemple: tâches externes, ventes, etc.) (Pour plus de détails, consultez Configuration|Définition nom du groupe...). • Programme Semaine Afin de déterminer si un conducteur a utilisé le bon type de trajet (privé, professionnel, domicile-lieu de travail ou autre) et suivi l’horaire indiqué, un Programme hebdomadaire peut être attribué à ce conducteur. Faites votre choix dans la boîte de dialogue et cliquer sur cette option pour l’activer. (Pour plus de détails, consultez Configuration|Programme Semaine...). • Structure d’entreprise Vous pouvez également attribuer chaque conducteur à une Structure d’entreprise particulière à trois niveaux (par exemple: USA, Division Automobiles et Marketing). (Pour plus de détails, consultez Configuration|Structure d’entreprise...). Spécifiez ici les conducteurs de la compagnie et attribuez-leur un code conducteur. Pour le DriveRight Trip 500 seulement, le conducteur entre, au départ d’un trajet, son code conducteur dans le champ Code de l’affichage. Quand les données sont téléchargées, le logiciel détermine le conducteur de chaque trajet et ajoute le code et le nom du conducteur. 2.3.2 Groupes de conducteurs (Configuration|Conducteurs|Définition de groupe…) Avec cette option, vous définissez les noms des groupes. A partir du moment où un nom est défini (livraison expresse, livraison 24 h, maintenance, etc.), vous pouvez affecter les conducteurs à un groupe. Vous pouvez réaliser des rapports spécifiques par groupes de conducteurs. 2.3.3 Programmes des conducteurs (Configuration|Conducteurs|Programmes des journées…) On peut définir un programme de journée avec le bouton Ajouter (ex. jour de semaine, week-end, congé, etc.). et définir ensuite les types de trajet selon les moments de la journée. Les programmes des journées peuvent avoir six tranches horaires différentes auxquelles on peut affecter indépendamment un type de trajet. Par exemple, vous pouvez spécifier que de 08:00 à 18:00 les trajets sont professionnels et qu’en dehors plusieurs types de trajets sont possibles, ils peuvent être privés par exemple. Les programmes des journées doivent être inclus dans des programmes hebdomadaires. Si vous pendant le week-end ou de trajets privés pendant les heures de travail. 2.3.4 Programmes hebdomadaires (Configuration|Conducteurs|Programmes hebdomadaires…) Vous pouvez définir un programme hebdomadaire pour chacun des conducteurs et lui donner un nom (ex. semaine ouvrée, déplacements, etc.). Sélectionnez un programme de journée pour tous les jours de la semaine, ou définissez-en un nouveau en cliquant sur le bouton Modifier les programmes des journées. 2.4 Véhicules 2.4.1 Ajouter/Enlever/Mettre à jour Véhicules Cette fonction permet de spécifier et d’entretenir toutes les données sur les véhicules. • • • • • Ajoutez un véhicule en appuyant sur Ajouter. Le programme créera un enregistrement véhicule vide dans lequel vous pouvez entrer des informations sur un véhicule. Appuyez sur Première page, Page précédente, Page suivante et Dernière page pour chercher dans les informations existantes sur un véhicule (pour trouver le véhicule que vous cherchez par exemple). Pour enlever un véhicule, sélectionnez Enlever. Le programme vous demandera de confirmer la suppression. Les données sur le véhicule ne sont pas effacées. Après avoir modifié les informations sur le véhicule, appuyez le bouton Mettre à jour pour les enregistrer. Sélectionnez Parcourir pour visualiser une table de données sur les véhicules. Si vous désirez vérifier des informations particulières, utilisez le bouton Définir le filtre (voir boutons de Navigation) L’écran Véhicule a trois sections : La section du haut : Cette section contient les initiales et le nom du conducteur du véhicule par défaut. Pour le DriveRight Trip 500, si le conducteur n’a pas entré son code dans le champ Code de l’appareil, le conducteur par défaut est affecté à chacun des trajets. La section du milieu : Cette section permet de spécifier les données du véhicule. Vous pouvez par exemple spécifier la marque et le modèle du véhicule, sa date d’acquisition, son numéro d’immatriculation, etc. Il est important de spécifier le relevé du compteur au départ, parce que c’est une information que le programme utilise pour calculer le compteur courant. Si l’indication diffère du compteur du véhicule, il faut faire un étalonnage. Mais si l’étalonnage est correct et que vous voulez ajuster l’indication du compteur courant au relevé de compteur du véhicule, il faut changer le compteur au départ en utilisant la différence entre le compteur du véhicule et le compteur courant du programme. Référezvous au chapitre étalonnage pour plus d’informations. - Prix moyen par km S’utilise pour cumuler les coûts de trajets professionnels dans le rapport de déclaration, En affaires, Il est d’usage de calculer les frais de transport et de les déclarer au client visité (Voir Rapports|Rapport déclaration). - Calcul du coût moyen par km Se calcule comme suit : coûts effectués selon le journal complet “coûts/dépenses” du véhicule divisés par la distance totale parcourue par ce véhicule. Cela donne une estimation du montant auquel s’élève les coûts du véhicule par kilomètre. (Voir Base de données|Calculer le coût moyen des véhicules par km) N.B.: La différence entre le prix par km et le coût calculé par km est que le prix est une valeur - Calendrier des révisions Sélectionnez un calendrier de révisions pour le véhicule. Il y est indiqué quand le véhicule doit passer une révision. Vous pouvez spécifier ce calendrier à l’aide de Configuration|Véhicules|Calendrier des révisions.... Dans le DriveRight Trip 500AL, quand le compteur affiche le kilométrage auquel le véhicule doit passer à la révision, un signal est activé pour vous en avertir. Dans le 130AL ou le 100, vous devez générer un rapport des véhicules qui nécessitent une révision. Conseil: Quand une voiture est louée en crédit-bail, un signal peut indiquer la fin du contrat (par exemple 120.000 km). La section du bas : Cette section vous permet de spécifier les paramètres du DriveRight. Elle varie selon les différents types de DriveRight. - N° DriveRight Pour garantir un traitement correct des données, vous devez identifier chaque DriveRight par un numéro exclusif. C’est ce numéro qui fait le lien entre les données d’un DriveRight et un véhicule donné, il permet au logiciel de chercher à chaque téléchargement d’un DriveRight le véhicule auquel il correspond. Si vous ajoutez un véhicule, il faut lui affecter un nouveau N° DriveRight. Vous pouvez le modifier mais chaque véhicule doit utiliser un numéro exclusif. Le numéro doit être compris entre 0 et 32767 et ne comprendre que des chiffres (pas de point, de blanc, ou de lettre par exemple). Remarque : On peut contrôler le N° DriveRight en cliquant sur le bouton Vérifier. Le programme affiche alors tous les paramètres du DriveRight. - Limite de vitesse Vous spécifiez dans ce champ une limite de vitesse pour le véhicule. Si le véhicule roule plus vite que la valeur spécifiée et que vous avez activé l’alarme, elle émet un signal et la durée de l’infraction de vitesse est enregistrée. Référez-vous au guide du DriveRight pour plus d’informations. - Limite d’accélération Vous spécifiez dans ce champ une limite d’accélération pour le véhicule. Si le véhicule accélère plus vite que la valeur spécifiée, le DriveRight émet un signal et le nombre total d’infractions d’accélération est enregistré. On définit habituellement une limite d’accélération de 0,30G. Référez-vous au guide du DriveRight pour plus d’informations. - Limite de décélération Vous spécifiez dans ce champ une limite de décélération pour le véhicule. Si le véhicule décélère plus vite que la valeur spécifiée, le DriveRight émet un signal et l’heure et les données de la décélération sont enregistrées. On définit habituellement une limite de décélération de 0,35G. Référez-vous au guide du DriveRight pour plus d’informations. - Valeur d’étalonnage La valeur est affectée au DriveRight quand l’étalonnage a été effectué. Le DriveRight doit être étalonné pour pouvoir afficher des distances et des vitesses correctes. Vous trouverez davantage d’informations sur la procédure d’étalonnage dans le chapitre qui traite le sujet et dans le guide du DriveRight. - Numéro confidentiel Le numéro confidentiel est un code de sécurité à 4 chiffres du DriveRight. Si quelqu’un essaie de changer les paramètres du DriveRight sans en connaître le code confidentiel, il active la fonction utilisation non autorisée. Les informations concernant le fait et l’heure sont enregistrées. Référez-vous au guide du DriveRight pour plus d’informations sur ce sujet. - Durée d’arrêt Vous spécifiez dans ce champ une durée d’arrêt pour le véhicule : le temps d’immobilité de l’arbre de transmission avant le déclenchement d’un nouveau trajet (seulement pour les modèles qui enregistrent des informations trajets). Vous pouvez spécifier toute durée comprise entre 1 et 254 minutes, mais évitez de laisser le DriveRight générer un nouveau trajet quand le véhicule s’arrête aux feux ou à un passage à niveau. 10 mn est une durée d’arrêt convenable. conducteur ne se remette à 0000. Si le conducteur utilise l’affichage du DriveRight Trip 500 pour entrer son code, vous pouvez programmer l’appareil pour qu’il émette un signal si le conducteur démarre alors que le code conducteur est à 0000. Si vous voulez remettre l’appareil à zéro, maintenez enfoncée la touche Configuration/Effacer dans l’écran Ouverture/Fermeture de session du DriveRight, l’appareil produira un bip et effacera le code. Note : Si vous utilisez le code comme code adresse, vous pouvez avoir besoin d’une remise à zéro quand vous passez moins de temps chez un client que la durée de remise à zéro. Si vous utilisez le code comme code conducteur, vous pouvez avoir besoin d’une remise à zéro quand vous changez de conducteur. Si vous n’utilisez pas le code conducteur (parce que vous êtes le seul conducteur du véhicule par exemple), vous pouvez programmer le logiciel pour qu’il utilise le code à 4 chiffres comme code adresse, que vous entrez au début du trajet pour indiquer votre destination. Pour plus d’informations sur ce sujet, référez-vous au chapitre des enregistrements de trajets pour les impôts dans le guide d’installation du DriveRight. - Unités Vous pouvez choisir des unités de distance et des formats date/heure différents pour chaque DriveRight. Référez-vous au chapitre des unités pour plus d’informations. - Impulsions du VSS Le DriveRight Trip 500 peut être directement connecté aux impulsions de vitesse données par le véhicule. Si l’affichage du DriveRight ne donne pas de valeurs stables, vous pouvez changer le système d’impulsion en cliquant le bouton VSS. Si votre VSS n’est pas dans la liste, sélectionnez l’option Autre VSS. Spécifiez ensuite le nombre d’impulsions au kilomètre ou au mile avec un nombre de 3 chiffres sans décimales. Vous pouvez ensuite copier les nouvelles valeurs sur le DriveRight en utilisant le bouton Définir. - Signaler un code nul Avec cette option, vous pouvez activer une alarme quand un conducteur démarre avant d’avoir noté son code dans le champ Code. L’alarme s’arrête quand le code conducteur est entré. - LIRE, DÉFINIR et VÉRIFIER (Voir DriveRight|Configuration du DriveRight) LIRE - Permet d’obtenir les informations du DriveRight qui est connecté à ce moment, y compris tous les paramètres et ne n° du DriveRight. Il faut faire attention quand vous lisez des informations dans un DriveRight autre que celui qui est affiché à ce moment parle programme . Si vous donnez ensuite la commande de mettre à jour, tous les paramètres du véhicule affiché y seront entrés, y compris le numéro DriveRight, et le numéro DriveRight exclusif pourrait être écrasé. DÉFINIR - Permet d’entrer tous les paramètres dans le DriveRight connecté à ce moment. Est utilisé pour mettre à jour de nouveaux modèles avec leurs codes DriveRight. VÉRIFIER - Fait apparaître la boîte de dialogue de configuration du DriveRight, lit et affiche tous les paramètres en cours pour le DriveRight connecté à ce moment-là. 2.4.2 Types de coûts (Configurer|Véhicules|Types de coûts…) Pour répartir les coûts par véhicules, vous pouvez vous servir de types de coûts différents. Vous pouvez par exemple répartir les coûts en carburants, assurance, dépréciation, etc. Vous pouvez aussi attendre d’avoir tous les coûts avant de les affecter à un véhicule et de créer un rapport complet des coûts annuels/mensuels suivant le kilométrage. On utilise aussi les types de coûts dans les spécifications des calendriers de révisions. 2.4.3 Coûts des véhicules (Configuration|Véhicules|Coûts…) Pour avoir une image complète des coûts par véhicules, par groupes de véhicules ou pour la flotte, vous pouvez utiliser cette option et spécifier les coûts par véhicule et par types de coûts. Commencez par définir les types de coûts en utilisant Configuration|Véhicules|Type de coûts… (ex. d’autres coûts pour le même véhicule. Avec l’option Base de données|Maintenance|Calculer les coûts moyens au km…, vous pouvez calculer les coûts moyens et les écrire dans la base de données véhicules. - Date Entrez la date du jour. - Compteur Définissez le kilométrage auquel vous voulez calculer ces dépenses. - Catégorie de dépenses Sélectionnez la catégorie de dépenses que vous avez établie précédemment. - Code conducteur et numéro d’immatriculation Sélectionnez le code conducteur et le véhicule dont vous voulez définir les dépenses. - Dépenses Spécifiez les dépenses prévues. - Carburant en litres Spécifiez la quantité totale de carburant. - Description des dépenses Faites toutes les remarques nécessaires 2.4.4 Calendriers de révisions (Configurer|Véhicules|Calendriers de révisions…) Tous les véhicules ont besoin d’une révision de temps en temps. Avec l’option Calendriers des révisions (disponible uniquement sur le DriveRight Trip 500), vous pouvez définir à quel moment les révisions doivent se faire pour chaque type de véhicule, par exemple : un calendrier Renault, un calendrier Opel, un calendrier Mazda, etc. Commencez par définir un calendrier en spécifiant le kilométrage auquel doit se faire la révision, et affectez-le à un véhicule. Vous pouvez, pour le DriveRight Trip 500 uniquement, le charger dans le DriveRight en utilisant l’option Configuration|Véhicules|Ajouter/Supprimer/Modifier… Comme le programme vérifie les kilométrages envoyés au DriveRight selon le compteur courant, il est nécessaire de ne définir qu’un calendrier par véhicule. Dès que le kilométrage est atteint, l’alarme du DriveRight Trip 500 émet un signal et indique au conducteur qu’il doit conduire son véhicule au garage ou prendre rendez-vous pour le faire. Les types de coûts doivent être donnés pour chaque kilométrage indiqué. Vous pouvez les définir avec l’option Définir|Véhicules|Types de coûts… Conseil: Il est avantageux de planifier la vie de votre véhicule en notant d’abord toutes les étapes importantes que vous voudriez qui soient notifiées. Ensuite, chaque étape doit être entrée en plus à la base de données du calendrier des révisions, à l’aide de l’option Ajouter. Chaque étape pour un véhicule donné ou une classe de véhicule donnée doit avoir le même nom de sorte que toutes les étapes soient transférées au véhicule. Par exemple, le calendrier "Toyota" pourrait comporter des douzaines d’étapes pour les pneus, l’huile, les examens, etc. chaque étape en utilisant ayant le nom "Toyota" pour le nom du calendrier des révisions, la amrque de ‘létape au relevé du compteur , et “pneus” ou “huile” pour les catégories de dépenses. Pour définir la catégorie des dépenses, sélectionnez l’option Configuration|Véhicules| Catégories de dépenses... Conseil : Vous pouvez aussi utiliser cette fonction pour activer un signal sur le DriveRight Trip 500 quand le véhicule dépasse le kilométrage du crédit-bail tel que vous l’avez défini. 2.5 Trajets chaque client une adresse condensée et un code adresse. L’adresse condensée vous permet d’affecter facilement une adresse à un trajet quand vous entrez les données du trajet dans Base de données|Trajets… Vous pouvez aussi importer ou exporter des adresses et faire une sélection, sur le fichier client entier de votre compagnie par exemple. Comme avec les autres options, vous pouvez appliquer un filtre pour réduire votre sélection aux noms et adresses d’une ville ou d’un code postal. N.B.: Pour pouvoir Importer des données d’une autre source, il faut formater avec précision les données d’exportation. Cela doit se faire sous forme d’un texte ASCII, à l’aide de tabulations, et avoir le même nombre de champs que le programme DriveRight et dans le même ordre. La configuration impropre du fichier d’exportation suscitera probablement les messages d’erreur suivants “trop de champs” ou “pas assez de champs”. Notez les champs nécessaires dans l’ordre, à l’aide de la fonction Parcourir de la boîte de dialogue des Adresses et vérifiez l’important fichier à l’aide d’un éditeur de texte de format approprié. Conseil : En appliquant un filtre sur le code postal, vous obtenez tous les clients d’un secteur particulier, une méthode efficace pour grouper les visites. Note : Le code adresse peut être utilisé sur le DriveRight Trip 500 pour affecter une destination à un trajet. Référez-vous au guide de l’installation pour plus d’informations. Cette option est aussi disponible en icône. 2.5.2 Routes (Configuration|Trajets|Routes…) Pour visiter des clients, un conducteur prend habituellement une certaine route. Cet écran vous permet de spécifier ces routes. Si vous définissez les trajets pour les impôts et que vous devez indiquer séparément les trajets professionnels et privés, vous utiliserez cette fonction quand vous avez pris une route différente de la route normale. Appuyez sur le bouton Ajouter pour ajouter une route et donnez-lui un nom dans le champ Description. Dans les champs Route 1 à Route 5, vous pouvez entrer un texte librement. Si vous cliquez sur Parcourir, vous pouvez visualiser toutes les routes déjà spécifiées. Utilisez la souris pour ajuster éventuellement la largeur des colonnes. 2.6 M o t d e p a s s e (Configuration|Mot d e p a s s e … ) De nombreux utilisateurs peuvent utiliser le programme sans qu’ils aient accès aux données des autres. Quand vous définissez un nouveau conducteur, il est vous est demandé un nom d’utilisateur et un mot de passe, qui seront nécessaires pour démarrer le programme. Avec l’option Configuration|Mot de passe… vous pouvez ajouter, changer ou supprimer des utilisateurs. Le premier utilisateur que vous entrez devient administrateur; vérifiez le champ Type d’utilisateur. Vous ne pouvez changer les données d’utilisateurs que si vous avez le statut d’administrateur. Les autres utilisateurs ne peuvent changer que leur mot de passe. Pour ajouter un nouvel utilisateur : 1. Cliquez sur Ajouter 2. Entrez le nom de l’utilisateur (le premier nom entré devient automatiquement administrateur). 3. Entrez le mot de passe de cet utilisateur. 4. Entrez la plage de DriveRight de l’utilisateur (du N° au N°). 5. Si nécessaire, entrez le nom du conducteur. 6. Spécifiez les autorisations de l’utilisateur pour toutes les bases de données. Note : Votre mot de passe d’administrateur est la seule clé du programme. Gardez-le en lieu sûr comment évaluer chaque facteur. Spécifiez dans les champs les valeurs des accélérations, des décélérations et la durée (minutes) d’infraction de la limite de vitesse établie. A l’aide de la fonction Rapports|Rapport Points sécurité, ces paramètres servent à calculer les points sécurité de chaque conducteur. Une valeur de 1.00 est attribuée par défaut à chaque facteur. Augmenter ce facteur fera gonfler le score. La valeur retenue sera affichée au bas de tous les rapports imprimés. N.B.: La formule pour calculer les points sécurité dans le DriveRight Trip 500AL fixe chaque valeur à 1.00 et ne peut être modifiée. Si vous utilisez les valeurs par défaut du programme, les points sécurité dans les rapports et dans le Trip 500AL correspondront. 2.8 Symboles Les symboles sont des raccourcis que l’opérateur peut entrer à son gré dans le programme. Toute entrée qui peut être tapée dans un champ de filtre peut être introduite dans la boîte de dialogue des Symboles et recevoir un nom pour rappel aisé. Par exemple: Symbole: Signification Code champ = Avril 1998 = 1.4.1998...30.4.1998 = Date Voici quelques exemples de spécification des symboles: Code champ Symbole (description) Signification Dépenses De $100,00 à o $500,00 100...500 Date Janvier 1998 01/01/98...01/30/98 Vitesse maximum Plus de 120 Km/h >120 Ville Villes de A à D <D Code conducteur Jacques Lebrun 0118 Des symboles peuvent être définis pour différents codes champs tels que vitesse moyenne, durée du trajet, distance, projet N, etc. Quand vous sélectionnez une option Rapport ou toute autre option qui permette de définir un filtre, les menus déroulants montreront les symboles définis. Sélectionnez le symbole désiré en cliquant dessus. Même si le champ il ne contient pas de symboles, le menu déroulant montre aussi ce champ N.B.: Les symboles sont sensibles au protocole exact utilisé par d’autres parties du logiciel. Si vous obtenez un message d’erreur en définissant le filtre de l’heure ou de la date, vérifiez si vous utilisez bien le bon format en contrôlant les paramètres dans Fichier|Préférences|Unités... Conseil: Quand il y a beaucoup de symboles définis dans un Code champ, tapez la première lettre de la description du symbole pour parcourir rapidement la liste. Vous pouvez aussi utilisez le bouton “Ajouter des symboles standard” pour ajouter un nombre de descriptions de symbole prêtes à l’emploi pour parcourir rapidement la liste (de janvier à décembre de l’année en cours) Le programme définira automatiquement aussi des symboles pour Véhicules et Conducteurs quand on les ajoute à leur base de données 2.9 Mode hôte 2.9.1 Mode hôte (Configuration|Mode hôte|Mode hôte actif) Quand le mode hôte est enclenché, toutes les autres opérations du programme sont suspendues. Conseil: Il est avantageux d’établir dans l’ordinateur hôte un schéma pour appeler des conducteurs distants. Par exemple, établissez des règles pour appeler en dehors des heures de travail et mettez l’ordinateur dans le mode hôte à la fin de la journée, vous donnez ainsi plus de flexibilité aux conducteurs pour appeler. Une autre solution est de dédier un ordinateur à la fonction hôte d’où les données peuvent être exportées périodiquement vers un autre ordinateur pour y faire l’analyse et les rapports. L’utilisateur connecte son modem au DriveRight (l’écran CURRENT s’affiche) à l’aide du kit de téléchargement (article #8188, acheté séparément). Le mode hôte est une fonction bien protégée. Vous ne pouvez communiquer que lorsque le DriveRight est connecté à votre PC. Dans tous les autres cas, la communication est rompue. Pour installer un modem distant apte à participer au mode hôte, veuillez consulter les instructions accompagnant le kit de téléchargement. 2.9.2 Modem hôte (Configurer|Mode hôte|Modem hôte…) Pour pouvoir communiquer avec un DriveRight qui transfère ses données par modem, vous devez définir le port de communication de votre modem. Quand on vous appelle, mettez votre modem en réponse automatique. Référez-vous au guide de votre modem pour la réponse automatique. 2.9.3 Configuration d’un modem distant – à l’aide d’un Hyper Terminal Le modem externe sur le site où est connecté le DriveRight s’appelle modem “distant”. Quand le propriétaire du DriveRight désire télécharger ses informations, il connecte son DriveRight à ce modem à l’aide de la boîte d’interface et d’un adapteur de modem inclus dans le kit de modem distant. Ensuite, il allume le modem et ce dernier appelle l’ordinateur hôte et le téléchargement commence. Mais, avant que le modem n’appelle l’ordinateur hôte et fasse le transfert correctement, il doit être configuré correctement. Les instructions suivantes expliquent comment faire correctement la configuration manuelle d’un modem US Robotics Courier V. Everything et du programme accessoire Hyper Terminal de Windows95. Malheureusement, tous les modems n‘ont pas la même configuration de commande ni n’agissent de la même façon. Si vous avez un modem autre que celui décrit ici, lisez les instructions ci-dessous et voyez dans la documentation de votre modem si ce dernier peut être utilisé. N.B.: Quand l’ordinateur vous demande de taper une commande, ne tapez pas les guillemets. Tapez toutes les commandes en majuscules. 1. Retirez le modem de la boîte et vérifiez si les micro-interrupteurs DIP sont positionnés comme suit: 1 2 3 4 5 6 7 8 9 10 0 0 0 1 1 0 0 1 0 0 N.B.: 0 est le raccourci pour OFF et 1 pour ON. Ces micro-interrupteurs ne s’appliquent qu’au modem US Robotics Courier V. Everything. 2. A l’aide du kit de modem distant, connectez le modem distant à un port série connu et allumez le modem. Utilisez le câble de téléphone gris inclus dans le kit pour relier le port série au modem. Le câble de téléphone noir inclus dans le kit du logiciel DriveRight ne marche pas sur un modem. 3. Activer le programme Hyper Terminal. Vous trouverez le programme dans le menu Départ sous Programmes/Accessoires/Hyper Terminal. Cliquez sur un des téléphones dans le groupe du programme pour démarrer le programme. 4. Sélectionnez Propriétés dans le menu Fichier et regardez si vous avez sélectionné le bon port série. Si vous n’êtes pas sûr, utilisez essai et erreur. Généralement, "Directement à COM1" ou 5. Tapez les lettres “AT” et appuyez sur Entrée. Si le message OK s’affiche, vous êtes en communication avec le modem. Sinon, tapez les commandes suivantes: "ATE1V1Q" et appuyez sur Entrée Tapez maintenant "AT" et appuyez sur Entrée et le message OK s’affichera. Vous voyez les lettres “A” et “T” quand vous les tapez. Si les commandes susmentionnées en réussissent pas, vérifiez vos connexions et essayez un autre port COM en changeant la sélection dans l’option Propriétés dans le menu Fichier. 6. Entrez les commandes suivantes pour programmer le modem. Vous obtiendrez un “OK” après chacune des commandes ci-dessous sauf indication contraire. "ATS13=16" et appuyez sur Entrée Programmez maintenant le numéro de téléphone à appeler. Dans l’exemple ci-dessous, l’ordinateur hôte est connecté à 780-6455. "AT&Z0=780-6455" et appuyez sur Entrée Le modem appellera ce numéro quand vous l’allumerez. "AT&W" et appuyez sur Entrée Cette configuration est enregistrée dans la mémoire de masse qui est chargée lorsque le modem est allumé. "AT&M4" et appuyez sur Entrée Cette commande dit au modem d’utiliser un protocole de détection d’erreur standard pour assurer un transfert de données sans erreur. "ATE0Q1" et appuyez sur Entrée Cette commande est suivie de “OK”. “Q1” dit au modem de fonctionner en mode “silencieux”. Cela est nécessaire pour que le DriveRight n’interprète pas toutes les réponses du modem comme des commandes. Remarquez aussi que les commandes ne sont plus répétées. Si vous tapez AT suivi de Entrée, vous ne verrez rien; mais c’est ce que nous désirons et ce pourquoi nous avons attendu la dernière étape. 7. Quitter l’Hyper Terminal: vous pouvez maintenant tester votre programme. Si vous avez deux lignes téléphoniques séparées et le logiciel DriveRight, vous pouvez tester complètement votre configuration. Branchez le modem distant dans une ligne téléphonique active et la “bonne” ligne téléphonique dans le modem externe ou interne de votre ordinateur. La “bonne” ligne est celle qui porte le numéro que vous avez programmé à l’étape 5. Faites marcher le logiciel DriveRight et mettez-le en mode “hôte” en sélectionnant “Mode hôte enclenché” dans le menu Configuration/Mode hôte. Connectez le DriveRight à charger au modem externe via la boîte d’interface et le câble noir, non le câble gris que vous avez utilisé pour programmer le modem. Eteignez le modem et recommencez. Le modem appellera l’hôte, l’ordinateur doit répondre à l’appel et charger les données. Le propriétaire du DriveRight sait que le téléchargement est terminé quand la lumière CD s’éteint. En toutes circonstances, le téléchargement doit être terminé en moins de 5 minutes. Configuration Courier V. Everything La configuration à partir d’un modem Courier utilisé dans le test du mode hôte du DriveRight est donné ci-après pour aider à détecter les problèmes. Paramètres du US Robotics Courier V. Everything... B0 C1 E0 F1 M1 Q1 V1 X1 BAUD=2400 PARITY=N WORDLEN=8 DIAL=TONE ON HOOK TIMER &A1 &B0 &C1 &D2 &G0 &H0 &I0 &K1 &L0 &M4 &N0 S24=150 S25=005 S32=009 S33=000 S40=000 S41=000 S48=000 S49=000 S56=000 S57=000 S64=000 S65=000 LAST DIALED #: 2933529 3 3.1 S26=001 S34=000 S42=126 S50=000 S58=000 S66=000 S27=000 S35=000 S43=200 S51=000 S59=000 S67=000 S28=008 S36=000 S44=015 S52=000 S60=000 S68=000 S29=020 S37=000 S45=000 S53=000 S61=000 S69=000 S30=000 S38=000 S46=000 S54=064 S62=000 S70=000 S31=000 S39=000 S47=000 S55=000 S63=000 DriveRight Télécharger l e s données d u DriveRight v e r s l e P C (DriveRight|Télécharger) Assurez-vous que le DriveRight soit activé et que l’écran affiche COURANT avant d’activer cette option, avec laquelle vous pouvez télécharger (transférer) les données du DriveRight au PC. Les données de jour et de trajet (seulement pour les modèles qui enregistrent les trajets séparément) sont enregistrées dans une base de données et ajoutées aux données téléchargés avant. Après le téléchargement, le programme indique à quel véhicule les trajets sont affectés. N.B.: Si vous n’avez pas encore attribué de numéro exclusif au DriveRight, le programme vous demandera si vous voulez ajouter le véhicule et des conducteurs à ce moment-ci. Vous pouvez choisir soit d’ajouter les données ici, soit de vérifier s’il y a des erreurs dans les entrées de données existantes qui ont pu changer les paramètres du DriveRight ou du numéro du DriveRight. 3.2 Données d’accident (DriveRight|Lire l e s données d’accident) Assurez-vous que le DriveRight soit activé et que l’écran affiche COURANT avant d’activer cette option, disponible pour les modèles DriveRight 130AL, DriveRight Trip Computer et DriveRight Trip 500 qui enregistrent les informations accident. L’option vous permet de télécharger le journal accident du DriveRight sur votre PC. Après le téléchargement des données, elles peuvent être imprimées (Rapports|Rapports base de données|Accidents …) ou visualisées (Base de données|Accidents…) Le journal Accident est fait de deux sections : • • Un rapport du journal des 10 dernières secondes précédant une infraction de décélération, dans lequel la vitesse réelle du véhicule est indiquée seconde par seconde. La date et l’heure sont aussi enregistrées. Ces informations sont conservées jusqu’à la prochaine infraction de décélération ; le journal conserve les données de la dernière décélération. Un rapport du journal des 10 dernières secondes (20 secondes au maximum pour le DriveRight Trip 500) avant l’arrêt du véhicule (l’arbre de transmission a cessé de tourner), dans lequel la vitesse et la décélération sont enregistrées. Chaque fois que le véhicule s’arrête, les données de cette section sont renouvelées. On peut imprimer les données recueillies et les écrire dans un fichier. 3.3 Utilisations non autorisées Assurez-vous que le DriveRight soit activé et que l’écran affiche COURANT avant d’activer cette option qui vous permet de télécharger le journal des utilisations non autorisées du DriveRight vers le PC. Le journal conserve les dates et les heures auxquelles le conducteur a déconnecté le DriveRight ou essayé de changer les paramètres du DriveRight. (disponible uniquement sur le DriveRight Trip 500) Le Trip 500AL comprend 10 journaux d’utilisations non autorisées pour enregistrer les cas de déconnexions d’un DriveRight ou l’entrée d’un code confidentiel incorrect. Dans tous les autres modèles, seule la première fois que le DriveRight est utilisé sans autorisation est enregistrée. 3.4 Configuration d u DriveRight (DriveRight|Configuration d u DriveRight…) L’option vous permet de regarder rapidement la configuration actuelle du DriveRight connecté. Assurez-vous que le DriveRight soit activé et que l’écran affiche COURANT avant d’activer cette option. Chacun des DriveRight contient des paramètres spécifiques pour les limites d’accélération, de décélération ou de vitesse qui sont liés à un seul véhicule. Quand vous avez activé cette option, le programme lit la configuration du DriveRight et l’affiche. Vous pouvez alors définir dans l’écran les valeurs spécifiques au DriveRight, les limites d’accélération, de décélération, de vitesse, le N° DriveRight et les formats de date, d’heure et de distance. Autres fonctions: • Réglez le signal du calendrier de révision – cela vous permet de transférer/enregistrer le calendrier des révisions (kilométrage) dans le DriveRight. • Réglez le compteur kilométrique – cela vous permet de changer le kilométrage dans le DriveRight. • Utilisations non autorisées – lit toutes les utilisations non autorisées enregistrées dans le DriveRight. Note : Si vous utilisez le bouton Définir pour écrire la configuration sur le DriveRight, la base de données véhicules ne sera pas mise à jour. Si vous voulez qu’elle soit aussi mise à jour, utilisez l’option Configuration|Véhicules|Ajouter/Supprimer/Modifier… 3.5 Définir l a d a t e e t l’heure s u r l e DriveRight (DriveRight|Définir l e s d a t e e t h e u r e d u DriveRight…) Vous pouvez définir la date et l’heure du PC sur le DriveRight. La boîte de dialogue affiche la date et l’heure du PC. Appuyez sur le bouton OK, les nouvelles date et heure sont immédiatement écrites et affichées sur le DriveRight. Remarque : à chaque fois que vous téléchargez des données d’un DriveRight, la date et l’heure sont vérifiées. Si la date et l’heure diffèrent de celles du PC, le programme les ajuste automatiquement. Nous vous recommandons de vérifier régulièrement l’horloge système de votre PC. 3.6 Effacer l e s informations d a n s l e DriveRight Cette commande effacera toutes les informations sur les trajets et les journées dans le DriveRight connecté. Dans le Trip 500AL, les points sécurité des conducteurs sont remis à zéro. 4 Base de données Toutes les données sont enregistrées dans des bases de données. Cette option du menu vous permet de gérer les bases de données et de définir la plage de données que vous voulez afficher. 4.1 Plage active (Bases d e données|Plage active…) La Plage active est un outil puissant pour isoler des données. Elle permet d’isoler de la base de données totale, un groupe de véhicules ou de dates. Toutes les opérations prendront cette partie isolée comme point de départ avant qu’on y ajoute d’autres filtres. La configuration que vous entrez ici s’applique à tout le programme. La base de l’écran indique la configuration que vous avez définie et les données qui seront affichées (si elles vous sont Note : Utilisez le format de date que vous avez défini dans les préférences. 4.2 Trajets (Bases d e données|Trajets…) Après avoir téléchargé les données recueillies par le DriveRight, vous aurez accès à l’écran des trajets. Cela vous permettra de visualiser et de modifier les données réunies pour tous les trajets enregistrés dans le Trip Computer ou le Trip 500AL. Vous pouvez aussi y ajouter d’autres informations relatives au trajet telles que l’itinéraire, l’adresse de destination et le motif du trajet. Vous pouvez aussi ajouter des trajets. Si vous cliquez sur Ajouter, le programme crée un trajet avec la même date, le même numéro du DriveRight et le même conducteur que le trajet affiché à ce moment. L’heure de départ sera la même que celle de l’arrivée du trajet actif + 1 minute. Vous n’avez qu’à spécifier l’heure de départ et d’arrivée, la distance et l’ initiale de l’adresse (champ de/à). Le trajet sera enregistré dans la base de données comme trajet modifié. Pour supprimer un trajet, il suffit d’afficher les données du trajet et de cliquer sur Supprimer. Le trajet sera supprimé et les données du compteur recalculées. Vous pouvez également supprimer des trajets à l’aide de Données de base|Maintenance|Supprimer données... Comme cette fonction efface un grand nombre de données à la fois, utilisez-la avec prudence. N.B.: Les valeurs telles que distance, heure de départ, heure d’arrivée et durée du trajet sont les paramètres de base d’un trajet. Si vous les modifiez, le programme enregistre la modification dans la base de données. Sur les imprimés, les données de trajet modifiées seront pourvues du signe spécial "*" qui ne peut être supprimé. La base de données contient un champ à part pour les modifications (Modifié). Les informations suivantes peuvent être parcourues et vérifiées, et certaines d’entre elles mises à jour, ajoutées ou supprimées de la base de données des trajets : - Distance Si vous changez la distance d’un trajet particulier et cliquez sur le bouton de Mise à jour, tous les relevés de compteurs seront recalculés et la vitesse moyenne ajustée automatiquement. - Heure de départ Si vous changez l’heure de départ et cliquez sur le bouton de Mise à jour, la durée du trajet et la vitesse moyenne seront ajustées. - Heure d’arrivée Si vous changez l’heure d’arrivée et cliquez sur le bouton de Mise à jour, la durée du trajet et la vitesse moyenne seront ajustées. - Durée du trajet Si vous changez la durée du trajet et cliquez sur le bouton de Mise à jour, l’heure d’arrivée et la vitesse moyenne seront ajustées. Note : Les distance, heure de départ, heure d’arrivée et durée du trajet représentent les paramètres de base d’un trajet. Si vous les modifiez, un message apparaît pour confirmer la modification et vous suggérer d’ajouter une remarque au changement. Le programme enregistre la modification en tant que telle dans la bases de données et les données modifiées apparaissent à l’impression avec un signe spécial indélébile. La base de données contient un champ propre aux modifications (Modifié). - Compteur Pour chaque trajet, les indications du compteur sont générées à l’aide de “Compteur au départ” entré dans les données du véhicule et du kilométrage accumulé de tous les trajets précédents. Les indications du compteur ne peuvent être modifiées à partir de la boîte de dialogue Trajet. Si l’indication du ‘compteur à l’arrivée’ du programme diffère du relevé du compteur du véhicule, vous pouvez la changer. Sélectionnez Configuration|Véhicules|Ajouter/Supprimer/Modifier… Changez dans la boîte de dialogue la valeur du Compteur au départ d’après la différence entre le compteur du véhicule et celui du programme, puis cliquez sur Mise à jour. Le programme vous demande si vous souhaitez recalculer les compteurs. Si vous cliquez sur le bouton OK, le champ - Type de trajets Pour tous les nouveaux trajets, vous pouvez spécifier un type : Professionnel, Privé, Navette domicile-lieu de travail ou Autre. Conseil : Si vous voulez changer de types de trajets, définissez d’abord un filtre pour que seuls les trajets que vous voulez changer soient affichés. Vous pouvez utiliser les touches de fonction suivantes : <F5> Changer les trajets en Privé <F6> Changer les trajets en Professionnel <F7> Changer les trajets en Navette domicile-lieu de travail <F8> Changer les trajets en Autre - Adresses Pour entrer les adresses des clients, utilisez les adresses condensées que vous avez spécifiés avec Configuration|Trajets|Adresses… Si vous entrez de nouvelles adresses, vous pouvez les taper directement dans la boîte de dialogue. Vous entrez d’abord l’adresse condensée dans les champs de et à et vous cliquez sur le bouton à droite du champ. L’écran qui s’affiche vous permet d’entrer l’adresse complète du client et le code adresse. - Ajouter/supprimer des trajets Pour ajouter un trajet, affichez un trajet et cliquez sur le bouton Ajouter. Le programme crée un trajet de même date, même N° de DriveRight et même conducteur. L’heure de départ indiquée est l’heure d’arrivée du trajet actif + 1 minute. Il vous reste à spécifier les heures de départ et d’arrivée, la distance et les adresses condensées (champs de/à). Le trajet est enregistré dans la bases de données comme un trajet modifié. Pour supprimer un trajet, affichez-le et cliquez sur le bouton Supprimer. Le trajet sera supprimé et les distances recalculées. Vous pouvez aussi supprimer des trajets en utilisant Base de données|Maintenance|Réduire les bases de données… Cette fonction supprime beaucoup de données à la fois et nous vous conseillons de l’utiliser avec prudence. 4.3 Jours (Base d e données|Jours…) Les données de la journée résument les informations sur le véhicule par jour. Comme dans le Trip Computer ou le Trip 500AL, les données de la journée se composent de la base de données du trajet, vous ne pouvez ajouter de données dans cette boîte de dialogue. Lors du téléchargement des données du DriveRight, les données de la journée seront traitées et placées dans la base de données. Si vous avez modifié manuellement des données dans la base de données trajet, utilisez Base de données|Maintenance|Recalculer jours après changements trajet… pour mettre à jour les données du jour en question de manière à conserver le lien entre les trajets et les journées. 4.4 Accidents (Base d e données|Accidents…) Certains types de DriveRight sont équipés d’une boîte noire. Vous pouvez spécifier que ses données fassent partie de tous les téléchargements ou qu’elles soient téléchargées séparément. Selon le type de DriveRight, vous pouvez télécharger jusqu’à 5 fois 20 secondes de données accidents. Il ne s’agit pas nécessairement d’accidents car le DriveRight enregistre les dernières secondes de tous les trajets. Mais si un accident a eu lieu, vous pouvez facilement le retrouver dans les enregistrements. Comme l’enregistrement vous donne des informations sur la vitesse du véhicule juste avant un accident, il vous donne une indication sur le comportement du conducteur. 4.5 Utilisations non autorisées (Base d e données|Données d e s utilisations non autorisées…) Seul le DriveRight Trip 500 permet de télécharger sur le PC des informations sur les utilisations non autorisées. Pour les autres DriveRight, l’information sera affichée sur l’appareil. Référez-vous au guide de l’utilisateur pour plus de détails. même temps que les autres données. Un enregistrement supplémentaire ajoute la date et l’heure du téléchargement, pour vous permettre de déterminer plus tard si la déconnexion du DriveRight était autorisée ou non. Pour les DriveRight qui peuvent seulement afficher les données des utilisations non autorisées, vous pouvez vérifier les compteurs courants du véhicule et lire sur l’appareil quand il a été déconnecté. Vous savez alors exactement si l’équipement a été utilisé correctement. Vous pouvez aussi imprimer les informations sur les données de source non autorisée avec l’une des options rapport. 4.6 Calculer l e s totaux Il est parfois pratique d’avoir un instantané de la flotte à des fins d’analyse de routine. En calculant les totaux d’une période donnée, vous pouvez visualiser les totaux à des fins d’utilisation, de dépenses, de ventilation des trajets d’affaires et privés, et autres paramètres. Cette option vous permet de calculer un rapport global de diverses données. Avant de calculer un groupe de données, entrez un nom pour ce groupe de données. Ensuite, vous appliquerez un filtre qui indique l’endroit où se fera le total des données. Vous pouvez visualiser le résultat à l’aide de l’option Base de données|Visualiser totaux... 4.7 Totaux ( B a s e d e données|Totaux…) Cette fonction vous permet de visualiser les données calculées à l’aide de Base de données|Calculer totaux... Elle vous donne une information complète soit d’une partie de la flotte soit de la flotte entière. 4.8 4.8.1 Maintenance Réduire les bases de données (Bases de données|Maintenance|Réduire les bases de données…) Cette option doit être utilisée avec prudence. Sélectionnez la base de données désirée: Trajets, Jours, Véhicules, Conducteurs, Utilisations non autorisées, Groupes, etc. Une boîte de dialogue apparaît contenant les filtres dont vous avez besoin pour indiquer avec précision les données à supprimer. Avant que l’option ne soit activée, le programme vous demandera de confirmer si vous désirez supprimer la plage de données désirée. 4.8.2 Optimiser les données (Base de données|Maintenance|Optimiser les données…) Beaucoup d’enregistrements et de mutations peuvent avoir un effet négatif sur la rapidité du programme. Avec cette option, vous pouvez réorganiser les données dans les bases de données. 4.8.3 Modifier de grandes quantités d’informations (Base de données|Maintenance|Modifier par lots…) Avec cette option, vous pouvez modifier en une fois de grandes quantités de données dans la base de données trajets. Si vous sélectionnez cette option, une boîte de dialogue apparaît. Elle vous permet de définir un filtre pour les données que vous voulez modifier. Une autre boîte de dialogue Par exemple : Changer tous les types de trajet de Professionnel à Privé. 1. Dans la première boîte de dialogue, vous entrez ‘Professionnel’ 2. Dans la seconde ‘Privé’. 3. Quand vous cliquez OK, tous les trajets professionnels seront changés en privés. Utilisez cette option avec une grande prudence, vous changez de grandes quantités de données simultanément. 4.8.4 Recalculer les données compteur (Base de données|Maintenance|Recalculer les données du compteur…) Si vous n’avez pas activé la fonction de mise à jour automatique des compteurs avec Fichier|Préférences|Options d’automatisation, vous devez procéder vous-même à la mise à jour avec cette option, après un téléchargement ou une modification de données. 4.8.5 Recalculer les jours dans la plage effective (Base de données|Maintenance|Recalculer les jours dans la plage effective) Quand la base de données trajets a été changée manuellement, il faut mettre à jour les informations dans la base de données jours pour refléter la nouvelle situation. Une fois activée, la fonction fait les calculs automatiquement et affiche un message en fin de tâche. Après une modification de lots, vous devez recalculer la base de données Journées. 4.8.6 Coût moyen du véhicule (Base de données|Maintenance|Calculer le coût moyen du véhicule…) L’option vous permet de calculer le coût moyen d’un véhicule en fonction des kilomètres parcourus et des coûts affectés au véhicule. Vous pouvez visualiser les résultats dans Configuration|Véhicules|Ajouter/Supprimer/Modifier. 5 Rapports Les outils de rapports constituent la partie la plus précieuse du programme pour les gestionnaires de véhicules et autres administrateurs. Quand vous sélectionnez un article du menu Rapports, de nombreux choix vous offrent des informations sur l’utilisation des véhicules et des conducteurs et leur sécurité. La quantité d’informations nécessaires pour les opérations routinières ne représentent généralement qu’une infime partie de celles qui sont disponibles. Il est recommandé de n’utiliser qu’une partie restreinte des rapports intéressants une fois que les données du véhicule sont entrées. Le gestionnaire devrait réunir les rapports qu’il trouve les plus utiles dans un schéma de rapport de routine mensuel. Vous pouvez visualiser ces rapports à l’écran ou les imprimer. Après avoir sélectionné le type de rapport que vous désirez générer, le programme vous présente l’écran de filtre où vous devez définir les données utilisées par le programme pour composer le rapport. Si vous ne définissez pas de filtre, les rapports utiliseront les enregistrements spécifiés dans la Plage active. Quand le rapport est affiché à l’écran, vous pouvez utiliser le zoom pour agrandir ou réduire une partie du rapport à l’aide des icônes plus ou minus dans le menu de la barre d’outils ou parcourir les pages du rapport à l’aide des flèches gauche ou droite. L’option Rapport vous permet de visualiser les rapports suivants: 5.1 Rapport d e s points sécurité Ce rapport montre les points sécurité calculés pour chaque conducteur sur la base des informations fournies sur les valeurs dans Configuration|Points sécurité.... Vous pouvez spécifier un numéro de DriveRight ou une date, ou seulement cliquer sur OK pour obtenir le rapport des points sécurité incluant tous les conducteurs. Les conducteurs sont classés automatiquement d’après les points qu’ils ont obtenus. N.B.: Le rapport définit les conducteurs comme “conducteur par défaut” de chaque véhicule pour faire le calcul des points et n’utilise PAS le code conducteur trouvé dans le Trip 500AL. L’option Rapports de l’entreprise |Rapport des conducteurs de l’entreprise... fera les calculs à l’aide du code conducteur. Si vous prévoyez chercher les codes conducteurs et plusieurs conducteurs dans les véhicules, nous vous conseillons vivement d’entrer une structure d’entreprise de base et d’imprimer les Rapports Conducteurs de l’entreprise. 5.2 5.2.1 Rapports d’entreprise Calculez les données d’entreprise Cette option vous permet de mettre à jour les données résumées à partir de tous les trajets, véhicules et conducteurs, et traduites en données formatées pour les rapports d‘entreprise. Le programme vous demandera d’activer cette fonction avant d’imprimer des rapports d’entreprise. 5.2.2 Rapport Structure de l’entreprise Cette option vous permet d’imprimer un rapport de la structure de l’entreprise que vous avez définie dans Configuration|Structure d’entreprise... N.B.: Le rapport de la structure de l’entreprise ne comprend que les parties de la structure à laquelle ont été attribués des véhicules et des conducteurs. 5.2.3 Rapport Conducteurs de l’entreprise Ce rapport vous permet de visualiser des informations détaillées sur chaque niveau hiérarchique de votre organisation, en fonction des conducteurs attachés à chaque niveau. Vous obtiendrez des informations telles que points de sécurité, nombre d’accélérations, nombre de décélérations, distance parcourue et durée d’infraction de la limite de vitesse, ainsi qu’un total de chaque niveau. Vous pouvez personnaliser vos rapports en choisissant les options dans la boîte de dialogue. Par exemple, vous pouvez sélectionner la partie de l’entreprise que vous désirez inclure, le groupe de données, l’ordre de tri et si vous désirez inclure dans le rapport des informations sur les conducteurs individuels (inclure les détails du code conducteur). N.B.: Utilisez ce rapport pour résumer et évaluer les points sécurité pour les flottes ayant le Trip 500AL, même s’il n’a pas été défini de structure d’entreprise. Les points sécurité (de conducteur non attribué à une structure d’entreprise) sont calculés à partir du conducteur par défaut pour chaque véhicule et les données du code conducteur ne sont pas attribuées à une structure d’entreprise. 5.2.4 Rapport Véhicules de l’entreprise Ce rapport vous permet de visualiser des informations détaillées sur chaque niveau de votre organisation, en fonction des véhicules attachés à chaque niveau. Vous pouvez personnaliser vos rapports en choisissant les options dans la boîte de dialogue. Par exemple, vous pouvez sélectionner la partie de l’entreprise que vous désirez inclure, le groupe de 5.3 Rapport Trajets ( y compris vitesse moyenne e t maximum) Ce rapport vous montre tous les trajets et leurs détails accumulés par chaque conducteur. Vous obtiendrez des informations telles que : date du trajet, nombre de trajets par jour, code conducteur pour chaque trajet, heure de départ, heure d’arrivée, kilométrage au départ et à l’arrivée, itinéraire (de/à), vitesse maximale, vitesse moyenne, distance parcourue, type de trajet (privé, professionnel, domicile-lieu de travail, autre) et si des informations ont été modifiées (trajets modifiés). Au bas de chaque rapport trajets des conducteurs et à la fin du rapport global, vous aurez le total des kilomètres parcourus, le total des trajets et un pourcentage des trajets selon leur type. 5.4 Rapport Trajets Ce rapport vous montre tous les trajets et leurs détails accumulés par chaque conducteur. Vous obtiendrez des informations telles que : date du trajet, nombre de trajets par jour, code conducteur pour chaque trajet, heure de départ, heure d’arrivée, kilométrage au départ et à l’arrivée, itinéraire (de/à), motif du voyage, distance parcourue, type de trajet (privé, professionnel, domicile-lieu de travail, autre) et si des informations ont été modifiées. Au bas de chaque rapport trajets des conducteurs et à la fin du rapport global, vous aurez le total des kilomètres parcourus, le total des trajets et un pourcentage des trajets selon leur type. 5.5 Rapport trajets pour l e s Impôts Le rapport trajets pour les impôts est nécessaire pour remplir vos obligations fiscales. Selon le type de trajet, vous devrez fournir aussi la destination et une description de l’itinéraire. Si pour une raison quelconque vous avez modifié les paramètres de base (tels que définis par DriveRight), vous devez le justifier. Si vous utilisez le DriveRight Trip 500AL et que vous avez défini correctement les paramètres, vous devrez ajouter une destination à chaque trajet (voir Fichier|Préférences|Options téléchargement...). Faites vos modifications de manière à ce que le code conducteur qui doit être éventuellement entré dans le DriveRight puisse être utilisé pour indiquer une adresse via le code adresse. Au début du trajet, vous spécifiez votre destination en utilisant ce code et quand vous chargez les données du DriveRight, les enregistrements de votre trajet seront prêts. Comme le programme suit les directives pour les impôts, il vous suffit d’imprimer ces enregistrements. Si vous désirez connaître les codes adresses de certaines adresses, sélectionnez Rapports|Rapports Base de données|Adresses (Liste restreinte)... pour composer une liste restreinte à emmener avec vous dans vos déplacements. Pour plus d’informations, consultez le Guide d’utilisation du DriveRight Trip 500AL. 5.6 Rapport Trajets (graphiques) Ce rapport montre sous forme de graphiques le schéma journalier de chaque trajet d’un conducteur. Vous pouvez sélectionner et voir, sur 24 heures, si le conducteur effectue un trajet de type privé, professionnel, domicile-lieu de travail ou autre, ou si le véhicule est immobilisé. La durée de chaque trajet sera reproduite sous forme d’une bande couvrant le trajet dans la rangée correspondant au type de trajet. Vous avez l’option d’exclure les jours où le véhicule ne s’est pas déplacé. 5.7 Rapport Trajets (graphiques e t statistiques) Ce rapport montre sous forme de graphiques le schéma journalier chaque trajet d’un conducteur. Vous pouvez sélectionner et voir, sur 24 heures, si le conducteur effectue un trajet de type privé, professionnel, domicile-lieu de travail ou autre, ou si le véhicule est immobilisé. Il montre également quelques statistiques de chaque jour, telles que durée du trajet, distance parcourue, nombre de trajets, et la moyenne journalière de vitesse et de distance par trajet. 5.8 Rapport d’informations regroupées s u r l e s trajets Ce rapport vous donne des informations sur les trajets cumulées par jour, par semaine, par mois ou par an, triées par conducteur. Ce rapport est un instantané très efficace de l’utilisation des véhicules de la flotte car il fournit une ligne de résumé pour l’utilisation de chaque véhicule, y compris tous les conducteurs qui ont été au volant pendant cette période. 5.9 Rapport d e compatibilité d e s trajets Ce rapport vous aidera à déterminer si les champs dans la base de données trajets sont complets avant de soumettre les informations au fisc ou autre bureau d’audit. Vous pouvez vérifiez dans ce rapport s’il y a des erreurs ou des informations incomplètes sur les trajets. Dans le dialogue, cochez les cases que vous désirez vérifiez. • Points “de” et “à” des trajets: vérifie que les champs ont été entrés pour chaque trajet. • Le point “de” d’un trajet n’est pas la même que le dernier point “à”: Le programme suppose que le véhicule se déplace de lui-même d’un endroit à l’autre et considérera automatiquement la destination d’un trajet comme étant le début du trajet suivant. Toute déviation sera notée. • Chevauchement dans la durée des trajets: notera toutes le fois que le véhicule a été à deux endroits en même temps. • Le compteur au départ est différent du dernier compteur à l’arrivée: met en relief toutes incompatibilités dans les enregistrements du compteur, la mise à jour du compteur peut ôter ces incompatibilités. 5 . 1 0 Rapport d e déclaration Ce rapport montre les coûts totaux, basés sur le prix par kilomètre de chaque trajet et un total pour tous les trajets en groupes spécifiés. Dans la première boîte de dialogue, vous devez spécifier l’horaire et le conducteur que vous désirez qui soit enregistré. 5 . 1 1 Rapport Adresses Ce rapport montre la liste des adresses qu’un conducteur a visitées, les heures de départ et d’arrivée, et le temps passé à chaque adresse. N.B.: Ce rapport peut être utile quand on veut facturer le temps passé chez le client ou au projet ou pour juger de l’efficacité des trajets ou des livraisons qui ont été faites. 5 . 1 2 Rapport d e s dépenses d e s véhicules Ce rapport vous permet de visualiser les dépenses de chaque véhicule. Les catégories de dépenses définies dans Configuration|Véhicules| Catégories de dépenses..., seront visualisées tout comme le kilométrage affiché au compteur au moment de la dépense, les dépenses totales, les quantités de litres et toutes remarques à ce sujet. 5 . 1 3 Rapport d u calendrier d e s révisions Ce rapport montre les véhicules programmés pour une révision, le nombre et les noms des révisions, le kilométrage auquel doit avoir lieu la révision et toutes les dépenses prévues. Il y a un second filtre dans ce rapport, qui vous demande d’indiquer l’intervalle de kilométrage à inclure pour chaque véhicule. Comme valeurs de base pour chaque véhicule, on entrera dans chaque champ d’entrée les kilomètres indiqués au compteur moins les kilomètres déjà parcourus ou plus les kilomètres à encore parcourir, pour obtenir l’intervalle de kilométrage de chaque véhicule 5 . 1 4 Rapport d e vérification d u s c h é m a journalier Ce rapport vous permet de visualiser tous les trajets non conformes au schéma journalier. Il est utilisé comme outil d’audit pour voir si des conducteurs entrent des types de trajet qui correspondent au schéma de routine défini et qui leur est attribué. Ce rapport met en relief les cas où le conducteur ne change pas le type de trajet dans l’appareil quand il y a des trajets différents. N.B.: Dans le Trip Computer 500AL, le trajet est automatiquement téléchargé, cela fait partie des enregistrements. Pour tous les autres modèles, le type de trajet doit être entré manuellement dans le dialogue de la base de données Trajets. 5 . 1 5 Rapports d’exceptions 5.15.1 Rapport d’infractions d’accélération/décélération Choisissez un conducteur, un groupe de conducteurs ou tous les conducteurs dans la flotte, et vous générerez un rapport journalier montrant les trajets suivis et le nombre d’infractions d’accélérations et de décélérations N.B.: Comme pour tous les rapports d’exceptions, il faut utiliser un filtre approprié pour mettre en relief les véritables anomalies dans toutes les données établies. Par exemple, si vous fixez une valeur de “>3” dans le champ “Décélérations” du dialogue des filtres, vous verrez seulement les conducteurs qui ont plus de 4 infractions de décélération en un jour donné et chaque jour que cela s’est produit. Cela sert à isoler rapidement des aspects comportementaux potentiels. 5.15.2 Rapport Distance parcourue Choisissez un conducteur, un groupe de conducteurs ou tous les conducteurs dans la flotte, et vous obtiendrez des informations sur la distance parcourue et le temps passé au volant. N.B.: Comme pour tous les rapports d’exceptions, il faut utiliser un filtre approprié pour mettre en relief les véritables anomalies dans toutes les données établies. Par exemple, si vous fixez une valeur de “>200” dans le champ “distance totale” du dialogue des filtres, vous verrez seulement les conducteurs qui ont conduit plus de 320 km en un jour donné et chaque jour que cela s’est produit. Cela sert à isoler rapidement des aspects potentiels d’utilisation lourde des véhicules. Le champ “temps total” peut aussi vous aider à repérer les conducteurs qui conduisent trop d’heures par jour. 5.15.3 Rapport de dépassements de la vitesse maximum Choisissez un conducteur, un groupe de conducteurs ou tous les conducteurs dans la flotte, et vous obtiendrez la vitesse maximum de chaque trajet journalier et la durée totale d’infraction de cette limite. N.B.: Comme pour tous les rapports d’exceptions, il faut utiliser un filtre approprié pour mettre en relief les véritables anomalies dans tout groupe de données. Par exemple, si vous fixez une valeur de “>140” dans le champ “vitesse maximum” du dialogue des filtres, vous verrez seulement les conducteurs qui ont dépassé les 140 km un jour donné et chaque jour que cela s’est produit. Cela sert à isoler rapidement des aspects potentiels de vitesses sûres. 5 . 1 6 Rapports B a s e d e données 5.16.1 Rapport Véhicules 5.16.2 Rapport Adresses Ce rapport montre tous les détails de chaque adresse dans la base de données. 5.16.3 Rapport Adresses (Liste restreinte) Ce rapport montre les informations de base de chaque adresse dans la base de données. N.B.: Ce rapport est une référence pratique pour un utilisateur du DriveRight Trip 500AL qui utilise le code à 4 chiffres pour identifier des adresses au lieu de conducteurs. Ce rapport montre tous les codes adresses établis. 5.16.4 Rapports Conducteurs Ce rapport montre tous les détails de chaque conducteur dans la base de données. 5.16.5 Rapports conducteurs (liste restreinte) Ce rapport montre les informations de base de chaque conducteur dans la base de données. 5.16.6 Rapports Journal d’accidents Ce rapport montre la vitesse des véhicules pendant les 20 dernières secondes avant une décélération soudaine. Selon le modèle, l’appareil affichera soit 10 soit 20 secondes pour chaque infraction de décélération enregistrée dans la base de données. N.B.: On peut programmer les journaux d’accidents pour qu’ils enregistrent automatiquement lors du téléchargement en activant l’option Fichier|Préférences|Options téléchargement... 5 . 1 7 Rapports d e journaux d’utilisations non autorisées Ce rapport montre la date et l’heure (et l’heure et la date de téléchargement) d’utilisations non autorisées. Il est utile de déterminer les cas où les conducteurs ont souvent déconnecté leur appareil pour que les trajets ne soient pas enregistrés. Ces informations ainsi que la disparité entre le compteur à bord et la valeur actuelle indiquée par le programme, signalent qu’on a affaire à un cas d’abus de la part du conducteur. 6 Graphiques Vous pouvez afficher les données du DriveRight sous formes de graphiques bi- ou tri-dimensionnels. Pour déplacer le graphique, cliquez dessus et faites-le glisser en tenant le bouton enfoncé. Pour faire pivoter les graphiques tri-dimensionnels, appuyez sur la touche CTRL en la tenant enfoncée. Utilisez l’icône dans la barre d’outils pour définir les graphiques. 6.1 Définir u n graphique Pour afficher des graphiques, vous devez d’abord sélectionner le type de données telles que semaine, mois ou année. Après avoir fait la sélection dans la boîte de dialogue du filtre, vous cliquez sur OK et le graphique sera affiché. Remplissez les champs respectifs pour générer un graphique: - Titre (facultatif) - Paramètres (Type d’informations que vous désirez qui soient affichées): - Distance parcourue - Vitesse la plus haute - Heure de la dernière mesure de la plus haute vitesse - Durée d’infraction de la limite de vitesse - Accélérations - Décélérations - Limite d’accélération - Limite de décélération - Limite de vitesse - Nombre total de trajets - Vitesse moyenne - Distance moyenne par trajet - Nombre de trajets modifiés - Type de graphique (Spécifier le modèle de graphique) - Période: - Semaine - Mois - Année 6.2 Ajouter u n N ° DriveRight a u graphique (Graphiques|Ajouter u n N ° DriveRight a u graphique…) Quand vous avez défini et affiché un graphique, vous pouvez y ajouter un ou plusieurs DriveRight. Vous sélectionnez un N° DriveRight ou un numéro d’immatriculation et le graphique est restructuré pour comprendre les données sélectionnées. 6.3 Changer l e t y p e d e graphique (Graphiques|Changer l e t y p e d e graphique…) Vous avez un grand nombre de types de graphiques à votre disposition : des graphiques en 2D, en 3D, des histogrammes et des graphiques à secteurs par exemple. Si vous sélectionnez un autre type de graphique, il sera affiché immédiatement. 7 Aide 7 . 1 Aide rapide Ouvre un fichier d’aide pratique et rapide. 7 . 2 Contenu Affiche le contenu du fichier d’aide. 7 . 3 Index (Aide|Index) Cette option contient un index de toutes les informations disponibles dans l’aide. 7.4 Index d e s champs d e filtre A chaque boîte de dialogue de champ, donne un exemple pour montrer comment configurer les filtres. Vous pouvez également accéder à ce fichier d’aide pour les Filtres en cliquant sur les boutons d’aide à chaque boîte de dialogue de configuration des filtres des bases de données. 7 . 5 A propos d e … (Aide|A propos de…) Cette option contient des informations sur la version du programme. 8 Autres fonctions 8 . 1 B a s e s d e données e t utilisation d e Windows Le programme DriveRight enregistre les données recueillies dans des base de données (Paradox) où elles sont organisées en enregistrements et en champs. Quelques définitions : - Base de données Un ensemble de données organisées. Par exemple : toutes les données véhicules enregistrées dans une base de données véhicules. - Enregistrement Un ensemble de données relatives. Par exemple : heure de départ, d’arrivée, distance et vitesse maximum. - Champ Une unité d’information seule. Par exemple : l’heure d’arrivée d’un trajet Le programme a été conçu pour des utilisateurs familiarisés avec les fonctions de Windows. Si ce n’est pas le cas, nous vous recommandons de vous référer à des guides appropriés sur Windows. Les fonctions suivantes sont largement disponibles dans le programme. 8 . 2 Filtres Les filtres vous donnent la possibilité de déterminer les informations affichées à l’écran. Ils facilitent aussi le rappel, la modification et l’impression des données ; vous sélectionnez des informations en indiquant la plage désirée dans un filtre. Quand un filtre est défini, toutes les fonctions ne s’appliquent qu’aux données sélectionnées. Le programme dispose de plusieurs types de filtres. 1. 2. 3. (Filtre) Sécurité par l’intermédiaire du nom d’utilisateur/mot de passe (Définir|Mot de passe…) L’utilisateur ne peut voir que les données qu’il a l’autorisation de voir. Plage d’affichage (Base de données|Plage active…) Cette option vous permet de définir un filtre supplémentaire pour les données qui vous sont accessibles. La configuration que vous définissez ici s’applique à tout le programme. En bas de l’écran, vous voyez quel est le filtre actif et quelles données vous sont accessibles. Filtres dans la quasi totalité des boîtes de dialogue. Presque toutes les boîtes de dialogue donnent la possibilité d’indiquer pour chacune des fonctions les données à afficher. Vous pouvez par exemple faire une sélection de tous les véhicules utilisés par telle personne dans telle année ou faire une sélection de tous les véhicules utilisés par le personnel du SAV, ou par l’équipe de vente, etc. Note : Vous pouvez définir des critères pour tous les champs affichés dans la fonction filtre. Seules les données qui répondent à tous les critères spécifiés sont affichés. Conseil: Vous pouvez créer des symboles à utiliser pour les filtres (Configuration|Symboles...). Par exemple: Symbole = Avril 1998 Signification = 1.4.1998... 30.4.1998 Code du champ = Date Dans cet exemple, on crée un symbole (avril 1998) en le définissant à l’aide du protocole de filtre accepté pour les dates (1.4.1998...30.4.1998). Quand le filtre est ajouté, l’option Avril 1998 apparaîtra dans le menu déroulant des champs de date pour tous les filtres pertinents. 8.3 Configurer l e s filtres ou 1-30-98, etc. Le format utilisé dans le filtre doit être le même que celui que vous avez spécifié dans les Préférences. 8.3.1 Date Date ou =Date >Date <Date >=Date <=Date <>Date ou ><Date Date1...Date2 8.3.2 Chaînes >A <C <>Conducteur ou ><Conducteur A...B 8.3.3 Signifie que vous sélectionnez toutes les données à la date spécifiée. Signifie que vous sélectionnez toutes les données ultérieures à la date spécifiée. Signifie que vous sélectionnez toutes les données antérieures à la date spécifiée. Signifie que vous sélectionnez toutes les données à la date spécifiée ou ultérieures Signifie que vous sélectionnez toutes les données à la date spécifiée ou antérieures. Signifie que vous sélectionnez toutes les données autres que celles de la date spécifiée. Vous permet de sélectionner la période de la date 1 à la date 2. Sélectionne tous les mots commençant par A,B,C, etc. Sélectionne tous les mots commençant par A ou B. Sélectionne tous les mots excepté “Conducteur”. Sélectionne tous les mots de A.... à B..... Nombres Nombre ou =Nombre Sélectionne toutes les valeurs égales au nombre spécifié. >Nombre ou >=Nombre Sélectionne toutes les valeurs supérieures ou égales au nombre spécifié. <Nombre ou <=Nombre Sélectionne toutes les valeurs inférieures ou égales au nombre spécifié. <>Nombre o ><Nombre Sélectionne toutes les valeurs autres que le nombre spécifié. Nombre1...Nombre2 Sélectionne toutes les valeurs du Nombre1 au Nombre2. Note importante: L’ordinateur interprète les lettres pendant le tri en attribuant une valeur numérique à chaque lettre selon le format ASCII (un protocole courant). Il en résulte que toutes les lettres majuscules sont triées avant les lettres minuscules (le “Z” vient donc avant le “a”) (Par exemple, si vous mélanger majuscules et minuscules, vous pourrez sélectionner les noms “Davis” ou “davis” sans devoir inclure tous les noms commençant par les lettres majuscules après “D”. 8.3.4 Heure Les heures sont entrées selon le format spécifié dans Fichier|Préférences|Unités... Ce format peutêtre AM-PM (c-à-d.: 02:35 PM), ou 24-heures (20:47). Le format utilisé dans le filtre doit être le même que celui que vous avez spécifié dans les Préférences. 10:45AM ou =10:45AM Sélectionne toutes les valeurs égales à l’heure spécifiée. >04:10PM ou >=04:10PM Sélectionne toutes les valeurs supérieures ou <>05:00PM ou ><05:00PM 11:55AM...07:30PM 8.3.5 égales à l’heure spécifiée (jusque 12:00PM). Sélectionne toutes les valeurs autres que l’heure spécifiée. Sélectionne toutes les valeurs contenues entre les deux heures spécifiées (cadre horaire) Plage horaire (Heures:Minutes) (utilisée dans “Durée du trajet”) 00:30 ou =00:30 >02:00 ou >=02:00 <00:45 ou <=00:45 <>01:35 ou ><01:35 00:10...00:35 8.3.6 Sélectionne toutes les valeurs égales à la durée de temps spécifiée. Sélectionne toutes les valeurs supérieures ou égales à la durée de temps spécifiée. Sélectionne toutes les valeurs inférieures ou égales à la durée de temps spécifiée. Sélectionne toutes les valeurs autres que la durée de temps spécifiée. Sélectionne toutes les valeurs contenues dans la période de temps spécifiée. Plage horaire (Heures:Minutes:Secondes) (utilisée dans “Durée d’infraction de la limite”) 00:30:00 ou =00:30:00 >02:00:00 ou >=02:00:00 <00:45:00 ou <=00:45:00 <>00:45:00 ou ><00:45:00 00:10:00...00:35:00 8.4 Sélectionne toutes les valeurs égales à la durée de temps spécifiée. Sélectionne toutes les valeurs supérieures ou égales à la durée de temps spécifiée. Sélectionne toutes les valeurs inférieures ou égales à la durée de temps spécifiée. Sélectionne toutes les valeurs autres que la durée de temps spécifiée. Sélectionne toutes les valeurs contenues dans la période de temps spécifiée. Parcourir Les données sont d’abord affichées par enregistrement. Si vous cliquez sur Parcourir, un rapport affiche les données en colonnes et en rangées. Vous pouvez utiliser les flèches pour parcourir les données. Pour ajuster la largeur d’une colonne, placez le curseur de la souris sur la ligne de séparation, cliquez le bouton gauche et déplacez la ligne dans la direction voulue. Pour modifier un élément, placez le curseur sur la rangée adéquate et appuyez sur ENTREE (ou double-cliquez). Vous repassez à l’écran précédent dans lequel vous pouvez modifier les données concernées. Pour parcourir les données page par page, appuyez sur PG.SUIV ou PG.PREC. 8.5 Boutons d e navigation Les boutons de navigation sont présents dans la plupart des boîtes de dialogue de la base de données. (Véhicules, Conducteurs, Trajets, Jours, Accidents, etc.). Description des fonctions: • Ajouter un enregistrement à l’aide du bouton Ajouter. Le programme créera une page vide dans laquelle vous pouvez entrer les informations dans les champs respectifs. • • • • 8.6 Pour enleverun enregistrement, sélectionnez Enlever. Le programme vous demandera de confirmer la suppression de la donnée en question. Après avoir modifié certaines informations, appuyez sur le bouton Mettre à jour pour les enregistrer. Sélectionnez Parcourir pour visualiser une table avec toutes les données. Si vous désirez vérifier ou isoler une information précise, utilisez le bouton Définir le filtre. Étalonnage Dans la situation idéale, les compteurs du DriveRight et du véhicule sont synchronisés. Un étalonnage parfait s’exécute sur une distance parcourue réellement. Le compteur de vitesse donnant toujours une indication supérieure à la vitesse réelle, vous remarquerez que l’indication donnée par le compteur de vitesse du véhicule est plus haute (d’environ 3-8%) que celle du DriveRight parfaitement étalonné, alors que les distances concordent parfaitement bien. Il est souvent possible de réaliser un étalonnage précis sans faire rouler le véhicule simplement en sélectionnant le nombre d’impulsions du VSS et en laissant le programme choisir la valeur d’étalonnage correcte. L’étalonnage est simple à réaliser. En voici plusieurs méthodes : Étalonnage à partir du logiciel (VSS seulement): Si vous possédez le DriveRight Vehicle Management Software et un VSS Trip 500AL, vous pouvez étalonner rapidement et avec précision l’appareil à l’aide du logiciel à condition que vous connaissiez les impulsions par miles utilisées par le capteur de vitesse de votre véhicule (VSS). Si nécessaire, informez-vous auprès de votre concessionnaire. Procédure: 1. Installer le logiciel DriveRight Vehicle Management Software. 2. Connectez le Trip 500AL à votre ordinateur. 3. Consultez la documentation fournie avec le logiciel pour les instructions. 4. Démarrez le logiciel DriveRight Vehicle Management Software. 5. Sélectionnez Configuration DriveRight à partir du menu DriveRight. 6. La boîte de dialogue Configuration DriveRight s’ouvre. Vous y verrez un bouton VSS. 7. Cliquez sur le bouton VSS. 8. La boîte de dialogue de l’étalonnage apparaît. 9. Dans la boîte de dialogue Etalonnage, choisissez dans la liste le bon paramètre VSS PPM. Ne changez pas les impulsions par révolution. 10. Cliquez sur OK pour fermer la boîte de dialogue Etalonnage. 11. Si vous le désirez, utilisez la boîte de dialogue Configuration DriveRight pour changer tout autre paramètre (limites, heure, date, année, alarmes, etc.) 12. Quand vous avez terminé, cliquez sur OK pour fermer la boîte de dialogue Configuration DriveRight. Le logiciel vous demandera d’indiquer si vous désirez changer la configuration dans le Trip 500AL. Cliquez sur OUI. Le logiciel étalonnera le Trip 500AL et fera tous les autres changements nécessaires. Etalonnage à l’aide de l’affichage du DriveRight Référez-vous à la section sur l’étalonnage dans votre guide du DriveRight. 1. Etalonnage en utilisant le compteur de vitesse à 60 km/h 2. Etalonnage en utilisant le compteur kilométrique Exécutez les deux étapes pour un étalonnage correct. Etalonnage approximatif à l’aide du logiciel Vous pouvez déterminer approximativement la valeur d’étalonnage en multipliant le périmètre de la roue en centimètres par 314,685. Si le véhicule est une traction arrière, divisez le résultat de la multiplication par le différentiel de transmission (habituellement de l’ordre de 4). Puis exécutez les étapes suivantes dans l’ordre : 1. Connectez le DriveRight et activez-le en appuyant sur le bouton Mode. L’affichage être en mode COURANT. 4. Cliquez sur le bouton Lire (à droite de l’écran). La configuration du DriveRight est poursuivie par le logiciel. 5. Entrez la valeur d’étalonnage dans le champ correspondant (sans décimales). 6. Cliquez sur le bouton Définir (à droite de l’écran). La configuration de la nouvelle valeur est écrite sur le DriveRight. Après cet étalonnage approximatif, exécutez l’étalonnage détaillé. Etalonnage détaillé à l’aide du logiciel 1. Montez le DriveRight dans le véhicule et notez la date de départ et relevez les compteurs courants. 2. Laissez le conducteur utiliser le DriveRight pendant 1 semaine (50 km au moins). 3. Démontez le DriveRight et relevez les compteurs. 4. Démarrez le logiciel et sélectionnez DriveRight|Télécharger. Les données sont téléchargées et mises en base de données. 5. Sélectionnez Rapports|Trajets… et spécifiez le filtre suivant : - Date >=[date de départ] Utilisez le format de date que vous avez défini. - Véhicule : sélectionnez le véhicule utilisant ce DriveRight. 6. Notez le nombre de kilomètres parcourus indiqué en bas du rapport. 7. Passez à Configuration|Véhicules|Ajouter/Supprimer/Modifier… 8. Placez le curseur sur le véhicule et cliquez sur le bouton Lire. 9. Calculez la nouvelle valeur d’étalonnage. Nouvelle valeur d’étalonnage = (Distance mesurée par le véhicule)(Valeur actuelle de l’étalonnage)/(Distance mesurée par le DriveRight) 10. Entrez la nouvelle valeur d’étalonnage. 11. Cliquez sur le bouton Définir. L’étalonnage du DriveRight est optimal. 9 Conseils d’utilisation avancée Plage active Comme les bases de données du programme contiennent toutes les informations pertinentes pour un nombre illimité de véhicules, de conducteurs et de trajets, les informations atteignent rapidement des dimensions ingérables pour faire régulièrement des analyses. La Plage active est un outil précieux pour isoler des données et y inclure seulement des conducteurs et/ou un cadre horaire pertinent à des fins de visualisation ou de rapport. En activant la Plage active, le groupe de conducteurs ou de jours est globalement isolé de la base de données globale. Toutes les opérations s’effectueront à partir de cette partie isolée avant que des filtres additionnels soient ajoutés. Cette option permet d’augmenter fortement les performances surtout quand on fait des rapports. Partout où c’est possible, la Plage active devra être utilisée pour filtrer des données car cela a un effet positif sur les performances de la base de données globale tandis que l’utilisation d’autres filtres pour le DriveRight et les groupes horaires ont un effet ralentisseur. Par exemple, vous désirez visualiser seulement les données des DriveRight 1 à 100 pour le mois de mars 1998. Activez la Plage active et définissez “du DriveRight n° 1" et "au DriveRight n° 100” ainsi que la case à cocher “Active” à droite. Sélectionnez ensuite la “Date de départ” où vous inscrivez “3/1/1998” et à la “Date de fin”, inscrivez “3/31/1998” et activez la case à cocher “Active” (format de la date dans ce cas-ci : mois/jour/année). Après avoir défini les paramètres et appuyer sur OK, vous verrez le message suivant sur la barre d’état au bas de la fenêtre: ‘Plage active DriveRight n°: 1…100, plage Date 3/1/1998…3/31/1998’ Tant que vous n’aurez pas désactiver la Plage active, le programme ne vous montrera que les données qui se trouvent dans ces limites. Cette configuration affecte tous les dialogues des rapports et des bases de données. Il est également possible de n’utiliser que la plage n° DriveRight ou la plage Date, indépendamment l’une de l’autre. Mise à jour automatique Quand vous utilisez l’option “Mise à jour automatique des enregistrements modifiés”, (Fichier|Préférences|Options d’automatisation) chaque fois que la place d’un enregistrement a été modifiée (Première page, Page précédente, Page suivante, Dernière page), l’enregistrement est entré dans la base de données. Édition par lots Après avoir exécuté une édition par lots, vous devez recalculer les données de base Journées (recalculer les jours dans la plage active) Touches de recherche Presque toutes les boîtes de dialogue des bases de données ont une fonction parcourir avec laquelle vous pouvez visualiser votre base de données ou le résultat d’un filtre sous forme de tableau. Pour parcourir, déplacez le curseur au moyen des touches suivantes: Curseur up Déplace le curseur un enregistrement en arrière. Curseur down Déplace le curseur un enregistrement en avant. Page up Déplace le curseur une page en arrière. Page down Déplace le curseur une page en avant. Entrée Quitte la recherche et place l’enregistrement en cours du dialogue de la base de données dans l’enregistrement qui a été sélectionné pendant la recherche.. Home Positionne le curseur de la recherche dans le premier enregistrement de la base de données ou du résultat du filtre. End Positionne le curseur de la recherche dans le dernier enregistrement de la base de données ou du résultat du filtre. On peut faire les même commandes à l’aide de la souris. Quand la souris se trouve dans la première moitié de la fenêtre et que vous appuyez sur le bouton droit de la souris, vous avez le même effet qu’en appuyant sur Page Up. Quand le souris se trouve dans la deuxième moitié de la fenêtre et que vous appuyez sur le bouton droit de la souris, vous avez le même effet qu’en appuyant sur Page Down. En double-cliquant sur le bouton gauche de la souris sur un enregistrement particulier, cela aura le même effet qu’en appuyant sur Entrée, cela force la base de données à aller à cet enregistrement. j Graphiques Vous pouvez afficher les données du DriveRight sous forme de graphiques bimensionnels et tridimensionnels. Pour déplacer le graphique, cliquez dessus et faites-le glisser en tenant le bouton enfoncé. Pour faire pivoter les graphiques tridimensionnels, appuyez sur CTRL et sur le bouton droit de la souris. Structure de l’entreprise La Structure de l’entreprise comporte trois niveaux dans l’organisation. Mais si l’organisation n’a qu’un ou deux niveaux, il faut désigner les niveaux restants par "inexistant " ou "inutilisé " de manière à ce que le programme continue de produire des rapports à trois niveaux. Les niveaux vides seront le niveau 1 suivi éventuellement du niveau 2. Touches de fonction rapides évite de devoir passer du clavier à la souris. Autres touches utilisables: Escape Quitte tout dialogue de base de données sans enregistrer les derniers changements (ne s’applique qu’au dernier enregistrement qui a été édité.) F9 Tenez enfoncée la touche F10 pour remonter rapidement à travers la base de données. Plus vous tenez la touche enfoncée longtemps, plus vite se fera le défilement jusqu’à concurrence de la vitesse maximum. F10 Tenez enfoncée la touche F9 pour redescendre rapidement à travers la base de données. Plus vous tenez la touche enfoncée longtemps, plus vite se fera le défilement jusqu’à concurrence de la vitesse maximum. Maintenance de votre programme et de ses ressources nécessaires Les bases de données ont un grand inconvénient quand elles arrivent au bout de leurs ressources. Une base de données grandit facilement mais elle ne diminue presque jamais. Cela résulte essentiellement de l’architecture choisie pour la base de données. Après avoir effacé un grand nombre d’enregistrements, nous vous recommandons d’optimiser les tables de bases de données, pour que le programme ne prenne pas plus de place que nécessaire sur le disque dur. Il est également recommandé d’exporter les anciennes données de plus de deux ans vers un CD ou une cassette ou autre mémoire de masse. Cela étant fait, effacer les anciennes données des bases de données et optimiser les tables de bases de données. Rapports Quand le rapport est affiché, vous pouvez faire un zoom en utilisant les icônes plus ou minus dans le menu de la barre d’outils ou chercher dans les pages du rapport à l’aide des icônes fléchées droite et gauche. Si vous désirez le déplacer, cliquez sur le rapport, et faites-le glisser en tenant la touche enfoncée Calendrier des révisions Dans le DriveRight Trip 500AL, vous pouvez également utiliser cette fonction pour activer un signal si le véhicule dépasse le kilométrage du crédit-bail que vous avez défini. Configuration DriveRight Si vous utilisez le bouton Configurer pour entrer dans le DriveRight les paramètres désirés, la base de données du véhicule ne sera pas mise à jour. Si vous désirez qu’elle le soit quand même, utilisez l’option Configuration|Véhicules|Ajouter/Enlever/Mettre à jour Véhicules... Rafraîchissement accéléré de l’écran Avec les ordinateurs lents, la mise à jour à l’écran des rapports et des graphiques peut être assez lente. Chaque fois qu’un rapport ou un graphique a rempli son rôle, Il est recommandé d’“effacer l’écran” (Fichier|Effacer écran). Chaque fois qu’un dialogue disparaît ou qu’une fenêtre est déplacée, le rapport ou le graphique est à nouveau refait, ce qui engendre des pauses dans le programme et affecte la performance générale. Symboles: Quand beaucoup de symboles ont été définis dans un Code champ, tapez la première lettre de la description du symbole pour parcourir rapidement la liste. Pour la base de données trajets, les adresses peuvent être remplies automatiquement à l’aide de la fonction "de/à automatique" (Fichier|Préférences|Options d’automatisation). Cela vous permet de ne spécifier qu’une fois un "de", en remplissant le champ destination ("à") et chaque fois que vous allez à l’enregistrement suivant, vous n’aurez plus qu’à remplir le champ de la destination suivante puisque le champ de la provenance ("de") a déjà été rempli pour vous. Cela suppose que tous les trajets que vous faites avec votre véhicule sont enregistrés par le DriveRight et qu’il n’y a pas d’autres trajets entre ces autres trajets qui ont été supprimés ou qui manquent. Si cela arrivait, cela ne correspondrait pas aux données du compteur de votre voiture affichées à ce moment ni au rapport pour les impôts ou à la déclaration au client. Mais, vous pouvez le corriger manuellement en ajoutant les trajets manquants. Quand vous changez les distances d’un grand nombre de trajets à l’aide de l’option “Mise à jour automatique des compteurs”, le programme recalculera les données des compteurs chaque fois à partir de cet enregistrement jusqu’au dernier trajet du DriveRight actif à ce moment. Cela peut prendre pas mal de temps. Dans ces cas-là, il est recommandé de désactiver cette option. Après avoir fait tous les changements, utilisez la fonction “Recalculez les données du compteur” (Base de données|Maintenance) de sorte que tous les compteurs soient calculés d’un seul coup.. (Assurez-vous que l’option retour soit enclenchée quand vous avez terminé.) Le dialogue de la base de données Trajets comporte plusieurs touches supplémentaires à des fins d’édition rapide. F4 Passe du type de trajet Privé au type Professionnel F5 Change le type de trajet en “Privé” F6 Change le type de trajet en “Professionnel” F7 Change le type de trajet en “Domicile-lieu de travail” F8 Change le type de trajet en “Autre” Utiliser le code adresse Vous pouvez assigner une autre fonction au code conducteur de 4 chiffres. Si vous utilisez Fichier|Préférences|Option d’automatisation... pour indiquer que ce code, qui peut être spécifié pour chaque trajet, doit être utilisé comme code adresse, le programme ajoutera une adresse au lieu d’un conducteur à chaque trajet lors du téléchargement. Vous devez avoir spécifié une adresse pour chaque code adresse à l’aide de Configuration|Trajets|Adresses... Cette fonction offre plus d’avantage quand les DriveRights de ceux qui utilisent le code adresse ont un temps de sortie du système très court. Comme chaque trajet doit avoir une destination différente, le conducteur aura besoin de demander la connexion pour chaque trajet, et avoir un temps de sortie court remettra le code adresse à 0000. Dans ce cas, tous les trajets qui accidentellement n’ont pas été enregistrés seront attribués à l’adresse 0000 et non le code valable entré pour le trajet précédent. 10 Problèmes de communication Problèmes de communication avec le DriveRight: 1. Le programme ne communique pas avec le DriveRight. • Avant d’essayer d’établir le contact, contrôlez si l’écran DriveRight est dans le mode CURRENT au lieu du mode stand-by. Si c’est le cas, appuyez sur la touche MODE. • Vérifiez si c’est bien le bon port série qui a été sélectionné. • Sélectionnez Configuration|Port série... et définissez le bon port com automatiquement ou manuellement. • Vérifiez si le matériel est en ordre et si vous avez un port de communication qui fonctionne. Si nécessaire, prenez contact avec le fournisseur de votre PC. 11 Support technique et Contact avec Davis Instruments Le support technique est ouvert du lundi au vendredi., de 7.00 h à 17.30 h (heures du Pacifique). Vous pouvez envoyer un fax, un e-mail ou consultez notre site Internet à toutmoment. - 510-732-7814 Support technique par téléphone - 510-670-0589 Support technique par fax - 510-293-3546 Téléchargement de correctifs de logiciel ou de FAQ à partir de notre messagerie - www.davisnet.com/driveright Visitez notre section support technique pour les FAQ , les plans d’installation et pour envoyer des questions au support technique. - [email protected] E-mail au support technique Autres manières de contacter Davis Instruments Vous pouvez toujours contacter Davis Instruments à l’aide des numéros de téléphone suivants ou des adresses électroniques suivantes : - 800-678-3669 Ventes (USA & Canada) - 510-732-9229 Ventes (Hors USA & Canada) - 510-670-0589 Fax - [email protected] E-mail à notre service clientèle - [email protected] E-mail pour commentaires ou informations générales sur Davis Instruments - www.davisnet.com Site Internet Davis Instruments Obtenir des feuilles de données Davis Instruments a des feuilles de données, des notes d’application et des notes d’ingénierie qui donnent des informations détaillées sur tous nos produits et les aspects y afférents. - 800-678-3669 Service clientèle (USA & Canada) - 510-732-9229 Service clientèle (Hors USA & Canada) - [email protected] E-mail au support technique - www.davisnet.com/driveright Visitez notre site Internet. ______________________________________________________________________________ ______ © Davis Instruments Corp. 1998. Tous droits réservés. . ">
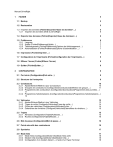
Public link updated
The public link to your chat has been updated.



