Pocket PC Manuel Utilisateur Consignes de Sécurité Veuillez lire ces consignes avant de poursuivre. Ce produit n'est pas chargé lorsqu'il est expédié de l'usine. La première fois que vous utiliserez ce produit, nous vous recommandons d'installer la batterie comme indiqué et de le charger complètement pendant 8 heures avant l'utilisation. Avant d'installer la carte SIM, assurez-vous tapotez sur le bouton ALL OFF dans Wireless Manager (Gestionnaire sans fil) pour desactiver les fonctions telephone portable et Bluetooth de votre Pocket PC. Pressez la “Touche Alimentation” située sur la partie supérieure du Pocket PC pour éteindre l'écran. Dans le cas contraire, des problèmes de déconnexion inhabituelle se produiront. Lorsque vous êtes dans un avion, un bâtiment médical ou une station d'essence où les appareils de communication sans fil sont interdits et doivent rester éteints, veuillez aller dans Wireless Manager (Gestionnaire sans fil) et sélectionnez le bouton ALL OFF pour désactiver les fonctions téléphone portable et Bluetooth de votre Pocket PC. En pressant la “Touche Alimentation” située sur la partie supérieure du Pocket PC, seul l'écran sera éteint. Au cas où le Pocket PC serait endommagé, renvoyez-le chez votre revendeur pour une réparation. Ne tentez pas de démonter le Pocket PC par vous-même; dans le cas contraire, la garantie sera annulée. Où trouver des Informations Pour les informations Consultez cette source: concernant: les programmes sur votre Ce Guide Utilisateur et l'Aide du Pocket PC. Pocket PC Pour consulter l'Aide, tapotez sur puis sur Aide. Les programmes Le CD de Programmes Partenaires du complémentaires pouvant Pocket PC. être installés sur le Pocket PC La connexion et la Consultez le guide utilisateur fourni avec ce synchronisation avec un produit ou l'aide en ligne relative à ordinateur de bureau ActiveSync sur l'ordinateur de bureau ou le Pocket PC. Les informations mises à http://www.microsoft.com/windowsmobile/ jour sur votre Pocket PC Ce document énumère les fonctions, les caractéristiques techniques et les illustrations à des fins de référence uniquement. Le produit effectivement acquis doit être considéré comme étant la norme. Manuel Utilisateur Consignes de Sécurité........................................................................2 Où trouver des Informations ..............................................................3 1N AVIGATION SATELLITE A COMMANDE VOCALE /.....................1-1 Installation du dispositif de navigation..............................................1-1 Installation du logiciel de navigation GPS ........................................1-2 Conditions d’utilisation de la navigation GPS de voiture .................1-2 Mise à jour des données satellite .......................................................1-5 2B IEN DEBUTER / .........................................................................2-1 Contenu du Paquet .............................................................................2-1 Vues Externes ....................................................................................2-2 Fonctions des Boutons de Raccourci Matériels ............................2-3 Côté Arrière ...................................................................................2-4 Première utilisation du Pocket PC .....................................................2-5 Alimentation et Source d’alimentation ..........................................2-5 Chargeur de Voyage ......................................................................2-7 Réinstaller ou Remplacer la Batterie ............................................2-8 Allumer et Eteindre............................................................................2-9 Mode Veille ....................................................................................2-9 Allumer l'écran ..............................................................................2-10 Redémarrer le Pocket PC ..............................................................2-11 Réinitialisation ...........................................................................2-12 X-1 Paramètres par défaut.................................................................2-13 Démarrage minimal ...................................................................2-14 3U TILISER LE POCKET PC /.........................................................3-1 Démarrage..........................................................................................3-1 Écran..............................................................................................3-1 Ecran Aujourd’hui .........................................................................3-3 Programmes...................................................................................3-6 Programmes d’Application Système..............................................3-8 M-Desk ..............................................................................................3-10 Entrer des Informations dans votre Pocket PC ..................................3-13 Saisir du Texte en utilisant le Panneau de saisie ..........................3-13 Taper avec le Clavier Logiciel...................................................3-15 Utiliser la Reconnaissance de Caractères ..................................3-15 Utiliser la Reconnaissance de Majuscules.................................3-15 Utiliser Transcriber ....................................................................3-16 Sélectionner du Texte Dactylographié ......................................3-16 Ecrire sur l'Ecran ..........................................................................3-17 Ecrire sur l'Ecran........................................................................3-17 Sélectionner de l’Ecriture ..........................................................3-18 Convertir de l’Ecriture en Texte ................................................3-18 Dessiner sur l'Ecran ......................................................................3-20 Créer un Dessin..........................................................................3-20 Sélectionner un Dessin ..............................................................3-21 Enregistrer un Message .................................................................3-21 Créer un Enregistrement ............................................................3-22 Utiliser Mon Texte .........................................................................3-23 Voice Commander..........................................................................3-24 X-2 4U TILISER LE TELEPHONE / ........................................................4-1 Installer et Retirer la carte SIM .........................................................4-2 Utiliser le Téléphone..........................................................................4-4 Régler le Volume du Téléphone.....................................................4-5 Eteindre ou Allumer le Téléphone et Passer des Appels...................4-6 Barre d’outils.................................................................................4-8 Appeler depuis Contacts ................................................................4-9 Appeler depuis la Numérotation Rapide .......................................4-9 Appeler depuis l’Historique des Appels ........................................4-10 Personnaliser votre Téléphone...........................................................4-11 Add Ring Tone ...............................................................................4-12 Programmes d’Application du Téléphone .........................................4-13 Gestionnaire SIM...........................................................................4-13 Affichage Standard ....................................................................4-13 Affichage Plein Ecran................................................................4-14 Copier l’information du répertoire ............................................4-15 Gestion SMS ..............................................................................4-16 Boîte à Outils SIM..........................................................................4-16 Envoyer SMS..................................................................................4-17 Numérotation Rapide.....................................................................4-18 Sélecteur Touche de Raccourci .................................................4-18 Ecran Composés Souvent ..........................................................4-19 Index Composition.....................................................................4-20 Filtre d’Appel.................................................................................4-21 X-3 5P ERSONNALISER VOTRE POCKET PC / .....................................5-1 Régler les Paramètres.........................................................................5-1 Notifications.......................................................................................5-2 Paramétrages du Mode d'Alimentation..............................................5-3 Rétro-éclairage...................................................................................5-4 Microphone ........................................................................................5-4 Régler le Volume ...............................................................................5-5 Scénarios ............................................................................................5-6 Liens Rapides.....................................................................................5-7 Rechercher et Organiser les Informations .........................................5-9 Barre de Navigation et Barre de Commandes ...................................5-10 Menus Pop-Up ...................................................................................5-11 Redéfinir les Boutons de Raccourci ..................................................5-12 6M ICROSOFT ACTIVESYNC / .......................................................6-1 Installer et Utiliser ActiveSync..........................................................6-2 Synchronisation USB.........................................................................6-4 Synchroniser en utilisant Bluetooth...................................................6-8 7C ONNEXIONS / ............................................................................7-1 Connexion à Internet..........................................................................7-1 Assistant de Connexion..................................................................7-1 Configurer la Connexion GPRS ....................................................7-3 Débuter une Connexion GPRS ......................................................7-5 Terminer une connexion GPRS .....................................................7-6 Utiliser Bluetooth...............................................................................7-7 Assistant de Connexion Bluetooth .................................................7-7 X-4 Configuration de la Connexion Bluetooth.....................................7-9 Service .......................................................................................7-10 Port Sériel ......................................................................................7-11 Casque Bluetooth...........................................................................7-12 Partage FTP................................................................................7-12 Type CSD...........................................................................................7-13 Se Connecter à un Ordinateur Personnel ...........................................7-13 8E NVOYER ET RECEVOIR LES MESSAGES /.................................8-1 E-mails et Messages SMS..................................................................8-1 Synchroniser les Courriers Electroniques.....................................8-2 Se connecter directement au Serveur de Messagerie ....................8-3 Configuration du Serveur de Messagerie Electronique ................8-4 Utiliser les E-mails et SMS ............................................................8-5 Alerte de la technologie de poussée directe ..................................8-8 Paramètres d’alerte de la technologie de poussée directe .........8-8 MSN Messenger ................................................................................8-10 Configuration.................................................................................8-11 Travailler avec vos Contacts .........................................................8-12 Discuter avec les Contacts.............................................................8-13 Composeur MMS...............................................................................8-14 Configurer la Boîte de Messagerie MMS ......................................8-15 Créer et Editer un MMS.................................................................8-18 9M ULTIMEDIA / ............................................................................9-1 Utiliser l'appareil photo......................................................................9-1 Mode Appareil Photo.....................................................................9-2 Mode Appareil Photo en Utilisant l'Assistant ...........................9-3 X-5 Gérer les Photos Prises avec la fonction Capture en Continu.................................................................................9-4 Mode Vidéo Numérique .................................................................9-5 Mode Vidéo Numérique en Utilisant l'Assistant .......................9-7 Prise de Vue Rapide à l'aide des Boutons de Raccourci Matériels ......................................................................................9-8 Gestionnaire Multimédia ...................................................................9-9 Aperçu des Informations Multimédia ............................................9-9 Fonction de Diaporama.................................................................9-10 Outils du Gestionnaire Multimédia ...............................................9-11 Image Maker ......................................................................................9-12 A propos de l'Assistant Image ...........................................................9-14 Tuner FM ...........................................................................................9-15 10 P ROGRAMMES PARTENAIRES / ..............................................10-1 Calendrier: Planifier des Rendez-vous et des Réunions....................10-2 Créer un Rendez-vous....................................................................10-3 Utiliser l’écran Résumé .................................................................10-4 Créer des Demandes de Réunions .................................................10-4 Planifier une Réunion ................................................................10-5 Contacts: Suivi des Amis et des Collègues .......................................10-6 Créer un Contact ...........................................................................10-7 Trouver un Contact........................................................................10-8 Utiliser l’écran Résumé .................................................................10-9 Tâches: Maintenir une Liste ToDo ....................................................10-10 Créer une Tâche.............................................................................10-11 Utiliser l’écran Résumé .................................................................10-12 X-6 Notes: Capturer les Réflexions et les Idées .......................................10-13 Créer une Note...............................................................................10-14 Pocket Word ......................................................................................10-15 Pocket Excel ......................................................................................10-18 Astuces pour travailler dans Pocket Excel ....................................10-20 PowerPoint Mobile ............................................................................10-21 Lecteur Windows Média....................................................................10-22 Internet Explore .................................................................................10-24 Utiliser Internet Explore................................................................10-24 Naviguer sur Internet .................................................................10-25 Afficher les Chaînes et les Favoris de l’appareil Mobile ..........10-26 Le Dossier des Favoris de l’Appareil Mobile ...............................10-26 Liens Favoris .................................................................................10-27 Synchroniser les Favoris de l’Appareil Mobile.............................10-27 Créer un Favori de l’Appareil Mobile .......................................10-27 Economiser la Mémoire du Pocket PC......................................10-28 11 P RENDRE SOIN DE SON POCKET PC / ....................................11-1 Logiciel de Sauvegarde......................................................................11-1 Espace de Stockage........................................................................11-1 Sauvegarder les Fichiers ...............................................................11-2 Mode Assistant ..........................................................................11-2 Mode Standard...........................................................................11-2 Options des Paramètres Avancés ..................................................11-3 Restaurer des Fichiers ...................................................................11-5 Mode Assistant ..........................................................................11-5 Mode Standard...........................................................................11-6 Ajouter ou Supprimer des Programmes.............................................11-7 X-7 Ajouter des Programmes en Utilisant ActiveSync.........................11-7 Ajouter un Programme Directement à partir d'Internet ...............11-9 Ajouter un Programme au Menu Démarrer ..................................11-10 Supprimer des Programmes ..........................................................11-11 Gestion de Mémoire...........................................................................11-12 Consulter l'Etat de la Mémoire......................................................11-12 Rechercher la Mémoire Disponible...............................................11-13 Informations Système ........................................................................11-16 12 V OICE COMMANDER / ............................................................12-1 Démarrer Voice Commander.............................................................12-2 Voice Commander .............................................................................12-3 Configuration Voice Commander......................................................12-6 Page de Configuration des Contacts .............................................12-6 Page de Configuration des Applications .......................................12-9 Page de Configuration de la Musique ...........................................12-11 Page de Paramétrages de l'Exercice Numérique ..........................12-13 Page de Paramètres Avancés ........................................................12-15 FAQ....................................................................................................12-17 13 S 14 N PECIFICATIONS / ...................................................................13-1 OTE LEGALE ET DECLARATION DE SECURITE / .................14-1 Informations SAR ..............................................................................14-1 Informations sur la Santé et la Sécurité .............................................14-2 15 FAQ / ......................................................................................15-1 X-8 1 Navigation satellite à commande vocale / Installation du dispositif de navigation Pocket PC Bâti de voiture de PC de poche: placez-le à un endroit facilement accessible pour le conducteur ou le passager Chargeur de voiture: quand le PC de poche est de faible puissance, rechargez-le en connectant une extrémité à l’allume-cigare de la voiture ou à une prise électrique 12 volts et l’autre extrémité au port situé sur la base du PC de poche. Attention: le récepteur de signal GPS est intégré au PC de poche. Si le pare-brise de la voiture a une pellicule métallique thermoréflective, ou que le PC de poche est gêné des objets, la réceptivité du système GPS en sera alors diminuée. Navigation satellite à commande vocale 1-1 Installation du logiciel de navigation GPS Veuillez suivre les instructions du mode d’emploi de votre système de navigation de voiture relatives à l’installation du logiciel afin d’utiliser la fonction de navigation. Conditions d’utilisation de la navigation GPS de voiture En utilisant ce système, vous acceptez les conditions suivantes: 1. Pendant l’utilisation de ce dispositif, veuillez utiliser le bâti de voiture correspondant. Fixez le dispositif solidement au bâti de voiture. Soyez conscient du fait que l’installation dans les zones décrites ci-dessous est strictement interdite. Ne pas placer à un endroit qui gène la vision du conducteur Ne pas placer sur un airbag Ne pas placer à un endroit où il n’est pas bien fixé Ne pas placer sur dans la voie de l’airbag activé 1-2 2. Définir la destination de navigation avant de conduire. Ne pas activer ce système en conduisant. 3. Utiliser ce système avec précaution. En cas de blessure due à l’usage négligent de ce système, il revient au conducteur de conduire prudemment. 4. Le positionnement GPS est limité par les conditions météorologiques et l’endroit d’utilisation (bâtiments hauts, tunnels, passages inférieurs, arbres, ponts). La plupart des systèmes GPS ne fonctionnent pas à l’intérieur et les signaux GPS ne peuvent pas pénétrer les bâtiments, les paresoleils des voitures et la pellicule thermoréflective à contenu métallique. Installer le système GPS à l’extérieur avec une portée optique claire. Il est courant de la placer sous le pare-brise à l’avant de la voiture qui doit être dépourvu de pellicule thermoréflective. 5. Si la réception est mauvaise, une antenne GPS externe peut donner une meilleure réception des signaux. 6. Le système GPS est intégré et actionné par le ministère américain de la Défense qui est aussi responsable de sa maintenance et de son calibrage. Tout changement apporté par ce ministère peut avoir une incidence sur le fonctionnement et l’exactitude du système GPS. 7. Les appareils sans fil (téléphones mobiles, détecteurs de vitesse) nuiront tous au signal satellite et entraîner la réception de signaux peu fiables. 8. La fixation du positionnement GPS n’est fournie au conduteur qu’à des fins de référence et ne doit pas influencer le comportement du conducteur. 9. Les données de cartographie électronique fournie dans le système de navigation ne servent qu’à des fins de référence normale et elles ne sont pas conçues pour des applications de haute précision. L’utilisateur doit définir son emplacement exact en fonction des conditions routières réelles. Navigation satellite à commande vocale 1-3 10. L’itinéraires proposé par le système de navigation, les indices sonores et des données relatives aux intersections sont dérivés de l’itinéraire optimal recommandé calculé à l’aide des données de de cartographie électronique. Cela n’est fourni au conducteur qu’à des fins de référence ; le conducteur doit décider de son itinéraire souhaité en fonction des conditions routières réelles. 11. Quand il ne fonctionne pas, ne pas laisser l’appareil dans la voiture. Exposée à la lumière directe du soleil, la batterie peur surchauffer en endommager l’appareil en question. Cela peut aussi mettre le véhicule en danger. 1-4 Mise à jour des données satellite Tapotez sur , Programmes, GPS puis sur Satellite Data Update. Identifiez-vous sur le serveur du fournisseur pour télécharger les données satellites instantanés et activer la fonction GPS. Note: l'un ou l'autre des connexions suivantes permet à votre Pocket PC de télécharger les dernières données GPS. 1. Connexion ActiveSync: Reliez votre Pocket PC à un PC (de bureau ou portable). Veuillez noter que le PC doit être connecté à Internet. 2. Connexion GPRS: Le mode nomade ne peut mettre à jour les données GPS automatiquement. Si nécessaire, basculez en mode manuel. Le système met à jour les données GPS automatiquement en se basant sur la programmation. Suivez ces étapes: Cochez la case de mise à jour automatique. Définissez la date. Définissez l'heure. Le texte indique la date d'expiration des données GPS. A la date donnée, le système affiche un message d'avertissement. Référez-vous aux instructions suivantes concernant l'écran Aujourd'hui. Navigation satellite à commande vocale 1-5 Tapotez sur le bouton Télécharger pour mettre à jour manuellement les données GPS. La figure de gauche montre comment télécharger en utilisant la connexion ActiveSync. Tapotez sur le bouton Réglage de l'écran principal Mise à jour données satellite pour ouvrir le dialogue de la figure de gauche. Cochez la case concernant l'expiration pour activer la fonction de rappel de la date due. La valeur par défaut est cochée. (Cochez la case “Se connecter à Internet” si ce n'est pas déjà fait.) Le système met automatiquement à jour les données une fois en ligne. Des coûts sont induits par la connexion à Internet, veuillez donc les prendre en compte avant d'activer cette fonction. Après réglage votre Pocket PC sur le mode de connexion suivant et lancement de la mise à jour automatique et des fonctions de connexion à Internet, le système télécharge automatiquement les dernières informations GPS de façon périodique. 1. Connexion ActiveSync. Assurez-vous que le Pocket PC est relié au PC, et que le PC est en ligne. 2. Connexion GPRS. 1-6 Lorsque les données GPS ont expiré, l'écran Aujourd'hui affiche le message correspondant. L'icône vous rappelle que vos données GPS ont expiré. Cliquez sur le bouton de Notification pour ouvrir la fenêtre de message. Cliquez pour fermer la fenêtre de message. Navigation satellite à commande vocale 1-7 1-8 2 Bien Débuter / Contenu du Paquet Pocket PC, Stylet, Batterie, CD d’installation, Guide de mise en route, Adaptateur secteur, Câble de synchronisation USB, Chargeur pour voyage, Oreillette et Sacoche en cuir, Chargeur de voiture, Bâti de voiture, Câble GPS externe. Pocket PC CD d’installation Câble de Stylet Batterie Guide de mise en route Adaptateur secteur Chargeur de voiture synchronisation USB Bien Débuter 2-1 Vues Externes 6 8 7 19 21 22 10 9 23 1 20 2 11 24 3 4 5 12 25 13 14 15 26 16 17 27 18 1. Déclencheur de l'appareil photo/Enregistreur vidéo 3. Voice Commander 5. Prise pour oreillette et microphone 7. Haut-parleur du téléphone portable 2. Touche de contrôle du volume 4. Touche Réinitialiser 6. DEL Bluetooth actif (bleue) 8. DEL de chargement électrique (rouge) DEL de téléphone portable actif (verte) Touche de raccourci M-Desk 9. Touche directe réservée au point 10. 11. Ecran Tactile 12. Touche de fonction programmable 13. Touche de fonction programmable 14. 15. 16. Bouton de Navigation Pressez le centre d’accès du programme GPS droite Touche Fin / Raccrocher 17. Microphone 18. 19. 21. 23. 25. 20. 22. 24. 26. Touche Alimentation Antenne cachée Objectif/miroir d’aperçu intégré Couvercle arrière. La batterie est à l'intérieur. 27. Support pour Stylet. Faites glisser le stylet à l’extérieur de son support. Il s’agit d’un stylet à deux positions. 2-2 gauche Touche Conversation du bouton pour le régler comme touche de démarrage. Connecteur pour Chargeur ou Berceau USB Fente de la mini carte SD Connecteur du câble GPS externe Haut-parleur Pressez le bouton de verrouillage pour ouvrir. Fonctions des Boutons de Raccourci Matériels Bouton Matériel Pression courte (Pressez une seule fois puis relâchez) Pression Longue (Maintenez appuyé pendant quelques secondes puis relâchez) Connecter à l'Appareil photo/ Déclencheur Enregistreur Vidéo Zoom avant/arrière dans le mode appareil photo Réglage du volume Connexion à Voice Commander -- Connexion à Notes Touche Réinitialiser -Touche Alimentation = -allumer ou éteindre l'écran Touche Alimentation + Touche Réinitialiser = -démarrage à froid Connexion à M-Desk -- Touche directe réservée au point d’accès du programme GPS Touche de fonction programmable gauche: Touches de fonction programmable à gauche et à droite pour actionner les touches fonctionnelles en bas de l’écran. Touche de fonction programmable droite Raccrocher pendant l'appel Déconnecte pendant la connexion GPRS Passe à l'écran Aujourd'hui lorsque vous êtes dans d'autres programmes Se connecte à Téléphone / composer / recomposer / répondre --- - Coupe le téléphone lorsqu'il est actif Active le téléphone lorsqu'il est coupé Verrouillage téléphone Bien Débuter 2-3 Côté Arrière 1. Insérez la carte SIM dans 2. Couvercle arrière l'emplacement pour carte SIM avec ses contacts dorés faisant face vers le bas. Suivez le schéma indiqué sur le Pocket PC. 3. Batterie principale 4. Suivez le sens indiqué sur le schéma pour installer la batterie principale. 5. Bloc de batterie principale 6. Bouton de verrouillage pour le couvercle arrière Installer la carte SIM 1 2 3 Installer la Batterie 4 Déverrouiller Verrouiller 5 6 Mise en garde! Notez également que la batterie de secours est chargée par l'alimentation de la batterie principale. 2-4 Première utilisation du Pocket PC Alimentation et Source d’alimentation Port USB: Utilisez le câble USB fourni avec le produit pour connecter votre Pocket PC à votre ordinateur de bureau à l'aide de ce port. Prise d'alimentation pour adaptateur secteur. 1. Pour retirer le couvercle arrière, pressez le bouton de verrouillage situé sur l'arrière du Pocket PC. Déverrouillez la fermeture de la batterie principale et retirez-la. (Si c’est la première fois que vous ouvrez ce produit, la batterie principale et le Pocket PC sont emballés séparément dans le paquet du produit.) 2. Installez la batterie principale correctement et verrouillez-la fermement. Faites glisser le couvercle arrière dans la rainure jusqu'à entendre un clic indiquant que le verrouillage du couvercle arrière est enclenché correctement. Bien Débuter 2-5 3. Connectez la fiche ronde de l'adaptateur secteur sur le connecteur d'alimentation puis connectez l’autre fiche de l'adaptateur secteur à une prise murale. Le Pocket PC commence à se charger automatiquement. 4. Démarrage à froid: Pressez et maintenez enfoncé la “Touche Alimentation” d’une main et utilisez la pointe du stylet pour presser la Touche “Réinitialiser” de l’autre main. Relâchez simultanément la "Touche Alimentation” et la Touche “Réinitialiser”. Attendez que le Pocket PC redémarre et suivez les instructions à l'écran pour terminer l'alignement de l'écran. 5. Le chargement complet de la batterie prendra environ 8 heures la première fois que vous ouvrirez le paquet. Un chargement ultérieur prendra seulement 3 heures environ. Une fois le chargement terminé, vous pouvez déconnecter l'adaptateur secteur et emporter votre Pocket PC partout librement. Pour maintenir un bon fonctionnement, rechargez l'alimentation régulièrement. 6. Consultez l'icône de la batterie située dans l'angle supérieur droit pour vérifier l'état d’utilisation de l'alimentation. 7. Le témoin DEL situé en haut à droite du Pocket PC indiquera l'état de chargement et l’état d'utilisation de la fonction. En cours de chargement La DEL rouge s'allume Le téléphone est actif La DEL verte clignote Chargé complètement Puissance insuffisante La DEL rouge s'éteint La DEL rouge clignote Mise en garde ou Avertissement La DEL orange clignote rapidement Si vous avez besoin de recharger la batterie principale, vous pouvez l'insérer dans l'emplacement de chargement situé au dos du chargeur. Le témoin DEL situé sur le côté du chargeur indique l'état de chargement. En cours de chargement Chargé complètement Batterie absente La DEL rouge s'allume La DEL verte s'allume La DEL est éteinte 2-6 Chargeur de Voyage Connectez la fiche de l'adaptateur secteur à une prise murale. Connectez la fiche ronde de l'adaptateur secteur sur le connecteur d'alimentation du câble USB. Connectez l'extrémité plate du câble USB sur le chargeur ou sur le connecteur du berceau USB situé au pied du Pocket PC. Le Pocket PC commence à se charger automatiquement. Si nécessaire, connectez l'autre extrémité du câble USB au port USB de l'ordinateur de bureau. Si vous utilisez un accessoire de chargement de voyage sans connecter l'adaptateur secteur, vous pouvez quand-même charger la batterie en connectant votre Pocket PC au câble USB connecté à un ordinateur de bureau. Cependant, cela ne doit pas être considéré comme la seule méthode de chargement. Nous vous recommandons d'utiliser la méthode de chargement standard en utilisant un adaptateur secteur. Bien Débuter 2-7 Réinstaller ou Remplacer la Batterie Si la fonction de connexion GPRS ou téléphone est déjà activée, désactivez-la au préalable puis continuez à l'étape suivante; dans le cas contraire, une déconnexion inhabituelle se produira. 1. Pressez le bouton de verrouillage situé sur l'arrière du Pocket PC et retirez le couvercle arrière. 2. Faites glisser le verrou de la batterie principale vers le bas pour l'ouvrir. Maintenant vous pouvez facilement retirer la batterie. 3. Replacez la batterie principale et verrouillez-la correctement. Lorsque vous retirez la batterie principale, le système sera temporairement alimenté par la batterie de secours. 4. Faites glisser le couvercle arrière dans la rainure jusqu'à entendre un clic indiquant que le verrouillage du couvercle arrière est mis en place correctement. Déverrouiller Verrouiller Suivez les sens indiqués dans le schéma pour installer ou retirer correctement la batterie. Verrouillage du couvercle arrière. Verrouillage de la batterie principale. Faites glisser vers le bas pour déverrouiller et vers le haut pour verrouiller. 2-8 Allumer et Eteindre Touche Alimentation Mode Veille 1. Pressez la “Touche Alimentation” situé sur le dessus du Pocket PC pour passer en mode Veille. A ce moment-là, l'écran est éteint et tous les périphériques passent en mode d'économie d'énergie. Cependant si le téléphone est allumé, il reste toujours en mode d'attente d'appels. 2. Pour rallumer l'écran plus tard, pressez simplement sur la “Touche Alimentation.” 3. Tapoter sur , Paramètres, l'onglet Système, Alimentation puis sur l'onglet Avancés pour configurer les périphériques afin qu'ils s'éteignent automatiquement au bout d’une période prédéfinie. Bien Débuter 2-9 Allumer l'écran Ce produit est conçu avec une fonction d'économie d'énergie. Si l'écran est éteint, presse la “Touche Alimentation” situé en haut du Pocket PC pour le rallumer. Si l'écran est trop sombre pour être net, réglez le bon niveau de luminosité du rétro-éclairage. Voici deux méthodes que vous pouvez utiliser: Tapotez sur , Paramètres, l'onglet Système, Rétro-éclairage puis sur l'onglet Niveau du rétroéclairage. Utiliser le Stylet pour Toucher l'écran Votre Pocket PC est conçu pour un fonctionnement basé sur le graphisme. D'une manière générale, nous “utilisons habituellement un stylet pour réaliser les actions de base comme tapoter, glisser et tapoter et maintenir” sur l'écran tactile. D'autres actions comme la réinitialisation et le démarrage à froid nécessiteront également l'utilisation de la pointe du stylet. Tirez le stylet complètement pour faciliter le tapotement sur l'écran pendant les opérations. Lorsque le stylet est rangé entièrement dans son support, sa longueur est réduite. 2-10 Redémarrer le Pocket PC Situation appropriée: si le PC de poche n’est pas capable de fonctionner normalement, qu’il ne répond pas ou que l’écran est figé. Pour votre considération, reposant sur votre sécurité et votre commodité, veuillez-vous reporter aux instructions suivantes dans l’ordre: 1. Réinitialisation Appuyez sur le “Touche Réinitialiser” situé sur le côté du PC de poche avec la pointe d’un stylo. 2. Procédures de Default Settings Si l’écran tactile est fonctionnel, veuillez tapotez , Programmes, Utilities puis Default Settings. 3. Démarrage minimal Maintenez le “Touche Alimentation” et appuyez une fois sur le “Touche Réinitialiser” avec la pointe d’un stylo puis relâchez les deux boutons en même temps. Ensuite, maintenez constamment le bouton Fin jusqu’à ce que l’écran de requête du système s’affiche puis relâchez le bouton Fin. Répondez aux questions. Bien Débuter 2-11 Réinitialisation Réinitialiser: Utilisez le stylet pour presser la “Touche Réinitialiser” sur le côté du Pocket PC. Situation appropriée: si le PC de poche n’est pas capable de fonctionner normalement, qu’il ne répond pas ou que l’écran est figé. Résultat: en un instant, quand le PC de poche a terminé automatiquement le processus de démarrage du système, le dernier affichage est l’écran du jour. Cela conserve Microsoft Windows, les applications d’usine préinstallées, les données de saisie de l’utilisateur, les programmes récemment installés et les paramètres personnalisés de l’utilisateur. 2-12 Paramètres par défaut Tapotez , Programmes, Utilities puis Default Settings. 1. Si vous accédez à cette application par erreur, veuillez sélectionner au coin supérieur droit de l’écran pour quitter; le système n’en sera pas affecté. 2. Si vous n’êtes pas certain de vouloir exécuter cette action, veuillez sélectionner le bloc de saisie des données à droite et saisir le code d’autorisation dans le bloc de gauche. Cliquez ensuite sur le bouton OK. Situation appropriée: si le PC de poche n’est pas capable de fonctionner normalement, mais que l’écran tactile est fonctionnel. Veuillez vous reporter aux instructions de cette section pour la recherche de panne. Résultat: cela ne conserve que Microsoft Windows et les applications d’usine préinstallées. Les autres paramètres tels que les données de saisie de l’utilisateur, les programmes récemment installés et les paramètres personnalisés de l’utilisateur sont effacés. Bien Débuter 2-13 Démarrage minimal Démarrage à froid: Pressez et maintenez enfoncé la “Touche Alimentation” d’une main et utilisez la pointe du stylet pour presser la “Touche Réinitialiser” de l’autre main. Relâchez simultanément la “Touche Alimentation” et la “Touche Réinitialiser”. Situation appropriée: si une réinitialisation a déjà été tentée et que le PC de poche est toujours incapable de fonctionner normalement, qu’il ne répond pas ou que l’écran est figé. Avant d’exécuter la “Méthode de démarrage à froid” susmentionnée, veuillez lire attentivement les instructions suivantes puis décider de procéder à la méthode de démarrage à froid. 1. Après un démarrage à froid, si aucun bouton n’est pressé, quand un PC de poche termine automatiquement le processus de démarrage du système, le dernier affichage est l’écran du jour. Cela est identique au résultat de réinitialisation. 2. Si une réinitialisation a déjà été tentée et que le PC de poche est toujours incapable de fonctionner normalement, envisagez la solution suivante: après un démarrage à froid, maintenez le bouton Fin en bas à droite du PC de poche jusqu’à ce que l’écran de requête du système s’affiche, puis relâchez le bouton Fin. Ensuite, lisez attentivement les instructions relatives au démarrage à froid avant de poursuivre. 2-14 Réalisez un démarrage à froid et maintenez le bouton Fin . Le système affiche un écran de requête à deux questions. Veuillez vous reporter aux instructions suivantes avant une considération attentive. 1. Effacer toutes les données et charger la donnée par défaut? (La donnée par défaut est “Non” (No). En cas d'absence de sélection de l'option Oui ou Non, le système exécutera automatiquement l'élément par défaut après quelques secondes.) Pressez “Touche de fonction programmable gauche” pendant quelques secondes pour sélectionner Oui (Yes); le système effacera alors toutes les données et chargera la donnée par défaut. Après le redémarrage du PC de poche, suivre les instructions à l’écran pour réaliser l’alignement à l’écran. 2. Supprimer registre seulement? (La donnée par défaut est “Non” (No). En cas d'absence de sélection de l'option Oui ou Non, le système exécutera automatiquement l'élément par défaut après quelques secondes.) Pressez “Touche de fonction programmable gauche” pendant quelques secondes pour sélectionner Oui (Yes); le système supprimera alors le registre seulement. Mise en garde! 1. Après avoir réalisé un démarrage à froid, le système conservera Microsoft Windows et les programmes pré-installés. Si vous répondez “Oui” aux deux questions affichées après un démarrage à froid, d'autres éléments comme les données saisies par l'utilisateur, les programmes dernièrement installés et les paramètres utilisateur seront perdus. 2. Il y a deux façons de conserver toutes vos données, donnée par défaut chargée et registre Conduire “Repos” tout en redémarrant le PC de poche. Réaliser un démarrage à froid, répondre “Non” lorsque le système pose les deux questions. Bien Débuter 2-15 2-16 3 Utiliser le Pocket PC / Démarrage Écran Tapotez sur , Paramètres, l'onglet Système puis sur Écran. La première fois que vous utilisez le Pocket PC ou après avoir effectué un démarrage à froid, le système vous demandera d’aligner l’écran. Continuez de tapoter sur le centre de chaque croix (+) qui apparaît et suivez les instructions à l’écran pour terminer l'opération. Si vous pensez que la position n’est pas très adaptée lorsque vous tapotez sur l’écran, suivez l’aide de cette section pour aligner à nouveau l’écran. Orientation: Portrait (défaut) Paysage (droitier) Paysage (gaucher) Tapoter sur le bouton Aligner l’écran pour calibrer l’écran. Lorsque l’écran d’Alignement apparaît, utilisez le stylet pour tapoter au centre de la croix (+) jusqu’à ce que la croix suivante apparaisse, puis suivez les instructions à l’écran pour terminer l’opération. Enfin, tapotez sur pour quitter. Onglet Taille du Texte: Pour sélectionner la taille désirée du texte. Utiliser le Pocket PC 3-1 Les étapes suivantes vous amèneront au mode de calibrage de l'écran tactile. Ces étapes fournissent un moyen plus rapide et plus efficace pour accéder au mode de calibrage de l'écran tactile. Elles donnent également une méthode d'accès au programme Ecran lorsque le décalage de l'écran tactile est si important qu'il devienne impossible de sélectionner ou d'effectuer une opération en utilisant le stylet. 1. Appuyez simultanément sur la Touche de fonction programmable gauche au coin inférieur gauche du PC de poche et sur le bouton circulaire d’exécution situé au centre du pavé de navigation. 2. Relâchez simultanément ces deux boutons et vous accéderez à l'écran de calibrage. 3-2 Ecran Aujourd’hui Lorsque vous allumez votre Pocket PC pour la première fois lors de chaque journée (ou après 4 heures d’inactivité), vous verrez “l’écran Aujourd’hui”. Vous pouvez également le faire afficher en tapotant sur puis sur Aujourd’hui. Sur l’écran “Aujourd’hui”, vous pouvez voir d’un coup d’œil toutes les informations importantes de la journée. Démarrage. Tapoter pour basculer vers un programme. Tapoter pour activer ou désactiver les fonctions de connexion GPRS. Icône Antenne. Tapoter pour allumer ou éteindre le téléphone. Icône Haut-parleur. Pour régler le volume. Heure: Tapoter pour afficher la date et l’heure courante, ainsi que les prochains rendez-vous. Tapoter et maintenir appuyé la zone horaire pour sélectionner dans la liste l’affichage analogique ou numérique de l’horloge. Ecran Aujourd’hui Affiche les informations importantes de la journée. Tapoter sur l’un des items pour accéder à l’écran de configuration pour vous connecter à correspondant. Par exemple, tapotez sur Pocket MSN. Liens Rapides Tapoter pour accéder rapidement à un programme. En tapotant sur ces icônes, vous pouvez avoir un accès rapide aux programmes tels que le Wireless Manager (Gestionnaire sans fil), les Scénarios, l'état du Filtre d'Appel, etc. Tapoter pour accéder rapidement à Molette. Tapoter pour accéder rapidement à Contacts. Utiliser le Pocket PC 3-3 Le tableau suivant présente les icônes que vous pouvez voir apparaître dans la barre de navigation ou dans la Barre de Commandes. Veuillez vous référer à la colonne “Signification” pour obtenir des explications ou tapotez sur l’icône pour accéder au message instantané. Icône Signification (Située dans la barre de Navigation en haut de l’écran) Le haut-parleur est actif Le haut-parleur est inactif La batterie principale est en charge. La puissance de la batterie principale est faible. La puissance de la batterie principale est très faible. La batterie principale est complètement chargée. La puissance de la batterie de secours est faible. Pour prévenir de la réception d’un ou plusieurs messages instantanés MSN. Pour vous prévenir que vous avez reçu un ou plusieurs courriers électroniques, messages texte ou SMS. Pour vous prévenir que vous avez reçu un ou plusieurs messages vocaux. Si l’écran n’est pas assez grand pour afficher toutes les icônes de notification, tapotez sur cette icône pour afficher toutes les icônes. Diaporama PowerPoint Connexion vers l’ordinateur active ActiveSync est en cours de synchronisation. 3-4 Icône Signification (Située dans la barre de Navigation en haut de l’écran) Carte SIM indisponible Téléphone arrêté Témoin de la force du signal pour la fonction téléphone GPRS non utilisé GPRS utilisé GPRS disponible Icône Signification (Située dans la Barre de Commandes en bas de l’écran) Mode Général Fixe le scénario adapté à chaque environnement. Mode Réunion Fixe le scénario adapté à chaque environnement. Mode Extérieur Fixe le scénario adapté à chaque environnement. Mode Silence Fixe le scénario adapté à chaque environnement. Utiliser le Pocket PC 3-5 Programmes Vous pouvez passer d’un programme à l’autre en le sélectionnant dans le menu . (Vous pouvez personnaliser les programmes apparaissant dans ce menu. Pour obtenir des informations, veuillez consulter la section “Régler les Paramètres”) Pour accéder à certains programmes, vous devrez tapoter sur Icône , Programmes puis sur le nom du Programme. Programmes Groupe Jeux Bubble Breaker, Solitaire Groupe Multimédia Groupe Voice Commander Appareil Photo, FM Tuner, Image Maker, Image Wizard, Multimedia Manager Add Ring tone, Call Filter, MMS Composer, Scenarios, SIM Tool Kit, SMS Sender, Speed Dial Backup Utility, Bluetooth Manager, Default Settings, M-Desk Voice Commander, Voice Commander Settings Groupe GPS Satellite Data Update ActiveSync Synchronise les informations entre votre Pocket PC et votre ordinateur de bureau. Conserve la trace de vos rendez-vous et crée des demandes de réunions. Conserve la trace de vos amis et de vos collègues. Crée des notes manuscrites ou dactylographiées, des dessins et des enregistrements. Groupe Téléphone Groupe Utilitaires Calendrier Contacts Notes 3-6 Description Tâches Conserve la trace de vos tâches. Messagerie Envoie et reçoit des messages instantanés. Icône Programmes Internet Explorer Pocket MSN Word Mobile Excel Mobile PowerPoint Mobile Calculatrice Images et vidéos Description Permet de naviguer sur les sites Web et WAP et de télécharger de nouveaux programmes et fichiers sur Internet. Programmes MSN. Par exemple, envoyez et recevez des messages instantanés avec vos Contacts MSN Messenger. Pour créer de nouveaux documents ou afficher et éditer des documents Word créés sur votre ordinateur de bureau. Pour créer de nouveaux classeurs ou afficher et éditer des classeurs Excel créés sur votre ordinateur de bureau. Permet de visualiser les diaporamas PowerPoint créés sur votre ordinateur de bureau. Pour effectuer des calculs simples. Windows Media Player Permet de prendre des photos, de les visualiser et de les retoucher. Lecture de Vidéos ou de fichiers audio. Explorateur de Fichiers Pour gérer vos fichiers et vos dossiers. Wireless Manager (Gestionnaire sans fil) Permet la gestion des fonctions téléphone portable et Bluetooth. Vous pouvez également basculer vers d’autres programmes en pressant un bouton programme. Votre Pocket PC possède un ou plusieurs boutons programmes situés sur la face avant ou sur le côté du Pocket PC. Les icônes sur les boutons identifient les programmes vers lesquels elles renvoient. Pour obtenir plus d’informations, veuillez vous référer à la section “Redéfinir les Boutons de Raccourci”. Utiliser le Pocket PC 3-7 Programmes d’Application Système , Paramètres, l’onglet Personnel Programme Boutons Description Règle les raccourcis pour les boutons physiques du Pocket PC. Saisie Règle les détails relatifs à la méthode de saisie. Menus Règle les items apparaissant dans le menu Démarrer . Info. du propriétaire Saisie des informations concernant le propriétaire. Mot de passe Règle les droits d’accès et le mot de passe pour le Pocket PC. Options MSN Règle les détails relatifs à Pocket MSN. Téléphone Règle les détails relatifs au téléphone. Sons et notifications Règle le volume et la méthode de notification. Aujourd’hui Règle l’apparence de l’écran Aujourd’hui et affiche les informations. 3-8 , Paramètres, l’onglet Système Programme À propos de Rétro-éclairage Certificats Horloge et alarmes Mémoire Microphone Alimentation Paramètres régionaux Suppression de programmes Écran Infos système Description Affiche les informations importantes relatives au Pocket PC. Règle les détails relatifs au rétro-éclairage et à la luminosité. Pour l’identification réseau et empêcher les accès non autorisés. Règle l’heure et les alarmes. Affiche l’utilisation mémoire et la liste des programmes en cours d’exécution, etc… Règle le volume du microphone. Affiche les conditions d’utilisation de l’alimentation, à savoir éteindre ou pas l’alimentation après une période d’attente. Règle la région et les formats d’affichage des informations telles la date, l’heure, etc… Supprime les programmes qui ne sont plus utilisés. Aligner l’écran est très utile pour fixer la précision du toucher. Vous pouvez sélectionner une orientation Portrait ou Paysage. Afficher les informations systèmes. , Paramètres, l’onglet Connexions Programme Description Envoyer Détermine si l’extrémité réceptrice accepte automatiquement les données ou pas. Connessione guidata Sélectionnez le pays et le nom de transporteur appropriés. Connexions Sélectionne une connexion réseau. Type CSD Règle le Pocket PC pour simuler un Modem et accède à Internet en utilisant l’équipement GSM intégré. Cartes réseau Règle les détails relatifs aux cartes réseau. Utiliser le Pocket PC 3-9 M-Desk Appuyez sur la touche directe sur la partie haute du PC de poche pour établir un lien au M-Desk. Tapotez sur , Programmes, Utilities puis sur M-Desk. Vous pouvez classer les programmes en catégories ou éventuellement modifier l’image d’arrière-plan sur l’écran en fonction de vos préférences personnelles. Classer, renommer, supprimer ou éditer la couleur du texte des noms de programmes sous M-Desk n’affectera pas le réglage par défaut du Pocket PC. Tapoter sur Téléphone, PDA ou sur d’autres onglets pour basculer vers d’autres catégories. Tapoter et maintenir appuyé l’onglet pour afficher un menu pop-up vous permettant de Renommer, Avancer ou Reculer. L’icône du programme sélectionnée pour cette catégorie. Tapoter pour exécuter ce programme. Tapoter et maintenir appuyé sur ce programme. Un menu pop-up apparaît et vous permet de Renommer, Supprimer, Couper ou Editer la couleur du texte pour le nom du programme. Tapotez sur un espace vide et le menu pop-up vous permet d’Ajouter un Nouveau, de Coller ou de Modifier le fond. Active ou désactive le haut-parleur Change de Scénario Active ou désactive la fonction oreillette Bluetooth Accéde à l’écran de Configuration des Catégories 3-10 Ecran des catégories du Système Cette catégorie possède déjà 4 programmes automatiquement créés par le système, vous ne pouvez pas les déplacer ou les supprimer. Toutes les informations pertinentes sont actualisées automatiquement. Si aucune carte SD n’est installée, son icône sera grisée et marquée d’un X rouge. Modifier l’orientation de l’écran. Ecran de Configuration des Catégories Quitte l’écran de Configuration des Catégories. Tapoter sur Téléphone, PDA ou sur d’autres onglets pour basculer vers vos programmes préférés. Un maximum de 12 programmes est autorisé pour chaque catégorie. Icônes pour les programmes sélectionnés dans cette catégorie. Zone de sélection du programme: Tapoter pour cocher le nom du programme pour confirmer la sélection. Tapoter de nouveau sur pour le faire revenir sur □ et abandonner la sélection. S’il est déjà coché dans une autre catégorie, l’icône est grisée et vous ne pourrez pas sélectionner cet item. Tapoter sur Options puis Choix du style pour modifier l’image d’arrière-plan. Utiliser le Pocket PC 3-11 Ecran de choix du style Quitter l’écran de choix du style. Zone de visualisation. Afficher la photo précédente ou suivante. Tapoter sur Options puis sur Configuration du classement pour accéder à l’écran de configuration des catégories. 3-12 Entrer des Informations dans votre Pocket PC Vous avez plusieurs options pour entrer de nouvelles informations. 1. Utilisez le Panneau de saisie pour taper du texte, soit en utilisant le clavier logiciel, soit en utilisant d’autres méthodes de saisie. 2. Ecrivez directement sur l’écran. 3. Dessinez sur l’écran. 4. Parlez dans le microphone de votre Pocket PC pour enregistrer un message. 5. Utilisez Microsoft ActiveSync pour synchroniser ou copier les informations de votre ordinateur de bureau vers votre Pocket PC. Pour obtenir plus d’informations concernant l’utilisation d’ActiveSync, veuillez consulter l’Aide ActiveSync sur l’ordinateur de bureau. Saisir du Texte en utilisant le Panneau de saisie Utilisez le Panneau de saisie pour saisir des informations dans tous les programmes de votre Pocket PC. Vous pouvez soit utiliser le clavier logiciel soit utiliser la Reconnaissance des blocs, la Reconnaissance des lettres ou le Transcriber. Dans tous ces cas, les caractères apparaissent sur l’écran sous la forme de texte dactylographié. Pour afficher ou masquer le Panneau de saisie, tapotez sur le bouton Panneau de saisie. Tapoter sur la flèche à côté du bouton du Panneau de saisie pour afficher vos choix. Utiliser le Pocket PC 3-13 Sélectionner une méthode de saisie. Tapoter pour afficher les choix possibles. Bouton du Panneau de saisie. Lorsque vous utilisez le Panneau de saisie, votre Pocket PC anticipe le mot que vous êtes en train de taper ou d’écrire et l’affiche en dessous du Panneau de saisie. Lorsque vous tapotez sur le mot affiché, il est inséré dans votre texte au point d’insertion. Plus vous utilisez le Pocket PC, plus il apprend à anticiper les mots. Tapoter ici s’il s’agit du bon mot. Pour modifier les options de la suggestion de mots, comme le nombre de mots suggérés simultanément, tapotez sur , Paramètres, l’onglet Personnel, Saisie puis sur l’onglet Saisie automatique. 3-14 Taper avec le Clavier Logiciel 1. Tapoter sur la flèche à côté du bouton du Panneau de saisie puis sur Clavier. 2. Sur le clavier logiciel affiché, tapotez sur les touches avec votre stylet. Utiliser la Reconnaissance de Caractères Avec la Reconnaissance des Caractères, vous pouvez écrire des lettres avec le stylet comme vous le feriez sur du papier. 1. Tapotez sur la flèche à côté du bouton du Panneau de saisie puis sur Reconnaissance des lettres. 2. Ecrivez une lettre dans le cadre. Lorsque vous écrivez une lettre, elle est convertie en caractère dactylographié et apparaît à l’écran. Pour les instructions spécifiques à l’utilisation de la Reconnaissance des lettres, une fois la Reconnaissance des lettres ouverte, tapotez sur le point d’interrogation à côté de la zone d’écriture. Utiliser la Reconnaissance de Majuscules Avec la Reconnaissance des blocs, vous pouvez saisir des caractères en utilisant le stylet d’une façon similaire à ce qui se fait sur d’autres Pocket PC. 1. Tapotez sur la flèche à côté du bouton du Panneau de saisie puis sur Reconnaissance des blocs. 2. Ecrivez une lettre dans le cadre. Lorsque vous écrivez une lettre, elle est convertie en caractère dactylographié et apparaît sur l’écran. Pour les instructions spécifiques à l’utilisation de la Reconnaissance des blocs, une fois la Reconnaissance des blocs ouverte, tapotez sur le point d’interrogation à côté de la zone d’écriture. Utiliser le Pocket PC 3-15 Utiliser Transcriber Avec Transcriber, vous pouvez écrire des lettres avec le stylet n’importe où sur l’écran, comme vous le feriez sur du papier. A la différence de la Reconnaissance des lettres ou de Reconnaissance des blocs, vous pouvez écrire une phrase ou plus d’informations. Ensuite, vous pouvez effectuer une pause et laisser Transcriber transformer les caractères manuscrits en caractères dactylographiés. 1. Tapotez sur la flèche à côté du bouton du Panneau de saisie puis sur Transcriber. 2. Ecrivez n’importe où sur l’écran. Pour les instructions spécifiques à l’utilisation de Transcriber, une fois Transcriber ouvert, tapotez sur le point d’interrogation dans l’angle inférieur droit de l’écran. Sélectionner du Texte Dactylographié Si vous souhaitez éditer ou formater du texte dactylographié, vous devez au préalable le sélectionner. Faites glisser le stylet au-dessus du texte que vous souhaitez sélectionner. Vous pouvez couper et copier le texte en tapotant et en maintenant appuyé sur les mots sélectionnés puis en tapotant sur une commande d’édition dans le menu pop-up ou en tapotant sur la commande dans le menu Menu. 3-16 Ecrire sur l'Ecran Dans tous les programmes acceptant la saisie, tels que Notes, l’onglet Notes dans l’Calendrier, les Contacts et les Tâches, vous pouvez utiliser le stylet pour écrire directement sur l’écran. Ecrivez de la même façon que sur un papier. Vous pouvez éditer et formater ce que vous avez écrit et convertir ces informations en texte plus tard. Ecrire sur l'Ecran Tapotez sur Menu puis cochez Mode de saisie pour passer en mode d’écriture. Cette action affiche des lignes sur l’écran vous aidant à écrire. Tapotez sur Menu puis cochez Mode de saisie. Utilisez maintenant votre stylet comme un stylo. Certains programmes acceptant la saisie peuvent ne pas disposer de la fonction Mode de saisie. Consultez la documentation de ces programmes afin de savoir comment basculer en mode d’écriture. Utiliser le Pocket PC 3-17 Sélectionner de l’Ecriture Si vous souhaitez éditer ou formater du texte dactylographié, vous devez au préalable le sélectionner. 1. Tapotez et maintenez le stylet à côté du texte que vous voulez sélectionner jusqu’à ce que le point d’insertion apparaisse. 2. Sans le décoller, faites glisser le stylet le long du texte que vous souhaitez sélectionner. Si vous écrivez accidentellement sur l’écran, tapotez sur Menu puis sur Annuler et réessayez. Vous pouvez également sélectionner le texte en tapotant sur Menu puis sur Mode de saisie pour le désélectionner puis en faisant glisser le stylet en travers de l’écran. Vous pouvez couper, copier et coller le texte manuscrit de la même façon que vous le feriez avec du texte dactylographié: tapotez et maintenez appuyé sur les mots sélectionnés puis tapotez sur une commande d’édition dans le menu pop-up ou tapotez sur la commande dans le menu Menu. Convertir de l’Ecriture en Texte Tapotez sur Menu, Outils puis sur Reconnaissance écriture. Si vous souhaitez convertir uniquement certains mots, sélectionnez-les avant de tapoter sur Reconnaissance écriture dans le menu Outils (ou tapotez et maintenez appuyé sur les mots sélectionnés puis tapotez sur Reconnaissance écriture dans le menu pop-up). Si un mot n’est pas reconnu, il est laissé tel quel. Sélectionnez le texte que vous souhaitez convertir et tapotez sur Reconnaissance écriture dans le menu pop-up. L’écriture est transformée en texte. 3-18 Si la conversion est incorrecte, vous pouvez sélectionner des mots différents dans une liste de substitution ou revenir à l’écriture originale. Pour cela, tapotez et maintenez appuyé sur le mot incorrect (tapotez sur un seul mot à la fois). Dans le menu pop-up, tapotez sur Autres. Un menu avec une liste d’autres mots apparaîtra. Tapotez sur le mot que vous souhaitez utiliser ou tapotez sur l’écriture en haut du menu pour revenir sur l’écriture originale. Tapoter pour revenir à votre écriture originale. Vous pouvez également tapoter sur le mot que vous souhaitez utiliser. Astuces pour obtenir une bonne reconnaissance. 1. Utilisez une écriture soignée. 2. Ecrivez sur les lignes et inscrivez les parties descendantes en dessous de la ligne. Ecrivez la croix du “t” et les apostrophes en dessous de la ligne supérieure pour que ces symboles ne soient pas mélangés avec les mots de la ligne supérieure. Ecrivez les points et les virgules au-dessus de la ligne. 3. Pour une meilleure reconnaissance, essayez d’augmenter le niveau du zoom jusqu’à 300 % en utilisant le menu Zoom. 4. Ecrivez les lettres d’un mot proches les unes des autres et laissez de grands espaces entre les mots pour que le Pocket PC détecte facilement le début et la fin de chaque mot. 5. Les mots avec des traits d’union, les mots étrangers utilisant des caractères spéciaux tels des accents et certaines ponctuations ne peuvent pas être convertis. 6. Si vous ajoutez des traits à un mot pour le modifier (par exemple en transformant un “3” en “8”) après avoir tenté de faire reconnaître le mot, l’écriture ajoutée ne sera pas comprise si vous tentez une nouvelle fois de la reconnaître. Utiliser le Pocket PC 3-19 Dessiner sur l'Ecran Vous pouvez dessiner sur l’écran de la même façon que vous écrivez dessus. La différence entre l’écriture et le dessin sur l’écran, est la façon de sélectionner les items et de les éditer. Par exemple, les dessins sélectionnés peuvent être redimensionnés alors que l’écriture ne le peut pas. Créer un Dessin Traversez les trois lignes de guide avec votre premier coup de stylet. Une fenêtre de dessin apparaîtra. Tous les traits suivants, qu’ils soient à l’intérieur ou touchent simplement la zone de dessin, feront partie du dessin. Les dessins qui ne couperont pas les trois lignes de guide seront traités comme de l’écriture. La fenêtre de dessin indique les limites du dessin. Tapotez sur Menu puis cochez Mode de saisie. Vous pouvez vouloir changer le niveau du zoom de façon à pouvoir afficher ou travailler plus facilement sur vos dessins. Tapotez sur Menu, Zoom puis sur un niveau de zoom. 3-20 Sélectionner un Dessin Si vous souhaitez éditer ou formater un dessin, vous devez au préalable le sélectionner. Tapotez et maintenez enfoncé le stylet sur le dessin jusqu’à ce qu’une poignée de sélection apparaisse. Pour sélectionner de multiples dessins, désélectionnez-les en tapotant sur Menu puis sur Mode de saisie puis faites glisser pour sélectionner les dessins que vous souhaitez. Vous pouvez couper et copier les dessins sélectionnés en tapotant et en maintenant appuyé sur les dessins sélectionnés puis en tapotant sur une commande d’édition dans le menu pop-up ou en tapotant sur la commande dans le menu Menu. Pour redimensionner un dessin, assurez-vous que la fonction Mode de saisie n’est pas sélectionnée et faites glisser une poignée de sélection. Enregistrer un Message Dans tous les programmes où vous pouvez écrire ou faire des dessins sur l’écran, vous pouvez aussi rapidement enregistrer un message vocal de vos idées, mémos et numéros de téléphone. Dans Calendrier, Tâches et Contacts, vous pouvez inclure un enregistrement dans l’onglet Notes. Veuillez vous référer à la section “Format d’Enregistrement Vocal”. Dans le programme Notes, vous pouvez soit créer un enregistrement indépendant, soit inclure un enregistrement sur une note écrite. Si vous voulez inclure l’enregistrement dans une note, ouvrez la note au préalable. Dans le programme Boîte de Réception, vous pouvez ajouter un enregistrement à un message électronique. Utiliser le Pocket PC 3-21 Créer un Enregistrement 1. Maintenez le microphone de votre Pocket PC proche de votre bouche ou de la source du son. 2. Pressez et maintenez enfoncé le bouton physique d’enregistrement de votre Pocket PC jusqu’à entendre un bip. 3. Tout en maintenant enfoncé le bouton Enregistrer, effectuez l’enregistrement. 4. Pour arrêter l’enregistrement, relâchez le bouton Enregistrer. Vous entendrez deux bips. Les nouveaux enregistrements apparaîtront dans la liste des notes ou sous la forme d’icônes de pièces jointes. Vous pouvez également effectuer un enregistrement en tapotant sur le bouton Enregistrer dans la barre d’outils Enregistrement. Pour lire un enregistrement, tapotez dessus dans la liste ou tapotez sur son icône dans la note. Indique un enregistrement en pièce jointe. Tapotez pour débuter l’enregistrement. Barre d'outils d'enregistrement. Tapotez sur Menu puis cochez 3-22 Afficher la barre d'enregistrement. Utiliser Mon Texte Lorsque vous utilisez la Boîte de Réception ou MSN Messenger, utilisez Mon Texte pour insérer rapidement des messages présélectionnés ou fréquemment utilisés dans la zone de saisie du texte. Pour insérer un message, tapotez sur Mon Texte puis tapotez sur un message. Tapotez pour sélectionner un message déjà rédigé. Vous pouvez ajouter du texte après avoir inséré le message Mon Texte et avant de l’envoyer. Pour éditer un message Mon Texte, sélectionnez Modifier mon texte. Sélectionnez le message que vous souhaitez éditer et effectuez les modifications désirées. Utiliser le Pocket PC 3-23 Voice Commander Par défaut, le Bouton situé sur le côté du Pocket PC est configuré en tant que bouton “Voice Commander”. Pressez ce bouton pour démarrer Voice Commander. Pour les détails sur la façon d’utiliser cette fonction, veuillez vous référer à la section Voice Commander. Bouton Voice Commander 3-24 4 Utiliser le Téléphone / La fonction téléphone du Pocket PC vous permet de réaliser les tâches suivantes: Passer et recevoir des appels. Passer rapidement des appels ou écouter les messages vocaux sans avoir à saisir les numéros de téléphone en utilisant Contacts, Numérotation Rapide ou votre Historique des Appels. Consultez l’Historique des Appels pour savoir qui a appelé, qui vous avez appelé, ajouter un nouveau numéro aux Contacts et accéder aux notes prises pendant que vous étiez en communication. Recevoir des appels et facilement prendre des notes pendant un appel. Envoyer des messages SMS. Personnaliser la sonnerie de votre téléphone. Pour basculer vers la fonction téléphone, pressez le bouton partie inférieure gauche du Pocket PC ou tapotez sur sur la puis sur Téléphone. Mise en garde! Pour éviter de se laisser distraire et pour ne pas affecter la sécurité routière, ne jamais utiliser votre Pocket PC pendant que vous conduisez une voiture ou tout autre véhicule. Assurez-vous que votre carte SIM est correctement installée dans votre Pocket PC et que le téléphone est déjà allumé avant d’utiliser les fonctions décrites dans cette section. Lorsque vous êtes dans un avion, un bâtiment médical ou une station d'essence où les appareils de communication sans fil sont interdits et doivent rester éteints, veuillez aller dans Wireless Manager (Gestionnaire sans fil) et sélectionnez le bouton ALL OFF pour désactiver les fonctions téléphone portable et Bluetooth de votre Pocket PC. En pressant la “Touche Alimentation” située sur la partie supérieure du Pocket PC, seul l'écran sera éteint. La fonction Téléphone est alimentée par la batterie principale du Pocket PC. Maintenez le niveau de puissance de la batterie principale pour garantir la qualité des appels et le fonctionnement standard. Utiliser le Téléphone 4-1 Installer et Retirer la carte SIM 1. Insérez la carte SIM dans l'emplacement pour carte SIM avec ses contacts dorés vers le bas. Suivez le schéma indiqué sur le Pocket PC. 3. Batterie principale 5. Mloc de batterie principale 2. Couvercle arrière 4. Respectez le sens indiqué sur le schéma pour installer la batterie principale. 6. Bouton de verrouillage pour le couvercle arrière Installer la carte SIM 1 2 3 Installer la Batterie 4 Déverrouiller 5 6 4-2 Verrouiller 1. Tapotez sur le bouton ALL OFF dans Wireless Manager (Gestionnaire sans fil) pour désactiver les fonctions téléphone portable et Bluetooth de votre Pocket PC. 2. Pressez la “Touche Alimentation” située sur la partie supérieure du Pocket PC pour éteindre l'écran. 3. Pour retirer le couvercle arrière, pressez le bouton de verrouillage situé sur l'arrière du Pocket PC. 4. Faites-le glisser vers le bas pour déverrouiller la fermeture de la batterie principale et retirez-la. 5. Insérez la carte SIM dans l'emplacement pour carte SIM avec ses contacts dorés vers le bas. Utilisez en respectant l’étiquette placée sur le Pocket PC. Ou retirez la carte SIM horizontalement. Replacez la batterie principale puis verrouillez la fermeture de la batterie principale. 6. Faites glisser le couvercle arrière dans la rainure jusqu'à entendre un clic indiquant que le verrouillage du couvercle arrière est enclenché. Utiliser le Téléphone 4-3 Utiliser le Téléphone Microphone Haut-parleur du téléphone Méthode d’assemblage Tenir le Pocket PC dans la main pendant les appels Installer l’oreillette externe 4-4 Oreillette Micro du téléphone (Bas du Pocket PC) Fonctionnement Répondre ou Régler le volume Terminer un appel de l’oreillette Tout en répondant à un appel, vous pouvez pousser la touche de contrôle du volume sur le côté du Pocket PC pour tester le volume de l’oreillette. Placez l’oreillette dans Utilisez la fonction de Utilisez la molette sur votre oreille et contrôle de ligne. Pressez l’oreillette pour régler le positionnez le le bouton sur l’oreillette volume pendant un microphone près de pour répondre ou appel. vos lèvres. terminer un appel. Sauf si vous utilisez l’oreillette Bluetooth, lorsque le téléphone sonne, maintenez le bouton enfoncé pour rejeter l’appel entrant. Maintenez le Pocket PC et placez le haut-parleur proche de votre oreille et le micro proche de vos lèvres. Pressez la Touche ou la Conversation Touche Fin / Raccrocher dans la partie inférieure du Pocket PC. Régler le Volume du Téléphone Tapotez sur en haut de l’écran et réglez toutes les fonctions sonores des programmes avec . Réglez le volume du . téléphone avec 1. Lorsqu’il n’y a plus d’appels, vous pouvez pousser la touche de contrôle du volume sur le côté du Pocket PC ou utiliser le stylet pour tapoter sur l’icône haut-parleur Tapotez sur puis sur pour régler le volume de la sonnerie de l’appel entrant. 2. Poussez la touche de contrôle du volume sur le côté du Pocket PC ou tapotez sur puis sur pour régler le volume du téléphone. Vous ne pouvez effectuer ces manipulations que pendant un appel. située en haut deviendra . 3. Mode Vibration: L'icône haut-parleur 4. Mode Muet: L'icône haut-parleur située en haut deviendra . Voici comment régler le volume adapté: 1. Si l’oreillette est utilisée avec le Pocket PC pour passer des appels, réglez le volume en fonction des besoins personnels. 2. Si l’oreillette n’est pas utilisée avec le Pocket PC et qu’elle n’est pas proche de l’oreille pour les appels mais qu’elle utilise un fonctionnement similaire au fonctionnement en mains-libres, il est recommandé de régler le volume sonore sur les deux niveaux supérieurs. 3. Lorsque vous souhaitez maintenir le Pocket PC proche de votre oreille pour les appels, il est recommandé de régler le volume sur les quatre niveaux inférieurs. Il est recommandé de ne pas utiliser les deux niveaux les plus élevés car ce volume élevé pourrait affecter votre ouïe. Activer ou désactiver le haut-parleur: 1. Activer le haut-parleur: Lorsque vous répondez à un appel, tapotez sur Activer HP (Haut-parleur activé) pour activer. 2. Désactiver le haut-parleur: Tapotez sur Désact. HP (Haut-parleur désactivé) pour désactiver. Utiliser le Téléphone 4-5 Eteindre ou Allumer le Téléphone et Passer des Appels Régler le volume de l’oreillette Côté Arrière: La carte SIM est située en dessous de la batterie. Touche Conversation Touche Fin / Raccrocher 1. Ouvrez le couvercle arrière du Pocket PC et retirez la batterie principale. 2. Installez la carte SIM correctement, en respectant la direction indiquée sur le Pocket PC, faites attention à la position du coin coupé sur la carte SIM lorsque vous l’insérez dans le slot pour carte. Les contacts dorés de la carte SIM doivent être dirigés vers le bas. 3. Réinstallez la batterie principale et le couvercle arrière correctement. . Lorsque la fenêtre du 4. Allumer le téléphone: Tapotez sur l'icône message apparaît, tapotez “Désactiver le mode Avion”, saisissez le code deviendra . PIN et attendez que le téléphone s’allume. L’icône pour 5. Composer: Pressez accéder à l’écran Téléphone. Utilisez le stylet pour tapoter le numéro de téléphone puis tapotez sur le bouton Parler. 6. Répondre à un appel: Tapotez sur . 7. Terminer un appel: Tapotez sur . 8. Eteindre le téléphone: Tapotez sur . Lorsque la fenêtre de l'icône message apparaît, tapotez sur “Activer le mode Avion.” 4-6 Le tableau suivant présente les icônes que vous pouvez voir apparaître dans la barre de navigation en haut de l’écran. Témoin Description Carte SIM indisponible. Le téléphone et éteint. Pour l’allumer, tapotez sur cette icône. Recherche du réseau en cours ou réseau indisponible. Connexion téléphonique non disponible ou erreur réseau. Pour l’éteindre, tapotez sur cette icône. Le téléphone est allumé et la réception du signal est normale. Pour l’éteindre, tapotez sur cette icône. Appel en cours. Pour basculer sur les autres programmes, tapotez sur cette icône. Redirection d’appel activée Les appels sont redirigés Appels Manqués Mode Itinérant Utiliser le Téléphone 4-7 Barre d’outils Fournit les utilitaires. 1. Bouton Contacts: Accès à Contacts. 2. Bouton Menu Enregistrer dans les contacts: Permet d'enregistrer le numéro de téléphone composé vers Contacts. Créer une note: Tout en téléphonant, vous pouvez entrer dans Notes pour utiliser l’écran comme bloc-notes afin de conserver des notes, des images ou des enregistrements. Options: Modifie la configuration du Téléphone, par exemple la sonnerie, le mode vibration, le code PIN, etc. 3. Bouton Clavier: Tapoter pour retourner au clavier. 4. Bouton Activer HP (Haut-parleur activé): Lorsque vous répondez à un appel, tapotez pour activer le haut-parleur. 4-8 Appeler depuis Contacts Les numéros de téléphone saisis dans Contacts peuvent être utilisés pour rapidement localiser un numéro de téléphone et passer des appels. 1. Dans la liste des contacts, tapotez et laissez appuyé sur un contact pour afficher un menu pop-up. 2. Tapotez sur Appeler mobile ou Appeler bureau dans le menu pop-up. 3. Tapotez sur un contact pour afficher les détails. Appeler depuis la Numérotation Rapide Sur l’écran téléphone, tapotez sur le Bouton Numér Rapide. Tapotez et maintenez appuyé sur un contact précis. Le menu pop-up dispose des options Supprimer et Modifier pour la configuration du téléphone. Tapotez pour recomposer ce numéro. Rappelez-vous que ce code (par exemple, “2”) que vous souhaitez composer peut également être composé dans la zone numérique de l’écran Téléphone en tapotant sur “2”. Tapotez sur Menu puis Nouveau pour afficher la liste des Contacts. Tapotez sur le nom d’un Contact et sur un numéro l’ajoutera dans la liste de Numérotation Rapide Un maximum de 99 numéros est autorisé. Utiliser le Téléphone 4-9 Appeler depuis l’Historique des Appels Tapotez sur le Bouton Appels (Historique des Appels) de l’écran Téléphone pour accéder à l’écran suivant. Tapotez sur Menu puis Filtre pour afficher les catégories. Pour rechercher, tapotez Par l’appelant et suivez les instructions à l’écran pour terminer l’opération. Tapotez sur cette icône pour recomposer immédiatement le numéro. Tapotez et maintenez appuyé sur la zone de numéro de téléphone et tapotez sur l’option dont vous avez besoin dans le menu pop-up. Par exemple, tapotez sur Appeler pour recomposer ce numéro, tapotez sur Enregistrer dans les contacts pour ajouter ce numéro au Répertoire téléphonique. Tapotez sur Menu puis sur Supprimer tous les appels pour supprimer tous les appels enregistrés. Ou tapotez sur Compteurs d’appels pour visualiser le nombre d’appels, la durée des appels et gérer les enregistrements des appels comme indiqué sur la figure à gauche. 4-10 Personnaliser votre Téléphone Tapotez sur Menu, Options, puis sur les onglets Téléphone, Services, Réseau, Logiciel à valeur ajoutée ou Autres pour modifier la configuration du service concerné. Notez que les valeurs de configuration que vous modifiez ici dépendent des services fournis par votre compagnie téléphonique. Tapotez sur l’onglet Logiciel à valeur ajoutée Assurez-vous d'avoir coché “Zoom SMS.” Lorsque vous recevez un SMS, une grande icône courrier apparaîtra en haut à droite de l'écran Aujourd'hui et vous pourrez ouvrir votre message dernièrement reçu en tapotant sur cette icône. Si vous cochez “Call Filter” (Filtre d’Appel) et “Scenario” (Scénarios), les icônes associées apparaîtront en bas à droite de l'écran Aujourd'hui. Tapotez sur l’onglet Autres Réponse Automatique: Lorsque vous conduisez, vous pouvez régler le téléphone pour qu’il réponde automatiquement et utilise l’oreillette pour les appels. Canaux de diffusion: Si votre compagnie de téléphone fournit ce service, vous pouvez l’activer. Bande: Vous pouvez régler la bande pour différentes régions. Utiliser le Téléphone 4-11 Tapotez sur Menu, Options puis sur l’onglet Téléphone. Vous pouvez configurer le type de sonnerie sur sonnerie, vibrer ou muet. Si vous souhaitez utiliser un fichier de sonnerie personnalisé, utilisez le programme ActiveSync sur votre ordinateur de bureau pour copier le fichier de sonnerie .wav dans le dossier /Windows/Rings du Pocket PC. Vous pourrez alors sélectionner cette sonnerie dans la liste des Sonneries. Réglez le son des touches pour la composition. Vous pouvez régler un code PIN (Personal Identity Number, Numéro d'Identification Personnel) pour bloquer les accès non autorisés à votre téléphone. Votre premier code PIN est fourni par votre fournisseur de service téléphonique. Add Ring Tone Tapotez sur , Programmes, Phone puis Add Ring Tone. 1. Tous les fichiers musicaux enregistrés sur votre Pocket PC ou sur votre carte SD/MMC seront affichés, veuillez sélectionner les nouvelles sonneries que vous souhaitez ajouter. 2. Tapotez sur le bouton Ajouter Sonnerie et vous passerez dans l'onglet Téléphone pour les paramètres de l'environnement du téléphone, sélectionnez vos fichiers de sonnerie dans la liste des Sonneries. 4-12 Programmes d’Application du Téléphone Mise en garde! Avant de pouvoir utiliser les fonctions décrites dans le groupe Téléphone; assurez-vous que la carte SIM est correctement installée dans votre Pocket PC et que le téléphone est déjà allumé. Gestionnaire SIM Si votre PC de poche ne comprend pas cette fonction, cela signifie qu’elle n’est pas compatible et que vous pouvez sauter ce chapitre. Tapotez sur , Programmes, Phone puis sur SIM Manager. Affichage Standard Le Gestionnaire SIM gère le Répertoire téléphonique SIM et duplique les entrées du Répertoire Téléphonique. Rép. Télé. SIM Nom ou E: tapez sur le titre des colonnes, et si le bouton ▲▼ s’affiche, vous pouvez trier. Tapotez et maintenez appuyé sur une entrée du Répertoire Téléphonique pour la dupliquer dans Contact. Contact: le numéro de mobile de la personne-ressource s’affiche dans cette colonne. Si aucun n’est disponible, le numéro professionnel s’affiche. Tapotez et maintenez appuyé sur une entrée de Contacts pour la dupliquer dans le Rép. Télé. SIM. Utiliser le Téléphone 4-13 Voici les fonctions partagées pour l’affichage standard ou le plein écran: Bouton SIM: fournit les trois modes de commutation Norme, SIM, Contacts. Bouton Menu: fournit le tableau des fonctions appropriées. Gestion des SMS: entrer dans le menu de gestion SMS. Nouveau contact SIM: ajouter une nouvelle entrée de répertoire à la carte SIM. Actualiser: taper pour rafraîchir les contacts affichés et l’information sur la carte SIM après mise à jour des contacts. Affichage Plein Ecran En cas de basculement vers le plein écran, l’affichage plein écran du répertoire de la carte SIM ou les contacts s’affichent comme l’illustration ci-dessous. Cela facilite la lecture des contacts du répertoire et permet une gestion plus précise. 1. Tapotez et maintenez appuyé sur une entrée du Répertoire Téléphonique. Ensuite, tapotez sur Composer dans le menu pop-up pour appeler ce contact. 2. Choisir Envoyer SMS dans la liste puis entrer sur l’écran de préparation pour envoyer le SMS. 3. Tapotez et maintenez appuyé sur l’entrée du Répertoire Téléphonique à dupliquer. Ensuite, tapotez sur Copier vers Contacts dans le menu pop-up pour copier vers Contacts. 4-14 Copier l’information du répertoire Les descriptions des fonctions de cette section concernent l’affichage standard et le plein écran. Copiez l’information du répertoire entre la carte SIM et les contacts grâce aux méthodes “Sélectionner un”, “Sélectionner plusieurs” ou “Sélectionner tout”. Pour une gestion précise et commode de votre répertoire. Tapez sur □ dans le titre pour Sélectionner tout sélectionner tout. Tapez sur □ à l’avant de l’entrée des données du répertoire pour sélectionner cette entrée unique. Il est également possible de Sélectionner un sélectionner plusieurs entrées de données du répertoire. Dans la zone Rép. Télé. SIM, tapez et maintenez les données du Sélectionner plusieurs répertoire sélectionnées pour sélectionner la fonction et copier vers les Contacts. Dans la zone Contacts, tapez et maintenez les données du répertoire sélectionnées pour sélectionner la fonction et copier vers le Rép. Télé. SIM. Utiliser le Téléphone 4-15 Gestion SMS Tapez Menu puis Gestion des SMS pour entrer sur l’écran de gestion SMS et afficher le contenu SMS original sur la carte SIM. Tapotez deux fois sur le numéro dans la colonne E pour visualiser le contenu du SMS correspondant. Tapotez sur le SMS que vous voulez supprimer. Une fois mis en surbrillance, tapotez sur le bouton Supprimer SMS sélectionné pour supprimer de la carte SIM ce message. Retour à l’écran du Gestionnaire SIM. Boîte à Outils SIM Tapotez sur , Programmes, Phone puis sur SIM Tool Kit. Cet écran est fourni à titre de référence uniquement. L’écran courant est basé sur les services proposés par votre compagnie de téléphone. Tapotez sur l’un des items de service. Bouton Sélectionner: Lancer un 4-16 item de service. Suivez les instructions à l’écran ou les instructions vocales. Envoyer SMS Tapotez sur Tapotez sur , Programmes, Phone puis sur SMS Sender. , Messagerie puis sur Nouveau. Accède à l’écran de composition des SMS dans Messagerie. “SMS” (Messages Texte) signifie édition SMS en cours. Indiquez le numéro de téléphone portable. Sélectionner les messages que vous voulez envoyer. Tapotez sur Menu puis sur Mon Texte pour sélectionner des messages préparés ou éditer vos Messages Texte. Tapotez pour envoyer un message SMS. Utiliser le Téléphone 4-17 Numérotation Rapide Tapotez sur , Programmes, Phone puis sur Speed Dial. Sélecteur Touche de Raccourci Tapotez sur la case suivant les fonctions proposées par le système. Bouton Vue: pour basculer entre 4-18 ces fonctions: Molette de fréquence → Molette d’index. Bouton Outils: fournit le menu associé. Par exemple, sélectionnez Arrangement pour régler l’interface sur Molette de fréquence ou Molette d’index. Sélectionnez Ouvrez le bruit/ Bruit étroit pour configurer le son lors de l’utilisation du stylet sur l’écran. Tapotez sur l'onglet Outils puis sur Couleur et Texte pour accéder à l’écran indiqué sur la gauche. Vous pouvez configurer la police du texte, la couleur du texte et la couleur de fond des boutons en fonction de vos préférences personnelles. Police Couleur du Texte Fond des boutons Zone d'aperçu Ecran Composés Souvent Ecran Composés Souvent Tapotez sur le bouton Vue pour basculer vers l’écran Molette de gauche. fréquence tel qu’il est indiqué à Tapotez sur l’une des entrées de l’index pour faire une numérotation rapide. Tapotez et maintenez appuyée la case, ensuite sélectionnez la commande appropriée dans le menu pop-up. Trie en ordre descendant du nombre d’appels. L’angle supérieur gauche possède le plus grand nombre d’appels, alors que celui en bas à droite possède le plus faible nombre d’appels. : Tapotez pour visualiser la page précédente ou suivante. Utiliser le Téléphone 4-19 Index Composition Ecran Index Composition Tapotez sur le bouton Vue pour basculer vers l’écran Molette d’index tel qu’il est indiqué à gauche. Tapotez sur l’une des lettres. Le contenu affiché correspond aux données créées dans Contacts. Si vous n’avez pas créé de données dans Contacts, l’écran sera vide. La lettre “J” apparaît en haut à gauche de l’écran (voir sur votre gauche). Cela indique que cette page contient toutes les données d’adresses commençant par “J”. Le carnet d’adresse est organisé par ordre alphabétique sur le Nom. Tapotez sur l’une des cases pour effectuer un appel rapide. : Tapotez pour visualiser la page précédente ou suivante. 4-20 Filtre d’Appel Tapotez sur , Programmes, Phone puis sur Call Filter. Tapotez sur le bouton Ajouter une nouvelle liste pour ajouter une nouvelle Liste Rouge. Tapotez et maintenez appuyé sur une entrée dans la liste. Sélectionnez dans le menu pop-up de gérer la liste en fonction de vos besoins. Ajouter Tapotez sur le bouton une nouvelle liste pour ajouter une nouvelle Liste Verte. Tapotez et maintenez appuyé sur ~ une entrée dans la liste pour afficher le menu pop-up. Bouton Ajouter une nouvelle liste Bouton Historique des appels: Traces des appels rejetés. Bouton Options Bouton Synchroniser: Tapotez sur Options puis sur Synchroniser pour activer les fonctions pour ce bouton. Le système synchronisera les noms en fonctions des entrées courantes de Contact, mais sans mettre à jour les numéros de téléphone. Bouton Rechercher: Permet de trouver efficacement des entrées si de nombreuses entrées sont présentes dans la liste. Bouton A propos de: Informations à propos de Filtre d’Appel. Utiliser le Téléphone 4-21 Tapotez sur le bouton Ajouter une dans l'écran nouvelle liste Filtre d’Appel pour accéder à l’écran illustré sur la gauche. Indiquez un nom et un numéro de téléphone. Ajouter à la Liste Rouge ou à la Liste Verte. Bouton OK Bouton Annuler Tapotez et maintenez appuyé sur un contact dans l’écran Contacts. Sélectionnez Ajouter au Filtre d’Appel dans le menu pop-up pour ajouter une nouvelle entrée dans la Liste Rouge. Tapotez sur le bouton Options dans l'écran Filtre d’Appel pour accéder à l’écran illustré sur la gauche. Onglet Appel: Configurer pour accepter ou rejeter les appels. Onglet Historique: Fixe la durée de conservation des enregistrements. Onglet Synchroniser: Active ou désactive les fonctions du bouton sur l’écran Synchroniser Filtre d’Appel. Onglet Etat: Permet d’activer ou désactiver l’icône d’état inférieur droit de l’écran Aujourd’hui. Si cette fonction est activée, les icônes ou apparaîtront. Tapotez pour visualiser l’état du Filtre. 4-22 Tapotez sur l'icône ou en bas à droite de l'écran Aujourd'hui pour afficher la fenêtre Etat du Filtre d'Appel. Affiche l’état de la configuration Filtre d’Appel. Tapoter pour masquer la fenêtre d’Etat du Filtre d’Appel. Utiliser le Téléphone 4-23 4-24 5 Personnaliser Votre Pocket PC / Vous pouvez régler les paramètres du Pocket PC en fonction de vos préférences personnelles et installer d'autres programmes. Régler les Paramètres Pour voir les options disponibles, tapotez sur , Paramètres, puis sur l'onglet Personnel ou Système situé en bas de l'écran. Les utilitaires suivants vous permettent de régler les paramètres selon votre style de travail personnel. Horloge et alarmes, pour changer l'heure ou régler les alarmes et activer Menus, pour personnaliser ce qui apparaît dans le menu un menu pop-up à l'aide du bouton Nouveau Info. du propriétaire, pour saisir vos informations de contact Mot de passe, pour limiter l'accès à votre Pocket PC Alimentation, pour maximiser la durée de vie de la batterie Aujourd'hui, pour personnaliser l'apparence et les informations affichées sur l'écran Aujourd'hui Personnaliser Votre Pocket PC 5-1 Notifications Votre Pocket PC vous avertit de diverses manières lorsque vous avez quelque chose à faire. Par exemple, si vous avez noté un rendez-vous dans Calendrier, une tâche avec une date d’échéance dans Tâches ou si vous avez réglé une alarme dans Horloge et alarmes, une notification vous sera envoyée par l'un des moyens suivants: Une boîte de dialogue avec un message apparaît à l'écran. Un son, que vous pouvez personnaliser, est émis. Une lumière clignote sur votre Pocket PC. Le Pocket PC vibre. Pour choisir un type de mémo et un son pour votre Pocket PC, tapotez sur , puis sur Paramètres. Dans l'onglet Personnel, tapotez sur Sons et notifications. Les options que vous choisissez ici s’appliquent globalement à votre Pocket PC. 5-2 Paramétrages du Mode d'Alimentation Tapotez sur , Paramètres, l'onglet Système, puis sur Alimentation. Pour vérifier l'état de consommation électrique ou régler les paramètres de la gestion d'énergie associés. Icône Alimentation Cochez cet élément de façon à ce que lorsque vous pressez accidentellement les boutons matériels sur le Pocket PC, le Pocket PC ne sorte pas du mode veille. Cela permet d'éviter une éventuelle consommation électrique inutile si un bouton a été pressé accidentellement et si vous ne l'avez pas découvert à temps. Cocher cette case fera afficher l'icône alimentation en haut à droite de l'écran. Onglet Avancés: Règle le Pocket PC pour qu’il s'éteigne automatiquement après une période d'inactivité. Personnaliser Votre Pocket PC 5-3 Rétro-éclairage Tapotez sur , Paramètres, l'onglet Système, puis sur Rétro-éclairage. 4. Onglet Alimentation par batterie ou Alimentation externe: permet de régler les fonctions de rétro-éclairage associées. 5. Onglet Niveau du rétroéclairage: Règle le niveau du rétro-éclairage. Microphone Tapotez sur , Paramètres, l'onglet Système puis sur Microphone. 1. Utilisez le curseur pour régler le volume du micro du téléphone, du micro d'enregistrement ou du micro Bluetooth. 2. Bouton Défaut: Restaure les paramètres par défaut du système. 5-4 Régler le Volume Pressez les boutons de contrôle du volume situés sur le côté du Pocket PC. Vous pouvez également utiliser le stylet pour tapoter sur l'icône située en haut de l'écran pour régler les fonctions sonores de tous les programmes sous . Réglez le volume du téléphone sous . 1. Régler le volume: En cas de réglage sur Activé, utilisez le stylet pour tapoter et faire glisser le curseur vers le haut et le bas pour régler le volume. Vous pouvez également appuyer sur les boutons + ou - sur le côté du Pocket PC. 2. Vibrer: En mode Vibreur, la fonction sonore de tous les programmes sera remplacée par la vibration, y compris les sonneries pour les appels entrants. L'icône en haut changera en . 3. Muet: En mode Désactivé, la fonction sonore de tous les programmes sera coupée, y compris les sonneries pour les appels entrants. L'icône changera en en haut . Personnaliser Votre Pocket PC 5-5 Scénarios Tapotez sur , Programmes, Phone puis sur Scénarios. Vous pouvez tapoter sur n'importe laquelle des icônes Scénarios sur l'écran Aujourd'hui pour entrer dans Scénarios. Après avoir sélectionné un mode, ce mode deviendra l'icône Scénarios que vous avez choisie. Cochez cette case pour activer Scénarios. Sélectionnez un mode utilisable. Cochez cette case pour afficher l'icône du mode Scénarios sur l'écran Aujourd'hui. Bouton Détails: Permet de régler les options associées à ce mode, par exemple le volume, le rétro-éclairage, etc. Tapotez sur le Bouton Détails pour passer à l'écran illustré sur la gauche. Ensuite tapotez sur le Bouton Configuration pour régler les options associées à ce mode, par exemple le volume, le rétro-éclairage, etc. 5-6 Liens Rapides Tapotez sur , Paramètres, l’onglet Personnel, Aujourd'hui, l'onglet Éléments, puis cochez Liens Rapides (Quick Link). Onglet Eléments: Entrez dans l’écran de configuration Aujourd'hui avec les options Liens Rapides (Quick Link). Assurez-vous d'avoir coché la case Liens Rapides de façon à ce que l'écran Aujourd'hui puisse afficher cet élément. Bouton Options: Cochez et sélectionnez Liens Rapides pour le mettre en évidence, puis tapotez sur Options pour accéder à son écran de paramétrage. Tapotez sur Monter ou Descendre pour trier l'ordre d'affichage de ces éléments sur l'écran Aujourd'hui. Tapotez sur Options dans l'écran illustré ci-dessus pour passer à l'écran illustré sur la gauche. Utilisez la barre de défilement pour voir les pages. Onglet Général: Les noms des programmes qui sont cochés seront affichés sur l'écran Aujourd'hui. Tapotez sur une nouvelle fois pour désélectionner un élément et il ne sera pas affiché sur l'écran Aujourd'hui. Onglet Avancé: Entre dans l'écran des Paramètres Avancés des Liens Rapides. Onglet A propos de: Les informations correspondant à Liens Rapides. Vous pouvez sélectionner 27 icônes au maximum. Les éléments non supportés par le système ne seront pas affichés. Personnaliser Votre Pocket PC 5-7 Tapotez sur l'onglet Avancé pour passer à l'écran illustré sur la gauche. Active ou désactive l'utilisation des Grandes Icônes. Tapotez sur la pointe de flèche pour sélectionner le nombre de lignes pour afficher Liens Rapides. Les icônes des programmes que vous avez cochées dans l'onglet Général sont affichées dans cette zone. Tapotez sur un élément dans la zone et utilisez les flèches ici pour choisir l'ordre d'affichage des items sur l'écran Aujourd'hui. Description de l'Ecran Aujourd'hui Tapotez sur cette icône pour avoir accès à l'écran de paramétrage Liens Rapides. Vos réglages Liens Rapides. Tapotez sur l'icône pour vous connecter rapidement à ce programme. 5-8 Rechercher et Organiser les Informations La fonction Rechercher sur votre Pocket PC vous aide à localiser rapidement les informations. , Programmes, 1. Tapotez sur puis sur Rechercher. Saisissez le texte que vous voulez rechercher puis sélectionnez le type de données. Tapotez sur Rechercher pour lancer la recherche. 2. Pour rechercher des informations occupant un espace important, sélectionnez Supérieur à 64 Ko comme Type. En réalité, vous pouvez utiliser l’Explorateur de Fichiers pour rechercher des fichiers et les placer systématiquement dans des dossiers. Tapotez simplement sur Fichiers. , Programmes, puis sur Explorateur de Tapotez pour changer les dossiers. Sélectionnez l'ordre de tri pour la liste. Tapotez sur le nom d'un dossier pour l'ouvrir. Tapotez sur Menu puis Nouveau Dossier pour créer un nouveau dossier. Vous pouvez déplacer les fichiers dans l'Explorateur de Fichiers en tapotant et en maintenant appuyé l'élément à déplacer, puis en tapotant sur Couper ou Copier et Coller dans le menu pop-up. Personnaliser Votre Pocket PC 5-9 Barre de Navigation et Barre de Commandes La barre de navigation est située en haut de l’écran. Elle affiche le programme actif et l’heure courante, elle permet également de basculer vers les programmes et de fermer les écrans. Utilisez la Barre de Commandes en bas de l’écran pour réaliser des tâches dans les programmes. La barre de Commandes comporte des noms de Menus, des boutons et le bouton du Panneau de saisie. Pour créer un nouvel item dans le programme en cours, tapotez sur Nouveau. Pour afficher le nom d’un bouton, tapotez et maintenez appuyé le stylet sur le bouton. Faites glisser le stylet à l’extérieur du bouton pour que la commande ne soit pas exécutée. Tapoter pour modifier le volume ou rendre le Pocket PC silencieux. Tapoter pour sélectionner un programme. Tapoter pour sélectionner rapidement un programme récemment utilisé. Tapoter pour afficher les programmes additionnels. Tapoter pour personnaliser le Pocket PC. Bouton Menu. Bouton du Panneau de saisie. Bouton Nouveau. 5-10 Menus Pop-Up Avec les menus pop-up, vous pouvez rapidement choisir une action pour un élément. Par exemple, vous pouvez utiliser le menu pop-up dans la liste des contacts pour supprimer un contact, faire une copie d'un contact ou envoyer un courrier électronique à un contact rapidement. Les actions dans des menus pop-up varient d'un programme à l'autre. Pour ouvrir un menu pop-up, tapotez et maintenez appuyé le stylet sur le nom de l'élément sur lequel vous voulez effectuer une action. Lorsque le menu apparaît, soulevez le stylet et tapotez sur l'action que vous voulez réaliser. Vous pouvez également tapoter sur n'importe quel endroit en dehors du menu pour fermer le menu sans réaliser d’action. Tapotez et maintenez appuyé pour ouvrir le menu pop-up. Soulevez le stylet et tapotez sur l'action que vous voulez. Tapotez sur un endroit en dehors du menu pour le fermer sans réaliser une action. Personnaliser Votre Pocket PC 5-11 Redéfinir les Boutons de Raccourci Tapotez sur , Paramètres, l’onglet Personnel, puis sur Boutons. Ces boutons de raccourci peuvent être redéfinis comme boutons de lancement pour les programmes fréquemment utilisés. La Touche Fin / Raccrocher la Touche Conversation et sont des fonctions exclusives du téléphone, ils ne peuvent donc pas être redéfinis. 5-12 6 Microsoft ActiveSync / En utilisant Microsoft ActiveSync, vous pouvez synchroniser les informations sur votre ordinateur de bureau avec les informations sur votre appareil. La synchronisation compare les données sur votre appareil avec celles sur votre ordinateur de bureau et met à jour tous les deux ordinateurs avec les dernières informations. Par exemple: Conserve à jour les données Pocket Outlook en synchronisant votre Pocket PC avec les données de Microsoft Outlook sur votre ordinateur de bureau. Synchronise les fichiers de Microsoft Word et de Microsoft Excel entre votre Pocket PC et votre ordinateur de bureau. Vos fichiers sont automatiquement convertis au bon format. Par défaut, ActiveSync ne synchronise pas automatiquement tous les types de données. Utilisez les options d'ActiveSync pour activer ou désactiver la synchronisation pour un type de données spécifique. Avec ActiveSync, vous pouvez également: Sauvegarder et restaurer les données de votre Pocket PC. Copier (plutôt que de synchroniser) les fichiers entre votre appareil et votre ordinateur de bureau. Contrôler quand effectuer la synchronisation en sélectionnant un mode de synchronisation. Par exemple, vous pouvez choisir une synchronisation continue lorsque votre appareil est connecté à votre ordinateur de bureau ou uniquement lorsque vous choisissez la commande de synchronisation. Sélectionner quels types de données à synchroniser et contrôler la quantité de données à synchroniser. Par exemple, vous pouvez choisir le nombre de semaines de rendez-vous passés que vous voulez synchroniser. Microsoft ActiveSync 6-1 Installer et Utiliser ActiveSync Remarque Importante concernant l'Installation Avant d'installer ActiveSync, assurez-vous que le câble USB sur le Pocket PC n'est pas encore connecté à un ordinateur personnel. Connectez le berceau USB uniquement après l’installation d’ActiveSync. 1. Installer ActiveSync: Utilisez le CD de Programmes Partenaires pour installer Microsoft ActiveSync 4.1 sur votre ordinateur personnel. ActiveSync est déjà installé sur votre Pocket PC. 2. Installation matérielle: Le berceau USB est un appareil compatible plug-and-play. Utilisez le berceau USB et le câble USB pour connecter votre Pocket PC sur votre ordinateur personnel (ordinateur de bureau ou ordinateur portable). Ports USB: Connectez une extrémité du câble USB au Pocket PC et l'autre extrémité au port USB de l'ordinateur personnel. Chargeur ou berceau USB (* optional): Installez le Pocket PC dans ce berceau et assurez-vous qu'il est fermement inséré dans son emplacement sur le berceau. Adaptateur secteur: Pour charger l'alimentation. Pour une utilisation prolongée de ce Pocket PC (par exemple une connexion réseau), nous vous recommandons d'utiliser l'adaptateur secteur pour une alimentation de plus longue durée. 6-2 Ports USB et câble USB: Connectez une extrémité du câble USB au Pocket PC et l'autre extrémité au port USB de l'ordinateur personnel. Adaptateur secteur: Pour charger l'alimentation. Pour une utilisation prolongée de ce Pocket PC (par exemple une connexion réseau), nous vous recommandons d'utiliser l'adaptateur secteur pour une alimentation de plus longue durée. Microsoft ActiveSync 6-3 3. Utiliser ActiveSync Une fois l'installation terminée, l'Assistant de Configuration d'ActiveSync vous aidera à personnaliser vos paramètres de synchronisation. Une fois que vous utiliserez le berceau USB pour connecter les deux appareils correctement, l'écran Définition d'un Partenariat apparaîtra sur l'ordinateur personnel. Effectuez la configuration selon vos besoins. L'icône verte apparaîtra dans la barre d'état de votre ordinateur personnel pour indiquer qu'il est Connecté. Cliquez sur Explorer dans Microsoft ActiveSync sur l'ordinateur personnel pour accéder aux fichiers sur le Pocket PC. Tout à fait comme l’utilisation sur un ordinateur personnel, gérez les fichiers sur les deux appareils. Windows 95 et Windows NT ne sont pas compatibles avec une connexion USB. Synchronisation USB Avant de commencer la synchronisation, utilisez le CD du Pocket PC pour installer ActiveSync sur votre ordinateur personnel. Pour plus d'informations concernant la façon d'installer ActiveSync, veuillez vous reporter au CD ou à l'aide en ligne d'ActiveSync. ActiveSync est déjà installé sur votre Pocket PC. 6-4 Paramétrages de la synchronisation ActiveSync: 1. Une fois l'installation terminée, l'Assistant de Configuration continuera à vous guider. Réglez les spécifications en fonction de vos besoins. 2. Utilisez le berceau USB pour connecter les deux appareils correctement et l'écran Définition d'un Partenariat apparaîtra sur l'ordinateur personnel. Effectuez la configuration selon vos besoins. Cliquez sur OK. Cliquez sur Suivant. Cochez les éléments que vous voulez synchroniser. Cliquez sur Suivant. Microsoft ActiveSync 6-5 Cliquez sur Terminer. Une fois l'installation terminée, l'Assistant de Configuration d'ActiveSync vous aide à connecter votre Pocket PC à votre ordinateur de bureau, à créer un partenariat de manière à ce que vous puissiez synchroniser les données entre votre Pocket PC et votre ordinateur de bureau et à personnaliser vos paramètres de synchronisation. Le processus de votre première synchronisation se lancera automatiquement une fois que vous aurez fini d’utiliser l'assistant. L'icône verte apparaîtra dans la barre d'état de votre ordinateur personnel pour indiquer qu'il est Connecté. 6-6 Après votre première synchronisation, regardez dans Calendrier, Contacts et Tâches sur votre Pocket PC. Vous verrez que les données stockées dans Microsoft Outlook sur votre ordinateur de bureau ont été copiées dans votre appareil et vous n'avez pas eu à taper un seul mot. Déconnectez votre Pocket PC de votre ordinateur et vous êtes prêt à partir! Une fois que vous aurez installé ActiveSync et terminé la première procédure de synchronisation, vous pourrez initialiser la synchronisation depuis votre Pocket PC. Pour passer sur ActiveSync dans votre Pocket PC, tapotez sur , puis sur ActiveSync. Pour plus d'informations concernant la façon d'utiliser ActiveSync sur votre ordinateur personnel, lancez ActiveSync et reportez-vous à l'aide en ligne d'ActiveSync. Pour en savoir plus sur ActiveSync sur Pocket PC, passez sur ActiveSync et tapotez sur puis sur Aide. Référez-vous simplement à l'Aide pour plus d'informations. Une fois la synchronisation terminée, tapotez sur Calendrier, Contacts et Tâches sur votre Pocket PC pour vérifier si les données enregistrées dans Microsoft Outlook sur votre ordinateur personnel sont déjà copiées dans votre Pocket PC. Microsoft ActiveSync 6-7 Tapotez sur , Programmes, puis sur ActiveSync. Consulter l'état de synchronisation. Consulter l'état de la connexion. Tapotez pour établir une connexion et effectuer une synchronisation. Tapotez pour synchroniser via IR/Bluetooth ou modifier les paramétrages de synchronisation. Synchroniser en utilisant Bluetooth Sans utiliser le berceau USB pour connecter les deux appareils, vous pouvez tapoter sur , Programmes, ActiveSync, puis sur Menu sur votre Pocket PC et synchroniser quand-même en utilisant une liaison Bluetooth avec le Bouton Sync. . Le grand avantage vient du fait qu’il n’est plus nécessaire de brancher et débrancher le berceau USB fréquemment. Pour les détails concernant les périphériques Bluetooth, référez-vous à la section “Utiliser Bluetooth”. 6-8 7 Connexions / Connexion à Internet Cette section vous apprend à utiliser une connexion réseau sans-fil GPRS. Le réseau sans-fil GPRS est une fonction très pratique pour le travail à domicile ou pendant les voyages. Vous pouvez utiliser le Pocket PC pour surfer sur les sites Web et envoyer ou recevoir des courriers électroniques et des messages SMS ou MSN. Assurez-vous que votre compagnie de télécommunication fournit ce service et équipez-vous d’une carte SIM bénéficiant d’une fonction GPRS. Si vous possédez déjà une carte SIM, tout ce que vous avez à faire est de vous inscrire au service GPRS auprès de votre fournisseur de service. Les cartes SIM actuelles peuvent supporter les fonctions de réseau GPRS. Assistant de Connexion En règle générale, il vous suffira d’installer la carte SIM à votre PC de poche pour utiliser simultanément les fonctions du téléphone mobile. Le système ajoutera automatiquement les articles de connexion pour cette carte SIM. Pour vérifier: Tapotez sur , Paramètres, l’onglet Connexions, Connexions, puis “Gérer des connexions existantes”, la liste affichera le nom du réseau nouvellement ajouté. Si le système est incapable d’ajouter avec succès la connexion à votre carte SIM, vous pouvez utiliser le Connessione guidata. Connexions 7-1 Tapotez sur , Paramètres, l’onglet Connexions, puis Connessione guidata. 1. Sélectionnez le nom du pays dans la liste. 2. Sélectionnez le nom du transporteur dans la liste. 3. Conformément aux exigences applicables, sélectionnez le nom du transporteur puis tapez sur le bouton Ajouter ou Editer. Vous pouvez aussi utiliser le bouton Nouveau pour ajouter la nouvelle connexion réseau. 4. Bouton Recherche: détectez le service de télécommunication actuellement disponible. Une fois qu’il est détecté, appuyez sur le bouton Ajouter pour ajouter la sélection mise en surbrillance. S’il n’est pas détecté, l’écran “Nouveau réseau” apparaît; veuillez configurer le réseau manuellement. 5. Bouton Reprise: restaurez la valeur d’origine. , Paramètres, 6. Tapotez sur l’onglet Connexions, Connexions, puis “Gérer des connexions existantes”, la liste affichera le nom du réseau nouvellement ajouté. 7-2 Configurer la Connexion GPRS Tapotez sur , Paramètres, l’onglet Connexions, Connexions puis sur l’onglet Tâches. 1. Comme indiqué sur l’écran de gauche, tapotez sur “Ajouter une nouvelle connexion modem” en dessous de “Mon FAI”. 2. Passez sur l’écran “Établir une nouvelle connexion” comme indiqué sur l’écran de gauche. Sous “Entrez un nom de connexion”, indiquez un nouveau nom pour simplifier la réalisation des prochaines connexions. Sous “Sélectionnez un modem” tapotez sur “Ligne Cellulaire (GPRS)”. Enfin tapotez sur Suivant. Connexions 7-3 3. Indiquez le Nom du Point d’Accès fourni par votre compagnie de télécommunication et tapotez sur Suivant. 4. Saisissez vos informations personnelles, par exemple le numéro de compte et tapotez sur Terminer. 7-4 Débuter une Connexion GPRS ou 1. Tapotez sur l’icône haut de l’écran et lorsqu’une en fenêtre apparaît, tapotez sur “Désactiver le mode Avion” et indiquez votre code PIN pour allumer le téléphone. L’icône se transformera en l’icône deviendra , alors que . puis taper Paramètres 2. Taper pour faire le lien vers Connexions. Vous être prêt à connecter GPRS. 3. Selectionner “Gérer des connexions existantes” sur le menu Connexions. Taper et maintenir le nom de connexion créé récemment puis sélectionner Se connecter pour terminer la connexion GPRS. 4. Indiquez les informations de votre compte sur l’écran de Connexion Réseau et tapotez pour vous connecter au réseau. 5. Une fois la connexion établie, se transformera en l’icône . 6. Maintenant vous pouvez utiliser le programme approprié pour accéder à Internet, recevoir ou envoyer vos E-mails, etc. Connexions 7-5 Terminer une connexion GPRS 1. Déconnecter le GPRS: Tapotez sur et la fenêtre de message apparaîtra. Tapotez sur Déconnecter. 2. Eteignez le Téléphone: Tapotez sur et la fenêtre de message apparaîtra. Tapotez sur “Activer le mode Avion”. 7-6 Utiliser Bluetooth Tapotez sur , Programmes, Utilities puis sur Bluetooth Manager. Bluetooth est une technologie de communication sans fil à courte distance avec un rayon efficace couvrant 10 mètres (30 pieds). Lorsque vous mettez l'alimentation Bluetooth en marche, le témoin clignote en bleu. DEL Bluetooth (Bleue) 1.Tapotez sur Wireless Manager 2.Puis sur pour activer le Bluetooth Assistant de Connexion Bluetooth Tapotez sur l'une des icônes sur la gauche de l'écran de l'Assistant, le système vous demandera si vous voulez activer le Bluetooth. Une fois le Bluetooth activé, la DEL en haut à gauche clignotera en bleu. Tapotez ici et le système recherchera toutes les oreillettes Bluetooth du voisinage. Tapotez pour configurer votre périphérique Bluetooth. Tapotez pour afficher l'écran de pairage du périphérique Bluetooth. Connexions 7-7 Tous les périphériques Bluetooth du voisinage détectés par le système. Tapotez sur l'une des icônes de raccourci et vous pourrez suivre les instructions à l'écran pour pairer votre appareil avec le périphérique choisi en particulier. Les périphériques auxquels vous avez déjà été pairé sont indiqués avec un symbole coche . Tapotez sur l'une des icônes représentant une oreillette Bluetooth, si une coche est affichée, cela signifie que vous pouvez utiliser cette oreillette Bluetooth en particulier. Bouton Réinitialiser Recherche: permet de rebalayer tous les périphériques Bluetooth du voisinage. Changer la méthode d'affichage. Tapotez sur le Bouton Gestionnaire Bluetooth dans l'écran Mode d'Assistant pour passer à cet écran. Le système effectuera encore une fois la recherche et ajoutera au nombre de périphériques avec lesquels vous pourrez vous pairer. 7-8 Retour à l'Assistant Bluetooth. Tapotez pour configurer votre périphérique Bluetooth. Configuration de la Connexion Bluetooth Tapotez sur le Bouton Paramètres sur l'écran Assistant Bluetooth pour afficher l'écran Paramètres Bluetooth. Tapotez sur l'onglet Général 1. Statut Bluetooth Tapotez sur Ouvrir pour activer la fonction Bluetooth. Tapotez sur Fermer pour désactiver la fonction Bluetooth. Assurez-vous de désactiver la fonction Bluetooth lorsque vous devez économiser l'énergie ou si vous êtes dans des lieux tels un avion ou un hôpital où l'utilisation des appareils sans fil est interdite. 2. Indentifier dispositif Nom: D’autres périphériques compatibles Bluetooth pourront identifier votre Pocket PC par ce nom. Adresse: Il s'agit de l'adresse unique de votre Pocket PC. 3. Accès Cocher “Découvrable”: Dans un rayon de couverture de 10 mètres (30 pieds), tous les périphériques compatibles Bluetooth peuvent détecter votre Pocket PC et la transmission des données est effectuée avec confirmation de l'autre côté. Décocher “Découvrable”: Votre Pocket PC peut transmettre les données vers d'autres périphériques mais d'autres périphériques ne peuvent pas détecter votre Pocket PC. Connexions 7-9 Service Tapotez sur l'onglet Service Fournit les paramètres des services Port Série, Transport de fichier et Echange vCard. 7-10 Port Sériel Si vous disposez du logiciel GPS Bluetooth, utilisez ce produit comme indiqué et reportez-vous à la documentation fournie ainsi qu’à cette section pour enregistrer votre Pocket PC comme port série utilisable ou rechercher d'autres ports série. Tapotez sur l'onglet Port Sériel Enregistrer un nouveau Port Série 1. Tapotez sur Ajouter pour accéder à l’écran de Configuration. Si vous n'avez plus besoin d'utiliser un port série enregistré, tapotez sur ce port série dans la colonne “Nom” pour le mettre en évidence puis tapotez sur Supprimer pour le supprimer. 2. La figure illustrée sur la gauche présente l'écran de configuration pour enregistrer un nouveau port série. Si vous sélectionnez COM pour le champ “Nom”, alors les options valables pour le champ “Index” seront 0, 2, 4, 6 et 7. Si vous sélectionnez BTS pour le champ “Nom”, alors les options valables pour le champ “Index” seront 0 à 9. Connexions 7-11 Casque Bluetooth Tapotez sur l'onglet Casque Bluetooth 1. Sélectionnez une oreillette dans la liste des oreillettes pairées. 2. Cochez “Utiliser casque”. Partage FTP Tapotez sur l'onglet FTP Spécifiez l'un des dossiers sur votre Pocket PC en tant que répertoire partagé. 7-12 Type CSD Tapotez sur , Paramètres, l’onglet Connexions, puis Type CSD. Vous devez au préalable vous inscrire au CSD (Circuit-Switched Data, Données à Commutation de Circuits) auprès de votre compagnie de télécommunication avant de pouvoir utiliser cette fonction. En résumé, cette fonction est similaire à l’accès distant par modem sur un ordinateur personnel. En simulant un modem par l’intermédiaire du Pocket PC et en vous connectant grâce au périphérique GSM intégré, vous pouvez utiliser le Pocket PC pour accéder au Web. Cette figure est fournie à titre de référence uniquement. Les paramètres affichés sur l’écran seront basés sur les paramétrages fournis par votre compagnie de télécommunication. Les coûts de communication sont contrôlés par votre compagnie de télécommunication. Se Connecter à un Ordinateur Personnel Pour obtenir plus d’informations, veuillez vous référer à la section “Microsoft ActiveSync”. Connexions 7-13 7-14 8 Envoyer et Recevoir les Messages / E-mails et Messages SMS Référez-vous à la section “Connexion à Internet” pour savoir comment connecter votre Pocket PC à Internet et commencer à utiliser Messagerie pour envoyer et recevoir des courriers électroniques et des messages SMS. Cette section présente les préparations de base et les principes de traitement. Si vous avez des questions, reportez-vous à l'aide en ligne concernant le Pocket PC ou ActiveSync. Utilisez Messagerie pour envoyer et recevoir des courriers électroniques avec n'importe laquelle des manières suivantes: 1. Envoyer et recevoir des courriers électroniques en se connectant directement à un serveur de messagerie électronique par l'intermédiaire d'un fournisseur d'accès Internet (FAI) ou d'un réseau. 2. Synchroniser la messagerie électronique avec Microsoft Exchange ou Microsoft Outlook sur votre ordinateur de bureau. La synchronisation de la Boîte de Réception ne supporte pas la synchronisation avec Microsoft Outlook Express. Référence pour l'utilisation des E-mails: 1. Reportez-vous à la section “Configuration du Serveur de Messagerie Electronique”. 2. Reportez-vous à la section “Utiliser E-mails et SMS”. Référence pour l'utilisation des SMS: 1. Reportez-vous à la section “Utiliser E-mails et SMS”. 2. Pour envoyer et recevoir uniquement des messages SMS, vous n'avez qu'à apparaît dans la Barre de allumer le téléphone (l'icône de l'antenne Navigation). Il n'est pas nécessaire de connecter votre GPRS au réseau ni de créer un nouveau compte de messagerie électronique ni d'établir une nouvelle connexion dans Messagerie. Envoyer et Recevoir les Messages 8-1 Synchroniser les Courriers Electroniques Si vous voulez synchroniser les courriers électroniques pour une utilisation professionnelle ou personnelle, veuillez vous référer à cette section. Les courriers électroniques peuvent être synchronisés lors du processus de synchronisation globale. Vous aurez besoin d'activer la synchronisation de la Boîte de réception dans ActiveSync. Pour les informations sur l'activation de la synchronisation de la Boîte de réception, consultez l’Aide ActiveSync sur votre ordinateur de bureau. Pendant la synchronisation: 1. Reportez-vous à la section "Connexion à Internet". Sélectionnez le partenariat que vous voulez établir sous “Définition d'un Partenariat” et vous pourrez commencer à synchroniser des données. Si vous choisissez de ne pas synchroniser des données, vous pouvez manuellement copier ou déplacer les courriers électroniques entre votre Pocket PC et un ordinateur personnel. 2. Les courriers électroniques dans le dossier “Boîte d'envoi” sur votre Pocket PC sont transférés vers Exchange ou Outlook puis renvoyés à partir de ces programmes. 3. Exchange ou Outlook E-mail sont supportés. 4. Les courriers dans le dossier Boîte de réception du Pocket PC seront transmis vers un ordinateur personnel puis expédiés par l'intermédiaire de Microsoft Outlook ou Microsoft Exchange. 5. Si vous supprimez un courrier sur votre Pocket PC, ce courrier sera également supprimé de votre ordinateur personnel la prochaine fois que ces deux appareils effectuent la synchronisation. 6. Les messages SMS ne sont pas synchronisés. 8-2 Se connecter directement au Serveur de Messagerie Pour l'utilisation d'une seule machine, sans combiner les courriers électroniques professionnels et personnels, veuillez vous référer à la section “Configuration du Serveur de Messagerie Electronique”. Vous recevrez des messages directement à partir du serveur de messagerie. Ceci ne correspond pas à l'utilisation d'un ordinateur personnel. Vous pouvez travailler en étant en ligne ou hors connexion. Lorsque vous travaillez en étant en ligne, vous lisez et répondez aux messages tant que vous vous êtes connecté au serveur de messagerie électronique. Les messages sont envoyés aussitôt que vous tapotez sur Envoyer, ce qui permet d'économiser l'espace sur votre Pocket PC. Lorsque vous travaillez en étant hors connexion, une fois que vous avez téléchargé les titres des nouveaux messages ou des messages partiels, vous pouvez vous déconnecter du serveur de messagerie électronique puis décider quels messages télécharger complètement. La prochaine fois que vous vous connecterez, la Boîte de réception téléchargera complètement les messages que vous avez marqués pour récupération et enverra les messages que vous avez composés. En fonction de vos préférences, vous pouvez programmer votre Pocket PC pour qu'il reçoive les courriers électroniques des derniers jours, uniquement les sujets ou les courriers entiers ou qu'il reçoive les courriers avec les pièces jointes d'une taille inférieure à la taille spécifiée. Si vous voulez recevoir plus ou moins de courriers, tapotez sur Menu, Outils puis Options pour régler les paramétrages du compte de messagerie électronique en fonction de vos besoins. Envoyer et Recevoir les Messages 8-3 Configuration du Serveur de Messagerie Electronique Référez-vous à cette section si vous préparez l'utilisation d'une seule machine sans combiner les courriers électroniques professionnels et personnels. Si vous avez déjà un compte de messagerie électronique fourni par votre FAI ou un réseau professionnel, vous pouvez utiliser Messagerie pour envoyer et recevoir les courriers et les messages. Pour créer un nouveau serveur de messagerie électronique dans Messagerie sur votre Pocket PC, référez-vous aux sections suivantes. 1. Obtenez les informations ci-dessous auprès de votre FAI ou de l'administrateur réseau de votre société afin de faciliter la configuration des services de messagerie électronique. Adresse de messagerie, nom du compte et mot de passe Nom du serveur POP3 ou IMAP4 pour les courriers internes Nom du serveur SMTP pour envoyer les couriers 2. Configuration de la messagerie: Tapotez sur , Messagerie, Menu, Outils puis Nouveau compte pour afficher l'écran de gauche. Suivez les instructions à l'écran pour configurer le service de messagerie électronique. 3. Référez-vous à la section “Connexion à Internet” pour connecter votre Pocket PC à Internet et vous pouvez commencer à envoyer et recevoir les courriers électroniques et les messages SMS. 4. Connexion au serveur de messagerie: Tapotez sur Messagerie, Menu, Changer de compte puis cochez POP3. Tapotez sur Menu puis sur Envoyer/Recevoir. Tapotez sur Menu, Outils puis Options pour modifier la configuration de la messagerie électronique. 8-4 Utiliser les E-mails et SMS Voici ci-dessous une description brève des fonctions de l'écran Messagerie: Sélectionner le service et le dossier que vous voulez afficher. Sélectionner l'ordre de tri pour les messages. Tapotez pour ouvrir un message. Tapotez et maintenez appuyé pour ouvrir le menu pop-up des actions disponibles. Barre d'état Tapotez pour changer les paramètres du compte. Tapotez pour composer un message. Envoyer et Recevoir les Messages 8-5 Brève description sur la façon d'écrire, d'envoyer, de lire et de répondre à un courrier électronique: 1. Envoyer et recevoir un courrier électronique: Tapotez sur Nouveau pour composer un message puis tapotez sur Envoyer pour l'envoyer. Tapotez sur À, Cc ou Cci pour ouvrir l'écran Contacts. A condition d’avoir au préalable configuré convenablement Contacts, vous pouvez simplement tapoter pour sélectionner. Tapotez pour saisir directement l'adresse de messagerie électronique, le numéro de téléphone portable et le sujet. S'il y a plus d'un contact, utilisez le point-virgule (;) pour séparer les adresses. POP3 signifie envoyer un E-mail alors que SMS (Messages Texte) signifie envoyer un message SMS. Il faut noter que le même message ne peut pas être envoyé simultanément comme courrier électronique et aussi comme message SMS. Utilisez la barre de défilement pour voir l'entête. Bouton Envoyer: Tapotez sur Envoyer pour l'envoyer. Bouton Menu: Fournit des fonctions fréquemment utilisées pour écrire un courrier comme demander un accusé de réception, joindre des fichiers aux courriers électroniques, éditer les textes préréglés ou annuler le courrier. 8-6 2. Lire et Répondre: Recevez les nouveaux courriers en tapotant sur Menu puis Envoyer/Recevoir. Passez au dossier “Boîte de réception” et tapotez pour ouvrir. La figure ci-dessous illustre l'écran d'un courrier ouvert en lecture." En plus de lire des messages, il vous propose les fonctions fréquemment utilisées pour répondre ou transmettre des courriers. 3. Modifier les paramètres de préférences. Régler l'option Synchronisation de la Boîte de Réception dans ActiveSync. Tapotez sur Messagerie, Menu, Outils, Options, puis sur les onglets Comptes, Message…sur le Pocket PC pour régler les options appropriées. Envoyer et Recevoir les Messages 8-7 Alerte de la technologie de poussée directe La fonction d’alerte de la technologie de poussée directe vous permettra, en tant qu’utilisateur professionnel, de ne jamais manquer un autre courrier électronique, en utilisant le PC de poche pour le meilleur service professionnel. Grâce à la fonction ActiveSync (synchronisation active), votre PC de poche peut instantanément et automatiquement recevoir des courriers électroniques importants du serveur d’échange de Microsoft. Paramètres d’alerte de la technologie de poussée directe La description suivante explique comment configurer le programme ActiveSync (synchronisation active) sur le PC de poche et de synchroniser directement le PC de poche avec le serveur d’échange. Ainsi, votre périphérique, dans le cadre des connexions GPRS ou de réseau sans fil, pourra recevoir des alertes de courriers électroniques entrants et lire instantanément les messages. Nous vous rappelons que si vous avez sélectionné comme méthode de connexion le réseau sans fil à des fins d’économie d’énergie, la connexion sera coupée quand le PC de poche entrera en mode veille. Pendant ce temps, vous ne pourrez pas recevoir de message instantané. Toutefois, il vous suffira d’appuyer sur le “Touche Alimentation” pour réaliser automatiquement la connexion au réseau sans fil. 8-8 1. Tapotez sur , Programmes, ActiveSync, Menu, puis sur Configurer le serveur. Si la synchronisation du serveur d’échange n’a pas été configurée auparavant, veuillez sélectionner Ajouter une source serveur. Tapez pour connecter et synchroniser. Tapez pour modifier les paramètres de synchronisation. 2. Demandez l’adresse du serveur, le nom d’utilisateur, le réseau, etc. auprès de l’administrateur réseau de la société pour définir avec succès les données relatives au serveur. 3. Tapotez Menu puis Planfication. Les Heures de pointe et les Heures creuses fournissent une option À l’arrivée de nouveaux, qui correspond à la fonction d’alerte de la technologie de poussée directe. Envoyer et Recevoir les Messages 8-9 MSN Messenger Sur l'écran Aujourd'hui, tapotez sur pour afficher l'écran d'ouverture de session MSN Messenger. Tapotez sur , Programmes, Pocket MSN, puis sur MSN Messenger. Pour lancer MSN Messenger, tapotez sur , Programmes puis sur Pocket MSN. MSN Messenger sur votre Pocket PC est un programme de messagerie instantanée vous permettant de: Voir qui est en ligne. Envoyer et recevoir des messages instantanés. Etablir des conversations par messages instantanés avec des groupes de contacts. Pour obtenir plus d’informations sur l’utilisation de MSN Messenger, tapotez sur puis sur Aide. Pour utiliser MSN Messenger, vous devez avoir un compte Microsoft Passport™ ou un compte de messagerie électronique Microsoft Exchange. Vous devez avoir un Passeport pour pouvoir utiliser le service MSN Messenger. Si vous avez un compte Hotmail ou MSN, vous avez déjà un Passeport. Une fois que vous aurez obtenu un compte Microsoft Passport ou un compte Microsoft Exchange, vous serez prêt à configurer votre compte. Inscrivez-vous pour obtenir un compte Microsoft Passport à l'adresse suivante http://www.passport.com. Obtenez une adresse e-mail Microsoft Hotmail gratuite à l'adresse suivante http://www.hotmail.com. 8-10 Configuration Avant de pouvoir vous connecter, vous devez saisir les informations du compte Passeport ou Exchange. Pour vous connecter, saisissez votre adresse e-mail et votre mot de passe. Si vous utilisez déjà MSN Messenger sur votre ordinateur de bureau, vos contacts s'afficheront sur votre Pocket PC sans avoir à les ajouter une nouvelle fois. Envoyer et Recevoir les Messages 8-11 Travailler avec vos Contacts La fenêtre MSN Messenger permet de consulter d’un coup d’œil tous vos contacts messenger répartis dans les catégories En ligne et Hors Connexion. A partir de cet affichage, lorsque vous vous êtes connecté, vous pouvez discuter, envoyer un courrier électronique, bloquer un contact en l’empêchant de discuter avec vous ou supprimer les contacts de votre liste en utilisant le menu pop-up. Tapotez sur un contact pour commencer la discussion. Tapotez et maintenez appuyé pour ouvrir le menu pop-up des actions disponibles. Pour voir les autres contacts qui sont en ligne tout en restant masqués, dans le menu Menu, tapotez sur Mon statut et sélectionnez Hors Ligne. Si vous bloquez un contact, vous apparaîtrez hors ligne mais resterez dans la liste des contacts bloqués. Pour débloquer un contact, tapotez et maintenez appuyé sur le contact, puis tapotez sur Débloquer dans le menu pop-up. 8-12 Discuter avec les Contacts Afficher la discussion entière. Saisir un message. Tapotez pour envoyer un message. Consulter l'état de la discussion. Pour savoir si le contact avec lequel vous êtes en train de discuter vous répond ou pas, observez le message sous la zone d'entrée de texte. Tapotez sur un nom de contact pour ouvrir la fenêtre de discussion. Saisissez votre message dans la zone de saisie de texte puis tapotez sur Envoyer. Vous pouvez également tapoter sur Menu puis sur Mon Texte pour sélectionner un message préenregistré. Pour inviter un autre contact à participer à une discussion Multi-Utilisateurs, tapotez sur Menu, Inviter puis sur le contact que vous voulez inviter. Pour revenir sur la fenêtre principale sans terminer la discussion, tapotez Menu puis sur Mes Contacts. Pour revenir sur la fenêtre de votre discussion, tapotez sur Menu puis Conversations et sélectionnez la personne avec laquelle vous étiez en train de discuter. Envoyer et Recevoir les Messages 8-13 Composeur MMS Tapotez sur , Programmes, Phone puis MMS Composer. La boîte de messagerie Composeur MMS est très similaire aux fonctions d’une boîte de messagerie électronique standard. La “Boîte de réception” enregistre les MMS que vous avez reçus alors que la “Boîte d'envoi” enregistre les MMS que vous allez envoyer. “Envoyés” enregistre une copie de sauvegarde des MMS envoyés avec succès. “Brouillons” enregistre les messages MMS édités et non terminés. Tapotez sur Messagerie Tapotez pour changer la méthode de tri des MMS. Sélectionnez les types de dossier que vous voulez faire afficher dans la liste. Tapotez pour gérer votre boîte de messagerie MMS. Tapotez pour ajouter un nouveau MMS. Fournit le menu associé. 8-14 Configurer la Boîte de Messagerie MMS Vous devez d'abord souscrire aux services GPRS auprès de votre fournisseur de services de télécommunications. Généralement, le service MMS est fourni avec le GPRS mais cela peut dépendre de votre fournisseur de service spécifique et des services qu'il propose. Veuillez consulter les informations détaillées fournies par votre fournisseur de service. Une fois que vous avez complètement terminé le processus de configuration, continuez dans la section “Créer et Editer le MMS” et essayez le MMS multimédia facile d'utilisation et encore plus passionnant qui possède de nombreux effets spéciaux audio et vidéo. , Paramètres, 1. Tapotez sur l’onglet Connexions, Connexions, l’onglet Tâches puis sur “Ajouter une nouvelle connexion modem”. Référez-vous aux informations fournies par votre fournisseur de service pour créer une nouvelle connexion GPRS. 2. C'est exclusivement destiné à l'utilisation MMS, pour cette raison le “Nom du serveur” pour le réglage du serveur MMS doit correspondre au Nom de Connexion indiqué sur l'écran illustré à gauche. 3. Continuez et tapotez sur l'onglet Avancés sous Connexions puis tapotez sur le Bouton Sélectionner des réseaux. 4. Assurez-vous que l'élément en haut de l'écran illustré à gauche a été réglé sur “Mon FAI”. Envoyer et Recevoir les Messages 8-15 , Messagerie, 5. Tapotez sur Menu, Changer de comptes puis cochez MMS. 6. Tapotez sur Messagerie, Menu, Paramètres MMS, l'onglet Serveurs puis sur le Bouton Nouveau. L'écran similaire à celui illustré à gauche apparaît. 7. Référez-vous aux informations fournies par votre fournisseur de service et saisissez les informations correspondantes puis tapotez sur le Bouton OK pour enregistrer. 8. Le “Nom du Serveur” que vous saisissez dans l'écran illustré à gauche doit être identique au Nom de Connexion que vous avez saisi pour le paramètre “Ajouter une nouvelle connexion modem” dans Connexions. 9. Il vous faut choisir l'option “Internet” pour le paramètre “Connecter via.” 8-16 10. Sélectionnez l'élément que vous venez d'enregistrer puis tapotez sur le Bouton Régler par défaut. 11. Vous avez maintenant terminé le processus de configuration MMS. Envoyer et Recevoir les Messages 8-17 Créer et Editer un MMS Comment ajouter un nouveau MMS: 1. Tapotez sur Nouveau, la zone Editer affiche un modèle de MMS que vous pouvez éditer librement. Sélectionnez Composeur MMS pour afficher un modèle MMS que vous pouvez éditer librement. 2. Tapotez sur les zones spécifiées pour insérer les fichiers image, texte ou audio désirés. Tapotez sur le Bouton Envoyer pour envoyer des messages MMS. Tapotez sur le bouton À pour sélectionner un numéro de téléphone ou une adresse de messagerie à partir de vos Contacts. Vous pouvez également tapoter sur la zone de saisie pour saisir le numéro de téléphone ou l'adresse de messagerie. Tapotez pour afficher ou masquer l’en-tête complète. Tapotez pour indiquer le sujet. Tapotez sur la zone spécifiée pour insérer le fichier image désiré. L'écran suivant affichera les fichiers disponibles courants. Vous pouvez utiliser le menu déroulant dans l'angle supérieur gauche pour changer le chemin d'accès au dossier. Le menu déroulant dans l'angle supérieur droit vous permet de sélectionner un fichier image à insérer. Sélectionnez le fichier image désiré puis tapotez sur pour l'insérer. Tapotez sur la zone de texte, éditez le texte MMS puis tapotez simplement . Comment utiliser les Textes Pré-enregistrés: Tapotez sur sur pour insérer les expressions et les phrases pré-enregistrées. De plus, si vous tapotez et si vous maintenez appuyé sur l'écran d'un texte pré-enregistré puis si vous tapotez sur Nouveau dans le menu pop-up, vous pourrez créer votre propre texte pré-enregistré. Tapotez sur la zone spécifiée pour sélectionner le son à inclure dans un MMS. Après avoir sélectionné le fichier voulu, tapotez sur . Remarque: Un seul fichier audio est autorisé pour chaque page. Tapotez pour visualiser les autres pages que vous avez créées. Bouton Aperçu Bouton Options: Permet de régler vos options MMS préférées. 8-18 3. Tapotez sur la zone spécifiée pour sélectionner le fichier audio nécessaire au MMS. Sélectionnez les types de dossier que vous voulez faire afficher dans la liste. Tapotez sur un fichier audio et il sera mis en évidence. Tapotez pour effectuer la lecture ou une pause. Tapotez pour arrêter. Bouton Sélectionner Bouton Annuler Au lieu d'obtenir directement un fichier audio, vous pouvez enregistrer un nouveau fichier audio. Comment enregistrer des fichiers audio: tapez sur l’icône d’enregistrement puis pour commencer l’enregistrement. Tapez ensuite sur l’icône pour terminer l’enregistrement. Envoyer et Recevoir les Messages 8-19 4. Vous pouvez créer une ou plusieurs pages, ajouter plusieurs diapositives dans le même MMS et les éditer à tout moment. Pour modifier le contenu de la page: Tapotez sur un composant (partie image, texte ou audio) à changer et sélectionnez-en un nouveau pour le remplacer. Pour ajouter des pages dans les MMS: Tapotez sur Editer puis sur Insérer diapo. Vous pouvez également ajouter des composants image, texte et audio. Pour supprimer des pages dans un MMS: Tapotez sur Editer puis sur Supprimer la diapo. Pour changer l'ordre des pages dans un MMS: Tapotez sur Editer puis sur Organiser les diapos. 8-20 9 Multimédia / Utiliser l'appareil photo Tapotez sur , Programmes, Multimedia puis sur Appareil Photo. 1. Pour prendre des photos des scènes ou d’autres personnes, tournez le Pocket PC pour que son écran soit face à vous et si vous êtes satisfait du sur le côté du Pocket PC. cadrage, pressez le bouton 2. Pour prendre un auto-portrait, tournez le Pocket PC de façon à ce que le miroir d'aperçu soit face à vous. puis sur Messagerie pour envoyer votre photo comme 3. Tapotez sur une pièce jointe dans un courrier électronique. Déclencheur Objectif Miroir d'aperçu Mise au Point Astuces pour les prises de vue Pour prendre un auto-portrait, il est préférable de faire face à la lumière. Pour obtenir de meilleures photos, évitez les endroits sombres ou éclairés par l'arrière. Multimédia 9-1 Mode Appareil Photo Vous pouvez utiliser la fonction Appareil Photo pour prendre des photos et des vidéos. Cette section décrit les outils pour l’Appareil Photo. Quitter le mode Appareil Photo Barre d’outils de l'Appareil Photo Viseur Bascule entre les modes Appareil Photo et Vidéo Numérique Ouvrir ou fermer la barre d’outils Icône Signification Mode Photo: Normal, Chronomètre, Déclencheur continu, Portrait Active le “Chronomètre” pour sélectionner un délai préréglé avant de prendre une photo Active la “Déclencheur continu” pour sélectionner le nombre de prises de vue à effectuer Choisit l'option Paysage ou Portrait Affiche ou masque la date Sélectionne le format de fichier Sélectionne la résolution. Plus la résolution est élevée, plus la taille du fichier image sera importante. Sélectionne une scène Sélectionne le chemin d'accès au stockage Active ou désactive l'Assistant Sélectionne les effets spéciaux Sélectionne un cadre de photo Sélectionne Fréquence 9-2 Mode Appareil Photo en Utilisant l'Assistant Tapotez sur ou sur pour sélectionner Assistant. Une fois que vous aurez pressé le bouton déclencheur sur le côté du Pocket PC, l'Assistant vous guidera, vous expliquant comment vous relier aux autres programmes de manière conviviale. Cette section explique les outils de l'Assistant. Quitter le mode Appareil Photo Zone de visualisation de la photo, affiche la dernière photo prise Barre d’outils de l'Assistant Si la fonction “Déclencheur continu” est sélectionnée, il ouvrira ou utilisera directement la dernière photo prise lors de la liaison avec Icône d'autres programmes. Signification Retour au mode Appareil photo pour continuer à prendre des photos Supprime la photo courante Se connecter à Messagerie Se connecter au Multimedia Manager Se connecter au MMS Composer Se connecter à Image Maker Se connecter à Image Wizard Multimédia 9-3 Gérer les Photos Prises avec la fonction Capture en Continu Tapotez sur pour sélectionner “Déclencheur continu” dans le mode d'assistant. Après avoir pressé le bouton déclencheur, vous pouvez prévisualiser toutes les miniatures de photos qui viennent d’être prises et supprimer les inutiles. Quitter le mode Appareil Photo Tapotez sur la miniature que vous voulez supprimer Tapotez sur dans la barre d’outils pour supprimer la photo inutile 9-4 Mode Vidéo Numérique Enregistrement sans entrer dans l'écran Appareil Photo: Pressez pendant directement et maintenez appuyé le bouton Enregistreur quelques secondes puis relâchez pour débuter l'enregistrement. Pour terminer l'enregistrement, pressez le Bouton Enregistreur pour arrêter. Tapotez sur , Programmes, Multimedia, Appareil Photo, puis sur le Mode DV. 1. Comme seul le mode horizontal (paysage) est supporté, veuillez faire pivoter votre Pocket PC de 90 degrés lors de l'enregistrement. 2. Pour prendre une vidéo, tournez le Pocket PC de façon à ce que son écran soit face à vous, pressez le bouton Enregistreur sur le côté du Pocket PC pour débuter l'enregistrement. Pour terminer l'enregistrement, pressez une nouvelle fois le Bouton Enregistreur pour arrêter. 3. Pour prendre une vidéo de vous-même, tournez le Pocket PC de façon à ce que le miroir d'aperçu soit face à vous. Cette section décrit les outils de vidéo numérique de l'Appareil Photo. le mode Appareil Photo Quitter Barre d’outils du Mode Vidéo Numérique Viseur Bascule entre les modes Appareil Photo et Vidéo Numérique Ouvrir ou fermer la barre d’outils Avant d'effectuer la lecture sur un ordinateur personnel, sélectionnez le format 3GP avant l'enregistrement. Multimédia 9-5 Icône Signification Qualité d'enregistrement. Plus la résolution est élevée, plus la taille du fichier sera importante. Sélectionne le format de fichier Sélectionne la résolution. Plus la résolution est élevée, plus la taille du fichier sera importante. Sélectionne une scène Active ou désactive l'enregistrement sonore Sélectionne le chemin d'accès au stockage Active ou désactive l'Assistant Sélectionne les effets spéciaux Sélectionne Fréquence 9-6 Mode Vidéo Numérique en Utilisant l'Assistant Tapotez sur ou sur pour sélectionner Assistant. Une fois que vous aurez fini l'enregistrement, l'Assistant vous guidera pour vous relier aux autres programmes de façon conviviale. Cette section présente les outils de l'Assistant. Quitter le mode Appareil Photo La fenêtre de visualisation de photo s'arrête à la première scène de la vidéo que vous venez de prendre. Barre d’outils Assistant Icône Signification Retour en mode Appareil photo et continue à prendre des vidéos Supprime la vidéo courante Se connecte à Messagerie Se connecte au Multimedia Manager Se connecte au Windows Media Multimédia 9-7 Prise de Vue Rapide à l'aide des Boutons de Raccourci Matériels Mode Capture Déclencheur de l'Appareil Photo/Enregistreur Vidéo Réglage de Mise au Point Quitter Appareil Photo Bascule entre les modes Appareil Photo et Enregistrement Vidéo Ouvrir ou fermer la barre d’outils Mode de Configuration / Mode d'Assistant Utilisez le Bouton de Navigation pour naviguer vers le haut, le bas, la gauche et la droite pour sélectionner les icônes à l'écran. Pressez le bouton central pour valider votre sélection. 9-8 Gestionnaire Multimédia Tapotez sur , Programmes, Multimedia puis sur Multimedia Manager. Vous pouvez utiliser Gestionnaire multimédia pour gérer et consulter les informations multimédia telles les photos, musiques, vidéos, etc. Aperçu des Informations Multimédia Sélectionnez le dossier que vous voulez afficher. Tapotez pour changer l'ordre de la liste. Aperçu en miniature Réglez en fonction des informations multimédia placées dans le dossier. Si vous êtes en train de parcourir des photos, tapotez sur une miniature pour afficher la photo entière. Si vous êtes en train de naviguer sur des musiques ou des vidéos, tapotez sur une miniature pour la lire. Tapotez et maintenez appuyé sur une miniature et un menu pop-up apparaîtra, sélectionnez les fonctions désirées. Bouton Vue: Sélectionne d'autres types ou lit automatiquement les photos dans un diaporama. Bouton Outils: Crée les nouveaux dossiers, lien vers d’autres programmes pratiques et règle la méthode d'affichage. Bouton Afficher le Type: Sélectionnez pour afficher sous la forme d’une grande ou d’une petite image et pour fixer le nombre d'images par ligne. Tapotez pour passer au répertoire supérieur. Multimédia 9-9 Fonction de Diaporama Tapotez sur Multimedia Manager, Vue, puis sur Diaporama. Tapotez deux fois n'importe où sur l'écran pour quitter le diaporama. Lorsque la lecture atteint la dernière photo et lorsque vous n’êtes pas dans le mode boucle du diaporama, tapotez sur l'écran puis pour quitter le sur l'icône diaporama. Reportez-vous à la méthode décrite ci-dessus pour quitter le diaporama et passer à l'écran illustré sur la gauche. 9-10 Sélectionner l'échelle de la photo, faire pivoter la photo et consulter ses propriétés. Se lier aux autres programmes disponibles. Affichage en plein écran. Pour quitter le mode plein écran, tapotez sur l'écran puis sur l'icône située dans l'angle bas à gauche de l'écran. Afficher la photo précédente ou suivante. Agrandit ou réduit la photo pour qu'elle s'adapte à la taille de l'écran. Zoom avant ou zoom arrière. Outils du Gestionnaire Multimédia Tapotez sur Multimedia Manager, Outils, puis sur Réglage. Onglet Diaporama: Comme illustré sur la gauche, voici la configuration du mode diaporama. Onglet Association: Sélectionnez le type de fichier que vous voulez ouvrir avec Gestionnaire Multimédia. Onglet Recherche de fichier: Règle la méthode de parcours. Tapotez sur Multimedia Manager, Outils, puis sur Livraison. Tapotez sur les miniatures. Le symbole situé dans l'angle supérieur à gauche indique que la sélection est déjà faite. Suivant: Sélectionner le programme auquel à se relier. Par exemple, si vous choisissez “Image Maker,” vous passerez à Image Maker. Multimédia 9-11 Image Maker Tapotez sur , Programmes, Multimedia puis sur Image Maker. Image Maker est utilisé pour créer, éditer et visualiser les photos. Utilisez-le pour visualiser et éditer les photos que vous avez prises. Vous pouvez également utiliser les commandes et les outils d'Image Maker correspondants, pour pivoter, étirer, régler la luminosité etc… afin d’éditer et de manipuler les graphiques. Boîte des outils de dessin. Tapotez pour utiliser plus d'outils de dessin. Zone de dessin ou d'édition d'images. Lorsque le fichier image dépasse les limites de visualisation de la zone d'édition, tapotez sur le bouton de défilement sur la droite ou en bas de l'écran. Bouton Fichier: Fournit la fonction de gestion de fichiers, par exemple ouvrir et enregistrer les fichiers. Bouton Editer: Fournit les fonctions d'édition, par exemple annuler, copier et coller etc. Bouton Image: Fournit les effets spéciaux pour les images. 9-12 Icône Signification de l’outil de Dessin Sélectionne les couleurs du premier plan et de l'arrière-plan Gomme Capturer une couleur Crayon pour écrire et tracer des lignes Aérographe Ligne Courbe Rectangle Ellipse Polygone Rectangle arrondi Texte Sélectionner Remplir avec couleur Loupe Pinceau Icône Signification de l’outil de Dessin Nouveau document Ouvrir Enregistrer Multimédia 9-13 A propos de l'Assistant Image Tapotez sur , Programmes, Multimedia puis sur Image Wizard. Assistant Image fournit des cadres, des icônes, des filtres et des outils de dessin simples que vous pouvez utiliser pour retoucher les photos et les images. L'Assistant vous guidera pour terminer le processus étape par étape. Vous pouvez ensuite choisir d'enregistrer le fichier ou de l'envoyer par courrier électronique ou Composeur MMS. 9-14 Passer à l'étape suivante. Zone d'aperçu Sélectionner une image d'arrière-plan: Sélectionnez une photo ou une image existante. Par exemple, une photo que vous avez prise. Sélectionner le cadre de photo Annuler Répéter Plein écran. pour revenir. Tapote z sur Enregistrer Revenir à l'étape précédente. Entrez un nom pour le fichier et sélectionnez l'emplacement d'enregistrement du fichier. Utiliser le nom système et enregistrer dans le chemin d'accès spécifié. Onglet Envoyer: Envoyer par messagerie électronique ou Composeur MMS. Tuner FM Tapotez sur , Programmes, Multimedia puis sur FM Tuner. Cette fonction permet d'écouter la radio. Lorsque le programme est lancé et que vous branchez les écouteurs pour la première fois, le système vous demande si vous voulez écouter via les écouteurs ou via le haut-parleur du Pocket PC. Si vous choisissez le haut-parleur de Pocket PC, les écouteurs serviront à améliorer la qualité radio à l'aide de leur antenne intégrée. Le réglage par défaut, si aucun choix n'est fait, est les écouteurs. Si vous le souhaitez, le réglage peut être modifié de la façon suivante: 1. Tapotez sur , Paramètres, l’onglet Personnel, Sons et notifications, puis sur Détection de casque. 2. Branchez les écouteurs. Tapotez sur l'icône haut-parleur (indiquée N° sur la figure suivante). Cela bascule entre les écouteurs et le haut-parleur du Pocket PC. Barre d'outils: Ecran éteint (Screen off): Cette fonction éteint l'écran mais laisse tourner le programme en cours d'exécution. Allumez l'alimentation pour activer l'écran. Lorsque le Pocket PC entre en mode veille, le système éteint le programme. Mes favoris (My Favorite): Pour gérer la liste de mes stations de radio favorites. Bande (Band): Modifie la bande de fréquences. Utilisez la fonction pour modifier la bande locale lorsque vous voyagez à l'étranger. Affiche la bande de fréquences sélectionnée. Multimédia 9-15 Affiche la fréquence de la station. Tapotez et éditez la fréquence pour modifier la station. Le texte défilant ci-dessous affiche les informations correspondantes à la station radio. Le réglage de volume. Branchez les écouteurs. Tapotez sur l'icône pour sélectionner les écouteurs ou le haut-parleur du Pocket PC. Affiche la liste de stations Mes favoris. Tapotez sur un élément de la liste pour écouter la station. Maintenez un élément pendant quelques secondes pour enregistrer la station en cours. Active ou désactive le son. ou : Recherche la première station radio. ou : Règle la dernière fréquence ou la suivante. Règle la fréquence de la station. Tapotez et éditez la fréquence pour définir une station personnalisée. Note: La fréquence doit être dans la plage autorisée. Annuler. 9-16 OK. Supprimer le dernier digit. Tapotez sur le bouton My Favorite de l'écran principal pour régler Ma station favorite. Fermer enregistrer le réglage. La valeur par défaut est EUROPE. Pour modifier ce réglage, maintenez l'onglet souhaité pendant quelques secondes. Liste de stations Mes favoris. Choisissez un élément vide et cliquez sur le bouton + de la barre d'outils pour éditer la station. Barre d'outils: : Ajouter une station : Supprimer la station : Editer la station : Définir la position dans la liste : Fermer sans enregistrer Multimédia 9-17 9-18 10 Programmes Partenaires / Pocket Outlook de Microsoft comporte les modules Calendrier, Contacts, Tâches, Messagerie et Notes. Vous pouvez utiliser ces programmes individuellement ou de manière complémentaire. Par exemple, les adresses électroniques sont enregistrées dans les Contacts et peuvent être utilisées dans la Messagerie. En utilisant ActiveSync, vous pouvez synchroniser les informations de Microsoft Outlook ou Microsoft Exchange sur votre ordinateur de Bureau avec votre Pocket PC. Vous pouvez également synchroniser ces informations directement en utilisant un Serveur Microsoft Exchange. Lors de chaque synchronisation, ActiveSync compare les modifications effectuées sur votre Pocket PC et sur l’ordinateur de Bureau ou sur le Serveur et met à jour les deux ordinateurs avec les informations les plus récentes. Pour les informations relatives à l’utilisation d’ActiveSync, veuillez consulter l’Aide ActiveSync sur l’ordinateur de bureau. Vous pouvez passer à l’un de ces programmes en tapotant dessus dans le menu . Programmes Partenaires 10-1 Calendrier: Planifier des Rendez-vous et des Réunions Utilisez l’Calendrier pour planifier des rendez-vous, y compris des réunions ou d’autres événements. Vous pouvez consulter vos rendez-vous dans l’un des différents Affichages (Agenda, Jour, Semaine, Mois et Année) et changer facilement d’affichage en utilisant le menu Affichage. Tapotez pour aller sur Aujourd’hui. Tapotez pour afficher ou éditer le détail du rendez-vous. Menu Affichage. Tapotez sur Menu puis Nouveau Rendez-vous pour créer un nouveau rendez-vous. Vous pouvez personnaliser l’affichage de l’Agenda électronique, par exemple en modifiant le premier jour de la semaine, en tapotant sur Menu puis sur Options. 10-2 Créer un Rendez-vous Tapotez pour revenir sur l’agenda électronique (le rendez-vous est automatiquement enregistré). Tapotez pour choisir parmi les textes prédéfinis. Tapotez pour choisir parmi les emplacements précédemment saisis. Tapotez pour sélectionner une Heure. Tapotez pour sélectionner une Date. La zone Notes est le bon endroit pour les cartes et les directions. 1. Si vous êtes en Affichage Jour ou Semaine, tapotez sur la date et l’heure désirées pour le rendez-vous. 2. Tapotez sur Menu puis Nouveau Rendez-vous. 3. En utilisant le panneau de saisie, saisissez une description et un emplacement. Tapotez en premier pour choisir le champ. 4. Si besoin, tapotez sur la date et l’heure pour les modifier. 5. Entrez les autres informations désirées. Vous devrez masquer le panneau de saisie pour voir tous les champs disponibles. 6. Pour ajouter des notes, tapotez sur l’onglet Notes. Vous pouvez saisir du texte, des dessins ou créer un enregistrement. Pour plus d’informations sur la création des notes, consultez la section “Notes: Capturer les Réflexions et les Idées”. 7. Une fois terminé, tapotez sur pour revenir à l’Agenda électronique. Si vous sélectionnez Me le rappeler un rendez-vous, votre Pocket PC vous rappellera les rendez-vous en fonction des options réglées dans , onglet Paramètres, Sons et notifications. Programmes Partenaires 10-3 Utiliser l’écran Résumé Lorsque vous tapotez sur un rendez-vous dans l’Calendrier, un écran de résumé est affiché. Pour modifier le rendez-vous, tapotez sur Édition. Afficher les détails du rendez-vous. Affichage. Tapotez pour modifier le rendez-vous. Créer des Demandes de Réunions Vous pouvez utiliser l’Calendrier pour configurer les réunions avec les utilisateurs de Outlook ou Pocket Outlook. La demande de réunion sera créée automatiquement et envoyée soit lors de la synchronisation de votre boîte de réception, soit lors de la connexion à votre serveur de messagerie. Indiquez comment vous souhaitez que les demandes de réunions soient envoyées en tapotant sur Menu puis Options. Si vous envoyez et recevez des messages électroniques en utilisant ActiveSync, sélectionnez ActiveSync. 10-4 Planifier une Réunion 1. Créer un Rendez-vous. 2. Dans le détail du rendez-vous, masquez le panneau de saisie puis tapotez sur Participants. 3. Dans la liste des adresses électroniques saisies dans Contacts, sélectionnez les participants attendus à la réunion. La demande de réunion est automatiquement créée et placée dans le dossier Boîte d’Envoi. Pour obtenir plus d’informations sur l’envoi et la réception de demandes de réunions, consultez l’aide en ligne de l’Calendrier et de la Messagerie sur votre Pocket PC. Programmes Partenaires 10-5 Contacts: Suivi des Amis et des Collègues Contacts maintient une liste de tous vos amis et collègues, vous pouvez donc facilement trouver les informations que vous recherchez, que vous soyez à domicile ou en déplacement. Tapotez et saisissez une partie du nom pour rapidement la trouver dans la liste. Tapotez pour afficher les détails sur le contact. Tapotez et maintenez appuyé pour ouvrir le menu pop-up des actions disponibles. Cette icône indique que cette entrée du contact particulier est enregistrée sur votre carte SIM, certaines données ne pourront donc être modifiées que si la fonction téléphone portable est activée. Fournit le menu associé. Par exemple, sélectionnez Options pour changer la façon dont les informations sont affichées dans la liste. Vous pouvez également sélectionner Enregistrer sur SIM ou Enregistrer dans les Contacts pour copier les données vers Contacts ou vers le répertoire téléphonique de la carte SIM. Tapotez pour créer un nouveau contact. 10-6 Créer un Contact 1. Tapotez sur Nouveau. 2. En utilisant le panneau de saisie, saisissez un nom et d’autres informations concernant le contact. Vous devrez faire défiler vers le bas pour consulter tous les champs disponibles. 3. Pour assigner le contact à une catégorie, faites afficher et tapotez sur Catégories puis sélectionnez une catégorie dans la liste. Dans la liste des contacts, vous pouvez afficher les contacts par catégorie. 4. Pour ajouter des notes, tapotez sur l’onglet Notes. Vous pouvez saisir du texte, des dessins ou créer un enregistrement. Pour plus d’informations sur la création des notes, consultez la section“Notes: Capturer les Réflexions et les Idées”. 5. Une fois terminé, tapotez sur pour revenir à la liste des Contacts. Tapotez pour revenir sur la liste des contacts (le rendez-vous est automatiquement enregistré). Tapotez pour sélectionner une image représentant ce contact, lors de l'appel, cette image apparaîtra sur votre écran en rendant plus facile l'identification du contact auquel vous êtes en train de passer un appel et en apportant beaucoup de fantaisie. Faites défiler pour consulter tous les champs. La zone Notes est le bon endroit pour les cartes et les instructions. Programmes Partenaires 10-7 Trouver un Contact Il existe quatre façons de retrouver un contact: Dans la liste des Contacts, entrez le nom d’un contact dans la zone sous la barre de navigation. Pour afficher à nouveau tous les contacts, effacez le texte de la zone ou tapotez sur le bouton à droite de la zone. Dans la liste des contacts, tapotez sur Menu, Filtre et sélectionnez le type de contact que vous souhaitez afficher. Pour afficher tous les contacts une nouvelle fois, sélectionnez Tous les Contacts. Pour afficher un contact assigné à aucune catégorie, sélectionnez Pas de catégorie. Pour afficher les noms des sociétés pour lesquelles vos contacts travaillent, dans la liste des contacts, tapotez sur Menu, Afficher par puis sur Société. Le nombre de contacts travaillant pour cette société sera affiché sur la droite du nom de la société. Tapotez sur , Programmes puis Rechercher, saisissez le nom du contact, sélectionnez Contacts pour le type puis tapotez sur Rechercher. 10-8 Utiliser l’écran Résumé Lorsque vous tapotez sur un contact dans la liste des contacts, un écran de résumé est affiché. Afficher les détails du contact. Toutes les informations disponibles relatives au contact sont affichées, vous pouvez tapoter dessus et les utiliser facilement. Tapotez pour afficher les notes. Tapotez sur Menu puis Modifier pour modifier les informations du contact. Programmes Partenaires 10-9 Tâches: Maintenir une Liste ToDo Utilisez les Tâches pour suivre tout ce que vous avez à faire. Indiquez une haute priorité. Tapotez pour afficher ou éditer le détail de la tâche. Tapotez et maintenez appuyé pour ouvrir le menu pop-up des actions disponibles. Fournit le menu associé. Par exemple, tapotez sur Filtre pour sélectionner la catégorie des tâches que vous voulez afficher dans la liste. Tapoter sur Tri Par pour sélectionner l'ordre de tri de la liste. Vous pouvez également tapoter sur Options pour changer la façon dont les informations sont affichées dans la liste. Tapotez pour créer une nouvelle tâche. 10-10 Créer une Tâche 1. Tapotez sur Nouveau. 2. En utilisant le panneau de saisie, saisissez une description. 3. Vous pouvez saisir une date de démarrage et une échéance ou saisir d’autres informations en tapotant au préalable sur les champs. Si le panneau de saisie est ouvert, vous devrez le masquer pour voir tous les champs disponibles. 4. Pour assigner la tâche à une catégorie, tapotez sur Catégories puis sélectionnez une catégorie dans la liste. Dans la liste des tâches, vous pouvez afficher les tâches par catégorie. 5. Pour ajouter des notes, tapotez sur l’onglet Notes. Vous pouvez saisir du texte, des dessins ou créer un enregistrement. Pour plus d’informations sur la création des notes, consultez la section “Notes: Capturer les Réflexions et les Idées”. 6. Une fois terminé, tapotez sur pour revenir à la liste des Tâches. Tapotez pour revenir sur la liste des Tâches (la tâche est automatiquement enregistrée). Tapotez pour choisir parmi les sujets prédéfinis. La zone Notes est le bon endroit pour les cartes et les dessins. Pour créer rapidement une tâche avec uniquement un sujet, cochez Afficher la barre d’entrée des tâches dans le menu Options. Ensuite, tapotez sur “Ajouter une tâche” puis saisissez les informations relatives à votre tâche. Programmes Partenaires 10-11 Utiliser l’écran Résumé Lorsque vous tapotez sur une tâche dans la liste des Tâches, un écran de résumé est affiché. Pour modifier la tâche, tapotez sur Édition. Afficher les détails de la tâche. Tapoter pour afficher et masquer les informations résumées complémentaires. Afficher les notes. Tapoter pour modifier la tâche. 10-12 Notes: Capturer les Réflexions et les Idées Capturez rapidement les réflexions, les mémos, les idées, les dessins et les numéros de téléphone à l’aide des Notes. Vous pouvez créer une note écrite ou un enregistrement. Vous pouvez également inclure un enregistrement dans une note. Si une note est ouverte lorsque vous créez l’enregistrement, celui-ci sera inclus dans la note sous la forme d’une icône. Si la liste des notes est affichée, la note sera créée en tant qu’enregistrement indépendant. Tapoter pour changer l'ordre de tri de la liste. Tapoter pour ouvrir une note ou lire un enregistrement. Tapoter et maintenir appuyé pour ouvrir le menu pop-up des actions disponibles. Tapoter pour enregistrer. Fournit le menu associé. Par exemple, cochez Afficher la barre d'outils d'enregistrement pour afficher la barre d'outils d'enregistrement. Tapoter pour créer un nouvel item. Programmes Partenaires 10-13 Créer une Note 1. Tapotez sur Nouveau. 2. Créez votre note en écrivant, dessinant, tapant ou en enregistrant. Pour obtenir plus d’informations sur l’utilisation du panneau de saisie, écrire et dessiner sur l’écran et créer des enregistrements, consultez la partie “Entrer des Informations dans votre Pocket PC”. Tapoter pour revenir sur la liste des notes (la note est automatiquement enregistrée). Tapoter pour afficher ou masquer le panneau de saisie. Fournit le menu associé. Par exemple, cochez Afficher la barre d'outils d'enregistrement pour ajouter un enregistrement à la remarque; ou cochez Mode de saisie pour écrire sur l'écran. 10-14 Pocket Word Pocket Word fonctionne avec Microsoft Word sur votre ordinateur de bureau pour vous donner un accès simplifié aux copies de vos documents. Vous pouvez créer de nouveaux documents sur votre Pocket PC ou vous pouvez copier des documents depuis votre ordinateur de bureau vers votre Pocket PC. Vous pouvez également synchroniser vos documents entre votre ordinateur de bureau et votre Pocket PC de manière à avoir le contenu le plus à jour dans les deux emplacements. Vous pouvez utiliser Pocket Word pour créer des documents tels des lettres, des rapports de voyage, des comptes rendus de réunions. Pour créer un nouveau fichier, tapotez sur , Programmes, Pocket Word, puis sur Nouv. Un document vierge apparaîtra. Ou, si vous avez sélectionné un modèle de nouveau document dans la boîte de dialogue Options, ce modèle apparaîtra avec le texte approprié et le formatage déjà en place. Vous pouvez ouvrir un seul document à la fois, lorsque vous ouvrirez un second document, il vous sera demandé d'enregistrer le premier document. Vous pouvez enregistrer le document que vous venez de créer ou l’éditer dans divers formats, y compris Word (.doc), Pocket Word (.pwi), Format texte enrichi (.rtf) et Texte brut (.txt). Pocket Word contient une liste de fichiers enregistrés sur votre Pocket PC. Tapotez sur un fichier dans la liste pour l'ouvrir. Pour supprimer, copier ou envoyer des fichiers, tapotez et maintenez appuyé sur un fichier dans la liste. Ensuite choisissez l'action appropriée dans le menu pop-up. Programmes Partenaires 10-15 Sélectionner le type de dossier que vous voulez faire afficher dans la liste. Tapoter pour changer l'ordre de tri de la liste. Tapoter pour ouvrir un document. Tapoter et maintenir appuyé sur un item pour voir un menu des actions disponibles. Tapoter pour créer un nouveau document. Vous pouvez changer la puissance du zoom en tapotant sur Affichage puis sur Zoom. Ensuite sélectionnez le pourcentage souhaité. Sélectionnez un pourcentage plus élevé pour saisir du texte et un pourcentage plus faible pour voir une plus grande partie du document. Si vous ouvrez un document Word créé sur un ordinateur de bureau, cochez Retour à la ligne sur fenêtre dans le menu Affichage de façon à voir le document en entier. 10-16 En utilisant le panneau de saisie, saisissez un texte dans le document. Pour obtenir plus d’informations sur la saisie de texte dactylographié, consultez la section “Entrer des informations dans votre Pocket PC”. Pour formater un texte existant et pour éditer le texte, veuillez au préalable le sélectionner. Vous pouvez sélectionner du texte comme vous le faites dans un document Word, en utilisant votre stylet à la place de la souris pour vous déplacer sur le texte à sélectionner. Vous pouvez rechercher du texte dans un document en tapotant sur Menu, Édition et Rechercher/Remplacer. Tapoter pour revenir sur la liste des documents (les modifications sont automatiquement enregistrées). Tapoter et maintenir appuyé pour ouvrir le menu pop-up des actions disponibles. Tapoter pour formater le texte. Fournit le menu associé. Par exemple, sélectionnez Format pour changer les options de formatage. Tapotez sur Afficher puis cochez Barre d'outils pour afficher la barre d'outils. Programmes Partenaires 10-17 Pocket Excel Pocket Excel fonctionne avec Microsoft Excel sur votre ordinateur de bureau pour vous donner un accès simplifié aux copies de vos classeurs. Vous pouvez créer de nouveaux classeurs sur votre Pocket PC ou vous pouvez copier des classeurs depuis votre ordinateur de bureau vers votre Pocket PC. Vous pouvez également synchroniser vos classeurs entre votre ordinateur de bureau et votre Pocket PC de manière à avoir le contenu le plus à jour dans les deux emplacements. Utilisez Pocket Excel pour créer des classeurs tels des rapports de dépenses ou des suivis de kilométrage. Pour créer un nouveau fichier, tapotez , Programmes, Pocket Excel, puis sur Nouv. Un classeur vierge sur apparaîtra. Ou, si vous avez sélectionné un Modèle de nouveau classeur dans la boîte de dialogue Options, ce modèle apparaîtra avec le texte approprié et le formatage déjà en place. Vous pouvez ouvrir un seul classeur à la fois; lorsque vous ouvrirez un second classeur, il vous sera demandé d'enregistrer le premier. Pocket Excel contient une liste des fichiers enregistrés sur votre Pocket PC. Tapotez sur un fichier dans la liste pour l'ouvrir. Pour supprimer, copier ou envoyer des fichiers, tapotez et maintenez appuyé sur un fichier dans la liste. Ensuite choisissez l'action appropriée dans le menu pop-up. 10-18 Pocket Excel dispose des outils de tableur fondamentaux, telles les formules, les fonctions, le tri et le filtrage. Pour afficher la barre d’outils, tapotez sur Afficher puis cochez Barre d’outils. Le contenu des cellules apparaît au fur et à mesure de la saisie. Sélectionnez le contenu des cellules servant de ressource au graphique. Bouton Insérer un graphique Bouton Somme automatique Bouton Zoom Tapotez sur le Bouton Insérer un graphique pour modifier les informations associées comme les titres, la mise à l'échelle, le type et les séries. Programmes Partenaires 10-19 Astuces pour travailler dans Pocket Excel Pour obtenir plus d’informations sur l’utilisation de Pocket Word, tapotez sur puis sur Aide. Notez les points suivants lorsque vous travaillez avec des classeurs de taille importante sous Pocket Excel: Effectuez une visualisation en mode plein écran pour afficher le maximum de votre classeur. Tapotez sur Affichage puis sur Plein écran. Pour quitter le mode plein écran, tapotez sur Restaurer. Afficher et masquer les éléments de la fenêtre. Tapotez sur Affichage puis tapotez sur les éléments que vous voulez afficher ou masquer. Figer les volets dans le classeur. Tout d’abord sélectionnez la cellule sur laquelle vous souhaitez figer les volets. Tapotez sur Affichage puis sur Figer les volets. Vous pouvez par exemple vouloir figer les volets supérieur et latéral-gauche dans un classeur pour conserver les en-têtes de colonne et de ligne visibles tout en vous déplaçant sur la feuille. Fractionner les volets pour visualiser différentes zones d’un classeur important. Tapotez sur Affichage puis sur Fractionner. Ensuite faites glisser la barre de fractionnement à l’endroit voulu. Pour retirer le fractionnement, tapotez sur Affichage puis sur Supprimer le fractionnement. Afficher et masquer les lignes et les colonnes. Pour masquer une ligne ou une colonne, sélectionnez une cellule dans la colonne ou la ligne que vous voulez masquer. Ensuite tapotez sur Menu, Format, puis Ligne ou Colonne et enfin sur Masquer. Pour afficher une colonne ou une ligne masquée, tapotez sur Format, puis Ligne ou Colonne et enfin sur Démasquer. 10-20 PowerPoint Mobile Permet de visualiser les diaporamas PowerPoint créés avec PowerPoint 97 et les versions plus récentes sur votre ordinateur de bureau. Les formats de fichier supportés sont .ppt et .pps. Sélectionnez le type de dossier que vous voulez faire afficher dans la liste. Tapotez pour changer l'ordre de tri de la liste. Tapotez pour ouvrir un fichier et effectuer la lecture des diaporamas. Tapotez pour ouvrir le fichier que vous avez précédemment lu. Fournit le menu associé. Tapotez sur dans le coin inférieur gauche pour ouvrir le menu. Tapotez sur Mettre fin au diaporama pour quitter. Programmes Partenaires 10-21 Lecteur Windows Média Utilisez le lecteur Windows Média de Microsoft pour lire, avec votre Pocket PC, des fichiers audio et vidéo numériques enregistrés sur votre Pocket PC ou sur un réseau. Pour lancer le lecteur Windows Media de votre Pocket PC, tapotez sur puis sur Windows Media. Utilisez le mode plein-écran pour afficher des vidéos. Afficher le site web. Rechercher de 10-22 la musique ou de la vidéo depuis un site web. Retour au début du fichier en cours ou fichier précédent. Tapoter pour effectuer la lecture ou une pause. Tapoter pour passer à la chanson suivante. Tapoter pour régler le volume. Audio/Muet Indique la progression de la piste actuelle. Pour accéder à l’écran affiché sur la gauche, tapotez sur Menu puis sur Bibliothèque. Sélectionner la Bibliothèque. Tapoter et maintenir appuyé le fichier ou le dossier à lire, ensuite tapoter sur Lire ou Mettre en file d’attente. Bouton Menu: Tapoter sur Ouvrir un fichier pour lire les fichiers qui n’appartiennent pas à la bibliothèque courante. Tapoter sur Mettre à jour la bibliothèque pour mettre à jour la liste des fichiers. Utilisez le lecteur Windows Média de Microsoft sur votre ordinateur de bureau pour copier les fichiers audio et vidéo numérique vers votre Pocket PC. Vous pouvez lire les fichiers Windows Média et MP3 sur votre Pocket PC. Pour obtenir plus d’informations sur l’utilisation du Lecteur de Windows Média pour votre Pocket PC, tapotez sur puis sur Aide. Programmes Partenaires 10-23 Internet Explore Utiliser Internet Explore Utilisez Microsoft Internet Explorer Mobile pour consulter les pages Web ou WAP avec l’une des manières suivantes: Pendant la synchronisation avec votre ordinateur de bureau, téléchargez vos liens favoris et vos favoris portables enregistrés dans le sous-dossier des Favoris de l’appareil Mobile d’Internet Explorer vers l’ordinateur de bureau. Connectez-vous à un fournisseur d’accès à Internet (FAI) ou un réseau et surfez sur le web. Pour cela, vous aurez besoin de créer une connexion en premier, comme décrit dans la section “Connexion à Internet”. Lorsque vous êtes connecté à un FAI ou un Réseau, vous pouvez également télécharger des fichiers et des programmes sur Internet ou Intranet. Pour basculer vers Pocket Internet Explorer, tapotez sur Internet Explorer. 10-24 puis sur Naviguer sur Internet Référez-vous à la section “Connexion à Internet” pour connecter votre Pocket PC à Internet et commencer à Naviguer sur Internet. 1. Tapotez sur puis sur Internet Explorer. 2. Saisissez l’adresse du site dans la barre d’adresse en haut de l’écran et connectez-vous au site. 3. Utilisez la barre de défilement sur la droite ou en bas de l’écran ou pressez le bouton Haut ou Bas sur le Pocket PC pour afficher le contenu du site web entier. Indiquer l’adresse ici Tapoter pour exécuter Bouton Précédent Fournit le menu associé par exemple Favoris, Ajouter aux Favoris, Accueil et Actualiser. A lieu de saisir l’adresse au clavier directement, vous pouvez également vous connecter aux sites web en utilisant les méthodes suivantes. Tapotez sur le bouton Favoris puis tapotez sur le favori que vous voulez consulter. Dans la barre d'adresse, tapotez sur la flèche ▼ pour choisir parmi les adresses précédemment saisies. Pour ajouter un lien favori en utilisant le Pocket PC, allez sur la page que vous souhaitez ajouter, tapotez et maintenez appuyé sur la page, enfin tapotez sur Ajouter aux Favoris. Programmes Partenaires 10-25 Afficher les Chaînes et les Favoris de l’appareil Mobile Tapoter sur le favori que vous voulez afficher. Tapoter pour ajouter ou supprimer un dossier ou un lien Favori. 1. Tapoter sur le bouton Favoris pour afficher votre liste de Favoris. 2. Tapoter sur la page que vous voulez afficher. Vous verrez la page qui a été téléchargée lors de la dernière synchronisation avec votre ordinateur de bureau. Si la page n’est pas sur votre Pocket PC, le favori sera estompé. Vous devrez vous synchroniser avec votre ordinateur de bureau encore une fois pour télécharger la page vers votre Pocket PC ou vous connecter à Internet pour afficher la page. Le Dossier des Favoris de l’Appareil Mobile Seuls les items enregistrés dans le sous-dossier des Favoris de l’Appareil Mobile dans le dossier des Favoris d’Internet Explorer de votre ordinateur de bureau seront synchronisés avec votre Pocket PC. Ce dossier a été créé automatiquement lorsque vous avez installé ActiveSync. 10-26 Liens Favoris Pendant la synchronisation, la liste des liens favoris dans le dossier des Favoris de l’appareil mobile sur votre ordinateur de bureau est synchronisée avec Pocket Internet Explorer sur votre Pocket PC. Les deux ordinateurs sont actualisés avec les modifications effectuées dans les deux listes à chaque fois que vous vous synchronisez. Sauf si vous marquez le lien favori comme favori de l’appareil mobile, seul le lien sera téléchargé vers votre Pocket PC et vous devrez vous connecter à votre FAI ou au réseau pour afficher son contenu. Pour obtenir plus d’informations sur la synchronisation, veuillez consulter l’Aide ActiveSync sur l’ordinateur de bureau. Synchroniser les Favoris de l’Appareil Mobile Si vous utilisez Microsoft Internet Explorer 5.0 ou plus récent sur votre ordinateur de bureau, vous pourrez télécharger les favoris de l’appareil mobile vers votre Pocket PC. Synchroniser les favoris de l’appareil mobile télécharge le contenu Web vers votre Pocket PC de façon à pouvoir visualiser les pages lorsque vous êtes déconnecté de votre FAI et de votre ordinateur de bureau. Utilisez le plug-in Internet Explorer installé avec ActiveSync pour rapidement créer des favoris pour appareil mobile. Créer un Favori de l’Appareil Mobile 1. Dans Internet Explorer sur votre ordinateur de bureau, cliquez sur Outils puis sur Créer un Favori de l’Appareil Mobile. 2. Pour modifier le nom du lien, saisissez un nouveau nom dans la zone Nom. 3. Optionnellement, dans Mise à Jour, sélectionnez la planification de mise à jour désirée. 4. Cliquez sur OK. Internet Explorer téléchargera la dernière version de la page vers votre ordinateur de bureau. Programmes Partenaires 10-27 5. Synchronisez votre Pocket PC et votre ordinateur de bureau. Les Favoris de l’Appareil Mobile qui sont enregistrés dans le dossier des favoris de l’appareil mobile de Internet Explorer sont téléchargés vers votre Pocket PC. Si vous n’avez pas besoin de planifier une mise à jour à l’étape 3, vous devrez manuellement télécharger le contenu pour conserver des informations à jour sur votre ordinateur de bureau et le Pocket PC. Avant de synchroniser avec votre Pocket PC, dans Internet Explorer sur votre ordinateur de bureau, cliquez sur Outils puis sur Synchroniser. Vous verrez que le contenu dernièrement affiché a été téléchargé vers l’ordinateur de bureau et vous pourrez manuellement télécharger le contenu si besoin. Vous pouvez ajouter un bouton dans la barre d’outils d’Internet Explorer pour créer les Favoris de l’Appareil Mobile. Dans Internet Explorer sur votre ordinateur de bureau, cliquez sur Affichage, Barre d’Outils puis sur Personnaliser. Economiser la Mémoire du Pocket PC Les Favoris de l’Appareil Mobile utilisent de la mémoire sur votre Pocket PC. Pour minimiser la quantité de mémoire utilisée: Dans les paramètres pour le type des informations des Favoris dans les options ActiveSync, désactivez les images et les sons ou empêchez certains favoris d’être téléchargés vers le Pocket PC. Pour plus d'informations, reportez-vous à l'Aide ActiveSync. Limitez le nombre de pages liées téléchargées. Dans Internet Explorer sur l’ordinateur de bureau, cliquez avec le bouton droit sur le favori de l’appareil mobile que vous souhaitez modifier puis cliquez sur Propriétés. Dans l’onglet Téléchargement, spécifiez une profondeur de lien de 0 ou 1 pour les téléchargements. 10-28 11 Prendre soin de son Pocket PC / Logiciel de Sauvegarde Tapotez sur , Programmes, Utilities puis sur Backup Utility. Le Logiciel de Sauvegarde est utilisé pour sauvegarder ou restaurer les fichiers enregistrés sur votre Pocket PC. Espace de Stockage Lorsque vous effectuez les sauvegardes, vous pouvez choisir les espaces de stockage suivants: 1. Mes Documents: Les données sauvegardées ici disparaîtront lorsque vous effectuez un démarrage à froid. Il est recommandé d'utiliser cette zone comme stockage temporaire uniquement. 2. Carte de stockage externe: Carte SD/MMC Prendre soin de son Pocket PC 11-1 Sauvegarder les Fichiers Mode Assistant Tapoter sur Sauvegarde. Tapoter sur le bouton Suivant et l'Assistant vous guidera tout au long des étapes suivantes. Classique: Passer en mode Standard. Mode Standard Utilisez la même méthode pour sauvegarder les données vers d'autres espaces de stockage. Tapoter sur l'onglet Sauvegarder. Tapoter pour cocher les éléments à sauvegarder. Tapoter sur le bouton de fonction sous “Svgde:” et sélectionner FlashDisk dans la liste. Tapoter sur le bouton Sauvegarder pour lancer la sauvegarde. 11-2 Bouton Avancé: Accéder à l'écran des Paramètres Avancés. Options des Paramètres Avancés Dans l'écran Sauvegarder les Fichiers, tapotez sur le bouton Avancé pour passer à l'écran des Paramètres Avancés comme illustré ci-dessous. Cochez les options selon vos besoins. Si vous cochez cette option, l'Assistant vous guidera tout au long des étapes pour terminer l'opération la prochaine fois que vous ouvrirez le Logiciel de Sauvegarde. Bouton Annuler Bouton OK Si vous avez coché “Sauvegarde automatique”, tapotez sur pour passer à l'écran comme illustré sur la gauche. Sélectionnez l'option de sauvegarde. Sélectionnez l'emplacement dans lequel sauvegarder les données. Le Pocket PC effectue une sauvegarde automatique lorsque la puissance de la batterie est faible. Pour une sauvegarde régulière, tapotez sur pour sélectionner “Svgde auto programmée”. Prendre soin de son Pocket PC 11-3 Si vous avez coché “Svgde Auto programmée”, tapotez sur pour passer à l'écran comme illustré sur la gauche. Fréquence de sauvegarde. Tapoter sur le bouton date sur la droite de “Démarrage:” pour régler la date de démarrage. Tapoter sur le bouton heure sur la droite de “Démarrage:” pour régler l'heure de démarrage. Si vous avez sélectionné “Hebdomadairement”, tapotez sur le bouton de fonction sur la droite de “Tous les” pour régler le jour de la semaine auquel effectuer la sauvegarde. Si vous avez coché “Gestion des anciens fichiers de sauvegarde…”, tapotez sur pour passer à l'écran illustré sur la gauche. Tapoter sur les pointes des flèches pour régler le nombre de fichiers. Tapoter sur les fichiers à conserver. 11-4 Restaurer des Fichiers Mise en garde! 1. Lorsque vous restaurez des fichiers, le système supprimera toutes les données courantes sur le Pocket PC et les remplacera avec les fichiers de sauvegarde. 2. Pour vous garantir que les fichiers pourront être restaurés avec succès, ne pas utiliser le Pocket PC pendant l'opération de restauration. 3. L'opération de restauration ne peut pas être arrêtée après avoir démarré. Réfléchissez sérieusement avant de la déclencher. 4. Une fois la restauration terminée, votre Pocket PC redémarrera. Mode Assistant Tapoter sur Restaurer. Tapoter sur le bouton Suivant et l'Assistant vous guidera tout au long des étapes suivantes. Classique: Passer en mode Standard. Prendre soin de son Pocket PC 11-5 Mode Standard Utilisez une méthode similaire pour restaurer des données provenant d'autres espaces de stockage. Tapoter sur l'onglet Restaurer. Sélectionnez “Le plus récent” sous “Restaurer à partir de:”. Choisissez la liste Tapoter sur le nom du fichier de sauvegarde dans la liste sous “Fichier”. Tapoter sur le bouton Restaurer pour lancer la restauration. 11-6 Ajouter ou Supprimer des Programmes Les programmes ajoutés à votre Pocket PC en usine sont stockés dans la ROM (read-only memory, mémoire morte). Vous ne pouvez pas supprimer ces programmes et vous ne perdrez jamais accidentellement les données de la ROM. Tous les autres programmes et les fichiers de données ajoutés à votre Pocket PC après l'installation d'usine sont stockés dans la RAM (random access memory, mémoire volatile). Vous pouvez installer n'importe quel programme créé pour votre Pocket PC tant que votre Pocket PC dispose d’un espace mémoire suffisant. L'endroit le plus populaire pour trouver des logiciels pour votre Pocket PC est sur le site Web Pocket PC (http://www.microsoft.com/windowsmobile/pocketpc/). Ajouter des Programmes en Utilisant ActiveSync Vous devrez installer sur votre ordinateur de bureau le logiciel approprié pour votre Pocket PC avant de l'installer sur votre Pocket PC. 1. Déterminez le type de votre Pocket PC et le type du processeur de façon à savoir quelle version du logiciel installer. Tapotez sur puis sur Paramètres. Dans l'onglet Système, tapotez sur À propos de. Dans l'onglet Version, notez les informations relatives au Processeur. Prendre soin de son Pocket PC 11-7 2. Téléchargez le programme sur votre ordinateur de bureau (ou insérez le CD ou le disque contenant le programme sur votre ordinateur de bureau). Vous pouvez avoir un seul fichier au format *.xip, *.exe, *.zip, un fichier exécutable Setup.exe ou vous pouvez avoir plusieurs versions des fichiers pour différents types de Pocket PC et différents processeurs. Assurez-vous de sélectionner le programme conçu pour votre Pocket PC et le type de son processeur. 3. Lisez toutes les instructions d’installation, les fichiers Lisez-Moi ou la documentation fournie avec le programme. Beaucoup de programmes fournissent des instructions spécifiques pour leur installation. 4. Connectez votre Pocket PC et votre ordinateur de bureau. 5. Double-cliquez sur le fichier *.exe. Si le fichier est un programme d'installation, l'assistant d'installation démarrera. Suivez les instructions à l'écran. Une fois le logiciel installé sur votre ordinateur de bureau, le programme d'installation transférera automatiquement ce logiciel vers votre Pocket PC. Si le fichier n'est pas un programme d'installation, vous verrez un message d'erreur indiquant que le programme est valide mais qu’il est conçu pour un type d'ordinateur différent. Vous aurez besoin de déplacer ce fichier vers votre Pocket PC. Si vous ne trouvez pas d'instructions relatives à l'installation du programme dans le fichier Lisez-moi ou dans la documentation fournie, utilisez l’Explorateur ActiveSync pour copier le fichier du programme dans le dossier des Fichiers de Programmes sur votre Pocket PC. Pour plus d'informations sur la copie de fichiers en utilisant ActiveSync, reportez-vous à l'Aide ActiveSync. Une fois l'installation terminée, tapotez sur l'icône du programme pour le lancer. 11-8 , Programmes puis sur Ajouter un Programme Directement à partir d'Internet 1. Déterminez le type de votre Pocket PC et le type du processeur de façon à savoir quelle version du logiciel installer. Tapotez sur puis sur Paramètres. Dans l'onglet Système, tapotez sur À propos de. Dans l'onglet Version, notez les informations relatives au Processeur. 2. Téléchargez le programme sur votre Pocket PC directement à partir d'Internet en utilisant Pocket Internet Explorer. Vous pouvez avoir un seul fichier au format *.xip, *.exe, *.zip, un fichier exécutable Setup.exe ou vous pouvez avoir plusieurs versions des fichiers pour différents types de Pocket PC et différents processeurs. Assurez-vous de sélectionner le programme conçu pour votre Pocket PC et le type de son processeur. 3. Lisez toutes les instructions pour l'installation, les fichiers Lisez-Moi et la documentation fournie avec le programme. Beaucoup de programmes fournissent des instructions spécifiques pour leur installation. 4. Tapotez sur le fichier, par exemple un fichier au format *.xip ou *.exe. L'assistant d'installation démarrera. Suivez les instructions à l'écran. Prendre soin de son Pocket PC 11-9 Ajouter un Programme au Menu Démarrer Tapotez sur , Paramètres, l’onglet Personnel, puis sur Menus. Cochez la case pour le programme voulu. Si vous ne voyez pas le programme voulu dans la liste, vous pouvez soit utiliser l’Explorateur de Fichiers sur le Pocket PC pour déplacer le programme vers le dossier du Menu Démarrer, soit utiliser ActiveSync sur votre ordinateur de bureau pour créer un raccourci vers le programme et placer le raccourci dans le dossier du Menu Démarrer. Utiliser l’Explorateur de Fichiers sur le Pocket PC: Tapotez sur , Programmes, Explorateur de Fichiers, puis localisez le programme (tapotez sur la liste des dossiers, nommée Mes Documents par défaut, puis sur Mon Pocket PC pour voir une liste de tous les dossiers sur le Pocket PC). Tapotez et maintenez appuyé sur le programme puis tapotez sur Couper dans le menu pop-up. Ouvrez le dossier du Menu Démarrer situé dans le dossier Windows, tapotez et maintenez appuyé sur une zone vide de la fenêtre puis tapotez sur Coller dans le menu pop-up. Le programme apparaîtra maintenant dans le menu 11-10 . Utiliser ActiveSync sur l'ordinateur de bureau: Utilisez l’Explorateur dans ActiveSync pour explorer les fichiers sur votre Pocket PC et localiser le programme. Faites un clic droit sur le programme puis cliquez sur Créer un Raccourci. Déplacez le raccourci vers le dossier Menu Démarrer dans le dossier Windows. Le raccourci apparaît maintenant dans le menu . Pour plus d'informations, reportez-vous à l'Aide ActiveSync. Supprimer des Programmes Tapotez sur puis sur Paramètres. Dans l'onglet Système, tapotez sur Suppression de Programmes. Tapoter sur un nom de programme dans la liste sous “Programmes dans mémoire de stockage” pour le mettre en évidence puis tapotez sur Supprimer. Si le programme voulu ne fait pas partie dans la liste des programmes installés, utilisez l’Explorateur de Fichiers sur votre Pocket PC pour localiser le programme, tapotez et maintenez appuyé sur le programme, puis tapotez sur Supprimer dans le menu pop-up. Prendre soin de son Pocket PC 11-11 Gestion de Mémoire Consulter l'Etat de la Mémoire Tapotez sur , Paramètres, l'onglet Système puis sur Mémoire. Tapotez sur l'onglet Principal Etat du Stockage et de la mémoire du Programme. Rechercher: Lien rapide pour Rechercher un programme. Tapotez sur l'onglet Carte de stockage L'état courant de la mémoire de la carte de stockage. Tapoter pour sélectionner une carte de stockage intégrée ou une carte de stockage externe. 11-12 Tapotez sur l'onglet Progr. En cours Tapotez sur un nom de programme dans la ”Liste des programmes en cours d’exécution” et lorsqu'il est mis en évidence, tapotez sur Activer ou Arrêter. Activer: Commencer à exécuter le programme sélectionné. Arrêter: Arrêter le programme sélectionné. Arrêter tout: Arrêter tous les programmes dans la “Liste des programmes en cours d’exécution”. Rechercher la Mémoire Disponible Dans certaines situations, comme en cas de mémoire insuffisante, le Pocket PC ne peut pas allouer la mémoire automatiquement. Essayez de résoudre ce problème en utilisant les méthodes suivantes: Tapotez sur , Programmes, puis sur Rechercher. 1. Pour rechercher les fichiers occupant un espace de mémoire important, sélectionnez “Supérieur à 64 Ko” comme type puis tapotez sur Rechercher. 2. Ensuite utilisez l’Explorateur de Fichiers. Prendre soin de son Pocket PC 11-13 , Programmes, 1. Tapotez sur puis sur Explorateur de Fichiers. Utilisez l’Explorateur de Fichiers pour déplacer les fichiers que vous voulez conserver, vers les cartes de stockage externes comme SD ou MMC. Tapotez et maintenez appuyé sur les éléments à déplacer, puis tapotez sur Couper ou Copier dans le menu pop-up. Déplacez vers la carte de stockage puis tapotez sur Coller. 2. Utilisez l’Explorateur de Fichiers pour supprimer les fichiers dont vous n'avez plus besoin. , Messagerie, Tapotez sur Menu, Outils, Options, puis sur l'onglet Stockage. Cochez “Stocker les pièces jointes sur la carte de stockage” pour sauvegarder automatiquement sur la carte de stockage les fichiers joints à des messages électroniques. Tapotez sur , Internet Explorer, Menu, Outils et Options. Tapotez sur Effacer l'historique puis sur Supprimer les fichiers pour supprimer les traces de sites web que vous avez parcourus. 11-14 Tapotez sur , Programmes, Notes/Pocket Word/Pocket Excel, puis sur Menu, Options. 1. Accédez à l'écran de la liste des fichiers Notes. 2. Tapotez sur Menu puis sur Options. 3. Tapotez sur le bouton de fonction “Enregistrer dans” et sélectionnez SDMMC dans la liste. Cela signifie que vous utilisez une carte SD ou MMC comme carte de stockage externe. Ultérieurement, les nouveaux fichiers seront automatiquement sauvegardés sur cette carte de stockage. Suivez les mêmes procédures pour Notes dans Pocket Word et Pocket Excel. De plus, vous pouvez utiliser les fonctions Renommer/Déplacer ou Enregistrer sous fournies par les programmes ci-dessus pour déplacer ou enregistrer des fichiers sur la carte de stockage. Prendre soin de son Pocket PC 11-15 Informations Système Tapoter sur , Paramètres, l'onglet Système puis sur Infos système. Tapoter sur + ou - pour afficher ou masquer les informations sur le système. 11-16 12 Tapotez sur Voice Commander / , Programmes, puis sur Voice Commander. Voice Commander est une application logicielle de reconnaissance vocale continue sur le Pocket PC. Voice Commander permet à l'utilisateur d'utiliser sa propre voix pour composer un numéro et contrôler les fonctions. Les caractéristiques de Voice Commander sont les suivantes: Un système complètement contrôlé par la voix permettant à l'utilisateur d’effectuer les opérations (par exemple composer un numéro ou lancer des programmes) rapidement tout en gardant les mains libres. Utilise une technologie de reconnaissance SI (Speaker-Independent = Indépendante de la Personne) qui permet à l'utilisateur d'utiliser son Pocket PC immédiatement sans avoir à s'entraîner ou à pré-enregistrer pour le système. Fournit une Interface Utilisateur Conviviale pour guider les débutants à effectuer des commandes vocales avec des méthodes simples. L'utilisateur peut donc utiliser les commandes simplement sans aucune pratique. Dispose du Raccourci Vocal et de la fonction “adaptation au modèle numérique” permettant à l'utilisateur de personnaliser ses propres paramètres et d’augmenter davantage la reconnaissance et l’ergonomie lors de l'utilisation. Le Voice Commander mis à disposition avec ce produit ne nécessite pas d'exercice ou d'enregistrement personnel. Vous pouvez utiliser le contrôle vocal pour faire fonctionner ce Pocket PC immédiatement. Essayez d'appeler le jeu “Solitaire” pour jouer. Tapotez sur le Bouton Voice Commander sur le côté du Pocket PC et lorsque le système vous demandera de “Prononcer la Commande”, prononcez simplement “Démarrer Solitaire” et l'écran du jeu Solitaire apparaîtra. Voice Commander 12-1 Démarrer Voice Commander Tapotez sur , Programmes, puis sur Voice Commander. Programme Fonction Voice Commander Effectue la numérotation, la recherche et le lancement des applications par la voix. Edite le contenu des commandes vocales et le modèle numérique personnel adapté reconnaissable par Voice Commander afin d'augmenter la reconnaissance pour la composition numérique. Configuration Voice Commander Voici deux méthodes pour lancer Voice Commander: 1. Tapotez sur Commander. , Programmes, Voice Commander puis sur Voice sur le Pocket PC est réglé 2. Le Bouton Voice Commander. Le Bouton comme bouton “Voice Commander” exclusif. Pressez simplement ce bouton pour démarrer Voice Commander. Bouton Voice Commander Tapoter sur , Paramètres, l’onglet Privé, puis sur Boutons pour redéfinir le bouton de raccourci Voice Commander ou d'autres boutons matériels. 12-2 Voice Commander Pressez le bouton Voice Commander du Pocket PC et passez à l'écran Voice Commander. Composer en prononçant un nom Utilisation: Appeler <Contact> au <Dom./Bur./Mobile> Exemple 1: Appeler Jennifer Lopez Exemple 2: Appeler Jennifer Lopez au mobile Afficher un contact par appel Utilisation: Afficher <Contact> du <Dom./Bur./Mobile> Exemple 1: Afficher Eric Clapton Exemple 2: Afficher Eric Clapton du bureau Composition Numérique par appel Utilisation: Composition Numérique Exemple: Composition Numérique (Système: Quel numéro) 29109088 Démarrer une Application Utilisation: Démarrer <Application> Exemple: Démarrer Agenda Electronique Qu'est-ce que je peux dire Utilisation: Qu'est-ce que je peux dire Voice Commander 12-3 Interrogation Vocale des Rendez-vous Utilisation: Rendez-vous Aujourd'hui / Demain / cette Semaine Commande Vocale de Lecture Fichier Musical Utilisation: Lecture <Nom du fichier musical> Exemple 1: Lire le Moment Exemple 2: Lire l'album SHE Exemple 3: Lecture de la Musique Au revoir Utilisation: Au revoir Indique le format de la commande vocale. Bouton Redémarrer: Redémarrer Voice Commander. Bouton Menu Paramétrage: Configurer Voice Commander Aide: A propos de Voice Commander Quitter: Quitter Voice Commander 12-4 Astuces Tous les noms contenus dans Contacts deviendront automatiquement des contacts reconnaissables avec la syntaxe “Composition Vocale”. Cependant, si le nombre des contacts dépasse 1000 entrées, le système ne reconnaîtra pas les entrées supplémentaires. Pour ajouter ces entrées à Voice Commander pour la reconnaissance, tapotez sur Menu puis sur Paramétrage ou effectuez la Configuration Voice Commander pour cocher et ajouter ces contacts manuellement pour la reconnaissance vocale. Si votre voix est trop faible ou si l’environnement est tellement bruyant que le système ne peut pas reconnaître votre voix, le système vous demandera “Veuillez répéter”. Réglez la distance vous séparant du Pocket PC ou diminuez le bruit et réessayez. Astuces Si vous avez un fort accent qui peut provoquer une mauvaise reconnaissance vocale, utilisez l'une des méthodes suivantes pour vous entraîner avec le modèle numérique personnel adapté afin d'augmenter la capacité de reconnaissance: 1. Tapotez sur Menu, Paramètres, puis sur l'onglet Exercice Numérique. 2. Tapotez sur Configuration Voice Commander, puis sur l'onglet Exercice Numérique. Astuces Vous pouvez également tapoter sur Voice Commander, Menu puis sur Quitter pour fermer Voice Commander. Si vous ouvrez un autre programme tout en utilisant Voice Commander et s'il couvre l'écran Voice Commander, alors Voice Commander se fermera automatiquement. Voice Commander 12-5 Configuration Voice Commander Voici deux méthodes pour lancer la Configuration Voice Commander: Tapotez sur , Programmes, Voice Commander puis sur Voice Commander Setting. Tapotez sur Menu puis sur Paramètres lorsque vous utilisez Voice Commander. La Configuration Voice Commander permet à l'utilisateur de personnaliser les paramètres Voice Commander, d'ajouter et de supprimer les contacts ou les applications logicielles dans la plage de reconnaissance, d'enregistrer les raccourcis vocaux ou de lire des commandes pour demander à l'utilisateur comment prononcer une commande correcte. Page de Configuration des Contacts Tapotez sur Configuration Voice Commander, puis sur l'onglet Contacts. Cette page de configuration listera tous les noms dans Contacts et leur état (sélectionné ou pas, avec ou sans raccourci vocal). 12-6 Fonction de la case à cocher Si un contact est coché, il peut être identifié normalement. Si la case est décochée, cela signifie que le contact correspondant ne fait pas partie de la plage d’identification. Veuillez créer un raccourci vocal. Icône en forme de Lèvres: Un raccourci vocal est créé. Tapoter sur un nom de contact pour le mettre en évidence et l'utiliser . avec les boutons Bouton Lecture: Lit le raccourci vocal enregistré pour ce contact afin de savoir comment il est prononcée. Bouton Créer: Enregistre une nouvelle fois le raccourci vocal pour ce contact. Bouton Supprimer: Supprime le raccourci vocal pour ce contact. Onglet Contacts: Règle les commandes vocales pour les Contacts. Onglet Application: Règle les commandes vocales pour les applications. Onglet Exercice numérique: Règle les commandes vocales pour les compositions numériques. Onglet Paramètres Avancés: Règle la longueur et la sensibilité pour les compositions numériques. Par exemple, enregistrez Alex Cooper dans Contacts en tant que Petit Ami. 1. Tapotez sur Alex Cooper. 2. Tapotez sur le bouton Créer . 3. Lorsque vous entendez un bip sonore, prononcez les mots “Petit Ami”, que vous voulez enregistrer. 4. Lorsque vous entendez un second bip sonore, prononcez une nouvelle fois “Petit Ami”. 5. Après avoir enregistré deux fois, le système lira ce que vous venez d’enregistrer pour indiquer que vous avez créé un raccourci vocal. 6. A ce moment-là, une icône en forme de Lèvres apparaîtra sur la droite de votre contact, Alex Cooper, pour indiquer qu'un raccourci vocal est créé pour ce nom. Ceci est utile pour savoir quels contacts possèdent déjà des raccourcis vocaux. 7. Pour créer un autre raccourci vocal, tapotez sur le bouton Créer et répétez les étapes ci-dessus. 8. Tapoter sur le bouton Supprimer pour supprimer le raccourci vocal. Le système restaura la voix par défaut pour Alex Cooper. Voice Commander 12-7 Astuces Vous pouvez choisir quels contacts ajouter dans la plage d’identification de Voice Commander. Par défaut, le système ajoute automatiquement tous les noms dans la plage d’identification. Si le nombre des Contacts dépasse 1000 entrées, le système ne reconnaîtra pas les entrées supplémentaires. Pour que ces contacts puissent être reconnus par Voice Commander, cochez manuellement les cases devant les entrées des contacts. 12-8 Page de Configuration des Applications Tapotez sur Configuration Voice Commander puis sur l'onglet Application et la page Paramètres listera les applications et les paramètres installés par le Pocket PC dans puis dans Programmes (sélectionné ou pas, avec ou sans raccourci vocal). Vous pouvez choisir quelles applications ajouter dans la plage d’identification de Voice Commander. Par défaut, le système ajoute automatiquement toutes les applications en tant que cibles identifiables dans la syntaxe <Application> dans “Application ouverte par commande vocale.” Peu importe le moment où vous installez une nouvelle application, le système effectue la mise à jour immédiatement et ajoute cette nouvelle application à la plage d’identification. Cela vous aide à économiser du temps dans votre recherche d’applications. Fonction de la case à cocher Si une application est cochée, elle peut être identifiée normalement. Si la case est décochée, cela signifie que la commande correspondante ne fait pas partie de la plage d’identification. Si la case à cocher est grisée et ne peut pas être cochée, cela signifie que l'élément correspondant n'est pas identifiable. Créez un raccourci vocal pour ajouter un élément grisé à la plage d’identification. Icône en forme de Lèvres: Un raccourci vocal est créé. Le nom de l'application cochée est mis en évidence et des fonctions deviennent disponibles. Bouton Lecture: Lit le raccourci vocal enregistré pour cette application et permet de savoir comment il est prononcé. Bouton Créer: Enregistre une nouvelle fois le raccourci vocal pour cette application. Bouton Supprimer: Si une icône en forme de Lèvres est présente, le raccourci vocal pour cette application peut être supprimé et restauré en utilisant la voix système par défaut. Voice Commander 12-9 Exemple d'utilisation: Vous voulez enregistrer MSN Messenger comme “Discussion virtuelle”. 1. Tapotez sur MSN Messenger. 2. Tapotez sur le bouton Créer . 3. Lorsque vous entendez un bip sonore, prononcez les mots “Discussion virtuelle” que vous voulez enregistrer. 4. Lorsque vous entendez un second bip sonore, prononcez une nouvelle fois “Discussion virtuelle”. 5. Après avoir enregistré deux fois, le système lira ce que vous venez d’enregistrer pour indiquer que vous avez créé un raccourci vocal. 6. A ce moment-là, une icône en forme de Lèvres apparaîtra sur la droite de MSN Messenger pour indiquer qu'un raccourci vocal est créé pour ce nom d'application. C’est utile pour identifier les applications qui possèdent déjà des raccourcis vocaux. 7. Pour créer un autre raccourci vocal, tapotez sur le bouton Créer et répétez les étapes ci-dessus. 8. Tapoter sur le bouton Supprimer pour supprimer le raccourci vocal. Le système restaura la voix par défaut pour MSN Messenger. 12-10 Page de Configuration de la Musique Tapotez sur Configuration Voice Commander puis sur l'onglet Musique, la page de configuration affichera les fichiers musicaux et l'état de configuration du dossier spécifié dans votre Pocket PC ou sur votre carte SD. Si vous ajoutez un nouveau fichier musical, le système se mettra à jour en temps réel en l'ajoutant automatiquement à votre plage reconnaissable, ce vous permet d'économiser le temps de recherche de vos fichiers musicaux. Les formats de fichier de musique .MP3 et .WMA sont supportés et le système activera automatiquement tous les fichiers musicaux enregistrés dans les dossiers suivants: 1. Tous les dossiers sur votre carte SD. 2. Le dossier Mes Documents dans votre Pocket PC ou d'autres sous-dossiers contenus dans Mes Documents. 3. Si vous souhaitez transférer les fichiers vers votre Pocket PC en utilisant la synchronisation ActiveSync, vous devez alors placer les fichiers soit dans le dossier Liste de Lecture soit dans le dossier Musique. Voice Commander 12-11 Fonction de la case à cocher Si le nom d'un fichier musical est coché, il peut être identifié normalement. Si la case est décochée, cela signifie que la commande correspondante ne fait pas partie de la plage d’identification. Si la case à cocher est grisée et ne peut pas être cochée, cela signifie que l'élément correspondant n'est pas identifiable. Créez un raccourci vocal pour ajouter un élément grisé à la plage d’identification.If the music file name is checked, it can be identified normally. Icône en forme de Lèvres: Un raccourci vocal est créé. Le nom du fichier musical coché est mis en évidence et des fonctions deviennent disponibles. Bouton Lecture: Lit le raccourci vocal enregistré pour ce nom du fichier musical et écoutez sa prononciation. Bouton Créer: Enregistre une nouvelle fois le raccourci vocal pour ce nom de fichier musical. Bouton Supprimer: Si une icône sous la forme de Lèvres est présente, le raccourci vocal pour ce nom de fichier musical peut être supprimé et restauré par la voix système par défaut. 12-12 Page de Paramétrages de l'Exercice Numérique Tapotez sur Configuration Voice Commander, puis sur l'onglet Entrainement numéro. Cette fonction permet de s'entraîner avec une série de modèles vocaux personnels pour augmenter la précision de la reconnaissance pour les utilisateurs ayant de forts accents. : Un raccourci vocal est créé. : Les chiffres courants à enregistrer. Cochez “Utiliser le modèle adapté” pour utiliser le modèle qui vous est adapté avec meilleure capacité de reconnaissance. Bouton Enregistrer: Débute l'enregistrement des chiffres assignés. Bouton Annuler: Annule l'enregistrement. Bouton Supprimer tout: Supprime tous les raccourcis vocaux. Il existe 10 séries de 6 chiffres préréglés que vous devez réciter. Les étapes sont les suivantes: . Lorsque vous entendez un bip 1. Tapotez sur le bouton Enregistrer sonore, commencez à lire les chiffres affichés. 2. Après avoir récité, le système lira les chiffres que vous venez de réciter de façon à ce que vous puissiez vérifier que tout est correct. 3. Si tout est correct, veuillez tapoter sur Oui et le système vous demandera de poursuivre avec l’enregistrement de la série de chiffres suivante. 4. S'il est nécessaire de réciter une nouvelle fois ces chiffres, tapotez sur Non puis récitez-les encore une fois. 5. Pendant l'enregistrement, vous pouvez tapoter sur le Bouton Annuler pour annuler l'enregistrement du chiffre. 6. Si vous n'êtes pas satisfait de la voix enregistrée auparavant, tapotez sur le et le système supprimera tous les Bouton Supprimer Tout enregistrements vocaux. Veuillez enregistrer une nouvelle fois. 7. Après avoir enregistré 10 séries de chiffres, le système vous informera que le modèle vocal est déjà créé. Voice Commander 12-13 Astuces Aussi tôt que vous aurez terminé l'enregistrement, vous pourrez cocher “Utiliser le modèle adapté” pour utiliser le modèle personnel qui vous est adapté. Il est recommandé de réciter les 10 séries de chiffres de façon à ce que l'effet d'adaptation soit plus évident. Si vous ne voulez pas utiliser le modèle adapté, décochez simplement “Utiliser le modèle adapté”. Si vous vous êtes entraîné avec les 10 séries de chiffres comme une seule série de modèles vocaux, le système indiquera que tous les chiffres sont déjà enregistrés lorsque vous activez cette fonction. Si certains des chiffres ne sont pas encore enregistrés, le système reviendra à l’endroit où il s’est arrêté la dernière fois pour vous laisser continuer avec la partie incomplète. Vous pouvez également tapoter sur le Bouton Supprimer Tout et le système supprimera le dernier modèle vocal avec lequel vous vous êtes entraîné et vous laissera vous entraîner avec un nouveau modèle. 12-14 Page de Paramètres Avancés Le paramètre Sensibilité concerne la reconnaissance vocale. Le paramètre “Longueur du numéro de téléphone” définit le nombre maximal de chiffres qui peuvent être saisis comme numéro de téléphone. Ces paramètres permettent d'améliorer la précision de la reconnaissance. Sensible: Lorsque vous choisissez cette option, le système de reconnaissance vocale ne sera pas très strict en effectuant les tâches de reconnaissance vocale, en autres termes, avec ce paramètre, le système répondra dans la plupart du temps à vos commandes vocales et vous rencontrerez peu de situations où il n'y a pas de réponse par retour. Vous devez régler le système sur Sensible lorsque vous vous trouvez dans les environnements continuellement bruyants, par exemple, dans un train ou dans une usine, etc. Normal: Normal est le réglage par défaut et s'adapte au mieux à la plupart d'environnements. Précis: Avec le paramètre Précis, le système est plus strict en recherchant la correspondance des modèles vocaux. Il y aura peu de chances que les erreurs de reconnaissance se produisent si vous réglez le système sur Précis. Voice Commander 12-15 Il existe trois champs sur cet écran, vous pouvez y définir respectivement les différentes longueurs ou vous pouvez sélectionner Aucun et ignorer ce paramètre. Les réglages par défaut du système sont de 3, 7 et 10, cela signifie que votre système reconnaîtra les numéros de téléphone composés de 3, 7 et 10 chiffres lors des compositions numériques. Si vous cochez Pas de contrainte, le système ne limitera pas la longueur du numéro de téléphone que vous saisissez, toute longueur de 1 à 18 chiffres sera acceptée. 12-16 FAQ Question: Je veux passer un coup de fil à mon ami Andy Miller, mais je suis fatigué de lire les manuels. Qu’est-ce que j’ai besoin de savoir si je veux simplement faire des appels? Réponse: Assurez-vous d'avoir le nom et le numéro de téléphone de votre ami Andy Miller dans la base de données de contacts. Pressez le Bouton Voice Command et prononcez “Appeler Andy Miller.” Le système vous guidera. Question: J'ai ajouté un nouveau contact mais il n'est pas reconnu. Réponse: 1. Le système reconnaît uniquement les mots et les caractères anglais ou les chiffres. Tous les symboles ou marques seront ignorés. Cependant vous pouvez quand-même créer un raccourci vocal pour ces éléments. 2. Si le nombre des contacts dépasse 1.000 entrées, le système ne reconnaîtra pas les entrées supplémentaires jusqu'à ce qu'elles soient activées manuellement par l'utilisateur. 3. Pour consulter l'état des attributs de la commande vocale pour les contacts, veuillez passer sur la page Configuration des Contacts de la Configuration Voice Commander. Voice Commander 12-17 Question: J'ai enregistré un raccourci vocal pour un ami le mois passé, mais j'ai oublié le contenu de l'enregistrement. Est-ce que je dois refaire l'enregistrement? Réponse: Non! Tapotez simplement sur Configuration Voice Commander, l'onglet Contacts, sélectionnez le contact puis tapotez sur le Bouton Lecture . Question: J'ai fait l'entraînement numérique aujourd'hui, mais je trouve la précision plus mauvaise qu'avant, que faire maintenant? Réponse: Vous pouvez réessayer l'entraînement numérique dans un endroit “silencieux”. Si le problème persiste, désactivez le modèle adapté et utilisez le modèle par défaut. Pour désactiver le modèle adapté, tapotez sur Configuration Voice Commander, l'onglet Exercice Numérique, puis décochez “Utiliser le modèle adapté”. Vous pouvez également tapoter simplement sur le Bouton Supprimer Tout pour supprimer le modèle. De cette façon vous pourrez économiser un peu de mémoire. Question: J'ai activé accidentellement Voice Command, comment faire pour le désactiver? Réponse: Prononcez "Au revoir". 12-18 13 Spécifications / Elément Système Description Windows Mobile™ 5.0 software pour Pocket PCs d'exploitation Processeur Samsung S3C2440, 400 MHz Mémoire 256 Mo de ROM Flash, 64 Mo de SDRAM Affichage 2.8 pouces, 240 x 320, 65,536 couleurs LCD TFT Connexion / MHz GSM 4-bandes 850/900/1800/1900 MHz Communication GPRS Class B, Multi-slot 10 Bluetooth V 2.0 + EDR, class 2 GPS Module GPS intégré (SiRF Star III) Fonction de coupleur téléphonique gérée * (* sujet à modifications selon la région) Slot d'extension Mini SD Appareil photo 1.3 Méga Pixels Intégrés numérique Jusqu'à la résolution de 1280 x 960 Interface/Audio Haut-parleur, microphone intégrés et prise pour oreillette stéréo externe Interface/Données Sync USB, prise pour oreillette, Berceau avec 2ème chargeur de batterie Source Batterie: 1440 mAh Li-Ion, rechargeable et d’alimentation remplaçable Adaptateur secteur: 100~240 VCA/50~60 Hz, 5V/2A DC Spécifications 13-1 Elément Description Température Fonctionnement quotidien: 0°c ~ 40°c environnante Stockage: -10°c ~ 50°c Humidité 45% ~ 85% environnante Dimensions 119 x 62x 23 mm (LxlxH), 191 g avec la batterie Accessoires Chargeur ou Berceau USB, Bloc de batteries, optionnels Chargeur pour véhicule, Chargeur de voiture, Bâti de voiture, Câble GPS externe, Clavier portable, Oreillette Bluetooth® 13-2 14 Note Légale et Déclaration de Sécurité / Informations SAR Lisez ce manuel attentivement avant toute utilisation. Avertissement: Ondes électromagnétiques réduites, veuillez respecter les consignes d’utilisation. Etats-Unis Mesure SAR Max. (1g) GSM 900MHz: 0.684 W/kg DCS 1800MHz: 0.52 W/kg Union européenne Mesure SAR Max. (10g) GSM 900MHz: 0.499 W/kg DCS 1800MHz: 0.317 W/kg Note Légale et Déclaration de Sécurité 14-1 Informations sur la Santé et la Sécurité Sécurité concernant l'Electricité et la Batterie Utilisez uniquement l'adaptateur secteur fourni avec ce produit. N'utilisez pas d'autres éléments similaires provenant d'autres produits. L'adaptateur secteur fourni est destiné à une utilisation avec ce produit uniquement. Ne l'utilisez pas pour d'autres appareils électriques. Respectez les spécifications du constructeur de la batterie: Evitez de charger la batterie lorsque la température environnante est supérieure à 45ºC. Ne pas stocker ou utiliser la batterie lorsque la température environnante est supérieure à 50ºC. Dans le cas contraire, une dilatation ou une fuite de batterie peut se produire. Ne tentez pas de démonter, de frapper, de percer ou d'endommager la batterie pour éviter de provoquer des blessures ou des dangers. Sécurité concernant l'Environnement d'Utilisation N'exposez pas directement le Pocket PC à l'un des environnements suivants: changements soudains de température, hautes températures (par exemple une exposition directe à la lumière du soleil ou à des plaques de cuisson), températures extrêmement basses, haute pression, zones produisant des interférences par décharge électrostatique ou des endroits poussiéreux ou humides. Ne trempez pas et ne mouillez pas le Pocket PC avec de l'eau ou d'autres liquides. Ne placez pas le Pocket PC près d’appareils électriques (comme les TV, les ordinateurs, les scanners, les lecteurs de disques, les télécopieurs, les sèche-cheveux etc.) qui peuvent générer des interférences par décharge électrostatique. Ne faites jamais tomber le Pocket PC et ne le soumettez jamais à des chocs importants. N'utilisez pas un stylo ordinaire ou une autre sorte d'objet équipé d'une extrémité pointue pour tapoter sur le couvercle du Pocket PC ou sur son écran (l'écran LCD) afin d'éviter d'endommager et de rayer leur surface. N'utilisez pas de liquides corrosifs ou volatils pour essuyer le Pocket PC. Si nécessaire, utilisez un chiffon ou un tissu doux pour essuyer le Pocket PC. 14-2 Sécurité concernant la Garantie Au cas où le Pocket PC serait endommagé, merci de le renvoyer à votre lieu d'achat. Ne tentez pas de démonter cet appareil par vous-même, ne pas respecter cette consigne peut annuler la garantie. Nous ne serons pas tenus responsables pour toute réclamation de garantie relative aux dommages provoqués par le non-respect des instructions d'utilisation de la part de l'utilisateur. Sécurité concernant les Données Cette société n'est pas tenue pour responsable des pertes de données quelles qu’elles soient et de tout dommage provoqué au Pocket PC suite à une mauvaise utilisation. Enregistrez séparément les données importantes de votre ordinateur portable ou utilisez les accessoires USB fournis avec cet appareil pour sauvegarder les données importantes sur votre ordinateur ou une carte mémoire. Restrictions concernant la confidentialité Certains pays exigent une divulgation complète des conversations téléphoniques enregistrées et stipule que vous devez informer la personne avec laquelle vous avez une conversation qu'elle est en cours d'enregistrement. Respectez toujours les lois et les réglementations concernées dans votre pays lorsque vous utilisez la fonction d'enregistrement de votre Pocket PC Phone. CONSIGNES DE SECURITE IMPORTANTES Lorsque vous utilisez cet appareil, les consignes de sécurité suivantes doivent être respectées afin d'empêcher les poursuites légales possibles ou de dommages. Sécurité concernant les aéroports, les établissements médicaux et les environnements inflammables Lorsque vous êtes dans un avion, un bâtiment médical ou une station d'essence où les appareils de communication sans fil sont interdits et doivent rester éteints, veuillez aller dans Wireless Manager (Gestionnaire sans fil) et sélectionnez le bouton ALL OFF pour désactiver les fonctions téléphone portable et Bluetooth de votre Pocket PC. En pressant la “Touche Alimentation” située sur la partie supérieure du Pocket PC, seul l'écran sera éteint. Note Légale et Déclaration de Sécurité 14-3 Sécurité dans les Avions En raison des éventuelles interférences pouvant être provoquées par cet appareil au système de navigation d'un avion et à son réseau de communications, l'utilisation de cet appareil dans un avion est contraire à la loi dans la plupart des pays. Interférences avec les Fonctions d'Equipements Médicaux Cet appareil peut provoquer un dysfonctionnement des équipements médicaux. L'utilisation de cet appareil est interdite dans la plupart des hôpitaux et des cliniques médicales. Restrictions concernant l'Environnement Ne pas utiliser cet appareil dans des stations de carburants. L'utilisation de ce produit est également interdite dans les entrepôts de combustible, les usines chimiques et les lieus contenant des explosifs. Sécurité concernant l'environnement Ne pas utiliser cet appareil dans des stations de gaz, des entrepôts de carburant, des usines chimiques ou des endroits où des travaux sur les explosifs sont en cours ou dans des atmosphères potentiellement explosives comme des zones de carburant, dans les cales de bateau, pendant le transfert ou le stockage de produit chimique ou de fuel et dans des zones où l'air contient des particules ou des produits chimiques. Veuillez noter que des étincelles dans de tels endroits peuvent provoquer une explosion ou un incendie résultant des blessures sérieuses ou même de décès. 14-4 Atmosphères Explosives Lorsque vous vous trouvez dans des lieus avec une atmosphère potentiellement explosive ou dans des endroits où il y a la présence de matériaux flammables, ce produit doit être éteint et vous devez respecter toutes les consignes et indications. Des étincelles dans de tels endroits peuvent provoquer une explosion, des blessures sérieuses ou même un décès. Les utilisateurs sont avertis de ne pas utiliser l'équipement dans des points de vente de carburants, par exemple des stations de service ou de gaz. Il est rappelé aux utilisateurs l'obligation d'observer les restrictions concernant l'utilisation des équipements radio dans les entrepôts de carburant, les usines chimiques ou dans les endroits où il y a des travaux aux explosifs en cours. Les zones avec une atmosphère potentiellement explosive sont souvent, mais pas toujours, clairement indiquées. Cela comporte les zones de ravitaillement en carburant, les cales des bateaux, pendant le transfert ou le stockage de produit chimique ou de fuel, et dans des zones où l'air contient des particules ou des produits chimiques comme la poussière, la poudre métallique ou de céréales. Rayonnement Non-ionisant Cet appareil doit être utilisé uniquement dans des conditions normales suggérées afin d'assurer les performances radioactives et la sécurité concernant l'interférence. Comme pour d'autres équipements de transmission radio portables, les utilisateurs sont informés que, à des fins d'un fonctionnement satisfaisant de l'équipement et de la sécurité de la personne, il est conseillé qu'aucune partie du corps humain ne soit trop près de l'antenne lors du fonctionnement de l'équipement. Sécurité Routière Les conducteurs de véhicule ne sont pas autorisés à utiliser la fonction téléphonique avec les appareils portables pendant la conduite, sauf en cas d'urgence. Dans certains pays, l'utilisation des appareils mains-libres est une solution de substitution autorisée. Note Légale et Déclaration de Sécurité 14-5 14-6 15 FAQ / 1. Quelles sont les fonctions que le Pocket PC possèdent? Réponse: Le tout dernier système d'exploitation Microsoft Windows Mobile 5.0 avec tous ses paramètres enregistrés sur une ROM Flash. Vous n'avez pas à vous soucier de la perte de vos données même si votre Pocket PC est complètement à court d'alimentation. L'espace de mémoire Flash ultra-large est capable d'enregistrer une quantité importante de données personnelles et des programmes d'application. 2. Mon Pocket PC ne démarre pas. Que dois-je faire? Réponse: Assurez-vous que la batterie du Pocket PC utilisée possède suffisamment de puissance. Branchez votre Pocket PC dans le berceau du chargeur et assurez-vous que le témoin rouge de chargement s'allume. Pressez le“uton Alimentation”. Si votre Pocket PC ne démarre toujours pas après avoir effectué les procédures ci-dessus, continuez avec les étapes suivantes: Retirez le couvercle arrière du Pocket PC et vérifiez que le verrou de la batterie est en place. Dans le cas contraire, le système ne peut pas démarrer. FAQ 15-1 3. L'écran de mon Pocket PC se fige ou le système ne répond pas. Qu'est-ce que je dois faire? Réponse: Vous pouvez réinitialiser votre Pocket PC. Cela signifie redémarrer le système complètement pour libérer les ressources inutiles de manière à ce que le système puisse revenir à son état normal. Si votre Pocket PC ne fonctionne toujours pas correctement après la réinitialisation, vous devrez effectuer un démarrage à froid pour résoudre ce problème. Comment réaliser un démarrage à froid: Pressez et maintenez enfoncé la “Touche Alimentation” avec une main et utilisez la pointe du stylet pour presser la Touche “Réinitialiser” avec l’autre main. Relâchez simultanément la “Touche Alimentation” et la Touche “Réinitialiser”. Si vous avez répondu “Oui” à ces deux questions affichées après un démarrage à froid (Effacer toutes les données et charger les paramètres par défaut ? Supprimer les registres uniquement?). Les programmes que vous avez installés, les paramétrages que vous avez effectués et les données que vous avez saisies (par exemple, “Contacts” et “Agenda Electronique”) seront tous perdus et reviendront à leur réglage par défaut. En conséquence, nous vous conseillons de copier vos données sur une carte SD. Les données stockées sur la carte de stockage ne seront pas perdues à la suite d'un démarrage à froid. Vous pouvez également synchroniser les données sur votre Pocket PC avec votre ordinateur de bureau. 15-2 4. Pourquoi mon Pocket PC n'émet-il aucun son? Réponse: Tapotez sur l'icône de haut-parleur située en haut à droite de l'écran puis sélectionnez les options de contrôle du volume ou réglez le volume des appels entrants. Vous pouvez également utiliser la touche de contrôle du volume située sur le côté de votre Pocket PC en la poussant vers le haut ou le bas pour contrôler le volume. 5. Pourquoi l'écran de mon Pocket PC devient-il automatiquement sombre? Réponse: Tapotez sur , Paramètres, l'onglet Système, Rétro-éclairage puis sur l'onglet Alimentation par batterie ou l'onglet Alimentation externe. Vous verrez que si vous utilisez l'alimentation de la batterie, le rétro-éclairage s'éteint automatiquement au bout de 30 secondes par défaut; l'alimentation externe s'éteint au bout d'une minute par défaut. Si vous trouvez que ces délais sont trop courts, vous pouvez les prolonger si nécessaire. 6. Lorsque je veux ouvrir un programme ou un fichier, un message d'avertissement “Mémoire insuffisante” s'affiche. Que dois-je faire? Réponse: Comme la mémoire de votre Pocket PC est partagée en mémoire de stockage et en mémoire pour les programmes, les méthodes suivantes vous seront utiles. Vous pouvez choisir celle qui fonctionne le mieux pour vous. Supprimez les programmes que vous avez installés ou les programmes qui ne sont pas fréquemment utilisés afin de libérer l'espace de mémoire pour les programmes. Supprimez les données qui ne sont pas utilisées fréquemment ou qui sont inutiles pour libérer de l'espace mémoire pour le stockage. FAQ 15-3 7. Les caractères à l'écran sont trop petits pour être lus. Comment faire pour les agrandir? Réponse: Tapotez sur , Paramètres, l'onglet Système, Écran puis sur l'onglet Taille du texte. Vous pouvez régler la taille du texte comme vous le voulez. Vous pouvez également sélectionner l'orientation paysage dans l'onglet Général. Essayez-les et modifiez-les afin de pouvoir lire plus confortablement. 8. Le point de contact de mon stylet n'est pas très précis. Que dois-je faire? Réponse: Tapotez sur , Paramètres, l'onglet Système, Écran puis sur le bouton "Configurer l'écran". Alignez l'écran en place et l'écran tactile pourra répondre aux commandes de votre stylet plus précisément. 9. Les boutons matériels de mon Pocket PC ne répondent plus du tout ou lancent des programmes erronés. Que dois-je faire? Réponse: Tapotez sur , Paramètres, l’onglet Personnel, puis sur Boutons. Vérifiez la bonne configuration de chaque bouton. 10. Impossible d'exécuter ActiveSync sur mon Pocket PC ou impossible d'effectuer une connexion. Que dois-je faire? Réponse: Assurez-vous d'avoir installé la dernière version ActiveSync 4.1. Le CD fourni avec le produit contient ce logiciel. Si vous avez perdu le CD, vous pouvez le télécharger à partir du site web Microsoft. Assurez-vous que le berceau du chargeur ainsi que le câble USB fournis avec le produit sont bien connectés à votre ordinateur. Assurez-vous que vous n'êtes pas en train d’exécuter un autre programme utilisant le même port série que celui sélectionné pendant l'installation. Si votre ActiveSync ne fonctionne toujours pas, supprimez le logiciel ActiveSync du PC et réinstallez-le. 15-4 FAQ 15-5 Product Name: Model Name: First Version: Current Version: Number: 15-6 G500+ ES03 June 2006 June 2006, Version 1 20060630 ">
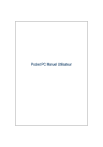
Öffentlicher Link aktualisiert
Der öffentliche Link zu Ihrem Chat wurde aktualisiert.