Sony Tablet S SGPT 14 Mode d'emploi
PDF
Télécharger
Document
Sony Tablet Manuel d'aide Séries SGPT11 Lisez ceci en premier lieu Mise sous tension de votre tablette Mise hors tension de la tablette Mise sous/hors tension de l'écran Remarques relatives à l'utilisation de l'adaptateur secteur Chargement de la batterie Remarques relatives à l'utilisation de la batterie Méthode d'utilisation de l'écran tactile Remarques relatives à l'écran Manipulation de l'écran tactile Démarrage des communications Wi-Fi Remarques relatives à l'utilisation de la fonction Wi-Fi À propos de la fonction Bluetooth(R) Communication avec un autre périphérique Bluetooth(R) Interruption de communications Bluetooth(R) Remarques relatives à l'utilisation de la fonction Bluetooth(R) Sécurité Bluetooth(R) À propos du WAN sans fil Activation des communications WAN sans fil Désactivation des communications WAN sans fil Insertion/retrait d'une carte SIM Remarques relatives à la carte SIM Configuration d'un point d'accès À propos de la fonction GPS Activation des informations de localisation Désactivation des informations de localisation Insertion/retrait d'une carte mémoire SD Remarques sur l'utilisation de cartes mémoire SD Remarques sur les cartes mémoire SD Connexion d'un périphérique USB Remarques relatives à la connexion de la tablette et d'un ordinateur via un câble USB Utilisation de la tablette avec la station d'accueil Réglage de l'angle de la station d'accueil Éléments et commandes (tablette) Éléments et commandes (station d'accueil) Vérification des éléments fournis Entretien de votre tablette Sites Web d'assistance en ligne Remarques relatives à la tenue de la tablette Réinitialisation de la tablette Mise en place de la courroie sur la tablette À propos des échantillons de données Économiser la batterie Remarques relatives aux applications de communication vocale Remarques relatives au capteur géomagnétique Utilisation de la caméra numérique intégrée Remarques relatives à la caméra numérique intégrée Profiter de jeux complets Profiter du contenu vidéo Profiter du contenu musical Profiter de livres numériques Affichage d'applications recommandées par Sony Recherche d'applications Profiter de contenu vidéo, musical ou photographique sur d'autres périphériques Utilisation de divers périphériques AV sur la tablette Partager des expériences passionnantes via un réseau social À propos de l'écran d'accueil Personnalisation de l'écran d'accueil Favoris Widgets Lanceur d'application À propos du volet de notification Rotation de l'écran Recherche rapide Verrouillage de l'écran Affichage des applications récentes Saisie de texte Utilisation du clavier à l'écran Couper et coller du texte Compte Google Modification des paramètres Avant l'utilisation Liste des applications E-mail Navigateur Appareil photo Calculatrice Agenda Contacts Horloge Lecteur de musique Lecteur vidéo Ce que vous pouvez faire sur le réseau domestique À propos de DLNA Préparation du réseau domestique Lecture de contenu stocké sur un autre périphérique (serveur) Lecture de contenu sur d'autres périphériques en l'envoyant (Throwing) Transfert fich. Télécommande Lecteur de flux social Enregistrement d'un compte Twitter ou Facebook Commutation des billets (articles) affichés Lecture et écriture d'un billet (article) Recherche de billets (articles) ou d'amis Select App Galerie Video Unlimited Music Unlimited Personal Space Reader MediaRemote Ustream Zinio Evernote HD Games Foursquare Crackle À propos des sauvegardes Testeur Wi-Fi Copie de données d'un ordinateur sur la tablette Formats pris en charge Utilisation de Media Go Marques commerciales Spécifications Assistance pour Sony Entertainment Network Assistance pour les jeux PlayStation(R) préinstallés La tablette ne s'allume pas. La tablette démarre lentement. La batterie ne se charge pas. Le témoin de charge ne s'allume pas. La consommation de la batterie augmente. Le témoin de charge clignote. Lorsque la tablette est en cours d'utilisation ou de recharge, de la chaleur s'accumule dans la tablette et l'adaptateur secteur. L'écran est sombre. Un point ne s'affiche pas correctement sur l'écran. Aucun périphérique Bluetooth(R) n'a été trouvé. La tablette est lente/ne fonctionne pas comme prévu. La tablette ne fonctionne pas. Pour réinitialiser la tablette. Le son du haut-parleur est déformé. La luminosité de l'écran n'est pas stable. Il est impossible de régler la luminosité de l'écran. Le réglage automatique de la luminosité de l'écran ne fonctionne pas comme prévu. L'écran s'efface/s'assombrit de manière inattendue. L'écran tactile ne fonctionne pas comme prévu. La date et l'heure sont réinitialisées. Pour annuler le son de tapotement (son de l'opération). L'écran ne pivote pas lorsque vous tournez la tablette. Pour désactiver la rotation de l'écran. Pour désactiver la fonction de verrouillage/pour utiliser la tablette sans verrouiller l'écran. Le son du haut-parleur intégré est interrompu lorsque l'écran pivote. L'utilisation d'un casque est impossible. Il est impossible d'afficher/lire le fichier. La vidéo est interrompue/saute/ n'est pas synchronisée avec le son. La tablette ne peut pas recevoir de signaux GPS ou le positionnement prend beaucoup de temps. Les résultats du positionnement GPS peuvent différer de votre véritable situation. Les photos et les vidéos prises avec la caméra sont floues. Vous ne pouvez pas envoyer (Throw) de contenu vers un autre périphérique et le lire à l'aide des applications DLNA. La tablette ne peut pas mémoriser avec l'application Télécommande. Certaines applications ne s'affichent pas dans la langue sélectionnée. La désinstallation de certaines applications est impossible. Un site Web destiné à des téléphones mobiles ou à des téléphones intelligents s'affiche. La tablette ne peut pas se connecter à un réseau Wi-Fi. Lisez ceci en premier lieu Nous tenons à vous féliciter d'avoir acheté une tablette Sony. Ce guide d'assistance explique comment utiliser votre tablette et vos applications. Avant de commencer à utiliser votre tablette, lisez les informations importantes fournies (consignes de sécurité). Chargement de la batterie Il est possible que le niveau de charge de la batterie soit faible au moment de l'achat de votre tablette. Chargez la batterie avant de commencer à utiliser votre tablette [Détails]. Mise sous tension de votre tablette Remarque Avant la mise sous tension, reportez-vous à la section « Remarques relatives à l'utilisation de l'adaptateur secteur » [Détails]. 1. Connectez votre tablette sur une prise secteur [Détails]. 2. Appuyez sans relâcher sur le bouton d'alimentation pendant trois secondes. La tablette s'allume et le système d'exploitation Google Android se lance aussitôt. Si vous allumez la tablette pour la première fois, reportez-vous à la section « Avant l'utilisation » [Détails]. Mise hors tension de la tablette Remarque Avant de mettre la tablette hors tension, reportez-vous à la rubrique « Remarques relatives à l'utilisation de l'adaptateur secteur » [Détails]. 1. Appuyez sans relâcher sur le bouton d'alimentation jusqu'à ce qu'une liste s'affiche. 2. Tapez sur [OK]. La tablette s'éteint automatiquement en quelques secondes. Remarque Pour éviter de perdre des données non sauvegardées ou de provoquer un dysfonctionnement de la tablette, veillez à l'éteindre correctement comme expliqué ci-dessus. Si vous ne pouvez pas éteindre la tablette comme expliqué ci-dessus, appuyez sans relâcher sur le bouton d'alimentation pendant 10 secondes pour la forcer à s'éteindre. Si vous ne parvenez pas à forcer la mise hors tension de la tablette, appuyez sur le bouton de réinitialisation (orifice) [Détails]. Mise sous/hors tension de l'écran Vous pouvez éteindre l'écran lorsque vous n'utilisez pas la tablette. 1. Appuyez sur le bouton d'alimentation. L'écran est mis hors tension. Pour allumer l'écran, appuyez de nouveau sur le bouton d'alimentation. Astuce Vous pouvez configurer la durée au terme de laquelle l'écran est automatiquement mis hors tension si la tablette n'est pas utilisée pendant une durée déterminée. Tapez sur [ Applications] - [ Paramètres] - [ Écran] - [Délai] et sélectionnez l'intervalle de votre choix avant la mise hors tension. Vous pouvez également paramétrer le verrouillage de l'écran lorsqu'il est sous tension [Détails]. Remarques relatives à l'utilisation de l'adaptateur secteur Utilisez l'adaptateur secteur livré avec la tablette ou un adaptateur secteur de marque Sony. N'utilisez aucun autre adaptateur secteur, des dysfonctionnements pourraient en résulter. Ne branchez pas l'adaptateur secteur sur un convertisseur de tension tel qu'un convertisseur de voyage. Cela pourrait provoquer une surchauffe ou un dysfonctionnement. Si l'adaptateur secteur est endommagé ou cassé, ne l'utilisez pas. Utilisez l'adaptateur secteur fourni avec la tablette si vous utilisez une station d'accueil Sony (SGPDS1, vendue séparément) pour votre tablette. Chargement de la batterie La batterie se recharge lorsque la tablette est branchée. Son temps de chargement varie en fonction de l'utilisation que vous en faites. 1. Branchez le cordon d'alimentation secteur sur l'adaptateur secteur. 2. Branchez le cordon d'alimentation secteur sur une prise secteur. 3. Mettez votre tablette sous tension, puis branchez l'adaptateur secteur sur la prise de recharge de la tablette dans la direction indiquée ci-dessous. Le témoin de charge s'allume en fonction de l'état de charge de la batterie de la tablette. Astuce L'utilisation de la station d'accueil Sony (SGPDS1, vendue séparément) destinée à la tablette vous permet de charger plus facilement la batterie. À propos du témoin de charge Le témoin de charge s'allume en différentes couleurs en fonction du niveau de charge restant de la batterie. Rouge : Vous devez charger la batterie. Jaune (orange) : charge insuffisante. Vert : charge suffisante. Remarque Le témoin de charge clignote en rouge si la batterie faiblit pendant l'utilisation. Remarques relatives à l'utilisation de la batterie À propos de la batterie Pour votre sécurité, utilisez uniquement le cordon d'alimentation secteur pour la charge de la batterie. Il est possible que la batterie ne soit pas chargée ou que son chargement prenne longtemps en fonction de la température ambiante ou la façon dont vous l'utilisez. Ne chargez pas la batterie à proximité du feu ou sous la lumière directe du soleil. La tablette n'est pas complètement chargée au moment de l'expédition. La chaleur s'accumule dans la batterie pendant l'utilisation ou la charge. Cela est normal et ne doit pas représenter une source d'inquiétude. Si la tablette ou l'adaptateur secteur chauffent anormalement, mettez la tablette hors tension et débranchez le cordon d'alimentation secteur de l'adaptateur secteur. À propos de la décharge de la batterie Après la recharge, la charge de la batterie diminue progressivement, même si elle n'est pas utilisée. Si elle n'est pas utilisée pendant une période prolongée, la batterie peut s'épuiser. Nous vous recommandons de charger la batterie avant l'utilisation. Si la tablette doit rester inutilisée pendant une période prolongée, chargez complètement la batterie tous les six mois. À propos de la durée de vie de la batterie La durée de vie de la batterie dépend de son utilisation, des paramètres et de la température. À propos de la détérioration de la batterie La capacité de la batterie diminue peu à peu tout au long des cycles de recharge et de décharge. De ce fait, il est possible que la durée de vie de la batterie soit abrégée ou que la batterie ne fonctionne pas de manière optimale lorsqu'elle est complètement chargée. Méthode d'utilisation de l'écran tactile Taper Permet de sélectionner une icône ou une option. Taper deux fois rapidement permet de zoomer en avant ou en arrière sur des images ou d'autres éléments de l'écran. Taper sans relâcher Permet d'ouvrir un menu d'option. Faire glisser Permet de déplacer un élément ou de faire défiler lentement une page. Faire glisser Permet de faire défiler rapidement une page. Pincement Permet de zoomer en avant et en arrière. Remarques relatives à l'écran Les remarques relatives à la manipulation de l'écran tactile et de l'écran LCD sont indiquées ici. Remarques relatives à l'écran tactile La tablette utilise un écran tactile capacitif. Tapez directement sur l'écran avec le bout du doigt. Ne le rayez pas et ne tapez pas dessus avec des objets pointus tels que des aiguilles, des stylos ou les ongles. Vous ne pouvez pas utiliser l'écran tactile avec un stylet. Si vous tapez sur l'écran tactile avec des doigts gantés, il est possible qu'il ne fonctionne pas correctement, voire qu'il ne fonctionne pas du tout. N'utilisez pas la tablette avec des objets posés sur l'écran tactile. Si des objets autres que l'extrémité de vos doigts touchent l'écran tactile, il est possible que ce dernier ne réagisse pas correctement. Ne placez pas l'écran tactile à proximité d'autres appareils électriques. Des décharges électrostatiques pourraient provoquer un dysfonctionnement de l'écran tactile. Si des gouttes d'eau sont présentes sur l'écran tactile ou si vous le touchez avec l'extrémité des doigts humide, il est possible que celui-ci ne réagisse pas correctement. Ne placez pas l'écran tactile à proximité de l'eau. Il est possible que l'écran tactile soit victime d'un dysfonctionnement dans des conditions humides ou s'il est exposé à de l'eau. Il est possible que l'écran tactile ne réagisse pas correctement à cause du bruit provenant du cordon d'alimentation secteur pendant la recharge de la batterie. Débranchez le cordon d'alimentation secteur et utilisez la tablette uniquement sur batterie. Remarques relatives à l'écran LCD Ne laissez pas l'écran LCD exposé au soleil. Assurez-vous que la tablette n'est pas exposée à un ensoleillement direct lorsque vous travaillez près d'une fenêtre. L'utilisation de la tablette dans des conditions de basse température peut entraîner la formation d'une image résiduelle sur l'écran LCD. Cela n'indique en aucune façon un dysfonctionnement. Une fois la tablette revenue à une température normale, l'écran retrouve son aspect habituel. L'écran LCD chauffe pendant son utilisation. Ce phénomène est normal et ne constitue nullement un signe de dysfonctionnement. L'écran LCD a été fabriqué avec une technologie de haute précision. Toutefois, il est possible que vous constatiez l'apparition de petits points noirs et/ou lumineux (rouge, bleu ou vert) sur celui-ci. Il s'agit d'une conséquence normale du processus de fabrication et non d'un signe de dysfonctionnement. L'écran LCD est constitué de verre. Si le verre est endommagé (fissure, etc.), ne touchez pas l'écran et n'essayez pas de le réparer vous-même. Manipulez l'écran LCD avec soin car il est sensible aux chutes et aux chocs mécaniques. Nous n'assurons pas la garantie pour des dommages provoqués par des utilisateur suite à une mauvaise manipulation. Manipulation de l'écran tactile Essuyez la surface de l'écran tactile à l'aide d'un tissu doux et sec ou légèrement humidifié. En frotter fortement la surface avec un tissu sec risquerait de l'endommager. N'utilisez pas de produits chimiques ni de détergents. Démarrage des communications Wi-Fi Vous devez d'abord établir des communications Wi-Fi entre la tablette et un point d'accès. Assurez-vous qu'un point d'accès est défini. Pour plus d'informations, reportez-vous aux instructions d'utilisation fournies avec votre point d'accès. Après avoir configuré les communications Wi-Fi, suivez les étapes ci-dessous pour activer le paramètre Wi-Fi de votre tablette. 1. Tapez sur [ Applications] - [ Paramètres] - [ Sans fil et réseaux] - [Wi-Fi]. Remarque Désactivez l'alimentation Wi-Fi lorsque vous ne l'utilisez pas pour économiser la batterie. L'antenne Wi-Fi est intégrée à la tablette. Si vous couvrez l'antenne avec les mains ou d'autres objets lors de la connexion à Internet à l'aide de la fonction Wi-Fi, il est possible que la qualité de la communication se détériore [Détails]. Pour interrompre des connexions Wi-Fi 1. Procédez à nouveau à l'étape 1, ci-dessus, pour désactiver le paramètre Wi-Fi de la tablette. Pour rechercher des réseaux à portée de l'appareil 1. Tapez sur [ Applications] - [ Paramètres] - [ Sans fil et réseaux] - [Paramètres Wi-Fi]. 2. Tapez sur [Wi-Fi] pour l'activer et rechercher des réseaux. Si [Wi-Fi] est déjà activé, tapez sur - [Rechercher]. Une liste des réseaux trouvés et à portée s'affiche. Astuce Pour vérifier l'adresse MAC de la tablette ou d'autres détails Wi-Fi, tapez sur - [Options avancées]. 3. Tapez sur le réseau de votre choix. 4. Si nécessaire, saisissez un mot de passe et procédez au paramétrage. Astuce Si vous vous trouvez à portée et que [Wi-Fi] est activé, la tablette se reconnaît automatiquement aux réseaux disponibles auxquels elle s'est précédemment connectée. Remarques relatives à l'utilisation de la fonction Wi-Fi L'utilisation de produits Wi-Fi peut être limitée par des réglementations locales dans certains pays ou dans certaines régions. Les périphériques Wi-Fi fonctionnent sur la bande 2,4 GHz, qui peut être utilisée par divers autres appareils. Les périphériques Wi-Fi utilisent une technologie visant à réduire les interférences radio provenant d'autres appareils qui font usage de la même bande. Cependant, des interférences pourraient quand même provoquer une réduction de la vitesse de transfert des données, une diminution de la portée de communication ou un échec de communication. Si les fonctions Bluetooth et Wi-Fi à 2,4 GHz sont toutes deux activées sur la tablette, des interférences peuvent se produire et provoquer une vitesse de transfert des données inférieure ou d'autres problèmes. Pour communiquer via Wi-Fi lorsque vous êtes en déplacement, il est possible que vous deviez signer un contrat avec un fournisseur d'accès Wi-Fi. La vitesse de transfert des données et la portée des communications peuvent varier en fonction des conditions suivantes : Distance entre périphériques Présence d'obstacles entre les périphériques Configuration des périphériques État du signal Environnement immédiat (matériau des murs, etc.) Logiciels utilisés Les communications peuvent être interrompues en fonction de l'état du signal. Le taux de transfert des données indiqué dans les spécifications correspond au maximum théorique et peut ne pas refléter le véritable taux de transfert. Il est possible que la vitesse de transfert réelle des données soit plus lente que celle affichée sur la tablette. Les communications ne sont pas disponibles dans les bandes de fréquences comprises entre 2,4 GHz et 5 GHz. Le taux de transfert des données pour IEEE 802.11g et IEEE 802.11n (2,4 GHz) peut subir des interférences dans le cas d'une utilisation avec des produits compatibles IEEE 802.11b. De même, des produits utilisant les normes IEEE 802.11g et IEEE 802.11n réduisent automatiquement le taux de transfert afin de préserver la compatibilité avec les produits IEEE 802.11b. Lorsque la vitesse de transfert des données est inférieure à la vitesse prévue, il est possible qu'elle augmente si vous changez le canal de communication sans fil sur le point d'accès. À propos de la fonction Bluetooth(R) Vous pouvez établir une communication sans fil entre la tablette et d'autres périphériques Bluetooth tels qu'un ordinateur, un téléphone portable, un casque, un écouteur Bluetooth ou un clavier sans fil. Vous pouvez transférer des données entre ces périphériques sans avoir à utiliser de câbles, et ce jusqu'à une portée de 10 mètres en zone dégagée. Un périphériqueBluetooth peut être connecté jusqu'à un maximum de sept périphériques via un réseau sans fil pour échanger des données. Si un périphérique nécessite une connexion à un autre, il envoie une demande aux autres périphériques Bluetooth situés à proximité. Si un périphérique répond à la demande, les deux se connectent l'un à l'autre. Communication avec un autre périphérique Bluetooth(R) Vous pouvez connecter des périphériques Bluetooth à votre tablette. La procédure d'établissement de connexion peut varier en fonction des périphériques. Reportez-vous aux instructions d'utilisation du périphérique Bluetooth. Pour plus de détails sur les communications Bluetooth, reportez-vous à « À propos de la fonction Bluetooth(R) » [Détails]. Pour activer la fonction Bluetooth 1. Tapez sur [ Applications] - [ Paramètres] - [ Sans fil et réseaux] - [Bluetooth]. Remarque Désactivez l'alimentation Bluetooth lorsque vous ne l'utilisez pas pour économiser la batterie. L'antenne Bluetooth est intégrée à la tablette. Si vous couvrez l'antenne avec les mains ou d'autres objets lors de la connexion à Internet à l'aide de la fonction Bluetooth, il est possible que la qualité de la communication se détériore [Détails]. Pour que votre tablette soit détectable Vous pouvez autoriser un périphérique Bluetooth à détecter la tablette lorsque Bluetooth est activé. 1. Tapez sur [ Applications] - [ Paramètres] - [ Sans fil et réseaux] - [Paramètres Bluetooth]. 2. Tapez sur [Identifiable]. Pour apparier la tablette et un autre périphérique Bluetooth Pour vous connecter à un nouveau périphérique Bluetoothvous devez l'apparier avec la tablette lorsque Bluetooth est activé. Vous ne devez le faire qu'une fois pour la tablette et le nouveau périphérique Bluetooth afin de les connecter à nouveau. Il vous suffira d'allumer le périphérique la prochaine fois. 1. Assurez-vous que le périphérique Bluetooth avec lequel vous procédez à l'appariement est en mode de détection. Remarque Pour plus de détails, reportez-vous aux instructions d'utilisation fournies avec les périphériques Bluetooth. 2. Tapez sur [ Applications] - [ Paramètres] - [ Sans fil et réseaux] - [Paramètres Bluetooth]. 3. Tapez sur [Trouver des appareils à proximité]. La liste des périphériques découverts s'affiche. 4. Tapez sur un périphérique pour vous y connecter. 5. Tapez sur [Se connecter] ou saisissez la clé d'accès (par exemple, 0000), si nécessaire, pour vous connecter au périphérique Bluetooth. Si le périphérique est connecté, le témoin Bluetooth s'affiche dans une fenêtre de la tablette. Pour vous reconnecter à des périphériques Pour reconnecter la tablette à un périphérique apparié, tapez sur le nom du périphérique dans la liste des périphériques appariés. Interruption de communications Bluetooth(R) 1. Tapez sur le nom d'un périphérique apparié dont vous souhaitez-vous déconnecter dans la liste des périphériques. 2. Tapez sur (Paramètres) - [Dissocier]. Astuce Désactivez l'alimentation Bluetooth lorsque vous ne l'utilisez pas pour économiser la batterie. Remarques relatives à l'utilisation de la fonction Bluetooth(R) L'utilisation de la fonction Bluetooth peut être limitée par des réglementations locales dans certains pays ou dans certaines régions. La fonctionnalité Bluetooth peut ne pas fonctionner avec certains périphériques, selon le fabricant ou la version logicielle utilisée par le fabricant. Vérifiez la configuration requise du périphérique Bluetooth avant de procéder à l'achat. Pour plus d'informations sur les périphériques Bluetooth pris en charge par les tablettes Sony, accédez au site Web d'assistance. Certains périphériques Bluetooth nécessitent une authentification (appariement) avant l'établissement d'une connexion avec un autre périphérique. Procédez à l'identification avant de vous connecter à un tel périphérique. Les périphériques Bluetooth fonctionnent dans la bande de 2,4 GHz, qui est utilisée par toute une gamme d'appareils. Les périphériques Bluetooth utilisent une technologie visant à réduire les interférences radio provenant d'autres appareils qui font usage de la même bande. Cependant, des interférences pourraient quand même provoquer une réduction de la vitesse de transfert des données, une diminution de la portée de communication ou un échec de communication. La vitesse de transfert des données et la portée des communications peuvent varier en fonction des conditions suivantes : Distance entre les périphériques communiquant Présence d'obstacles entre les périphériques Environnement immédiat qui comprend des murs ainsi que les matériaux dont ils sont constitués Configuration des périphériques Logiciels utilisés État du signal Les communications peuvent être interrompues en fonction de l'état du signal. Des interférences peuvent se produire si les fonctions Bluetooth et Wi-Fi à 2,4 GHz sont toutes deux activées. Ceci pourrait réduire la vitesse de transfert des données ou provoquer d'autres problèmes. Les gros fichiers peuvent occasionnellement être altérés lors d'un transfert continu en raison des restrictions de la norme Bluetooth et des interférences électromagnétiques qui se produisent dans l'environnement. La connexion de plusieurs périphériques Bluetooth à la tablette peut saturer un canal, ce qui se traduit par des baisses de performance. Ce phénomène est normal dans le cadre de la technologie Bluetooth et ne constitue pas un dysfonctionnement. Il est possible que vous constatiez des problèmes de synchronisation de la vidéo et de l'audio si vous lisez des vidéos sur votre tablette avec une sortie audio provenant d'un périphérique Bluetooth connecté. Ce phénomène est fréquent avec la technologie Bluetooth et ne constitue pas un dysfonctionnement. Tous les périphériques Bluetooth doivent être certifiés conformément aux procédures indiquées par Bluetooth SIG pour s'assurer de leur conformité à la norme Bluetooth. Même si la norme Bluetooth est satisfaite, les performances, caractéristiques et procédures de fonctionnement de chaque périphérique peuvent varier. Il est possible que le son ne puisse pas être commuté entre le périphérique audio Bluetooth et le haut-parleur intégré lorsque vous connectez ou déconnectez le périphérique quand une application telle qu'un jeu est en cours d'exécution. Dans ce cas, quittez l'application et redémarrez le périphérique. Ou commutez le son avant de démarrer l'application. Le son d'applications telles que des jeux peut être retardé lorsque vous l'écoutez depuis des périphériques audio Bluetooth connectés à la tablette. Dans ce cas, reproduisez le son depuis le haut-parleur intégré ou connectez un périphérique audio sur la prise casque de la tablette pour entendre le son. Si vous désactivez un périphérique audio Bluetooth connecté à votre tablette alors qu'une application telle qu'un jeu est en cours d'exécution, il est possible que l'application ne fonctionne plus correctement. Dans ce cas, quittez l'application et redémarrez la tablette. Sécurité Bluetooth(R) La technologie sans fil Bluetooth comporte une fonction d'authentification, qui vous permet de vérifier avec qui vous communiquez. Grâce à la fonctionnalité d'authentification, vous pouvez empêcher les périphériques Bluetooth anonymes d'accéder à votre tablette. La première fois que deux périphériques Bluetooth communiquent, une clé d'accès commune (mot de passe requis pour l'authentification) doit être déterminée pour l'enregistrement des deux périphériques. Une fois qu'un périphérique est enregistré, il est inutile de retaper la clé d'accès. Votre tablette est détectée par les autres périphériques Bluetooth, uniquement si elle est configurée pour autoriser la détection par d'autres périphériques Bluetooth. Vous pouvez configurer la durée d'acceptation de détection, ou si vous autorisez ou non la réception une fois que les deux périphériques sont connectés. À propos du WAN sans fil Le WAN (Wide Area Network) sans fil vous permet de communiquer des données avec un périphérique sur une zone beaucoup plus importante qu'avec des réseaux Wi-Fi. Vous pouvez vous connecter à Internet sur des lignes téléphoniques mobiles à tout moment et n'importe où dans une zone WAN sans fil. Remarque L'antenne WAN sans fil est intégrée à la tablette. Si vous couvrez l'antenne avec les mains ou d'autres objets lors de la connexion à Internet à l'aide de la fonction WAN sans fil, il est possible que la qualité de la communication se détériore [Détails]. Lorsque vous vous trouvez à l'extérieur de la zone WAN sans fil, vous ne pouvez pas vous connecter à Internet à l'aide de cette fonction. Vérifiez les conditions de communication et déplacez-vous jusque dans une zone couverte par le WAN sans fil. Dans les zones où l'utilisation d'un périphérique sans fil est interdite, arrêtez la fonction de communication WAN sans fil [Détails]. Activation des communications WAN sans fil 1. Tapez sur [ Applications] - [ Paramètres] - [ Sans fil et réseaux] - [Réseaux mobiles] - [Données activées]. La case correspondant au paramètre est cochée. Remarque Assurez-vous que la carte SIM est insérée avant d'utiliser le WAN sans fil. Désactivation des communications WAN sans fil 1. Tapez sur [ Applications] - [ Paramètres] - [ activées]. La case correspondant au paramètre est décochée. Sans fil et réseaux] - [Réseaux mobiles] - [Données Insertion/retrait d'une carte SIM Pour insérer une carte SIM 1. Assurez-vous que tous les câbles sont débranchés de la tablette, puis éteignez-la [Détails]. 2. Retournez votre tablette, puis ouvrez le couvercle de la carte SIM. 3. Insérez une broche ou un petit trombone (non fourni) dans l'orifice d'éjection de la carte SIM. 4. Éjectez le support SIM. Remarque Veillez à manipuler le support SIM avec précaution. 5. Placez une carte SIM sur le support SIM, de sorte que la découpe de la carte SIM s'adapte sur le support SIM. Remarque Assurez-vous de l’absence de protubérance sur la surface de coupe après avoir retiré la carte SIM de son emballage plastique. Dans le cas contraire, la carte SIM risque de ne pas s'insérer dans le support SIM. 6. Insérez le support SIM. Remarque Assurez-vous de ne pas insérer le support SIM en sens inverse. Pour retirer une carte SIM 1. Procédez conformément à l'étape 5 de la section « Pour insérer une carte SIM », puis retirez la carte SIM du support. Les procédures suivant cette étape sont identiques à celles de l'étape 6 de « Pour insérer une carte SIM ». Remarques relatives à la carte SIM Assurez-vous que l'alimentation de la tablette est coupée avant d'insérer ou de retirer la carte SIM. N'appuyez pas plus que nécessaire sur la carte SIM lorsque vous l'insérez ou que vous la retirez. Si vous retirez la carte SIM juste après avoir utilisé la tablette, il est possible qu'elle soit chaude. Ce phénomène est normal et ne constitue nullement un signe de dysfonctionnement. Éviter de laisser la carte SIM dans des endroits très froids, très chauds ou très humides. Ne touchez pas les contacts ou les bornes avec les doigts ou des objets métalliques. Si la carte est sale, essuyez-la à l'aide d'un chiffon doux et gardez-la propre. Ne pas laisser tomber, appuyer sur ou plier la carte SIM. Ne pas insérer la carte SIM avec des étiquettes ou des autocollants collés dessus. Configuration d'un point d'accès Pour confirmer le point d'accès 1. Tapez sur [ Applications] - [ Paramètres] - [ Sans fil et réseaux] - [Réseaux mobiles] - [Noms des Paramètres] - [ Sans fil et réseaux] - [Réseaux mobiles] - [Noms des points d'accès]. Pour ajouter un point d'accès 1. Tapez sur [ Applications] - [ points d'accès]. 2. Tapez sur - [Nouvel APN]. 3. Tapez sur [Nom] et saisissez un nom de profil de réseau que vous souhaitez ajouter. 4. Tapez sur [APN] et saisissez un nom de point d'accès. 5. Saisissez tous les éléments requis par la compagnie de télécommunications. 6. Tapez sur . Les paramètres sont enregistrés. Pour réinitialiser le point d'accès 1. Tapez sur [ Applications] - [ Paramètres] - [ points d'accès]. 2. Tapez sur - [Rétablir les paramètres par défaut]. Sans fil et réseaux] - [Réseaux mobiles] - [Noms des À propos de la fonction GPS La fonction GPS (Global Positioning System) fournit des informations de localisation grâce à la réception de signaux provenant de satellites GPS. Vous pouvez voir le lieu où vous vous trouvez, l'endroit où vous allez ou les directions vers une destination sur Google Maps grâce à la tablette à l'aide de la fonction GPS. Remarque Si d'autres périphériques électroniques se trouvent à proximité de la tablette, il est possible que des ondes électromagnétiques ou des interférences magnétiques provenant de ceux-ci empêchent la tablette de fournir des informations de localisation précises. Conservez les périphériques électroniques à l'écart de la tablette. Lorsque le la tablette se trouve dans une zone de mauvaise réception des signaux GPS, il est possible que vous soyez confronté à des erreurs de positionnement. Pour recevoir des informations plus précises, évitez d'utiliser la tablette dans les endroits suivants. À l'intérieur de bâtiments ou de véhicules Dans des tunnels ou dans des sous-sols Sous des voies de circulation suspendues Entre des bâtiments élevés Dans des bosquets denses Dans des vallées L'antenne GPS est intégrée à la tablette. Si vous couvrez l'antenne avec les mains ou d'autres objets lors de la connexion à Internet à l'aide de la fonction GPS, il est possible que la précision du positionnement se détériore [Détails]. Activation des informations de localisation Vous pouvez configurer la réception des informations de localisation via des satellites GPS ou des réseaux sans fil. 1. Tapez sur [ Applications] - [ Paramètres] - [ Localisation et sécurité]. 2. Pour activer la réception des informations de localisation via des réseaux sans fil, tapez sur [Utiliser réseaux sans fil]. Pour activer la réception des informations de localisation via des satellites GPS, tapez sur [Utiliser satellites GPS]. La case correspondant au paramètre est cochée. Remarque Autant que possible, placez la tablette dans un endroit où le ciel est dégagé jusqu'à ce que la localisation actuelle s'affiche grâce à la fonction GPS. La localisation actuelle s'affiche plus rapidement lorsque vous êtes stationnaire que lorsque vous êtes en mouvement. Si la localisation actuelle ne s'affiche pas ou si une mauvaise localisation s'affiche , déplacez-vous dans une zone où le ciel est dégagé. Désactivation des informations de localisation 1. Tapez sur [ Applications] - [ Paramètres] - [ Localisation et sécurité]. 2. Tapez sur [Utiliser réseaux sans fil] ou [Utiliser satellites GPS], en fonction de l'option sélectionnée, pour désactiver cette méthode. La case correspondant au paramètre est décochée. Insertion/retrait d'une carte mémoire SD La tablette est équipée d'un emplacement pour carte mémoire SD. Vous pouvez utiliser cet emplacement pour transférer des données depuis ou vers des appareils photos numériques, des caméscopes, des lecteurs de musique et d'autres dispositifs audio/vidéo. L'emplacement pour carte mémoire SD de la tablette peut prendre en charge les cartes mémoire suivantes : Carte mémoire SD Carte mémoire SDHC Pour insérer une carte mémoire SD 1. Ouvrez le couvercle de l'emplacement pour carte mémoire SD. 2. Localisez l'emplacement pour carte mémoire SD. 3. Saisissez la carte mémoire SD les contacts dirigés vers le bas et la flèche orientée en direction de son emplacement. 4. Faites glisser délicatement la carte mémoire SD dans son emplacement jusqu'à ce qu'un déclic se produise. L'application Transfert fich. démarre. Remarque Veillez à ne pas insérer de carte mémoire SD dans le mauvais sens. Vous pourriez endommager l'emplacement si vous forcez l'insertion lorsque la carte est à l'envers. Pour plus de détails, reportez-vous au manuel de la carte mémoire SD. Pour retirer une carte mémoire SD 1. Assurez-vous que des fichiers ne sont pas en cours de transfert. 2. Localisez l'emplacement pour carte mémoire SD. 3. Appuyez à fond sur la carte mémoire SD, puis relâchez-la. La carte mémoire SD est éjectée. 4. Tenez la carte mémoire SD des deux côtés et retirez-la de son emplacement. Remarques sur l'utilisation de cartes mémoire SD Conservez hors de portée des enfants. L'ingestion d'une carte mémoire SD est nocive. Ne touchez pas les contacts avec les doigts ou des objets métalliques. Les cartes mémoire SD contiennent des composants électroniques délicats. Vous ne devez pas les soumettre à une force excessive, les plier ou les laisser tomber. N'essayez pas de démonter ou de modifier la carte. Évitez l'humidité. N'utilisez pas et ne rangez pas les cartes dans les endroits suivants : Des endroits où la température est élevée, tels qu'à l'intérieur d'une voiture fermée exposée au soleil Des endroits exposés à la lumière directe du soleil Des environnements humides ou corrosifs Des endroits particulièrement poussiéreux Assurez-vous d'utiliser des cartes mémoire SD compatibles avec les normes prises en charge par la tablette. Une carte d'un format inapproprié pourrait être bloquée dans l'emplacement et endommager la tablette. Vous ne pouvez pas écrire de données sur une carte mémoire SD protégée en écriture. Il est recommandé d'effectuer une sauvegarde des données importantes. Pour éviter la perte des données stockées, conservez les cartes mémoire SD à l'abri de l'électricité statique ou du bruit électrique qui pourrait interférer avec elle. Lorsque vous transportez des cartes mémoire SD, assurez-vous de les mettre dans leur étui afin d'éviter des dégâts dus à l'électricité statique. Avant d'utiliser une carte mémoire SD avec un périphérique différent de la tablette, tel qu'un appareil photo numérique ou un lecteur audio portable, formatez (initialisez) la carte à l'aide de ce périphérique. Il est possible que certains périphériques ne prennent pas en charge le format de fichier destiné aux tablettes et qu'ils affichent un message qui vous recommande de formater la carte. Si ce message s'affiche, copiez les données de la carte sur votre tablette (ou sur d'autres périphériques via le réseau) et formatez la carte à l'aide du périphérique. Veuillez noter que le formatage d'une carte efface toutes les données qui s'y trouvent à ce moment. Pour plus de détails, reportez-vous au manuel du périphérique que vous utilisez. N'insérez pas d'objets étrangers dans l'emplacement pour carte mémoire SD. L'emplacement pour carte mémoire SD ne peut être utilisé que pour l'écriture/la lecture sur les cartes prises en charge et dans aucun autre but. Remarques sur les cartes mémoire SD Les cartes mémoire SD (d'une capacité allant jusqu'à 2 Go) et SDHC (jusqu'à 32 Go) disponibles à la date de septembre 2011 ont été testées et déclarées compatibles avec votre tablette. Cependant, ceci ne garantit pas que toutes les cartes mémoires SD ou SDHC sont compatibles avec la tablette. Connexion d'un périphérique USB Votre tablette est équipée d'une prise USB micro-AB. Vous pouvez l'utiliser pour la connecter à un ordinateur ou à un périphérique USB via USB. 1. Connectez un périphérique USB à la tablette à l'aide du câble adaptateur USB indiqué SGPUC1 (vendu séparément) et d'un câble USB. Astuce La recharge de la batterie via USB n'est pas prise en charge lorsque la tablette est connectée à un ordinateur ou à un chargeur. La capacité d'alimentation est de 500 mA lorsque la tablette est connectée à un périphérique USB. Remarques relatives à la connexion de la tablette et d'un ordinateur via un câble USB N'éteignez pas la tablette pendant la lecture ou l'écriture de données via USB. Ne débranchez pas le câble USB de la tablette pendant la lecture ou l'écriture de données via USB. Cela pourrait provoquer une perte de vos données. Utilisez un câble microUSB disponible dans le commerce pour connecter la tablette et l'ordinateur. Utilisation de la tablette avec la station d'accueil L'utilisation d'une station d'accueil Sony (SGPDS1, vendue séparément) pour la tablette vous permet de la recharger facilement et de la poser selon un angle qui facilite la lecture [Détails]. Vous pouvez sélectionner une application à lancer lorsque la tablette est posée dans une station d'accueil. Placement de la tablette dans une station d'accueil 1. Faites glisser le pied de la station d'accueil en position supérieure. Ceci vous permet de brancher ou de débrancher l'adaptateur secteur. 2. Branchez l'adaptateur secteur sur le connecteur du cordon d'alimentation situé en bas de la station d'accueil. 3. Branchez l'adaptateur secteur sur la prise secteur. 4. Alignez le prise de recharge de la tablette et celui qui se trouve à l'intérieur de l'emplacement supérieur de la station d'accueil. 5. Placez la tablette dans l'emplacement supérieur de la station d'accueil. 6. Assurez-vous que le témoin de charge est allumé. Remarque Ne touchez pas les bornes de l'adaptateur secteur lorsque vous le tenez ou que vous le débranchez. Si vous tirez avec force sur le câble de l'adaptateur secteur pour le débrancher de la station d'accueil, vous pourriez casser l'un ou l'autre. De ce fait, veillez à maintenir le pied de la station d'accueil. Lorsque vous utilisez le pied de la station d'accueil en position inférieure, faites passer le cordon de l'adaptateur secteur dans la découpe située au niveau du pied afin d'éviter que la station d'accueil ne se renverse. Lorsque vous placez la tablette dans la station d'accueil avec la courroie attachée, assurez-vous que celle-ci n'est pas prise entre la tablette et la station d'accueil. Astuce Lorsque que vous placez la tablette pour la première fois dans la station d'accueil, vous êtes invité à sélectionner l'application que vous souhaitez démarrer lors de l'utilisation de la station d'accueil. Si vous cochez [Utiliser cette application par défaut pour cette action] et que vous sélectionnez une application, celleci démarre lors de la prochaine mise en place de la tablette dans la station d'accueil. Pour revenir au réglage par défaut, tapez sur [ Applications] - [ Paramètres] - [ Applications] - [Gérer applications] - (l'application sélectionnée pour démarrer automatiquement). Sur l'écran de gestion des applications qui s'affiche, tapez sur [Effacer les actions par défaut]. Le réglage est effacé. Retrait de la tablette d'une station d'accueil Soulevez la tablette verticalement. Réglage de l'angle de la station d'accueil Vous pouvez régler l'angle de la station d'accueil en fonction de la façon dont vous utilisez la tablette en faisant glisser le pied de la station d'accueil en position supérieure ou inférieure. Faites glisser le pied de la station d'accueil en position inférieure pour utiliser la tablette comme cadre photo ou horloge de bureau. Faites glisser le pied de la station d'accueil en position supérieure lorsque vous utilisez l'écran tactile ou que vous connectez un clavier (vendu séparément). Remarque Lorsque vous utilisez le pied de la station d'accueil en position inférieure, faites passer le cordon de l'adaptateur secteur dans la découpe située au niveau du pied afin d'éviter que la station d'accueil ne se renverse. Éléments et commandes (tablette) Vue avant 1. Microphone 2. Port de données IR 3. Capteur de lumière ambiante 4. Écran tactile 5. Objectif de la caméra frontale Vue latérale 1. Bouton (alimentation) 2. Témoin de charge [Détails] 3. Boutons VOL + / - (volume) Le bouton VOL + dispose d'un point tactile pour faciliter l'utilisation de la tablette. 4. Bouton de réinitialisation (orifice) 5. Haut-parleur intégré (R) Vue arrière 1. Objectif de la caméra arrière 2. Prise (casque) 3. Prise MicroUSB 4. Emplacement pour carte mémoire SD 5. Emplacement pour carte SIM 6. Orifice d'éjection de la carte SIM 7. Haut-parleur intégré (G) 8. Orifice pour la courroie 9. Prise de recharge Éléments et commandes (station d'accueil) 1. Connecteur du cordon d'alimentation 2. Prise de recharge (à l'intérieur de l'emplacement supérieur) Vérification des éléments fournis Adaptateur secteur Cordon d'alimentation secteur Courroie Guide de démarrage rapide Informations importantes Entretien de votre tablette Tablette Assurez-vous de bien fermer tous les couvercles des prises. Nettoyez le boîtier à l'aide d'un chiffon doux et sec ou légèrement humecté d'une solution à base de détergent doux. N'utilisez pas de solution détergente pour nettoyer l'écran tactile. N'utilisez pas de tissus abrasifs, de poudre décapante ni de solvants tels qu'alcool ou benzine. Vous risqueriez d'abîmer la finition de la tablette. Si la tablette est exposée à l'humidité, par exemple à la pluie ou à une humidité extrêmes, essuyez-la à l'aide d'un chiffon doux et sec, mais ne la séchez pas dans un four ou à l'aide d'un sèche-cheveux. Caméra numérique intégrée Nettoyez le volet de protection de la lentille de la caméra numérique intégrée à l'aide d'un pinceau soufflant de nettoyage ou d'une brosse souple. Si le volet est très sale, nettoyez-le avec un chiffon doux et sec. Ne frottez pas sa surface, car elle est fragile. Sites Web d'assistance en ligne Si vous souhaitez obtenir davantage d'informations à propos de votre tablette, reportez-vous à http://support.sony-europe.com/computing/tablet/ Remarques relatives à la tenue de la tablette En orientation paysage, tenez la tablette de manière à ce que l'objectif de la caméra frontale soit situé sur le côté supérieur. En orientation portrait, tenez la tablette de manière à ce que l'objectif de la caméra frontale soit situé sur le côté gauche. Faites attention à ne pas masquer le capteur de lumière ambiante. Veillez à ne pas tenir ou masquer l'antenne affichée sur la figure ci-dessous lorsque vous utilisez les fonctions Wi-Fi, Bluetooth, GPS ou WAN. 1. Wi-Fi / Bluetooth 2. GPS 3. WAN Réinitialisation de la tablette Si la tablette ne fonctionne pas comme prévu et que vous ne parvenez pas à fermer de force de la tablette en appuyant sur le bouton d'alimentation et en le maintenant enfoncé pendant environ 10 secondes, introduisez une épingle ou un autre objet fin dans le bouton de réinitialisation (orifice). Vous pouvez alors forcer la mise hors tension de la tablette. Remarque Appuyer sur le bouton de réinitialisation (orifice) ne rétablit pas les paramètres d'usine par défaut. Si vous appuyez sur le bouton de réinitialisation (orifice) et que vous éteignez la tablette, les données non sauvegardées sont perdues. Mise en place de la courroie sur la tablette Fixez la courroie sur la tablette dans l'ordre indiqué par les numéros sur la figure ci-dessous. Remarque Lorsque vous placez la tablette dans la station d'accueil avec la courroie attachée, assurez-vous que celle-ci n'est pas prise entre la tablette et la station d'accueil. N'exercez pas de contrainte excessive sur la courroie. Ne balancez pas la tablette en la tenant par la courroie. Cela pourrait provoquer un dysfonctionnement de la tablette, blesser des personnes situées à proximité ou endommager des objets. À propos des échantillons de données Des échantillons de données sont installés en usine sur la tablette à des fins d'essai de la musique, des vidéos, des photos ou des livres. Si vous supprimez ces échantillons de données, vous ne pourrez pas les restaurer. Veuillez noter que Sony ne fournit pas d'échantillons de données de remplacement si ceux-ci sont effacés. Économiser la batterie L'utilisation de la tablette de la manière indiquée ci-dessous permet d'économiser la batterie. Réduisez la luminosité de l'écran (Tapez sur [ Applications] - [ Paramètres] - [ Écran] - [Luminosité]). Déconnectez les périphériques USB. Configurez une période d'expiration brève pour la désactivation automatique de l'écran (Tapez sur [ Applications] - [ Paramètres] - [ Écran] - [Délai]). Appuyez légèrement sur le bouton d'alimentation pour éteindre l'écran lorsque vous n'utilisez pas la tablette. Éteignez la tablette lorsque vous ne l'utilisez pas pendant une période prolongée [Détails]. Désactivez chacune des fonctions lorsque vous n'utilisez pas Wi-Fi, Bluetooth, GPS ou le WAN sans fil. Remarques relatives aux applications de communication vocale Lorsque vous utilisez des applications de communications vocales telles que le téléphone sur Internet ou le chat vocal dans les cas suivants, les deux parties ne peuvent pas parler simultanément. Parler simultanément. Un casque sans fonction de microphone est connecté à la prise casque. Rien n'est connecté sur la prise casque. Vous pouvez parler simultanément si un casque est connecté sur la prise casque. Remarques relatives au capteur géomagnétique Il est possible que la direction ne soit pas mesurée correctement à causes d'effets dus à l'environnement. Utilisation de la caméra numérique intégrée Vous pouvez prendre des photos et enregistrer des vidéos à l'aide de la caméra numérique intégrée de la tablette [Détails]. Remarques relatives à la caméra numérique intégrée Ne touchez pas les lentilles de la caméra numérique intégrée. Si les lentilles sont sales ou rayées, la qualité de l'image peut-être dégradée. Ne laissez pas la lumière directe du soleil pénétrer dans les lentilles de la caméra numérique intégrée, quel que soit l'état de l'alimentation de la tablette. Cela pourrait provoquer un dysfonctionnement de la caméra. Profiter de jeux complets Comme il s'agit d'un périphérique PlayStation(TM)Certified, votre tablette vous permet de profiter de titres tels que les jeux PlayStation de première génération tout en conservant la qualité de jeu. L'ouverture future d'une assistance est également prévue pour la PlayStation(R)Store. Il est également possible de télécharger des jeux de nombreuses sociétés du monde entier en plus de Sony depuis le Android Market. Vous pouvez profiter de jeux complets sur le grand écran caractéristique des tablettes. Profiter du contenu vidéo Video Unlimited Un contenu varié tel que les sorties des plus grands studios de Hollywood ou des émissions de télévision populaires peut être fourni sur la tablette en vidéo de haute qualité*1 . Comme vous pouvez sélectionner la location ou l'achat* 2 de contenu, vous pouvez acquérir du contenu sans vous inquiéter à propos de frais en retard ou de cotisations mensuelles. Le contenu que vous louez ou que vous achetez est directement téléchargé sur la tablette via Internet*3 , ce qui vous permet de profiter de ce contenu à tout moment et comme vous l'entendez. Video Unlimited est un service vidéo disponible auprès de Sony Entertainment Network. *1 Il est possible que des émissions de télévision ne soient pas fournies dans certains pays/certaines régions. *2 Certains contenus peuvent être limités à la location ou à l'achat. *3 Une connexion Internet Wi-Fi est requise pour télécharger du contenu. Remarque Il est possible que cette application ou ce service ne soit pas disponible dans certains pays/certaines régions. Profiter du contenu musical Music Unlimited Écoutez la musique de votre choix, lorsque vous le souhaitez. Chargez votre bibliothèque personnelle pour y accéder à tout moment, n'importe où et pour découvrir de nouveaux favoris grâce aux recommandations automatiques basées sur vos habitudes d'écoute uniques. Music Unlimited est un service musical disponible sur Sony Entertainment Network. Remarque Il est possible que cette application ou ce service ne soit pas disponible dans certains pays/certaines régions. Profiter de livres numériques Reader Emportez vos livres numériques favoris sur votre tablette. La tablette est un outil idéal pour placer des signets, surligner, ajuster la taille de la police et lire instantanément. Il est possible de synchroniser la mise en place de signets et le surlignage avec d'autres périphériques compatibles. Et vous pouvez acheter facilement des livres électroniques depuis Reader(TM) Store. Remarque Il est possible que Reader(TM) Store ne soit pas disponible dans certains pays/certaines régions. Affichage d'applications recommandées par Sony Select App Des applications pratiques et amusantes que vous pouvez utiliser sur la tablette sont présentées d'une manière facile à comprendre. De cette manière, vous pouvez rechercher et acquérir facilement plusieurs applications. Recherche d'applications Market Il est possible de télécharger des applications pratiques telles que des outils et des jeux sur la tablette auprès du Android Market fourni par Google. Tapez sur [ Applications] en haut à droite de l'écran d'accueil, suivi de [ Market] sur le lanceur d'application affiché. Vous pouvez également utiliser Android Market depuis votre ordinateur. http://market.android.com Ce site affiche le Android Market et vous permet de gérer les applications que vous avez téléchargées auprès du Android Market et installées sur votre tablette. Profiter de contenu vidéo, musical ou photographique sur d'autres périphériques DLNA Si vous connectez la tablette au réseau domestique, vous pouvez profiter des vidéos, de la musique ou des photos en établissant une liaison avec les autres périphériques de la manière suivante. Remarque Pour plus de détails sur le format lisible sur le périphérique de lecture, reportez-vous aux instructions d'utilisation fournies avec que celui-ci. A : Lecture de contenu stocké sur un autre périphérique (serveur) Vous pouvez lire sur la tablette du contenu stocké sur un serveur tel qu'un ordinateur ou un périphérique audio. B : Envoi du contenu stocké sur la tablette vers un autre périphérique (périphérique de lecture) et lecture de ce contenu (lecture Throwing) Vous pouvez envoyer le contenu stocké sur votre tablette vers un autre périphérique, tel qu'un téléviseur, et le lire sur celui-ci. C : Envoi (Throwing) de contenu stocké sur un périphérique (serveur) vers un autre périphérique (périphérique de lecture) et lecture de ce contenu Grâce à la tablette, vous pouvez envoyer du contenu stocké sur un serveur tel qu'un ordinateur ou un périphérique audio sur un autre périphérique tel qu'un téléviseur pour la lecture sur ce dernier. Utilisation de divers périphériques AV sur la tablette Télécommande Vous pouvez commander des périphériques AV qui se trouvent chez vous à l'aide de la fonction de télécommande infrarouge dont est dotée la tablette. Un enregistrement et un apprentissage simplifiés des signaux de commande vous permettent d'enregistrer des télécommandes sur votre tablette afin qu'elle puisse se substituer à plusieurs télécommandes. Des opérations fréquemment utilisées telles que le changement de volume ou de canaux sont réalisables de manière intuitive. MediaRemote MediaRemote est une application de télécommande Wi-Fi qui peut être utilisée avec des périphériques tels que des téléviseurs et des lecteurs Blu-ray Disc Sony BRAVIA. Au-delà de quelques opérations de télécommande conventionnelles, MediaRemote possède diverses fonctions telles qu'une entrée au clavier et l'affichage d'informations de contenu qui vous permettent d'utiliser et de profiter plus simplement des périphériques Sony. Remarque Il est possible que cette application ou ce service ne soit pas disponible dans certains pays/certaines régions. Partager des expériences passionnantes via un réseau social Lecteur de flux social Vous pouvez gérer et parcourir plusieurs services de réseaux sociaux tels que Twitter ou Facebook avec Lecteur de flux social. Des opérations chronologiques telles que publier, répondre, cliquer sur le bouton « J'aime » ou l'envoi répété de microbillets sont réalisables d'une manière tout aussi simple. En outre, profitez mieux que jamais de la communication grâce à un écran parfaitement adapté au visionnage de vidéos et de photos. À propos de l'écran d'accueil Les raccourcis d'application, les barres d'état, les widgets et plus encore sont affichés sur l'écran d'accueil. Écran d'accueil se compose de cinq pages, et vous pouvez faire un mouvement vers la gauche/droite pour faire défiler les pages. A : Zone de recherche rapide/Lanceur rapide Zone de recherche rapide Tapez dans la zone pour réaliser facilement une recherche grâce à Google [Détails]. Lanceur rapide Tapez sur des icônes du lanceur rapide pour démarrer des applications. Comme le lanceur rapide s'affiche sur chaque page de l'écran d'accueil, enregistrer les applications que vous utilisez souvent vous permet d'y accéder rapidement. Astuce Tapez sur les icônes et maintenez-les pour les trier dans le lanceur rapide ou pour les entrer ou les sortir de celui-ci. B : Favoris/Personnaliser le lanceur d'application/l'écran d'accueil Favoris Tapez dessus pour démarrer Favoris [Détails]. Applications Tapez dessus pour démarrer le lanceur d'application [Détails]. Tapez dessus pour personnaliser l'écran d'accueil [Détails]. C : Widget Les widgets se trouvent sur l'écran d'accueil [Détails]. D : Horloge numérique Tapez dessus pour afficher le volet de notification [Détails]. E : Boutons des opérations de base (Retour) : Tapez dessus pour afficher l'écran précédent. (Accueil) : Tapez dessus pour afficher l'écran d'accueil. (Applications récentes) : Tapez dessus pour afficher les applications utilisées récemment [Détails]. Personnalisation de l'écran d'accueil Ajouter des icônes sur l'écran d'accueil vous permet de démarrer facilement des applications. Personnalisation de l'écran d'accueil 1. Sur l'écran d'accueil, tapez sur [ ] en haut à droite de l'écran. L'écran de personnalisation de l'écran d'accueil s'affiche. 2. Sélectionnez l'élément que vous souhaitez personnaliser. Sélectionnez l'élément que vous souhaitez ajouter à l'écran d'accueil parmi [Applications], [Widgets], [Fonds d'écran] ou [Plus] et affichez son icône. 3. Tapez sur [ ] pour la page à laquelle vous souhaitez ajouter une icône. 4. Tapez sur l'icône que vous souhaitez ajouter à l'écran d'accueil. Une icône est ajoutée sur la page sélectionnée. Astuce Pour ajouter une autre icône sur la même page, répétez l'étape 4. À l'étape 3, vous pouvez faire glisser et déposer l'icône directement pour ajouter une icône ou un widget sur la page. Vous pouvez également ajouter directement une icône en tapant sans relâcher sur l'icône dans le lanceur d'application que vous souhaitez ajouter à l'écran d'accueil, puis en la faisant glisser et en la déposant dans [+ Ajouter a l'ecran d'accueil]. Pour supprimer une icône de l'écran d'accueil Tapez sans relâcher sur l'icône, puis faites-la glisser et déposez-la dans (Supprimer). Favoris Les miniatures des sites Web que vous visitez fréquemment ainsi que le contenu, tel que les vidéos, des photos, musique, les livres ou les jeux que vous avez enregistrés en tant que favoris s'affichent dans Favoris. Comme vous pouvez consulter la totalité des éléments du contenu enregistré en une fois, il vous est possible de démarrer le contenu de votre choix en tapant une fois, sans avoir à démarrer/quitter les applications à plusieurs reprises. 1. Tapez sur [ Favoris] sur l'écran d'accueil. Favoris s'affiche. 2. Tapez sur le contenu favori qui s'affiche du côté droit de l'écran Favoris. Des informations détaillées s'affichent du côté gauche de l'écran. 3. Tapez sur le contenu à utiliser. L'application correspondante démarre pour lire le contenu. Astuce Taper à nouveau sur le contenu sélectionné à l'étape 2, vous permet de démarrer la lecture du contenu. Personnalisation des éléments affichés 1. Dans Favoris, tapez sur en haut à droite de l'écran. 2. Procédez à la personnalisation de la manière suivante. Pour ajouter des éléments : Sélectionnez l'élément de votre choix dans la liste à gauche de l'écran, et tapez dessus. Pour supprimer un élément : Tapez sur dans la miniature du côté droit de l'écran. Ou sélectionnez l'élément à supprimer dans la liste à gauche de l'écran, et tapez dessus. Pour déplacer un élément : Faites glisser et déposez la miniature à droite de l'écran. 3. Lorsque vous avez terminé la personnalisation, tapez sur en haut à droite de l'écran. Widgets Un widget est une mini application que vous pouvez placer sur l'écran d'accueil. Si une application est fournie avec un widget, placez-le sur l'écran d'accueil de manière à pouvoir utiliser facilement l'application depuis l'écran d'accueil. Ajout d'un widget à l'écran d'accueil 1. Tapez sur [ ] en haut à droite de l'écran d'accueil. L'écran permettant de personnaliser l'écran d'accueil s'affiche. 2. Tapez sur l'icône [ ] de la page sur laquelle vous souhaitez ajouter un widget. 3. Tapez sur l'onglet [Widgets], suivi du widget à ajouter. Le widget est ajouté sur la page sélectionnée. Astuce Pour ajouter davantage de widgets sur la même page, répétez l'étape 3. À la place, vous pouvez faire glisser/déposer un widget directement sur la page à l'étape 2. Pour supprimer un widget Sur l'écran d'accueil, tapez sans relâcher sur le widget, faites-le glisser/déposez-le dans (Supprimer). Lanceur d'application Le lanceur d'application affiche les icônes de toutes les applications disponibles, ce qui vous permet de taper dessus pour démarrer l'application. Vous pouvez également faire défiler l'écran vers le haut ou vers le bas d'un mouvement. Vous pouvez également ordonner les icônes. 1. Tapez sur [ Applications] sur l'écran d'accueil. Le lanceur d'application démarre. Personnalisation du lanceur d'application Pour désinstaller une application 1. Dans le lanceur d'application, tapez sans relâcher sur l'icône de l'application que vous souhaitez désinstaller. 2. Faites glisser et déposez l'icône dans [ Désinstaller]. Pour trier les icônes 1. Dans le lanceur d'application, tapez sur l'une des icônes suivantes en haut à droite de l'écran : [De A à Z] : trier par nom. [Plus récente en 1er] : trier par date de mise à jour. [Personnalisé] : réorganiser dans l'ordre de votre choix. Pour personnaliser l'ordre des icônes 1. Dans le lanceur d'application, tapez sur [Personnalisé] en haut à droite de l'écran, puis sur . 2. Faites glisser et déposez les icônes à l'emplacement de votre choix. 3. Lorsque vous avez terminé de déplacer les icônes, tapez sur en haut à droite de l'écran. Astuce Vous pouvez utiliser la ligne séparatrice pour organiser les icônes visibles dans le lanceur d'application. Faites glisser et déposez [ Séparateur] en haut à droite de l'écran pour ajouter une nouvelle ligne à l'étape 2. À propos du volet de notification Le volet de notification s'affiche lorsque vous tapez sur l'horloge numérique en bas à droite de l'écran. Tapez sur l'icône du volet de notification ou sur le volet lui-même pour consulter l'état ou les messages. Lorsque vous tapez sur l'horloge numérique pendant l'affichage du volet de notification, le volet de commande s'affiche. Vous pouvez commander les éléments suivants à partir du volet de commande. Mode avion : permet d'activer/désactiver le mode avion. Wi-Fi : permet de verrouiller l'écran de paramétrage Wi-Fi. Rotation automatique de l'écran : permet de verrouiller l'écran afin qu'il ne pivote pas automatiquement. Luminance : permet d'ajuster la luminance de l'écran. Notifications : permet d'activer/désactiver les notifications. Paramètres : permet d'afficher l'écran de paramétrage. Rotation de l'écran L'écran pivote lorsque que vous tournez la tablette comme indiqué ci-dessous. Remarque Selon l'application, l'écran peut pivoter quelle que soit la direction de la tablette. Il est possible que certaines applications ne prennent pas en charge la rotation de l'écran. Paramétrer l'écran pour qu'il ne pivote pas 1. Tapez sur [ Applications] - [ Paramètres] - [ Écran] - [Rotation auto écran] dans cet ordre pour effacer la coche. Pour configurer l'écran afin qu'il pivote à nouveau Tapez à nouveau sur [Rotation auto écran] pour cocher l'option. Recherche rapide La zone de recherche rapide s'affiche en haut à gauche de l'écran d'accueil. Vous pouvez facilement procéder à des recherches par texte ou à la voix grâce à la recherche rapide. Pour procéder à une recherche par texte Tapez sur la zone, saisissez des mots-clés, puis tapez sur Pour procéder à une recherche à la voix Tapez sur et énoncez des mots lorsque vous y êtes invité. . Verrouillage de l'écran Vous pouvez verrouiller l'écran de la tablette pour éviter d'activer des opérations en touchant accidentellement l'écran. Si vous activez la fonction de dérouillage, l'écran est verrouillé lorsqu'il est désactivé. Vous pouvez également sélectionner la méthode de désactivation du verrouillage. Pour configurer la fonction de verrouillage 1. Tapez sur [ Applications] - [ Paramètres] - [ dans cet ordre. 2. Tapez sur la configuration de votre choix. 3. Suivez les instructions qui s'affichent à l'écran. Localisation et sécurité] - [Configurer écran verr.], Affichage des applications récentes Lorsque vous tapez sur (Applications récentes) en bas à gauche de l'écran, les applications récentes s'affichent dans l'ordre de leur utilisation. Saisie de texte Si vous souhaitez saisir du texte, tapez dans la zone de texte pour afficher le clavier à l'écran [Détails]. Utilisation du clavier à l'écran Le clavier à l'écran change à chaque fois que vous tapez sur les deux touches situées sous la touche [Tab] de gauche. Astuce Les barres sur ces touches indiquent l'état du clavier actuel. Lorsque vous tapez sur ces touches, les barres changent également. Il est également possible d'afficher un clavier numérique. Tapez sur [ Applications] - [ Paramètres] - [ Langue et saisie] - [Configurer les modes de saisie], dans cet ordre. Dans [Clavier standard], tapez sur [Paramètres], puis sur [Touches numérotées] pour cocher l'option. Pour configurer la langue de saisie. Tapez sur [ Applications] - [ Paramètres] - [ Langue et saisie] - [Configurer les modes de saisie], dans cet ordre. Dans [Clavier standard], tapez sur [Paramètres], puis sur [Langues de saisie] et cochez l'option des langues à utiliser. Pour commuter la langue d'entrée Si vous sélectionnez plusieurs langues à utiliser pour la saisie, vous pouvez commuter entre celles-ci en tapant sur la touche de commutation de langue située en bas à gauche du clavier à l'écran. Couper et coller du texte Pour couper ou copier du texte 1. Tapez sans relâcher sur le texte pour le couper ou le copier. Le texte sélectionné est mis en surbrillance. 2. Tapez sur [ Copier] ou [ Couper]. Remarque Vous ne pouvez pas couper ou copier du texte pendant la saisie. Astuce Si vous faites glisser et déposez le curseur qui s'affiche à l'étape 1, vous pouvez modifier la plage de texte sélectionné. Pour coller du texte 1. Tapez sans relâcher sur l'emplacement où vous souhaitez coller le texte, puis tapez sur [ Coller]. Astuce Si vous faites glisser et déposez le curseur qui s'affiche à l'étape 1, vous pouvez modifier l'emplacement de collage du texte. Compte Google Vous devez ouvrir un compte Google pour utiliser les services proposés par Google, tels que Gmail, le calendrier et Android Market. Ces services sont proposés gratuitement. Grâce au compte Google, vous pouvez synchroniser des applications telles que Gmail, Agenda et Contacts, sur la tablette avec celles correspondant à leur service Google. Utilisation de votre compte Google actuel Vous pouvez utiliser le compte Google que vous possédez déjà sur votre ordinateur ou votre téléphone intelligent. Saisissez le nom et le mot de passe de votre compte sur l'écran de connexion qui s'affiche pour les applications des services Google. Remarque Assurez-vous que votre tablette est connectée à Internet lorsque que vous ouvrez un nouveau compte Google ou que vous vous connectez. Ouverture d'un nouveau compte Google sur la tablette Vous pouvez ouvrir un nouveau compte Google lorsque vous utilisez la tablette pour la première fois ou que vous démarrez une application des services Google pour la première fois. Astuce Il n'est pas nécessaire d'ouvrir un autre compte Google si vous en possédez déjà un pour votre ordinateur, etc. Vous pouvez ouvrir un compte Google en tapant sur [ Applications] - [ Paramètres] - [ Comptes et synchro] - [+ Ajouter un compte] (en haut à droite de l'écran) - [Comptes Google], dans cet ordre. Vous pouvez également ouvrir un compte Google en accédant directement à Google (https://www.google.com/accounts/). Modification des paramètres Vous pouvez modifier plusieurs paramètres de la tablette dans le menu des paramètres. 1. Tapez sur [ Applications] - [ Paramètres] et sur les options de votre choix. 2. Tapez sur les options individuelles de menu pour modifier les paramètres. Les options des menus sont les suivantes : Sans fil et réseaux Son Écran Localisation et sécurité Applications Comptes et synchro Confidentialité Stockage Langue et saisie Accessibilité Date et heure À propos de la tablette Avant l'utilisation Lorsque vous utilisez la tablette pour la première fois, vous pouvez la connecter à Internet et ouvrir votre compte Google. Astuce Vous pouvez connecter la tablette à Internet et ouvrir votre compte Google ultérieurement. 1. Sélectionnez une langue après avoir mis la tablette sous tension. 2. Connectez la tablette à Internet via Wi-Fi [Détails] ou 3G. 3. Suivez les instructions affichées pour ouvrir votre compte Google. Liste des applications Les applications suivantes sont préinstallées sur la tablette au moment de l'achat. Vous pouvez démarrer chacune des applications en tapant sur son icône. Astuce Lorsque s'affiche en haut à droite de l'écran, vous pouvez taper dessus pour afficher le menu d'option. *1 Il est possible que ces applications ou ces services ne soient pas disponibles dans certains pays/certaines régions. E-mail Vous pouvez composer, envoyer et recevoir des messages électroniques au même format que celui utilisé sur les ordinateurs. Vous pouvez enregistrer plusieurs comptes de messagerie électronique. Vous pouvez utiliser vos listes de contacts pour ajouter l'adresse du destinataire lors de la composition d'un nouveau message électronique. Vous pouvez également rechercher ou trier les messages électroniques que vous avez reçus. Si vous utilisez Microsoft Exchange Server, vous pouvez envoyer et recevoir des courriers électroniques en vous connectant à Microsoft Exchange Server. Remarque Demandez à votre administrateur réseau comment vous connectez à Microsoft Exchange Server. 1. Tapez sur pour démarrer l'application E-mail. Avant de configurer un compte : L'écran permettant de configurer un compte s'affiche. Une fois le compte configuré : L'écran de la liste des courriers électroniques s'affiche. Tapez sur le courrier électronique de votre choix pour l'afficher. Astuce Si vous ne trouvez pas l'icône de démarrage de l'application, recherchez-la dans le lanceur d'applications en tapant sur [ Applications] en haut à droite de l'écran d'accueil. Configuration d'un compte de messagerie électronique 1. Démarrez l'application E-mail. L'écran permettant de configurer un compte s'affiche. 2. Saisissez votre adresse électronique et votre mot de passe, et tapez sur [Suivant]. 3. Configurez le compte de messagerie électronique en suivant les instructions à l'écran. Lorsque la configuration est terminée, l'écran de la liste des courriers électroniques s'affiche. Pour modifier les paramètres Dans le menu d'option de l'écran de la liste des courriers électroniques, tapez sur [Paramètres du compte] - (le compte de messagerie électronique à modifier) - (l'élément à modifier), dans cet ordre. Pour ajouter un compte de messagerie électronique Dans le menu d'option de l'écran de la liste des courriers électroniques, tapez sur [Paramètres du compte], suivi de [ Ajouter un compte], puis passez à l'étape 3. Pour supprimer un compte de messagerie électronique Dans le menu d'option de l'écran de la liste des courriers électroniques, tapez sur [Paramètres du compte] - (le compte de messagerie électronique à supprimer) - [Supprimer le compte], dans cet ordre. Composition/envoi de courrier électronique 1. Sur l'écran de la liste des courriers électroniques, tapez sur en haut à droite de l'écran. L'écran de composition de courrier électronique s'affiche. 2. Saisissez l'adresse électronique du destinataire dans [À]. 3. Saisissez l'objet dans [Objet]. 4. Saisissez le message dans [Nouveau message]. 5. Tapez sur [ Envoyer]. Le courrier électronique que vous avez composé est envoyé. Astuce Taper sur à l'étape 2 vous permet de saisir l'adresse parmi celles de l'application Contacts. Taper sur à l'étape 3 vous permet de joindre un fichier à votre courrier électronique. Taper sur [Enregistrer] pendant la composition vous permet d'enregistrer le brouillon. Réception de courriers électroniques 1. Sur l'écran de la liste des courriers électroniques, tapez sur en haut à droite de l'écran. Les nouveaux courriers électroniques sont affichés dans la boîte de réception. Tapez sur les courriers électroniques pour les ouvrir. Astuce Pour chaque compte, vous pouvez configurer le nombre de courriers électroniques reçus à mettre dans un dossier de [Paramètres du compte] dans le menu d'option de l'écran de la liste des courriers électroniques. Pour répondre à un courrier électronique Affichez le courrier électronique auquel vous souhaitez répondre, tapez sur tous), composez votre message et tapez sur [ (Répondre) ou (Répondre à Envoyer]. Pour transférer un courrier électronique Affichez le courrier électronique que vous souhaitez transférer, tapez sur message et tapez sur [ (Transférer), composez votre Envoyer]. Suppression d'un courrier électronique 1. Sur l'écran de la liste des courriers électroniques tapez sur le courrier électronique que vous souhaitez supprimer. Le courrier électronique sélectionné s'affiche. 2. Tapez sur en haut à droite de l'écran, puis sur [OK]. Le courrier électronique est supprimé. Tri de courriers électroniques 1. Tapez sur [Afficher les boutons de tri] dans le menu d'option de l'écran de la liste des courriers électroniques Les boutons de tri s'affichent. 2. Tapez sur la clé de tri de votre choix parmi celles affichées. Les courriers électroniques sont triés en fonction de la clé de tri sélectionnée. Recherche d'un courrier électronique 1. Tapez sur [Ouvrir la recherche] dans le menu d'option de l'écran de la liste des courriers électroniques. La zone de recherche s'affiche. 2. Tapez sur pour sélectionner l'emplacement de la recherche, saisissez le mot-clé, puis tapez sur . Astuce Taper sur [Résultats du périphérique] permet d'afficher les résultats de la recherche des courriers électroniques enregistrés sur la tablette. Taper sur [Résultats du serveur] permet d'afficher les résultats de la recherche des courriers électroniques enregistrés sur le serveur. Modifications apportées à plusieurs courriers électroniques Vous pouvez sélectionner plusieurs courriers électroniques pour les déplacer dans un autre dossier ou pour les supprimer ensemble. 1. Sur l'écran de la liste des courriers électroniques ou sur un écran de courrier électronique, cochez la case du courrier électronique de votre choix. Les courriers électroniques cochés sont sélectionnés. 2. Une fois la sélection des courriers électroniques terminée, vous pouvez les déplacer dans un autre dossier ou les supprimer. Navigateur L'application Navigateur vous permet d'accéder de parcourir des sites Web sur Internet. Vous pouvez afficher/commuter entre plusieurs sites Web grâce à des onglets. 1. Tapez sur pour démarrer l'application Navigateur. Astuce Si vous ne trouvez pas l'icône de démarrage de l'application, recherchez-la dans le lanceur d'applications en tapant sur [ Applications] en haut à droite de l'écran d'accueil. Il est possible que certains sites Web ne s'affichent pas car le navigateur ne prend pas en charge le format ou le plug-in photo/vidéo. Accès à des sites Web 1. Tapez sur la barre d'adresse du navigateur. Le clavier à l'écran s'affiche. 2. Saisissez l'adresse (URL) du site Web de votre choix, et tapez sur la touche ENTRÉE. Remarque Si le contenu ne s'affiche pas correctement, tapez sur [Paramètres], puis sur [Options avancées] dans le menu d'option, puis tapez sur [Activer la vue rapide] pour décocher l'option. Astuce Vous pouvez procéder à une recherche sur Internet en saisissant un mot clé ou une phrase au lieu de l'adresse (URL) à l'étape 2. Si la barre d'adresse ne s'affiche pas en haut de l'écran, tapez sur l'onglet. Pour ajouter un onglet, tapez sur à l'extrémité droite de la liste des onglets. Pour supprimer un onglet, tapez sur à l'extrémité droite à l'intérieur de l'onglet. Pour consulter/supprimer l'historique des accès Pour afficher les sites Web auxquels vous avez précédemment accédé, tapez sur haut à gauche de l'écran. Pour supprimer l'historique, tapez sur , puis sur [Historique] en , puis sur [Effacer l'historique] après avoir affiché l'historique. Utilisation de signets La fonction signet vous permet d'enregistrer les adresses (URL) des sites Web que vous visitez fréquemment afin de pouvoir y accéder rapidement. Sur l'écran d'accueil, vous pouvez également créer des raccourcis pour des adresses (URL). Pour ajouter un signet pour une adresse (URL) Tapez sur à droite de la barre d'adresse pour vérifier les informations détaillées, puis tapez sur [OK]. Pour créer un raccourci pour une adresse (URL) sur l'écran d'accueil Tapez sur à droite de la barre d'adresse, sélectionnez [ Écran d'accueil] en tant que destination, puis tapez sur [OK]. Pour accéder à un site Web depuis son signet Tapez sur pour appeler la liste des signets enregistrés. Tapez sur le site Web de votre choix dans la liste. Appareil photo Vous pouvez prendre des photos et des vidéos à l'aide des caméras intégrées avant et arrière. Divers paramètres de prise de vue tels que la taille de l'image sont également disponibles. Vous pouvez aussi ajouter des informations de localisation à des photos. 1. Tapez sur pour démarrer l'application Appareil photo. Astuce Si vous ne trouvez pas l'icône de démarrage de l'application, recherchez-la dans le lanceur d'applications en tapant sur [ Applications] en haut à droite de l'écran d'accueil. Pour ajouter des informations de localisation à des photos, GPS doit être activé ou votre tablette doit être connectée au réseau lorsque vous prenez les photos. Vous pouvez également afficher les photos et les vidéos que vous avez enregistrées depuis l'application Galerie. Prendre des photos/vidéos 1. Démarrez l'application Appareil photo. Tapez sur ou en haut à gauche de l'écran pour sélectionner une photo ou un film. 2. Orientez la caméra vers le sujet, et tapez sur ou . Pour des photos : une photo est prise. Pour des vidéos : l'enregistrement de la vidéo commence. Taper à nouveau sur permet d'arrêter l'enregistrement. Astuce La caméra arrière est équipée d'une fonction autofocus. Lorsque vous avez tapé sur , une photo est prise après la mise au point du sujet. Vous pouvez commuter entre la caméra avant et la caméra arrière en tapant sur ou en haut à droite de l'écran. Quitter l'application Appareil photo. Tapez sur qui s'affiche dans la barre d'état en bas à gauche de l'écran. Si la barre d'état ne s'affiche pas, tapez à nouveau en bas à gauche de l'écran. Remarque Droits d'auteur et droits relatifs aux portraits Il est possible que les images et les sons enregistrés sur la tablette fassent l'objet de droits d'auteur. Une utilisation non autorisée de ces matériels dans un but autre qu'une utilisation personnelle pourrait violer les lois relatives aux droits d'auteur. L'utilisation ou la modification d'images ou de noms d'autres personnes sans leur autorisation pourrait violer les droits relatifs aux portraits Par conséquent, vous devez prendre en considération les droits d'auteur et les droits relatifs aux portraits lorsque vous mettez des images enregistrées sur des sites Web Internet. Certains spectacles, représentations et affichages peuvent limiter les enregistrements, même pour une utilisation personnelle. L'enregistrement non autorisé de ces matériels peut contrevenir aux lois relatives aux droits d'auteur. Calculatrice Vous pouvez utiliser la tablette comme une calculatrice. Outre les quatre opérations arithmétiques : addition, soustraction, multiplication et division, les fonctions trigonométriques, exponentielle, logarithmique, etc., sont disponibles. 1. Tapez sur pour démarrer l'application Calculatrice. Astuce Si vous ne trouvez pas l'icône de démarrage de l'application, recherchez-la dans le lanceur d'applications en tapant sur [ Applications] en haut à droite de l'écran d'accueil. Agenda Vous pouvez gérer votre emploi du temps sur la tablette. En enregistrant votre compte Google, vous pouvez synchroniser votre calendrier Google et les données de votre emploi du temps, ce qui le rend beaucoup plus pratique. Si vous utilisez Microsoft Exchange Server, vous pouvez gérer votre emploi du temps en vous connectant à Microsoft Exchange Server. Remarque Demandez à votre administrateur réseau comment vous connectez à Microsoft Exchange Server. 1. Tapez sur pour démarrer l'application Agenda. Le calendrier s'affiche. Tapez sur les icônes en haut à droite de l'écran pour accéder aux opérations suivantes. : ajouter les emplois du temps : configurer une date à afficher : recherche d'un emploi du temps : procéder au réglage de l'application Agenda [ Aujourd'hui] : afficher l'emploi du temps du jour [Mois] : afficher le calendrier mensuel [Semaine] : afficher le calendrier hebdomadaire [Jour] : afficher le calendrier quotidien Astuce Si vous ne trouvez pas l'icône de démarrage de l'application, recherchez-la dans le lanceur d'applications en tapant sur [ Applications] en haut à droite de l'écran d'accueil. Vous pouvez modifier le mois ou la date et l'heure d'un mouvement vers le haut/le bas/la droite/la gauche sur l'emploi du temps ou le mini calendrier. Ajout d'un emploi du temps 1. Tapez sans relâcher sur la date et l'heure pour lesquelles vous souhaitez ajouter un emploi du temps. 2. Saisissez la date de début et la date de fin ainsi que les détails de l'emploi du temps, et tapez sur [ OK] en haut à droite de l'écran. Astuce Vous pouvez faire en sorte que la tablette vous avertisse lorsque la date et l'heure programmées approchent. Modification d'un emploi du temps 1. Tapez sur l'emploi du temps que vous souhaitez modifier. 2. Tapez sur [Infos]. 3. Tapez sur [ Modifier] en haut à droite de l'écran, saisissez l'élément à modifier et tapez sur [ OK] en haut à droite de l'écran. Suppression d'un emploi du temps 1. Tapez sur l'emploi du temps que vous souhaitez supprimer. 2. Tapez sur [Supprimer], puis sur [OK]. Remarque Lorsque vous partagez l'emploi du temps dans le calendrier Google, choisissez très soigneusement les personnes avec lesquelles vous le partagez afin d'éviter que votre emploi du temps ne soit révélé à des personnes indésirables. Si votre calendrier n'est pas synchronisé automatiquement avec le calendrier Google, tapez sur [ Paramètres], puis sur [ Comptes et synchro], et vérifiez si [Synchronisation automatique] est activé ou non. Si votre calendrier est configuré pour se synchroniser automatiquement avec le calendrier Google et que vous modifiez l'emploi du temps sur un ordinateur ou sur d'autres périphériques, la tablette se connecte automatiquement au calendrier Google. Ceci peut provoquer un échange de communication inattendu. Contacts Vous pouvez enregistrer des noms, des numéros de téléphone, des adresses, etc., sous la forme de contacts fréquemment utilisés. En enregistrant votre compte Google, vous pouvez synchroniser des contacts avec les contacts de Gmail, ce qui les rend beaucoup plus pratiques. Si vous utilisez Microsoft Exchange Server, vous pouvez gérer votre connexion en vous connectant à Microsoft Exchange Server. Remarque Demandez à votre administrateur réseau comment vous connectez à Microsoft Exchange Server. 1. Tapez sur pour démarrer l'application Contacts. Astuce Si vous ne trouvez pas l'icône de démarrage de l'application, recherchez-la dans le lanceur d'applications en tapant sur [ Applications] en haut à droite de l'écran d'accueil. Enregistrement de contacts 1. Démarrez l'application Contacts. 2. Tapez sur [ Nouveau]. 3. Saisissez les données et tapez sur [ OK]. Le contact est enregistré. Astuce Si vous utilisez plusieurs comptes sur la tablette, tapez sur [ Nouveau], puis sur (compte sur lequel vous souhaitez ajouter de nouveaux contacts) à l'étape 2, puis passez à l'étape 3. Pour modifier les contacts Tapez sur le contact que vous souhaitez modifier, puis sur en haut à droite de l'écran affiché. Pour supprimer des contacts Tapez sur le contact que vous souhaitez supprimer, puis sur [Supprimer le contact] dans le menu d'option. Fusionner des contacts Vous pouvez fusionner le contact d'une personne qui possède au moins deux adresses électroniques, etc. et qui a été enregistrée sous différents contacts. 1. Démarrez l'application Contacts. 2. Tapez sur ses contacts, puis sur en haut à droite de l'écran affiché. 3. Tapez sur [Joindre] dans le menu d'option. 4. Tapez sur le contact que vous souhaitez fusionner. Le contact sélectionné à l'étape 2 est fusionné avec celui sélectionné à l'étape 4. Remarque Si vos contacts ne sont pas automatiquement synchronisés avec Google, tapez sur [ sur [ Paramètres], puis Comptes et synchro], et vérifiez si [Synchronisation automatique] est activé ou non. Horloge L'horloge est bien visible, même à distance, et possède un arrière-plan qui change en fonction de l'heure. Vous pouvez utiliser la tablette comme horloge de bureau en la plaçant sur une station d'accueil Sony (SGPDS1, vendue séparément) destinée à la tablette. 1. Tapez sur pour démarrer l'application Horloge. L'horloge numérique s'affiche. Taper sur les icônes vous permet de réaliser les opérations suivantes. : configurer l'alarme : démarrer l'application Galerie et le diaporama : lire de la musique : revenir à l'écran d'accueil : modifier la luminosité de l'écran entre deux niveaux Astuce Si vous ne trouvez pas l'icône de démarrage de l'application, recherchez-la dans le lanceur d'applications en tapant sur [ Applications] en haut à droite de l'écran d'accueil. L'heure configurée pour l'alarme s'affiche à l'écran. Lecteur de musique Application Lecteur de musique vous permet de lire du contenu musical stocké sur la tablette ou sur le réseau domestique Vous pouvez également envoyer du contenu musical sur un autre périphérique certifié DLNA et le lire sur celui-ci. Vous pouvez rechercher ou afficher les informations détaillées relatives à l'album ou aux morceaux actuels et vous pouvez ajouter une jaquette ou des paroles au contenu. Application de 12 TONE ANALYSIS au contenu musical vous offre davantage de manières d'en profiter. Vous pouvez également régler les paramètres de traitement du son, par exemple au moyen de l'égaliseur. 1. Tapez sur pour démarrer l'application Lecteur de musique. L'écran de navigation s'affiche. Astuce Si vous ne trouvez pas l'icône de démarrage de l'application, recherchez-la dans le lanceur d'applications en tapant sur [ Applications] en haut à droite de l'écran d'accueil. Lecture de contenu musical sur la tablette 1. Tapez sur des éléments de liste, des dossiers ou des albums pour sélectionner l'album, le morceau ou la liste de lecture que vous souhaitez. La lecture redémarre. Astuce Une icône de lecture s'affiche en bas à droite de l'écran pendant la lecture. Si vous effectuez un mouvement vers la gauche ou vers la droite sur la jaquette de l'écran de lecture affiché en tapant dessus en haut à gauche de l'écran de navigation, les informations relatives au contenu en cours de lecture ainsi que la liste des morceaux s'affichent. Si vous déconnectez le casque pendant la lecture, celle-ci est automatiquement mise en pause afin d'éviter l'émission soudaine par la tablette d'un son fort. Modification de l'affichage Tapez sur la liste à gauche de l'écran de navigation. [ Vue de la pochette] : permet d'afficher la jaquette de tous les albums. [ SensMe(TM) channels] : permet de classer automatiquement le contenu musical en canaux en fonction du type de musique. Vous pouvez sélectionner le canal en fonction de l'heure du jour ou de votre humeur. [ Bibliothèque] : permet d'afficher le contenu musical par morceau, album, artiste, etc. Lecture de contenu musical sur d'autres périphériques par envoi (Throwing) depuis la tablette Grâce à la tablette, vous pouvez envoyer du contenu musical sur un autre périphérique certifié DLNA via le réseau domestique, et le lire sur ce périphérique [Détails]. Remarque Si vous affichez un autre écran, par exemple en tapant sur , alors que vous êtes en train de commander un autre périphérique (périphérique de lecture) à l'aide de la tablette, vous revenez à l'écran de commandes via le volet de notification. Astuce Pendant que vous envoyez du contenu sur un autre périphérique, vous pouvez lire un autre contenu sur votre tablette. Recherche d'informations pertinentes Vous pouvez facilement rechercher des informations correspondant au contenu musical en cours de lecture. 1. Tapez sur la jaquette en haut à gauche de l'écran de navigation. L'écran de lecture s'affiche. 2. Déplacez deux fois la jaquette vers la gauche. 3. Tapez sur le titre du morceau, le nom de l'artiste ou de l'album que vous souhaitez rechercher. 4. Sélectionnez et tapez dans la liste sur l'application que vous souhaitez utiliser pour la recherche. La recherche démarre à l'aide de l'application sélectionnée. Ajout d'une jaquette à un album ou à un morceau Vous pouvez ajouter une photo ou une image que vous souhaitez utiliser en temps que jaquette dans un album ou un morceau. 1. Tapez sur la jaquette en haut à gauche de l'écran de navigation. L'écran de lecture s'affiche. 2. Permet d'ouvrir un menu d'option. 3. Tapez sur [Ajouter une pochette]. 4. Suivez les instructions à l'écran pour spécifier la photo ou l'image à utiliser en tant que jaquette. Astuce Lorsque vous ajoutez une jaquette ou un album, tapez sans relâcher sur l'album dans la liste des albums ou dans la vue des jaquettes vous permet de passer à l'étape 3. Pour supprimer une jaquette À l'étape 3, tapez sur [Supprimer la pochette]. Ajout de paroles à un morceau Vous pouvez ajouter ou modifier les paroles d'un morceau en texte brut. La tablette prend en charge les formats de fichiers .lrc et .txt. 1. Tapez sur la jaquette en haut à gauche de l'écran de navigation. L'écran de lecture s'affiche. 2. Permet d'ouvrir un menu d'option. 3. Tapez sur [Ajouter les paroles]. 4. Suivez les instructions affichées à l'écran pour saisir ou sélectionner des paroles. Pour supprimer des paroles À l'étape 3, tapez sur [Supprimer les paroles]. Analyse du contenu musical Lorsque vous démarrez SensMe(TM) channels ou le visualiseur, une notification vous avertit si des morceaux n'ont pas été analysés. Il est possible de désactiver la notification à partir des paramètres de 12 TONE ANALYSIS. Astuce Les morceaux sont analysés à l'aide de la technologie Sony 12 TONE ANALYSIS. Les résultats de l'analyse sont appliqués au SensMe(TM) channels et le visualiseur anime les graphiques en fonction du rythme du morceau. Lecteur vidéo L'application Lecteur vidéo vous permet de lire des vidéos. Vous pouvez également envoyer des vidéos ([Throw]) sur un autre périphérique certifié DLNA et les lire sur celui-ci. Vous pouvez également procéder à une recherche de scènes. Vous pouvez aussi afficher des informations détaillées relatives à la vidéo actuelle et même supprimer le contenu vidéo. 1. Tapez sur pour démarrer l'application Lecteur vidéo. Astuce Si vous ne trouvez pas l'icône de démarrage de l'application, recherchez-la dans le lanceur d'applications en tapant sur [ Applications] en haut à droite de l'écran d'accueil. Vous pouvez copier des fichiers vidéo sur votre tablette selon l'une des méthodes suivantes : Connecter la tablette à un ordinateur via un câble microUSB pour faire glisser et déposer des fichiers vidéo. Transférer des fichiers vidéo depuis la carte mémoire SD à l'aide de l'application Transfert fich. Acheter ou louer des fichiers vidéo auprès de Video Unlimited*1 . *1 Video Unlimited est un service vidéo disponible auprès de Sony Entertainment Network. Lecture de contenu vidéo sur la tablette 1. Tapez sur les dossiers ou les miniatures pour sélectionner la vidéo que vous souhaitez lire. La lecture démarre alors et l'écran de lecture s'affiche. Astuce Vous pouvez lire du contenu vidéo acheté auprès de Video Unlimited*1 . Grâce au menu d'option de l'écran de lecture, vous pouvez commuter entre les sous-titres et les sons. Vous pouvez également réaliser des actions telles que les zooms avant et arrière. Taper sur (avance rapide) permet de lire la vidéo environ 1,5 fois plus vite. Vous pouvez régler la vitesse de lecture sur 10, 30 et 100 fois (max.) plus vite en tapant encore. Si vous déconnectez le casque pendant la lecture, celle-ci est automatiquement mise en pause afin d'éviter l'émission soudaine par la tablette d'un son fort. *1 Video Unlimited est un service vidéo disponible auprès de Sony Entertainment Network. Lecture de contenu vidéo sur d'autres périphériques par envoi (Throwing) depuis la tablette Grâce à la tablette, vous pouvez envoyer du contenu vidéo sur un autre périphérique certifié DLNA via le réseau domestique, et le lire sur ce périphérique [Détails]. Remarque Si vous affichez un autre écran, par exemple en tapant sur , alors que vous êtes en train de commander un autre périphérique (périphérique de lecture) à l'aide de la tablette, vous revenez à l'écran de commandes via le volet de notification. Vous ne pouvez pas envoyer et lire sur un autre périphérique (périphérique de lecture) du contenu vidéo acheté auprès de Video Unlimited*1 . Astuce Pendant que vous envoyez du contenu sur un autre périphérique, vous pouvez lire un autre contenu sur votre tablette. *1 Video Unlimited est un service vidéo disponible auprès de Sony Entertainment Network. Affichage d'informations détaillées à propos du contenu vidéo 1. Sur l'écran de lecture, tapez dans le menu d'option. 2. Tapez sur [Détails]. Des informations détaillées sur la vidéo en cours s'affichent. Astuce Sur l'écran de la liste des vidéos, tapez sans relâcher sur la vidéo dont vous souhaitez afficher les informations, puis passez à l'étape 2. Si vous tapez sur le titre d'une vidéo sur l'écran des informations détaillées, vous pouvez rechercher des informations relatives à la vidéo en cours de lecture. Suppression de contenu vidéo 1. Sur l'écran de lecture, tapez dans le menu d'option. 2. Tapez sur [Supprimer]. Le contenu vidéo est supprimé. Astuce Sur l'écran de la liste des vidéos, tapez sans relâcher sur la vidéo que vous souhaitez supprimer, puis passez à l'étape 2. Recherche de scène Vous pouvez rechercher des scènes dans la vidéo en cours de lecture. 1. Sur l'écran de lecture, tapez sur . L'écran de recherche de scène s'affiche. 2. Déplacez l'écran vers la gauche ou vers la droite pour sélectionner la scène que vous souhaitez démarrer, puis tapez dessus. La lecture démarre à partir de la scène que vous avez sélectionnée. Astuce Si vous tapez sur le bouton au centre de l'écran, vous pouvez modifier la longueur des scènes. Ce que vous pouvez faire sur le réseau domestique En connectant la tablette au réseau domestique vous pouvez réaliser des opérations telles que celles indiquées ci-dessous. Lecture de contenu stocké sur un autre périphérique (serveur) Si vous connectez la tablette à un serveur certifié DLNA (tel qu'un ordinateur) [Détails], vous pouvez lire sur la tablette du contenu vidéo, photographique, musical ou autre stocké sur le serveur multimédia. Envoi (Throwing) de contenu vers un autre périphérique et lecture Vous pouvez envoyer du contenu vidéo, photographique ou musical stocké sur la tablette vers un autre périphérique (périphérique de lecture) et le lire sur celui-ci. Astuce Grâce à la tablette, vous pouvez également envoyer du contenu stocké sur un serveur via le réseau domestique sur un autre périphérique (périphérique de lecture) et le lire sur celui-ci. À propos de DLNA Vous devez connecter des périphériques certifiés DLNA sur votre réseau domestique pour lire sur votre tablette du contenu stocké sur un autre périphérique (serveurs) ou pour lire sur un autre périphérique (périphérique de lecture) du contenu stocké sur votre tablette. Périphériques pouvant se comporter comme un serveur Ordinateur certifié DLNA, périphérique audio certifié DLNA, etc. Périphériques pouvant se comporter comme un périphérique de lecture Téléviseur certifié DLNA, ordinateur certifié DLNA, etc. Astuce DLNA est l'abréviation de Digital Living Network Alliance. Le mot DLNA représente l'organisation qui développe les recommandations permettant le transfert de contenus numériques tels que de la musique ou des images via le réseau domestique et le système dans son principe. Préparation du réseau domestique Connectez les périphériques certifiés DLNA sur le réseau domestique selon la procédure suivante. Exemple : Si vous utilisez un ordinateur en tant que serveur et un téléviseur en tant que périphérique de lecture 1. Connectez au réseau domestique l'ordinateur qui doit servir de serveur. Pour plus de détails sur les paramètres DLNA, reportez-vous aux instructions d'utilisation fournies avec l'ordinateur. 2. Connectez au réseau domestique le téléviseur qui doit servir de périphérique de lecture et auquel le contenu est envoyé. Pour plus de détails sur les paramètres DLNA, reportez-vous aux instructions d'utilisation fournies avec le périphérique de lecture. 3. Connectez la tablette au réseau domestique [Détails]. Remarque Selon le serveur ou le périphérique de lecture, il est possible que vous deviez enregistrer la tablette ou le périphérique de lecture sur le serveur. Sinon, la liste du contenu du serveur ou le contenu envoyé au périphérique de lecture ne s'affiche pas, ce qui provoque une erreur sur le périphérique de lecture. Pour plus de détails, reportez-vous aux instructions d'utilisation fournies avec les périphériques. Lecture de contenu stocké sur un autre périphérique (serveur) Vous pouvez lire sur la tablette du contenu tel que des vidéos, des photos ou de la musique stockées sur le serveur [Détails]. Vous pouvez également mettre en signets vos dossiers et votre contenu favoris. Pour utiliser le réseau domestique, vous devez préalablement effectuer des préparations [Détails]. 1. Tapez sur pour démarrer l'application DLNA. Lorsque vous démarrez l'application DLNA pour la première fois : Un écran s'affiche pour vous expliquer ce que vous pouvez faire et pour décrire les préparations nécessaires. Si vous avez déjà utilisé l'application DLNA : Les serveurs sont automatiquement recherchés et la liste des serveurs s'affiche en haut de l'écran. 2. Tapez sur l'icône du serveur où se trouve le contenu que vous souhaitez lire. 3. Tapez sur un élément de la liste, un dossier, etc. pour sélectionner le contenu que vous souhaitez lire Une application qui prend en charge le contenu s'exécute et la lecture démarre. Remarque La tablette ne peut pas lire certains contenus. Si vous déconnectez le casque pendant la lecture, celle-ci est automatiquement mise en pause afin d'éviter l'émission soudaine par la tablette d'un son fort. Astuce Si vous ne trouvez pas l'icône de démarrage de l'application, recherchez-la dans le lanceur d'applications affiché en tapant sur [ Applications] en haut à droite de l'écran d'accueil. Les dossiers sélectionnés pour atteindre le dossier du contenu sont répertoriés dans l'ordre sous la liste des serveurs. Vous pouvez revenir au dossier précédent en tapant sur des éléments de la liste. Si le serveur est introuvable à l'étape 2, actualisez la liste des serveurs depuis le menu d'option en haut à droite de l'écran. Le contenu et les dossiers mis en signets s'affiche en haut de l'écran avec la liste des serveurs. Tapez sur les signets à l'étape 2 pour sélectionner leur contenu. Si le contenu mis en signets ne s'affiche pas, tapez sur en regard des icônes de serveur pour afficher le contenu. Pour mettre en signets des dossiers ou du contenu Tapez sur affiché à droite de chaque dossier ou sur l'élément de contenu que vous souhaitez mettre en signet. Pour supprimer un signet Tapez sans relâcher sur un signet que vous souhaitez supprimer de la liste des signets en haut de l'écran, puis sélectionnez [Supprimer le favori]. Lecture de contenu sur d'autres périphériques en l'envoyant (Throwing) Le contenu vidéo, photographique ou musical qui peut être lu sur la tablette est envoyé sur un autre périphérique (périphérique de lecture [Détails]) via le réseau domestique et il est lu sur ce périphérique. Vous pouvez utiliser cette fonction avec les applications Lecteur vidéo (vidéo), Galerie (photo), Lecteur de musique (musique) et DLNA. Pour utiliser le réseau domestique, vous devez préalablement effectuer des préparations [Détails]. 1. Tapez sur le contenu que vous souhaitez envoyer et lire. La lecture du contenu commence. 2. Tapez sur [ ] (Throw). 3. Tapez sur l'icône du périphérique sur lequel vous souhaitez envoyer le contenu dans la liste des icônes des périphériques de lecture. La lecture démarre sur le périphérique de lecture sélectionné. Vous pouvez commander la lecture à l'aide de la tablette. Remarque Il est possible que certains contenus ne s'affichent pas sur d'autres périphériques (périphériques de lecture). Si vous affichez un autre écran, par exemple en tapant sur , alors que vous êtes en train de commander un autre périphérique (périphérique de lecture) à l'aide de la tablette, vous revenez à l'écran de commandes via le volet de notification. Le contenu acheté auprès de Video Unlimited*1 ou protégé par droits d'auteur ne peut pas être envoyé (Thrown) et lu sur un autre périphérique (périphérique de lecture). Pour procéder à la lecture sur un autre périphérique, connectez la tablette sur un ordinateur à l'aide du câble USB pour transférer le contenu à l'aide de Media Go. Astuce Vous pouvez également sélectionner et lire le contenu stocké sur un autre périphérique (serveur) à l'aide de l'application DLNA ([Détails]) et passer à l'étape 2. Lorsque vous tapez sans relâcher sur un contenu de l'application Galerie, vous pouvez passer à l'étape 2. Si vous tapez sur [Throw] dans le menu affiché en tapant sans relâcher sur la liste de contenus dans l'application DLNA, Lecteur vidéo ou Lecteur de musique vous pouvez également passer à l'étape 3 sans lecture. Pendant que vous envoyez du contenu sur un autre périphérique, vous pouvez lire un autre contenu sur votre tablette. *1 Video Unlimited est un service vidéo disponible auprès de Sony Entertainment Network. Transfert fich. L'application Transfert fich. vous permet de transférer des données entre la mémoire interne et une carte mémoire SD ainsi qu'entre la mémoire interne et le support d'enregistrement connecté via la prise microUSB. 1. Insérez une carte mémoire SD dans l'emplacement pour carte mémoire SD ou branchez un support d'enregistrement sur la prise microUSB. L'écran de confirmation s'affiche. 2. Tapez sur [Transfert fich.]. L'application Transfert fich. démarre. 3. Tapez sur le fichier ou le dossier que vous souhaitez transférer pour le cocher. Taper sur l'icône du support d'enregistrement permet de commuter entre les écrans d'importation et d'exportation. Pour accéder à un dossier, tapez sur l'icône du dossier dans la liste. Pour afficher les informations détaillées relatives au dossier, tapez sans relâcher sur l'icône du dossier. 4. Pour sélectionner un dossier de destination, taper sur dans [Importer vers] ou [Exporter vers]. Si vous ne sélectionnez pas de dossier, le fichier est transféré dans le dossier [transferred] du support. 5. Tapez sur ou . Le transfert de fichiers commence. Remarque Ne retirez pas le support pendant le transfert des données. Astuce Vous pouvez également démarrer l'application Transfert fich. en tapant sur affiché en tapant sur [ Applications] en haut à droite de l'écran d'accueil. dans le lanceur d'application Télécommande L'application Télécommande vous permet d'utiliser la tablette comme télécommande en l'enregistrant comme télécommande de plusieurs périphériques AV. Vous pouvez utiliser la fonction de télécommande « geste » actionnée par des gestes tels qu'un mouvement de déplacement ou de glissement aussi bien que la fonction de commandes à distance « complet » utilisée en tapant. 1. Tapez sur pour démarrer l'application Télécommande. Astuce Si vous ne trouvez pas l'icône de démarrage de l'application, recherchez-la dans le lanceur d'applications en tapant sur [ Applications] en haut à droite de l'écran d'accueil. Enregistrement de la télécommande en configurant la catégorie et le fabricant du périphérique La télécommande est généralement enregistrée de la manière suivante. 1. Démarrez l'application Télécommande. 2. Tapez sur [ Enregistrer] ou [Enregistr. le périphérique]. 3. Tapez sur [Enregistrement facile]. 4. Enregistrez votre tablette comme télécommande en suivant les instructions à l'écran. Exécutez [Test de la télécommande] si nécessaire. Lorsque vous avez terminé la configuration, l'écran de la liste des périphériques s'affiche. Vous pouvez alors utiliser la tablette comme une télécommande. Astuce Si vous ne trouvez pas la catégorie ou le fabricant, faites apprendre la tablette le signal de la télécommande, puis enregistrez-le. Il est possible d'afficher deux périphériques ou davantage selon la catégorie ou le fabricant. Dans ce cas, testez le fonctionnement de la télécommande avec chaque « Type » affiché et sélectionnez celui qui fonctionne correctement. Pour enregistrer en tant que télécommande pour un autre périphérique Tapez sur [ Enregistrer] sur l'écran de la liste des périphériques. Apprentissage et enregistrement du signal de la télécommande Si vous ne trouvez pas la catégorie ou le fabricant du périphérique dans [Enregistrement facile], enregistrez la télécommande de la manière suivante. 1. Démarrez l'application Télécommande. 2. Tapez sur [ Enregistrer] ou [Enregistr. le périphérique]. 3. Tapez sur [Assimiler une commande d’une télécommande]. 4. Sélectionnez la catégorie. Une télécommande s'affiche à l'écran. 5. Tapez sur le bouton auquel vous souhaitez attribuer le signal. 6. Lorsque l'écran du menu s'affiche, tapez sur [Enseigner les commandes à distance]. 7. Approchez la télécommande à enregistrer du port de données IR de la tablette, tapez sur [Démarrer], et appuyez sur le bouton à mémoriser sur la télécommande. Une fois le bouton enregistré, l'écran revient à l'affichage de la télécommande. Astuce Pour mémoriser davantage de boutons, répétez les étapes 4 à 7. Utilisation de votre tablette comme une télécommande Les deux types de télécommande suivants sont disponibles. Télécommande « complète » Vous pouvez utiliser le périphérique en tapant sur les boutons, tout comme sur une télécommande IR ordinaire. Télécommande « geste » Ceci vous apporte une nouvelle sensation au niveau des opérations de la télécommande. Le périphérique réagit lorsqu'il détecte le mouvement de vos doigts tel que le fait de taper ou d'effectuer un mouvement sur l'écran tactile, quel que soit l'endroit de l'écran que vous touchiez. De cette manière, vous pouvez utiliser le périphérique de manière instinctive, sans avoir à regarder l'écran de la tablette. 1. Sur l'écran de la liste des périphériques, tapez sur l'icône du périphérique vous souhaitez commander. L'écran de la télécommande s'affiche et vous pouvez commander le périphérique en tapant sur l'écran. Lorsque vous tapez sur le bouton en haut à droite de l'écran de la télécommande, vous pouvez commuter entre la télécommande « geste » et « complète ». Astuce L'icône du périphérique s'affiche en haut à gauche de l'écran de la télécommande. En tapant sur les boutons à gauche et à droite de l'icône, vous pouvez commuter entre les périphériques à commander. Lecteur de flux social L'application Lecteur de flux social vous permet d'accéder à des SRS (services de réseautage sociaux) tels que Twitter ou Facebook. Les billets (articles) sur plusieurs services sont affichés ensemble sur le même écran. Vous pouvez également filtrer les billets selon plusieurs conditions telles que uniquement les billets avec des vidéos ou des photos jointes. 1. Tapez sur pour démarrer l'application Lecteur de flux social. Avant d'enregistrer des comptes : l'écran permettant d'enregistrer le compte s'affiche. Après avoir enregistré des comptes : L'écran de la liste des billets s'affiche. Astuce Si vous ne trouvez pas l'icône de démarrage de l'application, recherchez-la dans le lanceur d'applications en tapant sur [ Applications] en haut à droite de l'écran d'accueil. Enregistrement d'un compte Twitter ou Facebook Vous pouvez enregistrer un compte Twitter ou Facebook à l'aide de l'application Lecteur de flux social. Vous devez préalablement acquérir un compte Twitter ou Facebook. 1. Tapez sur pour démarrer l'application Lecteur de flux social. L'écran de configuration de compte s'affiche. 2. Tapez sur le service à enregistrer à partir de la liste des services affichée à droite de l'écran. 3. Authentifiez le compte sur la page d'authentification du service qui s'affiche automatiquement. Le compte enregistré s'affiche à gauche de l'écran. 4. Tapez sur [OK]. L'écran de la liste des billets du compte enregistré s'affiche. Remarque Si l'écran de la liste des billets s'affiche à l'étape 1, tapez sur [Comptes] dans le menu d'option. Astuce Grâce au Lecteur de flux social, vous pouvez enregistrer un compte Facebook et plusieurs comptes Twitter. Pour ajouter un compte Tapez sur [Comptes] dans le menu d'option de l'écran de la liste des billets pour afficher l'écran de configuration du compte, et passez à l'étape 2. Pour supprimer un compte Tapez sur [Comptes] dans le menu d'option de l'écran de la liste des billets pour afficher l'écran de configuration du compte, et tapez sur à droite du compte que vous souhaitez supprimer. Commutation des billets (articles) affichés L'application Lecteur de flux social vous permet de configurer des filtres pour les billets (articles) à afficher. Les groupes de filtres de billets sont appelés « flux », et plusieurs flux peuvent être enregistrés dans Lecteur de flux social. Les flux enregistrés sont affichés sous la forme d'onglets en haut à gauche de l'écran. Vous pouvez facilement commuter entre des flux tels que tous les billets d'amis, les billets et d'amis proches, les réponses et les messages qui vous sont adressés. 1. Tapez sur pour démarrer l'application Lecteur de flux social. L'écran de la liste des billets s'affiche. Remarque Si l'écran de configuration du compte s'affiche, enregistrez un compte de SRS [Détails]. Enregistrement de filtres pour afficher des billets 1. Tapez sur l'onglet [ ] en haut de l'écran de la liste des billets. L'écran [Créer un flux] s'affiche. 2. Saisissez un nom pour le flux, puis tapez sur [Ajouter un filtre] et saisissez un filtre. 3. Lorsque vous avez terminé tapez sur [Ajouter]. Vous pouvez enregistrer plusieurs filtres. Pour ajouter davantage de filtres, tapez sur [Ajouter un filtre]. 4. Lorsque vous avez terminé de saisir des filtres, tapez sur [OK]. Le flux enregistré s'affiche en haut de l'écran de la liste des billets sous la forme d'un onglet. Pour modifier le nom d'un flux ou de filtres permettant d'afficher des billets Tapez sur l'onglet du flux que vous souhaitez modifier sur l'écran de la liste des billets, puis tapez sur [Paramètres de flux pour l'onglet] dans le menu d'option. Pour supprimer un flux Tapez sur l'onglet du flux que vous souhaitez supprimer sur l'écran de la liste des billets, puis tapez sur [Onglet Supprimer] dans le menu d'option. Remarque Vous ne pouvez pas supprimer les onglets [Tous les amis] et [Rechercher]. Vous pouvez modifier le nom du flux réalisé à partir de [Sauvegarder les résultats de recherche dans l'onglet Flux] dans le menu d'option pour les résultats de la recherche, mais pas les filtres. Affichage du flux Tapez sur l'onglet du flux de votre choix sur l'écran de la liste des billets. Des billets qui correspondent aux conditions du filtre enregistré sont affichés en premier dans les billets les plus récents. Remarque Lorsque vous sélectionnez des amis en tant que filtre de flux pour afficher des billets, leurs billets s'affichent dans la liste des billets uniquement s'ils ont publié des billets récemment. Astuce Taper sur , puis sur [Afficher uniquement des vidéos et des images] en haut à droite de l'écran permet d'afficher uniquement les flux qui comprennent des billets avec des vidéos ou des photos jointes. Lecture et écriture d'un billet (article) L'application Lecteur de flux social vous permet d'afficher tous les billets (articles) simultanément sur plusieurs services tels que Twitter et Facebook. Vous pouvez également écrire simultanément le même billet sur plusieurs services. 1. Tapez sur pour démarrer l'application Lecteur de flux social. L'écran de la liste des billets s'affiche. Remarque Si l'écran de configuration du compte s'affiche, enregistrez un compte de SRS [Détails]. Lecture de billets Les billets écrits par des personnes que vous suivez sur Twitter ou vos amis de Facebook sont affichés sur l'écran de la liste des billets dans l'ordre de leur écriture. Astuce Taper sur en-dessous du billet permet d'afficher le reste de l'article. Tapez sur pour le masquer. Taper sur la miniature à droite du billet vous permet d'accéder aux sites Web correspondants ou aux photos ou de rechercher des billets avec des mots clés précédés d'un dièse. Pour importer de nouveaux billets Tapez sur [Actualiser] dans le menu d'option de l'écran de la liste des billets. Pour répondre ou commenter les billets Tapez sur le billet ou l'écran de la liste des billets, puis sur l'icône appropriée à ce que vous souhaitez faire. Pour consulter le profil de la personne qui a écrit un billet Tapez sur le billet sur l'écran de la liste des billets, puis sur . Écriture de billets 1. Tapez sur en haut à droite de l'écran de la liste des billets. 2. Tapez sur le service sur lequel vous souhaitez écrire un billet et cochez-le. 3. Écrivez un billet. 4. Lorsque vous avez terminé, tapez sur [Envoyer]. Le billet est placé sur le service sélectionné. Astuce Vous pouvez poster simultanément le même article sur plusieurs services. Vous pouvez joindre des photos et des vidéos ou des liens raccourcis (URL). Tapez sur [Joindre] ou [Créer un raccourci pour l'URL] en bas de l'écran à l'étape 3. Recherche de billets (articles) ou d'amis L'application Lecteur de flux social vous permet de rechercher des billets (articles) ou des amis abonnés aux services. 1. Tapez sur pour démarrer l'application Lecteur de flux social. L'écran de la liste des billets s'affiche. Remarque Si l'écran de configuration du compte s'affiche, enregistrez un compte de SRS [Détails]. 2. Tapez sur l'onglet [Rechercher] en haut de l'écran de la liste des billets. L'écran de recherche s'affiche. 3. Tapez sur le contenu sur lequel procéder à la recherche. 4. Tapez sur et sélectionnez l'une des options suivantes. Pour rechercher un billet : [Rechercher des messages] Pour rechercher un ami : [Rechercher des personnes] 5. Saisissez des mots-clés et tapez sur . Le résultat de la recherche s'affiche. Astuce Pour rechercher simultanément sur tous les comptes, sélectionnez [Tous les comptes] à l'étape 3. Tapez sur le résultat de la recherche d'un billet pour consulter les réponses, les commentaires et les profils. Pour revenir aux résultats de la recherche, tapez sur l'onglet [Rechercher]. Tapez sur le résultat de la recherche d'un ami pour consulter le profil de la personne. Pour revenir aux résultats de la recherche, tapez sur l'onglet [Rechercher]. Pour revenir à l'écran de la liste des billets, tapez sur l'onglet d'un flux ([Tous les amis], etc.) en haut à gauche de l'écran. Vous pouvez enregistrer le résultat de la recherche d'un billet sous la forme d'un onglet. Sélectionnez [Sauvegarder les résultats de recherche dans l'onglet Flux] dans le menu d'option. Select App Select App vous permet d'accéder à un site Web qui présente toute une gamme d'applications appropriées à l'utilisation de votre tablette. 1. Tapez sur pour afficher le site Web Select App. Le navigateur démarre et affiche le site Web. Remarque Votre tablette doit être configurée afin de pouvoir accéder au Android Market via votre compte Google avant de télécharger auprès de Android Market. Des frais sont facturés pour certaines applications. Un grand volume de données est transféré lors du téléchargement et de la mise à jour des applications. Astuce Si vous ne trouvez pas l'icône de démarrage de l'application, recherchez-la dans le lanceur d'applications en tapant sur [ Applications] en haut à droite de l'écran d'accueil. Galerie L'application Galerie vous permet d'afficher ou de lire des photos ou des vidéos sur la tablette ou dans Picasa web albums. Vous pouvez envoyer des photos sur un autre périphérique certifié DLNA et les lire sur celui-ci, et vous pouvez également publier facilement des photos sur des services de réseau pour les partager. Vous pouvez afficher les informations détaillées des photos ou des vidéos, de même que vous pouvez trier ou filtrer ces dernières. Vous pouvez également recadrer des photos en spécifiant une plage. 1. Tapez sur pour démarrer l'application Galerie. Astuce Si vous ne trouvez pas l'icône de démarrage de l'application, recherchez-la dans le lanceur d'applications en tapant sur [ Applications] en haut à droite de l'écran d'accueil. Lecture de photos ou de vidéos sur la tablette 1. Tapez sur des albums ou des miniatures pour sélectionner les photos ou les vidéos que vous souhaitez lire. Les photos ou les vidéos sont affichées sur l'écran de lecture. Astuce Vous pouvez lire des photos ou des vidéos stockées dans Picasa web albums. Si vous configurez la synchronisation avec Picasa web albums comme disponible avec le compte Google que vous avez configuré avec l'application Paramètres, Picasa web albums s'affiche dans votre liste d'albums. Grâce au menu en haut à droite de l'écran, vous pouvez trier des photos et des vidéos en fonction de détails tels que l'heure ou l'endroit où elles ont été prises. En tapant sans relâcher et successivement sur les miniatures, vous pouvez sélectionner plusieurs photos ou vidéos. Vous pouvez commander la lecture sur l'écran de lecture. Pour développer la zone d'affichage des photos Tapez sur [ ] en haut à droite de l'écran de lecture des photos. Pour annuler le développement, tapez sur Pour afficher des photos en plein écran Tapez sur [Remplir la zone d'affichage] dans le menu d'option de l'écran de lecture des photos. Pour annuler la vue en plein écran, tapez sur [Adapter à la zone d'affichage]. Pour afficher le lieu de la prise de vue Tapez sur ou lorsque la zone d'affichage n'est pas développée. Si la photo possède des informations relatives au lieu de prise de vue, une carte s'affiche avec l'emplacement indiqué dessus. Pour revenir aux miniatures, tapez sur . Astuce Vous ne pouvez pas prendre de photos qui comprennent des informations de localisation à l'aide des caméras numérique intégrée. . Lecture de photos sur un autre périphérique en les envoyant (Throwing) depuis la tablette Grâce à la tablette, vous pouvez envoyer des photos sur un autre périphérique certifié DLNA via le réseau domestique, et les lire sur ce périphérique [Détails]. Remarque Si vous affichez un autre écran, par exemple en tapant sur , alors que vous êtes en train de commander un autre périphérique (périphérique de lecture) à l'aide de la tablette, vous revenez à l'écran de commandes via le volet de notification. Astuce Pendant que vous envoyez du contenu sur un autre périphérique, vous pouvez lire un autre contenu sur votre tablette. Partage de photos ou de vidéos 1. Tapez sans relâcher sur l'album ou la miniature des photos que vous souhaitez partager, puis tapez sur . 2. Tapez sur le nom du service que vous souhaitez utiliser pour partager les photos ou les vidéos. 3. Publiez les photos ou les vidéos en suivant les instructions à l'écran. Astuce Lorsque vous tapez sans relâcher et successivement sur les miniatures, vous pouvez sélectionner plusieurs photos ou vidéos. Lecture automatique de photos (diaporama) 1. Sélectionnez les albums ou les miniatures des photos que vous souhaitez lire sous la forme d'un diaporama, puis tapez sur . La lecture du diaporama démarre. Recadrage de photos 1. Sur l'écran de lecture, tapez dans le menu d'option, puis sur [Rogner]. 2. Spécifiez la plage de recadrage, puis tapez sur . La photo est recadrée dans la plage sélectionnée. Video Unlimited Video Unlimited vous fait découvrir un nouveau monde de divertissement sur les périphériques Sony avec accès à Internet. Vous pouvez désormais télécharger vos vidéos favorites sur la tablette et les regarder à n'importe quel moment et n'importe où. Remarque Il est possible que cette application ou ce service ne soit pas disponible dans certains pays/certaines régions. Des frais d'utilisation d'Internet peuvent être facturés pour l'utilisation de ce service. Vous êtes responsable de tous les frais facturés relatifs à Internet. Contactez la compagnie à laquelle vous êtes abonné pour obtenir davantage d'informations. Vous pouvez parcourir le contenu sans être abonné, cependant, veuillez vous assurer d'avoir enregistré un compte pour acheter et télécharger des contenus. La tablette doit être connectée à un réseau à l'aide de Wi-Fi ou d'un WAN sans fil pour utiliser la fonction d'aperçu. La tablette doit être connectée à un réseau à l'aide de Wi-Fi pour télécharger le contenu que vous avez acheté. Le contenu que vous avez acheté peut être téléchargé auprès de [Download-Liste]. Pour télécharger du contenu, votre emplacement actuel doit être identique à celui du pays/de la région de votre compte. Vérifiez qu'il y a suffisamment d'espace libre pour télécharger le contenu. Marques commerciales Le logo Sony Entertainment Network et « Sony Entertainment Network » sont des marques commerciales de Sony Corporation. Music Unlimited Musique à la demande – Écoutez tous les morceaux que vous souhaitez, lorsque vous le souhaitez Des millions de morceaux, depuis les succès les plus récents jusqu'à vos classiques préférés Des canaux radio qui couvrent des genres, des humeurs et des époques Pas de publicité et des sauts illimités Possibilité de synchroniser et de lire à partir de votre collection personnelle Accès à toute une gamme de périphériques Remarque Il est possible que cette application ou ce service ne soit pas disponible dans certains pays/certaines régions. Marques commerciales Le logo Sony Entertainment Network et « Sony Entertainment Network » sont des marques commerciales de Sony Corporation. Personal Space Partage privé, simplifié et gratuit de photos et de vidéo avec vos amis et votre famille! Choisissez simplement dans la galerie de votre tablette ou prenez une nouvelle photo grâce à la caméra numérique intégrée. Plus besoin de pièces jointes, de redimensionnement ou d'encodage manuel fastidieux. Les groupes de partage vous permettent, ainsi qu'à vos amis et à votre famille, de consulter les fils en cours de contenu partagé depuis le Web, des téléphones intelligents ou d'autres périphériques connectés. Pour de plus amples informations, accédez à l'adresse http://personalspace.sony.net Remarque Il est possible que cette application ou ce service ne soit pas disponible dans certains pays/certaines régions. Personal Space vous offre 1 gigaoctet de stockage gratuit. Informations d'assistance Royaume-Uni http://support.sony-europe.com/personal_space/index.aspx?site=odw_en_GB France http://support.sony-europe.com/personal_space/index.aspx?site=odw_fr_FR Allemagne http://support.sony-europe.com/personal_space/index.aspx?site=odw_de_DE Marques commerciales Personal Space est une marque commerciale de Sony Corporation. Reader Emportez vos livres numériques favoris sur votre tablette. La conception intuitive est idéale pour une lecture instantanée, ce qui vous permet de placer des signets, de mettre en surbrillance et d'ajuster la taille de la police à mesure que vous lisez. Il est même possible de synchroniser ces éléments avec d'autres périphériques compatibles. L'achat de contenu en ligne est facilité grâce à Reader(TM) Store. Dans les pays où vous ne pouvez pas procéder à un achat auprès du Reader Store, vous pouvez encore profiter des livres sur la tablette en les installant à partir d'une carte mémoire (uniquement les livres sans protection contre la copie). Mise en signets et en surbrillance Taille des polices ajustable Synchronisation avec d'autres périphériques compatibles Navigation intuitive Remarque Vous devez créer un compte Reader(TM) Store pour acheter et lire des publications numériques. Si vous possédez déjà un ID Adobe, vous devez utiliser les mêmes ID et mot de passe utilisateur pour créer un compte Reader(TM) Store. Marques commerciales Sony Electronics Inc., Sony et le logo Sony sont des marques commerciales de Sony Corporation. Toutes les autres marques commerciales sont la propriété de leurs détenteurs respectifs. Tous droits réservés. MediaRemote Vous pouvez utiliser MediaRemote avec les périphériques Sony pris en charge. MediaRemote vous permet de commander ces périphériques comme une télécommande et de consulter les informations sur les disques insérés. (Pour confirmer les périphériques pris en charge, reportez-vous aux sites Web Sony.) Remarque Il est possible que cette application ou ce service ne soit pas disponible dans certains pays/certaines régions. Soyez vigilant quant à la sécurité du réseau domestique lorsque vous saisissez des éléments tels que des informations personnelles. Préparation de MediaRemote 1. Connectez le périphérique Sony à votre réseau domestique. Pour plus de détails sur la connexion, reportez-vous aux instructions d'utilisation fournies avec le périphérique ou le routeur. 2. Connectez votre tablette sur le même réseau que celui du périphérique Sony. 3. Enregistrez votre tablette sur le périphérique Sony. Pour plus de détails sur les paramètres, reportez-vous aux instructions d'utilisation fournies avec le périphérique. Consultez l'aide de MediaRemote pour savoir comment utiliser MediaRemote. Ustream Ustream propose des vidéos en direct qui permettent à tout le monde de regarder et d'interagir avec un public international. Grâce à Ustream pour Android, diffusez sur le champ et ne manquez jamais une seconde de vos émissions favorites! Regardez des événements en direct, RSVP aux événements à venir, rattrapez votre retard sur les diffusions récentes et partagez instantanément sur vos réseaux sociaux. Diffusez et interagissez avec votre public grâce à des chats et à des sondages Regardez des événements en direct et participez-y via des chats Découvrez le contenu Ustream le plus populaire dans « Featured » Suivez vos spectacles favoris en rejoignant Ustream Crowds et en suivant les événements auxquels vous assistez Partagez sur des réseaux sociaux lorsque vous diffusez et découvrez du contenu Désormais optimisé pour l'interface Android 3.0 de la tablette! Remarque Il est possible que cette application ou ce service ne soit pas disponible dans certains pays/certaines régions. Informations d'assistance http://www.ustream.tv/support-center/mobile Zinio Zinio représente la meilleure expérience au monde de lecture mobile en haute-fidélité, avec les meilleurs magazines du monde sous une forme numérique pure. Zinio vous permet de lire et de partager des articles parmi les meilleurs titres, de souscrire à des abonnements numériques ou d'acheter des numéros à la pièce et de gérer votre bibliothèque sur plusieurs périphériques. Lisez ce qui vous plaît! Remarque Il est possible que cette application ou ce service ne soit pas disponible dans certains pays/certaines régions. Informations d'assistance http://www.zinio.com/help/index.jsp Evernote Evernote transforme la tablette en une extension de votre cerveau. Cette application primée vous permet de vous souvenir de tous les événements survenus dans votre vie. Des notes aux idées, des clichés aux enregistrements, mettez tout dans Evernote et regardez-le se synchroniser automatiquement instantanément depuis votre tablette avec le Web et votre ordinateur. Informations d'assistance http://www.evernote.com/about/contact/support/ HD Games Téléchargez des jeux pour tablette Android sur la boutique de Gameloft (section Meilleurs jeux HD). Choisissez parmi des succès comme Asphalt 6, Real Football 2011 et N.O.V.A. 2 - Near Orbit Vanguard Alliance. Informations d'assistance [email protected] Royaume-Uni 0-808-234-8679 (08:00-17:00 Lun-Ven) France 0-800-903-778 (09:00-18:00 Lun-Ven) Allemagne 0-800-182-8613 (09:00-18:00 Lun-Ven) Espagne 900-868-529 (09:00-18:00 Lun-Ven) Italie 39-0662-20-7635 (09:00-18:00 Lun-Ven) Russie assistance uniquement par courrier électronique Suède 46-850-163-257 (09:00-17:00 Lun-Ven) Norvège 47-241-595-12 (09:00-15:00 Lun-Ven) Danemark 45-72-27-42-22 (09:00-15:00 Lun-Ven) Finlande 35-89-725-190-22 (09:00-15:00 Lun-Ven) Pays-Bas 31-20-51-74-737 (09:00-18:00 Lun-Ven) Belgique 0800-773-85(Français), 0800-793-17(Anglais) (09:00-18:00 Lun-Ven) Autriche 0800-296-458 (09:00-18:00 Lun-Ven) Suisse 0-800-838-654 (Allemand), 0-800-835-164 (Français), 0-800-835-164 (Anglais) (09:00-18:00 Lun-Ven) Portugal 0-800-863-334 (08:00-17:00 Lun-Ven) Turquie assistance uniquement par courrier électronique Pologne 48-22-398-73-03 (09:00-18:00 Lun-Ven) Foursquare Foursquare vous aide à explorer le monde qui vous entoure. Gardez le contact avec vos amis, bénéficiez des conseils d'initiés et de remises ainsi que de récompenses. Lorsque vous êtes en déplacement, vous pouvez facilement indiquer à vos amis où vous vous trouvez, partager des images, profiter de leurs commentaires (« Je suis au coin de la rue. Je vais passer dire bonjour ») et bénéficier de conseils d'initiés (« Commander le Ravioli au homard ; c'est le meilleur plat à ce jour. »). Des milliers d'endroits offrent des remises et des cadeaux aux utilisateurs de Foursquare, et vous pouvez gagner des points et des insignes en faisant ce que vous aimez. Amusez-vous en explorant! Remarque Il est possible que cette application ou ce service ne soit pas disponible dans certains pays/certaines régions. Informations d'assistance http://support.foursquare.com/home Crackle Regardez des films hollywoodiens complets et des émissions de télévision sur votre tablette. 250 films et plus de 1 000 émissions de télévision sont disponibles sur la tablette, le tout à la demande. Remarque Il est possible que cette application ou ce service ne soit pas disponible dans certains pays/certaines régions. Informations d'assistance http://www.crackle.com/support/help.aspx [email protected] À propos des sauvegardes Vous devez copier les données de votre tablette et les stocker sur un autre périphérique de stockage (sauvegarde). Diverses données, telles que des images enregistrées, de la musique et du contenu vidéo téléchargés s'accumulent dans la tablette à mesure que vous l'utilisez. Si votre tablette est victime de problèmes inattendus, ces données peuvent être endommagées ou perdues. Comme mesure préventive contre de tels accidents, vous devez procéder à des sauvegardes fréquentes afin d'être en mesure de restaurer vos données importantes. Remarque Certaines données ne peuvent pas être copiées sur la tablette. Il est possible que certains paramètres et applications ne possèdent aucune méthode de sauvegarde. Prenez des notes et conservez-les dans un endroit sûr. Données que vous pouvez sauvegarder Vous pouvez copier et stocker les données suivantes sur votre tablette pour les sauvegarder. Fichiers de musique/film/livre électronique sans protection de droits d'auteur Données d'images de jeu Images/papiers peints Ces données sont stockées dans les dossiers suivants. Fichiers musicaux : \Music Fichiers de papiers peints : \Pictures Fichiers de films : \Movie Fichiers musicaux : \DCIM Fichiers d'images de jeu : \games Fichiers de livres électroniques : \Reader Sauvegarde de données (copie) Utilisez l'application Transfert fich. pour stocker les données sur une carte mémoire SD disponible dans le commerce. Applications], puis sur 1. Tapez sur [ pour démarrer l'application Transfert fich. 2. Insérez la carte mémoire SD dans la tablette. 3. Sélectionnez le fichier/dossier que vous souhaitez copier depuis la tablette. 4. Tapez sur . Un dossier appelé « \transferred » est créé sur la carte mémoire SD, et les données sont copiées dedans. Remarque Comme le contenu vidéo acheté auprès de Video Unlimited*1 est soumis à des droits d'auteur, vous ne pouvez pas le copier selon la méthode susmentionnée. Copiez-le sur un ordinateur à l'aide du logiciel informatique « Media Go ». *1 Video Unlimited est un service vidéo disponible auprès de Sony Entertainment Network. Testeur Wi-Fi L'application Testeur Wi-Fi vous permet de vérifier la connexion Wi-Fi de la tablette lorsque survient un problème de connexion. 1. Tapez sur pour démarrer l'application Testeur Wi-Fi. 2. Tapez sur [Test] en haut à droite de l'écran pour démarrer la vérification de la connexion. Les éléments sont vérifiés l'un après l'autre et les causes supposées ainsi que les solutions s'affichent. Astuce Si vous ne trouvez pas l'icône de démarrage de l'application, recherchez-la dans le lanceur d'applications en tapant sur [ Applications] en haut à droite de l'écran d'accueil. Si vous tapez sur (Paramètres) en haut à droite de l'écran, vous pouvez afficher l'écran des paramètres de la connexion Wi-Fi. Utilisez pour revenir à l'application de vérification Wi-Fi. Si vous tapez sur pour afficher l'écran d'accueil, l'écran des paramètres s'affiche lors du prochain démarrage de l'application de vérification Wi-Fi. Copie de données d'un ordinateur sur la tablette Si vous connectez un ordinateur à la tablette à l'aide du câble microUSB vendu séparément ([Détails]), vous pouvez copier des données d'un ordinateur sur la tablette. Les données copiées peuvent alors être lues sur la tablette. Remarque Ne retirez pas le câble microUSB pendant la copie des données. Cela pourrait endommager les données. Les données copiées sont stockées dans la mémoire interne. Vous ne pouvez pas modifier la destination de stockage des données. Seules des données copiées dans des formats de fichiers pris en charge peuvent être lues sur la tablette. Formats pris en charge Les formats lisibles varient en fonction de l'application ou du contenu utilisés. Remarque Il est possible que certains fichiers ne soient pas lisibles sur la tablette. Vidéo Format/ Codec Profil Débit binaire Résolution maximal Galerie Lecteur vidéo maximale (Mbps) Extension H.263 Profil0 704×576 (4CIF) H.264 / AVC Profil de base 1920×1080 4 .mp4 .3gp - 18 .mp4 .m4v .3gp .mp4 .m4v .3gp .mp4 .m4v .3gp .wmv MPEG-4 Profil simple / Profil simple Advanced 1920×1080 10 .mp4 .3gp WMV Profil simple / Profil principal 20 - 1920×1080 Musique Format/ Codec Taux d'échantillonnage (kHz) Débit binaire maximal Musique Lecteur de musique (kbps) Extension AAC Jusqu'à 48 160 .m4a .mp4 .3gp .m4a .mp4 .3gp MP3 Jusqu'à 48 320 .mp3 .mp3 WAV 44,1 - .wav .wav WMA 44,1 320 - .wma WMA Pro 44,1 192 - .wma FLAC Jusqu'à 48 - .flac - MIDI - - .mid .xmf - Vorbis Jusqu'à 48 256 .ogg - Photo Format/ Résolution Galerie Codec maximale (pixels) Extension JPEG 6048 x 4032 .jpg GIF 2000 x 2000 .gif PNG 2000 x 2000 .png BMP 2000 x 2000 .bmp WBMP 2000 x 2000 .wbmp Utilisation de Media Go Media Go est un logiciel informatique qui prend en charge la gestion de contenu et le transfert entre la tablette est un ordinateur. En installant Media Go sur votre ordinateur, vous pouvez transférer de la musique, des photos et des vidéos sur la tablette. Remarque Pour les détails relatifs à l'utilisation de Media Go, veuillez vous reporter à l'aide dans le menu principal de Media Go. Installation de Media Go sur votre ordinateur 1. Accédez à http://www.sony.com/mediago/Tablet depuis votre ordinateur et téléchargez Media Go. 2. Double-cliquez sur le fichier téléchargé. 3. Installez Media Go en suivant les instructions à l'écran. Si vous êtes invité à installer un composant logiciel supplémentaire au cours de l'installation, téléchargez-le et installez-le en vous conformant aux instructions. Transfert de contenu vers votre tablette à l'aide de Media Go 1. Connectez votre ordinateur à la tablette à l'aide d'un câble microUSB disponible dans le commerce [Détails]. 2. Démarrez Media Go en le sélectionnant dans le menu démarrer de votre ordinateur. Vous pouvez maintenant transférer du contenu entre votre tablette et l'ordinateur. Remarque Si [Sony Tablet] ne s'affiche pas à gauche de l'écran Media Go, cela signifie que la tablette n'est pas reconnue par l'ordinateur. Vérifiez si le pilote du périphérique est correctement installé. Pour plus de détails sur l'utilisation de Media Go sur l'ordinateur, reportez-vous à http://www.sony.com/mediago/Tablet Marques commerciales « Sony Tablet » est une marque commerciale de Sony Corporation. « Clear Phase » et « xLOUD » sont des marques commerciales de Sony Corporation. DLNA(R), the DLNA Logo and DLNA CERTIFIED(R) are trademarks, service marks, or certification marks of the Digital Living Network Alliance. Personal Space est une marque commerciale de Sony Corporation. Reader et le logo Reader sont des marques commerciales de Sony. « 12 TONE ANALYSIS » et son logo sont des marques commerciales de Sony Corporation. Le logo « Sony Entertainment Network » et « Sony Entertainment Network » sont des marques commerciales de Sony Corporation. « SensMe » et son logo sont des marques commerciales ou des marques déposées de Sony Ericsson Mobile Communications AB. « PlayStation » est une marque déposée ou une marque commerciale de Sony Computer Entertainment Inc. Pinball Heroes(TM) (C)2009 Sony Computer Entertainment America. Published by Sony Computer Entertainment Europe. Developed by San Diego Studios. “Pinball Heroes” is a trademark of Sony Computer Entertainment America. All rights reserved. Crash Bandicoot and related characters (TM) & (C) Universal Interactive Studios, Inc. Licensed by Universal Studios Licensing, Inc. (C)1996 Universal Interactive Studios, Inc. Source Code; (C)1996 Naughty Dog, Inc. All rights reserved. MEDIEVIL(TM) (C)1998-2011 Sony Computer Entertainment Europe. Publié par Sony Computer Entertainment Europe. Développé par SCE Cambridge Studios. « MEDIEVIL » est une marque commerciale ou une marque déposée de Sony Computer Entertainment Europe. Tous droits réservés. Google et son logo stylisé, Android et son logo stylisé, Android Market et son logo stylisé, Gmail, Google Agenda, Google Checkout, Google Latitude, Google Maps, Google Talk, Picasa et YouTube sont des marques commerciales de Google Inc. Adobe Flash Player Copyright(C) 1996-2011 Adobe Systems Incorporated. All rights reserved. Adobe and Flash are either registered trademarks or trademarks of Adobe Systems Incorporated in the United States and/or other countries. THIS PRODUCT IS LICENSED UNDER THE AVC PATENT PORTFOLIO LICENSE FOR THE PERSONAL AND NON-COMMERCIAL USE OF A CONSUMER TO (i) ENCODE VIDEO IN COMPLIANCE WITH THE AVC STANDARD (“AVC VIDEO”) AND/OR (ii) DECODE AVC VIDEO THAT WAS ENCODED BY A CONSUMER ENGAGED IN A PERSONAL AND NON-COMMERCIAL ACTIVITY AND/OR WAS OBTAINED FROM A VIDEO PROVIDER LICENSED TO PROVIDE AVC VIDEO. NO LICENSE IS GRANTED OR SHALL BE IMPLIED FOR ANY OTHER USE. ADDITIONAL INFORMATION MAY BE OBTAINED FROM MPEG LA, L.L.C. SEE HTTP://MPEGLA.COM Bluetooth est une marque commerciale ou une marque déposée de Bluetooth SIG Inc. et toute utilisation de cette marque par Sony est soumise à une licence. “Crackle” and the Crackle logo are trademarks of Crackle, Inc Evernote et le logo de l'éléphant Evernote sont des marques commerciales de Evernote Corporation. Facebook, the Facebook logo, and the F logo are trademarks or registered trademarks of Facebook, Inc. Foursquare is the registered trademark of Foursquare Labs, Inc. (C) 2011 Gameloft. Tous droits réservés. Gameloft et le logo Gameloft sont des marques déposées de Gameloft aux É.-U. et/ou dans d’autres pays. iWnn (C) OMRON SOFTWARE Co., Ltd. 2008-2011 All Reserved. Ce logiciel est partiellement basé sur le travail du Independent JPEG Group. La technologie d'encodage audio MPEG Layer-3 et les brevets bénéficient de licence de Fraunhofer IIS et Thomson. CE PRODUIT EST SOUMIS À LA LICENCE MPEG4 PATENT PORTFOLIO LICENSE POUR UNE UTILISATION PERSONNELLE ET NON COMMERCIALE PAR UN CONSOMMATEUR POUR (i) ENCODER DES VIDÉOS CONFORMES À LA NORME MPEG4 (« MPEG4 VIDEO ») ET/OU (ii) DÉCODER DES VIDÉOS MPEG4 VIDEO ENCODÉES PAR UN CONSOMMATEUR DANS LE CADRE D'UNE ACTIVITÉ PERSONNELLE ET NON COMMERCIALE ET/OU OBTENUES AUPRÈS D'UN FOURNISSEUR DE VIDÉOS AUTORISÉ À FOURNIR DES VIDÉOS MPEG4 VIDEO. AUCUNE AUTRE LICENCE N'EST ACCORDÉE OU IMPLICITE POUR UNE AUTRE UTILISATION. VOUS POUVEZ OBTENIR DES INFORMATIONS COMPLÉMENTAIRES AUPRÈS DE MPEG LA, L.L.C. REPORTEZ-VOUS À HTTP://MPEGLA.COM NVIDIA et Tegra (TM) 2 sont des marques déposées ou des marques commerciales de NVIDIA Corporation aux États-Unis et dans d'autres pays. SD, SDHC, microSD et les logos microSDHC sont des marques commerciales de SD-3C, LLC. TinyURL is a trademark or registered trademark of TinyURL, LLC. Twitpic is a trademark or registered trademark of Twitpic, Inc. The Twitter name, logo, Twitter T, Tweet, and Twitter bird are trademarks of Twitter, Inc. in the United States and other countries. CE PRODUIT EST SOUMIS À LA LICENCE VC-1 PATENT PORTFOLIO LICENSE POUR UNE UTILISATION PERSONNELLE ET NON COMMERCIALE PAR UN CONSOMMATEUR POUR (i) ENCODER DES VIDÉOS CONFORMES À LA NORME VC-1 (« VC-1 VIDEO ») ET/OU (ii) DÉCODER DES VIDÉOS VC-1 VIDEO ENCODÉES PAR UN CONSOMMATEUR DANS LE CADRE D'UNE ACTIVITÉ PERSONNELLE ET NON COMMERCIALE ET/OU OBTENUES AUPRÈS D'UN FOURNISSEUR DE VIDÉOS AUTORISÉ À FOURNIR DES VIDÉOS VC-1 VIDEO. AUCUNE AUTRE LICENCE N'EST ACCORDÉE OU IMPLICITE POUR UNE AUTRE UTILISATION. VOUS POUVEZ OBTENIR DES INFORMATIONS COMPLÉMENTAIRES AUPRÈS DE MPEG LA, L.L.C. REPORTEZ-VOUS À HTTP://WWW.MPEGLA.COM Wi-Fi, le logo Wi-Fi CERTIFIED, WPA, WPA2 et Wi-Fi Protected Setup sont des marques commerciales ou des marques déposées de Wi-Fi Alliance. Windows Media is either a registered trademark or trademark of Microsoft Corporation in the United States and/or other countries. Yfrog is a trademark or registered trademark of ImageShack Corp. (C) 2001-2011 Zinio LLC. - San Francisco - New York - London - Barcelona - Taipei - All rights reserved. Microsoft, Outlook, Exchange and ActiveSync are registered trademarks or trademarks of Microsoft Corporation in the United States and/or other countries. “Microsoft Exchange ActiveSync” in the Implementation user interface where appropriate “Microsoft(R) Exchange ActiveSync(R)” for any printed material (including packaging, literature, marketing materials and advertising) Tous les autres noms de systèmes, de produits et de services sont des marques commerciales ou des marques déposées de leurs propriétaires respectifs. Les symboles (TM) ou (R) ne sont pas repris dans ce manuel. Spécifications Système d'exploitation Processeur Mémoire principale Écran Stockage Android (TM) Processeur mobile NVIDIA(R) Tegra(TM) 2 Vitesse de fonctionnement 1,0 GHz Capacité mémoire (installée) 1 Go Taille de l'écran 23,8 cm (9,4”) Type LCD couleur TFT Capacité totale 16 Go Port USB Hi-Speed USB (USB 2.0), connecteur micro A/B (prise en charge hôte/client) x1 Prise casque Mini prise stéréo x1 (fonctionne comme prise de microphone monaural) Entrées et sorties LAN sans fil IEEE 802.11b/g/n Fonction GPS Oui Technologie Bluetooth(R) Bluetooth(R) version standard 2.1 + EDR Fonction de commande à distance IR Oui Emplacements d'extension Carte mémoire SD x1 Haut-parleur Haut-parleurs stéréo internes Microphone Microphone monaural interne Caméra (avant) 0,3 M pixels Caméra (arrière) 5 M pixels Accessoires fournis Adaptateur secteur, Cordon d'alimentation secteur, Courroie Durée de vie de la batterie Durée de recharge de la batterie Dimensions de l'unité principale Durée de vie de la batterie en veille 400 heures Durée de vie de la batterie en lecture de musique 31,0 heures Durée de vie de la batterie en lecture de vidéo 6,0 heures Durée de vie de la batterie en naviguant sur le Web avec la fonction Wi-Fi 6,2 heures Durée de vie de la batterie en naviguant sur le Web avec la fonction WAN 4,5 heures Durée de recharge de la batterie 5,0 heures Largeur (mm) 241,2 mm Largeur (pouces) 9,5 pouces Hauteur (H1) (mm) 10,1 mm Hauteur (H1) (pouces) 0,4 pouce Poids de l'unité principale Hauteur (H2) (mm) 20,6 mm Hauteur (H2) (pouces) 0,82 pouce Profondeur (D1) (mm) 174,3 mm Profondeur (D1) (pouces) 6,87 pouces Poids de l'unité principale (g) 625 g Poids de l'unité principale (lb) 1,38 lb Les fonctionnalités et les spécifications sont sujettes à modification sans préavis. Assistance pour Sony Entertainment Network U.S.A. http://qriocity-en-us.custhelp.com/app/home/?locale=en_US Canada (Anglais) http://qriocity-en-us.custhelp.com/app/home/?locale=en_CA Canada (Français) http://qriocity-fr-ca.custhelp.com/app/home United Kingdom http://qriocity-en.custhelp.com/app/home/?locale=en_GB España http://qriocity-es.custhelp.com/app/home Deutschland http://qriocity-de.custhelp.com/app/home France http://qriocity-fr.custhelp.com/app/home Italia http://qriocity-it.custhelp.com/app/home Ireland http://qriocity-en.custhelp.com/app/home/?locale=en_IE Australia http://qriocity-en.custhelp.com/app/home/?locale=en_AU New Zealand http://qriocity-en.custhelp.com/app/home/?locale=en_NZ 日本 http://qriocity-jp.custhelp.com/app/home Assistance pour les jeux PlayStation(R) préinstallés États-Unis et Canada http://us.playstation.com/support/ Mexique http://mx.playstation.com/soporte/ Japon http://www.jp.playstation.com/support/ Royaume-Uni http://uk.playstation.com/support/ Allemagne http://de.playstation.com/support/ Espagne http://es.playstation.com/support/ France http://fr.playstation.com/support/ Italie http://it.playstation.com/support/ Russie http://ru.playstation.com/support/ Suède http://se.playstation.com/support/ Pays-Bas http://nl.playstation.com/support/ Belgique http://be.playstation.com/support/ Norvège http://no.playstation.com/support/ Autriche http://at.playstation.com/support/ Suisse http://ch.playstation.com/support/ Portugal http://pt.playstation.com/support/ Turquie http://tr.playstation.com/support/ Pologne http://pl.playstation.com/support/ Inde http://in.playstation.com/support/ Taiwan http://asia.playstation.com/tw/cht/support/ Hong-Kong http://asia.playstation.com/hk/en/support/ Singapour http://asia.playstation.com/sg/en/support/ Australie http://au.playstation.com/support/ Nouvelle Zélande http://nz.playstation.com/support/ La tablette ne s'allume pas. Il est possible que la batterie soit très faible. Connectez votre tablette sur une prise secteur et rechargez-la. Il est possible d'éteindre complètement la tablette. Appuyez sans relâcher sur le bouton d'alimentation pendant trois secondes pour mettre la tablette sous tension. Si la tablette est alimentée par une prise secteur, assurez-vous de l'avoir bien connectée à l'adaptateur secteur, l'adaptateur secteur au cordon d'alimentation et ce dernier à la prise secteur. Si la tablette se trouve sur la station d'accueil (vendue séparément), assurez-vous de l'avoir bien connectée à la station d'accueil, la station d'accueil à l'adaptateur secteur, l'adaptateur secteur au cordon d'alimentation et ce dernier à la prise secteur. Si vous n'avez pas correctement mis la tablette hors tension, le contrôleur qui commande l'alimentation pourrait s'arrêter suite à une panne du programme. Appuyez sur le bouton d'alimentation et maintenez-le enfoncé pendant 10 secondes environ ou appuyez sur le bouton de réinitialisation pour forcer la mise hors tension de la tablette, puis mettez-la de nouveau sous tension [Détails]. La tablette démarre lentement. Si vous démarrez la tablette depuis l'état hors tension, un certain temps peut être nécessaire au lancement du système d'exploitation Google Android. La batterie ne se charge pas. Assurez-vous que la tablette est bien connectée à l'adaptateur secteur, l'adaptateur secteur au cordon d'alimentation et ce dernier à la prise murale. Si la température de la tablette augmente lors de l'utilisation d'applications, de la connexion à Internet, de l'envoi/la réception de courriers électroniques, de l'utilisation de la caméra intégrée, de la lecture de vidéo/musique, etc., cela signifie qu'il est possible que la batterie ne soit pas chargée. Dans ce cas, fermez les applications en cours d'exécution. Une fois la tablette revenue à une température normale, la batterie commence à se charger. La recharge de la batterie via un port USB n'est pas prise en charge lorsque la tablette est connectée à un ordinateur ou à un chargeur de batterie. Le témoin de charge ne s'allume pas. Assurez-vous que la tablette est bien connectée à l'adaptateur secteur, l'adaptateur secteur au cordon d'alimentation et ce dernier à la prise murale. La consommation de la batterie augmente. La batterie pourrait se détériorer. Contactez le service/centre d'assistance indiqué dans la garantie pour remplacer la batterie. Le témoin de charge clignote. Le témoin de charge clignote lentement (1 fois par seconde) lorsque le niveau de charge restant de la batterie est inférieur ou égal à 15%. Branchez la tablette et rechargez la batterie [Détails]. Le témoin de charge ne clignote pas lorsque la tablette s'éteint, même si le niveau de charge restant de la batterie est inférieur ou égal à 15%. Si le témoin de charge de la batterie clignote rapidement (2 fois par seconde), cela signifie qu'il est possible que la tablette doive être réparée. Cessez d'utiliser la tablette et contactez le service/centre d'assistance indiqué dans la garantie. Lorsque la tablette est en cours d'utilisation ou de recharge, de la chaleur s'accumule dans la tablette et l'adaptateur secteur. Lorsque la tablette est en cours d'utilisation ou de recharge, de la chaleur s'accumule dans la tablette et l'adaptateur secteur. Ceci est normal et n'affecte pas les performances de la tablette. Il est possible d'éteindre la tablette pour des raisons de sécurité lorsqu'elle surchauffe. Dans ce cas, utilisez la tablette dans un endroit frais après qu'elle a refroidi. Si la tablette chauffe anormalement, il est possible qu'une réparation soit nécessaire. Mettez la tablette hors tension, débranchez le cordon d'alimentation de l'adaptateur secteur et cessez d'utiliser la tablette. Contactez le service/centre d'assistance indiqué dans la garantie. L'écran est sombre. Assurez-vous que la luminosité de l'écran de la tablette n'est pas réglée au niveau le plus bas. Vérifiez que le niveau de charge restant de la batterie est suffisant. Faites attention à ne pas masquer le capteur de lumière ambiante. L'écran peut paraître sombre en cas d'utilisation à l'extérieur par un jour clair. Si le paramètre de luminosité automatique est activé, la luminosité de l'écran s'ajuste automatiquement en fonction de la luminosité ambiante. Tapez sur [ Applications] - [ Paramètres] - [ luminosité] dans cet ordre pour décocher l'option. Écran] - [Luminosité] - [Ajuster automatiquement la Un point ne s'affiche pas correctement sur l'écran. En de rares occasions,il est possible que vous constatiez la présence de minuscules points noirs sur l'écran LCD. Cela n'indique en aucune façon un dysfonctionnement [Détails]. Aucun périphérique Bluetooth(R) n'a été trouvé. Assurez-vous que la fonction Bluetooth de la tablette est activée. Tapez sur [ Applications] - [ Paramètres] - [ Sans fil et réseaux] - [Bluetooth] dans cet ordre pour cocher la case. Assurez-vous que le périphérique Bluetooth auquel vous souhaitez apparier la tablette est sous tension. Lorsque vous tapez sur [ Applications] - [ Paramètres] - [ Sans fil et réseaux] - [Paramètres Bluetooth] - [Trouver des appareils à proximité], il est possible qu'un périphérique Bluetooth ne soit pas immédiatement trouvé à cause du nombre de périphériques autour de la tablette, de la distance, de l'environnement ou de la propagation des ondes radio. Approchez le périphérique Bluetooth auquel vous souhaitez apparier la tablette aussi près que possible de celle-ci, et réessayez. Assurez-vous que le périphérique Bluetooth avec lequel vous procédez à l'appariement est en mode de détection. La fonction Bluetooth du périphérique Bluetooth disponible dans le commerce auquel vous souhaitez apparier la tablette doit être activée et le périphérique doit être en mode de détection. Lorsque vous connectez un périphérique Bluetooth que vous avez déjà connecté à la tablette et que vous le connectez à nouveau, connectez-le après avoir supprimé l'enregistrement par le périphérique Bluetooth et la tablette. La tablette est lente/ne fonctionne pas comme prévu. La tablette peut ralentir lorsque vous l'utilisez dans un environnement chaud ou froid. Utilisez la tablette dans un endroit où la température est aussi appropriée que possible. Si la tablette ralentit ou ne fonctionne pas comme prévu, il est possible qu'elle fonctionne mieux si vous la mettez hors tension, puis de nouveau sous tension. Si la tablette ne fonctionne pas comme prévu, il est possible que la zone de stockage des données de la tablette soit saturée. Désinstallez toutes les applications inutiles. La tablette ne fonctionne pas. Appuyez sur le bouton d'alimentation et maintenez-le enfoncé pendant 10 secondes environ, puis mettez la tablette de nouveau sous tension [Détails]. Si vous ne parvenez pas à forcer la mise hors tension de la tablette, introduisez une épingle ou un autre objet fin dans l'orifice du bouton de réinitialisation [Détails]. Contactez le service/centre d'assistance indiqué dans la garantie si le symptôme persiste. Pour réinitialiser la tablette. Tapez sur [ Applications] - [ Paramètres] - [ Confidentialité] - [Restaurer valeurs d'usine], puis sur [Réinitialiser la tablette] en bas du menu, à droite. Toutes les données de la zone de stockage des données sont effacées, y compris les informations du compte Google, les informations et les paramètres système ainsi que toutes les applications que vous avez téléchargées. Les données utilisateur telles que la musique, les photos et les livres électroniques transférés depuis une carte mémoire SD ou un périphérique connecté via USB ne sont pas supprimées. Pour supprimer toutes les données utilisateur telles que la musique, les photos et les livres électroniques, tapez sur [Effacer la mémoire de stockage USB] afin de cocher l'option, puis tapez sur [Réinitialiser la tablette]. Il est recommandé d'effectuer une sauvegarde des données importantes car les données utilisateurs ne peuvent pas être restaurées une fois supprimées. La tablette redémarre automatiquement. Le son du haut-parleur est déformé. Réglez le volume de la lecture. Assurez-vous que la tablette est suffisamment chargée. Le son peut s'améliorer si les effets sonores sont désactivés. Sélectionnez [Désactiver] pour [Égaliseur] et décochez l'option [Normaliseur dynamique] ou [xLOUD(TM)] dans le menu de configuration lorsque vous utilisez l'application [Lecteur de musique]. Décochez l'option [Normaliseur dynamique] ou [xLOUD(TM)] dans le menu de configuration si vous utilisez l'application[Lecteur vidéo]. La luminosité de l'écran n'est pas stable. Si vous avez configuré le réglage automatique de la luminosité de l'écran, celle-ci est ajustée automatiquement en fonction de la luminosité ambiante. Tapez sur [ Applications] - [ Paramètres] - [ luminosité] dans cet ordre pour décocher l'option. Écran] - [Luminosité] - [Ajuster automatiquement la Il est impossible de régler la luminosité de l'écran. Si vous avez configuré le réglage automatique de la luminosité de l'écran, vous ne pouvez pas la régler manuellement. Tapez sur [ Applications] - [ Paramètres] - [ luminosité] dans cet ordre pour décocher l'option. Écran] - [Luminosité] - [Ajuster automatiquement la Le réglage automatique de la luminosité de l'écran ne fonctionne pas comme prévu. Si vous avez configuré le réglage automatique de la luminosité de l'écran, l'écran devient plus lumineux une fois, mais ne s'assombrit pas. Cela n'indique en aucune façon un dysfonctionnement. La luminosité revient à son niveau normal lorsque la tablette est mise hors tension, puis de nouveau sous tension. L'écran s'efface/s'assombrit de manière inattendue. L'écran s'éteint automatiquement après un certain temps afin de réduire la consommation de la batterie. L'écran se rallume lorsque vous appuyez sur le bouton d'alimentation. Si vous souhaitez modifier le délai avant l'extinction de l'écran, tapez sur [ Paramètres] - [ Applications] - [ Écran] - [Délai] afin de le configurer. Si vous configurez le délai sur un intervalle plus long, la batterie se déchargera plus rapidement. L'écran tactile ne fonctionne pas comme prévu. Assurez-vous de connaître la méthode d'utilisation de l'écran tactile [Détails]. Si l'écran tactile est endommagé (rayé, etc.), contactez le service/centre d'assistance indiqué dans la garantie. Si l'écran tactile ne fonctionne pas, mettez la tablette hors tension, puis de nouveau sous tension. Si vous ne pouvez pas mettre la tablette hors tension, appuyez sur le bouton d'alimentation et maintenez le enfoncé pendant 10 secondes environ pour forcer l'extinction, puis remettez la tablette sous tension [Détails]. Si vous ne parvenez pas à forcer la mise hors tension de la tablette, introduisez une épingle ou un autre objet fin dans l'orifice du bouton de réinitialisation [Détails]. La date et l'heure sont réinitialisées. Si la charge restante de la batterie est extrêmement faible, il est possible que la date et l'heure soient réinitialisées. Chargez la batterie, puis configurez de nouveau la date et l'heure. Pour annuler le son de tapotement (son de l'opération). Tapez sur [ Applications] - [ Paramètres] - [ Son] - [Sélections audibles] dans cet ordre pour effacer la coche. Appuyez sur le bouton - (volume) de la tablette afin de réduire le témoin de volume affiché à l'écran, puis sur le bouton - (volume) pour inverser l'icône et désactivez le son de l'opération. L'écran ne pivote pas lorsque vous tournez la tablette. Il est possible que certaines applications ne prennent pas en charge la rotation de l'écran. Cela n'indique en aucune façon un dysfonctionnement. Pour désactiver la rotation de l'écran. Tapez sur [ Applications] - [ effacer la coche. Paramètres] - [ Écran] - [Rotation auto écran] dans cet ordre pour Pour désactiver la fonction de verrouillage/pour utiliser la tablette sans verrouiller l'écran. Tapez sur [ Applications] - [ Paramètres] - [ Localisation et sécurité] - [Configurer écran verr.] dans cet ordre pour désactiver la fonction de verrouillage, puis tapez sur [Désactiver]. Le son du haut-parleur intégré est interrompu lorsque l'écran pivote. Le son peut être interrompu si l'écran est tourné pendant l'utilisation du haut-parleur intégré. Cela n'indique en aucune façon un dysfonctionnement. L'utilisation d'un casque est impossible. Utilisez le casque Sony MDR-EX38IP testé. Si le casque MDR-EX38IP est connecté à la tablette, il est impossible d'utiliser les fonctions suivantes. Accès au morceau suivant Accès aux morceau précédent Ajustement du volume (+/-) Voix hors champ Passer un appel Terminer un appel Il est impossible d'afficher/lire le fichier. Il est possible que les données soient endommagées. Assurez-vous que le format de fichier des données correspond à celui de la tablette. Assurez-vous que le fichier est adapté au format de lecture de l'application. S'il est impossible d'afficher le fichier lorsque vous utilisez l'application [Lecteur de musique] ou [Lecteur vidéo], exécutez [Mettre à jour base de données] dans le menu de configuration. La vidéo est interrompue/saute/ n'est pas synchronisée avec le son. Assurez-vous que le fichier est adapté au format de lecture de l'application. Mettez la tablette hors tension, puis de nouveau sous tension. Il est possible que les données soient endommagées. Assurez-vous que d'autres applications ne surchargent pas le processeur en arrière-plan. La tablette ne peut pas recevoir de signaux GPS ou le positionnement prend beaucoup de temps. Déplacez-vous jusqu'à une zone où la réception des signaux GPS est bonne et où le ciel est bien visible [Détails]. Les résultats du positionnement GPS peuvent différer de votre véritable situation. Déplacez-vous jusqu'à une zone où la réception des signaux GPS est bonne et où le ciel est bien visible [Détails]. Les photos et les vidéos prises avec la caméra sont floues. Assurez-vous d'essuyer la buée ou la saleté de l'objectif ou du volet de la caméra. Vous ne pouvez pas envoyer (Throw) de contenu vers un autre périphérique et le lire à l'aide des applications DLNA. Il est possible que certains contenus ne s'affichent pas sur d'autres périphériques. La tablette ne peut pas mémoriser avec l'application Télécommande. Selon la télécommande, il est possible que la tablette ne puisse pas mémoriser certaines opérations de télécommande. Cela n'indique en aucune façon un dysfonctionnement. Certaines applications ne s'affichent pas dans la langue sélectionnée. Certaines applications ne prennent pas en charge la langue sélectionnée dans les paramètres de langue de la tablette et s'affichent donc dans une langue différente. La désinstallation de certaines applications est impossible. La désinstallation (suppression) de certaines applications est impossible. Ceci n'est pas le signe d'un dysfonctionnement de la tablette ou d'un bogue au niveau de l'application. Un site Web destiné à des téléphones mobiles ou à des téléphones intelligents s'affiche. Certains sites Web peuvent s'afficher avec une présentation destinée à des téléphones mobiles ou à des téléphones intelligents. La tablette ne peut pas se connecter à un réseau Wi-Fi. Assurez-vous que la fonction Wi-Fi de la tablette est activée. Tapez sur [ Applications] - [ Paramètres] - [ Sans fil et réseaux] - [Wi-Fi] dans cet ordre pour cocher la case. Assurez-vous qu'il n'y a pas d'obstacle sur le trajet du signal entre les périphériques et que la distance entre ceux-ci n'est pas trop grande [Détails]. Une connexion peut être disponible en modifiant les paramètres des canaux de votre point d'accès. Assurez-vous que [SSID du réseau] et [Sécurité] de votre point d'accès sont correctement configurés. ">
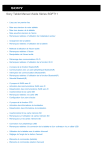
Lien public mis à jour
Le lien public vers votre chat a été mis à jour.
