Elation Emulation Control Software Manuel utilisateur
PDF
Скачать
Документ
Manuel Écrit pour Emulation 1.02.13 Auteur: Julien Levaufre © 2011 Elation Lighting Tous droits réservés. Emulation Manuel Table des matières Bienvenue dans le manuel d’utilisation de Emulation. Ce manuel présente le logiciel Emulation en vous guidant à travers les différentes fonctionnalités. Le schémas ci-dessous indique les différents éléments du programme. Aperçu Page 2 1 Installation des drivers du CueCable Page 3 2 Réglage des options 3 Création du patch Page 9 4 Création de groupes Page 11 5 Programmer une Cuelist Page 12 6 Modifier une Cuelist Page 14 7 Éditer un Cue Page 16 8 Assignement des Playbacks Page 18 9 Laden en opslaan van Shows Page 19 10 Raccourcit Page 20 11 Stacks Page 21 12 Tempo des Chase Page 22 13 Les contrôleurs MIDI Page 23 A Application Iphone Page 27 Pagina 8 Si après avoir consulté ce manuel vous avez toujours des questions ou besoin d’informations complémentaires, vous pouvez joindre et consulter le forum d’aide en ligne. Les utilisateurs de Emulation et l’équipe de Elation y partagent leurs expériences et astuces. Vous pouvez vous connecter à ce forum à l’adresse suivante: http://forums.elationlighting.com 1 Emulation Manuel Aperçu Master et black out Affichage principal Menu Sélections Programmeur Chase Tempo 2 Playback faders Emulation Manuel 1 Installation des drivers du CueCable Emulation sur Mac OS Il suffit de connecter le cuecable a un port usb libre de votre ordinateur apple, puis d’aller dans la section « réglage des options » à la page 8. Mac Os n’utilise pas de driver spécifique. Emulation sur Windows 32 ou 64 bits L’installation du cuecable diffère pour les version 32 et 64 bits de Windows 7 et Vista. CueCable Afin de savoir si votre ordinateur utilise une version 32 ou 64 bits de Windows veuillez suivre les étapes suivantes: -Cliquer sur « démarrer », puis clic droit sur ordinateur, sélectionner « propriétés » -Dans « système », vous trouverez le paramètre « type de système ». Installation des drivers du CueCable 3 Emulation Manuel Installation sous Windows 32 bits Étape 1 Étape 2 Connecter le câble à un port USB libre de votre PC. Cliquer sur « localiser et installer le driver ». Étape 3 Étape 4 Cliquer sur: « ne pas chercher sur internet ». Sélectionner: « je ne possède pas ce disque, montrez moi les autres options. ». Étape 5 Étape 6 Cliquer sur « parcourir mon ordinateur pour trouver le driver ». Cliquer sur « parcourir » et sélectionner le dossier « drivers » dans le dossier où vous avez installé Emulation ( par exemple: « C:\Program Files\Elation\Emulation10213\ drivers\win32\ ».) 4 Installation des drivers du CueCable Emulation Manuel Étape 7 Étape 8 Cliquer sur « OK » et appuyer sur « suivant ». Quand ce message d’avertissement apparaît cliquer sur « installer le driver quand même ». Étape 9 Étape 10 Windows installe alors le driver. Le driver du Cuecable a bien été installé. Étape 11 Lancer Emulation et vérifier dans « options », « matériel » que le cuecable est bien détecte. Installation des drivers du CueCable 5 Emulation Manuel Installation du driver sous Windows 64-bit Étape 1 Étape 2 Assurez vous que le cuecable est bien déconnecté. Décompresser le fichier cuecable_win64_drivers.zip dans le dossier « C:\Program Files\Elation\Emulation\ drivers\win64 » en faisant un clic droit sur le fichier et sélectionnant « tout extraire ». Une fois terminé, appuyer sur « terminer » pour accéder aux fichiers extraits. Étape 3 Étape 4 Faire un clic droit sur « install.bat » et sélectionner « exécuter en tant qu’administrateur ». Vous pouvez faire confiance à « Jungo » c’est le fournisseur du driver. Étape 5 Étape 6 « Windows ne peut pas vérifier l’éditeur du driver » Cliquer sur installer le driver quand même. Vérifier votre gestionnaire de périphérique. Vous pouvez y accéder en cliquant sur : « démarrer, panneau de configuration, gestionnaire de périphériques. » 6 Installation des drivers du CueCable Emulation Manuel Étape 7 Étape 8 La section « jungo » doit apparaître et contenir l’élément « Windriver6 » Brancher le CueCable Étape 9 Étape 10 Vérifier le gestionnaire de périphériques. L’élément cuecable doit maintenant apparaît dans « Jungo ». Lancer Emulation et vérifier dans « options, matériel » que le cuecable est bien détecté. Installation des drivers du CueCable 7 Emulation Manuel 2 Réglage des Options Avant d’utiliser Emulation. Commençons par configurer le programme. Ouvrir l’affichage des options. Vous pouvez choisir la langue d’affichage des menus du logiciel. Emulation est régulièrement mis à jour afin de fournir de nouvelles fonctions, des corrections de bug et de meilleurs ou nouveaux fichiers de fixtures. Pour vérifier les mises à jour cliquer sur « vérifier maintenant ». Emulation a été optimisé pour différentes résolutions d’écran. Par exemple en version 1280x1024 vous aurez 8 boutons supplémentaires dans 8 banques. Pour une utilisation optimale , sélectionnez la résolution de votre écran ou « plein écran ». Lorsque cette option est activée, la valeur de couleur la plus élevée de toutes les cuelist activées sera envoyée. La valeur la plus haute étant le blanc (RGB 255,255,255). Si l’option est désactivée, c’est la dernière valeur de couleur sélectionnée qui sera envoyée. (LTP) ASTUCE: Pour utiliser Emulation avec un outil de visualisation externe ou pour envoyer le signal DMX à travers un 3eme élément art-net, connecter le cuecable a votre ordinateur et cliquer sur « activer Art-Net » sur la page matériel. Sur cette page vous pouvez également changer l’univers qu’utilise Emulation pour envoyé ses données. 8 Réglage des Options Emulation Manuel 3 Création du patch La fenêtre de patch va vous permettre de sélectionner les projecteurs qui seront connectés à Emulation. Ajouter un projecteur Cliquer sur « ajouter » pour ouvrir la fenêtre d’ajout de projecteur. Parcourez la liste des fabriquant et sélectionnez du premier projecteur à ajouter. Pour trouver rapidement un fabriquant commencez à taper son nom au clavier. La liste s’alignera automatiquement sur le nom que vous tapez. Parcourez la liste des modèles disponibles pour le fabriquant choisi et sélectionnez celui qui correspond )à votre projecteur en cliquant dessus. Pour trouver rapidement un modèle dans une grande liste , cliquer sur la liste de modèles et commencez à taper au clavier le nom du produit que vous cherchez. Supprimer un projecteur Pour supprimer un ou plusieurs projecteurs du patch, sélectionner les dans la fenêtre de gestion du patch en les cliquant dessus, puis cliquer sur “supprimer”. Pour supprimer tous les projecteur du patch, cliquer sur le bouton “supprimer” et maintenir le bouton activé pendant 1 seconde. Remplacer un projecteur Si vous avez pré-programmé un show avec un ensemble de projecteurs, et que finalement les projecteurs sont configurés dans un autre mode ou sont différents, l’outil remplacement peut vous aider. Sélectionner le projecteur que vous souhaitez remplacer en cliquant dessus et cliquer sur « remplacer ». La fenêtre « changement de projecteur » va s’ouvrir . Elle ressemble à le fenêtre ajout de projecteur. Sélectionner un autre mode pour le même projecteur ou un autre produit. ASTUCE: Si vous souhaitez utiliser un projecteur qui n’est pas listé dans les fixtures Emulation, vous pouvez envoyer une demande sur le forum de Elation (http://forums.elationlighting.com) et indiquez un lien vers le manuel utilisateur ou la liste des canaux dmx de votre projecteur. Nous fournissons les nouveaux fixtures gratuitement. Création du patch 9 Emulation Manuel Renommer un projecteur dans le patch Pour donner à votre projecteur un nom plus significatif, sélectionner un ou plusieurs projecteurs puis cliquer sur le bouton « renommer ». Donner un nouveau nom au projecteur puis cliquer sur « ok » ou appuyer sur la toucher « enter ». Si vous avez renommé plusieurs projecteurs, Emulation ajoutera automatiquement 01,02,03... au nom que vous avez saisi. Adresser des projeteurs dans le patch Emulation adresse automatiquement les projecteurs quand ils sont ajoutés au patch, en prenant la première adresse DMX de libre dans votre patch. Cependant, si vous souhaitez changer l’adresse, sélectionner un ou plusieurs projecteurs et cliquer sur « adresse ». entrer la nouvelle adresse et cliquer sur « OK ». Si vous avez sélectionné plusieurs projecteurs Emulation va affecter l’adresse que vous avez rentré au premier projecteur et affectera les suivants avec les adresses suivantes. Par exemple si vous sectionnez 4 blocs 8 canaux dans votre patch, appuyez sur « adresse » et rentrez « 101 », cela retournera les adresse 101, 109, 117 et 125 pour les blocs sélectionnés. 10 Création du patch Emulation Manuel 4 Créer des Groupes Le menu Groupe permet de créer des groupes de projecteurs et/ou des parties d’un projecteur (par exemple un pixel d’une barre à LED.) Ceci vous permet ensuite de sélectionner facilement un groupe ou sous groupe et d’y utiliser les faders.(chapitre 8) Ajouter un groupe en cliquant sur le bouton « ajouter ». Sélectionner le projecteur dans la liste des projecteurs. Sélectionner le nouveau groupe puis cliquer sur « ajouter » sur la partie droite de la fenêtre. Cliquer ici pour ajouter tous les projecteur du même type au groupe. Cliquer sur « >>« pour ajouter le projecteur sélectionné au groupe. ASTUCE: Vous avez effacé un groupe par erreur? Cliquer sur le bouton « annuler » à gauche. Vous avez cliquer une fois de trop sur le bouton « annuler », cliquer sur le bouton « rétablir ». Ces 2 fonction sont disponibles pour toutes les actions. ASTUCE: Emulation peut créer automatiquement des groupes pour vous. Appuyer sur « auto-clas » dans le menu « groupe » et le programme vous créera un groupe pour chaque famille de projecteur (lyres, blocs etc…). Appuyer sur « auto-model » et vous aurez un groupe par modèle de projecteur. Les « sous-projecteur » Emulation utilise le principe de « sous-projecteur ». Ce qui veut dire que certains projecteur peuvent être divisé en plusieurs sous-projecteurs, comme un bloc de 10 canaux peut être considéré comme un projecteur avec 10 sousprojecteurs. C’est également applicable aux projecteurs à LED composés de plusieurs segments ou pixels. Ainsi la limite de 48 projecteurs maximum ne sera pas rapidement atteinte ( vous pouvez ajouter 48x10=480 circuits gradué. La raison qui se cache derrière ce principe de « sous-projecteur » est que cela simplifie grandement le « patch ». Il suffit d’ajouter le projecteur « physique » et vous n’avez pas à vous préoccuper de régler l’adresse de chaque canal, dimmer ou pixel. Créer des Groupes 11 Emulation Manuel 5 Programmer une Cuelist Un show sous Emulation se construit à partir de cuelist. Une cuelist est un enchainement de une ou plusieurs scènes qui sont appelées des Cues. Pour créer une cuelist, il suffit de suivre les étapes suivantes. Assurez vous d’être dans l’écran principal. Pour fermer toutes les fenêtres de menu qui pourraient être ouvertes, cliquer sur le bouton de menu qui est « allumé». 1 Sélectionner les projecteur en cliquant dessus dans la fenêtre principale ou en utilisant le bouton « sélection » en bas à gauche de votre écran. Changer les attributs des projecteurs sélectionnés dans la zone « programmeur ». Par exemple changer le gobo dans la section gobo. 2 4 Cliquer sur « enregistrer » puis sur le bouton de lancement où vous souhaitez créer votre cuelist. Emulation crée une cuelist à partir du moment où un Cue a été assigné à un bouton de lancement. 3 5 6 Cliquer sur « enregistrer » puis sur le même bouton de lancement que précédemment. Emulation ajoute alors un nouveau Cue à la cuelist déjà crée. 7 Changer les attributs dans la zone « programmeur » pour éditer le 2éme Cue. Pour finir, vider la mémoire du « programmeur » en cliquant 2 fois sur le bouton « effacer ». 8 Retirer un attribut du « programmeur » Pour retirer un attribut de la mémoire du programmeur et être sure qu’il ne sera pas enregistré dans le cue, cliquer sur le bouton « effacer » et sélectionner l’attribut ou la page d’attribut que vous souhaitez supprimer. Retirer un projecteur du programmeur Pour retire un projecteur complet de la mémoire du programmeur, sélectionner le projecteur et cliquer une fois sur le bouton effacer. 12 Programmer une Cuelist Emulation Manuel Assistant Au lieu d’enregistrer un simple sequence qui consiste à modifié uniquement 1 attribut pas à pas, Emulation vus propose un assistant. Ouvrez le menu « Cue » et cliquer sur « assistants » pour ouvrir la fenêtre. Sélectionner le projecteur ou les « sous-projecteur » que vous souhaitez utiliser dans votre sequence et déplacez les dans la liste des « membres ». Cliquer sur suivant. Choisissez l’attribut que vous souhaitez modifier dans le sequence Saisissez la valeur « plafond » , la valeur « plancher » et le mode de défilement. Par exemple un sequence simple sur un bloc de 4 canaux peut être réalisé en sélectionnant l’attribut « dimmer », « plafond » 100%, « plancher » 0% et défilement « normal ». Cliquer sur « terminer » et la Cuelist sera générée. Pour utiliser la cuelist générée elle doit être affecté à un bouton de lancement. Voir chapitre 8: Assignement des boutons de lancement Programmer une Cuelist 13 Emulation Manuel 6 Modifier une Cuelist Pour modifier une cuelist existante, ouvrir le menu « cue ». Sélectionner une Cuelist et cliquer sur « modifier » pour ouvrir l’éditeur de Cuelist. Vous pouvez y modifier les propriétés de la cuelist et des cue qui la composent. Propriétés des Cuelist Les propriétés suivantes peuvent être configurées pour une cuelist. Démarrage fader Quand l’option « démarrage fader » est activée, la cuelist sera automatiquement lancée quand le fader correspondant sera monté ou quand le bouton « flash » sera presse. La cuelist sera stoppé quand le fader sera de retour en position basse ou que le bouton « « flash » sera relâché . Chase Quand l’option « Chase » est sélectionnée, la cuelist ne prendra plus en compte les timing et paramètre de chaque Cue. La cuelist sera lue comme un sequence. Le « crossfade » peut être modifié en utilisant le fader « Attaque ». La vitesse de défilement du sequence est liée au tempo principal qui se trouve en bas à gauche de la fenêtre principale. Toutes les Cuelist configurées en sequence seront synchronisées sur ce tempo. Dans l’éditeur de Cuelist, vous pouvez aussi spécifier un diviseur de tempo pour le sequence. 1/1: Le sequence avance d’un pas à chaque « beat » du tempo 1/2 : Le sequence avance d’un pas tous les 2 « beat » du tempo 1/4: Le sequence avance d’un pas tous les 24« beat » du tempo Etc. Vitesse Le paramètre « vitesse » contrôle la vitesse de défilement de la cuelist. 50% correspond à la vitesse normale de défilement de la cuelist prenant en compte les timing de chaque Cue. Le changement de la vitesse de défilement modifie les timing de tous les Cues composant la Cuelist. 14 Modifier une Cuelist Emulation Manuel Propriétés des Cues Les propriétés suivantes peuvent être configurées pour un Cue. Titre Le titre est le nom que vous donnez au Cue pour le reconnaitre. Conditions Les conditions indiquent quand le cue sera lancé. Il existe 3 possibilités: Halte: Le Cue sera lancé en pressant le bouton « GO ». Suivant: Le Cue sera lancé aussitôt que le cue précédent sera terminé. Attente: Le cue sera lancé en même temps que le cue précédent. Le timing des Cue Pour comprendre les différents modes de timing et les conditions, consulter le schémas suivant: Condition Follow Condition Wait CUE 1 CUE 1 0% INTENSITY 100% INTENSITY 100% 0% Cue 2 Starts fading Cue 2 Starts fading CUE 2 Wait 0% INTENSITY CUE 2 Follow 100% INTENSITY 100% 0% Delay Delay Fade in Fade out Fade in Fade out Delay Le délais est le temps en secondes entre le moment ou le cue est lancé et le moment ou il commence a être joué. Fade in Le temps de « Fade In » en secondes est le temps que met le canal d’un attribut enregistré dans le Cue a atteindre sa valeur. Fade out Le temps de « fade out » en seconde correspond au temps que met le canal d’un attribut enregistré dans le cue à retourner à 0. Vous pouvez sélectionnez plusieurs cues en cliquant et maintenant le bouton appuyer pour modifier en même temps le même paramètre de plusieurs Cues. Modifier une Cuelist 15 Emulation Manuel 7 Éditer un Cue Il existe trois solutions pour éditer un Cue. Ajouter ou modifier une valeur dans un Cue Pour éditer un cue , il faut d’abord s’assurer que le cue est bien « activé » en jouant la cuelist pas à pas avec la touche « play » jusqu’au cue a éditer. Sélectionner le projecteur puis changez les attributs dans le programmeur. Il est également possible d’ajouter des attributs en modifiants l’attribut désire. Vous pouvez même ajouter des projecteurs: sélectionner le ou les projecteurs puis changer la valeur que vous souhaitez enregistrer dans le Cue. Cliquer sur enregistrer puis sur le bouton « play » attribué à la cuelist qui comporte le Cue a modifier. Une fenêtre s’ouvre alors vous demandant ce que vous souhaitez faire. Sélectionner « modifier » pour mettre à jour les nouvelles valeurs du cue. Retirer des attributs ou des projecteurs du cue Pour retirer un attribut ou un projecteur d’un Cue,il suffit de charger le cue dans le programmeur,faire les modifications, puis stocker les nouvelles informations en cliquant sur « remplacer ». Assurez vous de bien activer le cue a éditer en lançant la cuelist contenant le cue et avançant pas à pas à l’aide de la touche « play ». Charger la cue dans le programmeur en cliquant sur « charger » et en cliquant sur le bouton « play » de la cuelist. Toutes les informations sont alors chargées dans le programmeur. Pour supprimer un projecteur du programmeur , sélectionner le projecteur a retirer et cliquer une fois sur le bouton « clean » dans le programmeur. Pour retirer un ou plusieurs attributs , sélectionner le projecteur, presser « effacer » puis cliquer sur l’attribut, ou la page d’attributs pour effacer soir l’attribut ou l’ensemble des attributs. Pour sauvegarder les données du programmeur dans le cue, presser « enregistrer » puis la touche « play » correspondant à la cuelist qui contient le cue. Dans la fenêtre qui s’ouvre, cliquer sur « remplacer » pour mettre à jour les données du cue. 16 Éditer un Cue Emulation Manuel Éditeur de Cue Un Cue peut également être édité dans l’éditeur de Cue. Ouvrir le menu Cue, sélectionner une cuelist et cliquer sur « Edit » Sélectionner le Cue désiré, puis cliquer sur « Edit ». Insérer Utiliser « insérer » pour ajouter un attribut au Cue. Effacer Utiliser « effacer » pour retirer un attribut au Cue. Changer Sélectionner une ou plusieurs valeurs d’attributs et cliquer sur « modifier » pour changer cette valeur. Éditer un Cue 17 Emulation Manuel 8 Assignement des accès rapides Pour assigner une Cuelist ou un groupe à un fader ou un bouton, vous pouvez utiliser le menu « Play », Pour l’ouvrir, cliquer sur le bouton « play » dans le menu de droite. Bascule entre la gestion des boutons ou des faders. Pour effacer un assignement, sectionner l’emplacement à effacer dans la grille puis cliquer sur « enlever ». Pour assigner une Cuelist à un accès rapide, sélectionner l’emplacement désiré dans la grille et cliquer sur « affecter cuelist », Choisir dans la liste la cuelist à utiliser puis cliquer su OK. Submasters Quand vous affectez un groupe à un bouton, celui vous permet de sélectionner rapidement tous les projecteurs de ce groupe. Quand vous affecter un groupe à un fader, le bouton « play » affecté au fader agit comme le bouton de sélection et le fader permet de contrôler en direct le paramètre intensité de tous les projecteurs. ASTUCE: Il peut arriver que certaines cuelist ou submasters doivent être accessiblesn permanence à partir de toutes les « banques », Pour cela il suffit desélectionnerr dans la grille l’emplacement qui contient l’élément qui doit être présent dans toutes les banques et de cliquer sur « bank Safe ». 18 Assignement des accès rapides Emulation Manuel 9 Charger et sauvegarder des shows L’accès aux disques de votre ordinateur se fait dans le menu options. Il vous permet de sauvegarder votre show en cours ou d’ouvrir un autre show déjà sauvegardé. Cliquer sur « nouveau » pour créer un nouveau show. Permet d’ouvrir un fichier show existant en cliquant sur « ouvrir et sélectionnant le show désiré dans le navigateur qui s’affiche. Pour sauvegarder votre show sous un nouveau nom, cliquer sur « enregistrer sous » puis saisir le nouveau nom. ASTUCE: Emulation sauvegarde régulièrement automatiquement toutes les modifications. Il n’est donc pas nécessaire de faire des sauvegardes manuelles. Charger et sauvegarder des shows 19 Emulation Manuel 10 Raccourcit Dans l’écran principal de Emulation vous remarquerez 3 raccourcis pour la fumée (FOG), les stroboscopes (Strobes) et les blinders (blinders). Ces boutons fonctionnent à tout moment sans avoir a créer de cuelist ou autre. BLINDERS: Tous les projecteurs du groupe « blinder » resteront allumés à 100% tant que le bouton est active. Comme Emulation ne peut pas savoir sur quel canal dimé les blinders ont été connectés, il faut en premier lieu créer un groupe nommé « blinder » et y inclure les canaux dimmés correspondants ou les projecteurs à utiliser. STROBE: Tous les stroboscopes du patch seront activés tant que le bouton reste activé. FOG: Toutes les machines a fumée du patch seront activées tant que le bouton est enclenché. ASTUCE: Vous souhaitez utiliser le bouton FIG uniquement pour une sélection de machines? Créez un groupe nommé « FOG » puis ajoutez les machines de votre choix à ce groupe. ASTUCE: Besoin de plus de stroboscopes ? Créez un groupe nommé « strobe » et ajoutez les projecteurs désirés à ce groupe. N’oubliez pas d’y inclure les stroboscopes! 20 Raccourcit Emulation Manuel 11 Stacks Utiliser les Stacks en « live ». Pour lancer plusieurs évènements en même temps en live, appuyer sur le bouton « stack » puis cliquer sur le bouton play des contrôleurs que vous souhaitez utiliser simultanément. Au moment où vous presserez a nouveau le bouton « stack » tous les éléments seront activés simultanéments. Enregistrer une Stack Si vous souhaitez lancer régulièrement plusieurs contrôleurs en même temps, vous pouvez enregistrer les superpositions dans des « stacklist ». Appuyer sur le bouton « stack ». Cliquer sur le bouton « play » d’un emplacement de lancement rapide libre.. Une nouvelle « stacklist » sera alors crée contenant la superposition. Il est possible d’enregistrer plusieurs superpositions sur la même commande de lancement. Modifier une Stacklist Pour modifier une « stacklist », faire un double clic sur l’indicateur au dessus du bouton ou du fader de lancement de la « stacklist ». Il est possible de modifier plusieurs paramètres d’une stacklist. Pour plus d’informations sur ces paramètres, consulter le chapitre « modifier une cuelist » vu que ces paramètres sont communs aux « cuelist » et « stacklist » Stacks 21 Emulation Manuel 12 Tempo des Chase Toutes les cuelist paramétrées en sequence sont synchronisées sur le tempo principal. Vous pouvez accéder aux contrôles de ce tempo en bas à gauche de la fenêtre Emulation. . En utilisant le bouton tempo situé sous l’affichage digital vous pouvez synchroniser le tempo principal avec le rythme de la musique. Vous pouvez également augmenter le tempo en cliquant sur l’afficheur et en déplaçant la souris vers le haut. Pour le diminuer il suffit de glisser vers la droite. Cliquer sur le bouton “break” pour stopper tous les sequences. Cliquer a nouveau sur le bouton pour tout relancer. Horloge MIDI Quand un contrôleur est configuré sur l’entrée MIDI via la page “MIDI” de la fenêtre d’options (voir chapitre “contrôleurs MIDI”) et que celui ci fournit une horloge, le tempo des sequences se calque automatiquement sur cette horloge. Ceci permet une synchronisation parfaite du tempo quand Emulation est par exemple utilisé avec un séquenceur pour un concert. 22 Tempo des Chase Emulation Manuel 13 Les contrôleurs MIDI Emulation offre une connexion “plug and play” pour une large gamme de contrôleurs midi. Vous pouvez rapidement paramétrer votre contrôleur dans la page “MIDI” de la fenêtre d’options. Pour paramétrer Emulation afin d’utiliser un contrôleur MIDI, aller dans la page “MIDI” puis sélectionner le périphérique d’entrée désiré. Sélectionner quelle “MAP” utiliser. Sélectionner le contrôleur de sortie afin d’avoir un retour sur le périphérique ( par exemple pour les fader motorisés). Elation MIDIcon Le MIDIcon de Elation est compatible plug and play. Les contrôleurs MIDI 23 Emulation Manuel Behringer BCF-2000 Le BCF-2000 de behringer est compatible plug and play. Cependant, pour une utilisation optimale de ce contrôleur nous avons inclus un fichier Sysex que vous trouver dans le dossier « C:\Program Files\Elation\Emulation\sysex » des systèmes Windows.Le fichier Sysex peut être transféré vers le BCF-2000 avec un de ces logiciels gratuits. -Midi-OX pour windows: http://www.midiox.com -Sysex Librarian pour Mac OS X: http://www.snoize.com/SysExLibrarian/ Après avoir transfère le fichier Sysex vers le BCF-2000, les informations sont enregistrées dans la mémoire temporaire et seront donc perdues quand le contrôleur sera éteint. Pour enregistrer définitivement ces informations, après leur téléchargement dans le contrôleur, appuyer sur le bouton « Store », utiliser le bouton « preset » pour choisir dans quelle mémoire vous souhaitez enregistrer ces informations, puis presser à nouveau « store ». Les données seront alors définitivement sauvegardées dans le contrôleur. select speed speed or attack select attack go / release flash bank select tempo tap intensity 24 Les contrôleurs MIDI global fog Emulation Manuel Livid Instruments Ohm64 Le livid Instrument de Ohm64 est compatible plug and play. select playback fader bank playback buttons release global fog global strobe global blinder attack record speed speed intensity intensity flash flash tempo tap tempo control tempo break Les contrôleurs MIDI 25 Emulation Manuel Novation Launchpad playback buttons 26 Les contrôleurs MIDI r p ta te m po gl ob a lb lin de ls tro be gl ob a lf og ob a gl ec tio n ne xt pr ev tio n ec se l se l l al tio n ec se l se l ec tio n cle ar io us Le Launchpad de Novation est compatible ‘plug and play’ select bank Emulation Manuel A Application iPhone L’application pour smart phone vous permet d’avoir accès en temps réel au patch avec l’affichage de l’adresse de chaque projecteur au format numérique mais aussi sous forme de dipswitch, et également d’utiliser a distance les boutons de lancement rapide. Pour utiliser la commande Emulation sur votre téléphone suivez les indications suivantes. Assurez-vous que l’ordinateur exécutant Emulation et votre téléphone sont bien connectés en wifi. (par exemple via un routeur wifi). Dans Emulation, aller dans options->activer le contrôle distant. Dans votre téléphone, aller dans le navigateur internet et saisir l’adresse indiquée dans Emulation. Et c’est terminé! Application iPhone 27 ">
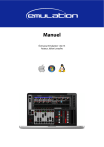
Публичная ссылка обновлена
Публичная ссылка на ваш чат обновлена.
