Curtis Klü LT 7028 Manuel utilisateur
PDF
Herunterladen
Dokument
LT7028 MANUEL DE L’UTILISATEUR 1 Table des matières 1. Consignes de sécurité............................................................................................4 2. Mise en marche......................................................................................................5 2.1 Contenu du carton...........................................................................................5 2.2 Aspect.............................................................................................................6 2.3 Description des touches..................................................................................6 2.4 Fonctionnalités................................................................................................7 2.5 Spécifications techniques................................................................................7 3 Notions élémentaires...............................................................................................9 3.1 Calibrage de l’écran tactile..............................................................................9 3.2 Interrupteur Marche/Arrêt................................................................................9 3.3 Gestion et chargement de la batterie............................................................10 3.4 Utilisation des icones de fonctionnement......................................................11 3.5 Paramètres WIFI...........................................................................................12 3.6 Fonction « Hôte USB ».................................................................................15 3.7 Fonction HDMI..............................................................................................16 3.8 Carte mémoire TF.........................................................................................17 3.9 Installation de fichiers .APK..........................................................................18 4 Détails de l’utilisation des fonctionnalités..............................................................19 4.1 Bureau virtuel 1 (lecteur multimédia musique/ vidéo/ photo/ enregistrement)....19 4.1.1 Musique..................................................................................................19 4.1.2 Vidéo......................................................................................................22 4.1.3 Visionnage d’images..............................................................................24 4.1.4 Enregistrement.......................................................................................25 4.1.5 Explorateur.............................................................................................26 4.2 Bureau virtuel 2 (Lecteur E-book).....................................................................26 4.2.1 Lecteur E-book local..............................................................................27 4.3 Bureau virtuel 3 (applications Web)..................................................................28 4.3.1 Navigateur IE.........................................................................................28 4.3.2 Courrier électronique..............................................................................29 4.3.3 Vidéo en ligne You tube..........................................................................30 4.4 Bureau virtuel 4 (autres fonctionnalités).............................................................31 4.4.1 Calculatrice.............................................................................................31 4.4.2 Réveil.....................................................................................................31 4.4.3 Installation de fichiers .APK....................................................................32 4.4.4 Paramètres.............................................................................................32 4.4.4.1 Paramètres réseau et sans-fil..........................................................32 4.4.4.2 Paramètres de son et d’affichage....................................................32 4.4.4.3 Paramètres de localisation et de sécurité........................................34 4.4.4.4 Paramètres des programmes..........................................................35 2 4.4.4.5 Paramètres de carte TF et de dispositifs de mémoire......................37 4.4.4.6 Paramètres langue et clavier...........................................................37 4.4.4.7 Paramètres heure et date................................................................38 4.4.4.8 Calibrage de l’écran tactile...............................................................39 4.4.4.9 A propos du dispositif.......................................................................39 4.5 Paramètres des icones fonctionnelles du bureau...........................................40 4.5.1 Ajouter et enlever des icones fonctionnelles sur le bureau..........................40 4.5.2 Configuration du fond d’écran......................................................................41 4.5.3 touchez l’icône de raccourci vers le moteur de recherche...........................41 4.5.4 Notification des raccourcis...........................................................................42 4.5.5 Ajouter, déplacer ou supprimer des icônes du bureau.................................42 5 Résolution des problèmes.....................................................................................42 3 Consignes de sécurité 1.) Maintenez l'appareil à distance des champs magnétiques fort afin d’éviter d’endommager le produit. Ne laissez pas la tablette tomber ou entrer en frottement ou sous la pression d’objets durs au cours de l’utilisation, cela pourrait causer des égratignures de la surface, des fuites de la batterie, des pertes de données ou des dégâts d'autres composants. Ne laissez jamais ce produit exposé à un environnement humide, et évitez que la pluie ou de l’eau entre dans l’appareil, cela pourrait causer des dégâts irréparables. Ne nettoyez jamais l’appareil avec des produits chimiques ou détergents, cela pourrait endommager la surface du produit et corroder la couche de peinture il est préférable de ne pas utiliser les écouteurs a fort volume pendant un temps prolongé, réglez le volume en fonction des facteurs de sécurité et contrôlez le temps d’utilisation pour éviter des troubles de l’audition, car une utilisation avec un volume trop élevée peut causer des dommages permanents de l’audition. Ne coupez pas l’alimentation soudainement durant la mise à jour de logiciels et les téléchargements, cela pourrait provoquer une perte de donnée ou une erreur du système. Surtension, pression, pli ou pincement du câble d’alimentation par des objets lourds sont déconseillés pour éviter les risques de surchauffe ou d’incendie. Afin d’éliminer le risque de choc électrique, ne touchez pas la prise du câble d’alimentation avec les mains mouillées. Certains films, musiques ou images sont placés sous la protection d’un droit d’auteur, l’usage non autorisé est considéré comme une violation de la loi sur les droits d’auteurs. N’allumez pas votre tablette dans les lieux ou les équipements sans-fils sont interdits ou lorsque son usage risque de causer des interférences et des dangers. Tout équipement sans-fil peut subir des interférences qui influent sur ses performances. onformez-vous a toutes les restrictions et lois, les équipements sans-fil peuvent influencer le vol des avions ; consultez la compagnie aérienne si vous utilisez la tablette à bord de l’avion. N’utilisez pas la tablette dans une station essence, à proximité de 4 carburants ou de produits chimiques. Conformez-vous à toute restriction ou loi relative ; n’utilisez pas l’appareil à proximité d'opération d’explosif Seul du personnel de maintenance qualifie peut installer ou réparer la tablette. Utilisez les accessoires et batteries d’origine, n’utilisez pas de produits incompatibles. La tablette n’est pas étanche, gardez-la au sec Pour des raisons de sécurité des données, sauvegardez les informations importantes du MID ou conservez les écrites à la main. Lorsque vous connectez la tablette à un autre appareil, lisez le manuel de l’utilisateur pour des consignes de sécurité détaillées, ne la connectez pas avec un produit incompatible. Au cas où les réglages effectifs et la méthode d’utilisation du produit seraient contradictoires avec le manuel de l’utilisateur du fait de la perte de microprogramme, utilisez le logiciel dans le CD-ROM et référez-vous aux instructions du manuel pour remettre à jour le logiciel. 2 Mise en route 2.1 Contenu du carton Composant Appareil internet mobile Stylet Chargeur Écouteur Quantité 1 1 1 1 Câble USB 1 Manuel de l’utilisateur CD-ROM Bon de garantie 1 1 1 5 2.2 Aspect du produit 2.3 Description des touches Symbole Nom Description A MIC/RESET Appuyez brièvement pour réinitialiser le système lorsque l’appareil a été arrêté. B POWER Appuyez brièvement pour mettre en mode veille/ fonctionnement, appuyez longuement pour allumer/éteindre l’appareil. C MENU Appuyez brièvement sur cette touche pour entrer dans le sous-menu D ESC Appuyez brièvement pour revenir en arrière, appuyez longuement pour le calibrage de l'écran tactile. E Boule de commande navigation/ voyant lumineux Touche de commande de navigation/ voyant lumineux F Fente carte TF Fente carte TF G HDMI Port HDMI 6 H Entrée écouteurs Entrée écouteurs Support DC Connectez avec un chargeur 5V DC J Port Mini USB Connecteur 5 broches mini USB K Port USB Connecteur pour les disques USB externes, Dongle 3G, souris, etc. L Ecran Surface d’affichage haute définition 2.4 Fonctionnalités Processeur RK2818B, structure Dual Core ARM ( ARM600MHZ+DSP550MHZ ) , système d’exploitation ANDROID 2.1 Ecran tactile LCD TFT haute résolution 7’’, 800x480 pixels Support mémoire Flash intégré 2Go-8Go, support externe carte TF 128Mo-32Go Supporte les formats HD 720P MKV、AVI、RM、RMVB、MP4、 MOV、VOB、DAT、FLV、3GP,H.246 etc. , résolution max supportées 1280*720 Supporte les formats image JPG、JPEG、BMP、GIF etc. Support des formats audio MP3、WMA、OGG、APE、FLAC、 AAC、WAV, modes d’équaliseur multiples Supporte les formats de fichiers TXT、LRC、PDF、Html、Htm、 EPUB, fonction navigation automatique, zoom, marque-page, tourne page WIFI intégré, connectez-vous a l’internet sans-fil bande large et utilisez de nombreux logiciels sous le système d’exploitation ANDROID 2.1 Fonction d’enregistrement microphone intégrée (optionnelle). Port USB-HOST et auxiliaires U-disk, MP3, MP4, souris, etc. Port externe carte réseau sans-fil USB-DONGLE 3G (la carte 3G ou USB-Dongle doivent être achetées séparément) Port de sortie HDMI Fonction rotation de l’écran G-sensor Prise écouteurs stéréo et haut-parleur Choix de la langue de l’interface Peut être utilisée avec un disque dur portable USB, pas besoin de pilotes pour WIN2000 et versions supérieures. 2.5 Spécifications techniques 7 an LCD Interface PC Mémoire Flash intégrée RAM intégrée Capacité d’extension Alimentation Fonctionnalités musicales Fonctionnalités vidéo Galerie photo Fonction E-Book Fonction WIFI Fonction HDMI Fonction enregistrement Température de fonctionnement Langues Systèmes d’exploitation supportées Taille Ecran tactile LCD TFT 7’’, 160k couleur 800*480 Résolution High speed USB2.0(FS) Mémoire Flash :2GB~8GB RAM:DDRII 128MB(256MB option) Support carte TF,capacité 128MB~16GB Batterie rechargeable Lithium 3.7V@3500mAH intégrée Chargeur AC : entrée : AC110V~240V, sortie: DC 5V@2A MP3、WMA、OGG、APE、 Format FLAC、AAC、WAV Puissance maximale écouteurs Vitesse de transfert MP3 Taux de transfert WMA et WMV Réponse en fréquence Ratio SN Distorsion (G)5mW+ (D)5mW (32Ohm) 8Kbps ~ 392 Kbps Carte HDMI Samsung SWL-2480 , 802.11b/g Max 54Mbps Max 100m 5Kbps ~ 192 Kbps 20Hz to 20KHz 90dB <0.05% MKV、AVI、RM、RMVB、 Format supportés MP4、MOV、VOB、DAT、 FLV、3GP,etc Résolution maximale 1280*720 Ratio 4:3、16:9、écran plein optionnel Formats JPG、JPEG、BMP、GIF Format supporté TXT、LRC、PDF、Html、 Htm、EPUB, etc Capacité max. 20M Taux de transmission Distance de transmission Fréquence effective Carte HDMI Résolution Format supporté -5 ~ 40 ℃ 2,4GHz ANX7150(Optionnelle) 576P,720P Format WAV Chinois simplifie, chinois traditionnel, Anglais, Japonais, Français, Allemand, Espagnol, etc. Windows ME/2K/XP 8 3 Notions élémentaires 3.1 Calibrage de l’écran tactile En cas de statisme ou d'absence de réponse de l’écran tactile, maintenez la touche « ESC » enfoncée 3 secondes pour entrer dans l’interface de calibrage de l’écran tactile, touchez une fois au centre sur la « croix » indiquée par le cercle rouge, l’écran affichera un message « Calibrage réussi » lorsqu’il sera prêt, voir les figures ci-dessous 3.2 Interrupteur Marche/Arrêt Verrouillage et déverrouillageLorsque l’appareil est en mode éteint, maintenez enfoncée la touche « power » pendant 3 secondes pour lancer le démarrage du système Android, le système a besoin de 100 secondes environ pour démarrer, l’écran LCD est en mode jusqu’au point vert, et l’écran verrouillé, appuyez alors sur l’icône LCD se déverrouillera automatiquement, voir le schéma ci-dessous Modes économie d’énergie et verrouillage de l’écran : Appuyez brièvement sur la touche « POWER » après le démarrage, le système entrera en mode VEILLE économie d’énergie et verrouillage de l’écran. Appuyez sur la touche « POWER » ou touchez l’écran pendant 3 secondes, le système se remettra en marche en 1 seconde. Note: Le fonctionnement basique de l’appareil ne cessera pas en mode économie d’énergie, l’affichage LCD sera simplement éteint 9 avec l’écran noir. Lecture de musique, film, etc. Eteindre : Lorsque l’appareil est en mode OFF, maintenez appuyée la touche « POWER » pendant 3 secondes, l’écran affichera l’interface d’extinction, choisissez l'icône éteindre pour confirmer, le système s’éteindra automatiquement. 【 Note 】 lorsque les batteries sont presque vide, une sonnerie retentira sans interruption et l’appareil s’éteindra s'il n’est pas chargé. Si l’appareil ne peut pas démarrer, vérifiez le niveau des batteries et réessayez une fois les batteries chargées. 3.3 Gestion et chargement de la batterie a. Chargez la batterie entre 8 et 12 heures pour vous assurer qu’elle est remplie à fond la première fois b. Insérez le micro-port de l’adaptateur de batterie dans la fente DC sur l’appareil, et connectez l’autre coté sur le secteur. Alors, le voyant d’indication d’alimentation de l’appareil apparait en couleur sur le bureau défile pour bleue claire, l’icône de la batterie indiquer qu'elle est en chargement, patientez jusqu'à ce que la batterie soit complètement chargée, ne coupez pas l’alimentation durant le chargement. Une fois la batterie complètement chargée, le voyant lumineux changera de couleur pour apparaitre en bleu sur le bureau cessera de défiler. Lorsque la foncée, l’icône batterie est complètement vide, chargez-la au moins une minute avant de redémarrer l’appareil 【Note】afin de préserver le bon fonctionnement de la batterie, retenez bien les conseils suivants : z Ne chargez pas en condition de forte chaleur. z Il n’est pas nécessaire de vider toute l’électricité de cette batterie Lithium, vous pouvez la recharger même lorsqu'elle n’est pas complètement vide, pas besoin de la recharger lorsqu’elle s’épuise. z Afin de préserver la batterie dans de bonne condition, veillez à recharger la batterie toutes les deux semaines si vous n’utilisez pas l’appareil. 10 3.4 Utilisation des icones de fonctionnement a. Définition des icones Icone Instruction de fonctionnement Icone Instruction de fonctionnement Retour au menu principal Prévient lorsque le système détecte un nouvel appareil Niveau de batterie actuel Règle l’heure de l’alarme Heure actuelle du système Réduit le volume Retour Augmente le volume Menu Menu pour bloc de fonctionnalité Recherche Google Changer l’interface Horloge système WIFI m/a 11 Barre d’outils lecteur audio Mise à jour des icônes pour l’inventaire audio/vidéo Nouveau courriel 3.5 Paramètres WI-FI a. Mise en marche du WIFI : Touchez sur l’icône module , entrez dans le menu déroulant des fonctions, sélectionnez « paramètres » pour entrer dans l’interface de paramétrage, sélectionnez « sans-fil et réseau » pour régler, sélectionnez simplement WIFI comme ci-dessous : b. Paramétrage du WIFI et connexion au réseau : Sélectionnez « paramètres WIFI » pour entrer dans le wifi, le système détectera le nom du réseau sans fil automatiquement. Référez-vous à l’image ci-dessous, elle a détecté deux noms de réseaux WIFI : c. Paramétrage de l’adresse IP et connexion : Il y’a deux méthodes de paramétrage pour l’adresse IP. 1. Attribution automatique d’une adresse IP : L’attribution automatique ou non d’une adresse IP dépend des 12 paramètres du routeur WIFI, s’il attribue l’adresse IP automatiquement, appuyez simplement l'angle en haut à droite de l’écran “ ” pour entrer dans le menu des paramètres « avancé » pour annuler la sélection « adresse IP statique » Appuyez sur le menu “ ” en haut à droite de l’écran et sélectionnez « enregistrer » une fois ce paramètre réglé, voir schéma ci-dessous : Appuyez sur retour une fois enregistré, appuyez sur le nom de réseau WIFI, par exemple, double-cliquez sur « KW » pour entrer dans une interface qui vous demandera d’entrer le code. Entrez alors le code et appuyez sur « terminer » Alors le système se connectera et attribuera une adresse IP automatiquement, il affichera « connecté » une fois que le système aura complété la connexion. Vous pouvez voir le statut de connexion réseau 13 conformément au nom de réseau que vous sélectionnez, voir le schéma ci-dessous : Connection information 2. Paramétrage manuel de l’adresse IP : L’utilisation ou non d’une adresse IP paramétrée manuellement dépend des paramètres du routeur WIFI, si vous souhaitez attribuer un nom de réseau par ce moyen, appuyez simplement en haut à droite de l’écran “ ” pour entrer dans les paramètres « avancé » et sélectionnez « adresse IP statique », puis configurez l’adresse IP comme si vous le faisiez depuis le routeur. Voir le schéma ci-dessous : en haut à droite de l’écran pour sélectionner Appuyez sur l’icône « enregistrer », voir le schéma ci-dessous : 14 Revenez à l’étape de sélection du nom du réseau WIFI lorsque votre configuration manuelle est terminée et sauvegardée. Par exemple : Appuyez sur « KW » Puis une interface vous demandera d’entrer le code, entrez le code correct puis sélectionnez « terminer ». Alors le système se connectera et attribuera une adresse IP automatiquement, il affichera « connecté » une fois que le système aura complété la connexion. Vous pouvez voir le statut de connexion du réseau en fonction du nom de réseau que vous sélectionnez. Il y’a aura une icône WIFI “ ”, comme sur le schéma ci-dessous : Connection information 3.6 Fonction « Hôte USB » a. Mise en marche de l’Hôte USB du menu, entrer dans la liste de fonction, Appuyez sur l’icône sélectionnez « paramètres » pour entrer dans l’interface de paramétrage, appuyez sur « sélection du mode USB » pour sélectionner le mode « HOTE USB » comme dans le schéma ci-dessous : 15 b. lecteur U-Disk : Insérez un U-disk dans le port HOST, appuyez sur « gestionnaire des périphériques » sur le bureau, appuyez sur « USB » et sélectionnez U-disk, comme sur le schéma ci-dessous : c. USB-Dongle 3G externe : Insérez la clé USB-Dongle 3G dans le port de connexion, connectez-vous directement à Internet. 3.7 Fonction HDMI Profitez de la vidéo haute définition grâce à la fonction lecteur vidéo. z Connectez le téléviseur à l’appareil avec le câble haute-définition, c'est-à-dire, reliez la sortie HDMI. au connecteur d’entrée du téléviseur. dans l’interface du lecteur vidéo, puis z Appuyez sur sélectionnez HDMI dans la fenêtre qui apparaitra alors : 16 Sélectionnez le mode haute définition, sélectionnez HDMI 720p, vous pouvez alors regarder des vidéo en haute définition. 3.8 Carte mémoire TF Il y’a une fente pour carte TF sur cet appareil, il vous permet de lire des fichiers sur une carte TF. Insérez la carte TF dans la fente dans le bon sens, lorsque vous voulez la sortir, appuyez simplement vers l’intérieur et la fente relâchera la carte TF, cette dernière s’éjectera automatiquement, vous pourrez la récupérer. a. Insérez la carte TF dans la fente sur le coté droit de la tablette. b. N’éjectez pas la carte durant son fonctionnement (lecture, copie), cela pourrait causer des pertes de données. c. N’utilisez pas la carte TF en cas de température trop élevée. d. Gardez la carte TF à distance des liquides et matériaux corrosifs. 17 3.9 Installation de fichiers .APK Cet appareil supporte les programmes d’application tiers basé sur Android. De nombreuses applications peuvent être téléchargées sur Internet, copiez-les simplement sur la mémoire Flash de l’appareil ou sur une carte TF, et procédez à leur installation pour les utiliser. • Appuyez sur l’icône installation APK “ apparaitra : installation, gestion, sortie. ” et l'interface d’installation • Installation : Appuyez sur « installer », entrez dans l’interface d’installation APK. Mémoire interne renvoie à la mémoire flash intégrée, SD renvoie à la carte T-Flash ; Après être entré, sélectionnez le programme de paramétrage de format APK sur le coté droit, confirmez pour installer, revenez à l’interface principale une fois cette opération effectuée, l’installation est alors terminée, et le menu correspondant au logiciel est disponible. • Gestion :sélectionnez gestion et entrez dans l’interface des logiciels auxiliaires. 18 - commencer : Lance le programme. - Exporter : Exporte un programme de la carte TF. - désinstaller : désinstalle le programme. - Recherche : Cherche un programme dans les magasins de logiciels. - Annuler : Annule l’opération. • Retour : Retourne vers l’interface principale. 4. Détails de fonctionnement : 4.1 Bureau virtuel 1 (lecteur multimédia musique/ vidéo/ photo/ enregistrement) 4.1.1 Musique Démarrer le lecteur audio : dans l’interface de programme, touchez 19 sur l’icone pour entrer dans l’interface du lecteur audio, double cliquez sur votre liste favorite pour diffuser la musique comme dans le schéma suivant : Jouez avec la barre de progression de lecture pour régler le cours de la lecture. Instruction pour les touches du lecteur audio. Touche Instruction Touche Instruction Artiste Album Chanson Liste de lecture en cours Lecture aléatoire Répéter Piste précédente Piste suivante 20 Pause Lecture Lecteur audio pour diffuser des Dans le menu principal, touchez sur l’icône pistes audio. z Lorsque aucune piste audio n’est présente sur le lecteur, le système chargera automatiquement la musique depuis la carte vers la piste du lecteur audio après avoir mis en route le lecteur audio (l'appareil est compatible avec les formats suivants : mp3, wav, midi, wma). La liste de lecture est illustrée dans l’image ci-dessus. z Si la liste contient beaucoup de chansons, faites glisser l’écran tactile vers le bas/haut pour descendre/monter dans la liste. z Double cliquez sur votre piste favorite de la liste pour la diffuser, comme sur l’image ci-dessous : z z z pour entrer Dans l’interface de lecture audio, touchez sur dans la liste de lecture audio Jouez avec la barre de progression de lecture pour régler le cours de la lecture Description des touches du lecteur audio 21 Touche Description Touche Description Navigue dans la liste de lecture Recherche de musique en ligne Artiste Album Autres audio Visionne les fichiers audio du disque Nouvelle liste de lecture Bascule vers le mode lecture audio Quitter Réglage de l’équaliseur (normal, rock, classique...) Répéter A-B Mode ordre de lecture Ajouter une piste a la liste de lecture Pause de la lecture Augmenter le volume Baisser le volume Piste précédente Piste suivante lecture Note : le lecteur audio peut lire les fichiers d’enregistrement WAV 4.1.2 Vidéo z Dans le menu principal ou sur le bureau, touchez sur l’icône pour entrer dans l’interface du lecteur vidéo, ouvrez les fichiers vidéo, double cliquez sur la vidéo de la liste que vous souhaitez visionner, comme sur le schéma ci-dessous : 22 z L’appareil est compatible avec les formats vidéos suivants : MKV、AVI、RM、RMVB、MP4、MOV、VOB、DAT、FLV、3GP,etc. z Lorsqu’aucun fichier vidéo n’est présent sur la liste de lecture, le système chargera automatiquement les fichiers vidéo depuis la carte vers le lecteur vidéo après avoir démarré le lecteur vidéo. z ouez avec la barre de progression de lecture pour régler le cours de la lecture z Description des touches du lecteur vidéo Touche Description Touche Description Ajouter un marque page Réglage de la luminosité Chapitre précédent Chapitre suivant Lecture / Pause Format vidéo 16/9 4/3 quitter Menu Baisser le volume Augmenter le volume z Appuyez sur la touche pour configurer l’effacement de marque-pages, le mode de lecture, la sortie TV, le mode HDMI, etc. voir le schéma ci-dessous : 23 z Touchez mode de lecture pour sélectionner un mode de lecture. Lecture simple, répéter une piste, répéter toutes les pistes, ou retour au menu A. 4.1.3 Visionnage d’images z Dans le menu principal ou sur le bureau, touchez sur l’icône de pour entrer dans l’interface de visionnage d’image visionnage. Description des touches du visionneur d’images : 24 Touche z Description Touche Description Image précédente Zoom + mage suivante Réglage de la luminosité Rotation 90˚ sens des aiguilles d’une montre Paramètres d’image Zoom Mode diaporama Rotation 90˚ sens inverse Quitter l’interface du visionneur d’image Ajouter une image (compatible avec les images aux formats : BMP, JPG, JPEG, PNG, GIF) Lorsqu’aucune image n’est présente sur la liste du visionneur, le système chargera automatiquement des fichiers image depuis la carte sur le visionneur après son ouverture. Ouvrez le fichier correspondant, trouvez le fichier image et ajoutez l’image que vous voulez. z Touchez sur la touche de paramètres d’image, elle pourra être configurée comme fond d’écran. 4.1.4 Enregistrement Dans le menu principal ou sur le bureau, touchez l’icône pour entrer dans l’interface d’enregistrement, d’enregistrement pour débuter l’enregistrement, touchez l’icône touchez l’icône pour stopper l’enregistrement, le système vous demandera si 25 vous souhaitez utiliser cet enregistrement ou l’annuler, sélectionnez manuellement. Lire un enregistrement : Sélectionnez le lecteur audio pour lire l’enregistrement, d’abord sélectionnez le fichier enregistré depuis l’explorateur, puis cliquez dessus pour le lire plus de détails dans le chapitre 4.1.1 (lecteur audio) 4.1.5 Explorateur Dans le menu principal ou sur le bureau, touchez l’icône de pour entrer dans l’interface de gestion, touchez l’explorateur 【carte TF】 、 【mémoire interne】et【USB】pour ouvrir leur dossiers d’emplacement d’origine et effectuer des opérations d’ajout de copie, de suppression, etc. Maintenez appuyé sur le fichier ou le dossier pour afficher les options de copie, de suppression, de collage, de déplacement ou de changement de nom, puis touchez l’icône dossier suivant/ dossier précédent ou le menu A pour terminer la copie, le collage, la suppression, le déplacement ou le changement de nom vers le dossier de destination. 4.2 Bureau virtuel 2 (Lecteur E-book) Compatible avec les formats E-book : TXT、LRC、PDF、Html、Htm、 EPUB etc. compatible avec les fonctions de navigation automatique, zoom, marque page, tourne page etc. 26 4.2.1 Lecteur E-book z Dans le menu principal ou sur le bureau, touchez l’icône d'application E-book pour lire les livres virtuels. z Ouvrez le dossier et sélectionnez les fichiers texte ; z Touchez deux fois le fichier E-book pour le lire, touchez le coté droit/gauche de l’écran pour tourner la page ; z Appuyez sur le bouton d’agrandissement pour agrandir le texte, les tailles disponibles sont : S、M、L、XL、XXL et une z Sauter des pages : Touchez l’icône de saut de page boite de dialogue apparaitra, entrer le nombre de pages que vous souhaitez sautez puis confirmez pour passer directement à la page spécifiée. z Configuration du marque-page : Touchez l’icône de marque-page pour ajouter, supprimer ou afficher les marque-pages. z Plan : Touchez l’icône de plan pour voir le plan du livre. pour z Informations sur le livre : Touchez l’icône d’information voir le nom du livre et les informations de l’auteur. 27 4.3 Bureau virtuel 3 (applications Web) 4.3.1 Navigateur IE Lorsque la connexion WIFI est en état de marche normal (pour plus de détails, referez-vous au chapitre 3.5 : paramètres WIFI) touchez dans le menu principal ou sur le bureau l’icône Navigateur IE pour entrer dans l’interface de navigation IE, cliquez sur la barre d’adresse et entrez un nom de domaine puis cliquez sur Aller pour vous diriger vers la page Web en question, vous pourrez accéder au contenu du site Web. Note: Le navigateur IE utilise les logiciels auxiliaires les plus populaires, suivez le mode opératoire standard du navigateur IE pour l’utiliser. 28 4.3.2 Courrier électronique Courriers reçus Entre automatiquement dans l’interface de courriers reçus lorsque la connexion abouti : Cette interface affiche les courriers électroniques reçus, double-cliquez sur les courriers pour les consulter, répondre à l’envoyeur, répondre à tous, etc. Touche Description Touche Description Nouveau courrier Rafraichir Compte d’utilisateur Voir les légendes Recherche Paramètres Écrire des courriers Touchez l’icône une barre de tache apparait, touchez l’icône pour entrer dans l’interface de rédaction de courrier 29 Touchez l’es icones ajouter une adresse, ajouter Cc/Bcc ajouter un en-tête ou des destinataires à votre courrier, Touchez l’icône de pièce jointe Touchez l’icône Sujet directement ; pour pour joindre une pièce pour entrer dans la ligne de sujet et l’éditer Touchez l’icône d’abandon votre courrier ; pour abandonner la rédaction de Entrez l’adresse du destinataire et toutes les informations utiles, touchez l’icône d’envoi pour envoyer le courrier; Courriers envoyés Touchez l’icône pour faire apparaitre l’interface des courriers envoyés, comme ci-dessous : Cette interface affiche les courriers électroniques envoyés, double-cliquez sur les courriers pour les consulter, répondre à l’envoyeur, répondre à tous, etc. 4.3.3 Vidéo en ligne You tube You Tube est le leader mondial des sites de diffusion de vidéo, vous pouvez charger et partager des vidéos sur You Tube. Il est devenu le chef de file de nombreux sites internet similaires, il a crée un grand nombre de célébrités du Web et stimule la créativité en ligne. You Tube est devenu le site de diffusion de vidéo le plus visité au monde. Touchez l’icône You Tube sur le bureau, et accédez directement à l’adresse http://www.youtube.com/ , vous pouvez profiter de milliers de vidéos en ligne 4.4 Bureau virtuel 4 (autres fonctionnalités) 30 4.4.1 Calculatrice Cliquez sur l’icône calculatrice calculatrice. sur le bureau pour ouvrir la 4.4.2 Réveil pour entrer dans l’interface de Tapoter sur l’icône réveil paramétrage, vous pouvez choisir le √ derrière l’heure du réveil pour régler trois réveils simultanément, détails ci-dessous : Touchez sur l’une des heures de réveil pour régler : L’heure, la sonnerie, le vibreur, la répétition et la légende. - Tous les jours : Ce paramètre fait sonner le réveil à la même heure tous les jours. - Lundi a dimanche : Permet de choisir les jours et l’heure de manière fixe. - Non : Règle l’alarme pour une seule fois, sans répétition. 31 - Motif : Permet de choisir le motif de l’horloge 4.4.3 Installation de fichiers .APK Installation de fichiers .APK sur le menu Touchez sur l’icône principal ou sur le bureau pour entre dans l’interface d’installation, pour plus de détails, reportez-vous au chapitre 3.9 concernant l’installation de fichiers .APK 4.4.4 Paramètres dans le menu principal ou sur le bureau pour régler Appuyez sur les réseaux et les connexions sans-fil, les sons et l’affichage, la localisation et la sécurité, les programmes, etc. faites défiler l’écran de haut en bas. 4.4.4.1 Paramètres réseau et sans-fil Reportez-vous au chapitre 3.5 concernant les paramètres du WIFI 4.4.4.2 Paramètres de son et d’affichage z Touchez 【son et affichage】pour entrer dans l’interface de paramétrage a. réglage du volume sonore : Touchez 【volume sonore】pour entrer dans l’interface, puis réglez le volume des fichiers audio et vidéo 32 b. Réglage des sonneries Pour choisir une des sonneries par défaut : c. Réglage des sons de fonctionnement (liste défilante) et des notifications de carte SD comme optionnelle Touchez et pour le faire apparaitre en surbrillance sélectionnez Paramètres d’affichage : a 【Orientation】 L’écran d’affichage changera automatiquement d’orientation lorsqu’il sera tourné dans un sens. b 【Animation】 Affiche toutes les animations dans toutes les fenêtres. c【luminosité】déplacez “OK” et “retour”. pour ajuster la luminosité,touchez 33 d 【écran de veille】 4.4.4.3 Paramètres de localisation et de sécurité Touchez ‘localisation et sécurité’ pour entrer dans l’interface : Réglez le motif du verrouillage Touchez « réglage du motif de verrouillage » puis validez avec 34 Dessinez le motif de verrouillage, au moins 4 points, taper « suivant » puis terminez. 4.4.4.4 Paramètres des programmes Touchez application pour entrer dans l’interface de réglage : z Gérer les réglages des programmes : Touchez 【 gérer les programmes 】 pour gérer ou effacer des applications installées. 35 z Paramètre de service en cours : Touchez【Service en cours】pour voir et contrôler les services en cours z Paramètre de développement : il est recommandé d’utiliser les paramètres par défaut, certains changements pourraient désactiver des fonctions. . 4.4.4.5 Paramètres de carte TF et appareils de stockage Touchez carte TF et appareils de stockage pour entrer dans le menu suivant et vérifier l’espace total, l’espace disponible, le format de carte TF, etc. 36 4.4.4.6 Paramètres langue et clavier Touchez 【langue et clavier】pour entrer dans l’interface de réglage : z Paramètres de langue : L’appareil supporte plusieurs langages, vous pouvez sélectionner différentes langues pour l’interface d’utilisation en fonction de vos besoins. Sélectionnez la langue qui vous convient, pour confirmer et revenez en arrière. touchez z Paramètres de clavier Android : 37 4.4.4.7Paramètres heure et date Sélectionnez le menu des paramètres> interface de paramètres heure et date, cochez √ derrière option automatique, pour modifier la date, la zone horaire et l’heure. z Réglage de la date : : Touchez pour choisir le jour, le mois et l’année, et touchez sur l’icône pour confirmer z Réglage de la zone horaire : Sélectionnez la zone horaire dans laquelle vous êtes et touchez : z Réglage de l’heure : Touchez sur pour régler les heures et les minutes, pour confirmer ex : 10:50, et touchez sur l’icône 38 z Réglage du format de la date 4.4.4.8 Calibrage de l’écran tactile Pour plus de détails, referez-vous au chapitre 3.1 concernant le calibrage de l’écran tactile. 4.4.4.9 A propos de l’appareil • Vérifiez la consommation d’électricité, les informations légales, la version et l’état des logiciels, etc. 4.5 Paramètres des icones fonctionnelles du bureau 4.5.1. Ajouter et enlever des icones fonctionnelles sur le bureau : en haut à gauche de l’interface principale, Touchez sur l’icône vous pouvez choisir le papier peint et ajouter des gadgets, etc. 39 Icône de raccourci : Touchez pour entrer dans l’interface des gadgets comme suit : Sélectionnez le raccourci à ajouter à l’interface principale, touchez l’option à ajouter correspondante. Sélectionnez un gadget à ajouter sur le bureau, touchez Recherche, Calendrier, etc. pour ajouter : 40 4.5.2 Configuration du fond d’écran : Touchez l’icône pour changer le fond d’écran et sélectionnez , le fond d’écran est l’image que vous souhaitez, touchez configuré. 4.5.3 touchez l’icône recherche : de raccourci vers le moteur de 4.5.4 Notification des raccourcis Touchez l’icône pour vérifier le statut de notification actuel : 41 4.5.5 Ajouter, déplacer ou supprimer des icônes du bureau sur l’interface principale, pour entrer dans la liste Touchez l’icône de menu des fonctionnalités, affichez toutes les applications par pages. Appuyez et faites circuler l’icône d’application pour la copier au bureau actuel, comme pour les icones de raccourci. Maintenez appuyée l’icône d’application sur le bureau, entrez dans le statut d’édition pour déplacer les icones. Lorsque vous déplacez l’icône vers , il passe en fonction de suppression, relâchez l’icône pour la supprimer. 42 5. Résolution de problèmes. 1. 2. 3. L’appareil ne s’allume pas. Vous ne pouvez pas allumer l’appareil lorsqu’il est en dessous du seuil critique, chargez la batterie en connectant la tablette à un ordinateur avec un câble USB, ou avec le chargeur AC, tentez d’allumer à nouveau après vous être assuré que la batterie était suffisamment chargée. Appuyez sur la touche RESET sur le dessus de l’appareil et vérifiez si le redémarrage est normal ou non. Vérifiez que le chargeur soit bien connecté. l'autonomie de la tablette numérique est trop courte La durée de fonctionnement de la batterie lithium varie en fonction de la température environnante et des conditions d’utilisation. Si la température ambiante est trop basse ou trop haute, la durée de fonctionnement de la batterie sera affectée. Il est recommandé d’utiliser cet appareil à une température normale. En ce qui concerne l’utilisation de l’appareil, le mode grand écran consomme plus d’électricité. De plus, en fonction du volume sonore, les effets spéciaux sonores et d’autres facteurs tels que des manipulations fréquentes, la durée d'autonomie réelle peut dans une certaine mesure s’avérer différente de celle indiquée. Les écouteurs ne produisent pas de son Vérifiez que le volume sonore n’est pas réglé sur 0 Vérifiez si le fichier audio n’est pas corrompu et essayez un 43 autre fichier audio pour confirmer. Si le fichier audio est corrompu, cela peut causer un bruit sévère ou du larsen. 4. Les fichiers ne se copient pas Vérifiez que l’appareil est correctement connecte à l’ordinateur. Vérifiez si l’espace mémoire n’est pas plein. Vérifiez si le câble USB n’est pas cassé. Ce modèle et ses spécifications peuvent faire l’objet de changement sans notification. Aucune partie de ce document ne peut être reproduite ou transmise sous aucune forme que ce soit et par aucun moyen électronique, mécanique y compris photocopie et enregistrement. ou traduite dans une autre langue sous aucun prétexte. 44 ">
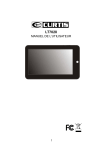
Öffentlicher Link aktualisiert
Der öffentliche Link zu Ihrem Chat wurde aktualisiert.