Dell Studio XPS 8100 desktop Guide de démarrage rapide
PDF
Télécharger
Document
GUIDE DE CONFIGURATION GUIDE DE CONFIGURATION Modèle : série D03M Type : D03M001 Remarques, précautions et avertissements REMARQUE : Une REMARQUE fournit des informations importantes qui vous aident à mieux utiliser votre ordinateur. PRÉCAUTION : Une PRECAUTON vous avertit d'un risque de dommage matériel ou de perte de données et vous indique comment éviter le problème. AVERTISSEMENT : Un AVERTISSEMENT indique un risque de dommage matériel, de blessure corporelle ou de mort. __________________ Les informations contenues dans ce document sont sujettes à modification sans préavis. © 2009 Dell Inc. Tous droits réservés. Toute reproduction sous quelque forme que ce soit est interdite sans l'autorisation préalable et écrite de Dell, Inc. Marques utilisées dans ce document : Dell, le logo DELL, YOURS IS HERE, Studio XPS, Dell On Call et DellConnect sont des marques de Dell Inc. ; Intel est une marque déposée et Core est une marque de Intel Corporation aux Etats-Unis et dans d'autres pays ; Microsoft, Windows, Windows Vista, et le logo du bouton démarrer de Windows Vista sont des marques ou des marques déposées de Microsoft Corporation aux Etats-Unis et dans d'autres pays ; Blu-ray Disc est une marque de Blu‑ray Disc Association ; Bluetooth est une marque déposée de Bluetooth SIG, Inc. et est utilisée par Dell sous licence. Les autres marques et noms de produits pouvant être utilisés dans ce document sont reconnus comme appartenant à leurs propriétaires respectifs. Dell Inc. rejette tout intérêt propriétaire dans les marques et les noms commerciaux autres que les siens. Septembre 2009 N/P 7V3DF Rév. A00 Table des matières Configuration de votre Studio XPS modèle bureau����������������������������5 Levage de votre ordinateur���������������������������� 6 Avant de configurer votre ordinateur ���������� 7 Branchement de l'écran �������������������������������� 8 Branchement du clavier et de la souris������ 10 Branchement du câble réseau (facultatif) ������������������������������������������������������ 11 Branchement du câble d'alimentation�������� 12 Appui sur le bouton d'alimentation�������������� 12 Configuration du système d'exploitation ���� 13 Connexion à l'Internet (facultatif)���������������� 14 Utilisation de votre Studio XPS modèle bureau ������������������������18 Fonctions en vue avant �������������������������������� 18 Fonctions en vue de haut ���������������������������� 20 Fonctions en vue arrière ������������������������������ 22 Connecteurs du panneau arrière ���������������� 24 Fonctions du logiciel ������������������������������������ 26 Sauvegarde Dell DataSafe Online���������������� 31 Dell Dock�������������������������������������������������������� 32 Résolution des incidents����������������������������34 Codes sonores ���������������������������������������������� 34 Problèmes de réseau������������������������������������ 35 Problèmes d'alimentation ���������������������������� 36 Problèmes de mémoire �������������������������������� 37 Blocages du système et incidents logiciels ������������������������������������ 39 Utilisation des outils d'assistance������������41 Dell Support Center �������������������������������������� 41 Messages système���������������������������������������� 42 Dépanneur des conflits matériels���������������� 44 Dell Diagnostics �������������������������������������������� 44 3 Table des matières Restauration de votre système d'exploitation��������������������������������49 Trouver plus d'informations et de ressources����������������������������������������������������66 Restauration du système������������������������������ 50 Caractéristiques standard��������������������������69 Dell DataSafe Local Backup ������������������������ 51 Dell Factory Image Restore�������������������������� 53 Réinstallation du système d'exploitation���� 55 Caractéristiques Macrovision���������������������� 74 Support technique et service clientèle ������ 59 Informations pour la norme NOM, ou Norme Officielle Mexicaine (pour le Mexique seulement)������������������������ 75 DellConnect �������������������������������������������������� 59 Index��������������������������������������������������������������76 Obtention d'aide������������������������������������������58 Services en ligne ������������������������������������������ 60 Service d'état des commandes automatisé�������������������������������� 61 Informations sur les produits������������������������ 61 Retour d'articles pour réparation sous garantie ou avoir���������������������������������� 62 Avant d'appeler���������������������������������������������� 63 Contacter Dell������������������������������������������������ 65 4 Annexe����������������������������������������������������������74 Configuration de votre Studio XPS modèle bureau Cette section traite de l'installation de votre bureau Studio XPS™ 8100. AVERTISSEMENT : Avant de commencer toute procédure de cette section, lisez les informations de sécurité fournies avec votre ordinateur. Pour plus d'informations sur les meilleures pratiques en matière de sécurité, voir la page d'accueil du site Regulatory Compliance (conformité à la réglementation), à l'adresse www.dell.com/regulatory_compliance. 5 Configuration de votre Studio XPS modèle bureau Levage de votre ordinateur Pour assurer la sécurité et éviter d'endommager votre ordinateur, soulevez-le par les points de levage à l'avant et l'arrière de l'ordinateur. 6 Configuration de votre Studio XPS modèle bureau Avant de configurer votre ordinateur Pour choisir un emplacement pour votre ordinateur, vérifiez que vous pouvez accéder facilement à une prise secteur, qu'il existe une ventilation suffisante et une surface plane pour poser votre ordinateur. La limitation de la circulation d'air autour de votre ordinateur peut entraîner une surchauffe. Pour éviter la surchauffe, veillez à laisser au moins 10,2 cm (4 po) à l'arrière de l'ordinateur et un minimum de 5,1 cm (2 po) sur tous les autres côtés. Ne placez jamais votre ordinateur dans un espace confiné, par exemple une armoire ou un tiroir quand il est allumé. 7 Configuration de votre Studio XPS modèle bureau Branchement de l'écran Votre ordinateur dispose de connecteurs vidéo intégrés. Branchez l'écran par le connecteur HDMI ou DVI intégré. Vous pouvez acheter l'adaptateur DVI-VGA, HDMI-DVI et des câbles HDMI ou DVI supplémentaires à l'adresse www.dell.com. Utilisez le câble approprié selon les connecteurs disponibles sur votre ordinateur et votre écran. Voir le tableau ci-dessous pour identifier les connecteurs de votre ordinateur et de votre écran. REMARQUE : Pour brancher un seul écran, branchez-le sur UN SEUL des connecteurs de votre ordinateur. 8 Configuration de votre Studio XPS modèle bureau Type de branchement Ordinateur Câble Ecran DVI-DVI (câble DVI) DVI-VGA (adaptateur DVI-VGA + câble VGA) HDMI-HDMI (câble HDMI) HDMI-DVI (adaptateur HDMI-DVI + câble DVI) 9 Configuration de votre Studio XPS modèle bureau Branchement du clavier et de la souris Branchez le clavier et la souris USB aux connecteurs USB à l'arrière de l'ordinateur. 10 Configuration de votre Studio XPS modèle bureau Branchement du câble réseau (facultatif) Une connexion réseau n'est pas indispensable pour terminer l'installation de votre ordinateur, mais si vous disposez d'une connexion réseau ou Internet par câble (par exemple périphérique haut débit ou prise Ethernet), vous pouvez le brancher maintenant. REMARQUE : Ne branchez qu'un câble Ethernet sur le connecteur réseau (connecteur RJ45). Ne branchez pas un câble téléphonique (connecteur RJ11) sur le connecteur réseau. Pour connecter l'ordinateur à un périphérique réseau ou haut débit, branchez l'une des extrémités d'un câble réseau à un port réseau ou à un périphérique réseau. Connectez l'autre extrémité du câble au connecteur réseau (connecteur RJ45) situé sur le panneau arrière de votre ordinateur. Un déclic indique que le câble de réseau est correctement inséré. 11 Configuration de votre Studio XPS modèle bureau Branchement du câble d'alimentation 12 Appui sur le bouton d'alimentation Configuration de votre Studio XPS modèle bureau Configuration du système d'exploitation Votre ordinateur Dell est préconfiguré avec le système d'exploitation que vous avez sélectionné lors de l'achat. Configuration de Microsoft Windows Pour installer Microsoft® Windows® à la première utilisation, suivez les instructions à l'écran. Ces étapes sont obligatoires et peuvent prendre un certain temps. Les écrans de configuration Windows vous guident dans différentes procédures, notamment l'acceptation des contrats de licence, la définition des préférences et la configuration d'une connexion Internet. PRECAUTION : N'interrompez pas la procédure de configuration du système d'exploitation. Cela pourrait rendre votre ordinateur inutilisable, vous devriez alors réinstaller le système d'exploitation. REMARQUE : Il est recommandé de télécharger et d'installer les dernières versions du BIOS et des pilotes pour votre ordinateur, disponibles à l'adresse support.dell.com. Configuration de Ubuntu Pour installer Ubuntu à la première utilisation, suivez les instructions à l'écran. 13 Configuration de votre Studio XPS modèle bureau Connexion à l'Internet (facultatif) Pour vous connecter à Internet, vous devez disposer d'un modem externe ou d'une connexion réseau et d'un fournisseur d'accès Internet (FAI). Si votre commande ne comportait pas de modem USB ou adaptateur de réseau sans fil externe, vous pouvez en acheter un à l'adresse www.dell.com. Configuration d'une connexion filaire • Si vous utilisez une connexion d'accès à distance, connectez une ligne téléphonique au modem externe USB (en option) sur votre ordinateur et à la prise téléphonique murale avant de configurer la connexion Internet. • Si vous utilisez une connexion haut débit par modem DSL, modem câble/satellite, prenez contact avec votre fournisseur d'accès Internet (FAI) ou opérateur téléphonique mobile pour les instructions de configuration. Pour terminer la configuration de votre connexion Internet filaire, suivez les instructions de la section « Configuration de votre connexion Internet » en page 16. 14 Configuration de votre Studio XPS modèle bureau Configuration d'une connexion sans fil REMARQUE : Pour configurer votre routeur sans fil, voir la documentation livrée avec ce routeur. Windows® 7 1. Enregistrez et fermez tous les fichiers et quittez tous les programmes. Avant de pouvoir utiliser votre connexion à l'Internet sans fil, vous devez vous connecter à votre routeur sans fil. 2. Cliquez sur Démarrer → Panneau de configuration→ Réseau et Internet→ Centre Réseau et partage→ Connexion à un réseau. Pour configurer votre connexion à un routeur sans fil : 3. Pour effectuer la configuration, suivez les instructions qui s'affichent à l'écran. Windows Vista® 1. Enregistrez et fermez tous les fichiers et quittez tous les programmes. 2. Cliquez sur Démarrer → Connexion. 3. Pour effectuer la configuration, suivez les instructions qui s'affichent à l'écran. 15 Configuration de votre Studio XPS modèle bureau Configuration de votre connexion Internet Pour configurer votre connexion Internet : Les fournisseurs d'accès Internet (FAI) et leurs offres varient selon les pays. Prenez contact avec votre fournisseur d'accès Internet pour connaître les offres disponibles dans votre pays. Windows Vista® REMARQUE : Les instructions ci-dessous s'appliquent à la vue par défaut de Windows, elles peuvent donc ne pas s'appliquer si vous avez réglé votre ordinateur Dell™ sur la vue classique Windows. Si vous ne pouvez pas vous connecter à Internet alors que vous l'avez déjà fait auparavant, il est possible que le fournisseur d'accès Internet subisse une interruption de services. Contactez-le pour vérifier l'état des services ou essayez de vous connecter ultérieurement. 1. Enregistrez et fermez tous les fichiers et quittez tous les programmes. Assurez-vous de disposer des informations fournies par votre fournisseur d'accès Internet (FAI). Si vous n'avez pas de FAI, l'assistant Connexion à l'Internet peut vous aider à en choisir un. 3. Cliquez sur Réseau et Internet→ Centre Réseau et partage→ Configurer une connexion ou un réseau→ Connecter à Internet. 16 2. Cliquez sur Démarrer configuration. → Panneau de La fenêtre Connecter à Internet apparaît. Configuration de votre Studio XPS modèle bureau REMARQUE : Si vous ne savez pas quel type de connexion choisir, cliquez sur M'aider à choisir ou prenez contact avec votre fournisseur d'accès Internet. 4. Suivez les instructions à l'écran pour utiliser les informations de configuration fournies par votre FAI et terminez la configuration. REMARQUE : Si vous ne savez pas quel type de connexion choisir, cliquez sur M'aider à choisir ou prenez contact avec votre fournisseur d'accès Internet. 4. Suivez les instructions à l'écran pour utiliser les informations de configuration fournies par votre FAI et terminez la configuration. Windows® 7 1. Enregistrez et fermez tous les fichiers et quittez tous les programmes. 2. Cliquez sur Démarrer configuration. → Panneau de 3. Cliquez sur Réseau et Internet→ Centre Réseau et partage→ Configurer une connexion ou un réseau→ Connecter à Internet. La fenêtre Connecter à Internet apparaît. 17 Utilisation de votre Studio XPS modèle bureau Cette section donne des informations sur les fonctions disponibles sur votre Studio XPS™ modèle bureau. Fonctions en vue avant 1 2 9 3 8 4 5 6 18 7 Utilisation de votre Studio XPS modèle bureau 1 Voyant de carte mémoire — Indique si une carte mémoire est insérée. 2 Lecteur de carte — Façon rapide et pratique de consulter et partager des photos numériques, de la musique ou des vidéos enregistrés sur une carte mémoire. 3 Lecteur optique — Permet de lire ou enregistrer des CD exclusivement de dimension standard (12 cm), DVD et Blu‑ray Disc (en option). 4 Baie pour lecteur optique en option — Peut recevoir un lecteur optique supplémentaire. 5 Logement de baie FlexBay — Peut recevoir un lecteur de carte ou un disque dur supplémentaire. 6 Cache de la baie FlexBay — Recouvre le logement de baie FlexBay. 7 Connecteurs USB 2.0 (2) — Branchez les périphériques USB utilisés de façon intermittente tels que clés de mémoire, appareils photo numériques et lecteurs MP3. 8 Boutons d'éjection du lecteur optique (2) — Appuyez sur la partie repérée en bas du bouton pour éjecter le plateau du lecteur. 9 Voyant d'activité du disque dur — S'allume lorsque l'ordinateur lit ou écrit des données. Un clignotement blanc du voyant signale l'activité du disque dur. PRECAUTION : Pour éviter de perdre des données, n'éteignez jamais l'ordinateur lorsque le voyant d'activité du disque dur clignote. 19 Utilisation de votre Studio XPS modèle bureau Fonctions en vue de haut 1 2 6 3 4 5 20 Utilisation de votre Studio XPS modèle bureau 1 Numéro de service et code de service express — Permettent d'identifier votre ordinateur lorsque vous accédez au site Web de support technique de Dell ou appelez le support technique. 2 Connecteur de microphone ou entrée ligne — Permet de brancher un microphone pour la voix ou un câble audio pour une entrée audio. 3 Connecteur pour casque — Permet de brancher un casque ou des écouteurs. REMARQUE : Pour le branchement à un système audio ou haut-parleur amplifié, utilisez la sortie audio ou le connecteur S/PDIF à l'arrière de votre ordinateur. 4 Plateau pour accessoires — Plateau pour poser des périphériques ou fixer des câbles pour éviter le désordre. 5 Bouton et voyant d'alimentation — Une pression allume ou éteint l'ordinateur. Le voyant au centre de ce bouton indique l'état d'alimentation : • Eteint — L'ordinateur est éteint ou n'est pas sur alimentation secteur. • Blanc fixe — L'ordinateur est allumé. • Orange fixe — L'ordinateur est en état de veille prolongée ou il y a peut-être un problème sur la carte système ou sur l'alimentation. • Orange clignotant — Il y a peut-être un problème sur la carte système ou sur l'alimentation. REMARQUE : Pour plus d'informations sur les problèmes d'alimentation, voir « Problèmes d'alimentation » en page 36. 6 Connecteurs USB 2.0 (2) — Branchez les périphériques USB utilisés de façon intermittente tels que clés de mémoire, appareils photo numériques et lecteurs MP3. 21 Utilisation de votre Studio XPS modèle bureau Fonctions en vue arrière 1 2 3 4 7 6 5 22 Utilisation de votre Studio XPS modèle bureau 1 Connecteur d'alimentation — Permet de brancher le câble d'alimentation. La présentation de ce connecteur peut varier. 2 Sélecteur de tension — Permet de sélectionner la tension nominale appropriée à votre région. 3 Voyant d'alimentation — Indique la disponibilité de l'alimentation électrique. REMARQUE : Le voyant d'alimentation peut ne pas exister sur tous les ordinateurs. 4 Connecteurs du panneau arrière — Branchez les périphériques USB ou audio, vidéo et les autres périphériques sur les connecteurs appropriés. 5 Logements de carte d'extension — Permet d'accéder aux connecteurs de toutes les cartes PCI et PCI Express installées. 6 Fente pour câble de sécurité — Permet de rattacher à l'ordinateur un câble de sécurité vendu dans le commerce. REMARQUE : Avant d'acheter un câble de sécurité, vérifiez qu'il est bien compatible avec la fente pour câble de sécurité de votre ordinateur. 7 Anneaux pour cadenas — Peuvent recevoir un cadenas standard pour éviter tout accès non autorisé à l'intérieur de votre ordinateur. 23 Utilisation de votre Studio XPS modèle bureau Connecteurs du panneau arrière 1 Connecteur S/PDIF — Pour brancher des amplificateurs de téléviseurs par une sortie audio numérique avec câbles optiques. Ce format permet de transporter un signal audio sans procédure de conversion analogique. 2 Connecteur eSATA — Pour brancher des appareils de stockage externes SATA. 3 Connecteur HDMI — Permet de brancher un téléviseur pour y transférer les signaux vidéo et audio. 1 2 3 13 12 4 5 11 6 10 9 7 24 REMARQUE : Pour un moniteur sans haut-parleurs intégrés, seul le signal vidéo sera lu. 8 4 Connecteur USB 2.0 (4) — Permet de brancher des périphériques USB, tels qu'une souris, un clavier, une imprimante, un lecteur externe ou un lecteur MP3. Utilisation de votre Studio XPS modèle bureau 5 Connecteur surround arrière G/D — Permet de brancher des haut-parleurs surround arrière G/D. 6 Connecteur surround latéral G/D — Permet de brancher des haut-parleurs surround G/D. 7 Connecteur de microphone — Permet de brancher un microphone pour la voix ou une entrée audio pour un programme sonore ou téléphonique. 8 Connecteur sortie ligne avant G/D — Permet de brancher des haut-parleurs avant G/D. 9 Connecteur d'entrée ligne — Permet de connecter un périphérique d'enregistrement ou de lecture tel qu'un lecteur de cassette, un lecteur de CD ou un magnétoscope. 10 Connecteur central/caissons d'extrêmes graves — Permet de brancher un haut-parleur central ou un caisson d'extrêmes graves. 11 Connecteur réseau et voyant — Connecte votre ordinateur à un réseau ou périphérique haut débit. Le voyant d'activité réseau clignote lorsque l'ordinateur envoie ou reçoit des données sur le réseau. Un trafic réseau important peut donner l'impression que ce voyant est fixe. 12 Connecteur IEEE 1394 — Permet de brancher des appareils multimédia série haut débit, par exemple caméras vidéo numérique. 13 Connecteur DVI — Permet de brancher un moniteur ou un projecteur. 25 Utilisation de votre Studio XPS modèle bureau Fonctions du logiciel REMARQUE : Pour plus d'informations sur les fonctions décrites dans cette section, consultez le Guide technique Dell disponible sur votre disque dur ou à l'adresse support.dell.com/manuals. Bureautique et communication Vous pouvez utiliser votre ordinateur pour créer des présentations, brochures, cartes de vœux, prospectus et feuilles de calcul. Vous pouvez aussi modifier et consulter des photographies et images numériques. Consultez votre bon de commande pour connaître les logiciels installés sur votre ordinateur. Après connexion à l'Internet, vous pouvez accéder à des sites web, configurer un compte de messagerie par e-mail, envoyer ou télécharger des fichiers. 26 Divertissement ou multimédia Vous pouvez utiliser votre ordinateur pour lire des vidéos, utiliser des jeux, créer vos propres CD, écouter de la musique et des stations de radio. Votre lecteur optique assure la prise en charge de nombreux formats de support, notamment CD, DVD et Blu-ray Disc (selon l'option choisie à l'achat). Vous pouvez télécharger ou copier des fichiers d'image et de vidéo depuis des périphériques portables, par exemple appareils photo numériques et téléphones portables. Les logiciels en option permettent d'organiser et de créer des fichiers musicaux et vidéo qui peuvent être enregistrés sur disque, sur des produits portables tels que les lecteurs MP3 ou appareils multimédia portatifs, ou lus et affichés directement sur des téléviseurs, projecteurs et appareils home cinéma reliés. Utilisation de votre Studio XPS modèle bureau Personnalisation du bureau Vous pouvez personnaliser votre bureau pour en modifier la présentation, la résolution, l'arrière-plan, l'écran de veille ou d'autres fonctions. Pour accéder à la fenêtre de propriétés d'affichage : Windows® 7 1. Cliquez à droite sur une zone vide du bureau. 2. Cliquez sur Personnaliser, pour ouvrir la fenêtre Modifier les effets visuels et les sons de votre ordinateur et en savoir plus sur les options de personnalisation. Windows Vista® 1. Cliquez à droite sur une zone vide du bureau. 2. Cliquez sur Personnaliser, pour ouvrir la fenêtre Personnaliser l'apparence et les sons et découvrir les options de personnalisation. 27 Utilisation de votre Studio XPS modèle bureau Personnalisation des options d'alimentation Vous pouvez utiliser les options d'alimentation de votre système d'exploitation pour configurer l'économie d'énergie sur votre ordinateur. Le systlème d'exploitation Microsoft® Windows® installé sur votre ordinateur Dell propose les options suivantes : Windows Vista® • Recommandé par Dell — Offre les meilleures performances quand vous en avez besoin et économise l'énergie pendant les périodes d'inactivité. • Economie d'énergie — Economise l'énergie de votre ordinateur en réduisant les performances du système pour optimiser l'autonomie de l'ordinateur en réduisant la quantité d'énergie consommée par cet ordinateur sur sa durée de vie. 28 • Performances élevées — Offre le plus haut niveau de performances système de votre ordinateur en adaptant la fréquence du processeur à votre activité et en optimisant les performances du système. Windows® 7 • Economie d'énergie — Economise l'énergie de votre ordinateur en réduisant les performances du système pour optimiser l'autonomie de l'ordinateur en réduisant la quantité d'énergie consommée par cet ordinateur sur sa durée de vie. • Equilibrer (recommandé) — Equilibre automatiquement les performances de votre ordinateur avec la consommation d'énergie sur du matériel compatible. Utilisation de votre Studio XPS modèle bureau Transfert d'informations vers un nouvel ordinateur Windows Vista ® REMARQUE : La procédure suivante est applicable dans la vue par défaut de Windows, elle peut donc ne pas être applicable si vous réglez votre ordinateur Dell™ sur la vue classique de Windows. Windows® 7 1. Cliquez sur Démarrer configuration. → Panneau de 2. Tapez dans la case de rechercher Transfert puis cliquez sur Transférer des fichiers d'un autre ordinateur. 3. Suivez les instructions de l'assistant Windows Easy Transfer. 1. Cliquez sur Démarrer → Panneau de configuration→ Système et maintenance→ Accueil Windows→ Transfert des fichiers et des paramètres. Si la fenêtre Contrôle du compte d'utilisateur apparaît, cliquez sur Continuer. 2. Suivez les instructions de l'assistant Windows Easy Transfer. 29 Utilisation de votre Studio XPS modèle bureau Sauvegarde de vos données Windows® 7 Il est recommandé d'effectuer régulièrement une sauvegarde des fichiers et dossiers de votre ordinateur. Pour sauvegarder des fichiers : 1. Cliquez sur Démarrer → Panneau de configuration→ Système et sécurité→ Sauvegarde et restauration. Windows Vista® 2. Cliquez sur Sauvegarder et restaurer.... 1. Cliquez sur Démarrer → Panneau de configuration→ Système et maintenance→ Centre de sauvegarde et restauration→ Sauvegarder les fichiers. Si la fenêtre Contrôle du compte utilisateur apparaît, cliquez sur Continuer. REMARQUE : Certaines éditions de Windows Vista disposent d'une option de sauvegarde de votre ordinateur. 2. Suivez les instructions de l'assistant Sauvegarde de fichiers. 30 3. Suivez les instructions de l'assistant Configurer la sauvegarde. Utilisation de votre Studio XPS modèle bureau Sauvegarde Dell DataSafe Online REMARQUE : Dell DataSafe Online peut ne pas être disponible dans tous les pays. REMARQUE : Une connexion à haut débit est recommandée pour des vitesses d'envoi et de téléchargement satisfaisantes. Pour plus d’informations, consultez delldatasafe.com. Pour programmer des sauvegardes : 1. Faites un double-clic sur l'icône Dell DataSafe Online dans la barre des tâches. 2. Suivez les instructions à écran. Dell DataSafe Online est un service automatisé de sauvegarde et restauration qui contribue à protéger vos données et autres fichiers importants contre les événements catastrophiques : vol, incendie ou catastrophes naturelles. Vous pouvez accéder au service sur votre ordinateur à l'aide d'un compte protégé par mot de passe. 31 Utilisation de votre Studio XPS modèle bureau Dell Dock Le Dell Dock est un groupe d'icônes permettant d'accéder facilement à des applications, fichiers et dossiers fréquemment utilisés. Vous pouvez personnaliser le Dock en : • Modifiant la couleur et l'emplacement du Dock • Ajoutant ou supprimant des icônes • Groupant des icônes associées en catégories 32 • Modifiant le comportement des icônes Utilisation de votre Studio XPS modèle bureau Ajout d'une catégorie 1. Cliquez à droite sur le Dock, cliquez sur Ajouter→ Catégorie. La fenêtre Ajout/Modification de catégorie apparaît. 2. Entrez un titre pour la catégorie dans le champ Titre. 3. Sélectionnez une icône pour la catégorie dans la case Sélectionner une image :. 4. Cliquez sur Enregistrer. Ajout d'une icône Suppression d'une catégorie ou d'une icône 1. Cliquez à droite sur la catégorie ou l'icône sur le Dock et cliquez sur Supprimer le raccourci ou Supprimer la catégorie. 2. Suivez les instructions qui s'affichent. Personnalisation du Dock 1. Cliquez à droite sur le Dock et cliquez sur Paramètres avancés.... 2. Choisissez l'option voulue pour personnaliser le Dock. Glissez et déposez l'icône vers le Dock ou une catégorie. 33 Résolution des incidents Cette partie donne des informations de dépannage sur votre ordinateur. Si vous n'arrivez pas à résoudre votre problème par les règles ci-dessous, voir « Utilisation des outils d'assistance » en page 41 ou « Contacter Dell » en page 65. Code sonore Problème possible Un Panne possible de la carte mère Echec de la somme de contrôle du BIOS ROM Deux Pas de mémoire détectée Codes sonores Votre ordinateur peut émettre une série de signaux sonores lors du démarrage en cas d'erreurs ou de problèmes éventuels. Cette série de signaux, appelée « code sonore », permet d'identifier les incidents de fonctionnement de l'ordinateur. Notez le code sonore et prenez contact avec Dell (voir « Contacter Dell » en page 65). 34 REMARQUE : Si vous avez installé ou remplacé un module de mémoire, vérifiez que ce module mémoire est installé correctement. Trois Panne possible de la carte mère Erreur du jeu de puces Quatre Défaillance de lecture/écriture en mémoire Cinq Défaillance d'horloge temps réel Six Panne de carte vidéo ou de puce Sept Panne du processeur Résolution des incidents Problèmes de réseau Connexions sans fil Si la connexion réseau est perdue — Le routeur sans fil est hors ligne ou le réseau sans fil a été désactivé sur l'ordinateur. • Vérifiez que votre routeur sans fil est alimenté et relié à votre source de données (modem câble ou concentrateur réseau). • Rétablissez votre connexion avec le routeur sans fil (voir « Configuration d'une connexion sans fil » en page 15). Connexions filaires Si la connexion réseau est perdue — • Vérifiez que le câble est bien branché et n'est pas endommagé. • Vérifiez l'état du témoin d'intégrité de liaison. Le voyant d'intégrité de liaison sur le connecteur réseau intégré permet de vérifier que votre connexion fonctionne et donne des informations sur son état : • Eteint — l'ordinateur ne détecte pas de connexion physique au réseau. • Vert — Une connexion de bonne qualité est établie entre un réseau à 10/100 Mbps et l'ordinateur. • Orange — Une connexion de bonne qualité est établie entre un réseau à 1000 Mbps et l'ordinateur. REMARQUE : Le voyant d'intégrité de liaison sur le connecteur réseau ne correspond qu'à la connexion filaire par câble. Le voyant d'intégrité de liaison ne donne pas l'état des connexions sans fil. 35 Résolution des incidents Problèmes d'alimentation Si le voyant d'alimentation est éteint — L'ordinateur n'est pas allumé ou n'est pas alimenté. • Réinsérez correctement le câble d'alimentation dans le connecteur et dans la prise secteur. • Si l'ordinateur est branché sur une barrette d'alimentation, vérifiez que celle-ci est branchée sur une prise secteur et qu'elle est allumée. • Retirez temporairement les périphériques de protection contre les surtensions, les barrettes d'alimentation et les rallonges pour vérifier que la mise sous tension de l'ordinateur s'effectue correctement. • Vérifiez que la prise secteur fonctionne en la testant avec un autre appareil, comme une lampe, par exemple. • Vérifiez que le voyant d'alimentation à l'arrière de l'ordinateur est allumé. Si le voyant est éteint il y a peut-être un problème sur l'alimentation ou le câble. 36 Si le problème persiste, contactez Dell (voir « Contacter Dell » en page 65). Si le voyant d'alimentation est blanc fixe et que l'ordinateur ne répond pas — L'écran peut ne pas être connecté ou pas allumé. Vérifiez que l'écran est branché correctement, puis éteignez-le et rallumez-le. Si le voyant d'alimentation est orange fixe — • L'ordinateur est en veille ou en veille prolongée. Appuyez sur une touche du clavier, déplacez la souris ou appuyez sur le bouton d'alimentation pour revenir au fonctionnement normal. • Il y a peut-être un problème sur la carte système ou sur l'alimentation. Pour de l'aide pour prendre contact avec Dell (voir « Contacter Dell » en page 65). Résolution des incidents Si le voyant d'alimentation clignote en orange — Il y a peut-être un problème sur la carte système. Pour de l'aide pour prendre contact avec Dell (voir « Contacter Dell » en page 65). En cas d'interférences gênant la réception sur votre ordinateur — Un signal indésirable crée des interférences qui interrompent ou bloquent les autres signaux. Les interférences peuvent être dues à divers facteurs : • Rallonges pour le clavier, la souris et l'alimentation. • Trop de périphériques raccordés à une même barrette d'alimentation • Plusieurs barrettes d'alimentation raccordées à la même prise secteur. Problèmes de mémoire Si vous recevez un message indiquant que la mémoire est insuffisante — • Enregistrez et fermez tous les fichiers ouverts et quittez tous les programmes en cours d'exécution que vous n'utilisez pas pour voir si cela permet de résoudre le problème. • Consultez la documentation du logiciel pour prendre connaissance des besoins en mémoire minimum. Si nécessaire, installez de la mémoire supplémentaire (voir le Guide de maintenance à l'adresse support.dell.com/manuals). • Réinstallez les modules de mémoire (voir le Guide de maintenance à l'adresse support.dell.com/manuals) pour vous assurer que votre ordinateur communique correctement avec la mémoire. 37 Résolution des incidents Si vous rencontrez d'autres incidents liés à la mémoire — • Assurez-vous de suivre les consignes d'installation de la mémoire (voir le Guide de maintenance à l'adresse support.dell.com/manuals). • Vérifiez si le module de mémoire est compatible avec votre ordinateur. Votre ordinateur prend en charge la mémoire de type DDR3. Pour plus d'informations sur le type de mémoire pris en charge par l'ordinateur, voir « Caractéristiques standard » en page 69. • Exécutez Dell Diagnostics (voir « Dell Diagnostics » en page 44). • Réinstallez les modules de mémoire (voir le Guide de maintenance à l'adresse support.dell.com/manuals) pour vous assurer que votre ordinateur communique correctement avec la mémoire. 38 Résolution des incidents Blocages du système et incidents logiciels Si l'ordinateur ne démarre pas — Vérifiez que le câble d'alimentation est bien branché sur l'ordinateur et sur la prise secteur. Si un programme ne répond plus — Fermez le programme : 1. Appuyez simultanément sur <Ctrl><Maj><Échap>. 2. Cliquez sur Applications. 3. Sélectionnez le programme qui ne répond plus. 4. Cliquez sur Fin de tâche. Si un programme se bloque régulièrement — Consultez la documentation du logiciel. Si nécessaire, supprimez, puis réinstallez le programme. REMARQUE : La documentation de tout logiciel ou le CD qui l'accompagne incluent généralement des instructions d'installation. Si l'ordinateur ne répond plus ou un écran bleu uni apparaît — PRECAUTION : Vous pouvez perdre des données si vous n'arrivez pas à arrêter correctement le système d'exploitation. Si vous n'obtenez aucune réponse lorsque vous appuyez sur une touche du clavier ou lorsque vous déplacez la souris, appuyez sur le bouton d'alimentation et maintenez-le enfoncé pendant au moins 8 à 10 secondes jusqu'à ce que l'ordinateur s'éteigne. Redémarrez l'ordinateur. Si un programme est conçu pour une version antérieure d'un système d'exploitation Microsoft Windows — Exécutez l'Assistant Compatibilité des programmes. L'assistant de Compatibilité des programmes configure un programme pour qu'il fonctionne dans un environnement comparable à celui d'une version précédente des systèmes d'exploitation Microsoft® Windows®. 39 Résolution des incidents Windows Vista® 1. Cliquez sur Démarrer → Panneau de configuration→ Programmes→ Utiliser un programme plus ancien avec cette version de Windows. 2. Dans l'écran d'accueil, cliquez sur Suivant. 3. Suivez les instructions qui s'affichent. Windows® 7 1. Cliquez sur Démarrer . 2. Dans la case de recherche, tapez Utiliser un programme plus ancien avec cette version de Windows et appuyez sur <Entrée>. 3. Suivez les instructions de l'assistant Compatibilité des programmes. En cas de problèmes logiciels — • Sauvegardez vos fichiers immédiatement. • Utilisez un programme antivirus pour vérifier le disque dur ou les CD. 40 • Enregistrez les fichiers ouverts et quittez tous les programmes, puis éteignez l'ordinateur par le menu Démarrer . • Consultez la documentation du logiciel ou contactez le fabricant pour obtenir des informations de dépannage. ––Assurez-vous que le programme est compatible avec le système d'exploitation installé sur votre ordinateur. ––Vérifiez que l'ordinateur est conforme aux exigences matérielles requises pour que le logiciel fonctionne. Voir la documentation du logiciel pour plus d'informations. ––Vérifiez que le programme est correctement installé et configuré. ––Vérifiez que les pilotes de périphériques n'entrent pas en conflit avec le programme. ––Si nécessaire, supprimez, puis réinstallez le programme. Utilisation des outils d'assistance Dell Support Center Le Dell Support Center vous aide à trouver le service, support et informations spécifiques de votre système que vous recherchez. Pour lancer l'application, cliquez sur l’icône dans la barre des tâches. La page d'accueil Dell Support Center affiche le numéro de modèle de votre ordinateur, son numéro de service, son code de service express et les informations de contact de service. La page d'accueil contient aussi des liens permettant d'accéder à : Auto-assistance (Dépannage, Sécurité, Performances du système, Réseau/Internet, Sauvegarde/Restauration et système d'exploitation Windows) Des alertes (alertes de support technique correspondant à votre ordinateur) De l'assistance de Dell (support technique par DellConnect™, service client, formation et didacticiels, aide à l'utilisation avec Dell on Call™, et analyse en ligne avec PCCheckUp) A propos de votre système (documentation du système, informations de garantie, informations sur le système, mises à jour et accessoires) Pour plus d'informations sur Dell Support Center et les outils d'assistance disponibles, cliquez sur l'onglet Services du site support.dell.com. 41 Utilisation des outils d'assistance Messages système En cas de problème ou d'erreur sur votre ordinateur, celui-ci peut afficher un message système qui vous aidera à identifier la cause et l'action nécessaire pour résoudre le problème. REMARQUE : Si le message affiché par l'ordinateur ne figure pas dans les exemples suivants, consultez la documentation du système d'exploitation ou du programme qui était en cours d'exécution lorsque l'incident s'est produit. Alert! Previous attempts at booting this system have failed at checkpoint [nnnn]. For help in resolving this problem, please note this checkpoint and contact Dell Technical Support (Alerte! Les tentatives de démarrage ont échoué au point de contrôle [nnnn]. Pour vous aider à résoudre ce problème, notez ce point de contrôle et contactez le support technique Dell) — L'ordinateur a échoué trois fois pour la même erreur lors de la procédure d'initialisation, voir « Contacter Dell » en page 65 pour de l'aide. 42 CMOS checksum error (Erreur de somme de contrôle CMOS) — Carte système ou pile d'horloge temps réel faible. La pile doit être remplacée. Voir le Guide de maintenance à l'adresse support.dell.com/manuals ou voir « Contacter Dell » en page 65 pour de l'aide. CPU fan failure (Panne de ventilateur du processeur) — Le ventilateur du processeur est défectueux. Le ventilateur du processeur doit être remplacé. Voir le Guide de maintenance à l'adresse support.dell.com/manuals. Hard-disk drive failure (Echec de disque dur) — Panne éventuelle de disque dur pendant le test au démarrage. Voir « Contacter Dell » en page 65 pour de l'aide. Hard-disk drive failure (Echec de lecture de disque dur) — Panne éventuelle de disque dur pendant son test au démarrage. Voir « Contacter Dell » en page 65 pour de l'aide. Keyboard failure (Panne de clavier) — Remplacez le clavier ou recherchez un mauvais branchement de câble. Utilisation des outils d'assistance No boot device available (Aucun périphérique d'amorçage disponible) — Pas de partition d'amorçage sur le disque dur, le câble du disque dur n'est pas bien branché ou il n'y a aucun périphérique d'amorçage. • Si le disque dur est le périphérique d'amorçage, assurez-vous que les câbles sont branchés, et que le disque est installé et partitionné comme périphérique d'amorçage. • Ouvrez le programme de configuration du système et assurez-vous que les informations de la séquence d'amorçage sont correctes. Voir le Guide de maintenance à l'adresse support.dell.com/manuals. No timer tick interrupt (Aucune interruption de la cadence de l'horloge) — Une puce de la carte système présente peut-être un dysfonctionnement ou panne de la carte système. Voir le Guide de maintenance à l'adresse support.dell.com/manuals ou voir « Contacter Dell » en page 65 pour de l'aide. USB over current error (Surintensité USB) — Débranchez l'appareil USB. Votre appareil USB nécessite une puissance supérieure pour fonctionner correctement. Utilisez une source d'alimentation externe pour brancher votre périphérique USB, ou s'il comporte deux câbles USB, branchez les deux. NOTICE - Hard Drive SELF MONITORING SYSTEM has reported that a parameter has exceeded its normal operating range. Dell recommends that you back up your data regularly. A parameter out of range may or may not indicate a potential hard drive problem (AVIS – Le système de surveillance automatique du disque dur signale qu'un paramètre a dépassé sa plage d'utilisation normale. Dell recommande de sauvegarder régulièrement vos données. Un paramètre hors plage peut signaler ou non un problème potentiel sur le disque dur) — Erreur SMART, panne éventuelle du disque dur. Voir « Contacter Dell » en page 65 pour de l'aide. 43 Utilisation des outils d'assistance Dépanneur des conflits matériels Si un périphérique n'est pas détecté pendant la configuration du système d'exploitation ou est détecté mais n'est pas configuré correctement, utilisez le Dépanneur des conflits matériels pour résoudre cette incompatibilité. Pour démarrer le dépanneur des conflits matériels : 1. Cliquez sur Démarrer → Aide et support. 2. Entrez Dépanneur des conflits matériels dans le champ de recherche puis appuyez sur <Entrée> pour lancer la recherche. 3. Dans les résultats de recherche, sélectionnez l'option décrivant le mieux le problème et suivez les étapes suivantes de dépannage. Dell Diagnostics Si vous rencontrez un problème avec votre ordinateur, procédez aux vérifications décrites dans la section « Blocages et problèmes logiciels » en page 39 et exécutez Dell Diagnostics avant de contacter Dell pour obtenir une assistance technique. Il est recommandé d'imprimer ces procédures avant de commencer. REMARQUE : Dell Diagnostics ne fonctionne que sur les ordinateurs Dell. REMARQUE : Le disque Drivers and Utilities est en option et n'est pas obligatoirement livré avec tous les ordinateurs. Voir « Programme de configuration du système » du Guide de maintenance pour vérifier les informations de configuration de votre ordinateur et vous assurer que le périphérique que vous souhaitez tester s'affiche dans le programme de configuration du système et qu'il est actif. Démarrez Dell Diagnostics depuis le disque dur ou depuis le disque Drivers and Utilities. 44 Utilisation des outils d'assistance Démarrage de Dell Diagnostics à partir du disque dur Dell Diagnostics se trouve dans une partition cachée (utilitaire de diagnostics) de votre disque dur. REMARQUE : Si votre ordinateur ne peut pas afficher une image à l'écran, contactez Dell (voir « Contacter Dell » en page 65). 1. Vérifiez que l'ordinateur est relié à une prise secteur dont vous avez vérifié le fonctionnement. 2. Allumez votre ordinateur (ou redémarrez-le). 3. Lorsque le logo DELL™ apparaît, appuyez immédiatement sur <F12>. Sélectionnez Diagnostics dans le menu d'amorçage et appuyez sur <Entrée>. Ceci peut appeller la séquence PSA (Pre-Boot System Assessment) sur votre ordinateur. REMARQUE : Si vous attendez trop longtemps et que le logo du système d'exploitation apparaît, patientez jusqu'à ce que le bureau de Microsoft® Windows® s'affiche ; éteignez alors votre ordinateur et faites une nouvelle tentative. REMARQUE : Si un message apparaît pour indiquer qu'aucune partition de diagnostic n'a été trouvée, lancez Dell Diagnostics depuis le disque Drivers and Utilities. En cas d'appel de PSA : a. PSA démarre l'exécution des tests. b. Si le programme PSA s'achève correctement, le message suivant apparaît : "No problems have been found with this system so far. Do you want to run the remaining memory tests? This will take about 30 minutes or more. Do you want to continue?(Recommended). (Aucun problème détecté sur ce système pour 45 Utilisation des outils d'assistance l'instant. Voulez-vous lancer les tests de mémoire restants ? Cela peut prendre 30 minutes ou plus. Voulez-vous continuez ? (Recommandé))". c. Pour continuer en cas de problème de mémoire appuyez sur <y>, sinon appuyez sur <n>. Le message suivant apparaît : "Booting Dell Diagnostic Utility Partition. Press any key to continue". (Amorçage de la partition de l'utilitaire Dell Diagnostics. Appuyez sur une touche pour continuer). d. Appuyez sur une touche pour passer à la fenêtre Choose An Option (Choisir une option). Si PSA n'est pas appelé : Appuyez sur une touche pour démarrer Dell Diagnostics à partir de la partition de diagnostics du disque dur et pour passer à la fenêtre Choose An Option (Choisir une option). 4. Sélectionnez le test à exécuter. 46 5. Si un problème survient lors d'un test, un message indiquant le code d'erreur et une description du problème s'affiche. Notez le code d'erreur et la description du problème avant de prendre contact avec Dell (voir « Contacter Dell » en page 65). REMARQUE : Le numéro de service de votre ordinateur est affiché en haut de chaque écran de test. Si vous contactez Dell, le service de support technique vous demandera votre numéro de service. 6. A l'achèvement des tests, fermez l'écran de test pour revenir la fenêtre Choose An Option (Choisir une option). Pour quitter Dell Diagnostics et redémarrer l'ordinateur, cliquez sur Exit (Quitter). Utilisation des outils d'assistance Démarrage de Dell Diagnostics à partir du disque Drivers and Utilities 1. Insérez le disque Drivers and Utilities. 2. Arrêtez et redémarrez l'ordinateur. Lorsque le logo DELL apparaît, appuyez immédiatement sur <F12>. REMARQUE : Si vous attendez trop longtemps et que le logo du système d'exploitation apparaît, patientez jusqu'à ce que le bureau de Microsoft® Windows® s'affiche ; éteignez alors votre ordinateur et faites une nouvelle tentative. REMARQUE : La procédure ci-dessous modifie la séquence d'amorçage pour un seul démarrage. Au démarrage suivant, l'ordinateur traitera l'ordre des périphériques de démarrage comme indiqué dans le programme de configuration du système. 3. Quand la liste des périphériques d'amorçage apparaît, sélectionnez CD/DVD/CD-RW et appuyez sur <Entrée>. 4. Sélectionnez l'option Boot from CD-ROM (Démarrer sur CD-ROM) sur le menu qui apparaît et appuyez sur <Entrée>. 5. Tapez 1 pour démarrer le menu du CD et appuyez sur <Entrée> pour poursuivre. 6. Sélectionnez Run the 32 Bit Dell Diagnostics (Démarrer les diagnostics Dell 32 bits) dans la liste numérotée. Si plusieurs versions apparaissent, sélectionnez la version correspondant à votre ordinateur. 7. Sélectionnez le test à exécuter. 47 Utilisation des outils d'assistance 8. Si un problème survient lors d'un test, un message indiquant le code d'erreur et une description du problème s'affiche. Notez le code d'erreur et la description du problème avant de prendre contact avec Dell (voir « Contacter Dell » en page 65). REMARQUE : Le numéro de service de votre ordinateur est affiché en haut de chaque écran de test. Si vous contactez Dell, le service de support technique vous demandera votre numéro de service. 9. A l'achèvement des tests, fermez l'écran de test pour revenir la fenêtre Choose An Option (Choisir une option). Pour quitter Dell Diagnostics et redémarrer l'ordinateur, cliquez sur Exit (Quitter). 10. Retirez le disque Drivers and Utilities. 48 Restauration de votre système d'exploitation Plusieurs méthodes de restauration du système d'exploitation sont disponibles : • La fonction de restauration du système ramène votre ordinateur à un état de fonctionnement antérieur, sans affecter les fichiers de données. Utilisez la restauration du système comme première solution de restauration du système d'exploitation permettant de conserver les fichiers de données. • Dell DataSafe Local Backup restaure votre disque dur à l'état fonctionnel où il se trouvait lors de l'achat de votre ordinateur, sans effacer les fichiers de données. Utilisez cette option si la restauration du système n'a pas résolu votre problème. • Dell Factory Image Restore ramène votre disque dur à l'état de fonctionnement dans lequel il était lorsque vous avez acheté l'ordinateur. Cette procédure supprime de façon permanente toutes les données qui figurent sur le disque dur et supprime tous les programmes installés après que vous avez reçu l'ordinateur. N'utilisez Dell Factory Image Restore que si la restauration du système n'a pas résolu votre problème de système d'exploitation. • Si vous avez reçu un disque Operating System avec votre ordinateur, vous pouvez l'utiliser pour restaurer votre système d'exploitation. Mais l'utilisation du disque Operating System supprime aussi toutes les données du disque dur. Utilisez le disque Operating System uniquement si la fonction de restauration du système n'a pas résolu l'incident. 49 Restauration de votre système d'exploitation Restauration du système Le système d'exploitation Windows propose la fonction Restauration du système qui vous permet de restaurer l'ordinateur à un état antérieur (sans répercussions sur les fichiers de données) si les modifications apportées au matériel, aux logiciels ou aux paramètres du système empêchent l'ordinateur de fonctionner correctement. Toutes les modifications apportées à votre ordinateur par la fonction Restauration du système sont totalement réversibles. PRECAUTION : Sauvegardez régulièrement vos fichiers de données. La fonction Restauration du système ne gère pas ni ne récupère vos fichiers de données. REMARQUE : Les procédures présentées dans ce document concernent l'affichage par défaut de Windows, par conséquent, elles risquent de ne pas fonctionner si votre ordinateur Dell™ est réglé sur le mode d'affichage classique de Windows. 50 Démarrage de la restauration du système 1. Cliquez sur Démarrer . 2. Dans la case Rechercher, tapez Restauration du système et appuyez sur <Entrée>. REMARQUE : La fenêtre Contrôle de compte d'utilisateur peut apparaître. Si vous êtes administrateur de l'ordinateur, cliquez sur Continuer ; sinon, prenez contact avec votre administrateur pour poursuivre l'action voulue. 3. Cliquez sur Suivant et suivez les invites à l'écran. Si la restauration du système n'a pas résolu le problème, vous pouvez annuler la dernière restauration du système. Restauration de votre système d'exploitation Annulation de la dernière restauration du système REMARQUE : Avant d'annuler la dernière restauration du système, enregistrez et fermez tous les fichiers ouverts et quittez tous les programmes en cours d'exécution. Ne modifiez, n'ouvrez ou ne supprimez en aucun cas des fichiers ou des programmes tant que la restauration du système n'est pas terminée. 1. Cliquez sur Démarrer . 2. Dans la case Rechercher, tapez Restauration du système et appuyez sur <Entrée>. 3. Cliquez sur Annuler ma dernière restauration, puis sur Suivant. Dell DataSafe Local Backup REMARQUE : Dell DataSafe Local Backup peut ne pas être disponible dans tous les pays. Dell DataSafe Local Backup est une application de sauvegarde et restauration qui permet de restaurer votre ordinateur en cas de perte de données suite à une attaque de virus, une suppression accidentelle de fichiers et dossiers critiques, ou panne du disque dur. Cette application permet de : • Restaurer des fichiers et des dossiers. • Restaurer votre disque dur à l'état fonctionnel où il se trouvait lors de l'achat de votre ordinateur, sans effacement des fichiers et données personnelles existants. 51 Restauration de votre système d'exploitation Pour programmer des sauvegardes : 1. Faites un double-clic sur l'icône Dell DataSafe Local dans la barre des tâches. 2. Choisissez Full System Backup (Sauvegarde complète du système) pour créer et programmer une sauvegarde automatique de toutes les données de votre ordinateur. Pour restaurer des données : 1. Eteignez l'ordinateur . 2. Supprimez tout matériel interne récemment ajouté et débranchez les périphériques tels que lecteur USB, imprimante, etc. REMARQUE : Ne débranchez pas l'écran, le clavier, la souris et le câble d'alimentation. 3. Allumez l'ordinateur. 4. Quand le logo Dell apparaît, appuyez plusieurs fois sur <F8> pour accéder à la fenêtre Options de démarrage avancées. 52 REMARQUE : Si vous attendez trop longtemps et que le logo du système d'exploitation apparaît, patientez jusqu'à ce que le bureau de Microsoft® Windows® s'affiche ; éteignez alors votre ordinateur et faites une nouvelle tentative. 5. Sélectionnez Réparer votre ordinateur. 6. Sélectionnez Dell Factory Image Recovery and DataSafe Options (Récupération d'image d'usine Dell et options de sécurité des données) et suivez les instructions à l'écran. REMARQUE : La durée de la procédure de restauration dépend de la quantité de données à restaurer. REMARQUE : Pour plus d'informations, consultez l'article 353560 de la base de connaissance à l'adresse support.dell.com. Restauration de votre système d'exploitation Dell Factory Image Restore PRECAUTION : Dell Factory Image Restore supprime définitivement toutes les données qui figurent sur le disque dur et supprime tous les programmes ou tous les pilotes installés après que vous avez reçu l'ordinateur. Si possible, sauvegardez toutes les données avant de lancer cette option. N'utilisez Dell Factory Image Restore que si la restauration du système n'a pas résolu votre problème de système d'exploitation. REMARQUE : Dell Factory Image Restore peut ne pas être disponible dans certains pays ou sur certains ordinateurs. N'utilisez Dell Factory Image Restore qu'en dernier ressort pour restaurer votre système d'exploitation. Cette option restaure votre disque dur à l'état de fonctionnement dans lequel il était lorsque vous avez acheté l'ordinateur. Tous les programmes ou fichiers ajoutés depuis que vous avez reçu votre ordinateur, notamment les fichiers de données, sont définitivement supprimés du disque dur. Les documents, feuilles de calcul, messages électroniques, photos numériques et fichiers de musique constituent les fichiers de données. Si possible, sauvegardez toutes les données avant de lancer Dell Factory Image Restore. Utilisation de Dell Factory Image Restore 1. Allumez l'ordinateur. Quand le logo Dell apparaît, appuyez plusieurs fois sur <F8> pour accéder à la fenêtre Options de démarrage avancées. REMARQUE : Si vous attendez trop longtemps et que le logo du système d'exploitation apparaît, patientez jusqu'à ce que le bureau de Microsoft® Windows® s'affiche ; éteignez alors votre ordinateur et faites une nouvelle tentative. 2. Sélectionnez Réparer votre ordinateur. 3. La fenêtre Options de réparation du système apparaît. 53 Restauration de votre système d'exploitation 4. Sélectionnez une organisation de clavier, puis cliquez sur Suivant. 5. Pour accéder aux options de réparation, ouvrez une session comme utilisateur local. Pour accéder à l'invite de commande, tapez Administrateur dans le champ Nom d'utilisateur, puis cliquez sur OK. 6. Cliquez sur Dell Factory Image Restore. L'écran de bienvenue de Dell Factory Image Restore apparaît. REMARQUE : Selon votre configuration, vous devrez peut-être sélectionner Dell Factory Tools (Outils d'usine Dell), puis Dell Factory Image Restore. 7. Cliquez sur Suivant. L'écran Confirm Data Deletion (Confirmer la suppression de données) apparaît. REMARQUE : Si vous ne souhaitez pas effectuer la restauration d'image d'usine, cliquez sur Annuler. 54 8. Cochez la case pour confirmer que vous souhaitez poursuivre le reformatage du disque dur et la restauration du logiciel système à l'état de sortie d'usine, puis cliquez sur Next (Suivant). La procédure de restauration démarre, elle peut prendre cinq minutes ou plus. Un message apparaît quand le système d'exploitation et les applications installés en usine ont été restaurés à l'état de sortie d'usine. 9. Cliquez sur Terminé et redémarrez l'ordinateur. Restauration de votre système d'exploitation Réinstallation du système d'exploitation Avant de commencer Si vous souhaitez réinstaller le système d'exploitation Microsoft® Windows® pour corriger un problème avec un nouveau pilote, utilisez tout d'abord la fonction de Restauration des pilotes de périphériques. Pour revenir à la version précédente du pilote : 1. Cliquez sur Démarrer . 2. Cliquez à droite sur Ordinateur. Si la restauration de pilote de périphérique ne résout par le problème, utilisez la Restauration du système pour ramener votre système d'exploitation à l'état où il se trouvait avant l'installation du nouveau pilote de périphérique. Voir « Restauration du système » à la page 50. PRECAUTION : Avant de commencer l'installation, sauvegardez tous les fichiers de données se trouvant sur le disque dur principal. Pour les configurations de disque dur conventionnelles, le disque dur principal correspond au premier disque dur détecté par l'ordinateur. 3. Cliquez sur Propriétés→ Gestionnaire de périphériques. 4. Cliquez avec le bouton droit sur le périphérique pour lequel le nouveau pilote a été installé et cliquez sur Propriétés. 5. Cliquez sur l'onglet Pilotes→ Restauration des pilotes. 55 Restauration de votre système d'exploitation Pour réinstaller Windows, vous devez disposer des éléments suivants : • Disque Dell Operating System • Disque Dell Drivers and Utilities REMARQUE : Le disque Dell Drivers and Utilities contient les pilotes installés à la fabrication de l'ordinateur. Utilisez le disque Dell Drivers and Utilities pour charger les pilotes requis. Selon la région dans laquelle vous avez commandé votre ordinateur, ou selon que vous avez demandé ou non les disques, les disques Dell Drivers and Utilities et Operating System peuvent ne pas être livrés avec votre ordinateur. 56 Réinstallation de Microsoft® Windows® La procédure de réinstallation complète peut prendre 1 à 2 heures. Après réinstallation du système d'exploitation, vous devrez aussi réinstaller les pilotes de périphériques, programme de protection contre les virus et autres logiciels. 1. Enregistrez et fermez tous les fichiers et quittez tous les programmes. 2. Insérez le disque Operating System. 3. Cliquez sur Quitter si le message Installer Windows apparaît. 4. Redémarrez l'ordinateur. 5. Lorsque le logo DELL apparaît, appuyez immédiatement sur <F12>. Restauration de votre système d'exploitation REMARQUE : Si vous attendez trop longtemps et que le logo du système d'exploitation apparaît, patientez jusqu'à ce que le bureau de Microsoft® Windows® s'affiche ; éteignez alors votre ordinateur et faites une nouvelle tentative. REMARQUE : La procédure ci-dessous modifie la séquence d'amorçage pour un seul démarrage. Au démarrage suivant, l'ordinateur traitera l'ordre des périphériques de démarrage comme indiqué dans le programme de configuration du système. 6. Quand la liste des périphériques d'amorçage apparaît, sélectionnez CD/DVD/CD-RW Drive (Lecteur CD/DVD/CD-RW) et appuyez sur <Entrée>. 7. Appuyez sur une touche pour sélectionner Boot from CD-ROM (Démarrer à partir du CD-ROM). Suivez les instructions qui s'affichent pour terminer l'installation. 57 Obtention d'aide Pour tout problème avec votre ordinateur, procédez comme suit pour diagnostiquer et dépanner le problème : 5. Si les étapes précédentes ne vous ont pas permis de résoudre le problème, voir « Contacter Dell » en page 65. 1. Voir « Résolution des incidents » en page 34 pour des informations et procédures correspondant au problème rencontré avec votre ordinateur. REMARQUE : Appelez le support Dell à l'aide d'un téléphone situé à proximité de l'ordinateur pour que le technicien puisse vous guider pendant la procédure de dépannage. 2. Voir « Dell Diagnostics » en page 44 pour les procédures d'exécution de Dell Diagnostics. REMARQUE : Il se peut que le système de code de service express de Dell ne soit pas disponible dans tous les pays. 3. Complétez la « liste de vérification de diagnostics » en page 64. 4. Utilisez la gamme complète de services en ligne de Dell disponibles sur le site de Dell Support (support.dell.com) pour obtenir de l'aide sur les procédures d'installation et de dépannage. Voir « Services en ligne » en page 60 pour une liste complète de l'assistance Dell en ligne. 58 Lorsque le système téléphonique automatisé de Dell vous le demande, entrez votre code de service express pour que votre appel soit directement acheminé vers l'équipe de support technique appropriée. Si vous n'avez pas de code de service express, ouvrez le dossier des Accessoires Dell, double-cliquez sur l'icône Code de service express et suivez les instructions qui s'affichent. Obtention d'aide REMARQUE : Certains des services suivants ne sont pas toujours disponibles en dehors des États-Unis. Veuillez communiquer avec votre représentant Dell local pour obtenir des informations sur leur disponibilité. Support technique et service clientèle Le service de support Dell est disponible pour répondre à vos questions au sujet du matériel Dell. Nos employés de support utilisent des diagnostics sur ordinateur pour fournir rapidement des réponses exactes. DellConnect DellConnect™ est un outil d'accès en ligne simple permettant à un technicien d'assistance et de service d'accéder à votre ordinateur par une connexion à haut débit, pour diagnostiquer votre problème et le réparer sous vos yeux. Pour plus d'informations, consultez support.dell.com/dellconnect. Pour prendre contact avec le service de support technique de Dell, voir « Avant d'appeler » en page 63, puis consultez les coordonnées de contact correspondant à votre région ou visitez support.dell.com. 59 Obtention d'aide Services en ligne Vous pouvez en savoir plus sur les produits et services Dell en consultant les sites suivants : • www.dell.com • www.dell.com/ap (pays d'Asie et du Pacifique uniquement) • www.dell.com/jp (Japon uniquement) • www.euro.dell.com (Europe uniquement) Adresses e-mail de support Dell • [email protected] • [email protected] • [email protected] (pays d'Amérique Latine et les Caraïbes uniquement) • [email protected] (région Asie/Pacifique uniquement) Adresses e-mail marketing et ventes Dell • www.dell.com/la/ (pays d'Amérique Latine et les Caraïbes) • [email protected] (région Asie/ Pacifique uniquement) • www.dell.ca (Canada uniquement) • [email protected] (Canada uniquement) Vous pouvez accéder au support Dell par les sites et adresses e-mail suivants : Sites web de support Dell • support.dell.com • support.jp.dell.com (Japon uniquement) • support.euro.dell.com (Europe uniquement) 60 FTP (File Transfert Protocol - protocole de transfert de fichiers) anonyme • ftp.dell.com Connectez-vous en tant qu'utilisateur : anonyme et utilisez votre adresse électronique comme mot de passe. Obtention d'aide Service d'état des commandes automatisé Pour vérifier l'état de vos commandes de produits Dell, vous pouvez visiter le site support.dell.com, ou appeler le service d'état des commandes automatisé. Un enregistrement vous demande les informations nécessaires pour repérer votre commande et en faire un rapport. Pour connaître le numéro de téléphone à appeler pour votre région, voir « Contacter Dell » en page 65. Informations sur les produits Si vous avez besoin d'informations sur les autres produits disponibles auprès de Dell ou si vous voulez passer une commande, visitez le site de Dell à l'adresse www.dell.com. Pour trouver le numéro de téléphone approprié pour votre pays ou pour parler à un spécialiste des ventes, voir « Contacter Dell » en page 65. Si vous avez un problème lié à votre commande, comme des pièces manquantes ou non adaptées, ou une facturation erronée, contactez le Service clientèle de Dell. Gardez votre facture ou votre bordereau de marchandises à portée de main lorsque vous appelez. Pour connaître le numéro de téléphone à appeler pour votre région, voir « Contacter Dell » en page 65. 61 Obtention d'aide Retour d'articles pour réparation sous garantie ou avoir Préparez tous les articles à retourner, pour réparation ou avoir, comme indiqué ci-après : REMARQUE : Avant de renvoyer le produit à Dell, assurez-vous de sauvegarder toutes les données sur le disque dur et tout autre périphérique de stockage sur le produit. Eliminez toutes les informations confidentielles, protégées et données personnelles, ainsi que les supports amovibles tels que CD et cartes PC. Dell décline toute responsabilité en ce qui concerne vos informations confidentielles, propriétaires ou personnelles, et en cas de perte ou d'endommagement des données ou des supports amovibles. 62 1. Contactez Dell pour obtenir un numéro d'autorisation de retour de matériel et écrivez-le clairement et bien visiblement sur l'extérieur de la boîte. Pour connaître le numéro de téléphone à appeler pour votre région, voir « Contacter Dell » en page 65. 2. Joignez une copie de la facture et une lettre décrivant la raison du renvoi. 3. Joignez une copie de la liste de vérification des diagnostics (voir « Liste de vérification des diagnostics » en page 64), indiquant les tests que vous avez effectués et les messages d'erreur générés par Dell Diagnostics (voir « Dell Diagnostics » en page 44). 4. Joignez tous les accessoires qui doivent accompagner le ou les articles renvoyés (câbles d'alimentation, logiciels, guides, etc.) s'il s'agit d'un retour pour avoir. Obtention d'aide 5. Renvoyez l'équipement dans son emballage d'origine (ou un équivalent). REMARQUE : Les frais d'expédition sont à votre charge. L'assurance des articles retournés vous incombe également et vous acceptez le risque de leur perte au cours de leur acheminement vers Dell. Les envois en contre-remboursement ne sont pas acceptés. REMARQUE : Les retours ne comportant pas les éléments décrits ci-dessus seront refusés au quai de réception de Dell et vous seront retournés. Avant d'appeler REMARQUE : ayez votre code de service express à portée de main quand vous appelez. Ce code facilite l'acheminement de votre appel par le système d'assistance téléphonique informatisé de Dell. Vous devrez peut-être fournir votre numéro de service (située sur une étiquette sur le haut votre ordinateur). N'oubliez pas de compléter la liste de vérification des diagnostics suivante. Si possible, allumez votre ordinateur avant de contacter Dell pour obtenir une assistance et appelez d'un téléphone qui se trouve à proximité de votre ordinateur. On peut vous demander de taper certaines commandes au clavier, de donner des informations détaillées sur le fonctionnement de l'ordinateur ou d'essayer d'autres méthodes de dépannage uniquement possibles sur ce dernier. Assurez-vous que la documentation de l'ordinateur est disponible. 63 Obtention d'aide Liste de vérification des diagnostics • Nom : • Date : • Adresse : • Numéro de téléphone : • Numéro de service et code de service express (située sur une étiquette sur le haut votre ordinateur) : • Numéro d'autorisation de retour du matériel (s'il vous a été fourni par le support technique de Dell) : • Système d'exploitation et version : • Périphériques : • Cartes d'extension : • Etes-vous connecté à un réseau ? Oui / Non • Réseau, version et carte réseau : • Programmes et versions : 64 Consultez la documentation de votre système d'exploitation pour déterminer le contenu des fichiers de démarrage de l'ordinateur. Si l'ordinateur est relié à une imprimante, imprimez chaque fichier. Sinon, notez le contenu de chaque fichier avant d'appeler Dell. • Message d'erreur, code sonore ou code de diagnostic : • Description du problème et procédures de dépannage que vous avez réalisées : Obtention d'aide Contacter Dell Pour les clients aux Etats-Unis, appelez le 800-WWW-DELL (800-999-3355). REMARQUE : Si vous n'avez pas de connexion Internet active, vous pouvez trouver les informations de contact sur votre confirmation de commande, bordereau d'expédition, facture ou dans le catalogue de produits de Dell. 3. Sélectionnez le lien de service ou de support en fonction de vos besoins. 4. Choisissez la méthode qui vous convient le mieux pour prendre contact avec Dell. Dell propose plusieurs options de services et support en ligne et par téléphone. Leur disponibilité dépend du produit et du pays, certains services peuvent ne pas être disponibles dans votre région. Pour prendre contact avec Dell pour des questions commerciales, de support technique ou de service à la clientèle : 1. Visitez www.dell.com/contactdell. 2. Sélectionnez votre pays ou région. 65 Trouver plus d'informations et de ressources Si vous devez : Voir : réinstaller votre système d'exploitation le disque Operating System trouver le numéro de modèle de votre système l'arrière de votre ordinateur exécuter un programme de diagnostic pour votre ordinateur, réinstaller le logiciel système de l'ordinateur ou mettre à jour des pilotes pour votre ordinateur, et fichiers readme le disque Drivers and Utilities en savoir plus sur votre système d'exploitation, gérer des périphériques, RAID, Internet, Bluetooth®, réseau et e-mail le Guide technique de Dell est disponible sur votre disque dur ou à l'adresse support.dell.com/manuals mettre à jour votre ordinateur avec de la mémoire supplémentaire ou de remplacement, ou ajouter un nouveau disque dur le Guide de maintenance à l'adresse support.dell.com/manuals réinstaller ou remplacer une pièce usée ou défectueuse 66 REMARQUE : Les dernières mises à jour des pilotes et de la documentation se trouvent à l'adresse support.dell.com. REMARQUE : Dans certains pays, l'ouverture et le remplacement de pièces de votre ordinateur peut annuler votre garantie. Vérifiez les conditions de garantie et de retour avant d'intervenir à l'intérieur de votre ordinateur. Trouver plus d'informations et de ressources Si vous devez : Voir : trouver les informations sur les pratiques sûres pour votre ordinateur. les informations de sécurité livrées avec votre ordinateur, avant de travailler à l'intérieur. Pour plus d'informations sur les meilleures pratiques en matière de sécurité, voir la page d'accueil du site Regulatory Compliance (conformité à la réglementation), à l'adresse www.dell.com/regulatory_compliance. consulter les informations de garanties, conditions générales (Etats-Unis seulement), instructions de sécurité, informations réglementaires, informations d'ergonomie et le contrat de licence d'utilisateur final trouver votre étiquette de service/code de service express — Vous devez utiliser l'étiquette de service pour identifier votre ordinateur sur le site support.dell.com/manuals ou prendre contact avec le support technique. le haut de votre ordinateur le Dell Support Center. Pour lancer Dell Support Center, cliquez sur l'icône dans la barre des tâches. 67 Trouver plus d'informations et de ressources Si vous devez : Voir : trouver des pilotes et les télécharger le site de support Dell à l'adresse support.dell.com. accéder au support technique et à l'aide sur le produit vérifier le statut de votre commande pour les achats d'appareils neufs trouver des solutions et réponses aux questions courantes trouver des informations sur les mises à jour et modifications techniques de dernière minute sur votre ordinateur ou des informations de références techniques avancées pour les techniciens et les utilisateurs expérimentés 68 Caractéristiques standard Cette partie donne des informations pouvant être nécessaires pour l'installation, la mise à jour de pilotes et la mise à niveau de votre ordinateur. Pour des caractéristiques détaillées, voir les Caractéristiques complètes à l'adresse support.dell.com/manuals. REMARQUE : Les offres proposées peuvent dépendre de la région. Pour plus d'informations sur la configuration de votre ordinateur, cliquez sur Démarrer → Aide et support et sélectionnez l'option qui permet de consulter les informations sur votre ordinateur. 69 Caractéristiques standard Modèle de l'ordinateur Mémoire Studio XPS 8100 Connecteurs quatre logements DIMM DDR3 accessibles en interne Type de mémoire DIMM DDR3 1066 MHz ou 1333 MHz, mémoire non ECC seulement Intel Core i5-670 Configurations possibles 4 Go, 6 Go, 8 Go, 12 Go et 16 Go Intel Core i5-661 Minimum 4 Go Intel Core i5-660 Maximum 16 Go ™ Informations sur l'ordinateur Types de processeur Intel® Core™ i7-870 Intel Core i7-860 Intel Core i7-750 Intel Core i5-650 Intel Core i3-540 Intel Core i3-540 Jeu de puces du Intel H57 système Support RAID RAID 0 (répartition de données) RAID 1 (mise en miroir) 70 REMARQUE : Pour des instructions sur la mise à niveau de mémoire, voir le Guide de maintenance à l'adresse support.dell.com/manuals. Caractéristiques standard Lecteurs Accessible de l'extérieur Vidéo deux baies 5,25 pouces pour lecteur super multi DVD+/-RW SATA ou Blu-ray Disc™ ou lecteur Blu-ray Disc RW une baie 3,5 pouces pour un Flexdock Accessible de l'intérieur deux baies de 3,5 pouces pour disques durs SATA Audio Type Prise en charge intégrée pour 7.1 voies, audio haute définition compatible S/PDIF Intégrée Intel® Graphics Media Accelerator HD Séparée carte PCI Express x16 Communication Sans fil (en option) technologie sans fil Bluetooth® Caractéristiques physiques Hauteur 407,75 mm (16,02 pouces) Largeur 185,81 mm (7,31 pouces) Profondeur 454,67 mm (17,9 pouces) Masse 10,18 kg (22,4 lb) 71 Caractéristiques standard Connecteurs externes Connecteurs externes Carte réseau connecteur RJ45 S/PDIF USB deux connecteurs compatibles USB 2.0 sur le panneau supérieur, deux en face avant et quatre en face arrière. un connecteur numérique S/PDIF (optique) eSATA un connecteur sur le panneau arrière IEEE 1394 un connecteur série à 6 broches sur le panneau arrière DVI connecteur 24 broches HDMI connecteur 19 broches Audio panneau avant – connecteurs de hautparleur et de microphone ; panneau arrière – six connecteurs pour compatibilité 7.1 72 Caractéristiques standard Environnement informatique Environnement informatique Plage de températures : Fonctionnement 40 g pour 2 ms avec changement de vitesse de 51 cm/s (20 po/s) En stockage 50 g pour 26 ms avec changement de vitesse de 813 cm/s (320 po/s) Fonctionnement 10 °C à 35 °C (50 °F à 95 °F) Stockage –40 °C à 65 °C (–40 °F à 149 °F) Humidité relative (maximale) 20 à 80% (sans condensation) Vibration maximale (avec un spectre de vibration aléatoire simulant l'environnement utilisateur) : Fonctionnement 0,25 Geff En stockage 2,2 Geff Résistance maximale aux chocs (mesurée avec la tête de l'unité de disque dur en position de repos et une demi-impulsion sinusoïdale de 2 ms) : Altitude (maximale) : Fonctionnement –15,2 à 3048 m Stockage –15,2 à 10 668 m Niveau de contamination aérienne G2 ou moins selon ISA-S71.04-1985 73 Annexe Caractéristiques Macrovision Ce produit intègre une technologie de protection des droits d'auteur qui est protégée par des documents de méthode de certains brevets américains et d'autres droits de propriété intellectuelle détenus par Macrovision Corporation ainsi que par d'autres détenteurs de droits. L'utilisation de cette technologie de protection des droits d'auteur est soumise à l'autorisation de Macrovision Corporation ; elle est destinée exclusivement à une utilisation domestique et à des opérations limitées de visualisation, sauf autorisation particulière de Macrovision Corporation. L'ingénierie inverse et le désassemblage sont interdits. 74 Annexe Informations pour la norme NOM, ou Norme Officielle Mexicaine (pour le Mexique seulement) Les informations suivantes sont fournies sur le ou les appareils décrits dans ce document, conformément aux exigences de la Norme Officielle Mexicaine (NOM) : Importateur : Dell México S.A. de C.V. Paseo de la Reforma 2620 – Flat 11° Col. Lomas Altas 11950 México, D.F. Numéro de modèle Type réglementaire réglementaire Tension d'entrée Fréquence d'entrée Courant de sortie nominal D03M 115/240 VCA 50/60 Hz 8 A/4 A D03M001 Pour plus de détails, lisez les informations de sécurité livrées avec votre ordinateur. Pour plus d'informations sur les meilleures pratiques en matière de sécurité, voir la page d'accueil du site Regulatory Compliance (conformité à la réglementation), à l'adresse www.dell.com/regulatory_compliance. 75 Index A achat de produits pour réparation ou avoir 62 adresses e-mail pour le support technique 60 adresses e-mail du support 60 appeler Dell 63 B bouton d’alimentation et voyant 21 connecteur IEEE 1394 25 connecteur réseau emplacement 25 connecteurs avant 18 connexion câble réseau en option 11 connexion à Internet 14 connexion réseau sans fil 35 connexions réseau réparation 35 bouton d’éjection 19 contacter Dell en ligne 65 C D capacités de l’ordinateur 26 DataSafe Local Backup 51 CD, lecture et création 26 DellConnect 59 code de service express 21, 58 Dell Diagnostics 44 76 Index Dell Factory Image Restore 49 Dépanneur des conflits matériels 44 disque dur type 71 J jeu de puces 70 L données, sauvegarde 30 liste de vérification des diagnostics 64 DVD, lecture et création 26 M E mémoire prise en charge 70 économie d’énergie 28 messages système 42 emplacement pour câble de sécurité 23 N énergie économie d’énergie 28 Numéro de service 21, 64 O F FAI fournisseur d’accès Internet 14 fonctions du logiciel 26 ouverture de session FTP, anonyme 60 P personnalisation vos paramètres d’énergie 28 77 Index pilotes et téléchargements 68 retour sous garantie 62 problèmes, résolution 34 S problèmes d’alimentation, résolution 36 problèmes de mémoire résolution 37 problèmes logiciels 39 problèmes matériels diagnostic 44 processeur 70 produits informations et achat 61 R réinstallation de Windows 55 sauvegardes création 30 service à la clientèle 59 site de support Dell 68 sites de support mondial 60 statut de commande 61 support technique 59 U USB 2.0 connecteurs arrière 24 résolution des incidents 34 connecteurs avant 19 restauration d’image d’usine 53 restauration des données 52 restauration du système 49 78 V voyant d’activité du disque dur 19 Index W Windows assistant Compatibilité des programmes 39 réinstallation 56 79 Imprimé aux U.S.A. www.dell.com | support.dell.com ">
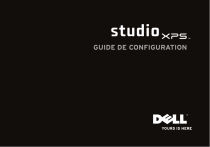
Lien public mis à jour
Le lien public vers votre chat a été mis à jour.