Jabra PanaCast Manuel d'utilisation © 2019 GN Audio A/S. Tous droits réservés. Jabra® est une marque commerciale de GN Audio A/S. Fabriqué en Chine MODÈLE : VSU010 La Déclaration de Conformité est disponible sur le site www.jabra.com/doc 2.1 Aperçu du Jabra PanaCast 2.2 Accessoires 3. Installation de la caméra.............8 FRANÇAIS 1. Bienvenue........................................5 2. Aperçu..............................................6 3.1 Fixation murale 3.2 Support de table 3.3 Mise en route de la caméra 3.4 Configuration de salle type 3.5 Configuration de salle type (avec le hub Jabra PanaCast optionnel) 4. Instructions d’utilisation........... 13 4.1 Systèmes d'exploitation compatibles 4.2 Applications de visioconférence compatibles 4.3 Connexion de l'ordinateur à la caméra Jabra PanaCast 4.4 Connexion de l'ordinateur au hub Jabra PanaCast optionnel 4.5 Signification des LED de la caméra 4.6 Utilisation de la caméra avec Microsoft Teams 4.7 Utilisation de la caméra avec Skype for Business 4.8 Utilisation de la caméra avec d'autres applications de visioconférence compatibles 3 5.1 Intelligent Zoom 5.2 Technologie HDR d'une grande clarté 5.3 Réglages vidéo 5.4 Champ de vision FRANÇAIS 5. Fonctions de la caméra............. 19 5.5 Orientation de la caméra 5.6 Microphones intégrés 6. Logiciel.......................................... 22 6.1 Jabra Direct (Windows ou macOS) 6.2 Mettre à jour le firmware 7. Assistance..................................... 23 7.1 FAQ et caractéristiques techniques 7.2 Entretien de votre appareil Jabra 4 Merci d'avoir acheté le Jabra PanaCast. Nous espérons qu’il vous donnera entière satisfaction. FRANÇAIS 1. Bienvenue Fonctions Jabra PanaCast • Des réunions réellement inclusives. Avec ses 3 caméras 13 mégapixels et son assemblage d'images en temps réel breveté, cette solution vidéo panoramique 4K vous offre une couverture à 180° de la salle de réunion pour une vision inclusive plus naturelle. C'est le choix idéal pour votre Jabra Speak. • Technologie vidéo intelligente. Intelligent Zoom inclut automatiquement tous les participants de la réunion. La technologie HDR vous assure une expérience vidéo d'une grande clarté, quelle que soit la luminosité. • Collaboration instantanée. La technologie plug-and-play optimise les déploiements vidéo et audio de votre salle de réunion pour une collaboration plus simple et plus rapide. • Compatibilité optimale. Le Jabra PanaCast fonctionne avec les principaux systèmes de conférence vidéo et audio. Cette solution certifiée Microsoft Teams est compatible avec Zoom, Cisco Webex, etc. 5 2.1 Aperçu du Jabra PanaCast Avec ses 3 caméras conçues pour filmer en continu et sa technologie d'assemblage d'images en temps réel brevetée, le PanaCast offre une vision panoramique 4K à 180° de la salle de réunion. FRANÇAIS 2. Aperçu LED Microphone Microphone jabra Caméras Port USB-C 3.0 Support de montage réglable pour fixation murale ou support de table 6 Les accessoires peuvent être achetés sur jabra.com/accessories. Câble USB 1 mètre Fixation murale (en option) FRANÇAIS 2.2 Accessoires Câble USB 1,8 mètre (en option) Support de table avec trois clips de câble (en option) Hub Jabra PanaCast avec câble USB-C intégré (accessoire optionnel) 7 FRANÇAIS 3. Installation de la caméra 3.1 Fixation murale Vous pouvez monter la caméra Jabra PanaCast sur un mur en utilisant le support de montage mural fourni en option. Vous devrez utiliser un tournevis et deux vis de 6 mm (non fournis). jabra Idéalement, la caméra devrait être positionnée au niveau des yeux des participants. En outre, elle devrait être placée entre 0,5 et 3,5 mètres des participants. Plus loin, elle risque de pixéliser l'image des participants. Plus proche, l'assemblage d'images peut entraîner une dégradation de l'image des participants. Ne placez pas la caméra face à la lumière directe du soleil car cela risque d'affecter le préréglage de l'équilibre des blancs et ainsi détériorer l'image. 8 La caméra Jabra PanaCast peut également être montée sur le support de table optionnel à l'aide de ses supports de fixation. jabra FRANÇAIS 3.2 Support de table Idéalement, la caméra devrait être positionnée entre 0,5 m et 3,5 m des participants. Plus loin, elle risque de pixéliser l'image des participants. Plus proche, l'assemblage d'images peut entraîner une dégradation de l'image des participants. Ne placez pas la caméra face à la lumière directe du soleil car cela risque d'affecter le préréglage de l'équilibre des blancs et ainsi détériorer l'image. Pour une gestion optimale des câbles, vous pouvez utiliser les clips de câble pour fixer le câble USB au support de table. 9 La caméra ne requiert pas d'alimentation électrique externe lorsqu'elle est connectée au port USB 3.0 de l'ordinateur par le biais du câble USB fourni. FRANÇAIS 3.3 Mise en route de la caméra Dans le cas où votre ordinateur est doté uniquement de ports USB 2.0, vous devez utiliser un hub USB muni d'une alimentation électrique externe pour faire fonctionner la caméra. Pour consulter la liste des hubs USB agréés, rendez-vous sur jabra.com/help/ panacast. 10 FRANÇAIS 3.4 Configuration de salle type HDMI (4K) LAN HDMI (4K) LAN 11 Nous vous recommandons d’installer le hub Jabra PanaCast hors de portée de vue. FRANÇAIS 3.5 Configuration de salle type (avec le hub Jabra PanaCast optionnel) HDMI (4K) LAN LAN HDMI (4K) 12 4.1 Systèmes d'exploitation compatibles FRANÇAIS 4. Instructions d’utilisation Le Jabra PanaCast prend en charge Windows 7 ou supérieur, et macOS 10.9 ou supérieur. Il ne nécessite aucun pilote additionnel. Nous vous conseillons de télécharger et d'installer Jabra Direct afin de pouvoir personnaliser les réglages de la caméra et d'effectuer les mises à jour du firmware. Vous pouvez télécharger Jabra Direct sur jabra.com/direct 4.2 Applications de visioconférence compatibles Le Jabra PanaCast est certifié Microsoft Teams et est compatible avec Skype for Business, Zoom, Cisco Webex, et bien d'autres solutions. Pour obtenir de plus amples informations sur les applications de visioconférence compatibles, rendez-vous sur jabra.com/help/panacast. 13 Connectez votre ordinateur directement à la caméra Jabra PanaCast à l'aide du câble USB de 1 m fourni. En cas de besoin, vous pouvez également acheter un câble USB de 1,8 m sur Jabra.com/accessories. FRANÇAIS 4.3 Connexion de l'ordinateur à la caméra Jabra PanaCast 14 Connectez votre ordinateur au hub Jabra PanaCast à l'aide du câble USB-C intégré de 1 m. FRANÇAIS 4.4 Connexion de l'ordinateur au hub Jabra PanaCast optionnel Vous pouvez également connecter le hub Jabra PanaCast à un speakerphone Jabra, un moniteur HDMI (4K), un moniteur VGA (1080p) et une connexion ethernet. Vous devrez brancher le hub à une prise électrique à l'aide de l'adaptateur électrique fourni. LAN HDMI (4K) VGA (1080p) 15 LED bleues clignotantes La caméra est en cours d'initialisation ou de redémarrage LED bleues - fixes La caméra est en mode veille ou n'est pas utilisée FRANÇAIS 4.5 Signification des LED de la caméra LED blanches - fixes La caméra filme 4.6 Utilisation de la caméra avec Microsoft Teams Avec Microsoft Teams, vous devrez peut-être configurer manuellement le Jabra PanaCast comme appareil vidéo par défaut dans les réglages vidéo. 1. Lancez Microsoft Teams. 2. Cliquez sur l'icône Profil de compte en haut à droite de Microsoft Teams. 3. Sélectionnez Réglages pour ouvrir le menu des réglages. 4. Sélectionnez l'onglet Appareils dans la liste des menus. 5. Dans Caméra, sélectionnez Jabra PanaCast comme caméra. Sélectionnez le haut-parleur ou micro-casque de votre choix comme haut-parleur et microphone dans Appareils audio. 16 Avec Skype for Business, vous devrez peutêtre configurer manuellement le Jabra PanaCast comme appareil vidéo par défaut dans les réglages vidéo. FRANÇAIS 4.7 Utilisation de la caméra avec Skype for Business 1. Lancez Skype for Business. 2. Cliquez sur l'icône Options dans Skype for Business pour ouvrir le menu Options. 3. Sélectionnez l'onglet Appareil vidéo dans la liste des menus. 4. Sélectionnez Jabra PanaCast dans le menu déroulant pour définir le PanaCast comme caméra par défaut pour vos appels vidéo. 5. Désélectionnez Rogner et centrer ma vidéo en réunion pour activer la vision large de la caméra. Sélectionnez le haut-parleur ou micro-casque de votre choix comme haut-parleur et microphone dans l'onglet Appareils audio. 17 Vérifiez que le Jabra PanaCast est bien défini comme appareil vidéo par défaut dans les réglages vidéo de l'application de visioconférence. FRANÇAIS 4.8 Utilisation de la caméra avec d'autres applications de visioconférence compatibles Pour obtenir de plus amples informations sur les applications de visioconférence compatibles, rendez-vous sur jabra.com/help/ panacast. 18 5.1 Intelligent Zoom FRANÇAIS 5. Fonctions de la caméra Intelligent Zoom détecte les personnes présentes (jusqu'à 3,5 m) et ajuste automatiquement et en permanence le champ de vision afin de n'exclure aucune personne de la conversation. Intelligent Zoom est activé par défaut ; vous pouvez l'activer ou le désactiver à l'aide de Jabra Direct. 5.2 Technologie HDR d'une grande clarté La technologie HDR optimise automatiquement la qualité vidéo, quelle que soit la luminosité. La technologie HDR est activée par défaut ; vous pouvez l'activer ou la désactiver à l'aide de Jabra Direct. 19 Vous pouvez personnaliser les paramètres de qualité d'image et les réglages de caméra (options panoramique/orientation/zoom) à l'aide de Jabra Direct. FRANÇAIS 5.3 Réglages vidéo Pour accéder aux réglages vidéo : 1. Cliquez sur l'icône Jabra Direct située dans la barre de tâche Windows ou la barre de menu macOS pour ouvrir la fenêtre Jabra Direct. 2. Cliquez sur l'icône de réglages située à côté de Jabra PanaCast pour ouvrir les réglages vidéo. 20 5.4 Champ de vision FRANÇAIS Les paramètres de qualité d'image et les réglages de caméra sont temporaires. Ils sont automatiquement réinitialisés aux valeurs par défaut lorsque vous débranchez l'ordinateur de la caméra ou du hub Jabra PanaCast. Vous pouvez régler l'angle de vision de la caméra sur 90°, 120°, 140° ou 180° à l'aide de Jabra Direct. Par défaut, le champ de vision est réglé sur 180°. 5.5 Orientation de la caméra Vous pouvez inverser le flux vidéo à l'aide de Jabra Direct si la caméra est montée à l'envers. Par défaut, l'orientation est réglée sur Normal. 5.6 Microphones intégrés Le Jabra PanaCast est équipé de deux microphones HD intégrés. Le microphone offre une portée optimale jusqu'à 2,5 mètres. Les microphones sont désactivés par défaut ; vous pouvez les activer ou désactiver à l'aide de Jabra Direct. Vous devez effectuer une mise à jour du firmware pour activer/ désactiver les microphones. 21 6.1 Jabra Direct (Windows ou macOS) Jabra Direct est un logiciel gratuit conçu pour prendre en charge, gérer et optimiser les fonctionnalités des appareils Jabra. FRANÇAIS 6. Logiciel Téléchargez gratuitement la dernière version sur jabra.com/direct 6.2 Mettre à jour le firmware Les mises à jour micrologicielles améliorent les performances ou ajoutent de nouvelles fonctionnalités aux périphériques Jabra. Lorsque votre ordinateur est connecté au Jabra PanaCast, Jabra Direct vous avertit de la présence d'une nouvelle mise à jour disponible. 22 7.1 FAQ et caractéristiques techniques Consultez la FAQ, les certifications et les spécifications techniques sur jabra.com/help/ panacast. FRANÇAIS 7. Assistance 7.2 Entretien de votre appareil Jabra • Le Jabra PanaCast est conçu pour un usage intérieur uniquement. • Évitez de l'exposer à la lumière directe du soleil et à des températures supérieures à 40 °C/104 °F ou inférieures à 0 °C/32 °F. • N'exposez pas la caméra, le hub et les câbles à la pluie ou à d'autres liquides. • Ne placez pas la caméra près des fentes d'aération d'un moniteur ou d'une télévision afin d'éviter tout risque de surchauffe ou de dysfonctionnement de la caméra. La caméra peut devenir chaude au toucher lorsqu'elle est branchée à une alimentation électrique. Du fait de ses nombreuxprocesseurs, il est normal que la caméra devient chaude pendant son fonctionnement. Cette température élevée respecte les limites de sécurité de fonctionnement et n'a aucun impact sur la durée de vie de la caméra. 23 ">
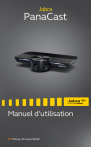
Lien public mis à jour
Le lien public vers votre chat a été mis à jour.