Merco Products MercoMax Menu Connect Creation Software Manuel utilisateur
PDF
Télécharger
Document
Servir la qualité à la demande MenuConnect de MercoMax Instructions d'origine Instructions relatives au logiciel basé sur Internet Ce manuel est mis à jour dès que de nouvelles informations et des modèles sont présentés. Visiter notre site Web pour les derniers manuels. *8197629* Part Number: MER_IOM_8197629 Instructions d'origine traduction 11/2018 Français / French Table des matières Section 1 Informations générales Utilisation du logiciel.......................................................................................................1-1 Section 2 Logiciel Accès au logiciel, interface de navigation, configuration de l’armoire.......................2-1 Section 3 Interface du logiciel Écran de modification de produit annoté......................................................................3-1 Écran d’affectation du plateau annoté...........................................................................3-2 Section 4 Configuration des armoires Chargement des configurations dans l’armoire............................................................4-1 Section 5 Ajouter les éléments Ajout d’aliment aux configurations de menu................................................................5-1 Section 6 Barres de minuterie Annexe Reconfiguration des armoires avec les barres de minuterie........................................6-1 Raccourcis de logiciel et astuces.................................................................................... A-1 Section 1 Informations générales Utilisation du logiciel Ce logiciel est utilisé pour créer des configurations d'armoires exclusivement pour les armoires de conservation de produits MercoMax. Ces configurations sont utilisées sur des armoires non connectées à un réseau de surveillance. C’est accessible sur Internet. Voir la Section 2. Ce logiciel est compatible avec Windows XP ou ultérieur. (Pour l'instant, il n'est pas recommandé de l'utiliser avec les systèmes iOS.) Pour utiliser les fichiers créés par le logiciel MenuConnect basé sur Internet, l'armoire doit avoir ces versions logicielles chargées : • I/O : v01:06:01 • Barre de minuterie : v00:02:03 • Panneau d’affichage : v01:00:00 Coordonnées du service technique 877-392-7770 Cette version de logiciel peut être téléchargée à partir de l'onglet Support Tools (Outils de soutien) de l'écran MenuConnect Product Details (détails de produit MenuConnect). La mise à jour du logiciel de l'armoire introduit également une fonction de programmation basée sur une barre de minuterie. Voir les instructions de mise à jour du logiciel dans le manuel MercoMax PHU. 11 Section 2 Accès au logiciel, interface de navigation, configuration de l’armoire 1 https://www.welbiltdigital.com Le lancer en vous connectant. Saisir l’adresse de courriel et le mot de passe ou s’enregistrer le cas échéant. L’inscription requiert une adresse de courriel et un mot de passe créé par l’utilisateur. Un courriel de confirmation, qui pourrait se retrouver dans le dossier de Courrier indésirable, est est envoyé après l’inscription et doit être confirmé afin de terminer le processus d’inscription et de permettre l’accès. 2 Le logiciel s’ouvre sur le page « Products Details » (détails des produits). C’est ici où les paramètres des articles contenus dans l'armoire s'affichent. Ces produits peuvent être modifiés ou supprimés à cet endroit. Appuyer sur le crayon dans la colonne de droite pour réviser les paramètres de maintien d’un produit. 100 produits peuvent être conservés. Voir la Section Trois pour une vue annotée du logiciel. Voir la Section Cinq pour ajouter un produit. 3 Cliquer sur la touche « Tray Assignments » (affectations du plateau) et cette interface s’affiche. Cet écran permet la propagation des « Day Parts » (segments de la journée), les configurations d’armoire relatives au petit déjeuner, au déjeuner, changement, etc, Les positions sont propagées par des menus déroulants. Les articles qui partagent une zone, un niveau de PHU, doivent avoir la même température de maintien. Voir la Section Trois pour des vues annotées des produits Écrans des détails et affectations de plateau. 4 Choisir la taille de l’armoire étant configuré depuis le menu déroulant « Cabinet Size » (taille de l’armoire). 5 Choisir le Segment de la journée à être configuré. 2-C Remarque : Le chargement d’élément de menu dans l’armoire est un processus de deux étapes. Les arrangement de plateau de l’armoire sont assemblés ici. Les menus sont chargés dans l’armoire dans la Section 4. Section 2 6 Utiliser les menus déroulants sur chaque position de zone. Sélectionner un produit. Les éléments de menu partageant une zone doivent avoir la même température de maintien. Le menu affiché sur une position de zone adjacente est limité aux articles possédant la même température de maintien. (Voir encart.) Appuyer sur le bouton Save (enregistrer) après que chaque « Day Part » (Segment de la journée) soit terminé. Répéter pour chaque Segment de la journée. 7 Cliquer sur la touche Export Menu File (exporter le fichier de menu). 8 Une boîte de dialogue vous demande si vous voulez sauvegarder le fichier. Cliquer sur Yes (oui). Le fichier est sauvegardé dans votre dossier Download (téléchargement). 9 Naviguer vers le fichier dans le dossier Download. 10 Transférer le fichier dans le répertoire racine d’une clé USB. S’assurer que tous les fichiers autres que PHU (.cbr) dans le lecteur USB se trouvent dans des dossiers. Jusqu’à 20 fichiers de menu PHU peuvent être contenus dans le lecteur USB. Voir la Section 4 pour charger le menu dans l'armoire. 2-2 Section 3 Interface du logiciel Cet écran s'affiche lorsque le logiciel est lancé et que vous appuyez sur la touche Tray Assignments (Affectations de plateau). 1 Product Details (Détails du produit) : Affichage actuel. C’est ici que les aliments sont saisis ou modifiés. 2 Tray Assignments (Affectations de plateau) : Utilisé pour propager une armoire et sauvegarder et exporter un fichier de menu. 3 Support Tools (Outils de soutien) : Manuel d’accès, logiciel. 4 Icône de crayon : Appuyer pour modifier les paramètres de maintien pour l’article. 5 Icône de corbeille : Appuyer pour éliminer un aliment. 6 Celsius : Appuyer pour afficher la température en Celsius. 7 Fahrenheit : Appuyer pour afficher la température en Fahrenheit. 8 Product Name (Nom du produit) : Remplir le nom de produit saisi lorsqu’un produit est ajouté. Ce n’est pas affiché sur l’armoire. 9 Product Short Description (Description brève du produit) : Nom abrégé du produit. C’est affiché sur l’armoire. 10 Holding Time (Temps de maintien) : Temps total de maintien pour le produit. 11 Upper Temperature (Température supérieure) : Température de point de consigne pour le dispositif de chauffage supérieur. 12 Lower Temperature (Température inférieure) : Température de point de consigne pour le dispositif de chauffage inférieur. 13 Cook More Alert (Alerte d’expiration d’aliment) : Alerte définie par l'utilisateur affichée à l'approche de l'expiration d'un produit. 14 Add Menu Item (Ajouter article de menu) : Appuyer pour faire apparaître l'écran pour saisir un nouveau produit. Voir la Section 5. 15 Restore Default Menus (Restaurer les menus par défaut) : Appuyer pour revenir aux réglages de menu par défaut. Élimine le besoin de saisir manuellement les éléments de menu. 3-1 Section 3 Il s'agit du deuxième écran du logiciel, celui qui apparaît lorsque vous appuyez sur la touche Tray Assignments (Affectations de plateau). 1 Product Details (Détails du produit) : Appuyer sur cette touche pour passer à la zone où les paramètres de maintien de produit existants sont modifiés et où le nouveau produit est saisi. 2 3 Tray Assignments (Affectations de plateau) : Affichage actuel. Utilisé pour propager une armoire et sauvegarder et exporter un fichier de menu. Support Tools (Outils de soutien) : Manuel d’accès, logiciel. 4 Tray Configuration (Configuration du plateau) : Le menu déroulant qui contient le nom de l’armoire étant configuré. Le nom sera affilié au fichier qui est créé pour le chargement sur l'armoire. 5 Selected Configuration Name (Nom de configuration sélectionné) : Vue actuelle de l'armoire et champ où le nouveau nom de configuration de l'armoire est saisi. Rename Configuration (Renommer la configuration) : Touche appuyée pour changer le nom de l'armoire après avoir saisi un nom dans le champ adjacent. Cabinet Size (Dimension de l’armoire) : Menu déroulant de dimensions d’armoire. Choisir la dimension de l’armoire étant configurée. Day Part (Segment de la journée) : Menu déroulant des segments de la journée, des produits regroupés pour les périodes de la journée : Breakfast (petit déjeuner), Lunch (déjeuner), etc. Copy From (Copier depuis) : Choisir un segment de la journée à copier en mémoire. 6 7 8 9 10 11 12 Copy (Copier) : Appuyer pour copier une configuration de Segment de la journée vers un autre menu de Segment de la journée. Utile lorsque les segments de la journée sont identiques ou similaires. Menu Pulldown (Menu déroulant) : Contient les produits qui peuvent être utilisés pour propager les positions de la zone. 15 Food Items (Aliments) : Mettre en surbrillance pour sélectionner l’aliment pour la position. La sélection règle la température pour la zone. Adjacent Zone Menu Pulldown (Menu déroulant pour la zone adjacente) : Seuls les articles ayant la même température de maintien que l'article choisi pour la zone adjacente seront affichés. Les articles de la même zone doivent avoir la même température de maintien. Zone Identifier (Identificateur de zone) : Le PHU est divisé en zones. Les produits partageant une zone doivent avoir la même température de maintien. Upper Temperature (Température supérieure) : Valeur de consigne pour le dispositif de chauffage supérieur. 16 Lower Temperature (Température inférieure) : Valeur de consigne pour le dispositif de chauffage inférieur. 17 Export Menu File (Exporter le fichier de menu) : Appuyer pour créer le fichier de menu à charger sur le PHU. 18 Save (Enregistrer) : Appuyer pour enregistrer la configuration alors que les segments de la journée de l’armoire sont propagés avec les articles. 13 14 3-2 Section 4 Chargement des configurations dans l’armoire Armoire avec barres de minuterie : SELECT (Sélectionner) s’affiche sur l’écran le plus à gauche. L’écran adjacent défile les noms d’armoire depuis les fichiers sur le lecteur USB. Armoires sans barres de minuterie : Les noms de fichier apparaissent sur l’écran et peuvent être défilés avec les touches + et - du pavé numérique. 4 Faire défiler avec les flèches directionnelles sur l’écran ou avec les touches + et - sur le pavé numérique. Les configurations non correspondantes de dimension d’armoire/fichier de menu ne sont pas permises. Voir la Note 1. 5 Appuyer sur du pavé numérique lorsque la configuration désirée est affichée. 6 Un chargement de configuration ayant réussi est identifié par MENU UPLOAD SUCCESSFUL (Téléchargement du menu réussi) sur l’écran. 7 Appuyer sur et retirer le lecteur USB. Note 1 Si la configuration sélectionnée est de la mauvaise dimension pour l’armoire, INVALID FILE (Fichier non valide) est affiché. Le lecteur USB doit être retiré, l’armoire redémarrée et le processus démarré à l’étape 2. SELE CT CABIN ET 1 SUCCE SSFUL INVAL ID FILE 3 Insérer le lecteur USB avec les configurations de menu dans le port USB. 2 Démarrer l’armoire et laisser les écrans de l’armoire d’atteindre le préchauffage, en alternance avec les noms de produit. S’assurer qu’aucune zone n’effectue le minutage du produit. 1 4-1 Section 5 Ajouter les éléments du menu Appuyer sur la touche Add Menu Item (Ajouter un élément de menu) sur la page Products Detail (Détails des produits) (voir encadré) pour ouvrir la boîte de dialogue Add Menu Item (Ajouter un élément de menu). Suivre les étapes ci-dessous pour saisir les données. L’armoire peut contenir 100 éléments de menu. Les nouveaux éléments seront disponibles pour sélection lorsque le nouveau menu sera chargé dans l’armoire. 1 2 3 4 5 6 Product Name (Nom du produit) : Saisir le nom, jusqu'à 25 caractères, qui sera affiché sur la page Products Detail (Détail des produits). Product Short Description (Description brève du produit) : Saisir le nom abrégé, jusqu'à quatre caractères, qui sera affiché sur l'armoire. Holding Time (Temps de maintien) : Saisir le temps total de maintien pour le produit. La plage, en minutes, est 1-1 440. Upper Temperature (Température supérieure) : Saisir la température, entre 155 et 250, pour la valeur de consigne du dispositif de chauffage supérieur. Choisir une température compatible avec les autres produits. Lower Temperature (Température inférieure) : Saisir la température, entre 155 et 250, pour la valeur de consigne du dispositif de chauffage inférieur. Choisir une *température compatible avec les autres produits. Cook More Alert (Alerte d’expiration d’aliment) : Saisir le nombre de minutes depuis l’expiration du temps de maintien où Cook More Alert doit être affiché. 7 Reset (Réinitialiser) : Effacer la boîte de dialogue Add Menu Item (Ajouter élément de menu). 8 Add Menu Item (Ajouter élément de menu) : Appuyer sur cette touche pour ajouter l'élément saisi au menu, qui sera accessible à partir de la page Products Details (Détail des produits). L'armoire, qui est chargée de plus de 30 articles par défaut, peut contenir 100 articles. * Les nouveaux produits doivent avoir la même température de maintien que les produits existants avec lesquels ils doivent partager une zone. 5-1 Section 6 Programmation des menus sur les barres de minuterie Suivre ces étapes pour modifier les éléments de menu affichés sur une armoire configurée équipée de barres de minuterie. Appuyer sur la touche de minuterie à côté d’un produit à modifier. Ce produit clignote. Les éléments de la même zone demeurent fixes. Les autres affichages disparaissent. 3 Utiliser la touche + ou - sur le pavé numérique pour défiler à travers les produits sur l’écran clignotant. 4 Si le produit est incompatible avec les éléments dans la même zone, les DEL sur la zone partagée deviennent rouge, la position étant programmée fait clignoter le nom de produit, l’affichage diminue. Si est appuyée, Temp Mismatch (écart de température) défile une fois. Voir la Note 2 pour régler la position à None (aucune). 5 6 Défiler vers les produits compatibles désirée avec la touche + ou - du pavé numérique. La DEL de l’écran tourne au vert. Appuyer sur du pavé numérique pour enregistrer la modification. Le nouveau produit est affiché et les autres affichages associés avec les autres zones sont actualisés. CHIL BURG CHIL BURG BURG 2 Appuyer sur la touche Program (Programmation), puis maintenir enfoncée pendant trois secondes la touche Day Part (Segment de la journée) jusqu’à ce que la DEL Day Part clignote. Voir la Note 1 pour arrêter la programmation et annuler les modifications. Voir la Note 2 pour modifier une position à None (aucune). 1 Programmer une autre touche de minuterie sur l’affichage actuel de Day Part de la même manière ou aller sur un autre Day Part à programmer en défilant avec latouche Day Part. Répéter les étapes 2-5 pour programmer d’autres éléments. 7 Dès que les modifications sont terminées, appuyer sur la touche Program (Programmation). Save and Exit (Enregistrer et quitter) est affiché dans la position la plus à gauche. Appuyer sur pour enregistrer et quitter. Voir la Note 1 ci-dessous pour annuler les modifications et quitter la programmation. NOTE 1 : Pour quitter la programmation sans enregistrer les modifications, appuyer sur la touche X en tout temps avant d’appuyer sur . L’écran affiche Discard and Exit (Annuler et Quitter). Appuyer sur . L’armoire revient au mode normal et les modifications ne sont pas enregistrées. Note 2 : Les éléments incompatibles étant affichés comme décrit à l'étape 4, appuyez et maintenez enfoncée la touche + ou - pendant trois secondes. La position étant programmée affiche ---- et continue de clignoter. Appuyer sur Appuyer sur la touche de programmation Appuyer sur . 6-1 Annexe A Raccourcis de logiciel, astuces 1 La connexion de l’interface du logiciel est unique. Chaque utilisateur peut avoir jusqu’à xx configurations d’armoire nommée enregistrées sur le site. Les configurations n’ont pas besoin d’être redéfinies à chaque connexion. 2 La fonction Copy From (Copier depuis) permet aux Day Parts (Segments de la journée) préconfigurés d’être copiés et déplacés vers un Day Parts (Segment de la journée) qui requiert une révision avec une configuration identique ou similaire. Sélectionner le Segment de la journée qui doit être propagé. Sélectionner le Segment de la journée à copier dans le menu déroulant Copy From. Appuyer sur Copy (Copier). Modifier les éléments nécessaires pour terminer le nouveau Segment de la journée. 3 Donner un nom significatif aux fichiers de menu, y compris la dimension de l’armoire, pour faciliter la configuration des armoires. Jusqu’à 20 fichiers peuvent être conservés sur une clé USB. A-1 MERCO 8700 LINE AVENUE, SHREVEPORT, LA 71106-6800 800-379-7278 WWW.MERCOPRODUCTS.COM WWW.MERCOMAX.COM Servir la qualité à la demande WWW.WELBILT.COM Welbilt fournit les plus grands chefs culinaires et les exploitants de chaînes de restaurant ou les sociétés indépendantes en croissance avec des appareils et des solutions de chef de file du secteur alimentaire. Nos appareils avant-gardistes et nos stratégies de fabrication sans gaspillage sont propulsés par notre profonde connaissance, les points de vue des opérateurs d’appareils et notre expertise culinaire. Tous nos produits sont soutenus par KitchenCare® – notre service de pièces de rechange et de réparation. CLEVELAND CONVOTHERM® DELFIELD® FITKITCHEN™ FRYMASTER® GARLAND KOLPAK® LINCOLN MANITOWOC® MERCO® MERRYCHEF® MULTIPLEX® ©2018 Welbilt Foodservice excepté lorsque expressément stipulé autrement. Tous droits réservés. L'amélioration continue des produits peut nécessiter la modification des spécifications sans préavis. Numéro d’article: MER_IOM_8197629 11/2018 Français / French ">
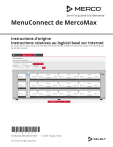
Lien public mis à jour
Le lien public vers votre chat a été mis à jour.


