Dell PowerVault DL2000 storage Manuel utilisateur
PDF
Скачать
Документ
Dell PowerVault DL Backup to Disk Appliance Powered by Symantec Backup Exec Guide d'utilisation Remarques, précautions et avertissements REMARQUE: Une REMARQUE indique des informations importantes qui peuvent vous aider à mieux utiliser l'ordinateur. PRÉCAUTION: Une PRÉCAUTION indique un risque de dommage matériel ou de perte de données et vous indique comment éviter le problème. AVERTISSEMENT: Un AVERTISSEMENT indique un risque d'endommagement du matériel, de blessure corporelle ou de mort. Les informations que contient ce document sont sujettes à modification sans préavis. © 2012 Dell Inc. Tous droits réservés. La reproduction de ce document, de quelque manière que ce soit, sans l'autorisation écrite de Dell Inc. est strictement interdite. Marques commerciales utilisées dans ce document : Dell™, le logo Dell, Dell Precision™, OptiPlex™, Latitude™, PowerEdge™, PowerVault™, PowerConnect™, OpenManage™, EqualLogic™, Compellent™, KACE™, FlexAddress,™ Force10™ et Vostro™ sont des marques de Dell Inc. Intel®, Pentium®, Xeon®, Core® et Celeron® sont des marques déposées d'Intel Corporation aux États-Unis et dans d'autres pays. AMD® est une marque déposée, et AMD Opteron™, AMD Phenom™ et AMD Sempron™ sont des marques commerciales d'Advanced Micro Devices, Inc. Microsoft®, Windows®, Windows Server®, Internet Explorer®, MS-DOS®, Windows Vista® et Active Directory® sont des marques ou des marques déposées de Microsoft Corporation aux États-Unis et/ou dans d'autres pays. Red Hat® et Red Hat® Enterprise Linux® sont des marques déposées de Red Hat, Inc. aux États-Unis et/ou d'autres pays. Novell® et SUSE® sont des marques déposées de Novell Inc. aux États-Unis et dans d'autres pays. Oracle® est une marque déposée d'Oracle Corporation et/ou de ses filiales. Citrix®, Xen®, XenServer® et XenMotion® sont des marques ou des marques déposées de Citrix Systems, Inc. aux États-Unis et/ou dans d'autres pays. VMware®, Virtual SMP®, vMotion®, vCenter® et vSphere® sont des marques ou des marques déposées de VMware, Inc. aux États-Unis ou dans d'autres pays. IBM® est une marque déposée d'International Business Machines Corporation. D'autres marques et noms commerciaux peuvent être utilisés dans cette publication pour faire référence aux entités se réclamant de ces marques et noms ou à leurs produits. Dell Inc. rejette tout intérêt exclusif dans les marques et noms ne lui appartenant pas. 2012 - 04 Rev. A04 Table des matières Remarques, précautions et avertissements..............................................................................2 Chapitre 1: Introduction.................................................................................................................9 Matériel et logiciel pris en charge............................................................................................................................9 Informations supplémentaires..................................................................................................................................9 Chapitre 2: Configuration de l'appliance (serveur) de sauvegarde sur disque DL...........11 Configuration réseau requise.................................................................................................................................11 Configuration du matériel.......................................................................................................................................11 Installation de l'appliance (serveur) dans un rack...........................................................................................11 Câblage de l'appliance (serveur).....................................................................................................................12 Configuration du mode de stockage................................................................................................................12 Connexion du boîtier de stockage au système PowerVault DL2xxx................................................................13 Connexion du bras de maintien des câbles (en option)...................................................................................15 Mise sous tension de l'appliance (serveur) de sauvegarde sur disque DL.....................................................15 Configuration du logiciel.........................................................................................................................................15 Vérification de la connexion des câbles..........................................................................................................16 Configuration des paramètres SNMP..............................................................................................................16 Paramètres de configuration des disques..............................................................................................................16 Configurations de disques PowerVault DL2000...............................................................................................17 Configurations de disques PowerVault DL2100...............................................................................................17 Configurations de disques de boîtier de stockage PowerVault MD1000.........................................................17 Configurations de disques PowerVault DL2200 s'exécutant sous l'édition Windows Server 2008 Standard x64.....................................................................................................................................................18 Configurations de disques PowerVault DL2200 s'exécutant sous l'édition Windows Server 2008 R2............18 États des sous-systèmes de disque.................................................................................................................19 Stratégies de configuration des disques.........................................................................................................19 Règle de configuration manuelle de disque.....................................................................................................19 Sélection de contrôleur de déduplication........................................................................................................19 Installation du logiciel Symantec Backup Exec.....................................................................................................20 Saisie des clés de licence dans les versions antérieures à Backup Exec 2012..............................................20 Saisie des clés de licence dans Backup Exec 2012 et versions ultérieures....................................................21 Configuration d'options dans Symantec Backup Exec....................................................................................21 Création d'un compte de service.....................................................................................................................22 Configuration du système PowerVault DL2xxx avec le regroupement de cartes réseau......................................22 Chapitre 3: Utilisation de la console de l'appliance (serveur) de sauvegarde sur disque DL.......................................................................................................................................23 Lancement de Symantec Backup Exec..................................................................................................................23 Ajout d'une bibliothèque de bandes en option.......................................................................................................24 Ajout du périphérique de bande à la console de l'appliance (serveur).................................................................24 Configuration manuelle du stockage......................................................................................................................24 Création d'Assistants de disque virtuel............................................................................................................25 Configuration de disques virtuels créés manuellement comme dossiers de sauvegarde sur disque............25 Conversion du rôle de stockage du disque virtuel...........................................................................................26 Capture de fichiers journaux de support................................................................................................................26 Modification de la configuration automatique de disques.....................................................................................27 Compatibility Manager............................................................................................................................................27 Numéros de boîtier.................................................................................................................................................28 Chapitre 4: Mise à jour du logiciel de l'appliance (serveur) de sauvegarde sur disque DL.......................................................................................................................................29 Mise à jour du logiciel système..............................................................................................................................29 Abonnement aux notifications de mise à jour du système.....................................................................................30 Mise à jour du système d'exploitation....................................................................................................................30 Mise à jour des applications de l'appliance (serveur) de sauvegarde sur disque DL...........................................30 Mise à jour de Dell OpenManage Server Administrator........................................................................................30 Mise à jour de Symantec Backup Exec..................................................................................................................30 Chapitre 5: Récupération après sinistre...................................................................................31 Utilisation du support virtuel iDRAC........................................................................................................................31 Configuration de l'iDRAC Enterprise pour l'accès à distance.........................................................................31 Accès à l'interface Web et configuration du support virtuel...........................................................................31 Planification de la récupération après sinistre avec IDR.......................................................................................32 Option IDR de Backup Exec.............................................................................................................................32 Restrictions et limitations d'IDR.......................................................................................................................32 Préparation du système à l'utilisation de l'option IDR.....................................................................................32 Sauvegarde de l'appliance (serveur) pour la récupération après sinistre avec IDR.............................................34 Sauvegarde des fichiers système de l'appliance (serveur).............................................................................34 Sauvegarde du DSF..........................................................................................................................................35 Maintenance des mots de passe Backup Exec...............................................................................................35 Planification de la récupération après sinistre avec SDR......................................................................................35 Backup Exec SDR.............................................................................................................................................36 Restrictions et limitations de SDR....................................................................................................................36 Préparation du système à l'utilisation de SDR.................................................................................................36 Sauvegarde de l'appliance (serveur) pour la récupération après sinistre avec SDR............................................37 Tableau des solutions de restauration...................................................................................................................38 Restauration après des pannes de disque.............................................................................................................39 À propos des types de RAID.............................................................................................................................39 Détection et surveillance des pannes de disques...........................................................................................40 Restauration après des pannes de disques individuels...................................................................................40 Restauration après des défaillances de plusieurs disques.............................................................................41 Remplacement de disques...............................................................................................................................41 Restauration du disque système de l'appliance (serveur) avec IDR......................................................................41 Restauration du disque système de l'appliance (serveur) avec SDR.....................................................................42 Importation de disques virtuels étrangers lors d'une restauration avec IDR ou SDR............................................44 Restauration du disque système de l'appliance (serveur) sans utiliser IDR ni SDR..............................................44 Utilisation de l'utilitaire SBUU (Dell Systems Build and Update - Constitution et mise à jour des systèmes Dell) à des fins de restauration manuelle du système d'exploitation..............................................44 Utilisation du Dell Unified Server Configurator — Lifecycle Controller Enabled (Configurateur de serveur unifié Dell — Contrôleur de cycle de vie activé) pour restaurer manuellement le système d'exploitation....................................................................................................................................................46 Achèvement de la réinstallation du système d'exploitation............................................................................46 Mises à jour du BIOS, du micrologiciel et des pilotes.....................................................................................46 Réinstallation des applications de l'appliance (serveur) de sauvegarde sur disque DL PowerVault....................47 Utilisation de PowerVault DL Backup to Disk Appliance Recovery and Update Utility (utilitaire Recovery and Update Utility (RUU) de l'appliance (serveur) de sauvegarde sur disque DL PowerVault) lors d'une récupération après sinistre.............................................................................................................47 Installation manuelle des rôles et fonctionnalités Windows Server...............................................................48 Utilisation de l'utilitaire Recovery and Update Utility (RUU) de l'appliance (serveur) de sauvegarde sur disque DL PowerVault pour réparer le système..............................................................................................49 Réparation de Dell OpenManage Server Administrator.........................................................................................49 Réinstallation de Symantec Backup Exec lors de la récupération après sinistre.................................................50 Réparation de Symantec Backup Exec..................................................................................................................51 Tableau des solutions de restauration du DSF.......................................................................................................51 Méthode de création du DSF...........................................................................................................................51 Restauration du DSF.........................................................................................................................................51 Restauration IDR..............................................................................................................................................52 Restauration du système d'exploitation pour un système IDR........................................................................52 Restauration du système d'exploitation et du dossier DSF pour un système IDR...........................................53 Restauration non-IDR.......................................................................................................................................54 Restauration du système d'exploitation pour un système non-IDR.................................................................54 Restauration du système d'exploitation et du dossier DSF pour un système non-IDR....................................54 Restauration du système pour une appliance (serveur) DL avec DDS..................................................................55 Méthode de création du DDS...........................................................................................................................55 Restauration du DDS........................................................................................................................................56 Restauration SDR.............................................................................................................................................57 Operating System Recovery For SDR...............................................................................................................57 Restauration du système d'exploitation et du DDS pour un système SDR......................................................57 Restauration non-SDR......................................................................................................................................59 Restauration du système d'exploitation pour un système non-SDR................................................................59 Restauration du système d'exploitation et du DDS pour un système non-SDR...............................................59 Suppression du DDS hors ligne........................................................................................................................60 Redémarrage des services Backup Exec pour Backup Exec 2012..................................................................61 Inventaire et catalogue des disques virtuels...................................................................................................61 Restauration du DDS (Deduplication Disk Storage, stockage de disques de déduplication) à partir de la sauvegarde...................................................................................................................................................61 Importation du DDS à partir de la lettre de lecteur..........................................................................................62 Reciblage des tâches sur le nouveau DDS (Deduplication Disk Storage, stockage de disques de déduplication)...................................................................................................................................................62 Suppression du DSF hors ligne...............................................................................................................................62 Reciblage des tâches à partir du DSF supprimé....................................................................................................63 Redémarrage des services Backup Exec...............................................................................................................63 Création automatique d'un nouveau DDS..............................................................................................................63 Création manuelle d'un nouveau disque virtuel DDS.............................................................................................64 Configuration manuelle d'un disque virtuel pour la déduplication.........................................................................64 Réaffectation de la lettre de lecteur au DDS..........................................................................................................65 Restauration du DDS (Deduplication Disk Storage, stockage de disques de déduplication) à partir de la sauvegarde.............................................................................................................................................................65 Importation du DDS à partir de la lettre de lecteur................................................................................................65 Inventaire et catalogue du DDS (Deduplication Disk Storage, stockage de disques de déduplication)...............66 Reciblage des tâches sur le nouveau DDS (Deduplication Disk Storage, stockage de disques de déduplication).........................................................................................................................................................66 Suppression de disques virtuels hors ligne............................................................................................................66 Création automatique d'un nouveau DSF...............................................................................................................66 Création manuelle d'un nouveau DSF....................................................................................................................67 Réaffectation de la lettre de lecteur au DSF..........................................................................................................67 Configuration manuelle d'un disque virtuel DSF....................................................................................................67 Restauration du DSF depuis la sauvegarde............................................................................................................68 Inventaire et catalogue du DSF..............................................................................................................................68 Reciblage des tâches vers le nouveau DSF...........................................................................................................68 Suppression de disques virtuels hors ligne............................................................................................................68 Chapitre 6: Tableau des solutions.............................................................................................69 Planification du déploiement..................................................................................................................................69 Configuration..........................................................................................................................................................70 Déploiement et maintenance..................................................................................................................................70 Extension du stockage et migration........................................................................................................................71 Dépannage et obtention d'aide..............................................................................................................................72 Chapitre 7: Références supplémentaires.................................................................................73 Documents concernant le logiciel..........................................................................................................................73 Documents concernant le matériel........................................................................................................................73 Documents concernant la gestion des systèmes...................................................................................................74 Support de l'appliance (serveur) de sauvegarde sur disque DL............................................................................75 Chapitre 8: Obtention d'aide.......................................................................................................77 Contacter Dell.........................................................................................................................................................77 8 Introduction 1 Le Dell PowerVault DL Backup to Disk Appliance (appliance (serveur) de sauvegarde sur disque DL Dell PowerVault) représente la nouvelle génération de protection par sauvegarde sur disque optimisée par le logiciel Symantec Backup Exec. Le DL Backup to Disk Appliance (appliance de sauvegarde sur disque DL) offre : • des fonctions de stockage adaptables pour la prise en charge d'entreprises de toutes tailles • des sauvegardes et des scénarios de restauration plus rapides que les dispositifs de bandes et méthodes de sauvegarde traditionnels • une gestion simplifiée et unifiée des disques et des bandes • une protection continue des données pour les serveurs de centre de données et de bureau distants • un déploiement facile et rapide qui réduit le temps nécessaire à la protection des données critiques Matériel et logiciel pris en charge Le DL Backup to Disk Appliance comprend les éléments matériels et logiciels suivants : • Système Dell PowerVault DL2xxx • contrôleurs RAID Dell PowerEdge (PERC) en option. • boîtiers de stockage Dell PowerVault MDxxxx en option. REMARQUE: si aucun boîtier de stockage PowerVault MDxxxx n'est inclus dans la configuration, ignorez les références à PowerVault MDxxxx et aux boîtiers de stockage qui figurent dans ce document. • la prise en charge des bibliothèques de bandes et des dispositifs en option • système d'exploitation préinstallé, système Dell OpenManage et logiciel de gestion de stockage • le logiciel de restauration et de sauvegarde Symantec Backup Exec REMARQUE: Depuis Symantec Backup Exec 2012, le Dell PowerVault DL Backup to Disk Appliance Powered by Symantec Backup Exec (appliance de sauvegarde sur disque DL Dell PowerVault optimisée par Symantec Backup Exec) n'est plus installé en usine par Dell. Toutefois, vous pouvez mettre le DL Backup to Disk Appliance à niveau vers Backup Exec 2012 à l'aide de l'utilitaire Dell PowerVault Recovery and Update Utility (RUU) 3.5. REMARQUE: Les références à Intelligent Disaster Recovery (IDR) et Deduplication Storage Folder (DSF) s'appliquent uniquement aux appliances qui exécutent Symantec Backup Exec 2010. DSF et IDR ne s'appliquent pas aux appliances qui exécutent Backup Exec 12.5 ou Backup Exec 2012. REMARQUE: Dans Backup Exec 2012, DSF est appelé Deduplication Disk Storage (DDS). De plus, IDR est remplacé par Simplified Disaster Recovery (SDR). Informations supplémentaires • Lorsque vous utilisez l'appliance pour la première fois, vous devez saisir les informations initiales requises propres à votre environnement informatique. • Pour les documents et supports de restauration référencés dans ce document, voir les Références supplémentaires. 9 • • Pour obtenir la liste des lecteurs externes pris en charge, voir le Dell PowerVault MDxxxx Systems Support Matrix (matrice de support des systèmes Dell PowerVault MDxxxx) à l'adresse support.dell.com/manuals. Pour obtenir la liste des dispositifs de bande, micrologiciels et versions de pilotes pris en charge, reportez-vous au document Dell PowerVault Compatibility Matrix (Matrice de compatibilité Dell PowerVault), à l'adresse www.dell.com/pvmatrix. REMARQUE: Par défaut, Le logiciel Symantec Backup Exec utilise un pilote de périphérique installé avec celui-ci. Le tableau suivant répertorie les termes utilisés dans ce document pour désigner les différents composants matériels et logiciels du DL Backup to Disk Appliance. Tableau 1. Composants matériels et logiciels du DL Backup to Disk Appliance Composant Type DL Backup to Disk Appliance appliance Système PowerVault DL2xxx Système DL2xxx Boîtier de stockage PowerVault MDxxxx Boîtier de stockage Symantec Backup Exec Backup Exec 10 Configuration de l'appliance (serveur) de sauvegarde sur disque DL 2 Les sections suivantes expliquent comment configurer le Dell PowerVault DL Backup to Disk Appliance (appliance de sauvegarde sur disque DL Dell PowerVault). Configuration réseau requise Le Dell PowerVault DL Backup to Disk Appliance (appliance (serveur) de sauvegarde sur disque DL Dell PowerVault) exige l'environnement réseau suivant : • Réseau actif avec câbles et connexions Ethernet disponibles • Adresse IP statique et adresse IP de serveur DNS, si le protocole de configuration Dynamic Host Configuration Protocol (DHCP) ne les a pas fournies • Microsoft Windows Domain Controller (Contrôleur de domaine Microsoft Windows) si l'appliance (serveur) est configurée en tant que Managed Media Server (MMS - Serveur de supports géré) ou Central Admin Server Option (CASO - Option de serveur admin central). • Nom d'utilisateur et mot de passe dotés de privilèges d'administrateur Configuration du matériel L'appliance (serveur) inclut le système PowerVault DL2xxx et, facultativement, un ou plusieurs boîtiers de stockage PowerVault MDxxxx. REMARQUE: Le logiciel est préinstallé sur l'appliance (serveur). Tous les supports inclus avec le système doivent être utilisés uniquement en cas de restauration du système. Procédez comme suit pour configurer le matériel du DL Backup to Disk Appliance (Appliance (serveur) de sauvegarde sur disque DL) : 1. Localisez le manuel Getting Started Guide (Guide de mise en route) du système PowerVault DL2xxx et les boîtiers de stockage facultatifs PowerVault MDxxxx livrés avec l'appliance. 2. Déballez le matériel de l'DL Backup to Disk Appliance. 3. Mettez en rack et câblez le système PowerVault DL2xxx et les boîtiers de stockage. 4. Configurez les boîtiers de stockage PowerVault MDxxxx en mode Unifié. 5. Connectez les boîtiers de stockage PowerVault MDxxxx sur le système PowerVault DL2xxx. 6. Mettez sous tension le système DL2xxx et les boîtiers de stockage. Installation de l'appliance (serveur) dans un rack Procédez comme suit si le système PowerVault DL2xxx et le boîtier de stockage en option incluent un kit de rail : 1. Localisez le document Rack Installation Instructions (Instructions d'installation en rack) fourni avec le kit pour rack. 2. Suivez les instructions pour installer les rails dans l'unité de rack. 11 3. Installez le système PowerVault DL2xxx et le boîtier de stockage PowerVault MDxxxx dans le rack. REMARQUE: Répétez la procédure d'installation dans le rack pour chaque boîtier de stockage. Câblage de l'appliance (serveur) 1. Localisez les manuels Getting Started Guide (Guide de prise en main) PowerVault DL2xxx et PowerVault MDxxxx livrés avec l'appliance, et suivez leurs instructions pour attacher le clavier, la souris, l'écran, et les câbles d'alimentation et réseau au système PowerVault DL2xxx. 2. Reliez les câbles d'alimentation à chaque boîtier de stockage. REMARQUE: Ne mettez pas le système DL2xxx ou les boîtiers de stockage sous tension. REMARQUE: Si la configuration de l'appliance n'inclut pas un ou plusieurs boîtiers de stockage, passez à la rubrique « Connexion du bras de maintien des câbles (en option) ». Configuration du mode de stockage 1. Localisez le commutateur de configuration du boîtier de stockage. 2. Réglez le mode de stockage pour chaque boîtier de stockage sur le unified mode (mode unifié). REMARQUE: Vous devez régler le commutateur de configuration sur le unified mode avant d'allumer le boîtier de stockage. Si vous modifiez le mode de configuration après avoir allumé le boîtier de stockage, cela n'a aucun effet sur la configuration du boîtier jusqu'à ce que vous exécutiez un cycle d'alimentation du système. Pour en savoir plus, reportez-vous au manuel Dell PowerVault MDxxxx Hardware Owner's Manual (Guide du propriétaire du matériel Dell PowerVault MDxxxx), à l'adresse support.dell.com/manuals. Figure 1. Réglage du sélecteur de configuration d'un boîtier de stockage PowerVault MD1000 1. commutateur de configuration 12 Figure 2. Réglage du commutateur de configuration d'un boîtier de stockage PowerVault MD1200 1. commutateur de configuration Connexion du boîtier de stockage au système PowerVault DL2xxx Appliquez l'une des étapes ci-dessous pour connecter le boîtier de stockage. 1. Connectez le câble de données SAS du PERC (PowerEdge RAID Controller) installé sur le système PowerVault DL2xxx au port d'entrée principal SAS EMM (Enclosure Management Module) du boîtier de stockage. Figure 3. Connexion du câble SAS du système PowerVault DL2xxx au boîtier de stockage PowerVault MD1000 1. adaptateur PERC 2. module EMM principal 13 Figure 4. Connexion du câble SAS du système PowerVault DL2xxx au boîtier de stockage PowerVault MD1200 1. adaptateur PERC 2. module EMM principal REMARQUE: Si vous utilisez plusieurs boîtiers de stockage, connectez le port de sortie SAS du module EMM principal sur le port d'entrée SAS du boîtier suivant le long de la chaîne. Pour déterminer le nombre maximal de boîtiers de stockage pris en charge par l'adaptateur PERC, reportez-vous au manuel Dell PowerVault DL Backup to Disk Appliance Interoperability Guide (Guide de compatibilité de l'appliance (serveur) de sauvegarde sur disque DL Dell PowerVault), à l'adresse support.dell.com/manuals. 2. 14 Connexion du système PowerVault DL2xxx au boîtier de stockage et à la bibliothèque de bandes en option Figure 5. Connexion du système PowerVault DL2xxx au boîtier de stockage et à la bibliothèque de bandes en option REMARQUE: Si vous avez installé un adaptateur hôte SCSI, SAS ou Fibre Channel pour utilisation avec un périphérique de bande en option, reportez-vous à la rubrique « Ajout d'une bibliothèque de bandes en option ». REMARQUE: Ne connectez aucun périphérique de bande à l'adaptateur PERC. Reportez-vous à la figure « Connexion du câble SAS du système PowerVault DL2xxx au boîtier de stockage PowerVault MD1200 ». Connexion du bras de maintien des câbles (en option) Cette procédure s'applique si l'appliance inclut un bras de maintien des câbles (CMA). 1. Localisez le document CMA Installation Instructions (Instructions d'installation du CMA), livré avec le kit CMA. 2. Suivez les instructions pour installer le CMA. Mise sous tension de l'appliance (serveur) de sauvegarde sur disque DL Une fois les câbles de l'appliance connectés, mettez sous tension chaque boîtier de stockage, puis le système PowerVault DL2xxx. REMARQUE: Il est recommandé de connecter l'appliance à un onduleur (UPS) pour une fiabilité et une disponibilité maximales. Pour en savoir plus, reportez-vous au manuel Owner's Manual (Guide du propriétaire) du système, à l'adresse support.dell.com/manuals. Configuration du logiciel Tous les logiciels nécessaires pour déployer l'appliance (serveur) sont préinstallés sur le système PowerVault DL2xxx. Pour exécuter le PowerVault DL Backup to Disk Appliance Configuration Wizard (Assistant Configuration de l'appliance de sauvegarde sur disque DL PowerVault), vérifiez les points suivants : • Au moins une interface réseau est connectée. • Tous les boîtiers de stockage sont allumés et connectés au système DL2xxx. • Le dispositif de bandes facultatif est activé et connecté au système PowerVault DL2xxx. 1. Allumez le système pour la première utilisation. 2. Connectez-vous sous Microsoft Windows Server 2008. 15 Exécutez le PowerVault DL Backup to Disk Appliance Configuration Wizard. REMARQUE: Le PowerVault DL Backup to Disk Appliance Configuration Wizard peut mettre jusqu'à 30 secondes pour apparaître sur la console du système. 3. Suivez toutes les étapes duPowerVault DL Backup to Disk Appliance Configuration Wizard. REMARQUE: Exécutez Microsoft Windows Update uniquement après avoir suivi toutes les étapes du PowerVault DL Backup to Disk Appliance Configuration Wizard. Vérification de la connexion des câbles Le PowerVault DL Backup to Disk Appliance Configuration Wizard (Assistant Configuration de l'appliance (serveur) de sauvegarde sur disque DL PowerVault) vérifie que le système PowerVault DL2xxx est bien branché au stockage de disques externe et aux périphériques de bande. Si les câbles SAS ne sont pas correctement connectés, procédez comme suit : 1. Arrêtez le système PowerVault DL2xxx. 2. Corrigez le ou les câbles indiqués, en branchant les contrôleurs de stockage PowerVault MDxxxx sur un adaptateur PERC. 3. Connectez le dispositif de bandes à un HBA SAS, SCSI ou Fibre Channel (FC). 4. Redémarrez le PowerVault DL2xxx et connectez-vous pour poursuivre le PowerVault DL Backup to Disk Appliance Configuration Wizard. Configuration des paramètres SNMP Simple Network Management Protocol (SNMP) est un protocole réseau qui permet de gérer les réseaux TCP/IP. Sous Windows, le service SNMP (appelé agent SNMP) fournit des informations d'état à propos d'un hôte SNMP. Vous pouvez ajouter l'appliance (serveur) à une communauté SNMP. De plus, vous pouvez ajouter le nom d'autres hôtes SNMP ou un système de gestion SNMP. Le nom de communauté fonctionne comme un mot de passe partagé par plusieurs hôtes SNMP. Lorsque vous ajoutez des hôtes supplémentaires, le système peut accepter soit des noms d'hôte, soit des adresses IP. L'alerte SNMP ou interruption SNMP est un message de notification d'événement envoyé par le service d'interruptions SNMP exécuté sur un hôte SNMP. L'interruption SNMP est envoyée à d'autres hôtes SNMP ou à un système de gestion SNMP, appelés alors « destinations d'interruptions ». Si des alertes SNMP sont requises, un ou plusieurs noms de communauté doivent être indiqués. Nom de communauté Nom de communauté que la destination d'interruptions doit utiliser. L'agent SNMP ne peut envoyer des messages d'interruption SNMP qu'aux hôtes SNMP qui utilisent un nom de communauté connu. Destination d'interruptions Répertorie les destinations d'interruptions, c'est-à-dire les systèmes de gestion SNMP qui reçoivent des messages d'interruption SNMP des différents hôtes SNMP membres de la communauté. Paramètres de configuration des disques L'appliance (serveur) fonctionne dans l'une des configurations suivantes : Standard 16 Dans cet état, l'application de sauvegarde configure automatiquement les lecteurs de disque disponibles du système PowerVault DL2xxxet les boîtiers de stockage en option, et les utilise pour le stockage de sauvegarde. Vous pouvez définir la stratégie de configuration des disques afin de configurer automatiquement les disques disponibles en sélectionnant les paramètres automatiques appropriés. Reportez-vous à la rubrique « Stratégies de configuration des disques ». Advanced (Avancé) Dans cet état, la configuration automatique des disques est désactivée et la stratégie de configuration bascule automatiquement vers Manuel. Dans cet état, vous devez configurer manuellement le stockage de disque que l'application de sauvegarde doit utiliser. L'appliance détermine l'état du sous-système de disque en inspectant le sous-système de stockage. Vous ne pouvez pas définir l'état du sous-système de disque. L'état du sous-système de disque de l'appliance est Standard si vous utilisez les configurations prédéfinies pour le système DL2xxx et les boîtiers de stockage attachés comme l'indiquent les sections suivantes. Si vous n'utilisez pas les configurations prédéfinies, l'état du sous-système de disque est Avancé. Les groupes de disques doivent inclure un lecteur dans chaque emplacement de système et de boîtier de stockage indiqué, sauf en cas de retrait temporaire d'un lecteur en échec pour remplacement. La configuration automatique des disques ne démarre pour un groupe de disques donné que lorsque tous les logements du groupe de disques sont occupés. Les disques de rechange, s'il y en a, doivent résider dans le logement indiqué. Configurations de disques PowerVault DL2000 Le PowerVault DL2000 prend en charge uniquement les lecteurs SATA. Le système d'exploitation réside sur un disque virtuel RAID 1 (en miroir) utilisant les logements 0 et 1. Les logements 2 à 5 ne sont pas disponibles pour la configuration automatique mais vous pouvez les configurer manuellement si vous le souhaitez. Figure 6. Logements de disque Dell PowerVault DL2000 et DL2100 Configurations de disques PowerVault DL2100 Le PowerVault DL2100 prend en charge uniquement les lecteurs SATA. Le système d'exploitation réside sur un disque virtuel RAID 1 (en miroir) utilisant les logements 0 et 1. Reportez-vous à la figure « Logements de disques Dell PowerVault DL2000 et DL2100 ». • Si le système DL2100 est livré avec un contrôleur de stockage interne SAS 6i/R, les logements 2 à 5 ne peuvent pas être configurés automatiquement, mais peuvent l'être manuellement. • Si le système DL2100 est livré avec un contrôleur de stockage interne PERC 6/i, la configuration standard est constituée d'un seul groupe de disques occupant les logements 2 à 5. La configuration automatique des disques crée un ou plusieurs disques virtuels RAID 5 dans ce groupe de disques. Configurations de disques de boîtier de stockage PowerVault MD1000 Le PowerVault MD1000 prend en charge uniquement les lecteurs SATA. La configuration standard comprend un disque de rechange dans le logement 0, un groupe de disques occupant les logements 1 à 7, et un groupe de disques occupant les logements 8 à 14. La configuration automatique des disques crée un ou plusieurs disques virtuels RAID 5 pour chaque groupe de disques. 17 Figure 7. Logements de disque de boîtier de stockage Dell PowerVault MD1000 Configurations de disques PowerVault DL2200 s'exécutant sous l'édition Windows Server 2008 Standard x64 Le PowerVault DL2200 prend en charge uniquement les lecteurs SAS et Nearline SAS. Le système d'exploitation réside sur un disque virtuel RAID 1 (en miroir) situé sur le système. Ces disques sont affichés aux logements 12 et 13 dans Dell OpenManage Server Administrator. Pour en savoir plus sur ces disques, reportez-vous au manuel Dell PowerVault DL2200 Owner's Manual (Guide du propriétaire Dell PowerVault DL2200), à l'adresse support.dell.com/manuals. La configuration standard comprend un disque de rechange dans le logement 0, un groupe de disques occupant les logements 1 à 5, et un groupe de disques occupant les logements 6 à 11. La configuration automatique des disques crée un ou plusieurs disques virtuels RAID 5 pour chaque groupe de disques. La configuration standard du boîtier de stockage PowerVault MD1200 est identique à celle des logements 0 à 11 du boîtier DL2200. Figure 8. Logements de disque Dell PowerVault DL2200 et MD1200 Configurations de disques PowerVault DL2200 s'exécutant sous l'édition Windows Server 2008 R2 Outre la configuration RAID 5 standard prise en charge sous Windows Server 2008 Standard x64 Edition, les boîtiers de stockage DL2200 et MD1200 prennent en charge les configurations alternatives RAID 6 standard, à condition que l'état du sous-système de disque soit standard. Pour en savoir plus sur les états des sous-systèmes de disque, reportez-vous à la rubrique « États des sous-systèmes de disque ». La configuration standard RAID 6 double comprend un groupe de disques dans les logements 0 à 5 et un autre dans les logements 6 à 11. La configuration automatique des disques crée un ou plusieurs disques virtuels RAID 6 dans chaque groupe de disques. La configuration standard RAID 6 simple est constituée d'un seul groupe de disques, occupant les logements 0 à 11. La configuration automatique des disques crée un ou plusieurs disques virtuels RAID 6 dans ce groupe de disques. Reportez-vous à la figure « Logements de disque Dell PowerVault DL2200 et MD1200 ». 18 États des sous-systèmes de disque L'état du sous-système de disque est Standard dans les conditions suivantes : • La pile du logiciel de l'appliance (serveur) doit être de version 3.3 ou ultérieure. • La version de Symantec Back Exec installée doit être la version 2010 R3 ou ultérieure. Si l'une des conditions ci-dessus n'est pas remplie, l'état du sous-système de disque est Advanced (Avancé). Une fois que vous avez éliminé la ou les conditions ayant provoqué le passage du système à l'état Avancé, l'état du soussystème de disque redevient automatiquement Standard. REMARQUE: Dans certaines circonstances, l'échec d'un disque physique peut provoquer le passage de l'état de configuration Avancé à l'état Standard. Dans ce cas, le sous-système de disque revient à l'état Avancé une fois que vous avez remplacé le disque physique en échec et que l'opération de recopie est terminée. Stratégies de configuration des disques Vous pouvez sélectionner l'une des stratégies de configuration de disques suivantes dans l'onglet Settings (Paramètres) du PowerVault DL Backup To Disk Appliance Console (console de l'appliance (serveur) de sauvegarde sur disque DL PowerVault), si le sous-système de disque a un état standard. Pour en savoir plus sur les états des sous-systèmes de disque, reportez-vous à la rubrique « États des sous-systèmes de disque ». REMARQUE: Si l'état du sous-système de disques est avancé, la règle de configuration des disques est automatiquement définie sur Manuelle. Automatique avec confirmation L'application de sauvegarde configure automatiquement les disques physiques disponibles. Vous devez accepter ou rejeter la configuration de disques proposée. REMARQUE: Automatic With Confirmation (Automatique avec confirmation) est recommandé. Automatique sans confirmation L'application de sauvegarde configure automatiquement les disques physiques disponibles. REMARQUE: La configuration automatique n'aura lieu que si le système se trouve dans l'état de configuration standard. Règle de configuration manuelle de disque Cette stratégie désactive la configuration automatique des disques. Vous devez configurer manuellement, à l'aide de Server Administrator, les disques physiques que l'application de sauvegarde doit utiliser. Cette stratégie de disque est recommandée aux utilisateurs avancés. Si vous choisissez la stratégie de configuration manuelle des disques, reportez-vous à la rubrique « Lancement de Symantec Backup Exec » après avoir configuré l'appliance (serveur). Sélection de contrôleur de déduplication Si vous avez sélectionné l'une des stratégies de configuration automatique des disques, le PowerVault DL Backup to Disk Appliance Configuration Wizard (Assistant Configuration de l'appliance (serveur) de sauvegarde sur disque DL 19 PowerVault) vous invite à sélectionner le type du contrôleur de stockage (externe ou interne), en indiquant l'emplacement où Backup Exec crée le dossier de stockage de déduplication (DDS). L'option Deduplication (Déduplication) est une fonctionnalité à valeur ajoutée de Backup Exec 2010 et supérieur. Cette option nécessite une licence. Si vous avez acheté l'option Deduplication avec le système, la fonctionnalité de Deduplication et sa clé de licence sont préinstallées. Vous pouvez obtenir une licence d'évaluation pour l'option Deduplication, valable 60 jours, en sélectionnant l'option Deduplication pendant l'installation de Backup Exec mais sans entrer de clé de licence de déduplication. Si l'option Deduplication est activée et si la stratégie de configuration des disques est réglée sur Automatic (Automatique), Backup Exec créer un DSF ou un DDS sur le premier disque virtuel disponible pour le type de contrôleur sélectionné. Le disque virtuel DSF ou DDS est créé sur la base de l'une des configurations standard, comme l'indique la rubrique « États des sous-systèmes de disque ». Paramètres de contrôleur de déduplication recommandés • Sur le DL2100, le contrôleur recommandé pour la déduplication est le contrôleur externe. Sur le DL2200, il s'agit du contrôleur interne. • Si la configuration de l'appliance n'inclut aucun adaptateur PERC externe, le type de contrôleur par défaut est Interne. Les lecteurs de données internes, s'il y en a, servent à créer un lecteur virtuel unique où stocker le DSF ou le DDS. Si la configuration de l'appliance prend en charge uniquement la création automatique d'un seul disque virtuel pour stocker le DSF ou le DDS, aucun autre disque virtuel n'est créé. Pour prendre en charge le DSF ou le DDS, plus un ou plusieurs disques virtuels de sauvegarde sur disque supplémentaires, choisissez l'une des options suivantes : • Ajouter un stockage de disque physique supplémentaire à l'appliance. • Revenir à l'écran Disk Configuration Policy (Stratégie de configuration des disques) en cliquant sur le bouton Back (Précédent) dans l'PowerVault DL Backup to Disk Appliance Configuration Wizard, puis sélectionnez le Manual disk configuration policy (stratégie de configuration manuelle des disques). Utilisez les lecteurs de disque dur PowerVault DL2xxx des logements 2 à 5 pour configurer manuellement le nombre souhaité de disques virtuels, comme l'explique la rubrique « Configuration manuelle du stockage ». Installation du logiciel Symantec Backup Exec REMARQUE: Depuis Symantec Backup Exec 2012, le Dell PowerVault DL Backup to Disk Appliance (appliance de sauvegarde sur disque DL Dell PowerVault) optimisée par Symantec Backup Exec n'est plus installée en usine par Dell. Toutefois, vous pouvez mettre le DL Backup to Disk Appliance (appliance de sauvegarde sur disque DL) à niveau vers Backup Exec 2012 à l'aide de l'utilitaire Dell PowerVault Recovery and Update Utility (RUU) 3.5. Le PowerVault DL Backup to Disk Appliance Configuration Wizard (Assistant Configuration de l'appliance de sauvegarde sur disque DL PowerVault) lance le programme d'installation du logiciel Symantec Backup Exec. Saisie des clés de licence dans les versions antérieures à Backup Exec 2012 Les clés de licence Backup Exec sont nécessaires pour activer les options Backup Exec installées sur le DL Backup to Disk Appliance (appliance (serveur) de sauvegarde sur disque DL). REMARQUE: Pour les systèmes livrés avec Backup Exec 12.5 ou Backup Exec 2010, une ou plusieurs licences peuvent être préinstallées. Lorsque Backup Exec vous invite à entrer les clés de licences, n'indiquez pas les licences préinstallées. 1. Localisez les clés de licence Backup Exec sur la carte produit Dell Software License Key (Licence logicielle Dell) fournie. 2. Entrez la clé de licence en appliquant l'une des procédures suivantes : 20 – Chaque clé de licence doit être saisie dans la fenêtre Enter License Keys (Saisir les clés de licence), qui apparaît au cours de l'installation de Backup Exec. – Pour ajouter ou modifier des licences après l'installation de Backup Exec, lancez la console Backup Exec. Dans le menu Tools (Outils), cliquez sur Install Options (Options d'installation) et sur License Keys on this Media Server (Clés de licence sur ce serveur de supports). REMARQUE: Vous pouvez ajouter des licences, ou activer des agents ou options supplémentaires à tout moment après la configuration duPowerVault DL Backup to Disk Appliance Configuration Wizard (Assistant Configuration de l'appliance (serveur) de sauvegarde sur disque DL PowerVault). Si la période d'évaluation expire pour un agent ou une option, vous devez entrer une licence pour continuer à l'utiliser. REMARQUE: Pour acheter des clés de licence supplémentaires pour des agents et options, contactez votre représentant Dell. Saisie des clés de licence dans Backup Exec 2012 et versions ultérieures Backup Exec 2012 et supérieur utilise Symantec Enterprise Licensing System (ELS). Des licences Backup Exec sont nécessaires pour activer les options Backup Exec installées sur le DL Backup to Disk Appliance (appliance (serveur) de sauvegarde sur disque DL). Vous devez entrer les licences à l'invite RUU 3.5 pendant la mise à niveau de Backup Exec 2010 ou de Backup Exec 12.5 vers Backup Exec 2012. Si vous ne le faites pas, le système peut s'exécuter en mode Évaluation pendant 60 jours maximum. Si vous n'entrez pas d'informations de licence dans ce délai de 60 jours après l'installation, le produit cesse de fonctionner. Vous pouvez ajouter des licences, ou activer des agents ou options supplémentaires à tout moment après la mise à jour du PowerVault DL Backup to Disk Appliance Configuration Wizard (Assistant Configuration de l'appliance (serveur) de sauvegarde sur disque DL PowerVault) avec RUU 3.5 ou supérieur. Si la période d'évaluation expire pour un agent ou une option, vous devez entrer une licence pour continuer à l'utiliser. 1. Localisez les clés de licence Backup Exec sur la carte produit Licence logicielle Dell fournie. 2. Entrez la clé de licence en appliquant l'une des procédures suivantes : – Entrez chaque clé de licence dans la fenêtre RUU 3.5 qui apparaît au cours de la mise à niveau de Backup Exec. – Pour ajouter ou modifier des licences après l'installation de Backup Exec, lancez la console Backup Exec, cliquez sur le bouton Backup Exec, sélectionnez Installation and Licensing (Installation et licences), puis cliquez sur Install Options and Licenses on this Backup Exec Server (Installer des options et licences sur ce serveur Backup Exec). Configuration d'options dans Symantec Backup Exec Par défaut, Backup Exec installe le système sous forme de serveur de supports autonome. Pour en savoir plus, reportezvous au manuel Backup Exec Administrator's Guide (Guide de l'administrateur Symantec Backup Exec), à l'adresse symantec.com. Les options suivantes sont disponibles : Serveur de supports autonome Serveur par défaut installé par Symantec Backup Exec, recommandé si vous installez un environnement autonome indépendant des autres serveurs de supports Backup Exec. Serveur d'administration Serveur de supports Backup Exec où l'option CASO (Central Admin Server Option, option de central serveur d'administration central) est installée. L'environnement CASO fournit des fonctionnalités d'équilibrage de charge, d'administration centralisée et de délégation des tâches de traitement dans votre environnement de stockage. Serveur de supports géré Les serveurs de supports gérés sont disponibles uniquement avec l'option CASO de Backup Exec. Il s'agit de serveurs gérés par un serveur d'administrateur central, qui sont 21 responsables du traitement des tâches de sauvegarde et de restauration dans l'environnement CASO. Création d'un compte de service Dans le cadre du processus de configuration de Backup Exec, vous devez créer le compte de services Backup Exec. Tous les services Backup Exec fonctionnent dans le contexte d'un compte d'utilisateur, configuré pour les services système Backup Exec. Vous pouvez créer un compte spécifique ou utiliser un compte d'utilisateur existant. Pour créer un compte de services, procédez comme suit : 1. Si le serveur de supports est membre d'un domaine, procédez comme suit : a) Entrez un compte d'administrateur de domaine. Vous pouvez également entrer un compte équivalent qui fait partie du groupe d'administrateurs de domaine. b) Dans la liste de domaines, sélectionnez ou entrez un nom de domaine. 2. Si le serveur de supports est membre d'un groupe de travail, procédez comme suit : a) Entrez le compte d'administrateur. Vous pouvez également entrer un compte équivalent qui fait partie du groupe d'administrateurs sur le serveur de supports. b) Dans la liste de domaines, sélectionnez ou entrez le nom de l'ordinateur. 3. Une fois les informations requises saisies, cliquez sur Install (Installer). REMARQUE: N'arrêtez pas l'appliance (serveur) tant que la configuration automatique des disques n'est pas terminée. Cette opération s'exécute à l'arrière-plan et configure le stockage attaché au système PowerVault DL2xxx. Le temps nécessaire à la configuration des disques dépend de la quantité d'espace de stockage attaché au système PowerVault DL2xxx. Vous pouvez vérifier le Automatic Disk Configuration (état de configuration automatique des disques) dans le DL Backup to Disk Appliance Console (console de l'appliance de sauvegarde sur disque DL), ainsi que dans la fenêtre Job Monitor (Surveillance des tâches) du Backup Exec Administrator Console (console de l'administrateur Backup Exec). Configuration du système PowerVault DL2xxx avec le regroupement de cartes réseau Broadcom Advanced Control Suite (BACS) est préinstallé sur l'appliance (serveur). Vous utilisez BACS pour configurer, gérer et regrouper des cartes d'interface réseau (NIC) sur le système PowerVault DL2xxx. Les avantages du regroupement sont notamment l'équilibrage de charge du trafic et la tolérance de pannes. Si le bouton Team Management (Gestion du regroupement) n'apparaît pas dans l'angle inférieur gauche de l'outil de gestion BACS, installez le logiciel de regroupement Broadcom. Exécutez setup.exe, disponible dans C:\Install \BroadcomAdvanced\Driver_Management_Apps_Installer. Suivez les instructions d'installation et, à l'invite, sélectionnez le pilote Broadcom Advanced Server Program (BASP) à installer sur le disque dur local. Pour en savoir plus sur la configuration du regroupement des cartes réseau (NIC), reportez-vous à la rubrique « Configuring Teaming » (Configuration du regroupement) dans le manuel Broadcom NetXtreme II Network Adapter User Guide (Guide d'utilisation de la carte réseau Broadcom NetXtreme II), à l'adresse support.dell.com/manuals. Pour des performances de sauvegarde optimales, configurez vos cartes réseau dans un regroupement d'équilibrage intelligent des charges de trafic à l'aide de BACS. 22 3 Utilisation de la console de l'appliance (serveur) de sauvegarde sur disque DL Vous pouvez utiliser le Dell PowerVault DL Backup to Disk Appliance Console (console de l'appliance de sauvegarde sur disque DL Dell PowerVault) pour les opérations suivantes : • Gérer le DL Backup to Disk Appliance (appliance de sauvegarde sur disque DL) • Exécuter le logiciel Symantec Backup Exec • Afficher des informations sur l'appliance • Signaler l'état de l'appliance • Afficher l'espace disque disponible • Ajouter ou retirer des dispositifs de bandes • Configurer les paramètres du réseau et SNMP REMARQUE: Après l'amorçage du système, le PowerVault DL Backup to Disk Appliance Console peut mettre jusqu'à 3 minutes pour afficher l'état de l'appliance. REMARQUE: Si Dell OpenManage Server Administrator n'est pas installé, la DL Backup to Disk Appliance Console (console de l'appliance de sauvegarde sur disque DL) vous invite à l'installer. Si Server Administrator n'est pas installé, vous ne pouvez pas accéder à l'état du système et du sous-système de disque. Lancement de Symantec Backup Exec Pour lancer Symantec Backup Exec à l'aide du PowerVault DL Backup to Disk Appliance Console (console de l'appliance (serveur) de sauvegarde sur disque DL PowerVault), procédez comme suit : 1. Cliquez sur Home (Accueil) → Launch Symantec Backup Exec (Lancer Symantec Backup Exec). REMARQUE: Pour les systèmes exécutant Backup Exec 2010 ou version antérieure, il est recommandé d'utiliser l'Assistant IDR (Intelligent Disaster Recovery (récupération après sinistre intelligente)) pour créer une image de restauration du système. IDR est un composant de Backup Exec conçu pour restaurer le système en cas de panne logicielle ou matérielle. 2. Si vous avez sélectionné la règle de configuration de disque Automatic With Confirmation (Automatique avec confirmation), une alerte est émise. 3. Pour afficher cette alerte, cliquez sur l'onglet Alert (Alerte). La configuration du disque s'affiche dans la boîte de dialogue. 4. Cliquez sur Yes (Oui) pour appliquer l'option SPO (Storage Provisioning Option (option de provisionnement du stockage)). Les disques virtuels sont créés automatiquement. 5. Cliquez sur l'onglet Devices (Périphériques) pour afficher les disques virtuels. 23 REMARQUE: Lorsque l'application de sauvegarde configure le stockage de disque, le voyant d'état de configuration automatique des disques dans le DL Backup to Disk Appliance Console (console de l'appliance de sauvegarde sur disque DL) clignote en jaune et la mention In Progress (En cours) s'affiche. N'arrêtez pas le système PowerVault DL2xxx tant que la configuration automatique des disques n'est pas terminée. Ajout d'une bibliothèque de bandes en option Pour consulter la liste des périphériques de bande pris en charge, reportez-vous au document Dell PowerVault Compatibility Matrix (Matrice de compatibilité Dell PowerVault), à l'adresse dell.com/pvmatrix. Pour en savoir plus sur l'installation et la configuration initiales du périphérique de bande, consultez la documentation spécifique disponible à l'adresse support.dell.com/manuals. Pour ajouter une bibliothèque de bandes, procédez comme suit : 1. Cliquez sur Lancer Symantec Backup Exec. La fenêtre Symantec Backup Exec s'affiche. 2. Cliquez sur l'onglet Devices (Périphériques) de la fenêtre Symantec Backup Exec. La bibliothèque est automatiquement configurée et prête à l'emploi. 3. Si la bibliothèque contient des supports dotés de codes-barres mais que ces supports ne s'affichent pas, cliquez avec le bouton droit sur la bibliothèque sélectionnée et sélectionnez Scan (Balayer). 4. Si le support apparaît dans la fenêtre de droite et affiche l'état Unknown (Inconnu), cliquez avec le bouton droit sur les logements de la bibliothèque sélectionnée et sélectionnez Inventory (Inventaire). REMARQUE: Le temps requis pour effectuer un inventaire varie en fonction du nombre de logements et des supports chargés dans la bibliothèque. 5. Une fois l'inventaire de la bibliothèque terminé, effectuez un clic droit sur le support du panneau de droite pour procéder aux fonctions de bandes. Ajout du périphérique de bande à la console de l'appliance (serveur) Pour ajouter le périphérique de bande à la console de l'appliance de disque, procédez comme suit : 1. Dans le PowerVault DL Backup to Disk Appliance Console (console de l'appliance de sauvegarde sur disque DL PowerVault), cliquez sur l'onglet Settings (Paramètres). 2. Dans la zone Tape Devices (Périphériques de bande), cliquez sur Add (Ajouter). 3. Saisissez le modèle, la description et l'adresse IP du périphérique de bande. Pour une description des bandes, saisissez un nom pour identifier le dispositif de bandes. 4. Une fois le périphérique de bande ajouté, cliquez sur Launch (Lancer) en regard de l'adresse IP de ce périphérique. 5. Connectez-vous à l'aide du nom d'utilisateur et du mot de passe du dispositif de bandes. Pour en savoir plus, reportez-vous à la documentation des bandes, à l'adresse support.dell.com/manuals. Configuration manuelle du stockage REMARQUE: Si vous choisissez le automatic disk configuration policy (stratégie de configuration automatique des disques) (avec ou sans confirmation) la procédure suivante est inutile. Passez à la rubrique « Lancement de Symantec Backup Exec ». REMARQUE: La configuration manuelle des disques n'est recommandée qu'aux utilisateurs expérimentés. 24 Pour créer manuellement des disques virtuels avec Server Administrator, choisissez le manual disk configuration policy (stratégie de configuration manuelle des disques) dans le DL Backup to Disk Appliance Console (console de l'appliance (serveur) de sauvegarde sur disque DL). Pour créer manuellement un disque virtuel avec Server Administrator, procédez comme suit : 1. Dans le PowerVault DL Backup to Disk Appliance Console (console de l'appliance de sauvegarde sur disque DL PowerVault), cliquez sur Settings (Paramètres) → Launch Dell OpenManage Server Administrator (Lancer Dell OpenManage Server Administrator). 2. Si une erreur de certificat s'affiche, cliquez sur Continue to this website (Poursuivre sur ce site Web). La fenêtre Connexion s'affiche. 3. Connectez-vous à Server Administrator en utilisant le nom d'utilisateur et le mot de passe créés à l'aide du DL Backup to Disk Appliance Configuration Wizard (Assistant Configuration de l'appliance (serveur) de sauvegarde sur disque DL). Création d'Assistants de disque virtuel Dans Server Administrator, vous pouvez créer un disque virtuel à l'aide de l'Express wizard (Assistant rapide) ou de l'Advanced wizard (Assistant avancé). Express wizard (Assistant rapide) L'(Assistant rapide)nécessite une saisie minimale de la part de l'utilisateur et est recommandé pour les utilisateurs novices. Il calcule la configuration de disque virtuel appropriée en fonction de l'espace disponible et aux contraintes liées aux contrôleurs. Lorsque vous utilisez l'Assistant rapide, sélectionnez le niveau de RAID et la taille du disque virtuel. L'Assistant rapide sélectionne la configuration de disque recommandée qui correspond à votre choix de niveau de RAID et de taille de disque. Advanced wizard (Assistant avancé) L'Assistant avancé est recommandé pour les utilisateurs qui maîtrisent bien les niveaux de RAID et le matériel. Il vous permet de spécifier la stratégie de lecture, d'écriture et de mise en cache pour le disque virtuel. Vous pouvez également sélectionner les disques physiques et le connecteur de contrôleur à utiliser. Pour lancer les Express et Advanced Create Virtual Disk wizards (Assistants Créer un disque virtuel (rapide ou avancé)), procédez comme suit : 1. Dans le Dell OpenManage Server Administrator Storage Management (Gestionnaire de stockage Dell OpenManage Server Administrator), développez l'objet Arborescence du stockage pour afficher les objets Contrôleur. 2. Sélectionnez l'objet Adaptateur PERC dont les disques physiques doivent être configurés. 3. Dans l'onglet Properties (Propriétés) de l'adaptateur PERC, sélectionnez Information/Configuration. 4. Localisez les Controller Tasks (tâches de contrôleur), sélectionnez Create Virtual Disk (Créer un disque virtuel), puis cliquez sur Execute (Exécuter). 5. Créez le nombre de disques virtuels requis pour votre configuration. Configuration de disques virtuels créés manuellement comme dossiers de sauvegarde sur disque REMARQUE: Le disque virtuel s'affiche automatiquement dans Symantec Backup Exec en tant que disque non configuré. Pour que Backup Exec puisse utiliser ce disque, vous devez le configurer. REMARQUE: Pour créer un dossier DSF (Deduplication Storage Folder, dossier de stockage de déduplication) dans Backup Exec 2010, reportez-vous à la rubrique « Création manuelle d'un nouveau DSF ». 25 REMARQUE: Dans Backup Exec 2012 et supérieur, pour créer un DDS (Deduplication Disk Storage, stockage de disques de déduplication), reportez-vous à la rubrique « Configuration manuelle d'un disque virtuel pour la déduplication ». Pour configurer le disque virtuel, procédez comme suit : 1. Naviguez jusqu'à l'onglet Devices (Périphériques). 2. Cliquez avec le bouton droit sur le disque non configuré et sélectionnez Configure (Configurer). 3. Cliquez sur OK. REMARQUE: Vous pouvez consulter l'avancement de la tâche Configure Virtual Disk (Configurer le disque virtuel) dans l'onglet Job Monitor (Surveillance des tâches) de Backup Exec. Conversion du rôle de stockage du disque virtuel Pour convertir le rôle de stockage d'un disque virtuel afin de passer de Backup to Disk (Sauvegarde sur disque) à Deduplication (Déduplication) ou inversement, procédez comme suit : 1. Dans Backup Exec 2012 ou supérieur, naviguez jusqu'à la vue de l'Storage Tab (onglet Stockage) dans le Backup Exec Console (console Backup Exec). Pour les versions plus anciennes, accédez au Device Tree (arborescence des périphériques). 2. Cliquez avec le bouton droit sur le périphérique sélectionné, puis cliquez sur Disable (Désactiver). 3. Cliquez avec le bouton droit sur le périphérique sélectionné, puis cliquez sur Delete (Supprimer). 4. Arrêtez les services Backup Exec. 5. Connectez-vous à Dell OpenManage Server Administrator. 6. Cliquez sur Storage (Stockage) et choisissez Virtual Disk Details (Détails du disque virtuel) pour le contrôleur PERC sélectionné. 7. Localisez le disque virtuel à convertir. PRÉCAUTION: Vérifiez que vous avez bien sélectionné le disque virtuel correct avant de continuer. Si vous ne sélectionnez pas le disque correct à l'étape 8, vous allez perdre des données. 8. Sélectionnez Fast Initialize (Initialisation rapide) dans le menu déroulant Available Tasks (Tâches disponibles), puis cliquez sur Execute (Exécuter). 9. Démarrez les services Backup Exec, puis naviguez vers Storage ou Device Tree dans le Backup Exec Console. 10. Supprimez le disque virtuel hors ligne. 11. Cliquez avec le bouton droit sur le disque virtuel non configuré et sélectionnez Configure (Configurer). Vous pouvez maintenant configurer le périphérique avec l'option Backup to Disk ou l'option Deduplication (Déduplication). Capture de fichiers journaux de support Si votre représentant du support Dell vous demande des journaux, vous pouvez les collecter automatiquement. Procédez comme suit pour capturer les fichiers journaux de support. 1. Cliquez sur le PowerVault DL Backup to Disk Appliance Console (console de l'appliance (serveur) de sauvegarde sur disque DL PowerVault). 2. Cliquez sur l'onglet Support. 3. Cliquez sur le lien Click here to collect appliance information and logs for Dell Support (Cliquez ici pour collecter des informations sur l'appareil et des journaux pour le Support Dell). 26 Les journaux de support sont générés. Modification de la configuration automatique de disques Si l'appliance (serveur) prend en charge les configurations des disques RAID 5 et RAID 6 standard (reportez-vous à la rubrique « Paramètres de configuration des disques »), le paramètre de configuration de disques standard s'affiche dans l'onglet Settings (Paramètres) du DL Backup to Disk Appliance Console (console de l'appliance de sauvegarde sur disque DL). Choisissez la configuration de disques standard lors de la configuration initiale de l'appliance avec le DL Backup to Disk Appliance Configuration Wizard (Assistant Configuration de l'appliance de sauvegarde sur disque DL). REMARQUE: Une fois que vous avez sélectionné la configuration de disques standard et que vous avez activé la configuration automatique des disques pour un ou plusieurs disques virtuels, il ne faut plus modifier ce paramètre. Si vous le faites, le sous-système de disque passe de l'état Standard à l'état Avancé. Si, au cours d'une récupération après sinistre, vous avez sélectionné une configuration standard incorrecte, cliquez sur Change Automatic RAID configuration (Modifier la configuration RAID automatique) afin de réinitialiser la configuration de disques standard sur la valeur qu'elle avait avant l'échec du système. En cas de doute, utilisez Server Administrator pour déterminer le type RAID et les logements où figurent les disques virtuels actuels. Dans Server Administrator, développez la section Storage (Stockage) de l'arborescence de périphériques System (Système). Inspectez les disques virtuels de chaque adaptateur PERC de l'appliance et notez le type de disposition (RAID 5 ou RAID 6). Cliquez sur chaque disque virtuel pour déterminer les disques physiques et les logements que ce disque virtuel utilise. REMARQUE: La modification du paramètre de configuration de disques standard bascule la stratégie de configuration du stockage sur Manual (Manuel) et redémarre le système. N'effectuez jamais cette opération lorsqu'une tâche de sauvegarde est en cours d'exécution. Après le redémarrage du système, activez le provisionnement automatique des disques en réglant la stratégie de configuration sur Automatic (Automatique). Compatibility Manager Compatibility Manager émet une notification si un composant logiciel est au-dessous de la version minimale prise en charge. Cliquez sur l'onglet Compatibility (Compatibilité) de la console de l'appliance (serveur) pour afficher Compatibility Manager. Cet écran affiche la ou les versions installées du BIOS, du micrologiciel, des pilotes, du système d'exploitation et des applications de l'appliance. • Le niveau Avertissement indique que l'appliance fonctionne toujours mais que le composant logiciel a besoin d'être mis à jour vers le niveau minimal requis, dès que possible. • Le niveau Critique signale une incompatibilité avec la version installée du composant logiciel. En cas d'alerte de niveau Critique, l'appliance arrête les tâches d'application de sauvegarde afin d'éviter les erreurs inattendues. Lorsque tous les composants logiciels critiques ont été mis à jour vers une version prise en charge, les tâches d'application de sauvegarde reprennent. Reportez-vous à la rubrique « Mise à jour des applications du DL Backup To Disk Appliance (appliance (serveur) de sauvegarde sur disque DL) » pour savoir comment mettre à jour les composants logiciels de l'appliance DL. REMARQUE: La fonctionnalité Compatibility Manager est disponible sur les versions 3.2 et supérieure de la pile logicielle de l'appliance. Reportez-vous au manuel Dell PowerVault DL Backup to Disk Appliance Interoperability Guide (Guide de compatibilité de l'appliance (serveur) de sauvegarde sur disque DL Dell PowerVault), à l'adresse support.dell.com/manuals, pour connaître les plateformes DL2xxx prises en charge. 27 Numéros de boîtier L'application de sauvegarde et Server Administrator font référence aux boîtiers de stockage MDxxxx à l'aide de leurs numéros de boîtier. Les applications de gestion du stockage Windows utilisent, quant à elles, le numéro de bus. Le numéro de boîtier et le numéro de bus font référence au même boîtier. PERC 6/E PERC H800 • Le premier boîtier attaché au port 0 de l'adaptateur PERC 6/E porte le numéro 0. Les autres boîtiers montés en chaîne sur ce premier boîtier portent respectivement les numéros 1 et 2. • Le premier boîtier attaché au port 1 de l'adaptateur PERC 6/E porte le numéro 3. Les autres boîtiers attachés à ce boîtier portent respectivement les numéros 4 et 5. • Le premier boîtier attaché au port 0 de l'adaptateur PERC H800 porte le numéro 0. Les autres boîtiers montés en chaîne sur ce premier boîtier portent respectivement les numéros 1, 2 et 3. • Le premier boîtier attaché au port 1 de l'adaptateur PERC H800 porte le numéro 4. Les autres boîtiers attachés à ce boîtier portent respectivement les numéros 5, 6 et 7. Le numéro 255 est affecté aux adaptateurs PERC internes tels que PERC 6/i et H700. 28 Mise à jour du logiciel de l'appliance (serveur) de sauvegarde sur disque DL 4 Le logiciel du DL Backup to Disk Appliance (appliance de sauvegarde sur disque DL) est périodiquement mis à jour afin de corriger des problèmes, d'améliorer les performances, d'introduire de nouvelles fonctionnalités et de prendre en charge du matériel supplémentaire. Il est recommandé d'appliquer ces mises à jour pour garantir un fonctionnement optimal de l'appliance. Reportez-vous au manuel Dell PowerVault DL Backup to Disk Appliance Interoperability Guide (Guide de compatibilité de l'appliance (serveur) de sauvegarde sur disque DL Dell PowerVault), à l'adresse support.dell.com/manuals pour déterminer la version minimale des logiciels prise en charge sur l'appliance. Des mises à jour logicielles peuvent être disponibles dans les catégories suivantes : • • • • • Logiciel système : inclut le BIOS du système PowerVault DL2xxx, le micrologiciel, ainsi que les pilotes de périphérique du système PowerVault DL2xxx et des boîtiers de stockage PowerVault MDxxxx. Système d'exploitation : Microsoft Windows Server 2008 Standard x64 Edition ou Microsoft Windows Server 2008 R2 Standard, y compris les Service Packs. Applications de l'appliance de sauvegarde sur disque DL : incluent le PowerVault DL Backup to Disk Appliance Configuration Wizard (Assistant Configuration de l'appliance de sauvegarde sur disque DL PowerVault) et le PowerVault DL Backup to Disk Appliance Console (console de l'appliance de sauvegarde sur disque DL PowerVault). Gestion des systèmes et du stockage : Dell OpenManage Server Administrator (OMSA). Application de sauvegarde et de restauration : Symantec Backup Exec. REMARQUE: Vous devez veiller à fournir le numéro de service ou le modèle du système PowerVault DL2xxx avant de rechercher des mises à jour des logiciels système sur le site support.dell.com. Après avoir saisi le numéro de service ou le modèle de système, sélectionnez le système d'exploitation correct dans la liste déroulante de la page Drivers and Downloads (Pilotes et téléchargements), en fonction du modèle du système PowerVault DL2xxx. Mise à jour du logiciel système Les mises à jour du BIOS système, du micrologiciel et des pilotes de périphérique sont disponibles à l'adresse support.dell.com/support/downloads. Vous pouvez mettre à jour le logiciel du système à l'aide de : • • Server Update Utility (Utilitaire de mise à jour du serveur) : Dell OpenManage Server Update Utility (SUU) est une application basée sur le DVD, qui identifie et applique les mises à jour du système PowerVault DL2xxx. SUU compare les versions des composants actuellement installés sur le système avec les composants de mise à jour disponibles sur les DVD de mise à jour du serveur. SUU affiche ensuite un rapport de comparaison des versions et vous permet de mettre à jour les composants, notamment le BIOS, le micrologiciel et les pilotes. Un support de mises à jour du serveur Dell est publié à intervalle régulier. Pour en savoir plus, reportez-vous au manuel Dell OpenManage Server Update Utility User's Guide (Guide d'utilisation de Dell OpenManage Server Update Utility), à l'adresse support.dell.com/manuals. Dell Update Packages (Progiciels de mise à jour Dell) : un progiciel Dell Update Package (DUP) est un exécutable autonome au format de progiciel standard. Chaque progiciel de mise à jour est conçu pour mettre à jour un seul composant logiciel, comme un pilote spécifique sur le système. Les progiciels DUP sont publiés lorsque des mises à jour sont disponibles. Pour en savoir plus, reportez-vous au manuel Dell Update Packages for Microsoft Windows User's Guide (Guide d'utilisation des progiciels Dell Update Package (DUP) pour système d'exploitation Microsoft Windows), à l'adresse support.dell.com/manuals. 29 Abonnement aux notifications de mise à jour du système L'abonnement aux mises à jour techniques Dell envoie par e-mail des alertes produit critiques, des mises à jour de fichiers, des pilotes et des utilitaires destinés au système. Pour vous abonner à ces notifications, accédez au site support.dell.com et cliquez sur le lien Technical Subscriptions (Abonnements techniques) dans la section Drivers and Downloads (Pilotes et téléchargements). Mise à jour du système d'exploitation Pour obtenir et exécuter les derniers correctifs et mises à jour de sécurité du système d'exploitation, cliquez sur le lien Windows Update dans le PowerVault DL Backup to Disk Appliance Console (console de l'appliance (serveur) de sauvegarde sur disque DL PowerVault). Mise à jour des applications de l'appliance (serveur) de sauvegarde sur disque DL Exécutez l'utilitaire Recovery and Update Utility (RUU) de l'appliance (serveur) de sauvegarde sur disque DL PowerVault pour mettre à jour les applications de l'appliance de sauvegarde sur disque DL. Téléchargez la dernière version de l'utilitaire Restauration et mise à jour à partir du site support.dell.com/support/downloads. L'utilitaire se trouve dans la catégorie IDM de la page Pilotes et téléchargements. REMARQUE: Le Dell PowerVault DL Backup to Disk Appliance Recovery and Update Utility (utilitaire Recovery and Update Utility (RUU) de l'appliance de sauvegarde sur disque DL Dell PowerVault) est propre au modèle de système que vous utilisez. Veillez à bien télécharger la version de l'application correspondant à votre système. REMARQUE: Pour les systèmes PowerVault DL2100 et DL2200, le PowerVault DL Backup to Disk Appliance Recovery and Update Utility est également propre au système d'exploitation. Veillez à bien télécharger la version de l'application correspondant à votre système d'exploitation. REMARQUE: L'exécution du DL Backup to Disk Appliance Recovery and Update Utility (utilitaire Recovery and Update Utility (RUU) de l'appliance de sauvegarde sur disque DL) peut nécessiter le redémarrage de l'appliance. Exécutez l'utilitaire à un moment où cela n'a pas d'impact sur les tâches de sauvegarde de production. Mise à jour de Dell OpenManage Server Administrator Vous pouvez télécharger les mises à jour de Dell OpenManage Server Administrator à partir du site support.dell.com/ support/downloads. Sélectionnez OpenManage Server Administrator Managed Node (Nœud géré OpenManage Server Administrator) dans la catégorie Gestion des systèmes. Suivez les instructions d'installation figurant dans la page de téléchargement. Mise à jour de Symantec Backup Exec Utilisez la fonctionnalité LiveUpdate de Backup Exec pour obtenir et appliquer les mises à jour. Pour en savoir plus, reportez-vous à la rubrique « About Updating Backup Exec With LiveUpdate » (À propos de la mise à jour de Backup Exec avec LiveUpdate) dans le manuel Symantec Backup Exec Administrator's Guide (Guide de l'administrateur Symantec Backup Exec), à l'adresse symantec.com. 30 Récupération après sinistre 5 Vous pouvez restaurer le Dell PowerVault DL Backup to Disk Appliance (appliance (serveur) de sauvegarde sur disque DL Dell PowerVault) après différents échecs logiciels ou matériels. Selon le type de panne, vous êtes amené à effectuer les opérations suivantes : • • • • • • • Restauration après des échecs de disques de serveur interne Restauration après des échecs de disques de boîtier de stockage externe Réinstallation du système d'exploitation Réinstallation des applications de gestion des systèmes Dell OpenManage Réinstallation des applications duPowerVault DL Backup to Disk Appliance Réinstallation de Symantec Backup Exec Restauration d'un dossier de stockage de déduplication (DSF) Symantec Backup Exec REMARQUE: Avant d'appliquer la procédure de restauration, reportez-vous au document Dell PowerVault DL2xxx System Powered by Symantec Backup Exec Release Notes (Notes de mise à jour du système Dell PowerVault DL2xxx optimisé par Symantec Backup Exec), à l'adresse support.dell.com/manuals. Utilisation du support virtuel iDRAC Les systèmes PowerVault DL2xxx comprenant l'iDRAC6 (Integrated Dell Remote Access Controller 6) et la solution iDRAC Enterprise en option prennent en charge le support virtuel iDRAC6. La fonction Support virtuel iDRAC vous permet d'accéder au lecteur de DVD d'une station de gestion à partir du serveur géré. Vous pouvez utiliser le support virtuel iDRAC6 pour installer le système d'exploitation et les applications de l'appliance (serveur), au lieu d'employer un lecteur de DVD interne ou USB. REMARQUE: Si votre appliance ne possède pas de lecteur de DVD interne, branchez un lecteur de DVD USB ou utilisez le support virtuel iDRAC afin de réinstaller le système d'exploitation et les applications à partir de ce support. Configuration de l'iDRAC Enterprise pour l'accès à distance Pour pouvoir activer le support virtuel, vous devez d'abord configurer la carte iDRAC Enterprise pour l'accès réseau. Pour en savoir plus, reportez-vous à la rubrique « Configuring Your System To Use an iDRAC » (Configuration du système pour utiliser un iDRAC) dans le manuel Integrated Dell Remote Access Controller 6 (iDRAC6) User Guide (Guide d'utilisation d'Integrated Dell Remote Access Controller 6 (iDRAC6)), à l'adresse support.dell.com/manuals. Accès à l'interface Web et configuration du support virtuel Vous configurez le support virtuel à l'aide de l'interface Web iDRAC Enterprise. Pour en savoir plus sur l'accès à l'interface Web, reportez-vous à la rubrique « Accessing The Web Interface » (Accès à l'interface Web) dans le manuel Integrated Dell Remote Access Controller 6 (iDRAC6) User Guide (Guide d'utilisation d'Integrated Dell Remote Access Controller 6 (iDRAC6)), à l'adresse support.dell.com/manuals. Une fois l'interface Web accessible, vous pouvez configurer le support virtuel. Pour consulter des instructions spécifiques, reportez-vous à la rubrique « Configuring And 31 Using Virtual Media » (Configuration et utilisation du support virtuel) dans le manuel Integrated Dell Remote Access Controller 6 (iDRAC6) User Guide, à l'adresse support.dell.com/manuals. Planification de la récupération après sinistre avec IDR REMARQUE: Cette section s'applique aux appliances DL qui exécutent les versions de Backup Exec antérieures à Backup Exec 2012. Pour la planification de la récupération après sinistre dans Backup Exec 2012 et supérieur, reportez-vous à la rubrique « Restauration du disque système de l'appliance (serveur) avec SDR ». Le rôle principal du PowerVault DL Backup to Disk Appliance (appliance de sauvegarde sur disque DL PowerVault) consiste à protéger les fichiers, bases de données et applications critiques d'autres systèmes d'ordinateur. Vous devez appliquer une procédure spécifique pour garantir que l'appliance pourra être restaurée en cas de sinistre. En cas de panne matérielle, d'erreur logicielle ou de sinistre naturel affectant l'appliance, vous devez réinstaller les éléments suivants : • • • • Système d'exploitation de l'appliance Backup Exec Mises à jour de l'appliance Autres applications Si la base de données Backup Exec est perdue ou corrompue, vous devez recréer manuellement les tâches, stratégies et planifications. Vous ne pouvez pas exécuter les tâches de sauvegarde et restauration tant que l'appliance n'est pas entièrement opérationnelle. Pour préparer correctement l'appliance, vous devez effectuer les opérations suivantes : • • • • Configuration du logiciel IDR (Intelligent Disaster Recovery, récupération après sinistre intelligente) Backup Exec sur l'appliance Planification d'une sauvegarde régulière complète de l'appliance Planification d'une sauvegarde régulière du dossier de stockage de déduplication (DSF) en option Maintenance des mots de passe de Backup Exec et des services de déduplication en option Option IDR de Backup Exec Backup Exec IDR est une solution de restauration nue qui vous permet de restaurer l'appliance (serveur) en cas de défaillance catastrophique d'un logiciel ou d'un matériel. IDR restaure le logiciel système de l'appliance dans l'état qu'il avait lors du dernier ensemble de sauvegarde complète. Cela inclut tous les fichiers et logiciels installés sur l'appliance. Pour en savoir plus sur l'option IDR de Backup Exec, reportez-vous au manuel Symantec Backup Exec Administrator's Guide (Guide de l'administrateur Symantec Backup Exec), à l'adresse symantec.com. Restrictions et limitations d'IDR IDR nécessite des Backup to Disk Folders (dossiers de sauvegarde sur disque) pour sauvegarder les fichiers critiques et l'état du système. Si la configuration de l'appliance (serveur) contient un DSF mais aucun Backup to Disk Folder (dossier de sauvegarde sur disque), vous ne pouvez pas utiliser IDR pour restaurer le système d'exploitation. Reportez-vous à la rubrique « Tableau des solutions de restauration » et suivez les instructions de restauration non-IDR, en fonction du type d'échec, afin de restaurer l'appliance. Reportez-vous au manuel Symantec Backup Exec Administrator's Guide (Guide d'administration de Symantec Backup Exec), à l'adresse symantec.com pour en savoir plus sur l'option Backup Exec Deduplication (déduplication Backup Exec) et sur le DSF. Préparation du système à l'utilisation de l'option IDR Pour configurer IDR sur l'appliance (serveur), procédez comme suit : 32 1. Avant de configurer IDR, assurez-vous que tous les stockages internes et externes ont été configurés avec un DSF si l'option de Backup Exec Deduplication (déduplication Backup Exec) est activée et sous licence. 2. Naviguez jusqu'à la vue Home (Accueil) de Backup Exec et sélectionnez Configure Intelligent Disaster Recovery (Configurer Intelligent Disaster Recovery (IDR)) dans la section Getting Started (Mise en route). 3. Sélectionnez un autre emplacement où stocker le fichier de récupération après sinistre *.DR. Vérifiez que cet emplacement ne se trouve sur aucun des disques physiques internes de l'appliance. REMARQUE: L'emplacement spécifié peut être un chemin de réseau ou bien un support amovible tel qu'un périphérique de stockage USB. 4. Assurez-vous que la tâche Backup Exec Database Maintenance (Maintenance de la base de données Backup Exec) a été exécutée récemment. Par défaut, la tâche Database Maintenance (Maintenance de la base de données) s'exécute une fois par jour à 16h00, heure locale. Consultez les options Default Database Maintenance (Maintenance de la base de données par défaut) dans le manuel Backup Exec Administrators' Guide (Guide de l'administrateur Backup Exec), à l'adresse symantec.com. 5. Exécutez une sauvegarde complète de l'appliance. Si l'option de Deduplication (Déduplication) est activée sur l'appliance, vous devez créer deux tâches de sauvegarde distinctes pour garantir la restauration complète des fichiers système et du DSF. Reportez-vous à la rubrique « Sauvegarde de l'appliance (serveur) pour la récupération après sinistre ». REMARQUE: La sauvegarde complète inclut le paramètre de stratégie de configuration des disques. Les procédures de restauration risquent de ne pas fonctionner si la sauvegarde est exécutée alors que la stratégie de configuration des disques est définie sur Automatic without Confirmation (Automatique sans confirmation). Assurez-vous que la stratégie de configuration des disques est réglée sur Automatic with Confirmation (Automatique avec confirmation) (recommandé) ou sur Manual (Manuel) à chaque exécution de la tâche de sauvegarde complète. 6. Exécutez le Intelligent Disaster Recovery Preparation Wizard (IDR, Assistant Préparation Intelligent Disaster Recovery), accessible sous Tools (Outils) → Wizards (Assistants) dans Backup Exec. 7. Sélectionnez l'option de création d'une image CD amorçable. L'Assistant IDR vous invite à entrer le chemin des fichiers d'installation du système d'exploitation Windows. 8. Localisez le DVD Windows 2008 livré avec l'appliance et insérez-le dans le lecteur de DVD de cette appliance. 9. Saisissez la lettre de lecteur correspondant au lecteur de DVD de l'appliance (par exemple E:). 10. Une image ISO sera créée à la fin de l'exécution de l'Assistant IDR. 11. À l'aide de cette image ISO, enregistrez le support IDR amorçable sur une application d'écriture sur CD et rangez-le en lieu sûr. Ce support est requis pour lancer une restauration de l'appliance (serveur). REMARQUE: Le lecteur de DVD de l'appliance peut être utilisé pour enregistrer le support si une application d'écriture sur CD est installée. 12. Copiez cette image ISO vers un emplacement sûr sur un autre ordinateur. Si vous perdez le support IDR amorçable ou s'il est illisible lors de la restauration, vous pourrez créer un nouveau CD à partir de cette image. REMARQUE: Vous devez relancer le IDR Preparation Wizard (Assistant Préparation IDR) pour créer un nouveau CD de restauration lorsqu'une modification est apportée à la configuration matérielle des contrôleurs de stockage de l'appliance DL2xxx ou aux cartes réseau (NIC). 33 Sauvegarde de l'appliance (serveur) pour la récupération après sinistre avec IDR REMARQUE: Cette section s'applique aux appliances DL qui exécutent les versions de Backup Exec antérieures à Backup Exec 2012. Pour la planification de la récupération après sinistre dans Backup Exec 2012 et supérieur, reportez-vous à la rubrique « Sauvegarde de l'appliance (serveur) pour la récupération après sinistre avec SDR ». Sauvegardez régulièrement l'appliance, y compris tout le contenu de son disque système, afin de protéger le logiciel de cette appliance, notamment le système d'exploitation, Backup Exec et les applications Dell, contre un sinistre éventuel. Sauvegardez également le DSF à intervalle régulier pour le protéger des éventuels sinistres. Utilisez le composant Backup Exec Shadow Copy pour la sauvegarde. Sauvegarde des fichiers système de l'appliance (serveur) Sauvegardez régulièrement tout le contenu du disque système de l'appliance, afin de protéger le logiciel de cette appliance, notamment le système d'exploitation, Backup Exec et les applications Dell, contre un sinistre éventuel. PRÉCAUTION: La sauvegarde complète du système ne doit pas inclure le disque virtuel du DSF Backup Exec ou toute autre référence au DSF dans les composants de Shadow Copy (duplication miroir). Pour sauvegarder les fichiers système de l'appliance, procédez comme suit : 1. Dans la console Backup Exec, accédez à Job Setup (Configuration des tâches) → Backup Tasks (Tâches de sauvegarde) et cliquez sur New Job (Nouvelle tâche). 2. Dans la zone Source → Selection (Sélection), cliquez sur View by Resource (Afficher par ressource) pour localiser le nom de l'appliance, puis cliquez dans la zone en regard de ce nom. REMARQUE: Décochez les supports amovibles ou tout lecteur à lettre représentant le DSF. Une coche bleue indique que toutes les données de l'appliance ont été sélectionnées pour sauvegarde. Cela inclut généralement le C: drive (lecteur C:), le System State (état du système), le Utility Partition (partition d'utilitaire) et les Shadow Copy Components (composants Shadow Copy). 3. Si applicable, développez l'arborescence de ressources de l'appliance, développez Shadow Copy Components → User Data (Données utilisateur), puis désélectionnez le Backup Exec Deduplication Storage (Stockage de déduplication Backup Exec). 4. Si la configuration de l'appliance comprend un DSF, excluez le disque virtuel DSF de la sauvegarde du système. – Si le DSF a été créé à l'aide du New Deduplication Storage Folder Wizard (Assistant Nouveau dossier de stockage de déduplication), désélectionnez la lettre de lecteur du disque virtuel DSF ou le chemin de montage de ce disque de la sauvegarde complète. – Si le DSF a été créé par la configuration automatique des disques, développez le dossier C:\Program Files \Symantec\Backup Exec et désélectionnez PDDE_Volume pour exclure le DSF. PRÉCAUTION: PDDE_Volume représente le point de montage du disque virtuel DSF créé par la configuration automatique des disques. Si vous supprimez ce dossier, vous perdez les données DSF. 5. Sélectionnez un emplacement de dossier de sauvegarde sur disque disponible dans la zone Destination → Device and Media (Périphérique et support). REMARQUE: Ne sélectionnez pas le DSF comme destination de sauvegarde du système. 6. Dans la zone Setting (Paramètre) → General (Général), entrez un nom pour la tâche de sauvegarde. 7. Dans la zone Frequency (Fréquence) → Schedule (Planifier), configurez la tâche de sauvegarde pour qu'elle s'exécute régulièrement. 34 8. Cliquez sur Run Now (Exécuter maintenant) pour commencer la sauvegarde. Sauvegarde du DSF Sauvegardez régulièrement le DSF pour le protéger des sinistres potentiels. Utilisez le composant Backup Exec Shadow Copy pour la sauvegarde. REMARQUE: Ne sélectionnez pas la lettre de lecteur du disque virtuel du DSF ou son point de montage comme source du DSF. Pour sauvegarder le DSF, procédez comme suit : 1. Dans la console Backup Exec, accédez à Job Setup (Configuration des tâches) → Backup Tasks (Tâches de sauvegarde) et cliquez sur New Job (Nouvelle tâche). 2. Dans la section Source → Selection (Sélection), cliquez sur View by Resource (Afficher par ressource). 3. Développez l'arborescence de ressources de l'appliance (serveur), développez Shadow Copy Components (Composants Shadow Copy) → User Data (Données utilisateur), puis sélectionnez Backup Exec Deduplication Storage (Stockage de déduplication Backup Exec). Une marque bleue indique que le DSF a été activé pour la sauvegarde. 4. Sélectionnez un emplacement de dossier de sauvegarde sur disque disponible dans la zone Destination → Device and Media (Périphérique et support). REMARQUE: Ne sélectionnez pas le DSF comme destination de sauvegarde du système. 5. Dans la zone Setting (Paramètre) → General (Général), entrez un nom pour la tâche de sauvegarde. 6. Dans la zone Frequency (Fréquence) → Schedule (Planifier), configurez la tâche de sauvegarde pour qu'elle s'exécute régulièrement. 7. Cliquez sur Run Now (Exécuter maintenant) pour commencer la sauvegarde. Maintenance des mots de passe Backup Exec Le mot de passe des services Backup Exec doit être mis à jour à chaque modification du mot de passe du compte système ou de domaine utilisé pour installé Backup Exec. Pour mettre à jour le mot de passe des services Backup Exec, procédez comme suit : 1. Cliquez sur Tools (Outils) → Backup Exec Services → Services Credentials (Références des services) → Change service account information (Modifier les informations du compte de services). Reportez-vous à la rubrique Changing service account information (Modification des informations du compte de services) dans le manuel Symantec Backup Exec Administrator's Guide (Guide de l'administrateur Symantec Backup Exec), à l'adresse symantec.com. 2. Modifiez le mot de passe des services de déduplication s'il existe un DSF sur le système. Exécutez la commande suivante à partir du répertoire C:\Program Files\Symantec\Backup Exec\ : Spauser -c -u nom-utilisateur. Saisissez le nom d'utilisateur employé pour l'installation de Backup Exec, par exemple administrateur. REMARQUE: Si le mot de passe des services de déduplication n'est pas mis à jour, vous ne pourrez pas restaurer le dossier DSF lors d'une récupération après sinistre. Planification de la récupération après sinistre avec SDR Backup Exec 2012 présente une nouvelle méthode de récupération après sinistre appelée SDR (Simplified Disaster Recovery, récupération après sinistre simplifiée). 35 Le rôle principal du PowerVault DL Backup to Disk Appliance (appliance de sauvegarde sur disque DL PowerVault) consiste à protéger les fichiers, bases de données et applications critiques d'autres systèmes d'ordinateur. Vous devez appliquer une procédure spécifique pour garantir que l'appliance pourra être restaurée en cas de sinistre. En cas de panne matérielle, d'erreur logicielle ou de sinistre naturel affectant l'appliance, vous devez réinstaller les éléments suivants : • Système d'exploitation de l'appliance • Backup Exec • Mises à jour de l'appliance • Autres applications Si la base de données Backup Exec est perdue ou corrompue, vous devez recréer manuellement les tâches, stratégies et planifications. Vous ne pouvez pas exécuter les tâches de sauvegarde et restauration tant que l'appliance n'est pas entièrement opérationnelle. Pour préparer correctement l'appliance, vous devez effectuer les opérations suivantes : • Planification d'une sauvegarde régulière complète de l'appliance • Maintenance des mots de passe de Backup Exec et des services de déduplication en option Backup Exec SDR Backup Exec SDR est une solution de restauration nue qui vous permet de restaurer l'appliance (serveur) en cas de défaillance catastrophique d'un logiciel ou d'un matériel. SDR restaure le logiciel système de l'appliance dans l'état qu'il avait lors du dernier ensemble de sauvegarde complète. Cela inclut tous les fichiers et logiciels installés sur l'appliance. Le kit DL Appliance Media inclut un DVD de restauration système 32 bits et 64 bits intitulé Simplified Disaster Recovery Disk (Disque de récupération après sinistre simplifiée). Vous pouvez utiliser le DVD SDR 64 bits pour restaurer l'appliance DL. Pour en savoir plus sur SDR, reportez-vous au manuel Symantec Backup Exec Administrator's Guide (Guide de l'administrateur Symantec Backup Exec), à l'adresse symantec.com. Restrictions et limitations de SDR SDR nécessite des disques virtuels de sauvegarde sur disque pour sauvegarder les fichiers critiques et l'état du système. Si la configuration de l'appliance (serveur) contient un DDS (Deduplication Disk Storage, stockage de disques de déduplication) mais aucun disque virtuel de sauvegarde sur disque, vous ne pouvez pas utiliser SDR pour restaurer le système d'exploitation. Reportez-vous à la rubrique « Tableau des solutions de restauration » et suivez les instructions de restauration non-IDR ou non-SDR, en fonction du type d'échec, afin de restaurer l'appliance. Pour en savoir plus sur SDR, reportez-vous au manuel Symantec Backup Exec Administrator's Guide (Guide d'administration de Symantec Backup Exec), à l'adresse symantec.com. Préparation du système à l'utilisation de SDR Pour préparer le système en vue d'utiliser SDR, procédez comme suit : 1. Avant de configurer SDR, assurez-vous que tous les stockages internes et externes ont été configurés avec un DDS si l'option de Backup Exec Deduplication (déduplication Backup Exec) est activée et sous licence. 2. Dans la console Backup Exec, cliquez sur Backup Exec → Configuration and Settings Configuration et paramètres → Backup Exec Settings (Paramètres Backup Exec). 3. Cliquez sur Simplified Disaster Recovery (SDR). 4. Dans le champ disaster recovery alternate data path (chemin de données alternatif pour la récupération après sinistre), spécifiez un autre chemin pour le stockage du fichier de récupération après sinistre *.DR. 36 REMARQUE: L'emplacement spécifié doit être un chemin réseau ou un support amovible tel qu'un périphérique de stockage USB. Le compte de connexion à Backup Exec doit posséder des privilèges d'accès en lecture-écriture sur cet emplacement. 5. Cliquez sur Database Maintenance (Maintenance de la base de données). 6. Assurez-vous que la tâche Backup Exec Database Maintenance (Maintenance de la base de données Backup Exec) a été exécutée récemment. Par défaut, la tâche Database Maintenance s'exécute une fois par jour à 4h00, heure locale. Consultez les options Default Database Maintenance (Maintenance de la base de données par défaut) dans le manuel Backup Exec Administrators' Guide (Guide de l'administrateur Backup Exec), à l'adresse symantec.com. Vérifiez que cette tâche a été exécutée, avant d'effectuer la première sauvegarde complète du système. 7. Cliquez sur OK pour sauvegarder les paramètres mis à jour. 8. Cliquez sur l'onglet Backup and Restore (Sauvegarde et restauration). 9. Exécutez une sauvegarde complète de l'appliance. Reportez-vous à la rubrique « Sauvegarde de l'appliance (serveur) pour la récupération après sinistre avec SDR ». 10. Une fois la tâche de sauvegarde terminée, vérifiez que le fichier *.DR a été créé dans le chemin de données alternatif indiqué. Sauvegarde de l'appliance (serveur) pour la récupération après sinistre avec SDR REMARQUE: Sauvegardez régulièrement l'appliance, y compris tout le contenu de son disque système, afin de protéger le logiciel de cette appliance, notamment le système d'exploitation, Backup Exec et les applications Dell, contre un sinistre éventuel. Pour sauvegarder l'appliance, procédez comme suit : 1. Dans la console Backup Exec, naviguez jusqu'à l'onglet Backup and Restore (Sauvegarde et restauration). 2. Cliquez avec le bouton droit sur l'appliance et sélectionnez Backup (Sauvegarde) → Backup to Disk (Sauvegarde sur disque). 3. Cliquez sur Edit (Modifier). 4. Désélectionnez le removable media (support amovible). Un cercle vert indique que les composants nécessaires à une restauration basée sur un SDR ont été sélectionnés. Généralement, cela inclut le C: drive (lecteur C:), System State (l'état du système), Utility Partition (la partition d'utilitaire) et les Shadow Copy Components (composants Shadow Copy). REMARQUE: Si l'un des disques virtuels de sauvegarde sur disque est associé à une lettre de lecteur et sélectionné, l'ensemble du contenu du disque virtuel de sauvegarde sur disque est également sauvegardé lors de la tâche de sauvegarde. Si cela n'est pas nécessaire, désélectionnez la lettre de lecteur. 5. 6. Si le DDS est présent, veillez à sélectionner également son contenu. – Si le DDS a été créé automatiquement avec l'option Storage Provisioning (Provisionnement du stockage) ou par configuration d'un disque virtuel non configuré dans la console Backup Exec, il est configuré sous le point de montage C:\Program Files\Symantec\Backup Exec\PDDE_Volume. – Si le DDS a été créé sur une lettre de lecteur dans Backup Exec 2010 à l'aide du New Deduplication Storage Folder Wizard (Assistant Nouveau dossier de stockage de déduplication (DSF)), puis ultérieurement mis à niveau vers Backup Exec 2012, le DDS se trouve sur la même lettre de lecteur. Sélectionnez un disque virtuel de sauvegarde sur disque pour la sauvegarde complète. REMARQUE: Ne sélectionnez pas le DDS comme cible de la sauvegarde complète de l'appliance. 7. Attribuez un nom à la tâche et planifiez la tâche de sauvegarde pour qu'elle s'exécute régulièrement. 37 8. Dans l'onglet Backup and Restore (Sauvegarde et restauration), double-cliquez sur l'appliance et sélectionnez Backup → Backup to Disk. 9. Naviguez jusqu'à la tâche que vous venez de créer et sélectionnez Run Now (Exécuter maintenant). Tableau des solutions de restauration Gardez à l'esprit les conseils suivants : • La réinstallation du système d'exploitation nécessite que vous réinstalliez toutes les applications de l'appliance. Symantec Backup Exec simplifie le processus, grâce à l'utilisation d'IDR ou de SDR. • Une fois les services Backup Exec démarrés, vous devez attendre au moins 5 minutes avant d'apporter des modifications ou de lancer une nouvelle tâche dans Backup Exec. • En cas d'échec irrécupérable du groupe de disques qui contient le système d'exploitation, vous devez réinstaller le système d'exploitation et toutes les applications. • En cas d'échec irrécupérable du groupe de disques qui contient un ou plusieurs ensembles de supports de sauvegarde sur disque ou DSF/DDS Symantec Backup Exec, vous devez restaurer les ensembles de supports de sauvegarde de ce groupe de disques à partir d'une bande ou d'un disque secondaire. • Pour toutes les pannes matérielles non liées aux disques, reportez-vous au manuel Hardware Owner's Manual (Guide du propriétaire du matériel) correspondant au système PowerVault DL2xxx et au boîtier de stockage PowerVault MDxxxx, à l'adresse support.dell.com/manuals. N'essayez pas d'ajouter de stockage supplémentaire au système ou aux boîtiers de stockage tant que les procédures de restauration ne sont pas terminées, sauf si vous remplacez des disques physiques en panne. Ne lancez la mise à jour Microsoft Windows qu'une fois les procédures de restauration terminées. • • Tableau 2. Restauration d'un système d'exploitation non-SDR Type de panne Échec d'un groupe RAID serveur (échec de disque interne) Groupes RAID de boîtiers de stockage (panne de disque externe) Matériel potentiellement affecté Logiciel potentiellement affecté Groupe de disques serveur SE Appliance DL Server Administrator (Administrateur de serveur) Backup Exec DSF ou DDS Méthodes de restauration x x x x x 1, 2, 7 avec IDR ou SDR 1, 3, 4, 7 sans IDR ou SDR x 1, 7 Groupe de disques du boîtier de stockage x x SE x Appliance DL x Server Administrator 38 x x x 2, 7 avec IDR ou SDR - 3, 4, 7 sans IDR ou SDR 4 x 5 Type de panne Matériel potentiellement affecté Logiciel potentiellement affecté Groupe de disques serveur SE Groupe de disques du boîtier de stockage Appliance DL Server Administrator (Administrateur de serveur) Backup Exec DSF ou DDS Méthodes de restauration (Administrateur de serveur) Backup Exec x DSF ou DDS 6 x 7 La liste des rubriques traitant des méthodes de restauration du tableau ci-dessus est la suivante : 1. Restauration après des pannes de disque 2. Restauration du disque système de l'appliance (serveur) avec IDR REMARQUE: Pour les versions antérieures à Backup Exec 2012, reportez-vous à la rubrique « Restauration du disque système de l'appliance (serveur) avec IDR . Pour Backup Exec 2012 et supérieur, reportez-vous à la rubrique « Restauration du disque système de l'appliance (serveur) avec SDR ». 3. Restauration du disque système de l'appliance (serveur) sans utiliser IDR ni SDR 4. Réinstallation des applications de l'appliance (serveur) de sauvegarde sur disque DL PowerVault 5. Réparation de Dell OpenManage Server Administrator 6. Réinstallation de Symantec Backup Exec lors de la récupération après sinistre 7. Tableau des solutions de restauration du DSF Restauration après des pannes de disque Les systèmes PowerVault DL2xxx sont automatiquement configurés par l'application de sauvegarde dans les groupes RAID pour la restauration en cas d'échec d'un disque. À propos des types de RAID Le stockage de disque interne qui contient le système d'exploitation et les applications dans le système DL2xxx est préconfiguré en 1. RAID 1 est constitué d'un groupe de disques en miroir garantissant le fonctionnement ininterrompu de l'appliance (serveur) en cas d'échec d'un seul disque du groupe de disques. PRÉCAUTION: Un disque système défaillant doit être remplacé immédiatement afin d'éviter une perte de données ou une défaillance globale de l'appliance. Les disques de données facultatifs des systèmes PowerVault DL2100 et DL2200, et des boîtiers de stockage, sont automatiquement configurés dans des groupes de disques RAID 5 ou RAID 6 par l'application de sauvegarde, comme le décrit la rubrique « Paramètres de configuration des disques ». REMARQUE: La configuration automatique se produit uniquement si l'état de configuration des disques est Standard et si vous sélectionnez l'une des stratégies de configuration automatique des disques. Pour en savoir plus, reportez-vous aux rubriques « États des sous-systèmes de disque » et « Stratégies de configuration des disques ». RAID 5 permet un fonctionnement ininterrompu de l'appliance (serveur) en cas de défaillance d'un seul disque dans ce groupe de disques. La configuration RAID 5 standard inclut un disque de rechange global dans chaque boîtier de stockage et dans chaque système PowerVault DL2200. Si un seul disque est en échec, le disque de rechange est 39 automatiquement attribué et reconstruit dans ce groupe de disques. Après la reconstruction du groupe de disques, le groupe de disques RAID 5 continue à fonctionner normalement. PRÉCAUTION: Si un autre disque échoue pendant la reconstruction du groupe de disques interne ou externe, toutes les données de ce groupe de disques sont perdues. Surveillez toujours l'état de la reconstruction des disques de l'appliance pour vous assurer que l'opération de reconstruction est terminée. Lors du remplacement du disque en échec, les données résidant sur le disque de rechange global sont automatiquement recopiées sur le disque de remplacement. Une fois l'opération de recopie terminée, le disque de rechange global redevient disponible en cas d'échec d'un autre disque. Pour en savoir plus sur l'utilisation des disques de rechange globaux, reportez-vous au manuel Dell OpenManage Server Administrator User's Guide (Guide d'utilisation de Dell OpenManage Server Administrator), à l'adresse support.dell.com/manuals. REMARQUE: seul un groupe de disques par boîtier de stockage peut utiliser un disque de rechange à la fois. REMARQUE: il n'existe aucun disque de rechange dédié pour les disques internes des systèmes DL2000 et DL2100. RAID 6 permet un fonctionnement ininterrompu de l'appliance en cas d'échec d'un ou de deux disques dans ce groupe de disques. Le remplacement du ou des disques en échec provoque la reconstruction du groupe de disques. Si un troisième disque échoue avant que la reconstruction du groupe de disque soit terminée, il y a perte de données. Les configurations RAID 6 standard n'incluent aucun disque de rechange. Détection et surveillance des pannes de disques Pour optimiser la protection du stockage configuré en RAID dans l'appliance (serveur), il est essentiel de détecter immédiatement les échecs des disques durs. Le remplacement immédiat des disques en échec réduit le risque de temps d'inactivité non planifié et de perte de données critiques. Utilisez les méthodes suivantes pour surveiller l'état des disques : • Voyants de disque dur : chaque lecteur du serveur et du boîtier de stockage possède des voyants d'état qui signalent les activités sur le lecteur et certains états d'échec. Reportez-vous au manuel Owner's Manual (Guide du propriétaire) du serveur et des boîtiers de stockage, à l'adresse support.dell.com/manuals. • Dell OpenManage Server Administrator : Server Administrator surveille l'intégrité des disques à attachement direct internes et externes. Pour en savoir plus, reportez-vous à la rubrique « Remplacement des disques ». • Dell Management Console (DMC) : DMC surveille de manière centralisée l'état des systèmes Dell. Pour en savoir plus sur l'installation et l'utilisation de DMC, reportez-vous au manuel Dell Management Console User's Guide (Guide d'utilisation de Dell Management Console), à l'adresse support.dell.com/manuals. Restauration après des pannes de disques individuels Après le remplacement d'un lecteur de disque en échec dans un groupe RAID, l'appliance (serveur) reconstruit automatiquement le groupe de disques. Les données des disques virtuels de ce groupe de disques restent disponibles sur le système et ce dernier s'exécute sans interruption. L'appliance fonctionne en mode Dégradé jusqu'à la fin de l'opération de reconstruction. PRÉCAUTION: Si un autre disque échoue dans le même groupe de disques RAID 1 ou RAID 5 au cours de l'opération de reconstruction, une perte de données se produit. Utilisez Server Administrator pour surveiller l'avancement et l'état de la reconstruction RAID. Si la reconstruction ne démarre pas automatiquement, reportez-vous à la rubrique « Rebuild a Failed Physical Disk » (Reconstruction d'un disque physique en échec) dans le manuel Dell OpenManage Server Administrator User's Guide (Guide d'utilisation de Dell OpenManage Server Administrator) , à l'adresse support.dell.com/manuals pour lancer manuellement la reconstruction. Server Administrator signale l'état et l'avancement de la reconstruction du groupe RAID. 40 Restauration après des défaillances de plusieurs disques Il se produit une perte de données en cas d'échec des deux disques d'un groupe RAID 1 sur le serveur, d'échec d'au moins deux disques d'un groupe RAID 5, ou d'échec d'au moins trois disques d'un groupe RAID 6. Après le remplacement des disques en échec, selon le groupe RAID qui a échoué, appliquez l'une des méthodes suivantes pour effectuer la restauration : • Échec d'un groupe de disques de serveur : le groupe de serveur RAID 1 contient le système d'exploitation, l'application de sauvegarde et les applications de l'appliance (serveur) de sauvegarde sur disque DL. Reportezvous à la rubrique « Tableau des solutions de restauration » et suivez les étapes correspondant à un échec du système d'exploitation. En cas d'échec du groupe de disques RAID de données de sauvegarde interne, appliquez la procédure suivante correspondant à un échec de groupe de disque de la matrice de stockage. REMARQUE: Il est recommandé d'utiliser l'option IDR ou SDR du logiciel Symantec Backup Exec pour restaurer le système en cas d'échec du logiciel ou du matériel d'un serveur. Pour connaître les méthodes de restauration à appliquer, reportez-vous à la rubrique « Tableau des solutions de restauration ». REMARQUE: Après avoir remplacé les disques de système d'exploitation internes de l'appliance, vérifiez que le disque virtuel approprié est sélectionné comme disque virtuel d'amorçage. • Échec d'un groupe de disques de matrice de stockage : vous pouvez restaurer des ensembles de sauvegarde stockés sur bande ou sur une appliance secondaire qui protège l'appliance principale. Pour en savoir plus sur les procédures de planification de la récupération après sinistre, reportez-vous à la section « Disaster Preparation And Recovery » (Préparation et récupération après sinistre) du manuel Symantec Backup Exec Administrator's Guide (Guide de l'administrateur Symantec Backup Exec), à l'adresse symantec.com. Remplacement de disques Lorsque vous remplacez des disques, utilisez uniquement les disques pris en charge identifiés dans le manuel Dell PowerVault DL Backup to Disk Appliance Interoperability Guide (Guide de compatibilité de l'appliance (serveur) de sauvegarde sur disque DL Dell PowerVault). Veillez à bien remplacer chaque disque en échec par un nouveau disque de capacité supérieure ou égale. Si vous utilisez des lecteurs de capacité supérieure, une partie de l'espace disque non utilisable est perdue dans la configuration RAID. • Disques internes : pour remplacer les disques internes de l'appliance, reportez-vous au manuel Dell PowerVault DL2xxx Hardware Owner's Manual (Guide du propriétaire du matériel Dell PowerVault DL2xxx), à l'adresse support.dell.com/manuals. • Disques dans un boîtier de stockage : pour remplacer des lecteurs de disque dans un boîtier de stockage, reportez-vous au manuel Hardware Owner's Manual (Manuel du propriétaire du matériel) du boîtier de stockage, à l'adresse support.dell.com/manuals. Restauration du disque système de l'appliance (serveur) avec IDR REMARQUE: Cette section s'applique aux appliances DL qui exécutent les versions de Backup Exec antérieures à Backup Exec 2012. Pour Backup Exec 2012 et supérieur, reportez-vous à la rubrique « Restauration du disque système de l'appliance (serveur) avec SDR ». Si un sinistre rend le système inutilisable, utilisez IDR pour le restaurer dans son dernier état correct enregistré. L'état du système restauré dépend de la date et de l'heure de dernière création des éléments suivants : • CD IDR • Sauvegarde complète de l'appliance • Sauvegarde complète du DSF en option • Fichier *.DR 41 PRÉCAUTION: Réparez ou remplacez le matériel en panne avant de procéder à la restauration du système à l'aide de l'option IDR. PRÉCAUTION: Si vous remplacez le système, la configuration matérielle du système PowerVault DL2xxx de rechange doit correspondre à celle du système en échec. Le système de rechange doit posséder les mêmes contrôleurs de stockage, type et nombre de disques durs internes, contrôleurs réseau, etc. Pour restaurer le disque système de l'appliance avec IDR, procédez comme suit : 1. Assurez-vous que le disque de stockage comprenant les sauvegardes complètes de l'appliance est relié au système. 2. Localisez le fichier *.DR le plus récent correspondant à l'appliance, à l'emplacement spécifié à l'étape 2 de la rubrique « Préparation du système à l'utilisation de l'option IDR ». Le nom du fichier *.DR est basé sur le nom d'hôte réseau de l'appliance à restaurer. 3. Copiez le fichier *.DR sur un support amovible tel qu'une clé USB ou assurez-vous de pouvoir accéder à ce fichier à partir du même réseau que celui du système à restaurer. 4. Insérez le support amorçable IDR créé antérieurement dans le lecteur DVD du PowerVault DL2xxx à restaurer. REMARQUE: Si vous remplacez un adaptateur PERC sur une appliance en échec, ou si le système PowerVault DL2xxx de rechange comprend un ou plusieurs nouveaux adaptateurs PERC, reportez-vous à la rubrique « Importation de disques virtuels étrangers lors d'une restauration avec IDR » avant de continuer. 5. Amorcez l'appliance. 6. Pendant la séquence d'amorçage initiale, appuyez sur la touche <F11> pour accéder au Gestionnaire d'amorçage BIOS et sélectionnez le lecteur CD/DVD (nommé SATA Optical Drive (Lecteur optique SATA)) comme périphérique d'amorçage. Le serveur s'amorce dans le IDR Recovery wizard (Assistant Restauration IDR), qui vous guide tout au long des étapes de restauration de l'appliance. 7. Lorsque vous êtes invité à sélectionner un fichier de restauration, sélectionnez le fichier *.DR sur le support amovible ou dans l'emplacement réseau mentionné à l'étape 2. 8. Dans la zone Select Restore Method (Sélectionner la méthode de restauration), sélectionnez Use locally attached media device (Utiliser un périphérique de support attaché en local) afin de restaurer le système à partir des données de sauvegarde complète de l'appliance, créées à la rubrique « Sauvegarde des fichiers système de l'appliance (serveur) ». 9. Dans la boîte de dialogue Modify Hard Disk Layout (Modifier la disposition de disques durs), cliquez sur Run Disk Management (Exécuter Disk Management). PRÉCAUTION: Vérifiez que la partition de système d'exploitation lecteur C: est attribuée au disque correct. Si la partition C: est incorrecte, supprimez la lettre de lecteur C: du lecteur incorrect et attribuez-la à la partition de système d'exploitation correcte sur le disque 0. Vérifiez et, si nécessaire, corrigez toutes les autres partitions de disque avant de continuer. 10. Une fois le processus de restauration IDR terminé, retirez le support de restauration IDR de l'appliance et redémarrez le système. REMARQUE: Si l'appliance restaurée contenait un DSF au moment de la panne, ne lancez pas Backup Exec. Pour en savoir plus, reportez-vous à la rubrique « Tableau des solutions de restauration ». 11. Lancez la console Backup Exec. Dans la vue Devices (Périphériques), cliquez avec le bouton droit sur le nom de l'appliance et sélectionnez Refresh (Rafraîchir). Donnez à Backup Exec au moins 5 minutes pour détecter les disques virtuels disponibles et hors ligne. N'effectuez aucune autre opération dans Backup Exec pendant ce temps. Restauration du disque système de l'appliance (serveur) avec SDR Si un sinistre rend le système inutilisable, utilisez SDR pour le restaurer dans son dernier état correct enregistré. L'état du système restauré dépend de la date et de l'heure de dernière création des éléments suivants : 42 • Sauvegarde complète de l'appliance • Fichier *.DR PRÉCAUTION: Réparez ou remplacez le matériel en échec avant de procéder à la restauration du système à l'aide de SDR. PRÉCAUTION: Si vous remplacez le système, la configuration matérielle du système PowerVault DL2xxx de rechange doit correspondre à celle du système en échec. Le système de rechange doit posséder les mêmes contrôleurs de stockage, type et nombre de disques durs internes, contrôleurs réseau, etc. Pour restaurer le disque système de l'appliance avec SDR, procédez comme suit : 1. Assurez-vous que le disque de stockage comprenant les sauvegardes complètes de l'appliance est relié au système. 2. Localisez le fichier *.DR le plus récent pour l'appliance. Reportez-vous à la rubrique « Préparation du système à l'utilisation de SDR » pour connaître l'emplacement du fichier *.DR le plus récent. Le nom du fichier *.DR est basé sur le nom d'hôte réseau de l'appliance à restaurer. 3. Copiez le fichier *.DR sur un support amovible tel qu'une clé USB ou assurez-vous de pouvoir accéder à ce fichier à partir du même réseau que celui du système à restaurer. 4. Localisez le kit de support Backup Exec 2012. 5. Insérez le DVD SDR 64 bits (intitulé x64 Simplified Disaster Recovery) dans le lecteur de DVD du PowerVault DL2xxx à restaurer. REMARQUE: Si vous remplacez un adaptateur PERC sur une appliance en échec, ou si le système PowerVault DL2xxx de rechange comprend un ou plusieurs nouveaux adaptateurs PERC, reportez-vous à la rubrique « Importation de disques virtuels étrangers lors d'une restauration avec IDR ou SDR » avant de continuer. 6. Amorcez l'appliance. 7. Pendant la séquence d'amorçage initiale, appuyez sur la touche <F11> pour accéder au Gestionnaire d'amorçage BIOS et sélectionnez le lecteur CD/DVD (nommé SATA optical drive (Lecteur optique SATA)) comme périphérique d'amorçage. 8. L'appliance démarre dans l'Assistant SDR Recovery (Restauration SDR), qui vous guidera lors des différentes étapes de restauration du système. 9. Cliquez sur Recover this Computer (Restaurer cet ordinateur). 10. Lorsque vous êtes invité à sélectionner l'emplacement des données de sauvegarde, cliquez sur The data is located on devices locally attached to this computer (Les données se trouvent sur des périphériques attachés en local à cet ordinateur). 11. Lorsque vous êtes invité à sélectionner un fichier de restauration, accédez au fichier *.DR sur le support amovible ou dans l'emplacement réseau indiqué à l'étape 3. 12. À l'invite, spécifiez l'ensemble de sauvegarde à utiliser pour la récupération après sinistre. 13. À l'invite, sélectionnez le disque où sont stockées les données de sauvegarde. 14. Si les disques qui stockent les données DDS n'ont pas survécu au sinistre, un message popup apparaît, signalant une non-correspondance de volumes. Le volume DDS est répertorié sous Volumes non correspondants. Vous pouvez ignorer la non-correspondance des disques virtuels DDS et le message popup. Le disque virtuel DDS est automatiquement configuré par l'option Storage Provisioning (provisionnement du stockage) ou configuré manuellement dans le cadre des procédures de restauration présentées à la rubrique « Restauration du système pour une appliance DL avec DDS ». PRÉCAUTION: Vérifiez que la partition de système d'exploitation lecteur C: est attribuée au disque correct. Si la partition C: est incorrecte, cliquez sur Advanced Disk Configuration (Configuration avancée des disques), supprimez la lettre de lecteur C: du lecteur incorrect et attribuez-la à la partition de système d'exploitation correcte sur le disque 0. 15. Cliquez sur Next (Suivant) pour continuer. 43 16. Cliquez sur Recovery (Restauration) pour lancer la restauration. SDR ne peut pas restaurer le contenu DDS. Dans le cadre du processus SDR, lorsque le système détecte les données de sauvegarde du stockage de disques de déduplication, un message popup s'affiche : The Recover This Computer Wizard cannot recover the contents of a deduplication disk storage device (L'Assistant Restaurer cet ordinateur ne peut pas restaurer le contenu d'un périphérique de stockage de disques de déduplication). 17. Une fois le processus de restauration SDR terminé, retirez le support de restauration SDR de l'appliance et redémarrez le système. REMARQUE: Si l'appliance restaurée contenait un DDS au moment de la panne, reportez-vous à la rubrique « Restauration du système pour une appliance DL avec DDS » afin de poursuivre le processus de restauration. Importation de disques virtuels étrangers lors d'une restauration avec IDR ou SDR Si un ou plusieurs adaptateurs PERC sont remplacés lors de la réparation du système PowerVault DL2xxx, les disques virtuels nécessitent une opération d'importation étrangère lors du premier amorçage du système restauré. Pour effectuer l'opération d'importation étrangère, procédez comme suit : 1. Appuyez sur <F> pour que l'adaptateur PERC importe automatiquement les disques virtuels étrangers. 2. Appuyez sur les touches <CTRL><R> lorsque les informations de l'adaptateur PERC s'affichent au cours de la séquence d'amorçage pour lancer le Configuration Utility (Utilitaire de configuration) de l'adaptateur PERC. Dans cet outil, si nécessaire, vous pouvez créer une opération d'importation étrangère pour chaque adaptateur PERC. Pour en savoir plus, reportez-vous au manuel Dell PowerEdge Expandable RAID Controller (PERC) User's Guide (Guide d'utilisation de Dell PowerEdge Expandable RAID Controller (PERC)), à l'adresse support.dell.com/manuals, en fonction du modèle d'adaptateur PERC installé dans le système PowerVault DL2xxx. 3. Dans le Configuration Utility de l'adaptateur PERC, vérifiez que le disque virtuel approprié est sélectionné comme disque virtuel d'amorçage. Restauration du disque système de l'appliance (serveur) sans utiliser IDR ni SDR Le système d'exploitation est préinstallé sur l'appliance. Procédez comme suit si le système d'exploitation est corrompu ou inutilisable, et s'il faut le réinstaller. REMARQUE: Il est recommandé d'utiliser l'option IDR ou SDR de Backup Exec pour restaurer le système en cas d'échec logiciel ou matériel. Pour en savoir plus sur les systèmes qui exécutent les versions de Backup Exec antérieures à Backup Exec 2012, reportez-vous à la rubrique « Restauration du disque système de l'appliance (serveur) avec IDR ». Pour Backup Exec 2012 ou supérieur, reportez-vous à la rubrique « Restauration du disque système de l'appliance (serveur) avec SDR ». Utilisation de l'utilitaire SBUU (Dell Systems Build and Update - Constitution et mise à jour des systèmes Dell) à des fins de restauration manuelle du système d'exploitation Pour réinstaller le système d'exploitation, exécutez le SBUU (Dell Systems Build and Update Utility) sur le support Dell Systems Management Tools and Documentation. L'utilitaire SBUU installe le logiciel du système d'exploitation et les pilotes de périphérique. 44 PRÉCAUTION: Utiliser le SBUU efface toutes les données du disque virtuel sur lequel le système d'exploitation est installé. REMARQUE: Le SBUU est pris en charge uniquement sur l'appliance (serveur) DL2000. Pour tous les autres modèles d'appliance, reportez-vous à la rubrique « Utilisation du Dell Unified Server Configurator — Lifecycle Controller Enabled To Manually Recover The Operating System (Configurateur de serveur unifié Dell — Contrôleur de cycle de vie activé pour restaurer manuellement le système d'exploitation)». REMARQUE: Le SBUU requiert un support d'installation Microsoft d'origine pour installer le système d'exploitation. REMARQUE: Le SBUU est livré avec l'appliance et disponible à l'adresse support.dell.com. Lorsque vous utilisez le SBUU depuis support.dell.com, vous devez également télécharger le Dell Windows Operating Systems install support pack (progiciel de support d'installation des systèmes d'exploitation Dell Windows) sur un CD/DVD. Utilisez ensuite ce CD/DVD lorsque le SBUU vous y invite. Pour réinstaller le système d'exploitation, procédez comme suit : 1. Insérez le support Dell Systems Management Tools and Documentation dans l'appliance. 2. Configurez le BIOS pour l'amorçage sur le lecteur de CD/DVD et amorcez l'appliance avec le SBUU. L'utilitaire vous guide tout au long des étapes préliminaires, avant d'exécuter l'installation du système d'exploitation. 3. Acceptez le End User Licensing Agreement (Contrat de licence pour utilisateur final (CLUF)). 4. Sélectionnez Install Operating System (Installer le système d'exploitation). 5. Définissez la date et l'heure. 6. Sélectionnez Windows Server 2008 x64. 7. Sélectionnez Skip Raid Configuration (Ignorer la configuration RAID). 8. Lisez le récapitulatif des étapes et cliquez sur Continuer. 9. Si le SBUU vous invite à utiliser le support d'installation Windows Server Pack, insérez le support contenant le progiciel Dell Windows Operating Systems install support pack (progiciel de support d'installation des systèmes d'exploitation Dell Windows) téléchargé depuis support.dell.com. 10. Cliquez sur Finish (Terminer). 11. Retirez le support SBUU puis, à l'invite, insérez le support Microsoft Windows Server 2008 Standard x64 Edition livré avec le système. Suivez les instructions à l'écran pour effectuer l'installation. Le système redémarre et demande l'insertion du support d'installation Windows. Le programme d'installation confirmera que le bon support Windows a été inséré. 12. Cliquez sur OK. La fenêtre vous invite à choisir entre une installation de base ou une installation complète. 13. Sélectionnez l'installation complète. 14. Définissez les options de traduction, puis cliquez sur Next (Suivant). 15. Sélectionnez Installation Personnalisée. L'option de mise à niveau est grisée et vous ne pouvez pas la sélectionner. 16. Lorsque les partitions ou l'espace disque brut s'affichent, sélectionnez le lecteur anciennement nommé C: (et pas les numéros d'unité logique MD1000 [LUN]), puis cliquez sur New (Nouveau). 17. Mettez la partition en surbrillance, puis sélectionnez Format (Formater). 18. Cliquez sur Next. L'installation de Windows commence. 19. Passez à la rubrique « Achèvement de la réinstallation du système d'exploitation ». 45 Utilisation du Dell Unified Server Configurator — Lifecycle Controller Enabled (Configurateur de serveur unifié Dell — Contrôleur de cycle de vie activé) pour restaurer manuellement le système d'exploitation Exécutez l'utilitaire Unified Server Configurator - Lifecycle Controller Enabled (USC-LCE) sur le système PowerVault DL2xxx afin de restaurer le système d'exploitation. Pour consulter des instructions spécifiques, reportezvous à la rubrique « Deploying the Operating System Using the Operating System Deployment Wizard » (Déploiement du système d'exploitation à l'aide de l'Assistant Déploiement de SE) dans le manuel Dell Unified Server Configurator - Life Cycle Enabler User Guide (Guide d'utilisation de Dell Unified Server Configurator - Life Cycle Enabler), à l'adresse support.dell.com/manuals. REMARQUE: USC-LCE n'est pas pris en charge sur l'appliance DL2000. Reportez-vous à la rubrique « Utilisation de l'utilitaire SBUU (Dell Systems Build and Update - Constitution et mise à jour des systèmes Dell) à des fins de restauration manuelle du système d'exploitation ». Localisez le support du système d'exploitation Microsoft livré avec le système, afin de continuer l'installation. En cas d'échec de plusieurs disques dans le disque d'amorçage système PowerVault DL2xxx, vous devez remplacer les disques en échec, créer un groupe de disques RAID 1, puis réinstaller le système d'exploitation. Reportez-vous à la rubrique « Restauration après des pannes de disques individuels ». L'utilitaire USC-LCE inclut l'Assistant Configuration de RAID, qui vous permet de réaliser l'opération. À l'invite, sélectionnez Configure RAID Now (Configurer RAID maintenant), et configurez les disques systèmes PowerVault DL2xxx (logements 0 et 1) en RAID 1. PRÉCAUTION: La réinstallation du système d'exploitation sur les lecteurs de disque existants supprime toutes les applications et efface toutes les données. Si le disque amorçable n'est pas tombé en panne et que vous réinstallez le système d'exploitation, vous pouvez ignorer l'étape Configure RAID Now et procéder directement à l'étape Operating System Deployment (Déploiement du système d'exploitation). REMARQUE: Dans le RAID Configuration Wizard (Assistant Configuration de RAID), veillez à désélectionner l'option Assign a HS (Affecter un disque de rechange) si disponible si elle est cochée par défaut. Passez à la rubrique « Achèvement de la réinstallation du système d'exploitation ». Achèvement de la réinstallation du système d'exploitation 1. Une fois l'installation de Windows terminée, modifiez le mot de passe lorsque vous êtes invité à le faire. La fenêtre Set Network Location (Définir l'emplacement réseau) s'affiche. 2. Sélectionnez l'emplacement de Work (travail) et cliquez sur Cancel (Annuler). REMARQUE: Le pare-feu Windows peut interdire la connexion au réseau. Pour la connexion aux services réseau, vous devez désactiver le pare-feu. La fenêtre Initial Configuration Tasks (Tâches de configuration initiale) s'affiche. 3. Fermez la fenêtre Initial Configuration Tasks. 4. Passez à la rubrique « Mises à jour du BIOS, du micrologiciel et des pilotes ». Mises à jour du BIOS, du micrologiciel et des pilotes Avant d'installer des logiciels supplémentaires sur le système, comme les applications de l'appliance DL Dell PowerVault, reportez-vous au manuel Dell PowerVault DL Backup to Disk Appliance Interoperability Guide (Guide de 46 compatibilité de l'appliance (serveur) de sauvegarde sur disque DL Dell PowerVault), à l'adresse support.dell.com/ manuals pour déterminer le BIOS, les micrologiciels et versions de pilotes requis pour le système. Pour en savoir plus, reportez-vous à la rubrique « Mise à jour du logiciel système ». REMARQUE: Terminez l'installation du logiciel restant sur l'appliance avant d'activer la mise à jour Windows sur le système PowerVault DL2xxx. Réinstallation des applications de l'appliance (serveur) de sauvegarde sur disque DL PowerVault Les applications suivantes sont préinstallées sur l'appliance : • • • PowerVault DL Backup to Disk Appliance Configuration Wizard (Assistant Configuration de l'appliance (serveur) de sauvegarde sur disque DL PowerVault) : permet d'effectuer la configuration de l'appliance lors de son démarrage initial. PowerVault DL Backup to Disk Appliance Console (Console de gestion de l'appliance de sauvegarde sur disque DL PowerVault) : point de lancement unique de Symantec Backup Exec, ainsi que des utilitaires de configuration matérielle standard et avancée. Autres applications utilisées par cette appliance. REMARQUE: Suivez les étapes de cette section uniquement pour réparer une application corrompue, ou dans le cadre d'un scénario de récupération après sinistre non-IDR ou non-SDR. Utilisation de PowerVault DL Backup to Disk Appliance Recovery and Update Utility (utilitaire Recovery and Update Utility (RUU) de l'appliance (serveur) de sauvegarde sur disque DL PowerVault) lors d'une récupération après sinistre Dans le cadre d'un scénario de récupération après sinistre, si vous utilisez la méthode IDR ou SDR de Symantec Backup Exec pour restaurer le système, les applications du DL Backup to Disk Appliance (appliance de sauvegarde sur disque DL) sont automatiquement restaurées. Sautez les autres étapes de cette section. Dans un scénario de récupération après sinistre non-IDR ou non-SDR, ainsi qu'après l'installation du système d'exploitation, téléchargez et utilisez le PowerVault DL Backup to Disk Appliance Recovery and Update Utility, disponible sur le site support.dell.com/support/downloads. Pour restaurer les applications du DL Backup to Disk Appliance : 1. Exécutez le fichier exécutable. 2. Sélectionnez Install Windows Server Roles and Features (Installer les rôles et les fonctionnalités Windows Server), PowerVault DL Backup to Disk Appliance Applications et les applications Dell Open Manage Server Administrator, puis cliquez sur Reinstall backup application (Réinstaller l'application de sauvegarde). REMARQUE: Si le logiciel Symantec Backup Exec est déjà installé, le Recovery and Update Utility ne vous permet pas de réinstaller l'application de sauvegarde. L'option Réinstaller l'application de sauvegarde est inactive. 3. Si le système d'exploitation utilisé est Windows Server 2008 x64, sélectionnez Install Microsoft Windows PowerShell (Installer Microsoft Windows PowerShell). Cliquez sur OK pour poursuivre l'installation. REMARQUE: L'installation des Windows Server Roles and Features (rôles et fonctionnalités Windows Server), de Microsoft Windows PowerShell et des applications du PowerVault DL Backup to Disk Appliance (appliance de sauvegarde sur disque DL PowerVault) peut nécessiter un redémarrage de l'appliance. Relancez le DL Backup to Disk Appliance Recovery and Update Utility une fois l'appliance redémarrée. 4. Le PowerVault DL Backup to Disk Appliance Recovery and Update Utility vous invite à insérer le support Dell Systems Management Tools and Documentation. Si le support Dell Systems Management Tools and Documentation n'est pas disponible, téléchargez l'application Server Administrator Managed Node à partir du site support.dell.com/support/downloads. Exécutez l'application 47 pour extraire les fichiers d'installation de Server Administrator. À l'invite du PowerVault DL Backup to Disk Appliance Recovery and Update Utility vous demandant d'insérer le support Dell Systems Management Tools and Documentation, accédez au dossier où vous avez extrait les fichiers d'installation de Server Administrator. 5. L'installateur effectue une vérification de compatibilité pour confirmer qu'il n'existe aucune condition qui pourrait faire échouer l'installation. 6. Cliquez sur Finish (Terminer). Le système ouvre leDL Backup to Disk Appliance Configuration Wizard (Assistant Configuration de l'appliance de sauvegarde sur disque DL) en mode Restauration, et vous guide pour la configuration des paramètres de réseau et de domaine, ainsi que pour la réinstallation de Symantec Backup Exec. Reportez-vous à la rubrique « Réinstallation de Symantec Backup Exec lors de la récupération après sinistre ». Installation manuelle des rôles et fonctionnalités Windows Server L'utilitaire Recovery and Update Utility (RUU) de l'appliance (serveur) de sauvegarde sur disque DL PowerVault permet d'installer automatiquement tous les rôles et fonctionnalités Windows Server requis. Pour installer manuellement les fonctionnalités et rôles Windows requis, procédez comme suit : 1. Lancez le Gestionnaire de serveur. 2. Cliquez sur Add features (Ajouter des fonctionnalités) pour afficher le Add Features Wizard (Assistant Ajout de fonctionnalités). Sélectionnez les fonctionnalités suivantes, selon le système d'exploitation que vous restaurez sur le DL2xxx : 3. – .NET Framework 3.0 Features (Fonctionnalités .NET Framework 3.0) : une boîte de dialogue peut afficher les rôles et fonctionnalités requis pour .NET 3.0. Cliquez sur Add Required Role Services (Ajouter les services de rôle requis) pour continuer. – Remote Server Administration Tools (Outils d'administration de serveur distant) : une boîte de dialogue peut afficher les rôles et fonctionnalités requis pour les outils d'administration de serveur distant. Cliquez sur Add Required Role Services pour continuer. – Services SNMP – Service Windows Process Activation (Activation du processus Windows) – .NET Framework 3.5 Features (Fonctionnalités .NET Framework 3.5) : une boîte de dialogue peut afficher les rôles et fonctionnalités requis pour .NET 3.5. Cliquez sur Add Required Role Services pour continuer. – Remote Server Administration Tools : développez le nœud Remote Server Administration Tools, puis l'entrée Role Administration Tools (Outils d'administration de rôles). Sélectionnez Remote Desktop Services Tools (Outils des services Bureau à distance). Une boîte de dialogue peut afficher les rôles et fonctionnalités requis pour Remote Server Administration Tools. Cliquez sur Add Required Role Services pour continuer. – Services SNMP – Service Windows Process Activation (Activation du processus Windows) Cliquez sur Next (Suivant). La fenêtre Web Server (IIS) s'affiche. 4. Cliquez sur Next pour afficher la fenêtre Select Role Services (Sélectionner les services de rôle), puis sélectionnez les Role Services (services de rôle) et sous-options suivants pour Serveur Web (IIS) : – 48 Fonctions HTTP communes * Contenu statique * Document par défaut * Recherche répertoire * Erreurs HTTP – – Développement d'application * ASP (Une boîte de dialogue peut afficher les rôles et fonctionnalités requis pour Développement d'applications. Cliquez sur Add Required Role Services pour continuer.) * CGI * Extensions ISAPI Santé et diagnostic * Connexion HTTP * Surveillance des requêtes – Sécurité – Performances – Outils de gestion * * * 5. Filtrage des requêtes Compression du contenu statique Console de gestion IIS * Compatibilité de gestion IIS 6 (sélectionner toutes les sous-options) Cliquez sur Next. La fenêtre Confirm Installation Selections (Confirmer les sélections pour l'installation) s'affiche. 6. Cliquez sur Install (Installer) pour procéder à l'installation des fonctions et caractéristiques sélectionnées. Le système redémarre, au besoin, une fois l'installation terminée. Utilisation de l'utilitaire Recovery and Update Utility (RUU) de l'appliance (serveur) de sauvegarde sur disque DL PowerVault pour réparer le système Le PowerVault DL Backup to Disk Appliance Recovery and Update Utility (utilitaire RUU (Recovery and Update Utility) de l'appliance de sauvegarde sur disque DL PowerVault) peut servir à réparer ou à mettre à jour les applications du DL Backup to Disk Appliance (appliance de sauvegarde sur disque DL) dans le cadre d'un scénario de restauration hors sinistre. Pour en savoir plus, reportez-vous à la rubrique « Mise à jour des applications de l'appliance (serveur) de sauvegarde sur disque DL ». Réparation de Dell OpenManage Server Administrator Server Administrator est une application de gestion des systèmes qui vous aide à connaître l'état global d'intégrité matérielle du système. Vous pouvez l'utiliser pour surveiller l'intégrité des groupes de disques internes et externes du système. Si l'option Symantec Backup Exec IDR a été utilisée pour restaurer le système, vous n'aurez pas besoin d'installer le Server Administrator. Avant d'installer ou de mettre à jour Server Administrator, vérifiez que la version choisie est bien prise en charge : reportez-vous au manuel Dell PowerVault DL Backup to Disk Appliance Interoperability Guide (Guide de compatibilité de l'appliance (serveur) de sauvegarde sur disque DL Dell PowerVault). Pour réparer Server Administrator, procédez comme suit : 1. Insérez le support Dell Systems Management Tools and Documentation (Outils de gestion et documentation des systèmes Dell) livré avec le système DL2xxx dans le lecteur optique. 49 Si vous ne disposez pas du support Dell Systems Management Tools and Documentation, passez à l'étape 4. 2. Si le processus d'installation d'OMSA ne commence pas automatiquement, lancez autorun.exe situé dans le dossier racine du DVD. Allez à l'étape 5. 3. Téléchargez l'application Server Administrator Managed Node à partir du site support.dell.com/support/downloads et suivez les instructions d'installation sur la page de téléchargement. 4. Sélectionnez Dell OpenManage Server Administrator pour gérer le serveur en mode autonome, puis sélectionnez Install (Installer). Le programme d'installation de Server Administrator effectue une vérification de compatibilité pour confirmer qu'il n'existe aucune condition qui pourrait faire échouer l'installation. 5. Sélectionnez Repair Installation (Réparer l'installation) ou Modify Installation (Modifier l'installation). L'installateur termine la réparation. Réinstallation de Symantec Backup Exec lors de la récupération après sinistre Si vous avez restauré le système à l'aide de l'option IDR ou SDR de Symantec Backup Exec, vous n'avez pas besoin d'installer Symantec Backup Exec. Dans un scénario de récupération après sinistre non-IDR ou non-SDR, le PowerVault DL Backup to Disk Appliance Recovery and Update Utility (utilitaire Recovery and Update Utility (RUU) de l'appliance (serveur) de sauvegarde sur disque DL PowerVault) vous guide tout au long de l'installation de Symantec Backup Exec. REMARQUE: Ne lancez pas l'installation de Backup Exec directement à partir du support de restauration. Vous devez utiliser le PowerVault DL Backup to Disk Appliance Recovery and Update Utility pour installer Backup Exec. Assurez-vous de répondre aux exigences suivantes avant de commencer l'installation : • Localisez le support Symantec Backup Exec Installation (installation de Symantec Backup Exec) livré avec le système. • Vérifiez, auprès de l'administrateur du réseau, les paramètres du domaine de réseau Windows. • Vérifiez que le Gestionnaire de disques Windows a bien accès au disque externe. • Assurez-vous que le logiciel Symantec Backup Exec n'est pas installé. REMARQUE: Si le logiciel Symantec Backup Exec est déjà installé, le Recovery and Update Utility ne vous permet pas de réinstaller l'application de sauvegarde. L'option Réinstaller l'application de sauvegarde est grisée. Pour réinstaller Symantec Backup Exec après avoir exécuté une récupération après sinistre non-IDR ou non-SDR, procédez comme suit : 1. Lancez le PowerVault DL Backup to Disk Appliance Recovery and Update Utility (utilitaire Recovery and Update Utility (RUU) de l'appliance (serveur) de sauvegarde sur disque DL PowerVault). 2. Sélectionnez Reinstall backup application (Réinstaller l'application de sauvegarde), et suivez les consignes de réinstallation de l'application de sauvegarde et de restauration. PRÉCAUTION: Si la configuration de l'appliance inclut un dossier DSF (Deduplication Storage Folder, dossier de stockage de déduplication) ou un DDS (Deduplication Disk Storage, stockage de disques de déduplication) à restaurer, vous devez définir les valeurs suivantes dans le DL Appliance Recovery and Update Utility (utilitaire Recovery and Update Utility (RUU) de l'appliance de sauvegarde sur disque DL) afin qu'elles soient identiques à celles de l'appliance avant la panne. Backup Exec ne peut pas restaurer le DSF ou le DDS si les valeurs DSF ou DDS de type de contrôleur (interne ou externe), de nom d'hôte système, de mot de passe administrateur et de nom de domaine ne sont pas définies correctement. 50 REMARQUE: Pour connaître les étapes d'installation de Symantec Backup Exec, reportez-vous au manuel Symantec Backup Exec Administrator's Guide (Guide de l'administrateur Symantec Backup Exec), à l'adresse symantec.com. Réparation de Symantec Backup Exec Si l'installation de Symantec Backup Exec est corrompue ou inutilisable, et doit être réparée, reportez-vous à la section « Repairing Backup Exec » (Réparation de Backup Exec) dans le manuel Symantec Backup Exec Administrator's Guide (Guide de l'administrateur Symantec Backup Exec), à l'adresse symantec.com. Tableau des solutions de restauration du DSF REMARQUE: Cette section s'applique uniquement aux systèmes qui exécutent Backup Exec 2010. Si vous utilisez Backup Exec 2012 ou supérieur, reportez-vous à la rubrique « Restauration du système pour une appliance (serveur) DL avec DDS ». Si la configuration de l'appliance inclut un DSF, utilisez le tableau de solutions ci-dessous pour restaurer le DSF, selon le scénario de récupération après sinistre applicable, à savoir : • Restauration du système d'exploitation de l'appliance • Restauration du DSF • Restauration des deux éléments (système d'exploitation de l'appliance et DSF) REMARQUE: Le DSF doit être restauré lors de la restauration du système d'exploitation même si le sinistre n'a pas affecté les disques DSF. Méthode de création du DSF Cette section décrit les différentes méthodes utilisées pour créer le DSF. • Automatic Disk Configuration (Configuration automatique des disques) : fait référence à un DSF configuré automatiquement à l'aide de l'option Storage Provisioning (Provisionnement du stockage). Cette opération crée automatiquement le groupe RAID requis sur les disques physiques bruts et configure le DSF sous le point de montage C:\Program Files\Symantec\Backup Exec\PDDE_Volume. • New Deduplication Storage Folder Wizard on Drive Letter (Assistant Nouveau dossier de stockage de déduplication (DSF) sur une lettre de lecteur) : fait référence à un DSF créé sur une lettre de lecteur dans Backup Exec 2010 à l'aide du New Deduplication Storage Folder Wizard (Assistant Nouveau dossier de stockage de déduplication (DSF)). Restauration du DSF Lors du sinistre, si le disque système a survécu mais que les disques stockant le DSF sont perdus, reportez-vous à la colonne appropriée dans le tableau ci-dessous, en fonction de la méthode utilisée pour créer le DSF. Vous pouvez appliquer cette procédure que le système soit protégé par IDR ou non. 51 Tableau 3. Restauration du dossier de stockage de déduplication Méthode de création du DDS Configuration automatique de disques Assistant Nouveau dossier DSF sur la lettre de lecteur Suppression du DSF hors ligne x x Reciblage des opérations depuis le DSF supprimé x x Création automatique d'un nouveau DSF x Création manuelle d'un nouveau DSF x Réaffectation de la lettre de lecteur au DSF x Restauration du DSF depuis la sauvegarde x x Inventaire et catalogue du DSF x x Reciblage des tâches sur le nouveau DDS (Deduplication Disk Storage, stockage de disques de déduplication) x x Suppression de disques virtuels hors ligne x Restauration IDR Cette section détaille les procédures de restauration à appliquer sur un système contenant un DSF et protégé par IDR. Restauration du système d'exploitation pour un système IDR Lors du sinistre, si le disque système a été perdu mais que les disques stockant le DSF ont survécu au sinistre, reportezvous à la colonne appropriée, en fonction de la méthode utilisée pour restaurer le DSF. Tableau 4. Restauration du système d'exploitation IDR Méthode de création du DSF Configuration automatique de disques Assistant Nouveau dossier DSF sur la lettre de lecteur Restauration du disque système de l'appliance (serveur) avec IDR x Suppression du DSF hors ligne x Reciblage des opérations depuis le DSF supprimé x Configuration manuelle d'un disque virtuel DSF x 52 x Méthode de création du DSF Configuration automatique de disques Assistant Nouveau dossier DSF sur la lettre de lecteur Inventaire et catalogue des disques virtuels x x Inventaire et catalogue du DSF x x Reciblage des tâches vers le nouveau DDS x Suppression de disques virtuels hors ligne x Restauration du système d'exploitation et du dossier DSF pour un système IDR Lors du sinistre, si le disque système et les disques stockant le DSF sont perdus, reportez-vous à la colonne appropriée dans le tableau ci-dessous, en fonction de la méthode utilisée pour créer le DSF. Tableau 5. Restauration du système d'exploitation IDR ainsi que du dossier de stockage de déduplication Méthode de création du DDS Configuration automatique de disques Assistant Nouveau dossier DSF sur la lettre de lecteur Restauration du disque système de l'appliance (serveur) avec IDR x x Suppression du DSF hors ligne x x Reciblage des tâches à partir du DSF supprimé x x Création automatique d'un nouveau DSF x Création manuelle d'un nouveau DSF x Réaffectation de la lettre de lecteur au DSF x Inventaire et catalogue des disques virtuels x x Restauration du DSF depuis la sauvegarde x x Inventaire et catalogue du DSF x x Reciblage des tâches vers le nouveau DDS x x Suppression de disques virtuels hors ligne x x 53 Restauration non-IDR Cette section détaille les procédures de restauration à appliquer sur un système contenant un DSF qui n'est pas protégé par IDR. Restauration du système d'exploitation pour un système non-IDR Lors du sinistre, si le disque système a été perdu mais que les disques stockant le DSF ont survécu au sinistre, reportezvous à la colonne appropriée, en fonction de la méthode utilisée pour créer le DSF. Tableau 6. Restauration du système d'exploitation non IDR Méthode de création du DSF Configuration automatique de disques Assistant Nouveau dossier DSF sur la lettre de lecteur Restauration du disque système de l'appliance (serveur) avec IDR Reportez-vous au schéma Solutions de restauration pour connaître les procédures de restauration des systèmes non-IDR ou non-SDR. x Réaffectation de la lettre de lecteur au DSF x x Inventaire et catalogue des disques virtuels x x Inventaire et catalogue du DSF x x Restauration du système d'exploitation et du dossier DSF pour un système non-IDR Lors du sinistre, si le disque système et les disques stockant le DDS sont perdus, reportez-vous à la colonne appropriée dans le tableau ci-dessous, en fonction de la méthode utilisée pour créer le DDS. Tableau 7. Restauration d'un système d'exploitation non-SDR et d'un DDS Méthode de création du DDS Reportez-vous au schéma Solutions de restauration pour connaître les procédures de restauration des systèmes non-IDR ou non-SDR. Configuration automatique de disques Assistant Nouveau dossier DSF sur la lettre de lecteur x x Reciblage des opérations depuis le DSF supprimé Création automatique d'un nouveau DSF Création manuelle d'un nouveau DSF 54 x x Méthode de création du DDS Configuration automatique de disques Assistant Nouveau dossier DSF sur la lettre de lecteur Réaffectation de la lettre de lecteur au DSF x Inventaire et catalogue des disques virtuels x x Restauration du DSF depuis la sauvegarde x x Inventaire et catalogue du DSF x x Restauration du système pour une appliance (serveur) DL avec DDS Si la configuration de l'appliance inclut un DDS, utilisez le tableau de solutions ci-dessous pour restaurer le DDS, selon le scénario de récupération après sinistre applicable, à savoir : • Restauration du système d'exploitation de l'appliance • Restauration du DDS • Restauration des deux éléments (système d'exploitation de l'appliance et DDS) REMARQUE: Le DDS doit être restauré lors de la restauration du système d'exploitation, même si le sinistre n'a pas affecté les disques contenant le DDS. Méthode de création du DDS Cette section décrit les différentes méthodes utilisées pour créer le DDS. Cela s'applique également à un DSF créé sur une appliance (serveur) qui exécutait précédemment Backup Exec 2010 et qui a ensuite été mise à niveau vers Backup Exec 2012. Utilisez la méthode présentée à cette section pour décider de la colonne à prendre en compte dans les tableaux de solutions spécifiques. • Automatic Disk Configuration (Configuration automatique des disques) : fait référence à un DSF configuré automatiquement à l'aide de l'option Storage Provisioning (Provisionnement du stockage). Cette opération crée automatiquement le groupe RAID requis sur les disques physiques bruts, et configure le DSF ou le DDS sous le point de montage C:\Program Files\Symantec\Backup Exec\PDDE_Volume. • Manually Configured from Backup Exec Console (Configuré manuellement depuis la console Backup Exec) : fait référence à un DSF ou à un DDS configuré en navigant vers la console Backup Exec, en cliquant avec le bouton droit sur un disque virtuel non configuré, puis en configurant ce disque virtuel en tant que DSF ou DDS. Cette option n'est disponible que depuis la version Backup Exec 2010 R2. Cette opération configure le DSF ou le DDS sous le point de montage C:\Program Files\Symantec\Backup Exec\PDDE_Volume. • New Deduplication Storage Folder Wizard on Drive Letter (Assistant Nouveau dossier de stockage de déduplication (DSF) sur une lettre de lecteur) : fait référence à un DSF créé sur une lettre de lecteur dans Backup Exec 2010 à l'aide duNew Deduplication Storage Folder Wizard (Assistant Nouveau dossier de stockage de déduplication (DSF)), puis ultérieurement mis à niveau vers Backup Exec 2012. Après la mise à niveau, le DSF reste sur la même lettre de lecteur. 55 Restauration du DDS Lors du sinistre, si le disque système a survécu mais que les disques stockant le DDS sont perdus, reportez-vous à la colonne appropriée dans le tableau ci-dessous, en fonction de la méthode utilisée pour restaurer le DDS. Vous pouvez appliquer cette procédure que le système soit protégé par SDR ou non. Tableau 8. Restauration du DDS (Deduplication Disk Storage, stockage de disques de déduplication) Méthode de création du DDS (Deduplication Disk Storage, stockage de disques de déduplication) Configuration automatique de disques Configuration manuelle à partir de la console Backup Exec Assistant Nouveau dossier DSF (Deduplication Storage Folder, dossier de stockage de déduplication) sur la lettre de lecteur x x Configuration manuelle d'un disque virtuel pour la déduplication x x Réaffectation de la lettre de lecteur au DDS (Deduplication Disk Storage, stockage de disques de déduplication) x Suppression du DDS (Deduplication Disk Storage, stockage de disques de déduplication) hors ligne x Création automatique d'un nouveau DDS (Deduplication Disk Storage, stockage de disques de déduplication) x Restauration du DDS (Deduplication Disk Storage, stockage de disques de déduplication) à partir de la sauvegarde x x Importation du DDS (Deduplication Disk Storage, stockage de disques de déduplication) à partir de la lettre de lecteur Inventaire et catalogue du DDS (Deduplication Disk Storage, stockage de disques de déduplication) 56 x x x x x Méthode de création du DDS (Deduplication Disk Storage, stockage de disques de déduplication) Configuration automatique de disques Configuration manuelle à partir de la console Backup Exec Assistant Nouveau dossier DSF (Deduplication Storage Folder, dossier de stockage de déduplication) sur la lettre de lecteur Reciblage des tâches sur le nouveau DDS (Deduplication Disk Storage, stockage de disques de déduplication) x x x Suppression de disques virtuels hors ligne x x x Restauration SDR Cette section détaille les procédures de restauration à appliquer sur un système contenant un DDS qui est protégé par SDR. Operating System Recovery For SDR During the disaster, if the system disk was lost but the disks holding the DDS survived the disaster, follow the appropriate column based on the method used to create the DDS. Table 9. SDR Operating System Recovery Method used to create the Deduplication Disk Storage Automatic Disk Configuration Manually configured from Backup Exec Console New Deduplication Storage Folder Wizard on Drive Letter Recover the Appliance System Disk using SDR X X X Virtual Disk Inventory and Catalog X X X Deduplication Disk Storage Inventory and Catalog X X X Restauration du système d'exploitation et du DDS pour un système SDR Lors du sinistre, si le disque système et les disques stockant le DDS sont perdus, reportez-vous à la colonne appropriée dans le tableau ci-dessous, en fonction de la méthode utilisée pour créer le DDS. 57 Tableau 10. Restauration d'un système d'exploitation SDR et d'un DDS Méthode de création du DDS (Deduplication Disk Storage, stockage de disques de déduplication) Configuration automatique de disques Configuration manuelle à partir de la console Backup Exec Assistant Nouveau dossier DSF (Deduplication Storage Folder, dossier de stockage de déduplication) sur la lettre de lecteur Restauration du disque système de l'appliance (serveur) avec SDR x x x Suppression du DDS (Deduplication Disk Storage, stockage de disques de déduplication) hors ligne x x x Création automatique d'un nouveau DDS (Deduplication Disk Storage, stockage de disques de déduplication) x Création manuelle d'un nouveau DDS (Deduplication Disk Storage, stockage de disques de déduplication) x x Configuration manuelle d'un disque virtuel pour la déduplication x Réaffectation de la lettre de lecteur au DDS (Deduplication Disk Storage, stockage de disques de déduplication) x Inventaire et catalogue des disques virtuels x x x Restauration du DDS (Deduplication Disk Storage, stockage de disques de déduplication) à partir de la sauvegarde x x x Importation du DDS (Deduplication Disk Storage, stockage de disques de déduplication) à partir de la lettre de lecteur Inventaire et catalogue du DDS (Deduplication Disk Storage, stockage de disques de déduplication) 58 x x x x Méthode de création du DDS (Deduplication Disk Storage, stockage de disques de déduplication) Configuration automatique de disques Configuration manuelle à partir de la console Backup Exec Assistant Nouveau dossier DSF (Deduplication Storage Folder, dossier de stockage de déduplication) sur la lettre de lecteur Reciblage des tâches sur le nouveau DDS (Deduplication Disk Storage, stockage de disques de déduplication) x x x Suppression de disques virtuels hors ligne x x x Restauration non-SDR Cette section détaille les procédures de restauration à appliquer sur un système contenant un DDS qui n'est pas protégé par SDR. Restauration du système d'exploitation pour un système non-SDR Lors du sinistre, si le disque système a été perdu mais que les disques stockant le DDS ont survécu au sinistre, reportezvous à la colonne appropriée, en fonction de la méthode utilisée pour créer le DDS. Tableau 11. Restauration d'un système d'exploitation non-SDR Méthode de création du DDS Configuration automatique de disques Configuration manuelle à partir de la console Backup Exec Assistant Nouveau dossier DSF sur la lettre de lecteur Reportez-vous au schéma Solutions de restauration pour connaître les procédures de restauration des systèmes non-IDR ou non-SDR. x x x Inventaire et catalogue des disques virtuels x x x Importation du DDS à partir de la lettre de lecteur Inventaire et catalogue du DDS x x x x Restauration du système d'exploitation et du DDS pour un système non-SDR Lors du sinistre, si le disque système et les disques stockant le DDS sont perdus, reportez-vous à la colonne appropriée dans le tableau ci-dessous, en fonction de la méthode utilisée pour créer le DDS. 59 Tableau 12. Restauration d'un système d'exploitation non-SDR et d'un DDS (Deduplication Disk Storage, stockage de disques de déduplication) Méthode de création du DDS Configuration automatique de disques Configuration manuelle à partir de la console Backup Exec Assistant Nouveau dossier DSF sur la lettre de lecteur x x Création manuelle d'un nouveau disque virtuel DDS x x Configuration manuelle d'un disque virtuel pour la déduplication x Reportez-vous au schéma Solutions de restauration pour connaître les procédures de restauration des systèmes non-IDR ou non-SDR. x Création automatique d'un nouveau DDS x Réaffectation de la lettre de lecteur au DDS x Inventaire et catalogue des disques virtuels x x x Restauration du DDS à partir de la sauvegarde x x x Importation du DDS à partir de la lettre de lecteur Inventaire et catalogue du DDS x x x x Suppression du DDS hors ligne Pour supprimer le DDS hors ligne, procédez comme suit : 1. Dans l'onglet Settings (Paramètres) du DL Backup to Disk Appliance Console (console de l'appliance (serveur) de sauvegarde sur disque DL), définissez l'option Disk Configuration Policy (Stratégie de configuration des disques) sur Manual (Manuel). 2. Naviguez sur l'onglet Home (Accueil). 3. Vérifiez que l'état du System (système), du Disk subsystem (sous-système de disques) et des Symantec Backup Exec Services (services Symantec Backup Exec) est OK dans l'onglet Home de la console de l'appliance, puis lancez Backup Exec. REMARQUE: Vérifiez qu'aucune tâche utilisant le DDS n'est en cours d'exécution ou planifiée. 4. Dans la console Backup Exec, accédez à l'onglet Storage (Stockage). Si le message Discovering Devices (détection des périphériques) s'affiche, attendez qu'il disparaisse. Il faut parfois jusqu'à 30 minutes. 60 a) Ne répondez à aucun des messages popup d'intervention du stockage concernant le provisionnement automatique. b) Si le message Discovering Devices ne disparaît pas au bout de 30 minutes, redémarrez les services Backup Exec. Reportez-vous à la rubrique « Redémarrage des services Backup Exec pour Backup Exec 2012 ». 5. Cliquez avec le bouton droit sur le DDS hors ligne et sélectionnez Delete (Supprimer). 6. Toutes les tâches associées au DDS supprimé doivent être reciblées car le DDS a été supprimé de Backup Exec. Lorsque vous êtes invité à recibler les tâches existantes, répondez Yes (Oui) pour recibler chacune des tâches associées au DDS supprimé afin d'effectuer la sauvegarde sur des disques virtuels. REMARQUE: Ces tâches ciblent la sauvegarde sur des disques virtuels et ne sont pas dédupliquées. Une fois le DDS restauré, ces tâches doivent à nouveau être reciblées sur le DDS. 7. Reportez-vous au tableau des solutions spécifiques pour connaître l'étape suivante du processus de restauration. Redémarrage des services Backup Exec pour Backup Exec 2012 Pour redémarrer les services Backup Exec, procédez comme suit : 1. Dans la console Backup Exec 2012, cliquez sur le bouton Backup Exec, sélectionnez Configuration and Settings (Configuration et paramètres) → Backup Exec Services. 2. Sélectionnez Enable deduplication services to be started or stopped (Activer les services de déduplication à démarrer ou à arrêter). REMARQUE: Vérifiez qu'aucune tâche de sauvegarde n'est en cours d'exécution ou n'est planifiée pour exécution. 3. Cliquez sur Restart (Redémarrer) tous les services. Inventaire et catalogue des disques virtuels Après la récupération après sinistre, chaque disque virtuel doit être inventorié et catalogué avant d'être utilisé pour la sauvegarde ou la restauration. Pour inventorier et cataloguer les disques virtuels, procédez comme suit : 1. Naviguez vers l'onglet Storage (Stockage) de la console Backup Exec. 2. Cliquez avec le bouton droit sur le disque virtuel dans la vue des périphériques Backup Exec, puis sélectionnez Inventory and Catalog (Inventaire et catalogue). Ceci lance l'inventaire et le catalogage des ensembles de supports contenus dans ce disque virtuel. 3. Double-cliquez sur le disque virtuel et vérifiez que l'opération Inventory and Catalog réussit. 4. Répétez les étapes 2 et 3 pour chaque disque virtuel. Une fois toutes les tâches d'inventaire et de catalogage terminées, les disques virtuels sont prêts à être utilisés pour des opérations de sauvegarde et de restauration. 5. Reportez-vous au tableau des solutions spécifiques pour connaître l'étape suivante du processus de restauration. Restauration du DDS (Deduplication Disk Storage, stockage de disques de déduplication) à partir de la sauvegarde Pour restaurer le DDS à partir de la sauvegarde, procédez comme suit : 1. Dans la console Backup Exec, naviguez jusqu'à l'onglet Backup and Restore (Sauvegarde et restauration). 2. Cliquez avec le bouton droit sur l'appliance DL dans la liste des serveurs, puis sélectionnez Restore (Restaurer). 3. Sélectionnez Shadow Copy Components (Composants Shadow Copy) et cliquez sur Next (Suivant). 4. Localisez la sauvegarde la plus récente sous User Data (Données utilisateur) → Backup Exec Deduplication Storage Node (Nœud de stockage de déduplication Backup Exec). 61 5. À l'invite, attribuez un nom à la tâche de restauration, puis acceptez les valeurs par défaut des autres écrans de l'Assistant Restauration. 6. Cliquez sur Finish (Terminer) dans l'écran Restore Summary (Récapitulatif de la restauration) pour exécuter la tâche de restauration. 7. Une fois la tâche de restauration terminée, vous devez redémarrer les services Backup Exec. Reportez-vous à la rubrique « Redémarrage des services Backup Exec pour Backup Exec 2012 ». 8. Reportez-vous au tableau des solutions spécifiques pour connaître l'étape suivante du processus de restauration. Importation du DDS à partir de la lettre de lecteur Pour importer le DDS à partir d'une lettre de lecteur, procédez comme suit : 1. Ouvrez la console Backup Exec. 2. Cliquez sur le Backup Exec Button (bouton Backup Exec) → Configurations and Settings (Configuration et paramètres) → Logon Accounts (Comptes de connexion). 3. Créez un compte de connexion Backup Exec avec les mêmes références que celles utilisées pour la création initiale du DDS. 4. Accédez au Storage Tab (onglet Stockage) → Configure Storage (Configurer le stockage) → Disk Based Storage (Stockage basé sur les disques) → Deduplication Disk Storage. 5. Dans la fenêtre Configure Deduplication on a Dell DL Appliance (Configurer la déduplication pour une appliance DL Dell), sélectionnez Yes (Oui) si vous souhaitez configurer le DDS. 6. Attribuez un nom au périphérique DDS. 7. Sélectionnez Import an existing Deduplication Disk Storage Device (Importer un périphérique Deduplication Disk Storage existant). 8. Entrez le chemin du périphérique DDS (Deduplication Disk Storage). Par exemple : K:\BackupExecDeduplicationStorageFolder\ 9. Sélectionnez le compte de connexion créé à l'étape 3. 10. Sélectionnez Finish (Terminer) pour lancer le processus d'importation. Une fois l'importation terminée, vous devez redémarrer les services Backup Exec. Reportez-vous à la rubrique « Redémarrage des services Backup Exec pour Backup Exec 2012 ». 11. Reportez-vous au tableau des solutions spécifiques pour connaître l'étape suivante du processus de restauration. Reciblage des tâches sur le nouveau DDS (Deduplication Disk Storage, stockage de disques de déduplication) 1. Après avoir créé un nouveau DDS et l'avoir, si nécessaire, restauré à partir de la sauvegarde, reciblez toutes les tâches de sauvegarde ou de restauration qui utilisaient le DDS supprimé. 2. Reportez-vous au tableau de solutions spécifique pour connaître l'étape suivante du processus de restauration. Suppression du DSF hors ligne Pour supprimer le DSF hors ligne, procédez comme suit : 1. Dans l'onglet DL Backup to Disk Appliance Console Settings (Paramètres de la console de l'appliance (serveur) de sauvegarde sur disque DL), définissez l'option Disk Configuration Policy (Stratégie de configuration des disques) sur Manual (Manuel). 2. Naviguez jusqu'à l'onglet Home (Accueil). 62 3. Vérifiez que l'état du System (système), du Disk subsystem (sous-système de disque) et des services Symantec Backup Exec est OK dans l'onglet Home (Accueil) de la console de l'appliance, puis lancez Backup Exec. REMARQUE: Vérifiez qu'aucune opération utilisant le DSF n'est en cours ou prévue. 4. Dans la console Backup Exec, accédez à la vue Devices (Périphériques), puis localisez le nom de l'appliance. 5. Cliquez sur le nom de l'appliance avec le bouton droit de la souris, puis sélectionnez Refresh (Rafraîchir). 6. Avant de continuer, patientez au moins 5 minutes pour donner le temps à Backup Exec de mettre à jour l'état de tous les disques virtuels. 7. Dans la vue Device (Périphérique) de Backup Exec, localisez le DSF sous le nom de l'appliance dans l'arborescence des périphériques. 8. Cliquez sur le DSF avec le bouton droit de la souris, puis sélectionnez Delete (Supprimer). 9. Redémarrez les services Backup Exec. Reportez-vous à la rubrique « Redémarrage des services Backup Exec ». Reciblage des tâches à partir du DSF supprimé Toutes les tâches associées au DSF supprimé doivent être reciblées car le disque virtuel DSF a été supprimé de Backup Exec. Lorsque vous êtes invité à recibler les tâches existantes : • Sélectionnez Yes (Oui) pour recibler chaque tâche associée au DSF supprimé sur des dossiers de sauvegarde sur disque. Utilisez cette option pour exécuter les tâches planifiées. REMARQUE: Ces opérations ciblent les dossiers de sauvegarde sur disque et ne sont pas dédupliquées. • Sélectionnez No (Non) si vous prévoyez de créer immédiatement un nouveau DSF. Vous devez vous assurer que les tâches associées au DSF supprimé ne sont pas planifiées pour exécution tant que le nouveau DSF n'a pas été créé et vérifier que les tâches ont été replanifiées sur le nouveau DSF. Redémarrage des services Backup Exec Pour redémarrer les services Backup Exec, procédez comme suit : 1. Redémarrez les services Backup Exec en cliquant sur Tools (Outils) → Backup Exec Services (Services Backup Exec). 2. Cliquez sur Redémarrer tous les services. 3. Localisez le nom de l'appliance (serveur) dans la vue Devices (Périphériques), cliquez dessus avec le bouton droit, puis sélectionnez Refresh (Rafraîchir). PRÉCAUTION: Une fois les services redémarrés et la commande de rafraîchissement émise, donnez à Backup Exec au moins 5 minutes pour détecter les disques virtuels existants et nouveaux. N'effectuez aucune autre opération dans Backup Exec pendant ce temps. Création automatique d'un nouveau DDS L'option SPO (Storage Provisioning Option, option de provisionnement du stockage) Backup Exec tente automatiquement de créer un nouveau disque virtuel DDS lors de la restauration si l'option Disk Configuration Policy (Stratégie de configuration des disques) est configurée sur Automatic with Confirmation (Automatique avec confirmation). Pour que l'opération fonctionne, les disques physiques en échec de l'ancien DDS doivent être remplacés par de nouveaux disques physiques non configurés. REMARQUE: Appliquez les étapes suivantes uniquement si le tableau de solutions de restauration du DDS vous le demande. Sinon, cliquez sur No (Non) à l'invite de configuration des disques de remplacement en tant que nouveau disque virtuel DDS. 63 Pour créer automatiquement un nouveau DDS, procédez comme suit : 1. 2. Naviguez jusqu'à l'onglet Settings (Paramètres) du DL Backup to Disk Appliance Console (console de l'appliance de sauvegarde sur disque DL), puis examinez le Disk Configuration State (État de configuration du disque). Si la valeur Disk Configuration State est Standard, procédez comme suit : a) Définissez le Disk Configuration Policy (stratégie de configuration des disques) sur Automatic With Confirmation. Backup Exec détecte les disques durs de rechange non configurés et invite l'utilisateur à configurer les disques disponibles. b) Si le message Intervention du périphérique ne s'affiche pas automatiquement, redémarrez les services Backup Exec. c) Répondez Yes (Oui) pour configurer automatiquement les disques physiques. Le DDS est créé automatiquement. d) Redémarrez les services Backup Exec. Reportez-vous à la rubrique « Redémarrage des services Backup Exec pour Backup Exec 2012 ». REMARQUE: Si les disques de remplacement sont configurés en tant que disque virtuel de sauvegarde sur disque, reportez-vous à la rubrique « Conversion du rôle de stockage du disque virtuel » pour connaître la procédure de conversion de ces disques en DDS. Cela peut se produire si les disques ont été précédemment configurés manuellement ou si une sélection incorrecte a été effectuée lors de la procédure PowerVault DL Backup to Disk Appliance Configuration Wizard (Assistant Configuration de l'appliance de sauvegarde sur disque DL PowerVault). 3. Si leDisk Configuration State est Advanced (Avancé), suivez la procédure de la rubrique « Création manuelle d'un nouveau disque virtuel DDS », puis celle de la rubrique « Configuration manuelle d'un disque virtuel pour la déduplication ». 4. Reportez-vous au tableau de solutions approprié pour connaître l'étape suivante du processus de restauration. Création manuelle d'un nouveau disque virtuel DDS Pour créer manuellement un nouveau disque virtuel DDS, procédez comme suit : 1. Utilisez Server Administrator pour créer manuellement un nouveau disque virtuel DDS. Reportez-vous à la rubrique « Configuration manuelle du stockage ». 2. Vérifiez que vous avez bien sélectionné le niveau de RAID correct et tous les disques physiques de remplacement corrects lorsque vous créez le nouveau disque virtuel DDS. 3. Reportez-vous au tableau de solutions approprié pour connaître l'étape suivante du processus de restauration. Configuration manuelle d'un disque virtuel pour la déduplication Pour configurer manuellement un disque virtuel pour la déduplication : 1. Dans la console Backup Exec, accédez à l'onglet Storage (Stockage). 2. Localisez le disque virtuel DDS non configuré. 3. Cliquez avec le bouton droit sur le disque virtuel et sélectionnez Configure Virtual Disk (Configurer le disque virtuel). 4. Sélectionnez Yes (Oui) lorsque vous êtes invité à configurer un périphérique DDS. 5. Redémarrez les services Backup Exec. Reportez-vous à la rubrique « Redémarrage des services Backup Exec pour Backup Exec 2012 ». 6. 64 Reportez-vous au tableau de solutions approprié pour connaître l'étape suivante du processus de restauration. Réaffectation de la lettre de lecteur au DDS Pour réaffecter la lettre de lecteur au DDS, procédez comme suit : 1. À partir du bureau Windows, cliquez sur Start (Démarrer) → Administrative Tools (Outils d'administration) → Server Manager (Gestionnaire de serveur) , puis sélectionnez Disk Management (Gestion des disques) dans la section Storage (Stockage). 2. Initialisez le nouveau disque virtuel en tant que format GPT (GUID Partition Table, tableau de partitions GUID). 3. Créez un volume simple sur le nouveau disque virtuel à l'aide de l'option Disk Management (Gestion des disques). L'Assistant New Simple Volume (Nouveau volume simple) affiche l'écran Assign Drive Letter (Affecter une lettre de lecteur). 4. Sélectionnez une lettre de lecteur non utilisée telle que K:\\. REMARQUE: Sélectionnez pour le nouveau disque virtuel DSF la même lettre de lecteur que celle affectée à l'ancien DSF. Si la lettre requise est attribuée à un autre disque, vous pouvez libérer cette lettre de lecteur en en attribuant une autre au disque en question. REMARQUE: N'associez pas un point de montage au disque virtuel DSF. 5. Reportez-vous au tableau de solutions approprié pour connaître l'étape suivante du processus de restauration. Restauration du DDS (Deduplication Disk Storage, stockage de disques de déduplication) à partir de la sauvegarde Pour restaurer le DDS à partir de la sauvegarde, procédez comme suit : 1. Dans la console Backup Exec, naviguez jusqu'à l'onglet Backup and Restore (Sauvegarde et restauration). 2. Cliquez avec le bouton droit sur l'appliance DL dans la liste des serveurs, puis sélectionnez Restore (Restaurer). 3. Sélectionnez Shadow Copy Components (Composants Shadow Copy) et cliquez sur Next (Suivant). 4. Localisez la sauvegarde la plus récente sous User Data (Données utilisateur) → Backup Exec Deduplication Storage Node (Nœud de stockage de déduplication Backup Exec). 5. À l'invite, attribuez un nom à la tâche de restauration, puis acceptez les valeurs par défaut des autres écrans de l'Assistant Restauration. 6. Cliquez sur Finish (Terminer) dans l'écran Restore Summary (Récapitulatif de la restauration) pour exécuter la tâche de restauration. 7. Une fois la tâche de restauration terminée, vous devez redémarrer les services Backup Exec. Reportez-vous à la rubrique « Redémarrage des services Backup Exec pour Backup Exec 2012 ». 8. Reportez-vous au tableau des solutions spécifiques pour connaître l'étape suivante du processus de restauration. Importation du DDS à partir de la lettre de lecteur Pour importer le DDS à partir d'une lettre de lecteur, procédez comme suit : 1. Ouvrez la console Backup Exec. 2. Cliquez sur le Backup Exec Button (bouton Backup Exec) → Configurations and Settings (Configuration et paramètres) → Logon Accounts (Comptes de connexion). 3. Créez un compte de connexion Backup Exec avec les mêmes références que celles utilisées pour la création initiale du DDS. 65 4. Accédez au Storage Tab (onglet Stockage) → Configure Storage (Configurer le stockage) → Disk Based Storage (Stockage basé sur les disques) → Deduplication Disk Storage. 5. Dans la fenêtre Configure Deduplication on a Dell DL Appliance (Configurer la déduplication pour une appliance DL Dell), sélectionnez Yes (Oui) si vous souhaitez configurer le DDS. 6. Attribuez un nom au périphérique DDS. 7. Sélectionnez Import an existing Deduplication Disk Storage Device (Importer un périphérique Deduplication Disk Storage existant). 8. Entrez le chemin du périphérique DDS (Deduplication Disk Storage). Par exemple : K:\BackupExecDeduplicationStorageFolder\ 9. Sélectionnez le compte de connexion créé à l'étape 3. 10. Sélectionnez Finish (Terminer) pour lancer le processus d'importation. Une fois l'importation terminée, vous devez redémarrer les services Backup Exec. Reportez-vous à la rubrique « Redémarrage des services Backup Exec pour Backup Exec 2012 ». 11. Reportez-vous au tableau des solutions spécifiques pour connaître l'étape suivante du processus de restauration. Inventaire et catalogue du DDS (Deduplication Disk Storage, stockage de disques de déduplication) 1. Exécutez l'opération Inventory and Catalog (Inventaire et catalogue) sur le Deduplication Disk Storage à l'aide des procédures de la rubrique « Inventaire et catalogue des disques virtuels ». 2. Reportez-vous au tableau de solutions approprié pour connaître l'étape suivante du processus de restauration. Reciblage des tâches sur le nouveau DDS (Deduplication Disk Storage, stockage de disques de déduplication) 1. Après avoir créé un nouveau DDS et l'avoir, si nécessaire, restauré à partir de la sauvegarde, reciblez toutes les tâches de sauvegarde ou de restauration qui utilisaient le DDS supprimé. 2. Reportez-vous au tableau de solutions spécifique pour connaître l'étape suivante du processus de restauration. Suppression de disques virtuels hors ligne Une fois l'appliance entièrement restaurée, la vue de l'arborescence des périphériques Backup Exec peut contenir un ou plusieurs disques virtuels hors ligne qui n'existent plus dans l'appliance. Pour supprimer un disque virtuel hors ligne, cliquez avec le bouton droit sur le périphérique et sélectionnez Delete (Supprimer). Création automatique d'un nouveau DSF L'option SPO (Storage Provisioning Option, option de provisionnement du stockage) Backup Exec tente automatiquement de créer un nouveau disque virtuel DSF lors de la restauration si l'option Disk Configuration Policy (Stratégie de configuration des disques) est configurée sur Automatic with Confirmation (Automatique avec confirmation). Pour que l'opération fonctionne, les disques physiques en échec de l'ancien DSF doivent être remplacés par de nouveaux disques physiques non configurés. REMARQUE: Appliquez les étapes suivantes uniquement si la rubrique « Tableau de solutions de restauration du DSF » vous le demande. Sinon, cliquez sur No (Non) à l'invite de configuration des disques de remplacement en tant que nouveau disque virtuel DSF. Pour créer automatiquement un nouveau DSF, procédez comme suit : 66 1. Naviguez jusqu'à l'onglet Settings (Paramètres) de la console de l'appliance (serveur) de sauvegarde sur disque DL, puis examinez la zone Disk Configuration State (État de configuration du disque). 2. Si la valeur Disk Configuration State est Standard, procédez comme suit : a) Définissez la Stratégie de configuration des disques sur Automatique avec confirmation. Backup Exec détecte les disques durs de rechange non configurés et invite l'utilisateur à configurer les disques disponibles. b) Si le message Intervention du périphérique ne s'affiche pas automatiquement, cliquez avec le bouton droit sur le nom de l'appliance dans l'arborescence des périphériques et sélectionnez Refresh (Rafraîchir). c) Sélectionnez Yes (Oui) pour configurer automatiquement les disques physiques. Le dossier de stockage de déduplication est créé automatiquement. d) Redémarrez les services Backup Exec. Reportez-vous à « Redémarrage des services Backup Exec ». 3. Si la valeur Disk Configuration State est Advanced (Avancé), reportez-vous à « Création manuelle d'un nouveau DSF ». Création manuelle d'un nouveau DSF Pour créer manuellement un nouveau DSF, procédez comme suit : 1. Créez un nouveau disque virtuel DSF manuellement à l'aide de Server Administrator. Reportez-vous à la rubrique « Configuration manuelle du stockage ». 2. À partir du bureau Windows, cliquez sur Start (Démarrer) → Disk Configuration State (Outils d'administration) → Server Manager (Gestionnaire de serveur), puis sélectionnez Disk Management (Gestion des disques) dans la section Storage (Stockage). 3. Initialisez le nouveau disque virtuel au format GPT. 4. Créez un volume simple sur le nouveau disque virtuel à l'aide de l'option Disk Management. L'Assistant New Simple Volume (Nouveau volume simple) affiche l'écran Assign Drive Letter or Path (Affecter une lettre ou un chemin de lecteur). 5. Sélectionnez une lettre de lecteur non utilisée telle que K:\\. REMARQUE: Sélectionnez pour le nouveau disque virtuel DSF la même lettre de lecteur que celle affectée à l'ancien DSF. Si la lettre requise est attribuée à un autre disque, vous pouvez libérer cette lettre de lecteur en en attribuant une autre au disque en question. REMARQUE: N'associez pas un point de montage au disque virtuel DSF. Réaffectation de la lettre de lecteur au DSF Pour réaffecter la lettre de lecteur au DSF, procédez comme suit : 1. Dans la console Backup Exec, cliquez sur Tools (Outils) → Configure Devices (Configurer les périphériques) → New Deduplication Storage Folder Wizard (Assistant Nouveau dossier de stockage de déduplication). 2. Saisissez la lettre de lecteur du disque virtuel DSF. 3. Redémarrez les services Backup Exec. Reportez-vous à la rubrique « Redémarrage des services Backup Exec ». Configuration manuelle d'un disque virtuel DSF Pour configurer manuellement un disque virtuel DSF, procédez comme suit : 67 1. Localisez le disque virtuel non configuré dans la vue d'arborescence de périphériques à l'aide de la console Backup Exec. 2. Cliquez avec le bouton droit sur le disque virtuel et sélectionnez Configure (Configurer). 3. Redémarrez les services Backup Exec. Reportez-vous à la rubrique « Redémarrage des services Backup Exec ». Restauration du DSF depuis la sauvegarde Pour restaurer le DSF à partir de la sauvegarde, procédez comme suit : 1. Dans la console Backup Exec, accédez à la vue Job Setup view (Configuration des tâches) → Restore Tasks (Tâches de restauration) et cliquez sur New Job (Nouvelle tâche). 2. Dans la zone Restore Job Properties (Propriétés des tâches de restauration), sous Source → Selection (Sélection), cliquez sur l'onglet View by Resource (Afficher par ressource). 3. Dans l'appliance (serveur), développez l'arborescence de ressources. 4. Développez l'entrée Shadow Copy Components (Copie miroir des composants). 5. Localisez la sauvegarde la plus récente sous User Data (Données utilisateur) → Backup Exec Deduplication Storage (Stockage de déduplication Backup Exec) et cochez la case permettant d'activer la restauration du DSF. 6. Dans la zone Source → Device (Périphérique), sélectionnez la source de dossier de sauvegarde sur disque qui contient la sauvegarde DSF. Vous pouvez sélectionner pour ce paramètre la valeur Tous les disques virtuels. 7. Dans la zone Settings (Paramètres) → Advanced (Avancé), localisez la section Junction Points (Points de branchement). 8. Cliquez sur Preserve existing junction points and symbolic links and restore files and directories from backup media (Conserver les points de branchement existants ainsi que les liens symboliques, puis restaurer les fichiers ainsi que les répertoires des supports de sauvegarde). 9. Sous Setting (Paramètre) → General (Général), entrez un nom pour cette tâche de restauration. 10. Cliquez sur Run Now (Exécuter maintenant) pour lancer l'opération de restauration. 11. Une fois la tâche de restauration DSF terminée, vous devez redémarrer les services Backup Exec. Reportez-vous à la rubrique « Redémarrage des services Backup Exec ». Inventaire et catalogue du DSF Exécutez l'opération Inventaire et catalogue sur le DSF à l'aide des procédures de la rubrique « Inventaire et catalogue des disques virtuels ». Reciblage des tâches vers le nouveau DSF Après avoir créé un nouveau DSF et l'avoir, si nécessaire, restauré à partir de la sauvegarde, reciblez toutes les tâches de sauvegarde ou de restauration qui utilisaient le DSF supprimé. Naviguez jusqu'à la vue Configuration des tâches et modifiez les propriétés de chacune des tâches afin d'utiliser le nouveau DSF. Suppression de disques virtuels hors ligne Une fois l'appliance entièrement restaurée, la vue de l'arborescence des périphériques Backup Exec peut contenir un ou plusieurs disques virtuels hors ligne qui n'existent plus dans l'appliance. Pour supprimer un disque virtuel hors ligne, cliquez avec le bouton droit sur le périphérique et sélectionnez Delete (Supprimer). 68 Tableau des solutions 6 Cette section présente les questions fréquemment posées concernant la planification du déploiement, l'installation, la maintenance, l'extension de stockage et la migration, et le dépannage du Dell PowerVault DL Backup to Disk Appliance (appliance de sauvegarde sur disque DL Dell PowerVault). Planification du déploiement Où obtenir davantage d'informations sur la configuration système requise pour l'appliance (serveur) de sauvegarde sur disque Dell ? Pour obtenir la liste des logiciels et matériels pris en charge par Dell, reportezvous au manuel Dell PowerVault DL Backup to Disk Appliance Interoperability Guide (Guide de compatibilité de l'appliance (serveur) de sauvegarde sur disque DL Dell PowerVault) sur le site support.dell.com/manuals. Où obtenir davantage d'informations Pour en savoir plus sur les problèmes potentiels du DL Backup to Disk sur les problèmes connus ? Appliance (appliance (serveur) de sauvegarde sur disque DL) et sur les solutions applicables, reportez-vous au document Dell PowerVault DL2xxx System Powered by Symantec Backup Exec Release Notes (Notes de mise à jour du système Dell PowerVault DL2xxx optimisé par Symantec Backup Exec), à l'adresse symantec.com. Où obtenir davantage d'informations sur la configuration système requise pour le Dell Backup to Disk Appliance (appliance (serveur) de sauvegarde sur disque Dell )? Pour obtenir la liste des logiciels et matériels pris en charge par Dell, reportezvous au manuel Dell PowerVault DL Backup to Disk Appliance Interoperability Guide (Guide de compatibilité de l'appliance (serveur) de sauvegarde sur disque DL Dell PowerVault) sur le site support.dell.com/manuals. Où obtenir davantage d'informations Reportez-vous à la rubrique « Installing Backup Exec » (Installation de Backup sur la configuration pré-installation Exec) dans le manuel Symantec Backup Exec Administrator's Guide (Guide de et la configuration requise pour l'administrateur Symantec Backup Exec), à l'adresse symantec.com. Symantec Backup Exec ? Comment déterminer les types de données qu'il est possible de sauvegarder ? Reportez-vous à la rubrique « Backup Exec Agents and Options » (Agents et options Backup Exec) dans le manuel Symantec Backup Exec Administrator's Guide (Guide de l'administrateur Symantec Backup Exec), à l'adresse symantec.com. Où obtenir davantage d'informations Concernant la configuration logicielle requise pour Symantec Backup Exec, sur la configuration système requise reportez-vous à la rubrique « Checking Your Environment Before Installing » pour Symantec Backup Exec ? (Vérification de votre environnement avant l'installation) dans le manuel Symantec Backup Exec Administrator's Guide (Guide de l'administrateur Symantec Backup Exec), à l'adresse symantec.com. 69 Configuration Comment installer mon PowerVault Backup to Disk Appliance (appliance de sauvegarde sur disque DL PowerVault) ? Reportez-vous au document Setting Up Your Dell PowerVault DL Backup to Disk Appliance (Installation de l'appliance de sauvegarde sur disque DL Dell PowerVault) livré avec le système PowerVault DL2xxx ou à la rubrique « Configuration de l'appliance (serveur) de sauvegarde sur disque DL ». Comment ajouter des périphériques Pour en savoir plus sur l'ajout de bandes au système, reportez-vous à la rubrique de bande au PowerVault Backup to « Ajout d'une bibliothèque de bandes en option ». Disk Appliance ? Comment gérer et surveiller le système d'appliance et le matériel de stockage ? Pour en savoir plus sur la détection des incidents matériels et logiciels, et sur la gestion du stockage, reportez-vous au manuel Dell OpenManage Server Comment configurer le regroupement de cartes réseau (NIC) ? Reportez-vous à la rubrique « Configuring Teaming » (Configuration du regroupement) dans le manuel Broadcom NetXtreme II Network Adapter User Guide (Guide d'utilisation de l'adaptateur réseau Broadcom NetXtreme II), à l'adresse support.dell.com/manuals. Administrator User's Guide (Guide d'utilisation de Dell OpenManager Server Administrator), à l'adresse support/.dell.com/manuals. Déploiement et maintenance Où obtenir davantage d'informations sur les problèmes connus ? Pour consulter des informations de dernière minute concernant les problèmes potentiels du DL Backup to Disk Appliance (appliance (serveur) de sauvegarde sur disque DL) et les solutions applicables, reportez-vous au document Dell PowerVault DL2xxx System Powered by Symantec Backup Exec Release Notes (Notes de mise à jour du système Dell PowerVault DL2xxx optimisé par Symantec Backup Exec), à l'adresse symantec.com. Où obtenir davantage d'informations sur l'architecture Symantec Backup Exec ? Reportez-vous à la rubrique « How Backup Exec Works » (Fonctionnement de Backup Exec) dans le manuel Symantec Backup Exec Administrator's Guide (Guide de l'administrateur Symantec Backup Exec), à l'adresse symantec.com. Où obtenir davantage d'informations sur le Symantec Backup Exec Central Admin Server Option (option CASO (Central Admin Server Option) Symantec Backup Exec) ? Reportez-vous à la rubrique « Using the Central Admin Server Option with Microsoft clusters and SAN SSO » (Utilisation de l'option CASO (Central Admin Server Option) avec des clusters Microsoft et un SAN SSO) dans le manuel Symantec Backup Exec Administrator's Guide (Guide de l'administrateur Symantec Backup Exec), à l'adresse symantec.com. Où obtenir davantage d'informations sur les fonctions de provisionnement de stockage logiciel Symantec Backup Exec pour l'appliance (serveur) de sauvegarde sur disque DL ? Reportez-vous au document Symantec Backup Exec Storage Provisioning Où apprendre à configurer et à planifier une solution de récupération après sinistre dans Symantec Backup Exec ? Reportez-vous à la rubrique « Disaster Preparation and Recovery » (Préparation et récupération après sinistre) dans le manuel Symantec Backup 70 Option and Dell PowerVault DL2000 (Option de provisionnement du stockage de Symantec Backup Exec Storage et Dell PowerVault DL2000), à l'adresse support.dell.com/manuals. Exec Administrator's Guide (Guide de l'administrateur Symantec Backup Exec), à l'adresse symantec.com. Comment configurer et planifier des tâches de sauvegarde ? Reportez-vous aux rubriques « Preparing for Backup » (Préparation de la sauvegarde) et « Backing Up Data » (Sauvegarde des données) dans le manuel Symantec Backup Exec Administrator's Guide (Guide de l'administrateur Symantec Backup Exec), à l'adresse symantec.com. Comment afficher l'état de mes tâches Reportez-vous à la rubrique « Viewing Media Server Properties » (Affichage de sauvegarde ? des propriétés du serveur de supports) dans le manuel Symantec Backup Exec Administrator's Guide (Guide de l'administrateur Symantec Backup Exec), à l'adresse symantec.com. Comment configurer des alertes automatiques dans Symantec Backup Exec ? Reportez-vous à la rubrique « Alerts and Notifications » (Alertes et notifications) dans le manuel Symantec Backup Exec Administrator's Guide (Guide de l'administrateur Symantec Backup Exec), à l'adresse symantec.com. Comment restaurer mon système avec Reportez-vous à la rubrique « Récupération après sinistre ». la récupération après sinistre ? Comment ajouter une bibliothèque de bandes en option dans Symantec Backup Exec ? Reportez-vous à la rubrique « Managing Tape Drives and Robotic Libraries » (Gestion des bibliothèques de lecteurs de bande et robotiques) dans le manuel Symantec Backup Exec Administrator's Guide (Guide de l'administrateur Symantec Backup Exec), à l'adresse symantec.com. Quelle rubrique consulter pour Reportez-vous à la rubrique « Managing Media » (Gestion des supports) dans comprendre et configurer une le manuel Symantec Backup Exec Administrator's Guide (Guide de stratégie de gestion des supports pour l'administrateur Symantec Backup Exec), à l'adresse symantec.com. la bibliothèque de bandes en option dans Symantec Backup Exec ? Comment restaurer des données de sauvegarde ? Reportez-vous à la rubrique « Restoring Data » (Restauration des données) dans le manuel Symantec Backup Exec Administrator's Guide (Guide de l'administrateur Symantec Backup Exec), à l'adresse symantec.com. Comment mettre à niveau le logiciel de Reportez-vous à la rubrique « Mise à jour du logiciel de l'appliance (serveur) l'appliance de sauvegarde sur disque de sauvegarde sur disque DL ». DL ? Comment mettre à niveau l'application Reportez-vous aux rubriques « Upgrading From Previous Versions of Backup de sauvegarde Symantec Backup Exec » (Mise à niveau à partir des versions précédentes de Backup Exec) et Exec ? « Upgrading an Existing CASO Installation » (Mise à niveau d'une installation CASO existante) dans le manuel Symantec Backup Exec Administrator's Guide (Guide de l'administrateur Symantec Backup Exec), à l'adresse symantec.com. Extension du stockage et migration Comment ajouter un contrôleur PERC (PowerEdge RAID Controller) au système PowerVault DL2xxx ? Reportez-vous à la rubrique « Expansion Cards » (Cartes d'extension) du manuel Dell PowerVault DL2xxx Hardware Owner's Manual (Guide du propriétaire du matériel Dell PowerVault DL2xxx). Reportez-vous également aux Guides d'utilisation Dell PERC 6/i, PERC 6/E, PERC H700 et PERC H800, à l'adresse support.dell.com/manuals. 71 Comment ajouter un boîtier de stockage PowerVault MDxxxx au système PowerVault DL2xxx ? Reportez-vous à la rubrique « Setting Up The Hardware » (Configuration du matériel). Reportez-vous également au manuel Dell PowerVault Comment ajouter un boîtier de stockage PowerVault MDxxxx à un PowerVault MDxxxx existant ? Reportez-vous à la rubrique « Setting Up The Hardware » (Configuration du matériel). Reportez-vous également au manuel Dell PowerVault Comment obtenir davantage d'informations sur les fonctionnalités de provisionnement de stockage logiciel Symantec Backup Exec pour l'appliance (serveur) de sauvegarde sur disque DL ? Reportez-vous au document Symantec Backup Exec Storage Comment ajouter de la capacité de stockage sur disque supplémentaire au boîtier de stockage PowerVault MDxxxx ? Reportez-vous à la rubrique « Installing Enclosure Components » (Installation des composants de boîtier) dans le manuel Dell MDxxxx Storage Enclosure Hardware Owner's Manual (Guide du propriétaire du matériel du boîtier de stockage Dell PowerVault MDxxxx), à l'adresse support.dell.com/manuals. MDxxxx Storage Enclosure Hardware Owner's Manual (Guide du propriétaire du matériel du boîtier de stockage Dell PowerVault MDxxxx), à l'adresse support.dell.com/manuals. Provisioning Option and Dell PowerVault DL2000 (Option de provisionnement du stockage de Symantec Backup Exec Storage et Dell PowerVault DL2000), à l'adresse support.dell.com/manuals. PowerVault MDxxxx Storage Enclosure Hardware Owner's Manual (Guide du propriétaire du matériel du boîtier de stockage Dell PowerVault MDxxxx), à l'adresse support.dell.com/manuals. Comment intégrer le stockage que je viens d'ajouter dans le système PowerVault DL2xxx ? Reportez-vous à la rubrique « Lancement de Symantec Backup Exec ». Comment migrer ou copier des données de sauvegarde d'un système PowerVault DL2xxx à un autre, notamment des ensembles de données, des groupes RAID, des supports de bande et des bibliothèques de bandes ? Reportez-vous au livre blanc Dell PowerVault DL Backup to Disk Comment créer un groupe RAID avancé sur le système PowerVault DL2xxx ? Reportez-vous à la rubrique « Utilisation de la console de l'appliance (serveur) de sauvegarde sur disque DL ». Appliance Powered by Symantec Backup Exec Media Migration (Migration de supports vers l'appliance de sauvegarde sur disque DL Dell PowerVault optimisée par Symantec Backup Exec), à l'adresse dell.com/dl2000. Dépannage et obtention d'aide Comment contacter Dell pour obtenir de l'aide ? Voir le site support.dell.com ou contactez votre représentant du support Dell. Comment restaurer le système en cas de panne matérielle du système ? Reportez-vous à la rubrique « Récupération après sinistre ». Où obtenir des informations de dépannage concernant le logiciel Symantec Backup Exec ? Reportez-vous à la rubrique « Troubleshooting » (Dépannage) dans le manuel Symantec Backup Exec Administrator's Guide (Guide de l'administrateur Symantec Backup Exec), à l'adresse symantec.com. Où obtenir davantage d'informations sur les licences logicielles Symantec Backup Exec ? Reportez-vous à la rubrique « Viewing License Information » (Affichage des informations de licence) dans le manuel Symantec Backup Exec 72 Administrator's Guide (Guide de l'administrateur Symantec Backup Exec), à l'adresse symantec.com. Références supplémentaires 7 Cette section répertorie les documents de référence disponibles concernant le logiciel et le matériel. REMARQUE: Sauf mention contraire, tous les documents se trouvent à l'adresse support.dell.com. Documents concernant le logiciel Voici la liste des documents concernant le DL Backup to Disk Appliance (appliance (serveur) de sauvegarde sur disque DL) : • Le document PowerVault DL Backup to Disk Appliance setup diagram (Diagramme d'installation de l'appliance de sauvegarde sur disque DL PowerVault), également fourni avec le système PowerVault DL2xxx, vous aide à installer le matériel de l'appliance et à configurer son logiciel avant d'utiliser le système pour la première fois. • Le manuel PowerVault DL Backup to Disk Appliance Interoperability Guide (Guide de compatibilité de l'appliance de sauvegarde sur disque DL PowerVault) répertorie les éléments matériels et logiciels pris en charge par Dell compatibles avec l'appliance. Le document Dell PowerVault DL2xxx Systems Powered by Symantec Backup Exec Release Notes (Notes de mise à jour du système Dell PowerVault DL2xxx optimisé par Symantec Backup Exec) contient des informations de dernière minute concernant l'appliance. • Le document suivant concerne le logiciel Symantec Backup Exec : • Le manuel Symantec Backup Exec Administrator's Guide (Guide de l'administrateur Symantec Backup Exec), disponible sur le support Symantec fourni avec le système et à l'adresse symantec.com, contient des informations sur l'installation, l'administration système et le dépannage de Symantec Backup Exec. Documents concernant le matériel Voici la liste des documents concernant le matériel du DL Backup to Disk Appliance (appliance (serveur) de sauvegarde sur disque DL) : • Le document Dell PowerVault DL2xxx Getting Started With Your System (Guide de mise en route de Dell PowerVault DL2xxx) vous aide à faire connaissance avec l'installation du matériel et du rack. • Le manuel Dell PowerVault DL2xxx Hardware Owner's Manual (Guide du propriétaire du matériel Dell PowerVault DL2xxx) contient des informations propres au matériel Dell. Le manuel Dell Serial-Attached SCSI 6/iR Integrated and Adapter User's Guide (Guide de l'utilisateur des systèmes intégrés et adaptateurs Dell Serial-Attached SCSI 6/iR) contient des informations sur les adaptateurs PERC série 6. Le manuel Dell PERC H700 and H800 User's Guide (Guide d'utilisation de Dell PERC H700 et H800) contient des informations sur les adaptateurs PERC H700 et H800. Le document Dell PowerVault MDxxxx Getting Started With Your System (Guide de mise en route de Dell PowerVault MDxxxx) vous aide à faire connaissance avec votre système PowerVault MDxxxx. Le manuel Dell PowerVault MDxxxx Storage Enclosure Hardware Owner's Manual (Guide du propriétaire du matériel du boîtier de stockage Dell PowerVault MDxxxx) contient des informations propres au boîtier d'extension PowerVault MDxxxx. • • • • 73 • Le document Dell PowerVault Systems Compatibility Matrix (Matrice de compatibilité Dell PowerVault), également disponible à l'adresse dell.com/pvmatrix, fournit des informations sur les logiciels et matériels pris en charge pour la matrice de disque et les systèmes de bibliothèques de bandes PowerVault. • Le manuel Dell PowerVault TL2000/4000 Tape Library User's Guide (Guide d'utilisation de la bibliothèque de bandes Dell PowerVault TL2000/4000) contient des informations sur la bibliothèque de bandes en option TL2000/4000. Le manuel Dell PowerVault ML6000 Tape Library User's Guide (Guide d'utilisation de la bibliothèque de bandes Dell PowerVault ML6000) contient des informations sur la bibliothèque de bandes en option ML6000. Le manuel Dell PowerVault 122T Autoloader User's Guide (Guide d'utilisation du chargeur automatique Dell PowerVault 122T) contient des informations sur le chargeur automatique en option 122T. Le document Rack Installation Instructions (Instructions d'installation en rack) contient des informations sur l'installation du système dans un rack. Le manuel Broadcom NetXtreme II Network Adapter User Guide (Guide d'utilisation de la carte réseau Broadcom NetXtreme II) contient des informations sur la configuration et le diagnostic des cartes réseau (NIC) Broadcom. • • • • Documents concernant la gestion des systèmes Voici la liste des documents concernant la gestion des systèmes : • • • • • • • • • • 74 Le manuel Dell Unified Server Configurator and Unified Server Configurator– Lifecycle Controller Enabled User Guide (Guide d'utilisation de Dell Unified Server Configurator et Unified Server Configurator– Lifecycle Controller Enabled) contient des informations sur les procédures de déploiement d'un système d'exploitation, d'exécution des diagnostics et d'application de mises à jour au système. Le manuel Dell OpenManage Software Installation and Security User's Guide (Guide d'utilisation de l'installation et de la sécurité du logiciel Dell OpenManage) contient des informations sur la procédure d'installation du logiciel OpenManage. Le manuel Dell OpenManage Server Administrator User's Guide (Guide d'utilisation de Dell OpenManage Server Administrator) contient des informations sur l'utilisation d'OpenManage Server Administrator pour gérer le système. Le manuel Dell OpenManage Server Update Utility User's Guide (Guide d'utilisation de Dell OpenManage Server Update Utility) contient des informations sur l'utilisation de SUU (Server Update Utility, utilitaire de mise à jour du serveur) pour mettre à jour le logiciel du système. Le manuel Dell Management Console User's Guide (Guide d'utilisation de la console de gestion Dell) contient des informations sur l'installation et l'utilisation de la console de gestion Dell pour gérer à distance l'appliance (serveur) de sauvegarde sur disque DL. Le document Dell OpenManage IT Assistant contient des informations sur l'installation et l'utilisation d'IT Assistant pour la gestion centralisée du système. Le manuel Dell Update Packages for Microsoft Windows Operating Systems User's Guide (Guide d'utilisation des progiciels Dell Update Package (DUP) pour système d'exploitation Microsoft Windows) explique comment utiliser les progiciels DUP pour mettre à jour des périphériques spécifiques sur le système. Le manuel Integrated Dell Remote Access Controller 6 (iDRAC6) User's Guide (Guide d'utilisation de l'Integrated Dell Remote Access Controller 6 (iDRAC6)) contient des informations sur l'iDRAC6, qui surveille le système et peut être utilisé pour l'accès à distance. Le manuel Dell Management Pack for Microsoft System Center Operations Manager 2007 User's Guide (Guide d'utilisation du progiciel de gestion Dell pour Microsoft System Center Operations Manager 2007) contient des informations sur la gestion du système PowerVault à l'aide de Microsoft System Center Operations Manager 2007. Le manuel Dell Management Pack for Microsoft Operations Manager User's Guide (Guide d'utilisation du progiciel de gestion Dell pour Microsoft Operations Manager) contient des informations sur la gestion du système PowerVault à l'aide de Microsoft Operations Manager 2005. Support de l'appliance (serveur) de sauvegarde sur disque DL Voici la liste des supports de l'appliance de sauvegarde sur disque DL : • Le DVD Dell Systems Build and Update Utility (DL2000 uniquement) fourni avec le DL2000 (il est également possible de télécharger l'image de disque à partir du site support.dell.com/support/downloads) contient le Dell Systems Build and Update Utility (utilitaire de construction et de mise à jour Dell Systems), utilitaire amorçage permettant d'installer le système d'exploitation d'un serveur, de mettre à jour le micrologiciel pré-système d'exploitation et de mettre à jour la configuration du système. • Dell OpenManage Management Station, disponible pour téléchargement sur le site support.dell.com/support/ downloads, contient IT Assistant, BMC management utility (utilitaire de gestion BMC), Dell remote Access controller console (console Dell Remote Access Controller) et Microsoft Active Directory Snap-in utility (utilitaire Microsoft Active Directory Snap-in). Le DVD Dell Systems Management Tools and Documentation, fourni avec le système (il est également possible de télécharger l'image de disque à partir du site support.dell.com/support/downloads), inclut Dell OpenManage Server Administrator, Dell Online Diagnostics et la documentation. Dell Management Console, fourni avec le système (il est également possible de télécharger l'image de disque à partir du site support.dell.com/support/downloads), contient le logiciel d'installation et la documentation de Dell Management Console. Le support d'installation du logiciel Symantec Backup Exec, fourni avec le système, contient les fichiers d'installation du logiciel et de la documentation Symantec Backup Exec. Microsoft Windows Server 2008 Standard x64 Edition ou Microsoft Windows Server 2008 R2, fourni avec le système, contient les fichiers d'installation du système d'exploitation. • • • • 75 76 Obtention d'aide 8 Contacter Dell REMARQUE: Si vous ne disposez pas d'une connexion Internet, les informations de contact figurent sur la facture d'achat, le borderau de colisage, la facture le catalogue des produits Dell. Dell propose diverses options d'assistance et de maintenance en ligne et téléphonique. Ces options varient en fonction du pays et du produit et certains services peuvent ne pas être disponibles dans votre région Pour contacter le service commercial, technique ou client de Dell : 1. Visitez le site support.dell.com. 2. Sélectionnez la catégorie d'assistance. 3. Si vous ne résidez pas aux Etats-Unis, sélectionnez le code pays au bas de la page support.dell.com ou sélectionnez Tout pour afficher d'autres choix. 4. Sélectionnez le lien de service ou d'assistance approprié. 77 ">
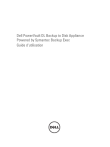
Публичная ссылка обновлена
Публичная ссылка на ваш чат обновлена.