Bitdefender Total Security 2015 Manuel utilisateur
PDF
Scarica
Documento
MANUEL D’UTILISATION
Bitdefender Total Security 2015
Bitdefender Total Security 2015
Manuel d’utilisation
Date de publication 17/10/2014
Copyright© 2014 Bitdefender
Mentions légales
Tous droits réservés. Aucune partie de ce manuel ne peut être reproduite ou transmise, sous aucune forme et
d’aucune façon, électronique ou physique, y compris par photocopie, par enregistrement ou par quelque moyen de
sauvegarde ou de restauration que ce soit, sans l'autorisation écrite d’un représentant officiel de Bitdefender. Il est
permis d'inclure de courtes citations dans la rédaction de textes sur le produit, à condition d'en mentionner la source.
Le contenu ne peut en aucun cas être modifié.
Avertissement. Ce produit et sa documentation sont protégés par droit d'auteur. Les informations contenues dans
ce document sont données « à titre indicatif », sans garantie. Bien que toutes les précautions aient été prises lors
de l’élaboration de ce document, ses auteurs ne sauraient être tenus pour responsables envers toute personne ou
entité, des pertes ou dommages directs ou indirects consécutifs à l’utilisation des informations qu’il contient.
Ce manuel contient des liens vers des sites Web tiers qui ne sont pas sous le contrôle de Bitdefender, et Bitdefender
n’est pas responsable du contenu de ces sites. Si vous accédez au site Web d’une tierce partie mentionné dans ce
document, vous le ferez à vos propres risques. Bitdefender indique ces liens uniquement à titre informatif, et l’inclusion
d'un lien n’implique pas que Bitdefender assume ou accepte la responsabilité du contenu de ce site Web.
Marques de commerce. Des marques de commerce peuvent apparaître dans ce manuel. Toutes les marques,
enregistrées ou non, citées dans ce document sont la propriété exclusive de leurs propriétaires respectifs.
89504E470D0A1A0A0000000D494844520000000D0000000D0804000000D8E22CF700
0000017352474200AECE1CE9000000097048597300000B1300000B1301009A9C1800
0000B54944415418D33DD0517583501444D19DB762E05AA012A88417095402914024
808420A1480816B0F02C5C09E94769E77FE69C3597FA0E61B6D8F53683D943A0F412
ABD4D9A5704395CA66F7972AD0A3A1544F1C42B37A3AF4188412DA7F6BB26AEEF840
6117D2E63847DF4295AE90068790AA74D334A3925ED8AC7ACD28BD0CAADD357CA299
AC3A6177316AAAB2987566E9253C4EA111D7CE97E924A5A64A614569BE1DE2149E31
F17BD4A8D7790A21DCB148BDC10FE0EA41B7A65E25860000000049454E44AE426082
Bitdefender Total Security 2015
Table des matières
Installation ................................................................ 1
1. Préparation de l'installation . . . . . . . . . . . . . . . . . . . . . . . . . . . . . . . . . . . . . . . . . . 2
2. Configuration requise . . . . . . . . . . . . . . . . . . . . . . . . . . . . . . . . . . . . . . . . . . . . . . . . . 3
2.1. Configuration système minimale . . . . . . . . . . . . . . . . . . . . . . . . . . . . . . . . . . . . . . . . . . 3
2.2. Configuration système recommandée . . . . . . . . . . . . . . . . . . . . . . . . . . . . . . . . . . . . . 3
2.3. Configuration logicielle requise . . . . . . . . . . . . . . . . . . . . . . . . . . . . . . . . . . . . . . . . . . . 4
3. Installer Bitdefender . . . . . . . . . . . . . . . . . . . . . . . . . . . . . . . . . . . . . . . . . . . . . . . . . . . 5
Introduction ............................................................. 11
4. Fonctions de base . . . . . . . . . . . . . . . . . . . . . . . . . . . . . . . . . . . . . . . . . . . . . . . . . . . . 12
4.1. Ouverture de la fenêtre de Bitdefender . . . . . . . . . . . . . . . . . . . . . . . . . . . . . . . . . . . .
4.2. Correction des problèmes . . . . . . . . . . . . . . . . . . . . . . . . . . . . . . . . . . . . . . . . . . . . . . .
4.2.1. Assistant de correction des problèmes . . . . . . . . . . . . . . . . . . . . . . . . . . . . . . .
4.2.2. Configurer les alertes d'état . . . . . . . . . . . . . . . . . . . . . . . . . . . . . . . . . . . . . . . . .
4.3. Événements . . . . . . . . . . . . . . . . . . . . . . . . . . . . . . . . . . . . . . . . . . . . . . . . . . . . . . . . . . .
4.4. Autopilot . . . . . . . . . . . . . . . . . . . . . . . . . . . . . . . . . . . . . . . . . . . . . . . . . . . . . . . . . . . . . .
4.5. Profils et Mode Batterie . . . . . . . . . . . . . . . . . . . . . . . . . . . . . . . . . . . . . . . . . . . . . . . . .
4.5.1. Profils . . . . . . . . . . . . . . . . . . . . . . . . . . . . . . . . . . . . . . . . . . . . . . . . . . . . . . . . . . . .
4.5.2. Mode Batterie . . . . . . . . . . . . . . . . . . . . . . . . . . . . . . . . . . . . . . . . . . . . . . . . . . . . .
4.6. Paramètres de Bitdefender de la protection par mot de passe . . . . . . . . . . . . . . .
4.7. Rapports d'utilisation anonymes . . . . . . . . . . . . . . . . . . . . . . . . . . . . . . . . . . . . . . . . .
4.8. Offres spéciales et notifications du produit . . . . . . . . . . . . . . . . . . . . . . . . . . . . . . . .
13
13
14
15
15
17
18
18
20
21
22
23
5. Interface de Bitdefender . . . . . . . . . . . . . . . . . . . . . . . . . . . . . . . . . . . . . . . . . . . . . 24
5.1. Icône de la zone de notification . . . . . . . . . . . . . . . . . . . . . . . . . . . . . . . . . . . . . . . . . .
5.2. Fenêtre principale . . . . . . . . . . . . . . . . . . . . . . . . . . . . . . . . . . . . . . . . . . . . . . . . . . . . . .
5.2.1. Barre d'outils supérieure . . . . . . . . . . . . . . . . . . . . . . . . . . . . . . . . . . . . . . . . . . . .
5.2.2. Panneaux . . . . . . . . . . . . . . . . . . . . . . . . . . . . . . . . . . . . . . . . . . . . . . . . . . . . . . . .
5.3. Les modules Bitdefender . . . . . . . . . . . . . . . . . . . . . . . . . . . . . . . . . . . . . . . . . . . . . . .
5.4. Widget de sécurité . . . . . . . . . . . . . . . . . . . . . . . . . . . . . . . . . . . . . . . . . . . . . . . . . . . . .
5.4.1. Analyse des fichiers et des dossiers . . . . . . . . . . . . . . . . . . . . . . . . . . . . . . . . .
5.4.2. Masquer / afficher le Widget Windows . . . . . . . . . . . . . . . . . . . . . . . . . . . . . . .
5.5. Rapport de sécurité . . . . . . . . . . . . . . . . . . . . . . . . . . . . . . . . . . . . . . . . . . . . . . . . . . . .
5.5.1. Consulter le rapport de sécurité . . . . . . . . . . . . . . . . . . . . . . . . . . . . . . . . . . . . .
5.5.2. Activer ou désactiver la notification Rapport de Sécurité . . . . . . . . . . . . . . .
24
26
26
27
33
35
36
36
37
39
40
6. Activer Bitdefender . . . . . . . . . . . . . . . . . . . . . . . . . . . . . . . . . . . . . . . . . . . . . . . . . . . 41
6.1. Saisie de votre clé de licence . . . . . . . . . . . . . . . . . . . . . . . . . . . . . . . . . . . . . . . . . . . . 41
6.2. Acheter ou renouveler des clés de licence . . . . . . . . . . . . . . . . . . . . . . . . . . . . . . . . . 42
7. Compte MyBitdefender . . . . . . . . . . . . . . . . . . . . . . . . . . . . . . . . . . . . . . . . . . . . . . 43
7.1. Lier l'ordinateur à MyBitdefender . . . . . . . . . . . . . . . . . . . . . . . . . . . . . . . . . . . . . . . . . 43
8. Maintenir Bitdefender à jour . . . . . . . . . . . . . . . . . . . . . . . . . . . . . . . . . . . . . . . . 46
8.1. Vérifier que Bitdefender est à jour . . . . . . . . . . . . . . . . . . . . . . . . . . . . . . . . . . . . . . . . 47
iii
Bitdefender Total Security 2015
8.2. Mise à jour en cours . . . . . . . . . . . . . . . . . . . . . . . . . . . . . . . . . . . . . . . . . . . . . . . . . . . . 47
8.3. Activer ou désactiver la mise à jour automatique . . . . . . . . . . . . . . . . . . . . . . . . . . . 48
8.4. Réglage des paramètres de mise à jour . . . . . . . . . . . . . . . . . . . . . . . . . . . . . . . . . . . 48
Comment faire pour .................................................. 50
9. Installation . . . . . . . . . . . . . . . . . . . . . . . . . . . . . . . . . . . . . . . . . . . . . . . . . . . . . . . . . . . . 51
9.1. Comment installer Bitdefender sur un deuxième ordinateur ? . . . . . . . . . . . . . . . .
9.2. Quand devrais-je réinstaller Bitdefender ? . . . . . . . . . . . . . . . . . . . . . . . . . . . . . . . . .
9.3. Où est-ce que je peux télécharger mon produit Bitdefender ? . . . . . . . . . . . . . . . .
9.4. Comment passer d'un produit Bitdefender à un autre ? . . . . . . . . . . . . . . . . . . . . . .
9.5. Comment utiliser ma clé de licence Bitdefender après une mise à niveau Windows
? .........................................................................
9.6. Comment réparer Bitdefender ? . . . . . . . . . . . . . . . . . . . . . . . . . . . . . . . . . . . . . . . . . .
51
51
52
52
53
56
10. Activation . . . . . . . . . . . . . . . . . . . . . . . . . . . . . . . . . . . . . . . . . . . . . . . . . . . . . . . . . . . . 58
10.1. Quel est le produit Bitdefender que j'utilise ? . . . . . . . . . . . . . . . . . . . . . . . . . . . . . .
10.2. Comment enregistrer une version d'essai ? . . . . . . . . . . . . . . . . . . . . . . . . . . . . . . .
10.3. Quand ma protection Bitdefender expire-t-elle ? . . . . . . . . . . . . . . . . . . . . . . . . . . .
10.4. Comment renouveler ma protection Bitdefender ? . . . . . . . . . . . . . . . . . . . . . . . . .
58
58
58
59
11. MyBitdefender . . . . . . . . . . . . . . . . . . . . . . . . . . . . . . . . . . . . . . . . . . . . . . . . . . . . . . . . 61
11.1. Comment me connecter à MyBitdefender à l'aide d'un autre compte en
ligne ? . . . . . . . . . . . . . . . . . . . . . . . . . . . . . . . . . . . . . . . . . . . . . . . . . . . . . . . . . . . . . . . . . . . . 61
11.2. Comment changer l'adresse courriel utilisée pour le compte MyBitdefender
? . . . . . . . . . . . . . . . . . . . . . . . . . . . . . . . . . . . . . . . . . . . . . . . . . . . . . . . . . . . . . . . . . . . . . . . . . 61
11.3. Comment redéfinir le mot de passe du compte MyBitdefender ? . . . . . . . . . . . . 62
12. Analyser avec Bitdefender . . . . . . . . . . . . . . . . . . . . . . . . . . . . . . . . . . . . . . . . . 64
12.1. Comment analyser un fichier ou un dossier ? . . . . . . . . . . . . . . . . . . . . . . . . . . . . .
12.2. Comment analyser mon système ? . . . . . . . . . . . . . . . . . . . . . . . . . . . . . . . . . . . . . .
12.3. Comment créer une tâche d’analyse personnalisée ? . . . . . . . . . . . . . . . . . . . . . .
12.4. Comment exclure un dossier de l'analyse ? . . . . . . . . . . . . . . . . . . . . . . . . . . . . . . .
12.5. Que faire lorsque Bitdefender a détecté un fichier sain comme étant infecté
? .........................................................................
12.6. Comment connaître les virus détectés par Bitdefender ? . . . . . . . . . . . . . . . . . . .
64
64
65
65
66
67
13. Contrôle parental . . . . . . . . . . . . . . . . . . . . . . . . . . . . . . . . . . . . . . . . . . . . . . . . . . . . 69
13.1. Comment protéger mes enfants des menaces sur Internet ? . . . . . . . . . . . . . . . .
13.2. Comment limiter l'accès à Internet pour mon enfant ? . . . . . . . . . . . . . . . . . . . . .
13.3. Comment empêcher mon enfant d'accéder à un site Web ? . . . . . . . . . . . . . . . . .
13.4. Comment empêcher mon enfant de jouer à un jeu ? . . . . . . . . . . . . . . . . . . . . . . .
13.5. Comment créer des comptes utilisateurs Windows ? . . . . . . . . . . . . . . . . . . . . . .
13.6. Comment supprimer un profil enfant . . . . . . . . . . . . . . . . . . . . . . . . . . . . . . . . . . . .
69
70
71
71
72
74
14. Protection Vie privée . . . . . . . . . . . . . . . . . . . . . . . . . . . . . . . . . . . . . . . . . . . . . . . 75
14.1. Comment vérifier que ma transaction en ligne est sécurisée ? . . . . . . . . . . . . . .
14.2. Que faire si mon périphérique a été volé ? . . . . . . . . . . . . . . . . . . . . . . . . . . . . . . . .
14.3. Comment protéger mon compte Facebook ? . . . . . . . . . . . . . . . . . . . . . . . . . . . . . .
14.4. Comment protéger mes informations personnelles ? . . . . . . . . . . . . . . . . . . . . . .
14.5. Comment utiliser les coffres-forts ? . . . . . . . . . . . . . . . . . . . . . . . . . . . . . . . . . . . . .
75
75
76
76
77
iv
Bitdefender Total Security 2015
14.6. Comment supprimer définitivement un fichier avec Bitdefender ? . . . . . . . . . . . 79
15. Optimisation . . . . . . . . . . . . . . . . . . . . . . . . . . . . . . . . . . . . . . . . . . . . . . . . . . . . . . . . . 80
15.1. Comment améliorer les performances de mon système ? . . . . . . . . . . . . . . . . . .
15.1.1. Défragmentez votre disque dur . . . . . . . . . . . . . . . . . . . . . . . . . . . . . . . . . . . . .
15.1.2. Optimisez les performances de votre système d'un simple clic . . . . . . . . .
15.1.3. Analysez votre système régulièrement . . . . . . . . . . . . . . . . . . . . . . . . . . . . . .
15.2. Comment puis-je améliorer le temps de démarrage de mon système ? . . . . . . .
80
80
80
81
81
16. Sauvegarde en ligne de Safebox . . . . . . . . . . . . . . . . . . . . . . . . . . . . . . . . . . . 83
16.1. Comment accéder à mes fichiers sauvegardés depuis un autre ordinateur
? .........................................................................
16.2. Comment partager des fichiers avec mes amis ? . . . . . . . . . . . . . . . . . . . . . . . . . .
16.3. Où voir l'espace restant sur ma Safebox ? . . . . . . . . . . . . . . . . . . . . . . . . . . . . . . . .
16.4. Comment libérer de l'espace sur Safebox ? . . . . . . . . . . . . . . . . . . . . . . . . . . . . . . .
83
83
84
84
17. Informations utiles . . . . . . . . . . . . . . . . . . . . . . . . . . . . . . . . . . . . . . . . . . . . . . . . . . 85
17.1. Comment tester ma solution antivirus ? . . . . . . . . . . . . . . . . . . . . . . . . . . . . . . . . . .
17.2. Comment désinstaller Bitdefender ? . . . . . . . . . . . . . . . . . . . . . . . . . . . . . . . . . . . . .
17.3. Comment maintenir mon système protégé après avoir désinstallé
Bitdefender ? . . . . . . . . . . . . . . . . . . . . . . . . . . . . . . . . . . . . . . . . . . . . . . . . . . . . . . . . . . . . . .
17.4. Comment éteindre automatiquement l'ordinateur une fois l'analyse
terminée ? . . . . . . . . . . . . . . . . . . . . . . . . . . . . . . . . . . . . . . . . . . . . . . . . . . . . . . . . . . . . . . . . .
17.5. Comment configurer Bitdefender pour utiliser une connexion Internet par proxy
? .........................................................................
17.6. Est-ce que j’utilise une version de Windows de 32 ou 64 bits ? . . . . . . . . . . . . . .
17.7. Comment afficher des objets cachés dans Windows ? . . . . . . . . . . . . . . . . . . . . .
17.8. Comment supprimer les autres solutions de sécurité ? . . . . . . . . . . . . . . . . . . . . .
17.9. Comment utiliser la restauration du système dans Windows ? . . . . . . . . . . . . . .
17.10. Comment redémarrer en mode sans échec ? . . . . . . . . . . . . . . . . . . . . . . . . . . . .
85
85
87
88
89
90
91
92
93
94
Gérer votre sécurité .................................................. 96
18. Protection antivirus . . . . . . . . . . . . . . . . . . . . . . . . . . . . . . . . . . . . . . . . . . . . . . . . . 97
18.1. Analyse à l'accès (protection en temps réel) . . . . . . . . . . . . . . . . . . . . . . . . . . . . . . 98
18.1.1. Activer ou désactiver la protection en temps réel . . . . . . . . . . . . . . . . . . . . . 98
18.1.2. Régler le niveau de protection en temps réel . . . . . . . . . . . . . . . . . . . . . . . . . 99
18.1.3. Configurer les paramètres de protection en temps réel . . . . . . . . . . . . . . . . 99
18.1.4. Restauration des paramètres par défaut . . . . . . . . . . . . . . . . . . . . . . . . . . . 104
18.2. Analyse à la demande . . . . . . . . . . . . . . . . . . . . . . . . . . . . . . . . . . . . . . . . . . . . . . . . 104
18.2.1. Rechercher des malwares dans un fichier ou un dossier . . . . . . . . . . . . . . 104
18.2.2. Exécuter une analyse rapide . . . . . . . . . . . . . . . . . . . . . . . . . . . . . . . . . . . . . . 105
18.2.3. Exécuter une analyse du système . . . . . . . . . . . . . . . . . . . . . . . . . . . . . . . . . 105
18.2.4. Configurer une analyse personnalisée . . . . . . . . . . . . . . . . . . . . . . . . . . . . . 106
18.2.5. Assistant d'analyse antivirus . . . . . . . . . . . . . . . . . . . . . . . . . . . . . . . . . . . . . 109
18.2.6. Consulter les journaux d'analyse . . . . . . . . . . . . . . . . . . . . . . . . . . . . . . . . . . 112
18.3. Analyse automatique de supports amovibles . . . . . . . . . . . . . . . . . . . . . . . . . . . . 113
18.3.1. Comment cela fonctionne-t-il ? . . . . . . . . . . . . . . . . . . . . . . . . . . . . . . . . . . . . 114
18.3.2. Gérer l'analyse des supports amovibles . . . . . . . . . . . . . . . . . . . . . . . . . . . . 115
18.4. Configurer des exceptions d’analyse . . . . . . . . . . . . . . . . . . . . . . . . . . . . . . . . . . . 115
18.4.1. Exclure de l'analyse des fichiers ou des dossiers . . . . . . . . . . . . . . . . . . . . 116
v
Bitdefender Total Security 2015
18.4.2. Exclure de l'analyse des extensions de fichiers . . . . . . . . . . . . . . . . . . . . . .
18.4.3. Gérer les exceptions d'analyse . . . . . . . . . . . . . . . . . . . . . . . . . . . . . . . . . . . .
18.5. Gérer les fichiers en quarantaine . . . . . . . . . . . . . . . . . . . . . . . . . . . . . . . . . . . . . . .
18.6. Active Virus Control . . . . . . . . . . . . . . . . . . . . . . . . . . . . . . . . . . . . . . . . . . . . . . . . . .
18.6.1. Vérifier des applications détectées . . . . . . . . . . . . . . . . . . . . . . . . . . . . . . . .
18.6.2. Activer ou désactiver le contrôle actif de virus . . . . . . . . . . . . . . . . . . . . . .
18.6.3. Régler la protection Contrôle actif de virus . . . . . . . . . . . . . . . . . . . . . . . . .
18.6.4. Gérer les processus exclus . . . . . . . . . . . . . . . . . . . . . . . . . . . . . . . . . . . . . . .
116
117
118
119
120
120
120
121
19. Antispam . . . . . . . . . . . . . . . . . . . . . . . . . . . . . . . . . . . . . . . . . . . . . . . . . . . . . . . . . . . . 123
19.1. Aperçu de l'antispam . . . . . . . . . . . . . . . . . . . . . . . . . . . . . . . . . . . . . . . . . . . . . . . . . 124
19.1.1. Filtres AntiSpam . . . . . . . . . . . . . . . . . . . . . . . . . . . . . . . . . . . . . . . . . . . . . . . . 124
19.1.2. Fonctionnement de l'Antispam . . . . . . . . . . . . . . . . . . . . . . . . . . . . . . . . . . . . 124
19.1.3. Clients et protocoles de messagerie pris en charge . . . . . . . . . . . . . . . . . . 125
19.2. Activer ou désactiver la protection antispam . . . . . . . . . . . . . . . . . . . . . . . . . . . . 125
19.3. Utilisation de la barre d’outils Antispam dans la fenêtre de votre client de
messagerie . . . . . . . . . . . . . . . . . . . . . . . . . . . . . . . . . . . . . . . . . . . . . . . . . . . . . . . . . . . . . . 125
19.3.1. Indiquer des erreurs de détection . . . . . . . . . . . . . . . . . . . . . . . . . . . . . . . . . . 127
19.3.2. Indiquer les messages de spam non détectés . . . . . . . . . . . . . . . . . . . . . . . 127
19.3.3. Configurer les paramètres de la barre d'outils . . . . . . . . . . . . . . . . . . . . . . . 128
19.4. Configurer la liste d'amis . . . . . . . . . . . . . . . . . . . . . . . . . . . . . . . . . . . . . . . . . . . . . . 128
19.5. Configurer la liste des spammeurs . . . . . . . . . . . . . . . . . . . . . . . . . . . . . . . . . . . . . 129
19.6. Configurer les filtres antispam locaux . . . . . . . . . . . . . . . . . . . . . . . . . . . . . . . . . . 131
19.7. Configurer les paramètres cloud . . . . . . . . . . . . . . . . . . . . . . . . . . . . . . . . . . . . . . . 132
20. Protection Web . . . . . . . . . . . . . . . . . . . . . . . . . . . . . . . . . . . . . . . . . . . . . . . . . . . . . 133
20.1. Protection Bitdefender dans le navigateur web . . . . . . . . . . . . . . . . . . . . . . . . . . 134
20.2. Alertes Bitdefender dans le navigateur . . . . . . . . . . . . . . . . . . . . . . . . . . . . . . . . . . 136
21. Protection des données . . . . . . . . . . . . . . . . . . . . . . . . . . . . . . . . . . . . . . . . . . . . 137
21.1. À propos de la protection des données . . . . . . . . . . . . . . . . . . . . . . . . . . . . . . . . .
21.2. Configurer la protection des données . . . . . . . . . . . . . . . . . . . . . . . . . . . . . . . . . . .
21.2.1. Créer des règles de protection des données . . . . . . . . . . . . . . . . . . . . . . . .
21.3. Gestion des règles . . . . . . . . . . . . . . . . . . . . . . . . . . . . . . . . . . . . . . . . . . . . . . . . . . .
21.4. Supprimer définitivement des fichiers . . . . . . . . . . . . . . . . . . . . . . . . . . . . . . . . . .
137
137
138
139
140
22. Cryptage de fichiers . . . . . . . . . . . . . . . . . . . . . . . . . . . . . . . . . . . . . . . . . . . . . . . . 141
22.1. Gérer les coffres-forts depuis Bitdefender . . . . . . . . . . . . . . . . . . . . . . . . . . . . . . .
22.1.1. Créer des coffres-forts . . . . . . . . . . . . . . . . . . . . . . . . . . . . . . . . . . . . . . . . . . .
22.1.2. Ouverture de coffres-forts . . . . . . . . . . . . . . . . . . . . . . . . . . . . . . . . . . . . . . . .
22.1.3. Ajouter des fichiers aux coffres-forts . . . . . . . . . . . . . . . . . . . . . . . . . . . . . .
22.1.4. Verrouiller des coffres-forts . . . . . . . . . . . . . . . . . . . . . . . . . . . . . . . . . . . . . . .
22.1.5. Supprimer des fichiers des coffres-forts . . . . . . . . . . . . . . . . . . . . . . . . . . . .
22.1.6. Afficher les contenus des coffres-forts . . . . . . . . . . . . . . . . . . . . . . . . . . . . .
22.1.7. Changer le mot de passe du coffre-fort . . . . . . . . . . . . . . . . . . . . . . . . . . . . .
22.2. Gérer les coffres-forts depuis Windows . . . . . . . . . . . . . . . . . . . . . . . . . . . . . . . . .
22.2.1. Création de coffres-forts . . . . . . . . . . . . . . . . . . . . . . . . . . . . . . . . . . . . . . . . .
22.2.2. Ouvrir des coffres-forts . . . . . . . . . . . . . . . . . . . . . . . . . . . . . . . . . . . . . . . . . .
22.2.3. Ajouter des fichiers aux coffres-forts . . . . . . . . . . . . . . . . . . . . . . . . . . . . . .
22.2.4. Verrouiller des coffres-forts . . . . . . . . . . . . . . . . . . . . . . . . . . . . . . . . . . . . . . .
22.2.5. Supprimer des fichiers des coffres-forts . . . . . . . . . . . . . . . . . . . . . . . . . . . .
141
141
142
143
144
145
145
146
147
147
148
149
150
150
vi
Bitdefender Total Security 2015
22.2.6. Changer le mot de passe du coffre-fort . . . . . . . . . . . . . . . . . . . . . . . . . . . . . 151
23. Vulnérabilité . . . . . . . . . . . . . . . . . . . . . . . . . . . . . . . . . . . . . . . . . . . . . . . . . . . . . . . . 152
23.1. Analyser votre système à la recherche de vulnérabilités . . . . . . . . . . . . . . . . . . 152
23.2. Utiliser la surveillance des vulnérabilités automatique . . . . . . . . . . . . . . . . . . . . 153
24. Pare-feu . . . . . . . . . . . . . . . . . . . . . . . . . . . . . . . . . . . . . . . . . . . . . . . . . . . . . . . . . . . . . 156
24.1. Activer ou désactiver la protection pare-feu . . . . . . . . . . . . . . . . . . . . . . . . . . . . .
24.2. Gérer les règles de pare-feu . . . . . . . . . . . . . . . . . . . . . . . . . . . . . . . . . . . . . . . . . . .
24.2.1. Règles générales . . . . . . . . . . . . . . . . . . . . . . . . . . . . . . . . . . . . . . . . . . . . . . . .
24.2.2. Règles d'applications . . . . . . . . . . . . . . . . . . . . . . . . . . . . . . . . . . . . . . . . . . . .
24.3. Gérer les paramètres de connexion . . . . . . . . . . . . . . . . . . . . . . . . . . . . . . . . . . . . .
24.4. Configurer les paramètres avancés . . . . . . . . . . . . . . . . . . . . . . . . . . . . . . . . . . . . .
24.5. Configurer l'intensité de l'alerte . . . . . . . . . . . . . . . . . . . . . . . . . . . . . . . . . . . . . . . .
156
157
157
158
161
163
164
25. DÉTECTION D'INTRUSION . . . . . . . . . . . . . . . . . . . . . . . . . . . . . . . . . . . . . . . . 166
26. La sécurité Safepay pour les transactions en ligne . . . . . . . . . . . . 167
26.1. Utiliser Bitdefender Safepay™ . . . . . . . . . . . . . . . . . . . . . . . . . . . . . . . . . . . . . . . . .
26.2. Configurer les paramètres . . . . . . . . . . . . . . . . . . . . . . . . . . . . . . . . . . . . . . . . . . . . .
26.3. Gérer les marque-pages . . . . . . . . . . . . . . . . . . . . . . . . . . . . . . . . . . . . . . . . . . . . . . .
26.4. Protection hotspot pour les réseaux non sécurisés . . . . . . . . . . . . . . . . . . . . . . .
168
169
170
170
27. Protection Wallet de vos identifiants . . . . . . . . . . . . . . . . . . . . . . . . . . . . 172
27.1. Configurer Wallet . . . . . . . . . . . . . . . . . . . . . . . . . . . . . . . . . . . . . . . . . . . . . . . . . . . . 173
27.2. Activer ou désactiver la protection du Wallet . . . . . . . . . . . . . . . . . . . . . . . . . . . . 175
27.3. Gérer les paramètres du Wallet . . . . . . . . . . . . . . . . . . . . . . . . . . . . . . . . . . . . . . . . 175
28. Contrôle parental . . . . . . . . . . . . . . . . . . . . . . . . . . . . . . . . . . . . . . . . . . . . . . . . . . 179
28.1. Accéder au tableau de bord du contrôle parental . . . . . . . . . . . . . . . . . . . . . . . . .
28.2. Ajouter le profil de votre enfant . . . . . . . . . . . . . . . . . . . . . . . . . . . . . . . . . . . . . . . .
28.2.1. Installation du Contrôle Parental sur l'appareil Android . . . . . . . . . . . . . . .
28.2.2. Surveiller les activités de l'enfant . . . . . . . . . . . . . . . . . . . . . . . . . . . . . . . . . .
28.2.3. Configurer les paramètres généraux . . . . . . . . . . . . . . . . . . . . . . . . . . . . . . .
28.3. Configurer le contrôle parental . . . . . . . . . . . . . . . . . . . . . . . . . . . . . . . . . . . . . . . . .
28.3.1. Contrôle Web . . . . . . . . . . . . . . . . . . . . . . . . . . . . . . . . . . . . . . . . . . . . . . . . . . .
28.3.2. Contrôle des applications . . . . . . . . . . . . . . . . . . . . . . . . . . . . . . . . . . . . . . . .
28.3.3. Protection Facebook . . . . . . . . . . . . . . . . . . . . . . . . . . . . . . . . . . . . . . . . . . . .
28.3.4. Contrôle des messageries instantanées . . . . . . . . . . . . . . . . . . . . . . . . . . . .
28.3.5. Emplacement . . . . . . . . . . . . . . . . . . . . . . . . . . . . . . . . . . . . . . . . . . . . . . . . . . .
28.3.6. Contrôle des messages textes . . . . . . . . . . . . . . . . . . . . . . . . . . . . . . . . . . . .
28.3.7. Contrôle des numéros de téléphone . . . . . . . . . . . . . . . . . . . . . . . . . . . . . . .
179
180
181
182
183
184
184
187
187
188
189
189
190
29. Protection Safego pour Facebook . . . . . . . . . . . . . . . . . . . . . . . . . . . . . . . . 192
30. Antivol de l'appareil . . . . . . . . . . . . . . . . . . . . . . . . . . . . . . . . . . . . . . . . . . . . . . . 194
31. Protection USB . . . . . . . . . . . . . . . . . . . . . . . . . . . . . . . . . . . . . . . . . . . . . . . . . . . . . 196
32. Gérer vos ordinateurs à distance . . . . . . . . . . . . . . . . . . . . . . . . . . . . . . . . . 197
32.1. Accéder à MyBitdefender . . . . . . . . . . . . . . . . . . . . . . . . . . . . . . . . . . . . . . . . . . . . . 197
32.2. Exécuter des tâches sur les ordinateurs . . . . . . . . . . . . . . . . . . . . . . . . . . . . . . . . 197
vii
Bitdefender Total Security 2015
Optimisation du système ......................................... 199
33. Optimisation . . . . . . . . . . . . . . . . . . . . . . . . . . . . . . . . . . . . . . . . . . . . . . . . . . . . . . . 200
33.1. Optimisation de la vitesse de votre système d'un simple clic . . . . . . . . . . . . . .
33.2. Optimisation du temps de démarrage de votre PC . . . . . . . . . . . . . . . . . . . . . . . .
33.3. Nettoyage de votre PC . . . . . . . . . . . . . . . . . . . . . . . . . . . . . . . . . . . . . . . . . . . . . . . .
33.4. Défragmenter des volumes de disque dur . . . . . . . . . . . . . . . . . . . . . . . . . . . . . . .
33.5. Nettoyer le registre Windows . . . . . . . . . . . . . . . . . . . . . . . . . . . . . . . . . . . . . . . . . .
33.6. Restauration du registre nettoyé . . . . . . . . . . . . . . . . . . . . . . . . . . . . . . . . . . . . . . .
33.7. Rechercher les doublons . . . . . . . . . . . . . . . . . . . . . . . . . . . . . . . . . . . . . . . . . . . . . .
200
201
203
204
205
207
207
34. Profils . . . . . . . . . . . . . . . . . . . . . . . . . . . . . . . . . . . . . . . . . . . . . . . . . . . . . . . . . . . . . . . 209
34.1. Profil Travail . . . . . . . . . . . . . . . . . . . . . . . . . . . . . . . . . . . . . . . . . . . . . . . . . . . . . . . .
34.2. Profil Film . . . . . . . . . . . . . . . . . . . . . . . . . . . . . . . . . . . . . . . . . . . . . . . . . . . . . . . . . . .
34.3. Profil Jeu . . . . . . . . . . . . . . . . . . . . . . . . . . . . . . . . . . . . . . . . . . . . . . . . . . . . . . . . . . .
34.4. Optimisation en temps réel . . . . . . . . . . . . . . . . . . . . . . . . . . . . . . . . . . . . . . . . . . . .
210
211
212
214
Safebox .................................................................. 215
35. Sauvegarde et synchronisation en ligne de Safebox . . . . . . . . . . . 216
35.1. Activation de Safebox . . . . . . . . . . . . . . . . . . . . . . . . . . . . . . . . . . . . . . . . . . . . . . . .
35.2. Gérer Safebox à partir de la fenêtre de Bitdefender . . . . . . . . . . . . . . . . . . . . . . .
35.3. Gérer Safebox à partir de Windows . . . . . . . . . . . . . . . . . . . . . . . . . . . . . . . . . . . . .
35.3.1. Ajouter des dossiers à Safebox . . . . . . . . . . . . . . . . . . . . . . . . . . . . . . . . . . .
35.3.2. Supprimer des dossiers de la Safebox . . . . . . . . . . . . . . . . . . . . . . . . . . . . .
35.3.3. Restauration des fichiers supprimés de Safebox . . . . . . . . . . . . . . . . . . . .
35.4. Gérer Safebox depuis MyBitdefender . . . . . . . . . . . . . . . . . . . . . . . . . . . . . . . . . . .
35.5. Synchroniser des fichiers entre vos ordinateurs . . . . . . . . . . . . . . . . . . . . . . . . .
35.6. Mise à niveau de votre espace en ligne . . . . . . . . . . . . . . . . . . . . . . . . . . . . . . . . .
35.7. Supprimer définitivement des fichiers . . . . . . . . . . . . . . . . . . . . . . . . . . . . . . . . . .
35.8. Limiter l'allocation de bande passante . . . . . . . . . . . . . . . . . . . . . . . . . . . . . . . . . .
216
217
218
218
219
219
220
220
221
221
221
Résolution des problèmes ........................................ 223
36. Résoudre les problèmes les plus fréquents . . . . . . . . . . . . . . . . . . . . . 224
36.1. Mon système semble lent . . . . . . . . . . . . . . . . . . . . . . . . . . . . . . . . . . . . . . . . . . . . . 224
36.2. L’analyse ne démarre pas . . . . . . . . . . . . . . . . . . . . . . . . . . . . . . . . . . . . . . . . . . . . . 226
36.3. Je ne peux plus utiliser une application . . . . . . . . . . . . . . . . . . . . . . . . . . . . . . . . . 228
36.4. Que faire lorsque Bitdefender bloque un site web ou une application en ligne
sûre . . . . . . . . . . . . . . . . . . . . . . . . . . . . . . . . . . . . . . . . . . . . . . . . . . . . . . . . . . . . . . . . . . . . . 230
36.5. Je ne peux pas me connecter à Internet . . . . . . . . . . . . . . . . . . . . . . . . . . . . . . . . 230
36.6. Je ne peux pas accéder à un périphérique de mon réseau . . . . . . . . . . . . . . . . . 231
36.7. Mon Internet est lent . . . . . . . . . . . . . . . . . . . . . . . . . . . . . . . . . . . . . . . . . . . . . . . . . 234
36.8. Comment mettre à jour Bitdefender avec une connexion Internet lente . . . . . 235
36.9. Mon ordinateur n’est pas connecté à Internet. Comment actualiser
Bitdefender? . . . . . . . . . . . . . . . . . . . . . . . . . . . . . . . . . . . . . . . . . . . . . . . . . . . . . . . . . . . . . 235
36.10. Le Services Bitdefender ne répondent pas . . . . . . . . . . . . . . . . . . . . . . . . . . . . . 236
36.11. Le filtre antispam ne fonctionne pas correctement . . . . . . . . . . . . . . . . . . . . . . 237
36.11.1. Des messages légitimes sont signalés comme étant du [spam] . . . . . . 237
36.11.2. De nombreux messages de spam ne sont pas détectés . . . . . . . . . . . . . 239
viii
Bitdefender Total Security 2015
36.11.3. Le filtre antispam ne détecte aucun message de spam. . . . . . . . . . . . . . 241
36.12. La fonctionnalité saisie automatique de mon Portefeuille ne fonctionne
pas . . . . . . . . . . . . . . . . . . . . . . . . . . . . . . . . . . . . . . . . . . . . . . . . . . . . . . . . . . . . . . . . . . . . . 242
36.13. La désinstallation de Bitdefender a échoué . . . . . . . . . . . . . . . . . . . . . . . . . . . . 243
36.14. Mon système ne démarre pas après l'installation de Bitdefender . . . . . . . . . . 245
37. Suppression des malwares de votre système . . . . . . . . . . . . . . . . . . 249
37.1. Mode de Secours de Bitdefender . . . . . . . . . . . . . . . . . . . . . . . . . . . . . . . . . . . . . . 249
37.2. Que faire lorsque Bitdefender détecte des virus sur votre ordinateur ? . . . . . . 252
37.3. Comment nettoyer un virus dans une archive ? . . . . . . . . . . . . . . . . . . . . . . . . . . 253
37.4. Comment nettoyer un virus dans une archive de messagerie ? . . . . . . . . . . . . . 254
37.5. Que faire si je suspecte un fichier d'être dangereux ? . . . . . . . . . . . . . . . . . . . . . 256
37.6. Comment nettoyer les fichiers infectés du dossier System Volume Information
? . . . . . . . . . . . . . . . . . . . . . . . . . . . . . . . . . . . . . . . . . . . . . . . . . . . . . . . . . . . . . . . . . . . . . . . . 256
37.7. Que sont les fichiers protégés par mot de passe du journal d'analyse ? . . . . . 258
37.8. Que sont les éléments ignorés du journal d'analyse ? . . . . . . . . . . . . . . . . . . . . . 258
37.9. Que sont les fichiers ultra-compressés du journal d'analyse ? . . . . . . . . . . . . . . 259
37.10. Pourquoi Bitdefender a-t-il supprimé automatiquement un fichier infecté
? . . . . . . . . . . . . . . . . . . . . . . . . . . . . . . . . . . . . . . . . . . . . . . . . . . . . . . . . . . . . . . . . . . . . . . . . 259
Nous contacter ....................................................... 260
38. Demander de l'aide . . . . . . . . . . . . . . . . . . . . . . . . . . . . . . . . . . . . . . . . . . . . . . . . 261
38.1. Support Technique Profil Technology / Bitdefender . . . . . . . . . . . . . . . . . . . . . . 263
39. Ressources en ligne . . . . . . . . . . . . . . . . . . . . . . . . . . . . . . . . . . . . . . . . . . . . . . . 266
39.1. Centre de Support de Bitdefender . . . . . . . . . . . . . . . . . . . . . . . . . . . . . . . . . . . . . 266
39.2. Forum du Support Bitdefender . . . . . . . . . . . . . . . . . . . . . . . . . . . . . . . . . . . . . . . . . 267
39.3. Bitdefender blog . . . . . . . . . . . . . . . . . . . . . . . . . . . . . . . . . . . . . . . . . . . . . . . . . . . . . 267
40. Nous contacter . . . . . . . . . . . . . . . . . . . . . . . . . . . . . . . . . . . . . . . . . . . . . . . . . . . . . 268
40.1. Adresses Web . . . . . . . . . . . . . . . . . . . . . . . . . . . . . . . . . . . . . . . . . . . . . . . . . . . . . . . 268
40.2. Distributeurs locaux . . . . . . . . . . . . . . . . . . . . . . . . . . . . . . . . . . . . . . . . . . . . . . . . . . 268
40.3. Bureaux de Bitdefender . . . . . . . . . . . . . . . . . . . . . . . . . . . . . . . . . . . . . . . . . . . . . . . 269
Glossaire . . . . . . . . . . . . . . . . . . . . . . . . . . . . . . . . . . . . . . . . . . . . . . . . . . . . . . . . . . . . . . . . . . . 271
ix
Bitdefender Total Security 2015
INSTALLATION
1
Bitdefender Total Security 2015
1. PRÉPARATION DE L'INSTALLATION
Avant d'installer Bitdefender Total Security 2015, procédez comme suit pour
faciliter l'installation :
● Vérifiez que l'ordinateur où vous prévoyez d'installer Bitdefender dispose
de la configuration minimale requise. Si l'ordinateur ne dispose pas de la
configuration minimale requise, Bitdefender ne pourra pas être installé,
ou, une fois installé, il ne fonctionnera pas correctement, ralentira le
système et le rendra instable. Pour des informations détaillées sur la
configuration requise, veuillez consulter « Configuration requise » (p. 3).
● Connectez-vous à l'ordinateur en utilisant un compte administrateur.
● Désinstallez tous les autres logiciels similaires sur l'ordinateur. L'exécution
de deux programmes de sécurité à la fois peut affecter leur fonctionnement
et provoquer d'importants problèmes sur le système. Windows Defender
sera désactivé pendant l'installation.
● Désactivez ou supprimez tout logiciel pare-feu s'exécutant sur l'ordinateur.
L'exécution de deux pare-feux à la fois peut affecter leur fonctionnement
et provoquer d'importants problèmes sur le système. Le pare-feu Windows
sera désactivé pendant l'installation.
● Il est recommandé que votre ordinateur soit connecté à Internet pendant
l'installation, même pour une installation à partir d'un CD ou DVD. Si des
versions plus récentes des fichiers d'applications du package d'installation
sont disponibles, Bitdefender peut les télécharger et les installer.
Préparation de l'installation
2
Bitdefender Total Security 2015
2. CONFIGURATION REQUISE
Vous pouvez installer Bitdefender Total Security 2015 uniquement sur les
ordinateurs fonctionnant avec les systèmes d'exploitation suivants :
● Windows XP avec Service Pack 3 (32 bits)
● Windows Vista avec Service Pack 2
● Windows 7 avec Service Pack 1
● Windows 8
● Windows 8.1
Avant d'installer le produit, vérifiez que votre ordinateur dispose de la
configuration minimale requise.
Note
Pour connaître le système d'exploitation Windows de votre ordinateur et
obtenir des informations sur le matériel, procédez comme suit :
● Dans Windows XP, Windows Vista et Windows 7, faites un clic droit sur
Poste de travail sur le bureau, puis sélectionnez Propriétés dans le menu.
● Dans Windows 8, sur l'écran d'accueil Windows, localisez « Ordinateur »
(vous pouvez, par exemple, taper « Ordinateur » directement sur l'écran
d'accueil), puis faites un clic droit sur son icône. Sélectionnez Propriétés
dans le menu inférieur. Regardez sous Système pour voir le type de système.
2.1. Configuration système minimale
● 1 Go d'espace disque disponible (au moins 800 Mo sur le lecteur système)
● Processeur 1,6 GHz
● 1 Go de mémoire (RAM) pour Windows XP, Windows Vista, Windows 7 et
Windows 8
2.2. Configuration système recommandée
● 2 Go d'espace disque disponible (au moins 800 Mo sur le lecteur système)
● Intel CORE Duo (2 GHz) ou processeur équivalent
● Mémoire (RAM) :
● 1 Go pour Windows XP
● 1,5 Go pour Windows Vista, Windows 7 et Windows 8
Configuration requise
3
Bitdefender Total Security 2015
2.3. Configuration logicielle requise
Pour pouvoir utiliser Bitdefender et l'ensemble de ses fonctionnalités, votre
ordinateur doit disposer de la configuration logicielle suivante :
● Internet Explorer 8 ou version supérieure
● Mozilla Firefox 14 ou version supérieure
● Chrome 20 ou version supérieure
● Skype 6.3 ou version supérieure
● Yahoo! Messenger 9 ou version supérieure
● Microsoft Outlook 2007 / 2010 / 2013
● Microsoft Outlook Express et Windows Mail (sur les systèmes 32 bits)
● Mozilla Thunderbird 14 ou version supérieure
● .NET Framework 3.5 (automatiquement installé avec Bitdefender si
manquant)
Configuration requise
4
Bitdefender Total Security 2015
3. INSTALLER BITDEFENDER
Vous pouvez installer Bitdefender à partir du disque d'installation de
Bitdefender ou en utilisant un programme d'installation téléchargé sur votre
ordinateur à partir du site Internet de Bitdefender ou d'autres sites Internet
autorisés (par exemple, le site d'un partenaire de Bitdefender ou une boutique
en ligne). Vous pouvez télécharger le fichier d'installation sur le site Internet
de Bitdefender à l'adresse suivante : http://www.bitdefender.fr/Downloads/.
Si votre achat protège plus d'un ordinateur (si, par exemple, vous avez acheté
Bitdefender Total Security 2015 pour 3 PC), répétez le processus d'installation
et activez votre produit avec la clé de licence sur chaque ordinateur.
● Pour installer Bitdefender à partir du disque d'installation, insérez le disque
dans le lecteur optique. Un écran d'accueil s'affiche peu après. Suivez les
instructions pour démarrer l'installation.
Note
L'écran d'accueil fournit une option pour copier le package d'installation à
partir du disque d'installation sur un support de stockage USB. C'est utile
si vous avez besoin d'installer Bitdefender sur un ordinateur ne disposant
pas d'un lecteur de disque (sur un netbook, par exemple). Branchez votre
périphérique USB, puis cliquez sur Copier vers un disque USB. Ensuite,
branchez votre disque USB sur le PC ne disposant pas de lecteur de disque
et double-cliquez sur runsetup.exe depuis le répertoire dans lequel se
trouve le package d'installation.
Si l'écran d'accueil ne s'affiche pas, utilisez l'Explorateur Windows pour
vous rendre au répertoire racine du disque et double-cliquez sur le fichier
autorun.exe.
● Pour installer Bitdefender à l'aide du programme d'installation téléchargé
sur votre ordinateur, localisez le fichier et double-cliquez dessus.
Validation de l'installation
Bitdefender vérifiera d'abord votre système pour valider l'installation.
Si votre système ne dispose pas de la configuration minimale requise pour
l'installation de Bitdefender, vous serez informé des zones devant être
améliorées avant de pouvoir poursuivre.
Installer Bitdefender
5
Bitdefender Total Security 2015
Si un programme antivirus incompatible ou une version antérieure de
Bitdefender est détecté, on vous demandera de le désinstaller de votre
système. Veuillez suivre les indications pour supprimer les logiciels de votre
système, évitant ainsi que des problèmes ne surviennent par la suite. Il est
parfois nécessaire de redémarrer l'ordinateur pour terminer la désinstallation
des programmes antivirus détectés.
Le package d'installation de Bitdefender Total Security 2015 est constamment
mis à jour. Si vous effectuez l'installation depuis un CD/DVD, Bitdefender
peut télécharger les dernières versions des fichiers pendant l'installation.
Cliquez sur Oui lorsqu'on vous y invite afin de permettre à Bitdefender de
télécharger les fichiers, ce qui vous garantit d'installer la dernière version du
logiciel.
Note
Le téléchargement des fichiers d'installation peut être long, en particulier sur
des connexions Internet plus lentes.
Une fois l'installation validée, l'assistant de configuration s'affichera. Suivez
les étapes pour installer Bitdefender Total Security 2015.
Étape 1 - Bienvenue
L'écran d'accueil vous permet de choisir le type d'installation que vous
souhaitez effectuer.
Pour une installation simplifiée, cliquez simplement sur le bouton Installer.
Bitdefender sera installé dans l'emplacement par défaut avec les paramètres
par défaut et vous passerez directement à l'Étape 3 de l'assistant.
Si vous souhaitez configurer les paramètres d'installation, cliquez sur
Personnalisé.
Deux tâches supplémentaires peuvent être réalisées au cours de cette étape :
● Veuillez lire l'Accord de licence de l'utilisateur final avant de procéder à
l'installation. L'Accord de Licence contient les termes et conditions
d'utilisation de Bitdefender Total Security 2015.
Si vous n'acceptez pas ces conditions, fermez la fenêtre. Le processus
d'installation sera abandonné et vous quitterez l'installation.
● Activer l'envoi de rapports d'utilisation anonymes. Si vous activez cette
option, les rapports contenant des informations sur votre utilisation du
Installer Bitdefender
6
Bitdefender Total Security 2015
produit seront envoyés aux serveurs de Bitdefender. Ces informations
sont essentielles pour améliorer le produit et nous aider à vous offrir la
meilleure expérience possible. Veuillez noter que ces rapports ne
comportent aucune donnée confidentielle, comme votre nom ou votre
adresse IP, et ne seront pas utilisés à des fins commerciales.
Étape 2 - Personnaliser les paramètres d'installation
Note
Cette étape apparaît uniquement si vous avez choisi de personnaliser
l'installation lors de l'étape précédente.
Voici les options proposées :
Chemin d’installation
Par défaut, Bitdefender Total Security 2015 sera installé dans C:\Program
Files\Bitdefender\Bitdefender Total Security 2015. Si vous souhaitez
choisir un autre répertoire, cliquez sur Modifier et choisissez le répertoire
d'installation de Bitdefender.
Définir les paramètres de proxy
Bitdefender Total Security 2015 nécessite un accès à Internet pour
l'enregistrement du produit, le téléchargement de mises à jour du produit
et de sécurité, les composants de détection "in the cloud", etc. Si vous
utilisez une connexion via un proxy au lieu d'une connexion Internet
directe, vous devez sélectionner cette options et configurer les
paramètres du proxy.
Les paramètres peuvent être importés à partir du navigateur par défaut
ou vous pouvez les indiquer manuellement.
Cliquez sur Installer pour confirmer vos préférences et commencer
l'installation. Si vous changez d'avis, cliquez sur le bouton Par défaut
correspondant.
Étape 3 - Installation en cours
Patientez jusqu'à la fin de l'installation. Des informations détaillées sur la
progression sont affichées.
Les zones critiques de votre système font l'objet d'une analyse antivirus, les
dernières versions des fichiers d'applications sont téléchargées et installées
Installer Bitdefender
7
Bitdefender Total Security 2015
et les services de Bitdefender sont lancés. Cette étape peut prendre quelques
minutes.
Étape 4 - Installation terminée
Un résumé de l'installation s'affiche. Si des logiciels malveillants actifs ont
été détectés et supprimés pendant l'installation, un redémarrage du système
peut être nécessaire.
Vous pouvez fermer la fenêtre, ou poursuivre la configuration initiale de votre
logiciel en cliquant sur Pour commencer.
Étape 5 - Activer votre produit
Note
Cette étape apparaît uniquement si vous avez sélectionné « Pour commencer
» à l'étape précédente.
Pour terminer l'enregistrement de votre produit, vous devez saisir une clé de
licence. Une connexion Internet active est requise.
Procédez selon votre situation :
● J'ai acheté le produit
Dans ce cas, activez le produit en procédant comme suit :
1. Sélectionnez J'ai acheté Bitdefender et je souhaite l'activer maintenant.
2. Saisissez la clé de licence dans le champ correspondant.
Note
Vous trouverez votre clé d'activation :
● sur l'étiquette du CD ou DVD.
● sur le certificat de licence.
● sur le courriel de confirmation d'achat en ligne.
3. Cliquez sur Activer.
● Je n'ai pas de clé, je souhaite essayer le produit gratuitement
Dans ce cas, vous pouvez utiliser le produit pendant une période de 30
jours. Pour commencer la période d'essai, sélectionnez Je n'ai pas de clé,
je souhaite essayer le produit gratuitement.
Installer Bitdefender
8
Bitdefender Total Security 2015
● Cliquez sur Suivant.
Étape 6 - Configurer le comportement du produit
Bitdefender peut être configuré pour identifier automatiquement vos outils
de travail afin d'améliorer votre utilisation dans certaines situations. Utilisez
ce bouton pour activer ou désactiver les Profils.
Si vous travaillez, jouez ou regardez des films, activez les Profils. Cette action
modifiera les paramètres du produit et du système afin de limiter au minimum
l'impact sur les performances de votre système. Pour plus d'informations,
reportez-vous à « Profils » (p. 18).
Cliquez sur Suivant.
Étape 7 - Enregistrer votre produit
Un compte MyBitdefender est nécessaire pour utiliser les fonctionnalités
en ligne de votre produit. Pour plus d'informations, consultez « Compte
MyBitdefender » (p. 43).
Procédez selon votre situation.
Je souhaite créer un compte MyBitdefender
Pour créer un compte MyBitdefender, suivez ces étapes :
1. Sélectionnez Créer un nouveau compte.
Une nouvelle fenêtre s'affiche.
2. Tapez les informations requises dans les champs correspondants.
Les informations fournies resteront confidentielles.
● Courriel - indiquez votre adresse courriel.
● Nom d'utilisateur - indiquez un nom d'utilisateur pour votre compte.
● Mot de passe - saisissez un mot de passe pour votre compte. Le
mot de passe doit contenir au moins 6 caractères.
● Confirmer le mot de passe - saisissez à nouveau votre mot de passe.
Note
Une fois le compte créé, vous pouvez utiliser l'adresse courriel et le
mot de passe indiqués pour vous connecter à votre compte sur
https://my.bitdefender.com.
Installer Bitdefender
9
Bitdefender Total Security 2015
3. Cliquez sur Créer.
4. Vous devez terminer l'enregistrement de votre compte avant de pouvoir
l'utiliser. Consultez votre messagerie et suivez les instructions de
l'e-mail de confirmation envoyé par Bitdefender.
Je souhaite me connecter à l'aide de mon compte Microsoft, Facebook ou
Google
Pour vous connecter avec votre compte Microsoft, Facebook ou Google,
procédez comme suit :
1. Sélectionnez le service que vous souhaitez utiliser. Vous serez redirigé
vers la page de connexion de ce service.
2. Suivez les instructions du service sélectionné pour lier votre compte
à Bitdefender.
Note
Bitdefender n'accède à aucune information confidentielle telle que le mot
de passe du compte que vous utilisez pour vous connecter, ou les
informations personnelles de vos amis et contacts.
J'ai déjà un compte MyBitdefender
Si vous vous êtes connecté auparavant à un compte à partir de votre
produit, Bitdefender le détectera et vous demandera de saisir le mot de
passe pour vous connecter à ce compte.
Si vous avez déjà un compte actif, mais que Bitdefender ne le détecte
pas, ou si vous voulez simplement vous connecter à un compte différent,
saisissez son adresse e-mail et son mot de passe et cliquez sur Se
connecter à MyBitdefender.
Remettre à plus tard
Si vous souhaitez remettre cette tâche à plus tard, cliquez sur Plus tard.
N'oubliez pas que vous devez vous connecter à un compte pour utiliser
les fonctions en ligne du produit.
Installer Bitdefender
10
Bitdefender Total Security 2015
INTRODUCTION
11
Bitdefender Total Security 2015
4. FONCTIONS DE BASE
Une fois Bitdefender Total Security 2015 installé, votre ordinateur est protégé
contre toutes sortes de malwares (comme les virus, les spywares et les
chevaux de Troie) et les menaces Internet (comme les pirates, le phishing
et le spam).
L'application utilise la technologie Photon pour améliorer la vitesse et les
performances du processus d'analyse antimalware. Elle fonctionne en
apprenant les modèles d'utilisation de vos applications système afin de
savoir quoi analyser et quand, ce qui réduit l'impact sur les performances
du système.
Vous pouvez activer la fonction Autopilot pour bénéficier d'une protection
complètement silencieuse. Vous n'aurez ainsi aucun paramètre à configurer.
Cependant, vous pouvez souhaiter profiter des paramètres de Bitdefender
pour ajuster et améliorer votre protection.
Bitdefender peut vous permettre de travailler, jouer ou regarder des films
sans être dérangé en reportant les tâches de maintenance, en supprimant
les interruptions et en ajustant les effets visuels du système. Vous pouvez
bénéficier de tout ceci en activant et en configurant les Profils.
Bitdefender prendra pour vous la plupart des décisions de sécurité et affichera
rarement des alertes pop-up. Des détails sur les actions prises et des
informations sur le fonctionnement du programme sont disponibles dans
la fenêtre Événements. Pour plus d'informations, consultez « Événements »
(p. 15).
Il est recommandé d’ouvrir Bitdefender de temps en temps et de corriger les
problèmes existants. Vous pouvez avoir à configurer des composants
Bitdefender spécifiques ou appliquer des actions préventives afin de protéger
votre ordinateur et vos données.
Si vous n'avez pas activé le produit, pensez à le faire avant la fin de la période
d'essai. Pour plus d'informations, consultez « Activer Bitdefender » (p. 41).
Pour utiliser les fonctionnalités en ligne de Bitdefender Total Security 2015,
veillez à lier votre ordinateur à un compte MyBitdefender. Pour plus
d'informations, consultez « Compte MyBitdefender » (p. 43).
La section « Comment faire pour » (p. 50) vous fournit des instructions
détaillées pour utiliser les fonctionnalités les plus courantes. Si vous
rencontrez des problèmes lors de l'utilisation de Bitdefender, recherchez
Fonctions de base
12
Bitdefender Total Security 2015
dans la section « Résoudre les problèmes les plus fréquents » (p. 224) des
solutions possibles aux problèmes les plus courants.
4.1. Ouverture de la fenêtre de Bitdefender
Pour accéder à l'interface principale de Bitdefender Total Security 2015,
suivez les étapes ci-dessous :
● Dans Windows XP, Windows Vista et Windows 7:
1. Cliquez sur Démarrer et allez dans Programmes.
2. Cliquez sur Bitdefender 2015.
3. Cliquez sur Bitdefender Total Security 2015 ou faites un double clic sur
Bitdefender dans la zone de notification.
● Dans Windows 8 :
Localisez Bitdefender Total Security 2015 dans l'écran d'accueil Windows
(vous pouvez par exemple taper « Bitdefender » directement dans l'écran
d'accueil) puis cliquez sur son icône. Vous pouvez également ouvrir le
Bureau puis double-cliquer sur Bitdefender de la zone de notification.
Pour plus d'informations sur la fenêtre de Bitdefender et l'icône de la zone
de notification, reportez-vous à « Interface de Bitdefender » (p. 24).
4.2. Correction des problèmes
Bitdefender utilise un système de contrôle pour détecter la présence de
problèmes pouvant affecter la sécurité de votre ordinateur et de vos données
et vous en informer. Par défaut, il surveille uniquement un ensemble de
problèmes considérés comme très importants. Cependant, vous pouvez le
configurer selon vos besoins en sélectionnant les problèmes spécifiques
que vous souhaitez surveiller.
Les problèmes détectés comprennent la désactivation d'importants
paramètres de protection et d'autres conditions pouvant constituer un risque
pour la sécurité. Ils sont regroupés en deux catégories :
● Problèmes critiques - ils empêchent Bitdefender de vous protéger contre
les malwares ou constituent un risque majeur pour la sécurité.
● Problèmes mineurs (non critiques) - ces problèmes pourraient
éventuellement affecter votre protection.
Fonctions de base
13
Bitdefender Total Security 2015
L'icône de Bitdefender de la zone de notification signale les problèmes en
attente en changeant de couleur comme suit :
Des problèmes critiques affectent la sécurité de votre système. Ils
requièrent votre attention immédiate et doivent être réglés dès que possible.
Des problèmes non critiques affectent la sécurité de votre système. Nous
vous recommandons de les vérifier et de les corriger lorsque vous avez le
temps.
Si vous faites glisser le curseur de la souris sur l'icône, une fenêtre de
notification confirmera la présence de problèmes en attente.
Lorsque vous ouvrez la fenêtre de Bitdefender, la zone d'état de Sécurité de
la barre d'outils supérieure indique la nature des problèmes affectant votre
système.
4.2.1. Assistant de correction des problèmes
Pour corriger les problèmes détectés, suivez l'assistant de Correction des
problèmes.
1. Pour ouvrir l'assistant, procédez comme suit :
● Faites un clic droit sur l'icône de Bitdefender dans la zone de notification
et sélectionnez Voir les problèmes de sécurité.
● Ouvrez la fenêtre Bitdefender et cliquez dans la zone d'état de sécurité
de la barre d'outils supérieure (vous pouvez par exemple cliquer sur
lelien Tout corriger !).
2. Vous pouvez voir les problèmes affectant la sécurité de votre ordinateur
et de vos données. Tous les problèmes présents sont sélectionnés pour
être corrigés.
Si vous ne souhaitez pas corriger un problème spécifique immédiatement,
décochez la case correspondante. On vous demandera de spécifier
pendant combien de temps vous souhaitez reporter la correction du
problème. Sélectionnez l'option souhaitée dans le menu et cliquez sur
OK. Pour cesser de surveiller cette catégorie de problème, sélectionnez
En permanence.
L'état du problème deviendra Reporter et aucune action ne sera adoptée
pour corriger le problème.
Fonctions de base
14
Bitdefender Total Security 2015
3. Pour corriger les problèmes sélectionnés, cliquez sur Corriger. Certains
problèmes sont corrigés immédiatement. Pour d'autres, un assistant vous
aide à les corriger.
Les problèmes que cet assistant vous aide à corriger peuvent être regroupés
dans les catégories suivantes :
● Paramètres de sécurité désactivés. Ces problèmes sont corrigés
immédiatement en activant les paramètres de sécurité correspondants.
● Tâches de sécurité préventives devant être réalisées. Un assistant vous
aide à corriger ces problèmes.
4.2.2. Configurer les alertes d'état
Bitdefender peut vous avertir lorsque des problèmes sont détectés lors du
fonctionnement des composants de programmes suivants :
● Pare-feu
● Antispam
● Antivirus
● Mise à jour
● Sécurité du navigateur
Vous pouvez configurer le système d’alertes afin de répondre à vos besoins
spécifiques en choisissant les problèmes à propos desquels vous souhaitez
être informé. Suivez ces étapes :
1. Ouvrez la fenêtre de Bitdefender.
2. Cliquez sur l'icône
en haut de la fenêtre et sélectionnez Paramètres
généraux dans le menu déroulant.
3. Dans la fenêtre Paramètres généraux, sélectionnez l'onglet Avancé.
4. Cliquez sur le lien Configurer les alertes d'état.
5. Cliquez sur les boutons pour activer ou désactiver les alertes d'état en
fonction de vos préférences.
4.3. Événements
Bitdefender tient un journal détaillé des événements concernant son activité
sur votre ordinateur. Lorsqu'un événement concernant la sécurité de votre
système ou de vos données a lieu, un nouveau message est ajouté aux
Fonctions de base
15
Bitdefender Total Security 2015
Événements de Bitdefender, comme lorsqu'un nouvel e-mail arrive dans votre
boîte de réception.
Les événements sont un outil très important pour la surveillance et la gestion
de votre protection Bitdefender. Par exemple, vous pouvez facilement vérifier
qu'une mise à jour s'est effectuée correctement, s'il y a eu des malwares
détectés sur votre ordinateur, etc. Vous pouvez également adopter d'autres
actions si nécessaire ou modifier les actions appliquées par Bitdefender.
Pour accéder au journal des Événements, procédez comme suit :
1. Ouvrez la fenêtre de Bitdefender.
2. Cliquez sur l'icône
en haut de la fenêtre et sélectionnez Événements
dans le menu déroulant.
Les messages sont regroupés en fonction du module Bitdefender dont ils
sont liés à l'activité :
● Antivirus
● Pare-feu
● DÉTECTION D'INTRUSION
● Safebox
● Protection Web
● Cryptage de fichiers
● Antispam
● Safego
● Optimisation
● Vulnérabilité
● Mise à jour
À chaque fois qu'un événement se produit, un point bleu apparaît sur l'icône
en haut de la fenêtre.
Une liste d'événements est disponible pour chaque catégorie. Pour trouver
des informations sur un événement spécifique de la liste, cliquez sur l'icône
et sélectionnez Événements dans le menu déroulant. Des détails sur
l'événement s'affichent alors dans la partie inférieure de la fenêtre. Chaque
événement est accompagné des informations suivantes : une brève
description, l'action que Bitdefender a appliqué et la date et l'heure de
l'événement. Des options peuvent permettre d'appliquer une action
supplémentaire si nécessaire.
Fonctions de base
16
Bitdefender Total Security 2015
Vous pouvez filtrer les événements en fonction de leur importance et de
l'ordre dans lequel ils ont eu lieu. Il y a trois types d'événements filtrés en
fonction de leur importance, chacun étant signalé par une icône spécifique :
Les événements Informations indiquent des opérations réussies.
Les événements avertissement signalent des problèmes non critiques.
Nous vous recommandons de les vérifier et de les corriger lorsque vous avez
le temps.
Les événements critiques signalent des problèmes critiques. Nous vous
recommandons de les vérifier immédiatement.
Pour voir les événements ayant eu lieu au cours d'une période donnée,
sélectionnez la période souhaitée dans le champ correspondant.
Pour vous aider à gérer facilement les événements enregistrés, chaque
section de la fenêtre Événements fournit des options permettant de supprimer
ou de marquer comme lus tous les événements de cette section.
4.4. Autopilot
Pour les utilisateurs qui souhaitent que leur solution de sécurité les protège
sans les interrompre, Bitdefender Total Security 2015 dispose d'un mode
Pilote automatique intégré.
En Pilote automatique, Bitdefender applique une configuration de sécurité
optimale et prend pour vous toutes les décisions de sécurité. Cela signifie
qu'aucune fenêtre contextuelle ni alerte ne s'affichera et que vous n'aurez
aucun paramètre à configurer.
En mode Autopilot, Bitdefender corrige automatiquement les problèmes
critiques, active et gère silencieusement :
● La protection antivirus, fournie par l'analyse à l'accès et l'analyse en
continu.
● La protection pare-feu.
● Protection Web.
● Les mises à jour automatiques.
Pour activer ou désactiver la fonction Autopilot, procédez comme suit :
1. Ouvrez la fenêtre de Bitdefender.
Fonctions de base
17
Bitdefender Total Security 2015
2. Cliquez sur le bouton Mode manuel / Autopilot sur la barre d'outils
supérieure. Quand le bouton est sur la position Mode manuel, l'Autopilot
est désactivé.
Tant que l'Autopilot est activé, l'icône de Bitdefender de la zone de notification
est .
Important
Lorsque le mode Autopilot est activé, modifier l'un des paramètres qu'il gère
conduit à sa désactivation.
Pour afficher un historique des actions réalisées par Bitdefender alors que
l'Autopilot était en cours, ouvrez la fenêtre Événements.
4.5. Profils et Mode Batterie
Certaines utilisations de l'ordinateur comme les jeux en ligne ou les
présentations vidéo nécessitent plus de performance et de réactivité du
système et aucune interruption. Lorsque votre ordinateur portable est
alimenté par sa batterie, il vaut mieux que les opérations non indispensables,
qui consomment de l'énergie supplémentaire, soient reportées jusqu'au
moment où l'ordinateur portable sera branché sur secteur.
Pour s'adapter à ces situations particulières, Bitdefender Total Security 2015
comprend deux modes de fonctionnement spéciaux :
● Profils
● Mode Batterie
4.5.1. Profils
Les profils de Bitdefender allouent davantage de ressources système aux
applications en cours d'exécution en modifiant momentanément les
paramètres de protection et en adaptant la configuration du système.
L'impact du système sur vos activités est donc réduit.
Pour s'adapter à différentes activités, Bitdefender dispose des profils
suivants :
Profil Travail
Optimise votre efficacité lorsque vous travaillez en identifiant et en
ajustant la configuration du logiciel et du système.
Fonctions de base
18
Bitdefender Total Security 2015
Profil Film
Améliore les effets visuels et supprime les interruptions lorsque vous
regardez des films.
Profil Jeu
Améliore les effets visuels et supprime les interruptions lorsque vous
jouez.
Activer et désactiver les profils
Pour activer ou désactiver les profils, procédez comme suit :
1. Ouvrez la fenêtre de Bitdefender.
2. Accédez au panneau Outils.
3. Cliquez sur le module Profils.
4. Dans la fenêtre Profils, sélectionnez l'onglet Paramètres des profils.
5. Activez et désactivez les profils en cliquant sur le bouton correspondant.
Configurer Autopilot pour surveiller les profils
Pour une utilisation simple, vous pouvez configurer Autopilot afin qu'il gère
votre profil actif. Dans ce mode, Bitdefender détecte automatiquement les
activités que vous effectuez et applique les paramètres d'optimisation du
système et du produit.
Pour permettre à Autopilot de gérer les profils, procédez comme suit :
1. Ouvrez la fenêtre de Bitdefender.
2. Accédez au panneau Outils.
3. Cliquez sur le module Profils.
4. Dans la fenêtre Profils, sélectionnez l'onglet Paramètres des profils.
5. Cliquez sur le bouton Laisser Autopilot gérer mes profils correspondant.
Si vous ne souhaitez pas que votre Profil soit géré automatiquement, ne
cochez pas la case et effectuez la sélection manuellement dans l'angle
supérieur droit de l'interface de Bitdefender.
Pour plus d'informations sur les Profils, reportez-vous à« Profils » (p. 209)
Fonctions de base
19
Bitdefender Total Security 2015
4.5.2. Mode Batterie
Le mode Batterie est spécialement conçu pour les utilisateurs d'ordinateurs
portables et de tablettes. Son rôle est de limiter à la fois l'impact du système
et de Bitdefender sur la consommation électrique lorsque le niveau de charge
de la batterie est inférieur à celui que vous avez sélectionné.
Les paramètres du produit suivants s'appliquent lorsque Bitdefender
fonctionne en Mode Batterie :
● La Mise à jour Automatique de Bitdefender est reportée.
● Les analyses planifiées sont reportées.
● Le Widget Windows est désactivé.
Bitdefender détecte le passage d'une alimentation secteur à une alimentation
sur batterie et, en fonction du niveau de charge de la batterie, passe
automatiquement en Mode Batterie. De la même manière, Bitdefender quitte
automatiquement le Mode Batterie lorsqu'il détecte que l'ordinateur portable
ne fonctionne plus sur batterie.
Pour activer ou désactiver le mode Batterie, procédez comme suit :
1. Ouvrez la fenêtre de Bitdefender.
2. Accédez au panneau Outils.
3. Cliquez sur le module Profils.
4. Dans la fenêtre Profils, sélectionnez l'onglet Mode Batterie.
5. Activez ou désactivez le mode Batterie automatique en cliquant sur le
bouton correspondant.
Faites glisser le curseur correspondant le long de l'échelle pour déterminer
quand le système doit passer en Mode Batterie. Le mode est activé par
défaut lorsque le niveau de charge de batterie est inférieur à 30%.
Note
Le Mode Batterie est activé par défaut sur les ordinateurs portables et les
tablettes.
Configurer le Mode Batterie
Pour configurer le mode Batterie, procédez comme suit :
1. Ouvrez la fenêtre de Bitdefender.
Fonctions de base
20
Bitdefender Total Security 2015
2. Accédez au panneau Outils.
3. Cliquez sur le module Profils.
4. Dans la fenêtre Profils, sélectionnez l'onglet Mode Batterie.
5. Cliquez sur Configurer.
6. Sélectionnez les réglages du système à appliquer en cochant les options
suivantes :
● Optimiser les paramètres du produit pour le mode Batterie.
● Reporter les tâches des programmes en arrière-plan et de maintenance.
● Reporter les mises à jour automatiques de Windows.
● Ajuster les paramètres du plan d'alimentation pour le mode Batterie.
● Désactiver les appareils externes et les ports du réseau.
7. Cliquez sur Enregistrer pour sauvegarder les modifications et fermer la
fenêtre.
4.6. Paramètres de Bitdefender de la protection par
mot de passe
Si vous n’êtes pas le seul utilisateur avec des droits d'administrateur qui
utilise cet ordinateur, il vous est recommandé de protéger vos paramètres
de Bitdefender par un mot de passe.
Pour configurer la protection par mot de passe des paramètres de
Bitdefender, suivez ces étapes :
1. Ouvrez la fenêtre de Bitdefender.
2. Cliquez sur l'icône
en haut de la fenêtre et sélectionnez Paramètres
généraux dans le menu déroulant.
3. Dans la fenêtre Paramètres généraux, sélectionnez l'onglet Paramètres
généraux.
4. Activez la protection par mot de passe en cliquant sur le bouton.
5. Entrez le mot de passe dans les deux champs puis cliquez sur OK. (8
caractères minimum)
Une fois que vous avez défini un mot de passe, toute personne essayant de
modifier les paramètres de Bitdefender devra indiquer ce mot de passe.
Fonctions de base
21
Bitdefender Total Security 2015
Important
N'oubliez pas votre mot de passe ou conservez-le en lieu sûr. Si vous oubliez
le mot de passe, vous devrez réinstaller le programme ou contacter le support
Bitdefender.
Pour supprimer la protection par mot de passe, suivez ces étapes :
1. Ouvrez la fenêtre de Bitdefender.
2. Cliquez sur l'icône
en haut de la fenêtre et sélectionnez Paramètres
généraux dans le menu déroulant.
3. Dans la fenêtre Paramètres généraux, sélectionnez l'onglet Paramètres
généraux.
4. Désactivez la protection par mot de passe en cliquant sur le bouton. Entrez
le mot de passe puis cliquez sur OK.
Note
Pour modifier le mot de passe de votre produit, cliquez sur le lien Changer de
mot de passe.
4.7. Rapports d'utilisation anonymes
Par défaut, Bitdefender envoie des rapports contenant des informations sur
votre utilisation aux serveurs Bitdefender. Ces informations sont essentielles
pour améliorer le produit et nous aider à vous offrir un meilleur service à
l'avenir. Veuillez noter que ces rapports ne comprendront aucune donnée
confidentielle, telle que votre nom ou votre adresse IP, et ne seront pas
utilisés à des fins commerciales.
Si vous souhaitez cesser d'envoyer des rapports d'utilisation anonymes,
procédez comme suit :
1. Ouvrez la fenêtre de Bitdefender.
2. Cliquez sur l'icône
en haut de la fenêtre et sélectionnez Paramètres
généraux dans le menu déroulant.
3. Dans la fenêtre Paramètres généraux, sélectionnez l'onglet Avancé.
4. Cliquez sur le bouton pour désactiver les rapports d'utilisation anonymes.
Fonctions de base
22
Bitdefender Total Security 2015
4.8. Offres spéciales et notifications du produit
Le produit Bitdefender est configuré pour vous signaler via une fenêtre pop-up
les offres promotionnelles disponibles. Cela vous donne la possibilité de
bénéficier de tarifs avantageux et de protéger vos appareils plus longtemps.
Des notifications du produit peuvent apparaître également lorsque des
modifications sont effectuées par l'utilisateur dans le produit.
Pour activer ou désactiver les offres spéciales et les notifications du produit,
procédez comme suit :
1. Ouvrez la fenêtre de Bitdefender.
2. Cliquez sur l'icône
en haut de la fenêtre et sélectionnez Paramètres
généraux dans le menu déroulant.
3. Dans la fenêtre Paramètres généraux, sélectionnez l'onglet Paramètres
généraux.
4. Activez ou désactivez les offres spéciales et les notifications du produit
en cliquant sur le bouton correspondant.
L'option des offres spéciales et des notifications du produit est activée par
défaut.
Note
Après avoir désactivé les offres spéciales et les notifications du produit,
Bitdefender continuera à vous signaler les offres spéciales lorsque vous
utiliserez une version d'évaluation, lorsque votre abonnement arrivera à
expiration ou lorsque vous utiliserez une version du produit ayant expiré.
Fonctions de base
23
Bitdefender Total Security 2015
5. INTERFACE DE BITDEFENDER
Bitdefender Total Security 2015 répond aux besoins de tous les utilisateurs,
qu'ils soient débutants ou armés de solides connaissances techniques. Son
interface utilisateur graphique est conçue pour s'adapter à chaque catégorie
d'utilisateurs.
Pour afficher l'état du produit et effectuer des tâches essentielles, l'icône de
la zone de notification de Bitdefender est disponible à tout moment.
La fenêtre principale vous donne accès à d'importantes informations sur le
produit, aux modules du programme et vous permet d'effectuer des tâches
courantes. La fenêtre principale vous permet d'accéder aux Panneaux pour
une configuration détaillée et des tâches d'administration avancées, et de
gérer le comportement du produit à l'aide d'Autopilot et des Profils.
Si vous souhaitez garder en permanence un œil sur les informations de
sécurité essentielles et disposer d'un accès rapide aux principaux paramètres,
ajoutez le Widget Window à votre bureau.
5.1. Icône de la zone de notification
Pour gérer l'ensemble du produit plus rapidement, vous pouvez utiliser l'icône
Bitdefender de la zone de notification.
Note
Si vous utilisez Windows Vista, Windows 7, ou Windows 8, l'icône de
Bitdefender ne sera peut-être pas visible en permanence. Pour que l'icône soit
présente en permanence, procédez comme suit :
1. Cliquez sur la flèche
dans l'angle inférieur droit de l'écran.
2. Cliquez sur Personnaliser... pour ouvrir la fenêtre Icônes de la Zone de
Notification.
3. Sélectionnez l'option Afficher les icônes et les notifications pour l'icône
Agent Bitdefender.
Double-cliquez sur cette icône pour ouvrir Bitdefender. Un clic droit sur l'icône
donne également accès à un menu contextuel qui vous permettra de
rapidement administrer le produit Bitdefender.
Interface de Bitdefender
24
Bitdefender Total Security 2015
● Afficher - ouvre la fenêtre principale de Bitdefender.
● À propos de - Affichage d'une fenêtre contenant
des informations relatives à Bitdefender, ainsi que
des éléments d'aide si vous rencontrez une
situation anormale.
● Voir les problèmes de sécurité - vous aide à
résoudre les problèmes de vulnérabilité en matière
de sécurité. Si l'option n'est pas disponible, c'est Icône
qu'il n'y a pas de problème à corriger. Pour plus
d'information, consultez « Correction des problèmes » (p. 13).
● Afficher / Masquer le Widget Windows - permet d'activer / de désactiver
le Widget Windows.
● Mettre à jour - lance immédiatement une mise à jour. Vous pouvez suivre
l'état de mise à jour dans le panneau Mise à jour de la fenêtre principale
de Bitdefender.
● Afficher le rapport de sécurité - ouvre une fenêtre où vous pouvez voir un
rapport hebdomadaire et des recommandations pour votre système. Vous
pouvez suivre les recommandations pour améliorer la sécurité de votre
système.
L'icône de la zone de notification de Bitdefender vous informe de la présence
de problèmes affectant la sécurité de votre ordinateur et du fonctionnement
du programme en affichant un symbole spécial :
Des problèmes critiques affectent la sécurité de votre système. Ils
requièrent votre attention immédiate et doivent être réglés dès que possible.
Des problèmes non critiques affectent la sécurité de votre système. Nous
vous recommandons de les vérifier et de les corriger lorsque vous avez le
temps.
L'Autopilot de Bitdefender est activé.
Si Bitdefender ne fonctionne pas, l'icône de la zone de notification apparaît
sur un fond gris : . Cela se produit généralement lorsque la clé de licence
est expirée. Cela peut également avoir lieu lorsque les services Bitdefender
ne répondent pas ou lorsque d'autres erreurs affectent le fonctionnement
normal de Bitdefender.
Interface de Bitdefender
25
Bitdefender Total Security 2015
5.2. Fenêtre principale
La fenêtre principale de Bitdefender permet d'effectuer des tâches courantes,
de corriger rapidement des problèmes de sécurité, d'afficher des informations
sur le fonctionnement du produit et de configurer le produit. Tout se trouve
à quelques clics.
La fenêtre est organisée en deux zones principales :
Barre d'outils supérieure
Cette section vous permet de connaître l'état de sécurité de votre
ordinateur, de configurer le comportement de Bitdefender dans certains
cas et d'accéder à des tâches importantes.
Panneaux
Vous pouvez gérer ici les principaux modules de Bitdefender et exécuter
différentes tâches pour assurer la protection de votre système et son
fonctionnement à une vitesse optimale.
L'icône
en haut de la fenêtre vous permet de gérer votre compte et
d'accéder aux fonctionnalités en ligne de votre produit depuis le tableau de
bord du compte. Vous pouvez également accéder ici aux Événements, au
Rapport de sécurité hebdomadaire et à la page Aide & Support.
Lier
Description
Nombre de jours
restants
Le temps restant avant l'expiration de votre licence
actuelle est indiqué. Cliquez sur le lien pour ouvrir une
fenêtre dans laquelle vous pouvez voir plus
d'informations sur votre clé de licence ou activer votre
produit avec une nouvelle clé de licence.
Acheter
Vous aide à acheter une clé de licence pour votre produit
Bitdefender Total Security 2015.
5.2.1. Barre d'outils supérieure
La barre d'outils supérieure contient les éléments suivants :
● La Zone d'état de sécurité à gauche de la barre d'outils vous indique si des
problèmes affectent la sécurité de votre ordinateur et vous aide à les
corriger.
La couleur de la zone d'état de la sécurité change en fonction des
problèmes détectés et différents messages s'affichent :
Interface de Bitdefender
26
Bitdefender Total Security 2015
● La zone est en vert. Il n'y a pas de problèmes à corriger. Votre ordinateur
et vos données sont protégés.
● La zone est en jaune. Des problèmes non critiques affectent la sécurité
de votre système. Nous vous recommandons de les vérifier et de les
corriger lorsque vous avez le temps.
● La zone est en rouge. Des problèmes critiques affectent la sécurité de
votre système. Nous vous recommandons de vous occuper de ces
problèmes immédiatement.
En cliquant sur la zone d'état de la sécurité, vous pouvez accéder à un
assistant qui vous aidera à supprimer facilement toutes les menaces de
votre ordinateur. Pour plus d'information, consultez « Correction des
problèmes » (p. 13).
● Autopilot vous permet de lancer l'Autopilot et de profiter d'une sécurité
totalement silencieuse. Pour plus d'informations, consultez « Autopilot »
(p. 17).
● Les Profils vous permettent de travailler, de jouer ou de regarder des films
et vous font gagner du temps en configurant le système afin qu'il remette
à plus tard les tâches de maintenance. Pour plus d'informations, consultez
« Profils » (p. 209).
5.2.2. Panneaux
Les panneaux sont constitués de deux parties, l'une à gauche de la fenêtre
qui vous permet d'accéder et de gérer les modules de Bitdefender et l'autre
à droite où vous pouvez lancer des tâches importantes à l'aide des boutons
d'action.
Les panneaux disponibles dans cette zone sont :
● Protection
● Vie privée
● Outils
● Boutons d'action
Protection
Ce panneau vous permet de configurer votre niveau de sécurité, de gérer les
amis et les spammeurs, d'afficher et d'éditer les paramètres de connexion
du réseau et de configurer les vulnérabilités du système à corriger.
Interface de Bitdefender
27
Bitdefender Total Security 2015
Les modules que vous pouvez gérer dans le panneau Protection sont les
suivants :
Antivirus
La protection antivirus est la base de votre sécurité. Bitdefender vous
protège en temps réel et à la demande contre toutes sortes de malwares
tels que les virus, les chevaux de Troie, les spywares, les adwares etc.
Le module Antivirus vous permet d'accéder facilement aux tâches
d'analyse suivantes :
● Analyse rapide
● Analyse du système
● Gestion des analyses
● Mode de secours
Pour plus d'informations sur les tâches d'analyse et sur comment
configurer la protection antivirus, consultez « Protection antivirus » (p.
97).
Pare-feu
Le pare-feu vous protège lorsque vous êtes connecté à des réseaux et
à Internet en filtrant toute tentative de connexion.
Pour plus d'informations sur la configuration du pare-feu, consultez
« Pare-feu » (p. 156).
DÉTECTION D'INTRUSION
La Détection d'Intrusion analyse les activités du système et du réseau
à la recherche de comportements anormaux et d'attaques éventuelles.
Pour plus d'informations sur comment configurer la Détection d'Intrusion
pour protéger les activités du système et du réseau, reportez-vous à
« DÉTECTION D'INTRUSION » (p. 166).
Protection Web
La protection web vous aide à être protégé contre les attaques de
phishing, les tentatives de fraude et les fuites de données personnelles
lorsque vous naviguez sur Internet.
Pour plus d'informations sur comment configurer Bitdefender pour
protéger vos activités en ligne, reportez-vous à « Protection Web » (p. 133).
Antispam
Le module antispam Bitdefender protège votre boîte de réception contre
les e-mails indésirables en filtrant le trafic de messagerie POP3.
Interface de Bitdefender
28
Bitdefender Total Security 2015
Pour plus d'informations sur la protection antispam, reportez-vous à
« Antispam » (p. 123).
Vulnérabilité
Le module Vulnérabilité vous aide à maintenir actualisés le système
d'exploitation et les applications que vous utilisez régulièrement.
Cliquez sur Analyse de Vulnérabilité dans le module Vulnérabilité pour
commencer à identifier les mises à jour critiques de Windows, les mises
à jour d'applications et les mots de passe vulnérables appartenant à des
comptes Windows.
Pour plus d'informations sur la configuration de la protection contre les
vulnérabilités, reportez-vous à « Vulnérabilité » (p. 152).
Vie privée
Le panneau Vie privée vous permet de crypter vos données confidentielles,
de protéger vos transactions en ligne, de sécuriser votre navigation sur
Internet et de protéger vos enfants en vous offrant la possibilité de voir et
de limiter leurs activités en ligne.
Les modules que vous pouvez gérer dans le panneau Vie privée sont les
suivants :
Protection des données
Le module Protection des données empêche les fuites de données
sensibles lorsque vous êtes en ligne et vous permet de supprimer des
fichiers définitivement.
Cliquez sur Destructeur de Fichiers dans le module Protection des
données pour lancer un assistant qui vous permettra de supprimer
complètement des fichiers de votre système.
Pour plus d'informations sur la configuration de la protection des
données, reportez-vous à « Protection des données » (p. 137).
Cryptage de fichiers
Créer des disques (ou coffres) cryptés, protégés par mot de passe, sur
votre ordinateur, dans lesquels vous pouvez stocker vos documents
confidentiels ou sensibles en toute sécurité.
Le module Cryptage de Fichiers vous permet d'accéder facilement aux
tâches d'analyse suivantes :
Interface de Bitdefender
29
Bitdefender Total Security 2015
● Ajouter au coffre-fort - lance un assistant vous permettant d'ajouter
vos fichiers importants à un coffre-fort sécurisé, crypté.
● Supprimer du coffre-fort - lance un assistant qui vous permet de
supprimer des fichiers d'un coffre-fort.
● Afficher le coffre-fort - lance un assistant qui vous permet d'afficher
le contenu d'un coffre-fort.
● Verrouiller le coffre-fort - lance un assistant qui vous permet de
verrouiller un coffre-fort.
Pour plus d'informations sur comment créer des disques logiques (ou
des coffres-forts) cryptés, protégés par mot de passe sur votre ordinateur,
veuillez vous reporter à « Vulnérabilité » (p. 152).
Wallet
Wallet est le gestionnaire de mots de passe qui vous aide à conserver
vos mots de passe, protège votre vie privée et vous offre une expérience
de navigation sécurisée.
Le module Wallet vous permet de sélectionner les tâches suivantes :
● Ouvrir Wallet - ouvre la base de données d'un Wallet existant.
● Exporter Wallet - sauvegarde la base de données existante sur votre
système.
● Créer un Wallet - lance un assistant qui vous permet de créer une
nouvelle base de données Wallet.
Pour plus d'informations sur la configuration de Wallet, reportez-vous à
« Protection Wallet de vos identifiants » (p. 172).
Contrôle parental
Le Contrôle Parental de Bitdefender vous permet de surveiller ce que
votre enfant fait sur l'ordinateur. En cas de contenu inapproprié vous
pouvez décider de limiter son accès à Internet ou à certaines applications.
Cliquez sur Configurer dans le module du Contrôle parental afin de
commencer à configurer les comptes Windows de vos enfants et ainsi
suivre leurs activités en ligne.
Pour plus d'informations sur la configuration du contrôle parental,
consultez « Contrôle parental » (p. 179).
Interface de Bitdefender
30
Bitdefender Total Security 2015
Safepay
Le navigateur Bitdefender Safepay™ vous aide à assurer la confidentialité
et la sécurité de vos transactions bancaires, de vos achats en ligne et
de tout autre type de transaction sur Internet.
Cliquez sur Ouvrir Safepay dans le module Safepay pour commencer à
effectuer des transactions en ligne dans un environnement sécurisé.
Pour plus d'informations sur Bitdefender Safepay™, reportez-vous à « La
sécurité Safepay pour les transactions en ligne » (p. 167).
Outils
Le panneau Outils vous permet de configurer votre profil, d'améliorer la
vitesse du système, de sauvegarder des fichiers importants et d'utiliser votre
compte Facebook en toute sécurité.
Les modules que vous pouvez gérer dans le panneau Outils sont les suivants
:
Safebox
Safebox vous permet de sauvegarder vos fichiers importants sur des
serveurs en ligne sécurisés, de les synchroniser entre vos appareils et
de les partager avec vos amis.
Vous pouvez facilement accéder aux tâches suivantes à partir du module
Safebox :
● Gérer les dossiers - permet d'ajouter, de supprimer et de synchroniser
les dossiers Safebox.
● Gérer les fichiers partagés - permet de partager des fichiers en les
téléchargeant dans Safebox et en créant des liens accessibles de
partout.
● Aller au Tableau de bord - permet de gérer vos sauvegardes Safebox
directement à partir du tableau de bord MyBitdefender de votre
navigateur web.
Pour plus d'informations, consultez « Safebox » (p. 215).
Safego
Bitdefender Safego est la solution de sécurité qui assure un
environnement en ligne sûr aux utilisateurs de Facebook en surveillant
à la fois leurs activités sur les réseaux sociaux et celles de leurs amis
et en leur signalant tous les posts potentiellement malveillants.
Interface de Bitdefender
31
Bitdefender Total Security 2015
Pour plus d'informations, consultez « Protection Safego pour Facebook »
(p. 192).
Optimisation
Bitdefender Total Security 2015 offre plus que de la sécurité, et contribue
également aux bonnes performances de votre ordinateur.
Le module Optimisation vous permet d'accéder à des outils utiles :
● Optimisation en 1 clic
● Optimisation du démarrage
● Nettoyage du PC
● Défragmentation
● Nettoyage du registre
● Restauration du Registre
● Détecteur de doublons
Pour plus d'informations sur les outils d'optimisation des performances,
veuillez vous référer à « Optimisation » (p. 200).
Profils
Les Profils Bitdefender vous aident à profiter d'une expérience utilisateur
simplifiée lorsque vous travaillez, regardez un film ou jouez en surveillant
le logiciel et les outils de travail du système. Cliquez sur Enregistrer sur
la barre d'outils supérieure dans l'interface de Bitdefender pour
commencer à utiliser cette fonctionnalité.
Bitdefender vous permet de configurer les profils suivants :
● Profil Travail
● Profil Film
● Profil Jeu
Pour plus d'informations sur comment configurer le module profils,
reportez-vous à « Profils » (p. 209).
Antivol
Bitdefender Anti-Theft protège votre ordinateur et vos données contre
la perte et le vol. Dans ce cas, cela vous permet de localiser ou de
verrouiller votre ordinateur à distance. Vous pouvez également effacer
toutes les données présentes sur votre système.
Bitdefender Anti-Theft dispose des fonctionnalités suivantes :
● Localisation à distance
● Verrouillage à distance
● Effacement des données à distance
Interface de Bitdefender
32
Bitdefender Total Security 2015
Pour plus d'informations sur comment maintenir votre système hors de
portée des personnes malintentionnées veuillez vous référer à « Antivol
de l'appareil » (p. 194).
Boutons d'action
La section consacrée aux boutons d'action vous permet d'effectuer des
tâches importantes liées à la sécurité de vos activités. Lorsque vous avez
besoin d'exécuter une analyse, de mettre à jour le produit, de protéger vos
transactions en ligne ou d'optimiser la vitesse de votre système, utilisez les
options suivantes :
Analyse
Exécutez une analyse rapide pour vérifier qu'aucun virus n'est présent
sur votre ordinateur.
Mise à jour
Mettez à jour votre Bitdefender pour vous assurer de disposer des
dernières signatures de malwares.
Safepay
Ouvrez Safepay pour protéger vos données sensibles lorsque vous
effectuez des transactions en ligne.
Optimisation
Libérez de l'espace sur le disque, corrigez les erreurs du registre et
protégez votre vie privée en supprimant les fichiers qui ne sont plus
utiles d'un simple clic sur un bouton.
5.3. Les modules Bitdefender
Le logiciel Bitdefender dispose d'un certain nombre de modules utiles qui
vous aident notamment à travailler, à surfer sur Internet ou à effectuer des
paiements en ligne en toute sécurité ainsi qu'à améliorer la rapidité de votre
système. Lorsque vous souhaitez accéder à des modules ou commencer à
configurer votre produit, cliquez sur les panneaux Protection, Vie privée et
Outils dans l'interface de Bitdefender.
La liste suivante décrit brièvement chaque module.
Antivirus
Vous permet de configurer votre protection contre les malwares, de
définir des exceptions d'analyse et de gérer les fichiers en quarantaine.
Interface de Bitdefender
33
Bitdefender Total Security 2015
Antispam
Vous permet de conserver votre boîte de réception sans SPAM et de
configurer les paramètres antispam en détail.
Protection Web
Vous permet de savoir si les informations des pages web que vous
souhaitez consulter sont sûres.
Vulnérabilité
Vous permet de détecter et corriger les vulnérabilités de votre système.
Protection des données
Vous permet d'éviter les fuites de données et de protéger votre vie privée
lorsque vous êtes en ligne.
Pare-feu
Vous permet de configurer les paramètres généraux du pare-feu et de
gérer les règles.
DÉTECTION D'INTRUSION
Vous permet de surveiller et d'analyser les activités du système et du
réseau à la recherche de comportements anormaux et d'attaques
éventuelles.
Wallet
Vous permet d'accéder à vos identifiants avec un mot de passe maître.
Profils
Vous permet de configurer votre profil actif pour une grande convivialité
du système.
Contrôle parental
Vous permet de protéger vos enfants contre les contenus inappropriés
en appliquant vos droits d'accès personnalisés à l'ordinateur.
Optimisation
Vous permet de surveiller les performances de votre ordinateur et de
garder un œil sur la consommation de ressources.
Safebox
Vous permet de sauvegarder des données importantes sur des serveurs
en ligne sécurisés, de synchroniser des fichiers entre vos appareils et
de partager des fichiers avec vos amis.
Interface de Bitdefender
34
Bitdefender Total Security 2015
Cryptage de fichiers
Vous permet de créer et de gérer des disques cryptés où vous pouvez
conserver des données sensibles en toute sécurité.
Antivol
Vous permet de localiser votre système et d'éviter que des données
personnelles ne se retrouvent entre les mains de personnes
malintentionnées.
5.4. Widget de sécurité
Le Widget Windows est une façon simple et rapide de surveiller et de contrôler
Bitdefender Total Security 2015. Ajouter ce petit widget discret à votre bureau
vous permet de voir des informations critiques et d'effectuer des tâches
essentielles à tout moment :
● ouvrir la fenêtre principale de Bitdefender.
● surveiller l'activité d'analyse en temps réel.
● surveiller l'état de sécurité de votre système et corriger tout problème
existant.
● voir quand une mise à jour est en cours.
● afficher des notifications et accéder aux derniers événements signalés
par Bitdefender.
● analyser des fichiers ou des dossiers en glissant-déposant un ou plusieurs
éléments sur le widget.
Widget de sécurité
L'état de sécurité global de votre ordinateur s'affiche au centre du widget.
L'état est indiqué par la couleur et la forme de l'icône qui s'affiche dans cette
zone.
Des problèmes critiques affectent la sécurité de votre système.
Interface de Bitdefender
35
Bitdefender Total Security 2015
Ils requièrent votre attention immédiate et doivent être réglés dès que
possible. Cliquez sur l'icône d'état pour commencer à corriger les problèmes
signalés.
Des problèmes non critiques affectent la sécurité de votre système.
Nous vous recommandons de les vérifier et de les corriger lorsque vous avez
le temps. Cliquez sur l'icône d'état pour commencer à corriger les problèmes
signalés.
Votre système est protégé.
Lorsqu'une tâche d'analyse à la demande est en cours, cette icône
animée apparaît.
Lorsque des problèmes sont signalés, cliquez sur l'icône d'état pour lancer
l'assistant de correction des problèmes.
La partie inférieure du widget affiche le compteur d'événements non lus (le
nombre d'événements importants signalés par Bitdefender, s'il y en a). Cliquez
sur le compteur d'événements, par exemple
pour un événement non lu,
pour ouvrir la fenêtre Événements. Pour plus d'informations, reportez-vous
à « Événements » (p. 15).
5.4.1. Analyse des fichiers et des dossiers
Vous pouvez utiliser le Widget Windows pour analyser rapidement des fichiers
et des dossiers. Faites glisser tout fichier ou dossier que vous souhaitez
analyser et déposez-le sur le Widget Windows.
L'Assistant d’analyse antivirus s’affichera et vous guidera au cours du
processus d'analyse. Les options d'analyse sont déjà configurées pour que
la détection soit la meilleure possible et ne peuvent pas être modifiées Si
des fichiers infectés sont détectés, Bitdefender essaiera de les désinfecter
(de supprimer les codes malveillants). Si la désinfection échoue, l'Assistant
d’analyse antivirus vous proposera d'indiquer d'autres moyens d'intervenir
sur les fichiers infectés.
5.4.2. Masquer / afficher le Widget Windows
Lorsque vous ne souhaitez plus voir le widget, cliquez sur
.
Pour restaurer le Widget Windows, utilisez l'une des méthodes suivantes :
Interface de Bitdefender
36
Bitdefender Total Security 2015
● Dans la zone de notification :
1. Faites un clic droit sur l'icône de Bitdefender dans la zone de notification.
2. Cliquez sur Afficher le Widget Windows dans le menu contextuel qui
apparaît.
● À partir de l'interface de Bitdefender :
1. Ouvrez la fenêtre de Bitdefender.
2. Cliquez sur l'icône en haut de la fenêtre et sélectionnez Paramètres
généraux dans le menu déroulant.
3. Dans la fenêtre Paramètres généraux, sélectionnez l'onglet Paramètres
généraux.
4. Activez Afficher le Widget Windows en cliquant sur le bouton
correspondant.
5.5. Rapport de sécurité
Le rapport de sécurité fournit un rapport hebdomadaire pour votre produit
et plusieurs conseils pour améliorer la protection du système. Ces conseils
sont importants pour gérer la protection globale et vous pouvez voir
facilement les actions que vous pouvez appliquer sur votre système.
Le rapport est généré une fois par semaine et résume les principales
informations sur l'activité de votre produit afin que vous puissiez comprendre
facilement ce qui s'est passé pendant cette période.
Les informations fournies par le rapport de sécurité sont divisées en trois
catégories :
● Zone Protection - permet d'afficher des informations liées à la protection
de votre système.
● Fichiers analysés
Vous permet de voir les fichiers analysés par Bitdefender pour la
semaine. Vous pouvez afficher des informations comme le nombre de
fichiers analysés et le nombre de fichiers nettoyés par Bitdefender.
Pour plus d'informations sur la protection antivirus, reportez-vous à
« Protection antivirus » (p. 97).
● Pages Web analysées
Interface de Bitdefender
37
Bitdefender Total Security 2015
Vous permet de consulter le nombre de pages web analysées et bloquées
par Bitdefender. Pour vous protéger contre la divulgation d'informations
personnelles lorsque vous êtes sur Internet, Bitdefender sécurise votre
trafic web.
Pour plus d'informations sur la protection Web, reportez-vous à
« Protection Web » (p. 133).
● Vulnérabilités
Vous permet d'identifier et de corriger facilement les vulnérabilités du
système afin de renforcer la protection de votre ordinateur contre les
malwares et les pirates informatiques.
Pour plus d'informations sur l'analyse de vulnérabilité, consultez
« Vulnérabilité » (p. 152).
● Chronologie des événements
Vous permet d'avoir une image globale des processus d'analyse et des
problèmes corrigés par Bitdefender au cours de la semaine. Les
événements sont séparés par jours.
Pour plus d'informations sur un journal détaillé d'événements concernant
l'activité sur votre ordinateur, consultez Événements.
● Zone Vie privée - permet d'afficher des informations liées à la
confidentialité de votre système.
● Fichiers dans le coffre-fort
Vous permet de voir combien de fichiers sont protégés contre l'accès
non autorisé.
Pour plus d'informations sur comment créer des disques logiques (ou
des coffres-forts) cryptés, protégés par mot de passe sur votre
ordinateur, veuillez vous reporter à « Cryptage de fichiers » (p. 141).
● Espace Safebox
Vous permet de savoir combien d'espace vous avez utilisé dans votre
Safebox.
Pour plus d'informations sur Safebox, reportez-vous à « Safebox » (p.
215).
Interface de Bitdefender
38
Bitdefender Total Security 2015
● La zone Optimisation - affiche des informations au sujet de l'espace libéré,
des applications optimisées et de la quantité de batterie économisée avec
le Mode Batterie.
● Espace libéré
Vous permet de connaître la quantité d'espace libéré lors du processus
d'optimisation du système. Bitdefender utilise l'Optimisation pour vous
aider à améliorer la vitesse de votre système.
Pour plus d'informations
« Optimisation » (p. 200).
sur
l'Optimisation,
reportez-vous
à
● Batterie économisée
Vous permet de voir la quantité de batterie économisée lorsque le
système fonctionnait en Mode Batterie.
Pour plus d'informations sur le Mode Batterie, reportez-vous à « Mode
Batterie » (p. 20).
● Application(s) optimisée(s)
Vous permet de voir le nombre d'applications que vous avez utilisées
sous les Profils.
Pour plus d'informations sur les Profils, reportez-vous à « Profils » (p.
209).
5.5.1. Consulter le rapport de sécurité
Le rapport de sécurité utilise un système de contrôle pour détecter la
présence de problèmes pouvant affecter la sécurité de votre ordinateur et
de vos données et vous en informer. Les problèmes détectés comprennent
la désactivation d'importants paramètres de protection et d'autres conditions
pouvant constituer un risque pour la sécurité. Utiliser le rapport vous permet
de configurer des composants de Bitdefender spécifiques ou d'appliquer
des actions préventives afin de protéger votre ordinateur et vos données
confidentielles.
Pour consulter le rapport de sécurité, procédez comme suit :
1. Accédez au rapport :
● Ouvrez la fenêtre Bitdefender, cliquez sur l'icône en haut de la fenêtre
puis sélectionnez Rapport de sécurité dans le menu déroulant.
Interface de Bitdefender
39
Bitdefender Total Security 2015
● Faites un clic droit sur l'icône de Bitdefender dans la zone de notification
et sélectionnez Afficher le rapport de sécurité.
● Lorsqu'un rapport est terminé, vous serez averti par une fenêtre
contextuelle. Cliquez sur Afficher pour accéder au rapport de sécurité.
Une page Web s'ouvrira dans votre navigateur Web où vous pourrez
voir le rapport généré.
2. Consultez la partie supérieure de la fenêtre pour voir l'état de sécurité
global.
3. Consultez nos recommandations en bas de la page.
La couleur de la zone d'état de la sécurité change en fonction des problèmes
détectés et différents messages s'affichent :
● La zone est en vert. Il n'y a pas de problèmes à corriger. Votre ordinateur
et vos données sont protégés.
● La zone est en jaune. Des problèmes non critiques affectent la sécurité
de votre système. Nous vous recommandons de les vérifier et de les
corriger lorsque vous avez le temps.
● La zone est en rouge. Des problèmes critiques affectent la sécurité de
votre système. Nous vous recommandons de vous occuper de ces
problèmes immédiatement.
5.5.2. Activer ou désactiver la notification Rapport de
Sécurité
Pour activer ou désactiver la notification Rapport de sécurité, procédez
comme suit :
1. Ouvrez la fenêtre de Bitdefender.
2. Cliquez sur l'icône
en haut de la fenêtre et sélectionnez Paramètres
généraux dans le menu déroulant.
3. Dans la fenêtre Paramètres généraux, sélectionnez l'onglet Paramètres
généraux.
4. Cliquez sur le bouton correspondant pour activer ou désactiver la
notification Rapport de sécurité.
La notification Rapport de sécurité est activée par défaut.
Interface de Bitdefender
40
Bitdefender Total Security 2015
6. ACTIVER BITDEFENDER
Pour bénéficier de la protection de Bitdefender, vous devez activer votre
logiciel avec une clé de licence. La clé de licence indique pendant combien
de temps vous pouvez utiliser le produit. Dès que la clé de licence expire,
Bitdefender cesse de réaliser ses fonctions et de protéger votre ordinateur.
Nous vous recommandons d'acheter une clé de licence ou de renouveler
votre licence quelques jours avant l'expiration de la clé utilisée. Pour plus
d'informations, consultez « Acheter ou renouveler des clés de licence » (p. 42).
Si vous utilisez une version d'essai de Bitdefender, vous devez activer le
produit avec une clé de licence si vous souhaitez continuer à l'utiliser après
la fin de la période d'évaluation.
6.1. Saisie de votre clé de licence
Si vous avez choisi d'évaluer le produit lors de l'installation, vous pouvez
l'utiliser pendant une période d'évaluation de 30 jours. Pour continuer à
utiliser Bitdefender une fois la période d'essai terminée, vous devez activer
le produit avec une clé de licence.
Un lien indiquant le nombre de jours restants à votre licence apparaît en bas
de la fenêtre Bitdefender. Cliquez sur ce lien pour ouvrir la fenêtre
d'enregistrement.
Vous pouvez visualiser l'état de votre enregistrement Bitdefender, votre clé
d'activation actuelle ou voir dans combien de jours la licence arrivera à son
terme.
Pour activer Bitdefender Total Security 2015 :
1. Saisissez la clé de licence dans le champ correspondant.
Note
Vous trouverez votre clé d'activation :
● sur l'étiquette du CD.
● sur le certificat de licence.
● sur le courriel de confirmation d'achat en ligne.
Si vous n'avez pas de clé de licence Bitdefender, cliquez sur le lien de la
fenêtre pour ouvrir une page web vous permettant d'en acheter une.
2. Cliquez sur Activer.
Activer Bitdefender
41
Bitdefender Total Security 2015
Même après avoir acheté une clé de licence, tant que l'enregistrement du
produit avec la clé ne sera pas terminé, Bitdefender Total Security 2015
continuera à apparaître comme une version d'évaluation.
6.2. Acheter ou renouveler des clés de licence
Si la période d'essai est sur le point d'expirer, vous devez acheter une clé de
licence et activer votre produit. De même, si votre clé de licence actuelle est
sur le point d'expirer, vous devez renouveler votre licence.
Bitdefender vous avertira à l'approche de la date d'expiration de votre licence.
Suivez les instructions de l'alerte pour acheter une nouvelle licence.
Vous pouvez vous rendre sur une page web où vous pouvez acheter une clé
de licence à tout moment, en procédant comme suit :
1. Ouvrez la fenêtre de Bitdefender.
2. Cliquez sur le lien indiquant le nombre de jours restants à votre licence,
situé en bas de la fenêtre Bitdefender, pour ouvrir la fenêtre
d'enregistrement du produit.
3. Cliquez sur Vous n'avez pas de clé de licence ? Achetez-en une maintenant
!
4. Une page web s'ouvrira dans votre navigateur web, vous permettant
d'acheter une clé de licence Bitdefender.
Activer Bitdefender
42
Bitdefender Total Security 2015
7. COMPTE MYBITDEFENDER
Les fonctionnalités en ligne de votre produit et les services supplémentaires
de Bitdefender sont disponibles exclusivement via MyBitdefender. Vous
devez lier votre ordinateur à MyBitdefender en vous connectant à un compte
depuis Bitdefender Total Security 2015 afin d'effectuer l'une des actions
suivantes :
● Récupérez votre clé de licence, si jamais vous la perdez.
● Configurer les paramètres du Contrôle parental pour les comptes Windows
de vos enfants et surveiller leurs activités où que vous soyez.
● Sauvegardez et synchronisez vos fichiers importants sur des serveurs en
ligne sécurisés à l'aide de Safebox.
● Protégez votre compte Facebook avec Safego.
● Protégez votre ordinateur et vos données contre le vol et la perte avec
Antivol.
● Gérer Bitdefender Total Security 2015 à distance.
Plusieurs solutions de sécurité Bitdefender pour PC et d'autres plateformes
s'intègrent à MyBitdefender. Vous pouvez gérer la sécurité de tous les
appareils liés à votre compte depuis un seul tableau de bord centralisé.
Votre compte MyBitdefender est accessible depuis tout appareil connecté
à Internet sur https://my.bitdefender.com.
Vous pouvez également accéder à votre compte et le gérer directement
depuis votre produit :
1. Ouvrez la fenêtre de Bitdefender.
2. Cliquez sur l'icône en haut de la fenêtre et sélectionnez MyBitdefender
dans le menu déroulant.
7.1. Lier l'ordinateur à MyBitdefender
Pour lier votre ordinateur à un compte MyBitdefender, vous devez vous
connecter à un compte depuis Bitdefender Total Security 2015. Tant que
votre ordinateur ne sera pas lié à MyBitdefender, vous devrez vous connecter
à MyBitdefender à chaque fois que vous souhaitez utiliser une fonctionnalité
nécessitant un compte.
Compte MyBitdefender
43
Bitdefender Total Security 2015
Pour ouvrir la fenêtre MyBitdefender à partir de laquelle vous pouvez créer
ou vous connecter à un compte, procédez comme suit :
1. Ouvrez la fenêtre de Bitdefender.
2. Cliquez sur l'icône
le menu déroulant.
en haut de la fenêtre et sélectionnez Compte dans
Si vous êtes déjà connecté à un compte, le compte auquel vous êtes
connecté s'affiche. Cliquez sur Se connecter avec un autre compte pour
changer le compte lié à l'ordinateur.
Si vous êtes déjà connecté à un compte, le compte auquel vous êtes connecté
s'affiche. Cliquez sur Aller à MyBitdefender pour aller dans votre tableau de
bord. Pour changer le compte lié à l'ordinateur, cliquez sur Se connecter avec
un autre compte.
Si vous ne vous êtes pas connecté à un compte, procédez en fonction de
votre situation.
Je souhaite créer un compte MyBitdefender
Pour créer un compte MyBitdefender, suivez ces étapes :
1. Sélectionnez Créer un nouveau compte.
Une nouvelle fenêtre s'affiche.
2. Tapez les informations requises dans les champs correspondants. Les
informations fournies resteront confidentielles.
● Courriel - indiquez votre adresse courriel.
● Nom d'utilisateur - indiquez un nom d'utilisateur pour votre compte.
● Mot de passe - saisissez un mot de passe pour votre compte. Le mot
de passe doit contenir au moins 6 caractères.
● Confirmer le mot de passe - saisissez à nouveau votre mot de passe.
3. Cliquez sur Créer.
4. Vous devez terminer l'enregistrement de votre compte avant de pouvoir
l'utiliser. Consultez votre messagerie et suivez les instructions de l'e-mail
de confirmation envoyé par Bitdefender.
Compte MyBitdefender
44
Bitdefender Total Security 2015
Je souhaite me connecter à l'aide de mon compte Microsoft,
Facebook ou Google
Pour vous connecter avec votre compte Microsoft, Facebook ou Google,
procédez comme suit :
1. Cliquez sur l'icône du service que vous souhaitez utiliser pour vous
connecter. Vous serez redirigé vers la page de connexion de ce service.
2. Suivez les instructions du service sélectionné pour lier votre compte à
Bitdefender.
Note
Bitdefender n'accède à aucune information confidentielle telle que le mot de
passe du compte que vous utilisez pour vous connecter, ou les informations
personnelles de vos amis et contacts.
J'ai déjà un compte MyBitdefender
Si vous avez déjà un compte mais ne vous y êtes pas encore connecté, suivez
les étapes suivantes pour vous y connecter :
1. Tapez l'adresse courriel et le mot de passe de votre compte dans les
champs correspondants.
Note
Si vous avez oublié votre mot de passe, cliquez sur Mot de passe oublié
et suivez les instructions pour le retrouver.
2. Cliquez sur Se connecter à MyBitdefender.
Une fois l'ordinateur lié à un compte, vous pouvez utiliser l'adresse courriel
et le mot de passe fournis pour vous connecter à https://my.bitdefender.com.
Vous pouvez également accéder à votre compte directement à partir de
Bitdefender Total Security 2015 en cliquant sur l'icône en haut de la fenêtre
et en sélectionnant MyBitdefender dans le menu déroulant.
Compte MyBitdefender
45
Bitdefender Total Security 2015
8. MAINTENIR BITDEFENDER À JOUR
De nouveaux virus sont trouvés et identifiés chaque jour. C'est pourquoi il
est très important que Bitdefender soit à jour dans les signatures de codes
malveillants.
Si vous êtes connecté à Internet par câble ou DSL, Bitdefender s'en occupera
automatiquement. Par défaut, des mises à jour sont recherchées au
démarrage de votre ordinateur puis toutes les heures par la suite. Si une
mise à jour est détectée, elle est automatiquement téléchargée et installée
sur votre ordinateur.
Le processus de mise à jour est exécuté à la volée, ce qui signifie que les
fichiers nécessitant une mise à jour sont remplacés progressivement. Ainsi,
le processus de mise à jour n'affecte pas le fonctionnement du produit tout
en excluant tout problème de vulnérabilité en matière de sécurité.
Important
Pour être protégé contre les dernières menaces, maintenez la mise à jour
automatique activée.
Votre intervention peut être nécessaire, dans certains cas, pour maintenir la
protection de Bitdefender à jour :
● Si votre ordinateur se connecte à Internet via un serveur proxy, vous devez
configurer les paramètres du proxy comme indiqué dans « Comment
configurer Bitdefender pour utiliser une connexion Internet par proxy ? » (p.
89).
● Si vous n'avez pas de connexion Internet, vous pouvez mettre à jour
Bitdefender manuellement comme indiqué dans « Mon ordinateur n’est pas
connecté à Internet. Comment actualiser Bitdefender? » (p. 235). Le fichier de
mise à jour manuelle est publié une fois par semaine.
● Des erreurs peuvent se produire lors du téléchargement de mises à jour
avec une connexion à Internet lente. Pour savoir comment éviter ces
erreurs, veuillez consulter « Comment mettre à jour Bitdefender avec une
connexion Internet lente » (p. 235).
● Si vous êtes connecté à Internet via une connexion RTC (ou RNIS), nous
vous conseillons de prendre l’habitude d'utiliser régulièrement les mises
à jour à la demande de Bitdefender. Pour plus d'informations, consultez
« Mise à jour en cours » (p. 47).
Maintenir Bitdefender à jour
46
Bitdefender Total Security 2015
8.1. Vérifier que Bitdefender est à jour
Pour vérifier que la protection de Bitdefender est à jour, procédez comme
suit :
1. Ouvrez la fenêtre de Bitdefender.
2. Sur la Zone d'état de sécurité, à gauche de la barre d'outils, regardez quand
a eu lieu la dernière mise à jour.
Pour des informations détaillées sur les dernières mises à jour, vérifiez les
événements de mise à jour :
1. Dans la fenêtre principale, cliquez sur l'icône
en haut de la fenêtre et
sélectionnez Événements dans le menu déroulant.
2. Dans la fenêtre Événements, sélectionnez Mise à jour dans le menu
déroulant correspondant.
Vous pouvez savoir quand des mises à jour ont été lancées et obtenir des
informations à leur sujet (si elles ont été ou non réussies, si elles nécessitent
un redémarrage pour que leur installation se termine). Si nécessaire,
redémarrez le système dès que possible.
8.2. Mise à jour en cours
Pour effectuer des mises à jour, une connexion à Internet est requise.
Pour lancer une mise à jour, choisissez l'une des options suivantes :
● Ouvrez la fenêtre Bitdefender et cliquez sur le bouton d'action Mise à jour
à droite de la fenêtre.
● Faites un clic droit sur l'icône de Bitdefender
et sélectionnez Mettre à jour maintenant.
de la zone de notification
Le module de mise à jour se connectera au serveur de mise à jour de
Bitdefender et recherchera des mises à jour. Si une mise à jour est détectée,
elle sera installée automatiquement ou il vous sera demandé de confirmer
son installation, selon les paramètres de mise à jour.
Important
Il peut être nécessaire de redémarrer votre PC lorsque vous avez terminé une
mise à jour. Il est recommandé de le faire dès que possible
Maintenir Bitdefender à jour
47
Bitdefender Total Security 2015
8.3. Activer ou désactiver la mise à jour automatique
Pour activer ou désactiver la mise à jour automatique, procédez comme suit
:
1. Ouvrez la fenêtre de Bitdefender.
2. Cliquez sur l'icône
en haut de la fenêtre et sélectionnez Paramètres
généraux dans le menu déroulant.
3. Dans la fenêtre Paramètres généraux, sélectionnez l'onglet Mise à jour.
4. Cliquez sur le bouton pour activer ou désactiver la mise à jour automatique.
5. Une fenêtre d'avertissement s'affiche. Vous devez confirmer votre choix
en sélectionnant dans le menu pour combien de temps vous souhaitez
désactivez la mise à jour automatique. Vous pouvez désactiver la mise à
jour automatique pendant 5, 15 ou 30 minutes, 1 heure, en permanence
ou jusqu'au redémarrage du système.
Avertissement
Cela peut poser un problème de sécurité important. Nous vous recommandons
de désactiver la mise à jour automatique pendant le moins de temps possible.
Si Bitdefender n'est pas régulièrement mis à jour, il ne pourra pas vous protéger
contre les dernières menaces.
8.4. Réglage des paramètres de mise à jour
Les mises à jour peuvent être réalisées depuis le réseau local, depuis Internet,
directement ou à travers un serveur proxy. Par défaut, Bitdefender recherche
les mises à jour chaque heure sur Internet et installe celles qui sont
disponibles sans vous en avertir.
Les paramètres de mise à jour par défaut sont adaptés à la plupart des
utilisateurs et vous n'avez normalement pas besoin de les modifier.
Pour régler les paramètres de mise à jour, suivez ces étapes :
1. Ouvrez la fenêtre de Bitdefender.
2. Cliquez sur l'icône
en haut de la fenêtre et sélectionnez Paramètres
généraux dans le menu déroulant.
3. Dans la fenêtre Paramètres généraux, sélectionnez l'onglet Mise à jour et
ajustez les paramètres en fonction de vos préférences.
Maintenir Bitdefender à jour
48
Bitdefender Total Security 2015
Emplacement de mise à jour
Bitdefender est configuré pour se mettre à jour à partir des serveurs de mise
à jour de Bitdefender sur Internet. L'emplacement de mise à jour est une
adresse Internet générique qui est automatiquement redirigée vers le serveur
de mise à jour Bitdefender le plus proche de votre région.
Ne modifiez pas l'emplacement de mise à jour sauf sur demande d'un
représentant de Bitdefender ou de votre administrateur réseau (si vous êtes
connecté à un réseau d'entreprise).
Vous pouvez revenir à l'emplacement de mise à jour Internet générique en
cliquant sur Par défaut.
Règles de traitement
Vous disposez de trois façons de télécharger et d'installer des mises à jour :
● Mise à jour silencieuse - Bitdefender télécharge et implémente
automatiquement la mise à jour.
● Demander avant de télécharger les mises à jour - à chaque fois qu'une
mise à jour sera disponible, le système demandera votre autorisation avant
de la télécharger.
● Demander avant l'installation - à chaque fois qu'une mise à jour est
téléchargée, le système demande votre autorisation avant de l'installer.
Certaines mises à jour nécessitent un redémarrage pour terminer l'installation.
Par défaut, si une mise à jour nécessite un redémarrage, Bitdefender
continuera à fonctionner avec les anciens fichiers jusqu'à ce que l'utilisateur
redémarre volontairement l'ordinateur. Cela évite que le processus de mise
à jour de Bitdefender interfère avec le travail de l'utilisateur.
Si vous souhaitez être averti lorsqu'une mise à jour nécessite un redémarrage,
désactivez l'option Reporter le redémarrage en cliquant sur le bouton
correspondant.
Maintenir Bitdefender à jour
49
Bitdefender Total Security 2015
COMMENT FAIRE POUR
50
Bitdefender Total Security 2015
9. INSTALLATION
9.1. Comment installer Bitdefender sur un deuxième
ordinateur ?
Si vous avez acheté une clé de licence pour plusieurs ordinateurs, vous
pouvez utiliser la même clé de licence pour enregistrer un deuxième PC.
Pour installer Bitdefender correctement sur un second ordinateur, suivez les
étapes suivantes :
1. Installez Bitdefender à partir du CD/DVD ou à l'aide du programme
d'installation fourni dans l'e-mail d'achat en ligne et suivez les mêmes
étapes d'installation.
Au début de l'installation vous serez invité à télécharger les derniers
fichiers d'installation disponibles.
2. Lorsque la fenêtre d'enregistrement apparaît, saisissez la clé de licence
et cliquez sur S'enregistrer.
3. À l'étape suivante, vous avez la possibilité de vous connecter à votre
compte MyBitdefender ou de créer un nouveau compte MyBitdefender.
Vous pouvez également choisir de créer un compte MyBitdefender
ultérieurement.
4. Attendez la fin du processus d'installation et fermez la fenêtre.
9.2. Quand devrais-je réinstaller Bitdefender ?
Dans certains cas, vous pouvez avoir besoin de réinstaller votre produit
Bitdefender.
Quelques situations typiques nécessitant de réinstaller Bitdefender :
● vous avez réinstallé le système d'exploitation.
● vous avez acheté un nouvel ordinateur.
● vous souhaitez modifier la langue d'affichage de l'interface de Bitdefender
.
Pour réinstaller Bitdefender, vous pouvez utiliser le disque d'installation que
vous avez acheté ou télécharger une nouvelle version sur le site web de
Bitdefender.
Installation
51
Bitdefender Total Security 2015
Au cours de l'installation, on vous demandera d'enregistrer le produit avec
votre clé de licence.
Si vous perdez votre clé de licence, vous pouvez la retrouver en vous
connectant à https://my.bitdefender.com. Tapez l'adresse courriel et le mot
de passe de votre compte dans les champs correspondants.
Pour plus d'informations sur le processus d'installation de Bitdefender,
reportez-vous à « Installer Bitdefender » (p. 5).
9.3. Où est-ce que je peux télécharger mon produit
Bitdefender ?
Vous pouvez télécharger votre produit Bitdefender sur nos sites Web
autorisés (par exemple, le site Web d'un partenaire de Bitdefender ou une
boutique en ligne) ou sur notre site Web à l'adresse
suivante : http://www.bitdefender.fr/Downloads/.
Note
Avant de lancer le kit, nous vous recommandons de désinstaller toutes les
solutions antivirus présentes sur votre système. Lorsque vous utilisez plusieurs
solutions de sécurité sur le même ordinateur, le système devient instable.
Pour installer Bitdefender, procédez comme suit :
1. Faites un double clic sur le programme d'installation que vous avez
téléchargé et suivez les étapes d'installation.
2. Lorsque la fenêtre d'enregistrement apparaît, saisissez la clé de licence
et cliquez sur S'enregistrer.
3. À l'étape suivante, vous avez la possibilité de vous connecter à votre
compte MyBitdefender ou de créer un nouveau compte MyBitdefender.
Vous pouvez également choisir de créer un compte MyBitdefender
ultérieurement.
4. Attendez la fin du processus d'installation et fermez la fenêtre.
9.4. Comment passer d'un produit Bitdefender à un
autre ?
Vous pouvez facilement passer d'un produit Bitdefender à un autre.
Installation
52
Bitdefender Total Security 2015
Les trois produits Bitdefender que vous pouvez installer sur votre système
sont les suivants :
● Bitdefender Antivirus Plus 2015
● Bitdefender Internet Security 2015
● Bitdefender Total Security 2015
Si vous n'avez pas de clé de licence pour le produit que vous souhaitez
utiliser, procédez comme suit :
1. Ouvrez la fenêtre de Bitdefender.
2. Pour accéder à la fenêtre d'enregistrement du produit, cliquez sur le lien
qui indique le nombre de jours restants à votre licence, situé en bas de la
fenêtre Bitdefender.
3. Cliquez sur Vous n'avez pas de clé de licence ? Achetez-en une maintenant
!
4. Une page web s'ouvrira dans votre navigateur web, vous permettant
d'acheter une clé de licence Bitdefender.
Une fois que vous avez acheté la clé de licence du produit Bitdefender que
vous souhaitez utiliser, procédez comme suit :
1. Ouvrez la fenêtre de Bitdefender.
2. Un lien indiquant le nombre de jours restants à votre licence apparaît en
bas de la fenêtre Bitdefender.
Cliquez sur ce lien pour ouvrir la fenêtre d'enregistrement.
3. Saisissez la clé de licence, puis cliquez sur Enregistrer.
4. Vous serez informé que la clé de licence correspond à un produit
Bitdefender différent.
Cliquez sur le lien correspondant et suivez la procédure pour effectuer
l'installation.
9.5. Comment utiliser ma clé de licence Bitdefender
après une mise à niveau Windows ?
Cette situation se produit lorsque vous mettez à niveau votre système
d'exploitation et souhaitez continuer à utiliser votre clé de licence Bitdefender.
Installation
53
Bitdefender Total Security 2015
Si vous utilisez une version antérieure de Bitdefender vous pouvez la mettre
à niveau, gratuitement, vers la dernière version de Bitdefender en procédant
comme suit :
● D'une ancienne version de Bitdefender Antivirus vers la dernière version
de Bitdefender Antivirus disponible.
● D'une ancienne version de Bitdefender Internet Security vers la dernière
version de Bitdefender Internet Security disponible.
● D'une ancienne version de Bitdefender Total Security vers la dernière
version de Bitdefender Total Security disponible.
Deux situations peuvent se produire :
● Vous avez mis à niveau le système d'exploitation à l'aide de Windows
Update et vous remarquez que Bitdefender ne fonctionne plus.
Dans ce cas, vous avez besoin de réinstaller le produit avec la dernière
version disponible.
Pour résoudre cette situation, suivez ces étapes :
1. Supprimez Bitdefender en procédant comme suit :
● Dans Windows XP:
a. Cliquez sur Démarrer, allez dans Panneau de configuration et
double-cliquez sur Ajout/Suppression de programmes.
b. Localisez Bitdefender Total Security 2015 et sélectionnez
Supprimer.
c. Cliquez sur Supprimer dans la fenêtre qui apparaît puis
sélectionnez Je souhaite le réinstaller.
d. Attendez la fin du processus de désinstallation et puis redémarrez
votre système.
● Dans Windows Vista et Windows 7:
a. Cliquez sur Démarrer, allez dans Panneau de configuration et
double-cliquez sur Programmes et fonctionnalités.
b. Localisez Bitdefender Total Security 2015 et sélectionnez
Désinstaller.
c. Cliquez sur Supprimer dans la fenêtre qui apparaît puis
sélectionnez Je souhaite le réinstaller.
Installation
54
Bitdefender Total Security 2015
d. Attendez la fin du processus de désinstallation et puis redémarrez
votre système.
● Dans Windows 8 :
a. Dans l'écran d'accueil Windows, localisez le Panneau de
configuration (vous pouvez par exemple taper « Panneau de
configuration » directement dans l'écran d'accueil) puis cliquez
sur son icône.
b. Cliquez sur Désinstaller un programme ou sur Programmes et
fonctionnalités.
c. Localisez Bitdefender Total Security 2015 et sélectionnez
Désinstaller.
d. Cliquez sur Supprimer dans la fenêtre qui apparaît puis
sélectionnez Je souhaite le réinstaller.
e. Attendez la fin du processus de désinstallation et puis redémarrez
votre système.
2. Téléchargez le fichier d'installation en sélectionnant le produit pour
lequel vous disposez d'une clé de licence valide.
Vous pouvez télécharger le fichier d'installation sur le site Internet de
Bitdefender à l'adresse suivante : http://www.bitdefender.fr/Downloads/.
3. Sélectionnez sur l'installer pour lancer le processus d’installation.
4. Lorsque la fenêtre d'enregistrement apparaît, saisissez la clé de licence
et cliquez sur S'enregistrer.
5. À l'étape suivante, vous avez la possibilité de vous connecter à votre
compte MyBitdefender ou de créer un nouveau compte MyBitdefender.
Vous pouvez également choisir de créer un compte MyBitdefender
ultérieurement.
Attendez la fin du processus d'installation et fermez la fenêtre.
● Vous avez changé de système et souhaitez continuer à utiliser la protection
Bitdefender.
Vous avez donc besoin de réinstaller le produit avec la dernière version.
Pour résoudre cette situation, suivez ces étapes :
1. Téléchargez le fichier d'installation en sélectionnant le produit pour
lequel vous disposez d'une clé de licence valide.
Installation
55
Bitdefender Total Security 2015
Vous pouvez télécharger le fichier d'installation sur le site Internet de
Bitdefender à l'adresse suivante : http://www.bitdefender.fr/Downloads/.
2. Sélectionnez sur l'installer pour lancer le processus d’installation.
3. Lorsque la fenêtre d'enregistrement apparaît, saisissez la clé de licence
et cliquez sur S'enregistrer.
4. À l'étape suivante, vous avez la possibilité de vous connecter à votre
compte MyBitdefender ou de créer un nouveau compte MyBitdefender.
Vous pouvez également choisir de créer un compte MyBitdefender
ultérieurement.
Attendez la fin du processus d'installation et fermez la fenêtre.
Pour plus d'informations sur le processus d'installation de Bitdefender,
reportez-vous à « Installer Bitdefender » (p. 5).
9.6. Comment réparer Bitdefender ?
Si vous souhaitez réparer votre produit Bitdefender Total Security 2015 à
partir du menu Démarrer de Windows, procédez comme suit :
● Dans Windows XP, Windows Vista et Windows 7:
1. Cliquez sur Démarrer et allez dans Programmes.
2. Localisez Bitdefender Total Security 2015 et sélectionnez Désinstaller.
3. Cliquez sur Réparer dans la fenêtre qui s'affiche.
Cela prendra quelques minutes.
4. Vous aurez besoin de redémarrer l'ordinateur pour terminer le processus.
● Dans Windows 8 :
1. Dans l'écran d'accueil Windows, localisez le Panneau de configuration
(vous pouvez par exemple taper « Panneau de configuration »
directement dans l'écran d'accueil) puis cliquez sur son icône.
2. Cliquez sur Désinstaller un programme ou sur Programmes et
fonctionnalités.
3. Localisez Bitdefender Total Security 2015 et sélectionnez Désinstaller.
4. Cliquez sur Réparer dans la fenêtre qui s'affiche.
Cela prendra quelques minutes.
Installation
56
Bitdefender Total Security 2015
5. Vous aurez besoin de redémarrer l'ordinateur pour terminer le processus.
Installation
57
Bitdefender Total Security 2015
10. ACTIVATION
10.1. Quel est le produit Bitdefender que j'utilise ?
Pour découvrir quel programme Bitdefender vous avez installé, procédez
comme suit :
1. Ouvrez la fenêtre de Bitdefender.
2. En haut de la fenêtre devrait apparaître l'un des éléments suivants :
● Bitdefender Antivirus Plus 2015
● Bitdefender Internet Security 2015
● Bitdefender Total Security 2015
10.2. Comment enregistrer une version d'essai ?
Si vous avez installé une version d'essai, vous ne pourrez l'utiliser que
pendant une période limitée. Pour continuer à utiliser Bitdefender une fois
la période d'essai terminée, vous devez enregistrer votre produit avec une
clé de licence.
Pour enregistrer Bitdefender, procédez comme suit :
1. Ouvrez la fenêtre de Bitdefender.
2. Un lien indiquant le nombre de jours restants à votre licence apparaît en
bas de la fenêtre Bitdefender.
Cliquez sur ce lien pour ouvrir la fenêtre d'enregistrement.
3. Saisissez la clé de licence, puis cliquez sur S'enregistrer.
Si vous n'avez pas de clé de licence, cliquez sur le lien de la fenêtre pour
vous rendre sur une page web vous permettant d'en acheter une.
4. Attendez la fin du processus d'enregistrement et fermez la fenêtre.
10.3. Quand ma protection Bitdefender expire-t-elle ?
Pour connaître le nombre de jours restants de votre clé de licence, suivez
ces étapes :
1. Ouvrez la fenêtre de Bitdefender.
Activation
58
Bitdefender Total Security 2015
2. Un lien indiquant le nombre de jours restants à votre licence apparaît en
bas de la fenêtre Bitdefender.
3. Pour des informations supplémentaires, cliquez sur le lien pour ouvrir la
fenêtre d'enregistrement.
4. Dans la fenêtre Enregistrement de votre produit, vous pouvez :
● Voir la clé de licence actuelle
● Enregistrer avec une autre clé de licence
● Acheter une clé de licence
10.4. Comment renouveler ma protection Bitdefender
?
Lorsque votre protection Bitdefender est sur le point d'expirer, vous devez
renouveler votre clé de licence.
● Suivez ces étapes pour visiter un site web où vous pouvez renouveler votre
clé de licence Bitdefender :
1. Ouvrez la fenêtre de Bitdefender.
2. Un lien indiquant le nombre de jours restants à votre licence apparaît
en bas de la fenêtre Bitdefender. Cliquez sur ce lien pour ouvrir la fenêtre
d'enregistrement.
3. Cliquez sur Vous n'avez pas de clé de licence ? Achetez-en une
maintenant !
4. Une page web s'ouvrira dans votre navigateur web, vous permettant
d'acheter une clé de licence Bitdefender.
Note
Vous pouvez également contacter le revendeur vous ayant vendu votre
produit Bitdefender.
● Suivez ces étapes pour enregistrer votre Bitdefender avec la nouvelle clé
de licence :
1. Ouvrez la fenêtre de Bitdefender.
Activation
59
Bitdefender Total Security 2015
2. Un lien indiquant le nombre de jours restants à votre licence apparaît
en bas de la fenêtre Bitdefender. Cliquez sur ce lien pour ouvrir la fenêtre
d'enregistrement.
3. Saisissez la clé de licence, puis cliquez sur S'enregistrer.
4. Attendez la fin du processus d'enregistrement et fermez la fenêtre.
Pour plus d'informations, vous pouvez contacter le support Bitdefender
comme indiqué dans la section « Demander de l'aide » (p. 261).
Activation
60
Bitdefender Total Security 2015
11. MYBITDEFENDER
11.1. Comment me connecter à MyBitdefender à l'aide
d'un autre compte en ligne ?
Vous avez créé un nouveau compte MyBitdefender et souhaitez l'utiliser à
partir de maintenant.
Pour créer un autre compte, suivez ces étapes :
1. Ouvrez la fenêtre de Bitdefender.
2. Cliquez sur l'icône
le menu déroulant.
en haut de la fenêtre et sélectionnez Compte dans
Si vous êtes déjà connecté à un compte, le compte auquel vous êtes
connecté s'affiche. Cliquez sur Se connecter avec un autre compte pour
changer le compte lié à l'ordinateur.
Une nouvelle fenêtre s'affiche.
3. Tapez l'adresse courriel et le mot de passe de votre compte dans les
champs correspondants.
4. Cliquez sur Se connecter à MyBitdefender
11.2. Comment changer l'adresse courriel utilisée pour
le compte MyBitdefender ?
Vous avez créé un compte MyBitdefender avec une adresse courriel que
vous n'utilisez plus et vous aimeriez la changer.
L'adresse courriel ne peut pas être modifiée mais vous pouvez utiliser une
adresse courriel différente pour créer un nouveau compte en ligne.
Pour créer un autre compte MyBitdefender, suivez ces étapes :
1. Ouvrez la fenêtre de Bitdefender.
2. Cliquez sur l'icône
le menu déroulant.
en haut de la fenêtre et sélectionnez Compte dans
Si vous êtes déjà connecté à un compte, le compte auquel vous êtes
connecté s'affiche. Cliquez sur Se connecter avec un autre compte pour
changer le compte lié à l'ordinateur.
MyBitdefender
61
Bitdefender Total Security 2015
Une nouvelle fenêtre s'affiche.
3. Sélectionnez Créer un nouveau compte.
4. Saisissez les informations requises dans les champs correspondants.
Les informations fournies resteront confidentielles.
● Courriel - indiquez votre adresse courriel.
● Nom d'utilisateur - indiquez un nom d'utilisateur pour votre compte.
● Mot de passe - saisissez un mot de passe pour votre compte. Le mot
de passe doit contenir au moins 6 caractères.
● Confirmer le mot de passe - saisissez à nouveau votre mot de passe.
● Cliquez sur Créer.
5. Vous devez terminer l'enregistrement de votre compte avant de pouvoir
l'utiliser. Consultez votre messagerie et suivez les instructions de l'e-mail
de confirmation envoyé par Bitdefender.
Saisissez la nouvelle adresse courriel pour vous connecter à MyBitdefender.
11.3. Comment redéfinir le mot de passe du compte
MyBitdefender ?
Pour définir un nouveau mot de passe pour votre compte MyBitdefender,
procédez comme suit :
1. Ouvrez la fenêtre de Bitdefender.
2. Cliquez sur l'icône
le menu déroulant.
en haut de la fenêtre et sélectionnez Compte dans
Une nouvelle fenêtre s'affiche.
3. Cliquez sur le lien J'ai oublié mon mot de passe.
4. Saisissez l'adresse courriel utilisée pour créer votre compte MyBitdefender
et cliquez sur le lien Récupérer le mot de passe.
5. Consultez votre courriel et cliquez sur le lien indiqué.
Une nouvelle fenêtre s'affiche.
6. Saisissez le nouveau mot de passe. Le mot de passe doit contenir au
moins 6 caractères.
MyBitdefender
62
Bitdefender Total Security 2015
7. Saisissez de nouveau le mot de passe dans le champ Retaper mot de
passe.
8. Cliquez sur Envoyer.
Pour accéder à votre compte MyBitdefender, saisissez votre adresse courriel
et le nouveau mot de passe que vous venez de définir.
MyBitdefender
63
Bitdefender Total Security 2015
12. ANALYSER AVEC BITDEFENDER
12.1. Comment analyser un fichier ou un dossier ?
La méthode la plus simple pour analyser un fichier ou un dossier consiste
à faire un clic droit sur l'objet que vous souhaitez analyser, à pointer sur
Bitdefender et à sélectionner Analyser avec Bitdefender dans le menu.
Pour terminer l'analyse, suivez l'assistant d'analyse antivirus. Bitdefender
appliquera automatiquement les actions recommandées aux fichiers
détectés.
Si des menaces non résolues sont toujours présentes, on vous demandera
de choisir les actions à leur appliquer.
Cette méthode d'analyse est à utiliser dans des situations courantes qui
englobent les cas suivants :
● Vous soupçonnez un fichier ou un dossier donné d'être infecté.
● Quand vous téléchargez sur Internet des fichiers dont vous pensez qu'ils
pourraient être dangereux.
● Analysez un dossier partagé sur le réseau avant de copier des fichiers sur
votre ordinateur.
12.2. Comment analyser mon système ?
Pour effectuer une analyse complète du système, procédez comme suit :
1. Ouvrez la fenêtre de Bitdefender.
2. Accédez au panneau Protection.
3. Sous le module Antivirus, sélectionnez Analyse du Système.
4. Suivez les indications de l'assistant de l'analyse antivirus pour effectuer
l'analyse. Bitdefender appliquera automatiquement les actions
recommandées aux fichiers détectés.
Si des menaces non résolues sont toujours présentes, on vous demandera
de choisir les actions à leur appliquer. Pour plus d'informations, consultez
« Assistant d'analyse antivirus » (p. 109).
Analyser avec Bitdefender
64
Bitdefender Total Security 2015
12.3. Comment créer une tâche d’analyse
personnalisée ?
Si vous souhaitez analyser certains emplacements de votre ordinateur ou
configurer les options d'analyse, configurez et exécutez une analyse
personnalisée.
Pour créer une tâche d'analyse personnalisée, procédez comme suit :
1. Ouvrez la fenêtre de Bitdefender.
2. Accédez au panneau Protection.
3. Sous le module Antivirus, sélectionnez Gestion des analyses.
4. Cliquez sur Nouvelle tâche personnalisée pour créer une nouvelle tâche
d'analyse, et sélectionnez un emplacement à analyser.
5. Si vous souhaitez configurer les options d’analyse en détail, sélectionnez
l'onglet Avancé.
Vous pouvez facilement configurer les options d'analyse en réglant le
niveau d'analyse. Déplacez le curseur sur l’échelle pour choisir le niveau
d'analyse souhaité.
Vous pouvez également choisir d'éteindre l'ordinateur une fois l'analyse
terminée si aucune menace n'est détectée. N'oubliez pas qu'il s'agira du
comportement par défaut à chaque fois que vous exécuterez cette tâche.
6. Cliquez sur OK pour sauvegarder les modifications et fermez la fenêtre.
7. Cliquez sur Planifier si vous souhaitez définir une planification pour cette
tâche d'analyse.
8. Cliquez sur Démarrer l'analyse et suivez l'Assistant d'analyse antivirus
pour terminer l'analyse. À la fin de l'analyse, on vous demandera de
sélectionner les actions à appliquer aux fichiers détectés, le cas échéant.
9. Si vous le souhaitez, vous pouvez relancer rapidement une analyse
personnalisée en cliquant sur le bouton correspondant dans la liste.
12.4. Comment exclure un dossier de l'analyse ?
Bitdefender vous permet d'exclure de l'analyse certains fichiers, dossiers ou
extensions de fichiers.
Analyser avec Bitdefender
65
Bitdefender Total Security 2015
Les exclusions doivent être employées par des utilisateurs ayant un niveau
avancé en informatique et uniquement dans les situations suivantes :
● Vous avez un dossier important sur votre système où se trouvent des films
et de la musique.
● Vous avez une archive importante sur votre système où se trouvent
différentes données.
● Vous gardez un dossier où vous installez différents types de logiciels et
applications à des fins de test. L'analyse du dossier peut conduire à la
perte de certaines données.
Pour ajouter le dossier à la liste d'exceptions, procédez comme suit :
1. Ouvrez la fenêtre de Bitdefender.
2. Accédez au panneau Protection.
3. Cliquez sur le module Antivirus.
4. Dans la fenêtre Antivirus, sélectionnez l'onglet Exclusions.
5. Veillez à ce qu'Exclusions pour les fichiers soit activé en cliquant sur le
bouton.
6. Cliquez sur le lien Fichiers et dossiers exclus.
7. Cliquez sur le bouton Ajouter, situé en haut du tableau des exclusions.
8. Cliquez sur Parcourir, sélectionnez le dossier à exclure de l'analyse, puis
cliquez sur OK.
9. Cliquez sur Ajouter puis sur OK pour sauvegarder les modifications et
fermer la fenêtre.
12.5. Que faire lorsque Bitdefender a détecté un fichier
sain comme étant infecté ?
Il arrive parfois que Bitdefender indique par erreur qu’un fichier légitime est
une menace (une fausse alerte). Pour corriger cette erreur, ajoutez le fichier
à la zone des exclusions de Bitdefender :
1. Désactivez la protection antivirus en temps réel de Bitdefender :
a. Ouvrez la fenêtre de Bitdefender.
b. Accédez au panneau Protection.
Analyser avec Bitdefender
66
Bitdefender Total Security 2015
c. Cliquez sur le module Antivirus.
d. Dans la fenêtre Antivirus, sélectionnez l'onglet Résident.
e. Cliquez sur le bouton pour désactiver l'Analyse à l'accès.
Une fenêtre d'avertissement s'affiche. Vous devez confirmer votre choix
en sélectionnant dans le menu pour combien de temps vous souhaitez
désactivez la protection en temps- réel. Vous pouvez désactiver la
protection en temps réel pendant 5, 15 ou 30 minutes, 1 heure, en
permanence ou jusqu'au redémarrage du système.
2. Afficher les objets masqués dans Windows. Pour savoir comment faire
cela, consultez « Comment afficher des objets cachés dans Windows ? » (p.
91).
3. Restaurer le fichier à partir de la zone de quarantaine :
a. Ouvrez la fenêtre de Bitdefender.
b. Accédez au panneau Protection.
c. Cliquez sur le module Antivirus.
d. Dans la fenêtre Antivirus, sélectionnez l'onglet Quarantaine.
e. Sélectionnez le fichier et cliquez sur Restaurer.
4. Ajouter le fichier à la liste d'exceptions. Pour savoir comment faire cela,
consultez « Comment exclure un dossier de l'analyse ? » (p. 65).
5. Activez la protection antivirus en temps réel de Bitdefender.
6. Contactez les représentants de notre soutien technique afin que nous
puissions supprimer la signature de détection. Pour savoir comment faire
cela, consultez « Demander de l'aide » (p. 261).
12.6. Comment connaître les virus détectés par
Bitdefender ?
À chaque fois qu'une analyse est effectuée, un journal d'analyse est créé et
Bitdefender enregistre les problèmes détectés.
Le rapport d'analyse contient des informations détaillées sur le processus
d'analyse, telles que les options d'analyse, la cible de l'analyse, les menaces
trouvées et les actions prises à l'encontre de ces menaces.
Analyser avec Bitdefender
67
Bitdefender Total Security 2015
Vous pouvez ouvrir le journal d'analyse directement à partir de l'assistant
d'analyse, une fois l'analyse terminée, en cliquant sur Afficher le Journal.
Pour consulter ultérieurement un journal d'analyse ou toute infection
détectée, procédez comme suit :
1. Ouvrez la fenêtre de Bitdefender.
2. Cliquez sur l'icône
en haut de la fenêtre et sélectionnez Événements
dans le menu déroulant.
3. Dans la fenêtre Événements, sélectionnez Antivirus dans le menu déroulant
correspondant.
Cette section vous permet de trouver tous les événements d'analyse
antimalware, y compris les menaces détectées par l'analyse à l'accès, les
analyses lancées par un utilisateur et les modifications d'état pour les
analyses automatiques.
4. Dans la liste des événements, vous pouvez consulter les analyses ayant
été réalisées récemment. Cliquez sur un événement pour afficher des
informations à son sujet.
5. Pour ouvrir un journal d’analyse, cliquez sur Afficher le journal. Le journal
d'analyse s'ouvrira dans une nouvelle fenêtre.
Analyser avec Bitdefender
68
Bitdefender Total Security 2015
13. CONTRÔLE PARENTAL
13.1. Comment protéger mes enfants des menaces sur
Internet ?
Le Contrôle Parental de Bitdefender vous permet de limiter l'accès à Internet
et à certaines applications, empêchant ainsi vos enfants de visualiser du
contenu inapproprié en votre absence.
Pour configurer le contrôle parental, suivez ces étapes :
1. Créez un compte utilisateur Windows limité (standard) destiné à vos
enfants. Pour plus d'informations, consultez « Comment créer des comptes
utilisateurs Windows ? » (p. 72).
2. Assurez-vous d’être connecté à l’ordinateur en utilisant un compte
administrateur. Seuls les utilisateurs ayant des droits d'administrateur
sur le système peuvent avoir accès et configurer le contrôle parental.
3. Configurer le contrôle parental du compte utilisateur Windows utilisé par
vos enfants.
a. Ouvrez la fenêtre de Bitdefender.
b. Accédez au panneau Vie privée.
c. Sous le module Contrôle Parental, sélectionnez Configurer.
Vérifiez que vous êtes connecté à votre compte MyBitdefender.
d. Le tableau de bord du contrôle parental s'ouvrira dans une nouvelle
fenêtre. Vous pouvez consulter et configurer ici les paramètres du
contrôle parental.
e. Cliquez sur Ajouter un enfant sur le menu de gauche.
f. Indiquez le nom et l'âge de l'enfant dans l'onglet Profil. Si vous précisez
l'âge de l'enfant, des paramètres considérés comme étant adaptés à
cet âge seront automatiquement chargés, basés sur les normes de
développement de l'enfant.
Vérifiez les activités de vos enfants et modifiez les paramètres du contrôle
parental à l'aide de MyBitdefender depuis tout ordinateur ou appareil mobile
connecté à Internet.
Contrôle parental
69
Bitdefender Total Security 2015
Pour des informations détaillées sur l'utilisation du contrôle parental,
consultez « Contrôle parental » (p. 179).
13.2. Comment limiter l'accès à Internet pour mon
enfant ?
Une fois le contrôle parental configuré, vous pouvez facilement bloquer
l'accès à Internet à des périodes bien définies.
Le Contrôle Parental de Bitdefender vous permet de contrôler l'utilisation
d'Internet de vos enfants même lorsque vous n'êtes pas chez vous.
Pour limiter l’accès à Internet à certaines heures de la journée, suivez ces
étapes :
1. Sur tout périphérique avec un accès à Internet, ouvrez un navigateur Web.
2. Allez à :https://my.bitdefender.com
3. Connectez-vous à votre compte à l'aide de votre nom d'utilisateur et de
votre mot de passe.
4. Cliquez sur Contrôle Parental pour accéder au tableau de bord.
5. Sélectionnez le profil de votre enfant dans le menu de gauche.
6. Cliquez
sur le panneau Web pour accéder à la fenêtre Activité Web.
7. Cliquez sur Planifier.
8. Sélectionnez dans la grille les intervalles de temps pendant lesquels
l’accès à Internet est bloqué. Vous pouvez cliquer sur des cellules
individuelles pour choisir des heures ou cliquer et faire glisser la souris
sur plusieurs cellules pour bloquer de plus longues périodes.
9. Cliquez sur le bouton Sauvegarder.
Note
Bitdefender effectuera des mises à jour toutes les heures même si l'accès à
Internet est bloqué.
Contrôle parental
70
Bitdefender Total Security 2015
13.3. Comment empêcher mon enfant d'accéder à un
site Web ?
Le Contrôle Parental de Bitdefender vous permet de contrôler le contenu
auquel accède votre enfant lorsqu'il utilise l'ordinateur et de bloquer l'accès
à un site web même lorsque vous n'êtes pas chez vous.
Pour bloquer l'accès à un site Web, procédez comme suit :
1. Sur tout périphérique avec un accès à Internet, ouvrez un navigateur Web.
2. Allez à :https://my.bitdefender.com
3. Connectez-vous à votre compte à l'aide de votre nom d'utilisateur et de
votre mot de passe.
4. Cliquez sur Contrôle Parental pour accéder au tableau de bord.
5. Sélectionnez le profil de votre enfant dans le menu de gauche.
6. Cliquez
sur le panneau Web pour accéder à la fenêtre Activité Web.
7. Cliquez sur Liste noire/Liste blanche.
8. Indiquez le site Web dans le champ correspondant.
9. Cliquez sur Bloquer pour ajouter le site Web à la liste.
10. Sélectionnez dans la grille les intervalles de temps pendant lesquels
l’accès est autorisé. Vous pouvez cliquer sur des cellules individuelles
pour choisir des heures ou cliquer et faire glisser la souris sur plusieurs
cellules pour bloquer de plus longues périodes.
Cliquez sur le bouton OK.
11. Si vous changez d'avis, sélectionnez le site Web et cliquez sur le bouton
Supprimer correspondant.
13.4. Comment empêcher mon enfant de jouer à un
jeu ?
Le Contrôle Parental de Bitdefender vous permet de contrôler le contenu
auquel votre enfant accède lorsqu'il utilise l'ordinateur.
Si vous avez besoin de limiter l'accès à un jeu ou à une application, vous
pouvez utiliser le Contrôle Parental de Bitdefender même losque vous n'êtes
pas chez vous.
Contrôle parental
71
Bitdefender Total Security 2015
Pour bloquer l'accès à un jeu, procédez comme suit :
1. Sur tout périphérique avec un accès à Internet, ouvrez un navigateur Web.
2. Allez à :https://my.bitdefender.com
3. Connectez-vous à votre compte à l'aide de votre nom d'utilisateur et de
votre mot de passe.
4. Cliquez sur Contrôle Parental pour accéder au tableau de bord.
5. Sélectionnez le profil de votre enfant dans le menu de gauche.
6. Cliquez sur le panneau
des Applications.
Applications pour accéder à la fenêtre Activité
7. Cliquez sur Liste noire.
8. Tapez (ou copiez-collez) le chemin vers l'exécutable dans le champ
correspondant.
9. Cliquez sur Bloquer pour ajouter l'application aux Applications bloquées.
10. Si vous changez d'avis, cliquez sur le bouton Autoriser correspondant.
13.5. Comment créer des comptes utilisateurs
Windows ?
Un compte utilisateur Windows est un profil unique qui inclut tous les
paramètres, privilèges et fichiers personnels de chaque utilisateur. Les
comptes Windows permettent à l'administrateur des PC de contrôler l'accès
de chaque utilisateur.
Il s’avère pratique de créer des comptes utilisateur lorsque le PC est utilisé
à la fois par les parents et les enfants ; un parent peut créer des comptes
pour chaque enfant.
Choisissez le système d'exploitation que vous avez, afin de savoir comment
créer des comptes Windows.
● Windows XP :
1. Connectez-vous à votre ordinateur en tant qu’administrateur.
2. Cliquez sur Démarrer, Panneau de configuration puis sur Comptes
d'utilisateur.
3. Cliquez sur Créer un nouveau compte.
Contrôle parental
72
Bitdefender Total Security 2015
4. Saisissez le nom de l'utilisateur. Vous pouvez utiliser le nom complet
de la personne, son prénom ou surnom. Cliquez ensuite sur Suivant.
5. Pour le type de compte, choisissez Limité puis Créer un compte. Les
comptes limités sont adaptés aux enfants car ils ne peuvent pas faire
de modification globale dans le système ni installer certaines
applications.
6. Votre nouveau compte aura été créé et apparaîtra dans l'écran Gérer
les comptes.
● Windows Vista ou Windows 7 :
1. Connectez-vous à votre ordinateur en tant qu’administrateur.
2. Cliquez sur Démarrer, Panneau de configuration puis sur Comptes
d'utilisateur.
3. Cliquez sur Créer un nouveau compte.
4. Saisissez le nom de l'utilisateur. Vous pouvez utiliser le nom complet
de la personne, son prénom ou surnom. Cliquez ensuite sur Suivant.
5. Pour le type de compte, cliquez sur Standard puis sur Créer un compte.
Les comptes limités sont adaptés aux enfants car ils ne peuvent pas
faire de modification globale dans le système ni installer certaines
applications.
6. Votre nouveau compte aura été créé et apparaîtra dans l'écran Gérer
les comptes.
● Windows 8:
1. Connectez-vous à votre ordinateur en tant qu’administrateur.
2. Placez votre souris dans l'angle supérieur droit de l'écran, cliquez sur
Paramètres puis sur Modifier les paramètres du PC.
3. Cliquez sur Utilisateurs dans le menu de gauche puis cliquez sur Ajouter
un utilisateur.
Vous pouvez créer un compte Microsoft ou un compte Local. Lisez la
description de chaque type de compte et suivez les instructions à l'écran
pour créer un nouveau compte.
Note
Maintenant que vous avez ajouté de nouveaux comptes utilisateurs, vous
pouvez créer des mots de passe pour ces comptes.
Contrôle parental
73
Bitdefender Total Security 2015
13.6. Comment supprimer un profil enfant
Si vous souhaitez supprimer un profil enfant existant, procédez comme suit :
1. Sur tout périphérique avec un accès à Internet, ouvrez un navigateur Web.
2. Allez à : https://my.bitdefender.com.
3. Connectez-vous à votre compte à l'aide de votre nom d'utilisateur et de
votre mot de passe.
4. Cliquez sur Contrôle Parental pour accéder au tableau de bord.
5. Sélectionnez le profil enfant que vous souhaitez supprimer dans le menu
de gauche.
6. Cliquez sur Paramètres du compte.
7. Cliquez sur Supprimer le profil.
8. Cliquez sur OK.
Contrôle parental
74
Bitdefender Total Security 2015
14. PROTECTION VIE PRIVÉE
14.1. Comment vérifier que ma transaction en ligne
est sécurisée ?
Pour assurer la confidentialité de vos opérations en ligne, vous pouvez utiliser
le navigateur fourni par Bitdefender pour protéger vos transations et
applications bancaires.
Bitdefender Safepay™ est un navigateur sécurisé conçu pour protéger vos
informations bancaires, votre numéro de compte et toutes les autres données
confidentielles que vous pouvez saisir lorsque vous accédez à différents
sites en ligne.
Pour assurer la sécurité et la confidentialité de vos activités en ligne, procédez
comme suit :
1. Ouvrez la fenêtre de Bitdefender.
2. Cliquez sur le bouton d'action Safepay à droite de la fenêtre.
3. Cliquez sur le bouton
pour accéder au Clavier virtuel.
4. Utilisez le Clavier virtuel lorsque vous tapez des informations
confidentielles telles que des mots de passe.
14.2. Que faire si mon périphérique a été volé ?
Le vol d'appareils mobiles, qu'il s'agisse de smartphones, de tablettes ou
d'ordinateurs portables est l'un des principaux problèmes affectant
actuellement les particuliers et les entreprises dans le monde.
Bitdefender Antivol vous permet de localiser et de verrouiller l'appareil volé
mais également d'effacer toutes ses données afin d'empêcher que celles-ci
ne soient utilisées par le voleur.
Pour accéder aux fonctionnalités antivol à partir de votre compte, procédez
comme suit :
1. Allez dans https://my.bitdefender.com et connectez-vous à votre compte.
2. Cliquez sur Antivol.
3. Sélectionnez votre ordinateur dans la liste de périphériques.
4. Sélectionnez la fonctionnalité que vous souhaitez utiliser :
Protection Vie privée
75
Bitdefender Total Security 2015
●
●
Locate - permet d'afficher la localisation de votre appareil sur Google
Maps.
Effacer - permet d'effacer toutes les données de votre ordinateur.
Important
Une fois les données d'un appareil effacées, toutes les fonctionnalités
Antivol cessent de fonctionner.
●
Verrouiller - permet de verrouiller votre ordinateur et de spécifier un
code NIP numérique pour le déverrouiller.
14.3. Comment protéger mon compte Facebook ?
Safego est une application Facebook développée par Bitdefender pour
protéger votre compte de réseau social.
Son rôle consiste à analyser les liens que vous recevez de la part de vos
amis sur Facebook et à surveiller les paramètres de confidentialité de votre
compte.
Pour accéder à Safego à partir de votre produit Bitdefender, procédez comme
suit :
1. Ouvrez la fenêtre de Bitdefender.
2. Accédez au panneau Outils.
3. Sous le module Safego, sélectionnez Activer pour Facebook.
Vous serez dirigé vers votre compte.
4. Utilisez vos informations de connexion Facebook pour vous connecter à
l'application Safego.
5. Autoriser Safego à accéder à votre compte Facebook.
14.4. Comment protéger mes informations
personnelles ?
Pour vous assurer qu'aucune donnée à caractère personnel ne quitte votre
ordinateur sans votre accord, vous devez créer des règles de protection des
données. Les règles de protection des données indiquent les informations
à bloquer.
Protection Vie privée
76
Bitdefender Total Security 2015
Pour créer une règle de Protection des données, suivez ces étapes :
1. Ouvrez la fenêtre de Bitdefender.
2. Accédez au panneau Vie privée.
3. Cliquez sur le module Données.
4. Si la Protection des données est désactivée, activez-la à l'aide du bouton
correspondant.
5. Sélectionnez l'option Ajouter une règle pour lancer l'assistant de Protection
des données.
6. Suivez les étapes de l'assistant.
14.5. Comment utiliser les coffres-forts ?
La fonction Coffre-fort de Bitdefender vous permet de créer des disques
logiques cryptés et protégés par mot de passe (appelés « coffres-forts ») sur
votre ordinateur, afin d’y stocker vos documents confidentiels et sensibles.
Physiquement, le coffre-fort est un fichier stocké sur le disque dur en local
et ayant une extension .bvd.
Lorsque vous créez un coffre-fort, deux éléments sont importants : la taille
et le mot de passe. La taille par défaut de 50 Mo devrait suffire pour vos
documents personnels, fichiers Excel et autres données similaires. Vous
pouvez cependant avoir besoin de plus d'espace pour des vidéos ou d'autres
fichiers volumineux.
Pour stocker en toute sécurité vos fichiers ou dossiers confidentiels ou
sensibles dans des coffres-forts Bitdefender, procédez comme suit :
● Créez un coffre-fort et définissez un mot de passe sécurisé pour celui-ci.
Pour créer un coffre-fort, faites un clic droit sur une zone vide du bureau
ou dans un dossier de votre ordinateur, pointez sur Bitdefender > Coffre-fort
Bitdefender et sélectionnez Créer un coffre-fort .
Une nouvelle fenêtre s'affiche. Procédez comme suit :
1. Cliquez sur Parcourir pour sélectionner l'emplacement du coffre-fort et
sauvegardez le coffre-fort sous le nom que vous souhaitez.
2. Choisissez une lettre de lecteur à partir du menu. Quand vous ouvrez
le coffre, un disque virtuel indexé avec la lettre choisie apparaît dans
Poste de travail.
Protection Vie privée
77
Bitdefender Total Security 2015
3. Saisissez le mot de passe du coffre-fort dans les champs Mot de passe
et Confirmer.
4. Si vous souhaitez modifier la taille par défaut du coffre-fort (50 Mo),
entrez la valeur souhaitée dans le champ Taille du coffre-fort.
5. Cliquez sur Créer si vous souhaitez créer le coffre-fort seulement à
l'emplacement sélectionné. Pour créer et afficher le coffre-fort comme
disque virtuel dans Poste de travail, cliquez sur Créer et Ouvrir.
Note
Quand vous ouvrez le coffre, un disque virtuel apparaît dans Poste de travail.
Le disque se voit attribuer la lettre correspondant au coffre.
● Ajoutez les fichiers ou les dossiers que vous voulez protéger au coffre-fort.
Vous devez d’abord ouvrir le coffre-fort pour y ajouter un fichier.
1. Parcourir pour sélectionner le fichier coffre-fort .bvd.
2. Faites un clic droit sur le coffre-fort, pointez sur Coffre-fort Bitdefender
et sélectionnez Ouvrir.
3. Dans la fenêtre qui apparaît, sélectionnez une lettre de lecteur à attribuer
au coffre-fort, saisissez le mot de passe et cliquez sur Ouvrir.
Vous pouvez maintenant effectuer des opérations sur le lecteur
correspondant au coffre-fort souhaité en utilisant Windows Explorer,
comme vous le feriez avec un lecteur normal. Pour ajouter un fichier à un
coffre-fort ouvert, vous pouvez également faire un clic droit sur le fichier,
pointer sur Coffre-fort Bitdefender, puis sélectionner Ajouter au coffre-fort.
● Maintenez toujours le coffre-fort verrouillé.
Ouvrez uniquement les coffres-forts lorsque vous avez besoin d'y accéder
ou de gérer leur contenu. Pour verrouiller un coffre-fort, faites un clic droit
sur le disque dur virtuel correspondant dans Poste de travail, sélectionnez
Coffre-fort Bitdefender, puis choisissez Verrouiller.
● Veillez à ne pas supprimer le fichier coffre-fort .bvd.
En supprimant le fichier vous supprimez également le contenu du
coffre-fort.
Pour plus d'informations sur l'utilisation des coffres-forts, consultez
« Cryptage de fichiers » (p. 141).
Protection Vie privée
78
Bitdefender Total Security 2015
14.6. Comment supprimer définitivement un fichier
avec Bitdefender ?
Si vous souhaitez supprimer définitivement un fichier de votre système, vous
avez besoin de supprimer physiquement les données de votre disque dur.
Le Destructeur de fichiers Bitdefender vous aidera à détruire rapidement des
fichiers ou dossiers de votre ordinateur à l'aide du menu contextuel de
Windows, en procédant comme suit :
1. Faites un clic droit sur le fichier ou le dossier que vous souhaitez supprimer
définitivement, pointez sur Bitdefender et sélectionnez Destructeur de
fichiers.
2. Une fenêtre de confirmation s'affichera. Cliquez sur Oui pour lancer
l'assistant du destructeur de fichiers.
3. Patientez jusqu’à ce que Bitdefender ait terminé de détruire les fichiers.
4. Les résultats sont affichés. Cliquez sur Fermer pour quitter l'assistant.
Protection Vie privée
79
Bitdefender Total Security 2015
15. OPTIMISATION
15.1. Comment améliorer les performances de mon
système ?
Les performances système dépendent entre autres de la configuration
matérielle, comme la charge du processeur, l’utilisation de la mémoire et
l’espace sur le disque dur. Il est aussi lié directement à votre configuration
logicielle et à la gestion de vos données.
Voici les principales actions que vous pouvez appliquer avec Bitdefender
pour améliorer la vitesse et les performances de votre système :
● « Défragmentez votre disque dur » (p. 80)
● « Optimisez les performances de votre système d'un simple clic » (p. 80)
● « Analysez votre système régulièrement » (p. 81)
15.1.1. Défragmentez votre disque dur
Nous vous recommandons de défragmenter le disque dur afin d'accéder aux
fichiers plus rapidement et d'améliorer la performance globale du système.
La défragmentation vous aide à réduire la fragmentation des fichiers et
améliore les performances de votre système.
Pour lancer la défragmentation, procédez comme suit :
1. Ouvrez la fenêtre de Bitdefender.
2. Accédez au panneau Outils.
3. Sous le panneau Optimisation, sélectionnez Défragmentation.
4. Suivez les étapes de l'assistant.
Pour plus d'informations sur le module Défragmenteur de disque,
reportez-vous à « Défragmenter des volumes de disque dur » (p. 204).
15.1.2. Optimisez les performances de votre système d'un
simple clic
L'option Optimisation en 1 clic vous permet d'améliorer rapidement les
performances de votre système en analysant, détectant et supprimant les
fichiers inutiles.
Optimisation
80
Bitdefender Total Security 2015
Pour lancer le processus d'Optimisation en 1 clic, procédez comme suit :
1. Ouvrez la fenêtre de Bitdefender.
2. Accédez au panneau Outils.
3. Sous le module Optimisation, sélectionnez Optimisation en 1 clic.
4. Laissez Bitdefender rechercher les fichiers qui peuvent être supprimés
puis cliquez sur le bouton Optimiser pour terminer le processus.
Vous pouvez également cliquer sur le bouton d'action Optimisation dans
l'interface de Bitdefender.
Pour plus d'informations sur comment améliorer la vitesse de votre ordinateur
d'un simple clic, veuillez vous reporter à « Optimisation de la vitesse de votre
système d'un simple clic » (p. 200).
15.1.3. Analysez votre système régulièrement
La vitesse de votre système et son comportement général peuvent également
être affectés par des malwares.
Veillez à analyser votre système régulièrement, au moins une fois par
semaine.
Il est recommandé d'utiliser l'analyse du système car elle recherche tous les
types de malwares menaçant la sécurité de votre système et analyse
également l'intérieur des archives.
Pour lancer l'analyse du système, procédez comme suit :
1. Ouvrez la fenêtre de Bitdefender.
2. Accédez au panneau Protection.
3. Sous le module Antivirus, sélectionnez Analyse du Système.
4. Suivez les étapes de l'assistant.
15.2. Comment puis-je améliorer le temps de
démarrage de mon système ?
Les applications inutiles qui ralentissent le démarrage du système lorsque
vous allumez votre PC peuvent être désactivées ou ouvertes ultérieurement
avec l'Optimisation du démarrage ce qui vous fait gagner un temps précieux.
Pour utiliser l'Optimisation du démarrage, procédez comme suit :
Optimisation
81
Bitdefender Total Security 2015
1. Ouvrez la fenêtre de Bitdefender.
2. Accédez au panneau Outils.
3. Sous le module Optimisation, sélectionnez Optimisation du démarrage.
4. Sélectionnez les applications dont vous souhaitez reporter le lancement
au démarrage du système.
Pour plus d'informations sur la manière d'optimiser le temps de démarrage
de votre PC, reportez-vous à « Optimisation du temps de démarrage de votre
PC » (p. 201).
Optimisation
82
Bitdefender Total Security 2015
16. SAUVEGARDE EN LIGNE DE SAFEBOX
16.1. Comment accéder à mes fichiers sauvegardés
depuis un autre ordinateur ?
Bitdefender vous permet d'accéder aux fichiers que vous avez sauvegardés
avec Safebox de partout, même si vous n'êtes pas chez vous.
Il vous suffit d’un ordinateur avec accès Internet et d’un navigateur Web.
Pour accéder à vos fichiers, vous avez besoin de vous connecter à
MyBitdefender :
1. Sur tout périphérique avec un accès à Internet, ouvrez un navigateur Web.
2. Allez à :https://my.bitdefender.com
3. Connectez-vous à votre compte à l'aide de votre nom d'utilisateur et de
votre mot de passe.
4. Cliquez sur Safebox pour accéder au tableau de bord de Safebox.
16.2. Comment partager des fichiers avec mes amis ?
Bitdefender Total Security 2015 est la solution qui vous permet de partager
des photos, de la musique, des vidéos ou des documents avec vos amis.
Pour partager un fichier avec Bitdefender Total Security 2015, procédez de
l'une des façons suivantes :
1. Ouvrez la fenêtre de Bitdefender.
2. Accédez au panneau Outils.
3. Sous le module Safebox, sélectionnez Les fichiers partagés.
4. Faites glisser le fichier et déposez-le dans la fenêtre Gérer le partage.
5. Sélectionnez le fichier et cliquez sur Partager le lien.
6. Cliquez sur le lien indiqué pour copier le lien dans le presse-papiers.
7. Pour permettre l'accès au fichier partagé, envoyez le lien à la personne
avec laquelle vous souhaitez partager le fichier.
Sauvegarde en ligne de Safebox
83
Bitdefender Total Security 2015
16.3. Où voir l'espace restant sur ma Safebox ?
Pour connaître l'espace restant sur votre Safebox, procédez comme suit :
1. Ouvrez la fenêtre de Bitdefender.
2. Accédez au panneau Outils.
3. Cliquez sur le module Safebox.
4. La fenêtre Configuration de Safebox vous permet de voir l'espace restant.
Si vous avez une grande quantité de données avec de la musique, des films
ou d'importants fichiers, l'espace gratuit en ligne peut ne pas être suffisant.
Pour mettre à niveau votre espace en ligne, cliquez sur Mettre à niveau
Safebox.
La page MyBitdefender s'ouvrira dans votre navigateur web. Suivez les
instructions pour finaliser l'achat.
16.4. Comment libérer de l'espace sur Safebox ?
Bitdefender vous offre 2 Go d'espace gratuit en ligne pour vos données.
Si vous avez une grande quantité de données avec de la musique, des films
ou d'importants fichiers, l'espace gratuit en ligne peut ne pas être suffisant.
Pour libérer de l'espace sur Safebox, procédez comme suit :
1. Sur tout périphérique avec un accès à Internet, ouvrez un navigateur Web.
2. Allez à :https://my.bitdefender.com
3. Connectez-vous à votre compte à l'aide de votre nom d'utilisateur et de
votre mot de passe.
4. Cliquez sur Safebox pour accéder au tableau de bord de Safebox.
5. Sélectionnez l'onglet Corbeille.
6. Cochez la case correspondant au fichier que vous souhaitez supprimer.
7. Cliquez sur Actions et sélectionnez Supprimer dans le menu déroulant.
8. Une fenêtre de confirmation s'affichera. Cliquez sur OK pour valider.
Sauvegarde en ligne de Safebox
84
Bitdefender Total Security 2015
17. INFORMATIONS UTILES
17.1. Comment tester ma solution antivirus ?
Pour vérifier que votre produit Bitdefender fonctionne correctement, nous
vous recommandons d'utiliser le test Eicar.
Le test Eicar vous permet de vérifier votre protection antivirus à l'aide d'un
fichier sûr développé à cet effet.
Pour tester votre solution antivirus, procédez comme suit :
1. Téléchargez le test à partir de la page Web officielle de l'organisme EICAR
http://www.eicar.org/.
2. Cliquez sur l'onglet Anti-Malware Testfile.
3. Cliquez sur Download dans le menu de gauche.
4. Dans Download area using the standard protocol http cliquez sur le fichier
de test eicar.com.
5. Vous serez informé que la page à laquelle vous essayez d'accéder contient
« EICAR-Test-File (not a virus) ».
Si vous cliquez sur Je comprends les risques, je souhaite quand même
consulter cette page, le téléchargement du test débutera et une fenêtre
pop-up de Bitdefender vous indiquera qu'un virus a été détecté.
Cliquez sur Plus de détails pour obtenir plus d'informations sur cette
action.
Si vous ne recevez pas d'alerte Bitdefender, nous vous recommandons de
contacter Bitdefender pour obtenir de l'aide comme indiqué dans la section
« Demander de l'aide » (p. 261).
17.2. Comment désinstaller Bitdefender ?
Si vous souhaitez désinstaller Bitdefender Total Security 2015, procédez
comme suit :
● Dans Windows XP:
1. Cliquez sur Démarrer, allez dans Panneau de configuration et
double-cliquez sur Ajout/Suppression de programmes.
2. Localisez Bitdefender Total Security 2015 et sélectionnez Supprimer.
Informations utiles
85
Bitdefender Total Security 2015
3. Cliquez sur Supprimer pour continuer.
4. Vous disposez à cette étape des options suivantes :
● Je souhaite le réinstaller - désinstallera complètement Bitdefender.
Bitdefender 60-Second Virus Scanner ne sera pas installé.
● Je souhaite le désinstaller définitivement - désinstallera
complètement Bitdefender. Bitdefender 60-Second Virus Scanner
sera installé sur votre système pour vous protéger contre les
malwares.
Sélectionnez l'option souhaitée et cliquez sur Suivant.
5. Attendez la fin du processus de désinstallation et puis redémarrez votre
système.
● Dans Windows Vista et Windows 7:
1. Cliquez sur Démarrer, allez dans Panneau de configuration et
double-cliquez sur Programmes et fonctionnalités.
2. Localisez Bitdefender Total Security 2015 et sélectionnez Désinstaller.
3. Cliquez sur Supprimer pour continuer.
4. Vous disposez à cette étape des options suivantes :
● Je souhaite le réinstaller - désinstallera complètement Bitdefender.
Bitdefender 60-Second Virus Scanner ne sera pas installé.
● Je souhaite le désinstaller définitivement - désinstallera
complètement Bitdefender. Bitdefender 60-Second Virus Scanner
sera installé sur votre système pour vous protéger contre les
malwares.
Sélectionnez l'option souhaitée et cliquez sur Suivant.
5. Attendez la fin du processus de désinstallation et puis redémarrez votre
système.
● Dans Windows 8 :
1. Dans l'écran d'accueil Windows, localisez le Panneau de configuration
(vous pouvez par exemple taper « Panneau de configuration »
directement dans l'écran d'accueil) puis cliquez sur son icône.
2. Cliquez sur Désinstaller un programme ou sur Programmes et
fonctionnalités.
Informations utiles
86
Bitdefender Total Security 2015
3. Localisez Bitdefender Total Security 2015 et sélectionnez Désinstaller.
4. Cliquez sur Supprimer pour continuer.
5. Vous disposez à cette étape des options suivantes :
● Je souhaite le réinstaller - désinstallera complètement Bitdefender.
Bitdefender 60-Second Virus Scanner ne sera pas installé.
● Je souhaite le désinstaller définitivement - désinstallera
complètement Bitdefender. Bitdefender 60-Second Virus Scanner
sera installé sur votre système pour vous protéger contre les
malwares.
Sélectionnez l'option souhaitée et cliquez sur Suivant.
6. Attendez la fin du processus de désinstallation et puis redémarrez votre
système.
Note
Bitdefender 60-Second Virus Scanner est une application gratuite qui utilise
une technologie d'analyse dans le cloud pour détecter les programmes
malveillants et les menaces en moins de 60 secondes.
17.3. Comment maintenir mon système protégé après
avoir désinstallé Bitdefender ?
Lors du processus de désinstallation de Bitdefender Total Security 2015,
vous disposez de l'option Je souhaite le désinstaller définitivement avec la
possibilité d'installer Bitdefender 60-Second Virus Scanner sur votre système.
Bitdefender 60-Second Virus Scanner est une application gratuite qui utilise
une technologie d'analyse dans le cloud pour détecter les programmes
malveillants et les menaces en moins de 60 secondes.
Vous pouvez continuer à utiliser l'application même si vous réinstallez
Bitdefender ou si vous installez un autre programme antivirus sur votre
système.
Si vous souhaitez désinstaller Bitdefender 60-Second Virus Scanner, procédez
comme suit :
● Dans Windows XP:
1. Cliquez sur Démarrer, allez dans Panneau de configuration et
double-cliquez sur Ajout/Suppression de programmes.
Informations utiles
87
Bitdefender Total Security 2015
2. Localisez Bitdefender 60-Second Virus Scanner et sélectionnez
Supprimer.
3. Sélectionnez Désinstaller à l'étape suivante et patientez jusqu'à la fin
du processus.
● Dans Windows Vista et Windows 7:
1. Cliquez sur Démarrer, allez dans Panneau de configuration et
double-cliquez sur Programmes et fonctionnalités.
2. Localisez Bitdefender 60-Second Virus Scanner et sélectionnez
Désinstaller.
3. Sélectionnez Désinstaller à l'étape suivante et patientez jusqu'à la fin
du processus.
● Dans Windows 8 :
1. Dans l'écran d'accueil Windows, localisez le Panneau de configuration
(vous pouvez par exemple taper « Panneau de configuration »
directement dans l'écran d'accueil) puis cliquez sur son icône.
2. Cliquez sur Désinstaller un programme ou sur Programmes et
fonctionnalités.
3. Sélectionnez Bitdefender 60-Second Virus Scanner et cliquez sur
Désinstaller.
4. Sélectionnez Désinstaller à l'étape suivante et patientez jusqu'à la fin
du processus.
17.4. Comment éteindre automatiquement l'ordinateur
une fois l'analyse terminée ?
Bitdefender propose plusieurs tâches d'analyse que vous pouvez utiliser
pour vérifier que votre système n'est pas infecté par des malwares. L'analyse
de l'ensemble de l'ordinateur peut prendre plus de temps en fonction de la
configuration matérielle et logicielle de votre système.
C'est pourquoi Bitdefender vous permet de configurer Bitdefender pour
éteindre votre système dès que l'analyse est terminée.
Prenons l'exemple suivant : vous avez terminé d'utiliser l'ordinateur et
souhaitez aller dormir. Vous aimeriez que l'ensemble de votre système fasse
l'objet d'une analyse antimalware par Bitdefender.
Informations utiles
88
Bitdefender Total Security 2015
Voici comment configurer Bitdefender pour éteindre votre système à la fin
de l'analyse :
1. Ouvrez la fenêtre de Bitdefender.
2. Accédez au panneau Protection.
3. Sous le module Antivirus, sélectionnez Gestion des analyses.
4. Dans la fenêtre Gérer les tâches d'analyse, cliquez sur Nouvelle tâche
personnalisée pour saisir un nom pour l'analyse et sélectionnez les
emplacements à analyser.
5. Si vous souhaitez configurer les options d’analyse en détail, sélectionnez
l'onglet Avancé.
6. Choisissez d'éteindre l'ordinateur une fois l'analyse terminée si aucune
menace n'est détectée.
7. Cliquez sur OK pour sauvegarder les modifications et fermez la fenêtre.
8. Cliquez sur Démarrer l'analyse.
Si aucune menace n'est détectée, l'ordinateur sera éteint.
Si des menaces non résolues sont toujours présentes, on vous demandera
de choisir les actions à leur appliquer. Pour plus d'informations, consultez
« Assistant d'analyse antivirus » (p. 109).
17.5. Comment configurer Bitdefender pour utiliser
une connexion Internet par proxy ?
Si votre ordinateur se connecte à Internet via un serveur proxy, vous devez
configurer Bitdefender avec les paramètres du proxy. Normalement,
Bitdefender détecte et importe automatiquement les paramètres proxy de
votre système.
Important
Les connexions résidentielles à Internet n'utilisent normalement pas de serveur
proxy. En règle générale, vérifiez et configurez les paramètres de connexion
proxy de Bitdefender lorsque aucune mise à jour n'est en cours. Si Bitdefender
peut effectuer des mises à jour, alors il est correctement configuré pour se
connecter à Internet.
Pour gérer les paramètres proxy, procédez comme suit :
1. Ouvrez la fenêtre de Bitdefender.
Informations utiles
89
Bitdefender Total Security 2015
2. Cliquez sur l'icône
en haut de la fenêtre et sélectionnez Paramètres
généraux dans le menu déroulant.
3. Dans la fenêtre Paramètres généraux, sélectionnez l'onglet Avancé.
4. Activez l'utilisation du proxy en cliquant sur le bouton.
5. Cliquez sur le lien Gérer proxy.
6. Deux options permettent de définir les paramètres du proxy :
● Importer les paramètres proxy à partir du navigateur par défaut paramètres du proxy de l'utilisateur actuel provenant du navigateur par
défaut. Si le serveur proxy requiert un nom d'utilisateur et un mot de
passe, vous devez les indiquer dans les champs correspondants.
Note
Bitdefender peut importer les paramètres proxy des principaux
navigateurs, y compris des dernières versions d'Internet Explorer, de
Mozilla Firefox et d'Opera.
● Paramètres proxy personnalisés - paramètres proxy que vous pouvez
configurer vous-même. Voici les paramètres à spécifier:
● Adresse - saisissez l'adresse IP du serveur proxy.
● Port - saisissez le port utilisé par Bitdefender pour se connecter au
serveur proxy.
● Nom d'utilisateur - entrez le nom d'utilisateur reconnu par le serveur
proxy.
● Mot de passe - saisissez le mot de passe valide de l'utilisateur dont
le nom vient d'être indiqué.
7. Cliquez sur OK pour sauvegarder les modifications et fermez la fenêtre.
Bitdefender utilisera les paramètres proxy disponibles jusqu'à ce qu'il
parvienne à se connecter à Internet.
17.6. Est-ce que j’utilise une version de Windows de
32 ou 64 bits ?
Pour savoir si vous disposez d’un système d’exploitation de 32 ou de 64 bits,
suivez les étapes ci-dessous :
● Dans Windows XP:
1. Cliquez sur Démarrer.
Informations utiles
90
Bitdefender Total Security 2015
2. Recherchez Poste de travail dans le menu Démarrer.
3. Faites un clic droit sur Poste de Travail, puis sélectionnez Propriétés.
4. Si Edition x64 est indiqué sous Système, c'est que vous exécutez la
version 64 bits de Windows XP.
Si Edition x64 ne s'affiche pas, c'est que vous utilisez une version 32
bits de Windows XP.
● Dans Windows Vista et Windows 7:
1. Cliquez sur Démarrer.
2. Repérez Ordinateur dans le menu Démarrer.
3. Faites un clic droit sur Ordinateur et sélectionnez Propriétés.
4. Consultez ce qui est indiqué sous Système afin de vérifier les
informations concernant votre système.
● Dans Windows 8 :
1. Dans l'écran d'accueil Windows, localisez l'Ordinateur (vous pouvez,
par exemple, taper « Ordinateur » directement dans l'écran d'accueil),
puis faites un clic droit sur son icône.
2. Sélectionnez Propriétés dans le menu inférieur.
3. Regardez sous Système pour connaître le type de système.
17.7. Comment afficher des objets cachés dans
Windows ?
Ces étapes sont utiles en cas de malwares, si vous avez besoin de détecter
et de supprimer les fichiers infectés, qui peuvent être cachés.
Suivez ces étapes pour afficher les objets cachés dans Windows :
1. Cliquez sur Démarrer, allez dans Panneau de configuration.
Dans Windows 8 : Dans l'écran d'accueil Windows, localisez le Panneau
de configuration (vous pouvez par exemple taper « Panneau de
configuration » directement dans l'écran d'accueil), puis cliquez sur son
icône.
2. Sélectionnez Options des dossiers.
3. Allez dans l'onglet Afficher.
Informations utiles
91
Bitdefender Total Security 2015
4. Sélectionnez Afficher le contenu des dossiers système (pour Windows
XP uniquement).
5. Sélectionnez Afficher les fichiers et les dossiers cachés.
6. Décochez Masquer les extensions des fichiers dont le type est connu.
7. Décochez Masquer les fichiers protégés du système d'exploitation.
8. Cliquez sur Appliquer puis sur OK.
17.8. Comment supprimer les autres solutions de
sécurité ?
La principale raison à l'utilisation d'une solution de sécurité est d'assurer la
protection et la sécurité de vos données. Mais qu’arrive-t-il quand vous avez
plus d’un produit de sécurité sur le même système ?
Lorsque vous utilisez plusieurs solutions de sécurité sur le même ordinateur,
le système devient instable. Le programme de désinstallation de Bitdefender
Total Security 2015 détecte d'autres programmes de sécurité et vous permet
de les désinstaller.
Si vous n'avez pas supprimé les autres solutions de sécurité au cours de
l'installation initiale, suivez ces étapes :
● Dans Windows XP:
1. Cliquez sur Démarrer, allez dans Panneau de configuration et
double-cliquez sur Ajout/Suppression de programmes.
2. Patientez quelques instants jusqu'à ce que la liste des logiciels installés
s'affiche.
3. Trouvez le nom du programme que vous souhaitez supprimer, puis
sélectionnez Supprimer.
4. Attendez la fin du processus de désinstallation et puis redémarrez votre
système.
● Dans Windows Vista et Windows 7:
1. Cliquez sur Démarrer, allez dans Panneau de configuration et
double-cliquez sur Programmes et fonctionnalités.
2. Patientez quelques instants jusqu'à ce que la liste des logiciels installés
s'affiche.
Informations utiles
92
Bitdefender Total Security 2015
3. Localisez le nom du programme que vous souhaitez supprimer et
sélectionnez Désinstaller.
4. Attendez la fin du processus de désinstallation et puis redémarrez votre
système.
● Dans Windows 8 :
1. Dans l'écran d'accueil Windows, localisez le Panneau de configuration
(vous pouvez par exemple taper « Panneau de configuration »
directement dans l'écran d'accueil) puis cliquez sur son icône.
2. Cliquez sur Désinstaller un programme ou sur Programmes et
fonctionnalités.
3. Patientez quelques instants jusqu'à ce que la liste des logiciels installés
s'affiche.
4. Localisez le nom du programme que vous souhaitez supprimer et
sélectionnez Désinstaller.
5. Attendez la fin du processus de désinstallation et puis redémarrez votre
système.
Si vous ne parvenez pas à supprimer l'autre solution de sécurité de votre
système, obtenez l'outil de désinstallation sur le site web de l'éditeur ou
contactez-les directement afin qu'ils vous indiquent la procédure de
désinstallation.
17.9. Comment utiliser la restauration du système
dans Windows ?
Si vous ne pouvez pas démarrer l'ordinateur en mode normal, lancez le mode
sans échec et utilisez la Restauration du système pour restaurer un moment
où vous pouviez démarrer l'ordinateur sans erreurs.
Pour effectuer la restauration du système, vous devez être connecté à
Windows en tant qu'administrateur.
Pour utiliser la restauration du système, suivez ces étapes :
● Dans Windows XP:
1. Se connecter à Windows en mode sans échec.
Informations utiles
93
Bitdefender Total Security 2015
2. Suivez le chemin suivant à partir du menu démarrer de
Windows : Démarrer → Tous les programmes → Outils système →
Restauration du système.
3. Sur la page Bienvenue dans la Restauration du système, cliquez pour
sélectionner l'option Restaurer mon ordinateur à une date antérieure,
puis cliquez sur Suivant.
4. Suivez les étapes de l'assistant et vous devriez pouvoir démarrer le
système en mode normal.
● Dans Windows Vista et Windows 7:
1. Se connecter à Windows en mode sans échec.
2. Suivez le chemin suivant à partir du menu démarrer de Windows : Tous
les programmes → Accessoires → Outils système → Restauration du
système.
3. Suivez les étapes de l'assistant et vous devriez pouvoir démarrer le
système en mode normal.
● Dans Windows 8 :
1. Se connecter à Windows en mode sans échec.
2. Dans l'écran d'accueil Windows, localisez le Panneau de configuration
(vous pouvez par exemple taper « Panneau de configuration »
directement dans l'écran d'accueil) puis cliquez sur son icône.
3. Sélectionnez Récupération puis Ouvrir la Restauration du système.
4. Suivez les étapes de l'assistant et vous devriez pouvoir démarrer le
système en mode normal.
17.10. Comment redémarrer en mode sans échec ?
Le mode sans échec est un mode de fonctionnement de diagnostic, utilisé
principalement pour résoudre des problèmes affectant le fonctionnement
normal de Windows. Ce type de problèmes peut intervenir lors de conflits
de pilotes et de virus empêchant Windows de démarrer normalement. En
mode sans échec, seules quelques applications fonctionnent et Windows
ne charge que les pilotes de base et un minimum de composants du système
d’exploitation. C'est pourquoi la plupart des virus sont inactifs lorsque
Windows est en mode sans échec et qu'ils peuvent être supprimés facilement.
Pour démarrer Windows en mode sans échec :
Informations utiles
94
Bitdefender Total Security 2015
1. Redémarrez votre système.
2. Appuyez plusieurs fois sur la touche F8 avant que Windows ne démarre
afin d’accéder au menu de démarrage.
3. Sélectionnez Mode sans échec dans le menu de démarrage ou Mode sans
échec avec prise en charge réseau si vous souhaitez avoir accès à Internet.
4. Cliquez sur Entrée et patientez pendant que Windows se charge en mode
sans échec.
5. Ce processus se termine avec un message de confirmation. Cliquez sur
OK pour valider.
6. Pour démarrer Windows normalement, il suffit de redémarrer le système.
Informations utiles
95
Bitdefender Total Security 2015
GÉRER VOTRE SÉCURITÉ
96
Bitdefender Total Security 2015
18. PROTECTION ANTIVIRUS
Bitdefender protège votre ordinateur contre tous les types de logiciels
malveillants (virus, chevaux de Troie, spywares, rootkits, etc.). La protection
offerte par Bitdefender est divisée en deux catégories:
● Analyse à l'accès - empêche les nouvelles menaces d'infecter votre
système. Bitdefender analysera par exemple un document Word quand
vous l'ouvrez, et les e-mails lors de leur réception.
L'analyse à l'accès assure une protection en temps réel contre les
malwares, et constitue un composant essentiel de tout programme de
sécurité informatique.
Important
Pour empêcher l’infection de votre ordinateur par des virus, maintenez l'
analyse à l'accès activée.
● Analyse à la demande - permet de détecter et de supprimer les codes
malveillants déjà présents dans le système. C'est l'analyse classique
antivirus déclenchée par l'utilisateur – vous choisissez le lecteur, dossier
ou fichier que Bitdefender doit analyser Bitdefender le fait – à la demande.
Bitdefender analyse automatiquement tout support amovible connecté à
l'ordinateur afin de s'assurer que son accès ne pose pas de problème de
sécurité. Pour plus d'informations, consultez « Analyse automatique de
supports amovibles » (p. 113).
Les utilisateurs avancés peuvent configurer des exceptions d'analyse s'ils
ne souhaitent pas que certains fichiers ou types de fichiers soient analysés.
Pour plus d'informations, consultez « Configurer des exceptions d’analyse »
(p. 115).
Lorsqu’il détecte un virus ou un autre malware, Bitdefender tente
automatiquement de supprimer le code du malware du fichier infecté et de
reconstruire le fichier d’origine. Cette opération est appelée désinfection.
Les fichiers qui ne peuvent pas être désinfectés sont placés en quarantaine
afin de contenir l'infection. Pour plus d'informations, consultez « Gérer les
fichiers en quarantaine » (p. 118).
Si votre ordinateur a été infecté par des malwares, veuillez consulter
« Suppression des malwares de votre système » (p. 249). Pour vous aider à
supprimer les malwares qui ne peuvent pas l'être à partir du système
Protection antivirus
97
Bitdefender Total Security 2015
d'exploitation Windows, Bitdefender vous fournit le Mode de secours. Il s'agit
d'un environnement de confiance, spécialement conçu pour la suppression
de malwares, qui vous permet de faire redémarrer votre ordinateur
indépendamment de Windows. Lorsque l'ordinateur s'exécute en Mode de
Secours, les malwares Windows sont inactifs, ce qui rend leur suppression
facile.
Pour vous protéger contre les applications malveillantes inconnues,
Bitdefender utilise Active Virus Control, une technologie heuristique avancée,
qui surveille en permanence les applications en cours d'exécution sur votre
système. Le contrôle actif de virus bloque automatiquement les applications
ayant un comportement similaire à celui des malwares afin de les empêcher
d'endommager votre ordinateur. Des applications légitimes sont parfois
bloquées. Vous pouvez dans ce cas configurer le contrôle actif de virus afin
qu'il ne bloque plus ces applications en créant des règles d'exclusion. Pour
en savoir plus, consultez « Active Virus Control » (p. 119).
18.1. Analyse à l'accès (protection en temps réel)
Bitdefender fournit une protection continue, en temps réel, contre une large
gamme de malwares en analysant tous les fichiers et e-mails auxquels vous
accédez.
Le réglage par défaut de la protection en temps réel assure un bon niveau
de protection contre les malwares, avec un impact minimal sur les
performances système. Vous pouvez facilement modifier les paramètres de
la protection en temps réel selon vos besoins en choisissant un des niveaux
de protection prédéfinis. Si vous êtes un utilisateur avancé, vous pouvez
également configurer les paramètres d’analyse en détail en créant un niveau
de protection personnalisé.
18.1.1. Activer ou désactiver la protection en temps réel
Pour activer ou désactiver la protection en temps réel contre les malwares,
suivez ces étapes :
1. Ouvrez la fenêtre de Bitdefender.
2. Accédez au panneau Protection.
3. Cliquez sur le module Antivirus.
4. Dans la fenêtre Antivirus, sélectionnez l'onglet Résident.
Protection antivirus
98
Bitdefender Total Security 2015
5. Cliquez sur le bouton pour activer ou désactiver l'analyse à l'accès.
6. Si vous tentez de désactiver la protection en temps réel, une fenêtre
d'avertissement apparaît. Vous devez confirmer votre choix en
sélectionnant dans le menu pour combien de temps vous souhaitez
désactivez la protection en temps- réel. Vous pouvez désactiver la
protection en temps réel pendant 5, 15 ou 30 minutes, 1 heure, en
permanence ou jusqu'au redémarrage du système. La protection en temps
réel sera automatiquement activée lorsque la durée sélectionnée expirera.
Avertissement
Cela peut poser un problème de sécurité important. Nous vous
recommandons de désactiver la protection en temps réel pendant le moins
de temps possible. Si la protection en temps réel est désactivée, vous ne
serez pas protégé contre les menaces de codes malveillants.
18.1.2. Régler le niveau de protection en temps réel
Le niveau de protection en temps réel détermine les paramètres d’analyse
pour la protection en temps réel. Vous pouvez facilement modifier les
paramètres de la protection en temps réel selon vos besoins en choisissant
un des niveaux de protection prédéfinis.
Pour régler le niveau de protection en temps réel, suivez ces étapes :
1. Ouvrez la fenêtre de Bitdefender.
2. Accédez au panneau Protection.
3. Cliquez sur le module Antivirus.
4. Dans la fenêtre Antivirus, sélectionnez l'onglet Résident.
5. Déplacez le curseur sur l’échelle pour choisir le niveau de protection
souhaité. Reportez-vous à la description à droite de l'échelle pour choisir
le niveau de protection le plus adapté à vos besoins de sécurité.
18.1.3. Configurer les paramètres de protection en temps
réel
Les utilisateurs avancés peuvent profiter des paramètres d'analyse proposés
par Bitdefender. Vous pouvez configurer les paramètres de protection en
temps réel en détail en créant un niveau de protection personnalisé.
Protection antivirus
99
Bitdefender Total Security 2015
Pour configurer les paramètres de la protection en temps réel, procédez
comme suit :
1. Ouvrez la fenêtre de Bitdefender.
2. Accédez au panneau Protection.
3. Cliquez sur le module Antivirus.
4. Dans la fenêtre Antivirus, sélectionnez l'onglet Résident.
5. Cliquez sur Personnaliser.
6. Configurez les paramètres d'analyse selon vos besoins.
7. Cliquez sur OK pour sauvegarder les modifications et fermez la fenêtre.
Informations sur les options d'analyse
Ces informations peuvent vous être utiles :
● Si vous n’êtes pas familier avec certains des termes, consultez le glossaire.
Vous pouvez également rechercher des informations sur Internet.
● Options d'analyse à l'accès des fichiers. Vous pouvez régler Bitdefender
pour analyser tous les types de fichiers auxquels vous accédez ou
uniquement les applications (fichiers programmes). L’analyse de tous les
fichiers accédés offre une protection maximale alors que l’analyse des
applications uniquement peut être utilisée pour obtenir de meilleures
performances du système.
Par défaut, les dossiers locaux et les partages réseau sont sujets à l'analyse
à l'accès. Pour de meilleures performances du système, vous pouvez
exclure certains emplacements du réseau de l'analyse à l'accès.
Les applications (ou les fichiers de programmes) sont bien plus vulnérables
aux attaques de malwares que les autres types de fichiers. Cette catégorie
comprend les extensions de fichiers suivantes :
386; a6p; ac; accda; accdb; accdc; accde; accdp; accdr; accdt; accdu; acl;
acr; action; ade; adp; air; app; as; asd; asp; awk; bas; bat; bin; cgi; chm; cla;
class; cmd; cnv; com; cpl; csc; csh; dat; dek; dld; dll; doc; docm; docx; dot;
dotm; dotx; drv; ds; ebm; esh; exe; ezs; fky; frs; fxp; gadget; grv; hlp; hms;
hta; htm; html; iaf; icd; ini; inx; ipf; isu; jar; js; jse; jsx; kix; laccdb; lnk; maf;
mam; maq; mar; mat; mcr; mda; mdb; mde; mdt; mdw; mem; mhtml; mpp;
mpt; mpx; ms; msg; msi; msp; mst; msu; oab; obi; obs; ocx; oft; ole; one;
onepkg; ost; ovl; pa; paf; pex; pfd; php; pif; pip; pot; potm; potx; ppa; ppam;
Protection antivirus
100
Bitdefender Total Security 2015
pps; ppsm; ppsx; ppt; pptm; pptx; prc; prf; prg; pst; pub; puz; pvd; pwc; py;
pyc; pyo; qpx; rbx; rgs; rox; rpj; rtf; scar; scr; script; sct; shb; shs; sldm; sldx;
smm; snp; spr; svd; sys; thmx; tlb; tms; u3p; udf; url; vb; vbe; vbs; vbscript;
vxd; wbk; wcm; wdm; wiz; wll; wpk; ws; wsf; xar; xl; xla; xlam; xlb; xlc; xll; xlm;
xls; xlsb; xlsm; xlsx; xlt; xltm; xltx; xlw; xml; xqt; xsf; xsn; xtp
● Analyser le contenu compressé. L'analyse des fichiers compressés est un
processus lent et consommant beaucoup de ressources, qui n'est donc
pas recommandé pour une protection en temps réel. Les archives
contenant des fichiers infectés ne constituent pas une menace immédiate
pour la sécurité de votre système. Les malwares peuvent affecter votre
système uniquement si le fichier infecté est extrait de l'archive et exécuté
sans que la protection en temps réel ne soit activée.
Si vous décidez d'utiliser cette option, vous pouvez définir une limite de
taille pour les archives à analyser à l'accès. Cochez la case correspondante
et tapez la taille maximale des archives (en Mo).
● Options d'analyse pour les messageries et Internet. Afin d’éviter que des
malwares soient téléchargés sur votre ordinateur, Bitdefender analyse
automatiquement les points d’entrée des malwares suivants :
● courriels entrants et sortants
● trafic Web
L'analyse du trafic Web peut ralentir un peu la navigation sur Internet, mais
elle bloquera les malwares provenant d'Internet, y compris les
téléchargements de type "drive-by".
Bien que ce ne soit pas recommandé, vous pouvez désactiver l'analyse
antivirus de messagerie ou web pour améliorer les performances du
système. Si vous désactivez les options d'analyse correspondantes, les
courriels et les fichiers reçus ou téléchargés sur Internet ne seront pas
analysés, ce qui permettra aux fichiers infectés d'être enregistrés sur votre
ordinateur. Il ne s'agit pas d'une menace critique, car la protection en
temps réel bloquera le malware lorsque vous tenterez d’accéder (ouvrir,
déplacer, copier ou exécuter) aux fichiers infectés.
● Analyser les secteurs d'amorçage. Vous pouvez paramétrer Bitdefender
pour qu'il analyse les secteurs boot de votre disque dur. Ce secteur du
disque dur contient le code informatique nécessaire pour faire démarrer
le processus d'amorçage du système. Quand un virus infecte le secteur
d'amorçage, le disque peut devenir inaccessible et il est possible que vous
ne puissiez pas démarrer votre système ni accéder à vos données.
Protection antivirus
101
Bitdefender Total Security 2015
● Analyser uniquement les nouveaux fichiers et ceux modifiés. En analysant
uniquement les nouveaux fichiers et ceux ayant été modifiés, vous pouvez
améliorer considérablement la réactivité globale du système avec un
minimum de compromis en matière de sécurité.
● Analyse des enregistreurs de frappe. Sélectionnez cette option pour
analyser la présence d'enregistreurs de frappe sur votre système. Les
enregistreurs de frappe enregistrent ce que vous tapez sur votre clavier
et envoient des rapports sur Internet à une personne malveillante (un pirate
informatique). Le pirate peut récupérer des informations sensibles à partir
des données volées, comme vos numéros de comptes bancaires ou vos
mots de passe pour les utiliser à son propre profit.
Actions appliquées à l'encontre des malwares détectés
Vous pouvez configurer les actions appliquées par la protection en temps
réel.
Pour configurer les actions, procédez comme suit :
1. Ouvrez la fenêtre de Bitdefender.
2. Accédez au panneau Protection.
3. Cliquez sur le module Antivirus.
4. Dans la fenêtre Antivirus, sélectionnez l'onglet Résident.
5. Cliquez sur Personnaliser.
6. Configurez les paramètres d'analyse selon vos besoins.
7. Cliquez sur OK pour sauvegarder les modifications et fermez la fenêtre.
Les actions suivantes peuvent être appliquées par la protection en temps
réel dans Bitdefender :
Action automatique
Bitdefender appliquera les actions recommandées en fonction du type
de fichier détecté :
● Fichiers infectés . Les fichiers détectés comme étant infectés
correspondent à une signature de code malveillant de la Base de
Données de Signatures de Codes Malveillants Bitdefender. Bitdefender
tentera de supprimer automatiquement le code malveillant du fichier
infecté et de reconstituer le fichier d'origine. Cette opération est
appelée désinfection.
Protection antivirus
102
Bitdefender Total Security 2015
Les fichiers qui ne peuvent pas être désinfectés sont placés en
quarantaine afin de contenir l'infection. Les fichiers mis en quarantaine
ne peuvent ni être exécutés ni ouverts ; ce qui élimine le risque d'une
infection. Pour plus d'informations, consultez « Gérer les fichiers en
quarantaine » (p. 118).
Important
Pour certains types de malware, la désinfection n’est pas possible, car
le fichier détecté est entièrement malveillant. Dans ce cas, le fichier
infecté est supprimé du disque.
● Fichiers suspects. Les fichiers sont détectés en tant que fichiers
suspects par l’analyse heuristique. Les fichiers suspects ne peuvent
pas être désinfectés, car aucune procédure de désinfection n'est
disponible. Ils seront placés en quarantaine afin d'éviter une infection
potentielle.
Par défaut, des fichiers de la quarantaine sont automatiquement
envoyés aux laboratoires Bitdefender afin d'être analysés par les
spécialistes des malwares de Bitdefender. Si la présence de malwares
est confirmée, une signature est publiée afin de permettre de les
supprimer.
● Archives contenant des fichiers infectés.
● Les archives contenant uniquement des fichiers infectés sont
automatiquement supprimées.
● Si une archive contient à la fois des fichiers infectés et des fichiers
sains, Bitdefender tentera de supprimer les fichiers infectés s'il peut
reconstituer l'archive avec les fichiers sains. Si la reconstitution de
l'archive n'est pas possible, vous serez informé qu'aucune action
n'a été appliquée afin d'éviter de perdre des fichiers sains.
Tout déplacer en quarantaine
Déplace les fichiers détectés dans la zone de quarantaine. Les fichiers
mis en quarantaine ne peuvent ni être exécutés ni ouverts ; ce qui élimine
le risque d'une infection. Pour plus d'informations, consultez « Gérer les
fichiers en quarantaine » (p. 118).
Refuser l'accès
Dans le cas où un fichier infecté est détecté, l’accès à celui-ci est interdit.
Protection antivirus
103
Bitdefender Total Security 2015
18.1.4. Restauration des paramètres par défaut
Le réglage par défaut de la protection en temps réel assure un bon niveau
de protection contre les malwares, avec un impact minimal sur les
performances système.
Pour restaurer les paramètres de protection en temps réel par défaut, suivez
ces étapes :
1. Ouvrez la fenêtre de Bitdefender.
2. Accédez au panneau Protection.
3. Cliquez sur le module Antivirus.
4. Dans la fenêtre Antivirus, sélectionnez l'onglet Résident.
5. Cliquez sur Par défaut.
18.2. Analyse à la demande
L’objectif principal de Bitdefender est de conserver votre PC sans virus. Cela
s'effectue en protégeant votre ordinateur des nouveaux virus par l’analyse
des courriels que vous recevez et des nouveaux fichiers que vous téléchargez
ou copiez sur votre système.
Il y a cependant un risque qu’un virus soit déjà logé dans votre système,
avant même l’installation de Bitdefender. C’est pourquoi il est prudent
d’analyser votre ordinateur après l’installation de Bitdefender. Et il encore
plus prudent d’analyser régulièrement votre ordinateur contre les virus.
L'analyse à la demande est fondée sur les tâches d'analyse. Les tâches
d'analyse permettent de spécifier les options d'analyse et les éléments à
analyser. Vous pouvez analyser l'ordinateur quand vous le souhaitez en
exécutant les tâches par défaut ou vos propres tâches d'analyse (tâches
définies par l'utilisateur). Si vous souhaitez analyser certains emplacements
de votre ordinateur ou configurer les options d'analyse, configurez et exécutez
une analyse personnalisée.
18.2.1. Rechercher des malwares dans un fichier ou un
dossier
Il est conseillé d’analyser les fichiers et les dossiers chaque fois que vous
soupçonnez qu’ils peuvent être infectés. Faites un clic droit sur le fichier ou
le dossier que vous souhaitez analyser, pointez sur Bitdefender et
Protection antivirus
104
Bitdefender Total Security 2015
sélectionnez Analyser avec Bitdefender. L'Assistant d’analyse antivirus
s’affichera et vous guidera au cours du processus d'analyse. À la fin de
l'analyse, on vous demandera de sélectionner les actions à appliquer aux
fichiers détectés, le cas échéant.
18.2.2. Exécuter une analyse rapide
L'analyse rapide utilise l’analyse "sur le nuage" pour détecter les malwares
présents sur votre système. La réalisation d’une analyse rapide dure
généralement moins d’une minute et n’utilise qu’une petite partie des
ressources du système dont a besoin une analyse antivirus classique.
Pour effectuer une analyse rapide, suivez ces étapes :
1. Ouvrez la fenêtre de Bitdefender.
2. Accédez au panneau Protection.
3. Sous le module Antivirus, sélectionnez Analyse Rapide.
4. Suivez les indications de l'Assistant d'analyse antivirus pour terminer
l'analyse. Bitdefender appliquera automatiquement les actions
recommandées aux fichiers détectés. Si des menaces non résolues sont
toujours présentes, on vous demandera de choisir les actions à leur
appliquer.
18.2.3. Exécuter une analyse du système
La tâche d'analyse du système analyse l'ensemble de votre ordinateur en
vue de détecter tous les types de logiciels malveillants menaçant sa sécurité
: virus, logiciels-espions, publiciels, rootkits et autres.
Note
L'analyse du système effectue une analyse approfondie de l'ensemble du
système, elle peut donc prendre un certain temps. Il est donc recommandé
d'exécuter cette tâche lorsque vous n'utilisez pas votre ordinateur.
Avant d'exécuter une analyse du système, nous vous recommandons ceci :
● Vérifiez que Bitdefender dispose de signatures de malwares à jour. Analyser
votre ordinateur en utilisant une base de données de signatures non à jour
peut empêcher Bitdefender de détecter le nouveau malware identifié depuis
la mise à jour précédente. Pour plus d'informations, consultez « Maintenir
Bitdefender à jour » (p. 46).
Protection antivirus
105
Bitdefender Total Security 2015
● Fermez tous les programmes ouverts.
Si vous souhaitez analyser certains emplacements de votre ordinateur ou
configurer les options d'analyse, configurez et exécutez une analyse
personnalisée. Pour plus d'informations, consultez « Configurer une analyse
personnalisée » (p. 106).
Pour exécuter une analyse du système, procédez comme suit :
1. Ouvrez la fenêtre de Bitdefender.
2. Accédez au panneau Protection.
3. Sous le module Antivirus, sélectionnez Analyse du Système.
4. Suivez les indications de l'Assistant d'analyse antivirus pour terminer
l'analyse. Bitdefender appliquera automatiquement les actions
recommandées aux fichiers détectés. Si des menaces non résolues sont
toujours présentes, on vous demandera de choisir les actions à leur
appliquer.
18.2.4. Configurer une analyse personnalisée
Pour configurer une analyse antimalware en détail et l'exécuter, procédez
comme suit :
1. Ouvrez la fenêtre de Bitdefender.
2. Accédez au panneau Protection.
3. Sous le module Antivirus, sélectionnez Gestion des analyses.
4. Cliquez sur Nouvelle tâche personnalisée. Saisissez un nom pour l'analyse
dans l'onglet Standard et sélectionnez les emplacements à analyser.
5. Si vous souhaitez configurer les options d’analyse en détail, sélectionnez
l'onglet Avancé. Une nouvelle fenêtre s'affiche. Suivez ces étapes :
a. Vous pouvez facilement configurer les options d'analyse en réglant le
niveau d'analyse. Déplacez le curseur sur l’échelle pour choisir le niveau
d'analyse souhaité. Reportez-vous à la description à droite de l'échelle
pour identifier le niveau d'analyse le plus adapté à vos besoins.
Les utilisateurs avancés peuvent profiter des paramètres d'analyse
proposés par Bitdefender. Pour configurer les options d'analyse en
détail, cliquez sur Personnaliser. Vous trouverez des informations à
leur sujet à la fin de la section.
Protection antivirus
106
Bitdefender Total Security 2015
b. Vous pouvez aussi configurer ces options générales :
● Exécuter la tâche en priorité basse . Diminue la priorité du processus
d'analyse. Vous allez permettre aux autres logiciels de s'exécuter à
une vitesse supérieure en augmentant le temps nécessaire pour que
l'analyse soit finie.
● Réduire l'assistant d'analyse dans la zone de notification . Réduit la
fenêtre d’analyse dans la zone de notification. Double-cliquez sur
l’icône de Bitdefender pour l’ouvrir.
● Spécifiez l’action à mener si aucune menace n’a été trouvée.
c. Cliquez sur OK pour sauvegarder les modifications et fermez la fenêtre.
6. Utilisez le bouton Planifier si vous souhaitez définir une planification pour
cette tâche d'analyse. Sélectionnez l'une des options correspondantes
pour définir une planification :
● Au démarrage du système
● Une fois
● Périodiquement
7. Sélectionnez le type d'analyse que vous souhaitez exécuter dans la fenêtre
Tâche d’analyse.
8. Cliquez sur Démarrer l'analyse et suivez l'Assistant d'analyse antivirus
pour terminer l'analyse. En fonction des emplacements à analyser, l'analyse
peut prendre quelque temps. À la fin de l'analyse, on vous demandera de
sélectionner les actions à appliquer aux fichiers détectés, le cas échéant.
9. Si vous le souhaitez, vous pouvez relancer rapidement une analyse
personnalisée en cliquant sur le bouton correspondant dans la liste.
Informations sur les options d'analyse
Ces informations peuvent vous être utiles :
● Si vous n’êtes pas familier avec certains des termes, consultez le glossaire.
Vous pouvez également rechercher des informations sur Internet.
● Analyser les fichiers. Vous pouvez régler Bitdefender pour analyser tous
les types de fichiers ou uniquement les applications (fichiers programmes).
L’analyse de tous les fichiers consultés offre une protection maximale,
alors que l’analyse des applications offre uniquement une analyse rapide.
Protection antivirus
107
Bitdefender Total Security 2015
Les applications (ou les fichiers de programmes) sont bien plus vulnérables
aux attaques de malwares que les autres types de fichiers. Cette catégorie
comprend les extensions de fichiers suivantes : 386; a6p; ac; accda; accdb;
accdc; accde; accdp; accdr; accdt; accdu; acl; acr; action; ade; adp; air; app;
as; asd; asp; awk; bas; bat; bin; cgi; chm; cla; class; cmd; cnv; com; cpl; csc;
csh; dat; dek; dld; dll; doc; docm; docx; dot; dotm; dotx; drv; ds; ebm; esh;
exe; ezs; fky; frs; fxp; gadget; grv; hlp; hms; hta; htm; html; iaf; icd; ini; inx;
ipf; isu; jar; js; jse; jsx; kix; laccdb; lnk; maf; mam; maq; mar; mat; mcr; mda;
mdb; mde; mdt; mdw; mem; mhtml; mpp; mpt; mpx; ms; msg; msi; msp;
mst; msu; oab; obi; obs; ocx; oft; ole; one; onepkg; ost; ovl; pa; paf; pex; pfd;
php; pif; pip; pot; potm; potx; ppa; ppam; pps; ppsm; ppsx; ppt; pptm; pptx;
prc; prf; prg; pst; pub; puz; pvd; pwc; py; pyc; pyo; qpx; rbx; rgs; rox; rpj; rtf;
scar; scr; script; sct; shb; shs; sldm; sldx; smm; snp; spr; svd; sys; thmx; tlb;
tms; u3p; udf; url; vb; vbe; vbs; vbscript; vxd; wbk; wcm; wdm; wiz; wll; wpk;
ws; wsf; xar; xl; xla; xlam; xlb; xlc; xll; xlm; xls; xlsb; xlsm; xlsx; xlt; xltm; xltx;
xlw; xml; xqt; xsf; xsn; xtp
● Options d'analyse pour les fichiers compressés. Les archives contenant
des fichiers infectés ne constituent pas une menace immédiate pour la
sécurité de votre système. Les malwares peuvent affecter votre système
uniquement si le fichier infecté est extrait de l'archive et exécuté sans que
la protection en temps réel ne soit activée. Il est toutefois recommandé
d’utiliser cette option afin de détecter et de supprimer toute menace
potentielle, même si celle-ci n’est pas imminente.
Note
L'analyse des fichiers compressés augmente le temps d'analyse global et
demande plus de ressources système.
● Analyser les secteurs d'amorçage. Vous pouvez paramétrer Bitdefender
pour qu'il analyse les secteurs boot de votre disque dur. Ce secteur du
disque dur contient le code informatique nécessaire pour faire démarrer
le processus d'amorçage du système. Quand un virus infecte le secteur
d'amorçage, le disque peut devenir inaccessible et il est possible que vous
ne puissiez pas démarrer votre système ni accéder à vos données.
● Analyser la mémoire. Sélectionnez cette option pour analyser les
programmes s'exécutant dans la mémoire de votre système.
● Analyser la base de registre. Sélectionnez cette option pour analyser les
clés de registre. Le registre Windows est une base de données qui contient
Protection antivirus
108
Bitdefender Total Security 2015
les paramètres et les options de configuration des composants du système
d'exploitation Windows, ainsi que des applications installées.
● Analyser les cookies. Sélectionnez cette option pour analyser les cookies
stockés par les navigateurs sur votre ordinateur.
● Analyser uniquement les nouveaux fichiers et ceux modifiés. En analysant
uniquement les nouveaux fichiers et ceux ayant été modifiés, vous pouvez
améliorer considérablement la réactivité globale du système avec un
minimum de compromis en matière de sécurité.
● Ignorer les enregistreurs de frappe commerciaux. Sélectionnez cette option
si vous avez installé et utilisez un enregistreur de frappe commercial sur
votre ordinateur. Les enregistreurs de frappe commerciaux sont des
logiciels de surveillance légitimes dont la fonction principale consiste à
enregistrer tout ce qui est tapé au clavier.
● Rechercher les rootkits. Sélectionnez cette option pour rechercher des
rootkits et des objets cachés à l'aide de ce logiciel.
18.2.5. Assistant d'analyse antivirus
À chaque fois que vous lancerez une analyse à la demande (par exemple en
faisant un clic droit sur un dossier, en pointant sur Bitdefender et en
sélectionnant Analyser avec Bitdefender), l'assistant de l’analyse antivirus
Bitdefender s’affichera. Suivez l'assistant pour terminer le processus
d'analyse.
Note
Si l'assistant d'analyse ne s’affiche pas, il est possible que l'analyse soit
paramétrée pour s'exécuter en arrière-plan. Recherchez l'icône de l'avancement
de l'analyse
dans la zone de notification. Vous pouvez cliquer sur cette
icône pour ouvrir la fenêtre d'analyse et suivre son avancement.
Étape 1 - Effectuer l'analyse
Bitdefender commence à analyser les objets sélectionnés. Vous pouvez voir
des informations en temps réel sur l'état et les statistiques de l'analyse (y
compris le temps écoulé, une estimation du temps restant et le nombre de
menaces détectées). Pour plus d'informations, cliquez sur le lien Plus de
statistiques.
Protection antivirus
109
Bitdefender Total Security 2015
Patientez jusqu'à ce que Bitdefender ait terminé l'analyse. L'analyse peut
durer un certain temps, selon sa complexité.
Arrêt ou pause de l'analyse. Vous pouvez arrêter l'analyse à tout moment en
cliquant sur Arrêter. Vous vous retrouverez alors à la dernière étape de
l'assistant. Pour suspendre temporairement le processus d'analyse, cliquez
sur Pause. Pour reprendre l'analyse, cliquez sur Reprendre.
Archives protégées par mot de passe. Lorsqu'une archive protégée par mot
de passe est détectée, en fonction des paramètres de l'analyse, on peut vous
demander d'indiquer son mot de passe. Les archives protégées par mot de
passe ne peuvent pas être analysées si vous ne fournissez pas leur mot de
passe. Voici les options proposées :
● Mot de passe. Si vous souhaitez que Bitdefender analyse l'archive,
sélectionnez cette option et entrez le mot de passe. Si vous ne connaissez
pas le mot de passe, choisissez l'une des autres options.
● Ne pas demander le mot de passe et ne pas analyser cet objet. Sélectionnez
cette option pour ne pas analyser cette archive.
● Ne pas analyser les éléments protégés par mot de passe. Sélectionnez
cette option si vous ne voulez pas être dérangé au sujet des archives
protégées par mot de passe. Bitdefender ne pourra pas les analyser, mais
un rapport sera conservé dans le journal des analyses.
Sélectionnez l'option souhaitée et cliquez sur OK pour poursuivre l'analyse.
Étape 2 - Sélectionner des actions
À la fin de l'analyse, on vous demandera de sélectionner les actions à
appliquer aux fichiers détectés, le cas échéant.
Note
Si vous lancez une analyse rapide ou une analyse complète du système,
Bitdefender appliquera automatiquement les actions recommandées aux
fichiers détectés pendant l'analyse. Si des menaces non résolues sont toujours
présentes, on vous demandera de choisir les actions à leur appliquer.
Les objets infectés sont affichés dans des groupes, basés sur les malwares
les ayant infectés. Cliquez sur le lien correspondant à une menace pour
obtenir plus d'informations sur les éléments infectés.
Protection antivirus
110
Bitdefender Total Security 2015
Vous pouvez sélectionner une action globale à mener pour l'ensemble des
problèmes de sécurité ou sélectionner des actions spécifiques pour chaque
groupe de problèmes. Une ou plusieurs des options qui suivent peuvent
apparaître dans le menu :
Action automatique
Bitdefender appliquera les actions recommandées en fonction du type
de fichier détecté :
● Fichiers infectés . Les fichiers détectés comme étant infectés
correspondent à une signature de code malveillant de la Base de
Données de Signatures de Codes Malveillants Bitdefender. Bitdefender
tentera de supprimer automatiquement le code malveillant du fichier
infecté et de reconstituer le fichier d'origine. Cette opération est
appelée désinfection.
Les fichiers qui ne peuvent pas être désinfectés sont placés en
quarantaine afin de contenir l'infection. Les fichiers mis en quarantaine
ne peuvent ni être exécutés ni ouverts ; ce qui élimine le risque d'une
infection. Pour plus d'informations, consultez « Gérer les fichiers en
quarantaine » (p. 118).
Important
Pour certains types de malware, la désinfection n’est pas possible, car
le fichier détecté est entièrement malveillant. Dans ce cas, le fichier
infecté est supprimé du disque.
● Fichiers suspects. Les fichiers sont détectés en tant que fichiers
suspects par l’analyse heuristique. Les fichiers suspects ne peuvent
pas être désinfectés, car aucune procédure de désinfection n'est
disponible. Ils seront placés en quarantaine afin d'éviter une infection
potentielle.
Par défaut, des fichiers de la quarantaine sont automatiquement
envoyés aux laboratoires Bitdefender afin d'être analysés par les
spécialistes des malwares de Bitdefender. Si la présence de malwares
est confirmée, une signature est publiée afin de permettre de les
supprimer.
● Archives contenant des fichiers infectés.
● Les archives contenant uniquement des fichiers infectés sont
automatiquement supprimées.
Protection antivirus
111
Bitdefender Total Security 2015
● Si une archive contient à la fois des fichiers infectés et des fichiers
sains, Bitdefender tentera de supprimer les fichiers infectés s'il peut
reconstituer l'archive avec les fichiers sains. Si la reconstitution de
l'archive n'est pas possible, vous serez informé qu'aucune action
n'a été appliquée afin d'éviter de perdre des fichiers sains.
Supprimer
Supprime du disque les fichiers détectés.
Si des fichiers infectés sont contenus dans une archive avec des fichiers
sains, Bitdefender tentera de supprimer les fichiers infectés et de
reconstituer l'archive avec les fichiers sains. Si la reconstitution de
l'archive n'est pas possible, vous serez informé qu'aucune action n'a été
appliquée afin d'éviter de perdre des fichiers sains.
Ignorer
Aucune action ne sera menée sur les fichiers détectés. Une fois l'analyse
terminée, vous pouvez ouvrir le journal d'analyse pour visualiser les
informations sur ces fichiers.
Cliquez sur Continuer pour appliquer les actions spécifiées.
Étape 3 - Récapitulatif
Une fois que les problèmes de sécurité auront été corrigés par Bitdefender,
les résultats de l'analyse apparaîtront dans une nouvelle fenêtre. Si vous
souhaitez consulter des informations complètes sur le processus d’analyse,
cliquez sur Afficher journal pour afficher le journal d’analyse.
Cliquez sur Fermer pour fermer la fenêtre.
Important
Dans la plupart des cas, Bitdefender désinfecte ou isole l'infection des fichiers
infectés qu'il détecte. Il y a toutefois des problèmes qui ne peuvent pas être
résolus automatiquement. Si cela est nécessaire, il vous sera demandé de
redémarrer votre système pour terminer le processus d’installation. Pour plus
d’informations et d’instructions sur la méthode permettant de supprimer des
malwares manuellement, reportez-vous à « Suppression des malwares de votre
système » (p. 249).
18.2.6. Consulter les journaux d'analyse
À chaque fois qu'une analyse est effectuée, un journal d'analyse est créé et
Bitdefender enregistre les problèmes détectés dans la fenêtre Antivirus. Le
Protection antivirus
112
Bitdefender Total Security 2015
rapport d'analyse contient des informations détaillées sur le processus
d'analyse, telles que les options d'analyse, la cible de l'analyse, les menaces
trouvées et les actions prises à l'encontre de ces menaces.
Vous pouvez ouvrir le journal d'analyse directement à partir de l'assistant
d'analyse, une fois l'analyse terminée, en cliquant sur Afficher le Journal.
Pour consulter ultérieurement un journal d'analyse ou toute infection
détectée, procédez comme suit :
1. Ouvrez la fenêtre de Bitdefender.
2. Cliquez sur l'icône
en haut de la fenêtre et sélectionnez Événements
dans le menu déroulant.
3. Dans la fenêtre Événements, sélectionnez Antivirus dans le menu déroulant
correspondant.
Cette section vous permet de trouver tous les événements d'analyse
antimalware, y compris les menaces détectées par l'analyse à l'accès, les
analyses lancées par un utilisateur et les modifications d'état pour les
analyses automatiques.
4. Dans la liste des événements, vous pouvez consulter les analyses ayant
été réalisées récemment. Cliquez sur un événement pour afficher des
informations à son sujet.
5. Pour ouvrir le journal d’analyse, cliquez sur Journal.
18.3. Analyse automatique de supports amovibles
Bitdefender détecte automatiquement la connexion d'un périphérique de
stockage amovible à votre ordinateur et l'analyse en tâche de fond. Ceci est
recommandé afin d'empêcher que des virus ou autres malwares n'infectent
votre ordinateur.
Les périphériques détectés appartiennent à l'une des catégories suivantes
:
● CD ou DVD
● Des supports USB, tels que des clés flash et des disques durs externes
● disques réseau (distants) connectés
Vous pouvez configurer l'analyse automatique séparément pour chaque
catégorie de périphériques de stockage. L'analyse automatique des disques
réseau connectés est désactivée par défaut.
Protection antivirus
113
Bitdefender Total Security 2015
18.3.1. Comment cela fonctionne-t-il ?
Lorsqu'il détecte un périphérique de stockage amovible, Bitdefender
commence à l'analyser en tâche de fond à la recherche de malwares (à
condition que l'analyse automatique soit activée pour ce type de
périphérique). Une icône d'analyse de Bitdefender apparaîtra dans la zone
de notification. Vous pouvez cliquer sur cette icône pour ouvrir la fenêtre
d'analyse et suivre son avancement.
Si la fonction Autopilote est activée, vous n'aurez pas à vous soucier de
l'analyse. L'analyse sera seulement enregistrée et des informations à son
sujet seront disponibles dans la fenêtre Événements.
Si Autopilote est désactivé :
1. Vous serez averti via une fenêtre contextuelle qu'un nouveau périphérique
a été détecté et est en cours d'analyse.
2. Dans la plupart des cas, Bitdefender supprime automatiquement les
malwares détectés ou isole les fichiers infectés en quarantaine. S'il y a
des menaces non résolues après l'analyse, on vous demandera de choisir
les actions à appliquer.
Note
Veuillez prendre en compte le fait qu'aucune mesure ne sera prise à
l'encontre des fichiers infectés ou suspects détectés sur des CD ou DVD.
De plus, aucune action ne sera appliquée à l'encontre des fichiers suspects
détectés sur des lecteurs mappés du réseau si vous ne disposez pas des
privilèges appropriés.
3. Lorsque l'analyse est terminée, la fenêtre des résultats de l'analyse
s'affiche afin de vous informer si vous pouvez accéder aux fichiers en
toute sécurité sur le support amovible.
Ces informations peuvent vous être utiles :
● Soyez prudent lorsque vous utilisez un CD ou DVD infecté par des
malwares, car ces malwares ne peuvent pas être supprimés du disque (le
support est en lecture seule). Vérifiez que la protection en temps réel est
activée pour empêcher la diffusion de malwares sur votre système. Il est
recommandé de copier toutes les données essentielles du disque sur le
système avant de se séparer du disque.
Protection antivirus
114
Bitdefender Total Security 2015
● Bitdefender n'est parfois pas en mesure de supprimer les malwares de
certains fichiers en raison de contraintes légales ou techniques. C'est le
cas par exemple des fichiers archivés à l'aide d'une technologie propriétaire
(car l'archive ne peut pas être recréée correctement).
Pour savoir comment traiter les malwares, reportez-vous à « Suppression
des malwares de votre système » (p. 249).
18.3.2. Gérer l'analyse des supports amovibles
Pour gérer l'analyse automatique de supports amovibles, procédez comme
suit :
1. Ouvrez la fenêtre de Bitdefender.
2. Accédez au panneau Protection.
3. Cliquez sur le module Antivirus.
4. Dans la fenêtre Antivirus, sélectionnez l'onglet Exclusions.
Pour une meilleure protection, nous vous recommandons d'activer l'analyse
automatique de tous les types de périphériques de stockage amovibles.
Les options d'analyse sont déjà configurées pour que la détection soit la
meilleure possible. Si des fichiers infectés sont détectés, Bitdefender essaiera
de les désinfecter (supprimer le code malveillant) ou de les placer en
quarantaine. Si ces actions échouent, l'assistant d'analyse antivirus vous
permettra de spécifier d'autres actions à appliquer aux fichiers infectés. Les
options d'analyse sont standard et vous ne pouvez pas les modifier.
18.4. Configurer des exceptions d’analyse
Bitdefender vous permet d'exclure de l'analyse certains fichiers, dossiers ou
extensions de fichiers. Cette fonctionnalité est conçue pour éviter d'interférer
avec votre travail et peut également contribuer à améliorer les performances
du système. Les exclusions doivent être employées par des utilisateurs ayant
un niveau avancé en informatique ou, sinon, selon les recommandations
d'un représentant de Bitdefender.
Vous pouvez configurer des exclusions à appliquer uniquement à l'analyse
à l'accès ou à la demande, ou aux deux. Les objets exclus d'une analyse à
l'accès ne sont pas analysés, que ce soit vous-même ou une application qui
y accédiez.
Protection antivirus
115
Bitdefender Total Security 2015
Note
Les exclusions ne sont PAS appliquées pour l’analyse contextuelle. L'analyse
contextuelle est un type d'analyse à la demande : vous faites un clic droit sur
le fichier ou le dossier que vous souhaitez analyser et vous sélectionnez
Analyser avec Bitdefender.
18.4.1. Exclure de l'analyse des fichiers ou des dossiers
Pour exclure de l'analyse des fichiers ou des dossiers, suivez ces étapes :
1. Ouvrez la fenêtre de Bitdefender.
2. Accédez au panneau Protection.
3. Cliquez sur le module Antivirus.
4. Dans la fenêtre Antivirus, sélectionnez l'onglet Exclusions.
5. Activez les exceptions d'analyse pour les fichiers à l'aide du bouton
correspondant.
6. Cliquez sur le lien Fichiers et dossiers exclus. La fenêtre qui s'affiche vous
permet de gérer les fichiers et dossiers exclus de l'analyse.
7. Ajoutez des exclusions en suivant ces étapes :
a. Cliquez sur le bouton Ajouter, situé en haut du tableau des exclusions.
b. Cliquez sur Parcourir, sélectionnez le fichier ou le dossier à exclure de
l'analyse, puis cliquez sur OK. Vous pouvez également taper (ou
copier-coller) le chemin vers le fichier ou le dossier dans le champ de
saisie.
c. Par défaut, le fichier ou dossier sélectionné est exclu à la fois de
l'analyse à l'accès et à la demande. Pour modifier les conditions
d'application de l'exclusion, sélectionnez l'une des autres options.
d. Cliquez sur Ajouter.
8. Cliquez sur OK pour sauvegarder les modifications et fermez la fenêtre.
18.4.2. Exclure de l'analyse des extensions de fichiers
Lorsque vous excluez de l'analyse une extension de fichier, Bitdefender
n'analysera plus les fichiers avec cette extension, quel que soit leur
emplacement sur votre ordinateur. L'exclusion s'applique également aux
Protection antivirus
116
Bitdefender Total Security 2015
fichiers de supports amovibles tels que les CD, les DVD, les périphériques
de stockage USB ou les disques réseau.
Important
Soyez prudent lorsque vous excluez de l'analyse des extensions car celles-ci
peuvent rendre votre ordinateur vulnérable aux malwares.
Pour exclure de l'analyse des extensions de fichiers, suivez ces étapes :
1. Ouvrez la fenêtre de Bitdefender.
2. Accédez au panneau Protection.
3. Cliquez sur le module Antivirus.
4. Dans la fenêtre Antivirus, sélectionnez l'onglet Exclusions.
5. Activez les exceptions d'analyse pour les fichiers à l'aide du bouton
correspondant.
6. Cliquez sur le lien Extensions exclues. La fenêtre qui s'affiche vous permet
de gérer les extensions de fichiers exclues de l'analyse.
7. Ajoutez des exclusions en suivant ces étapes :
a. Cliquez sur le bouton Ajouter, situé en haut du tableau des exclusions.
b. Indiquez les extensions que vous ne souhaitez pas analyser, en les
séparant par des points-virgules (;). Voici un exemple :
txt;avi;jpg
c. Par défaut, tous les fichiers ayant les extensions indiquées sont exclus
à la fois de l'analyse à l'accès et à la demande. Pour modifier les
conditions d'application de l'exclusion, sélectionnez l'une des autres
options.
d. Cliquez sur Ajouter.
8. Cliquez sur OK pour sauvegarder les modifications et fermez la fenêtre.
18.4.3. Gérer les exceptions d'analyse
Si les exceptions d’analyse configurées ne sont plus nécessaires, il est
recommandé de les supprimer ou de les désactiver.
Pour gérer les exceptions d'analyse, procédez comme suit :
1. Ouvrez la fenêtre de Bitdefender.
Protection antivirus
117
Bitdefender Total Security 2015
2. Accédez au panneau Protection.
3. Cliquez sur le module Antivirus.
4. Dans la fenêtre Antivirus, sélectionnez l'onglet Exclusions. Utilisez les
options de la section Fichiers et dossiers pour gérer les exceptions
d'analyse.
5. Pour supprimer ou éditer des exceptions d'analyse, cliquez sur l'un des
liens. Procédez comme suit :
● Pour supprimer une entrée du tableau, sélectionnez-la et cliquez sur le
bouton Supprimer.
● Pour modifier une entrée du tableau, double-cliquez dessus (ou
sélectionnez-la et cliquez sur le bouton Modifier.) Une nouvelle fenêtre
apparaît vous permettant de modifier l'extension ou le chemin à exclure
et le type d'analyse dont vous souhaitez les exclure, le cas échéant.
Effectuez les modifications nécessaires, puis cliquez sur Modifier.
6. Pour désactiver les exceptions d'analyse, cliquez sur le bouton
correspondant.
18.5. Gérer les fichiers en quarantaine
Bitdefender isole les fichiers infectés par des malwares qu'il ne peut pas
désinfecter et les fichiers suspects dans une zone sécurisée nommée
quarantaine. Quand un virus est en quarantaine, il ne peut faire aucun dégât
car il ne peut ni être exécuté, ni être lu.
Par défaut, des fichiers de la quarantaine sont automatiquement envoyés
aux laboratoires Bitdefender afin d'être analysés par les spécialistes des
malwares de Bitdefender. Si la présence de malwares est confirmée, une
signature est publiée afin de permettre de les supprimer.
Bitdefender analyse également les fichiers en quarantaine après chaque
mise à jour de signatures de malware. Les fichiers nettoyés sont
automatiquement remis à leur emplacement d'origine.
Pour consulter et gérer les fichiers de la quarantaine, procédez comme suit :
1. Ouvrez la fenêtre de Bitdefender.
2. Accédez au panneau Protection.
3. Cliquez sur le module Antivirus.
4. Dans la fenêtre Antivirus, sélectionnez l'onglet Quarantaine.
Protection antivirus
118
Bitdefender Total Security 2015
5. Les fichiers en quarantaine sont gérés automatiquement par Bitdefender
en fonction des paramètres de quarantaine par défaut. Bien que ce ne
soit pas recommandé, vous pouvez régler les paramètres de quarantaine
en fonction de vos préférences.
Analyser la quarantaine après la mise à jour des définitions de virus
Maintenez cette option activée pour analyser automatiquement les
fichiers en quarantaine après chaque mise à jour des définitions de
virus. Les fichiers nettoyés sont automatiquement remis à leur
emplacement d'origine.
Envoyer les fichiers suspects de la quarantaine pour analyse
Maintenez cette option activée pour envoyer automatiquement les
fichiers de la quarantaine aux laboratoires de Bitdefender. Les
échantillons seront analysés par les spécialistes malwares de
Bitdefender. Si la présence de malwares est confirmée, une signature
est publiée afin de permettre de les supprimer.
Supprimer le contenu datant de plus de {30} jours
Par défaut, les fichiers placés en quarantaine depuis plus de 30 jours
sont automatiquement supprimés. Si vous souhaitez modifier ce délai,
entrez une nouvelle valeur dans le champ correspondant. Pour
désactiver la suppression automatique des fichiers de la quarantaine
selon la date, tapez 0.
6. Pour supprimer un fichier en quarantaine, sélectionnez-le, puis cliquez
sur le bouton Supprimer. Si vous souhaitez restaurer un fichier mis en
quarantaine à son emplacement d’origine, sélectionnez-le, puis cliquez
sur Restaurer.
18.6. Active Virus Control
Bitdefender Le contrôle actif de virus est une technologie de détection
proactive innovante qui utilise des méthodes heuristiques de pointe pour
détecter de nouvelles menaces potentielles en temps réel.
Le contrôle actif de virus surveille en permanence les applications en cours
d'exécution sur l'ordinateur, à la recherche d'actions ressemblant à celles
des malwares. Chacune de ces actions est notée et un score global est
calculé pour chaque processus. Lorsque la note globale d'un processus
atteint un seuil donné, le processus est considéré comme malveillant et est
automatiquement bloqué.
Protection antivirus
119
Bitdefender Total Security 2015
Si la fonction Autopilote est désactivée, vous serez averti via une fenêtre
contextuelle sur l'application bloquée. Sinon, l'application sera bloquée sans
notification. Vous pouvez vérifier les applications détectées par Le contrôle
actif de virus dans la fenêtre Événements.
18.6.1. Vérifier des applications détectées
Pour contrôler les applications détectées par le contrôle actif de virus,
procédez comme suit :
1. Ouvrez la fenêtre de Bitdefender.
2. Cliquez sur l'icône
en haut de la fenêtre et sélectionnez Événements
dans le menu déroulant.
3. Dans la fenêtre Événements, sélectionnez Antivirus dans le menu déroulant
correspondant.
4. Cliquez sur un événement pour afficher des informations à son sujet.
5. Si vous considérez que l'application est fiable, vous pouvez configurer le
contrôle actif de virus afin qu'il ne la bloque plus en cliquant sur Autoriser
et surveiller. Le contrôle actif de virus continuera à surveiller les
applications exclues. Si les activités suspectes d'une application exclue
sont détectées, l'événement sera simplement enregistré et signalé au
Cloud Bitdefender comme erreur de détection.
18.6.2. Activer ou désactiver le contrôle actif de virus
Pour activer ou désactiver le contrôle actif de virus, procédez comme suit :
1. Ouvrez la fenêtre de Bitdefender.
2. Accédez au panneau Protection.
3. Cliquez sur le module Antivirus.
4. Dans la fenêtre Antivirus, sélectionnez l'onglet Résident.
5. Cliquez sur le bouton pour activer ou désactiver le contrôle actif de virus.
18.6.3. Régler la protection Contrôle actif de virus
Si vous remarquez que le contrôle actif de virus détecte souvent des
applications légitimes, optez pour un niveau de protection moins strict.
Pour régler la protection Contrôle actif de virus, suivez ces étapes :
Protection antivirus
120
Bitdefender Total Security 2015
1. Ouvrez la fenêtre de Bitdefender.
2. Accédez au panneau Protection.
3. Cliquez sur le module Antivirus.
4. Dans la fenêtre Antivirus, sélectionnez l'onglet Résident.
5. Vérifiez que le contrôle actif de virus est activé.
6. Déplacez le curseur sur l’échelle pour choisir le niveau de protection
souhaité. Reportez-vous à la description à droite de l'échelle pour choisir
le niveau de protection le plus adapté à vos besoins de sécurité.
Note
Si vous élevez le niveau de protection, le contrôle actif de virus aura besoin
de moins de signes de comportements similaires à ceux des malwares
pour signaler un processus. Cela conduira au signalement d'un nombre
plus important d'applications et, en même temps, à un risque plus élevé
de faux positifs (des applications saines détectées comme étant
malveillantes).
18.6.4. Gérer les processus exclus
Vous pouvez configurer des règles d'exceptions pour les applications de
confiance afin que le contrôle actif de virus ne les bloque pas si elles
effectuent des actions ressemblant à celles de malwares. Le contrôle actif
de virus continuera à surveiller les applications exclues. Si les activités
suspectes d'une application exclue sont détectées, l'événement sera
simplement enregistré et signalé au Cloud Bitdefender comme erreur de
détection.
Pour gérer les exclusions de processus du contrôle actif de virus, suivez ces
étapes :
1. Ouvrez la fenêtre de Bitdefender.
2. Accédez au panneau Protection.
3. Cliquez sur le module Antivirus.
4. Dans la fenêtre Antivirus, sélectionnez l'onglet Exclusions.
5. Cliquez sur le lien Processus exclus. Dans la fenêtre qui apparaît, vous
pouvez gérer les exclusions de processus du contrôle actif de virus.
Protection antivirus
121
Bitdefender Total Security 2015
Note
Lex exclusions de processus s'appliquent également à la Détection
d'Intrusion.
6. Ajoutez des exclusions en suivant ces étapes :
a. Cliquez sur le bouton Ajouter, situé en haut du tableau des exclusions.
b. Cliquez sur Parcourir, sélectionnez l’application que vous souhaitez
exclure, puis cliquez sur OK.
c. Gardez l'option Autoriser sélectionnée pour empêcher le contrôle actif
de virus de bloquer l'application.
d. Cliquez sur Ajouter.
7. Pour supprimer ou éditer des exclusions, procédez comme suit :
● Pour effacer un objet de la liste, sélectionnez le et cliquez sur le bouton
Effacer.
● Pour modifier une entrée du tableau, double-cliquez dessus (ou
sélectionnez-la) et cliquez sur le bouton Modifier. Effectuez les
modifications nécessaires, puis cliquez sur Modifier.
8. Enregistrer les modifications et fermer la fenêtre.
Protection antivirus
122
Bitdefender Total Security 2015
19. ANTISPAM
Le spam est un terme utilisé pour décrire les e-mails non sollicités. Le spam
est un problème croissant, à la fois pour les particuliers et les entreprises.
Vous ne voudriez pas que vos enfants tombent sur certains e-mails, vous
pourriez perdre votre travail (pour une perte de temps trop grande ou parce
que vous recevez trop de messages à caractère pornographique sur votre
e-mail professionnel) et vous ne pouvez pas empêcher les gens d’en envoyer.
L'idéal serait de pouvoir arrêter de les recevoir. Malheureusement, le spam
revêt un large éventail de formes et de tailles, et il en existe beaucoup.
Bitdefender Antispam utilise des innovations technologiques de pointe et
des filtres antispam répondant aux normes industrielles qui permettent
d'éliminer les spams avant qu'ils n'atteignent la boîte aux lettres de
l'utilisateur. Pour plus d'informations, consultez « Aperçu de l'antispam » (p.
124).
La protection Bitdefender Antispam est disponible seulement pour les clients
de messagerie configurés pour recevoir des e-mails via le protocole POP3.
POP3 est l'un des protocoles les plus utilisés pour télécharger des e-mails
à partir d'un serveur de messagerie.
Note
Bitdefender ne fournit pas de protection antispam pour les comptes de
messagerie auxquels vous accédez via un service de webmail.
Les messages de spam détectés par Bitdefender sont marqués avec le
préfixe [spam] dans la ligne Objet. Bitdefender place automatiquement les
messages de spam dans un dossier spécifique, comme indiqué :
● Dans Microsoft Outlook, les messages de spam sont placés dans le dossier
Spam, situé dans le dossier Éléments supprimés. Le dossier Spam est
créé lors de l'installation de Bitdefender.
● Dans Outlook Express et Windows Mail, les messages de spam sont placés
directement dans Éléments Supprimés.
● Dans Mozilla Thunderbird, les messages de spam sont placés dans le
dossier Spam, situé dans le dossier Corbeille. Le dossier Spam est créé
lors de l'installation de Bitdefender.
Si vous utilisez d'autres clients de messagerie, vous devez créer une règle
pour déplacer les e-mails signalés comme étant du [spam] par Bitdefendervers
un dossier de quarantaine personnalisé.
Antispam
123
Bitdefender Total Security 2015
19.1. Aperçu de l'antispam
19.1.1. Filtres AntiSpam
Le moteur antispam de Bitdefender intègre la protection cloud et plusieurs
autres filtres qui garantissent que votre boîte de réception ne contient pas
de spam, tels que la Liste d'amis, la Liste des spammeurs et le Filtre jeu de
caractères.
Liste d'Amis / Liste des Spammeurs
La majorité des utilisateurs communiquent régulièrement avec un groupe
de personnes ou reçoivent des messages de la part d'entreprises et
d'organismes d'un même domaine. En utilisant les listes amis/spammeurs,
vous pouvez déterminer aisément de quelles personnes vous voulez recevoir
des e-mails quel que soit leur contenu (amis) et de quelles personnes vous
ne voulez plus en recevoir (spammeurs).
Note
Nous vous suggérons d’ajouter les noms de vos amis et leurs adresses mail
à la Liste d'Amis. Bitdefenderne bloquera aucun de leurs messages; l'ajout
des amis à la liste assure la transmission des messages légitimes.
Filtre jeu de caractères
De nombreux messages de spam sont rédigés en caractères cyrilliques et/ou
asiatiques. Le filtre de caractères détecte ce type de messages et les signale
comme étant du SPAM.
19.1.2. Fonctionnement de l'Antispam
Le Moteur de Bitdefender Antispam utilise tous les filtres antispam combinés
pour déterminer si un e-mail doit ou non accéder à votre Boîte de réception.
Chaque e-mail provenant du réseau Internet est d'abord vérifié à l'aide du
filtre Liste d'amis/Liste des spammeurs. Si l'adresse de l'expéditeur est
identifiée dans la Liste d'amis, alors l'e-mail est directement déplacé vers
votre boîte de réception.
Sinon, le filtre Liste des spammeurs analysera à son tour l'e-mail pour vérifier
si l'adresse de l'expéditeur figure dans sa liste. En cas de correspondance,
l'e-mail sera étiqueté comme étant du SPAM et déplacé dans le dossier
Spam.
Antispam
124
Bitdefender Total Security 2015
Autrement, le filtre Jeu de caractères vérifiera si l’e-mail est rédigé en
caractères cyrilliques ou asiatiques. Si tel est le cas, le message sera marqué
comme étant du SPAM et déplacé vers le dossier Spam.
Note
Si l’e-mail est marqué comme SEXUALLY EXPLICIT dans sa ligne de sujet,
Bitdefender le considérera comme du SPAM.
19.1.3. Clients et protocoles de messagerie pris en charge
La protection antispam fonctionne avec tous les clients de messagerie
POP3/SMTP. La barre Antispam Bitdefender ne s'affiche cependant que
dans :
● Microsoft Outlook 2007 / 2010 / 2013
● Microsoft Outlook Express et Windows Mail (sur les systèmes 32 bits)
● Mozilla Thunderbird 3.0.4
19.2. Activer ou désactiver la protection antispam
La protection Antispam est activée par défaut.
Pour désactiver le module Antispam, procédez comme suit :
1. Ouvrez la fenêtre de Bitdefender.
2. Accédez au panneau Protection.
3. Cliquez sur le module Antispam.
4. Dans la fenêtre Antispam, cliquez sur le bouton pour activer ou désactiver
l'Antispam.
19.3. Utilisation de la barre d’outils Antispam dans la
fenêtre de votre client de messagerie
La barre d'outils Antispam se trouve dans la partie supérieure de votre client
de messagerie. La barre d'outils Antispam vous aide à gérer la protection
antispam directement à partir de votre client de messagerie. Vous pouvez
facilement corriger Bitdefender s'il a indiqué comme SPAM un message
légitime.
Antispam
125
Bitdefender Total Security 2015
Important
Bitdefender s'intègre dans la plupart des clients de messagerie via une barre
d'outils antispam facile à utiliser. Pour une liste complète des clients de
messagerie pris en charge, veuillez vous référer à « Clients et protocoles de
messagerie pris en charge » (p. 125).
Chaque bouton de la barre d'outils de Bitdefender sera expliqué ci-dessous:
Spam - indique que le message sélectionné est un spam. L'e-mail sera
immédiatement placé dans le dossier Spam. Si les services cloud antispam
sont activés, le message est envoyé au Cloud Bitdefender pour une analyse
plus approfondie.
Pas Spam - indique que l'e-mail sélectionné n'est pas du spam et que
Bitdefender ne devrait pas l'avoir signalé comme tel. Cet email sera retiré
du dossier Spam et placé dans la Boîte de réception. Si les services cloud
antispam sont activés, le message est envoyé au Cloud Bitdefender pour
une analyse plus approfondie.
Important
Le bouton
Pas Spam devient actif quand vous choisissez un message
marqué spam par Bitdefender (ces messages se trouvent d'habitude dans le
répertoire Spam).
Ajouter Spammeur - ajoute l'expéditeur de l'e-mail sélectionné à la liste
des Spammeurs. Il se peut que vous ayez besoin de cliquer sur OK pour
valider. Les messages provenant d'adresses qui figurent dans la liste de
Spammeurs seront automatiquement considérés comme étant du [spam].
Ajouter Ami - ajoute l'expéditeur de l'e-mail sélectionné à la liste d'Amis.
Il se peut que vous ayez besoin de cliquer sur OK pour valider. Les futurs
messages provenant de cette adresse seront toujours dirigés vers votre
boîte de réception quel que soit leur contenu.
Spammeurs - ouvre la liste des Spammeursqui contient toutes les adresses
e-mail dont vous ne voulez recevoir aucun message, quel que soit son
contenu. Pour plus d'informations, consultez « Configurer la liste des
spammeurs » (p. 129).
Amis - ouvre la Liste d'amis qui contient tous les emails que vous souhaitez
recevoir quel qu'en soit le contenu. Pour plus d'informations, consultez
« Configurer la liste d'amis » (p. 128).
Configuration - ouvre une fenêtre qui vous permet de configurer les filtres
antispam et les paramètres de la barre d'outils.
Antispam
126
Bitdefender Total Security 2015
19.3.1. Indiquer des erreurs de détection
Si vous utilisez un client de messagerie pris en charge, vous pouvez
facilement corriger le filtre antispam (en indiquant quels e-mails n'auraient
pas dû être signalés comme étant du [spam]). Cela contribue à améliorer
considérablement l'efficacité du filtrage antispam. Suivez ces étapes :
1. Ouvrez votre client de messagerie.
2. Allez dans le dossier de courrier indésirable dans lequel les messages de
spam sont placés.
3. Sélectionnez le message légitime considéré à tort comme étant du [spam]
par Bitdefender.
4. Cliquez sur le bouton
Ajouter un ami de la barre d'outils antispam
Bitdefender pour ajouter l'expéditeur à la liste d'Amis. Il se peut que vous
ayez besoin de cliquer sur OK pour valider. Les futurs messages provenant
de cette adresse seront toujours dirigés vers votre boîte de réception quel
que soit leur contenu.
5. Cliquez sur le bouton
Pas Spam de la barre d'outils antispam de
Bitdefender (généralement située dans la partie supérieure de la fenêtre
du client de messagerie). Le message d'e-mail sera placé dans la boîte
de réception.
19.3.2. Indiquer les messages de spam non détectés
Si vous utilisez un client de messagerie pris en charge, vous pouvez
facilement indiquer quels e-mails auraient dû être détectés comme étant du
spam. Cela contribue à améliorer considérablement l'efficacité du filtrage
antispam. Suivez ces étapes :
1. Ouvrez votre client de messagerie.
2. Allez dans la boîte de Réception.
3. Sélectionnez les messages de spam non détectés.
4. Cliquez sur le bouton Spam de la barre d'outils antispam de Bitdefender
(généralement située dans la partie supérieure de la fenêtre du client de
messagerie). Ils sont immédiatement signalés comme étant du [spam] et
déplacés vers le dossier du courrier indésirable.
Antispam
127
Bitdefender Total Security 2015
19.3.3. Configurer les paramètres de la barre d'outils
Pour configurer les paramètres de la barre d'outils antispam de votre client
de messagerie, cliquez sur le bouton
Configuration de la barre d'outils
puis sur l'onglet Paramètres de la barre d'outils.
Vous disposez des options suivantes :
● Placer le message dans les éléments supprimés (uniquement pour
Microsoft Outlook Express / Windows Mail)
Note
Dans Microsoft Outlook / Mozilla Thunderbird, les messages de spam
détectés sont automatiquement placés dans un dossier Spam, situé dans
le dossier Éléments supprimés / Corbeille.
● Signaler les messages spam comme 'lus' - signale automatiquement les
messages spam comme lus, de manière à éviter le dérangement que
provoque leur arrivée.
● Vous pouvez choisir d'afficher ou non des fenêtres de confirmation lorsque
vous cliquez sur les boutons Ajouter spammeur et Ajouter ami de la
barre d'outils antispam.
Les fenêtres de confirmation peuvent empêcher d'ajouter accidentellement
des expéditeurs d'e-mails à la liste d'Amis / de Spammeurs.
19.4. Configurer la liste d'amis
La liste d'amis est une liste de toutes les adresses e-mail de la part desquelles
vous voulez toujours recevoir les messages, quel que soit leur contenu. Les
messages de vos amis ne seront jamais considérés comme étant du spam,
même si leur contenu ressemble à du spam.
Note
Tout message provenant d'une adresse contenue dans la liste d'amis sera
automatiquement déposé dans votre boîte de réception sans autre traitement.
Pour configurer et gérer la liste d'Amis :
● Si vous utilisez Microsoft Outlook / Outlook Express / Windows Mail /
Thunderbird, cliquez sur le bouton Amis de la barre d'outils antispam
Bitdefender.
● Vous pouvez également procéder comme suit :
Antispam
128
Bitdefender Total Security 2015
1. Ouvrez la fenêtre de Bitdefender.
2. Accédez au panneau Protection.
3. Sous le module Antispam, sélectionnez Gérer les amis.
Pour ajouter une adresse e-mail, sélectionnez l'option Adresse e-mail,
indiquez l'adresse puis cliquez sur Ajouter. Syntaxe: [email protected].
Pour ajouter toutes les adresses e-mail d'un domaine particulier, sélectionnez
l'option Nom de domaine, indiquez le nom de domaine puis cliquez sur
Ajouter. Syntaxe:
● @domain.com, *domain.com et domain.com - tous les messages en
provenance de domain.com seront dirigés vers votre Boîte de réception
quel que soit leur contenu;
● *domain* - tous les messages provenant de domain (quel que soit le
suffixe) seront dirigés vers votre Boîte de réception quel que soit leur
contenu;
● *com - tous les messages ayant comme suffixe du domaine com seront
dirigés vers votre Boîte de réception quel que soit leur contenu;
Il est recommandé d’éviter d’ajouter des noms de domaines entiers, mais
cela peut être utile dans certaines situations. Vous pouvez, par exemple,
ajouter le domaine de messagerie électronique de la société pour laquelle
vous travaillez ou les domaines de partenaires en qui vous avez confiance.
Pour retirer un élément de la liste, cliquez sur le lien correspondant Supprimer.
Pour supprimer toutes les entrées de la liste, cliquez sur le bouton Nettoyer.
Vous pouvez enregistrer la liste d'amis dans un fichier afin de pouvoir
l'utilisersur un autre ordinateur ou si vous réinstallez le produit. Pour
enregistrer la liste d'Amis, cliquez sur le bouton Enregistrer et enregistrez-la
à l'emplacement désiré. Le fichier aura l'extension .bwl.
Pour charger une liste d'Amis enregistrée préalablement, cliquez sur le bouton
Charger et ouvrez le fichier .bwl correspondant. Pour supprimer le contenu
de la liste en cours d'utilisation lorsque vous chargez une liste enregistrée
auparavant, sélectionnez Écraser la liste en cours.
Cliquez sur OK pour sauvegarder les modifications et fermez la fenêtre.
19.5. Configurer la liste des spammeurs
La liste des spammeurs est une liste de toutes les adresses e-mail de la part
desquelles vous ne voulez recevoir aucun message, quel que soit leur
Antispam
129
Bitdefender Total Security 2015
contenu. Tout message en provenance d'une adresse de la liste des
spammeurs sera automatiquement marqué SPAM sans autre traitement.
Pour configurer et gérer la liste des Spammeurs :
● Si vous utilisez Microsoft Outlook / Outlook Express / Windows Mail /
Thunderbird, cliquez sur le bouton
Spammeurs de la barre d'outils
antispam Bitdefender intégrée à votre client de messagerie.
● Vous pouvez également procéder comme suit :
1. Ouvrez la fenêtre de Bitdefender.
2. Accédez au panneau Protection.
3. Sous le module Antispam, sélectionnez Gérer spammeurs.
Pour ajouter une adresse e-mail, sélectionnez l'option Adresse e-mail,
indiquez l'adresse puis cliquez sur Ajouter. Syntaxe: [email protected].
Pour ajouter toutes les adresses e-mail d'un domaine particulier, sélectionnez
l'option Nom de domaine, indiquez le nom de domaine puis cliquez sur
Ajouter. Syntaxe:
● @domain.com, *domain.com et domain.com - tous les messages provenant
de domain.com seront étiquetés comme SPAM;
● *domain* - tous les messages de domain (quel que soit le suffixe) seront
étiquetés comme SPAM;
● *com - tous les messages provenant d'un domaine avec un suffixe com
seront étiquetés comme SPAM.
Il est recommandé d’éviter d’ajouter des noms de domaines entiers, mais
cela peut être utile dans certaines situations.
Avertissement
N'ajoutez pas de domaines de services webmail légitimes (tels que Yahoo,
Gmail, Hotmail ou d'autres) à la liste des Spammeurs. Sinon, les e-mails
envoyés par les utilisateurs de ces services seront identifiés comme étant du
spam. Si par exemple, vous ajoutez yahoo.com à la liste des Spammeurs,
tous les e-mails provenant d'adresses yahoo.com seront identifiés comme
étant du [spam].
Pour retirer un élément de la liste, cliquez sur le lien correspondant Supprimer.
Pour supprimer toutes les entrées de la liste, cliquez sur le bouton Nettoyer.
Vous pouvez enregistrer la liste des spammeurs dans un fichier afin de
pouvoirl'utiliser sur un autre ordinateur ou si vous réinstallez le produit. Pour
Antispam
130
Bitdefender Total Security 2015
enregistrer la liste des Spammeurs, cliquez sur le bouton Enregistrer et
enregistrez-la à l'emplacement désiré. Le fichier aura l'extension .bwl.
Pour charger une liste de Spammeurs enregistrée préalablement, cliquez
sur le bouton Charger et ouvrez le fichier .bwl correspondant. Pour supprimer
le contenu de la liste en cours d'utilisation lorsque vous chargez une liste
enregistrée auparavant, sélectionnez Écraser la liste en cours.
Cliquez sur OK pour sauvegarder les modifications et fermez la fenêtre.
19.6. Configurer les filtres antispam locaux
Comme cela est décrit dans « Aperçu de l'antispam » (p. 124), Bitdefender
utilise une combinaison de divers filtres antispam pour identifier le spam.
Les filtres antispam sont préconfigurés pour une protection efficace.
Important
Selon que vous recevez ou non des e-mails légitimes rédigés avec des
caractères asiatiques ou cyrilliques, désactivez ou activez le paramètre
bloquant automatiquement ces e-mails. Le paramètre correspondant est
désactivé dans les versions localisées du programme utilisant ces jeux de
caractères (par exemple, dans la version russe ou chinoise).
Pour configurer les filtres antispam locaux, suivez ces étapes :
1. Ouvrez la fenêtre de Bitdefender.
2. Accédez au panneau Protection.
3. Cliquez sur le module Antispam.
4. Dans la fenêtre Antispam, sélectionnez l'onglet Paramètres.
5. Cliquez sur les boutons pour activer ou désactiver les filtres antispam
locaux.
Si vous utilisez Microsoft Outlook / Outlook Express / Windows Mail /
Thunderbird, vous pouvez configurer les filtres antispam locaux directement
à partir de votre client de messagerie. Cliquez sur le bouton Configuration
de la barre d'outils antispam de Bitdefender (généralement situé dans la
partie supérieure de la fenêtre du client de messagerie) puis sur l'onglet
Filtres Antispam.
Antispam
131
Bitdefender Total Security 2015
19.7. Configurer les paramètres cloud
La détection « in the cloud » utilise les services Cloud de Bitdefender pour
vous fournir une protection antispam efficace et toujours à jour.
La protection cloud fonctionne tant que vous maintenez Bitdefender
Antispam activé.
Des échantillons d'e-mails de spam ou légitimes peuvent être envoyés au
Cloud Bitdefender lorsque vous signalez des erreurs de détection ou des
e-mails de spam non détectés. Cela contribue à améliorer la détection
antispam de Bitdefender.
Pour configurer l'envoi d'échantillons d'e-mails au Cloud Bitdefender
sélectionnez les options souhaitées en procédant comme suit :
1. Ouvrez la fenêtre de Bitdefender.
2. Accédez au panneau Protection.
3. Cliquez sur le module Antispam.
4. Dans la fenêtre Antispam, sélectionnez les options souhaitées dans l'onglet
Configuration.
Si vous utilisez Microsoft Outlook / Outlook Express / Windows Mail /
Thunderbird, vous pouvez configurer la détection cloud directement à partir
de votre client de messagerie. Cliquez sur le bouton Configuration de la
barre d'outils antispam de Bitdefender (généralement situé dans la partie
supérieure de la fenêtre du client de messagerie) puis sur l'onglet
Configuration du Cloud.
Antispam
132
Bitdefender Total Security 2015
20. PROTECTION WEB
La protection Web de Bitdefender vous garantit une navigation sur Internet
en toute sécurité en vous signalant les pages web présentant un risque de
phishing.
Bitdefender fournit une protection web en temps réel pour :
● Internet Explorer
● Mozilla Firefox
● Google Chrome
● Safari
Pour configurer les paramètres de la protection Web, les étapes sont les
suivantes :
1. Ouvrez la fenêtre de Bitdefender.
2. Accédez au panneau Protection.
3. Cliquez sur le module Protection Web.
Cliquez sur les boutons pour activer ou désactiver :
● Affichage de la barre d'outils Bitdefender dans le navigateur web.
Note
La barre d'outils du navigateur Bitdefender n'est pas activée par défaut.
● Conseiller de recherche, un composant qui évalue les résultats de vos
requêtes sur les moteurs de recherche et les liens postés sur les sites Web
de réseaux sociaux en plaçant une icône à côté de chaque résultat :
Nous vous déconseillons de consulter cette page Web.
Cette page Web peut contenir du contenu dangereux. Soyez prudent si
vous décidez de le consulter.
Cette page peut être consultée en toute sécurité.
Conseiller de recherche évalue les résultats de recherche des moteurs de
recherche Web suivants :
● Google
● Yahoo!
● Bing
● Baidu
Protection Web
133
Bitdefender Total Security 2015
Conseiller de recherche évalue les liens postés sur les sites de réseaux
sociaux suivants :
● Facebook
● Twitter
● Analyse du trafic web SSL.
Des attaques plus sophistiquées peuvent utiliser le trafic Web sécurisé
pour induire en erreur leurs victimes. Nous vous recommandons donc
d'activer l'analyse SSL.
● Protection contre les escroqueries.
● Protection contre l'hameçonnage.
Vous pouvez créer une liste de sites Web qui ne seront pas analysés par les
moteurs antimalware, antiphishing et antifraude de Bitdefender. La liste ne
doit contenir que des sites Web de confiance. Par exemple, ajoutez les sites
Web sur lesquels vous avez l'habitude de faire vos achats en ligne.
Pour configurer et administrer les sites web à l'aide de la protection web
fournie par Bitdefender, cliquez sur le lien Liste blanche. Une nouvelle fenêtre
s'affiche.
Pour ajouter un site à la liste blanche, entrez son adresse dans le champ
correspond et cliquez sur Ajouter.
Pour supprimer un site Web de la liste, sélectionnez-le dans la liste et cliquez
sur le lien Supprimer.
Cliquez sur Enregistrer pour sauvegarder les modifications et fermer la
fenêtre.
20.1. Protection Bitdefender dans le navigateur web
Bitdefender s'intègre directement et au moyen d'une barre d'outils intuitive
et conviviale aux navigateurs Internet suivants :
● Internet Explorer
● Mozilla Firefox
● Google Chrome
● Safari
La barre d'outils de Bitdefender n'est pas votre barre d'outils de navigateur
typique. La seule chose qu'il ajoute à votre navigateur est un petit bouton
en haut de chaque page Web. Cliquez dessus pour voir la barre d'outils.
Protection Web
134
Bitdefender Total Security 2015
La barre d'outils Bitdefender contient les éléments suivants :
Résultat de la page
En fonction de la façon dont Bitdefender classifie la page web que vous
affichez, l'un des résultats suivants s'affiche dans la partie gauche de
la barre d'outils :
● Le message "Page non sûre" apparaît sur un fond rouge - nous vous
recommandons de quitter immédiatement la page Web. Pour plus
d'informations sur cette menace, cliquez sur le symbole + sur le résultat
de la page.
● Le message "Nous vous recommandons d'être vigilant" apparaît sur
un fond orange - le contenu de cette page Web peut être dangereux.
Soyez prudent si vous décidez de le consulter.
● Le message "Cette page est sûre" apparaît sur un fond vert - il s'agit
d'une page sûre que vous pouvez consulter.
Bac à sable
Cliquez sur
pour lancer le navigateur dans un environnement fourni
par Bitdefender, l'isolant du système d'exploitation. Cela empêche les
menaces de navigateur d'exploiter les vulnérabilités des navigateurs
pour prendre le contrôle de votre système. Utilisez la fonction Bac à
sable lorsque vous consultez des pages Web que vous suspectez de
contenir des malwares.
Les fenêtres du navigateur ouvertes dans le bac à sable seront facilement
identifiables grâce à leur contour modifié et à l'icône Bac à sable ajoutée
au centre de la barre de titre.
Note
Le bac à sable n'est pas disponible sur les ordinateurs fonctionnant sous
Windows XP.
Configuration
Cliquez sur
pour sélectionner les fonctionnalités individuelles à activer
ou désactiver :
● Filtre anti-hameçonnage
● Filtre Web antimalware
● Search Advisor
Protection Web
135
Bitdefender Total Security 2015
Bouton marche/arrêt
Pour activer / désactiver complètement les fonctionnalités de la barre
d'outils, cliquez sur
sur le côté droit de la barre d'outils.
20.2. Alertes Bitdefender dans le navigateur
Lorsque vous essayez de consulter un site Web considéré comme non sûr,
ce site web est bloqué et une page d'avertissement s'affiche dans votre
navigateur.
La page contient des informations telles que l'URL du site web et la menace
détectée.
Vous devez décider quoi faire ensuite. Voici les options proposées :
● Quittez la page Web en cliquant sur Retour en toute sécurité.
● Désactivez le blocage des pages d’hameçonnage en cliquant sur Désactiver
le filtre anti-hameçonnage.
● Désactivez le blocage des pages contenant des malwares en cliquant sur
Désactiver le filtre antimalware.
● Ajoutez la page à la liste blanche anti-hameçonnage en cliquant sur Ajouter
à la liste blanche. Cette page ne sera plus analysée par les moteurs
Antiphishing de Bitdefender.
● Pour vous rendre sur le site Web, malgré l'avertissement, cliquez sur Je
comprends les risques, je souhaite quand même consulter cette page.
Protection Web
136
Bitdefender Total Security 2015
21. PROTECTION DES DONNÉES
La protection des données empêche les fuites de données sensibles lorsque
vous êtes en ligne.
Prenons un exemple simple : vous avez créé une règle de protection des
données qui protège votre numéro de carte bancaire. Si un logiciel espion
parvient à s'installer sur votre ordinateur, il ne peut pas transmettre votre
numéro de carte bancaire par courriel, messages instantanés ou pages Web.
De plus, vos enfants ne peuvent pas l'utiliser pour faire des achats en ligne
ou le révéler à des personnes rencontrées sur Internet.
21.1. À propos de la protection des données
Qu'il s'agisse de votre adresse courriel ou de votre numéro de carte bancaire,
si ces informations tombent dans de mauvaises mains vous pouvez en subir
les conséquences: crouler sous les pourriels ou retrouver votre compte
bancaire vide.
En se basant sur les règles que vous avez créées, la protection des données
analyse le trafic Internet, de messagerie et de messagerie instantanée partant
de votre ordinateur, pour y rechercher des chaînes de texte spécifiques que
vous avez définies (par exemple, votre numéro de carte bancaire). En cas
de correspondance, la page Web, le courriel ou le message instantané
concerné est bloqué.
Vous pouvez créer des règles pour protéger toutes les informations que vous
considérez comme personnelles ou confidentielle, votre numéro de téléphone,
votre adresse courriel ou votre numéro de compte bancaire. Le support
multi-utilisateur est fourni pour que les utilisateurs connectés sur des
comptes Windows différents puissent configurer et utiliser leurs propres
règles. Si votre compte Windows est un compte administrateur, les règles
que vous créez peuvent être configurées pour s'appliquer également lorsque
d'autres utilisateurs de l'ordinateur sont connectés à leurs comptes
utilisateurs Windows.
21.2. Configurer la protection des données
Si vous souhaitez utiliser la protection des données, suivez ces étapes :
1. Ouvrez la fenêtre de Bitdefender.
2. Accédez au panneau Vie privée.
Protection des données
137
Bitdefender Total Security 2015
3. Cliquez sur le module Données.
4. Vérifiez que la protection des données est activée.
5. Définissez les règles nécessaires à la protection de vos données sensibles.
Pour plus d'informations, consultez « Créer des règles de protection des
données » (p. 138).
21.2.1. Créer des règles de protection des données
Pour créer un règle, cliquez sur le bouton Ajouter une règle et suivez les
indications de l'assistant de configuration. Vous pouvez naviguer dans
l'assistant à l'aide des boutons Suivant et Retour. Pour quitter l'assistant,
cliquez sur Annuler.
1. Décrire la règle
Vous devez définir les paramètres suivants :
● Nom de la règle - saisissez le nom de la règle dans ce champ de saisie.
● Type de règle - détermine le type de règle (adresse, nom, carte bancaire,
code PIN, etc.)
● Données de la règle - saisissez les données que vous voulez protéger
dans ce champ de saisie. Si par exemple vous voulez protéger votre
numéro de carte de crédit, saisissez ici l'intégralité ou une partie de
celui-ci.
Important
Nous vous recommandons d'entrer au moins trois caractères de manière
à éviter de bloquer par erreur des messages et des pages Web.
Cependant, pour plus de sécurité, indiquez uniquement une partie des
données (par exemple, seulement une partie de votre numéro de carte
bancaire).
● Description de la règle - indiquez une brève description de la règle dans
le champ correspondant. Puisque les données bloquées (chaines de
caractères) ne sont pas affichées sous forme de texte clair quand vous
accédez à la règle, la description devrait vous aider à l'identifier
rapidement.
2. Configurer les paramètres de la règle
a. Sélectionnez le type de trafic que laBitdefender doit analyser.
Protection des données
138
Bitdefender Total Security 2015
● Analyse Web (trafic HTTP) - analyse le trafic Web (HTTP) et bloque
les données sortantes correspondant aux données de la règle.
● Analyse courriel (trafic SMTP) - analyse le trafic courriel (SMTP) et
bloque les courriel sortants qui contiennent les éléments déterminés
dans la règle de gestion des données.
Vous pouvez choisir d'appliquer la règle uniquement si les données de
la règle correspondent à tous les mots ou à la chaîne de caractères
détectée.
b. Spécifiez les utilisateurs pour lesquels la règle s'applique.
● Seulement pour moi (utilisateur actuel) - la règle s'appliquera
seulement à votre compte utilisateur.
● Tous les utilisateurs - la règle s'appliquera à tous les comptes
Windows.
● Comptes utilisateurs limités - la règle s'appliquera à vous et aux
comptes Windows limités.
Cliquez sur Terminer. La règle apparaîtra dans le tableau.
Désormais, toute tentative d'envoi de données visées par la règle via les
protocoles sélectionnés échouera. Une entrée apparaîtra dans le fenêtre
Événements indiquant que Bitdefender a bloqué l'envoi de contenu lié à
l'identité.
21.3. Gestion des règles
Pour gérer les règles de protection des données :
1. Ouvrez la fenêtre de Bitdefender.
2. Accédez au panneau Vie privée.
3. Cliquez sur le module Données.
Vous pouvez voir les règles existantes dans le tableau.
Pour supprimer une règle, sélectionnez-la, puis cliquez sur le bouton
Supprimer.
Pour modifier une règle, sélectionnez-la et cliquez sur le bouton Modifier la
règle. Une nouvelle fenêtre s'affiche. Vous pouvez modifier ici le nom, la
description et les paramètres de la règle (type, données et trafic). Cliquez
OK pour sauvegarder les changements.
Protection des données
139
Bitdefender Total Security 2015
21.4. Supprimer définitivement des fichiers
Lorsque vous supprimez un fichier, vous ne pouvez plus y accéder par le
chemin habituel. Toutefois, ce fichier continue d'être stocké sur le disque
dur jusqu'à ce qu'il soit remplacé lors de la copie de nouveaux fichiers.
Le Destructeur de Fichiers Bitdefender vous aidera à supprimer définitivement
des données en les supprimant physiquement de votre disque dur.
Vous pouvez détruire rapidement des fichiers ou dossiers de votre ordinateur
à l'aide du menu contextuel de Windows, en procédant comme suit :
1. Faites un clic droit sur le fichier ou le dossier que vous souhaitez supprimer
définitivement.
2. Sélectionnez Bitdefender > Destructeur de fichiers dans le menu contextuel
qui apparaît.
3. Une fenêtre de confirmation s'affichera. Cliquez sur Oui pour lancer
l'assistant du destructeur de fichiers.
4. Patientez jusqu’à ce que Bitdefender ait terminé de détruire les fichiers.
5. Les résultats sont affichés. Cliquez sur Fermer pour quitter l'assistant.
Vous pouvez également détruire des fichiers à partir de l'interface de
Bitdefender.
1. Ouvrez la fenêtre de Bitdefender.
2. Accédez au panneau Vie privée.
3. Sous le module Données, sélectionnez Destructeur de fichiers.
4. Suivez l'assistant du destructeur de fichiers :
a. Sélectionnez un élément
Ajoutez les fichiers ou les dossiers que vous souhaitez supprimer
définitivement.
b. Destruction des fichiers
Patientez jusqu’à ce que Bitdefender ait terminé de détruire les fichiers.
c. Résultats
Les résultats sont affichés. Cliquez sur Fermer pour quitter l'assistant.
Protection des données
140
Bitdefender Total Security 2015
22. CRYPTAGE DE FICHIERS
Le Cryptage de Fichiers Bitdefender vous permet de créer des disques (ou
coffres) cryptés, protégés par mot de passe, sur votre ordinateur, dans
lesquels vous pouvez stocker vos documents confidentiels ou sensibles en
toute sécurité. Les données stockées dans le coffre-fort ne sont accessibles
qu'aux utilisateurs connaissant le mot de passe.
Le mot de passe vous permet d'ouvrir le coffre-fort pour y stocker vos
données et de le refermer tout en préservant sa sécurité. Pendant qu'un
coffre est ouvert, vous pouvez ajouter de nouveaux fichiers, accéder au
fichiers courants ou les modifier.
Physiquement, le coffre-fort est un fichier stocké sur votre disque dur local
avec l'extension .bvd. Même si les fichiers représentant les coffres peuvent
être atteints depuis un système d'exploitation différent comme Linux, les
informations stockées dedans ne peuvent être lues car elles sont cryptées.
Les coffres-forts peuvent être gérés depuis la fenêtre de Bitdefender ou à
l’aide du menu contextuel Windows et du disque logique associé au
coffre-fort.
22.1. Gérer les coffres-forts depuis Bitdefender
Pour gérer vos coffres-forts à partir de Bitdefender, procédez comme suit :
1. Ouvrez la fenêtre de Bitdefender.
2. Accédez au panneau Vie privée.
3. Cliquez sur le module Chiffrement de Fichiers.
4. Dans la fenêtre Cryptage de fichiers, sélectionnez l'onglet Cryptage.
Les coffres-forts existants apparaissent dans le tableau dans la partie
inférieure de la fenêtre. Pour actualiser la liste, cliquez sur le bouton
Actualiser.
22.1.1. Créer des coffres-forts
Pour créer un nouveau coffre-fort, cliquez sur le bouton Créer un Coffre-Fort.
Une nouvelle fenêtre s'affiche.
1. Spécifiez l'emplacement et le nom du coffre-fort.
Cryptage de fichiers
141
Bitdefender Total Security 2015
● Cliquez sur Parcourir pour sélectionner l'emplacement du coffre-fort et
sauvegardez le coffre-fort sous le nom que vous souhaitez.
● Entrez le nom et le chemin d'accès du fichier du coffre-fort sur le disque
dans les champs correspondants.
2. Choisissez une lettre de lecteur à partir du menu. Quand vous ouvrez le
coffre, un disque virtuel indexé avec la lettre choisie apparaît dans Poste
de travail.
3. Si vous souhaitez modifier la taille par défaut du coffre-fort (50 Mo), entrez
la valeur souhaitée dans le champ Taille du coffre-fort.
4. Tapez le mot de passe souhaité pour le coffre-fort dans les champs Mot
de passe et Confirmation. Toutes personnes essayant d'ouvrir le coffre
et d'utiliser les fichiers doit fournir le mot de passe.
5. Cliquez sur Créer si vous souhaitez créer le coffre-fort seulement à
l'emplacement sélectionné. Pour créer et afficher le coffre-fort comme
disque virtuel dans Poste de travail, cliquez sur Créer&Ouvrir.
Bitdefender vous informera immédiatement du résultat de l'opération. Si une
erreur s'est produite, utilisez le message d'erreur pour essayer de régler le
problème. Cliquez sur OK pour fermer la fenêtre.
Note
Il peut être pratique d'enregistrer tous les coffres-forts au même emplacement.
De cette façon, vous les retrouverez plus vite.
22.1.2. Ouverture de coffres-forts
Pour accéder aux fichiers contenus dans un coffre et pouvoir travailler avec
ces fichiers, il faut d'abord ouvrir le coffre. Quand vous ouvrez le coffre, un
disque virtuel s'affiche dans le Poste de travail. Le disque se voit attribuer
la lettre correspondant au coffre.
Pour ouvrir un coffre-fort, suivez ces étapes :
1. Cliquez sur le coffre-fort dans le tableau et sélectionnez Ouvrir un
coffre-fort dans le menu qui s'affiche.
Note
Si un coffre-fort existant n'apparaît pas dans le tableau, faites un clic droit
sur l'en-tête du tableau des coffres-forts, sélectionnez Ajouter un coffre-fort
existant et accédez à son emplacement.
Cryptage de fichiers
142
Bitdefender Total Security 2015
2. Une nouvelle fenêtre s'affiche.
Le nom du coffre-fort et son emplacement s'affichent. Choisissez une
lettre de lecteur à partir du menu.
3. Entrez le mot de passe du coffre-fort dans le champ Mot de Passe.
4. Cliquez sur Ouvrir.
Bitdefender vous informera immédiatement du résultat de l'opération. Si une
erreur s'est produite, utilisez le message d'erreur pour essayer de régler le
problème.
22.1.3. Ajouter des fichiers aux coffres-forts
Pour lancer un assistant qui vous permettra d'ajouter des fichiers à un
coffre-fort, procédez comme suit :
1. Ouvrez la fenêtre de Bitdefender.
2. Accédez au panneau Vie privée.
3. Sous le module Chiffrement de Fichiers, sélectionnez Ajouter au
coffre-fort.
Vous pouvez naviguer dans l'assistant à l'aide des boutons Suivant et Retour.
Pour quitter l'assistant, cliquez sur Annuler.
1. Sélectionnez des fichiers et des dossiers
Cliquez sur Ajouter cible pour sélectionner les fichiers/dossiers qui seront
ajoutés au coffre-fort.
2. Choisir un coffre-fort
Vous pouvez sélectionner un coffre-fort existant, rechercher un coffre-fort
déjà créé ou en créer un nouveau dans lequel ajouter les fichiers.
3. Créer un coffre-fort
Si vous avez choisi de créer un nouveau coffre-fort, vous pouvez indiquer
ici les informations nécessaires à son sujet. Pour plus d'informations,
consultez« Créer des coffres-forts » (p. 141)
4. Entrer le mot de passe
Si vous avez sélectionné un coffre-fort verrouillé, vous devez indiquer son
mot de passe pour l'ouvrir.
5. Confirmer
Cryptage de fichiers
143
Bitdefender Total Security 2015
Cette étape vous permet de vérifier les choix faits au cours des étapes
précédentes.
Note
Si vous avez choisi de créer un nouveau coffre-fort, Bitdefender vous
demandera de formater le lecteur qui y est associé. Sélectionnez les options
de formatage et cliquez sur Démarrer pour formater le lecteur.
6. Contenu
Cette étape vous permet d'afficher le contenu du coffre-fort.
22.1.4. Verrouiller des coffres-forts
Quand vous avez fini de travailler avec les fichiers d'un coffre-fort, vous devez
le verrouiller pour protéger vos données. En verrouillant le coffre-fort, le
disque virtuel correspondant disparaît de Poste de Travail. L'accès aux
données contenues dans le coffre est donc complètement bloqué.
Pour verrouiller un coffre-fort, cliquez dessus dans le tableau et sélectionnez
Verrouiller le coffre-fort dans le menu qui s'affiche.
Pour lancer un assistant qui vous permettra de verrouiller un coffre-fort,
procédez comme suit :
1. Ouvrez la fenêtre de Bitdefender.
2. Accédez au panneau Vie privée.
3. Sous le module Chiffrement de Fichiers, sélectionnez Verrouiller le
coffre-fort.
Vous pouvez naviguer dans l'assistant à l'aide des boutons Suivant et Retour.
Pour quitter l'assistant, cliquez sur Annuler.
1. Choisir un coffre-fort
Cette étape vous permet de spécifier le coffre-fort à verrouiller.
2. Confirmer
Cette étape vous permet de vérifier les choix faits au cours des étapes
précédentes.
3. Terminer
Cette étape vous permet d'afficher le résultat de l'opération.
Cryptage de fichiers
144
Bitdefender Total Security 2015
Bitdefender vous informera immédiatement du résultat de l'opération. Si une
erreur s'est produite, utilisez le message d'erreur pour essayer de régler le
problème. Cliquez sur OK pour fermer la fenêtre.
22.1.5. Supprimer des fichiers des coffres-forts
Pour lancer un assistant qui vous permettra de supprimer des fichiers d'un
coffre-fort, procédez comme suit :
1. Ouvrez la fenêtre de Bitdefender.
2. Accédez au panneau Vie privée.
3. Sous le module Chiffrement de Fichiers, sélectionnez Supprimer du
coffre-fort.
Vous pouvez naviguer dans l'assistant à l'aide des boutons Suivant et Retour.
Pour quitter l'assistant, cliquez sur Annuler.
1. Choisir un coffre-fort
Cette étape vous permet de spécifier le coffre-fort duquel vous voulez
supprimer des fichiers.
2. Entrer le mot de passe
Si vous avez sélectionné un coffre-fort verrouillé, vous devez indiquer son
mot de passe pour l'ouvrir.
3. Contenu
Sélectionnez les fichiers ou dossiers à supprimer du coffre-fort.
4. Confirmer
Cette étape vous permet de vérifier les choix faits au cours des étapes
précédentes.
5. Terminer
Cette étape vous permet d'afficher le résultat de l'opération.
22.1.6. Afficher les contenus des coffres-forts
Pour lancer un assistant qui vous permettra d'afficher le contenu d'un
coffre-fort, procédez comme suit :
1. Ouvrez la fenêtre de Bitdefender.
2. Accédez au panneau Vie privée.
Cryptage de fichiers
145
Bitdefender Total Security 2015
3. Sous le module Chiffrement de Fichiers, sélectionnez Afficher le
coffre-fort.
Vous pouvez naviguer dans l'assistant à l'aide des boutons Suivant et Retour.
Pour quitter l'assistant, cliquez sur Annuler.
1. Choisir un coffre-fort
Cette étape vous permet de spécifier le coffre-fort dont vous souhaitez
afficher les fichiers.
2. Entrer le mot de passe
Si vous avez sélectionné un coffre-fort verrouillé, vous devez indiquer son
mot de passe pour l'ouvrir.
3. Confirmer
Cette étape vous permet de vérifier les choix faits au cours des étapes
précédentes.
4. Contenu
Cette étape vous permet d'afficher le résultat de l'opération.
22.1.7. Changer le mot de passe du coffre-fort
Le coffre-fort doit être verrouillé pour que vous puissiez modifier son mot
de passe. Pour modifier le mot de passe d'un coffre-fort, suivez ces étapes
:
1. Cliquez sur le coffre-fort dans le tableau et sélectionnez Changer de mot
de passe dans le menu qui s'affiche.
Une nouvelle fenêtre s'affiche.
2. Entrez le mot de passe actuel du coffre-fort dans le champ Ancien mot
de Passe.
3. Tapez le nouveau mot de passe souhaité pour le coffre-fort dans les
champs Nouveau mot de passe et Confirmer le mot de passe.
Note
Le mot de passe doit comporter au moins 8 caractères. Pour avoir un mot
de passe sécurisé, utilisez un mélange de lettres majuscules, minuscules,
de nombres et de caractères spéciaux (comme par exemple #, $ ou @).
Cryptage de fichiers
146
Bitdefender Total Security 2015
4. Cliquez sur OK pour changer le mot de passe.
Bitdefender vous informera immédiatement du résultat de l'opération. Si une
erreur s'est produite, utilisez le message d'erreur pour essayer de régler le
problème. Cliquez sur OK pour fermer la fenêtre.
22.2. Gérer les coffres-forts depuis Windows
Bitdefender s’intègre dans Windows pour vous aider à gérer vos coffres-forts
plus facilement.
Le menu contextuel de Windows s'affiche si vous faites un clic droit sur un
fichier ou un dossier ou sur des objets placés sur votre bureau. Pointez
simplement sur Coffre-Fort Bitdefender dans ce menu et vous aurez accès
à toutes les opérations disponibles pour les coffres-forts.
De plus, quand vous ouvrez (montez) un coffre-fort, un nouveau disque (une
nouvelle partition logique) apparaîtra. Ouvrez simplement le poste de travail
pour voir apparaître un nouveau disque basé sur votre coffre-fort. Vous
pouvez y effectuer les différentes manipulations de fichiers courantes (copie,
suppression, modification, etc.). Les fichiers sont protégés tant qu'ils sont
conservés sur ce disque (car un mot de passe est demandé lors du montage
du fichier). Lorsque vous avez terminé, verrouillez (c'est-à-dire démontez)
votre coffre-fort afin d'activer la protection de son contenu.
Vous pouvez facilement identifier les coffres-forts Bitdefender de votre
ordinateur par l'icône Bitdefender et l'extension .bvd.
22.2.1. Création de coffres-forts
Gardez à l'esprit qu'un coffre-fort est en fait simplement un fichier avec
l'extension .bvd. Lorsque vous ouvrez le coffre-fort, un disque virtuel apparaît
dans poste de travail où vous pouvez stocker des fichiers en toute sécurité.
Lorsque vous créez un coffre-fort, vous devez spécifier où et sous quel nom
l'enregistrer dans votre ordinateur. Vous devez également indiquer un mot
de passe pour protéger son contenu. Seuls les utilisateurs connaissant le
mot de passe peuvent ouvrir le coffre-fort et accéder aux documents et aux
données qu'il contient.
Pour créer un coffre-fort, procédez comme suit :
1. Faites un clic droit sur votre bureau ou sur un dossier/fichier de votre
ordinateur, allez sur Bitdefender > Coffre-fort Bitdefender et sélectionnez
Créer un Coffre-Fort. Une nouvelle fenêtre s'affiche.
Cryptage de fichiers
147
Bitdefender Total Security 2015
2. Spécifiez l'emplacement et le nom du coffre-fort.
● Cliquez sur Parcourir pour sélectionner l'emplacement du coffre-fort et
sauvegardez le coffre-fort sous le nom que vous souhaitez.
● Entrez le nom et le chemin d'accès du fichier du coffre-fort sur le disque
dans les champs correspondants.
3. Choisissez une lettre de lecteur à partir du menu. Quand vous ouvrez le
coffre, un disque virtuel indexé avec la lettre choisie apparaît dans Poste
de travail.
4. Si vous souhaitez modifier la taille par défaut du coffre-fort (50 Mo), entrez
la valeur souhaitée dans le champ Taille du coffre-fort.
5. Tapez le mot de passe souhaité pour le coffre-fort dans les champs Mot
de passe et Confirmation. Toutes personnes essayant d'ouvrir le coffre
et d'utiliser les fichiers doit fournir le mot de passe.
6. Cliquez sur Créer si vous souhaitez créer le coffre-fort seulement à
l'emplacement sélectionné. Pour créer et afficher le coffre-fort comme
disque virtuel dans Poste de travail, cliquez sur Créer&Ouvrir.
Bitdefender vous informera immédiatement du résultat de l'opération. Si une
erreur s'est produite, utilisez le message d'erreur pour essayer de régler le
problème. Cliquez sur OK pour fermer la fenêtre.
Note
Il peut être pratique d'enregistrer tous les coffres-forts au même emplacement.
De cette façon, vous les retrouverez plus vite.
22.2.2. Ouvrir des coffres-forts
Pour accéder aux fichiers contenus dans un coffre et pouvoir travailler avec
ces fichiers, il faut d'abord ouvrir le coffre. Quand vous ouvrez le coffre, un
disque virtuel s'affiche dans le Poste de travail. Le disque se voit attribuer
la lettre correspondant au coffre.
Pour ouvrir un coffre-fort, suivez ces étapes :
1. Localisez sur votre ordinateur le fichier .bvd correspondant au coffre-fort
que vous voulez ouvrir.
2. Faites un clic droit sur le fichier, allez sur Coffre-fort Bitdefender et
sélectionnez Ouvrir. Des méthodes plus rapides sont possibles :
Cryptage de fichiers
148
Bitdefender Total Security 2015
double-cliquez sur le fichier, ou faites un clic droit dessus et sélectionnez
Ouvrir. Une nouvelle fenêtre s'affiche.
3. Choisissez une lettre de lecteur à partir du menu.
4. Entrez le mot de passe du coffre-fort dans le champ Mot de Passe.
5. Cliquez sur Ouvrir.
Bitdefender vous informera immédiatement du résultat de l'opération. Si une
erreur s'est produite, utilisez le message d'erreur pour essayer de régler le
problème. Cliquez sur OK pour fermer la fenêtre.
22.2.3. Ajouter des fichiers aux coffres-forts
Avant de pouvoir ajouter des fichiers ou des dossiers à un coffre-fort, vous
devez ouvrir le coffre-fort. Lorsqu'un coffre-fort est ouvert, vous pouvez
facilement y stocker des fichiers ou des dossiers en utilisant le menu
contextuel. Faites un clic droit sur le fichier ou le dossier que vous voulez
copier dans un coffre-fort, allez sur Coffre-Fort Bitdefender et cliquez sur
Ajouter au coffre-fort.
● Si un seul coffre-fort est ouvert, le fichier ou le dossier est copié
directement dans ce coffre-fort.
● Si plusieurs coffres-forts sont ouverts, on vous demandera de choisir le
coffre-fort où copier l'élément. Sélectionnez dans le menu la lettre de
lecteur correspondant au coffre-fort souhaité et cliquez sur OK pour copier
l'élément.
Vous pouvez également utiliser le disque virtuel correspondant au coffre-fort.
Suivez ces étapes :
1. Ouvrez le poste de travail : dans l'écran d'accueil de Windows localisez
Ordinateur (par exemple, vous pouvez commencer par taper « Ordinateur »
directement dans l'écran d'accueil), puis cliquez sur son icône (sous
Windows 8) ; dans le menu de démarrage de Windows, cliquez sur
Ordinateur (sous Windows Vista et 7) ou sur Poste de travail (sous
Windows XP).
2. Entrez le disque virtuel correspondant au coffre-fort. Recherchez la lettre
de lecteur que vous avez attribuée au coffre-fort lorsque vous l'avez ouvert.
3. Copiez-collez ou glissez-déposez des fichiers et des dossiers directement
dans ce disque virtuel.
Cryptage de fichiers
149
Bitdefender Total Security 2015
22.2.4. Verrouiller des coffres-forts
Quand vous avez fini de travailler avec les fichiers d'un coffre-fort, vous devez
le verrouiller pour protéger vos données. En verrouillant le coffre-fort, le
disque virtuel correspondant disparaît de Poste de Travail. L'accès aux
données contenues dans le coffre est donc complètement bloqué.
Pour verrouiller un coffre-fort, suivez ces étapes :
1. Ouvrez le poste de travail : dans l'écran d'accueil de Windows localisez
Ordinateur (par exemple, vous pouvez commencer par taper « Ordinateur »
directement dans l'écran d'accueil), puis cliquez sur son icône (sous
Windows 8) ; dans le menu de démarrage de Windows, cliquez sur
Ordinateur (sous Windows Vista et 7) ou sur Poste de travail (sous
Windows XP).
2. Identifiez le disque virtuel correspondant au coffre-fort que vous voulez
fermer. Recherchez la lettre de lecteur que vous avez attribuée au
coffre-fort lorsque vous l'avez ouvert.
3. Faites un clic droit sur le disque virtuel correspondant, allez sur Coffre-fort
Bitdefender et cliquez sur Verrouiller.
Vous pouvez également faire un clic droit sur le fichier .bvd représentant le
coffre-fort, aller dans Coffre-Fort Bitdefender et cliquer sur Verrouiller.
Bitdefender vous informera immédiatement du résultat de l'opération. Si une
erreur s'est produite, utilisez le message d'erreur pour essayer de régler le
problème. Cliquez sur OK pour fermer la fenêtre.
22.2.5. Supprimer des fichiers des coffres-forts
Pour pouvoir supprimer des fichiers ou des dossiers d'un coffre-fort, le
coffre-fort doit être ouvert. Pour supprimer des fichiers ou des dossiers d'un
coffre-fort, procédez comme suit :
1. Ouvrez le poste de travail : dans l'écran d'accueil de Windows localisez
Ordinateur (par exemple, vous pouvez commencer par taper « Ordinateur »
directement dans l'écran d'accueil), puis cliquez sur son icône (sous
Windows 8) ; dans le menu de démarrage de Windows, cliquez sur
Ordinateur (sous Windows Vista et 7) ou sur Poste de travail (sous
Windows XP).
2. Entrez le disque virtuel correspondant au coffre-fort. Recherchez la lettre
de lecteur que vous avez attribuée au coffre-fort lorsque vous l'avez ouvert.
Cryptage de fichiers
150
Bitdefender Total Security 2015
3. Supprimez des fichiers ou des dossiers comme vous le faites
habituellement avec Windows (par exemple, faites un clic droit sur un
fichier que vous souhaitez supprimer et sélectionnez Supprimer).
22.2.6. Changer le mot de passe du coffre-fort
Le mot de passe protège le contenu d'un coffre-fort contre les accès non
autorisés. Seuls les utilisateurs connaissant le mot de passe peuvent ouvrir
le coffre-fort et accéder aux documents et aux données qu'il contient.
Le coffre-fort doit être verrouillé pour que vous puissiez modifier son mot
de passe. Pour modifier le mot de passe d'un coffre-fort, suivez ces étapes
:
1. Localisez sur votre ordinateur le fichier .bvd correspondant au coffre-fort.
2. Faites un clic droit sur le fichier, allez sur Coffre-fort Bitdefender et
sélectionnez Modifier le mot de passe du coffre-fort. Une nouvelle fenêtre
s'affiche.
3. Entrez le mot de passe actuel du coffre-fort dans le champ Ancien mot
de Passe.
4. Tapez le nouveau mot de passe souhaité pour le coffre-fort dans les
champs Nouveau mot de passe et Confirmer le mot de passe.
Note
Le mot de passe doit comporter au moins 8 caractères. Pour avoir un mot
de passe sécurisé, utilisez un mélange de lettres majuscules, minuscules,
de nombres et de caractères spéciaux (comme par exemple #, $ ou @).
5. Cliquez sur OK pour changer le mot de passe.
Bitdefender vous informera immédiatement du résultat de l'opération. Si une
erreur s'est produite, utilisez le message d'erreur pour essayer de régler le
problème. Cliquez sur OK pour fermer la fenêtre.
Cryptage de fichiers
151
Bitdefender Total Security 2015
23. VULNÉRABILITÉ
Une étape importante permettant de préserver votre ordinateur contre les
personnes malveillantes et les menaces est de maintenir à jour votre système
d'exploitation et vos principales applications. Vous devriez également
envisager de désactiver les paramètres Windows qui rendent le système
plus vulnérable aux malwares. De plus, afin de prévenir tout accès physique
non autorisé à votre ordinateur, il est recommandé d'utiliser des mots de
passe complexes (qui ne peuvent pas être devinés trop facilement) pour
chaque compte utilisateur Windows.
Bitdefender recherche automatiquement les vulnérabilités de votre système
et vous les signale. Les vulnérabilités du Système peuvent être :
● la présence sur votre ordinateur d'applications non à jour
● des mises à jour Windows manquantes
● des mots de passe non sécurisés de comptes utilisateurs Windows
Bitdefender fournit deux manières simples de corriger les vulnérabilités de
votre système :
● Vous pouvez rechercher des vulnérabilités sur votre système et les corriger
pas à pas à l'aide de l'option Analyse de Vulnérabilité.
● La surveillance des vulnérabilités automatique vous permet de vérifier et
de corriger les vulnérabilités détectées dans la fenêtre Événements.
Nous vous recommandons de vérifier et de corriger les vulnérabilités du
système toutes les semaines, ou une fois toutes les deux semaines.
23.1. Analyser votre système à la recherche de
vulnérabilités
Pour corriger les vulnérabilités du système à l'aide de l'option Analyse de
Vulnérabilité, suivez ces étapes :
1. Ouvrez la fenêtre de Bitdefender.
2. Accédez au panneau Protection.
3. Sous le module Vulnérabilité, sélectionnez Analyse de Vulnérabilité.
Vulnérabilité
152
Bitdefender Total Security 2015
4. Patientez jusqu'à ce que Bitdefender ait analysé votre système à la
recherche de vulnérabilités. Pour arrêter le processus d'analyse, cliquez
sur le bouton Ignorer en haut de la fenêtre.
a. Mises à jour d'applications
Si une application n'est pas à jour, cliquez sur le lien indiqué pour
télécharger la dernière version.
Cliquez sur Afficher les détails pour voir des informations sur
l'application ayant besoin d'être mise à jour.
b. Mises à jour Windows
Cliquez sur Afficher les détails pour voir la liste des mises à jour
Windows critiques qui ne sont pas installées sur votre ordinateur.
Pour lancer l'installation des mises à jour sélectionnées, cliquez sur
Installer les mises à jour. Veuillez noter que l'installation des mises à
jour peut durer un certain temps et que certaines peuvent nécessiter
un redémarrage du système. Si nécessaire, redémarrez le système dès
que possible.
c. Mots de passe vulnérables
Vous pouvez voir une liste des comptes utilisateur Windows configurés
sur votre ordinateur ainsi que le niveau de protection que leur mot de
passe respectif apportent.
Cliquez sur Afficher les détails pour modifier les mots de passe
vulnérables. Vous pouvez choisir entre demander à l'utilisateur de
modifier le mot de passe lors de sa prochaine connexion ou modifier
le mot de passe par vous-même immédiatement. Pour avoir un mot de
passe sécurisé, utilisez un mélange de lettres majuscules, minuscules,
de nombres et de caractères spéciaux (comme par exemple #, $ ou @).
L'angle supérieur droit de la fenêtre vous permet de filtrer les résultats en
fonction de vos préférences.
23.2. Utiliser la surveillance des vulnérabilités
automatique
Bitdefender analyse régulièrement votre système à la recherche de
vulnérabilités, en tâche de fond, et enregistre les problèmes détectés dans
la fenêtre Événements.
Vulnérabilité
153
Bitdefender Total Security 2015
Pour vérifier et corriger les problèmes détectés, suivez ces étapes :
1. Ouvrez la fenêtre de Bitdefender.
2. Cliquez sur l'icône
en haut de la fenêtre et sélectionnez Événements
dans le menu déroulant.
3. Dans la fenêtre Événements, sélectionnez Vulnérabilité.
4. Vous pouvez consulter des informations détaillées au sujet des
vulnérabilités du système détectées. En fonction du problème, procédez
comme suit pour corriger une vulnérabilité spécifique :
● Si des mises à jour Windows sont disponibles, cliquez sur Mettre à jour.
● Si une application n’est pas à jour, cliquez sur Mettre à jour maintenant
pour trouver un lien vers la page Web du fournisseur d’où vous pourrez
installer la dernière version de l’application.
● Si un compte utilisateur Windows a un mot de passe vulnérable, cliquez
sur Changer de mot de passe pour obliger l'utilisateur à modifier son
mot de passe lors de la prochaine connexion ou pour changer le mot
de passe par vous-même. Pour avoir un mot de passe sécurisé, utilisez
un mélange de lettres majuscules, minuscules, de nombres et de
caractères spéciaux (comme par exemple #, $ ou @).
● Si la fonctionnalité AutoRun de Windows est activée, cliquez sur
Désactiver pour la désactiver.
Pour configurer les paramètres de surveillance des vulnérabilités, suivez ces
étapes :
1. Ouvrez la fenêtre de Bitdefender.
2. Accédez au panneau Protection.
3. Cliquez sur le module Vulnérabilité.
4. Cliquez sur le bouton pour activer ou désactiver l'analyse de vulnérabilité.
Important
Pour être automatiquement averti(e) en cas de vulnérabilités du système
ou des applications, veuillez garder l'option Analyse de Vulnérabilité activée.
5. Choisissez les vulnérabilités du système que vous souhaitez vérifier
régulièrement à l'aide des boutons correspondants.
Vulnérabilité
154
Bitdefender Total Security 2015
Mises à jour critiques Windows
Vérifiez que votre système d'exploitation Windows dispose des
dernières mises à jour de sécurité critiques de Microsoft.
Mises à jour d'applications
Vérifiez que les applications installées sur votre système sont à jour.
Des applications non à jour peuvent être exploitées par des logiciels
malveillants, rendant votre PC vulnérable aux attaques extérieures.
Mots de passe vulnérables
Vérifiez si les mots de passe des comptes Windows configurés sur
le système sont faciles à deviner. Choisir des mots de passe difficiles
à deviner rend difficile l'introduction dans votre système de pirates
informatiques. Un mot de passe sécurisé est constitué d'une
association de lettres majuscules, minuscules, de nombres et de
caractères spéciaux (comme par exemple #, $ ou @).
Exécution automatique des supports amovibles
Vérifiez l'état de la fonctionnalité AutoRun de Windows. Cette
fonctionnalité permet aux applications d'être automatiquement
lancées à partir de CD, DVD, lecteurs USB ou autres périphériques
externes.
Certains types de malwares utilisent la fonction AutoRun pour passer
automatiquement des supports amovibles vers le PC. Nous vous
recommandons donc de désactiver cette fonctionnalité Windows.
Note
Si vous désactivez la surveillance d'une certaine vulnérabilité, les problèmes
qui y sont liés ne seront plus enregistrés dans la fenêtre Événements.
Vulnérabilité
155
Bitdefender Total Security 2015
24. PARE-FEU
Le pare-feu protège votre ordinateur contre les tentatives de connexion non
autorisées entrantes et sortantes, à la fois sur les réseaux locaux et sur
Internet. Il fonctionne un peu comme un garde à votre porte - il surveille les
tentatives de connexion et détermine celles à autoriser et à bloquer.
Le pare-feu Bitdefender utilise un ensemble de règles pour filtrer des données
transmises vers et à partir de votre système. Les règles sont regroupées en
2 catégories :
Règles générales
Règles qui déterminent les protocoles sur lesquels la communication
est autorisée.
Un ensemble de règles par défaut fournissant une protection optimale
est utilisé. Vous pouvez éditer les règles en autorisant ou refusant des
connections sur certains protocoles.
Règles d'applications
Règles déterminant comment chaque application peut accéder aux
ressources réseau et à Internet.
Dans des conditions normales, Bitdefender crée automatiquement une
règle lorsqu'une application essaie d'accéder à Internet. Vous pouvez
également ajouter ou modifier manuellement des règles d'applications.
Si votre ordinateur fonctionne sous Windows Vista, Windows 7 ou Windows
8, Bitdefender attribue automatiquement un type de réseau à chaque
connexion réseau qu'il détecte. En fonction du type de réseau, la protection
pare-feu est définie pour le niveau approprié de chaque connexion.
Pour en savoir plus sur la configuration du pare-feu pour chaque type de
réseau et sur comment modifier les paramètres réseau, veuillez vous reporter
à « Gérer les paramètres de connexion » (p. 161).
24.1. Activer ou désactiver la protection pare-feu
Pour activer ou désactiver la protection pare-feu, suivez ces étapes :
1. Ouvrez la fenêtre de Bitdefender.
2. Accédez au panneau Protection.
3. Cliquez sur le module Pare-feu.
Pare-feu
156
Bitdefender Total Security 2015
4. Dans la fenêtre Pare-feu, cliquez sur le bouton Pare-feu.
Avertissement
La désactivation du pare-feu exposant votre ordinateur à des connexions non
autorisées, il devrait s'agir d'une mesure temporaire. Réactivez le pare-feu dès
que possible.
24.2. Gérer les règles de pare-feu
24.2.1. Règles générales
Quand des données sont transmises sur Internet, certains protocoles sont
utilisés.
Les règles générales vous permettent de configurer les protocoles sur
lesquels le trafic est autorisé. Par défaut, les règles générales ne s'affichent
pas lorsque vous ouvrez le Pare-feu. Pour modifier les règles, suivez ces
étapes :
1. Ouvrez la fenêtre de Bitdefender.
2. Accédez au panneau Protection.
3. Cliquez sur le module Pare-feu.
4. Dans la fenêtre Pare-feu, sélectionnez l'onglet Règles.
5. Cochez la case Afficher les règles générales dans l'angle inférieur gauche
de la fenêtre.
Les règles par défaut s'affichent. Pour éditer la priorité d'une règle, cliquez
sur la flèche correspondante dans la colonne Permission et sélectionnez
Autoriser ou Refuser.
DNS sur UDP / TCP
Autoriser ou refuser DNS sur UDP et TCP.
Par défaut, ce type de connexion est autorisé.
ICMP / ICMPv6 entrants
Autoriser ou refuser les messages ICMP / ICMPv6.
Les messages ICMP sont souvent utilisés par des pirates pour perpétrer
des attaques contre les réseaux informatiques. Par défaut, ce type de
connexion est refusé.
Pare-feu
157
Bitdefender Total Security 2015
Envoi de courriels
Autoriser ou refuser l'envoi de courriels sur SMTP.
Par défaut, ce type de connexion est autorisé.
HTTP navigation Web
Autoriser ou refuser la navigation Web HTTP.
Par défaut, ce type de connexion est autorisé.
Connexions bureau à distance entrantes
Autoriser ou refuser l'accès à d'autres ordinateurs sur des connexions
bureau à distance.
Par défaut, ce type de connexion est autorisé.
Trafic Windows Explorer sur HTTP / FTP
Autoriser ou refuser le trafic HTTP et FTP de Windows Explorer.
Par défaut, ce type de connexion est refusé.
24.2.2. Règles d'applications
Pour afficher et gérer les règles pare-feu contrôlant l'accès des applications
aux ressources du réseau et à Internet, procédez comme suit :
1. Ouvrez la fenêtre de Bitdefender.
2. Accédez au panneau Protection.
3. Cliquez sur le module Pare-feu.
4. Dans la fenêtre Pare-feu, sélectionnez l'onglet Règles.
Vous pouvez consulter dans le tableau les programmes (c'est-à-dire les
processus) pour lesquels des règles pare-feu ont été créées. Pour voir les
règles créées pour une application spécifique, double-cliquez simplement
dessus.
Les informations suivantes s'affichent pour chaque règle :
● Nom - le nom du processus auquel les règles s'appliquent.
● Types de Réseau - les types de processus et d'adaptateur réseau auxquels
la règle s'applique. Des règles sont créées automatiquement pour filtrer
l'accès réseau ou Internet via n'importe quel adaptateur. Les règles
s'appliquent par défaut à tout réseau. Vous pouvez créer manuellement
des règles ou éditer des règles existantes, afin de filtrer l'accès réseau ou
Pare-feu
158
Bitdefender Total Security 2015
Internet d'une application via un adaptateur spécifique (par exemple un
adaptateur réseau sans fil).
● Protocole - le protocole IP auquel s'applique la règle. Les règles s'appliquent
par défaut à tout protocole.
● Permission - si l'application est autorisée ou non à se connecter au réseau
ou à Internet dans certaines circonstances.
Pour gérer les règles, utilisez les boutons au-dessus du tableau :
● Ajouter une règle - ouvre une fenêtre dans laquelle vous pouvez créer une
nouvelle règle.
● Supprimer la règle - supprime la règle sélectionnée.
● Réinitialiser - ouvre une fenêtre où vous pouvez choisir de supprimer
l'ensemble des règles existantes et de restaurer celles par défaut.
Ajouter / modifier des règles d'application
Pour ajouter ou modifier une règle d'application, cliquez sur le bouton Ajouter
une règle au-dessus du tableau ou cliquez sur une règle existante. Une
nouvelle fenêtre s'affiche. Procédez comme suit :
● Chemin du programme. Cliquez sur Parcourir et sélectionnez l'application
à laquelle s'applique la règle.
● Adresse locale. Spécifiez l'adresse IP locale et le port auxquels s'applique
la règle. Si vous avez plus d'un adaptateur réseau, vous pouvez décocher
la case Tous et entrer une adresse IP spécifique.
● Adresse distante. Spécifiez l'adresse IP distante et le port auxquels
s'applique la règle. Pour filtrer le trafic entre votre ordinateur et un
ordinateur spécifique, décochez la case Tous et entrer son adresse IP.
● Version IP. Sélectionnez dans le menu la version du protocole IP (IPv4,
IPv6 ou autre) à laquelle s'applique la règle.
● Direction. Sélectionnez dans le menu la direction du trafic à laquelle
s'applique la règle.
Pare-feu
Direction
Description
Sortant
La règle s’applique seulement pour le trafic sortant.
Entrant
La règle s’applique seulement pour le trafic entrant.
159
Bitdefender Total Security 2015
Direction
Description
Tous les deux
La règle s’applique dans les deux directions.
Cliquez sur le lien Plus d'options pour d'autres actions :
● Protocole. Sélectionnez dans le menu le protocole IP auquel s'applique la
règle.
● Si vous voulez que la règle s'applique à tous les protocoles, sélectionnez
Toutes.
● Si vous souhaitez que la règle s'applique au protocole TCP, sélectionnez
TCP.
● Si vous souhaitez que la règle s'applique au protocole UDP, sélectionnez
UDP.
● Si vous souhaitez que la règle s'applique à un protocole spécifique,
saisissez le numéro affecté au protocole que vous souhaitez filtrer dans
le champ vierge.
Note
Les numéros des protocoles IP sont attribués par l'IANA (Internet
Assigned Numbers Authority, l'organisation de gestion de l'adressage IP
sur Internet). Vous pouvez obtenir la liste complète des numéros de
protocoles
IP
attribués
à
l'adresse
http://www.iana.org/assignments/protocol-numbers.
● Événements. En fonction du protocole sélectionné, choisissez les
événements réseau auxquels la règle s'applique. Les événements suivants
sont susceptibles d'être consignés :
Evénement Description
Connexion Échange préliminaire de messages standard, réalisé par les
protocoles orientés connexion (tels que TCP) afin d'établir
une connexion. Avec les protocoles orientés connexion, le
trafic de données entre deux ordinateurs n'intervient qu'une
fois qu'une connexion est établie.
Trafic
Pare-feu
Flux de données entre deux ordinateurs.
160
Bitdefender Total Security 2015
Evénement Description
Écoute
État dans lequel une application surveille le réseau, dans
l'attente de l'établissement d'une connexion ou de la
réception d'informations provenant d'une application de
même niveau.
● Réseau. Sélectionnez le type de réseau auquel s'applique la règle. Vous
pouvez modifier le type de réseau en ouvrant le menu déroulant Type de
Réseau et en sélectionnant l'un des types de réseau disponibles dans la
liste.
Réseau
Description
De confiance
Désactiver le pare-feu pour l'adaptateur concerné.
Domicile/Pro.
Autoriser tout le trafic entre votre ordinateur et les
ordinateurs du réseau local.
Public
Tout le trafic est filtré.
Non fiable
Bloquer complètement le trafic réseau et Internet via
l'adaptateur respectif.
● Permission. Sélectionnez l'une des permissions disponibles :
Permission Description
Autoriser
L'application spécifiée se verra autoriser l'accès
réseau/Internet dans les circonstances spécifiées.
Refuser
L'application spécifiée se verra refuser l'accès
réseau/Internet dans les circonstances spécifiées.
24.3. Gérer les paramètres de connexion
Pour chaque connexion réseau vous pouvez configurer des zones de
confiance et des zones non fiables.
Une zone de confiance est un périphérique en lequel vous avez entièrement
confiance, comme un ordinateur ou une imprimante. Tout le trafic entre votre
ordinateur et un périphérique de confiance est autorisé. Pour partager des
Pare-feu
161
Bitdefender Total Security 2015
ressources avec des ordinateurs en particulier dans une réseau WiFi non
sécurisé, ajoutez les comme étant des ordinateurs autorisés.
Une zone non fiable est un périphérique avec lequel vous n'autorisez aucune
communication avec votre ordinateur.
Pour afficher et gérer les zones sur vos cartes réseau, suivez ces étapes :
1. Ouvrez la fenêtre de Bitdefender.
2. Accédez au panneau Protection.
3. Cliquez sur le module Pare-feu.
4. Dans la fenêtre Pare-feu, sélectionnez l'onglet Adaptateurs.
Une nouvelle fenêtre apparaîtra indiquant les cartes réseau avec des
connexions actives et les zones actuelles, le cas échéant.
Les informations suivantes s'affichent pour chaque zone :
● Type de Réseau - le type de réseau auquel votre ordinateur est connecté.
● Mode Furtif - détermine si vous pouvez être détecté par d'autres
ordinateurs.
Pour configurer le mode furtif, sélectionnez l'option souhaitée dans le
menu déroulant correspondant.
Option furtif
Description
Activé
Le mode Furtif est activé. Votre ordinateur n'est
pas visible depuis le réseau local et Internet.
Désactivé
Le mode Furtif est désactivé. N'importe qui sur
le réseau local ou sur Internet peut détecter
votre ordinateur (via la commande ping).
Distant
Votre ordinateur ne peut pas être détecté depuis
Internet. Les utilisateurs du réseau local
peuvent voir (via la commande ping) et détecter
votre ordinateur .
● Générique - si des règles génériques sont appliquées à cette connexion.
Si l’adresse IP d’un adaptateur réseau est modifiée, Bitdefender modifie
le type de réseau en conséquence. Si vous souhaitez conserver le même
type de réseau, sélectionnez Oui dans le menu déroulant correspondant.
Pare-feu
162
Bitdefender Total Security 2015
Ajouter / modifier des exceptions
Pour ajouter ou modifier une exception, cliquez sur le bouton Exceptions
Réseau au-dessus du tableau. Une nouvelle fenêtre affichant les adresses
IP des périphériques connectés au réseau s'affichera. Procédez comme suit
:
1. Sélectionnez l'adresse IP de l'ordinateur que vous souhaitez ajouter, ou
tapez une adresse ou une plage d'adresses dans la zone de texte prévue
à cet effet.
2. Sélectionnez la permission :
● Autoriser - pour autoriser tout le trafic entre votre ordinateur et
l'ordinateur sélectionné.
● Bloquer - permet de bloquer tout le trafic entre votre ordinateur et
l'ordinateur sélectionné.
3. Cliquez sur le bouton + pour ajouter l'exception et fermez la fenêtre.
Si vous souhaitez supprimer une IP, cliquez sur le bouton correspondant
et fermez la fenêtre.
24.4. Configurer les paramètres avancés
Pour configurer les paramètres avancés du pare-feu, procédez comme suit :
1. Ouvrez la fenêtre de Bitdefender.
2. Accédez au panneau Protection.
3. Cliquez sur le module Pare-feu.
4. Dans la fenêtre Pare-feu, sélectionnez l'onglet Configuration.
Les fonctionnalités suivantes peuvent être activées ou désactivées.
● Partage de Connexion Internet - active la prise en charge du partage de
connexion Internet.
Note
Cette option n'active pas automatiquement le Partage de connexion Internet
sur votre système, mais permet uniquement ce type de connexion si vous
l'activez dans votre système d'exploitation.
Pare-feu
163
Bitdefender Total Security 2015
● Bloquer les analyses de port dans le réseau - détecte et bloque les
démarches visant à détecter les ports ouverts.
Les analyses de ports sont fréquemment utilisées par les pirates pour
découvrir des ports ouverts sur votre ordinateur. Ils peuvent alors
s'introduire dans votre ordinateur, s'ils découvrent un port vulnérable ou
moins sécurisé.
● Surveiller les connexions Wi-Fi - si vous êtes connecté(e) à des réseaux
sans fil, des informations s'affichent au sujet d'événements réseau
spécifiques (par exemple lorsqu'un nouvel ordinateur rejoint le réseau).
24.5. Configurer l'intensité de l'alerte
Bitdefender Total Security 2015 est conçu pour être aussi discrète que
possible. Dans des conditions normales, vous n'avez pas à prendre de
décisions pour autoriser ou non des connexions ou des actions tentées par
des applications en cours d'exécution sur votre système.
Si vous souhaitez contrôler entièrement la prise de décision, procédez comme
suit :
1. Ouvrez la fenêtre de Bitdefender.
2. Cliquez sur l'icône
en haut de la fenêtre et sélectionnez Paramètres
généraux dans le menu déroulant.
3. Dans la fenêtre Paramètres généraux sélectionnez l'onglet Paramètres
généraux.
4. Activez le mode Paranoïaque en cliquant sur le bouton correspondant.
Note
Quand le mode Paranoïaque est activé, les fonctionnalités Autopilote et
Profils sont automatiquement désactivées.
Le Mode paranoïaque peut être utilisé simultanément avec le Mode Batterie.
Tant que le mode Paranoïaque sera activé, une alerte vous demandera de
sélectionner l'action à appliquer à chaque fois que l'une des situations
suivantes se produira :
● Une application essaie de se connecter à Internet.
● Une application essaie de réaliser une action considérée comme suspecte
par la Détection d'intrusion ou par Active Virus Control.
Pare-feu
164
Bitdefender Total Security 2015
L'alerte contient des informations détaillées au sujet de l'application et du
comportement détecté. Sélectionnez l'action Autoriser ou Refuser à l'aide
du bouton correspondant.
Pare-feu
165
Bitdefender Total Security 2015
25. DÉTECTION D'INTRUSION
La Détection d'Intrusion de Bitdefender surveille les activités du réseau et
du système à la recherche d'activités malveillantes ou de violations de
politique. Peut détecter et bloquer les tentatives de modification de fichiers
système critiques, de fichiers Bitdefender ou d'entrées de registre,
l'installation de pilotes malveillants et les attaques réalisées par injection
de code (injection de DLL).
Pour configurer la Détection d'Intrusion, procédez comme suit :
1. Ouvrez la fenêtre de Bitdefender.
2. Accédez au panneau Protection.
3. Cliquez sur le module Détection d'Intrusion.
4. Pour activer la Détection d'Intrusion, cliquez sur le bouton correspondant.
5. Déplacez le curseur sur l’échelle pour choisir le degré d’analyse approprié.
Reportez-vous à la description à droite de l'échelle pour choisir le niveau
le plus adapté à vos besoins de sécurité.
Vous pouvez vérifier les applications détectées par la Détection d'Intrusion
dans la fenêtre Événements.
Si vous avez confiance en certaines applications et ne souhaitez pas que la
Détection d'Intrusion les analyse, vous pouvez ajouter des règles d'exclusion
pour celles-ci. Pour exclure une application de l'analyse, suivez les étapes
décrites dans la section « Gérer les processus exclus » (p. 121).
Note
Le fonctionnement de la Détection d'Intrusion est lié à celui d'Active Virus
Control. Les règles d'exclusion de processus s'appliquent aux deux systèmes.
DÉTECTION D'INTRUSION
166
Bitdefender Total Security 2015
26. LA SÉCURITÉ SAFEPAY POUR LES TRANSACTIONS
EN LIGNE
L'ordinateur devient rapidement indispensable pour les achats et les
transactions bancaires. Payer vos factures, virer de l'argent, et acheter
quasiment tout ce que vous pouvez imaginer n'a jamais été aussi rapide ni
aussi simple.
Cela implique l'envoi sur Internet d'informations personnelles, de données
de comptes et de cartes bancaires, de mots de passe et d'autres types
d'informations confidentielles, en d'autres termes exactement le type
d'informations qui intéressent tout particulièrement les cybercriminels. Les
pirates ne sont pas avares d'efforts lorsqu'il s'agit de voler ces informations,
et vous n'êtes donc jamais trop prudent pour ce qui est de la sécurisation
des transactions en ligne.
Bitdefender Safepay™ est avant tout un navigateur protégé, un environnement
sécurisé conçu pour assurer la confidentialité et la sécurité des opérations
bancaires, achats en ligne et autres types de transactions sur Internet.
Pour une meilleure protection de la vie privée, Bitdefender Wallet est intégré
à Bitdefender Safepay™ afin de protéger vos identifiants lorsque vous essayez
d'accéder à des espaces en ligne confidentiels. Pour plus d'informations,
consultez « Protection Wallet de vos identifiants » (p. 172).
Bitdefender Safepay™ dispose des fonctions suivantes :
● Il bloque l'accès à votre bureau et toute tentative de prise d'instantanés
de votre écran.
● Il protège vos mots de passe confidentiels lorsque vous naviguez sur
Internet avec Wallet.
● Il est accompagné d'un clavier virtuel, qui, lorsqu'il est utilisé, empêche
les pirates de lire vos frappes au clavier.
● Il est complètement indépendant de vos autres navigateurs.
● Il contient une protection hotspot intégrée à utiliser lorsque votre ordinateur
est connecté à des réseaux Wifi non sécurisés.
● Il supporte les marque-pages et vous permet de consulter vos sites
bancaires et boutiques en ligne préférés.
La sécurité Safepay pour les transactions en ligne
167
Bitdefender Total Security 2015
● Il ne se limite pas aux sites bancaires et boutiques en ligne. Tout site web
peut être ouvert dans Bitdefender Safepay™.
26.1. Utiliser Bitdefender Safepay™
Par défaut, Bitdefender détecte que vous naviguez sur un site bancaire ou
une boutique en ligne dans tout navigateur sur votre ordinateur et vous invite
à le lancer dans Bitdefender Safepay™.
Pour accéder à l'interface principale de Bitdefender Safepay™, utilisez l'une
des méthodes suivantes :
● À partir de l'interface de Bitdefender :
1. Ouvrez la fenêtre de Bitdefender.
2. Cliquez sur le bouton d'action Safepay à droite de la fenêtre.
● À partir de Windows :
● Dans Windows XP, Windows Vista et Windows 7:
1. Cliquez sur Démarrer et allez dans Programmes.
2. Cliquez sur Bitdefender.
3. Cliquez sur Bitdefender Safepay™ ou sur le bouton d'action Safepay
à droite de l'interface de Bitdefender.
● Dans Windows 8 :
Localisez Bitdefender Safepay™ dans l'écran d'accueil Windows (vous
pouvez, par exemple, taper « Bitdefender Safepay™ » directement dans
l'écran d'accueil) puis cliquez sur l'icône. Vous pouvez aussi cliquer sur
le bouton d'action Safepay à droite de l'interface de Bitdefender.
Note
Si le plugin Adobe Flash Player n'est pas installé ou n'est pas à jour, un
message Bitdefender apparaîtra. Cliquez sur le bouton correspondant pour
poursuivre.
Une fois le processus d'installation terminé, vous pourrez rouvrir manuellement
le navigateur Bitdefender Safepay™ pour poursuivre votre travail.
Si vous êtes habitués aux navigateurs web, vous n'aurez pas de problème
pour utiliser Bitdefender Safepay™ - il ressemble et se comporte comme un
navigateur standard :
● saisissez les URL que vous souhaitez consulter dans la barre d'adresses.
La sécurité Safepay pour les transactions en ligne
168
Bitdefender Total Security 2015
● ajoutez des onglets pour visiter plusieurs sites web dans la fenêtre de
Bitdefender Safepay™ en cliquant sur .
● naviguez d'une page à l'autre et actualisez les pages à l'aide de
respectivement.
● accédez aux paramètres de Bitdefender Safepay™ en cliquant sur
● protégez vos mots de passe avec Wallet en cliquant sur
● gérez vos marque-pages en cliquant sur
● ouvrez le clavier virtuel en cliquant sur
.
.
à côté de la barre d'adresses.
.
● augmentez ou diminuez la taille du navigateur en appuyant simultanément
sur les touches Ctrl et +/- du clavier numérique.
26.2. Configurer les paramètres
Cliquez sur
pour configurer les paramètres suivants :
Comportement général de Bitdefender Safepay™
Choisissez ce qui se passera lorsque vous accéderez à une boutique ou
à un site bancaire en ligne dans un navigateur Web standard :
● Ouvrir automatiquement dans Bitdefender Safepay™.
● Faire en sorte que Bitdefender vous consulte pour l'action à chaque
fois.
● Ne jamais utiliser Bitdefender Safepay™ pour les pages consultées
dans un navigateur standard.
Liste des domaines
Choisissez comment Bitdefender Safepay™ se comportera lorsque vous
consulterez les sites web de certains domaines dans votre navigateur
Web standard en les ajoutant à la liste de domaines et en sélectionnant
son comportement pour chacun d'entre eux :
● Ouvrir automatiquement dans Bitdefender Safepay™.
● Faire en sorte que Bitdefender vous consulte pour l'action à chaque
fois.
● Ne jamais utiliser Bitdefender Safepay™ lors de la consultation d'une
page de ce domaine dans un navigateur standard.
Bloquer les pop-up
Vous pouvez choisir de bloquer les fenêtres pop-up en cliquant sur le
bouton correspondant.
La sécurité Safepay pour les transactions en ligne
169
Bitdefender Total Security 2015
Vous pouvez également créer une liste de sites web dont vous autorisez
les fenêtres pop-up. La liste ne doit contenir que des sites Web de
confiance.
Pour ajouter un site à la liste, saisissez son adresse dans le champ
correspond et cliquez sur Ajouter un domaine.
Pour supprimer un site Web de la liste, sélectionnez-le dans la liste et
cliquez sur le lien Supprimer.
26.3. Gérer les marque-pages
Si vous avez désactivé la détection automatique de certains ou de tous les
sites web, ou si Bitdefender ne détecte simplement pas certains sites web,
vous pouvez ajouter des marque-pages à Bitdefender Safepay™ afin de
pouvoir lancer facilement vos sites web favoris à l'avenir.
Suivez ces étapes pour ajouter une URL aux marque-pages de Bitdefender
Safepay™ :
1. Cliquez sur
à côté de la barre d'adresses pour ouvrir la page
Marque-pages.
Note
La page Marque-pages s'ouvre par défaut lorsque vous lancez Bitdefender
Safepay™.
2. Cliquez sur le bouton + pour ajouter un nouveau marque-pages.
3. Indiquez l'URL et le titre du marque-pages et cliquez sur Créer. L'URL est
également ajoutée à la Liste de domaines sur la page paramètres.
26.4. Protection hotspot pour les réseaux non
sécurisés
Lorsque vous utilisez Bitdefender Safepay™ en étant connecté à des réseaux
Wifi non sécurisés (par exemple, à un point d'accès public), un niveau de
sécurité supplémentaire est fourni par la fonctionnalité Protection Hotspot.
Ce service chiffre la communication Internet sur des connexions non
sécurisées, vous aidant à assurer la protection de votre vie privée quel que
soit le réseau auquel vous êtes connecté.
La sécurité Safepay pour les transactions en ligne
170
Bitdefender Total Security 2015
Les prérequis suivants doivent être remplis pour que la protection hotspot
fonctionne :
● Vous êtes connecté à un compte MyBitdefender depuis Bitdefender Total
Security 2015.
● Votre ordinateur est connecté à un réseau non sécurisé.
Une fois les prérequis remplis, Bitdefender vous demandera automatiquement
d'utiliser la connexion sécurisée lorsque vous ouvrirez Bitdefender Safepay™.
Saisissez simplement vos identifiants MyBitdefender lorsque vous y êtes
invité.
La connexion sécurisée sera initialisée et un message s'affichera dans la
fenêtre Bitdefender Safepay™ lorsque la connexion sera établie. Le symbole
apparaît en face de l'URL dans la barre d'adresses pour vous aider à
identifier facilement les connexions sécurisées.
Pour améliorer votre expérience de navigation visuellement, vous pouvez
choisir d'activer les plugins Adobe Flash et Java en cliquant sur Afficher les
paramètres avancés.
Vous aurez peut-être besoin de confirmer l'action.
La sécurité Safepay pour les transactions en ligne
171
Bitdefender Total Security 2015
27. PROTECTION WALLET DE VOS IDENTIFIANTS
Nous utilisons l'ordinateur pour effectuer des achats en ligne ou payer nos
factures, pour nous connecter à des plateformes de réseaux sociaux ou à
des applications de messagerie instantanée.
Mais comme chacun le sait, ce n'est pas toujours facile de se souvenir des
mots de passe !
Et si nous ne sommes pas prudents sur Internet, nos informations
confidentielles telles que notre adresse courriel, nos identifiants de
messagerie instantanée ou les données de notre carte bancaire peuvent être
compromises.
Noter vos mots de passe ou vos données confidentielles sur une feuille de
papier ou dans votre ordinateur peut être dangereux car cela les rend
accessibles à des personnes qui souhaitent les dérober et les utiliser. Et
vous souvenir de tous les mots de passe que vous avez définis pour vos
comptes en ligne ou pour vos sites Web préférés n'est pas une tâche facile.
Y a-t-il un moyen de nous garantir de trouver nos mots de passe au moment
où nous en avons besoin ? Et pouvons-nous être sûrs que nos mots de passe
confidentiels sont en sécurité ?
Wallet est le gestionnaire de mots de passe qui vous aide à conserver vos
mots de passe, protège votre vie privée et vous offre une expérience de
navigation sécurisée.
En utilisant un mot de passe principal unique pour accéder à vos identifiants,
Wallet vous permet de conserver facilement vos mots de passe en sécurité.
Pour fournir la meilleure protection possible à vos activités en ligne, Wallet
est intégré à Bitdefender Safepay™ et offre une solution intégrée pour
répondre aux différentes façons dont vos données confidentielles peuvent
être compromises.
Wallet protège les informations confidentielles suivantes :
● Des informations personnelles, telles que l'adresse courriel ou le numéro
de téléphone
● Les identifiants de connexion aux sites Web
● Les informations bancaires sur les comptes et les numéros de carte
● Les données permettant d'accéder aux comptes de messagerie
Protection Wallet de vos identifiants
172
Bitdefender Total Security 2015
● Les mots de passe des applications
● Les mots de passe des réseaux Wifi
27.1. Configurer Wallet
Une fois l'installation terminée, lorsque vous ouvrirez votre navigateur, une
fenêtre contextuelle vous indiquera que vous pouvez utiliser Wallet pour
faciliter votre navigation sur Internet.
Cliquez sur Explorer pour lancer l'assistant de configuration de Wallet. Suivez
l'assistant pour terminer le processus de configuration.
Deux tâches peuvent être réalisées au cours de cette étape :
● Créer une nouvelle base de données Wallet pour protéger vos mots de
passe.
Lors de la configuration, vous serez invité à protéger votre Wallet avec un
mot de passe principal. Le mot de passe doit être sécurisé et contenir au
moins 7 caractères.
Pour créer un mot de passe sécurisé, utilisez au moins un chiffre ou un
symbole et une majuscule. Une fois que vous aurez défini un mot de passe,
toute personne essayant d'accéder au Wallet devra indiquer ce mot de
passe.
À la fin de la configuration, les paramètres suivants de Wallet sont activés
par défaut :
● Enregistrer automatiquement les identifiants dans Wallet.
● Me demander mon mot de passe principal lorsque je me connecte à
mon ordinateur.
● Verrouiller automatiquement Wallet lorsque mon PC n'est pas utilisé.
● Importez une base de données existante si vous avez déjà utilisé Wallet
sur votre système.
Exporter la base de données du Wallet
Pour exporter la base de données de votre Wallet, procédez comme suit :
1. Ouvrez la fenêtre de Bitdefender.
2. Accédez au panneau Vie privée.
Protection Wallet de vos identifiants
173
Bitdefender Total Security 2015
3. Dans le module Wallet, sélectionnez Exporter Wallet.
4. Suivez ces étapes pour exporter la base de données du Wallet vers votre
système.
Créer une nouvelle base de données du Wallet
Pour créer une nouvelle base de données du Wallet, procédez comme suit :
1. Ouvrez la fenêtre de Bitdefender.
2. Accédez au panneau Vie privée.
3. Dans le module Wallet, sélectionnez Créer un Wallet.
4. Une fenêtre d'avertissement vous informera que les données actuellement
stockées dans le Wallet seront supprimées. Cliquez sur Oui pour supprimer
une base de données existante et continuer avec l'assistant. Pour quitter
l'assistant, cliquez sur Non.
Gérer les identifiants de votre Wallet
Pour gérer vos mots de passe, procédez comme suit :
1. Ouvrez la fenêtre de Bitdefender.
2. Accédez au panneau Vie privée.
3. Dans le module Wallet, sélectionnez Ouvrir Wallet.
Une nouvelle fenêtre s'affiche. Sélectionnez la catégorie souhaitée dans la
partie supérieure de la fenêtre :
● Identité
● Sites Web
● Banques
● Clients email
● Applications
● Réseaux Wifi
Protection Wallet de vos identifiants
174
Bitdefender Total Security 2015
Ajouter/ modifier les identifiants
● Pour ajouter un nouveau mot de passe, choisissez la catégorie souhaitée
en haut, cliquez sur + Ajouter un élément, insérez les informations dans
les champs correspondants et cliquez sur le bouton Enregistrer.
● Pour éditer un objet de la liste, sélectionnez le et cliquez sur le bouton
Editer.
● Pour quitter, cliquez sur Annuler.
● Pour supprimer une entrée, sélectionnez-la, cliquez sur le bouton Modifier
et sélectionnez Supprimer.
27.2. Activer ou désactiver la protection du Wallet
Pour activer ou désactiver la protection du Wallet, suivez ces étapes :
1. Ouvrez la fenêtre de Bitdefender.
2. Accédez au panneau Vie privée.
3. Cliquez sur le module Wallet.
4. Dans la fenêtre Wallet, cliquez sur le bouton pour activer ou désactiver
Wallet.
27.3. Gérer les paramètres du Wallet
Pour configurer le mot de passe principal en détail, suivez ces étapes :
1. Ouvrez la fenêtre de Bitdefender.
2. Accédez au panneau Vie privée.
3. Cliquez sur le module Wallet.
4. Dans la fenêtre Wallet, sélectionnez l'onglet Mot de passe principal.
Voici les options proposées :
● Me demander mon mot de passe principal lorsque je me connecte à mon
PC - vous devrez indiquer votre mot de passe principal lorsque vous
accéderez à l'ordinateur.
● Me demander mon mot de passe principal lorsque j'ouvre mes navigateurs
et applications - vous devrez indiquer votre mot de passe principal lorsque
vous accéderez à un navigateur ou à une application.
Protection Wallet de vos identifiants
175
Bitdefender Total Security 2015
● Verrouiller automatiquement Wallet lorsque mon PC n'est pas utilisé vous devrez saisir votre mot de passe principal lorsque vous utiliserez
votre ordinateur après 15 minutes d'inactivité.
Important
N'oubliez pas votre mot de passe principal ou conservez-le en lieu sûr. Si vous
oubliez le mot de passe, vous devrez réinstaller le programme ou contacter
le support Bitdefender.
Améliorer votre expérience
Pour sélectionner les navigateurs ou les applications où vous souhaitez
intégrer le Wallet, procédez comme suit :
1. Ouvrez la fenêtre de Bitdefender.
2. Accédez au panneau Vie privée.
3. Cliquez sur le module Wallet.
4. Dans la fenêtre Wallet, sélectionnez l'onglet Applications améliorées.
Cochez une application pour utiliser le Wallet et améliorer votre
expérience :
● Internet Explorer
● Mozilla Firefox
● Google Chrome
● Safepay
● Yahoo! Messenger
● Skype
Configurer la saisie automatique
La fonctionnalité Saisie automatique vous permet d'accéder facilement à
vos sites web préférés ou de vous connecter à vos comptes en ligne. Lorsque
vous saisissez vos informations d'identification et données personnelles
dans votre navigateur web pour la première fois, celles-ci sont
automatiquement conservées en toute sécurité dans Wallet.
Pour configurer les paramètres de la Saisie automatique, les étapes sont les
suivantes :
Protection Wallet de vos identifiants
176
Bitdefender Total Security 2015
1. Ouvrez la fenêtre de Bitdefender.
2. Accédez au panneau Vie privée.
3. Cliquez sur le module Wallet.
4. Dans la fenêtre Wallet, sélectionnez l'onglet Paramètres de la saisie
automatique.
5. Configurez les options suivantes :
● Saisir automatiquement les identifiants de connexion:
● Saisir automatiquement les identifiants de connexion à chaque fois
- les identifiants de connexion sont insérés automatiquement dans
le navigateur.
● Me laisser choisir quand je souhaite que mes identifiants de
connexion soient saisis automatiquement - vous pouvez choisir quand
les identifiants seront saisis automatiquement dans le navigateur.
● Configurer la façon dont Wallet sécurise vos identifiants:
● Enregistrer automatiquement les identifiants dans Wallet - les
identifiants de connexion et autres informations identifiables telles
que vos données personnelles et bancaires sont automatiquement
enregistrées et mises à jour dans le Wallet.
● Me demander à chaque fois - on vous demandera à chaque fois si
vous souhaitez ajouter vos identifiants au Wallet.
● Ne pas enregistrer, je mettrai les informations à jour manuellement
- les identifiants peuvent être ajoutés uniquement manuellement dans
le Wallet.
● Compléter automatiquement les formulaires:
● Me demander mes options de saisie lorsque je consulte une page
contenant des formulaires - une fenêtre avec les options de
remplissage apparaîtra à chaque fois que Bitdefender détectera que
vous souhaitez effectuer un paiement en ligne ou vous connecter.
Gérer les informations de Wallet à partir de votre navigateur
Vous pouvez facilement gérer Wallet directement à partir de votre navigateur
afin d'avoir toutes vos données importantes à portée de main. L'add-on Wallet
est compatible avec les navigateurs suivants : Google Chrome, Internet
Explorer et Mozilla Firefox et est également intégré à Safepay.
Protection Wallet de vos identifiants
177
Bitdefender Total Security 2015
Pour accéder à l'extension Wallet, ouvrez votre navigateur web, autorisez
l'installation de l'add-on et cliquez sur l'icône
de la barre d'outils.
L'extension Wallet présente les options suivantes :
● Ouvrir Wallet - ouvre le Wallet.
● Verrouiller Wallet - verrouille le Wallet.
● Sites web - ouvre un sous-menu avec tous les identifiants de sites web
contenus dans Wallet. Cliquez sur Ajouter un site web pour ajouter de
nouveaux sites web à la liste.
● Remplir les formulaires - ouvre un sous-menu contenant les informations
que vous avez ajoutées pour une catégorie spécifique. Vous pouvez ajouter
ici de nouvelles données à votre Wallet.
● Configuration - ouvre la fenêtre des paramètres de Wallet.
● Signaler un problème - permet de signaler tout problème rencontré avec
Bitdefender Wallet.
Protection Wallet de vos identifiants
178
Bitdefender Total Security 2015
28. CONTRÔLE PARENTAL
Le module de contrôle parental vous permet de contrôler l'accès à Internet
et à des applications spécifiques pour chaque utilisateur disposant d'un
compte utilisateur sur le système.
Une fois le contrôle parental configuré, il est facile pour vous de connaître
les activités de votre enfant sur l’ordinateur.
Il vous suffit d’un ordinateur avec accès Internet et d’un navigateur Web.
Vous pouvez configurer le contrôle parental pour bloquer :
● aux pages Web indésirables.
● l'accès à Internet, pour des périodes bien définies (l'heure des devoirs, par
exemple).
● les applications comme les jeux, les logiciels de clavardage, les
programmes de partage de fichiers et autres.
● les messages instantanés envoyés par des contacts de messagerie
instantanée autres que ceux autorisés.
Vérifiez les activités de vos enfants et modifiez les paramètres du contrôle
parental à l'aide de MyBitdefender depuis tout ordinateur ou appareil mobile
connecté à Internet.
28.1. Accéder au tableau de bord du contrôle parental
Le tableau de bord du contrôle parental est organisé en modules qui vous
permettent de surveiller les activités de l'enfant sur l'ordinateur.
Bitdefender vous permet de contrôler l'accès de vos enfants à Internet et à
certaines applications. Il vous permet également de surveiller l'activité de
leur compte Facebook.
Bitdefender vous permet d'accéder aux paramètres du Contrôle Parental
depuis un compte MyBitdefender sur tout ordinateur ou appareil mobile
connecté à Internet.
Accédez à votre compte en ligne :
● Sur tout appareil avec un accès à Internet :
1. Ouvrez un navigateur Web.
2. Allez à :https://my.bitdefender.com
Contrôle parental
179
Bitdefender Total Security 2015
3. Connectez-vous à votre compte à l'aide de votre nom d'utilisateur et de
votre mot de passe.
4. Cliquez sur Contrôle Parental pour accéder au tableau de bord.
● Depuis votre interface Bitdefender :
1. Assurez-vous d’être connecté à l’ordinateur en utilisant un compte
administrateur. Seuls les utilisateurs ayant des droits d'administrateur
sur le système peuvent avoir accès et configurer le contrôle parental.
2. Ouvrez la fenêtre de Bitdefender.
3. Accédez au panneau Vie privée.
4. Sous le module Contrôle Parental, sélectionnez Configurer.
Vérifiez que vous êtes connecté à votre compte MyBitdefender.
5. Le tableau de bord du contrôle parental s'ouvrira dans une nouvelle
fenêtre. Vous pouvez vérifier et configurer ici les paramètres du contrôle
parental de chaque compte utilisateur Windows.
28.2. Ajouter le profil de votre enfant
Avant de configurer le contrôle parental, créez un compte utilisateur Windows
pour chaque enfant. Cela vous permettra de connaître exactement les
activités de chacun d'entre eux sur l'ordinateur. Nous vous recommandons
de créer des comptes utilisateur limités (standard) afin qu'ils ne puissent
pas modifier les paramètres du contrôle parental. Pour plus d'informations,
consultez « Comment créer des comptes utilisateurs Windows ? » (p. 72).
Pour ajouter le profil de votre enfant au contrôle parental :
1. Accédez au tableau de bord du Contrôle Parental depuis votre compte
MyBitdefender.
2. Cliquez sur Ajouter un enfant sur le menu de gauche.
3. Indiquez le nom et l'âge de l'enfant dans les champs correspondants. Si
vous précisez l'âge de l'enfant, des paramètres considérés comme étant
adaptés à cet âge seront automatiquement chargés, basés sur les normes
de développement de l'enfant.
4. Vous pouvez voir ci-dessous les appareils liés à votre compte
MyBitdefender.
5. Sélectionnez l'ordinateur et le compte Windows de votre enfant.
Contrôle parental
180
Bitdefender Total Security 2015
6. Cliquez sur Créer un profil.
L'ordinateur et le compte Windows de votre enfant sont désormais liés à
votre compte MyBitdefender.
28.2.1. Installation du Contrôle Parental sur l'appareil
Android
Pour installer le Contrôle Parental sur l'appareil mobile de votre enfant,
procédez comme suit :
1. Accédez au tableau de bord du Contrôle Parental depuis votre compte
MyBitdefender.
2. Cliquez sur Ajouter un enfant sur le menu de gauche.
3. Indiquez le nom et l'âge de l'enfant dans les champs correspondants. Si
vous précisez l'âge de l'enfant, des paramètres considérés comme étant
adaptés à cet âge seront automatiquement chargés, basés sur les normes
de développement de l'enfant.
4. Cliquez sur Installer sur un nouvel appareil pour poursuivre.
5. Une nouvelle fenêtre s'affiche. Sélectionnez Google Play dans la liste.
6. Pour télécharger et installer le Contrôle Parental sur l'appareil, cliquez sur
le bouton Installer.
7. Sélectionnez l'appareil où vous souhaitez installer l'application.
8. Cliquez sur Installer pour poursuivre.
Patientez pendant que l'application s'installe sur l'appareil. Vérifiez que
l'appareil de l'enfant est connecté à Internet.
9. À la fin de l'installation, vous serez invité à donner les droits administrateur
de l'application sur l'appareil.
10. Appuyez sur Accepter pour terminer l'installation.
Lier le Contrôle Parental à MyBitdefender
Pour surveiller l'activité en ligne de votre enfant, vous devez lier l'appareil de
l'enfant à votre compte MyBitdefender en vous connectant au compte à
partir de l'application.
Pour associer l'appareil à votre compte MyBitdefender, suivez ces étapes :
Contrôle parental
181
Bitdefender Total Security 2015
1. Indiquez le nom d'utilisateur et le mot de passe de votre compte
MyBitdefender.
Si vous n'avez pas de compte, choisissez de créer un nouveau compte à
l'aide du bouton correspondant.
Note
Vous pouvez également indiquer un nom pour votre appareil. Associer plus
d'un appareil à votre compte vous aidera à identifier les appareils plus
facilement.
2. Appuyez sur Connexion.
L'appareil de votre enfant est désormais lié à votre compte MyBitdefender
et vous pouvez commencer à surveiller ses activités sur Internet.
28.2.2. Surveiller les activités de l'enfant
Bitdefender vous aide à surveiller l'activité de vos enfants sur Internet.
Vous pouvez de cette façon toujours savoir exactement quels sites Web ils
ont consultés, quelles applications ils ont utilisées et les activités bloquées
par le contrôle parental.
Les rapports contiennent des informations détaillées pour chaque événement,
comme :
● L'état de l'événement.
● Le nom du site Web bloqué.
● Le nom de l'application bloquée.
● Le nom de l'appareil.
● La date et l'heure auxquelles l'événement a eu lieu.
● Les actions appliquées par Bitdefender.
Pour surveiller le trafic Internet, les applications auxquelles a accédé votre
enfant et ses activités, procédez comme suit :
1. Accédez au tableau de bord du contrôle parental depuis votre compte
MyBitdefender.
2. Cliquez sur
correspondant.
Contrôle parental
pour accéder à la fenêtre d'activité du module
182
Bitdefender Total Security 2015
28.2.3. Configurer les paramètres généraux
● Rapports d'activité
Lorsque le contrôle parental est activé, les activités de vos enfants sont
enregistrées par défaut.
Pour recevoir des notifications par courriel, procédez comme suit :
1. Accédez au tableau de bord du contrôle parental depuis votre compte
MyBitdefender.
2. Cliquez sur l'icône Paramètres généraux
dans l'angle supérieur droit.
3. Activez l'option correspondante pour recevoir les rapports d'activité.
4. Saisissez l’adresse courriel pour recevoir les notifications par courriel.
5. Ajustez la fréquence en sélectionnant : quotidienne, hebdomadaire ou
mensuelle.
6. Recevez des notifications par courriel pour les éléments suivants :
● Sites Web bloqués
● Applications bloquées
● Contact de messagerie instantanée bloqué
● SMS d'un contact bloqué
● Appel reçu d'un numéro de téléphone bloqué
● Désinstallation de l'application de contrôle parental pour Facebook
7. Cliquez sur Enregistrer.
● Informations sur le compte
Consultez la zone Infos du compte. Vous pouvez voir l'état de
l'enregistrement, la clé de la licence actuelle et la date d'expiration.
● Activez l'option pour mettre à jour les agents installés sur vos appareils
et ajustez la fréquence en sélectionnant : quotidienne, hebdomadaire ou
mensuelle.
Note
Cochez la case correspondante pour masquer l'écran d'accueil.
Contrôle parental
183
Bitdefender Total Security 2015
28.3. Configurer le contrôle parental
Le tableau de bord du contrôle parental vous permet de gérer directement
les modules du contrôle parental.
Chaque module contient les éléments suivants : le nom du module, un
message d'état, l'icône du module et un bouton
d'effectuer d'importantes tâches liées au module.
qui vous permet
Cliquez sur un onglet pour configurer la fonction de contrôle parental
correspondante pour l'ordinateur :
● Web - permet de filtrer la navigation Web et de définir des restrictions
horaires pour l'accès à Internet.
● Applications - permet de bloquer ou de limiter l'accès à certaines
applications.
● Facebook - permet de protéger le compte Facebook de votre enfant.
● Messagerie Instantanée - permet d'autoriser ou de bloquer les
conversations avec certains contacts de messagerie instantanée.
Vous pouvez accéder aux modules suivants pour surveiller l'activité de votre
enfant sur l'appareil mobile :
● Localisation - permet de situer l'appareil de votre enfant sur Google Maps.
● SMS - pour bloquer les messages de texte provenant d'un numéro de
téléphone spécifique.
● Appels - pour bloquer les appels d'un numéro de téléphone, entrants et
sortants.
28.3.1. Contrôle Web
Le Contrôle Web vous aide à bloquer les sites web au contenu inapproprié
et à définir des restrictions horaires pour l'accès à Internet.
Pour configurer le Contrôle Web pour un compte utilisateur spécifique :
1. Cliquez
sur le panneau Web pour accéder à la fenêtre Activité Web.
2. Utilisez le bouton pour activer l'Activité Web.
Contrôle parental
184
Bitdefender Total Security 2015
Autoriser ou bloquer un site Web
Utilisez la fenêtre Activité Web pour voir toutes les pages Web auxquelles
votre enfant a accédé.
● Pour bloquer l'accès à un site Web, procédez comme suit :
1. Cliquez sur le bouton Liste noire/Liste blanche.
2. Indiquez le site Web dans le champ correspondant.
3. Cliquez sur Bloquer pour ajouter le site Web à la liste.
4. Si vous changez d'avis, sélectionnez le site Web et cliquez sur le bouton
Supprimer correspondant.
● Pour autoriser l'accès à un site Web bloqué, procédez comme suit :
1. Cliquez sur le bouton Liste noire/Liste blanche.
2. Indiquez le site Web dans le champ correspondant.
3. Cliquez sur Autoriser pour ajouter le site Web à la liste.
4. Si vous changez d'avis, sélectionnez le site Web et cliquez sur le bouton
Supprimer correspondant.
● Pour limiter l’accès Internet à un site web par heure, suivez ces étapes :
1. Accédez à la fenêtre Web, Liste noire / Liste blanche où vous pouvez
voir les pages web bloquées/autorisées.
2. Sous Permission, cliquez sur Bloqué (ou Autorisé) et sélectionnez
Planifier dans le menu déroulant.
3. Sélectionnez dans la grille les intervalles pendant lesquels l’accès est
autorisé ou bloqué. Vous pouvez cliquer sur des cellules individuelles
pour choisir des heures ou cliquer et faire glisser la souris sur plusieurs
cellules pour bloquer de plus longues périodes.
Cliquez sur le bouton Sauvegarder.
Contrôle par mots-clés
Le contrôle par mots-clés vous aide à bloquer l'accès des utilisateurs aux
messages instantanés et aux pages Web contenant certains mots. Le
contrôle par mots-clés vous permet d'empêcher que vos enfants ne voient
des mots ou des expressions inappropriés lorsqu'ils sont en ligne. En outre,
vous pouvez faire en sorte qu'aucune information personnelle (adresse de
Contrôle parental
185
Bitdefender Total Security 2015
domicile ou téléphone par exemple) ne soit fournie aux personnes rencontrées
sur Internet.
Pour configurer le contrôle par mots-clés pour un compte utilisateur
spécifique, procédez comme suit :
1. Cliquez sur le bouton Mots-clés.
2. Indiquez le mot-clé dans le champ correspondant.
3. Cliquez sur Bloquer pour ajouter le mot à la liste des mots-clés interdits.
Si vous changez d'avis, cliquez sur le bouton Supprimer correspondant.
Filtrage par catégories
Le Filtrage par catégories filtre de façon dynamique l'accès aux sites Web
en fonction de leur contenu. Lorsque vous définissez l'âge de votre enfant,
le filtre est automatiquement configuré pour bloquer les catégories de sites
Web considérées comme inappropriées à l'âge de votre enfant. Cette
configuration convient à la plupart des cas.
Si vous souhaitez mieux contrôler le contenu Internet auquel votre enfant
est exposé, vous pouvez choisir les catégories de sites Web à bloquer avec
le filtrage par catégories.
Pour configurer en détail l'accès aux paramètres du filtrage par catégories
pour un compte utilisateur spécifique, procédez comme suit :
1. Cliquez sur le bouton Catégories.
2. Vous pouvez vérifier les catégories Web bloquées/restreintes
automatiquement pour les âges sélectionnés. Si vous n’êtes pas satisfait
des paramètres par défaut, vous pouvez les configurer selon vos besoins.
3. Cliquez sur Enregistrer. Si vous changez d'avis, cliquez sur le bouton
Réinitialiser pour utiliser le niveau de protection par défaut en fonction
de l'âge de votre enfant.
Limiter l’accès à Internet en fonction de l’heure
Vous pouvez spécifier quand votre enfant est autorisé à accéder à Internet
à l'aide de l'option Planification dans la fenêtre Activité Web.
Pour configurer en détail l'accès à Internet pour un compte utilisateur
spécifique, procédez comme suit :
1. Cliquez sur le bouton Planifier.
Contrôle parental
186
Bitdefender Total Security 2015
2. Sélectionnez dans la grille les intervalles de temps pendant lesquels
l’accès à Internet est bloqué. Vous pouvez cliquer sur des cellules
individuelles pour choisir des heures ou cliquer et faire glisser la souris
sur plusieurs cellules pour bloquer de plus longues périodes.
3. Cliquez sur le bouton Sauvegarder.
28.3.2. Contrôle des applications
Le contrôle des applications vous aide à bloquer l'exécution de toute
application. Les jeux, logiciels multimédias et services de messagerie, ainsi
que d'autres catégories de logiciels et de malwares peuvent être bloqués de
cette manière.
Pour configurer le contrôle des applications pour un compte utilisateur
spécifique, procédez comme suit :
1. Cliquez sur le panneau
des Applications.
Applications pour accéder à la fenêtre Activité
2. Utilisez le bouton pour activer l'Activité des Applications.
3. Cliquez sur le bouton Liste noire.
4. Saisissez le nom de l'application :
● Pour bloquer une application mobile, sélectionnez les applications que
vous souhaitez bloquer depuis la liste des Applications autorisées.
● Pour bloquer un programme Windows, ajoutez le fichier exécutable du
programme que vous souhaitez bloquer (.exe).
5. Cliquez sur Bloquer pour ajouter l'application à la liste des Applications
bloquées ou sur Autoriser pour ajouter l'application à la liste des
Applications autorisées.
28.3.3. Protection Facebook
Le contrôle parental surveille le compte Facebook de votre enfant et signale
ses principales activités.
Ces activités en ligne sont vérifiées et vous êtes averti si elles constituent
une menace pour la confidentialité de votre compte.
Les éléments surveillés du compte en ligne comprennent :
● le nombre d'amis
Contrôle parental
187
Bitdefender Total Security 2015
● les commentaires de l'enfant ou de ses amis sur ses photos ou publications
● messages
● les publications du mur
● les photos et vidéos téléchargées
● les paramètres de confidentialité du compte
Pour configurer la protection Facebook pour un compte utilisateur spécifique :
1. Cliquez sur Connecter le profil de l'enfant dans le panneau Facebook.
2. Pour protéger le compte Facebook de l'enfant, installez l'application à
l'aide du lien correspondant.
Note
Vous aurez besoin des identifiants du profil Facebook de votre enfant pour
installer l'application.
Pour cesser de surveiller le compte Facebook, utilisez le bouton Dissocier
le compte en haut.
28.3.4. Contrôle des messageries instantanées
Le contrôle des messageries instantanées (MI) vous permet de spécifier les
contacts de MI avec lesquels vos enfants sont autorisés à discuter et de
bloquer l'accès aux messages instantanés contenant certains mots.
Note
Le contrôle des MI est disponible uniquement pour Yahoo! Messenger.
Pour configurer le contrôle des Messageries Instantanées pour un compte
utilisateur spécifique, procédez comme suit :
1. Cliquez
sur le panneau Messagerie instantanée pour accéder à la
fenêtre Activité messageries instantanées.
2. Utilisez le bouton pour activer l'activité messageries instantanées.
Limitez l'accès à la messagerie instantanée à l'aide de l'une des options
disponibles :
● Le bouton Liste noire permet de saisir l'adresse courriel associée à l'ID
de messagerie instantanée.
Contrôle parental
188
Bitdefender Total Security 2015
● Le bouton Mots-clés pour bloquer l'accès aux messages instantanés
contenant certains mots.
28.3.5. Emplacement
Afficher l'emplacement actuel de l'appareil sur Google Maps. Son
emplacement est actualisé toutes les 5 secondes, afin que vous puissiez le
suivre en cas de déplacement.
La précision de la localisation dépend de la façon dont Bitdefender est
capable de la déterminer :
● Si le GPS est activé sur l'appareil, son emplacement peut être déterminé
à quelques mètres près tant qu'il est à portée des satellites GPS
(c'est-à-dire, à l'extérieur).
● Si l'appareil est à l'intérieur, il peut être localisé avec une précision d'une
dizaine de mètres si le Wifi est activé et si des réseaux sans fil sont à sa
portée.
● Sinon, la localisation sera déterminée à l'aide des informations du réseau
mobile, qui fournit une précision de pas plus de quelques centaines de
mètres.
Note
Pour que la Localisation soit précise, vérifiez que vous avez activé le GPS, le
Wifi ou la connexion au réseau mobile sur l'appareil mobile.
28.3.6. Contrôle des messages textes
Le contrôle des messages textes vous permet de bloquer les textes provenant
d'un numéro de téléphone spécifique.
● Pour bloquer les textes provenant d'un numéro de téléphone spécifique,
procédez comme suit :
1. Cliquez
sur le panneau SMS pour accéder à la fenêtre Activité SMS.
2. Utilisez le bouton pour activer Activité SMS.
3. Cliquez sur le bouton Liste noire.
4. Ajoutez un numéro de téléphone dans le champ correspondant.
Contrôle parental
189
Bitdefender Total Security 2015
5. Cliquez sur Bloquer pour ajouter le numéro de téléphone à la liste noire.
Le numéro de téléphone sera ajouté à la liste des numéros de téléphone
bloqués.
● Pour autoriser les textes provenant d'un numéro de téléphone bloqué,
procédez comme suit :
1. Cliquez sur le bouton Liste noire en haut.
2. Sélectionnez le numéro de téléphone dans la liste.
3. Cliquez sur Supprimer. Le numéro de téléphone sera retiré de la liste
des numéros de téléphone bloqués.
Note
Veillez à utiliser le code du pays lorsque vous ajoutez le numéro de téléphone
à la liste.
28.3.7. Contrôle des numéros de téléphone
Le contrôle des numéros de téléphone vous aide à arrêter d'appeler un
numéro spécifique ou à recevoir des appels de celui-ci.
● Pour bloquer l'envoi ou la réception d'appels associés à un numéro de
téléphone, procédez comme suit :
1. Cliquez
sur le panneau Appels pour accéder à la fenêtre Activité
des Appels.
2. Utilisez le bouton pour activer l'Activité des appels.
3. Cliquez sur le bouton Liste noire.
4. Ajoutez un numéro de téléphone dans le champ correspondant.
5. Cliquez sur Bloquer pour ajouter le numéro de téléphone à la liste noire.
Le numéro de téléphone sera ajouté à la liste des numéros de téléphone
bloqués.
● Pour autoriser les appels vers un numéro de téléphone bloqué, procédez
comme suit :
1. Cliquez sur le bouton Liste noire en haut.
2. Sélectionnez le numéro de téléphone dans la liste.
3. Cliquez sur Supprimer. Le numéro de téléphone sera retiré de la liste
des numéros de téléphone bloqués.
Contrôle parental
190
Bitdefender Total Security 2015
Note
Veillez à utiliser le code du pays lorsque vous ajoutez le numéro de téléphone
à la liste.
Contrôle parental
191
Bitdefender Total Security 2015
29. PROTECTION SAFEGO POUR FACEBOOK
Vous faites confiance à vos amis en ligne, mais faites-vous confiance à leurs
ordinateurs ? Utilisez la protection Facebook afin de mettre votre compte et
vos amis à l'abri des menaces en ligne.
Safego est une application Bitdefender développée pour assurer la sécurité
de votre compte Facebook. Son rôle consiste à analyser les liens que vous
recevez de la part de vos amis et à surveiller les paramètres de confidentialité
de votre compte.
Note
Un compte MyBitdefender est nécessaire pour utiliser cette fonctionnalité.
Pour plus d'informations, consultez « Compte MyBitdefender » (p. 43).
Les principales fonctionnalités disponibles pour votre compte Facebook
sont les suivantes :
● analyse automatiquement les publications de votre fil d'actualité à la
recherche de liens malveillants.
● protège votre compte des menaces en ligne.
Lorsqu'une publication ou un commentaire sera détecté comme étant du
spam, une tentative de phishing ou un malware, vous recevrez un message
d'avertissement.
● avertit vos amis des liens suspects publiés sur leurs fils d'actualité.
● vous aide à construire un réseau d'amis sûr à l'aide de la fonctionnalité
Friend’O’Meter.
● vérifier l'état de sécurité du système grâce à Bitdefender QuickScan.
Pour accéder à Safego pour Facebook, procédez comme suit :
● À partir de l'interface de Bitdefender :
1. Ouvrez la fenêtre de Bitdefender.
2. Accédez au panneau Outils.
3. Sous le module Safego, sélectionnez Activer pour Facebook.
Vous serez dirigé vers votre compte.
4. Utilisez vos informations de connexion Facebook pour vous connecter
à l'application Safego.
Protection Safego pour Facebook
192
Bitdefender Total Security 2015
5. Autoriser Safego à accéder à votre compte Facebook.
Si Safego a déjà été activé, vous pouvez accéder à des statistiques sur
son activité en cliquant sur Rapports Facebook dans le menu.
● Depuis un compte MyBitdefender :
1. Allez à : https://my.bitdefender.com.
2. Connectez-vous à votre compte à l'aide de votre nom d'utilisateur et de
votre mot de passe.
3. Cliquez sur Protection Facebook.
Un message vous informant que la protection Facebook n'est pas
activée pour votre compte s'affiche.
4. Cliquez sur Activer pour poursuivre.
Vous serez dirigé vers votre compte.
5. Utilisez vos informations de connexion Facebook pour vous connecter
à l'application Safego.
6. Autoriser Safego à accéder à votre compte Facebook.
Protection Safego pour Facebook
193
Bitdefender Total Security 2015
30. ANTIVOL DE L'APPAREIL
Le vol d'ordinateurs portables est un problème important qui touche à la fois
les particuliers et les entreprises. Plus que la perte du matériel en lui-même,
la perte des données qui l'accompagne peut causer d'importants dommages,
à la fois financiers et émotionnels.
Pourtant, peu de personnes prennent les mesures adaptées pour protéger
leurs données personnelles, commerciales et financières importantes en
cas de perte ou de vol.
Bitdefender Anti-Theft vous aide à mieux vous préparer à un tel événement
en vous permettant de localiser ou de verrouiller à distance votre ordinateur,
et même, d'effacer toutes ses données, si jamais vous en étiez séparé contre
votre gré.
Pour utiliser les fonctionnalités Antivol, les configurations requises suivantes
doivent être remplies :
● Vous devez lier votre ordinateur à un compte MyBitdefender en vous
connectant à un compte depuis Bitdefender Total Security 2015.
● Les commandes peuvent uniquement être envoyées depuis le compte
MyBitdefender auquel votre ordinateur est lié.
● L'ordinateur doit être connecté à Internet pour recevoir les commandes.
Les fonctionnalités Antivol fonctionnent de la manière suivante :
Localisation à distance
Afficher l'endroit où se trouve votre appareil sur Google Maps.
La précision de la localisation dépend de la façon dont Bitdefender est
capable de la déterminer. L'emplacement est déterminé avec une
précision de dix mètres si le Wifi est activé sur votre ordinateur et s'il y
a des réseaux sans fil à sa portée.
Si l'ordinateur est connecté à un réseau local câblé sans emplacement
Wifi disponible, son emplacement sera déterminé en fonction de l'adresse
IP, ce qui est bien moins précis.
Verrouillage à distance
Verrouillez votre ordinateur et spécifiez un code NIP à 4 chiffres pour le
déverrouiller. Lorsque vous envoyez la commande Verrouiller, l'ordinateur
redémarre et se reconnecter à Windows est possible uniquement après
avoir saisi le code NIP que vous avez défini.
Antivol de l'appareil
194
Bitdefender Total Security 2015
Effacement des données à distance
Effacer toutes les données de votre ordinateur. Lorsque vous envoyez
la commande Effacer, l'ordinateur redémarre et les données sur toutes
les partitions du disque dur sont effacées.
Antivol est activé après l'installation et est accessible uniquement via votre
compte MyBitdefender à partir de tout appareil connecté à Internet, où que
vous soyez.
Utiliser les fonctionnalités Antivol depuis
MyBitdefender
Pour accéder aux fonctionnalités antivol à partir de votre compte, procédez
comme suit :
1. Allez dans https://my.bitdefender.com et connectez-vous à votre compte.
2. Cliquez sur Antivol.
3. Sélectionnez votre ordinateur dans la liste de périphériques.
4. Sélectionnez la fonctionnalité que vous souhaitez utiliser :
Locate - permet d'afficher la localisation de votre appareil sur Google
Maps.
Effacer - permet d'effacer toutes les données de votre ordinateur.
Important
Une fois les données d'un appareil effacées, toutes les fonctionnalités
Antivol cessent de fonctionner.
Verrouiller - permet de verrouiller votre ordinateur et de spécifier un
code NIP pour le déverrouiller.
Antivol de l'appareil
195
Bitdefender Total Security 2015
31. PROTECTION USB
La fonction AutoRun intégrée aux systèmes d'exploitation Windows est très
utile car elle permet aux ordinateurs d'exécuter automatiquement un fichier
depuis un support qui y est connecté. Par exemple, les installations de
logiciels peuvent démarrer automatiquement lorsqu'un CD est inséré dans
le lecteur optique.
Malheureusement, cette fonctionnalité peut également être utilisée par des
malwares pour se lancer automatiquement et infiltrer votre ordinateur depuis
des supports réinscriptibles tels que des lecteurs flash USB et des cartes
mémoire connectés via des lecteurs de cartes. De nombreuses attaques
exploitant la fonctionnalité AutoRun ont été créées ces dernières années.
Avec la protection USB, vous pouvez empêcher tout lecteur flash formaté
en NTFS, FAT32 ou FAT d'exécuter des malwares. Lorsqu'un périphérique
USB est immunisé, les malwares ne peuvent plus le configurer pour qu'il
exécute une application spécifique lorsqu'il est connecté à un ordinateur
fonctionnant sous Windows.
Pour immuniser un périphérique USB, procédez comme suit :
1. Connectez le lecteur flash à votre ordinateur.
2. Localisez sur votre ordinateur le périphérique de stockage amovible et
faites un clic droit sur son icône.
3. Dans le menu contextuel, pointez sur Bitdefender et sélectionnez
Immuniser ce lecteur.
Note
Si le lecteur a déjà été immunisé, le message Le périphérique USB est
protégé contre les malwares AutoRun s'affichera au lieu de l'option
Immuniser.
Pour empêcher que votre ordinateur ne lance des malwares depuis des
lecteurs USB non immunisés, désactivez la fonction Exécution automatique
des médias. Pour plus d'informations, consultez « Utiliser la surveillance des
vulnérabilités automatique » (p. 153).
Protection USB
196
Bitdefender Total Security 2015
32. GÉRER VOS ORDINATEURS À DISTANCE
Votre compte MyBitdefender vous permet de gérer les produits Bitdefender
installés sur vos ordinateurs à distance.
Utilisez MyBitdefender pour créer et appliquer à distance des tâches à vos
ordinateurs.
Tout ordinateur sera géré depuis un compte MyBitdefender s'il remplit les
conditions suivantes :
● vous avez installé un produit Bitdefender Total Security 2015 sur
l'ordinateur
● vous avez lié le produit Bitdefender au compte MyBitdefender.
● l'ordinateur est connecté à Internet
32.1. Accéder à MyBitdefender
Bitdefender vous permet de contrôler la sécurité de vos ordinateurs en
ajoutant des tâches à vos produits Bitdefender.
Bitdefender vous permet d'accéder à votre compte MyBitdefender sur tout
ordinateur ou appareil mobile connecté à Internet.
Accédez à MyBitdefender :
● Sur tout appareil avec un accès à Internet :
1. Ouvrez un navigateur Web.
2. Allez à :https://my.bitdefender.com
3. Connectez-vous à votre compte à l'aide de votre nom d'utilisateur et de
votre mot de passe.
● Depuis votre interface Bitdefender :
1. Ouvrez la fenêtre de Bitdefender.
2. Cliquez sur l'icône en haut de la fenêtre et sélectionnez MyBitdefender
dans le menu déroulant.
32.2. Exécuter des tâches sur les ordinateurs
Pour exécuter une tâche sur l'un de vos ordinateurs, accédez à votre compte
MyBitdefender.
Gérer vos ordinateurs à distance
197
Bitdefender Total Security 2015
En cliquant sur l'icône d'un ordinateur en bas de la fenêtre, vous pouvez voir
toutes les tâches administratives que vous pouvez lancer sur cet ordinateur
distant.
Enregistrement du produit
Vous permet d'activer Bitdefender sur l'ordinateur distant en entrant une
clé de licence.
Effectuer une analyse complète de votre PC
Vous permet de lancer une analyse complète sur l'ordinateur distant.
Analyser les zones critiques pour détecter les malwares actifs
Vous permet de lancer une analyse rapide sur l'ordinateur distant.
Corriger les problèmes critiques
Vous permet de corriger les problèmes affectant la sécurité de
l'ordinateur distant.
Mise à jour du produit
Lance le processus de mise à jour du produit Bitdefender installé sur
cet ordinateur.
Gérer vos ordinateurs à distance
198
Bitdefender Total Security 2015
OPTIMISATION DU SYSTÈME
199
Bitdefender Total Security 2015
33. OPTIMISATION
Bitdefender comporte un module Optimisation qui vous permet de préserver
l'intégrité de votre système. Les outils de maintenance proposés sont
essentiels pour améliorer la réactivité de votre système et pour gérer
efficacement l'espace sur le disque dur.
Bitdefender vous propose les outils d'optimisation de PC suivants :
● L'Optimisation en 1 clic analyse et améliore la vitesse de votre système
en exécutant plusieurs tâches d'un simple clic sur un bouton.
● L'Optimisation du démarrage réduit le temps de démarrage de votre
système en empêchant l'exécution d'applications inutiles lorsque le PC
est redémarré.
● Nettoyage du PC - supprime les fichiers Internet temporaires et les cookies,
les fichiers système inutilisés et les raccourcis vers les documents récents.
● Défragmentation - réorganise physiquement les données sur le disque
dur, de sorte que les différentes portions d'un fichier soient stockées les
unes à la suite des autres, de façon continue.
● Nettoyage du Registre - identifie et supprime les références non valides
ou ayant expiré dans le Registre Windows. Pour conserver une base de
registre de Windows propre et parfaitement optimisée, nous vous
recommandons d'exécuter l'outil de nettoyage des registres tous les mois.
● Restauration Registre - peut restaurer des clés de registre précédemment
supprimées de la base de registre de Windows, en utilisant l'outil de
nettoyage des registres de Bitdefender.
● Détecteur de doublons - recherche et supprime les fichiers en double sur
votre système.
33.1. Optimisation de la vitesse de votre système d'un
simple clic
Des problèmes tels que des défaillances de disque dur, des fichiers de registre
et un historique de navigateur restants peuvent ralentir le fonctionnement
de votre ordinateur, ce qui peut devenir agaçant. Tout cela peut désormais
être corrigé d'un simple clic sur un bouton.
Optimisation
200
Bitdefender Total Security 2015
L'Optimisation en 1 clic permet d'identifier et de supprimer les fichiers inutiles
en exécutant plusieurs tâches de nettoyage à la fois.
Pour lancer le processus d'Optimisation en 1 clic, procédez comme suit :
1. Ouvrez la fenêtre de Bitdefender.
2. Accédez au panneau Outils.
3. Sous le module Optimisation, sélectionnez Optimisation en 1 clic. Pour
quitter, cliquez sur Annuler.
a. Analyse
Patientez jusqu’à ce que Bitdefender ait terminé la recherche de
problèmes associés au système.
● Nettoyage du Disque - identifie les anciens fichiers système inutiles.
● Nettoyage du Registre - identifie les références non valides ou ayant
expiré dans le Registre Windows.
● Le Nettoyage des Données - identifie les fichiers Internet temporaires
et les cookies, le cache et l'historique du navigateur.
Le nombre de problèmes détectés s'affiche. Nous vous recommandons
de les examiner avant de procéder au nettoyage. Cliquez sur
Optimisation pour poursuivre.
b. Optimisation du système
Attendez que Bitdefender termine d'optimiser votre système.
c. Problèmes
Cette étape vous permet d'afficher le résultat de l'opération.
Pour des informations complètes sur le processus d'optimisation,
cliquez sur le lien Afficher le rapport détaillé.
33.2. Optimisation du temps de démarrage de votre
PC
Un long démarrage du système est un véritable problème dû à des
applications configurées pour s'exécuter alors qu'elles ne sont pas
nécessaires. Attendre le démarrage du système pendant plusieurs minutes
vous fait perdre un temps précieux et a un impact sur la productivité.
Optimisation
201
Bitdefender Total Security 2015
La fenêtre de l'Optimisation du démarrage affiche les applications en cours
d'exécution au démarrage du système et vous permet de gérer leur
comportement à cette étape.
Pour lancer le processus d'Optimisation du démarrage, procédez comme
suit :
1. Ouvrez la fenêtre de Bitdefender.
2. Accédez au panneau Outils.
3. Sous le module Optimisation, sélectionnez Optimisation du démarrage.
a. Sélectionnez les applications
Vous pouvez voir une liste des applications qui s'exécutent au
démarrage du système. Sélectionnez celles que vous souhaitez
désactiver ou différer au démarrage.
b. Choix de la communauté
Découvrez ce que les autres utilisateurs de Bitdefender ont décidé de
faire avec l'application que vous avez sélectionnée. En fonction de
l'utilisation du programme, trois niveaux s'affichent : Élevé, Moyen et
Faible.
c. Temps de démarrage du système
Le curseur en haut de la fenêtre indique le temps nécessaire à la fois
à votre système et aux applications sélectionnées pour s'exécuter au
démarrage.
Un redémarrage du système est nécessaire pour obtenir des
informations sur le temps de démarrage du système et des applications.
d. État du démarrage
● Permettre. Sélectionnez cette option lorsque vous souhaitez qu'une
application commence à s'exécuter au démarrage du système. Cette
option est activée par défaut.
● Différer.
Sélectionnez cette option pour reporter l'exécution d'un programme
au démarrage du système. Cela signifie que les applications
sélectionnées démarreront cinq minutes après la connexion de
l'utilisateur au système.
Optimisation
202
Bitdefender Total Security 2015
La fonctionnalité Différer est prédéfinie et ne peut pas être configurée
par l'utilisateur.
● Désactiver. Sélectionnez cette option pour désactiver l'exécution
d'un programme au démarrage du système.
e. Résultats
Des informations telles que l'estimation du temps de démarrage du
système après le report ou la désactivation de l'exécution de
programmes s'affichent.
Un redémarrage du système peut être requis pour voir toutes ces
informations.
Cliquez sur OK pour sauvegarder les modifications et fermez la fenêtre.
Note
Si votre abonnement expire ou si vous décidez de désinstaller Bitdefender,
les paramètres par défaut des programmes dont vous avez décidé de bloquer
l'exécution au démarrage seront restaurés.
33.3. Nettoyage de votre PC
Chaque fois que vous vous rendez sur une page Web, un fichier Internet
temporaire est créé pour vous permettre d'accéder plus rapidement à cette
page la prochaine fois.
Lorsque vous vous rendez sur une page Web, des cookies sont également
stockés sur votre ordinateur.
L’assistant de nettoyage du PC vous aide à libérer de l’espace disque et à
protéger votre vie privée en supprimant les fichiers qui ne sont plus utiles.
● le cache des navigateurs (Internet Explorer, Mozilla Firefox, Google
Chrome).
● des informations de débogage (fichiers de rapport d'erreurs, fichiers dump
et journaux créés par Windows lors de son fonctionnement).
● des fichiers Windows inutiles (les fichiers de la corbeille et les fichiers
système temporaires).
Pour lancer l'assistant de Nettoyage du PC, procédez comme suit :
1. Ouvrez la fenêtre de Bitdefender.
2. Accédez au panneau Outils.
Optimisation
203
Bitdefender Total Security 2015
3. Sous le panneau Optimisation, sélectionnez Nettoyage du PC.
4. Suivez cette procédure en trois étapes pour effectuer le nettoyage. Vous
pouvez naviguer dans l’assistant à l’aide du bouton Suivant. Pour quitter
l'assistant, cliquez sur Annuler.
a. Bienvenue dans le gestionnaire d'analyse
Sélectionnez Standard ou Personnalisé. Cliquez ensuite sur Suivant
pour continuer.
b. Lancer un nettoyage
c. Résultats
33.4. Défragmenter des volumes de disque dur
La fragmentation de fichiers intervient lors de la copie d'un fichier excédant
le plus grand bloc d'espace libre du disque dur. Étant donné que l'espace
libre est insuffisant pour y stocker l'intégralité du fichier en continu, celui-ci
est stocké en plusieurs blocs. Les données du fichier fragmenté doivent être
lues à partir de plusieurs emplacements différents.
Il est recommandé de défragmenter le disque dur pour:
● accéder aux fichiers plus rapidement ;
● améliorer la performance globale du système ;
● augmenter la durée de vie du disque dur.
Pour lancer l'assistant du défragmenteur de disque, suivez ces étapes :
1. Ouvrez la fenêtre de Bitdefender.
2. Accédez au panneau Outils.
3. Sous le panneau Optimisation, sélectionnez Défragmentation.
4. Suivez cette procédure en cinq étapes pour effectuer la défragmentation.
Vous pouvez naviguer dans l’assistant à l’aide du bouton Suivant. Pour
quitter l'assistant, cliquez sur Annuler.
a. Sélectionner pour l'analyse
Sélectionnez les partitions dont vous souhaitez vérifier la fragmentation.
Cliquez sur Continuer pour lancer le processus d'analyse.
b. Analyse
Patientez jusqu’à ce que Bitdefender ait terminé l’analyse des partitions.
Optimisation
204
Bitdefender Total Security 2015
c. Sélectionner pour la défragmentation
L'état de la fragmentation des partitions analysées est affiché.
Sélectionnez les partitions que vous souhaitez défragmenter.
d. Défrag.
Veuillez attendre que Bitdefender ait fini de défragmenter les partitions.
e. Résultats
Note
La défragmentation peut prendre un certain temps sachant qu'elle implique
de déplacer des parties de données stockées d'un emplacement du disque
dur à un autre. Nous vous recommandons d'effectuer la défragmentation
lorsque vous n'utilisez pas votre ordinateur.
33.5. Nettoyer le registre Windows
De nombreuses applications enregistrent des clés dans cette base au
moment de leur installation. Lorsque ces applications sont supprimées,
certaines de leurs clés associées peuvent ne pas être supprimées et demeurer
dans la base de registre, ce qui ralentit le système et peut même provoquer
son instabilité. Il en va de même lorsque vous supprimez des raccourcis vers
certains fichiers d'applications installés dans votre système ou dans le cas
de pilotes corrompus.
Pour lancer l'assistant de nettoyage du registre, procédez comme suit :
1. Ouvrez la fenêtre de Bitdefender.
2. Accédez au panneau Outils.
3. Sous le panneau Optimisation, sélectionnez Nettoyage du Registre.
4. Suivez la procédure en quatre étapes pour nettoyer le registre. Vous pouvez
naviguer dans l’assistant à l’aide du bouton Suivant. Pour quitter
l'assistant, cliquez sur Annuler.
a. Bienvenue dans le gestionnaire d'analyse
b. Effectuer l'analyse
Patientez jusqu'à ce que Bitdefender ait terminé l'analyse du registre.
c. Sélectionner les clés
Optimisation
205
Bitdefender Total Security 2015
Vous pouvez voir toutes les clés de registre non valides ou orphelines
détectées. Chacune est accompagnée d'informations détaillées la
concernant (nom, valeur, priorité, catégorie).
Les clés de registre sont regroupées selon leur emplacement dans le
registre Windows :
● Répertoires de logiciels. Clés de registre contenant des informations
sur les chemins des applications installées sur votre ordinateur.
Les clés non valides sont indexées en priorité basse, ce qui signifie
que vous pouvez les effacer en ne prenant quasiment aucun risque.
● Commandes personnalisées. Clés de registre contenant des
informations sur les extensions de fichiers enregistrées sur votre
ordinateur. Ces clés de registre sont généralement utilisées pour
conserver les associations de fichiers (pour s'assurer que le bon
programme s'ouvre quand vous ouvrez un fichier en utilisant Windows
Explorer). Par exemple, une telle clé de registre autorise Windows à
ouvrir un fichier .doc dans Microsoft Word.
Les clés non valides sont indexées en priorité basse, ce qui signifie
que vous pouvez les effacer en ne prenant quasiment aucun risque.
● Les DLL partagées. Clés de registre contenant des informations sur
l'emplacement des DLLs partagés (Dynamic Link Libraries). Les
fichiers DLL intègrent des fonctions qui sont utilisées par les
applications installées pour effectuer certaine tâches. Elles peuvent
être partagées par de multiples applications pour réduire la prise de
ressource en mémoire ou en espace disque.
Ces clés de registres deviennent non valides quand les DLL vers
lesquelles elles pointent sont déplacées dans un emplacement
différent ou sont supprimées (c'est ce qui se produit généralement
quand vous désinstallez un programme.)
Les clés non valides sont indexées avec une priorité moyenne, ce
qui veut dire que les effacer peut avoir des conséquences négatives
sur le système.
Par défaut, toutes les clés sont sélectionnées pour être supprimées.
Vous pouvez choisir de supprimer individuellement des clés non valides
d’une catégorie sélectionnée.
d. Résultats
Optimisation
206
Bitdefender Total Security 2015
33.6. Restauration du registre nettoyé
Il est possible qu'après un nettoyage des registres, votre système ne
fonctionne pas correctement ou que certaines applications présentent des
dysfonctionnements dus à des clés de registre manquantes. Cela peut
provenir de clés de registre partagées ayant été supprimées lors du nettoyage
des registres ou d'autres clés supprimées. Pour résoudre ce problème, vous
devez restaurer les registres nettoyés.
Pour lancer l'assistant de récupération du registre, procédez comme suit :
1. Ouvrez la fenêtre de Bitdefender.
2. Accédez au panneau Outils.
3. Sous le panneau Optimisation, sélectionnez Restauration du Registre.
4. Suivez cette procédure en deux étapes pour récupérer le registre nettoyé.
Vous pouvez naviguer dans l’assistant à l’aide du bouton Suivant. Pour
quitter l'assistant, cliquez sur Annuler.
a. Point de contrôle
Vous pouvez voir une liste de moments spécifiques auxquels la base
de registre de Windows a été nettoyée. Cliquez sur le lien Afficher le
Fichier pour voir les clés de registre détectées. Sélectionnez un moment
spécifique pour appliquer la restauration de la base de registre de
Windows.
Avertissement
Il se peut que la restauration des registres nettoyés écrase les clés de
registre modifiées depuis le dernier nettoyage des registres.
b. Résultats de la tâche
33.7. Rechercher les doublons
Les doublons consomment beaucoup d'espace sur le disque dur. Imaginez
le même fichier .mp3 stocké à trois emplacements différents.
L'assistant du détecteur de doublons vous aidera à détecter et à supprimer
les fichiers en double sur votre ordinateur.
Pour lancer le détecteur de doublons, procédez comme suit :
1. Ouvrez la fenêtre de Bitdefender.
Optimisation
207
Bitdefender Total Security 2015
2. Accédez au panneau Outils.
3. Sous le panneau Optimisation, sélectionnez Détecteur de doublons.
4. Suivez la procédure en quatre étapes pour identifier et supprimer les
doublons. Vous pouvez naviguer dans l’assistant à l’aide du bouton
Suivant. Pour quitter l'assistant, cliquez sur Annuler.
a. Sélectionner la cible
Ajoutez les dossiers où vous souhaitez rechercher les fichiers en double.
b. Rechercher les doublons
Patientez jusqu’à ce que Bitdefender ait terminé la recherche de
doublons.
c. Fichiers à supprimer
Les fichiers identiques figurent dans des groupes. Vous pouvez choisir
une action à mener sur tous les groupes ou séparément sur chaque
groupe : conserver le plus récent, conserver le plus ancien ou ne rien
faire. Vous pouvez aussi sélectionner des actions pour chaque fichier
individuel.
Note
Si aucun doublon n'est détecté, cette étape sera ignorée.
d. Résultats
Optimisation
208
Bitdefender Total Security 2015
34. PROFILS
Effectuer des activités professionnelles quotidiennes, regarder des films ou
jouer peut ralentir le système, en particulier si des processus de mise à jour
Windows et des tâches de maintenance ont lieu simultanément. Bitdefender
vous permet désormais de choisir et d'appliquer le profil de votre choix, qui
fait les réglages nécessaires pour améliorer les performances de certaines
applications installées sur le système.
Bitdefender propose les profils suivants :
● Profil Travail
● Profil Film
● Profil Jeu
Si vous décidez de ne pas utiliser les Profils, un profil par défaut nommé
Standard est activé et n'apporte aucune optimisation à votre système.
En fonction de votre activité, les paramètres du produit suivants s'appliquent
lorsqu'un profil est activé :
● Toutes les alertes et fenêtres pop-up de Bitdefender sont désactivées.
● La Mise à jour Automatique est reportée.
● Les analyses planifiées sont reportées.
● La synchronisation automatique de Safebox est désactivée.
● Search Advisor est désactivé.
● La Détection d'Intrusion est réglée sur le niveau de protection Tolérant.
● Les offres spéciales et notifications du produit sont désactivées.
En fonction de votre activité, les paramètres du système suivants s'appliquent
lorsqu'un profil est activé :
● Les mises à jour automatiques de Windows sont reportées.
● Les alertes et fenêtres pop-up de Windows sont désactivées.
● Les programmes inutiles en arrière-plan sont interrompus.
● Les effets visuels sont ajustés pour de meilleures performances.
● Les tâches de maintenance sont reportées.
Profils
209
Bitdefender Total Security 2015
● Les paramètres du plan d'alimentation sont adaptés.
34.1. Profil Travail
Effectuer plusieurs tâches au travail comme envoyer des e-mails, avoir une
communication vidéo avec des collègues ou utiliser des applications de
conception graphique peut affecter les performances de votre système. Le
profil Travail est conçu pour vous aider à améliorer votre efficacité en
désactivant certaines tâches de maintenance et services d'arrière-plan.
Configurer le Profil Travail
Pour configurer les actions à appliquer lorsque le Profil Travail est activé,
procédez comme suit :
1. Ouvrez la fenêtre de Bitdefender.
2. Accédez au panneau Outils.
3. Cliquez sur le module Profils.
4. Dans la fenêtre Paramètres des profils, cliquez sur le bouton Configurer
dans la zone Profil Travail.
5. Sélectionnez les réglages du système que vous souhaitez appliquer en
cochant les options suivantes :
● Améliorer les performances pour les applications de bureautique
● Optimiser les paramètres du produit pour le profil Travail
● Reporter les tâches de maintenance et les programmes en arrière-plan
● Reporter les mises à jour automatiques de Windows
6. Cliquez sur Enregistrer pour sauvegarder les modifications et fermer la
fenêtre.
Ajouter manuellement des applications à la liste du Profil
Travail
Si Bitdefender ne passe pas automatiquement en Profil Travail lorsque vous
lancez une application de travail spécifique, vous pouvez ajouter
manuellement cette application à la Liste des applications.
Pour ajouter manuellement des applications à la Liste des applications dans
le Profil Travail :
Profils
210
Bitdefender Total Security 2015
1. Ouvrez la fenêtre de Bitdefender.
2. Accédez au panneau Outils.
3. Cliquez sur le module Profils.
4. Dans la fenêtre Profils, cliquez sur le bouton Configurer dans la zone Profil
Travail.
5. Dans la fenêtre Profil Travail, cliquez sur le lien Liste des applications.
6. Cliquez sur Ajouter pour ajouter une nouvelle application à la Liste des
applications.
Une nouvelle fenêtre s'affiche. Localisez le fichier exécutable de
l'application, sélectionnez-le et cliquez sur OK pour l'ajouter à la liste.
34.2. Profil Film
Afficher du contenu vidéo de grande qualité comme des films haute définition
nécessite d'importantes ressources système. Le Profil Film ajuste la
configuration du système et du logiciel afin que vous puissiez regarder des
films sans interruptions.
Configurer le Profil Film
Pour configurer les actions à appliquer lorsque le profil Film est activé :
1. Ouvrez la fenêtre de Bitdefender.
2. Accédez au panneau Outils.
3. Cliquez sur le module Profils.
4. Dans la fenêtre Paramètres des profils, cliquez sur le bouton Configurer
dans la zone Profil Film.
5. Sélectionnez les réglages du système que vous souhaitez appliquer en
cochant les options suivantes :
● Améliorer les performances pour les lecteurs vidéo
● Optimiser les paramètres du produit pour le profil Film
● Reporter les tâches de maintenance et les programmes en arrière-plan
● Reporter les mises à jour automatiques de Windows
● Ajuster les paramètres du plan d'alimentation pour les films
Profils
211
Bitdefender Total Security 2015
6. Cliquez sur Enregistrer pour sauvegarder les modifications et fermer la
fenêtre.
Ajouter manuellement des lecteurs vidéo à la liste du Profil
Film
Si Bitdefender ne passe pas automatiquement en Profil Film lorsque vous
lancez un lecteur vidéo spécifique, vous pouvez ajouter manuellement cette
application à la Liste des lecteurs vidéo.
Pour ajouter manuellement des lecteurs vidéo à la Liste des lecteurs vidéo
dans le Profil Film :
1. Ouvrez la fenêtre de Bitdefender.
2. Accédez au panneau Outils.
3. Cliquez sur le module Profils.
4. Dans la fenêtre Paramètres des profils, cliquez sur le bouton Configurer
dans la zone Profil Film.
5. Dans la fenêtre Profil Film, cliquez sur le lien Liste des lecteurs vidéo.
6. Cliquez sur Ajouter pour ajouter une nouvelle application à la Liste des
lecteurs vidéo.
Une nouvelle fenêtre s'affiche. Localisez le fichier exécutable de
l'application, sélectionnez-le et cliquez sur OK pour l'ajouter à la liste.
34.3. Profil Jeu
Pour une meilleure expérience de jeu, il suffit de réduire les interruptions du
système et de diminuer les ralentissements. En associant des techniques
heuristiques comportementales à une liste de jeux connus, Bitdefender
détecte automatiquement les jeux en cours d'exécution et optimise les
ressources du système afin que vous puissiez profiter pleinement de vos
pauses.
Configurer le Profil Jeu
Pour configurer les actions à appliquer lorsque le Profil Jeu est activé,
procédez comme suit :
1. Ouvrez la fenêtre de Bitdefender.
Profils
212
Bitdefender Total Security 2015
2. Accédez au panneau Outils.
3. Cliquez sur le module Profils.
4. Dans la fenêtre Paramètres des profils, cliquez sur le bouton Configurer
dans la zone Profil Jeu.
5. Sélectionnez les réglages du système que vous souhaitez appliquer en
cochant les options suivantes :
● Améliorer les performances pour les jeux
● Optimiser les paramètres du produit pour le profil Jeu
● Reporter les tâches de maintenance et les programmes en arrière-plan
● Reporter les mises à jour automatiques de Windows
● Ajuster les paramètres du plan d'alimentation pour les jeux
6. Cliquez sur Enregistrer pour sauvegarder les modifications et fermer la
fenêtre.
Ajouter manuellement des jeux à la Liste des jeux.
Si Bitdefender ne passe pas automatiquement en Profil Jeu lorsque vous
lancez un jeu ou une application spécifique, vous pouvez ajouter
manuellement cette application à la Liste des Jeux.
Pour ajouter manuellement des jeux à la liste des Jeux dans le Profil Jeu :
1. Ouvrez la fenêtre de Bitdefender.
2. Accédez au panneau Outils.
3. Cliquez sur le module Profils.
4. Dans la fenêtre Paramètres des profils, cliquez sur le bouton Configurer
dans la zone Profil Jeu.
5. Dans la fenêtre Profil Jeu, cliquez sur le lien Liste des Jeux.
6. Cliquez sur Ajouter pour ajouter un nouveau jeu à la Liste des Jeux.
Une nouvelle fenêtre s'affiche. Localisez le fichier exécutable du jeu,
sélectionnez-le et cliquez sur OK pour l'ajouter à la liste.
Profils
213
Bitdefender Total Security 2015
34.4. Optimisation en temps réel
L'Optimisation en temps réel de Bitdefender est un plugin qui améliore les
performances de votre système discrètement, en arrière-plan, en veillant à
ce que vous ne soyez pas interrompu lorsque vous êtes en mode profil. En
fonction de la charge du processeur, le plugin surveille tous les processus,
en particulier ceux qui ont une charge plus élevée, afin de les adapter à vos
besoins.
Pour activer ou désactiver l'Optimisation en temps réel, procédez comme
suit :
1. Ouvrez la fenêtre de Bitdefender.
2. Accédez au panneau Outils.
3. Cliquez sur le module Profils.
4. Dans la fenêtre Profils, sélectionnez l'onglet Paramètres des profils.
5. Activez ou désactivez l'Optimisation en temps réel en cliquant sur le
bouton correspondant.
Profils
214
Bitdefender Total Security 2015
SAFEBOX
215
Bitdefender Total Security 2015
35. SAUVEGARDE ET SYNCHRONISATION EN LIGNE
DE SAFEBOX
Safebox est le service Bitdefender qui vous permet de sauvegarder vos
données importantes sur des serveurs en ligne sécurisés, de les partager
avec vos amis et de les synchroniser entre vos appareils.
Note
Un compte MyBitdefender est nécessaire pour utiliser cette fonctionnalité.
Pour plus d'informations, consultez « Compte MyBitdefender » (p. 43).
Avec Safebox :
● Vous obtenez 2 Go d'espace gratuit en ligne pour vos sauvegardes.
● Vous pouvez gérer vos sauvegardes directement à partir de Windows
Explorer. Pour plus d'informations, reportez-vous à Gérer les sauvegardes
Safebox à partir de Windows.
● Les fichiers sauvegardés ayant été supprimés peuvent être restaurés.
● Les modifications apportées à vos fichiers sont enregistrées afin que vous
puissiez restaurer des versions antérieures.
● Vous pouvez synchroniser des fichiers entre plusieurs appareils sur
lesquels sont installés Bitdefender Total Security 2015 ou l'application
autonome Safebox. Les applications Safebox sont disponibles pour
Windows PC, iOS et Android.
Pour
plus
d'informations,
http://www.bitdefender.com/solutions/safebox.html.
consultez
● Vous pouvez accéder à vos fichiers même sur des appareils sur lesquels
Bitdefender Total Security 2015 et Bitdefender Safebox ne sont pas
installés en accédant simplement à votre compte MyBitdefender
directement à partir du navigateur de tout ordinateur ou appareil mobile
connecté à Internet.
35.1. Activation de Safebox
Pour activer Safebox, procédez comme suit :
1. Ouvrez la fenêtre de Bitdefender.
Sauvegarde et synchronisation en ligne de Safebox
216
Bitdefender Total Security 2015
2. Accédez au panneau Outils.
3. Cliquez sur le module Safebox.
4. Dans le panneau Safebox, cliquez sur le bouton Sync. auto..
Pour sauvegarder facilement vos données sur les serveurs de Bitdefender,
maintenez la synchronisation automatique activée.
Les sauvegardes de Safebox peuvent être gérées à partir de la fenêtre de
Bitdefender, de Windows Explorer et d'autres gestionnaires de fichiers à
l'aide du menu contextuel de Windows, ou en ligne à partir du compte
MyBitdefender.
35.2. Gérer Safebox à partir de la fenêtre de Bitdefender
Pour gérer vos sauvegardes Safebox à partir de Bitdefender, procédez comme
suit :
1. Ouvrez la fenêtre de Bitdefender.
2. Accédez au panneau Outils.
3. Sous le panneau Safebox, sélectionnez l'une des deux options suivantes
:
Vos dossiers
Une nouvelle fenêtre apparaîtra listant les dossiers ajoutés à Safebox
depuis cet ordinateur, ainsi que depuis d'autres ordinateurs et depuis
MyBitdefender.
● Pour ajouter un nouveau dossier à la synchronisation de Safebox,
localisez-le sur votre ordinateur puis glissez-déposez-le dans la fenêtre
Gérer les dossiers.
Ajoutez des dossiers à la synchronisation de Safebox et activez la
Synchronisation Automatique de Safebox pour qu'elle synchronise
automatiquement leur contenu avec les serveurs Safebox en ligne
accessibles à partir de MyBitdefender.
● Pour supprimer un dossier de la synchronisation de Safebox,
sélectionnez-le et cliquez sur le bouton Désync.
Note
Supprimer un dossier de la synchronisation de Safebox ne supprime
pas le dossier en ligne, cela supprime uniquement le lien entre le dossier
local et le dossier en ligne.
Sauvegarde et synchronisation en ligne de Safebox
217
Bitdefender Total Security 2015
● Les dossiers de Safebox ajoutés depuis d'autres ordinateurs ou depuis
MyBitdefender apparaissent dans la liste mais ne sont pas
synchronisés par défaut (l'icône
apparaît à côté d'eux).
Pour ajouter l'un de ces dossiers aux dossiers synchronisés sur cet
ordinateur, sélectionnez-le et cliquez sur Sync.. Une nouvelle fenêtre
apparaîtra vous demandant de sélectionner l'emplacement du dossier
local. Cliquez sur Oui pour utiliser l'emplacement par défaut, ou sur
Non pour sélectionner un autre emplacement.
Pour supprimer un dossier non synchronisé ajouté depuis un autre
ordinateur de la liste, sélectionnez-le et cliquez sur Supprimer.
Vos fichiers partagés
Une nouvelle fenêtre apparaîtra listant les fichiers ajoutés au partage
Safebox depuis cet ordinateur, ainsi que depuis d'autres ordinateurs et
depuis MyBitdefender.
● Pour ajouter un nouveau fichier au partage Safebox, localisez-le sur
votre ordinateur puis glissez-déposez-le dans la fenêtre Gérer le
partage. Une nouvelle fenêtre apparaîtra indiquant la progression du
téléchargement. Une fois le téléchargement terminé, copiez le lien
public dans le presse-papiers en cliquant sur le message
correspondant.
● Pour copier le lien d'un fichier d'une liste vers le presse-papiers, cliquez
sur le bouton Partager le lien puis sur le message correspondant.
● Pour supprimer un fichier du partage Safebox, sélectionnez-le et cliquez
sur Supprimer le lien.
35.3. Gérer Safebox à partir de Windows
Lorsque vous faites un clic droit sur un dossier ou à l'intérieur d'un dossier,
le menu contextuel Windows vous permet d'accéder rapidement à toutes
les opérations disponibles de la Safebox.
35.3.1. Ajouter des dossiers à Safebox
Pour ajouter un dossier à Safebox, faites un clic droit sur son icône ou ailleurs
dans le dossier et sélectionnez Ajouter à Safebox.
Sauvegarde et synchronisation en ligne de Safebox
218
Bitdefender Total Security 2015
Un dossier distant est créé sur les serveurs Bitdefender et le contenu de
l'ensemble du dossier y est téléchargé. Lorsque la synchronisation du dossier
sera terminée, l'icône de Bitdefender apparaîtra sur l'icône du dossier.
Les icônes des fichiers et dossiers du dossier Safebox changeront en fonction
de l'état de leur synchronisation avec le dossier distant :
Le fichier / dossier est synchronisé.
Le fichier / dossier n'est pas synchronisé.
Le fichier / dossier est en cours de synchronisation.
Une fois un dossier ajouté à Safebox et tant que la Synchronisation
Automatique est activée, les contenus du dossier sont automatiquement
synchronisés avec le dossier (distant) en ligne.
35.3.2. Supprimer des dossiers de la Safebox
Pour retirer un dossier de la synchronisation de Safebox, faites un clic droit
dessus, pointez sur Bitdefender Safebox et sélectionnez Retirer de
Bitdefender Safebox. Une fenêtre de confirmation s'affichera. Cliquez sur
Oui pour empêcher que Safebox ne synchronise le dossier.
35.3.3. Restauration des fichiers supprimés de Safebox
Lorsqu'un dossier est ajouté à Safebox, Bitdefender surveille toutes les
modifications apportées à ce dossier. Cela vous permet de restaurer des
fichiers supprimés d'un dossier local Safebox et de récupérer les versions
antérieures de fichiers que vous avez modifiés.
Pour restaurer les fichiers supprimés d'un dossier Safebox, faites un clic
droit sur l'icône du dossier ou ailleurs dans le dossier, pointez sur Bitdefender
Safebox et sélectionnez Restaurer les fichiers supprimés. Cela restaurera
les dernières versions de tous les fichiers supprimés du dossier.
Pour restaurer un fichier vers une certaine version, suivez ces étapes :
1. Faites un clic droit sur le fichier.
2. Pointez sur Bitdefender Safebox et sélectionnez Afficher les versions
antérieures.
3. Une liste de moments où le fichier a été modifié s'affiche. Sélectionnez
la version que vous souhaitez restaurer.
4. Cliquez sur Restaurer dans....
Sauvegarde et synchronisation en ligne de Safebox
219
Bitdefender Total Security 2015
5. Sélectionnez le dossier où vous souhaitez restaurer le fichier et cliquez
sur OK.
35.4. Gérer Safebox depuis MyBitdefender
Vous pouvez accéder à vos dossiers de Safebox via votre compte
MyBitdefender à partir de tout ordinateur ou appareil mobile connecté à
Internet. Les mêmes opérations peuvent être effectuées depuis votre compte
à partir de Bitdefender Total Security 2015.
Pour accéder à Safebox depuis MyBitdefender :
● Depuis tout ordinateur ou appareil mobile, connectez-vous à votre compte
sur https://my.bitdefender.com puis cliquez sur l'icône de Safebox.
● Depuis Bitdefender Total Security 2015 :
1. Ouvrez la fenêtre de Bitdefender.
2. Accédez au panneau Outils.
3. Sous le module Safebox, sélectionnez Aller au tableau de bord.
35.5. Synchroniser des fichiers entre vos ordinateurs
La synchronisation de fichiers entre 2 ordinateurs ou plus fonctionne lorsque
les conditions suivantes sont remplies :
● Bitdefender Total Security 2015 ou l'application autonome de Safebox est
installé sur les ordinateurs entre lesquels vous souhaitez synchroniser
les fichiers.
● Vous êtes connecté avec le même compte MyBitdefender sur chaque
ordinateur.
● Les dossiers locaux liés au même dossier en ligne ont été ajoutés à la
synchronisation de Safebox sur chaque ordinateur.
● Pour la synchronisation automatique, vérifiez que la Synchronisation
Automatique de Safebox est activée sur tous les ordinateurs.
Si les conditions sont remplies, les contenus de dossiers ajoutés à Safebox
sur un ordinateur seront synchronisés avec ceux liés aux mêmes dossiers
distants sur les autres ordinateurs.
Sauvegarde et synchronisation en ligne de Safebox
220
Bitdefender Total Security 2015
35.6. Mise à niveau de votre espace en ligne
Safebox vous offre 2 Go d'espace gratuit en ligne pour vos sauvegardes.
Si vous avez une grande quantité de données avec de la musique, des films
ou d'importants fichiers ayant besoin d'être protégés, les 2 Go d'espace
gratuit en ligne peuvent ne pas être suffisants.
Pour augmenter votre espace Safebox, procédez comme suit :
1. Ouvrez la fenêtre de Bitdefender.
2. Accédez au panneau Outils.
3. Cliquez sur le module Safebox.
4. Dans la fenêtre Configuration, cliquez sur Mettre à niveau Safebox.
5. La page MyBitdefender s'ouvrira dans votre navigateur web. Suivez les
instructions pour acheter de l'espace supplémentaire.
35.7. Supprimer définitivement des fichiers
Pour supprimer complètement un fichier de Safebox, vous devez non
seulement le supprimer du dossier Safebox de votre ordinateur, mais
également du dossier en ligne. Suivez ces étapes :
1. Allez dans https://my.bitdefender.com et connectez-vous à votre compte.
2. Cliquez sur l'icône de Safebox.
3. Dans l'onglet Fichiers et dossiers, sélectionnez le fichier puis Supprimer
dans le menu déroulant Actions. Le fichier sera placé dans la Corbeille de
Safebox.
4. Dans l'onglet Corbeille, sélectionnez le fichier puis Supprimer dans le
menu déroulant Actions. Cliquez sur Oui dans la fenêtre de confirmation
pour supprimer complètement le fichier.
Une fois un fichier complètement supprimé de Safebox, vous ne pouvez plus
le restaurer ni récupérer de versions antérieures.
35.8. Limiter l'allocation de bande passante
La sauvegarde de vos fichiers peut ralentir votre connexion à Internet, en
particulier lorsque vous transférez de grandes quantités de données.
Sauvegarde et synchronisation en ligne de Safebox
221
Bitdefender Total Security 2015
Afin de ne pas interférer avec d'autres activités en ligne, vous pouvez limiter
la quantité de bande passante allouée aux transferts de Safebox.
Pour limiter la bande passante de Safebox à 50 Ko/s, procédez comme suit :
1. Ouvrez la fenêtre de Bitdefender.
2. Accédez au panneau Outils.
3. Cliquez sur le module Safebox.
4. Dans la fenêtre Configuration, cliquez sur le bouton Limiter la bande
passante.
Sauvegarde et synchronisation en ligne de Safebox
222
Bitdefender Total Security 2015
RÉSOLUTION DES PROBLÈMES
223
Bitdefender Total Security 2015
36. RÉSOUDRE LES PROBLÈMES LES PLUS
FRÉQUENTS
Ce chapitre présente certains problèmes que vous pouvez rencontrer lorsque
vous utilisez Bitdefender et vous fournit des solutions possibles à ces
problèmes. La plupart de ces problèmes peuvent être résolus via la
configuration appropriée des paramètres du produit.
● « Mon système semble lent » (p. 224)
● « L’analyse ne démarre pas » (p. 226)
● « Je ne peux plus utiliser une application » (p. 228)
● « Que faire lorsque Bitdefender bloque un site web ou une application en ligne
sûre » (p. 230)
● « Comment mettre à jour Bitdefender avec une connexion Internet lente » (p.
235)
● « Mon ordinateur n’est pas connecté à Internet. Comment actualiser
Bitdefender? » (p. 235)
● « Le Services Bitdefender ne répondent pas » (p. 236)
● « Le filtre antispam ne fonctionne pas correctement » (p. 237)
● « La fonctionnalité saisie automatique de mon Portefeuille ne fonctionne pas »
(p. 242)
● « La désinstallation de Bitdefender a échoué » (p. 243)
● « Mon système ne démarre pas après l'installation de Bitdefender » (p. 245)
Si vous ne parvenez pas à trouver votre problème ici, ou si les solutions
présentées ne le résolvent pas, vous pouvez contacter les représentants du
soutien technique Bitdefender comme indiqué dans le chapitre « Demander
de l'aide » (p. 261).
36.1. Mon système semble lent
Généralement, après l'installation d'un logiciel de sécurité, on assiste à un
léger ralentissement du système, qui est normal dans une certaine mesure.
Si vous remarquez un ralentissement important, ce problème peut apparaître
pour les raisons suivantes :
Résoudre les problèmes les plus fréquents
224
Bitdefender Total Security 2015
● Bitdefender n’est pas le seul logiciel de sécurité installé sur le système.
Bien que Bitdefender recherche et supprime les programmes de sécurité
trouvés pendant l’installation, il est recommandé de supprimer tout
programme antivirus que vous utilisiez avant d’installer Bitdefender. Pour
plus d'informations, consultez « Comment supprimer les autres solutions
de sécurité ? » (p. 92).
● Vous ne disposez pas de la configuration système minimale pour
l’exécution de Bitdefender.
Si votre machine ne dispose pas de la configuration système minimale,
l'ordinateur deviendra lent, notamment lorsque plusieurs applications
s'exécuteront simultanément. Pour plus d'informations, consultez
« Configuration système minimale » (p. 3).
● Il reste trop de clés de registre non valides dans votre registre Windows.
Le nettoyage du registre Windows peut améliorer les performances de
votre système. Pour plus d'informations, consultez « Nettoyer le registre
Windows » (p. 205).
● Vos disques durs sont trop fragmentés.
La fragmentation de fichiers ralentit l'accès aux fichiers et fait diminuer
les performances système.
L’exécution du défragmenteur de disque peut améliorer les performances
de votre système. Pour plus d'informations, consultez « Défragmenter des
volumes de disque dur » (p. 204).
● Vous avez installé des applications que vous n'utilisez pas.
Tous les ordinateurs ont des programmes ou des applications qui ne sont
pas utilisés. Et de nombreux programmes indésirables s'exécutent en
tâche de fond, utilisant de l'espace disque et de la mémoire. Si vous
n'utilisez pas un programme, désinstallez-le. Cela s'applique également à
tout autre logiciel préinstallé ou version d'évaluation d'une application que
vous avez oublié de désinstaller.
Important
Si vous pensez qu'un programme ou qu'une application pourrait constituer
un élément essentiel de votre système d'exploitation, ne les désinstallez
pas et contactez le Service Client de Bitdefender pour obtenir de l'aide.
Résoudre les problèmes les plus fréquents
225
Bitdefender Total Security 2015
● Votre système peut être infecté.
La vitesse de votre système et son comportement général peuvent
également être affectés par des malwares. Les logiciels espions, les virus,
les chevaux de Troie et les publiciels nuisent tous aux performances de
votre ordinateur. Veillez à analyser votre système régulièrement, au moins
une fois par semaine. Il est recommandé d'utiliser l'Analyse du système
Bitdefender car elle recherche tous les types de malwares menaçant la
sécurité de votre système.
Pour lancer l'analyse du système, procédez comme suit :
1. Ouvrez la fenêtre de Bitdefender.
2. Accédez au panneau Protection.
3. Sous le module Antivirus, sélectionnez Analyse du Système.
4. Suivez les étapes de l'assistant.
36.2. L’analyse ne démarre pas
Ce type de problème peut avoir deux causes principales :
● Une installation précédente de Bitdefender qui n’a pas été complètement
supprimée ou une installation défectueuse de Bitdefender.
Dans ce cas, procédez comme suit :
1. Désinstaller complètement Bitdefender du système :
● Dans Windows XP:
a. Cliquez sur Démarrer, allez dans Panneau de configuration et
double-cliquez sur Ajout/Suppression de programmes.
b. Localisez Bitdefender Total Security 2015 et sélectionnez
Supprimer.
c. Cliquez sur Supprimer dans la fenêtre qui apparaît puis
sélectionnez Je souhaite le réinstaller.
d. Attendez la fin du processus de désinstallation et puis redémarrez
votre système.
● Dans Windows Vista et Windows 7:
a. Cliquez sur Démarrer, allez dans Panneau de configuration et
double-cliquez sur Programmes et fonctionnalités.
Résoudre les problèmes les plus fréquents
226
Bitdefender Total Security 2015
b. Localisez Bitdefender Total Security 2015 et sélectionnez
Désinstaller.
c. Cliquez sur Supprimer dans la fenêtre qui apparaît puis
sélectionnez Je souhaite le réinstaller.
d. Attendez la fin du processus de désinstallation et puis redémarrez
votre système.
● Dans Windows 8 :
a. Dans l'écran d'accueil Windows, localisez le Panneau de
configuration (vous pouvez par exemple taper « Panneau de
configuration » directement dans l'écran d'accueil) puis cliquez
sur son icône.
b. Cliquez sur Désinstaller un programme ou sur Programmes et
fonctionnalités.
c. Localisez Bitdefender Total Security 2015 et sélectionnez
Désinstaller.
d. Cliquez sur Supprimer dans la fenêtre qui apparaît puis
sélectionnez Je souhaite le réinstaller.
e. Attendez la fin du processus de désinstallation et puis redémarrez
votre système.
2. Réinstallez votre produit Bitdefender.
● Bitdefender n’est pas la seule solution de sécurité installée sur votre
système.
Dans ce cas, procédez comme suit :
1. Supprimer l'autre solution de sécurité. Pour plus d'informations,
consultez « Comment supprimer les autres solutions de sécurité ? » (p.
92).
2. Désinstaller complètement Bitdefender du système :
● Dans Windows XP:
a. Cliquez sur Démarrer, allez dans Panneau de configuration et
double-cliquez sur Ajout/Suppression de programmes.
b. Localisez Bitdefender Total Security 2015 et sélectionnez
Supprimer.
Résoudre les problèmes les plus fréquents
227
Bitdefender Total Security 2015
c. Cliquez sur Supprimer dans la fenêtre qui apparaît puis
sélectionnez Je souhaite le réinstaller.
d. Attendez la fin du processus de désinstallation et puis redémarrez
votre système.
● Dans Windows Vista et Windows 7:
a. Cliquez sur Démarrer, allez dans Panneau de configuration et
double-cliquez sur Programmes et fonctionnalités.
b. Localisez Bitdefender Total Security 2015 et sélectionnez
Désinstaller.
c. Cliquez sur Supprimer dans la fenêtre qui apparaît puis
sélectionnez Je souhaite le réinstaller.
d. Attendez la fin du processus de désinstallation et puis redémarrez
votre système.
● Dans Windows 8 :
a. Dans l'écran d'accueil Windows, localisez le Panneau de
configuration (vous pouvez par exemple taper « Panneau de
configuration » directement dans l'écran d'accueil) puis cliquez
sur son icône.
b. Cliquez sur Désinstaller un programme ou sur Programmes et
fonctionnalités.
c. Localisez Bitdefender Total Security 2015 et sélectionnez
Désinstaller.
d. Cliquez sur Supprimer dans la fenêtre qui apparaît puis
sélectionnez Je souhaite le réinstaller.
e. Attendez la fin du processus de désinstallation et puis redémarrez
votre système.
3. Réinstallez votre produit Bitdefender.
Si ces informations ne vous ont pas aidé(e), vous pouvez contacter le support
Bitdefender comme indiqué dans la section « Demander de l'aide » (p. 261).
36.3. Je ne peux plus utiliser une application
Ce problème se produit lorsque vous essayez d'utiliser un programme qui
fonctionnait normalement avant d'installer Bitdefender.
Résoudre les problèmes les plus fréquents
228
Bitdefender Total Security 2015
Après l'installation de Bitdefender vous pouvez vous trouver dans l'une des
situations suivantes :
● Vous pourriez recevoir un message de Bitdefender indiquant que le
programme essaie d’apporter une modification au système.
● Il est possible que vous receviez un message d’erreur du programme que
vous tentez d’utiliser.
Ce type de situation se produit quand Active Virus Control détecte à tort
certaines applications comme étant malveillantes.
Active Virus Control est un module Bitdefender qui surveille en permanence
les applications s'exécutant sur votre système et signale celles au
comportement potentiellement malveillant. Étant donné que la fonction est
basée sur un système heuristique, des applications légitimes peuvent, dans
certains cas, être signalées par le contrôle actif de virus.
Lorsque cette situation se produit, vous pouvez empêcher l'application
correspondante d'être surveillée par le contrôle actif de virus.
Pour ajouter le programme à la liste d'exceptions, procédez comme suit :
1. Ouvrez la fenêtre de Bitdefender.
2. Accédez au panneau Protection.
3. Cliquez sur le module Antivirus.
4. Dans la fenêtre Antivirus, sélectionnez l'onglet Exclusions.
5. Cliquez sur le lien Processus Exclus. Dans la fenêtre qui apparaît, vous
pouvez gérer les exclusions de processus du contrôle actif de virus.
6. Ajoutez des exclusions en suivant ces étapes :
a. Cliquez sur le bouton Ajouter, situé en haut du tableau des exclusions.
b. Cliquez sur Parcourir, sélectionnez l’application que vous souhaitez
exclure, puis cliquez sur OK.
c. Gardez l'option Autoriser sélectionnée pour empêcher le contrôle actif
de virus de bloquer l'application.
d. Cliquez sur Ajouter.
Si ces informations ne vous ont pas aidé(e), vous pouvez contacter le support
Bitdefender comme indiqué dans la section « Demander de l'aide » (p. 261).
Résoudre les problèmes les plus fréquents
229
Bitdefender Total Security 2015
36.4. Que faire lorsque Bitdefender bloque un site web
ou une application en ligne sûre
Bitdefender permet de naviguer sur Internet en toute sécurité en filtrant
l'ensemble du trafic web et en bloquant tout contenu malveillant. Il est
toutefois possible que Bitdefender considère à tort qu'un site web ou une
application en ligne n'est pas sûr, et que l'analyse du trafic HTTP de
Bitdefender les bloque par erreur.
Si une page ou une application est bloquée de façon répétée, elle peut être
ajoutée à une liste blanche afin de ne pas être analysée par les moteurs de
Bitdefender et de permettre une navigation sans interruptions.
Pour ajouter un site web à la Liste blanche, procédez comme suit :
1. Ouvrez la fenêtre de Bitdefender.
2. Accédez au panneau Protection.
3. Cliquez sur le module Protection Web.
4. Dans l'onglet Configuration, cliquez sur le lien Liste blanche. Une nouvelle
fenêtre s'affiche.
5. Indiquez l'adresse du site web ou d'une application en ligne bloquée dans
le champ correspondant et cliquez sur Ajouter.
6. Cliquez sur Enregistrer pour sauvegarder les modifications et fermer la
fenêtre.
Seuls les sites web et les applications en lesquels vous avez pleinement
confiance devraient être ajoutés à cette liste. Ils ne seront pas analysés par
les moteurs suivants : malwares, phishing et fraude.
Si ces informations ne vous ont pas aidé(e), vous pouvez contacter le support
Bitdefender comme indiqué dans la section « Demander de l'aide » (p. 261).
36.5. Je ne peux pas me connecter à Internet
Vous remarquerez peut-être qu'un programme ou un navigateur web ne peut
plus se connecter à Internet ou accéder aux services réseau après avoir
installé Bitdefender.
Dans ce cas, la meilleure solution est de configurer Bitdefender afin qu’il
autorise automatiquement les connexions de et vers l'application logicielle
en question :
Résoudre les problèmes les plus fréquents
230
Bitdefender Total Security 2015
1. Ouvrez la fenêtre de Bitdefender.
2. Accédez au panneau Protection.
3. Cliquez sur le module Pare-feu.
4. Dans la fenêtre Pare-feu, sélectionnez l'onglet Règles.
5. Pour ajouter une règle d'application, cliquez sur le bouton Ajouter une
règle.
6. Une nouvelle fenêtre apparaît dans laquelle vous pouvez ajouter les
informations. Veillez à sélectionner tous les types de réseau disponibles
et sélectionnez Autoriser dans la section Permission.
Fermez Bitdefender, ouvrez l'application logicielle et réessayez de vous
connecter à Internet.
Si ces informations ne vous ont pas aidé(e), vous pouvez contacter le support
Bitdefender comme indiqué dans la section « Demander de l'aide » (p. 261).
36.6. Je ne peux pas accéder à un périphérique de mon
réseau
En fonction du réseau auquel vous êtes connecté, le pare-feu Bitdefender
peut bloquer la connexion entre votre système et un autre périphérique (tel
qu'un ordinateur ou une imprimante). Vous ne pouvez donc plus partager
ou imprimer des fichiers.
Dans ce cas, la meilleure solution est de configurer Bitdefender afin qu’il
autorise automatiquement les connexions de et vers le périphérique en
question. Pour chaque connexion réseau vous pouvez configurer une zone
spéciale de confiance.
Une zone de confiance est un périphérique auquel vous faites entièrement
confiance. Tout le trafic entre votre ordinateur et le périphérique de confiance
est autorisé. Pour partager des ressources avec des périphériques
spécifiques, tels que des ordinateurs ou des imprimantes, ajoutez-les comme
zones de confiance.
Pour ajouter une zone de confiance sur vos cartes réseau, suivez ces étapes :
1. Ouvrez la fenêtre de Bitdefender.
2. Accédez au panneau Protection.
3. Cliquez sur le module Pare-feu.
Résoudre les problèmes les plus fréquents
231
Bitdefender Total Security 2015
4. Dans la fenêtre Pare-feu, sélectionnez l'onglet Règles.
5. Pour ajouter une zone, cliquez sur le bouton Ajouter une règle. Une nouvelle
fenêtre affichant les adresses IP des périphériques connectés au réseau
s'affichera.
6. Sélectionnez l'adresse IP de l'ordinateur ou de l'imprimante que vous
souhaitez ajouter, ou tapez une adresse ou une plage d'adresses dans la
zone de texte prévue à cet effet.
7. Dans le champ Permission sélectionnez Autoriser puis cliquez sur OK.
Si vous ne pouvez toujours pas vous connecter au périphérique, le problème
n'est peut-être pas causé par Bitdefender.
Vérifiez d'autres causes possibles, telles que les suivantes :
● Le pare-feu de l’autre ordinateur peut bloquer le partage de fichiers et
d’imprimantes avec celui-ci.
● Si le pare-feu Windows est utilisé, il peut être configuré pour autoriser
le partage de fichiers et d'imprimantes comme suit :
● Dans Windows XP:
1. Cliquez sur Démarrer, allez dans Panneau de configuration et
sélectionnez Centre de sécurité.
2. Ouvrez les paramètres du pare-feu Windows et sélectionnez l'onglet
Exceptions.
3. Cochez la case Partage de fichiers et d'imprimantes.
● Dans Windows Vista et Windows 7 :
1. Cliquez sur Démarrer, allez dans Panneau de configuration et
sélectionnez Système et sécurité.
2. Allez dans Pare-feu Windows et cliquez sur Autoriser un programme
via le Pare-feu Windows.
3. Cochez la case Partage de fichiers et d'imprimantes.
● Dans Windows 8 :
1. Dans l'écran d'accueil Windows, localisez le Panneau de
configuration (vous pouvez par exemple taper « Panneau de
configuration » directement dans l'écran d'accueil) puis cliquez sur
son icône.
Résoudre les problèmes les plus fréquents
232
Bitdefender Total Security 2015
2. Cliquez sur Système et sécurité, allez dans Pare-feu Windows et
sélectionnez Autoriser une application via le pare-feu Windows.
3. Cochez la case Partage de fichiers et d'imprimantes et cliquez sur
OK.
● Si un autre programme pare-feu est utilisé, veuillez vous reporter à sa
documentation ou au fichier d'aide.
● Conditions générales pouvant empêcher d'utiliser ou de se connecter à
une imprimante partagée :
● Il se peut que vous ayez besoin de vous connecter à un compte Windows
administrateur pour avoir accès à l'imprimante partagée.
● L'imprimante partagée est configurée pour autoriser l'accès uniquement
à certains ordinateurs et utilisateurs. Si vous partagez votre imprimante,
vérifiez que l'imprimante autorise l'accès à l'utilisateur de l'autre
ordinateur. Si vous essayez de vous connecter à une imprimante
partagée, vérifiez avec l'utilisateur de l'autre ordinateur que vous êtes
autorisé(e) à vous connecter à l'imprimante.
● L'imprimante connectée à votre ordinateur ou à l'autre ordinateur n'est
pas partagée.
● L'imprimante partagée n'a pas été ajoutée à l'ordinateur.
Note
Pour apprendre à gérer le partage d'imprimante (partager une imprimante,
définir ou supprimer des permissions pour une imprimante, se connecter
à l'imprimante d'un réseau ou à une imprimante partagée) consultez le
Centre d'aide et de support de Windows (dans le menu Démarrer, cliquez
sur Aide et Support).
● L’accès à une imprimante réseau peut être limité à des ordinateurs et des
utilisateurs spécifiques uniquement. Consultez l’administrateur réseau
pour savoir si vous avez l’autorisation de vous connecter à cette
imprimante.
Si ces informations ne vous ont pas aidé(e), vous pouvez contacter le support
Bitdefender comme indiqué dans la section « Demander de l'aide » (p. 261).
Résoudre les problèmes les plus fréquents
233
Bitdefender Total Security 2015
36.7. Mon Internet est lent
Cette situation peut se produire après l'installation de Bitdefender. Le
problème pourrait être causé par des erreurs dans la configuration du pare-feu
de Bitdefender.
Pour régler cette situation, suivez ces étapes :
1. Ouvrez la fenêtre de Bitdefender.
2. Accédez au panneau Protection.
3. Cliquez sur le module Pare-feu.
4. Dans la fenêtre Pare-feu, cliquez sur le bouton pour désactiver le Pare-feu.
5. Vérifiez si votre connexion Internet s'est améliorée avec le pare-feu
Bitdefender désactivé.
● Si votre connexion à Internet est toujours lente, le problème n'est
peut-être pas causé par Bitdefender. Nous vous recommandons de
contacter votre fournisseur d’accès à Internet afin de vérifier si la
connexion est opérationnelle de son côté.
Si vous recevez la confirmation de votre fournisseur d’accès à Internet
que la connexion est opérationnelle de leur côté et que le problème
persiste, contactez Bitdefender comme cela est décrit dans la section
« Demander de l'aide » (p. 261).
● Si la connexion Internet s'est améliorée après la désactivation du
pare-feu Bitdefender, suivez ces étapes :
a. Ouvrez la fenêtre de Bitdefender.
b. Accédez au panneau Protection.
c. Cliquez sur le module Pare-feu.
d. Dans la fenêtre Pare-feu, sélectionnez l'onglet Configuration.
e. Allez dans Bloquer le partage de connexion Internet et cliquez sur le
bouton pour l'activer.
f. Allez dans Bloquer les analyses de port dans le réseau et cliquez sur
le bouton pour le désactiver.
g. Allez dans l'onglet Adaptateurs et sélectionnez votre connexion
Internet.
h. Dans la colonne Type de Réseau, sélectionnez Domicile/Bureau.
Résoudre les problèmes les plus fréquents
234
Bitdefender Total Security 2015
i. Dans la colonne Mode Furtif sélectionnez Distant. Réglez la colonne
Générique sur Activé.
j. Fermez Bitdefender, redémarrez le système et vérifiez la vitesse de
la connexion à Internet.
Si ces informations ne vous ont pas aidé(e), vous pouvez contacter le support
Bitdefender comme indiqué dans la section « Demander de l'aide » (p. 261).
36.8. Comment mettre à jour Bitdefender avec une
connexion Internet lente
Si votre connexion Internet est lente (RTC ou RNIS, par exemple), des erreurs
peuvent se produire pendant le processus de mise à jour.
Pour maintenir votre système à jour avec les dernières signatures de
malwares Bitdefender, suivez les étapes suivantes :
1. Ouvrez la fenêtre de Bitdefender.
2. Cliquez sur l'icône
en haut de la fenêtre et sélectionnez Paramètres
généraux dans le menu déroulant.
3. Dans la fenêtre Paramètres généraux, sélectionnez l'onglet Mise à jour.
4. À côté de Règles de traitement, sélectionnez Demander avant le
téléchargement dans le menu déroulant.
5. Retournez dans la fenêtre principale et cliquez sur le bouton d'action Mise
à jour à droite de la fenêtre.
6. Sélectionnez uniquement Mises à jour de signatures, puis cliquez sur OK.
7. Bitdefender ne téléchargera et n’installera que les mises à jour des
signatures de malwares.
36.9. Mon ordinateur n’est pas connecté à Internet.
Comment actualiser Bitdefender?
Si votre ordinateur n’est pas connecté à Internet, vous devez télécharger
manuellement les mises à jour sur un ordinateur avec accès Internet, puis
les transférer sur votre ordinateur à l’aide d’un dispositif amovible comme
une clé USB.
Suivez ces étapes :
Résoudre les problèmes les plus fréquents
235
Bitdefender Total Security 2015
1. Sur un ordinateur connecté à Internet, ouvrez le navigateur Web et allez
sur :
http://www.bitdefender.fr/site/view/Desktop-Products-Updates.html
2. Dans la colonne Mise à jour Manuelle, cliquez sur le lien correspondant
à votre produit et à votre architecture système. Si vous ignorez si votre
version de Windows est de 32 ou 64 bits, reportez-vous à « Est-ce que
j’utilise une version de Windows de 32 ou 64 bits ? » (p. 90).
3. Enregistrez le fichier nommé weekly.exe dans le système.
4. Transférez le fichier téléchargé sur un support amovible comme une clé
USB, puis sur votre ordinateur.
5. Double-cliquez sur le fichier, puis suivez les étapes de l'assistant.
36.10. Le Services Bitdefender ne répondent pas
Cet article vous aide à régler l'erreur Les Services Bitdefender ne répondent
pas. Vous pouvez rencontrer cette erreur de la façon suivante :
● L'icône Bitdefender de la zone de notification est grisée et vous informe
que les services Bitdefender ne répondent pas.
● La fenêtre Bitdefender indique que les services Bitdefender ne répondent
pas.
L'erreur peut être causée par :
● erreurs de communication temporaires entre les services Bitdefender.
● certains services Bitdefender sont interrompus.
● d'autres solutions de sécurité sont en cours d'exécution sur votre ordinateur
en même temps que Bitdefender.
Pour régler cette erreur, essayez ces solutions :
1. Attendez quelques instants et voyez si quelque chose change. L'erreur
peut être temporaire.
2. Redémarrez l'ordinateur et attendez quelques instants jusqu'à ce que
Bitdefender soit chargé. Ouvrez Bitdefender pour voir si l'erreur persiste.
Redémarrer l'ordinateur règle habituellement le problème.
3. Vérifiez que vous n'avez pas d'autre solution de sécurité installée car cela
pourrait affecter le fonctionnement normal de Bitdefender. Si c'est le cas,
Résoudre les problèmes les plus fréquents
236
Bitdefender Total Security 2015
nous vous recommandons de supprimer toutes les autres solutions de
sécurité et de réinstaller ensuite Bitdefender.
Pour plus d'informations, consultez « Comment supprimer les autres
solutions de sécurité ? » (p. 92).
Si l'erreur persiste, veuillez contacter les représentants de notre soutien
technique pour obtenir de l'aide, comme indiqué dans la section « Demander
de l'aide » (p. 261).
36.11. Le filtre antispam ne fonctionne pas
correctement
Cet article aide à régler les problèmes suivants avec le filtrage Antispam
Bitdefender :
● Certains e-mails légitimes sont signalés comme étant du [spam].
● De nombreux messages de spam ne sont pas signalés comme tels par le
filtre antispam.
● Le filtre antispam ne détecte aucun message de spam.
36.11.1. Des messages légitimes sont signalés comme étant
du [spam]
Des messages légitimes sont signalés comme étant du [spam] car ils
ressemblent à du spam pour le filtre antispam de Bitdefender. Vous pouvez
normalement régler ce problème en configurant le filtre Antispam de façon
adaptée.
Bitdefender ajoute automatiquement les destinataires de vos e-mails à une
Liste d'Amis. Les e-mails que vous recevez des contacts de la Liste d'Amis
sont considérés comme légitimes. Ils ne sont pas vérifiés par le filtre
antispam et ne sont donc jamais signalés comme étant du [spam].
La configuration automatique de la liste d'Amis n'empêche pas les erreurs
de détection pouvant se produire dans les situations suivantes :
● Vous recevez de nombreux e-mails commerciaux sollicités après vous
être inscrit(e) sur plusieurs sites Internet. Dans ce cas, la solution est de
ne pas ajouter les adresses e-mail des expéditeurs de ces messages à la
liste d'Amis.
Résoudre les problèmes les plus fréquents
237
Bitdefender Total Security 2015
● Une part importante des e-mails légitimes que vous recevez provient de
personnes auxquelles vous n'avez jamais envoyé d'e-mail auparavant,
telles que des clients, des partenaires commerciaux potentiels etc. D'autres
solutions sont requises dans ce cas.
Si vous utilisez l'un des clients de messagerie dans lesquels Bitdefender
s'intègre, indiquez les erreurs de détection.
Note
Bitdefender s'intègre dans la plupart des clients de messagerie via une
barre d'outils antispam facile à utiliser. Pour une liste complète des clients
de messagerie pris en charge, veuillez vous référer à « Clients et protocoles
de messagerie pris en charge » (p. 125).
Ajouter des contacts à la Liste d’amis
Si vous utilisez un client de messagerie pris en charge, vous pouvez
facilement ajouter les expéditeurs d'e-mails légitimes à la liste d'Amis. Suivez
ces étapes :
1. Dans votre client de messagerie, sélectionnez un e-mail provenant de
l'expéditeur que vous voulez ajouter à la liste d'Amis.
2. Cliquez sur le bouton
Bitdefender.
Ajouter un ami de la barre d'outils antispam
3. Il se peut qu'on vous demande de valider les adresses ajoutées à la liste
d'Amis. Sélectionnez Ne plus afficher ce message et cliquez sur OK.
Les futurs messages provenant de cette adresse seront toujours dirigés vers
votre boîte de réception quel que soit leur contenu.
Si vous utilisez un client de messagerie différent, vous pouvez ajouter des
contacts à la liste d'Amis à partir de l'interface de Bitdefender. Suivez ces
étapes :
1. Ouvrez la fenêtre de Bitdefender.
2. Accédez au panneau Protection.
3. Sous le module Antispam, sélectionnez Gérer les amis.
Une fenêtre de configuration s'affichera.
Résoudre les problèmes les plus fréquents
238
Bitdefender Total Security 2015
4. Tapez l'adresse e-mail à partir de laquelle vous souhaitez toujours recevoir
les messages d'e-mail puis cliquez sur Ajouter. Vous pouvez ajouter autant
d'adresses e-mail que vous le souhaitez.
5. Cliquez sur OK pour sauvegarder les modifications et fermez la fenêtre.
Indiquer des erreurs de détection
Si vous utilisez un client de messagerie pris en charge, vous pouvez
facilement corriger le filtre antispam (en indiquant quels e-mails n'auraient
pas dû être signalés comme étant du [spam]). Cela contribue à améliorer
considérablement l'efficacité du filtrage antispam. Suivez ces étapes :
1. Ouvrez votre client de messagerie.
2. Allez dans le dossier de courrier indésirable dans lequel les messages de
spam sont placés.
3. Sélectionnez le message légitime considéré à tort comme étant du [spam]
par Bitdefender.
4. Cliquez sur le bouton
Ajouter un ami de la barre d'outils antispam
Bitdefender pour ajouter l'expéditeur à la liste d'Amis. Il se peut que vous
ayez besoin de cliquer sur OK pour valider. Les futurs messages provenant
de cette adresse seront toujours dirigés vers votre boîte de réception quel
que soit leur contenu.
5. Cliquez sur le bouton
Pas Spam de la barre d'outils antispam de
Bitdefender (généralement située dans la partie supérieure de la fenêtre
du client de messagerie). Le message d'e-mail sera placé dans la boîte
de réception.
36.11.2. De nombreux messages de spam ne sont pas
détectés
Si vous recevez de nombreux messages de spam qui ne sont pas signalés
comme étant du [spam], vous devez configurer le filtre antispam de
Bitdefender pour améliorer son efficacité.
Essayez les solutions suivantes :
1. Si vous utilisez l'un des clients de messagerie dans lesquels Bitdefender
s'intègre, indiquez les messages de spam non détectés.
Résoudre les problèmes les plus fréquents
239
Bitdefender Total Security 2015
Note
Bitdefender s'intègre dans la plupart des clients de messagerie via une
barre d'outils antispam facile à utiliser. Pour une liste complète des clients
de messagerie pris en charge, veuillez vous référer à « Clients et protocoles
de messagerie pris en charge » (p. 125).
2. Ajouter des spammeurs à la liste des Spammeurs Les messages provenant
d'adresses qui figurent dans la liste de Spammeurs seront
automatiquement considérés comme étant du [spam].
Indiquer les messages de spam non détectés
Si vous utilisez un client de messagerie pris en charge, vous pouvez
facilement indiquer quels e-mails auraient dû être détectés comme étant du
spam. Cela contribue à améliorer considérablement l'efficacité du filtrage
antispam. Suivez ces étapes :
1. Ouvrez votre client de messagerie.
2. Allez dans la boîte de Réception.
3. Sélectionnez les messages de spam non détectés.
4. Cliquez sur le bouton Spam de la barre d'outils antispam de Bitdefender
(généralement située dans la partie supérieure de la fenêtre du client de
messagerie). Ils sont immédiatement signalés comme étant du [spam] et
déplacés vers le dossier du courrier indésirable.
Ajouter des spammeurs à la Liste des Spammeurs
Si vous utilisez un client de messagerie pris en charge, vous pouvez
facilement ajouter les expéditeurs de spam à la liste de Spammeurs. Suivez
ces étapes :
1. Ouvrez votre client de messagerie.
2. Allez dans le dossier de courrier indésirable dans lequel les messages de
spam sont placés.
3. Sélectionnez les messages signalés comme étant du [spam] par
Bitdefender.
4. Cliquez sur le bouton
Bitdefender.
Ajouter Spammeur de la barre d'outils antispam
Résoudre les problèmes les plus fréquents
240
Bitdefender Total Security 2015
5. Il se peut qu'on vous demande de valider les adresses ajoutées à la liste
de Spammeurs. Sélectionnez Ne plus afficher ce message et cliquez sur
OK.
Si vous utilisez un autre client de messagerie, vous pouvez ajouter
manuellement des spammeurs à la liste des Spammeurs à partir de l'interface
de Bitdefender. Cela s'avère utile lorsque vous avez reçu plusieurs e-mails
de spam provenant de la même adresse e-mail. Suivez ces étapes :
1. Ouvrez la fenêtre de Bitdefender.
2. Accédez au panneau Protection.
3. Sous le module Antispam, sélectionnez Gérer spammeurs.
Une fenêtre de configuration s'affichera.
4. Tapez l'adresse e-mail du spammeur puis cliquez sur Ajouter. Vous pouvez
ajouter autant d'adresses e-mail que vous le souhaitez.
5. Cliquez sur OK pour sauvegarder les modifications et fermez la fenêtre.
36.11.3. Le filtre antispam ne détecte aucun message de
spam.
Si aucun message de spam n'est signalé comme étant du [spam], il se peut
qu'il y ait un problème avec le filtre Antispam de Bitdefender. Avant d'essayer
de régler ce problème, assurez-vous qu'il n'est pas causé par l'une des
situations suivantes :
● La protection antispam pourrait être désactivée. Pour vérifier l'état de la
protection antispam, ouvrez la fenêtre Bitdefender, accédez au panneau
Protection, cliquez sur le module Antispam et vérifiez le bouton dans la
fenêtre Configuration.
Si l'Antispam est désactivé, il s'agit de la cause de votre problème. Cliquez
sur le bouton pour activer votre protection antispam.
● La protection Bitdefender Antispam est disponible seulement pour les
clients de messagerie configurés pour recevoir des e-mails via le protocole
POP3. Cela signifie que :
● Les e-mails reçus via des services de webmail (tels que Yahoo, Gmail,
Hotmail ou d'autres) ne font pas l'objet d'une analyse antispam de la
part de Bitdefender.
Résoudre les problèmes les plus fréquents
241
Bitdefender Total Security 2015
● Si votre client de messagerie est configuré pour recevoir des e-mails en
utilisant un protocole autre que POP3 (par exemple IMAP4), vos e-mails
ne seront pas analysés par Bitdefender Antispam.
Note
POP3 est l'un des protocoles les plus utilisés pour télécharger des e-mails
à partir d'un serveur de messagerie. Si vous ne connaissez pas le protocole
que votre client de messagerie utilise pour télécharger des e-mails, posez
la question à la personne ayant configuré votre client de messagerie.
● Bitdefender Total Security 2015 n'analyse pas le trafic POP3 de Lotus
Notes.
Une solution possible consiste à réparer ou à réinstaller le produit. Il est
toutefois recommandé de contacter Bitdefender pour obtenir de l’assistance,
comme cela est décrit dans la section « Demander de l'aide » (p. 261).
36.12. La fonctionnalité saisie automatique de mon
Portefeuille ne fonctionne pas
Vous avez enregistré vos identifiants en ligne dans votre Bitdefender Wallet
et avez remarqué que la saisie automatique ne fonctionne pas. Ce problème
se produit généralement lorsque l'extension de Bitdefender Wallet n'est pas
installée dans votre navigateur.
Pour résoudre cette situation, suivez ces étapes :
● Dans Internet Explorer :
1. Ouvrez Internet Explorer.
2. Cliquez sur Outils.
3. Cliquez sur Gérer les modules.
4. Cliquez sur Barres d'outils et Extensions.
5. Pointez sur Bitdefender Wallet et cliquez sur Permettre.
● Dans Mozilla Firefox :
1. Ouvrez Mozilla Firefox.
2. Cliquez sur Outils.
3. Cliquez sur Modules.
Résoudre les problèmes les plus fréquents
242
Bitdefender Total Security 2015
4. Cliquez sur Extensions.
5. Pointez sur Bitdefender Wallet et cliquez sur Permettre.
● Dans Google Chrome :
1. Ouvrez Google Chrome.
2. Allez sur l'icône du Menu.
3. Cliquez sur Paramètres.
4. Cliquez sur Extensions.
5. Pointez sur Bitdefender Wallet et cliquez sur Permettre.
Note
Le module sera activé une fois que vous aurez redémarré votre navigateur
Web.
Vérifiez maintenant que la fonctionnalité de saisie automatique de
Portefeuille fonctionne pour vos comptes en ligne.
Si ces informations ne vous ont pas aidé(e), vous pouvez contacter le support
Bitdefender comme indiqué dans la section « Demander de l'aide » (p. 261).
36.13. La désinstallation de Bitdefender a échoué
Si vous souhaitez supprimer votre produit Bitdefender et remarquez que le
processus se bloque ou que le système se fige, cliquez sur Annuler pour
annuler l'action. Si cela ne fonctionne pas, redémarrez le système.
Lorsque la désinstallation échoue, certaines clés de registre et fichiers de
Bitdefender peuvent demeurer sur votre système. De tels restes peuvent
empêcher une nouvelle installation de Bitdefender. Ils peuvent aussi affecter
la performance du système et sa stabilité.
Afin de désinstaller complètement Bitdefender de votre système, procédez
comme suit :
● Dans Windows XP:
1. Cliquez sur Démarrer, allez dans Panneau de configuration et
double-cliquez sur Ajout/Suppression de programmes.
2. Localisez Bitdefender Total Security 2015 et sélectionnez Supprimer.
3. Cliquez sur Supprimer dans la fenêtre qui s'affiche.
Résoudre les problèmes les plus fréquents
243
Bitdefender Total Security 2015
4. Vous disposez à cette étape des options suivantes :
● Je souhaite le réinstaller - désinstallera complètement Bitdefender.
Bitdefender 60-Second Virus Scanner ne sera pas installé.
● Je souhaite le désinstaller définitivement - désinstallera
complètement Bitdefender. Bitdefender 60-Second Virus Scanner
sera installé sur votre système pour vous protéger contre les
malwares.
Sélectionnez l'option souhaitée et cliquez sur Suivant.
5. Attendez la fin du processus de désinstallation et puis redémarrez votre
système.
● Dans Windows Vista et Windows 7:
1. Cliquez sur Démarrer, allez dans Panneau de configuration et
double-cliquez sur Programmes et fonctionnalités.
2. Localisez Bitdefender Total Security 2015 et sélectionnez Désinstaller.
3. Cliquez sur Supprimer dans la fenêtre qui s'affiche.
4. Vous disposez à cette étape des options suivantes :
● Je souhaite le réinstaller - désinstallera complètement Bitdefender.
Bitdefender 60-Second Virus Scanner ne sera pas installé.
● Je souhaite le désinstaller définitivement - désinstallera
complètement Bitdefender. Bitdefender 60-Second Virus Scanner
sera installé sur votre système pour vous protéger contre les
malwares.
Sélectionnez l'option souhaitée et cliquez sur Suivant.
5. Attendez la fin du processus de désinstallation et puis redémarrez votre
système.
● Dans Windows 8 :
1. Dans l'écran d'accueil Windows, localisez le Panneau de configuration
(vous pouvez par exemple taper « Panneau de configuration »
directement dans l'écran d'accueil) puis cliquez sur son icône.
2. Cliquez sur Désinstaller un programme ou sur Programmes et
fonctionnalités.
3. Localisez Bitdefender Total Security 2015 et sélectionnez Désinstaller.
Résoudre les problèmes les plus fréquents
244
Bitdefender Total Security 2015
4. Cliquez sur Supprimer dans la fenêtre qui s'affiche.
5. Vous disposez à cette étape des options suivantes :
● Je souhaite le réinstaller - désinstallera complètement Bitdefender.
Bitdefender 60-Second Virus Scanner ne sera pas installé.
● Je souhaite le désinstaller définitivement - désinstallera
complètement Bitdefender. Bitdefender 60-Second Virus Scanner
sera installé sur votre système pour vous protéger contre les
malwares.
Sélectionnez l'option souhaitée et cliquez sur Suivant.
6. Attendez la fin du processus de désinstallation et puis redémarrez votre
système.
Note
Bitdefender 60-Second Virus Scanner est une application gratuite qui utilise
une technologie d'analyse dans le cloud pour détecter les programmes
malveillants et les menaces en moins de 60 secondes.
36.14. Mon système ne démarre pas après l'installation
de Bitdefender
Si vous venez d'installer Bitdefender et ne pouvez plus redémarrer votre
système en mode normal, il peut y avoir plusieurs raisons à ce problème.
Cela est sans doute dû à une installation précédente de Bitdefender qui n'a
pas été désinstallée correctement ou à une autre solution de sécurité toujours
présente sur le système.
Voici comment faire face à chaque situation :
● Vous aviez Bitdefender et vous ne l'avez pas désinstallé correctement.
Pour résoudre cela, suivez ces étapes :
1. Redémarrez votre système et entrez en Mode sans échec. Pour savoir
comment faire cela, consultez « Comment redémarrer en mode sans échec
? » (p. 94).
2. Désinstallez Bitdefender de votre système :
● Dans Windows XP:
Résoudre les problèmes les plus fréquents
245
Bitdefender Total Security 2015
a. Cliquez sur Démarrer, allez dans Panneau de configuration et
double-cliquez sur Ajout/Suppression de programmes.
b. Localisez Bitdefender Total Security 2015 et sélectionnez
Supprimer.
c. Cliquez sur Supprimer dans la fenêtre qui apparaît puis
sélectionnez Je souhaite le réinstaller.
d. Cliquez sur Suivant pour continuer.
e. Décochez l'option Installer Bitdefender 60-Second Virus Scanner
et cliquez sur Suivant.
f. Patientez jusqu'à la fin du processus de désinstallation.
g. Redémarrez votre système en mode normal.
● Dans Windows Vista et Windows 7:
a. Cliquez sur Démarrer, allez dans Panneau de configuration et
double-cliquez sur Programmes et fonctionnalités.
b. Localisez Bitdefender Total Security 2015 et sélectionnez
Désinstaller.
c. Cliquez sur Supprimer dans la fenêtre qui apparaît puis
sélectionnez Je souhaite le réinstaller.
d. Cliquez sur Suivant pour continuer.
e. Décochez l'option Installer Bitdefender 60-Second Virus Scanner
et cliquez sur Suivant.
f. Patientez jusqu'à la fin du processus de désinstallation.
g. Redémarrez votre système en mode normal.
● Dans Windows 8 :
a. Dans l'écran d'accueil Windows, localisez le Panneau de
configuration (vous pouvez par exemple taper « Panneau de
configuration » directement dans l'écran d'accueil) puis cliquez
sur son icône.
b. Cliquez sur Désinstaller un programme ou sur Programmes et
fonctionnalités.
c. Localisez Bitdefender Total Security 2015 et sélectionnez
Désinstaller.
Résoudre les problèmes les plus fréquents
246
Bitdefender Total Security 2015
d. Cliquez sur Supprimer dans la fenêtre qui apparaît puis
sélectionnez Je souhaite le réinstaller.
e. Cliquez sur Suivant pour continuer.
f. Décochez l'option Installer Bitdefender 60-Second Virus Scanner
et cliquez sur Suivant.
g. Patientez jusqu'à la fin du processus de désinstallation.
h. Redémarrez votre système en mode normal.
3. Réinstallez votre produit Bitdefender.
● Vous aviez une autre solution de sécurité auparavant et vous ne l'avez
pas désinstallée correctement.
Pour résoudre cela, suivez ces étapes :
1. Redémarrez votre système et entrez en Mode sans échec. Pour savoir
comment faire cela, consultez « Comment redémarrer en mode sans échec
? » (p. 94).
2. Désinstallez l'autre solution de sécurité de votre système :
● Dans Windows XP:
a. Cliquez sur Démarrer, allez dans Panneau de configuration et
double-cliquez sur Ajout/Suppression de programmes.
b. Patientez quelques instants, jusqu’à ce que la liste des logiciels
installés s’affiche.
c. Trouvez le nom du programme que vous souhaitez supprimer, puis
sélectionnez Supprimer.
d. Attendez la fin du processus de désinstallation et puis redémarrez
votre système.
● Dans Windows Vista et Windows 7:
a. Cliquez sur Démarrer, allez dans Panneau de configuration et
double-cliquez sur Programmes et fonctionnalités.
b. Patientez quelques instants, jusqu’à ce que la liste des logiciels
installés s’affiche.
c. Trouvez le nom du programme que vous souhaitez supprimer, puis
sélectionnez Supprimer.
Résoudre les problèmes les plus fréquents
247
Bitdefender Total Security 2015
d. Attendez la fin du processus de désinstallation et puis redémarrez
votre système.
● Dans Windows 8 :
a. Dans l'écran d'accueil Windows, localisez le Panneau de
configuration (vous pouvez par exemple taper « Panneau de
configuration » directement dans l'écran d'accueil) puis cliquez
sur son icône.
b. Cliquez sur Désinstaller un programme ou sur Programmes et
fonctionnalités.
c. Patientez quelques instants, jusqu’à ce que la liste des logiciels
installés s’affiche.
d. Trouvez le nom du programme que vous souhaitez supprimer, puis
sélectionnez Supprimer.
e. Attendez la fin du processus de désinstallation et puis redémarrez
votre système.
Afin de désinstaller correctement les autres logiciels, allez sur leur site
Internet et exécutez leur outil de désinstallation, ou contactez-les
directement afin qu'ils vous indiquent la procédure de désinstallation.
3. Redémarrez votre système en mode normal et réinstallez Bitdefender.
Vous avez déjà suivi les étapes ci-dessus et la situation n'est pas résolue.
Pour résoudre cela, suivez ces étapes :
1. Redémarrez votre système et entrez en Mode sans échec. Pour savoir
comment faire cela, consultez « Comment redémarrer en mode sans échec
? » (p. 94).
2. Utilisez l'option Restauration du Système de Windows pour restaurer
l'ordinateur à une date antérieure à l'installation du produit Bitdefender.
Pour savoir comment faire cela, consultez « Comment utiliser la
restauration du système dans Windows ? » (p. 93).
3. Redémarrez le système en mode normal et contactez les représentants
de notre soutien technique pour obtenir de l'aide, comme indiqué dans
la section « Demander de l'aide » (p. 261).
Résoudre les problèmes les plus fréquents
248
Bitdefender Total Security 2015
37. SUPPRESSION DES MALWARES DE VOTRE
SYSTÈME
Les malwares peuvent affecter votre système de nombreuses manières et
l’approche de Bitdefender dépend du type d’attaque de malware. Les virus
changeant souvent de comportement, il est difficile de définir leur
comportement et leurs actions.
Il s'agit des situations où Bitdefender ne peut supprimer automatiquement
l'infection de malwares de votre système. Dans ce cas, votre intervention
est nécessaire.
● « Mode de Secours de Bitdefender » (p. 249)
● « Que faire lorsque Bitdefender détecte des virus sur votre ordinateur ? » (p.
252)
● « Comment nettoyer un virus dans une archive ? » (p. 253)
● « Comment nettoyer un virus dans une archive de messagerie ? » (p. 254)
● « Que faire si je suspecte un fichier d'être dangereux ? » (p. 256)
● « Comment nettoyer les fichiers infectés du dossier System Volume Information
? » (p. 256)
● « Que sont les fichiers protégés par mot de passe du journal d'analyse ? » (p.
258)
● « Que sont les éléments ignorés du journal d'analyse ? » (p. 258)
● « Que sont les fichiers ultra-compressés du journal d'analyse ? » (p. 259)
● « Pourquoi Bitdefender a-t-il supprimé automatiquement un fichier infecté ? »
(p. 259)
Si vous ne parvenez pas à trouver votre problème ici, ou si les solutions
présentées ne le résolvent pas, vous pouvez contacter les représentants du
soutien technique Bitdefender comme indiqué dans le chapitre « Demander
de l'aide » (p. 261).
37.1. Mode de Secours de Bitdefender
Le Mode de secours est une fonctionnalité de Bitdefender qui vous permet
d'analyser et de désinfecter toutes les partitions de votre disque dur hors
de votre système d'exploitation.
Suppression des malwares de votre système
249
Bitdefender Total Security 2015
Une fois Bitdefender Total Security 2015 installé, le Mode de Secours peut
être utilisé même si vous ne pouvez plus démarrer sous Windows.
Démarrer votre système en mode de secours
Vous pouvez entrer en mode de secours de l'une des deux façons suivantes :
À partir de la fenêtre Bitdefender
Pour entrer en Mode de Secours directement à partir de Bitdefender,
suivez ces étapes :
1. Ouvrez la fenêtre de Bitdefender.
2. Accédez au panneau Protection.
3. Sous le module Antivirus, sélectionnez Mode de secours.
Une fenêtre de confirmation s'affichera. Cliquez sur Oui pour
redémarrer votre ordinateur.
4. Après le redémarrage de l'ordinateur, un menu apparaîtra vous
demandant de sélectionner un système d'exploitation. Sélectionnez
Mode de Secours de Bitdefender et appuyez sur la touche Entrée pour
démarrer dans un environnement Bitdefender vous permettant de
nettoyer votre partition Windows.
5. Si cela vous est demandé, cliquez sur Entrée et sélectionnez la
résolution d'écran la plus proche de celle que vous utilisez
habituellement. Puis, cliquez de nouveau sur Entrée.
Le Mode de Secours de Bitdefender se chargera dans quelques
instants.
Démarrez votre ordinateur directement en mode de secours
Si Windows ne démarre plus, vous pouvez démarrer directement votre
ordinateur en Mode de Secours de Bitdefender en suivant les étapes
ci-dessous:
Note
Cette méthode n'est pas disponible pour les ordinateurs fonctionnant
sous Windows XP.
1. Démarrez / redémarrez votre ordinateur et appuyez sur la touche
espace de votre clavier avant que n'apparaisse le logo Windows.
Suppression des malwares de votre système
250
Bitdefender Total Security 2015
2. Un menu apparaîtra vous demandant de sélectionner un système
d'exploitation à démarrer. Cliquez sur ONGLET pour vous rendre dans
la zone d'outils. Sélectionnez Image de Secours de Bitdefender et
appuyez sur la touche Entrée pour démarrer dans un environnement
Bitdefender vous permettant de nettoyer votre partition Windows.
3. Si cela vous est demandé, cliquez sur Entrée et sélectionnez la
résolution d'écran la plus proche de celle que vous utilisez
habituellement. Puis, cliquez de nouveau sur Entrée.
Le Mode de Secours de Bitdefender se chargera dans quelques
instants.
Analyser votre système en mode de secours
Pour analyser votre système en mode de secours, procédez comme suit :
1. Entrez en mode de secours, comme indiqué dans « Démarrer votre système
en mode de secours » (p. 250).
2. Le logo Bitdefender apparaîtra et les moteurs antivirus commenceront à
être copiés.
3. Une fenêtre d'accueil apparaîtra. Cliquez sur Continuer.
4. Une mise à jour des signatures antivirus a démarré.
5. Une fois la mise à jour terminée, la fenêtre du Scanner Antivirus à la
demande Bitdefender s'affiche.
6. Cliquez sur Analyser, sélectionnez la cible de l'analyse dans la fenêtre qui
s'affiche et cliquez sur Ouvrir pour lancer l'analyse.
Nous vous recommandons l'analyse de la totalité de votre partition
Windows.
Note
En mode de secours, les noms de partitions sont de type Linux. Des
partitions de disque apparaîtront, sda1 correspondant probablement à la
partition de type Windows (C:), sda2 correspondant à (D:), etc.
7. Patientez jusqu'à la fin de l'analyse. Si un malware est détecté, suivez les
instructions pour supprimer la menace.
Suppression des malwares de votre système
251
Bitdefender Total Security 2015
8. Pour quitter le mode de secours, faites un clic droit sur une zone vide du
bureau, sélectionnez Quitter dans le menu qui apparaît puis choisissez
de redémarrer ou d'éteindre l'ordinateur.
37.2. Que faire lorsque Bitdefender détecte des virus
sur votre ordinateur ?
Il est possible que vous découvriez qu’un virus se trouve sur votre ordinateur
de l’une des manières suivantes :
● Vous avez analysé votre ordinateur et Bitdefender y a détecté des éléments
infectés.
● Une alerte de virus vous informe que Bitdefender a bloqué un ou plusieurs
virus sur votre ordinateur.
Dans de telles situations, mettez à jour Bitdefender pour vous assurer de
disposer des dernières signatures de malwares puis exécutez une analyse
du système.
Dès que l’analyse du système est terminée, sélectionnez l’action souhaitée
à appliquer aux éléments infectés (Désinfecter, Supprimer, Quarantaine).
Avertissement
Si vous pensez que le fichier fait partie du système d'exploitation Windows
ou qu'il ne s'agit pas d'un fichier infecté, ne suivez pas ces étapes et contactez
le Service Client de Bitdefender dès que possible.
Si l'action sélectionnée ne peut être appliquée et que le journal d'analyse
révèle une infection qui ne peut être supprimée, vous devez supprimer le(s)
fichier(s) manuellement :
La première méthode peut être utilisée en mode normal :
1. Désactivez la protection antivirus en temps réel de Bitdefender :
a. Ouvrez la fenêtre de Bitdefender.
b. Accédez au panneau Protection.
c. Cliquez sur le module Antivirus.
d. Dans la fenêtre Antivirus, sélectionnez l'onglet Résident.
e. Cliquez sur le bouton pour désactiver l'Analyse à l'accès.
Suppression des malwares de votre système
252
Bitdefender Total Security 2015
2. Afficher les objets masqués dans Windows. Pour savoir comment faire
cela, consultez « Comment afficher des objets cachés dans Windows ? » (p.
91).
3. Accédez à l’emplacement du fichier infecté (consultez le journal d’analyse),
puis supprimez-le.
4. Activez la protection antivirus en temps réel de Bitdefender.
Si la première méthode ne parvient pas à supprimer l'infection, suivez ces
étapes :
1. Redémarrez votre système et entrez en Mode sans échec. Pour savoir
comment faire cela, consultez « Comment redémarrer en mode sans échec
? » (p. 94).
2. Afficher les objets masqués dans Windows. Pour savoir comment faire
cela, consultez « Comment afficher des objets cachés dans Windows ? » (p.
91).
3. Accédez à l’emplacement du fichier infecté (consultez le journal d’analyse),
puis supprimez-le.
4. Redémarrez votre système et entrez en mode normal.
Si ces informations ne vous ont pas aidé(e), vous pouvez contacter le support
Bitdefender comme indiqué dans la section « Demander de l'aide » (p. 261).
37.3. Comment nettoyer un virus dans une archive ?
Une archive est un fichier ou un ensemble de fichiers compressés sous un
format spécial pour réduire l'espace nécessaire sur le disque pour stocker
les fichiers.
Certains de ces formats sont des formats ouverts, permettant ainsi à
Bitdefender de les analyser, puis de mener les actions appropriées pour les
supprimer.
D’autres formats d’archive sont fermés partiellement ou totalement, et
Bitdefender peut uniquement détecter la présence de virus dans ceux-ci,
mais n’est pas capable de mener d’autres actions.
Si Bitdefender indique qu’un virus a été détecté dans une archive et qu’aucune
action n’est disponible, cela signifie qu’il n’est pas possible de supprimer le
virus en raison de restrictions sur les paramètres d’autorisation de l’archive.
Voici comment nettoyer un virus stocké dans une archive :
Suppression des malwares de votre système
253
Bitdefender Total Security 2015
1. Identifiez l’archive où se trouve le virus en réalisant une analyse du
système.
2. Désactivez la protection antivirus en temps réel de Bitdefender :
a. Ouvrez la fenêtre de Bitdefender.
b. Accédez au panneau Protection.
c. Cliquez sur le module Antivirus.
d. Dans la fenêtre Antivirus, sélectionnez l'onglet Résident.
e. Cliquez sur le bouton pour désactiver l'Analyse à l'accès.
3. Rendez-vous à l’emplacement de l’archive et décompressez-la à l’aide
d’une application d’archivage, comme WinZip.
4. Identifier le fichier infecté et le supprimer.
5. Supprimez l'archive d'origine afin de vous assurer que l'infection est
totalement supprimée.
6. Recompressez les fichiers dans une nouvelle archive à l'aide d'une
application d'archivage, comme WinZip.
7. Activez la protection antivirus en temps réel de Bitdefender et exécutez
une analyse complète du système afin de vous assurer qu'aucune autre
infection n'est présente sur le système.
Note
Il est important de noter qu'un virus contenu dans une archive ne représente
pas de menace immédiate pour votre système, puisque, pour infecter votre
système, le virus doit être décompressé et exécuté.
Si ces informations ne vous ont pas aidé(e), vous pouvez contacter le support
Bitdefender comme indiqué dans la section « Demander de l'aide » (p. 261).
37.4. Comment nettoyer un virus dans une archive de
messagerie ?
Bitdefender permet également de repérer les virus dans les bases de données
d’e-mails et les archives d’e-mails stockées sur le disque.
Il est parfois nécessaire d'identifier le message infecté à l'aide des
informations du rapport d'analyse, et de le supprimer manuellement.
Suppression des malwares de votre système
254
Bitdefender Total Security 2015
Voici comment nettoyer un virus stocké dans une archive de messagerie
électronique :
1. Analysez la base de données des e-mails avec Bitdefender.
2. Désactivez la protection antivirus en temps réel de Bitdefender :
a. Ouvrez la fenêtre de Bitdefender.
b. Accédez au panneau Protection.
c. Cliquez sur le module Antivirus.
d. Dans la fenêtre Antivirus, sélectionnez l'onglet Résident.
e. Cliquez sur le bouton pour désactiver l'Analyse à l'accès.
3. Ouvrez le rapport d'analyse et utilisez les informations d'identification
(Sujet, Expéditeur, Destinataire) des messages infectés pour les localiser
dans le client de messagerie.
4. Supprimez les messages infectés. La plupart des clients de messagerie
placent les messages supprimés dans un dossier de récupération
permettant de les restaurer. Il est recommandé de vous assurer que le
message a été supprimé également dans ce dossier de récupération.
5. Compressez le dossier contenant le message infecté.
● Dans Outlook Express : Dans le menu Fichier, cliquez sur Dossier, puis
sur Compacter tous les dossiers.
● Dans Microsoft Outlook 2007 : Dans le menu Fichier, cliquez sur Gestion
des fichiers de données. Sélectionnez les dossiers de fichiers personnels
(.pst) que vous souhaitez compresser, puis cliquez sur Configuration.
Cliquez sur Compresser.
● Dans Microsoft Outlook 2010 / 2013 : Dans le menu Fichier, cliquez sur
Infos puis sur Paramètres du compte (Ajouter et supprimer des comptes
ou modifier les paramètres de connexion existants). Cliquez ensuite
sur Fichier de données, sélectionnez les fichiers des dossiers personnels
(.pst) que vous souhaitez compacter puis cliquez sur Paramètres.
Cliquez sur Compresser.
6. Activez la protection antivirus en temps réel de Bitdefender.
Si ces informations ne vous ont pas aidé(e), vous pouvez contacter le support
Bitdefender comme indiqué dans la section « Demander de l'aide » (p. 261).
Suppression des malwares de votre système
255
Bitdefender Total Security 2015
37.5. Que faire si je suspecte un fichier d'être
dangereux ?
Vous pouvez suspecter qu'un fichier de votre système est dangereux, même
si votre produit Bitdefender ne l'a pas détecté.
Pour vérifier que votre système est protégé, suivez ces étapes :
1. Exécuter une Analyse du Système avec Bitdefender. Pour savoir comment
faire cela, reportez-vous à « Comment analyser mon système ? » (p. 64).
2. Si le résultat de l'analyse n'indique pas d'infection, mais que vous avez
encore des doutes et souhaitez vérifier le fichier, contactez les
représentants de notre soutien technique afin que nous puissions vous
aider.
Pour savoir comment faire cela, consultez « Demander de l'aide » (p. 261).
37.6. Comment nettoyer les fichiers infectés du dossier
System Volume Information ?
Le dossier System Volume Information est une zone du disque dur créée
par le système d'exploitation et utilisée par Windows pour stocker des
informations critiques relatives à la configuration du système.
Les moteurs de Bitdefender permettent de détecter tout fichier infecté stocké
par le System Volume Information mais, étant donné que c’est une zone
protégée, il est possible qu’il ne puisse pas les supprimer.
Les fichiers infectés détectés dans les dossiers Restauration du Système
apparaîtront dans le journal d'analyse comme suit :
?:\System Volume Information\_restore{B36120B2-BA0A-4E5D-…
Pour supprimer complètement et immédiatement le ou les fichiers infectés
dans la banque de données, désactivez, puis réactivez la fonction restauration
du système.
Lorsque la restauration du système est désactivée, tous les points de
restauration sont supprimés.
Lorsque la restauration du système est réactivée, de nouveaux points de
restauration sont créés en fonction des besoins de la planification et des
événements.
Pour désactiver la restauration du système, procédez comme suit :
Suppression des malwares de votre système
256
Bitdefender Total Security 2015
● Pour Windows XP :
1. Suivez ce chemin : Démarrer → Tous les programmes → Accessoires
→ Outils système → Restauration du système
2. Cliquez sur Paramètres de restauration du système situé à gauche de
la fenêtre.
3. Cochez la case Désactiver la Restauration du Système sur tous les
lecteurs et cliquez sur Appliquer.
4. Lorsque l'on vous informe que tous les points de restauration existants
seront supprimés, cliquez sur Oui pour continuer.
5. Pour activer la restauration du système, décochez la case Désactiver
la Restauration du Système sur tous les lecteurs, et cliquez sur
Appliquer.
● Pour Windows Vista :
1. Suivez ce chemin : Démarrer → Panneau de configuration → Système
et maintenance → Système
2. Dans le volet gauche, cliquez sur Protection du système.
Si l'on vous demande un mot de passe administrateur ou une
confirmation, saisissez le mot de passe ou confirmez-le.
3. Pour désactiver la restauration du système, décochez les cases
correspondant à chaque lecteur et cliquez sur OK.
4. Pour activer la restauration du système, cochez les cases correspondant
à chaque lecteur et cliquez sur OK.
● Pour Windows 7 :
1. Cliquez sur Démarrer, faites un clic droit sur Ordinateur, puis cliquez
sur Propriétés.
2. Cliquez sur le lien Protection du système dans le volet gauche.
3. Dans les options Protection du système, sélectionnez chaque lettre des
lecteurs, puis cliquez sur Configurer.
4. Sélectionnez Désactiver la protection du système et cliquez sur
Appliquer.
5. Cliquez sur Supprimer, puis sur Continuer lorsqu’on vous le demande
et enfin sur OK.
Suppression des malwares de votre système
257
Bitdefender Total Security 2015
● Pour Windows 8 :
1. Dans l'écran d'accueil Windows, localisez l'Ordinateur (vous pouvez par
exemple taper « Ordinateur » directement dans l'écran d'accueil) puis
cliquez sur son icône.
2. Cliquez sur le lien Protection du système dans le volet gauche.
3. Dans les options Protection du système, sélectionnez chaque lettre des
lecteurs, puis cliquez sur Configurer.
4. Sélectionnez Désactiver la protection du système et cliquez sur
Appliquer.
Si ces informations ne vous ont pas aidé(e), vous pouvez contacter le support
Bitdefender comme indiqué dans la section « Demander de l'aide » (p. 261).
37.7. Que sont les fichiers protégés par mot de passe
du journal d'analyse ?
Il ne s'agit que d'une notification qui indique que Bitdefender a détecté que
ces fichiers sont soit protégés par un mot de passe soit par une forme de
cryptage.
Les éléments protégés par un mot de passe sont généralement :
● Fichiers appartenant à une autre solution de sécurité.
● Fichiers appartenant au système d’exploitation.
Afin que le contenu soit analysé, ces fichiers auront besoin d'être extraits
ou décryptés.
Si ce contenu était extrait, le moteur d’analyse en temps réel de Bitdefender
l’analyserait automatiquement pour que votre ordinateur reste protégé. Si
vous souhaitez analyser ces fichiers avec Bitdefender, vous devez contacter
le fabricant du produit afin d’obtenir plus d’informations sur ces fichiers.
Nous vous recommandons d’ignorer ces fichiers car ils ne constituent pas
une menace pour votre système.
37.8. Que sont les éléments ignorés du journal
d'analyse ?
Tous les fichiers apparaissant comme ignorés dans le rapport d'analyse sont
sains.
Suppression des malwares de votre système
258
Bitdefender Total Security 2015
Pour de meilleures performances, Bitdefender n'analyse pas les fichiers
n'ayant pas été modifiés depuis la dernière analyse.
37.9. Que sont les fichiers ultra-compressés du journal
d'analyse ?
Les éléments ultra-compressés sont des éléments qui n’ont pas pu être
extraits par le moteur d’analyse ou des éléments dont le temps de décryptage
aurait été trop long et aurait rendu le système instable.
Surcompressé signifie que Bitdefender a ignoré l'analyse dans cette archive
car sa décompression consommait trop de ressources système. Le contenu
sera analysé à l'accès en temps réel si nécessaire.
37.10. Pourquoi Bitdefender a-t-il supprimé
automatiquement un fichier infecté ?
Si un fichier infecté est détecté, Bitdefender tente automatiquement de le
désinfecter. Si la désinfection échoue, le fichier est placé en quarantaine
afin de contenir l’infection.
Pour certains types de malware, la désinfection n’est pas possible, car le
fichier détecté est entièrement malveillant. Dans ce cas, le fichier infecté est
supprimé du disque.
C’est généralement le cas avec les fichiers d’installation qui sont téléchargés
depuis des sites non fiables. Si vous vous trouvez dans une telle situation,
téléchargez le fichier d'installation sur le site Web du fabricant ou sur un
autre site de confiance.
Suppression des malwares de votre système
259
Bitdefender Total Security 2015
NOUS CONTACTER
260
Bitdefender Total Security 2015
38. DEMANDER DE L'AIDE
Bitdefender fournit à ses clients une aide hors pair, rapide et efficace. Si
vous rencontrez le moindre problème ou si vous avez des questions sur votre
produit Bitdefender, vous pouvez utiliser plusieurs ressources en ligne pour
trouver rapidement une solution ou une réponse. Vous pouvez également
contacter l’équipe du Service Client de Bitdefender. Nos membres du support
technique répondront à vos questions aussi rapidement que possible et vous
fourniront l’assistance dont vous avez besoin.
La section « Résoudre les problèmes les plus fréquents » (p. 224) fournit les
informations nécessaires concernant les problèmes les plus fréquents que
vous pouvez rencontrer lors de l’utilisation de ce produit.
Si vous ne trouvez pas de réponse à votre question dans les ressources
fournies, vous pouvez nous contacter directement :
● « Contactez-nous directement à partir de votre produit Bitdefender » (p.
261)
● « Contactez-nous via notre Centre de Support en ligne » (p. 262)
Important
Pour contacter le Service Client de Bitdefender, vous devez enregistrer votre
produit Bitdefender. Pour plus d'informations, consultez « Activer Bitdefender »
(p. 41).
Contactez-nous directement à partir de votre produit
Bitdefender
Si vous disposez d'une connexion Internet, vous pouvez contacter l'assistance
de Bitdefender directement à partir de l'interface du produit.
Suivez ces étapes :
1. Ouvrez la fenêtre de Bitdefender.
2. Cliquez sur l'icône en haut de la fenêtre et sélectionnez Aide & Support
dans le menu déroulant.
3. Vous disposez des options suivantes :
● Documentation du produit
Demander de l'aide
261
Bitdefender Total Security 2015
Accédez à notre base de données et recherchez les informations
nécessaires.
● Contacter le Support
Utilisez le bouton Contacter le Support pour lancer l'Outil Support de
Bitdefender et contacter le Support Client. Vous pouvez naviguer dans
l’assistant à l’aide du bouton Suivant. Pour quitter l'assistant, cliquez
sur Annuler.
a. Cochez la case d'accord et cliquez sur Suivant.
b. Compléter le formulaire de soumission avec les données nécessaires :
i. Saisissez votre adresse e-mail.
ii. Indiquez votre nom complet.
iii. Décrivez le problème que vous avez rencontré.
iv. Sélectionnez l'option Essayer de reproduire le problème avant la
soumission si vous rencontrez un problème avec le produit.
Poursuivez avec les étapes requises.
c. Veuillez patienter pendant quelques minutes pendant que Bitdefender
recueille les informations sur le produit. Ces informations aideront
nos ingénieurs à trouver une solution à votre problème.
d. Cliquez sur Terminer pour envoyer les informations au Service Client
de Bitdefender. Nous vous contacterons dès que possible.
Contactez-nous via notre Centre de Support en ligne
Si vous ne parvenez pas à accéder aux informations nécessaires à l’aide du
produit Bitdefender, consultez notre Centre de Support en ligne :
1. Allez à http://www.bitdefender.fr/support/consumer.html.
Le Centre de Support de Bitdefender contient de nombreux articles
apportant des solutions aux problèmes liés à Bitdefender.
2. Utilisez la barre de recherche en haut de la fenêtre pour trouver des articles
susceptibles d'apporter une solution à votre problème. Pour effectuer une
recherche, saisissez simplement un terme dans la barre de recherche et
cliquez sur Rechercher.
3. Consultez les articles et les documents pertinents et essayez les solutions
proposées.
Demander de l'aide
262
Bitdefender Total Security 2015
4. Si la solution ne règle pas votre problème, allez dans
http://www.bitdefender.fr/support/nous-contacter.htmlet contactez nos
représentants du support.
38.1. Support Technique Profil Technology /
Bitdefender
Centre d’Assistance des Laboratoires Technologiques et
Scientifiques
Les Laboratoires de Profil Technology et de Bitdefender assurent un niveau
d’assistance sur tous les produits maintenus par l’équipe de développement.
La résolution d’un problème peut nous amener à vous proposer de mettre
gratuitement à niveau la version de votre produit.
Ce service offre une assistance pour les questions ou problèmes liés à des
applications courantes pour l’utilisateur final ou les entreprises, telles que :
● Des configurations personnalisées des produits Bitdefender.
● Des conseils de prise en main en monoposte ou en relation avec des
réseaux simples.
● Des problèmes techniques après l’installation des produits Bitdefender.
● Des aides afin de contrer les activités de codes malicieux présents sur un
système.
● L’accès à notre site internet de maintenance personnalisée et de FAQ en
l i g n e
2 4 h / 2 4
e t
7 j / 7
:
http://www.bitdefender.fr/site/KnowledgeBase/supportCenter/.
● L’accès aux informations des centres de support internationaux, qui
permettent de gérer les situations par chat online – Accessible 7j/7 –
365j/an. Pour y accéder, veuillez saisir l’adresse ci-dessous dans votre
navigateur : http://www.bitdefender.fr/site/KnowledgeBase/getSupport/.
Attention : ce module est un service international, assuré majoritairement
en Anglais.
Assistance téléphonique :
Les Laboratoires Profil Technology et Bitdefender mettent en oeuvre tous
les efforts commercialement envisageables pour maintenir l’accès à
l’assistance téléphonique de ce service, pendant les heures ouvrées locales
du lundi au vendredi, sauf pendant les jours fériés.
Demander de l'aide
263
Bitdefender Total Security 2015
Accès téléphoniques aux Laboratoires Profil Technology et Bitdefender :
● Pour la France et les DOM-TOM : 0892 561 161 (0.34 euros / minute)
● Pour la Belgique : 070 35 83 04
● Pour la Suisse : 0900 000 118 (0,60 FS / minute)
Avant de nous appeler, munissez-vous :
● du numéro de licence du produit Bitdefender. Communiquez le à un de
nos analystes afin qu’il vérifie votre niveau d’assistance.
● de la version actuelle du système d’exploitation.
● des informations sur les marques et modèles de tous les périphériques
et des logiciels chargés en mémoire ou utilisés.
En cas d’infection, l’analyste pourra demander une liste d’informations
techniques à fournir ainsi que certains fichiers, qui pourront être nécessaires
à son diagnostic.
Lorsqu’un analyste vous le demande, précisez les messages d’erreurs reçus
et le moment où ils apparaissent, les activités qui ont précédées le message
d’erreur et les démarches déjà entreprises pour résoudre le problème.
L’analyste suivra une procédure de dépannage stricte afin de tenter de
diagnostiquer le problème.
Le Service n’inclut pas les éléments suivants :
● Ce service d’assistance ne comprend pas les applications, les installations,
la désinstallation, le transfert, la maintenance préventive, la formation,
l’administration à distance ou configurations logicielles autres que celles
spécifiquement notifiées par l’analyste des Laboratoires Profil Technology
et Bitdefender lors de l’intervention.
● L’installation, le paramétrage, l’optimisation et la configuration en réseau
ou à distance d’applications n’entrant pas dans le cadre de l’assistance
actuelle.
● Sauvegarde des logiciels/données. Il incombe au Client d’effectuer une
sauvegarde de toutes les données, des logiciels et des programmes
existants sur les systèmes d’information pris en charge avant toute
prestation de service par Profil Technology et de Bitdefender.
Profil Technology ou Bitdefender NE PEUVENT ÊTRE TENUS RESPONSABLE
DE LA PERTE OU DE LA RÉCUPÉRATION DE DONNÉES, DE PROGRAMMES,
OU DE LA PRIVATION DE JOUISSANCE DES SYSTÈME(S) OU DU RÉSEAU.
Demander de l'aide
264
Bitdefender Total Security 2015
Les conseils sont strictement limités aux questions demandées et basées
sur les informations fournies par le client. Les problèmes et les solutions
peuvent dépendre de la nature de l’environnement du système et d’une variété
d’autres paramètres qui sont inconnus à Profil Technology ou Bitdefender.
Par conséquent, Profil Technology ou Bitdefender ne peuvent en aucun cas
être tenus responsable de dommages résultant de l’utilisation de ces
informations.
Il est possible que l’état du système sur lequel les produits Bitdefender
doivent être installés soit instable (infection préalable, installation d’antivirus
ou solutions de sécurité multiples, etc.). Dans ces cas précis, il est possible
que l’analyste vous propose une prestation de maintenance auprès de votre
revendeur avant de pouvoir régler votre problème.
Les informations techniques peuvent changer lorsque des nouvelles données
deviennent disponibles, par conséquent, Profil Technology et Bitdefender
recommandent que vous consultiez régulièrement notre site "Produits" à
l’adresse suivante : http://www.bitdefender.fr pour des mises à jour, ou notre
site
internet
de
FAQ
à
l’adresse
http://www.bitdefender.fr/site/KnowledgeBase/supportCenter/.
Tout dommage direct, indirect, spécial, accidentel ou conséquent en relation
avec l’usage des informations fournies ne peuvent pas être imputés à Profil
Technology et Bitdefender.
Si une intervention sur site est nécessaire, l’analyste vous donnera de plus
amples instructions concernant votre revendeur le plus proche.
Demander de l'aide
265
Bitdefender Total Security 2015
39. RESSOURCES EN LIGNE
De nombreuses ressources en ligne sont disponibles pour vous aider à
résoudre vos questions et problèmes liés à Bitdefender.
● Centre de Support de Bitdefender :
http://www.bitdefender.fr/support/consumer.html
● Forum du Support Bitdefender :
http://forum.bitdefender.com/index.php?showforum=59
● le portail de sécurité informatique Bitdefender blog :
http://www.bitdefender.fr/blog/
Vous pouvez également utiliser votre moteur de recherche favori pour obtenir
plus d'informations sur la sécurité informatique, les produits et l'entreprise
Bitdefender.
39.1. Centre de Support de Bitdefender
Le Centre de Support de Bitdefender est une base en ligne d'informations
concernant les produits Bitdefender. Il contient, dans un format facilement
accessible, les rapports d’incidents survenus et constatés par le support
technique, les équipes de réparation des bugs de Bitdefender. Ainsi que des
articles généraux sur la prévention antivirus, la gestion des solutions
Bitdefender, des informations détaillées et beaucoup d’autres articles.
Le Centre de Support de Bitdefender est accessible au public et consultable
gratuitement. Cet ensemble d’informations est une autre manière de fournir
aux clients de Bitdefender les informations techniques dont ils ont besoin.
Toutes les requêtes valides d’informations ou de rapports de bugs provenant
de clients Bitdefender trouvent une réponse dans le Centre de Support
Bitdefender, comme les rapports de corrections de bugs, les solutions de
rechange, ou les articles d’informations venant compléter les fichiers d’aide
des produits.
Le Centre de Support de Bitdefender est disponible en permanence sur
http://www.bitdefender.fr/support/consumer.html.
Ressources en ligne
266
Bitdefender Total Security 2015
39.2. Forum du Support Bitdefender
Le Forum du Support Bitdefender fournit aux utilisateurs de Bitdefender une
manière simple d'obtenir de l'aide et d'aider les autres.
Si votre produit Bitdefender ne fonctionne pas correctement, s'il ne peut pas
supprimer certains virus de votre ordinateur ou si vous avez des questions
sur son mode de fonctionnement, exposez votre problème ou posez vos
questions sur le forum.
Les techniciens du support Bitdefender surveillent le forum à la recherche
de nouvelles publications afin de vous aider. Vous pouvez également obtenir
une réponse ou une solution d'un utilisateur Bitdefender plus expérimenté.
Avant de publier un problème ou une question, recherchez s’il existe une
rubrique similaire ou connexe dans le forum.
Le
forum
de
support
de
Bitdefender
est
disponible
à
http://forum.bitdefender.com/index.php?showforum=59, dans 5 langues
différentes: français, anglais, allemand, espagnol et roumain. Cliquez sur le
lien Protection des indépendants & des petites entreprises pour accéder à
la section dédiée aux produits de consommation.
39.3. Bitdefender blog
Bitdefender blog comprend de nombreuses informations sur la sécurité
informatique. Vous pouvez découvrir ici les différentes menaces auxquelles
votre ordinateur est exposé lorsqu'il est connecté à Internet (malwares,
phishing, spam, cybercriminels).
De nouveaux articles sont régulièrement publiés pour vous tenir au courant
des dernières menaces découvertes, des tendances actuelles en matière de
sécurité et vous fournir encore d’autres informations sur le secteur de la
sécurité informatique.
La page web de Bitdefender blog est http://www.bitdefender.fr/blog/.
Ressources en ligne
267
Bitdefender Total Security 2015
40. NOUS CONTACTER
Une communication efficace est la clé d'une relation réussie. Au cours des
dix dernières années, BITDEFENDER s'est bâti une réputation incontestable
dans sa recherche constante d'amélioration de la communication pour
dépasser les attentes de ses clients et de ses partenaires. N'hésitez pas à
nous contacter pour toute question.
40.1. Adresses Web
Ventes : [email protected]
Centre de support :http://www.bitdefender.fr/support/consumer.html
Documentation : [email protected]
Distributeurs locaux : http://www.bitdefender.fr/partenaires/
Programme de partenariat : [email protected]
Relations médias : [email protected]
Emplois : [email protected]
Soumissions de virus : [email protected]
Envoi de spams : [email protected]
Signaler un abus : [email protected]
Site web : http://www.bitdefender.fr
40.2. Distributeurs locaux
Les distributeurs locaux Bitdefender se tiennent prêts à répondre à vos
questions concernant leur zone d’opération, à propos de sujets commerciaux
ou généraux.
Pour trouver un distributeur Bitdefender dans votre pays :
1. Allez à http://www.bitdefender.fr/partenaires/.
2. Cliquez sur l'onglet Trouver un partenaire.
3. Les informations de contact des distributeurs locaux de Bitdefender
devraient s’afficher automatiquement. Si ce n’est pas le cas, sélectionnez
votre pays de résidence pour afficher les informations.
4. Si vous ne trouvez pas de distributeur Bitdefender dans votre pays,
n’hésitez pas à nous contacter par e-mail à l’adresse
[email protected]. Merci de nous contacter par email
pour optimiser le traitement de votre demande.
Nous contacter
268
Bitdefender Total Security 2015
40.3. Bureaux de Bitdefender
Les bureaux de Bitdefender se tiennent prêts à répondre à vos questions
concernant leur zone d’opération, à propos de sujets commerciaux ou
généraux. Leur adresse respective et contacts sont listés ci-dessous.
France
Profil Technology
49, Rue de la Vanne
92120 Montrouge
Téléphone : +33 (0)1 47 35 72 73
Ventes : [email protected]
Soutien technique : http://www.bitdefender.fr/site/Main/nousContacter
Site Web : http://www.bitdefender.fr
U.S.A
Bitdefender, LLC
PO Box 667588
Pompano Beach, Fl 33066
Téléphone (services administratif et commercial) : 1-954-776-6262
Ventes : [email protected]
Soutien technique : http://www.bitdefender.com/support/consumer.html
Site Web : http://www.bitdefender.com
Royaume-Uni et Irlande
Genesis Centre Innovation Way
Stoke-on-Trent, Staffordshire
ST6 4BF
E-mail : [email protected]
Téléphone : +44 (0) 8451-305096
Ventes : [email protected]
Soutien technique : http://www.bitdefender.com/support/consumer.html
Site Web : http://www.bitdefender.co.uk
Allemagne
Bitdefender GmbH
TechnoPark Schwerte
Nous contacter
269
Bitdefender Total Security 2015
Lohbachstrasse 12
D - 58239 Schwerte
Deutschland
Service administratif : +49 2304 9 45 - 162
Fax : +49 2304 9 45 - 169
Ventes : [email protected]
Soutien technique : http://www.bitdefender.de/support/consumer.html
Site Web : http://www.bitdefender.de
Espagne
Bitdefender España, S.L.U.
C/Bailén, 7, 3-D
08010 Barcelona
Fax : +34 93 217 91 28
Téléphone : +34 902 19 07 65
Ventes : [email protected]
Soutien technique : http://www.bitdefender.es/support/consumer.html
Site Internet : http://www.bitdefender.es
Roumanie
BITDEFENDER SRL
Complex DV24, Building A, 24 Delea Veche Street, Sector 2
Bucharest
Fax : +40 21 2641799
Téléphone du service commercial : +40 21 2063470
Email du service commercial : [email protected]
Soutien technique : http://www.bitdefender.ro/support/consumer.html
Site Internet : http://www.bitdefender.ro
Émirats arabes unis
Dubai Internet City
Building 17, Office # 160
Dubai, UAE
Téléphone du service commercial : 00971-4-4588935 / 00971-4-4589186
Email du service commercial : [email protected]
Soutien technique : http://www.bitdefender.com/support/consumer.html
Site Internet : http://www.bitdefender.com/world
Nous contacter
270
Bitdefender Total Security 2015
Glossaire
ActiveX
ActiveX est un modèle pour écrire des programmes afin que d'autres
programmes et le système d'exploitation puissent les appeler. La
technologie ActiveX est utilisée par Microsoft Internet Explorer pour
créer des pages Web interactives qui ressemblent et se comportent
comme des programmes informatiques classiques, plutôt que comme
des pages statiques. Avec ActiveX, les utilisateurs peuvent poser ou
répondre à des questions, utiliser des boutons et interagir de multiples
façons avec les pages Web. Les commandes ActiveX sont souvent
écrites en Visual Basic.
Active X est connu pour son manque total de commandes de sécurité ;
les experts en sécurité informatique déconseillent son utilisation sur
Internet.
Applet Java
Il s'agit d'un programme Java conçu pour s'exécuter uniquement dans
une page Web. Pour utiliser un applet dans une page Web, vous devez
spécifier le nom de l'applet et la taille (la longueur et la largeur - en pixels)
qu'il peut utiliser. Lors d'un accès à la page Web, le navigateur télécharge
l'applet depuis un serveur et l'exécute sur la machine de l'utilisateur (le
client). Les applets diffèrent des applications par le fait qu'ils sont régis
par un protocole de sécurité strict.
Par exemple, bien que les applets s'exécutent sur le client, ils ne peuvent
pas lire ou écrire des données sur la machine du client. De plus, les
applets sont également limités pour ne pouvoir lire et écrire des données
que depuis le domaine les hébergeant.
Archive
Une disquette, une bande ou un répertoire contenant des fichiers qui ont
été sauvegardés.
Un fichier qui contient un ou plusieurs fichiers dans un format compressé.
Chemin
Directions exactes vers un fichier d'un ordinateur. Ces directions sont
généralement décrites par arborescence, de haut en bas.
Glossaire
271
Bitdefender Total Security 2015
La connexion entre deux points, comme le canal de communication entre
deux ordinateurs.
Client de messagerie
Un client de messagerie est un logiciel qui vous permet d'envoyer et
recevoir des messages (courriels).
Cookie
Sur Internet, les cookies sont définis comme étant de petits fichiers
contenant des informations sur les ordinateurs individuels qui peuvent
être analysés et utilisés par des annonceurs publicitaires pour tracer
vos centres d'intérêts et vos goûts. Dans ce milieu, la technologie des
cookies est encore en développement et l'intention est de cibler
directement ce que vous avez dit être vos intérêts. C'est une arme à
double tranchant pour beaucoup de personnes parce que d'une part,
c'est efficace et pertinent car vous voyez seulement les annonces vous
intéressant. Mais cela implique également le "pistage" et le "suivi" des
sites que vous consultez et de ce sur quoi vous cliquez. Il y a
naturellement un débat sur la vie privée et beaucoup de gens se sentent
ainsi considérés comme un simple "code SKU" (ce code barres se
trouvant au dos des produits de consommation). Bien que ce point de
vue puisse paraître extrême, il est parfois justifié.
Courriel
Courrier électronique. Il s'agit d'un service d'envoi de messages sur des
ordinateurs via un réseau local ou global.
Dossier de démarrage
Tous les fichiers placés dans ce dossier s'ouvrent au démarrage de
l'ordinateur. Par exemple, un écran de démarrage, un fichier son pour le
démarrage de l'ordinateur, un calendrier, des programmes, peuvent être
placés dans ce dossier. C'est généralement un raccourci vers le fichier
qui est placé dans le dossier, et pas le fichier.
Enregistreur de frappe
Application qui enregistre tout ce qui est tapé.
Les enregistreurs de frappe ne sont pas nécessairement malveillants.
Ils peuvent être utilisés à des fins légitimes, comme pour surveiller les
activités d'employés ou d'enfants. Ils sont toutefois de plus en plus
utilisés par les cybercriminels à des fins malveillantes (par exemple,
Glossaire
272
Bitdefender Total Security 2015
pour recueillir des informations confidentielles, telles que des identifiants
de connexion ou des numéros de sécurité sociale).
Événements
Il s'agit d'une action ou d'une occurrence détectée par un programme.
Les événements peuvent être des actions d'utilisateur, comme le clic
sur un bouton de souris ou la pression d'une touche, ou des occurrences
du système, comme le manque de mémoire.
Extension de fichier
La partie d'un fichier, après le point final, qui indique le type de données
stockées dans le fichier.
De nombreux systèmes d'exploitation utilisent des extensions de fichiers,
par exemple Unix, VMS, MS-DOS. Elles comportent communément une
à trois lettres (certains vieux systèmes n'en supportent pas plus de trois).
Exemples: "c" pour du code source en C, "ps" pour PostScript, "txt" pour
du texte.
Fausse alerte
Se produit lorsqu'une analyse identifie un fichier comme infecté alors
qu'il ne l'est pas.
Fichier journal (Log)
Fichier qui enregistre les actions ayant eu lieu. Bitdefender maintient un
fichier journal contenant les chemins analysés, les dossiers, le nombre
d'archives et de fichiers analysés, le nombre de fichiers suspects et
infectés.
Hameçonnage
Action d’envoyer un courriel à un utilisateur en prétendant être une
entreprise connue dans le but d’obtenir frauduleusement des
informations privées qui permettront d’utiliser l’identité du destinataire
du courriel. Cet courriel oriente l’utilisateur vers un site Web où il lui est
demandé de mettre à jour des informations personnelles, comme ses
mots de passe, son numéro de carte de crédit, de sécurité sociale ou de
compte en banque, que les véritables entreprises connaissent déjà. Ce
site Web est bien sûr totalement factice et n’a pour objectif que de voler
les informations de l’utilisateur.
Glossaire
273
Bitdefender Total Security 2015
Heuristique
Méthode basée sur des règles permettant d'identifier de nouveaux virus.
Cette méthode d'analyse ne s'appuie pas sur des définitions virales
spécifiques. L'avantage de l'analyse heuristique est de pouvoir détecter
les variantes d'un virus existant. Cependant, cette méthode peut parfois
occasionner de fausses alertes dans des programmes normaux.
IP
Protocole Internet - Un protocole routable de la suite de protocoles
TCP/IP chargé de l'adressage, du routage IP et de la fragmentation et
réassemblage des paquets IP.
Lecteur de disque
C'est un appareil qui lit et écrit des données sur un disque.
Une unité de disque dur lit et écrit sur un disque dur.
Un lecteur de disquette accède à des disquettes.
Les lecteurs peuvent être soit internes (intégrés à un ordinateur) soit
externes (intégrés dans un boîtier séparé que l'on connecte à l'ordinateur).
Ligne de commande
Dans une interface en ligne de commande, l'utilisateur tape directement
des commandes correspondant à des ordres de gestions.
Logiciel espion
Tout type de logiciel récupérant les informations des utilisateurs via leur
connexion Internet à leur insu, généralement à des fins publicitaires. Les
logiciels espions sont généralement cachés dans des partagiciels et
logiciels gratuits pouvant être téléchargés sur Internet. Notons toutefois
que la plupart des partagiciels et logiciels gratuits ne contiennent pas
de logiciels espions. Une fois installé, le logiciel espion surveille l’activité
de l’utilisateur sur Internet et transmet discrètement ces informations
à une tierce personne. Les logiciels espions peuvent également récupérer
des informations sur les adresses courriel, les mots de passe ou même,
les numéros de cartes de crédit.
Leur point commun avec les chevaux de Troie est le fait que les
utilisateurs les installent involontairement en même temps qu’un autre
produit. Une des manières les plus classiques d'être victime de logiciels
espions est de télécharger des logiciels de partage de fichiers (Peer to
peer).
Glossaire
274
Bitdefender Total Security 2015
En plus des questions d’éthique et de respect de la vie privée, les logiciels
espions volent les ressources de l’ordinateur de l’utilisateur en utilisant
sa bande passante lors de l’envoi d’informations à leur base via la
connexion Internet. En raison de cette utilisation de la mémoire et des
ressources du système, les applications qui fonctionnent en tâche de
fond peuvent aller jusqu’à entraîner des plantages ou provoquer une
instabilité globale du système.
Mémoire
Zones de stockage internes dans l'ordinateur. Le terme mémoire définit
le stockage de données sous la forme de composants électroniques, le
mot stockage étant utilisé pour définir le stockage de données sur bande
magnétique ou disques amovibles. Chaque ordinateur a une certaine
quantité de mémoire physique, appelée mémoire vive ou RAM.
Mise à jour
Nouvelle version d'un logiciel ou d'un produit hardware, destinée à
remplacer une version antérieure du même produit. Habituellement, les
installations de mises à jour vérifient si le produit initial est installé, et
si ce n'est pas le cas, la mise à jour ne se fait pas.
Bitdefender a son propre module de mise à jour permettant à l’utilisateur
de vérifier manuellement les mises à jour ou de les programmer
automatiquement.
Navigateur
Raccourci pour navigateur internet, il s'agit d'un logiciel utilisé pour
visualiser des pages Web. Les principaux navigateurs comprennent
Microsoft Internet Explorer, Mozilla Firefox et Google Chrome. Ce sont
des navigateurs graphiques, ce qui signifie qu'ils peuvent afficher aussi
bien le graphisme que le texte. De plus, les navigateurs les plus modernes
peuvent visionner les informations multimédia, y compris le son et la
vidéo, bien qu'ils exigent des modules d'extension (plugins) pour certains
formats.
Non heuristique
Cette méthode d'analyse utilise les définitions spécifiques des virus.
L'avantage de l'analyse non-heuristique est qu'elle n'est pas trompée par
ce qui peut sembler être un virus et ne génère donc pas de fausses
alertes.
Glossaire
275
Bitdefender Total Security 2015
Photon
Photon est une technologie Bitdefender innovante et discrète, conçue
pour limiter l'impact de la protection antivirus sur les performances. En
surveillant l'activité de votre PC en tâche de fond, elle crée des modèles
d'utilisation qui aident à optimiser les processus de démarrage et
d'analyse.
Port
Une interface sur un ordinateur auquel vous pouvez connecter un
appareil. Les ordinateurs comportent plusieurs sortes de ports. Il existe
plusieurs ports internes permettant de connecter des lecteurs de disques,
des écrans et des claviers. A l'extérieur, les ordinateurs ont des ports
pour connecter des modems, imprimantes, souris et autres périphériques.
Dans des réseaux TCP/IP et UDP, un point final pour une connexion
logique. Le numéro du port identifie son type. Par exemple, le port 80
est utilisé pour le trafic HTTP.
Portes dérobées
Il s'agit d'une faille dans la sécurité d'un système délibérément laissée
en place par des développeurs ou des personnes chargées de la
maintenance. Les intentions ne sont pas toujours malveillantes ;
quelques systèmes d'exploitation, par exemple, permettent à des
techniciens de maintenance, via des comptes privilégiés, de prendre le
contrôle à distance.
Pourriel
Messages électroniques ou messages de groupes de discussion
indésirables. Souvent répertoriés comme des courriels non sollicités.
Programmes empaquetés
Fichier dans un format compressé. Beaucoup de systèmes d'exploitation
et d'applications contiennent des commandes vous permettant de
compresser un fichier afin qu'il occupe moins de mémoire. Par exemple,
imaginons que vous avez un fichier texte contenant dix caractères
"espace vide" à la suite. Normalement, cela nécessite 10 octets.
Pourtant, un logiciel qui compresse des fichiers remplace la série
d'espaces par un caractère spécial pour les séries d'espaces suivi du
nombre d'espaces remplacés. Dans ce cas, les dix espaces nécessitent
Glossaire
276
Bitdefender Total Security 2015
seulement 2 octets. Il s'agit d'une technique de compression - il en existe
plusieurs autres.
Publiciels
Les publiciels sont souvent associés à des applications gratuites mais
exigeant leur acceptation par l’utilisateur. Ces publiciels étant
généralement installés une fois que l’utilisateur en a accepté le principe
dans un accord de licence, ils ne peuvent pas être considérés comme
illégaux.
Cependant, les fenêtres publicitaires peuvent devenir contrariantes et,
dans certains cas, dégrader les performances du système. De plus, les
informations collectées peuvent mettre en péril la vie privée des
utilisateurs qui ne s’étaient pas complètement rendu compte des termes
de l’accord de licence.
Rootkit
Un rootkit est un ensemble d'outils logiciels permettant un accès de
niveau administrateur à un système. Le terme a été utilisé initialement
pour les systèmes d'exploitation UNIX et se réfère à des outils recompilés
fournissant des droits administrateurs "intrusifs", permettant de cacher
leur présence aux administrateurs système.
Le principal rôle des rootkits est de masquer des processus, des fichiers,
des sessions et des journaux. Ils peuvent également intercepter des
données depuis des terminaux, des connexions réseau ou des
périphériques, s'ils incluent les logiciels appropriés.
Les rootkits ne sont pas nécessairement malveillants. Par exemple, les
systèmes d'exploitation et même certaines applications cachent des
fichiers sensibles en utilisant des rootkits. Cependant, ils sont
principalement utilisés pour camoufler des codes malveillants ou pour
cacher la présence d'un intrus sur le système. Lorsqu'ils sont combinés
à des codes malveillants, les rootkits sont une menace importante contre
l'intégrité et la sécurité d'un système. Ils peuvent analyser le trafic, créer
des portes dérobées sur le système, modifier des fichiers et des journaux
et passer inaperçus.
Scripts
Autre terme pour macro ou fichier batch, un script est une liste de
commandes qui peut être exécutée sans intervention utilisateur.
Glossaire
277
Bitdefender Total Security 2015
Secteur d'amorçage
Secteur au début de chaque disque qui identifie l’architecture du disque
(taille des secteurs, du cluster, etc). Pour les disques de démarrage, le
secteur d'amorçage contient aussi un programme qui charge le système
d'exploitation.
Signature de virus
La "signature" binaire du virus, utilisé par l'antivirus pour la détection et
l'élimination du virus.
TCP/IP
Transmission Control Protocol/Internet Protocol - Ensemble de
protocoles réseau utilisés largement sur Internet assurant la
communication entre des réseaux interconnectés d'ordinateurs avec
diverses architectures matérielles et divers systèmes d'exploitation.
TCP/IP inclut des standards pour la communication des ordinateurs et
des conventions pour la connexion des réseaux et le routage du trafic.
Télécharger
Copie des données (généralement un fichier entier) d'une source
principale vers un dispositif périphérique. Le terme est souvent utilisé
pour décrire le processus de copie d'un fichier d'un service en ligne vers
son ordinateur. Le téléchargement peut aussi se référer à la reproduction
d'un fichier d'un serveur de réseau vers un ordinateur sur le réseau.
Trojan (cheval de Troie)
Programme destructeur qui prétend être une application normale.
Contrairement aux virus, les chevaux de Troie ne se répliquent pas, mais
ils peuvent être tout aussi destructeurs. Un des types de chevaux de
Troie les plus insidieux est un logiciel qui prétend désinfecter votre PC
mais qui au lieu de cela l'infecte.
Le terme provient de la fameuse histoire de l'Iliade écrite par Homère,
dans laquelle les Grecs font un cadeau de "paix" à leurs ennemis, les
Troyens, un immense cheval en bois. Ce n'est qu'après avoir fait entrer
le cheval dans leur ville qu'ils se rendent compte que le cheval est plein
de soldats grecs, qui ouvrent les portes de la ville, permettant aux
attaquants de capturer Troie.
Glossaire
278
Bitdefender Total Security 2015
Ver
Programme qui se propage tout seul en réseau, se reproduisant au fur
et à mesure de sa propagation. Il ne peut pas se joindre à d'autres
programmes.
Virus
Programme ou morceau de code chargé dans votre ordinateur à votre
insu et qui fonctionne contre votre gré. La plupart des virus peuvent
également se répliquer. Tous les virus informatiques sont créés par des
personnes. Un virus simple peut se copier très rapidement et sans arrêt
et est relativement facile à créer. Même un virus simple comme celui
décrit est dangereux puisqu'il remplit vite la mémoire et bloque le
système. Un virus plus dangereux encore est par exemple capable de
se transmettre via un réseau et de déjouer les systèmes de sécurité.
Virus d'amorçage
Virus qui infecte le secteur d'amorçage d'une disquette ou d'un disque
dur. Une tentative de démarrer depuis une disquette infectée avec un
virus d'amorçage rendra le virus actif en mémoire. Chaque fois que vous
démarrez votre système depuis ce point, vous aurez le virus actif en
mémoire.
Virus Macro
Type de virus codé sous la forme d'une macro intégrée dans un
document. Beaucoup d'applications, telles Microsoft Word et Excel,
supportent de puissants langages macro.
Ces applications vous permettent d'intégrer une macro dans un
document, et de le faire s'exécuter chaque fois que le document est
ouvert.
Virus polymorphe
Virus qui change de forme avec chaque fichier qu'il infecte. Ces virus
n'ayant pas de forme unique bien définie, ils sont plus difficiles à
identifier.
Zone de notification
Introduite avec Windows 95, la zone de notification se situe dans la barre
de tâches Windows (en général, à côté de l’horloge) et contient des
icônes miniatures permettant d’accéder facilement aux fonctions
Glossaire
279
Bitdefender Total Security 2015
système : télécopieur, imprimante, modem, volume, etc. Double-cliquez
ou faites un clic-droit sur une icône pour afficher les options.
Glossaire
280
">
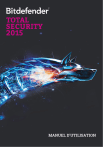
Link pubblico aggiornato
Il link pubblico alla tua chat è stato aggiornato.