Konica Minolta BIZHUB 250 Manuel utilisateur
Vous trouverez ci-dessous de breves informations pour bizhub 350/250. Ce guide de l'utilisateur décrit les méthodes permettant d'utiliser la connexion réseau et les fonctions scanner, les précautions qui s'y rapportent et les procédures de dépannage élémentaire. Le document couvre les operations du scan vers E-mail, FTP, SMB, disque dur, Fax Internet et PageScope Web Connection.
PDF
Télécharger
Document
Table des matières 1 2 3 Introduction 1.1 Energy Star® ..................................................................................... 1-4 Définition d'un produit ENERGY STAR® ....................................... 1-4 1.2 Marques commerciales et marques déposées ............................. 1-5 Informations relatives à la licence .................................................. 1-5 OpenSSL Statement ...................................................................... 1-6 1.3 À propos de ce manuel .................................................................... 1-9 Structure du Guide de l'utilisateur ................................................. 1-9 Notation........................................................................................ 1-10 Images présentées....................................................................... 1-10 1.4 Guides de l'utilisateur..................................................................... Guide de l'utilisateur [Opérations Copie] ..................................... Guide de l'utilisateur [Opérations Scanner réseau] (ce manuel) .. Guide de l'utilisateur [Opérations Boîte] ...................................... Guide de l'utilisateur [Opérations Impression] ............................. Guide de l'utilisateur [Opérations de numérisation avancée] ...... Guide de l'utilisateur [Opérations Fax]......................................... 1-11 1-11 1-11 1-11 1-11 1-11 1-11 1.5 Explication des conventions.......................................................... Recommandations de sécurité .................................................... Séquence d'actions ..................................................................... Astuces ........................................................................................ Repères de texte spéciaux .......................................................... 1-12 1-12 1-12 1-13 1-13 Fonctions 2.1 Scan vers E-mail ............................................................................... 2-3 2.2 Scan vers FTP ................................................................................... 2-5 2.3 Scan vers SMB.................................................................................. 2-6 2.4 Scan vers disque dur........................................................................ 2-7 2.5 Fax Internet ....................................................................................... 2-8 2.6 PageScope Web Connection......................................................... 2-10 Configuration 3.1 Connexion à un réseau LAN ............................................................ 3-3 Branchement du câble LAN ........................................................... 3-3 bizhub 350/250 (Phase 2.5) Table des matières-1 3.2 Spécifier les paramètres réseau ...................................................... 3-4 Tableau des paramètres réseau ..................................................... 3-4 Pour spécifier les paramètres réseau de départ............................. 3-7 3.3 Paramètres de base .......................................................................... 3-9 Paramètres...................................................................................... 3-9 DHCP ............................................................................................ 3-10 Paramètre adresse IP ................................................................... 3-11 Masque Sous-Réseau .................................................................. 3-12 Passerelle...................................................................................... 3-13 Paramètres Carte réseau .............................................................. 3-14 Pour spécifier les paramètres de la carte réseau ......................... 3-14 3.4 Paramètres DNS .............................................................................. 3-15 Paramètres DNS ........................................................................... 3-16 Nom de l'hôte ............................................................................... 3-16 Nom de domaine .......................................................................... 3-17 Adresse serveur DNS.................................................................... 3-17 3.5 Nom de la machine.......................................................................... 3-18 Pour spécifier le nom de la machine............................................. 3-18 3.6 Paramètres SMTP ........................................................................... 3-19 Adresse du serveur SMTP ............................................................ 3-20 Adresse E-mail.............................................................................. 3-22 Nom Utilisateur AUTH SMTP........................................................ 3-23 Mot de passe Authentification SMTP ........................................... 3-24 3.7 Paramètres POP3 ............................................................................ 3-25 Adresse serveur POP3.................................................................. 3-25 Nom d'utilisateur POP3 ................................................................ 3-27 Mot de passe POP3...................................................................... 3-28 Contrôle Réception Auto .............................................................. 3-29 3.8 Niveau compression prioritaire (Mode E-Mail) ............................. 3-30 Taille Émission (Max.) ................................................................... 3-31 Qualité Émission (Max.) ................................................................ 3-32 Méthode de codage...................................................................... 3-33 3.9 Niveau compression prioritaire (Mode Scan) ............................... 3-34 Pour spécifier les paramètres du Mode Scan............................... 3-34 3.10 Paramètres Scanner ....................................................................... 3-35 Rapport d'activité ......................................................................... 3-38 Imprimer en-tête documents reçus .............................................. 3-39 En-tête E-mail ............................................................................... 3-40 Passerelle Èmission ...................................................................... 3-41 Enregistrement Objet .................................................................... 3-42 Paramètres Fractionnement ......................................................... 3-43 Table des matières-2 bizhub 350/250 (Phase 2.5) 4 3.11 Paramètre LDAP ............................................................................. Recherche LDAP.......................................................................... Paramètres LDAP......................................................................... Pour spécifier les réglages du Serveur LDAP .............................. Recherche par défaut .................................................................. 3-45 3-45 3-46 3-47 3-49 3.12 Filtrage IP ........................................................................................ 3-50 Pour spécifier les réglages de filtrage IP...................................... 3-50 3.13 Spécifier les paramètres du serveur E-mail................................. 3-52 Note à l'intention de l'administrateur réseau ............................... 3-52 3.14 Entrer un nom de domaine ............................................................ 3-53 Enregistrer un nom de domaine................................................... 3-53 Utiliser un nom de domaine enregistré ........................................ 3-55 3.15 Contrôle de la connexion réseau (Ping) ....................................... 3-56 Pour contrôler la connexion réseau ............................................. 3-56 3.16 Authentification utilisateur et Suivi volume.................................. Authentification Utilisateur et Suivi volume.................................. Si les réglages Authentification utilisateur ont été spécifiés ........ Si les réglages Authentification Groupe ont été spécifiés ........... 3-57 3-57 3-58 3-59 Scan vers E-mail 4.1 Spécifier une destination avec un bouton 1-touche ..................... 4-3 Sélectionner un bouton 1-touche .................................................. 4-3 Spécifier une destination en appuyant sur un bouton 1-touche.... 4-4 Saisir le numéro d'un bouton 1-touche ......................................... 4-6 Recherche d'un bouton 1-touche .................................................. 4-8 Spécifier la chaîne de numérotation ............................................ 4-10 4.2 Entrer une adresse ......................................................................... 4-11 Pour entrer une adresse............................................................... 4-11 4.3 Spécifier la qualité de numérisation et le taux zoom .................. Qualité .......................................................................................... Pour spécifier la qualité de la numérisation ................................. Densité ......................................................................................... Pour spécifier les réglages de densité ......................................... Réglage format original ................................................................ 4-14 4-14 4-15 4-16 4-16 4-17 4.4 Spécifier des fonctions supplémentaires..................................... Spécifier les conditions d'impression du rapport d'émission...... Pour spécifier les conditions d'impression du rapport d'émission.................................................................................... Spécifier une émission 2en1 ........................................................ Spécifier l'émission recto-verso................................................... Spécifier la priorité d'émission..................................................... 4-18 4-20 bizhub 350/250 (Phase 2.5) 4-20 4-21 4-22 4-24 Table des matières-3 Spécifier une émission programmée ............................................ 4-24 Spécifier le paramètre Tampon .................................................... 4-25 Changer l'objet ............................................................................. 4-26 Spécifier une adresse E-mail de réponse ..................................... 4-27 Spécifier un nom de fichier ........................................................... 4-28 Fonctions supplémentaires........................................................... 4-29 5 4.5 Si l'émission n'est pas arrivée à son terme .................................. 4-30 Consulter un rapport d'émission .................................................. 4-30 Réexpédition................................................................................. 4-31 4.6 Enregistrer les destinations............................................................ 4-32 Programmer un bouton 1-touche ................................................. 4-32 Pour programmer un bouton 1-touche......................................... 4-33 Changer ou effacer un bouton 1-touche ...................................... 4-36 Copier un bouton 1-touche .......................................................... 4-37 Enregistrer/Effacer une adresse secondaire................................. 4-38 Nommer un index ......................................................................... 4-39 Pour nommer un index ................................................................. 4-39 Enregistrer des Programmes E-mail ............................................. 4-41 Pour enregistrer un Programme E-mail ........................................ 4-43 Changer/effacer un Programme E-mail ........................................ 4-46 Scan vers FTP 5.1 Spécifier une destination avec un bouton 1-touche ...................... 5-3 Sélectionner un bouton 1-touche ................................................... 5-3 Spécifier une destination en appuyant sur un bouton 1-touche .... 5-3 Introduire le numéro d'un bouton 1-touche.................................... 5-5 Recherche d'un bouton 1-touche................................................... 5-7 5.2 Spécifier la qualité de numérisation et le taux zoom ..................... 5-9 Qualité............................................................................................. 5-9 Pour spécifier la qualité de la numérisation .................................. 5-10 Densité .......................................................................................... 5-11 Pour spécifier un réglage densité ................................................. 5-11 Réglage format original................................................................. 5-12 5.3 Spécifier des fonctions supplémentaires...................................... 5-13 Spécifier les conditions d'impression du rapport d'émission....... 5-15 Pour spécifier les conditions d'impression du rapport d'émission..................................................................................... 5-15 Spécifier une émission 2en1......................................................... 5-16 Spécifier l'émission recto-verso ................................................... 5-17 Spécifier la priorité d'émission...................................................... 5-19 Spécifier une émission programmée ............................................ 5-19 Spécifier le paramètre Tampon .................................................... 5-20 Spécifier la destination de l'E-mail de notification........................ 5-21 Table des matières-4 bizhub 350/250 (Phase 2.5) Spécifier un nom de fichier .......................................................... 5-22 6 5.4 Si l'émission n'est pas arrivée à son terme ................................. 5-23 Consulter un rapport d'émission.................................................. 5-23 Réexpédition ................................................................................ 5-24 5.5 Enregistrer les destinations........................................................... Programmer un bouton 1-touche ................................................ Pour programmer un bouton 1-touche ........................................ Changer ou effacer un bouton 1-touche...................................... Copier un bouton 1-touche.......................................................... 5-25 5-25 5-26 5-30 5-31 Scan vers SMB 6.1 Spécifier une destination avec un bouton 1-Touche .................... Sélectionner un bouton 1-touche .................................................. Spécifier une destination en appuyant sur un bouton 1-Touche... Saisir le numéro d'un bouton 1-touche ......................................... Recherche d'un bouton 1-touche .................................................. 6-3 6-3 6-3 6-5 6-7 6.2 Spécifier la qualité de numérisation et le taux zoom .................... 6-9 Qualité ............................................................................................ 6-9 Pour spécifier la qualité de la numérisation ................................. 6-10 Densité ......................................................................................... 6-11 Pour spécifier un réglage densité ................................................ 6-11 Réglage format original ................................................................ 6-12 6.3 Spécifier des fonctions supplémentaires..................................... Spécifier les conditions d'impression du rapport d'émission...... Pour spécifier les conditions d'impression du rapport d'émission.................................................................................... Spécifier une émission 2en1 ........................................................ Spécifier l'émission recto-verso................................................... Spécifier la priorité d'émission..................................................... Spécifier une émission programmée ........................................... Spécifier le paramètre Tampon.................................................... Spécifier la destination de l'E-mail de notification....................... Spécifier un Nom de fichier.......................................................... 6-13 6-15 6-15 6-16 6-17 6-19 6-20 6-21 6-22 6-23 6.4 Si l'émission n'est pas arrivée à son terme ................................. 6-24 Consulter un rapport d'émission.................................................. 6-24 Réexpédition ................................................................................ 6-25 6.5 Enregistrer les destinations........................................................... Programmer un bouton 1-touche ................................................ Pour programmer un bouton 1-Touche ....................................... Changer ou effacer un bouton 1-Touche..................................... Copier un bouton 1-Touche......................................................... bizhub 350/250 (Phase 2.5) 6-26 6-26 6-27 6-31 6-32 Table des matières-5 7 Fax Internet 7.1 Spécifier une destination avec un bouton 1-Touche ..................... 7-3 Sélectionner un bouton 1-Touche .................................................. 7-3 Spécifier une destination en appuyant sur un bouton 1-Touche.... 7-3 Saisir le numéro d'un bouton 1-Touche ......................................... 7-5 Recherche d'un bouton 1-touche................................................... 7-7 Spécifier la chaîne de numérotation ............................................... 7-9 7.2 Entrer une adresse .......................................................................... 7-10 Pour entrer une adresse ............................................................... 7-10 7.3 Spécifier la qualité de numérisation et le taux zoom ................... 7-12 Qualité........................................................................................... 7-12 Pour spécifier la qualité de la numérisation .................................. 7-13 Densité .......................................................................................... 7-14 Pour spécifier un réglage densité ................................................. 7-14 Réglage format original................................................................. 7-15 7.4 Spécifier des fonctions supplémentaires...................................... 7-16 Spécifier le réglage Identif. Emetteur............................................ 7-18 Spécifier les conditions d'impression du rapport d'émission....... 7-19 Spécifier une émission 2en1......................................................... 7-20 Spécifier l'émission recto-verso ................................................... 7-21 Spécifier la rotation à l'émission ................................................... 7-23 Spécifier la priorité d'émission...................................................... 7-23 Spécifier une émission programmée ............................................ 7-24 Spécifier le paramètre Tampon .................................................... 7-25 Changer l'objet ............................................................................. 7-26 Spécifier une adresse E-mail de réponse ..................................... 7-27 Spécifier un nom de fichier ........................................................... 7-28 7.5 Si l'émission n'est pas arrivée à son terme .................................. 7-29 Consulter un rapport d'émission .................................................. 7-29 Réexpédition................................................................................. 7-30 7.6 Recevoir des télécopies Internet ................................................... 7-31 Paramètres Fax Internet ............................................................... 7-31 Réception automatique des télécopies Internet ........................... 7-31 Données qui peuvent être reçues ................................................. 7-31 Réception manuelle des télécopies Internet................................. 7-33 7.7 Enregistrer les destinations............................................................ 7-34 Programmer un bouton 1-Touche ................................................ 7-34 Pour programmer un bouton 1-Touche........................................ 7-35 Changer ou effacer un bouton 1-Touche ..................................... 7-38 Copier un bouton 1-Touche.......................................................... 7-39 Enregistrer/Effacer une adresse secondaire................................. 7-40 Table des matières-6 bizhub 350/250 (Phase 2.5) 8 9 Utilisation d'un serveur LDAP 8.1 Rechercher des informations de destination depuis le serveur .. 8-3 Recherche de base et Recherche détaillée ................................... 8-3 Pour rechercher les informations sur la destination ...................... 8-4 8.2 Enregistrer les informations de destination sous les boutons 1-touche ............................................................................................ 8-6 Pour enregistrer les informations de destination sous les boutons 1-touche......................................................................................... 8-6 Spécifier les paramètres avec PageScope Web Connection 9.1 Paramètres que vous pouvez définir avec PageScope Web Connection ........................................................................................ Onglet Lecture (mode Utilisateur) .................................................. Onglet Lecture (Mode Administrateur)........................................... Onglet Réseau (Mode Administrateur) ........................................... 9-3 9-3 9-5 9-6 9.2 Utiliser PageScope Web Connection.............................................. 9-7 Environnement ............................................................................... 9-7 Accéder à PageScope Web Connection ....................................... 9-8 Si les réglages Authentification utilisateur ont été appliqués. ....... 9-9 Si les paramètres Authentification Groupe ont été appliqués. ...... 9-9 Structure de la page..................................................................... 9-10 Connexion en mode Administrateur ............................................ 9-12 Cache du navigateur Internet....................................................... 9-14 Pour Internet Explorer .................................................................. 9-14 Pour Netscape ............................................................................. 9-14 9.3 Enregistrement adresse une-touche (mode Utilisateur)............. Nommer un index......................................................................... Enregistrer une adresse 1-Touche............................................... Enregistrer une adresse secondaire ............................................ Modifier les paramètres d'une destination 1-Touche .................. Effacer une adresse 1-Touche ..................................................... 9-15 9-22 9-24 9-26 9-30 9-32 9.4 Enregistrement Programme Fax (mode Utilisateur).................... Enregistrement des Programmes Fax ......................................... Changer le paramétrage d'un Programme Fax ........................... Effacer un Programme Fax .......................................................... 9-34 9-38 9-40 9-41 9.5 Enregistrement Nom de domaine (mode Utilisateur).................. 9-43 Pour enregistrer des Noms de domaine ...................................... 9-43 9.6 Exporter/Importer (mode Administrateur).................................... 9-44 Exporter les données comme fichiers.......................................... 9-45 Importer des fichiers .................................................................... 9-47 bizhub 350/250 (Phase 2.5) Table des matières-7 9.7 Enregistrement Identification......................................................... 9-50 Pour enregistrer les identifiants .................................................... 9-50 9.8 Paramètres d'émission (mode Administrateur)............................ 9-52 Spécifier les paramètres d'émission............................................. 9-53 Mode Communication .................................................................. 9-54 9.9 Paramètres de réception (mode Administrateur)......................... 9-55 Spécifier les paramètres Réception.............................................. 9-56 9.10 Réglage Numérisation (Mode Administrateur) ............................. 9-57 Spécifier le réglage Numérisation ................................................. 9-58 9.11 Document Emission (mode Administrateur) ................................. 9-59 Spécifier la destination où faire suivre .......................................... 9-60 9.12 Document RX (mode Administrateur)............................................ 9-61 Spécifier le traitement des documents reçus sur chaque ligne.... 9-63 Spécifier le traitement des autres documents reçus .................... 9-65 9.13 Paramètres sortie du rapport (mode Administrateur).................. 9-66 Spécifier les paramètres sortie du rapport ................................... 9-67 9.14 TCP/IP (mode Administrateur) ....................................................... 9-68 Spécifier la configuration TCP/IP.................................................. 9-70 9.15 Filtrage IP ......................................................................................... 9-72 Pour spécifier les réglages de filtrage IP ...................................... 9-73 9.16 LDAP (mode Administrateur).......................................................... 9-74 Spécifier les paramètres LDAP ..................................................... 9-74 9.17 Réglage Serveur LDAP (mode Administrateur) ............................ 9-76 Enregistrement d'un serveur LDAP .............................................. 9-78 Suppression d'un serveur LDAP................................................... 9-80 9.18 E-mail/Internet FAX (mode Administrateur).................................. 9-81 Spécifier la configuration POP3.................................................... 9-84 Spécifier la configuration SMTP ................................................... 9-86 Spécifier l'objet ou le texte ........................................................... 9-87 Spécifier des paramètres supplémentaires (Divers) ..................... 9-88 9.19 Configuration FTP (mode Administrateur) .................................... 9-89 Spécifier la configuration FTP....................................................... 9-90 9.20 SNMP ................................................................................................ 9-91 Spécifier le paramètre SNMP ....................................................... 9-91 9.21 SSL/TLS (mode Administrateur)..................................................... 9-92 Lors de la création d'un certificat ................................................. 9-93 Créer des certificats...................................................................... 9-94 Supprimer des certificats.............................................................. 9-97 Spécifier la configuration SSL/TLS ............................................... 9-99 Table des matières-8 bizhub 350/250 (Phase 2.5) 9.22 Authentification utilisateur (mode Administrateur) ................... 9-101 Spécifier la configuration l'authentification utilisateur ............... 9-102 10 Spécifier les paramètres de gestion 10.1 Paramètres disponibles ................................................................. 10-3 Gestion Administrateur 1 ............................................................. 10-3 Gestion Administrateur 2 ............................................................. 10-4 10.2 Enregistrer les identifiants............................................................. 10-5 Pour enregistrer un l'identifiant .................................................... 10-5 10.3 Spécifier les paramètres du rapport d'émission (Param. Emiss) 10-7 Spécifier les Paramètres Qualité/Mode ....................................... 10-8 Spécifier le Menu Communication............................................. 10-10 10.4 Spécifier la période d'impression des documents reçus (Paramètres Réception) ............................................................... Memory Lock On/Off ................................................................. Pour spécifier le paramètre Memory Lock Password................ Impression manuelle .................................................................. 10-12 10-12 10-14 10-16 10.5 Spécifier les conditions d'impression du rapport d'émission (Paramètres rapport) .................................................................... 10-17 Spécifier les paramètres du Rapport Emission.......................... 10-18 Spécifier les paramètres du Rapport d'activité.......................... 10-19 10.6 Faire suivre un document vers une destination spécifiée (Emission Relais) .......................................................................... 10-20 Spécifier la destination du réacheminement.............................. 10-20 10.7 Spécifier la méthode de traitement des documents reçus (Gestion Doc) ................................................................................ Spécifier le traitement des documents reçus sur un port.......... Pour spécifier la méthode de traitement des documents reçus Spécifier le traitement des documents reçus sur un port.......... Pour spécifier le traitement des documents reçus .................... 10.8 Spécifier les paramètres de commutation logicielle (fonctions machine) ...................................................................... Paramètres de commutation logicielle....................................... Pour spécifier un paramètre de commutation logicielle ............ Spécifier si le nom de la destination doit ou nom être joint (mode 001) ................................................................................. Spécifier les paramètres pour les émissions par saisie d'adresse et les émissions en diffusion (mode 018) .................. Spécifier les réglages d'insertion image dans le rapport de résultat (mode 023) ............................................................... Spécifier les paramètres de réacheminement Administrateur (mode 198) ................................................................................. bizhub 350/250 (Phase 2.5) 10-22 10-22 10-23 10-25 10-26 10-28 10-28 10-30 10-32 10-33 10-34 10-35 Table des matières-9 Blocage des appels dont l'origine n'est pas spécifiée (mode 306) .................................................................................. 10-36 Spécifier les paramètres Internet Fax (mode 350) ...................... 10-37 Spécifier l'insertion de l'identifiant lors de l'envoi de télécopies ou du réacheminement des documents reçus (mode 352) ........................................................................ 10-38 Spécifier les paramètres de délai Emission SMTP (mode 356) .. 10-39 Spécifier les paramètres de délai Réception SMTP (mode 357) 10-40 Spécifier les paramètres de délai Réception POP3 (mode 358). 10-41 Spécifier l'écran par défaut pour l'introduction d'adresses (mode 366) .................................................................................. 10-42 Spécifier le paramètre Dépassement délai de requête DNS (mode 367) .................................................................................. 10-43 Ajouter le journal d'émission scan au rapport d'activité (mode 368) .................................................................................. 10-44 Spécifier la commutation du serveur SMTP (mode 371) ............ 10-45 Spécifier l'intervalle d'émission pour envoi de messages E-mail divisés (mode 372)........................................................... 10-46 Spécifier les paramètres Fax Internet de la fonction Mode intégral (mode 373) ..................................................................... 10-47 Spécifier les fonctions de sécurité E-mail (mode 380)................ 10-48 Spécifier l'utilisation des informations Authentification utilisateur enregistrées, lors de la connexion au serveur LDAP (mode 466) .................................................................................. 10-50 Spécifier si les verrouillages d'accès et les règles de mot de passe doivent être activés (mode 469) .................................. 10-51 Spécifier le format d'exportation des fichiers (mode 470) .......... 10-53 Spécifier des limites à l'utilisation des modes de communication 1 (mode 475) .................................................................................. 10-54 Spécifier des limites à l'utilisation des modes de communication 2 (mode 476) .................................................................................. 10-56 Spécifier les limites de l'utilisation des modes de communication-3/ Spécifier des restrictions pour l'enregistrement des adresses fax et l'impression des rapports, et spécifier les modalités d'affichage des adresses des destinataires 1-touche (mode 477) .................................................................................. 10-58 Spécifier la méthode de suppression pour le bouton [Supp] dans les écrans de saisie (mode 478) ............................. 10-60 Spécifier la réduction de l'authentification utilisateur aux seules fonctions de lecture scanner (mode 479) ................................... 10-61 10.9 Spécifier la configuration SSL/TLS.............................................. 10-62 Pour spécifier la configuration SSL/TLS..................................... 10-62 Table des matières-10 bizhub 350/250 (Phase 2.5) 11 Rapports et listes 11.1 Vérification des conditions d'émission (Rapport TX) .................. 11-3 Pour imprimer un rapport d'émission .......................................... 11-4 Contenu du rapport...................................................................... 11-5 11.2 Vérification des conditions de réception (Rapport TX) ............... 11-7 Imprimer un rapport de réception ................................................ 11-7 Contenu du rapport...................................................................... 11-8 11.3 Vérifier les destinations enregistrées sous les boutons 1-Touche (Liste 1-Touche) .............................................................................. 11-9 Imprimer la Liste 1-Touche .......................................................... 11-9 Contenu de la liste ..................................................................... 11-10 11.4 Imprimer la Liste des Programme E-mail .................................. 11-11 Pour imprimer la liste des Programme E-mail ........................... 11-11 Contenu de la liste ..................................................................... 11-12 11.5 Vérification des réglages des fonctions (Liste des réglages)... 11-13 Imprimer la liste des réglages .................................................... 11-13 Contenu de la liste ..................................................................... 11-14 12 Dépannage relatif à la fonction Lecture (Numérisation) 12.1 Si les messages suivants s'affichent ............................................ 12-3 12.2 Liste des erreurs réseau ................................................................ Emission Fax Internet/Scan vers E-mail ...................................... Réception Fax Internet................................................................. Scan vers FTP.............................................................................. Scan vers SMB ............................................................................ 12.3 Incidents .......................................................................................... 12-8 Emission Fax Internet/Scan vers E-mail ...................................... 12-8 Réception Fax Internet................................................................. 12-9 Autres ......................................................................................... 12-10 12-4 12-4 12-5 12-6 12-7 13 Annexe 13.1 Spécifications produit .................................................................... Caractéristiques Fax Internet ....................................................... Caractéristiques Scan vers E-mail............................................... Caractéristiques Scan vers FTP................................................... Caractéristiques Scan vers SMB ................................................. 13.2 Saisir du texte ................................................................................. 13-5 Pour taper du texte ...................................................................... 13-5 Liste des caractères disponibles ................................................. 13-6 bizhub 350/250 (Phase 2.5) 13-3 13-3 13-3 13-4 13-4 Table des matières-11 13.3 Glossaire .......................................................................................... 13-7 13.4 Index ............................................................................................... 13-13 Table des matières-12 bizhub 350/250 (Phase 2.5) 1 Introduction Introduction 1 1 Introduction Nous vous remercions d'avoir porté votre choix sur cet appareil. Ce guide de l'utilisateur décrit les méthodes permettant d'utiliser la connexion réseau et les fonctions scanner du bizhub 200/250/350, ainsi que les précautions qui s'y rapportent et les procédures de dépannage élémentaire. Veuillez lire ce Guide de l'utilisateur avant toute opération sur la machine, gage d'une utilisation correcte et efficace. Après avoir lu ce manuel, rangez-le dans son logement de manière à pouvoir vous y référer en cas de besoin lors de l'utilisation de la machine. Les illustrations contenues dans ce Guide de l'utilisateur peuvent représenter l'équipement réel de manière légèrement différente. bizhub 350/250 (Phase 2.5) 1-3 1 1.1 Introduction Energy Star® En tant que partenaires ENERGY STAR®, nous avons pu déterminer que cet appareil satisfait aux directives ENERGY STAR® en matière d'efficience énergétique. Définition d'un produit ENERGY STAR® Un produit ENERGY STAR® intègre une fonction spéciale qui lui permet de basculer automatiquement en "mode d'économie d'énergie" à l'issue d'une certaine période d'inactivité. Un produit ENERGY STAR® utilise l'énergie avec plus d'efficacité, vous permet d'économiser de l'argent sur vos factures d'électricité et contribue à protéger l'environnement. 1-4 bizhub 350/250 (Phase 2.5) Introduction 1.2 1 Marques commerciales et marques déposées KONICA MINOLTA, le logo KONICA MINOLTA et The essentials of imaging sont des marques déposées ou des marques de fabrique de KONICA MINOLTA HOLDINGS, INC. PageScope et bizhub sont des marques déposées ou des marques de fabrique de KONICA MINOLTA BUSINESS TECHNOLOGIES, INC. Netscape Communications, le logo Netscape Communications, Netscape Navigator, Netscape Communicator et Netscape sont des marques de fabrique de Netscape Communications Corporation. Compact-VJE Copyright 1986-2003 VACS Corp. RC4® est une marque déposée ou une marque commerciale de RSA Security Inc. aux USA et/ou dans d'autres pays. RSA® est une marque déposée ou une marque commerciale de RSA Security Inc. RSA BSAFE® est une marque déposée ou une marque commerciale de RSA Security Inc. aux USA et/ou dans d'autres pays. Informations relatives à la licence Ce produit intègre un logiciel de cryptographie RSA BSAFE de RSA Security Inc. bizhub 350/250 (Phase 2.5) 1-5 1 Introduction OpenSSL Statement OpenSSL License Copyright © 1998-2000 The OpenSSL Project. All rights reserved. Redistribution and use in source and binary forms, with or without modification, are permitted provided that the following conditions are met: 1. Redistributions of source code must retain the above copyright notice, this list of conditions and the following disclaimer. 2. Redistributions in binary form must reproduce the above copyright notice, this list of conditions and the following disclaimer in the documentation and/or other materials provided with the distribution. 3. All advertising materials mentioning features or use of this software must display the following acknowledgment: "This product includes software developed by the OpenSSL Project for use in the OpenSSL Toolkit. (http://www.openssl.org/)" 4. The names "OpenSSL Toolkit" and "OpenSSL Project" must not be used to endorse or promote products derived from this software without prior written permission. For written permission, please contact [email protected]. 5. Products derived from this software may not be called "OpenSSL" nor may "OpenSSL" appear in their names without prior written permission of the OpenSSL Project. 6. Redistributions of any form whatsoever must retain the following acknowledgment: "This product includes software developed by the OpenSSL Project for use in the OpenSSL Toolkit (http://www.openssl.org/)" THIS SOFTWARE IS PROVIDED BY THE OpenSSL PROJECT "AS IS" AND ANY EXPRESSED OR IMPLIED WARRANTIES, INCLUDING, BUT NOT LIMITED TO, THE IMPLIED WARRANTIES OF MERCHANTABILITY AND FITNESS FOR A PARTICULAR PURPOSE ARE DISCLAIMED. IN NO EVENT SHALL THE OpenSSL PROJECT OR ITS CONTRIBUTORS BE LIABLE FOR ANY DIRECT, INDIRECT, INCIDENTAL, SPECIAL, EXEMPLARY, OR CONSEQENTIAL DAMAGES (INCLUDING, BUT NOT LIMITED TO, PROCUREMENT OF SUBSTITUTE GOODS OR SERVICES; LOSS OF USE, DATA, OR PROFITS; OR BUSINESS INTERRUPTION) HOWEVER CAUSED AND ON ANY THEORY OF LIABILITY, WHETHER IN CONTRACT, STRICT LIABILITY, OR TORT (INCLUDING NEGLIGENCE OR OTHERWISE) ARISING IN ANY WAY OUT OF THE USE OF THIS SOFTWARE, EVEN IF ADVISED OF THE POSSIBILITY OF SUCH DAMAGE. This product includes cryptographic software written by Eric Young ([email protected]). This product includes software written by Tim Hudson ([email protected]). 1-6 bizhub 350/250 (Phase 2.5) Introduction 1 Original SSLeay License Copyright © 1995-1998 Eric Young ([email protected]) All rights reserved. This package is an SSL implementation written by Eric Young ([email protected]). The implementation was written so as to conform with Netscapes SSL. This library is free for commercial and non-commercial use as long as the following conditions are aheared to. The following conditions apply to all code found in this distribution, be it the RC4, RSA, Ihash, DES, etc., code; not just the SSL code. The SSL documentation included with this distribution is covered by the same copyright terms except that the holder is Tim Hudson ([email protected]). Copyright remains Eric Young’s, and as such any Copyright notices in the code are not to be removed. If this package is used in a product, Eric Young should be given attribution as the author of the parts of the library used. This can be in the form of a textual message at program startup or in documentation (online or textual) provided with the package. Redistribution and use in source and binary forms, with or without modification, are permitted provided that the following conditions are met: 1. Redistributions of source code must retain the copyright notice, this list of conditions and the following disclaimer. 2. Redistributions in binary form must reproduce the above copyright notice, this list of conditions and the following disclaimer in the documentation and/or other materials provided with the distribution. 3. All advertising materials mentioning features or use of this software must display the following acknowledgement: "This product includes cryptographic software written by Eric Young ([email protected])" The word 'cryptographic' can be left out if the rouines from the library being used are not cryptographic related. 4. If you include any Windows specific code (or a derivative thereof) from the apps directory (application code) you must include an acknowledgement: "This product includes software written by Tin Hudson ([email protected])" THIS SOFTWARE IS PROVIDED BY ERIC YOUNG "AS IS" AND ANY EXPRESS OR IMPLIED WARRANTIES, INCLUDING, BUT NOT LIMITED TO, THE IMPLIED WARRANTIES OF MERCHANTABILITY AND FITNESS FOR A PARTICULAR PURPOSE ARE DISCLAIMED. IN NO EVENT SHALL THE AUTHOR OR CONTRIBUTORS BE LIABLE FOR ANY DIRECT, INDIRECT, INCIDENTAL, SPECIAL, EXEMPLARY, OR CONSEQUENTIAL DAMAGES (INCLUDING, BUT NOT LIMITED TO, PROCUREMENT OF SUBSTITUTE GOODS OR SERVICES; LOSS OF USE, DATA, OR PROFITS; OR BUSINESS INTERRUPTION) HOWEVER CAUSED AND ON ANY THEORY OF LIABILITY, WHETHER IN CONTRACT, STRICT LIABILITY, OR TORT bizhub 350/250 (Phase 2.5) 1-7 1 Introduction (INCLUDING NEGLIGENCE OR OTHERWISE) ARISING IN ANY WAY OUT OF THE USE OF THIS SOFTWARE, EVEN IF ADVISED OF THE POSSIBILITY OF SUCH DAMAGE. The licence and distribution terms for any publically available version or derivative of this code cannot be changed. i.e. this code cannot simply be copied and put under another distribution licence [including the GNU Public Licence.] All other product names mentioned are trademarks or registered trademarks of their respective companies 1-8 bizhub 350/250 (Phase 2.5) 1 Introduction 1.3 À propos de ce manuel Ce Guide de l'utilisateur concerne les fonctions réseau et numérisation du bizhub 200, 250, et 350. Ce chapitre présente la structure du manuel et les règles de notation des noms de produit, etc. Ce manuel s'adresse aux utilisateurs comprenant les opérations de base des ordinateurs et de la machine. Pour les procédures d'exploitation du système d'exploitation Windows ou Macintosh et des programmes d'application, veuillez vous référer aux manuels respectifs. Structure du Guide de l'utilisateur Le présent manuel se compose des chapitres suivants. Chapitre 1 Introduction Chapitre 2 Fonctions Chapitre 3 Configuration Chapitre 4 Scan vers E-mail Chapitre 5 Scan vers FTP Chapitre 6 Scan vers SMB Chapitre 7 Fax Internet Chapitre 8 Utilisation d'un serveur LDAP Chapitre 9 Spécifier les paramètres avec PageScope Web Connection Chapitre 10 Spécifier les paramètres de gestion Chapitre 11 Rapports et listes Chapitre 12 Dépannage relatif à la fonction Lecture (Numérisation) Chapitre 13 Annexe bizhub 350/250 (Phase 2.5) 1-9 1 Introduction Notation Nom de produit Notation dans le manuel bizhub 200/250/350 Cette machine, 200/250/350 Contrôleur réseau interne Contrôleur d'imprimante Microsoft Windows 98 Windows 98 Microsoft Windows Me Windows Me Microsoft Windows NT 4.0 Windows NT 4.0 Microsoft Windows 2000 Windows 2000 Microsoft Windows XP Windows XP Quand les systèmes d'exploitation ci-dessus sont mentionnés ensemble Windows 98/Me Windows NT 4.0/2000/XP Windows 95/98/Me/NT 4.0/2000/XP Images présentées De manière générale, le contenu affiché sur l'écran tactile et les fenêtres de l'application qui figurent dans ce manuel indiquent que les options n'ont pas été installées. 1-10 bizhub 350/250 (Phase 2.5) 1 Introduction 1.4 Guides de l'utilisateur Les manuels suivants ont été préparés pour cette machine. Guide de l'utilisateur [Opérations Copie] Ce manuel contient des détails sur les opérations de base et les procédures d'exploitation des différentes fonctions de copie. - Consultez ce manuel pour obtenir des détails sur les procédures d'exploitation des fonctions de copie, ainsi que des précautions relatives à l'installation / l'utilisation, la mise sous tension et hors tension de la machine, le chargement du papier et les opérations de dépannage comme la résolution des problèmes de serrage papier. Guide de l'utilisateur [Opérations Scanner réseau] (ce manuel) Ce manuel contient des détails sur la définition des fonctions réseau pour l'équipement standard et sur l'utilisation des fonctions de numérisation. - Consultez ce manuel pour obtenir des détails sur les procédures d'exploitation relatives aux fonctions réseau et sur les opérations Scan vers E-mail, Scan vers FTP et Scan vers SMB et Fax Internet. Guide de l'utilisateur [Opérations Boîte] Ce manuel décrit en détail les procédures liées aux fonctions Boîte. - Consultez ce manuel pour des informations détaillées sur l'impression d'une copie épreuve ou d'une tâche verrouillée ainsi que sur des fonctions qui utilisent le disque dur en option, par exemple, l'acheminement et l'enregistrement de documents dans des boîtes. Guide de l'utilisateur [Opérations Impression] Ce manuel contient des détails sur les procédures d'exploitation utilisant le contrôleur d'imprimante intégré standard. - Pour des informations sur les fonctions d'impression, consultez le Guide de l'utilisateur sous forme de fichier PDF, sur le CD-ROM du logiciel. Guide de l'utilisateur [Opérations de numérisation avancée] Ce manuel contient des informations sur les procédures opératoires des fonctions disponibles quand l’unité scanner en option est installé. - Consultez ce manuel pour ce qui concerne l'utilisation des opérations de télécopie sur adresse IP, de Relais IP et de Scan à PC ainsi que l'utilisation du Scanner IP. Guide de l'utilisateur [Opérations Fax] Ce manuel décrit en détail les procédures liées aux fonctions Fax. - Consultez ce manuel pour les procédures opératoires des fonctions disponibles quand le kit fax est installé. bizhub 350/250 (Phase 2.5) 1-11 1 1.5 Introduction Explication des conventions Les repères et mises en forme utilisés dans le présent manuel sont décrits ci-dessous. Recommandations de sécurité 6 DANGER Tout manquement au respect des instructions mises en évidence de cette manière risquent de causer des blessures graves voire mortelles dues à l'énergie électrique. % Observer tous les dangers afin de prévenir toute blessure. 7 AVERTISSEMENT Tout manquement au respect des instructions mises en valeur de cette manière peut entraîner des blessures graves ou des dommages matériels. % Respectez tous les avertissements pour éviter les blessures et assurer la sécurité de l'utilisation du copieur. 7 ATTENTION Tout manquement au respect des instructions mises en valeur de cette manière peut entraîner des blessures légères ou des dommages matériels. % Respectez tous les conseils de prudence pour éviter les blessures et assurer la sécurité de l'utilisation du copieur. Séquence d'actions 1-12 1 Le chiffre 1 ainsi formaté indique la première étape d'une séquence d'actions. 2 Les nombres suivants ainsi formatés indiquent les étapes successives d'une série d'actions. Toute illustration placée ici indique les opérations qui doivent être effectuées. bizhub 350/250 (Phase 2.5) 1 Introduction ? Le texte formaté de cette manière fournit une assistance supplémentaire. % Le texte formaté de cette manière décrit l'action censée garantir que les résultats souhaités sont atteints. Astuces 2 Remarque Le texte présenté de cette manière apporte des informations utiles pour la sécurité de l'utilisation du copieur. 2 Rappel Le texte mis en évidence de cette manière contient des informations importantes (Rappel). ! Détails Le texte mis en évidence de cette manière contient des renvois à des informations plus détaillées. Repères de texte spéciaux Touche [Copie] Les noms des touches du panneau de contrôle apparaissent dans le format indiqué ci-dessus. REGLAGE MACHINE Les textes affichés se présentent sous la forme ci-dessus. bizhub 350/250 (Phase 2.5) 1-13 1 1-14 Introduction bizhub 350/250 (Phase 2.5) 2 Fonctions Fonctions 2 Fonctions 2.1 Scan vers E-mail 2 L'opération Scan vers E-mail permet d'envoyer des images numérisées sur cette machine comme pièce jointe aux e-mails. La programmation d'une destination sous une touche unique permet d'envoyer par e-mail des documents papier simplement par une pression sur un bouton de l'écran 1-touche. - Le document original est joint à un E-mail (format MIME) est envoyé comme fichier image au format TIFF ou PDF. Pour qu'il soit possible de voir l'image reçue sur un ordinateur, un logiciel de messagerie prenant en charge le format MIME et une logiciel permettant l'affichage des formats TIFF ou PDF doivent être installés. - Les images au format TIFF peuvent être affichées avec une visionneuse TIFF, qui est intégrée à Windows. - Les images au format PDF peuvent être affichées avec Adobe Reader. - Cette machine doit être raccordée à un réseau LAN, et les paramètres réseau doivent être spécifiés. Pour plus de détails, voir le chapitre 3,"Configuration" à la page 3-3. - Pour plus de détails, voir le chapitre 4, "Scan vers E-mail" à la page 4-3. bizhub 350/250 (Phase 2.5) 2-3 2 Fonctions Serveur de messagerie Ordinateur client Intranet Internet Serveur de messagerie Ordinateur client 2-4 bizhub 350/250 (Phase 2.5) 2 Fonctions 2.2 Scan vers FTP L'opération Scan vers FTP permet de télécharger en remontant vers un serveur FTP sur réseau, les données numérisées à partir d'un document original. La programmation d'une destination sous une touche unique permet de convertir en données les documents papier et de les télécharger vers l'amont simplement par une pression sur un bouton de l'écran 1-touche. Les données téléchargées en remontant peuvent être téléchargées en descendant vers un ordinateur du réseau. - Le document original est envoyé comme fichier image au format TIFF ou au format PDF. - À l'issue de l'émission FTP, vous pouvez spécifier d'obtenir par E-mail la notification de l'emplacement où les données ont été enregistrées (fonction Notification par E-mail). - Cette machine doit être raccordée à un réseau LAN, et les paramètres réseau doivent être spécifiés. Pour plus de détails, voir le chapitre 3,"Configuration" à la page 3-3. - Pour plus de détails, voir le chapitre 5, "Scan vers FTP" à la page 5-3. Serveur FTP Intranet Internet Serveur FTP bizhub 350/250 (Phase 2.5) 2-5 2 2.3 Fonctions Scan vers SMB L'opération Scan vers SMB permet d'envoyer à un dossier partagé sur un ordinateur du réseau, les données numérisées à partir d'un document original. La programmation d'une destination sous une touche unique permet de convertir en données les documents papier et de les envoyer simplement par une pression sur un bouton de l'écran 1-touche. Pour que l'opération Scan vers SMB soit possible, un dossier de destination des données doit avoir préalablement été spécifié. - Les données ne peuvent pas être enregistrées dans des dossiers partagés créés sur le contrôleur de domaine de Windows Serveur 2003. - Le document original est envoyé comme fichier image au format TIFF ou au format PDF. - À l'issue de l'opération Scan vers SMB, vous pouvez spécifier qu'un message de notification soit envoyé par E-mail au destinataire pour lui indiquer l'emplacement où les données ont été enregistrées (fonction Notification par E-mail). - Les images au format TIFF peuvent être affichées avec une visionneuse TIFF, qui est intégrée à Windows. - Les images au format PDF peuvent être affichées avec Adobe Reader. - Cette machine doit être raccordée à un réseau LAN, et les paramètres réseau doivent être spécifiés. Pour plus de détails, voir le chapitre 3,"Configuration" à la page 3-3. - Pour plus de détails, voir le chapitre 6, "Scan vers SMB" à la page 6-3. Ordinateur client Intranet 2-6 bizhub 350/250 (Phase 2.5) 2 Fonctions 2.4 Scan vers disque dur Les données destinées à la copie, la numérisation ou l'impression peuvent être enregistrées dans une boîte utilisateur sur le disque dur en option. Le fichier enregistré peut être imprimé, téléchargé ou acheminé par routage, en fonction du mode dans lequel il a été enregistré. - Le document original est envoyé comme fichier image au format TIFF ou au format PDF. - Vous pouvez spécifier de recevoir par E-mail une notification de l'emplacement où les données ont été enregistrées (fonction Notification par E-mail). - Cette machine doit être raccordée à un réseau LAN, et les paramètres réseau doivent être spécifiés. Pour plus de détails, voir le chapitre 3,"Configuration" à la page 3-3. - Pour plus de détails, consultez le Guide de l'utilisateur [Opérations Boîte]. Ordinateur client Intranet Impression Disque dur bizhub 350/250 (Phase 2.5) 2-7 2 2.5 Fonctions Fax Internet L'opération Fax Internet joint à un message E-mail les données de l'image du document original pour l'envoyer sur Internet ou sur intranet à un terminal Fax Internet. Vous pouvez envoyer les données simplement en spécifiant une adresse E-mail en même temps qu'un numéro de fax pour transmission sur la ligne du réseau téléphonique public. La programmation d'une destination sous une touche unique de numérotation permet d'envoyer les données simplement par une pression sur un bouton de l'écran 1-touche. Le document original est joint à un E-mail (format MIME) et est envoyé comme fichier image au format TIFF. - La télécopie par Internet utilise la ligne téléphonique dans un environnement très différent de la télécopie classique, en outre les fax ne sont pas directement acheminés à destination. Il existe donc certaines limitations. - Lors de l'envoi d'un fax par Internet, il est possible de vérifier les résultats de réception à destination. De plus, les caractéristiques de réception du télécopieur de destination peuvent être détectées afin que les paramètres de l'émission soient adaptés en conséquence (le télécopieur de destination doit prendre en charge le mode intégral). - Cette machine doit être raccordée à un réseau LAN, et les paramètres réseau doivent être spécifiés. Pour plus de détails, voir le chapitre 3,"Configuration" à la page 3-3. - Pour plus de détails, voir le chapitre 7, "Fax Internet" à la page 7-3. 2-8 bizhub 350/250 (Phase 2.5) 2 Fonctions Serveur de messagerie Ordinateur client Terminal Internet FAX Intranet Internet Serveur de messagerie Ordinateur client bizhub 350/250 (Phase 2.5) 2-9 2 2.6 Fonctions PageScope Web Connection On peut utiliser un ordinateur pour vérifier l'état de l'émission ou de l'impression de la machine. D'autre part, il est possible d'enregistrer des touches uniques de numérotation et des programmes de messagerie. PageScope Web Connection propose une page en mode Utilisateur et une page en mode Administrateur. - Cette machine doit être raccordée à un réseau LAN, et les paramètres réseau doivent être spécifiés. Pour plus de détails, voir le chapitre 3,"Configuration" à la page 3-3. - Pour plus de détails, voir le chapitre 9, "Spécifier les paramètres avec PageScope Web Connection" à la page 9-3. 2-10 bizhub 350/250 (Phase 2.5) 3 Configuration 3 Configuration 3 Configuration 3.1 Connexion à un réseau LAN Pour communiquer, cette machine utilise le protocole TCP/IP sur un réseau LAN. Par conséquent, il y a lieu d'utiliser un câble LAN. Pour le raccordement au réseau LAN, utilisez un câble LAN (câble Fast Ethernet 100BASE-TX). Branchement du câble LAN Insérez le connecteur du câble LAN dans le port réseau (LAN) du côté droit de cette machine et l'autre connecteur du câble dans le port du concentrateur (hub). Le port se trouve du côté droit de la machine. Utilisez comme câble réseau LAN, un câble Fast Ethernet 100BASE-TX (catégorie 5). 2 Remarque Le câble LAN n'est pas fourni avec cette machine. Utilisez un câble approprié à l'environnement de l'installation. Voici la signification des divers états des témoins lumineux. Couleur du voyant Statut Description Vert et jaune NON L'appareil n'est pas sous tension. La connexion au réseau LAN n'est pas correcte. Vert Jaune bizhub 350/250 (Phase 2.5) Oui La connexion au réseau LAN est correcte (100 Mbps). Clignotant Des données sont en cours de réception (100 Mbps). Oui La connexion au réseau LAN est correcte (10 Mbps). Clignotant Des données sont en cours de réception (10 Mbps). 3-3 3 3.2 Configuration Spécifier les paramètres réseau Les fonctions disponibles dépendent de l'environnement LAN de la machine. Spécifiez les paramètres réseau en fonction de l'environnement LAN et de l'opération à effectuer. ! Détails Avant de procéder à tout réglage, demandez à votre Administrateur réseau les informations nécessaires. Spécifiez les paramètres réseau en mode Administrateur, soit depuis le panneau de contrôle de cette machine, soit depuis PageScope Web Connection. La procédure de réglage depuis le panneau de contrôle de cette machine est décrite ci-après. Pour spécifier les paramètres depuis PageScope Web Connection, voir le chapitre 9, "Spécifier les paramètres avec PageScope Web Connection" à la page 9-3. Tableau des paramètres réseau Les paramètres réseau nécessaires à chaque fonction sont décrits ci-après. o : Paramètre nécessaire. + : Paramètre nécessaire en fonction de l'environnement. 0 : Le paramètre est disponible. – : Le paramètre n'est pas disponible. Fonctionnement Paramètre Scan vers E-mail Scan vers FTP Scan vers SMB Scan vers disque dur Fax Internet DHCP + + + + + Paramètre adresse IP o o o o o Masque Sous-Réseau o o o o o Passerelle o o o o o Paramètres de base Nom Domaine Propre – – – – – Paramètres Carte réseau + + + + + OUI/NON + + + + + Nom de l'hôte + + + + + Nom de domaine + + + + + Adresse serveur DNS + + + + + Configuration DNS 3-4 bizhub 350/250 (Phase 2.5) 3 Configuration Fonctionnement Paramètre Scan vers E-mail Scan vers FTP Scan vers SMB Scan vers disque dur Fax Internet 0 0 0 0 0 o +*1 +*1 +*1 o *1 *1 *1 Nom de la machine Nom de la machine Configuration SMTP Adresse du serveur SMTP Adresse E-mail o + + + o Nom Utilisateur Authentification SMTP + +*1 +*1 +*1 + Mot de passe Authentification SMTP + +*1 +*1 +*1 + Configuration POP3 Adresse serveur POP3 – – – – o Nom Utilisateur POP3 – – – – o Mot de passe POP3 – – – – o Contrôle Réception Auto – – – – o Mode E-mail – – – – 0 Mode Scanner 0 0 0 0 – Paramètres Mail/Scan Paramètres Scanner Rapport d'activité – – – – 0 Impr.En-tête Doc. Reçu – – – – 0 Texte En-tête E-mail 0 – – – 0 Passerelle Emission – – – – – Objet 0 – – – 0 Paramètres Fractionnement 0 – – – 0 Ping : Sondage exécuté selon les besoins. Type de trame : À spécifier si la machine est connectée à un serveur NetWare et que l'impression est commandée par un ordinateur. Paramètres LDAP : À spécifier pour utiliser la fonction de recherche LDAP. Filtrage IP : Spécifiez la plage des adresses IP accessibles et celle des adresses bloquées. Configuration FTP : À spécifier en mode Administrateur depuis PageScope Web Connection. Adresse IP Proxy – + – – – Numéro de port – + – – – Délai d'interrogation FTP – + – – – *1 Pour utiliser la fonction Notification par E-mail, il faut aussi spécifier les paramètres de transmission par E-mail (SMTP). bizhub 350/250 (Phase 2.5) 3-5 3 Configuration 2 Rappel Si l'on a appuyé sur la touche [Utilitaire/Compteur] pour enregistrer des éléments et spécifier des réglages, il convient de s'assurer d'appuyer sur la touche [Réinitialiser] sur le panneau de contrôle après retour à l'écran initial. 3-6 bizhub 350/250 (Phase 2.5) 3 Configuration Pour spécifier les paramètres réseau de départ. 1 Appuyez sur la touche [Utilitaires/Compteur]. 2 Appuyez sur [Mode Administrateur]. 3 Tapez le code Administrateur sur le clavier, et appuyez sur [Entrée]. – – "12345678" est le code réglé en usine. Pour changer le mot de passe Administrateur, consultez le Guide de l'utilisateur [Opérations Copie]. 4 Appuyez sur [Admin. 2]. 5 Appuyez sur [Paramètres résau]. bizhub 350/250 (Phase 2.5) 3-7 3 Configuration 6 Si le scanner ou le kit fax en option a été installé, appuyez sur [Paramètres Réseau 1]. 7 Spécifiez chaque paramètre réseau, et appuyez sur [Entrée]. 8 Pour prendre effet, certains réglages, affichés après une pression sur le bouton , il faut éteindre puis rallumer la machine. – 9 3-8 Au cours de cette manœuvre, veillez à patienter au moins 10 secondes avant de la rallumer. Les paramètres pourraient ne pas être correctement enregistrés si la machine est rallumée immédiatement après extinction. Appuyez sur [Entrée] jusqu'à ce que le premier écran s'affiche. bizhub 350/250 (Phase 2.5) 3 Configuration 3.3 Paramètres de base Paramètres Vous pouvez spécifier les paramètres suivants. Rubrique Description DHCP Spécifiez si l'adresse IP doit être acquise automatiquement auprès du serveur le serveur DHCP si ce doit être une adresse fixe. Paramètre adresse IP Spécifie l'adresse IP de la machine. À spécifier quand "DHCP" est réglé sur "Entrée IP". Masque Sous-Réseau Entrez le masque sous-réseau du réseau à connecter. À spécifier quand "Entrée IP" a été sélectionné dans [DHCP]. Passerelle Entrez l'adresse de passerelle du réseau à connecter. À spécifier quand "DHCP" est réglé sur "Entrée IP". Nom Domaine Propre Tapez le nom de domaine de cette machine. À spécifier pour l'envoi direct de fax par un serveur E-mail. Pour spécifier les paramètres de domaine du périphérique, voir le Guide de l'utilisateur [Opérations Fax]. 2 Remarque Pour l'envoi direct de fax, le kit fax, en option, doit être installé. Paramètres Carte réseau bizhub 350/250 (Phase 2.5) Spécifiez la vitesse de transmission de la carte réseau (LAN). 3-9 3 Configuration DHCP 1 Dans l'écran Paramètre Réseau, appuyez sur [Fonctions de base]. 2 Appuyez sur [DHCP]. 3 Pour utiliser le serveur DHCP, appuyez sur [Attribution Automatique]. Pour utiliser une adresse IP fixe, appuyez sur [Entrée IP]. – 4 3-10 Si vous sélectionnez [Entrée IP], renseignez les champs "Paramètre adresse IP" et "Masque Sous-Réseau". Appuyez sur [Entrée]. bizhub 350/250 (Phase 2.5) 3 Configuration Paramètre adresse IP Spécifiez une valeur si "DHCP" est réglé sur "Entrée IP". 1 Dans l'écran Paramètre Réseau, appuyez sur [Fonctions de base]. 2 Appuyez sur [Paramètre adresse IP]. 3 Tapez l'adresse IP sur le clavier. – – 4 Il n'est pas possible de spécifier une adresse IP commençant par 0, 127, ou 224 ou plus grand. Si vous entrez moins de trois chiffres, déplacez le curseur vers le chiffre suivant avec la touche . Appuyez sur [Entrée]. bizhub 350/250 (Phase 2.5) 3-11 3 Configuration Masque Sous-Réseau Spécifiez une valeur si "DHCP" est réglé sur "Entrée IP". 1 Dans l'écran Paramètre Réseau, appuyez sur [Fonctions de base]. 2 Appuyez sur [Masque Sous-Réseau]. 3 Tapez l'adresse IP sur le clavier. – 4 3-12 Si vous entrez moins de trois chiffres, déplacez le curseur vers le chiffre suivant avec la touche . Appuyez sur [Entrée]. bizhub 350/250 (Phase 2.5) 3 Configuration Passerelle Spécifiez une valeur si "DHCP" est réglé sur "Entrée IP". 1 Dans l'écran Paramètre Réseau, appuyez sur [Fonctions de base]. 2 Appuyez sur [Passerelle]. 3 Tapez l'adresse IP sur le clavier. – – 4 Il n'est pas possible de spécifier une adresse IP commençant par 0, 127, ou 224 ou plus grand. Si vous entrez moins de trois chiffres, déplacez le curseur vers le chiffre suivant avec la touche . Appuyez sur [Entrée]. bizhub 350/250 (Phase 2.5) 3-13 3 Configuration Paramètres Carte réseau Vous pouvez spécifier les paramètres suivants. Rubrique Description Auto Permet la sélection automatique de la vitesse de transmission par auto-négociation. 100M-Plein Permet de spécifier manuellement une vitesse de transmission de 100 Mbps en mode Full-duplex, au cas où la vitesse de transmission ne peut pas être sélectionnée automatiquement. 100M-Moité Permet de spécifier manuellement une vitesse de transmission de 100 Mbps en mode Half-duplex, au cas où la vitesse de transmission ne peut pas être sélectionnée automatiquement. 10M-Plein Permet de spécifier manuellement une vitesse de transmission de 10 Mbps en mode Full-duplex, au cas où la vitesse de transmission ne peut pas être sélectionnée automatiquement. 10M-Moité Permet de spécifier manuellement une vitesse de transmission de 10 Mbps en mode Half-duplex, au cas où la vitesse de transmission ne peut pas être sélectionnée automatiquement. Pour spécifier les paramètres de la carte réseau 1 Dans l'écran Paramètre Réseau, appuyez sur [Paramètres de base]. 2 Appuyez sur [Paramètres Carte réseau]. 3 Appuyez sur [Paramètres Carte réseau], puis sélectionnez la vitesse de transmission. – 4 3-14 La sélection par défaut est "Auto". Appuyez sur [Entrée]. bizhub 350/250 (Phase 2.5) 3 Configuration 3.4 Paramètres DNS Vous pouvez spécifier les paramètres suivants. Rubrique Description Paramètres DNS Spécifiez "OUI" ou "NON" pour le DNS (Système Nom de Domaine). Si vous utilisez un serveur DNS sur réseau, choisissez "OUI". Si vous utilisez un serveur DNS sur réseau, choisissez "NON". Si vous n’utilisez pas un serveur externe, un fournisseur d'accès Internet par exemple, choisissez "NON" si l'adresse IP du serveur E-mail est publique. Si le nom DNS du serveur E-mail est public et que l'adresse IP n'est pas publique, spécifiez "OUI". Pour plus de détails sur l'environnement réseau, contactez l'Administrateur réseau. Nom de l'hôte Tapez le nom d'hôte de cette machine. Contactez l'Administrateur réseau pour obtenir les informations nécessaires. Á spécifier quand "Paramètres DNS" est réglé sur "OUI". Nom de domaine Spécifiez le Nom de domaine du serveur DNS. Contactez l'Administrateur réseau pour obtenir les informations nécessaires. Á spécifier quand "Paramètres DNS" est réglé sur "OUI". Adresse serveur DNS Spécifiez les adresses IP du serveur DNS. Contactez l'Administrateur réseau pour obtenir les informations nécessaires. Á spécifier quand "Paramètres DNS" est réglé sur "OUI". bizhub 350/250 (Phase 2.5) 3-15 3 Configuration Paramètres DNS 1 Dans l'écran Paramètre Réseau, appuyez sur [Paramètres DNS]. 2 Pour utiliser le serveur DNS, appuyez sur [OUI]. Si le serveur DNS ne doit pas être utilisé, appuyez sur [NON]. – 3 Si "OUI" est sélectionné, spécifiez les paramètres "Nom Host", "Nom Domaine", et "Adresse Serveur DNS". Appuyez sur [Entrée]. Nom de l'hôte 3-16 1 Dans l'écran Paramètre DNS, appuyez sur [Nom Host]. 2 Tapez le nom de l'hôte de cette machine, et appuyez sur [Entrée]. bizhub 350/250 (Phase 2.5) 3 Configuration Nom de domaine 1 Dans l'écran Paramètre DNS, appuyez sur [Nom Domaine]. 2 Tapez le Nom de domaine du serveur DNS, et appuyez sur [Entrée]. Adresse serveur DNS 1 Dans l'écran Paramètres DNS, appuyez sur [Adresse Serveur DNS]. 2 Appuyez sur [Adresse Serveur DNS 1]. 3 Tapez l'adresse IP du serveur DNS 1, et appuyez sur [Entrée]. – – Il n'est pas possible de spécifier une adresse IP commençant par 0, 127, ou 224 ou plus grand. Si vous entrez moins de trois chiffres, déplacez le curseur vers le chiffre suivant avec la touche . 4 Si vous spécifiez plusieurs serveurs DNS, tapez l'adresse IP du serveur DNS 2 et du serveur DNS 3. 5 Appuyez sur [Entrée]. bizhub 350/250 (Phase 2.5) 3-17 3 3.5 Configuration Nom de la machine Spécifiez le nom de cette machine. Le nom de la machine est utilisé comme partie du nom pour les fonctions Scan vers E-mail, Scan vers FTP, Scan vers SMB, Scan vers disque dur, et Fax Internet. Il figure également dans la ligne objet, lors des émissions Scan vers E-mail et Fax Internet. Pour spécifier le nom de la machine 1 Dans l'écran Paramètre Réseau, appuyez sur [Nom machine]. 2 Tapez le nom de la machine. – 3 3-18 On peut saisir 16 caractères alphanumériques maximum. Appuyez sur [Entrée]. bizhub 350/250 (Phase 2.5) 3 Configuration 3.6 Paramètres SMTP Vous pouvez spécifier les paramètres suivants. Rubrique Description Adresse du serveur SMTP À spécifier pour les opérations Scan vers E-mail ou Fax Internet. À spécifier également pour utiliser la fonction de notification par E-mail avec les opérations Scan vers FTP, Scan vers SMB ou Scan vers disque dur. Contactez l'Administrateur réseau pour obtenir les informations nécessaires. Adresse E-mail Entrez l'adresse E-mail de cette machine. Contactez l'Administrateur réseau pour obtenir les informations nécessaires. Nom Utilisateur AUTH SMTP Spécifiez le nom utilisateur pour utiliser la fonction Authentification émission E-mail (Authentification SMTP). Contactez l'Administrateur réseau pour obtenir les informations nécessaires. Il n'est pas nécessaire de spécifier le paramètre si le Nom Utilisateur Authentification SMTP et the Nom Utilisateur POP3 sont identiques. Mot de passe Authentification SMTP Spécifiez le mot de passe pour utiliser la fonction Authentification émission E-mail (Authentification SMTP). Contactez l'Administrateur réseau pour obtenir les informations nécessaires. Il n'est pas nécessaire de spécifier le paramètre si le mot de passe Authentification SMTP et le mot de passe POP3 sont identiques. 2 Remarque Les éléments suivants apparaissent quand les bits 6 et 2 du mode 380 sont réglés sur "1" sur l'écran Paramètre commutation software. Pour plus de détails, voir "Spécifier les paramètres de commutation logicielle (fonctions machine)" à la page 10-28. - Nom Utilisateur Authentification SMTP - Mot de passe Authentification SMTP Si le bit 4 du mode 371 est réglé sur "1" sur l'écran Paramètres commutation logicielle, il est possible d'enregistrer deux serveurs SMTP. Pour plus de détails, voir "Spécifier les paramètres de commutation logicielle (fonctions machine)" à la page 10-28. bizhub 350/250 (Phase 2.5) 3-19 3 Configuration Adresse du serveur SMTP 1 Dans l'écran Paramètre Réseau, appuyez sur [Paramètres SMTP]. 2 Appuyez sur [Adresse Serveur SMTP]. 3 Tapez l'adresse du serveur SMTP. – 3-20 Si "Paramètres DNS" est réglé sur "OUI", vous pouvez entrer l'adresse IP et le nom Hôte. 4 Pour spécifier le nom Hôte, appuyez sur [Nom Hôte], tapez le nom Hôte, et appuyez sur [Entrée]. 5 Pour changer le port, appuyez sur [Port]. L'écran Port apparaît. 6 Tapez le numéro de port sur le clavier, et appuyez sur [Entrée]. bizhub 350/250 (Phase 2.5) 3 Configuration – 7 Pour restaurer le réglage précédent, [Par défaut]. Appuyez sur [Entrée]. bizhub 350/250 (Phase 2.5) 3-21 3 Configuration Adresse E-mail 3-22 1 Dans l'écran Paramètre Réseau, appuyez sur [Paramètres SMTP]. 2 Appuyez sur [Adresse E-Mail]. 3 Entrez l'adresse E-mail de cette machine, et appuyez sur [Entrée]. bizhub 350/250 (Phase 2.5) 3 Configuration Nom Utilisateur AUTH SMTP 1 Dans l'écran Paramètre Réseau, appuyez sur [Paramètres SMTP]. 2 Appuyez sur [Nom Utilisateur Authentification SMTP]. 3 Tapez le Nom Utilisateur Authentification SMTP, et appuyez sur [Entrée]. bizhub 350/250 (Phase 2.5) 3-23 3 Configuration Mot de passe Authentification SMTP 3-24 1 Dans l'écran Paramètre Réseau, appuyez sur [Paramètres SMTP]. 2 Appuyez sur [Mot de passe AUTH SMTP]. 3 Appuyez sur [Nouveau mot de passe], tapez le mot de passe SMTP, et appuyez sur [Entrée]. 4 Appuyez sur [Confirmer le nouveau mot de passe], tapez une fois encore le mot de passe SMTP, et appuyez sur [Entrée]. bizhub 350/250 (Phase 2.5) 3 Configuration 3.7 Paramètres POP3 Vous pouvez spécifier les paramètres suivants. Rubrique Description Adresse serveur POP3 À spécifier nécessairement pour recevoir des fax par Internet. Contactez l'Administrateur réseau pour obtenir les informations nécessaires. Nom d'utilisateur POP3 Tapez le Nom Utilisateur POP3 de cette machine. Contactez l'Administrateur réseau pour obtenir les informations nécessaires. Mot de passe POP3 Spécifiez le mot de passe POP3 de cette machine. Contactez l'Administrateur réseau pour obtenir les informations nécessaires. Contrôle Réception Auto Spécifiez l'intervalle entre connexions au serveur POP3 pour contrôler l'arrivée de nouveaux messages E-mail (Fax Internet). (1—99 minutes) Adresse serveur POP3 1 Dans l'écran Paramètre Réseau, appuyez sur [Paramètres POP3]. 2 Appuyez sur [Adresse Serveur POP3]. 3 Tapez l'adresse du serveur POP3 sur le clavier. – Si "Paramètres DNS" est réglé sur "OUI", vous pouvez entrer l'adresse IP et le nom Hôte. bizhub 350/250 (Phase 2.5) 3-25 3 Configuration 4 Pour spécifier le nom Hôte, appuyez sur [Nom Hôte], tapez le nom Hôte, et appuyez sur [Entrée]. 5 Pour changer le port, appuyez sur [Port]. L'écran Port apparaît. 6 Tapez le numéro de port sur le clavier, et appuyez sur [Entrée]. – 7 3-26 Pour restaurer le réglage précédent, [Par Défaut]. Appuyez sur [Entrée]. bizhub 350/250 (Phase 2.5) 3 Configuration Nom d'utilisateur POP3 1 Dans l'écran Paramètre Réseau, appuyez sur [Paramètres POP3]. 2 Appuyez sur [Nom Utilisateur POP3]. 3 Tapez le Nom Utilisateur POP3, et appuyez sur [Entrée]. bizhub 350/250 (Phase 2.5) 3-27 3 Configuration Mot de passe POP3 3-28 1 Dans l'écran Paramètre Réseau, appuyez sur [Paramètres POP3]. 2 Appuyez sur [Mot de Passe POP3]. 3 Appuyez sur [Nouveau mot de passe], tapez le mot de passe POP3, et appuyez sur [Entrée]. 4 Appuyez sur [Confirmer le nouveau mot de passe], tapez une fois encore le mot de passe SMTP, et appuyez sur [Entrée]. bizhub 350/250 (Phase 2.5) 3 Configuration Contrôle Réception Auto 1 Dans l'écran Paramètre Réseau, appuyez sur [Paramètres POP3]. 2 Appuyez sur [Contrôle Récept. Auto]. 3 Tapez sur le clavier la fréquence de contrôle de réception POP3, et appuyez sur [Entrée]. – S'il n'y a pas besoin de la réception automatique POP3, appuyez sur [Contrôle désactivé]. bizhub 350/250 (Phase 2.5) 3-29 3 3.8 Configuration Niveau compression prioritaire (Mode E-Mail) Vous pouvez spécifier la taille maximale d'émission, la qualité maximale d'émission, et la méthode de codage qui seront appliquées prioritairement lors de l'envoi d'une télécopie par Internet. La taille d'émission spécifiée ici est la valeur par défaut pour la programmation d'un bouton 1-touche. Lors de l'envoi d'une télécopie par Internet, il se peut que le destinataire ne puisse pas voir les données si le télécopieur récepteur ne prend pas en charge la taille, la qualité ou la méthode de codage des données émises. Si les réglages maximum ont préalablement été spécifiés dans le mode E-mail, les paramètres d'émission sont ajustés au maximum spécifié, même si une valeur supérieure à ce maximum est entrée. En mode E-mail, les paramètres qui peuvent être spécifiés sont les suivants. 3-30 Rubrique Description Taille Èmission (Max.) Spécifiez la taille maximum du document qui peut être émis. Sélectionnez "A4", "B4", ou "A3". Qualité Èmission (Max.) Spécifiez la résolution maximum pour l'émission. Sélectionnez "200 dpi", "400 dpi", ou "600 dpi". Méthode de codage Sélectionnez la méthode de codage des données à envoyer. Sélectionnez "MH", "MR", ou "MMR". La capacité pour les données est la plus faible avec "MMR" et la plus élevée avec "HH". bizhub 350/250 (Phase 2.5) 3 Configuration Taille Émission (Max.) 1 Sur l'écran Paramètres réseau, appuyez sur [Niveau de compression prioritaire]. 2 Appuyez sur [Mode E-Mail]. 3 Appuyez sur [Taille Émission (Max.)]. 4 Sélectionnez la taille maximum du document à envoyer, et appuyez sur [Entrée]. bizhub 350/250 (Phase 2.5) 3-31 3 Configuration Qualité Émission (Max.) 3-32 1 Sur l'écran Paramètres réseau, appuyez sur [Niveau de compression prioritaire]. 2 Appuyez sur [Mode E-Mail]. 3 Appuyez sur [Qualité Émission (Max.)]. 4 Sélectionnez la résolution maximum d'émission, et appuyez sur [Entrée]. bizhub 350/250 (Phase 2.5) 3 Configuration Méthode de codage 1 Sur l'écran Paramètres réseau, appuyez sur [Niveau de compression prioritaire]. 2 Appuyez sur [Mode E-Mail]. 3 Appuyez sur [Méthode de codage]. 4 Sélectionnez la méthode de codage, et appuyez sur [Entrée]. bizhub 350/250 (Phase 2.5) 3-33 3 3.9 Configuration Niveau compression prioritaire (Mode Scan) Vous pouvez spécifier le format de fichier ainsi que la méthode de codage pour envoyer des fichiers en utilisant les opérations Scan vers E-mail, Scan vers FTP, Scan vers SMB, ou Scan vers disque dur. La taille d'émission spécifiée ici est la valeur par défaut pour la programmation d'un bouton 1-touche. En mode Scan, les paramètres qui peuvent être spécifiés sont les suivants. Rubrique Description Type de fichier Sélectionnez le format d'envoi des fichiers (TIFF ou PDF). Si "TIFF" a été sélectionné, le réglage passe à "TIFF Multipages" pour les opérations Scan vers FTP, Scan vers SMB ou Scan vers disque dur. Méthode de codage Sélectionnez "HH" ou "HHR" comme méthode de codage du format de fichier sélectionné. La capacité pour les données est la plus faible avec "HHR" et la plus élevée avec "HH". Pour spécifier les paramètres du Mode Scan 3-34 1 Sur l'écran Paramètres réseau, appuyez sur [Niveau compression prioritaire]. 2 Appuyez sur [Mode Scan]. 3 Sélectionnez le format de fichier et la méthode de codage, et appuyez sur [Entrée]. bizhub 350/250 (Phase 2.5) 3 Configuration 3.10 Paramètres Scanner Vous pouvez spécifier les paramètres suivants. Rubrique Description Rapport d'activité Spécifiez si vous désirez être notifié des résultats de réception des fax Internet. Imprimer en-tête documents reçus Indiquez si vous souhaitez imprimer l'en-tête E-mail sur la première page d'un document reçu par Fax Internet. En-tête E-mail Ce champ permet d'ajouter du texte pour les opérations Scan vers E-mail et Fax Internet. Texte fixe : Insertion du texte qui a préalablement été enregistré sur cette machine. Texte perso. : Insertion d'un texte libre. Non : Aucune insertion de texte. Pour les opérations Scan vers E-mail, l'insertion d'un texte fixe reste effective, même si "Non" a été sélectionné. 2 Remarque Le texte de votre choix peut être enregistré sous PageScope Web Connection. Pour plus de détails, voir "E-mail/Internet FAX (mode Administrateur)" à la page 9-81. Passerelle Emission Pour cette machine, il convient de toujours sélectionner "Interdit". Si le scanner ou le kit fax en option a été installé, sélectionnez "Autorisé" pour utiliser cette machine : • Comme machine relais dans le cadre d'une émission relais IP • Comme fax pour une télécopie directe 2 Remarque Pour plus de détails sur opérations d'émission relais IP, consultez le Guide de l'utilisateur [Opérations Scanner avancées]. Pour plus de détails sur la télécopie directe, consultez le Guide de l'utilisateur [Opérations Fax]. Enregistrement Objet bizhub 350/250 (Phase 2.5) Dans le cadre d'un envoi par Scan vers E-mail ou Fax Internet, il est possible de spécifier l'objet de l'émission. Vous pouvez enregistrer jusqu'à 4 objets, et choisir d'insérer celui qui convient en fonction du contenu de l'envoi. L'objet peut comporter 40 caractères maximum. 3-35 3 Configuration Rubrique Description Paramètres Fractionnement Pour les opérations Scan vers E-mail ou émissions de fax par Internet, indiquez si vous désirez fractionner et insérer les données numérisées du document original. Les types de fractionnement disponibles sont décrit ci-après. Fractionnement Pages : À utiliser pour les opérations Scan vers E-mail et l'envoi de fax par Internet. Les données numérisées sont transmises par pages distinctes. Division binaire : À utiliser pour les opérations Scan vers E-mail. Les données sont fractionnées en parties de taille spécifiée. 2 Remarque La fonction Division binaire peut ne pas être utilisable si l'application de messagerie E-mail du destinataire ne le permet pas. 3-36 bizhub 350/250 (Phase 2.5) 3 Configuration L'écran Paramètres Fractionnement permet de spécifier les paramètres suivants. Rubrique Description Fractionnement Pages À utiliser pour les opérations Scan vers E-mail et l'envoi de fax par Internet. Indiquez si les données doivent ou non être fractionnées en pages lors de l'émission. Division binaire À utiliser pour les opérations Scan vers E-mail. Indiquez si les données doivent ou non être fractionnées en parties fixes lors de l'émission. 2 Remarque La fonction Division binaire peut ne pas être utilisable si l'application de messagerie E-mail du destinataire ne le permet pas. format Division binaire bizhub 350/250 (Phase 2.5) Si vous réglez "Fractionnement Taille" sur "Oui", entrez la taille des parties, entre 16 et 2,000 Ko. 3-37 3 Configuration Rapport d'activité 3-38 1 Dans l'écran Paramètre Réseau, appuyez sur [Paramètres Scanner]. 2 Appuyez sur [Rapport Activé]. 3 Sélectionnez "Oui" ou "Non", et appuyez sur [Entrée]. bizhub 350/250 (Phase 2.5) 3 Configuration Imprimer en-tête documents reçus 1 Dans l'écran Paramètre Réseau, appuyez sur [Paramètres Scanner]. 2 Appuyez sur [Impr.En-tête Doc. Reçu]. 3 Sélectionnez "Oui" ou "Non", et appuyez sur [Entrée]. bizhub 350/250 (Phase 2.5) 3-39 3 Configuration En-tête E-mail 3-40 1 Dans l'écran Paramètre Réseau, appuyez sur [Paramètres Scanner]. 2 Appuyez sur [En-tête E-mail]. 3 Sélectionnez la méthode d'insertion du texte, et appuyez sur [Entrée]. bizhub 350/250 (Phase 2.5) 3 Configuration Passerelle Èmission 1 Dans l'écran Paramètre Réseau, appuyez sur [Paramètres Scanner]. 2 Appuyez sur [Passerelle Émission]. 3 Indiquez s'il faut autoriser ou interdire les émissions par passerelle, et appuyez sur [Entrée]. bizhub 350/250 (Phase 2.5) 3-41 3 Configuration Enregistrement Objet 3-42 1 Dans l'écran Paramètre Réseau, appuyez sur [Paramètres Scanner]. 2 Appuyez sur [Enregistrement Objet]. 3 Appuyez sur numéro de l'objet à enregistrer ou modifier, tapez le texte, et appuyez sur [Entrée]. 4 Appuyez sur [Entrée]. bizhub 350/250 (Phase 2.5) 3 Configuration Paramètres Fractionnement 1 Dans l'écran Paramètre Réseau, appuyez sur [Paramètres Scanner]. 2 Appuyez sur [Param. Fractionnement]. 3 Sélectionnez "Oui" ou "Non" pour le Fractionnement Pages et la division binaire. 4 Si vous avez réglé le "division binaire" sur "Oui", appuyez sur [Format division binaire]. bizhub 350/250 (Phase 2.5) 3-43 3 3-44 Configuration 5 Tapez la taille de fraction, et appuyez sur [Entrée]. 6 Appuyez sur [Entrée]. bizhub 350/250 (Phase 2.5) 3 Configuration 3.11 Paramètre LDAP Il est possible de spécifier les paramètres utilisés par le serveur LDAP (Lightweight Directory Access Protocol) d'un réseau. Vous pouvez spécifier les paramètres suivants. Rubrique Description Recherche LDAP Indiquez si la recherche d'adresse utilisée par un serveur LDAP doit être activée ou désactivée. Si vous sélectionnez "Oui", vous pouvez spécifier un serveur LDAP. Régalage Server LDAP Permet d'enregistrer le serveur LDAP à contacter. Cette machine accepte l'enregistrement de 5 serveurs LDAP. Recherche réglage par défaut Si plusieurs serveurs LDAP sont enregistrés, sélectionnez le serveur LDAP prioritaire pour effectuer les recherches. Recherche LDAP 1 Sur l'écran Paramètres Réseau, appuyez sur [Réglage LDAP]. 2 Appuyez sur [Recherche LDAP]. 3 Indiquez si les recherches LDAP sont permises ou interdites. – Si vous sélectionnez [Oui], spécifiez aussi les Réglages Serveur LDAP. bizhub 350/250 (Phase 2.5) 3-45 3 Configuration Paramètres LDAP Les paramètres serveur LDAP qui peuvent être spécifiés sont les suivants. 3-46 Rubrique Description Nom Serveur LDAP Entrez le nom du serveur LDAP. Ce champ peut comporter 16 caractères maximum. Adresse Serveur Entrez l'adresse IP ou le nom d'hôte du serveur LDAP. Ce champ peut comporter 64 caractères maximum. Base recherche Spécifiez à quel endroit les recherches doivent commencer sur le serveur LDAP. Ce champ peut comporter 255 caractères alphanumériques maximum, sauf ^. Paramètre identification Indiquez les paramètres d'authentification. Authentification : Sélectionnez la méthode d'authentification LDAP. Nom Utilisateur : À introduire si "Authentification" est réglé sur "Anonyme". Ce champ peut comporter 64 caractères alphanumériques maximum, sauf ^. Mot de passe : À introduire si "Authentification" est réglé sur "Anonyme". Ce champ peut comporter 32 caractères alphanumériques maximum, sauf ^. Nom de Domaine : À introduire si "Authentification" est réglé sur "GSS-SPNEGO". Ce champ peut comporter 64 caractères alphanumériques maximum, sauf ^. Nombre maximal de résultats Spécifiez, entre 5 et 100, le nombre maximal de résultats à recevoir à l'issue d'une recherche LDAP. Délai avant déconnexion Spécifiez, entre 5 et 300 secondes, un délai pour la recherche. SSL/TLS Indiquez si le codage SSL/TLS des données émises doit être effectué ou non. Numéro de port Entrez un nombre compris entre 1 et 65535 pour le port servant à communiquer avec le serveur LDAP. Initialis. Paramètres Annule tous les paramètres qui ont été entrés. Après annulation des paramètres, prenez connaissance du message, et appuyez sur [Entrée]. ’Vérifier Connexion Permet de contrôler la connexion au serveur LDAP d'après les paramètres introduits. bizhub 350/250 (Phase 2.5) 3 Configuration Pour spécifier les réglages du Serveur LDAP 1 Sur l'écran Paramètres Réseau, appuyez sur [Réglage LDAP]. 2 Appuyez sur [Réglag. Serveur LDAP]. 3 Appuyez sur le bouton correspondant au serveur LDAP à enregistrer ou changer. – 4 Pour enregistrer un nouveau serveur LDAP, appuyez sur un bouton sans nom. Spécifiez les paramètres détaillés du serveur LDAP. bizhub 350/250 (Phase 2.5) 3-47 3 3-48 Configuration 5 Appuyez sur [Red.], et spécifiez les paramètres. 6 Vérifiez les paramètres, puis appuyez sur [Entrée]. bizhub 350/250 (Phase 2.5) 3 Configuration Recherche par défaut 0 [Recherche réglage] apparaît quand deux serveurs LDAP, ou plus, ont été enregistrés. 1 Sur l'écran Paramètres Réseau, appuyez sur [Paramètres LDAP]. 2 Appuyez sur [Recherche réglage par défaut]. 3 Sélectionnez le serveur LDAP par défaut pour les recherches, et appuyez sur [Entrée]. bizhub 350/250 (Phase 2.5) 3-49 3 3.12 Configuration Filtrage IP Indiquez si la réception est possible ou non dans les limites de la plage d'adresses IP spécifiée. Cette section donne pour exemple la procédure permettant de spécifier la plage quand l'accès est autorisé. La plage des accès interdits se précise de la même manière que celle des accès autorisés. Vous pouvez spécifier les paramètres suivants. Rubrique Description Filtrage IP Seule la réception des adresses IP situées dans la plage spécifiée est autorisée. Refuser Accès Les adresses IP de la plage spécifiée sont bloquées. 2 Remarque La plage spécifiée ne peut pas comporter la séquence 0.0.0.0. Par exemple, pour spécifier la plage des adresses avant 192.168.1.20, spécifier la plage 0.0.0.1 à 192.168.1.20. Pour spécifier les réglages de filtrage IP 3-50 1 Sur l'écran Paramètres réseau, appuyez sur [Filtrage IP]. 2 Appuyez sur [Filtrage IP] ou [Refuser Accès]. 3 Appuyez sur [Activer] ou [Désactiver]. bizhub 350/250 (Phase 2.5) 3 Configuration 4 Appuyez sur [1] de la plage. 5 Appuyez sur [Début], et entrez l'adresse IP de début de plage. – – 6 Pour changer la valeur saisie, appuyez sur et pour déplacer le curseur sur le chiffre à remplacer, appuyez sur [Supprime], et tapez le chiffre voulu. Pour effacer tout les valeurs saisies, appuyez sur la touche [C] (correction). Appuyez sur [Entrée], et encore sur [Entrée] sur les deux écrans suivants. Le filtrage IP est alors spécifié. bizhub 350/250 (Phase 2.5) 3-51 3 3.13 Configuration Spécifier les paramètres du serveur E-mail Les fonctions de numérisation de cette machine demandent que certains paramètres aient été préalablement spécifiés en fonction de l'environnement réseau de la machine. Pour obtenir les réglages nécessaires, consultez votre administrateur réseau. Note à l'intention de l'administrateur réseau Les paramètres suivants sont nécessaires pour pouvoir utiliser les fonctions de numérisation de cette machine. Pour chaque paramètre, veuillez vous reporter au manuel d'utilisation du serveur E-mail. - Adresse IP de cette machine - Compte E-mail (Adresse E-mail) de cette machine - Nom Utilisateur POP3 et mot de passe POP3 de cette machine - Acquisition SMTP pour le compte qui est le sous-domaine de cette machine (Nom de domaine du périphérique) - Spécifiez l'acheminement des E-mails depuis le serveur E-mail jusqu'à cette machine (Paramètres serveur DNS) Lorsque la configuration du réseau est achevée, communiquez aux utilisateurs de cette machine les informations ci-dessous. - Le masque sous-réseau pour connecter la machine - L'adresse de passerelle réseau pour connecter la machine - L'adresse IP et le nom d'hôte (pour utiliser le DNS) du serveur SMTP - L'adresse IP et le nom d'hôte (pour utiliser le DNS) du serveur POP3 3-52 bizhub 350/250 (Phase 2.5) 3 Configuration 3.14 Entrer un nom de domaine Lorsqu'une adresse E-mail est introduite depuis le panneau de contrôle de cette machine, la saisie de l'adresse de destination peut être facilitée et réduite si la chaîne de caractères d'un nom de domaine fréquemment utilisé a été enregistrée. Cette machine permet d'introduire automatiquement les noms de domaine en appuyant sur [Domaine] quand ce bouton s'affiche. 2 Remarque Il est possible d'enregistrer jusqu'à 6 Noms de domaine. Enregistrer un nom de domaine 1 Appuyez sur la touche [Utilitaires/Compteur]. 2 Appuyez sur [Paramètres Utilis.]. 3 Appuyez sur [Entrée E-mail]. – Si le kit fax, en option, a été installé, appuyez sur [FAX]. bizhub 350/250 (Phase 2.5) 3-53 3 Configuration 4 Appuyez sur [Nom domaine]. 5 Appuyez sur le bouton correspondant au nom de domaine à enregistrer ou changer. – 6 Tapez le nom de domaine, et appuyez sur [Entrée]. – 7 3-54 Pour enregistrer un nouveau nom de domaine, appuyez sur un bouton sans nom. Ce champ peut comporter 64 caractères maximum. Appuyez sur [Entrée] jusqu'à ce que l'écran initial s'affiche. bizhub 350/250 (Phase 2.5) 3 Configuration Utiliser un nom de domaine enregistré Les écrans dans lesquels [Domaine] apparaît permettent d'entrer en une seule opération les caractères enregistrés. 1 Sur l'un de ces écrans, appuyez sur [Domaine]. 2 Appuyez sur la touche sous laquelle le nom de domaine doit être enregistrée. – Appuyez sur [Alpha] pour revenir à l'écran de saisie de texte. bizhub 350/250 (Phase 2.5) 3-55 3 3.15 Configuration Contrôle de la connexion réseau (Ping) L'envoi d'un ping (sonde) permet de vérifier si le réseau (LAN) est correctement connecté. La connexion à un serveur SMTP, serveur POP3, ou à tout autre serveur (avec une adresse IP spécifiée) peut être contrôlée. Pour contrôler la connexion réseau 1 Passez en mode Administrateur, et appuyez sur [Admin. 2]. 2 Appuyez sur [Ping]. 3 Sélectionnez le serveur connecté. – 4 Si [Ping Adresse IP] est sélectionné, entrez l'adresse IP du serveur approprié. Appuyez sur la touche [Départ]. L'envoi d'un ping est effectué. 5 3-56 Vérifiez les résultats, puis appuyez sur [Entrée]. bizhub 350/250 (Phase 2.5) 3 Configuration 3.16 Authentification utilisateur et Suivi volume Il est possible de spécifier les réglages d'Authentification utilisateur et Suivi volume afin de limiter le nombre d'utilisateurs de cette machine. Pour plus de détails sur les paramètres d'Authentification utilisateur et Suivi volume, voir le Guide de l'utilisateur [Opérations Copie]. Les diverses procédures permettant d'accéder à et d'utiliser la machine sont décrites ci-dessous. Authentification Utilisateur et Suivi volume Si les paramètres Authentification utilisateur et Authentification Groupe ont tous deux été spécifiés, la procédure diffère en fonction des critères d'identification retenus. Pour plus de détails sur les réglages d'authentification spécifiés sur cette machine, consultez l'Administrateur. Authentification Description Authentification utilisateur et Suivi volume synchronisées Lors de l'enregistrement d'un utilisateur, le groupe auquel appartient ce dernier est également enregistré. De sorte qu'après introduction du nom et du mot de passe au moment de l'identification, l'utilisateur est automatiquement connecté et peut effectuer des opérations en tant qu'utilisateur membre du groupe enregistré. Authentification utilisateur et Suivi volume Non synchronisées Utilisateurs et groupes sont enregistrés séparément. La machine ne pourra être utilisée qu'après Authentification utilisateur et Authentification Groupe. bizhub 350/250 (Phase 2.5) 3-57 3 Configuration Si les réglages Authentification utilisateur ont été spécifiés Contactez l'Administrateur et demandez-lui le nom utilisateur et le mot de passe à utiliser. 1 Appuyez sur [Nom Utilisateur], tapez le nom utilisateur, et appuyez sur [Entrée]. – – Si l'authentification utilisateur se fait par serveur externe et qu'un nom de domaine différent du nom de domaine par défaut sert comme Active Directory, tapez le nom d'utilisateur sous la forme "nom_utilisateur@nom_domaine". Si l'authentification utilisateur se fait par serveur externe, sélectionnez le domaine permettant l'authentification avec Active Directory. 2 Appuyez sur [Mot de passe], tapez le mot de passe, et appuyez sur [Entrée]. 3 Appuyez sur [Connex.] ou appuyez sur la touche [Code] du panneau de contrôle. L'écran initial apparaît. 3-58 bizhub 350/250 (Phase 2.5) 3 Configuration Si les réglages Authentification Groupe ont été spécifiés Contactez l'Administrateur et demandez-lui le nom du compte et le mot de passe à utiliser. 1 Appuyez sur [Nom de compte], tapez le nom du compte, et appuyez sur [Entrée]. 2 Appuyez sur [Mot de passe], tapez le mot de passe, et appuyez sur [Entrée]. 3 Appuyez sur la touche [Code] du panneau de contrôle. L'écran initial apparaît. bizhub 350/250 (Phase 2.5) 3-59 3 3-60 Configuration bizhub 350/250 (Phase 2.5) 4 Scan vers E-mail Scan vers E-mail 4 Scan vers E-mail 4.1 Spécifier une destination avec un bouton 1-touche 4 Vous pouvez envoyer des données par une simple pression sur un bouton 1-touche si l'adresse E-mail d'une destination ou un Programme E-mail a été préalablement enregistré sous ce bouton 1-touche. Pour enregistrer des boutons 1-touche et des Programmes E-mail, voir "Enregistrer les destinations" à la page 4-32. Sélectionner un bouton 1-touche Voici les différentes manières de sélectionner un bouton 1-touche. Utilisez la méthode appropriée selon le nombre de destinataires et l'utilisation souhaitée. - Pression directe sur le bouton 1-touche - Saisir le numéro du bouton 1-touche - Spécifier la chaîne de numérotation bizhub 350/250 (Phase 2.5) 4-3 4 Scan vers E-mail Spécifier une destination en appuyant sur un bouton 1-touche 1 Placez les documents à numériser. 2 Appuyez sur le bouton [Fax/Scanner]. – 3 Appuyez sur [1-touche]. 4 Sélectionnez le répertoire contenant la destination voulue, et appuyez sur le bouton 1-touche. – – 5 Pour sélectionner un index, appuyez sur l'onglet correspondant, ou appuyez sur ou . Avec le même bouton 1-touche, vous pouvez spécifier plusieurs destinations pour une émission. Il est possible de spécifier 300 destinations en une fois. Spécifiez les paramètres Qualité & Réduction applicables au document original à transmettre. – 4-4 Après avoir appuyé sur [Fax/Scanner], vous pouvez spécifier les paramètres de l'Ecran Prioritaire dans l'écran Choix utilisateur qui apparaît. Pour plus de détails, consultez le Guide de l'utilisateur [Opérations Copie]. Pour plus de détails, voir "Spécifier la qualité de numérisation et le taux zoom" à la page 4-14. bizhub 350/250 (Phase 2.5) 4 Scan vers E-mail 6 Spécifiez les paramètres Menu nécessaires. – – 7 Si le kit fax en option a été installé, spécifiez les paramètres du menu FAX. Pour plus de détails, voir "Spécifier des fonctions supplémentaires" à la page 4-18. Appuyez sur la touche [Départ]. bizhub 350/250 (Phase 2.5) 4-5 4 Scan vers E-mail Saisir le numéro d'un bouton 1-touche À chaque bouton 1-touche est affecté un numéro, comme le montre l'illustration. Vous pouvez rapidement sélectionner une destination en spécifiant le numéro d'un bouton 1-touche au lieu d'appuyer réellement sur le bouton. Index 1 4-6 1 Placez les documents à numériser. 2 Appuyez sur la touche [Fax/Scanner]. 3 Appuyez sur la touche [#] du panneau de contrôle. Index 36 bizhub 350/250 (Phase 2.5) 4 Scan vers E-mail 4 Sur le clavier, tapez le numéro du bouton 1-touche. – – 5 Spécifiez les paramètres Qualité & Réduction applicables au document original à transmettre. – 6 Pour plus de détails, voir "Spécifier la qualité de numérisation et le taux zoom" à la page 4-14. Spécifiez les paramètres Menu nécessaires. – – 7 Le bouton 1-touche spécifié s'affiche en surbrillance. Avec le même bouton 1-touche, vous pouvez spécifier plusieurs destinations pour une émission simultanée. Il est possible de spécifier 300 destinations en une fois. Si le kit fax en option a été installé, spécifiez les paramètres du menu FAX. Pour plus de détails, voir "Spécifier des fonctions supplémentaires" à la page 4-18. Appuyez sur la touche [Départ]. bizhub 350/250 (Phase 2.5) 4-7 4 Scan vers E-mail Recherche d'un bouton 1-touche Pour localiser un bouton 1-touche, on peut procéder en recherchant une destination enregistrée sous ce bouton. 1 Placez les documents à numériser. 2 Appuyez sur la touche [Fax/Scanner]. 3 Appuyez sur [Recherche]. – 4 Si dans l'écran Paramètres réseau, "Recherche LDAP" est réglé sur "Oui", un écran apparaît pour permettre la sélection de la méthode de recherche. Appuyez sur [Recherche 1-touche] quand l'écran s'affiche. Tapez le nom de la destination, et appuyez sur [Recherche]. L'écran qui s'affiche présente les boutons 1-touche programmés avec une destination commençant par le nom qui a été entré pour la recherche. 5 Appuyez sur bouton 1-touche désiré. – – 4-8 Avec le même bouton 1-touche, vous pouvez spécifier plusieurs destinations pour une émission simultanée. Il est possible de spécifier 300 destinations en une fois. Si les recherches LDAP sont possibles, appuyez sur [Recherche LDAP] pour effectuer des recherches. bizhub 350/250 (Phase 2.5) 4 Scan vers E-mail 6 Spécifiez les paramètres Qualité & Réduction applicables au document original à transmettre. – 7 Spécifiez les paramètres Menu nécessaires. – – 8 Pour plus de détails, voir "Spécifier la qualité de numérisation et le taux zoom" à la page 4-14. Si le kit fax en option a été installé, spécifiez les paramètres du menu FAX. Pour plus de détails, voir "Spécifier des fonctions supplémentaires" à la page 4-18. Appuyez sur la touche [Départ]. bizhub 350/250 (Phase 2.5) 4-9 4 Scan vers E-mail Spécifier la chaîne de numérotation Si l'adresse de destination compte plus de 64 caractères, on peut spécifier l'adresse en combinant des adresses enregistrées sous des boutons 1-touche et une adresse introduite manuellement. Appuyez sur [Num. en chaîne], et sélectionnez des boutons 1-touche ou entrez une adresse. ! Détails La chaîne de numérotation ne peut servir qu'à une seule destination par émission. Dans le cadre de la chaîne de numérotation, l'adresse peut comporter jusqu'à 192 charactères (64 caractères d'un bouton 1-touche + 64 caractères d'un bouton 1-touche + 64 caractères d'une adresse introduite manuellement). Les boutons 1-touche à utiliser dans la chaîne de numérotation doivent être programmés à l'avance. 4-10 bizhub 350/250 (Phase 2.5) 4 Scan vers E-mail 4.2 Entrer une adresse Vous pouvez entrer directement des destinations qui n'ont pas encore été enregistrées sous un bouton 1-touche. En outre, il est possible de spécifier plusieurs destinations au moyen de la chaîne de numérotation pour combiner des destinations enregistrées sous un bouton 1-touche et des destinations introduites manuellement. 2 Remarque Si le bit 3 du mode 018 est réglé sur "1" sur l'écran Paramètres commutation logicielle, il n'est pas possible d'entrer directement les adresses. Pour plus de détails, voir "Spécifier les paramètres de commutation logicielle (fonctions machine)" à la page 10-28. Pour entrer une adresse 1 Placez les documents à numériser. 2 Appuyez sur la touche [Fax/Scanner]. 3 Appuyez sur [Entrée adresse]. 4 Pour sélectionner le mode de communication, appuyez sur [mode comm.]. bizhub 350/250 (Phase 2.5) 4-11 4 Scan vers E-mail 5 Appuyez sur [PC], [Email], puis sur [Entrée]. – 6 Tapez l'adresse de destination. – – Pour changer l'adresse qui a été introduite, appuyez sur la touche [C] (correction), et entrez une nouvelle adresse. Si des parties d'adresse fréquemment utilisées sont enregistrées, il est alors très rapide de les entrer en appuyant sur [Domaine]. Pour plus de détails, voir "Enregistrer un nom de domaine" à la page 3-53. 7 Pour sélectionner le format de fichier et la méthode de codage, appuyez sur [Mode Scan]. 8 Spécifiez les paramètres Qualité & Réduction applicables au document original à transmettre. – 4-12 Si le mode 476 des Paramètres de commutation logicielle a été changé, seuls que les modes de communication qui peuvent être sélectionnés. Pour plus de détails, voir "Spécifier les paramètres de commutation logicielle (fonctions machine)" à la page 10-28. Pour plus de détails, voir "Spécifier la qualité de numérisation et le taux zoom" à la page 4-14. bizhub 350/250 (Phase 2.5) 4 Scan vers E-mail 9 Spécifiez les paramètres Menu nécessaires. – – 10 Si le kit fax en option a été installé, spécifiez les paramètres du menu FAX. Pour plus de détails, voir "Spécifier des fonctions supplémentaires" à la page 4-18. Appuyez sur la touche [Départ]. bizhub 350/250 (Phase 2.5) 4-13 4 4.3 Scan vers E-mail Spécifier la qualité de numérisation et le taux zoom Vous pouvez spécifier la qualité de numérisation et le taux zoom en appuyant sur [Qualité & réduc.] dans l'écran qui apparaît quand on appuie sur la touche [Fax/Scanner] du panneau de contrôle. ! Détails Une fois l'émission terminée, les paramètres spécifiés reviennent à leur valeur par défaut. Qualité Vous pouvez sélectionner la résolution de numérisation (c'est-à-dire, le niveau de reproduction des détails). Sélectionnez l'un des réglages de résolution suivants en fonction du type d'original à numériser. Rubrique Description Standard Pour les documents contenant du texte ordinaire, comme une écriture manuelle. Fin Super Fin Texte 600 dpi Pour les documents comportant de petits caractères, comme sur des journaux, ou des illustrations très détaillées. Texte&photo Texte&Photo 600 dpi Pour les documents comportant à la fois du texte et des images avec des nuances de couleurs, comme des photos. Photo Super Photo Photo 600 dpi Pour les documents comportant des nuances de couleur, comme des photos ! Détails Si des données sont envoyées avec le réglage "Texte/Photo", des motifs moirés peuvent apparaître sur certaines photos. Pour réduire cet effet moiré, envoyez les données avec le réglage "Photo" ou "Super Photo". Quand une résolution élevée est sélectionnée afin d'envoyer une image la plus nette possible, la taille des données image jointes peut dépasser les limites imputables au fournisseur d'accès ou au serveur utilisé. Avant d'envoyer des données, il convient de vérifier la capacité autorisée à l'émission. 4-14 bizhub 350/250 (Phase 2.5) 4 Scan vers E-mail Pour spécifier la qualité de la numérisation 1 Appuyez sur [Qualité & Réduc.]. 2 Appuyez sur [Qualité], et appuyez sur le niveau de qualité voulu. – Pour sélectionner une résolution plus élevée, appuyez sur [600 dpi]. bizhub 350/250 (Phase 2.5) 4-15 4 Scan vers E-mail Densité En fonction du type de document envoyé, sélectionnez parmi les réglages décrits ci-dessous, la densité qui convient. Rubrique Description Clair Normal Pour les documents dont le fond est de couleur foncée, comme des journaux ou des copies carbone Pour les documents standard Foncé Pour les documents comportant du texte pâle ou de couleur ! Détails Si vous sélectionnez "Texte 600 dpi" ou "Texte & Photo 600 dpi", vous pouvez régler la densité sur l'un des trois niveaux suivants : "Clair", "Normal", ou "Foncé". Pour spécifier les réglages de densité 4-16 1 Appuyez sur [Qualité & Réduc.]. 2 Appuyez sur [Densité], et appuyez sur le niveau de densité voulu. bizhub 350/250 (Phase 2.5) 4 Scan vers E-mail Réglage format original Il est possible de spécifier la zone de numérisation en tant que format standard. On peut envoyer en format standard une partie d'un document original de grandes dimensions ainsi qu'un document de taille non standard. 1 Appuyez sur [Qualité & Réduc.]. 2 Appuyez sur [Réduction/Zone], et appuyez sur [Réglage format orig.]. – 3 La fonction "Zoom" est sans effet, même si les paramètres en ont été spécifiés. Sélectionnez le format de la zone à numériser et appuyez sur [Entrée]. – – Appuyez sur [Détect Auto] pour sélectionner automatiquement le format le plus proche de celui de l'original. Toutefois, en ce qui concerne les documents de format inférieur à A4, c'est le format A4 qui s'applique. Appuyez sur [Pouces] pour spécifier des formats métriques. bizhub 350/250 (Phase 2.5) 4-17 4 4.4 Scan vers E-mail Spécifier des fonctions supplémentaires Vous pouvez ajouter les fonctions suivantes en appuyant sur la touche [Fax/Scanner] du panneau de contrôle, et en appuyant sur [Menu] sur l'écran qui s'affiche. 2 Remarque Si le kit fax en option a été installé, [Menu] est remplacé par [Menu Fax]. 2 Remarque Les fonctions suivantes sont sans effet, même si les paramètres en ont été spécifiés. - "Identifiant" sur l'onglet Paramètres 1 - "Rotation / Emission" sur l'onglet Paramètres 1 - "Notification E-Mail" sur l'onglet Réseau Rubrique Description Paramè- Rapport EM Sélectionnez les conditions dans lesquelles le rapport doit être produit. tres 1 Par défaut : Production du rapport selon les spécifications de l'admi*(Param 1) nistrateur. Oui : Impression du rapport quels que soient les résultas de l'émission. Si échec Em : Impression seulement si l'envoi n'est pas possible. Non : Pas d'impression quels que soient les résultats de l'émission. Paramètres 2 *(Param. 2) 2 en 1 Indiquez si l'envoi doit se faire en mode 2en1 (impression de deux pages sur une seule page). Emission Recto/ Verso Indiquez si l'émission doit se faire en recto-verso. Vous pouvez aussi spécifier la position de la marge et l'orientation du document. Priorité em. Indiquez si une tâche doit avoir priorité sur une autre. Param. TX horloge Indiquez si l'heure de l'émission doit être mentionnée. Si vous sélectionnez "Oui", l'heure d'envoi sera indiquée. Tampon Spécifiez si le document doit être frappé d'un tampon pour indiquer qu'il s'agit d'une copie par numérisation. Le document doit être chargé dans l'introducteur ADF. 2 Remarque Pour utiliser la fonction Tampon, l'unité Tampon, en option, doit être installée. 4-18 bizhub 350/250 (Phase 2.5) 4 Scan vers E-mail Rubrique Réseau *(Réseau) Description Sélection Objet On peut sélectionner la ligne Objet d'un E-mail parmi des lignes de texte préenregistrées. Adresse de réponse Permet d'afficher l'adresse E-mail de cette machine pour l'identifier comme expéditeur du message E-mail. Si vous voulez spécifier des adresses E-mail différentes de celle de cette machine, sélectionnez une adresse enregistrée sous un bouton 1-touche. Nom fichier Renseignez ce champ si un nom de fichier défini doit être spécifié comme nom de fichier lors de l'enregistrement du fichier. Ce champ peut comporter 16 caractères maximum. * Remplacé par ( ) si le kit fax en option est installé. bizhub 350/250 (Phase 2.5) 4-19 4 Scan vers E-mail Spécifier les conditions d'impression du rapport d'émission Il est possible de spécifier les conditions d'impression d'un rapport d'émission (Rapport EM). Les conditions d'impression d'un rapport d'émission sont prédéfinies par les paramètres Rapport accessibles depuis l'écran Gestion Administrateur. Sélectionnez la condition d'impression appropriée. Vous pouvez spécifier les paramètres suivants. Rubrique Description Par défaut Affiche les conditions spécifiées dans l'écran Gestion Administrateur. Oui Impression quels que soient les résultats. Si échec Em Impression si l'émission s'est soldée par un échec. NON Pas d'impression quels que soient les résultats. Pour spécifier les conditions d'impression du rapport d'émission 1 Appuyez sur [Menu]. – 2 Appuyez sur [Param. 1], puis sur [Rapport EM]. – 4-20 Si le kit fax, en option, a été installé, appuyez sur [Menu FAX]. Si le kit fax en option a été installé, appuyez sur [Param. 1], puis sur [Rapport Em.]. bizhub 350/250 (Phase 2.5) 4 Scan vers E-mail 3 Spécifiez les conditions d'impression souhaitées, et appuyez sur [Entrée]. Spécifier une émission 2en1 1 Appuyez sur [Menu]. – 2 Si le kit fax, en option, a été installé, appuyez sur [Menu FAX]. Appuyez sur [Param. 1], puis sur [2en1]. – Si le kit fax en option a été installé, appuyez sur [Param. 1], puis sur [2en1]. – Appuyez une nouvelle fois sur le bouton pour annuler le réglage. Le bouton s'affiche en vidéo inverse. bizhub 350/250 (Phase 2.5) 4-21 4 Scan vers E-mail Spécifier l'émission recto-verso 1 Appuyez sur [Menu]. – 2 Appuyez sur [Param. 1], puis sur [Emiss. R/V]. – 3 Si le kit fax en option a été installé, appuyez sur [Param. 1], puis sur [Emiss. R/V]. Sélectionnez la marge originale désirée. – – – Relié Gauche : Le document est numérisé avec la reliure placée du côté gauche. Relié Haut : Le document est numérisé avec la reliure placée en haut. Auto : La marge est placée en fonction du sens de numérisation. 4 Appuyez sur [Sens original]. 5 Sélectionnez l'orientation du document, et appuyez sur [Entrée]. – 6 Auto : C'est le bord long du document qui est automatiquement défini comme position de la reliure. Appuyez sur [Entrée]. – 4-22 Si le kit fax, en option, a été installé, appuyez sur [Menu FAX]. Appuyez sur [Non] pour annuler les réglages. bizhub 350/250 (Phase 2.5) Scan vers E-mail 4 ! Détails Si vous chargez un document recto-verso avec des pages de largeurs différentes, nous vous recommandons de charger les pages dans le même sens. Si l'on numérise un document dont les pages sont chargés dans divers sens ; les images risquent de ne pas présenter la bonne orientation. bizhub 350/250 (Phase 2.5) 4-23 4 Scan vers E-mail Spécifier la priorité d'émission 1 Appuyez sur [Menu]. – 2 Si le kit fax, en option, a été installé, appuyez sur [Menu FAX]. Appuyez sur [Param. 2], puis [Priorité EM]. – Si le kit fax en option a été installé, appuyez sur [Param. 2], puis sur [Priorité EM]. – Appuyez une nouvelle fois sur le bouton pour annuler le réglage. Le bouton s'affiche en vidéo inverse. Spécifier une émission programmée 1 Appuyez sur [Menu]. – 2 Appuyez sur [Param. 2], puis [Param. TX horloge]. – 3 Appuyez sur [Heure] ou [Minute], et tapez sur le clavier la valeur désirée. Appuyez sur [Entrée]. – 4-24 Si le kit fax en option a été installé, appuyez sur [Param. 2], puis sur [Param. TX horloge]. Entrez l'heure de l'émission. – 4 Si le kit fax, en option, a été installé, appuyez sur [Menu FAX]. Appuyez sur [Non] pour annuler les réglages. bizhub 350/250 (Phase 2.5) 4 Scan vers E-mail Spécifier le paramètre Tampon 1 Appuyez sur [Menu]. – 2 Appuyez sur [Param. 2], puis [Tampon]. – 3 Si le kit fax, en option, a été installé, appuyez sur [Menu FAX]. Si le kit fax en option a été installé, appuyez sur [Param. 2], puis sur [Tampon]. Sélectionnez la position d'impression du tampon, et appuyez sur [Entrée]. bizhub 350/250 (Phase 2.5) 4-25 4 Scan vers E-mail Changer l'objet On peut sélectionner la ligne Objet d'un message E-mail parmi des lignes de texte préalablement enregistrées. Pour spécifier les paramètres, veuillez vous reporter à l'écran Paramètres Scanner, accessible depuis l'écran Gestion Administrateur page 3-35. 1 Appuyez sur [Menu]. – 2 Si le kit fax, en option, a été installé, appuyez sur [Menu FAX]. Appuyez sur [Réseau], puis [Sélection Objet]. – 3 Si le kit fax en option a été installé, appuyez sur [Réseau], puis sur [Sélection Objet]. Sélectionnez un objet, et appuyez sur [Entrée]. – Appuyez sur [Annul.] pour annuler les réglages. ! Détails Si aucun objet n'a été enregistré, le message E-mail est envoyé avec une ligne objet qui se présente comme suit : "[Fichier image] <nom_1-touche>, <nom_machine>, <numéro>". 4-26 bizhub 350/250 (Phase 2.5) 4 Scan vers E-mail Spécifier une adresse E-mail de réponse Il est aisé de spécifier l'adresse E-mail de retour si des adresses E-mail ont été enregistrées sous un bouton 1-touche. 1 Appuyez sur [Menu]. – 2 Appuyez sur [Réseau], puis [Adresse E-mail]. – 3 Si le kit fax, en option, a été installé, appuyez sur [Menu FAX]. Si le kit fax en option a été installé, appuyez sur [Réseau], puis sur [Adresse de réponse]. Sélectionnez une adresse de réponse, et appuyez sur [Entrée]. – Appuyez sur [Annul.] pour annuler le réglage. bizhub 350/250 (Phase 2.5) 4-27 4 Scan vers E-mail Spécifier un nom de fichier Vous pouvez spécifier le nom de fichier des données image à joindre à un E-mail. Ce champ peut comporter 16 caractères maximum. 1 Appuyez sur [Menu]. – 2 Appuyez sur [Réseau], puis [Nom Fich.]. – 3 Si le kit fax, en option, a été installé, appuyez sur [Menu FAX]. Si le kit fax en option a été installé, appuyez sur [Réseau], puis sur [Nom fichier]. Tapez le Nom de fichier, et appuyez sur [Entrée]. – – Appuyez sur [Annul.] pour annuler le réglage. Il n'est pas nécessaire de taper l'extension. 2 Remarque Si aucun nom de fichier n'est spécifié, le fichier est automatiquement envoyé avec un nom se composant comme suit : <nom_machine><date_et_heure_scan>.<extension>. 4-28 bizhub 350/250 (Phase 2.5) 4 Scan vers E-mail Fonctions supplémentaires Vous pouvez aussi intervenir sur d'autres paramètres se rapportant à l'émission de messages E-mail. Contactez l'Administrateur de cette machine en ce qui concerne ces paramètres Gestion Administrateur. Rubrique Description Voir Changer le corps du texte Vous pouvez spécifier qu'un texte personnalisé, différent du texte programmé en usine, soit inséré dans un message E-mail. Ce texte personnalisé est à entrer dans l'écran Paramètres Réseau, accessible depuis l'écran Gestion Administrateur. page 3-35 Fractionnement Pages et Division binaire Lorsque vous voulez joindre les données d'un document multipages ou un important volume de données, vous pouvez envoyer les données par fractionnement en pages ou parties d'une taille spécifiée. Ce paramètre est à spécifier dans l'écran Paramètres Réseau, accessible depuis l'écran Gestion Administrateur. page 3-35 bizhub 350/250 (Phase 2.5) 4-29 4 4.5 Scan vers E-mail Si l'émission n'est pas arrivée à son terme Si l'émission ne s'est pas achevée correctement, un rapport d'émission est imprimé. ! Détails Vous pouvez changer les conditions d'impression du rapport d'émission. Pour plus de détails, voir "Spécifier les conditions d'impression du rapport d'émission (Paramètres rapport)" à la page 10-17. Consulter un rapport d'émission 2 1 3 4 5 4-30 No. Rubrique Description 1 Date et heure du rapport Indique la date et l'heure auxquelles le rapport a été imprimé. 2 Informations d'identification (Identif. EM) Indique le nom de l'identifiant qui a été enregistré. 3 Information sur l'émission Indique le numéro du document, la durée de l'émission, et le mode d'émission. bizhub 350/250 (Phase 2.5) 4 Scan vers E-mail No. Rubrique Description 4 Résultat de l'émission Indique le résultat de l'émission. L'un de ces messages peut apparaître. OK : L'émission s'est déroulée avec succès. INTERR : L'émission a été interrompue. F. MEM : La capacité mémoire est dépassée. NG : L'émission a échoué. PT. DEL : L'émission vers certaines destinations a échoué. Code d'erreur : Pour plus de détails, voir "Liste des erreurs réseau" à la page 12-4. 5 Image transmise Imprime une partie de l'image envoyée. Réexpédition Vous pouvez réexpédier jusqu'à 20 émissions qui ont échoué. 1 Appuyez sur [Liste Tâches], puis [Type], et sélectionnez le document qui n'a pas pu être envoyé. – 2 Si [Réessayer] et [Changer Destination] apparaissent à l'écran, le document n'a pas besoin d'être numérisé une nouvelle fois. Pour renvoyer le document à la même destination, appuyez sur [Réessayer]. – Pour envoyer le document à une destination différente, appuyez sur [Changer Destination]. bizhub 350/250 (Phase 2.5) 4-31 4 4.6 Scan vers E-mail Enregistrer les destinations Programmer un bouton 1-touche L'enregistrement d'une destination sous un bouton 1-touche, permet de faciliter et accélérer les émissions. Deux types de destinations peuvent être enregistrées sous un bouton 1-touche : une adresse principale et une adresse secondaire, les données étant envoyées à cette dernière en cas d'échec de l'émission à l'adresse principale. 2 Remarque Si le scanner ou le fax kit, en option, est installé, il est possible de spécifier un destinataire secondaire. Si le paramètre "Interdire Modif. 1-touche" sur l'écran Paramètres admin. (qui s'affiche depuis l'écran Gestion Administrateur) est réglé sur "Oui", le bouton [Entrée E-mail] vient s'ajouter à l'écran Gestion Administrateur 1 pour servir à enregistrer, changer ou supprimer des boutons 1-touche. Pour plus de détails sur l'écran Paramètres administrateur, voir le Guide de l'utilisateur [Opérations Copie]. Si le kit fax en option a été installé, [Entrée E-Mail] est remplacé par [FAX]. ! Détails Les modes de communication suivants peuvent être spécifiés pour la destination secondaire. - PC (E-mail) - PC (Scanner)* - Internet FAX (Internet FAX) - Internet FAX (EM-IP)* - Internet FAX ( Relais IP )* - FAX (G3)** *Le mode de communication peut être spécifié si le scanner ou le kit fax, en option, est installé. **Le mode de communication peut être spécifié si le kit fax, en option, est installé. 4-32 bizhub 350/250 (Phase 2.5) 4 Scan vers E-mail Vous pouvez spécifier les paramètres suivants. Rubrique Description Nom destination à distance Tapez le nom de la destination tel qu'il apparaîtra sur le bouton 1-touche. Ce champ peut comporter 12 caractères maximum. Destination Entrez l'adresse E-mail de destination. Ce champ peut comporter 64 caractères maximum. Type de fichier Sélectionnez le format d'envoi des fichiers (TIFF ou PDF). Méthode de codage Sélectionnez "MH" ou "MMR" comme méthode de codage du format de fichier sélectionné. La capacité pour les données est la plus faible avec "MMR" et la plus élevée avec "MH". Pour programmer un bouton 1-touche 1 Appuyez sur la touche [Utilitaire/Compteur]. 2 Appuyez sur [Paramètres Utilis.]. 3 Appuyez sur [Entrée E-mail]. – Si le kit fax, en option, a été installé, appuyez sur [FAX]. bizhub 350/250 (Phase 2.5) 4-33 4 Scan vers E-mail 4 Appuyez sur [1-touche]. 5 Appuyez sur le bouton 1-touche à programmer. – – 6 Tapez le nom de destination qui apparaîtra sur le bouton 1-touche, et appuyez sur [Suite]. 7 Sélectionnez le mode de communication. Appuyez sur [PC], [E-mail], puis sur [Suite]. – 4-34 Appuyez sur un onglet d'index ou sur [Répertoire], puis sur le bouton 1-touche désiré. Si la machine est paramétrée pour autoriser les recherches LDAP, un écran apparaît pour vous donner la possibilité de permettre ou de refuser l'adresse enregistrée sous le bouton 1-touche qu'une recherche LDAP doit retrouver. Si les recherches LDAP ne sont pas autorisées, sélectionnez "Annul.". Si le mode 476 des Paramètres de commutation logicielle a été changé, seuls ne s'afficheront que les modes de communication qui peuvent être sélectionnés. Pour plus de détails, voir "Spécifier les paramètres de commutation logicielle (fonctions machine)" à la page 10-28. bizhub 350/250 (Phase 2.5) 4 Scan vers E-mail 8 Entrez l'adresse E-mail de destination. – – Si des parties d'adresse fréquemment utilisées sont enregistrées, il est alors très rapide de les entrer en appuyant sur [Domaine]. Pour plus de détails, voir "Entrer un nom de domaine" à la page 3-53. Pour changer une adresse qui a été introduite, appuyez sur ou pour déplacer le curseur, ou appuyez sur la touche [C] (correction) pour entrer une adresse. 9 Pour changer le format de fichier et la méthode de codage, qui ont été préalablement spécifiés par l'Administrateur, appuyez sur [Mode Scan]. 10 Appuyez sur [Entrée]. 11 Vérifiez les informations à enregistrer, et appuyez sur [Entrée]. 12 Appuyez sur [Entrée] jusqu'à ce que l'écran initial s'affiche. bizhub 350/250 (Phase 2.5) 4-35 4 Scan vers E-mail Changer ou effacer un bouton 1-touche 1 Exécutez les étapes 1 à 4 de la procédure décrite dans "Pour programmer un bouton 1-touche". 2 Appuyez sur le bouton 1-touche à changer ou effacer. – 3 Appuyez sur le bouton dont vous voulez changer les informations, puis procédez à la modification. – 4-36 Si le bouton 1-touche spécifié est programmé avec une destination de transfert administrateur, l'écran de saisie du numéro de l'administrateur apparaît. Pour supprimer les informations, appuyez sur [Supprimer], vérifiez que les informations à supprimer sont sélectionnées, et appuyez sur [OK]. 4 Vérifiez les informations à enregistrer, et appuyez sur [Entrée]. 5 Appuyez sur [Entrée] jusqu'à ce que l'écran initial s'affiche. bizhub 350/250 (Phase 2.5) 4 Scan vers E-mail Copier un bouton 1-touche 1 Exécutez les étapes 1 à 4 de la procédure décrite dans "Pour programmer un bouton 1-touche". 2 Appuyez sur le bouton 1-touche à copier. 3 Appuyez sur [1-touche], puis [Copie 1-touche]. 4 Appuyez sur le bouton 1-touche sous lequel les informations doivent être copiées. – – 5 Sélectionnez un bouton 1-Touche qui n'a pas encore été programmé. Pour désélectionner le bouton 1-Touche de destination pour la copie, il suffit d'appuyer une nouvelle fois sur le bouton sélectionné. Appuyez sur [Entrée] jusqu'à ce que l'écran initial s'affiche. bizhub 350/250 (Phase 2.5) 4-37 4 Scan vers E-mail Enregistrer/Effacer une adresse secondaire 0 Si le scanner ou le fax kit, en option, est installé, il est possible de spécifier un destinataire secondaire. 1 Exécutez les étapes 1 à 4 de la procédure décrite dans "Pour programmer un bouton 1-touche". 2 Appuyez sur le bouton 1-touche sous lequel l'adresse secondaire est à enregistrer. 3 Appuyez sur [1-touche], puis [Enregistrement adresse secondaire]. 4 Sélectionnez le mode de communication pour la destination secondaire. – 4-38 Si le mode 476 des Paramètres de commutation logicielle a été changé, seuls ne s'afficheront que les modes de communication qui peuvent être sélectionnés. Pour plus de détails, voir "Spécifier les paramètres de commutation logicielle (fonctions machine)" à la page 10-28. 5 Entrez les informations relatives à la destination secondaire, et appuyez sur [Entrée]. 6 Appuyez sur [Entrée] jusqu'à ce que l'écran initial s'affiche. bizhub 350/250 (Phase 2.5) Scan vers E-mail 4 Nommer un index Pour faciliter la recherche du bouton 1-touche désiré, vous pouvez classer les boutons 1-touche sous forme d'index nommés par exemple, "Agences" ou "Clients". ! Détails Un nom d'index peut comporter jusqu'à 8 caractères. Vous pouvez programmer 36 index contenant chacun un maximum de 15 boutons 1-touche. Pour nommer un index 1 Exécutez les étapes 1 à 3 de la procédure décrite dans "Pour programmer un bouton 1-touche". 2 Appuyez sur [Index]. 3 Appuyez sur le bouton d'index à programmer. bizhub 350/250 (Phase 2.5) 4-39 4 4-40 Scan vers E-mail 4 Tapez le nom d'index, et appuyez sur [Entrée]. 5 Appuyez sur [Entrée] jusqu'à ce que le premier écran s'affiche. bizhub 350/250 (Phase 2.5) 4 Scan vers E-mail Enregistrer des Programmes E-mail Si, en même temps que les informations de destination, on enregistre les paramètres à appliquer à une émission, cela permet ensuite de lancer, par une pression sur le bouton 1-touche correspondant, une émission selon les paramètres voulus. Ceci s'appelle un Programme E-mail et montre une réelle utilité si l'on procède fréquemment à des émissions vers une destination spécifique et avec les mêmes paramètres particuliers. Si le kit fax en option a été installé, [Programme Mail] est remplacé par [Programme FAX]. Comme cela apparaît ci-dessous, il se peut qu'en fonction de l'opération envisagée, les réglages de certains paramètres ne soient pas proposés à l'enregistrement dans un programme. Veuillez vous reporter à la page concernant chaque opération. o : Disponible + : Disponible dans certaines conditions – : Indisponible Paramètre Fonctionnement Scan vers E-mail Scan vers FTP Scan vers SMB Scan vers disque dur Internet FAX Qualité o o o o o Densité o o o o o Zoom – – – – – Réglage format original o o o o o Identif. EM – – – – o Rapport Emission o o o o o 2en1 o o o o o Emission Recto/Verso o o o o o Rotation Emission – – – – + Emission Priorité o o o o o Désignation Timer o o o o o Tampon + + + + + Objet – – – – + Réponse o – – – + Nom du fichier o o o o + Notification E-mail – o o o – bizhub 350/250 (Phase 2.5) 4-41 4 Scan vers E-mail ! Détails Il est possible d'enregistrer jusqu'à 30 programmes E-mail. Cependant, le nombre total de Programmes E-mail et de boutons 1-touche ne peut excéder 540. Chaque Programme E-mail peut accepter jusqu'à 300 destinations. 2 Remarque Pour utiliser la fonction Tampon, l'unité Tampon, en option, doit être installée. ! Détails Pour plus d'informations sur les procédures permettant de spécifier les réglages pour les diverses opérations, voir les pages suivantes. Scan vers E-Mail (p. 4-11, p. 4-14) Scan vers FTP (p. 5-9, p. 5-13) Scan vers SMB (p. 6-9, p. 6-13) Scan vers E-DD (Guide de l'utilisateur [Opérations Boîte]) Internet fax (p. 7-10, p. 7-12) 4-42 bizhub 350/250 (Phase 2.5) 4 Scan vers E-mail Pour enregistrer un Programme E-mail 1 Appuyez sur la touche [Utilitaire/Compteur]. 2 Appuyez sur [Paramètres Utilis.]. 3 Appuyez sur [Entrée E-mail]. – 4 Si le kit fax, en option, a été installé, appuyez sur [FAX]. Appuyez sur [Prog. Mail]. – Si le kit fax, en option, a été installé, appuyez sur [Programme FAX]. bizhub 350/250 (Phase 2.5) 4-43 4 Scan vers E-mail 5 Appuyez sur le bouton 1-touche à enregistrer. – 6 Tapez le nom du programme qui apparaîtra sur le bouton 1-touche, et appuyez sur [Suite]. – Le nom de programme peut comporter jusqu'à 12 caractères. 7 Si le kit fax en option a été installé, sélectionnez le type d'émission, et appuyez sur [Suite]. 8 Spécifiez the destination. – – – 4-44 Appuyez sur un onglet d'index ou sur [Répertoire], puis sur le bouton 1-touche désiré. Pour spécifier la destination avec un bouton 1-touche, appuyez sur [1-touche], appuyez sur le bouton 1-touche de la destination désirée, et appuyez sur [Entrée]. Pour spécifier la destination en recherchant le bouton 1-touche, appuyez sur [Recherche], spécifiez la destination, et appuyez sur [Entrée]. Si aucune destination n'est à enregistrer, appuyez sur [Aucune destination]. bizhub 350/250 (Phase 2.5) 4 Scan vers E-mail 9 Appuyez sur [Suite]. 10 Appuyez sur [Param. Transmission]. 11 Spécifiez les paramètres à enregistrer. – – – – Appuyez sur [Qualité] pour spécifier les réglages concernant les paramètres "Qualité", "Densité", "Zoom", et "Réglage format orig.". Appuyez sur [Menu 1] pour spécifier les réglages concernant "Identifiant","Rapport Emission", "Priorité EM", "Param. TX horloge", "2en1", "Emission recto-verso", "Rotation / Emission", et "Tampon". Appuyez sur [Menu 2] pour spécifier les paramètres "Sélection Objet", "Adresse de réponse", "Nom Fichier", et "Notification Email". Pour utiliser la fonction, "Tampon" l'unité Tampon, en option, doit être installée. 12 Appuyez sur [Entrée]. 13 Vérifiez les informations à enregistrer, et appuyez sur [Entrée]. 14 Appuyez sur [Entrée] jusqu'à ce que l'écran initial s'affiche. bizhub 350/250 (Phase 2.5) 4-45 4 Scan vers E-mail Changer/effacer un Programme E-mail 1 Exécutez les étapes 1 à 4 de la procédure décrite dans "Pour programmer un bouton 1-touche". 2 Appuyez sur le bouton 1-touche correspondant au Programme E-mail à changer ou effacer. – 4-46 Appuyez sur un onglet d'index ou sur [Répertoire], puis sur le bouton 1-touche désiré. 3 Appuyez sur le bouton dont vous voulez changer le réglage, puis procédez à la modification. Pour effacer le Programme E-mail, appuyez sur [Supprime]. 4 Vérifiez les informations à enregistrer, et appuyez sur [Entrée]. 5 Appuyez sur [Entrée] jusqu'à ce que l'écran initial s'affiche. bizhub 350/250 (Phase 2.5) 5 Scan vers FTP 5 Scan vers FTP 5 Scan vers FTP 5.1 Spécifier une destination avec un bouton 1-touche Vous pouvez envoyer des données par une simple pression sur un bouton 1-touche si l'adresse secondaire d'une destination amont ou un Programme E-mail a été préalablement enregistré sous ce bouton 1-touche. ! Détails Pour enregistrer les boutons 1-touche, voir "Enregistrer les destinations" à la page 5-25. Pour enregistrer des Programmes E-mail, voir "Enregistrer des Programmes E-mail" à la page 4-41. Sélectionner un bouton 1-touche Voici les différentes manières de sélectionner un bouton 1-touche. Utilisez la méthode appropriée selon le nombre de destinataires et l'utilisation souhaitée. - Pression directe sur le bouton 1-touche - Saisir le numéro du bouton 1-touche Spécifier une destination en appuyant sur un bouton 1-touche 1 Placez les documents à numériser. 2 Appuyez sur le bouton [Fax/Scanner]. – 3 Après avoir appuyé sur [Fax/Scanner], vous pouvez spécifier les paramètres de l'Ecran Prioritaire dans l'écran Choix utilisateur qui apparaît. Pour plus de détails, consultez le Guide de l'utilisateur [Opérations Copie]. Appuyez sur [1-touche]. bizhub 350/250 (Phase 2.5) 5-3 5 Scan vers FTP 4 Sélectionnez le répertoire contenant la destination voulue, et appuyez sur le bouton 1-touche. – – – 5 Spécifiez les paramètres Qualité & Réduction applicables au document original à transmettre. – 6 – 5-4 Pour plus de détails, voir "Spécifier la qualité de numérisation et le taux zoom" à la page 5-9. Spécifiez les paramètres Menu nécessaires. – 7 Pour sélectionner un index, appuyez sur l'onglet correspondant, ou appuyez sur ou pour en sélectionner un autre. Pour modifier le nom de l'index, voir "Pour nommer un index" à la page 4-39. Avec le même bouton 1-touche, vous pouvez spécifier plusieurs destinations pour une émission. Il est possible de spécifier 300 destinations en une fois. Si le kit fax en option a été installé, spécifiez les paramètres du menu FAX. Pour plus de détails, voir "Spécifier des fonctions supplémentaires" à la page 5-13. Appuyez sur la touche [Départ]. bizhub 350/250 (Phase 2.5) 5 Scan vers FTP Introduire le numéro d'un bouton 1-touche À chaque bouton 1-touche est affecté un numéro, comme le montre l'illustration. Vous pouvez rapidement sélectionner une destination en spécifiant le numéro d'un bouton 1-touche au lieu du bouton. Index 1 1 Placez les documents à numériser. 2 Appuyez sur la touche [Fax/Scanner]. 3 Appuyez sur la touche [#] du panneau de contrôle. bizhub 350/250 (Phase 2.5) Index 36 5-5 5 Scan vers FTP 4 Sur le clavier, tapez le numéro d'un bouton 1-touche. – Avec le même bouton 1-touche, vous pouvez spécifier plusieurs destinations pour une émission simultanée. Il est possible de spécifier 300 destinations en une fois. Le bouton 1-touche spécifié s'affiche en vidéo inverse. 5 Spécifiez les paramètres Qualité & Réduction applicables au document original à transmettre. – 6 Spécifiez les paramètres Menu nécessaires. – – 7 5-6 Pour plus de détails, voir "Spécifier la qualité de numérisation et le taux zoom" à la page 5-9. Si le kit fax en option a été installé, spécifiez les paramètres du menu FAX. Pour plus de détails, voir "Spécifier des fonctions supplémentaires" à la page 5-13. Appuyez sur la touche [Départ]. bizhub 350/250 (Phase 2.5) 5 Scan vers FTP Recherche d'un bouton 1-touche Pour localiser un bouton 1-touche, on peut procéder en recherchant une destination enregistrée sous ce bouton. 1 Placez les documents à numériser. 2 Appuyez sur la touche [Fax/Scanner]. 3 Appuyez sur [Recherche]. 4 Tapez le nom de la destination, et appuyez sur [OK]. L'écran qui s'affiche présente les boutons 1-touche programmés avec une destination commençant par le nom qui a été entré pour la recherche. 5 Appuyez sur bouton 1-touche désiré. – Avec le même bouton 1-touche, vous pouvez spécifier plusieurs destinations pour une émission simultanée. Il est possible de spécifier 300 destinations en une fois. bizhub 350/250 (Phase 2.5) 5-7 5 Scan vers FTP 6 Spécifiez les paramètres Qualité & Réduction applicables au document original à transmettre. – 7 Spécifiez les paramètres Menu nécessaires. – – 8 5-8 Pour plus de détails, voir "Spécifier la qualité de numérisation et le taux zoom" à la page 5-9. Si le kit fax en option a été installé, spécifiez les paramètres du menu FAX. Pour plus de détails, voir "Spécifier des fonctions supplémentaires" à la page 5-13. Appuyez sur la touche [Départ]. bizhub 350/250 (Phase 2.5) 5 Scan vers FTP 5.2 Spécifier la qualité de numérisation et le taux zoom Vous pouvez spécifier la qualité de numérisation et le taux zoom en appuyant sur [Qualité & Réduc:] dans l'écran qui apparaît quand on appuie sur la touche [Fax/Scanner] du panneau de contrôle. ! Détails Une fois l'émission terminée, les paramètres spécifiés reviennent à leur valeur par défaut. Qualité Vous pouvez sélectionner la résolution de numérisation (c'est-à-dire, le niveau de reproduction des détails). Sélectionnez l'un des réglages de résolution suivants en fonction du type d'original à numériser. Rubrique Description Standard Pour les documents contenant du texte ordinaire, comme une écriture manuelle. Fin Super Fin Texte 600 dpi Pour les documents comportant de petits caractères, comme sur des journaux, ou des illustrations très détaillées. Texte&photo Texte&Photo 600 dpi Pour les documents comportant à la fois du texte et des images avec des nuances de couleurs, comme des photos. Photo Super Photo Photo 600 dpi Pour les documents comportant des nuances de couleur, comme des photos ! Détails Si des données sont envoyées avec le réglage "Texte/Photo", des motifs moirés peuvent apparaître sur certaines photos. Pour réduire cet effet moiré, envoyez les données avec le réglage "Photo" ou "Super Photo". Quand une résolution élevée est sélectionnée afin d'envoyer une image la plus nette possible, la taille des données image jointes peut dépasser les limites imputables au fournisseur d'accès ou au serveur utilisé. Avant d'envoyer des données, il convient de vérifier la capacité autorisée à l'émission. bizhub 350/250 (Phase 2.5) 5-9 5 Scan vers FTP Pour spécifier la qualité de la numérisation 1 Appuyez sur [Qualité & Réduc.]. 2 Appuyez sur [Qualité], et appuyez sur le niveau de qualité voulu. – 5-10 Pour sélectionner une résolution plus élevée, appuyez sur [600 dpi]. bizhub 350/250 (Phase 2.5) 5 Scan vers FTP Densité En fonction du type de document envoyé, sélectionnez parmi les réglages décrits ci-dessous, la densité qui convient. Rubrique Description Clair Normal Pour les documents dont le fond est de couleur foncée, comme des journaux ou des copies carbone Pour les documents standard Foncé Pour les documents comportant du texte pâle ou de couleur ! Détails Si vous sélectionnez "Texte 600 dpi" ou "Texte & Photo 600 dpi", vous pouvez régler la densité sur l'un des trois niveaux suivants : "Clair", "Normal", ou "Foncé". Pour spécifier un réglage densité 1 Appuyez sur [Qualité & Réduc.]. 2 Appuyez sur [Densité], et appuyez sur le niveau de densité voulu. bizhub 350/250 (Phase 2.5) 5-11 5 Scan vers FTP Réglage format original Il est possible de spécifier la zone de numérisation en tant que format standard. On peut envoyer en format standard une partie d'un document original de grandes dimensions ainsi qu'un document de taille non standard. 1 Appuyez sur [Qualité & Réduc.]. 2 Appuyez sur [Réduction/Zone], et appuyez sur [Réglage format orig.]. – 3 Sélectionnez le format de la zone à numériser et appuyez sur [Entrée]. – – 5-12 La fonction "Zoom" est sans effet, même si les paramètres en ont été spécifiés. Appuyez sur [Détect. Auto] pour sélectionner automatiquement le format le plus proche de celui de l'original. Toutefois, en ce qui concerne les documents de format inférieur à A4, c'est le format A4 qui s'applique. Appuyez sur [Pouces] pour spécifier des formats métriques. bizhub 350/250 (Phase 2.5) 5 Scan vers FTP 5.3 Spécifier des fonctions supplémentaires Vous pouvez ajouter les fonctions suivantes en appuyant sur la touche [Fax/Scanner] du panneau de contrôle, et en appuyant sur [Menu] sur l'écran qui s'affiche. 2 Remarque Si le kit fax en option a été installé, [Menu] est remplacé par [Menu Fax]. 2 Remarque Les fonctions et paramètres suivants sont sans effet, même si les réglages en ont été spécifiés. - "Identifiant" sur l'onglet Param. 1 - "Rotation/Emission" sur l'onglet Param. 1 - "Sélection Objet" sur l'onglet Réseau - "Adresse de réponse" sur l'onglet Réseau Rubrique Description Paramè- Rapport EM tres 1 *(Param 1) Sélectionnez les conditions dans lesquelles le rapport doit être produit. Par défaut : Production du rapport selon les spécifications de l'Administrateur. Oui : Impression du rapport quels que soient les résultas de l'émission. Si échec Em : Impression seulement si l'envoi n'est pas possible. Non : Pas d'impression quels que soient les résultats de l'émission. 2en1 Indiquez si l'envoi doit se faire en mode 2en1 (impression de deux pages sur une seule page). Emission R/V Priorité Emission Indiquez si l'émission doit se faire en recto-verso. Vous pouvez aussi spécifier la position de la marge et l'orientation du document. Paramè- Emission tres 2 Priorité *(Param 2) Param. TX horloge Tampon Indiquez si une tâche doit avoir priorité sur d'autres. Indiquez si l'heure de l'émission doit être mentionnée. Si vous sélectionnez "Oui", l'heure d'envoi sera indiquée. Spécifiez si le document doit être frappé d'un tampon pour indiquer qu'il s'agit d'une copie par numérisation. Le document doit être chargé dans l'introducteur ADF. 2 Remarque Pour utiliser la fonction Tampon, l'unité tampon, en option, doit être installée. bizhub 350/250 (Phase 2.5) 5-13 5 Scan vers FTP Rubrique Réseau *(Réseau) Description Nom du fichier Renseignez ce champ si un nom de fichier défini doit être spécifié comme nom de fichier lors de l'enregistrement du fichier. Ce champ peut comporter 16 caractères maximum. Notification E-mail Spécifiez si vous désirez qu'un message E-mail soit envoyé à une destination 1-touche spécifiée pour vous notifier que l'émission s'est achevée. * Remplacé par ( ) si le kit fax en option est installé. 5-14 bizhub 350/250 (Phase 2.5) 5 Scan vers FTP Spécifier les conditions d'impression du rapport d'émission Il est possible de spécifier les conditions d'impression d'un rapport d'émission (Rapport EM). Les conditions d'impression d'un rapport d'émission sont prédéfinies par les paramètres Rapport accessibles depuis l'écran Gestion Administrateur. Sélectionnez la condition d'impression appropriée. Vous pouvez spécifier les paramètres suivants. Rubrique Description Par défaut Affiche les conditions spécifiées dans l'écran Gestion Administrateur. Oui Impression quels que soient les résultats. Si échec Em Impression si l'émission s'est soldée par un échec. Non Pas d'impression quels que soient les résultats. Pour spécifier les conditions d'impression du rapport d'émission 1 Appuyez sur [Menu]. – 2 Si le kit fax, en option, a été installé, appuyez sur [Menu FAX]. Appuyez sur [Param. 1], puis sur [Rapport EM]. – Si le kit fax en option a été installé, appuyez sur [Param. 1], puis sur [Rapport Em.]. bizhub 350/250 (Phase 2.5) 5-15 5 Scan vers FTP 3 Spécifiez les conditions d'impression souhaitées, et appuyez sur [Entrée]. Spécifier une émission 2en1 1 Appuyez sur [Menu]. – 2 Si le kit fax, en option, a été installé, appuyez sur [Menu FAX]. Appuyez sur [Param. 1], puis sur [2en1]. – Si le kit fax en option a été installé, appuyez sur [Param. 1], puis sur [2en1]. – Appuyez une nouvelle fois sur le bouton pour annuler le réglage. Le bouton s'affiche en vidéo inverse. 5-16 bizhub 350/250 (Phase 2.5) 5 Scan vers FTP Spécifier l'émission recto-verso 1 Appuyez sur [Menu]. – 2 Appuyez sur [Param. 1], puis sur [Emiss. R/V]. – 3 Si le kit fax, en option, a été installé, appuyez sur [Menu FAX]. Si le kit fax en option a été installé, appuyez sur [Param. 1], puis sur [Emission recto-verso]. Sélectionnez la marge originale désirée. – – – Relié Gauche : Le document est numérisé avec la reliure placée du côté gauche. Relié Haut : Le document est numérisé avec la reliure placée en haut. Auto : La marge est placée en fonction du sens de numérisation. 4 Appuyez sur [Sens original]. 5 Sélectionnez l'orientation du document, et appuyez sur [Entrée]. – 6 Auto : C'est le bord long du document qui est automatiquement défini comme position de la reliure. Appuyez sur [Entrée]. – Appuyez sur [Non] pour annuler les réglages. bizhub 350/250 (Phase 2.5) 5-17 5 Scan vers FTP ! Détails Si vous chargez un document recto-verso avec des pages de largeurs différentes, nous vous recommandons de charger les pages dans le même sens. Si l'on numérise un document dont les pages sont chargés dans divers sens ; les images risquent de ne pas présenter la bonne orientation. 5-18 bizhub 350/250 (Phase 2.5) 5 Scan vers FTP Spécifier la priorité d'émission 1 Appuyez sur [Menu]. – 2 Si le kit fax, en option, a été installé, appuyez sur [Menu FAX]. Appuyez sur [Param. 2], puis [Priorité EM]. – Si le kit fax en option a été installé, appuyez sur [Param. 2], puis sur [Priorité EM]. – Appuyez une nouvelle fois sur le bouton pour annuler le réglage. Le bouton s'affiche en vidéo inverse. Spécifier une émission programmée 1 Appuyez sur [Menu]. – 2 Appuyez sur [Param. 2], puis [Param. TX horloge]. – 3 Si le kit fax en option a été installé, appuyez sur [Param. 2], puis sur [Param. TX horloge]. Entrez l'heure de l'émission. – 4 Si le kit fax, en option, a été installé, appuyez sur [Menu FAX]. Appuyez sur [Heure] et [Minute], et tapez sur le clavier la valeur désirée. Appuyez sur [Entrée]. – Appuyez sur [Non] pour annuler les réglages. bizhub 350/250 (Phase 2.5) 5-19 5 Scan vers FTP Spécifier le paramètre Tampon 1 Appuyez sur [Menu]. – 2 Appuyez sur [Param. 2], puis [Tampon]. – 3 5-20 Si le kit fax, en option, a été installé, appuyez sur [Menu FAX]. Si le kit fax en option a été installé, appuyez sur [Param. 2], puis sur [Tampon]. Sélectionnez la position d'impression du tampon, et appuyez sur [Entrée]. bizhub 350/250 (Phase 2.5) 5 Scan vers FTP Spécifier la destination de l'E-mail de notification Lorsque la transmission des données est achevée, un message peut être envoyé à l'adresse spécifiée dans l'URL de la destination amont. 1 Appuyez sur [Menu]. – 2 Appuyez sur [Réseau], puis [Notification E-mail]. – 3 Si le kit fax, en option, a été installé, appuyez sur [Menu FAX]. Si le kit fax en option a été installé, appuyez sur [Réseau], puis sur [Notification E-mail]. Sélectionnez l'adresse de destination, et appuyez sur [Entrée]. – Appuyez sur [Non] pour annuler le réglage. bizhub 350/250 (Phase 2.5) 5-21 5 Scan vers FTP Spécifier un nom de fichier Vous pouvez spécifier le nom de fichier des données image à envoyer. Ce champ peut comporter 16 caractères maximum. Si aucun nom de fichier n'est spécifié, le fichier est automatiquement envoyé avec un nom se composant comme suit : <nom_machine><date_et_heure_scan>.<extension>. 1 Appuyez sur [Menu]. – 2 Appuyez sur [Réseau], puis [Nom fich.]. – 3 Si le kit fax en option a été installé, appuyez sur [Réseau], puis sur [Nom fichier]. Tapez le nom de fichier, et appuyez sur [Entrée]. – – 5-22 Si le kit fax, en option, a été installé, appuyez sur [Menu FAX]. Appuyez sur [Non] pour annuler le réglage. Il n'est pas nécessaire de taper une extension. bizhub 350/250 (Phase 2.5) 5 Scan vers FTP 5.4 Si l'émission n'est pas arrivée à son terme Si l'émission ne s'est pas achevée correctement, un rapport d'émission est imprimé. ! Détails Vous pouvez changer les conditions d'impression du rapport d'émission. Pour plus de détails, voir "Spécifier les conditions d'impression du rapport d'émission (Paramètres rapport)" à la page 10-17. Consulter un rapport d'émission 2 1 3 4 5 No. Rubrique Description 1 Date et heure du rapport Indique la date et l'heure auxquelles le rapport a été imprimé. 2 Informations d'identification (Identif. EM) Indique le nom de l'identifiant qui a été enregistré. 3 Information sur l'émission Indique le numéro du document, la durée de l'émission, et le mode d'émission. bizhub 350/250 (Phase 2.5) 5-23 5 Scan vers FTP No. Rubrique Description 4 Résultat de l'émission Indique le résultat de l'émission. L'un de ces messages peut apparaître. OK : L'émission s'est déroulée avec succès. INTERR : L'émission a été interrompue. F. MEM : La capacité mémoire est dépassée. NG : L'émission a échoué. PT. DEL : L'émission vers certaines destinations a échoué. Code d'erreur : Pour plus de détails, voir "Liste des erreurs réseau" à la page 12-4. 5 Image transmise Imprime une partie de l'image envoyée. Réexpédition Vous pouvez réexpédier jusqu'à 20 émissions qui ont échoué. 1 Appuyez sur [Liste Tâches], puis [Type], et sélectionnez le document qui n'a pas pu être envoyé. – 2 Pour renvoyer le document à la même destination, appuyez sur [Réessayer]. – 5-24 Si [Réessayer] et [Changer Destination] apparaissent à l'écran, le document n'a pas besoin d'être numérisé une nouvelle fois. Pour envoyer le document à une destination différente, appuyez sur [Changer Destination]. bizhub 350/250 (Phase 2.5) 5 Scan vers FTP 5.5 Enregistrer les destinations Programmer un bouton 1-touche L'enregistrement d'une destination sous un bouton 1-touche, permet de faciliter et accélérer les émissions. 2 Remarque Si le paramètre "Interdire Modif. 1-touche" sur l'écran Paramètres admin. (qui s'affiche depuis l'écran Gestion Administrateur) est réglé sur "Oui", le bouton [Entrée E-mail] vient s'ajouter à l'écran Gestion Administrateur 1 pour servir à enregistrer, changer ou supprimer des boutons 1-touche. Pour plus de détails sur l'écran Paramètres administrateur, voir le Guide de l'utilisateur [Opérations Copie]. Si le kit fax en option a été installé, [Entrée E-Mail] est remplacé par [FAX]. Vous pouvez spécifier les paramètres suivants. Rubrique Description Nom destination distance Tapez le nom de la destination tel qu'il apparaîtra sur le bouton 1-touche. Ce champ peut comporter 12 caractères maximum. Adresse serveur FTP Spécifie l'adresse serveur de la destination amont au moyen d'une adresse IP ou d'un nom de l'hôte. Utiliser proxy Permet d'indiquer si un serveur proxy doit être utilisé pour télécharger les données vers l'amont. N° Port FTP Entrez le numéro du port à utiliser pour le FTP. Tapez une valeur numérique comprise entre 1 et 65535. Anonyme Indiquez si l'accès anonyme est autorisé ou non (accès sans Nom d'utilisateur ou mot de passe). Pour autoriser l'accès anonyme, sélectionnez "Oui". Pour interdire l'accès anonyme, sélectionnez "Non", et spécifiez le nom d'utilisateur et le mot de passe. Répertoire Spécifiez le chemin du répertoire de la destination amont. Ce champ peut comporter 128 caractères maximum. Type de fichier/ Méthode de codage Permet de définir le type de fichier et la méthode de codage pour l'enregistrement des données. Les types de fichiers suivants sont disponibles : TIFF (multiple), TIFF (simple), et PDF. Sélectionnez "MH" ou "HHR" comme méthode de codage du format de fichier sélectionné. La capacité pour les données est la plus faible avec "HHR" et la plus élevée avec "MH". bizhub 350/250 (Phase 2.5) 5-25 5 Scan vers FTP Pour programmer un bouton 1-touche 1 Appuyez sur la touche [Utilitaire/Compteur]. 2 Appuyez sur [Paramètres Utilis.]. 3 Appuyez sur [Entrée E-mail]. – 4 5-26 Si le kit fax, en option, a été installé, appuyez sur [FAX]. Appuyez sur [1-touche]. bizhub 350/250 (Phase 2.5) 5 Scan vers FTP 5 Appuyez sur le bouton 1-touche à enregistrer. – – Appuyez sur un onglet d'index ou sur [Répertoire], puis sur le bouton 1-touche désiré. Si la machine est paramétrée pour autoriser les recherches LDAP, un écran apparaît pour vous donner la possibilité de permettre ou de refuser l'adresse enregistrée sous le bouton 1-Touche qu'une recherche LDAP doit retrouver. Si les recherches LDAP ne sont pas autorisées, sélectionnez "Annul.". 6 Tapez le nom de destination qui apparaîtra sur le bouton 1-touche, et appuyez sur [Suite]. 7 Sélectionnez le mode de communication. Appuyez sur [PC], [FTP], puis [Suite]. – 8 Si le mode 476 des paramètres de commutation logicielle a été changé, seuls les modes de communication qui peuvent être sélectionnés s’afficherent. Pour plus de détails, voir "Spécifier les paramètres de commutation logicielle (fonctions machine)" à la page 10-28. Entrez l'adresse de l'hôte de destination pour le téléchargement amont, et appuyez sur [Suite]. – – Pour spécifier le nom Hôte, appuyez sur [nom de l'hôte], et appuyez sur [Suite]. Pour changer une adresse qui a été introduite, appuyez sur ou pour déplacer le curseur, ou appuyez sur la touche [C] (correction) pour entrer une nouvelle adresse. bizhub 350/250 (Phase 2.5) 5-27 5 Scan vers FTP 9 Indiquez si un serveur Proxy doit être utilisé, et appuyez sur [Suite]. 10 Entrez le numéro du port FTP. Appuyez sur la touche [C] (correction) pour effacer le numéro, tapez le numéro du port sur le clavier, et appuyez sur "Suite". 11 Spécifiez l'information compte, et appuyez sur [Suite]. – 12 5-28 Si "Site Privé" est sélectionné, entrez le nom d’utilisateur et le mot de passe. Entrez le nom du répertoire serveur à enregistrer, et appuyez sur [Suite]. bizhub 350/250 (Phase 2.5) 5 Scan vers FTP 13 Contrôlez les informations du serveur FTP, et appuyez sur [Entrée]. 14 Vérifiez les informations à enregistrer. 15 Pour spécifier le type du fichier à enregistrer ainsi que la méthode de codage, appuyez sur [Mode 1]. 16 Sélectionnez le format de fichier et la méthode de codage, et appuyez sur [Entrée]. 17 Appuyez sur [Entrée] jusqu'à ce que l'écran initial s'affiche. bizhub 350/250 (Phase 2.5) 5-29 5 Scan vers FTP Changer ou effacer un bouton 1-touche 1 Exécutez les étapes 1 à 4 de la procédure décrite dans "Pour programmer un bouton 1-touche". 2 Appuyez sur le bouton 1-touche à changer ou effacer. – 3 Appuyez sur le bouton dont vous voulez changer les informations, puis procédez à la modification. – 5-30 Si le bouton 1-touche spécifié est programmé avec une destination de transfert administrateur, l'écran de saisie du numéro de l'Administrateur apparaît. Pour effacer ces informations, appuyez sur [Supprime]. 4 Vérifiez les informations à enregistrer, et appuyez sur [Entrée]. 5 Appuyez sur [Entrée] jusqu'à ce que l'écran initial s'affiche. bizhub 350/250 (Phase 2.5) 5 Scan vers FTP Copier un bouton 1-touche 1 Exécutez les étapes 1 à 4 de la procédure décrite dans "Pour programmer un bouton 1-touche". 2 Appuyez sur le bouton 1-touche à copier. 3 Appuyez sur [1-Touche], puis [Copie 1-Touche]. 4 Appuyez sur le bouton 1-Touche sous lequel les informations doivent être copiées. – – 5 Sélectionnez un bouton 1-Touche qui n'a pas encore été programmé. Pour désélectionner le bouton 1-Touche de destination pour la copie, il suffit d'appuyer une nouvelle fois sur le bouton sélectionné. Appuyez sur [Entrée] jusqu'à ce que l'écran initial s'affiche. bizhub 350/250 (Phase 2.5) 5-31 5 5-32 Scan vers FTP bizhub 350/250 (Phase 2.5) 6 Scan vers SMB 6 Scan vers SMB 6 Scan vers SMB 6.1 Spécifier une destination avec un bouton 1-Touche Vous pouvez envoyer des données par une simple pression sur un bouton 1-touche si l'adresse secondaire d'une destination amont ou un programme E-mail a été préalablement enregistré sous ce bouton 1-touche. ! Détails Pour enregistrer un bouton 1-touche, voir "Enregistrer les destinations" à la page 6-26. Pour enregistrer des programmes E-mail, voir "Enregistrer des Programmes E-mail" à la page 4-41. Sélectionner un bouton 1-touche Voici les différentes manières de sélectionner un bouton 1-touche. Utilisez la méthode appropriée selon le nombre de destinataires et l'utilisation souhaitée. - Pression directe sur le bouton 1-touche - Saisir le numéro du bouton 1-touche Spécifier une destination en appuyant sur un bouton 1-Touche 1 Placez les documents à numériser. 2 Appuyez sur la touche [Fax/Scanner]. – 3 Après avoir appuyé sur [Fax/Scanner], vous pouvez spécifier les paramètres de l'Écran Prioritaire dans l'écran Choix utilisateur qui apparaît. Pour plus de détails, consultez le Guide de l'utilisateur [Opérations Copie]. Appuyez sur [1-Touche]. bizhub 350/250 (Phase 2.5) 6-3 6 Scan vers SMB 4 Sélectionnez le répertoire contenant la destination voulue, et appuyez sur le bouton 1-touche. – – – 5 Spécifiez les paramètres Qualité & Réduction applicables au document original à transmettre. – 6 – 6-4 Pour plus de détails, voir "Spécifier la qualité de numérisation et le taux zoom" à la page 6-9. Spécifiez les paramètres Menu nécessaires. – 7 Pour sélectionner un index, appuyez sur l'onglet correspondant, ou appuyez sur ou pour en sélectionner un autre. Pour modifier le nom de l'index, voir "Pour nommer un index" à la page 4-39. Avec le même bouton 1-touche, vous pouvez spécifier plusieurs destinations pour une émission. Il est possible de spécifier 300 destinations en une fois. Si le kit fax en option a été installé, spécifiez les paramètres du menu FAX. Pour plus de détails, voir "Spécifier des fonctions supplémentaires" à la page 6-13. Appuyez sur la touche [Départ]. bizhub 350/250 (Phase 2.5) 6 Scan vers SMB Saisir le numéro d'un bouton 1-touche A chaque bouton 1-touche est affecté un numéro, comme le montre l'illustration. Vous pouvez rapidement sélectionner une destination en spécifiant le numéro d'un bouton 1-touche au lieu d'appuyer réellement sur le bouton. Index 1 1 Placez les documents à numériser. 2 Appuyez sur la touche [Fax/Scanner]. 3 Appuyez sur la touche [#] du panneau de contrôle. bizhub 350/250 (Phase 2.5) Index 36 6-5 6 Scan vers SMB 4 Sur le clavier, tapez le numéro d'un bouton 1-touche. – Avec le même bouton 1-Touche, vous pouvez spécifier plusieurs destinations pour une émission simultanée. Il est possible de spécifier 300 destinations en une fois. Le bouton 1-Touche spécifié s'affiche en vidéo inverse. 5 Spécifiez les paramètres Qualité & Réduction applicables au document original à transmettre. – 6 Spécifiez les paramètres Menu nécessaires. – – 7 6-6 Pour plus de détails, voir "Spécifier la qualité de numérisation et le taux zoom" à la page 6-9. Si le kit fax en option a été installé, spécifiez les paramètres du menu FAX. Pour plus de détails, voir "Spécifier des fonctions supplémentaires" à la page 6-13. Appuyez sur la touche [Départ]. bizhub 350/250 (Phase 2.5) 6 Scan vers SMB Recherche d'un bouton 1-touche Pour localiser un bouton 1-Touche, on peut procéder en recherchant une destination enregistrée sous ce bouton. 1 Placez les documents à numériser. 2 Appuyez sur la touche [Fax/Scanner]. 3 Appuyez sur [Recherche]. 4 Tapez le nom de la destination, et appuyez sur [OK]. L'écran qui s'affiche présente les boutons 1-touche programmés avec une destination commençant par le nom qui a été entré pour la recherche. 5 Appuyez sur bouton 1-touche désiré. – Avec le même bouton 1-Touche, vous pouvez spécifier plusieurs destinations pour une émission simultanée. Il est possible de spécifier 300 destinations en une fois. bizhub 350/250 (Phase 2.5) 6-7 6 Scan vers SMB 6 Spécifiez les paramètres Qualité & Réduction applicables au document original à transmettre. – 7 Spécifiez les paramètres Menu nécessaires. – – 8 6-8 Pour plus de détails, voir "Spécifier la qualité de numérisation et le taux zoom" à la page 6-9. Si le kit fax en option a été installé, spécifiez les paramètres du menu FAX. Pour plus de détails, voir "Spécifier des fonctions supplémentaires" à la page 6-13. Appuyez sur la touche [Départ]. bizhub 350/250 (Phase 2.5) 6 Scan vers SMB 6.2 Spécifier la qualité de numérisation et le taux zoom Vous pouvez spécifier la qualité de numérisation et le taux zoom en appuyant sur [Qualité & Réduction] dans l'écran qui apparaît quand on appuie sur la touche [Fax/Scanner] du panneau de contrôle. ! Détails Une fois l'émission terminée, les paramètres spécifiés reviennent à leur valeur par défaut. Qualité Vous pouvez sélectionner la résolution de numérisation (c'est-à-dire, le niveau de reproduction des détails). Sélectionnez l'un des réglages de résolution suivants en fonction du type d'original à numériser. Rubrique Description Standard Pour les documents contenant du texte ordinaire, comme une écriture manuelle. Fin Super Fin Texte 600 dpi Pour les documents comportant de petits caractères, comme sur des journaux, ou des illustrations très détaillées. Texte&photo Texte&Photo 600 dpi Pour les documents comportant à la fois du texte et des images avec des nuances de couleurs, comme des photos. Photo Super Photo Photo 600 dpi Pour les documents comportant des nuances de couleur, comme des photos ! Détails Si des données sont envoyées avec le réglage "Texte/Photo", des motifs moirés peuvent apparaître sur certaines photos. Pour réduire cet effet moiré, envoyez les données avec le réglage "Photo" ou "Super Photo". Quand une résolution élevée est sélectionnée afin d'envoyer une image la plus nette possible, la taille des données image jointes peut dépasser les limites imputables au fournisseur d'accès ou au serveur utilisé. Avant d'envoyer des données, il convient de vérifier la capacité autorisée à l'émission. bizhub 350/250 (Phase 2.5) 6-9 6 Scan vers SMB Pour spécifier la qualité de la numérisation 1 Appuyez sur [Qualité & Réduc.]. 2 Appuyez sur [Qualité], et appuyez sur le niveau de qualité voulu. – 6-10 Pour sélectionner une résolution plus élevée, appuyez sur [600 dpi]. bizhub 350/250 (Phase 2.5) 6 Scan vers SMB Densité En fonction du type de document envoyé, sélectionnez parmi les réglages décrits ci-dessous, la densité qui convient. Rubrique Description Clair Normal Pour les documents dont le fond est de couleur foncée, comme des journaux ou des copies carbone Pour les documents standard Foncé Pour les documents comportant du texte pâle ou de couleur ! Détails Si vous sélectionnez "Texte 600 dpi" ou "Texte & Photo 600 dpi", vous pouvez régler la densité sur l'un des trois niveaux suivants : "Clair", "Normal", ou "Foncé". Pour spécifier un réglage densité 1 Appuyez sur [Qualité & Réduc.]. 2 Appuyez sur [Densité], et appuyez sur le niveau de densité voulu. bizhub 350/250 (Phase 2.5) 6-11 6 Scan vers SMB Réglage format original Il est possible de spécifier la zone de numérisation en tant que format standard. On peut envoyer en format standard une partie d'un document original de grandes dimensions ainsi qu'un document de taille non standard. 1 Appuyez sur [Qualité & Réduc.]. 2 Appuyez sur [Réduction/Zone], et appuyez sur [Réglage format original]. – 3 Sélectionnez le format de la zone à numériser et appuyez sur [Entrée]. – – 6-12 La fonction "Zoom" est sans effet, même si les paramètres en ont été spécifiés. Appuyez sur [Détect. Auto] pour sélectionner automatiquement le format le plus proche de celui de l'original. Toutefois, en ce qui concerne les documents de format inférieur à A4, c'est le format A4 qui s'applique. Appuyez sur [Pouces] pour spécifier des formats métriques. bizhub 350/250 (Phase 2.5) 6 Scan vers SMB 6.3 Spécifier des fonctions supplémentaires Vous pouvez ajouter les fonctions suivantes en appuyant sur la touche [Fax/Scanner] du panneau de contrôle, et en appuyant sur [Menu] sur l'écran qui s'affiche. 2 Remarque Si le kit fax en option a été installé, [Menu] est remplacé par [Menu Fax]. 2 Remarque Les fonctions et paramètres suivants sont sans effet, même si les réglages en ont été spécifiés. - "Identifiant" sur l'onglet Param. 1 - "Rotation / Em." sur l'onglet Param. 1 - "Sélection Objet" sur l'onglet Réseau - "Adresse de réponse" sur l'onglet Réseau Rubrique Description Paramè- Rapport EM tres 1 *(Param 1) Sélectionnez les conditions dans lesquelles le rapport doit être produit. Par défaut : Production du rapport selon les spécifications de l'Administrateur. Oui : Impression du rapport quels que soient les résultas de l'émission. Si échec EM : Impression seulement si l'envoi n'est pas possible. Non : Pas d'impression quels que soient les résultats de l'émission. 2 en 1 Indiquez si l'envoi doit se faire en mode 2en1 (impression de deux pages sur une seule page). Emission R/V Indiquez si l'émission doit se faire en recto-verso. Vous pouvez aussi spécifier la position de la marge et l'orientation du document. Paramè- Priorité Emission tres 2 *(Param 2) Param. TX horloge Tampon Indiquez si une tâche doit avoir priorité sur d'autres. Indiquez si l'heure de l'émission doit être mentionnée. Si vous sélectionnez "Oui", l'heure d'envoi sera indiquée. Spécifiez si le document doit être frappé d'un tampon pour indiquer qu'il s'agit d'une copie par numérisation. Le document doit être chargé dans l'introducteur ADF. 2 Remarque Pour utiliser la fonction Tampon, l'unité Tampon, en option, doit être installée. bizhub 350/250 (Phase 2.5) 6-13 6 Scan vers SMB Rubrique Réseau *(Réseau) Description Nom du fichier Renseignez ce champ si un nom de fichier défini doit être spécifié comme nom de fichier lors de l'enregistrement du fichier. Ce champ peut comporter 16 caractères maximum. Notification E-mail Spécifiez si vous désirez qu'un message E-mail soit envoyé à une destination 1-touche spécifiée pour vous notifier que l'émission s'est achevée. * Remplacé par ( ) si le kit fax en option est installé. 6-14 bizhub 350/250 (Phase 2.5) 6 Scan vers SMB Spécifier les conditions d'impression du rapport d'émission Il est possible de spécifier les conditions d'impression d'un rapport d'émission (Rapport EM). Les conditions d'impression d'un rapport d'émission sont prédéfinies par les paramètres Rapport accessibles depuis l'écran Gestion Administrateur. Sélectionnez les conditions d'impression appropriées. Vous pouvez spécifier les paramètres suivants. Réglage Description Par défaut Affiche les conditions spécifiées dans l'écran Gestion Administrateur. Oui Impression quels que soient les résultats. Si échec Non Impression si l'émission s'est soldée par un échec. Non Pas d'impression quels que soient les résultats. Pour spécifier les conditions d'impression du rapport d'émission 1 Appuyez sur [Menu]. – 2 Si le kit fax, en option, a été installé, appuyez sur [Menu FAX]. Appuyez sur [Param. 1], puis sur [Rapport EM]. – Si le kit fax en option a été installé, appuyez sur [Param. 1], puis sur [Rapport Emission]. bizhub 350/250 (Phase 2.5) 6-15 6 Scan vers SMB 3 Spécifiez les conditions d'impression souhaitées, et appuyez sur [Entrée]. Spécifier une émission 2en1 1 Appuyez sur [Menu]. – 2 Si le kit fax, en option, a été installé, appuyez sur [Menu FAX]. Appuyez sur [Param. 1], puis sur [2en1]. – Si le kit fax en option a été installé, appuyez sur [Param. 1], puis sur [2en1]. – Appuyez une nouvelle fois sur le bouton pour annuler le réglage. Le bouton s'affiche en vidéo inverse. 6-16 bizhub 350/250 (Phase 2.5) 6 Scan vers SMB Spécifier l'émission recto-verso 1 Appuyez sur [Menu]. – 2 Appuyez sur [Param. 1], puis sur [Emiss. R/V]. – 3 Si le kit fax, en option, a été installé, appuyez sur [Menu FAX]. Si le kit fax en option a été installé, appuyez sur [Param. 1], puis sur [Emission recto-verso]. Sélectionnez la marge originale désirée. – – – Relié Gauche : Le document est numérisé avec la reliure placée du côté gauche. Relié Haut : Le document est numérisé avec la reliure placée en haut. Auto : La marge est placée en fonction du sens de numérisation. 4 Appuyez sur [Sens original]. 5 Sélectionnez l'orientation du document, et appuyez sur [Entrée]. – 6 Auto : C'est le bord long du document qui est automatiquement défini comme position de la reliure. Appuyez sur [Entrée]. – Appuyez sur [Non] pour annuler le réglage. bizhub 350/250 (Phase 2.5) 6-17 6 Scan vers SMB ! Détails Si vous chargez un document recto-verso avec des pages de largeurs différentes, nous vous recommandons de charger les pages dans le même sens. Si l'on numérise un document dont les pages sont chargées dans divers sens ; les images risquent de ne pas présenter la bonne orientation. 6-18 bizhub 350/250 (Phase 2.5) 6 Scan vers SMB Spécifier la priorité d'émission 1 Appuyez sur [Menu]. – 2 Si le kit fax, en option, a été installé, appuyez sur [Menu FAX]. Appuyez sur [Param. 2], puis [Priorité EM]. – Si le kit fax en option a été installé, appuyez sur [Param. 2], puis sur [Priorité EM]. – Appuyez une nouvelle fois sur le bouton pour annuler les réglages. Le bouton s'affiche en vidéo inverse. bizhub 350/250 (Phase 2.5) 6-19 6 Scan vers SMB Spécifier une émission programmée 1 Appuyez sur [Menu]. – 2 Appuyez sur [Param. 2], puis [Param. TX horloge]. – 3 Appuyez sur [Heure] ou [Minute], et tapez sur le clavier la valeur désirée. Appuyez sur [Entrée]. – 6-20 Si le kit fax en option a été installé, appuyez sur [Param. 2], puis sur [Param. TX horloge]. Entrez l'heure de l'émission. – 4 Si le kit fax, en option, a été installé, appuyez sur [Menu FAX]. Appuyez sur [Non] pour annuler le réglage. bizhub 350/250 (Phase 2.5) 6 Scan vers SMB Spécifier le paramètre Tampon 1 Appuyez sur [Menu]. – 2 Appuyez sur [Param. 2], puis [Tampon]. – 3 Si le kit fax, en option, a été installé, appuyez sur [Menu FAX]. Si le kit fax en option a été installé, appuyez sur [Param. 2], puis sur [Tampon]. Sélectionnez la position d'impression du tampon, et appuyez sur [Entrée]. bizhub 350/250 (Phase 2.5) 6-21 6 Scan vers SMB Spécifier la destination de l'E-mail de notification Lorsque la transmission des données est achevée, un message E-mail peut être envoyé à l'adresse spécifiée dans l'URL de la destination amont. 1 Appuyez sur [Menu]. – 2 Appuyez sur [Réseau], puis [Notification E-mail]. – 3 Si le kit fax en option a été installé, appuyez sur [Réseau], puis sur [Notification E-mail]. Sélectionnez l'adresse de destination, et appuyez sur [Entrée]. – 6-22 Si le kit fax, en option, a été installé, appuyez sur [Menu FAX]. Appuyez sur [Non] pour annuler le réglage. bizhub 350/250 (Phase 2.5) 6 Scan vers SMB Spécifier un Nom de fichier Vous pouvez spécifier le nom de fichier des données image à envoyer. Ce champ peut comporter 16 caractères maximum. Si aucun nom de fichier n'est spécifié, le fichier est automatiquement envoyé avec un nom se composant comme suit : <nom_machine><date_et_heure_scan>.<extension>. 1 Appuyez sur [Menu]. – 2 Appuyez sur [Réseau], puis [Nom fich.]. – 3 Si le kit fax, en option, a été installé, appuyez sur [Menu FAX]. Si le kit fax en option a été installé, appuyez sur [Réseau], puis sur [Nom fichier]. Tapez le nom de fichier, et appuyez sur [Entrée]. – – Appuyez sur [Non] pour annuler le réglage. Il n'est pas nécessaire de taper l'extension. bizhub 350/250 (Phase 2.5) 6-23 6 6.4 Scan vers SMB Si l'émission n'est pas arrivée à son terme Si l'émission ne s'est pas achevée correctement, un rapport d'émission est imprimé. ! Détails Vous pouvez changer les conditions d'impression du rapport d'émission. Pour plus de détails, voir "Spécifier les conditions d'impression du rapport d'émission (Paramètres rapport)" à la page 10-17. Consulter un rapport d'émission 2 1 4 3 5 6-24 bizhub 350/250 (Phase 2.5) 6 Scan vers SMB No. Rubrique Description 1 Date et heure du rapport Indique la date et l'heure auxquelles le rapport a été imprimé. 2 Informations d'identification (Identif. EM) Indique le nom de l'identifiant qui a été enregistré. 3 Information sur l'émission Indique le numéro du document, la durée de l'émission, et le mode d'émission. 4 Résultat de l'émission Indique le résultat de l'émission. L'un de ces messages peut apparaître. OK : L'émission s'est déroulée avec succès. INTERR : L'émission a été interrompue. F. MEM : La capacité mémoire est dépassée. NG : L'émission a échoué. PT. DEL : L'émission vers certaines destinations a échoué. Code d'erreur : Pour plus de détails, voir "Liste des erreurs réseau" à la page 12-4. 5 Image transmise Reproduit une partie de l'image envoyée. Réexpédition Vous pouvez réexpédier jusqu'à 20 émissions qui ont échoué. 1 Appuyez sur [Liste Tâches], puis [Type], et sélectionnez le document qui n'a pas pu être envoyé. – 2 Si [Réessayer] et [Changer Destination] apparaissent à l'écran, le document n'a pas besoin d'être numérisé une nouvelle fois. Pour renvoyer le document à la même destination, appuyez sur [Réessayer]. – Pour envoyer le document à une destination différente, appuyez sur [Changer Destination]. bizhub 350/250 (Phase 2.5) 6-25 6 6.5 Scan vers SMB Enregistrer les destinations Programmer un bouton 1-touche L'enregistrement d'une destination sous un bouton 1-Touche, permet de faciliter et accélérer les émissions. 2 Remarque Si le paramètre "Interdire Modif. 1-Touche" sur l'écran Paramètres admin. (qui s'affiche depuis l'écran Gestion Administrateur) est réglé sur "Oui", le bouton [Entrée E-mail] vient s'ajouter à l'écran Gestion Administrateur 1 pour servir à enregistrer, changer ou supprimer des boutons 1-Touche. Pour plus de détails sur l'écran Paramètres administrateur, voir le Guide de l'utilisateur [Opérations Copie]. Si le kit fax en option a été installé, [Entrée E-Mail] est remplacé par [FAX]. Vous pouvez spécifier les paramètres suivants. Rubrique Description Nom destination à distance Tapez le nom de la destination tel qu'il apparaîtra sur le bouton 1-touche. Ce champ peut comporter 12 caractères maximum. Adresse de l'hôte Spécifie l'ordinateur cible par une adresse IP ou un nom Hôte. Répertoire Tapez le chemin du dossier de destination. Ce champ peut comporter 128 caractères maximum. 2 Remarque Il n'est pas possible de spécifier un dossier partagé créé sur le contrôleur de domaine de Windows Serveur 2003. 6-26 Nom utilisateur Introduisez le Nom Utilisateur pour l'ordinateur destinataire. Ce champ peut comporter 32 caractères maximum. Mot de passe utilisateur Introduisez le mot de passe utilisateur pour connexion à l'ordinateur destinataire. Ce champ peut comporter 14 caractères maximum. Type de fichier/ Méthode de codage Permet de définir le type de fichier et la méthode de codage pour l'enregistrement des données. Les types de fichiers suivants sont disponibles : TIFF (multiple), TIFF (simple), et PDF. Sélectionnez "MH" ou "HHR" comme méthode de codage du format de fichier sélectionné. La capacité pour les données est la plus faible avec "HHR" et la plus élevée avec "MH". bizhub 350/250 (Phase 2.5) 6 Scan vers SMB Pour programmer un bouton 1-Touche 1 Appuyez sur la touche [Utilitaire/Compteur]. 2 Appuyez sur [Paramètres Utilis.]. 3 Appuyez sur [Entrée E-mail]. – 4 Si le kit fax, en option, a été installé, appuyez sur [FAX]. Appuyez sur [1-Touche]. bizhub 350/250 (Phase 2.5) 6-27 6 Scan vers SMB 5 Appuyez sur le bouton 1-Touche à programmer. – – 6 Tapez le nom de destination qui apparaîtra sur le bouton 1-Touche, et appuyez sur [Suite]. 7 Sélectionnez le mode de communication. Appuyez sur [PC], [SMB], puis [Suite]. – 8 Si le mode 476 des paramètres de commutation logicielle a été changé, seuls les modes de communication qui peuvent être sélectionnés s’afficheront. Pour plus de détails, voir "Spécifier les paramètres de commutation logicielle (fonctions machine)" à la page 10-28. Entrez l'adresse de l'hôte destinataire, et appuyez sur [Suite]. – – 6-28 Appuyez sur un onglet d'index ou sur [Répertoire], puis sur le bouton 1-Touche désiré. Si la machine est paramétrée pour autoriser les recherches LDAP, un écran apparaît pour vous donner la possibilité de permettre ou de refuser l'adresse enregistrée sous le bouton 1-Touche qu'une recherche LDAP doit retrouver. Si les recherches LDAP ne sont pas autorisées, sélectionnez "Annul.". Pour changer le nom d’ hôte, appuyez sur [nom Host], et appuyez sur [Suite]. Pour réintroduire une adresse, appuyez sur ou pour déplacer le curseur, ou appuyez sur la touche [C] (correction) pour entrer une nouvelle adresse. bizhub 350/250 (Phase 2.5) 6 Scan vers SMB 9 Entrez le chemin pointant vers l'emplacement où seront enregistrées les données [Suite]. 10 Tapez le nom d’utilisateur de connexion, et appuyez sur [Suite]. 11 Tapez le mot de passe utilisateur, et appuyez sur [Suite]. – 12 Entrez une nouvelle fois le mot de passe afin de le confirmer. Vérifiez les informations sur la destination. bizhub 350/250 (Phase 2.5) 6-29 6 6-30 Scan vers SMB 13 Vérifiez les informations à enregistrer. 14 Pour spécifier le type du fichier à enregistrer ainsi que la méthode de codage, appuyez sur [Mode 1]. 15 Sélectionnez le format de fichier et la méthode de codage, et appuyez sur [Entrée]. 16 Appuyez sur [Entrée] jusqu'à ce que l'écran initial s'affiche. bizhub 350/250 (Phase 2.5) 6 Scan vers SMB Changer ou effacer un bouton 1-Touche 1 Exécutez les étapes 1 à 4 de la procédure décrite dans "Pour programmer un bouton 1-Touche". 2 Appuyez sur le bouton 1-Touche à changer ou effacer. – 3 Si le bouton 1-touche spécifié est programmé avec une destination de transfert administrateur, l'écran de saisie du numéro de l'administrateur apparaît. Appuyez sur le bouton dont vous voulez changer les informations, puis procédez à la modification. – Pour effacer ces informations, appuyez sur [Supprime]. 4 Vérifiez les informations à enregistrer, et appuyez sur [Entrée]. 5 Appuyez sur [Entrée] jusqu'à ce que l'écran initial s'affiche. bizhub 350/250 (Phase 2.5) 6-31 6 Scan vers SMB Copier un bouton 1-Touche 1 Exécutez les étapes 1 à 4 de la procédure décrite dans "Pour programmer un bouton 1-Touche". 2 Appuyez sur le bouton 1-Touche à copier. 3 Appuyez sur [1-Touche], puis [Copie 1-Touche]. 4 Appuyez sur le bouton 1-Touche sous lequel les informations doivent être copiées. – – 5 6-32 Sélectionnez un bouton 1-Touche qui n'a pas encore été programmé. Pour désélectionner le bouton 1-Touche de destination pour la copie, il suffit d'appuyer une nouvelle fois sur le bouton sélectionné. Appuyez sur [Entrée] jusqu'à ce que l'écran initial s'affiche. bizhub 350/250 (Phase 2.5) 7 Fax Internet 7 Fax Internet 7 Fax Internet 7.1 Spécifier une destination avec un bouton 1-Touche Vous pouvez envoyer des données par une simple pression sur un bouton 1-touche si l'adresse E-mail d'une destination ou un Programme E-mail a été préalablement enregistré sous ce bouton 1-touche. ! Détails Pour enregistrer les boutons 1-Touche, voir "Enregistrer les destinations" à la page 7-34. Pour enregistrer des Programmes E-mail, voir "Enregistrer des Programmes E-mail" à la page 4-41. Pour modifier le nom de l'index, voir "Nommer un index" à la page 4-39. Sélectionner un bouton 1-Touche Voici les différentes manières de sélectionner un bouton 1-touche. Utilisez la méthode appropriée selon le nombre de destinataires et l'utilisation souhaitée. - Pression directe sur le bouton 1-touche - Saisir le numéro du bouton 1-touche - Spécifier la chaîne de numérotation Spécifier une destination en appuyant sur un bouton 1-Touche 1 Placez les documents à numériser. 2 Appuyez sur la touche [Fax/Scanner]. 3 Appuyez sur [1-Touche]. bizhub 350/250 (Phase 2.5) 7-3 7 Fax Internet 4 Sélectionnez le répertoire contenant la destination voulue, et appuyez sur le bouton 1-touche. – – 5 Spécifiez les paramètres Qualité & Réduction applicables au document original à transmettre. – 6 – 7-4 Pour plus de détails, voir "Spécifier la qualité de numérisation et le taux zoom" à la page 7-12. Spécifiez les paramètres Menu nécessaires. – 7 Pour sélectionner un index, appuyez sur l'onglet correspondant, ou appuyez sur ou pour en sélectionner un autre. Avec le même bouton 1-touche, vous pouvez spécifier plusieurs destinations pour une émission. Il est possible de spécifier 300 destinations en une fois. Si le kit fax en option a été installé, spécifiez les paramètres du menu FAX. Pour plus de détails, voir "Spécifier des fonctions supplémentaires" à la page 7-16. Appuyez sur la touche [Départ]. bizhub 350/250 (Phase 2.5) 7 Fax Internet Saisir le numéro d'un bouton 1-Touche À chaque bouton 1-touche est affecté un numéro, comme le montre l'illustration. Vous pouvez rapidement sélectionner une destination en spécifiant le numéro d'un bouton 1-touche au lieu d'appuyer réellement sur le bouton. Index 1 1 Placez les documents à numériser. 2 Appuyez sur la touche [Fax/Scanner]. 3 Appuyez sur la touche [#] du panneau de contrôle. bizhub 350/250 (Phase 2.5) Index 36 7-5 7 Fax Internet 4 Sur le clavier, tapez le numéro du bouton 1-touche. – Avec le même bouton 1-Touche, vous pouvez spécifier plusieurs destinations pour une émission simultanée. Il est possible de spécifier 300 destinations en une fois. Le bouton 1-Touche spécifié s'affiche en vidéo inverse. 5 Spécifiez les paramètres Qualité & Réduction applicables au document original à transmettre. – 6 Spécifiez les paramètres Menu nécessaires. – – 7 7-6 Pour plus de détails, voir "Spécifier la qualité de numérisation et le taux zoom" à la page 4-14. Si le kit fax en option a été installé, spécifiez les paramètres du menu FAX. Pour plus de détails, voir "Spécifier des fonctions supplémentaires" à la page 7-16. Appuyez sur la touche [Départ]. bizhub 350/250 (Phase 2.5) 7 Fax Internet Recherche d'un bouton 1-touche Pour localiser un bouton 1-Touche, on peut procéder en recherchant une destination enregistrée sous ce bouton. 1 Placez les documents à numériser. 2 Appuyez sur la touche [Fax/Scanner]. 3 Appuyez sur [Recherche]. – 4 Si dans l'écran Paramètres réseau, "Recherche LDAP" est réglé sur "Oui", un écran apparaît pour permettre la sélection de la méthode de recherche. Appuyez sur [Recherche 1-Touche] lorsque l'écran apparaît. Tapez le nom de la destination, et appuyez sur [OK]. L'écran qui s'affiche présente les boutons 1-touche programmés avec une destination commençant par le nom qui a été entré pour la recherche. 5 Appuyez sur bouton 1-touche désiré. – Avec le même bouton 1-Touche, vous pouvez spécifier plusieurs destinations pour une émission simultanée. Il est possible de spécifier 300 destinations en une fois. bizhub 350/250 (Phase 2.5) 7-7 7 Fax Internet 6 Spécifiez les paramètres Qualité & Réduction applicables au document original à transmettre. – 7 Spécifiez les paramètres Menu nécessaires. – – 8 7-8 Pour plus de détails, voir "Spécifier la qualité de numérisation et le taux zoom" à la page 7-12. Si le kit fax en option a été installé, spécifiez les paramètres du menu FAX. Pour plus de détails, voir "Spécifier des fonctions supplémentaires" à la page 7-16. Appuyez sur la touche [Départ]. bizhub 350/250 (Phase 2.5) 7 Fax Internet Spécifier la chaîne de numérotation Si l'adresse de destination compte plus de 64 caractères, on peut spécifier l'adresse en combinant des adresses enregistrées sous des boutons 1-touche et une adresse introduite manuellement. Appuyez sur [Chaîne], et sélectionnez des boutons 1-Touche ou entrez une adresse. ! Détails - La chaîne de numérotation ne peut servir qu'à une seule destination par émission. - Dans le cadre de la chaîne de numérotation, l'adresse peut comporter jusqu'à 192 charactères (64 caractères d'un bouton 1-Touche + 64 caractères d'un bouton 1-Touche + 64 caractères d'une adresse introduite manuellement). - Les boutons 1-Touche à utiliser dans la chaîne de numérotation doivent être programmés à l'avance. bizhub 350/250 (Phase 2.5) 7-9 7 7.2 Fax Internet Entrer une adresse Vous pouvez entrer directement des destinations qui n'ont pas encore été enregistrées sous un bouton 1-Touche. En outre, il est possible de spécifier plusieurs destinations au moyen de la chaîne de numérotation pour combiner des destinations enregistrées sous un bouton 1-Touche et des destinations introduites manuellement. Pour entrer une adresse 7-10 1 Placez les documents à numériser. 2 Appuyez sur la touche [Fax/Scanner]. 3 Appuyez sur [Entrée adresse]. 4 Pour sélectionner le mode de communication. Appuyez sur [Changer mode comm.]. 5 Appuyez sur [FaxInternet], [FAX Internet], puis [Entrée]. bizhub 350/250 (Phase 2.5) 7 Fax Internet 6 Tapez l'adresse de destination. – – 7 Pour sélectionner le volume d'émission maximum et la méthode de codage, appuyez sur [Mode email]. – – 8 Pour plus de détails, voir "Spécifier la qualité de numérisation et le taux zoom" à la page 7-12. Spécifiez les paramètres Menu nécessaires. – – 10 Pour plus de détails, voir "Niveau compression prioritaire (Mode E-Mail)" à la page 3-30. Après avoir spécifié les valeurs désirées, appuyez sur [Entrée]. Spécifiez les paramètres Qualité & Réduction applicables au document original à transmettre. – 9 Pour changer l'adresse qui a été introduite, appuyez sur la touche [C] (correction), et entrez une nouvelle adresse. Si des parties d'adresse fréquemment utilisées sont enregistrées, il est alors très rapide de les entrer en appuyant sur [Domaine]. Pour plus de détails, voir "Enregistrer un nom de domaine" à la page 3-53. Si le kit fax en option a été installé, spécifiez les paramètres du menu FAX. Pour plus de détails, voir "Spécifier des fonctions supplémentaires" à la page 7-16. Appuyez sur la touche [Départ]. bizhub 350/250 (Phase 2.5) 7-11 7 7.3 Fax Internet Spécifier la qualité de numérisation et le taux zoom Vous pouvez spécifier la qualité de numérisation et le taux zoom en appuyant sur [Qualité & Réduc.] dans l'écran qui apparaît quand on appuie sur la touche [Fax/Scanner] du panneau de contrôle. ! Détails Une fois l'émission terminée, les paramètres spécifiés reviennent à leur valeur par défaut. Qualité Vous pouvez sélectionner la résolution de numérisation (c'est-à-dire, le niveau de reproduction des détails). Sélectionnez l'un des réglages de résolution suivants en fonction du type d'original à numériser. Rubrique Description Standard Pour les documents contenant du texte ordinaire, comme une écriture manuelle. Fin Super Fin Texte 600 dpi Pour les documents comportant de petits caractères, comme sur des journaux, ou des illustrations très détaillées. Texte&photo Texte&Photo 600 dpi Pour les documents comportant à la fois du texte et des images avec des nuances de couleurs, comme des photos. Photo Super Photo Photo 600 dpi Pour les documents comportant des nuances de couleur, comme des photos ! Détails Si des données sont envoyées avec le réglage "Texte/Photo", des motifs moirés peuvent apparaître sur certaines photos. Pour réduire cet effet moiré, envoyez les données avec le réglage "Photo" ou "Super Photo". Quand une résolution élevée est sélectionnée afin d'envoyer une image la plus nette possible, la taille des données image jointes peut dépasser les limites imputables au fournisseur d'accès ou au serveur utilisé. Avant d'envoyer des données, il convient de vérifier la capacité autorisée à l'émission. 7-12 bizhub 350/250 (Phase 2.5) 7 Fax Internet Pour spécifier la qualité de la numérisation 1 Appuyez sur [Qualité & Réduc.]. 2 Appuyez sur [Qualité], et appuyez sur le niveau de qualité voulu. – Pour sélectionner une résolution plus élevée, appuyez sur [600 dpi]. bizhub 350/250 (Phase 2.5) 7-13 7 Fax Internet Densité En fonction du type de document envoyé, sélectionnez parmi les réglages décrits ci-dessous, la densité qui convient. Rubrique Description Clair Normal Pour les documents dont le fond est de couleur foncée, comme des journaux ou des copies carbone Pour les documents standard Foncé Pour les documents comportant du texte pâle ou de couleur ! Détails Si vous sélectionnez "Texte 600 dpi" ou "Texte & Photo 600 dpi", vous pouvez régler la densité sur l'un des trois niveaux suivants : "Clair", "Normal", ou "Foncé". Pour spécifier un réglage densité 7-14 1 Appuyez sur [Qualité & Réduc.]. 2 Appuyez sur [Densité], et appuyez sur le niveau de densité voulu. bizhub 350/250 (Phase 2.5) 7 Fax Internet Réglage format original Il est possible de spécifier la zone de numérisation en tant que format standard. On peut envoyer en format standard une partie d'un document original de grandes dimensions ainsi qu'un document de taille non standard. 1 Appuyez sur [Qualité & Réduc.]. 2 Appuyez sur [Réduction/Zone], et appuyez sur [Réglage format orig.]. – 3 La fonction "Zoom" est sans effet, même si les paramètres en ont été spécifiés. Sélectionnez le format de la zone à numériser et appuyez sur [Entrée]. – – Appuyez sur [Détect. Auto] pour sélectionner automatiquement le format le plus proche de celui du document. Toutefois, en ce qui concerne les documents de format inférieur à Letter, c'est le format Letter qui s'applique. Appuyez sur [Pouces] pour spécifier des formats métriques. bizhub 350/250 (Phase 2.5) 7-15 7 7.4 Fax Internet Spécifier des fonctions supplémentaires Vous pouvez ajouter les fonctions suivantes en appuyant sur la touche [Fax/Scanner] du panneau de contrôle, et en appuyant sur [Menu] sur l'écran qui s'affiche. 2 Remarque Si le kit fax en option a été installé, [Menu] est remplacé par [Menu Fax]. 2 Remarque Les fonctions suivantes sont sans effet, même si les paramètres en ont été spécifiés. - "Nom Fichier" sur l'onglet Réseau - "Notification E-Mail" sur l'onglet Réseau Rubrique Paramètres 1 **(Param 1) 7-16 Description Identif. EM Sélectionnez les informations saisies, comme le nom de cette machine, le numéro de fax ou l'adresse, à imprimer en tête de page. Ces informations imprimées peuvent aussi comporter le nom de la destination enregistré sous un bouton 1-touche. Pour plus de détails sur l'enregistrement de la source d'émission, voir "Enregistrer les identifiants" à la page 10-5. Rapport EM Sélectionnez les conditions dans lesquelles le rapport doit être produit. Par défaut : Production du rapport selon les spécifications de l'Administrateur. Oui : Impression du rapport quels que soient les résultas de l'émission. Si échec Non : Impression seulement si l'envoi n'est pas possible. Non : Pas d'impression quels que soient les résultats de l'émission. 2en1 Indiquez si l'envoi doit se faire en mode 2en1 (impression de deux pages sur une seule page). Emission R/ V Indiquez si l'émission doit se faire en recto-verso. Vous pouvez aussi spécifier la position de la marge et l'orientation du document. EmissionRotation Indiquez si vous voulez faire pivoter l'image en fonction de l'orientation du papier de la machine réceptrice. Pour une émission au format A4, la qualité peut être spécifiée à 200 dpi ou moins. bizhub 350/250 (Phase 2.5) 7 Fax Internet Rubrique Paramètres 2 **(Param 2) Description Priorité Emission Indiquez si une tâche doit avoir priorité sur d'autres. Param. TX horloge Indiquez si l'heure de l'émission doit être mentionnée. Si vous sélectionnez "Oui", l'heure d'envoi sera indiquée. Tampon Spécifiez si le document doit être frappé d'un tampon pour indiquer qu'il s'agit d'une copie par numérisation. Le document doit être chargé dans l'introducteur ADF. 2 Remarque Pour utiliser la fonction Tampon, l'unité Tampon, en option, doit être installée. Réseau **(Réseau) Sélection Objet* On peut sélectionner la ligne Objet d'un message E-mail parmi des lignes de texte préalablement enregistrées. Adresse de réponse* Permet d'afficher l'adresse E-mail de cette machine pour l'identifier comme expéditeur du message E-mail. Si vous voulez spécifier des adresses E-mail différentes de celle de cette machine, sélectionnez une adresse enregistrée sous un bouton 1-Touche. Nom du fichier Renseignez ce champ si un nom de fichier défini doit être spécifié comme nom de fichier lors de l'enregistrement du fichier. Ce champ peut comporter 16 caractères maximum. 2 Remarque Le nom de fichier dans le réseau ne s'applique que si la destination est une adresse E-mail d'un 'ordinateur. * La machine réceptrice imprimera ces éléments si vous avez sélectionné "Oui" sur l'écran Impr.En-tête Doc. Reçu. **Remplacé par ( ) si le kit fax en option est installé. bizhub 350/250 (Phase 2.5) 7-17 7 Fax Internet Spécifier le réglage Identif. Emetteur Permet d'imprimer du texte préalablement entré, par exemple le nom, le numéro de fax, et l'adresse en haut de la page émise. DE : NEW YORK Des données image ont été jointes à cet E-mail. 1 Appuyez sur [Menu]. – 2 Appuyez sur [Param. 1], puis [Identif. EM]. – 7-18 Si le kit fax, en option, a été installé, appuyez sur [Menu FAX]. Si le kit fax en option a été installé, appuyez sur [Param. 1], puis sur [Identif. EM]. 3 Sélectionnez le type d'informations sur la source de transmission désiré. 4 Pour imprimer les informations sur la source de transmission, appuyez sur [Sélection Identifiant]. bizhub 350/250 (Phase 2.5) 7 Fax Internet 5 Sélectionnez le nom de l'identifiant, et appuyez sur [Entrée]. – Appuyez sur [NON] pour annuler le réglage. Spécifier les conditions d'impression du rapport d'émission Il est possible de spécifier les conditions d'impression d'un rapport d'émission (Rapport EM). Les conditions d'impression d'un rapport d'émission sont prédéfinies par les paramètres Rapport accessibles depuis l'écran Gestion Administrateur. Sélectionnez la condition d'impression appropriée. 1 Appuyez sur [Menu]. – 2 Appuyez sur [Param. 1], puis sur [Rapport EM]. – 3 Si le kit fax, en option, a été installé, appuyez sur [Menu FAX]. Si le kit fax en option a été installé, appuyez sur [Param. 1], puis sur [Rapport Emission]. Spécifiez les conditions d'impression souhaitées, et appuyez sur [Entrée]. bizhub 350/250 (Phase 2.5) 7-19 7 Fax Internet Spécifier une émission 2en1 1 Appuyez sur [Menu]. – 2 Si le kit fax, en option, a été installé, appuyez sur [Menu FAX]. Appuyez sur [Param. 1], puis sur [2en1]. – Si le kit fax en option a été installé, appuyez sur [Param. 1], puis sur [2en1]. – Appuyez une nouvelle fois sur le bouton pour annuler les réglages. Le bouton s'affiche en vidéo inverse. 7-20 bizhub 350/250 (Phase 2.5) 7 Fax Internet Spécifier l'émission recto-verso 1 Appuyez sur [Menu]. – 2 Appuyez sur [Param. 1], puis sur [Emiss. R/V]. – 3 Si le kit fax, en option, a été installé, appuyez sur [Menu FAX]. Si le kit fax en option a été installé, appuyez sur [Param. 1], puis sur [Emission recto-verso]. Sélectionnez la marge originale désirée. – – – Relié Gauche : Le document est numérisé avec la reliure placée du côté gauche. Relié Haut : Le document est numérisé avec la reliure placée en haut. Auto : La marge est placée en fonction du sens de numérisation. 4 Appuyez sur [Sens original]. 5 Sélectionnez l'orientation du document, et appuyez sur [Entrée]. – 6 Auto : C'est le bord long du document qui est automatiquement défini comme position de la reliure. Appuyez sur [Entrée]. – Appuyez sur [NON] pour annuler le réglage. bizhub 350/250 (Phase 2.5) 7-21 7 Fax Internet ! Détails Si vous chargez un document recto-verso avec des pages de largeurs différentes, nous vous recommandons de charger les pages dans le même sens. Si l'on numérise un document dont les pages sont chargées dans divers sens ; les images risquent de ne pas présenter la bonne orientation. 7-22 bizhub 350/250 (Phase 2.5) 7 Fax Internet Spécifier la rotation à l'émission 1 Appuyez sur [Menu]. – 2 Si le kit fax, en option, a été installé, appuyez sur [Menu FAX]. Appuyez sur [Param. 1], puis [Rotation EM]. – Si le kit fax en option a été installé, appuyez sur [Param. 1], puis sur [Rotation EM]. – Appuyez une nouvelle fois sur le bouton pour annuler les réglages. Le bouton s'affiche en vidéo inverse. Spécifier la priorité d'émission 1 Appuyez sur [Menu]. – 2 Si le kit fax, en option, a été installé, appuyez sur [Menu FAX]. Appuyez sur [Param. 2], puis [Priorité EM]. – Si le kit fax en option a été installé, appuyez sur [Param. 2], puis sur [Priorité EM]. – Appuyez une nouvelle fois sur le bouton pour annuler les réglages. Le bouton s'affiche en vidéo inverse. bizhub 350/250 (Phase 2.5) 7-23 7 Fax Internet Spécifier une émission programmée 1 Appuyez sur [Menu]. – 2 Appuyez sur [Param. 2], puis [Param. TX horloge]. – 3 Appuyez sur [Heure] ou [Minute], et tapez sur le clavier la valeur désirée. Appuyez sur [Entrée]. – 7-24 Si le kit fax en option a été installé, appuyez sur [Param. 2], puis sur [Param. TX horloge]. Entrez l'heure de l'émission. – 4 Si le kit fax, en option, a été installé, appuyez sur [Menu FAX]. Appuyez sur [NON] pour annuler le réglage. bizhub 350/250 (Phase 2.5) 7 Fax Internet Spécifier le paramètre Tampon 1 Appuyez sur [Menu]. – 2 Appuyez sur [Param. 2], puis [Tampon]. – 3 Si le kit fax, en option, a été installé, appuyez sur [Menu FAX]. Si le kit fax en option a été installé, appuyez sur [Param. 2], puis sur [Tampon]. Sélectionnez la position d'impression du tampon, et appuyez sur [Entrée]. bizhub 350/250 (Phase 2.5) 7-25 7 Fax Internet Changer l'objet On peut sélectionner la ligne Objet d'un message E-mail parmi des lignes de texte préalablement enregistrées. Pour spécifier les paramètres, veuillez vous reporter à l'écran Paramètres Scanner, accessible depuis l'écran Gestion Administrateur page 3-35. 0 Si "Oui" a été sélectionné sur l'écran Impr.En-tête Doc. Reçu, la ligne Objet est imprimée sur la machine réceptrice. 1 Appuyez sur [Menu]. – 2 Si le kit fax, en option, a été installé, appuyez sur [Menu FAX]. Appuyez sur [Réseau], puis [Sélection Objet]. – 3 Si le kit fax en option a été installé, appuyez sur [Réseau], puis sur [Sélection Objet]. Sélectionnez un objet, et appuyez sur [Entrée]. – Appuyez sur [NON] pour annuler le réglage. ! Détails Si aucun texte n'a été enregistré en Objet, c'est la ligne "[Fichier Image] (Nom destination à distance), (nom machine), (numéro)" qui est envoyée. 7-26 bizhub 350/250 (Phase 2.5) 7 Fax Internet Spécifier une adresse E-mail de réponse Il est aisé de spécifier l'adresse E-mail de retour si des adresses E-mail ont été enregistrées sous un bouton 1-Touche. 0 Si "Oui" a été sélectionné sur l'écran Impr.En-tête Doc. Reçu, l'adresse de réponse est imprimée sur la machine réceptrice. 1 Appuyez sur [Menu]. – 2 Appuyez sur [Réseau], puis [Adresse de réponse]. – 3 Si le kit fax, en option, a été installé, appuyez sur [Menu FAX]. Si le kit fax en option a été installé, appuyez sur [Réseau], puis sur [Adresse de réponse]. Sélectionnez une adresse de réponse, et appuyez sur [Entrée]. – Appuyez sur [NON] pour annuler le réglage. bizhub 350/250 (Phase 2.5) 7-27 7 Fax Internet Spécifier un nom de fichier Vous pouvez spécifier le nom de fichier des données image à joindre à un E-mail. Ce champ peut comporter 16 caractères maximum. 1 Appuyez sur [Menu]. – 2 Appuyez sur [Réseau], puis [Nom fich.]. – 3 Si le kit fax, en option, a été installé, appuyez sur [Menu FAX]. Si le kit fax en option a été installé, appuyez sur [Réseau], puis sur [Nom fichier]. Tapez le Nom de fichier, et appuyez sur [Entrée]. – – Appuyez sur [NON] pour annuler le réglage. Il n'est pas nécessaire de taper l'extension. 2 Remarque Si aucun nom de fichier n'est spécifié, le fichier est automatiquement envoyé avec un nom se composant comme suit : <nom_machine><date_et_heure_scan>.<extension>. 7-28 bizhub 350/250 (Phase 2.5) 7 Fax Internet 7.5 Si l'émission n'est pas arrivée à son terme Si l'émission ne s'est pas achevée correctement, un rapport d'émission est imprimé. ! Détails Vous pouvez changer les conditions d'impression du rapport d'émission. Pour plus de détails, voir "Spécifier les conditions d'impression du rapport d'émission (Paramètres rapport)" à la page 10-17. Consulter un rapport d'émission 2 1 3 4 5 No. Rubrique Description 1 Date et heure du rapport Indique la date et l'heure auxquelles le rapport a été imprimé. 2 Informations d'identification (Identif. EM) Indique le nom de l'identifiant qui a été enregistré. 3 Information sur l'émission Indique le numéro du document, la durée de l'émission, et le mode d'émission. bizhub 350/250 (Phase 2.5) 7-29 7 Fax Internet No. Rubrique Description 4 Résultat de l'émission Indique le résultat de l'émission. L'un de ces messages peut apparaître. OK : L'émission s'est déroulée avec succès. INTERR : L'émission a été interrompue. F. MEM : La capacité mémoire est dépassée. NG : L'émission a échoué. PT. DEL : L'émission vers certaines destinations a échoué. Code d'erreur : Pour plus de détails, voir "Liste des erreurs réseau" à la page 12-4. 5 Image transmise Reproduit une partie de l'image envoyée. Réexpédition Vous pouvez réexpédier jusqu'à 20 émissions qui ont échoué. 1 Appuyez sur [Liste Tâches], puis [Type], et sélectionnez le document qui n'a pas pu être envoyé. – 2 Pour renvoyer le document à la même destination, appuyez sur [Réessayer]. – 7-30 Si [Réessayer] et [Changer Destination] apparaissent à l'écran, le document n'a pas besoin d'être numérisé une nouvelle fois. Pour envoyer le document à une destination différente, appuyez sur [Changer Destination]. bizhub 350/250 (Phase 2.5) 7 Fax Internet 7.6 Recevoir des télécopies Internet Outre l'émission de télécopies Internet, cette machine peut aussi en assurer la réception. Les méthodes de réception de fax télécopies Internet sont décrites ci-dessous. Paramètres Fax Internet Spécifiez ces paramètres à l'avance. Si ces paramètres ne sont pas spécifiés correctement, des anomalies des communication peuvent se produire et la réception des fax Internet peut ne pas se dérouler correctement. - Adresse IP de cette machine - Adresse serveur POP3 - Nom d'utilisateur POP3 - Mot de passe POP3 Réception automatique des télécopies Internet Les fax Internet sont émis et reçus par un serveur de messagerie. Si les paramètres ci-dessus sont spécifiés correctement, l'arrivée de télécopies Internet au serveur POP3 spécifié est périodiquement contrôlée et les télécopies reçues (imprimés). Cependant, si "Contrôle Réception Auto" si l'écran Paramètres POP3 (accessible depuis l'écran Paramètres réseau) est réglé sur "Contrôle désactivé", les données sont enregistrées sur le serveur POP3 et ne sont pas imprimées. Dans ce cas, procédez manuellement à la réception. Pour plus de détails, voir "Réception manuelle des télécopies Internet" à la page 7-33. Vous pouvez spécifier en outre, si le document reçu doit être imprimé ou enregistré dans une boîte. Pour plus de détails, voir "Spécifier la méthode de traitement des documents reçus (Gestion Doc)" à la page 10-22. Données qui peuvent être reçues Il est possible de recevoir les données aux formats suivants. - Format Texte - Image TIFF-F - Combinaison Texte et image TIFF-F - DSN et MDN Il n'est pas possible de recevoir les données aux formats suivants. - Format du fichier natif (application de l'original) bizhub 350/250 (Phase 2.5) 7-31 7 Fax Internet ! Détails Si le message E-mail est d'un format qui ne peut pas être reçu, une notification de résultat sera envoyée à l'expéditeur, comme décrit ci-dessous. - Fichiers TIFF et PDF envoyés par l'opération Scan vers E-mail - Données réacheminées à l'adresse Fax Internet 7-32 bizhub 350/250 (Phase 2.5) 7 Fax Internet Réception manuelle des télécopies Internet 1 Appuyez sur la touche [Utilitaire/Compteur]. 2 Appuyez sur [Mode Utilisateur]. 3 Appuyez sur [POP3 Récep.]. Dès qu'une télécopie Internet a été reçue par le serveur POP3, elle est réceptionnée et imprimée. 4 Un repère s'affiche en bas de l'écran pendant la réception. 5 Lorsque la réception est achevée, appuyez sur [Entrée] jusqu'à ce que l'écran initial apparaisse. bizhub 350/250 (Phase 2.5) 7-33 7 7.7 Fax Internet Enregistrer les destinations Programmer un bouton 1-Touche L'enregistrement d'une destination sous un bouton 1-Touche, permet de faciliter et accélérer les émissions. Deux types de destinations peuvent être enregistrées sous un bouton 1-touche : une adresse principale et une adresse secondaire, les données étant envoyées à cette dernière en cas d'échec de l'émission à l'adresse principale. 2 Remarque Si le scanner ou le fax kit, en option, est installé, il est possible de spécifier un destinataire secondaire. Si le paramètre "Interdire Modif. 1-Touche" sur l'écran Paramètres admin. (qui s'affiche depuis l'écran Gestion Administrateur) est réglé sur "Oui", le bouton [Entrée E-mail] vient s'ajouter à l'écran Gestion Administrateur 1 pour servir à enregistrer, changer ou supprimer des boutons 1-Touche. Pour plus de détails sur l'écran Paramètres administrateur, voir le Guide de l'utilisateur [Opérations Fax]. Si le kit fax en option a été installé, [Entrée E-Mail] est remplacé par [FAX]. ! Détails Les modes de communication suivants peuvent être spécifiés pour la destination secondaire. - PC (E-mail) - PC (Scanner)* - Internet FAX (Internet FAX) - Internet FAX (Fax sur adresse IP)* - Internet FAX ( Relais IP )* - FAX (G3)** *Le mode de communication peut être spécifié si le scanner ou le kit fax, en option, est installé. **Le mode de communication peut être spécifié si le kit fax, en option, est installé. 7-34 bizhub 350/250 (Phase 2.5) 7 Fax Internet Vous pouvez spécifier les paramètres suivants. Rubrique Description Nom destination à distance Tapez le nom de la destination tel qu'il apparaîtra sur le bouton 1-touche. Ce champ peut comporter 12 caractères maximum. Destination Entrez l'adresse E-mail de destination. Ce champ peut comporter 64 caractères maximum. Taille Emission (max.) Spécifiez la taille maximum du document qui peut être émis. Sélectionnez "A4", "B4", ou "A3". Qualité Emission (max.) Spécifiez la résolution maximum pour l'émission. Sélectionnez "200 dpi", "400 dpi", ou "600 dpi". Méthode de codage Sélectionnez la méthode de codage des données à envoyer. Sélectionnez "MH", "MR", ou "MMR". La capacité pour les données est la plus faible avec "MMR" et la plus élevée avec "MH". Pour programmer un bouton 1-Touche 1 Appuyez sur la touche [Utilitaire/Compteur]. 2 Appuyez sur [Paramètres Utilis.]. bizhub 350/250 (Phase 2.5) 7-35 7 Fax Internet 3 Appuyez sur [Entrée E-mail]. – 4 Appuyez sur [1-Touche]. 5 Appuyez sur le bouton 1-Touche à programmer. – – 6 7-36 Si le kit fax, en option, a été installé, appuyez sur [FAX]. Appuyez sur un onglet d'index ou sur [Répertoire], puis sur le bouton 1-Touche désiré. Si la machine est paramétrée pour autoriser les recherches LDAP, un écran apparaît pour vous donner la possibilité de permettre ou de refuser l'adresse enregistrée sous le bouton 1-Touche qu'une recherche LDAP doit retrouver. Si les recherches LDAP ne sont pas autorisées, sélectionnez "Annul.". Tapez le nom de destination qui apparaîtra sur le bouton 1-Touche, et appuyez sur [Suite]. bizhub 350/250 (Phase 2.5) 7 Fax Internet 7 Sélectionnez le mode de communication. Appuyez sur [FaxInternet], [FAX Internet], puis [Suite]. – 8 Si le mode 476 des Paramètres de commutation logicielle a été changé, seuls les modes de communication qui peuvent être sélectionnés s'afficheront. Pour plus de détails, voir "Spécifier les paramètres de commutation logicielle (fonctions machine)" à la page 10-28. Entrez l'adresse E-mail de destination, et appuyez sur [Suite]. – – Si des parties d'adresse fréquemment utilisées sont enregistrées, il est alors très rapide de les entrer en appuyant sur [Domaine]. Pour plus de détails, voir "Enregistrer un nom de domaine" à la page 3-53. Pour changer l'adresse qui a été introduite, appuyez sur la touche [C] (correction), et entrez une nouvelle adresse. 9 Pour changer les paramètres "Taille Emission (max.)", "Qualité Emission (max.)", ou "Méthode de codage", préalablement spécifiés par l'administrateur, appuyez sur [Mode E-mail], spécifiez les paramètres, et appuyez sur [Entrée]. 10 Vérifiez les informations à enregistrer, et appuyez sur [Entrée]. 11 Appuyez sur [Entrée] jusqu'à ce que l'écran initial s'affiche. bizhub 350/250 (Phase 2.5) 7-37 7 Fax Internet Changer ou effacer un bouton 1-Touche 1 Exécutez les étapes 1 à 4 de la procédure décrite dans "Pour programmer un bouton 1-Touche". 2 Appuyez sur le bouton 1-Touche à changer ou effacer. – 3 Appuyez sur le bouton dont vous voulez changer les informations, puis procédez à la modification. – 7-38 Si le bouton 1-touche spécifié est programmé avec une destination de transfert administrateur, l'écran de saisie du numéro de l'administrateur apparaît. Pour effacer ces informations, appuyez sur [Supprime]. 4 Vérifiez les informations à enregistrer, et appuyez sur [Entrée]. 5 Appuyez sur [Entrée] jusqu'à ce que l'écran initial s'affiche. bizhub 350/250 (Phase 2.5) 7 Fax Internet Copier un bouton 1-Touche 1 Exécutez les étapes 1 à 4 de la procédure décrite dans "Pour programmer un bouton 1-Touche". 2 Appuyez sur le bouton 1-Touche à copier. 3 Appuyez sur [1-Touche], puis [Copie 1-Touche]. 4 Appuyez sur le bouton 1-Touche sous lequel les informations doivent être copiées. – – 5 Sélectionnez un bouton 1-Touche qui n'a pas encore été programmé. Pour désélectionner le bouton 1-Touche de destination pour la copie, il suffit d'appuyer une nouvelle fois sur le bouton sélectionné. Appuyez sur [Entrée] jusqu'à ce que l'écran initial s'affiche. bizhub 350/250 (Phase 2.5) 7-39 7 Fax Internet Enregistrer/Effacer une adresse secondaire 0 Si le scanner ou le fax kit, en option, est installé, il est possible de spécifier un destinataire secondaire. 1 Exécutez les étapes 1 à 9 de la procédure décrite dans "Pour programmer un bouton 1-Touche". 2 Appuyez sur le bouton 1-Touche sous lequel l'adresse secondaire est à enregistrer. 3 Appuyez sur [1-Touche], puis [Enregistrement adresse scondaire]. 4 Sélectionnez le mode de communication pour la destination secondaire. – 7-40 Si le mode 476 des paramètres de commutation logicielle a été changé, seuls ne s'afficheront que les modes de communication qui peuvent être sélectionnés. Pour plus de détails, voir "Spécifier les paramètres de commutation logicielle (fonctions machine)" à la page 10-28. 5 Entrez les informations relatives à la destination secondaire, et appuyez sur [Entrée]. 6 Appuyez sur [Entrée] jusqu'à ce que l'écran initial s'affiche. bizhub 350/250 (Phase 2.5) 8 Utilisation d'un serveur LDAP 8 Utilisation d'un serveur LDAP 8 Utilisation d'un serveur LDAP 8.1 Rechercher des informations de destination depuis le serveur Il est possible de rechercher une destination depuis le serveur LDAP. Pour utiliser la fonction de recherche LDAP, réglez préalablement le paramètre "Recherche LDAP" de l'écran Réglage LDAP (accessible depuis l'écran Paramètres Réseau) sur "Oui" afin de permettre les recherches LDAP, et enregistrer les informations du serveur LDAP à contacter. Pour plus de détails, voir "Spécifier les paramètres réseau" à la page 3-4. Pour enregistrer le serveur LDAP, voir "Paramètre LDAP" à la page 3-45. 2 Remarque Si le signe "^" figure dans les informations enregistrées, il se peut que la destination n'ait pas été localisée correctement. Recherche de base et Recherche détaillée Le serveur LDAP dispose de divers types d'informations sur la destination. Grâce à la fonction de recherche LDAP intégrée à cette machine, deux méthodes sont disponibles : le recherche de base, nécessitant introduction d'un mot clé correspondant aux informations contenues dans l'adresse, et la recherche détaillée, qui demande la spécification en détail de certains éléments et conditions de recherche. Rubrique Description Recherche de base Si l'on entre un mot-clé dans ce champ, la recherche sera effectuée d'après ce critère. Ce mot-clé peut comporter jusqu'à 10 caractères. Recherche détaillée Recherche l'adresse par mot-clé sur divers éléments de recherche et d'après les conditions spécifiées. Ce champ ne peut excéder 10 caractères. Quatre conditions peuvent être spécifiées en même temps. Les éléments de recherche suivants sont disponibles : Nom complet, E-mail, Nom, Prénom, Fax, Ville, Société, Département Les conditions suivantes sont disponibles : Contient (mot-clé), ET, DEBUT, Fin, Non 2 Remarque Si vous entrez un mot-clé de plus de 10 caractères, le dernier caractère tapé remplacera le dixième et cela faussera la recherche désirée. Par conséquent, veillez à ne pas entrer plus de 10 caractères. bizhub 350/250 (Phase 2.5) 8-3 8 Utilisation d'un serveur LDAP Pour rechercher les informations sur la destination 8-4 1 Appuyez sur la touche [Fax/Scanner]. 2 Appuyez sur [Recherche]. 3 Appuyez sur [Recherche LDAP]. 4 Si plusieurs serveurs LDAP ont été enregistrés, sélectionnez le serveur à rechercher, et appuyez sur [Entrée]. bizhub 350/250 (Phase 2.5) Utilisation d'un serveur LDAP 5 8 Appuyez sur [Nom]. – Pour spécifier les conditions d'une recherche détaillée, appuyez sur [Rech. Détaillée]. 6 Introduisez le mot-clé et appuyez sur [Entrée]. 7 Appuyez sur [Recherche]. 8 Sélectionnez la destination. – Pour vérifier les conditions de recherche, appuyez sur [Condition recherche]. 9 Entrez les informations sur la destination, et appuyez sur [Enregis. Destinat.]. 10 Sélectionnez le type d'émission, et appuyez sur [Entrée]. bizhub 350/250 (Phase 2.5) 8-5 8 8.2 Utilisation d'un serveur LDAP Enregistrer les informations de destination sous les boutons 1-touche Pour enregistrer les informations de destination sous les boutons 1-touche Si le bit 7 du mode 466 est réglé sur "1" sur l'écran de commutation logicielle, il faudra se connecter avec identification auprès d'un serveur externe avant de pouvoir effectuer une recherche LDAP. 1 Appuyez sur la touche [Utilitaire/Compteur]. 2 Appuyez sur [Paramètres Utilis.]. 3 Appuyez sur [Entrée E-mail]. – 8-6 Si le kit fax, en option, a été installé, appuyez sur [FAX]. 4 Appuyez sur [1-Touche]. 5 Sélectionnez le bouton 1-Touche à programmer. 6 Sur l'écran Recherche LDAP, appuyez sur [Oui], et appuyez sur [Entrée]. bizhub 350/250 (Phase 2.5) Utilisation d'un serveur LDAP 7 Si plusieurs serveurs LDAP ont été enregistrés, sélectionnez le serveur à rechercher, et appuyez sur [Entrée]. 8 Appuyez sur [Nom]. – Pour spécifier les conditions d'une recherche détaillée, appuyez sur [Rech. Détaillée]. 9 Introduisez le mot-clé et appuyez sur [Entrée]. 10 Appuyez sur [Recherche]. 11 Sélectionnez la destination. – 8 Pour vérifier les conditions de recherche, appuyez sur [Condition recherche]. bizhub 350/250 (Phase 2.5) 8-7 8 8-8 Utilisation d'un serveur LDAP 12 Sélectionnez les informations de destination, et appuyez sur [Régler]. 13 Sélectionnez le type d'émission, et appuyez sur [Entrée]. 14 Vérifiez les informations à enregistrer, et appuyez sur [Entrée]. 15 Appuyez sur [Entrée] jusqu'à ce que l'écran initial s'affiche. bizhub 350/250 (Phase 2.5) 9 Spécifier les paramètres avec PageScope Web Connection 9 Spécifier les paramètres avec PageScope Web Connection 9 Spécifier les paramètres avec PageScope Web Connection 9.1 Paramètres que vous pouvez définir avec PageScope Web Connection PageScope Web Connection est un utilitaire de gestion de périphériques pris en charge par le serveur HTTP intégré à la machine. À partir d'un navigateur Internet installé sur un ordinateur relié au réseau, vous pouvez définir des paramètres de machine avec PageScope Web Connection. Quand vous modifiez des paramètres, certaines opérations comme la saisie de texte sont plus faciles à effectuer depuis l'ordinateur. Vous pouvez définir les paramètres suivants pour les fonctions réseau et numérisation. PageScope Web Connection propose un mode Utilisateur, accessible à tous les utilisateurs, et un mode Administrateur, accessible seulement après introduction du code Administrateur approprié. Les paramètres qui peuvent être spécifiés dans chaque mode sont les suivants. Onglet Lecture (mode Utilisateur) Rubrique Description Enregistrement adresse unetouche Permet d'enregistrer sous un bouton 1-Touche les adresses des destinataires de données envoyées par les opérations Scan vers E-mail, Scan vers FTP, Scan vers SMB, ou Fax Internet. Il est possible de modifier ou effacer les données enregistrées. Il est également possible de changer le nom d'index. Enregistrement d'un Programme FAX Enregistrer des programmes FAX comme destinations 1-touche. Mais à la différence d'une destination 1-Touche où il n'est possible d'enregistrer que les destinataires, ici, on peut enregistrer les paramètres de lecture (numérisation) et plusieurs destinataires. Il est possible de modifier ou effacer les données enregistrées. Enregistrement du Nom de domaine Permet d'enregistrer préalablement des caractères spécifiques pour pouvoir facilement les rappeler lors de l'introduction d'un Nom de domaine bizhub 350/250 (Phase 2.5) 9-3 9 Spécifier les paramètres avec PageScope Web Connection ! Détails Si le paramètre "Interdire Modif. 1-Touche" sur l'écran Paramètres admin. (accessible depuis l'écran Gestion Administrateur) est réglé sur "Oui", l'onglet Lecture (2) vient s'ajouter à la page du mode Administrateur pour servir à enregistrer, changer ou supprimer des destinations 1-Touche. L'onglet Lecture n'apparaît pas sur la page du mode Utilisateur. 9-4 bizhub 350/250 (Phase 2.5) 9 Spécifier les paramètres avec PageScope Web Connection Onglet Lecture (Mode Administrateur) Rubrique Enregistrement adresse une-touche Description Exporter Permet d'exporter les informations 1-Touche enregistrées sur cette machine et sauvegarde les données dans un fichier. Importer Permet d'importer les informations 1-Touche enregistrées sur un ordinateur et de les enregistrer sur cette machine. Enregistrement Identification Permet d'enregistrer du texte, par exemple, un nom, un numéro de fax, ou une adresse, qui sera imprimé en haut des pages envoyées par une opération Fax Internet. Permet aussi d'enregistrer le nom de l'identifiant, qui s'affichera en haut des messages E-mail envoyés par une opération Scan vers E-mail. Paramètres Emission Paramètres Emission Spécifiez les paramètres d'émission par défaut. Mode Communication Sélectionnez si chacun des mode de communication peut être ou non utilisé. Paramètres Réception Spécifiez l'heure et le jour de la semaine auxquels seront imprimés les documents reçus par une opération Fax Internet. Réglage Numérisation Spécifiez le nom de périphérique de cette machine (qui sera utilisé dans les noms de fichiers), et les paramètres d'émission des données numérisées. Document TX Lorsqu'ils sont envoyés depuis cette machine, les documents peuvent être simultanément acheminés aux adresses spécifiées par l'administrateur. Spécifiez la destination où faire suivre. Document RX Port Spécifiez la manière dont les documents reçus sur le réseau seront traités et réacheminés. Tous les autres documents Spécifiez la manière dont les documents qui ne sont pas reçus sur le réseau seront traités et réacheminés. Réglage Rapports Spécifiez les conditions de sortie des rapports de résultats et d'émission. 2 Remarque Si le kit fax en option a été installé, l'onglet Lecture est remplacé par l'onglet Fax/Lecture. bizhub 350/250 (Phase 2.5) 9-5 9 Spécifier les paramètres avec PageScope Web Connection Onglet Réseau (Mode Administrateur) Rubrique Paramètres communs E-Mail/ Internet FAX Description TCP/IP Spécifiez les paramètres nécessaires à l'utilisation de cette machine sur un réseau. Filtrage IP Indiquez si la réception est possible ou non dans les limites de la plage d'adresses IP spécifiée. IPP Pour plus de détails, consultez le Guide de l'utilisateur [Opérations Impression]. NetWare Pour plus de détails, consultez le Guide de l'utilisateur [Opérations Impression]. Etat NetWare Pour plus de détails, consultez le Guide de l'utilisateur [Opérations Impression]. Windows Pour plus de détails, consultez le Guide de l'utilisateur [Opérations Impression]. AppleTalk Pour plus de détails, consultez le Guide de l'utilisateur [Opérations Impression]. LDAP Spécifiez si la fonction de recherche LDAP doit être utilisée. Paramètres LDAP Enregistre le serveur LDAP à localiser pour la fonction de recherche LDAP. POP3 Spécifiez le serveur POP3 à utiliser pour les Fax Internet. SMTP Spécifiez le serveur SMTP à utiliser pour les opérations Scan vers E-mail ou Fax Internet. Objet/Texte Enregistrez l'objet et le texte des messages E-mail envoyés par une opération Scan vers E-mail ou Fax Internet. Autres 9-6 Spécifiez les autres paramètres d'émission E-mail. Configuration FTP Spécifiez les paramètres du serveur FTP et du serveur proxy FTP. SNMP Indiquez si SNMP doit être utilisé. SSL/TLS Si le paramètre SSL/TLS est activé, il est possible de crypter la communication entre cette machine et l'ordinateur client. Spécifiez les paramètres permettant de créer, de supprimer ou de crypter des certificats. Authentification Utilisateur Affiche le type d'authentification lorsque "Authentification serveur externe" a été spécifié. Indiquez le type de serveur et le Nom de domaine à utiliser pour l'authentification. bizhub 350/250 (Phase 2.5) Spécifier les paramètres avec PageScope Web Connection 9.2 9 Utiliser PageScope Web Connection Environnement Rubrique Environnement Réseau Ethernet (TCP/IP) Applications informatiques Pour Windows 98 SE/Me/NT 4.0 : Microsoft Internet Explorer 4 ou ultérieur, ou Netscape Navigator 4.73 ou 7.0 Pour Windows 2000 : Microsoft Internet Explorer 5 ou ultérieur, ou Netscape Navigator 7.0 Pour Windows XP : Microsoft Internet Explorer 6 ou ultérieur, ou Netscape Navigator 7.0 * Avec Microsoft Internet Explorer 5.5, il se peut que les boutons 1-Touche ne soient pas correctement exportés. Utilisez Microsoft Internet Explorer 5.5 Service Pack 1 ou ultérieur. ! Détails PageScope Web Connection est un utilitaire de gestion de périphériques pris en charge par le serveur HTTP intégré à la machine. À partir d'un navigateur Internet installé sur un ordinateur relié au réseau, vous pouvez définir des paramètres de machine avec PageScope Web Connection. bizhub 350/250 (Phase 2.5) 9-7 9 Spécifier les paramètres avec PageScope Web Connection Accéder à PageScope Web Connection Vous pouvez accéder à PageScope Web Connection à partir d'un navigateur Internet. N'utilisez pas un serveur proxy lorsque l'accès se fait depuis PageScope Web Connection. 1 Lancez le navigateur Internet. 2 Dans la barre d'adresses, tapez l'adresse IP de cette machine et appuyez ensuite sur la touche [Entrée]. – http://<adresse_IP_de_la_machine>/ Exemple : Si l'adresse IP de la machine est 192.168.1.20 http://192.168.1.20/ ! Détails Si SSL/TLS est activé, l'URL devient : https://<adresse_IP_dela_machine>/ Même si "http://" est saisi, l'accès à l'URL sur "https://" est automatique. 9-8 bizhub 350/250 (Phase 2.5) 9 Spécifier les paramètres avec PageScope Web Connection Si les réglages Authentification utilisateur ont été appliqués. Si les paramètres Authentification utilisateur ou d'Authentification serveur externe ont été appliqués, la page suivante apparaît. Tapez le Nom Utilisateur et le mot de passe et cliquez ensuite sur [Connexion]. 2 Remarque Pour plus de détails sur l'Authentification utilisateur, voir Guide de l'utilisateur [Opérations Copie]. Pour obtenir un nom d'utilisateur et un mot de passe, contactez l'administrateur réseau. Lorsque vous êtes connecté en mode Authentification utilisateur, la connexion est soumise à un délai ; vous serez automatiquement déconnecté du mode Administrateur si aucune opération n'est effectuée pendant 10 minutes. Si l'authentification utilisateur se fait par serveur externe et qu'un nom de domaine différent du nom de domaine par défaut sert comme Active Directory, tapez le nom d'utilisateur sous la forme "nom_utilisateur@nom_domaine". Pour vous déconnecter, cliquez sur [Déconnexion]. Si les paramètres Authentification Groupe ont été appliqués. Si les paramètres Authentification Groupe ont été appliqués, il n'est pas nécessaire d'entrer le numéro de compte pour accéder à PageScope Web Connection. bizhub 350/250 (Phase 2.5) 9-9 9 Spécifier les paramètres avec PageScope Web Connection Structure de la page La page qui apparaît immédiatement après l'accès à PageScope Web Connection est la page du mode Utilisateur. Tous les utilisateurs peuvent voir cette page. La configuration de la page de PageScope Web Connection est illustrée ci-dessous. 4 5 1 2 6 7 8 3 10 9 2 Remarque Pour actualiser l'affichage de l'état et celui des messages, cliquez sur [Réactualiser] sur le navigateur Web. No. 9-10 Rubrique Description 1 Logo Konica Minolta Cliquez sur le logo pour accéder au site Konica Minolta Web à l'adresse suivante. http://konicaminolta.com/ 2 Logo PageScope Web Connection Cliquez sur le logo PageScope Web Connection pour afficher les informations de version. 3 Bouton Administrateur Cliquez sur le bouton pour vous connecter en mode Administrateur. bizhub 350/250 (Phase 2.5) 9 Spécifier les paramètres avec PageScope Web Connection No. Rubrique Description 4 Affichage des états Les états des sections Imprimante et scanner de la machine s'affichent sous forme d'icônes. 5 Affichage des messages Si une erreur survient sur la machine, l'état du défaut/de l'erreur et d'autres informations d'erreur s'affichent. 6 Onglets Sélectionnez la catégorie des pages à afficher. Les onglets suivants s'affichent en mode Utilisateur. • Système • Tâche • Impression • Lecture 2 Remarque Si le kit fax en option a été installé, l'onglet Lecture est remplacé par l'onglet Fax/Lecture. 7 Nom périphérique Affiche le nom du périphérique en cours d'accès. 8 Bouton [Déconnexion] Ce bouton apparaît une fois que vous êtes connecté lorsque les paramètres Authentification utilisateur ou Authentification serveur externe ont été appliqués. Cliquez sur ce bouton pour vous déconnecter. Onglets Sélectionnez la catégorie des pages à afficher. Les onglets suivants s'affichent en mode Utilisateur. • Système • Tâche • Impression • Lecture 8 2 Remarque Si le kit fax en option a été installé, l'onglet Lecture est remplacé par l'onglet Fax/Lecture. 9 10 Informations et paramètres Affiche des détails du point de menu sélectionné. Menu Liste des informations et paramètres de l'onglet sélectionné. Le menu qui s'affiche varie en fonction de l'onglet sélectionné. bizhub 350/250 (Phase 2.5) 9-11 9 Spécifier les paramètres avec PageScope Web Connection Connexion en mode Administrateur Vous pouvez passer du mode Utilisateur au mode Administrateur. Mais, pour définir des paramètres système ou réseau, vous devez être connecté en mode administrateur. 0 Quand vous êtes connecté en mode administrateur, le panneau de contrôle de la machine est verrouillé et ne peut pas être utilisé. 0 En fonction de l'état de la machine, vous pouvez ne pas pouvoir vous connecter en mode administrateur. 0 Lorsque vous êtes connecté en mode Administrateur, la connexion est soumise à un délai ; vous serez automatiquement déconnecté du mode Administrateur si aucune opération n'est effectuée pendant 10 minutes. 1 9-12 Tapez le mot de passe administrateur et cliquez sur [Connexion]. bizhub 350/250 (Phase 2.5) Spécifier les paramètres avec PageScope Web Connection 9 La page du mode administrateur s'affiche. 2 Pour retourner au mode Utilisateur, cliquez sur [Déconnexion]. bizhub 350/250 (Phase 2.5) 9-13 9 Spécifier les paramètres avec PageScope Web Connection Cache du navigateur Internet Les informations les plus récentes peuvent ne pas apparaître sur les pages de PageScope Web Connection parce que d'anciennes versions des pages sont enregistrées dans le cache du navigateur Internet. En outre, les problèmes suivants risquent de survenir lors de l'utilisation du cache. Quand vous utilisez PageScope Web Connection, désactivez le cache du navigateur Internet. ! Détails Si vous utilisez le programme avec le cache activé et que le mode administrateur a été désactivé (délai d'inactivité dépassé), la page de désactivation risque d'apparaître même si vous réaccédez au programme. En outre, comme le panneau de contrôle de la machine reste verrouillé et qu'il est inutilisable, il faut redémarrer la machine. Pour éviter ce problème, désactivez le cache. 2 Remarque Les menus et les commandes peuvent varier en fonction de la version du navigateur Internet. Pour plus de détails, voir l'Aide du navigateur Internet. Pour Internet Explorer 1 Dans le menu "Outils", cliquez sur "Options Internet". 2 Sur l'onglet Général, cliquez sur [Paramètres] sous "Fichiers Internet temporaires". 3 Sélectionnez "A chaque visite de la page" et cliquez ensuite sur [OK]. Pour Netscape 9-14 1 Dans le menu "Edition", cliquez sur "Préférences". 2 Dans la boîte "Catégorie", cliquez sur "Avancé", puis sur "Cache". 3 Sous "Comparer la page du cache à la page sur le réseau", sélectionnez "A chaque fois que je visite la page". bizhub 350/250 (Phase 2.5) 9 Spécifier les paramètres avec PageScope Web Connection 9.3 Enregistrement adresse une-touche (mode Utilisateur) Les adresses des destinataires de données numérisées peuvent être enregistrées sous des destinations 1-Touche. Il est possible également d'enregistrer sous cette destination 1-Touche, l'adresse d'un destinataire secondaire, qui sera utilisée en cas d'échec de l'émission au destinataire principal. Il est également possible de spécifier le nom d'index. 2 Remarque On peut spécifier un destinataire secondaire quand l'unité scanner, en option, est installée. Cette machine accepte l'enregistrement de 36 index, chacun pouvant contenir un maximum de 15 boutons 1-Touche et Programmes Fax. Vous pouvez enregistrer ici les types de destination suivants. Rubrique Description Emission : PC (E-mail) Permet d'enregistrer un destinataire pour une opération Scan vers E-mail. Emission : PC (serveur FTP) Permet d'enregistrer un destinataire pour une opération Scan vers FTP. Emission : Internet FAX Enregistre le destinataire d'une opération Fax Internet. TX : PC (SMB) Permet d'enregistrer un destinataire pour une opération Scan vers SMB. bizhub 350/250 (Phase 2.5) 9-15 9 Spécifier les paramètres avec PageScope Web Connection Les paramètres suivants sont disponibles sur la page de chaque mode de communication. Quand "Emission : PC (Email)" est sélectionné 9-16 Rubrique Description Nom destination à distance Introduisez le nom du destinataire tel qu'il apparaîtra sur le bouton de destination 1-Touche. Ce champ peut comporter 12 caractères maximum. Adresse destination Tapez l'adresse du destinataire. Type de fichier Sélectionnez le format ("TIFF" ou "PDF") du fichier à envoyer. Méthode de codage Sélectionnez la méthode de codage ("MH" ou "HHR") des données à envoyer. La quantité des données est moindre avec la méthode de codage HHR qu'avec la méthode MH. bizhub 350/250 (Phase 2.5) Spécifier les paramètres avec PageScope Web Connection 9 Quand "Emission : PC (serveur FTP)" est sélectionné bizhub 350/250 (Phase 2.5) 9-17 9 Spécifier les paramètres avec PageScope Web Connection Rubrique Description Nom destination à distance Introduisez le nom du destinataire tel qu'il apparaîtra sur le bouton de destination 1-Touche. Ce champ peut comporter 12 caractères maximum. Adresse serveur FTP Tapez l'adresse IP ou le nom Hôte du serveur vers lequel les données doivent être téléchargées. 2 Remarque Si le champ "Paramètres DNS" de l'écran Paramètres Réseau est réglé sur "OUI", il est possible d'entrer le nom Hôte. Utiliser proxy Indiquez si vous voulez utiliser un serveur proxy pour le téléchargement amont des données. N° de port Entrez le numéro du port du serveur. Tapez une valeur numérique comprise entre 1 et 65535. Anonyme Indiquez si l'accès utilisateur anonyme est autorisé ou non (accès sans nom utilisateur ou mot de passe). Nom de propriétaire Tapez le nom utilisateur. Ce champ peut comporter 32 caractères maximum. Mot de passe Entrez le mot de passe de connexion au serveur. Ce champ peut comporter 32 caractères maximum. 2 Remarque Le mot de passe apparaît sous la forme "••••". Pour corriger une saisie erronée, effacez "••••", et réintroduisez le mot de passe correct. 9-18 Retaper mot de passe Réintroduisez le mot de passe de connexion. Répertoire Spécifiez le nom du répertoire vers lequel les données doivent être téléchargées. Ce champ peut comporter 128 caractères maximum. Mode passif Indiquez si le mode passif doit être activé ou désactivé. Type de fichier Sélectionnez le format ("TIFF Multipages", "TIFF Page simple" ou "PDF") du fichier à envoyer. Méthode de codage Sélectionnez la méthode de codage ("MH" ou "MMR") des données à envoyer. La quantité des données est moindre avec la méthode de codage MMR qu'avec la méthode MH. bizhub 350/250 (Phase 2.5) Spécifier les paramètres avec PageScope Web Connection 9 Quand "Emission : Internet FAX" est sélectionné. Rubrique Description Nom destination à distance Introduisez le nom du destinataire tel qu'il apparaîtra sur le bouton de destination 1-Touche. Ce champ peut comporter 12 caractères maximum. Adresse destination Tapez l'adresse du destinataire. Ce champ peut comporter 64 caractères maximum. Taille Emission (Max.) Sélectionnez la taille maximum du document ("Letter/Legal" ou "11*17") contenant les données à envoyer. Qualité Emission (Max.) Sélectionnez la résolution maximum ("200 dpi", "400 dpi" ou "600 dpi") à laquelle les données seront envoyées. Méthode de codage Sélectionnez la méthode de codage ("MH", "MR" ou "HHR") des données à envoyer. Le volume des données par ordre croissant est le suivant : HHR, MR, MH. bizhub 350/250 (Phase 2.5) 9-19 9 Spécifier les paramètres avec PageScope Web Connection Quand "EM. : PC (SMB)" est sélectionné 9-20 bizhub 350/250 (Phase 2.5) 9 Spécifier les paramètres avec PageScope Web Connection Rubrique Description Nom destination à distance Introduisez le nom du destinataire tel qu'il apparaîtra sur le bouton de destination 1-Touche. Ce champ peut comporter 12 caractères maximum. Adresse destination Tapez l'adresse IP ou le nom Hôte du serveur vers lequel les données doivent être téléchargées. Chemin de fichier Tapez le chemin du dossier de destination. Ce champ peut comporter 128 caractères maximum. 2 Remarque Il n'est pas possible de spécifier un dossier partagé créé sur le contrôleur de domaine de Windows Serveur 2003. Nom de propriétaire Tapez le nom d’utilisateur. Ce champ peut comporter 32 caractères maximum. Mot de passe Tapez le mot de passe pour la connexion à l'ordinateur auquel les données doivent être envoyées. Ce champ peut comporter 14 caractères maximum. 2 Remarque Le mot de passe apparaît sous la forme "••••". Pour corriger une saisie erronée, effacez "••••", et réintroduisez le mot de passe correct. Retaper mot de passe Réintroduisez le mot de passe de connexion. Type de fichier Sélectionnez le format ("TIFF Multipages", "TIFF Page simple" ou "PDF") du fichier à envoyer. Méthode de codage Sélectionnez la méthode de codage ("MH" ou "MMR") des données à envoyer. La quantité des données est moindre avec la méthode de codage MMR qu'avec la méthode MH. bizhub 350/250 (Phase 2.5) 9-21 9 Spécifier les paramètres avec PageScope Web Connection Nommer un index 1 Cliquez sur l'onglet Lecture. – 2 Cliquez sur [Enregistrement adresse une-touche]. 3 Dans la liste "Index" (tableau du centre), cliquez sur l'index auquel vous voulez donner un nom. Les destinations 1-Touche enregistrées dans l'index sélectionné apparaissent dans la moitié inférieure de la page. 4 Entrez le nom d'index, et cliquez sur [Appliquer]. – 9-22 Si le kit fax, en option, a été installé, cliquez sur l'onglet Fax/Lecture. Ce champ peut comporter 8 caractères maximum. bizhub 350/250 (Phase 2.5) Spécifier les paramètres avec PageScope Web Connection 9 Le nom d'index apparaît dans la liste d'index dans la partie supérieure de la page. bizhub 350/250 (Phase 2.5) 9-23 9 Spécifier les paramètres avec PageScope Web Connection Enregistrer une adresse 1-Touche 1 Cliquez sur l'onglet Lecture. – Si le kit fax, en option, a été installé, cliquez sur l'onglet Fax/Lecture. 2 Cliquez sur [Enregistrement adresse une-touche]. 3 Dans la liste "Index", cliquez sur l'index sous lequel vous voulez enregistrer l'adresse 1-Touche. Les destinations 1-Touche enregistrées dans l'index sélectionné s'affichent dans la moitié inférieure de la page. 4 Cliquez sur une case dans laquelle aucune destination n'a encore été enregistrée. ? Comment identifier les cases vierges ? % Les cases qui n'ont pas encore reçu de destination 1-Touche, affichent "---". 9-24 bizhub 350/250 (Phase 2.5) 9 Spécifier les paramètres avec PageScope Web Connection 5 Sélectionnez le mode de communication, et cliquez sur [Suivant]. – 6 Spécifiez les paramètres dans la page du mode de communication sélectionné. – – 7 Si le mode 476 des Paramètres de commutation logicielle a été changé, seuls ne s'afficheront que les modes de communication qui peuvent être sélectionnés. Pour plus de détails, voir "Spécifier les paramètres de commutation logicielle (fonctions machine)" à la page 10-28. Pour enregistrer aussi un destinataire secondaire, spécifiez-en les paramètres et cliquez sur [Enreg. adr. 2ndaire]. Pour plus de détails sur les paramètres, voir "Enregistrement adresse une-touche (mode Utilisateur)" à la page 9-15. Cliquez sur [Appliquer]. L'adresse 1-Touche est désormais enregistrée. bizhub 350/250 (Phase 2.5) 9-25 9 Spécifier les paramètres avec PageScope Web Connection Enregistrer une adresse secondaire Il est possible d'enregistrer sous cette destination 1-Touche, une adresse secondaire, qui sera utilisée en cas d'échec de l'émission au destinataire principal. Les modes de communication qui permettent de spécifier une adresse secondaire sont "Emission : PC (E-mail)" et "TX : Internet FAX". 0 Si le scanner ou le fax kit, en option, est installé, il est possible de spécifier un destinataire secondaire. 0 Les modes de communication suivants peuvent être spécifiés pour la destination secondaire. - Emission : PC (E-mail) - Emission : PC (Scanner)* - Emission : InternetFAX (E-mail)* - Emission : InternetFAX (IP-TX)* - Emission : InternetFAX (Relais IP)* - FAX (G3)** - Emission : SIP-FAX** *Le mode de communication peut être spécifié si le scanner ou le kit fax, en option, est installé. **Le mode de communication peut être spécifié si le kit fax, en option, est installé. 1 9-26 Cliquez sur la case de la destination 1-Touche à programmer avec une adresse secondaire. bizhub 350/250 (Phase 2.5) Spécifier les paramètres avec PageScope Web Connection 2 9 Cliquez sur [Suivant]. – Si le mode 476 des paramètres de commutation logicielle a été changé, seuls que les modes de communication qui peuvent être sélectionnés s'afficheront. Pour plus de détails, voir "Spécifier les paramètres de commutation logicielle (fonctions machine)" à la page 10-28. bizhub 350/250 (Phase 2.5) 9-27 9 Spécifier les paramètres avec PageScope Web Connection 3 Cliquez sur [Enreg. adr. 2ndaire]. 4 Sélectionnez le mode de communication pour le destinataire secondaire, et cliquez sur [Suivant]. – 9-28 Si le mode 476 des Paramètres de commutation logicielle a été changé, seuls les modes de communication qui peuvent être sélectionnés s'afficheront. Pour plus de détails, voir "Spécifier les paramètres de commutation logicielle (fonctions machine)" à la page 10-28. bizhub 350/250 (Phase 2.5) Spécifier les paramètres avec PageScope Web Connection 5 9 Spécifiez les divers paramètres, et cliquez sur [Appliquer]. – Pour plus de détails sur les paramètres, voir "Enregistrement adresse une-touche (mode Utilisateur)" à la page 9-15. 2 Remarque Le nom qui apparaît à côté de "Nom destination à distance" est le même que celui qui a été spécifié pour le destinataire principal. Vous pouvez spécifier les valeurs de tous les autres paramètres. Pour supprimer le destinataire secondaire enregistré, cliquez sur [Effacer adr. 2ndaire]. bizhub 350/250 (Phase 2.5) 9-29 9 Spécifier les paramètres avec PageScope Web Connection Modifier les paramètres d'une destination 1-Touche 1 Cliquez sur l'onglet Lecture. – Si le kit fax, en option, a été installé, cliquez sur l'onglet Fax/Lecture. 2 Cliquez sur [Enregistrement adresse une-touche]. 3 Dans la liste "Index", cliquez sur l'index qui contient la destination 1-touche à modifier. Les destinations 1-Touche enregistrées dans l'index sélectionné apparaissent dans la moitié inférieure de la page. 4 Cliquez sur la destination 1-Touche dont les valeurs sont à modifier. – Il n'est pas possible de sélectionner un bouton 1-touche programmé avec une destination de transfert administrateur. Peut-il arriver que des destinations 1-Touche soient impossibles à sélectionner même si l'on clique dessus ? % Ceci est normal, car il n'est pas possible de sélectionner un Programme Fax, même par un clic. ? 9-30 bizhub 350/250 (Phase 2.5) 9 Spécifier les paramètres avec PageScope Web Connection 5 Pour changer le mode de communication, sélectionnez celui qui convient et cliquez sur [Suivant]. 6 Spécifiez les paramètres dans la page du mode de communication sélectionné. – Pour plus de détails sur les paramètres, voir "Enregistrement adresse une-touche (mode Utilisateur)" à la page 9-15. bizhub 350/250 (Phase 2.5) 9-31 9 Spécifier les paramètres avec PageScope Web Connection Effacer une adresse 1-Touche 1 Cliquez sur l'onglet Lecture. – Si le kit fax, en option, a été installé, cliquez sur l'onglet Fax/Lecture. 2 Cliquez sur [Enregistrement adresse une-touche]. 3 Dans la liste "Index", cliquez sur l'index qui contient la destination 1-touche à effacer. Les destinations 1-Touche enregistrées dans l'index sélectionné apparaissent en bas de la page. 9-32 bizhub 350/250 (Phase 2.5) 9 Spécifier les paramètres avec PageScope Web Connection 4 Cochez la case correspondant à la destination 1-Touche à effacer. – 5 Il n'est pas possible de sélectionner un bouton 1-touche programmé avec une destination de transfert administrateur. Cliquez sur [Effacer]. bizhub 350/250 (Phase 2.5) 9-33 9 9.4 Spécifier les paramètres avec PageScope Web Connection Enregistrement Programme Fax (mode Utilisateur) Les Programmes Fax peuvent être enregistrés comme destinations 1-Touche. Mais à la différence d'une destination 1-Touche où il n'est possible d'enregistrer que les destinataires, ici, on peut enregistrer les paramètres de lecture (numérisation) et plusieurs destinataires. Il est possible de modifier ou effacer les données enregistrées. 2 Remarque On peut enregistrer jusqu'à 30 programmes mail. Cependant, le nombre total de destinations 1-Touche et de Programmes E-mail ne peut excéder 540. Certains paramètres ou certaines fonctions ou paramètres enregistrés dans le Programme Fax peuvent être sans effet en fonction de l'opération effectuée, comme l'illustre le tableau ci-dessous. Pour plus de détails sur chaque fonction et paramètre, voir la page appropriée. o : Effectif + : Effectif dans certaines conditions – : Sans effet 9-34 Fonction Opération Scan vers E-mail Scan vers FTP Scan vers SMB Scan vers disque dur Internet FAX Qualité Image o o o o o Densité o o o o o Réduction – – – – – Zone de numérisation o o o o o Identification – – – – o Insérer Destination – – – – o Rapport Emission o o o o o 2en1 o o o o o Emission Recto/Verso o o o o o Emission Rotation – – – – + Emission Priorité o o o o o Désignation Timer o o o o o Tampon + + + + + bizhub 350/250 (Phase 2.5) 9 Spécifier les paramètres avec PageScope Web Connection Fonction Opération Scan vers E-mail Scan vers FTP Scan vers SMB Scan vers disque dur Internet FAX Sélection Objet o – – – + Régler adresse E-mail pour réponse o – – – + Destinataire notification E-mail – o o o – Définir Nom de fichier o o o o + bizhub 350/250 (Phase 2.5) 9-35 9 Spécifier les paramètres avec PageScope Web Connection Pour enregistrer un Programme Fax, spécifiez les fonctions et paramètres suivants. Rubrique Description Nom du programme Introduisez le nom du programme tel qu'il apparaîtra sur le bouton de destination 1-Touche. Ce champ peut comporter 12 caractères maximum. Mode Sélectionnez "Emission". Destination Spécifiez la destination du programme. Cliquez sur [Sélect destination], cochez la case d'une destination 1-Touche enregistrée, et cliquez sur [Appliquer]. Qualité Image Qualité Image Sélectionnez la définition de lecture. Densité Sélectionnez la densité de lecture. Réduction Il s'agit d'un paramètre fax. Pour plus de détails, consultez le Guide de l'utilisateur [Opérations Fax]. Zone de numérisation Spécifiez le format du document à numériser. Menu 1 9-36 Identification Sélectionnez les informations d'identification (nom, numéro de fax, ou adresse) pour le texte enregistré qui figurera sur le bord des pages envoyées par une opération Fax Internet. Pour plus de détails sur l'enregistrement des informations d'identification, voir "Enregistrement Identification" à la page 9-50. Insérer Destination Indiquez si le nom de la destination enregistré sous le bouton 1-touche doit ou non être imprimé avec d'autres identifiants d'émission lorsque TSI1 à TSI8 est sélectionné. Rapport EM Sélectionnez les conditions de sortie du rapport d'émission. Par défaut : Sélectionnez ce réglage pour que le rapport sorte dans les conditions fixées depuis l'écran Gestion Administrateur. Sortie ON : Sélectionnez ce réglage pour que le rapport soit produit quel que soit le résultat de l'émission. En cas d'échec de l'émission : Sélectionnez ce réglage pour ne produire le rapport que sur échec de la transmission. Sortie OFF : Sélectionnez ce réglage pour que le rapport ne soit jamais produit, quel que soit le résultat de l'émission. 2en1 Indiquez si l'envoi d'un Fax Internet doit se faire en mode 2en1 (impression de deux pages sur une seule page). Emission Recto/Verso Indiquez si les opérations Fax Internet se feront ou non recto/verso. On : Sélectionnez ce réglage pour un envoi recto/verso. Si vous sélectionnez "On", spécifiez aussi marge originale et le sens original. Off : Sélectionnez ce réglage pour un envoi recto seul. Emission /Rotation Indiquez si lors de l'envoi d'un Fax Internet, l'image de numérisation doit être pivotée en fonction de l'orientation du papier chargé dans la machine réceptrice. Si vous envoyez un document A4, la résolution peut être réglée sur 200 dpi ou moins. Emission Priorité Sélectionnez si l'émission des données est ou non prioritaire sur d'autres tâches. bizhub 350/250 (Phase 2.5) 9 Spécifier les paramètres avec PageScope Web Connection Rubrique Description Désignation Timer Sélectionnez si l'heure de l'émission doit ou non être définie. Si vous sélectionnez "Oui", spécifiez l'heure d'envoi. Tampon Spécifiez si le document numérisé doit être frappé d'un tampon pour indiquer qu'il s'agit d'une copie par numérisation. Chargez alors le document dans l'ADF. 2 Remarque Pour utiliser la fonction Tampon, l'unité Tampon, en option, doit être installée. Menu 2 Sélection Objet Sélectionnez l'objet du message E-mail parmi les textes préalablement enregistrés. Pour plus de détails sur l'enregistrement de l'objet, voir "E-mail/Internet FAX (mode Administrateur)" à la page 9-81. Régler adresse E-mail pour réponse C'est l'adresse E-mail de cette machine qui s'affiche comme destination de la réponse par E-mail. Pour sélectionner une autre adresse E-mail que celle de cette machine, cliquez sur [Sélectionner Adresse E-mail de réponse], et choisissez une adresse E-mail parmi celles qui sont enregistrées sous les destinations 1-Touche. Destinataire notification E-mail Spécifiez l'adresse E-mail où doit être envoyée la notification de l'URL de l'emplacement des données, dans le cadre d'une opération Scan vers FTP, Scan vers SMB ou Scan vers disque dur. Cliquez sur [Sélect. destinataire notification E-mail], et sélectionnez une adresse E-mail parmi celles qui sont enregistrées sous les destinations 1-Touche. Définir Nom de fichier Tapez un nom pour le fichier à sauvegarder. Ce champ peut comporter 16 caractères maximum. ! Détails Pour les procédures permettant de spécifier les réglages pour les diverses opérations, voir les pages suivantes. - Scan vers E-Mail (p. 4-11, p. 4-14) - Scan vers FTP (p. 5-9, p. 5-13) - Scan vers SMB (p. 6-9, p. 6-13) - Scan vers E-DD (Guide de l'utilisateur [Opérations Boîte]) - Internet fax (p. 7-10, p. 7-12) bizhub 350/250 (Phase 2.5) 9-37 9 Spécifier les paramètres avec PageScope Web Connection Enregistrement des Programmes Fax 0 Pour spécifier le destinataire d'un Programme Fax, enregistrez-le préalablement sous une destination 1-Touche. 1 Cliquez sur l'onglet Lecture. – Si le kit fax, en option, a été installé, cliquez sur l'onglet Fax/Lecture. 2 Cliquez sur [Enregistrement Programme Fax]. 3 Dans la liste "Index", cliquez sur l'index sous lequel le Programme Fax est à enregistrer. Les destinations 1-Touche enregistrées dans l'index sélectionné apparaissent dans la moitié inférieure de la page. 4 Cliquez sur une case dans laquelle aucune destination n'a encore été enregistrée. ? Comment identifier les cases vierges ? % Les cases qui n'ont pas encore reçu de destination 1-Touche, affichent "---". 9-38 bizhub 350/250 (Phase 2.5) Spécifier les paramètres avec PageScope Web Connection 5 Spécifiez les divers paramètres. 6 Cliquez sur [Appliquer]. bizhub 350/250 (Phase 2.5) 9 9-39 9 Spécifier les paramètres avec PageScope Web Connection Changer le paramétrage d'un Programme Fax 1 Cliquez sur l'onglet Lecture. – 2 3 Cliquez sur [Enregistrement Programme Fax]. 4 Cliquez sur the Programme Fax à changer. Dans la liste "Index", cliquez sur l'index qui contient le Programme Fax à changer. Les destinations 1-Touche enregistrées dans l'index sélectionné apparaissent dans la moitié inférieure de la page. – 5 6 Il n'est pas possible de sélectionner une destination 1-Touche autre qu'un Programme Fax, même par un clic. Spécifiez les divers paramètres du programme. – 9-40 Si le kit fax, en option, a été installé, cliquez sur l'onglet Fax/Lecture. Pour plus de détails sur les paramètres, voir "Enregistrement Programme Fax (mode Utilisateur)" à la page 9-34. Cliquez sur [Appliquer]. bizhub 350/250 (Phase 2.5) Spécifier les paramètres avec PageScope Web Connection 9 Effacer un Programme Fax 1 Cliquez sur l'onglet Lecture. – Si le kit fax, en option, a été installé, cliquez sur l'onglet Fax/Lecture. 2 Cliquez sur [Enregistrement Programme Fax]. 3 Dans la liste "Index", cliquez sur l'index qui contient le Programme Fax à supprimer. Les destinations 1-Touche enregistrées dans l'index sélectionné apparaissent en bas de la page. bizhub 350/250 (Phase 2.5) 9-41 9 9-42 Spécifier les paramètres avec PageScope Web Connection 4 Cochez la case correspondant au Programme Fax à supprimer. 5 Cliquez sur [Effacer]. bizhub 350/250 (Phase 2.5) 9 Spécifier les paramètres avec PageScope Web Connection 9.5 Enregistrement Nom de domaine (mode Utilisateur) L'introduction d'une adresse E-mail sur le panneau de contrôle de cette machine peut être grandement facilitée si les noms de domaines les plus fréquemment utilisés ont été préalablement enregistrés. Pour sélectionner un Nom de domaine sur le panneau de contrôle de cette machine, appuyez sur [Domaine] sur l'écran affiché. Il est possible d'enregistrer jusqu'à 6 Noms de domaine. Pour enregistrer des Noms de domaine 1 Cliquez sur l'onglet Lecture. – Si le kit fax, en option, a été installé, cliquez sur l'onglet Fax/Lecture. 2 Cliquez sur [Enregistrement Nom de domaine]. 3 Entrez le Nom de domaine, et cliquez sur [Appliquer]. Ce champ peut comporter 64 caractères maximum. 4 Cliquez sur [OK]. bizhub 350/250 (Phase 2.5) 9-43 9 9.6 Spécifier les paramètres avec PageScope Web Connection Exporter/Importer (mode Administrateur) Vous pouvez exporter en tant que fichier les données qui ont été enregistrées avec un bouton 1-Touche sur cette machine. Les fichiers peuvent être exportés selon quatre modes. Rubrique Description Mode 1 Sélectionnez ce réglage pour exporter les données dans leur format intégral, y compris les données de programme mail (les données de programme fax si le kit fax en option a été installé). Les données peuvent être éditées puis réimportées. En outre, les données peuvent être importées sur une autre machine de même modèle. 2 Remarque Avant d'importer les données sur une autre machine, effacez d'abord toutes les données qui s'y trouvent. Du fait que toutes les données sont exportées, cette opération peut aussi servir à la sauvegarde des données. Mode 2 Sélectionnez ce réglage pour exporter les données dans un format simple, qui ne comprend pas les données de programme mail (les données de programme fax si le kit fax en option a été installé). Les données peuvent être éditées et importées seulement sur la machine d'où elles ont été exportées. Mode 3 En plus des conditions décrites pour le Mode 1, le mot de passe est crypté. Il n'est pas possible d'éditer le mot de passe. Mode 4 En plus des conditions décrites pour le Mode 2, le mot de passe est crypté. Il n'est pas possible d'éditer le mot de passe. ! Détails Les données exportées sont écrites selon le code de caractères UTF-8. Editer les données en code caractères UTF-8. 2 Remarque N'éditez pas les données exportées lorsque "Mode 3" ou "Mode 4" est sélectionné, sinon, il se peut que l'importation des données ne s'effectue pas correctement. 9-44 bizhub 350/250 (Phase 2.5) Spécifier les paramètres avec PageScope Web Connection 9 Exporter les données comme fichiers 1 En mode Administrateur, cliquez sur l'onglet Lecture. – – Si le kit fax, en option, a été installé, cliquez sur l'onglet Fax/Lecture. En ce qui concerne la procédure de connexion au mode Administrateur, voir "Connexion en mode Administrateur" à la page 9-12. 2 Cliquez sur [Enregistrement adresse une-touche], puis [Exporter]. 3 Sélectionnez le format d'exportation, et cliquez sur [Exécuter]. bizhub 350/250 (Phase 2.5) 9-45 9 Spécifier les paramètres avec PageScope Web Connection 4 Cliquez sur [Enregistrer]. 5 Spécifiez le répertoire où les données doivent être enregistrées. Le nom du fichier peut aussi être modifié. 6 Cliquez sur [Enregistrer]. Les données exportées sont alors sauvegardées dans le répertoire spécifié. 9-46 bizhub 350/250 (Phase 2.5) Spécifier les paramètres avec PageScope Web Connection 9 Importer des fichiers Les données d'un bouton 1-Touche enregistrées sur un ordinateur peuvent être importées et enregistrées sur cette machine. 1 En mode Administrateur, cliquez sur l'onglet Lecture. – – Si le kit fax, en option, a été installé, cliquez sur l'onglet Fax/Lecture. En ce qui concerne la procédure de connexion au mode Administrateur, voir "Connexion en mode Administrateur" à la page 9-12. 2 Cliquez sur [Enregistrement adresse une-touche], puis [Importer]. 3 Cliquez sur [Browse]. bizhub 350/250 (Phase 2.5) 9-47 9 Spécifier les paramètres avec PageScope Web Connection 4 Sélectionnez le fichier à importer, puis cliquez sur [Ouvrir]. 5 Cliquez sur [Exécuter]. Les données enregistrées sous le bouton 1-Touche sont alors importées. 9-48 bizhub 350/250 (Phase 2.5) Spécifier les paramètres avec PageScope Web Connection 9 2 Remarque Veuillez préalablement vérifier les informations concernant les modèles qui acceptent les données exportées. bizhub 350/250 (Phase 2.5) 9-49 9 9.7 Spécifier les paramètres avec PageScope Web Connection Enregistrement Identification Vous pouvez aussi enregistrer du texte, comme un nom, un numéro de fax, ou une adresse, lequel sera imprimé en haut des pages envoyées par une opération Fax Internet. Par ailleurs les identifiants peuvent être enregistrés. Du fait que plusieurs identifiants peuvent être enregistrés, il est possible d'utiliser différents identifiants selon les destinataires ou les groupes. Vous pouvez changer le nom de l'identifiant enregistré en reprenant la même procédure que vous avez utilisée pour enregistrer le nom. Pour enregistrer les identifiants 1 En mode Administrateur, cliquez sur l'onglet Lecture. – – 2 9-50 Si le kit fax, en option, a été installé, cliquez sur l'onglet Fax/Lecture. En ce qui concerne la procédure de connexion au mode Administrateur, voir "Connexion en mode Administrateur" à la page 9-12. Cliquez sur [Enregistrement Identification]. bizhub 350/250 (Phase 2.5) Spécifier les paramètres avec PageScope Web Connection 3 Entrez le nom de l'identifiant, et cliquez sur [Appliquer]. – – 4 9 Il est possible d'enregistrer jusqu'à 8 identifiants. Ce champ peut comporter 40 caractères maximum. Cliquez sur [OK]. bizhub 350/250 (Phase 2.5) 9-51 9 9.8 Spécifier les paramètres avec PageScope Web Connection Paramètres d'émission (mode Administrateur) Il est possible de spécifier les paramètres d'émission par défaut. Vous pouvez spécifier les paramètres suivants. Rubrique Description Mode/Qualité Priorité Qualité Sélectionnez le réglage de qualité par défaut qui redevient effectif une fois qu'une opération est achevée. Priorité densité Sélectionnez le réglage de densité par défaut qui redevient effectif une fois qu'une opération est achevée. Mode Communication Sélectionnez le mode de communication par défaut qui redevient effectif une fois qu'une opération est achevée. Sélectionnez "Emission : PC (E-mail)" ou "Emission : Internet FAX". Menu FAX 9-52 Identification Sélectionnez, de 1 à 8, le type d'informations sur la source de transmission source ainsi que la forme sous laquelle l'intitulé de l'identifiant sera joint. Off : Sélectionnez ce réglage pour ne pas faire apparaître le nom de l'identifiant. Dans le corps du texte : Sélectionnez ce réglage pour imprimer le nom de l'identifiant sur le document original. Hors du corps du texte : Sélectionnez ce réglage pour ne pas imprimer le nom de l'identifiant sur le document original. Emission / Rotation Spécifiez si la rotation à l'émission sera réinitialisée une fois que l'opération est terminée. Emission Recto/Verso Spécifiez si l'émission recto/verso sera réinitialisée une fois que l'opération est terminée. Marge originale Si "Emission recto-verso" a été réglé sur "Oui", sélectionnez la position de la reliure du document en choisissant entre "Reliure Gauche", "Reliure Haut" ou "Auto". bizhub 350/250 (Phase 2.5) Spécifier les paramètres avec PageScope Web Connection 9 Spécifier les paramètres d'émission 1 En mode Administrateur, cliquez sur l'onglet Lecture. – – Si le kit fax, en option, a été installé, cliquez sur l'onglet Fax/Lecture. En ce qui concerne la procédure de connexion au mode Administrateur, voir "Connexion en mode Administrateur" à la page 9-12. 2 Cliquez sur [Param. Emiss]. 3 Spécifiez chaque paramètre, et cliquez sur [Appliquer]. bizhub 350/250 (Phase 2.5) 9-53 9 Spécifier les paramètres avec PageScope Web Connection Mode Communication Sélectionnez si chacun des mode de communication peut être ou non utilisé. 1 En mode Administrateur, cliquez sur l'onglet Lecture. – Si le kit fax, en option, a été installé, cliquez sur l'onglet Fax/Lecture. 2 Cliquez sur [Param. Emiss]. 3 Cliquez sur [Mode Communication]. 4 Spécifiez chaque paramètre, et cliquez sur [Appliquer]. – Si le mode 476 des Paramètres de commutation logicielle a été changé, seuls ne s'afficheront que les modes de communication qui peuvent être sélectionnés. Pour plus de détails, voir "Spécifier les paramètres de commutation logicielle (fonctions machine)" à la page 10-28. 2 Remarque Les modes de communication disponibles sont fonction des options qui sont installées. 9-54 bizhub 350/250 (Phase 2.5) 9 Spécifier les paramètres avec PageScope Web Connection 9.9 Paramètres de réception (mode Administrateur) Spécifiez l'heure et le jour auxquels sera imprimé un Fax Internet reçu pendant que la machine est en mode Veille (mode dans lequel l'impression n'est pas immédiate, même lors de la réception d'un fax). Le contrôle de l'heure d'impression permet de recevoir en toute sécurité des fax en pleine nuit et d'en différer l'impression. Vous pouvez spécifier les paramètres suivants. Rubrique Description Désignation Timer Indiquez si les télécopies reçues par Internet seront imprimées à l'heure spécifiée ou seront imprimées immédiatement. On : Sélectionnez ce réglage pour conserver toutes les télécopies reçues par Internet pendant les plages horaires et les jours spécifiés et pour les imprimer toutes ensemble par la suite. Spécifiez les jours de la semaine, l'heure de début et l'heure de fin. Off : Sélectionnez ce réglage pour que les télécopies reçues par Internet soient immédiatement imprimées. Heure Arrêt Tapez l'heure de fin pour l'impression des télécopies reçues par Internet. Heure Départ Tapez l'heure de début pour l'impression des télécopies reçues par Internet. Jour de la semaine Sélectionnez le jour de la semaine au cours duquel l'impression sera effectuée à l'heure spécifiée. Mot de passe verrouillage mémoire Spécifiez le mot de passe à quatre chiffres pour imprimer en dehors de la plage horaire spécifiée, les télécopies reçues par Internet. Pour modifier le mot de passe, cliquez sur [Changer mot de passe], et spécifiez un nouveau mot de passe. 2 Remarque Le mot de passe apparaît sous la forme "••••". Pour corriger une saisie erronée, effacez "••••", et réintroduisez le mot de passe correct. 2 Remarque Pour plus de détails sur l'introduction d'un mot de passe pour imprimer les télécopies reçues par Internet, voir "Impression manuelle" à la page 10-16. bizhub 350/250 (Phase 2.5) 9-55 9 Spécifier les paramètres avec PageScope Web Connection Spécifier les paramètres Réception 1 En mode Administrateur, cliquez sur l'onglet Lecture. – – 9-56 Si le kit fax, en option, a été installé, cliquez sur l'onglet Fax/Lecture. En ce qui concerne la procédure de connexion au mode Administrateur, voir "Connexion en mode Administrateur" à la page 9-12. 2 Cliquez sur [Param. Récep]. 3 Spécifiez chaque paramètre, et cliquez sur [Appliquer]. bizhub 350/250 (Phase 2.5) 9 Spécifier les paramètres avec PageScope Web Connection 9.10 Réglage Numérisation (Mode Administrateur) Vous pouvez spécifier le nom de périphérique de cette machine ; il sera utilisé dans le nom de fichier et pour l'émission des données numérisées. Vous pouvez spécifier les paramètres suivants. Rubrique Description Nom Equipement Entrez le nom de périphérique de cette machine qui sera utilisé dans le nom de fichier. Ce champ peut comporter 16 caractères maximum. Division par Page S'applique aux opérations Scan vers E-mail ou Fax Internet. Indiquez si les données seront fractionnées par page lorsqu'elle sont envoyées. Division par Format S'applique aux opérations Scan vers E-mail. Indiquez si les données seront divisées en fractions de taille fixe lorsqu'elle sont envoyées. 2 Remarque Selon le logiciel de messagerie E-mail employé, il se peut que le paramètre ("Division par Format") ne soit pas disponible. Format de division Si vous avez réglé "Division par Format" sur "On", entrez la taille individuelle des fractions de données (entre 16 et 2000 Ko) Intervalle d'émission distincte Si vous avez réglé "Division par Format" sur "On", entrez le nombre de secondes (entre 1 et 255) représentant le délai entre chaque envoi de données fractionnées. Mode E-mail Qualité Emission (Max.) Sélectionnez la résolution maximum ("200 dpi", "400 dpi" ou "600 dpi") à laquelle les données seront envoyées en tant que fax Internet. Taille Emission (Max.) Sélectionnez le format maximum du document ("Letter", "Legal" ou "11*17") concernant les données qui seront envoyées en tant que fax Internet. Méthode de codage Sélectionnez la méthode de codage ("MH", "MR" ou "MMR") pour les données à envoyer en tant que fax Internet. Le volume des données par ordre croissant est le suivant : MMR, MR, MH. Mode Numérisation n&b : Type de fichier Sélectionnez le format ("TIFF" ou "PDF") des données à enregistrer, lors d'une opération Scan vers E-mail, Scan vers FTP, Scan vers SMB, ou Scan vers disque dur. Si "TIFF" a été sélectionné, le réglage passe à "TIFF Multipages" pour les opérations Scan vers FTP, Scan vers SMB ou Scan vers disque dur. n&b : Méthode de codage Sélectionnez la méthode de codage ("MH" ou "MMR") des données à enregistrer, lors d'une opération Scan vers E-mail, Scan vers FTP, Scan vers SMB, ou Scan vers disque dur. La quantité des données est moindre avec la méthode de codage MMR qu'avec la méthode MH. bizhub 350/250 (Phase 2.5) 9-57 9 Spécifier les paramètres avec PageScope Web Connection Spécifier le réglage Numérisation 1 En mode Administrateur, cliquez sur l'onglet Lecture. – – 9-58 Si le kit fax, en option, a été installé, cliquez sur l'onglet Fax/Lecture. En ce qui concerne la procédure de connexion au mode Administrateur, voir "Connexion en mode Administrateur" à la page 9-12. 2 Cliquez sur [Réglage Numérisation]. 3 Spécifiez chaque paramètre, et cliquez sur [Appliquer]. bizhub 350/250 (Phase 2.5) 9 Spécifier les paramètres avec PageScope Web Connection 9.11 Document Emission (mode Administrateur) Lorsqu'ils sont envoyés depuis cette machine, les documents peuvent être simultanément acheminés aux adresses spécifiées par l'administrateur. Spécifiez la destination où faire suivre. 2 Remarque Sélectionnez au moyen d'une destination 1-Touche, le destinataire du réacheminement. Vous aurez pris soin d'enregistrer préalablement l'adresse du destinataire du réacheminement en tant que destination 1-Touche. On ne peut pas faire suivre à l'Administrateur un document qui a déjà été envoyé et réacheminé. bizhub 350/250 (Phase 2.5) 9-59 9 Spécifier les paramètres avec PageScope Web Connection Spécifier la destination où faire suivre 1 En mode Administrateur, cliquez sur l'onglet Lecture. – – 2 Cliquez sur [Document TX]. 3 Sélectionnez la destination où faire suivre. Cliquez sur [Sélectionner destination où faire suivre]. La liste des destinations 1-Touche apparaît. 4 Sélectionnez l'adresse de la destination de réacheminement, et cliquez sur [Appliquer]. – 5 9-60 Si le kit fax, en option, a été installé, cliquez sur l'onglet Fax/Lecture. En ce qui concerne la procédure de connexion au mode Administrateur, voir "Connexion en mode Administrateur" à la page 9-12. Il n'est possible de sélectionner qu'une seule adresse. Cliquez sur [Appliquer]. bizhub 350/250 (Phase 2.5) Spécifier les paramètres avec PageScope Web Connection 9.12 9 Document RX (mode Administrateur) Il est possible de spécifier la méthode de traitement concernant les documents reçus. Ceci ne s'applique qu'aux document reçus par réseau. Voici les différentes méthodes de traitement. - Traitement des documents reçus sur chaque ligne (ou Port) : Spécifiez l'opération à effectuer, imprimer ou faire suivre les documents reçus sur chaque port. - Traitement de tous les autres documents (Document public) : Spécifiez la méthode de traitement des documents reçus sur d'autres lignes que les ports. Si vous cliquez sur "Port", vous pouvez alors spécifier les paramètres suivants. Rubrique Description Conditions de distribution Indiquez si une opération doit ou non être effectuée sur un document reçu sur la ligne sélectionnée. Auto : Sélectionnez ce réglage pour n'effectuer aucune opération sur le document reçu. Spécifier : Sélectionnez ce réglage pour spécifier si le document reçu doit être enregistré ou réacheminé. Réglages Réception Docs. Si "Conditions de distribution" est réglé sur "Spécifie", sélectionnez la méthode de traitement à appliquer au document reçu. Faire suivre : Sélectionnez ce réglage pour réacheminer les données vers la destination spécifiée. Imprimer : Sélectionnez ce réglage pour imprimer le document. Imp. & FaireSuivre : Sélectionnez ce réglage pour imprimer le document et le réacheminer vers la destination spécifiée. Destination pour faire suivre Spécifiez une destination où faire suivre si "Réglages Réception Docs" est réglé sur "Faire suivre". Cliquez sur [Sélectionnez destination où faire suivre], sélectionnez l'adresse de la destination de réacheminement, et cliquez sur [Appliquer]. Si vous cliquez sur "Document public", vous pouvez alors spécifier les paramètres suivants. Rubrique Description Réglages Réception Docs. Sélectionnez la méthode de traitement du document reçu. Réception Mémoire : Sélectionnez ce réglage pour enregistrer le document dans la mémoire. Faire suivre : Sélectionnez ce réglage pour réacheminer les données vers la destination spécifiée. Impression : Sélectionnez ce réglage pour imprimer le document. Imp. & FaireSuivre : Sélectionnez ce réglage pour imprimer le document et le réacheminer vers la destination spécifiée. Destination pour faire suivre Spécifiez une destination où faire suivre si "Réglages Réception Docs" est réglé sur "Faire suivre". Cliquez sur [Sélectionnez Adresse où faire suivre], sélectionnez l'adresse de la destination de réacheminement, et cliquez sur [Appliquer]. bizhub 350/250 (Phase 2.5) 9-61 9 Spécifier les paramètres avec PageScope Web Connection 2 Remarque Si le bit 7 du mode 306 est réglé sur "1" sur l'écran de commutation logicielle, seul "Port" est disponible. Pour plus de détails, voir "Spécifier les paramètres de commutation logicielle (fonctions machine)" à la page 10-28. 9-62 bizhub 350/250 (Phase 2.5) Spécifier les paramètres avec PageScope Web Connection 9 Spécifier le traitement des documents reçus sur chaque ligne 1 En mode Administrateur, cliquez sur l'onglet Lecture. – – Si le kit fax, en option, a été installé, cliquez sur l'onglet Fax/Lecture. En ce qui concerne la procédure de connexion au mode Administrateur, voir "Connexion en mode Administrateur" à la page 9-12. 2 Cliquez sur [Document RX], puis [Port]. 3 Cliquez sur [Réseau]. bizhub 350/250 (Phase 2.5) 9-63 9 Spécifier les paramètres avec PageScope Web Connection 4 9-64 Spécifiez chaque paramètre, et cliquez sur [Appliquer]. bizhub 350/250 (Phase 2.5) Spécifier les paramètres avec PageScope Web Connection 9 Spécifier le traitement des autres documents reçus 1 En mode Administrateur, cliquez sur l'onglet Lecture. – – Si le kit fax, en option, a été installé, cliquez sur l'onglet Fax/Lecture. En ce qui concerne la procédure de connexion au mode Administrateur, voir "Connexion en mode Administrateur" à la page 9-12. 2 Cliquez sur [Document RX], puis [Document public]. 3 Spécifiez chaque paramètre, et cliquez sur [Appliquer]. bizhub 350/250 (Phase 2.5) 9-65 9 9.13 Spécifier les paramètres avec PageScope Web Connection Paramètres sortie du rapport (mode Administrateur) Il est possible de spécifier les conditions de sortie des rapports d'émission et d'activité. Vous pouvez spécifier les paramètres suivants. 9-66 Rubrique Description Rapport d’émission (Mono destination) Sélectionnez les conditions de sortie du rapport d'émission vers une seule destination. Sortie ON : Sélectionnez ce réglage pour que le rapport soit produit quel que soit le résultat de l'émission. En cas d'échec de l'émission : Sélectionnez ce réglage pour ne produire le rapport que sur échec de la transmission. Sortie OFF : Sélectionnez ce réglage pour que le rapport ne soit jamais produit, quel que soit le résultat de l'émission. Rapport d’émission (Multi destinations) Sélectionnez les conditions de sortie du rapport d'émission vers plusieurs destinations. Sortie ON : Sélectionnez ce réglage pour que le rapport soit produit quel que soit le résultat de l'émission. En cas d'échec de l'émission : Sélectionnez ce réglage pour ne produire le rapport que sur échec de la transmission. Sortie OFF : Sélectionnez ce réglage pour que le rapport ne soit jamais produit, quel que soit le résultat de l'émission. Rapport d'activité Indiquez si le rapport d'activité doit ou non être produit toutes les 50 émissions. bizhub 350/250 (Phase 2.5) Spécifier les paramètres avec PageScope Web Connection 9 Spécifier les paramètres sortie du rapport 1 En mode Administrateur, cliquez sur l'onglet Lecture. – – Si le kit fax, en option, a été installé, cliquez sur l'onglet Fax/Lecture. En ce qui concerne la procédure de connexion au mode Administrateur, voir "Connexion en mode Administrateur" à la page 9-12. 2 Cliquez sur [Paramètres sortie du rapport]. 3 Spécifiez chaque paramètre, et cliquez sur [Appliquer]. bizhub 350/250 (Phase 2.5) 9-67 9 9.14 Spécifier les paramètres avec PageScope Web Connection TCP/IP (mode Administrateur) Spécifiez les paramètres nécessaires à l'utilisation de cette machine sur un réseau. Si vous cliquez sur "TCP/IP", vous pouvez alors spécifier les paramètres suivants. Rubrique Description TCP/IP [*] Sélectionnez si le protocole TCP/IP doit être activé ou désactivé. Configuration DHCP [*] Indiquer si le serveur DHCP doit être activé (acquisition automatique de l'adresse IP) ou désactivé (utilisation d'une adresse IP fixe). Adresse IP [*] Spécifiez l'adresse IP de cette machine. Spécifiez une valeur si "Configuration DHCP" est réglé sur "Désactiver". Masque [*] Tapez le masque sous-réseau du réseau à connecter. Spécifiez une valeur si "Configuration DHCP" est réglé sur "Désactiver". Passerelle [*] Tapez la passerelle par défaut du réseau à connecter. Spécifiez une valeur si "Configuration DHCP" est réglé sur "Désactiver". Port RAW [*] Sélectionnez si un numéro de port est utilisé ou non avec l'impression RAW. N° de port RAW Indiquez le numéro de port RAW. Tapez un numéro de port compris entre 1 et 65535. Nom auto de domaine [*] Tapez le Nom de domaine de cette machine. Spécifiez ce réglage pour effectuer une émission fax directe sur un serveur de messagerie. Pour plus de détails sur la spécification des paramètres de domaine du périphérique, voir le Guide de l'utilisateur [Opérations Fax]. 2 Remarque "Nom Domaine Propre" et "Numéro de port" apparaissent si le scanner ou le kit fax en option a été installé. Pour l'envoi direct de fax, le kit fax, en option, doit être installé. 9-68 N° de port [*] Entrez un numéro de port pour le domaine de cette machine, compris entre 1 et 65535. Configuration DNS Sélectionnez "Oui" (Yes) ou "Non" (No) pour le DNS (Système Nom de Domaine). Si vous utilisez un serveur DNS sur réseau, choisissez "Oui". Si vous utilisez un serveur DNS sur réseau, choisissez "Non". Si vous utilisez un serveur externe, un fournisseur d'accès Internet par exemple, choisissez "Non" si l'adresse IP du serveur E-mail est publique. Si le nom DNS du serveur E-mail est public et que l'adresse IP n'est pas publique, spécifiez "Oui". Pour plus de détails sur l'environnement réseau, contactez l'Administrateur réseau. Nom de l'hôte Tapez le nom Hôte de cette machine. Pour plus de détails sur les informations à entrer, contactez l'Administrateur réseau. Spécifiez un réglage si "Configuration DNS" est réglé sur "Non". Nom de domaine Spécifiez le Nom de domaine du serveur DNS. Pour plus de détails sur les informations à entrer, contactez l'Administrateur réseau. Spécifiez un réglage si "Configuration DNS" est réglé sur "Non". bizhub 350/250 (Phase 2.5) 9 Spécifier les paramètres avec PageScope Web Connection Rubrique Description Adresse Serveur DNS 1 à 3 Spécifiez les adresses IP du serveur DNS. Pour plus de détails sur les informations à entrer, contactez l'Administrateur réseau. Spécifiez un réglage si "Configuration DNS" est réglé sur "Non". Dépassement délai requête DNS Sélectionnez le délai d'expiration de la requête au serveur DNS. Choisissez 20, 40, 80, 160, 320, ou 640 secondes. SLP [*] Sélectionnez si le SLP (Service Location Protocol) doit être activé ou désactivé. LPD [*] Sélectionnez si le LPD (Line Printer Daemon) doit être activé ou désactivé. * Quand on change une configuration marquée [*] il est nécessaire de redémarrer le périphérique. 2 Remarque Une adresse IP ou une adresse de serveur DNS ne peuvent pas commencer par "0.", "127.", ou par un nombre supérieur à 224. bizhub 350/250 (Phase 2.5) 9-69 9 Spécifier les paramètres avec PageScope Web Connection Spécifier la configuration TCP/IP 1 En mode Administrateur, cliquez sur l'onglet Réseau. – 9-70 En ce qui concerne la procédure de connexion au mode Administrateur, voir "Connexion en mode Administrateur" à la page 9-12. 2 Cliquez sur [Paramètres communs], puis sur [TCP/IP]. 3 Spécifiez chaque paramètre, et cliquez sur [Appliquer]. bizhub 350/250 (Phase 2.5) Spécifier les paramètres avec PageScope Web Connection 4 9 Quand on change une configuration marquée [*] il est nécessaire de redémarrer la machine. 2 Rappel Au cours de cette manœuvre, veillez à patienter au moins 10 secondes avant de la rallumer. Les paramètres pourraient ne pas être correctement enregistrés si la machine est rallumée immédiatement après extinction. bizhub 350/250 (Phase 2.5) 9-71 9 9.15 Spécifier les paramètres avec PageScope Web Connection Filtrage IP Indiquez si la réception est possible ou non dans les limites de la plage d'adresses IP spécifiée. Vous pouvez spécifier les paramètres suivants. Rubrique Description Autoriser adresse Seule la réception des adresses IP situées dans la plage spécifiée est autorisée. Refuser adresse Les adresses IP de la plage spécifiée sont bloquées. 2 Remarque La plage spécifiée ne peut pas comporter la séquence 0.0.0.0. Par exemple, pour spécifier la plage des adresses avant 192.168.1.20, spécifier la plage 0.0.0.1 à 192.168.1.20. 9-72 bizhub 350/250 (Phase 2.5) Spécifier les paramètres avec PageScope Web Connection 9 Pour spécifier les réglages de filtrage IP 1 En mode Administrateur, cliquez sur l'onglet Lecture. – Si le kit fax, en option, a été installé, cliquez sur l'onglet Fax/Lecture. 2 Cliquez sur [Filtrage IP]. 3 Spécifiez chaque paramètre, et cliquez sur [Appliquer]. bizhub 350/250 (Phase 2.5) 9-73 9 9.16 Spécifier les paramètres avec PageScope Web Connection LDAP (mode Administrateur) Il est possible de spécifier les paramètres utilisés par le serveur LDAP (Lightweight Directory Access Protocol) d'un réseau. Vous pouvez spécifier les paramètres suivants. Rubrique Description LDAP Indiquez si la recherche d'adresse impliquant un serveur LDAP doit être activée ou désactivée. Si vous sélectionnez "Activer", vous pouvez spécifier un serveur LDAP. Recherche réglage par défaut Sélectionnez le serveur LDAP enregistré à atteindre. Ce paramètre apparaît si un serveur LDAP a été enregistré. Spécifier les paramètres LDAP 1 En mode Administrateur, cliquez sur l'onglet Réseau. – 2 9-74 En ce qui concerne la procédure de connexion au mode Administrateur, voir "Connexion en mode Administrateur" à la page 9-12. Cliquez sur [Paramètres communs], puis sur [LDAP]. bizhub 350/250 (Phase 2.5) Spécifier les paramètres avec PageScope Web Connection 3 9 Indiquez si les recherches LDAP doivent être activées ou désactivées, et cliquez sur [Appliquer]. bizhub 350/250 (Phase 2.5) 9-75 9 9.17 Spécifier les paramètres avec PageScope Web Connection Réglage Serveur LDAP (mode Administrateur) Si les recherches LDAP sont activées, vous pouvez enregistrer le serveur LDAP à atteindre. Cette machine accepte l'enregistrement de 5 serveurs LDAP. Pour plus de détails sur les méthodes de recherche LDAP, voir "Rechercher des informations de destination depuis le serveur" à la page 8-3. 2 Rappel Si "LDAP" n'est pas réglé sur "Activer", il n'est pas possible d'enregistrer les informations relatives au serveur LDAP. Pour enregistrer les informations relatives au serveur LDAP, assurez-vous d'avoir réglé "LDAP" sur "Activer". Si vous cliquez sur "Réglage serveur LDAP", vous pouvez alors spécifier les paramètres suivants. 9-76 Rubrique Description Nom Serveur LDAP Entrez le nom du serveur LDAP. Ce champ peut comporter 16 caractères maximum. Adresse du serveur LDAP : Adresse IP Spécifiez l'adresse IP du serveur LDAP. Adresse du serveur LDAP : Nom de l'hôte Entrez le nom Hôte du serveur LDAP. Ce champ peut comporter 64 caractères maximum. SSL/TLS Indiquez si le codage SSL/TLS des données émises doit être effectué ou non. N° de port Entrez un nombre compris entre 1 et 65535 pour le port servant à communiquer avec le serveur LDAP. Dossier Source Spécifiez à quel endroit les recherches doivent commencer sur le serveur LDAP. Ce champ peut comporter 255 caractères maximum. Hors délai connexion Tapez le délai (entre 5 et 300 secondes) avant l'interruption de la recherche. Nombre maximal de résultats Entrez le nombre maximal de résultats (entre 5 et 100) à recevoir à l'issue d'une recherche LDAP. Authentification Sélectionnez la méthode d'authentification LDAP. Nom de domaine Spécifiez un réglage si "Authentification" est réglé sur "Active Directory". Ce champ peut comporter 64 caractères maximum. Identifiant Spécifiez un réglage si "Authentification" n'est pas réglé sur "Anonyme". Ce champ peut comporter 64 symboles et caractères alphanumériques maximum, sauf ^. Mot de passe Spécifiez un réglage si "Authentification" n'est pas réglé sur "Anonyme". Ce champ peut comporter 32 symboles et caractères alphanumériques maximum, sauf ^. [Contrôle Connexion] Cliquez sur ce bouton pour utiliser la nouvelle configuration et vérifier la connexion au serveur LDAP. bizhub 350/250 (Phase 2.5) Spécifier les paramètres avec PageScope Web Connection 9 2 Remarque Si le bit 7 du mode 466 est réglé sur "1" sur l'écran de commutation logicielle, sélectionnez "GSS-SPNEGO" à côté de "Authentification". Pour plus de détails sur les paramètres de commutation logicielle, voir "Spécifier les paramètres de commutation logicielle (fonctions machine)" à la page 10-28. Si le bit 7 du mode 466 est réglé sur "1" sur l'écran de commutation logicielle, les informations introduites en face de "Nom Utilisateur" et "Mot de passe" seront utilisées lors du contrôle de la connexion. Pour plus de détails sur les paramètres de commutation logicielle, voir "Spécifier les paramètres de commutation logicielle (fonctions machine)" à la page 10-28. bizhub 350/250 (Phase 2.5) 9-77 9 Spécifier les paramètres avec PageScope Web Connection Enregistrement d'un serveur LDAP 1 En mode Administrateur, cliquez sur l'onglet Réseau. – 9-78 En ce qui concerne la procédure de connexion au mode Administrateur, voir "Connexion en mode Administrateur" à la page 9-12. 2 Cliquez sur [Paramètres communs], puis [Réglage Serveur LDAP]. 3 Cliquez sur une case affichant "---" pour enregistrer le serveur LDAP. bizhub 350/250 (Phase 2.5) Spécifier les paramètres avec PageScope Web Connection 4 Spécifiez une valeur pour chaque paramètre. 5 Cliquez sur [Appliquer]. 6 Cliquez sur [OK]. bizhub 350/250 (Phase 2.5) 9 9-79 9 Spécifier les paramètres avec PageScope Web Connection Suppression d'un serveur LDAP 1 En mode Administrateur, cliquez sur l'onglet Réseau. – 9-80 En ce qui concerne la procédure de connexion au mode Administrateur, voir "Connexion en mode Administrateur" à la page 9-12. 2 Cliquez sur [Paramètres communs], puis [Réglage Serveur LDAP]. 3 Cochez la case correspondant au serveur LDAP à supprimer. 4 Cliquez sur [Effacer]. bizhub 350/250 (Phase 2.5) 9 Spécifier les paramètres avec PageScope Web Connection 9.18 E-mail/Internet FAX (mode Administrateur) Il est possible de spécifier les paramètres d'émission pour les opérations Scan vers E-mail et Fax Internet. Vous pouvez spécifier les paramètres suivants. Rubrique Description POP3 Spécifiez le serveur POP3 pour envoyer des télécopies par Internet. SMTP Spécifiez le serveur SMTP pour envoyer les données par un opération Scan vers E-mail. Objet/Texte Spécifiez l'objet du message et tout texte à joindre lors de l'envoi des données par une opération Scan vers E-mail ou Fax Internet. Divers Spécifiez tous les autres paramètres se rapportant à l'émission et à la réception. Spécifiez les paramètres suivants. POP3 Rubrique Description Adresse serveur POP3 Spécifiez les réglages nécessaires à la réception de télécopies Internet. Tapez l'adresse IP ou le nom Hôte (64 caractères maximum). Pour plus de détails sur les informations à entrer, contactez l'Administrateur réseau. Nom d'utilisateur POP3 Spécifiez le Nom d'utilisateur POP3 (64 caractères maximum) de cette machine. Pour plus de détails sur les informations à entrer, contactez l'Administrateur réseau. Mot de passe POP3 Spécifiez le Mot de passe POP3 (32 caractères maximum) de cette machine. Pour plus de détails sur les informations à entrer, contactez l'Administrateur réseau. 2 Remarque Le mot de passe qui a été entré apparaît sous la forme "••••". Pour corriger une saisie erronée, effacez "••••", et réintroduisez le mot de passe correct. Vérification Réception Auto Indiquez si l'arrivée de nouveaux messages E-mail (Fax Internet) doit ou non être automatiquement contrôlée lorsque la connexion au serveur POP3 est établie. Intervalle Vérification Auto Si "Vérification Réception Auto" est réglé sur "Oui", tapez l'intervalle (entre 1 et 99 secondes) entre vérifications. N° de port Tapez le numéro (entre 1 et 65535) du port auquel le serveur POP3 est connecté. Dépassement délai POP3 [*] Sélectionnez le délai de connexion avec le serveur POP3. Vous pouvez choisir entre 30, 60, 90, 120, 150, 180, 210, 240, 270, et 300 secondes. APOP [*] Indiquez si l'authentification APOP doit ou non être effectuée. * Quand on change une configuration marquée [*] il est nécessaire de redémarrer le périphérique. bizhub 350/250 (Phase 2.5) 9-81 9 Spécifier les paramètres avec PageScope Web Connection SMTP Rubrique Description Adresse Serveur SMTP Spécifiez ce paramètre pour envoyer des données par une opération Scan vers E-mail ou Fax Internet. A spécifier également pour utiliser la fonction de notification par E-mail dans les opérations Scan vers FTP, Scan vers SMB ou Scan vers disque dur. Tapez l'adresse IP ou le nom Hôte (64 caractères maximum). Pour plus de détails sur les informations à entrer, contactez l'Administrateur réseau. N° de port [*] Tapez le numéro (entre 1 et 65535) du port auquel le serveur SMTP est connecté. Dépassement délai Emission SMTP [*] Sélectionnez le délai de connexion avec le serveur SMTP. Vous pouvez choisir entre 30, 60, 90, 120, 150, 180, 210, 240, 270, et 300 secondes. Dépassement délai Réception SMTP [*] Sélectionnez le délai de connexion avec le serveur SMTP. Vous pouvez choisir entre 30, 60, 90, 120, 150, 180, 210, 240, 270, et 300 secondes. Adresse email Spécifiez l'adresse E-mail (64 caractères maximum) de cette machine. Cette adresse apparaît comme celle de l'expéditeur (De :) lors de l'envoi de données par une opération Scan vers E-mail ou Fax Internet. Pour plus de détails sur les informations à entrer, contactez l'Administrateur réseau. Nom Utilisateur AUTH SMTP Spécifiez le nom utilisateur pour utiliser la fonction Authentification émission E-mail (Authentification SMTP ). Pour plus de détails sur les paramètres à spécifier, contactez l'Administrateur réseau. Il n'est pas nécessaire de spécifier un paramètre si le Nom utilisateur AUTH SMTP et le Nom utilisateur POP3 sont les mêmes. Mot de passe AUTH SMTP Spécifiez le mot de passe pour utiliser la fonction Authentification émission E-mail (Authentification SMTP ). Pour plus de détails sur les paramètres à spécifier, contactez l'Administrateur réseau. Il n'est pas nécessaire de spécifier un paramètre si le Mot de passe AUTH SMTP et le Mot de passe POP3 sont les mêmes. 2 Remarque Le mot de passe qui a été entré apparaît sous la forme "••••". Pour corriger une saisie erronée, effacez "••••", et réintroduisez le mot de passe correct. * Quand on change une configuration marquée [*] il est nécessaire de redémarrer le périphérique. 9-82 bizhub 350/250 (Phase 2.5) Spécifier les paramètres avec PageScope Web Connection 9 2 Remarque Les paramètres suivants apparaissent quand les bits 6 et 2 du mode 380 sont réglés sur "1" sur l'écran Paramètre commutation software. Pour plus de détails, voir "Spécifier les paramètres de commutation logicielle (fonctions machine)" à la page 10-28. - Nom utilisateur AUTH SMTP - Mot de passe AUTH SMTP Si le bit 4 du mode 371 est réglé sur "1" sur l'écran Paramètres commutation logicielle, il est possible d'enregistrer deux serveurs SMTP. Pour plus de détails, voir "Spécifier les paramètres de commutation logicielle (fonctions machine)" à la page 10-28. Objet/Texte Rubrique Description Objets 1 à 4 Ce réglage vous permet de spécifier l'objet d'un envoi de données par une opération Scan vers E-mail ou Fax Internet. Vous pouvez enregistrer jusqu'à 4 objets, et donc choisir d'insérer celui qui convient en fonction du contenu de l'envoi. L'objet peut comporter 40 caractères maximum. Texte Tapez le texte qui sera joint aux données envoyées par une opération Scan vers E-mail ou Fax Internet. Le texte préalablement spécifié est désigné "Texte fixe", et le texte personnalisé qui est introduit est désigné "Texte libre". Le texte qui est introduit ici est enregistré comme "Texte libre". Ce champ peut comporter 256 caractères maximum. Divers Rubrique Description Rapport d'activité Spécifiez s'il faut notifier la destination des résultats lorsqu'une télécopie Internet est reçue. Imprimer en-tête docs. reçus Indiquez si, lors de l'impression d'une télécopie Internet, l'en-tête E-mail doit aussi être imprimé sur la première page d'un document reçu. Insérer texte docs émis Ce réglage vous permet d'insérer du texte dans les données émises par une opération Scan vers E-mail ou Fax Internet. Non : Sélectionnez ce réglage pour ne pas insérer le texte. Pour les opérations Scan vers E-mail, l'insertion d'un texte fixe reste effective, même si "Non" a été sélectionné. Par défaut : Sélectionnez ce réglage pour insérer le texte fixe, préalablement enregistré sur cette machine. Libre : Sélectionnez ce réglage pour insérer un texte personnalisé. Passerelle Emission Sélectionnez "Interdire" pour cette machine. bizhub 350/250 (Phase 2.5) 9-83 9 Spécifier les paramètres avec PageScope Web Connection Spécifier la configuration POP3 1 En mode Administrateur, cliquez sur l'onglet Réseau. – 9-84 En ce qui concerne la procédure de connexion au mode Administrateur, voir "Connexion en mode Administrateur" à la page 9-12. 2 Cliquez sur [E-mail/Internet FAX], puis [POP3]. 3 Spécifiez chaque paramètre, et cliquez sur [Appliquer]. 4 5 Cliquez sur [OK]. Quand on change une configuration marquée [*] il est nécessaire de redémarrer le périphérique. bizhub 350/250 (Phase 2.5) Spécifier les paramètres avec PageScope Web Connection 9 2 Rappel Au cours de cette manœuvre, veillez à patienter au moins 10 secondes avant de la rallumer. Les paramètres pourraient ne pas être correctement enregistrés si la machine est rallumée immédiatement après extinction. bizhub 350/250 (Phase 2.5) 9-85 9 Spécifier les paramètres avec PageScope Web Connection Spécifier la configuration SMTP 1 En mode Administrateur, cliquez sur l'onglet Réseau. – En ce qui concerne la procédure de connexion au mode Administrateur, voir "Connexion en mode Administrateur" à la page 9-12. 2 Cliquez sur [E-mail/Internet FAX], puis [SMTP]. 3 Spécifiez chaque paramètre, et cliquez sur [Appliquer]. 4 Cliquez sur [OK]. 5 Quand on change une configuration marquée [*] il est nécessaire de redémarrer le périphérique. 2 Rappel Au cours de cette manœuvre, veillez à patienter au moins 10 secondes avant de la rallumer. Les paramètres pourraient ne pas être correctement enregistrés si la machine est rallumée immédiatement après extinction. 9-86 bizhub 350/250 (Phase 2.5) Spécifier les paramètres avec PageScope Web Connection 9 Spécifier l'objet ou le texte 1 En mode Administrateur, cliquez sur l'onglet Réseau. – En ce qui concerne la procédure de connexion au mode Administrateur, voir "Connexion en mode Administrateur" à la page 9-12. 2 Cliquez sur [E-mail/Internet FAX], puis [Objet/Texte]. 3 Spécifiez chaque paramètre, et cliquez sur [Appliquer]. 4 Cliquez sur [OK]. bizhub 350/250 (Phase 2.5) 9-87 9 Spécifier les paramètres avec PageScope Web Connection Spécifier des paramètres supplémentaires (Divers) 1 En mode Administrateur, cliquez sur l'onglet Réseau. – 9-88 En ce qui concerne la procédure de connexion au mode Administrateur, voir "Connexion en mode Administrateur" à la page 9-12. 2 Cliquez sur [E-mail/Internet FAX], puis [Divers]. 3 Spécifiez chaque paramètre, et cliquez sur [Appliquer]. 4 Cliquez sur [OK]. bizhub 350/250 (Phase 2.5) Spécifier les paramètres avec PageScope Web Connection 9.19 9 Configuration FTP (mode Administrateur) Il est possible de spécifier des paramètres avancés relatifs au serveur FTP et au serveur proxy FTP. Vous pouvez spécifier les paramètres suivants. Rubrique Description Adresse IP Proxy Entrez l'adresse IP ou le nom Hôte (64 caractères maximum) du serveur proxy. Pour plus de détails sur les informations à entrer, contactez l'administrateur réseau. N° de port Tapez le numéro (entre 1 et 65535) du port auquel le serveur FTP est connecté. Serveur FTP [*] Indiquez si le serveur FTP doit être utilisé. Délai d'interrogation FTP Sélectionnez le délai de connexion avec le serveur FTP. Vous pouvez choisir entre, 30, 60, 90, 120, 150, 180, 210, 240, 270, et 300 secondes. * Quand on change une configuration marquée [*] il est nécessaire de redémarrer le périphérique. bizhub 350/250 (Phase 2.5) 9-89 9 Spécifier les paramètres avec PageScope Web Connection Spécifier la configuration FTP 1 En mode Administrateur, cliquez sur l'onglet Réseau. – En ce qui concerne la procédure de connexion au mode Administrateur, voir "Connexion en mode Administrateur" à la page 9-12. 2 Cliquez sur [Configuration FTP]. 3 Spécifiez chaque paramètre, et cliquez sur [Appliquer]. 4 Cliquez sur [OK]. 5 Quand on change une configuration marquée [*] il est nécessaire de redémarrer le périphérique. 2 Rappel Au cours de cette manœuvre, veillez à patienter au moins 10 secondes avant de la rallumer. Les paramètres pourraient ne pas être correctement enregistrés si la machine est rallumée immédiatement après extinction. 9-90 bizhub 350/250 (Phase 2.5) 9 Spécifier les paramètres avec PageScope Web Connection 9.20 SNMP Indiquez si SNMP doit être utilisé. Spécifier le paramètre SNMP 1 En mode Administrateur, cliquez sur l'onglet Réseau. – En ce qui concerne la procédure de connexion au mode Administrateur, voir "Connexion en mode Administrateur" à la page 9-12. 2 Cliquez sur [Configuration SNMP]. 3 Spécifiez chaque paramètre, et cliquez sur [Appliquer]. 4 Après avoir modifié les réglages, éteignez puis rallumez la machine. 2 Rappel Au cours de cette manœuvre, veillez à patienter au moins 10 secondes avant de la rallumer. Les paramètres pourraient ne pas être correctement enregistrés si la machine est rallumée immédiatement après extinction. bizhub 350/250 (Phase 2.5) 9-91 9 9.21 Spécifier les paramètres avec PageScope Web Connection SSL/TLS (mode Administrateur) Vous avez ici la possibilité de préciser les paramètres SSL/TLS. Lorsque la fonction SSL/TLS est activée, la communication entre la machine et le PC client est cryptée afin d'éviter que certaines informations, les mots de passe par exemple, ne puissent être interceptées. Il est possible de créer et de supprimer des certificats, et de spécifier l'état SSL/TLS. Si vous cliquez sur "Créer un certificat auto-signé", vous pouvez spécifier les paramètres suivants. Rubrique Description Nom usuel Affiche l'adresse IP de la machine. Si le DHCP est activé, le nom Hôte s'affiche. Organisation Entrez le nom de l'organisation ou de l'unité d'organisation. (63 caractères ASCII maximum) Unité d'organisation Entrez le nom du service. (63 caractères ASCII maximum) Ville Tapez le nom de la ville. (127 caractères ASCII maximum) Etat/province Entrez le nom de l'état ou de la province. (127 caractères ASCII maximum) Pays Désignez le pays par les deux lettres du code défini par ISO03166.2. Etats Unis d'Amérique : US Royaume Uni : GB Italie : IT Australie : AU Pays-Bas : NL Canada : CA Espagne : ES République Tchèque : CZ Chine : CN Danemark : DK Allemagne : DE Japon : JP France : FR Belgique : BE Russie : RU Date de début de validité Affiche la date de début de validité (en d'autres termes, l'heure et la date où cet écran est affiché). Période de validité (jours) Entrez le nombre de jours, à compter de la date de début, pendant lequel le certificat sera valide. Le nombre admissible va de 1 à 3650. Niveau de cryptage Spécifiez le type de cryptage SSL/TLS. Spécifiez les paramètres SSL/TLS suivants. Rubrique 9-92 Description SSL/TLS Indiquez sur le SSL/TLS doit être activé ou désactivé. Niveau de cryptage Sélectionnez le type de cryptage. bizhub 350/250 (Phase 2.5) Spécifier les paramètres avec PageScope Web Connection 9 Lors de la création d'un certificat Quand un certificat est créé et que le SSL/TLS est activé, les paramètres de configuration s'affichent comme représentés à la page suivante. bizhub 350/250 (Phase 2.5) 9-93 9 Spécifier les paramètres avec PageScope Web Connection Créer des certificats 1 En mode Administrateur, cliquez sur l'onglet Réseau. – 9-94 En ce qui concerne la procédure de connexion au mode Administrateur, voir "Connexion en mode Administrateur" à la page 9-12. 2 Cliquez sur [SSL/TLS]. 3 Sélectionnez "Créer un certificat auto -signé", et cliquez sur [Suivant]. bizhub 350/250 (Phase 2.5) Spécifier les paramètres avec PageScope Web Connection 4 Spécifiez une valeur pour chaque paramètre. 5 Cliquez sur [Créer]. 9 Le certificat est alors créé. bizhub 350/250 (Phase 2.5) 9-95 9 Spécifier les paramètres avec PageScope Web Connection 6 Lorsque la création du certificat est achevée, cliquez sur [OK]. Déconnectez-vous du mode Administrateur. 9-96 bizhub 350/250 (Phase 2.5) Spécifier les paramètres avec PageScope Web Connection 9 Supprimer des certificats 1 En mode Administrateur, cliquez sur l'onglet Réseau. – En ce qui concerne la procédure de connexion au mode Administrateur, voir "Connexion en mode Administrateur" à la page 9-12. 2 Cliquez sur [SSL/TLS]. 3 Cliquez sur [Configuration SSL/TLS]. – Si "Sécurité renforcée" est réglée sur "ON", il n'est pas possible de supprimer les certificats. bizhub 350/250 (Phase 2.5) 9-97 9 Spécifier les paramètres avec PageScope Web Connection 4 Sélectionnez "Supprimer certificat", puis cliquez sur [Suivant]. 5 Vérifiez le message, et appuyez sur [OK]. Le certificat est alors supprimé. 6 Cliquez sur [OK]. Déconnectez-vous du mode Administrateur. 9-98 bizhub 350/250 (Phase 2.5) Spécifier les paramètres avec PageScope Web Connection 9 Spécifier la configuration SSL/TLS 1 En mode Administrateur, cliquez sur l'onglet Réseau. – En ce qui concerne la procédure de connexion au mode Administrateur, voir "Connexion en mode Administrateur" à la page 9-12. 2 Cliquez sur [SSL/TLS]. 3 Cliquez sur [Configuration SSL/TLS]. bizhub 350/250 (Phase 2.5) 9-99 9 Spécifier les paramètres avec PageScope Web Connection 4 Sélectionnez "Définir le niveau de cryptage et Activer/Désactiver SSL/TLS.", puis cliquez sur [Suivant]. 5 Spécifiez une valeur pour chaque paramètre. – 9-100 Si "Sécurité renforcée" est réglée sur "ON", il n'est pas possible de régler "SSL/TLS" sur "Off". 6 Cliquez sur [Appliquer]. 7 Cliquez sur [OK]. bizhub 350/250 (Phase 2.5) 9 Spécifier les paramètres avec PageScope Web Connection 9.22 Authentification utilisateur (mode Administrateur) Cette page apparaît si vous avez spécifié "Serveur externe" comme méthode d'authentification. L'Authentification utilisateur vous permet de renseigner les champs Type de serveur et Nom de domaine. Si vous cliquez sur "Authentification utilisateur", vous pouvez alors spécifier les paramètres suivants. Rubrique Description Active Directory Tapez un nom de domaine de 64 caractères maximum pour l'Active Directory. On peut enregistrer 1 noms de domaine. Spécifiez le nom de domaine par défaut dans la case "Nom de domaine par défaut". NTLM Tapez le Nom de domaine pour le serveur NT. Ce champ peut comporter 15 caractères maximum. NDS : Nom d'arbre Entrez le nom d'arbre NDS. Ce champ peut comporter 63 caractères maximum. NDS : Nom du contexte Entrez le nom du contexte NDS. Ce champ peut comporter 127 caractères maximum. 2 Remarque Si l'authentification utilisateur est effectuée et qu'un nom de domaine différent du nom de domaine par défaut sert comme Active Directory, tapez le nom d'utilisateur sous la forme "nom_utilisateur@nom_domaine". Pour entrer la chaîne "nom_utilisateur@nom_domaine", spécifiez un nom de domaine de 64 caractères maximum. Si le bit 7 du mode 466 est réglé sur "1" sur l'écran de commutation logicielle, sélectionnez "Active Directory". Pour plus de détails sur les paramètres de commutation logicielle, voir "Spécifier les paramètres de commutation logicielle (fonctions machine)" à la page 10-28. bizhub 350/250 (Phase 2.5) 9-101 9 Spécifier les paramètres avec PageScope Web Connection Spécifier la configuration l'authentification utilisateur 1 En mode Administrateur, cliquez sur l'onglet Réseau. – 9-102 En ce qui concerne la procédure de connexion au mode Administrateur, voir "Connexion en mode Administrateur" à la page 9-12. 2 Cliquez sur [Authentification utilisateur]. 3 Sélectionnez le type de serveur à utiliser pour l'authentification, et spécifiez chacun des paramètres. 4 Cliquez sur [Appliquer]. bizhub 350/250 (Phase 2.5) 10 Spécifier les paramètres de gestion 10 Spécifier les paramètres de gestion 10 Spécifier les paramètres de gestion 10.1 Paramètres disponibles Les paramètres Gestion Administrateur suivants se rapportent aux informations contenues dans ce manuel. Gestion Administrateur 1 Rubrique Description Réglage de base Enregistrement Identifiant Le texte introduit, comme le nom, le numéro de fax et l'adresse, est imprimé en haut de la page d'une télécopie envoyée par Internet. Permet d'enregistrer le nom de l'identifiant. Paramètres Emission Permet de spécifier la configuration par défaut pour l'émission. Paramètres Réception Permet de spécifier l'heure et le jour de la semaine auxquels une télécopie reçue par Internet sera imprimée. Réglage Rapport Permet d'indiquer les conditions de sortie des rapports de résultats et des rapports de contrôle de communication. Gestion Documents Lorsque l'on envoie des documents depuis cette machine, il est possible de les faire suivre simultanément aux adresses définies par l'Administrateur. Permet de spécifier les adresses où faire suivre. Document TX Document RX bizhub 350/250 (Phase 2.5) Port Permet de spécifier le traitement et le réacheminement des documents reçus par réseau. Tous les autres documents Permet de spécifier le traitement et le réacheminement des documents reçus autrement que par réseau. 10-3 10 Spécifier les paramètres de gestion Gestion Administrateur 2 Rubrique Description Paramètres réseau Spécifiez les paramètres nécessaires à l'utilisation de cette machine sur un réseau. Pour plus de détails, voir le chapitre 3,"Configuration" à la page 3-3. Logiciel SH Permet de spécifier les paramètres d'état des fonctions. Ping Permet de vérifier si la machine est connectée à un réseau. Pour plus de détails, voir le chapitre 3,"Configuration" à la page 3-3. SSL/TLS Si le paramètre SSL/TLS est activé, il est possible de crypter la communication entre cette machine et l'ordinateur client. Permet de spécifier la création, la suppression ou le cryptage des certificats. 2 Rappel Si l'on a appuyé sur la touche [Utilitaire/Compteur] pour enregistrer des éléments et spécifier des réglages, il convient de s'assurer d'appuyer sur la touche [Réinitialiser] sur le panneau de contrôle après retour à l'écran initial. 10-4 bizhub 350/250 (Phase 2.5) Spécifier les paramètres de gestion 10.2 10 Enregistrer les identifiants Le texte entré pour identifier l'identifiant peut être imprimé sur les télécopies envoyées sur Internet. Le nom de l'identifiant peut être enregistré. Il pourra être utilisé dans les opérations suivantes. Rubrique Description Internet FAX Le nom de l'identifiant est imprimé en haut de la page. 2 Remarque Il est possible d'enregistrer jusqu'à 8 identifiants. Comme il est possible d'enregistrer plusieurs identifiants, on peut utiliser individuellement les noms de chaque destination. Les identifiants acceptent un maximum de 40 caractères. Pour enregistrer un l'identifiant 1 Passez en mode Administrateur, et appuyez sur [Admin. 1]. 2 Appuyez sur [Réglage de base]. 3 Cliquez sur [Enregist.Identif.]. bizhub 350/250 (Phase 2.5) 10-5 10 10-6 Spécifier les paramètres de gestion 4 Sélectionnez le numéro de l'identifiant à enregistrer. 5 Tapez le l'identifiant, et appuyez sur [Entrée]. 6 Vérifiez les informations à enregistrer, et appuyez sur [Entrée]. 7 Appuyez sur [Entrée] jusqu'à ce que l'écran initial s'affiche. bizhub 350/250 (Phase 2.5) Spécifier les paramètres de gestion 10.3 10 Spécifier les paramètres du rapport d'émission (Param. Emiss) Vous pouvez spécifier les paramètres par défaut pour l'émission. Vous pouvez spécifier les paramètres suivants. Rubrique Description Mode/Qualité Qualité par défaut Spécifiez le réglage Qualité qui redevient prioritaire à l'issue de toute opération. Densité par défaut Spécifiez le réglage Densité qui redevient prioritaire à l'issue de toute opération. Mode Communication Spécifiez le mode de communication qui sera restauré à l'issue de toute opération. Sélectionnez PC (E-mail) ou Internet FAX (Internet FAX). Menu Communication Identification Sélectionnez l'identifiant. Sans : Permet de ne pas faire apparaître le l'identifiant. Corps text interieur : Impression du l'identifiant sur le document original. Corps text extérieur : Pas d'impression du l'identifiant sur le document original. Rotation / Emission Spécifiez si la rotation à l'émission redevient prioritaire une fois qu'une opération est terminée. Emission Recto/Verso Spécifiez si l'émission recto-verso redevient prioritaire une fois qu'une opération est terminée. bizhub 350/250 (Phase 2.5) 10-7 10 Spécifier les paramètres de gestion Spécifier les Paramètres Qualité/Mode 10-8 1 Passez en mode Administrateur, et appuyez sur [Admin. 1]. 2 Appuyez sur [Param. Emiss]. 3 Appuyez sur [Qualité/Mode]. 4 Sélectionnez un réglage, et appuyez sur [Entrée]. – Sur l'écran par défaut, sélectionnez la qualité désirée. – Sur l'écran Densité par défaut, sélectionnez le niveau de densité voulu en appuyant sur [Clair] ou [Foncé]. bizhub 350/250 (Phase 2.5) Spécifier les paramètres de gestion – 10 Sur l'écran Mode Com., sélectionnez le mode de communication désiré. 5 Appuyez sur [Entrée]. 6 Appuyez sur [Entrée] jusqu'à ce que l'écran initial s'affiche. bizhub 350/250 (Phase 2.5) 10-9 10 Spécifier les paramètres de gestion Spécifier le Menu Communication 10-10 1 Passez en mode Administrateur, et appuyez sur [Admin. 1]. 2 Appuyez sur [Param. Emiss]. 3 Appuyez sur [Menu Comm.]. 4 Sélectionnez un réglage, et appuyez sur [Entrée]. – Sur l'écran Information heure TX, sélectionnez la position d'impression de l'identifiant. – Sur l'écran Sélection Identific., sélectionnez l'identifiant à imprimer. bizhub 350/250 (Phase 2.5) Spécifier les paramètres de gestion – Sur l'écran Rotation / Emission, activez ou désactivez la rotation avant l'émission. – Sur l'écran Emission R/V, activez ou désactivez l'émission Rectoverso. Si vous sélectionnez "Oui", spécifiez aussi la marge originale. 5 Appuyez sur [Entrée]. 6 Appuyez sur [Entrée] jusqu'à ce que l'écran initial s'affiche. bizhub 350/250 (Phase 2.5) 10 10-11 10 10.4 Spécifier les paramètres de gestion Spécifier la période d'impression des documents reçus (Paramètres Réception) Si ce mode a été réglé sur NON (réglage où les télécopies ne sont pas imprimées à réception), vous pouvez préciser l'heure et le jour de la semaine où un fax Internet antérieurement reçu sera imprimé. Le contrôle de l'heure d'impression permet de recevoir en toute sécurité des fax en pleine nuit et d'en différer l'impression. Vous pouvez spécifier les paramètres suivants. Rubrique Description Heure verrouillage mémoire Indiquez si les télécopies reçues par Internet seront imprimées à l'heure spécifiée ou seront imprimées immédiatement. Sélectionnez ce réglage pour conserver toutes les télécopies reçues par Internet pendant les plages horaires et les jours spécifiés et pour les imprimer toutes ensemble par la suite. Spécifiez les jours de la semaine, l'heure de début et l'heure de fin. Memory Lock Password Spécifiez le mot de passe à quatre chiffres pour imprimer en dehors de la plage horaire spécifiée, les télécopies reçues par Internet. ! Détails Pour plus de détails sur l'introduction d'un mot de passe pour imprimer les télécopies reçues par Internet, voir "Impression manuelle" à la page 10-16. Memory Lock On/Off 10-12 1 Passez en mode Administrateur, et appuyez sur [Admin. 1]. 2 Appuyez sur [Param. Récep]. bizhub 350/250 (Phase 2.5) Spécifier les paramètres de gestion 3 Appuyez sur [Heure verrouillage mémoire]. 4 Appuyez sur [Heure verrou mémoire]. 5 Spécifiez les paramètres, et appuyez sur [Entrée]. – 6 10 Si aucun réglage n'est nécessaire, appuyez sur [NON]. Appuyez sur [Entrée] jusqu'à ce que l'écran initial s'affiche. bizhub 350/250 (Phase 2.5) 10-13 10 Spécifier les paramètres de gestion Pour spécifier le paramètre Memory Lock Password 1 Connectez-vous en mode Administrateur, et appuyez sur [Admin. 1]. 2 Appuyez sur [Param. Récep]. 3 Appuyez sur [Heure verrouillage mémoire]. 4 Appuyez sur [Memory Lock Passoword]. 5 Appuyez sur [Nouveau mot de passe], tapez le mot de passe, et appuyez sur [Entrée]. – – 10-14 Sur le clavier, tapez un code à quatre chiffres. Pour effacer la saisie, appuyez sur la touche [C] (correction). bizhub 350/250 (Phase 2.5) Spécifier les paramètres de gestion 6 Appuyez sur [Confirmer le nouveau mot de passe], tapez une fois encore le mot de passe, et appuyez sur [Entrée]. 7 Appuyez sur [Entrée] jusqu'à ce que l'écran initial s'affiche. bizhub 350/250 (Phase 2.5) 10 10-15 10 Spécifier les paramètres de gestion Impression manuelle La procédure suivante vous permet d'imprimer en dehors des périodes programmées à cet effet. 1 Appuyez sur la touche [Utilitaire/Compteur]. 2 Appuyez sur [Mode Utilisateur]. 3 Appuyez sur [Réc. Mémoir OUI/NON]. 4 Si le paramètre Memory Lock Password a été spécifié, entrez le mot de passe sur le clavier, et appuyez sur [Entrée]. 5 Sélectionnez [Déverrouillé], et appuyez sur [Entrée]. – – 6 10-16 Pour interrompre une opération d'impression en cours, appuyez sur [Verrou DES.], et appuyez sur [Entrée]. Pour relancer une tâche d'impression interrompue, appuyez sur [Impression temporaire]. Appuyez sur [Entrée] jusqu'à ce que l'écran initial s'affiche. bizhub 350/250 (Phase 2.5) Spécifier les paramètres de gestion 10.5 10 Spécifier les conditions d'impression du rapport d'émission (Paramètres rapport) Vous pouvez spécifier les conditions d'impression du rapport d'émission et du rapport d'activité. Vous pouvez spécifier les paramètres suivants. Rubrique Description Rapport Emisison Indiquez si vous voulez imprimer le rapport des émissions vers des destinations uniques ou le rapport des émissions vers des destinations multiples. Oui : Impression du rapport quels que soient les résultas de l'émission. Si échec Em : Impression seulement si l'envoi n'est pas possible. Non : Pas d'impression quels que soient les résultats de l'émission. Rapport d'activité Indiquez si vous désirez que le rapport d'activité (transmission) soit automatiquement imprimé toutes les 50 transmissions. ! Détails Si "Rapport d'activité" est réglé sur "OUI", le contenu du rapport d'activité peut être produit comme fichier CSV et envoyé par E-mail à l'administrateur lorsque le rapport d'activité est imprimé. Pour gérer le contenu du rapport d'activité sous forme de données, spécifiez l'adresse E-mail de l'administrateur. Pour plus de détails sur la spécification de l'adresse E-mail de l'administrateur, consultez le Guide de l'utilisateur [Opérations Copie]. bizhub 350/250 (Phase 2.5) 10-17 10 Spécifier les paramètres de gestion Spécifier les paramètres du Rapport Emission 10-18 1 Passez en mode Administrateur, et appuyez sur [Admin. 1]. 2 Appuyez sur [Réglage Rapport]. 3 Appuyez sur [Rapport Emission]. 4 Spécifiez les paramètres, et appuyez sur [Entrée]. 5 Appuyez sur [Entrée] jusqu'à ce que l'écran initial s'affiche. bizhub 350/250 (Phase 2.5) Spécifier les paramètres de gestion 10 Spécifier les paramètres du Rapport d'activité 1 Passez en mode Administrateur, et appuyez sur [Admin. 1]. 2 Appuyez sur [Réglage Rapport]. 3 Appuyez sur [Rapport d’activité]. 4 Spécifiez les paramètres, et appuyez sur [Entrée]. 5 Appuyez sur [Entrée] jusqu'à ce que l'écran initial s'affiche. bizhub 350/250 (Phase 2.5) 10-19 10 10.6 Spécifier les paramètres de gestion Faire suivre un document vers une destination spécifiée (Emission Relais) Afin de contrôler les documents envoyés depuis cette machine, vous pouvez choisir de faire suivre à une destination spécifiée par l'Administrateur, un document émis. ! Détails Sélectionnez au moyen d'un bouton 1-Touche, la destination de réacheminement. Assurez-vous d'avoir préalablement enregistré la destination sous un bouton 1-Touche. On ne peut pas faire suivre à l'administrateur un document qui a déjà été envoyé et réacheminé. Spécifier la destination du réacheminement 10-20 1 Passez en mode Administrateur, et appuyez sur [Admin. 1]. 2 Appuyez sur [Gestion Documents]. 3 Appuyez sur [Document TX]. bizhub 350/250 (Phase 2.5) Spécifier les paramètres de gestion 4 Appuyez sur [Emission Relais]. 5 Spécifiez la destination où faire suivre, et appuyez sur [Entrée]. – – – 6 10 Pour spécifier la destination de réacheminement au moyen d'un bouton 1-Touche, appuyez sur [1-Touche], spécifiez la destination, et appuyez sur [Entrée]. Pour rechercher un bouton 1-Touche, appuyez sur [Recherche], spécifiez la destination, et appuyez sur [Entrée]. Vous pouvez sélectionner une adresse comme destination où faire suivre. Appuyez sur [Entrée] jusqu'à ce que l'écran initial s'affiche. bizhub 350/250 (Phase 2.5) 10-21 10 10.7 Spécifier les paramètres de gestion Spécifier la méthode de traitement des documents reçus (Gestion Doc) Vous pouvez spécifier la méthode de traitement des documents reçus sur un réseau. Spécifier le traitement des documents reçus sur un port Cette machine permet d'indiquer l'opération à appliquer (Impression, Faire suivre) aux documents reçus sur un port. Vous pouvez spécifier les paramètres suivants. 10-22 Rubrique Description Gestion Documents Indiquez s'il faut traiter les documents reçus sur une ligne sélectionnée. NON : Les documents reçus ne sont pas traités. OUI : Permet de spécifier la destination d'enregistrement et la destination de réacheminement des documents reçus. Param. Réception Doc. Si vous avez sélectionné "OUI" sur l'écran Gestion Document, sélectionnez la méthode de traitement des documents reçus. Imprimer Redirection : Pour imprimer le document. FaireSuivre : Pour réacheminer les données vers la destination spécifiée. Imp.&FaireSuivre : Pour imprimer le document et en même temps en envoyer les données à la destination spécifiée. Redirection À spécifier si "FaireSuivre" est sélectionné dans l'écran Traitement Doc. reçus. bizhub 350/250 (Phase 2.5) Spécifier les paramètres de gestion 10 Pour spécifier la méthode de traitement des documents reçus 1 Passez en mode Administrateur, et appuyez sur [Admin. 1]. 2 Appuyez sur [Gestion Documents]. 3 Appuyez sur [Document RX]. 4 Appuyez sur [Port]. 5 Appuyez sur [Réseau]. bizhub 350/250 (Phase 2.5) 10-23 10 Spécifier les paramètres de gestion 6 Indiquez si vous voulez activer la gestion des documents. – 7 Spécifiez la méthode de traitement des documents reçus. – 8 – – 10-24 Appuyez sur [Param. Réception Doc.], sélectionnez la méthode de traitement, et appuyez sur [Entrée]. Spécifiez la destination de réacheminement si "Redirection" est sélectionné sur l'écran Traitement Doc. reçus. – 9 Si vous avez sélectionné "OUI" sur l'écran Gestion Document, indiquez la méthode de traitement des documents reçus. Pour ajouter une nouvelle destination de réacheminement, appuyez sur [Destination suivante]. Pour voir le détail des destinations de réacheminement, appuyez sur [Redirection], et appuyez sur [Détail]. Pour supprimer une destination de réacheminement, appuyez sur [Redirection], et appuyez sur [Supprime]. Appuyez sur [Entrée] jusqu'à ce que l'écran initial s'affiche. bizhub 350/250 (Phase 2.5) Spécifier les paramètres de gestion 10 Spécifier le traitement des documents reçus sur un port Vous pouvez spécifier la méthode de traitement des documents reçus sur d'autres lignes qu'un port. Vous pouvez spécifier les paramètres suivants. Rubrique Description Traitement Doc. reçus Si "Conditions de distribution" est réglé sur "Spécifier", sélectionnez la méthode de traitement à appliquer au document reçu. Imprimer : Pour imprimer le document. Redirection : Pour réacheminer les données vers la destination spécifiée. Imp.&FaireSuivre : Pour imprimer le document et en même temps en envoyer les données à la destination spécifiée. RX mémoire obligatoire : Pour assurer une réception forcée en mémoire. Destination "Faire suivre" Spécifiez la destination de réacheminement si "Redirection" est sélectionné sur l'écran Traitement Doc. reçus. Appuyez sur [Destination suivante], appuyez sur le bouton de l'adresse du destinataire, puis sur [Entrée]. 2 Remarque Si le bit 7 du mode 306 est réglé sur "1" sur l'écran de commutation logicielle, seul "Port" est disponible. Pour plus de détails, voir "Spécifier les paramètres de commutation logicielle (fonctions machine)" à la page 10-28. bizhub 350/250 (Phase 2.5) 10-25 10 Spécifier les paramètres de gestion Pour spécifier le traitement des documents reçus 1 Passez en mode Administrateur, et appuyez sur [Admin. 1]. 2 Appuyez sur [Gestion Documents]. 3 Appuyez sur [Document RX]. 4 Appuyez sur [Tous les autres documents]. 5 Spécifiez la méthode de traitement des documents reçus. – 10-26 Appuyez sur [Param. Réception Doc], sélectionnez la méthode de traitement, et appuyez sur [Entrée]. bizhub 350/250 (Phase 2.5) Spécifier les paramètres de gestion 6 À spécifier si "Redirection" est sélectionné dans l'écran Traitement Doc. reçus. – – – 7 10 Pour ajouter une nouvelle destination de réacheminement, appuyez sur [Destination suivante]. Pour voir le détail des destinations de réacheminement, appuyez sur [Redirection], et appuyez sur [Détail]. Pour supprimer une destination de réacheminement, appuyez sur [Redirection], et appuyez sur [Supprimer]. Appuyez sur [Entrée] jusqu'à ce que l'écran initial s'affiche. bizhub 350/250 (Phase 2.5) 10-27 10 10.8 Spécifier les paramètres de gestion Spécifier les paramètres de commutation logicielle (fonctions machine) Vous pouvez changer les paramètres d'usine pour les adapter à vos besoins en agissant sur les valeurs Mode, Bit et HEXA de chaque fonction de la machine au moyen des paramètres de commutation logicielle. 2 Rappel Ne changez aucun mode ou aucun bit qui n'est pas indiqué dans ce manuel. 2 Remarque Si "Sécurité renforcée" réglée sur "ON", il n'est pas possible de modifier les paramètres de commutation logicielle. Paramètres de commutation logicielle 10-28 Rubrique Description Sélection Mode Les paramètres à spécifier sont représentés par un nombre à trois chiffres. Entrez la valeur au clavier. Sélection Bit L'état d'un mode est exprimé par un nombre à huit chiffres. En choisissant un nombre de base binaire (1 ou 0) pour chacun des bits 0 à 7, vous pouvez spécifier un réglage pour chaque paramètre. Sélection HEXA Les réglages de chaque mode sont exprimés par des nombres hexadécimaux (combinaisons de 0 à 9 et A à F). La sélection des bits "00110000" est égale à la sélection HEXA "30". Spécifiez les paramètres de mode par la sélection bit ou la sélection hexadécimale. bizhub 350/250 (Phase 2.5) 10 Spécifier les paramètres de gestion Le tableau ci-dessous donne des exemples de réglages par sélection bit (base binaire) et sélection HEXA (base hexadécimale). Nombre décimal Sélection Bit (base binaire) Sélection HEXA (base hexadécimale) 0 0000 0000 00 1 0000 0001 01 2 0000 0010 02 3 0000 0011 03 4 0000 0100 04 5 0000 0101 05 6 0000 0110 06 7 0000 0111 07 8 0000 1000 08 9 0000 1001 09 10 0000 1010 0A 11 0000 1011 0B 12 0000 1100 0C 13 0000 1101 0D 14 0000 1110 0E 15 0000 1111 0F 16 0001 0000 10 17 0001 0001 11 18 0001 0010 12 19 0001 0011 13 20 0001 0100 14 . . . . . . . . . 252 1111 1100 FC 253 1111 1101 FD 254 1111 1110 FE 255 1111 1111 FF bizhub 350/250 (Phase 2.5) 10-29 10 Spécifier les paramètres de gestion Pour spécifier un paramètre de commutation logicielle 10-30 1 Passez en mode Administrateur, et appuyez sur [Admin. 2]. 2 Appuyez sur [Logiciel WH]. 3 Appuyez sur [Sélection Mode], et tapez le nombre du mode sur le clavier. 4 Spécifiez le paramètre par une sélection bit ou une sélection HEXA. – Pour spécifier les valeurs en base binaire, appuyez sur [Sélection Bit], appuyez sur ou pour déplacer le curseur sur le bit à changer, tapez la valeur sur le clavier, et appuyez sur [Entrée]. – Pour une spécification des valeurs en base hexadécimale, appuyez sur [Sélection HEXA], spécifiez la valeur sur le clavier et en utilisant aussi les lettres [A]—[F], et appuyez sur [Entrée]. bizhub 350/250 (Phase 2.5) Spécifier les paramètres de gestion 10 5 Pour changer les réglages des autres modes, répétez les étapes 3 et 4. 6 Appuyez sur [Entrée] jusqu'à ce que l'écran initial s'affiche. 7 Éteignez puis rallumez la machine. 2 Rappel Au cours de cette manœuvre, veillez à patienter au moins 10 secondes avant de la rallumer. Les paramètres pourraient ne pas être correctement enregistrés si la machine est rallumée immédiatement après extinction. bizhub 350/250 (Phase 2.5) 10-31 10 Spécifier les paramètres de gestion Spécifier si le nom de la destination doit ou nom être joint (mode 001) Sélectionnez si le nom de la destination doit ou nom être inséré dans les informations sur la source de transmission. Réglages d'usine Bit 7654 3210 Réglage 0 0 0 1 0 1 0 0 (HEX : 14) Spécifier les réglages Les cases grisées indiquent des réglages d'usine. Les numéros de page du côté droit renvoient aux descriptions de la fonction correspondante. 10-32 Bit Description Réglage Description Page de référence 7, 6, 5, 4, 3, 2, 1 ------- 000101 0 *Ne pas changer ces bits lorsque vous spécifiez les réglages de cette fonction. ------- 0 Spécifie si le nom de la destination est inséré. 0 Le nom de la destination n'est pas inséré. ------- 1 Le nom de la destination est inséré. bizhub 350/250 (Phase 2.5) 10 Spécifier les paramètres de gestion Spécifier les paramètres pour les émissions par saisie d'adresse et les émissions en diffusion (mode 018) Indiquez s'il est possible de spécifier l'adresse du destinataire par saisie directe et indiquez si les émissions en diffusion sont autorisées. Réglages d'usine Bit 7654 3210 Paramètres 0 0 0 0 0 0 0 1 (HEX : 01) Spécifier les réglages Les cases grisées représentent les réglages d'usine. Les numéros de page, à droite, renvoient aux descriptions des fonctions correspondantes. Bit Description Réglage Description Page Référence 7, 6, 5, 4 ---------- 0000 *Ne pas changer ces bits lorsque vous spécifiez les réglages de cette fonction. ---------- 3 Indique si une destination peut être spécifiée en tapant directement l'adresse correspondante.* 1 0 Autorisé ---------- 1 Interdit 2 Indique si les émissions en diffusion sont autorisées. 0 Autorisé 1 Interdit 1, 0 ---------- 01 *Ne pas changer ces bits lorsque vous spécifiez les réglages de cette fonction. ---------- ---------- *1 Interdit si le bit 6 du mode 477 des paramètres de commutation logicielle est réglé de manière à ce que les paramètres ne puissent être spécifiés que depuis le mode Administrateur. bizhub 350/250 (Phase 2.5) 10-33 10 Spécifier les paramètres de gestion Spécifier les réglages d'insertion image dans le rapport de résultat (mode 023) Indiquez si une image du document transmis doit ou non être ajoutée au rapport de résultat. Réglages d'usine Bit 7654 3210 Réglage 1 1 1 1 1 0 0 0 (HEX : F8) Spécifier les réglages Les cases grisées représentent les réglages d'usine. Les numéros de page, à droite, renvoient aux descriptions des fonctions correspondantes. Bit Description Réglage Description Page de référence 7, 6, 5, 4 ----------------------- 1111 *Ne pas changer ces bits lorsque vous spécifiez les réglages de cette fonction. ---------- 3 Indique si une image du document transmis doit ou non être ajoutée au rapport de résultat. 0 Non ajoutée ---------- 1 Ajoutée ----------------------- 000 *Ne pas changer ces bits lorsque vous spécifiez les réglages de cette fonction. 2, 1, 0 10-34 ---------- bizhub 350/250 (Phase 2.5) 10 Spécifier les paramètres de gestion Spécifier les paramètres de réacheminement Administrateur (mode 198) Vous pouvez indiquer si un document reçu doit être réacheminé vers une destination spécifiée par l'Administrateur. Réglages d'usine Bit 7654 3210 Réglage 1 1 0 1 0 0 0 0 (HEX : D0) Spécifier les réglages Les cases grisées représentent les réglages d'usine. Les numéros de page, à droite, renvoient aux descriptions des fonctions correspondantes. Bit Description Réglage Description Page de référence 7 Indique si un document reçu doit être réacheminé vers une destination spécifiée par l'administrateur. 0 Pas de réacheminement 1 Réacheminement page 10-2 0 Indique si l'Emission Relais doit être activée en lecture.(*) 0 Pas de réacheminement 1 Réacheminement Indique les conditions d'impression des rapports d’émission pour l'´émission Relais.(*) 00 Pas de sortie 01 Si échec Em 10 Toujours imprimer 11 *Ne spécifiez pas ces réglages. 0000 *Ne pas changer ces bits lorsque vous spécifiez les réglages de cette fonction. 6 5, 4 3, 2, 1, 0 ----------------------------- --------- --------- --------- (*) Le bit 7 du mode 198 est activé seulement quand on spécifie "1 (émission)". bizhub 350/250 (Phase 2.5) 10-35 10 Spécifier les paramètres de gestion Blocage des appels dont l'origine n'est pas spécifiée (mode 306) Ce mode peut être activé si le kit fax en option est installé. Indiquez si seuls les fax (G3) envoyés par des émetteurs disposant d'un F-code spécifié (bulletin board/sécurisé/transfert) seront reçus et tous les autres fax (G3) bloqués. Réglages d'usine Bit 7654 3210 Réglage 0 0 0 0 0 0 0 0 (HEX : 00) Spécifier les réglages Les cellules grisées indiquent les réglages appliqués pendant la fabrication. Bit Description Réglage Description Page de référence 7 Indique si les appels d'origine non spécifiée doivent ou non être bloqués. 0 Ne pas bloquer --------- 1 Bloquer ----------------------------- 0000000 *Ne pas changer ces bits lorsque vous spécifiez les réglages de cette fonction. 6, 5, 4, 3, 2, 1, 0 --------- 2 Remarque Si le bit 7 est réglé sur "1", il n'est pas possible de spécifier un réglage pour "Document public" (qui s'affiche en appuyant sur [Admin. 1], puis sur [Document RX]). 10-36 bizhub 350/250 (Phase 2.5) 10 Spécifier les paramètres de gestion Spécifier les paramètres Internet Fax (mode 350) Vous pouvez spécifier les possibilités Fax Internet de la machine de destination ainsi que la configuration POP3. Réglages d'usine Bit 7654 3210 Réglage 1 0 1 0 1 0 0 0 (HEX : A8) Spécifier les réglages Les cases grisées représentent les réglages d'usine. Les numéros de page, à droite, renvoient aux descriptions des fonctions correspondantes. Bit Description Réglage Description Page de référence 7 ---------------------------- 1 *Ne pas changer ce bit lorsque vous spécifiez les réglages de cette fonction. --------- 6 Indique s'il faut initier une confirmation (POP3) avant arrivée au SMTP. 0 Arrivée non confirmée --------- 1 Arrivée confirmée ---------------------------- 101000 *Ne pas changer ces bits lorsque vous spécifiez les réglages de cette fonction. 5, 4, 3, 2, 1, 0 bizhub 350/250 (Phase 2.5) --------- 10-37 10 Spécifier les paramètres de gestion Spécifier l'insertion de l'identifiant lors de l'envoi de télécopies ou du réacheminement des documents reçus (mode 352) Vous pouvez spécifier la manière sont les informations d'identification seront jointes aux fax émis ou aux documents reçus à réacheminer. Réglages d'usine Bit 7654 3210 Réglage 1 1 0 1 0 0 0 0 (HEX : D0) Spécifier les réglages Les cases grisées représentent les réglages d'usine. Les numéros de page, à droite, renvoient aux descriptions des fonctions correspondantes. Bit Description Statut Description Page de référence 7 ----------------------------- 1 *Ne pas changer ce bit lorsque vous spécifiez les réglages de cette fonction. --------- 6 Indique comment les informations d'identification sont insérées sur les télécopies directes. 0 Hors du document --------- 1 Sur le document Indique si les informations d'identification sont ajoutées aux documents reçus et à réacheminer. 0 Pas d'insertion 1 Insertion Indique comment les informations d'identification sont ajoutées aux documents reçus et à réacheminer. 0 Hors du texte 1 Dans le texte ----------------------------- 0000 *Ne pas changer ces bits lorsque vous spécifiez les réglages de cette fonction. 5 4 3, 2, 1, 0 10-38 page 10-5 --------- --------- bizhub 350/250 (Phase 2.5) 10 Spécifier les paramètres de gestion Spécifier les paramètres de délai Emission SMTP (mode 356) Vous pouvez spécifier le délai de connexion au serveur SMTP lors de l'envoi de messages E-mail. Réglages d'usine Bit 7654 3210 Réglage 0 1 0 0 0 0 0 0 (HEX : 40) Spécifier les réglages Les cases grisées représentent les réglages d'usine. Les numéros de page, à droite, renvoient aux descriptions des fonctions correspondantes. Bit Description Réglage Description Page de référence 7, 6, 5, 4 Indique le délai de connexion au serveur SMTP lors de l'envoi de messages E-mail.(*) 0001 30 secondes --------- 0010 60 secondes 0011 90 secondes 0100 120 secondes 0101 150 secondes 0110 180 secondes 0111 210 secondes 1000 240 secondes 1001 270 secondes 1010 300 secondes Autres * Ne spécifiez aucun autre réglage que ceux figurant ci-dessus. 0000 *Ne pas changer ces bits lorsque vous spécifiez les réglages de cette fonction. 3, 2, 1, 0 (*) ----------------------------- --------- Lorsque ces réglages sont modifiés, il faut redémarrer la machine. 2 Rappel Au cours de cette manœuvre, veillez à patienter au moins 10 secondes avant de la rallumer. Les paramètres pourraient ne pas être correctement enregistrés si la machine est rallumée immédiatement après extinction. bizhub 350/250 (Phase 2.5) 10-39 10 Spécifier les paramètres de gestion Spécifier les paramètres de délai Réception SMTP (mode 357) Vous pouvez spécifier le délai de connexion au serveur SMTP lors de la réception de messages E-mail. Réglages d'usine Bit 7654 3210 Réglage 0 1 0 0 0 0 0 0 (HEX : 40) Spécifier les réglages Les cases grisées représentent les réglages d'usine. Les numéros de page, à droite, renvoient aux descriptions des fonctions correspondantes. Bit Description Réglage Description Page de référence 7, 6, 5, 4 Indique le délai de connexion au serveur SMTP lors de l'envoi de messages E-mail.(*) 0001 30 secondes --------- 0010 60 secondes 0011 90 secondes 0100 120 secondes 0101 150 secondes 0110 180 secondes 0111 210 secondes 1000 240 secondes 1001 270 secondes 1010 300 secondes Autres * Ne spécifiez aucun autre réglage que ceux figurant ci-dessus. 0000 *Ne pas changer ces bits lorsque vous spécifiez les réglages de cette fonction. 3, 2, 1, 0 (*) ----------------------------- --------- Lorsque ces réglages sont modifiés, il faut redémarrer la machine. 2 Rappel Au cours de cette manœuvre, veillez à patienter au moins 10 secondes avant de la rallumer. Les paramètres pourraient ne pas être correctement enregistrés si la machine est rallumée immédiatement après extinction. 10-40 bizhub 350/250 (Phase 2.5) 10 Spécifier les paramètres de gestion Spécifier les paramètres de délai Réception POP3 (mode 358) Vous pouvez spécifier le délai de connexion au serveur SMTP lors de la réception de messages E-mail. Réglages d'usine Bit 7654 3210 Réglage 0 0 1 0 0 0 0 0 (HEX : 20) Spécifier les réglages Les cases grisées représentent les réglages d'usine. Les numéros de page, à droite, renvoient aux descriptions des fonctions correspondantes. Bit Description Réglage Description Page de référence 7, 6, 5, 4 Indique le délai de connexion au serveur SMTP lors de l'envoi de messages E-mail.(*) 0001 30 secondes --------- 0010 60 secondes 0011 90 secondes 0100 120 secondes 0101 150 secondes 0110 180 secondes 0111 210 secondes 1000 240 secondes 1001 270 secondes 1010 300 secondes Autres * Ne spécifiez aucun autre réglage que ceux figurant ci-dessus. 0000 *Ne pas changer ces bits lorsque vous spécifiez les réglages de cette fonction. 3, 2, 1, 0 (*) ----------------------------- --------- Lorsque ces réglages sont modifiés, il faut redémarrer la machine. 2 Rappel Au cours de cette manœuvre, veillez à patienter au moins 10 secondes avant de la rallumer. Les paramètres pourraient ne pas être correctement enregistrés si la machine est rallumée immédiatement après extinction. bizhub 350/250 (Phase 2.5) 10-41 10 Spécifier les paramètres de gestion Spécifier l'écran par défaut pour l'introduction d'adresses (mode 366) Spécifiez les réglages concernant l'écran de saisie de l'adresse par défaut pour les opérations Scan vers FTP et Scan vers SMB. Réglages d'usine Bit 7654 3210 Réglage 0 0 0 0 1 0 0 0 (HEX : 08) Spécifier les réglages Les cases grisées représentent les réglages d'usine. Bit Description Réglage Description Page de référence 7 ----------------------------- 0 *Ne pas changer ce bit lorsque vous spécifiez les réglages de cette fonction. --------- 6 Indique l'écran qui s'affiche par défaut lors de l'enregistrement d'un bouton 1-Touche avec les opérations Scan vers FTP et Scan vers SMB. 0 Priorité à l'introduction de l'adresse IP --------- 1 Priorité à l'introduction du nom Hôte ----------------------------- 001000 *Ne pas changer ces bits lorsque vous spécifiez les réglages de cette fonction. 5, 4, 3, 2, 1, 0 10-42 --------- bizhub 350/250 (Phase 2.5) 10 Spécifier les paramètres de gestion Spécifier le paramètre Dépassement délai de requête DNS (mode 367) Vous pouvez spécifier le délai de connexion au serveur DNS. Réglages d'usine Bit 7654 3210 Réglage 0 0 1 0 0 0 0 0 (HEX : 20) Spécifier les réglages Les cases grisées représentent les réglages d'usine. Les numéros de page, à droite, renvoient aux descriptions des fonctions correspondantes. Bit Description Réglage Description Page de référence 7, 6, 5, 4, 3, Indique le délai de connexion au serveur DNS. 00001 20 secondes --------- 00010 40 secondes 00011 80 secondes 00100 160 secondes 10101 320 secondes 2, 1, 0 ----------------------------- bizhub 350/250 (Phase 2.5) 00110 640 secondes Autres * Ne spécifiez aucun autre réglage que ceux figurant ci-dessus. 000 *Ne pas changer ces bits lorsque vous spécifiez les réglages de cette fonction. --------- 10-43 10 Spécifier les paramètres de gestion Ajouter le journal d'émission scan au rapport d'activité (mode 368) Spécifiez si le journal d'émission doit ou non être intégré au rapport d'activité. Réglages d'usine Bit 7654 3210 Réglage 1 1 0 0 0 0 1 0 (HEX : C2) Spécifier les réglages Les cases grisées représentent les réglages d'usine. Les numéros de page, à droite, renvoient aux descriptions des fonctions correspondantes. Bit Description Réglage Description Page de référence 7, 6, 5, 4, 3, 2 ---------- 110000 *Ne pas changer ces bits lorsque vous spécifiez les réglages de cette fonction. ---------- 1 Spécifie si le journal est ou non intégré au rapport d'activité lors des émissions scan. 0 Inclus ---------- 1 Inclus ---------- 0 *Ne pas changer ce bit lorsque vous spécifiez les réglages de cette fonction. 0 10-44 ---------- bizhub 350/250 (Phase 2.5) 10 Spécifier les paramètres de gestion Spécifier la commutation du serveur SMTP (mode 371) Il est possible d'enregistrer deux serveurs SMPT pour les opérations Scan vers E-mail et Fax Internet. Le serveur SMTP sera commuté en cas d'erreur de transmission. Réglages d'usine Bit 7654 3210 Réglage 0 1 0 0 0 0 0 0 (HEX : 40) Spécifier les réglages Les cases grisées indiquent des réglages d'usine. Les numéros de page du côté droit renvoient aux descriptions de la fonction correspondante. Bit Description Réglage Description Page de référence 7, 6, 5 ------- 010 *Ne pas changer ces bits lorsque vous spécifiez les réglages de cette fonction. ------- 4 Spécifie le fonctionnement du serveur SMPT. 0 Le serveur SMTP n'est pas commuté en cas d'erreur. page 3-19, page 9-81 1 Le serveur SMTP est commuté en cas d'erreur. 0000 *Ne pas changer ces bits lorsque vous spécifiez les réglages de cette fonction. 3, 2, 1, 0 ------- bizhub 350/250 (Phase 2.5) ------- 10-45 10 Spécifier les paramètres de gestion Spécifier l'intervalle d'émission pour envoi de messages E-mail divisés (mode 372) Vous pouvez spécifier l'intervalle de transmission lors de l'envoi de messages E-mail divisés. Réglages d'usine Bit 7654 3210 Réglage 0 0 0 0 1 1 1 1 (HEX : 0F) Spécifier les réglages Les cases grisées représentent les réglages d'usine. Les numéros de page, à droite, renvoient aux descriptions des fonctions correspondantes. Bit Description Réglage Description Page de référence 7, 6, 5, 4, 3, 2, 1, 0 Indique l'intervalle d'émission lors du fractionnement des messages E-mail.(*) 00000101 5 secondes page 3-35 00001010 10 secondes 00001111 15 secondes 00011110 30 secondes 00111100 60 secondes 01011010 90 secondes 01111000 120 secondes 10010110 150 secondes 10110100 180 secondes 11010010 210 secondes 11110000 240 secondes 00000000 *Ne spécifiez pas cet état. (*) La plage de sélection possible va de "0000 0001 (HEXA : 01) 1 seconde" à "1111 1111 (HEXA : FF) 255 secondes". Pour spécifier la valeur, voir le tableau de sélection HEXA. 10-46 bizhub 350/250 (Phase 2.5) 10 Spécifier les paramètres de gestion Spécifier les paramètres Fax Internet de la fonction Mode intégral (mode 373) Vous pouvez spécifier les paramètres Fax Internet de la fonction Mode intégral. Réglages d'usine Bit 7654 3210 Réglage 0 0 0 0 1 0 0 0 (HEX : 08) Spécifier les réglages Les cases grisées représentent les réglages d'usine. Les numéros de page, à droite, renvoient aux descriptions des fonctions correspondantes. Bit Description Réglage Description Page de référence 7 Indique s'il faut activer la fonction Mode intégral. 0 Non page 2-8 1 Oui ----------------------------- 0001000 *Ne pas changer ces bits lorsque vous spécifiez les réglages de cette fonction. 6, 5, 4, 3, 2, 1, 0 bizhub 350/250 (Phase 2.5) --------- 10-47 10 Spécifier les paramètres de gestion Spécifier les fonctions de sécurité E-mail (mode 380) Vous pouvez spécifier les fonctions de sécurité applicables à l'envoi et la réception de messages E-mail. Réglages d'usine Bit 7654 3210 Réglage 0 0 0 0 0 0 0 0 (HEX : 00) Spécifier les réglages Les cases grisées représentent les réglages d'usine. Les numéros de page, à droite, renvoient aux descriptions des fonctions correspondantes. Bit Description Statut Description Page de référence 7 Indique si la fonction d'authentification de la réception E-mail (authentification APOP) est active. 0 Non --------- 1 Oui Indique si la fonction d'authentification de l'émission E-mail (authentification SMTP) est active. (*1) 0 Non 1 Oui Indique si la fonction d'authentification de l'émission E-mail (authentification CRAM-MD5 ) est interdite. (*2) 0 Pas interdit 1 Interdit Indique si la fonction d'authentification de l'émission E-mail (authentification LOGIN) est interdite. (*2) 0 Pas interdit 1 Interdit Indique si la fonction d'authentification de l'émission E-mail (authentification PLAIN) est interdite. (*2) 0 Pas interdit 1 Interdit Indique si l'ID & le mot de passe d'authentification SMTP et le Nom Utilisateur & le mot de passe POP3 sont partagés. 0 Partage de l'ID et du mot de passe 1 Pas de partage de l'ID et du mot de passe ----------------------------- 00 *Ne pas changer ces bits lorsque vous spécifiez les réglages de cette fonction. 6 5 4 3 2 1, 0 10-48 page 3-19 page 3-25 --------- page 3-19 page 3-25 --------- --------- --------- bizhub 350/250 (Phase 2.5) Spécifier les paramètres de gestion 10 (*1)La fonction d'authentification SMTP est activée quand toutes les conditions décrites ci-dessous sont remplies. - Le bit 6 du mode 380 est réglé sur "1". - Le nom utilisateur d'authentification & le mot de passe SMTP et le nom utilisateur d'authentification & le mot de passe POP3 sont partagés, et le bit 2 du mode 380 est réglé sur "0". - Le nom utilisateur d'authentification & le mot de passe SMTP et le nom utilisateur POP3 & et le mot de passe POP3 ne sont pas partagé, et le bit 2 du mode 380 est réglé sur "1", et "le Nom utilisateur AUTH SMTP" et "le mot de passe AUTH SMTP" sont spécifiés sur l'écran Paramètres Réseau. - Le bit 5, ou 4, ou 3, du mode 380 est réglé sur "0". (*2)Quand toutes les fonctions sont activées (bits 5, 4, et 3 sont réglés sur "0"), la priorité s'applique selon la séquence suivante : "Authentification CRAM-MD5 (bit 5)", "Authentification LOGIN (bit 4)", et "Authentification PLAIN (bit 3)". bizhub 350/250 (Phase 2.5) 10-49 10 Spécifier les paramètres de gestion Spécifier l'utilisation des informations Authentification utilisateur enregistrées, lors de la connexion au serveur LDAP (mode 466) Spécifiez si les noms utilisateur et les mots de passe enregistrés pour l'authentification utilisateur sont ou non utilisés pour la connexion au serveur LDAP. Réglages d'usine Bit 7654 3210 Réglage 0 0 0 0 0 0 0 0 (HEX : 00) Spécifier les réglages Les cellules grisées indiquent les réglages appliqués pendant la fabrication. Bit Description Réglage Description Page de référence 7 Spécifie si les informations d’authentification utilisateur employées pour l'authentification par serveur externe sont ou non nécessaires pour la connexion au serveur LDAP. 0 Non utilisées pour la connexion --------- 1 Utilisées pour la connexion ----------------------------- 0000000 *Ne pas changer ces bits lorsque vous spécifiez les réglages de cette fonction. 6, 5, 4, 3, 2, 1, 0 --------- ! Détails Les informations relatives au serveur LDAP cible doivent être enregistrées avant de pouvoir utiliser le serveur LDAP. En outre, si LDAP et l’authentification utilisateur sont synchronisés, sélectionnez "Active Directory" comme méthode d'authentification utilisateur. Sélectionnez "GSS-SPNEGO" comme méthode d'authentification LDAP. Pour plus de détails sur la méthode d'authentification utilisateur, consultez le Guide de l'utilisateur [Opérations Copie]. Pour plus de détails sur la méthode d'authentification LDAP, voir "Paramètre LDAP" à la page 3-45 ou "LDAP (mode Administrateur)" à la page 9-74. 10-50 bizhub 350/250 (Phase 2.5) 10 Spécifier les paramètres de gestion Spécifier si les verrouillages d'accès et les règles de mot de passe doivent être activés (mode 469) Spécifiez si l'accès doit être bloqué en cas de saisie incorrecte du mot de passe, et spécifiez si les règles de mot de passe doivent s'appliquer. Réglages d'usine Bit 7654 3210 Réglage 0 0 0 0 0 0 0 0 (HEX : 00) Spécifier les réglages Les cases grisées représentent les réglages d'usine. Les numéros de page, à droite, renvoient aux descriptions des fonctions correspondantes. Bit Description Réglage Description Page de référence 7 Spécifiez si l'accès doit être bloqué lorsqu'un mot de passe (Mots de passe Suivi volume et Administrateur) a été entré de manière incorrecte par trois fois. 0 Ne pas verrouiller l'accès ---------- 1 Verrouiller l'accès 6, 5 --------------------- 00 *Ne pas changer ces bits lorsque vous spécifiez les réglages de cette fonction. ---------- 4 Spécifiez s'il faut appliquer une règle de mot de passe pour plus de sécurité. 0 Ne pas appliquer une règle de mot de passe ---------- 1 Appliquer une règle de mot de passe --------------------- 0000 *Ne pas changer ces bits lorsque vous spécifiez les réglages de cette fonction. 3, 2, 1, 0 bizhub 350/250 (Phase 2.5) ---------- 10-51 10 Spécifier les paramètres de gestion 2 Remarque Pour plus de détails sur la fonction Verrouillage d'accès, voir Guide de l'utilisateur [Opérations Copie]. Si vous appliquez une règle de mot de passe, voici les conditions nécessaires au mot de passe. 8 caractères alphanumériques (8 caractères alphanumériques seulement pour le mot de passe administrateur, et 8 caractères alphanumériques ou plus pour le mot de passe d'authentification utilisateur) Les mots de passe composés du même caractère ne sont pas autorisés. Les mots de passe qui ne respectent pas la règle de mot de passe ne sont pas acceptés. Pour plus de détails sur les règles de mot de passe, consultez le Guide de l'utilisateur [Opérations Copie]. 10-52 bizhub 350/250 (Phase 2.5) 10 Spécifier les paramètres de gestion Spécifier le format d'exportation des fichiers (mode 470) Vous pouvez spécifier le format de fichier et la valeur par défaut pour l'exportation des informations enregistrées sous un bouton de numérotation 1-Touche. Réglages d'usine Bit 7654 3210 Réglage 0 0 0 0 0 0 0 0 (HEX : 00) Spécifier les réglages Les cases grisées représentent les réglages d'usine. Les numéros de page, à droite, renvoient aux descriptions des fonctions correspondantes. Bit Description Réglage Description Page de référence 7 Format d'exportation de fichier 0 Format TXT page 9-44 1 Format CSV Valeur par défaut du type de fichier d'exportation 0 Mode 1 1 Mode 2 ----------------------------- 000000 *Ne pas changer ces bits lorsque vous spécifiez les réglages de cette fonction. 6 5, 4, 3, 2, 1, 0 bizhub 350/250 (Phase 2.5) --------- 10-53 10 Spécifier les paramètres de gestion Spécifier des limites à l'utilisation des modes de communication 1 (mode 475) Spécifiez si l'utilisation des modes individuels de communication est autorisée ou interdite. Les modes de communication interdits ne s'affichent pas sur les écrans de sélection. 2 Remarque On peut utiliser pour l'émission les boutons 1-touche programmés même si un mode de communication a été spécifié. Si tous les modes de communication sont interdits (modes 475 à 477), il se peut que certains écrans, comme ceux qui permettent de spécifier les paramètres d'émission, ne s'affichent pas normalement. Réglages d'usine 10-54 Bit 7654 3210 Réglage 0 0 0 0 0 0 0 0 (HEX : 00) bizhub 350/250 (Phase 2.5) 10 Spécifier les paramètres de gestion Spécifier les réglages Les cases grisées représentent les réglages d'usine. Les numéros de page, à droite, renvoient aux descriptions des fonctions correspondantes. Bit Description Réglage Description Page de référence 7 Spécifie si l'utilisation TCP/IP est interdite ou non. 0 Autorisé ---------- 1 Interdit Spécifie si l'utilisation LDP est interdite ou non. 0 Autorisé 1 Interdit Spécifie si l'utilisation d'un port RAW est interdite ou non. 0 Autorisé 1 Interdit Spécifie si l'utilisation SLP est interdite ou non. 0 Autorisé 1 Interdit Spécifie si l'utilisation Scan to FTP est interdite ou non. 0 Autorisé 1 Interdit Spécifie si l'utilisation d'un serveur FTP est interdite ou non. 0 Autorisé 1 Interdit Spécifie si l'utilisation SNMP est interdite ou non. 0 Autorisé 1 Interdit ----------------------- 0 *Ne pas changer ce bit lorsque vous spécifiez les réglages de cette fonction. 6 5 4 3 2 1 0 bizhub 350/250 (Phase 2.5) ---------- ---------- ---------- ---------- ---------- ---------- ---------- 10-55 10 Spécifier les paramètres de gestion Spécifier des limites à l'utilisation des modes de communication 2 (mode 476) Spécifiez si l'utilisation des modes individuels de communication est autorisée ou interdite. Les modes de communication interdits ne s'affichent pas sur les écrans de sélection. 2 Remarque On peut utiliser pour l'émission les boutons 1-touche programmés même si un mode de communication a été spécifié. Si tous les modes de communication sont interdits (modes 475 à 477), il se peut que certains écrans, comme ceux qui permettent de spécifier les paramètres d'émission, ne s'affichent pas normalement. Réglages d'usine 10-56 Bit 7654 3210 Réglage 0 0 0 0 0 0 0 0 (HEX : 00) bizhub 350/250 (Phase 2.5) 10 Spécifier les paramètres de gestion Spécifier les réglages Les cases grisées représentent les réglages d'usine. Les numéros de page, à droite, renvoient aux descriptions des fonctions correspondantes. Bit Description Réglage Description Page de référence 7 Spécifie si l'utilisation Scan vers SMB est interdite ou non. 0 Autorisé ---------- 1 Interdit Spécifie si l'utilisation de l'impression SMB est interdite ou non. 0 Autorisé 1 Interdit Spécifie si l'utilisation Fax G3 est interdite ou non. 0 Autorisé 1 Interdit Spécifie si l'utilisation Scan vers DD est interdite ou non. 0 Autorisé 1 Interdit Spécifie si l'utilisation Scan vers EMail est interdite ou non. 0 Autorisé 1 Interdit Spécifie si l'utilisation Internet fax est interdite ou non. 0 Autorisé 1 Interdit Spécifie si l'utilisation Relais/IP est interdite ou non. 0 Autorisé 1 Interdit Spécifie si l'utilisation Fax sur adresse IP est interdite ou non. 0 Autorisé 1 Interdit 6 5 4 3 2 1 0 ---------- ---------- ---------- ---------- ---------- ---------- ---------- 2 Remarque Sur le modèle de machine destiné à l'Europe, les bits 7 et 0 ne peuvent pas être changés. bizhub 350/250 (Phase 2.5) 10-57 10 Spécifier les paramètres de gestion Spécifier les limites de l'utilisation des modes de communication-3/ Spécifier des restrictions pour l'enregistrement des adresses fax et l'impression des rapports, et spécifier les modalités d'affichage des adresses des destinataires 1-touche (mode 477) Spécifiez si l'utilisation des modes individuels de communication est autorisée ou interdite. Les modes de communication interdits ne s'affichent pas sur les écrans de sélection. Spécifiez si les utilisateurs peuvent ou non enregistrer des adresses fax et imprimer des rapports, et spécifiez si les informations 1-touche doivent apparaître sur les écrans et les rapports. 2 Remarque On peut utiliser pour l'émission les boutons 1-touche programmés même si un mode de communication a été spécifié. Si tous les modes de communication sont interdits (modes 475 à 477), il se peut que certains écrans, comme ceux qui permettent de spécifier les paramètres d'émission, ne s'affichent pas normalement. Réglages d'usine 10-58 Bit 7654 3210 Réglage 0 0 0 0 0 0 0 0 (HEX : 00) bizhub 350/250 (Phase 2.5) 10 Spécifier les paramètres de gestion Spécifier les réglages Les cases grisées représentent les réglages d'usine. Les numéros de page, à droite, renvoient aux descriptions des fonctions correspondantes. Bit Description Réglage Description Page de référence 7 Spécifie si l'utilisation de l'ordinateur (scanner) est interdite ou non. 0 Autorisé ---------- 1 Interdit Spécifie si les paramètres d'enregistrement des adresses E-mail et ceux de l'impression des rapports peuvent être spécifiés par l'administrateur seulement ou également par l'utilisateur. 0 Paramètres spécifiés également par l'utilisateur 1 Paramètres spécifiés seulement en mode Administrateur. Spécifie si seuls les noms des destinataires s'affichent (dans ce cas sans le numéro de fax ou l'adresse) dans les rapports et les écrans Liste Tâches et aussi lorsque l'on appuie sur un bouton 1-touche. *1, *2 0 Affiché 1 Non affiché 4 ----------------------- 0 *Ne pas changer ce bit lorsque vous spécifiez les réglages de cette fonction. ---------- 3 Spécifie si l'utilisation TCPSocket est interdite ou non. 0 Autorisé ---------- 1 Interdit ----------------------- 000 *Ne pas changer ces bits lorsque vous spécifiez les réglages de cette fonction. 6 5 2, 1, 0 page 10-17 ---------- ---------- *1 Si le bit 6 est réglé sur "1", les réglages ne s'appliqueront pas si le bit 5 est réglé sur "1" (Non affiché). Si vous ne désirez pas que le numéro de fax ou l'adresse du destinataire s'affiche, le bit 6 doit aussi être réglé sur "1" (Réglages spécifiés uniquement en mode Administrateur). *2 Si l'on utilise l'onglet Saisie directe pour spécifier directement le destinataire, le destinataire s'affiche même si "1" (Non affiché) est sélectionné. bizhub 350/250 (Phase 2.5) 10-59 10 Spécifier les paramètres de gestion Spécifier la méthode de suppression pour le bouton [Supp] dans les écrans de saisie (mode 478) Spécifiez la méthode de suppression pour le bouton [Supp] dans les écrans de saisie. Sélectionnez si c'est le caractère au niveau de curseur ou si c'est celui qui se trouve à gauche du curseur qui doit être effacé. Réglages d'usine Bit 7654 3210 Réglage 0 0 0 0 0 0 0 0 (HEX : 00) Spécifier les réglages Les cases grisées représentent les réglages d'usine. Les numéros de page, à droite, renvoient aux descriptions des fonctions correspondantes. Bit Description Réglage Description Page de référence 7 Spécifiez la méthode de suppression pour le bouton [Supp] dans les écrans de saisie. 0 Efface le caractère se trouvant au niveau du curseur page 13-5 1 Efface le caractère se trouvant à gauche du curseur ----------------------- 0000000 *Ne pas changer ces bits lorsque vous spécifiez les réglages de cette fonction. 6, 5, 4, 3, 2, 1, 0 ---------- 2 Remarque Réglage par défaut pour le modèle destiné à l'Amérique du nord : 1 Réglage par défaut pour l'autre modèle : 0 10-60 bizhub 350/250 (Phase 2.5) 10 Spécifier les paramètres de gestion Spécifier la réduction de l'authentification utilisateur aux seules fonctions de lecture scanner (mode 479) Spécifiez si l'authentification utilisateur doit ou non être effectuée quand on appuie sur la touche [Fax/Scan] ou [Extra Scan]. Réglages d'usine Bit 7654 3210 Réglage 0 0 0 0 0 0 0 0 (HEX : 00) Spécifier le réglage Les cases grisées représentent les réglages d'usine. Les numéros de page, à droite, renvoient aux descriptions des fonctions correspondantes. Bit Description Réglage Description Page de référence 7, 6, 5 ---------------------- 000 *Ne pas changer ces bits lorsque vous spécifiez les réglages de cette fonction. ---------- 4, 3, 2, 1, 0, Spécifie s'il faut ou non limiter l'authentification aux fonctions Fax et Lecture. 11001 Limité ---------- 00000 Non limité 2 Rappel Pour le mode 479, ne pas spécifier des réglages qui soient différents de ceux décrits dans "Spécifier le réglage". ! Détails Si l'authentification utilisateur est limitée aux fonctions Lecture, appuyez sur [Authentification utilisateur/compte.] sur l'écran Gestion Administrateur 1, puis sélectionnez "Serveur externe" comme méthode d'Authentification utilisateur/compte. Pour plus de détails sur les réglages d'authentification par serveur externe, consultez le Guide de l'utilisateur [Opérations Copie]. bizhub 350/250 (Phase 2.5) 10-61 10 10.9 Spécifier les paramètres de gestion Spécifier la configuration SSL/TLS Vous devez préciser ici les paramètres SSL/TLS. Lorsque la fonction SSL/TLS est activée, la communication entre la machine et le PC client est cryptée afin d'éviter que certaines informations, les mots de passe par exemple, ne puissent être divulguées. Les certificats SSL/TLS peuvent être obtenus dans PageScope Web Connection. Pour plus de détails, voir "SSL/TLS (mode Administrateur)" à la page 9-92. Pour spécifier la configuration SSL/TLS 1 Passez en mode Administrateur, et appuyez sur [Admin. 2]. 2 Appuyez sur [Param. Sécurité]. 3 Appuyez sur [SSL/TLS]. 4 Indiquez si le SSL/TLS doit être utilisé, et appuyez sur [Entrée]. – 5 10-62 Si "Sécurité renforcée" est réglée sur "ON", il n'est pas possible de régler "SSL/TLS" sur "OFF". Appuyez sur [Entrée] jusqu'à ce que l'écran initial s'affiche. bizhub 350/250 (Phase 2.5) 11 Rapports et listes Rapports et listes 11 11 Rapports et listes 11.1 Vérification des conditions d'émission (Rapport TX) Le rapport d'émission (Rapport TX) indique le numéro du document, la date et l'heure de début et de fin de l'émission, la durée de celle-ci, la destination, le mode, le nombre de pages envoyées, les résultats de l'émission et le volume de l'émission. Le réglage d'usine est tel que la machine imprimera automatiquement un rapport toutes les 50 émissions. La méthode permettant d'imprimer manuellement un rapport est indiquée ci-dessous. ! Détails Pour changer les paramètres relatifs au rapport, voir Guide de l'utilisateur [Opérations Copie]. 2 Remarque Si le bit 6 du mode 477 est réglé sur "1" sur l'écran de commutation logicielle, on peut imprimer les rapports en appuyant sur "Imprimer listes" sur l'écran Gestion Administrateur 1. Pour plus de détails, voir "Spécifier les paramètres de commutation logicielle (fonctions machine)" à la page 10-28. bizhub 350/250 (Phase 2.5) 11-3 11 Rapports et listes Pour imprimer un rapport d'émission 1 Appuyez sur la touche [Utilitaire/Compteur]. 2 Appuyez sur [Rapports]. 3 Appuyez sur [Rapport TX]. Le rapport d'émission est imprimé. 11-4 bizhub 350/250 (Phase 2.5) 11 Rapports et listes Contenu du rapport 1 3 4 2 5 6 7 No. Rubrique Description 1 Informations d'identification (Identif. EM) Indique le nom et le numéro de l'identifiant. 2 Date et heure du rapport Indique la date et l'heure auxquelles le rapport a été imprimé. 3 Mode Indique le mode d'émission utilisé. Les mentions suivantes peuvent y figurer. PC E-mail : PC-M FTP : FTP SMB : SMB Fax Internet : Email Scan vers disque dur : DD IP-TX : fax sur adresse IP PC (SCANNER) : Scan vers PC IP-RELAY : Relais IP 2 Remarque "HDD" apparaît si le disque dur, en option, est installé. "IP-TX", "PC (SCANNER)", et "IP-RELAY" apparaissent si l'unité scanner, en option, est installé. 4 Fonction Emission Affiche le symbole correspondant à la fonction Emission utilisée. I : Connexion individuelle F : Réacheminement S : Emission à une adresse secondaire Néant : Autre émission 5 Pages Indique le nombre de pages de document qui ont été envoyées. bizhub 350/250 (Phase 2.5) 11-5 11 Rapports et listes No. Rubrique Description 6 Résultat Indique le résultat de l'émission. L'un de ces messages peut apparaître. OK : L'émission s'est déroulée avec succès. INTERR : L'émission a été interrompue. F. MEM : La capacité mémoire est dépassée. NG : L'émission a échoué. PT. DEL : L'émission vers certaines destinations a échoué. F.DATA : Le volume des données a dépassé la limite admissible. IMG NG : La résolution d'émission était incorrecte et l'émission a donc été interrompue. Code d'erreur : Pour plus de détails, voir "Liste des erreurs réseau" à la page 12-4. 7 Utilisateur/Compte Indique le nom d’utilisateur ou le nom de groupe qui a été authentifié. *1 : Quand les messages E-mail sont envoyés en plusieurs parties en raison du réglage Fractionnement, seule la durée d'émission effective s'affiche dans la colonne "Durée". La durée des opérations de fractionnement des messages E-mail n'est pas comprise dans cette valeur. Quand les messages E-mail sont fractionnés, la durée entre le début et la fin de l'émission et la valeur affichée dans le rapport peut varier. 11-6 bizhub 350/250 (Phase 2.5) Rapports et listes 11.2 11 Vérification des conditions de réception (Rapport TX) Le rapport de réception (Rapport TX) indique le numéro du document, la date et l'heure de début et de fin de la réception, la durée de celle-ci, la destination, le mode, le nombre de pages reçues, les résultats de la réception et le volume de la réception. Imprimer un rapport de réception 1 Appuyez sur la touche [Utilitaire/Compteur]. 2 Appuyez sur [Rapports]. 3 Appuyez sur [Rapport RX]. Le rapport de réception s'imprime. bizhub 350/250 (Phase 2.5) 11-7 11 Rapports et listes Contenu du rapport 1 3 4 2 5 6 7 No. Rubrique Description 1 Identif. EM Indique le nom et l'adresse de l'identifiant. 2 Date et heure du rapport Indique la date et l'heure auxquelles le rapport a été imprimé. 3 Mode Indique le mode d'émission utilisé. Les mentions suivantes peuvent y figurer. Fax Internet : Email IP-RX : fax sur adresse IP 2 Remarque "IP-RX" apparaît si l'unité scanner, en option, est installée. 11-8 4 Fonctions de réception Affiche le symbole correspondant à la fonction Emission utilisée. I : Connexion individuelle F : Réacheminement Néant : Autre émission 5 Pages Affiche le nombre de pages imprimées. 6 Résultat Indique le résultat de l'émission. L'un de ces messages peut apparaître. OK : L'émission s'est déroulée avec succès. INTERR : L'émission a été interrompue. F. MEM : La capacité mémoire est dépassée. NG : L'émission a échoué. IMG NG : La résolution d'émission était incorrecte et l'émission a donc été interrompue. B.PRT : le document est en cours d'impression. Code d'erreur : Pour plus de détails, voir "Liste des erreurs réseau" à la page 12-4. 7 Utilisateur/Compte Indique le nom d’utilisateur ou le nom de groupe qui a été authentifié. bizhub 350/250 (Phase 2.5) Rapports et listes 11.3 11 Vérifier les destinations enregistrées sous les boutons 1-Touche (Liste 1-Touche) Il est possible d'imprimer la liste des destinations enregistrées sous les boutons 1-Touche. Imprimer la Liste 1-Touche 1 Appuyez sur la touche [Utilitaire/Compteur]. 2 Appuyez sur [Rapports]. 3 Appuyez sur [Liste 1-Touche]. La liste 1-Touche s'imprime. bizhub 350/250 (Phase 2.5) 11-9 11 Rapports et listes Contenu de la liste 1 2 3 No. Rubrique Description 1 Informations d'identification (Identif. EM) Indique le nom et le numéro de l'identifiant. 2 Date et heure du rapport Indique la date et l'heure auxquelles le rapport a été imprimé. 3 Mode de communication Indique le mode d'émission enregistré. Les mentions suivantes peuvent y figurer. Fax Internet : Internet FAX PC (E-mail) : PC (E-MAIL) FTP : FTP SMB : SMB HDD : HDD IP-TX : fax sur adresse IP PC (SCANNER) : Scan vers PC IP-RELAY : Relais IP 2 Remarque "HDD" apparaît si le disque dur, en option, est installé. "IP-TX", "PC (SCANNER)", et "IP-RELAY" apparaissent si l'unité scanner, en option, est installé. 11-10 bizhub 350/250 (Phase 2.5) Rapports et listes 11.4 11 Imprimer la Liste des Programme E-mail Il est possible d'imprimer la liste des Programmes E-mail enregistrés sous les boutons 1-Touche. Pour imprimer la liste des Programme E-mail 1 Appuyez sur la touche [Utilitaire/Compteur]. 2 Appuyez sur [Rapports]. 3 Appuyez sur [Liste Prog. Mail]. – Si le kit Fax en option a été installé, appuyez sur [Liste Programmes]. La liste des Programmes E-mail s'imprime. bizhub 350/250 (Phase 2.5) 11-11 11 Rapports et listes Contenu de la liste 11-12 bizhub 350/250 (Phase 2.5) Rapports et listes 11.5 11 Vérification des réglages des fonctions (Liste des réglages) Il est possible d'imprimer la liste de toutes les fonctions de la machine. Cette possibilité est toutefois réservée à l'Administrateur. Imprimer la liste des réglages 1 Appuyez sur la touche [Utilitaire/Compteur], et passez en mode Administrateur. 2 Appuyez sur [Admin. 1]. 3 Appuyez sur [Listes impr.]. 4 Appuyez sur [Liste Paramètres]. La liste des réglages s'imprime. bizhub 350/250 (Phase 2.5) 11-13 11 Rapports et listes Contenu de la liste Le mot de passe POP3 et le code réseau Administrateur apparaissent sous la forme "*****". 11-14 bizhub 350/250 (Phase 2.5) 12 Dépannage relatif à la fonction Lecture (Numérisation) 12 Dépannage relatif à la fonction Lecture (Numérisation) 12 Dépannage relatif à la fonction Lecture (Numérisation) 12.1 Si les messages suivants s'affichent Ecran bizhub 350/250 (Phase 2.5) Origine Dépannage Échec de la réception POP3. Vérifiez que le Nom Utilisateur POP3 et le mot de passe sont correctement spécifiés. L'administrateur est connecté sur un autre ordinateur du réseau. Attendez que l'administrateur ait terminé et qu'il se soit déconnecté. Si l'administrateur ferme le navigateur Web sans se déconnecter, il devra se connecter à nouveau et de déconnecter correctement. 12-3 12 12.2 Dépannage relatif à la fonction Lecture (Numérisation) Liste des erreurs réseau Lorsqu'une erreur se produit, pendant une émission sur numérisation par exemple, les codes d'erreur apparaissent sur l'écran Liste des tâches et sur un rapport. Si un code d'erreur s'affiche, essayez de résoudre le problème de la manière décrite ci-dessous. Emission Fax Internet/Scan vers E-mail 12-4 Code d'erreur Origine Dépannage E4DXXX La connexion au serveur de messagerie E-mail n'est pas possible car l'adresse du serveur SMTP n'est pas spécifiée. Indiquez l'adresse du serveur SMTP. Voir page 3-19. E5AXXX L'émission n'est pas possible car la configuration DNS est incorrecte. Vérifiez les paramètres DNS. Voir page 3-15. E5DXXX L'émission n'est pas possible car l'adresse E-mail ou l'adresse E-mail de destination n'est pas spécifiée ou correcte. Vérifiez les paramètres et l'adresse E-mail de destination. Voir page 3-19. E6FXXX Les données sont trop volumineuses pour être envoyées. Même lorsque la numérisation est achevée, l'émission peut ne pas être possible en fonction du document original. Réglez la qualité sur Fin ou Standard, et réenvoyez les données. E7XXXX Echec de l'authentification SMTP. Vérifiez le compte d'authentification SMTP ainsi que le mot de passe. EAXXXX Le câble LAN n'est pas connecté, la communication au serveur SMTP a échoué, ou l'adresse de destination est incorrecte. Vérifiez que le câble LAN est correctement raccordé, que le serveur SMTP peut communiquer, que les paramètres réseau et de masque sous-réseau sont corrects, et que l'adresse E-mail de destination est correcte. Voir page 3-19. EAX212 L'authentification SMTP est demandée. Activez les paramètres d'authentification SMTP. Voir page 3-19. EABXXX L'authentification POP3 avant l'authentification SMTP a échoué. Vérifiez le compte POP3 ainsi que le mot de passe. Voir page 3-25. bizhub 350/250 (Phase 2.5) Dépannage relatif à la fonction Lecture (Numérisation) 12 Réception Fax Internet Code d'erreur Origine Dépannage E40XXX La connexion au serveur E-mail n'est pas possible car l'adresse du serveur POP3 n'est pas spécifiée, ou la connexion au serveur n'est pas possible en raison d'une erreur sur le serveur. Vérifiez l'adresse du serveur POP3. Vérifiez que le serveur POP3 fonctionne correctement. Voir page 3-25. E50XXX E51XXX E52XXX La réception n'est pas possible car le nom utilisateur POP3 ou le mot de passe n'est pas spécifié ou incorrect. Vérifiez le nom d’utilisateur et le mot de passe. Voir page 3-25. E60XXX E61XXX Des données incompatibles avec la réception POP3 ont été reçues. Il s'agit ou d'un E-mail avec un fichier joint d'un format autre que TIFF-F, ou de texte excédant 1000 caractères par ligne, ou bien de données trop volumineuses, ou encore d'un message E-mail ne contenant aucune donnée. Vérifiez auprès de l'expéditeur. E7XXXX Echec de l'authentification APOP. Vérifiez le compte POP3 ainsi que le mot de passe. Voir page 3-25. ECXXXX Le câble LAN n'est pas connecté, la communication avec le serveur POP3 a échoué, ou le nom d’utilisateur et le mot de passe ne sont pas enregistrés dans le serveur et diffèrent des paramètres enregistrés sur cette machine. Vérifiez que le câble LAN est correctement connecté et que les paramètres du serveur POP3 sont corrects. Voir page 3-25. bizhub 350/250 (Phase 2.5) 12-5 12 Dépannage relatif à la fonction Lecture (Numérisation) Scan vers FTP 12-6 Code d'erreur Origine Dépannage ED09C6 Le câble LAN n'est pas connecté, ou l'adresse de destination est incorrecte. Vérifiez que le câble LAN est correctement connecté. Contrôlez aussi que les paramètres concernant l'adresse du serveur FTP, le numéro de port, et le serveur proxy sont correctement spécifiés. ED09C7 Le nom d’utilisateur ou le mot de passe est incorrect. Vérifiez le nom d’utilisateur et le mot de passe. ED09C8 Le dossier spécifié n'existe pas. Vérifiez que le dossier de destination pour l'enregistrement existe bien et contrôlez aussi le nom de dossier. ED09C9 Le serveur FTP est saturé. Libérez de l'espace sur le disque du serveur FTP. ED09CA Une erreur s'est produite lors du transfert des données. Vérifiez que le serveur FTP fonctionne correctement, ou bien que le câble LAN n'est pas rompu. EF09CF Le protocole est incorrect. Demandez à l'administrateur de désactiver les restrictions à l'utilisation du protocole, ou essayez d'autres méthodes d'acheminement. ED09CC Si les autres points ci-dessus sont corrects, il s'agit d'un dysfonctionnement du serveur FTP. Vérifier l'état du serveur FTP. EF09CD La mémoire disponible est insuffisante. Augmentez la mémoire de cette machine. EF09D0 Des caractères non admis ont été introduits. Changez le nom de fichier. bizhub 350/250 (Phase 2.5) Dépannage relatif à la fonction Lecture (Numérisation) 12 Scan vers SMB Code d'erreur Origine Dépannage ED09C6 Le câble LAN n'est pas connecté, ou l'adresse de destination est incorrecte. Vérifiez que le câble LAN est correctement connecté. Contrôlez aussi que les paramètres concernant l'adresse de destination et le numéro de port sont correctement spécifiés. ED09C7 Le nom d’utilisateur ou le mot de passe est incorrect. Vérifiez le nom d’utilisateur et le mot de passe. ED09C8 Le dossier spécifié n'existe pas. Vérifiez que le dossier de destination pour l'enregistrement existe bien et contrôlez aussi le nom de dossier. ED09C9 Le disque est saturé. Libérez de l'espace sur le disque concerné. ED09CF Le protocole est incorrect. Demandez à l'administrateur de désactiver les restrictions à l'utilisation du protocole, ou essayez d'autres méthodes d'acheminement. ED09CC Dysfonctionnements à l'émission SMB autres que les points ci-dessus Contrôlez l'état du périphérique de destination. Il n'est pas possible de procéder à une émission Scan vers SMB avec un système sous UNIX ou LINUX. EF09CD La mémoire disponible est insuffisante. Augmentez la mémoire de cette machine. EF09D0 Des caractères non admis ont été introduits. Changez le nom de fichier. bizhub 350/250 (Phase 2.5) 12-7 12 12.3 Dépannage relatif à la fonction Lecture (Numérisation) Incidents Appliquez les procédures ci-dessous pour identifier et résoudre une anomalie. Emission Fax Internet/Scan vers E-mail Symptôme Origine Dépannage Emission impossible La connexion est incorrecte. Vérifiez le voyant LED du hub (concentrateur) et vérifiez l'état de la connexion. Un utilisateur s'est connecté et envoie des E-mails alors que l'adresse E-mail de l'utilisateur n'est pas enregistrée. Enregistrez l'adresse E-mail de l'utilisateur qui s'est connecté. Les paramètres nécessaires à cette machine n'ont pas été enregistrés. Spécifiez les paramètres réseau nécessaires. Voir page 3-4. Le câble LAN est rompu. Remplacez le câble LAN. Autres origines Vérifiez l'anomalie de communication sous "Type" dans la liste des tâches, et reportez-vous au code d'erreur. Voir page 12-4. Le terminal de destination n'est pas prévu pour traiter l'image transmise. Spécifiez les paramètres, tels que le volume, la qualité et la méthode de codage, pris en charge par le terminal de destination, et envoyez les données une nouvelle fois. Voir page 3-35. Le document envoyé ne contient pas de texte. Selon le logiciel de messagerie E-mail, il n'est pas possible de voir les pièces jointes quand elles ne contiennent pas de texte. Spécifiez les paramètres d'insertion de texte dans le document à envoyer, et envoyez le document une nouvelle fois. Voir page 3-35. L'annulation d'un Fax Internet peut prendre un certain temps. Attendez que la tâche soit effectivement annulée. L'émission est possible, mais l'image ne peut sortir sur le terminal et l'ordinateur de destination. L'annulation de l'émission a été spécifiée, mais ne s'est pas appliquée. 12-8 bizhub 350/250 (Phase 2.5) Dépannage relatif à la fonction Lecture (Numérisation) 12 Réception Fax Internet Symptôme Origine Dépannage Réception impossible La connexion est incorrecte. Vérifiez le voyant LED du hub (concentrateur) et vérifiez l'état de la connexion. Le paramètre Contrôle Réception Auto n'est pas spécifié. Spécifiez le délai entre les contrôles automatiques de réception. Voir page 3-29. Les paramètres nécessaires à cette machine n'ont pas été enregistrés. Spécifiez les paramètres réseau nécessaires. Voir page 3-4. Le même nom utilisateur POP3 est déjà utilisé par un autre logiciel E-mail et un autre utilisateur. N'utilisez par le même Nom utilisateur POP3 avec un autre logiciel de messagerie E-mail. Le câble LAN est rompu. Remplacez le câble LAN. Des données au format incompatible ont été jointes, ou un E-mail sans données a été reçu. Demandez à l'expéditeur d'envoyer un fichier TIFF-F ou texte. Il n'a pas été spécifié que le document reçu devait être imprimé. Pour imprimer le document reçu, spécifiez le document à imprimer. Voir page 10-12, page 10-22. Capacité mémoire dépassée Imprimez les documents sauvegardés, diminuez la mémoire dédiée à l'utilisation de cette machine, et demandez à l'expéditeur de réenvoyer les données. Autres origines Vérifiez l'anomalie de communication sous "Type" dans la liste des tâches, et reportez-vous au code d'erreur. Voirpage 12-4 Des données codées en base binaire ont été reçues (imprimées). Les données jointes sont d'un autre format que MIME, ou le message E-mail a été reçu via un serveur qui ne prend pas en charge le format MIME. Quand les données jointes sont d'un format autre que MIME, le code binaire s'imprime sous forme de texte. (Il ne s'agit pas d'une anomalie de la machine.) Demandez à l'expéditeur d'envoyer les données au format MIME. Le même document est reçu plusieurs fois. Du fait que le message E-mail est trop volumineux, une déconnexion du serveur par dépassement du délai imparti est intervenue alors que des données étaient en cours de réception. Depuis un ordinateur, réceptionnez les données comme proxy et supprimez du serveur le message E-mail correspondant. Demandez à l'expéditeur de réduire la taille de l'E-mail et de le réenvoyer. L'annulation de la réception été spécifiée, mais ne s'est pas appliquée. L'annulation d'une réception Fax Internet peut prendre un certain temps. Attendez que la tâche soit effectivement annulée. L'icône indiquant l'anomalie d'une réception POP3 reste affichée. La réception POP3 n'a pas lieu du fait que le délai de réception Auto ne s'est pas écoulé depuis l'échec de la précédente réception POP3. Une fois que l'icône indiquant l'anomalie de la réception POP3, elle reste affichée tant que la réception ne s'est pas achevée avec succès. Spécifiez les paramètres de manière à réduire le délai de Réception Auto, et vérifiez si la réception POP3 est possible. Réception possible, impression impossible. bizhub 350/250 (Phase 2.5) 12-9 12 Dépannage relatif à la fonction Lecture (Numérisation) Autres 12-10 Symptôme Origine Dépannage La tentative d'acheminement d'un message E-mail se solde par un échec à l'émission. L'adresse E-mail de l'utilisateur spécifié auquel le message E-mail est destiné, n'est pas enregistré. Pour envoyer un message E-mail, l'adresse E-mail doit être spécifiée. Enregistrez l'adresse E-mail de l'utilisateur spécifié auquel le message E-mail est destiné. Le message E-mail est envoyé depuis cette machine, mais n'est pas reçu par la destination où faire suivre. L'adresse de la destination de réacheminement n'est pas correcte. Vérifiez l'adresse E-mail dans la destination 1-Touche spécifiée comme destination où faire suivre. Autres origines Il se peut que l'adresse E-mail utilisateur concernant l'E-mail envoyé ait retourné un message d'erreur par E-mail. Vérifiez le contenu du message E-mail message. "Paramètres Réseau" n'apparaît pas dans l'écran Gestion Administrateur. Anomalie de la machine Consultez le S.A.V. bizhub 350/250 (Phase 2.5) 13 Annexe 13 Annexe 13 Annexe 13.1 Spécifications produit Caractéristiques Fax Internet Rubrique Caractéristiques Protocole de transmission Emission E-mail : SMTP (IETF RFC 2821 et RFC 2822), TCP/IP Réception E-mail : POP3 (IETF RFC 1725 et RFC 1939), TCP/IP Formats des originaux envoyés Letter w/v, Legal w, 11 e 17 w, A4 w/v, B4 w, A3 w Résolution 200 e 100 dpi, 200 e 200 dpi, 400 e 400 dpi, 600 e 600 dpi Format des données Format E-mail : MIME Format Pièce jointe : TIFF-F Méthode de codage MH, MR, MMR Câble compatible Ethernet LAN (Connexion 100Base-TX, 10BASE-T) Caractéristiques Scan vers E-mail Rubrique Caractéristiques Protocole de transmission Emission E-mail : SMTP (IETF RFC 2821 et RFC 2822), TCP/IP Formats des originaux envoyés Letter w/v, Legal w, 11 e 17 w, A4 w/v, B4 w, A3 w Résolution 200 e 100 dpi, 200 e 200 dpi, 400 e 400 dpi, 600 e 600 dpi Format des données Format E-mail : MIME Format Pièce jointe : TIFF-F, PDF Méthode de codage MH, MMR Câble compatible Ethernet LAN (Connexion 100Base-TX, 10BASE-T) Enregistrement de la destination Enregistrement des adresses E-mail sur l'ordinateur : 540 maxi bizhub 350/250 (Phase 2.5) 13-3 13 Annexe Caractéristiques Scan vers FTP Rubrique Caractéristiques Protocole de transmission TCP/IP Formats des originaux envoyés Letter w/v, Legal w, 11 e 17 w, A4 w/v, B4 w, A3 w (En fonction du réglage, d'autres formats peuvent être envoyés.) Résolution 200 e 100 dpi, 200 e 200 dpi, 400 e 400 dpi, 600 e 600 dpi Format des données TIFF monopage, TIFF multipages, PDF Méthode de codage MH, MMR Enregistrement de la destination Enregistrement adresses serveur FTP ou noms Hôte : 540 maxi Caractéristiques Scan vers SMB 13-4 Rubrique Caractéristiques Protocole de transmission TCP/IP Formats des originaux envoyés Letter w/v, Legal w, 11 e 17 w, A4 w/v, B4 w, A3 w (En fonction du réglage, d'autres formats peuvent être envoyés.) Résolution 200 e 100 dpi, 200 e 200 dpi, 400 e 400 dpi, 600 e 600 dpi Format des données TIFF monopage, TIFF multipages, PDF Méthode de codage MH, MMR Enregistrement de la destination Enregistrement adresses IP de destination ou noms Hôte sur l'ordinateur : 540 maxi bizhub 350/250 (Phase 2.5) 13 Annexe 13.2 Saisir du texte Cette section apporte des détails sur l'utilisation du clavier qui apparaît sur l'écran tactile pour permettre la saisie des mots de passe et l'introduction du texte pour l'enregistrement des destinations 1-Touche. Vous pouvez aussi utiliser le clavier pour taper des chiffres. La procédure suivante décrit comment entrer les caractères sur l'écran Nom Utilisateur lors de l'enregistrement des utilisateurs pour l'authentification utilisateur. Pour taper du texte % Sur le clavier qui s'affiche, appuyez sur le bouton du caractère voulu. – Vous pouvez aussi taper des chiffres avec le clavier. – Pour taper des caractères en majuscules, appuyez sur [Caps]. – Pour annuler le mode Majuscules, appuyez une nouvelle fois sur [Caps]. 2 Remarque Pour annuler le texte saisi, appuyez sur [Annul.]. Pour effacer tout le texte saisi, appuyez sur la touche [C] (correction). ! Détails Pour passer de la saisie de lettres à celle de symboles, appuyez sur le bouton de changement de mode. Pour modifier un caractère du texte saisi, appuyez sur et pour déplacer le curseur au niveau du caractère à modifier, appuyez sur [Supp] et tapez ensuite la lettre ou le chiffre voulu. Les paramètres de commutation logicielle permettent de changer les modalités de d'effacement des caractères. Pour plus de détails sur les paramètres de commutation logicielle, voir "Spécifier les paramètres de commutation logicielle (fonctions machine)" à la page 10-28. Si le nombre de caractères dépasse la limite autorisée, le dernier caractère est remplacé par le dernier caractère saisi. bizhub 350/250 (Phase 2.5) 13-5 13 Annexe Liste des caractères disponibles Type Caractères Caractères alphanumériques / symboles 13-6 bizhub 350/250 (Phase 2.5) 13 Annexe 13.3 Glossaire Terme Définition 10Base-T/100BaseTX/1000Base-T Standard Ethernet, dont la connexion s'établit par un câble consistant en paires de fils de cuivres torsadés. La vitesse de transmission est de 10 Mbps avec 10Base-T, de 100 Mbps avec 100Base-TX et de 1000 Mbps avec 1000Base-T. Active Directory Service qui gère toutes les informations comme les ressources matérielles pour les serveurs, clients et imprimantes sur une réseau pris en charge par Microsoft, ainsi que les attributs et autorisations d'accès des utilisateurs Adresse IP Code (adresse) utilisé pour identifier des périphériques réseau distincts sur Internet. Composées de quatre nombres de trois chiffres maximum, par exemple 192.168.1.10, les adresses IP sont attribuées aux périphériques, ordinateurs compris, connectés à Internet. Adresse MAC Acronyme de Adresse Media Access Control (Adresse de contrôle d'accès au support). Grâce à un numéro ID spécial pour chaque carte Ethernet, il est possible d'envoyer et de recevoir les données entre les cartes. Un nombre comporte 48 bits. Les 24 premiers bits sont constitués d'un nombre spécial pour chaque fabricant, contrôlant et affectant IEEE. Les 24 derniers bits sont constitués d'un nombre que le fabricant affecte uniquement à la carte. Aperçu Fonction vous permettant de voir une image avant d'effectuer une tâche d'impression ou de numérisation APOP Abréviation de Authenticated Post Office Protocol. Méthode d'authentification avec mots de passe cryptés, permettant d'améliorer la sécurité, par rapport aux mots de passe ordinaires, non cryptés, utilisés par POP pour récupérer les messages E-mail. AppleTalk Nom générique pour la suite de protocoles développée par Apple Computer pour les réseaux informatiques. Bit Abréviation de Binary Digit (chiffre binaire). La plus petite unité d'information (quantité de données) sur un ordinateur ou une imprimante. Affiche les données avec 0 ou 1. BMP Abréviation de Bitmap. Un format de fichier pour sauvegarder les données d'image qui utilise l'extension .bmp. Généralement utilisé sur les plates-formes Windows. Vous pouvez spécifier l'intensité de couleur de monochrome (2 valeurs) à couleur (16 777 216 couleurs). Généralement, les images ne sont pas comprimées lors de la sauvegarde. Client Ordinateur qui utilise les services fournis par une serveur sur le réseau. Contraste C'est la différence en intensité entre les zones claires et les zones foncées de l'image (variation clair/foncé). Une image présentant peu de variations clair/foncé est dite peu contrastée, et une image présentant beaucoup de variations clair/foncé est dite très contrastée. CSV Abréviation de Valeurs séparées par une virgule. Il s'agit d'un des formats permettant l'enregistrement en tant que fichier texte, d'une base de données ou des données d'une feuille de calcul. (L'extension de fichier est ".csv".) Les données séparées par des virgules (dites séparateurs), peuvent être partagées par différentes applications. bizhub 350/250 (Phase 2.5) 13-7 13 13-8 Annexe Terme Définition Dégradés Ce sont les niveaux de lumière et d'obscurité d'une image. Plus leur nombre est important, mieux sont reproduites les variations de luminosité. Demi-teinte Méthode permettant de reproduire les zones sombres et les zones lumineuses d'une image au moyen de points blanc et points noirs de tailles diverses. Densité Une indication de la quantité de noircissement dans l'image. Désinstaller Pour désinstaller des logiciels installés sur un ordinateur DHCP Abréviation de Dynamic Hôte Configuration Protocol. C'est un protocole permettant à un ordinateur client sur un réseau TCP/IP de spécifier automatiquement les paramètres réseau sur un serveur. Avec la gestion collective de l'adresse IP pour les clients DHCP sur le serveur DHCP, vous pouvez éviter toute duplication d'adresse et facilement construire un réseau Disque dur Périphérique de stockage de masse pour enregistrer les données. Les données sont sauvegardées même en cas de mise hors tension. DNS Abréviation de Nom de domaine System. Un système d'acquisition des adresses IP à partir de noms d'hôte sur un environnement de réseau. DNS permet à l'utilisateur d'accéder à d'autres ordinateurs sur un réseau en indiquant des noms d'hôtes au lieu d'adresses IP difficiles à comprendre et à mémoriser. DPI (dpi) Abréviation de Dots Per Inch. Une résolution utilisée par les imprimantes et les scanners. Indique combien de points par pouce sont représentés dans une image. Plus la valeur est élevée, plus la résolution est importante. Egal à égal Format de réseau permettant à des périphériques connectés de communiquer sans utiliser de serveur dédié Ethernet Norme de ligne de transmission LAN Extension de fichier Ce sont les caractères ajoutés au nom de fichier pour différencier les formats de fichier. L'extension de fichier est ajoutée après un point, par exemple, ".bmp" ou ".jpg". Fréquence d'écran Indique la densité des points qui sont utilisés pour créer l'image FTP Abréviation de File Transfer Protocol. C'est un protocole de transmission de fichiers sur Internet ou Intranet sur le réseau TCP/IP. FTP anonyme Alors que les sites FTP normaux sont protégés par un nom de compte et un mot de passe, ce type de site FTP peut être utilisés par quiconque, sans mot de passe ; il suffit d'introduire "anonyme" dans le champ du nom de compte. GSS-SPNEGO/Simple/Digest MD5 Méthodes d'authentification pour se connecter au serveur LDAP. La méthode d'authentification (GSS-SPENGO, SIMPLE ou Digest MD5) du serveur LDAP diffère en fonction du serveur utilisé et de la configuration du serveur. HTTP Abréviation de HyperText Transfer Protocol. C'est un protocole utilisé pour envoyer et recevoir des données entre un serveur Internet et un client (navigateur Internet, etc.). Possibilité d'échanger des documents contentant des images, des enregistrements et des clips vidéo avec les informations de forme expressives. bizhub 350/250 (Phase 2.5) 13 Annexe Terme Définition ICM Abréviation de Image Color Management. C'est le système de gestion des couleurs utilisé par Windows. Les différences de couleur des périphériques d'entrée/sortie, comme les écrans et les imprimantes, sont compensées par des réglages qui permettent d'afficher les couleurs de manière pratiquement identique sur n'importe quel périphérique. IMAP Abréviation de Internet Message Access Protocol. Protocole permettant de récupérer les messages E-mail avec fonction de gestion de boîtes à lettres sur le serveur. Aujourd'hui, c'est la version 4, IMAP4, qui est le plus souvent utilisée. Installer Installer du matériel, des systèmes d'exploitation, des applications, des pilotes d'imprimante sur un ordinateur. IP Auto Il s'agit d'une fonction permettant d'acquérir automatiquement une adresse IP. Si l'acquisition de l'adresse IP a échoué auprès du DHCP, une adresse IP est obtenue depuis l'adresse 169.254.0.0. IPP Abréviation de Internet Printing Protocol. Protocole qui envoie et reçoit des données d'impression et contrôle les imprimantes sur Internet sur un réseau TCP/IP. Les données peuvent aussi être envoyées aux imprimantes à distance pour imprimer sur Internet. J2RE Abréviation de Java 2 Runtime Environnement (Environnement d'exécution Java 2). Un type de machine virtuelle Java (Java VM) dans un environnement d'exploitation de programmes écrit en Java, langue orientée objet et développée par Sun Microsystems. Obligatoire pour exécuter des applications créées avec Java. Java Langage de programmation développé par Sun Microsystems exécuté sur la plupart des ordinateurs quel que soit le matériel et le système d'exploitation installé. Cependant, pour exécuter les applications Java, il vous faut un environnement d'exploitation du nom de "Machine Virtuelle Java (Java VM)". JPEG Abréviation de Joint Photographic Experts Group. L'un des formats de fichier pour enregistrer les données image. L'extension de fichier est ".jpg".) Le taux de compression est approximativement de 1/10 à 1/100. Ce format utilise une méthode efficace pour la compression d'images à tons continus, comme les photographies. Kerberos Un type de système d'authentification de réseau utilisé par Windows 2000 ou supérieur. Utilisé pour l'authentification active de dossiers. Les utilisateurs sont identifiés en toute sécurité par une authentification en deux phases (connexion et utilisateur et utilisation des ressources réseau) sur une installation locale stable sur le réseau. LAN Abréviation de Local Area Réseau. C'est un réseau qui connecte des ordinateurs sur le même étage, dans le même bâtiment, dans les bâtiments avoisinants. LDAP Abréviation de Lightweight Directory Access Protocol. Sur un réseau TCP/IP, comme Internet ou un réseau Intranet, ce protocole sert à accéder à une base de données de gestion des informations d'environnement et des adresses électroniques des utilisateurs du réseau. Lecture (numérisation) Lors de la phase de numérisation par le scanner, l'image est lue par une rangée de capteurs qui se déplace progressivement. La direction du déplacement des capteurs image s'appelle le sens principal de lecture et la direction dans laquelle sont implantés les capteurs s'appelle le sens secondaire de lecture. bizhub 350/250 (Phase 2.5) 13-9 13 13-10 Annexe Terme Définition LPR/LPD Abréviation de Line Printer Request/Line Printer Daemon. Méthode d'impression sur réseau dans un système Windows NT ou système UNIX. Le TCP/IP permet d'imprimer des données sur une imprimante du réseau depuis Windows ou Unix. Masque Sous-Réseau Unité utilisée pour diviser un réseau TCP/IP en plusieurs petits réseaux (sous-réseaux). Utilisé pour identifier les bits d'une adresse réseau qui sont supérieurs à l'adresse IP. Mémoire Périphérique de stockage pour sauvegarder temporairement les données. Lors de la mise hors tension, les données peuvent être effacées ou non. MH Abréviation de Modified Huffman. Méthode de codage de compression des données pour les transmissions fax. Les documents contenant principalement du texte sont compressés à environ 1/10 de leur taille d'origine. MIB Abréviation de Management Information Base. L'émission TCP/IP utilise le SNMP pour définir le format des informations de gestion pour un groupe de périphériques réseau. Il existe deux formats : le MIB privé spécifique au fabricant et le MIB normalisé. MMR Abréviation de Modified Modified Read. Méthode de codage de compression des données pour les transmissions fax. Les documents contenant principalement du texte sont compressés à environ 1/20 de leur taille d'origine. N° de port RAW Le numéro de port TCP utilisé lorsque le protocole RAW est sélectionné pour l'impression TCP Windows. Normalement réglé sur 9100. Navigateur Internet Logiciel comme Internet Explorer et Netscape Navigator utilisé pour afficher des pages Internet NetBEUI Abréviation de NetBIOS Extended User Interface. Protocole réseau développé par IBM. Il suffit de spécifier le nom de l'ordinateur pour pouvoir construire un réseau de petite échelle. NetWare Système d'exploitation réseau développé par Novell. NetWare IPX/SPX est utilisé comme protocole de communication. Niveau de gris Forme expressive d'image monochrome utilisant les informations de dégradé, du noir au blanc Nom de l'hôte Nom affiché d'un périphérique sur un réseau NTLM Abréviation de NT LAN Manager. User Méthode d'authentification de l'utilisateur exploitée par Windows NT ou systèmes ultérieurs. Avec les méthodes de codage MD4 et MD5, les mots de passe sont codés. NTP Abréviation de Network Time Protocol. Protocole permettant de régler l'horloge interne de l'ordinateur sur le réseau. L 'horloge est réglée, de manière hiérarchique, sur le serveur au plus haut niveau, et l'heure correcte acquise par GPS, est alors référencée par chaque hôte de niveau inférieur. Numéro de port Nombre qui identifie le port d'émission de chaque processus actif sur un ordinateur du réseau. Le même port ne peut pas être utilisé par plusieurs processus. bizhub 350/250 (Phase 2.5) 13 Annexe Terme Définition OCR Abréviation de Optical Character Reader. Périphérique ou logiciel capable de Reconnaissance Optique de Caractères, c'est-à-dire de lire optiquement des documents manuscrits ou imprimés et de les convertir en données texte, par comparaison avec des formes de caractères préalablement enregistrées en mémoire. Octet Unité d'information (quantité de données) sur un ordinateur ou une imprimante. Configurée comme suit : 1 octet équivaut à 8 bits. OS Abréviation de Operating System (système d'exploitation). Logiciel de base contrôlant le système d'un ordinateur. Par défaut Paramètres initiaux. Il s'agit des réglages qui deviennent actifs dès que la machine est mise sous tension, ou des réglages qui apparaissent automatiquement dès qu'une fonction est sélectionnée. Passerelle Matériel et logiciel utilisé comme point de connexion d'un réseau au réseau. Une passerelle change aussi les formats de données, les adresses et les protocoles en fonction du réseau connecté. Passerelle par défaut Périphérique (ordinateur ou routeur) utilisé comme "passerelle" pour accéder à des ordinateurs ne se trouvant pas sur le même réseau LAN PASV Abréviation de PASsiVe. Un mode de connexion à un serveur FTP de derrière un pare-feu. Si ce mode n'est pas spécifié, le pare-feu sera considéré comme inaccessible et la connexion sera coupée, empêchant tout envoi du fichier. PDF Abréviation de Portable Document Format. Un document formaté électroniquement et utilisant l'extension .pdf. Sur base du format PostScript, vous pouvez utiliser le logiciel gratuit Adobe Acrobat Reader pour afficher des documents. Pilote Logiciel travaillant comme pont entre un ordinateur et un périphérique. Pixel Un pixel d'image. La plus petite unité d'image. POP Abréviation de Post Office Protocol. Protocole permettant de récupérer les messages E-mail sur un serveur de messagerie. Aujourd'hui, c'est la version 3, (POP3), qui est le plus souvent utilisée. Propriété Informations d'attribut Quand vous utilisez un pilote d'imprimante, plusieurs fonctions peuvent être spécifiées dans les propriétés du fichier. Les propriétés de fichier vous permettent de vérifier les informations d'attribut du fichier. Protocole Règles permettant aux ordinateurs de communiquer avec d'autres ordinateurs ou des périphériques Résolution Affiche la possibilité de reproduire correctement les détails des images et des documents imprimés. Serveur proxy Serveur installé pour servir de connexion intermédiaire entre chaque client et différents serveurs pour assurer la sécurité de manière efficace sur tout le réseau pour les connexions Internet SMB Abréviation de Server Message Block. Un protocole partageant des fichiers et des imprimantes sur un réseau et principalement utilisé par Microsoft Windows. bizhub 350/250 (Phase 2.5) 13-11 13 13-12 Annexe Terme Définition SMTP Abréviation de Simple Mail Transfer Protocol. Protocole permettant d'envoyer et de faire suivre les messages E-mail. SNMP Abréviation de Simple Network Management Protocol. Protocole de gestion utilisant TCP/IP dans un environnement réseau. SSL/TLS Abréviation de Secure Socket Layer/Transport Layer Security. La méthode de codage utilisée pour transférer en toute sécurité les données entre le serveur Internet et le navigateur. TCP/IP Abréviation de Transmission Control Protocol/Internet Protocol. Le protocole standard de facto, utilisé par Internet et employant des adresses IP pour identifier chaque périphérique réseau. TIFF Abréviation de Tagged Fichier Image Format. L'un des formats de fichier pour enregistrer les données image. (L'extension de fichier est ".tif".) En fonction du tag indiquant le type de données, les informations de différents formats d'image peuvent être enregistrés dans une seule donnée d'image. TIFF Simple page Fichier TIFF qui ne contient qu'une seule page USB Abréviation de Universal Serial Bus. Une interface générale standard pour connecter une souris, une imprimante et d'autres périphériques à un ordinateur. Vignette Image de taille réduite qui montrent le contenu d'un fichier image ou document (l'image affichée lorsque le fichier était ouvert) Zone Nom donné dans un réseau AppleTalk. Ceci permet de regrouper plusieurs périphériques sur un réseau AppleTalk. bizhub 350/250 (Phase 2.5) 13 Annexe 13.4 Index 1-touche 4-3, 5-3, 6-3, 7-3 2en1 4-18, 4-21, 5-13, 5-16, 6-13, 6-16, 7-16, 7-20, 9-36 Configuration POP3 3-25, 9-6, 9-81 A 9-76, 9-92, 10-4, 10-62 Connexion LAN 3-3 Contrôle Connexion 3-46, 9-76 Accéder à PageScope Web Connection 9-8 Adresse de destination 4-33, 7-35, 9-16, 9-19, 9-21 Adresse de l'hôte 6-26 Adresse du serveur SMTP 3-19, 9-82 Adresse E-mail 3-19, 3-22 Adresse E-mail de réponse 4-19, 4-27, 7-17, 7-27 Adresse IP Proxy 9-89 Adresse Serveur 3-46 Adresse serveur DNS 3-15, 3-17, 9-69 Adresse serveur FTP 5-25, 9-18 Adresse Serveur LDAP 9-76 Adresse serveur POP3 3-25, 9-81 Anonyme 5-25, 9-18 Configuration SMTP 3-19, 9-6, 9-81, 9-82 Configuration SSL/TLS 3-46, 9-6, D Densité 4-16, 5-11, 6-11, 7-14, 9-36 Densité par défaut 10-7 Destinataire notification E-mail 5-21, 6-22, 9-37 Destination 9-36 Destination pour faire suivre 9-61, 10-22, 10-25 Délai d'interrogation FTP 9-89 Délai POP3 9-81 Dépassement délai Emission SMTP 9-82, 10-39 Dépassement délai requête DNS 9-69, 10-43 AppleTalk 9-6 Dépassement délai Réception SMTP 9-82, 10-40 Authentification 3-46, 9-76 Désignation Timer 4-18, 4-24, Authentification Groupe 3-57, 9-9 Authentification utilisateur 9-6 C Cache 9-14 Certificat 9-93, 9-94, 9-97 Chemin fichier 6-26, 9-21 Commutation logicielle 10-4, 10-28 5-13, 6-13, 7-17, 9-37 Divers 9-6, 9-81, 9-83 Division par Format 9-57 Division par Page 9-57 Document RX 9-5, 9-61, 10-3 Dossier Source 3-46 E Emission Priorité 4-18, 4-24, 5-13, Conditions de distribution 9-61 6-13, 7-17, 9-36 Configuration DHCP* 9-68 Emission Recto/Verso 4-18, 4-22, Configuration DNS 9-68 Configuration FTP 9-6, 9-89 bizhub 350/250 (Phase 2.5) 5-13, 6-13, 7-16, 9-36, 9-52, 10-7 Emission relais 10-20, 10-35 13-13 13 Annexe Emission Rotation 7-16, 9-36, 9-52, 10-7 Emission : Internet FAX 9-15, 9-19 Emission : PC (E-mail) 9-15, 9-16 Emission : PC (serveur FTP) 9-15, 9-17 Emission : PC (SMB) 9-15, 9-20 Enregistrement adresse 1-touche 5-25, 9-3, 9-5, 9-15 Enregistrement d'un Programme FAX 9-3, 9-34 Enregistrement de la destination 4-32, 5-25, 6-26, 7-34 Enregistrement du Nom de domaine Identif. EM 9-36, 9-52, 10-7 Identifiant 7-18, 9-50, 9-76 Importer 9-5, 9-44, 9-47 Imprimer en-tête docs reçus 3-35, 3-39, 9-83 Initialis. Paramètres 3-46 Insérer texte docs émis 9-83 Internet FAX 2-8, 7-3, 10-37 Intervalle d'émission d'E-mail fractionné 10-46 Intervalle d'émission distincte 9-57 9-3, 9-43 Intervalle Vérification Auto 9-81 Enregistrement Identification 9-5, 10-3 IPP 9-6 Enregistrement lecture 9-3, 9-5 J En-tête E-mail 3-35, 3-40 Jour de la semaine 9-55 Entrer une adresse 4-11, 7-10 L Environnement 9-7 l'authentification utilisateur 3-57, Etat NetWare 9-6 9-101 Exporter 9-5, 9-44, 10-53 Liste des erreurs réseau 12-4 F Fonction Chaîne de numérotation 4-10, 7-9 Liste des réglages 11-13 Liste Programmes E-mail 11-11 M Fonction Mode intégral 10-47 Mail/Internet FAX 9-6, 9-81 Fonction Sécurité 10-48 Fractionnement Pages 3-37, 3-43 Masque Sous-Réseau 3-9, 3-12, 9-68 Fractionnement Taille 3-37, 3-43 Memory Lock On/Off 10-12 G Gestion Doc 10-22 Gestion Impression 10-16 H Heure Arrêt 9-55 Heure Départ 9-55 Hors délai connexion 3-46, 9-76 13-14 I Menu Communication 10-10 Méthode de codage 3-30, 3-33, 3-34, 4-33, 9-16, 9-18, 9-19, 9-21, 9-57 Mode 9-36 Mode Administrateur 9-12 Mode Communication 9-52, 10-7 Mode E-mail 7-11, 9-57 Mode Numérisation 9-57 bizhub 350/250 (Phase 2.5) 13 Annexe Mot de passe 6-26, 9-18, 9-21, 9-76 Mot de passe Authentification SMTP 3-19, 3-24, 9-82 Mot de passe POP3 3-25, 3-28, Numéro Port FTP 5-25 O Objet 3-35, 3-42, 4-26, 9-83 Objet/Texte 9-6, 9-81, 9-83 9-81 P Mot de passe verrouillage mémoire PageScope Web Connection 2-10, 9-55, 10-12, 10-14 N n&b : méthode de codage 9-57 9-3 Paramètre adresse IP 3-9, 3-11, 9-68 n&b : Type de fichier 9-57 Paramètre Carte réseau 3-9, 3-14 N° de port RAW 9-68 Paramètre LDAP 3-45, 9-6, 9-74 NetWare 9-6 Paramètre RX horloge 9-55, 10-12 Nom d'utilisateur POP3 3-25, 3-27, 9-81 Nom de destination 4-33, 5-25, 6-26, 7-35, 9-16, 9-18, 9-19, 9-21 Nom de domaine 3-15, 3-17, 3-53, 9-68, 9-76 Nom de domaine du périphérique 9-68 Paramètres communs 9-6 Paramètres de base 3-9 Paramètres DHCP 3-9 Paramètres DNS 3-15 Paramètres du serveur E-mail 3-52 Nom de l'hôte 3-15, 3-16, 9-68 Paramètres Emission 9-52, 10-3, 10-7 Nom de programme 9-36 Paramètres Fractionnement 3-36 Nom Domaine Propre 3-9 Paramètres Réception 9-5, 9-55, 10-3, 10-12 Nom du fichier 4-19, 5-14, 5-22, 6-14, 6-23 Nom Equipement 3-18, 9-57 Paramètres réseau 3-4, 10-4 Nom répertoire 5-25, 9-18 Paramètres sortie du rapport 9-5, 9-66, 10-3, 10-17 Nom Serveur LDAP 3-46, 9-76 Passerelle 3-9, 3-13 Nom utilis. 6-26, 9-18, 9-21 Passerelle Emission 3-35, 9-83 Nom Utilisateur Authentification SMTP 3-19, 3-23, Passerelle par défaut 9-68 9-82 Nombre maximal de résultats 3-46, 9-76 Numéro 1-touche 5-5, 6-5 Numéro de port 3-46, 9-18, 9-76, 9-81, 9-82, 9-89 bizhub 350/250 (Phase 2.5) ping 3-56, 10-4 Port 9-5 Pour rechercher un bouton 1Touche 4-8, 5-7, 6-7, 7-7 Priorité Densité 9-52 Priorité Qualité 9-52 Programmes E-mail 4-41 13-15 13 Annexe Q S Qualité 4-14, 5-9, 6-9, 7-12, 9-36 Scan vers disque dur 2-7 Qualité Emission (Max.) 3-30, 3-32, 9-19, 9-57 Scan vers E-mail 2-3, 4-3 Qualité par défaut 10-7 Scan vers SMB 2-6, 6-3 Qualité/Mode 10-8 Serveur proxy 5-25, 9-18 R Sélection Objet 4-19, 7-17, 9-37 Rapport d'activité 3-35, 3-38, 9-66, Sélectionner adresse de réponse 9-37 Rapport d'émission 9-66 T Rapport Emission 9-36 Taille Emission (Max.) 3-30, 3-31, 9-83, 10-17, 10-19 Rapport RX 11-7 9-19, 9-57 Rapport TX 4-18, 4-30, 5-13, 5-23, Taille pour division binaire 3-37, 3-43 6-13, 6-24, 7-16, 9-66, 10-17, 10-18, 11-3 Recherche de base 8-3 Recherche détaillée 8-3 Recherche LDAP 3-45, 9-74 Recherche par défaut 3-45, 9-74 Recherche racine 9-76 Relais Administrateur 10-20, 10-35, 10-36 Retaper mot de passe 9-18, 9-21 Réception de télécopies Internet 7-31 Réduction 9-36 Réexpédition 4-31, 5-24, 6-25, 7-30 Réglage mode passif 9-18 Réglage Numérisation 3-35, 9-5, 9-57 Réglage Serveur LDAP 3-45, 3-46, 9-6 Réglages Tampon 4-18, 4-25, 5-13, 5-20, 6-13, 6-21, 7-17, 7-25, 9-37 13-16 Scan vers FTP 2-5, 5-3 TCP/IP 9-6, 9-68 Texte 9-83 Texte fixe 3-35 Texte perso. 3-35 TIFF (multiple), (simple) 6-26 Traitement Doc. reçus 9-61, 10-22, 10-25 Type de fichier 3-34, 4-33, 9-16, 9-18, 9-21 Type de fichier/ Méthode de codage 5-25, 6-26 V Vérification Réception Auto 3-25, 3-29, 9-81 W Windows 9-6 Z Zone de numérisation 9-36 bizhub 350/250 (Phase 2.5) ">
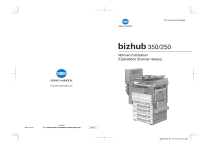
Lien public mis à jour
Le lien public vers votre chat a été mis à jour.
Caractéristiques clés
- Numérisation vers E-mail, FTP, SMB et Disque Dur
- Fonction Fax Internet
- Configuration via PageScope Web Connection
- Prise en charge du serveur LDAP
- Filtrage IP
- Authentification utilisateur et Suivi volume
Questions fréquemment posées
Vous pouvez sélectionner un bouton 1-touche, spécifier une destination en appuyant sur un bouton 1-touche, saisir le numéro d'un bouton 1-touche ou rechercher un bouton 1-touche.
Vous pouvez spécifier la qualité, la densité et le format original.
Vous pouvez programmer un bouton 1-touche, changer ou effacer un bouton 1-touche, copier un bouton 1-touche et enregistrer/effacer une adresse secondaire.
Vous pouvez utiliser le contrôle de la connexion réseau (Ping).