AVG Edition Serveur de Mail 2014 Manuel utilisateur
PDF
ダウンロード
ドキュメント
AVG Edition Serveur de Mail
Manuel de l'utilisateur
Révision du document 2015.11 (22.09.2015)
C opyright AVG Technologies C Z, s.r.o. Tous droits réservés.
Toutes les autres marques commerciales appartiennent à leurs détenteurs respectifs.
Table des matières
1. Introduction
2
2. Pré-requis à l'installation d'AVG
3
2.1 Systèmes d'exploitation pris en charge
3
2.2 Serveurs de messagerie pris en charge
3
2.3 Configuration matérielle
3
2.4 Désinstallation des versions précédentes
4
2.5 Service Packs pour MS Exchange
4
3. Processus d'installation d'AVG
5
3.1 Lancement de l'installation
5
3.2 Contrat de licence
6
3.3 Activation de la licence
6
3.4 Sélection du type d'installation
7
3.5 Installation personnalisée – Options personnalisées
8
3.6 Finalisation de l'installation
9
4. Après l'installation
11
5. Scanners e-mail pour MS Exchange
13
5.1 Présentation
13
5.2 Scanner e-mail pour MS Exchange (TA de routage)
15
5.3 Scanner e-mail pour MS Exchange (TA SMTP)
16
5.4 Scanner e-mail pour MS Exchange (VSAPI)
17
5.5 Actions de détection
20
5.6 Filtrage des messages
21
6. Serveur anti-spam pour MS Exchange
22
6.1 Principes de l'Anti-Spam
22
6.2 Interface de l'Anti-Spam
22
6.3 Paramètres de l'Anti-Spam
23
7. AVG pour Kerio MailServer
28
7.1 Configuration
28
8. FAQ et Assistance technique
32
1
1. Introduction
Ce manuel de l'utilisateur constitue la documentation complète du produit AVG Edition Serveur de Mail.
Nous vous remercions d'avoir choisi le programme AVG Edition Serveur de Mail.
AVG Edition Serveur de Mail figure parmi les produits AVG primés et a été conçu pour assurer la sécurité
de votre serveur et vous permettre de travailler en toute sérénité. Comme toute la gamme des produits AVG, la
solution AVG Edition Serveur de Mail a été entièrement repensée, afin de livrer une protection AVG
reconnue et certifiée sous une présentation nouvelle, plus conviviale et plus efficace.
AVG a été conçu et développé pour protéger vos activités en local et en réseau. Nous espérons que vous
profiterez pleinement de la protection du programme AVG et qu'elle vous donnera entière satisfaction.
Remarque : cette documentation contient une description des fonctions spécifiques à l'Edition Serveur de
Mail. Si vous avez besoin de plus d'informations sur d'autres fonctions AVG, consultez le manuel utilisateur
de l'Edition Internet Security, plus exhaustive. Vous pouvez télécharger ce manuel du site Web d'AVG à
l'adresse http://www.avg.com.
2
2. Pré-requis à l'installation d'AVG
2.1. Systèmes d'exploitation pris en charge
AVG Edition Serveur de Mail est destiné à protéger les serveurs de messagerie fonctionnant avec les
systèmes d'exploitation suivants :
Windows 2012 Server R2 Edition
Windows 2012 Server Edition (x86 et x64)
Windows 2008 Server R2 Edition
Windows 2008 Server Edition (x86 et x64)
Windows 2003 Server (x86, x64) SP1
2.2. Serveurs de messagerie pris en charge
Les serveurs de messagerie suivants sont pris en charge :
Version MS Exchange 2003 Server
Version MS Exchange 2007 Server
Version MS Exchange 2010 Server
Version MS Exchange 2013 Server
Kerio MailServer – version 6.7.2 et ultérieure
2.3. Configuration matérielle
Voici la configuration matérielle minimale pour AVG Edition Serveur de Mail :
Processeur Intel Pentium 1,5 GHz
500 Mo d'espace disque dur (pour l'installation)
512 Mo libres de RAM
Voici la configuration matérielle minimale pour AVG Edition Serveur de Mail :
Processeur Intel Pentium 1,8 GHz
600 Mo d'espace disque dur (pour l'installation)
512 Mo libres de RAM
3
2.4. Désinstallation des versions précédentes
Si une version plus ancienne du programme AVG pour Serveur de Mail est installée, vous devrez la désinstaller
manuellement avant de procéder à l'installation d'AVG Edition Serveur de Mail. Pour la désinstallation
manuelle de la version précédente, servez-vous de la fonctionnalité standard proposée par Windows.
A partir du menu Démarrer Démarrer/Paramètres/Panneau de configuration/Ajout/Suppression de
programmes sélectionnez le programme dans la liste des logiciels installés (vous pouvez faire la même
chose, peut-être plus facilement par le biais du menu Démarrer/Tous les programmes/AVG/
Désinstaller AVG).
Si vous avez déjà utilisé la version 8.x ou une version précédente du programme AVG, n'oubliez pas de
désinstaller également les plug-ins de serveur.
Remarque : il sera nécessaire de redémarrer la banque d'informations durant la désinstallation.
Plug-in Exchange – exécutez setupes.exe avec le paramètre /uninstall dans le dossier d'installation du
plug-in.
Exemple : C:\AVG4ES2K\setupes.exe /uninstall
Plug-in Lotus Domino/Notes – exécutez setupln.exe avec le paramètre /uninstall dans le dossier
d'installation du plug-in.
Exemple : C:\AVG4LN\setupln.exe /uninstall
2.5. Service Packs pour MS Exchange
Aucun Service Pack supplémentaire n'est nécessaire pour MS Exchange 2003 Server. Cependant, il est
recommandé de conserver votre système le plus à jour possible en lui appliquant les Service Packs et les
correctifs de manière à garantir une sécurité maximale.
Service Pack pour MS Exchange 2003 Server (facultatif) :
http://www.microsoft.com/en-us/download/details.aspx?id=9664
Au début de l'installation, toutes les versions de bibliothèques système seront examinées. S'il doit installer de
nouvelles bibliothèques, le programme renomme les anciennes en leur appliquant l'extension .delete. Elles
seront supprimées au prochain redémarrage système.
Service Pack pour MS Exchange 2007 Server (facultatif) :
http://www.microsoft.com/downloads/details.aspx?FamilyID=44c66ad6-f185-4a1d-a9ab473c1188954c&displaylang=en
Service Pack pour MS Exchange 2010 Server (facultatif) :
http://www.microsoft.com/en-us/download/details.aspx?id=28190
4
3. Processus d'installation d'AVG
Pour installer AVG sur l'ordinateur, il est nécessaire d'obtenir le dernier fichier d'installation disponible. Vous
pouvez utiliser le fichier d'installation figurant sur le CD et fourni avec votre édition, mais il est fort probable qu'il
soit déjà périmé. En conséquence, nous vous recommandons de bien vouloir télécharger de dernier fichier
d'installation, depuis Internet. Vous pouvez télécharger le fichier à partir du site Web d'AVG (à l'adresse http://
www.avg.com/download?prd=msw).
Il existe deux fichiers d'installation pour votre produit, un pour les systèmes d'opération 32 bits (x86) et un pour
les systèmes 64 bits (x64). Assurez-vous d'utiliser le fichier adapté à votre système d'exploitation.
Vous serez invité à saisir votre numéro d'achat/licence au cours du processus d'installation. Vous devez être
en possession de ce numéro avant de commencer l'installation. Le numéro figure dans le coffret du CD-ROM.
Si vous avez acheté votre copie d'AVG en ligne, le numéro de licence vous sera envoyé par email.
Après avoir téléchargé le fichier d'installation et l'avoir enregistré sur le disque dur, lancez la procédure
d'installation. L'installation consiste à réaliser une série de tâches décrites à l'intérieur de boîtes de dialogue.
Dans la suivante, vous trouverez une explication de chaque boîte de dialogue :
3.1. Lancement de l'installation
Le processus d'installation démarre par l'affichage de l'écran Bienvenue. Vous pouvez ici sélectionner la
langue utilisée pour le processus d'installation, puis cliquer sur le bouton Suivant.
Vous aurez la possibilité de choisir ultérieurement d'autres langues pour l'interface de l'application, au cours de
l'installation.
5
3.2. Contrat de licence
Cette boîte de dialogue vous permet de consulter les termes de la licence. Cliquez sur le bouton Version
imprimable pour afficher le texte de la licence dans une nouvelle fenêtre. Cliquez sur le bouton Oui pour
donner votre consentement et passer à la boîte de dialogue suivante.
3.3. Activation de la licence
Dans la boîte de dialogue Activer votre licence, vous devez indiquer votre numéro de licence.
Saisissez ensuite votre numéro de licence dans le champ Numéro de licence. Le numéro de licence figure
dans le message de confirmation que vous avez reçu après avoir acheté AVG par Internet. Vous devez saisir le
numéro tel qu'il apparaît. Si le numéro de licence est disponible au format électronique (par exemple, dans un
email), il est recommandé de l'insérer en faisant appel à la méthode copier-coller.
6
Cliquez sur le bouton Suivant pour continuer le processus d'installation.
3.4. Sélection du type d'installation
La boîte de dialogue Sélectionner le type d'installation propose deux modes d'installation : Installation
rapide et Installation personnalisée.
7
Dans la majorité des cas, il est recommandé d'opter pour l'installation rapide, qui installe automatiquement le
programme AVG selon les paramètres prédéfinis par l'éditeur du logiciel. Cette configuration allie un maximum
de sécurité et une utilisation optimale des ressources. Si besoin est, vous avez toujours la possibilité de
modifier directement la configuration dans l'application AVG.
L'installation personnalisée est exclusivement réservée aux utilisateurs expérimentés qui ont une raison
valable d'installer AVG selon des paramètres non standard. Par exemple, cela leur permet d'adapter le
programme à une configuration système spécifique.
Après avoir sélectionné l'installation personnalisée, la section Dossier de destination apparaît dans la partie
inférieure de la boîte de dialogue. Elle permet de spécifier le répertoire d'installation d'AVG. Par défaut, AVG
est installé dans le dossier contenant les fichiers de programme sur le lecteur C:. Si vous optez pour un autre
emplacement, cliquez sur le bouton Parcourir pour consulter l'arborescence du lecteur, puis sélectionnez le
répertoire souhaité.
3.5. Installation personnalisée – Options personnalisées
La catégorie Sélection des composants présente tous les composants AVG qui peuvent être installés. Si les
paramètres par défaut ne vous satisfont pas, vous pouvez supprimer ou ajouter des composants spécifiques.
Notez que vous pouvez seulement choisir des composants inclus dans l'édition AVG dont vous avez
acquis les droits. Seule l'installation de ces composants sera proposée dans la boîte de dialogue
Sélection des composants.
Administration à distance – si vous voulez connecter AVG à une instance du Centre de données AVG
(AVG Edition Réseau), sélectionnez cette option.
Langues installées supplémentaires – il est possible de définir la ou les langues dans lesquelles le
programme AVG sera installé. Cochez la case Langues installées supplémentaires, puis sélectionnez
les langues désirées dans le menu correspondant.
8
Présentation basique de chaque composant serveur (sous la catégorie Serveur) :
Serveur anti-spam pour MS Exchange
Ce composant vérifie tous les messages électroniques entrants et marque les courriers indésirables
comme SPAM. Il utilise plusieurs méthodes d'analyse pour traiter chaque email afin d'offrir un niveau de
protection maximal contre les messages indésirables.
Scanner email pour MS Exchange (agent de transport de routage)
Ce composant vérifie tous les messages électroniques internes et sortants acheminés via le rôle
MS Exchange HUB.
Scanner email pour MS Exchange (agent de transport SMTP)
Ce composant vérifie tous les messages électroniques qui transitent par l'interface SMTP de MS
Exchange (peut être installé à la fois pour les rôles EDGE et HUB).
Scanner email pour MS Exchange (VSAPI)
Vérifie tous les messages électroniques stockés dans les boîtes de réception des utilisateurs. En cas
de détection, les virus sont déplacés en quarantaine ou purement et simplement supprimés.
Pour les utilisateurs d'Exchange 2003, seuls les composants Anti-Spam et Scanner email (VSAPI) sont
disponibles.
Continuez la procédure en cliquant sur le bouton Suivant.
3.6. Finalisation de l'installation
Si vous avez sélectionné le composant Administration à distance lors de la sélection des modules, cet écran
vous permettra alors de définir la chaîne de connexion pour vous connecter à votre instance du Centre de
données AVG.
9
Cette boîte de dialogue permet également de choisir si vous souhaitez participer au programme d'amélioration
des produits à l'occasion duquel des informations anonymes relatives aux menaces identifiées sont collectées
dans le but d'élever le niveau de sécurité global sur Internet. Pour participer à ce programme, laissez la case
Je veux améliorer la sécurité dem on ordinateur en participant au AVG programme d'amélioration des
produits conformément à la AVG Politique de confidentialité cochée (l'option est cochée par défaut).
Confirmez vos choix en cliquant sur le bouton Terminer.
AVG est maintenant installé sur l'ordinateur et est totalement opérationnel. Le programme s'exécute en arrièreplan en mode automatique.
10
4. Après l'installation
L'écran principal d'AVG Edition Serveur de Mail s'affiche immédiatement après la fin de l'installation :
Ce manuel ne traite que des fonctionnalités spécifiques à AVG Edition Serveur de Mail ; l'ensemble des
autres composants et paramètres sont décrits dans le manuel de référence AVG. Pour accéder à la boîte de
dialogue des composants du serveur principal, cliquez sur le bouton Serveur. Vous accéderez à l'écran
suivant :
11
Veuillez noter que tous les composants serveur ne sont disponibles que si vous utilisez MS Exchange 2007
ou version supérieure (à moins bien sûr que vous décidiez de ne pas en installer certains lors de la procédure
d'installation). MS Exchange 2003 prend en charge uniquement les composants Anti-Spam et Scanner email
(VSAPI).
Pour configurer séparément la protection de votre serveur de messagerie, reportez-vous au chapitre approprié :
Scanners emails pour MS Exchange
Serveur anti-spam pour MS Exchange
AVG pour Kerio MailServer
12
5. Scanners e-mail pour MS Exchange
5.1. Présentation
Présentation standard des différents composants serveur de Scanner email :
EMS (routage) – Scanner email pour MS Exchange (agent de transport de routage)
Ce composant vérifie tous les messages électroniques internes et sortants acheminés via le rôle
MS Exchange HUB.
Disponible pour MS Exchange 2007/2010/2013 et ne peut être installé que dans le rôle HUB.
EMS (SMTP) – Scanner email pour MS Exchange (agent de transport SMTP)
Vérifie tous les messages électroniques acheminés via l'interface SMTP de MS Exchange.
Disponible pour MS Exchange 2007/2010/2013 seulement ; peut être installé dans les rôles EDGE et
HUB.
EMS (VSAPI) – Scanner email pour MS Exchange (VSAPI)
Vérifie tous les messages électroniques stockés dans les boîtes de réception des utilisateurs. En cas
de détection, les virus sont déplacés en quarantaine ou purement et simplement supprimés.
Cliquez sur un composant pour ouvrir son interface. Tous les composants partagent les boutons de commande
et liens suivants :
ACTIVÉ/DÉSACTIVÉ – ce bouton active ou désactive le composant sélectionné (s'il est activé, le bouton et
le texte sont verts ; ils sont rouges dans le cas inverse).
13
Résultats des analyses
Ouvre une nouvelle boîte de dialogue dans laquelle vous pouvez examiner les résultats d'analyse :
Les messages sont classés selon leur gravité sous l'onglet approprié. Consultez la configuration de
chaque composant afin de modifier la gravité et le signalement des messages.
Par défaut, seuls les résultats des deux derniers jours s'affichent. Vous pouvez modifier la période
d'analyse en choisissant une des options suivantes :
o
Afficher les – indiquez les jours et les heures de votre choix.
o
Afficher la sélection – choisissez une heure et une plage de dates personnalisées.
o
Afficher tout – affiche les résultats pour toute la période.
Utilisez le bouton Actualiser pour recharger les résultats en fonction des critères définis.
Actualiser les valeurs statistiques – met à jour les statistiques affichées ci-dessus.
Cliquez sur le bouton Paramètres pour accéder aux paramètres avancés du composant sélectionné (vous
obtiendrez plus d'informations sur les paramètres spécifiques à chaque composant dans les chapitres
suivants).
14
5.2. Scanner e-mail pour MS Exchange (TA de routage)
Pour ouvrir les paramètres de Scanner email pour MS Exchange (agent de transport de routage), cliquez
sur le bouton Paramètres dans l'interface du composant.
Dans la liste Composants du serveur, sélectionnez l'élément Scanner email pour MS Exchange (TA de
routage) :
La section Paramètres standard contient les options suivantes :
Activer le composant – désélectionnez cette case pour désactiver intégralement le composant.
Langue – choisissez la langue du composant.
Certifier les messages – cochez cette option pour ajouter une note de certification à tous les messages
analysés. Vous pouvez personnaliser le message dans le champ suivant.
La section Propriétés de l'analyse :
Utiliser la méthode heuristique – cochez cette case pour activer la méthode heuristique lors de
l'analyse.
Signaler les programmes potentiellement dangereux et les spywares – cochez cette option pour
signaler la présence de programmes potentiellement dangereux et de spywares.
Signaler le jeu amélioré de programmes potentiellement dangereux – cette option permet de
détecter le jeu étendu des spywares : ces programmes ne posent aucun problème et sont parfaitement
sans danger dès lors qu'ils sont achetés directement auprès de leur éditeur, mais peuvent ensuite être
utilisés à des fins malveillantes. Il peut aussi s'agir de programmes absolument inoffensifs, mais qui
sont inopportuns (barres d'outils, etc.). Il s'agit d'une mesure de sécurité et de convivialité
supplémentaire. Cependant, elle peut bloquer des programmes légitimes de l'ordinateur ; c'est pourquoi
15
elle est désactivée par défaut. Remarque : cette fonction de détection complète l'option précédente.
Aussi, si vous souhaitez bénéficiez d'une protection contre des types de spywares standard, veillez à
toujours cocher la case précédente.
Analyser les archives – cochez cette option afin que le scanner analyse également le contenu des
fichiers archivés (zip, rar, etc.).
La section Rapports sur les pièces jointes vous permet de choisir les éléments à signaler lors de l'analyse.
Si elle est cochée, tout message accompagné d'un tel élément contiendra l'étiquette [INFORMATION] dans
l'objet du message. C'est la configuration par défaut qui peut être facilement modifiée dans la section Actions
de détection, partie Informations (voir ci-dessous).
Vous avez le choix entre les options suivantes :
Signaler les archives protégées par mot de passe
Signaler les documents protégés par mot de passe
Signaler les fichiers contenant une macro
Signaler les extensions cachées
L'arborescence suivante contient également ces sous-éléments :
Actions de détection
Filtrage des messages
5.3. Scanner e-mail pour MS Exchange (TA SMTP)
La configuration du composant Scanner email pour MS Exchange (Agent de transport SMTP) est
rigoureusement identique à celle de l'agent de transport de routage. Pour plus d'informations, reportez-vous au
chapitre ci-dessus Scanner email pour MS Exchange (TA de routage).
L'arborescence suivante contient également ces sous-éléments :
Actions de détection
Filtrage des messages
16
5.4. Scanner e-mail pour MS Exchange (VSAPI)
Cet élément contient les paramètres du composant Scanner email pour MS Exchange (VSAPI).
La section Paramètres standard contient les options suivantes :
Activer le composant – désélectionnez cette case pour désactiver intégralement le composant.
Langue – choisissez la langue du composant.
Section Paramètres de l'analyse :
Analyse en arrière-plan – permet d'activer ou de désactiver l'analyse en arrière-plan. L'analyse en
arrière-plan est l'une des fonctions clés de l'interface de l'application VSAPI 2.0/2.5. Elle permet
l'analyse des threads dans les bases de données de messagerie Exchange. Lorsqu'un élément non
encore analysé avec la dernière mise à jour de la base de données virale AVG est détecté dans les
dossiers de courrier de l'utilisateur, il est envoyé à AVG pour Exchange Server, pour analyse. L'analyse
et la recherche des objets non examinés s'effectuent en parallèle.
Un thread de basse priorité est utilisé spécifiquement pour chaque base de données, ce qui garantit que
les autres tâches (par exemple le stockage des messages dans la base de données
Microsoft Exchange) sont toujours réalisées en priorité.
Analyse proactive (messages entrants)
Elle permet d'activer ou de désactiver l'analyse proactive de VSAPI 2.0/2.5. Cette analyse est lancée
lorsqu'un élément est envoyé vers un dossier, mais elle s'exécute sans qu'un client n'en fasse la
demande.
Lorsque des messages sont transmis au service Exchange Store, ils sont placés dans la file d'attente
globale en vue de leur analyse et sont considérés comme des éléments de faible priorité (nombre
17
maximal : 30 éléments). Ils sont analysés en fonction de la méthode FIFO (premier arrivé, premier
servi). Si un client accède à un élément de la file d'attente, la priorité de celui-ci augmente.
Les messages en surnombre resteront non analysés dans le service Store.
Même si vous désactivez les options Analyse en arrière-planet Analyse proactive, l'analyse sur accès reste
toujours active lorsqu'un utilisateur tente de télécharger un message via le client MS Outlook.
Analyser RTF – permet de spécifier si les fichiers de type RTF doivent être analysés ou non.
Ne pas analyser les messages sortants (MS Exchange 2007/2010/2013) – avec les deux composants
serveur VSAPI et l'agent de transport de routage (TA de routage) installés (peu importe s'ils sont
installés sur le même serveur ou sur des serveurs différents), il peut arriver que le courrier sortant soit
analysé deux fois. La première analyse est effectuée par le scanner sur accès VSAPI, la deuxième par
l'agent de transport de routage. Cela peut entraîner des ralentissements du serveur et des retards
modérés lors de l'envoi du courrier. Si vous êtes certain que les deux composants serveur sont installés
et actifs, il est possible d'éviter cette double analyse des messages sortants en cochant cette case et
en désactivant le scanner sur accès VSAPI.
Nombre de threads d'analyse – par défaut, le processus d'analyse s'effectue par threads afin
d'augmenter les performances globales de l'analyse et d'établir un certain niveau de parallélisme. Dans
ce champ, vous pouvez modifier le nombre de threads.
Le nombre de threads par défaut est calculé comme étant 2 fois le ‘nombre_de_processeurs’ + 1.
Le nombre minimum de threads est calculé comme suit : ('nombre de processeurs'+1) divisé par 2.
Le nombre maximum de threads est calculé comme suit : 'Nombre de processeurs' multiplié par 5 + 1.
Si la valeur est minimale (moins importante) ou maximale (plus importante), la valeur par défaut est
utilisée.
Délai d'analyse – intervalle maximal continu (exprimé en secondes) durant lequel un thread tente
d'accéder au message à analyser (la valeur par défaut est 180 secondes).
La section Propriétés de l'analyse :
Utiliser la méthode heuristique – cochez cette case pour activer la méthode heuristique lors de
l'analyse.
Signaler les programmes potentiellement dangereux et les spywares – cochez cette option pour
signaler la présence de programmes potentiellement dangereux et de spywares.
Signaler le jeu amélioré de programmes potentiellement dangereux – cette option permet de
détecter le jeu étendu des spywares : ces programmes ne posent aucun problème et sont parfaitement
sans danger dès lors qu'ils sont achetés directement auprès de leur éditeur, mais peuvent ensuite être
utilisés à des fins malveillantes. Il peut aussi s'agir de programmes absolument inoffensifs, mais qui
sont inopportuns (barres d'outils, etc.). Il s'agit d'une mesure de sécurité et de convivialité
supplémentaire. Cependant, elle peut bloquer des programmes légitimes de l'ordinateur ; c'est pourquoi
elle est désactivée par défaut. Remarque : cette fonction de détection complète l'option précédente.
Aussi, si vous souhaitez bénéficiez d'une protection contre des types de spywares standards, veillez à
18
toujours cocher la case précédente.
Analyser les archives – cochez cette option afin que le scanner analyse également le contenu des
fichiers archivés (zip, rar, etc.).
La section Rapports sur les pièces jointes vous permet de choisir les éléments à signaler lors de l'analyse.
La configuration par défaut peut être facilement modifiée dans la section Actions de détection, partie
Informations (voir ci-dessous).
Vous avez le choix entre les options suivantes :
Signaler les archives protégées par mot de passe
Signaler les documents protégés par mot de passe
Signaler les fichiers contenant une macro
Signaler les extensions cachées
En général, certaines fonctions sont des extensions utilisateur des services d'interface de l'application
Microsoft VSAPI 2.0/2.5. Pour obtenir des informations détaillées sur VSAPI 2.0/2.5, utilisez les liens suivants
(et les liens accessibles à partir de ces liens de référence) :
http://support.microsoft.com/default.aspx?scid=kb;en-us;328841&Product=exch2k – pour obtenir des
informations sur l'interaction entre Exchange et le logiciel antivirus.
http://support.microsoft.com/default.aspx?scid=kb;en-us;823166 – pour obtenir des informations sur
les fonctions supplémentaires de VSAPI 2.5 dans l'application Exchange 2003 Server.
L'arborescence suivante contient également ces sous-éléments :
Actions de détection
Filtrage des messages
19
5.5. Actions de détection
Dans le sous-élément Actions de détection, vous pouvez choisir les actions automatiques qui doivent se
produire lors de la procédure d'analyse.
Ces actions sont disponibles pour les éléments suivants :
Détections de gravité supérieure : codes malveillants capables de se répliquer et de se propager, car
ils passent souvent inaperçus jusqu'à ce que le mal soit fait.
Détections de gravité moyenne : en général, ces programmes vont des menaces vraiment graves aux
simples risques potentiels pour la confidentialité.
Informations sur la gravité de la détection : inclut toutes les menaces potentielles détectées et ne
pouvant pas être classifiées dans une des catégories ci-dessus.
A partir du menu déroulant, choisissez l'action à effectuer pour chaque élément :
Aucune – aucune action n'est effectuée.
Placer en quarantaine – la menace est placée en Quarantaine.
Supprimer – la menace est supprimée.
Pour sélectionner l'objet d'un message personnalisé contenant l'élément ou la menace donnée, cochez la
case Marquer l'objet avec..., puis entrez la valeur voulue.
La dernière fonction mentionnée n'est pas disponible pour Scanner email pour MS Exchange VSAPI.
20
5.6. Filtrage des messages
Dans le sous-élément Filtrage des messages, vous pouvez choisir les pièces jointes à supprimer de façon
automatique (le cas échéant). Vous avez le choix entre les options suivantes :
Supprimer les pièces jointes – cochez cette case pour activer la fonction.
Supprimer tous les fichiers exécutables – permet de supprimer tous les fichiers exécutables.
Supprimer tous les documents – permet de supprimer tous les fichiers.
Supprimer les fichiers suivants (extensions séparées par une virgule) – saisissez dans la case les
extensions des fichiers à supprimer automatiquement. Séparez les extensions par une virgule.
Placer les pièces jointes filtrées en quarantaine – cochez la case si vous ne voulez pas que les
pièces jointes soient définitivement supprimées. Si cette case est cochée, toutes les pièces jointes
sélectionnées dans cette boîte de dialogue seront automatiquement mises en quarantaine dans la zone
prévue à cet effet. La quarantaine offre un environnement de stockage parfaitement sûr pour la
manipulation des objets infectés ou susceptibles de l'être : vous pouvez les examiner sans mettre en
péril votre ordinateur. Il est possible d'accéder à la quarantaine à partir du menu supérieur de l'interface
AVG Edition Serveur de Mail principale. Il suffit pour cela de cliquer sur l'élément Options et de
sélectionner Quarantaine dans le menu déroulant.
21
6. Serveur anti-spam pour MS Exchange
6.1. Principes de l'Anti-Spam
Le terme « Spam » désigne un message indésirable. Il s'agit généralement d'un produit ou service à caractère
publicitaire envoyé en masse à de nombreuses adresses électroniques, ayant pour conséquence d'encombrer
les boîtes de réception des destinataires. Il faut distinguer le spam des autres messages commerciaux
légitimes que les consommateurs consentent à recevoir. Non seulement le spam peut être gênant, mais il est
également à l'origine d'escroqueries, de virus ou de contenu pouvant heurter la sensibilité de certaines
personnes.
Le composant Anti-Spam vérifie tous les messages électroniques entrants et marque les courriers
indésirables comme SPAM. Il utilise plusieurs méthodes d'analyse pour traiter chaque email afin d'offrir un
niveau de protection maximal contre les messages indésirables.
6.2. Interface de l'Anti-Spam
Cette boîte de dialogue présente des informations succintes sur le rôle du composant serveur, son état actuel
(Activé/Désactivé), ainsi que certaines statistiques.
Boutons et liens disponibles :
ACTIVÉ/DÉSACTIVÉ – ce bouton active ou désactive le composant sélectionné (s'il est activé, le
bouton et le texte sont verts ; ils sont rouges dans le cas inverse).
Actualiser les valeurs statistiques – met à jour les statistiques affichées dans la fenêtre.
Paramètres – ouvre les paramètres anti-spam avancés.
22
6.3. Paramètres de l'Anti-Spam
6.3.1. Paramètres
Dans cette boîte de dialogue, vous pouvez cocher la case Activer la protection anti-spam pour autoriser
l'analyse anti-spam des communications par email.
Cette boîte de dialogue permet aussi de sélectionner des mesures de contrôle plus ou moins strictes en
matière de contrôle anti-spam. Le composant Anti-Spam attribue à chaque message un score (déterminant la
présence de SPAM) éventuel, en recourant à plusieurs techniques d'analyse dynamiques. Pour régler le
paramètre Marquer les messages comme spam si le score est supérieur ou égal à, saisissez le score qui
convient (entre 50 et 90) ou faites glisser le curseur vers la gauche ou vers la droite.
Voici l'effet obtenu selon le score que vous définissez :
Valeur 90 – la plupart des messages entrants parviennent à leur destinataire (sans être considérés
comme du spam). Le spam le plus facilement identifiable est stoppé, mais vous risquez de laisser
passer une quantité importante de spam.
Valeur 80-89 – les messages susceptibles d'être du spam sont filtrés. Il est possible toutefois que
certains messages valides soient détectés à tort comme du spam.
Valeur 60-79 – ce type de configuration est particulièrement strict. Les messages susceptibles d'être
du spam sont filtrés. Il est probable dans ce cas que certains messages anodins soient également
filtrés.
Valeur 50-59 – ce type de configuration est très restrictif. Les messages qui ne sont pas du spam ont
autant de chances d'être rejetés que ceux qui en sont vraiment. Ce seuil n'est pas recommandé dans
des conditions normales d'utilisation.
23
Vous pourrez également définir comment les messages de spam détectés doivent être traités :
Modifier l'objet des messages considérés comme du spam – cochez cette case pour que tous les
messages détectés comme du spam soient signalés à l'aide d'un mot ou d'un caractère particulier dans
l'objet du message. Le texte souhaité doit être saisi dans la zone de texte activée.
Demander avant de signaler toute détection erronée – dans la mesure où vous avez donné votre
accord pour participer au programme d'amélioration des produits au cours de l'installation, (ce
programme permet de recueillir des informations les plus à jour sur les menaces rencontrées par les
utilisateurs du monde entier et, en retour, d'améliorer la protection de tous, vous autorisez le
signalement des menaces détectées à AVG. La procédure de signalement est entièrement
automatisée. Toutefois, vous pouvez cocher cette case pour confirmer que vous voulez être interrogé
avant qu'un spam détecté soit signalé à AVG afin de vous assurer que le message en question a bien
lieu d'être classé dans la catégorie du spam.
6.3.2. Performances
La boîte de dialogue Paramètres de performance du moteur (associée à l'entrée Performances de
l'arborescence de navigation de gauche) présente les paramètres de performances du composant Anti-Spam.
En faisant glisser le curseur vers la gauche ou la droite, vous faites varier le niveau de performances de
l'analyse depuis le mode Faible impact sur la mémoire jusqu'au mode Performances élevées.
Faible impact sur la mémoire – Pendant le processus d'analyse destiné à identifier le spam,
aucune règle n'est appliquée. Seules les données d'enrichissement sont utilisées pour
l'identification de spam. Ce mode ne convient pas pour une utilisation standard, sauf si
votre ordinateur est peu véloce.
Performances élevées – Ce mode exige une quantité de mémoire importante. Pendant
l'analyse destinée à identifier le spam, les fonctions suivantes seront utilisées : règles et
cache de base de données de spam, règles standard et avancées, adresses IP et bases
de données de l'expéditeur de spam.
24
L'option Activer la vérification en ligne est sélectionnée par défaut. Cette configuration produit une détection
plus précise du spam grâce à la communication avec les serveurs Mailshell. En effet, les données analysées
sont comparées aux bases de données en ligne Mailshell.
Il est généralement recommandé de conserver les paramètres par défaut et de ne les modifier qu'en cas
d'absolue nécessité. Tout changement de configuration ne doit être réalisé que par un utilisateur expérimenté.
6.3.3. Liste blanche
L'entrée Liste blanche ouvre une boîte de dialogue contenant une liste globale des adresses d'expéditeurs et
des noms de domaine approuvés dont les messages ne seront jamais considérés comme du spam.
Dans l'interface d'édition, vous avez la possibilité d'établir la liste des expéditeurs qui ne vous enverront pas de
messages indésirables (spam). De la même manière, vous pouvez dresser une liste de noms de domaine
complets (avgfrance.com, par exemple) dont vous avez la certitude qu'ils ne diffusent pas de messages
indésirables.
Lorsque vous disposez d'une liste d'expéditeurs et ou de noms de domaines, il ne vous reste plus qu'à
l'incorporer selon l'une des méthodes suivantes : saisissez directement chaque adresse ou importez la liste
entière. Vous avez accès aux boutons de fonctions suivants :
Modifier – cliquez sur ce bouton pour ouvrir une boîte de dialogue permettant de définir manuellement
une liste d'adresses (la méthode copier-coller convient également). Insérez une entrée (expéditeur, nom
de domaine) par ligne.
Importer – vous pouvez importer vos adresses électroniques en cliquant sur ce bouton. Le fichier
d'entrée peut être un fichier texte (au format texte brut, à raison d'un seul élément – adresse, nom de
domaine – par ligne), un fichier WAB ; l'importation peut également être réalisée à partir du Carnet
d'adresses Windows ou Microsoft Office Outlook.
25
Exporter – si vous désirez exporter les enregistrements pour une raison quelconque, cliquez sur ce
bouton. Tous les enregistrements seront conservés au format texte brut.
6.3.4. Liste noire
L'entrée Liste noire ouvre une boîte de dialogue contenant la liste globale des adresses d'expéditeurs et des
noms de domaine bloqués dont les messages seront systématiquement considérés comme du spam.
Dans l'interface d'édition, vous avez la possibilité d'établir la liste des expéditeurs que vous jugez enclins à
vous envoyer des messages indésirables (spam). De la même manière, vous pouvez dresser une liste de
noms de domaine complets (sociétédespam.com, par exemple) dont vous avez reçu ou pensez recevoir des
messages indésirables. Tous les mails des adresses ou domaines répertoriés seront alors identifiés comme
du spam.
Lorsque vous disposez d'une liste d'expéditeurs et ou de noms de domaines, il ne vous reste plus qu'à
l'incorporer selon l'une des méthodes suivantes : saisissez directement chaque adresse ou importez la liste
entière. Vous avez accès aux boutons de fonctions suivants :
Modifier – cliquez sur ce bouton pour ouvrir une boîte de dialogue permettant de définir manuellement
une liste d'adresses (la méthode copier-coller convient également). Insérez une entrée (expéditeur, nom
de domaine) par ligne.
Importer – vous pouvez importer vos adresses électroniques en cliquant sur ce bouton. Le fichier
d'entrée peut être un fichier texte (au format texte brut, à raison d'un seul élément – adresse, nom de
domaine – par ligne), un fichier WAB ; l'importation peut également être réalisée à partir du Carnet
d'adresses Windows ou Microsoft Office Outlook.
Exporter : si vous désirez exporter les enregistrements pour une raison quelconque, cliquez sur ce
bouton. Tous les enregistrements seront conservés au format texte brut.
26
6.3.5. Paramètres avancés
Cette catégorie contient les options de configuration détaillées du composant Anti-Spam. Ces paramètres sont
destinés uniquement aux utilisateurs expérimentés et plus particulièrement aux administrateurs réseau, qui
doivent paramétrer plus finement la protection anti-spam et garantir la protection la plus complète des serveurs
de messagerie. Pour cette raison, aucune aide supplémentaire n'est fournie au sein des boîtes de dialogue.
Néanmoins, l'interface utilisateur affiche une brève description de chaque option associée.
Nous vous conseillons vivement de ne pas modifier ces paramètres, à moins de maîtriser complètement les
paramètres avancés de Spamcatcher (MailShell Inc.). Toute modification incorrecte risque de dégrader les
performances ou de provoquer un dysfonctionnement du composant.
Si vous pensez devoir modifier la configuration Anti-Spam à un niveau très avancé, conformez-vous aux
instructions fournies dans l'interface utilisateur. Généralement, vous trouverez dans chaque boîte de dialogue
une fonction spécifique que vous pouvez ajuster. Sa description est toujours incluse dans la boîte de dialogue
elle-même :
Filtrage : liste des langues, liste des pays, adresses IP approuvées, adresses IP bloquées, pays
bloqués, caractères bloqués, expéditeurs usurpés
RBL : serveurs RBL, résultats multiples, seuil, délai, IP max.
Connexion Internet : délai, serveur proxy, authentification du proxy
27
7. AVG pour Kerio MailServer
7.1. Configuration
Le mécanisme de protection antivirale est intégré directement à l'application Kerio MailServer. Pour activer la
protection de messagerie de Kerio MailServer par le moteur d'analyse AVG, lancez l'application Kerio
Administration Console. Dans l'arborescence située à gauche de la fenêtre de l'application, choisissez le sousgroupe Filtrage du contenu dans la catégorie Configuration:
Cliquer sur l'élément Content Filter (Filtrage du contenu) ouvre une boîte de dialogue contenant trois options :
Spam Filter (Filtre anti-spam)
Antivirus (voir la section Antivirus)
Attachment Filter (Filtrage des pièces jointes) (voir la section – Filtrage des pièces jointes)
7.1.1. Anti-virus
Pour activer AVG for Kerio MailServer, cochez la case Use external antivirus (Utiliser un antivirus externe) et
choisissez la commande AVG Email Server Edition (AVG Edition Serveur de mail) dans le menu logiciel
externe situé dans la zone Antivirus usage (Utilisation de l'antivirus) de la fenêtre de configuration :
28
Dans la section suivante, vous avez la possibilité d'indiquer la procédure à appliquer en présence d'un
message infecté ou filtré :
If a virus is found in a message (Si un virus est trouvé dans un message)
Cette zone précise l'action à effectuer si un virus est trouvé dans un message ou si un message est
isolé par le filtrage des pièces jointes :
o
Discard the message (Ignorer le message) – cette option permet de supprimer le message
infecté ou filtré.
o
Deliver the message with the malicious code removed (Distribuer le message sans le code
malveillant) – cette option permet de transmettre le message au destinataire, sans la pièce
jointe potentiellement dangereuse.
o
Forward the original message to administrator address (Transférer le message d'origine à
l'adresse de l'administrateur) – avec cette option, le message infecté est transféré à l'adresse
indiquée dans le champ d'adresse.
o
Forward the filtered message to administrator address (Transférer le message filtré à
l'adresse de l'administrateur) – avec cette option, le message filtré est transféré à l'adresse
indiquée dans la zone d'adresse.
If a part of message cannot be scanned (Si une partie du message ne peut être analysée), par
exemple, en cas de fichier corrompu ou chiffré
Cette zone précise l'action à réaliser lorsqu'une partie du message ou d'une pièce jointe ne peut être
analysée :
o
Deliver the original message with a prepared warning (Distribuer le message d'origine
29
accompagné de l'avertissement préparé) – le message (ou la pièce jointe) sera envoyé sans
vérification. L'utilisateur sera averti que le message est susceptible de contenir des virus.
o
Reject the message as if it was virus (Refuser le message comme s'il s'agissait d'un virus) –
le système se comporte de la même manière que s'il s'agissait d'un virus (c'est-à-dire que le
message est distribué sans pièce jointe ou est refusé). Cette option est sans danger, mais rend
quasi impossible l'envoi d'archives protégées par un mot de passe.
7.1.2. Filtrage des pièces jointes
Dans le menu Filtrage des pièces jointes figure une liste de diverses définitions de pièces jointes :
Vous pouvez activer/désactiver le filtrage les pièces jointes des messages en cochant la case Activer le
filtrage des pièces jointes. Vous pouvez également modifier les paramètres suivants :
Envoyer un avertissement à l'expéditeur pour signaler que la pièce jointe n'a pas été distribuée
L'expéditeur recevra un avertissement du serveur Kerio MailServer indiquant qu'il a envoyé un message
avec un virus ou une pièce jointe bloquée.
Transférer le message d'origine à l'adresse de l'administrateur
Le message sera transféré (tel quel, c'est-à-dire avec la pièce jointe infectée ou interdite) à l'adresse
définie qu'il s'agisse d'une adresse locale ou externe.
Transférer le message d'origine à l'adresse de l'administrateur
Le message, débarrassé de la pièce jointe infectée ou interdite, est transmis (sauf dans le cadre des
actions sélectionnées par la suite) à l'adresse définie. Cette option permet de vérifier le fonctionnement
30
correct de l'antivirus et/ou du filtrage des pièces jointes.
Dans la liste des extensions, chacun des éléments dispose de quatre champs :
Type – spécification du type de pièce jointe, déterminé par l'extension attribué dans le champ Content
(Contenu). Les types disponibles sont File name (Nom de fichier) ou MIME type (Type MIME). Vous
pouvez cocher la case correspondante au champ pour inclure ou exclure l'élément du filtrage des pièces
jointes.
Contenu – spécifiez ici l'extension à filtrer. Vous pouvez utiliser les caractères génériques du système
d'exploitation (par exemple, la chaîne « *.doc.* » équivaut à tout fichier d'extension .doc et à tout fichier
dont l'extension est précédée de .doc).
Action – définit l'action à réaliser pour une pièce jointe spécifique. Les actions possibles sont Accepter
(accepter la pièce jointe) et Bloquer (l'action définie au-dessus de la liste des pièces jointes désactivées
sera réalisée).
Description – la description de la pièce jointe est incluse dans ce champ.
Pour supprimer un élément de la liste, cliquez sur le bouton Supprimer. Vous pouvez insérer un élément dans
la liste en cliquant sur le bouton Ajouter… Vous pouvez aussi modifier un enregistrement en cliquant sur le
bouton Modifier…. La fenêtre suivante s'affiche alors :
Dans le champ Description, vous pouvez décrire brièvement la pièce jointe à filtrer.
Dans le champ If a mail message contains an attachment where (Si un mail contient une pièce jointe
avec), vous choisissez le type de pièce jointe (File name ou MIME type). Vous pouvez également
choisir une extension particulière dans la liste des extensions proposées ou la saisir directement avec
des caractères génériques.
Dans le champ Then (Alors), déterminez si vous bloquez ou acceptez la pièce jointe.
31
8. FAQ et Assistance technique
En cas de problème technique ou commercial avec votre produit AVG, vous pouvez consulter la section FAQ
du site Web d'AVG à l'adresse http://www.avg.com.
Si vous n'y trouvez pas l'aide dont vous avez besoin, vous pouvez aussi contacter notre service d'assistance
technique par email. Merci d'utiliser le formulaire réservé à cet effet, accessible depuis le menu du système,
en passant par l'Aide / Obtenir de l'aide en ligne.
32
">
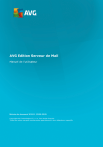
公開リンクが更新されました
あなたのチャットの公開リンクが更新されました。