Guide des meilleures pratiques pour Dell Storage avec Microsoft Storage Spaces Remarques, précautions et avertissements REMARQUE : Une REMARQUE indique des informations importantes qui peuvent vous aider à mieux utiliser votre ordinateur. PRÉCAUTION : Une PRÉCAUTION indique un risque d'endommagement du matériel ou de perte de données et vous indique comment éviter le problème. AVERTISSEMENT : Un AVERTISSEMENT indique un risque d'endommagement du matériel, de blessures corporelles ou même de mort. © 2016 Dell Inc. Tous droits réservés. Ce produit est protégé par les lois sur les droits d'auteur et la propriété intellectuelle des États-Unis et des autres pays. Dell et le logo Dell sont des marques de Dell Inc. aux États-Unis et/ou dans d'autres juridictions. Toutes les autres marques et tous les noms de produits mentionnés dans ce document peuvent être des marques de leurs sociétés respectives. 2016 - 05 Rév. A04 Table des matières 1 Introduction........................................................................................................... 5 2 Terminologie..........................................................................................................7 3 Meilleures pratiques relatives au matériel....................................................... 8 Configuration recommandée des commutateurs...............................................................................8 Stockage................................................................................................................................................ 8 Exigences de rack..................................................................................................................................9 4 Meilleures pratiques de mise en réseau..........................................................12 Conditions requises pour les adresses IP .......................................................................................... 12 Conditions requises relatives au sous-réseau pour les configurations SOFS...................................12 Configuration requise pour les configurations convergentes...........................................................13 Cartes d'interface réseau.....................................................................................................................14 Remote Direct Memory Access.......................................................................................................... 14 5 Meilleures pratiques Windows Server 2012 R2............................................. 15 Versions de Windows Server 2012 R2.................................................................................................15 Configuration MPIO.............................................................................................................................15 Éléments de SMB à prendre en compte pour les configurations SOFS............................................16 Commande UNMAP............................................................................................................................ 17 Configuration des mises à jour de Windows Server...........................................................................17 6 Meilleures pratiques des espaces de stockage Microsoft........................... 18 Pools de stockage............................................................................................................................... 18 Configuration de pools de stockage pour les reconstructions.........................................................19 Disques virtuels (Microsoft Storage Spaces)...................................................................................... 20 Nombre de colonnes.......................................................................................................................... 22 Taille d'entrelacement.........................................................................................................................25 Taille de secteur logique.....................................................................................................................26 Niveaux de stockage........................................................................................................................... 26 Enclosure awarness............................................................................................................................ 30 Cache à écriture différée.....................................................................................................................31 Disque de journal.................................................................................................................................31 Ajout d’espace disque à un pool de stockage................................................................................... 32 7 Meilleures pratiques relatives au cluster........................................................34 Volume partagé de cluster................................................................................................................. 34 3 Cache de volumes partagés (CSV) de cluster.................................................................................... 34 Quorum du cluster..............................................................................................................................34 8 Meilleures pratiques Scale-Out File Server....................................................36 Utilisation de Scale-Out File Share.....................................................................................................36 Création de partages de fichiers.........................................................................................................37 Deduplication (Déduplication)............................................................................................................ 37 9 Meilleures pratiques de convergence............................................................ 39 Cas d'utilisation convergente............................................................................................................. 39 Définition de la taille du processeur logique des machines virtuelles Hyper-V...............................39 Détermination du nombre de processeurs logiques disponibles .............................................. 39 Calcul des conditions requises pour le processeur logique....................................................... 39 Définition de la taille de la mémoire des machines virtuelles Hyper-V............................................40 Calcul de la mémoire requise.......................................................................................................40 Mémoire dynamique.....................................................................................................................40 Affectation et configuration du stockage.......................................................................................... 42 Éléments à prendre en compte lors de l'affectation de fichiers CSV à des machines virtuelles spécifiques..................................................................................................................... 42 Disques durs virtuels (VHDX)........................................................................................................ 42 Deduplication (Déduplication)......................................................................................................42 Espaces de parité...........................................................................................................................42 Affectation et configuration du réseau ............................................................................................. 42 Commutateurs virtuels (Hyper-V) ............................................................................................... 42 Regroupement (« teaming ») de cartes réseau............................................................................42 10 Obtention d'aide...............................................................................................43 Contacter Dell..................................................................................................................................... 43 Quick Resource Locator .................................................................................................................... 43 4 Introduction 1 Ce document décrit les meilleures pratiques concernant la solution DSMS (Dell Storage with Microsoft Storage Spaces). La solution DSMS est une plateforme de stockage définie par le logiciel qui utilise les espaces de stockage Microsoft et les serveurs, le stockage et les réseaux Dell. Vous pouvez déployer et configurer la solution DSMS comme SOFS (Serveur de fichiers avec montée en puissance parallèle ou comme solution convergente). Lorsque vous configurez la solution DSMS comme SOFS, le calcul des charges de travail est ventilé à partir du stockage. Le calcul des charges de travail utilise SMB (Server Message Block) pour accéder aux partages de fichiers SOFS sur les nœuds de stockage, lesquels sont directement reliés par SAS aux boîtiers de stockage et sont provisionnés puis protégés par les espaces de stockage en cluster. Sinon, vous pouvez configurer la solution DSMS en tant que solution convergente. Dans cette implémentation, SOFS n'est pas utilisé et les charges de travail de calcul s'exécutent alors directement sur les serveurs, lesquels relient directement SAS aux boîtiers de stockage. Les Storage Spaces (espaces de stockage) en cluster sont utilisés pour provisionner et protéger le stockage partagé, qui est utilisé pour stocker toutes les données de la charge de travail de calcul. Ce document est conçu pour prendre en charge les configurations DSMS, comportant des SKU de solution unique appelés ID de solution. Ces ID de solution DSMS sont requis pour commander une configuration DSMS et pour accéder à des avantages tels que les performances et le dimensionnement, des composants de stockage et serveur optimisés, des mises à jour de charge de travail utile unique et le support technique au niveau de la solution. Si vous vous trouvez dans une zone géographique en dehors des États-Unis, les ID de solution sont pas disponibles pour le moment. Cependant, vous pouvez faire référence au nom de la configuration à la place. Pour obtenir la liste complète des ID de solution de configuration, voir Dell Storage with Microsoft Storage Spaces Configurations and Solution IDs (Configurations et ID de solution Dell Storage with Microsoft Storage Spaces disponible dans Dell Tech Center (Centre technique Dell). 5 Figure 1. Le bon ID de solution vous connecte à tout ce que la solution a à offrir, notamment les services et le support Dell. 6 Terminologie • 2 Résilience : fait référence à la méthode par laquelle un disque virtuel (DV) est protégé contre les pannes de disque physique. Il existe trois types d'option de résilience pour Microsoft Storage Spaces : Simple, Mis en miroir et Parité. – Disque virtuel simple : les données sont réparties sur les disques physiques, et aucune résilience n'est fournie. Il n’existe aucune protection contre les pannes de disque physique. – Disque virtuel mis en miroir : les données sont réparties sur les disques physiques et une ou deux copies supplémentaires des données sont également inscrites sur un second ensemble de disques physiques pour vous protéger des pannes de disque physique. Un miroir bi-directionnel peut tolérer une panne d'un seul disque physique, tandis qu'un miroir tri-directionnel peut tolérer deux pannes de disque physique. – Disque virtuel de parité : les données sont réparties sur le disque physique ainsi que des informations de parité. Il existe deux types d'option de parité : parité simple et parité double. La parité simple écrit une copie des informations de parité pour la protection contre une panne de disque dur, alors que la parité double écrit deux copies pour la protection contre deux pannes de disques durs (HDD). • Scale-Out File Server (SOFS) : rôle qui permet à un cluster de faire office de serveur de fichiers actifactif, ce qui améliore les performances et fournit des partages de fichiers SMB haute disponibilité. • Hyper-V : rôle qui permet à un serveur d'héberger plusieurs machines virtuelles (VM) invitées qui partagent les ressources matérielles sous-jacentes par la virtualisation des processeurs, de la mémoire et du stockage. • Nœud de stockage : serveur physique membre d'un cluster de basculement SOFS. • Nœud de calcul : serveur physique qui est membre d'un cluster de basculement exécutant une charge de travail de calcul (par exemple : Hyper-V et SQL) • Pools de stockage : groupe de disques physiques qui permet de gérer et d’utiliser l’espace de disque combiné de tous les disques physiques du pool. • Espaces de stockage : disques virtuels créés à partir de l’espace de disque libre d'un pool de stockage. Vous pouvez configurer chaque espace de stockage avec des niveaux de stockage et de résilience spécifiques. • Niveaux de stockage : permet d’améliorer les performances en créant et gérant deux niveaux de données distincts, un niveau SSD et un niveau HDD. Les données les plus utilisées sont stockées sur le niveau SSD haut débit, et les moins fréquemment utilisées, sur le niveau HDD. 7 3 Meilleures pratiques relatives au matériel Configuration recommandée des commutateurs Pour les configurations SOFS, lors de l'intégration de la solution dans l'infrastructure de commutateur, assurez-vous que des connexions réseau redondantes existent entre les clients SMB et les nœuds de stockage SOFS. La communication du client SMB avec les nœuds de stockage doit utiliser des commutateurs compatibles avec 10 GbE . Dell recommande le déploiement de deux commutateurs compatibles avec 10 GbE, en haut de rack, pour assurer la redondance des chemins d'accès et du commutateur physique pour cette solution. Vous devez configurer les commutateurs pour les trames étendues avec la taille de la trame de l'unité de transmission maximale (MTU) définie sur la MTU la plus élevée que le commutateur prenne en charge, généralement 9 Ko. En outre, vous devez activer le contrôle de flux sur le commutateur pour la réception mais pas pour la transmission de données. Dans le cas des configurations convergentes, lors du déploiement de configurations moindres avec seulement deux nœuds de serveur, un commutateur peut ne pas être nécessaire pour les réseaux uniquement utilisés pour la communication inter-nœuds, tels que Pulsation, la redirection CSV et la migration dynamique Hyper-V. Pour la communication inter-nœuds sur les configurations à deux nœuds, utilisez un câble réseau à connexion directe pour relier les deux nœuds de serveur. Reportezvous à la Matrice de prise en charge pour vérifier que les adaptateurs prennent en charge les connexions directes entre deux nœuds. Toutefois, pour les configurations plus importantes dans lesquelles un commutateur est obligatoire, Dell recommande d'utiliser deux commutateurs de haut de rack pour assurer la redondance des chemins et des commutateurs physiques. Vous devez configurer les commutateurs pour les trames étendues avec la taille de trame la plus élevée que le commutateur prenne en charge, généralement 9 Ko. En outre, vous devez activer le contrôle de flux sur le commutateur pour la réception mais pas pour la transmission de données. Pour plus d’informations sur la liste des derniers commutateurs Dell validés pour cette solution, voir le document Dell Storage with Microsoft Storage Spaces Support Matrix disponible sur Dell.com/ dsmsmanuals. Stockage Pour optimiser les performances et la redondance, distribuez les disques SSD uniformément entre chaque boîtier de stockage. Par exemple, dans le cas d’une configuration 4 x 4 avec quatre boîtiers DSMS 3060e et 48 disques SSD au total, chaque boîtier de stockage doit contenir 12 disques SSD. 8 Exigences de rack Lorsque vous prévoyez de déployer cette solution, utilisez le Tableau 1 et le Tableau 2 afin d'estimer les besoins en espace physique requis dans le rack. Dell vous recommande d'utiliser un rack 48U dont la profondeur est d'au moins 1 000 mm lors du déploiement de cette solution afin d'assurer la facilité de gestion des câbles. Cependant, si la solution comprend un boîtier de stockage DSMS 3060e, un rack de 1 200 mm de profondeur est recommandé. Les quatre principaux composants de cette solution sont les serveurs clients, les commutateurs, les serveurs et les boîtiers de stockage. Bien que le nombre de serveurs et de boîtiers de stockage soit défini en fonction de la solution commandée, vous pouvez personnaliser les serveurs clients et les commutateurs pour répondre aux exigences de l'application. Les besoins en espace rack de chaque solution sont répertoriés dans les tableaux suivants. Tableau 1. Espace de rack requis pour les configurations SOFS Serveur ou solution de stockage 2x2 2x3 3x3 2x4 4x4 DSMS 630 avec DSMS 3060e 10U 14U 15U 18U 20U DSMS 730 avec DSMS 1400 series 8U 10U 12U 12U S/O DSMS 730 avec DSMS 3060e 12U 16U 18U 20U S/O Tableau 2. Espace de rack requis dans le cas de configurations convergentes Serveur ou solution de stockage 2X1 2x2 2x3 3x3 4X3 DSMS 730 avec DSMS 1400 series 6U 8U 10U 12U 14U 9 Figure 2. Exemple d'utilisation de l'espace rack pour la configuration SOFS 1. Deux commutateurs : Dell Networking S4810 3. Deux nœuds de stockage—DSMS 730 2. Quatre serveurs client SMB—DSMS 630 (1U chacun) 4. Deux boîtiers de stockage—DSMS 3060e (4U chacun) (1U chacun) (2U chacun) 10 Figure 3. Exemple d'utilisation de l'espace rack dans la cas d'une configuration convergente 1. Deux commutateurs : Dell Networking S4810 (1U chacun) 3. Deux boîtiers de stockage—DSMS 1400 (2U chacun) 2. Deux serveurs de calcul—DSMS 730 (2U chacun) 11 Meilleures pratiques de mise en réseau 4 Conditions requises pour les adresses IP Dell vous recommande d'utiliser des adresses IP statiques pour tous les ports réseau. Les configurations peuvent nécessiter jusqu'à 7 adresses IP pour chaque nœud pour faciliter la gestion. Conditions requises relatives au sous-réseau pour les configurations SOFS Dell vous recommande d'utiliser cinq sous-réseaux distincts pour les configurations SOFS. Deux réseaux de stockage à haut-débit sont utilisés pour la communication du client SMB externe (routage par L3). Deux sous-réseaux supplémentaires sont utilisés pour la communication du cluster (ne nécessitent pas de routage par L3). Le cinquième sous-réseau est utilisé pour la gestion de cluster et l'intégration d'Active Directory. Ce sous-réseau peut utiliser une infrastructure réseau existante. Si la solution nécessite une disponibilité importante, chaque paire redondante de sous-réseaux doit être acheminée via deux commutateurs physiquement distincts. REMARQUE : À l'intérieur de Failover Cluster Manager, assurez-vous que seuls les sous-réseaux SMB (sous-réseau 2 et 3 dans le tableau suivant) sont définis sur Client et Cluster. La gestion du serveur et les sous-réseaux de communication interne doivent être définis sur Cluster uniquement. Cette opération est effectuée pour éviter d'utiliser les connexions réseau 1 G pour le trafic haute vitesse. Tableau 3. Configurations SOFS : présentation du sous-réseau par port Adresse statique ou DHCP Masque de sous-réseau Passerell e DNS Réseau Gestion de L'un ou l'autre serveur iDRAC X X X Sous-réseau 1 ou réseau existant (routable par L3) Gestion de cluster ou de serveur L'un ou l'autre X X X Sous-réseau 1 ou réseau existant (routable par L3) L'un ou l'autre X X X Sous-réseau 1 ou réseau client existant (routable par L3) Statique X X X Sous-réseau 2 (couche 3 : Communicati on externe 12 Adresse statique ou DHCP Masque de sous-réseau Passerell e DNS vers les clients SMB Réseau routable) Statique X X X Sous-réseau 3 (couche 3 : routable) Communicati on interne entre les nœuds du cluster de serveurs Statique X Sous-réseau Statique X Sous-réseau Configuration requise pour les configurations convergentes Les configurations réseau convergentes changent en fonction de la charge de travail que la solution supporte. Il n'existe pas de solution unique utilisable pour toutes les infrastructures de mise en réseau. La liste ci-dessous comprend les différents types de trafic réseau à prendre en compte lors de la planification du déploiement. En fonction de la vitesse du réseau et de l'infrastructure de votre environnement, vous pouvez regrouper plusieurs de ces réseaux sur une ou plusieurs cartes d'interface réseau physiques (NIC). Tableau 4. Type de trafic réseau pour configuration convergente Réseau Description Gestion de serveur iDRAC Réseau utilisé pour gérer le serveur physique à distance à l'aide de l'utilitaire iDRAC (Integrated Dell Remote Access Controller) et de l'interface Web. Gestion Réseau utilisé pour gérer les serveurs physiques tel que l'intégration d'Active Directory et de DNS (Domain Name System). Communication externe Réseau utilisé pour la communication vers des applications exécutées sur la solution, telles que la réplique d'Hyper-V, l'accès externe aux partages de fichiers ou les machines virtuelles. Communication interne entre les nœuds du cluster de serveurs Réseau utilisé pour le cluster de basculement, qui fournit la communication pour la pulsation en plus de communication internœud, telles que la redirection CSV et la migration dynamique d'Hyper-V. 13 Cartes d'interface réseau Configurez les cartes réseau sur tous les clients et serveurs pour les trames jumbo avec la taille du MTU de trame définie sur 9 Ko. En outre, assurez-vous que le contrôle de flux est activé sur toutes les NIC. Généralement, le contrôle de flux est activé par défaut pour les cartes réseau qui prennent en charge cette fonctionnalité. Pour vérifier que le contrôle de flux est activé sur chaque carte réseau : 1. À l'aide du Gestionnaire de serveur, ouvrez la page Connexions réseau. Sinon, entrez la commande PowerShell <ncpa.cpl> sur l'interface de ligne de commande du shell. 2. Sélectionnez la carte NIC, puis cliquez sur Propriétés. 3. Dans Propriétés, cliquez sur Configurer. Dans la boîte de dialogue, cliquez sur l'onglet Avancé. SousPropriété, cliquez surContrôle de flux, puis sélectionnez la propriété appropriée à partir du menu déroulant Valeur. En outre, il est recommandé de renommer tous les réseaux dans Windows Server Failover Cluster Manager (le Gestionnaire du cluster de basculement Windows Server), selon leur fonction en utilisant des noms tels que Manage (Gérer), External (Externe) ou Cluster. Remote Direct Memory Access RDMA (Remote Direct Memory Access) permet d'augmenter de manière significative le débit et une faible latence en effectuant les transferts de mémoire directs entre les serveurs. Dans le cas des configurations SOFS, SMB direct est une fonction de Windows Server 2012 R2 qui permet l'utilisation de RDMA entre les clients SMB et le serveur. SMB Direct requiert une carte réseau qui prend en charge le protocole RDMA. En outre, les nœuds de stockage et les clients SMB doivent disposer d'adaptateurs RDMA pour pouvoir utiliser SMB Direct. Pour plus d’informations sur la liste des adaptateurs RDMA pris en charge, voir Dell Storage with Microsoft Storage Spaces Support Matrix sur le site Dell.com/ dsmsmanuals. Vous devez configurer les adaptateurs RDMA sur tous les clients et les serveurs SMB pour les trames étendues ayant une taille de trame MTU de 9 Ko. En outre, vérifiez que le contrôle de flux est activé sur toutes les cartes réseau. Par ailleurs, lors de l’ajout d’adaptateurs RDMA pris en charge à la solution, vous devez exécuter plusieurs étapes dans Windows Server 2012 R2 pour que SMB Direct soit activé, les connexions SMB existantes soient mises à jour et le routage SMB soit configuré (si pris en charge par l'adaptateur). Pour plus d’informations sur la configuration des adaptateurs RDMA, voir le Guide de déploiement de Dell Storage with Microsoft Storage Spaces sur le site Dell.com/dsmsmanuals. Dans le cas des configurations convergentes, RDMA est généralement utilisée pour la communication interne entre les nœuds de cluster du serveur dotés de profils d'E/S importants tels que la redirection CSV et la migration dynamique d'Hyper-V. Les adaptateurs RDMA ne doivent pas être regroupés ou ajoutés à un commutateur virtuel Hyper-V, car ils perdraient la fonctionnalité RDMA. Configurez les adaptateurs RDMA sur tous les serveurs pour les trames étendues dont la taille de trame MTU est réglée sur 9 Ko. En outre, assurez-vous que contrôle de flux est activé sur toutes les NIC. 14 Meilleures pratiques Windows Server 2012 R2 5 Versions de Windows Server 2012 R2 Il existe deux versions différentes de Windows Server prises en charge par les solutions DSM : Windows Server 2012 R2 Édition Standard et Windows Server 2012 R2 Édition Datacenter. La différence principale entre les deux éditions, en ce qui concerne la solution DSMS, porte sur la gestion des licences pour systèmes d'exploitation invités dans les machines virtuelles. L'édition Standard vous permet d'installer 2012 R2 sur l'hôte et sur jusqu'à deux machines virtuelles. L'édition Datacenter vous permet d'installer 2012 R2 sur l'hôte et sur un nombre illimité de machines virtuelles. Dans le cas des configurations SOFS, les machines virtuelles ne sont pas installées sur les nœuds de stockage ; par conséquent, il est recommandé d'utiliser Windows Server 2012 R2 Édition Standard. Dans le cas des configurations convergentes, le choix de l'édition du système d'exploitation dépend de l'éventuelle exploitation de machines virtuelles (VM) par la solution. Si c'est le cas, l'utilisation de l'Édition Datacenter sur les serveurs est souvent la meilleure option car cela vous permet d'installer un nombre illimité de machines virtuelles exécutant 2012 R2. Toutefois, si vous n'avez pas l'intention d'exécuter des VM avec la solution et que vous exécuterez d'autres applications ou charges de travail, l'utilisation de l'Édition standard peut s'avérer plus rentable. Configuration MPIO La configuration de MPIO (Multipath I/O) sur chaque serveur permet à Windows Server d'utiliser d’autres chemins d'accès au disque dur en cas de panne et d'équilibrer la charge. Chaque serveur correctement câblé et utilisant des disques physiques SAS à deux ports possède deux chemins physiques vers chaque disque physique. REMARQUE : La procédure suivante doit être réalisée avant l'ajout de disques à un pool. La stratégie globale d'équilibrage de charge MPIO recommandée pour cette solution est Least Blocks (LB). Exécutez la commande PowerShell suivante sur chaque serveur pour activer LB : Set-MSDSMGlobalDefaultLoadBalancePolicy -Policy LB Cette action permet de définir la valeur globale de LB. Tout nouveau lecteur ajouté à la solution sera automatiquement configuré en tant que LB. Dell recommande l'utilisation de Least Blocks pour les 15 disques durs SSD et les disques durs HDD afin d'optimiser les performances dans la plupart des applications. Utilisez le code suivant pour configurer une autre stratégie d'équilibrage de charge pour différents groupes de disques. Dell utilise l'identificateur de modèle de disque pour accélérer les modifications. Si vous disposez d'une combinaison de modèles de disques HDD et SSD, vous devrez peut-être passer outre et les modifier manuellement. Exécutez la commande suivante pour obtenir la valeur d'Identificateur matériel cible : mpclaim -e Exécutez la commande suivante pour configurer la stratégie MPIO pour l'Identificateur matériel spécifié : mpclaim -l -t "Target H/W Identifier" Policy Number Options de Numérotation des stratégies : 0 = Effacer la stratégie 1 = Basculer uniquement 2 = Round Robin 6 = Moindres blocs Vous devez exécuter le processus pour les disques HDD et SSD. D'autres options de numéro de stratégie sont disponibles, mais Dell ne prend en charge que ceux mentionnés ici. Si un pool est déjà créé, vous devez acquérir manuellement l'Identificateur matériel de disque et définir une stratégie pour celui-ci. Éléments de SMB à prendre en compte pour les configurations SOFS Dell requiert l'exécution de Microsoft Windows Server 2012 R2 sur les serveurs. Dell vous recommande d'exécuter Microsoft Windows Server 2012 R2 sur tous les clients SMB. Lors de l'utilisation de Microsoft Windows Server 2012 sur les clients SMB, Dell recommande d’utiliser la version R2 afin que les clients SMB puissent accéder aux nouvelles fonctions SMB introduites dans Microsoft Windows Server 2012 R2. Tableau 5. Fonctionnalités nouvelles et mises à jour de SMB dans Windows Server 2012 R2 Fonction Résumé Rééquilibrage automatique des clients Scale-Out File Share Modifie la fonctionnalité relative à la manière dont les clients SMB se connectent à chaque partage SOFS. Les clients SMB sont redirigés vers le nœud dans le cluster, qui fournit le chemin optimal vers le volume CSV. Cela réduit les E/S redirigées entre les nœuds de stockage. Amélioration des messages d’événement SMB Fournit des informations supplémentaires dans la consignation des événements SMB, qui sont utilisées pour la résolution de certaines pannes réseau. 16 Fonction Résumé Migration dynamique Hyper-V sur SMB Permet l’utilisation des fonctionnalités SMB avancées pour la migration dynamique, notamment SMB Direct et SMB Multichannel. Amélioration de la gestion de la bande passante SMB Étend la fonction de gestion de bande passante SMB pour contrôler différents types de trafics SMB. Prise en charge de plusieurs instances SMB sur Scale-Out File Share Permet à chaque nœud de stockage de séparer le trafic CSV intra cluster du trafic SMB dans des instances distinctes. Amélioration des performances de SMB Direct (SMB sur RDMA) Fournit plusieurs améliorations en matière de performances pour les petites charges de travail d’E/S. Commande UNMAP Windows Server 2012 R2 propose régulièrement des commandes d'annulation d'adressage (UNMAP) aux disques SSD pour optimiser l'espace de stockage sur ces disques. Cependant, les disques SSD SAS sont généralement optimisés automatiquement, sans nécessité de rappel par le système d'exploitation. Dell vous conseille de désactiver la fonction UNMAP du système d'exploitation, ce qui peut provoquer un délai de latence plus long lors du traitement de ces commandes. Exécutez la commande PowerShell suivante pour désactiver UNMAP. Fsutil behavior set disabledeletenotify 1 Configuration des mises à jour de Windows Server Dell recommande d’activer les mises à jour automatiques dans Windows Update ou Windows Server Update Services (WSUS) pour être certain de recevoir les dernières mises à jour, ce qui peut affecter de nombreuses fonctions de cette solution. Pour plus d'informations sur les mises à jour requises et les articles de la base de connaissances, reportez-vous au Guide Dell Storage with Microsoft Storage Spaces Support Matrix disponible sur Dell.com/dsmsmanuals. 17 Meilleures pratiques des espaces de stockage Microsoft 6 Pools de stockage Lors de la configuration des pools, dans le cas de la configuration de plusieurs boîtiers, assurez-vous que les disques physiques sont répartis de façon égale sur tous les boîtiers en utilisant plusieurs pools, plutôt que d’affecter un pool à un seul boîtier. Par exemple, si vous disposez de deux boîtiers DSMS 1420, chacun contenant 20 disques durs et quatre disques SSD, 40 disques durs et huit disques SDD sont disponibles pour être configurés dans le pool. Dans cet exemple, vous avez besoin d’un minimum de deux pools. Le pool 1 contient deux disques SSD et 10 disques durs du premier DSMS 1420, puis deux disques SSD et 10 disques durs du second DSMS 1420. Le pool 2 contient les disques restants. Figure 4. Répartition des disques physiques dans les pools 18 Configuration de pools de stockage pour les reconstructions Microsoft Storage Spaces reconstruit automatiquement les disques virtuels en utilisant l'espace de disque libre et ne nécessite pas l'attribution de disques de secours. Si un disque physique tombe en panne, il est régénéré à partir de l'espace de disque de stockage disponible sans intervention de l'utilisateur. La reconstruction démarre immédiatement après la détection d'une panne de disque, limitant l'exposition à d'autres pannes de disque physique alors que le disque virtuel est en cours d'exécution dans un état dégradé. Dell vous recommande d'activer les reconstructions automatiques. Exécutez la commande PowerShell suivante pour permettre les reconstructions automatiques (configurées pour chaque pool). Set-StoragePool –FriendlyName <poolName> -RetireMissingPhysicalDisks Always REMARQUE : Avant d'effectuer une opération de maintenance, lorsque les pools de stockage sont configurés sur reconstruction automatique et avant de mettre hors tension un boîtier de stockage, vous devez modifier l'attribut RetireMissingPhysicalDisks de tous les pools de stockage affectés sur Jamais. Lorsque la communication du réseau avec le lecteur devient indisponible car le boîtier de stockage a été mis hors tension pour des raisons de maintenance, la modification des attributs empêche les disques virtuels de lancer les reconstructions immédiatement. Assurez-vous de remettre l'attribut RetireMissingPhysicalDisks à la valeur d'origine une fois les opérations achevées. Lorsqu'un pool de stockage est configuré pour des reconstructions automatiques, il est important de maintenir suffisamment d'espace disque dans chaque pool pour activer automatiquement la reconstruction du disque virtuel en cas de panne de disque physique. L'espace requis est égal à un disque complet avec un espace supplémentaire de 8 Go (pour la surcharge d'espaces de stockage) multiplié par le nombre de disques en panne. La même équation est utilisée pour les niveaux de stockage de disques durs et de disques SSD. Voici les équations pour définir la taille des niveaux de stockage. Formule pour calculer la quantité d'espace libre à réserver pour les reconstructions automatiques par niveau de stockage et par pool indépendamment du boîtier : • Capacité libre requise dans le niveau de stockage de disques durs par pool = (capacité de disques durs en TiB + 0,0078125 TiB) * (Nombre de pannes de disque nécessitant une restauration) • Capacité libre requise dans le niveau de stockage de disques SSD par pool = (capacité de disques SSD en TiB + 0,0078125 TiB) * (Nombre de pannes de disque nécessitant une restauration) Formule pour calculer la quantité d'espace libre à réserver pour les reconstructions automatiques par niveau de stockage et par pool en fonction du boîtier : • Capacité libre requise dans le niveau de stockage de disques durs par pool = (capacité de disques en TiB + 0,0078125 TiB) * (Nombre de pannes de disque nécessitant une restauration)* (nombre de boîtiers) / (nombre de boîtiers – copies de données + 1) • Capacité libre requise dans le niveau de stockage de disques SSD par pool = (capacité de disques en TiB + 0,0078125 TiB) * (Nombre de pannes de disque nécessitant une restauration)* (nombre de boîtiers) / (nombre de boîtiers – copies de données + 1) Il existe deux types de méthodes de reconstruction : parallèle et séquentielle. Au cours d’un processus de reconstruction parallèle, les données nécessaires à la reconstruction sont obtenues à partir de plusieurs 19 disques physiques du pool. Les reconstructions parallèles sont très rapides et réduisent la durée pendant laquelle un disque virtuel est dégradé. Toutefois, lorsque plusieurs disques physiques fournissent les données de réparation, les performances d'E/S du stockage sont impactées pendant les reconstructions. Une reconstruction séquentielle utilise uniquement les données de réparation d'un seul disque physique du pool à la fois. Cela signifie que les E/S du stockage sont moins impactées pendant les reconstructions, mais ces dernières sont beaucoup plus longues. Dell recommande la reconstruction parallèle car elle fournit la méthode la plus rapide pour vous assurer que tous les disques virtuels retrouvent pleinement leur résilience. Pour optimiser les réparations des disques virtuels, l'article de la base de données (KB) Microsoft Novembre 2014 (KB3000850) est requis sur tous les nœuds de calcul et de stockage. En outre, vous devez effectuer les tâches répertoriées à l'URL suivante : https://technet.microsoft.com/en-us/library/dn858079.aspx Exécutez l’une des commandes PowerShell suivantes pour configurer la méthode de reconstruction (configurée pour chaque pool). Set-StoragePool –FriendlyName <poolName> –RepairPolicy Parallel Set-StoragePool –FriendlyName <poolName> –RepairPolicy Sequential Disques virtuels (Microsoft Storage Spaces) Lorsque vous configurez un disque virtuel, il existe une option permettant de sélectionner divers types de résilience : simple, miroir bi-directionnel, miroir tri-directionnel, parité simple ou parité double. Dell recommande d’utiliser des disques virtuels miroirs bi/tri-directionnels. Les disques virtuels mis en miroir sont optimisées et offrent les meilleures performances et résilience pour les charges de travail Hyper-V. La parité des disques virtuels est destinée aux charges de travail séquentielles, telles que les sauvegardes et l'archivage. N'utilisez pas la parité des des disques virtuels pour des charges de travail aléatoires, parce qu'il affecte les performances. Les disques virtuels uniques ne sont pas recommandés, car ils n'offrent aucune résilience. Tableau 6. Tolérance aux pannes et efficacité des pools Type de résilience Efficacité d'espace disque Tolérance aux pannes pour chaque pool de stockage Exemple de boîtiers dotés de 60 HDD de 4 To (3,64 TiB) Simple 100 % 0 disque Espace disque brut de 218,4 TiB Espace de disque utilisable de 218,4 TiB miroir bidirectionnel 20 50 % 1 disque Espace disque brut de 218,4 TiB Type de résilience Efficacité d'espace disque Tolérance aux pannes pour chaque pool de stockage Exemple de boîtiers dotés de 60 HDD de 4 To (3,64 TiB) Espace de disque utilisable de 109,2 TiB miroir tridirectionnel 33 % 2 disques Espace disque brut de 218,4 TiB Espace de disque utilisable de 72,07 TiB Parité 1 disque Exemple avec 7 colonnes : Espace disque brut de 218,4 TiB Espace de disque utilisable de 187,2 TiB Parité double 2 disques Exemple avec 7 colonnes : Espace disque brut de 218,4 TiB Espace de disque utilisable de 124,8 TiB REMARQUE : La création de disques virtuels avec le provisionnement dynamique n’est pas prise en charge. Le provisionnement fixe permet d'utiliser des niveaux de stockage et la mise en cluster de basculement ; ni l'un ni l'autre ne sont pris en charge avec le provisionnement dynamique. La taille de l’espace de stockage est fonction du nombre de disques et de pools dont vous disposez. Répartissez uniformément les disques virtuels dans les pools et affectez-les de manière uniforme sur les nœuds du cluster afin de permettre l’équilibrage de la charge et la résilience. Vous pouvez exécuter la commande Powershell New-VirtualDisk pour plus d'options de création avancée de disque virtuelle. Par exemple, un disque virtuel appelé exampleVD1 a été créé dans le pool de stockage MyPool1. Ce disque virtuel était un miroir tri-directionnel. Par conséquent, l'attribut ResiliencySettingName a été 21 défini sur Miroir et l'attribut PhysicalDiskRedundancy sur 2. Comme des niveaux de stockage sont utilisés, les tailles d'espace de disque des niveaux sont définies comme faisant partie du disque virtuel. New-VirtualDisk -FriendlyName “exampleVD1” -StoragePoolFriendlyName “MyPool1” ProvisioningType Fixed -ResiliencySettingName Mirror -PhysicalDiskRedundancy 2 – StorageTiers $ssd_tier, $hdd_tier –StorageTierSizes 400GB, 40TB REMARQUE : Dell vous recommande de créer des espaces de stockage ne dépassant pas 10 To. Pour plus d'informations, voir Dell Storage with Microsoft Storage Spaces Support Matrix disponible sur Dell.com/dsmsmanuals. Nombre de colonnes Le nombre de colonnes indique le nombre de disques physiques sur lesquels Microsoft Storage Spaces répartit les données. Le nombre de colonnes a une corrélation directe avec les performances, car l'augmentation du nombre de colonnes permet à un plus grand nombre de disques physiques d'être répartis et d'être accessibles en parallèle pendant les opérations de lecture et d’écriture. Vous pouvez définir le nombre de colonnes uniquement lors de la création des disques virtuels à l’aide de PowerShell. Vous ne pouvez pas définir le nombre de colonnes en utilisant l’interface utilisateur graphique (GUI). La création d’un disque virtuel dans la GUI sélectionne un nombre de colonnes par défaut qui peut ne pas être optimisé pour votre solution. Une fois qu’un disque virtuel est créé, le nombre de colonnes ne peut pas être modifié. Pour un disque virtuel qui utilise des niveaux de stockage, le nombre de colonnes des niveaux SSD et HDD doit être identique. Exécutez la commande PowerShell suivante pour créer des disques virtuels avec un nombre de colonnes spécifié. New-VirtualDisk -FriendlyName <vdName> -StoragePoolFriendlyName <poolName> -ProvisioningType Fixed -ResiliencySettingName <Simple| Mirror| Parity> -PhysicalDiskRedundancy <1|2> -NumberOfColumns <#ofColumns> -StorageTiers<ssdTierObject, hddTierObject> -StorageTierSizes <ssdTierSize , hddTierSize> Par exemple, un nouveau disque virtuel appelé exampleVD2 est créé dans le pool de stockage MyPool1. Ce disque virtuel est un miroir bidirectionnel. Le nombre de colonnes pour ce disque virtuel est de six ; par conséquent, l'attribut NumberOfColumns a la valeur6. New-VirtualDisk -FriendlyName “exampleVD2” -StoragePoolFriendlyName “MyPool1” -ProvisioningType Fixed -ResiliencySettingName Mirror -PhysicalDiskRedundancy 1 –NumberOfColumns 6 –StorageTiers $ssd_tier, $hdd_tier –StorageTierSizes 100GB, 15TB Tableau 7. Exigences de nombre de colonnes Type de résilience Nombre minimal de colonnes Corrélation colonnedisque Nombre minimal de disques Simple 1 1:1 1 Miroir bidirectionnel 1 1:2 2* Miroir tri-directionnel 1 1:3 3* 22 Type de résilience Nombre minimal de colonnes Corrélation colonnedisque Nombre minimal de disques Parité double 7 1:1 7 Parité simple 3 1:1 3 REMARQUE : * Ce minimum ne prend pas compte la surcharge en cas de panne de disque. Lors du dimensionnement du nombre de colonnes d’un disque virtuel, tenez compte des points suivants. Les disques virtuels seront-ils configurés pour être reconstruits automatiquement ? Lorsqu’un disque est défaillant et que les reconstructions automatiques sont activées, le disque virtuel tente de réparer le disque virtuel dégradé à l’aide de l’espace de disque libre existant dans le pool. Toutefois, pour qu'une reconstruction automatique puisse être exécutée, le disque virtuel doit non seulement disposer d’un espace de disque libre, mais également contenir suffisamment de disques libres disponibles pour restaurer le niveau de résilience prévu tout en maintenant le nombre de colonnes d'origine. Afin de prendre en compte cette nécessité, nous devons soustraire un certain nombre de disques de réparation du nombre de disques disponibles dans le pool avant de calculer le nombre de colonnes. Pour les équations répertoriées cidessous, Dell recommande que ce nombre soit défini sur 1 ou 2, afin de maintenir à un niveau optimal le nombre de colonnes. Si vous n'avez pas l'intention d'activer de reconstructions automatiques pour le DV, ce retrait n'est pas obligatoire. La fonction Enclosure awareness est-elle activée pour le disque virtuel ? Lorsque la fonction Enclosure awareness est activée, les copies de données sont réparties dans les boîtiers pour faire face à la panne d’un boîtier complet tout en maintenant l’accès aux données. Suffisamment de disques libres doivent être disponibles pour reconstruire les disques virtuels dans les boîtiers restants tout en maintenant le nombre de colonnes d’origine. REMARQUE : Les résultats des formules donnant le nombre de colonnes doivent être arrondis au nombre entier le plus proche. Par ailleurs, les résultats qui donnent un nombre de colonnes égal ou inférieur à zéro indiquent une configuration SSD non valide pour le pool. Ajoutez d’autres disques SSD au pool pour disposer d'un nombre de colonnes valide. Pour les disques virtuels en miroir : Sans la fonction Enclosure awareness Avec la fonction Enclosure awareness 23 REMARQUE : Le nombre de copies de données est 2 pour les espaces en miroir bidirectionnel et 3 pour les espaces mis en miroir tridirectionnel. Pour les disques virtuels de parité double : Sans la fonction Enclosure awareness Avec la fonction Enclosure awareness Par exemple, si vous disposez de trois boîtiers de stockage DSMS 3060e contenant chacun 12 disques SSD et 48 disques HDD et que vous décidez de créer deux pools de stockage, MyPool1 et MyPool2, vous devez calculer le nombre de colonnes de cette manière pour les disques virtuels dans différents scénarios. Tableau 8. Exemple de miroir bi-directionnel sans fonction la fonction Enclosure awareness Nom du pool MyPool1 Disque durs 72 SSD 18 Nom du disque virtuel columnExample1 Résilience miroir bi-directionnel Enclosure awarness Non Reconstruction automatique Oui Nombre de colonnes 8 24 Tableau 9. Exemple de miroir tri-directionnel avec la fonction Enclosure awareness Nom du pool MyPool2 Disque durs 72 SSD 18 Nom du disque virtuel columnExample2 Résilience miroir tri-directionnel Enclosure awarness Oui Reconstruction automatique Oui Nombre de colonnes 4 Taille d'entrelacement Microsoft Storage Spaces optimise les performances en répartissant les données sur plusieurs disques physiques. La taille de bande (ou taille d’entrelacement) est définie par défaut à 256 ko. Cela signifie que Microsoft Storage Spaces stocke 256 Ko de données par bande sur chaque disque. Vous pouvez configurer la taille de bande lorsque vous créez un nouveau disque virtuel, mais uniquement à l’aide de PowerShell. Pour optimiser les performances, veillez à ce que la taille d’entrelacement soit aussi grande que l'E/S la plus courante de votre charge de travail. Les données d'E/S qui dépassent la taille d’entrelacement sont divisées en plusieurs bandes et une opération d'écriture unique en plusieurs opérations, ce qui réduit les performances. La taille d' entrelacement est exprimée en octets. Exécutez la commande PowerShell suivante pour créer un disque virtuel avec une taille d’entrelacement spécifique. New-VirtualDisk -FriendlyName <vdName> -StoragePoolFriendlyName <poolName> ProvisioningType Fixed -ResiliencySettingName <Simple| Mirror| Parity> PhysicalDiskRedundancy <1|2> -NumberOfColumns <#ofColumns> –Interleave <#ofBytes> -StorageTiers <ssdTierObject, hddTierObject> -StorageTierSizes <ssdTierSize , hddTierSize> Par exemple, un nouveau disque virtuel appelé exampleVD3 est créé dans le pool de stockage MyPool1. Ce disque virtuel est un miroir bi-directionnel. La taille d'E/S la plus commune pour la charge de travail est de 64 Ko. Pour ce disque virtuel, l'attribut Interleave est défini sur 65536 (64 KiB convertis en octets). New-VirtualDisk -FriendlyName “exampleVD3” -StoragePoolFriendlyName “MyPool1” ProvisioningType Fixed -ResiliencySettingName Mirror -PhysicalDiskRedundancy 1 – NumberOfColumns 4 –Interleave 65536 –StorageTiers $ssd_tier, $hdd_tier – StorageTierSizes 50GB, 8TB 25 Taille de secteur logique Les anciens disques durs ont une taille de secteur physique de 512 octets, tandis que les disques plus récents ont une taille de secteur physique de 4 Ko et une taille de secteur logique de 512 octets (disque 512e) ou une taille de secteur logique de 4 Ko (disque 4Kn). Si à l'avenir vous ajoutez ou remplacez des disques de votre pool de stockage par un disque 4Kn, Dell vous recommande de définir sur 4 Ko la taille de secteur logique par défaut de votre pool de stockage. Vous ne pouvez pas ajouter de disques 4Kn lecteurs à un pool de stockage utilisant une taille de secteur logique de 512 octets. Pour déterminer la taille de secteur de vos disques physiques actuels, exécutez la commande PowerShell suivante. Get-PhysicalDisk | Sort-Object SlotNumber | Select-Object SlotNumber, FriendlyName, Manufacturer, Model, PhysicalSectorSize, LogicalSectorSize | Format-Table Pour créer un pool de stockage avec une taille de secteur logique de 4 Ko, utilisez la commande NewStoragePool, en association avec le paramètre « -LogicalSectorSizeDefault 4 KB » Niveaux de stockage Les niveaux de stockage permettent de combiner des disques durs HDD et des disques SSD dans un pool et de tirer parti des disques SSD les plus rapides et d'optimiser les IOPS et le débit en utilisant les disques SSD pour les données les plus fréquemment utilisées. Microsoft Microsoft Storage Spaces analyse constamment les modèles d'utilisation des données et transfère les données les plus fréquemment utilisées du niveau HDD au niveau SSD pour accélérer les accès. REMARQUE : Les niveaux de stockage sont pris en charge uniquement avec la mise en miroir ou les espaces simples. Microsoft Microsoft Storage Spaces crée une carte thermique (« heat map ») en fonction de la fréquence à laquelle les données sont utilisées. Une fois par jour, un processus d’optimisation s’exécute automatiquement et les données les plus fréquemment utilisées (données actives) sont transférées vers le niveau SDD tandis que les données moins fréquemment utilisées sont transférées vers le niveau HDD. Comme les données sur le niveau SSD sont mises à jour une seule fois par jour (par défaut), si nécessaire, vous pouvez optimiser les données manuellement en exécutant la commande PowerShell suivante : defrag.exe /C /H /K /G Vous devez exécuter cette commande sur tous les nœuds du cluster, car elle optimise uniquement les disques virtuels détenus par le nœud exécutant la commande. Lors de la validation des performances de la solution, effectuez des évaluations sur plusieurs jours pour permettre au niveau SSD d'optimiser votre charge de travail. Vous pouvez également optimiser le niveau SSD manuellement. L'optimisation manuelle des données de niveau de stockage à l'aide de la commande ci-dessus génère un rapport d'optimisation du niveau de stockage. Ce dernier fournit des données sur le niveau de stockage utilisable pour identifier les méthodes d'optimisation des performances. 26 Vous pouvez vouloir placer un fichier fréquemment utilisé sur le niveau SSD de façon permanente. Par un exemple, un fichier VHDX auquel vous accédez fréquemment et et qui nécessite une faible latence et un débit élevé. Vous pouvez effectuer cette opération en ajoutant des fichiers au niveau SSD. Tenez compte des points suivants avant d'exécuter la commande : • vous devez exécuter la commande depuis le nœud qui détient le CSV dans lequel le fichier est stocké. • Vous devez utiliser le chemin d’accès local du CSV sur le nœud. Même après l’ajout du fichier, il n'est pas transféré vers le niveau SSD jusqu’à la prochaine d’optimisation (à moins que vous l’exécutiez manuellement). Dell recommande d'effectuer cette opération de façon modérée, car les niveaux de stockage ont pour principal objectif de permettre au processus "heat map" d'optimiser les niveaux. Exécutez la commande Powershell suivante pour ajouter des fichiers au niveau SSD. Set-FileStorageTier –FilePath <localFilePath> -DesiredStorageTierFriendlyName<ssdTierName> Exécutez la commande Powershell suivante pour supprimer des fichiers du niveau SSD. Set-FileStorageTier –FilePath <localFilePath> Exécutez la commande PowerShell suivante pour identifier tous les fichiers actuellement ajoutés. Get-FileStorageTier –VolumePath <csvVolumePath> Par exemple, épinglage d'un fichier VHDX appelé myVHDX, qui se trouve sur exampleShare sur un CSV étiqueté Volume3. Le niveau de stockage s'appelle MyPool1_SSD. Set-FileStorageTier –FilePath “C:\ClusterStorage\Volume3\Shares\exampleShare \myVHDX.vhdx” –DesiredStorageTierFriendlyName “MyPool1_SSD” Les niveaux de stockage sont configurés pour chaque pool de stockage et il vous est recommandé de créer un niveau SSD et un niveau HDD pour chaque pool de stockage. Les équations suivantes servent à la planification, lorsque vous démarrez la création de disques virtuels dans vos pools de stockage. Les valeurs issues des équations sont utilisées pour comprendre la limite maximale pour la planification des capacités afin de vous permettre de laisser suffisamment d'espace disque HDD et SDD brut libre sur le pool alors que vous créez et dimensionnez chaque disque virtuel pour les reconstructions automatiques. Ces équations ne sont pas conçues pour vous guider au cours du dimensionnement des niveaux de chaque disque virtuel. Si vous n'utilisez pas de reconstructions automatiques et que vous prévoyez d'effectuer uniquement des reconstructions manuelles, le retrait de capacité lors de reconstructions automatiques dans les équations ci-dessous n'est pas requis. Capacité brute utilisable des SSD par pool= (Nombre de disques SSD dans le pool divisé par la capacité SSD) - (Capacité SSD+8 Go pour l'espace de reconstruction automatique) \ (Nombre de pannes de disque pour la récupération) Capacité brute de disque dur (HDD) utilisable par pool= (nombre de disques durs divisé divisé par la capacité de disque dur) - (Capacité de disque dur+8 Go pour l'espace de reconstruction automatique) / (Nombre de pannes de disque pour la récupération) 27 La taille de niveau est la valeur brute modifiée par un facteur de résilience en fonction du type d’espace de stockage que vous créez. Par exemple, 1 pour un espace simple, 1/2 pour un miroir bidirectionnel et 1/3 pour un miroir tri-directionnel. Niveau SSD par pool = Capacité brute de SSD utilisable par pool Niveau de disque dur (HHD) par pool= Capacité brute de disque dur utilisable par pool Par exemple, un pool (appelé tierPool1) est créé avec 48 disques de 4 To et 12 disques de 800 Go. Il n'existe que deux disques virtuels dans ce pool, l'un appelé 2wayVD1 avec mise en miroir bidirectionnelle et l'autre, 3wayVD1, avec mise en miroir tri-directionnelle. Le niveau HDD du disque 2wayVD1 avait une taille de 42,7 TiB, ce qui utilise 85,5 TiB du niveau HDD du fait de la surcharge de résilience de 50 % de la mise en miroir bidirectionnelle. La taille du niveau SSD était de 2 TiB, ce qui correspond à une utilisation de 4 TiB du niveau SSD du fait de la surcharge de résilience. Le niveau 3wayVD2 HDD était de 27,9 TiB, ce qui utilise 55,8 TiB du niveau HDD en raison de la surcharge de résilience de 66 pour cent à partir d'une mise en miroir tridirectionnel. Le niveau SSD était de 1,2 TiB, ce qui utilise 2,4 TiB du niveau SSD en raison de la surcharge de résilience. Une fois les deux disques virtuels créés, il reste 33,42 TiB d'espace disque au niveau HDD et 2,3 TiB d'espace disque au niveau SSD. Tableau 10. Exemple de valeurs d’espace disque utilisées pour les niveaux de stockage des pools et des disques virtuels Nom du pool tierPool1 HDD dans le pool 48 Espace de disque HDD 4 To (3,64 TiB) Espace disque du niveau HDD (après reconstruction automatique) 141,3 TiB Disques SSD dans le pool 12 Espace disque SSD 800 Go (745 GiB) 28 Tableau 11. Exemple de valeurs d’espace disque utilisées pour les niveaux de stockage des pools et des disques virtuels Nom du disque virtuel 2wayVD1 Résilience miroir bidirectionnel Espace disque de niveau HDD 42,76 TiB Espace disque de niveau SSD 2 TiB Espace de disque de niveau SSD (après reconstruction automatique) 8,18 TiB Tableau 12. Exemple de valeurs d’espace disque utilisées pour les niveaux de stockage des pools et des disques virtuels Nom du disque virtuel 3wayVD2 Résilience miroir tri-directionnel Espace disque de niveau HDD 27,9 TiB Espace disque de niveau SSD 1,23 TiB Exécutez les commandes PowerShell suivantes lors de la création de niveaux de stockage et SSD et HDD (configurés pour chaque pool). New-StorageTier -StoragePoolFriendlyName <poolName> -FriendlyName <ssdTierName> -MediaType SSD New-StorageTier -StoragePoolFriendlyName <poolName> -FriendlyName <hddTierName> -MediaType HDD Par exemple : New-StorageTier -StoragePoolFriendlyName “tierPool1” -FriendlyName“tierPool1_SSD” –MediaType SSDNew-StorageTier -StoragePoolFriendlyName “tierPool1” -FriendlyName“tierPool1_HDD” –MediaType HDD Les niveaux de stockage sont dimensionnés pour chaque disque virtuel lorsque le disque virtuel est créé. Vous pouvez dimensionner les niveaux SSD et HDD dans l’interface graphique lors de la création de disque virtuel ou en utilisant PowerShell. Exécutez la commande PowerShell suivante pour créer un disque virtuel en utilisant les niveaux de stockage existants. New-VirtualDisk -FriendlyName <vdName> -StoragePoolFriendlyName <poolName> -ProvisioningType Fixed -ResiliencySettingName <Simple| Mirror| Parity> -PhysicalDiskRedundancy <1|2> -StorageTiers <ssdTierObject, hddTierObject> -StorageTierSizes <ssdTierSize , hddTierSize> Par exemple, un nouveau disque virtuel appelé 2wayVD1 est créé dans le pool de stockage tierPool1. Ce disque virtuel est configuré en tant que miroir bidirectionnel. Les niveaux SSD et HDD de ce pool ont été créés dans l'exemple précédent. Dans la mesure où l’attribut StorageTiers requiert des objets comme entrée, la sortie de la commande Get-StorageTier de PowerShell est affectée aux variables 29 $ssd_tier et $hdd_tier, puis utilisée lors de la création du disque virtuel. L’attribut StorageTierSizes a pour valeur la taille de chaque niveau pour lequel le disque virtuel utilise l'espace disque du niveau. $ssd_tier = Get-StorageTier -FriendlyName tierPool1_SSD $hdd_tier = Get-StorageTier -FriendlyName tierPool1_HDD New-VirtualDisk -FriendlyName “2wayVD1” -StoragePoolFriendlyName “tierPool1” -ProvisioningType Fixed -ResiliencySettingName Mirror -PhysicalDiskRedundancy 1 –StorageTiers $ssd_tier, $hdd_tier –StorageTierSizes 2TB, 42.7TB Enclosure awarness Enclosure awareness fournit une tolérance aux pannes en cas d'échec total du boîtier, en assurant la répartition des copies des données dans les boîtiers disponibles de sorte que la perte de l'ensemble d'un boîtier n'empêche pas l'accès aux données. Cette fonction nécessite au moins trois boîtiers de stockage. Tableau 13. Configurations de boîtier pour couvrir les pannes Niveau de résilience Couverture de panne de boîtier de stockage Deux boîtiers de stockage Trois boîtiers de stockage Quatre boîtiers de stockage miroir bidirectionnel 1 disque 1 boîtier 1 boîtier miroir tridirectionnel 2 disques 1 boîtier +1 disque 1 boîtier +1 disque Parité 1 disque 1 disque 1 disque Parité double 2 disques 2 disques 1 boîtier +1 disque Enclosure awareness est configuré lors de la création d’un disque virtuel. Exécutez la commande PowerShell suivante pour activer Enclosure awareness. New-VirtualDisk -FriendlyName <vdName> -StoragePoolFriendlyName <poolName> IsEnclosureAware <$true|$false> -ProvisioningType Fixed ResiliencySettingName<Simple| Mirror| Parity> -PhysicalDiskRedundancy <1|2> StorageTiers<ssdTierObject, hddTierObject> -StorageTierSizes <ssdTierSize , hddTierSize> Par exemple, un nouveau disque virtuel est créé avec le nom exampleVD3 dans le pool de stockage MyPool1. Ce disque virtuel utilise Enclosure awareness ; par conséquent, l'attribut IsEnclosureAware est défini à la valeur $true. New-VirtualDisk -FriendlyName exampleVD3 -StoragePoolFriendlyName MyPool1 IsEnclosureAware $true -ProvisioningType Fixed -ResiliencySettingName Mirror PhysicalDiskRedundancy 1 -StorageTiers $ssd_tier, $hdd_tier StorageTierSizes20GB, 10TB 30 Cache à écriture différée La configuration cache à écriture différée (WBC) permet à Microsoft Storage Spaces d'utiliser une partie de l'espace de disque SSD disponible pour fournir un cache de faible latence pour les commandes d'écriture entrantes. Toutes les demandes d'écriture entrantes sont mises en cache sur les disques SSD et l'hôte reçoit immédiatement un état d'achèvement de l'écriture. Sans écriture différée du cache, les disques physiques fonctionnent en mode d'écriture immédiate dans lequel les demandes d'écriture entrantes arrivent plus lentement aux disques durs HDD traditionnels avant de répondre avec la fin de l'opération. L'utilisation de WBC peut apporter une importante amélioration des performances à presque toutes les charges de travail. Pour utiliser la mémoire cache à écriture différée (WBC), vous devez disposer de disques SSD dans un pool de stockage. L'espace de disque par défaut de la mémoire cache à écriture différée est de 1 Go et peut être modifié lors de la création d’un disque virtuel. Dell recommande d’utiliser l'espace de disque de cache à écriture différée par défaut. À chaque fois que vous créez un disque virtuel, tant que l'espace de disque de niveau SSD est plus important que l'espace de disque WBC spécifiée ou par défaut et que le pool de stockage contient le nombre minimum de disques SSD pour activer WBC pour le paramètre de résilience et que WBC est activé pour le disque virtuel. Tableau 14. Paramètre de résilience de cache d'écriture différée Paramètre de résilience Simple Mise en miroir bi- Mise en miroir directionnelle tridirectionnelle Parité simple Parité double Nombre minimal de disques SSD pour le cache en écriture différée (par pool) 1 SDD 2 SSD 2 SSD 3 SSD 3 SSD Disque de journal L'affectation de disques de journal aux disques SSD dans le pool lors de l’utilisation de disques virtuels avec résilience de parité améliore les performances d’écriture séquentielles. Sans disques de journal dédiés, les disques de journal se trouvent sur les mêmes disques physiques que le disque virtuel de parité, et cette situation peut augmenter les temps d’accès et réduire le débit global d’un disque virtuel de parité. Lors de l’utilisation d’un disque de journal dédié, veillez à ce que le nombre de disques de journal soit en adéquation avec le nombre d'espaces de parité dans le pool. Les disques de journal dédié peuvent être ajoutés uniquement avec PowerShell. Exécutez la commande PowerShell suivante pour ajouter un disque de journal dédié à un pool existant. Add-PhysicalDisk -StoragePoolFriendlyName <poolName> -PhysicalDisks <physicalDiskObject> -Usage Journal 31 Par exemple, un disque de journal dédié qui est un disque SSD étiqueté PhysicalDisk5 est affecté à la variable $pd. Le disque est ensuite ajouté au pool existant MyPool1 avec l'attribut Usage défini sur Journal disk. $pd = Get-PhysicalDisk –CanPool $true -FriendlyName PhysicalDisk5 Add-PhysicalDisk -StoragePoolFriendlyName "MyPool1" -PhysicalDisks $pd -Usage Journal Ajout d’espace disque à un pool de stockage Lors de la planification de l'ajout d'espace de disque physique aux pools de stockage et aux disques virtuels existants, il y a plusieurs éléments à prendre en compte avant de procéder à l'ajout de disques physiques supplémentaires ou de boîtiers de stockage. Pour en savoir plus sur le développement d'une solution DSMS existante, voir le Guide de déploiement de Dell Storage with Microsoft Storage Spaces. Lorsque vous ajoutez un nouveau boîtier de stockage au cluster SOFS ou simplement de nouveaux disques physiques à un boîtier de stockage existant, suivez ces instructions : • Pour obtenir la liste à jour des boîtiers de stockage et des disques physiques validés pour vérifier que la nouvelle configuration est prise en charge, voir le document Dell Storage with Microsoft Storage Spaces Support Matrix. • Pour vérifier que vous suivez les instructions de câblage correctes, si vous ajoutez un nouveau boîtier de stockage, voir le Guide de câblage de Dell Storage with Microsoft Storage Spaces. Après avoir vérifié que tous les nouveaux disques ajoutés sont disponibles dans le cluster, vous pouvez créer un nouveau pool de stockage ou un disque virtuel ou en étendre un existant. Dell recommande, lorsque vous étendez un pool de stockage, d'ajouter un nombre de disques physiques égal au nombre de colonnes multiplié par le nombre de copies de données plus les disques supplémentaires requis pour les reconstructions automatiques. Par exemple, pour un disque virtuel miroir bidirectionnel, si le nombre de colonnes est 4, vous devez ajouter un minimum de huit disques au pool pour étendre le disque virtuel. Exécutez la commande PowerShell suivante pour trouver le nombre de colonnes utilisées par un disque virtuel donné : Get-VirtualDisk –FriendlyName <vdName> | FL NumberOfColumns Cette recommandation permet de vous assurer que vous êtes en mesure de développer les disques virtuels (DV) qui disposent déjà d'un espace disque utilisable très faible. Pour qu'une opération d'écriture dans un DV réussisse, les données sont réparties sur le nombre de disques indiqué par le nombre de colonnes. Si vous ajoutez moins de disques au pool de stockage, bien qu'il y ait un nouvel espace disque libre dans le pool, vous risquez de ne pas pouvoir étendre l'espace disque du VD, car il n'y aura pas suffisamment de disques disponibles disposant d'espace libre pour permettre l'écriture d'une bande complète. Par exemple, pour une configuration 2x3 avec trois boîtiers de stockage DSMS 1400, chacun doté de huit disques durs (HDD) et quatre disques SSD, le pool de stockage appelé MyPool1 comprend 24 disques durs et 12 disques SSD. Le pool est doté d'un disque virtuel qui a été créé en utilisant les niveaux de stockage - 2wayVD1, avec une mise en miroir bidirectionnelle et un nombre de colonnes de cinq. Le plan consiste à ajouter un boîtier DSMS 1400 supplémentaire doté de huit nouveaux disques durs et quatre nouveaux disques SSD. 32 Pour cet exemple, MyPool1 est plein avec des données et le niveau HDD, dans lequel il n'y a pas d'espace de disque utilisable reste dans 2wayVD1. Huit nouveaux disques HDD sont ajoutés à MyPool1. Toutefois, 2wayVD1 a un nombre de colonnes de cinq, ce qui signifie qu'un total de 10 disques est requis pour une bande complète, une bande sur cinq disques pour la première copie de données et une sur les cinq autres disques pour la deuxième copie des données. Étant donné que seuls huit disques HDD ont été ajoutés au pool après que les disques d'origine du pool aient manqué d'espace disque, le niveau HDD ne peut pas être étendu pour tirer parti du disque nouvellement ajouté. Vous devez prendre en compte un autre élément lors de l’ajout de disques physiques ou de boîtiers de stockage dans le but d’étendre les disques virtuels existants qui ont été créés avec la fonction Enclosure awareness. Cette fonction répartit les données des copies de chaque disque virtuel sur au moins trois boîtiers de stockage. Cependant, lors de l’ajout de nouveaux disques physiques ou de boîtiers de stockage, les disques virtuels créés dans l'espace du disque de stockage nouvellement ajouté peuvent ne pas reconnaître l'existence du boîtier. Cela se produit, si l'espace de disque libre ou le nombre de disques physiques est insuffisant dans les boîtiers de stockage existants pour répartir les nouvelles copies de données dans une méthode qui réponde aux conditions de la fonction Enclosure awareness. Exécutez la commande PowerShell suivante pour ajouter de nouveaux disques physiques à un pool existant : Add-PhysicalDisk -StoragePoolFriendlyName <poolName> -PhysicalDisks<physicalDiskObject> -Usage AutoSelect Exécutez la commande PowerShell suivante pour développer un disque virtuel avec des niveaux de stockage. Resize-StorageTier –FriendlyName <vdName> -Size <newVDSize> Exécutez la commande PowerShell suivante pour développer un volume. Resize-Partition –DiskNumber <diskNumber> -Size <newVolumeSize> Par exemple, le disque physique étiqueté PhysicalDisk13 est affecté à la variable $pd. Le disque est ensuite ajouté à un pool existant MyPool1 avec l'attribut Usage défini sur AutoSelect. Un disque virtuel appelé 2wayVD1 de 30 Go existe dans le pool. Dans cet exemple, le disque virtuel est étendu à 60 Go et le volume doit être développé de manière à correspondre à la nouvelle taille du disque virtuel. $pd = Get-PhysicalDisk –CanPool $true -FriendlyName PhysicalDisk13 Add-PhysicalDisk -StoragePoolFriendlyName "MyPool1" -PhysicalDisks $pd -UsageAutoSelect Resize-StorageTiers –FriendlyName 2wayVD1 –Size 60GB $vd = Get-VirtualDisk -FriendlyName 2wayVD1 $diskNum = Get-Disk –VirtualDisk $vd $partNum = Get-Partition –DiskNumber $diskNum.Number $size = Get-PartitionSupportedSize –DiskNumber $diskNum.Number Resize-Partition –DiskNumber $diskNum.Number –PartitionNumber $partNum.PartionNumber –Size $size.SizeMax 33 Meilleures pratiques relatives au cluster 7 Volume partagé de cluster Dell recommande que les CSV ne soient pas supérieurs à 10 To, pour assurer l'efficacité du basculement d'un nœud vers un autre. Vous devez avoir un CSV par disque virtuel. Vous devez ajouter des CSV par multiple du nombre de nœuds du cluster pour permettre aux CSV d'équilibrer les charges dans le cluster. Par exemple, si vous disposez d'une configuration 2x2 dotée de deux nœuds de stockage, vous devez créer des CSV par multiple de deux (par exemple, 2, 4, 6 et 8 CSV). Si vous disposez d'une configuration 4x4 dotée de quatre nœuds de stockage, créez des CSV par multiple de 4 (par exemple 4, 8, 12 et 16 CSV). Pour prendre en charge l'ajout de nœuds de cluster à l'avenir, Dell vous recommande d'avoir une quantité de CSV au moins deux fois supérieure au nombre de nœuds de cluster. Par exemple, une configuration 2x2 doit avoir quatre CSV. Cache de volumes partagés (CSV) de cluster Le cache CSV permet d’allouer de l'espace de disque sur le nœud de stockage pour un cache en écriture différée. Si vous utilisez Microsoft Storage Spaces avec des niveaux de stockage, le cache CSV n’est ni utilisé ni configuré. Pour une configuration SOFS, si certains disques virtuels n'utilisent pas les niveaux de stockage ou ceux que vous utilisez sont dotés d'une résilience de la parité, Dell vous recommande d'activer le cache CSV. Pour des performances optimales, il est recommandé d'allouer 50 % de la mémoire du nœud de stockage au cache CSV. Exécutez la commande PowerShell suivante pour définir l'espace de disque du cache CSV. (Get-Cluster).BlockCacheSize = <sizeInMB> Par exemple, pour l'utilisation d'une configuration 4 x 4 avec quatre DSMS 630 comme nœuds de stockage. Chaque nœud de stockage dispose d'une mémoire RAM de 128 Go. Le cache CSV doit être de 64 Go. (Get-Cluster).BlockCacheSize = 65536 Quorum du cluster Un disque témoin est utilisé en cas d'échec de communication de nœud ou de réseau où le nœud continue de fonctionner, mais il n'y a plus de communication entre le nœud et le réseau. Le disque 34 témoin intervient dans le processus de vote afin de déterminer quels nœuds restent dans le cluster pour maintenir le quorum. Utilisez des disques témoins dans les clusters avec un nombre de nœuds de calcul ou de stockage pair afin d'assurer une majorité du vote en cas de déconnexion de deux parties de cluster (split brain). Il existe deux options pour les témoins du quorum du cluster, un témoin de disque et un témoin de partage de fichiers. Pour les configurations SOFS, Dell vous recommande d’utiliser un témoin de partage de fichiers, car un partage SMB disponible en continu peut être créé dans le cluster SOFS pour héberger le disque témoin. Vous pouvez créer le disque témoin de partage de fichiers sur un petit disque virtuel miroir bi-directionnnel de 3 Go sans niveaux de stockage. Pour les configurations convergentes, Dell recommande que le disque quorum soit situé sur son propre CSV au sein de n'importe quel pool de stockage accessible à tous les nœuds. Il existe différents types de modes de quorum : • Nœuds majoritaires – Recommandés pour les clusters possédant un nombre impair de nœuds de stockage (par exemple, 3 x 3) – Tous les nœuds qui sont en ligne et peuvent communiquer ont un vote et le cluster est opérationnel lorsque les votes dépassent 50 %. • Nœuds et disques majoritaires • Nœuds et partages de fichiers majoritaires – Chaque nœud, et le disque témoin, qui fait partie du cluster, a un vote. – Recommandés pour les clusters possédant un nombre pair de nœuds de stockage (par exemple, 4 x 4). – Chaque nœud, et le témoin de partage de fichiers, a un vote. Exécutez la commande PowerShell suivante pour créer le disque quorum de cluster. Set-ClusterQuorum <Mode> <PathToResource> Par exemple, une configuration 3 x 3 avec trois nœuds de stockage DSMS 730. Définition du mode de quorum sur nœuds majoritaires sans partage de fichiers ni témoin de disque dans le cluster appelé MYCLUSTER. Set-ClusterQuorum –NodeMajority –Cluster MYCLUSTER Par exemple, configuration 4x4 avec quatre nœuds de stockage DSMS 630. Définissez mode de quorum sur nœuds et partages de fichiers majoritaires avec un disque virtuel de 1 Go configuré comme partage de fichiers SOFS. Le cluster s'appelle MYCLUSTER et le partage de fichiers s'appelle FileShareWitness. Set-ClusterQuorum -NodeAndFileShareMajority "\\MYCLUSTER\FileShareWitness" 35 8 Meilleures pratiques Scale-Out File Server Utilisation de Scale-Out File Share Les partages Scale-Out File Server (SOFS) sont prévus pour le stockage des disques durs virtuels Hyper-V et les bases de données SQL. D'autres éléments sont à prendre en compte lors de l'utilisation de partages SOFS pour les charges de travail du travailleur de l'information, notamment les partages de fichiers par l'utilisateur final contenant des données non structurées telles que dossiers de base, feuilles de calcul ou fichiers PDF. Les charges de travail du travailleur de l'information nécessitent des modifications des métadonnées (ouvrir, fermer, renommer, supprimer des fichiers), en général par des centaines d'utilisateurs à la fois. Les partages SOFS sont disponibles en continu, ce qui nécessite que tous les nœuds synchronisent les modifications des métadonnées, entraînant, dans le cas des charges de travail du travailleur de l'information, un risque de surcharge des performances de ces partages en raison du nombre important de modifications de métadonnées. En fonction de la charge de travail du travailleur de l'information, l'impact sur les performances varie et peut, dans certains cas, être négligeable, telles que les charges de travail du travailleur de l'information avec de nouvelles versions de Microsoft Office. Enfin, de nombreuses fonctions, disponibles sur des partages de fichiers à usage général peut ne pas fonctionner sur les partages SOFS, par exemple, DFS-R et les quotas. Il existe trois options permettant de fournir des partages de fichiers avec les travailleurs de l'information sur SOFS : Option 1 : créez un SOFS sur le cluster du SOFS et héberger la charge de travail du travailleur de l'information directement sur le partage. Tant que les clients qui accèdent aux partages utilisent Windows 8 ou version ultérieure, ils bénéficieront de tous les avantages de l'utilisation d'un SOFS : espace de noms unique, équilibrage de charge et plus encore. Les charges de travail dans le partage peuvent rencontrer une surcharge des performances en raison des modifications de métadonnées. En outre, les partages SOFS peuvent ne pas prendre en charge toutes les fonctions fournies par un serveur de fichiers à usage général, telles que DFS-R et les quotas. Option 2 : créez une nouvelle machine virtuelle (VM) exécutant Windows Server 2012 R2 et stockez-la sur un partage de fichiers SOFS. Installez le rôle de serveur de fichiers et configurez-le en tant que rôle de serveur de fichiers à usage général. Allouez l'espace de disque (taille) du fichier VHDX sur la base de données du travailleur que vous prévoyez d'enregistrer. Créez tous les fichiers de partage du travailleur de l'information dans la VM. Une fois que les charges de travail du travailleur de l'information s'exécutent à l'intérieur d'un VHDX, il n'y aura pas de surcharge des performances dues aux modifications des métadonnées du SOFS. En outre, les partages de fichiers à usage général sont dotés de la totalité des capacités telles que DFS-R et les quotas. Cependant, étant donné que les clients accèdent aux partages de fichiers à usage général, ils ne bénéficieront pas de tous les avantages offerts par des accès à un SOFS. Lorsque la VM exécutant le serveur de fichiers à usage général est hautement disponible sur le cluster de SOFS, les partages de fichiers à usage général s'exécutant dans la machine virtuelle ne le sont pas. Plus de 36 tâches telles que la mise en cluster du système d'exploitation hôte peuvent être nécessaires pour fournir des partages de fichiers disponibles en continu aux clients. Option 3 : créez un nouveau partage de fichiers SMB sur le SOFS, mais modifiez le partage après sa création en décochant la case Activer la disponibilité continue. Lorsque cette fonction est désactivée, le partage de fichiers ne subit pas de surcharges des performances en raison de modifications des métadonnées. Cependant, si le partage de fichiers n'est pas disponible en continu, puis que l'accès à un nœud dans le cluster hébergeant le partage est perdu, une perte momentanée de la connectivité à la charge de travail peut se produire lors du basculement du partage de fichiers. Dans de nombreux cas, des charges de travail du travailleur de l'information telles que les applications de Microsoft, mettent en cache localement les données et une brève coupure pendant le basculement peut être transparente pour l'utilisateur. Les applications tierces peuvent ne pas offrir le même niveau de cohérence des données et doivent être évaluées au cas par cas. De plus, tant que les clients qui accèdent aux partages utilisent Windows 8 ou une version ultérieure, ils reçoivent tous les avantages de l'utilisation d'un SOFS (espace de noms unique, équilibrage de charge et plus encore). Toutefois, une fois la charge de travail du travailleur de l'information hébergée sur SOFS, elle ne prend pas en charge toutes les fonctions d'un serveur de fichiers à usage général, telles que la réplication DFS-R (Distributed File System-R) et les quotas. Création de partages de fichiers Les partages SOFS (Scale-out File Share) SMB sont créés sur des CSV. Vous pouvez créer n’importe quel nombre de partages sur les CSV en fonction de vos besoins. Toutefois, la taille du CSV sous-jacent conditionne l'espace de disque total utilisable pour les partages de fichiers. Lors de la création du partage de fichiers dans le Gestionnaire de cluster de basculement, cliquez sur Partage-Applications SMB. Dans le cadre de la configuration du partage de fichier, vous avez la possibilité de sélectionner la case à cocher Crypter l’accès aux données. L’activation de cette case à cocher permet d’utiliser le cryptage SMB pour le partage de fichiers spécifié, si nécessaire. L'utilisation du cryptage SMB implique une importante surcharge de performance. Deduplication (Déduplication) La déduplication est une méthode permettant de réduire les besoins de stockage en éliminant les données redondantes. La déduplication est prise en charge sur SOFS, cependant, il existe quelques réserves importantes notamment le fait qu'elle ne soit pas prise en charge sur les hôtes Hyper-V ou les hôtes exécutant SQL Server. La seule exception est les disques durs virtuels VDI. Excellents candidats pour la déduplication : • Serveurs de redirection de dossier • Partages de déploiement de logiciels • Volumes de sauvegarde SQL Server et Exchange Server • Disques durs virtuels (VHD) VDI La déduplication doit être évaluée en fonction du contenu suivant : • Serveurs de secteur d'activité • Fournisseurs de contenu statique • Serveurs Web 37 • Calcul hautes performances (HPC) Mauvais candidats pour la déduplication : • Hôtes Hyper-V • WSUS • Serveurs exécutant SQL Server ou Exchange Server • Fichiers dont la taille approche 1 To ou est supérieure à 1 To 38 Meilleures pratiques de convergence 9 Cas d'utilisation convergente Une solution convergente exécute les calculs des charges de travail directement sur les serveurs, lesquels sont directement reliés aux boîtiers de stockage par SAS. En général, la charge de travail la plus courante est Hyper-V ; toutefois, toute autre charge de travail prise en charge par Windows Server 2012 R2 est prise en charge sur la solution convergente. Mais, si vous décidez d'utiliser la solution pour Hyper-V, seule la charge de travail exclusive, et aucune autre, doit s'exécuter sur la configuration afin de prévenir toute éventuelle carence en terme de ressources sur les machines virtuelles. Définition de la taille du processeur logique des machines virtuelles Hyper-V Détermination du nombre de processeurs logiques disponibles Le nombre de processeurs logiques disponibles pour l'allocation aux machines virtuelles dépend du nombre de processeurs logiques disponibles sur le serveur. Pour déterminer le nombre de processeurs logiques disponibles sur l'hôte serveur Hyper-V, démarrez le Gestionnaire des tâches Windows, cliquez sur Plus de détails, puis cliquez sur l'onglet Performances. Le nombre de processeurs logiques répertoriés dans cet onglet correspond au nombre maximum de processeurs disponibles pour l'allocation. Calcul des conditions requises pour le processeur logique Certaines capacités de traitement doivent être réservées pour le serveur hôte Hyper-V afin que Storage Spaces (les espaces de stockage) et les autres rôles/fonctions s'exécutant sur le serveur fonctionnent comme prévu. Pour chaque serveur, Dell recommande qu'au moins deux processeurs logiques restent non alloués sur les machines virtuelles afin qu'ils restent disponibles pour le serveur hôte Hyper-V. En outre, Dell vous recommande de concevoir la solution de manière à ce que, dans le cas d'une panne potentielle du nœud de calcul, lorsque les machines virtuelles basculent vers les nœuds de calcul restants, les ressources du processeur logique dans ces nœuds soient puissent gérer la charge supplémentaire de la machine virtuelle. Dell recommande que le nombre de processeurs logiques alloués à toutes les machines virtuelles hébergées par le cluster de calcul n'excède pas le nombre de processeurs logiques disponibles pour chaque nœud, multiplié par le nombre total de nœuds moins un, comme indiqué dans l'équation suivante : Nombre total de processeurs disponibles pour les VM = (processeurs logiques disponibles par nœud - 2) * (Nombre total de nœuds - 1) 39 Par exemple, un cluster convergent à trois nœuds, avec 32 processeurs logiques sur chaque nœud où deux processeurs logiques sont réservés pour chaque nœud, qui prend en charge jusqu'à (32-2) * (3-1) = 60 processeurs logiques disponibles pour l'allocation à toutes les machines virtuelles. Si chaque machine virtuelle a été configurée pour utiliser un seul processeur logique, la solution pourrait prendre en charge jusqu'à un total de 60 machines virtuelles ou 20 machines virtuelles par nœud. Définition de la taille de la mémoire des machines virtuelles Hyper-V Calcul de la mémoire requise Le système d'exploitation hôte doit avoir suffisamment de mémoire pour fournir des services tels que la virtualisation des E/S, les instantanés de machine virtuelle et la gestion pour prendre en charge les partitions enfants. L'hôte réserve une quantité minimale de mémoire, appelée réserve racine (root), qui ne peut pas être allouée aux machines virtuelles. En général, cette valeur minimale est souvent trop faible. En raison de ce manque de mémoire, les machines virtuelles risquent d'affamer l'hôte pendant les périodes de forte activité, entraînant des performances médiocres du système d'exploitation de l'hôte et affectant les fonctions de gestion de Microsoft Storage Spaces et d'Hyper-V. Dell vous recommande de réserver au moins 8 Go de mémoire pour le système d'exploitation de l'hôte sur chaque nœud de calcul, en n'allouant pas cette mémoire aux machines virtuelles. Planifiez votre solution convergente de façon à ce que lorsque les machines virtuelles basculent vers les nœuds restants au cours d'un échec du nœud de calcul, suffisamment de mémoire soit disponible pour gérer la charge des machines virtuelles supplémentaires. Dell recommande que la quantité de mémoire spécifiée pour toutes les machines virtuelles hébergées par le cluster de calcul ne dépasse pas la mémoire disponible pour chaque nœud multipliée par le nombre de nœuds moins un. Cette recommandation maintient les niveaux de performances optimales garantis au cas où un nœud de calcul devienne défaillant. Ceci est indiqué dans la formule suivante : Quantité totale de mémoire disponible pour les machines virtuelles =(Mémoire disponible par nœud - 8 Go) * (Nombre total de nœuds - 1) Par exemple, dans un cluster convergent à deux nœuds doté de 128 Go de mémoire sur chaque nœud et 8 Go de RAM réservés à l'hôte, la quantité totale de mémoire disponible pouvant être allouée à toutes les machines virtuelles de la solution ne doit pas dépasser (128-8) * (2-1) = 120 Go de mémoire. Si chaque machine virtuelle a été configurée pour utiliser 2 Go de RAM, la solution pourrait prendre en charge jusqu'à un total de 60 machines virtuelles ou 30 machines virtuelles par nœud. Dans un autre exemple, un cluster convergent à trois nœuds avec 256 Go de mémoire sur chaque nœud libère 496 Go de mémoire allouable à toutes les machines virtuelles hébergées par le cluster de calcul. Dans cet exemple, si un nœud échoue, les 248 Go de mémoire sur chacun des deux autres nœuds est suffisante pour fournir la mémoire allouée aux machines virtuelles tout en disposant de 8 Go de réserve pour chacun des nœuds du système d'exploitation hôte. Mémoire dynamique Lorsque la mémoire dynamique est activée au cours de la configuration de la machine virtuelle, Dell recommande que la valeur maximale de la somme des paramètres RAM pour toutes les machines 40 virtuelles ne dépasse pas la capacité de mémoire physique du cluster de calcul, telle que calculée dans la section précédente. L'activation de la mémoire dynamique ajoute par intermittence un petit délai de latence à chaque nouvelle de mémoire et une certaine surcharge au système d'exploitation de l'hôte attaché à la gestion de la mémoire dans l'environnement virtualisé. Vous trouverez ci-dessous un résumé des paramètres des machines virtuelles relatifs à la mémoire dynamique. Ces paramètres peuvent être configurés à l'aide de l'applet de commande Set-VM PowerShell ou du gestionnaire Hyper-V et doivent être configurés sur le nœud sur lequel réside la machine virtuelle. REMARQUE : Vous pouvez activer ou désactiver la fonctionnalité de mémoire dynamique uniquement lorsqu'une machine virtuelle est dans un état Arrêté. Démarrage de la mémoire RAM La valeur de démarrage de la mémoire RAM peut être définie lors de la création d'une machine virtuelle à l'aide de l'applet de commande de la nouvelle machine virtuelle New-VM et de l'applet de définition de la machine virtuelle Set-VM. Cette valeur peut aussi être définie à l'aide du gestionnaire Hyper-V de la machine virtuelle, situé dans les paramètres du matériel de la mémoire. La valeur de démarrage de la mémoire RAM spécifie la quantité de mémoire nécessaire lorsqu'une machine virtuelle est sous tension. Cette valeur peut dépasser le niveau minimal de mémoire RAM lorsque la mémoire nécessaire au démarrage d'un système d'exploitation invité est supérieure à la quantité minimale requise pour l'exécution du système d'exploitation invité. RAM minimale Spécifie la quantité minimale de mémoire à allouer à la machine virtuelle après son démarrage. Les valeurs valides s'échelonnent de 32 Mo à la valeur par défaut, qui est la RAM de démarrage. RAM maximale Définit la mémoire RAM maximale qui peut être affectée à la machine virtuelle. Il est important de définir cette option sur une valeur raisonnable sur toutes les machines virtuelles pour éviter qu'une machine virtuelle unique, par erreur, affame les autres machines virtuelles. Lorsque la mémoire dynamique est activée, sa valeur maximale par défaut est 1 To, ce qui est trop élevé. Sachez que cette valeur peut être augmentée à tout moment, mais pour la réduire, la machine virtuelle doit être mise hors tension. Mémoire tampon Pourcentage à réserver comme tampon par rapport à la demande de puissance pour assurer une réponse rapide aux modifications d'utilisation de la mémoire par la machine virtuelle, afin de minimiser la fréquence de nouvelles allocations de mémoire. Poids de la mémoire : Définit la priorité pour VM en terme de ressources de mémoire, par rapport à d'autres machines virtuelles lorsqu'il n'y a pas suffisamment de mémoire disponible pour donner à chaque machine virtuelle la quantité de mémoire demandée. 41 Affectation et configuration du stockage Éléments à prendre en compte lors de l'affectation de fichiers CSV à des machines virtuelles spécifiques • Alors que plusieurs machines virtuelles peuvent partager le même CSV, Dell vous recommande de disperser les machines virtuelles sur plusieurs CSV pour obtenir des performances optimales. • En fonction de votre charge de travail, vous pouvez envisager l'utilisation de plusieurs pools de stockage, afin de permettre à différentes charges d'être placées sur différents disques physiques. • Dell recommande d'exécuter différents types de charge de travail sur des CSV distincts. Disques durs virtuels (VHDX) Pour des performances optimales, Dell recommande que les fichiers VHDX réparés à l'aide des paramètres par défaut soient utilisés pour les solutions convergentes impliquant les machines virtuelles Hyper-V. Si vous décidez d'utiliser des VHDX à expansion dynamique, assurez-vous d'avoir suffisamment de stockage disponible pour permettre au disque virtuel de se développer. Si une expansion se produit et qu'il n'y a aucun stockage disponible, les VM peuvent soudainement cesser de fonctionner et créer des coupures. En outre, une fragmentation de fichier peut se produire lorsque la taille du fichier VHDX augmente au fil du temps, ce qui peut entraîner une réduction de la vitesse par rapport à un VHDX totalement alloué à la création. Deduplication (Déduplication) La déduplication n'est pas recommandée sur les solutions convergentes en raison d'une surcharge sur l'UC, ce qui aura un impact sur les performances des Storage Spaces et de la charge de travail. Espaces de parité Les espaces de parité sont pris en charge par les configurations convergentes ; cependant, il y aura une plus grande surcharge sur l'UC par rapport aux espaces mis en miroir en raison des calculs de parité nécessaires. Affectation et configuration du réseau Commutateurs virtuels (Hyper-V) Soyez prudent lors de l'intégration de commutateurs virtuels à l'aide de cartes RDMA car les commutateurs virtuels empêchent les cartes d'utiliser la fonctionnalité RDMA. Pour plus d'informations sur la liste des dernières cartes RDMA validées pour cette solution, voir le manuel Dell Storage with Microsoft Storage Spaces Support Matrix disponible sur Dell.com/dsmsmanuals. Regroupement (« teaming ») de cartes réseau Lors de l'utilisation du regroupement de cartes réseau, Dell recommande de regrouper uniquement les cartes dotées de fonctions et de vitesses identiques ; Dell recommande également de ne pas grouper les cartes RDMA si vous souhaitez utiliser la fonctionnalité RDMA. 42 Obtention d'aide 10 Contacter Dell Dell fournit plusieurs options de service et de support en ligne et par téléphone. Si vous ne disposez pas d’une connexion Internet active, vous pourrez trouver les coordonnées sur votre facture d’achat, bordereau d’expédition, facture ou catalogue de produits Dell. La disponibilité des produits varie selon le pays et le produit. Il se peut que certains services ne soient pas disponibles dans votre région. Pour toute assistance commerciale, technique ou relevant du service à la clientèle, contactez Dell à l'adresse suivante : 1. Rendez-vous sur Dell.com/support. 2. Sélectionnez votre pays dans la liste déroulante située dans le coin inférieur droit de la page. 3. Pour obtenir une assistance personnalisée : a. Saisissez le numéro de série de votre système dans le champ Enter your Service Tag (Saisissez votre numéro de série). b. Cliquez sur Submit (Soumettre). La page de support qui répertorie les différentes catégories de support s'affiche. 4. Pour obtenir une assistance : a. Sélectionnez la catégorie de votre produit. b. Sélectionnez la classe de votre produit. c. Sélectionnez votre produit. La page de support qui répertorie les différentes catégories de support s'affiche. 5. Pour savoir comment contacter Dell Global Technical Support : a. Cliquez sur Global Technical Support (Support technique mondial). b. La page Contact Technical Support (Contacter le support technique) qui s'affiche contient des informations détaillées concernant la façon de contacter l'équipe de support technique mondial, par appel téléphonique, chat ou e-mail. Quick Resource Locator Utilisez le QRL (Quick Resource Locator) pour obtenir un accès immédiat aux informations de la Solution DSMS. Ces informations fournissent l'accès aux documents de référence, un lien vers la page de support Dell et des liens vers les pages spécifiques au matériel QRL, qui incluent des vidéos d'assistance. Vous pouvez accéder à ces informations en vous rendant sur www.dell.com/QRL ou à l'aide de votre smartphone ou tablette et en scannant le code QR ci-dessous. 43 44 ">
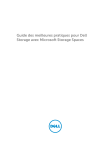
Enlace público actualizado
El enlace público a tu chat ha sido actualizado.