Tri-Edre Tri-Backup 6 Manuel utilisateur
PDF
Herunterladen
Dokument
Tri-BACKUP 6 Guide des Actions Immédiates Tri-BACKUP 6 - Guide des actions immédiates! 1/5 Table des matières Actions Immédiates ...........................................................................................................................3 Organisation de la fenêtre ..................................................................................................................................3 Menu du type d’action .........................................................................................................................................3 Zones de choix des dossiers...............................................................................................................................4 Les options d’affichage ........................................................................................................................................4 La liste des contenus .............................................................................................................................................4 Informations sur la sélection..............................................................................................................................4 Réglages et boutons d’exécution .....................................................................................................................4 Réglages ....................................................................................................................................................................4 Analyser .....................................................................................................................................................................4 Exécution d’une action ........................................................................................................................................5 Tri-BACKUP 6 - Guide des actions immédiates! 2/5 Actions Immédiates Les «Actions Immédiates» ont été créées pour pouvoir visualiser et comparer les contenus de dossiers ou de disques, soit parce que l’on désire vérifier ces contenus, soit pour pouvoir choisir précisément les fichiers ou dossiers à copier ou à traiter. Il est conseillé d’utiliser des actions programmées pour toute opération normale, et de réserver les actions immédiates lorsque l’on veut copier ou traiter quelques éléments que l ‘on désire sélectionner manuellement. Organisation de la fenêtre Une fenêtre est ouverte pour chacune des actions immédiates que vous ouvrez. Elle comporte des réglages et une liste qui affiche le contenu des dossiers ou disques sélectionnés. Menu du type d’action En haut (dans le bandeau noir) se trouve un menu déroulant pour choisir le type d’action. Vous pouvez aussi choisir dans ce menu une des actions programmées que vous avez créées (et donc reprendre les réglages correspondants). Si vous changez de type d’action, les réglages et les boutons sont modifiés (si nécessaire) pour s’adapter au nouveau type. Nota : Si les réglages sont compatibles, ils sont conservés (par exemple, une action de type «copie» modifiée en action «synchronisation» reprendra les mêmes dossiers mais les boutons du bas et la présentation de la liste seront modifiés). Tri-BACKUP 6 - Guide des actions immédiates! 3/5 Zones de choix des dossiers En dessous du menu de type se trouvent les zones de choix du dossier (ou du disque) à traiter. Vous pouvez glisserdéposer un dossier ou un disque sur une de ces zones, ou utiliser le menu déroulant en bas à droite dans la zone pour choisir le dossier désiré. Nota : Le menu déroulant propose une liste des dossiers ou disques que vous avez récemment sélectionnés. Les options d’affichage Éléments invisibles : Cette option affiche (ou masque) les fichiers et dossiers invisibles dans la liste. Noms réels : Cette option affiche (ou masque) les noms réels (non traduits). Nota : Mac OS X traduit automatiquement certains noms de dossier lors de l’affichage des fenêtres du Finder (par exemple, «Library» est le nom réel du dossier «Bibliothèque»). Afficher tout / Uniquement les différences : Les éléments identiques dans les deux dossiers sont normalement affichés en grisé. Avec cette option, vous pouvez ne pas les afficher pour ne conserver que les différences dans la liste (ceci réduit le contenu de la liste ce qui facilite la recherche des éléments à copier). Masquer les éléments exclus par les filtres (en bas) : Les réglages permettent d’ajouter des filtres pour exclure certains fichiers ou dossiers. Cette option affiche (ou masque) les éléments exclus par ces filtres. La liste des contenus La liste affiche une ou deux colonnes (suivant le type de l’action) et présente le contenu, sous forme de liste hiérarchique triée par ordre alphabétique. Quand la liste affiche les contenus de deux dossiers (donc avec deux colonnes), Tri-BACKUP affiche sur la même ligne les éléments de même nom des deux dossiers. Si un élément n’est présent que dans un seul dossier, il n’est affiché que d’un seul côté. La colonne au centre affiche des indications sous forme d’icônes (éléments identiques ou différents, etc.). Certains types d’actions (suppression, compression, etc.) ne traitent qu’un seul dossier. La liste affiche alors le contenu à gauche et les icônes d’information à droite. Informations sur la sélection Lorsqu’un élément est sélectionné dans la liste, les informations de taille, date, possesseur, etc. sont affichées sous la liste. Si un dossier ou un paquet est sélectionné, Tri-BACKUP indique la taille et le nombre d’éléments contenus. Nota : Les différences sont indiquées en rouge. Par exemple si un fichier est sélectionné et qu’il est présent dans les deux dossiers (donc affiché dans les deux colonnes), une taille en rouge indique que les tailles des deux fichiers sont différentes. Réglages et boutons d’exécution En bas de la fenêtre se trouvent les différents boutons pour les réglages et l’exécution de l’action. Ces boutons sont fonction du type d’action choisi. Réglages Pour les actions immédiates, vous disposez des mêmes options et des mêmes filtres que pour les actions programmées. Cliquez sur le bouton Réglages pour ouvrir une fenêtre d’édition de ces réglages. Voir le guide de l’éditeur des actions programmées pour plus de détails. Nota : Certains onglets sont grisés dans l’éditeur (comme le déclenchement) car ces réglages ne sont pas activés pour les actions immédiates. Analyser Les actions immédiates vous permettent de lancer une analyse portant sur les éléments sélectionnés. L’analyse ne fait aucune modification mais affiche les éléments qui seraient copiés ou modifiés si on lançait réellement l’exécution de l’action. Tri-BACKUP 6 - Guide des actions immédiates! 4/5 Lors d’une analyse, la fenêtre Résultats affiche le résumé et les éléments trouvés (avec une icône correspondant au type d’opération à faire pour cet élément). Nota : Vous pouvez afficher (ou masquer) cette fenêtre par le bouton «Résultats» en haut à droite de la fenêtre Action Immédiate. La fenêtre des résultats comporte un menu déroulant et un champ de recherche pour n’afficher que certains des éléments. Si vous cliquez sur un élément de la liste, il est affiché dans la liste principale de l’action immédiate. Exécution d’une action Sélectionnez dans la liste les fichiers et les dossiers sur lesquels vous désirez effectuer les opérations, puis cliquez sur le bouton correspondant à l’action choisie (si plusieurs boutons sont présents) en bas de la fenêtre. Nota : Comme pour l’analyse, la fenêtre des résultats affiche la liste des éléments traités. Tri-BACKUP 6 - Guide des actions immédiates! 5/5 ">
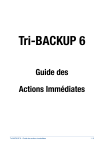
Öffentlicher Link aktualisiert
Der öffentliche Link zu Ihrem Chat wurde aktualisiert.