ESET NOD32 Antivirus 13 Manuel utilisateur
PDF
Descarregar
Documento
ESET NOD32 Antivirus Guide de l'utilisateur Cliquez ici pour afficher la version de l'aide en ligne de ce document Copyright © 2019 par ESET, spol. s r.o. ESET NOD32 Antivirus a été développé par ESET, spol. s r.o. Pour plus d'informations, visitez www.eset.com. Tous droits réservés. Aucune partie de cette documentation ne peut être reproduite, stockée dans un système d'archivage ou transmise sous quelque forme ou par quelque moyen que ce soit, électronique, mécanique, photocopie, enregistrement, numérisation ou autre sans l'autorisation écrite de l'auteur. ESET, spol. s r.o. se réserve le droit de modifier les applications décrites sans préavis. Service client : www.eset.com/support RÉV. 29/10/2019 1 ESET NOD32 Antivirus 1.1 1.2 1.3 1.4 1.5 ............................................................................................................................ 1 Nouveautés de cette version ................................................................................................................. Quel produit est installé sur mon ordinateur ? .................................................................................. Configuration système ............................................................................................................................ Prévention ................................................................................................................................................ Pages d'aide ............................................................................................................................................. 2 Installation 1 2 3 3 4 ..................................................................................................................................................... 5 2.1 Live installer ............................................................................................................................................. 6 2.2 Installation hors connexion ................................................................................................................... 7 2.3 Activation de produit .............................................................................................................................. 8 2.3.1 Saisie de la clé de licence pendant l'activation .................................................................................................. 9 2.3.2 Utiliser le Gestionnaire de licences ................................................................................................................. 9 2.3.3 Activer la licence d'essai ........................................................................................................................... 10 2.3.4 Clé de licence ESET gratuite ....................................................................................................................... 10 2.4 Problèmes d'installation courants ...................................................................................................... 11 2.4.1 Échec de l'activation ................................................................................................................................ 11 2.5 Première analyse après l'installation ................................................................................................. 11 2.6 Mise à niveau vers une nouvelle version ........................................................................................... 12 2.7 Recommandation d'un produit ESET à un ami .................................................................................. 12 3 Guide du débutant .................................................................................................................................. 13 3.1 Fenêtre principale de l'application ..................................................................................................... 13 3.2 Mises à jour ............................................................................................................................................ 16 4 Utilisation d'ESET NOD32 Antivirus ............................................................................................... 17 4.1 Protection de l'ordinateur .................................................................................................................... 19 4.1.1 Moteur de détection ................................................................................................................................. 20 4.1.1.1 Protection en temps réel du système de fichiers ........................................................................................... 21 4.1.1.1.1 Autres paramètres ThreatSense ............................................................................................................. 22 4.1.1.1.2 Niveaux de nettoyage .......................................................................................................................... 23 4.1.1.1.3 Quand faut-il modifier la configuration de la protection en temps réel .............................................................. 23 4.1.1.1.4 Vérification de la protection en temps réel ................................................................................................ 23 4.1.1.1.5 Que faire si la protection en temps réel ne fonctionne pas ? ........................................................................... 23 4.1.1.1.6 Exclusions des processus ...................................................................................................................... 24 4.1.1.1.6 Ajouter ou modifier des exclusions de processus ......................................................................................... 25 4.1.1.2 Analyse d’ordinateur .............................................................................................................................. 25 4.1.1.2.1 Lanceur d'analyses personnalisées .......................................................................................................... 27 4.1.1.2.2 Progression de l'analyse ....................................................................................................................... 28 4.1.1.2.3 Journal d'analyse de l'ordinateur ............................................................................................................. 29 4.1.1.2.4 Analyses des logiciels malveillants .......................................................................................................... 30 4.1.1.2.4 Analyse en cas d'inactivité .................................................................................................................... 30 4.1.1.2.4 Profils d'analyse ................................................................................................................................. 30 4.1.1.2.4 Cibles à analyser ................................................................................................................................ 31 4.1.1.2.4 Options d'analyse avancées .................................................................................................................. 31 4.1.1.3 Analyse au démarrage ........................................................................................................................... 32 4.1.1.3.1 Vérification automatique des fichiers de démarrage .................................................................................... 32 4.1.1.4 Exclusions des performances ................................................................................................................... 32 4.1.1.4.1 Ajout ou modification d'une exclusion de performances ................................................................................ 33 4.1.1.4.2 Format d'exclusion de chemin ................................................................................................................ 35 4.1.1.5 Exclusions des détections ....................................................................................................................... 36 4.1.1.6 Paramètres ThreatSense ......................................................................................................................... 38 4.1.1.6.1 Extensions de fichier exclues de l'analyse ................................................................................................. 41 4.1.1.7 Une infiltration est détectée ..................................................................................................................... 41 4.1.1.8 Supports amovibles ............................................................................................................................... 44 4.1.1.9 Protection des documents ....................................................................................................................... 44 4.1.2 Contrôle de périphérique ........................................................................................................................... 45 4.1.2.1 Éditeur de règles de contrôle de périphérique .............................................................................................. 45 ........................................................................................................................ 46 4.1.2.2 Groupe de périphériques ........................................................................................................................ 46 4.1.2.3 Ajout de règles de contrôle de périphérique ................................................................................................. 47 4.1.3 Système HIPS ......................................................................................................................................... 49 4.1.3.1 Fenêtre interactive HIPS ......................................................................................................................... 51 4.1.3.1.1 Comportement de rançongiciel potentiel détecté ........................................................................................ 52 4.1.3.2 Gestion des règles HIPS .......................................................................................................................... 53 4.1.3.2.1 Paramètres de règle HIPS ..................................................................................................................... 54 4.1.3.2.2 Ajouter le chemin de l'application/du registre pour HIPS ................................................................................ 57 4.1.3.3 Exclusions HIPS .................................................................................................................................... 57 4.1.3.4 Configuration avancée de HIPS ................................................................................................................. 57 4.1.3.4.1 Pilotes dont le chargement est toujours autorisé ......................................................................................... 58 4.1.4 Mode joueur ........................................................................................................................................... 58 4.2 Protection Internet ................................................................................................................................ 58 4.2.1 Filtrage des protocoles ............................................................................................................................. 59 4.2.1.1 Web et clients de messagerie ................................................................................................................... 60 4.2.1.2 Applications exclues .............................................................................................................................. 60 4.2.1.3 Adresses IP exclues ............................................................................................................................... 60 4.2.1.3.1 Ajouter une adresse IPv4 ...................................................................................................................... 61 4.2.1.3.2 Ajouter une adresse IPv6 ...................................................................................................................... 61 4.2.1.4 SSL/TLS .............................................................................................................................................. 61 4.2.1.4.1 Certificats ......................................................................................................................................... 63 4.2.1.4.1 Trafic réseau chiffré ............................................................................................................................ 63 4.2.1.4.2 Liste des certificats connus ................................................................................................................... 63 4.2.1.4.3 Liste des applications filtrées par le protocole SSL/TLS ................................................................................. 64 4.2.2 Protection du client de messagerie .............................................................................................................. 64 4.2.2.1 Protocoles de messagerie ....................................................................................................................... 66 4.2.2.2 Notifications et alertes sur les e-mails ........................................................................................................ 67 4.2.2.3 Intégration aux clients de messagerie ........................................................................................................ 67 4.2.2.3.1 Configuration de la protection du client de messagerie ................................................................................. 68 4.2.2.4 Filtre POP3, POP3S ................................................................................................................................ 68 4.2.3 Protection de l’accès Web .......................................................................................................................... 69 4.2.3.1 Configuration avancée de la protection de l'accès web ................................................................................... 69 4.2.3.2 Protocoles Web .................................................................................................................................... 70 4.2.3.3 Gestion d'adresse URL ........................................................................................................................... 70 4.2.3.3.1 Liste des adresses URL ........................................................................................................................ 71 4.2.3.3.2 Création d'une liste d'adresses URL ......................................................................................................... 72 4.2.3.3.3 Ajout d'un masque d'URL ...................................................................................................................... 73 4.2.4 Protection antihameçonnage ...................................................................................................................... 73 4.3 Mise à jour du programme ................................................................................................................... 74 4.3.1 Configuration des mises à jour .................................................................................................................... 77 4.3.1.1 Paramètres avancés de mises à jour .......................................................................................................... 79 4.3.1.2 Mise à jour des composants du programme ................................................................................................. 80 4.3.1.3 Options de connexion ............................................................................................................................ 80 4.3.2 Comment créer des tches de mise à jour ....................................................................................................... 81 4.4 Outils ....................................................................................................................................................... 81 4.4.1 Outils dans ESET NOD32 Antivirus ............................................................................................................... 82 4.4.1.1 Fichiers journaux .................................................................................................................................. 83 4.4.1.1.1 Filtrage des journaux ........................................................................................................................... 84 4.4.1.1.2 Configuration de la consignation ............................................................................................................. 85 4.4.1.2 Processus en cours ................................................................................................................................ 86 4.4.1.3 Rapport sur la sécurité ........................................................................................................................... 88 4.4.1.4 Surveiller l'activité ................................................................................................................................ 89 4.4.1.5 ESET SysInspector ................................................................................................................................. 90 4.4.1.6 Planificateur ........................................................................................................................................ 91 4.4.1.7 Outil de nettoyage système ..................................................................................................................... 93 4.4.1.8 ESET SysRescue Live ............................................................................................................................. 94 4.4.1.9 Protection dans le cloud .......................................................................................................................... 95 4.1.2.1.1 Périphériques détectés ................................................................................................................................ 96 4.4.1.10 Quarantaine ....................................................................................................................................... 97 4.4.1.11 Serveur proxy .................................................................................................................................... 98 4.4.1.12 Notifications ....................................................................................................................................... 99 4.4.1.12.1 Notifications du Bureau .................................................................................................................... 100 4.4.1.12.2 Notifications par e-mail ..................................................................................................................... 101 4.4.1.13 Sélectionner un échantillon pour analyse ................................................................................................. 103 4.4.1.13.1 Sélectionner un échantillon pour analyse - Fichier suspect ......................................................................... 103 4.4.1.13.2 Sélectionner un échantillon pour analyse - Site suspect ............................................................................ 104 4.4.1.13.3 Sélectionner un échantillon pour analyse - Fichier faux positif ..................................................................... 104 4.4.1.13.4 Sélectionner un échantillon pour analyse - Site faux positif ........................................................................ 104 4.4.1.13.5 Sélectionner un échantillon pour analyse - Autre ..................................................................................... 105 4.4.1.14 Microsoft Windows® update ................................................................................................................ 105 4.5 Interface utilisateur ............................................................................................................................ 105 4.5.1 Éléments de l'interface utilisateur .............................................................................................................. 105 4.5.2 Alertes et boîtes de message .................................................................................................................... 106 4.5.2.1 Messages de confirmation ..................................................................................................................... 107 4.5.3 Configuration de l'accès .......................................................................................................................... 108 4.5.3.1 Mot de passe des configurations avancées ................................................................................................ 109 4.5.4 Icône dans la partie système de la barre des tâches ....................................................................................... 109 4.5.5 Aide et assistance ................................................................................................................................. 110 4.5.5.1 À propos d'ESET NOD32 Antivirus ............................................................................................................ 111 4.5.5.2 Actualités ESET .................................................................................................................................. 112 4.5.5.3 Soumettre les données de configuration système ........................................................................................ 112 4.6 Profils ..................................................................................................................................................... 112 4.7 Raccourcis clavier ................................................................................................................................ 113 4.8 Diagnostics ........................................................................................................................................... 113 4.8.1 Importer et exporter les paramètres ........................................................................................................... 115 4.8.2 Rétablir tous les paramètres de la section actuelle ......................................................................................... 115 4.8.3 Rétablir les paramètres par défaut ............................................................................................................. 115 4.9 Analyseur de ligne de commande ..................................................................................................... 116 4.10 ESET CMD ............................................................................................................................................ 117 4.11 Détection en cas d’inactivité ........................................................................................................... 119 4.4.1.9.1 Fichiers suspects 5 Questions fréquentes 5.1 5.2 5.3 5.4 5.5 Comment Comment Comment Comment Comment .......................................................................................................................... 119 mise à jour ESET NOD32 Antivirus .................................................................................. éliminer un virus de mon PC ............................................................................................ créer une tâche dans le Planificateur ............................................................................ programmer une analyse hebdomadaire de l'ordinateur ........................................... déverrouiller la configuration avancée .......................................................................... 120 120 121 121 122 6 Programme d'amélioration du produit ...................................................................................... 122 7 Contrat de licence de l'utilisateur final ..................................................................................... 123 8 Politique de confidentialité .............................................................................................................. 132 ESET NOD32 Antivirus ESET NOD32 Antivirus représente une nouvelle approche de sécurité informatique véritablement intégrée. La dernière version du moteur d'analyse ESET LiveGrid® garantit la sécurité de votre ordinateur avec grande précision et rapidité. Le résultat est un système intelligent et constamment en alerte, qui protège votre ordinateur des attaques et des programmes malveillants. ESET NOD32 Antivirus est une solution de sécurité complète qui associe protection maximale et encombrement minimal. Nos technologies avancées se servent de l'intelligence artificielle pour empêcher l'infiltration de virus, de logiciels espions, de chevaux de Troie, de vers, de logiciels publicitaires, de rootkits et d'autres menaces, sans réduire les performances ni perturber votre ordinateur. Fonctionnalités et avantages Nouvelle interface utilisateur L'interface utilisateur de cette version a été redéfinie et simplifiée en fonction des résultats des tests d'ergonomie. Tous les messages et notifications de l'interface graphique ont été examinés avec soin, et l'interface prend désormais en charge les langues telles que l'arabe et l'hébreu qui s'écrivent de droite à gauche. L'aide en ligne est désormais intégrée dans ESET NOD32 Antivirus et propose automatiquement des contenus de support mis à jour. Antivirus et antispyware Détecte et supprime de manière proactive un grand nombre de virus, vers, chevaux de Troie et rootkits, connus et inconnus. La technologie d'heuristique avancée reconnaît même les logiciels malveillants jamais rencontrés auparavant ; elle vous protège des menaces inconnues et les neutralise avant qu'elles ne puissent causer le moindre dommage à votre ordinateur. La protection de l'accès Web et l'antihameçonnage surveillent les communications entre les navigateurs Internet et les serveurs distants (y compris SSL). La protection du client de messagerie contrôle les communications par courrier électronique reçues via les protocoles POP3(S) et IMAP(S). Mises à jour régulières La mise à jour régulière du moteur de détection (précédemment appelé « base des signatures de virus ») et des modules de programme est la meilleure méthode pour bénéficier d'un niveau maximum de sécurité sur votre ordinateur. ESET LiveGrid® Vous pouvez vous informer de la réputation des processus et des fichiers (Évaluation de la réputation en cours d'exécution à partir de ESET NOD32 Antivirus. effectuée par le service de Cloud) Contrôle de périphérique Analyse automatiquement toutes les clés USB, cartes mémoire et CD/DVD. Bloque les supports amovibles selon le type de support, le fabricant, la taille et d'autres attributs. Fonctionnalité HIPS (Host Intrusion Prevention System) Vous pouvez personnaliser le comportement du système de manière plus poussée : spécifier des règles pour le registre système, activer les processus et les programmes et optimiser votre niveau de sécurité. Mode joueur Diffère toutes les fenêtres contextuelle, les mises à jour ou les autres activités intensives du système pour économiser les ressources système au bénéfice du jeu et d'autres activités en plein écran. Il est nécessaire d'activer une licence pour pouvoir utiliser les fonctionnalités de ESET NOD32 Antivirus. Il est recommandé de renouveler votre licence plusieurs semaines avant l'expiration de celle d'ESET NOD32 Antivirus. Nouveautés de cette version La nouvelle version d'ESET NOD32 Antivirus offre les améliorations suivantes : Améliorations du système HIPS et détection étendue Le nouveau module du programme HIPS comprend l'inspection comportementale approfondie qui analyse le comportement de tous les programmes en cours d'exécution sur l'ordinateur et vous avertit en cas de comportement de processus malveillant. 1 • Informations supplémentaires sur le système HIPS dans les pages d'aide Apprentissage machine avancé L'apprentissage machine avancé est une couche de protection avancée qui améliore la détection reposant sur l'apprentissage machine. Pour plus d'informations sur ce type de protection, reportez-vous au glossaire. Nouveautés dans le produit Moyen de communication dans le produit qui permet à ESET de présenter les principales fonctionnalités et modifications aux utilisateurs finaux lors de la mise à niveau vers une nouvelle version du produit. Performances supérieures et faible impact sur le système ESET NOD32 Antivirus a été conçue pour que les ressources système soient utilisées efficacement, afin que vous puissiez tirer parti des performances de votre ordinateur tout en le protégeant contre de nouveaux types de menace. Amélioration de la fonctionnalité Anti-hameçonnage Les nouveaux modules du programme reposent sur la protection contre les attaques par homoglyphe. Une attaque par homoglyphe est une méthode de déception dans laquelle un attaquant tente de duper les utilisateurs finaux en remplaçant les caractères d'adresses par des caractères différents, mais similaires. Par exemple, des e-mails semblant provenir de votre banque peuvent essayer de vous rediriger vers un site web frauduleux. • Informations supplémentaires sur la fonctionnalité Anti-hameçonnage dans les pages d'aide Pour obtenir des informations et des captures d'écran supplémentaires sur les nouvelles fonctionnalités d'ESET NOD32 Antivirus, veuillez consulter l'article suivant de la base de connaissances ESET : • Nouveautés de cette version 10 des produits ESET pour les particuliers Quel produit est installé sur mon ordinateur ? ESET offre plusieurs couches de sécurité à l'aide de nouveaux produits qui vont d'une solution antivirus puissante et rapide à une solution de sécurité tout en un, avec une empreinte minimale sur le système : • ESET NOD32 Antivirus • ESET Internet Security • ESET Smart Security Premium Pour déterminer quel produit est installé sur votre ordinateur, ouvrez la fenêtre principale du programme (voir l'article de la base de connaissances). Le nom du produit apparaît en haut de la fenêtre (titre). Le tableau ci-dessous présente les fonctionnalités disponibles dans chaque produit. ESET NOD32 Antivirus ESET Internet Security ESET Smart Security Premium Antivirus ✔ ✔ ✔ Antispyware ✔ ✔ ✔ Bloqueur d'exploit ✔ ✔ ✔ Protection contre les attaques basées sur des scripts ✔ ✔ ✔ Antihameçonnage ✔ ✔ ✔ Protection de l'accès Web ✔ ✔ ✔ 2 HIPS (incluant le Bouclier anti-ransomwares) ✔ ✔ ✔ Antispam ✔ ✔ Pare-feu ✔ ✔ Surveillance des appareils connectés domestiques ✔ ✔ Protection de la Webcam ✔ ✔ Protection contre les attaques réseau ✔ ✔ Protection anti-botnet ✔ ✔ Protection des transactions bancaires ✔ ✔ Contrôle parental ✔ ✔ Antivol ✔ ✔ ESET Password Manager ✔ ESET Secure Data ✔ REMARQUE Certains produits indiqués ci-dessus peuvent ne pas être disponibles dans votre langue/zone géographique. Configuration système Pour un fonctionnement optimal de ESET NOD32 Antivirus, votre système doit répondre à la configuration matérielle et logicielle requise suivante : Processeurs pris en charge Intel® ou AMD x86-x64 Systèmes d'exploitation pris en charge Microsoft® Windows® 10 Microsoft® Windows® 8.1 Microsoft® Windows® 8 Microsoft® Windows® 7 SP1 avec les dernières mises à jour de Windows Microsoft® Windows® Home Server 2011 64-bit Remarque Essayez toujours de conserver votre système d'exploitation à jour. Prévention Lorsque vous travaillez sur votre ordinateur et particulièrement lorsque vous surfez sur Internet, n'oubliez pas qu'aucun antivirus au monde ne peut complètement éliminer le risque de détections et d'attaques distantes. Pour bénéficier d'une protection maximale, il est essentiel d'utiliser votre solution antivirus correctement et de respecter quelques règles essentielles : Mise à jour régulièrement Selon les statistiques d'ESET LiveGrid®, des milliers de nouvelles infiltrations sont créées chaque jour pour contourner les dispositifs de sécurité existants et servir leurs auteurs, aux dépens des autres utilisateurs. Les spécialistes du laboratoire de recherche ESET analysent ces menaces chaque jour et conçoivent des mises à jour pour améliorer continuellement le niveau de protection des utilisateurs. Pour assurer l'efficacité maximale de ces mises à jour, il est important que les mises à jour soient configurées correctement dans votre système. Pour plus d'informations sur la procédure de configuration des mises à jour, reportez-vous au chapitre Configuration des mises à jour. Télécharger les patchs de sécurité Les auteurs de programmes malveillants exploitent souvent diverses failles du système pour assurer une meilleure 3 propagation du code malveillant. Les sociétés qui commercialisent des logiciels recherchent donc activement les moindres failles dans leurs applications afin de concevoir des mises à jour de sécurité et d'éliminer régulièrement les menaces potentielles. Il est important de télécharger ces mises à jour de sécurité au moment de leur sortie. Microsoft Windows et les navigateurs Web, comme Internet Explorer, sont deux exemples de programmes pour lesquels des mises à jour sont régulièrement disponibles. Sauvegarder les données importantes Les concepteurs de programmes malveillants ne se soucient généralement pas des besoins des utilisateurs et l'activité de leurs programmes entraîne souvent un dysfonctionnement total du système d'exploitation et une perte importante au niveau des données. Il est essentiel de sauvegarder régulièrement vos données importantes et sensibles sur une source externe, telle qu'un DVD ou un disque dur externe. Ces précautions permettront de récupérer vos données beaucoup plus facilement et rapidement en cas de défaillance du système. Rechercher régulièrement les virus sur votre ordinateur La détection de virus, de vers, de chevaux de Troie et de rootkits, connus et inconnus, est gérée par le Module de protection du système de fichiers en temps réel. Cela signifie qu'à chaque fois que vous accédez à un fichier ou que vous l'ouvrez, il est analysé afin de détecter toute trace de logiciels malveillants. Nous vous recommandons de lancer une analyse complète de l'ordinateur au moins une fois par mois, car les logiciels malveillants peuvent varier et le moteur de détection est quotidiennement mis à jour. Suivre les règles de sécurité de base Cette règle est la plus utile et la plus efficace de toutes : soyez toujours prudent. Actuellement, de nombreuses infiltrations nécessitent l'intervention de l'utilisateur pour être exécutées et propagées. Si vous êtes prudent lorsque vous ouvrez de nouveaux fichiers, vous éviterez de perdre un temps et une énergie considérables à nettoyer des infiltrations. Voici quelques conseils qui pourront vous être utiles : • Ne consultez pas les sites Web suspects comportant de nombreuses fenêtres publicitaires et annonces clignotantes. • Soyez vigilant lorsque vous installez des logiciels gratuits, des packs codec, etc. N'utilisez que des programmes sécurisés et ne visitez que les sites Web sécurisés. • Soyez prudent lorsque vous ouvrez les pièces jointes des messages électroniques, en particulier celles de messages provenant de mailing ou d'expéditeurs inconnus. • N'utilisez pas de compte Administrateur pour le travail de tous les jours sur votre ordinateur. Pages d'aide Bienvenue dans le guide de l'utilisateur ESET NOD32 Antivirus. Les informations fournies ici permettent de vous familiariser avec le produit et vous aident à sécuriser votre ordinateur. Mise en route Avant d'utiliser ESET NOD32 Antivirus, nous vous recommandons de vous familiariser avec les différents types de détections et les attaques distantes auxquels vous êtes exposé lorsque vous utilisez votre ordinateur. Nous avons également créé une liste des nouvelles fonctionnalités introduites dans ESET NOD32 Antivirus, ainsi qu'un guide pour vous aider à configurer les paramètres de base. Utilisation des pages d'aide ESET NOD32 Antivirus Les rubriques d'aide sont divisées en plusieurs chapitres et sous-chapitres. Appuyez sur F1 pour afficher des informations sur la fenêtre dans laquelle vous vous trouvez. Le programme permet de rechercher une rubrique d'aide au moyen de mots-clés ou en tapant des mots ou des expressions. La différence entre ces deux méthodes est qu'un mot-clé peut être associé à des pages d'aide qui ne 4 contiennent pas le mot-clé précis dans le texte. La recherche de mots et expressions examine le contenu de toutes les pages et affiche uniquement les pages contenant effectivement le mot ou l'expression en question. Pour des questions de cohérence et afin d'éviter toute confusion, la terminologie employée dans ce guide est basée sur les noms des paramètres ESET NOD32 Antivirus. Un ensemble uniforme de symboles est également utilisé pour souligner des informations importantes. REMARQUE Une remarque est une simple observation succincte. Bien que vous puissiez l'ignorer, elle peut fournir des informations précieuses (fonctionnalités spécifiques ou lien vers une rubrique connexe, par exemple). Important Votre attention est requise. Il s'agit généralement d'informations importantes mais qui ne sont pas critiques. Avertissement Il s'agit d'informations qui demandent une attention particulière. Les avertissements ont pour but de vous empêcher de commettre des erreurs préjudiciables. Veuillez lire attentivement le texte des avertissements car il fait référence à des paramètres système très sensibles ou à des actions présentant des risques. Exemple Il s'agit d'un cas pratique qui vise à vous aider à comprendre l'utilisation d'une fonctionnalité spécifique. Convention Gras Italique Signification Noms des éléments de l'interface (boutons d'option ou boîtes de dialogue, par exemple). Espaces réservés indiquant les informations que vous devez fournir. Par exemple, nom du fichier ou chemin d'accès indique que vous devez saisir un chemin d'accès ou un nom de fichier. Courier New Exemples de code ou commandes. Lien hypertexte Permet d'accéder facilement et rapidement à des références croisées ou à une adresse Internet externe. Les liens hypertexte sont mis en surbrillance en bleu et peuvent être soulignés. %ProgramFiles%Répertoire du système Windows dans lequel sont stockés les programmes installés sous Windows. L'aide en ligne est la principale source de contenu d'aide. La dernière version de l'aide en ligne s'affiche automatiquement lorsque vous disposez d'une connexion Internet. Installation Il existe différentes méthodes pour installer ESET NOD32 Antivirus sur votre ordinateur. Les méthodes d'installation peuvent varier en fonction du pays et du mode de distribution : • Live installer peut être téléchargé à partir du site Web d'ESET. Le package d'installation est universel et s'applique à toutes les langues (choisissez la langue souhaitée). Live installer lui-même est un fichier de petite taille ; les fichiers supplémentaires nécessaires à l'installation de ESET NOD32 Antivirus sont téléchargés automatiquement. • Installation hors connexion – Ce type d'installation est utilisé lorsque l'installation s'effectue à partir d'un CD/DVD du produit. Dans ce cas, on utilise un fichier .exe qui est plus volumineux que le fichier Live installer et qui ne nécessite pas de connexion à Internet ou de fichiers supplémentaires pour réaliser l'installation. 5 Important Assurez-vous qu'aucun autre programme antivirus n'est installé sur votre ordinateur avant d'installer ESET NOD32 Antivirus. Si plusieurs solutions antivirus sont installées sur un même ordinateur, elles risquent de provoquer des conflits. Nous recommandons de désinstaller tout autre antivirus de votre système. Reportez-vous à notre article de la base de connaissances pour obtenir une liste des outils de désinstallation des logiciels antivirus courants (disponible en anglais et dans plusieurs autres langues). Live installer Une fois que vous avez installé le package d'installation Live installer, double-cliquez sur le fichier d'installation et suivez les instructions indiquées dans l'assistant du programme d'installation. Important Pour ce type d'installation, vous devez être connecté à Internet. 1.Sélectionnez la langue souhaitée dans le menu déroulant, puis cliquez sur Continuer. Attendez un instant, le temps de télécharger les fichiers d'installation. 2.Lisez et acceptez les termes du Contrat de Licence de l'Utilisateur Final. 3.L'étape suivante consiste à sélectionner une option d'activation. Si vous installez une version plus récente par rapport à la précédente, votre clé de licence sera automatiquement saisie. 4.Sélectionnez vos préférences pour le système de commentaire ESET LiveGrid® et la détection des applications potentiellement indésirables. Un programme espion (ou application potentiellement indésirable) est un type de logiciel dont l'objectif n'est pas nécessairement malveillant, contrairement à d'autres types de logiciels malveillants comme les virus et les chevaux de Troie. Pour plus d'informations, reportez-vous au chapitre Applications potentiellement indésirables. 5.Sélectionnez si vous souhaitez participer ou non au programme d'amélioration du produit. En participant à ce programme, vous fournissez à ESET des informations anonymes relatives à l'utilisation de ses produits. Les données collectées permettent à ESET d'améliorer votre expérience. Elles ne seront jamais partagées avec des tiers. Quelles informations sont collectées ? 6.Cliquez sur Installer pour lancer le processus d'installation. Cette opération peut prendre quelques minutes. 7.Cliquez sur Terminer pour quitter l'assistant d'installation. 6 REMARQUE Une fois le produit installé et activé, le téléchargement des modules commence. La protection est initialisée et certaines fonctionnalités peuvent ne pas être entièrement fonctionnelles jusqu'à la fin du téléchargement. REMARQUE Si vous disposez d'une licence vous permettant d'installer d'autres versions d'un produit, vous pouvez sélectionner ce produit selon vos préférences. Pour plus d'informations sur les fonctionnalités de chaque produit, cliquez ici. Installation hors connexion Lancez le programme (.exe) d'installation hors connexion ; l'assistant d'installation vous guide tout au long du processus de configuration. 1.Sélectionnez la langue souhaitée dans le menu déroulant, puis cliquez sur Continuer. Attendez un instant, le temps de télécharger les fichiers d'installation. 2.Lisez et acceptez les termes du Contrat de Licence de l'Utilisateur Final. 3.L'étape suivante consiste à sélectionner une option d'activation. Si vous installez une version plus récente par rapport à la précédente, votre clé de licence sera automatiquement saisie. 4.Sélectionnez vos préférences pour le système de commentaire ESET LiveGrid® et la détection des applications potentiellement indésirables. Un programme espion (ou application potentiellement indésirable) est un type de logiciel dont l'objectif n'est pas nécessairement malveillant, contrairement à d'autres types de logiciels malveillants comme les virus et les chevaux de Troie. Pour plus d'informations, reportez-vous au chapitre Applications potentiellement indésirables. 5.Sélectionnez si vous souhaitez participer ou non au programme d'amélioration du produit. En participant à ce programme, vous fournissez à ESET des informations anonymes relatives à l'utilisation de ses produits. Les données collectées permettent à ESET d'améliorer votre expérience. Elles ne seront jamais partagées avec des tiers. Quelles informations sont collectées ? 6.Cliquez sur Installer pour lancer le processus d'installation. Cette opération peut prendre quelques minutes. 7.Cliquez sur Terminer pour quitter l'assistant d'installation. 7 REMARQUE Une fois le produit installé et activé, le téléchargement des modules commence. La protection est initialisée et certaines fonctionnalités peuvent ne pas être entièrement fonctionnelles jusqu'à la fin du téléchargement. REMARQUE Si vous disposez d'une licence vous permettant d'installer d'autres versions d'un produit, vous pouvez sélectionner ce produit selon vos préférences. Pour plus d'informations sur les fonctionnalités de chaque produit, cliquez ici. Activation de produit Plusieurs méthodes permettent d'activer le produit. Certains scénarios d'activation proposés dans la fenêtre d'activation peuvent varier en fonction du pays et du mode de distribution (CD/DVD, page Web ESET, etc.) : • Si vous disposez d'une version du produit vendue dans une boîte, activez votre produit en cliquant sur Entrer une clé de licence. Cette clé de licence se trouve généralement à l'intérieur ou au dos de l'emballage du produit. Vous devez entrer la clé de licence exactement comme elle est indiquée. Clé de licence : chaîne unique au format XXXX-XXXX-XXXX-XXXX-XXXX ou XXXX-XXXXXXXX qui sert à identifier le propriétaire de la licence et à activer la licence. • Après avoir sélectionné Utiliser le Gestionnaire de licences, vous êtes invité à entrer les informations d'identification my.est.com dans une nouvelle fenêtre. • Si vous souhaitez évaluer ESET NOD32 Antivirus avant d'en faire l'acquisition, sélectionnez Essai gratuit. Indiquez votre adresse électronique et le pays dans lequel vous résidez pour activer ESET NOD32 Antivirus pendant une période limitée. Votre licence d'essai sera envoyée à cette adresse. Les licences d'essai ne peuvent être activées qu'une seule fois par client. • Si vous n'avez pas de licence et souhaitez en acheter une, cliquez sur Acheter une licence. Cette opération vous redirigera vers le site Web de votre distributeur ESET local. Pour les produits pour les particuliers ESET Windows, les licences ne sont pas gratuites. Vous pouvez modifier la licence de votre produit à tout moment. Pour ce faire, cliquez sur Aide et assistance > Modifier la licence dans la fenêtre principale du programme. L'ID de licence publique s'affiche ; il sert à identifier votre licence auprès de l'assistance ESET. Si vous disposez d'un nom d'utilisateur et d'un mot de passe que vous avez utilisés pour activer d'anciens produits ESET et si vous ne savez pas comment activer ESET NOD32 Antivirus, convertissez vos informations d'identification héritées en clé de licence. En cas d'échec de l'activation du produit 8 Saisie de la clé de licence pendant l'activation Les mises à jour automatiques sont importantes pour votre sécurité. ESET NOD32 Antivirus ne recevra des mises à jour que lorsque le programme aura été activé à l'aide de votre clé de licence. Si vous n'avez pas saisi votre clé de licence après l'installation, votre produit n'est pas activé. Vous pouvez modifier votre licence dans la fenêtre principale du programme. Pour ce faire, cliquez sur Aide et assistance > Activer la licence, puis saisissez dans la fenêtre d'activation du produit les informations de la licence que vous avez reçue avec votre produit de sécurité ESET. Pour les produits pour les particuliers ESET Windows, les licences ne sont pas gratuites. Lors de la saisie de votre clé de licence, il est important de respecter scrupuleusement leur forme : • Votre clé de licence est une chaîne unique au format XXXX-XXXX-XXXX-XXXX-XXXX qui sert à identifier le propriétaire de la licence et à activer la licence. Il est recommandé de copier et de coller la clé de licence à partir du message d'enregistrement. Utiliser le Gestionnaire de licences Après avoir sélectionné Utiliser le Gestionnaire de licences, vous êtes invité à entrer les informations d'identification my.eset.com dans une nouvelle fenêtre. Entrez vos informations d'identification de compte my.eset.com et cliquez sur Se connecter pour utiliser une licence dans le ESET License Manager. Sélectionnez une licence pour l'activation, puis cliquez sur Continuer. ESET NOD32 Antivirus est activé. REMARQUE Si vous ne disposez pas encore d'un compte my.eset.com, inscrivez-vous en cliquant sur le bouton Créer un compte. 9 REMARQUE Si vous avez oublié votre mot de passe, cliquez sur J'ai oublié mon mot de passe et suivez la procédure indiquée sur la page Web vers laquelle vous êtes redirigé. ESET License Manager vous permet de gérer toutes vos licences ESET. Vous pouvez facilement renouveler, mettre à jour ou étendre votre licence et afficher les informations importantes sur celle-ci. Entrez tout d'abord votre clé de licence. Vous verrez ensuite le produit, le périphérique associé, le nombre de sièges disponibles et la date d'expiration. Vous pouvez désactiver ou renommer des périphériques spécifiques. Lorsque vous cliquez sur Renouveler, vous êtes redirigé vers le magasin en ligne où vous pouvez confirmer votre achat et acquérir le renouvellement. Si vous souhaitez mettre à niveau votre licence (d'ESET NOD32 Antivirus vers ESET Smart Security Premium, par exemple) ou installer un produit de sécurité ESET sur un autre périphérique, vous êtes également redirigé vers le magasin en ligne pour effectuer votre achat. Dans ESET License Manager, vous pouvez également ajouter différentes licences, télécharger des produits sur vos appareils et partager des licences par e-mail. Activer la licence d'essai Indiquez votre nom et votre adresse électronique pour activer la version d'essai de ESET NOD32 Antivirus. La version d'essai ne peut être activée qu'une seule fois. Sélectionnez votre pays dans le menu déroulant des pays pour enregistrer ESET NOD32 Antivirus auprès votre distributeur local qui assurera le support technique. Saisissez une adresse valide dans le champ Adresse e-mail. Après activation, vos noms d'utilisateur et mot de passe requis pour la mise à jour ESET NOD32 Antivirus sont générés et envoyés à cette adresse. Celle-ci sera également utilisée pour les notifications d'expiration du produit et les autres communications avec ESET. Clé de licence ESET gratuite Pour les produits pour les particuliers ESET Windows, les licences ne sont pas gratuites. La clé de licence ESET est une séquence unique de symboles, de lettres, de chiffres ou de signes spéciaux fournis par ESET afin de permettre l'utilisation légale d'ESET NOD32 Antivirus conformément au contrat de licence de l'utilisateur final. Chaque utilisateur final n'a le droit d'utiliser la clé de licence que dans la mesure où il dispose du droit d'utiliser ESET NOD32 Antivirus en fonction du nombre de licences accordées par ESET. La clé de licence est considérée comme confidentielle et ne peut pas être partagée. Des sources sur Internet peuvent vous fournir une clé de licence ESET « gratuite », mais souvenez-vous des points suivants : • Cliquer sur une annonce « Licence ESET gratuite » peut compromettre votre ordinateur ou votre appareil qui peut être infecté par des logiciels malveillants. Les logiciels malveillants peuvent être cachés dans des vidéos YouTube non officielles, des sites web qui affichent des publicités pour gagner de l'argent en fonction de vos visites, etc. Il s'agit généralement d'un piège. • ESET peut désactiver les licences piratées et le fait. • L'utilisation d'une clé de licence piratée ne respecte pas les termes du contrat de licence de l'utilisateur final que vous devez accepter pour installer ESET NOD32 Antivirus. • Achetez des licences ESET uniquement via des canaux officiels comme www.eset.com, des distributeurs ou des revendeurs ESET (n'achetez pas de licences de sites web tiers non officiels comme eBay ou de licences partagées d'un tiers). • Le téléchargement d'un produit pour les particuliers ESET Windows est gratuit, mais son activation lors de l'installation nécessite une clé de licence ESET valide (vous pouvez télécharger et installer le produit, mais il 10 ne fonctionnera pas sans activation). • Ne partagez pas votre licence sur Internet ou les réseaux sociaux (elle pourrait être diffusée à grande échelle). Pour identifier et signalé une licence ESET piratée, consultez cet article de la base de connaissances afin d'obtenir des instructions. Si vous avez des doutes sur l'achat d'un produit de sécurité ESET, vous pouvez utiliser une version d'essai pendant que vous décidez les points suivants : 1.Activer ESET NOD32 Antivirus à l'aide d'une licence d'évaluation gratuite 2.Participer au programme Bêta ESET 3.Installer ESET Mobile Security si vous utilisez un appareil mobile Android. Ce produit est gratuit. Pour bénéficier d'une remise/prolonger votre licence : • Recommander ESET NOD32 Antivirus à vos amis • Renouveler votre licence ESET (si vous aviez une licence active auparavant) ou procéder à une activation pour une plus longue période Problèmes d'installation courants Si des problèmes se produisent pendant l'installation, consultez la liste des erreurs d'installation communes et des résolutions pour trouver une solution à votre problème. Échec de l'activation En cas d'échec de l'activation de ESET NOD32 Antivirus, les scénarios possibles les plus courants sont les suivants : • Clé de licence déjà utilisée • Clé de licence non valide. Erreur du formulaire d'activation du produit • Des informations supplémentaires nécessaires à l'activation sont manquantes ou non valides • La communication avec la base de données d'activation a échoué. Veuillez réessayer dans 15 minutes • Aucune connexion ou connexion désactivée aux serveurs d'activation. Pour plus d'informations, consultez Quels ports et adresses sur mon pare-feu tiers doivent être ouverts pour permettre la fonctionnalité complète de mon produit ESET ? Vérifiez que vous avez saisi la clé de licence correcte. Assurez-vous également d'avoir réessayé l'activation du produit. Si vous ne parvenez pas à activer votre produit, consultez Résoudre les erreurs ACT ou ECP durant l’activation. Première analyse après l'installation Après l'installation d'ESET NOD32 Antivirus, une analyse de l'ordinateur démarrera automatiquement après une première mise à jour, afin de rechercher du code malveillant. Vous pouvez également lancer manuellement une analyse de l'ordinateur depuis la fenêtre principale du programme, en cliquant sur Analyse de l'ordinateur > Analyse intelligente. Pour plus d'informations sur l'analyse de l'ordinateur, reportez-vous à la section Analyse de l'ordinateur. 11 Mise à niveau vers une nouvelle version Les nouvelles versions d'ESET NOD32 Antivirus offrent des améliorations ou apportent des solutions aux problèmes que les mises à jour automatiques des modules ne peuvent pas résoudre. La mise à niveau vers une nouvelle version peut s'effectuer de différentes manières : 1.Automatiquement, par l'intermédiaire d'une mise à jour du programme. Les mises à niveau du programme sont distribuées à tous les utilisateurs et peuvent avoir un impact sur certaines configurations système. Elles sont par conséquent mises à disposition après de longues périodes de test afin que leur fonctionnement soit correct sur toutes les configurations système. Pour effectuer la mise à niveau vers une nouvelle version dès que celle-ci est disponible, utilisez l'une des méthodes ci-dessous. Vérifiez que vous avez activé l'option Mise à jour de l'application dans Configuration avancée (F5) > Mise à jour. 2.Manuellement, en cliquant dans la fenêtre principale du programme sur Rechercher des mises à jour dans la section Mise à jour. 3.Manuellement, en téléchargeant la nouvelle version et en l'installant sur l'installation précédente. Pour obtenir des informations supplémentaires et des instructions illustrées, voir : • Mettre à jour les produits ESET—rechercher les derniers modules des produits • Quels sont les différents types de versions et de mises à jour des produits ESET ? Recommandation d'un produit ESET à un ami Cette version de ESET NOD32 Antivirus offre désormais des bonus de parrainage pour que vous puissiez partager votre expérience du produit ESET avec votre famille ou vos amis. Vous pouvez même partager les parrainages d'un produit activé avec une licence d'essai. Si vous êtes un utilisateur d'une licence d'essai, pour chaque parrainage 12 envoyé qui entraîne une activation du produit, vous et votre ami bénéficiez d'un délai supplémentaire pour l'utilisation de la licence d'essai. Vous pouvez effectuer un parrainage à l'aide du produit ESET NOD32 Antivirus installé. Le produit que vous pouvez recommander dépend du produit à partir duquel vous effectuez le parrainage. Reportez-vous au tableau ci-après. Produit installé Produit que vous pouvez recommander ESET NOD32 Antivirus ESET Internet Security ESET Internet Security ESET Internet Security ESET Smart Security Premium ESET Smart Security Premium Recommandation d'un produit Pour envoyer un lien de parrainage, cliquez sur Parrainer un ami dans le menu principal de ESET NOD32 Antivirus. Cliquez ensuite sur Partager un lien de parrainage. Votre produit génère un lien de parrainage qui est affiché dans une nouvelle fenêtre. Copiez le lien et envoyez-le aux membres de votre famille et à vos amis. Vous pouvez partager votre lien de parrainage directement depuis votre produit ESET, à l'aide des options Partager sur Facebook, Parrainer vos contacts Gmail et Partager sur Twitter. Lorsque votre ami clique sur le lien de parrainage que vous lui avez envoyé, il est redirigé vers une page Web où il peut télécharger le produit et l'utiliser pendant un mois supplémentaire. En tant qu'utilisateur d'une licence d'essai, vous recevez une notification pour chaque lien de parrainage activé et votre licence est automatiquement prolongée d'un mois supplémentaire. Ainsi, vous pouvez prolonger votre protection GRATUITE de 5 mois au maximum. Vous pouvez vérifier le nombre de liens de parrainage activés dans la fenêtre Parrainer un ami de votre produit ESET. Guide du débutant Ce chapitre donne un premier aperçu d'ESET NOD32 Antivirus et de ses paramètres de base. Fenêtre principale de l'application La fenêtre principale d'ESET NOD32 Antivirus est divisée en deux sections principales. La fenêtre principale de droite affiche les informations correspondant à l'option sélectionnée dans le menu principal à gauche. Voici une description des options disponibles dans le menu principal : Accueil – Fournit des informations sur l'état de protection d'ESET NOD32 Antivirus. Analyse de l'ordinateur – Configurez et lancez une analyse de votre ordinateur, ou créez une analyse personnalisée. Mise à jour – Affiche des informations sur les mises à jour du moteur de détection. Outils – Permet d'accéder aux fichiers journaux, aux statistiques de protection, à la surveillance de l'activité, aux processus en cours, au planificateur, à ESET SysInspector et à ESET SysRescue. Pour plus d'informations sur les outils, reportez-vous au chapitre Outils d'ESET NOD32 Antivirus. Configuration – Sélectionnez cette option pour régler le niveau de sécurité de votre ordinateur, d'Internet. Aide et assistance – Permet d'accéder aux fichiers d'aide, à la base de connaissances ESET, au site d'ESET et aux liens nécessaires à l'envoi d'une requête d'assistance. 13 La section Accueil contient des informations importantes sur le niveau de protection actuel de votre ordinateur. La fenêtre d'état affiche les fonctionnalités utilisées fréquemment dans ESET NOD32 Antivirus. La date d'expiration du programme et les informations sur la dernière mise à jour figurent également ici. L'icône verte et l'état vert Protection maximale indiquent que la protection maximale est assurée. Que faire lorsque le programme ne fonctionne pas correctement ? Si un module de protection actif fonctionne correctement, l'icône d'état de la protection est verte. Une icône représentant un point d'exclamation rouge ou orange indique que la protection maximale n'est pas garantie. Des informations supplémentaires sur l'état de protection de chaque module, ainsi que des suggestions de solution permettant de restaurer la protection complète, sont affichées dans l'Accueil. Pour changer l'état des différents modules, cliquez sur Configuration, puis sur le module souhaité. 14 L'icône rouge et l'état rouge « La protection maximale n'est pas assurée » signalent des problèmes critiques. Cet état peut être affiché pour différentes raisons, par exemple : • Produit non activé : vous pouvez activer ESET NOD32 Antivirus depuis l'Accueil en cliquant sur Activer le produit ou sur Acheter maintenant sous l'état de la protection. • Le moteur de détection n'est plus à jour – Cette erreur apparaît après plusieurs tentatives infructueuses de mise à jour de la base des signatures de virus. Nous vous conseillons de vérifier les paramètres de mise à jour. Cette erreur provient généralement de l'entrée incorrecte de données d'authentification ou de la configuration incorrecte des paramètres de connexion. • Protection antivirus et antispyware désactivée : vous pouvez réactiver la protection antivirus et antispyware en cliquant sur Activer la protection antivirus et antispyware. • Licence arrivée à expiration : cette information est indiquée par l'icône d'état de protection qui devient rouge. Le programme ne peut plus effectuer de mise à jour après expiration de la licence. Suivez les instructions de la fenêtre d'alerte pour renouveler la licence. L'icône orange indique une protection limitée. Par exemple, il peut s'agir d'un problème de mise à jour ou de l'imminence de l'expiration de votre licence. Cet état peut être affiché pour différentes raisons : • Mode joueur activé : l'activation du mode joueur représente un risque potentiel pour la sécurité. L'activation de cette fonctionnalité désactive toutes les fenêtres contextuelles et arrête toutes les tâches planifiées. • Votre licence va arriver prochainement à expiration : cette information est donnée par l'icône d'état de protection qui affiche un point d'exclamation à côté de l'horloge du système. Après l'expiration de votre licence, le programme ne peut plus se mise à jour et l'icône d'état de la protection devient rouge. Si vous ne parvenez pas à résoudre le problème à l'aide des solutions suggérées, cliquez sur Aide et assistance 15 pour accéder aux fichiers d'aide ou pour effectuer des recherches dans la base de connaissances ESET. Si vous avez encore besoin d'aide, vous pouvez envoyer une demande d'assistance. Le support technique ESET répondra très rapidement à vos questions et vous permettra de trouver une solution. Mises à jour La mise à jour du moteur de détection et celle des composants du programme sont des opérations importantes pour la protection de votre système contre les attaques des codes malveillants. Il convient donc d'apporter une grande attention à leur configuration et à leur fonctionnement. Dans le menu principal, cliquez sur Mise à jour, puis sur Rechercher des mises à jour pour rechercher toute nouvelle mise à jour du moteur de détection. Si la clé de licence n'a pas été saisie lors de l'activation de ESET NOD32 Antivirus, vous êtes invité à l'indiquer à cette étape. La fenêtre Configuration avancée (cliquez sur Configuration dans le menu principal et sur Configuration avancée, ou appuyez sur la touche F5 de votre clavier) comporte d'autres options de mise à jour. Pour configurer les options avancées de mise à jour telles que le mode de mise à jour, l'accès au serveur proxy et les connexions LAN, cliquez sur Mise à jour dans l'arborescence Configurations avancées. • Si vous rencontrez des problèmes liés à une mise à jour, cliquez sur Effacer pour effacer le cache de mise à jour temporaire. 16 • Si vous ne souhaitez pas afficher les notifications de la barre d'état système dans l'angle inférieur droit de l'écran, sélectionnez Désactiver l'affichage d'une notification de réussite de la mise à jour. Utilisation d'ESET NOD32 Antivirus Les options de configuration ESET NOD32 Antivirus permettent de régler les niveaux de protection de votre ordinateur 17 Le menu Configuration se divise en différentes sections : Protection de l'ordinateur Protection Internet Cliquez sur un composant pour régler les paramètres avancés du module de protection correspondant. La configuration de la protection de l'ordinateur permet d'activer ou de désactiver les composants suivants : • Protection en temps réel du système de fichiers – Tous les fichiers ouverts, créés ou exécutés sur l'ordinateur sont analysés pour y rechercher la présence éventuelle de code malveillant. • Contrôle de périphérique – Ce module permet d'analyser, de bloquer ou d'ajuster les filtres étendus/autorisations, et de sélectionner la façon dont l'utilisateur peut accéder à un périphérique (CD/DVD/USB...) et l'utiliser. • HIPS – Le système HIPS surveille les événements dans le système d'exploitation et réagit en fonction d'un ensemble de règles personnalisées. • Mode joueur – Active ou désactive le mode joueur. Vous recevez un message d'avertissement (risque potentiel de sécurité) et la fenêtre principale devient orange lorsque le mode joueur est activé. La configuration de la protection Internet permet d'activer ou de désactiver les composants suivants : • Protection de l'accès Web – Si cette option est activée, tout le trafic HTTP ou HTTPS est analysé afin d'y rechercher des logiciels malveillants. 18 • Protection du client de messagerie – Contrôle les communications reçues via les protocoles POP3(S) et IMAP(S). • Protection anti-hameçonnage – Filtre les sites Web soupçonnés de distribuer du contenu visant à manipuler les utilisateurs en vue de leur faire envoyer des informations confidentielles. Pour réactiver un composant de sécurité désactivé, cliquez sur apparaisse. pour qu'une coche verte REMARQUE lorsque vous désactivez la protection à l'aide de cette méthode, tous les modules de protection désactivés sont activés au redémarrage de l'ordinateur. D'autres options sont disponibles au bas de la fenêtre de configuration. Utilisez le lien Configuration avancée pour configurer d'autres paramètres détaillés pour chaque module. Pour charger les paramètres de configuration à l'aide d'un fichier de configuration .xml ou pour enregistrer les paramètres de configuration actuels dans un fichier de configuration, utilisez l'option Importer/exporter les paramètres. Protection de l'ordinateur Cliquez sur Protection de l'ordinateur pour voir une présentation de tous les modules de protection. Pour désactiver temporairement des modules, cliquez sur l'ordinateur. Cliquez sur . Notez que cela pourrait abaisser le niveau de protection de à côté d'un module de protection pour accéder aux paramètres avancés de ce module. Cliquez sur > Modifier les exclusions en regard de Protection en temps réel du système de fichiers pour ouvrir la fenêtre de configuration Exclusion qui permet d'exclure des fichiers et des dossiers de l'analyse. Interrompre la protection antivirus et antispyware jusqu'au redémarrage – Désactive tous les modules de protection antivirus et antispyware. Lorsque vous désactivez la protection, une fenêtre s'ouvre dans laquelle vous 19 pouvez déterminer la durée pendant laquelle la protection est désactivée en sélectionnant une valeur dans le menu déroulant Intervalle. Cliquez sur Appliquer pour confirmer. Moteur de détection La protection antivirus vous prémunit des attaques contre le système en contrôlant les échanges de fichiers et de courrier, ainsi que les communications Internet. Si une menace comportant du code malveillant est détectée, le module antivirus peut l'éliminer en la bloquant dans un premier temps, puis en nettoyant, en supprimant ou en mettant en quarantaine l'objet infecté. L'apprentissage machine avancé est une couche de protection avancée qui améliore la détection reposant sur l'apprentissage machine. Pour plus d'informations sur ce type de protection, reportez-vous au glossaire. Les options de l'analyseur pour tous les modules de protection (par exemple, protection en temps réel du système de fichiers, protection de l'accès Web, etc.) vous permettent d'activer ou de désactiver la détection des éléments suivants : • Applications potentiellement indésirables :Un grayware (ou application potentiellement indésirable) est un type de logiciel dont l'objectif n'est pas nécessairement malveillant, contrairement à d'autres types de logiciels malveillants comme les virus et les chevaux de Troie. Il peut toutefois installer d'autres logiciels non souhaités, modifier le comportement de l'appareil numérique, ou effectuer des activités non approuvées ou non attendues par l'utilisateur. Pour en savoir plus sur ces types d'applications, consultez le glossaire. • Les applications potentiellement dangereuses sont des logiciels commerciaux légitimes susceptibles d'être utilisés à des fins malveillantes. Cette catégorie comprend les programmes d'accès à distance, les applications de décodage des mots de passe ou les keyloggers (programmes qui enregistrent chaque frappe au clavier de l'utilisateur). Cette option est désactivée par défaut. Pour en savoir plus sur ces types d'applications, consultez le glossaire. • Les applications suspectes comprennent des programmes compressés par des compresseurs ou par des programmes de protection. Ces types de protections sont souvent exploités par des créateurs de logiciels 20 malveillants pour contourner leur détection. La technologie Anti-Stealth est un système sophistiqué assurant la détection de programmes dangereux tels que les rootkits, qui sont à même de se cacher du système d'exploitation. Il est impossible de les détecter à l'aide de techniques de test ordinaires. Les exclusions permettent d'exclure des fichiers et dossiers de l'analyse. Pour que la détection des menaces s'appliquent bien à tous les objets, il est recommandé de ne créer des exclusions que lorsque cela s'avère absolument nécessaire. Certaines situations justifient l'exclusion d'un objet. Par exemple, lorsque les entrées de bases de données volumineuses risquent de ralentir l'ordinateur pendant l'analyse ou lorsqu'il peut y avoir conflit entre le logiciel et l'analyse. Pour exclure un objet de l'analyse, reportez-vous à la section Exclusions. Activer l'analyse avancée via AMSI – L'outil Microsoft Antimalware Scan Interface permet aux développeurs d'applications de créer de nouvelles défenses contre les logiciels malveillants (Windows 10 uniquement). Protection en temps réel du système de fichiers La protection en temps réel du système de fichiers contrôle tous les événements liés à l'antivirus dans le système. Lorsque ces fichiers sont ouverts, créés ou exécutés sur l'ordinateur, elle les analyse pour y rechercher la présence éventuelle de code malveillant. Par défaut, la protection en temps réel du système de fichiers est lancée au démarrage du système et assure une analyse ininterrompue. Il n'est pas recommandé de désactiver l'option Activer la protection en temps réel du système de fichiers sous Moteur de détection > Protection en temps réel du système de fichiers > Général dans Configuration avancée. Supports à analyser Par défaut, tous les types de supports font l'objet de recherches de menaces potentielles : • Lecteurs locaux – Contrôle tous les disques durs système. 21 • Supports amovibles – Contrôle les CD/DVD, les périphériques USB, les périphériques Bluetooth, etc. • Lecteurs réseau – Analyse tous les lecteurs mappés. Il est recommandé d'utiliser les paramètres par défaut et de ne les modifier que dans des cas spécifiques, par exemple lorsque l'analyse de certains supports ralentit de manière significative les transferts de données. Analyser quand Par défaut, tous les fichiers sont analysés lors de leur ouverture, création ou exécution. Il est recommandé de conserver ces paramètres par défaut, car ils offrent le niveau maximal de protection en temps réel pour votre ordinateur : • Ouverture de fichier – Active/désactive l'analyse lorsque des fichiers sont ouverts. • Création de fichier – Active/désactive l'analyse lorsque des fichiers sont créés ou modifiés. • Exécution de fichier – Active/désactive l'analyse lorsque des fichiers sont exécutés. • Accès aux supports amovibles – Active ou désactive l'analyse déclenchée par l'accès à des supports amovibles spécifiques. La protection en temps réel du système de fichiers vérifie tous les types de supports. Elle est déclenchée par différents événements système, tels que l'accès à un fichier. Grâce aux méthodes de détection de la technologie ThreatSense (décrites dans la section Configuration des paramètres du moteur ThreatSense), la protection du système de fichiers en temps réel peut être configurée pour traiter différemment les nouveaux fichiers et les fichiers existants. Par exemple, vous pouvez configurer la protection en temps réel du système de fichiers pour surveiller plus étroitement les nouveaux fichiers. Pour garantir un impact minimal de la protection en temps réel sur le système, les fichiers déjà analysés ne sont pas analysés plusieurs fois (sauf s'ils ont été modifiés). Les fichiers sont immédiatement réanalysés après chaque mise à jour du moteur de détection. Ce comportement est contrôlé à l'aide de l'optimisation intelligente. Si l'optimisation intelligente est désactivée, tous les fichiers sont analysés à chaque accès. Pour modifier ce paramètre, appuyez sur F5 pour ouvrir Configuration avancée, puis développez Moteur de détection > Protection en temps réel du système de fichiers. Cliquez ensuite sur Paramètre ThreatSense > Autre, puis sélectionnez ou désélectionnez Activer l'optimisation intelligente. Autres paramètres ThreatSense Autres paramètres ThreatSense pour les fichiers nouveaux et les fichiers modifiés La probabilité d'infection de fichiers nouveaux ou modifiés est comparativement supérieure à celles de fichiers existants. Pour cette raison, le programme vérifie ces fichiers avec d'autres paramètres d'analyse. ESET NOD32 Antivirus utilise l'heuristique avancée qui détecte les nouvelles menaces avant la mise à disposition de la mise à jour du moteur de détection avec les méthodes d'analyse basées sur les signatures. Outre les nouveaux fichiers, l'analyse porte également sur les archives auto-extractibles (.sfx) et les fichiers exécutables compressés (en interne). Par défaut, les archives sont analysées jusqu'au dixième niveau d'imbrication et sont contrôlées indépendamment de leur taille réelle. Pour modifier les paramètres d'analyse d'archive, désactivez Paramètres d'analyse d'archive par défaut. Autres paramètres ThreatSense pour les fichiers exécutés Heuristique avancée à l'exécution du fichier – Par défaut, l'heuristique avancée est utilisée lorsque des fichiers sont exécutés. Lorsque ce paramètre est activé, il est fortement recommandé de conserver les options Optimisation intelligente et ESET LiveGrid® activées pour limiter l'impact sur les performances système. Heuristique avancée lors de l’exécution de fichiers à partir de périphériques amovibles – L'heuristique avancée émule le code dans un environnement virtuel et évalue son comportement avant qu'il ne soit autorisé à s'exécuter à partir d'un support amovible. 22 Niveaux de nettoyage La protection en temps réel comporte trois niveaux de nettoyage (pour y accéder, cliquez sur Configuration des paramètres du moteur ThreatSense dans la section Protection en temps réel du système de fichiers, puis cliquez sur Nettoyage). Pas de nettoyage – Les fichiers infectés ne sont pas nettoyés automatiquement. Le programme affiche alors une fenêtre d'avertissement et laisse l'utilisateur choisir une action. Ce niveau est conçu pour les utilisateurs expérimentés qui connaissent les actions à entreprendre en cas d'infiltration. Nettoyage normal – Le programme tente de nettoyer ou de supprimer automatiquement tout fichier sur la base d'une action prédéfinie (dépendant du type d'infiltration). La détection et la suppression d'un fichier infecté sont signalées par une notification affichée dans l'angle inférieur droit de l'écran. S'il n'est pas possible de sélectionner automatiquement l'action correcte, le programme propose plusieurs actions de suivi. C'est le cas également si une action prédéfinie ne peut pas être menée à bien. Nettoyage strict – Le programme nettoie ou supprime tous les fichiers infectés. Les seules exceptions sont les fichiers système. S'il n'est pas possible de les nettoyer, l'utilisateur est invité à sélectionner une action dans une fenêtre d'avertissement. Avertissement si une archive contient un ou plusieurs fichiers infectés, elle peut être traitée de deux façons différentes. En mode standard (Nettoyage normal), toute l'archive est supprimée si tous ses fichiers sont infectés. En mode de nettoyage strict, l'archive est supprimée si elle contient au moins un fichier infecté, quel que soit l'état des autres fichiers qu'elle contient. Quand faut-il modifier la configuration de la protection en temps réel La protection en temps réel est le composant essentiel de la sécurisation du système. Procédez toujours avec prudence lors de la modification des paramètres de ce module. Il est recommandé de ne modifier les paramètres que dans des cas très précis. Après l'installation d'ESET NOD32 Antivirus, tous les paramètres sont optimisés pour garantir le niveau maximum de système de sécurité aux utilisateurs. Pour rétablir les paramètres par défaut, cliquez sur en regard de chaque onglet dans la fenêtre (Configuration avancée > Moteur de détection > Protection du système de fichiers en temps réel). Vérification de la protection en temps réel Pour vérifier que la protection en temps réel fonctionne et détecte les virus, utilisez un fichier de test d'www.eicar.com. Ce fichier de test est un fichier inoffensif détectable par tous les programmes antivirus. Le fichier a été créé par la société EICAR (European Institute for Computer Antivirus Research) et permet de tester la fonctionnalité des programmes antivirus. Le fichier peut être téléchargé à l'adresse suivante : http://www.eicar.org/download/eicar.com Que faire si la protection en temps réel ne fonctionne pas ? Dans ce chapitre, nous décrivons des problèmes qui peuvent survenir lors de l'utilisation de la protection en temps réel et la façon de les résoudre. La protection en temps réel est désactivée Si la protection en temps réel a été désactivée par mégarde par un utilisateur, elle doit être réactivée. Pour réactiver la protection en temps réel, sélectionnez Configuration dans la fenêtre principale du programme et cliquez sur Protection de l'ordinateur > Protection en temps réel du système de fichiers. Si la protection en temps réel ne se lance pas au démarrage du système, c'est probablement parce que l'option 23 Activer la protection en temps réel du système de fichiers est désactivée. Pour vérifier que cette option est activée, accédez à Configuration avancée (F5) et cliquez sur Moteur de détection > Protection en temps réel du système de fichiers. Si la protection en temps réel ne détecte et ne nettoie pas les infiltrations Assurez-vous qu'aucun autre programme antivirus n'est installé sur votre ordinateur. Si deux programmes antivirus sont installés, ils risquent de provoquer des conflits. Nous recommandons de désinstaller tout autre antivirus de votre système avant d'installer ESET. La protection en temps réel ne démarre pas Si la protection en temps réel n'est pas lancée au démarrage du système (et si Activer la protection en temps réel du système de fichiers est activé), le problème peut provenir de conflits avec d'autres programmes. Afin d'obtenir une assistance pour résoudre ce problème, veuillez contacter le support technique ESET. Exclusions des processus La fonctionnalité Exclusions des processus permet d'exclure des processus d'application de la protection en temps réel du système de fichiers. Pour améliorer la vitesse de sauvegarde, l'intégrité des processus et la disponibilité du service, certaines techniques (connues pour entrer en conflit avec la protection contre les logiciels malveillants au niveau des fichiers) sont utilisées pendant la sauvegarde. Le seul moyen efficace d'éviter les deux situations est de désactiver le programme contre les logiciels malveillants. En excluant des processus spécifiques (par exemple ceux de la solution de sauvegarde), toutes les opérations sur les fichiers attribuées à ce processus exclu sont ignorées et considérées comme sûres, minimisant ainsi les interférences avec le processus de sauvegarde. Nous vous recommandons de faire preuve de prudence lors de la création d'exclusions. Un outil de sauvegarde exclu peut accéder aux fichiers infectés sans déclencher d'alerte. C'est pourquoi les autorisations étendues ne sont autorisées que dans le module de protection en temps réel. Remarque Ne confondez pas cette option avec Extensions de fichiers exclues, Exclusions HIPS ou Exclusions de fichier/dossier. Les exclusions de processus permettent de réduire le risque de conflits potentiels et d'améliorer les performances des applications exclues, ce qui a un effet positif sur les performances globales et la stabilité du système d'exploitation. L'exclusion d'un processus/d'une application est une exclusion de son fichier exécutable (.exe). Vous pouvez ajouter dans la liste des processus exclus des fichiers exécutables via Configuration avancée (F5) > Moteur de détection > Exclusions des processus. Cette fonctionnalité a été conçue pour exclure les outils de sauvegarde. Exclure le processus de l'outil de sauvegarde de l'analyse garantit non seulement la stabilité du système, mais aussi celles des performances de la sauvegarde, car celle-ci n'est pas ralentie pendant son exécution. Exemple Cliquez sur Modifier pour ouvrir la fenêtre de gestion Exclusions des processus, dans laquelle vous pouvez ajouterdes exclusions et accéder au fichier exécutable (Backup-tool.exe, par exemple) qui sera exclu de l'analyse. Dès que le fichier .exe est ajouté aux exclusions, l'activité de ce processus n'est pas surveillée par ESET NOD32 Antivirus et aucune analyse n'est effectuée sur les opérations de fichier effectuées par celui-ci. Important Si vous n'utilisez pas la fonction de navigation lors de la sélection de l'exécutable de processus, vous devez entrer manuellement le chemin complet de l'exécutable. Sinon, l'exclusion ne fonctionnera pas correctement et HIPS pourra signaler des erreurs. 24 Vous pouvez aussi modifier des processus existants ou les supprimer des exclusions. Remarque La protection de l'accès web ne tient pas compte de cette exclusion. Par conséquent, si vous excluez le fichier exécutable de votre navigateur web, les fichiers téléchargés sont toujours analysés. Ainsi, une infiltration peut toujours être détectée. Ce scénario n'est qu'un exemple et nous vous déconseillons de créer des exclusions pour les navigateurs web. Ajouter ou modifier des exclusions de processus Cette boîte de dialogue permet d'ajouter des processus exclus de la détection des menaces. Les exclusions de processus permettent de réduire le risque de conflits potentiels et d'améliorer les performances des applications exclues, ce qui a un effet positif sur les performances globales et la stabilité du système d'exploitation. L'exclusion d'un processus/d'une application est une exclusion de son fichier exécutable (.exe). Exemple Sélectionnez le chemin d'accès au fichier d'une application visée par l'exception en cliquant sur ... (C:\Program Files\Firefox\Firefox.exe, par exemple). NE saisissez PAS le nom de l'application. Dès que le fichier .exe est ajouté aux exclusions, l'activité de ce processus n'est pas surveillée par ESET NOD32 Antivirus et aucune analyse n'est effectuée sur les opérations de fichier effectuées par celui-ci. Important Si vous n'utilisez pas la fonction de navigation lors de la sélection de l'exécutable de processus, vous devez entrer manuellement le chemin complet de l'exécutable. Sinon, l'exclusion ne fonctionnera pas correctement et HIPS pourra signaler des erreurs. Vous pouvez aussi modifier des processus existants ou les supprimer des exclusions. Analyse d'ordinateur L'analyseur à la demande est une partie importante de votre solution antivirus. Il permet d'analyser des fichiers et des répertoires de votre ordinateur. Pour votre sécurité, il est essentiel que l'ordinateur soit analysé régulièrement dans le cadre de mesures de sécurité routinières, pas seulement en cas de suspicion d'une infection. Nous vous recommandons d'effectuer des analyses en profondeur de votre système de façon régulière afin de détecter les virus éventuels qui n'auraient pas été bloqués par la protection en temps réel du système de fichiers lors de leur écriture sur le disque. Cela peut se produire si la protection en temps réel du système de fichiers était désactivée au moment de l'infection, si le moteur de détection n'était plus à jour ou si le fichier n'a pas été détecté comme virus lors de son enregistrement sur le disque. 25 Deux types d'analyses de l'ordinateur sont disponibles. L'option Analyse intelligente analyse rapidement le système, sans qu'il soit nécessaire d'indiquer des paramètres d'analyse. L'analyse personnalisée permet de sélectionner l'un des profils d'analyse prédéfinis pour cibler des emplacements donnés, ainsi que de choisir des cibles spécifiques à analyser. Reportez-vous au chapitre sur la progression de l'analyse pour plus d'informations sur le processus d'analyse. Analyse intelligente L'option Analyse intelligente permet de lancer rapidement une analyse de l'ordinateur et de nettoyer les fichiers infectés sans intervention de l'utilisateur. Elle présente l'intérêt d'être facile à utiliser et de ne pas nécessiter de configuration détaillée. Elle vérifie tous les fichiers des disques locaux, et nettoie ou supprime automatiquement les infiltrations détectées. Le niveau de nettoyage est automatiquement réglé sur sa valeur par défaut. Pour plus d'informations sur les types de nettoyage, reportez-vous à la section Nettoyage. Vous pouvez également utiliser la fonctionnalité d'analyse par glisser-déposer pour analyser manuellement un fichier ou un dossier en cliquant dessus, en déplaçant le pointeur de la souris vers la zone marquée tout en maintenant le bouton de la souris enfoncée, puis en le relâchant. L'application est ensuite placée au premier plan. Les trois options d'analyse suivantes sont disponibles sous Analyses avancées : Analyse personnalisée L'analyse personnalisée vous permet de spécifier des paramètres d'analyse tels que les cibles et les méthodes d'analyse. L'analyse personnalisée a l'avantage de permettre la configuration précise des paramètres. Les configurations peuvent être enregistrées dans des profils d'analyse définis par l'utilisateur, qui sont utiles pour effectuer régulièrement une analyse avec les mêmes paramètres. 26 Analyse de supports amovibles Semblable à l'option Analyse intelligente, ce type d'analyse lance rapidement une analyse des périphériques amovibles (par ex. CD/DVD/USB) qui sont actuellement branchés sur l'ordinateur. Cela peut être utile lorsque vous connectez une clé USB à un ordinateur et que vous souhaitez l'analyser pour y rechercher les logiciels malveillants et d'autres menaces potentielles. Pour lancer ce type d'analyse, vous pouvez aussi cliquer sur Analyse personnalisée, puis sélectionner Supports amovibles dans le menu déroulant Cibles à analyser et cliquer sur Analyser. Répéter la dernière analyse Vous permet de lancer rapidement l'analyse exécutée précédemment, avec les mêmes paramètres. Vous pouvez sélectionner Aucune action, Arrêt ou Redémarrage dans le menu déroulant Action après l'analyse. Les actions Veille et Veille prolongée sont disponibles selon les paramètres d'alimentation et de mise en veille du système d'exploitation de votre ordinateur ou les capacités du PC/ordinateur portable. L'action sélectionnée débutera une fois que toutes les analyses en cours d'exécution seront terminées. Lorsque l'action Arrêt est sélectionnée, une boîte de dialogue de confirmation d'arrêt affiche un compte à rebours de 30 secondes.(cliquez sur Annuler pour désactiver le compte à rebours demandé). Pour plus d'informations, consultez Options d'analyse avancées. Remarque Nous recommandons d'exécuter une analyse de l'ordinateur au moins une fois par mois. L'analyse peut être configurée comme tâche planifiée dans Outils > Planificateur. Comment programmer une analyse hebdomadaire de l'ordinateur ? Lanceur d'analyses personnalisées Vous pouvez utiliser une analyse personnalisée pour analyser des parties spécifiques d'un disque plutôt que le disque entier. Pour ce faire, cliquez sur Analyses avancées > Analyse personnalisée, puis sélectionnez une option dans le menu déroulant Cibles à analyser ou sélectionnez des cibles spécifiques dans la structure (arborescence) des dossiers. Le menu déroulant Cibles à analyser permet de sélectionner des cibles à analyser prédéfinies : • Par les paramètres de profil – Permet de sélectionner les cibles indiquées par le profil d'analyse sélectionné. • Supports amovibles – Permet de sélectionner les disquettes, les périphériques USB, les CD/DVD, etc. • Disques locaux – Permet de sélectionner tous les disques durs du système. • Disques réseau – Analyse tous les lecteurs réseau mappés. • Aucune sélection – Annule toutes les sélections. Pour accéder rapidement à une cible à analyser ou ajouter un dossier ou des fichiers cibles, saisissez le répertoire cible dans le champ vide sous la liste des dossiers. Aucune cible ne doit être sélectionnée dans la structure arborescente et le menu Cibles à analyser doit être défini sur Aucune sélection. 27 Vous pouvez configurer les paramètres de nettoyage de l'analyse dans Configuration avancée > Moteur de détection > Analyse à la demande > Paramètres ThreatSense > Nettoyage. Pour effectuer une analyse sans action de nettoyage, sélectionnez Analyse sans nettoyage. L'historique de l'analyse est enregistré dans le journal de l'analyse. Lorsque l'option Ignorer les exclusions est sélectionnée, les fichiers portant une extension exclue de l'analyse sont analysés sans exception. Vous pouvez choisir un profil à utiliser lors de l'analyse de cibles spécifiques dans le menu déroulant Profil d'analyse. Le profil par défaut est Analyse intelligente. Il existe deux autres profils d'analyse prédéfinis nommés Analyse approfondie et Analyse via le menu contextuel. Ces profils d'analyse utilisent différents paramètres ThreatSense. Les options disponibles sont décrites dans la section Configuration avancée > Moteur de détection > Analyses des logiciels malveillants > Analyse à la demande > Paramètres ThreatSense. Cliquez sur Analyser pour exécuter l'analyse avec les paramètres personnalisés que vous avez définis. Analyser en tant qu'administrateur vous permet d'exécuter l'analyse sous le compte administrateur. Utilisez cette option si l'utilisateur actuel ne dispose pas des privilèges suffisants pour accéder aux fichiers à analyser. Ce bouton n'est pas disponible si l'utilisateur actuel ne peut pas appeler d'opérations UAC en tant qu'administrateur. REMARQUE Une fois une analyse terminée, vous pouvez consulter le journal d'analyse de l'ordinateur en cliquant sur Afficher le journal. Progression de l'analyse La fenêtre de progression de l'analyse indique l'état actuel de l'analyse, ainsi que des informations sur le nombre de fichiers contenant du code malveillant qui sont détectés. Remarque Il est normal que certains fichiers, protégés par mot de passe ou exclusivement utilisés par le système (en général pagefile.sys et certains fichiers journaux), ne puissent pas être analysés. Vous trouverez des informations supplémentaires à ce propos dans cet article de la base de connaissances. Progression de l'analyse – La barre de progression indique l'état des objets déjà analysés par rapport aux objets 28 qui ne sont pas encore analysés. L'état de progression de l'analyse est dérivé du nombre total d'objets intégrés dans l'analyse. Cible – Nom de l'élément analysé et emplacement. Menaces détectées – Indique le nombre total de fichiers analysés, de menaces détectées et de menaces nettoyées pendant une analyse. Interrompre – Interrompt une analyse. Reprendre – Cette option est visible lorsque l'analyse est interrompue. Cliquez sur Reprendre pour poursuivre l'analyse. Arrêter – Met fin à l'analyse. Faire défiler le journal de l'analyse – Si cette option est activée, le journal de l'analyse défile automatiquement au fur et à mesure de l'ajout des entrées les plus récentes. REMARQUE Cliquez sur la loupe ou sur la flèche pour afficher les détails sur l'analyse en cours d'exécution. Vous pouvez exécuter une autre analyse parallèle en cliquant sur Analyse intelligente ou sur Analyse personnalisée. Action après l'analyse – Active un arrêt, un redémarrage ou une mise en veille planifiée à la fin de l'analyse de l'ordinateur. Une fois l'analyse terminée, une boîte de dialogue de confirmation d'arrêt s'ouvre pendant 30 secondes. Journal d'analyse de l'ordinateur Le journal d'analyse de l'ordinateur fournit des informations générales sur l'analyse, notamment les informations 29 suivantes : • Heure d’achèvement • Durée totale de l'analyse • Nombre de menaces détectées • Nombre d'objets analysés • Disque, dossiers et fichiers analysés • Date et heure de l'analyse • Version du moteur de détection Analyses des logiciels malveillants La section Analyses des logiciels malveillants est accessible depuis Configuration avancée (F5) > Moteur de détection > Analyses des logiciels malveillants. Elle propose des options pour sélectionner des configurations d'analyse : Profil sélectionné – Ensemble des paramètres utilisés par l'analyseur à la demande. Pour créer un profil, cliquez sur Modifier en regard de Liste des profils. Pour plus d'informations, consultez Profils d'analyse. Cibles à analyser – Si vous souhaitez uniquement analyser une cible spécifique, vous pouvez cliquer sur Modifier en regard de Cibles à analyser, puis sélectionner une option dans le menu déroulant ou choisir des cibles spécifiques dans la structure (arborescence) des dossiers. Pour plus d'informations, consultez Cibles à analyser. Configurations de ThreatSense – Cette section contient des options de configuration avancées, telles que les extensions des fichiers que vous souhaitez contrôler, les méthodes de détection utilisées, etc. Cliquez sur cette option pour afficher un onglet contenant les options avancées d'analyse. Analyse en cas d'inactivité Vous pouvez activer l'analyse en cas d'inactivité dans Configuration avancée sous Moteur de détection > Analyses des logiciels malveillants > Analyse en cas d’inactivité. Analyse en cas d'inactivité Placez le bouton bascule en regard de l'option Activer l'analyse en cas d'inactivité sur Activer pour activer cette fonctionnalité. Lorsque l'ordinateur n'est pas utilisé, une analyse silencieuse de l'ordinateur est effectuée sur tous les disques locaux. Par défaut, l'analyse d'inactivité n'est pas exécutée lorsque l'ordinateur (portable) fonctionne sur batterie. Vous pouvez passer outre ce paramètre en activant le commutateur en regard de l'option Exécuter même si l'ordinateur est alimenté sur batterie dans la configuration avancée. Activez le bouton bascule Activer la journalisation dans la configuration avancée pour enregistrer les sorties d'analyses d'ordinateur dans la section Fichiers journaux (à partir de la fenêtre principale du programme, cliquez sur Outils > Fichiers journaux, puis sélectionnez Analyse de l'ordinateur dans le menu déroulant Journaliser). Détection en cas d’inactivité Consultez la section Déclencheurs de détection d'inactivité pour une liste complète des conditions qui doivent être satisfaites afin de déclencher l'analyse d'inactivité. Cliquez sur Configuration des paramètres du moteur ThreatSense pour modifier les paramètres d'analyse (par exemple les méthodes de détection) pour l'analyse en cas d'inactivité. Profils d'analyse Vos paramètres d'analyse préférés peuvent être enregistrés pour les prochaines analyses. Il est recommandé de 30 créer autant de profils (avec différentes cibles et méthodes, et d'autres paramètres d'analyse) que d'analyses utilisées régulièrement. Pour créer un profil, ouvrez la fenêtre Configuration avancée (F5) et cliquez sur Moteur de détection > Analyses des logiciels malveillants > Analyse à la demande > Liste des profils. La fenêtre Gestionnaire de profils dispose du menu déroulant Profil sélectionné contenant les profils d'analyse existants, ainsi qu'une option permettant de créer un profil. Pour plus d'informations sur la création d'un profil d'analyse correspondant à vos besoins, reportez-vous à la section ThreatSenseConfiguration du moteur ; vous y trouverez une description de chaque paramètre de configuration de l'analyse. Remarque Supposons la situation suivante : vous souhaitez créer votre propre profil d'analyse et la configuration Analyse intelligente est partiellement adéquate. En revanche, vous ne souhaitez analyser ni les fichiers exécutables compressés par un compresseur d'exécutables, ni les applications potentiellement dangereuses. Vous souhaitez effectuer un nettoyage strict. Entrez le nom du nouveau profil dans la fenêtre Gestionnaire de profils, puis cliquez sur Ajouter. Sélectionnez le nouveau profil dans le menu déroulant Profil sélectionné et réglez les paramètres restants selon vos besoin. Cliquez sur OK pour enregistrer le nouveau profil. Cibles à analyser Le menu déroulant Cibles à analyser permet de sélectionner des cibles à analyser prédéfinies : • Par les paramètres de profil – Permet de sélectionner les cibles indiquées par le profil d'analyse sélectionné. • Supports amovibles – Permet de sélectionner les disquettes, les périphériques USB, les CD/DVD, etc. • Disques locaux – Permet de sélectionner tous les disques durs du système. • Disques réseau – Analyse tous les lecteurs réseau mappés. • Aucune sélection – Annule toutes les sélections. Options d'analyse avancées Cette fenêtre permet de définir des options avancées pour une opération d'analyse de l'ordinateur planifiée. Vous pouvez définir l'exécution automatique d'une action au terme d'une analyse à l'aide du menu déroulant : • Arrêter – L'ordinateur est mis hors tension à la fin d'une analyse. • Redémarrer – Ferme tous les programmes ouverts et redémarre l'ordinateur à la fin d'une analyse. • Veille – Enregistre votre session et met l'ordinateur dans un état à faible consommation d'énergie pour que vous puissiez rapidement reprendre le travail. • Veille prolongée – Déplace tous les éléments en cours d'exécution sur la RAM vers un fichier spécial sur le disque dur. Votre ordinateur est arrêté, mais reprend son état précédent lorsque vous le démarrez. • Aucune action – Aucune action n'est exécutée à la fin d'une analyse. Remarque Notez qu'un ordinateur en veille est un ordinateur en fonctionnement. Il exécute toujours des fonctions de base et consomme de l'électricité lorsqu'il est alimenté par batterie. Pour conserver l'autonomie de la batterie, lors d'un déplacement par exemple, il est recommandé d'utiliser l'option de mise en veille prolongée. Sélectionnez L'action ne peut pas être annulée par l'utilisateur pour ne pas autoriser les utilisateurs sans privilège à interrompre les actions exécutées après l'analyse. Sélectionnez l'option L'analyse peut être interrompue par l'utilisateur pendant (min) si vous souhaitez 31 autoriser les utilisateurs avec des privilèges limités à interrompre l'analyse de l'ordinateur pendant une période spécifiée. Reportez-vous également au chapitre Progression de l'analyse. Analyse au démarrage Par défaut, la vérification automatique des fichiers au démarrage est effectuée au démarrage du système et lors des mises à jour du moteur de détection. Cette analyse dépend de la configuration et des tâches du Planificateur. Les options d'analyse au démarrage font partie d'une tâche planifiée Contrôle des fichiers de démarrage du système. Pour modifier ses paramètres, accédez à Outils > Planificateu, cliquez sur Vérification automatique des fichiers de démarrage, puis sur Modifier. À la dernière étape, la fenêtre Vérification automatique des fichiers de démarrage s'affichera (reportez-vous à la section suivante pour plus de détails). Pour des instructions détaillées sur la création et à la gestion de tâches planifiées, voir Création de nouvelles tâches. Vérification automatique des fichiers de démarrage Lorsque vous créez une tâche planifiée de contrôle des fichiers au démarrage du système, plusieurs options s'offrent à vous pour définir les paramètres suivants : Le menu déroulant Fichiers couramment utilisés définit la profondeur d'analyse pour les fichiers qui s'exécutent au démarrage du système selon un algorithme sophistiqué secret. Les fichiers sont organisés par ordre décroissant suivant ces critères : • Tous les fichiers enregistrés (la plupart des fichiers sont analysés) • Fichiers rarement utilisés • Fichiers couramment utilisés • Fichiers fréquemment utilisés • Seulement les fichiers utilisés fréquemment (nombre minimum de fichiers analysés) Il existe en outre deux groupes spécifiques : • Fichiers exécutés avant la connexion de l'utilisateur – Contient des fichiers situés à des emplacements accessibles sans qu'une session ait été ouverte par l'utilisateur (englobe pratiquement tous les emplacements de démarrage tels que services, objets Application d'assistance du navigateur, notification Winlogon, entrées de planificateur Windows, DLL connues, etc.). • Fichiers exécutés après la connexion de l'utilisateur - Contient des fichiers situés à des emplacements accessibles uniquement après l'ouverture d'une session par l'utilisateur (englobe des fichiers qui ne sont exécutés que pour un utilisateur spécifique, généralement les fichiers de HKEY_CURRENT_USER\SOFTWARE\Microsoft\Windows\CurrentVersion\Run) Les listes des fichiers à analyser sont fixes pour chaque groupe précité. Priorité d'analyse – Niveau de priorité servant à déterminer le démarrage d'une analyse : • En période d'inactivité – la tâche n'est exécutée que lorsque le système est inactif, • La plus faible – lorsque la charge du système est la plus faible possible, • Faible – lorsque le système est faiblement chargé, • Normale – lorsque le système est moyennement chargé. Exclusions des performances Les exclusions de performances permettent d'exclure des fichiers et dossiers de l'analyse. Pour que la détection des menaces s'appliquent bien à tous les objets, il est recommandé de ne créer des exclusions que lorsque cela s'avère absolument nécessaire. Certaines situations justifient l'exclusion d'un objet. Par exemple, lorsque les entrées de bases de données volumineuses risquent de ralentir l'ordinateur pendant l'analyse ou lorsqu'il peut y avoir conflit entre le logiciel et l'analyse. 32 Vous pouvez ajouter dans la liste des exclusions des fichiers et des dossiers à exclure de l'analyse via Configuration avancée (F5) > Moteur de détection > Exclusions > Exclusions des performances > Modifier. Remarque Ne confondez pas cette option avec Exclusions de détection, Extensions de fichiers exclues, Exclusions HIPS ou Exclusions des processus. Pour exclure un objet (chemin d'accès : fichier ou dossier) de l'analyse, cliquez sur Ajouter et entrez le chemin ou sélectionnez-le dans l'arborescence. REMARQUE Une menace présente dans un fichier n'est pas détectée par le module de Protection en temps réel du système de fichiers ou par le Module d'analyse de l'ordinateur si le fichier en question répond aux critères d'exclusion de l'analyse. Éléments de commande • Ajouter – Exclut les objets de la détection. • Modifier – Permet de modifier des entrées sélectionnées. • Retirer – Retire les entrées sélectionnées (CTRL + clic pour sélectionner plusieurs entrées. Ajout ou modification d'une exclusion de performances Cette boîte de dialogue exclut un chemin spécifique (fichier ou répertoire) pour cet ordinateur. Pour sélectionner un chemin approprié, cliquez sur ... dans le champ Chemin d'accès. 33 Consultez d'autres exemples de format d'exclusion ci-dessous. Vous pouvez utiliser des caractères génériques pour exclure un groupe de fichiers. Un point d'interrogation (?) représente un seul caractère tandis qu'un astérisque (*) représente une chaîne de zéro caractère ou plus. Format d'exclusion • Si vous souhaitez exclure tous les fichiers d'un dossier, saisissez le chemin d'accès au dossier et utilisez le masque *.* • Pour exclure un disque complet avec tous ses fichiers et sous-dossiers, utilisez le masque D:\* • Si vous ne souhaitez exclure que les fichiers doc, utilisez le masque *.doc • Si le nom d'un fichier exécutable comporte un certain nombre de caractères variés dont vous ne connaissez que le premier (par exemple, « D »), utilisez le format suivant : D????.exe (le point d'interrogation remplace les caractères manquants/inconnus) Variables système dans les exclusions Vous pouvez utiliser des variables système comme %PROGRAMFILES% pour définir des exclusions d'analyse. • Pour exclure le dossier Program Files à l'aide de cette variable système, utilisez le chemin d'accès %PROGRAMFILES%\ (songez à ajouter une barre oblique inverse à la fin du chemin) lors de l'ajout aux exclusions • Pour exclure tous les fichiers d'un sous-dossier %HOMEDRIVE%, utilisez le chemin d'accès %HOMEDRIVE%\Répertoire_Exclu\*.* Développer la liste des variables système prises en charge Les variables suivantes peuvent être utilisées dans le format d'exclusion de chemin : • %ALLUSERSPROFILE% • %COMMONPROGRAMFILES% • %COMMONPROGRAMFILES(X86)% • %COMSPEC% • %HOMEDRIVE% • %HOMEPATH% • %PROGRAMFILES% • %PROGRAMFILES(X86)% • %SystemDrive% • %SystemRoot% • %WINDIR% • %PUBLIC% Les variables système spécifiques à l'utilisateur (comme %TEMP% ou %USERPROFILE%) et les variables d'environnement (comme %PATH%) ne sont pas prises en charge. 34 Exclusions faisant appel à un astérisque Voici d'autres exemples d'exclusion faisant appel à un astérisque : C:\Tools est automatiquement converti en C:\Tools\*.* C:\Tools\*.dat exclut les fichiers .dat du dossier Tools C:\Tools\sg.dat exclut ce fichier se trouvant exactement dans ce chemin Lorsque vous sélectionnez Exclure le chemin, il est vivement recommandé de ne pas utiliser de caractères génériques au milieu d'un chemin (C:\Tools\*\Data\file.dat, par exemple), sauf si votre infrastructure système le demande. Pour plus d'informations, consultez cet article de la base de connaissances. Lorsque vous sélectionnez Exclure la détection ou Exclure la menace, l'utilisation de caractères génériques au milieu d'un chemin n'est soumise à aucune restriction. Ordre des exclusions • Aucune option ne permet d'ajuster le niveau de priorité des exclusions à l'aide des boutons haut/bas • Lorsque la première règle applicable correspond à l'analyseur, la seconde règle applicable n'est pas évaluée • Moins il y a de règles, plus les performances d'analyse sont meilleures • Évitez de créer des règles simultanées Format d'exclusion de chemin Vous pouvez utiliser des caractères génériques pour exclure un groupe de fichiers. Un point d'interrogation (?) représente un seul caractère tandis qu'un astérisque (*) représente une chaîne de zéro caractère ou plus. Format d'exclusion • Si vous souhaitez exclure tous les fichiers d'un dossier, saisissez le chemin d'accès au dossier et utilisez le masque *.* • Pour exclure un disque complet avec tous ses fichiers et sous-dossiers, utilisez le masque D:\* • Si vous ne souhaitez exclure que les fichiers doc, utilisez le masque *.doc • Si le nom d'un fichier exécutable comporte un certain nombre de caractères variés dont vous ne connaissez que le premier (par exemple, « D »), utilisez le format suivant : D????.exe (le point d'interrogation remplace les caractères manquants/inconnus) 35 Variables système dans les exclusions Vous pouvez utiliser des variables système comme %PROGRAMFILES% pour définir des exclusions d'analyse. • Pour exclure le dossier Program Files à l'aide de cette variable système, utilisez le chemin d'accès %PROGRAMFILES%\ (songez à ajouter une barre oblique inverse à la fin du chemin) lors de l'ajout aux exclusions • Pour exclure tous les fichiers d'un sous-dossier %HOMEDRIVE%, utilisez le chemin d'accès %HOMEDRIVE%\Répertoire_Exclu\*.* Développer la liste des variables système prises en charge Les variables suivantes peuvent être utilisées dans le format d'exclusion de chemin : • %ALLUSERSPROFILE% • %COMMONPROGRAMFILES% • %COMMONPROGRAMFILES(X86)% • %COMSPEC% • %HOMEDRIVE% • %HOMEPATH% • %PROGRAMFILES% • %PROGRAMFILES(X86)% • %SystemDrive% • %SystemRoot% • %WINDIR% • %PUBLIC% Les variables système spécifiques à l'utilisateur (comme %TEMP% ou %USERPROFILE%) et les variables d'environnement (comme %PATH%) ne sont pas prises en charge. Exclusions des détections Les exclusions des détections permettent d'exclure des fichiers et dossiers de l'analyse en utilisant le nom de la détection ou son hachage. Pour que la détection des menaces s'appliquent bien à tous les objets, il est recommandé de ne créer des exclusions que lorsque cela s'avère absolument nécessaire. Pour ajouter des fichiers et des dossiers à la liste des exclusions, accédez à Configuration avancée (F5) > Moteur de détection > Exclusions > Exclusions des détections > Modifier. Remarque Ne confondez pas cette option avec Exclusions des performances, Extensions de fichiers exclues, Exclusions HIPS ou Exclusions des processus. Pour exclure un objet (menace ou hachage) de l'analyse, cliquez sur Ajouter. 36 Types d'exclusions de détections • Nom de la détection – Si le nom d'une détection figure à côté d'un fichier exclu, cela signifie que ce fichier n'est exclu que pour cette détection, mais qu'il n'est pas exclu complètement. Si le fichier est infecté ultérieurement par un autre logiciel malveillant, il est détecté. Ce type d'exclusion ne peut être utilisé que pour certains types d'infiltrations. L'exclusion peut être créée soit dans la fenêtre des alertes qui signale l'infiltration (cliquez sur Afficher les options avancées et sélectionnez Exclure de la détection), soit dans Outils > Quarantaine et Restaurer et exclure de l'analyse dans le menu contextuel. • Hachage – Permet d'exclure un fichier selon le hachage spécifié (SHA1), indépendamment du type de fichier, de l'emplacement ou de l'extension de celui-ci. Ajout ou modification d'une exclusion de détections Exclure la détection Un nom de détection ESET valide doit être fourni. Pour un nom de détection valide, consultez les fichiers journaux, puis sélectionnez Détections dans le menu déroulant Fichiers journaux. Cela s'avère utilise lorsqu'un échantillon faux positif est détecté dans ESET NOD32 Antivirus. Les exclusions pour les infiltrations réelles sont très dangereuses ; envisagez d'exclure uniquement les fichiers/répertoires concernés en cliquant sur ... dans le champ Masque de chemin et/ou seulement pendant une période temporaire. Les exclusions s'appliquent également aux applications potentiellement indésirables, aux applications potentiellement dangereuses et aux applications suspectes. Consultez l'exemple d'exclusions de menaces ci-dessous. 37 Exclure le hachage Permet d'exclure un fichier selon le hachage spécifié (SHA1), indépendamment du type de fichier, de l'emplacement ou de l'extension de celui-ci. Exclusions par nom de détection Pour exclure une détection spécifique par son nom, entrez le nom valide de la détection : Win32/Adware.Optmedia Vous pouvez également utiliser le format suivant lorsque vous excluez une détection de la fenêtre d'alerte ESET NOD32 Antivirus : @NAME=Win32/Adware.Optmedia@TYPE=ApplicUnwnt @NAME=Win32/TrojanDownloader.Delf.QQI@TYPE=Trojan @NAME=Win32/Bagle.D@TYPE=worm Éléments de commande • Ajouter – Exclut les objets de la détection. • Modifier – Permet de modifier des entrées sélectionnées. • Retirer – Retire les entrées sélectionnées (CTRL + clic pour sélectionner plusieurs entrées. Paramètres ThreatSense ThreatSense est constitué de nombreuses méthodes complexes de détection de menaces. C'est une technologie proactive : elle fournit une protection dès le début de la propagation d'une nouvelle menace. Elle utilise une combinaison d'analyse de code, d'émulation de code, de signatures génériques et de signatures de virus qui se conjuguent pour améliorer sensiblement la sécurité du système. Ce moteur d'analyse est capable de contrôler plusieurs flux de données simultanément, optimisant ainsi l'efficacité et le taux de détection. La technologie ThreatSense parvient également à supprimer les rootkits. Les options de configuration du moteur ThreatSense permettent de spécifier plusieurs paramètres d'analyse : • Les types de fichiers et les extensions à analyser • La combinaison de plusieurs méthodes de détection • les niveaux de nettoyage, etc. Pour ouvrir la fenêtre de configuration, cliquez sur Configuration ThreatSense dans la fenêtre Configuration avancée de chaque module utilisant la technologie ThreatSense (reportez-vous aux informations ci-dessous). Chaque scénario de sécurité peut exiger une configuration différente. ThreatSense est configurable individuellement pour les modules de protection suivants : • Protection en temps réel du système de fichiers • Analyse en cas d’inactivité 38 • Analyse au démarrage • Protection des documents • Protection du client de messagerie • Protection de l’accès Web • Analyse de l'ordinateur Les paramètres ThreatSense sont spécifiquement optimisés pour chaque module et leur modification peut avoir une incidence significative sur le fonctionnement du système. Par exemple, en modifiant les paramètres pour toujours analyser les Fichiers exécutables compressés par un compresseur d’exécutables ou pour autoriser l'heuristique avancée dans la protection en temps réel du système de fichiers, vous pouvez dégrader les performances du système (normalement, seuls les fichiers nouvellement créés sont analysés par ces méthodes). Il est donc recommandé de ne pas modifier les paramètres par défaut de ThreatSense pour tous les modules, à l'exception du module Analyse de l'ordinateur. Objets à analyser Cette section permet de définir les fichiers et les composants de l'ordinateur qui vont faire l'objet d'une analyse visant à rechercher les éventuelles infiltrations. Mémoire vive – Lance une analyse visant à rechercher les menaces qui attaquent la mémoire vive du système. Secteurs d'amorçage/UEFI – Analyse les secteurs d’amorçage afin de détecter la présence éventuelle de virus dans l'enregistrement d'amorçage principal. Pour plus d'informations sur UEFI, consultez le glossaire. Fichiers des courriers électroniques – Le programme prend en charge les extensions suivantes : DBX (Outlook Express) et EML. Archives – Le programme prend en charge les extensions suivantes : ARJ, BZ2, CAB, CHM, DBX, GZIP, ISO/BIN/NRG, LHA, MIME, NSIS, RAR, SIS, TAR, TNEF, UUE, WISE, ZIP, ACE et de nombreuses autres extensions. Archives auto-extractibles – Les archives auto-extractibles (SFX) sont des archives qui sont extraites automatiquement. Fichiers exécutables compressés – Contrairement aux archiveurs standard, ces fichiers se décompressent en mémoire. Outre les compacteurs statiques standard (UPX, yoda, ASPack, FSG, etc.), l'analyseur peut reconnaître plusieurs autres types de compacteurs via l'utilisation de l'émulation de code. Options d’analyse Sélectionnez les méthodes à utiliser lors de la recherche d'infiltrations dans le système. Les options disponibles sont les suivantes : Heuristique – La méthode heuristique utilise un algorithme d'analyse de l'activité (malveillante) des programmes. Elle présente l'avantage d'identifier un code malveillant qui n'existait pas ou qui n'était pas couvert par la base de signatures de virus antérieure. Cette méthode présente néanmoins l'inconvénient d'une probabilité (très faible) de fausses alarmes. Heuristique avancée/Signatures ADN – La méthode heuristique avancée utilise un algorithme heuristique unique développé par ESET, optimisé pour la détection des vers d'ordinateur et des chevaux de Troie, et écrit dans un langage de programmation de haut niveau. L'utilisation de la méthode heuristique avancée accroît de manière significative les possibilités de détection des menaces des produits ESET. Les signatures peuvent détecter et identifier les virus avec grande efficacité. Grâce au système de mise à jour automatique, les nouvelles signatures peuvent être disponibles dans les quelques heures qui suivent la détection des menaces. L'inconvénient des signatures est qu'elles ne détectent que les virus qu'elles connaissent (ou leurs versions légèrement modifiées). Nettoyage Les paramètres de nettoyage déterminent le comportement de l'analyseur lors du nettoyage des fichiers infectés. Trois niveaux de nettoyage sont possibles : Pas de nettoyage – Les fichiers infectés ne sont pas nettoyés automatiquement. Le programme affiche alors une fenêtre d'avertissement et laisse l'utilisateur choisir une action. Ce niveau est conçu pour les utilisateurs expérimentés qui connaissent les actions à entreprendre en cas d'infiltration. 39 Nettoyage normal – Le programme tente de nettoyer ou de supprimer automatiquement tout fichier sur la base d'une action prédéfinie (dépendant du type d'infiltration). La détection et la suppression d'un fichier infecté sont signalées par une notification affichée dans l'angle inférieur droit de l'écran. S'il n'est pas possible de sélectionner automatiquement l'action correcte, le programme propose plusieurs actions de suivi. C'est le cas également si une action prédéfinie ne peut pas être menée à bien. Nettoyage strict – Le programme nettoie ou supprime tous les fichiers infectés. Les seules exceptions sont les fichiers système. S'il n'est pas possible de les nettoyer, l'utilisateur est invité à sélectionner une action dans une fenêtre d'avertissement. Avertissement si une archive contient un ou plusieurs fichiers infectés, elle peut être traitée de deux façons différentes. En mode standard (Nettoyage normal), toute l'archive est supprimée si tous ses fichiers sont infectés. En mode de nettoyage strict, l'archive est supprimée si elle contient au moins un fichier infecté, quel que soit l'état des autres fichiers qu'elle contient. Exclusions L'extension est la partie du nom de fichier située après le point. Elle définit le type et le contenu du fichier. Cette section de la configuration des paramètres ThreatSense vous permet de définir les types de fichiers à analyser. Autre Lorsque vous configurez les paramètres du moteur ThreatSense pour l'analyse à la demande d'un ordinateur, vous disposez également des options de la section Autre suivantes : Analyser les flux de données alternatifs (ADS) – Les flux de données alternatifs (ADS) utilisés par le système de fichiers NTFS sont des associations de fichiers et de dossiers que les techniques d'analyse ordinaires ne permettent pas de détecter. De nombreuses infiltrations tentent d'éviter la détection en se faisant passer pour des flux de données alternatifs. Exécuter les analyses en arrière-plan avec une priorité faible – Toute séquence d'analyse consomme une certaine quantité de ressources système. Si vous utilisez des programmes qui exigent une grande quantité de ressources système, vous pouvez activer l’analyse en arrière-plan à faible priorité de manière à réserver des ressources pour vos applications. Journaliser tous les objets – Si cette option est sélectionnée, le fichier journal affiche tous les fichiers analysés, même ceux qui ne sont pas infectés. Par exemple, si une infiltration est détectée dans une archive, le journal répertorie également les fichiers nettoyés contenus dans l'archive. Activer l'optimisation intelligente – Lorsque cette option est sélectionnée, les paramètres optimaux sont utilisés de manière à garantir le niveau d'analyse le plus efficace tout en conservant la meilleure vitesse d'analyse. Les différents modules de protection proposent une analyse intelligente en utilisant différentes méthodes et en les appliquant à des types de fichiers spécifiques. Si l'option Activer l'optimisation intelligente est désactivée, seuls les paramètres définis par l'utilisateur dans le noyau ThreatSense des différents modules sont appliqués lors de la réalisation d'une analyse. Conserver la date et l'heure du dernier accès – Sélectionnez cette option pour conserver l'heure d'accès d'origine des fichiers analysés au lieu de les mise à jour (par exemple, pour les utiliser avec des systèmes de sauvegarde de données). Limites La section Limites permet de spécifier la taille maximale des objets et les niveaux d'imbrication des archives à analyser : Paramètres d’objet Taille maximale d'objet – Définit la taille maximale des objets à analyser. Le module antivirus n'analyse que les objets d'une taille inférieure à celle spécifiée. Cette option ne doit être modifiée que par des utilisateurs expérimentés et qui ont des raisons particulières d'exclure de l'analyse des objets de plus grande taille. Valeur par défaut : illimité. 40 Durée d’analyse maximale pour l’objet (s) – Définit la durée maximum attribuée à l'analyse d'un objet. Si la valeur de ce champ a été définie par l'utilisateur, le module antivirus cesse d'analyser un objet une fois ce temps écoulé, que l'analyse soit terminée ou non. Valeur par défaut : illimité. Configuration de l’analyse d’archive Niveau d'imbrication des archives – Spécifie la profondeur maximale d'analyse des archives. Valeur par défaut : 10. Taille maximale de fichier dans l'archive – Cette option permet de spécifier la taille maximale des fichiers (après extraction) à analyser contenus dans les archives. Valeur par défaut : illimité. Remarque Il n'est pas recommandé de modifier les valeurs par défaut. Dans des circonstances normales, il n'y a aucune raison de le faire. Extensions de fichier exclues de l'analyse L'extension est la partie du nom de fichier située après le point. Elle définit le type et le contenu du fichier. Cette section de la configuration des paramètres ThreatSense vous permet de définir les types de fichiers à analyser. Remarque Ne confondez pas cette option avec Exclusions des processus, Exclusions HIPS ou Exclusions de fichier/dossier. Par défaut, tous les fichiers sont analysés. Toutes les extensions peuvent être ajoutées à la liste des fichiers exclus de l'analyse. L'exclusion de fichiers peut être utile si l'analyse de certains types de fichiers provoque un dysfonctionnement de l'application utilisant certaines extensions. Par exemple, il peut être judicieux d'exclure les extensions .edb, .eml et .tmp si vous utilisez le serveur Microsoft Exchange. Exemple Pour ajouter une nouvelle extension à la liste, cliquez sur Ajouter. Saisissez l'extension dans le champ correspondant (comme tmp) et cliquez sur OK. Lorsque vous sélectionnez Entrer plusieurs valeurs, vous pouvez ajouter plusieurs extensions de fichier en les séparant par des lignes, des virgules ou des points-virgules (par exemple, choisissez Point-virgule comme séparateur dans le menu déroulant et saisissez edb;eml;tmp). Vous pouvez utiliser un symbole spécial ? (point d'interrogation) qui symbolise n'importe quel caractère (par exemple, ?db). Remarque Pour connaître l'extension exacte (le cas échéant) d'un fichier sous un système d'exploitation Windows, vous devez décocher l'option Masquer les extensions des fichiers dont le type est connu, dans Panneau de configuration > Options des dossiers > Affichage (onglet), et appliquer cette modification. Une infiltration est détectée Des infiltrations peuvent atteindre le système à partir de différents points d'entrée : pages Web, dossiers partagés, courrier électronique ou périphériques amovibles (USB, disques externes, CD, DVD, disquettes, etc.). Comportement standard Pour illustrer de manière générale la prise en charge des infiltrations par ESET NOD32 Antivirus, celles-ci peuvent 41 être détectées à l'aide de : • Protection en temps réel du système de fichiers • Protection de l'accès Web • Protection du client de messagerie • Analyse de l'ordinateur à la demande Chaque fonction utilise le niveau de nettoyage standard et tente de nettoyer le fichier et de le déplacer en Quarantaine ou met fin à la connexion. Une fenêtre de notification s'affiche dans la zone de notification, dans l'angle inférieur droit de l'écran. Pour plus d'informations sur les niveaux et le comportement de nettoyage, voir Nettoyage. Nettoyage et suppression Si aucune action n'est prédéfinie pour le module de protection en temps réel du système de fichiers, vous êtes invité à sélectionner une option dans une fenêtre d'avertissement. Généralement, les options Nettoyer, Supprimer et Aucune action sont disponibles. Il n'est pas recommandé de sélectionner Aucune action, car cette option laissera les fichiers infectés non nettoyés. La seule exception concerne les situations où vous êtes sûr qu'un fichier est inoffensif et qu'il a été détecté par erreur. 42 Utilisez le nettoyage si un fichier sain a été attaqué par un virus qui y a joint du code malveillant. Dans ce cas, essayez d'abord de nettoyer le fichier infecté pour le restaurer dans son état d'origine. Si le fichier se compose uniquement de code malveillant, il est supprimé. Si un fichier infecté est « verrouillé » ou utilisé par un processus système, il n'est généralement supprimé qu'après avoir été déverrouillé (normalement, après un redémarrage du système). Menaces multiples Si des fichiers infectés n'ont pas été nettoyés durant une analyse de l'ordinateur (ou si le niveau de nettoyage a été défini sur Pas de nettoyage), une fenêtre d'alerte s'affiche ; elle vous invite à sélectionner des actions pour ces fichiers. Sélectionnez des actions pour les fichiers (les actions sont définies pour chaque fichier de la liste), puis cliquez sur Terminer. Suppression de fichiers dans les archives En mode de nettoyage par défaut, l'archive complète n'est supprimée que si elle ne contient que des fichiers infectés et aucun fichier sain. Autrement dit, les archives ne sont pas supprimées si elles contiennent également des fichiers sains. Soyez prudent si vous choisissez un nettoyage strict ; dans ce mode, une archive sera supprimée si elle contient au moins un fichier infecté, quel que soit l'état des autres fichiers qu'elle contient. Si votre ordinateur montre des signes d'infection par un logiciel malveillant (ralentissement, blocages fréquents, etc.), nous recommandons d'effectuer les opérations suivantes : 1.Ouvrez ESET NOD32 Antivirus et cliquez sur Analyse de l'ordinateur 2.Cliquez sur Analyse intelligente (pour plus d'informations, reportez-vous à la section Analyse de l'ordinateur). 3.Lorsque l'analyse est terminée, consultez le journal pour connaître le nombre de fichiers analysés, infectés 43 et nettoyés. Si vous ne souhaitez analyser qu'une certaine partie de votre disque, cliquez sur Analyse personnalisée et sélectionnez des cibles à analyser. Supports amovibles ESET NOD32 Antivirus permet d'analyser automatiquement les supports amovibles (CD/DVD/USB...). Ce module permet d'analyser un support inséré. Cela peut être utile si l'administrateur souhaite empêcher les utilisateurs d'utiliser des supports amovibles avec du contenu non sollicité. Action à entreprendre après l'insertion de support amovible - Sélectionnez l'action par défaut qui sera exécutée lors de l'insertion d'un support amovible (CD/DVD/USB). Si l'option Afficher les options d'analyse est sélectionnée, une notification vous autorise à choisir l'action adéquate : • Ne pas analyser – Aucune action n'est exécutée et la fenêtre Nouveau périphérique détecté se ferme. • Analyse automatique de périphérique – Le support amovible inséré fait l'objet d'une analyse à la demande. • Afficher les options d'analyse – Ouvre la section de configuration des supports amovibles. Lorsqu'un support amovible est inséré, la boîte de dialogue suivante s'affiche : Analyser maintenant – Cette option déclenche l'analyse du support amovible. Analyser ultérieurement – L'analyse du support amovible est reportée. Configuration – Ouvre la boîte de dialogue Configuration avancée. Toujours utiliser l'option sélectionnée – Lorsque cette option est sélectionnée, la même action sera exécutée lorsqu'un support amovible sera inséré plus tard. En outre, ESET NOD32 Antivirus offre la fonctionnalité de contrôle des périphériques qui permet de définir des règles d'utilisation de périphériques externes sur un ordinateur donné. Pour plus de détails sur le contrôle des périphériques, reportez-vous à la section Contrôle des périphériques. Protection des documents La fonctionnalité de protection des documents analyse les documents Microsoft Office avant leur ouverture, ainsi que les fichiers téléchargés automatiquement par Internet Explorer, tels que des éléments Microsoft ActiveX. La protection des documents fournit une couche de protection supplémentaire qui vient s'ajouter à la protection en temps réel du système de fichiers. Elle peut être désactivée pour améliorer la performance des systèmes qui ne gèrent pas un grand nombre de documents Microsoft Office. Pour activer la protection des documents, ouvrez la fenêtre Configuration avancée (appuyez sur F5) > Moteur de détection > Analyses des logiciels malveillants > Protection des documents, puis cliquez sur le commutateur Intégrer dans le système. 44 Remarque Cette fonctionnalité est activée par des applications utilisant Microsoft Antivirus API (par exemple Microsoft Office 2000 et versions ultérieures, ou Microsoft Internet Explorer 5.0 et versions ultérieures). Contrôle de périphérique Contrôle de périphérique ESET NOD32 Antivirus permet un contrôle automatique des périphériques (CD/DVD/USB/...). Ce module permet de bloquer ou d'ajuster les filtres étendus/autorisations, et de définir les autorisations des utilisateurs à accéder à un périphérique et à l'utiliser. Ce procédé peut être utile si l'administrateur souhaite empêcher l'utilisation de périphériques avec du contenu non sollicité. Périphériques externes pris en charge : • Stockage sur disque (disque dur, disque amovible USB) • CD/DVD • Imprimante USB • FireWireStockage • Bluetooth Périphérique • Lecteur de carte à puce • Périphérique d'image • Modem • LPT/COM port • Périphérique portable • Tous les types de périphérique Les options de configuration du contrôle de périphérique peuvent être modifiées dans Configuration avancée (F5) > Contrôle de périphérique. Si vous activez l'option Intégrer au système, la fonctionnalité de contrôle de périphérique est activée dans ESET NOD32 Antivirus ; vous devrez redémarrer votre ordinateur pour que cette modification soit prise en compte. Une fois le contrôle de périphérique activé, les règles deviennent actives, ce qui vous permet d'ouvrir la fenêtre Éditeur de règles. REMARQUE vous pouvez créer des groupes de périphériques différents auxquels différentes règles sont appliquées. Vous pouvez également créer un seul groupe de périphériques auquel la règle avec l'action Lire/Écrire ou Lecture seule est appliquée. Les périphériques non reconnus sont ainsi bloqués par le contrôle de périphérique lorsqu'ils sont connectés à votre ordinateur. Si un périphérique bloqué par une règle existante est inséré, une fenêtre de notification s'affiche et l'accès au périphérique n'est pas accordé. Éditeur de règles de contrôle de périphérique La fenêtre Éditeur de règles de contrôle de périphérique affiche les règles existantes et permet un contrôle 45 précis des périphériques externes que les utilisateurs peuvent connecter à l'ordinateur. Des périphériques spécifiques peuvent être autorisés ou bloqués par utilisateur ou groupe d'utilisateurs et basés sur des paramètres de périphériques supplémentaires qui peuvent être spécifiés dans la configuration des règles. La liste des règles contient plusieurs descriptions de la règle, telles que le nom, le type de périphérique externe, l'action à exécuter après la connexion d'un périphérique externe à l'ordinateur et le niveau de gravité d'après le journal. Cliquez sur Ajouter ou Modifier pour gérer une règle. Cliquez sur Copier pour créer une règle à l'aide d'options prédéfinies utilisées pour une autre règle sélectionnée. Les chaînes XML qui s'affichent lorsque vous cliquez sur une règle peuvent être copiées dans le Presse-papiers ou aider les administrateurs système à exporter/importer ces données et à les utiliser, par exemple dans . En appuyant sur CTRL et en cliquant, vous pouvez sélectionner plusieurs règles et appliquer des actions à toutes les règles sélectionnées (par exemple les supprimer ou les déplacer dans la liste). La case à cocher Activé permet d'activer ou de désactiver la règle ; elle peut être utile si vous ne voulez pas supprimer la règle de façon définitive. Le contrôle s'effectue par des règles triées en fonction de leur priorité, les règles de priorité supérieure au-dessus. Les entrées de journaux peuvent être affichées dans la fenêtre principale de ESET NOD32 Antivirus dans Outils > Fichiers journaux. Le journal du contrôle de périphérique enregistre toutes les occurrences où le contrôle de périphérique est déclenché. Périphériques détectés Le bouton Renseigner permet de donner une vue d'ensemble de tous les périphériques actuellement connectés avec des informations sur: le type de périphérique, le fournisseur, le modèle et le numéro de série (le cas échéant). Si vous sélectionnez un périphérique (dans la liste des périphériques détectés) et cliquez sur OK , une fenêtre d'éditeur de règles s'affiche avec des informations prédéfinies (tous les paramètres peuvent être réglés). Groupe de périphériques Avertissement Un périphérique connecté à votre ordinateur peut présenter un risque de sécurité. 46 La fenêtre Groupes de périphériques se divise en deux parties. La partie droite de la fenêtre contient la liste des périphériques appartenant à un groupe donné. La partie gauche comporte les groupes créés. Sélectionnez le groupe avec la liste des périphériques que vous souhaitez afficher dans le volet droit. Lorsque vous ouvrez la fenêtre Groupes de périphériques et que vous sélectionnez un groupe, vous pouvez ajouter ou supprimer des périphériques de la liste. Une autre méthode pour ajouter des périphériques au groupe consiste à les importer à partir d'un fichier. Vous pouvez aussi cliquer sur le bouton Renseigner pour que tous les périphériques connectés à votre ordinateur soient répertoriés dans la fenêtre Périphériques détectés. Sélectionnez un périphérique dans la liste renseignée, puis cliquez sur OK pour l'ajouter au groupe. Éléments de commande Ajouter : vous pouvez ajouter un groupe en saisissant son nom ou un périphérique à un groupe existant. Vous pouvez éventuellement indiquer des informations détaillées (le nom du fabricant, le modèle et le numéro de série, par exemple) selon l'endroit de la fenêtre où vous avez cliqué sur le bouton. Modifier : permet de modifier le nom du groupe sélectionné ou les paramètres du périphérique (fabricant, modèle, numéro de série, etc.). Supprimer : permet de supprimer le groupe ou le périphérique sélectionné selon la partie de la fenêtre où vous avez cliqué sur le bouton. Importer : permet d'importer une liste de périphériques à partir d'un fichier. Le bouton Renseigner permet de donner une vue d'ensemble de tous les périphériques actuellement connectés avec des informations sur: le type de périphérique, le fournisseur, le modèle et le numéro de série (le cas échéant). Une fois la personnalisation terminée, cliquez sur OK. Cliquez sur Annuler si vous souhaitez fermer la fenêtre Groupes de périphériques sans enregistrer les modifications. REMARQUE vous pouvez créer des groupes de périphériques différents auxquels différentes règles sont appliquées. Vous pouvez également créer un seul groupe de périphériques auquel la règle avec l'action Lire/Écrire ou Lecture seule est appliquée. Les périphériques non reconnus sont ainsi bloqués par le contrôle de périphérique lorsqu'ils sont connectés à votre ordinateur. Il convient de noter que toutes les actions (autorisations) ne sont pas disponibles pour tous les types de périphériques. S'il s'agit d'un périphérique de stockage, les quatre actions sont disponibles. Pour les périphériques autres que les périphériques de stockage, seules trois actions sont disponibles (par exemple, l'action Lecture seule n'étant pas disponible pour Bluetooth, un tel périphérique ne peut être qu'autorisé ou sujet à un avertissement). Ajout de règles de contrôle de périphérique Une règle de contrôle de périphérique définit l'action qui sera exécutée lorsqu'un périphérique répondant aux critères de la règle est connecté à l'ordinateur. 47 Entrez une description de la règle dans le champ Nom afin de mieux l'identifier. Cliquez sur le bouton bascule situé en regard de l'option Règle activée pour désactiver ou activer cette règle ; cette option peut être utile si vous ne souhaitez pas supprimer la règle de façon définitive. Type de périphérique Choisissez le type de périphérique externe dans le menu déroulant (Stockage disque/Périphérique portable/Bluetooth/FireWire/...). Les informations sur le type de périphérique sont collectées à partir du système d'exploitation et sont visibles dans le Gestionnaire de périphériques système lorsqu'un périphérique est connecté à l'ordinateur. Les périphériques de stockage comprennent les disques externes ou les lecteurs de carte mémoire conventionnels connectés via USB ou FireWire. Les lecteurs de carte à puce regroupent tous les lecteurs de carte avec circuit intégré embarqué, telles que les cartes SIM ou d'authentification. Les scanners et les caméras sont des périphériques d'image. Comme ces périphériques fournissent uniquement des informations sur leurs actions, et non sur les utilisateurs, ils peuvent être bloqués uniquement de manière globale. Action L'accès aux périphériques autres que ceux de stockage peut être autorisé ou bloqué. En revanche, les règles s'appliquant aux périphériques de stockage permettent de sélectionner l'un des paramètres des droits suivants : • Lire/Écrire – L'accès complet au périphérique est autorisé. • Bloquer – L'accès au périphérique est bloqué. • Lecture seule – L'accès en lecture seule au périphérique est autorisé. • Avertir – À chaque connexion d'un périphérique, l'utilisateur est averti s'il est autorisé/bloqué, et une entrée est enregistrée dans le journal. Comme les périphériques ne sont pas mémorisés, une notification continuera de s'afficher lors des connexions suivantes d'un même périphérique. Il convient de noter que toutes les actions (autorisations) ne sont pas disponibles pour tous les types de périphériques. S'il s'agit d'un périphérique de stockage, les quatre actions sont disponibles. Pour les périphériques autres que les périphériques de stockage, seules trois actions sont disponibles (par exemple, l'action Lecture seule n'étant pas disponible pour Bluetooth, un tel périphérique ne peut être qu'autorisé ou sujet à un avertissement). 48 Type de critère – Sélectionnez Groupe de périphériques ou Périphérique. Les autres paramètres indiqués ci-dessous peuvent être utilisés pour optimiser les règles et les adapter à des périphériques. Tous les paramètres sont indépendants de la casse : • Fabricant – Permet de filtrer par nom ou ID de fabricant. • Modèle – Nom du périphérique. • N° de série – Les périphériques externes ont généralement leur propre numéro de série. Dans le cas d'un CD/DVD, il s'agit du numéro de série du support et pas du lecteur CD. Remarque Si ces paramètres ne sont pas définis, la règle ignore ces champs lors de la recherche de correspondances. Les paramètres de filtrage de tous les champs de texte ne respectent pas la casse et les caractères génériques (*, ?) ne sont pas pris en charge. Remarque pour afficher des informations sur un périphérique, créez une règle pour ce type de périphérique, connectez le périphérique à votre ordinateur, puis consultez les informations détaillées du périphérique dans le journal du contrôle de périphérique. Journalisation de la gravité ESET NOD32 Antivirus enregistre tous les événements importants dans un journal, accessible directement à partir du menu du programme. Cliquez sur Outils > Fichiers journaux, puis sélectionnez Contrôle de périphérique dans le menu déroulant Journaliser. • Toujours – Consigne tous les événements. • Diagnostic – Consigne les informations nécessaires au réglage du programme. • Informations – Enregistre tous les messages d'information, y compris les messages de mises à jour réussies et toutes les entrées ci-dessus. • Avertissement – Enregistre les erreurs critiques et les messages d'avertissement. • Aucun – Aucun journal n'est enregistré. Les règles peuvent être limitées à certains utilisateurs ou groupes d'utilisateurs en les ajoutant à la Liste des utilisateurs : • Ajouter – Ouvre la boîte de dialogue Types d'objet : utilisateurs ou groupes qui permet de sélectionner les utilisateurs voulus. • Supprimer – Supprime l'utilisateur sélectionné du filtre. REMARQUE tous les périphériques peuvent être filtrés par les règles de l'utilisateur (par exemple, les périphériques d'image ne fournissent pas d'informations sur les utilisateurs, uniquement sur les actions effectuées). Système HIPS Avertissement Les modifications apportées aux paramètres HIPS ne sont effectuées que par un utilisateur expérimenté. Une configuration incorrecte des paramètres HIPS peut en effet entraîner une instabilité du système. Le système HIPS (Host Intrusion Prevention System) protège votre système des logiciels malveillants et de toute activité non souhaitée qui pourrait avoir une incidence sur votre ordinateur. Il utilise l'analyse avancée des 49 comportements, associée aux fonctionnalités de détection du filtre réseau qui surveille les processus en cours, les fichiers et les clés de registre. Le système HIPS diffère de la protection en temps réel du système de fichiers et ce n'est pas un pare-feu. Il surveille uniquement les processus en cours d'exécution au sein du système d'exploitation. Les paramètres HIPS sont disponibles dans Configuration avancée(F5) > Moteur de détection > HIPS > Général. L'état du système HIPS (activé/désactivé) est indiqué dans la fenêtre principale du programme ESET NOD32 Antivirus, dans la section Configuration > Protection de l’ordinateur. Général Activer HIPS – HIPS est activé par défaut dans ESET NOD32 Antivirus. La désactivation de HIPS entraîne celle des autres fonctionnalités HIPS comme le bloqueur d'exploit. Activer l'auto-défense – ESET NOD32 Antivirus utilise la technologie Auto-défense intégrée dans le cadre de la fonctionnalité HIPS pour empêcher les logiciels malveillants d'endommager ou de désactiver la protection antivirus et antispyware. La technologie Auto-défense protège le système, les processus, les clés de registre et les fichiers d'ESET contre toute modification. Activer le service protégé – Active la protection du noyau (cette option est disponible dans Windows 8.1 et Windows 10). Activer le moteur d'analyse de mémoire avancée – Fonctionne avec le bloqueur d'exploit afin de renforcer la protection contre les logiciels malveillants qui ne sont pas détectés par les produits anti-logiciels malveillants grâce à l'obscurcissement ou au chiffrement. Le scanner de mémoire avancé est désactivé par défaut. Pour en savoir plus sur ce type de protection, consultez le glossaire. Activer le bloqueur d'exploit – Conçu pour renforcer les types d'applications connues pour être très vulnérables aux exploits (navigateurs, lecteurs de fichiers PDF, clients de messagerie et composants MS Office). Le bloqueur d'exploit est désactivé par défaut. Pour en savoir plus sur ce type de protection, consultez le glossaire. Inspection comportementale approfondie 50 Activer l'inspection comportementale approfondie – autre couche de protection qui fonctionne dans le cadre de la fonctionnalité HIPS. Cette extension de HIPS analyse le comportement de tous les programmes en cours d'exécution sur l'ordinateur et vous averti si le comportement d'un processus est malveillant. Les exclusions HIPS de l'inspection comportementale approfondie permettent d'exclure des processus de l'analyse. Pour que la détection des menaces éventuelles s'appliquent bien à tous les processus, il est recommandé de ne créer des exclusions que lorsque cela s'avère absolument nécessaire. Protection contre les rançongiciels Activer la protection anti-ransomware – Autre couche de protection qui fonctionne dans le cadre de la fonctionnalité HIPS. Pour qu'elle fonctionne, vous devez activer le système de réputation ESET LiveGrid®. Lire des informations supplémentaires sur ce type de protection. Paramètres HIPS Le filtrage peut être effectué dans l'un des quatre modes : • Mode automatique – Les opérations sont autorisées, à l'exception de celles bloquées par des règles prédéfinies qui protègent votre système. • Mode intelligent – L'utilisateur n'est averti que lors d'événements très suspects. • Mode interactif – L'utilisateur est invité à confirmer les opérations. • Mode basé sur des règles personnalisées – Les opérations sont bloquées. • Mode d'apprentissage – Les opérations sont autorisées et une règle est créée après chaque opération. Les règles créées dans ce mode peuvent être affichées dans l'éditeur de règles, mais leur niveau de priorité est inférieur à celui des règles créées manuellement ou en mode automatique. Lorsque vous sélectionnez l'option Mode d'apprentissage dans le menu déroulant Mode de filtrage HIPS, le paramètre Le mode d'apprentissage prend fin le devient disponible. Sélectionnez la durée du mode d'apprentissage. La durée maximale est de 14 jours. Lorsque la durée spécifiée est arrivée à son terme, vous êtes invité à modifier les règles créées par HIPS en mode d'apprentissage. Vous pouvez également choisir un autre mode de filtrage ou continuer à utiliser le mode d'apprentissage. Mode défini après expiration du mode d'apprentissage – Sélectionnez le mode de filtrage qui sera utilisé après expiration du mode d'apprentissage. Le système HIPS surveille les événements dans le système d'exploitation et réagit en fonction de règles qui sont semblables à celles utilisées par le pare-feu. Cliquez sur Modifier en regard de Règles pour ouvrir la fenêtre de gestion des règles HIPS. La fenêtre des règles HIPS permet de sélectionner, d'ajouter, de modifier ou de supprimer des règles. Vous trouverez plus de détails sur la création de règles et les opérations HIPS dans Modifier une règle HIPS. Fenêtre interactive HIPS La fenêtre de notification HIPS permet de créer une règle en fonction des nouvelles actions détectées par le système HIPS, puis de définir les conditions dans lesquelles autoriser ou refuser cette action. Les règles créées dans la fenêtre de notification sont considérées comme étant équivalentes aux règles créées manuellement. La règle créée à partir d'une fenêtre de notification peut être moins spécifique que celle qui a déclenché l'affichage de la boîte de dialogue. En d'autres termes, après la création d'une règle dans la boîte de dialogue, la même opération peut déclencher la même fenêtre. Pour plus d'informations, voir Priorité des règles HIPS. Si l'action par défaut d'une règle est définie sur Demander à chaque fois, une boîte de dialogue apparaît à chaque déclenchement de la règle. Vous pouvez choisir de refuser ou d'autoriser l'opération. Si vous ne choisissez aucune action dans la période donnée, une nouvelle action est sélectionnée en fonction des règles. 51 Mémoriser jusqu'à la fermeture de l'application entraîne la mémorisation de l'action (Autoriser/Refuser) à utiliser jusqu'à la modification des règles ou du mode de filtrage, une mise à jour du module HIPS ou le redémarrage du système. À l'issue de l'une de ces trois actions, les règles temporaires seront supprimées. L'option Créer une règle et l'enregistrer de manière permanente créera une règle HIPS pouvant être modifiée ultérieurement dans la section Gestion des règles HIPS (requiert des privilèges d’administration). Cliquez sur Détails en bas pour déterminer quelle application déclenche l'opération, quelle est la réputation du fichier ou quel type d'opération il vous est demandé d'autoriser ou de refuser. Vous pouvez accéder aux configurations des paramètres de règle plus détaillés en cliquant sur Options avancées. Les options suivantes sont disponibles si vous sélectionnez Créer une règle et l'enregistrer de manière permanente : • Créer une règle valide uniquement pour cette application – Si vous décochez cette case, la règle sera créée pour toutes les applications source. • Uniquement pour l'opération – Choisissez la ou les opérations (fichier/application/registre) de la règle. Voir la description de toutes les opérations HIPS. • Uniquement pour la cible – Choisissez la ou les cibles (fichier/application/registre) de la règle. Notification HIPS sans fin ? Pour arrêter l'affichage des notifications, remplacez le mode de filtrage par Mode automatique dans Configuration avancée (F5) > Moteur de détection > HIPS > Général. Comportement de rançongiciel potentiel détecté Cette fenêtre interactive s'affiche lorsqu'un comportement de rançongiciel potentiel est détecté. Vous pouvez choisir de refuser ou d'autoriser l'opération. 52 Cliquez sur Détails pour afficher des paramètres de détection spécifiques. Cette boîte de dialogue permet de soumettre le fichier pour analyse ou de l'exclure de la détection. Important Pour que la protection contre les rançongiciels fonctionne correctement, ESET LiveGrid® doit être activé. Gestion des règles HIPS Liste des règles définies par l'utilisateur et ajoutées automatiquement depuis le système HIPS. Vous trouverez des informations détaillées sur la création de règles et sur les opérations HIPS au chapitre Paramètres de règle HIPS. Consultez également Principe général HIPS. Colonnes Règle – Nom de règle défini par l'utilisateur ou sélectionné automatiquement. Activé – Désactivez ce bouton bascule si vous souhaitez conserver la règle dans la liste, mais ne souhaitez pas l'utiliser. Action – La règle spécifie une action (Autoriser, Bloquer ou Demander) à exécuter, si les conditions sont remplies. Sources – La règle est utilisée uniquement si l'événement est déclenché par une ou des applications. Cibles – La règle est utilisée uniquement si l'opération est liée à un fichier, une application ou une entrée de registre spécifique. Journaliser – Si vous activez cette option, les informations sur cette règle sont écrites dans le journal HIPS. Notifier – Une petite fenêtre contextuelle apparaît dans le coin inférieur droit si un événement est déclenché. Éléments de commande Ajouter – Permet de créer une règle. Modifier – Permet de modifier des entrées sélectionnées. 53 Supprimer – Supprime les entrées sélectionnées. Priorité des règles HIPS Aucune option ne permet d'ajuster le niveau de priorité des règles HIPS à l'aide des boutons haut/bas. • Toutes les règles que vous créez ont la même priorité. • Plus la règle est spécifique, plus la priorité est élevée (par exemple, la règle pour une application spécifique a une priorité supérieure à celle de toutes les applications). • En interne, le système HIPS contient des règles de priorité supérieure qui ne vous sont pas accessibles (par exemple, vous ne pouvez pas remplacer les règles définies par l'auto-défense). • Une règle que vous créez et qui pourrait bloquer votre système d'exploitation ne sera pas appliquée (elle aura la priorité la plus basse). Modifier une HIPS règle Consultez d'abord la gestion des règles HIPS. Nom de règle – Nom de règle défini par l'utilisateur ou sélectionné automatiquement. Action – Spécifie une action (Autoriser, Bloquer ou Demander) à exécuter, si les conditions sont remplies. Opérations affectant – Vous devez sélectionner le type d'opération auquel s'applique la règle. La règle est utilisée uniquement pour ce type d'opération et pour la cible sélectionnée. Activé – Désactivez ce bouton bascule si vous souhaitez conserver la règle dans la liste, mais ne souhaitez pas l'appliquer. Niveau de verbosité – Si vous activez cette option, les informations sur cette règle sont écrites dans le journal HIPS. Avertir l'utilisateur – Une petite fenêtre contextuelle apparaît dans l'angle inférieur droit si un événement est déclenché. La règle se compose de parties qui décrivent les conditions de déclenchement de cette règle : Applications source – La règle est utilisée uniquement si l'événement est déclenché par cette ou ces applications. Dans le menu déroulant, sélectionnez Applications spécifiques, puis cliquez sur Ajouter pour ajouter de nouveaux fichiers. Vous pouvez également sélectionner Toutes les applications dans le menu déroulant pour ajouter toutes les applications. Fichiers – La règle est utilisée uniquement si l'opération est liée à cette cible. Dans le menu déroulant, sélectionnez Fichiers spécifiques, puis cliquez sur Ajouter pour ajouter de nouveaux fichiers ou dossiers. Vous pouvez également sélectionner Tous les fichiers dans le menu déroulant pour ajouter tous les fichiers. Applications – La règle est utilisée uniquement si l'opération est liée à cette cible. Dans le menu déroulant, sélectionnez Applications spécifiques, puis cliquez sur Ajouter pour ajouter de nouveaux fichiers ou dossiers. Vous pouvez également sélectionner Toutes les applications dans le menu déroulant pour ajouter toutes les applications. Entrées du Registre – La règle est utilisée uniquement si l'opération est liée à cette cible. Dans le menu déroulant, sélectionnez Entrées spécifiques, puis cliquez sur Ajouter pour effectuer une saisie manuelle ou sur Ouvrir l'Éditeur du Registre pour sélectionner une clé dans le registre. Vous pouvez également sélectionner Toutes les entrées dans le menu déroulant pour ajouter toutes les applications. 54 REMARQUE Le fonctionnement de certaines règles prédéfinies par HIPS ne peut pas être bloqué et est autorisé par défaut. En outre, les opérations système ne sont pas toutes surveillées par le système HIPS. Ce système surveille les opérations qui peuvent être considérées comme dangereuses. Description des opérations importantes : Opérations sur le fichier • Supprimer le fichier – L'application demande l'autorisation de supprimer le fichier cible. • Écrire dans le fichier – L'application demande l'autorisation d'écrire dans le fichier cible. • Accès direct au disque – L'application essaie de lire des informations du disque ou d'écrire sur le disque d'une manière inhabituelle, non conforme aux procédures Windows classiques. Les fichiers peuvent être modifiés sans que les règles correspondantes soient appliquées. Cette opération peut provenir d'un logiciel malveillant qui essaie de contourner la détection, d'un logiciel de sauvegarde qui tente de faire une copie exacte d'un disque ou encore d'un gestionnaire de partition qui essaie de réorganiser les volumes du disque. • Installer l'élément hook global – Fait référence à l'appel de la fonction SetWindowsHookEx depuis la bibliothèque MSDN. • Charger le pilote – Installation et chargement de pilotes dans le système. Opérations sur l'application • Déboguer une autre application – Ajout d'un système de débogage au processus. Lors du débogage d'une application, de nombreux détails concernant son comportement peuvent être affichés et modifiés. Vous pouvez également accéder à ses données. • Intercepter les événements d'une autre application – L'application source essaie de récupérer les événements destinés à une application spécifique (il peut s'agir par exemple d'un programme keylogger d'enregistrement des touches qui essaie de capturer les événements d'un navigateur). • Arrêter/Mettre en attente une autre application – Met un processus en attente, le reprend ou l'arrête (accessible directement depuis l'explorateur des processus ou le volet des processus). • Démarrer une nouvelle application – Démarrage de nouvelles applications et de nouveaux processus. • Modifier l'état d'une autre application – L'application source essaie d'écrire dans la mémoire de l'application cible ou d'exécuter du code en son nom. Cette fonctionnalité peut être utile pour protéger une application importante : vous la configurez en tant qu'application cible dans une règle qui bloque l'utilisation de cette opération. REMARQUE Il n'est pas possible d'intercepter des opérations de processus sur la version 64 bits de Windows XP. Opérations sur le Registre • Modifier les paramètres de démarrage – Toute modification apportée aux paramètres qui définissent les applications à exécuter au démarrage de Windows. Elles peuvent notamment être recherchées à l'aide de la clé Run du registre Windows. • Supprimer du registre – Suppression d'une clé de registre ou de sa valeur. • Renommer la clé de registre – Changement du nom des clés de registre. • Modifier le registre – Création de nouvelles valeurs de clés de registre, modification de valeurs existantes, déplacement de données dans l'arborescence de base de données ou configuration des droits d'utilisateur ou de groupe pour les clés de registre. 55 Remarque Vous pouvez utiliser des caractères génériques qui peuvent présenter des restrictions lors le la saisie d'un dossier. Au lieu d'utiliser une clé particulière, vous pouvez utiliser un astérisque (*) dans les chemins de registre. Par exemple HKEY_USERS\*\software peut vouloir dire HKEY_USER\.default\software mais pas HKEY_USERS\S-1-2-21-2928335913-73762274-491795397-7895\.default\software. HKEY_LOCAL_MACHINE\system\ControlSet* n'est pas un chemin valide de clé de registre. Un chemin de clé de registre contenant le symbole « \* » signifie « ce chemin ou tout autre niveau après ce symbole ». C'est le seul moyen d'utiliser des caractères génériques pour les cibles séjour. L'évaluation porte tout d'abord sur la partie spécifique du chemin, puis sur celle figurant après le symbole (*). Avertissement Si vous créez une règle très générique, l'avertissement concernant ce type de règle s'affiche. Dans l'exemple suivant, nous allons montrer comment limiter le comportement indésirable d'une application spécifique : 1.Nommez la règle et sélectionnez Bloquer (ou Demander si vous préférez effectuer un choix ultérieurement) dans le menu déroulant Action. 2.Activez le bouton bascule Avertir l'utilisateur pour afficher une notification à chaque fois qu'une règle est appliquée. 3.Dans la section Opérations affectant, sélectionnez au moins une opération pour laquelle la règle sera appliquée. 4.Cliquez sur Suivant. 5.Dans la fenêtre Applications source, sélectionnez Toutes les applications dans le menu déroulant pour appliquer la nouvelle règle à toutes les applications qui tentent d'effectuer les opérations sélectionnées sur les applications spécifiées. 6.Cliquez sur Ajouter, sur ... pour sélectionner un chemin d'accès à une application spécifique, puis appuyez sur OK. Ajoutez des applications supplémentaires si vous le souhaitez. Par exemple : C:\Program Files (x86)\Untrusted application\application.exe 7.Sélectionnez l'opération Écrire dans le fichier. 8.Dans le menu déroulant, sélectionnez Tous les fichiers. Ainsi, les applications sélectionnées à l'étape précédente ne pourront écrire dans aucun fichier. 9.Cliquez sur Terminer pour enregistrer la nouvelle règle. 56 Ajouter le chemin de l'application/du registre pour HIPS Sélectionnez un chemin d'application de fichier en cliquant sur l'option Sélectionner un fichier... Lors de la sélection d'un dossier, toutes les applications situées dans cet emplacement sont incluses. L'option Exécuter regEdit... démarrer l'éditeur du registre Windows (regedit). Lors de l'ajout d'un chemin de registre, saisissez l'emplacement correct dans le champ Valeur. Exemples du chemin de fichier ou de registre : • C:\Program Files\Internet Explorer\iexplore.exe • HKEY_LOCAL_MACHINE\system\ControlSet Exclusions HIPS Les exclusions permettent d'exclure des processus de l'inspection comportementale approfondie HIPS. Remarque Ne confondez pas cette option avec Extensions de fichiers exclues, Exclusions de fichier/dossier ou Exclusions des processus. Pour exclure un objet, cliquez sur Ajouter et entrez le chemin d'un objet ou sélectionnez-le dans l'arborescence. Vous pouvez aussi modifier ou supprimer des entrées sélectionnées. Configuration avancée de HIPS Les options suivantes sont utiles au débogage et à l'analyse d'un comportement d'application : Pilotes dont le chargement est toujours autorisé – Le chargement des pilotes sélectionnés est toujours autorisé, quel que soit le mode de filtrage configuré, excepté en cas de blocage explicite par une règle utilisateur. 57 Consigner toutes les opérations bloquées – Toutes les opérations bloquées sont inscrites dans le journal HIPS. Avertir en cas de changements dans les applications de démarrage – Affiche une notification sur le Bureau chaque fois qu'une application est ajoutée au démarrage du système ou en est supprimée. Pilotes dont le chargement est toujours autorisé Le chargement des pilotes répertoriés dans cette liste est toujours autorisé quel que soit le mode de filtrage HIPS, sauf s'il est bloqué explicitement par une règle de l'utilisateur. Ajouter – Ajoute un nouveau pilote. Modifier – Modifie un pilote sélectionné. Supprimer – Supprime un pilote de la liste. Réinitialiser – Recharge un ensemble de pilotes système. Remarque Cliquez sur Réinitialiser si vous ne souhaitez pas que les pilotes que vous avez ajoutés manuellement soient inclus. Cette commande peut s'avérer utile lorsque vous avez ajouté plusieurs pilotes et que vous ne pouvez pas les supprimer manuellement de la liste. Mode joueur Le mode joueur est une fonctionnalité destinée aux utilisateurs qui ne veulent pas être interrompus lors de l'utilisation de leur logiciel. Ils ne souhaitent pas être dérangés par des fenêtres contextuelles et veulent réduire les contraintes sur l'CPU. Le mode joueur peut également être utilisé au cours de présentations qui ne peuvent pas être interrompues par l'activité antivirus. Lorsque cette fonctionnalité est activée, toutes les fenêtres contextuelles sont désactivées et l'activité du planificateur est complètement arrêtée. La protection du système continue à fonctionner en arrière-plan, mais n'exige aucune interaction de la part de l'utilisateur. Vous pouvez activer ou désactiver le mode joueur dans la fenêtre principale du programme en cliquant sur Configuration > Protection de l'ordinateur, puis ou à côté de Mode joueur. L'activation du mode joueur constitue un risque potentiel pour la sécurité. C'est la raison pour laquelle l'icône d'état de la protection située dans la barre des tâches devient orange et affiche un symbole d'avertissement. Ce symbole apparaît également dans la fenêtre principale du programme, où Mode joueur activé apparaît en orange. Activez l'option Activer le mode joueur automatiquement lors de l'exécution d'applications en mode plein écran dans Configuration avancée (F5) > Outils > Mode joueur pour que le mode joueur démarre dès que vous lancez une application en mode plein écran et s'arrête lorsque vous quittez l'application. Activez l'option Désactiver automatiquement le mode joueur après pour définir une durée après laquelle le mode joueur est automatiquement désactivé. Protection Internet La configuration Internet et messagerie est accessible dans le volet Configuration en cliquant sur Protection Internet. Elle permet d’accéder à des paramètres plus détaillés du programme. 58 La connectivité Internet est une fonctionnalité standard des ordinateurs personnels. Internet est malheureusement devenu le principal mode de transfert des codes malveillants. Il est donc essentiel de prêter une grande attention aux paramètres de protection de l'accès Web. Cliquez sur avancée. pour ouvrir les paramètres de protection Web/messagerie/antihameçonnage dans la configuration La protection du client de messagerie offre le contrôle de la communication par courrier électronique effectuée via les protocoles POP3 et IMAP. ESET NOD32 Antivirus utilise le plugin de votre client de messagerie pour contrôler toutes les communications échangées avec le client de messagerie (POP3, MAPI, IMAP, HTTP). La protection antihameçonnage vous permet de bloquer les pages Web connues pour receler du contenu d'hameçonnage. Il est fortement recommandé de laisser l'option d'antihameçonnage activée. Vous pouvez désactiver temporairement le module de protection Wem/messagerie/antihameçonnage en cliquant sur . Filtrage des protocoles La protection antivirus des protocoles d'application est fournie par le moteur d'analyse ThreatSense qui intègre en toute transparence toutes les techniques avancées d'analyse des logiciels malveillants. Le filtrage des protocoles fonctionne automatiquement, indépendamment du navigateur Internet ou du client de messagerie utilisés. Pour modifier les paramètres chiffrés (SSL), accédez à Configuration avancée (F5) > Internet et messagerie > SSL/TLS. Activer le filtrage du contenu des protocoles d’application : cette option peut être utilisée pour désactiver le filtrage des protocoles. Notez que la plupart des composants d'ESET NOD32 Antivirus (protection de l'accès Web, protection des protocoles de messagerie, protection antihameçonnage, contrôle web) dépendent de ce filtrage et ne fonctionneront pas sans celui-ci. 59 Applications exclues : permet d'exclure des applications spécifiques du filtrage des protocoles. Cette option s'avère utile lorsque le filtrage des protocoles entraîne des problèmes de compatibilité. Adresses IP exclues : permet d'exclure des adresses distantes spécifiques du filtrage des protocoles. Cette option s'avère utile lorsque le filtrage des protocoles entraîne des problèmes de compatibilité. Web et clients de messagerie REMARQUE Depuis Windows Vista Service Pack 1 et Windows Server 2008, la nouvelle architecture de plateforme de filtrage Windows (WFP) permet de vérifier les communications réseau. Étant donné que la technologie WFP utilise des techniques de surveillance spéciales, la section Web et clients de messagerie est indisponible. À cause du nombre considérable de codes malveillants circulant sur Internet, la sécurisation de la navigation sur Internet est un aspect très important de la protection des ordinateurs. Les vulnérabilités des navigateurs Internet et les liens frauduleux contribuent à faciliter l'accès imperceptible au système par des codes malveillants. C'est pourquoi ESET NOD32 Antivirus se concentre sur la sécurité des navigateurs Internet. Chaque application accédant au réseau peut être marquée comme étant un navigateur Internet. La case à cocher a deux états possibles : • Désélectionnée – La communication des applications est filtrée uniquement pour les ports spécifiés. • Sélectionnée – La communication est toujours filtrée (même si un autre port est défini). Applications exclues Pour exclure du filtrage de contenu la communication de certaines applications sensibles au réseau, sélectionnez ces applications dans la liste. Les communications HTTP/POP3/IMAP liées aux adresses sélectionnées ne font pas l'objet d'une détection des menaces. Il est recommandé d'utiliser cette option uniquement pour les applications qui ne fonctionnent pas correctement lorsque leur communication est vérifiée. L'exécution des applications et des services est disponible automatiquement. Cliquez sur Ajouter pour sélectionner manuellement une application qui ne figure pas dans la liste des filtrages de protocole. Adresses IP exclues Les adresses figurant dans cette liste sont exclues du filtrage du contenu des protocoles. Les communications HTTP/POP3/IMAP liées aux adresses sélectionnées ne font pas l'objet d'une détection des menaces. Il est 60 recommandé d'utiliser cette option uniquement pour les adresses que vous savez être fiables. Cliquez sur Ajouter pour exclure une adresse/une plage d'adresses/un sous-réseau IP d'un point distant qui ne figure pas dans la liste des filtrages de protocole. Cliquez sur Supprimer pour supprimer les entrées sélectionnées de la liste. Ajouter une adresse IPv4 Cette option permet d'ajouter une adresse IP/une plage d'adresses/un sous-réseau d'un point distant auquel une règle est appliquée. Internet Protocol version 4 est l'ancienne version, mais il est toujours largement utilisé. Adresse unique – Ajoute l'adresse IP d'un ordinateur auquel appliquer la règle (par exemple 192.168.0.10). Plage d'adresses – Saisissez l'adresse IP de début et de fin pour définir la plage IP (de plusieurs ordinateurs) à laquelle la règle doit être appliquée (par exemple 192.168.0.1 à 192.168.0.99). Sous-réseau – Le sous-réseau (groupe d'ordinateurs) est défini par une adresse IP et un masque. Par exemple, 255.255.255.0 est le masque réseau du préfixe 192.168.1.0/24, ce qui signifie que la plage d'adresses est comprise entre 192.168.1.1 à 192.168.1.254. Ajouter une adresse IPv6 Cette option permet d'ajouter une adresse IPv6/un sous-réseau d'un point distant pour lequel la règle est appliquée. Il s'agit de la version la plus récente du protocole Internet et elle remplacera la version 4 plus ancienne. Adresse unique – Ajoute l'adresse IP d'un ordinateur auquel la règle doit être appliquée, par exemple 2001:718:1c01:16:214:22ff:fec9:ca5. Sous-réseau – Le sous-réseau (groupe d'ordinateurs) est défini par une adresse IP et un masque (par exemple : 2002:c0a8:6301:1::1/64). SSL/TLS ESET NOD32 Antivirus est capable de rechercher les menaces dans les communications qui utilisent le protocole SSL. Vous pouvez utiliser plusieurs modes de filtrage pour examiner les communications SSL protégées à l'aide de certificats approuvés, de certificats inconnus ou de certificats exclus de la vérification des communications SSL protégées. 61 Activer le filtrage du protocole SSL/TLS : si le filtrage des protocoles est désactivé, le programme n'analyse pas les communications sur le protocole SSL. le mode de filtrage de protocole SSL/TLS est disponible dans les options suivantes : Mode de filtrage Description Mode automatique ce mode par défaut n'analyse que les applications appropriées telles que les navigateurs Web et les clients de messagerie. Vous pouvez l'ignorer en sélectionnant les applications dont les communications seront analysées. Mode interactif Si vous entrez un nouveau site protégé par SSL (avec un certificat inconnu), une boîte de dialogue de sélection d'action s'affiche. Ce mode vous permet de créer la liste des certificats SSL/applications qui seront exclus de l'analyse. Mode de stratégie Mode de stratégie : sélectionnez cette option pour analyser toutes les communications SSL protégées, à l'exception des communications protégées par des certificats exclus de la vérification. Si une nouvelle communication utilisant un certificat signé inconnu est établie, vous n'êtes pas informé et la communication est automatiquement filtrée. Lorsque vous accédez à un serveur disposant d'un certificat non approuvé indiqué comme approuvé (il figure dans la liste des certificats approuvés), la communication vers le serveur est autorisée et le contenu du canal de communication est filtré. La liste des applications filtrées par le protocole SSL peut être utilisée afin de personnaliser le comportement d'ESET NOD32 Antivirus pour des applications spécifiques. Liste des certificats connus : permet de personnaliser le comportement d'ESET NOD32 Antivirus pour des certificats SSL spécifiques. Exclure la communication avec les domaines approuvés : lorsque cette option est activée, la communication avec les domaines approuvés est exclue de la vérification. L'approbation des domaines est déterminée par la liste blanche intégrée. Bloquer les communications chiffrées à l'aide du protocole obsolète SSL v2 : les communications utilisant la version antérieure du protocole SSL sont automatiquement bloquées. Certificat racine Ajouter le certificat racine aux navigateurs connus : pour que la communication SSL fonctionne correctement dans les navigateurs/clients de messagerie, il est essentiel d'ajouter le certificat racine pour ESET à la liste des certificats racines connus (éditeurs). Lorsque cette option est activée, ESET NOD32 Antivirus ajoute automatiquement le certificat racine d'ESET aux navigateurs connus (Opera et Firefox par exemple). Pour les navigateurs utilisant le magasin de certification système, le certificat est ajouté automatiquement (Internet Explorer par exemple). Pour appliquer le certificat à des navigateurs non pris en charge, cliquez sur Afficher le certificat > Détails > Copier dans un fichier..., puis importez-le manuellement dans le navigateur. Validité du certificat S’il est impossible de vérifier le certificat à l’aide du magasin de certificats TRCA : dans certains cas, il est impossible de vérifier le certificat d'un site Web à l'aide du Trusted Root Certification Authorities (TRCA). Cela signifie que le certificat est signé par un utilisateur (l'administrateur d'un serveur Web ou une petite entreprise, par exemple) et que le fait de le considérer comme fiable n'est pas toujours un risque. La plupart des grandes entreprises (les banques par exemple) utilisent un certificat signé par TRCA. Si l'option Interroger sur la validité du certificat est activée (sélectionnée par défaut), l'utilisateur est invité à sélectionner une action à entreprendre lorsque la communication chiffrée est établie. Vous pouvez sélectionner Bloquer toute communication utilisant le certificat pour mettre toujours fin aux connexions chiffrées aux sites avec des certificats non vérifiés. Si le certificat n'est pas valide ou est endommagé : cela signifie qu'il est arrivé à expiration ou que sa signature est incorrecte. Dans ce cas, il est recommandé de conserver l'option Bloquer toute communication utilisant le certificat activée. Exemples illustrés Les articles suivants de la base de connaissances ESET peuvent être disponibles uniquement en anglais : • Notifications de certificat dans les produits pour les particuliers ESET Windows • Le message « Trafic réseau chiffré : certificat non approuvé » s'affiche lors de la consultation de pages web 62 Certificats Pour que la communication SSL fonctionne correctement dans les navigateurs/clients de messagerie, il est essentiel d'ajouter le certificat racine pour ESET à la liste des certificats racines connus (éditeurs). Ajouter le certificat racine aux navigateurs connus doit être activé. Activez cette option pour ajouter automatiquement le certificat racine d'ESET aux navigateurs connus (Opera et Firefox par exemple). Pour les navigateurs utilisant le magasin de certification système (Internet Explorer par exemple), le certificat est ajouté automatiquement. Pour appliquer le certificat à des navigateurs non pris en charge, cliquez sur Afficher le certificat > Détails > Copier dans un fichier..., puis importez-le manuellement dans le navigateur. Dans certains cas, il est impossible de vérifier le certificat à l'aide du magasin d'Autorités de certification racine de confiance (VeriSign par exemple). Cela signifie que le certificat est signé automatiquement par un utilisateur (l'administrateur d'un server Web ou une petite entreprise) et que le fait de le considérer comme fiable n'est pas toujours un risque. La plupart des grandes entreprises (les banques par exemple) utilisent un certificat signé par TRCA. Si Interroger sur la validité du certificat est activé (sélectionné par défaut), l'utilisateur est invité à sélectionner une action à entreprendre lorsque la communication chiffrée est établie. Une boîte de dialogue de sélection d'action apparaît ; vous pouvez décider de marquer le certificat comme étant fiable ou exclu. Si le certificat ne figure pas dans la liste TRCA, la fenêtre est rouge. S'il y figure, la fenêtre est verte. Vous pouvez sélectionner Bloquer toute communication utilisant le certificat pour toujours mettre fin à la connexion chiffrée au site utilisant le certificat non vérifié. Si le certificat n'est pas valide ou est endommagé, cela signifie qu'il est arrivé à expiration ou que sa signature automatique est incorrecte. Dans ce cas, il est recommandé de bloquer la communication qui utilise le certificat. Trafic réseau chiffré Si votre système est configuré pour utiliser l'analyse du protocole SSL, une boîte de dialogue vous invitant à choisir une action peut s'afficher dans les deux cas suivants : Lorsqu'un site Web utilise un certificat non valide ou ne pouvant pas être vérifié et qu'ESET NOD32 Antivirus est configuré pour demander à l'utilisateur l'action à effectuer dans ce cas (par défaut, oui pour les certificats ne pouvant pas être vérifiés, non pour les certificats non valides), une boîte de dialogue s'affiche pour autoriser ou bloquer la connexion. Si le certificat ne se trouve pas dans Trusted Root Certification Authorities store (TRCA), il n'est pas considéré comme étant approuvé. Lorsque l'option Mode de filtrage du protocole SSL est définie sur Mode interactif, une boîte de dialogue demande pour chaque site Web d'analyser ou d'ignorer le trafic. Certaines applications vérifient que le trafic SSL n'est ni modifié ni inspecté par quelqu'un. Dans ce cas, ESET NOD32 Antivirus doit ignorer ce trafic pour que les applications continuent de fonctionner. Exemples illustrés Les articles suivants de la base de connaissances ESET peuvent être disponibles uniquement en anglais : • Notifications de certificat dans les produits pour les particuliers ESET Windows • Le message « Trafic réseau chiffré : certificat non approuvé » s'affiche lors de la consultation de pages web Dans les deux cas, l'utilisateur peut choisir de mémoriser l'action sélectionnée. Les actions enregistrées sont stockées dans la liste des certificats connus. Liste des certificats connus La liste des certificats connus peut être utilisée pour personnaliser le comportement d'ESET NOD32 Antivirus pour des certificats SSL spécifiques et mémoriser les actions choisies en cas de sélection de l'option Mode interactif dans Mode de filtrage de protocole SSL/TLS. La liste peut être affichée et modifiée dans Configuration avancée (F5) > Web et courier électronique > SSL/TLS > Liste des certificats connus. 63 La fenêtre Liste des certificats connus contient les éléments suivants : Colonnes Nom : nom du certificat. Émetteur du certificat : nom du créateur du certificat. Objet du certificat : le champ d'objet identifie l'entité associée à la clé publique stockée dans le champ d'objet de la clé publique. Accès : sélectionnez Autoriser ou Bloquer comme Action d'accès pour autoriser/bloquer les communications sécurisées par ce certificat indépendamment de sa fiabilité. Sélectionnez Automatique pour autoriser les certificats approuvés et demander quelle action effectuer pour les certificats non approuvés. Sélectionnez Demander pour demander toujours à l'utilisateur quelle action effectuer. Analyser : sélectionnez Analyser ou Ignorer comme Action d'analyse pour analyser ou ignorer les communications sécurisées par ce certificat. Sélectionnez Automatique pour effectuer une analyse en mode automatique et demander quelle action entreprendre en mode interactif. Sélectionnez Demander pour demander toujours à l'utilisateur quelle action effectuer. Éléments de commande Ajouter – Ajoutez un nouveau certificat et définissez ses paramètres en ce qui concerne l'accès et les options d'analyse. Modifier – Sélectionnez le certificat à configurer, puis cliquez sur Modifier. Supprimer : sélectionnez le certificat à supprimer, puis cliquez sur Supprimer. OK/Annuler – Cliquez sur OK si vous souhaitez enregistrer les modifications. Sinon, cliquez sur Annuler pour quitter sans enregistrer. Liste des applications filtrées par le protocole SSL/TLS La liste des applications filtrées SSL/TSL peut être utilisée pour personnaliser le comportement d'ESET NOD32 Antivirus pour des applications spécifiques et mémoriser les actions choisies en cas de sélection de l'option Mode interactif dans Mode de filtrage de protocole SSL/TLS. La liste peut être affichée et modifiée dans Configuration avancée (F5) > Internet et messagerie > SSL/TLS > Liste des applications filtrées SSL/TLS. La fenêtre Liste des applications filtrées SSL/TLS contient les éléments suivants : Colonnes Application – Nom de l'application. Action d'analyse – Sélectionnez Analyser ou Ignorer pour analyser ou ignorer la communication. Sélectionnez Automatique pour effectuer une analyse en mode automatique et demander quelle action entreprendre en mode interactif. Sélectionnez Demander pour demander toujours à l'utilisateur quelle action effectuer. Éléments de commande Ajouter – Ajoute une application filtrée. Modifier – Sélectionnez le certificat à configurer, puis cliquez sur Modifier. Supprimer : sélectionnez le certificat à supprimer, puis cliquez sur Supprimer. OK/Annuler – Cliquez sur OK si vous souhaitez enregistrer les modifications. Sinon, cliquez sur Annuler pour quitter sans enregistrer. Protection du client de messagerie L'intégration d'ESET NOD32 Antivirus à votre client de messagerie augmente le niveau de protection active contre les codes malveillants dans les messages électroniques. Si votre client de messagerie est pris en charge, 64 l'intégration peut être activée dans ESET NOD32 Antivirus. Une fois le produit intégré à votre client de messagerie, la barre d'outils d'ESET NOD32 Antivirus est insérée directement dans le client de messagerie (la barre d'outils pour les nouvelles versions de Windows Live Mail n'est pas insérée), ce qui permet une protection plus efficace des messages. Les paramètres d'intégration sont situés dans Configuration avancée (F5) > Internet et messagerie > Protection du client de messagerie > Clients de messagerie. Intégration aux clients de messagerie Les clients de messagerie actuellement pris en charge sont Microsoft Outlook, Outlook Express, Windows Mail et Windows Live Mail. Ce module fonctionne comme un plugin pour ces programmes. L'avantage principal du plugin réside dans le fait qu'il est indépendant du protocole utilisé. Lorsqu'un client de messagerie reçoit un message chiffré, il le déchiffre et l'envoie au scanner de virus. Pour obtenir la liste complète des clients de messagerie pris en charge, avec leur version, reportez-vous à cet article de la base de connaissances ESET. Même si l'intégration n'est pas activée, les communications par messagerie demeurent protégées par le module de protection du client de messagerie (POP3, IMAP). Activez l'option Désactiver la vérification au changement de contenu de la boîte aux lettres si vous constatez un ralentissement du système lors de l'utilisation de votre client de messagerie. Ce cas de figure peut survenir lors de la récupération d'un e-mail à partir du magasin Kerio Outlook Connector. Courrier électronique à analyser Activer la protection de la messagerie par les plug-ins clients – Lorsque la protection du client de messagerie par le client de messagerie est désactivée, la protection du client de messagerie par filtrage des protocoles est toujours activée. E-mail reçu – Lorsque cette option est activée, elle vérifie les messages reçus. E-mail envoyé – Lorsque cette option est activée, elle vérifie les messages envoyés. E-mail lu – Lorsque cette option est activée, elle vérifie les messages lus. Action à exécuter sur le courrier électronique infecté Aucune action – Si cette option est activée, le programme identifie les pièces jointes infectées, mais n'entreprend aucune action sur les messages concernés. Supprimer les courriers – Le programme avertit l'utilisateur à propos d'une infiltration et supprime le message. Déplacer les courriers vers le dossier Éléments supprimés – Les courriers infectés sont automatiquement placés dans le dossier Éléments supprimés. Déplacer les courriers vers le dossier (action par défaut) – Les courriers infectés sont automatiquement placés dans le dossier spécifié. Dossier – Spécifiez le dossier personnalisé vers lequel les messages infectés doivent être déplacés lorsqu'ils sont détectés. Répéter l'analyse après mise à jour – Lorsque cette option est activée, elle effectue une nouvelle analyse des messages infectés après la mise à jour du moteur de détection. Accepter les résultats d'analyse d'autres modules – Permet au module de protection de messages d'utiliser les résultats d'analyse reçus d'autres modules de protection au lieu d'effectuer une nouvelle analyse. REMARQUE Il est recommandé d'activer les options Activer la protection de la messagerie par les plugins clients et Activer la protection de la messagerie par filtrage des protocoles. Ces paramètres sont situés dans Configuration avancée (F5) > Internet et messagerie > Protection du client de messagerie > Protocoles de messagerie. 65 Protocoles de messagerie Les protocoles IMAP et POP3 sont les plus répandus pour la réception de courriers électroniques dans les applications clientes de messagerie. Le protocole IMAP (Internet Message Access Protocol) est un autre protocole Internet qui permet de récupérer les courriers électroniques. Le protocole IMAP présente un certain nombre d'avantages sur le protocole POP3 : par exemple, plusieurs clients peuvent se connecter simultanément à la même boîte aux lettres et tenir à jour les informations sur l'état du message (s'il a été lu, supprimé, ou encore si une réponse a été envoyée). ESET NOD32 Antivirus fournit une protection pour ces protocoles, quel que soit le client de messagerie utilisé et sans reconfiguration nécessaire du client de messagerie. Le module de protection assurant cette vérification est automatiquement lancé au démarrage du système et reste ensuite actif en mémoire. Le contrôle de protocole IMAP est effectué automatiquement sans qu’il soit nécessaire de reconfigurer le client de messagerie. Par défaut, toutes les communications sur le port 143 sont analysées, mais vous pouvez y ajouter d'autres ports de communication au besoin. Les différents numéros de ports doivent être séparés par une virgule. Vous pouvez configurer le contrôle des protocoles IMAP/IMAPS et POP3/POP3S dans la configuration avancée. Pour accéder à ce paramètre, développez Internet et messagerie > Protection du client de messagerie > Protocoles de messagerie. Activer la protection de la messagerie par le filtrage de protocoles : permet la vérification des protocoles de messagerie. Dans Windows Vista et versions ultérieures, les protocoles IMAP et POP3 sont automatiquement détectés et analysés sur tous les ports. Dans Windows XP, seuls les ports utilisés par le protocole IMAP/POP3 configurés sont analysés pour toutes les applications. Tous les ports sont analysés pour les applications signalées en tant que Internet et clients de messagerie. ESET NOD32 Antivirus prend également en charge l'analyse des protocoles IMAPS et POP3S qui utilisent un canal chiffré pour transférer des informations entre un serveur et un client. ESET NOD32 Antivirus contrôle la communication à l'aide des protocoles SSL (Secure Socket Layer) et TLS (Transport Layer Security). Le programme analyse uniquement le trafic sur les ports définis dans Ports utilisés par le protocole IMAPS/POP3S, quelle que soit la version du système d'exploitation. La communication chiffrée est analysée par défaut. Pour afficher la configuration de l'analyseur, accédez à l'option SSL / TLS dans la section Configuration avancée, cliquez sur Internet et messagerie > SSL/TLS et activez l'option Activer le filtrage du protocole SSL/TLS. 66 Notifications et alertes sur les e-mails Les options de cette fonctionnalité sont disponibles dans Configuration avancée sous Web et courier électronique > Protection du client de messagerie > Alertes et notifications. Après la vérification d'un courrier, une notification avec le résultat de l'analyse peut être ajoutée au message. Vous pouvez sélectionner Ajouter une notification aux messages reçus et lus, Ajouter une note à l'objet des messages infectés reçus et lus ou Ajouter une notification aux messages envoyés. Gardez à l'esprit qu'en de rares occasions, les notifications peuvent être omises en cas de messages HTML problématiques ou de messages élaborés par un logiciel malveillant. Les notifications peuvent être ajoutées aux messages reçus et lus, aux messages envoyés, ou aux deux catégories. Les options disponibles sont les suivantes : • Jamais – Aucune notification ne sera ajoutée. • Aux e-mails infectés seulement – Seuls les messages contenant un code malveillant sont marqués comme contrôlés (valeur par défaut). • À tous les messages analysés – Le programme ajoute des messages à tout courrier analysé. Ajouter une note à l’objet des messages infectés envoyés – Désactivez cette option si vous ne souhaitez pas que la protection de la messagerie ajoute un avertissement de virus dans l'objet d'un message infecté. Cette fonctionnalité permet tout simplement de filtrer les courriers infectés en fonction de son objet (s'il est pris en charge par le programme de messagerie). Elle permet aussi d'augmenter la crédibilité du destinataire. En cas de détection d'une infiltration, elle fournit des informations précieuses sur le niveau de menace d'un message ou d'un expéditeur. Texte ajouté à l'objet des messages infectés – Modifiez ce texte si vous souhaitez modifier le format du préfixe de l'objet d'un courrier infecté. Cette fonction remplace l'objet du message "Bonjour" au format suivant : « [NOM DE LA DÉTECTION virus] Bonjour". La variable %VIRUSNAME% représente la détection. Intégration aux clients de messagerie L'intégration d'ESET NOD32 Antivirus aux clients de messagerie augmente le niveau de protection active contre les 67 codes malveillants dans les messages électroniques. Si votre client de messagerie est pris en charge, l'intégration peut être activée dans ESET NOD32 Antivirus. Lorsque l'intégration est activée, la barre d'outils ESET NOD32 Antivirus est insérée directement dans le client de messagerie, ce qui permet de protéger les messages plus efficacement. Les paramètres d'intégration sont accessibles dans Configuration > Configuration avancée > Internet et messagerie > Protection du client de messagerie > Clients de messagerie. Les clients de messagerie actuellement pris en charge sont Microsoft Outlook, Outlook Express, Windows Mail et Windows Live Mail. Pour obtenir une liste complète des clients de messagerie pris en charge, avec leur version, reportez-vous à cet article de la base de connaissances ESET. Cochez la case à côté de Désactiver la vérification au changement de contenu de la boîte de réception si vous constatez un ralentissement du système lors de l'utilisation du client de messagerie. Ce cas de figure peut survenir lors de la récupération d'un e-mail à partir du magasin Kerio Outlook Connector. Même si l'intégration n'est pas activée, les communications par messagerie demeurent protégées par le module de protection du client de messagerie (POP3, IMAP). Configuration de la protection du client de messagerie Le module de protection de la messagerie électronique prend en charge les clients de messagerie suivants : Microsoft Outlook, Outlook Express, Windows Mail et Windows Live Mail. Ce module fonctionne comme un module plugin pour ces programmes. L'avantage principal du plugin réside dans le fait qu'il est indépendant du protocole utilisé. Lorsqu'un client de messagerie reçoit un message chiffré, il le déchiffre et l'envoie à l'analyseur de virus. Filtre POP3, POP3S Le protocole POP3 est le protocole le plus répandu pour la réception de messages dans un client de messagerie. ESET NOD32 Antivirus protège ce protocole, quel que soit le client de messagerie utilisé. Le module de protection qui assure ce contrôle est automatiquement lancé au démarrage du système d'exploitation et reste ensuite actif en mémoire. Pour que le module fonctionne correctement, assurez-vous qu'il est activé. Le contrôle POP3 s'effectue automatiquement sans qu'il faille reconfigurer le client de messagerie. Par défaut, toute communication sur le port 110 est soumise à une analyse, mais d'autres ports de communication peuvent être ajoutés au besoin. Les différents numéros de ports doivent être séparés par une virgule. La communication chiffrée est analysée par défaut. Pour afficher la configuration de l'analyseur, accédez à l'option SSL / TLS dans la section Configuration avancée, cliquez sur Internet et messagerie > SSL/TLS et activez l'option Activer le filtrage du protocole SSL/TLS. Dans cette section, vous pouvez configurer le contrôle des protocoles POP3 et POP3S. Activer le contrôle du courrier électronique – Si cette option est activée, les codes malveillants sont recherchés dans tout le trafic POP3. Ports utilisés par le protocole POP3S – Liste des ports utilisés par le protocole POP3 (110 par défaut). ESET NOD32 Antivirus prend également en charge le contrôle du protocole POP3S. Ce type de communication utilise un canal chiffré pour transférer des informations entre un serveur et un client. ESET NOD32 Antivirus contrôle les communications à l'aide des méthodes de chiffrement SSL (Secure Socket Layer) et TLS (Transport Layer Security). Ne pas utiliser de contrôle de protocole POP3S – Les communications chiffrées ne sont pas vérifiées. Utiliser le contrôle de protocole POP3S pour les ports sélectionnés – Activez cette option pour ne permettre le contrôle POP3S que pour les ports définis dans Ports utilisés par le protocole POP3S. Ports utilisés par le protocole POP3S – Liste des ports POP3S à contrôler (995 par défaut). 68 Protection de l'accès Web La connectivité Internet est une fonctionnalité standard des ordinateurs personnels. Elle est malheureusement devenue le principal mode de transfert des codes malveillants. La protection de l'accès au Web opère par surveillance des communications entre les navigateurs Internet et les serveurs distants, conformément aux règles des protocoles HTTP et HTTPS (communications chiffrées). L'accès aux pages Web connues pour comporter du contenu malveillant est bloqué avant le téléchargement du contenu. Toutes les autres pages Web sont analysées par le moteur d'analyse ThreatSense lors de leur chargement et sont bloquées en cas de détection de contenu malveillant. La protection de l'accès Web offre deux niveaux de protection : un blocage par liste noire et un blocage par contenu. Nous vous recommandons vivement d'activer l'option de protection de l'accès au Web. Cette option est accessible à partir de la fenêtre principale de ESET NOD32 Antivirus en accédant à Configuration > Protection Internet > Protection de l'accès Web. Les options suivantes sont disponibles dans Configuration avancée (F5) > Internet et messagerie > Protection de l'accès Web : • Protocoles Web : permet de configurer le contrôle de ces protocoles standard qui sont utilisés par la plupart des navigateurs Internet. • Gestion des adresses URL : permet de spécifier des listes d'adresses HTTP qui seront bloquées, autorisées ou exclues de la vérification. • Paramètres ThreatSense : la configuration avancée de l'analyseur de virus permet de configurer des paramètres tels que les types d'objet à analyser (courriers électroniques, archives, etc.), les méthodes de détection pour la protection de l'accès Web, etc. Général Activer la protection de l'accès Web – Lorsque cette option est désactivée, la protection de l'accès Web et la protection anti-hameçonnage ne sont pas assurées. Activer l'analyse avancée des scripts de navigateur – Lorsque cette option est activée, tous les programmes JavaScript exécutés par les navigateurs web sont vérifiés par l'analyse antivirus. 69 REMARQUE Il est vivement recommandé de conserver l'option de protection de l'accès Web activée. Protocoles Web Par défaut, ESET NOD32 Antivirus est configuré pour contrôler le protocole HTTP utilisé par la plupart des navigateurs Internet. Configuration du scanner HTTP Dans Windows Vista et version ultérieure, le trafic HTTP est toujours contrôlé sur tous les ports pour toutes les applications. Le trafic HTTP est contrôlé sur les ports spécifiés pour toutes les applications et sur tous les ports des applications signalées comme Internet et clients de messagerie. Configuration du scanner HTTPS ESET NOD32 Antivirus prend également en charge le contrôle de protocole HTTPS. Les communications HTTPS utilisent un canal chiffré pour transférer des informations entre un serveur et un client. ESET NOD32 Antivirus contrôle les communications à l'aide des protocoles SSL (Secure Socket Layer) et TLS (Transport Layer Security). Le programme analyse uniquement le trafic sur les ports définis dans Ports utilisés par le protocole HTTPS, quelle que soit la version du système d'exploitation. La communication chiffrée est analysée par défaut. Pour afficher la configuration de l'analyseur, accédez à l'option SSL / TLS dans la section Configuration avancée, cliquez sur Internet et messagerie > SSL/TLS et activez l'option Activer le filtrage du protocole SSL/TLS. Gestion des adresses URL La section Gestion des adresses URL permet de spécifier des listes d'adresses HTTP qui seront bloquées, autorisées ou exclues de la vérification. Les sites Web qui figurent dans la liste des adresses bloquées ne sont pas accessibles, sauf s'ils sont également inclus dans la liste des adresses autorisées. Les sites Web qui se trouvent dans la liste des adresses exclues de la vérification ne font pas l'objet d'une analyse de code malveillant lors de leur accès. L'option Activer le filtrage du protocole SSL/TLS doit être sélectionnée si vous souhaitez filtrer les adresses HTTPS en plus des pages Web HTTP. Sinon, seuls les domaines des sites HTTPS que vous avez visités sont ajoutés et non l'URL complète. Si vous ajoutez une adresse URL à la liste des adresses exclues du filtrage, l'adresse est exclue de l'analyse. Vous pouvez également autoriser ou bloquer certaines adresses en les ajoutant à la liste des adresses autorisées ou à la liste des adresses bloquées. Si vous souhaitez bloquer toutes les adresses HTTP, à l'exception des adresses figurant dans la liste des adresses autorisées active, ajoutez un astérisque (*) à la liste des adresses bloquées active. Vous ne pouvez pas utiliser le symbole « * » (astérisque) et le caractère « ? » (point d'interrogation) dans les listes. L'astérisque remplace n'importe quelle chaîne de caractères, tandis que le point d'interrogation remplace n'importe quel caractère. Soyez particulièrement prudent dans la définition des adresses exclues, car la liste ne doit contenir que des adresses fiables et sûres. De la même manière, veillez à employer correctement les symboles « * » et « ? » dans cette liste. Reportez-vous à Ajout d'un masque de domaine/d'adresse HTTP pour déterminer comment faire correspondre un domaine complet avec tous ses sous-domaines en toute sécurité. Pour activer une liste, sélectionnez l'option Liste active. Si vous souhaitez être averti lors de la saisie d'une adresse figurant dans la liste actuelle, sélectionnez l'option Notifier lors de l'application. 70 Bloquer ou autoriser des extensions de fichier spécifiques la gestion des adresses URL vous permet également de bloquer ou d'autoriser l'ouverture de types de fichiers spécifiques pendant la navigation sur Internet. Par exemple, si vous souhaitez que les fichiers exécutables ne soit pas ouverts, sélectionnez dans le menu déroulant la liste dans laquelle vous souhaitez bloquer ces fichiers, puis saisissez le masque « "**.exe" ». Éléments de commande Ajouter : permet de créer une liste en plus des listes prédéfinies. Cela peut s'avérer utile si vous souhaitez diviser de manière logique des groupes différents d'adresses. Par exemple, une liste d'adresses bloquées peut contenir les adresses d'une liste noire publique externe et une autre liste peut comporter votre propre liste noire, ce qui simplifie la mise à jour de la liste externe tout en conservant la vôtre intacte. Modifier : permet de modifier les listes existantes. Utilisez cette option pour ajouter ou supprimer des adresses. Supprimer : permet de supprimer les listes existantes. Cette option n'est disponible que pour les listes créées à l'aide de l'option Ajouter et non les listes par défaut. Liste des adresses URL Dans cette section, vous pouvez spécifier des listes d'adresses HTTP qui seront bloquées, autorisées ou exclues de la vérification. Par défaut, les trois listes suivantes sont disponibles : • Liste des adresses exclues de l'analyse du contenu – Aucune vérification de la présence de code malveillant n'est effectuée pour les adresses répertoriées dans la liste. • Liste des adresses autorisées – Si l'option N'autoriser l'accès qu'aux adresses HTTP figurant dans la liste des adresses autorisées est activée et si la liste des adresses bloquées contient un astérisque (correspond à tout), l'utilisateur n'est autorisé à accéder qu'aux adresses répertoriées dans cette liste. Les adresses de cette liste sont autorisées même si elles sont incluses dans la liste des adresses bloquées. • Liste des adresses bloquées - L'utilisateur n'est pas autorisé à accéder aux adresses répertoriées dans cette liste, à moins qu'elles ne figurent également dans la liste des adresses autorisées. Cliquez sur Ajouter pour créer une liste. Pour supprimer les listes sélectionnées, cliquez sur Supprimer. 71 Exemple de blocage d'un site Web L'article suivant de la base de connaissances ESET peut ne pas être disponible dans votre langue (à l'exception de l'anglais) : • Bloquer un site Web à l'aide des produits ESET pour les particuliers Pour plus d'informations, reportez-vous à Gestion des adresses URL. Création d'une liste d'adresses URL Cette section permet de spécifier des listes d'adresses URL/masques qui seront bloqués, autorisés ou exclus de la vérification. Lors de la création d'une liste, vous pouvez configurer les options suivantes : Type de liste d’adresses : trois types de liste sont disponibles : • Exclues de la vérification – Aucune vérification de la présence de code malveillant n'est effectuée pour les adresses répertoriées dans la liste. • Bloquées - L'utilisateur n'est pas autorisé à accéder aux adresses répertoriées dans cette liste. • Autorisées – Si l'option N'autoriser l'accès qu'aux adresses HTTP figurant dans la liste des adresses autorisées est activée et si la liste des adresses bloquées contient un astérisque (correspond à tout), l'utilisateur n'est autorisé à accéder qu'aux adresses répertoriées dans cette liste. Les adresses de cette liste sont autorisées même si elles correspondent aussi aux adresses bloquées. Nom de liste – Spécifiez le nom de la liste. Ce champ apparaît grisé lors de la modification de l'une des trois listes prédéfinies. Description de la liste – Tapez une brève description de la liste (facultatif). Ce champ apparaît grisé lors de la modification de l'une des trois listes prédéfinies. Pour activer une liste, sélectionnez l'option Liste active en regard de celle-ci. Si vous souhaitez être averti lorsqu'une liste spécifique est utilisée pour l'évaluation d'un site HTTP visité, sélectionnez Notifier lors de l’application. Par exemple, une notification est émise lorsqu'un site Web est bloqué ou autorisé en raison de son inclusion dans la liste des adresses bloquées ou autorisées. La notification contient le nom de la liste dans laquelle figure le site Web spécifié. 72 Éléments de commande Ajouter – Ajoutez une nouvelle adresse URL à la liste (entrez plusieurs valeurs avec un séparateur). Modifier – Permet de modifier une adresse existante dans la liste. Il est possible uniquement de supprimer les adresses créées à l'aide de l'option Ajouter. Supprimer – Permet de supprimer des adresses existantes de la liste. Il est possible uniquement de supprimer les adresses créées à l'aide de l'option Ajouter. Importer – Importez un fichier comportant des adresses URL (séparez les valeurs par un saut de ligne, par exemple *.txt utilisant le codage UTF-8). Ajout d'un masque d'URL Reportez-vous aux instructions de cette boîte de dialogue pour entrer le masque d'adresse/de domaine souhaité. ESET NOD32 Antivirus permet de bloquer l'accès à des sites Web spécifiques et d'empêcher le navigateur Internet d'en afficher le contenu. Par ailleurs, il permet à l'utilisateur de spécifier des adresses à exclure de la vérification. Si l'utilisateur ignore le nom complet du serveur distant ou s'il souhaite spécifier un groupe de serveurs distants, il peut employer des « masques ». Ces masques peuvent contenir les symboles « ? » et « * » : • ? pour représenter un caractère quelconque ; • * pour représenter une chaîne de caractères. Par exemple *.c?m désigne toutes les adresses dont la dernière partie commence par la lettre c et se termine par la lettre m, avec un caractère inconnu entre les deux (.com, .cam, etc.) Une séquence initiale « *. » est traitée spécialement si elle est utilisée au début du nom de domaine. Pour commencer, le caractère générique * ne correspond pas au caractère barre oblique (« / ») dans ce cas. Cela a pour but d'éviter de contourner le masque. Par exemple, le masque *.domaine.com ne correspondra pas à http://toutdomaine.com/toutchemin#.domaine.com (un tel suffixe peut être ajouté à toute adresse URL sans affecter le téléchargement). Ensuite, le « *. » correspond également à une chaîne vide dans ce cas spécial. Elle vise à permettre une correspondance avec tout le domaine, y compris tous les éventuels sous-domaines en utilisant un seul et unique masque. Par exemple, le masque *.domaine.com correspond également à http://domaine.com. L'utilisation de *domaine.com serait incorrecte, car ce masque correspondrait aussi à http://unautredomaine.com. Protection antihameçonnage Le terme d'hameçonnage (phishing en anglais) désigne une activité frauduleuse utilisant des techniques de piratage psychologique qui consistent à manipuler les utilisateurs pour obtenir des informations confidentielles. L'hameçonnage est souvent utilisé pour accéder à des données sensibles, telles que numéros de comptes bancaires, codes secrets, etc. Pour en savoir plus sur cette activité, reportez-vous au glossaire. ESET NOD32 Antivirus assure une protection antihameçonnage qui permet de bloquer les pages Web connues qui présentent ce type de contenu. Nous vous recommandons fortement d'activer l'antihameçonnage dans ESET NOD32 Antivirus. Pour ce faire, accédez à Configuration avancée (F5), puis à Internet et messagerie > Protection antihameçonnage. Pour plus d'informations sur la protection antihameçonnage d'ESET NOD32 Antivirus, consultez notre article de la base de connaissances. Accès à un site Web d'hameçonnage Lorsque vous accédez à un site Web d'hameçonnage reconnu, la boîte de dialogue suivante s'affiche dans votre navigateur Web. Si vous souhaitez toujours accéder au site Web, cliquez sur Ignorer la menace (non recommandé). 73 REMARQUE Par défaut, les sites Web d'hameçonnage potentiels que vous avez ajoutés à la liste blanche expirent plusieurs heures après. Pour autoriser un site Web de manière permanente, utilisez l'outil Gestion des adresses URL. Dans Configuration avancée (F5), développez Web et courier électronique > Protection de l'accès Web > Gestion des adresses URL > Liste d’adresses, cliquez sur Modifier, puis ajoutez le site Web à modifier à cette liste. Signalement d'un site de hameçonnage Le lien Signaler vous permet de signaler un site Web de hameçonnage/malveillant à ESET pour analyse. REMARQUE Avant de soumettre un site Web à ESET, assurez-vous qu'il répond à au moins l'un des critères suivants : • le site Web n'est pas du tout détecté, • le site Web est, à tort, détecté comme une menace. Dans ce cas, vous pouvez signaler une page bloquée incorrectement. Vous pouvez également soumettre le site Web par e-mail. Envoyez votre message à l'adresse [email protected]. Veillez à utiliser un objet descriptif et à indiquer le plus d'informations possible sur le site Web (notez, par exemple, le site Web référant, comment vous avez appris l'existence du site Web, etc.). Mise à jour du programme La mise à jour régulière d'ESET NOD32 Antivirus est la meilleure méthode pour assurer le niveau maximum de sécurité à votre ordinateur. Le module de mise à jour veille à ce que les modules du programme et les composants système soient toujours à jour. En cliquant sur Mettre à jour dans la fenêtre principale du programme, vous pouvez connaître l'état actuel de la mise à jour, notamment la date et l'heure de la dernière mise à jour. Vous pouvez également savoir si une mise à jour est nécessaire. 74 En plus des mises à jour automatiques, vous pouvez cliquer sur Rechercher des mises à jour pour déclencher une mise à jour manuelle. La mise à jour régulière des composants et des modules du programme est une opération importante qui assure la protection totale contre les attaques des codes malveillants. Il convient donc d'apporter une grande attention à la configuration des modules du produit et à leur fonctionnement. Vous devez activer votre produit à l'aide de votre clé de licence pour recevoir les mises à jour. Si vous ne l'avez pas fait pendant l'installation, vous devez entrer votre clé de licence pour activer le produit afin d'accéder aux serveurs de mise à jour ESET lors de la mise à jour. REMARQUE La clé de licence vous a été envoyée dans un e-mail par ESET après l'achat d'ESET NOD32 Antivirus. Version actuelle – Indique le numéro de la version actuelle du produit que vous avez installée. Dernière mise à jour réussie – Affiche la date de la dernière mise à jour réussie. Si vous ne voyez pas de date récente, il se peut que les modules du produit ne soient pas à jour. Dernière recherche réussie de mises à jour – Indique la date de la dernière recherche réussie de mises à jour. Afficher tous les modules – Affiche des informations sur la liste des modules du programme installés. Cliquez sur Vérifier les mises à jour pour détecter la plus récente version disponible d'ESET NOD32 Antivirus. Processus de mise à jour Après avoir cliqué sur Rechercher des mises à jour, le téléchargement commence. La barre de progression qui s'affiche indique le temps de téléchargement restant. Pour interrompre la mise à jour, cliquez sur Annuler la mise à jour. 75 Important Dans des circonstances normales, une coche verte s'affiche dans la fenêtre Mise à jour pour indiquer que le programme est à jour. Si ce n'est pas le cas, le programme n'est pas à jour et le risque d'infection est accru. Veuillez mettre à jour les modules du programme dès que possible. Échec de la mise à jour Si un message indiquant l'échec d'une mise à jour des modules s'affiche, les problèmes suivants peuvent en être la cause : 1.Licence non valide – La clé de licence n'a pas été correctement saisie lors de la configuration des mises à jour. Nous vous recommandons de vérifier que la clé de licence a été correctement saisie. La fenêtre Configuration avancée (cliquez sur Configuration dans le menu principal et sur Configuration avancée, ou appuyez sur la touche F5 de votre clavier) comporte d'autres options de mise à jour. Dans le menu principal, cliquez sur Aide et assistance > Modifier la licence pour saisir une nouvelle clé de licence. 2.Une erreur s'est produite pendant le téléchargement des fichiers de mise à jour – Cette erreur peut être due à des paramètres de connexion Internet incorrects. Nous vous recommandons de vérifier votre connectivité à Internet (en ouvrant un site Web dans votre navigateur). Si le site Web ne s'ouvre pas, cela est probablement dû au fait qu'aucune connexion à Internet n'est établie ou que votre ordinateur a des problèmes de connectivité. Consultez votre fournisseur de services Internet si vous n'avez pas de connexion Internet active. 76 Important Il est recommandé de redémarrer l'ordinateur après une mise à jour réussie d'ESET NOD32 Antivirus vers une nouvelle version afin de vérifier que tous les modules du programme ont bien été mis à jour. Il n'est pas nécessaire de redémarrer l'ordinateur après les mises à jour régulières des modules. REMARQUE Pour plus d'informations, consultez Résolution du message « Échec de la mise à jour des modules ». Configuration des mises à jour Les options de configuration des mises à jour sont accessibles dans l'arborescence Configuration avancée (F5), sous Mise à jour > General. Cette section permet de spécifier les informations concernant les sources des mises à jour, telles que les serveurs de mise à jour utilisés et les données d'authentification donnant accès à ces serveurs. General Le profil de mise à jour qui en cours d'utilisation (à moins qu'un profil spécifique ne soit défini dans Configuration avancée > Pare-feu > Réseaux connus) est affiché dans le menu déroulant Sélectionner le profil de mise à jour par défaut. Pour créer un profil, consultez la section Profils de mise à jour. Changement automatique de profil – Permet de changer de profil pour un réseau spécifique. Si vous rencontrez des problèmes lors du téléchargement des mises à jour du moteur de détection, cliquez sur Effacer pour supprimer les fichiers de mise à jour/le cache temporaires. 77 Restauration des modules Si vous pensez qu'une mise à jour du moteur de détection ou des modules du programme est instable ou corrompue, vous pouvez restaurer la version précédente et désactiver les mises à jour pendant une période donnée. Il est essentiel de remplir tous les paramètres de mise à jour avec précision afin de télécharger correctement les mises à jour. Si vous utilisez un pare-feu, vérifiez que le programme ESET est autorisé à accéder à Internet (communication HTTP, par exemple). Profils Les profils de mise à jour ne peuvent pas être créés pour différentes configurations et tâches de mise à jour. La création de profils de mise à jour est particulièrement utile pour les utilisateurs mobiles qui ont besoin d'un autre profil correspondant aux propriétés de connexion Internet qui changent régulièrement. Le menu déroulant Sélectionner le profil à modifier affiche le profil sélectionné, qui est défini par défaut sur Mon profil. Pour créer un profil, cliquez sur Modifier en regard de Liste des profils, saisissez un nom dans Nom du profil, puis cliquez sur Ajouter. Mises à jour Par défaut, l'option Type de mise à jour est définie sur Mise à jour régulière pour que les fichiers de mise à jour soient téléchargés automatiquement du serveur ESET lorsque le trafic réseau est le moins surchargé. Les mises à jour des versions bêta (option Mise à jour des versions bêta) ont subi toutes les phases internes de test et seront disponibles très prochainement pour le grand public. Vous pouvez activer ces versions bêta afin d'accéder aux dernières méthodes de détection et aux derniers correctifs. Toutefois, ces versions ne sont peut-être pas suffisamment stables pour être utilisées en permanence et NE DOIVENT PAS être utilisées sur des serveurs de production et des stations de travail qui exigent les plus grandes disponibilité et stabilité. Demander avant de télécharger une mise à jour – Le programme affiche une notification dans laquelle vous 78 pouvez confirmer ou refuser les téléchargements des fichiers de mise à jour. Demander si un fichier de mise à jour a une taille supérieure à (Ko) – Le programme affiche une notification si la taille du fichier de mise à jour est supérieures à la valeur indiquée. Désactiver la notification de réussite de la mise à jour – Désactive les notifications qui apparaissent dans la barre d'état système, dans l'angle inférieur droit de l'écran. Cette option est utile si une application ou un jeu s'exécute en mode plein écran. Veuillez noter que le mode joueur désactive toutes les notifications. Mises à jour du module Activer des mises à jour plus fréquentes des signatures de détection – Les signatures de détection sont mise à jour à un intervalle plus court. La désactivation de ce paramètre peut avoir un impact négatif sur le taux de détection. Mise à jour des composants du programme Mise à jour de l'application – Une boîte de dialogue de confirmation s'affiche si une réinstallation est nécessaire. Annulation des mises à jour Si vous pensez qu'une mise à jour du moteur de détection ou des modules du programme est instable ou corrompue, vous pouvez restaurer la version précédente et désactiver les mises à jour pendant une période donnée. D'un autre côté, il est aussi possible d'activer les mises à jour précédemment désactivées si vous les avez reportées pour une durée indéterminée. ESET NOD32 Antivirus enregistre des instantanés du moteur de détection et des modules du programme à utiliser avec la fonctionnalité de restauration. Pour permettre la création d'instantanés du moteur de détection, conservez le bouton bascule Créer des instantanés des modules activé. Le champ Nombre d'instantanés stockés localement définit le nombre d'instantanés du moteur de détection stockés. Si vous cliquez sur Restaurer (Configuration avancée (F5) > Mise à jour > Général), vous devez sélectionner une durée dans le menu déroulant qui représente la période durant laquelle les mises à jour du moteur de détection et celles des modules de programme sont interrompues. Sélectionnez Jusqu’à révocation pour différer indéfiniment les mises à jour régulières jusqu'à ce que vous restauriez manuellement cette fonctionnalité. Nous ne recommandons pas de sélectionner cette option qui présente un risque potentiel pour la sécurité de l'ordinateur. Si une restauration est exécutée, le bouton Restaurer devient Autoriser les mises à jour. Aucune mise à jour n'est autorisée pendant la durée sélectionnée dans le menu déroulant Suspendre les mises à jour. La base du moteur de détection revient à la version la plus ancienne disponible, stockée sous forme d'instantané dans le système de fichiers de l'ordinateur local. 79 Remarque Admettons que le numéro 19959 correspond au moteur de détection le plus récent. Les moteurs de détection 19958 et 19956 sont stockés sous forme d'instantanés. Notez que la base numéro 19957 n'est pas disponible parce que l'ordinateur était éteint et qu'une mise à jour plus récente a été mise à disposition avant que 19957 ait été téléchargée, par exemple. Si le champ Nombre d'instantanés stockés localement est défini sur 2 et que vous cliquez sur Restaurer, le moteur de détection (y compris les modules du programme) sera restauré à la version numéro 19956. Ce processus peut prendre un certain temps. Vérifiez si le moteur de détection est bien retourné à une version antérieure dans la fenêtre principale de ESET NOD32 Antivirus dans la section Mise à jour. Mise à jour des composants du programme La section Mise à jour des composants du programme contient les options concernant la mise à jour des composants du programme. Le programme vous permet de prédéfinir son comportement lorsqu'une nouvelle mise à niveau de composant programme est disponible. Les mises à jour des composants du programme offrent de nouvelles fonctionnalités ou modifient les versions précédentes. Cette mise à jour peut s'effectuer sans intervention de l'utilisateur ou après sa notification. Le redémarrage de l'ordinateur peut être nécessaire après la mise à jour des composants du programme. Mise à jour de l'application – Lorsque cette option est activée, la mise à niveau de chaque composant de programme est effectuée automatiquement et en silence, sans mise à niveau du produit complet. Options de connexion Pour accéder aux options de configuration du serveur proxy pour un profil de mise à jour donné, cliquez sur Mise à jour dans l'arborescence Configuration avancée (F5), puis sur Profils > Mises à jour > Options de connexion. Cliquez sur le menu déroulant Mode proxy et sélectionnez l'une des trois options suivantes : • Ne pas utiliser de serveur proxy 80 • Connexion via un serveur proxy • Utiliser les paramètres globaux de serveur proxy Sélectionnez l'option Utiliser les paramètres globaux de serveur proxy pour utiliser les options de configuration de serveur proxy déjà indiquées dans la branche Outils > Serveur proxy de la configuration avancée complète. Sélectionnez Ne pas utiliser de serveur proxy pour indiquer qu'aucun serveur proxy ne sera utilisé pour la mise à jour d'ESET NOD32 Antivirus. L'option Connexion via un serveur proxy doit être sélectionnée si : • Un autre serveur proxy que celui défini dans Outils > Serveur proxy est utilisé pour mettre à jour ESET NOD32 Antivirus. Dans cette configuration, les informations du nouveau proxy doivent être spécifiées adresse du serveur proxy, port de communication (3128 par défaut) et nom d'utilisateur et mot de passe du serveur proxy, si nécessaire). • Les paramètres de serveur proxy ne sont pas définis globalement, mais ESET NOD32 Antivirus se connecte à un serveur proxy pour les mises à jour. • Votre ordinateur est connecté à Internet par l'intermédiaire d'un serveur proxy. Les paramètres sont pris dans Internet Explorer pendant l'installation du programme, mais s'ils sont modifiés (par exemple en cas de changement de fournisseur de services Internet), vérifiez que les paramètres du proxy sont corrects dans la fenêtre. Dans le cas contraire, le programme ne pourra pas se connecter aux serveurs de mise à jour. L'option par défaut pour le serveur proxy est Utiliser les paramètres globaux de serveur proxy. Utiliser une connexion directe si le proxy HTTP n'est pas disponible – Le proxy est ignoré pendant la mise à jour s'il n'est pas joignable. REMARQUE Les champs Nom d'utilisateur et Mot de passe de cette section sont propres au serveur proxy. Ne renseignez ces champs que si un nom d'utilisateur et un mot de passe sont nécessaires pour accéder au serveur proxy. Ces champs ne doivent être renseignés que si vous savez que vous avez besoin d'un mot de passe pour accéder à Internet via un serveur proxy. Comment créer des tâches de mise à jour Vous pouvez déclencher les mises à jour manuellement en cliquant sur Rechercher des mises à jour dans la fenêtre principale qui s'affiche lorsque vous cliquez sur Mise à jour dans le menu principal. Les mises à jour peuvent également être exécutées sous forme de tâches planifiées. Pour configurer une tâche planifiée, cliquez sur Outils > Planificateur. Par défaut, les tâches suivantes sont activées dans ESET NOD32 Antivirus : • Mise à jour automatique régulière • Mise à jour automatique après une connexion commutée • Mise à jour automatique après connexion de l’utilisateur Chaque tâche de mise à jour peut être modifiée selon les besoins de l'utilisateur. Outre les tâches de mise à jour par défaut, vous pouvez en créer des nouvelles avec vos propres paramètres. Pour plus d'informations sur la création et la configuration des tâches de mise à jour, reportez-vous à la section Planificateur. Outils Le menu Outils comprend des modules qui contribuent à simplifier l'administration du programme et offrent des options supplémentaires aux utilisateurs expérimentés. Cliquez sur Autres outils pour afficher d'autres outils afin de protéger votre ordinateur. 81 Outils dans ESET NOD32 Antivirus Le menu Outils comprend des modules qui contribuent à simplifier l'administration du programme et offrent des options supplémentaires aux utilisateurs expérimentés. Ce menu comprend les éléments suivants : Fichiers journaux Rapport sur la sécurité Surveiller l'activité Processus en cours (si ESET LiveGrid® est activé dans ESET NOD32 Antivirus) ESET SysInspector ESET SysRescue Live – Vous redirige vers le site Web ESET SysRescue Live à partir duquel vous pouvez télécharger l'image du CD/DVD .iso ESET SysRescue Live. Planificateur Outils de nettoyage système – Permet de restaurer un état utilisable de l'ordinateur après le nettoyage de la menace. Soumettre un échantillon pour analyse – Permet de soumettre un fichier suspect pour analyse au laboratoire d'ESET. La boîte de dialogue qui s'affiche lorsque vous cliquez sur cette option est décrite dans la section. Quarantaine 82 Fichiers journaux Les fichiers journaux contiennent tous les événements importants qui se sont produits et fournissent un aperçu des menaces détectées. La consignation représente un élément essentiel de l'analyse système, de la détection de menaces et du dépannage. La consignation est toujours active en arrière-plan sans interaction de l'utilisateur. Les informations sont enregistrées en fonction des paramètres de détail actifs. Il est possible de consulter les messages texte et les journaux directement à partir de l'environnement ESET NOD32 Antivirus, ainsi que d'archiver les journaux. Vous pouvez accéder aux fichiers journaux depuis la fenêtre principale du programme en cliquant Outils > Fichiers journaux.. Sélectionnez le type de journal à partir du menu déroulant Journaliser. Les journaux suivants sont disponibles : • Détections – Ce journal contient des informations sur les détections et infiltrations détectées par ESET NOD32 Antivirus. Les informations du journal comprennent l'heure de détection, le nom de la détection, l'emplacement, l'action exécutée et le nom de l'utilisateur connecté au moment où l'infiltration a été détectée. Double-cliquez sur une entrée du journal pour afficher son contenu dans une fenêtre distincte. Les infiltrations non nettoyées sont toujours signalées par un texte rouge sur fond rouge clair. Les infiltrations nettoyées sont signalées par un texte jaune sur fond blanc. Les applications potentiellement dangereuses ou indésirables non nettoyées sont quant à elles signalées par un texte jaune sur fond blanc. • Événements – Toutes les actions importantes exécutées par ESET NOD32 Antivirus sont enregistrées dans le journal des événements. Le journal des événements contient des informations sur les événements qui se sont produits dans le programme. Il permet aux administrateurs système et aux utilisateurs de résoudre des problèmes. Les informations qu'il contient peuvent aider à trouver une solution à un problème qui s'est produit dans le programme. • Analyse de l'ordinateur – Cette fenêtre affiche toutes les analyses effectuées, qu'elles soient manuelles ou planifiées. Chaque ligne correspond à un seul contrôle d'ordinateur. Double-cliquez sur une entrée pour afficher les détails de l'analyse correspondante. 83 • HIPS – Contient des entrées de règles HIPS spécifiques qui ont été marquées pour enregistrement. Le protocole affiche l'application qui a déclenché l'opération, le résultat (si la règle a été autorisée ou bloquée), ainsi que le nom de la règle. • Sites Web filtrés – Cette liste est utile pour afficher la liste des sites Web bloqués par la Protection de l'accès Web. Chaque journal comprend l'heure, l'adresse URL, l'utilisateur et l'application ayant créé une connexion à un site Web en particulier. • Contrôle de périphérique – Contient des enregistrements des supports amovibles ou périphériques qui ont été connectés à l'ordinateur. Seuls les périphériques auxquels correspond une règle de contrôle seront enregistrés dans le fichier journal. Si la règle ne correspond pas à un périphérique connecté, aucune entrée de journal ne sera créée pour un périphérique connecté. Des détails figurent également tels que le type de périphérique, le numéro de série, le nom du fournisseur et la taille du support (le cas échéant). Sélectionnez le contenu d'un journal, puis appuyez sur Ctrl + C pour le copier dans le Presse-papiers. Maintenez les touches Ctrl ou Shift enfoncées pour sélectionner plusieurs entrées. Cliquez sur Filtrage pour ouvrir la fenêtre Filtrage des journaux dans laquelle vous pouvez définir les critères de filtrage. Cliquez avec le bouton droit sur une entrée pour afficher le menu contextuel. Le menu contextuel permet d'accéder aux options suivantes : • Afficher – Affiche des détails supplémentaires sur le journal sélectionné dans une nouvelle fenêtre. • Filtrer les enregistrements identiques – Si vous activez ce filtre, vous voyez uniquement les enregistrements du même type (diagnostics, avertissement, etc.). • Filtrer... – Après avoir cliqué sur cette option, la fenêtre Filtrage des journaux permet de définir des critères de filtrage pour des entrées de journal spécifiques. • Activer le filtre – Active les paramètres du filtre. • Désactiver le filtre – Supprime tous les paramètres du filtre (comme décrit ci-dessus). • Copier/Copier tout – Copie des informations sur toutes les entrées de la fenêtre. • Supprimer/Supprimer tout – Supprime les entrées sélectionnées ou toutes les entrées affichées. Vous devez disposer des privilèges d'administrateur pour effectuer cette action. • Exporter... – Exporte les informations sur les entrées au format XML. • Exporter tout... – Exporte les informations sur toutes les entrées au format XML. • Rechercher/Suivant/Précédent – Après avoir cliqué sur cette option, la fenêtre Filtrage des journaux permet de définir des critères de filtrage pour des entrées de journal spécifiques. Filtrage des journaux Cliquez sur Filtrage dans Outils > Fichiers journaux. pour définir les critères de filtrage. La fonctionnalité de filtrage des journaux vous permet de trouver les informations que vous recherchez, en particulier lorsqu'il existe de nombreuses entrées. Elle permet de limiter les entrées de journal, par exemple, si vous recherchez un type spécifique d'événement, d'état ou de période. Vous pouvez filtrer les entrées de journal en spécifiant certaines options de recherche. Seules les entrées pertinentes (en fonction de ces options de recherche) sont affichées dans la fenêtre Fichiers journaux. Saisissez le mot-clé que vous recherchez dans le champ Rechercher le texte. Utilisez le menu déroulant Rechercher dans les colonnes pour affiner votre recherche. Choisissez une ou plusieurs entrées dans le menu déroulant Types d'entrée de journal. Définissez la Période à partir de laquelle vous souhaitez afficher les résultats. Vous pouvez également utiliser d'autres options de recherche, telles que Mot entier ou Respecter la casse. Rechercher le texte Saisissez une chaîne (mot ou partie d'un mot). Seuls les enregistrements contenant cette chaîne seront affichés. Les autres enregistrements seront omis. 84 Rechercher dans les colonnes Sélectionnez les colonnes à prendre en compte lors de la recherche. Vous pouvez cocher une ou plusieurs colonnes à utiliser pour la recherche. Types d'enregistrements Choisissez un ou plusieurs types d'enregistrements de journal dans le menu déroulant : • Diagnostic – Consigne toutes les informations nécessaires au réglage du programme et de toutes les entrées ci-dessus. • Entrées informatives – Enregistre tous les messages d'information, y compris les messages de mises à jour réussies et toutes les entrées ci-dessus. • Avertissements – Enregistre les erreurs critiques et les messages d'avertissement. • Erreurs – Enregistre les erreurs du type « Erreur de téléchargement du fichier » et les erreurs critiques. • Critique – Consigne uniquement les erreurs critiques (erreur de démarrage de la protection antivirus Période Définissez la période pour laquelle vous souhaitez afficher les résultats : • Non spécifié (option par défaut) – N'effectue aucune recherche dans la période ; effectue une recherche dans l'intégralité du journal. • Dernier jour • La semaine dernière • Le mois dernier • Période – Vous pouvez indiquer la période exacte (De : et À :) afin de filtrer les enregistrements correspondant à la période indiquée. Mot entier Utilisez cette case à cocher si vous souhaitez rechercher des mots complets afin d'obtenir des résultats plus précis. Respecter la casse Activez cette option s'il est important que vous utilisiez des majuscules ou des minuscules pendant le filtrage. Une fois que vous avez configuré vos options de filtrage/recherche, cliquez sur OK pour afficher les entrées de journal filtrées ou sur Rechercher pour lancer la recherche. La recherche dans les fichiers journaux s'effectue de haut en bas, à partir de la position actuelle (de l'enregistrement sélectionné). La recherche s'arrête lorsqu'elle trouve le premier enregistrement correspondant. Appuyez sur F3 pour rechercher l'enregistrement suivant ou cliquez avec le bouton droit et sélectionnez Rechercher pour affiner vos options de recherche. Configuration de la consignation La configuration de la consignation d'ESET NOD32 Antivirus est accessible à partir de la fenêtre principale du programme. Cliquez sur Configuration > Configuration avancée > Outils > Fichiers journaux. La section des fichiers journaux permet de définir la manière dont les journaux sont gérés. Le programme supprime automatiquement les anciens fichiers journaux pour gagner de l'espace disque. Les options suivantes peuvent être spécifiées pour les fichiers journaux : Verbosité minimale des journaux – Spécifie le niveau minimum de verbosité des événements à consigner. • Diagnostic – Consigne toutes les informations nécessaires au réglage du programme et de toutes les entrées ci-dessus. • Entrées informatives – Enregistre tous les messages d'information, y compris les messages de mises à jour réussies et toutes les entrées ci-dessus. • Avertissements – Enregistre les erreurs critiques et les messages d'avertissement. 85 • Erreurs – Consigne les erreurs du type « Erreur de téléchargement du fichier » et erreurs critiques. • Critique – Répertorie toutes les erreurs critiques (erreur de démarrage de la protection antivirus, etc...). Remarque Toutes les connexions bloquées sont enregistrées lorsque vous sélectionnez le niveau de verbosité Diagnostic. Les entrées des journaux plus anciennes que le nombre de jours spécifiés dans le champ Supprimer automatiquement les entrées plus anciennes que (jours) seront automatiquement supprimées. Optimiser automatiquement les fichiers journaux – Si cette option est activée, les fichiers journaux sont automatiquement défragmentés si le pourcentage est supérieur à la valeur spécifiée dans le champ Si le nombre d'entrées inutilisées dépasse (%). Cliquez sur Optimiser pour démarrer la défragmentation des fichiers journaux. Au cours de ce processus, toutes les entrées vides du journal sont supprimées, ce qui améliore les performances et accélère le traitement des journaux. Cette amélioration se constate notamment si les journaux comportent un grand nombre d'entrées. L'option Activer le protocole texte permet d'activer le stockage des journaux dans un autre format de fichier séparé des fichiers journaux : • Répertoire cible – Répertoire dans lequel les fichiers journaux sont stockés (s'applique uniquement aux formats texte/CSV). Chaque section de journal dispose de son propre fichier avec un nom de fichier prédéfini (par exemple virlog.txt pour la section Détections des fichiers journaux si vous utilisez le format de fichier texte brut pour stocker les journaux). • Type – Si vous sélectionnez le format de fichier Texte, les journaux sont stockés dans un fichier texte dans lequel les données sont séparées par des tabulations. Le même processus s'applique au format de fichier CSV (fichier séparé par des virgules). Si vous choisissez Événement, les journaux sont stockés dans le journal des événements Windows (qui peut être affiché dans Observateur d'événements accessible à partir du Panneau de configuration) au lieu d'un fichier. • Supprimer tous les fichiers journaux – Efface tous les fichiers journaux sélectionnés dans le menu déroulant Type. Une notification indiquant la suppression des journaux s'affiche. Remarque Pour résoudre les problèmes plus rapidement, ESET peut vous demander de fournir les journaux de votre ordinateur. ESET Log Collector facilite la collecte des informations nécessaires. Pour plus d'informations sur ESET Log Collector, consultez cet article de la base de connaissances ESET. Processus en cours Les processus en cours affichent les programmes ou processus en cours d'exécution sur votre ordinateur et informe ESET immédiatement et en permanence de l'existence de nouvelles infiltrations. ESET NOD32 Antivirus fournit des informations détaillées sur l'exécution des processus afin de protéger les utilisateurs à l'aide de la technologie ESET LiveGrid®. 86 Réputation – Dans la majorité des cas, ESET NOD32 Antivirus et la technologie ESET LiveGrid® attribuent des niveaux de risque aux objets (fichiers, processus, clés de registre, etc.) sur la base d'une série de règles heuristiques qui examinent les caractéristiques de chaque objet, puis qui évaluent le potentiel d'activité malveillante. Cette analyse heuristique attribue aux objets un niveau de risque allant de 1 – OK (vert) à 9 – Risqué (rouge). Processus – Nom de l'image du programme ou du processus en cours d'exécution sur l'ordinateur. Vous pouvez également utiliser le Gestionnaire de tâches pour afficher tous les processus en cours d'exécution sur votre ordinateur. Pour ouvrir le Gestionnaire de tâches, cliquez avec le bouton droit sur une zone vide de la barre des tâches, puis cliquez sur Gestionnaire de tâches ou appuyez sur les touches Ctrl+Maj+Échap du clavier. REMARQUE Les applications connues marquées OK (vert) sont saines (répertoriées dans la liste blanche) et sont exclues de l'analyse pour améliorer les performances. PID– Le numéro d'identifiant du processus peut être utilisé comme paramètre dans divers appels de fonction (comme régler la priorité du processus, par exemple). Nombre d'utilisateurs – Nombre d'utilisateurs utilisant une application donnée. Ces informations sont collectées par la technologie ESET LiveGrid®. Temps de découverte – Durée écoulée depuis la détection de l'application par la technologie ESET LiveGrid®. REMARQUE Une application marquée Inconnu (orange) n'est pas nécessairement un logiciel malveillant. Il s'agit généralement d'une nouvelle application. Si ce fichier vous semble toutefois suspect, vous pouvez le soumettre pour analyse au laboratoire de recherche ESET. S'il s'avère être une application malveillante, sa détection sera intégrée à une prochaine mise à jour. 87 Nom de l'application – Nom d'un programme ou d'un processus. Cliquez sur une application pour afficher les détails suivants à propos de celle-ci : • Chemin – Emplacement de l'application sur l'ordinateur. • Taille – Taille du fichier en octets (o). • Description – Caractéristiques du fichier basées sur sa description du système d'exploitation. • Société – Nom du fournisseur ou du processus de l'application. • Version – Informations fournies par l'éditeur de l'application. • Produit – Nom de l'application et/ou nom de l'entreprise. • Date de création/Date de modification – Date et heure de création (modification). REMARQUE Vous pouvez également vérifier la réputation des fichiers qui n'agissent pas en tant que programmes/processus en cours. Pour ce faire, cliquez avec le bouton droit dessus dans un explorateur de fichiers, puis sélectionnez Options avancées > Vérifier la réputation des fichiers. Rapport sur la sécurité Cette fonctionnalité donne une vue d'ensemble des statistiques pour les catégories suivantes : Pages Web bloquées – Indique le nombre de pages Web bloquées (URL en liste noire pour les applications potentiellement indésirables, l'hameçonnage, un routeur piraté, une adresse IP ou un certificat). Objets d'e-mail infectés détectés – Indique le nombre d'objets d'e-mail infectés ayant été détectés. Application potentiellement indésirable détectée – Indique le nombre d'applications potentiellement indésirables. Courrier indésirable détecté – Indique le nombre de courriers indésirables détectés. Documents vérifiés – Indique le nombre d'objets de document analysés. Applications vérifiées – Indique le nombre d'objets exécutables analysés. Autres objets vérifiés – Indique le nombre d'autres objets analysés. Objets des pages Web analysés – Indique le nombre d'objets de pages Web analysés. Objets des e-mails analysés – Indique le nombre d'objets d'e-mail analysés. L'ordre de ces catégories repose sur la valeur numérique (de la plus élevée à la plus basse). Les catégories avec des valeurs nulles ne sont pas affichées. Cliquez sur Afficher plus pour développer et afficher les catégories masquées. En dessous des catégories, vous pouvez consulter la situation virale actuelle sur la carte du monde. La présence de virus dans chaque pays est indiquée par une couleur (plus la couleur est foncée, plus le nombre de virus est élevé). Les pays sans données sont grisés. Placez la souris sur un pays pour afficher les données de celui-ci. Vous pouvez sélectionner un continent spécifique pour qu'un zoom soit automatiquement effectué. Lorsque la fonctionnalité est activée, elle n'est plus affichée comme étant non fonctionnelle dans le rapport sur la 88 sécurité. Cliquez sur l'engrenage dans le coin supérieur droit pour activer/désactiver les notifications des rapports ou sélectionner si les données des 30 derniers jours ou depuis l'activation du produit doivent être affichées. Si ESET NOD32 Antivirus est installé depuis moins de 30 jours, seul le nombre de jours depuis l'installation peut être sélectionné. La période de 30 jours est définie par défaut. L'option Réinitialiser les données permet d'effacer toutes les statistiques et de supprimer les données existantes pour le rapport sur la sécurité. Cette action doit être confirmée, sauf si vous désélectionnez l'option Demander avant de réinitialiser les statistiques dans Configuration avancée > Interface utilisateur > Alertes et notifications > Messages de confirmation. Surveiller l'activité Pour voir l'activité actuelle du système de fichiers sous forme graphique, cliquez sur Outils > Regarder l'activité. Au bas du graphique figure une chronologie qui enregistre en temps réel l'activité du système de fichiers sur la base de l'intervalle sélectionné. Pour modifier l'intervalle, effectuez une sélection dans le menu déroulant Taux d'actualisation. 89 Les options disponibles sont les suivantes : • Pas : 1 seconde – Le graphique est actualisé toutes les secondes et la chronologie couvre les 10 dernières minutes. • Pas : 1 minute (24 dernières heures) – Le graphique est actualisé toutes les minutes et la chronologie couvre les 24 dernières heures. • Pas : 1 heure (dernier mois) – Le graphique est actualisé toutes les heures et la chronologie couvre le dernier mois. • Pas : 1 heure (mois sélectionné) – Le graphique est actualisé toutes les heures et la chronologie couvre les X mois sélectionnés. L'axe vertical Graphique d'activité du système de fichiers représente les données lues (en bleu) et les données écrites (en turquoise). Les deux valeurs sont exprimées en Ko (kilo-octets)/Mo/Go. Si vous faites glisser le curseur de la souris sur les données lues ou écrites dans la légende sous le graphique, celui-ci n'affiche que les données relatives à ce type d'activité. ESET SysInspector ESET SysInspector est une application qui inspecte méticuleusement votre ordinateur, réunit des informations détaillées sur les composants système, tels que pilotes et applications, connexions réseau ou entrées de registre importantes, puis évalue le niveau de risque de chaque composant. Ces informations peuvent aider à déterminer la cause d'un comportement suspect du système pouvant être dû à une incompatibilité logicielle ou matérielle, ou à une infection par un logiciel malveillant. Consultez aussi le guide de l'utilisateur en ligne d'ESET SysInspector. La fenêtre SysInspector affiche les informations suivantes relatives aux journaux créés : • Heure – Heure de création du journal. 90 • Commentaire – Bref commentaire. • Utilisateur – Nom de l'utilisateur qui a créé le journal. • État – État de création du journal. Les actions disponibles sont les suivantes : • Afficher – Ouvre le journal créé. Vous pouvez également cliquer avec le bouton droit sur un fichier journal, puis sélectionner Afficher dans le menu contextuel. • Comparer – Compare deux journaux existants. • Créer... – Crée un journal. Patientez jusqu'à ce qu'ESET SysInspector ait terminé (l'état du journal s'affiche en tant que créé) avant d'accéder au journal. • Supprimer – Supprime les journaux sélectionnés de la liste. Les options suivantes sont disponibles dans le menu contextuel lorsqu'un fichier journal ou plusieurs fichiers journaux sont sélectionnés : • Afficher – Ouvre le journal sélectionné dans ESET SysInspector (équivaut à double-cliquer sur un journal). • Comparer – Compare deux journaux existants. • Créer... – Crée un journal. Patientez jusqu'à ce qu'ESET SysInspector ait terminé (l'état du journal s'affiche en tant que créé) avant d'accéder au journal. • Supprimer – Supprime les journaux sélectionnés de la liste. • Supprimer tout – Supprime tous les journaux. • Exporter... – Exporte le journal dans un fichier .xml ou un fichier .xml compressé. Planificateur Le planificateur gère et lance les tâches planifiées qui ont été préalablement définies et configurées. Le planificateur est accessible depuis la fenêtre principale de ESET NOD32 Antivirus en cliquant sur Outils > Planificateur. Le planificateur contient la liste de toutes les tâches planifiées et des propriétés de configuration telles que la date et l'heure prédéfinies, ainsi que le profil d'analyse utilisé. Il sert à planifier les tâches suivantes : la mise à jour des modules, l'analyse, le contrôle des fichiers de démarrage du système et la maintenance des journaux. Vous pouvez ajouter ou supprimer des tâches dans la fenêtre principale du planificateur (cliquez sur Ajouter une tâche ou Supprimer dans la partie inférieure). Vous pouvez restaurer les paramètres par défaut de la liste des tâches planifiées et supprimer toutes les modifications en cliquant sur Valeur par défaut. Cliquez avec le bouton droit dans la fenêtre du planificateur pour effectuer les actions suivantes : afficher des informations détaillées, exécuter la tâche immédiatement, ajouter une nouvelle tâche et supprimer une tâche existante. Utilisez les cases à cocher au début de chaque entrée pour activer/désactiver les tâches. Par défaut, les tâches planifiées suivantes sont affichées dans le planificateur : • Maintenance des journaux • Mise à jour automatique régulière • Mise à jour automatique après une connexion commutée • Mise à jour automatique après ouverture de session utilisateur 91 • Vérification des fichiers de démarrage (après l'ouverture de session de l'utilisateur) • Vérification des fichiers de démarrage (après la mise à jour réussie du moteur de détection) Pour modifier la configuration d'une tâche planifiée existante (par défaut ou définie par l'utilisateur), cliquez avec le bouton droit sur la tâche et cliquez sur Modifier.... Vous pouvez également sélectionner la tâche à modifier et cliquer sur Modifier. Ajout d'une nouvelle tâche 1.Cliquez sur Ajouter une tâche dans la partie inférieure de la fenêtre. 2.Entrez le nom de la tâche. 3.Sélectionnez la tâche souhaitée dans le menu déroulant : • Exécuter une application externe – Permet de programmer l'exécution d'une application externe. • Maintenance des journaux – Les fichiers journaux contiennent également des éléments provenant d'enregistrements supprimés. Cette tâche optimise régulièrement les entrées des fichiers journaux pour garantir leur efficacité. • Contrôle des fichiers de démarrage du système – Vérifie les fichiers autorisés à s'exécuter au démarrage du système ou lors de l'ouverture de session de l'utilisateur. • Créer un rapport de l'état de l'ordinateur : crée un instantané ESET SysInspector de l'ordinateur et collecte des informations détaillées sur les composants système (pilotes, applications) et évalue le niveau de risque de chacun de ces composants. • Analyse de l'ordinateur à la demande – Effectue une analyse des fichiers et des dossiers de votre ordinateur. • Mise à jour – Planifie une tâche de mise à jour en mettant à jour les modules. 92 4.Activez le bouton bascule Activé si vous souhaitez activer la tâche (vous pouvez le faire ultérieurement en activant/désactivant la case à cocher correspondante dans la liste des tâches planifiées). Cliquez ensuite sur Suivant et sélectionnez une des options de planification : • Une fois – La tâche est exécutée à la date et à l'heure prédéfinies. • Plusieurs fois – La tâche est exécutée aux intervalles indiqués. • Quotidiennement – La tâche est exécutée tous les jours à l'heure définie. • Chaque semaine – La tâche est exécutée à l'heure et au jour prédéfinis. • Déclenchée par un événement – La tâche est exécutée après un événement particulier. 5.Sélectionnez Ignorer la tâche en cas d’alimentation par batterie pour diminuer les ressources système lorsque l'ordinateur portable fonctionne sur batterie. Cette tâche est exécutée à l'heure et au jour spécifiées dans les champs Exécution de tâche. Si la tâche n'a pas pu être exécutée au moment défini, vous pouvez désigner le moment auquel elle doit être réexécutée : • À la prochaine heure planifiée • Dès que possible • Immédiatement, si la durée écoulée depuis la dernière exécution dépasse la valeur spécifiée (l'intervalle peut être spécifié dans la zone de liste déroulante Durée écoulée depuis la dernière exécution.) Pour examiner une tâche planifiée, cliquez sur Afficher les détails des tâches. Outil de nettoyage système L'outil de nettoyage système est un outil qui permet de restaurer un état utilisable de l'ordinateur après le nettoyage de la menace. Les logiciels malveillants peuvent désactiver les utilitaires système tels que l'éditeur de registre, le gestionnaire des tâches ou Windows Updates. L'outil de nettoyage système restaure en un seul clic les valeurs et paramètres par défaut d'un système donné. Il signale les problèmes dans cinq catégories de paramètres : • Paramètres de sécurité : modifications des paramètres qui peuvent entraîner une vulnérabilité accrue de votre ordinateur (Windows Update, par exemple). • Paramètres système : modifications des paramètres système qui peuvent modifier le comportement de 93 l'ordinateur (associations de fichiers, par exemple). • Apparence du système : paramètres qui modifient l'aspect du système (papier peint du Bureau, par exemple). • Fonctionnalités désactivées : fonctionnalités et applications importantes qui peuvent être désactivées. • Restauration du système Windows : paramètres de la fonctionnalité Restauration du système Windows, qui permet de rétablir un état précédent du système. Un nettoyage du système peut être demandé dans les cas suivants : • lorsqu'une menace est détectée ; • lorsqu'un utilisateur clique sur Réinitialiser. Vous pouvez passer en revue les modifications et réinitialiser les paramètres si nécessaire. REMARQUE Seul un utilisateur disposant des droits d'administrateur peut effectuer des actions dans l'outil de nettoyage système. ESET SysRescue Live ESET SysRescue Live est un utilitaire gratuit qui permet de créer un CD/DVD ou un lecteur USB de secours amorçable. Vous pouvez démarrer un ordinateur infecté à partir de votre support de secours pour rechercher des logiciels malveillants et nettoyer les fichiers infectés. Le principal avantage d'ESET SysRescue Live réside dans le fait que la solution est exécutée indépendamment du système d'exploitation hôte, tout en ayant un accès direct au disque et au système de fichiers. Il est par 94 conséquent possible de supprimer les menaces qui ne pourraient normalement pas être supprimées, (par exemple lorsque le système d'exploitation est en cours d'exécution, etc.). • Aide en ligne d'ESET SysRescue Live Protection dans le cloud ESET LiveGrid® (conçu sur le système d'avertissement anticipé ThreatSense.Net ) collecte les données soumises par les utilisateurs ESET du monde entier avant de les envoyer au laboratoire de recherche d'ESET. En fournissant des métadonnées et des exemples suspects, ESET LiveGrid® nous permet de réagir immédiatement aux besoins de nos clients et de répondre aux dernières menaces. Un utilisateur peut s'informer de la réputation des fichiers et Processus en cours d'exécution depuis l'interface du programme ou à partir d'un menu contextuel comprenant des informations supplémentaires mises à disposition par ESET LiveGrid®. Deux options sont possibles : 1.Vous pouvez choisir de ne pas activer ESET LiveGrid®. Vous ne perdez rien de la fonctionnalité du logiciel, mais ESET NOD32 Antivirus peut répondre dans certains cas plus rapidement aux nouvelles menaces que la mise à jour du moteur de détection lorsque l'option ESET LiveGrid® est activée. 2.Vous pouvez configurer ESET LiveGrid® afin d'envoyer des informations anonymes qui concernent les nouvelles menaces et indiquent l'endroit où se trouve le code dangereux. Ce fichier peut être envoyé à ESET pour une analyse détaillée. En étudiant ces menaces, ESET améliore ses capacités de détection. Le système ESET LiveGrid® collecte sur votre ordinateur des informations concernant les nouvelles menaces détectées. Ces informations comprennent un échantillon ou une copie du fichier dans lequel la menace est apparue, le chemin et le nom du fichier, la date et l'heure, le processus par lequel la menace est apparue sur votre ordinateur et des informations sur le système d'exploitation de votre ordinateur. Par défaut, ESET NOD32 Antivirus est configuré pour soumettre les fichiers suspects au laboratoire d'ESET pour une analyse détaillée. Les fichiers ayant une extension définie (.doc ou .xls par exemple) sont toujours exclus. Vous pouvez également ajouter d'autres extensions si vous ou votre entreprise souhaitez éviter d'envoyer certains fichiers. Informations connexes Pour en savoir plus sur ESET LiveGrid®, consultez le glossaire. Reportez-vous à nos instructions illustrées, disponibles en anglais et en plusieurs autres langues, pour savoir comment activer ou désactiver ESET LiveGrid® dans ESET NOD32 Antivirus. Le système de réputation ESET LiveGrid® permet la mise en liste blanche ou noire dans le cloud. Pour accéder aux paramètres d'ESET LiveGrid®, appuyez sur F5 pour passer à la configuration avancée, puis développez Moteur de détection > Protection dans le cloud. Protection dans le cloud dans la Configuration avancée Activer le système de réputation ESET LiveGrid® (recommandé) – Le système de réputation ESET LiveGrid® améliore l'efficacité des solutions de protection contre les logiciels malveillants en comparant les fichiers analysés à une base de données d'éléments mis en liste blanche et noire dans le cloud. Activer le système de commentaire ESET LiveGrid® – Les données sont envoyées au laboratoire ESET pour des analyses plus poussées. Envoyer les rapports de défaillance et les données de diagnostic – Permet d'envoyer des données telles que des rapports de défaillance et des fichiers d'image mémoire des modules. 95 Soumettre des statistiques anonymes – Permet à ESET de collecter des informations sur les nouvelles menaces détectées telles que le nom de la menace, la date et l'heure de détection, la méthode de détection et les métadonnées associées, la version du produit et la configuration (informations sur votre système). Adresse de contact (facultative) – Votre adresse électronique peut être incluse avec les fichiers suspects. Nous pourrons l'utiliser pour vous contacter si des informations complémentaires sont nécessaires pour l'analyse. Notez que vous ne recevrez pas de réponse d'ESET, sauf si des informations complémentaires s'avèrent nécessaires. Soumission des échantillons Soumission automatique des échantillons infectés Cette option permet de soumettre tous les échantillons infectés à ESET pour analyse afin d'améliorer les prochaines détections. Les options suivantes sont disponibles : • Tous les échantillons infectés • Tous les échantillons à l'exception des documents • Ne pas envoyer Soumission automatique des échantillons suspects • Exécutables – Comprend les fichiers suivants : .exe, .dll, .sys etc. • Archives – Comprend les fichiers suivants : .zip, .rar, .7z, .arch, .arj, .bzip, .gzip, .ace, .arc, .cab. • Scripts – Comprend les fichiers suivants : .bat, .cmd, .hta, .js, .vbs, .ps1. • Autre – Comprend les fichiers suivants : .jar, .reg, .msi, .sfw, .lnk. • Courrier indésirable possible – Le courrier indésirable possible ou l'ensemble du courrier indésirable possible avec les pièces jointes sera envoyé à ESET pour analyse supplémentaire. L'activation de cette option améliore la détection globale du courrier indésirable et celle pour vous. • Documents – Comprend des documents Microsoft Office ou des fichiers PDF avec du contenu actif Exclusions Le filtre Exclusion permet d'exclure certains fichiers/dossiers de la soumission (par exemple, il peut être utile d'exclure des fichiers qui peuvent comporter des informations confidentielles, telles que des documents ou des feuilles de calcul). Les fichiers de la liste ne seront jamais envoyés aux laboratoires d'ESET pour analyse, même s'ils contiennent un code suspect. Les fichiers les plus ordinaires sont exclus par défaut (.doc, etc.). Vous pouvez ajouter des fichiers à la liste des fichiers exclus si vous le souhaitez. Si vous avez déjà utilisé le système ESET LiveGrid® et l'avez désactivé, il est possible qu'il reste des paquets de données à envoyer. Même après la désactivation, ces paquets sont envoyés à ESET. Une fois toutes les informations actuelles envoyées, plus aucun paquet ne sera créé. Fichiers suspects Si vous trouvez un fichier suspect, vous pouvez le soumettre au laboratoire de recherche ESET pour analyse. S'il s'agit d'une application malveillante, sa détection est ajoutée à la prochaine mise à jour de la base des signatures de virus. Filtre d'exclusion – Cette option permet d'exclure certains fichiers/dossiers de la soumission. Les fichiers de la liste ne seront jamais envoyés aux laboratoires de recherche ESET pour analyse, même s'ils contiennent un code suspect. Par exemple, il peut être utile d'exclure des fichiers qui peuvent comporter des informations 96 confidentielles, telles que des documents ou des feuilles de calcul. Les fichiers les plus ordinaires sont exclus par défaut (.doc, etc.). Vous pouvez ajouter des fichiers à la liste des fichiers exclus si vous le souhaitez. Adresse de contact (facultative) – Votre adresse électronique peut être incluse avec les fichiers suspects. Nous pourrons l'utiliser pour vous contacter si des informations complémentaires sont nécessaires pour l'analyse. Notez que vous ne recevrez pas de réponse d'ESET, sauf si des informations complémentaires s'avèrent nécessaires. Sélectionnez Activer la journalisation pour créer un journal d'événements permettant d'enregistrer les soumissions des fichiers et des informations statistiques. Il permettra de consigner les fichiers ou statistiques envoyés dans le Journal des événements. Quarantaine La principale fonction de la quarantaine est de stocker les fichiers infectés en toute sécurité. Les fichiers doivent être placés en quarantaine s'ils ne peuvent pas être nettoyés, s'il est risqué ou déconseillé de les supprimer ou s'ils sont détectés erronément par ESET NOD32 Antivirus. Vous pouvez choisir de mettre n'importe quel fichier en quarantaine ou vous pouvez utiliser la fonctionnalité de mise en quarantaine par glisser-déposer pour mettre manuellement en quarantaine un fichier en cliquant dessus, en déplaçant le pointeur de la souris vers la zone marquée tout en maintenant le bouton de la souris enfoncée, puis en le relâchant. L'application est ensuite placée au premier plan. Cette action est conseillée si un fichier se comporte de façon suspecte, mais n'a pas été détecté par le scanner antivirus. Les fichiers en quarantaine peuvent être soumis pour analyse au laboratoire de recherche d'ESET. Les fichiers du dossier de quarantaine peuvent être visualisés dans un tableau qui affiche la date et l'heure de mise en quarantaine, le chemin d'accès à l'emplacement d'origine du fichier infecté, sa taille en octets, la raison (par exemple, objet ajouté par l'utilisateur) et le nombre de menaces (s'il s'agit d'une archive contenant plusieurs infiltrations par exemple). Mise en quarantaine de fichiers 97 ESET NOD32 Antivirus met automatiquement en quarantaine les fichiers supprimés (si vous n'avez pas annulé cette option dans la fenêtre d'alerte). Au besoin, vous pouvez mettre manuellement en quarantaine tout fichier suspect en cliquant sur le bouton Quarantaine... ou en cliquant sur le fichier, en déplaçant le pointeur de la souris vers la zone marquée tout en maintenant le bouton de la souris enfoncée, puis en le relâchant. Dans ce cas, le fichier d'origine n'est pas supprimé de son emplacement initial. Il est également possible d'utiliser le menu contextuel à cette fin : cliquez avec le bouton droit dans la fenêtre Quarantaine et sélectionnez l'option Quarantaine.... Restoring from Quarantine Les fichiers mis en quarantaine peuvent aussi être restaurés à leur emplacement d'origine. Pour ce faire, utilisez la fonctionnalité Restaurer du menu contextuel après avoir cliqué avec le bouton droit sur un fichier dans la fenêtre de quarantaine. Si un fichier est marqué comme application potentiellement indésirable, l'option Restaurer et exclure de l'analyse est activée. Pour en savoir plus sur ce type d'application, consultez le glossaire. Le menu contextuel propose également l'option Restaurer vers... qui permet de restaurer des fichiers vers un emplacement autre que celui d'origine dont ils ont été supprimés. Suppression d'un élément en quarantaine – Cliquez avec le bouton droit sur un élément donné, puis sélectionnez Supprimer l'élément en quarantaine. Vous pouvez également sélectionner l'élément à supprimer, puis appuyer sur Suppr sur votre clavier. Vous pouvez aussi sélectionner plusieurs éléments et les supprimer simultanément. REMARQUE Si le programme place en quarantaine, par erreur, un fichier inoffensif, il convient de le restaurer, de l'exclure de l'analyse et de l'envoyer au support technique ESET. Soumission de fichiers mis en quarantaine Si vous avez placé en quarantaine un fichier suspect non détecté par le programme ou si un fichier a été considéré par erreur comme étant infecté (par exemple par l'analyse heuristique du code) et placé en quarantaine, envoyez ce fichier au laboratoire d'ESET. Pour soumettre un fichier mis en quarantaine, cliquez avec le bouton droit sur le fichier et sélectionnez l'option Soumettre un échantillion pour analyse dans le menu contextuel. Serveur proxy Dans les grands LAN, les communications entre votre ordinateur et Internet peuvent s'effectuer par l'intermédiaire d'un serveur proxy. Lorsque cette configuration est utilisée, les paramètres suivants doivent être définis. Dans le cas contraire, le programme ne pourra pas se mise à jour automatiquement. Dans ESET NOD32 Antivirus, il est possible de configurer le serveur proxy à partir de deux sections différentes de la configuration avancée complète. Tout d'abord, les paramètres de serveur proxy peuvent être configurés dans Configuration avancée, depuis Outils > Serveur proxy. La spécification du serveur proxy à ce niveau définit les paramètres de serveur proxy globaux pour l'intégralité d'ESET NOD32 Antivirus. Les paramètres définis ici seront utilisés par tous les modules qui requièrent une connexion à Internet. Pour spécifier des paramètres de serveur proxy à ce niveau, sélectionnez Utiliser un serveur proxy, puis entrez l'adresse du serveur proxy dans le champ Serveur proxy, ainsi que le numéro de port de ce serveur proxy. Si les communications avec le serveur proxy exigent une authentification, sélectionnez Le serveur proxy nécessite une authentification et entrez un nom d'utilisateur et un mot de passe valides dans les champs correspondants. Cliquez sur Détecter pour détecter et renseigner automatiquement les paramètres du serveur proxy. Les paramètres indiqués dans les options Internet pour Internet Explorer ou Google Chrome seront copiés. Remarque Vous devez saisir manuellement votre nom d'utilisateur et votre mot de passe dans les paramètres Serveur proxy. 98 Utiliser une connexion directe si le proxy HTTP n'est pas disponible – Si ESET NOD32 Antivirus est configuré pour se connecter via le proxy et que ce dernier est injoignable, ESET NOD32 Antivirus ignore le proxy et communique directement avec les serveurs ESET. Les paramètres de serveur proxy peuvent également définis dans la configuration avancée des mises à jour (Configuration avancée > Mise à jour > Profils > Mises à jour > Options de connexion en sélectionnant Connexion via un serveur proxy dans le menu déroulant Mode proxy). Ce paramètre s'applique au profil de mise à jour donné et est recommandé pour les ordinateurs portables, car il permet de recevoir les mises à jour de la base des signatures de virus depuis des emplacements distants. Pour plus d'informations sur ce paramètre, consultez Configuration avancée des mises à jour. Notifications Pour gérer la manière dont ESET NOD32 Antivirus communique les événements aux utilisateurs, accédez à Configurations avancées (F5) > Outils > Notifications. Cette fenêtre de configuration permet de définir les types de notifications suivants : • Notifications du Bureau : s'affichent sous la forme d'une petite fenêtre contextuelle en regard de la barre des tâches système. • Notifications par e-mail : sont envoyées à l'adresse e-mail indiquée. Dans la section Général, utilisez les boutons bascule correspondants pour régler les options suivantes : Bouton bascule Par défaut Description Afficher les notifications sur le Bureau Désactivez cette option pour masquer les notifications contextuelles en regard de la barre des tâches système. Il est recommandé de laisser cette option activée afin que le produit puisse vous informer lorsqu'un nouvel événement se produit. Ne pas afficher les notifications en cas... Conservez l'option Ne pas afficher les notifications en cas d'exécution d'applications en mode plein écran activée pour supprimer toutes les notifications qui ne sont pas interactives. Afficher les notifications des rapports de sécurité Activez cette option pour recevoir une notification lorsqu'une nouvelle version durapport de sécurité est générée. 99 Afficher la notification de réussite de la mise à jour Activez cette option pour recevoir une notification lorsque le produit met à jour ses composants et les modules du moteur de détection. Envoyer des notifications par e-mail Activez cette option pour recevoir des notifications par e-mail. Notifications du Bureau Une notification du bureau est une petite fenêtre contextuelle située à côté de la barre des tâches système. Par défaut, elle est configurée pour s'afficher pendant 10 secondes et disparaître lentement. C'est la méthode principale utilisée par ESET NOD32 Antivirus pour communiquer avec l'utilisateur, en l'avertissant des mises à jour réussies du produit, des nouveaux appareils connectés, de l'achèvement des analyses antivirus ou de la découverte de nouvelles menaces. La section Notifications du Bureau permet de personnaliser le comportement des notifications contextuelles. Les attributs suivants peuvent être définis : Durée – Définit la durée pendant laquelle le message de notification est visible. La valeur doit être comprise entre 3 et 30 secondes. Transparence – Définit la transparence du message de notification en pourcentage. La plage prise en charge est comprise entre 0 (pas de transparence) et 80 (transparence très élevée). Verbosité minimale des événements à afficher – Dans le menu déroulant, vous pouvez sélectionner le niveau de gravité de départ des notifications à afficher : • Diagnostic – Consigne toutes les informations nécessaires au réglage du programme et de toutes les entrées ci-dessus. • Entrées informatives – Enregistre tous les messages d'information (les événements réseau non standard, par exemple), y compris les messages de mises à jour réussies et toutes les entrées ci-dessus. • Avertissements – Enregistre les erreurs critiques et les messages d'avertissement (Anti-Stealth ne s'exécute pas correctement ou une mise à jour a échoué). 100 • Erreurs – Enregistre les erreurs (la protection des documents n'a pas démarré) et les erreurs critiques. • Critique – Consigne uniquement les erreurs critiques (erreur de démarrage de la protection antivirus ou système infecté.). Sur les systèmes multi-utilisateurs, afficher les notifications sur l'écran de l'utilisateur suivant – Saisissez les noms complets des comptes des utilisateurs autorisés à recevoir des notifications sur le bureau (lorsque vous utilisez votre ordinateur avec un autre compte que le compte administrateur et que vous souhaitez continuer à être informé des nouveaux événements du produit, par exemple). Notifications par e-mail ESET NOD32 Antivirus peut automatiquement envoyer des e-mails de notification si un événement avec le niveau de verbosité sélectionné se produit. Activez l'option Envoyer une notification par e-mail pour activer les notifications par e-mail. SMTP serveur Serveur SMTP – Serveur SMTP utilisé pour envoyer des notifications (smtp.provider.com:587, le port prédéfini est le port 25). REMARQUE Les serveurs SMTP avec chiffrement TLS sont pris en charge par ESET NOD32 Antivirus. Nom d'utilisateur et mot de passe – Si le serveur SMTP exige une authentification, ces champs doivent être remplis avec un nom d'utilisateur et un mot de passe valides donnant accès au serveur SMTP. Adresse de l'expéditeur – Définit l'adresse de l'expéditeur qui apparaît dans l'en-tête des notifications. Adresses des destinataires – Définit les adresses des destinataires qui apparaissent dans l'en-tête des notifications. Plusieurs valeurs sont prises en charge. Utilisez un point-virgule comme séparateur. 101 Configurations des e-mails Dans le menu déroulant Verbosité minimale des notifications, vous pouvez sélectionner le niveau de gravité de départ des notifications à envoyer. • Diagnostic – Consigne toutes les informations nécessaires au réglage du programme et de toutes les entrées ci-dessus. • Entrées informatives – Enregistre tous les messages d'information (les événements réseau non standard, par exemple), y compris les messages de mises à jour réussies et toutes les entrées ci-dessus. • Avertissements – Enregistre les erreurs critiques et les messages d'avertissement (Anti-Stealth ne s'exécute pas correctement ou une mise à jour a échoué). • Erreurs – Enregistre les erreurs (la protection des documents n'a pas démarré) et les erreurs critiques. • Critique – Consigne uniquement les erreurs critiques (erreur de démarrage de la protection antivirus ou système infecté.). Activer TLS – Permet d'activer l'envoi de messages d'alerte et de notification pris en charge par le chiffrement TLS. Intervalle après lequel les nouveaux e-mails de notification seront envoyés (min) – Intervalle en minutes après lequel de nouvelles notifications seront envoyées par e-mail. Si vous définissez cette valeur sur 0, les notifications sont envoyées immédiatement. Envoyer chaque notification dans un e-mail séparé – Lorsque cette option est activée, le destinataire recevra un nouvel e-mail pour chaque notification spécifique. Cela peut se traduire par la réception d'un nombre important d'e-mails dans une courte période de temps. Format des messages Les communications entre le programme et l'utilisateur ou l'administrateur système distants se font via la messagerie ou le réseau local (au moyen du service de messagerie Windows). Le format par défaut des messages d'alerte et des notifications est optimal dans la plupart des situations. Dans certaines situations, le format des messages d'événement doit être changé. Format des messages d'événement – Format des messages d'événement qui s'affichent sur les ordinateurs distants. Format des messages d'avertissement de menace – Messages d'alerte et de notification de menace dont le format par défaut est prédéfini. Il est déconseillé de modifier ce format. Toutefois, dans certaines circonstances (par exemple, si vous avez un système automatisé de traitement des messages), vous serez peut-être amené à modifier le format des messages. Jeu de caractères – Convertit un courrier électronique en codage ANSI sur la base des paramètres régionaux de Windows (windows-1250), Unicode (UTF-8), ACSII 7-bit ("á" sera remplacé par "a" et un symbole inconnu par "?", par exemple) ou japonais ((ISO-2022-JP)). Utiliser l'encodage Quoted-printable – Le message électronique source est codé au format Quoted-printable (QP) qui utilise les caractères ASCII et peut correctement transmettre les caractères spéciaux par e-mail au format 8 bits (áéíóú). • %TimeStamp% – Date et heure de l'événement • %Scanner% – Module concerné • %ComputerName% – Nom de l'ordinateur sur lequel l'alerte s'est produite • %ProgramName% – Programme ayant généré l'alerte • %InfectedObject% – Nom du fichier, message infecté, etc. • %VirusName% – Identification de l'infection • %Action% – Action exécutée sur l'infiltration • %ErrorDescription% – Description d'un événement autre qu'un virus 102 Les mots-clés %InfectedObject% et %VirusName% ne sont utilisés que dans les messages d'alerte de menace, tandis que le mot-clé %ErrorDescription% n'est utilisé que dans les messages d'événement. Sélectionner un échantillon pour analyse Si vous trouvez un fichier suspect sur votre ordinateur ou un site suspect sur Internet, vous pouvez le soumettre au laboratoire de recherche d'ESET pour analyse. Avant de soumettre des échantillons à ESET Ne soumettez pas un échantillon s'il ne répond pas à au moins l'un des critères suivants : • L'échantillon n'est pas du tout détecté par votre produit ESET. • Le fichier est détecté à tort comme une menace. • Nous n'acceptons pas vos fichiers personnels (pour lesquels vous souhaitez qu'ESET recherche des logiciels malveillants) comme échantillons (le laboratoire de recherche d'ESET n'effectue pas d'analyses à la demande pour les utilisateurs). • Utilisez un objet descriptif et indiquez le plus d'informations possible sur le fichier (notez par exemple le site Internet à partir duquel vous l'avez téléchargé ou envoyez une capture d'écran). Vous pouvez envoyer un échantillon (un fichier ou un site Web) à ESET pour analyse à l'aide de l'une des méthodes suivantes : 1.Utilisez le modèle de formulaire de soumission de votre produit. Il se trouve dans Outils > Soumettre un échantillon pour analyse. 2.Vous pouvez également soumettre le fichier par e-mail. Si vous préférez, compressez le ou les fichiers à l'aide de WinRAR/WinZIP, protégez l'archive à l'aide du mot de passe « infected » et envoyez-la à [email protected]. 3.Pour signaler du courrier indésirable ou du courrier indésirable faux positif, consultez cet article de la base de connaissances ESET. Dans le formulaire Sélectionner un échantillon pour analyse, sélectionnez dans le menu déroulant Motif de soumission de l'échantillon la description correspondant le mieux à l'objet de votre message : • Fichier suspect • Site suspect (site Web infecté par un logiciel malveillant quelconque), • Fichier faux positif (fichier détecté à tort comme infecté), • Site faux positif • Autre Fichier/Site : le chemin d'accès au fichier ou au site Web que vous souhaitez soumettre. Adresse de contact : l'adresse de contact est envoyée à ESET avec les fichiers suspects. Elle pourra servir à vous contacter si des informations complémentaires sont nécessaires à l'analyse. La spécification d'une adresse de contact est facultative. Sélectionnez Envoyer de manière anonyme pour laisser l'adresse vide. Il est possible que vous ne receviez pas de réponse d'ESET. Vous ne recevrez pas de réponse d'ESET, sauf si des informations complémentaires sont nécessaires à l'analyse. Nos serveurs reçoivent, en effet, chaque jour, des dizaines de milliers de fichiers, ce qui ne permet pas de répondre à tous les envois. Si l'échantillon s'avère être une application malveillante, sa détection sera intégrée à une prochaine mise à jour. Sélectionner un échantillon pour analyse - Fichier suspect Signes et symptômes observés d'infection par logiciel malveillant : saisissez une description du 103 comportement du fichier suspect que vous avez observé sur votre ordinateur. Origine du fichier (adresse URL ou fournisseur) : indiquez l'origine du fichier (sa source) et comment vous l'avez trouvé. Notes et autres informations : saisissez éventuellement d'autres informations ou une description qui faciliteront le traitement et l'identification du fichier suspect. REMARQUE Le premier paramètre (Signes et symptômes observés d'infection par logiciel malveillant) est obligatoire. Les autres informations faciliteront la tâche de nos laboratoires lors de l'identification et du traitement des échantillons. Sélectionner un échantillon pour analyse - Site suspect Dans le menu déroulant Pourquoi ce site est-il suspect ?, sélectionnez l'une des options suivantes : • Infecté : un site Web qui contient des virus ou d'autres logiciels malveillants diffusés par diverses méthodes. • Hameçonnage : souvent utilisé pour accéder à des données sensibles, telles que numéros de comptes bancaires, codes secrets, etc. Pour en savoir plus sur ce type d'attaque, consultez le glossaire. • Scam : un site d'escroquerie ou frauduleux, destiné essentiellement à réaliser un profit rapidement. • Sélectionnez Autre si les options ci-dessus ne correspondent pas au site que vous allez soumettre. Notes et autres informations : saisissez éventuellement d'autres informations ou une description qui faciliteront l'analyse du site Web suspect. Sélectionner un échantillon pour analyse - Fichier faux positif Nous vous invitons à soumettre les fichiers qui sont signalés comme infectés alors qu'ils ne le sont pas, afin d'améliorer notre moteur antivirus et antispyware et contribuer à la protection des autres utilisateurs. Les faux positifs (FP) peuvent se produire lorsque le motif d'un fichier correspond à celui figurant dans un moteur de détection. Nom et version de l'application : titre et version du programme (par exemple : numéro, alias et nom de code). Origine du fichier (adresse URL ou fournisseur) : indiquez l'origine du fichier (sa source) et comment vous l'avez trouvé. Objectif des applications : description générale, type (navigateur, lecteur multimédia...) et fonctionnalité de l'application. Notes et autres informations : saisissez éventuellement d'autres informations ou une description qui faciliteront le traitement du fichier suspect. Remarque les trois premiers paramètres sont nécessaires pour identifier les applications légitimes et les distinguer des codes malveillants. En fournissant des informations supplémentaires, vous facilitez l'identification et le traitement des échantillons par nos laboratoires. Sélectionner un échantillon pour analyse - Site faux positif Nous vous invitons à soumettre les sites faussement détectés comme infectés ou signalés à tort comme scam ou hameçonnage. Les faux positifs (FP) peuvent se produire lorsque le motif d'un fichier correspond à celui figurant dans un moteur de détection. Veuillez soumettre ce site Web afin d'améliorer notre moteur antivirus et 104 antihameçonnage, et contribuer à la protection des autres utilisateurs. Notes et autres informations – Saisissez éventuellement d'autres informations ou une description qui faciliteront le traitement du fichier suspect. Sélectionner un échantillon pour analyse - Autre Utilisez ce formulaire si le fichier ne peut pas être classé par catégorie en tant que fichier suspect ou faux positif. Motif de soumission du fichier – Décrivez en détail le motif d'envoi du fichier. Microsoft Windows® update La fonctionnalité Windows Update est un élément important de la protection des utilisateurs contre les logiciels malveillants. C'est pourquoi il est essentiel d'installer les mises à jour de Microsoft Windows dès qu'elles sont disponibles. ESET NOD32 Antivirus vous informe des mises à jour manquantes en fonction du niveau que vous spécifiez. Les niveaux suivants sont disponibles : • Pas de mise à jour – Aucune mise à jour système n'est proposée au téléchargement. • Mises à jour optionnelles – Les mises à jour marquées comme étant faiblement prioritaires et au-dessus sont proposées au téléchargement. • Mises à jour recommandées – Les mises à jour marquées comme étant courantes et au-dessus sont proposées au téléchargement. • Mises à jour importantes – Les mises à jour marquées comme étant importantes et au-dessus sont proposées au téléchargement. • Mises à jour critiques – Seules les mises à jour critiques sont proposées pour le téléchargement. Cliquez sur OK pour enregistrer les modifications. La fenêtre Mises à jour système s'affiche après la vérification de l'état à l'aide du serveur de mise à jour. C'est pourquoi les informations de mise à jour système ne sont peut-être pas immédiatement disponibles après l'enregistrement des modifications. Interface utilisateur La section Interface utilisateur permet de configurer le comportement de l'interface utilisateur graphique du programme (GUI). Grâce à l'outil Graphiques, vous pouvez ajuster l'apparence du programme et l'utilisation des effets. En configurant Alertes et boîtes de message et Notifications, vous pouvez modifier le comportement des alertes concernant les détections et les notifications système. Ces alertes peuvent être personnalisées en fonction de vos besoins. Afin de bénéficier de la sécurité maximum de votre logiciel de sécurité, vous pouvez empêcher toute modification non autorisée en protégeant les paramètres par un mot de passe à l'aide de l'outil Configuration de l'accès. Éléments de l'interface utilisateur La configuration de l'interface utilisateur d'ESET NOD32 Antivirus peut être modifiée de manière à adapter l'environnement de travail à vos besoins. Ces options de configuration sont accessibles dans Configuration avancée > Interface utilisateur > Éléments de l'interface utilisateur. • Pour désactiver l'écran de démarrage de ESET NOD32 Antivirus, désactivez Afficher l'écran de démarrage. • Pour qu'ESET NOD32 Antivirus émette un signal sonore en cas d'événement important lors d'une analyse, par exemple lorsqu'une menace est découverte ou lorsque l'analyse est terminée, sélectionnez Utiliser un signal 105 sonore. • Intégrer dans le menu contextuel – Intègre les options ESET NOD32 Antivirus dans le menu contextuel. • États d'application – Cliquez sur le bouton Modifier pour gérer (désactiver) les états affichés dans le premier volet du menu principal. Voir aussi : • Alertes et notifications • Configuration de l'accès • Programme d'amélioration du produit Alertes et boîtes de message Vous recherchez des informations sur les alertes et les notifications courantes ? • Menace détectée • L'adresse a été bloquée. • Produit non activé • Une mise à jour est disponible • Résolution du message « Échec de la mise à jour des modules » • « Fichier endommagé » ou « Impossible de renommer le fichier » • Certificat du site Web révoqué La section Alertes et boîtes de message (anciennement Alertes et notifications) sous Interface utilisateur vous permet de configurer la manière dont ESET NOD32 Antivirus traite les alertes de menace et les notifications système (par exemple, les messages indiquant une mise à jour réussie). Vous pouvez également configurer l'heure d'affichage et la transparence des notifications dans la barre d'état système (cela ne s'applique qu'aux systèmes prenant en charge ces notifications). 106 Fenêtres d’alerte Lorsque l'option Afficher les alertes est désactivée, aucune fenêtre d'alerte ne s'affiche, ce qui ne convient qu'à un nombre limité de situations particulières. Nous recommandons à la majorité des utilisateurs de conserver l'option par défaut (activée). Messages intégrés au produit Afficher les messages marketing – Les messages intégrés au produit ont été conçus pour informer les utilisateurs des actualités et autres communications d'ESET. L'envoi de messages marketing nécessite le consentement de l'utilisateur. Par conséquent, les messages marketing ne sont pas envoyés à un utilisateur par défaut (affiché sous la forme d'un point d'interrogation). En activant cette option, vous acceptez de recevoir des messages marketing de la part d'ESET. Si vous ne souhaitez pas recevoir de documents marketing ESET, désactivez l'option. Notifications du Bureau Les notifications sur le bureau et les info-bulles sont fournies à titre d'information uniquement et n'exigent aucune interaction avec l'utilisateur. Elles ont été déplacées sous Outils > Notifications dans Configurations avancées. Zones de message Pour fermer automatiquement les fenêtres d'alerte après un certain délai, sélectionnez Fermer automatiquement les zones de message. Si les fenêtres d'alerte ne sont pas fermées manuellement, le système les ferme automatiquement une fois le laps de temps écoulé. Messages de confirmation – Affiche une liste de messages de confirmation que vous pouvez choisir d'afficher ou non. Messages de confirmation Cette boîte de dialogue contient les messages de confirmation qu'ESET NOD32 Antivirus affiche avant l'exécution de toute action. Activez ou désactivez la case à cocher en regard de chaque message de confirmation pour l'activer ou non. 107 Configuration de l'accès Les paramètres de ESET NOD32 Antivirus constituent une partie essentielle de votre stratégie de sécurité. Des modifications non autorisées peuvent mettre en danger la stabilité et la protection de votre système. Pour éviter des modifications non autorisées, les paramètres de la configuration d'ESET NOD32 Antivirus peuvent être protégés par mot de passe. Protéger les paramètres par un mot de passe : indiquez les paramètres du mot de passe. Cliquez sur cette option pour ouvrir la fenêtre Configuration du mot de passe. Pour définir ou modifier un mot de passe visant à protéger les paramètres de configuration, cliquez sur Définir en regard de l'option Définir un mot de passe. Remarque Lorsque vous souhaitez accéder à la configuration avancée protégée, la fenêtre de saisie du mot de passe s'affiche. Si vous avez oublié ou perdu votre mot de passe, cliquez sur l'option Restaurer le mot de passe ci-dessous, puis saisissez l'adresse e-mail utilisée pour l'enregistrement de la licence. ESET vous enverra un e-mail contenant le code de vérification et les instructions de réinitialisation de votre mot de passe. • Comment déverrouiller la configuration avancée Demander des droits d'administrateur complets pour des comptes administrateur limités : sélectionnez cette option pour inviter l'utilisateur actuel (s'il ne possède pas les autorisations d'administrateur) à saisir un nom et un mot de passe d'administrateur lors de la modification de certains paramètres du système (semblable au contrôle UAC (User Account Control) dans Windows Vista et Windows 7). Elles portent également sur la désactivation des modules de protection. Demander des droits d'administrateur (système sans prise en charge UAC) – Sous les systèmes Windows XP qui ne prennent pas en charge le contrôle UAC, les utilisateurs pourront utiliser l'option Demander des droits d'administrateur (système sans prise en charge UAC). 108 Mot de passe des configurations avancées Pour protéger les paramètres de configuration d'ESET NOD32 Antivirus afin d'éviter toute modification non autorisée, vous devez définir un nouveau mot de passe. Lorsque vous souhaitez modifier un mot de passe existant : 1.Saisissez votre ancien mot de passe dans le champ Ancien mot de passe. 2.Saisissez le nouveau mot de passe dans les champs Nouveau mot de passe et Confirmer le mot de passe. 3.Cliquez sur OK. Ce mot de passe sera nécessaire pour toute modification future de ESET NOD32 Antivirus. Si vous avez oublié votre mot de passe, l'accès aux paramètres avancés peut être restauré à l'aide de l'outil de déverrouillage ESET Unlock Tool. Cliquez ici si vous avez oublié votre clé de licence émise par ESET, la date d'expiration de votre licence ou d'autres informations relatives à la licence d'ESET NOD32 Antivirus. Icône dans la partie système de la barre des tâches Pour accéder à certaines des fonctionnalités et options de configuration les plus importantes, cliquez avec le bouton droit sur l'icône dans la partie système de la barre des tâches. Liens rapides – Affiche les parties les plus utilisées de ESET NOD32 Antivirus. Vous pouvez y accéder rapidement depuis le menu du programme. Désactiver la protection – Affiche la boîte de dialogue de confirmation qui désactive le moteur de détection ; ce dernier protège le système des attaques malveillantes en contrôlant les fichiers et les communications par messagerie et Internet. Le menu déroulant Intervalle indique la durée pendant laquelle la protection est désactivée. 109 Configuration avancée – Sélectionnez cette option pour afficher l'arborescence Configuration avancée. Vous pouvez également ouvrir Configuration avancée en appuyant par exemple sur la touche F5 ou en sélectionnant Configuration > Configuration avancée. Fichiers journaux – Les fichiers journaux contiennent les événements importants qui se sont produits et fournissent un aperçu des détections. Ouvrir ESET NOD32 Antivirus – Ouvre la fenêtre principale du programme ESET NOD32 Antivirus depuis l'icône de la barre d'état. Réinitialiser la disposition des fenêtres – Réinitialise la fenêtre ESET NOD32 Antivirus sur sa taille et sa position par défaut. Rechercher des mises à jour – Commence la mise à jour du moteur de détection (précédemment appelé « base de signatures des virus ») afin de garantir un niveau optimal de protection contre les codes malveillants. À propos – Les informations système fournissent des détails sur la version installée d'ESET NOD32 Antivirus et sur les modules installés. Vous y trouverez aussi la date d'expiration de la licence ainsi que des informations sur le système d'exploitation et les ressources du système. Aide et assistance ESET NOD32 Antivirus contient des outils de dépannage et des informations d'assistance qui vous aideront à résoudre les problèmes que vous pouvez rencontrer. Aide Rechercher dans la base de connaissances ESET – La base de connaissances ESET contient des réponses aux questions les plus fréquentes et les solutions recommandées pour résoudre divers problèmes. Régulièrement mise à jour par les spécialistes techniques d'ESET, la base de connaissances est l'outil le plus puissant pour résoudre différents problèmes. Ouvrir l'aide – Cliquez sur ce lien pour lancer les pages d'aide ESET NOD32 Antivirus. Trouver une solution rapide – Cliquez sur ce lien pour trouver les solutions aux problèmes les plus fréquents. Nous vous recommandons de lire cette section avant de contacter le support technique. Assistance technique Envoyer une demande d'assistance – Si vous ne trouvez pas de réponse à votre problème, vous pouvez utiliser le formulaire situé sur le site Web d'ESET pour prendre rapidement contact avec notre support technique. Informations détaillées pour le support technique – Lorsque le système vous y invite, vous pouvez copier et envoyer des informations au support technique ESET (nom et version du produit, système d'exploitation et type de processeur). Activez l'option Journalisation avancée pour créer des journaux avancés pour toutes les fonctionnalités disponibles afin d'aider les développeurs à diagnostiquer et résoudre les problèmes. La verbosité minimale des journaux est définie sur le niveau Diagnostic. La journalisation avancée est automatiquement 110 désactivée au bout de deux heures, sauf si vous l'avez arrêtée avant en cliquant sur Arrêter la journalisation avancée. Lorsque tous les journaux sont créés, la fenêtre de notification s'affiche. Elle offre un accès direct au dossier Diagnostic contenant tous les journaux créés. Outils d'assistance Encyclopédie des menaces – Conduit à l'encyclopédie des menaces ESET, qui contient des informations sur les dangers et les symptômes de différents types d'infiltration. Historique du moteur de détection – Mène à ESET Virus radar, qui contient des informations sur chaque version de la base de détection ESET(précédemment appelée « base de signatures des virus »). ESET Log Collector – Mène à l'article de la base de connaissances ESET, à partir duquel vous pouvez télécharger ESET Log Collector. Il s'agit d'une application qui collecte automatiquement les informations et les journaux d'un ordinateur pour résoudre plus rapidement les problèmes. Pour plus d'informations, consultez le guide de l'utilisateur en ligne ESET Log Collector. Nettoyeur spécialisé ESET – Outils de suppression des infections courantes par logiciels malveillants. Pour obtenir plus d'informations, consultez cet article de la base de connaissances ESET. Informations sur le produit et la licence À propos de ESET NOD32 Antivirus – Affiche des informations sur votre copie de ESET NOD32 Antivirus. Activer le produit/Modifier la licence – Cliquez sur cette option pour ouvrir la fenêtre d'activation et activer votre produit. Changer de produit – Cliquez sur cette option pour déterminer si ESET NOD32 Antivirus peut être remplacé par une autre gamme de produits avec la licence actuelle. À propos d'ESET NOD32 Antivirus Cette fenêtre fournit des informations détaillées sur la version de ESET NOD32 Antivirus installée, le système d'exploitation et les ressources système. Cliquez sur Composants installés pour afficher des informations sur la liste des modules installés. Vous pouvez copier les informations sur les modules dans le Presse-papiers en cliquant sur Copier. Ce procédé peut être utile pour la résolution des problèmes ou lorsque vous contactez l'assistance technique. 111 Actualités ESET ESET NOD32 Antivirus vous informe dans cette fenêtre des actualités ESET. Si vous souhaitez recevoir des messages marketing dans des fenêtres contexutelles, activez l'option Afficher les messages publicitaires ESET dans Configuration avancée (F5) > Interface utilisateur > Alertes et notifications. Soumettre les données de configuration système Pour offrir une assistance adéquate le plus rapidement possible, ESET requiert des informations sur la configuration de ESET NOD32 Antivirus, sur le système et les processus en cours (fichier journal ESET SysInspector), ainsi que les données du Registre. ESET utilise ces données uniquement pour fournir une assistance technique au client. Lorsque vous envoyez le formulaire Web, les données de configuration de votre système sont également envoyées à ESET. Sélectionnez Toujours envoyer ces informations si vous souhaitez mémoriser cette action pour ce processus. Pour soumettre le formulaire sans envoyer de données, cliquez sur Ne pas envoyer les données. Vous pouvez ainsi contacter le support technique ESET à l'aide du formulaire d'assistance en ligne. Ce paramètre peut être également configuré dans Configuration avancée > Outils > Diagnostics > Support technique. Remarque si vous avez décidé d'envoyer les données système, vous devez remplir le formulaire Web et l'envoyer. Sinon, votre ticket n'est pas créé et vos données système sont perdues. Profils Le gestionnaire de profil est utilisé à deux endroits dans ESET NOD32 Antivirus – dans les sections Analyse de l'ordinateur à la demande et Mise à jour. 112 Analyse d'ordinateur Vos paramètres d'analyse préférés peuvent être enregistrés pour les prochaines analyses. Il est recommandé de créer autant de profils (avec différentes cibles et méthodes, et d'autres paramètres d'analyse) que d'analyses utilisées régulièrement. Pour créer un profil, ouvrez la fenêtre Configuration avancée (F5) et cliquez sur Moteur de détection > Analyses des logiciels malveillants > Analyse à la demande > Liste des profils. La fenêtre Gestionnaire de profils dispose du menu déroulant Profil sélectionné contenant les profils d'analyse existants, ainsi qu'une option permettant de créer un profil. Pour plus d'informations sur la création d'un profil d'analyse correspondant à vos besoins, reportez-vous à la section ThreatSenseConfiguration du moteur ; vous y trouverez une description de chaque paramètre de configuration de l'analyse. Remarque Supposons la situation suivante : vous souhaitez créer votre propre profil d'analyse et la configuration Analyse intelligente est partiellement adéquate. En revanche, vous ne souhaitez analyser ni les fichiers exécutables compressés par un compresseur d'exécutables, ni les applications potentiellement dangereuses. Vous souhaitez effectuer un nettoyage strict. Entrez le nom du nouveau profil dans la fenêtre Gestionnaire de profils, puis cliquez sur Ajouter. Sélectionnez le nouveau profil dans le menu déroulant Profil sélectionné et réglez les paramètres restants selon vos besoin. Cliquez sur OK pour enregistrer le nouveau profil. Mise à jour L'éditeur de profils de la section de configuration des mises à jour permet aux utilisateurs de créer de nouveaux profils de mise à jour. Il est conseillé de créer et d'utiliser des profils personnalisés (autre que l'option par défaut Mon profil) si votre ordinateur utilise plusieurs voies de connexion aux serveurs de mise à jour. C'est le cas par exemple d'un ordinateur portable qui se connecte normalement à un serveur local (miroir) sur le réseau local, mais qui télécharge les mises à jour directement à partir des serveurs de mise à jour d'ESET lorsqu'il est déconnecté du réseau local (voyage d'affaires). le premier se connectant au serveur local, le second aux serveurs d'ESET. Une fois ces profils configurés, allez dans Outils > Planificateur puis modifiez les paramètres de mise à jour de la tâche. Désignez un profil comme principal et l'autre comme secondaire. Profil de mise à jour – Le profil de mise à jour utilisé actuellement. Pour le changer, choisissez un profil dans le menu déroulant. Liste des profils – Permet de créer des profils de mise à jour ou de supprimer ceux existants. Raccourcis clavier Pour simplifier la navigation dans ESET NOD32 Antivirus, vous pouvez utiliser les raccourcis clavier suivants : Raccourcis clavier Action exécutée F1 ouvre les pages d'aide F5 ouvre la boîte de dialogue Configuration avancée Up/Down navigation dans les différents composants du produit TAB déplace le curseur dans une fenêtre Esc ferme la boîte de dialogue active Ctrl+U affiche des informations sur la licence ESET et votre ordinateur (détails pour le support technique) Ctrl+R réinitialise la taille et la position par défaut de la fenêtre du produit à l'écran Diagnostics L'option Diagnostics fournit un fichier d'image mémoire en cas de défaillance d'une application lors des processus ESET (par exemple ekrn). Dès qu’une application présente une défaillance, un fichier d’image mémoire est généré. Ce fichier permet aux développeurs de déboguer et de résoudre différents problèmes. 113 Cliquez sur le menu déroulant en regard de l'option Type de fichier d'image mémoire, puis sélectionnez l'une des trois options disponibles : • Sélectionnez Désactiver pour désactiver cette fonctionnalité. • Mini (par défaut) – Enregistre le plus petit ensemble d'informations utiles qui peut permettre d'identifier les raisons de l'arrêt inopiné de l'application. Ce type de fichier d'image mémoire peut être utile lorsque l'espace disponible est limité. Toutefois, en raison des informations limitées qui figurent dans ce fichier, les erreurs qui n'étaient pas directement provoquées par la menace, car cette dernière ne s'exécutait pas au moment du problème, risquent de ne pas être détectées par l'analyse de ce fichier. • Complet – Enregistre tout le contenu de la mémoire système en cas d'arrêt inopiné de l'application. Un fichier d'image mémoire complet peut contenir des données provenant des processus en cours au moment de sa collecte. Répertoire cible – Répertoire dans lequel est généré le fichier d'image mémoire lors de la défaillance. Ouvrir le dossier de diagnostics – Cliquez sur Ouvrir pour ouvrir ce répertoire dans une nouvelle fenêtre de l'Explorateur Windows. Créer un fichier d'image mémoire de diagnostics – Cliquez sur Créer pour créer des fichiers d'image mémoire de diagnostic dans le répertoire cible. Journalisation avancée Activer la journalisation avancée du contrôle des appareils – Enregistrez tous les événements qui se produisent dans le contrôle des appareils. Les développeurs peuvent ainsi diagnostiquer et résoudre les problèmes liés au contrôle des appareils. Activer la journalisation avancée du noyau – Enregistrez tous les événements qui se produisent dans le noyau ESET (ekrn) (disponible dans la version 12.2 et les versions ultérieures). Activer la journalisation avancée des licences – Enregistrez toutes les communications du produit avec les serveurs d'activation ESET ou ESET License Manager. Activer la journalisation avancée du système d'exploitation – Des informations supplémentaires sur le système d'exploitation telles que les processus en cours, l'activité de l'UC et les opérations du disque sont recueillies. Celles-ci peuvent aider les développeurs à diagnostiquer et résoudre les problèmes liés au produit ESET s'exécutant sur votre système d'exploitation (disponible pour Windows 10). Activer la journalisation avancée du contrôle parental – Enregistrez tous les événements qui se produisent dans le contrôle parental. Les développeurs peuvent ainsi diagnostiquer et résoudre les problèmes liés au contrôle parental. Activer la journalisation avancée du filtrage des protocoles – Enregistrez toutes les données qui passent par le moteur de filtrage des protocoles au format PCAP. Les développeurs peuvent ainsi diagnostiquer et résoudre les problèmes liés au filtrage des protocoles. Activer la journalisation avancée du scanner – Enregistrez les problèmes qui se produisent lors de l'analyse des fichiers et des dossiers par l'analyse de l'ordinateur ou la protection en temps réel du système de fichiers (disponible dans la version 12.2 et les versions ultérieures). Activer la journalisation avancée du moteur de mise à jour – Enregistrez tous les événements qui se produisent pendant le processus de mise à jour. Les développeurs peuvent ainsi diagnostiquer et résoudre les problèmes liés au moteur de mise à jour. Emplacement des fichiers journaux Système d'exploitation Répertoire des fichiers journaux Windows Vista et versions ultérieures C:\ProgramData\ESET\ESET Security\Diagnostics\ 114 Versions antérieures de Windows C:\Documents and Settings\All Users\... Importer et exporter les paramètres Vous pouvez importer ou exporter votre fichier de configuration ESET NOD32 Antivirus.xml personnalisé à partir du menu Configuration. Ces opérations sont utiles si vous devez sauvegarder la configuration actuelle de ESET NOD32 Antivirus pour l'utiliser ultérieurement. L'option Exporter les paramètres est également pratique pour les utilisateurs qui souhaitent utiliser leur configuration préférée sur plusieurs systèmes. Il leur suffit d'importer un fichier .xml pour transférer ces paramètres. L'importation d'une configuration est très facile. Dans la fenêtre principale du programme, cliquez sur Configuration > Importer et exporter les paramètres, puis sélectionnez Importer les paramètres. Saisissez le nom du fichier de configuration ou cliquez sur le bouton ... pour accéder au fichier de configuration à importer. La procédure d'exportation d'une configuration est très semblable. Dans la fenêtre principale du programme, cliquez sur Configuration > Importer et exporter les paramètres. Sélectionnez Exporter les paramètres et saisissez le nom de fichier du fichier de configuration (par exemple, export.xml). Utilisez le navigateur pour sélectionner un emplacement de votre ordinateur pour enregistrer le fichier de configuration. Remarque Vous pouvez rencontrer une erreur lors de l'exportation des paramètres si vous ne disposez pas de suffisamment de droits pour écrire le fichier exporté dans le répertoire spécifié. Rétablir tous les paramètres de la section actuelle Rétablit les paramètres de module par défaut définis par ESET. Notez que les modifications apportées après avoir cliqué sur Rétablir les paramètres par défaut sont perdues. Rétablir le contenu des tables – Lorsque cette option est activée, les tâches ou les profils ajoutés automatiquement ou manuellement sont perdus. Rétablir les paramètres par défaut Tous les paramètres du programme, pour tous les modules, sont rétablis dans l'état qu'ils auraient après une nouvelle installation. 115 Scanneur de ligne de commande Le module antivirus d'ESET NOD32 Antivirus peut être lancé depuis la ligne de commande, manuellement (avec la commande « ecls ») ou au moyen d'un fichier de commandes (« bat »). Module d'interface à ligne de commande ESET : ecls [OPTIONS..] FILES.. Les paramètres suivants peuvent être utilisés lors de l'exécution de l'analyseur à la demande, à partir de la ligne de commande : Options /base-dir=DOSSIER charger les modules depuis le DOSSIER /quar-dir=DOSSIER DOSSIER de quarantaine /exclude=MASK exclure les fichiers correspondant à MASQUE de l'analyse /subdir analyser les sous-dossiers (valeur par défaut) /no-subdir ne pas analyser les sous-dossiers /max-subdir-level=NIVEAU sous-niveau maximal de sous-dossiers dans les dossiers à analyser /symlink suivre les liens symboliques (valeur par défaut) /no-symlink ignorer les liens symboliques /ads analyser ADS (valeur par défaut) /no-ads ne pas analyser ADS /log-file=FICHIER journaliser les résultats dans un FICHIER /log-rewrite écraser le fichier de résultats (valeur par défaut – append) /log-console journaliser les résultats sur la console (valeur par défaut) /no-log-console ne pas journaliser les résultats sur la console /log-all journaliser également les fichiers nettoyés /no-log-all ne pas journaliser les fichiers nettoyés (valeur par défaut) /aind afficher l'indicateur d'activité /auto analyser et nettoyer automatiquement tous les disques locaux Options de l'analyseur /files analyser les fichiers (valeur par défaut) /no-files ne pas analyser les fichiers /memory analyser la mémoire /boots analyser les secteurs d'amorçage /no-boots ne pas analyser les secteurs d'amorçage (valeur par défaut) /arch analyser les archives (valeur par défaut) /no-arch ne pas analyser les archives /max-obj-size=TAILLE analyser uniquement les fichiers plus petits que TAILLE Mo (valeur par défaut 0 = illimité) /max-arch-level=NIVEAU sous-niveau maximal d'archives à analyser dans les archives (archives imbriquées) /scan-timeout=LIMITE analyser les archives pendant un maximum de LIMITE secondes /max-arch-size=TAILLE n'analyser les fichiers contenus dans une archive que s'ils sont plus petits que TAILLE (valeur par défaut 0 = illimité) /max-sfx-size=TAILLE n'analyser les fichiers d'une archive auto-extractible que s'ils sont plus petits que TAILLE Mo (valeur par défaut 0 = illimité) /mail analyser les fichiers des courriers électroniques (valeur par défaut) /no-mail ne pas analyser les fichiers des courriers électroniques /mailbox analyser les boîtes aux lettres (valeur par défaut) /no-mailbox ne pas analyser les boîtes aux lettres /sfx analyser les archives auto-extractibles (valeur par défaut) /no-sfx ne pas analyser les archives auto-extractibles /rtp analyser les fichiers exécutables compressés par un compresseur d'exécutables (valeur par défaut) /no-rtp ne pas analyser les fichiers exécutables compressés /unsafe rechercher les applications potentiellement dangereuses /no-unsafe ne pas rechercher les applications potentiellement dangereuses (valeur par défaut) /unwanted rechercher les applications potentiellement indésirables /no-unwanted ne pas rechercher les applications potentiellement indésirables (valeur par défaut) /suspicious rechercher les applications suspectes (valeur par défaut) /no-suspicious ne pas rechercher les applications suspectes /pattern utiliser les signatures (valeur par défaut) /no-pattern ne pas utiliser les signatures /heur activer l'heuristique (valeur par défaut) /no-heur désactiver l'heuristique /adv-heur activer l'heuristique avancée (valeur par défaut) /no-adv-heur désactiver l'heuristique avancée /ext-exclude=EXTENSIONS exclure de l'analyse les EXTENSIONS de fichier délimitées par deux-points 116 utiliser le MODE de nettoyage pour les objets infectés /clean-mode=MODE Les options disponibles sont les suivantes : • aucun – Aucun nettoyage automatique ne se produit. • standard (valeur par défaut) – ecls.exe tente automatiquement de nettoyer ou de supprimer les fichiers infectés. • strict – ecls.exe tente automatiquement de nettoyer ou de supprimer les fichiers infectés sans intervention de l’utilisateur (vous ne recevez pas d'invite avant la suppression des fichiers). • rigoureux – ecls.exe supprime les fichiers sans tenter de les nettoyer, quel que soit leur type. • supprimer – ecls.exe supprime les fichiers sans tenter de les nettoyer, mais s'abstient de supprimer les fichiers sensibles tels que les fichiers système de Windows. /quarantine copier les fichiers infectés (si nettoyés) vers Quarantaine (complète l'action effectuée lors du nettoyage) /no-quarantine ne pas copier les fichiers infectés vers Quarantaine Options générales /help afficher l'aide et quitter /version afficher les informations de version et quitter /preserve-time conserver la date et l'heure du dernier accès Codes de sortie 0 aucune menace détectée 1 menace détectée et nettoyée 10 certains fichiers n'ont pas pu être analysés (peuvent être des menaces) 50 menace détectée 100 erreur REMARQUE Un code sortie supérieur à 100 signale un fichier non analysé qui est potentiellement infecté. ESET CMD Il s'agit d'une fonctionnalité qui permet d'utiliser des commandes ecmd avancées. Elle vous offre la possibilité d'exporter et d'importer des paramètres à l'aide d'une ligne de commande (ecmd.exe). Auparavant, Il n'était possible d'exporter et d'importer des paramètres que dans l'interface utilisateur graphique. La configuration de ESET NOD32 Antivirus peut être exportée dans un fichier .xml.xml. Lorsqu'ESET CMD est activé, deux méthodes d'autorisation sont disponibles : • Aucune : aucune autorisation. Il n'est pas recommandé d'utiliser cette méthode car elle permet l'importation de n'importe quelle configuration non signée, ce qui constitue un risque potentiel. • Mot de passe de configuration avancée : un mot de passe est nécessaire pour importer une configuration à partir d'un fichier .xml devant être signé (reportez-vous à la section relative à la signature d'un fichier de configuration .xml plus bas). Le mot de passe spécifié dans la configuration de l'accès doit être fourni avant l'importation d'une nouvelle configuration. Si la configuration de l'accès n'est pas activée, que le mot de passe ne correspond pas ou que le fichier de configuration .xml n'est pas signé, la configuration n'est pas importée. Une fois qu'ESET CMD est activé, vous pouvez utiliser la ligne de commande pour exporter ou importer des configurations de ESET NOD32 Antivirus. Vous pouvez le faire manuellement ou créer un script pour l'automatisation. Important Pour utiliser les commandes ecmd avancées, vous devez les exécuter avec des privilèges d'administrateur ou ouvrir une invite de commandes Windows (cmd) à l'aide de la commande Exécuter en tant qu'administrateur. Si vous ne procédez pas ainsi, le message Error executing command. s'affiche. Le dossier de destination doit aussi exister lors de l'exportation d'une configuration. La commande d'exportation fonctionne toujours lorsque le paramètre ESET CMD est désactivé. 117 Exemple Commande d'exportation des paramètres : ecmd /getcfg c:\config\settings.xml Commande d'importation des paramètres : ecmd /setcfg c:\config\settings.xml REMARQUE Les commandes ecmd ne peuvent être exécutées que localement. Signature d'un fichier de configuration .xml : 1.Téléchargez le fichier exécutable XmlSignTool. 2.Ouvrez une invite de commandes Windows (cmd) en utilisant Exécuter en tant qu'administrateur. 3.Accédez à l'emplacement d'enregistrement du fichier xmlsigntool.exe 4.Exécutez une commande pour signer le fichier de configuration .xml : xmlsigntool /version 1|2 <xml_file_path> Important La valeur du paramètre /version dépend de la version de ESET NOD32 Antivirus. Utilisez /version 1 pour les versions de ESET NOD32 Antivirus antérieures à la version 11.1. Utilisez /version 2 pour la version actuelle de ESET NOD32 Antivirus. 5.Lorsque l'utilitaire XmlSignTool vous y invite, saisissez le mot de passe de la configuration avancée et saisissez-le de nouveau. Le fichier de configuration .xml est à présent signé. Il peut être utilisé pour importer une autre instance de ESET NOD32 Antivirus avec ESET CMD à l'aide de la méthode d'autorisation du mot de passe. Exemple Commande de signature du fichier de configuration exporté : xmlsigntool /version 2 c:\config\settings.xml 118 REMARQUE Si le mot de passe de la configuration de l'accès change et si vous souhaitez importer une configuration qui a été signée avec un ancien mot de passe, vous devez signer de nouveau le fichier de configuration .xml à l'aide du mot de passe actuel. Vous pouvez ainsi utiliser un ancien fichier de configuration sans l'exporter sur un autre ordinateur exécutant ESET NOD32 Antivirus avant l'importation. Avertissement Il n'est pas recommandé d'activer ESET CMD sans autorisation, car cela permet l'importation de configuration non signée. Définissez le mot de passe dans Configuration avancée > Interface utilisateur > Configuration de l'accès pour empêcher toute modification non autorisée par les utilisateurs. Liste des commandes ecmd Consultez la liste des commandes pour chaque fonctionnalité de sécurité suivante : Fonctionnalité de protection Commande d'interruption temporaire Commande d'activation Protection en temps réel du système de fichiers ecmd /setfeature onaccess pause ecmd /setfeature onaccess enable Protection des documents ecmd /setfeature document pause ecmd /setfeature document enable Contrôle de périphérique ecmd /setfeature devcontrol pause ecmd /setfeature devcontrol enable Mode joueur ecmd /setfeature gamer pause ecmd /setfeature gamer enable Technologie Anti-Stealth ecmd /setfeature antistealth pause ecmd /setfeature antistealth enable Pare-feu personnel ecmd /setfeature firewall pause ecmd /setfeature firewall enable Protection contre les attaques réseau ecmd /setfeature ids pause (IDS) ecmd /setfeature ids enable Protection anti-botnet ecmd /setfeature botnet pause ecmd /setfeature botnet enable Contrôle Web ecmd /setfeature webcontrol pause ecmd /setfeature webcontrol enable Protection de l'accès Web ecmd /setfeature webaccess pause ecmd /setfeature webaccess enable Protection du client de messagerie ecmd /setfeature email pause ecmd /setfeature email enable Protection antipourriel ecmd /setfeature antispam pause ecmd /setfeature antispam enable Protection antihameçonnage ecmd /setfeature antiphishing pause ecmd /setfeature antiphishing enable Détection en cas d’inactivité Les paramètres de détection en cas d'inactivité peuvent être configurés dans Configuration avancée, sous Moteur de détection > Analyses des logiciels malveillants > Analyse en cas d'inactivité > Détection en cas d'inactivité. Ces paramètres spécifient un déclencheur pour l'Analyse en cas d'inactivité, quand : • l'économiseur d'écran est en cours d'exécution, • l'ordinateur est verrouillé, • un utilisateur se déconnecte de sa session. Utilisez les boutons bascules pour chaque état respectif, afin d'activer ou désactiver les différents déclencheurs de détection d'état inactif. Questions fréquentes Ce chapitre traite des questions et des problèmes les plus fréquents. Cliquez sur l'intitulé d'une rubrique pour savoir comment résoudre le problème : 119 • Comment mise à jour ESET NOD32 Antivirus • Comment éliminer un virus de mon PC • Comment créer une tâche dans le Planificateur • Comment programmer une tâche d'analyse (toutes les 24 heures) • Comment déverrouiller la configuration avancée Si votre problème n'est pas abordé dans la liste de pages d'aide ci-dessus, consultez les pages d'aide de ESET NOD32 Antivirus. Si vous ne trouvez pas la solution à votre problème/question dans les pages d'aide, vous pouvez consulter notre base de connaissances ESET en ligne qui est régulièrement mise à jour. Des liens vers les articles les plus populaires de notre base de connaissances sont mentionnés ci-dessous afin de vous aider à résoudre les problèmes courants : • J'ai reçu un message d'erreur d'activation pendant l'installation de mon produit ESET. Qu'est-ce que cela signifie ? • Activer mon produit ESET Windows pour les particuliers à l'aide de mon nom d'utilisateur, de mon mot de passe ou de ma clé de licence • Désinstaller ou réinstaller mon produit ESET pour les particuliers • Un message m'indique que l'installation de mon produit ESET s'est terminée prématurément. • Que dois-je faire après avoir renouvelé ma licence ? (utilisateurs de la version familiale) • Que faire si je change d'adresse de messagerie ? • Comment démarrer Windows en mode sans échec ou en mode sans échec avec réseau Au besoin, vous pouvez contacter notre support technique pour soumettre vos questions ou problèmes. Comment mise à jour ESET NOD32 Antivirus La mise à jour de ESET NOD32 Antivirus peut être effectuée manuellement ou automatiquement. Pour déclencher la mise à jour, cliquez sur Mise à jour dans la fenêtre principale du programme, puis sur Rechercher des mises à jour. Les paramètres d'installation par défaut créent une tâche de mise à jour automatique qui s'exécute chaque heure. Pour changer l'intervalle, accédez à Outils > Planificateur (pour plus d'informations sur le Planificateur, cliquez ici). Comment éliminer un virus de mon PC Si votre ordinateur montre des signes d'infection par un logiciel malveillant (ralentissement, blocages fréquents, etc.), il est recommandé d'effectuer les opérations suivantes : 1.Dans la fenêtre principale du programme, cliquez sur Analyse de l'ordinateur. 2.Cliquez sur Analyse intelligente pour démarrer l'analyse de votre système. 3.Une fois l'analyse terminée, consultez le journal pour connaître le nombre de fichiers analysés, infectés et nettoyés. 4.Si vous ne souhaitez analyser qu'une certaine partie de votre disque, cliquez sur Analyse personnalisée et sélectionnez des cibles à analyser. 120 Pour plus d'informations, veuillez consulter notre article de la base de connaissances ESET régulièrement mis à jour. Comment créer une tâche dans le Planificateur Pour créer une tâche dans Outils > Planificateur, cliquez sur Ajouter ou cliquez avec le bouton droit sur la tâche et sélectionnez Ajouter... dans le menu contextuel. Cinq types de tâches planifiées sont disponibles : • Exécuter une application externe – Permet de programmer l'exécution d'une application externe. • Maintenance des journaux – Les fichiers journaux contiennent également des éléments provenant d'enregistrements supprimés. Cette tâche optimise régulièrement les entrées des fichiers journaux pour garantir leur efficacité. • Contrôle des fichiers de démarrage du système – Vérifie les fichiers autorisés à s'exécuter au démarrage du système ou lors de l'ouverture de session de l'utilisateur. • Créer un rapport de l'état de l'ordinateur – Crée un instantané ESET SysInspector de l'ordinateur et collecte des informations détaillées sur les composants système (pilotes, applications) et évalue le niveau de risque de chacun de ces composants. • Analyse de l'ordinateur à la demande – Effectue une analyse des fichiers et des dossiers de votre ordinateur. • Mise à jour – Planifie une tâche de mise à jour en mettant à jour les modules. La tâche planifiée la plus fréquente étant la mise à jour, nous allons expliquer comment ajouter une nouvelle tâche de mise à jour : Dans le menu déroulant Tâche planifiée, sélectionnez Mise à jour. Saisissez le nom de la tâche dans le champ Nom de la tâche, puis cliquez sur Suivant. Sélectionnez la fréquence de la tâche. Les options disponibles sont les suivantes : Une fois, Plusieurs fois, Quotidienne, Hebdomadaire et Déclenchée par un événement. Sélectionnez Ignorer la tâche en cas d’alimentation par batterie pour diminuer les ressources système lorsque l'ordinateur portable fonctionne sur batterie. Cette tâche est exécutée à l'heure et au jour spécifiées dans les champs Exécution de tâche. Vous pouvez définir ensuite l'action à entreprendre si la tâche ne peut pas être effectuée ou terminée à l'heure planifiée. Les options disponibles sont les suivantes : • À la prochaine heure planifiée • Dès que possible • Immédiatement, si la durée écoulée depuis la dernière exécution dépasse la valeur spécifiée (l'intervalle peut être spécifié dans la zone déroulante Durée écoulée depuis la dernière exécution (heures)) À l'étape suivante, une fenêtre de synthèse apparaît. Elle contient des informations sur la tâche planifiée actuelle. Lorsque vous avez terminé vos modifications, cliquez sur Terminer. La boîte de dialogue qui apparaît permet de sélectionner les profils à utiliser pour la tâche planifiée. Vous pouvez y définir le profil principal et le profil secondaire. Le profil secondaire est utilisé si la tâche ne peut pas être terminée à l'aide du profil principal. Cliquez sur Terminer pour ajouter la nouvelle tâche planifiée à la liste des tâches actuellement planifiées. Comment programmer une analyse hebdomadaire de l'ordinateur Pour planifier une tâche régulière, ouvrez la fenêtre principale du programme et cliquez sur Outils > Planificateur. Vous trouverez ci-dessous un guide succinct indiquant comment planifier une tâche qui analyse les disques locaux toutes les semaines. Consultez notre article de base de connaissances pour obtenir des instructions plus détaillées. 121 Pour programmer une tâche d'analyse : 1.Cliquez sur Ajouter dans l'écran principal du planificateur. 2.Sélectionnez Analyse de l'ordinateur à la demande dans le menu déroulant. 3.Saisissez un nom pour la tâche et sélectionnez Chaque semaine pour la fréquence de tâche. 4.Choisissez le jour et l'heure d'exécution de la tâche. 5.Sélectionnez Exécuter la tâche dès que possible pour exécuter la tâche plus tard si la tâche programmée ne s'exécute pas pour quelque raison que ce soit (par exemple, si l'ordinateur a été mis hors tension). 6.Passez en revue le résumé de la tâche planifiée, puis cliquez sur Terminer. 7.Dans le menu déroulant Cibles, sélectionnez Lecteurs locaux. 8.Cliquez sur Terminer pour appliquer la tâche. Comment déverrouiller la configuration avancée protégée par mot de passe Lorsque vous souhaitez accéder à la configuration avancée protégée, la fenêtre de saisie du mot de passe s'affiche. Si vous avez oublié ou perdu votre mot de passe, cliquez sur l'option Restaurer le mot de passe cidessous, puis saisissez l'adresse e-mail utilisée pour l'enregistrement de la licence. ESET vous enverra un e-mail contenant le code de vérification. Saisissez le code de vérification, puis tapez le nouveau mot de passe et confirmez-le. Le code de vérification est valable pendant 7 jours. Vous pouvez également restaurer le mot de passe via votre compte my.eset.com. Utilisez cette option si la licence est associée à ESET License Manager. Si vous avez oublié votre adresse e-mail, cliquez sur Je ne connais pas mon adresse électronique. Vous serez alors redirigé vers le site Web ESET afin de contacter rapidement le support technique. Générer le code pour le support technique – Cette option permet de générer le code à fournir au support technique. Copiez le code fourni par le support technique et cliquez sur Je possède un code de vérification. Saisissez le code de vérification, puis tapez le nouveau mot de passe et confirmez-le. Le code de vérification est valable pendant 7 jours. Pour plus d'informations, consultez cet article de la base de connaissances ESET. Programme d'amélioration du produit En participant au programme d'amélioration du produit, vous fournissez à ESET des informations anonymes relatives à l'utilisation de ses produits. Vous trouverez des informations supplémentaires sur le traitement des données dans la Politique de confidentialité d'ESET. Votre consentement La participation au programme est volontaire et repose sur votre consentement. Après avoir rejoint le programme, la participation est passive, ce qui signifie que vous n'avez plus rien à faire. Vous pouvez revenir à tout moment sur votre consentement en modifiant les configurations du produit. ESET ne pourra plus alors poursuivre le traitement de vos données anonymes. Quels types d'informations sont collectés ? Données d'interaction avec le produit Ces informations permettent d'en savoir plus sur l'utilisation des produits ESET. Ainsi, ESET peut déterminer par exemple quelles sont les fonctionnalités souvent utilisées, quelles sont les configurations modifiées par les 122 utilisateurs ou combien de temps les utilisateurs utilisent le produit. Données concernant les appareils ESET collecte ces informations pour déterminer où et sur quels appareils ses produits sont utilisés. Des exemples types comprennent notamment le modèle de l'appareil, le pays, la version et le nom du système d'exploitation. Données de diagnostics d'erreurs Des informations sur les erreurs et les défaillances sont également collectées, comme le type d'erreur s'étant produit et les actions l'ayant provoqué. Pourquoi collections-nous ces informations ? Ces informations anonymes permettent à ESET d'améliorer ses produits pour ses utilisateurs. Elles aident ESET à rendre ses produits aussi pertinents, conviviaux et parfaits que possible. Qui contrôle ces informations ? ESET, spol. s r.o. est le contrôleur de données exclusif des données collectées dans le programme. Ces informations ne sont pas transmises à des tiers. Contrat de Licence pour l’Utilisateur Final du Logiciel. IMPORTANT : Veuillez lire soigneusement les termes et conditions d'application du produit stipulés ci-dessous avant de télécharger, d'installer, de copier ou d'utiliser le produit. EN TÉLÉCHARGEANT, INSTALLANT, COPIANT OU UTILISANT LE LOGICIEL, VOUS ACCEPTEZ CES TERMES ET CONDITIONS. Contrat de licence de l'utilisateur final Selon les termes du présent Contrat de Licence pour l'Utilisateur Final (« Contrat ») signé par et entre ESET, spol s.r.o., dont le siège social se situe au Einsteinova 24, 851 01 Bratislava, République slovaque, inscrite au Registre du Commerce du tribunal de Bratislava I. Section Sro, Insertion No 3586/B, numéro d'inscription des entreprises : 31 333 535 (« ESET » ou « Fournisseur ») et vous, personne physique ou morale, (« vous » ou « Utilisateur Final »), vous êtes autorisé à utiliser le Logiciel défini à l'article 1 du présent Contrat. Dans le cadre des modalités indiquées ci-dessous, le Logiciel défini à l'article 1 du présent Contrat peut être enregistré sur un support de données, envoyé par courrier électronique, téléchargé sur Internet, téléchargé à partir de serveurs du Fournisseur ou obtenu à partir d'autres sources. CE DOCUMENT N'EST PAS UN CONTRAT D'ACHAT, MAIS UN ACCORD LIÉ AUX DROITS DE L'UTILISATEUR FINAL. Le Fournisseur reste le propriétaire de la copie du Logiciel et du support physique fourni dans l'emballage commercial, et de toutes les copies du Logiciel que l'Utilisateur Final est autorisé à faire dans le cadre du présent Contrat. En cliquant sur « J'accepte » lorsque vous téléchargez, installez, copiez ou utilisez le Logiciel, vous acceptez les termes et conditions du présent Contrat. Si vous n'êtes pas d'accord avec tous les termes et conditions du présent Contrat, cliquez immédiatement sur l'option d'annulation, annulez le téléchargement ou l'installation, détruisez ou renvoyez le Logiciel, le support d'installation, la documentation connexe et une facture au Fournisseur ou à l'endroit où vous avez obtenu le Logiciel. VOUS RECONNAISSEZ QUE VOTRE UTILISATION DU LOGICIEL INDIQUE QUE VOUS AVEZ LU ET COMPRIS LE PRÉSENT CONTRAT ET ACCEPTÉ D'EN RESPECTER LES TERMES ET CONDITIONS. 1. Logiciel. Dans le cadre de ce Contrat, le terme « Logiciel » désigne : (i) le programme informatique et tous ses composants ; 123 (ii) l'intégralité du contenu des disques, CD-ROM, DVD, courriers électroniques et pièces jointes, ou d'autre support fourni avec le présent Contrat, y compris la forme de code objet de Logiciel, fourni sur support de transport de données, via courrier électronique ou téléchargé sur Internet ; (iii) tout document écrit explicatif et les autres types de documents liés au Logiciel, notamment toute description du Logiciel et de ses caractéristiques, toute description des propriétés et du fonctionnement du Logiciel, toute description de l'environnement de fonctionnement dans lequel le Logiciel est utilisé, les instructions d'utilisation ou d'installation du Logiciel ou toute description de la manière d'utiliser le Logiciel (« Documentation ») ; (iv) les copies du Logiciel, les correctifs d'erreurs possibles dans le Logiciel, les ajouts au Logiciel, les extensions du Logiciel, les versions modifiées du Logiciel et les mises à jour des composants du Logiciel, le cas échéant, qui Vous sont fournies sous licence par le Fournisseur conformément à l'Article 3 de ce Contrat. Le Logiciel est fourni exclusivement sous la forme d'un code objet exécutable. 2. Installation, Ordinateur et Clé de licence. Le Logiciel fourni sur un support de données, envoyé par courrier électronique, téléchargé à partir d'Internet ou de serveurs du Fournisseur ou obtenu à partir d'autres sources nécessite une installation. Vous devez installer le Logiciel sur un Ordinateur correctement configuré, qui doit au moins satisfaire les exigences spécifiées dans la Documentation. La méthode d'installation est décrite dans la Documentation. L'Ordinateur sur lequel le Logiciel sera installé doit être exempt de tout programme ou matériel susceptible de nuire au bon fonctionnement du Logiciel. Le terme Ordinateur désigne le matériel, notamment les ordinateurs personnels, ordinateurs portables, postes de travail, ordinateurs de poche, smartphones, appareils électroniques portatifs ou autres appareils électroniques, pour lequel le Logiciel a été conçu et sur lequel il sera installé et/ou utilisé. Le terme Clé de licence désigne la séquence unique de symboles, lettres, chiffres ou signes spéciaux fournie à l'Utilisateur Final afin d'autoriser l'utilisation légale du Logiciel, de sa version spécifique ou de l'extension de la durée de la Licence conformément au présent Contrat. 3. Licence. Sous réserve que vous ayez accepté les termes du présent Contrat et que vous respectiez tous les termes et conditions stipulés dans le présent Contrat, le Fournisseur vous accorde les droits suivants (« Licence ») : a) Installation et utilisation. Vous détenez un droit non exclusif et non transférable d'installer le Logiciel sur le disque dur d'un ordinateur ou sur un support similaire de stockage permanent de données, d'installer et de stocker le Logiciel dans la mémoire d'un système informatique et d'exécuter, de stocker et d'afficher le Logiciel. b) Précision du nombre de licences. Le droit d'utiliser le Logiciel est lié au nombre d'Utilisateurs Finaux. On entend par « Utilisateur Final » : (i) l'installation du Logiciel sur un seul système informatique, ou (ii) si l'étendue de la Licence est liée au nombre de boîtes aux lettres, un Utilisateur Final désigne un utilisateur d'ordinateur qui reçoit un courrier électronique par le biais d'un client de messagerie. Si le client de messagerie accepte du courrier électronique et le distribue automatiquement par la suite à plusieurs utilisateurs, le nombre d'Utilisateurs Finaux doit être déterminé en fonction du nombre réel d'utilisateurs auxquels le courrier électronique est distribué. Si un serveur de messagerie joue le rôle de passerelle de courriel, le nombre d'Utilisateurs Finaux est égal au nombre de serveurs de messagerie pour lesquels la passerelle fournit des services. Si un certain nombre d'adresses de messagerie sont affectées à un seul et même utilisateur (par l'intermédiaire d'alias) et que ce dernier les accepte et si les courriels ne sont pas distribués automatiquement du côté du client à d'autres utilisateurs, la Licence n'est requise que pour un seul ordinateur. Vous ne devez pas utiliser la même Licence au même moment sur plusieurs ordinateurs. L'Utilisateur Final n'est autorisé à saisir la Clé de licence du Logiciel que dans la mesure où il a le droit d'utiliser le Logiciel conformément à la limite découlant du nombre de licences accordées par le Fournisseur. La Clé de licence est confidentielle. Vous ne devez pas partager la Licence avec des tiers ni autoriser des tiers à utiliser la Clé de licence, sauf si le présent Contrat ou le Fournisseur le permet. Si votre Clé de licence est endommagée, informez-en immédiatement le Fournisseur. c) Version Business Edition. Une version Business Edition du Logiciel est requise pour utiliser le Logiciel sur des serveurs de courrier, relais de courrier, passerelles de courrier ou passerelles Internet. d) Durée de la Licence. Le droit d'utiliser le Logiciel est limité dans le temps. e) Logiciel acheté à un fabricant d'équipement informatique. La Licence du Logiciel acheté à un fabricant d'équipement informatique ne s'applique qu'à l'ordinateur avec lequel vous l'avez obtenu. Elle ne peut pas être transférée à un autre ordinateur. 124 f) Version d'évaluation ou non destinée à la revente. Un Logiciel classé comme non destiné à la revente ou comme version d'évaluation ne peut pas être vendu et ne doit être utilisé qu'aux fins de démonstration ou d'évaluation des caractéristiques du Logiciel. g) Résiliation de la Licence. La Licence expire automatiquement à la fin de la période pour laquelle elle a été accordée. Si vous ne respectez pas les dispositions du présent Contrat, le Fournisseur est en droit de mettre fin au Contrat, sans renoncer à tout droit ou recours juridique ouvert au Fournisseur dans de tels cas. En cas d'annulation du présent Contrat, vous devez immédiatement supprimer, détruire ou renvoyer à vos frais le Logiciel et toutes les copies de sauvegarde à ESET ou à l'endroit où vous avez obtenu le Logiciel. Lors de la résiliation de la Licence, le Fournisseur est en droit de mettre fin au droit de l'Utilisateur final à l'utilisation des fonctions du Logiciel, qui nécessitent une connexion aux serveurs du Fournisseur ou à des serveurs tiers. 4. Fonctions avec des exigences en matière de connexion Internet et de collecte de données. Pour fonctionner correctement, le Logiciel nécessite une connexion Internet et doit se connecter à intervalles réguliers aux serveurs du Fournisseur ou à des serveurs tiers et collecter des données en conformité avec la Politique de confidentialité. Une connexion Internet et une collecte de données sont requises pour les fonctions suivantes du Logiciel : a) Mises à jour du Logiciel. Le Fournisseur est autorisé à publier des mises à jour du Logiciel (« Mises à jour ») de temps à autre, mais n'en a pas l'obligation. Cette fonction est activée dans la configuration standard du Logiciel ; les Mises à jour sont donc installées automatiquement, sauf si l'Utilisateur Final a désactivé l'installation automatique des Mises à jour. Pour la mise à disposition de Mises à jour, une vérification de l'authenticité de la Licence est requise. Elle comprend notamment la collecte d'informations sur l'Ordinateur et/ou la plate-forme sur lesquels le Logiciel est installé, en conformité avec la Politique de confidentialité. b) Réacheminement des infiltrations et des données au Fournisseur. Le Logiciel contient des fonctions qui collectent des échantillons de virus, d'autres programmes informatiques également nuisibles et d'objets problématiques, suspects, potentiellement indésirables ou dangereux tels que des fichiers, des URL, des paquets IP et des trames Ethernet (« Infiltrations »), puis les envoient au Fournisseur, en incluant, sans s'y limiter, des informations sur le processus d'installation, l'Ordinateur ou la plateforme hébergeant le Logiciel et des informations sur les opérations et fonctions du Logiciel (« Informations »). Les Informations et les Infiltrations sont susceptibles de contenir des données (y compris des données personnelles obtenues par hasard ou accidentellement) concernant l'Utilisateur final et/ou d'autres usagers de l'ordinateur sur lequel le Logiciel est installé et les fichiers affectés par les Infiltrations et les métadonnées associées. Les informations et les infiltrations peuvent être collectées pat les fonctions suivantes du Logiciel : i. La fonction Système de réputation LiveGrid collecte et envoie les hachages unidirectionnelles liés aux Infiltrations au Fournisseur. Cette fonction est activée dans les paramètres standard du Logiciel. ii. La fonction Système de commentaires LiveGrid collecte et envoie les Infiltrations avec les Informations et les métadonnées associées au Fournisseur. Cette fonction peut être activée par l'Utilisateur final pendant le processus d'installation du Logiciel. Le Fournisseur utilisera les Informations et Infiltrations reçues uniquement pour effectuer des analyses et des recherches sur les Infiltrations et améliorer le Logiciel et la vérification de l'authenticité de la Licence. Il prendra en outre les mesures adéquates afin de protéger les Infiltrations et Informations reçues. Si vous activez cette fonction du Logiciel, les Infiltrations et Informations peuvent être collectées et traitées par le Fournisseur, comme stipulé dans la Politique de confidentialité et conformément aux réglementations en vigueur. Vous pouvez désactiver ces fonctions à tout moment. c) Protection contre l'Utilisation abusive des Données. Le Logiciel contient une fonction qui empêche la perte ou l'utilisation abusive de données critiques relatives au vol d'un Ordinateur. Cette fonction est désactivée dans les paramètres par défaut du Logiciel. Un compte sur https://my.eset.com (« Compte MEC ») doit être créé afin de l'activer, ce qui entraîne la collecte de données par la fonction dans l'éventualité d'un vol de l'ordinateur. Si vous activez cette fonction du Logiciel, les données concernant l'Ordinateur volé sont collectées et envoyées au Fournisseur. Ces données peuvent notamment comprendre l'emplacement réseau de l'Ordinateur, les données sur le contenu affiché à l'écran de l'Ordinateur, les données concernant la configuration de l'ordinateur et/ou les données enregistrées par une caméra branchée à l'ordinateur (« Données »). L'Utilisateur Final est autorisé à 125 utiliser les Données obtenues par cette fonction et fournies par le biais du Compte MEC exclusivement pour réparer une situation défavorable entraînée par le vol d'un Ordinateur. À la seule fin de cette fonction, le Fournisseur traite les Données, comme stipulé dans la Politique de confidentialité et conformément aux réglementations en vigueur. Le Fournisseur autorise l'Utilisateur Final à accéder aux Données pendant la période requise pour atteindre le but pour lequel les données ont été obtenues, période qui ne doit pas dépasser celle de rétention indiquée dans la Politique de confidentialité. La protection contre l'utilisation abusive des données doit être utilisée exclusivement avec les Ordinateurs et les comptes pour lesquels l'Utilisateur Final dispose d'un accès légitime. Toute utilisation illégale sera signalée à l'autorité compétente. Le Fournisseur se conformera aux lois applicables et assistera les forces de l'ordre en cas d'utilisation abusive. Vous acceptez et reconnaissez être responsable de la protection du mot de passe permettant d'accéder au Compte MEC et vous acceptez de ne divulguer votre mot de passe à aucun tiers. L'Utilisateur Final est responsable de toute activité, autorisée ou non, utilisant la fonction de Protection contre l'utilisation abusive des données et le Compte MEC. Si le Compte MEC est endommagé, avertissez-en immédiatement le Fournisseur. La fonction de Protection contre l'utilisation abusive des données doit être exclusivement applicable aux Utilisateurs Finaux d'ESET Internet Security et ESET Smart Security Premium. d) Évaluation de la sécurité des appareils connectés au réseau. Le logiciel contient une fonction de contrôle de la sécurité du réseau local de l'utilisateur final et de la sécurité des appareils du réseau local, qui nécessite le nom du réseau local et des informations sur les appareils du réseau local, telles que la présence, le type, le nom, l'adresse IP et l'adresse MAC de l'appareil sur le réseau local, en relation avec les informations de licence. Les informations comprennent également le type de sécurité sans fil et le type de chiffrement sans fil pour les périphériques de routeur. Cette fonction peut également fournir des informations sur la disponibilité de la solution logicielle de sécurité pour protéger les appareils du réseau local. Aux fins du présent Contrat, il est nécessaire de collecter, traiter et stocker des données permettant au Fournisseur de vous identifier conformément à la Politique de confidentialité. Vous acceptez que le Fournisseur vérifie à l'aide de ses propres moyens si vous utilisez le Logiciel conformément aux dispositions du présent Contrat. Vous reconnaissez qu'aux fins du présent Contrat, il est nécessaire que vos données soient transférées pendant les communications entre le Logiciel et les systèmes informatiques du Fournisseur ou de ceux de ses partenaires commerciaux, dans le cadre du réseau de distribution et de support du Fournisseur, afin de garantir les fonctionnalités du Logiciel, l'autorisation d'utiliser le Logiciel et la protection des droits du Fournisseur. Après la conclusion du présent Contrat, le Fournisseur et ses partenaires commerciaux, dans le cadre du réseau de distribution et de support du Fournisseur, sont autorisés à transférer, à traiter et à stocker des données essentielles vous identifiant, aux fins de facturation, d'exécution du présent Contrat et de transmission de notifications sur votre Ordinateur. Vous acceptez de recevoir des notifications et des messages, notamment des informations commerciales. Des informations détaillées sur la vie privée, la protection des données personnelles et Vos droits en tant que personne concernée figurent dans la Politique de confidentialité, disponible sur le site Web du Fournisseur et directement accessible à partir de l'installation. Vous pouvez également la consulter depuis la section d'aide du Logiciel. 5. Exercice des droits de l'Utilisateur Final. Vous devez exercer les droits de l'Utilisateur Final en personne ou par l'intermédiaire de vos employés. Vous n'êtes autorisé à utiliser le Logiciel que pour assurer la sécurité de vos opérations et protéger les Ordinateurs ou systèmes informatiques pour lesquels vous avez obtenu une Licence. 6. Restrictions des droits. Vous ne pouvez pas copier, distribuer, extraire des composants ou créer des travaux dérivés basés sur le Logiciel. Vous devez respecter les restrictions suivantes lorsque vous utilisez le Logiciel : (a) Vous pouvez effectuer une copie de sauvegarde archivée du Logiciel sur un support de stockage permanent, à condition que cette copie de sauvegarde archivée ne soit pas installée ni utilisée sur un autre ordinateur. Toutes les autres copies que vous pourriez faire du Logiciel seront considérées comme une violation du présent Contrat. (b) Vous n'êtes pas autorisé à utiliser, modifier, traduire, reproduire ou transférer les droits d'utilisation du Logiciel ou des copies du Logiciel d'aucune manière autre que celles prévues dans le présent Contrat. (c) Vous ne pouvez pas vendre, concéder en sous-licence, louer à bail ou louer le Logiciel ou utiliser le Logiciel pour offrir des services commerciaux. 126 (d) Vous ne pouvez pas rétroconcevoir, décompiler ou désassembler le Logiciel ni tenter de toute autre façon de découvrir le code source du Logiciel, sauf dans la mesure où cette restriction est expressément interdite par la loi. (e) Vous acceptez de n'utiliser le Logiciel que de façon conforme à toutes les lois applicables de la juridiction dans laquelle vous utilisez le Logiciel, notamment les restrictions applicables relatives aux droits d'auteur et aux droits de propriété intellectuelle. (f) Vous acceptez de n'utiliser le Logiciel et ses fonctions que de façon à ne pas entraver la possibilité des autres Utilisateurs Finaux à accéder à ces services. Le Fournisseur se réserve le droit de limiter l'étendue des services fournis à chacun des Utilisateurs Finaux, pour permettre l'utilisation des services au plus grand nombre possible d'Utilisateurs Finaux. Le fait de limiter l'étendue des services implique aussi la résiliation totale de la possibilité d'utiliser toute fonction du Logiciel ainsi que la suppression des Données et des informations présentes sur les serveurs du Fournisseur ou sur des serveurs tiers, qui sont afférentes à une fonction particulière du Logiciel. (g) Vous acceptez de ne pas exercer d'activités impliquant l'utilisation de la Clé de licence, qui soit contraire aux termes du présent Contrat, ou conduisant à fournir la Clé de licence à toute personne n'étant pas autorisée à utiliser le logiciel (comme le transfert d'une Clé de licence utilisée ou non utilisée ou la distribution de Clés de licence dupliquées ou générées ou l'utilisation du Logiciel suite à l'emploi d'une Clé de licence obtenue d'une source autre que le Fournisseur). 7. Droit d'auteur. Le Logiciel et tous les droits inclus, notamment les droits d'auteur et les droits de propriété intellectuelle sont la propriété d'ESET et/ou de ses concédants de licence. ESET est protégée par les dispositions des traités internationaux et par toutes les lois nationales applicables dans le pays où le Logiciel est utilisé. La structure, l'organisation et le code du Logiciel sont des secrets commerciaux importants et des informations confidentielles appartenant à ESET et/ou à ses concédants de licence. Vous n'êtes pas autorisé à copier le Logiciel, sauf dans les exceptions précisées en 6 (a). Toutes les copies que vous êtes autorisé à faire en vertu du présent Contrat doivent contenir les mentions relatives aux droits d'auteur et de propriété qui apparaissent sur le Logiciel. Si vous rétroconcevez, décompilez ou désassemblez le Logiciel ou tentez de toute autre façon de découvrir le code source du Logiciel, en violation des dispositions du présent Contrat, vous acceptez que les données ainsi obtenues doivent être automatiquement et irrévocablement transférées au Fournisseur dans leur totalité, dès que de telles données sont connues, indépendamment des droits du Fournisseur relativement à la violation du présent Contrat. 8. Réservation de droits. Le Fournisseur se réserve tous les droits sur le Logiciel, à l'exception des droits qui vous sont expressément garantis en vertu des termes du présent Contrat en tant qu'Utilisateur Final du Logiciel. 9. Versions multilingues, logiciel sur plusieurs supports, copies multiples. Si le Logiciel est utilisé sur plusieurs plateformes et en plusieurs langues, ou si vous recevez plusieurs copies du Logiciel, vous ne pouvez utiliser le Logiciel que pour le nombre de systèmes informatiques ou de versions pour lesquels vous avez obtenu une Licence. Vous ne pouvez pas vendre, louer à bail, louer, concéder en sous-licence, prêter ou transférer des versions ou des copies du Logiciel que vous n'utilisez pas. 10. Début et fin du Contrat. Ce Contrat entre en vigueur à partir du jour où vous en acceptez les modalités. Vous pouvez résilier ce Contrat à tout moment en désinstallant de façon permanente, détruisant et renvoyant, à vos frais, le Logiciel, toutes les copies de sauvegarde et toute la documentation associée remise par le Fournisseur ou ses partenaires commerciaux. Quelle que soit la façon dont ce Contrat se termine, les dispositions énoncées aux articles 7, 8, 11, 13, 19 et 21 continuent de s'appliquer pour une durée illimitée. 11. DÉCLARATIONS DE L'UTILISATEUR FINAL. EN TANT QU'UTILISATEUR FINAL, VOUS RECONNAISSEZ QUE LE LOGICIEL EST FOURNI « EN L'ÉTAT », SANS AUCUNE GARANTIE D'AUCUNE SORTE, QU'ELLE SOIT EXPRESSE OU IMPLICITE, DANS LA LIMITE PRÉVUE PAR LA LOI APPLICABLE. NI LE FOURNISSEUR, NI SES CONCÉDANTS DE LICENCE, NI SES FILIALES, NI LES DÉTENTEURS DE DROIT D'AUTEUR NE FONT UNE QUELCONQUE DÉCLARATION OU N'ACCORDENT DE GARANTIE EXPRESSE OU IMPLICITE QUELCONQUE, NOTAMMENT DES GARANTIES DE VENTE, DE CONFORMITÉ À UN OBJECTIF PARTICULIER OU SUR LE FAIT QUE LE LOGICIEL NE PORTE PAS ATTEINTE À DES BREVETS, DROITS D'AUTEURS, MARQUES OU AUTRES DROITS DÉTENUS PAR UN TIERS. NI LE FOURNISSEUR NI AUCUN AUTRE TIERS NE GARANTIT QUE LES FONCTIONS DU LOGICIEL RÉPONDRONT À VOS ATTENTES OU QUE LE FONCTIONNEMENT DU LOGICIEL SERA CONTINU ET EXEMPT D'ERREURS. VOUS ASSUMEZ L'ENTIÈRE RESPONSABILITÉ ET LES RISQUES LIÉS AU CHOIX DU LOGICIEL POUR L'OBTENTION DES RÉSULTATS ESCOMPTÉS ET POUR L'INSTALLATION, L'UTILISATION ET LES RÉSULTATS OBTENUS. 127 12. Aucune obligation supplémentaire. À l'exception des obligations mentionnées explicitement dans le présent Contrat, aucune obligation supplémentaire n'est imposée au Fournisseur et à ses concédants de licence. 13. LIMITATION DE GARANTIE. DANS LA LIMITE MAXIMALE PRÉVUE PAR LES LOIS APPLICABLES, LE FOURNISSEUR, SES EMPLOYÉS OU SES CONCÉDANTS DE LICENCE NE SERONT EN AUCUN CAS TENUS POUR RESPONSABLES D'UNE QUELCONQUE PERTE DE PROFIT, REVENUS, VENTES, DONNÉES, OU DES FRAIS D'OBTENTION DE BIENS OU SERVICES DE SUBSTITUTION, DE DOMMAGE MATÉRIEL, DOMMAGE PHYSIQUE, INTERRUPTION D'ACTIVITÉ, PERTE DE DONNÉES COMMERCIALES, OU DE TOUT DOMMAGE DIRECT, INDIRECT, FORTUIT, ÉCONOMIQUE, DE GARANTIE, PUNITIF, SPÉCIAL OU CORRÉLATIF, QUELLE QU'EN SOIT LA CAUSE ET QUE CE DOMMAGE DÉCOULE D'UNE RESPONSABILITÉ CONTRACTUELLE, DÉLICTUELLE OU D'UNE NÉGLIGENCE OU DE TOUTE AUTRE THÉORIE DE RESPONSABILITÉ, LIÉE À L'INSTALLATION, À L'UTILISATION OU À L'IMPOSSIBILITÉ D'UTILISER LE LOGICIEL, MÊME SI LE FOURNISSEUR OU SES CONCÉDANTS DE LICENCE ONT ÉTÉ AVERTIS DE L'ÉVENTUALITÉ D'UN TEL DOMMAGE. CERTAINS PAYS ET CERTAINES LOIS N'AUTORISANT PAS L'EXCLUSION DE RESPONSABILITÉ, MAIS AUTORISANT LA LIMITATION DE RESPONSABILITÉ, LA RESPONSABILITÉ DU FOURNISSEUR, DE SES EMPLOYÉS OU DE SES CONCÉDANTS DE LICENCE SERA LIMITÉE AU MONTANT QUE VOUS AVEZ PAYÉ POUR LA LICENCE. 14. Aucune disposition du présent Contrat ne porte atteinte aux droits accordés par la loi de toute partie agissant comme client si l'exécution y est contraire. 15. Assistance technique. ESET ou des tiers mandatés par ESET fourniront une assistance technique à leur discrétion, sans garantie ni déclaration solennelle. L'Utilisateur Final devra peut-être sauvegarder toutes les données, logiciels et programmes existants avant que l'assistance technique ne soit fournie. ESET et/ou les tiers mandatés par ESET ne seront en aucun cas tenus responsables d'un quelconque dommage ou d'une quelconque perte de données, de biens, de logiciels ou de matériel, ou d'une quelconque perte de profit en raison de la fourniture de l'assistance technique. ESET et/ou les tiers mandatés par ESET se réservent le droit de décider si l'assistance technique couvre la résolution du problème. ESET se réserve le droit de refuser, de suspendre l'assistance technique ou d'y mettre fin à sa discrétion. Des informations de licence, d'autres informations et des données conformes à la Politique de confidentialité peuvent être requises en vue de fournir une assistance technique. 16. Transfert de Licence. Le Logiciel ne peut pas être transféré d'un système informatique à un autre, à moins d'une précision contraire dans les modalités du présent Contrat. L'Utilisateur Final n'est autorisé qu'à transférer de façon définitive la Licence et tous les droits accordés par le présent Contrat à un autre Utilisateur Final avec l'accord du Fournisseur, si cela ne s'oppose pas aux modalités du présent Contrat et dans la mesure où (i) l'Utilisateur Final d'origine ne conserve aucune copie du Logiciel ; (ii) le transfert des droits est direct, c'est-à-dire qu'il s'effectue directement de l'Utilisateur Final original au nouvel Utilisateur Final ; (iii) le nouvel Utilisateur Final assume tous les droits et devoirs de l'Utilisateur Final d'origine en vertu du présent Contrat ; (iv) l'Utilisateur Final d'origine transmet au nouvel Utilisateur Final toute la documentation permettant de vérifier l'authenticité du Logiciel, conformément à l'article 17. 17. Vérification de l'authenticité du Logiciel. L'Utilisateur final peut démontrer son droit d'utiliser le Logiciel de l'une des façons suivantes : (i) au moyen d'un certificat de licence émis par le Fournisseur ou un tiers mandaté par le Fournisseur ; (ii) au moyen d'un contrat de licence écrit, si un tel contrat a été conclu ; (iii) en présentant un courrier électronique envoyé au Fournisseur contenant tous les renseignements sur la licence (nom d'utilisateur et mot de passe). Des informations de licence et des données d'identification de l'Utilisateur Final conformes à la Politique de confidentialité peuvent être requises en vue de vérifier l'authenticité du Logiciel. 18. Licence pour les pouvoirs publics et le gouvernement des États-Unis. Le Logiciel est fourni aux pouvoirs publics, y compris le gouvernement des États-Unis, avec les droits de Licence et les restrictions mentionnés dans le présent Contrat. 19. Contrôle à l'exportation et à la réexportation. Le Logiciel, la Documentation ou leurs parties, y compris les informations sur le Logiciel ou ses composants, seront soumis aux mesures sur le contrôle des importations et des exportations conformément aux réglementations légales qui peuvent être publiées par les gouvernements compétents à ce sujet, en vertu de la loi applicable, y compris les règlements relatifs à l'administration des exportations des États-Unis, ainsi que les restrictions relatives aux utilisateurs finaux, à l'utilisation finale et à la destination émises par le gouvernement des États-Unis et les autres gouvernements. Vous acceptez de vous conformer strictement à tous les règlements d'importation et d'exportation applicables et de reconnaître que vous 128 pourrez être tenu responsable de l'obtention des licences pour l'exportation, la réexportation, le transfert ou l'importation du Logiciel. 20. Avis. Tous les avis, les renvois du Logiciel et la documentation doivent être adressés à : ESET, spol. s r. o. Einsteinova 24, 851 01 Bratislava, République Slovaque. 21. Loi applicable. Le présent Contrat est régi par la loi de la République Slovaque et interprété conformément à celle-ci. L'Utilisateur Final et le Fournisseur conviennent que les principes relatifs aux conflits de la loi applicable et la Convention des Nations Unies sur les contrats pour la Vente internationale de marchandises ne s'appliquent pas. Vous acceptez expressément que le tribunal de Bratislava I. arbitre tout litige ou conflit avec le Fournisseur ou en relation avec votre utilisation du Logiciel, et vous reconnaissez expressément que le tribunal a la juridiction pour de tels litiges ou conflits. 22. Dispositions générales. Si une disposition du présent Contrat s'avère nulle et inopposable, cela n'affectera pas la validité des autres dispositions du présent Contrat. Ces dispositions resteront valables et opposables en vertu des conditions stipulées dans le présent Contrat. Le présent Contrat ne pourra être modifié que par un avenant écrit et signé par un représentant autorisé du Fournisseur ou une personne expressément autorisée à agir à ce titre en vertu d'un contrat de mandat. Ceci constitue le Contrat total entre le Fournisseur et vous relativement au Logiciel et remplace l'ensemble des précédentes déclarations, discussions, promesses, communications ou publicités concernant le Logiciel. ADDENDUM NO.1 AU CONTRAT DE LICENCE DE L'UTILISATEUR FINAL D'ESET SECURE DATA 1. Définitions. Dans le présent Addendum n° 1, les termes suivants sont définis comme suit : (a) « Information » les informations ou les données chiffrées ou déchiffrées à l'aide du logiciel ; (b) « Produits » le logiciel ESET Secure Data et la documentation associée ; (c) « ESET Secure Data » le ou les logiciels utilisés pour le chiffrement et le déchiffrement des données électroniques ; Les termes employés au pluriel s'entendent également au singulier et les termes employés au masculin s'entendent également au féminin, et inversement. Les termes sans définition spécifique doivent être utilisés conformément aux définitions stipulées dans le Contrat. 2. Déclaration supplémentaire de l'Utilisateur Final. Vous reconnaissez et acceptez que : (a) vous êtes responsable de la protection, gestion et sauvegarde des Informations ; (b) vous devez effectuer une sauvegarde complète de toutes les informations et données (y compris les informations et données critiques) stockées sur votre ordinateur avant d'installer ESET Secure Data ; (c) Vous devez conserver en lieu sûr les mots de passe et toute autre information utilisés pour configurer et utiliser ESET Secure Data ; vous devez également créer des copies de sauvegarde de toutes les clés de chiffrement, de tous les codes de licence et fichiers de clé, ainsi que des autres données générées sur des supports de stockage distincts ; (d) Vous êtes responsable de l'utilisation des Produits. Le Fournisseur ne pourra pas être tenu responsable de toutes pertes, réclamations ou dommages résultant d'un chiffrement ou d'un déchiffrement non autorisé ou erroné d'Informations ou de données, quels que soient l'emplacement et la méthode de stockage de ces Informations ou données ; (e) Bien que le Fournisseur ait pris toutes les mesures raisonnables pour garantir l'intégrité et la sécurité d'ESET Secure Data, les Produits (ou l'un d'entre eux) ne doivent pas être utilisés dans des environnements à risques ou potentiellement dangereux, y compris, de manière non limitative, les installations nucléaires, la navigation aérienne ou les systèmes de communications aériennes, le contrôle du trafic aérien, les systèmes de défense et d'armement ou les appareils de réanimation ou de surveillance médicale ; 129 (f) Il vous incombe de vous assurer que le niveau de sécurité et de chiffrement fourni par les produits correspond à vos besoins ; (g) Vous êtes responsable de l'utilisation des Produits (ou de l'un d'entre eux), y compris de vous assurer que celleci respecte les réglementations en vigueur en République slovaque ou dans tout autre pays, région ou état dans lequel les Produits sont utilisés. Vous devez vérifier avant toute utilisation des Produits qu'ils ne sont pas contraires à tout embargo gouvernemental (en République slovaque) ; (h) ESET Secure Data peut contacter de temps en temps les serveurs du Fournisseur afin de vérifier la présence d'informations de licence, de correctifs, de Service Packs et d'autres mises à jour pouvant améliorer, maintenir et modifier le fonctionnement d'ESET Secure Data. ESET Secure Data peut envoyer des informations système générales relatives à son fonctionnement conformément à la Politique de confidentialité. (i) le Fournisseur ne pourra être tenu responsable de toute perte, dommage, frais ou réclamation résultant de la perte, du vol, du mauvais usage, de l'endommagement ou de la destruction des mots de passe, des informations de configuration, des clés de chiffrement, des codes d'activation de licence et des autres données générées ou stockées pendant l'utilisation du logiciel. L'addendum n° 1 doit s'appliquer exclusivement aux Utilisateurs finaux d'ESET Smart Security Premium. ADDENDUM NO.2 AU CONTRAT DE LICENCE DE L'UTILISATEUR FINAL DU LOGICIEL PASSWORD MANAGER 1. Déclaration supplémentaire de l'Utilisateur Final. Vous reconnaissez et acceptez que vous n'êtes pas autorisé à : a) utiliser le Logiciel Password Manager dans l'exploitation d'une application critique dans laquelle des vies humaines ou des biens peuvent être en jeu. Vous comprenez que le Logiciel Password Manager n'est pas conçu pour de telles applications, que sa défaillance dans de telles applications serait susceptible d'entraîner la mort, des blessures ou des dommages importants aux biens ou à l'environnement et que le Fournisseur ne saurait être tenu responsable d'aucune de ces conséquences. LE LOGICIEL PASSWORD MANAGER N'EST PAS CONÇU, DESTINÉ OU CONCÉDÉ SOUS LICENCE POUR ÊTRE UTILISÉ DANS DES ENVIRONNEMENTS À RISQUES DONT LES PERFORMANCES NE DOIVENT SUBIR AUCUNE DÉFAILLANCE, Y COMPRIS, SANS LIMITATION, DANS LA CONCEPTION, LA CONSTRUCTION, LA MAINTENANCE OU LE FONCTIONNEMENT DE CENTRALES NUCLÉAIRES, LA NAVIGATION AÉRIENNE OU LES SYSTÈMES DE COMMUNICATION, LE CONTRÔLE AÉRIEN ET LES SYSTÈMES D'ASSISTANCE VITALE OU LES SYSTÈMES D'ARMEMENT. LE FOURNISSEUR DÉCLINE EXPRESSÉMENT TOUTE GARANTIE EXPRESSE OU IMPLICITE DE CONVENANCE À DE TELLES APPLICATIONS. b) utiliser le logiciel Password Manager d'une manière qui enfreint le présent contrat ou les lois de la République slovaque ou de votre juridiction. Plus précisément, vous n'êtes pas autorisé à utiliser le Logiciel Password Manager pour mener ou promouvoir des activités illégales, notamment télécharger des données de contenu nuisible ou de contenu pouvant être utilisé pour des activités illégales ou qui enfreint de quelque manière que ce soit la loi ou les droits d'un tiers (notamment tous les droits de propriété intellectuelle), y compris, mais sans s'y limiter, toute tentative d'accès aux comptes dans l'espace de Stockage (aux fins du présent Addenum n° 2, « Stockage » désigne l'espace de stockage des données géré par le Fournisseur ou un tiers autre que le Fournisseur et l'utilisateur dans le but de permettre la synchronisation et la sauvegarde des données utilisateur) ou aux comptes et aux données d'autres utilisateurs du logiciel Password Manager ou de l'espace de Stockage. Si vous ne respectez pas l'une de ces dispositions, le Fournisseur est en droit de résilier immédiatement le présent contrat et de vous répercuter le coût de tout recours nécessaire, ainsi que de prendre toutes les mesures nécessaires pour vous empêcher d'utiliser le Logiciel Password Manager sans possibilité de remboursement. 2. LIMITATION DE GARANTIE. LE LOGICIEL PASSWORD MANAGER EST FOURNI « EN L'ÉTAT » SANS GARANTIE D'AUCUNE SORTE, EXPRESSE OU IMPLICITE. VOUS UTILISEZ LE LOGICIEL À VOS RISQUES ET PÉRILS. LE FOURNISSEUR NE PEUT ÊTRE TENU RESPONSABLE DES PERTES DE DONNÉES, DES DOMMAGES, DE LA LIMITATION DE LA DISPONIBILITÉ DU SERVICE, Y COMPRIS DE L'ENVOI DE DONNÉES PAR LE LOGICIEL PASSWORD MANAGER À UN SYSTÈME DE STOCKAGE EXTERNE À DES FINS DE SYNCHRONISATION ET DE SAUVEGARDE DES DONNÉES. LE CHIFFREMENT DES DONNÉES À L'AIDE DU LOGICIEL PASSWORD MANAGER N'IMPLIQUE AUCUNE RESPONSABILITÉ DU FOURNISSEUR EN CE QUI CONCERNE LA SÉCURITÉ DE CES DONNÉES. VOUS RECONNAISSEZ EXPRESSÉMENT 130 QUE LES DONNÉES ACQUISES, UTILISÉES, CHIFFRÉES, STOCKÉES, SYNCHRONISÉES OU ENVOYÉES À L'AIDE DU LOGICIEL PASSWORD MANAGER PEUVENT ÉGALEMENT ÊTRE STOCKÉES SUR DES SERVEURS TIERS (S'APPLIQUE UNIQUEMENT À L'UTILISATION DU LOGICIEL PASSWORD MANAGER POUR LAQUELLE LES SERVICES DE SYNCHRONISATION ET DE SAUVEGARDE ONT ÉTÉ ACTIVÉS). SI LE FOURNISSEUR CHOISIT D'UTILISER UN TEL SYSTÈME DE STOCKAGE, SITE WEB, PORTAIL WEB, SERVEUR OU SERVICE, IL NE PEUT ÊTRE TENU RESPONSABLE DE LA QUALITÉ, SÉCURITÉ OU DISPONIBILITÉ D'UN TEL SERVICE TIERS. LE FOURNISSEUR N'EST AUCUNEMENT RESPONSABLE DE TOUTE VIOLATION DES OBLIGATIONS CONTRACTUELLES OU LÉGALES PAR LE TIERS NI DES DOMMAGES, PERTE DE BÉNÉFICES, PRÉJUDICES FINANCIERS OU MORAUX OU TOUT AUTRE TYPE DE PERTE LlÉ À L'UTILISATION DE CE LOGICIEL. LE FOURNISSEUR NE PEUT ÊTRE TENU RESPONSABLE DU CONTENU DES DONNÉES ACQUISES, UTILISÉES, CHIFFRÉES, STOCKÉES, SYNCHRONISÉES OU ENVOYÉES À L'AIDE DU LOGICIEL PASSWORD MANAGER OU DANS LE SYSTÈME DE STOCKAGE. VOUS RECONNAISSEZ QUE LE FOURNISSEUR N'A PAS ACCÈS AU CONTENU DES DONNÉES STOCKÉES ET NE PEUT PAS LE SURVEILLER NI SUPPRIMER LÉGALEMENT LE CONTENU NUISIBLE. Le Fournisseur détient tous les droits sur les améliorations, les mises à niveau et les correctifs relatifs au Logiciel Password Manager (« Améliorations »), même si de telles améliorations ont été conçues à partir des commentaires, des idées ou des suggestions dont vous nous avez fait part sous n'importe quelle forme. Vous n'avez droit à aucune rémunération ni redevances pour de telles Améliorations. LES ENTITÉS ET LES CONCÉDANTS DU FOURNISSEUR NE POURRONT ÊTRE TENUS RESPONSABLES DES RÉCLAMATIONS ET RESPONSABILITÉS DE QUELQUE NATURE QUE CE SOIT DÉCOULANT DE VOTRE UTILISATION DU LOGICIEL PASSWORD MANAGER OU DE CELLE DE TIERS, DE L'UTILISATION OU DE LA NON-UTILISATION D'UNE SOCIÉTÉ DE COURTAGE OU D'UN MARCHAND OU DE LA VENTE OU L'ACHAT DE TITRES, QUELQUE SOIT LE RÉGIME DE RESPONSABILITÉ. LES ENTITÉS ET CONCÉDANTS DU FOURNISSEUR NE POURRONT EN AUCUN CAS ÊTRE TENUS RESPONSABLES DE TOUT DOMMAGE DIRECT, ACCESSOIRE, SPÉCIAL, INDIRECT OU CONSÉCUTIF RÉSULTANT OU LIÉ À UN LOGICIEL TIERS, À DES DONNÉES AYANT FAIT L'OBJET D'UN ACCÈS VIA LE LOGICIEL PASSWORD MANAGER, À VOTRE UTILISATION OU INCAPACITÉ D'UTILISER OU ACCÉDER AU LOGICIEL PASSWORD MANAGER OU AUX DONNÉES FOURNIES VIA LE LOGICIEL PASSWORD MANAGER, QUEL QUE SOIT LE RÉGIME DE RESPONSABILITÉ. LES DOMMAGES EXCLUS DE CETTE CLAUSE COMPRENNENT, SANS LIMITATION, CEUX POUR PERTE DE BÉNÉFICES, DOMMAGES COPORELS OU MATÉRIELS, INTERRUPTION D'ACTIVITÉ ET PERTE D'INFORMATIONS PROFESSIONNELLES OU PERSONNELLES. CERTAINES JURIDICTIONS NE PERMETTENT PAS DE LIMITER LA RESPONSABILITÉ POUR LES DOMMAGES ACCESSOIRES ET INDIRECTS. DANS CE CAS, LA RESPONSABILITÉ DU FOURNISSEUR CORRESPONDRA AU MINIMUM PRÉVU PAR LA LOI. LES INFORMATIONS FOURNIES PAR LE BIAIS DU LOGICIEL PASSWORD MANAGER, NOTAMMENT LES COTATIONS BOURSIÈRES, LES ANALYSES, LES INFORMATIONS SUR LE MARCHÉ, LES ACTUALITÉS ET LES DONNÉES FINANCIÈRES PEUVENT ÊTRE RETARDÉES, INEXACTES OU CONTENIR DES ERREURS OU OMISSIONS, ET LES ENTITÉS ET CONCÉDANTS DU FOURNISSEUR N'AURONT AUCUNE RESPONSABILITÉ À CET ÉGARD. LE FOURNISSEUR PEUT MODIFIER OU INTERROMPRE À TOUT MOMENT TOUT ASPECT OU FONCTIONNALITÉ DU LOGICIEL PASSWORD MANAGER OU L'UTILISATION DE TOUT OU PARTIE DES FONCTIONNALITÉS OU DE LA TECHNOLOGIE DU LOGICIEL PASSWORD MANAGER SANS NOTIFICATION PRÉALABLE. SI LES DISPOSITIONS DU PRÉSENT ARTICLE SONT JUGÉES NULLES POUR QUELQUE RAISON QUE CE SOIT OU SI LE FOURNISSEUR EST CONSIDÉRÉ COMME RESPONSABLE DES PERTES, DOMMAGES OU AUTRE EN VERTU DES LOIS APPLICABLES, LES PARTIES CONVIENNENT QUE LA RESPONSABILITÉ DU FOURNISSEUR ENVERS VOUS SERA LIMITÉE AU MONTANT TOTAL DES FRAIS DE LICENCE QUE VOUS AVEZ PAYÉS. VOUS ACCEPTEZ DE DÉFENDRE, D'INDEMNISER ET DE SOUTENIR LE FOURNISSEUR ET SES EMPLOYÉS, FILIALES, SOCIÉTÉS AFFILIÉES ET AUTRES PARTENAIRES CONTRE LES RÉCLAMATIONS, RESPONSABILITÉS, DOMMAGES, PERTES, COÛTS, DÉPENSES ET FRAIS DE TIERS (Y COMPRIS LES POSSESSEURS DE L'APPAREIL OU LES PARTIES DONT LES DROITS ONT ÉTÉ AFFECTÉS PAR LES DONNÉES UTILISÉES DANS LE LOGICIEL PASSWORD MANAGER) QUE CES PARTIES PEUVENT ENCOURIR EN RAPPORT AVEC VOTRE UTILISATION DU LOGICIEL PASSWORD MANAGER. 3. Données du Logiciel Password Manager. Sauf sélection explicite de votre part, toutes les données que vous saisissez et qui sont enregistrées dans une base de données du Logiciel Password Manager sont stockées sous une forme chiffrée sur votre ordinateur ou sur tout autre périphérique de stockage défini. Vous comprenez qu'en cas de suppression ou d'endommagement d'une base de données ou d'autres fichiers du Logiciel Password Manager, 131 toutes les données qui y sont contenues sont perdues de manière irréversible. Vous comprenez et acceptez le risque d'une telle perte. Le fait que vos données personnelles soient stockées sous une forme chiffrée sur l'ordinateur n'implique pas que les informations ne puissent pas être volées ou utilisées par toute personne découvrant le mot de passe principal ou obtenant un accès au périphérique d'activation défini par le client pour l'ouverture de la base de données. Vous êtes responsable de la sécurité des méthodes d'accès. 4. Transmission des Données personnelles au Fournisseur ou au système de Stockage. À des fins de stockage et de synchronisation des données uniquement et si vous le spécifiez, le logiciel Password Manager transmet ou envoie les données personnelles de la base de données du Logiciel Password Manager, à savoir les mots de passe, les informations de connexion, les comptes et les identités, au système de Stockage via Internet. Les données sont transmises de manière chiffrée. L'utilisation du Logiciel Password Manager afin de renseigner des formulaires en ligne avec des mots de passe, données de connexion ou autres peut nécessiter l'envoi d'informations au site web que vous avez identifié via Internet. Cette transmission de données n'est liée au Logiciel Password Manager. Par conséquent, le Fournisseur ne peut être tenu responsable de la sécurité de ces interactions avec les sites web pris en charge par divers fournisseurs. Toute transaction sur Internet, que ce soit ou non avec le logiciel Password Manager, sont effectuées à votre entière discrétion et à vos propres risques Vous serez seul responsable de tout dommage de votre système informatique ou de toute perte de données résultant du téléchargement et/ou de l'utilisation de ce type de matériel ou service. Afin de limiter le risque de perte de données précieuses, le Fournisseur recommande que les clients effectuent des sauvegardes régulières de la base de données et d'autres fichiers sensibles sur des lecteurs externes. Le Fournisseur n'est pas en mesure de vous aider pour récupérer des données perdues ou endommagées. Si le Fournisseur propose un service de sauvegarde des fichiers de base de données en cas de dommages ou de suppression de ceux-ci sur le PC client alors un tel service est sans garantie et n'implique en aucun cas la responsabilité du Fournisseur envers vous. En utilisant le Logiciel Password Manager, vous acceptez que le logiciel puisse contacter de temps en temps les serveurs du Fournisseur afin de vérifier la présence d'informations de licence, de correctifs, de Service Packs et d'autres mises à jour pouvant améliorer, maintenir ou modifier le fonctionnement du Logiciel Password Manager. Le logiciel peut envoyer des informations système générales relatives au fonctionnement du Logiciel Password Manager en conformité avec la Politique de confidentialité. 5. Informations et instructions de désinstallation. Les informations que vous souhaitez conserver de la base de données doivent être exportées avant de désinstaller le Logiciel Password Manager. L'addendum n° 2 doit s'appliquer exclusivement aux Utilisateurs finaux d'ESET Smart Security Premium. Politique de confidentialité ESET, spol. s r.o., dont le siège social est établi au Einsteinova 24, 851 01 Bratislava, Slovaquie, enregistrée au registre du commerce géré par le Tribunal de district de Bratislava I, Section Sro, Entrée No 3586/B, Numéro d'identification de l'entreprise 31 333 535, en tant que Contrôleur des données (« ESET » ou « Nous ») souhaite faire preuve de transparence en ce qui concerne le traitement des données personnelles et la confidentialité des clients. Pour cela, Nous publions cette Politique de confidentialité dans le seul but d'informer notre client (« Utilisateur Final » ou « Vous ») sur les sujets suivants : • Traitement des données personnelles, • Confidentialité des données, • Droits des personnes concernées. Traitement des données personnelles Les services ESET qui sont implémentés dans le produit sont fournis selon les termes du Contrat de Licence de l'Utilisateur Final (« CLUF »), mais certains d'entre eux peuvent nécessiter une attention particulière. Nous souhaitons Vous donner plus de détails sur la collecte de données liée à la fourniture de nos services. Nous proposons différents services qui sont décrits dans le CLUF et la documentation du produit, tels qu'un service de mise à jour/mise à niveau, LiveGrid®, une protection contre toute utilisation abusive des données, une assistance, etc. Pour que tous ces services soient fonctionnels, nous devons collecter les informations suivantes : 132 • Mise à jour et autres statistiques relatives aux informations concernant l'installation et votre ordinateur, notamment la plate-forme sur laquelle notre produit est installé, et informations sur les opérations et fonctionnalités de nos produits (système d'exploitation, informations matérielles, identifiants d'installation, identifiants de licence, adresse IP, adresse MAC, paramètres de configuration du produit). • Hachages unidirectionnels liés aux infiltrations dans le cadre du système de réputation ESET LiveGrid® qui améliore l'efficacité de nos solutions contre les logiciels malveillants en comparant les fichiers analysés à une base de données d'éléments en liste blanche et liste noire dans le cloud. • Échantillons suspects et métadonnées génériques dans le cadre du système de commentaires ESET LiveGrid® qui permet à ESET de réagir immédiatement face aux besoins des utilisateurs finaux et de rester réactifs face aux dernières menaces. Nous dépendons de Vous pour l'envoi od'infiltrations (échantillons potentiels de virus et d'autres programmes malveillants et suspects), d'objets problématiques, potentiellement indésirables ou potentiellement dangereux (fichiers exécutables), de messages électroniques que Vous avez signalés comme spam ou détectés par notre produit ; onom du réseau local et informations sur les appareils du réseau local, telles que la présence, le type, le nom, l'adresse IP et l'adresse MAC de l'appareil sur le réseau local, en relation avec les informations de licence dans le cadre de l'évaluation de la sécurité des appareils connectés au réseau (les informations comprennent également le type de sécurité sans fil et le type de chiffrement sans fil pour les périphériques de routeur) ; od'informations concernant l'utilisation d'Internet, telles que l'adresse IP et des informations géographiques, les paquets IP, les URL et les trames Ethernet ; ode fichiers de vidage sur incident et des informations qu'ils contiennent. Nous ne souhaitons pas collecter vos données en dehors de ce cadre, mais cela s'avère parfois impossible. Des données collectées accidentellement peuvent être incluses dans des logiciels malveillants (informations collectées à votre insu ou sans votre consentement) ou dans des noms de fichier ou des URL. Nous ne souhaitons pas que ces données fassent partie de nos systèmes ni qu'elles soient traitées dans le but déclaré dans la présente Politique de confidentialité. • Des informations de licence, telles que l'identifiant de la licence, et des données personnelles comme le nom, le prénom, l'adresse, l'adresse e-mail sont nécessaires pour la facturation, la vérification de l'authenticité de la licence et la fourniture de nos services. • Des coordonnées et des données contenues dans vos demandes d'assistance peuvent être requises pour fournir le service d'assistance. Selon le canal que Vous choisissez pour nous contacter, Nous pouvons collecter votre adresse e-mail, votre numéro de téléphone, des informations sur la licence, des détails sur le produit et la description de votre demande d'assistance. Nous pouvons Vous demander de nous fournir d'autres informations pour faciliter la fourniture du service d'assistance. • Des données de localisation, des captures d'écran, des données sur la configuration de votre ordinateur et des données enregistrées par la caméra de votre ordinateur peuvent être collectées afin d'assurer une protection contre toute utilisation abusive des données, avec une période de rétention de 3 mois. Un compte sur https://my.eset.com doit être créé, à travers lequel la fonction active la collecte de données en cas de vol d'ordinateur. Les données collectées sont stockées sur nos serveurs ou sur les serveurs de nos prestataires de services. • Les données du gestionnaire de mots de passe, telles que les mots de passe et les adresses, sont stockées sous une forme chiffrée uniquement sur votre ordinateur ou un autre appareil désigné. Si Vous activez le service de synchronisation, les données chiffrées sont stockées sur nos serveurs ou sur les serveurs de nos prestataires de services afin d'assurer la fourniture de ce service. Ni ESET ni le prestataire de services n'a accès aux données chiffrées. Vous êtes la seule personne à détenir la clé permettant de déchiffrer les données. Confidentialité des données ESET est une entreprise présente dans le monde entier par le biais d'entités affiliées et de partenaires du réseau de distribution, de service et d'assistance ESET. Les informations traitées par ESET peuvent être transférées depuis 133 et vers les entités affiliées ou les partenaires pour l'exécution du CLUF (pour fourniture de services, l'assistance ou la facturation, par exemple). Selon votre position géographique et le service que Vous choisissez d'utiliser, il est possible que Nous devions transférer vos données vers un pays en l'absence de décision d'adéquation de la Commission européenne. Même dans ce cas, chaque transfert d'informations est soumis à la législation en matière de protection des données et n'est effectué que si cela s'avère nécessaire. Un mécanisme de protection de la confidentialité, des clauses contractuelles standard, des règles d'entreprise contraignantes ou toute autre protection adéquate doivent être mis en place, sans aucune exception. Nous faisons tout notre possible pour éviter que les données soient stockées plus longtemps que nécessaire, tout en fournissant les services en vertu du CLUF. Notre période de rétention peut être plus longue que la durée de validité de votre licence, pour vous donner le temps d'effectuer votre renouvellement. Des statistiques réduites et rendues anonymes et d'autres données d'ESET LiveGrid® peuvent être traitées ultérieurement à des fins statistiques. ESET met en place des mesures techniques et organisationnelles adéquates pour assurer un niveau de sécurité adapté aux risques potentiels. Nous faisons tout notre possible pour garantir la confidentialité, l'intégrité, la disponibilité et la résilience constantes des systèmes et des services de traitement. Toutefois, en cas de violation de données entraînant un risque pour vos droits et libertés, Nous sommes prêts à informer l'autorité de contrôle ainsi que les personnes concernées. En tant que personne concernée, Vous avez le droit de déposer une plainte auprès d'une autorité de contrôle. Droits des personnes concernées ESET est soumise à la réglementation des lois slovaques et est tenue de respecter la législation en matière de protection des données de l'Union européenne. En tant que personne concernée, les droits suivants Vous sont conférés : • droit de demander l'accès à vos données personnelles auprès d'ESET, • droit à la rectification de ses données personnelles si elles sont inexactes (Vous avez également le droit de compléter les données personnelles incomplètes), • droit de demander l'effacement de vos données personnelles, • droit de demander de restreindre le traitement de ses données personnelles, • le droit de s'opposer au traitement des données • le droit de porter plainte et • droit à la portabilité des données. Si Vous souhaitez exercer votre droit en tant que personne concernée ou si vous avez une question ou une inquiétude, envoyez-nous un message à l'adresse suivante : ESET, spol. s r.o. Data Protection Officer Einsteinova 24 85101 Bratislava République slovaque [email protected] 134 ">
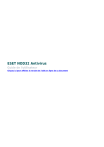
Link público atualizado
O link público para o seu chat foi atualizado.