LaCie ETHERNET DISK MINI - HOME EDITION Manuel utilisateur
PDF
Descargar
Documento
LaCie Ethernet Disk mini Home Edition Manuel d’utilisation page 1 Table des matières Mesures de protection et de sécurité Précautions générales d’utilisation 1. Introduction 1.1. Contenu du coffret 1.2. Configuration du système 1.3. Spécifications et services 4 4 5 6 7 8 2. Installation et configuration Réalisez l'opération de l'étape 1 – Vérification Réalisez l'opération de l'étape 2 – Connexion Réalisez l'opération de l'étape 3 – Installez et configurez le dispositif Réalisez l'opération de l'étape 4 – Installez les applications de bureau Enregistrez des informations importantes 9 10 10 11 13 13 3. Connexion à votre Ethernet Disk mini Home 3.1. HipServ Agent avec QuickConnect 3.2. LaCie Media Portal 14 15 16 4. Partage de votre contenu et gestion de fichiers 4.1. À propos de l'interface du navigateur 4.1.1. Page d'accueil et de bienvenue 4.1.2. Barre d'applications 4.1.3. Barre d'adresse 4.1.4. Barre de menus 4.1.5. Liste de fichiers 4.1.6. Rechercher 4.2. Family Library et My Library 4.3. Gestion des fichiers 4.3.1. Création de dossiers 4.3.2. Téléversement du contenu 4.3.3. Téléchargement de fichiers 4.3.4. Modification de fichiers et de photos 4.3.5. Copie, déplacement et suppression de fichiers 4.3.6. Renommer les fichiers 4.3.7. Fichiers compressés 4.4. Partage 4.4.1. Partage de dossiers 4.4.2. Envoi de courriels d'invitation au partage 17 17 17 18 18 19 20 20 21 22 22 23 24 25 26 27 28 29 29 30 5. MyContacts 5.1. Ajout de contacts 5.2. Modification des contacts 5.3. Création de listes de diffusion 5.4. Importation de contacts 5.5. Envoi d'un courriel aux contacts 5.6. Suppression de contacts 31 32 32 33 34 35 35 6. Partage de contenu multimédia numérique et Home Entertainment Serveur multimédia numérique (DMS) Lecteurs multimédia numériques (DMP) Normes relatives au contenu multimédia numérique 36 36 36 37 LaCie Ethernet Disk mini Home Edition Manuel d’utilisation page 2 7. Synchronisation et sauvegarde des fichiers 7.1. DesktopMirror 7.1.1. Sauvegarde de fichiers 7.1.2. Programmation des sauvegardes 7.1.3. Restauration des fichiers 7.1.4. Mode de synchronisation de DesktopMirror 7.1.5. MyBackup 7.2. MySafe 7.2.1. Connexion d'un disque dur USB externe 7.2.2. Sauvegarde de fichiers sur le disque dur USB 7.2.3. Restauration de fichiers sur le disque dur Ethernet Disk mini 7.2.4. Déconnexion de votre disque dur externe MySafe 38 39 39 40 40 41 42 43 43 44 44 45 8. Paramètres 8.1. Paramètres généraux 8.2. Paramètres MyContacts 8.3. Paramètres fichier 46 47 48 48 9. Administration 9.1. Ajout et gestion des utilisateurs 9.1.1. Ajout d'utilisateurs 9.1.2. Gestion des utilisateurs 9.2. Gestion de réseau 9.2.1. Connexion LAN 9.2.2. Services réseau 9.2.3. Configuration du routeur 9.2.4. Gestion de réseau Windows 9.3. État 9.3.1. Monitorage de l'espace disque 9.3.2. Notifications 9.4. Système 9.4.1 Définition de la date et de l'heure 9.4.2. Gestion du périphérique de stockage USB externe MySafe 9.4.3. Enregistrement 9.4.4. Arrêt ou redémarrage 9.4.5. Mise à jour du logiciel 49 50 50 51 52 52 53 53 54 55 55 55 56 56 56 57 57 57 Appendice A : Configuration du routeur Configuration du routeur D-Link® Configuration du routeur Linksys® Configuration du routeur Netgear® 58 58 63 68 LaCie Ethernet Disk mini Home Edition Manuel d’utilisation Copyrights Copyright © 2007 LaCie. Tous droits réservés. La reproduction, la transmission et le stockage, même partiels, de ce manuel, quel que soit le moyen employé ; électronique, mécanique, photocopie, enregistrement ou autre, sont formellement interdits sans l'autorisation écrite préalable de LaCie. Marques déposées Apple, Mac et Macintosh sont des marques déposées d'Apple Computer, Inc. Microsoft, Windows 2000, Windows XP et Windows Vista sont des marques déposées de Microsoft Corporation. Les autres marques citées dans le présent manuel sont la propriété de leurs détenteurs respectifs. Modifications Les informations et spécifications figurant dans ce manuel sont données à titre indicatif et peuvent être modifiées sans avis préalable. Ce document a été élaboré avec le plus grand soin dans le but de vous fournir des informations fiables. Toutefois, LaCie ne peut être tenue pour responsable des conséquences liées à d’éventuelles erreurs ou omissions dans la documentation, ni de dommages ou de perte accidentelle de données résultant directement ou indirectement de l’utilisation qui serait faite des informations contenues dans cette documentation. LaCie se réserve le droit de modifier ou de réviser la conception ou le manuel du produit sans aucune restriction et sans obligation d'en avertir les utilisateurs. Déclaration de conformité avec la réglementation canadienne Cet appareil numérique de classe A est conforme à la réglementation concernant les équipements générateurs d’interférences. ATTENTION : toute modification effectuée sur ce produit sans autorisation du fabricant peut entraîner l’annulation du droit d'utiliser le matériel. page 3 Réglementation FCC LaCie Hard Drive Testé pour conformité aux normes FCC en vue d'un usage domestique ou professionnel Cet appareil est conforme aux dispositions de la section 15 de la réglementation FCC. Son fonctionnement est soumis aux conditions suivantes : 1. L’appareil ne doit pas provoquer de brouillage préjudiciable. 2. L'appareil doit accepter toute interférence reçue, même celles qui sont susceptibles d'entraîner un fonctionnement indésirable. REMARQUE : cet appareil a subi des tests de contrôle et a été déclaré conforme aux restrictions imposées aux appareils numériques de classe B, par la section 15 de la réglementation FCC. Ces restrictions sont destinées à assurer une protection raisonnable contre les interférences indésirables lorsque l’appareil est utilisé dans un environnement résidentiel. Ce matériel génère, exploite et peut émettre un rayonnement de fréquence radio. En outre, en cas d’installation ou d’utilisation non conforme aux instructions, il risque de provoquer des interférences indésirables avec les communications radio. Cependant, rien ne garantit qu'aucune interférence ne se produira dans certaines installations particulières. Si cet équipement provoque des interférences indésirables avec les réceptions radio et de télévision (ce que vous pouvez déterminer en allumant et en éteignant l'appareil), nous vous conseillons vivement d'y remédier en prenant l'une des mesures suivantes : ❖❖ Réorientez ou déplacez l’antenne de réception. ❖❖ Augmentez la distance séparant l’appareil du récepteur. ❖❖ Raccordez l’appareil à une prise de courant située sur un circuit différent de celui du récepteur. ❖❖ Contactez votre revendeur ou un technicien qualifié en réparation radio/télévision. Toute modification de ce produit non autorisée par LaCie risque d'enfreindre les règlements du FCC et d'Industry Canada, et de vous interdire d'utiliser le produit. Déclaration du fabricant concernant la certification CE Nous, la société LaCie, déclarons solennellement que ce produit est conforme aux normes européennes cidessous : Classe B EN60950, EN55022, EN55024 Elle implique aussi la conformité aux directives ci-dessous : Directive sur les basses tensions 73/23/CEE ; Directive sur la compatibilité électromagnétique 89/336/CEE La présence de ce symbole sur le produit ou sur son emballage indique que vous ne devez pas mettre ce produit au rebut avec vos déchets ménagers. Vous êtes en effet responsable de l’évacuation de vos équipements usagés et tenu de les remettre à un point de collecte agréé pour le recyclage des déchets de matériel électrique et électronique. La collecte et le recyclage séparés de vos équipements usagés permettront de préserver les ressources naturelles et de garantir que ces équipements seront recyclés dans le respect de la santé humaine et de l'environnement. Pour plus d'informations sur les lieux de collecte des équipements usagés, veuillez contacter votre mairie, votre service de traitement des déchets ménagers ou le magasin où vous avez acheté le produit. ATTENTION : Le non-respect des précautions indiquées ci-dessus peut entraîner l’annulation de la garantie du disque dur. ATTENTION : un cordon d’alimentation blindé est requis pour respecter les limites d’émission FCC et pour empêcher toute interférence avec la réception de signaux par les appareils de radio et de télévision situés à proximité. Il est impératif de n'utiliser que le cordon d'alimentation fourni. LaCie Ethernet Disk mini Home Edition Manuel d’utilisation page 4 Mesures de protection et de sécurité ❖❖ L’entretien de ce dispositif doit être effectué uniquement par des personnes qualifiées. ❖❖ Lisez soigneusement ce Guide d’utilisation et suivez la procédure adéquate lors de la configuration du dispositif. ❖❖ N’ouvrez jamais le disque LaCie Ethernet Disk mini ; n’essayez pas de le démonter ou de le modifier. Afin d’éviter les risques de chocs électriques, d’incendie, de court-circuit ou d’émissions dangereuses, n’introduisez jamais d’objet métallique dans le disque. Le disque LaCie Ethernet Disk mini ne contient aucun élément interne sur lequel vous puissiez directement intervenir. S’il semble en pas fonctionner correctement, faites-le inspecter par un représentant qualifié du service d’assistance technique de LaCie. ❖❖ Ne laissez jamais le périphérique sous la pluie, dans un lieu où il risquerait de recevoir des projections d’eau ou dans un environnement humide. N’y posez jamais de récipient contenant un liquide quelconque, qui risquerait de se répandre dans les parties internes. Le cas échéant, cela augmente le risque de chocs électriques, de court-circuit, d’incendie ou de blessures. ❖❖ Vérifiez que l’ordinateur et le disque LaCie Ethernet Disk mini sont branchés sur des prises mises à la terre. Si les dispositifs ne sont pas mis à la terre, le risque de chocs électriques est plus élevé. Puissance requise 100-240 V~, 1,5 A, 60-50 Hz (les fluctuations de la tension d’alimentation n’excèdent pas ± 10 % de la tension nominale, les surtensions transitoires correspondent à la surtension de catégorie II). Précautions générales d’utilisation ❖❖ N’exposez pas le disque LaCie Ethernet Disk mini à des températures inférieures à 5 °C ou supérieures à 35 °C (41 °F à 95 °F), à une humidité en fonctionnement inférieure à 5 % ou supérieure à 80 % sans condensation ou encore à une humidité de stockage inférieure à 10 % ou supérieure à 90 % sans condensation. Vous risqueriez d’endommager le disque ou de détériorer son boîtier. Évitez de placer le disque LaCie Ethernet Disk mini à proximité d’une source de chaleur ou de l’exposer au rayonnement solaire (même à travers une vitre). À l’inverse, une atmosphère trop froide ou présentant des risques d’humidité peut détériorer le disque. ❖❖ Débranchez toujours le disque LaCie Ethernet Disk mini de la prise électrique en cas d’orage ou lorsque vous ne comptez pas l’utiliser pendant un certain temps. Si vous ne le faites pas, le risque de chocs électriques, de court-circuit ou d’incendie est plus élevé. ❖❖ Utilisez exclusivement le cordon d’alimentation livré avec le périphérique. ❖❖ N’utilisez pas le disque LaCie Ethernet Disk mini à proximité d’autres appareils électriques tels que récepteur de télévision ou poste de radio. Dans le cas contraire, des interférences pouvant affecter nuisiblement les autres appareils pourraient se produire. ❖❖ N’installez pas le lecteur LaCie Ethernet Disk mini près d’une source d’interférences magnétiques, telle qu’un écran d’ordinateur, un récepteur de télévision ou un haut-parleur. Les interférences magnétiques peuvent affecter le fonctionnement et la stabilité de votre disque LaCie Ethernet Disk mini. ❖❖ Ne placez pas d’objets lourds sur le disque ou n’exercez pas une pression trop forte sur le boîtier. ❖❖ Veillez à ne jamais exercer de pression trop forte sur votre disque LaCie Ethernet Disk mini. Si vous détectez un problème, consultez la section Dépannage du présent manuel. Important : Toute perte, détérioration ou destruction éventuelle de données consécutive à l’utilisation d’un disque LaCie est de l’entière responsabilité de l’utilisateur. En aucun cas LaCie ne pourra être tenu pour responsable en cas de problèmes de récupération ou de restauration des données. Pour éviter toute perte de données, LaCie vous recommande vivement de conserver deux copies de vos données ; l’une sur votre disque dur externe par exemple, et l’autre sur votre disque dur interne, sur un second disque dur externe ou sur un autre support de stockage amovible. LaCie propose une gamme complète de lecteurs et graveurs de CD/DVD. Pour plus d'informations sur les options de sauvegarde, visitez notre site site web. Important : 1 Go = 1 milliard d’octets. 1 To = 1 million de millions d’octets. Après formatage, la capacité effectivement disponible varie en fonction de l’environnement d’exploitation (généralement inférieure de 5 à 10 %). LaCie Ethernet Disk mini Home Edition Manuel d’utilisation page 5 1. Introduction Félicitations ! En tant que nouveau propriétaire du serveur domestique Ethernet Disk mini Home Edition, vous venez de franchir la dernière étape du processus de développement de votre vie numérique. L'ensemble de votre contenu numérique ; photos, vidéos, enregistrements TV, musique et fichiers informatiques, est dorénavant disponible depuis n'importe quel endroit disposant d'une connexion Internet, à chaque fois que vous souhaitez y accéder. Jouir d'un accès permanent, où que je sois À la maison, chez un ami, dans un Internet café ou au bureau, vous pouvez accéder à votre contenu depuis un ordinateur, un téléphone portable ou n'importe quel dispositif disposant d'une connexion à Internet. Numérisez votre domicile Votre Ethernet Disk mini Home Edition est un serveur multimédia numérique puissant (DMS) qui vous permet d'accéder à vos données chez vous, de diffuser son contenu sur un ordinateur (Windows® ou Macintosh®) et sur de nombreux dispositifs grand public (téléviseurs IP, stations de jeux, lecteurs multimédia numériques et bien d'autres). Stockez vos trucs ! Votre Ethernet Disk mini Home Edition constitue un emplacement de stockage central permettant d'organiser vos actifs numériques de valeur. Connectez-le facilement au HipServ Agent et sauvegardez vos données avec DesktopMirror pour assurer l'enregistrement et la synchronisation de votre précieux contenu. Partage de contenu numérique Allez au-delà du partage d'albums photos. Autorisez les amis et la famille à accéder en toute sécurité à du contenu spécifique défini par vous pour mettre à leur disposition des photos, des documents Word, des vidéos ou de la musique. Je souhaite : ❖❖ Installer mon LaCie Ethernet Disk mini Home Edition ❖❖ Créer un nouveau compte utilisateur ❖❖ Partager des photos avec mes amis ❖❖ Accéder à mon Ethernet Disk mini Home Edition lorsque je ne suis pas à la maison ❖❖ Transférer des vidéos de mon Ethernet Disk mini Home Edition à mon poste de télévision ❖❖ En savoir plus sur iTunes Server ❖❖ Sauvegarder le contenu de mon ordinateur sur mon Ethernet Disk mini Home Edition LaCie Ethernet Disk mini Home Edition Manuel d’utilisation page 6 1.1. Contenu du coffret 1 1 LaCie Ethernet Disk mini Home Edition 2 Câble Ethernet 3 Bloc d’alimentation 4 Socle détachable prêt-à-monter 5 CD-ROM d'installation avec utilitaires et logiciel de sauvegarde 6 Guide d’installation rapide 2 Important : conservez votre emballage. Si vous devez un jour retourner le disque pour le faire réparer ou réviser, vous aurez besoin de son emballage d’origine. 3 4 5 6 ethernet disk mini HOME EDITION Quick Install Guide LaCie Ethernet Disk mini Home Edition Manuel d’utilisation page 7 1.2. Configuration du système ■■Configuration réseau requise Afin de pouvoir bénéficier de tous les avantages que l'Ethernet Disk a à offrir, vous aurez besoin de ce qui suit : ❖❖ Connexion Internet Haut-débit : HipServ fonctionne avec des ports 80 (http _, 443 (https) et 22 (ssh) déverrouillés (sans ces ports, vous pouvez toute même configurer HipServ et l'utiliser en mode local, mais tout accès à distance sera impossible). Consultez votre fournisseur de services Internet pour en savoir plus. Note technique : Si votre fournisseur de services ou votre pare-feu bloque port 80, tout accès à distance est impossible. ❖❖ Passerelle/routeur Internet assurant un service DHCP avec service UPnP activé : Si le routeur n'intègre pas le service UPnP ou si ce service n'est pas activé, consultez la section dépannage pour savoir comment activer le service UPnP et comment configurer automatiquement ou manuellement le routeur pour permettre un accès à distance. ❖❖ Disque dur USB (pour la sauvegarde de votre Ethernet Disk mini vers MySafe uniquement) ■■Configuration de l'ordinateur Utilisateurs Windows ❖❖ Windows 2000 SP4, Windows XP SP2 ou Windows Vista ❖❖ Pentium III 500 MHz ou version ultérieure ❖❖ 512 Mo de RAM ❖❖ Lecteur de CD ou de DVD-ROM ❖❖ Navigateur Web (Internet Explorer 6.0 ou version ultérieure, Firefox 1.5 ou version ultérieure) Utilisateurs Mac ❖❖ Mac OS 10.3 ou version ultérieure ❖❖ Processeur G3 ou supérieur, Intel Core ❖❖ 512 Mo de RAM ou plus ❖❖ Lecteur de CD ou de DVD-ROM ❖❖ Navigateur Web (Firefox 1.5 ou Safari 1.3 ou version ultérieure) LaCie Ethernet Disk mini Home Edition Manuel d’utilisation page 8 1.3. Spécifications et services ■■Logiciels Logiciels inclus Logiciel du système : Axentra HipServ 1.5 Logiciels de l'ordinateur : HipServ Desktop Agent, QuickConnect, Desktop Mirror (Sauvegarde & Sync) pour Windows et Mac ■■Services Services Service d'accès à distance : Inclut un accès à distance personnel gratuit. Fonctionne sur n'importe quelle connexion haut-débit. Optional Premier Service permet aux amis et à la famille de bénéficier d'un accès à distance et offre une série de fonctions supplémentaires plus avancées. ■■Support pris en charge, périphériques portables et compatibilité avec le lecteur UPnP Formats de support pris en charge Classe du support Formats pris en charge Image JPEG, PNG, BMP, TIFF Audio MP3, WMA, WAV, 3GP, M4A, MP4, LPCM, Ogg Vorbis, FLAC, MP2, AC3, MPA, MP1, AIF Remarque : les fichiers DRM non protégés de iTunes sont les fichiers audio « M4A ». Les fichiers vidéo sont de type M4V et la musique protégée est au format M4P (la musique protégée peut être lue sur des ordinateurs autorisés à les lire) AV MPEG1, MPEG2, MPEG2-TS, MPEG4, AVI, WMV, VOB, DivX, 3GP, VDR, ASF, MPE, DVR-MS, Xvid, M1V, M4V Compatibilité avec le lecteur multimédia UPnP Les lecteurs multimédia prenant en charge le service uPnP-AV, Windows Connect et les dispositifs certifiés DLNA, Netgear EVA8000, PS3 / Xbox360, Kodak EX1011 et EX811 pour cadres photo numériques jouissant d'une connectivité sans fil, Loewe TV Connect, chaîne hi-fi en réseau tel que Roku ou Sonos Périphériques mobiles pris en charge (version Premium uniquement) Playstation portable, PC de poche, iPhone, Blackberry, téléphones portables Windows, téléphones portables (Nokia N95 ...) LaCie Ethernet Disk mini Home Edition Manuel d’utilisation page 9 2. Installation et configuration Veuillez suivre attentivement les instructions ci-dessous pour configurer votre LaCie Ethernet Disk mini Home Edition : Étape 1 Vérification – Assurez-vous que votre ordinateur et votre réseau répondent aux normes de base établies Étape 2 Connexion – Connectez votre Ethernet Disk mini Home Edition à votre réseau Étape 3 Installation et configuration du dispositif – Configurez LaCie Home et installez les applications de bureau Étape 4 Installation des applications de bureau – Installez DesktopMirror et HipServ Agent Étape 5 Enregistrez des informations importantes LaCie Ethernet Disk mini Home Edition Manuel d’utilisation page 10 Réalisez l'opération de l'étape 1 – Vérification Vérifiez la configuration du système et les connexions Avant de connecter votre Ethernet Disk mini, assurez-vous que votre réseau domestique haut-débit fonctionne correctement. Assurezvous de pouvoir accéder à Internet depuis votre ordinateur. HipServ configure automatiquement la majorité des routeurs grand public actuels à l'aide du service UPnP. Assurez-vous que le service UPnP est activé sur votre routeur. Si ça n'est pas le cas, consultez la page suivante à l'adresse http://www.homelacie.com/help/ router/ pour savoir comment procéder à une configuration manuelle. Normes de connexion de HipServ ❖❖ La connexion Internet haut-débit utilise les ports 80 (http), 443 (https) et 22 (ssh) déverrouillés – consultez votre fournisseur de services Internet pour en savoir plus ❖❖ Routeur UPnP (avec service UPnP activé ; voir guide d'instructions du routeur) ou consultez le lien suivant : http://www.homelacie.com/help/router pour obtenir davantage d'informations ❖❖ Ordinateur portable ou de bureau fonctionnant sous Microsoft Windows 2000/XP/Vista ou Mac OS X 10.3 ou version ultérieure (pour en savoir plus, voir section 1.2, Configuration du système) ❖❖ Internet Explorer 6 ou version ultérieure, Safari 1.3 ou version ultérieure, Firefox 1.5 ou version ultérieure Configuration minimum des applications de bureau HipServ Pour HipServ Agent, QuickConnect et DesktopMirror : ❖❖ Windows XP SP2, Vista, 2000 SP4 ou Mac OS 10.3 ou version ultérieure Réalisez l'opération de l'étape 2 – Connexion 1. 2. Connectez le cordon électrique (B, Fig. 2.1) à l'Ethernet Disk mini et à une prise électrique mise à la terre. 3. Branchez la câble Ethernet inclus sur votre Ethernet Disk mini et sur le routeur (A, fig. 2.1). 4. Appuyez sur le bouton marche/arrêt à l'avant de l'appareil. 5. Patientez jusqu'à ce que la lumière bleue s'allume. Passez à l’étape 3. USB Déballez votre Ethernet Disk mini Voir section 1.1, Contenu du coffret pour vous assurer que vous avez tout ce dont vous avez besoin. B Figure 2,2 Bouton marche/arrêt A LaCie Ethernet Disk mini Home Edition Manuel d’utilisation page 11 Réalisez l'opération de l'étape 3 – Installez et configurez le dispositif ■■Enregistrement et configuration 1. Insérez le CD des utilitaires de LaCie dans le lecteur CD et DVD de votre ordinateur pour lancer le programme de configuration de l'Ethernet Disk mini Home Edition. 2. À la page de configuration de l'Ethernet Disk mini, cliquez sur Configuration étape 1 (fig. 2.3-A) et suivez les instructions indiquées à l'écran. 3. À la page Contrat de licence de l'utilisateur final, cliquez sur D'accord. Figure 2,3-A 4. À la page Enregistrement (fig. 2.3-B) insérez le numéro de licence à 16 caractères placé au dos de votre disque (fig. 2.3-C) et nommez votre Ethernet Disk mini. Le nom inséré ici sera le « Nom de portail » que vous utiliserez pour vous connecter à votre Ethernet Disk mini. Cliquez sur Suivant. Remarque : Tentez de choisir un nom dont il est facile de se souvenir. Ce sera le nom que vous donnerez aux amis et aux membres de votre famille avec lesquels vous souhaitez partager du contenu. ■■(suite page suivante) Figure 2,3-B AAAA-AAAA-AAAA-AAAA Figure 2,3-C LaCie Ethernet Disk mini Home Edition Manuel d’utilisation 5. Réglez l'horloge de votre dispositif à la page Date et Heure. Cliquez sur Suivant. 6. À la page Création du compte administrateur (fig. 2.3D), insérez un nom d'utilisateur, un nom d'affichage et un mot de passe. Le nom d'utilisateur et le mot de passe vous permettront de vous connecter à votre Ethernet Disk mini lorsque la configuration sera terminée. Cliquez sur Suivant. 7. Au cours de la configuration, le système vérifie votre routeur pour savoir s'il est compatible avec le service UPnP et le configure automatiquement pour communiquer avec homelacie.com. page 12 note technique : la configuration du routeur varie. Veuillez consulter l'appendice A pour savoir comment configurer correctement le routeur ou allez à l'adresse www. homelacie.com/help/router. 8. À la page Notifications, insérez les courriels auxquels vous souhaitez recevoir les messages de notification, les messages d'erreur et les informations de mise à jour. Cliquez sur Suivant. 9. La page Résumé affiche l'adresse IP (fig. 2.3-E) de votre Ethernet Disk mini sur votre réseau domestique (ex. 192.168.1.5). Figure 2.3-D Remarque : inscrivez cette adresse sur un morceau de papier et conservez-le dans un endroit sûr. Cliquez sur Suivant. 10. À la fin de la configuration, la page Terminer s'ouvre. Cliquez sur Terminer et passez à la l'étape 4 – Installez les applications de bureau. Figure 2.3-E LaCie Ethernet Disk mini Home Edition Manuel d’utilisation page 13 Réalisez l'opération de l'étape 4 – Installez les applications de bureau Lorsque vous avez terminé de configurer votre routeur, retournez à la page Configuration et cliquez sur Étape 2 Installez les applications de bureau (fig. 2.4) et suivez les instructions à l'écran. REMARQUE : Pour installer les applications de bureau sur des ordinateurs supplémentaires, insérez le CD de configuration HipServ dans le lecteur de votre ordinateur et répétez l'étape 2 (Installez les applications de bureau) pour chaque ordinateur supplémentaire. Figure 2,4 Enregistrez des informations importantes Enregistrez les informations importantes de votre Ethernet Disk mini Home Edition ci-dessous. Vous pouvez utiliser cette information pour configurer les applications de bureau et pour administrer votre Ethernet Disk mini. Notes de configuration de Ethernet Disk mini :____________________________________________________________ Nom d'hôte de Ethernet Disk mini : ________________________________________________________exemple (TheSmiths) Adresse Internet complète de Ethernet Disk mini : __________________________________ exemple (TheSmiths.homelacie.com) Nom d'utilisateur de l'administrateur : _____________________________________________________________ exemple (MrSmith) Mot de passe administrateur : _________________________________________________________________________ LaCie Ethernet Disk mini Home Edition Manuel d’utilisation page 14 3. Connexion à votre Ethernet Disk mini Home Il existe plusieurs manières de se connecter à HipServ pour enregistrer ou récupérer des données. Choisissez la méthode qui vous convient le mieux et optez pour la manière dont vous aimez utiliser votre ordinateur. 3.1 HipServ Agent avec QuickConnect fonctionne comme votre Windows Explorer ou Macintosh Finder et constitue une manière rapide d'accéder ou de téléverser des fichiers. Page 15 3.2. LaCie Media Portal est une interface universelle qui fonctionne depuis n'importe quel navigateur Web qui jouit d'une connexion Internet et elle peut être utilisée comme réseau local ou sur Internet. Le mode Glisser-Déplacer facilite grandement le téléversement des fichiers. Page 16 LaCie Ethernet Disk mini Home Edition Manuel d’utilisation page 15 3.1. HipServ Agent avec QuickConnect La méthode la plus rapide et la plus facile de vous connecter à votre Ethernet Disk mini est d'utiliser HipServ Desktop Agent (voir Étape 4, Installez les applications de bureau). Le Desktop Agent vous connectera automatiquement aux dossiers de votre Ethernet Disk mini en utilisant Windows Explorer ou Mac Finder ou naviguera automatiquement vers votre périphérique en utilisant votre Navigateur Web par défaut. HipServ Desktop Agent utilise QuickConnect pour rechercher votre Ethernet Disk mini mais QuickConnect est également installé sous forme d'application séparée : ❖❖ Utilisateurs Windows : Démarrer > Tous les programmes > Applications de bureau HipServ > QuickConnect ❖❖ Utilisateurs Mac : Applications > Applications de bureau HipServ > SmartFolderShortcut ■■Accéder aux dossiers avec Windows Explorer ou Mac Finder : La première fois que vous utilisez votre Ethernet Disk mini Home Edition, il se peut que vous souhaitiez transférer votre bibliothèque numérique de votre ordinateur au Ethernet Disk mini. La manière la plus rapide mais aussi la plus simple d'y parvenir est d'ouvrir Windows Explorer ou Mac Finder et de glisser et déplacer des fichiers de votre ordinateur vers votre Ethernet Disk mini. Cette méthode fonctionne beaucoup mieux pour le transfert des gros dossiers contenant de nombreux gros fichiers (tels que votre bibliothèque musicale) que ça n'est le cas avec l'interface du Navigateur. Vous trouverez sans doute cette méthode plus pratique pour un usage au quotidien car elle est exactement identique à celle utilisée pour gérer n'importe quel autre dossier sur votre ordinateur. Utilisateurs Windows 1. Cliquez sur l'icône HipServ Agent de la barre d'état système. 2. Sélectionnez Explorer mes dossiers my HipServ. QuickConnect détermine le statut de votre connexion à votre Ethernet Disk mini. 3. Sélectionnez la première option pour afficher l'adresse Web de votre Ethernet Disk mini et « (home) ». Cliquez sur OK. 4. Saisissez votre nom d’utilisateur et votre mot de passe. Cliquez sur OK. 5. Windows Explorer s'ouvre en affichant les trois dossiers par défaut : FamilyLibrary, MyBackup et MyLibrary (fig. 3.1-B). Figure 3,1-A À présent, contentez-vous d'ouvrir les dossiers sur votre Ethernet Disk mini et glissez les fichiers de votre bureau ou depuis une autre fenêtre de l'explorateur. Figure 3,1-B LaCie Ethernet Disk mini Home Edition Manuel d’utilisation page 16 Utilisateurs Mac 1. Cliquez avec le bouton droit de la souris (ou Ctr + Clic normal) sur l'icône HipServ Agent placée le dock. 2. Sélectionnez Explorer mes dossiers my HipServ (fig. 3.1-C). QuickConnect détermine le statut de votre connexion à votre Ethernet Disk mini. 3. Sélectionnez la première option pour afficher l'adresse Web de votre Ethernet Disk mini et « (home) ». Cliquez sur OK. 4. Saisissez votre nom d’utilisateur et votre mot de passe. Cliquez sur OK. 5. Finder s'ouvre en affichant les trois dossiers par défaut : FamilyLibrary, MyBackup and MyLibrary. Figure 3.1-C 3.2. LaCie Media Portal L'interface Web LaCie Media Portal est la méthode de connectivité la plus commune et la plus universelle des périphériques Web. Combinée à celle de HipServ, à chaque fois que c'est possible, l'expérience domestique est similaire à celle vécue sur la route, que vous utilisiez un ordinateur portable ou un cellulaire jouissant d'une connexion Internet (service de téléphonie mobile uniquement disponible avec le service premium). Pour vous connecter à votre Ethernet Disk mini Home en utilisateur un navigateur Web : 1. Ouvrez votre navigateur Web (Internet Explorer, Safari ou Firefox) et allez à www.homelacie.com. Ou utilisez QuickConnect et sélectionnez l'option Naviguer vers www. 2. Insérez le nom du portail que vous avez créé à la page Configuration. 3. Insérez le nom d'utilisateur et le mot de passe définis à la page Configuration. 4. Sélectionnez Se souvenir de moi pour remplir automatiquement les champs du nom du portail et du nom d'utilisateur lorsque vous retournez à cette page. 5. Cliquez sur Ouvrir une session. Figure 3,2 LaCie Ethernet Disk mini Home Edition Manuel d’utilisation page 17 4. Partage de votre contenu et gestion de fichiers Avant de commencer, quelques termes communs : Applications : fait référence aux différents écrans disponibles lorsque vous ouvrez une session Ethernet Disk mini Home Edition avec un navigateur Web (Internet Explorer, Firefox, Safari, etc.), tels que FamilyLibrary, MyLibrary ou MyBackup. Téléverser: acte consistant à transférer des fichiers de votre ordinateur vers votre Ethernet Disk mini. Télécharger : contraire de Téléverser : acte consistant à transférer des fichiers de votre Ethernet Disk mini vers votre ordinateur. Partager : contrôler l'accès à vos fichiers (albums photos ou vidéos). Ils peuvent n'être accessibles que par vous, le monde entier ou un groupe défini de personnes. Il est possible d'inviter vos amis et votre famille à accéder au contenu de votre Ethernet Disk mini en leur envoyant un courriel contenant un lien sécurisé. La gestion et le partage de fichiers sont les principales fonctions du LaCie Ethernet Disk mini. Dans cette section, vous apprendre à utiliser l'interface du navigateur pour accéder, télécharger, téléverser et partager vos fichiers. 4.1. À propos de l'interface du navigateur Prenez quelques instants pour vous familiariser avec les éléments de l'interface de l'Ethernet Disk mini. L'interface se subdivise en cinq éléments principaux : Barre d'application, barre d'emplacement, barre de menus, liste de fichiers et barre de recherche. La page d'accueil et de bienvenue est la première page qui s'affiche une fois que vous avez ouvert une session. ■■4.1.1. Page d'accueil et de bienvenue Lorsque vous vous connectez à votre Ethernet Disk, la page d'accueil et de bienvenue personnalisée s'affiche. Cette page vous permet d'accéder à toutes les applications dont vous aurez besoin pour gérer votre Ethernet Disk mini. Remarque : bien que vous puissiez passer d'une application à une autre à tout moment, il vous suffit d'appuyer sur le logo LaCie bleu placé dans le coin supérieur gauche de la page pour revenir à cette page à n'importe quel moment. Figure 4.1.1 LaCie Ethernet Disk mini Home Edition Manuel d’utilisation page 18 ■■4.1.2. Barre d'applications Utilisez la barre d'application pour accéder rapidement aux différentes applications ou pour revenir à la page d'accueil et de bienvenue en cliquant sur le logo LaCie. Voir fig. 4.1.2. Figure 4.1.2 ■■4.1.3. Barre d'adresse Utilisez la barre d'adresse pour afficher le chemin d'accès au fichier ou dossier que vous êtes en train de visualiser. Le dossier que vous êtes en train de visualiser est listé dans le côté droit de la liste avec chaque dossier précédent du chemin d'accès à sa gauche. Dans la fig. 4.1.3, ci-dessous, « Frosty Day » est le dossier en cours. Cliquez sur n'importe quel emplacement précédent du chemin d'accès menant à cet emplacement. Utilisez le bouton Monter d'un niveau pour passer à l'étape suivante du chemin. Figure 4.1.3 LaCie Ethernet Disk mini Home Edition Manuel d’utilisation page 19 ■■4.1.4. Barre de menus Utilisez la barre de menus pour réaliser différentes tâches avec les fichiers et les dossiers, pour changer le contenu de la liste de fichiers ou pour obtenir de l'aide. Les boutons Télécharger, Modifier, Copier, Supprimer, Déplacer, Renommer, Comprimer et Partager apparaissent en grisé (inactifs) si aucun fichier ou dossier n'est sélectionné dans la liste de fichiers. Voir fig. 4.1.4-A. La sélection d'un fichier active toutes les actions sauf Partager (fig. 4.1.4-B). La sélection d'un dossier désactive Télécharger et Modifier (fig.4.1.4-C). Figure 4.1.4-A Figure 4.1.4-B Figure 4.1.4-C LaCie Ethernet Disk mini Home Edition Manuel d’utilisation page 20 ■■4.1.5. Liste de fichiers La liste de fichiers affiche tous les fichiers et dossiers de l'emplacement en cours de visualisation. Les dossiers apparaissent en premier dans la liste suivis des fichiers. Sélectionnez des fichiers et des dossiers en utilisant les cases à cocher à droite de chaque nom de fichier ou sélectionnez la case à cocher placée à côté du champ Nom pour tous les sélectionner. À la figure 4.1.5 ci-dessous, les noms de fichiers sont classés par ordre alphabétique et croissant, comme indiqué par la flèche pointant vers le bas, à droite de l'en-tête de la colonne Nom. Pour classer les fichiers selon leur type ou leur taille, cliquez sur le carré bleu à droite des champs Type ou Taille. Cliquez une fois pour classer par ordre croissant et deux fois pour classer par ordre décroissant. Les colonnes de la liste de fichiers change en fonction de l'application utilisée (FamilyLibrary, MyLibrary, MySafe, etc.). Figure 4.1.5 ■■4.1.6. Rechercher Pour rechercher des fichiers ou dossier par leur nom ou par leur balise, cliquez sur le champ Rechercher, introduisez-y des mots clés et cliquez sur Lancer. Les résultats de la recherche apparaissent dans la zone Liste de fichiers. La figure 4.1.6 ci-dessous, affiche les résultats d'une recherche effectuée avec le mot clé « photos ». Figure 4.1.6 – Barre de menus inactive Pour démarrer une nouvelle recherche, cliquez sur Effacer et introduisez de nouveaux mots clés. LaCie Ethernet Disk mini Home Edition Manuel d’utilisation page 21 4.2. Family Library et My Library Les fichiers placés dans FamilyLibrary peuvent être rendus accessibles par tous les utilisateurs avec des comptes sur Ethernet Disk mini. FamilyLibrary contient des dossiers par défaut pour FamilyDocuments, FamilyMusic, FamilyPhotos et FamilyVideos. Tout utilisateur autorisé peut ajouter de nouveaux dossiers ou sous dossiers. Les fichiers peuvent également être partagés avec n'importe qui sur Internet ou avec un Lecteur multimédia numérique (DMP) chez vous. Les fichiers placés dans les dossiers MyLibrary sont uniquement accessibles par l'utilisateur qui les y a placés. Chaque utilisateur qui se connecte voient uniquement les fichiers présents dans leur MyLibrary. Les mêmes dossiers par défaut existent comme dans FamilyLibrary et les règles de création de dossiers et de partage de fichiers sont les mêmes. Figure 4,2 LaCie Ethernet Disk mini Home Edition Manuel d’utilisation page 22 4.3. Gestion des fichiers Utilisez la barre de menus pour réaliser des tâches de gestion de fichiers telles que le téléversement et le téléchargement, le déplacement, l'attribution de nom, la suppression et la modification de fichiers. Les actions disponibles sur la barre de menus de chaque application varient en fonction de l'action et de la combinaison de fichiers et de dossiers que vous avez sélectionnée. Toutes les actions sont listées dans cette section. Les actions propres à une application données sont intitulées en conséquence. Pour en savoir plus sur le partage, voir section 4, Partage de votre contenu et gestion de fichiers. ■■4.3.1. Création de dossiers Disponible dans : FamilyLibrary, MyLibrary et My Computers Pour créer un nouveau dossier dans n'importe quel emplacement : 1. Cliquez sur le bouton Créer dossier . La fenêtre Nouveau dossier s'affiche. 2. Nommez votre nouveau dossier dans le champ « Nom ». 3. Choisissez un emplacement pour votre nouveau dossier dans le menu « Créer dans ». Double-cliquez sur un dossier dans le menu « Créer dans » pour afficher ses sous-dossiers. 4. Cliquez sur Créer dossier . Le nouveau dossier apparaît à l'emplacement sélectionné. Figure 4.3.1 LaCie Ethernet Disk mini Home Edition Manuel d’utilisation page 23 ■■4.3.2. Téléversement du contenu Disponible dans : FamilyLibrary, MyLibrary et MyBackup Pour téléverser des fichiers ou des dossiers : 1. Naviguez vers le dossier dans lequel vous souhaitez téléverser des fichiers. 2. Cliquez sur le bouton Téléverser. La fenêtre Téléverser s'affiche. 3. Sélectionnez le téléversement manuel (sélectionné par défaut) ou Glissez-Déplacer. Voir ci-dessous. Téléversement manuel Pour chaque fichier que vous souhaitez ajouter, cliquez sur le bouton Choisir fichieret sélectionnez le fichier à téléverser. Une fois que vous avez effectué vos sélections, cliquez sur le bouton Téléverser. note technique : les dossier ne peuvent pas être téléversés avec l'outil Téléversement manuel. Pour téléverser des dossiers, utilisez la fonction Glisser-Déplacer. Figure 4.3.2-A Glisser et Déplacer La fonction Glisser-Déplacer est très simple à utiliser. Ouvrez Windows Explorer (Windows) ou Mac Finder (Mac), recherchez le fichier ou dossier à téléverser et glissez le dans la zone indiquée dans la fenêtre Téléverser (fig. 4.3.2-B). Vous pouvez glisser et déplacer des fichiers depuis plusieurs emplacements de votre ordinateur mais ils seront téléversés dans le même dossier sur votre Ethernet Disk mini. Important : Java doit être installé sur votre ordinateur pour pouvoir utiliser la fonction Glisser-Déplacer. Si Java n'est pas installé sur votre ordinateur, utilisez les invites de la fenêtre Glisser-Déplacer pour télécharger et installer Java. Veuillez noter que vous devez fermer et relancer votre navigateur pour valider les changements. Figure 4.3.2-B LaCie Ethernet Disk mini Home Edition Manuel d’utilisation page 24 ■■4.3.3. Téléchargement de fichiers Disponible dans : FamilyLibrary, MyLibrary, MyBackup et MySafe Pour télécharger des fichiers depuis votre Ethernet Disk mini Home : 1. Ouvrez le dossier contenant les fichiers que vous souhaitez télécharger. 2. Sélectionnez les fichiers à télécharger en activant les cases placées à côté des noms de fichiers dans la zone Liste de fichiers. NOTE technique : il n'est pas possible de télécharger les dossiers. Sélectionnez un fichier à la fois ou un groupe de fichiers. 3. Cliquez sur le bouton Télécharger. La fenêtre Enregistrer les fichiers s'affiche. 4. Dans la fenêtre Enregistrer les fichiers, cliquez sur le bouton Télécharger placé à côté de chaque fichier pour le télécharger. Tous les fichiers sont téléchargés dans l'emplacement de téléchargement par défaut de votre navigateur, le même que celui utilisé pour les fichiers téléchargés depuis Internet. 5. Cliquez sur Terminer pour fermer la fenêtre. Figure 4.3.3 LaCie Ethernet Disk mini Home Edition Manuel d’utilisation page 25 ■■4.3.4. Modification de fichiers et de photos Disponible dans : FamilyLibrary, MyLibrary et MyBackup L'action Modifier vous permet d'éditer/modifier les fichiers en effectuant des actions ayant un rapport avec le type de fichier. Pour la plupart des types de fichiers, vous pouvez uniquement ajouter et modifier des balises appliquées aux fichiers. Pour les fichiers photos, il est possible d'ajouter et de modifier des balises, d'ajouter et de modifier des légendes et de réaliser des manipulations d'images simples. Pour modifier des fichiers : 1. Ouvrez le dossier contenant les fichiers que vous souhaitez modifier. 2. Sélectionnez le fichier à modifier en activant la case placée à côté du nom de fichier dans la zone Liste de fichiers. 3. Cliquez sur le bouton Modifier sur la barre de menus. 4. La fenêtre Modifier photo s'affiche (fig.4.3.4-A). Remarque : Si vous sélectionnez plus d'un fichier de photos, vous ne pourrez pas modifier les légendes de photo. Si vous sélectionnez à la fois un fichier photo et un fichier d'un autre type, la fenêtre Modifier les balises (fig. 4.3.4-B) s'affiche. Il se peut que certaines des options cidessous ne s'appliquent pas à l'un ou l'autre cas. 5. Ajoutez une légende dans le champ Légende. 6. Sélectionnez des transformations d'images dans le menu Transformer. 7. Ajoutez des balises dans le champ Balises (ou ajoutez le champ Balises), séparées par des virgules (par ex. : chat,noir,yeux,animal). 8. Cliquez sur Enregistrer les modifications. Figure 4.3.4-A Figure 4.3.4-B LaCie Ethernet Disk mini Home Edition Manuel d’utilisation page 26 ■■4.3.5. Copie, déplacement et suppression de fichiers Disponible dans : FamilyLibrary, MyLibrary et MyBackup L'action Copier permet de copier des fichiers d'un dossier dans un autre sur votre Ethernet Disk mini. Vous pouvez copier plusieurs fichiers à la fois à condition qu'ils le soient dans le même dossier de destination. Pour copier des fichiers : 1. Ouvrez le dossier contenant les fichiers à copier. 2. Sélectionnez le disque à copier dans la zone Liste de fichiers. 3. Cliquez sur le bouton Copier sur la barre de menus. La fenêtre Copier s'affiche (fig. 4.3.5-A). 4. Sélectionnez le dossier destinataire dans le menu « Copier dans ». 5. Cliquez sur Copier. Les fichiers sont copiés dans le dossier de destination et la fenêtre Copier se ferme lorsque la copie est terminée. Figure 4.3.5-A Les fichiers et dossiers peuvent être supprimés de n'importe quel dossier. Il est impossible de récupérer les fichiers supprimés. Pour supprimer des fichiers : 1. Ouvrez le dossier contenant les fichiers et dossiers à supprimer. 2. Sélectionnez les fichiers et dossiers à supprimer en activant la case placée à côté du nom de fichier dans la zone Liste de fichiers. 3. Cliquez sur le bouton Supprimer sur la barre de menus. La fenêtre Supprimer s'affiche (fig. 4.3.5-B). Les fichiers que vous souhaitez supprimer apparaissent dans une liste. 4. Assurez-vous d'être prêt à, supprimer tous les fichiers listés puis cliquez sur le bouton Supprimer. Figure 4.3.5-B LaCie Ethernet Disk mini Home Edition Manuel d’utilisation page 27 Les fichiers et dossiers peuvent être déplacés vers n'importe quel dossier auquel un utilisateur a accès. La fonction Déplacer est très utile au moment de s'assurer que les fichiers sont organisés. Pour déplacer les fichiers : 1. Ouvrez le dossier contenant les fichiers et dossiers à déplacer. 2. Sélectionnez les fichiers et dossiers à déplacer en activant la case placée à côté du nom de fichier dans la zone Liste de fichiers. 3. Cliquez sur le bouton Déplacer sur la barre de menus. La fenêtre Supprimer s'affiche (fig. 4.3.5-C). Les fichiers que vous souhaitez déplacer apparaissent dans une liste. 4. Sélectionnez le dossier destinataire dans le menu « Déplacer vers ». 5. Cliquez sur le bouton Déplacer. Figure 4.3.5-C ■■4.3.6. Renommer les fichiers Disponible dans : FamilyLibrary, MyLibrary et MyBackup Renommez les fichiers et les dossiers en utilisant la fonction Renommer. Pour renommer des fichiers : 1. Ouvrez le dossier contenant les fichiers et dossiers à renommer. 2. Sélectionnez les fichiers et dossiers à déplacer en activant la case placée à côté du nom de fichier dans la zone Liste de fichiers. 3. Cliquez sur le bouton Renommer sur la barre de menus. La fenêtre Renommer s'affiche (fig. 4.3.6). Les fichiers que vous souhaitez déplacer sont listés dans des zones de texte. 4. Cliquez sur une zone de texte pour modifier un nom de fichier. 5. Lorsque vous avez terminé de renommer des fichiers, cliquez sur le bouton Renommer. Figure 4.3.6 LaCie Ethernet Disk mini Home Edition Manuel d’utilisation page 28 ■■4.3.7. Fichiers compressés Disponible dans : FamilyLibrary, MyLibrary et MyBackup La fonction Compresser s'avère particulièrement utile lorsque vous souhaitez télécharger un nombre important de fichiers ou tout un dossier en une période optimale. Cette fonction comprime les fichiers et les place dans un fichier archive .zip que vous pouvez télécharger plus rapidement que plusieurs fichiers non comprimés. Vous pouvez compresser plusieurs fichiers ou des dossiers dans leur intégralité. Pour compresser des fichiers : 1. Ouvrez le dossier contenant les fichiers et dossiers à compresser. 2. Sélectionnez les fichiers et dossiers à déplacer en activant la case placée à côté du nom de fichier dans la zone Liste de fichiers. 3. Cliquez sur le bouton Compresser sur la barre de menus. La fenêtre Compresser s'affiche (fig. 4.3.7). 4. Assurez-vous de bien vouloir zipper tous les fichiers et dossiers listés puis cliquez sur le bouton Compresser. Remarque : Les gros dossiers peuvent tarder plusieurs minutes à être compressés. Figure 4.3.7 LaCie Ethernet Disk mini Home Edition Manuel d’utilisation page 29 4.4. Partage Ces instructions s'appliquent à toutes les applications qui gèrent des fichiers, telles que FamilyLibrary, MyLibrary et MyBackup. La modification de l'état de partage d'un dossier (c'est-à-dire, déterminer qui est autorisé à la visualiser) est gérée de la même manière dans chaque application. Vous pouvez également mettre des dossiers contenant des fichiers multimédia à la disposition d'un Lecteur multimédia numérique (DMP) sur votre réseau domestique (voir section 6. Partage de contenu multimédia numérique et Home Entertainment). ■■4.4.1. Partage de dossiers L'Ethernet Disk mini facilite le partage des dossiers avec des personnes disposant d'une connexion Internet. Vous pouvez contrôler les informations mises en ligne en utilisant les fonctions de partage de Ethernet Disk Mini. Vous pouvez uniquement partager des dossiers et non pas des fichiers individuels ; lorsque l'état de partage d'un dossier est défini, tous les fichiers de ce dossier bénéficient du même état de partage donc, assurez-vous d'être prêts à partager tout ce que contient un dossier partagé. Les dossiers ont trois options de partage : Privé : Vous êtes la seule personne à pouvoir accéder à ces dossier et uniquement lorsque vous êtes connecté à votre Ethernet Disk mini. Toute information non privée est dite « publiée ». Partagé : Information uniquement accessible par les personnes avec lesquelles vous souhaitez les partager. Pour ce faire, créez une Liste de partage (voir « Gestion des listes de partage » ci-dessous). Public : Information qui peut être vue par ,'importe qui sur Internet. Chaque application affichera l'URL public de ces dossiers. L'état de partage d'un dossier est affiché sous la colonne Partage (fig. 4.4.1), comme l'une des trois icônes ci-dessus. Pour modifier l'état de partage d'un dossier, cliquez sur l'une des deux autres icônes (grises) de la colonne Partage ou sélectionnez les dossiers que vous souhaitez partager et cliquez sur le bouton Partager de la barre de menus. Figure 4.4.1-A LaCie Ethernet Disk mini Home Edition Manuel d’utilisation page 30 Si vous cliquez sur l'icône Partagé de la colonne Partage (ou sur le bouton Partager de la barre de menus puis sur Choisir utilisateurs) la fenêtre¨Partager accès s'affiche (fig. 4.4.1-B). 1. Ajoutez des utilisateurs ou des listes de contacts dans la liste Accès autorisé en les sélectionnant dans la liste Carnet d'adresses puis en cliquant sur Ajouter. 2. Sélectionnez la case à cocher « Autoriser ces utilisateurs à téléverser ces fichiers » pour que les utilisateurs répertoriés dans la liste Accès autorisé puissent téléverser des fichiers ou dossiers dans le ou les dossiers que vous partagez avec eux. 3. Lorsque vous cliquez sur Enregistrer, la fenêtre Courriel de partage s'affiche avec un courriel généré automatiquement contenant des instructions pour aider vos amis à accéder à votre contenu. Voir section 4.4.2, Envoi d'un courriel d'invitation au partage. Remarque : Voir section 5, MyContacts pour savoir comment créer des contacts et des listes de contacts (listes de diffusion). Figure 4.4.1-B ■■4.4.2. Envoi de courriels d'invitation au partage Les courriels d'invitation au partage permettent à vos contacts d'accéder plus facilement au contenu que vous souhaitez partager avec eux. Lorsque vous partagez un fichier de la manière décrite ci-dessus, un courriel est généré automatiquement. Le courriel généré contient un lien vers votre contenu. Vos amis n'ont plus qu'à cliquer sur le lien pour bénéficier d'un accès immédiat. Pour envoyer un email d'invitation au partage : 1. Suivez les instructions de la section 4.4.1 ci-dessus pour partager un dossier. 2. Un message par défaut s'affiche dans la zone de contenu Message de la fenêtre Courriel de partage (fig. 4.4.2). Vous pouvez modifier ce message si vous le souhaitez. Le lien vers votre contenu apparaîtra dans le message même si vous effacez tout le texte. 3. Sélectionnez les destinataires auxquels vous souhaitez envoyer le message. 4. Cliquez sur Envoyer courriel. Figure 4.4.2 LaCie Ethernet Disk mini Home Edition Manuel d’utilisation page 31 5. MyContacts MyContacts vous permet de créer des listes de contacts avec lesquels partager vos fichiers. Une liste de diffusion est simplement une liste de vos contacts dont vous autorisez l'accès à des groupes de vos fichiers. Vous pouvez également utiliser MyContacts comme carnet d 'adresses principal. Vous pouvez y ajouter jusqu'à 6 numéros de téléphone, une adresse personnelle, une adresse professionnelle et deux courriels pour chacun de vos contacts répertoriés dans MyContacts. LaCie Ethernet Disk mini Home Edition Manuel d’utilisation page 32 5.1. Ajout de contacts Pour ajouter un contact : 1. Cliquez sur le bouton Nouveau contact de la barre de menus. 2. Insérez les coordonnées de vos contacts dans chacun des trois onglets de la fenêtre Coordonnées du contact : Informations de base, Courriel/téléphone et Adresse. Remarque : Les champs Nom d'affichage et Courriel de l'onglet Informations de base sont des champs obligatoires mais toutes les autres informations sont facultatives. Figure 5,1 5.2. Modification des contacts Pour modifier les coordonnées d'un contact telles que le nom, le courriel, le numéro de téléphone, etc., cliquez sur le nom du contact dans la liste ou sélectionnez plusieurs contacts dans la liste en activant les cases à cocher correspondantes et cliquez sur Modifier sur la barre de menus. Une fenêtre Coordonnées du contact s'affiche pour chaque contact sélectionné. LaCie Ethernet Disk mini Home Edition Manuel d’utilisation page 33 5.3. Création de listes de diffusion Vous pouvez utiliser des listes de diffusion pour partager des dossiers avec des groupes de personnes. Vous pouvez par exemple, partager un dossier contenant des photos de vacances avec plusieurs membres de votre famille. Pour créer une liste de diffusion : 1. Cliquez sur le bouton Nouvelle liste de la barre de menus. La fenêtre Ajouter liste de diffusion s'ouvre (fig. 5.3). 2. Tous les contacts de votre carnet d'adresses sont listés dans la liste Carnet d'adresses. Sélectionnez les contacts que vous souhaitez ajouter à la liste de diffusion et cliquez sur Ajouter. 3. Les noms ajoutés apparaissent dans la liste Cette liste. Lorsque vous avez terminé d'ajouter des noms, cliquez sur Enregistrer. La liste de diffusion apparaît dans votre carnet d'adresses. Figure 5,3 LaCie Ethernet Disk mini Home Edition Manuel d’utilisation page 34 5.4. Importation de contacts Si vous avez déjà un carnet d'adresses bien rempli dans Mozilla/Netscape 7 ou Outlook Express, vous pouvez l'exporter en tant que fichier .ldif ou .csv et l'importer directement dans MyContacts. Pour importer des contacts : 1. Cliquez sur le bouton Importer sur la barre de menus. 2. Suivez les instructions de la fenêtre Importer des contacts afin d'exporter le type de fichier approprié. 3. Cliquez sur Parcourir… pour localiser le fichier sur votre ordinateur. 4. Cliquez sur Importer les contacts Mozilla ou sur Importer les contacts Outlook Express . 5. Appariez les colonnes de votre fichier exporté aux champs de coordonnées correspondants (fig. 5.4-B, .csv indiquée). Cliquez sur Continuer. Remarque : vous pouvez simplifier le processus d'appariement en supprimant des fichiers inutiles de votre fichier .csv exporté en ouvrant le fichier dans un tableur tel que Microsoft Excel et en supprimant les colonnes vides. Dans le fichier .csv représenté à la fig. 5.4-B, toutes les colonnes à l'exception de Prénom, Nom de famille et Courriel 1 ont été supprimées.MyContacts importe des contacts des fichiers .csv exportés de Windows depuis n'importe quel programme de courrier électronique. Les utilisateurs Mac doivent s'assurer d'enregistrer votre fichier en tant que fichier .csv Windows. Figure 5.4-A Figure 5.4-B LaCie Ethernet Disk mini Home Edition Manuel d’utilisation page 35 5.5. Envoi d'un courriel aux contacts Pour envoyer un courriel à un contact, sélectionnez-en un dans la liste de contacts et cliquez sur le bouton Envoyer courriel. Votre application de courrier électronique par défaut s'ouvre avec les contacts sélectionnés dans le champ À :. 5.6. Suppression de contacts Pour supprimer des contacts : 1. Sélectionnez les contacts que vous souhaitez supprimer de la liste en utilisant les cases à cocher. 2. Cliquez sur le bouton Supprimer sur la barre de menus. La fenêtre Supprimer les contacts s'affiche (fig. 5.6). 3. Assurez-vous de vouloir supprimer tous les contacts listés et cliquez sur Supprimer. Figure 5,6 LaCie Ethernet Disk mini Home Edition Manuel d’utilisation page 36 6. Partage de contenu multimédia numérique et Home Entertainment Le serveur multimédia numérique (DMS) de Ethernet Disk mini vous permet d'accéder et de lire vos contenus numériques : photos, vidéos et musique sur une gamme étendue de lecteurs multimédia numériques chez vous ou sur la route. À la maison, vous pouvez écouter de la musique numérique stockée sur l'Ethernet Disk mini à partir de votre système audio haut de gamme dans votre salle de détente tout en transférant de la vidéo vers votre téléviseur IP placé dans votre salon. Accédez à vos vidéos amateurs, vos émissions télévisées enregistrées ou aux balados vidéos téléchargés d'Internet et placés sur votre Ethernet Disk mini depuis votre Graveur vidéo numérique (DVR) ou PC ou DMP depuis n'importe quelle pièce de la maison. Votre LaCie Ethernet Disk mini Home Edition est compatible avec n'importe quel lecteur multimédia numérique (UPnP, audio, vidéo). Pour obtenir les toutes dernières informations sur la compatibilité de votre périphérique, veuillez consulter le site http://www.homelacie.com/digitalmedia/. ■■Serveur multimédia numérique (DMS) Ethernet Disk mini inclut une prise en charge DMS pour plusieurs protocoles, mettant le contenu numérique à la disposition à la gamme la lus étendue de DMP prenant en charge un grand nombre de normes industrielles. Pour activer le partage d'un dossier avec des DMP : 1. Localisez le dossier à partager dans FamilyLibrary ou MyLibrary et sélectionnez sa case à cocher. 2. dans la colonne Contenu, cliquez sur l'icône TV pour activer le partage. L'icône apparaît en couleur lorsque le partage est activé. Cf. fig. 6. 3. Tout lecteur multimédia numérique connecté au réseau détectera du contenu lisible sur l'Ethernet Disk mini. Remarque : veuillez consulter la documentation des DMP pour en savoir plus sur la lecture du contenu partagé. La prise en charge DMS varie d'un périphérique à l'autre et les protocoles spécifiques pris en charge sont déterminés par le fabricant du périphérique. Consultez le site http:// www.hipserv.com/support/digitalmedia/ pour obtenir les dernières informations sur les protocoles disponibles et sur toute mise à jour optionnelle susceptible d'être ajoutée pour prendre en charge vos périphériques spécifiques. Figure 6 ■■Lecteurs multimédia numériques (DMP) Les lecteurs multimédia numériques permettent de lire vos contenus multimédia. Parfois appelés modèle de client/serveur, tout votre contenu peut être stocké sur votre Ethernet Disk mini et ce contenu peut être diffusé sur n'importe quel lecteur multimédia à la maison. Il existe plusieurs types de lecteurs multimédia numériques et chaque type de lecteur propose différentes fonctions. Certains DMP peuvent uniquement de lire des fichiers audio tandis que d'autres des fichiers audio et vidéo. Certaines des grandes marques de stations de jeux intègrent dorénavant une fonctionnalité DMP. Certains des nouveaux téléviseurs IP intègrent également une fonctionnalité DMP. Pour que l'interopérabilité soit possible, les DMP doivent être compatibles avec les DMS dans plusieurs domaines : Protocole de gestion de réseau, découverte de périphériques et services et commandes, format et transport de contenu multimédia, gestion de contenu multimédia et toute gestion numérique des droits d'auteur (DRM) / protection de contenu que le créateur de contenu peut avoir appliqué. LaCie Ethernet Disk mini Home Edition Manuel d’utilisation page 37 ■■Normes relatives au contenu multimédia numérique L'Ethernet Disk mini prend en charge une gamme étendue de normes de contenu multimédia numérique. UPnP et UPnPAV sont les normes les plus communes. On compte bien d'autres normes telles que DLNA (Digital Living Network Association), iTunes, Windows Media Connect, etc. HipServ prend en charge le plus grand nombre de lecteurs multimédia via des modules standard et optionnels capables de prendre en charge des lecteurs multimédia numériques spécifiques. UPnP et UPnP-AV (Plug and Play universel et UPnP – Audio Vidéo) sont les normes les plus communément prises en charge et les plus standard incorporées à la majorité des périphériques. iTunes Apple dispose de son propre protocole appelé iTunes. Tous les HipServ prennent en charge iTunes Server. Les ordinateurs et DMP prenant en charge iTunes peuvent lire le contenu multimédia stocké sur le HipServ. Une partie du contenu protégé utilisant la fonction FairPlay DRM de Apple ne pourra pas adhérer aux règles que le créateur de contenu a définies. HipServ respecte ces règles et autorise uniquement la lecture du contenu si toutes les conditions sont remplies. Lorsque le partage UPnP d'un dossier de votre Ethernet Disk mini Home Edition est activé, le périphérique apparaît dans iTunes sous Partagé. Windows Media Le protocole de Microsoft porte le nom de Windows Media ou Windows Media Connect. Ce protocole est pris en charge par tous les PC Windows et par la Microsoft Xbox360. Les stations de jeux Xbox360 mises en réseau sont capables de lire tous les fichiers audio, vidéos et photos grâce à une connexion directe à HipServ, sans avoir besoin d'un PC ou d'un PC MediaCenter. http://www.microsoft. com/windows/windowsmedia/devices/wmconnect/default.aspx DLNA est un organisme de normalisation standard pour le contenu multimédia. Pour en savoir plus sur le fonctionnement de DLNA, consultez le lien : http://www.dlna.org/en/consumer/experience/how/ Pour en savoir plus sur d'autres normes et protocoles propriétaires, consultez le lien : http://www.homelacie.com/howto/digitalmedia/ Remarque : Voir section 1.3, Spécifications et services pour obtenir une liste des supports, périphériques mobiles et périphériques UPnP pris en charge. LaCie Ethernet Disk mini Home Edition Manuel d’utilisation page 38 7. Synchronisation et sauvegarde des fichiers 7.1. Sauvegarder le contenu de vos ordinateurs – DesktopMIrror et MyBackup HipServ DesktopMirror vous permet de sauvegarder et synchroniser facilement des fichiers de votre ordinateur de bureau vers votre Ethernet Disk mini. Lorsque le fichier dans l'un des deux emplacements change (par exemple, vous modifiez le contenu d'un document enregistré sur votre PC), le fichier est synchronisé avec sa copie sur l'Ethernet Disk mini de manière à ce que les modifications soient reflétées aux deux emplacements. La synchronisation porte parfois le nom de réplication car c'est essentiellement ce qui se produit : le fichier modifié dans un emplacement est répliqué dans l'autre emplacement, remplaçant de cette manière la version périmée. Les fichiers sauvegardés avec DesktopMirror apparaissent dans MyBackup sur votre Ethernet Disk mini et sont accessibles de la même manière que les fichiers contenus dans FamilyLibrary et MyLibrary le sont. 7.2 Sauvegarder votre Ethernet Disk mini – MySafe Pour renforcer la sécurité de vos données, vous pouvez également utiliser l'application MySafe pour sauvegarder les fichiers les plus importants de votre Ethernet Disk mini sur un disque dur USB externe auquel il est connecté. LaCie Ethernet Disk mini Home Edition Manuel d’utilisation page 39 7.1. DesktopMirror Utilisez l'application DesktopMirror, installée à partir du CD d'installation, pour sauvegarder les fichiers importants de vos ordinateurs puis synchronisez-les de manière à pouvoir travailler sur le même fichier depuis différents ordinateurs. ■■7.1.1. Sauvegarde de fichiers Pour commencer, installez DesktopMirror si vous ne l'avez pas déjà fait. Voir l'étape 4 pour en savoir plus sur l'installation des applications de bureau. Ouvrez DesktopMirror : ❖❖ Utilisateurs Windows : Démarrer > Tous les programmes > Applications de bureau HipServ > DesktopMirror ❖❖ Utilisateurs Mac : Applications > Applications de bureau HipServ Remarque : Il se peut que l'assistant de configuration apparaisse lors de votre première utilisation de DesktopMirror. Contentez-vous de suivre les instructions de l'assistant et assurez-vous d'avoir le nom de votre portail, votre nom d'utilisateur et votre mot de passe à portée de main. Pour sauvegarder les fichiers : 1. Dans la fenêtre principale de DesktopMirror, cliquez sur le bouton Ajouter… (fig. 7.1.1). 2. Sélectionnez le dossier à sauvegarder et cliquez sur OK. Le dossier apparaît dans la liste Dossier accompagné de son chemin d'accès. 3. Répétez les opérations 1 & 2 pour tous les dossiers que vous souhaitez sauvegarder. 4. Cliquez sur Sauvegarder tout pour sauvegarder tous les dossiers répertoriés dans la liste Dossier ou sélectionnez les fichiers que vous souhaitez sauvegarder et cliquez sur Sauvegarder le(s) élément(s). 5. Lorsque la sauvegarde est terminée, les dossiers apparaissent dans MyBackup. Remarque : Il est possible d’installer Desktop Mirror sur les ordinateurs connectés à un réseau local uniquement. Il ne peut être utilisé à distance sur un ordinateur non connecté à votre réseau. Figure 7.1.1 LaCie Ethernet Disk mini Home Edition Manuel d’utilisation page 40 ■■7.1.2. Programmation des sauvegardes Vous pouvez créer un programme de sauvegarde en utilisation la fonction de programmation de DesktopMirror. Créer un programme signifie que vous n'aurez jamais besoin de vous souvenir de sauvegarder vos données importantes. DesktopMirror s'en souvient pour vous. Pour créer un programme de sauvegarde : 1. Sélectionnez Outils > Options dans DesktopMirror. La fenêtre Options s'affiche. Cliquez sur le bouton Programmer en haut de la fenêtre. 2. Sélectionnez Sauvegarde temporisée. 3. Pour sélectionner un intervalle de temps pour votre sauvegarde, sélectionnez l'option Sauvegarder tous les. Pour sélectionner une durée et un jour spécifiques pour réaliser la sauvegarde, sélectionnez Sauvegardez à. 4. Cliquez sur OK. Le programme de sauvegarde est immédiatement activé. Figure 7.1.2 ■■7.1.3. Restauration des fichiers Après avoir sauvegardé des fichiers dans MyBackup en utilisant DesktopMirror, vous pouvez les restaurer dans leur emplacement d'origine de votre ordinateur à l'aide de la fonction Restaurer. N'oubliez pas que la restauration remplace tous les fichiers dans MyBackup. Important : Ne déplacez pas les fichiers que vous avez sauvegardés ni ne modifiez les fichiers dans MyBackup. Lorsque vous restaurez des fichiers de votre sauvegarde d'origine, deux dossiers seront créés et les fichiers ne se synchroniseront pas. Pour restaurer des fichiers : 1. Dans la fenêtre principale de DesktopMirror, sélectionnez les dossiers que vous souhaitez restaurer et cliquez sur le bouton Restaurer (fig. 7.1.3 A). 2. Une boîte de dialogue s'affiche et vous demande si vous êtes certain de vouloir remplacer les fichiers dans MyBackup. Cliquez sur OK si vous êtes sûr. 3. DesktopMirror restaure les fichiers dans MyBackup depuis votre ordinateur. Vérifiez l'état de la restauration sur la barre d'état en bas de la fenêtre (fig. 7.1.3 B). A B Figure 7.1.3 LaCie Ethernet Disk mini Home Edition Manuel d’utilisation page 41 ■■7.1.4. Mode de synchronisation de DesktopMirror Vous pouvez utiliser le mode de synchronisation de DesktopMirror pour copier les fichiers dans un sens ou dans l'autre, c'est-à-dire, de votre Ethernet Disk mini vers votre ordinateur et vice versa. Si vous sauvegardez un dossier dans MyBackup en utilisant DesktopMirror et que vous téléversez ensuite des fichiers dans le dossier dans MyBackup, le dossier que vous avez ajouté sera copié dans votre ordinateur lorsque vous utilisez la fonction de synchronisation. Mettons, par exemple que vous êtes en déplacement avec votre ordinateur portable que vous achetez un nouveau CD de musique : 1 À la maison, vous avez déjà utilisé DesktopMirror pour sauvegarder votre dossier MyMusic dans MyBackup. 2 Copiez la nouvelle musique dans le dossier MyMusic de votre ordinateur portable et synchronisez votre ordinateur portable avec MyBackup en utilisant DesktopMirror. 3 Lorsque vous rentrez chez vous (ou l'action de synchronisation est automatique si vous avez défini un programme de sauvegarde, voir section 7.1.2, Programmation des sauvegardes), synchronisez votre ordinateur domestique avec MyBackup pour l'actualiser automatiquement en y ajoutant la nouvelle musique. Si quelqu'un, à la maison, a ajouté de la musique dans votre ordinateur de bureau pendant que vous étiez en voyage, cette musique sera copiée dans MyBackup, ainsi, la prochaine fois que vous synchroniserez votre ordinateur portable, vous aurez également cette musique. Pour synchroniser des fichiers : 1. Sélectionnez Outils > Options dans DesktopMirror. La fenêtre Options s'affiche. Cliquez sur le bouton Avancé en haut de la fenêtre. 2. dans la zone Mode de fonctionnement, sélectionnez « Mode de synchronisation » (fig. 7.1.4). 3. Cliquez sur OK. La prochaine fois que vous sauvegardez un dossier, DesktopMIrror copier les fichiers depuis votre ordinateur et depuis MyBackup. Figure 7.1.4 LaCie Ethernet Disk mini Home Edition Manuel d’utilisation page 42 ■■7.1.5. MyBackup MyBackup contient les fichiers qui sont téléversés dans votre Ethernet Disk mini via l'application DesktopMirror. Vous pouvez gérer les fichiers dans MyBackup de la même manière que vous le feriez avec FamilyLibrary ou MyLibrary. Figure 7.1.5 LaCie Ethernet Disk mini Home Edition Manuel d’utilisation page 43 7.2. MySafe Utilisez MySafe pour sauvegarder les fichiers stockés sur votre Ethernet Disk mini Home dans le périphérique de stockage USB auquel il est connecté. De cette manière, si les fichiers contenus dans l'Ethernet Disk mini sont endommagés ou accidentellement supprimés, vous pouvez les restaurer dans leurs emplacements d'origine. L'utilisation de MySafe s'effectue en trois étapes clés : ❖❖ Connexion d'un disque dur USB externe ❖❖ Sauvegarde des fichiers dans le disque dur USB externe ❖❖ Restauration des fichiers dans l'Ethernet Disk mini (si nécessaire) Voir section 9.4.2. Gestion du périphérique de stockage USB externe MySafe pour obtenir des informations sur la déconnexion et le formatage de votre disque MySafe. ■■7.2.1. Connexion d'un disque dur USB externe Avant de pouvoir sauvegarder les fichiers, vous avez besoin de connecter un disque dur à votre Ethernet Disk mini via le port USB à l'arrière. Nous vous recommandons d'utiliser un disque dur compatible avec USB 2.0. note technique : l'Ethernet Disk mini n'est pas compatible avec les disques durs externes utilisant le format HFS+ (Macintosh). Connectez un disque dur formaté NTFS. Consultez le manuel de l'utilisateur de votre disque dur externe pour obtenir des informations sur le format système du fichier. Pour connecter un disque dur externe : 1. Assurez-vous que votre Ethernet Disk mini est allumé et connecté à votre réseau. 2. Allumez le disque dur USB externe. 3. Connectez le câble USB du disque dur externe sur le port USB à l'arrière du Ethernet Disk mini, en adoptant la même manière que celle utilisée pour connecter le disque dur externe à votre ordinateur (fig. 7.2.1-A). 4. AAAA-AAAA-AAAA-AAAA Confirmez que le disque est bien connecté. Ouvrez une session et cliquez sur le lien Administrer HipServ. Cliquez sur Périphérique USB externe sous Système. Si la page Périphérique de stockage externe USB affiche le message à la figure 7.2.1-B, cliquez sur le bouton Actualiser. Figure 7.2.1-A Figure 7.2.1-B LaCie Ethernet Disk mini Home Edition Manuel d’utilisation page 44 ■■7.2.2. Sauvegarde de fichiers sur le disque dur USB Pour sauvegarder les fichiers, naviguez vers le fichier ou le dossier que vous souhaitez sauvegarder sur le disque dur externe et cliquez sur l'icône du disque de la colonne « Sauvegarde » de la liste de fichiers (fig. 7.2.2). Lorsque vous sauvegardez des fichiers dans MySafe, l'Ethernet Disk mini duplique le chemin d'accès du fichier de manière à ce que tout ce qui est sauvegardé soit organisé dans MySafe de la même manière que dans l'emplacement d'origine. Ainsi, si vous copiez un fichier de MyLibrary, un dossier MyLibrary apparaît dans MySafe avec tous les dossiers menant au fichier sauvegardé. Remarque : Placez le pointeur de la souris sur l'icône du disque pour afficher un conseil qui vous indique si le fichier ou le dossier existe déjà dans MySafe. La couleur de l'icône du disque vous indique si le fichier ou dossier se trouve déjà dans ; une icône de couleur grise signifie que non et une icône de couleur verte signifie que oui. Figure 7.2.2 ■■7.2.3. Restauration de fichiers sur le disque dur Ethernet Disk mini Si vous supprimez des fichiers par accident de votre Ethernet Disk mini ou si vous effectuez des modifications que vous souhaitez défaire dans des fichiers , il est possible de restaurer les fichiers sauvegardés sur votre disque dur externe dans leurs emplacements d'origine de l'Ethernet Disk mini en à peine deux clics. Pour restaurer des fichiers de MySafe dans votre Ethernet Disk mini : 1. Allez à MySafe et localisez les fichiers à restaurer. 2. Sélectionnez les fichiers dans la liste de fichiers et cliquez sur Restaurer sur la barre de menus. La fenêtre Restaurer s'affiche (fig. 7.2.3). 3. L'emplacement d'origine des fichiers est affiché par défaut dans le menu Restaurer vers. Si vous souhaitez restaurer les fichiers dans un emplacement différent, cliquez dans le menu et sélectionnez le nouvel emplacement. 4. Choisissez la manière dont vous souhaitez manipuler les fichiers restaurés. 5. Cliquez sur le bouton Restaurer. Figure 7.2.3 LaCie Ethernet Disk mini Home Edition Manuel d’utilisation page 45 ■■7.2.4. Déconnexion de votre disque dur externe MySafe Cliquez systématiquement sur le bouton Retirer le périphérique en toute sécurité(fig. 7.2.4-A) du périphérique de stockage USB externe avant de débrancher le disque dur MySafe. Patientez jusqu'à ce que l'interface change et jusqu'à ce que le bouton Utiliser périphérique (fig. 7.2.4-B) apparaisse avant de déconnecter le câble USB de l'Ethernet Disk mini. Attention : si vous ne retirez pas le disque dur externe en toute sécurité avant de débrancher le câble USB peut entraîner la perte de données ou endommager le disque. Utilisez systématiquement la fonction Retirer le périphérique en toute sécuritépour déconnecter un disque dur externe. Reconnexion de votre disque dur externe : Figure 7.2.4-A L'Ethernet Disk mini sait quand est-ce que votre disque dur externe est connecté même si vous avez cliqué sur le bouton Retirer le périphérique en toute sécurité. Pour que le disque soit à nouveau utilisable, cliquez simplement sur le bouton Utiliser le disque. Figure 7.2.4-B LaCie Ethernet Disk mini Home Edition Manuel d’utilisation page 46 8. Paramètres Les sections suivantes décrivent les paramètres pouvant être ajustés par les administrateurs et les utilisateurs habituels aux pages MySettings. Pour obtenir des informations sur les paramètres administratifs, veuillez voir la section 9, Administration. Pour les paramètres réseau, veuillez voir la section 9.2, Services réseau. Il existe trois catégories d'utilisateurs sur Ethernet Disk mini : Administrateur, Utilisateur habituel et Invité. ❖❖ administrateurs ont le plus grand nombre de privilèges d'accès, la capacité de créer d'autres comptes administrateur et d'accéder aux paramètres administratifs. ❖❖ habituels jouissent d'un accès à toutes les fonctions et applications, peuvent inviter des utilisateurs à utiliser Ethernet Disk mini Home et peuvent apporter des changements à leurs propres comptes MySettings. ❖❖ invités ne disposent généralement que de privilèges de visualisation et de téléchargement. LaCie Ethernet Disk mini Home Edition Manuel d’utilisation page 47 8.1. Paramètres généraux dans la zone Paramètres généraux, modifier le nom d'affichage, le mot de passe et la langue. Vous avez la possibilité d'effectuer tous les changements en même temps et de les enregistrer en cliquant simplement sur le bouton Enregistrer les changements. Pour modifier votre nom d'affichage : 1. Cliquez sur le champ Nom d'affichage. 2. Insérez un nom. Important : votre nom d'utilisateur et votre nom d'affichage peuvent être différents si vous le souhaitez mais vous devez introduire votre nom d'utilisateur lorsque vous ouvrez une session Ethernet Disk mini. Pour modifier votre mot de passe : 1. Cliquez sur le bouton Modifier le mot de passe. La fenêtre Modifier le mot de passe s'affiche (fig. 8.1). 2. Insérez votre mot de passe actuel dans la champ Mot de passe en cours. 3. Introduisez votre nouveau mot de passe dans les champs Nouveau mot de passe et Confirmer nouveau mot de passe. 4. Cliquez sur le bouton Modifier le mot de passe. Figure 8,1 Important : les nouveaux mots de passe doivent contenir un minimum de 5 caractères. Pour modifier la langue, sélectionnez une langue dans le menu Langue. Lorsque vous avez terminé, cliquez sur Enregistrer les changements. LaCie Ethernet Disk mini Home Edition Manuel d’utilisation page 48 8.2. Paramètres MyContacts Dans Paramètres My Contacts , vous pouvez modifier le nombre de contacts affichés dans votre liste de contacts. Sélectionnez simplement un nombre dans le menu et cliquez sur Enregistrer les paramètres (fig. 8.2). Figure 8,2 8.3. Paramètres fichier Dans Paramètres fichier vous pouvez modifier le nombre maximum de fichiers et dossiers affichés à chaque page, l'adresse email de l'expéditeur qui apparaît dans le courriel de partage que vous envoyer et l'action par défaut qui se produit lorsque deux fichiers du même nom sont placés sur votre Ethernet Disk mini Home. Pour modifier les paramètres de la liste de fichiers, sélectionnez le nombre de fichiers à afficher dans le menu déroulant. Activer la case « Afficher le nombre de dossiers et de fichiers dans chaque dossier » affiche le contenu du dossier dans la colonne Type, de la liste de fichiers (fig. 8.3). Pour modifier les paramètres de partage, insérez une adresse email dans la champ « Adresse email de l'expéditeur ». Lorsque vous partagez des fichiers ou dossiers avec vos contacts, cette adresse email apparaît dans le champ « De : » . Pour modifier les paramètres du nom de fichier, sélectionnez une action dans le menu déroulant « Lorsque deux fichiers ont le même nom ». Lorsque vous avez terminé, cliquez sur Enregistrer les paramètres. Figure 8.3 LaCie Ethernet Disk mini Home Edition Manuel d’utilisation page 49 9. Administration Les administrateurs peuvent accéder aux pages d'administration de Ethernet Disk mini Home en cliquant sur le bouton Administrer HipServ de MySettings (fig. 9-A) ou sur le lien Administrer HipServ de la page d'accueil et de bienvenue (fig. 9-B). Vous pouvez, dans les pages d'administration, ajouter, supprimer et modifier les comptes d'utilisateur, modifier les paramètres réseau, visualiser l'état du périphérique et apporter des modifications à l'ensemble du système telles que la date et l'heure, actualiser le logiciel ou éteindre le périphérique. Pour quitter les pages d'administration et poursuivre voter travail, cliquez tout simplement sur le logo LaCie placé dans le coin supérieur gauche à tout moment. Figure 9-A Figure 9-B LaCie Ethernet Disk mini Home Edition Manuel d’utilisation page 50 9.1. Ajout et gestion des utilisateurs Dans la section Accès au compte de la page d'administration, vous pouvez ajouter de nouveaux utilisateurs, supprimer des utilisateurs ou modifier le compte des utilisateurs existants. ■■9.1.1. Ajout d'utilisateurs Pour ajouter un compte d'utilisateur : 1. Cliquez sur le lien Ajouter un nouvel utilisateur de la page d'administration. 2. Insérez un nom d'utilisateur, un nom d'affichage et un mot de passe dans les champs appropriés. 3. Cochez la case « Créer en tant que compte d'administrateur » pour donner à l'utilisateur des privilèges d'administrateur. 4. Cochez la case « Permettre l'accès de l'utilisateur au dossier FamilyLibrary » pour autoriser l'utilisateur à accéder au FamilyLibrary depuis l'interface du navigateur. Important : Cocher ces cases n'empêche pas l'utilisateur d'accéder le dossier FamilyLibrary depuis un ordinateur connecté à votre réseau local. L'accès de l'utilisateur au dossier est uniquement bloqué dans l'interface utilisateur. 5. Cliquez sur Ajouter compte pour créer le compte. Figure 9.1.1 LaCie Ethernet Disk mini Home Edition Manuel d’utilisation page 51 ■■9.1.2. Gestion des utilisateurs À la page Gestion des utilisateurs de Accès aux comptes, vous pouvez modifier le nom d'affichage et le mot de passe des utilisateurs, modifier leurs privilèges d'accès ou supprimer des comptes d'utilisateurs. Pour commencer, choisissez un compte à modifier ou supprimer dans le menu Nom d'utilisateur sous Choisir compte. Pour modifier un mot de passe, veuillez insérer un nouveau mot de passe dans les champs « Mot de passe » et « Confirmer mot de passe ». Le nouveau mot de passe doit être identique dans les deux champs. Pour modifier les privilèges d'accès de l'utilisateur, activez ou désactivez les cases sous Propriétés du compte. Important : au moins un utilisateur doit avoir le statut d'administrateur. Les administrateurs ne peuvent pas supprimer leurs propres privilèges d'administration mais ils peuvent supprimer ceux d'autres administrateurs. Figure 9.1.2 LaCie Ethernet Disk mini Home Edition Manuel d’utilisation page 52 9.2. Gestion de réseau ■■9.2.1. Connexion LAN Cliquez sur le lien Connexion LAN pour configurer votre Ethernet Disk mini afin de le connecter à votre réseau domestique. Vous pouvez le configurer pour obtenir une adresse IP dynamique (l'adresse par défaut) ou vous pouvez l'assigner à une adresse IP statique. Vous pouvez également configurer optionnellement votre Ethernet Disk mini pour utiliser les serveurs DNS de votre fournisseur de service Internet lors de la résolution de noms d'hôtes. Cela est nécessaire si une adresse IP statique est assignée à votre Ethernet Disk mini. Votre Ethernet Disk mini exécute son propre serveur DNS par défaut mais si vous avez des problèmes de DNS lorsque vous l'utilisez, vous pouvez insérer les serveurs DNS de votre fournisseur de service ici pour qu'Ethernet Disk mini les utilise à la place. Figure 9.2.1 LaCie Ethernet Disk mini Home Edition Manuel d’utilisation page 53 ■■9.2.2. Services réseau Cet écran permet de contrôler l'accès aux services, au niveau interne depuis votre propre réseau et au niveau externe depuis Internet. Si vous n'avez pas l'intention d'utiliser un service, il est préférable, pour des raisons de sécurité, de désactiver l'accès à ce service. Protocole de transfert de fichiers (FTP) : permet les transferts de fichiers via FTP. Figure 9.2.2 ■■9.2.3. Configuration du routeur Cette page vous aide à configurer votre routeur pour utiliser votre Ethernet Disk mini Home Edition de manière optimale. Configuration du routeur Pour vous aider à accéder aux écrans de configuration de votre routeur, l'écran Configuration du routeur de HipServ fournit un lien qui mène directement à ces écrans. Cela est particulièrement utile si vous ne connaissez pas l'adresse IP de votre routeur. Voir Appendice A, Configuration du routeur pour plus d'informations. Négociation du routeur UPnP Pour vous permettre d'utiliser votre HipServ à distance via Internet et de partager du contenu avec des amis et de la famille, votre HipServ utilise le service UPnP pour accéder à certains ports. Cette négociation s'effectue automatiquement au cours de l'étape de configuration du routeur. Vous pouvez utiliser le lien fourni pour renégocier la connexion (par exemple, si l'adresse IP de votre HipServ a changé). Figure 9.2.3 LaCie Ethernet Disk mini Home Edition Manuel d’utilisation page 54 ■■9.2.4. Gestion de réseau Windows Serveur de fichiers Les fichiers de votre Ethernet Disk mini peuvent être mis à la disposition de tous les ordinateurs connectés à votre réseau local. Pour activer cette fonction, sélectionnez la case à cocher intitulée « Activer l'accès à vos fichiers privés HipServ via la gestion de réseau Microsoft Windows ». Vous pouvez définir le nom du Groupe de travail de Microsoft Windows utilisé pour connecter ces fichiers dans le champ « Groupe de travail Windows ». Le nom par défaut est « WORKGROUP ». Figure 9.2.4 LaCie Ethernet Disk mini Home Edition Manuel d’utilisation page 55 9.3. État ■■9.3.1. Monitorage de l'espace disque Pour savoir la quantité d'espace disque restant sur votre Ethernet Disk mini, cliquez sur Monitorage de l'espace disque sous État. L'espace disque est affiché en mégaoctets (Mo). 1 000 Mo = 1 Go. Figure 9.3.1 ■■9.3.2. Notifications Si votre Ethernet Disk mini rencontre des erreurs ou nécessite une mise à jour, il enverra automatiquement un courriel de notification aux adresses email indiquées sur cette page. Cliquez sur Notifications sous État et suivez les instructions indiquées sur la page pour ajouter les adresses email auxquelles envoyer le courriel de notification. Important : L'Ethernet Disk mini ne peut pas envoyer de notifications s'il n'est pas correctement connecté à Internet. Figure 9.3.2 LaCie Ethernet Disk mini Home Edition Manuel d’utilisation page 56 9.4. Système ■■9.4.1 Définition de la date et de l'heure Cliquez sur Notifications en dessous de Système et définissez la date et l'heure correspondant à votre fuseau horaire. Cela permet de s'assurer que la date et l'heure de téléversement des fichiers sont correctes et vous aide à mieux gérer votre Ethernet Disk mini. ■■9.4.2. Gestion du périphérique de stockage USB externe MySafe Cliquez sur Périphérique de stockage externe USB pour gérer votre disque dur externe USB MySafe (si vous en avez connecté un). Lorsque votre disque est connecté correctement, son nom de modèle, sa capacité et son espace disponible sont affichés. Pour déconnecter le disque de votre Ethernet Disk mini, cliquez sur le bouton Retirer le périphérique en toute sécurité et patientez jusqu'à ce qu'apparaisse un message indiquant que le périphérique peut effectivement être déconnecté sans danger. Pour que le disque puisse à nouveau être disponible, reconnectez-le et cliquez sur Utiliser disque. Pour formater le disque et effacer son contenu de façon permanente, cliquez sur Retirer le périphérique en toute sécurité. Cliquez sur le bouton Formater le disque lorsqu'il apparaît. Figure 9.4.2-A Attention : formater votre disque dur USB externe efface toutes les données présentes sur le disque. Sauvegardez toutes les données que vous souhaitez conserver avant de procéder au formatage. Figure 9.2.4.-B LaCie Ethernet Disk mini Home Edition Manuel d’utilisation page 57 ■■9.4.3. Enregistrement La page Enregistrement vous indiquera si votre Ethernet Disk mini est enregistré correctement avec HomeLaCie.com. Si votre Ethernet Disk mini n'a pas été connecté correctement à Internet lors de sa première configuration, il se peut que vous ayez besoin d'afficher cette page pour terminer le processus d'enregistrement de manière à pouvoir accéder à votre Ethernet Disk mini depuis Internet et commencer à bénéficier des avantages de l'accès à distance. Vous pouvez également vous assurer que tous les comptes d'utilisateur sont enregistrés auprès de HomeLaCie.com afin qu'ils puissent se connecter à distance. Visitez cette page et cliquez sur le bouton Vérifier les comptes d'utilisateur si vous recevez un message d'erreur ou un avertissement concernant un utilisateur dont le compte n'est pas créé sur HomeLaCie.com.Finalement, vous pouvez, si vous le souhaitez, modifier le nom de votre Ethernet Disk mini. Insérez le nouveau nom et cliquez sur le bouton Modifier pour enregistrer votre Ethernet Disk mini sous un nouveau nom. ■■9.4.4. Arrêt ou redémarrage Pour arrêter ou redémarrer votre Ethernet Disk mini, cliquez sur Arrêter en dessous de Système puis cliquez sur Arrêter ou Redémarrer. Important : votre Ethernet Disk mini sera inaccessible pendant toute la durée de son arrêt ou au cours de la procédure de redémarrage. Toutes les sessions utilisateur seront interrompues, mêmes les vôtres. ■■9.4.5. Mise à jour du logiciel Il se peut que LaCie fournisse occasionnellement des mises à jour logicielles importantes pour votre Ethernet Disk mini. Cliquez sur Vérifier maintenant pour démarrer ou suivez les instructions si une mise à jour a déjà été trouvée. Important : il se peut que votre Ethernet Disk mini ait besoin de redémarrer après un téléchargement et une installation de mises à jour. Toutes les sessions utilisateur seront interrompues. LaCie Ethernet Disk mini Home Edition Manuel d’utilisation page 58 Appendice A : Configuration du routeur La configuration du routeur de l'Ethernet Disk mini Home varie en fonction de la marque et du modèle du routeur assurant la connexion de votre Ethernet Disk mini Home Edition au réseau et Internet. Vous trouverez ci-dessous des instructions expliquant comment connecter trois marques répandues de routeurs. Si votre routeur n'est pas répertorié ci-dessous ou pour obtenir plus d'aide, consultez le lien to http://www.homelacie.com/help/router/. Avant d'entamer la configuration de votre routeur, vous aurez besoin de l'adresse IP de votre Ethernet Disk mini Home. Important : Pour vous permettre d'utiliser votre HipServ à distance via Internet et de partager du contenu avec des amis et de la famille, votre Ethernet Disk mini utilise le service UPnP pour accéder à certains ports. Cette négociation s'effectue automatiquement au cours de l'étape de configuration du routeur. Si votre routeur ne prend pas en charge le service UPnP, réalisez simplement les opérations ci-dessous : ❖❖ Configuration du routeur D-Link – page 58 ❖❖ Configuration du routeur Linksys – page 63 ❖❖ Configuration du routeur Netgear – page 68 Configuration du routeur D-Link® Étape 1 – Accédez à la page de configuration de votre routeur 1. Ouvrez un navigateur Web et naviguez vers l'adresse IP de votre routeur D-Link. Si vous ne connaissez pas l'adresse IP de votre routeur, tentez celle-ci ; http://192.168.0.1 ou celle-là : http://192.168.1.1 (il s'agit d'adresses IP communes pour les routeurs de gestion de réseau domestiques). 2. Entrez votre nom d'utilisateur et votre mot de passe. Veuillez consulter le manuel de l'utilisateur de votre D-Link pour connaître le nom d'utilisateur et le mot de passe par défaut. LaCie Ethernet Disk mini Home Edition Manuel d’utilisation page 59 Étape 2 - Configurez votre routeur pour le rendre compatible avec le service UPNP 1. Cliquez sur l'onglet Outils de la barre de titres. 2. Cliquez sur le bouton Divers à gauche. 3. dans Paramètres UPNP, cliquez sur Activés puis sur Appliquer. 1 2 3 LaCie Ethernet Disk mini Home Edition Manuel d’utilisation page 60 Étape 3 - Terminez l'installation de votre HipServ 1. Retournez à la page de configuration de votre Ethernet Disk mini et cliquez sur le bouton Réessayer de la page de configuration du routeur. 2. Si le message indiqué ci-dessous n'apparaît pas après avoir cliqué sur Réessayer, passez à l'Étape 4 – Configuration manuelle. Le message ci-dessous apparaît, cliquez sur Suivant pour poursuivre le processus de configuration. LaCie Ethernet Disk mini Home Edition Manuel d’utilisation page 61 Étape 4 – Configuration manuelle 1. Cliquez sur l'onglet Avancés. Cliquez sur l'onglet Serveur virtuel. 2. Insérez le nom de votre Ethernet Disk mini. 3. Introduisez l'adresse IP de votre Ethernet Disk mini dans le champ IP privé. 4. Sélectionnez TCP comme type de protocole. Insérez 80 dans le port privé et 80 dans le port public. 5. Cliquez sur Appliquer. 1 2 3 4 5 6. Répétez les opérations des étapes 2 à 5, indiquées ci-dessus en ajoutant les ports 21, 22 et 443. Les ports apparaîtront dans le champ Liste de serveurs virtuels au fur et à mesure que vous appliquez les changements. 7. Sélectionnez l'option Activé puis cliquez sur Appliquer. ■■(suite page suivante) LaCie Ethernet Disk mini Home Edition Manuel d’utilisation page 62 Étape 5 – Vérifiez la configuration manuelle 1. Retournez à la page de configuration de votre Ethernet Disk mini et cliquez sur le bouton Réessayer de la page de configuration du routeur. 2. Si le message indiqué ci-dessous n'apparaît après que vous ayez cliqué sur Ré-essayer, contactez le service clientèle de LaCie ou cliquez ici pour réaliser un test de redirection de ports sur votre routeur. LaCie Ethernet Disk mini Home Edition Manuel d’utilisation page 63 Configuration du routeur Linksys® Étape 1 – Accédez à la page de configuration de votre routeur 1. Ouvrez un navigateur Web et naviguez vers l'adresse IP de votre routeur Linksys. Si vous ne connaissez pas l'adresse IP de votre routeur, tentez celle-ci ; http://192.168.0.1 ou celle-là : http://192.168.1.1 (il s'agit d'adresses IP communes pour les routeurs de gestion de réseau domestiques). 2. Entrez votre nom d'utilisateur et votre mot de passe. Veuillez consulter le manuel de l'utilisateur de votre Linksys pour connaître le nom d'utilisateur et le mot de passe par défaut. LaCie Ethernet Disk mini Home Edition Manuel d’utilisation page 64 Étape 2 - Configurez votre routeur pour le rendre compatible avec le service UPNP 1. Cliquez sur l'onglet Administration de la barre de titres. 2. Cliquez sur le bouton Gestion à gauche. 3. Dans UPNP, cliquez sur Activé. 4. Cliquez sur Enregistrer les paramètres. 1 2 3 4 LaCie Ethernet Disk mini Home Edition Manuel d’utilisation page 65 Étape 3 - Terminez l'installation de votre HipServ 1. Retournez à la page de configuration de votre Ethernet Disk mini et cliquez sur le bouton Réessayer de la page de configuration du routeur. 2. Si le message indiqué ci-dessous n'apparaît pas après avoir cliqué sur Réessayer, passez à l'Étape 4 – Configuration manuelle. Le message ci-dessous apparaît, cliquez sur Suivant pour poursuivre le processus de configuration. LaCie Ethernet Disk mini Home Edition Manuel d’utilisation page 66 Étape 4 – Configuration manuelle 1. Cliquez sur l'onglet Applications & jeux. 2. Cliquez sur le lien Redirection d'un port. 3. Insérez le nom de votre Ethernet Disk mini dans le champ Application. 4. Introduisez 80 dans Port externe et 80 dans Port interne. 5. Sélectionnez TCP comme type de protocole. 6. Introduisez l'adresse IP de votre Ethernet Disk mini dans le champ Adresse IP. 7. Cochez la case Activé. 1 2 3 4 5 6 8. répétez les opérations 3 à 7, indiquées ci-dessus pour les ports 21, 22 et 443. 9. Cliquez sur Enregistrer les paramètres. 7 LaCie Ethernet Disk mini Home Edition Manuel d’utilisation page 67 Étape 5 – Vérifiez la configuration manuelle 1. Retournez à la page de configuration de votre Ethernet Disk mini et cliquez sur le bouton Réessayer de la page de configuration du routeur. 2. Si le message indiqué ci-dessous n'apparaît après que vous ayez cliqué sur Ré-essayer, contactez le service clientèle de LaCie ou cliquez ici pour réaliser un test de redirection de ports sur votre routeur. LaCie Ethernet Disk mini Home Edition Manuel d’utilisation page 68 Configuration du routeur Netgear® Étape 1 – Accédez à la page de configuration de votre routeur 1. Ouvrez un navigateur Web et naviguez vers l'adresse IP de votre routeur Netgear. Si vous ne connaissez pas l'adresse IP de votre routeur, tentez celle-ci ; http://192.168.0.1 ou celle-là : http://192.168.1.1 (il s'agit d'adresses IP communes pour les routeurs de gestion de réseau domestiques). 2. Entrez votre nom d'utilisateur et votre mot de passe. Veuillez consulter le manuel de l'utilisateur de votre Netgear pour connaître le nom d'utilisateur et le mot de passe par défaut. REMARQUE : le nom du routeur listé dans la boîte de dialogue Authentification requise peut différer en fonction du modèle de votre routeur Netgear. LaCie Ethernet Disk mini Home Edition Manuel d’utilisation page 69 Étape 2 - Configurez votre routeur pour le rendre compatible avec le service UPNP 1. Cliquez sur le bouton UPnP dans le menu à gauche. 2. Cochez la case « Activer le service UPnP ». 3. Cliquez sur Appliquer. 2 3 1 LaCie Ethernet Disk mini Home Edition Manuel d’utilisation page 70 Étape 3 - Terminez l'installation de votre Ethernet Disk mini 1. Retournez à la page de configuration de votre Ethernet Disk mini et cliquez sur le bouton Réessayer de la page de configuration du routeur. 2. Si le message indiqué ci-dessous n'apparaît pas après avoir cliqué sur Réessayer, passez à l'Étape 4 – Configuration manuelle. Le message ci-dessous apparaît, cliquez sur Suivant pour poursuivre le processus de configuration. LaCie Ethernet Disk mini Home Edition Manuel d’utilisation page 71 Étape 4 – Configuration manuelle 1. Cliquez sur le lien Redirection de ports / Déclenchement de ports dans le menu à gauche. 2. Sélectionnez l'option Redirection de port sous type de service. 3. Sélectionnez HTTP (Port 80) dans le menu Nom du service. 4. Introduisez l'adresse IP de l'Ethernet Disk mini dans les champs Adresse IP du serveur. 5. Cliquez sur Ajouter. 2 3 6 4/7 5/8 9 1 6. Sélectionnez FTP (Port 21) dans le menu Nom du service. 7. Introduisez l'adresse IP de l'Ethernet Disk mini dans les champs Adresse IP du serveur. 8. Cliquez sur Ajouter. 9. Pour ajouter SSH (Port 22) et HTTPS (Port 443), cliquez sur le bouton Ajouter service personnalisé. ■■(suite page suivante) LaCie Ethernet Disk mini Home Edition Manuel d’utilisation page 72 Ajout de SSH (Port 22) et HTTPS (Port 443) 1. Insérez SSH dans le champ Nom du service. 2. Sélectionnez TCP/UDP dans le menu Type de service. 3. Introduisez 22 dans les champs Port initial et Port final. 4. Introduisez l'adresse IP de l'Ethernet Disk mini dans les champs Adresse IP du serveur. 5. Cliquez sur Appliquer. 2 1 6 3 8 7 4 5 9 10 6. Insérez HTTPS dans le champ Nom du service. 7. Sélectionnez TCP/UDP dans le menu Type de service. 8. Introduisez 443 dans les champs Port initial et Port final. 9. Introduisez l'adresse IP de l'Ethernet Disk mini dans les champs Adresse IP du serveur. 10. Cliquez sur Appliquer. ■■(suite page suivante) LaCie Ethernet Disk mini Home Edition Manuel d’utilisation Lorsque vous avez terminé, la page Redirection de port devrait ressembler à ce qui suit : page 73 LaCie Ethernet Disk mini Home Edition Manuel d’utilisation page 74 Étape 5 – Vérifiez la configuration manuelle 1. Retournez à la page de configuration de votre Ethernet Disk mini et cliquez sur le bouton Réessayer de la page de configuration du routeur. 2. Si le message indiqué ci-dessous n'apparaît après que vous ayez cliqué sur Ré-essayer, contactez le service clientèle de LaCie ou cliquez ici pour réaliser un test de redirection de ports sur votre routeur. ">
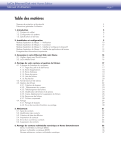
Enlace público actualizado
El enlace público a tu chat ha sido actualizado.