LaCie ETHERNET DISK - 10/100 Manuel utilisateur
Ci-dessous, vous trouverez de brèves informations sur le LaCie Ethernet Disk. Il s'agit d'un disque dur qui se connecte directement à un réseau pour un partage facile de contenu numérique. Il peut être monté en rack ou utilisé sur un bureau et offre une solution de stockage autonome compatible avec différentes plateformes.
PDF
Télécharger
Document
Comment utiliser ce manuel LaCie Ethernet Disk Manuel de l’utilisateur Comment utiliser ce manuel Sur la barre d’outils : Page précédente / Page suivante Aller au début / Aller à la fin Impression : Conçues essentiellement pour être consultées à l’écran, les pages de ce manuel sont également imprimables au format 8 1/2 x 11 pouces et au format A4, ce qui permet d’imprimer le manuel entier ou simplement une page ou un chapitre particulier. Pour quitter : Dans la barre de menus en haut de l’écran, sélectionnez : Fichier > Quitter. Icônes utilisées dans ce manuel Les paragraphes en italiques comportent une icône indiquant le type d’informations fournies. Important : cette icône signale une étape importante à effectuer. Note technique : Cette icône désigne un conseil destiné à optimiser les performances. Attention ! Cette icône signale un danger potentiel et donne des conseils pour l’éviter. LaCie Ethernet Disk Manuel de l’utilisateur Avant-propos Mesures de protection et de sécurité 1. Introduction 1.1. Possibilités du LaCie Ethernet Disk 2. Votre LaCie Ethernet Disk 2.1. Configuration minimum 2.2. Contenu de l’emballage 2.3. Panneau avant 2.4. Panneau arrière : 3. Mise en service du LaCie Ethernet Disk 3.1. Installation autonome 3.2. Installation en rack 4. Installation du LaCie Ethernet Disk 4.1. Connexion du LaCie Ethernet Disk à votre réseau 4.2. Mise sous tension du LaCie Ethernet Disk 5. Configuration de LaCie Ethernet Disk 5.1. Installation du Configurateur réseau LaCie 5.1.1. Utilisateurs Windows 5.1.2. Utilisateurs Mac OS 9.x 5.1.3. Utilisateurs Mac OS 10.x 5.1.4. Utilisateurs UNIX 5.2. Affectation d’une adresse de réseau (IP) à l’aide du Configurateur réseau LaCie 6. Accès à votre disque Ethernet sur le réseau 6.1. Utilisateurs Windows 6.1.1. Windows Me, Windows 2000 et Windows XP 6.1.2. Windows 95, Windows 98 et Windows NT 6.2. Utilisateurs Mac 6.2.1. Mac OS 9.x 6.2.2. Mac OS 10.x 6.3. Utilisateurs UNIX 6.4. Connexion via HTTP ou FTP 6.5. Connexion à l’aide d’un client FTP Table des matières 5 7 8 8 9 9 9 10 11 12 12 12 13 13 13 14 14 14 14 15 15 16 18 18 18 19 19 19 19 19 20 20 LaCie Ethernet Disk Manuel de l’utilisateur 7. Utilisation de la page d’administration Web 7.1. Accès à la page d’administration Web 7.2. Mode Assistant et mode Avancé 7.3. Utilisation du mode Assistant 7.3.1. Création d’un partage : “ nom de partage “ 7.3.2. Nom d’utilisateur 7.3.3. Confirmation 7.3.4. Installation terminée 7.4. Utilisation du mode Avancé 7.4.1. Changement de nom et d’emplacement du LaCie Ethernet Disk 7.4.1.1. Changement de nom 7.4.1.2. Passage d’un groupe de travail à un domaine 7.4.2. Réglage de la date et de l’heure du LaCie Ethernet Disk 7.4.3. Partage du LaCie Ethernet Disk en mode Avancé 7.4.3.1. Création d’utilisateurs 7.4.3.2. Création de groupes 7.4.3.3. Création de partages 7.5. Arrêt du disque Ethernet 8. Gestion avancée des utilisateurs, groupes et partages 8.1. Listage des utilisateurs locaux 8.1.1. Création d’un utilisateur 8.1.2. Édition d’un utilisateur 8.1.3. Suppression d’un utilisateur 8.2. Listage des groupes locaux 8.2.1. Création d’un groupe 8.2.2. Édition d’un groupe 8.2.3. Suppression d’un groupe 8.3. Listage des partages locaux 8.3.1. Création d’un partage 8.3.2. Édition d’un partage 8.3.3. Suppression d’un partage 8.3.4. Suppression d’un partage rompu Table des matières 21 21 22 22 22 23 23 24 24 24 24 25 25 26 26 26 27 28 29 29 29 30 30 30 30 31 31 32 32 32 32 32 LaCie Ethernet Disk Manuel de l’utilisateur Table des matières 9. Personnalisation de votre LaCie Ethernet Disk 9.1. Vérification de la configuration de votre serveur 9.2. Vérification du mot de passe de l’administrateur 9.3. Activation/désactivation des comptes d’invité 9.4. Redémarrage de votre serveur 9.5. Arrêt de votre serveur 9.6. Modification de votre configuration réseau 9.7. Formatage de votre disque 9.8. Défragmentation de vos disques 9.9. Sauvegarde de vos disques à l’aide du programme de sauvegarde fourni 9.9.1. Sauvegarde à l’aide du programme de sauvegarde fourni 9.9.2. Récupération de fichiers à l’aide du programme de sauvegarde fourni 9.10. Sauvegarde des disques à l’aide de logiciels d’autres constructeurs ou éditeurs 9.11. Téléchargement d’une nouvelle version du logiciel système 9.12. Restauration du LaCie Ethernet Disk 10. Extension de votre LaCie Ethernet Disk 10.1. Ajout d’espace de stockage supplémentaire 11. Utilisation du boîtier LaCie 11.1. Accès au boîtier LaCie en utilisant l’application Remote Desktop (Windows) 11.2. Accès au boîtier LaCie en utilisant l’application Remote Desktop pour Mac OS X 11.3. Firewall 11.4. Diagnostics 11.4.1. Journal système 11.4.2. Information 11.4.3. Avancée 11.4.4. Sauvegarde et restauration 11.5. Déconnexion du système via Remote Desktop (Windows et Macintosh) 12. Dépannage 13. Assistance technique 14. Restauration de votre disque Ethernet en utilisant le CD de restauration LaCie 15. Garantie Glossaire 33 33 34 34 35 35 36 37 38 39 39 40 43 43 44 45 45 46 47 48 49 50 50 50 51 51 52 53 57 59 61 62 Avant-propos LaCie Ethernet Disk Manuel de l’utilisateur page 5 Copyrights Copyright © 2004 LaCie. Tous droits réservés. Toute reproduction, transmission ou stockage même partiel de ce manuel, sous quelque forme que ce soit ou par un moyen quelconque, électronique, mécanique, par photocopie, enregistrement ou autre, est formellement interdit sans l’accord préalable de LaCie. Marques déposées Apple, Mac, et Macintosh sont des marques déposées de Apple Computer, Inc. Microsoft, Windows NT, Windows 98, Windows 98 SE, Windows 2000, Windows Millennium Edition et Windows XP sont des marques déposées de Microsoft Corporation. Sony et iLink sont des marques déposées de Sony Electronics. Toutes les autres marques citées dans ce manuel sont la propriété de leur détenteur respectif. Modifications Les informations et spécifications figurant dans ce manuel sont données à titre indicatif et peuvent être modifiées sans avis préalable. Ce document a été élaboré avec le plus grand soin dans le but de vous fournir des informations fiables. Toutefois, LaCie ne peut être tenue pour responsable des conséquences liées à d’éventuelles erreurs ou omissions dans la documentation, ni de dommages ou de perte accidentelle de données résultant directement ou indirectement de l’utilisation qui serait faite des informations contenues dans cette documentation. LaCie se réserve le droit de modifier ou d’améliorer la conception ou le manuel du produit sans aucune restriction et sans obligation d’en avertir les utilisateurs. Réglementation FCC : Attention ! Toute modification effectuée sur ce produit sans autorisation du fabricant peut entraîner l’annulation du droit d’utiliser le matériel. REMARQUE : Cet appareil a subi des tests de contrôle et a été déclaré conforme aux restrictions imposées aux appareils numériques de classe A, par la section 15 de la réglementation FCC. Ces restrictions sont destinées à assurer une protection suffisante contre les interférences nuisibles lorsque cet appareil fonctionne dans un environnement commercial. Ce matériel génère, exploite et peut émettre un rayonnement de fréquence radio, et en cas d’installation ou d’utilisation non conforme aux instructions fournies dans le manuel, il peut provoquer des interférences indésirables avec les réceptions radio. L’utilisation de l’équipement dans une zone résidentielle peut être à l’origine d’interférences indésirables ; dans ce cas, l’utilisateur devra remédier au problème, à ses frais. LaCie Ethernet Disk Testé pour conformité aux normes FCC POUR LA MAISON ET LE BUREAU REMARQUE : Cet appareil a subi des tests de contrôle et a été déclaré conforme aux restrictions imposées aux appareils numériques de classe B, par la section 15 de la réglementation FCC. Ces restrictions sont destinées à assurer une protection raisonnable contre les interférences indésirables lorsque cet appareil fonctionne dans un environnement résidentiel. Ce matériel génère, exploite et peut émettre un rayonnement de fréquence radio. En outre, en cas d’installation ou d’utilisation non conforme aux instructions, il risque de provoquer des interférences indésirables avec les réceptions radio. Rien ne garantit que dans certaines installations particulières, aucune interférence ne se produira. Si cet équipement provoque des interférences indésirables avec les réceptions radio et TV (ce que vous pouvez déterminer en allumant et en éteignant l’appareil), nous vous conseillons vivement d’y remédier en prenant l’une des mesures suivantes : LaCie Ethernet Disk Manuel de l’utilisateur Avant-propos page 6 • Réorientez ou déplacez l’antenne de réception. • Augmentez la distance séparant l’appareil du récepteur. • Raccordez l’appareil à une prise de courant située sur un circuit différent de celui du récepteur. Contactez votre revendeur ou un technicien qualifié en réparation radio/télévision. Déclaration de conformité avec la réglementation canadienne Cet appareil numérique de classe A est conforme à la réglementation concernant les équipements générateurs d’interférences. Déclaration du fabricant concernant la certification CE Nous, la société LaCie, déclarons solennellement que ce produit est conforme aux normes européennes suivantes : Classe B EN60950, EN55022, EN50082-1, EN61000-3-2 et aux directives suivantes : Directive basse tension 73/23/EEC Directive sur la compatibilité électromagnétique 89/336/EEC La présence de ce symbole sur le produit ou sur son emballage indique que vous ne devez pas mettre ce produit au rebut avec vos déchets ménagers. Au contraire, vous êtes responsable de la mise au rebut de vos équipements usagés et à cet effet, vous êtes tenu de les remettre à un point de collecte spécifique destiné au recyclage des équipements électriques et électroniques usagés. Lors de la mise au rebut, la collecte et le recyclage séparés de vos équipements usagés permettront de préserver les ressources naturelles et de garantir que ces équipements seront recyclés dans le respect de la santé humaine et de l’environnement. Pour plus d’informations sur les lieux de mise au rebut des équipements usagés destinés au recyclage, veuillez contacter votre mairie, votre service de traitement des déchets ménagers ou le magasin où vous avez acheté le produit. LaCie Ethernet Disk Manuel de l’utilisateur Précautions d’emploi page 7 Mesures de protection et de sécurité Seules des personnes qualifiées sont autorisées à effectuer la maintenance de ce périphérique. • Lisez attentivement le manuel d’utilisation et installez l’appareil selon la procédure indiquée. • N’ouvrez jamais votre LaCie Ethernet Disk ; n’essayez pas de le démonter ou de le modifier. N’y introduisez jamais un quelconque outil métallique afin d’éviter tout risque de choc électrique, d’incendie, de court-circuit ou de rayonnement dangereux. Le LaCie Ethernet Disk ne contient aucun élément interne sur lequel vous puissiez directement intervenir. S’il présente des signes de dysfonctionnement, faites-le examiner par un représentant de l’assistance technique LaCie. • Ne laissez jamais l’appareil sous la pluie, dans un lieu où il risquerait de recevoir des projections d’eau ou dans un environnement humide. N’y posez jamais de récipient contenant un liquide quelconque, qui risquerait de se répandre dans les parties internes. Vous limiterez ainsi les risques de choc électrique, de court-circuit, d’incendie et de blessures. • Vérifiez que l’ordinateur et votre LaCie Ethernet Disk sont branchés sur des prises équipées d’un fil de terre. Si votre matériel n’est pas correctement mis à la terre, vous augmentez les risques de décharge électrique. Précautions générales d’utilisation • N’exposez pas votre disque dur à des températures inférieures à 5° C ou supérieures à 35° C. Vous risqueriez d’endommager l’appareil ou de détériorer son boîtier. Evitez de placer votre disque dur à proximité d’une source de chaleur ou de l’exposer au rayonnement solaire (même à travers une vitre). A l’inverse, une atmosphère trop froide ou présentant des risques d’humidité peut détériorer l’appareil. • Débranchez toujours le disque dur de la prise électrique en cas d’orage ou lorsque vous ne comptez pas l’utiliser pendant un certain laps de temps. Sinon, vous augmentez les risques de choc électrique, de court-circuit ou d’incendie. • Utilisez uniquement l’alimentation livrée avec l’appareil. • N’utilisez pas votre disque dur à proximité d’autres appareils électriques tels que récepteur de télévision, poste de radio ou haut-parleurs. Vous risqueriez de provoquer des interférences susceptibles de nuire au bon fonctionnement des autres appareils. • N’installez pas votre disque dur près d’une source d’interférences magnétiques, telle qu’un écran d’ordinateur, un récepteur de télévision ou un haut-parleur. Les interférences magnétiques peuvent affecter le fonctionnement et la stabilité de votre disque dur. Ne placez pas d’objets lourds sur votre périphérique ou n’exercez pas une pression trop forte sur le boîtier. • Veillez à ne jamais exercer de pression trop forte sur l’appareil. En cas de problème, consultez la section 12. Dépannage de ce manuel. Protégez votre périphérique de toute exposition excessive à la poussière pendant l’utilisation ou le stockage. La poussière risque de s’accumuler dans l’appareil et de provoquer des détériorations ou des dysfonctionnements. • N’utilisez jamais de benzène, de diluant, de détergent ou tout autre produit chimique pour nettoyer le boîtier du disque dur. Ce type de produit décolore et abîme les matériaux utilisés pour le boîtier. Essuyez simplement l’appareil à l’aide d’un chiffon doux et sec. Attention ! Le non respect des précautions indiquées ci-dessus peut entraîner l’annulation de la garantie du LaCie Ethernet Disk. LaCie Ethernet Disk Manuel de l’utilisateur 1. Introduction page 8 1. Introduction Partagez l’information entre différentes plates-formes, sur un réseau ou sur le Web. Le LaCie Ethernet Disk est le premier disque dur qui puisse se connecter directement à un réseau sans exiger de connaissances techniques particulières. Cet outil exceptionnel développera votre potentiel de communication en facilitant le partage des contenus numériques en réseau avec d’autres utilisateurs. Il favorisera la collaboration sur de nombreux projets, améliorant ainsi la productivité dans les groupes de travail. Il vous suffit de brancher le LaCie Ethernet Disk sur un port Ethernet, ou un Gigabit Ethernet pour commencer immédiatement à partager le disque entre 25 utilisateurs à la fois.* Note technique : Bien que le LaCie Ethernet Disk puisse accepter 25 utilisateurs à la fois, il est fortement déconseillé que les 25 utilisateurs transfèrent des fichiers en même temps car cela pourrait surcharger le système. LaCie déconseille d’effectuer plus de 10 transferts de fichiers à la fois. Vitesses Gigabit disponibles uniquement sur les modèles équipés d’un port Gigabit Ethernet. Découvrez un nouvel univers de connectivité et de souplesse dans la gestion de l’information en ajoutant instantanément de l’espace de stockage sur votre réseau. Vous pourrez ensuite développer la capacité par simple chaînage de disques supplémentaires via l’interface USB Hi-Speed 2.0. Équipé de Windows XP® Embedded, le LaCie Ethernet Disk constitue une solution de stockage autonome fiable, au coût raisonnable, compatible avec toutes les plates-formes Windows, Mac, Linux et UNIX. Le LaCie Ethernet Disk a été conçu pour s’intégrer facilement à différents environnements de travail. Il peut être monté en rack - son installation dans des baies informatiques standard de 19” est simple et rapide - mais vous pouvez également l’utiliser sur votre bureau comme tout périphérique externe ou l’empiler sur d’autres périphériques. Avec toutes les possibilités qu’il propose, nous sommes certains que le LaCie Ethernet Disk deviendra rapidement un outil indispensable dans vos activités informatiques quotidiennes, qu’elles soient personnelles ou professionnelles. 1.1. Possibilités du LaCie Ethernet Disk • Il augmente la capacité de stockage sur votre réseau à coût réduit. • Il vous permet de bénéficier d’une plus grande sécurité pour vos fichiers. • Il autorise le partage de fichiers entre plusieurs utilisateurs. • Il améliore la disponibilité de vos fichiers. Important : Toute perte, détérioration ou destruction éventuelle de données consécutive à l’utilisation d’un lecteur LaCie est de l’entière responsabilité de l’utilisateur. En aucun cas LaCie ne pourra être tenue pour responsable en cas de problème de récupération ou de restauration des données. Pour éviter toute perte de données, LaCie vous recommande vivement de conserver deux copies de vos données ; l’une sur votre disque dur externe par exemple, et l’autre sur votre disque interne, ou sur un second disque externe ou autre support de stockage amovible, tel que CD, DVD ou bande magnétique. LaCie propose une gamme complète de graveurs de CD et DVD et de lecteurs de bandes ; si vous souhaitez en savoir plus sur les sauvegardes, nous vous invitons à consulter notre livre blanc sur les méthodes et technologies de sauvegarde. READY H DISK 2. Votre LaCie Ethernet Disk LaCie Ethernet Disk Manuel de l’utilisateur page 9 2. Votre LaCie Ethernet Disk 2.1. Configuration minimum Configuration minimum des clients : • Réseau TCP/IP • Microsoft Windows 95, 98, Me, NT, 2000, XP • Mac OS 9.x ou 10.x • N’importe quel ordinateur équipé d’un navigateur • N’importe quel ordinateur équipé d’un client FTP Configuration minimum du Configurateur réseau LaCie : • Microsoft Windows 98, Me, NT, 2000, XP • Mac OS 9.x ou 10.x • Version Linux avec environnement graphique et Java version 1.1.x ou supérieure • Version UNIX avec environnement graphique et Java version 1.1.x ou supérieure 2.2. Contenu de l’emballage 1 LaCie Ethernet Disk 2 Câble Ethernet 3 Cordon d’alimentation 4 CD-ROM des utilitaires LaCie Ethernet Disk 5 Guide d’installation rapide (non représenté sur l’illustration) 1 READY 2 3 H DISK 4 LaCie Ethernet Disk Network Configurator Software User’s Manual ©C o pyr igh t 20 3 04 , L 3130 aCie Lt d. All rights reser ved. 0 2 17 707 2. Votre LaCie Ethernet Disk LaCie Ethernet Disk Manuel de l’utilisateur page 10 2.3. Panneau avant 1 READY 4 1 2 H DISK 3 4 Bouton marche/arrêt - Mise sous tension et hors tension du LaCie Ethernet Disk. Vous pouvez mettre sous tension le disque Ethernet en appuyant sur le bouton marche/arrêt (voir 4.2. Mise sous tension de votre LaCie Ethernet Disk) ou utilisation de la fonction Wake On LAN (voir 5.3. Mise sous tension du disque Ethernet en utilisant le Wake on LAN (Windows uniquement)). Important : La méthode recommandée pour mettre hors tension le disque Ethernet consite à utiliser l’outil d’administration Web ; sur l’onglet Serveur, cliquez sur le bouton d’arrêt, (voir 7.5 Arrêt du disque Ethernet pour des étapes détaillées.) Vous pouvez également arrêter le disque Ethernet en appuyant une fois sur le bouton marche/arrêt à l’avant du disque, le LaCie Ethernet Disk s’arrête immédiatement après. En cas d’urgence, vous pouvez forcer l’arrêt du LaCie Ethernet Disk en appuyant sur le bouton marche/arrêt et en le maintenant appuyé pendant cinq secondes ; veuillez noter que cette méthode peut entraîner la corruption ou la perte des données. 2 Voyant Ready - Ce voyant indique que le LaCie Ethernet Disk est prêt à remplir son rôle de serveur de fichiers. 3 Voyant Disk - Ce voyant indique qu’un accès au LaCie Ethernet Disk est en cours. 4 Plaques de montage en rack - Permettent d’installer votre LaCie Ethernet Disk dans une armoire rack 19” standard. Voir 3.2. Installation en rack pour tout complément d’information. 2. Votre LaCie Ethernet Disk LaCie Ethernet Disk Manuel de l’utilisateur page 11 2.4. Panneau arrière 1 2 3 4 5 LaCie Ltd. XXXXXX Serial Number XXXXXXXXX LaCie Ltd. XXXXXX Serial Number XXXXXXXXX 6 7 8 9 1 Prise d’alimentation - Prise dans laquelle se branche l’adaptateur secteur livré avec votre périphérique. Voir la section 4.1. Connexion du LaCie Ethernet Disk à votre réseau pour tout complément d’information. 2 Ventilateur - Permet de refroidir le lecteur pendant son fonctionnement. Veillez à ne pas boucher cette ouverture lorsque vous utilisez votre lecteur. 3 Port souris - Vous pouvez utiliser ce port pour brancher une souris (déconseillé). 4 Port Ethernet - Port permettant de raccorder le câble Ethernet (fourni avec votre périphérique). Voir la section 4.1. Connexion du LaCie Ethernet Disk à votre réseau pour tout complément d’information. 5 Port Gigabit Ethernet - uniquement disponible sur les modèles Gigabit Ethernet Disk. 6 Port clavier - Vous pouvez utiliser ce port pour brancher un clavier (déconseillé). 7 Port vidéo VGA - Vous pouvez utiliser ce port pour brancher un moniteur (déconseillé). 8 Ports Hi-Speed USB 2.0 - Vous pouvez utiliser ces ports pour brancher d’autres disques durs. Reportez-vous à la section 10.1. Ajout d’espace de stockage supplémentaire pour plus d’informations. 9 Étiquette du numéro de série - Étiquette portant le numéro de série de votre LaCie Ethernet Disk. Prenez note du numéro de série et gardez-le en lieu sûr car vous en aurez besoin si vous appelez l’assistance technique LaCie pour quelque raison que ce soit à propos du fonctionnement de votre lecteur. Le numéro de série vous sera également utile si vous perdez votre lecteur ou en cas de vol. 3. Mise en service du LaCie Ethernet Disk LaCie Ethernet Disk Manuel de l’utilisateur page 12 3. Installation du LaCie Ethernet Disk Le LaCie Ethernet Disk est conçu pour pouvoir s’installer facilement, en quelques instants. Attention ! Une fois que vous avez monté le LaCie Ethernet Disk, ne posez pas d’objets lourds dessus (le LaCie Ethernet Disk peut supporter un maximum de 25 kilos). 3.1. Installation autonome Si vous ne souhaitez pas monter votre LaCie Ethernet Disk en rack, vous pouvez le poser sur votre bureau comme vous le feriez pour un poste de travail. READY H DISK 3.2. Installation en rack Le LaCie Ethernet Disk se loge facilement dans n’importe quelle baie informatique 19” standard. 1) Faites glisser le disque avec précaution à un emplacement libre, sur une étagère du rack. Fixez-le en place à l’aide des vis des baies de votre équipement. READY H DISK Important : Reportez-vous à la documentation de votre équipement pour toute instruction à propos de l’installation et du poids maximal supporté. 4. Installation du LaCie Ethernet Disk LaCie Ethernet Disk Manuel de l’utilisateur page 13 4. Installation du LaCie Ethernet Disk Le LaCie Ethernet Disk est compatible avec les réseaux 10BaseT ou 100BaseTX, ou Gigabit. 4.1. Connexion du LaCie Ethernet Disk à votre réseau 1 Raccordez le cordon d’alimentation secteur à votre disque, et branchez l’autre extrémité dans une prise murale. 2 Pour les modèles Ethernet 10BaseT ou 100BaseT, raccordez le port Ethernet à l’aide du câble Ethernet fourni. 1 2 LaCie Ltd. XXXXXX Serial Number XXXXXXXXX LaCie Ltd. XXXXXX Serial Number XXXXXXXXX 3 OU pour les modèles Ethernet Gigabit, raccordez le port Ethernet à l’aide du câble Ethernet fourni. 1 3 LaCie Ltd. XXXXXX Serial Number XXXXXXXXX LaCie Ltd. XXXXXX Serial Number XXXXXXXXX Note technique : Si votre système primaire ne fait pas partie du réseau ou si vous souhaitez connecter le LaCie Ethernet Disk à un autre ordinateur, utilisez un câble réseau de type simulateur de modem (crossover). 4.2. Mise sous tension du LaCie Ethernet Disk Appuyez sur le bouton marche/arrêt sur la face avant du LaCie Ethernet Disk et attendez que le disque démarre. Dès que le voyant Ready reste allumé, le LaCie Ethernet Disk est prêt à l’emploi. LaCie Ethernet Disk Manuel de l’utilisateur 5. Configuration de LaCie Ethernet Disk page 14 5. Configuration du LaCie Ethernet Disk Avant de pouvoir accéder à votre LaCie Ethernet Disk et de l’utiliser, assurez-vous que l’adresse IP est correcte et que les paramètres réseau adéquats sont affectés à l’appareil. 5.1. Installation du Configurateur réseau LaCie Pour vous aider à affecter les paramètres réseau corrects, LaCie a créé un programme, le Configurateur réseau. 5.1.1. Utilisateurs Windows Insérez le CD-ROM d’installation dans votre lecteur pour installer le Configurateur réseau. 1 Sélectionnez et installez le programme. a. Double-cliquez sur l’icône du Configurateur réseau après avoir inséré le CD. b. À l’invite, sélectionnez l’emplacement où vous voulez installer le programme Configurateur réseau (il est par défaut enregistré sous C:\Fichiers programme\LaCie NAS Configurator) c. Cliquez sur Suivant. d. Cliquez sur Installer pour installer le programme. e. Cliquez sur Terminé pour confirmer. 2 Après l’installation, recherchez le Configurateur réseau LaCie à l’endroit où vous l’avez installé et exécutez le programme pour configurer le LaCie Ethernet Disk sur le réseau. 5.1.2. Utilisateurs Mac OS 9.x Introduisez le CD-ROM d’installation dans le lecteur ou graveur de CD/DVD. Double-cliquez sur l’icône d’installation dans Mac OS. Le Configurateur réseau LaCie démarre automatiquement. Dès qu’il est installé, cliquez sur l’icône du Configurateur réseau pour configurer le réseau. Important : Il est impératif que Java soit installé sur votre système. Sur la plupart des systèmes, Java est activé par défaut. Si ce n’est pas le cas, reportez-vous au manuel du système d’exploitation pour plus d’information sur ce point. 5. Configuration de LaCie Ethernet Disk LaCie Ethernet Disk Manuel de l’utilisateur page 15 5.1.3. Utilisateurs Mac OS 10.x Introduisez le CD-ROM d’installation dans le lecteur ou graveur de CD/DVD. Double-cliquez sur l’icône d’installation dans Mac OS. Le Configurateur de réseau LaCie démarre automatiquement. Dès qu’il est installé, cliquez sur l’icône du configurateur pour configurer le réseau. Important : Avec les versions antérieures de Mac OS 10.x, il est possible que vous ayez des difficultés à utiliser le programme d’installation Mac OSX. Dans ce cas, utilisez le programme d’installation de Mac OS. Important : Il est impératif que Java soit installé sur votre système. Sur la plupart des systèmes, Java est activé par défaut. Si ce n’est pas le cas, reportez-vous au manuel du système d’exploitation pour plus d’information sur ce point. 5.1.4. Utilisateurs UNIX Vous devez d’abord vous connecter en tant que “racine” pour exécuter le programme. Attendez que le volume monte et accédez au répertoire racine de votre CD-ROM d’installation. Tapez : cd unix Pour Java 2, tapez : java -jar lacie.jar Pour Java 1.1x, tapez : java -classpath lacie.jar ConfServer Si l’installation ne démarre pas, tapez : java -classpath [chemin d’accès à]classes.zip:lacie.jar ConfServer Si cela ne fonctionne pas non plus, à partir d’un shell de type “sh”, tapez : cd [répertoire dans lequel se trouve lacie.jar] CLASSPATH=$CLASSPATH:config.jar export CLASSPATH java ConfServer Ou bien, à partir d’un shell de type “csh”, tapez : cd [répertoire dans lequel se trouve nconfig.jar] setenv CLASSPATH $CLASSPATH:nconfig.jar java ConfServer Important : Il est impératif de travailler en environnement graphique. Il faut également que Java soit installé sur votre système. Sur la plupart des systèmes, Java est installé par défaut. Si ce n’est pas le cas, reportez-vous au manuel du système d’exploitation pour plus d’information sur ce point. LaCie Ethernet Disk Manuel de l’utilisateur 5. Configuration de LaCie Ethernet Disk page 16 5.2. Affectation d’une adresse de réseau (IP) à l’aide du Configurateur réseau LaCie Quelques secondes après le chargement, votre LaCie Ethernet Disk qui est identifiable par son adresse de contrôle d’accès au support (MAC) apparaît dans la zone de liste Available servers (Serveurs disponibles), dans la partie gauche de l’application. La configuration réseau en cours apparaît dans la partie droite. Fig. 5.2.1 Configuration réseau pour Windows Fig. 5.2.2 Configuration réseau pour Mac et Unix Il existe deux scénarios possibles : Si le protocole DHCP est activé sur votre réseau Vous n’aurez pas besoin de modifier les paramètres réseau de votre LaCie Ethernet Disk. Notez l’adresse IP et quittez le Configurateur. Important : Par défaut, le LaCie Ethernet Disk est configuré pour utiliser le protocole DHCP. Si votre réseau utilise une adresse IP fixe Vous devrez affecter manuellement les paramètres réseau corrects sur votre LaCie Ethernet Disk. Contactez votre administrateur réseau pour tout complément d’information sur votre réseau et sur les paramètres à utiliser. 1) Désactivez la case à cocher DHCP et renseignez les paramètres réseau, avant de cliquer sur Update (Mettre à jour). 2) Notez l’adresse IP. LaCie Ethernet Disk Manuel de l’utilisateur 5. Configuration de LaCie Ethernet Disk page 17 3) Un message vous demande alors de spécifier l’administrateur. Saisissez le mot de passe admin. Il s’agit du mot de passe de l’administrateur par défaut pour votre LaCie Ethernet Disk. Après avoir traité ces informations, le LaCie Ethernet Disk redémarre avec les nouveaux paramètres réseau. Une fois l’opération terminée, vous n’aurez en principe plus à utiliser le Configurateur réseau LaCie, sauf si vous avez oublié l’adresse IP ou si vous devez déplacer le LaCie Ethernet Disk. Une fois les paramètres réseau définis, le LaCie Ethernet Disk devient accessible aux utilisateurs. Les utilisateurs ont accès au dossier par défaut “ public “. N’importe quel utilisateur peut se connecter en tant qu’utilisateur par défaut, avec le nom d’utilisateur “ myuser “ et le mot de passe “ myuser “. Pour en savoir plus sur l’ajout et la modification des partages, la création et la modification des utilisateurs et des groupes, reportez-vous aux sections 7. Utilisation de la page d’administration Web et 8. Gestion avancée des utilisateurs, groupes et partages. LaCie Ethernet Disk Manuel de l’utilisateur 6. Accès à votre disque Ethernet sur le réseau page 18 6. Accès à votre disque Ethernet sur le réseau Votre LaCie Ethernet Disk apparaît sur le réseau en tant que lecteur disposant de dossiers partagés. Vous pouvez vous connecter au LaCie Ethernet Disk comme vous le feriez avec n’importe quel autre serveur. Important : Si vous venez juste de mettre le LaCie Ethernet Disk sous tension, vous devrez attendre quelques minutes avant que le serveur apparaisse sur le réseau. 6.1 Utilisateurs Microsoft Windows Pour accéder au LaCie Ethernet Disk à partir de Microsoft Windows, allez dans My Network Places (Mes emplacements réseau). Par défaut, le LaCie Ethernet Disk est appelé LACIE-XXXXXXXXX * sous Workgroup. Lorsque vous tentez d’accéder à un partage, vous êtes invité à fournir un nom d’utilisateur et un mot de passe. Note technique : Le nom par défaut de LaCie Ethernet Disk sera toujours LACIE- suivi de 9 caractères aléatoires (lettres et chiffres). Dans ce manuel, le nom par défaut apparaît sous la forme LACIE-XXXXXXXXX. Pour une connexion plus rapide et une plus grande facilité d’utilisation, LaCie recommande de mapper un lecteur partagé. Pour associer un lecteur à un partage, sélectionnez le menu Outils dans l’Explorateur Windows. Cliquez sur Connecter un lecteur réseau. Renseignez les informations nécessaires et cliquez sur Terminer. Un nouveau lecteur associé à votre partage est créé (pour plus d’informations sur l’association de lecteur, reportez-vous au manuel Windows). 6.1.1. Windows Me, Windows 2000 et Windows XP Utilisateurs Windows Me, Windows 2000 et Windows XP : si vous ne trouvez pas LaCie Ethernet Disk sur votre poste de travail, essayez l’outil de recherche Windows. Dans le menu Démarrer, cliquez sur Rechercher, puis sur Rechercher des fichiers ou dossiers. Dans la fenêtre Résultats de la recherche, sélectionnez Ordinateurs. Dans la boîte de dialogue Rechercher des ordinateurs, entrez le nom du serveur et cliquez sur le bouton Rechercher. Par défaut, le nom de serveur est LACIE-XXXXXXXXX. Note technique : Utilisateurs Windows Me : pour accéder à vos partages sous Windows Me, l’administrateur doit créer un utilisateur disposant du même nom d’utilisateur et du même mot de passe que ceux que utilisés pour ouvrir une session Windows. Ceci est dû à une limitation liée au système d’exploitation de Microsoft. LaCie Ethernet Disk Manuel de l’utilisateur 6. Accès à votre disque Ethernet sur le réseau page 19 6.1.2. Utilisateurs de Windows 95, 98 et Windows NT Utilisateurs Windows 95, 98 et NT : si vous ne trouvez pas LaCie Ethernet Disk sur votre poste de travail, essayez l’outil de recherche Windows. Dans le menu Démarrer, sélectionnez Rechercher, puis Ordinateur. Entrez le nom de serveur et cliquez sur Rechercher. Windows effectue une recherche sur votre système et au bout de quelques instants, le LaCie Ethernet Disk devrait apparaître dans la fenêtre des résultats. Cliquez sur l’icône ; vous êtes ensuite invité à fournir un nom d’utilisateur et un mot de passe. Note technique : Utilisateurs Windows 95 et 98 : pour accéder à vos partages sous Windows 95 et 98, il vous faudra créer sur votre LaCie Ethernet Disk un utilisateur disposant du même nom d’utilisateur et du même mot de passe que ceux que vous utilisez pour ouvrir une session Windows. Ceci est dû à une limitation liée au système d’exploitation de Microsoft. 6.2. Utilisateurs Mac 6.2.1. Mac OS 9.x Dans le menu Pomme, sélectionnez Explorateur réseau, Sélecteur ou Se connecter à un serveur. Dans Sélecteur, cliquez sur l’icône Appleshare. Votre serveur devrait apparaître dans la liste sous le nom utilisé par défaut (LACIE-XXXXXXXXX *). Sélectionnez-le et cliquez sur OK. Note technique : Le nom par défaut de LaCie Ethernet Disk sera toujours LACIE- suivi de 9 caractères aléatoires (lettres et chiffres). Dans ce manuel, le nom par défaut apparaît sous la forme LACIE-XXXXXXXXX. 6.2.2. Mac OS 10.x Sous Mac OS 10.x, cliquez sur Se connecter à un serveur dans le menu Aller, et tapez l’adresse IP de votre LaCie Ethernet Disk. Une liste de partages s’affiche. Cliquez sur ceux à ouvrir, puis cliquez sur OK. Entrez un nom d’utilisateur et un mot de passe valides. Les nouveaux partages sont placés sur le bureau. 6.3. Utilisateurs UNIX Vous pouvez connecter votre LaCie Ethernet Disk via le logiciel Samba. Pour plus d’informations sur une connexion via le logiciel Samba, consultez le manuel Samba ou adressez-vous à votre administrateur. LaCie Ethernet Disk Manuel de l’utilisateur 6. Accès à votre disque Ethernet sur le réseau page 20 6.4. Connexion via HTTP ou FTP Si vous avez activé un partage HTTP, vous pouvez accéder à votre partage directement à partir de n’importe quel ordinateur possédant un navigateur récent. Il vous suffit d’ouvrir un navigateur à l’adresse http://server_ip_address (le paramètre server_ip_address est l’adresse IP affectée à votre LaCie Ethernet Disk par le Configurateur réseau LaCie). Une fois la page chargée, vous pouvez choisir la manière dont vous voulez vous connecter au LaCie Ethernet Disk. Cliquez sur le bouton HTTP pour sélectionner l’accès en mode http, ou sur FTP pour accès en mode FTP. Vous pouvez également vous connecter directement au partage FTP en ouvrant un navigateur à l’adresse ftp://server_ip_address/sharename. Note technique : Si vous travaillez sous Windows ou si vous utilisez Internet Explorer pour vous connecter via FTP, vous pouvez télécharger des fichiers par glisser-déplacer à condition que le partage soit activé en écriture. 6.5. Connexion à l’aide d’un client FTP Vous pouvez utiliser tout client FTP pour vous connecter au LaCie Ethernet Disk. Les clients tels que LeechFTP, CuteFTP, etc., fonctionneront normalement. Vous pouvez également utiliser la ligne de commande “ ftp “ : Tapez : ftp server_ip Entrez votre nom d’utilisateur et votre mot de passe. Tapez : cd /sharename Note technique : La ligne de commande ftp existe dans la plupart des versions de Windows et dans la plupart des systèmes d’exploitation UNIX. Fig. 6.5 LaCie Ethernet Disk Manuel de l’utilisateur 7. Utilisation de la page d’administration Web page 21 7. Utilisation de la page d’administration Web LaCie fournit une page d’administration Web avec les utilitaires qui permet à l’administrateur de LaCie Ethernet Disk de créer et de personnaliser des partages, d’ajouter et de modifier des utilisateurs et des groupes et d’affecter des permissions utilisateur sans la moindre difficulté. 7.1. Accès à la page d’administration Web 1) Pour accéder à la page d’administration Web : ouvrez votre navigateur à l’adresse http://server_ip (le paramètre server_ip est l’adresse IP affectée à votre LaCie Ethernet Disk par le Configurateur réseau LaCie). Vous devriez voir apparaître une page Web affichant les partages disponibles sur votre disque LaCie Ethernet. Important : Nous vous recommandons d’utiliser comme navigateur Internet Explorer 5.0 ou version ultérieure. 2) Pour accéder à la page d’administration Web : a) Cliquez dans l’angle supérieur gauche désigné “ Administrator “. Un nom d’utilisateur et un mot de passe vous sont alors demandés. b) Utilisez administrator comme nom d’utilisateur et admin comme mot de passe. Vous accédez ainsi à la page d’administration Web. LaCie Ethernet Disk Manuel de l’utilisateur 7. Utilisation de la page d’administration Web page 22 7.2. Mode Assistant et mode Avancé Vous disposez de deux modes pour utiliser la page d’administration Web : le mode Assistant et le mode Avancé. Mode Assistant (Wizard Mode) Nous recommandons cette méthode aux utilisateurs débutants ou à ceux dont les connaissances techniques sont limitées. Le mode Assistant facilite la création de nouveaux partages et utilisateurs. Il vous guide en vous posant des questions et vous aide dans le processus de création de partages et d’utilisateurs. Pour utiliser cette fonctionnalité, cliquez sur le bouton Wizard Mode. Important : Seuls les partages “publics” peuvent être créés en mode Assistant. Fig. 7.3 Mode Avancé (Advanced Mode) Le mode Avancé vous donne accès à tous les outils disponibles : il vous permet de créer, supprimer et modifier n’importe quel partage ou utilisateur. Il vous permet également de modifier la configuration du système (nom de la machine, heure, etc.) et de défragmenter et de sauvegarder des disques. Pour utiliser ces outils, cliquez sur le bouton Advanced Mode. 7.3. Utilisation du mode Assistant 7.3.1. Création d’un partage : “ nom de partage “ Tapez le nom du partage à ajouter et cliquez sur le bouton Next. Le nom doit contenir des caractères valides uniquement (n’utilisez pas les caractères suivants : ? [ ] \ / = + < > ; : “ , | *). Note technique : Si vous souhaitez utiliser votre LaCie Ethernet Disk sur Mac OS 9.x, la longueur des noms de fichier et de dossier est limitée à 27 caractères. Si vous souhaitez utiliser LaCie Ethernet Disk dans un environnement de réseau sous Mac OS 9.x et Mac OS 10.x ou Windows, la même limite s’applique. Dans les environnements de réseau sous Windows et/ou Mac OS 10.x, les noms de fichier et de dossier peuvent atteindre 255 caractères. Fig. 7.4.1 LaCie Ethernet Disk Manuel de l’utilisateur 7. Utilisation de la page d’administration Web page 23 7.3.2. Nom d’utilisateur Le partage que vous vous apprêtez à créer est un partage public - cela signifie que toute personne disposant d’un compte sur le LaCie Ethernet Disk y aura accès. Pour limiter l’accès, vous devez créer des utilisateurs. Si vous avez déjà des comptes utilisateur, vous pouvez sauter cette étape et cliquer sur le bouton Next. Si vous souhaitez ajouter un utilisateur, renseignez les zones de saisie et cliquez ensuite sur Next. Fig. 7.4.2 7.3.3. Confirmation Cette étape vous fournit un résumé des opérations qui seront réalisées par l’assistant. Cliquez sur Back si vous souhaitez revenir aux écrans précédents et modifier des paramètres. Une fois tous les paramètres configurés comme vous le souhaitez, cliquez sur le bouton Next. Fig. 7.4.3 LaCie Ethernet Disk Manuel de l’utilisateur 7. Utilisation de la page d’administration Web page 24 7.3.4. Installation terminée Lorsque l’assistant aura terminé avec succès les étapes que nous venons de passer en revue, vous verrez apparaître cette page. Cliquez sur Exit pour revenir à la page principale. Important : Les partages ne sont créés qu’à la dernière étape de l’Assistant. Pour créer correctement un partage/utilisateur, vous devez donc suivre toutes les étapes de l’Assistant correctement, jusqu’à la dernière. Au cours du processus, vous pouvez utiliser les boutons Next et Back pour modifier vos paramètres. Fig. 7.4.4 7.4. Utilisation du mode Avancé 7.4.1. Changement de nom et d’emplacement du LaCie Ethernet Disk 7.4.1.1. Changement de nom Le nom de serveur permet d’identifier votre LaCie Ethernet Disk sur le réseau. Par défaut, ce nom est LACIE-XXXXXXXXX*. Note technique : Le nom par défaut de LaCie Ethernet Disk sera toujours LACIE- suivi de 9 caractères aléatoires (lettres et chiffres). Dans ce manuel, le nom par défaut apparaît sous la forme LACIE-XXXXXXXXX. Pour changer le nom de votre LaCie Ethernet Disk : à partir de la page d’administration Web, accédez à la section Server et cliquez sur le bouton Edit à droite du nom de machine. Vous pouvez changer le nom à partir de cette page. N’oubliez pas que vous devrez redémarrer LaCie Ethernet Disk pour valider vos changements. Fig. 7.5.1.1. LaCie Ethernet Disk Manuel de l’utilisateur 7. Utilisation de la page d’administration Web page 25 7.4.1.2. Passage d’un groupe de travail à un domaine Utilisateurs Windows : Vous pouvez choisir que votre LaCie Ethernet Disk appartienne ou non à un groupe de travail ou à un domaine. Par défaut, votre LaCie Ethernet Disk appartient au groupe de travail nommé WORKGROUP. Vous pouvez également inclure votre LaCie Ethernet Disk dans un domaine Windows. Toutefois, dans ce cas un nom d’utilisateur et un mot de passe de domaine définis par l’administrateur sont nécessaires. Pour plus d’information sur ce point, adressez-vous à votre administrateur système. Fig. 7.5.1.2 7.4.2. Réglage de la date et de l’heure du LaCie Ethernet Disk Vous avez la possibilité de régler la date et l’heure de votre LaCie Ethernet Disk dans la page d’administration Web, à la section Server. Cliquez sur le bouton situé à côté de l’heure actuelle, ce qui vous amène à la page Edit system time (Modification de l’heure système). Changez la date et l’heure, puis cliquez sur le bouton Set time and date (Définir la date et l’heure). Fig. 7.5.3.1 LaCie Ethernet Disk Manuel de l’utilisateur 7. Utilisation de la page d’administration Web page 26 7.4.3. Partage du LaCie Ethernet Disk en mode Avancé Votre LaCie Ethernet Disk fonctionne comme un système de partage classique : vous pouvez créer des utilisateurs et/ou des groupes qui auront accès à l’utilisation et au partage des données, puis créer un partage et affecter à vos utilisateurs et/ou à vos groupes des droits concernant ce partage. 7.4.3.1. Création d’utilisateurs Cliquez sur l’onglet Users (Utilisateurs), puis sur l’icône Add a user (Ajouter un utilisateur). Entrez le nom d’utilisateur*, ainsi que les informations nécessaires dans les champs de texte et cliquez sur le bouton Add new user (Ajouter un nouvel utilisateur). *Le nom d’utilisateur doit être un nom unique et contenir au moins 4 caractères. N’utilisez pas les caractères suivants : ?[]\/=+<>;:“,|* Fig. 7.5.3.1 7.4.3.2. Création de groupes Cliquez sur l’onglet Groups (Groupes), puis sur l’icône Add a group (Ajouter un groupe). Entrez un nom de groupe*, ainsi qu’une description du groupe dans les champs de texte, puis cliquez sur le bouton Add group (Ajouter un groupe). *Le nom de groupe doit être un nom unique et contenir au moins 4 caractères. N’utilisez pas les caractères suivants : ?[]\/=+<>;:“,|* Fig. 7.5.3.2 LaCie Ethernet Disk Manuel de l’utilisateur 7. Utilisation de la page d’administration Web page 27 7.4.3.3. Création de partages Cliquez sur l’onglet Shares (Partages) puis sur l’icône Add a share (Ajouter un partage). Saisissez un nom de partage*, puis sélectionnez un lecteur ou une partition pour le partage. Appuyez ensuite sur le bouton Submit Changes (Soumettre les modifications). *Le nom de partage doit être un nom unique et contenir au moins 4 caractères. Les caractères suivants ne sont pas autorisés : ? [ ] \ / = + < > ; : “ , | * Note technique : Si vous souhaitez utiliser votre LaCie Ethernet Disk sur Mac OS 9.x, la longueur des noms de fichier et de dossier est limitée à 27 caractères. Si vous souhaitez utiliser LaCie Ethernet Disk dans un environnement de réseau sous Mac OS 9.x et Mac OS 10.x ou Windows, la même limite s’applique. Dans les environnements de réseau sous Windows et/ou Mac OS 10.x, les noms de fichier et de dossier peuvent atteindre 255 caractères. Fig. 7.5.3.3a Une fois le partage créé, vous devez le modifier pour que les utilisateurs puissent y accéder. Cliquez sur List Shares (Lister les partages). Tous les partages que vous avez créés apparaissent. Cliquez sur un nom de partage pour modifier ses propriétés. Il existe quatre principaux types de partage : Windows (CIFS/SMB) Ce partage est compatible avec les réseaux Microsoft Windows. Activez ce type de partage si vous voulez partager vos donner sous Windows (95, 98, Me, NT, 2000 et XP). Apple (Appleshare) Ce partage est compatible avec les systèmes Mac OS. Activez ce type de partage si vous souhaitez partager vos données sous Mac OS 9.x ou Mac OS 10.x. HTTP Ce partage est compatible avec tous les systèmes disposant d’un navigateur Web (Internet Explorer, Netscape Navigator, Opera, Lynx, etc.). Ce type de partage est compatible avec presque tous les systèmes actuels, mais il ne peut être utilisé que pour des opérations de données en lecture seule. Activez ce type de partage si vous souhaitez une compatibilité maximale sur votre réseau et si vous voulez partager vos données en lecture seule. Fig. 7.5.3.3b LaCie Ethernet Disk Manuel de l’utilisateur 7. Utilisation de la page d’administration Web page 28 FTP Ce partage est compatible avec tous les systèmes ayant un client FTP. La plupart des systèmes possèdent cet outil. Activez ce type de partage pour offrir une compatibilité maximale sur le réseau. Dans la version actuelle de LaCie Ethernet Disk (version 1.2 et ultérieure), vous pouvez définir des autorisations de partage sous Windows et Mac OS. Pour ajouter ou supprimer des permissions, utilisez les boutons fléchés. Sous Apple, s’il est activé, le partage est accessible à tout utilisateur authentifié. Sous HTTP et FTP, le partage est public pour les accès en lecture seule ou en lecture/écriture, que vous ayez ou non coché les cases de lecture seule ou de lecture/écriture. Important : Lorsque vous créez un partage, la fonctionnalité de partage Windows (CIFS/SMB) est activée par défaut. 7.5. Arrêt du disque Ethernet La méthode recommandée pour mettre hors tension le périphérique Ethernet consiste à utiliser l’outil d’administration Web. Deux autres méthodes utilisant le bouton marche/arrêt sont décrites dans la section 2.4. Panneau arrière. 1) Cliquez sur l’onglet Server (Serveur). 2) Cliquez sur le bouton d’arrêt (situé en bas de la page). LaCie Ethernet Disk Manuel de l’utilisateur 8. Gestion avancée des utilisateurs, groupes et partages page 29 8. Gestion avancée des utilisateurs, groupes et partages 8.1. Listage des utilisateurs locaux Un utilisateur est une personne ayant un nom d’utilisateur et un mot de passe valides qui, une fois ces derniers authentifiés, accède sur LaCie Ethernet Disk aux partages qu’il a le droit d’utiliser. Sur la page d’administration Web, cliquez sur Users (Utilisateurs) pour accéder à la liste des utilisateurs locaux de votre LaCie Ethernet Disk. Fig. 8.1 8.1.1. Création d’un utilisateur Dans la page d’administration Web, cliquez sur l’onglet Users (Utilisateurs). Pour créer un nouvel utilisateur, cliquez sur Add a user en bas à droite de la page (pour plus d’informations, reportez-vous à 7.4.3.1. Création d’utilisateurs pour tout complément d’information) : 1) Entrez le nom d’utilisateur. Celui-ci doit être unique sur la machine locale. 2) Tapez une description. 3) Entrez un mot de passe et confirmez-le. 4) Cliquez sur le bouton Create the user (Créer l’utilisateur). 5) Votre nouvel utilisateur a été créé et par défaut il fera partie du groupe Users. LaCie Ethernet Disk Manuel de l’utilisateur 8. Gestion avancée des utilisateurs, groupes et partages page 30 8.1.2. Édition d’un utilisateur 1) Dans la liste des utilisateurs locaux, cliquez sur le bouton placé à côté du nom de l’utilisateur que vous souhaitez modifier. 2) Modifiez le nom d’utilisateur, le mot de passe et la description comme vous le souhaitez. 3) Affectez des groupes à l’utilisateur. 4) Soumettez les modifications. Important : Tout utilisateur appartient par défaut au groupe Users. Si vous souhaitez qu’un utilisateur devienne administrateur, ajoutez-le au groupe Administrators. 8.1.3. Suppression d’un utilisateur Éditez l’utilisateur et, en bas de la page, cliquez sur le bouton Delete (Supprimer). 8.2. Listage des groupes locaux Un groupe est un ensemble d’utilisateurs ayant les mêmes droits d’accès. Placer des utilisateurs dans le même groupe vous permet de les gérer ensemble, ce qui est plus simple et plus rapide. Sur la page d’administration Web, cliquez sur Groups pour accéder à la liste des groupes locaux de votre LaCie Ethernet Disk. 8.2.1. Création d’un groupe Dans la page d’administration Web, cliquez sur l’onglet Groups. Pour créer un groupe, cliquez sur Add a group en bas à droite de la page (pour plus d’informations, reportez-vous à la section 7.4.3.2. Création de groupes pour tout complément d’information) : 1) Entrez le nom de groupe. Celui-ci doit être unique sur la machine locale. 2) Laissez le groupe de domaine vide ; renseignez-le si vous voulez créer Fig. 8.2 un groupe de domaine (dans ce cas, il vous faudra posséder des droits d’accès à ce domaine. Pour plus d’informations, adressezvous à votre administrateur système). Pour les paramètres par défaut, laissez-le vide. LaCie Ethernet Disk Manuel de l’utilisateur 8. Gestion avancée des utilisateurs, groupes et partages page 31 3) Tapez une description. 4) Cliquez sur le bouton Create the group (Créer le groupe). 5) Votre groupe est maintenant créé et par défaut il appartient au groupe Users. Important : Votre LaCie Ethernet Disk comporte des groupes permanents, qui ne peuvent pas être supprimés. Ces groupes sont : Administrators, Guests, Power Users et Users (Administrateurs, Invités, Super-utilisateurs et Utilisateurs). 8.2.2. Édition d’un groupe 1) Dans la liste des groupes locaux, cliquez sur le bouton placé à côté du groupe que vous souhaitez modifier. 2) Modifiez la description à votre convenance. 3) Soumettez les modifications. 8.2.3 Suppression d’un groupe Éditez le groupe puis, en bas de la page, cliquez sur le bouton Delete (Supprimer). Important : Votre LaCie Ethernet Disk comporte des groupes permanents, qui ne peuvent pas être supprimés. Ces groupes sont : Administrators, Guests, Power Users et Users (Administrateurs, Invités, Super-utilisateurs et Utilisateurs). LaCie Ethernet Disk Manuel de l’utilisateur 8. Gestion avancée des utilisateurs, groupes et partages page 32 8.3. Listage des partages locaux Un partage est un dossier auquel des groupes et/ou utilisateurs désignés peuvent accéder en vue de créer, modifier, lire et supprimer des fichiers. Sur la page d’administration Web, cliquez sur l’onglet Shares pour accéder à la liste des partages locaux de votre LaCie Ethernet Disk. 8.3.1. Création d’un partage Dans la page d’administration Web, cliquez sur l’onglet Shares (Partages). Pour créer un partage, cliquez sur Add a share en bas à droite de la page (pour plus d’informations, reportez-vous à 7.4.3.3. Création de partages pour tout complément d’information) : Note technique : Si vous avez plusieurs lecteurs sur votre LaCie Ethernet Disk, ou si vous connectez un périphérique de stockage à votre LaCie Ethernet Disk, vous pouvez choisir sur quel lecteur vous voulez créer le partage. Ces lecteurs seront nommés comme il est de règle sous Windows, soit D: (premier lecteur), E: (deuxième lecteur), etc. Fig. 8.3 8.3.2. Édition d’un partage Dans la liste des groupes locaux, cliquez sur le bouton placé à côté du nom du partage que vous souhaitez modifier. Reportez-vous à 7.4.3.3. Création de partages pour tout complément d’information. 8.3.3. Suppression d’un partage Éditez le partage puis, en bas de la page, cliquez sur le bouton Delete (Supprimer). 8.3.4. Suppression d’un partage rompu Si vous créez des partages sur un périphérique amovible et déconnectez ce dernier, vous obtenez des “ partages rompus “. Ces partages figurent toujours dans la base de données des partages, mais n’y existent plus physiquement. Si vous reconnectez votre périphérique amovible, ils ne fonctionnent pas. Le programme de votre LaCie Ethernet Disk vous permet de supprimer ces partages rompus de la base de données. La liste des partages rompus est, le cas échéant, affichée en bas de la page Shares. Cliquez sur le bouton Delete pour les partages que vous voulez supprimer. LaCie Ethernet Disk Manuel de l’utilisateur 9. Personnalisation de votre LaCie Ethernet Disk page 33 9. Personnalisation de votre LaCie Ethernet Disk 9.1. Vérification de la configuration de votre serveur Sur la page d’administration Web, cliquez sur l’onglet Server pour afficher la configuration de votre LaCie Ethernet Disk. Les informations suivantes s’affichent : • Le nom de la machine • Le groupe de travail ou le domaine Windows • La zone Appletalk • La configuration logicielle du système NAS • Le système d’exploitation • La version BIOS • Le constructeur et le modèle • Le processeur • Le nombre de processeurs • La mémoire physique • La mémoire virtuelle À partir de cette page, vous pouvez également arrêter ou redémarrer le serveur. Fig. 9.1 LaCie Ethernet Disk Manuel de l’utilisateur 9. Personnalisation de votre LaCie Ethernet Disk page 34 9.2. Modification du mot de passe de l’administrateur Par défaut, le mot de passe de l’administrateur est admin. Pour des raisons de sécurité, nous vous recommandons de changer ce mot de passe le plus rapidement possible. 1) Dans la page d’administration Web, cliquez sur l’onglet Users (Utilisateurs). 2) Cliquez sur le bouton Change Administrator Password (Changer le mot de passe de l’administrateur). 3) Entrez votre nouveau mot de passe et confirmez. 4) Cliquez sur Submit changes (Soumettre les modifications). Fig. 9.2 9.3. Activation/désactivation des comptes d’invité L’activation des comptes d’invité permet à des personnes de se connecter aux partages sans avoir à s’authentifier. Il existe cependant certaines limitations. Sous Windows, par exemple, vous ne serez pas autorisé à vous connecter à un partage protégé à moins de vous connecter en affectant au partage une lettre de lecteur (mappage) ; des questions de sécurité interviennent également. Vous pouvez également rencontrer quelques problèmes sous Mac OS. C’est pourquoi nous vous recommandons de ne pas activer les comptes d’invité, à moins d’avoir des compétences techniques suffisantes. Fig. 9.3 LaCie Ethernet Disk Manuel de l’utilisateur 9. Personnalisation de votre LaCie Ethernet Disk page 35 9.4. Redémarrage de votre serveur 1) Dans la page d’administration Web, cliquez sur l’onglet Server. 2) Cliquez sur le bouton Reboot (Redémarrer), en bas de la page. 3) Le serveur entame alors la procédure de redémarrage. Le redémarrage peut prendre un certain temps. 9.5. Arrêt de votre serveur 1) Dans la page d’administration Web, cliquez sur l’onglet Server. 2) Cliquez sur le bouton Shut Down (Arrêter), en bas de la page. 3) Le serveur s’arrête au bout de quelques instants. Fig. 9.4 LaCie Ethernet Disk Manuel de l’utilisateur 9. Personnalisation de votre LaCie Ethernet Disk page 36 9.6. Modification de votre configuration réseau Vous pouvez modifier la configuration réseau à la page d’administration Web. Elle est similaire au programme Configurateur réseau (que vous trouverez sur le CD fourni). 1) Dans la page d’administration Web, cliquez sur l’onglet Network (Réseau). 2) Entrez les paramètres du réseau et soumettez les modifications. Pour votre LaCie Ethernet Disk, seuls les paramètres d’adresse IP et de masque du sousréseau doivent être saisis deux fois avant que vous soyez autorisé à les modifier. Il existe également d’autres valeurs en option. Pour plus de détails, adressez-vous à votre administrateur système. 3) La page Reboot your machine (Redémarrer votre machine) apparaît. 4) Redémarrez l’ordinateur. Fig. 9.6 Attention ! Si vous changez le masque de sous-réseau, nous vous recommandons d’utiliser le Configurateur de réseau (que vous trouverez sur le CD fourni). Si vous modifiez le masque de sous-réseau à partir de la page d’administration Web, la page Reboot your machine ne s’affichera pas car votre LaCie Ethernet Disk aura changé de sous-réseau et semblera donc inaccessible. Il vous faudra alors utiliser un ordinateur du même sous-réseau pour accéder à la page d’administration Web de votre LaCie Ethernet Disk. LaCie Ethernet Disk Manuel de l’utilisateur 9. Personnalisation de votre LaCie Ethernet Disk page 37 9.7. Formatage de votre disque Vous pouvez formater un disque à l’aide du LaCie Ethernet Disk. Pour ce faire, utilisez l’outil de formatage : 1) Dans la page d’administration Web, cliquez sur l’onglet Disk (Disque). 2) Cochez la case format du disque* que vous souhaitez formater. *Il ne devrait en principe y avoir qu’un disque, sauf si vous avez raccordé un disque dur externe à votre LaCie Ethernet Disk. 3) Répondez aux questions suivantes, puis cliquez sur le bouton Format (Formater). Gardez la fenêtre d’état (Status) ouverte jusqu’à la fin du processus de formatage. Le processus de formatage peut être rapide, ou au contraire assez long, selon la taille de votre disque dur. Si nécessaire, vous pouvez arrêter le processus de formatage à tout moment - bien que cela ne soit pas recommandé car vous risquez d’endommager des fichiers ou de provoquer d’autres erreurs. Fig. 9.7a Important : Avant le début du formatage, tous les fichiers doivent être déverrouillés (les fichiers ne peuvent pas être en cours d’utilisation). Il est recommandé de formater le disque immédiatement après un redémarrage, afin de s’assurer que personne n’accède aux partages pendant le formatage. Fig. 9.7b LaCie Ethernet Disk Manuel de l’utilisateur 9. Personnalisation de votre LaCie Ethernet Disk page 38 9.8. Défragmentation de vos disques Lorsqu’un disque est trop fragmenté, son fonctionnement est ralenti. Vous avez la possibilité de défragmenter un disque à l’aide de l’outil de défragmentation fourni avec votre LaCie Ethernet Disk. 1) Dans la page d’administration Web, cliquez sur l’onglet Disk (Disque). 2) Cochez la case defragment du disque* que vous souhaitez défragmenter. *Il ne devrait en principe y avoir qu’un disque, sauf si vous avez raccordé un disque dur externe à votre LaCie Ethernet Disk. 3) Répondez aux questions suivantes, puis cliquez sur le bouton Degragment (Défragmenter). Gardez la fenêtre d’état ouverte jusqu’à la fin du processus de défragmentation. Le processus de défragmentation peut être rapide, ou au contraire assez long, selon la taille de votre disque dur. Si nécessaire, vous pouvez arrêter le processus de défragmentation à tout moment - bien que cela ne soit pas recommandé car vous risquez d’endommager des fichiers ou de provoquer d’autres erreurs. Fig. 9.8a Fig. 9.8b LaCie Ethernet Disk Manuel de l’utilisateur 9. Personnalisation de votre LaCie Ethernet Disk page 39 9.9. Sauvegarde de vos disques à l’aide du programme de sauvegarde fourni Le LaCie Ethernet Disk utilise la procédure de sauvegarde NT Backup de Microsoft pour effectuer les sauvegardes d’un, de plusieurs ou de tous les répertoires de votre disque. Il peut être programmé pour exécuter des sauvegardes automatiques quotidiennes, hebdomadaires ou mensuelles à une heure prédéterminée. L’utilitaire de sauvegarde vous aide à protéger les données contre les pertes accidentelles en cas de défaillance matérielle ou du disque dur. Par exemple, vous pouvez utiliser l’utilitaire de sauvegarde pour créer une autre copie des données sur votre disque dur. Si les données d’origine (sur votre disque dur) sont effacées ou écrasées accidentellement, ou si elles deviennent inaccessibles en raison d’un dysfonctionnement du disque dur, vous pourrez facilement restaurer les données à partir de la copie archivée. 9.9.1. Sauvegarde à l’aide du programme de sauvegarde fourni Important : Ce programme de sauvegarde est disponible uniquement si votre LaCie Ethernet Disk est muni d’un disque dur à fixation directe. Vous ne pouvez effectuer de sauvegarde que d’un lecteur à un autre. Vous ne pouvez pas utiliser ce programme pour effectuer une sauvegarde sur un lecteur de bandes. Le fichier de sauvegarde sera enregistré dans le fichier (\nas.backup\backup.bkf) du disque de destination. 1) Dans la page d’administration Web, cliquez sur l’onglet Disk (Disque). 2) Cochez la case Backup du disque que vous souhaitez sauvegarder. 3) Choisissez le disque sur lequel effectuer la sauvegarde dans la section 1. Source et destination. 4) Choisissez les répertoires à sauvegarder dans la section 2. Répertoires à sauvegarder. Pour sélectionner plusieurs répertoires ou les sélectionner tous, maintenez la touche CTRL enfoncée. 5) Dans le menu déroulant, choisissez le type de sauvegarde à effectuer dans la section 3. Choisir votre type de sauvegarde. Les options disponibles sont : Normal, Incrémentale et Différentielle. Fig. 9.9.1 6) Choisissez une périodicité pour vos sauvegardes. Vous avez le choix entre sauvegardes quotidiennes, hebdomadaires ou mensuelles, à une heure spécifiée. Vous pouvez aussi démarrer une sauvegarde immédiatement. LaCie Ethernet Disk Manuel de l’utilisateur 9. Personnalisation de votre LaCie Ethernet Disk page 40 7) Cliquez sur le bouton Run or schedule backup job (Exécuter une sauvegarde programmée) pour démarrer le processus de sauvegarde. Note technique : Le temps de sauvegarde dépend de la vitesse du disque, du port que vous utilisez (les disques internes sont limités à 133 Mb/s, le Hi-Speed USB 2,0 est limité à 480 Mb/s) ; il est également fonction du volume de données à sauvegarder. Vous pouvez arrêter une sauvegarde en cours d’exécution en appuyant sur le bouton Stop the running backup (Arrêter la sauvegarde en cours). Pour afficher les travaux de sauvegarde programmés, cliquez sur l’onglet Server (Serveur). Pour supprimer une sauvegarde programmée, cliquez sur le bouton Delete (Supprimer) pour le travail en question. 9.9.2. Récupération de fichiers à l’aide du programme de sauvegarde fourni Note technique : Vous pouvez utiliser le programme de sauvegarde pour sauvegarder et restaurer des données sur des volumes de système de fichiers FAT (table d’allocation de fichiers) ou NTFS. Si toutefois vous avez sauvegardé des données à partir d’un volume NTFS, il est conseillé de restaurer les données sur un volume NTFS. Sinon, vous risquez de perdre des données ainsi que des caractéristiques de fichiers et de dossiers (les permissions, par exemple). 1) Connectez-vous localement à Ethernet Disk à l’aide du clavier, de la souris et du moniteur. Vous pouvez également vous connecter à l’aide du client de connexion Remote Desktop. 2) Double-cliquez sur l’icône NT Backup (Sauvegarde NT) sur le bureau. 3) Cliquez sur Next. Fig. 9.9.2a LaCie Ethernet Disk Manuel de l’utilisateur 9. Personnalisation de votre LaCie Ethernet Disk page 41 4) Sélectionnez Restore files and settings (Restaurer les fichiers et les paramètres) et cliquez sur Next. Fig. 9.9.2b 5) Sélectionnez le ou les fichiers ou dossiers à restaurer. 6) Cliquez sur Next. Fig. 9.9.2c LaCie Ethernet Disk Manuel de l’utilisateur 9. Personnalisation de votre LaCie Ethernet Disk page 42 7) Cliquez sur Finish (Terminer). Note technique : Cliquez sur le bouton Advanced... (Avancé...) pour spécifier d’autres options de restauration (autre emplacement ou dossier unique, par exemple). Fig. 9.9.2d 8) La boîte de dialogue d’avancement de la restauration apparaît. Une fois la restauration terminée, cliquez sur le bouton Close (Fermer). Fig. 9.9.2e LaCie Ethernet Disk Manuel de l’utilisateur 9. Personnalisation de votre LaCie Ethernet Disk page 43 9.10. Sauvegarde des disques à l’aide de logiciels d’autres constructeurs ou éditeurs Le LaCie Ethernet Disk est compatible avec les logiciels de sauvegarde d’autres éditeurs, comme Retrospect, ArcServeIT, NT Backup, etc., que vous pouvez également utiliser pour sauvegarder votre LaCie Ethernet Disk sur un lecteur de bandes via le réseau. Étant donné que votre LaCie Ethernet Disk est visible sur le réseau local et que vous pouvez associer les partages, vous pourrez sauvegarder en réseau toutes les données de votre LaCie Ethernet Disk à l’aide du programme de votre choix. 9.11. Téléchargement d’une nouvelle version du logiciel système Attention ! Assurez-vous que la version que vous vous apprêtez à télécharger constitue une version valide plus récente du logiciel système. 1) Sur le site Internet de LaCie (www.lacie.com), téléchargez la toute dernière version du logiciel système. 2) Dans la page d’administration Web, cliquez sur l’onglet Server. À la ligne NAS Software version (Version du logiciel NAS), cliquez sur le bouton affiché à droite du numéro de version. 3) Vous accédez alors à la page Update the system (Mise à jour du système). 4) Parcourez les répertoires jusqu’au fichier que vous venez de télécharger à partir du site LaCie. 5) Cliquez sur le bouton Upload file (Télécharger le fichier). Fig. 9.11 6) Redémarrez votre ordinateur. Après le redémarrage du serveur, retournez à la page Server, et vérifiez la version du logiciel NAS. Il devrait maintenant avoir été mis à jour avec la dernière version. LaCie Ethernet Disk Manuel de l’utilisateur 9. Personnalisation de votre LaCie Ethernet Disk page 44 9.12. Restauration du LaCie Ethernet Disk Attention ! Cette procédure n’est à utiliser qu’en cas d’urgence ! N’essayez pas de restaurer votre LaCie Ethernet Disk si votre système fonctionne correctement. 1) Si vous voulez restaurer votre système à sa version initiale, ouvrez un navigateur à l’adresse http://server_ip/nas.restore (le paramètre server_ip_address est l’adresse IP affectée à votre LaCie Ethernet Disk par le Configurateur réseau LaCie) 2) Connectez-vous à l’aide du compte Administrateur et cliquez sur le bouton Restore (Restaurer) pour choisir l’endroit à partir duquel effectuer la restauration. Le système de votre LaCie Ethernet Disk sera alors restauré. 3) Mettez le système à l’arrêt en appuyant une fois sur le bouton marche/arrêt. La restauration du système a lieu pendant le processus de mise à l’arrêt. Fig. 9.12 LaCie Ethernet Disk Manuel de l’utilisateur 10. Extension de votre LaCie Ethernet Disk page 45 10. Extension de votre LaCie Ethernet Disk 10.1. Ajout d’espace de stockage supplémentaire Vous pouvez ajouter de l’espace de stockage supplémentaire sur votre LaCie Ethernet Disk en connectant un disque dur externe au port Hi-Speed USB 2.0. Les disques durs externes LaCie d2, LaCie Studio Drives et LaCie Pocket Drives ont été testés et sont certifiés pour leur bon fonctionnement avec le LaCie Ethernet Disk. 1) Connectez le disque dur au LaCie Ethernet Disk à l’aide d’un des ports Hi-Speed USB 2.0. 2) Dans la page d’administration Web, cliquez sur l’onglet Disk (Disque). 3) Réactualisez la page si nécessaire (sous Windows dans Internet Explorer ou dans Netscape Navigator, à l’aide du bouton droit de la souris, cliquez dans le cadre puis sur Actualiser ou Recharger). Fig. 10.1a 4) Un deuxième lecteur devrait apparaître dans la liste et vous devriez maintenant pouvoir créer des partages sur ces lecteurs. Important : Seuls les disques formatés dans NTFS sont entièrement pris en charge. Les disques formatés dans FAT32 peuvent être utilisés pour la sauvegarde uniquement. Aucun autre format n’est pris en charge. Fig. 10.1b LaCie Ethernet Disk Manuel de l’utilisateur 11. Utilisation du boîtier LaCie page 46 11. Utilisation du boîtier LaCie Le boîtier LaCie vous fournit une interface simplifiée aux fonctions principales du disque Ethernet. Remote Desktop (pour Windows et Macintosh), vous permet d’accéder au boîtier LaCie depuis votre ordinateur sans qu’il soit nécessaire de connecter un moniteur, un clavier, ou une souris directement au disque Ethernet. La fonction Remote Desktop est basée sur la technologie Terminal Services de Microsoft et utilise le protocole Remote Desktop Protocol (RDP) pour permettre au client de se connecter à un hôte distant. Sous RDP, qui fonctionne sur une connexion TCP/IP, le système client peut envoyer des entrées de clavier et de souris à l’hôte distant pour exécuter des applications situées sur le système hôte. Le système hôte utilise ensuite RDP pour envoyer des informations visuelles et audio au système client. Aucun pilote de carte son n’est installé sur le système LaCie Ethernet Disk, lequel ne prend pas en charge la fonction audio. La connexion au LaCie Ethernet Disk à l’aide de l’application Remote Desktop doit être utilisée uniquement pour : installer votre firewall ou effectuer le dépannage. Systèmes d’exploitation pris en charge Mac OS X version 10.2.8 ou versions ultérieures Windows 9x/Me/NT4/W2K/XP Le logiciel Remote Desktop est préinstallé sur Windows XP. Pour les versions antérieures de Windows, vous trouverez le logiciel à télécharger sur le site Web de Microsoft : http://www.microsoft.com/windowsxp/downloads/tools/rdclientdl.mspx La version Macintosh du logiciel est disponible sur le site Web de Microsoft Mactopia : http://www.microsoft.com/mac LaCie Ethernet Disk Manuel de l’utilisateur 11. Utilisation du boîtier LaCie page 47 11.1. Accès au boîtier LaCie à l’aide de l’application Remote Desktop (Windows) Assurez-vous d’abord que le client Remote Desktop est installé sur votre système. Si vous avez une version de Windows antérieure à Windows XP, vous devrez le télécharger à partir du site Web de Microsoft et l’installer. 1) Cliquez sur Start (Démarrer), allez dans Programs (Programmes), sélectionnez Accessories (Accessoires), Communications et cliquez sur Remote Desktop Connection (Connexion Remote Desktop). 2) Dans le champ Computer (Ordinateur) de la boîte de dialogue Remote Desktop Connection (Connexion remote Desktop), entrez l’adresse IP du LaCie Ethernet Disk, et cliquez sur Connect (Connecter). 3) Dans la boîte de dialogue de connexion LaCie, saisissez le nom d’utilisateur et le mot de passe de l’administrateur et cliquez sur OK. Le boîtier LaCie apparaît alors. LaCie Ethernet Disk Manuel de l’utilisateur 11. Utilisation du boîtier LaCie page 48 11.2. Accès au boîtier LaCie à l’aide de l’application Remote Desktop pour Mac OS X Commencez par télécharger et installer le client Remote Desktop à partir du site Web de Microsoft : http://www.microsoft.com/mac 1) Localisez le dossier d’installation et double-cliquez sur l’icône Remote Desktop Connection (Connexion Remote Desktop). 2) Dans le champ Computer (Ordinateur) de la boîte de dialogue Remote Desktop Connection (Connexion remote Desktop), entrez l’adresse IP du LaCie Ethernet Disk, et cliquez sur Connect (Connecter). 3) Dans la boîte de dialogue de connexion LaCie, saisissez le nom d’utilisateur et le mot de passe de l’administrateur et cliquez sur OK. Le boîtier LaCie apparaît alors. LaCie Ethernet Disk Manuel de l’utilisateur 11.3. Firewall Pour configurer le firewall du disque Ethernet 1) Cliquez sur le bouton Firewall. 2) Dans la boîte de dialogue Firewall du LaCie Ethernet Disk qui apparaît, choisissez les paramètres souhaités dans chaque section de la boîte de dialogue. 3) Cliquez sur Apply Settings (Appliquer les paramètres), puis 4) cliquez sur Quit (Quitter). 11. Utilisation du boîtier LaCie page 49 LaCie Ethernet Disk Manuel de l’utilisateur 11.4. Diagnostics Lorsque vous cliquez sur le bouton Diagnostics, le Journal Système s’affiche. 11.4.1 Cliquez sur le bouton System Log (Journal Système) pour afficher les messages et les erreurs système. Si vous n’êtes pas familiarisé avec les messages d’erreur Windows, ou si avez des questions concernant les erreurs qui apparaissent, contactez l’assistance technique LaCie. Il existe trois principaux types de messages : erreurs, avertissements et informations. Pour chaque évènement, la date, l’heure, la source et une ID sont données. Le Journal Système est également disponible dans l’onglet Status dans l’application d’administration Web. 11.4.2. Cliquez sur le bouton Information pour afficher les réglages actuels du disque Ethernet. 11. Utilisation du boîtier LaCie page 50 LaCie Ethernet Disk Manuel de l’utilisateur 11.4. Diagnostics suite 11.4.3. Cliquez sur le bouton Advanced (Avancé) pour accéder à l’option de débogage de l’application Web. Cette option est uniquement destinée au dépannage ! L’assistance technique LaCie peut vous demander d’activer cette option pour aider à résoudre certains problèmes liés à l’application d’administration Web. 11.4.4 Cliquez sur le bouton Backup and Restore (Sauvegarde et Restauration) pour afficher l’Assistant de sauvegarde et de restauration standard de Windows. LaCie vous recommande d’utiliser les options de sauvegarde d’administration Web décrites dans les sections 9.9. Sauvegarde de vos disques à l’aide du programme de sauvegarde fourni et 9.10. Sauvegarde des disques à l’aide de logiciels d’autres constructeurs ou éditeurs. Veuillez contacter l’assistance technique LaCie avant de restaurer le disque Ethernet, elle vous dira si vous devez utiliser cet Assistant, ou l’une des méthodes décrites dans la section 9.12. Restauration du LaCie Ethernet Disk ou section 14. Restauration de votre disque Ethernet à l’aide du CD de restauration LaCie. 11. Utilisation du boîtier LaCie page 51 LaCie Ethernet Disk Manuel de l’utilisateur 11. Utilisation du boîtier LaCie page 52 11.5 Déconnexion du système via Remote Desk (Windows et Macintosh) Si vous cliquez sur le bouton Close (Fermer) de la fenêtre Remote Desktop, vous serez invité à vous déconnecter du système distant. Il importe de comprendre que se déconnecter n’est pas la même chose que fermer la session. Lorsque vous vous déconnectez, toutes les applications ouvertes à l’écran continueront à tourner sur le système distant. Cela signifie que vous pouvez vous reconnecter ultérieurement et reprendre à l’endroit où vous étiez la dernière fois. Ainsi, pour fermer la session, cliquez sur le bouton Log Off (Déconnexion) sur l’écran l’effet est le même que lorsque vous fermez la session sur votre ordinateur de la manière habituelle, à savoir la fermeture de toutes les applications ouvertes. Il s’agit de la manière la plus sûre de fermer une session Remote Desktop et est la manière recommandée pour fermer la session. LaCie Ethernet Disk Manuel de l’utilisateur 12. Dépannage page 53 12. Dépannage Si votre LaCie Ethernet Disk ne fonctionne pas correctement, vérifiez la liste de contrôle ci-dessous afin de déterminer la cause du problème et y remédier. Si, après avoir passé en revue tous les points énoncés dans la liste de contrôle, vous n’avez pas pu résoudre ce problème de fonctionnement, consultez la rubrique des Questions/Réponses régulièrement publiées sur notre site Internet www.lacie.com. Vous pouvez y trouver une réponse à votre problème particulier. Nous vous invitons également à visiter la page intitulée Drivers pour télécharger les dernières mises à jour des pilotes. Si toutefois vous avez besoin d’une aide complémentaire, contactez votre revendeur ou l’assistance technique LaCie (voir la section 13. Assistance technique pour plus de détails). Actualisation du manuel LaCie s’efforce de vous fournir les manuels d’utilisation les plus à jour et les plus complets possibles. Notre objectif est avant tout de vous offrir une documentation conviviale et simple pour vous aider à installer votre nouveau matériel et à en maîtriser rapidement les diverses fonctions. Si ce manuel ne correspond pas exactement à la configuration du produit que vous avez acheté, nous vous invitons à consulter notre site Internet et à télécharger la version la plus récente. 12. Dépannage LaCie Ethernet Disk Manuel de l’utilisateur page 54 Problèmes Solutions possibles Le disque Ethernet n’est pas reconnu par le Configurateur réseau LaCie. Dans le Configurateur réseau LaCie, cliquez sur le bouton Refresh list (Réactualiser la liste) et attendez une minute environ. Si le disque n’apparaît toujours pas, c’est que votre réseau (routeurs, commutateurs, etc.) stoppe les émissions UDP dont le Configurateur réseau a besoin pour détecter le LaCie Ethernet Disk. Dans ce cas, connectez votre LaCie Ethernet Disk directement au même concentrateur que votre station de travail et essayez à nouveau. Si cela ne fonctionne toujours pas, connectez votre LaCie Ethernet Disk à votre station de travail à l’aide d’un câble Ethernet croisé et essayez à nouveau. Récupération de l’adresse IP du LaCie Ethernet Disk sous protocole DCHP. Utilisez le Configurateur réseau LaCie. Vous trouverez dans le volet droit du configurateur toutes les informations concernant votre LaCie Ethernet Disk : en ouvrant le configurateur, la liste de tous les serveurs NAS en fonctionnement sur votre réseau. En parcourant cette liste, vous constaterez que toutes les informations réseau des serveurs, y compris les adresses IP, sont affichées dans le volet droit de la fenêtre. Important : Si vous travaillez en environnement Windows, vous pouvez exécuter cette fonction via une invite de commande au lieu de passer par le Configurateur réseau LaCie. Ouvrez une invite de commande et tapez : “ ping [nom_du_nas] “ et l’adresse IP de votre LaCie Ethernet Disk s’affichera. Impossible de formater ou de défragmenter le Certains fichiers peuvent être verrouillés à cause d’un accès dû à une opération en cours. LaCie Ethernet Disk. Nous vous recommandons d’effectuer les opérations faisant un usage intensif du système, telles que formatage et défragmentation, immédiatement après avoir redémarré le LaCie Ethernet Disk. 12. Dépannage LaCie Ethernet Disk Manuel de l’utilisateur page 55 Problèmes Solutions possibles Comment réaliser une sauvegarde du LaCie Ethernet Disk ? Vous pouvez sauvegarder LaCie Ethernet Disk sur un disque dur à fixation directe à l’aide du logiciel de sauvegarde fourni. Vous pouvez également sauvegarder le LaCie Ethernet Disk en réseau, à partir d’une station de travail ou d’un serveur distant, ou vers un périphérique de sauvegarde connecté (lecteur de bandes, disque dur, etc.). Le moyen le plus simple consiste à créer un groupe et à affecter les permissions et droits d’accès uniquement à ce dernier. Comment accorder des droits d’accès à quelques utilisateurs tout en limitant l’accès des autres, sur un même réseau ? Vérifiez qu’il n’existe pas déjà un partage sous ce nom. Accédez à la page d’administration Web et cliquez sur l’onglet Share (Partage) pour vérifier qu’il n’existe pas d’autre partage de ce nom. Même si vous ne le voyez pas, il est possible qu’il en existe un sur un périphérique de stockage amovible. Dans ce cas, même si le périphérique n’est pas branché, ce nom de partage se trouve encore dans le registre de votre LaCie Ethernet Disk. Dans ce cas de figure, il vous faudra supprimer le “ partage rompu “ (voir 8.3.4 Suppression d’un partage rompu pour plus d’informations) avant de pouvoir créer un nouveau partage de ce nom. Impossible de créer un partage avec un nom particulier. Certains clients Windows ne reconnaissent pas l’espace disque existant au-dessus de 2 Go. Ceci n’affecte que l’affichage, mais pas la quantité d’espace disque réellement disponible. Pourquoi Windows affiche-t-il parfois un espace disque inexact ? Installez les disques Ethernet un par un, individuellement. N’oubliez pas de changer le nom du LaCie Ethernet Disk avant d’installer le suivant. En effet, si le nom n’est pas unique, un conflit se produira. 12. Dépannage LaCie Ethernet Disk Manuel de l’utilisateur page 56 Problèmes Solutions possibles Messages d’erreur qui apparaissent pendant les tentatives de transfert de données. Si vous utilisez Mac OS 9.x, tous les noms de fichier et de dossier doivent avoir moins de 27 caractères de long. Assurez-vous que les noms de fichier et de dossier ont tous moins de 27 caractères. Cette limite s’applique également si vous travaillez dans un environnement où Mac OS 9.x et Mac OS 10.x sont tous deux utilisés. Si vous travaillez sous Mac OS 10.x et que cette erreur se produit, il est possible que les noms de fichiers contiennent des caractères non autorisés par les systèmes d’exploitation Microsoft Windows. Si vous partagez souvent des fichiers avec des ordinateurs Windows, suivez les consignes suivantes pour le choix des noms de fichier et de dossier : N’utilisez pas les caractères suivants dans les noms de partage, de fichier, de dossier ou de lecteur : ? [ ] \ / = + < > ; : “ , | * LaCie Ethernet Disk Manuel de l’utilisateur 13. Assistance technique page 57 13. Assistance technique Avant de contacter l’assistance technique 1) Lisez les manuels et passez en revue la section 12. Dépannage. 2) Tentez d’identifier le problème. Si possible, débranchez tout autre périphérique externe, à l’exception du nouveau lecteur et vérifiez le branchement des câbles. Si vous avez vérifié tous les points indiqués dans la liste de contrôle de dépannage et que le lecteur LaCie ne fonctionne toujours pas correctement, contactez-nous par l’intermédiaire du lien hypertexte qui vous conduira sur notre site d’assistance technique. Avant de nous contacter, installez-vous devant l’ordinateur et vérifiez que vous disposez des informations ci-dessous. • Numéro de série de votre périphérique LaCie • Système d’exploitation (Mac OS ou Windows) et version • Marque et modèle de l’ordinateur • Nom des lecteurs de CD ou de DVD installés sur l’ordinateur • Quantité de mémoire installée • Nom de tous les autres périphériques installés sur l’ordinateur 13. Assistance technique LaCie Ethernet Disk Manuel de l’utilisateur page 58 Assistance technique LaCie LaCie Allemagne Contact : http://www.lacie.com/de/contact/ LaCie Australie Contact : http://www.lacie.com/au/contact/ LaCie Belgique Contact : http://www.lacie.com/be/contact/ LaCie Canada Contact : http://www.lacie.com/caen/contact/ LaCie Danemark Contact : http://www.lacie.com/dk/contact/ LaCie Espagne Contact : http://www.lacie.com/es/support/request LaCie Finlande Contact : http://www.lacie.com/fi/contact LaCie France Contact : http://www.lacie.com/fr/contact/ LaCie Grand Export Contact : http://www.lacie.com/intl/contact/ LaCie Italie Contact : http://www.lacie.com/it/contact/ LaCie Japon Contact : http://www.lacie.co.jp LaCie Norvège Contact : http://www.lacie.com/no/contact/ LaCie Pays-Bas Contact : http://www.lacie.com/nl/contact/ LaCie Royaume-Uni & Irlande Contact : http://www.lacie.com/uk/support/request LaCie Suède Contact : http://www.lacie.com/se/contact/ LaCie Suisse Contact : http://www.lacie.com/chfr/contact LaCie USA Contact : http://www.lacie.com/contact/ LaCie Ethernet Disk Manuel de l’utilisateur 14. Restauration de votre disque Ethernet en utilisant le CD de restauration LaCie - page 59 14. Restauration de votre disque Ethernet en utilisant le CD de restauration LaCie Si l’assistance technique LaCie vous demande de restaurer votre disque Ethernet à partir du CD, suivez les étapes décrites ci-dessous. Important : La restauration efface toutes les données du disque Ethernet ; c’est pourquoi nous vous recommandons de sauvegarder le plus souvent possible vos données avant d’effectuer une restauration à partir du CD. 1) Tout d’abord, sauvegardez aussi souvent que possible les données du disque Ethernet, et notez quelle version de logiciel Ethernet Disk vous utilisez. 2) Connectez un moniteur au port vidéo VGA (voir la section 2.3 Vue arrière), une souris au port souris (Windows) ou à l’un des ports HiSpeed USB 2.0, et en option un clavier au port clavier (Windows) ou à l’un des ports Hi-Speed USB 2.0 à l’arrière du disque Ethernet. 3) Connectez un lecteur de CD-ROM USB externe à l’un des ports Hi-Speed USB 2.0 du disque Ethernet. 4) Insérez le “ CD de restauration “ et redémarrez le disque Ethernet. 5) Vérifiez que le système démarre à partir du CD, REMARQUE : Si le disque Ethernet ne démarre pas à partir du lecteur de CD-ROM USB, modifiez la configuration du BIOS en appuyant sur le bouton “ Del “ au démarrage et assurez-vous que l’option “ Premier dispositif de démarrage “ est réglée sur “ CD-ROM USB “ dans le menu “ Fonctions BIOS avancées “. Suite à la page suivante. LaCie Ethernet Disk Manuel de l’utilisateur 14. Restauration de votre disque Ethernet en utilisant le CD de restauration LaCie - page 60 6) Quand le message “ 5. Prêt” apparaît en gras, Cliquez sur Shutdown (Arrêter). 7) Lorsqu’un message vous y invite, déconnectez le lecteur de CD-ROM USB, et redémarrez le système en appuyant sur le bouton d’arrêt à l’avant du disque Ethernet. Important : Le système subit plusieurs redémarrages ; N’INTERROMPEZ PAS le système pendant ces redémarrages. Après le redémarrage final, le système affiche l’écran de connexion Ethernet LaCie. Lorsque le voyant Ready s’allume à l’avant du disque Ethernet, le processus de restauration est terminé. 8) Utilisez le Configurateur réseau LaCie pour configurer votre disque Ethernet. 9) Utilisez un navigateur Web, accédez au disque Ethernet et appliquez des mises à jour des logiciels du LaCie Ethernet Disk nécessaires pour restaurer le logiciel du disque Ethernet à sa toute dernière version. 10) Enfin, restaurez vos données à partir de la sauvegarde. 15. Garantie LaCie Ethernet Disk Manuel de l’utilisateur page 61 15. Garantie LaCie garantit votre lecteur contre tout défaut de pièces et de main d’œuvre, dans des conditions normales d’utilisation, pour la période spécifiée sur votre certificat de garantie. Si ce produit présente des défauts de fonctionnement pendant la période de garantie, LaCie choisira de réparer ou de remplacer le lecteur défectueux. Cette garantie s’annule si : • le lecteur a été stocké ou utilisé dans des conditions d’utilisation ou d’entretien anormales ; • le lecteur a été réparé, modifié ou altéré, sauf si cette réparation, modification ou altération a été expressément autorisée par écrit par LaCie ; • le lecteur a été endommagé du fait d’une utilisation abusive, d’une négligence, d’un choc électrique, d’une défaillance électrique, d’un emballage inadéquat ou d’un accident ; • le lecteur n’a pas été correctement installé ; • le numéro de série du lecteur est illisible ou manquant ; • La pièce cassée est une pièce de rechange, par exemple un tiroir de chargement, etc. • le système de fermeture inviolable du boîtier du lecteur est cassé. LaCie et ses fournisseurs déclinent toute responsabilité en cas de perte de données liée à l’utilisation de ce matériel et pour tout problème pouvant en résulter. LaCie ne saurait en aucun cas être tenue responsable des dommages directs, particuliers ou indirects, tels que, non exclusivement, les dommages ou pertes de biens ou de matériels, les pertes de profit ou de revenu, le coût du remplacement des biens ou les frais ou inconvénients résultant d’interruptions de service. Toute perte, détérioration ou destruction éventuelle de données consécutive à l’utilisation d’un lecteur LaCie est de l’entière responsabilité de l’utilisateur. En aucun cas LaCie ne pourra être tenue pour responsable en cas de problème de récupération ou de restauration des données. Nul ne pourra, en aucun cas, se prévaloir d’une indemnisation supérieure au prix d’achat versé pour cet appareil. Pour obtenir l’application de la garantie, contactez l’assistance technique LaCie. Il vous sera sans doute demandé le numéro de série de votre produit LaCie, ainsi qu’une preuve d’achat de votre lecteur afin de vérifier que l’unité est toujours sous garantie. Tout produit renvoyé à LaCie doit être correctement conditionné dans son emballage d’origine et expédié en port payé. Important : Inscrivez-vous en ligne au service gratuit d’assistance technique : www.lacie.com/register LaCie Ethernet Disk Manuel de l’utilisateur Glossaire page 62 Glossaire Adresse IP - Nombre (32 bits avec Internet Protocol Version 4, ou 128 bits avec Internet Protocol Version 6) qui identifie tout expéditeur et tout destinataire d’informations envoyées par paquets sur Internet. Bit - plus petite unité de données numériques, sous la forme d’un 1 ou d’un 0. Huit bits forment un octet, correspondant à un caractère. Bloc - Petite partie du support de stockage, constituée d’un ou plusieurs secteurs. Le bloc est la quantité minimum d’espace alloué au stockage des données sur un disque. Par défaut, un secteur de données compte 512 octets. Bus - Ensemble de liaisons électroniques permettant aux données de circuler entre le processeur, la RAM et les câbles d’extension (périphériques). Cache - Zone de mémoire (en général, RAM) où sont stockées les données fréquemment utilisées sur les supports de stockage électromécaniques (disques durs, disquettes, CD/DVD-ROM, cartouches de bande, etc.). Le stockage des données fréquemment utilisées dans la mémoire vive peut accélérer considérablement la réponse du système lors d’opérations utilisant intensivement les disques. Carte bus (HBA) - Carte de circuits imprimés qui s’installe dans un micro-ordinateur standard et assure l’interface entre le contrôleur de périphériques et l’ordinateur. Appelée aussi contrôleur. Configuration - S’agissant d’un micro-ordinateur, on parle de configuration pour désigner la somme des composants internes et externes du système, y compris la mémoire, les lecteurs, le clavier, le sous-système vidéo et les autres périphériques, tels que la souris, le modem ou l’imprimante. La configuration comporte également un aspect logiciel : le système d’exploitation et les différents gestionnaires de périphériques (pilotes ou “ drivers “), ainsi que les options et paramètres du matériel, que l’utilisateur définit dans les fichiers de configuration. Contrôleur - composant ou carte électronique (désignée ici par “ carte contrôleur “) qui permet à un ordinateur de communiquer avec certains périphériques ou de les gérer. Le contrôleur gère le fonctionnement du périphérique qui lui est associé et relie le bus du PC au périphérique via une câble en nappe à l’intérieur de l’ordinateur. Un contrôleur externe est une carte d’extension qui occupe un des connecteurs (ou “ slots “) libres à l’intérieur de votre PC et qui permet la connexion d’un périphérique (lecteur de CD-ROM, scanner ou imprimante, par exemple) à l’ordinateur. DHCP (Dynamic Host Configuration Protocol) - Protocole de communication qui permet aux administrateurs réseau de gérer de façon centralisée et automatique l’affectation des adresses IP (Internet Protocol) dans l’organisation d’un réseau. Avec le protocole IP, tout ordinateur qui se connecte à Internet doit avoir une adresse IP unique. Dossier - Liste créée sur un disque pour stocker des fichiers. La création de dossiers et de sous-dossiers permet d’organiser le stockage des fichiers de façon logique, hiérarchique, pour les trouver et les gérer plus facilement. E/S (Entrée/Sortie) - Fait référence à une opération, un programme ou un périphérique dont le rôle est d’introduire des données dans un ordinateur ou de les en extraire. LaCie Ethernet Disk Manuel de l’utilisateur Glossaire page 63 Écraser - Écrire des données sur les données existantes, qui sont alors effacées. Ethernet - Technologie de réseau local, basée sur la norme IEEE 802.3. Les systèmes Ethernet les plus courants sont les systèmes 10BASE-T, qui offrent des vitesses de transmission de l’ordre de 10 Mb/s, et les systèmes 100BASE-T (ou Fast Ethernet), qui atteignent des vitesses de 100 Mb/s, et les systèmes Gigabit qui atteignent des vitesses de 1 000 mb/s (voir également les systèmes Ethernet Gigabit ci-dessous). Flux de données - Flux de données qui accomplit une tâche, généralement liée au déplacement des données du support de stockage vers la mémoire RAM de l’ordinateur ou entre les périphériques de stockage. Formatage, formater - Opération permettant de préparer un périphérique à l’enregistrement de données. Dans ce processus, le disque dur écrit des informations particulières sur sa surface d’enregistrement qu’il divise en zones (blocs) prêtes à accueillir les données de l’utilisateur. Cette opération entraîne la perte de toutes les données utilisateur présentes sur le disque. C’est pourquoi elle est rarement effectuée (en général, elle a lieu une seule fois, au moment de la fabrication du disque dur). Il est rare que le disque dur doive être formaté par l’utilisateur. FTP (File Transfer Protocol) - Protocole Internet standard exploitant les protocoles Internet TCP/IP pour échanger des fichiers entre ordinateurs via l’Internet. Il est couramment utilisé pour télécharger sur un ordinateur programmes et autres fichiers en provenance d’un serveur. Gigabit - Unité de mesure, généralement utilisée pour exprimer le volume de données en une seconde entre deux points. Par exemple dans le terme Gigabit Ethernet - 1 gigabit par seconde (1 Gbps) équivaut à 1 milliards de bits par second et correspond à 1 000 Mb/s. Go (gigaoctets) - Cette valeur est normalement associée à la capacité de stockage des données. Signifie théoriquement mille millions ou un milliard d’octets. Égal en fait à 1 073 741 824 octets (soit 1024 x 1024 x 1024). HTTP (Hypertext Transfer Protocol) - Ensemble de règles utilisées pour les échanges de fichiers (texte, images, audio, vidéo, etc.) sur le Web. http est un protocole d’application, à la différence de la suite de protocoles TCP/IP qui constitue la base des échanges d’informations sur l’Internet. Initialisation, initialiser - Lorsqu’un disque dur (ou tout autre périphérique de stockage) est formaté et que la (ou les) partition(s) ont été créées, certaines données spéciales doivent être écrites sur le disque. Ces données permettront à Mac ou à Windows de créer les fichiers et d’enregistrer les données. Cette opération est appelée initialisation. Comme le formatage, l’initialisation entraîne la perte de toutes les données de l’utilisateur qui ont été stockées sur le périphérique. Interface - les émetteurs de données de protocole, les récepteurs de données, la logique et les câbles permettant de relier un élément d’équipement de l’ordinateur à un autre, par exemple un disque dur à un adaptateur ou un adaptateur à un bus système. Un protocole est un ensemble de règles permettant le fonctionnement de l’interface physique, par exemple : ne pas écrire ou lire tant que le lecteur n’est pas prêt. Internet - Ensemble de réseaux dont les utilisateurs communiquent les uns avec les autres. Chaque communication porte l’adresse des réseaux source et destination, ainsi que l’adresse de l’ordinateur du réseau associée à l’utilisateur ou ordinateur hôte, côté source et côté destination. LaCie Ethernet Disk Manuel de l’utilisateur Glossaire page 64 IP (Internet Protocol) - Protocole qui contrôle la manière dont les données sont envoyées d’un ordinateur à un autre sur Internet. Kb (Kilobit) - Équivalent à 1 000 bits. Kb/s - Kilobits par seconde. 480 Kb/s correspondent à 60 Ko/s (Kilo-octets/s). Ko (kilo-octet) - Pour simplifier, 1000 octets, en réalité 1024 octets. Ko/s - Kilo-octets par seconde. Unité de mesure de débit. Logiciel - Pour résumer, le logiciel est une série d’instructions données à l’ordinateur. Cette série d’instructions sert à effectuer une tâche particulière appelée programme. Il existe deux types principaux de logiciel : le logiciel système (système d’exploitation comme Mac OS ou Windows) qui contrôle le fonctionnement de l’ordinateur et les logiciels d’application (programmes comme Word ou Excel) qui permettent aux utilisateurs d’effectuer des tâches telles que le traitement de texte, la création de tableurs, de graphiques, etc. Matériel - Composants physiques d’un système informatique, y compris l’ordinateur lui-même et les périphériques tels qu’imprimantes, modems, souris, etc. Mb (mégabit) - Équivalent à 1 000 000 bits. Mb/s - Mégabits par seconde. Unité de mesure de débit. 480 Mb/s est égal à 60 Mo/s (Mégaoctets/s). Média - Support ou dispositif permettant de stocker des données sur un sous-système de stockage (cartouche de bande, CD, DVD ou disque dur). Microprogramme (Firmware) - Instructions et données permanentes ou semi-permanentes programmées directement sur le circuit d’une mémoire ROM programmable ou sur une puce de mémoire ROM programmable effaçable par des moyens électroniques. Permet de contrôler le fonctionnement de l’ordinateur ou du lecteur de bande. Se distingue des logiciels qui sont stockés en mémoire RAM et peuvent donc être modifiés. Mo (mégaoctet) - Pour simplifier, un million d’octets, en réalité 1024 kilo-octets ou 1024 x 1024 octets, soit 1048576 octets. Mo/s - Mégaoctets par seconde. Unité de mesure de débit. Multiplateforme - Caractérise un périphérique pouvant fonctionner sur différentes “ plates-formes “ informatiques, principalement sous Mac et sous Windows. Numérique - Informations discrètes qui peuvent être ramenées à une suite de bits 0 ou 1. Octet - Séquence de 8 chiffres binaires adjacents, ou bits, considérée comme une unité. Il y a 8 bits dans 1 octet. Reportez-vous aussi à Mo (Mégaoctet) ou à Go (Gigaoctet). LaCie Ethernet Disk Manuel de l’utilisateur Glossaire page 65 Partitionner, partitionnement - Après avoir été formaté, le disque dur n’est pas encore tout à fait prêt à enregistrer des données. Il doit être divisé en sections contenant les informations nécessaires au fonctionnement du Mac ou du PC et en sections contenant les fichiers. Cette opération de division du disque dur est appelée partitionnement. Une partition est simplement une section du disque dur qui contiendra soit des données spéciales placées là par un logiciel de formatage et de partitionnement tel que Silverlining de LaCie, soit d’autres fichiers et données. Périphérique - Terme générique recouvrant les imprimantes, scanners, souris, claviers, ports série, cordons graphiques, lecteurs de disques et autres sous-systèmes informatiques. Ce type de périphérique possède souvent son propre logiciel de contrôle, appelé pilote de périphérique. Pilote (gestionnaire de périphérique) - Composant logiciel qui permet au système informatique de communiquer avec un périphérique. La plupart des périphériques ne fonctionneront pas correctement - ou pas du tout - si les pilotes correspondants ne sont pas installés sur le système. Port, logiciel - Adresse mémoire qui identifie le circuit physique utilisé pour transférer des informations entre un microprocesseur et un périphérique. Port, matériel - Composant de connexion (USB ou IEEE 1394, par exemple) qui permet à un microprocesseur de communiquer avec un périphérique compatible. Port, numéro - Utilisé pour identifier un processus particulier vers lequel un message Internet ou d’un autre type de réseau doit être réexpédié lorsqu’il arrive sur un serveur. Protocole - Dans la terminologie informatique, ce terme désigne un ensemble particulier de règles qu’utilisent les points terminaux d’une connexion de télécommunication pour communiquer. RAM (Random Access Memory) - On parle généralement de “ mémoire “ de l’ordinateur. Puce de mémoire à circuit intégré permettant le stockage et l’extraction d’informations par un microprocesseur ou contrôleur. Les informations sont y enregistrées et accessibles dans n’importe quel ordre et tous les emplacements de stockage sont accessibles de la même façon. Réseau - Série de points ou de noeuds interconnectés par des chemins de communication. Les réseaux peuvent s’interconnecter avec d’autres réseaux et contenir eux-mêmes des sous-réseaux. Réseau local ou LAN (Local Area Network) - Groupe d’ordinateurs et périphériques associés qui partagent une ligne de communication commune et généralement les ressources d’un même processeur ou serveur dans une unité géographique restreinte. Sauvegarde - (1) Création d’au moins une copie supplémentaire de vos données sur un autre support de stockage fiable, où vous pourrez les récupérer ultérieurement en cas de besoin. (2) Copie d’un fichier, répertoire ou volume sur un périphérique de stockage différent de celui où est enregistré l’original, permettant la récupération des données en cas de suppression, détérioration ou destruction de l’original. LaCie Ethernet Disk Manuel de l’utilisateur Glossaire page 66 Sous-réseau - Partie distincte et identifiable d’un réseau, telle que l’ensemble des ordinateurs d’une implantation géographique donnée, dans un bâtiment ou sur le même réseau local. Avec le principe des sous-réseaux, le réseau d’une organisation peut se connecter à Internet avec une seule et même adresse de réseau partagée. Stockage - Dans les systèmes informatiques, tout équipement sur/dans lequel des informations peuvent être conservées. Les PC utilisent en général des unités de disque et d’autres supports externes de stockage (disquettes, CD-ROM, disques magnétiques, etc.) pour le stockage permanent des informations. Striping - Répartition des données en proportions égales sur plusieurs disques durs afin d’améliorer les performances. La division des données peut se faire sur la base unitaire du bit, de l’octet ou du bloc, ceci afin d’optimiser les performances en fonction de l’application. Système d’exploitation (OS) - Logiciel qui contrôle l’affectation et l’utilisation des ressources matérielles comme la mémoire, le temps processeur, l’espace disque et les périphériques. Un système d’exploitation est la base sur laquelle s’exécute le logiciel (applications). Windows, Mac OS et UNIX sont les systèmes d’exploitation les plus connus. Système de fichiers - Associe la mappe physique du disque à sa structure logique. C’est grâce au système de fichiers que les utilisateurs et les ordinateurs peuvent afficher facilement les chemins d’accès, les répertoires et les fichiers enregistrés sur le disque. Tampon - Cache RAM plus rapide que les données en provenance de la mémoire RAM. On utilise les mémoires tampon pour que les données puissent être stockées et livrées à l’élément récepteur en fonction des besoins. Taux de transfert - Vitesse à laquelle le lecteur envoie des données au contrôleur et en reçoit. Les taux de transfert lors d’une lecture de données sur un disque ne sont pas nécessairement les mêmes que lors d’une opération d’écriture sur disque. Les taux de transfert dépendent du processeur de l’ordinateur : quel que soit le taux de transfert que peut atteindre le lecteur, le taux de transfert effectif ne peut dépasser celui de l’ordinateur (ou du périphérique s’il est plus lent). TCP/IP (Transmission Control Protocol/Internet Protocol) - Protocole de communication principalement utilisé sur Internet. TCP/IP utilise le modèle de communication client/serveur, selon lequel un client (utilisateur d’un ordinateur) émet une demande et reçoit une fourniture de service (comme un page Web par exemple) en provenance d’un autre ordinateur (serveur) du réseau. Temps d’accès - Durée (en millisecondes) nécessaire à la tête de lecture/écriture d’un disque dur pour parvenir à un point donné du disque. Le temps d’accès moyen est donc la moyenne d’un grand nombre d’échantillonnages aléatoires effectués sur toute la surface du disque. Le temps d’accès ne dépend pas du processeur : il est le même, que le lecteur de disque soit connecté à un ordinateur ou non. UDP (User Datagram Protocol) - Protocole de communication qui autorise une quantité de service limitée lorsque les messages sont échangés entre ordinateurs d’un réseau utilisant le protocole IP. UDP utilise le protocole IP pour faire transiter une unité de données (datagramme) d’un ordinateur à un autre, mais ne séquence pas les paquets de données. UDP fournit également des numéros de port permettant de distinguer les différentes requêtes des utilisateurs et offre une fonctionnalité de contrôle de validité optionnelle (checksum) pour vérifier que les données sont arrivées intactes. LaCie Ethernet Disk Manuel de l’utilisateur Glossaire page 67 Utilitaire - Logiciel conçu pour effectuer des tâches de maintenance sur le système ou ses composants. À titre d’exemple, programmes de sauvegarde, programmes de récupération de fichiers et de données sur disque, programmes de préparation (ou de formatage) d’un disque et/ou éditeurs de ressources. Volume - Zone de stockage pouvant être montée sur le bureau. Il peut s’agir d’une partition d’un disque dur, d’un disque amovible ou d’une cartouche. Sa capacité se mesure généralement en mégaoctets ou gigaoctets. ">
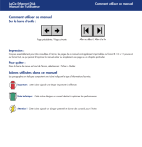
Lien public mis à jour
Le lien public vers votre chat a été mis à jour.
Caractéristiques clés
- Augmente la capacité de stockage sur votre réseau.
- Autorise le partage de fichiers entre plusieurs utilisateurs.
- Compatible avec Windows, Mac, Linux et UNIX.
- Peut être monté en rack ou utilisé sur un bureau.
- Facile à installer et à configurer.
- Permet le partage de fichiers via HTTP ou FTP.
Questions fréquemment posées
Ouvrez votre navigateur à l'adresse http://server_ip (l'adresse IP affectée à votre LaCie Ethernet Disk par le Configurateur réseau LaCie). Cliquez sur 'Administrator' en haut à gauche. Utilisez 'administrator' comme nom d'utilisateur et 'admin' comme mot de passe.
Le mode Assistant, recommandé aux débutants pour créer facilement de nouveaux partages et utilisateurs, et le mode Avancé, qui donne accès à tous les outils pour créer, supprimer et modifier n'importe quel partage, utilisateur ou configuration système.
La méthode recommandée est d'utiliser l'outil d'administration Web. Sur l'onglet Serveur, cliquez sur le bouton d'arrêt. Vous pouvez également appuyer une fois sur le bouton marche/arrêt à l'avant du disque.