Propellerhead Reason 3.0 Manuel utilisateur
PDF
Télécharger
Document
, Français 3.0 , Les Surfaces de Contrôle stand-alone music production instrument , 14 Channel Expandable Mixer , Analog Polysynth , Graintable Polysynth , Digital Samplers , Mastering Tools , REX-loop Player , Drum Machine , ReBirth Input Device , Multiple Effects Processors , Combinator Device , Shelving and Parametric EQs , Master Song Sequencer , Pattern Sequencer , 64 Channel Audio Output , 64 Channel ReWire Output , 512 Band Vocoder , CV Processing Tools , Full Automation , Total Recall Introduction Ce document traite des surfaces de contrôle et des claviers pris en charge par Reason 3.0. Pour obtenir des informations sur la configuration et l'utilisation des fonctions Remote dans Reason, veuillez consulter le mode d'emploi du logiciel. Si votre surface de contrôle permet l'usage des variantes de raccourcis clavier, cela signifie que vous pouvez changer de variante depuis le clavier de l'ordinateur et ainsi changer le jeu des paramètres contrôlés par votre surface de contrôle. Pour sélectionner une variante de raccourci clavier, tapez le numéro de la variante (sur le clavier alpha numérique de votre ordinateur) tout en appuyant sur les touches [Ctrl]-[Alt] (Windows) ou [Command]-[Option] (Mac). Le nombre de variantes disponibles dépend de la surface de contrôle et du module contrôlé dans Reason. Pour sélectionner la variante assignée par défaut, appuyez sur les touches [Ctrl]-[Alt]-[1] ou [Command]-[Option]-[1]. Cette sélection par défaut se fait automatiquement lorsque vous mettez le focus MIDI sur un autre module dans Reason. De nouvelles surfaces de contrôle seront régulièrement ajoutées. Les utilisateurs de Reason 3.0 qui se sont enregistrés pourront télécharger de nouveaux pilotes Remote sur notre site internet www.propellerhead.se. Notez que vous pouvez également créer vos propres pilotes Remote - voir page 22. Surfaces de Contrôle prises en charge UC-33e X-Session Kenton Control Freak Original Control Freak Live Control Freak Studio Edition Spin Doctor Keyfax Phatboy Korg KONTROL49 MicroKONTROL M-Audio Keystation Pro-88 O2 Ozone Ozonic Oxygen 8 Radium 49/61 Mackie Control Novation ReMOTE series X-Station Peavey PC 1600x Alesis Photon X25 Behringer BCF2000 BCR2000 Doepfer Drehbank Pocket Control Pocket Dial Pocket Fader Regelwerk Edirol PCR-1 PCR-M1 PCR-30/50/80/A30 UR-80 Evolution MK-249C MK-425C MK-449C MK-461C UC-33 (version originale) 1 Alesis D Les modules de Pattern utilisent les boutons suivants : Photon X25 Pré requis / Configuration : Pour utiliser le Photon X25 avec Reason, vous devez sélectionner un preset « par défaut » (ou le preset Reason 3 » si ce dernier est inclus dans le module). Si vous avez modifié ou supprimé tous les presets par défaut du Photon X25, vous pouvez créer un preset Reason 3 en affectant les contrôleurs du Photon aux paramètres suivants : |Contrôleur Dome, X-axis Dome, Y-axis Dome, Z-axis Knob 1-10, layer 1 Knob 1-10, layer 2 Knob 1-10, layer 3 Button 1-10 |MIDI CC 02 03 04 10-19 20-29 70-79 80-89 À propos des contrôleurs : Le Photon X25 dispose de 10 encodeurs avec 3 « layers ». Cela signifie que vous disposez réellement de 30 encodeurs différents pour contrôler Reason. Si vous utilisez la fonction Remote Override Mapping, les encodeurs sont appelés « Knob 1-1 », « Knob 1-2 », et ainsi de suite jusque « Knob 3-10 » (le premier chiffre désignant le layer, et le second le numéro d'encodeur). Pour activer le dôme AXYZ, appuyez sur le bouton situé juste à côté. Assignations par défaut : D Si vous contrôlez un module qui ne contient que peu de paramètres, certains layers seront inactifs. Si rien ne se passe lorsque vous utilisez un encodeur, vérifiez bien d'avoir sélectionné le layer 1 sur le Photon X25 ! D Par défaut, le dôme AXYZ est assigné au Breath (axe X), à l'Aftertouch (axe Y) et à la Molette de Modulation (axe Z). L'effet des contrôles Breath et Aftertouch dépendent des réglages des modules dans Reason. N'oubliez pas que vous pouvez utiliser la fonction Remote Override pour assigner le dôme AXYZ à n'importe quel paramètre de votre choix. D Pour les modules contenant des patches, les boutons 7 et 8 servent respectivement à sélectionner le patche précédent et suivant. D Les boutons 9 et 10 servent à activer la piste MIDI précédente et suivante, dans la liste des pistes MIDI. 2 |Bouton 1 2 3 4 5 |Assignation Sélectionne le pattern 1 Parcoure les différents patterns dans la banque actuelle Parcoure les banques A-D Active/Désactive le paramètre Pattern Enable Run Lorsque vous sélectionnez une nouvelle banque, vous devez sélectionner un pattern avant que cette nouvelle banque ne soit validée. D Mixer 14:2 Ce module dispose de deux variantes de raccourcis clavier : « Levels and Pan » et « Sends ». Lorsque c'est la variante « Levels and Pan » qui est sélectionnée, la rangée supérieure des encodeurs contrôle les panoramiques, et la rangée inférieure les niveaux. L'encodeur 3-10 contrôle quant à lui le volume général. Lorsque c'est la variante « Sends » qui est sélectionnée, la rangée supérieure d'encodeurs contrôle le départ auxiliaire 1, et la rangée inférieure le départ auxiliaire 2. Les niveaux des retours auxiliaires sont assignés aux encodeurs 3-5 et 3-10. Pour chacune de ces variantes, c'est le layer qui définit le groupe de voies du mixer contrôlées par le Photon X25 (layer 1 : voies 1-5 ; layer 2 : voies 6-10 ; layer 3 : voies 11-14). D Line Mixer 6:2 Les layers 1, 2 et 3 contrôlent respectivement les niveaux, panoramiques et départs Auxiliaires. Les boutons 1-6 servent de boutons Mute, l'encodeur 1-10 de volume général, et l'encodeur 3-10 de retour auxiliaire. D Subtractor Le layer 1 contrôle les paramètres de filtre, le layer 2 les paramètres du LFO1 et de l'enveloppe d'amplitude, et le layer 3 les paramètres de l'oscillateur. D Malström Le layer 1 contrôle les paramètres de filtre, tandis que les layers 2 et 3 contrôlent respectivement les paramètres de l'oscillateur A et B. D NN19 Le layer 1 contrôle les paramètres de filtre et de LFO, et le layer 2 les paramètres d'oscillateur, d'enveloppe d'amplitude et de volume général. D Dr. REX Le layer 1 contrôle les paramètres de filtre, et le layer 2 les paramètres d'oscillateur, de LFO et d'enveloppe d'amplitude. D Redrum Chaque encodeur correspond à un son du kit de batterie. Les trois layers contrôlent respectivement le niveau, le pitch et la durée de chaque son. D BV-512 Vocoder Les encodeurs 1-8 des layers 2 et 3 contrôlent le niveau de chacune des bandes fréquence du vocoder. La gamme des bandes fréquence contrôlée par la surface de contrôle est définie par la variante sélectionnée (1-16 ou 17-32). Behringer BCF2000 Pré requis / Configuration : • • • • • Le firmware du BCF2000 doit être au moins en version 1.07. Pour obtenir des informations sur la mise à jour firmware du produit, consultez le site http://www.behringer.com. Avant d'ajouter votre BCF2000 comme surface de contrôle dans Reason, assurez-vous que le Device ID de votre BCF2000 est bien réglé sur 1. Pour cela, allez dans le menu Global Setup : tout en maintenant le bouton EDIT appuyé, appuyez sur le bouton STORE. Relâchez les deux boutons et réglez le Device ID à l'aide de l'encodeur 5. Pour sortir du menu Global Setup, appuyez sur le bouton EXIT. Si votre BCF2000 est connecté via son port USB, vous devez régler son mode d'opération sur « U-1 ». Pour cela, tout en maintenant le bouton EDIT appuyé, appuyez sur le bouton STORE. Relâchez les deux boutons et réglez le mode d'opération à l'aide de l'encodeur 1. Appuyez sur le bouton EXIT pour quitter le menu Global Setup. Si votre BCF2000 est connecté via MIDI, vous devez utiliser deux câbles MIDI : le premier reliant la prise « IN » de votre BCF2000 à la prise OUT de votre interface MIDI, la seconde reliant la prise « OUT B/THRU » à la prise IN de votre interface MIDI. Réglez ensuite le mode d'opération de votre BCF2000 sur « S-3 ». Reason détectera automatiquement votre BCF2000 si vous cliquez sur le bouton Auto-Detect de la page « Control Surfaces and Keyboards » du menu Preferences. À propos des contrôleurs : Tous les faders, encodeurs rotatifs et boutons du BCF2000 sont disponibles dans Reason comme objets de surface de contrôle (à l'exception des quatre boutons Encoder Groups). Le BCF2000 dispose jusque 32 encodeurs rotatifs (quatre groupes de huit encodeurs). Vous sélectionnez le groupe de votre choix à l'aide des boutons Encoder Groups, situés sous l'écran. Lorsque vous utilisez l'assignation par défaut, le nombre de groupes disponibles dépend du module contrôlé par le BCF2000 dans Reason. Les modules constitués de peu de paramètres n'utiliseront probablement que le premier groupe, tandis que les modules aux nombreux paramètres utiliseront les quatre groupes. Les faders motorisés du BCF2000 ne sont pas sensibles au toucher. Par conséquent, s'ils reçoivent des informations MIDI de Reason (automation des niveaux), vous ne pouvez pas modifier leur réglage à la volée. Pour réaliser un « Punch In » sur une automation de faders, vous devez faire un cliquer/glisser du paramètre correspondant dans la fenêtre de Reason. Assignations par défaut : D Les boutons suivants sont utilisés pour les fonctions globales suivantes de Reason : Edit : Loop On/Off Store : Record Learn : Target Previous Track (déplace l'icône du clavier maître sur la piste MIDI précédente) Exit : Target Next Track (déplace l'icône du clavier maître sur la piste MIDI suivante) Bouton Utilisateur Haut Gauche : Retour Rapide Bouton Utilisateur Haut Droite : Avance Rapide Bouton Utilisateur Bas Gauche : Stop Bouton Utilisateur Bas Droite : Lecture D Pour les modules contenant des patches, vous pouvez utiliser le bouton 8 de la rangée supérieure et inférieure pour sélectionner respectivement le patche précédent et suivant. D Pour les modules d'effet, le bouton 7 de la rangée supérieure contrôle l'état On/Off de la fonction Bypass. D Mixer 14:2 Les boutons Preset gauche et droit définissent le groupe de voies du mixeur contrôlées par le BCF2000 (voies 1-7 ou 8-14). Le fader 8 contrôle toujours le volume général. Si vous appuyez sur le bouton Encoder Group 4, les LED situés autour des encodeurs rotatifs servent d'indicateurs de crêtes (les encodeurs rotatifs sont inopérationnels dans ce mode). D Redrum Il y a deux variantes de raccourcis clavier : Play Mode et Pattern Select Mode. En mode Play, les boutons de la rangée supérieure permettent d'auditionner les sons du kit de batterie, tandis que les boutons de la rangée inférieure servent de bouton Mute. En mode Pattern Select, les boutons 1-6 des rangées supérieure et inférieure servent à sélectionner les patterns et les banques. Les boutons Preset gauche et droit sélectionnent les pistes contrôlées par le BCF2000 (drum 1-7 ou drum 8-10). Le fader 8 contrôle toujours le niveau général du module. D BV-512 Vocoder Le niveau des bandes fréquence est contrôlé par les faders. Les boutons Preset gauche et droit sélectionnent la gamme des bandes fréquences contrôlée par le BCF2000. D Matrix Les boutons 1-6 des rangées supérieure et inférieure sélectionnent les patterns et les banques. Le bouton 7 de la rangée supérieure contrôle le paramètre Pattern Enable. 3 BCR2000 Pré requis / Configuration : • • • • • Le firmware du BCR2000 doit être au moins en version 1.07. Pour obtenir des informations sur la mise à jour firmware du produit, consultez le site http://www.behringer.com. Avant d'ajouter votre BCR2000 comme surface de contrôle dans Reason, assurez-vous que le Device ID de votre BCR2000 est bien réglé sur 1. Pour cela, allez dans le menu Global Setup : tout en maintenant le bouton EDIT appuyé, appuyez sur le bouton STORE. Relâchez les deux boutons et réglez le Device ID à l'aide de l'encodeur 5. Pour sortir du menu Global Setup, appuyez sur le bouton EXIT. Si votre BCR2000 est connecté via son port USB, vous devez régler son mode d'opération sur « U-1 ». Pour cela, tout en maintenant le bouton EDIT appuyé, appuyez sur le bouton STORE. Relâchez les deux boutons et réglez le mode d'opération à l'aide de l'encodeur 1. Appuyez sur le bouton EXIT pour quitter le menu Global Setup. Si votre BCR2000 est connecté via MIDI, vous devez utiliser deux câbles MIDI : le premier reliant la prise « IN » de votre BCR2000 à la prise OUT de votre interface MIDI, la seconde reliant la prise « OUT B/THRU » à la prise IN de votre interface MIDI. Réglez ensuite le mode d'opération de votre BCR2000 sur « S-3 ». Reason détectera automatiquement votre BCR2000 si vous cliquez sur le bouton Auto-Detect de la page « Control Surfaces and Keyboards » du menu Preferences. À propos des contrôleurs : Tous les faders, encodeurs rotatifs et boutons du BCR2000 sont disponibles dans Reason comme objets de surface de contrôle (à l'exception des quatre boutons Encoder Groups). Le BCR2000 dispose jusque 56 encodeurs rotatifs : trois rangées inférieures (appelées rangée du bas, rangée du milieu et rangée du haut) et quatre groupes de huit encodeurs avec fonction « Push » situés au sommet de l'interface. Vous sélectionnez le groupe de votre choix à l'aide des boutons Encoder Groups, situés sous l'écran (ce choix n'affecte que les encodeurs à la fonction « Push »). Lorsque vous utilisez l'assignation par défaut, le nombre de groupes disponibles dépend du module contrôlé par le BCR2000 dans Reason. Les modules constitués de peu de paramètres n'utiliseront probablement que le premier groupe, tandis que les modules aux nombreux paramètres utiliseront les quatre groupes. Assignations par défaut : D Les boutons suivants sont utilisés pour les fonctions globales suivantes de Reason : Edit : Boucle On/Off Store : Enregistrement Learn : Sélectionne la piste MIDI précédente (déplace l'icône du clavier maître une piste MIDI au dessus) Exit : Sélectionne la piste MIDI suivante (déplace l'icône du clavier maître une piste MIDI en dessous) Bouton Utilisateur Haut Gauche : Retour Rapide Bouton Utilisateur Haut Droite : Avance Rapide Bouton Utilisateur Bas Gauche : Stop Bouton Utilisateur Bas Droite : Lecture D Pour les modules contenant des patches, vous pouvez utiliser le bouton 8 de la rangée supérieure et inférieure pour sélectionner respectivement le patche précédent et suivant. D Pour les modules d'effet, le bouton 7 de la rangée supérieure contrôle l'état On/Off de la fonction Bypass. D Si applicable, l'encoder 8 de la rangée du bas contrôle le volume général du module. D Mixer 14:2 Les boutons Preset gauche et droit définissent le groupe de voies du mixeur contrôlées par le BCR2000 (voies 1-7 ou 8-14). Si vous appuyez sur le bouton Encoder Group 4, les LED situés autour des encodeurs Push servent d'indicateurs de crêtes (les encodeurs Push sont inopérationnels dans ce mode). D Redrum Il y a deux variantes de raccourcis clavier : Play Mode et Pattern Select Mode. En mode Play, les boutons de la rangée supérieure permettent d'auditionner les sons du kit de batterie, tandis que les boutons de la rangée inférieure servent de bouton Mute. En mode Pattern Select, les boutons 1-6 des rangées supérieure et inférieure servent à sélectionner les patterns et les banques. Les boutons Preset gauche et droit sélectionnent les pistes contrôlées par le BCR2000 (drum 1-7 ou drum 8-10). D BV-512 Vocoder Le niveau des bandes fréquence est contrôlé par les encodeurs de la rangée du milieu. Leur niveau est représenté par les LEDs autour des encodeurs Push. Les boutons Preset gauche et droit sélectionnent la gamme des bandes fréquences contrôlée par le BCR2000. D Matrix Les boutons 1-6 des rangées supérieure et inférieure sélectionnent les patterns et les banques. Le bouton 7 de la rangée supérieure contrôle le paramètre Pattern Enable. 4 Doepfer Pocket Fader Pré requis / Configuration : Drehbank • Pré requis / Configuration : • • • • Pour utiliser le Drehbank avec Reason, vous devez sélectionner la Banque 2 et vous assurer que les réglages d'usine de cette banque n'ont pas été modifiés. Pour réinitialiser le Drehbank afin de retrouver sa configuration d'usine, maintenez le bouton Snap appuyé pendant que vous mettez l'appareil sous tension. Le LED du bouton Snap s'éteint tandis que les deux autres LEDs (Bank 1 et Bank 2) s'allument. Relâchez le bouton Snap et appuyez à présent sur le bouton Bank 2 pour sélectionner la Banque 2. Reason ne peut pas détecter automatiquement le Drehbank. Vous devez l'ajouter manuellement en cliquant sur le bouton Add de la page « Control Surfaces and Keyboards ». Sélectionnez alors la surface de contrôle dans les menus Manufacturer et Model. Pocket Control Pré requis / Configuration : • • • • • • Pour utiliser le Pocket Fader avec Reason, vous devez sélectionner le Preset 0 et vous assurer que les réglages d'usine de ce Preset n'ont pas été modifiés. Pour sélectionner le Preset 0, réglez tous les switches au dos du Pocket Fader sur Off. Si les réglages d'usine du Preset 0 ont été modifiés, vous devez les restaurer à l'aide de l'éditeur fournit avec votre Pocket Fader. Le mode d'emploi du Pocket Fader contient toutes les informations nécessaires à l'utilisation de l'éditeur Le Pocket Fader fait usage des variantes de raccourcis claviers pour de nombreux modules de Reason. Regelwerk Afin de bénéficier des fonctions de séquenceur intégrées au Regelwerk pour « jouer » Reason, l'interface est assimilée à un clavier (bien que manifestement, ce n'en soit pas un). Aussi, si aucun clavier maître n'est connecté à Reason tandis que vous y ajoutez le Regelwerk comme surface de contrôle, il y a des chances pour que ce dernier soit automatiquement affecté comme clavier maître. Si vous ne voulez pas que le Regelwerk soit affecté comme clavier maître, sélectionnez le tout simplement dans la liste des surfaces de contrôle et cliquez sur « Use No Master Keyboard ». Pour utiliser le Pocket Control avec Reason, vous devez sélectionner le Preset 0 et vous assurer que les réglages d'usine de ce Preset n'ont pas été modifiés. Pour sélectionner le Preset 0, réglez tous les switches au dos du Pocket Control sur Off. Si les réglages d'usine du Preset 0 ont été modifiés, vous devez les restaurer à l'aide de l'éditeur fournit avec votre Pocket Control. Le mode d'emploi du Pocket Control contient toutes les informations nécessaires à l'utilisation de l'éditeur. Le Pocket Control fait usage des variantes de raccourcis claviers pour de nombreux modules de Reason. Pocket Dial Pré requis / Configuration : • • • • Pour utiliser le Pocket Dial avec Reason, vous devez sélectionner le Preset 85 et vous assurer que les réglages d'usine de ce Preset n'ont pas été modifiés. Pour sélectionner le Preset 85, réglez les switches au dos du Pocket Dial sur 00101010, « 0 » étant la position « Off » et « 1 » la position « On ». Enfin, assurezvous d'avoir activé le bouton Bank 1 sur la façade du Pocket Dial. Si les réglages d'usine du Preset 85 ont été modifiés, vous devez les restaurer à l'aide de l'éditeur fournit avec votre Pocket Dial. Le mode d'emploi du Pocket Dial contient toutes les informations nécessaires à l'utilisation de l'éditeur. Le Pocket Dial fait usage des variantes de raccourcis claviers pour de nombreux modules de Reason. 5 Edirol PCR-30/50/80/A30 Pré requis / Configuration : PCR-1 • Pré requis / Configuration : • • • Pour utiliser le PCR-1 avec Reason, vous devez sélectionner la mémoire 0 (c'est la mémoire sélectionnée par défaut à la mise sous tension du PCR-1). Le PCR-1 sera automatiquement détecté par Reason si vous cliquez sur le bouton Auto-Detect de la page « Control Surfaces and Keyboards » dans le menu Preferences. À propos des contrôleurs : Le PCR-1 dispose ce 16 encodeurs rotatifs (pour utiliser les huit derniers, appuyez sur le bouton Shift). Les boutons fonctionnels dans Reason sont : B1/B2 (voir ci-dessous), B3, B4, B5 et B6. Du fait des réglages du Preset 0, les boutons B1 et B2 ne peuvent être utilisés indépendamment l'un de l'autre. Reason les identifient en effet comme objets de surface de contrôle « Dec/Inc Buttons ». Vous pouvez toutefois assigner ces objets au paramètre de votre choix dans Reason. À propos des contrôleurs : Assignations par défaut : ! Du fait des réglages du Preset 0, les boutons B1 et B2 ne peuvent être D Les boutons B4 et B5 sont utilisés pour les fonctions « Target Previous Track » et « Target Next Track » (ce qui a pour effet de déplacer le contrôle du clavier maître dans la liste des pistes MIDI). D Pour les modules contenant des patches, les boutons B3 et B6 servent respectivement à sélectionner le patche précédent et suivant. 6 • Pour utiliser le clavier PCR avec Reason, vous devez sélectionner la mémoire 0 (c'est la mémoire sélectionnée par défaut à la mise sous tension du clavier PCR). Si vous connectez le clavier PCR via USB ou via une double connexion MIDI, il sera automatiquement détecté dans Reason si vous cliquez sur le bouton Auto Detect de la page « Control Surfaces and Keyboards » dans le menu Preferences. Le PCR-A30 sera identifié « PCR-A30 » tandis que les autres modèles seront identifiés « PCR Series ». Le port USB des claviers PCR dispose nativement de deux sorties MIDI. Reason détectera automatiquement le premier port MIDI Out lors de la procédure d'auto détection, mais vous devrez certainement ajouter manuellement le second port MIDI Out. Pour cela, sélectionnez le clavier PCR dans la liste des surfaces de contrôle, cliquez sur le bouton Edit, sélectionnez le second port (« PCR 2 » ou quelque chose du genre) dans le menu du second port MIDI Input, puis cliquez sur OK. Si seul le premier port MIDI est correctement sélectionné, tout fonctionnera correctement à l'exception des boutons L1, L2 et L3. Les boutons fonctionnels dans Reason sont : B1/B2 (voir ci-dessous), B3, B4, B5, B6, L1, L2 et L3 (le fonctionnement des trois derniers boutons nécessite d'avoir sélectionné les deux ports USB MIDI Input - voir ci-dessus). utilisés indépendamment l'un de l'autre. Reason les identifient en effet comme objets de surface de contrôle « Dec/Inc Buttons ». Vous pouvez toutefois assigner ces objets au paramètre de votre choix dans Reason. Assignations par défaut : D Les modules constitués de nombreux paramètres disposent de variantes de raccourcis clavier. D Les boutons B5 et B6 sont utilisés pour les fonctions « Target Previous Track » et « Target Next Track » (ce qui a pour effet de déplacer le contrôle du clavier maître dans la liste des pistes MIDI). PCR-M1 D Pour les modules contenant des patches, les boutons B3 et B4 servent respectivement à sélectionner le patche précédent et suivant. Le PCR-M1 fonctionne à l'identique du PCR-1 lorsque vous l'utilisez comme surface de contrôle dans Reason (voir ci-dessus). Les seules différences étant : • Le PCR-M1 peut également être connecté à Reason via MIDI au lieu de l'USB. Dans ce cas, vous devez connecter les deux prises MIDI du PCR-M1 (MIDI In et MIDI Out) à l'interface MIDI de Reason afin de permettre l'auto détection du clavier. Vous pouvez toutefois ajouter le PCR-M1 manuellement. • Le PCR-M1 est équipé de connecteurs pour les pédales de sustain et d'expression. D Les trois boutons situés à gauche du clavier PCR (au dessus de levier de Pitch Bend) sont utilisés pour les commandes de la barre de transport : L1 = Stop, L2 = Play et L3 = Record. N'oubliez pas que pour que ces boutons fonctionnent avec Reason, les deux ports USB MIDI Input doivent être sélectionnés. D Les modules constitués de nombreux paramètres disposent de variantes de raccourcis clavier. UR-80 Pré requis / Configuration : • • Pour utiliser le UR-80 avec Reason, vous devez sélectionner la mémoire « Preset » (appuyez sur le bouton « Memory » puis sur le premier bouton Track/Status libellé « Preset »). Si vous connectez le UR-80 via USB ou via une double connexion MIDI, il sera automatiquement détecté dans Reason si vous cliquez sur le bouton Auto Detect de la page « Control Surfaces and Keyboards » dans le menu Preferences. Si vous connectez le UR-80 via USB et sélectionnez un port MIDI Input manuellement, sélectionnez le port « UR-80 2 ». À propos des contrôleurs : Le UR-80 dispose de 24 encodeurs rotatifs, divisés en trois groupes de huit. Pour sélectionner le groupe que vous désirez utiliser (« Pan », « Send 1 » ou « Send 2 »), appuyez sur le bouton Assign, situé à droite des encodeurs. De la même manière, vous disposez de 32 boutons Status, divisés en quatre groupes de huit. Pour sélectionner le groupe que vous désirez utiliser, appuyez sur le bouton Select, situé à droite des boutons. La couleur du bouton Select définit le groupe sélectionné. La plupart des contrôleurs situés sur le flanc droit de l'UR-80 sont reconnus par Reason. Tous ces contrôleurs (à l'exception de la molette Time) ont une double fonction, accessible à l'aide de la touche Shift. ! Note : à l'heure où nous rédigeons ce manuel, Reason ne prend pas en charge le contrôle des LEDs des boutons Status, Play et Rec. Nous prévoyons l'ajout de cette fonctionnalité dans une mise à jour prochaine. Consultez notre site www.propellerheads.se pour plus d'informations. Assignations par défaut : D Les contrôleurs suivants sont assignés aux fonctions globales suivantes de Reason : Curseur Haut : Target Previous Track Curseur Bas : Target Next Track Curseur Gauche : Move song position to previous bar Curseur Droit : Move song position to next bar Bouton Prev : Goto Left Locator Bouton Next : Goto Right Locator Shift + Prev : Click On/Off Shift + Next : Overdub/Replace Undo : Undo Shift + Undo : Redo Molette Time : Song position Return to Zero : Loop On/Off Arrière Rapide : Rewind Avance Rapide : Fast Forward Stop : Stop Lecture : Play Enregistrement : Record D Pour les modules contenant des patches, les boutons Mixer et Inst servent respectivement à sélectionner le patche précédent et suivant. D Pour les modules d'effet, lorsque le bouton Select est éteint (mode Off), le bouton Status 8 contrôle l'état On/Off de la fonction Bypass. D Mixer 14:2 Le bouton Track Group, situé à gauche des boutons Track Status, sélectionne le groupe de voies contrôlées par l'UR-80 (voies 1-8 ou voies 9-14). Cette sélection affecte les faders, les boutons Status et les encodeurs rotatifs. Les modes des boutons Status sont Mute (éteint), Solo (vert) et EQ On/Off (rouge). D Redrum Le bouton Track Group sélectionne les pistes du kit contrôlées par le UR-80 (drum 1-8 ou drum 9-10). Les modes des boutons Status sont Mute (éteint), Solo (vert), Decay/Gate (rouge) et audition des sons du kit (orange). Pour sélectionner un pattern, appuyez sur les boutons Shift + curseur Gauche/Droit. Pour sélectionner une banque, appuyez sur les boutons Shift + curseur Haut/Bas. D BV-512 Vocoder Les faders contrôlent le niveau des bandes fréquence et le bouton Track Group sélectionne la gamme des bandes fréquence contrôlées par les faders. D Matrix Les boutons Status sélectionnent les patterns (bouton Select éteint) et les banques (bouton Select vert). En mode vert, le bouton Track Status 8 contrôle le paramètre Pattern Enable. Il est également possible de sélectionner les patterns avec les boutons Shift + curseur Gauche/Droit et de sélectionner les banques avec les boutons Shift + curseur Haut/Bas. 7 Evolution D Les modules constitués de nombreux paramètres disposent de variantes de raccourcis clavier. MK-249C MK-425C Pré requis / Configuration : Pré requis / Configuration : Pour pouvoir utiliser les 10 boutons du MK-249C, vous devez les programmer de sorte qu'ils émettent les messages MIDI suivants : • bouton 0 : MIDI program change # 00 bouton 1 : MIDI program change # 01 bouton 2 : MIDI program change # 02 bouton 3 : MIDI program change # 03 bouton 4 : MIDI program change # 04 bouton 5 : MIDI program change # 05 bouton 6 : MIDI program change # 06 bouton 7 : MIDI program change # 07 bouton 8 : MIDI program change # 08 bouton 9 : MIDI program change # 09 potentiomètre 1 : CC 10 potentiomètre 2 : CC 11 potentiomètre 3 : CC 12 potentiomètre 4 : CC 13 potentiomètre 5 : CC 91 potentiomètre 6 : CC 93 potentiomètre 7 : CC 94 potentiomètre 8 : CC 95 potentiomètre 9 : CC 73 potentiomètre 10 : CC 72 potentiomètre 11 : CC 74 potentiomètre 12 : CC 71 Assignations par défaut : D Les boutons 8 et 9 sont utilisés pour les fonctions « Target Previous Track » et « Target Next Track » (ce qui a pour effet de déplacer le contrôle du clavier maître dans la liste des pistes MIDI). D Pour les modules contenant des patches, les boutons 6 et 7 servent respectivement à sélectionner le patche précédent et suivant. D Pour les modules d'effet, le bouton 0 contrôle l'état On/Off de la fonction Bypass. D Pour la plupart des modules de Reason, le fader Master (fader rouge) contrôle le volume général du module. D Pour les modules Redrum et Matrix, le bouton 1 parcoure les patterns (18) de la banque sélectionnée, tandis que le bouton 2 parcoure les différentes banques (A-D). Enfin, le bouton 0 contrôle le paramètre Pattern Enable. 8 • • • Le MK-425C sera automatiquement détecté par Reason si vous cliquez sur le bouton Auto-Detect de la page « Control Surfaces and Keyboards » dans le menu Preferences. Pour pouvoir utiliser le MK-425C avec Reason, vous devez sélectionner le preset 4 et vous assurer que les réglages d'usine de ce Preset n'ont pas été modifiés. Si votre MK-425C est connecté via USB, Reason restaurera automatiquement le preset 4 dans sa configuration d'usine, toutefois vous devez sélectionner le preset 4 manuellement une fois le preset restauré. Vous pouvez également restaurer votre MK-425C manuellement en appuyant simultanément sur les boutons + et - pendant la mise sous tension de l'appareil. En revanche, dans ce cas de figure tous les presets du MK-425C retrouvent leur configuration d'usine (toutes vos modifications sont donc effacées). À propos des contrôleurs : Les contrôleurs de clavier et de performance, les huit potentiomètres et les dix boutons du pavé numérique sont reconnus pas Reason comme objets de surface de contrôle. Assignations par défaut : D Les boutons 4 et 7 du pavé numérique sont utilisés pour les fonctions « Target Previous Track » et « Target Next Track » (ce qui a pour effet de déplacer le contrôle du clavier maître dans la liste des pistes MIDI). D Pour les modules contenant des patches, les boutons 6 et 9 servent respectivement à sélectionner le patche précédent et suivant. D Pour les modules d'effet, le bouton 0 contrôle l'état On/Off de la fonction Bypass. D Les modules constitués de nombreux paramètres disposent de variantes de raccourcis clavier. MK-449C MK-461C Pré requis / Configuration : Pré requis / Configuration : • • • • • Le MK-449C sera automatiquement détecté par Reason si vous cliquez sur le bouton Auto-Detect de la page « Control Surfaces and Keyboards » dans le menu Preferences. Pour pouvoir utiliser le MK-449C avec Reason, vous devez sélectionner le preset 4 et vous assurer que les réglages d'usine de ce Preset n'ont pas été modifiés. Si votre MK-449C est connecté via USB, Reason restaurera automatiquement le preset 4 dans sa configuration d'usine, vous devez toutefois sélectionner le preset 4 manuellement une fois le preset restauré. Vous pouvez également restaurer votre MK-449C manuellement en appuyant simultanément sur les boutons + et - pendant la mise sous tension de l'appareil. En revanche, dans ce cas de figure tous les presets du MK-449C retrouvent leur configuration d'usine (toutes vos modifications sont donc effacées). • • • Le MK-461C sera automatiquement détecté par Reason si vous cliquez sur le bouton Auto-Detect de la page « Control Surfaces and Keyboards » dans le menu Preferences. Pour pouvoir utiliser le MK-461C avec Reason, vous devez sélectionner le preset 4 et vous assurer que les réglages d'usine de ce Preset n'ont pas été modifiés. Si votre MK-461C est connecté via USB, Reason restaurera automatiquement le preset 4 dans sa configuration d'usine, vous devez toutefois sélectionner le preset 4 manuellement une fois le preset restauré. Vous pouvez également restaurer votre MK-461C manuellement en appuyant simultanément sur les boutons + et - pendant la mise sous tension de l'appareil. En revanche, dans ce cas de figure tous les presets du MK-461C retrouvent leur configuration d'usine (toutes vos modifications sont donc effacées). À propos des contrôleurs : À propos des contrôleurs : Les contrôleurs de clavier et de performance, les neuf faders, les huit potentiomètres et les dix boutons du pavé numérique sont reconnus pas Reason comme objets de surface de contrôle. Les contrôleurs de clavier et de performance, les neuf faders, les douze potentiomètres et les dix boutons du pavé numérique sont reconnus pas Reason comme objets de surface de contrôle. Assignations par défaut : Assignations par défaut : D Les boutons 4 et 7 du pavé numérique sont utilisés pour les fonctions « Target Previous Track » et « Target Next Track » (ce qui a pour effet de déplacer le contrôle du clavier maître dans la liste des pistes MIDI). D Les boutons 4 et 7 du pavé numérique sont utilisés pour les fonctions « Target Previous Track » et « Target Next Track ». D Pour les modules contenant des patches, les boutons 6 et 9 servent respectivement à sélectionner le patche précédent et suivant. D Pour les modules d'effet, le bouton 0 contrôle l'état On/Off de la fonction Bypass. D Si applicable, le potentiomètre 17 est affecté au volume général. D Les modules constitués de nombreux paramètres disposent de variantes de raccourcis clavier. D Pour les modules contenant des patches, les boutons 6 et 9 servent respectivement à sélectionner le patche précédent et suivant. D Pour les modules d'effet, le bouton 0 contrôle l'état On/Off de la fonction Bypass. D Si applicable, le potentiomètre 21 est affecté au volume général. D Les modules constitués de nombreux paramètres disposent de variantes de raccourcis clavier. 9 UC-33 (version originale) Pré requis / Configuration : • • • Pour utiliser l'UC-33 avec Reason, vous devez sélectionner le preset 21 et vous assurer que les réglages d'usine de ce Preset n'ont pas été modifiés. Vous pouvez restaurer la configuration d'usine de votre UC-33 en appuyant simultanément sur les boutons + et - pendant la mise sous tension de l'appareil (toute modification apportée est alors effacée). Nous vous recommandons vivement de connecter l'UC-33 à un port MIDI distinct de celui de votre clavier maître, ou encore d'utiliser la connexion USB. Si vous connectez votre UC-33 au même port MIDI que votre clavier maître, vous serez dans l'impossibilité de jouer toutes les touches de votre clavier. Ceci est dû au fait que l'UC-33 assigne certaines touches aux fonctions de transport ainsi que d'autres commandes. Ainsi donc, si l'UC-33 et votre clavier maître sont connectés au même port MIDI de votre interface, Reason sera incapable de les dissocier. En connectant l'UC-33 à un port MIDI distinct, vous ne rencontrerez en revanche aucun problème. Assignations par défaut : L'UC-33 contient des presets pour différents modules des anciennes versions de Reason. Dans l'assignation par défaut de l'UC-33, nous avons essayé tant que possible de garder une configuration similaire à ces anciens presets. Ainsi, par exemple, lorsque vous contrôlez un module Subtractor dans Reason avec votre UC-33, vous pouvez toujours utiliser le preset interne Subtractor de l'UC-33, bien que ce ne soit plus nécessaire. Toutefois, dans certains cas, nous avons dû réarranger les boutons du pavé numérique afin de libérer des commandes pour la sélection des patches, des pistes MIDI et des fonctions de transport (voir ci-dessous). D Les contrôleurs suivants sont assignés aux fonctions globales suivantes de Reason : Les boutons 4 et 7 du pavé numérique sont utilisés pour les fonctions « Target Previous Track » et « Target Next Track ». Pour les modules contenant des patches, les boutons 6 et 9 servent respectivement à sélectionner le patche précédent et suivant. Les quatre boutons de commande de transport (Stop, Play, Rewind et Fast Forward) sont respectivement assignés aux commandes du même nom dans Reason. Le bouton 0 du pavé numérique est assigné à la fonction Record. D Mixer 14:2 Ce module dispose de quatre variantes de raccourcis clavier. Les variantes 1-2 contrôlent les voies 1-8 et les variantes 3-4 les voies 9-14. La première rangée de potentiomètres contrôle l'EQ, la seconde les départs auxiliaires et la troisième le Panoramique. Les faders contrôlent le niveau de chaque voie. Le volume général est assigné au fader 9 pour chaque variante. D Subtractor L'assignation par défaut de ce module est identique au preset interne Subtractor de l'UC-33, à deux exceptions près : Le bouton 1 du pavé numérique contrôle le paramètre Filter Env Invert (le paramètre Osc 2 On/Off n'est pas assigné). Le bouton 2 du pavé numérique contrôle le paramètre Filter2 On/Off. D Malström L'assignation par défaut de ce module est identique au preset interne Malström de l'UC-33, à l'exception du pavé numérique et des commandes de transport que nous avons modifié. Les fonctions suivantes sont contrôlées par les boutons du pavé numérique : Numpad 1 : Filter B On/Off Numpad 2 : Filter B Env Numpad 3 : Filter A On/Off Numpad 5 : Filter A Env Numpad 8 : Modulator A On/Off D Redrum Ce module dispose de deux variantes de raccourcis clavier, contrôlant respectivement les pistes 1-8 et 9-10 du kit de batterie. Les faders et les potentiomètres sont assignés comme dans le preset interne de l'UC-33. Le bouton 1 du pavé numérique commande le paramètre Pattern Enable, le bouton 2 parcoure les patterns 1-8 de la banque sélectionnée et le bouton 3 parcoure les banques A-D. D BV-512 Vocoder Les faders contrôlent le niveau des bandes fréquence. Ce module dispose de quatre variantes de raccourcis clavier, qui déterminent la gamme des bandes fréquence contrôlées par les faders. D Matrix Le bouton 1 du pavé numérique commande le paramètre Pattern Enable, le bouton 2 parcoure les patterns 1-8 de la banque sélectionnée et le bouton 3 parcoure les banques A-D UC-33e Pré requis / Configuration : • • • Vous devez connecter l'UC-33e soit via USB soir via une double connexion MIDI. L'UC-33e sera automatiquement détecté par Reason si vous cliquez sur le bouton Auto-Detect de la page « Control Surfaces and Keyboards » dans le menu Preferences. Si vous ajoutez l'UC-33e manuellement, vous devez spécifier les ports MIDI In et Out utilisés. Lorsque vous ajoutez l'UC-33e comme surface de contrôle (manuellement ou par détection automatique), Reason efface le preset 2 de l'UC-33e et le remplace par un preset pré-réglé. Il vous suffit alors de sélectionner le preset 2 sur l'UC-33e. Assignations par défaut : Les assignations par défaut de l'UC-33e sont identiques à celles de l'UC-33 (version originale). Voir ci-dessus. 10 X-Session Kenton Pré requis / Configuration : • • • • Le X-Session sera automatiquement détecté par Reason si vous cliquez sur le bouton Auto-Detect de la page « Control Surfaces and Keyboards » dans le menu Preferences. Pour pouvoir utiliser le X-Session avec Reason, vous devez sélectionner le preset 6 et vous assurer que les réglages d'usine de ce Preset n'ont pas été modifiés. Si votre X-Session est connecté via USB, Reason restaurera automatiquement le preset 6 dans sa configuration d'usine, vous devez toutefois sélectionner le preset 6 manuellement une fois le preset restauré. Vous pouvez également restaurer votre X-Session manuellement en appuyant simultanément sur les boutons + et - pendant la mise sous tension de l'appareil (toute modification apportée est alors effacée). Control Freak Original Pré requis / Configuration : • • Pour utiliser le Control Freak avec Reason, vous devez sélectionner le programme 36 et vous assurer que les réglages d'usine de ce programme n'ont pas été modifiés. Vous pouvez réinitialiser le Control Freak pour retrouver sa configuration d'usine (toute modification apportée est alors effacée). Pour cela, maintenez appuyés les quatre boutons de la rangée inférieure (« Shift », « Store », « _ » et « _ ») pendant la mise sous tension de l'appareil. L'écran affiche alors le message « Updating Memory ». Assignations par défaut : Assignations par défaut : D Les boutons 4 et 7 du pavé numérique sont utilisés pour les fonctions « Target Previous Track » et « Target Next Track ». D Pour les modules contenant des patches, les boutons 7 et 8 servent respectivement à sélectionner le patche précédent et suivant. D Pour les modules contenant des patches, les boutons 6 et 9 servent respectivement à sélectionner le patche précédent et suivant. D Les modules constitués de nombreux paramètres disposent de variantes de raccourcis clavier. D Pour les modules d'effet, le bouton 0 contrôle l'état On/Off de la fonction Bypass. D Redrum Seules les pistes 1-8 du kit de batterie peuvent être contrôlées par le Control Freak. Ce module dispose de trois variantes de raccourcis clavier pour lesquelles les faders contrôlent respectivement les niveaux, panoramiques et le pitch de ces pistes. La variante sélectionnée définit également la fonction des boutons : dans la première variante, les boutons contrôlent le Mute des sons de batterie, dans le seconde variante ils sélectionnent les patterns de la banque, et dans la troisième variante les boutons 1-4 sélectionnent la banque de patterns tandis que les boutons 7 et 8 sélectionnent respectivement le patche précédent et suivant. D Les modules constitués de nombreux paramètres disposent de variantes de raccourcis clavier. D Matrix Les huit boutons servent à la sélection des patterns de la banque. Control Freak Live Pré requis / Configuration : • • Pour utiliser le Control Freak Live avec Reason, vous devez sélectionner le programme 36 et vous assurer que les réglages d'usine de ce programme n'ont pas été modifiés. Vous pouvez réinitialiser le Control Freak Live pour retrouver sa configuration d'usine (toute modification apportée est alors effacée). Pour cela, maintenez appuyés les quatre boutons de la rangée inférieure (« Shift », « Store »,, "<-" et "->") pendant la mise sous tension de l'appareil. L'écran affiche alors le message « Updating Memory ». 11 À propos des contrôleurs : Reason permet d'utiliser les 16 potentiomètres et les 16 boutons de l'interface (pour utiliser les boutons 9-16, appuyez sur le bouton libellé « BUTTONS 9-16 » (bouton F4 situé en dessous de l'écran) pendant que vous appuyez sur les boutons 1-8. Assignations par défaut : D Pour les modules contenant des patches, les boutons 15 et 16 servent respectivement à sélectionner le patche précédent et suivant. D Les modules constitués de nombreux paramètres disposent de variantes de raccourcis clavier. D Redrum Ce module dispose de trois variantes de raccourcis clavier pour lesquelles les faders contrôlent respectivement les niveaux, panoramiques et le pitch des sons du kit de batterie. La variante sélectionnée définit également la fonction des boutons : dans la première variante, les boutons sélectionnent les patterns et les banques, dans la seconde variante ils contrôlent le Mute des sons de batterie et dans la troisième variante ils servent à auditionner les sons du kit de batterie. D Matrix Les boutons 1-8 sélectionnent les différents patterns de la banque actuelle tandis que les boutons 9-12 sélectionnent les différentes banques. Control Freak Studio Edition Pré requis / Configuration : • • Pour utiliser le Control Freak SE avec Reason, vous devez sélectionner le programme 36 et vous assurer que les réglages d'usine de ce programme n'ont pas été modifiés. Vous pouvez réinitialiser le Control Freak SE pour retrouver sa configuration d'usine (toute modification apportée est alors effacée). Pour cela, maintenez appuyés les quatre boutons de la rangée inférieure (« Shift », « Store », "<-" et "->") pendant la mise sous tension de l'appareil. L'écran affiche alors le message « Updating Memory ». Assignations par défaut : D Pour les modules contenant des patches, les boutons 15 et 16 servent respectivement à sélectionner le patche précédent et suivant. D Les modules constitués de nombreux paramètres disposent de variantes de raccourcis clavier. 12 D Redrum Ce module dispose de trois variantes de raccourcis clavier pour lesquelles les faders contrôlent respectivement les niveaux, panoramiques et le pitch des sons du kit de batterie. La variante sélectionnée définit également la fonction des boutons : dans la première variante, les boutons sélectionnent les patterns et les banques, dans la seconde variante ils contrôlent le Mute des sons de batterie et dans la troisième variante ils servent à auditionner les sons du kit de batterie. D Matrix Les boutons 1-8 sélectionnent les différents patterns de la banque actuelle tandis que les boutons 9-12 sélectionnent les différentes banques. Spin Doctor Pré requis / Configuration : • • • Pour utiliser le Spin Doctor avec Reason, vous devez sélectionner le programme 0 et vous assurer que les réglages d'usine de ce programme n'ont pas été modifiés. Pour sélectionner le programme 0, tournez le bouton libellé « Data Entry » jusqu'à ce que l'écran affiche « Pr 0 ». Vous pouvez réinitialiser le Spin Doctor pour retrouver sa configuration d'usine (toute modification apportée est alors effacée). Pour cela, maintenez appuyés les boutons « EDIT » et « F.KEY » pendant la mise sous tension de l'appareil. L'assignation par défaut utilise des variantes de raccourcis clavier pour les modules constitués de nombreux paramètres. Keyfax Phatboy Pré requis / Configuration : Avant d'utiliser le PhatBoy avec Reason, assurez-vous que le switch à l'arrière du boîtier est réglé sur la position III. L'assignation par défaut utilise des variantes de raccourcis clavier pour les modules constitués de nombreux paramètres. Korg KONTROL49 Pré requis / Configuration : • • • • • Le KONTROL49 peut être connecté via USB ou via les prises MIDI standard. Si vous connectez votre KONTROL49 via USB, assurez-vous que les deux ports MIDI In sont correctement sélectionnés (un pour le clavier, l'autre pour les contrôleurs). Si vous connectez votre KONTROL49 via MIDI, il suffit de sélectionner « Controls MIDI In Port » (vérifiez que « Keyboard MIDI In Port » est réglé sur « Not Selected »). Que le KONTROL49 soit connecté via USB ou via une double connexion MIDI, il est automatiquement détecté par Reason quand vous cliquez sur le bouton AutoDetect de la page « Control Surfaces and Keyboards » dans le menu Preferences. Lorsque vous ajoutez le KONTROL49 dans Reason (manuellement ou par détection automatique), il passe automatiquement en mode spécial pour fonctionner avec Reason. À propos des contrôleurs : Reason permet d'utiliser tous les encodeurs, curseurs, pads et boutons du KONTROL49 à l'exception des boutons de transposition d'octaves. Il tire également bénéfice de son écran pour afficher les noms et valeurs de chaque paramètre. Assignations par défaut : D L'écran LCD principal affiche le nom du module actuellement contrôlé par le KONTROL49. D Les boutons « Setting » et « Scene » sont utilisés pour les fonctions « Target Previous Track » et « Target Next Track » (ce qui a pour effet de déplacer le contrôle du clavier maître dans la liste des pistes MIDI). D Pour les modules contenant des patches, les boutons « Message » et « Exit » sont respectivement assignés à la sélection du patche précédent et suivant. D Le joystick n'est par défaut assigné à aucun paramètre, mais vous pouvez l'assigner à n'importe quel paramètre de votre choix via la fonction Remote Override. Reason identifie deux objets de surface de contrôle distincts pour le joystick : l'axe horizontal (X-axis) et l'axe vertical (Y-axis). D Pour un grand nombre de modules, les pads sont simplement assignés aux boutons du module. D Mixer 14:2 Les boutons « SW1 » et « SW2 » définissent le groupe de voies du mixer contrôlées par le KONROL49 (1-8 ou 9-14). Les Pads 13-16 permettent de sélectionner les variantes, définissant la fonction assignée aux encodeurs (pan, send1, send2 ou send3). Les huit pads du haut servent de boutons Mute. D Line Mixer 6:2 Les boutons « SW1 » et « SW2 » définissent la fonction assignée aux encodeurs (pan ou sends). D Subtractor Les boutons « SW1 » et « SW2 » sélectionnent les variantes (Filter & Amp, Osc ou Mod) pour les encodeurs, faders et pads. D Malström Les boutons « SW1 » et « SW2 » sélectionnent les variantes (Filter, Osc/Mod A ou Osc/Mod B) pour les encodeurs, faders et pads. D NN-XT Vous pouvez utiliser les pads pour jouer les sons de l'échantillonneur. Ils sont assignés chromatiquement à partir du C2. D Redrum Le KONTROL49 ne peut contrôler que les pistes 1-8 du kit de batterie. Les boutons « SW1 » et « SW2 » sélectionnent les variantes. Il existe quatre variantes pour ce module : Pitch/Play, Length/Play, Pitch/Pattern et Length/Pattern. Dans les variantes « Pitch », les encodeurs contrôlent le pitch des sons de batterie ; dans les variantes « Length », ils contrôlent leur durée. Dans les variantes « Play », vous pouvez jouer les sons de batterie depuis les pads. Dans les variantes « Pattern », les pads permettent de sélectionner les patterns et banques. Les faders contrôlent toujours le niveau des sons de batterie, quelque soit la variante sélectionnée. D BV-512 Vocoder Les faders contrôlent le niveau des bandes fréquence du vocoder. Les boutons « SW1 » et « SW2 » définissent la gamme des bandes fréquence contrôlée par le KONTROL49. D Matrix Les pads 1-8 sont assignés à la sélection des patterns de la banque, le pad 9 au paramètre Run, le pad 12 au paramètre Pattern Enable et les pads 13-16 à la sélection des banques A-D. D Par défaut, les boutons « Hex Lock » et « Enter » pilotent les commandes de transport Stop et Play. D Si applicable, l'encodeur principal est assigné au volume général du module. 13 MicroKONTROL Pré requis / Configuration : • • • • • Le MicroKONTROL peut être connecté via USB ou via les prises MIDI standard. Si vous connectez votre MicroKONTROL via USB, assurez-vous que les deux ports MIDI In sont correctement sélectionnés (un pour le clavier, l'autre pour les contrôleurs). Si vous connectez votre MicroKONTROL via MIDI, il suffit de sélectionner « Controls MIDI In Port » (vérifiez que « Keyboard MIDI In Port » est réglé sur « Not Selected »). Que le MicroKONTROL soit connecté via USB ou via une double connexion MIDI, il est automatiquement détecté par Reason quand vous cliquez sur le bouton Auto-Detect de la page « Control Surfaces and Keyboards » dans le menu Preferences. Lorsque vous ajoutez le MicroKONTROL dans Reason (manuellement ou par détection automatique), il passe automatiquement en mode spécial pour fonctionner avec Reason. À propos des contrôleurs : Reason makes use of all encoders, sliders, pads and buttons except for the octave shift buttons. The program will also control the displays on the MicroKONTROL, showing parameter names and values. Assignations par défaut : D L'écran LCD principal affiche le nom du module actuellement contrôlé par le MicroKONTROL. D Les boutons « Setting » et « Scene » sont utilisés pour les fonctions « Target Previous Track » et « Target Next Track » (ce qui a pour effet de déplacer le contrôle du clavier maître dans la liste des pistes MIDI). D Pour les modules contenant des patches, les boutons « Message » et « Exit » sont respectivement assignés à la sélection du patche précédent et suivant. D Le joystick est assigné au pitch bend (axe horizontal), à la molette de modulation (haut), au breath crontroller (bas) et à l'aftertouch (bouton Joystick). La réponse des modules aux messages de breath control et d'aftertouch dépend de la programmation de ces modules. D Si applicable, l'encodeur principal est assigné au volume général du module. D Pour un grand nombre de modules, les pads sont simplement assignés aux boutons du module. 14 D Mixer 14:2 Les boutons « Hex Lock » et « Enter » définissent le groupe de voies du mixer contrôlées par le MicroKONROL (1-8 ou 9-14). Les Pads 13-16 permettent de sélectionner les variantes, définissant la fonction assignée aux encodeurs (pan, send1, send2 ou send3). Les huit pads du haut servent de boutons Mute. D Line Mixer 6:2 Les boutons « Hex Lock » et « Enter » définissent la fonction assignée aux encodeurs (pan ou sends). D Subtractor Les boutons « Hex Lock » et « Enter » sélectionnent les variantes (Filter & Amp, Osc ou Mod) pour les encodeurs, faders et pads. D Malström Les boutons « Hex Lock » et « Enter » sélectionnent les variantes (Filter, Osc/Mod A ou Osc/Mod B) pour les encodeurs, faders et pads. D NN-XT Vous pouvez utiliser les pads pour jouer les sons de l'échantillonneur. Ils sont assignés chromatiquement à partir du C2. D Redrum Le MicroKONTROL ne peut contrôler que les pistes 1-8 du kit de batterie. Les boutons « Hex Lock » et « Enter » sélectionnent les variantes. Il existe quatre variantes pour ce module : Pitch/Play, Length/Play, Pitch/Pattern et Length/Pattern. Dans les variantes « Pitch », les encodeurs contrôlent le pitch des sons de batterie ; dans les variantes « Length », ils contrôlent leur durée. Dans les variantes « Play », vous pouvez jouer les sons de batterie depuis les pads. Dans les variantes « Pattern », les pads permettent de sélectionner les patterns et banques. Les faders contrôlent toujours le niveau des sons de batterie, quelque soit la variante sélectionnée. D BV-512 Vocoder Les faders contrôlent le niveau des bandes fréquence du vocoder. Les boutons « Hex Lock » et « Enter » définissent la gamme des bandes fréquence contrôlée par le MicroKONTROL. D Matrix Les pads 1-8 sont assignés à la sélection des patterns de la banque, le pad 9 au paramètre Run, le pad 12 au paramètre Pattern Enable et les pads 13-16 à la sélection des banques A-D. M-Audio O2 Pré requis / Configuration : Keystation Pro-88 • Pré requis / Configuration : • • • • Que le Pro-88 soit connecté via USB ou via une double connexion MIDI, il est automatiquement détecté par Reason quand vous cliquez sur le bouton Auto-Detect de la page « Control Surfaces and Keyboards » dans le menu Preferences. Pour utiliser le Pro-88 avec Reason, vous devez sélectionner le preset 10 et vous assurer que les réglages d'usine de ce preset n'ont pas été modifiés. Si votre Pro-88 est connecté via USB ou via une double connexion MIDI, Reason restaure automatiquement le preset 10 dans sa configuration d'usine. Il ne vous reste plus qu'à sélectionner manuellement le preset 10 une fois le preset restauré. Vous pouvez également réinitialiser votre Pro-88 manuellement pour retrouver sa configuration d'usine, en appuyant simultanément sur les boutons + et - pendant la mise sous tension de l'appareil (toute modification apportée est alors effacée). Assignations par défaut : D Les boutons de transport du Pro-88 contrôlent les commandes du même nom dans Reason. D Les boutons C57 et C58 sont assignés aux commandes « Target Previous Track » et « Target Next Track » (ce qui a pour effet de déplacer le contrôle du clavier maître dans la liste des pistes MIDI). D Les modules constitués de nombreux paramètres disposent de variantes de raccourcis clavier. D Redrum Ce module dispose de trois variantes. Dans la première variante, les boutons B44B51 sélectionnent les patterns 1-8 de la banque actuelle tandis que les boutons C52-C55 sélectionnent les banques A-D. Dans les deuxième et troisième variantes, les boutons contrôlent respectivement les fonctions Mute et Solo. D Matrix Les boutons B44-B51 sélectionnent les patterns et les boutons C52-C55 sélectionnent les banques. • • Si vous avez connecté le 02 via USB, il est automatiquement détecté par Reason quand vous cliquez sur le bouton Auto-Detect de la page « Control Surfaces and Keyboards » dans le menu Preferences. Pour utiliser le O2 avec Reason, vous devez sélectionner le preset 2 et vous assurer que les réglages d'usine de ce preset n'ont pas été modifiés Vous pouvez réinitialiser votre O2 pour retrouver sa configuration d'usine, en appuyant simultanément sur les boutons de Preset + et - pendant la mise sous tension de l'appareil (toute modification apportée est alors effacée). Assignations par défaut : D Si applicable, le curseur de volume contrôle le volume général du module sélectionné. D Pour les modules contenant des patches, les boutons C18 et C19 sont respectivement assignés à la sélection du patche précédent et suivant. D Les modules constitués de nombreux paramètres disposent de variantes de raccourcis clavier. Ozone Pré requis / Configuration : • • • Pour utiliser l'Ozone avec Reason, vous devez sélectionner le preset 1 et vous assurer que les réglages d'usine de ce preset n'ont pas été modifiés. Vous pouvez réinitialiser votre Ozone pour retrouver sa configuration d'usine, en appuyant sur le bouton MIDI/Select pendant la mise sous tension de l'appareil (toute modification apportée est alors effacée). L'Ozone doit être ajouté manuellement dans Reason car il ne peut être détecté automatiquement. Assignations par défaut : D Le curseur Data Entry contrôle le volume général de la plupart des modules. D Les modules constitués de nombreux paramètres disposent de variantes de raccourcis clavier. 15 Ozonic • Pré requis / Configuration : • • • • L'Ozonic est automatiquement détecté par Reason quand vous cliquez sur le bouton Auto-Detect de la page « Control Surfaces and Keyboards » dans le menu Preferences. Pour utiliser l'Ozonic avec Reason, vous devez sélectionner le preset 4 de la Banque A et vous assurer que les réglages d'usine de cet preset n'ont pas été modifiés. Si nécessaire, vous pouvez réinitialiser l'Ozonic pour retrouver sa configuration d'usine, en appuyant simultanément sur les boutons Octave Up et Octave Down pendant la mise sous tension de l'appareil (toute modification apportée est alors perdue). Nous vous recommandons également de désactiver le mode Null sur l'Ozonic. Pour cela, appuyez sur le bouton NULL afin de l'éteindre. À propos des contrôleurs : Le clavier (avec aftertouch), les molettes de pitch et de modulation, les neuf faders, les 8 potentiomètres, les 13 boutons, le joystick et les deux pédales de l'Ozonic sont disponibles dans Reason comme objets de surface de contrôle. En ce qui concerne le joystick, chaque axe est identifié comme deux contrôleurs séparés (l'un normal, l'autre inversé). Assignations par défaut : • • • • • • Les boutons de transport de l'Ozonic contrôlent les commandes du même nom dans Reason. Les boutons C38 et C39 sont assignés aux commandes « Target Previous Track » et « Target Next Track » (ce qui a pour effet de déplacer le contrôle du clavier maître dans la liste des pistes MIDI). Par défaut, l'axe horizontal du joystick est assigné au Breath Control. Mais pour que ce contrôleur soit actif, les modules de Reason doivent être programmés en conséquence (par exemple, les modules Subtractor et NN-XT peuvent faire usage du Breath Control). Par défaut, l'axe vertical du joystick fait office de molette de modulation. Pour les modules contenant des patches, les boutons C36 et C37 servent respectivement à sélectionner le patche précédent et suivant. Pour les modules d'effet, le bouton C40 contrôle l'état On/Off de la fonction Bypass. D Mixer 14:2 • Ce module dispose de quatre variantes de raccourcis clavier. Dans les variantes 1 et 2, les faders et potentiomètres contrôlent respectivement les niveaux et panoramiques des voies 1-8 et 9-14. Dans les variantes 3 et 4, ils contrôlent respectivement les Aux Send 1 et Aux Send 2 des voies 1-8 et 9-14. Les boutons C32 et C33 sélectionnent les différentes variantes. • Le volume général est toujours assigné au fader C9, quelque soit la variante sélectionnée. D Line Mixer 6:2 16 Les faders contrôlent toujours les niveaux. Le fader C8 contrôle le niveau de retour auxiliaire et le fader C9 le volume général. En fonction de la variante sélectionnée, les potentiomètres contrôlent soit le Panoramique, soit le départ auxiliaire (les boutons C32 et C33 permettent de sélectionner les différentes variantes). D Subtractor • Selon la variante sélectionnée, les faders, potentiomètres et boutons contrôlent les paramètres de filtres et d'enveloppes ou les paramètres d'oscillateurs. • Le volume général est toujours assigné au fader C9. D Malström • Selon la variante sélectionnée, les faders, potentiomètres et boutons contrôlent les filtres, les oscillateurs, ou les modulateurs. • Le volume général est toujours assigné au fader C9. D Redrum • Par défaut, l'Ozonic ne peut contrôler que les pistes 1-8 du module. • Les faders contrôlent le niveau de chacune des huit pistes, tandis que les potentiomètres contrôlent le pitch, la durée ou le panoramique, selon la variante sélectionnée. • Vous pouvez sélectionner les patterns et banques à l'aide des boutons suivants : C32 (sélectionne le pattern 1), C33 (parcoure les différents patterns de la banque actuelle), C34 (parcoure les différentes banques) et C35 (contrôle le paramètre Pattern Enable). • Le bouton C40 contrôle le paramètre Run. D BV512 Vocoder • Les potentiomètres contrôlent les paramètres principaux du module, tandis que les faders contrôlent le niveau des différentes bandes fréquence. La gamme des bandes fréquence contrôlée par l'Ozonic est définie par la variante sélectionnée. D Matrix Pattern Sequencer • Vous pouvez sélectionner les patterns et banques à l'aide des boutons suivants : C32 (sélectionne le pattern 1), C33 (parcoure les différents patterns de la banque actuelle), C34 (parcoure les différentes banques) et C35 (contrôle le paramètre Pattern Enable). • Le bouton C40 contrôle le paramètre Run. Oxygen 8 Pré requis / Configuration : L'Oxygen 8 est livré avec deux pilotes Remote : l'un pour l'ancien modèle (« older model »), l'autre pour le nouveau modèle (« newer model »). En voici la raison : Reason utilise le Preset d'usine 1 de l'Oxygen 8, or nous avons découvert qu'il existe deux versions de l'Oxygen 8, chacune avec une configuration d'usine différente. Par conséquent, le pilote à utiliser dépend du modèle de votre Oxygen 8. Pour identifier la version de votre Oxygen 8, procédez ainsi : 1. Connectez votre Oxygen 8 via USB ou MIDI. Radium 49/61 2. Sélectionnez le Preset 1 et assurez-vous que les réglages d'usine de ce Preset n'ont pas été modifiés. Pré requis / Configuration : 3. Si nécessaire, vous pouvez réinitialiser l'Oxygen 8 pour retrouver sa configuration d'usine, en appuyant sur le bouton MIDI/Select pendant la mise sous tension de l'appareil (toute modification apportée est alors perdue). 4. Ajoutez le clavier « Oxygen 8 (older model) » et vérifiez son bon fonctionnement. Pour une vérification rapide, placez l'icône de clavier maître sur un module Subtractor et bougez le potentiomètre 1. Celui-ci doit contrôler le curseur Frequency du Filtre 1. 5. Si cela ne fonctionne pas, supprimez l'Oxygen 8 de la liste des surfaces de contrôle et ajoutez le de nouveau, cette fois-ci en choisissant « Oxygen 8 (newer model) ». ! Les deux pilotes sont absolument identiques en termes de fonctionnalités et d'assignations. Les Radium 49 et Radium 61 sont identiques, la seule différence était la taille du clavier. Toutefois, ils sont tous deux livrés avec deux pilotes Remote différents : l'un normal, l'autre pour l'ancien modèle (« older model »). La raison est que Reason utilise le Preset d'usine 1 du Radium, et que sur les anciens modèles, la configuration d'usine du Preset 1 était différente. Par conséquent, le pilote à utiliser dépend du modèle de votre Radium. Pour identifier la version de votre Radium, procédez ainsi : 1. Connectez le Radium via USB ou MIDI. 2. Sélectionnez le Preset 1 et assurez-vous que les réglages d'usine de ce Preset n'ont pas été modifiés. 3. Si nécessaire, vous pouvez réinitialiser le Radium pour retrouver sa configuration d'usine, en appuyant sur le bouton MIDI/Select pendant la mise sous tension de l'appareil (toute modification apportée sera alors perdue). Vous trouverez ci-dessous les réglages d'usine pour les potentiomètres du Preset 1. Vous pouvez utiliser cette liste pour vérifier la version de votre Oxygen 8. Vous pouvez également utiliser cette liste pour reprogrammer les potentiomètres manuellement (au cas où vous ne voudriez pas restaurer toute la mémoire de l'Oxygen 8 dans sa configuration d'usine) : 4. Ajoutez le clavier « Radium 49 » ou « Radium 61 » et vérifiez son bon fonctionnement. Pour une vérification rapide, placez l'icône de clavier maître sur un module Mixer 14:2 et bougez le potentiomètre 1. Celui-ci doit contrôler le fader de la voie 1 du mixer. |Oxygen 8 Knob 1 Knob 2 Knob 3 Knob 4 Knob 5 Knob 6 Knob 7 Knob 8 5. Si cela ne fonctionne pas, supprimez le Radium de la liste des surfaces de contrôle et ajoutez le de nouveau, cette fois-ci en choisissant « Radium 49 (older model) » ou « Radium 61 « older model ) ». • Le clavier Radium doit être ajouté manuellement car il n'est pas reconnu par la détection automatique de Reason. |older model MIDI CC 10 MIDI CC 11 MIDI CC 12 MIDI CC 13 MIDI CC 14 MIDI CC 15 MIDI CC 16 MIDI CC 17 |newer model MIDI CC 74 MIDI CC 71 MIDI CC 81 MIDI CC 91 MIDI CC 16 MIDI CC 80 MIDI CC 19 MIDI CC 02 Assignations par défaut : D Le curseur Data Entry contrôle le volume général de la plupart des modules. D Les modules constitués de nombreux paramètres disposent de variantes de raccourcis clavier. ! Les deux pilotes sont absolument identiques en termes de fonctionnalités et d'assignations. Vous trouverez ci-dessous les réglages d'usine pour les faders et les potentiomètres du Preset 1. Vous pouvez utiliser cette liste pour vérifier la version de votre Radium. Vous pouvez également utiliser cette liste pour reprogrammer les contrôleurs manuellement (au cas où vous ne voudriez pas restaurer toute la mémoire du Radium dans sa configuration d'usine) : |Control Fader 1 Fader 2 Fader 3 Fader 4 Fader 5 Fader 6 Fader 7 Fader 8 |older model MIDI CC 20 MIDI CC 21 MIDI CC 22 MIDI CC 23 MIDI CC 24 MIDI CC 25 MIDI CC 26 MIDI CC 27 |newer model MIDI CC 82 MIDI CC 83 MIDI CC 28 MIDI CC 29 MIDI CC 16 MIDI CC 80 MIDI CC 18 MIDI CC 19 17 |Control Knob 1 |older model MIDI CC 70 |newer model MIDI CC 74 Knob 2 Knob 3 Knob 4 Knob 5 Knob 6 Knob 7 Knob 8 MIDI CC 71 MIDI CC 72 MIDI CC 73 MIDI CC 74 MIDI CC 75 MIDI CC 76 MIDI CC 77 MIDI CC 71 MIDI CC 81 MIDI CC 91 MIDI CC 02 MIDI CC 10 MIDI CC 05 MIDI CC 21 Mackie Control Pré requis / Configuration : • Assignations par défaut : D Le curseur Data Entry contrôle le volume général de la plupart des modules. • D Les modules constitués de nombreux paramètres disposent de variantes de raccourcis clavier. • Reason est compatible avec le Mackie Control, ou plus exactement le Mackie Control Universal en mode « Mackie Control ». Si vous utilisez un Mackie Control Universal, vous devez régler son mode de fonctionnement en « Mackie Control ». Pour cela, appuyez sur les boutons SELECT des tranches 1 et 2 pendant la mise sous tension de l'appareil. Il vous est alors demandé de sélectionner le mode de fonctionnement de l'interface. Sélectionnez « Mackie Ctrl » en appuyant sur le bouton V-Pot correspondant. Le Mackie Control doit être connecté via une double connexion MIDI (les ports MIDI In et Out doivent être connectés). Le Mackie Control est automatiquement détecté par Reason quand vous cliquez sur le bouton Auto-Detect de la page « Control Surfaces and Keyboards » dans le menu Preferences. Assignations par défaut : D Commandes de Transport et Navigation Boutons de transport : ils sont assignés aux fonctions de transport du même nom dans Reason. Loop : Loop On/Off Frm Left button: Go to left locator Frm Right button : Go to right locator Left/Right Arrow buttons : Go to previous/next bar Up/Down Arrow button : Target previous/next track (déplace l'icône du clavier maître dans la liste des pistes MIDI). Jog Wheel : Déplace la tête de lecture ou la position des locateurs gauche ou droit. PI Button : JLe Jog Wheel contrôle la position du locateur gauche. PO Button : Le Jog Wheel contrôle la position du locateur droit. End Button : Le Jog Wheel contrôle la position de la tête de lecture. Zoom Button : Le Jog Wheel opère par pas entiers. Scrub Button : Le Jog Wheel opère par petits pas. D Autres fonctions globales Undo Button : Undo Redo Button : Redo Read/Off Button : Reset Automation Override Clr Solo Button : Click On/Off D Pour les modules contenant des patches, les boutons F15 et F16 sont respectivement assignés à la sélection du patche précédent et suivant. 18 D Mixer 14:2 Les boutons CHANNEL gauche et droit sélectionnent le groupe de voies contrôlées par l'interface (1-8 ou 9-14). Pour définir la commande assignée aux encodeurs rotatifs, appuyez sur un des boutons : Assignment button 1 : Aux Send 1 Assignment button 2 : Aux Send 2 Pan button : Pan Plug-ins Button : Aux Returns EQ Button : Treble Dyn Button : Bass Vous pouvez également appuyer sur le bouton SELECT d'une tranche. Tous les potentiomètres sont alors dédiés au contrôle des départs auxiliaires, EQ et Pan de cette tranche. Le numéro de la tranche contrôlée par les potentiomètres s'affiche sur la zone Assignment de l'écran. Pour revenir au mode normal, appuyez de nouveau sur le bouton Select. D Line Mixer 6:2 Si vous appuyez sur le bouton Assignment 1, les potentiomètres contrôlent le départ auxiliaire, si vous appuyez sur le bouton Pan, ils contrôlent le panoramique. D Subtractor Ce module dispose de deux variantes de raccourcis clavier, « Filter » et « Amp & Osc ». Pour sélectionner les variantes, utilisez les boutons Assignment 1 et 2. D Redrum Les boutons Channel gauche et droit définissent quelles pistes du kit de batterie sont contrôlées par l'interface (drum 1-8 ou drum 9-10). Vous pouvez auditionner les sons de batterie en appuyant sur les boutons Select. Les potentiomètres peuvent contrôler différents paramètres. Pour définir leur assignation, appuyez sur un des boutons ASSIGNMENT : Assignment button 1 : Pitch Assignment button 2 : Length Pan button : Pan Plug-ins Button : Send 1 EQ Button : Tone/Sample Start/Pitch Bend Amount Dyn Button : Velocity Amount Les boutons F1 à F8 sélectionnent les différents patterns de la banque active, et les boutons F9-F12 sélectionnent les différentes banques. D Malström Ce module dispose de trois variantes de raccourcis clavier, « Osc/Mod A », « Osc/ Mod B » et « Filter ». Pour sélectionner les variantes, utilisez respectivement les boutons Assignment 1, Assignment 2 et Pan. D BV-512 Vocoder Les faders contrôlent le niveau des différentes bandes fréquence. Utilisez les boutons Channel gauche et droit pour sélectionner la gamme des bandes fréquence à contrôler. D Matrix Les boutons F1 à F8 sélectionnent les différents patterns de la banque active. Les boutons F9-F12 sélectionnent les différentes banques. Le bouton Select de la tranche 1 contrôle le paramètre Pattern Enable. Novation Série ReMOTE Pré requis / Configuration : • • • • • Reason est compatible avec le ReMOTE 25 ainsi que tous les autres claviers NOVATION de la série ReMOTE. Il est important que vous utilisiez la version du système d'exploitation la plus récente du clavier ReMOTE (voir sur le site www.novationmusic.com pour plus de détails). Pour utiliser votre clavier ReMOTE avec Reason, vous devez le connecter via USB ou via une double connexion MIDI standard. Vérifiez que la mémoire du ReMOTE n'est pas protégée en écriture. Pour cela, appuyez sur le bouton « Global » et faites défiler les pages jusqu'à ce que la page « Memory Protect » soit affichée à l'écran, puis réglez le paramètre sur « off » à l'aide du bouton « Data/Value ». Lorsque vous ajoutez le ReMOTE dans Reason, il est important que vous sélectionniez la bonne sortie MIDI dans le menu « MIDI Out Port » de la boite de dialogue « Add Control Surface ». Reason transférera alors un preset dans la mémoire temporaire du ReMOTE. ✪ Si cela vous intéresse, vous pouvez ensuite enregistrer ce preset dans n'importe quel emplacement mémoire du ReMOTE en appuyant sur le bouton « Write ». Une fois le preset enregistré, vous pouvez définir quel preset activer automatiquement à la mise sous tension du ReMOTE : sélectionnez le preset que vous venez de sauvegarder, appuyez sur le bouton « Global »puis sur le bouton « Write ». À propos des contrôleurs : Les contrôleurs sont identifiés de la façon suivante : • Les faders situés à droite du clavier sont appelés Slider 1-8. Les boutons se trouvant en dessous sont appelés Button 1-8. • Les potentiomètres de la rangée supérieure sont appelés Knob 1-8. La rangée de boutons située juste en dessous, Button 9-16. • Les encodeurs rotatifs de la rangée inférieure gauche sont appelés Rotary 1-8. La rangée de boutons située juste en dessous, Button 17-24. Assignations par défaut : D Les boutons de transport du ReMOTE contrôlent les fonctions de transport du même nom dans Reason. D L'aftertouch du clavier du ReMOTE est géré par Reason, mais son effet dépend directement de la programmation des modules. 19 D Par défaut, le Touchpad X/Y n'est assigné à aucun paramètre, mais vous pouvez librement l'assigner aux paramètres de votre choix via la fonction Remote Override. Chacun des axes est identifié par Reason comme deux objets de surface de contrôle distincts. Vous pouvez ainsi assigner le Touchpad à quatre paramètres distincts de Reason (deux pour l'axe horizontal, deux pour l'axe vertical). D Les boutons 23-24 sont assignés aux commandes « Target Previous Track » et « Target Next Track » (ce qui a pour effet de déplacer le contrôle du clavier maître dans la liste des pistes MIDI). X-Station Pré requis / Configuration : • • • D Pour les modules contenant des patches, les boutons 15-16 servent respectivement à sélectionner le patche précédent et suivant. D Pour les modules d'effet, le bouton 22 contrôle l'état On/Off de la fonction Bypass. D Le bouton Data/Value situé sous l'écran, contrôle le volume général de la plupart des modules. En revanche, pour les deux modules de mixage, le volume général est contrôlé par le Slider 8. D Mixer 14:2 Ce module dispose de deux variantes de raccourcis clavier, qui déterminent le groupe de voies contrôlées par le ReMOTE (1-7 ou 8-14). Les potentiomètres contrôlent le départ Auxiliaire 1 et les encodeurs rotatifs le panoramique. D Malström Ce module dispose de deux variantes de raccourcis clavier. Dans la première, les potentiomètres et les encodeurs rotatifs sont respectivement assignés aux paramètres des oscillateurs 1 et 2. Les faders contrôlent les paramètres du filtre. Dans la seconde variante, les potentiomètres et encodeurs rotatifs sont assignés aux modulateurs et à des paramètres supplémentaires de l'oscillateur, tandis que les faders contrôlent des paramètres supplémentaires de filtre et les paramètres du Shaper. D Redrum Ce module dispose de deux variantes de raccourcis clavier, qui déterminent les pistes du kit de batterie contrôlées par le ReMOTE (drum 1-8 ou drum 9-10). Les boutons 9-12 et 17-20 sélectionnent les différents patterns de la banque actuelle. Les boutons 13-14 et 21-22 sélectionnent les différentes banques. D Matrix Les boutons 9-12 et 17-20 sélectionnent les différents patterns de la banque actuelle. Les boutons 13-14 et 21-22 sélectionnent les différentes banques. D BV-512 Vocoder Les faders contrôlent le niveau des différentes bandes fréquence. Utilisez les variantes de raccourcis clavier pour sélectionner la gamme des bandes fréquence à contrôler. • • Si vous possédez un ReMOTE 25, vous pouvez le faire évoluer en X-Station (pour plus d'informations, consulter le site www.novationmusic.com). Pour utiliser votre X-Station avec Reason, vous devez le connecter via USB ou via une double connexion MIDI standard. Vérifiez que la mémoire du X-Station n'est pas protégée en écriture. Pour cela, appuyez sur le bouton « Global » et faites défiler les pages jusqu'à ce que la page « Memory Protect » soit affichée à l'écran, puis réglez le paramètre sur « off » à l'aide du bouton « Data/Value ». Lorsque vous ajoutez le X-Station dans Reason, il est important que vous sélectionniez la bonne sortie MIDI dans le menu « MIDI Out Port » de la boite de dialogue « Add Control Surface ». Reason transférera alors un preset dans la mémoire temporaire du X-Station. Si cela vous intéresse, vous pouvez ensuite enregistrer ce preset dans n'importe quel emplacement mémoire du X-Station en appuyant sur le bouton « Write ». Une fois le preset enregistré, vous pouvez définir quel preset activer automatiquement à la mise sous tension du X-Station : sélectionnez le preset que vous venez de sauvegarder, appuyez sur le bouton « Global »puis sur le bouton « Write ». À propos des contrôleurs : Chaque contrôleur du X-Station est identifié dans Reason sous le nom de son propre label, c'est-à-dire tel qu'il est écrit sur le panneau de contrôle du X-Station. Cependant, dans les assignations par défaut, le nom des contrôleurs ne reflète pas toujours le nom des paramètres auxquels ils sont assignés (étant donné que Reason possède certains paramètres totalement différents de ceux du X-Station). Nous nous sommes toutefois efforcés de rester le plus logique possible. Beaucoup des contrôleurs du X-Station ont de multiples fonctions. Lorsque le preset Reason est sélectionné, les fonctions multiples suivantes sont disponibles : • • • • • Dans la section Osc-Mixer, en sélectionnant Osc1 ou Osc2, vous changez la fonction de la plupart des potentiomètres et boutons. Dans la section Filters, tous les contrôleurs ont une fonction différente selon que sélectionniez le Filtre 1 ou le Filtre 2 (via le bouton situé à l'angle supérieur droit de la section). Dans la section LFOs, tous les contrôleurs ont une fonction différente selon que sélectionniez LFO 1 ou LFO 2. Dans la section Mod Env / Env 3, tous les contrôleurs ont une fonction différente selon que sélectionniez Mod ou Env 3 (via le bouton de droite de la section). Le fader Velocity dispose de trois modes de fonctionnement que vous sélectionnez à l'aide du bouton situé juste à côté. Les boutons Trigger et Repeat ne sont pas affectés par les changements de mode du fader Velocity. Assignations par défaut : D Les boutons de transport contrôlent les fonctions de transport du même nom dans Reason. 20 D L'aftertouch du clavier du X-Station est géré par Reason, mais son effet dépend directement de la programmation des modules. D Par défaut, le Touchpad X/Y n'est assigné à aucun paramètre, mais vous pouvez librement l'assigner aux paramètres de votre choix via la fonction Remote Override. Chacun des axes est identifié par Reason comme deux objets de surface de contrôle distincts. Vous pouvez ainsi assigner le Touchpad à quatre paramètres distincts de Reason (deux pour l'axe horizontal, deux pour l'axe vertical). D Les boutons Arp On et Arp Latch sont respectivement assignés aux commandes « Target Previous Track » et « Target Next Track » (ce qui a pour effet de déplacer le contrôle du clavier maître dans la liste des pistes MIDI). D Pour les modules contenant des patches, les boutons Trigger et Repeat servent respectivement à sélectionner le patche précédent et suivant. D Le bouton Effects Control situé à l'angle inférieur droit du panneau de contrôle du X-Station, contrôle le volume général de la plupart des modules. En revanche, pour les deux modules de mixage, le volume général est contrôlé par le fader Velocity. D Pour les modules de pattern (Redrum et Matrix), les boutons situés au dessus des faders sélectionnent les patterns de la banque active (les quatre boutons de la section Amp Env et les quatre premiers boutons de la section Mod Env / Env 3). Le bouton F3 de la section Mod Env / Env 3 parcoure les différentes banques de patterns. D Seuls quelques modules disposent de variantes de raccourcis clavier. Peavey PC 1600x Pré requis / Configuration : • • • Pour utiliser le PC 1600X avec Reason, vous devez sélectionner le preset 21 et vous assurer que les réglages d'usine de ce preset n'ont pas été modifiés. Vous pouvez réinitialiser votre PC 1600X pour retrouver sa configuration d'usine, en appuyant simultanément sur les boutons Utility et Enter pendant la mise sous tension de l'appareil (toute modification apportée est alors effacée). Si vous préférez reprogrammer le preset 21 dans sa configuration d'usine manuellement (vous évitez ainsi de réinitialiser tous les autres presets), les faders et boutons doivent être configurés pour émettre les messages MIDI CC suivants : Fader 1 : CC 53 Fader 2 : CC 66 Fader 3 : CC 79 Fader 4 : CC 54 Fader 5 : CC 67 Fader 6 : CC 80 Fader 7 : CC 89 Fader 8 : CC 92 Fader 9 : CC 87 Fader 10 : CC 88 (plage de valeurs inversée) Fader 11 : CC 55 Fader 12 : CC 68 Fader 13 : CC 81 Fader 14 : CC 56 Fader 15 : CC 69 Fader 16 : CC 82 Bouton 1-16 : Program Change 0-15 Assignations par défaut : D Pour les modules contenant des patches, les boutons 15 et 16 sont respectivement assignés à la sélection du patche précédent et suivant. D Les modules constitués de nombreux paramètres disposent de variantes de raccourcis clavier. 21 Créer ses propres tables d'assignations Si vous possédez une surface de contrôle qui n'est pas nativement prise en charge par Reason, vous avez la possibilité de créer vous-même votre propre table d'assignation. C'est certes un peu complexe, mais rassurez-vous il n'est pas nécessaire d'avoir des compétences en programmation pour y parvenir. ! Note : il est uniquement possible de créer des tables d'assignations pour les surfaces de contrôle MIDI standard, qui sont connectées via un seul câble MIDI. Le support de machines plus évoluées nécessitant une double connexion MIDI (LEDs, faders motorisés, bargraphs et autres affichages dynamiques) ne peut être ajouté par un utilisateur. Comment est-ce que la fonction Remote fonctionne ? Pour que Reason prenne en charge une surface de contrôle, il luit faut deux fichiers : D Le fichier midicodec qui recense tous les contrôleurs de la surface de contrôle (potentiomètres, faders, clavier, etc.), leur attribue un nom et définit quel message MIDI correspond à quel contrôleur. En gros, le fichier midicodec informe Reason que « s'il reçoit le message MIDI xxx, cela signifie que le contrôleur yyy est en cours d'utilisation ». D Le fichier remotemap connecte chaque contrôleur à un paramètre ou une fonction de Reason. Ces connexions (ou liaisons) sont individuelles à chaque module de Reason. Autrement dit, si votre surface de contrôle est connectée à un module Subtractor dans Reason, le fichier remotemap peut par exemple instruire Reason que lorsque l'on « tourne le potentiomètre 1, cela doit modifier le paramètre de fréquence de coupure du filtre ». En revanche, lorsque le module contrôlé est un module de mixage, le fichier remotemap instruirait Reason que lorsque l'on « tourne le potentiomètre 1, c'est le fader de la première tranche du mixer qui doit être modifié ». Pour que Reason supporte une nouvelle surface de contrôle, vous devez donc créer deux fichiers : un fichier midicodec et un fichier remotemap. Ce dont vous avez besoin ! Tout d'abord, pour créer les fichiers midicodec et remotemap, vous avez besoin des outils suivants : • • Un programme de traitement de texte qui permette si possible d'effectuer des recherches de chaînes de caractères (ce qui facilitera le travail de correction). En dehors de cela, assurez-vous que votre traitement de texte puisse ouvrir et sauvegarder des fichiers de texte brut non formaté. Le mode d'emploi de votre surface de contrôle peut vous être très utile. • • Un programme de monitoring MIDI peut également être d'une grande utilité. Celuici vous permettra d'identifier les messages MIDI émis par les différents contrôleurs de la surface de contrôle. Il existe beaucoup d'applications de monitoring MIDI disponibles au téléchargement ou à l'achat sur Internet. Des idées claires Comment créer un fichier .midicodec ? 1. Configurez la surface de contrôle de la façon dont vous voulez l'utiliser avec Reason. Vous pourriez par exemple vouloir utiliser un preset spécifique lorsque vous utilisez votre surface de contrôle avec Reason. Une fois que vous aurez créé le fichier .midicodec, vous ne devrez plus modifier les réglages de ce preset. 2. Notez quel message MIDI est émis par chaque contrôleur de la surface de contrôle. C'est précisément à ce niveau qu'une application de monitoring MIDI se révèle très pratique. 3. Dans le dossier de l'application Reason, ouvrez le dossier « Template Documents » puis ouvrez le sous-dossier « Remote Files ». 4. Ouvrez le fichier « Template.midicodec » avec un éditeur de texte. Ce document commence par ces lignes : Universal MIDI Codec Control Surface Definition File File Format Version 1.0.0 Control Surface Manufacturer <manufacturer name> Control Surface Model <model name> 5. Remplacez le champ <manufacturer name> par le nom de marque de votre surface de contrôle, puis le champ <model name> par le nom du modèle. 6. En dessous de la ligne d'en-tête Item, dressez la liste de tous les objets de la surface de contrôle (c'est-à-dire tous les contrôleurs de votre surface de contrôle) Voici quelques exemples définissant différents types d'objets : Item <name of the control> value 0 127 L'objet ci-dessus pourrait tout aussi bien convenir à un fader ou à un potentiomètre. Remplacez le champ <name of the control> par un nom de votre choix, par exemple Knob 1 ou Fader 1. Chaque objet d'une surface de contrôle doit avoir un nom unique. Item <name of the control> button 0 1 Voici comment définir un bouton. Remplacez le champ <name of the control> par un nom de votre choix, par exemple Button 1 Item keyboard keyboard 0 127 Voici comment définir l'objet clavier, si votre surface de contrôle en possède un. Vous pourriez donner un nom au clavier (dans la colonne Name, comme pour les autres contrôleurs), mais par principe, appelez-le juste keyboard, comme dans cet exemple. Item 22 pitch bend value 0 16383 Si votre surface de contrôle est équipée d'un contrôleur de pitch bend, ce dernier est habituellement définit avec une plage de valeurs allant de 0 à 16383, comme dans cet exemple. Tout comme pour l'objet clavier, vous pouvez donner à l'objet pitch bend un autre nom si vous le désirez. Map e? xx yy pitch bend y * 128 + x 0 0 Dans cet exemple, le symbole « ? » fait office de joker et permet d'ignorer le canal MIDI utilisé. 9. Définissez les objets de classe « bouton ». Une fois que vous avez dressé la liste de tous les objets de votre surface de contrôle, vous devez définir le message MIDI correspondant à chacun de ces objets. Ainsi, chaque fois que le module Remote recevra un message MIDI de votre surface de contrôle, en comparant ce message MIDI à cette liste, il saura exactement quel contrôleur de votre surface de contrôle vous êtes en train d'utiliser. Ces définitions s'ajoutent dans le fichier, en dessous de la ligne d'en-tête Map. 7. Définissez les objets de classe « valeur » (ex : faders, potentiomètre, etc.) Vous définissez un objet de surface de contrôle de classe « valeur » en ajoutant des lignes comme celle-ci, sous la ligne d'en-tête Map : Map <MIDI message> <name of the control> x 0 0 <MIDI Message> correspond au message MIDI émis par le contrôleur, c'est-à-dire celui que vous aviez noté à l'étape 2 (voir plus haut). Il doit être saisi au format hexadécimal (voir l'exemple ci-dessous). <name of the control> correspond au nom de l'objet de la surface de contrôle que vous avez défini dans la liste Item à l'étape précédente. Les derniers champs sont les valeurs émises par l'objet de la surface de contrôle. Dans la majorité des cas c'est une simple valeur qui varie lorsque vous bougez le contrôleur, représentée par le « x » de la colonne Value 1 (mais comme nous allons le voir plus loin, il y a quelques exceptions). Disons que vous avez par exemple un objet sur votre surface de contrôle que vous avez nommé « Knob 1 ». Lorsque vous utilisez ce contrôleur, voici ce que vous pouvez voir dans l'application de monitoring MIDI : b0 47 00 b0 47 01 b0 47 02 b0 47 03 b0 47 04 …et ainsi de suite. Cela signifie que l'objet Knob 1 émet le message MIDI 71 (47 en hexadécimal) sur le canal MIDI 1 (indiqué par le 0 après le b). Le dernier octet est la valeur qui varie lorsque vous tournez le potentiomètre. Dans notre exemple, voici la ligne que vous devriez rajouter dans la section Map : Map b0 47 xx Knob 1 x 0 Lorsque vous définissez un objet de surface de contrôle de classe « bouton », le code à écrire dépend de la nature de fonctionnement du contrôleur. La plupart du temps, un bouton émet un message MIDI uniquement lorsque vous appuyez dessus. Lorsque vous le relâchez, aucun message MIDI n'est émis. Par exemple, le fait d'appuyer sur l'objet « Button 1 » de votre surface de contrôle pourrait générer le code suivant dans l'application de monitoring MIDI : b0 0a 7f Cela signifie que le bouton émet le message de contrôleur MIDI 10 (0a en hexadécimal), avec une valeur de 127 (7f en hexadécimal), sur le canal MIDI 1. Si la valeur émise par le bouton est sans importance, il est en revanche important d'identifier si le bouton est activé ou non. Par conséquent, voici la ligne de code que vous devez saisir dans la section Map : Map b0 0a xx Button 1 1 0 0 Ici, la valeur émise par le contrôleur (xx) nous étant indifférente, il émet la valeur 1 chaque fois qu'il est activé. Reason et le module Remote s'occupent du reste pour vous. Cette ligne de code fonctionnerait également si le bouton émettait une valeur différente chaque fois qu'il est activé. Mais certains boutons émettent des valeurs différentes quand on appuie dessus et quand on les relâche. L'application de monitoring MIDI pourrait identifier les actions de pression et de relâchement d'un bouton comme ceci : b0 0b 7f b0 0b 00 (shown when you press the button) (shown when you release it) C'est ce que nous appelons un « bouton à contact fugitif ». Vous pouvez définir ce type de bouton par la ligne de code suivante : Map b0 0b xx Button 2 x/127 0 0 Ainsi, lorsque vous appuyez sur le bouton, celui-ci émet la valeur « 1 » (127/127) et lorsque vous le relâchez, il émet la valeur « 0 » (0/127). Reason s'occupant encore une fois du reste (le programme ignorera le plus souvent les valeurs « 0 »). 0 8. Un cas à part - définition du pitch bend. Le pitch bend bénéficie d'une résolution plus importante que les autres contrôleurs MIDI. Il transmet ses valeurs variables sur deux octets. Si votre surface de contrôle est équipée d'un contrôleur de pitch bend, voici comment le définir : 23 10.Définissez l'objet clavier (si votre surface de contrôle en possède un). Comment créer un fichier .remotemap ? Lorsque vous appuyez sur la touche d'un clavier, celui-ci émet un message MIDI qui ressemble à ceci : 90 20 40 1. Dans le dossier de l'application Reason, ouvrez le dossier « Template Documents » puis ouvrez le sous-dossier « Remote Files ». Ouvrez ensuite le fichier « Template.remotemap » avec un éditeur de texte. Cela nous informe qu'une touche est jouée sur le canal MIDI 1, avec le numéro de note 32 (20 en hexadécimal) et un vélocité de 64 (40 en hexadécimal). En fonction du modèle de clavier, lorsque vous relâchez la note, l'une des deux lignes de code suivantes est émise : 90 20 00 ou 80 20 30 Le premier cas est le plus courant : lorsque vous relâchez la touche, le clavier émet un message MIDI Note On avec une vélocité de 0. Dans le second cas, lorsque vous relâchez la touche, le clavier émet un message MIDI spécifique (Note Off) dont le dernier octet définit la vélocité de relâchement (vitesse à laquelle la touche est relâchée - dans cet exemple, c'est une vélocité de 30hex). Seuls quelques modèles de clavier émettent une vélocité de relâchement. Quoiqu'il en soit, ce paramètre est ignoré de Reason. Vous pouvez regarder dans l'application de monitoring MIDI pour voir quelle sorte de message Note Off votre clavier génère, ou bien vous pouvez tout simplement ajouter ces lignes de code dans le fichier .midicodec : Map 9? xx 00 Keyboard 0 x 64 Map 8? xx yy Keyboard 0 x y Map 9? xx yy Keyboard 1 x y Ainsi vous êtes sûr de couvrir tous les types de messages Note On/Off possibles, sur tous les canaux MIDI. 11.Une fois tous les contrôleurs définis, sauvegardez le fichier sous le nom « xxx.midicodec » où xxx est le nom de votre surface de contrôle. Les fichiers midicodec que vous avez créés doivent être enregistrés dans le répertoire suivant : Mac OS X: <votre dossier utilisateur>:Bibliothèque:Application Support:Propellerhead Software:Remote:Codecs:MIDI Codecs Windows: C:\Documents and Settings\<nom utilisateur>\Application Data\Propellerhead Software\Remote\Codecs\MIDI Codecs D Au départ, le dossier Remote est vide. Vous devez donc tout d'abord créer un dossier « Codecs », puis un sous-dossier « MIDI Codecs ». D Tout nouveau fichier midicodec n'est reconnu par Reason qu'au prochain démarrage de l'application. Mais auparavant, il faut créer le fichier remotemap. 24 Ce document commence par ces lignes : Propellerhead Remote Mapping File File Format Version 1.0.0 Control Surface Manufacturer <manufacturer name> Control Surface Model <model name> 2. Remplacez le champ <manufacturer name> par le nom de marque de votre surface de contrôle, puis le champ <model name> par le nom du modèle, tout comme pour le fichier .midicodec. Le reste du document recense un certain nombre d'espaces (appelés « scopes ») dédiés à chacun des modules de Reason, au clavier maître (Master Keyboard) et à l'assignation des fonctions de Reason (Reason Document). C'est sous l'en-tête de chacun de ces scopes que vous devez définir l'assignation de chaque objet de votre surface de contrôle aux paramètres et fonctions de Reason. Voici à quoi ressemblent ces lignes de code : Map <control surface item> <remotable item> <control surface item> représente le nom de l'objet de votre surface de contrôle, tel que définit dans le fichier .midicodec. <remotable item> représente le nom du paramètre ou de la fonction de Reason assigné au contrôleur. Veuillez noter que deux tabulations séparent le champ <control surface item> du champ <remotable item>. 3. Astuce : il peut être judicieux d'ouvrir un fichier .remotemap existant pour examiner comment les objets sont assignés aux différents paramètres. Vous gagnerez ainsi un temps précieux pour trouver le nom correct de chaque paramètre et fonction assignable dans Reason. Vous pouvez également vous inspirer de ce fichier pour créer plus efficacement votre propre table d'assignations. Les fichiers .remotemap installés avec Reason sont localisés dans le répertoire suivant : Mac OS X : <votre dossier utilisateur>:Bibliothèque:Application Support:Propellerhead Software:Remote:Maps Windows : C:\Documents and Settings\All Users\Application Data\Propellerhead Software\Remote\Maps 4. Si votre surface de contrôle dispose d'un clavier, vous devez assigner les contrôleurs de performance sous l'en-tête de la section « Master Keyboard ». Reason gère les contrôleurs de performance suivants : Keyboard Pitch Bend Mod Wheel Damper Pedal Expression Channel Pressure Breath Les contrôleurs à inclure dépendent de votre surface de contrôle (plus exactement des objets de la surface de contrôle définis dans le fichier .midicodec). Voici un exemple d'assignations : Scope Propellerheads Master Keyboard // Control Surface Item Key Remotable Item Scale Mode Map Keyboard Keyboard Map Pitch Bend Pitch Bend Map Modulation Mod Wheel Map Sustain Pedal Damper Pedal D Assurez-vous que les noms des objets de la surface de contrôle soient strictement identiques à ceux déclarés dans le fichier .midicodec, et que les noms des paramètres/fonctions assignés soient corrects. 5. Pour assigner des contrôleurs à un module spécifique de Reason, ajouter les lignes d'assignation sous l'en-tête du Scope correspondant, comme ceci : Scope // Map Map Propellerheads SubTractor Analog Synthesizer Control Surface Item Key Remotable Item Scale Mode Knob 1 Filter Freq Knob 2 Filter Res etc. 6. Si votre surface de contrôle est équipée d'un clavier, vous pouvez assigner une touche spécifique du clavier à un paramètre ou une fonction de Reason, comme ceci : Map Keyboard C0 Filter2 On/Off Notez que si vous assignez une touche du clavier au contrôle d'un paramètre de Reason, cette touche est alors consacrée à la commande du paramètre. Elle ne peut donc plus jouer la note MIDI (C0, dans notre exemple). 7. Si votre surface de contrôle ne dispose pas d'assez de contrôleurs pour piloter tous les paramètres d'un module, vous pouvez créer des variantes de raccourcis clavier. Consultez les fichiers remotemap existants pour voir comment procéder. 8. Enfin, vous pouvez assigner des contrôleurs à des fonctions de Reason sous l'en-tête du Scope Reason Document. C'est dans cette section que vous définissez les assignations des commandes de transport, des fonctions Target Track Selection, Undo, etc. Voici un exemple d'assignations : Scope Propellerheads Reason Document // Control Surface Item Key Remotable Item Scale Mode Map Button 1 Stop Map Button 2 Play Map Button 3 Record Map Button 7 Target Previous Track Map Button 8 Target Next Track D Il n'est pas nécessaire d'assigner toutes les fonctions ou tous les modules de Reason. En effet, vous pouvez très bien utiliser un fichier .remotemap qui ne contienne que les en-têtes (comme dans le fichier Template) et les noms corrects de fabricant et de modèle. Ainsi, aucune assignation des paramètres ne sera opérationnelle par défaut, en revanche vous pourrez utiliser la fonction Remote Override. 9. Une fois toutes les assignations définies, sauvegardez le fichier sous le nom « xxx.remotemap » où xxx est le nom de votre surface de contrôle. Les fichiers remotemap que vous avez créés doivent être enregistrés dans le répertoire suivant : Mac OS X: <votre dossier utilisateur>:bibliothèque:Application Support:Propellerhead Software:Remote:Maps:<nom du fabricant> Windows: C:\Documents and Settings\<nom utilisateur>\Application Data\Propellerhead Software\Remote\Maps\<nom du fabricant> D Au départ, le dossier Remote est vide. Vous devez donc tout d'abord créer un dossier « Maps », puis un sous-dossier portant le nom du fabricant de votre surface de contrôle (tel que définit dans le fichier midicodec). Test 1. Redémarrez Reason. 2. Ouvrez la boite de dialogue Preferences et accédez à la page « Control Surfaces and Keyboards ». 3. Cliquez sur le bouton « Add » et sélectionnez le fabricant et le modèle de la surface de contrôle dans la boite de dialogue Add. Si votre surface de contrôle n'apparaît pas dans le menu, cela signifie qu'il y a un problème avec le fichier midicodec. Vérifiez que l'en-tête du fichier est correcte ! D Si vous modifiez le fichier midicodec, vous devrez relancer Reason pour que les modifications soient prises en compte. 25 4. Sélectionnez le port MIDI Input correspondant et cliquez sur OK. 5. A présent, votre surface de contrôle devrait apparaître dans la liste de la page « Control Surfaces and Keyboards ». 6. Si un X rouge apparaît à côté du nom de votre surface de contrôle, cela signifie qu'il y a un problème avec le fichier remotemap. Cliquez sur le X pour obtenir un rapport d'erreur (celui-ci peut souvent aider à identifier le problème). Il n'est pas nécessaire de redémarrer Reason après avoir modifié le fichier remotemap. Sauvegardez simplement vos modifications, décochez la case « Use with Reason » pour votre surface de contrôle sur la page « Control Surfaces and Keyboards », puis cochez la de nouveau. 7. Si votre surface de contrôle apparaît dans la liste annotée d'une coche verte, cela signifie que les fichiers midicodec et remotemap sont corrects. Vous pouvez tester vos assignations dans le programme en utilisant les procédures de Remote standard. D Si vous avez assigné un contrôleur à un paramètre de Reason et que celui ne fonctionne pas (quand bien même votre surface de contrôle apparaît avec une coche verte), il est très probable que vous ayez fait une faute dans la désignation ou l'orthographe du paramètre à contrôler (remotable item). Dans Reason, utilisez le tool tip pour le paramètre concerné et vérifiez que le nom du paramètre dans le fichier remotemap est strictement identique à celui affiché par le tool tip. 26 ">
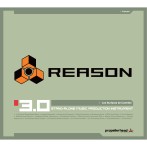
Lien public mis à jour
Le lien public vers votre chat a été mis à jour.