Xerox C2424 WorkCentre Mode d'emploi
PDF
ダウンロード
ドキュメント
Copieur-imprimante WorkCentre® C2424 Dépannage Ce chapitre contient : ■ ■ ■ ■ ■ ■ « Outils de diagnostics automatiques », page 7-2 « Bourrages papier », page 7-4 « Problèmes de qualité de sortie », page 7-26 « Maintenance », page 7-31 « Déplacement et remballage du système », page 7-51 « Liens Web », page 7-58 Copyright © 2005 Xerox Corporation. Tous droits réservés. 7-1 Outils de diagnostics automatiques Outils de diagnostics automatiques Xerox propose plusieurs outils de diagnostics automatiques pour vous aider à bénéficier d’une qualité d’impression optimale. Cette section aborde notamment les aspects suivants : ■ ■ ■ « Bouton d’aide du panneau de commande », page 7-2 « Support technique PhaserSMART », page 7-2 « PrintingScout », page 7-3 Bouton d’aide du panneau de commande Le panneau de commande du système fournit des informations et de l’aide pour le dépannage. Lorsque’une erreur ou un avertissement se produit, le panneau de commande affiche un message vous informant du problème. Très souvent, le panneau de commande affiche également un graphisme animé indiquant l’emplacement du problème, par exemple l’emplacement d’un bourrage papier. Pour afficher des informations sur la façon de résoudre le problème, appuyez sur le bouton d’aide (reconnaissable au symbole « ? ») du panneau de commande. Vous pouvez appuyer sur le bouton d’ aide à tout moment pour obtenir des informations complémentaires sur le message ou le menu affiché sur le panneau de commande. Back Enter 2424-157 Support technique PhaserSMART PhaserSMART est un système de support technique Internet automatisé. Utilisez votre navigateur Web par défaut pour envoyer des informations de diagnostics depuis votre imprimante à notre site Web pour analyse. Le support technique PhaserSMART examine ces informations, diagnostique le problème et propose une solution. Si le problème n’est pas résolu par la solution proposée, le support technique PhaserSMART vous aide à ouvrir une demande d’intervention par le support clientèle Xerox. Pour accéder au support technique PhaserSMART : 1. Ouvrez votre navigateur et accédez à l’adresse Web www.phaserSMART.com. 2. Entrez l’adresse IP du système dans la fenêtre du navigateur. 3. Suivez les instructions apparaissant sur l’écran. Copieur-imprimante WorkCentre® C2424 7-2 Outils de diagnostics automatiques PrintingScout PrintingScout est un outil installé avec le pilote d’imprimante Windows. Il vérifie automatiquement l’état de l’imprimante lors de l’envoi d’un travail d’impression. Si l’imprimante ne peut pas imprimer votre travail, PrintingScout affiche automatiquement un message sur l’écran de votre ordinateur, vous informant que l’imprimante nécessite une intervention. Le message explique également comment résoudre le problème. Remarque PrintingScout est disponible depuis le pilote d’imprimante Windows pour les imprimantes connectées au réseau via TCP/IP. Copieur-imprimante WorkCentre® C2424 7-3 Bourrages papier Bourrages papier Cette section aborde notamment les aspects suivants : ■ ■ ■ ■ ■ « Bourrage au niveau du capot de sortie », page 7-4 « Bourrage au niveau du chemin de sortie », page 7-9 « Bourrage au niveau du capot avant », page 7-12 « Bourrage au niveau du bac 2, 3 ou 4 », page 7-18 « Bourrage dans le chargeur de documents », page 7-22 Remarque Pour obtenir des informations relatives à la sécurité, reportez-vous aux sections Pour commencer/Sécurité de l’utilisateur sur le CD-ROM Documentation utilisateur. Des vidéos présentent des procédures d’élimination des bourrages papier. Ces vidéos se trouvent sur le CD-ROM Documentation utilisateur et à l’adresse Web www.xerox.com/office/c2424support. Bourrage au niveau du capot de sortie Pour éliminer le bourrage, procédez comme suit : 1. Relevez le panneau de commande. 2424-189 Copieur-imprimante WorkCentre® C2424 7-4 Bourrages papier 2. Retirez le papier du bac de sortie. 2424-018 3. Ouvrez le capot de sortie. 2424-019 Copieur-imprimante WorkCentre® C2424 7-5 Bourrages papier 4. Sortez lentement le papier coincé du système. Vérifiez que les morceaux de papier déchirés ont été retirés. 2424-020 5. Si vous n’avez pas trouvé de papier aux étapes 1 à 4, soulevez les guides papier verts. 2424-044 6. Retirez le papier coincé. 2424-021 Copieur-imprimante WorkCentre® C2424 7-6 Bourrages papier 7. Fermez le capot de sortie. 2424-022 8. Fermez le panneau de commande. 2424-016 Copieur-imprimante WorkCentre® C2424 7-7 Bourrages papier 9. Si vous n’avez pas trouvé de papier aux étapes 1 à 8, procédez comme suit : a. Relevez le loquet à l’avant du système pour ouvrir le capot avant. 2424-023 b. Sortez lentement le papier coincé du système. Vérifiez que les morceaux de papier déchirés ont été retirés. 2424-025 Copieur-imprimante WorkCentre® C2424 7-8 Bourrages papier c. Fermez le capot avant. 2424-026 Pour plus d’informations, accédez à l’adresse Web www.phaserSMART.com. Bourrage au niveau du chemin de sortie Pour éliminer le bourrage, procédez comme suit : 1. Relevez le panneau de commande. 2424-189 Copieur-imprimante WorkCentre® C2424 7-9 Bourrages papier 2. Retirez le papier du bac de sortie. 2424-018 3. Sortez lentement le papier coincé du système. Vérifiez que les morceaux de papier déchirés ont été retirés. 2424-053 Copieur-imprimante WorkCentre® C2424 7-10 Bourrages papier 4. Fermez le panneau de commande. 2424-016 5. Réglez le bac de sortie pour des supports longs ou courts. 2424-186 Pour les supports dont la longueur est inférieure à 190 mm, ouvrez le système de blocage du papier. 2424-056 Pour les supports dont la longueur est supérieure à 297 mm, étirez le bac de sortie. Pour plus d’informations, accédez à l’adresse Web www.phaserSMART.com. Copieur-imprimante WorkCentre® C2424 7-11 Bourrages papier Bourrage au niveau du capot avant Pour éliminer le bourrage, procédez comme suit : 1. Relevez le loquet à l’avant du système pour ouvrir le capot avant. 2424-023 2. Sortez lentement le papier coincé du système. Vérifiez que les morceaux de papier déchirés ont été retirés. 2424-025 Copieur-imprimante WorkCentre® C2424 7-12 Bourrages papier 3. Fermez le capot avant. 2424-026 4. Si vous n’avez pas trouvé de papier lors de l’étape 2, procédez comme suit : a. Relevez le panneau de commande. 2424-189 Copieur-imprimante WorkCentre® C2424 7-13 Bourrages papier b. Retirez le papier du bac de sortie. 2424-018 c. Ouvrez le capot de sortie. 2424-019 Copieur-imprimante WorkCentre® C2424 7-14 Bourrages papier d. Sortez lentement le papier coincé du système. Vérifiez que les morceaux de papier déchirés ont été retirés. 2424-020 e. Relevez les guides papier verts. 2424-044 f. Retirez le papier coincé. 2424-021 Copieur-imprimante WorkCentre® C2424 7-15 Bourrages papier g. Fermez le capot de sortie. 2424-022 h. Fermez le panneau de commande. 2424-016 Copieur-imprimante WorkCentre® C2424 7-16 Bourrages papier 5. Si vous n’avez pas trouvé de papier coincé lors des étapes précédentes, procédez comme suit : a. Sortez complètement du système le bac 2 et retirez le papier coincé. 2424-043 b. Sortez lentement le papier coincé du système. Vérifiez que les morceaux de papier déchirés ont été retirés. 2424-028 c. Remettez en place tous les bacs et poussez chacun à fond vers l’arrière du système. Remarque Utilisez uniquement les type, poids et format de papier approuvés pour le bac. Le papier de format personnalisé ne peut être utilisé que dans le bac 1. Pour plus d’informations, accédez à l’adresse Web www.phaserSMART.com. Copieur-imprimante WorkCentre® C2424 7-17 Bourrages papier Bourrage au niveau du bac 2, 3 ou 4 Pour éliminer le bourrage dans le bac spécifié sur le panneau de commande, procédez comme suit : 1. Sortez complètement du système le bac spécifié sur le panneau de commande. 2424-043 2. Retirez du bac la première feuille. 2424-027 3. Vérifiez que le papier est correctement chargé dans le bac. Réglez le guide de longueur et les guides latéraux. a. Appuyez sur les côtés du guide de longueur et faites-le glisser jusqu’à ce que sa flèche corresponde au format de papier approprié et qu’il s’enclenche. Copieur-imprimante WorkCentre® C2424 7-18 Bourrages papier b. Faites glisser les guides latéraux jusqu’à ce que leurs flèches correspondent au format de papier approprié et qu’ils s’enclenchent. 2424-003 Remarque Une fois les guides papier correctement réglés, il peut rester un petit espace entre eux et le papier. 4. Dégagez le papier coincé à l’intérieur de la fente du bac du système. Vérifiez que les morceaux de papier déchirés ont été retirés. 2424-028 Copieur-imprimante WorkCentre® C2424 7-19 Bourrages papier 5. Insérez le bac dans la fente de bac et poussez-le à fond vers l’arrière du système. 2424-004 6. Si vous n’avez pas trouvé de papier lors de l’étape 4, procédez comme suit. a. Relevez le loquet à l’avant du système pour ouvrir le capot avant. 2424-023 Copieur-imprimante WorkCentre® C2424 7-20 Bourrages papier b. Sortez lentement le papier coincé du système. Vérifiez que les morceaux de papier déchirés ont été retirés. 2424-025 c. Fermez le capot avant. 2424-026 Remarque Utilisez uniquement les type, poids et format de papier approuvés pour le bac. Le papier de format personnalisé ne peut être utilisé que dans le bac 1. Pour plus d’informations, accédez à l’adresse Web www.phaserSMART.com. Copieur-imprimante WorkCentre® C2424 7-21 Bourrages papier Bourrage dans le chargeur de documents Pour éliminer le bourrage, procédez comme suit : 1. Retirez les originaux du chargeur de documents et retirez le bac. 2424-054 2. Ouvrez le capot d’accès du chargeur de documents. 2424-045 Copieur-imprimante WorkCentre® C2424 7-22 Bourrages papier 3. Retirez du chargeur de documents le papier coincé. 2424-046 4. Fermez le capot d’accès du chargeur de documents. 2424-047 Copieur-imprimante WorkCentre® C2424 7-23 Bourrages papier 5. Ouvrez le chargeur de documents. 2424-048 6. Retirez du chargeur de documents ou de la glace d’exposition le papier coincé, le cas échéant. 2424-049 Copieur-imprimante WorkCentre® C2424 7-24 Bourrages papier 7. Fermez le chargeur de documents. 2424-187 8. Rajoutez du papier dans le chargeur de documents. 2424-051 Pour plus d’informations, accédez à l’adresse Web www.phaserSMART.com. Copieur-imprimante WorkCentre® C2424 7-25 Problèmes de qualité de sortie Problèmes de qualité de sortie Votre système a été conçu pour produire des copies couleur, des impressions et des images numérisées de grande qualité. Si vous observez des problèmes de qualité d’impression, utilisez les informations de la présente section pour les résoudre. ■ ■ ■ « Résolution des problèmes de qualité d’impression », page 7-27 « Diagnostic - Problèmes de qualité de copie », page 7-29 « Résolution des problèmes de qualité de numérisation », page 7-29 Certains paramètres permettent de contrôler directement la qualité des impressions et des copies. ■ ■ Pour les travaux d’impression, sélectionnez le mode de qualité d’impression et la correction des couleurs désirés dans le pilote d’imprimante ; reportez-vous à la section « Options avancées » du chapitre Impression de ce guide. Pour les travaux de copie, sélectionnez la qualité en sortie et le type original en appuyant sur les boutons Qualité et Type de document situés sur la partie gauche du panneau de commande ; reportez-vous au chapitre Copie de ce guide. Attention Les dommages causés par l’utilisation de papier, de transparents ou d’autres supports spéciaux non pris en charge ne sont pas couverts par la garantie, le contrat de maintenance ou la garantie de satisfaction totale Xerox. La garantie de satisfaction totale est proposée aux Etats-Unis et au Canada. Le couverture peut varier dans les autres pays ; veuillez contacter votre représentant local pour plus de détails. Pour des informations sur les types et poids de papier pris en charge, reportez-vous à la section « Papiers pris en charge » du chapitre Chargement des supports de ce guide. Pour plus d’informations, accédez à la base de connaissances infoSMART à l’adresse www.xerox.com/office/c2424infoSMART. Copieur-imprimante WorkCentre® C2424 7-26 Problèmes de qualité de sortie Résolution des problèmes de qualité d’impression Problème Solution Les images des transparents sont trop claires ou trop foncées ■ Vérifiez que le type de papier Transparent est choisi dans l’application de l’ordinateur ou dans le pilote d’imprimante. ■ Pour obtenir la liste des références de transparents, imprimez la page « Conseils papier ». a. Sur le panneau de commande, appuyez sur le bouton Configuration machine. b. Dans le menu, sélectionnez Informations. c. Sélectionnez Pages d’informations, puis appuyez sur le bouton Entrer. d. Sélectionnez Page Conseils papier, puis appuyez sur le bouton Entrer. Taches ou salissures Des taches ou des salissures apparaissent sur l’impression. 1. Exécutez la procédure Retirer les salissures d’impression. a. Sur le panneau de commande, appuyez sur le bouton Configuration machine. b. Dans le menu, sélectionnez Informations, puis appuyez sur le bouton Entrer. c. Sélectionnez Dépannage, puis appuyez sur le bouton Entrer. d. Sélectionnez Problèmes de qualité d’impression, puis appuyez sur le bouton Entrer. e. Sélectionnez Retirer les salissures d’impression, puis appuyez sur le bouton Entrer. Le système élimine l’encre des rouleaux en faisant circuler plusieurs feuilles de papier dans le système. 2. Recommencez l’étape 1 jusqu’à 3 fois si les salissures apparaissent toujours. 3. Si le problème persiste, vérifiez que le type de papier utilisé est bien pris en charge ; reportezvous au chapitre Chargement des supports de ce guide. 4. Si le problème persiste, nettoyez la bande de nettoyage du kit de maintenance : a. Ouvrez la porte latérale sur le panneau droit. b. Retirez le kit de maintenance orange. c. Essuyez la bande de nettoyage en plastique transparent avec un chiffon sans peluche. d. Replacez le kit de maintenance. e. Fermez la porte latérale. Pour plus d’informations, reportez-vous à la section« Nettoyage de la bande de nettoyage du kit de maintenance », page 7-45. Copieur-imprimante WorkCentre® C2424 7-27 Problèmes de qualité de sortie Résolution des problèmes de qualité d’impression (suite) Problème Solution Bandes claires aléatoires 1. Exécutez la procédure Eliminer les bandes claires : Une ou plusieurs barres de couleur sont absentes sur la page test. a. Sur le panneau de commande, appuyez sur le bouton Configuration machine. b. Light Stripes Test Dans le menu, sélectionnez Informations, puis appuyez sur le bouton Entrer. c. Sélectionnez Dépannage, puis appuyez sur le bouton Entrer. d. Sélectionnez Problèmes de qualité d’impression, puis appuyez sur le bouton Entrer. e. Sélectionnez Eliminer les bandes claires, puis appuyez sur le bouton Entrer. 2. Recommencez l’étape 1 jusqu’à 3 fois si les bandes apparaissent toujours. 3. Si le problème persiste, mettez le système hors tension pendant au moins 4 heures. Lors de la mise sous tension du système, répétez l’étape 1 si nécessaire. 4. Si le problème persiste, exécutez la procédure de la section Prédominance de bandes claires. Prédominance de bandes claires Les quatre barres de couleur sont absentes de la page test. 1. Soulevez le panneau de commande, retirez le papier du bac de sortie, puis soulevez le capot de sortie. 2. Vérifiez l’absence de débris dans la zone de sortie du papier. Si nécessaire, retirez les débris. 3. Nettoyez la bande de dégagement du papier : a. Relevez le guide vert. b. Essuyez la bande de dégagement du papier en plastique blanc avec un chiffon sans peluche. Pour plus d’informations, reportez-vous à la section « Nettoyage de la bande de dégagement du papier », page 7-41. 4. Fermez le capot de sortie et le panneau de commande. 5. Nettoyez la bande de nettoyage du kit de maintenance : a. Ouvrez la porte latérale sur le panneau droit. b. Retirez le kit de maintenance orange. c. Essuyez la bande de nettoyage en plastique transparent avec un chiffon sans peluche. d. Replacez le kit de maintenance. e. Fermez la porte latérale. Pour plus d’informations, reportez-vous à la section « Nettoyage de la bande de nettoyage du kit de maintenance », page 7-45. 6. Si le problème persiste, exécutez la procédure prévue pour des bandes claires aléatoires. Copieur-imprimante WorkCentre® C2424 7-28 Problèmes de qualité de sortie Diagnostic - Problèmes de qualité de copie Si la qualité d’image d’un travail de copie est médiocre, déterminez si le problème provient de la fonction de numérisation ou de la fonction d’impression du système en procédant comme suit : 1. Imprimez la carte du menu. a. Sur le panneau de commande, appuyez sur le bouton Configuration machine. b. Sélectionnez Informations, puis appuyez sur le bouton Entrer. c. Sélectionnez Carte du menu, puis appuyez sur le bouton Entrer. 2. Consultez les pages imprimées de la carte du menu, puis sélectionnez l’une des options suivantes : ■ Si la qualité des pages imprimées est médiocre, le problème concerne la fonction d’impression ; reportez-vous à la section « Résolution des problèmes de qualité d’impression », page 7-27. ■ Si la qualité des pages imprimées est satisfaisante, le problème concerne la fonction de numérisation ; reportez-vous à la section « Résolution des problèmes de qualité de numérisation », page 7-29. Résolution des problèmes de qualité de numérisation Problème Solution Taches ou salissures La glace d’exposition ou le chargeur de documents peut contenir des débris ou des résidus de papier qui gênent la sortie d’un travail de copie ou de numérisation. Des taches ou des salissures apparaissent sur la copie ou dans le fichier image. 1. Nettoyez la glace d’exposition : a. Soulevez le chargeur de documents. b. Imbibez un chiffon doux ou un tampon de coton d’alcool isopropylique (90 %). c. Nettoyez la glace d’exposition à l’aide du chiffon ou du tampon. d. Fermez le chargeur de documents. 2. Nettoyez le chargeur de documents : a. Imbibez un chiffon doux ou un tampon de coton d’alcool isopropylique (90 %). b. Ouvrez le capot d’accès du chargeur de documents. c. Nettoyez le rouleau d’entraînement et l’intérieur du chargeur de documents à l’aide du chiffon ou du tampon. d. Fermez le capot d’accès. e. Soulevez le chargeur de documents. f. Nettoyez la partie inférieure du chargeur de documents à l’aide du chiffon ou du tampon. g. Fermez le chargeur de documents. Copieur-imprimante WorkCentre® C2424 7-29 Problèmes de qualité de sortie Résolution des problèmes de qualité de numérisation (suite) Problème Solution La couleur d’arrière-plan, le texte ou les images des pages copiées sont trop clairs ou trop sombres. Appuyez sur le bouton Effacer/Effacer tout pour rétablir les paramètres par défaut. Si le problème persiste, réglez un ou plusieurs des paramètres suivants : ■ Eclaircir/Assombrir : Eclaircit ou assombrit le texte ou les images des copies couleur. ■ Suppression auto : Réduit la sensibilité du scanner aux variations des couleurs d’arrièreHplan claires. Cela peut être utile lorsque la numérisation ou la copie recto-verso d’originaux sur du papier fin affiche certaines parties de texte ou d’images à l’arrière du papier. ■ Contraste : Augmente ou diminue le contraste de l’image copiée : Pour régler les paramètres : 1. Sur le panneau de commande, appuyez sur le bouton Copie. 2. Sélectionnez Eclaircir/Assombrir, Suppression auto ou Contraste, puis appuyez sur le bouton Entrer. 3. Effectuez l’une des actions suivantes : ■ Eclaircir/Assombrir : Appuyez sur le bouton Flèche haut ou Flèche bas pour sélectionner une valeur entière comprise entre Plus clair (-3) et Plus foncé (+3), puis appuyez sur le bouton Entrer. ■ Suppression auto : Sélectionnez Activée ou Désactivée, puis appuyez sur le bouton Entrer. ■ Contraste : Appuyez sur le bouton Flèche haut ou Flèche bas pour sélectionner une valeur entière comprise entre Plus basse (-3) et Plus haute (+3), puis appuyez sur le bouton Entrer. 4. Copiez de nouveau la page. Si le problème de copie persiste, répétez ces étapes. Copieur-imprimante WorkCentre® C2424 7-30 Maintenance Maintenance Cette section aborde notamment les aspects suivants : ■ ■ ■ ■ ■ ■ ■ « Ajout d’encre », page 7-32 « Vidage du bac à déchets », page 7-36 « Remplacement du kit de maintenance », page 7-39 « Nettoyage de la bande de dégagement du papier », page 7-41 « Nettoyage de la bande de nettoyage du kit de maintenance », page 7-45 « Nettoyage de l’extérieur du système », page 7-47 « Nettoyage de la glace d’exposition et du chargeur de documents », page 7-47 Pour des informations relatives à la sécurité, reportez-vous à l’Annexe A de ce guide. Le système nécessite peu de maintenance pour maintenir sa qualité d’impression. Hormis l’ajout d’encre, vous devrez éventuellement remplacer le kit de maintenance. Commandez un kit de maintenance supplémentaire (capacité standard ou capacité étendue) si le panneau de commande affiche un avertissement indiquant que le kit de maintenance devra bientôt être remplacé. Effectuez le remplacement lorsque le panneau de commande affiche un message d’erreur indiquant que le kit de maintenance doit être remplacé. Pour afficher la durée de vie restante ainsi que la date d’installation du kit de maintenance : 1. 2. 3. 4. Sur le panneau de commande, appuyez sur le bouton Configuration machine. Dans le menu, sélectionnez Informations, puis appuyez sur le bouton Entrer. Sélectionnez Info consommables, puis appuyez sur le bouton Entrer. Sélectionnez Durée d’utilisation du kit de maintenance, puis appuyez sur le bouton Entrer. Pour plus d’informations sur les consommables, accédez à l’adresse Web www.xerox.com/ office/c2424supplies. L’emballage de chaque consommable comprend des instructions d’installation. Copieur-imprimante WorkCentre® C2424 7-31 Maintenance Ajout d’encre Vous pouvez charger de l’encre à tout moment lorsque le système est inactif, ou lorsque le panneau de commande affiche le message Faible niveau d’encre ou Ajouter de l’encre. Des vidéos présentent les procédures d’ajout d’encre. Ces vidéos se trouvent sur le CD-ROM Documentation utilisateur et à l’adresse Web www.xerox.com/office/ c2424support. Remarque Pour réduire les déchets d'encre et optimiser les performances, laissez l'imprimante sous tension en permanence. ■ ■ ■ Conservez l’encre dans son emballage jusqu’à ce que vous en ayez besoin. Identifiez l’encre selon sa forme, et non selon sa couleur. Pour éviter les bourrages, n’insérez jamais de bâtonnets d’encre brisés dans les compartiments prévus à cet effet. Attention L’utilisation d’une encre autre que l’encre solide Xerox WorkCentre C2424 peut affecter la qualité d’impression et la fiabilité du système. Il s’agit de la seule encre conçue et fabriquée sous contrôles de qualité stricts par Xerox en vue d’une utilisation spécifique avec ce système. Le contrat de maintenance, la garantie et la garantie de satisfaction totale Xerox ne couvrent pas les dommages, le mauvais fonctionnement ou les réductions de performances consécutifs à l’utilisation de consommables autres que ceux de marque Xerox ou encore à l’utilisation d’accessoires Xerox non spécifiés pour ce système. Remarque La garantie de satisfaction totale est disponible aux Etats-Unis et au Canada. Le couverture peut varier dans les autres pays ; veuillez contacter votre représentant local pour plus de détails. Copieur-imprimante WorkCentre® C2424 7-32 Maintenance Pour charger l’encre, procédez comme suit : 1. Relevez le panneau de commande. 2424-012 2. Ouvrez le réservoir d’encre. 2424-013 3. Identifiez le compartiment de chargement d’encre qui semble épuisé. Une étiquette audessus de chaque compartiment indique la couleur d’encre du compartiment. 4. Retirez le bâtonnet d’encre de son emballage. Copieur-imprimante WorkCentre® C2424 7-33 Maintenance 5. Placez le bâtonnet d’encre dans l’ouverture du compartiment de chargement approprié. Chaque bâtonnet possède une forme unique adaptée au compartiment de chargement d’encre approprié. Ne forcez pas lorsque vous insérez les bâtonnets dans les compartiments. 1 2 3 4 2424-014 6. Fermez le réservoir d’encre. 2424-015 Copieur-imprimante WorkCentre® C2424 7-34 Maintenance 7. Fermez le panneau de commande. 2424-016 Pour commander de l’encre, contactez votre revendeur local ou visitez le site Web Xerox à l’adresse www.xerox.com/office/c2424supplies. L’emballage contient des instructions. Copieur-imprimante WorkCentre® C2424 7-35 Maintenance Vidage du bac à déchets Videz le bac à déchets vert (B) lorsque le panneau de commande affiche un message indiquant que ce bac est plein. Des vidéos présentent les procédures de vidage du bac à déchets. Ces vidéos se trouvent sur le CD-ROM Documentation utilisateur et à l’adresse Web www.xerox.com/office/c2424support. Attention L’intérieur du système peut être brûlant. Ne touchez pas les surfaces brûlantes ! 1. Ouvrez la porte latérale. 2424-035 Copieur-imprimante WorkCentre® C2424 7-36 Maintenance 2. Sortez complètement du système le bac à déchets vert (B). Attention Le bac à déchets pouvant être chaud, manipulez-le avec précaution ! 2424-036 3. Videz le bac à déchets dans une poubelle. L’encre usagée peut être éliminée comme les déchets de bureau ordinaires. 2424-037 Copieur-imprimante WorkCentre® C2424 7-37 Maintenance 4. Insérez le bac à déchets et poussez-le à fond dans le système. 2424-038 Remarque Le bac à déchets doit être maintenu hors du système pendant plus de 5 secondes, sinon le message Videz le bac à déchets continuera à s’afficher sur le panneau de commande. 5. Fermez la porte latérale. 2424-039 Attention Ne tentez pas de réutiliser l'encre usagée dans l'imprimante, vous pourriez endommager cette dernière. Un tel dommage n'est pas couvert par la garantie de l'imprimante. Copieur-imprimante WorkCentre® C2424 7-38 Maintenance Remplacement du kit de maintenance Le kit de maintenance orange (A) contient un rouleau de maintenance qui garantit la propreté et le graissage de la surface du tambour d’imageur. Des vidéos présentent les procédures de remplacement du kit de maintenance. Ces vidéos se trouvent sur le CD-ROM Documentation utilisateur et à l’adresse Web www.xerox.com/office/c2424support. Remarque Commandez un nouveau kit de maintenance si le panneau de commande affiche un message indiquant que ce kit devra bientôt être remplacé. Pour commander un nouveau kit de maintenance, contactez votre revendeur local ou visitez le site Web Xerox à l’adresse www.xerox.com/office/c2424supplies. Vous trouverez des instructions dans ce nouveau kit de maintenance. Attention L’intérieur du système peut être brûlant. Ne touchez pas les surfaces brûlantes ! Le système arrête l’impression et affiche un message d’erreur lorsque le kit de maintenance a besoin d’être remplacé. Pour remplacer le kit de maintenance : 1. Ouvrez la porte latérale. 2424-035 Copieur-imprimante WorkCentre® C2424 7-39 Maintenance 2. Sortez complètement du système le kit de maintenance orange (A). 2424-033 3. Insérez un nouveau kit de maintenance. 2424-034 Copieur-imprimante WorkCentre® C2424 7-40 Maintenance 4. Fermez la porte latérale. 2424-039 Nettoyage de la bande de dégagement du papier 1. Relevez le panneau de commande. 2424-189 Copieur-imprimante WorkCentre® C2424 7-41 Maintenance 2. Retirez le papier du bac de sortie. 2424-018 3. Ouvrez le capot de sortie. 2424-019 Copieur-imprimante WorkCentre® C2424 7-42 Maintenance 4. Inclinez le guide papier vert vers l’avant du système. 8400-042 5. Nettoyez la bande de dégagement du papier blanche située sur le guide papier vert en la frottant avec un chiffon préalablement imbibé d’alcool (utilisez de l’alcool isopropyle à 90 pour cent). 2424-156 6. Lorsque la bande de dégagement du papier est propre, remettez le guide papier vert dans sa position d’origine. 2424-159 Copieur-imprimante WorkCentre® C2424 7-43 Maintenance 7. Fermez le capot de sortie. 2424-022 8. Fermez le panneau de commande. 2424-016 Copieur-imprimante WorkCentre® C2424 7-44 Maintenance Nettoyage de la bande de nettoyage du kit de maintenance Le kit de maintenance contient une bande de nettoyage permettant de retirer l’excès d’encre. 1. Ouvrez la porte latérale. 2424-035 2. Sortez complètement du système le kit de maintenance orange (A). 2424-033 3. Utilisez un chiffon non pelucheux pour nettoyer les bords supérieur et inférieur de la bande de nettoyage en plastique souple située à côté du rouleau. 2424-160 Copieur-imprimante WorkCentre® C2424 7-45 Maintenance 4. Replacez le kit de maintenance. 2424-034 5. Fermez la porte latérale. 2424-039 Copieur-imprimante WorkCentre® C2424 7-46 Maintenance Nettoyage de l’extérieur du système Pour nettoyer l’extérieur du système, utilisez un chiffon doux humide. Vous pouvez employer un chiffon légèrement imprégné d’un détergent neutre et doux pour éliminer les taches ; évitez de pulvériser du détergent directement sur le système. Avertissement Pour éliminer les risques d’électrocution, mettez le système hors tension et débranchez le cordon d’alimentation de la prise électrique avant de nettoyer le système. N’utilisez pas d’aspirateur pour nettoyer le système. Ne lubrifiez pas le système. Nettoyage de la glace d’exposition et du chargeur de documents Nettoyez périodiquement la glace d’exposition et le chargeur de documents pour retirer les débris ou les résidus de papier qui peuvent affecter la qualité des copies et des images numérisées. Pour nettoyer la glace d’exposition : 1. Soulevez le chargeur de documents. 2424-048 2. Imbibez un chiffon doux ou un tampon de coton d’alcool isopropylique (utilisez de l’alcool isopropyle à 90 pour cent). Copieur-imprimante WorkCentre® C2424 7-47 Maintenance 3. Nettoyez la glace d’exposition à l’aide du chiffon ou du tampon. 2424-050 4. Fermez le chargeur de documents. Copieur-imprimante WorkCentre® C2424 7-48 Maintenance Pour nettoyer le chargeur de documents : 1. Imbibez un chiffon doux ou un tampon de coton d’alcool isopropylique (utilisez de l’alcool isopropyle à 90 pour cent). 2. Ouvrez le capot d’accès du chargeur de documents. 2424-045 3. Nettoyez le rouleau d’entraînement et l’intérieur du chargeur de documents à l’aide du chiffon ou du tampon. 2424-161 Copieur-imprimante WorkCentre® C2424 7-49 Maintenance 4. Fermez le capot d’accès. 2424-047 5. Soulevez le chargeur de documents. 6. Nettoyez la partie inférieure du chargeur de documents à l’aide du chiffon ou du tampon. 2424-162 7. Fermez le chargeur de documents. Copieur-imprimante WorkCentre® C2424 7-50 Déplacement et remballage du système Déplacement et remballage du système Cette section aborde notamment les aspects suivants : ■ ■ ■ « Exécution de la procédure de mise hors tension du Copieur-imprimante WorkCentre C2424 », page 7-51 « Déplacement du système dans un même bureau », page 7-53 « Remballage du système pour le transport », page 7-53 Pour des informations relatives à la sécurité, reportez-vous à l’Annexe A de ce guide ou aux sections Pour commencer/Sécurité de l’utilisateur sur le CD-ROM Documentation utilisateur. Des vidéos présentent les procédures de remballage du scanner et du chargeur de documents. Ces vidéos se trouvent sur le CD-ROM Documentation utilisateur et à l’adresse Web www.xerox.com/office/c2424support. Respectez ces instructions pour déplacer le système dans un même bureau ou pour le préparer en vue d’un transport. Attention Certaines parties du système sont très chaudes. Pour éviter tout risque de blessure ou de détérioration du système, attendez que l’encre se solidifie. Exécutez la procédure de mise hors tension pour refroidir rapidement le système. Exécution de la procédure de mise hors tension du Copieurimprimante WorkCentre C2424 Exécutez la procédure de mise hors tension suivante avant tout déplacement ou transport du système : 1. Mettez le système hors tension au moyen de l’interrupteur situé sous son panneau d’interface du côté droit du système. 2424-031 Copieur-imprimante WorkCentre® C2424 7-51 Déplacement et remballage du système 2. Dans les 10 secondes qui suivent, sélectionnez Arrêt pour déplacer le système sur le panneau de commande, puis appuyez sur le bouton Entrer. 3. Attendez la fin du cycle de refroidissement. Le ventilateur fonctionne jusqu’à ce que l’encre se solidifie. Attention Si vous mettez le système hors tension sans sélectionner l'option Arrêt pour déplacer le système, le ventilateur ne fonctionne pas et le délai de solidification de l'encre est plus long. Attendez au moins 30 minutes que le système refroidisse avant de le déplacer ou de l'emballer. 0 30 4. Une fois le ventilateur arrêté et le système hors tension, débranchez le système. Attention Ne déplacez jamais le système si le message Erreur de mise hors tension - Tête non parquée s’affiche sur le panneau de commande du système. Ce message signifie que le système n’est pas prêt à être déplacé. Si la tête d’impression n’est pas verrouillée, le système peut être endommagé pendant le transport. Pour plus d’informations, consultez le site Web de support www.xerox.com/office/c2424support. Copieur-imprimante WorkCentre® C2424 7-52 Déplacement et remballage du système Déplacement du système dans un même bureau 1. Exécutez la procédure de mise hors tension pour solidifier l’encre. Voir page 7-51. 2. Fermez la porte et les capots du système. 3. Prévoyez toujours la présence de deux personnes pour soulever le système. Chaque personne doit avoir : ■ une main sur la poignée située sur le côté du système. ■ L’autre main sur la poignée située à l’arrière du système, comme indiqué. Attention Si le système comporte les bacs 3 ou 4 en option, retirez-les du système. 42 kg 93 lbs. 2424-109 Remballage du système pour le transport 1. Fixez la retenue d’expédition de la tête de numérisation située du côté gauche du scanner afin de la verrouiller. Orig ided 2-S put Out lity Qua es Hi-R late inal e Typ phics Gra d Pro ed ans Enh rd Standa t Fas lor de Mo d B/W Co t tpu Ou lor Co col Un ed llat Co 2424-107 Attention Verrouillez la tête de numérisation lors du transport du scanner ; dans le cas contraire, vous risqueriez de l’endommager. Copieur-imprimante WorkCentre® C2424 7-53 Déplacement et remballage du système 2. Retirez le kit de maintenance et le bac à déchets : a. Ouvrez la porte latérale droite du système. b. Retirez le kit de maintenance orange et placez-le dans un sac en plastique pour le transport. c. Retirez le bac à déchets vert, videz-le et placez-le dans un sac en plastique pour le transport. 2424-033 Kit de maintenance 2424-036 Bac à déchets Attention Vous risquez d’endommager le système si vous l’expédiez sans retirer le kit de maintenance et le bac à déchets. 3. Exécutez la procédure de mise hors tension pour solidifier l’encre. Voir « Exécution de la procédure de mise hors tension du Copieur-imprimante WorkCentre C2424 », page 7-51. 4. Fermez la porte et les capots du système. Copieur-imprimante WorkCentre® C2424 7-54 Déplacement et remballage du système 5. Retirez le chargeur de documents du système et emballez-le séparément. a. Débranchez le câble reliant le chargeur de documents au scanner. b. Soulevez le chargeur de documents. 2424-048 c. Pincez les charnières, puis retirez le chargeur de documents de la glace d’exposition. 1 2 2424-110 Copieur-imprimante WorkCentre® C2424 7-55 Déplacement et remballage du système 6. Retirez le scanner du système et emballez-le séparément. a. Débranchez le câble reliant le scanner au reste du système. b. À l’aide d’un stylo, faites glisser les loquets du scanner en position déverrouillée, puis tirez le scanner vers l’arrière pour le retirer du système. 2424-116 7. Repliez les bras stabilisateurs du système. 2424-187 Copieur-imprimante WorkCentre® C2424 7-56 Déplacement et remballage du système 8. Prévoyez la présence de deux personnes pour soulever le système. Chaque personne doit avoir : ■ une main sur la poignée située sur le côté du système, ■ l’autre main sur la poignée située à l’arrière du système, comme indiqué. 30 kg 66 lbs. 2424-108 Attention Si le système comporte les bacs 3 ou 4 en option, retirez-les du système. 9. Emballez le système en utilisant les éléments et les cartons d’emballage d’origine ou un kit d’emballage Xerox. Le kit d’emballage fournit des instructions complémentaires sur l’emballage du système. Si vous ne disposez pas de la totalité des éléments d’emballage ou si vous ne parvenez pas à emballer le système, contactez votre agent de maintenance Xerox local. Attention Un mauvais emballage du système pour le transport risque de l’endommager. Tout dommage causé au système lors d’un déplacement effectué dans des conditions inadéquates n’est pas couvert par la garantie, le contrat d’entretien ou la garantie de satisfaction totale Xerox. La garantie de satisfaction totale est proposée aux États-Unis et au Canada. La couverture peut varier dans les autres pays ; pour plus d’informations, veuillez contacter votre représentant local. Copieur-imprimante WorkCentre® C2424 7-57 Liens Web Liens Web Xerox propose plusieurs liens Web offrant une aide complémentaire pour votre Copieurimprimante WorkCentre C2424. Une série de liens Xerox est ajoutée dans le dossier Favoris de votre navigateur Web lors de l’installation des pilotes de l’imprimante Xerox sur l’ordinateur. L’onglet Dépannage du pilote d’imprimante Windows inclut également des liens utiles. Consultez les sites Web suivants pour obtenir des informations supplémentaires. Ressource Lien Pour accéder au support technique PhaserSMART diagnostiquant automatiquement les problèmes liés au système WorkCentre C2424 en réseau et proposant des solutions : www.phasersmart.com Pour accéder à la base de connaissances infoSMART (utilisée par l’équipe de support clientèle Xerox) afin de trouver des solutions pour des problèmes tels que les erreurs de code, la qualité d’impression, les bourrages papier, l’installation logicielle, la mise en réseau, etc. : www.xerox.com/office/c2424infoSMART Pour consulter les informations de support technique relatives au système WorkCentre C2424, notamment pour accéder au support technique PhaserSMART, au support technique via le courrier électronique, aux téléchargements de pilotes, à la documentation, aux vidéos, aux didacticiels et à bien d’autres éléments. www.xerox.com/office/c2424support Pour commander des consommables pour le système WorkCentre C2424 : www.xerox.com/office/c2424supplies Pour obtenir un lien à une ressource couleur fournissant outils et informations, tels que des didacticiels interactifs, des modèles d’impression couleur, des conseils utiles et des fonctionnalités personnalisées répondant à vos besoins spécifiques : www.colorconnection.xerox.com Pour rechercher les points de vente et de support locaux : www.xerox.com/office/contacts Pour enregistrer votre système : www.xerox.com/office/register Pour consulter la fiche de sécurité du matériel : www.xerox.com/office/msds Pour consulter des informations sur le recyclage des consommables : www.xerox.com/gwa Copieur-imprimante WorkCentre® C2424 7-58 ">
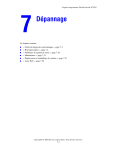
公開リンクが更新されました
あなたのチャットの公開リンクが更新されました。