M-Audio PRO TOOLS RECORDING STUDIO Manuel utilisateur
PDF
Télécharger
Document
Pro Tools Recording Studio Français Guide d’Utilisation PT_Rec_Studio.book Page 13 Monday, October 19, 2009 5:21 PM Pro Tools Recording Studio Guide d’Utilisation | 13 Pro Tools® Recording Studio a tout ce dont vous avez besoin pour effectuer des enregistrements de qualité professionnelle. Avec une entrée microphone XLR et une entrée de ligne/d'instrument, l'interface audio incluse Fast Track USB™ vous offre un son numérique 24 bits et le logiciel Pro Tools® M-Powered™ Essential inclus vous fait découvrir la plateforme mondiale en termes de logiciel de production musicale. Contenu de l'emballage L'emballage de votre Pro Tools Recording Studio contient les éléments suivants : Interface audio Fast Track USB Guide de l'utilisateur imprimé DVD Pro Tools M-Powered Essential Guide de démarrage rapide Pro Tools M-Powered Essential Câble USB Fonctions de l'interface audio Fast Track USB Niveau d'entrée microphone XLR avec un préamplificateur de haute qualité de 50dB. Entrée ligne/instrument TRS 1/4" symétrique avec commutateur de niveau de ligne/d'instrument Indicateurs d'entrées LED de crête et de signal Deux sorties RCA de niveau de ligne Alimentation exclusivement via USB (aucun bloc d’alimentation requis) Interface audio adaptée pour Pro Tools M-Powered et M-Powered Essential Français Introduction PT_Rec_Studio.book Page 14 Monday, October 19, 2009 5:21 PM 14 | Pro Tools Recording Studio Guide d’Utilisation Installer la Fast Track Pour utiliser la Fast Track USB M-Audio avec le logiciel Pro Tools M-Powered Essential, suivez les étapes indiquées dans le guide de démarrage rapide imprimé de Pro Tools M-Powered Essential. Ces instructions incluent les étapes basiques nécessaire pour l'installation des pilotes pour la Fast Track USB. Vous trouverez également des informations détaillées concernant l'installation des pilotes de la Fast Track USB de M-Audio à la rubrique suivante. Pour utiliser la Fast Track USB de M-Audio avec un logiciel d'enregistrement tiers, il vous faudra installer au préalable les pilotes Fast Track USB. Reportez-vous aux étapes d'installation suivantes. Pour des résultats optimaux, commencez par installer les pilotes Fast Track USB et le matériel, puis le logiciel d'enregistrement (à moins qu'il n'existe déjà un logiciel d'enregistrement sur votre ordinateur) Instructions d'installation pour Windows XP et Vista REMARQUE : assurez-vous que la Fast Track USB n'est pas connectée à votre ordinateur au début de l'installation. Les instructions suivantes vous indiqueront quand connecter votre interface à votre ordinateur. 1. Installez les pilotes Fast Track USB de l'une des manières suivantes : • Téléchargez les pilotes Fast Track USB les plus récents sur la page Support > Drivers de www.m-audio.com. Une fois le programme d'installation enregistré sur l'ordinateur, double-cliquez sur le fichier pour lancer le processus d'installation. • Si vous n'avez pas accès à Internet et que vous installez les pilotes depuis le disque inclus, l'ordinateur affichera automatiquement l'écran d'installation interactif une fois le disque inséré. Si votre ordinateur ne parvient pas à lancer l'application, vous pouvez le faire manuellement en cliquant sur Démarrer > Poste de travail* > Pro Tools M-Powered Essential DVD > setup.exe. Cliquez ensuite sur "Installer pilote Fast Track USB". *Si vous utilisez Windows Vista, “Poste de travail” est étiqueté “Ordinateur” à cette étape. 1 PT_Rec_Studio.book Page 15 Monday, October 19, 2009 5:21 PM Pro Tools Recording Studio | 15 Suivez les instructions affichées à l'écran par le programme d'installation du pilote. A différents stades de cette installation, des messages peuvent vous indiquer que le pilote en coursd'installation n'a pas passé le test du logo Windows ou vous demander si le programme que vous souhaitez lancer est une application de confiance. Cliquez sur "Continuer" (Windows XP) ou "Installer" (Windows Vista) afin de poursuivre l'installation. 2 3 3. Une fois l'installation terminée, cliquez sur "Terminer". 4. Branchez la Fast Track USB à un port USB disponible sur votre ordinateur. Si vous utilisez Windows Vista, l'installation de votre Fast Track USB est maintenant terminée. Si vous utilisez Windows XP, procédez aux étapes 5 à 7. 5. Windows XP identifie l'interface et vous demande si vous souhaitez chercher un pilote sur Internet. Sélectionnez "Non, pas cette fois" puis appuyez sur "Suivant". 6. Windows XP va maintenant ouvrir l'assistant "Nouveau matériel détecté" vous demandant ce que vous souhaitez que l'assistant effectue. Choisissez "Installer automatiquement le logiciel" puis cliquez sur "Suivant". 4 7. 5 Une fois l'installation terminée, cliquez sur "Terminer". Si une nouvelle boîte de dialogue "Assistant nouveau matériel détecté" apparaît, répétez les étapes 5 à 7. Français 2. Guide d’Utilisation PT_Rec_Studio.book Page 16 Monday, October 19, 2009 5:21 PM 16 | Pro Tools Recording Studio Guide d’Utilisation Instructions d'installation pour Mac OS X REMARQUE : assurez-vous que la Fast Track USB n'est pas connectée à votre ordinateur au début de l'installation. Les instructions suivantes vous indiqueront quand connecter l'interface à votre ordinateur. 1. Installez les pilotes Fast Track USB de l'une des manières suivantes : • Si vous avez accès à Internet, téléchargez la version la plus récente des pilotes Fast Track USB depuis la page Support > Drivers sur www.m-audio.com. Il est vivement recommandé de le faire car cela vous fournit les derniers pilotes disponibles. Le fichier téléchargé est automatiquement monté et affiche son contenu. Si ce fichier n'est pas automatiquement monté après son téléchargement, cliquez sur le fichier dans la liste des téléchargements du dock pour afficher son contenu. Puis, double-cliquez sur l'installateur. - ou • Si vous n'avez pas accès à Internet et que vous installez les pilotes à partir du DVD Pro Tools M-Powered Essential, une icône de DVD apparaîtra sur votre bureau une fois le disque inséré dans votre ordinateur. Double-cliquez sur cette icône pour visualiser le contenu du disque. Dans le dossier des pilotes, double-cliquez sur le fichier du programme d'installation du pilote (.dmg) pour FastTrack_OSX. 2. Suivez les instructions affichées à l'écran par le programme d'installation du pilote. Pendant l'installation, Mac OS X vous demandera votre nom d'utilisateur et votre mot de passe. Saisissez ces informations et cliquez sur OK pour confirmer. Si vous n'avez pas configuré de mot de passe sur votre ordinateur, laissez le champ en blanc et cliquez sur OK. Si vous n'êtes pas le propriétaire de l'ordinateur, demandez-lui ou à l'administratr. 3. Une fois l'installation terminée, cliquez sur "Redémarrer". Votre \ordinateur redémarre automatiquement. 4. Une fois que votre ordinateur a redémarré, vous pouvez connecter votre Fast Track USB à un port USB disponible sur votre ordinateur. Fast Track USB est maintenant installé et prêt à l'utilisation. REMARQUE : Pour pouvoir entendre le signal audio produit par Fast Track USB, vous devez soit : 1. brancher les deux sorties RCA (situées sur le panneau arrière de la Fast Track USB) pour alimenter des enceintes, un amplificateur ou une table de mixage. ou 2. brancher un casque à la sortie de casque, située sur le panneau avant de la Fast Track USB. PT_Rec_Studio.book Page 17 Monday, October 19, 2009 5:21 PM Pro Tools Recording Studio Guide d’Utilisation | 17 Interface audio Fast Track USB Français Commandes du panneau avant 1. Niveau entrée mic. - ajuste le niveau de gain de l'entrée de microphone XLR du panneau arrière (14). 2. LED de crête (Mic) - Indique la présence du niveau d'entrée de crête en provenance de l'entrée du microphone XLR. S'allume lorsque le signal d'entrée approche -3dB avant surintensité. 3. LED de signal (Mic) - Indique la présence du signal d'entrée en provenance de l'entrée du microphone XLR. S'allume lorsque le niveau du signal d'entrée approche 40dB. 4. Contrôle de mélange d'entrée/de lecture - Contrôle le taux de signal d'entrée dans le signal de lecture en provenance du logiciel d'enregistrement. (Lorsque vous procédez à un enregistrement, mettez en sourdine la piste du logiciel audio que vous êtes en train d'enregistrer. Sans quoi, vous entendrez le signal d'entrée analogique ET le signal enregistré de latence retardée). 5. Bouton "Input Monitor" (Stéréo/Mono) - Lorsque vous appuyez sur ce bouton, il totalise les signaux d'entrée en mono pour un monitorage direct. 6. Sortie casque - sortie casque stéréo 3,25 standard. 7. Niveau de sortie - ajuste le niveau de volume de sortie global. Cette commande affecte à la fois les sorties de ligne du panneau arrière (11) et la sortie de casque (6). 8. Voyant d'alimentation - S'allume lorsque l'unité est sous tension. PT_Rec_Studio.book Page 18 Monday, October 19, 2009 5:21 PM 18 | Pro Tools Recording Studio Guide d’Utilisation Commandes du panneau arrière 9. Connecteur KensingtonTM Lock - Branchez ici un câble de sécurité de verrouillage pour portable standard pour protéger votre Fast Track USB contre le vol et les dégâts accidentels. 10. Connecteur USB - Branchez le câble USB et connectez l'autre extrémité au port USB de votre ordinateur. 11. Sorties de ligne - Sorties stéréo droite et gauche. Branchez ces sorties à des haut-parleurs actifs tels que M-Audio AV 40’s, ou sur les entrées de votre amplificateur ou récepteur stéréo. 12. Bouton de niveau d'entrée (guitare/ligne) -Sélecteur de niveau d'entrée sur l'entrée 1/4'' TRS (13). Lors du raccordement d'une entrée de niveau de ligne symétrique, le bouton doit être positionné sur Line. Lors du raccordement d'un instrument, le bouton doit être positionné sur Guitar. 13. Entrée Guitare/Ligne - Entrée TRS 6,35 mm. pour les sources d'entrée de niveau de ligne/d'instrument Le niveau d'entrée est déterminé par le bouton de niveau d'entrée (12). 14. Entrée Mic - Entrée XLR symétrique pour le raccordement de microphone dynamique. PT_Rec_Studio.book Page 19 Monday, October 19, 2009 5:21 PM Pro Tools Recording Studio Guide d’Utilisation | 19 Utilisateurs de Windows XP/Vista : un petit logo M-Audio sera placé dans la zone de notification (dans le coin inférieur droit du bureau de Windows). Double-cliquez sur cette icône pour accéder au Panneau de configuration. Utilisateurs de Mac OS X : le panneau de configuration de la Fast Track se trouve dans le panneau Préférences Système, sous "Autre". REMARQUE : Le panneau de configuration du logiciel est disponible uniquement si les pilotes de la Fast Track USB ont été installés. Il n'apparaît pas si la Fast Track USB est utilisée en tant que dispositif compatible natif (c'est à dire qu'elle utilise les pilotes d'origine du système d'exploitation). Veuillez également noter que le logiciel du pilote de votre Fast Track USB doit être installé, et le dispositif connecté pour que Pro Tools M-Powered Essential puisse fonctionner. Onglet Latency (Latence) (Windows XP et Vista) La latence est le temps mis par le signal d'entrée pour traverser votre logiciel audio et atteindre les sorties. Cette latence peut aboutir à un retard indésirable lors de l'enregistrement fractionné sur des pistes existantes. Le curseur vous laisse sélectionner la dimension du tampon dans les échantillons. Une taille de mémoire tampon réduite produit une latence faible, mais n'est pas adaptée à des systèmes plus lents, ce qui produit des parasites et des pailles dans la lecture audio. Par défaut, la taille de la mémoire tampon est de 256 échantillons. Si l'audio souffre de parasites, essayez d'augmenter la taille de la mémoire-tampon. Sur les systèmes Macintosh, la taille du tampon est généralement réglée dans le logiciel d'enregistrement audio. Onglet Sample Rate (Taux d'échantillonnage) (Windows Vista uniquement) Cette page vous permet de choisir une fréquence de 44,1 kHz (format CD audio) ou de 48 kHz (format vidéo). Cet onglet permet aux applications MME sous Vista d'avoir accès aux deux fréquences d'échantillonnage prises en charge Lorsque vous utilisez Pro Tools M-Powered Essential, ainsi que les applications ASIO et WDM, la vitesse d'échantillonnage peut être modifiée dans le logiciel d'enregistrement, quel que soit le réglage effectué à partir de cet onglet. Français Panneau de configuration logiciel PT_Rec_Studio.book Page 20 Monday, October 19, 2009 5:21 PM 20 | Pro Tools Recording Studio Guide d’Utilisation Onglet Performance (Macintosh uniquement) Cette page vous permet de choisir la résolution de 16 ou 24 bits. La résolution de 24 bits (haute qualité) est sélectionnée par défaut. Sur les systèmes Windows, la résolution est généralement réglée dans le logiciel d'enregistrement audio. Onglet About (A propos de) (Tous les systèmes) Cette fenêtre contient des informations sur la version de votre matériel et de vos pilotes. Celles-ci peuvent s'avérer utiles si vous devez faire appel au service d'assistance technique. Cliquer sur les liens en bas à droite vous orientera vers des pages utiles sur le site Web de M-Audio. Configuration du logiciel audio Le logiciel Pro Tools M-Powered Essential inclus sélectionne et configure automatiquement M-Audio Fast Track USB pour l'enregistrement audio. Si vous envisagez d'utiliser un logiciel d'enregistrement tiers, il vous faudra sélectionner M-Audio Fast Track USB comme périphérique d'entrée et de sortie pour le logiciel et ses pistes. Veuillez vous reporter à la documentation de votre logiciel d'enregistrement pour en savoir plus sur la configuration d'un périphérique audio. PT_Rec_Studio.book Page 21 Monday, October 19, 2009 5:21 PM Pro Tools Recording Studio Guide d’Utilisation | 21 Enregistrer avec Fast Track USB 1. Tournez le bouton de gain du microphone entièrement dans le sens inverse des aiguilles d'une montre. 2. Branchez un microphone à l'entrée prévue à cette effet sur le panneau arrière via un câble XLR. 3. Avec la reproduction de la source audio aux niveaux maximum, tournez lentement le bouton de gain de microphone dans le sens des aiguilles jusqu'à ce que l'indicateur d'écrêtage rouge commence par s'allumer. Puis tournez le bouton dans le sens inverse des aiguilles d'une montre jusqu'à ce que l'indicateur s'éteigne. Vous êtes alors prêt à enregistrer avec le réglage de gain optimal. 4. Dans votre logiciel d'enregistrement, sélectionnez l'entrée micro de la Fast Track en tant que source d'entrée pour la piste mono. Vous pouvez sélectionner l'entrée microphone dans votre logiciel d'enregistrement en sélectionnant la première entrée (gauche) de la Fast Track. Enregistrer via l'entrée Guitare/Ligne 1. Utilisez un câble jack d'instrument 6,35 mm. pour brancher une guitare électrique, une basse ou tout autre instrument à l'entrée Guitare/ligne sur lepanneau arrière. 2. Assurez-vous que le bouton de niveau d'entrée du panneau arrière est en position Guitare (à moins que vous enregistriez à partir d'une source de niveau de ligne comme un synthétiseur ou une table de mixage audio). 3. Dans votre logiciel d'enregistrement, sélectionnez l'entrée guitare/ligne de la Fast Track USB en tant que source d'entrée pour la piste mono. Vous pouvez sélectionner l'entrée guitare/ligne dans votre logiciel d'enregistrement en sélectionnant la seconde entrée (droite) de la Fast Track USB. REMARQUE : Si l'entrée Microphone n'est pas utilisée, tournez complètement le bouton Mic Input Level dans le sens inverse des aiguilles d'une montre pour conserver le meilleur rapport signal/bruit possible. Le bouton de niveau d'entrée de micro n'affecte pas le niveau de l'entrée Guitare/ligne. Français Enregistrer via l'entrée du microphone PT_Rec_Studio.book Page 22 Monday, October 19, 2009 5:21 PM 22 | Pro Tools Recording Studio Guide d’Utilisation Régler le niveau de sortie Raccordez les sorties de ligne Fast Track USB (au dos de l'interface) à une console de mixage, un amplificateur ou des haut-parleurs actifs. Les sorties ligne et la sortie de casque sont toutes deux contrôlées par le bouton de niveau de sortie en façade. REMARQUE : Lors de l'enregistrement avec un microphone, utilisez le casque et désactivez les haut-parleurs afin d'éviter les retours. Utiliser la commande de mixage Input/Playback La latence est la quantité de temps que votre signal de micro ou d'instrument prend pour passer à travers l'ordinateur (et votre logiciel audio) et être disponible sur les sorties ligne et casque. Ce délai est généralement assez court est se mesure en millisecondes, mais peut s'avérer suffisamment long pour gêner un artiste souhaitant enregistrer tout en procédant au monitoring via logiciel. La Fast Track USB procure une solution à ce problème grâce à son monitorage d'entrée sans latence réglable via la commande de mixage Entrée/lecture. Quand la commande de mixage Entrée/lecture est tournée entièrement dans le sens inverse des aiguilles d'une montre (étiquetée "input"), seules les entrées Microphone et Guitare/Ligne seront audibles. Quand le bouton est tourné entièrement dans le sens des aiguilles d'une montre (étiqueté "playback"), seul le son de votre logiciel audio sera audible. Quand le bouton Entrée/Lecture est réglé au centre (étiqueté "mix"), une combinaison équilibrée des entrées Fast Track USB et de la sortie de logiciel seront audibles. Lors du monitoring de votre entrée à l'aide de la commande de mixage Entrée/Lecture, assurez-vous que votre logiciel audio n'émet pas de signal en provenance de la piste que vous êtes en train d'enregistrer. Cela provoquerait un "monitorage double," provoquant un "phasing" indésirable ou écho "slapback". Consultez la documentation de votre application audio concernant la désactivation du monitorage de logiciel. PT_Rec_Studio.book Page 23 Monday, October 19, 2009 5:21 PM Pro Tools Recording Studio Guide d’Utilisation | 23 Lorsque le bouton de monitorage d'entrée se trouve en position Stéréo, le son de l'entrée Microphone sera audible du côté gauche de votre casque ou des haut-parleurs, et le son en provenance de l'entrée Guitare/Ligne sera audible du côté droit. Quand le bouton de monitorage d'entrée se trouve en position Mono, le son des sorties Microphone et Guitare/Ligne sera audible au milieu de l'image stéréo (combinée à parts égales dans les canaux gauche et droit). Notez que la commande de mixage Entrée/Lecture et le bouton de monitorage d'entrée n'affectent que ce que vous entendez via votre casque ou vos hautparleurs mais n'affectent aucunement les entrées de votre logiciel audio. Fast Track USB envoie toujours des signaux de microphone et instrument séparés vers votre logiciel d'enregistrement sans les mélanger, même s'ils semblent mélangés lors du monitorage. Informations complémentaires et assistance La documentation du logiciel Pro Tools M-Powered Essential inclus peut être accédée via le menu d'aide de l'application. D'autres instructions d'installation et de configuration figurent également dans le guide de configuration rapide Pro Tools M-Powered Essential inclus. Avant de mettre à jour votre système Mac ou Windows : Veuillez consulter la page de téléchargement des pilotes de M-Audio sur http://www.m-audio.com/drivers pour vérifier l'existence d'un pilote mis à jour avant d'installer une mise à jour du système d'exploitation de Microsoft ou d'Apple. Avant leur mise à disposition, les pilotes de dispositif de M-Audio sont testés sur les différents systèmes d'exploitation disponibles. Lorsqu'une mise à jour de système d'exploitation est mise à disposition, tous les pilotes de dispositifs de M-Audio sont testés et mis à jour, le cas échéant, pour assurer un bon fonctionnement. M-Audio recommande d'attendre la mise à disposition du nouveau pilote sur lesite Web M-Audio avant de mettre à jour le système d'exploitation. Le site web de M-Audio (www.m-audio.com) contient les derniers pilotes et mises à jour ainsi que des liens utiles vers des articles, des questions fréquemment posées et une assistance technique. Nous vous recommandons de consulter ce site régulièrement pour vous assurer que vous disposez des pilotes les plus récents et des informations les plus à jour pour vos produits M-Audio. Français Utiliser le bouton de monitorage d'entrée PT_Rec_Studio.book Page 24 Monday, October 19, 2009 5:21 PM 24 | Pro Tools Recording Studio Guide d’Utilisation Garantie Termes de la garantie M-Audio garantit que les produits sont dépourvus de défauts de matériaux et de fabrication, dans le cadre d’un usage normal et pour autant que le produit soit en possession de son acquéreur originel et que celui-ci soit enregistré. Rendez-vous sur www.m-audio.fr/warranty pour consulter les termes et limitations s’appliquant à votre produit. Enregistrement de la garantie Si vous le faites immédiatement, vous bénéficierez d’une couverture complète de la garantie, en même temps que vous aiderez M-Audio à développer et à fabriquer les produits de la meilleure qualité qu’il soit. Inscrivez-vous sur www.m-audio.fr/register Fast Track USB Tested to comply with FCC standards FOR HOME OR STUDIO USE © 2009 Avid Technology, Inc. Tous droits réservés. Les caractéristiques du produit, les spécifications, la configuration système minimale et la disponibilité peuvent être modifiées sans avertissement. Avid, M-Audio, Pro Tools, M-Powered, AV40 et Fast Track USB sont soit des marques commerciales soit des marques déposées de Avid Technology, Inc. Toutes les autres marques contenues dans ce document sont la propriété de leurs propriétaires respectifs. ">
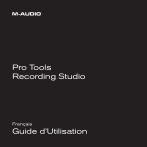
Lien public mis à jour
Le lien public vers votre chat a été mis à jour.