Xerox 700i/700 Digital Color Press Mode d'emploi
Ci-dessous, vous trouverez de brèves informations sur Fiery Serveur d'impression. Ce document est une référence pour optimiser l'impression couleur avec le serveur couleur, améliorer les performances et la qualité couleur pour tous les modèles de serveur couleur. Il fournit une présentation des concepts génériques de la couleur, avec une insistance particulière sur la gestion des couleurs pour les impressions.
PDF
Télécharger
Document
Fiery® Print Server Référence Fiery pour la couleur © 2009 Electronics for Imaging, Inc. Les informations reproduites dans ce document sont protégées par des Informations juridiques rédigées pour ce produit. 45087208 19 octobre 2009 TABLE DES MATIÈRES 3 TABLE DES MATIÈRES INTRODUCTION 7 À propos de ce document 7 Pour plus d’informations 7 PRÉSENTATION DES CONCEPTS DE GESTION DES COULEURS Qu’est-ce qu’un système de gestion des couleurs ? Principe de la gestion des couleurs Gestion des couleurs avec ColorWise et au niveau d’une application 8 8 9 10 Utilisation des outils de gestion des couleurs ColorWise 11 UTILISATION DES FLUX DE GESTION DES COULEURS 12 Qu’est-ce qu’un flux ? 12 Flux standard recommandé 14 Sélection des couleurs 15 Qu’est-ce que la gamme des couleurs ? 16 Optimisation selon le type de sortie 17 Précision chromatique 18 GESTION DES COULEURS DANS LES APPLICATIONS BUREAUTIQUES Travailler avec les applications bureautiques Gestion des couleurs avec les applications bureautiques Utilisation des applications bureautiques 19 19 20 20 Définition des couleurs 20 Travailler avec des fichiers importés 21 Sélection des options au moment de l’impression 21 Profils de sortie 22 Précision chromatique à l’enregistrement des fichiers 22 TABLE DES MATIÈRES GESTION DES COULEURS DANS LES APPLICATIONS POSTSCRIPT 4 23 Travailler avec les applications PostScript 23 Gestion des couleurs avec les applications PostScript 24 Utilisation de nuanciers pour la correspondance des couleurs 24 Utilisation du nuancier CMJN 24 Utilisation du nuancier PANTONE 25 Utilisation d’objets importés 26 Utilisation de différents types d’objet (gestion avancée des couleurs) 26 Utilisation des profils source CMJN 27 Utilisation des trames définies dans une application 28 Précision chromatique à l’enregistrement des fichiers 28 GESTION DES COULEURS DANS ADOBE PHOTOSHOP Spécification des paramètres couleur Paramètres couleur de Photoshop Enregistrement des fichiers dans Photoshop Sélection du format de fichier Sélection des options au moment de l’impression Conseils pour la gestion des couleurs PostScript (pour les utilisateurs chevronnés) GESTION DES COULEURS DANS LES APPLICATIONS DE MISE EN PAGE Adobe InDesign 29 29 29 32 32 35 37 39 40 Paramètres couleur d’Adobe InDesign 40 Importation d’objets 42 Sélection des options au moment de l’impression 43 QuarkXPress 46 Importation d’objets 46 Sélection des options au moment de l’impression 46 Gestion des couleurs en option de QuarkXPress 47 TABLE DES MATIÈRES GESTION DES COULEURS DANS LES APPLICATIONS D’ILLUSTRATION Adobe Illustrator 5 48 48 Remarque sur les modèles colorimétriques dans Illustrator 48 Paramètres couleur d’Illustrator 49 Enregistrement des fichiers en vue de leur importation dans d’autres documents 51 Réglage des options d’impression 51 Gestion des couleurs dans Illustrator 53 CorelDRAW 54 Définition des couleurs 54 Importation d’objets 54 Enregistrement des fichiers en vue de leur importation dans d’autres documents 55 Réglage des options d’impression 55 Gestion des couleurs en option de CorelDRAW 56 GESTION DES COULEURS DANS ADOBE ACROBAT 57 Spécification des paramètres couleur 58 Sélection des options au moment de l’impression 59 THÉORIE DE LA COULEUR 61 Propriétés de la couleur 61 Caractéristiques physiques de la couleur 62 Le modèle colorimétrique de la CIE 63 Teinte, saturation et luminosité 64 Systèmes de couleurs additives et soustractives 65 Qu’est-ce que la gamme des couleurs ? 68 Techniques d’impression 69 Tramage et tons continus 69 TABLE DES MATIÈRES Utilisation efficace de la couleur 6 70 Instructions générales 70 Roue chromatique 71 Couleur et texte 73 Images (en mode) point et graphiques vectoriels 74 Optimisation des fichiers pour le traitement et l’impression 75 Résolution des images point 75 Echelle 76 BIBLIOGRAPHIE 77 GLOSSAIRE 79 INDEX 91 INTRODUCTION 7 INTRODUCTION Ce document fait office de référence pour l’optimisation de l’impression couleur avec le serveur couleur et l’amélioration des performances et de la qualité couleur pour tous les modèles de serveur couleur. Les fonctions et les options spécifiques peuvent varier d’un modèle à l’autre. R EMARQUE : Dans ce document, le terme « imprimante » désigne toute imprimante ou copieur pris en charge. Le terme « toner » fait référence indifféremment au toner ou à l’encre. À propos de ce document Ce document fournit une présentation des concepts génériques de la couleur, avec une insistance particulière sur la gestion des couleurs pour les impressions. Vous y trouverez différents scénarios (appelés des flux) au cours desquels les informations relatives à la couleur peuvent être spécifiées. Il explique comment imprimer avec le serveur couleur à partir des principales applications Microsoft Windows et Apple Mac OS. Les termes et concepts tels que « espace couleur », « ton direct », « gamme des couleurs » et « profil source » sont cités tout au long de ce document. Si vous débutez dans le domaine de l’impression couleur de bureau ou si un terme ne vous est pas familier, veuillez consulter le « Glossaire » à la page 79. Pour plus d’informations Ce document fait partie d’un ensemble de documentation qui comprend plusieurs ouvrages destinés aux utilisateurs et aux administrateurs système. Pour une description de la documentation disponible, voir Bienvenue. Ces ouvrages devraient être en votre possession. Pour plus d’informations, consultez les ouvrages suivants, comme recommandé. Pour plus d’informations sur les thèmes abordés dans ce document, voir : • Impression couleur : pour plus d’informations sur les options et les paramètres d’impression couleur disponibles sur le serveur couleur, ainsi que sur le système de gestion des couleurs ColorWise intégré au serveur couleur. • Impression : pour plus d’informations sur le paramétrage des options d’impression ColorWise. Pour plus d’informations sur les tâches de gestion des couleurs et l’utilisation de la Command WorkStation, voir l’Aide de cette application. Pour plus d’informations sur l’impression couleur, voir « Théorie de la couleur » à la page 61 et les sources indiquées dans la « Bibliographie » à la page 77. PRÉSENTATION DES CONCEPTS DE GESTION DES COULEURS 8 PRÉSENTATION DES CONCEPTS DE GESTION DES COULEURS Pour réussir vos documents et vos présentations en couleur, vous devez savoir comment les couleurs sont gérées par l’ordinateur et par le serveur couleur. Ce chapitre est consacré aux différents aspects de la gestion des couleurs qui permettent d’obtenir des résultats prévisibles. Qu’est-ce qu’un système de gestion des couleurs ? Un système de gestion des couleurs (SGC) fait office de « traducteur » entre l’espace couleur du périphérique source (par exemple d’un moniteur ou d’un scanner) et celui du périphérique cible (par exemple de l’imprimante). Il compare l’espace couleur de création de l’objet source à celui de sa sortie et ajuste les couleurs du document afin d’en préserver l’homogénéité sur les différents périphériques. Il fait généralement appel, comme référence, à un espace couleur indépendant du périphérique, comme CIELAB. Pour la « traduction », le SGC a besoin d’informations sur l’espace colorimétrique de l’objet source et sur la gamme de couleurs de l’imprimante. Ces informations sont fournies par les profils, généralement créés par le fabricant du moniteur ou de l’imprimante. Le produit de la conversion par un SGC est un document imprimé ou un fichier objet dans la gamme des couleurs d’une imprimante particulière. Des progrès ont été réalisés en matière d’harmonisation des systèmes de gestion numérique des couleurs. Les systèmes d’exploitation Mac OS et Windows prennent en charge un format standard développé par le consortium ICC (International Color Consortium). Le format ICC est mis en œuvre sur les ordinateurs Windows et Mac OS. D’autres développeurs incluent des SGC dans leurs applications évoluées. ColorWise, le SGC du serveur couleur, prend en charge ce format de profil standard. EFI Color Profiler Suite (logiciel en option) permet de créer des profils couleur compatibles avec les normes ICC, d’évaluer les profils, de les modifier et de les tester. EFI Color Profiler Suite comporte un spectrophotomètre que vous pouvez utiliser pour créer des profils. PRÉSENTATION 9 DES CONCEPTS DE GESTION DES COULEURS Principe de la gestion des couleurs Avant de pouvoir imprimer un document couleur, les données de couleurs qu’il contient doivent être converties dans la gamme des couleurs de l’imprimante. Qu’elle soit obtenue par le serveur couleur ou le SGC d’un hôte, la conversion des données couleur pour une imprimante se déroule de la même façon. Le SGC interprète les données d’objet RVB en fonction du profil source spécifié et les convertit en données RVB et CMJN en fonction du profil de sortie choisi, appelé également profil de destination par certains systèmes de gestion des couleurs. Système de gestion des couleurs Profil source Profil de sortie Espace couleur indépendant du périphérique Données d’entrée Données imprimées ou fichier Le profil source définit les caractéristiques de l’espace couleur RVB de l’objet source : par exemple le point blanc, le gamma et le type de luminophores utilisés. Le profil de sortie définit les caractéristiques de la gamme des couleurs du périphérique de sortie, une imprimante par exemple. Le serveur couleur (ou le SGC d’un hôte) utilise un espace couleur indépendant du périphérique pour effectuer la traduction entre l’espace colorimétrique source et l’espace colorimétrique cible. Le serveur couleur vous permet de spécifier des paramètres par défaut et de les modifier en ce qui concerne les informations de l’espace colorimétrique source et du profil de sortie (voir Impression couleur). Si vous utilisez ces paramètres, il n’est pas nécessaire d’utiliser les fonctions des autres systèmes de gestion des couleurs. Le logiciel du serveur couleur comporte des profils ICC que vous pouvez utiliser avec d’autres systèmes de gestion des couleurs ; toutefois, des conflits peuvent se produire lorsque le SGC du serveur couleur est utilisé conjointement avec un SGC hôte. Vous pouvez aussi utiliser les systèmes de gestion des couleurs pour ajuster les données couleur afin de correspondre à la gamme des couleurs d’un périphérique de sortie autre que le vôtre. Cette simulation d’un autre périphérique est souvent utilisée pour l’épreuvage des tâches destinées à l’impression sur presse offset. Pour plus d’informations sur la fonction de simulation du serveur couleur, voir Impression couleur. Le type de tâche et la destination finale de l’impression, serveur couleur ou presse offset, déterminent le flux de travail à suivre pour obtenir les meilleurs résultats possibles. Pour plus d’informations sur la sélection des flux, voir « Utilisation des flux de gestion des couleurs » à la page 12. PRÉSENTATION DES CONCEPTS DE GESTION DES COULEURS 10 Gestion des couleurs avec ColorWise et au niveau d’une application ColorWise, le SGC du serveur couleur, permet aux utilisateurs, aussi bien expérimentés que débutants, d’optimiser leurs sorties couleur pour différents types de travaux. Certaines applications utilisent un SGC qui leur est propre. Ce document explique comment optimiser vos sorties imprimées en utilisant la gestion des couleurs de ColorWise et celle de ces applications. Le serveur couleur gère intelligemment l’aspect des impressions RVB, CMJN et tons directs. Vous pouvez le laisser gérer les couleurs de la plupart des tâches d’impression couleur sans modifier aucun réglage. Un SGC au niveau du poste de travail (système hôte) utilise les profils ICC pour convertir les couleurs de la gamme d’un périphérique vers celle d’un autre périphérique (voir « Théorie de la couleur » à la page 61 pour plus d’informations). Les données couleur sont converties lors du passage d’une application à une autre ou lorsque la tâche est envoyée à l’imprimante. Le traitement s’effectue sur votre ordinateur, et non sur le serveur couleur. Les systèmes de gestion des couleurs classiques traitent en général uniquement les conversions de couleurs et occupent le processeur de l’ordinateur. Si vous utilisez ColorWise, les tâches quittent plus rapidement l’ordinateur et sont traitées plus vite sur le serveur couleur. La gestion des couleurs via ColorWise présente de nombreux avantages par rapport à la gestion des couleurs au niveau de l’application, notamment : • Soulager votre ordinateur d’un traitement supplémentaire. En repoussant la conversion des couleurs jusqu’au moment où les données couleur parviennent au serveur couleur, vous libérez votre ordinateur pour d’autres tâches. De plus, les conversions de couleurs sur le serveur couleur sont généralement beaucoup plus rapides que des conversions similaires sur un ordinateur hôte. • Eliminer les risques de conflits liés à la gestion des couleurs, comme les conversions de couleurs itératives et le manque de régularité entre applications. Le serveur couleur applique des corrections globales à des groupes spécifiques de couleurs RVB, CMJN et tons directs afin d’éviter ce type de conflits. • Accepter des fichiers RVB en plus des fichiers CMJN plus volumineux issus des applications, ce qui permet de réduire le trafic sur le réseau et d’accélérer l’impression des documents. ColorWise utilise les profils ICC pour convertir les couleurs en fonction de la gamme du périphérique ou pour simuler d’autres périphériques, comme une presse offset. ColorWise gère les conversions de couleurs pour tous les utilisateurs qui impriment sur le serveur couleur à partir d’ordinateurs Windows ou Mac OS. Il leur permet de suivre un flux simple avec un minimum d’intervention grâce à des réglages par défaut fiables, tout en offrant aux plus expérimentés le contrôle et la précision dont ils ont besoin. PRÉSENTATION DES CONCEPTS DE GESTION DES COULEURS 11 Utilisation des outils de gestion des couleurs ColorWise Les logiciels utilisateur du serveur couleur incluent différents types de nuanciers qui vous permettent de voir la plage des couleurs possibles avec votre imprimante. Pour obtenir des résultats prévisibles, utilisez ces nuanciers au moment de la définition des couleurs à employer dans le document. Les ressources disponibles sont les suivantes : Nuancier RVB : un fichier Microsoft Word et un fichier Microsoft PowerPoint permettant de visualiser les couleurs disponibles dans la palette standard de ces applications et de voir comment elles s’impriment sur le serveur couleur (voir « Gestion des couleurs avec les applications bureautiques » à la page 20). Nuancier CMJN : un fichier PostScript téléchargeable de 11 pages d’échantillons CMJN (voir « Utilisation du nuancier CMJN » à la page 24). Simulation quadri du nuancier de tons directs PANTONE pour papier brillant : un fichier PostScript téléchargeable de 19 pages indiquant les équivalents CMJN les plus proches des couleurs PANTONE pour papier brillant. L’impression du fichier sera différente selon les paramètres de l’option Correspondance tons directs (voir « Utilisation du nuancier PANTONE » à la page 25). De plus, vous pouvez imprimer des nuanciers couleur RVB, CMJN et PANTONE à partir du serveur couleur. UTILISATION DES FLUX DE GESTION DES COULEURS 12 UTILISATION DES FLUX DE GESTION DES COULEURS Un flux est le chemin numérique suivi par une tâche, de sa création à sa destination finale. Dans le flux d’une tâche, des décisions concernant la définition, l’utilisation et la traduction de la couleur sont prises à plusieurs stades. Ces décisions, ainsi que le moment où elles sont prises, influent sur le résultat imprimé. Ce chapitre présente des problématiques de gestion des couleurs dans des applications spécifiques et l’interaction entre ces applications et la gestion des couleurs par ColorWise. Qu’est-ce qu’un flux ? Le terme décrit le chemin suivi par une tâche depuis sa création dans une application jusqu’à l’impression finale. Le serveur couleur prend en charge différents flux, avec différents niveaux de complexité. La gestion des couleurs peut être réalisée à plusieurs stades du traitement d’une tâche (voir l’illustration de la page 13). Les informations fournies à chaque étape (par exemple le type de couleur utilisé) modifient le flux de la tâche. Prenez toujours en compte la complexité du flux. A chaque conversion, les résultats et la précision des couleurs sont affectés. Un flux comportant un minimum d’étapes réduit le risque d’erreur. UTILISATION DES FLUX DE GESTION DES COULEURS DOCUMENT Gestion des couleurs au niveau de l’application et du système d’exploitation : Désactivation Désactivez le SGC de l’application ou du système d’exploitation pour vous assurer que le serveur couleur reçoit correctement les données couleur et les imprime avec précision. Pour plus d’informations, voir la documentation fournie avec vos applications. RGB CMYK R EMARQUE : Il est impossible de désactiver la gestion des couleurs entre le périphérique d’affichage et l’application. Spot Sélectionnez les couleurs selon le résultat souhaité (voir « Sélection des couleurs » à la page 15). ENREGISTRER SOUS (format de fichier) IMRIMER Définissez les options d’impression ColorWise Sélectionnez le format de fichier selon le résultat souhaité. Les données EPS ne sont pas modifiées. D’autres formats peuvent être utilisés si le fichier est enregistré avec les paramètres appropriés. Utilisez le SGC de ColorWise comme décrit dans ce document et dans Impression couleur. Options de couleurs du système d’exploitation : Désactivé Désactivez le SGC du système d’exploitation. Calibrage Maintenance du périphérique Serveur couleur Sortie optimale Réalisez le calibrage de la manière décrite dans Impression couleur. Faites des interventions de maintenance régulières, selon les recommandations du fabricant de l’imprimante. Utilisez le papier, le toner et les consommables recommandés par le fabricant de l’imprimante. 13 UTILISATION DES FLUX DE GESTION DES COULEURS 14 Flux standard recommandé Le serveur couleur est optimisé en fonction de l’imprimante qu’il pilote, et ColorWise traite de nombreux éléments spécifiques à votre imprimante, dont les trames, la réponse des différents toners, les interactions entre ces toners, le mélange harmonieux des teintes et l’aptitude à rendre correctement les tons directs et personnalisés. Le serveur couleur fait la distinction entre le texte et les graphismes dans les images, de sorte que les informations du canal noir peuvent être préservées tout en conservant les paramètres utilisés pour les séparations de couleurs CMJN. Le flux couleur standard recommandé utilise le calibrage et la gestion des couleurs ColorWise. Le serveur couleur intervient vers la fin du flux de travaux couleur. Pour ce flux : • N’utilisez pas les fonctions de gestion des couleurs d’impression de l’application et du système d’exploitation. Ainsi, vous êtes certain que les couleurs sélectionnées sont transmises au serveur couleur et à ColorWise sous une forme exploitable. Toutefois, rappelez-vous que cette gestion des couleurs est totalement prise en charge par ColorWise (voir « Gestion des couleurs avec ColorWise et au niveau d’une application » à la page 10). • Sélectionnez dans ColorWise le paramètre Source CMJN/Niveaux de gris correspondant à l’espace couleur CMJN défini dans votre application pour choisir les couleurs. Tout réglage de l’option Source CMJN/Niveaux de gris (sauf le paramètre ColorWise NON, s’il est disponible) applique un calibrage et, par conséquent, la réponse de l’imprimante semblera stable. SWOP ou ISO Coated aux Etats-Unis, Euroscale en Europe et DIC ou Japan Color au Japon sont des exemples d’options Source CMJN/Niveaux de gris. Si les couleurs ont été sélectionnées spécifiquement pour votre serveur couleur calibré, choisissez Aucun pour l’option Source CMJN/Niveaux de gris. • Paramétrez les autres options d’impression ColorWise de manière appropriée. Pour obtenir une liste et la description des options de ColorWise qui affectent les couleurs CMJN, RVB, tons directs et autres, voir Impression couleur. UTILISATION DES FLUX DE GESTION DES COULEURS 15 Sélection des couleurs Lorsque vous créez des documents en couleur, qu’il s’agisse de présentations, d’illustrations ou de mises en page compliquées, vous prenez des décisions d’ordre esthétique sur les couleurs à utiliser. Une fois ces décisions prises, il vous faut exploiter le plus efficacement possible les fonctions du serveur couleur pour imprimer votre projet. Le système d’impression couleur est votre allié dans ce processus de création, dans la mesure où vous pouvez en obtenir des résultats prévisibles : • Si vous imprimez une brochure sur le serveur couleur, vous souhaitez sans doute que les couleurs imprimées correspondent aux couleurs définies. • Si vous imprimez des présentations avec le serveur couleur, vous tenez à préserver la vivacité des couleurs affichées sur le moniteur. • Si la couleur est destinée à être imprimée sur une presse offset, vous souhaitez sans doute que l’impression avec le serveur couleur corresponde à l’épreuve prépresse ou aux nuanciers PANTONE. Les couleurs définies lors de la création d’un fichier dans une application, ainsi que les outils de gestion des couleurs de l’application, influent sur le traitement (flux) du fichier et sur le résultat que vous pouvez en attendre. Maîtrisez le résultat à l’aide des fonctions de gestion des couleurs, de la manière suivante : • Sélection d’un modèle colorimétrique : les différents types d’applications utilisent différents modèles colorimétriques. Le modèle colorimétrique sélectionné, ainsi que la conversion possible des données d’un modèle à l’autre et le moment de la conversion, influent sur le résultat couleur final. • Optimisation selon le type de sortie : votre choix de couleurs et d’application est influencé par le type de sortie finale. • Utilisation des outils de correspondance des couleurs : le serveur couleur fournit plusieurs outils permettant de prévisualiser les couleurs disponibles sur un périphérique et de définir ces couleurs au sein d’une application. UTILISATION DES FLUX DE GESTION DES COULEURS 16 Qu’est-ce que la gamme des couleurs ? Les couleurs peuvent être définies selon différents modèles colorimétriques, les plus communs étant le RVB, le CMJN et le système de correspondance des tons direct (tel PANTONE). L’application utilisée déterminera si vous pouvez choisir le modèle colorimétrique ou pas. Les couleurs RVB sont utilisées pour les sorties d’un périphérique utilisant ce système (appareil photo numérique, ou scanner). Le modèle RVB permet également d’afficher les couleurs sur un moniteur. Les couleurs CMJN sont les plus utilisées pour l’impression. Les tons directs, tels que les nuances PANTONE, sont des encres spéciales fabriquées pour une utilisation sur les presses offset. Ils peuvent être simulés à l’aide des toners CMJN (ou encres couleurs quadri). L’option d’impression Correspondance tons directs permet de choisir le mode d’impression des tons directs sur le serveur couleur : • Lorsqu’elle est activée, l’option Correspondance tons directs utilise les tables de couleurs intégrées au serveur couleur pour simuler le ton direct par son équivalent CMJN le plus proche à l’aide des toners CMJN du copieur/imprimante connecté au serveur couleur. Si votre serveur couleur prend en charge l’application Spot-On dans Command WorkStation, vous pouvez personnaliser les définitions de tons directs utilisées par ColorWise. • Lorsqu’elle est désactivée, l’option Correspondance tons directs ordonne au serveur couleur de simuler le ton direct au moyen des équivalents CMJN définis par lefabricant du ton direct. Ces valeurs CMJN sont identiques à celles définies dans les applications comportant des bibliothèques de tons directs. Cette combinaison CMJN est imprimée selon la source CMJN/Niveaux de gris de votre choix, par exemple SWOP ou DIC. Le modèle colorimétrique utilisé par votre application détermine la méthode de sélection des couleurs ainsi que le mode de transmission des données couleur au serveur couleur. • Les applications bureautiques comme les traitements de texte, les tableurs et les logiciels de présentation font appel au modèle RVB. Généralement, elles ne transmettent au serveur couleur que des données RVB. • Les applications d’illustration font appel aux modèles RVB et CMJN mais ne transmettent généralement que des données CMJN au serveur couleur. • Les applications de retouche d’image font appel aux modèles RVB et CMJN. Elles transmettent au serveur couleur des données RVB ou CMJN. UTILISATION DES FLUX DE GESTION DES COULEURS 17 Optimisation selon le type de sortie Le serveur couleur peut être utilisé pour l’impression couleur à la demande et l’épreuvage couleur. L’impression couleur à la demande concerne les tâches pour lesquelles le serveur couleur constitue le périphérique d’impression final. L’impression sur le serveur couleur en vue d’une impression ultérieure sur presse offset est appelée épreuvage couleur. Les deux types de tâches peuvent utiliser les couleurs RVB, CMJN et les tons directs. Caractéristiques des tirages à la demande Caractéristiques de l’épreuvage offset Des couleurs saturées et éclatantes sont souvent préférables. Les couleurs imprimées doivent correspondre à celles résultant d’autres conditions d’impression CMJN. Les couleurs s’obtiennent en utilisant toute la gamme des couleurs disponibles (ou gamut), appelée gamme complète de l’imprimante ou, plus simplement, périphérique CMJN. Les couleurs spécifiées pour une presse offset exigent une optimisation de la simulation CMJN pour l’épreuvage sur l’imprimante. R EMARQUE : Le terme « à la demande » s’applique à la sortie d’une impression au moment voulu. Le terme « tirage court » vous est probablement familier. Il désigne généralement le volume d’une tâche d’impression. Bien que ces termes ne soient pas exactement synonymes, dans ce document le terme « à la demande » s’applique également aux tirages courts. La possibilité d’imprimer le nombre exact de pages désiré et de réimprimer rapidement une tâche fait que les résultats obtenus sur le serveur couleur sont également bons dans ces deux types de tâches. Le type d’impression envisagé pour un document – impression couleur à la demande sur le serveur couleur ou épreuvage couleur en vue d’un tirage offset – détermine la méthode de définition des couleurs ainsi que le paramétrage des options d’impression utilisées. • Pour l’impression couleur à la demande sur le serveur couleur, utilisez toute application souhaitée et choisissez des couleurs RVB ou CMJN. Si votre application le permet, vous pouvez également choisir les couleurs dans la bibliothèque PANTONE. Choisissez les paramètres correspondant aux options d’impression affectant la sortie couleur (pour une description des options d’impression, voir Impression couleur). • Pour l’épreuvage couleur, utilisez une couleur PostScript de l’espace couleur CMJN ou sélectionnez les couleurs dans les bibliothèques de couleurs telles que la bibliothèque PANTONE. Les objets incorporés dans les documents doivent aussi être au format RVB ou CMJN. Choisissez les paramètres correspondant aux options d’impression affectant la sortie couleur (voir Impression couleur). R EMARQUE : Le serveur couleur permet d’utiliser des données RVB ou CMJN lors de l’impression d’épreuves pour un tirage offset. Toutefois, les données transmises à une imageuse doivent généralement appartenir à l’espace couleur CMJN. UTILISATION DES FLUX DE GESTION DES COULEURS 18 Précision chromatique Pour que les couleurs affichées sur votre moniteur correspondent à celles de la sortie imprimée, elles doivent faire l’objet d’une gestion des couleurs, comprenant un calibrage précis du moniteur et du serveur couleur. Si l’affichage des couleurs sur le moniteur prime, vous souhaiterez peut-être utiliser un logiciel professionnel de création de profils (par exemple EFI Color Profiler Suite) pour créer un profil de moniteur. Un profil de moniteur permet aux applications de compenser l’affichage des couleurs à l’écran de manière que les couleurs prévisualisées sur le moniteur correspondent le plus exactement possible aux couleurs de la sortie imprimée. Si vous n’êtes pas équipé pour conserver une gestion des couleurs précise du moniteur ou si vous n’êtes pas disposé à le faire, vous pouvez choisir une méthode plus simple. Tout d’abord, définissez ce qui est le plus important à vos yeux : les couleurs imprimées ou les couleurs affichées à l’écran. • Si les couleurs imprimées constituent votre priorité, choisissez-les à partir d’exemples imprimés. Ainsi, elles seront régulières quel que soit leur aspect sur les différents moniteurs. Imprimez la palette des couleurs disponibles dans les applications puis effectuez votre sélection à partir de ces échantillons. Les fichiers de référence couleur (ou nuanciers) se trouvent sur le CD ou le DVD Logiciels Utilisateur. (Pour plus d’informations, reportez-vous aux sections « Gestion des couleurs avec les applications bureautiques » à la page 20, et « Gestion des couleurs avec les applications PostScript » à la page 24.) Vous pouvez également imprimer des nuanciers à partir du serveur couleur et sélectionner ensuite les couleurs par leur nom ou leur numéro. Les applications évoluées permettent de définir les couleurs dans les espaces couleur tons directs et CMJN, plus simples à contrôler. Pour plus d’informations sur la sélection des couleurs, voir « Sélection des couleurs » à la page 15. • Si les couleurs affichées à l’écran sont plus importantes, faites confiance à vos yeux et à votre moniteur. Sélectionnez les couleurs à l’écran, mais n’oubliez pas que celles-ci ne seront optimisées que pour ce moniteur. Si le document est ouvert sur d’autres moniteurs, elles peuvent être différentes. Même si les couleurs imprimées ne correspondent pas exactement à celles affichées, les résultats lors de l’impression sur le serveur couleur seront toujours bons. GESTION DES COULEURS DANS LES APPLICATIONS BUREAUTIQUES 19 GESTION DES COULEURS DANS LES APPLICATIONS BUREAUTIQUES Le système de gestion des couleurs ColorWise permet une gestion complète des couleurs pour les tâches imprimées à partir d’applications bureautiques et d’autres applications ne générant pas de PostScript. Ce chapitre donne des instructions sur l’impression des documents couleur à partir d’applications telles que les traitements de texte, les tableurs et les logiciels de présentation. Vous pouvez les utiliser avec les applications Microsoft Office. Travailler avec les applications bureautiques Le serveur couleur doit recevoir des instructions PostScript pour pouvoir imprimer un document. De nombreuses applications sont incapables de créer elles-mêmes ces instructions et laissent au pilote d’imprimante le soin d’effectuer cette opération. Dans ce groupe, on trouve la plupart des traitements de texte, tableurs et logiciels de présentation. Ces applications utilisent les fonctions du système d’exploitation pour le rendu d’images à l’écran et à l’impression. Dans ce document, le terme « applications bureautiques » désigne ces types d’applications. Toutes les applications bureautiques gèrent les couleurs d’une manière similaire, à l’aide du modèle RVB utilisé pour l’affichage des couleurs. La plupart vous permettent de choisir des couleurs dans une palette prédéfinie. Certaines vous autorisent à ajouter de nouvelles couleurs dans la palette à l’aide d’un sélecteur. Même si, dans certaines applications, il est possible de sélectionner les couleurs avec les modèles CMJN, TSL et TSC, ces applications envoient toujours des données RVB au serveur couleur. (Une des seules exceptions possibles étant l’insertion d’un fichier EPS CMJN dans le document, envoyé en tant que données CMJN.) Lorsque vous utilisez des applications bureautiques, tenez compte des points suivants : • Le nombre de couleurs pouvant être affichées (RVB) sur le moniteur est nettement supérieur au nombre de couleurs pouvant être reproduites sur votre imprimante. Par conséquent, lorsque vous imprimez, une correspondance est établie entre les couleurs RVB qui ne se trouvent pas dans la gamme de votre imprimante et les couleurs CMJN effectivement disponibles. • Les applications bureautiques envoient exclusivement des données RVB au serveur couleur. La sélection d’un dictionnaire de rendu des couleurs (style de rendu) vous permet de contrôler le rendu final de la conversion de couleurs. Chaque rendu utilise un style de rendu des couleurs différent et établit de manière différente la correspondance entre les couleurs non imprimables et les couleurs disponibles sur l’imprimante. Pour plus d’informations sur les rendus de couleurs, voir Impression couleur. GESTION DES COULEURS DANS LES APPLICATIONS BUREAUTIQUES 20 Gestion des couleurs avec les applications bureautiques Les logiciels utilisateur du serveur couleur incluent deux nuanciers RVB : un fichier Microsoft Word et un fichier Microsoft PowerPoint. Vous pouvez les imprimer avec différentes options d’impression RVB pour voir les couleurs obtenues sur le serveur couleur. Pour des résultats optimaux, imprimez-les avec des options d’impression identiques à celles prévues pour le document final. Sélectionnez ensuite les couleurs voulues pour le document sur l’impression ainsi obtenue. Nuancier couleur RVB (Microsoft PowerPoint) Utilisation des applications bureautiques Avant d’imprimer à partir de ces applications, assurez-vous que le pilote d’imprimante et le fichier PPD (PostScript Printer Description) appropriés pour le serveur couleur sont installés sur l’ordinateur, comme il est expliqué dans Impression. Définition des couleurs Les applications bureautiques font appel au modèle colorimétrique RVB. L’unique façon d’utiliser des couleurs CMJN et PANTONE est de les définir dans des fichiers EPS (PostScript encapsulé) avec une application de mise en page ou de retouche d’image, puis de les placer dans des documents Microsoft Office. Les couleurs présentes dans des fichiers EPS sont conservées jusqu’à ce qu’elles arrivent au serveur couleur (en supposant qu’aucun système de gestion des couleurs PostScript n’a été inclus). Les applications bureautiques affichent les fichiers EPS en basse résolution, mais les objets EPS sont imprimés à la résolution maximale. D’une manière générale, utilisez les fichiers EPS uniquement lorsque les couleurs RVB s’avèrent peu pratiques pour votre flux de travail spécifique. Les fichiers EPS sont pratiques lorsque de grands objets complexes doivent être imprimés à la résolution maximale ou excèdent la capacité mémoire de certaines applications bureautiques. GESTION DES COULEURS DANS LES APPLICATIONS BUREAUTIQUES 21 Travailler avec des fichiers importés Votre application peut vous permettre d’importer de nombreux formats de fichiers. Il est préférable d’utiliser des fichiers EPS si vous rencontrez des problèmes d’impression avec d’autres formats de fichier importé tels les formats TIFF et PICT. R EMARQUE : Vous devrez peut-être effectuer une installation personnalisée de vos applications bureautiques si vous ne pouvez pas importer d’éléments EPS. Même lorsque les applications bureautiques ne proposent pas d’options personnalisées de gestion des couleurs, des conversions couleur se produisent lors de l’importation d’objets ou d’éléments de page qui n’ont pas été définis en RVB. Pour éviter de telles conversions avec des fichiers importés, utilisez le format EPS pour les travaux graphiques non RVB à importer dans des applications bureautiques. Tous les objets RVB incorporés dans votre document sont affectés par le paramétrage des options d’impression RVB. Importation de différents types d’objet (gestion avancée des couleurs) Si vous incorporez plusieurs objets RVB, dont certains sont des photographies, dans un fichier d’application bureautique, un seul style de rendu peut ne pas être à même de fournir le meilleur résultat pour tous les objets. Dans ce cas, vous pourrez faire en sorte que les photographies soient totalement ignorées par le style de rendu. Pour cela, ouvrez la photographie en mode CMJN à l’aide d’une application de retouche d’image telle qu’Adobe Photoshop, enregistrez l’objet au format EPS et importez-le dans le document. Sélection des options au moment de l’impression En ce qui concerne l’impression sur le serveur couleur, toutes les applications bureautiques se comportent de la même manière. Pour spécifier les options d’impression et de gestion des couleurs, suivez les instructions données dans Impression couleur. Vous devez utiliser un pilote d’imprimante PostScript Niveau 2 (ou ultérieur), tel que le pilote Adobe PostScript. Etant donné que ces applications envoient des données RVB au serveur couleur, les choix effectués pour les options d’impression RVB sont importants. Sélectionnez les options d’impression RVB qui donneront l’effet couleur souhaité (voir Impression couleur). GESTION DES COULEURS DANS LES APPLICATIONS BUREAUTIQUES 22 Profils de sortie Toutes les données couleur de la tâche sont affectées par le profil de sortie par défaut résidant sur le serveur couleur. Ce profil peut être celui correspondant à votre périphérique et livré avec le serveur couleur, ou un profil personnalisé créé sur votre site (voir Impression couleur). Si nécessaire, imprimez la page de test pour connaître le profil par défaut résidant sur le serveur couleur. Précision chromatique à l’enregistrement des fichiers Vous pouvez prendre les mesures suivantes pour garantir la précision des couleurs. • Si vous enregistrez des fichiers EPS CMJN, évitez d’inclure les informations de gestion des couleurs PostScript. Cela réduit les risques de conflits entre les données et les conversions de couleurs multiples. Avec la gestion des couleurs PostScript, le serveur couleur interprète les couleurs CMJN comme si elles appartenaient à l’espace couleur Lab et, par conséquent, leur traitement est effectué par les options d’impression RVB plutôt que par vos options de source et de méthode de traitement CMJN. • Incluez les informations de couleur ICC dans les fichiers. ColorWise n’entre pas en conflit avec ces informations et ces données peuvent être utiles pour identifier l’espace couleur spécifique utilisé par vos fichiers. • N’incluez pas les fonctions de tramage et de transfert. • Désactivez la gestion des couleurs dans le pilote d’imprimante. Sur les ordinateurs Windows, dans l’onglet Gestion des couleurs des propriétés de l’imprimante, assurez-vous qu’aucun profil de couleur n’est associé à l’imprimante. Sur les ordinateurs Mac OS, dans les paramètres ColorSync du pilote d’imprimante, choisissez Par l’imprimante pour l’option Conversion des couleurs, et Aucun pour l’option Filtre Quartz. GESTION DES COULEURS DANS LES APPLICATIONS POSTSCRIPT 23 GESTION DES COULEURS DANS LES APPLICATIONS POSTSCRIPT Ce chapitre fournit des conseils pour l’utilisation des applications PostScript, comme les programmes d’illustration, de retouche d’image et de mise en page. Pour plus d’informations sur l’utilisation d’une application spécifique, voir « Gestion des couleurs dans Adobe Photoshop » à la page 29, « Gestion des couleurs dans les applications de mise en page » à la page 39, ou « Gestion des couleurs dans les applications d’illustration » à la page 48. Travailler avec les applications PostScript La plupart des applications utilisées pour le dessin, la retouche d’image et la mise en page peuvent créer les informations PostScript qu’elles envoient à l’imprimante PostScript ou qu’elles enregistrent dans des fichiers PostScript. Adobe Illustrator, Photoshop, Adobe InDesign et QuarkXPress sont toutes des applications PostScript. Les applications PostScript gèrent la couleur de nombreuses manières différentes. La plupart vous permettent de choisir les couleurs quadri (en spécifiant un pourcentage de cyan, magenta, jaune et noir) ainsi que les couleurs nommées d’un système particulier tel que PANTONE. Si vous imprimez des composites, ces applications envoient des équivalents quadri des tons directs nommés au serveur couleur. Dans certaines applications, vous pouvez également choisir les couleurs à l’aide des RVB, TSC, TSL ou autres. Habituellement, les applications PostScript envoient les informations de couleur au serveur couleur sous forme de données CMJN. En revanche, les objets RVB incorporés dans un document sont envoyés directement au serveur couleur (sauf si vous spécifiez des paramètres de gestion des couleurs spéciaux dans votre application). En outre, certaines applications PostScript permettant de définir les couleurs en RVB ou dans d’autres modèles de couleurs peuvent également envoyer les données au serveur couleur dans ces espaces couleur. R EMARQUE : Si votre serveur couleur prend en charge l’application Postflight, vous pouvez utiliser celle-ci pour analyser les espaces couleur utilisés pour une tâche particulière. Dans les applications PostScript, le contrôle des couleurs est généralement conçu pour une impression sur presse offset. Certains ajustements sont nécessaires pour imprimer avec le serveur couleur. Les couleurs affichées sur le moniteur risquent de ne pas correspondre exactement aux couleurs imprimées par le serveur couleur. De plus, les couleurs nommées risquent de ne pas s’imprimer avec précision sur celui-ci puisqu’elles nécessitent des encres spéciales. GESTION DES COULEURS DANS LES APPLICATIONS POSTSCRIPT 24 Gestion des couleurs avec les applications PostScript Elles prennent toutes en charge le modèle CMJN, certaines supportant aussi le modèle RVB et d’autres modèles basés sur les valeurs du moniteur. Elles permettent aussi de choisir des couleurs nommées dans une ou plusieurs bibliothèques de couleurs, telles que la bibliothèque PANTONE (voir page 25). Il est fortement recommandé d’utiliser des nuanciers imprimés pour obtenir des résultats prévisibles à l’impression sur le serveur couleur ou pour faire correspondre la sortie du serveur couleur avec celle d’autres imprimantes. Utilisation de nuanciers pour la correspondance des couleurs Les logiciels utilisateur du serveur couleur incluent plusieurs nuanciers. En sélectionnant les couleurs de vos documents dans ces pages de référence et en spécifiant les valeurs CMJN correspondantes, vous serez certain d’obtenir une couleur identique sur votre périphérique. R EMARQUE : Pour de meilleurs résultats, calibrez le serveur couleur avant d’imprimer les nuanciers. R EMARQUE : L’utilisation de nuanciers n’assure pas la correspondance des couleurs du moniteur avec les couleurs imprimées. Pour cela, vous devez utiliser un système de gestion des couleurs et calibrer le moniteur. Utilisation du nuancier CMJN Utilisez le nuancier CMJN fourni avec les logiciels utilisateur du serveur couleur pour tester l’impression de différentes combinaisons de magenta, de cyan, de jaune et de noir avec votre imprimante. GESTION DES COULEURS DANS LES APPLICATIONS POSTSCRIPT 25 Pour imprimer le nuancier CMJN, téléchargez le fichier sur un serveur couleur récemment calibré. Les pages imprimées reproduisent des échantillons de couleur avec diverses combinaisons de jaune, de magenta et de cyan, ainsi que des échantillons de plus petite taille incluant 25, 50 et 75 % de noir. Utilisez l’impression comme référence pour choisir les couleurs et spécifier le pourcentage des couleurs quadri dans votre application. Le fichier se trouve sur le CD ou le DVD Logiciels Utilisateur. Utilisation du nuancier PANTONE Utilisez le nuancier PANTONE (simulation quadri du nuancier de tons directs PANTONE pour papier brillant) fourni avec les logiciels utilisateur du serveur couleur pour assurer des résultats prévisibles avec les couleurs de la bibliothèque PANTONE. Les informations imprimées par ce nuancier varient selon le paramétrage de l’option Correspondance tons directs. • Lorsqu’elle est activée, l’option Correspondance tons directs imprime des échantillons qui simulent le ton direct par son équivalent CMJN le plus proche à l’aide des toners CMJN du copieur/imprimante connecté au serveur couleur. Les valeurs CMJN utilisées pour obtenir la couleur désirée, ainsi que le nom/numéro de la couleur PANTONE, sont imprimés sous chaque échantillon. • Lorsqu’elle est désactivée, l’option Correspondance tons directs imprime des échantillons des équivalents CMJN des couleurs PANTONE définis par PANTONE. (Ces valeurs CMJN sont identiques à celles définies dans les applications comportant des bibliothèques PANTONE.) Les valeurs CMJN utilisées pour obtenir la couleur désirée, ainsi que le nom/numéro de la couleur PANTONE, sont imprimés sous chaque échantillon. Pour imprimer le nuancier CMJN, téléchargez le fichier sur le serveur couleur. Le fichier se trouve sur le CD ou le DVD Logiciels Utilisateur. Si le paramétrage par défaut de l’option Correspondance tons directs sur le serveur couleur ne correspond pas à vos besoins pour l’impression des couleurs PANTONE, téléchargez le fichier dans la queue Attente, puis modifiez le paramétrage de l’option Correspondance tons directs à l’aide de la Command WorkStation. Pour plus d’informations sur l’utilisation de la Command WorkStation, voir l’aide correspondante. GESTION DES COULEURS DANS LES APPLICATIONS POSTSCRIPT 26 Utilisation d’objets importés Vous pouvez importer des objets dans des documents créés dans des applications d’illustration comme Illustrator et des applications de mise en page comme QuarkXPress. Il est conseillé d’utiliser les formats EPS (ou EPSF) et TIFF (Tag Image File Format) pour l’importation des objets dans les documents de mise en page. Utilisez le format EPS si vous rencontrez des problèmes d’impression avec les objets au format TIFF. Il est toutefois possible que certaines applications acceptent d’autres formats. Tous les objets RVB incorporés dans votre document sont affectés par les options d’impression RVB. Le SGC de ColorWise applique les paramètres spécifiés dans l’option de source RVB/Lab à toutes les données RVB, puis utilise le rendu des couleurs indiqué pour effectuer les conversions de couleurs. Il existe toutefois une exception si vous affectez des profils ICC à des objets RVB à l’aide des outils de gestion des couleurs de l’application (voir ci-dessous). Dans ce cas, c’est l’application qui effectue la conversion des couleurs de l’objet et envoie des données CMJN au serveur couleur. Utilisation de différents types d’objet (gestion avancée des couleurs) Si vous incorporez dans un fichier plusieurs objets RVB, dont certains sont des photographies, un seul style de rendu peut ne pas être à même de fournir le meilleur résultat pour tous les objets. Dans ce cas, vous pourrez faire en sorte que les photographies soient totalement ignorées par le style de rendu. Pour cela, séparez l’objet en données CMJN à l’aide d’une application de retouche d’image telle que Photoshop et effectuez les corrections de couleurs. Enregistrez le fichier au format EPS ou TIFF et importez-le dans le document. Si votre application le permet, vous pouvez enregistrer l’objet RVB en tant que fichier TIFF et lui affecter un profil ICC et un style de rendu lors de l’importation dans le document. GESTION DES COULEURS DANS LES APPLICATIONS POSTSCRIPT 27 Utilisation des profils source CMJN Vous pouvez spécifier un profil source CMJN et une méthode de traitement CMJN pour une tâche (voir Impression couleur). Les options d’impression CMJN affectent toutes les données CMJN envoyées par l’application de mise en page ou d’illustration et peuvent également affecter les données RVB envoyées à une application de mise en page si l’option Séparer RVB/Lab selon source CMJN est activée. • Si le document contient des objets CMJN séparés en fonction d’une norme d’imprimerie offset, appliquez le profil source CMJN correspondant. Par exemple, si la séparation est destinée à SWOP, sélectionnez SWOP. R EMARQUE : Si vous imprimez des séparations sur le serveur couleur avec l’option Activer surimpression et le paramètre Complète (GCR source) ou Complète (GCR sortie) sélectionné pour la méthode de traitement CMJN, l’impression résultante risque de ne pas correspondre à la même page imprimée sous forme de composite. • Si le document contient des objets CMJN séparés en fonction des caractéristiques de couleur d’un profil ICC personnalisé (et non d’un profil basé sur une norme d’imprimerie), sélectionnez le profil correspondant dans l’option de profil source CMJN du serveur couleur. Pour plus d’informations sur la copie de profils source CMJN sur le serveur couleur avec la Command WorkStation, voir l’aide de cette application. GESTION DES COULEURS DANS LES APPLICATIONS POSTSCRIPT 28 Utilisation des trames définies dans une application Si vous disposez du Fiery Graphic Arts Package (non disponible pour tous les modèles de serveur couleur), vous pouvez définir des trames à partir de plusieurs applications PostScript et les utiliser pour l’impression. Les résultats obtenus peuvent varier selon l’application utilisée. Pour définir une trame, paramétrez les valeurs de linéature et d’angle de trame à partir de l’application. Lorsque vous imprimez une tâche, sélectionnez le paramètre de définition par l’application pour l’option de trame. Les paramètres de linéature et d’angle d’une trame définie dans une application sont utilisés, que le paramètre Activer surimpression soit activé ou non. Pour des instructions spécifiques à la surimpression avec Photoshop, voir « Sélection des options au moment de l’impression » à la page 35. R EMARQUE : Dans la plupart des cas, il est préférable de ne pas utiliser de trames. L’imprimé comporterait des points de toner au lieu de présenter une surface régulière. Réservez l’utilisation des trames pour les travaux nécessitant un aspect particulier. Précision chromatique à l’enregistrement des fichiers Vous pouvez prendre les mesures suivantes pour garantir la précision des couleurs. • Si vous enregistrez des fichiers EPS CMJN, évitez d’inclure les informations de gestion des couleurs PostScript. Cela réduit les risques de conflits entre les données et les conversions de couleurs multiples. Avec la gestion des couleurs PostScript, le serveur couleur interprète les couleurs CMJN comme si elles appartenaient à l’espace couleur Lab et, par conséquent, leur traitement est effectué par les options d’impression RVB plutôt que par vos options de source et de méthode de traitement CMJN. • Incluez les informations de couleur ICC dans les fichiers. ColorWise n’entre pas en conflit avec ces informations et ces données peuvent être utiles pour identifier l’espace couleur spécifique utilisé par vos fichiers. • N’incluez pas les fonctions de tramage et de transfert. • Désactivez la gestion des couleurs dans le pilote d’imprimante. Sur les ordinateurs Windows, dans l’onglet Gestion des couleurs des propriétés de l’imprimante, assurez-vous qu’aucun profil de couleur n’est associé à l’imprimante. Sur les ordinateurs Mac OS, dans les paramètres ColorSync du pilote d’imprimante, choisissez Par l’imprimante pour l’option Conversion des couleurs, et Aucun pour l’option Filtre Quartz. GESTION DES COULEURS DANS ADOBE PHOTOSHOP 29 GESTION DES COULEURS DANS ADOBE PHOTOSHOP Ce chapitre présente les fonctions d’Adobe Photoshop CS3 pour Windows et Mac OS. L’interface utilisateur de la version Windows est représentée, mais les informations et les instructions données concernent également la version Mac OS de Photoshop, sauf indication contraire. Avant d’utiliser Photoshop, installez le profil source RVB et le profil source CMJN ou le profil de sortie que vous utiliserez lors de l’impression sur le serveur couleur. Pour plus d’informations sur le transfert de profils vers ou depuis le serveur couleur, voir l’aide de la Command WorkStation. Avant d’imprimer à partir de Photoshop, assurez-vous que le pilote d’imprimante et le fichier PPD (PostScript Printer Description) appropriés pour le serveur couleur sont installés sur l’ordinateur, comme il est expliqué dans Impression. Spécification des paramètres couleur Les sections suivantes décrivent les paramètres couleur recommandés pour Photoshop dans un flux serveur couleur. Ces paramètres comprennent : Espaces de travail : espaces couleur par défaut utilisés pour la création de documents RVB, CMJN, niveaux de gris et tons directs. Les profils couleur ICC décrivent la gamme de couleurs (gamut) et les caractéristiques de ces espaces de travail. Règles de gestion des couleurs : instructions indiquant à Photoshop comment se comporter lorsqu’il rencontre des couleurs provenant d’un espace colorimétrique autre que l’espace de travail spécifié. Paramètres couleur de Photoshop Photoshop utilise un SGC sophistiqué capable de gérer les documents dans plusieurs flux couleur. La personnalisation des paramètres couleur vous permet d’indiquer les fonctionnalités couleur à utiliser lorsque vous travaillez avec Photoshop. GESTION DES COULEURS DANS ADOBE PHOTOSHOP 30 POUR DÉFINIR LES PARAMÈTRES COULEUR DANS PHOTOSHOP 1 Choisissez Couleurs dans le menu Edition. La boîte de dialogue Couleurs s’affiche. R EMARQUE : Si Plus d’options s’affiche (au lieu de Moins d’options), cliquez sur Plus d’options. 2 Choisissez le profil de l’espace de travail souhaité pour chaque mode couleur dans la zone Espaces de travail. L’espace de travail définit le profil couleur des documents auxquels aucun profil n’est associé et des nouveaux documents. Il définit également l’espace couleur des documents convertis en mode couleur RVB, CMJN ou Niveaux de gris et en tons directs. GESTION DES COULEURS DANS ADOBE PHOTOSHOP 31 Choisissez un profil ICC approprié pour chaque espace couleur à intégrer lors de l’enregistrement d’un fichier. Observez les instructions suivantes pour définir les espaces de travail : • Pour le mode RVB, choisissez le profil correspondant à l’espace couleur RVB par défaut utilisé par le serveur couleur, par exemple, Fiery RGB ou EFIRGB. Les nouveaux documents RVB créés dans Photoshop utiliseront cet espace de travail. • Pour le mode CMJN, choisissez un profil décrivant la presse cible (par exemple, SWOP, DIC, ou Japan Color) dans le cas d’un flux de production prépresse. Pour une impression finale, choisissez un profil de sortie décrivant le périphérique connecté au serveur couleur. Pour utiliser un profil de sortie spécifique au périphérique, vous devez copier le profil du serveur couleur sur votre ordinateur (voir l’aide de la Command WorkStation). Les nouveaux documents CMJN créés dans Photoshop utiliseront cet espace de travail. • Pour plus d’informations sur le paramétrage de l’espace de travail Gris, reportez-vous à la documentation fournie avec Photoshop. 3 Dans la zone Règles de gestion des couleurs, choisissez Conserver les profils incorporés dans les menus RVB, CMJN et Niveaux de gris. 4 Sélectionnez les options suivantes : Non-concordance des profils : Choix à l’ouverture, Choix au collage Profils manquants : Choix à l’ouverture Ces options vous permettent de modifier les règles de gestion des couleurs lors de l’ouverture de documents ou de l’importation de données couleur. Il est recommandé d’utiliser ces paramètres si vous souhaitez être informé avant que la gestion des couleurs d’une application ne soit mise en œuvre. 5 Dans la zone Options de conversion, choisissez les règles de conversion entre espaces couleur. Choisissez Adobe (ACE) dans le menu Moteur pour utiliser le moteur de gestion des couleurs interne de Photoshop. Choisissez un style de rendu dans le menu Mode de manière à optimiser la qualité des couleurs lors de la conversion. Pour plus d’informations sur ce choix, reportez-vous à la documentation fournie avec Photoshop. Sélectionnez les options Utiliser la compensation du point noir et Simulation (images 8 bits/ couche) pour optimiser la qualité des conversions chromatiques. GESTION DES COULEURS DANS ADOBE PHOTOSHOP 32 6 Désactivez les options Désaturer les couleurs du moniteur de et Fusionner les couleurs RVB avec le gamma dans la zone Options avancées. La désactivation de ces options permet d’assurer la correspondance entre les couleurs affichées sur le moniteur et la sortie imprimée. 7 Cliquez sur Enregistrer pour enregistrer le groupe actuel de paramètres couleur. La boîte de dialogue Enregistrer s’affiche. 8 Nommez le fichier de paramètres, acceptez l’emplacement par défaut et cliquez sur Enregistrer. Revenez aux paramètres enregistrés à tout moment en choisissant le nom du groupe dans le menu Paramètres en haut de la boîte de dialogue Couleurs. R EMARQUE : Vous pouvez appliquer les paramètres couleur enregistrés dans d’autres applications Adobe Creative Suite. Vous pouvez également appliquer ces paramètres simultanément à toutes les applications Adobe Creative Suite en utilisant Adobe Bridge. 9 Cliquez sur OK pour appliquer les paramètres et fermez la boîte de dialogue Couleurs. Enregistrement des fichiers dans Photoshop Avant d’enregistrer le fichier dans Photoshop, effectuez toutes les opérations de rotation, recadrage et redimensionnement nécessaires. Cela accélérera le traitement lors de l’impression du document contenant l’objet depuis l’application concernée. Lors de l’enregistrement d’un document, vous avez la possibilité d’y incorporer un profil couleur. Nous vous recommandons de désactiver cette option si vous prévoyez d’envoyer le document au serveur couleur. Sélection du format de fichier Il est conseillé d’employer le format EPS ou TIFF pour enregistrer les objets RVB qui seront importés dans d’autres documents et imprimés sur le serveur couleur. Les fichiers EPS et TIFF peuvent être importés dans pratiquement toutes les applications de mise en page. R EMARQUE : Bien que les fichiers TIFF s’affichent généralement mieux lorsqu’ils sont importés dans d’autres applications, leurs caractéristiques de couleur et de résolution peuvent être affectées par l’application dans laquelle ils sont importés. Les fichiers EPS ne sont pas modifiés par les applications dans lesquelles ils sont importés. GESTION DES COULEURS DANS ADOBE PHOTOSHOP POUR ENREGISTRER UN DOCUMENT DANS PHOTOSHOP 1 Choisissez Enregistrer sous dans le menu Fichier. La boîte de dialogue Enregistrer sous s’affiche. 2 Spécifiez les paramètres de la boîte de dialogue Enregistrer sous. • Recherchez un emplacement pour le document. • Choisissez un nom et un format de fichier. • Désactivez l’option Profil ICC. 33 GESTION DES COULEURS DANS ADOBE PHOTOSHOP 34 3 Cliquez sur Enregistrer. Si vous choisissez le format EPS Photoshop, la boîte de dialogue Options EPS s’affiche. 4 Spécifiez les options EPS et cliquez sur OK. • Choisissez une option de prévisualisation TIFF. Une prévisualisation TIFF est possible sur les ordinateurs Windows et Mac OS. • Ne sélectionnez pas l’option de gestion des couleurs PostScript. Pour plus d’informations sur la gestion des couleurs PostScript, voir la section suivante. • N’incluez pas les fonctions de transfert ou les trames de demi-teintes. R EMARQUE : Si vous choisissez un codage JPEG, enregistrez une copie de l’original en codage binaire jusqu’à ce que vous ayez vérifié les résultats de l’impression pour le fichier JPEG. La compression utilisée pour le codage JPEG peut parfois générer des dégradations indésirables. Si vous obtenez des résultats inattendus lors de l’impression, utilisez le codage binaire. En cas de problème lors de l’impression du document dans lequel l’objet a été incorporé, remplacez celui-ci par une version en codage ASCII et réimprimez le document. Le codage binaire donne un fichier beaucoup plus compact que le codage ASCII mais il arrive qu’il entraîne des problèmes d’impression avec certaines configurations système. GESTION DES COULEURS DANS ADOBE PHOTOSHOP 35 Sélection des options au moment de l’impression Avec Photoshop, vous pouvez imprimer des objets RVB ou CMJN. • Lors de l’impression d’un objet RVB, vous pouvez décider si la conversion en données CMJN doit être effectuée par le serveur couleur (avec les options d’impression RVB de ColorWise), par PostScript (avec l’option de gestion des couleurs PostScript) ou par le système de gestion des couleurs de Photoshop. • Lors de l’impression d’objets CMJN, vous pouvez imprimer des composites ou des séparations de couleur. R EMARQUE : Assurez-vous que l’option Activer surimpression du serveur couleur est désactivée. Pour activer la surimpression, utilisez l’option Imprimer la sélection dans la sous-fenêtre Photoshop de la zone de dialogue d’impression. Pour plus d’informations, voir la documentation fournie avec Photoshop. POUR IMPRIMER DES OBJETS DANS PHOTOSHOP 1 Choisissez Imprimer (ou Imprimer avec aperçu dans Photoshop CS2) dans le menu Fichier. La boîte de dialogue Imprimer s’affiche. 2 Choisissez Sortie. 1 2 Choisissez Sortie Choisissez une méthode de codage 1 2 GESTION DES COULEURS DANS ADOBE PHOTOSHOP 36 3 Choisissez une méthode de codage. R EMARQUE : Si vous choisissez un codage JPEG, enregistrez une copie de l’original en codage binaire jusqu’à ce que vous ayez vérifié les résultats de l’impression pour le fichier JPEG. La compression utilisée pour le codage JPEG peut parfois générer des dégradations indésirables. Si vous obtenez des résultats inattendus lors de l’impression, utilisez le codage binaire. 4 Choisissez Gestion des couleurs. 1 2 Choisissez Gestion des couleurs Choisissez Traitement des couleurs 1 2 5 Choisissez Aucune gestion des couleurs dans le menu Traitement des couleurs pour spécifier l’espace couleur pour l’impression de l’objet. Photoshop ne convertit pas les données d’objet dans un autre espace couleur avant de les envoyer au serveur couleur. 6 Cliquez sur Imprimer. La boîte de dialogue d’impression du système d’exploitation s’affiche. 7 Windows : Cliquez sur Préférences, puis sur l’onglet Impression Fiery dans la boîte de dialogue qui s’affiche. 8 Sélectionnez les options appropriées. Pour plus d’informations sur le paramétrage des options d’impression ColorWise, voir Impression couleur. 9 Windows : Cliquez sur OK. 10 Cliquez sur Imprimer. GESTION DES COULEURS DANS ADOBE PHOTOSHOP 37 Conseils pour la gestion des couleurs PostScript (pour les utilisateurs chevronnés) Utilisez les informations suivantes pour mettre en œuvre d’autres flux de travaux couleur plus complexes avec Photoshop. Enregistrement de documents EPS avec la gestion des couleurs PostScript Si vous sélectionnez l’option de gestion des couleurs PostScript (dans la boîte de dialogue Options EPS) lors de l’enregistrement d’un fichier EPS RVB ou CMJN, Photoshop intègre les informations de couleur PostScript, qui sont indépendantes des profils ICC, dans le document obtenu. Ces informations sont destinées aux périphériques PostScript tels que le serveur couleur. Impression de fichiers EPS RVB enregistrés avec la gestion des couleurs PostScript Lorsque vous imprimez un fichier EPS RVB (qui contient un profil intégré) sur le serveur couleur, les informations concernant l’espace de travail provenant du profil RVB intégré peuvent être utilisées pour la définition de la source RVB/Lab pour les styles de rendu du serveur couleur. Pour utiliser les informations d’espace couleur source provenant du profil intégré avec les styles de rendu du serveur couleur, choisissez Aucun comme source RVB/Lab de ColorWise à l’impression. Cela s’applique lorsque vous imprimez directement à partir de Photoshop ou lorsque le même fichier EPS RVB est imprimé à partir d’une autre application. Pour remplacer un profil intégré dans un fichier EPS à l’aide du profil source RVB disponible sur le serveur couleur, choisissez une option quelconque à l’exception de l’option Aucun comme profil source RVB du serveur couleur. Impression d’objets RVB avec la gestion des couleurs PostScript de Photoshop Si vous sélectionnez un espace couleur RVB et décidez d’utiliser la gestion des couleurs PostScript, Photoshop envoie les données RVB au serveur couleur, en même temps que les informations de couleur PostScript définissant cet espace couleur RVB. Lorsque vous utilisez l’option de gestion des couleurs PostScript, un style de rendu est utilisé pour effectuer les conversions des couleurs en CMJN. R EMARQUE : Les informations incluses concernant l’espace couleur source RVB sont remplacées par l’option de source RVB/Lab de ColorWise, sauf si celle-ci est réglée sur Aucun. L’option de rendu des couleurs de ColorWise prendra effet si Aucun est sélectionné pour l’option de source RVB de ColorWise. GESTION DES COULEURS DANS ADOBE PHOTOSHOP 38 Pour réduire les temps d’impression, sélectionnez le codage JPEG. Néanmoins, lors de l’impression, vérifiez soigneusement l’absence de dégradations dues à ce format. Si vous obtenez des résultats inattendus, relancez la tâche en utilisant un codage binaire ou ASCII. Impression de fichiers EPS CMJN enregistrés avec la gestion des couleurs PostScript Si vous sélectionnez l’option de gestion des couleurs PostScript de Photoshop lors de l’enregistrement d’un objet EPS CMJN, Photoshop intègre les informations de couleur PostScript qui définissent l’espace couleur source CMJN de l’objet. Lorsque vous imprimez un fichier EPS CMJN qui contient des informations de couleur PostScript sur le serveur couleur, les options d’impression RVB sont utilisées à la place des options de profil source CMJN et de méthode de traitement CMJN de ColorWise. Choisissez le réglage approprié pour l’option Rendu des couleurs. Impression d’objets CMJN avec la gestion des couleurs PostScript de Photoshop Si vous sélectionnez un espace couleur CMJN et décidez d’utiliser la gestion des couleurs PostScript, Photoshop envoie les données CMJN au serveur couleur, en même temps que les informations de couleur PostScript définissant cet espace couleur CMJN. Lorsque vous utilisez l’option de gestion des couleurs PostScript, un style de rendu est utilisé pour effectuer les conversions des couleurs vers l’espace couleur CMJN du serveur couleur. L’espace couleur de destination du style de rendu est déterminé par l’option d’impression Séparer RVB/Lab selon source CMJN. Si l’option Séparer RVB/Lab selon source CMJN est activée, l’objet CMJN est imprimé en fonction des paramètres spécifiés de source CMJN/ Niveaux de gris et de méthode de traitement CMJN. Si elle n’est pas activée, l’objet CMJN est converti dans l’espace couleur CMJN du profil de sortie sélectionné. L’option d’impression Correspondance tons directs du serveur couleur n’a d’effet que lorsque la fonction multicanaux de Photoshop est utilisée pour définir les canaux de tons directs, puis que vous enregistrez l’objet au format EPS et l’ouvrez dans une autre application. Pour plus d’informations, voir la documentation fournie avec Photoshop. Photoshop convertit les tons directs en valeurs CMJN lorsque vous travaillez en mode CMJN. • Si l’objet a été séparé en fonction d’une norme d’imprimerie offset, appliquez l’option Source CMJN/Niveaux de gris correspondante. Par exemple, si la séparation est destinée à SWOP, sélectionnez SWOP. • Si Photoshop est configuré pour une séparation personnalisée au moyen d’un profil ICC, choisissez le profil correspondant pour la source CMJN/Niveaux de gris de ColorWise. Les paramètres CMJN personnalisés ci-dessus nécessitent que le profil utilisé pour la séparation dans Photoshop réside également sur le serveur couleur. Pour plus d’informations sur le téléchargement de profils source CMJN/Niveaux de gris sur le serveur couleur avec la Command WorkStation, voir l’aide de cette application. GESTION DES COULEURS DANS LES APPLICATIONS DE MISE EN PAGE 39 GESTION DES COULEURS DANS LES APPLICATIONS DE MISE EN PAGE Ce chapitre donne des instructions sur l’impression des documents couleur à partir d’Adobe InDesign CS3 et de QuarkXPress 7 pour Windows et Mac OS. L’interface utilisateur de la version Windows est représentée, mais les informations et les instructions données concernent également la version Mac OS de chaque application, sauf indication contraire. Avant d’utiliser ces applications, installez le profil source RVB et le profil source CMJN ou le profil de sortie que vous utiliserez lors de l’impression sur le serveur couleur. Pour plus d’informations sur le transfert de profils vers ou depuis le serveur couleur, voir l’aide de la Command WorkStation. Avant d’imprimer à partir de ces applications, assurez-vous que le pilote d’imprimante et le fichier PPD (PostScript Printer Description) appropriés pour le serveur couleur sont installés sur l’ordinateur, comme il est expliqué dans Impression. GESTION DES COULEURS DANS LES APPLICATIONS DE MISE EN PAGE 40 Adobe InDesign Les sections suivantes décrivent les options recommandées pour l’utilisation d’Adobe InDesign CS3 avec le serveur couleur. Paramètres couleur d’Adobe InDesign Si vous utilisez ColorWise, vous devez désactiver les fonctions de gestion des couleurs d’InDesign. POUR DÉSACTIVER LA GESTION DES COULEURS DANS INDESIGN 1 Choisissez Couleurs dans le menu Edition. La boîte de dialogue Couleurs s’affiche. 2 Sélectionnez Mode avancé. En mode avancé, la liste des options affichées est plus vaste. 3 Choisissez le profil de l’espace de travail souhaité pour chaque mode dans la zone Espaces de travail. Observez les instructions suivantes pour définir les espaces de travail : • Pour le mode RVB, choisissez le profil correspondant à l’espace couleur RVB par défaut utilisé par le serveur couleur, par exemple, Fiery RGB ou EFIRGB. GESTION DES COULEURS DANS LES APPLICATIONS DE MISE EN PAGE 41 • Pour le mode CMJN, choisissez un profil décrivant la presse cible (par exemple, SWOP, DIC, ou Japan Color) dans le cas d’un flux de production prépresse. Pour une impression finale, choisissez un profil de sortie décrivant le périphérique connecté au serveur couleur. Pour utiliser un profil de sortie spécifique au périphérique, vous devez copier le profil du serveur couleur sur votre ordinateur (voir l’aide de la Command WorkStation). 4 Dans la zone Règles de gestion des couleurs, choisissez Conserver les profils incorporés dans les menus RVB et CMJN. 5 Sélectionnez les options suivantes : Non-concordance des profils : Choix à l’ouverture, Choix au collage Profils manquants : Choix à l’ouverture Ces options vous permettent de modifier les règles de gestion des couleurs lors de l’ouverture de documents ou de l’importation de données couleur. Il est recommandé d’utiliser ces paramètres si vous souhaitez être informé avant que la gestion des couleurs d’une application ne soit mise en œuvre. 6 Dans la zone Options de conversion, choisissez les règles de conversion entre espaces couleur. Choisissez Adobe (ACE) dans le menu Moteur pour utiliser le moteur de gestion des couleurs interne d’InDesign. Choisissez un style de rendu dans le menu Mode de manière à optimiser la qualité des couleurs lors de la conversion. Pour plus d’informations sur ce choix, reportez-vous à la documentation fournie avec InDesign. Sélectionnez l’option Utiliser la compensation du point noir pour optimiser la qualité des conversions chromatiques. 7 Cliquez sur Enregistrer pour enregistrer le groupe actuel de paramètres couleur. La boîte de dialogue Enregistrer s’affiche. 8 Nommez le fichier de paramètres, acceptez l’emplacement par défaut et cliquez sur Enregistrer. Revenez aux paramètres enregistrés à tout moment en choisissant le nom du groupe dans le menu Paramètres en haut de la boîte de dialogue Couleurs. R EMARQUE : Vous pouvez appliquer les paramètres couleur enregistrés dans d’autres applications Adobe Creative Suite. Vous pouvez également appliquer ces paramètres simultanément à toutes les applications Adobe Creative Suite en utilisant Adobe Bridge. 9 Cliquez sur OK pour appliquer les paramètres et fermez la boîte de dialogue Couleurs. GESTION DES COULEURS DANS LES APPLICATIONS DE MISE EN PAGE 42 Importation d’objets Tous les objets RVB incorporés dans votre document, à l’exception des objets TIFF RVB, sont affectés par le paramétrage des options d’impression RVB. Pour de meilleurs résultats avec les objets incorporés, suivez les instructions de la section « Utilisation d’objets importés » à la page 26. Pour incorporer des objets dans un document, vous devez désactiver la gestion des couleurs d’InDesign. POUR DÉSACTIVER LA GESTION DES COULEURS DANS INDESIGN EN VUE DE L’IMPORTATION D’OBJETS 1 Choisissez Importation dans le menu Fichier. La zone de dialogue Importation s’affiche. 2 Sélectionnez l’option Afficher les options d’importation. 3 Sélectionnez le fichier à importer et cliquez sur Ouvrir. 4 Cliquez sur l’onglet Couleur. 5 Choisissez Utiliser les paramètres par défaut du document dans le menu Profil. 6 Choisissez Utiliser le rendu de l’image du document dans le menu Mode de rendu. 7 Cliquez sur OK. GESTION DES COULEURS DANS LES APPLICATIONS DE MISE EN PAGE 43 Sélection des options au moment de l’impression Utilisez l’interface standard du pilote d’imprimante du serveur couleur pour sélectionner les options d’impression dans InDesign. POUR DÉFINIR LES OPTIONS D’IMPRESSION DANS INDESIGN 1 Choisissez Imprimer dans le menu Fichier. 2 Choisissez le périphérique serveur couleur dans le menu Imprimante. 3 Sélectionnez Sortie. Les options de sortie s’affichent. 1 2 3 Choisissez le nom du périphérique Sélectionnez Sortie Choisissez l’option Couleur 1 2 3 4 Choisissez Composite (ne pas modifier) dans le menu Couleur. GESTION DES COULEURS DANS LES APPLICATIONS DE MISE EN PAGE 44 5 Sélectionnez Graphiques. Les options de graphiques s’affichent. 1 2 Sélectionnez Graphiques Choisissez l’option PostScript 1 2 6 Choisissez Niveau 3 dans le menu PostScript. En cas de problème, vous pouvez aussi utiliser le Niveau 2. 7 Sélectionnez Gestion des couleurs. Les options de gestion des couleurs s’affichent. 1 2 Sélectionnez Gestion des couleurs Choisissez l’option Traitement des couleurs 1 2 8 Confirmez que Traitement des couleurs est défini sur Aucune gestion des couleurs. GESTION DES COULEURS DANS LES APPLICATIONS DE MISE EN PAGE 45 9 Cliquez sur Format (Windows) ou sur Imprimante (Mac OS) en bas de la boîte de dialogue. La boîte de dialogue d’impression du système d’exploitation s’affiche. 10 Windows : Cliquez sur Préférences, puis sur l’onglet Impression Fiery dans la boîte de dialogue qui s’affiche. 11 Sélectionnez les options appropriées. Pour plus d’informations sur le paramétrage des options d’impression ColorWise, voir Impression couleur. 12 Windows : Cliquez sur OK. 13 Cliquez sur Imprimer, puis de nouveau sur Imprimer. GESTION DES COULEURS DANS LES APPLICATIONS DE MISE EN PAGE 46 QuarkXPress Importation d’objets Seuls les objets RVB enregistrés au format EPS sont concernés par les options d’impression RVB. Pour de meilleurs résultats avec les objets incorporés, suivez les instructions de la section « Utilisation d’objets importés » à la page 26. Sélection des options au moment de l’impression La procédure suivante explique comment imprimer des fichiers sur le serveur couleur. POUR DÉFINIR LES OPTIONS D’IMPRESSION DANS QUARKXPRESS 1 Choisissez Imprimer dans le menu Fichier. 2 Choisissez le périphérique serveur couleur dans le menu Imprimante. 3 Choisissez le PPD de serveur couleur dans le menu PPD. 1 2 Choisissez le serveur couleur Choisissez un PPD pour le serveur couleur 1 2 GESTION DES COULEURS DANS LES APPLICATIONS DE MISE EN PAGE 47 4 Sélectionnez Couleur. Les options de gestion des couleurs s’affichent. 1 2 3 Sélectionnez Couleur Choisissez l’option Mode Choisissez l’option Réglage 1 2 3 5 Choisissez Composite dans le menu Mode. 6 Choisissez Telle quelle dans le menu Réglage. Utilisez cette option si vous souhaitez que la couleur soit gérée par le serveur couleur. Cela signifie que chaque couleur de ce document doit être décrite dans l’espace où elle a été créée. 7 Cliquez sur Propriétés. 8 Cliquez sur l’onglet Impression Fiery dans la boîte de dialogue qui s’affiche. L’interface standard du pilote d’imprimante du serveur couleur apparaît. 9 Si le document contient des tons directs, choisissez l’option Correspondance tons directs appropriée. 10 Sélectionnez les options appropriées, puis cliquez sur OK. Pour plus d’informations sur le paramétrage des options d’impression ColorWise, voir Impression couleur. 11 Cliquez sur Imprimer. Gestion des couleurs en option de QuarkXPress Si vous avez des besoins en gestion des couleurs auxquels ColorWise ne peut pas répondre, tels que la gestion des couleurs sur des périphériques non contrôlés par le serveur couleur, vous souhaiterez peut-être pouvoir utiliser les fonctions de gestion des couleurs proposées par QuarkXPress. Pour plus d’informations, voir la documentation fournie avec QuarkXPress. GESTION DES COULEURS DANS LES APPLICATIONS D’ILLUSTRATION 48 GESTION DES COULEURS DANS LES APPLICATIONS D’ILLUSTRATION Ce chapitre donne des instructions pour l’utilisation d’Illustrator pour Windows et Mac OS et de CorelDRAW pour Windows. L’interface utilisateur de la version Windows est représentée, mais les informations et les instructions données concernent également la version Mac OS d’Illustrator, sauf indication contraire. Vous pouvez soit imprimer directement depuis une application d’illustration, soit vous en servir pour créer et enregistrer des fichiers qui seront ensuite importés dans un document à partir d’une application de mise en page. Pour imprimer à partir d’une application d’illustration, utilisez le pilote d’imprimante et les options recommandées dans Impression couleur. En règle générale, enregistrez les fichiers au format EPS lorsque vous utilisez une application d’illustration. Lorsque vous importez un fichier EPS dans une autre application, les données couleur de l’objet importé ne sont pas modifiées par l’application. Avant d’utiliser ces applications, installez le profil source RVB et le profil de source CMJN ou le profil de sortie que vous utiliserez lors de l’impression sur le serveur couleur. Pour plus d’informations sur le transfert de profils vers ou depuis le serveur couleur, voir l’aide de la Command WorkStation. Avant d’imprimer à partir de ces applications, assurez-vous que le pilote d’imprimante et le fichier PPD (PostScript Printer Description) appropriés pour le serveur couleur sont installés sur l’ordinateur, comme il est expliqué dans Impression. R EMARQUE : Les instructions de ce document portent exclusivement sur l’impression de composites. Pour plus d’informations sur l’impression des séparations de couleur, voir la documentation fournie avec les applications. Adobe Illustrator Les sections suivantes contiennent des conseils d’utilisation d’Adobe Illustrator CS3. Remarque sur les modèles colorimétriques dans Illustrator Sous Illustrator, vous pouvez sélectionner RVB ou CMJN comme mode couleur pour un document. Tous les éléments compris dans le fichier sont alors créés en respectant le modèle sélectionné. Lorsque vous imprimez le fichier, les données sont envoyées au serveur couleur dans le modèle colorimétrique spécifié. GESTION DES COULEURS DANS LES APPLICATIONS D’ILLUSTRATION 49 Paramètres couleur d’Illustrator Illustrator utilise un système de gestion des couleurs sophistiqué capable de gérer les couleurs RVB et CMJN dans plusieurs flux couleur. La personnalisation des paramètres couleur vous permet d’indiquer les fonctionnalités couleur à utiliser lorsque vous travaillez avec Illustrator. Ces paramètres comprennent : Espaces de travail : espaces couleur par défaut à utiliser pour la création de documents RVB et CMJN. Les profils couleur ICC décrivent la gamme de couleurs (gamut) et les caractéristiques de ces espaces de travail. Règles de gestion des couleurs : instructions indiquant à Illustrator comment se comporter lorsqu’il rencontre des couleurs provenant d’un espace colorimétrique autre que l’espace de travail spécifié. La procédure suivante décrit les paramètres couleur recommandés pour Illustrator dans un flux serveur couleur. POUR DÉFINIR LES PARAMÈTRES DE COULEURS 1 Choisissez Couleurs dans le menu Edition. La boîte de dialogue Couleurs s’affiche. 2 Sélectionnez Mode avancé. En mode avancé, la liste des options affichées est plus vaste. GESTION DES COULEURS DANS LES APPLICATIONS D’ILLUSTRATION 50 3 Choisissez le profil de l’espace de travail approprié pour chaque mode dans la zone Espaces de travail. • Pour le mode RVB, choisissez le profil correspondant à l’espace couleur RVB par défaut utilisé par le serveur couleur, par exemple, Fiery RGB ou EFIRGB. Les nouveaux documents RVB créés dans Illustrator utiliseront cet espace de travail. • Pour le mode CMJN, choisissez un profil décrivant la presse cible (par exemple, SWOP, DIC, ou Japan Color) dans le cas d’un flux de production prépresse. Pour une impression finale, choisissez un profil de sortie décrivant le périphérique connecté au serveur couleur. Pour utiliser un profil de sortie spécifique au périphérique, vous devez copier le profil du serveur couleur sur votre ordinateur (voir l’aide de la Command WorkStation). Les nouveaux documents CMJN créés dans Illustrator utiliseront cet espace de travail. 4 Dans la zone Règles de gestion des couleurs, choisissez Conserver les profils incorporés dans les menus RVB et CMJN. 5 Sélectionnez les options suivantes : Non-concordance des profils : Choix à l’ouverture, Choix au collage Profils manquants : Choix à l’ouverture Ces options vous permettent de modifier les règles de gestion des couleurs lors de l’ouverture de documents ou de l’importation de données couleur. Il est recommandé d’utiliser ces paramètres si vous souhaitez être informé avant que la gestion des couleurs d’une application ne soit mise en œuvre. 6 Dans la zone Options de conversion, choisissez les règles de conversion entre espaces couleur. Choisissez Adobe (ACE) dans le menu Moteur pour utiliser le moteur de gestion des couleurs intégré d’Illustrator. Choisissez un style de rendu dans le menu Mode de manière à optimiser la qualité des couleurs lors de la conversion. Pour plus d’informations sur ce choix, reportez-vous à la documentation fournie avec Illustrator. Sélectionnez l’option Utiliser la compensation du point noir pour optimiser la qualité des conversions chromatiques. 7 Cliquez sur Enregistrer pour enregistrer le groupe actuel de paramètres couleur. La boîte de dialogue Enregistrer s’affiche. 8 Nommez le fichier de paramètres, acceptez l’emplacement par défaut et cliquez sur Enregistrer. Revenez aux paramètres enregistrés à tout moment en choisissant le nom du groupe dans le menu Paramètres en haut de la boîte de dialogue Couleurs. R EMARQUE : Vous pouvez appliquer les paramètres couleur enregistrés dans d’autres applications Adobe Creative Suite. Vous pouvez également appliquer ces paramètres simultanément à toutes les applications Adobe Creative Suite en utilisant Adobe Bridge. 9 Cliquez sur OK pour appliquer les paramètres et fermez la boîte de dialogue Couleurs. GESTION DES COULEURS DANS LES APPLICATIONS D’ILLUSTRATION 51 Enregistrement des fichiers en vue de leur importation dans d’autres documents Lorsque vous enregistrez des fichiers dans Illustrator en vue de leur importation dans d’autres types de documents, choisissez le format EPS. Illustrator enregistre les informations de couleurs en mode RVB et en mode CMJN, de sorte que les options d’impression RVB de ColorWise s’appliquent aux couleurs des illustrations EPS enregistrées avec cette application et importées dans d’autres documents (même lorsque des données RVB et des données CMJN sont présentes dans le même fichier). Cependant, dans le cas de fichiers Illustrator importés dans Photoshop, les données vectorielles du fichier sont rastérisées et converties en images bitmap (ou raster) dans Photoshop, et l’espace couleur final de ces données est fonction du modèle colorimétrique choisi dans Photoshop. Réglage des options d’impression La procédure suivante explique comment définir les options d’impression avant d’imprimer un document à partir d’Illustrator sur le serveur couleur. POUR DÉFINIR LES OPTIONS D’IMPRESSION DANS ILLUSTRATOR 1 Choisissez Imprimer dans le menu Fichier. La boîte de dialogue Imprimer s’affiche. 2 Choisissez le périphérique serveur couleur dans le menu Imprimante. 1 2 3 4 Choisissez le nom du périphérique Sélectionnez Gestion des couleurs Choisissez l’option Traitement des couleurs Choisissez Profil de l’imprimante 1 2 3 4 3 Sélectionnez Gestion des couleurs. Les options de gestion des couleurs s’affichent. 4 Choisissez Laisser Illustrator déterminer les couleurs dans le menu Traitement des couleurs. GESTION DES COULEURS DANS LES APPLICATIONS D’ILLUSTRATION 5 Assurez-vous que l’option Profil de l’imprimante correspond à l’option Profil du document affichée. 6 Sélectionnez Sortie. Les options de sortie s’affichent. 1 2 Sélectionnez Sortie Choisissez l’option Mode 2 1 7 Choisissez Composite dans le menu Mode. 8 Sélectionnez Graphiques. Les options de graphiques s’affichent. 1 2 Sélectionnez Graphiques Choisissez l’option PostScript 1 2 52 GESTION DES COULEURS DANS LES APPLICATIONS D’ILLUSTRATION 53 9 Choisissez Langage Niveau 3 dans le menu PostScript. En cas de problème, vous pouvez aussi utiliser le Niveau 2. 10 Cliquez sur Format (Windows) ou sur Imprimante (Mac OS) en bas de la boîte de dialogue. La boîte de dialogue d’impression du système d’exploitation s’affiche. 11 Windows : Cliquez sur Préférences, puis sur l’onglet Impression Fiery dans la boîte de dialogue qui s’affiche. 12 Si nécessaire, cliquez sur ColorWise et sélectionnez les options d’impression RVB. Spécifiez ces paramètres uniquement si votre document CMJN contient des objets RVB incorporés. Dans tous les autres cas, ces paramètres n’affectent en rien les couleurs. 13 Si le document contient des tons directs, choisissez l’option Correspondance tons directs appropriée. 14 Sélectionnez les options appropriées. Pour plus d’informations sur le paramétrage des options d’impression ColorWise, voir Impression couleur. 15 Windows : Cliquez sur OK. 16 Cliquez sur Imprimer, puis de nouveau sur Imprimer. Gestion des couleurs dans Illustrator Si vous avez des besoins en gestion des couleurs auxquels ColorWise ne peut pas répondre, tels que la gestion des couleurs sur des périphériques non contrôlés par le serveur couleur, vous souhaiterez peut-être pouvoir utiliser les fonctions de gestion des couleurs proposées par Illustrator. Pour plus d’informations, voir la documentation fournie avec Illustrator. GESTION DES COULEURS DANS LES APPLICATIONS D’ILLUSTRATION 54 CorelDRAW Les sections suivantes décrivent les paramètres de couleurs recommandés pour CorelDRAW X3 pour Windows. Définition des couleurs Toutes les couleurs définies dans CorelDRAW X3 sont envoyées en tant que données CMJN au périphérique, même celles qui ont été spécifiées à l’aide d’autres modèles colorimétriques. Pour de meilleurs résultats, utilisez les méthodes de définition des couleurs présentées à la section « Gestion des couleurs avec les applications PostScript » à la page 24. Vous pouvez contrôler la conversion des couleurs RVB définies dans CorelDRAW en spécifiant des options à l’aide de la boîte de dialogue du système de gestion des couleurs. Pour afficher cette boîte de dialogue, choisissez Gestion des couleurs dans le menu Outils de la fenêtre principale de CorelDRAW. POUR DÉSACTIVER LA GESTION DES COULEURS DE CORELDRAW 1 Choisissez Gestion des couleurs dans le menu Outils. 2 Choisissez Gestion des couleurs désactivée dans la liste Paramètres et cliquez sur OK. 1 Gestion des couleurs désactivée 1 Importation d’objets Tous les objets RVB incorporés dans votre document sont affectés par les options d’impression RVB. Pour de meilleurs résultats avec les objets incorporés, suivez les instructions de la section « Utilisation d’objets importés » à la page 26. GESTION DES COULEURS DANS LES APPLICATIONS D’ILLUSTRATION 55 Enregistrement des fichiers en vue de leur importation dans d’autres documents Lorsque vous enregistrez des fichiers dans CorelDRAW en vue de leur importation dans d’autres types de documents, choisissez le format EPS. CorelDRAW enregistre les informations de couleur en mode CMJN, de sorte que les options RVB sont sans effet sur les couleurs des illustrations enregistrées avec cette application et importées dans d’autres documents. Cependant, dans le cas de fichiers CorelDRAW importés dans Photoshop, les données vectorielles du fichier sont rastérisées et converties en images bitmap dans Photoshop, et l’espace couleur final de ces données est fonction du modèle colorimétrique choisi dans Photoshop. Réglage des options d’impression Cette section explique comment définir les options d’impression avant d’imprimer à partir de CorelDRAW sur le serveur couleur. POUR DÉFINIR LES OPTIONS D’IMPRESSION DANS CORELDRAW 1 Choisissez Imprimer dans le menu Fichier. 2 Dans l’onglet Général, sélectionnez le périphérique d’impression approprié dans la liste Nom. 1 2 Le nom du périphérique d’impression s’affiche ici Le nom du pilote d’imprimante/ PPD s’affiche ici 1 2 GESTION DES COULEURS DANS LES APPLICATIONS D’ILLUSTRATION 56 3 Dans l’onglet Divers, désactivez l’option Appliquer profil ICC. Dans le cas contraire, les paramètres de gestion des couleurs sont utilisés pour convertir les couleurs et les objets RVB en CMJN. 1 Désactivez la case pour utiliser ColorWise gestion des couleurs 1 4 Dans l’onglet Général, cliquez sur Propriétés. La fenêtre Propriétés s’affiche. 5 Cliquez sur l’icône ColorWise, puis sur Paramètres professionnels pour spécifier les options d’impression ColorWise. 6 Si un document contient des objets RVB incorporés, choisissez les options d’impression pour votre périphérique. A l’exception des objets RVB incorporés, ces options n’ont aucun effet sur les couleurs imprimées avec CorelDRAW. 7 Si le document contient des tons directs, choisissez l’option Correspondance tons directs appropriée. 8 Cliquez sur OK, puis sur Imprimer pour imprimer le document. Gestion des couleurs en option de CorelDRAW Si vous avez des besoins en gestion des couleurs auxquels ColorWise ne peut pas répondre, tels que la gestion des couleurs sur des périphériques non contrôlés par le serveur couleur, vous souhaiterez peut-être pouvoir utiliser les fonctions de gestion des couleurs proposées par CorelDRAW. Pour plus d’informations, voir la documentation fournie avec CorelDRAW. GESTION DES COULEURS DANS ADOBE ACROBAT 57 GESTION DES COULEURS DANS ADOBE ACROBAT Ce chapitre présente les fonctions d’Adobe Acrobat 7.0 Professional pour Windows et Mac OS. L’interface utilisateur de la version Windows est représentée, mais les informations et les instructions données concernent également la version Mac OS d’Acrobat, sauf indication contraire. Avant d’utiliser Acrobat, installez le profil source RVB et le profil source CMJN ou le profil de sortie que vous utiliserez lors de l’impression sur le serveur couleur. Pour plus d’informations sur le transfert de profils vers ou depuis le serveur couleur, voir l’aide de la Command WorkStation. Avant d’imprimer à partir d’Acrobat, assurez-vous que le pilote d’imprimante et le fichier de description d’imprimante PostScript (PPD) appropriés pour le serveur couleur sont installés sur l’ordinateur, comme il est expliqué dans Impression. GESTION DES COULEURS DANS ADOBE ACROBAT 58 Spécification des paramètres couleur Lorsque vous utilisez les fonctions de gestion des couleurs de ColorWise, vous devez désactiver celles d’Acrobat. POUR DÉFINIR LES PARAMÈTRES COULEUR DANS ACROBAT 1 Choisissez Préférences dans le menu Edition (Windows) ou dans le menu Acrobat (Mac OS). R EMARQUE : Si Enfocus Pitstop est installé, choisissez Préférences > Général dans le menu Edition. 2 Sélectionnez Gestion des couleurs. Les préférences de gestion des couleurs s’affichent. 1 2 3 Sélectionnez Gestion des couleurs Choisissez les profils Désactivez l’option Espace de travail ignoré par le mode de sortie 2 3 1 3 Choisissez le profil de l’espace de travail souhaité pour chaque mode couleur dans la zone Espaces de travail. • Pour le mode RVB, choisissez le profil correspondant à l’espace couleur RVB par défaut utilisé par le serveur couleur, par exemple Fiery RGB ou EFIRGB. • Pour le mode CMJN, choisissez un profil décrivant la presse cible (par exemple, SWOP, DIC, ou Japan Color) dans le cas d’un flux de production prépresse. Pour une impression finale, choisissez un profil de sortie décrivant le périphérique connecté au serveur couleur. Pour utiliser un profil de sortie spécifique au périphérique, vous devez copier le profil du serveur couleur sur votre ordinateur (voir l’aide de la Command WorkStation). • Pour plus d’informations sur le paramétrage de l’espace de travail Niveaux de gris, reportez-vous à la documentation fournie avec Acrobat. 4 Désactivez l’option Espace de travail ignoré par le mode de sortie. 5 Cliquez sur OK. GESTION DES COULEURS DANS ADOBE ACROBAT 59 Sélection des options au moment de l’impression Vous pouvez utiliser l’interface standard du pilote d’imprimante du serveur couleur pour sélectionner les options d’impression dans Acrobat. POUR IMPRIMER UN DOCUMENT PDF À PARTIR D’ACROBAT 1 Choisissez Imprimer dans le menu Fichier. La boîte de dialogue Imprimer s’affiche. 2 Choisissez le périphérique serveur couleur dans le menu Nom (Windows) ou dans le menu Imprimante (Mac OS). 1 2 Sélectionnez le serveur couleur Désactivez l’option Imprimer les couleurs en noir 1 2 3 Windows : Désactivez l’option Imprimer les couleurs en noir. GESTION DES COULEURS DANS ADOBE ACROBAT 60 4 Cliquez sur Options avancées. 5 Sélectionnez Sortie. 1 2 Sélectionnez Sortie Choisissez un Profil couleur 1 2 6 Choisissez Comme la source (sans gestion des couleurs) dans la liste Profil couleur Acrobat ne convertit pas les données d’objet dans un autre espace couleur avant de les envoyer au serveur couleur. 7 Cliquez sur OK, puis de nouveau sur OK (Windows) ou cliquez sur Imprimer (Mac OS). THÉORIE DE LA COULEUR 61 THÉORIE DE LA COULEUR Ce chapitre présente les principes de base de l’impression couleur, notamment : • Propriétés de la couleur • Techniques d’impression • Utilisation efficace de la couleur • Images (en mode) point et graphiques vectoriels • Optimisation des fichiers pour le traitement et l’impression Si vous êtes déjà familiarisé avec la théorie de la couleur et l’impression couleur numérique, vous pouvez passer directement à la section « Optimisation des fichiers pour le traitement et l’impression » à la page 75, où vous trouverez des conseils d’optimisation des fichiers en vue de leur impression. Propriétés de la couleur Cette section présente les concepts de base de la théorie de la couleur. Vous retrouverez certaines de ces notions (telles que la teinte, la saturation et la luminosité) lors de l’utilisation des couleurs dans les applications, tandis que d’autres ne sont décrites ici que pour votre information personnelle. La couleur est un sujet complexe, aussi considérez la présentation qui suit comme un point de départ pour une expérimentation et une recherche plus approfondies. THÉORIE DE LA COULEUR 62 Caractéristiques physiques de la couleur L’œil humain est sensible aux rayonnements électromagnétiques dont la longueur d’onde est comprise entre 400 nanomètres (violet) et 700 nanomètres (rouge). C’est ce que l’on appelle le spectre visible de la lumière. Ce spectre visible de la lumière est composé de couleurs pures et fortement saturées. La lumière du soleil à midi, que nous percevons comme blanche ou neutre, comprend toutes les composantes du spectre visible, dans des proportions plus ou moins égales. Vue à travers un prisme de verre, la lumière blanche est décomposée, produisant la représentation familière de l’arc-en-ciel, comme illustré dans la figure ci-dessous. Comme le soleil, la plupart des sources lumineuses de notre environnement quotidien émettent un mélange de différentes longueurs d’onde. Toutefois, selon la source, la répartition en longueurs d’onde peut varier considérablement. La lumière d’une ampoule au tungstène, par exemple, contient beaucoup moins de bleu que la lumière solaire. Elle apparaît blanche pour l’œil humain qui peut, dans une certaine mesure, s’adapter aux différentes sources lumineuses. Cependant, les objets présentent une couleur différente selon qu’ils sont vus sous une lumière au tungstène ou sous la lumière solaire, en raison de la composition spectrale différente de ces deux sources lumineuses. La diversité des longueurs d’onde émises par une source lumineuse sont réfléchies par les objets de manière sélective. Les combinaisons de lumière réfléchie donnent naissance à des couleurs différentes. Certains mélanges produisent des couleurs relativement saturées, mais la plupart nous apparaissent comme des gris ou des teintes impures d’une couleur. THÉORIE DE LA COULEUR 63 Le modèle colorimétrique de la CIE Dans les années 1930, la Commission Internationale de l’Eclairage (CIE) a défini un espace colorimétrique standard, c’est-à-dire une méthode de définition des couleurs en termes mathématiques, afin de faciliter la communication des informations de couleur. Cet espace couleur est fondé sur les recherches menées au sujet de la nature de la perception des couleurs. Le diagramme chromatique CIE ci-dessous est un modèle à deux dimensions de la vision de la couleur. La courbe qui passe par le sommet du « fer à cheval » comprend les couleurs pures ou spectrales, du violet au rouge. Bien que ce diagramme ne présente pas une perception uniforme des couleurs (certaines zones semblent comprimer les différences de couleur par rapport à d’autres), il illustre bien certains aspects intéressants de la vision des couleurs. En mélangeant deux couleurs spectrales quelconques dans différentes proportions, il est possible de produire n’importe quelle couleur située sur la ligne droite reliant ces couleurs sur le diagramme. Il est possible de créer le même gris en mélangeant de la lumière bleu-vert et rouge ou jaune-vert et bleu-violet. Ce résultat est dû à un phénomène propre à la perception de la couleur, appelé métamérisme. L’œil n’est pas capable de distinguer les longueurs d’onde distinctes de la lumière. Différentes combinaisons de lumière spectrale peuvent donc produire la même couleur perçue. Notez que les couleurs proches du violet, qui n’existent pas dans le spectre de lumière pure, se trouvent dans la partie inférieure du diagramme. Les violets sont des combinaisons de rouge et de bleu, les deux extrêmes du spectre lumineux. THÉORIE DE LA COULEUR 64 Teinte, saturation et luminosité Une couleur peut être décrite par trois caractéristiques variables, appelées modèle TSL : • Teinte : tonalité (aspect qualitatif de la couleur : rouge, vert ou orange) • Saturation : pureté de la couleur • Luminosité : position relative entre le blanc et le noir Si le diagramme chromatique CIE qui précède présente bien la teinte et la saturation, un modèle à trois dimensions est nécessaire pour montrer la composante de luminosité, comme illustré dans la figure ci-dessous. Luminosité Teinte Saturation THÉORIE DE LA COULEUR 65 De nombreuses applications logicielles présentent des boîtes de dialogue dans lesquelles vous choisissez la couleur en manipulant la teinte, la saturation et la luminosité. Par exemple, certaines applications utilisent un Sélecteur de couleur qui peut être configuré selon vos préférences (comme illustré dans la figure ci-dessous). Systèmes de couleurs additives et soustractives Les périphériques couleur utilisés en PAO et en imprimerie simulent l’ensemble des couleurs visibles à l’aide d’un jeu de couleurs primaires, combinées entre elles pour produire d’autres couleurs. Il existe deux méthodes de combinaison des couleurs. Les moniteurs d’ordinateurs et les scanners utilisent le modèle de couleurs additives. Les technologies d’impression, notamment le serveur couleur et les presses offset, utilisent le modèle de couleurs soustractives. THÉORIE DE LA COULEUR 66 Couleurs additives (RVB) Les périphériques couleur utilisant le modèle additif produisent une variété de couleurs en combinant différentes quantités de lumière rouge, verte et bleue. Ce sont les couleurs primaires additives (comme illustré dans la figure ci-dessous). Le blanc est créé par l’addition d’une quantité maximale de lumière rouge, verte et bleue, alors que le noir est produit par l’absence de ces trois couleurs. Les gris sont créés par l’addition de différentes intensités des trois couleurs. La combinaison en différentes quantités de deux couleurs primaires additives permet de créer une troisième teinte saturée. Un exemple familier de périphérique utilisant ce modèle de couleurs est le moniteur d’ordinateur, comme illustré dans la figure ci-dessous. Les moniteurs couleur possèdent des luminophores rouge, vert et bleu qui émettent différentes quantités de lumière pour afficher une couleur donnée. Les scanners produisent des représentations numériques des couleurs en mesurant leurs composantes rouge, verte et bleue à l’aide de filtres colorés. THÉORIE DE LA COULEUR 67 Couleurs soustractives (CMJ et CMJN) Le modèle soustractif est utilisé en impression couleur ainsi que pour le tirage photographique couleur et l’impression sur transparents. Alors que le modèle additif simule le spectre de couleurs visibles en ajoutant la lumière de trois teintes primaires, le modèle soustractif utilise une source lumineuse blanche ou neutre contenant le spectre des longueurs d’onde de la lumière. Les encres, toners et autres colorants sont utilisés pour absorber (soustraire) de manière sélective certaines longueurs d’onde afin d’éviter que la lumière correspondante ne soit réfléchie ou transmise par le support utilisé. Les couleurs primaires soustractives sont le cyan, le magenta et le jaune. Elles absorbent respectivement la lumière rouge, verte et bleue (comme illustré dans la figure ci-dessous). La combinaison de deux couleurs primaires soustractives permet de créer une nouvelle couleur, relativement pure ou saturée. Par exemple, le rouge peut être produit par la combinaison de magenta et de jaune, qui absorbent respectivement la lumière verte et bleue. Le blanc est créé par l’absence de colorant. Théoriquement, la combinaison des trois couleurs soustractives primaires devrait produire du noir mais, compte tenu de déficiences des colorants cyan, magenta et jaune, elle produit en fait une sorte de marron. Du colorant noir est ajouté pour compenser ces déficiences. L’impression couleur utilise donc les couleurs quadri : Cyan, Magenta, Jaune et Noir (CMJN). L’utilisation de toner noir permet d’obtenir des aplats noirs neutres et d’améliorer le rendu du texte noir. THÉORIE DE LA COULEUR 68 Qu’est-ce que la gamme des couleurs ? Les possibilités de reproduction des couleurs, ou gammes de couleur, varient selon les techniques utilisées. Les diapositives couleur possèdent une gamme de couleurs étendue, de même que les moniteurs couleur. En revanche, la gamme pouvant être reproduite par les encres ou les toners CMJN sur du papier est plus réduite. C’est pourquoi certaines couleurs affichées sur un moniteur, en particulier les couleurs vives et saturées, ne peuvent être reproduites exactement sur le serveur couleur, ni d’ailleurs sur une presse utilisant des couleurs quadri. Par ailleurs, les gammes de couleurs varient d’une imprimante à l’autre. Certaines couleurs reproductibles par votre imprimante peuvent ne pas l’être sur une presse offset, et inversement. Le graphique ci-dessous illustre le concept des différentes gammes de couleurs. 1 2 3 4 Diapositive couleur Moniteur RVB Presse offset (blanc) Autre périphérique d’impression 1 2 3 4 Vous devez tenir compte de la gamme des couleurs disponible sur votre imprimante lorsque vous concevez un document sur votre moniteur. A l’impression, les couleurs non comprises dans la gamme des couleurs de l’imprimante sont converties en couleurs imprimables. Ce procédé, appelé parfois correspondance de gammes, est utilisé lorsque les données couleur sont converties ou ajustées pour correspondre à l’espace couleur et aux exigences de gamme de couleurs d’une imprimante. Le serveur couleur est spécialement conçu pour effectuer très rapidement la correspondance de gammes avec des résultats d’une excellente qualité. Il assure la gestion des couleurs automatiquement, en utilisant soit les paramètres par défaut, soit les paramètres que vous aurez spécifiés pour une tâche d’impression particulière. Pour une meilleure souplesse, vous pouvez également utiliser le système de gestion des couleurs du serveur couleur avec des systèmes de gestion de couleurs existant sur les ordinateurs Mac OS et Windows. THÉORIE DE LA COULEUR 69 Techniques d’impression Jusqu’il y a peu, la plupart des travaux d’impression couleur étaient réalisés sur des presses d’imprimerie utilisant l’une des techniques suivantes : lithographie offset, flexographie ou héliogravure, pour n’en citer que quelques-unes. Toutes ces techniques d’impression traditionnelles exigent beaucoup de préparation avant que le tirage n’ait lieu. L’impression couleur de tirages courts, notamment avec le serveur couleur, élimine la plus grande partie de cette préparation. En simplifiant le processus d’impression couleur, le serveur couleur fournit un système rentable pour les tirages courts. Dans le procédé de lithographie offset actuel, les fichiers numériques provenant d’un ordinateur sont traités par une imageuse qui effectue la séparation des couleurs sur film. Ces films sont ensuite utilisés pour créer une épreuve prépresse, qui permet de se faire une idée assez exacte du résultat final et d’apporter éventuellement des corrections avant le tirage sur presse. Une fois l’épreuve approuvée, l’imprimeur réalise les plaques à partir des films et effectue le tirage. Avec le serveur couleur, il vous suffit d’imprimer le fichier. Le serveur couleur traite les informations PostScript contenues dans le fichier et envoie quatre bitmaps (une pour chaque couleur : cyan, magenta, jaune et noir) à l’imprimante. La simplicité de l’impression avec le serveur couleur permet une expérimentation qui serait trop coûteuse sur presse, en autorisant un réglage précis et illimité des couleurs et de tous les éléments du document. Tramage et tons continus Le tramage est utilisé en impression offset pour imprimer chaque couleur CMJN à différentes intensités, permettant ainsi la reproduction de millions de couleurs à l’aide des quatre couleurs de base. Selon l’intensité que l’on veut donner à chaque couleur, le toner est placé sur le papier en points de différentes tailles. La grille de points utilisée pour chaque couleur est appelée une trame. Les trames sont alignées selon des angles précis afin d’éliminer certains phénomènes d’interférence, appelés moiré, susceptibles de se produire. Certaines imprimantes couleur sont communément qualifiées de périphériques en tons continus. Ces périphériques n’utilisent pas les types et les angles de trame traditionnels et peuvent faire varier l’intensité des points individuels. Même si votre impression couleur est effectuée exclusivement par le serveur couleur, vous rencontrerez des concepts tirés de l’impression offset si vous utilisez des applications graphiques évoluées. Par exemple, le choix des couleurs dans des applications d’illustration telles qu’Illustrator fait appel aux notions de couleurs quadri et de tons directs propres à l’impression offset. De nombreuses applications vous permettent de définir le tramage utilisé pour chaque plaque d’impression. THÉORIE DE LA COULEUR 70 Utilisation efficace de la couleur Vous constaterez que la possibilité d’imprimer en couleur vous permet d’augmenter considérablement l’efficacité de votre message, que ce soit pour imprimer une présentation ou un bulletin d’information (tirage court), ou pour tirer une épreuve d’une publicité qui sera ensuite imprimée sur presse (épreuvage couleur). La couleur offre de nombreux avantages, parmi lesquels : • La possibilité de transmettre des informations rapidement en utilisant un code couleur • La possibilité d’utiliser les aspects d’ordre affectif des différentes couleurs • L’augmentation de l’impact et une meilleure compréhension du message Mal utilisée, la couleur risque toutefois de détourner l’attention du lecteur et d’être source de confusion. Cette section fournit quelques conseils utiles pour la conception de vos documents en couleur. Instructions générales Pour créer des documents en couleur, tenez compte des points suivants : • N’employez pas les couleurs au hasard mais utilisez-les pour faciliter la compréhension de votre message. Dans les présentations, les graphiques et les diagrammes, utilisez la couleur pour mettre en valeur et marquer les différences. • Utilisez la couleur avec parcimonie. Il est souvent plus efficace d’utiliser un nombre limité de couleurs. • Utilisez le rouge comme couleur d’accentuation. L’effet est particulièrement efficace dans des documents monochromes. • Dans le choix des couleurs, tenez compte des goûts de votre public. • Conservez les impressions couleur qui vous plaisent ou vous semblent efficaces. Vous pourrez y trouver des idées pour la création de vos propres documents. THÉORIE DE LA COULEUR 71 Roue chromatique Une roue chromatique, semblable à celle illustrée ci-dessous, est un outil particulièrement utile pour comprendre les relations entre les couleurs. Les couleurs situées d’un côté de la roue, du magenta au jaune, paraissent chaudes à la plupart des gens, alors que les couleurs situées de l’autre côté, du vert au bleu, paraissent froides. La distance séparant deux couleurs sur la roue permet de mieux prévoir l’effet produit lorsqu’elles sont placées côte à côte. THÉORIE DE LA COULEUR 72 Les couleurs diamétralement opposées sur la roue sont appelées compléments (voir l’exemple a de la figure ci-dessous) et provoquent un effet de fort contraste lorsqu’elles sont placées côte à côte. Vous pouvez utiliser cet effet volontairement mais n’en abusez pas, car il risque de provoquer une certaine fatigue visuelle. D’autres combinaisons possibles sont les compléments à deux (une couleur et les deux couleurs situées de part et d’autre de son complément) (exemple b) et les triades (trois couleurs séparées par le même espacement sur la roue) (exemple c). Les couleurs adjacentes sur la roue produisent un résultat harmonieux. a b c Par souci de clarté, la roue chromatique simplifie les relations entre les couleurs en ne présentant que les couleurs saturées ou pures. En ajoutant à la palette toutes les variations de teintes possibles (plus ou moins de saturation, plus ou moins de luminosité), on obtient une infinité de possibilités. Une paire de compléments aura un effet tout à fait différent si l’on fait varier la saturation et la luminosité de l’une ou des deux couleurs. La combinaison d’une couleur chaude dans une nuance claire avec son complément froid dans une nuance plus foncée donne souvent un résultat agréable. A l’inverse, la combinaison d’une couleur chaude dans une nuance foncée avec son complément froid dans une nuance claire produit un effet inhabituel qui peut être appréciable. Une fois que vous avez maîtrisé le concept de la roue chromatique, vous disposez d’une base solide pour expérimenter vous-même différentes combinaisons de couleurs. De nombreux ouvrages destinés aux graphistes présentent des groupes de combinaisons de couleurs présélectionnées. Certains sont organisés par thème ou par tendance, d’autres sont basés sur des systèmes colorimétriques spécifiques tels que PANTONE. Plus vous développerez votre sens critique dans le choix des couleurs, plus vous pourrez vous fier à votre propre sensibilité. Pour une description de la documentation disponible, voir « Bibliographie » à la page 77. THÉORIE DE LA COULEUR 73 Couleur et texte Ce n’est pas un hasard si l’immense majorité des textes sont imprimés à l’aide d’encre ou de toner noir sur du papier blanc. Les textes en noir et blanc sont très lisibles et ne sont pas fatigants pour les yeux, même sur une longue période. C’est pourquoi, pour la plupart des documents, il est recommandé d’utiliser du texte noir sur fond blanc et de garder les couleurs pour les éléments graphiques et les titres. Lorsqu’il est bien utilisé, le texte en couleur peut toutefois apporter un plus à des documents imprimés sur du papier. Cet emploi est largement répandu dans les présentations. Dans ce cas, évitez les combinaisons de texte et de fond trop criardes, obtenues en mariant des compléments primaires, en particulier le rouge et le cyan ou le rouge et le bleu. Elles risquent de provoquer une certaine fatigue visuelle, et de gêner la lecture. Un texte en couleur est plus lisible lorsqu’il se distingue du fond par une différence de luminosité, par exemple, du bleu foncé sur un fond beige clair. Par ailleurs, l’utilisation de plusieurs couleurs différentes dans un même texte est source de confusion et difficile à lire. Cependant, l’utilisation d’une seule couleur pour la mise en valeur de certains mots permet d’attirer efficacement l’attention du lecteur. L’exemple suivant présente des échantillons de textes en couleur. STOP! STOP! De gustibus non est disputandum. Exceptio probat regulam de rebus non exceptis. Lorsque vous utilisez du texte en couleur, n’oubliez pas que les caractères de petite taille ne seront pas imprimés en couleur avec la même netteté que s’ils étaient noirs. Dans la plupart des applications, le texte noir est imprimé exclusivement à l’aide de toner noir alors que les caractères en couleur utilisent plusieurs toners. Tout décalage entre les toners appliqués sur le papier entraîne une détérioration de la résolution du texte. Vous pouvez effectuer des tests d’impression pour déterminer dans quelle taille le texte en couleur s’imprime avec le plus de netteté. Avec les applications graphiques évoluées vous permettant de spécifier les couleurs à l’aide de pourcentages de cyan, magenta, jaune et noir, vous pouvez créer du texte en cyan ou magenta pur, qui s’imprimera donc avec la même netteté que le texte noir. (Le texte jaune, quant à lui, est très difficile à lire sur autre chose qu’un fond très foncé ou complémentaire.) THÉORIE DE LA COULEUR 74 Images (en mode) point et graphiques vectoriels Les images imprimées sur une imprimante à partir d’un ordinateur peuvent se ranger dans deux grandes catégories : images (en mode) point et graphiques vectoriels. Une image (en mode) point (parfois appelée image bitmap) est constituée d’une grille de pixels. A chaque pixel est attribuée une valeur de couleur particulière (comme illustré dans l’exemple a ci-dessous). Une fois agrandie, cette grille ressemble à une mosaïque constituée de petits carreaux. Les images numérisées et les images créées avec des applications de dessin bitmap ou de retouche d’image, telles que Photoshop ou Corel Painter, sont des exemples d’images point. La quantité d’informations contenue dans une image point dépend de sa résolution et de sa profondeur binaire. La résolution définit la densité de pixels et est exprimée en pixels par pouce (ppp). La profondeur binaire est le nombre de bits d’information attribués à chaque pixel. Les images en noir et blanc ne nécessitent qu’un seul bit d’information par pixel. Les images en niveaux de gris nécessitent 8 bits par pixel. Pour une qualité couleur photographique, 24 bits d’information RVB sont nécessaires par pixel, produisant 256 niveaux de rouge, vert et bleu. Les images CMJN exigent 32 bits par pixel. La qualité d’impression des images point dépend de leur résolution. Si celle-ci est trop faible, les pixels apparaissent individuellement sur l’impression sous forme de petits carrés. Ce phénomène est parfois appelé pixelisation. Dans les graphiques vectoriels, les éléments graphiques sont définis mathématiquement sous forme de lignes ou de courbes entre des points, d’où le terme « vecteur » (voir l’exemple b). Les modes de remplissage utilisés peuvent être des aplats, des dégradés ou des motifs. Les images vectorielles sont créées par des applications d’illustration ou de dessin, telles qu’Illustrator ou CorelDRAW. Certaines applications de mise en page, comme QuarkXPress, vous permettent également de créer des images vectorielles simples à l’aide de leurs outils de dessin. Les polices PostScript sont elles aussi de type vectoriel. a b Les images vectorielles sont indépendantes de la résolution. Elles peuvent donc être agrandies ou réduites sans danger : les pixels n’apparaîtront pas à l’impression. THÉORIE DE LA COULEUR 75 Optimisation des fichiers pour le traitement et l’impression Les sections suivantes comportent des informations sur la manière de créer les fichiers image, afin d’obtenir une qualité d’impression optimale, tout en minimisant le temps de traitement nécessaire et l’espace disque occupé. Résolution des images point Si une image point de 72 ppp paraît nette sur un moniteur, il est très probable qu’une fois imprimée sur le serveur couleur, elle présentera un effet grossier, avec des pixels apparents. En effet, les imprimantes couleur sont capables de faire apparaître infiniment plus de détails que les moniteurs d’ordinateurs et nécessitent donc des fichiers image dont la résolution est elle aussi beaucoup plus élevée. De tels fichiers risquent cependant d’être de grande taille et donc d’être lents à transmettre sur un réseau, et difficiles à stocker et à modifier. Au-delà d’un certain seuil, une résolution d’image plus élevée augmente considérablement la taille du fichier, tout en n’ayant qu’un effet minime sur la qualité d’impression. La résolution optimale de l’image dépend de la résolution du périphérique d’impression final. Il faut donc veiller à choisir une résolution permettant d’optimiser à la fois la taille du fichier et la qualité d’impression. C’est la résolution de l’image point ainsi que sa profondeur binaire et ses dimensions qui déterminent la taille du fichier. Le tableau suivant présente les tailles de fichier pour les images couleur en mode point en fonction de leurs dimensions et de leur résolution. Taille du fichier à 100 ppp 150 ppp 200 ppp 400 ppp 600 ppp RVB/CMJN RVB/CMJN RVB/CMJN RVB/CMJN A7 0,35/0,47 MB 0,8/1,0 MB 1,4/1,8 MB 5,5/7,3 MB 12,4/16,5 MB A5 1,4/1,8 MB 3,1/4,1 MB 5,5/7,4 MB 22,1/29,4 MB 49,7/66,3 MB A4 2,8/3,7 MB 6,2/8,3 MB 11,1/14,8 MB 44,3/59,0 MB A3 5,5/7,4 MB 12,5/16,6 MB 22,1/29,5 MB 88,5/118,0 MB 192,7/256,9 MB Format d’image RVB/CMJN 96,4/128,5 MB Dans ce tableau, les cellules grisées indiquent qu’une valeur de 200 ppp constitue en général le meilleur compromis possible entre la qualité de l’image et la taille du fichier. Toutefois, vous serez peut-être amené à utiliser une résolution supérieure pour l’offset (250 ou 300 ppp par exemple) lorsque la qualité d’impression est primordiale ou lorsque les images comportent des lignes obliques. THÉORIE DE LA COULEUR 76 Pour trouver la résolution d’image convenant le mieux à vos besoins, effectuez des tests d’impression à différentes résolutions. Commencez par une image de résolution élevée (400 ppp) et créez-en différentes versions en diminuant progressivement la résolution (jusqu’à 100 ppp) à l’aide d’une application de retouche d’image, telle que Photoshop. N’oubliez pas de conserver une version haute résolution pour le cas où vous en auriez besoin : il serait en effet impossible de la recréer à partir d’une version basse résolution. Qualité de l’image Imprimez ensuite les fichiers et comparez les résultats. Vous remarquerez probablement une nette détérioration de la qualité d’impression au-dessous de 200 ppp alors que, au-dessus, l’amélioration est faiblement perceptible. 100 ppp 200 ppp 300 ppp 400 ppp 500 ppp 600 ppp Résolution de l’image Il peut arriver que des images point préparées pour l’impression offset présentent une résolution supérieure à celle nécessaire pour l’impression d’épreuves sur votre serveur couleur. Echelle En théorie, les images point doivent être enregistrées à l’échelle à laquelle elles seront incorporées dans le document et à la résolution optimale pour l’imprimante utilisée. Si la résolution est correcte pour l’imprimante, le fait de modifier l’échelle de l’image ne présente aucun avantage. En effet, si vous réduisez l’échelle d’une image de grande dimension, la durée de transfert du fichier sera inutilement longue car ce sont toutes les données de l’image, à sa taille normale, qui seront envoyées à l’imprimante. Lorsqu’une image est incorporée à différents endroits dans un même document, enregistrez-en une version séparée à la bonne taille, à chaque emplacement. Si vous devez insérer une image à une échelle supérieure à 100 % dans un document, n’oubliez pas que cela risque d’affecter sa résolution de sortie. Par exemple, une image à 200 ppp à l’échelle 200 % s’imprimera à 100 ppp. BIBLIOGRAPHIE 77 BIBLIOGRAPHIE Ouvrages (anglais) Bruno, Michael H., éd. Pocket Pal : A Graphic Arts Production Handbook. Nineteenth Edition. International Paper, 2004. Fraser, Bruce and Blatner, David. Real World Adobe Photoshop CS2. Berkeley: Peachpit Press, 2006. Hunt, R.W.G. The Reproduction of Colour. Sixth Edition. Wiley, 2004. Kieran, Michael. The Color Scanning Success Handbook. Toronto: DPA Communications Corp., 1997. (Edition épuisée) Kieran, Michael. Understanding Desktop Color. Second Edition. Berkeley: Peachpit Press, 1994. Lawler, Brian P. Adobe Print Publishing Guide. Second Edition. Adobe Press, 2006. Margulis, Dan. Professional Photoshop: The Classic Guide to Color Correction. Fifth Edition. Berkeley: Peachpit Press, 2006. Miller, Marc D. and Zaucha, Randy. The Color Mac. Second Edition. Hayden Books, 1995. (Edition épuisée) The Color Guide and Glossary: Communication, measurement, and control for Digital Imaging and Graphic Arts. X-Rite Incorporated, 2004. (Disponible chez les revendeurs X-Rite ou sur le site Web X-Rite, www.xrite.com.) Sites Web (anglais) International Color Consortium: www.color.org Graphic Arts Information Network : www.gain.net Seybold Seminars Online: www.seyboldseminars.com Adobe Systems Incorporated: www.adobe.com GLOSSAIRE 79 GLOSSAIRE Ce glossaire contient certains termes correspondant à des concepts qui ne figurent pas forcément tels quels dans les différents ouvrages composant la documentation. A applications bureautiques Applications logicielles généralement utilisées pour les activités courantes de l’entreprise. Les applications de présentation, les tableurs et les logiciels de traitement de texte entrent dans cette catégorie. B bandes de couleur Discontinuités visibles dans un dégradé de teintes. bitmap (ou raster) Image constituée de petits carrés formant une grille. Chaque carré correspond à un pixel. La résolution de l’image bitmap est fonction du nombre de pixels par pouce. BMP (Bitmap) Format natif du système d’exploitation Windows pour les fichiers graphiques, créé par Microsoft. C calibrage Réglage de base d’un moniteur, d’une imprimante ou d’un autre périphérique en fonction de valeurs standard, en vue d’obtenir des résultats uniformes et réguliers dans le temps. Le calibrage permet d’obtenir des impressions prévisibles et régulières. canal de couleur Image d’une seule couleur pouvant être modifiée séparément des autres canaux de l’espace couleur (le canal rouge d’une image RVB par exemple). GLOSSAIRE 80 cible de calibrage (ou données de calibrage) Ensemble de mesures qui décrivent la réponse de densité attendue d’un périphérique d’impression. Les cibles de calibrage sont associées au profil de sortie du périphérique. CIE La Commission Internationale de l’Eclairage (CIE) est un organisme ayant pour fonction de promouvoir la coopération internationale et l’échange d’informations parmi les pays membres sur tous les sujets ayant trait à la science et à l’art de l’éclairage. Elle a développé des modèles mathématiques afin de quantifier les sources lumineuses, les objets et les observateurs en fonction de la longueur d’onde, ce qui a mené au développement d’un espace couleur de base pour la description des couleurs. CMJN Modèle de couleurs soustractives basé sur le cyan, le magenta, le jaune et le noir (couleurs quadri), et utilisé en impression couleur. Modèle de couleurs employé en impression quadri. colorant Encre, teinture, toner, peinture ou autre pigment qui modifie la couleur du support sur lequel il est appliqué. ColorWise Voir gestion des couleurs ColorWise. composant Dans le domaine de l’impression de données variables, élément qui est imprimé sur une page, tel que du texte, un graphique ou une photographie. consommable Article, comme de l’encre, du toner, du papier ou du lubrifiant, qui nécessite un réapprovisionnement périodique afin d’assurer le bon fonctionnement du périphérique d’impression. correspondance des gammes de couleurs Conversion des coordonnées de couleur de la gamme d’un périphérique afin de les adapter à la gamme d’un autre périphérique. Cette opération se fait généralement au moyen d’algorithmes ou de tables de consultation. couleur nommée Couleur définie selon un système colorimétrique spécifique. Par exemple, PANTONE 107 C est une couleur nommée, ou ton direct. GLOSSAIRE 81 Couleurs CIE (A, ABC, DEF, DEFG) Espaces couleur indépendants du périphérique, produits par un système de gestion des couleurs distinct du serveur couleur, comme une application, un système d’exploitation ou un pilote, et appliqués au niveau de l’ordinateur de l’utilisateur. couleurs dépendant du périphérique Couleurs directement liées à leur représentation sur un périphérique de sortie donné. Les valeurs colorimétriques se traduisent, soit directement, soit par le biais de conversions simples, par l’application des colorants du périphérique, par exemple la quantité d’encre ou l’intensité des luminophores de l’écran. Les couleurs dépendant du périphérique sont contrôlées avec précision sur un périphérique donné, mais risquent de ne pas être régulières d’un périphérique à l’autre. DeviceGray, DeviceCMYK et DeviceRGB sont des exemples d’espaces couleur dépendant du périphérique. couleurs indépendantes du périphérique Couleurs décrites à l’aide d’un modèle basé sur la perception visuelle de l’homme et non spécifique d’un périphérique. couleurs primaires additives Lumières rouge, verte et bleue utilisées dans le modèle de couleurs additives. Ajoutées les unes aux autres en quantités appropriées, ces couleurs produisent du blanc. couleurs primaires soustractives Colorants cyan, magenta et jaune utilisés dans le modèle de couleurs soustractives pour l’impression couleur. La combinaison de couleurs primaires soustractives produit des couleurs plus foncées que les couleurs primaires employées. Du noir est ajouté pour compenser les déficiences des toners ou encres, et pour obtenir un meilleur rendu du noir à l’impression. couleurs quadri Les quatre encres couleur utilisées pour simuler l’ensemble du spectre des images couleur : Cyan, Magenta, Jaune et Noir (CMJN). CRD (dictionnaire de rendu des couleurs) Fonction qui permet de conserver le meilleur niveau de conversion possible pour les couleurs, d’un périphérique à l’autre. Le système de gestion des couleurs ou l’interpréteur PostScript du serveur couleur utilise un CRD lors de la conversion des données entre les espaces couleur. Le serveur couleur inclut plusieurs CRD. Chacun d’entre eux correspond à un rendu différent des couleurs. GLOSSAIRE 82 D DCS (Desktop Color Separation) Norme de fichier servant à faciliter la séparation des couleurs dans les systèmes de P.A.O. Cinq fichiers sont ainsi créés : quatre fichiers couleur (C, M, J et N) et un fichier composite de prévisualisation de l’image couleur. La norme DCS permet à une application de retouche d’image de procéder à la séparation des couleurs et de transmettre ces informations au périphérique de sortie final sans perte de données. débordement Effet indésirable se produisant lorsqu’un excès de toner, parfois combiné avec certains types de papier, provoque l’étalement d’une partie d’une image au-delà de ses limites définies dans le fichier. dégradation indésirable Défaut visible, erreur, d’une image, généralement provoqué par des limitations liées au processus d’entrée ou de sortie (matériel ou logiciel). dégradé Transition imperceptible entre deux couleurs ou teintes différentes. densité Mesure de l’énergie lumineuse absorbée par une photographie ou une image imprimée. densitomètre Instrument couramment utilisé dans les arts graphiques pour mesurer la densité en fonction d’une norme donnée. desktop color separation Voir DCS. DIC Norme japonaise de spécifications pour les séparations, les épreuves et l’impression couleur. dictionnaire de rendu des couleurs Voir CRD (dictionnaire de rendu des couleurs). GLOSSAIRE 83 E épreuve prépresse Impression effectuée à partir d’un ensemble de films de séparation ou d’un autre fichier, pour simuler les résultats d’une impression. Cette épreuve représente la dernière possibilité pour détecter les problèmes avant l’impression finale. EPS (PostScript encapsulé) Format de fichier PostScript destiné à être intégré à d’autres données au format PostScript. espace colorimétrique source Environnement couleur de la source dont provient l’élément de couleur, incluant les scanners et les moniteurs couleur. espace couleur Modèle de représentation des couleurs en termes de valeurs mesurables, telles que les quantités de rouge, de vert et de bleu dans une image. Les espaces couleur RVB et CMJN correspondent aux périphériques couleur (moniteurs et imprimantes respectivement). D’autres espaces couleur tels que CIE Lab sont basés sur des modèles mathématiques et sont donc indépendants des périphériques. Ils ne dépendent pas du traitement couleur spécifique à un périphérique donné. Voir gamme des couleurs. Euroscale Norme européenne de spécifications pour les séparations, les épreuves et l’impression couleur. F flexographie Technologie d’impression faisant appel à des plaques flexibles sur lesquelles l’image se découpe en relief. Elle permet d’imprimer sur des surfaces non planes, comme les boîtes métalliques. format d’échange graphique Voir GIF (Graphics Interchange Format). GLOSSAIRE 84 G gamma Valeur numérique représentant la relation sous forme de tracé (courbe gamma) entre les valeurs d’entrée et de sortie d’un moniteur couleur. Si le gamma égale 1, les valeurs d’entrée correspondent directement aux valeurs de sortie. gamme des couleurs Plage (ensemble) de couleurs. La gamme des couleurs d’un périphérique est la plage de couleurs que ce périphérique peut produire. La gamme des couleurs d’une image est la plage de couleurs de cette image. gamut Voir gamme des couleurs. GCR (Gray Component Replacement) Voir traitement achromatique. GDI (Graphics Device Interface) Technologie graphique et d’affichage utilisée par les ordinateurs fonctionnant avec Windows. Les applications GDI utilisent GDI (plutôt que le langage PostScript) pour envoyer du texte et des images au périphérique d’impression. gestion des couleurs ColorWise Solution ouverte et conviviale de gestion des couleurs ICC. Elle répond aux besoins de tous les utilisateurs de systèmes de gestion des couleurs, qu’ils soient débutants ou expérimentés. GIF (Graphics Interchange Format) Norme pour les images bitmap (point) comportant jusqu’à 256 couleurs et servant à inclure des photographies dans les pages Internet ou intranet. Elle est rarement utilisée pour l’impression professionnelle. graphique vectoriel Illustration graphique créée sur ordinateur et dont les éléments sont définis mathématiquement sous forme de lignes ou de courbes entre des points. Ces définitions mathématiques sont interprétées par un langage de traitement d’image comme PostScript. Les images vectorielles sont créées notamment par les applications d’illustration (Adobe Illustrator, MacroMedia FreeHand, ...) et de mise en page (Adobe PageMaker par exemple). H héliogravure Technologie d’impression faisant appel à un cylindre gravé, puis immergé dans un bain d’encre. L’encre, qui se dépose sur les surfaces en creux, est transférée sur le papier. Les surfaces en relief ne s’impriment pas. GLOSSAIRE 85 I image (en mode) point Représentation électronique d’une page ou d’une image à l’aide d’un assemblage de points appelés pixels. imageuse Périphérique de rastérisation et de sortie sur film ; périphérique laser haute résolution écrivant des données bitmap sur du papier photosensible ou des films. imprimante composite Tout périphérique capable d’imprimer directement en couleur sans procéder d’abord à la séparation des couleurs. Les impressions ainsi obtenues peuvent servir d’épreuves avant une impression offset. imprimante quadri Périphérique d’impression utilisant de l’encre ou du toner cyan, magenta, jaune et noir. interface de périphérique graphique Voir GDI (Graphics Device Interface). J JPEG Format de fichier graphique défini par la commission JPEG (Joint Photographic Experts Group) de l’ISO (International Standards Organization) ; fait office de référence pour la compression des données photo numériques. L Lab Espace couleur uniforme et indépendant du périphérique dans lequel les couleurs se trouvent dans un système de coordonnées rectangulaire à trois dimensions. Ces trois dimensions sont la clarté (L), la gamme du vert au rouge (a) et la gamme du bleu au jaune (b). (Appelé aussi L*a*b* et CIELab.) lithographie offset Type d’impression dans lequel l’encre est transférée des plaques d’impression sur un blanchet caoutchouté, puis du blanchet sur le papier. luminophores Matières utilisées dans la fabrication des moniteurs informatiques. Lorsqu’ils sont frappés par un faisceau d’électrons, ils émettent un rayonnement rouge, vert et bleu, créant ainsi l’image. luminosité La saturation et la clarté de la couleur. GLOSSAIRE 86 M métamérisme Phénomène dans lequel deux couleurs composées de combinaisons différentes de longueurs d’onde paraissent identiques avec une source lumineuse donnée, mais différentes avec une autre source. Ces couleurs sont appelées des « métamères ». modèle de couleurs additives Système dans lequel la couleur est produite en associant les lumières rouge, verte et bleue (couleurs primaires additives). Un moniteur vidéo RVB, par exemple, utilise un modèle de couleurs additives. modèle de couleurs soustractives Système dans lequel la couleur est produite par la combinaison de colorants tels que de la peinture, de l’encre ou des teintures sur des supports tels que du papier ou des transparents. Tous les périphériques d’impression utilisent le modèle de couleurs soustractives. moiré Motif non souhaité dans les images produites à l’aide de trames. Le moiré peut être causé par une linéature incorrecte, par des angles de trames non appropriés, par un alignement incorrect des trames ou par leur combinaison avec des motifs de l’image. P PDF (Portable Document Format) Format de fichier ouvert décrivant le texte et les graphismes des documents. pixel Plus petit élément distinct d’une image point. Ce terme est une combinaison des mots anglais « picture » (image) et « element » (élément). point blanc Température de couleur de toute source de lumière blanche, habituellement exprimée en degrés Kelvin (par exemple, 6 500 K, valeur type du blanc d’un moniteur). PostScript Langage de description de page indépendant du périphérique. Il est utilisé pour imprimer et afficher des images et du texte. PostScript 3 présente de nombreuses améliorations par rapport aux versions antérieures de PostScript, notamment une meilleure qualité des images et des couleurs. PPD (fichier de description d’imprimante PostScript) Fichier contenant des informations sur les capacités d’un périphérique d’impression PostScript donné. Ces informations sont visibles par le biais du pilote d’imprimante. GLOSSAIRE 87 profil Description systématique de la correspondance d’une couleur avec un espace donné. L’identification d’un profil source et d’un profil cible vous permet de créer un flux dans lequel les valeurs des couleurs restent régulières. profil de sortie Fichier qui décrit les caractéristiques couleur d’un périphérique d’impression. Il est associé à une cible de calibrage qui définit la réponse attendue du périphérique en matière de densité. profil ICC Format de profil couleur faisant office de référence dans le secteur de l’impression et développé par le consortium ICC (International Color Consortium) ; il décrit les fonctionnalités couleur d’un périphérique couleur, et notamment sa gamme, à partir des différences entre les valeurs idéales et les capacités réelles du périphérique. Les valeurs idéales sont souvent fournies par le constructeur, sous forme d’un fichier de référence couleur. Les profils ICC sont mis en application dans ColorSync sur les ordinateurs Mac OS, et dans ICM (Image Color Matching) sur les ordinateurs Windows. Le système de gestion des couleurs du serveur couleur, ColorWise, prend en charge les profils ICC. profil source Fichier utilisé par le système de gestion des couleurs pour déterminer les caractéristiques des valeurs de couleurs spécifiées dans une image numérique source. profondeur binaire Quantité d’informations nécessaire pour chaque pixel d’une image point. Les images noir et blanc n’exigent qu’un seul bit par pixel. Les images en 256 niveaux de gris en nécessitent huit (soit 1 octet), tandis que les images photographiques couleur en nécessitent 24 (images RVB) ou 32 (images CMJN). R rendu Style de rendu des couleurs ou de correspondance des gammes de couleurs, adapté à un type particulier de tâche d’impression. Le rendu Photographique (également appelé Image ou Contraste) en est un exemple. Il est destiné aux photographies. rendu Couleurs Nommées Rendu des couleurs utilisé lorsque la précision des couleurs est essentielle. Les couleurs non imprimables sont remplacées par les couleurs disponibles les plus proches. Ce rendu permet de préserver au mieux la saturation des couleurs affichées. GLOSSAIRE 88 rendu Photographique Rendu des couleurs maintenant les rapports entre les différentes couleurs dans les images. Les couleurs non imprimables sont remplacées par des couleurs disponibles de manière à conserver les différences de luminosité, en sacrifiant légèrement la précision des couleurs, si nécessaire. rendu Présentation Rendu des couleurs qui permet d’obtenir des couleurs saturées, mais qui ne tente pas de faire correspondre avec précision les couleurs imprimées avec les couleurs affichées. Il convient aux couleurs vives et saturées utilisées dans les illustrations et les graphiques. résolution Nombre de pixels par pouces d’une image bitmap ou nombre de points par pouce (ppp) pouvant être imprimés par le périphérique de sortie. retrait des sous-couleurs (UCR, ou Under Color Removal) Méthode pour améliorer le trapping de l’encre et réduire les coûts liés à l’encre en impression quadri. On réduit la quantité de ces couleurs dans les zones de tons foncés où les trois couleurs (C, M et J) se superposent, la quantité d’encre noire étant augmentée en proportion. RVB Modèle de couleurs additives dans lequel les couleurs sont produites par la combinaison des lumières rouge, verte et bleue (couleurs primaires additives). Fait généralement référence à l’espace couleur, au système de mélange ou au moniteur pour les applications graphiques couleur sur ordinateur. S séparation des couleurs Opération consistant à séparer une image couleur en ses composantes couleur primaires pour l’impression : cyan, magenta, jaune et noir. Terme également utilisé pour désigner les quatre films résultant de la séparation d’une image couleur. SGC Voir système de gestion des couleurs. SGC (système de gestion des couleurs) Système permettant de réaliser la correspondance des couleurs du périphérique d’entrée au périphérique de sortie, en passant par le périphérique d’affichage. GLOSSAIRE 89 sortie Voir profil de sortie. spectre visible de la lumière Longueurs d’onde des rayonnements électromagnétiques émis par une source lumineuse donnée, visibles par l’œil humain. spectrophotomètre Instrument couramment utilisé dans les arts graphiques pour mesurer le spectre visible de la lumière en fonction d’une norme donnée. Status T Réponse du spectre pour les densitomètres par réflexion définis par l’ANSI (American National Standards Institute). support Matière sur laquelle la tâche est imprimée. support couché Support sur lequel est appliqué un couchage afin d’améliorer la qualité d’impression. Le couchage empêche une trop grande absorption de l’encre ou du toner, qui se traduirait par un effet de flou ou une absence de contraste. SWOP Abréviation de « Specifications for Web Offset Publications » (Spécifications pour les publications offset). Norme américaine de spécifications pour les séparations, les épreuves et l’impression couleur sur rotative offset (et non sur presse à feuilles). système colorimétrique spécifique Système d’échantillons de couleurs nommées pouvant être reproduites sur presse à l’aide des tons directs ou des couleurs quadri de façon approximative. PANTONE et TruMatch sont des exemples de systèmes colorimétriques spécifiques. système PANTONE L’un des systèmes couleur les plus répandus, utilisé à la fois par les créateurs et les imprimeurs pour communiquer les informations concernant la couleur. Disponible en version couché, non couché et mat, chaque nuancier contient des séries de couleurs associées à une référence PANTONE. GLOSSAIRE 90 T TIFF (Tagged Image File Format) Format commun pour l’échange d’images graphiques en mode point (bitmap) entre les applications. ton direct Couleur imprimée sur sa propre plaque. Un ton direct est imprimé avec l’encre spéciale de la couleur correspondante, par opposition aux couleurs quadri qui sont imprimées à l’aide de combinaisons de cyan, magenta, jaune et noir. (Appelée aussi couleur nommée.) tons continus Ce terme fait référence à une image photographique contenant des dégradés de couleur allant du noir au blanc (diapositive ou photo 35 mm par exemple). Ces « tons continus » ne peuvent être imprimés sous cette forme et doivent être convertis en points formant une trame. traitement achromatique (GCR, ou Gray Component Replacement) Méthode pour améliorer le trapping de l’encre et réduire les coûts liés à l’encre en impression quadri. On réduit la composante de gris dans les zones de tons foncés et intermédiaires ou de quarts de ton où les trois couleurs (C, M et J) se superposent, la quantité d’encre noire étant augmentée en proportion. tramage Méthode qui utilise des motifs de points, de lignes ou autres pour représenter une image originale en tons continus. trapping Technique qui permet d’imprimer certains objets dans des dimensions légèrement plus grandes ou plus petites que celles précisées dans votre application, afin d’éviter la présence de bords blancs autour de ceux-ci. TSC Modèle colorimétrique dans lequel chaque couleur est représentée par ses valeurs de teinte, de saturation et de clarté. TSL Modèle colorimétrique dans lequel chaque couleur est représentée par ses valeurs de teinte, de saturation et de luminosité. Il est pris en charge par la plupart des applications couleur. INDEX 91 INDEX A Acrobat 57 à 60 Activer surimpression, Photoshop 35 Adobe (ACE), option de conversion Illustrator 50 InDesign 41 Photoshop 31 Adobe Acrobat, voir Acrobat Adobe Illustrator, voir Illustrator Adobe InDesign, voir InDesign Adobe Photoshop, voir Photoshop applications bureautiques 16, 19 à 22 applications d’illustration 48 applications de retouche d’image 74, 76 applications PostScript utilisation efficace de la couleur 23 à 28 applications PostScript, gestion des couleurs 23 C CIE diagramme chromatique 63, 64 modèle colorimétrique 63 CIELAB, espace colorimétrique 8 CMJ, modèle colorimétrique 19 CMJN EPS, Photoshop 38 CMJN, méthode de traitement 27 CMJN, profil source 27 Codage, paramètre Photoshop 36 Color Profiler Suite 8, 18 ColorSync 8 ColorWise 8, 10 Commission Internationale de l’Eclairage, voir CIE compléments, couleur 72 composantes spectrales de la lumière 62, 63 composants à deux 72 compression, JPEG 34, 36, 38 CorelDRAW 54 à 56 Correspondance tons directs, option applications PostScript 25 Photoshop 38 couleur caractéristiques physiques 62 compléments 72 composants à deux 72 contrôle du résultat imprimé 15 couleur d’accentuation 70 couleurs quadri 69 modèle additif 65 modèle CMJ 19 modèle RVB 19, 23 modèle soustractif 65, 67 modèle TSC 19 modèle TSL 19, 23, 64 nuanciers 11 primaires soustractives 67 propriétés 61 roue 71 systèmes de couleurs personnalisés 23 texte 73 théorie 61 triades 72 utilisation efficace 70 à 73 couleur d’accentuation 70 couleur, caractéristiques physiques 62 couleurs nommées 23 couleurs quadri 25, 67, 69 couleurs spectrales 63 D Désaturer les couleurs du moniteur de, paramètre Photoshop 32 dessin, applications 74 dessins au trait, voir graphiques vectoriels diagrammes, utilisation de la couleur 70 documentation 7 INDEX E échelle des images en mode point 76 EFIRGB Photoshop 31, 40, 50, 58 épreuvage couleur 17 prépresse 69 épreuvage couleur 17 épreuve prépresse 69 EPS (PostScript encapsulé) applications d’illustration 48 CorelDRAW 55 définition des couleurs 21 Illustrator 51 objets importés 26 Photoshop 32 PostScript, gestion des couleurs 37 présentation 26 EPS CMJN, Photoshop 38 EPS RVB 37 espace colorimétrique source 9 espace colorimétrique source RVB, voir espace colorimétrique source espace de travail Illustrator 49 Photoshop 29 Excel, voir Microsoft Office F flux recommandé 14 Fusionner les couleurs RVB avec le gamma, paramètre Photoshop 32 G gamma 9 gamme des couleurs (gamut) moniteurs 68 transparents photographiques 68 gestion des couleurs Acrobat 58 ColorWise 10 CorelDRAW 54 Illustrator 49 InDesign 40 moniteur 18 Photoshop 29 principes 8 à 9 QuarkXPress 47 92 Gestion des couleurs PostScript, option Photoshop 34, 37 Graphic Arts Package 28 graphiques vectoriels 74 graphiques, utilisation de la couleur 70 H héliogravure 69 I ICC, standard pour les systèmes de gestion des couleurs 8 Illustrator 23, 48 images en mode point résolution 75 à 76 impression mode point, images 74 techniques 69 impression à la demande 17 impression offset 69 impression sur presse offset, flux de travaux 17 InDesign 40 à 45 International Color Consortium 8 J JPEG 34, 36, 38 L lithographie offset 69 lumière 62 à 63 lumière du soleil 62 luminophores 9, 66 luminosité 61, 64 M métamérisme 63 Microsoft Excel, voir Microsoft Office Microsoft Office 19 à 22 Microsoft PowerPoint, voir Microsoft Office Microsoft Word, voir Microsoft Office mise en page, applications 39 mode couleur d’un document, Illustrator 48 mode point, images échelle 76 impression 74 impression offset 76 présentation 74 à 76 profondeur binaire 74, 75 taille de fichier 75 INDEX modèle additif des couleurs 65 modèle soustractif des couleurs 65, 67 moiré 69 moniteur, gestion des couleurs 18 moniteurs gamme des couleurs (gamut) 68 luminophores 66 modèle colorimétrique 66 moniteurs couleur, voir moniteurs moniteurs d’ordinateurs, voir moniteurs multicanaux, Photoshop 38 N nuancier CMJN 11, 24 nuancier RVB 11, 20 O options de conversion, paramètre Photoshop 31 P PANTONE nuancier 11 système de couleurs 23, 24 périphérique, profils 8 Photoshop importation de données CorelDRAW 55 pour la gestion des couleurs 23 utilisation 29 à 38 Photoshop, multicanaux 38 point blanc 9 Postflight 23 PostScript, pilotes d’imprimante 21 PowerPoint, voir Microsoft Office primaires additives 66 primaires soustractives 67 prisme 62 profil de sortie applications bureautiques 22 conversion des couleurs 9 profils ICC fournis avec les logiciels utilisateur 9 présentation 31 profils, périphérique 8 profondeur binaire, images (en mode) point 74, 75 Q QuarkXPress 23, 46 QuarkXPress, gestion des couleurs 47 93 R repérage des couleurs 73 repérage des couleurs, erreur 73 roue chromatique 71 RVB EPS 37 RVB, modèle colorimétrique 19, 23 S saturation 61, 64 scanners 65, 66 sélection des couleurs 15 spectre visible de la lumière 62 Spot-On 16 style de rendu 19 ignorer 21, 26 surimpression, impression sous Photoshop 35 système de gestion des couleurs (SGC) 8 systèmes de correspondance des couleurs, voir systèmes de couleurs personnalisés systèmes de couleurs personnalisés 23, 72 T tâches de présentation, utilisation de la couleur 70 taille de fichier, images en mode point 10, 75 taille des caractères, texte en couleur 73 teinte, saturation et luminosité 61, 64 texte taille des caractères 73 utilisation de la couleur 73 théorie de la couleur 61 TIFF, objets affectation des profils ICC 26 prévisualisation 34 recommandé pour l’importation d’objets 26, 32 tirages courts 17 tirages photographiques 67 tonalité 64 tons continus, périphériques 69 tons directs 23, 24 tramage 69 trame 28 trames 69 transparents (photographiques) 67, 68 transparents photographiques 67, 68 triades 72 TSC, modèle colorimétrique 19 TSL, modèle colorimétrique 19, 23, 64 W Word, voir Microsoft Office ">
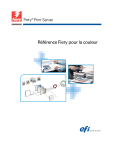
Lien public mis à jour
Le lien public vers votre chat a été mis à jour.
Caractéristiques clés
- Optimisation de l'impression couleur
- Amélioration des performances couleur
- Gestion des couleurs ColorWise
- Prise en charge des flux de gestion des couleurs
- Divers outils de gestion des couleurs ColorWise sont disponibles
- Optimisation selon le type de sortie : impression couleur à la demande et épreuvage couleur
- Gestion des couleurs pour applications bureautiques et PostScript
- Gestion des couleurs dans Adobe Photoshop, InDesign, Illustrator, Acrobat et CorelDRAW
Questions fréquemment posées
Un SGC fait office de « traducteur » entre l’espace couleur du périphérique source (par exemple d’un moniteur ou d’un scanner) et celui du périphérique cible (par exemple de l’imprimante). Il compare l’espace couleur de création de l’objet source à celui de sa sortie et ajuste les couleurs du document afin d’en préserver l’homogénéité sur les différents périphériques.
ColorWise permet aux utilisateurs, aussi bien expérimentés que débutants, d’optimiser leurs sorties couleur pour différents types de travaux. Le serveur couleur gère intelligemment l’aspect des impressions RVB, CMJN et tons directs. Vous pouvez le laisser gérer les couleurs de la plupart des tâches d’impression couleur sans modifier aucun réglage.
Ce document traite de la gestion des couleurs dans les applications bureautiques, les applications PostScript, Adobe Photoshop, les applications de mise en page (Adobe InDesign et QuarkXPress), les applications d’illustration (Adobe Illustrator et CorelDRAW) et Adobe Acrobat.