EN
DE
NL
FR
IT
ES
RU
PL
Quick start guide
Schnellstartanleitung
Snelgids
Guide de mise en route
Guida rapida
Guía de arranque rápido
Руководство по быстрому запуску
Podręcznik szybkiej instalacji
for / für / voor / pour / per / para / для
/ dla
• sign pro PDF
•
SIGNATURE SET
signature.wacom.eu
Bienvenue !
Cher client,
Nous vous remercions d'avoir opté pour un produit signature Wacom. Nous vous sommes reconnaissants de la confiance que vous témoignez envers notre entreprise et notre responsabilité consistant à vous fournir les meilleurs outils qui soient.
Sincères salutations
Wacom
FR
Configuration requise
• PC avec interface USB, affichage couleur, lecteur de CD-ROM et connexion Internet pour les téléchargements de fichiers
• Microsoft
®
Windows
®
8.1, Windows
®
8, Windows
®
7, Windows Vista
™
, ou Windows
®
XP (32 & 64 bits)
• Pour l'une des tablettes Wacom suivantes :
Tablette LCD signature STU-300
Tablette LCD signature STU-500
Tablette LCD signature STU-430
Tablette LCD signature couleur STU-520
Tablette LCD signature couleur STU-530
Écran interactif Cintiq
®
ou DTF/DTU/PL
Tablette à stylet Bamboo
®
ou Intuos
®
Les tablettes des séries Bamboo
®
, Intuos
®
, Cintiq
®
et DTF/DTU/PL nécessitent l'utilisation d'un pilote informatique. Veuillez noter que certaines tablettes anciennes peuvent nécessiter un pilote informatique qui n'est pas disponible pour les versions de Windows les plus récentes. Veuillez consulter
www.wacom.eu
pour avoir des informations sur la disponibilité du pilote informatique requis par votre tablette et la version de Windows.
Les tablettes LCD signature couleur STU-520 et STU-530 requièrent un pilote qui est téléchargeable sous
www.wacom.eu
(connexion Internet requise). Ce pilote apporte maintenant aussi la compatibilité avec Windows
8.1 à chaque tablette STU.
L’écran DTU-1031 requiert un pilote supplémentaire, disponible pour téléchargement à www.displaylink.com (connexion Internet requise).
1
Installation
1
Connectez la tablette Wacom à une interface USB libre de votre ordinateur.
2
Insérez le CD d'installation
Wacom sign pro PDF
dans le lecteur de CD de l'ordinateur, l'assistant d'installation du logiciel doit s'ouvrir quelques secondes plus tard.
Si l'assistant d'installation ne démarre pas automatiquement, cliquez sur
Démarrer
ou sur l'icône , cliquez sur
(Mon) ordinateur
, puis double-cliquez sur le lecteur de CD. À partir de l'écran de démarrage de Windows 8, appuyez sur les touches Windows + E du clavier. Ouvrez le lecteur de CD et faites un double-clic sur
Démarrer
pour lancer l'installation.
Si l'écran
Contrôle du compte utilisateur
s'ouvre, cliquez sur
Oui
pour continuer.
3
Suivez les instructions affichées à l'écran pour installer le logiciel.
Si vous avez acheté la version téléchargeable de Wacom sign pro PDF :
1
Connectez la tablette Wacom à une interface USB libre de votre ordinateur.
2
Double-cliquez sur le fichier d'installation téléchargé Wacom sign pro PDF, puis suivez les instructions affichées à l'écran pour installer le logiciel.
Si nécessaire, entrez la clé de licence que vous avez reçue avec l'application.
Si l'écran
Contrôle du compte utilisateur
s'ouvre, cliquez sur
Oui
pour continuer.
Si vous utilisez un écran interactif Cintiq
®
ou PL ou une tablette à stylet
Bamboo
®
ou Intuos
®
, suivez les instructions d’installation fournies avec la tablette.
Veuillez noter que l’écran DTU-1031 requiert un pilote, téléchargeable sur le site www.wacom.eu, et le pilote « DisplayLink USB Graphics
Software for Windows », disponible à www.displaylink.com
2
Démarrage de Wacom sign pro PDF
1
Cliquez sur le bouton
Démarrer
ou sur l'icône , puis sélectionnez
(Tous les) programmes
.
2
Naviguez jusqu'au dossier
Wacom sign pro PDF
, puis sélectionnez
Wacom sign pro PDF
pour exécuter le logiciel. À partir de l'écran de démarrage de Windows 8, cliquez sur la vignette
Wacom sign pro
.
Clés de signature
FR
Les documents PDF signés sont protégés par une clé de signature (certificat numérique). Lorsque vous démarrez Wacom sign pro PDF pour la première fois, vous devez fournir à l'application une clé existante ; vous pouvez également utiliser Wacom sign pro PDF pour vous en créer une.
1
Si vous ne possédez pas encore de clé de signature, cliquez sur
OK
.
3
2
Entrez un mot de passe pour protéger le certificat.
3
Si vous souhaitez préciser des informations supplémentaires, activez la case à cocher
Définir les paramètres pour la nouvelle clé (optionnel)
et remplissez les autres informations nécessaires.
4
Si vous choisissez d'utiliser une clé existante, cliquez sur
Sélectionner la clé…
, puis sélectionnez le fichier qui contient la clé que vous souhaitez utiliser.
Signature des documents PDF existants
1
Cliquez sur le bouton dans la barre d'outils Wacom sign pro PDF,
4
puis parcourez l'explorateur pour trouver et ouvrir le document PDF souhaité.
2
Utilisez les boutons de navigation et de zoom pour réviser le document et pour atteindre l'emplacement où vous souhaitez apposer votre signature.
3
Cliquez sur le bouton .
4
Entrez le nom du signataire ainsi que le motif de la signature, puis confirmez votre saisie en cliquant sur
OK
.
FR
Si vous ne définissez pas de
Nom du signataire
ni de
Motif de la signature
, le nom sera réglé sur
Client
, et le motif sur
Confirmé
dans la signature.
5
5
Cliquez et tracez avec le pointeur de la souris le cadre où doit apparaître la signature sur le document.
6
Signez sur la tablette et cliquez sur
OK
.
7
La signature apparaît alors sur le document.
6
8
Ajoutez d'autres signatures, le cas échéant.
9
Cliquez sur une signature pour afficher les informations correspondantes.
Sauvegarde, impression et envoi de documents par e-mail
1
Cliquez sur le bouton pour enregistrer le document.
2
Cliquez sur le bouton pour imprimer le document.
3
Cliquez sur le bouton pour joindre le document à un nouvel e-mail créé dans votre application de messagerie électronique par défaut.
Si les modifications effectuées dans le document n'ont pas été enregistrées, vous serez invité à enregistrer votre document avant de le joindre à votre e-mail.
FR
7
Création d'un document PDF à signer
1
Ouvrez un document (document de traitement de texte, feuille de calcul, etc.) que vous souhaitez signer.
2
Utilisez les options de l'application (généralement
Fichier, Impression…
)
à envoyer à l'imprimante
sign pro PDF
.
N'utilisez pas les boutons Imprimer de la barre d'outils ni les commandes d'« impression rapide » car l'impression sera lancée immédiatement sur l'imprimante par défaut sans proposer la possibilité de choisir l'imprimante
sign pro PDF
.
3
L'imprimante
sign pro PDF
génère une version PDF de votre document et ouvre l'application Wacom sign pro PDF pour l'afficher.
4
Continuez pour insérer les zones de la signature et signez le document tel que décrit ci-dessus.
Vous pouvez également définir les zones de signature en vue d'une utilisation ultérieure. Veuillez vous référer au chapitre
Création des zones de signature prédéfinies
dans l'
Wacom sign pro PDF Help
pour plus de détails.
8
Aide en ligne
Cliquez sur le bouton
dans la barre d'outils Wacom sign pro PDF, ou appuyez sur la touche
F1
de votre clavier pour ouvrir la fenêtre d'aide dans
Wacom sign pro PDF.
Enregistrement de la tablette SIGNATURE
SET
Si vous avez opté pour Wacom SIGNATURE SET, vous pouvez enregistrer la tablette signature sous
www.wacom.eu/register
En guise de « remerciement » pour votre enregistrement, Wacom prolonge jusqu'à 3 ans la période de garantie limitée de votre tablette signature incluse dans SIGNATURE SET.
FR
Assistance technique
Consultez l'aide en ligne de Wacom sign pro PDF ou visitez notre site web :
www.wacom.eu
L'assistance technique est disponible du lundi au vendredi, de 9h00 à 18h00
(heure d'Europe centrale).
La dernière page de ce guide contient les coordonnées de l'assistance technique de votre pays.
© 2014 Wacom Co., Ltd. Tous droits réservés. Wacom, Bamboo, Intuos et Cintiq sont des marques déposées de Wacom Co., Ltd. Tous les autres noms de produit et d'entreprise sont des marques commerciales et/ou des marques déposées des propriétaires respectifs. Sous réserve d’erreurs et de modifications.
9
If you have trouble installing or using SIGNATURE SET or Wacom sign pro
Phone:
Belgique/België:
Deutschland:
France:
España:
United Kingdom:
Italia:
Nederland:
Österreich:
Schweiz:
Other countries:
Fax:
All countries:
E-mail:
All countries:
+32 (0) 2 275 0691
+49 (0) 69 6630 8200
+33 (0) 1 7020 0070
+34 (0) 91 787 0346
+44 (0) 207 744 0831
+39 02 4528 7050
+31 (0) 20 517 4705
+43 (0) 1 790 825 550
+41 (0) 44 212 2818
+44 (0) 207 949 0392
+49 (0) 69 6640 4396 [email protected]
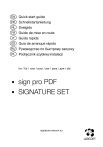
公開リンクが更新されました
あなたのチャットの公開リンクが更新されました。