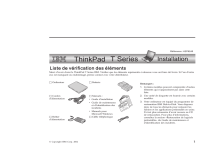Merci d’avoir choisi le ThinkPad T Series IBM. Vérifiez que les éléments représentés ci-dessous vous ont bien été livrés. Si l’un d’entre
eux est manquant ou endommagé, prenez contact avec votre distributeur.
h Ordinateur
h Batterie
Remarques :
1. Certains modèles peuvent comprendre d’autres
éléments qui n’apparaissent pas dans cette
liste.
h Cordon
d’alimentation
h Manuels :
v Guide d’installation
v Guide de maintenance
et d’identification des
incidents
h Boîtier
d’alimentation
© Copyright IBM Corp. 2002
v Manuels pour
Microsoft Windows
h Câble téléphonique
2. Une unité de disquette est fournie avec certains
modèles.
3. Votre ordinateur est équipé du programme de
restauration IBM Disk-to-Disk. Vous disposez
donc de tous les éléments pour restaurer les
fichiers et les applications préinstallés en usine.
Il n’est plus nécessaire d’avoir recours au CD
de restauration. Pour plus d’informations,
consultez la section «Restauration de logiciels
préinstallés» du Guide de maintenance et
d’identification des incidents.
1
Installation de l’ordinateur
1. Installation de la batterie.
a) Alignez le côté de la batterie avec celui du compartiment pour batterie de
l’ordinateur «1¬ ; puis appuyez doucement sur la batterie pour l’insérer dans le
compartiment «2¬.
b) Faites glisser le verrou de la batterie en position de verrouillage.
2. Connexion à une source d’alimentation.
Branchez le boîtier d’alimentation sur la prise située à l’arrière de l’ordinateur, en
respectant l’ordre indiqué.
2
3. Mise sous tension du système.
a) Relevez l’écran de l’ordinateur. Appuyez sur les loquets «1¬ et ouvrez l’écran «2¬.
Positionnez l’écran pour une vision optimale.
b) Appuyez sur l’interrupteur d’alimentation «1¬.
4. Utilisation du dispositif UltraNav™.
Votre ordinateur ThinkPad est livré avec le périphérique de pointage UltraNav. Celui-ci se compose de la souris tactile
TrackPoint® et du pavé tactile, chacun constituant un périphérique de pointage autonome avec des fonctions de base et des
fonctions étendues.
Vous pouvez les utiliser conjointement. Vous avez également la possibilité de configurer ces périphériques de pointage en
fonction des paramètres de votre choix. Vous pouvez, par exemple, utiliser la souris TrackPoint et le pavé tactile pour le
pointage via leurs fonctions étendues. Ou bien, vous pouvez utiliser la souris TrackPoint uniquement pour pointer et le pavé
tactile pour ses fonctions étendues uniquement, ou vice versa.
Pour plus d’informations sur le dispositif UltraNav, appuyez sur le bouton ThinkPad pour accéder à Access ThinkPad, votre
système d’aide en ligne.
Remarque : Certains modèles comportent uniquement le dispositif de pointage TrackPoint sans le pavé tactile et ses boutons.
3
5.
Réglage du volume.
Pour régler le volume des hauts-parleurs intégrés, utilisez les trois boutons ci-dessous :
«1¬
Volume -
«2¬
Volume +
«3¬
Silence
Si vous éteignez l’ordinateur après avoir appuyé sur le bouton Silence, le son
restera coupé lorsque vous rallumerez l’ordinateur. Pour activer le son,
appuyez sur le bouton Volume + ou Volume -.
Lorsque vous appuyez sur l’un de ces boutons, l’indicateur de volume s’affiche pendant
quelques secondes. Pour plus d’informations sur le réglage du volume, reportez-vous au
système d’aide en ligne, Access ThinkPad.
6.
Configuration de Windows.
Votre ordinateur est livré avec le système d’exploitation Microsoft Windows 2000 ou XP. Une fois l’ordinateur sous tension,
suivez les instructions affichées pour configurer le système d’exploitation. Cette procédure dure environ 30 minutes et
comprend plusieurs redémarrages de l’ordinateur.
7.
Utilisation d’Access ThinkPad.
Si vous vous posez des questions à propos de votre ordinateur ou si vous souhaitez
consulter des sites Web IBM, il vous suffit d’appuyer sur le bouton ThinkPad pour
ouvrir Access ThinkPad.
Access ThinkPad constitue à la fois une aide en ligne complète et un centre
d’informations pour votre ordinateur. Comme il vous suit partout, vous n’avez plus
besoin de vous encombrer de manuels de référence.
Pour rechercher des informations sur votre ThinkPad et ses fonctions, utilisez la fonction
de recherche. Pour accéder directement à des fonctions d’assistance et de support, à des
conseils prodigués par d’autres utilisateurs nomades et à des informations sur les
accessoires, les logiciels et les mises à niveau disponibles, consultez le site Web IBM.
4
Installation de modules de mémoire
Augmenter la capacité mémoire permet d’accroître la rapidité d’exécution des programmes. Vous pouvez augmenter la
mémoire en installant un module de mémoire SO-DIMM PC2100, proposé sous forme d’option, dans l’emplacement
mémoire situé à l’arrière de l’ordinateur. Des SO-DIMM de capacité diverse sont disponibles.
Remarque : N’utilisez que des SO-DIMM PC2100. Si vous installez un module de mémoire qui n’est pas pris en charge par votre
ordinateur, des signaux sonores sont émis et le système ne démarre pas. Vous pouvez acheter les modules de mémoire de votre choix
auprès de votre partenaire commercial IBM.
Avertissement : Avant d’installer un module, mettez ce dernier en contact avec une table métallique ou tout autre objet métallique
mis à la terre. Vous réduirez ainsi l’électricité statique émise par votre corps et qui pourrait endommager le module de mémoire.
Pour installer un module de mémoire SO-DIMM, procédez comme suit :
1. Mettez l’ordinateur hors tension et déconnectez le boîtier d’alimentation et tous les
câbles branchés à l’ordinateur.
2. Fermez l’écran et retournez l’ordinateur.
3. Retirez la batterie.
4. Dévissez la vis du cache de l’emplacement mémoire ; retirez ensuite le cache.
5
Si un module SO-DIMM se trouve déjà dans l’emplacement mémoire, retirez-le
pour y insérer le nouveau module en appuyant simultanément sur les taquets se
trouvant sur les bords du connecteur. Conservez-le en vue d’une utilisation
ultérieure.
5. Localisez l’encoche située sur le côté du module SO-DIMM.
Avertissement : Pour éviter d’endommager le module, ne touchez pas ses bords.
6. Placez l’extrémité du module contenant l’encoche vers le côté droit du connecteur
et insérez le module dans le connecteur en formant un angle de 20 degrés «1¬ ;
appuyez ensuite fermement sur le module SO-DIMM.
7. Faites pivoter le module jusqu’à ce qu’il soit bien en place.
Assurez-vous que la carte est bien maintenue et ne bouge pas facilement.
6
8. Remettez le cache de l’emplacement mémoire en place en alignant l’arrière du cache en premier, puis serrez la vis.
Avertissement : Lorsque vous venez d’ajouter ou de mettre à niveau une carte mémoire, n’utilisez pas l’ordinateur sans avoir
replacé le cache de l’emplacement mémoire. N’utilisez jamais l’ordinateur avec l’emplacement ouvert.
9. Remettez la batterie en place, puis mettez l’ordinateur sous tension.
Pour vous assurer que le module SO-DIMM est correctement installé, procédez comme suit :
1. Mettez l’ordinateur sous tension.
2. Lorsque le message «Press F1 for IBM BIOS Setup Utility» est affiché dans l’angle inférieur gauche de l’écran, appuyez sur la
touche F1. L’écran IBM BIOS Setup Utility s’affiche. L’option «Installed memory» indique la quantité de mémoire totale
installée. Par exemple, si vous installez un module SO-DIMM de 256 Mo dans un ordinateur qui dispose d’une mémoire
intégrée de 256 Mo, la valeur affichée en regard de l’option «Installed memory» doit être 512 Mo.
7
Nom :
_________________________
Marques
Entreprise :
_________________________
Les termes qui suivent sont des marques d’International Business
Machines Corporation aux Etats-Unis et/ou dans certains pays :
Modèle :
_________________________
IBM
Numéro de série :
_________________________
ThinkPad
souris tactile TrackPoint
Partenaire commercial :
_________________________
UltraNav
Site Web du service d’assistance IBM :
_________________________
Microsoft et Windows sont des marques de Microsoft Corporation
aux Etats-Unis et/ou dans certains pays.
Numéro du service d’assistance IBM :
_________________________
Remarques :
8
">