Parrot Zikmu by Starck Guide utilisateur 1 Sommaire Première utilisation .................................................................................................. 3 Installation................................................................................................................................................ 3 Sélectionner un emplacement ....................................................................................................... 3 Installation ..................................................................................................................................... 3 Entretien et précautions ................................................................................................................ 4 Commandes ............................................................................................................................................ 4 Allumer / éteindre les enceintes .................................................................................................... 4 Sélectionner une source audio ...................................................................................................... 4 Régler le volume ........................................................................................................................... 5 Wi-Fi ........................................................................................................................... 6 Avant de commencer ............................................................................................................................... 6 Vérifications ................................................................................................................................... 6 Identifier le type de connexion ...................................................................................................... 7 Installer le Parrot Audio Suite ........................................................................................................ 8 Etablir une connexion avec SES / WPS........................................................................................ 9 Etablir une connexion sans SES / WPS........................................................................................ 9 Réinitialiser les paramètres Wi-Fi ............................................................................................... 10 Utiliser le Zikmu avec un ordinateur connecté au point d’accès par câble ................................. 10 iPod .......................................................................................................................... 11 Compatibilité ................................................................................................................................ 11 Installation ................................................................................................................................... 11 Commandes ................................................................................................................................ 12 Bluetooth ................................................................................................................. 13 Utiliser le Zikmu avec un téléphone via Bluetooth................................................................................. 13 Connecter un téléphone portable / PDA au Zikmu ..................................................................... 14 Utiliser le Zikmu avec plusieurs lecteurs audio Bluetooth ........................................................... 14 Utiliser le Zikmu avec un ordinateur via Bluetooth ................................................................................ 15 Etablir la connexion avec le logiciel Parrot Audio Configuration Tool ......................................... 16 Etablir la connexion avec le logiciel Bluetooth de Mac ............................................................... 17 Etablir la connexion avec le logiciel Bluetooth Toshiba .............................................................. 18 RCA .......................................................................................................................... 19 Paramètres .............................................................................................................. 20 Contrôler la balance .................................................................................................................... 21 Synchroniser les signaux audio et vidéo ..................................................................................... 21 Equilibrer les niveaux de volume ................................................................................................ 22 Utiliser la rampe de volume ......................................................................................................... 22 Paramètres Bluetooth ............................................................................................................................ 23 Modifier le nom Bluetooth............................................................................................................ 23 Modifier le code PIN .................................................................................................................... 24 Mise à jour ............................................................................................................... 25 Mettre à jour le Zikmu avec un PC via Wi-Fi ......................................................................................... 25 Mettre à jour le Zikmu avec un PC via Bluetooth .................................................................................. 25 Avant de commencer .................................................................................................................. 25 Logiciel Bluetooth Widcomm ....................................................................................................... 25 Logiciel Bluetooth Toshiba .......................................................................................................... 26 Mettre à jour le Zikmu avec un Mac ...................................................................................................... 27 2 Première utilisation Installation Sélectionner un emplacement Pour installer votre système, nous vous recommandons de suivre les points suivants : Assurez-vous d’avoir correctement placé les enceintes à leurs positions respectives: la station d’accueil iPod / iPhone doit se trouver à droite. Pour une restitution fidèle des fréquences graves, respectez un écartement par rapport aux murs arrières et latéraux d’au moins 40 cm. Un rapprochement aux cloisons aura pour effet une augmentation du niveau de graves. La qualité du son du Zikmu peut être fortement affectée par la présence de certains obstacles entre les 2 enceintes (murs, cloisons, métal…). Repositionnez vos enceintes en cas de problèmes de transmission. Installation Connexion au secteur Connectez les deux enceintes sur une prise de courant en utilisant les deux câbles d’alimentation fournis. Télécommande Insérez la pile de la télécommande dans l’emplacement prévu à cet effet. 3 AVERTISSEMENT : - Utilisez uniquement une pile de type CR2032. - Débarrassez-vous des batteries usagées conformément aux législations en vigueur. Entretien et précautions Pour retirer la poussière ou les empreintes digitales sur les enceintes, utilisez un tissu légèrement humide. Evitez toute utilisation de produits chimiques pour nettoyer les enceintes. Le Zikmu est un appareil de haute technologie : manipulez les enceintes et en particulier les hauts-parleurs avec précaution. Commandes Allumer / éteindre les enceintes Appuyez sur le bouton les enceintes. de la télécommande ou du panneau de contrôle pour allumer / éteindre Sélectionner une source audio Vous pouvez utiliser différentes sources audio avec le Zikmu : ordinateur connecté via Wi-Fi, ordinateur ou téléphone connecté via Bluetooth, iPod / iPhone, lecteur audio analogique. Appuyez sur le bouton SOURCE de la télécommande pour changer de source audio parmi les sources actives. 4 Si pendant la lecture d’un morceau, vous lancez la lecture d’un autre morceau à partir d’une seconde source: - cette nouvelle source est automatiquement sélectionnée ; - la lecture du morceau sur la première source est mise en pause automatiquement si celle-ci est un iPod /iPhone ou un lecteur audio connecté via Bluetooth. Régler le volume Pour Procédez ainsi Augmenter le volume Appuyez sur la touche Diminuer le volume Appuyez sur la touche Couper le son Appuyez sur la touche 5 Wi-Fi Avant de commencer AVERTISSEMENT : Les performances du Zikmu en mode Wi-Fi dépendent principalement des performances de votre modem / routeur. Vérifications Système d’exploitation Point d’accès Wi-Fi Le Zikmu est compatible avec les systèmes d’exploitation Windows XP (SP 2 ou ultérieur) et Windows Vista SP1. Vous avez besoin d’un accès internet valide pour télécharger les logiciels nécessaires et d’un point d’accès Wi-Fi pour établir la connexion. La qualité du son du Zikmu peut être fortement affectée si certains obstacles (murs, cloisons, métal…) se trouvent entre votre point d’accès Wi-Fi et le Zikmu. Repositionnez vos enceintes en cas de problèmes de transmission. 6 Identifier le type de connexion Le type de connexion que vous devez établir avec le Zikmu dépend du modèle de votre modem ou routeur : vous devez déterminer si votre modem supporte les technologies SES ou WPS. Les technologies WPS (Wi-Fi Protected Setup) ou SES (Secure Easy Setup) permettent d’établir automatiquement une connexion sécurisée entre plusieurs périphériques Wi-Fi, le plus souvent par une simple pression sur un bouton. Pour savoir si votre modem supporte les technologies SES ou WPS, consultez la documentation fournie avec celui-ci. Si vous ne disposez pas de cette documentation: - votre modem / routeur ne peut pas supporter ces technologies si vous en étiez équipé avant 2007 ; - les modems ou routeurs WPS disposent d’un bouton WPS. AVERTISSEMENT : Attention de ne pas confondre le bouton WPS avec un bouton d’association (ex : Livebox). Exemples de routeurs WPS ► Si votre modem / routeur supporte la technologie SES ou WPS, consultez la section Etablir une connexion avec SES / WPS. ► Si votre modem / routeur ne supporte pas la technologie SES ou WPS, consultez la section Etablir une connexion sans SES / WPS. 7 Installer le Parrot Audio Suite Description Le Parrot Audio Suite est composé des logiciels Parrot Sound Manager et Parrot Audio Configuration Tool. Le logiciel Parrot Sound Manager permet d’établir la connexion entre les enceintes et votre PC par Wi-Fi. Le logiciel Parrot Audio Configuration Tool permet de modifier de nombreux paramètres. ► Consultez la section Paramètres pour plus d’informations. Téléchargement Téléchargez le Parrot Audio Suite disponible à l’adresse suivante : http://www.parrot.com/starck Installation Une fois le logiciel téléchargé, lancez l’installation puis suivez les instructions affichées à l’écran. 1. Sélectionnez votre langue puis appuyez sur OK. 2. Si vous souhaitez utiliser la fonction Wi-Fi de votre Zikmu, sélectionnez Wi-Fi Connection. Si vous souhaitez uniquement utiliser la fonction Bluetooth, sélectionnez Bluetooth Connection. 3. Précisez vos préférences au niveau de l’installation puis cliquez sur OK. > L’installation se lance. > A la fin du processus d’installation, une fenêtre de confirmation apparait. Vous pouvez cliquer sur Fermer. 8 Etablir une connexion avec SES / WPS Si votre modem / routeur supporte la technologie SES ou WPS : 1. Appuyez sur le bouton SES ou WPS de votre modem sans fil ou routeur sans fil. Consultez la documentation de votre dispositif pour plus d’informations. 2. Appuyez sur le bouton du Zikmu. > Le Zikmu est maintenant connecté à votre réseau Wi-Fi. Vous pouvez lancer la lecture d’un morceau. Etablir une connexion sans SES / WPS Cliquez ici pour voir le tutoriel correspondant. 1. Appuyez sur le bouton d’association ou de synchronisation de votre modem / routeur. Consultez la documentation de votre dispositif pour plus d’informations. 2. Cliquez sur l’icône en bas à droite de votre écran et sélectionnez Add a new Wi-Fi device. > La fenêtre de connexion apparaît. 3. Sélectionnez Use Automatic Configuration puis cliquez sur Suivant. > Une fenêtre de confirmation apparait. 4. Appuyez sur Next. > Le système entre en phase de configuration. Vous perdrez votre connexion internet le temps de la configuration (environ 5 minutes). La connexion sera rétablie automatiquement à la fin du processus de configuration. > Une fenêtre vous permettant de modifier le nom du Zikmu apparait. 5. Entrez si nécessaire le nouveau nom pour vos enceintes puis cliquez sur Next. > Si vous cliquez sur l’icône en bas à droite de votre écran, le Zikmu apparait dans la liste des périphériques Wi-Fi disponibles. Notes : Vous aurez ultérieurement la possibilité de modifier ce nom en utilisant le logiciel Parrot Audio Configuration Tool. 9 Réinitialiser les paramètres Wi-Fi Si vous rencontrez des problèmes lors de la connexion entre votre PC et le Zikmu, procédez à un appui long sur la touche du panneau de contrôle jusqu’à ce que toutes les icônes du panneau de contrôle s’allument une deuxième fois. Cela permettra un retour à la configuration d’origine. Utiliser le Zikmu avec un ordinateur connecté au point d’accès par câble Si votre ordinateur est connecté au point d’accès Wi-Fi via un câble RJ45, vous devez utiliser le logiciel Parrot Audio Configuration Tool pour connecter les enceintes au PC. Avant de commencer Identifiez le nom de votre réseau Wi-Fi. Note: Le terme technique utilisé pour désigner le nom de réseau est SSID (Service Set Identifier). Celui-ci se trouve généralement en dessous de votre routeur. Si vous avez déjà modifié le nom de votre réseau Wi-Fi, utilisez le nouveau nom. Si vous disposez d’un réseau de type sécurisé, relevez la clé WEP / WPA ou WPA2 nécessaire pour établir la connexion. Note: Vous trouverez la clé WEP, WPA ou WPA2 en dessous de votre modem / routeur ou dans la documentation fournie avec votre système. Si vous avez déjà modifié la clé de votre réseau sans fil, utilisez la nouvelle clé. Connectez votre PC aux enceintes via Bluetooth. Consultez la section Etablir la connexion avec le logiciel Parrot Audio Configuration Tool pour plus d’informations. Connexion 1. Lancez le Parrot Audio Configuration Tool et sélectionnez l’onglet Wi-Fi. 2. Entrez le nom de votre réseau dans le champ SSID. 3. Sélectionnez le type de clé réseau et entrez votre clé. 4. Sélectionnez l’option DHCP. 5. Cliquez sur Appliquer. 10 iPod Compatibilité Le Zikmu vous permet d’écouter de la musique à partir des appareils suivants : iPhone, iPhone 3G, iPod Vidéo, iPod Nano (1ère, 2ème, 3ème et 4ème génération), iPod Classic, iPod touch (1ère et 2ème génération) et modèles récents. Si vous utilisez les enceintes avec un iPod Nano 1ère génération ou un iPod Vidéo, les contrôles du volume et de la lecture ne peuvent se faire qu’en utilisant la télécommande ou le panneau de contrôle. Installation Utiliser l’adaptateur de socle Utilisez l’adaptateur de socle fourni avec votre iPod ou identifiez et utilisez l’adaptateur correspondant à votre iPhone parmi ceux fournis avec les enceintes. Pour insérer l’adaptateur de socle, positionnez-le au dessus du connecteur iPod puis appuyez sur les deux côtés. Connecter l’iPod / iPhone Une fois que vous avez sélectionné et inséré l’adaptateur de socle sur l’enceinte droite : 1. Débranchez les écouteurs de votre iPod / iPhone. 2. Insérez votre iPod / iPhone sur l’enceinte. > L’iPod / iPhone se met en charge. > Vous pouvez maintenant lancer la lecture d’un fichier musical sur votre iPod / iPhone. 11 Commandes Eteindre l’iPod / iPhone Contrôle de la lecture Appuyez 2 secondes sur le bouton de la télécommande du Zikmu pour allumer / éteindre l’iPod / iPhone connecté au Zikmu. Pour Procédez ainsi Mettre en pause un morceau Appuyez sur le bouton . Reprendre la lecture Appuyez sur le bouton . Effectuer une avance rapide / retour rapide Appuyez sur Passer au morceau suivant Appuyez sur le bouton . Passer au morceau précédent Appuyez sur le bouton . boutons 2 secondes ou les . 12 Bluetooth Utiliser le Zikmu avec un téléphone via Bluetooth Compatibilité Vous pouvez utiliser le Zikmu pour écouter les fichiers musicaux stockés sur votre téléphone portable / Smartphone / PDA. Votre téléphone portable doit pour cela supporter le profil Bluetooth® A2DP (Advanced Audio Distribution Profile). Consultez la documentation fournie avec votre téléphone pour plus d’informations. Jumeler le Zikmu avec un téléphone portable / PDA Avant d’utiliser le Zikmu avec votre téléphone, vous devez d’abord connecter les deux appareils. Mais si c’est la première fois que vous utilisez cet équipement, vous devez jumeler les deux appareils avant de les connecter. Ce processus n’est nécessaire qu’une seule fois par appareil. 1. Assurez-vous que le Zikmu soit sous tension. 2. Appuyez sur le bouton . > L’icône se met à clignoter rapidement. 3. Depuis votre téléphone, lancez une recherche de périphériques Bluetooth. > Consultez la notice de votre téléphone pour plus d’informations. 4. Sélectionnez « Parrot by Starck ». > Un code PIN vous est demandé. 5. Entrez «0000» sur votre téléphone. > Le Zikmu est maintenant jumelé avec votre téléphone portable. 13 Notes : - Vous avez la possibilité de jumeler le Zikmu avec 10 périphériques (téléphone portable, PC, lecteur audio Bluetooth…). ème - Si vous jumelez un 11 appareil, le jumelage du périphérique dont la date de dernière connexion est la plus ancienne sera supprimé. Connecter un téléphone portable / PDA au Zikmu Avant d’effectuer un transfert de son entre le Zikmu et votre téléphone, les deux appareils doivent se connecter l’un à l’autre. Une fois les deux appareils connectés, il vous suffira de lancer la lecture d’un fichier musical sur votre téléphone pour écouter la musique à travers vos enceintes. Vous pouvez établir une connexion entre les deux appareils depuis le menu Bluetooth de votre téléphone. > Consultez la notice de votre téléphone pour plus d’informations. Utiliser le Zikmu avec plusieurs lecteurs audio Bluetooth Vous pouvez jumeler jusqu’à 10 appareils avec le Zikmu. Cependant il est impossible de transférer de la musique depuis plusieurs appareils simultanément. Si un lecteur audio effectue un transfert de son; alors les autres appareils ne pourront pas jouer de la musique à travers le Zikmu en même temps. Vous devrez pour cela interrompre le transfert en cours. 14 Utiliser le Zikmu avec un ordinateur via Bluetooth Avant de commencer Compatibilité Le Zikmu est compatible avec tous les PC supportant la technologie Bluetooth. Si votre ordinateur ne dispose pas de la fonctionnalité Bluetooth, connectez un dongle Bluetooth après avoir installé les drivers nécessaires. Vous pouvez également utiliser le Zikmu avec un Mac OS X Leopard (ou version ultérieure). Déterminer le logiciel Bluetooth du PC La procédure de connexion entre votre PC et le Zikmu peut varier en fonction du logiciel Bluetooth dont vous disposez. Si vous utilisez un PC avec le système d’exploitation Windows XP, cliquez sur Démarrer > Panneau de configuration puis sélectionnez Configuration Bluetooth. La version de votre logiciel Bluetooth apparait en haut de l’onglet Général. Si vous utilisez un PC avec le système d’exploitation Windows Vista, cliquez sur Démarrer > Paramètres > Panneau de configuration puis sélectionnez Périphériques Bluetooth. Sélectionnez ensuite l’onglet Matériel. ► Si vous utilisez un PC avec le logiciel Bluetooth Widcomm, consultez la section Etablir la connexion avec le logiciel Parrot Audio Configuration Tool. ► Si vous utilisez un Mac OS X Leopard (ou version ultérieure), consultez la section Utiliser le Zikmu avec le logiciel Bluetooth de Mac. ► Si vous utilisez un PC avec le logiciel Bluetooth Toshiba, consultez la section Utiliser le Zikmu avec le logiciel Bluetooth Toshiba. 15 Etablir la connexion avec le logiciel Parrot Audio Configuration Tool Cliquez ici pour voir le tutoriel correspondant. Si vous utilisez le logiciel Bluetooth Widcomm, utilisez le logiciel Parrot Audio Configuration Tool pour établir la connexion entre les enceintes et votre PC. 1. Lancez le logiciel Parrot Audio Configuration Tool. > La fenêtre de connexion apparait. 2. Sélectionnez l’option Nouveau. > La liste des périphériques Bluetooth disponibles apparait au bout de quelques secondes. 3. Appuyez sur la touche contrôle des enceintes. sur le panneau de 4. Sélectionnez « Parrot by Starck » et cliquez sur Connecter. > Une fenêtre apparait en bas à droite de votre écran. 5. Cliquez sur cette fenêtre et entrez « 0000 » dans le champ Code de sécurité Bluetooth. > Une seconde fenêtre apparait vos demandant de confirmer la connexion. 6. Cliquez sur cette fenêtre et cliquez sur OK. Note : Sélectionnez l’option Connexion automatique si vous souhaitez que la connexion avec vos enceintes soit automatique à partir de maintenant. 16 Etablir la connexion avec le logiciel Bluetooth de Mac 1. Cliquez sur l’icône Bluetooth en haut à droite de votre écran. > La fenêtre ci-contre apparaît. 2. Assurez-vous que la fonction Bluetooth soit activée sur votre ordinateur. Dans le cas contraire, cliquez sur Bluetooth On puis cliquez sur Set up Bluetooth Device. 3. Cliquez sur Continue. 4. Sélectionnez Headset puis cliquez sur Continue. > L’ordinateur recherche les périphériques disponibles. 5. Sélectionnez « Parrot by Starck » dans la liste proposée et cliquez sur Continue. 6. Appuyez sur le bouton de contrôle du Zikmu. sur le panneau 7. Entrez le code 0000 dans le champ Passkey et cliquez sur Continue. > Votre ordinateur se connecte au Zikmu. Vous pouvez cliquer sur Quit pour quitter l’application. 8. Cliquez sur Quit pour finaliser la connexion. > Vos équipements sont maintenant connectés et prêts à être utilisés. 17 9. Sélectionnez votre appareil Parrot comme haut-parleur externe de votre ordinateur. Pour cela : a. Cliquez sur l’icône Bluetooth. b. Sélectionnez le Parrot by Starck. c. Sélectionnez l’option Use Headphone. Note : Pour utiliser votre Zikmu ultérieurement, il suffit que votre appareil soit allumé et à proximité de votre ordinateur, et que vous ayez sélectionné ce produit en tant que haut-parleur externe de l’ordinateur, comme indiqué dans l’étape 9. Tous les appareils jumelés à l’ordinateur restent en mémoire et ne nécessitent donc aucune manipulation supplémentaire. Etablir la connexion avec le logiciel Bluetooth Toshiba Si vous utilisez le logiciel Bluetooth Toshiba, vous devez connecter le dispositif Parrot à votre ordinateur avant d’établir la connexion entre votre appareil et le logiciel Parrot Audio Configuration Tool. Cette étape n’est nécessaire que lors de la première utilisation. 1. Double-cliquez sur en bas de l’écran. > La fenêtre Paramètres Bluetooth apparait. 2. Cliquez sur . > La fenêtre ci-contre apparait. 3. Sélectionnez Mode Express puis cliquez sur Suivant. 4. Appuyez sur le bouton de votre Zikmu. 5. Sélectionnez le Zikmu et cliquez sur Suivant. > La fenêtre de sécurité Bluetooth apparait. 6. Entrez « 0000 » dans le champ Mot de passe Bluetooth. 7. Faites un clic droit sur l’icône de votre appareil et sélectionnez Connecter. > La connexion avec le Zikmu est maintenant établie. 18 RCA Vous pouvez relier un lecteur audio analogique (ex : lecteur CD) au Zikmu en utilisant un câble audio RCA. Pour cela, branchez le câble sur le connecteur RCA situé en dessous d’une enceinte et lancez la lecture du fichier musical sur votre lecteur audio. > La musique sera envoyée par Bluetooth à la 2ème enceinte. Vérifiez que les connecteurs sont bien enclenchés afin d’éviter toutes perturbations. Notes : - Afin d’obtenir les meilleures performances sonores possibles, utilisez un câble Jack / RCA de qualité supérieure. - Afin d’éviter tout problème de saturation du son, privilégiez une augmentation du volume sonore sur le Zikmu plutôt que sur le lecteur audio. 19 Paramètres Pour modifier les paramètres décrits ci-dessous, utilisez le logiciel Parrot Audio Configuration Tool. ► Consultez la section Etablir la connexion avec le logiciel Parrot Audio Configuration Tool pour plus d’informations. Paramètres Audio Utiliser l’égaliseur L’égaliseur vous permet de régler les fréquences sonores comme vous le feriez sur une chaîne Hi-Fi. Pour accéder à cette option, sélectionnez l’onglet Audio. Réglez les fréquences basses, moyennes et aigues selon vos préférences en utilisant respectivement les curseurs de gauche à droite. Le volume PRE-AMP s’assimile au contrôle du volume général. Vous pouvez choisir parmi les 11 préréglages (ex : jazz, rock, classique…) pour adapter les fréquences au style de musique que vous écoutez. Si vous n’en trouvez aucun correspondant à vos préférences, vous pouvez également créer vos propres pré-réglages pendant la lecture d’un morceau. Pour cela : - Réglez les fréquences selon vos préférences. > Le pré-réglage passe automatiquement en mode Personnalisé. - Une fois les réglages effectués, sélectionnez <Enregistrer…> dans le champ Préréglage. 20 - Sélectionnez le dossier dans lequel vous souhaitez enregistrer le pré-réglage, nommez ce dernier et sauvegardez. > Vous pourrez utiliser ce pré-réglage à l’avenir en sélectionnant <Ouvrir…> dans le champ Pré-réglages. Contrôler la balance Le réglage de la balance permet d’équilibrer les voies droite/gauche du signal audio de votre Zikmu. Pour accéder à cette option, sélectionnez l’onglet Audio. Déplacez le curseur vers la gauche ou vers la droite pour modifier la balance. Si la station d’accueil iPod / iPhone ne se trouve pas à votre droite, sélectionnez l’option Inverser gauche/droite pour permuter la sortie audio. Synchroniser les signaux audio et vidéo L’option Délai Audio vous permet notamment de synchroniser le son et l’image lorsque vous regardez une vidéo en utilisant le Zikmu. Pour accéder à cette option, sélectionnez l’onglet Avancé. Utilisez l’option Mode pour sélectionner le pré-réglage correspondant à votre utilisation de l’appareil (délai faible pour une vidéo, délai élevé pour de l’audio). Vous pouvez également régler manuellement le délai en fonction de vos besoins. Pour cela : 1. Sélectionnez Autre… dans l’option Mode. 2. Entrez la valeur du délai que vous souhaitez. 3. Cliquez sur OK. 21 Equilibrer les niveaux de volume Si vous utilisez le Zikmu avec plusieurs sources (Bluetooth, Wi-Fi, iPod ou RCA), la table de mixage vous permet de ne pas avoir un écart trop important entre les niveaux de volumes, afin d’éviter toute mauvaise surprise (volume trop élevé suite à un changement de sources). Pour accéder à cette option, sélectionnez l’onglet Avancé. Utilisez les curseurs de la table de mixage pour atteindre les niveaux de volume souhaités. Utiliser la rampe de volume Afin d’éviter tout risque de volume sonore trop élevé lors du démarrage du Zikmu, utilisez la rampe de volume. Cette option vous permet de définir la vitesse à laquelle vous souhaitez que les enceintes atteignent le volume sonore défini sur la barre de contrôle. Pour accéder à cette option, sélectionnez l’onglet Avancé. Sélectionnez l’option Activer puis déplacez le curseur jusqu’au niveau souhaité. Lorsque le curseur est à gauche, environ 20 secondes seront nécessaires pour atteindre le volume défini. Lorsque le curseur est à droite, ce laps de temps sera pratiquement nul. 22 Paramètres Bluetooth Sélectionnez l’onglet Bluetooth pour modifier les paramètres décrits ci-dessous. Gérer les périphériques Bluetooth En sélectionnant l’onglet Bluetooth, vous accédez à la liste des périphériques Bluetooth disponibles ou déjà utilisés avec le Zikmu ainsi que leur statut (Connecté / Déconnecté / Streaming). A tout moment, cliquez sur Actualiser pour obtenir une nouvelle liste des périphériques Bluetooth disponibles. Sélectionnez un périphérique et cliquez sur Effacer pour le déconnecter. Il vous faudra repasser par la phase d’appairage si vous souhaitez connecter cet appareil à nouveau. Modifier le nom Bluetooth Vous avez la possibilité de choisir le nom sous lequel le Zikmu sera vu par les autres appareils Bluetooth et Wi-Fi. 1. Cliquez sur Modifier. > La boîte de dialogue Réglage du nom Bluetooth s’affiche. 2. Entrez le nouveau nom. 3. Cliquez sur OK. 23 Modifier le code PIN Si vous utilisez le Zikmu avec un périphérique Bluetooth dont le code PIN est fixe et différent de 0000 (ex : dongle Bluetooth), vous aurez besoin de modifier le code PIN de vos enceintes. 1. Cliquez sur Appairer… 2. Sélectionnez l’option Accepter l’appairage. 3. Sélectionnez l’option Code PIN et entrez le nouveau code. 24 Mise à jour Selon l’ordinateur que vous utilisez, il existe différentes méthodes pour mettre à jour votre Zikmu : - Utilisation avec un PC via Wi-Fi - Utilisation avec un PC via Bluetooth avec logiciel Bluetooth Widcomm - Utilisation avec un PC via Bluetooth avec logiciel Bluetooth Toshiba - Utilisation avec un Mac Mettre à jour le Zikmu avec un PC via Wi-Fi 1. Cliquez sur Démarrer > Favoris réseau si vous utilisez le système d’exploitation Windows XP ou sur Démarrer > Réseau si vous utilisez le système d’exploitation Windows Vista. 2. Double-cliquez sur l’icône correspondant à vos enceintes. > L’interface web du Zikmu apparait. > Un pop-up apparait également si une nouvelle mise à jour est disponible. 3. Cliquez sur Update pour lancer la mise à jour. Mettre à jour le Zikmu avec un PC via Bluetooth Avant de commencer Allumez les enceintes. Téléchargez les fichiers de mise à jour disponibles ici. Déterminez le logiciel Bluetooth de votre PC. 25 Logiciel Bluetooth Widcomm Cliquez ici pour voir le tutoril correspondant. Windows XP Windows Vista Faites un clic droit sur le fichier de mise à jour téléchargé précédemment, sélectionnez Envoyer vers > Bluetooth puis sélectionnez le Zikmu. 1. Faites un clic droit sur le fichier de mise à jour téléchargé précédemment et sélectionnez Envoyer vers > Périphérique Bluetooth. 2. Cliquez sur Parcourir et sélectionnez le Zikmu. 3. Sélectionnez l’option Utiliser une clé d’accès et entrez 0000. Logiciel Bluetooth Toshiba 1. Faites un clic-droit sur le fichier de mise à jour téléchargé précédemment et sélectionnez Vers Bluetooth > Rechercher d’autres périphériques. > La fenêtre de transfert de fichiers sans fil apparaît. 2. Sélectionnez le Zikmu puis cliquez sur Envoyer. 26 Mettre à jour le Zikmu avec un Mac Si vous utilisez un Mac OS X Leopard (ou version ultérieure) : 1. Cliquez sur l’icône et sélectionnez System Preferences. 2. Double-cliquez sur l’icône 3. Cliquez sur . et sélectionnez Send File. 4. Sélectionnez le fichier de mise à jour téléchargé précédemment et cliquez sur Send. 5. Si un code PIN vous est demandé, entrez « 0000 ». > Le processus de mise à jour commence et la fenêtre Bluetooth File Exchange apparait. 27 ">
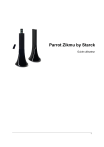
Публичная ссылка обновлена
Публичная ссылка на ваш чат обновлена.