MODE D’EMPLOI GPS 5 / 7 POUCES LECTEUR MULTIMÉDIA TRANSMETTEUR FM AVERTISSEUR DE RADAR RÉF. : Y-gps1/Y-gps2 2 Nous vous remercions d’avoir commandé sur Yonis-shop.com. Pour toutes questions relatives à cet article, nous vous invitons à nous contacter : - Via le formulaire de contact sur www.yonis-shop.com - Via le site de votre achat (Ebay, Amazon, Cdiscount...Etc.) - Par mail à [email protected] - Par téléphone au 05 56 34 86 31 de 10h00 à 19h00 MODE D’EMPLOI GPS 5 / 7 POUCES LECTEUR MULTIMÉDIA TRANSMETTEUR FM AVERTISSEUR DE RADAR RÉF. : Y-gps1/Y-gps2 SOMMAIRE Présentation de votre GPS..................................................................................................3 Instructions d’utilisation......................................................................................................4 3 Présentation de votre GPS ON/OFF GPS 5 pouces GPS 7 pouces ON/OFF 4 INSTRUCTIONS D’UTILISATION I - Première utilisation de votre GPS Lors de votre première utilisation, nous vous conseillons de recharger la batterie de votre GPS durant 4 à 5 heures minimum (Maximum 6 heures) sur un port USB d’ordinateur avec son câble USB fourni. La batterie sera alors chargée à 100%. Lors de vos prochaines recharges de la batterie, 4 heures (maximum 5h) seront suffisantes. Attention, lors de cette charge votre ordinateur doit IMPÉRATIVEMENT resté allumé. Pour être sûr que celui-ci ne s’éteigne pas ou ne se mette en veille, vous avez la possibilité de lire un film par exemple ou de laisser tourner de la musique durant la charge de votre GPS. II - Allumer / Éteindre votre GPS Pour allumer votre GPS, appuyez sur le bouton ON/OFF jusqu’à ce qu’une petite mélodie et une image fassent leur apparition. Vous arriverez alors à l’écran d’accueil de votre GPS. Pour éteindre votre GPS, il vous suffit d’appuyer une nouvelle fois sur le bouton ON/OFF. Un message apparaît. Au bout de 20 secondes, le GPS sera éteint. Pour l’éteindre plus rapidement, cliquez sur Arrêt, le bouton situé en dessous, sur la gauche du message d’extinction. III - Configurer votre GPS en Français Lors de votre première utilisation de votre GPS, il se peut que celui-ci ne soit pas en Français. Pour le passer en Français, veuillez suivre la procédure suivante : - Allumez votre GPS, comme expliqué précédemment. Une fois arrivé à l’écran d’accueil de votre GPS, faites glisser votre doigt vers le haut sur l’écran de votre GPS. - Appuyez sur l’icône Language, vous devez avoir une nouvelle fenêtre qui s’ouvre devant vos yeux. Appuyez alors sur la flèche droite (Présente sur l’écran) jusqu’à voir apparaître Français. Une fois français apparu, repérez alors une icône en forme de disquette, située tout en haut à droite (Deuxième icône en partant de la droite). Appuyez alors dessus. Vous revenez alors à la fenêtre précédente. Votre GPS est désormais en Français, sauf pour la navigation, que nous allons régler de suite. Pour revenir au menu principal de votre GPS, appuyez une fois sur l’icône située tout en haut, à droite de l’écran. Pour régler la navigation de votre GPS en Français, veuillez suivre la procédure suivante : - Une fois que vous êtes à l’écran d’accueil de votre GPS, appuyez une fois sur l’icône Navigation (Une voiture rouge, en haut à gauche). Une application se lance, nommée iGo8. - Une fois cette application lancée, appuyez sur l’icône située en bas à droite, en forme de clé et écrou. 5 Vous devez avoir alors 6 nouvelles icônes présentes sur l’écran de votre GPS. Repérez alors l’icône en forme de drapeau (Bleu et Jaune). Appuyez alors sur cette icône. Vous devez avoir 5 lignes qui sont apparues sur votre écran. - Cliquez sur la première ligne. Plusieurs lignes apparaissent alors avec des drapeau sur le côté gauche de chacune d’entre elles. Repérer les flèches de direction situées en bas à droite. Cliquez sur la flèche pointant vers la gauche, jusqu’à voir apparaître le drapeau français et l’inscription Français juste à sa droite. Appuyez une fois dessus. La ligne doit passer en surbrillance. - Appuyez alors sur le bouton situé en bas, le deuxième en partant de la gauche. Une petite fenêtre s’ouvre, cliquez alors sur le bouton situé à gauche. L’application va se fermer et se relancer automatiquement. Elle se lancera alors en Français. Nous allons également régler la voix du guide de navigation, également en français pour que votre navigation soit la plus simple et la plus confortable possible. - Une fois l’application de navigation relancé et en Français, cliquez sur «Réglages», puis cliquez sur «Régional» - Repérez la ligne «Langue du guide», cliquez alors dessus. A l’aide des flèches directionnelles, faites défiler jusqu’à voir deux voix françaises disponibles. Vous aurez alors le choix entre une voix masculine ou féminine. Libre à vous de sélectionner celle qui vous convient. - Une fois la voix en surbrillance, cliquez alors sur OK pour valider votre choix. Désormais, votre GPS ainsi que son application de navigation et la voix utilisée pour le guidage vocal seront en Français. Nous allons poursuivre cette notice, en expliquant les menus en Français. Pour revenir en arrière, jusqu’au menu principal de votre GPS, cliquez deux fois sur la flèche situées tout en bas, à gauche de l’écran. Puis ensuite cliquez sur «Sortie», situé sur la droite. Vous devez revenir au menu principal de votre GPS. IV - Démarrer la navigation avec votre GPS Pour lancer une navigation avec votre GPS, allumez celui-ci, puis une fois à l’écran d’accueil, cliquez sur Navigation qui est situé tout en haut à gauche de l’écran (Voiture Rouge en icône). L’application de navigation se lance. Vous arrivez alors à l’écran d’accueil de la navigation avec les icônes suivantes : - Chercher - Gérer - Itinéraires - Réglages Nous allons reprendre chacune de ces parties dans les paragraphes qui vont suivre afin de vous permettre une prise en main optimale de votre GPS et de vous familiariser avec celui-ci. 6 A - Chercher Ce menu vous permettra de rechercher une adresse précise et ainsi pouvoir être guidé vers celle-ci. Pour entrer dans ce menu, cliquez simplement sur l’icône. Plusieurs choix s’offrent à vous : - Chercher l’adresse ; Vous pourrez rentrer une adresse directement si vous la possédez (Adresse complète ou partielle). Si vous n’entrez qu’une ville, vous pouvez choisir l’option «Centre ville» qui vous guidera directement dans le centre de la ville souhaitée mais sans adresse précise. - Chercher POI ; Les POI sont des points d’intérêts qui peuvent vous être fort utiles. Ces POI vous permettront par exemple de localiser une station essence, un restaurant ou encore un aéroport à proximité de votre position GPS. - Historique ; Cette option vous permettra de retrouver les différentes adresses auxquelles vous avez été guidé. Cela vous permettra par exemple de ne pas avoir à rentrer deux fois la même adresse manuellement mais simplement de la sélectionner à nouveau pour être guider à cette destination. Trouver coordonnées : Dans ce menu, vous pourrez entrer directement les coordonnées GPS d’une position. Ces coordonnées seront sous le format latitude - longitude. Pour entrer une latitude, cliquez sur la première ligne et saisissez la latitude souhaitée. Pour entrer une longitude, cliquez sur la seconde ligne et saisissez la longitude souhaitée. Une fois les coordonnées entrées, cliquez sur OK, en bas à droite. Vous verrez alors où se situe le point sur la carte, puis pour être guidé vers ce point, cliquez simplement sur «Définir comme destination». B - Gérer Ce second menu vous permettra de gérer plusieurs paramètres et régales de votre GPS. Pour entrez dans ce menu, appuyez simplement sur le bouton portant le même nom. - Itinéraires enregistrés ; vous retrouverez ici vos différents itinéraires que vous aurez préalablement enregistrés. - Historique ; Dans cette partie vous retrouverez les différentes recherches que vous avez pu effectuer pour vos guidages via votre GPS. Vous retrouverez ainsi les différentes adresses et/ou coordonnées entrées dans celui-ci. Pour supprimer l’historique, cliquez simplement sur le bouton «supprimer l’historique», présent en bas de l’écran, au milieu. - Journ. Trajet ; Permet de voir les différents trajets effectué avec votre GPS. Vous avez la possibilité de tous les supprimer via le bouton présent en bas de l’écran, comme pour l’historique. - Favoris : Vous pourrez gérer vos destinations favorites, POI...Etc. 7 - POI ; Vous pourrez facilement activer ou désactiver les POI de votre GPS. Libre à vous de les activer ou de les désactiver. C- Itinéraire Ce menu ne sera disponible que lorsque vous êtes en cours d’utilisation de votre GPS pour un guidage par satellite. En effet, après avoir saisi une destination, la navigation commence. Vous avez alors la possibilité de revenir au menu principal de la navigation de votre GPS en cliquant simplement sur l’icône «MENU» situé en bas à droite de l’écran. Vous revenez alors au menu principal de votre GPS. Puis cliquez sur «itinéraire». Différents sous-menus apparaissent alors : - Infos itinéraire ; Vous retrouverez ici différentes informations relatives à votre itinéraire. Comme par exemple : L’heure d’arrivé, Les autoroutes empruntées, la distance restante jusqu’à votre destination, le temps restant et la méthode utilisée pour vous y rendre. Pour revenir en arrière, cliquez simplement sur la flèche située en bas à gauche de l’écran. Il y a également un bouton «Réglages», qui lui vous permet de régler le type de véhicule utilisé, les types de route à inclure et le mode de calcul itinéraire. - Itinéraires ; permet de vous dire, par écrit, le chemin de navigation que votre GPS à l’intention de vous faire prendre pour rejoindre votre destination. Pour lire en intégralité l’itinéraire, utilisez les flèches directionnelles situées en bas, à droite de l’écran. - Edit. Itinér. : Vous aurez ici la possibilité de modifier l’itinéraire. Vous pourrez changer l’adresse de départ ainsi que l’adresse de destination. - Charger l’itinéraire ; Si vous avez enregistré des itinéraires dans la mémoire de votre GPS, vous pourrez alors les charger ici directement. - Enregistrer l’itinéraire ; Vous pourrez enregistrer l’itinéraire en cours pour ensuite pouvoir le recharger via le menu précédent. - Supprimer l’itinéraire ; Cette option vous permettra de stopper le guidage de votre GPS. Vous pourrez alors relancer un nouvel itinéraire. Pour revenir au menu principal de la navigation de votre GPS, il vous suffit d’appuyer sur la flèche situé en bas à gauche de l’écran. D - Réglages Dans ce menu, vous pourrez aisément effectué des réglages relatifs à la navigation avec votre GPS. Nous allons reprendre pas à pas les différents réglages disponibles. Le premier sous titres reprend une sous partie, et le second sous titre commençant par une lettre en minuscule reprendra les différents réglages présents dans cette sous partie. Tous ces paramètres et soustitres ont été rédigé via un modèle de GPS 5 et 7 pouces. 8 1 - Ecran carte a - Paramètres 3D Repères : Permet d’afficher ou non les repères 3D sur votre GPS lorsque celui-ci vous guide. Routes surélevées : Permet de surélever ou non les routes lors d’une navigation en 3D Visibilité des bâtiments : Vous pourrez décider de la méthode d’affichage des bâtiments lors de votre navigation. Une option «Éteint», signifiera que les bâtiments ne seront pas visibles. Détail du terrain : même chose que pour les bâtiments. b - Profils couleurs Mode nuit : Votre GPS adaptera son affichage selon l’heure à laquelle vous l’utilisez. Vous pouvez donc laisser sur «Auto.» pour être sur que les couleurs soient affichées de manière optimale lors de votre utilisation. c - Terrain 2D Permet d’activer ou de désactiver l’affichage du terrain en deux dimensions. d - Noms des rues pendant la navigation Permet d’afficher ou de masquer le nom des rues dans lesquelles vous passez lors de votre navigation. Ces informations seront sur la route tracé sur la carte de votre GPS. e - Information voie Vous pouvez choisir l’emplacement où sera écrit le nom de la voie sur laquelle vous vous trouvez lors de votre navigation. Vous pourrez placer cette info soit en bas, soit en haut ou la masquer. 2 - Son a - Volume principal Vous pourrez régler le volume principal de l’application de navigation de votre GPS. Si la case située sur la droite est décoché, votre GPS ne fera plus aucun bruit. b - Volume des instructions vocales Permet de choisir le volume des instructions vocales de votre GPS lors de votre navigation. c - Son des touches Permet d’activer ou de désactiver le son lorsque vous cliquez sur une icône dans l’application de navigation de votre GPS. 9 3 - Planification d’itinéraire Vous pourrez définir par défaut : - Véhicule ; Le type de véhicule dans lequel votre GPS sera utilisé. - Types de routes à inclure ; Vous pourrez choisir les routes à inclure en cochant la case correspondante lors de vos trajets guidés. Si la case est décochée, la route ne sera pas emprunté et pas retenu pour l’établissement de votre itinéraire. - Mode Calcul itinéraire ; Cette option vous permettra de choisir quel type d’itinéraire votre GPS vous fera prendre pour vous amener à votre destination. Plusieurs choix sont donc possibles, cliquez simplement dessus pour permettre de changer la valeur. Une fois les réglages effectués, cliquez sur la flèche située en bas, à gauche pour revenir au menu précédent. Vos réglages seront automatiquement enregistrés. 4 - Régional Vous pourrez régler la langue du programme de navigation, la langue du guide vocal, les unités utilisées, le format de date et heure et enfin le fuseau horaire. 5 - Navigation Aligner GPS à la route : Permet d’aligner le curseur de la navigation par rapport à la route dessiner sur le plan. Replanifier itinéraire : Permet de reprendre l’itinéraire où vous vous êtes arrêté. Activer suivi automatique : Permet de mettre en temps réel à jour votre position sur la route dessiner sur votre GPS. Panorama automatique : Permet d’afficher un panorama de la zone où vous vous déplacez lors de vos trajet avec votre GPS. 6 - Avertissements a - Activer alerte vitesse Cette option vous permettra de recevoir des alertes sonores et visuelles lorsque vous vous trouverez en excès de vitesse en agglomération ou sur route nationale et autoroute. b - Avertir en mode piéton Cette option vous permet de vous avertir de danger quelconque même lorsque vous utilisez votre GPS en mode piéton. 10 c - Mode sécurité Cette option permet de désactiver l’écran tactile de votre GPS lorsque vous êtes en navigation. Pour passer à la page suivante des réglages, cliquez simplement sur la flèche située en bas à droite de votre écran. Une nouvelle session de 4 icônes apparait alors sur votre écran. 6 - GPS Ce sous menu vous permet de régler la configuration du récepteur GPS de votre appareil. Pour vous assurez une utilisation optimale de celui-ci, nous vous conseillons de ne pas changer les valeurs entrées par défaut. 7 - TMC Cette option de l’application de navigation de votre GPS n’est pas disponible. Ce type de GPS ne dispose pas d’équipement TMC. 8 - Menu Animation : Permet d’activer ou de désactiver les animations lors de votre navigation dans le menu de l’application de navigation de votre GPS. Arrière plan : Permet de définir une image en arrière plan du menu de l’application de navigation. Plusieurs images sont disponibles. Attention : Vous n’avez pas la possibilité de charger une image perso. 9 - Dispositif Vous pourrez choisir ici la gestion de l’énergie de votre GPS. 10 - Journ. Trajet Mettre à jour interv. : Permet de définir l’intervalle de temps de mise à jour de vos journaux de trajet. Activer sauv. Auto : Permet d’activer ou de désactiver la sauvegarde automatique des trajets. Taille BdD des journaux de trajet : Permet de connaître la taille de la base de données des journaux de trajets. Taille max. journaux de trajet : Permet de définir une taille maximale des données des journaux de trajets. 11 V - Réglages généraux de votre GPS Nous allons à présent vous présenter les différents réglages disponibles pour votre GPS. Ces réglages seront généraux pour votre GPS mais ne concerneront pas l’application de navigation. Pour entrer dans ces réglages généraux, rendez-vous à l’écran d’accueil de votre GPS. Puis appuyez sur l’icône «Réglages» présente en bas, à gauche de l’écran de votre GPS. Différents réglages apparaissent alors sur l’écran (Volume, Rétro éclairage, Langue, Date heure, Calibration, Transmetteur FM, Information système). Nous allons vous présenter chacun de ses réglages et ses différents sous menus disponibles. A - Volume Volume : Permet de régler le volume sonore de votre GPS. Faites glisser le curseur de gauche à droite et vice versa pour augmenter ou diminuer le volume de votre GPS. Musique : Permet de choisir la musique (Son) que votre GPS fera lors d’une pression sur l’écran. Une fois vos paramètres définis, Cliquez sur la petite disquette située tout en haut de l’écran, sur la droite pour que ces changements soient effectifs. Vous revenez alors à la fenêtre de base des réglages. B - Rétro éclairage Vous pourrez ici régler le rétro éclairage de votre GPS. Attention : Plus le rétro éclairage sera «puissant» plus la batterie de votre GPS se déchargera rapidement. En effet, une forte luminosité entraine une surconsommation de la batterie. Enregistrez vos changements via la petite disquette comme expliquée précédemment. C - Langue Vous pourrez ici régler la langue de votre GPS comme indiqué sur la page 4. D - Date et heure Vous pourrez régler la date et l’heure de votre GPS manuellement. Le format de date est ANNEE-MOISJOUR. Ensuite vous pourrez sélectionnez le format de l’heure affichée (24 ou 12h) puis le fuseau horaire désiré pour être sûr que votre GPS soit à l’heure. Enregistrez vos changements via la petite disquette comme expliquée précédemment. E - Calibration Dans ce sous menu, vous pourrez simplement régler la calibration de l’écran tactile de votre GPS. Suivez les étapes indiquées à l’écran. Une fois la calibration terminée, vous revenez aux réglages. 12 F - Transmetteur FM Dans ce sous menu, vous pourrez utiliser la fonction «Transmetteur FM» de votre GPS. Pour activer le mode transmetteur FM, cocher la case «utiliser FM» puis réglez ensuite la fréquence voulue. Cette fréquence doit être vierge de tout signal radio sur votre poste dans la voiture. Une fois cette fréquence trouvée sur votre poste autoradio, synchronisez la sur votre GPS. Puis dès que vous lirez de la musique sur votre GPS, le son sera transmis sur le votre radio. Enregistrez vos changements via la petite disquette comme expliquée précédemment. G - Information système Vous trouverez ici différentes informations relatives à votre GPS. La version de sa ROM, La version du logiciel...Etc. H - USB Vous pourrez choisir le mode de connexion USB lorsque vous reliez votre GPS à votre ordinateur. Nous vous conseillons de laisser cochée l’option «Stockage de masse». Enregistrez vos changements via la petite disquette comme expliquée précédemment. I - Chemin Nav Vous pourrez ici choisir le logiciel qui vous servira à être guidé lors de vos trajets. Par défaut un programme de navigation est déjà installé. Nous vous conseillons de laisser ce programme par défaut. Nous ne serions en mesure de vous apporter un appui technique sur une application de navigation différente de celle fournie à la base. J - Réglages Usine Cette option permet de remettre votre GPS à ces paramètres de sortie d’usine. Attention : Lors d’une remise à zéro de ce type, votre GPS se redémarrera en Chinois, et la logiciel de navigation sera à sélectionner dans le menu «Chemin Nav». De plus cette option est irréversible et peut entrainer une perte de données. Elle n’est à utiliser que si votre GPS rencontre réellement un soucis lors de votre utilisation. Nous vous conseillons en premier lieu d’appeler notre service client (Numéro gratuit) qui vous apportera un appui technique, en direct, par téléphone. VI - Lecture de musique sur votre GPS Pour lire de la musique sur votre GPS, il vous suffit de copier-coller des fichiers musicaux de type MP3, WMA. Pour lire vos musiques, lancer l’application «Musique» présente sur l’écran d’accueil de votre GPS, entre Navigation et Réglages; Cliquez une fois dessus, le lecteur de musique se lance alors. 13 Pour commencer la lecture de vos musiques, cliquez sur l’icône présente tout à gauche du lecteur. Puis rechercher vos musique en double cliquant sur la carte Micro SD et importez ensuite vos musiques. Pour commencer la lecture, cliquez simplement sur Lecture. Pour régler le volume, utilisez le curseur situé en bas à droite de l’écran de votre GPS. Enfin pour arrêter la lecture de vos musique, cliquez sur le bouton situé tout en haut, à droite pour définitivement arrêter la lecture. Sinon vous pouvez simplement réduire la fenêtre en cliquant sur le tiret situé à droite. VI - Lecture de vidéo sur votre GPS Pour lire vos vidéos, cliquez sur l’icône vidéo située sur l’écran d’accueil de votre GPS. Ensuite, comme pour vos musiques, rechercher les vidéo que vous souhaitez lire. Attention : Ce type de GPS ne prennent pas en charge les vidéos MP4. Ils ne prennent en charge que les vidéos .AVI (DivX). ">
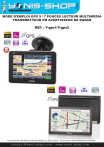
Link público atualizado
O link público para o seu chat foi atualizado.

