Philips SA5125 Mode d'emploi
PDF
Scarica
Documento
SA5114 SA5115 SA5124 SA5125 SA5144 SA5145 www.philips.com/support Lecteur audio vidéo Besoin d’aide? Visitez notre page Web www.philips.com/support et accédez aux ressources mises à votre disposition, notamment les guides d’utilisateur, les didacticiels, les dernières mises à niveau logicielles et les réponses aux questions les plus fréquemment posées. Vous pouvez également appeler notre centre d’assistance client en ligne au numéro où un technicien professionnel vous répondra et vous aidera à résoudre tout problème rencontré avec votre baladeur. Assistance Tarification / mn Soyez prêt Austria Belgium Czech Republic Denmark Finland France Germany Greek 0820 901115 070 253 010 800142100 35 25 87 61 09 2290 1908 08 9165 0006 0180 5 007 532 0 0800 3122 1223 €0.20 €0.17 Místní tarif Lokal tarif Paikallispuhelumaksun hinta €0.23 €0,14 1 a a Hungary Ireland Italy Luxemburg Netherlands Norway Poland 06 80 018544 01 601 1161 199 404 042 26 84 30 00 0900 0400 063 2270 8250 022 3491504 Portugal Russia 2 1359 1440 (495) 961-1111 8 800 200-0880 Helyi tarifa Local tariff €0.25 Tarification locale €0.20 Lokal tariff Cena połączenia lokalnego Preço local Das Kaufdatum. Modellnummer und Seriennummer La date d’achat la référence et le numéro de série du produit Datum zakoupení, číslo modelu a sériové číslo Indkøbsdato, type-, model- og serienummer Ostopäivä ja tarkka mallinumero ja sarjanumero La date d’achat la référence et le numéro de série du produit Das Kaufdatum. Modellnummer und Seriennummer A vásárlás dátuma, modell szám és szériaszám Date of Purchase. Model number and Serial number La data di acquisto, numero di modello e numero di serie La date d’achat, la référence et le numéro de série du produit De datum van aankoop, modelnummer en serienummer Datoen da du kjøpte produktet & modellnummer & serienummeret Data zakupu, Numer modelu i numer seryjny Slovakia Spain Sweden Switzerland UK 0800004551 902 888 785 08 632 0016 02 2310 2116 0906 1010 017 Pays Europe по России звонок бесплатный Miestna tarifa €0,15 Lokal kostnad Ortstarif £0.15 A data de compra, número do modelo e número de série Дата покупки, Номер модели и Серийный номер Dátum zakúpenia, číslo modelu a sériové číslo Fecha de compra y número del modelo y número de serie Inköpsdatum, modellnummer och serienummer Das Kaufdatum. Modellnummer und Serial nummer Date of Purchase, Model number and Serial number North America Canada USA 1-800-661-6162 (Francophone) 1-888-744-5477 (English / Spanish) 1-888-744-5477 Free Date of Purchase, Model number and Serial number Free Date of Purchase, Model number and Serial number 11 4544 2047 0800 701 02 03 (Except Sao Paulo) 2121 0203 (Sao Paulo) 600 744 5477 01 800 504 6200 Tarifa local Grátis Fecha de compra y número del modelo y número de serie A data de compra, número do modelo e número de série South America Argentina Brazil Chile Mexico Asia China Hong Kong Korea Thailand ii 4008 800 008 2619 9663 02 709 1200 66 2 652 8652 Preço local Tarifa local Gratis Fecha de compra y número del modelo y número de serie Fecha de compra y número del modelo y número de serie Sommaire 1 2 2.1 2.2 2.3 3 3.1 3.2 3.3 3.4 3.4.1 3.4.2 3.5 3.6 3.7 3.7.1 4 4.1 4.1.1 4.1.2 4.1.3 4.1.4 4.2 4.2.1 4.2.2 4.2.3 4.2.4 4.3 4.3.1 4.3.2 4.3.3 4.3.4 4.3.5 4.3.6 4.4 4.4.1 4.4.2 4.4.3 4.4.4 4.5 4.5.1 4.5.2 Informations de sécurité importantes Votre nouveau lecteur Contenu de la boîte Accessoires en option Enregistrement de votre produit Mise en route Présentation des contrôles et des connexions Menu principal Installation Connexion et chargement Utilisation du câble USB fourni Indicateurs de niveau de la batterie Transfert de musique et de photos Transfert de vidéo Prise en main Mise en route et arrêt Organisation et transfert de musique et de photos avec le Lecteur Windows Media 11 À propos de Windows Media Player 11 3 8 8 8 8 9 9 10 10 11 11 12 12 13 14 14 15 15 Avant d’installer le Lecteur Windows Media 11 (optionnel) 16 Installation du Lecteur Windows Media 11 17 Revenir à une version précédente du Lecteur Windows Media 20 Plus d’informations sur le retour à une version précédente du Lecteur Windows Media 21 Transfert de musique et de photos 21 Ajouter des fichiers audio et des photos à la bibliothèque du Lecteur Windows Media 22 Passer de l’audiothèque à la photothèque dans le Lecteur Windows Media et votre lecteur 23 Extraire des titres d’un CD 24 Achat de musique en ligne 26 Synchronisation du contenu de Windows Media avec votre lecteur 27 Configurer votre lecteur 27 Basculer entre la synchronisation automatique et la synchronisation manuelle 28 Sélectionner et hiérarchiser ce qui sera automatiquement synchronisé 28 Sélectionner les fichiers et playlists pour synchronisation manuelle 29 Mélanger aléatoirement des éléments de synchronisation manuelle sur votre lecteur 31 Copier des fichiers de votre lecteur sur votre PC 32 Gérer les playlists de votre Lecteur Windows Media 32 Créer une playliste normale Créer une playlist automatique Modifier une playlist Transférer les playlists sur votre lecteur 32 33 34 36 Gérer vos fichiers et playlists dans le Lecteur Windows Media 36 Chercher des titres ou des photos avec le Lecteur Windows Media36 Supprimer des fichiers et des playlists de la bibliothèque du Lecteur Windows Media 36 1 Sommaire 4.5.3 4.5.4 4.5.5 4.5.6 5 5.1 5.1.1 5.1.2 5.1.3 5.1.4 5.2 5.3 5.3.1 5.3.2 5.3.3 5.3.4 5.3.5 5.4 5.5 5.5.1 5.5.2 5.5.3 5.6 5.6.1 5.6.2 5.7 5.7.1 5.7.2 5.7.3 5.7.4 5.7.5 5.7.6 5.7.7 5.8 5.9 5.9.1 5.9.2 5.9.3 5.9.4 5.9.5 5.9.6 5.10 5.11 6 6.1 7 8 9 2 Supprimer des fichers et playlists de votre lecteur 36 Ajouter ou changer une jaquette 37 Modifier les informations des titres dans le Lecteur Windows Media38 Formater votre lecteur via le Lecteur Windows Media 39 Utilisation détaillée Mode musique Contrôles Trouver votre musique Jaquette Mode lecture Réglages du son Playlists mobiles Ajout de titres à une playlist mobile Lecture d’une playlist mobile Enregistrer une playlist mobile Supression d’une playlist mobile Suppression de titres d’une playlist mobile Plus écouté Autres playlists Suppression d’une playlist de votre lecteur Noter vos titres Lecture immédiate Vidéos Chercher vos vidéos Commandes Photos Transfert de photos de votre ordinateur sur votre lecteur Transfert de photos de votre lecteur sur votre ordinateur Chercher des photos sur votre lecteur Diaporama Diaporama Personnaliser les réglages de diaporama Musique de diaporama Effacer des médias Radio Branchement des écouteurs Sélection de votre région FM Recherche automatique de station Écoute d’une station de radio préréglée Recherche manuelle de station Enregistrement en tant que station préréglée 40 40 40 41 42 42 43 43 44 44 45 45 46 46 47 47 47 48 49 49 50 51 51 51 52 52 52 53 53 54 54 54 54 55 55 56 56 Réglages 57 Utilisation de votre lecteur pour conserver et transporter des fichiers de données 59 Mise à niveau de votre lecteur Vérification manuelle de la mise à jour de votre microprogramme Questions fréquentes Caractéristiques techniques Glossaire 60 60 61 64 66 1 Informations de sécurité importantes Maintenance générale Pour éviter tout endommagement ou mauvais fonctionnement: • N’exposez pas l’appareil à une chaleur excessive causée par un appareil de chauffage ou le rayonnement direct du soleil. • Évitez de faire tomber votre lecteur et de laisser tomber des objets sur le lecteur. • N’éclaboussez par le lecteur, notamment au niveau des prises jack, sinon l’appareil risque d’être endommagé. Évitez toute infiltration d’eau dans la prise des écouteurs et dans le compartiment de la pile: vous risqueriez d’endommager sérieusement l’appareil. • N’utilisez pas de produits contenant de l’alcool, de l’ammoniaque, du benzène ou tout autre agent abrasif, qui risquent d’endommager le boîtier du l’appareil. • Les téléphones portables à proximité de l’appareil peuvent provoquer des interférences. • Sauvegardez vos fichiers. Assurez-vous d’avoir conservé les fichiers originaux que vous avez téléchargés dans votre appareil. Philips décline toute responsabilité en cas de perte de contenu si le lecteur est endommagé ou si les données ne sont pas lisibles. • Pour éviter tout problème, gérez vos fichiers (transfert, suppression, etc.) exclusivement à l’aide du logiciel audio fourni ! Températures de fonctionnement et de stockage • Utilisez votre appareil dans un endroit où la température est toujours comprise entre 0 et 35ºC (32 - 95ºF). • Entreposez votre appareil dans un endroit où la température est toujours comprise entre 20 et 45ºC (-4 - 113ºF). • L’autonomie de la batterie peut être plus courte dans des conditions de basses températures. Pièces et accessoires de rechange Visitez la page www.philips.com/support ou www.philips.com/usasupport (pour les utilisateurs résidant aux États-Unis) ou contactez notre service d'assistance téléphonique (le numéro de téléphone se trouve sur la première page de ce manuel) pour commander des pièces et accessoires de rechange. Sécurité d’écoute Écoutez à un volume modéré. • L’utilisation du casque à fort volume peut endommager votre audition. La puissance du son que peut produire cet équipement peut entraîner une perte d’audition chez une personne normale, même si celle-ci y est exposée pendant moins d’une minute. La puissance élevée est disponible pour les personnes ayant déjà subi une perte partielle de leur audition. • Le son peut tromper. Avec le temps, votre “niveau confortable” d’écoute s’adapte à des volumes plus élevés. Par conséquent, après une écoute prolongée, ce qui semble être un volume “normal” peut en fait être un volume élevé pouvant causer des dommages à votre audition. Afin de vous protéger de ceci, réglez le volume à un niveau sûr avant que votre 3 audition ne s’adapte, et n’augmentez pas ce niveau. Pour déterminer un niveau de volume sûr : • Réglez le volume à une faible valeur. • Augmentez progressivement le volume jusqu’à ce que vous puissiez entendre le son confortablement et clairement, sans distorsion. Écoutez pendant des périodes raisonnables : • Une exposition prolongée au son, même à un niveau normalement “sûr”, peut aussi entraîner une perte d’audition. • Assurez-vous d’utiliser votre équipement de façon raisonnable et faites des pauses appropriées. Observez les recommandations suivantes lorsque vous utilisez votre casque. • Écoutez à des niveaux de volume raisonnables et pendant des périodes raisonnables. • Ne changez pas le réglage de votre volume alors que votre audition s’adapte. • Ne réglez pas le volume à un niveau tel que vous ne puissiez plus entendre ce qui se passe autour de vous. • Dans des situations pouvant présenter un danger, soyez prudent ou cessez temporairement d’utiliser l’équipement. • N’utilisez pas le casque lorsque vous conduisez un véhicule à moteur, faites du vélo, de la planche à roulettes, etc. Important (pour les modèles fournis avec des écouteurs) : Philips garantit que ses lecteurs audio sont conformes aux seuils de tolérance audio maximale définis par les organismes de régulation désignés uniquement lorsqu’ils sont utilisés avec les écouteurs d’origine fournis avec ces produits. Pour remplacer vos écouteurs, demandez à votre revendeur de commander un modèle identique à celui qui vous a été fourni initialement par Philips. Information sur le droit d’auteur Tous les noms commerciaux auxquels il est fait référence sont les marques déposées de leur fabricant respectif. La duplication non autorisée et la distribution d’enregistrement téléchargés depuis Internet ou copiés depuis des CD audio viole la loi sur le droit d’auteur et les traités internationaux. Toute copie d’une oeuvre protégée par un droit d’auteur, ce incluant les programmes informatiques, les enregistrements d’images et de sons, peut être une contrefaçon d’un droit d’auteur et constituer un délit. Cet appareil ne doit pas être utilisé à cette fin. Le présent produit est protégé par des droits de propriété intellectuelle de Microsoft Corporation. L’utilisation ou la distribution d’une telle technologie hors de ce produit est interdite sans une autorisation de Microsoft ou d’une filiale agréée de Microsoft. Les fournisseurs de contenu ont recours à la technologie de gestion des droits numériques pour Windows Media (“WM-DRM” pour Windows Media Digital Rights Management) contenue dans le présent appareil pour protéger l’intégrité de leur contenu (le “ Contenu Sécurisé “ ou Secure Content en anglais) et ce afin d’empêcher toute atteinte à leurs droits 4 de propriété intellectuelle, y compris leurs droits d’auteur, sur ce contenu. Cet appareil utilise le logiciel WM-DRM pour lire du Contenu Sécurisé (“le Logiciel WM-DRM”). Si la sécurité du Logiciel WM-DRM dans le présent appareil a été violée, Microsoft peut révoquer (soit de son propre chef soit à la demande des propriétaires de Contenu Sécurisé (“Propriétaires de Contenu Sécurisé”)) le droit du Logiciel WM-DRM à acquérir de nouvelles autorisations de copier, afficher et/ou lire du Contenu Sécurisé. La révocation peut également empêcher la capacité pour votre appareil à transférer, stocker, copier, afficher et/ou lire du Contenu Sécurisé que vous avez précédemment mémorisé sur votre appareil. La révocation n’a aucune incidence sur la capacité du Logiciel WM-DRM à lire du contenu non protégé. Une liste des Logiciels WM-DRM révoqués est envoyée sur votre appareil chaque fois que vous téléchargez à partir d’Internet ou d’un PC une licence de Contenu Sécurisé. Microsoft peut également, en association avec cette licence, télécharger des listes de révocation sur votre appareil au nom des Propriétaires de Contenu Sécurisé, susceptibles de neutraliser la possibilité pour votre appareil de copier, d’afficher et/ou de lire du Contenu Sécurisé. En cas de révocation, Philips essaiera de rendre disponibles des mises à jour de logiciel pour restaurer partiellement ou totalement la capacité de votre appareil à transférer, stocker, accéder, copier, afficher et/ou lire du Contenu Sécurisé. Toutefois, la possibilité de rendre disponibles de telles mises à jour n’incombe pas exclusivement à Philips. Philips ne garantit pas qu’après révocation de telles mises à jour de logiciel seront disponibles. Si ces mises à jour ne sont pas disponibles, votre appareil n’aura pas la faculté de transférer, stocker, copier, afficher et/ou lire du Contenu Sécurisé - même du Contenu Sécurisé que vous avez précédemment mémorisé sur votre appareil. De surcroît, même si de telles mises à jour de logiciel sont disponibles, il se peut qu’elles ne permettent pas à votre appareil de transférer, stocker, copier, afficher et/ou lire du Contenu Sécurisé qui a été au préalable mémorisé sur votre appareil. Dans certains cas vous pourrez avoir la possibilité de transférer le contenu à partir du PC. Dans d’autres cas, il se peut que vous deviez racheter du Contenu Sécurisé que vous vous étiez auparavant procuré. En résumé - Microsoft, les Propriétaires de Contenu Sécurisé et les distributeurs de Contenu Sécurisé peuvent vous refuser l’accès ou restreindre votre accès à du Contenu Sécurisé. Ils peuvent également neutraliser la faculté de votre appareil à transférer, stocker, copier, afficher et/ou lire du Contenu Sécurisé et ce même une fois que vous avez payé pour l’avoir et que vous l’avez obtenu. Ni votre accord ni l’accord ou l’approbation de Philips ne sont nécessaires à l’un d’eux pour vous priver, vous refuser ou limiter d’une quelconque manière l’accès au Contenu Sécurisé ou pour neutraliser la faculté de votre appareil à transférer, stocker, accéder, copier, afficher et/ou lire du Contenu Sécurisé. Philips ne garantit pas que vous pourrez transférer, stocker, accéder, copier, afficher et/ou lire du Contenu Sécurisé. PlaysForSure, Windows Media et Windows, ainsi que leurs logos respectifs, sont des marques commerciales ou des marques déposées de Microsoft Corporation aux États-Unis et/ou dans d’autres pays. 5 Enregistrement d’informations Philips n’a de cesse d’améliorer la qualité de votre produit Philips et d’en optimiser l’utilisation. Dans cette optique, certaines informations/données relatives à l’utilisation de l’appareil ont été enregistrées dans sa mémoire rémanente. Ces données permettent d’identifier et de détecter les défauts ou problèmes que l’utilisateur est susceptible de rencontrer en cours d’utilisation. Il s’agit notamment de la durée de lecture en mode musique et en mode tuner, ainsi que du nombre de fois que l’appareil s’est déchargé. Par contre, la mémoire ne contient aucune information sur le contenu de l’appareil, le support utilisé ou sur la source des téléchargements. Les données enregistrées dans l’appareil seront extraites et utilisées UNIQUEMENT si l’utilisateur le renvoie à un centre de réparation Philips et UNIQUEMENT en vue de détecter et de prévenir d’éventuels problèmes. Ces données seront mises à la disposition de l’utilisateur sur simple demande. Mise au rebut de votre ancien produit Votre produit a été conçu et fabriqué à l’aide de matériaux et composants de haute qualité, recyclables et réutilisables. Le symbole de poubelle barrée sur un produit indique que ce dernier est conforme à la directive européenne 2002/96/EC. Veuillez vous renseigner sur les systèmes locaux de collecte des produits électriques ou électroniques. Veillez à respecter les réglementations locales ; ne mettez pas au rebut vos anciens produits comme des déchets ménagers. La mise au rebut de votre ancien produit permet de protéger l’environnement et la santé. Modifications Les modifications non autorisées par le fabricant peuvent annuler le droit des utilisateurs à utiliser cet appareil. 6 Avis pour les États-Unis Remarque: Cet équipement a été testé et s’est avéré conforme aux limites définies Philips SA5114 SA5115 dans l’article 15 du règlement FCC pour un équipement numérique de SA5124 SA5125 SA5144 SA5145 classe B. Ces limites ont été déterminées de manière à assurer une protection raisonnable contre les interférences nuisibles dans une installation collective. Cet équipement génère, utilise et peut émettre des énergies de fréquence radio, et, s’il n’est pas installé et utilisé conformément au guide d’utilisateur, perturber les communications radio. Attention: aucune guarantie n’assure l’absence de toute interférence da ns une installation privée. Si cet équipement s’avère perturber la bonne réception de la radio ou de la télévision, ce qui peut facilement être vérifié en allumant puis éteignant l’équipement, nous encourageons l’utilisateur à essayer d’éliminer ces interférences à l’aide des conseils suivants: - déplacer l’antenne de réception, - augmenter la distance séparant l’équipement du récepteur, - brancher l’équipement à une prise placée sur une autre ligne électrique que celle utilisée pour le récepteur, - demander l’aide d’un revendeur ou d’un technicien radio/télévision expérimenté. Avis pour le Canada Cet appareil numérique de classe B est conforme à la norme ICES-003 du Canada. Il est conforme à la règlementation FCC, article 15, et à la norme 21 CFR 1040.10. Son utilisation est sujette aux deux conditions suivantes: • Cet appareil ne doit provoquer aucune interférence nuisible. • Cet appareil doit accepter toutes les interférences reçues, y compris celles susceptibles d’entraver son bon fonctionnement. Avis pour l’Union europénne Ce produit est conforme aux normes d’interférence radio de l’Union européenne. 7 2 Votre nouveau lecteur Avec le lecteur que vous venez d’acheter, vous pouvez : • lire les formats MP3 et WMA, La prise en charge WMA inclut les contenus protégés par Windows Media DRM (obtenu par téléchargement et paiement, ou abonnement) proposés par les magasins en ligne. • visualiser des vidéos (WMV) Vous pouvez utiliser Convertisseur de média (fourni sur votre CD-ROM) pour convertir vos autres formats vidéo (non protégés) au format WMV. La prise en charge WMV inclut les contenus protégés par Windows Media DRM (obtenu par téléchargement et paiement, abonnement ou location de contenu) proposés par les magasins en ligne. • écouter la radio FM • afficher des photos 2.1 Contenu de la boîte Le lecteur vous est livré avec les accessoires suivants : Philips GoGear audio player Quick start guide EN FR ES DE Quick start guide Guide de démarrage rapide Guía de inicio rápido Kurzanleitungsanleitung 1 11 21 31 NL IT SV RU SA5114 SA5115 SA5124 SA5125 SA5144 SA5145 Handleiding voor snel gebruik Guida di riferimento rapido Snabbstartsinstruktioner Быстрый запуск 41 51 61 71 1 Install 2 Connect and charge 3 Transfer 4 Enjoy Lecteur Écouteurs Câble USB Guide de démarrage rapide CD-ROM contenant Windows Media Player 11, Gestionnaire de périphériques Philips, MediaConverter pour Philips, guide de l’utilisateur et questions fréquentes. 2.2 Accessoires en option Vous pouvez trouver des accessoires en option sur le site www.philips.com/GoGearshop (Europe) ou www.store.philips.com (USA) 2.3 Enregistrement de votre produit Nous vous recommandons fortement d’enregistrer votre produit afin de pouvoir bénéficier des mises à niveau gratuites. Pour enregistrer votre produit, remplissez le formulaire de la page www.philips.com/register ou de la page www.philips.com/usasupport (pour les utilisateurs habitant les États-Unis) et nous vous informerons des nouvelles mises à jour dès qu’elles seront disponibles. 8 3 Mise en route 3.1 Présentation des contrôles et des connexions 1 2 3 4 5 6 7 Appuyez sur LOCK 2; J( )K + VOLUME 1 2 3/4 MENU 8 9 10 11 12 13 1 Touche haut 2 Touche retour rapide/précédent 3 Touche lecture/pause Marche / Arrêt 4 Touche gauche/retour 5 Touche Menu 6 Touche bas 7 Connecteur USB 8 Connecteur des écouteurs 9 Touche LOCK 10 Touche droit/sélection 11 Touche avance rapide/suivant 12 Curseur de réglage du volume 13 Réinitialisation Pour Verrouiller toutes les commandes Écouter / suspendre la lecture d’un titre Appuyez sur la touche Marche / Arrêt et maintenez-la enfoncée Revenir au titre précédent Effectuer un retour rapide Passer au titre suivant Effectuer une avance rapide Régler le volume Retourner au menu / à l’option précédente Sélectionner une option Passer à l’option suivante Naviguer dans les listes Accéder à une liste d’options de menu 9 3.2 Menu principal Menu Musique Vidéo Photo Radio Réglages Lecture en cours Pour Lire vos fichiers numériques musicaux Regarder vos vidéos Afficher des photos Écouter la radio FM Personnaliser les paramètres de votre lecteur Ouvrir l’écran de lecture 3.3 Installation Important Vérifiez que vous avez installé le logiciel depuis le CD qui vous a été fourni avant de connecter votre lecteur. Configuration système minimale requise : • • • • • • • • Windows XP (SP2) ou Vista Processeur Pentium III, 800MHz ou supérieur 256Mo de mémoire RAM 200Mo d’espace libre sur le disque dur Connexion Internet (recommandée) Microsoft Internet Explorer 6.0 ou supérieure Lecteur de CD-ROM Port USB Important: Conformez-vous exactement aux instructions si vous voulez que votre périphérique fonctionne correctement lorsqu'il est connecté à l'ordinateur. Pour les utilisateurs de Windows XP Ce logiciel requiert impérativement Windows XP et Service Pack 2 (SP2). Si cette configuration n'est pas installée sur votre ordinateur, un message vous demandera de le faire maintenant. Une fois l'installation terminée, connectez le périphérique à l'ordinateur. Pour les utilisateurs de Vista N en Europe Installez le Media Restore Pack sur votre PC avant d'utiliser votre appareil. Ceci peut être fait en téléchargeant et en installant Windows Media Player 11 pour XP du site Microsoft suivant : http://www.microsoft.com/windows/windowsmedia/download/AllDownloads.aspx Sélectionnez Lecteur Windows Média 11 pour XP et la langue de votre choix. 1 Insérez le CD fourni avec votre produit dans le lecteur de CD-ROM de votre PC. 2 Suivez les instructions affichées à l’écran pour installer le Lecteur Windows Media le logiciel MediaConverter pour Philips et le logiciel Gestionnaire de périphériques Philips. 3 Si le programme d'installation ne démarre pas automatiquement, affichez le contenu du CD avec Explorateur Windows et cliquez deux fois sur le fichier Start.exe. Vous avez perdu votre CD ? Ne vous inquiétez, vous pouvez télécharger son contenu depuis la page Web www.philips.com/support ou www.philips.com/usasupport (pour les résidents des États-Unis). 10 3.4 Connexion et chargement Votre lecteur se charge pendant la connexion à votre ordinateur, via le câble USB. 3.4.1 Utilisation du câble USB fourni Connectez le câble USB fourni au PC pour charger le lecteur et effectuer des transferts de données. Notez que le bloc alimentation de votre PC doit être suffisamment puissant pour charger votre lecteur. Remarque Avant d’utiliser votre lecteur pour la première fois, laissez-le se charger pendant au moins 5 heures. Ensuite, 5 heures sont nécessaires pour un chargement complet de la batterie* (100%) et une heure pour un chargement rapide (70%). Le Lecteur est complètement chargé lorsque l’animation de chargement s’arrête et que l’icône apparaît. Lorsqu'il est complètement chargé, votre lecteur vous offre jusqu'à 20 heures* de lecture audio ou 2 heures* de lecture vidéo. * Les batteries rechargeables disposent d’un nombre limité de cycles de charge et devront être remplacées. L’autonomie de la batterie et le nombre de cycles de charge varient selon l’utilisation et les paramètres. 11 3.4.2 Indicateurs de niveau de la batterie Les niveaux approximatifs de chargement de votre batterie sont indiqués comme suit: La batterie est complètement chargée La batterie est chargée aux deux tiers La batterie est chargée à moitié La batterie est presque déchargée La batterie est vide Lorsque la batterie est presque déchargée, l’écran d’avertissement suivant clignote et vous entendez un bip sonore. Un double bip sonore vous indique que votre lecteur va s’éteindre dans moins de 10 secondes. Remarque Tous les réglages seront enregistrés avant la fermeture de votre lecteur. 3.5 Transfert de musique et de photos Vous pouvez transférer de la musique et des photos sur votre lecteur depuis le lecteur Windows Media. Voir la section Organisation et transfert de photos et de musique avec l Lecteur Windows Media 11 de ce manuel pour plus de détails. 12 3.6 Transfert de vidéo Important Si vous avez des vidéos protégées par DRM sur votre PC, lisez-les au moins une fois avec le Lecteur Windows Media avant de les transférer sur votre lecteur avec MediaConverter pour Philips. Utilisez le logiciel MediaConverter pour Philips pour convertir les fichiers vidéo au format d’écran approprié et transférer des vidéos de votre PC à votre lecteur. Cette application convertira vos fichiers vidéo au format et à la résolution corrects avant de les transférer vers votre lecteur, afin de pouvoir les regarder sans aucun problème. 1 Connectez votre lecteur au PC à l’aide du câble USB fourni. 2 Démarrez MediaConverter pour Philips en cliquant sur cette icône. Remarque La conversion et le transfert des vidéos est un processus normalement assez long et qui dépend de la configuration de votre PC. Veuillez patienter pendant cette opération. 5 7 4 3 Dans l’option Convertir en : en bas de l’écran, sélectionnez Périphérique courant, et le contenu sera directement stocké sur le lecteur connecté. 4 Cliquez sur Ajouter média pour sélectionner vos fichiers vidéo. 5 Cliquez sur OUVRIR lorsque vous avez trouvé sur votre PC les fichiers vidéo que vous voulez transférer sur le lecteur. Vous pouvez aussi ajouter des fichiers vidéo supplémentaires. OU Sélectionnez les fichiers dans l’Explorateur Windows puis tirez-les vers l’écran de MediaConverter pour Philips. 6 Cliquez sur Convertir. Remarque Si nécessaire, les fichiers seront préalablement convertis dans un format compatible avec le lecteur. > Tous les fichiers convertis seront transférés vers le lecteur. 13 7 Le progrès de la conversion et du transfert est affiché. 3.7 Prise en main 3.7.1 Mise en route et arrêt Pour allumer, appuyez sur y/2; et gardez enfoncée jusqu’à ce que l’écran de bienvenue Philips apparaît. Pour éteindre, appuyez sur y/2; et gardez enfoncée jusqu’à ce que l’écran n’affiche plus aucun contenu. Conseil: Votre lecteur s’éteint automatiquement en l’absence de toute opération et lecture de musique ou vidéo pendant 10 minutes. Lorsque le lecteur est rallumé dans les 30 minutes suivant son arrêt, l'écran affiche le dernier état de lecture. 14 4 Organisation et transfert de musique et de photos avec le Lecteur Windows Media 11 4.1 À propos de Windows Media Player 11 Bien que votre lecteur puisse fonctionner avec le Lecteur Windows Media 10, nous vous suggérons d’utiliser le Lecteur Windows Media 11 pour une expérience musicale améliorée, à la fois sur le PC et sur votre lecteur. Le Lecteur Windows Media 11 est un programme intégré de lecture et d’enregistrement qui vous permet d’écouter vos CD, d’extraire des titres depuis un CD sur votre disque dur, de transférer des fichiers multimédia vers votre lecteur, etc. Ce chapitre décrit les étapes à suivre pour configurer et transférer avec succès de la musique et des photos vers votre lecteur. Pour plus d’informations, consultez l’aide du Lecteur Windows Media sur votre PC ou visitez le site www.microsoft.com/windows/windowsmedia/player/faq/default.mspx Important Vérifiez que vous avez installé le Lecteur Windows Media 11 depuis le CD qui vous a été fourni pour transférer de la musique et des photos. Bien que le Lecteur Windows Media vous permette aussi de transférer des fichiers vidéo de votre PC vers le lecteur, veuillez utiliser le logiciel MediaConverter pour Philips du CD fourni pour les transferts de vidéos. Pour plus d’informations sur les transferts de vidéos, voyez la section 3.6 Transfert de vidéo. Important Vous devez être administrateur ou membre du groupe d’administrateurs de votre système pour effectuer les opérations qui suivent. Pour plus d’informations, veuillez visiter le site www.microsoft.com 15 4.1.1 Avant d’installer le Lecteur Windows Media 11 (optionnel) Si nécessaire, avant d’installer le Lecteur Windows Media 11, allez sur le site de mises à jour de Windows et installez toutes les mises à jour critiques disponibles pour votre PC. Effectuez les opérations suivantes si vous voulez sauvegarder les informations et le classement du média dans votre fichier média, de même que pour sauvegarder vos données existantes: 1 Dans le Lecteur Windows Media 10, cliquez sur Outils, puis sur Options. 2 Cliquez sur l’onglet Bibliothèque et cochez la case Garder mes notes comme notes globales dans les fichiers multimédia. > Les notes pour vos morceaux de musique seront sauvegardées dans vos fichiers multimédia plutôt que dans la base de données de votre bibliothèque (cela peut prendre plusieurs minutes). 3 Cliquez sur Outils puis sur Traiter les informations multimédia maintenant. > Ceci garantit que vos notes (et toutes les autres informations que vous avez modifiées) seront immédiatement sauvegardées dans vos fichiers média. 4 Sélectionnez Démarrer > Programmes > Accessoires > Outils système > Sauvegarde pour sauvegarder vos données existantes. 16 4.1.2 Installation du Lecteur Windows Media 11 1 Insérez le CD fourni avec votre produit dans le lecteur de CD-ROM de votre PC. Remarque Si le programme d’installation ne démarre pas automatiquement, naviguez dans le contenu du CD avec l’Explorateur Windows et cliquez deux fois sur le fichier .exe pour exécuter le programme correspondant. 2 Suivez les instructions affichées à l’écran pour installer le Lecteur Windows Media 11. Remarque Si les boîtes de dialogue suivantes apparaissent pendant l’installation, lisez les textes avant de poursuivre l’installation. 3 Cliquez sur Valider pour continuer. 17 4 Cliquez sur J’accepte pour continuer. 5 Sélectionnez EXPRESS et cliquez sur Terminer. 18 Remarque Votre bibliothèque actuelle est en train de migrer vers le Lecteur Windows Media 11. Ceci peut prendre plusieurs minutes, selon sa taille. 6 Cliquez sur les cases à cocher pour sélectionner les types de fichiers que le Lecteur Windows Media lira par défaut, ou cliquez sur Tout sélectionner puis sur Terminer. 19 7 Cliquez sur les cases à cocher pour sélectionner vos options de confidentialité, puis sur Suivant pour effectuer les réglages nécessaires. 4.1.3 Revenir à une version précédente du Lecteur Windows Media Si vous rencontrez des problèmes avec le Lecteur Windows Media 11, vous pouvez simplement revenir à la version précédemment installée sur votre PC. 1 Déconnectez votre lecteur de votre PC. 2 Sélectionnez Démarrer, puis cliquez sur Panneau de contrôle. 3 Dans le Panneau de contrôle, sélectionnez Ajouter ou supprimer des programmes. 4 Sélectionnez Lecteur Windows Media 11, et cliquez sur Supprimer. > Une boîte de dialogue de confirmation s’affiche. 5 Cliquez sur OK. 6 Lorsque ce processus est terminé (ceci peut prendre plusieurs minutes), cliquez sur Redémarrer. 7 Sélectionnez Démarrer, puis cliquez sur Panneau de contrôle. 8 Dans le Panneau de contrôle, sélectionnez Ajouter ou supprimer des programmes. 9 Sélectionnez Windows Media Format 11 Runtime, et cliquez sur Supprimer. > Une boîte de dialogue de confirmation s’affiche. 10 Cliquez sur OK. > Une seconde boîte de dialogue de confirmation s’affiche. 20 11 Cliquez sur OK. 12 Lorsque ce processus est terminé (ceci peut prendre plusieurs minutes), cliquez sur Redémarrer. 13 Sélectionnez Démarrer, puis cliquez sur Panneau de contrôle. 14 Dans le Panneau de contrôle, sélectionnez Ajouter ou supprimer des programmes. 15 Sélectionnez Microsoft User-Mode Driver Framework Feature Pack 1.0, puis cliquez sur Supprimer. 16 Suivez les instructions qui s’affichent dans l’Assistant de Suppression des Mises à Jour de Logiciels. 17 Si la boîte de dialogue de confirmation du Wudf01000 apparaît, cliquez sur Oui pour continuer. Lorsque le processus de suppression de logiciel est terminé (cela peut prendre plusieurs minutes), cliquez sur Terminer. 4.1.4 Plus d’informations sur le retour à une version précédente du Lecteur Windows Media Si vous revenez à une version précédente du Lecteur Windows Media et que votre lecteur n’est plus détecté par Windows ou par le Lecteur Windows Media, effectuez les opérations suivantes : 1 Allumez votre lecteur et connectez-le à votre PC à l’aide du câble USB fourni. 2 Avec le bouton droit de la souris, cliquez sur Mon Ordinateur, puis cliquez sur Gérer. 3 Dans le panneau de gauche, cliquez sur Gestionnaire de périphériques. 4 Dans le panneau de droite, cliquez sur le signe "+" à côté de Périphériques portables. 5 Avec le bouton droit de la souris, cliquez sur Streamium SA93xx, puis cliquez sur Désinstaller. 6 Dans la boîte de dialogue de confirmation, cliquez sur OK pour désinstaller le lecteur. 7 Déconnectez votre lecteur de votre PC, assurez-vous qu’il est toujours sous tension, puis reconnectez-le. > Windows détectera votre périphérique et le réinstallera automatiquement. Après une ou deux minutes, Streamium SA93xx réapparaîtra dans la section Périphériques portables du Gestionnaire de périphériques. 4.2 Transfert de musique et de photos Vous pouvez voir et organiser vos fichiers audio et vos photos en utilisant le Lecteur Windows Media. Important Nous vous recommandons de toujours utiliser le Lecteur Windows Media pour transférer de la musique et des photos sur votre lecteur. 21 4.2.1 Ajouter des fichiers audio et des photos à la bibliothèque du Lecteur Windows Media Par défaut, le Lecteur Windows Media charge automatiquement les fichiers audio et les photos contenus dans les dossiers Ma musique et Mes photos dans la bibliothèque. Si vous ajoutez de nouveaux fichiers à ces dossiers, ils seront automatiquement ajoutés à la bibliothèque. Ajouter des fichiers audio et des photos stockés à un autre endroit de votre PC ou sur un réseau 1 Sélectionnez Démarrer > Programmes > Lecteur Windows Media pour démarrer le Lecteur Windows Media. 2 Cliquez sur la flèche vers le bas sous l’onglet Bibliothèque et sélectionnez Ajouter à la bibliothèque... > La boîte de dialogue Ajouter à la bibliothèque s’affiche. 3 Cliquez sur <<Options avancées pour développer la boîte de dialogue. 22 4 Cliquez sur Ajouter... > Une boîte de dialogue d’ajout de dossier s’affiche. 5 Sélectionnez un dossier contenant vos fichiers audio ou vos photos et cliquez sur OK. 6 Revenez à la boîte de dialogue Ajouter à la bibliothèque et cliquez sur OK. > Le Lecteur Windows Media va balayer le dossier et ajouter les fichiers audio ou les photos disponibles à la bibliothèque. 7 Cliquez sur Fermer lorsque l’opération est terminée. Conseil Le Lecteur Windows Media est configuré pour ne pas charger les fichiers audio d’une taille inférieure à 100 Ko. Pour inclure de tels fichiers, vous pouvez modifier les paramètres par défaut dans la boîte de dialogue Ajouter à la bibliothèque. 4.2.2 Passer de l’audiothèque à la photothèque dans le Lecteur Windows Media et votre lecteur Pour passer de l’une à l’autre, il vous suffit de cliquer sur la flèche en haut et à gauche du Lecteur Windows Media et de sélectionner la catégorie que vous souhaitez voir. 23 4.2.3 Extraire des titres d’un CD Si vous voulez transférer de la musique d’un CD sur votre lecteur, vous devez tout d’abord créer une copie numérique de la musique sur votre PC. Ceci s’appelle "extraire". 1 Démarrez le Lecteur Windows Media. 2 Cliquez sur la flèche vers le bas sous l’onglet Extraire et sélectionnez Format pour choisir le format désiré. 3 Cliquez sur la flèche vers le bas sous l’onglet Extraire et sélectionnez Compression pour choisir la compression désirée. Conseil Une compression plus élevée donnera un son de meilleure qualité, mais le fichier sera plus volumineux. Le format recommandé pour votre lecteur est de 128 kbps MP3 ou 64 kbps WMA. 24 4 Insérez le CD audio dans le lecteur de votre PC. > La liste de toutes les pistes du CD s’affiche. Par défaut, le Lecteur Windows Media commencera à extraire tous les titres du CD. Pour modifier cette option, cliquez sur la flèche vers le bas sous l’onglet Extraire et sélectionnez Extraire automatiquement le CD dès insertion > Jamais. Important Vérifiez que vous êtes connecté à l’Internet avant de commencer l’extraction, pour que le Lecteur Windows Media puisse télécharger les informations sur l'album et les titres depuis une base de données musicale en ligne. Si votre PC n’est pas connecté à l’Internet, vous devrez entrer ces informations manuellement. Comme le Lecteur Windows Media peut ne pas identifier le titre correct sur le CD et comme la base de données musicales en ligne peut ne pas avoir les informations correctes (en particulier pour les albums récents ou ceux d’artistes moins connus), vous devrez peut-être modifier ou entrer manuellement les informations sur l’album et les titres. Voir Modifier les informations sur les titres dans le Lecteur Windows Media. 25 5 Sélectionnez les titres que vous voulez extraire en cochant les cases correspondantes. 6 Cliquez sur Extraire. > Les titres sélectionnés seront convertis et ajoutés à la bibliothèque du Lecteur Windows Media. 4.2.4 Achat de musique en ligne Si vous voulez acheter de la musique en ligne, vous devez sélectionner un distributeur. 1 Démarrez le Lecteur Windows Media. 2 Cliquez sur la flèche vers le bas sous l’onglet Guide multimédia et sélectionnez Voir tous les distributeurs en ligne. 3 Choisissez un distributeur et suivez les instructions qui s'affichent à l'écran. 26 Remarque Selon l’endroit où vous vous trouvez et la langue utilisée, la liste des distributeurs peut différer de celle montrée ici. > Après avoir acheté un titre ou un album, il apparaîtra dans la bibliothèque du Lecteur Windows Media. 4.3 Synchronisation du contenu de Windows Media avec votre lecteur Vous pouvez synchroniser votre musique et vos photos sur votre lecteur en utilisant le Lecteur Windows Media. Il vous suffit de connecter votre lecteur à votre PC à l’aide du câble USB fourni, configurer la synchronisation et vous serez prêt à synchroniser votre bibliothèque multimédia avec le lecteur. Lorsque vous connectez le lecteur à votre PC pour la première fois, le Lecteur Windows Media sélectionne automatiquement la méthode de synchronisation (automatique ou manuelle) la plus appropriée pour votre lecteur. Automatique: Si votre lecteur dispose d’un espace de stockage suffisant (au moins 4Go) et que toute votre bibliothèque peut y trouver place, elle sera automatiquement copiée sur votre lecteur dès que vous le connecterez à votre PC. Manuelle: Si votre bibliothèque entière ne peut pas être stockée sur votre lecteur, vous devrez alors sélectionner manuellement les fichiers ou playlists que vous voulez transférer sur votre lecteur. 4.3.1 Configurer votre lecteur 1 Démarrez le Lecteur Windows Media. 2 Allumez votre lecteur et connectez-le à votre PC à l’aide du câble USB fourni. > Sélectionnez l’option de synchronisation du périphérique par le Lecteur Windows Media, si cela vous est demandé. 3 Si Windows Media Player choisit de synchroniser votre périphérique automatiquement, cliquez sur Terminer. > La totalité de votre bibliothèque sera synchronisée sur votre lecteur. Par conséquent, chaque fois que vous connecterez votre lecteur à votre PC, votre lecteur se synchronisera automatiquement. Vous pouvez aussi choisir et hiérarchiser ce qui sera automatiquement synchronisé (voir Sélectionner et hiérarchiser ce qui sera automatiquement synchronisé 4 Si Windows Media Player choisit de synchroniser votre périphérique manuellement, cliquez sur Terminer. > Vous devez alors cliquer sur l’onglet Sync et choisir les fichiers et les playlists que vous voulez synchroniser manuellement. (voir 4.3.4 Sélectionner des fichiers et playlists pour synchronisation manuelle Important Ne déconnectez jamais votre lecteur lorsqu’un transfert est en cours. Si vous le déconnectez, le transfert sera incomplet et il est possible que Windows ne puisse plus reconnaître votre lecteur par la suite. Pour corriger ce problème, effectuez les opérations 1 à 7 dans 4.1.4 Plus d’informations sur le retour à une version précédente du Lecteur. 27 4.3.2 Basculer entre la synchronisation automatique et la synchronisation manuelle Après avoir configuré votre lecteur pour la première fois et si vous le souhaitez, vous pouvez passer de la synchronisation automatique à la synchronisation manuelle et vice-versa. 1 Cliquez sur la flèche vers le bas sous l’onglet Sync, sélectionnez Philips Streamium SA93xx > Configurer sync. 2 Cochez ou décochez la case Synchroniser automatiquement ce périphérique. 4.3.3 Sélectionner et hiérarchiser ce qui sera automatiquement synchronisé Si le Lecteur Windows Media a choisit de synchroniser votre périphérique automatiquement, vous pouvez choisir de ne pas synchroniser la totalité de votre bibliothèque multimédia. Vous pouvez choisir ce qui sera synchronisé dans des playlists existantes ou créer de nouvelles playlists. Les playlists que vous avez sélectionnées seront alors synchronisées chaque fois que vous connecterez votre lecteur à votre PC. 1 Cliquez sur la flèche vers le bas sous l’onglet Sync et sélectionnez Philips Streamium SA93xx > Configurer sync. > La boîte de dialogue Configuration périphérique apparaît. 2 Dans le panneau Playlists disponibles, sélectionnez les playlists que vous voulez synchroniser puis cliquez sur Ajouter. 28 3 Pour créer une nouvelle playlist, cliquez sur Nouvelle playlist auto et effectuez les opérations qui s’affichent à l’écran pour spécifier les critères des fichiers de la playlist auto (pour plus de détails sur la création d’une playlist auto, voyez 4.4.2 Créer une playlist auto). 4 Pour supprimer une playlist, cliquer sur son nom dans la liste Playlists à synchroniser puis cliquez sur Supprimer. 5 Dans le panneau Playlists à synchroniser, sélectionnez une playlist et cliquez sur les flèches Priorité pour les trier dans l’ordre de synchronisation que vous souhaitez. > Si votre lecteur est plein avant la fin de la synchronisation, les fichiers et playlists ayant une faible priorité dans la liste ne seront pas synchronisés. Conseil Si la capacité de stockage de votre lecteur est limitée ou si votre bibliothèque multimédia est devenue trop importante pour votre lecteur, vous pouvez mélanger aléatoirement les fichiers des playlists sélectionnées pour la synchronisation. Pour ce faire, cochez la case Changer aléatoirement ce qui se synchronise. Par la suite, chaque fois que vous connecterez votre lecteur à votre PC, les fichiers de votre lecteur seront supprimés et de nouveaux fichiers (du panneau Playlists à synchroniser) seront ajoutés à l’appareil. 4.3.4 Sélectionner les fichiers et playlists pour synchronisation manuelle Si vous synchronisez manuellement, vous devez créer une liste de fichiers et de playlists à synchroniser. Vous pouvez aussi mélanger aléatoirement les fichiers de vos playlists à synchroniser sur votre lecteur. 1 Démarrez le Lecteur Windows Media. 2 Allumez votre lecteur et connectez-le à votre PC à l’aide du câble USB fourni. 3 Cliquez sur l’onglet Sync. 4 Faites glisser les fichiers et les playlists que vous voulez synchroniser du panneau Contenu vers le panneau Liste de synchronisation. Vous pouvez aussi cliquer avec le bouton droit de la souris sur le fichier ou la playlist et sélectionner Ajouter à “À synchroniser”. Conseil Pour passer de la bibliothèque musicale à la bibliothèque de photos, il vous suffit de cliquer sur la flèche en haut et à gauche du Lecteur Windows Media et de sélectionner la catégorie que vous souhaitez voir. 29 5 Dans le panneau Liste de synchronisation, vérifiez que les éléments que vous avez choisi de synchroniser peuvent être stockés sur votre lecteur. Si nécessaire, supprimez-en de la liste. 6 Pour supprimer des éléments, cliquez sur cet élément avec le bouton droit de la souris dans le panneau Liste de synchronisation, puis sélectionnez Supprimer de la liste. 7 Cliquez sur le bouton Synchroniser pour transférer les éléments de la liste de synchronisation sur votre lecteur. > Le progrès s’affiche en bas et à droit du Lecteur Windows Media. Conseil Si le titre que vous essayez de synchroniser est un fichier protégé, vous devrez mettre à niveau les paramètres de sécurité sur votre PC. Si cela se produit, lisez le titre dans le Lecteur Windows Media et effectuez les opérations qui s'affichent sur l'écran pour mettre à niveau les paramètres de sécurité. Après avoir mis à niveau les paramètres de sécurité, synchronisez de nouveau le fichier. 30 8 Si vous voulez arrêter le transfert, cliquez sur Arrêter synchronisation. Conseil Pour sélectionner plusieurs fichiers, cliquez sur l’un d’entre eux puis maintenez enfoncée la touche CTRL de votre clavier et cliquez sur les autres fichiers que vous voulez sélectionner. Pour sélectionner plusieurs fichiers consécutifs, cliquez sur le premier, puis maintenez enfoncée la touche MAJ de votre clavier et cliquez sur le dernier que vous voulez sélectionner. Pour sélectionner tous les fichiers, cliquez sur n’importe lequel d’entre eux puis appuyez simultanément sur CTRL et A sur votre clavier. 4.3.5 Mélanger aléatoirement des éléments de synchronisation manuelle sur votre lecteur L’option Synchroniser aléatoirement du Lecteur Windows Media peut déterminer l’espace disponible sur votre lecteur et lui transférer un échantillon aléatoire de fichiers. 1 Démarrez le Lecteur Windows Media. 2 Allumez votre lecteur et connectez-le à votre PC à l’aide du câble USB fourni. 3 Cliquez sur la flèche vers le bas sous l’onglet Sync et sélectionnez Aléatoire “Philips Streamium SA93xx”. 4 Si nécessaire, cliquez sur le bouton Oui pour démarrer la synchronisation. Sinon, celle-ci démarre automatiquement. > Le progrès s’affiche en bas et à droit du Lecteur Windows Media. 5 Pour arrêter la synchronisation, cliquez sur la flèche vers le bas sous l’onglet Sync et sélectionnez Arrêter synchronisation de “Philips Streamium SA93xx”. 31 4.3.6 Copier des fichiers de votre lecteur sur votre PC Votre lecteur permet une synchronisation inverse, qui vous permet de copier des fichiers de votre lecteur sur votre PC en utilisant le Lecteur Windows Media. 1 Démarrez le Lecteur Windows Media. 2 Allumez votre lecteur et connectez-le à votre PC à l’aide du câble USB fourni. 3 Cliquez sur Philips Streamium SA93xx dans le panneau de navigation de gauche. > Vous pouvez afficher le contenu de votre lecteur selon différents critères, tels que Récemment ajoutés, Artistes, Albums, Titres, etc. Le contenu de votre lecteur s’affichera dans le panneau Contenu. Conseil Pour passer de la bibliothèque musicale à la bibliothèque de photos, il vous suffit de cliquer sur la flèche en haut et à gauche du Lecteur Windows Media et de sélectionner la catégorie que vous souhaitez voir. 4 Naviguez jusqu’au fichier ou la playlist que vous voulez copier de votre lecteur sur votre PC. 5 Cliquez sur le fichier ou la playlist avec le bouton droit de la souris et sélectionnez Copier depuis le périphérique. 4.4 Gérer les playlists de votre Lecteur Windows Media Les playlists vous permettent de mixer une quelconque sélection de chansons et de photos, pour que vous puissiez jouir de nombreuses heures d’écoute musicale ou d'affichage de photos. Vous pouvez créer des playlists normales ou automatiques contenant des chansons, des photos ou les deux, avec le Lecteur Windows Media 11. 4.4.1 Créer une playliste normale 1 Cliquez sur la flèche vers le bas sous l’onglet Bibliothèque et sélectionnez Créer playlist. > Playlist sans titre s’affiche sur le panneau Liste 32 2 Cliquez sur Playlist sans titre et entrez un nom pour la playlist. 3 Pour ajouter des éléments à votre playlist, faites-les glisser du panneau Contenu au panneau Liste. Votre playlist peut contenir à la fois des morceaux de musique et des photos. Conseil Pour passer de la bibliothèque musicale à la bibliothèque de photos, il vous suffit de cliquer sur la flèche en haut et à gauche du Lecteur Windows Media et de sélectionner la catégorie que vous souhaitez voir. 4 Lorsque vous avez terminé d’ajouter des éléments à la playlist, cliquez sur Sauvegarder playlist. 4.4.2 Créer une playlist automatique Le Lecteur Windows Media peut automatiquement générer des playlists selon des critères variés. 33 1 Cliquez sur la flèche vers le bas sous l’onglet Bibliothèque et sélectionnez Créer playlist automatique. > Une boîte de dialogue Nouvelle playlist automatique s’affiche. 2 Entrez un nom pour cette playlist. 3 Cliquez sur le premier signe plus vert et sélectionnez votre premier critère dans la liste déroulante. > Votre critère s’affiche. 4 Cliquez sur les mots soulignés pour affiner votre critère. 5 Cliquez sur le second puis le troisième signe plus vert pour sélectionner et définir des critères supplémentaires pour votre playlist automatique. 6 Cliquez sur OK lorsque vous avez terminé. 4.4.3 Modifier une playlist Vous pouvez modifier une playlist existante à tout moment. 1 Cliquez sur Playlists dans le panneau de navigation de gauche. 34 > Toutes playlists s’affichent dans le panneau Contenu. 2 Cliquez sur la playlist à modifier avec le bouton droit de la souris et sélectionnez Modifier dans le panneau liste dans le menu contextuel. > Le contenu de la playlist s’affiche sur le panneau Liste. 3 Pour supprimer un élément de la playlist, cliquez sur celui-ci avec le bouton droit de la souris et sélectionnez Supprimer de la liste. 4 Pour changer l’ordre des éléments de la playlist, cliquez sur n’importe quel élément et faites-le glisser vers une nouvelle position dans le panneau Liste. 5 Pour ajouter un nouvel élément à la playlist, sélectionnez-le dans la bibliothèque et faitesle glisser vers le panneau Liste. 6 Quand vous avez terminé de modifier la playlist, cliquez sur Sauvegarder playlist. 35 4.4.4 Transférer les playlists sur votre lecteur Voyez 4.3.4 Sélectionner des fichiers et playlists pour synchronisation manuelle. 4.5 Gérer vos fichiers et playlists dans le Lecteur Windows Media 4.5.1 Chercher des titres ou des photos avec le Lecteur Windows Media 1 Cliquez sur l’onglet Bibliothèque. 2 Pour chercher des fichiers audio, cliquez sur la flèche en haut et à gauche du Lecteur Windows Media et sélectionnez Musique. Pour chercher des photos, sélectionnez Photos. 3 Saisissez quelques mots-clefs du fichier, tels que titre, artiste, etc. dans la zone de recherche. > Les résultats de votre recherche apparaissent dans le panneau Contenu au fur et à mesure que vous entrez les mots, et sont mis à jour avec chaque nouvelle lettre entrée. 4 Continuez à entrer les mots-clefs pour affiner les résultats de votre recherche. 4.5.2 Supprimer des fichiers et des playlists de la bibliothèque du Lecteur Windows Media 1 Cliquez sur l’onglet Bibliothèque. 2 Pour supprimer des fichiers audio, cliquez sur la flèche en haut et à gauche du Lecteur Windows Media et sélectionnez Musique. Pour supprimer des photos, sélectionnez Photos. 3 Naviguez jusqu’au fichier ou à la playlist que vous voulez supprimer. 4 Cliquez sur le fichier ou la playlist avec le bouton droit de la souris et sélectionnez Supprimer. 5 Sélectionnez Supprimer de la bibliothèque seulement ou Supprimer de la bibliothèque et de mon ordinateur et cliquez sur OK. 4.5.3 Supprimer des fichers et playlists de votre lecteur Vous pouvez aussi utiliser le Lecteur Windows Media pour gérer les fichiers stockés sur votre lecteur. Lorsque vous connectez votre lecteur au PC, le contenu du lecteur s’affiche dans le Lecteur Windows Media. Vous pouvez alors supprimer des fichiers ou playlists, tout comme vous le feriez pour tout autre fichier affiché dans le Lecteur Windows Media. 1 Cliquez sur Philips Streamium SA93xx dans le panneau de navigation de gauche. > Vous pouvez afficher le contenu de votre lecteur selon différents critères, tels que Récemment ajoutés, Artistes, Albums, Titres, etc. Le contenu de votre lecteur s’affichera dans le panneau Contenu. 2 Pour supprimer des fichiers audio, cliquez sur la flèche en haut et à gauche du Lecteur Windows Media et sélectionnez Musique. Pour supprimer des photos, sélectionnez Photos. 36 3 Naviguez jusqu’au fichier ou à la playlist que vous voulez supprimer. 4 Cliquez sur le fichier ou la playlist avec le bouton droit de la souris et sélectionnez Supprimer. 5 Cliquez sur OK. 4.5.4 Ajouter ou changer une jaquette 1 Localisez et enregistrez la jaquette de votre album (de préférence au format JPG) sur votre ordinateur. 2 Cliquez sur la jaquette avec le bouton droit de la souris et sélectionnez Copier. 3 Allez sur le Lecteur Windows Media et localisez l’album auquel vous voulez ajouter une jaquette ou la modifier. 4 Cliquez sur l’album avec le bouton droit de la souris et sélectionnez Coller. > La nouvelle jaquette s’affiche maintenant sur votre album dans le Lecteur Windows Media. Conseil Vous pouvez chercher une jaquette en utilisant Google recherche d’images (images.google.fr) 37 4.5.5 Modifier les informations des titres dans le Lecteur Windows Media 1 Cliquez sur l’onglet Bibliothèque. 2 Naviguez jusqu’au titre que vous voulez modifier. 3 Cliquez sur le titre avec le bouton droit de la souris et sélectionnez Modification avancée dans le menu contextuel. > La boîte de dialogue de Modification avancée s’affiche. 4 Sélectionnez l’onglet approprié et entrez ou modifiez les informations. 5 Cliquez sur OK pour sauvegarder vos modifications. 38 4.5.6 Formater votre lecteur via le Lecteur Windows Media Vous pouvez reformater le disque dur de votre lecteur pour effacer toutes les données. 1 Démarrez le Lecteur Windows Media. 2 Allumez votre lecteur et connectez-le à votre PC à l’aide du câble USB fourni. 3 Cliquez sur la flèche vers le bas sous l’onglet Sync et sélectionnez Philips Streamium SA93xx > Formater. 39 5 Utilisation détaillée 5.1 Mode musique Votre lecteur vous est livré avec quelques titres préchargés. Vous pouvez transférer votre collection de musique et de photos numériques de votre ordinateur sur votre lecteur via Lecteur Windows Media. Pour plus d’informations sur le transfert de musique, reportezvous à la section Organisation et transfert de photos et de musique avec Lecteur Windows Media 11 dans ce guide d’utilisateur. 5.1.1 Contrôles Pendant que vous écoutez un titre, vous pouvez effectuer les opérations suivantes: Pour Lire un titre ou suspendre la lecture Passer au titre suivant Revenir au titre précédent Effectuer une avance rapide Effectuer un retour rapide Revenir à la navigation dans les menus Augmenter le volume Diminuer le volume 40 Action Appuyez Appuyez Appuyez Appuyez Appuyez Appuyez Appuyez Appuyez sur 2; sur )K sur J( sur )K et maintenez enfoncée sur J( et maintenez enfoncée longuement/brièvement sur MENU sur VOL + sur VOL - 5.1.2 Trouver votre musique 1 1 Dans le menu principal, sélectionnez pour passer en mode musique. Vous pouvez rechercher à l’aide des options suivantes : Tout aléatoire Tous les titres Titres triés dans l’ordre alphabétique Récemment ajoutés Ordre alphabétique dans la dernière synchronisation Playlists Collections de playlists Titres triés dans l’ordre alphabétique Artistes Artistes triés dans l’ordre alphabétique Albums triés dans l’ordre alphabétique Jaquette Mosaïque des jaquettes par ordre alphabétique Albums Albums triés dans l’ordre alphabétique Année Liste décroissante des années (la plus récente en haut) Note Ordre décroissant des notes (5 étoiles > 1 étoile) Genres Genres par ordre alphabétique Titres triés par album Titres triés par album Artistes par ordre alphabétique Albums par ordre alphabétique Titres par album 2 Utilisez la 3, 4, 1, 2 pour naviguer dans le menu. 3 Appuyez sur 2 pour sélectionner ou sur 1 pour revenir au niveau précédent. 4 Appuyez sur 2; pour écouter votre sélection. Conseil Superplay™ vous permet d’écouter immédiatement le titre ou l’album sélectionné en appuyant sur 2; à tout moment; sur la sélection. 41 5.1.3 Jaquette Votre lecteur GoGear affiche les jaquettes des titres au moment où vous les écoutez ou lorsque vous parcourez une liste de titres ou d’albums. Vous activez/désactivez cette fonction depuis le sous-menu Réglages. Si aucune jaquette n’est disponible, la fonction affiche l’icône d’une couverture CD standard. Appuyez sur 2 pour afficher la jaquette en mode plein écran ou sur 1 pour revenir à un affichage normal. 5.1.4 Mode lecture Vous pouvez configurer votre lecteur pour lire les titres de manière aléatoire (Tout aléatoire ) ou en boucle (Répéter 1 ou Répéter tout ). 1 2 3 4 Sélectionnez > Mode de lecture dans le menu principal. Utilisez 3 ou 4 pour explorer les options. Appuyez sur 2 pour sélectionner une option. Appuyez de nouveau sur 2 pour désélectionner une option. Pendant que vous écoutez un titre, vous pouvez voir l’écran actif en mode lecture illustré ci-dessus. Conseil Vous pouvez également appuyer sur la touche MENU pour accéder au mode de lecture ci-dessus pendant que vous écoutez un titre. Remarque Informations sur la gestion des droits numériques (DRM pour Digital Rights Management) Si votre lecteur contient des titres que vous avez achetés auprès d'un magasin de musique en ligne, un message Problème de licence peut apparaître de temps à autre. Probablement que la licence des titres que vous voulez écouter a expiré, aussi doit-elle être renouvelée avec les dernières informations disponibles. 42 5.2 Réglages du son Configurez votre lecteur pour lire les titres selon différents réglages d'égaliseur. 2 1 1 Sélectionnez dans le menu principal > Réglages du son. 2 Utilisez la 3/4 pour explorer les options: Concert Sound EX, Rock, Funk, Techno, HipHop, Classique, Jazz, Voix, Personnalisé ou Désactivé. Vous pouvez sélectionnez l’une de ces options. Remarque L’option Personnalisation vous permet de définir votre propre égaliseur en réglant le niveau des basses à low (bas) (L), mid (Moyen) (M), high (Haut) (H) et treble (Aigu) (T). 3 Appuyez sur 2 pour sélectionner. Conseil Vous pouvez modifier les réglages d’égaliseur tout en écoutant de la musique (sauf pour Personnalisation) en appuyant sur MENU > Régl. son. 5.3 Playlists mobiles La playlist mobile est une playlist que vous créez sur le lecteur en même temps que vous naviguez dans les dossiers. Tous les titres apparaissent dans l’ordre de lecture. Les nouveaux titres sont automatiquement ajoutés à la fin de la playlist. 43 5.3.1 Ajout de titres à une playlist mobile Vous pouvez ajouter vos titres, albums, artistes et genres préférés à la playlist mobile pendant que vous écoutez un titre. 2 1 Appuyez sur la touche MENU. 2 Sélectionnez Ajouter à une playlist mobile. > Le message [nom de l’élément] ajouté à la playlist mobile apparaît. Vous pouvez également ajouter des titres, albums, artistes et genres à une playlist mobile depuis la bibliothèque musicale de votre lecteur. 1 Appuyez sur la touche MENU et sélectionnez Ajouter à une playlist mobile. > Le message [nom de l’élément] ajouté à la playlist mobile apparaît. 5.3.2 Lecture d’une playlist mobile 1 Sélectionnez > Playlists > Playlist mobile. 2 Sélectionnez votre playlist et appuyez sur 2;. 44 5.3.3 Enregistrer une playlist mobile Vous pouvez enregistrer une playlist mobile. Elle est alors enregistrée sous un autre nom et la Playlist mobile est vidée de son contenu. 2 3 1 Pendant la lecture d’une musique, appuyez sur la touche MENU. 2 Sélectionnez Enreg. ‘playlist mobile’. > Un message Enreg. ‘playlist mobile’ ? apparaît. 3 Sélectionnez Enregistrer pour confirmer. > Le message "Playlist mobile' enreg. sous 'Playlist mobile' [date-numéro]! apparaît. 5.3.4 Supression d’une playlist mobile Vous pouvez effacer tous les titres d’une playlist mobile. 1 Sélectionnez > Playlists > Playlist mobile. 2 Appuyez sur la touche MENU et sélectionnez Effacer ‘playlist mobile’. 3 Sélectionnez Effacer pour confirmer la suppression de tous les titres pour la playlist mobile sélectionnée ou sélectionnez Annuler pour revenir au menu précédent. Conseil Cette opération vide la playlist mobile mais ne supprime pas les titres correspondants de votre lecteur. 45 5.3.5 Suppression de titres d’une playlist mobile Vous pouvez supprimer des titres spécifiques d’une Playlist mobile. 3 2 1 Sélectionnez le titre depuis > Playlists > Playlist mobile. 2 Appuyez sur la touche MENU et sélectionnez Supprimer titre de la liste. > Un message Supprimer [élément] ? apparaît. 3 Sélectionnez Supprimer pour retirer le titre de la playlist mobile. > Le message Supprimée.. Remarque Le titre est uniquement retiré de la playlist ; il existe toujours sur votre lecteur. 5.4 Plus écouté Cette playlist particulière vous permet de lire vos 100 titres les plus écoutés. 1 Sélectionnez dans le menu principal > Playlists > Plus écouté. > La liste affiche les 100 titres que vous avez écoutés le plus sur votre lecteur. Le premier titre de la liste est celui que vous avez écouté le plus. 2 Sélectionnez > Régl. bibliot. musicale > Réinit. compte lecture pour réinitialiser le compteur de lecture à 0. 46 5.5 Autres playlists Vous pouvez transférer des playlists sur votre lecteur à l’aide de Lecteur Windows Media. Reportez-vous à la section Gestion de votre playlist Lecteur Windows MediaTransfert de playlists de ce guide d’utilisateur pour plus d’informations. 5.5.1 Suppression d’une playlist de votre lecteur Vous ne pouvez pas supprimer la playlist sur votre lecteur via Lecteur Windows Media. Vous devez effectuer cette opération directement sur votre lecteur. 1 Lisez la playlist que vous voulez supprimer. 2 Appuyez sur la touche MENU. 3 Sélectionnez Supprimer playlist. > Un message Supprimer ? [élément]apparaît. 4 Sélectionnez Supprimer. > Un message Supprimée. apparaît. Remarque Lorsque vous effacez une playlist, les morceaux qu'elle contient ne sont pas effacés de votre lecteur. 5.5.2 Noter vos titres Vous pouvez noter vos titres en leur attribuant de 1 à 5 étoiles. 3 1 Sélectionnez un titre dans la bibliothèque musicale. 2 Appuyez sur la touche MENU et sélectionnez Évaluation. 3 Affectez une note entre et au titre. > À la prochaine connexion de votre lecteur à votre ordinateur, après que vous démarrerez Lecteur Windows Media, les notes affectées à vos titres dans Lecteur Windows Media seront mises à jour d’après les informations de votre lecteur. 47 5.5.3 Lecture immédiate Vous pouvez explorer votre bibliothèque musicale ou votre bibliothèque de photos pendant que vous écoutez une musique. Pour revenir à l’écran de lecture, appuyez sur 1 pour revenir au menu principal et sélectionnez Lecture immédiate. 48 5.6 Vidéos Vous pouvez voir les vidéos chargées depuis le PC en utilisant le logiciel MediaConverter. 5.6.1 Chercher vos vidéos 1 Dans le menu racine de votre lecteur, sélectionnez à l’aide de la 3 ou 4. Vous pouvez rechercher à l’aide des options suivantes: Toutes vidéos Par ordre alphabétique Playlists Collections de playlists Récemment ajoutées Vidéos par ordre alphabétique de la dernière synchronisation Jaquette Mosaïque par ordre alphabétique Acteurs Toutes vidéos Acteurs par ordre alphabétique Genres Note Vidéos par ordre de lecture Acteurs par ordre alphabétique Toutes vidéos Genres par ordre alphabétique Vidéos par ordre alphabétique Vidéos par ordre décroissant des notes Vidéos par ordre alphabétique 2 Appuyez sur 2 pour accéder à la bibliothèque vidéo de votre lecteur. 5 1 3 Vous pouvez naviguer dans différentes catégories de votre collection de vidéos. Celles-ci incluent Toutes vidéos, Récemment ajoutées, Playlists, Jaquettes, Acteurs, Genres et Note. Sélectionner la catégorie que vous souhaitez afficher. 4 Appuyez sur 2 pour sélectionner ou sur 1 pour revenir au niveau précédent. 49 5 Par exemple, mettez Jaquette en surbrillance puis appuyez sur 2. Vous verrez alors la jaquette de toutes les vidéos de votre bibliothèque. 6 Utilisez la 3 ou 4 pour sélectionner la vidéo que vous voulez visionner et pressez 2; ou 2 pour lire votre sélection. Remarque La vidéo s'affichera en mode Paysage pour vous apporter l'expérience d'un spectacle en plein écran. 5.6.2 Commandes Pendant la lecture, vous pouvez: Pour Action Lire ou suspendre la lecture vidéo Appuyez sur 2; Recherche avant / arrière Utilisez les touches J( et )K pour avancer ou revenir en arrière dans la vidéo en cours Vidéo précédente / suivante Appuyez sur les touches J( et )K Régler le volume Utilisez les touches + et – Revenir au menu précédent Appuyez sur 1 (la vidéo s’interrompra et vous reviendrez au manu précédent) Arrêter la lecture Vous pouvez utiliser 2; pour suspendre la lecture vidéo ou pour naviguer dans un autre mode (musique ou photos) pour suspendre la lecture. Ou vous pouvez simplement éteindre le lecteur. Autres options Utilisez le menu contextuel (appuyez sur MENU) pour afficher et utiliser d’autres options 50 5.7 Photos Vous pouvez admirer vos photos préférées sur votre lecteur. Pendant que vous naviguez dans vos photos, vous pouvez en même temps écouter une musique. 5.7.1 Transfert de photos de votre ordinateur sur votre lecteur Vous pouvez transférer des photos de votre ordinateur sur votre lecteur, via Lecteur Windows Media. Reportez-vous à la section Organisation et transfert de photos et de musique avec Lecteur Windows Media 11 de ce guide d’utilisateur pour plus de détails. 5.7.2 Transfert de photos de votre lecteur sur votre ordinateur 1 Connectez le lecteur à votre ordinateur. > Votre lecteur est identifié en tant que Philips ou Philips GoGear dans Explorateur Windows. 2 Sélectionnez Media > Photos. 3 Glissez et déposez vos photos à l’emplacement désiré votre ordinateur. 51 5.7.3 Chercher des photos sur votre lecteur Les photos de votre lecteur sont organisées en albums, d’une manière similaire à ce qui est fait dans le Lecteur Windows Media. 2 Fig1 Fig2 1 Dans le menu racine de votre lecteur, sélectionnez à l’aide de la 3 ou 4. Vous pouvez rechercher à l’aide des options suivantes: Toutes les photos Albums par ordre alphabétique Photos dans les albums par ordre alphabétique Albums par ordre alphabétique Photos dans l’ordre de l’album Photos en plein écran 2 Sélectionnez le dossier de l'album de photos que vous voulez consulter. > Les miniatures des photos de cet album apparaissent dans le dossier (voir Fig1). 3 Utilisez 3 ou 4 pour naviguer et sélectionner une photo à afficher en plein écran (Fig. 2). 5.7.4 Diaporama Un diaporama affiche toutes les photos d’un album dans leur taille normale. Il passe automatiquement à la photo suivant après un délai fixé. Vous pouvez demander la lecture d’une musique de fond placée dans une certaine playlist pendant le déroulement d’un diaporama. 5.7.5 Diaporama 1 Dans le menu principal, sélectionnez . 2 Sélectionnez l’album que vous souhaitez voir. 3 Appuyez sur la touche MENU et sélectionnez Démarrer diaporama. Remarque Vous pouvez démarrer le diaporama depuis la liste des albums, les miniatures ou l'affichage plein écran. Pour arrêter le diaporama, appuyez sur 1. 52 5.7.6 Personnaliser les réglages de diaporama Réglages Diaporama musical Options Playlists par ordre alphabétique / Aucun Arrêt/Volet vertical/Fondu Transitions Régl. durée par diapo Diaporama aléatoire 2 secondes / 4 secondes / 6 secondes / 8 secondes / 10 secondes Marche/Arrêt Répét. diaporama Marche/Arrêt Descriptions Choisissez la playlist à lire en fond pendant la diffusion du diaporama. Choisissez l’effet de transition entre les diapositives. Choisissez le délai entre deux diapositives Indiquez si les diapositives doivent être affichées de façon aléatoire ou dans l’ordre dans lequel elles figurent dans l’album Indiquez si vous voulez répéter les diapositives 5.7.7 Musique de diaporama Pour lire une musique pendant le déroulement d’un diaporama, sélectionnez une playlist dans Régl. diaporama. Vous pouvez écouter la playlist que vous désirez pendant un diaporama. 1 Sélectionnez dans le menu principal. 2 Appuyez sur la touche MENU, sélectionnez Régl. diaporama > Diaporama musical et choisissez une playlist. Remarque Vous n’avez pas accès aux fonctions pause, saut ou avance/retour rapide de la musique pendant un diaporama. Conseil Les réglages de diaporama vous permettent de programmer vos diaporamas. Pour contrôler vous-même le défilement de votre diaporama, nous vous suggérons d’afficher les photos en taille normale et d’avancer et revenir en arrière à votre gré. La lecture de la musique sélectionnée précédemment continue. 53 5.8 Effacer des médias Vous pouvez effacer la musique, les vidéos et les photos que vous ne voulez plus garder sur votre lecteur en utilisant le menu contextuel. Quand, dans une liste de titres, de vidéos ou de photos vous voyez un élément que vous voulez supprimer 1 Appuyez sur MENU 2 Sélectionnez Supprimer 3 Confirmez votre choix > L’élément est effacé et ne peut plus être lu sur votre lecteur. Cela libère aussi de l’espace de stockage. Remarque L’option d’effacement permet aussi d'effacer des artistes, des albums ou des genres, etc. Ceci effacera définitivement cette entrée, y compris tout le contenu correspondant de la bibliothèque. 5.9 Radio 5.9.1 Branchement des écouteurs Les écouteurs qui vous sont fournis servent d’antenne pour la radio. Vérifiez qu’ils sont correctement branchés pour obtenir la meilleure réception radio possible. 5.9.2 Sélection de votre région FM Sélectionnez Région Europe États-Unis Asie Japan 54 > Régl. adio dans le menu principal. Plage de fréquence 87.5 - 108MHz 87.5 - 108MHz 87.5 - 108MHz 76 - 90MHz Incrément de réglage 0.05 MHz 0.1 MHz 0.1 MHz 0.1 MHz 5.9.3 Recherche automatique de station Sélectionnez dans le menu principal pour activer le mode radio. Vous entendez maintenant la dernière station que vous avez sélectionnée lors de la précédente session radio. 1 1 Pour rechercher les stations radio de plus fort signal disponibles dans votre région, appuyez sur la touche MENU et sélectionnez Régl. auto. 2 Votre jukebox recherche ces stations et les enregistre en tant que présélection. Vous pouvez enregistrer jusqu’à 20 préréglages de station. 5.9.4 Écoute d’une station de radio préréglée 1 Sélectionnez dans le menu principal pour activer le mode radio. 2 Appuyez sur J( ou )K pour parcourir la liste des stations préréglées. Pour accéder rapidement à une station préréglée spécifique: 1 Appuyez sur la touche MENU. 2 Choisissez Sélectionnez présélection. 3 Sélectionnez la station désirée dans la liste. 55 5.9.5 Recherche manuelle de station 2 1 Frappez tout en haut ou tout en bas de 3 ou 4 pour rechercher manuellement des stations. 2 La barre de fréquence vous indique les changements de fréquence. 3 Appuyez en haut ou en bas de 3 ou 4et laissez votre doigt appuyé pour rechercher la station disponible précédente/suivante. > Un message Recherche en cours... apparaît et s’arrête lorsqu’une station de fort signal est détectée. 5.9.6 Enregistrement en tant que station préréglée 1 2, 3 1 Depuis le mode radio, appuyez sur la touche MENU et sélectionnez Enreg. présélectionné. 2 Sélectionnez le numéro de préréglage à affecter à la station. 3 Appuyez sur 2 pour enregistrer la station. 56 5.10Réglages Vous pouvez personnaliser les réglages de votre lecteur selon vos besoins. 1 1 Dans le menu principal, sélectionnez . 2 Appuyez sur 3 ou 4 pour sélectionner une option. 3 Appuyez sur 2 pour passer au niveau suivant ou sur 1 pour revenir au niveau précédent. 4 Appuyez sur 2 pour confirmer votre sélection. 5 Appuyez sur 1 pour quitter le menu Réglages. Le menu Réglages vous donne accès aux options suivantes: Réglages Langue Options Plus d’options Description English, Français, Italiano, Deutsch, Choisissez la langue d’affichage. Español, Nederlands, Svenska, Finnois, Polonais, Russe, Hongrois, Norvégien, Português (Europe), Português (Brésil), Chinois (simplifié), Chinois (traditionnel), Coréen, Japonais Mode de lecture Aléatoire Check box Cochez la case pour écouter les titres sélectionnés en ordre aléatoire. Répéter Répéter tout / Répéter 1 Choisissez Répéter un ou / Arrêt Répéter tout pour écouter votre choix en boucle. Régl. son Concert Sound EX, Rock, Funk, Techno, Choisissez l’égaliseur qui vous HipHop, Classique, Jazz, Voix, procurera la meilleure écoute. Personnalisé, Arrêt Réglages Rétroéclairage 10 secondes / 30 Choisissez la durée de rétroéaffichage secondes / 45 secondes / clairage de l’écran. 60 secondes Luminosité 6 niveaux Choisissez le niveau de contraste pour ajuster la luminosité. 57 Réglages Écran de veille Options Plus d’options Arrêt / Démo / Horloge Personnalisation Menu musique Menu vidéo Description Choisissez d’avoir une démo ou l’horloge comme écran de veille. Récemment ajouté, Réglage menu musique playlists, artistes, jaquettes, album, année, note, genre Playlists, récemment Réglage menu vidéo ajoutée, jaquette vidéo, acteurs, genre, note Cochez la case pour afficher la jaquette des titres que vous écoutez. Jaquette Check box Jaquette vidéo Check box Arrêt programmé Arrêt / 15 minutes / 30 minutes / 1 heure Choisissez un délai d’arrêt / 1.5 heure / 2 heures automatique de votre lecteur après 15, 30, 60, 90 ou 120 minutes. Régl. date Jour / Mois / Année Entrez le jour, le mois et l’année pour régler la date de votre lecteur. Définir format 12 heures / 24 heures Réglez le format de l’heure de horaire votre lecteur. Régl. heure Heure / Minute Entrez l’heure, les minutes et les secondes pour régler l’heure de votre lecteur. Heure affichée Case à cocher Cochez la case pour afficher dans en-tête l’heure en haut de l’écran. Date et heure 58 Enable check box to display video art for that song that you are playing Réglages Informations Options Résumé infos Plus d’options Description Capacité, espace libre, Afficher les informations de ID périphérique, version votre lecteur. du microprogramme, site d’assistance Centres d'appel Afficher les numéros des contacts au centre d’appel. Réinit. compte lecture Réinitialiser / Annuler Sélectionnez Réinitialiser pour remettre à zéro le compteur le la playlist ”Mes favoris” Régl. radio Sélectionnez la fréquence Région Restaurer régl. usine settings Choisissez la région dans laquelle vous écoutez la radio FM. Choisissez Restaurer pour annuler les réglages actuels de votre lecteur et restaurer les réglages d’usine. Réglages usine Europe / États-Unis / Asie / Japan Restaurer / Annuler 5.11Utilisation de votre lecteur pour conserver et transporter des fichiers de données Pour enregistrer vos fichiers de données sur votre lecteur et les emporter avec vous, il vous suffit de les copier sur votre lecteur via Explorateur Windows. 59 6 Mise à niveau de votre lecteur Votre lecteur est contrôlé par un logiciel intégré appelé microprogramme. De nouvelles versions de ce microprogramme peuvent être développées après l’achat de votre lecteur. Un programme appelé Gestionnaire de périphériques Philips contrôle le statut de votre lecteur et vous informe lorsqu’une nouvelle version du microprogramme est disponible. Vous devez être connecté à l’Internet pour cela. Installez le logiciel Gestionnaire de périphériques Philips depuis le CD fourni, ou téléchargez la dernière version du site www.philips.com/support ou www.philips.com/usasupport (pour les résidents des États-Unis). Cette installation terminée, Gestionnaire de périphériques Philips recherche automatiquement de nouvelles mises à jour sur Internet chaque fois que vous connectez votre lecteur à votre PC. 6.1 Vérification manuelle de la mise à jour de votre microprogramme Vérifiez que la batterie de votre lecteur est complètement chargée. 1 Connectez votre lecteur à votre PC. 2 Démarrez le logiciel Gestionnaire de périphériques Philips en cliquant sur Démarrer > Programmes > Gestionnaire de périphériques Philips. 3 Sélectionnez votre périphérique. 4 Cliquez sur Mise à jour. > Le Gestionnaire de périphériques Philips recherche sur Internet si une nouvelle version du microprogramme est disponible et l’installe sur votre lecteur. 60 7 Questions fréquentes Si vous avez des problèmes avec votre lecteur, consultez les points de la section suivante. Veuillez aussi consulter les questions fréquentes sur le site www.philips.com/support pour plus d’assistance et d’autres conseils de dépannage. Si ces conseils ne vous permettent pas de trouver une solution, adressez-vous à votre détaillant ou au service après-vente le plus proche. Attention N'essayez jamais de réparer vous-même l’appareil : ceci annulera la garantie. Mon lecteur saute des titres. Le titre sauté est peut-être protégé. Vos droits ne sont peut-être pas suffisants pour lire le titre sauté sur votre lecteur. Vérifiez vos droits avec le distributeur des titres. Windows ne reconnaît pas mon lecteur. Vérifiez que vous disposez bien de la version Windows XP (SP2 ou supérieure) sur votre ordinateur. Impossible d'allumer mon lecteur. Si vous n'avez pas utilisé votre appareil depuis longtemps, la batterie est peut-être déchargée. Rechargez la batterie de votre lecteur. Si vous constatez que votre appareil ne fonctionne pas correctement, connectez-le à votre ordinateur et démarrez Gestionnaire de périphériques Philips pour le réparer. Important Le processus de réparation efface tout le contenu de votre lecteur. La réparation terminée, il vous suffit de synchroniser de nouveau votre lecteur pour transférer la musique. 61 1 Commencez par réinitialiser votre lecteur en insérant une épingle ou un objet pointu dans l’orifice situé à l’arrière de l’appareil. 2 Démarrez le logiciel Gestionnaire de périphériques Philips en cliquant sur Démarrer > Programmes > Gestionnaire de périphériques Philips. Sélectionnez l’onglet Réparation. 3 Connectez l’appareil à votre PC tout en pressant Vol +. 4 Confirmez par Oui lorsque l’écran s’ouvre et relâchez Vol +. 5 Choisissez le nom de votre périphérique (SA51xx) dans la boîte. 6 Lorsque la réparation est terminée, cliquez sur OK et continuez d’utiliser votre lecteur comme d’habitude. 62 Je ne trouve aucune musique sur mon lecteur après un transfert. Si vous ne trouvez aucune des titres que vous avez transférés sur votre lecteur, vérifiez les points suivants : • Avez-vous utilisé le Lecteur Windows Media pour transférer votre musique ? Les fichiers transférés par d’autres moyens seront identifiés comme fichiers de données. Ils n’apparaîtront pas dans la bibliothèque musicale de votre lecteur et les titres ne pourront pas être écoutés. • Vos fichiers sont-ils au format MP3 ou WMA ? Il n’est pas possible de lire d’autres formats sur ce lecteur. Mon lecteur se bloque 1 Au cas, peu probable, où votre lecteur se bloquerait, ne vous affolez pas. Insérez une petite aiguille ou la pointe de tout autre objet dans le trou de réinitialisation situé à l’arrière de votre lecteur. Maintenez jusqu’à l’arrêt complet du lecteur. Rallumez le lecteur. Remarque Le contenu de votre lecteur ne sera pas effacé. 2 Si rien ne se produit, rechargez la batterie pendant au moins 4 heures et essayez de rallumer votre lecteur ou de le réinitialiser. Si cela ne marche pas, vous devrez peut-être réparer votre lecteur avec le Gestionnaire de périphériques Philips. (Voyez la section Mise à niveau de votre lecteur de ce manuel pour plus de détails). Mon lecteur est plein et j’ai moins de titres que je ne pensais. Votre lecteur est équipé d’une mémoire intégrée pour stocker de la musique. Vérifiez le numéro de modèle de votre lecteur pour connaître la taille de la mémoire. Vous pourrez stocker plus de titres sur votre lecteur s’ils sont en fichiers WMA à 64 kbps+ avec débit binaire variable. + Capacité de stockage basée sur des morceaux de 4 minutes et un codage WMA 64kbps. 63 8 Caractéristiques techniques Alimentation • Alimentation électrique Batterie Li-ion 630mAh rechargeable intégrée* • Chargement complet en 4 heures ; chargement rapide en 1 heure Poids 48g Lecture audio • Durée de lecture 20 heures* • Format de compression MP3 (8-320kbps et VBR; échantillonnages: 8, 11,025, 16, 22,050, 24, 32, 44,1, 48 kHz) WMA (32-192kbps; échantillonnages: 8, 11,025, 16, 22,050, 24, 32, 44,1, 48 kHz) • Prise en charge des balises ID3 Titre de l’album, genre, titre du morceau et nom de l’artiste Photo / Affichage • Écran LCD 176 x 220 pixels, éclairage blanc, 65 K couleurs Syntoniseur / Réception / Transmission • Bande de fréquences FM stereo Son • Séparation des canaux 35dB • Réglages de l’égaliseur Concert Sound EX, Rock, Funk, Techno, HipHop, Classique, Jazz, Voix, Personnalisé • Gamme de fréquence 20-16000Hz • Rapport signal/bruit > 82dB • Puissance de sortie (RMS) 2x2.5mW (16X) Support de stockage • Capacité de la mémoire intégrée SA511X 1GB NAND Flash+ SA512X 2GB NAND Flash+ SA514X 4GB NAND Flash+ Dimensions 93.5 x 47.5 x 9.5mm Lecture vidéo • Durée de lecture 2 heures* • Format de compression WMV (30fps, 384kbps; 176 x 220 pixels) La gestion des droits numériques DRM prend en charge les magasins de musique en ligne utilisant Windows Media Digital Rights Management 10 (WMDRM10) pour les titres audio proposés en téléchargement/paiement ou abonnement, et les vidéos proposées par téléchargement/paiement, abonnement ou location. Affichage photos • Format pris en charge JPEG 64 Connectivité • Écouteurs 3,5 mm; USB 2.0++, pour transfert de données et chargement (5V CC) Transfert • Transfert de musique et de photos via le Lecteur Windows Media 11 • Transfert de vidéos via le logiciel MediaConverter pour Philips • Transfert de données via l’Explorateur Windows Configuration système minimale requise • Windows® XP (SP2) ou Vista • Processeur Pentium III, 800MHz ou supérieur • 256MB RAM • 200Mo ou plus d’espace libre sur le disque dur • Connexion Internet (recommandée) • Microsoft Internet Explorer 6.0 ou supérieure • Lecteur de CD-ROM • Port USB * Les batteries rechargeables disposent d’un nombre limité de cycles de charge et devront être remplacées. L’autonomie de la batterie et le nombre de cycles de charge varient selon l’utilisation et les paramètres. + 1Mo = 1 million d’octets ; la capacité de stockage disponible sera inférieure. 1Go = 1 milliard d’octets ; la capacité de stockage disponible sera inférieure. Vous ne disposez pas de toute la capacité mémoire, une partie étant réservée au lecteur. La capacité de stockage s’appuie sur des morceaux de 4 minutes et un codage WMA de 64 Kbit/s. ++ La vitesse de transfert peut varier selon votre système d’exploitation et la configuration logicielle. 65 9 Glossaire A Album Collection de morceaux de musique ou de photos. E Extraction Copie du contenu d'un CD audio. Pendant une extraction, le contenu peut être converti dans un autre format. G Genres Style ou type particulier de musique. Gestion des Droits Numériques (Digital Rights Management - DRM) Technologie assurant un niveau de protection persistant aux contenus numériques en les codant avec une clé cryptographique. Les destinataires (ou utilisateurs) autorisés doivent acquérir une licence pour déverrouiller et utiliser de tels contenus. H Habillage Interface utilisateur fournissant une autre apparence et des fonctionnalités personnalisées. M Menu contextuel Menu contenant les options / fonctions exécutables pour la situation actuelle.Menu racine Menu principal placé tout en haut de la structure arborescente de l'interface utilisateur. Miniature Image de petite taille d'une image source, utilisée pour l'indexage et la navigation. MP3 Format de compression audio dont la désignation complète est MPEG-1 Audio Layer 3. P Photo Image, photo et graphique enregistrés au format JPEG. Playlist Liste d’objets multimédia numériques. Playlist mobile Playlist créée sur le lecteur en ajoutant des titres, albums, artistes et genres pendant la lecture de musique. 66 S Superscroll™ Fonction de navigation dans l'interface utilisateur développée par Philips pour accélérer l'exploration des longues listes. Synchronisation Processus de mise à jour des fichiers multimédia numériques sur un appareil portable, basé sur des règles fixées par l'utilisateur. Ceci comprend la copie des fichiers multimédia numériques d’un PC sur le périphérique, la mise à jour d’informations sur le périphérique ou l’effacement de fichiers sur le périphérique. T Titre La plus grande unité d’un contenu multimédia numérique. Pour un CD, le titre peut être son nom. V Volant Concept SuperscrollTM faisant appel à la métaphorisation et à la physique des volants (une entrée énergétique définit la vitesse et la décélération). W WAV Format de fichier numérique pour l'enregistrement de contenus audio. Windows Media Audio (WMA) Format de fichier audio de Windows Media. Le contenu audio est codé avec l'un des codecs Windows Media Audio. É Échantillonneur Mode de lecture des pistes audio ne lisant qu'un court extrait des titres. 67 Dans un souci constant d’amélioration de ses produits, Philips se réserve le droit de modifier le design et les caractéristiques de ce produit à tout moment 68 abc Specifications are subject to change without notice. Trademarks are the property of Koninklijke Philips Electronics N.V. or their respective owners © 2007 Koninklijke Philips Electronics N.V. All rights reserved. www.philips.com print in china wk7245 ">
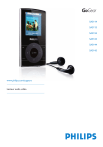
Link pubblico aggiornato
Il link pubblico alla tua chat è stato aggiornato.
