Trust Slimline Widescreen Tablet Manuel utilisateur
PDF
Descargar
Documento
Slimline Widescreen Tablet Mode d'emploi détaillé Installation Dessin Écriture Navigation Configuration Entretien www.trust.com/16529/faq Slimline Widescreen Tablet Installation et découverte de votre tablette Trust 1 2 3 5 7 8 4 6 9 10 1 Câble USB 6 Pointes de rechange (x2) 2 Voyant LED d’état 7 Compartiment des piles 3 Zone de raccourcis 8 Boutons du stylet 4 Zone de travail 9 Pointe de stylet remplaçable 5 Outil pour retirer les pointes de stylet 10 Support de stylet Voyant LED d’état Clignotant : stylet hors de la portée de la tablette Allumé : stylet dans la portée de la tablette, mais pas en contact avec sa surface Éteint : stylet en contact avec la surface Zone de travail La zone de travail est la surface capable de détecter les mouvements du stylet. Le curseur de votre écran suivra les mouvements du stylet quand vous le déplacerez sur cette zone de la tablette. Il n'est pas nécessaire que la pointe du stylet touche la surface de la tablette pour être détectée. 1 2 3 4 www.trust.com/16529/faq Slimline Widescreen Tablet Dessiner avec votre tablette Trust Ouvrez un logiciel de dessin (par exemple :Artweaver). 1 Créez un nouveau document (Fichier > Nouveau). 2 Définissez les attributs de votre nouveau document, puis cliquez sur OK. 3 Sélectionnez un outil compatible avec la sensibilité au niveau de pression (ex. : dans Artweaver, pinceau par défaut). 1 2 3 Grâce aux niveaux de pression , vous pouvez utiliser votre stylet comme vous le feriez avec un pinceau réel et obtenir l'épaisseur et l'opacité souhaitées. 4 4 5 5 Déplacez le stylet sur la zone de travail : le curseur suivra ses mouvements. En soulevant la pointe à environ 5 mm de la surface, vous pouvez déplacez le curseur à l'écran sans tracer. Quand vous touchez la surface de la tablette, votre pinceau commence à tracer sur le nouveau document. La palette vous permet de sélectionner différentes couleurs. Niveaux de pression Le stylet peut détecter 1024 niveaux de pression. Utilisez les variations de niveau pour modifier automatiquement la largeur, la couleur ou différents paramètres de l'outil que vous êtes en train d'utiliser. Cette fonction vous offre de la souplesse et une utilisation très intuitive dans votre travail graphique. La couleur de traçage par défaut est le noir dans la plupart des logiciels graphiques. En fonction de la pression que vous exercez sur la surface de la tablette, votre pinceau produit des nuances allant du blanc (aucune pression) au noir (pression maximale). www.trust.com/16529/faq Slimline Widescreen Tablet Écrire avec votre tablette Trust Windows Vista : Windows 7 : Touchez le bouton pour ouvrir le Panneau de saisie (ou touchez le panneau de saisie intégré sur le côté de l'écran ou la barre flottante de saisie de texte). Votre écriture manuscrite est convertie en texte. Vous pouvez corriger, effacer ou modifier la conversion proposée. Puis, pressez ou touchez Insert (Insérer) pour intégrer le texte que vous écrit dans la zone active de saisie de votre document. Reconnaissance d'écriture manuscrite La reconnaissance de l'écriture manuscrite est une fonction de Windows Vista et de Windows 7 qui convertit les textes que vous écrivez à la main dans un format numérique comme pour tout autre texte informatique. Dans Windows XP, il est nécessaire d'utiliser un programme tiers pour convertir votre écriture manuscrite en texte. Windows Live Messenger Après le branchement et l'installation de votre tablette, la fonction d'écriture manuscrite de Live Messenger est activée. Vous pouvez y accéder en cliquant sur le bouton correspondant : Vous pouvez alors composer et envoyer des messages dans votre propre écriture manuscrite, en utilisant les six boutons de formatage figurant dans la fenêtre de conversation pour personnaliser vos communications. Messages manuscrits L'envoi de messages manuscrits requiert l'installation de Windows XP, Windows Vista ou Windows 2000 SP3 sur votre poste. Vous devez aussi être en possession de la dernière version de Live Messenger. Désactivation des icônes et de l'onglet du Panneau de saisie Les paramètres du positionnement et des actions liées aux icônes et à l'onglet du Panneau de saisie sont accessibles après l'ouverture du panneau. Cliquez ou touchez Tools (Outils), puis Options. L'onglet Opening (Ouverture) vous permet de désactiver les icônes ou l'onglet, ou de modifier leurs paramètres. www.trust.com/16529/faq Slimline Widescreen Tablet Naviguer avec votre tablette Trust Cliquer : Vous pouvez utiliser le stylet pour cliquer. Il vous suffit de toucher la surface de la tablette. Double-cliquer : Vous pouvez utiliser le stylet pour double-cliquer , en touchant simplement deux fois la surface de la tablette. 2x Double-clic Le bouton supérieur du stylet est configuré par défaut pour produire un double-clic. Tirer-déposer : Pour tirer-déposer un objet, vous devez le sélectionner (touchez la surface de la tablette), le déplacer (déplacez le stylet sur la surface de la tablette) et le relâcher (soulevez le stylet au-dessus de la surface). Pen Flicks : Pour activer et utiliser les Pen Flicks (mouvements de stylet), double-cliquez sur l'icône Pen Flick. Suivez le tutoriel animé pour apprendre à utiliser les Pen Flicks. 1x Windows 7 2x Pen Flicks Les Pen Flicks constituent une fonction de Windows Vista et Windows 7 qui associe le mouvement du stylet à des actions. Par exemple, un geste de stylet vers le bas produit le même résultat que la pression de la touche PAGE PRECEDENTE de votre clavier. www.trust.com/16529/faq Slimline Widescreen Tablet Configuration de votre tablette 1x 2x Personnalisation des raccourcis de la tablette : Ouvrez le shortcut manager (Gestionnaire de raccourcis). Windows 7 Sélectionnez le bouton de raccourci que vous souhaitez configurer. 2 Vérifiez que la case Active (Actif) est cochée. 3 Saisissez une description (information). Indiquez une combinaison de touche (Use hot key 4 Utiliser un raccourci) ou un programme (Linking 5 Liaison). 6 Cliquez sur « OK ». 1 1 2 3 4 5 Des informations s'afficheront quand vous pointerez le stylet vers un des raccourcis. Pour les désactiver, décochez la case ( 7 ). 6 7 Shortcut Manager (Gestionnaire de raccourcis) Pour ouvrir le Gestionnaire de raccourcis, vous devez avoir installé la dernière version du pilote. Changement des fonctions des boutons : Ouvrez l'interface Pen Pad (Zone de stylet) en sélectionnant Pen Pad dans le menu contextuel ouvert par un clic droit. 1x Windows 7 1 1 2 3 2 Cliquez ou touchez l'onglet Buttons (Boutons) Sélectionnez une nouvelle fonction pour le bouton choisi. Cliquez sur « OK ». 3 1 2 4 3 Sélection du mode approprié : 1 Cliquez ou touchez l'onglet About (À propos) 2 Sélectionnez l'unité de mesure que vous souhaitez utiliser. 3 Sélectionnez le mode de suivi : - Pen (Absolute) (Stylet - absolu) :dans ce mode, le curseur saute à la zone d'écran correspondant à l'endroit où vous touchez la surface de la tablette. - Mouse (Relative) (Souris - relatif) : dans ce mode, le curseur reste au dernier endroit où vous avez soulevé le stylet. 4 Cliquez sur « OK ». www.trust.com/16529/faq Slimline Widescreen Tablet Entretien de votre tablette Trust Nettoyage : Nettoyez la tablette avec un chiffon sec. Ne mouillez pas ou ne versez pas d'eau sur la tablette ou le stylet. Remplacement des pointes de stylet : Utilisez l'outil de retrait des pointes pour sortir la pointe usée. Insérez une nouvelle pointe dans son logement et poussezla. Remplacement de la pile du stylet : Ouvrez le stylet, retirez la pile usagée et insérez une nouvelle pile. Pile Le stylet de la tablette utilise une pile standard AAA (LR8) de 1,5 V. La pile fournie n'est PAS rechargeable. Rangement : Rangez le stylet de manière à ce qu'il ne soit pas posé sur sa pointe. Ne rangez pas le stylet sur la tablette. www.trust.com/16529/faq ">
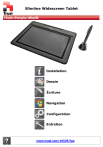
Enlace público actualizado
El enlace público a tu chat ha sido actualizado.