Dell U2410 electronics accessory Manuel utilisateur
PDF
Скачать
Документ
Guide de l'utilisateur pour moniteur couleur à écran plat Dell™ U2410 A propos de votre moniteur Installer Votre Ecran Utilisation du moniteur Dépannage Appendice Remarques, Prudence et Avertissement Certains textes de ce manuel peuvent être imprimés en gras ou en italique et accompagnés d'une icône. Ces blocs sont des remarques, des avis et des avertissements d'attention, et ils sont utilisés comme suit : REMARQUE : UNE REMARQUE donne une information importante qui vous permet de faire un meilleur usage de votre ordinateur. PRUDENCE : Ceci indique soit un dommage potentiel matériel ou une perte de données et indique comme éviter le problème. AVERTISSEMENT : Ceci indique la potentialité d'un dommage matériel, d'une blessure corporelle ou de mort. Certains avertissements peuvent apparaître dans des formats alternatifs et peuvent ne pas être accompagnés d'une icône. Dans ces cas, la présentation spécifique de l'avertissement est exigée par l'autorité réglementaire. Les informations contenues dans ce document peuvent être modifiées sans notification préalable. © 2009-2011 Dell Inc. Tous droits réservés. Toute reproduction strictement interdite, par quelque moyen que ce soit, sans autorisation ecrite de Dell™ Inc. Marques déposées utilisées dans ce texte : Dell et le logo DELL sont des marques de Dell Inc ; Microsoft et Windows sont des marques ou des marques déposées de Microsoft Corporation aux États-Unis et/ou dans d'autres pays. D'autres marques déposées et noms de sociétés peuvent être utilisés dans ce document pour faire référence au nom des sociétés les ayant déposés ou au nom de leurs produits. Dell™ Inc. dément toute prétention de propriété à l'égard de marques et des noms de sociétés autres que les siens. Modèle U2410f Mai 2011 Rev. A06 Retour à la Page Sommaire À propos de votre moniteur Guide de l'utilisateur pour moniteur à écran plat Dell™ U2410 Contenu de l'emballage Caractéristiques du produit Identifier les composants et les commandes Spécifications du moniteur Interface USB (Universal Serial Bus) Spécifications du lecteur de cartes Fonction Plug & Play Politique de qualité relative aux pixels des moniteurs LCD Consignes de maintenance Contenu de l'emballage Votre moniteur est livré avec les éléments indiqués ci-dessous. Assurez-vous que tous les éléments sont présents et contactez Dell si quoi que ce soit manque. REMARQUE : Certains éléments sont en option et peuvent ne pas être expédiés avec votre moniteur. Certaines fonctionnalités ou accessoires peuvent ne pas être disponibles dans certains pays. l Moniteur l Base l Câble d’alimentation l Câble VGA (fixé à l'écran) l Câble DVI l Câble DP l Câble USB montant (active les ports USB du moniteur) l Support des Pilotes et Documentation Guide d’installation rapide Informations sur la sécurité l l Caractéristiques du produit L’affichage à écran plat U2410 a un affichage à cristaux liquides (LCD) à transistor à couches minces (TFT) et à matrice active. Les caractéristiques du moniteur comprennent : ■ Zone visible de l’affichage de 24 pouces (518.4x324 mm). ■ Résolution de 1920 x 1200, et prise en charge du plein écran pour les résolutions plus basses. ■ Angle de vision large pour permettre une visibilité depuis une position assise ou debout, ou allant d’un côté à l’autre. ■ Possibilités d'inclinaison, de pivotement, de rotation et d'ajustement de la hauteur. ■ Pied amovible et trous de montage VESA (Video Electronics Standards Association) de 100 mm pour des solutions de montage flexibles. ■ Capacité Plug & Play si prise en charge par votre système. ■ Réglages par menu OSD à l’écran pour une configuration facile et l’optimisation de l’écran. ■ Le CD des logiciels et de la documentation contient un fichier information (INF), un fichier de correspondance des couleurs de l’image (ICM) et la documentation du produit. ■ Fente pour cadenas de sécurité. Identifier les composants et les caractéristiques Vue de face Vue de face No. Commandes du panneau avant Description Touche de raccourci 1-3 *Les paramètres par défaut sont Sélection des modes prédéfinis, Sélection de luminosité/contraste et Sélection de la source d’entrée. 1 Sélection des modes prédéfinis 2 Sélection de luminosité/contraste 3 Sélection de la source d’entrée 4 Sélection du menu OSD 5 QUITTER 6 Bouton d'alimentation (avec témoin lumineux d'alimentation) REMARQUE :1~5 touches tactiles Il s'agit de touches tactiles capacitives, qui s'activent en plaçant le doigt sur le bouton LED bleue. Vue arrière Vue arrière Vue arrière avec pied du moniteur No. Description/Utilisation 1 Trous de montage VESA (100 mm) (Derrière plaque de base fixée) Utilisés pour monter le moniteur. 2 Étiquette des connecteurs Indique les positions et les types des connecteurs. 3 Fente du cadenas de sécurité Pour aider à sécuriser votre moniteur. 4 Attaches de montage de la barre son Dell Pour fixer la barre son Dell optionnelle. 5 Étiquette code barre du numéro de série Reportez-vous à cette étiquette si vous devez contacter Dell pour le support technique. 6 Étiquette de classement réglementaire Donne la liste des certifications réglementaires. 7 Trou de gestion des câbles Aide à organiser les câbles en les plaçant dans le guide. Vue latérale Côté droit Côté gauche No. Description 1 Lecteur de cartes : pour des détails, veuillez vous reporter à Spécifications du lecteur de cartes 2 Ports avals USB Vue de dessous Vue de dessous No. Description 1 Connecteur pour cordon d'alimentation courant alternatif 2 Connecteur d'alimentation CC pour la barre son Dell™ 3 Connecteur DisplayPort 4 Connecteur HDMI 5 Connecteur DVI-1 6 Connecteur DVI-2 7 Connecteur VGA 8 Connecteur vidéo composite 9 Connecteurs de la vidéo composante 10 Sortie audio (Prise en charge de la sortie sur deux voies) 11 Port en amont USB 12 Ports en aval USB 13 Fixation du support (utiliser une vis filetée M3x14 pour fixer le support, la vis n'est pas fournie) Spécifications du moniteur Les sections suivantes donnent des informations sur les différents modes de gestion de l’alimentation et l’affectation des broches des différents connecteurs pour votre moniteur. Modes de gestion de l’alimentation Si votre PC est doté d’une carte graphique ou d’un logiciel compatible DPMS VESA, le moniteur peut réduire automatiquement sa consommation d’énergie lorsqu’il est au repos. Ceci est appelé le mode d’économie d’énergie. Si une entrée provenant du clavier, de la souris ou d’un autre périphérique d’entrée est détectée, le moniteur s’active automatiquement. Le tableau suivant montre la consommation d’électricité et la signalisation de la fonctionnalité d’économie automatique d’énergie : Modes VESA Synchro. horizontale Synchro. verticale Vidéo Témoin d’alimentation Consommation Fonctionnement normal(avec la luminance maxi, la Dell Soundbar et l'USB actifs) Active Active Active Bleu 132 W (Maximum) Fonctionnement normal Active Active Active Bleu 75W(Typique) Mode veille Inactive Inactive Vide Orange Moins de 1 W Éteint Moins de 1 W Hors tension - - - Activez l’ordinateur et réveillez l’écran pour avoir accès au menu OSD. REMARQUE : Ce moniteur est conforme que compatible avec la gestion d’alimentation TCO '03. REMARQUE : Un consommation zéro en mode éteint ne peut être atteinte qu’en déconnectant le câble principal du moniteur. Affectation des broches Connecteur VGA Numéro de broche Côté 15 broches du câble de signal connecté 1 Vidéo-rouge 2 Vidéo-vert 3 Vidéo-bleu 4 Terre 5 Autotest 6 Terre-R 7 Terre-V 8 Terre-B 9 PC 5V/3,3V 10 Terre-sync 11 Terre 12 Données DDC 13 Sync H 14 Sync V 15 Horloge DDC Connecteur DVI Numéro de broche Côté 24 broches du câble de signal connecté 1 TMDS RX2- 2 TMDS RX2+ 3 TMDS Terre 4 Sans affectation 5 Sans affectation 6 Horloge DDC 7 Données DDC 8 Sans affectation 9 TMDS RX1- 10 TMDS RX1+ 11 TMDS Terre 12 Sans affectation 13 Sans affectation 14 Alimentation +5V/+3,3V 15 Autotest 16 Détection connexion à chaud 17 TMDS RX0- 18 TMDS RX0+ 19 TMDS Terre 20 Sans affectation 21 Sans affectation 22 TMDS Terre 23 TMDS Horloge+ 24 TMDS Horloge- Connecteur vidéo composite CHROMA COMPOSITE LUMA Connecteurs de la vidéo composante Numéro de broche Côté 3 broche du câble de signal (câble non fourni) 1 Y (Signal de luminance) 2 Pb (Signal de différentielle couleur) 3 Pr (Signal de différentielle couleur) Connecteur DisplayPort Numéro de broche Côté 20 broches du câble de signal connecté 1 ML0(p) 2 Terre 3 ML0(n) 4 ML1(p) 5 Terre 6 ML1(n) 7 ML2(p) 8 Terre 9 ML2(n) 10 ML3(p) 11 Terre 12 ML3(n) 13 Terre 14 Terre 15 AUX(p) 16 Terre 17 AUX(n) 18 HPD 19 Re-ALIM 20 ALIM Connecteur HDMI Numéro de broche Côté 19 broches du câble de signal connecté 1 TMDS DONNÉES 2+ 2 TMDS DONNÉES 2 BLINDAGE 3 TMDS DONNÉES 2- 4 TMDS DONNÉES 1+ 5 TMDS DONNÉES 1 BLINDAGE 6 TMDS DONNÉES 1- 7 TMDS DONNÉES 0+ 8 TMDS DONNÉES 0 BLINDAGE 9 TMDS DONNÉES 0- 10 TMDS HORLOGE 11 TMDS HORLOGE BLINDAGE 12 TMDS HORLOGE- 13 Sans affectation 14 Sans affectation 15 DDC HORLOGE (SDA) 16 DDC DONNÉES (SDA) 17 TERRE 18 +5V ALIMENTATION 19 DÉTECTION CONNEXION À CHAUD Spécifications de l’écran plat Type d’écran LCD TFT à matrice active Type l’écran IPS Dimensions d’écran 24 pouces (taille d’image visible, diagonale de 24 pouces) Zone d’affichage prédéfinie : Horizontale Verticale 518.4 mm (20.41 pouces) 324.0 mm (12.75 pouces) Taille de pixel 0.27*0.27 mm Angle de vision 178° (vertical) typique, 178 ° (horizontal) typique Luminosité 400 cd/m ²(en moy.) Rapport de contraste 1000:1 (typ), 80,000:1 (max., Contraste dynamique activé) Revêtement de l’écran Anti-reflet avec revêtement 3H Rétroéclairage Système à 7 CCFL de type U Temps de réponse Panneau de 6ms, typique (Gris à gris) Game de couleur 110% typique * La gamme de couleur (typique) du U2410 est basée sur CIE1976 (110%) et CIE1931 (102%). Résolution Plage de balayage horizontal 30 kHz à 81 kHz (automatique) Plage de balayage vertical 56 Hz à 76 Hz Résolution programmée optimale 1920x 1200 à 60 Hz Résolution programmée la plus élevée 1920 x 1200 à 60 Hz Modes vidéo pris en charge Capacité d'affichage vidéo (lecture DVI) 480i/480p/576i/576p/720p/1080i/1080p (Prend en charge HDCP) Capacité d'affichage vidéo (lecture composite) NTSC/PAL Capacités d'affichage vidéo (lecture HDMI) 480i/480p/576i/576p/720p/1080i/1080p Capacité d'affichage vidéo (lecture en composantes) 480i/480p/576i/576p/720p/1080i/1080p Modes d’affichage prédéfinis Dell garantit la taille d’image et le centrage pour tous les modes prédéfinis énumérés dans le tableau suivant : Mode d’affichage Fréquence horizontale (kHz) Fréquence verticale (Hz) Fréquence des pixels (MHz) Polarité de synchronisation (horizontale/verticale) VGA, 720 x 400 31,5 70,1 28,3 -/+ VGA, 640 x 480 31,5 59,9 25,2 -/- VESA, 640 x 480 37,5 75,0 31,5 -/- VESA, 800 x 600 37,9 60,3 40,0 +/+ VESA, 800 x 600 46,9 75,0 49,5 +/+ VESA, 1024 x 768 48,4 60,0 65,0 -/- VESA, 1024 x 768 60,0 75,0 78,8 +/+ VESA, 1152 x 864 67,5 75,0 108,0 +/+ VESA, 1280 x 1024 64,0 60,0 108,0 +/+ VESA, 1280 x 1024 80,0 75,0 135,0 +/+ VESA, 1600 x 1200 75,0 60,0 162,0 +/+ VESA, 1920 x 1200 74,5 60,0 154,0 +/- Électricité Le tableau suivant liste les spécifications électriques : Signaux d’entrée vidéo RVB analogique, 0,7 volts +/-5% ; impédance d'entrée de 75 ohms TMDS DVI-D numérique, 600 mV pour chaque ligne différentielle, impédance d'entrée de 50 ohms HDMI, 600mV pour chaque ligne différentielle, impédance d’entrée de 100 ohms par paire différentiel DisplayPort, 600mV pour chaque ligne différentielle, impédance d’entrée de 100 ohms par paire différentiel Composite, 1 volt (p-p), impédance d'entrée de 75 ohms Composite : 1 volt(p-p), 75 ohm input impedance, Composante : Y, Pb, Pr sont tous de 0,5 à 1 volt (p-p), impédance d'entrée de 75 ohms Synchronisation des signaux d’entrée Horizontaux et verticaux séparés; Niveau TTL 3,3 V CMOS ou 5 V, synchronisation positive ou négative. SSV (Sync sur vert) Tension/fréquence/courant d’entrée secteur 100 to 240 VAC/50 or 60 Hz + 3 Hz/2,0A (Max.) Courant de démarrage 120V : 40A (Max.) 240V : 80A (Max.) Caractéristiques physiques Le tableau suivant liste les caractéristiques physiques : Type de connecteur l l l l l l Type de câble de signal l l l l l l D-sub : connecteur bleu DVI-D : connecteur blanc DisplayPort : connecteur noir Composite Component HDMI D-sub : détachable, analogique, 15 broches, fourni relié au moniteur DVI-D : détachable, numérique, 24 broches, fourni séparé du moniteur DisplayPort : détachable, numériques, 20 broches, fourni séparé du moniteur Composite Component HDMI REMARQUE : Les câbles composite, composantes et HDMI ne sont pas fournis avec le moniteur. Dimensions (avec pied) : Hauteur (rabaissé) 393.0 mm (15.47 pouces) Hauteur (déployé) 493.0 mm (19.40pouces) Largeur Profondeur 559.7 mm (22.03pouces) 201.5 mm (7,93 pouces) Dimensions (sans pied) Hauteur 365.1 mm (14.37 pouces) Largeur 559.7mm (22.03pouces) Profondeur 81.0 mm (3,18 pouces) Dimensions du pied Hauteur (rabaissé) 340.7 mm (13.41 pouces) Hauteur (déployé) 370.7 mm (14.59 pouces) Largeur 309.7 mm (12,19 pouces) Profondeur 201.5 mm (7,93 pouces) Poids avec emballage 11.60 kg ( 25.64 lb ) Poids Poids avec pied et câbles 9.57 kg ( 19.93 lb ) Poids sans pied (Pour des considérations de montage au mur ou montage VESA - pas de câble) 6.50 kg ( 14.30 lb ) Poids sans stand 2.41 kg (5.30 lb ) Environnement Le tableau suivant liste les limites environnementales : Température : 0° à 40°C (32° à104°F) En fonctionnement Stockage : -20° à 60°C (-4° à 140°F) Transport : -20° à 60°C(-4° à 140°F) Au repos Humidité : 10% à 80% (sans condensation) En fonctionnement Stockage : 5% à 90% (sans condensation) Transport : 5% à 90% (sans condensation) Au repos Altitude : 3 657,6 m (12 000 ft) max En fonctionnement 12 192 m (40 000 ft) max Au repos Dissipation thermique 375 BTU/heure (maximum) 195 BTU/heure (typique) Interface USB (Universal Serial Bus) Ce moniteur prend en charge une interface haut débit certifiée USB 2.0 . Vitesse de presse Débit Consommation d'énergie Haut débit 480 Mbps 2,5 W (max., pour chaque port) Moyen débit 12 Mbps 2,5 W (max., pour chaque port) Bas débit 1,5 Mbps 2,5 W (max., pour chaque port) Connecteur USB amont Numéro de broche Côté 4 broche du câble de signal 1 DMU 2 VCC 3 DPU 4 GND Connecteur USB aval Numéro de broche Côté 4 broche du câble de signal 1 VCC 2 DMD 3 DPD 4 GND Ports USB : l l 1 amont - arrière 4 en aval - 2 à l'arrière ; 2 à gauche REMARQUE : l'USB 2.0 requiert un ordinateur capable de prendre en charge la version 2.0. REMARQUE : *L'interface USB du moniteur ne fonctionne que lorsque le moniteur est mis sous tension (ou en mode Economie d'énergie). La mise hors tension puis sous tension du moniteur permet de relancer l'interface USB ; les périphériques raccordés peuvent mettre quelques secondes avant de fonctionner. Spécifications du lecteur de cartes Présentation l Le lecteur de cartes mémoire Flash est un périphérique de stockage USB qui permet de lire et d'écrire des informations depuis et vers la carte mémoire. l Le lecteur de cartes mémoire Flash est automatiquement reconnu par Microsoft® Windows® 2000, Windows® XP et Windows Vista®. l Lorsqu'il est reconnu et installé, chaque carte mémoire (emplacement) séparée apparaît comme une lettre de lecteur séparée. l Toutes les opérations de fichiers standards (copier, supprimer, glisser-déplacer, etc.) peuvent être effectuées avec ce lecteur. Fonctionnalités Le lecteur de cartes mémoire Flash a les fonctionnalités suivantes : l Prise en charge des systèmes d'e Windows® XP loitation Microsoft® Windows® 2000, Windows® XP, Windows Vista® et Windows® 7. l Pas de prise en charge de Microsoft® Windows® 9X par Dell l Périphérique de classe de stockage de masse (aucun pilote n'est nécessaire sous Microsoft® Windows® 2000, Windows® XP, Windows Vista® et Windows® 7) l Certification USB-IF l Prise en charge de nombreux médias cartes mémoire Le tableau suivant liste les emplacements et les types de cartes mémoire prises en charge: Numéro d'emplacement Type de cartes mémoire Flash 1 Carte xD-Picture Carte Memory Stick (MS)/High Speed Memory Stick (HSMS) /carte Memory Stick Pro (MS PRO)/carte Memory Stick Duo (avec adaptateur) Carte Secure Digital (SD)/Mini Secure Digital (avec adaptateur)/Carte TransFlash (avec adaptateur) Carte Multi Media (MMC)/Carte MultiMedia de taille réduite (avec adaptateur) Capacité de carte maximale prise en charge par le lecteur de carte U2410 Type de carte Spécification prise en charge Version de spéc de carte mémoire Capacité maxi prise en charge par la spéc U2410 MS MSPRO Spécification de format standard Memory Stick 1.43 128Mo Pris en charge Spécifications de format standard Memory Stick Pro 1.02 32Go Pris en charge MSDuo Spécifications de format standard Memory Stick Duo 1.10 128Mo/32Go Pris en charge MSDuo-HG Spécifications de format standard Memory Stick Duo 1.01 32Go Pris en charge xD Spécification de carte xD Picture 1.2 2Go Pris en charge SD Spécifications de carte mémoire SD 2.0 32Go Pris en charge MMC Spécification de système carte multimédia 4.2 32Go Pris en charge REMARQUE : MSPRO comprend MSPRO Duo et MS Micro. REMARQUE : xD comprend TypeM et TypeH. REMARQUE : SD comprend HS-SD, MiniSD et SD Micro. SD spéc v2.0 comprend SDHC. REMARQUE : MMC comprend MMCPlus, RS-MMC, MMC Mobile et MMC micro. Général Type de connexion Périphérique USB 2.0 à haute vitesse (compatible périphérique USB pleine vitesse) Système d'exploitation pris en charge Microsoft® Windows® 2000, Windows® XP et Windows Vista® Performance Vitesse de transfert Lecture : 480 Mo/s (max.) Écriture : 480 Mo/s (max.) Fonction Plug & Play Vous pouvez installer le moniteur sur tout système compatible Plug & Play. Le moniteur fournit automatiquement à l’ordinateur ses données d’identification de moniteur étendues (EDID) à l’aide des protocoles de canal de moniteur de données (DDC) pour que le système puisse se configurer automatiquement et optimiser les paramètres du moniteur. S’il le désire, l’utilisateur peut sélectionner différents paramètres, mais dans la plupart des cas l’installation du moniteur est automatique. Politique de qualité relative aux pixels des moniteurs LCD Pendant le processus de fabrication du moniteur LCD, il n'est pas inhabituel qu'un ou plusieurs pixels se figent dans un état fixe, ce qui est difficilement visible et n'affecte pas la qualité de l'affichage ni son utilisabilité. Pour plus d'informations sur la Qualité des moniteurs Dell et la Politique sur les pixels, voir le site de Support de Dell à l'adresse : support.dell.com. Consignes de maintenance Prendre soin de votre moniteur AVERTISSEMENT : Lisez et suivez les Consignes de sécurité avant de nettoyer le moniteur. AVERTISSEMENT : Avant le nettoyage du moniteur, débranchez ce dernier de la prise d’alimentation en courant. Pour les meilleures méthodes, suivez les instructions de la liste ci-dessous lorsque vous déballez, nettoyez ou manipulez votre moniteur : l l l l Afin de nettoyer l’écran antistatique, humectez légèrement un chiffon propre et doux avec de l’eau. Dans la mesure du possible, utilisez un chiffon spécial de nettoyage pour les écrans ou une solution adaptée au revêtement antistatique. N’utilisez pas de benzène, de diluant, d’ammoniac, de nettoyants abrasifs ou d’air comprimé. Utilisez un chiffon légèrement humecté et chaud pour nettoyer les éléments en plastique. Évitez d’utiliser des détergents de quelque nature qu’ils soient, étant donné que certains détergents laissent un film blanchâtre sur les plastiques. Si vous constatez le dépôt d'une poudre blanche lors du déballage de votre moniteur, essuyez-la avec un chiffon. Manipulez votre moniteur avec précaution étant donné que les moniteurs de couleur foncée peuvent être rayés et présenter des éraflures blanches qui sont bien plus visibles que sur les moniteurs de couleur clair. Retour à la Page Sommaire Retour à la Table des Matières Appendice Guide de l'utilisateur pour moniteur à écran plat Dell™ U2410 Attention: Consignes de Sécurité Avis FCC (États-Unis seulement) et autres informations réglementaires Contacter Dell Avertissement: Consignes de Sécurité AVERTISSEMENT : L'utilisation de contrôles, réglages ou procédures autres que spécifiés dans cette documentation peut causer l'exposition à un choc, à des risques électriques, et/ou à des risques mécaniques. Pour des informations sur les instructions de sécurité, voir le Informations de sécurité. Avis FCC (États-Unis seulement) et autres informations réglementaires Pour les avis FCC et autres informations réglementaires, voir le site Web de conformité réglementaire : www.dell.com/regulatory_compliance. Contacter Dell Pour contacter Dell électroniquement, vous pouvez accéder aux sites Web suivants et par téléphone : l l Pour un support via le Web, allez à support.dell.com. Pour les clients aux États-Unis, appelez 800-W W W-DELL (800-999-3355). REMARQUE : Si vous n'avez pas de connexion Internet active, vous pouvez trouver les informations de contact, sur votre facture, bon de livraison ou catalogue produit Dell. Dell fournit plusieurs options de support et service en ligne et par téléphone. La disponibilité varie selon le pays et le produit, et certains services peuvent de pas être disponibles dans votre région. Pour contact Dell pour des questions concernant la vente, le support technique ou le service client : 1. 2. 3. 4. 5. Visitez support.dell.com. Vérifiez votre pays ou région dans le menu Choose A Country/Region en bas de la page. Cliquez sur Contact Us sur la gauche de la page. Sélectionnez le lien de service ou de support approprié selon votre besoin. Choisissez la méthode pour contacter Dell qui est pratique pour vous. Retour à la Table des Matières Retour à la page Sommaire Configuration de votre moniteur Moniteur couleur à écran plat Dell™ U2410 Si vous disposez d'un ordinateur de bureau ou d'un ordinateur portable Dell™ avec accès à Internet 1. Accédez au site Web http://support.dell.com, entrez votre numéro de série et télédéchargez le dernier pilote de votre carte graphique. 2. Après avoir installé le pilote, définissez de nouveau la résolution 1920 x 1200. REMARQUE : Si vous ne pouvez pas à définir la résolution 1920 x 1200, contactez Dell™ pour plus d'informations sur les cartes graphiques qui prennent en charge cette résolution. Retour à la page Sommaire Retour à la page Sommaire Configuration de votre moniteur Moniteur couleur à écran plat Dell™ U2410 Si vous ne disposez pas d'un ordinateur de bureau ou d'un ordinateur portable Dell™ ou d'une carte graphique 1. Cliquez avec le bouton droit de la souris sur le bureau, puis cliquez sur Propriétés. 2. Sélectionnez l'onglet Paramètres. 3. Sélectionnez Avancé. 4. Identifiez le fournisseur du contrôleur graphique dans la description située dans la partie supérieure de la fenêtre (ex. :. NVIDIA, ATI, Intel, etc.). 5. Reportez-vous au site Web du fournisseur de la carte graphique pour obtenir la dernière version du pilote (par exemple,http://www.ATI.com OU http://www.NVIDIA.com). 6. Après avoir installé le pilote de la carte graphique, définissez de nouveau la résolution 1920 x 1200. REMARQUE : Si vous n'y parvenez pas, contactez le fabricant de l'ordinateur ou achetez une carte graphique qui prend en charge la résolution 1920 x 1200. Retour à la page Sommaire Retour à la Table des Matières Utilisation du moniteur Guide de l'utilisateur pour moniteur à écran plat Dell™ U2410 Utiliser le Panneau Frontal Utiliser le Menu OSD Régler la Résolution Optimale Utiliser la SoundBar Dell (En Option) Utilisation de l'inclinaison, extension verticale (rotation) Faire tourner le moniteur Régler les paramètres d'affichage de rotation de votre système Utiliser le Panneau Frontal Utilisez les boutons sur le panneau frontal du moniteur pour régler les paramètres de l'image. Il s'agit de touches tactiles capacitives, qui s'activent en plaçant le doigt sur le bouton LED bleue. 1-3 Touche de raccourci Utilisez cette touche pour un accès direct au menu de commande que vous définissez dans le menu de personnalisation. Par exemple, utiliser la deuxième touche de raccourci pour activer le réglage de la luminosité/du contraste. *Les paramètres par défaut sont Sélection des modes prédéfinis, Sélection de luminosité/contraste et Sélection de la source d'entrée. 1 Sélection des modes prédéfinis Utilisez ce bouton pour différents affichages sur votre moniteur. 2 Utilisez ce bouton pour un accès direct au menu de commande « Luminosité/Contraste ». Luminosité/Contraste 3 Toucher sur le bouton Sélection de la source d'entrée pour sélectionner entre les différents signaux vidéo qui peuvent être connectés à votre moniteur. Sélection de la source d'entrée l l Entrée VGA Entrée DVI-D 1 l l l l l Entrée Entrée Entrée Entrée Entrée DVI-D 2 DisplayPort HDMI vidéo en composantes vidéo composite Affiche la barre de sélection de la source. Toucher les boutons pour sélectionner la source d'entrée souhaitée. et pour vous déplacer dans les options du paramètre et Toucher Si l'entrée VGA ou DVI-D est sélectionnée et si les deux les câbles VGA et DVI-D ne sont pas connectés, une boîte de dialogue flottante comme illustrée ci-dessous apparaît. ou Si l'entrée composite ou composantes est sélectionnée et si les câbles ne sont pas connectés ou si la source vidéo est éteinte, l'écran n'a pas d'image. Si aucun bouton n'est appuyé (à l'exception du bouton d'alimentation), le moniteur affiche le message suivant : ou 4 Utilisez cette touche pour ouvrir le menu affiché à l'écran (OSD). Voir Utilisation le menu OSD. Menu OSD 5 Utilisez cette touche pour quitter le menu OSD. Quitter 6 Le bouton d'Alimentation permet d'allumer et d'éteindre l'écran. Bouton d'alimentation (avec témoin d'alimentation) La lumière bleue indique que le moniteur est allumé et pleinement fonctionnel. Un témoin orange indique le mode d'économie d'énergie. Utiliser le Menu OSD REMARQUE: Si vous modifiez les paramètres, puis passez à un autre menu ou quittez le menu OSD. Le moniteur enregistre automatiquement ces modifications. Les modifications sont également enregistrées si vous modifiez les paramètres puis attendez la disparition du menu OSD. 1. Toucher sur pour lancer le menu OSD et affiche le menu principal. Menu principal pour l'entrée analogique (VGA) Ou Menu principal pour l'entrée non analogique (non VGA) REMARQUE : Mise au point n'est disponible que lors de l'utilisation du connecteur analogique (VGA). 2. Toucher les boutons et pour vous déplacer dans les options des paramètres. Lorsque vous allez d'une icône à une autre, le nom de l'option est en surbrillance. Voir le tableau pour une liste complète de toutes les options disponibles pour le moniteur. 3. Toucher le bouton une fois pour activer l'option en surbrillance. 4. Toucher le bouton et 5. Toucher 6. Toucher sur pour sélectionner le paramètre souhaité. pour accéder au curseur, puis utilisez les boutons pour retourner au menu principal ou et , selon les indicateurs sur le menu, pour apporter vos modifications. pour quitter le menu OSD. Icône Menu et Sous-menus Description LUMINOSITÉ/CONTRASTE Ce menu est pour activer l'ajustement de luminosité/contraste. Luminosité Luminosité ajuste la luminosité du rétroéclairage. Toucher le bouton Contraste pour augmenter la luminosité et Toucher le bouton pour diminuer la luminosité (min 0 à max 100). Ajustez d'abord la luminosité, puis ajustez le contraste seulement si un ajustement est nécessaire. Toucher le bouton pour augmenter le contraste et Toucher le bouton pour diminuer le contraste (min 0 à max 100). La fonction du contraste ajuste le degré de différence entre les points sombres et les points lumineux sur le moniteur. Retour Mise au point Toucher pour retourner au menu principal. Même si votre ordinateur reconnaît votre moniteur au démarrage, la fonction Mise au point optimise les réglages de l'affichage à utiliser REMARQUE : Dans la plupart des cas, Mise au point produit la meilleure image pour votre configuration. Cette option n'est disponible q l'utilisation du connecteur analogique (VGA). Source d'entrée Utilisez le menu Source entrée pour sélectionner entre les différents signaux vidéo qui peuvent être connectés à votre moniteur. Sélection auto VGA DVI-D 1 & 2 DisplayPort HDMI Component Composite Retour Paramètre de couleur Recherchez les sources. Toucher pour rechercher les signaux d'entrée disponibles. Sélectionnez l'entrée VGA lors de l'utilisation du connecteur analogique (VGA). Toucher pour sélectionner la source d'entrée VGA. Sélectionnez l'entrée DVI-D lors de l'utilisation du connecteur numérique (DVI). Toucher pour sélectionner la source d'entrée DVI. Sélectionnez DisplayPort lors de l'utilisation du connecteur DisplayPort. Toucher Sélectionnez HDMI lors de l'utilisation du connecteur HDMI. Toucher pour sélectionner la source d'entrée DisplayPort. pour sélectionner la source d'entrée HDMI. Sélectionnez l'entrée Component lors de l'utilisation du connecteur vidéo composantes. Toucher Sélectionnez l'entrée Composite lors de l'utilisation du connecteur vidéo composite. Toucher Toucher pour sélectionner la source d'entré pour sélectionner la source d'entrée co pour retourner au menu principal. Il y a plusieurs modes image pour des utilisations différentes. Sous-menu des paramètres couleur pour l'entrée VGA/DVI-D(REMARQUE : Lors de l'utilisation du ' DVI-D ', les réglages de positi sont pas disponibles. ) REMARQUE : Les modes image sont différents pour les entrées VGA/DVI-D et vidéo. Format entrée couleurs Permet de définir le format de couleur en : PC RVB approprié pour l'affichage graphique PC normal sur DVI HD YPbPr approprié pour la lecture vidéo HD sur DVI. Gamma Pour réaliser le mode différent de couleur pour le PC et l'imper. Sélection mode Modes prédéfinis Vous pouvez choisir entre des graphiques et un mode visuel. Si votre ordinateur est relié à votre moniteur, choisissez les graphiques. S Entrée VGA/DVI-D Standard Multimédia Jeu Mode approprié pour les applications de bureau. Mode pour les applications multimédia, p.ex. la lecture vidéo. Mode approprié pour les applications de jeu. Utilisez ce mode pour minimiser le délai d'entrée. Chaud Sélectionnez le mode chaud pour obtenir une teinte rouge. Ce paramètre de couleur est en général utilisé pour les applications avec de Froid Sélectionnez le mode froid pour obtenir une teinte bleutée. Ce paramètre de couleur est en général utilisé pour les applications avec du RGB Adobe sRGB Couleur Perso Ce mode est compatible avec RVB Adobe (96 % couverture). Mode pour émuler la couleur NTSC 72 %. Ce mode permet aux utilisateurs d'avoir le plein contrôle des réglages de couleur avancés sur 6 axes. Utilisez le bouton ou pour augmenter the Gain, Décalage , Teinte,Saturation. Gain : Choisir pour ajuster le niveau de gain du signal d'entrée RVB (la valeur par défaut est 100). Décalage : Choisir pour ajuster la valeur de décalage du niveau de noir RVB (la valeur par défaut est 50) pour commander la couleur de Teinte : Choisir pour ajuster la valeur de teinte RGBCMY individuellement. Saturation : Choisir pour ajuster la valeur de saturation RGBCMY individuellement. Entrée vidéo Film Mode approprié pour la lecture des films. Jeu Mode approprié pour les applications de jeu. xv Mode Mode approprié à la source conforme xvYCC. Nature Hue Mode approprié pour les scènes de nature. Cette fonction peut faire aller la couleur des images vidéo de vert à violet. Utilisez cette fonction pour ajuster la teinte de la peau. Utilis augmente la teinte verte dans l'image augmente la teinte violette dans l'image REMARQUE : L'ajustement de la teinte n'est disponible que pour l'entrée vidéo. Saturation Permet d'ajuster la saturation de la couleur de l'image vidéo. Utilisez le bouton ou pour régler la saturation de '0' à '100' rend l'image vidéo monochrome rend l'image vidéo colorée REMARQUE : L'ajustement de la saturation n'est disponible que pour l'entrée vidéo. Réinitialisation Couleur Retour Paramètres Retourne les paramètres des couleurs du moniteur à ceux définis au moment de la fabrication. Toucher pour retourner au menu principal. Utilisez le Paramètres du Ajuste le format. Mode large Ajuste le format en 1:1, aspect ou plein écran. REMARQUE : Le réglage Mode large n'est pas nécessaire à la résolution optimale par défaut 1920 x 1200. Pos. Horizontale Pos. Verticale Finesse Réduction de bruit Zoom Utilisez les boutons et pour ajuster l'image à gauche/droite. Le minimum est '0' (-). Le maximum est '100' (+). Utilisez les boutons et pour ajuster l'image en haut/bas. Le minimum est '0' (-). Le maximum est '100' (+). Cette fonction peut rendre l'image plus nette ou douce. Utilisez Utilisez la fonction de zoom pour effectuer un zoom dans une zone spécifique d'intérêt. et pour un zoom avant et arrière. Les ajustements Phase et Horloge pixel permettent d'ajuster votre moniteur à votre préférence. Ces paramètres sont accédez via le me Utilisez les boutons Phase pour ajuster la netteté de '0' à '100'. Améliorer la qualité cinéma en réduisant le bruit sur le bord de l'image. Utilisez les touches Horloge pixel ou et pour ajuster pour la meilleure qualité d'image. Si des résultats satisfaisants ne sont pas obtenus en utilisant l'ajustement Phase, utilisez l'ajustement Horloge pixel (grossier), puis ut REMARQUE : Les ajustements Phase et Horloge pixel ne sont disponibles que pour l'entrée « VGA ». Contraste dynamique Infos D'affichage Réinitialisation Affichage Retour PARAMÈTRES PIP Le contraste dynamique permet d'augmenter le niveau de contraste pour finir une qualité d'image plus nette et détaillée. Pour activer ou désactiver l'alimentation audio pendant le mode d'économie d'énergie. Retourne les paramètres des couleurs du moniteur à ceux définis au moment de la fabrication. Toucher pour retourner au menu principal. Cette fonction fait apparaître une fenêtre affichant l'image d'une autre source d'entrée. Sous-menu PIP/PBP lorsque PIP/PBP est désactivé (la source principale est l'entrée VGA/DVI-D) Sous-menu PIP/PBP lorsque PIP/PBP est activé (la source principale est l'entrée VGA/DVI-D) REMARQUE : Lors de l'utilisation de la source DVI, l'ajustement du contraste n'est pas disponible. Mode PIP Il y a deux modes : Incrustation d'image (PIP) et Images côte à côte (PBP) Utilisez Lorsque PIP/PBP est activé et pour parcourir et pour sélectionner « Off » (Eteint), « PIP » ou « PBP ». Lorsque PIP/PBP est activé, sélectionnez « Changer »pour échanger la source d'entrée pour l'écran principal et la fenêtre PIP/PBP. Source PIP Sélectionnez un signal d'entrée pour le PIP. (VGA/DVI-D 1/DVI-D 2/DP (DisplayPort)/HDMI/Composite/Composantes) Utilisez Taille Utilisez Position pour parcourir et pour sélectionner. et pour parcourir et pour sélectionner. Sélectionnez la position de la fenêtre PIP. Utilisez Contraste et Sélectionnez la taille de la fenêtre PIP. et pour parcourir et pour sélectionner. Ajustez le niveau de contraste de l'image en mode PIP/PBP. réduit le contraste augmente le contraste Hue Cette fonction fait aller la couleur de l'image PIP/PBP vers le vert ou le violet. Ceci est utilisé pour ajuster pour la couleur de teinte peau souhaitée. fait aller la couleur de l'image vers le vert fait aller la couleur de l'image vers le violet Saturation Ajuste la saturation de la couleur de l'image PIP/PBP. rend l'image plus monochrome rend l'image plus colorée Retour Toucher pour retourner au menu principal. Autres paramètres Langue Transparence menu Minuteur du Menu Verrou du menu Option de langue pour définir l'affichage OSD en une des cinq langues (English, Espanol, Francais, Deutsch, Japanese,Brazilian Portugue Cette fonction est utilisée pour ajuster l'arrière-plan du menu OSD d'opaque à transparent. Temps de maintien OSD : Définit la durée de temps pendant laquelle le menu OSD reste actif après le dernier appui sur un bouton. Utilisez les boutons et pour ajuster le curseur en incrément de 5 secondes, de 5 à 60 secondes. Contrôle l'accès utilisateur aux ajustements. Lorsque sélectionné, aucun réglage utilisateur n'est permis. Tous les boutons sont verroui REMARQUE : Commande l'accès de l'utilisateur aux réglages. Lorsque verrouillé, aucuns réglage utilisateur n'est permis. Tous les bout Rotation du Menu Son du bouton Économie d'énergie audio Configuration audio DDC/CI Pivote l'OSD de 90 degrés dans le sens contraire des aiguilles d'une montre. Vous pouvez régler le menu selon l'orientation de REMARQUE : La rotation du menu n'est pas disponible quand PIP/PBP est activé. Le moniteur bipe à chaque fois qu'une nouvelle option est sélectionnée dans le menu. Ce bouton active ou désactive le son. Active ou désactive l'alimentation audio pendant le mode d'économie d'énergie. Bascule entre la sortie audio 2.0 et 5.1. DDC/CI (Display Data Channel/Command Interface) permet aux paramètres de votre moniteur (luminosité, balance des couleurs etc) d Activez cette fonction pour obtenir les performances optimales de votre moniteur et la meilleure expérience utilisateur. Traitement LCD Réinitialisation Retour Personalize (Personnaliser) Si une image semble rester sur l'écran, sélectionnez Traitement LCD pour éliminer son affichage. L'utilisation de la fonction de traiteme définitives, la fonction de traitement LCD ne permettra pas de les éliminer. Réinitialise tous les paramètres OSD aux valeurs prédéfinies à l'usine. Toucher pour retourner au menu principal. Le panneau avant à trois touches de raccourci. Sélectionnez un menu de commande pour chaque touche de raccourci pour permettre un Message d'avertissement de l'OSD Lorsque le moniteur ne prend pas en charge une résolution donnée, vous verrez le message en suivant : ou ou ou Cela signifie que le moniteur ne peut pas synchroniser le signal qu'il reçoit de l'ordinateur. Consultez la Specifications du moniteur pour connaître les limites des fréquences horizontale et verticale adressables par ce moniteur. Nous recommandons le mode 1920 X 1200. Lorsque le moniteur accède au mode Économie d'énergie, un des messages suivants apparaît : ou ou Allumez l'ordinateur et activez l'écran pour avoir accès au menu OSD. Si vous Toucher un bouton autre que le bouton d'alimentation, un des messages suivants apparaît selon l'entrée sélectionnée : Entrée VGA/DVI-D/HDMI/DisplayPort ou ou Entrée vidéo ou En mode PIPlorsque le moniteur ne détecte pas l'entrée du second signal, un des messages suivants apparaît selon l'entrée sélectionnée tant que l'écran OSD est fermé. 1. VGA 2. DVI-D 1 3. DVI-D 2 ou 5. DisplayPort 4. HDMI ou 6. Composite ou ou 7. Composantes ou Si l'entrée VGA, DVI-D, HDMI ou DisplayPort est sélectionnée et si tous les câbles VGA, DVI-D, HDMI et DisplayPort ne sont pas connectés, une boîte de dialogue flottante comme illustrée ci-dessous apparaît. ou ou 、 ou REMARQUE : Lorsque le câble est reconnecté à l'entrée du moniteur, toute fenêtre PIP/PBP active disparaîtra. Veuillez accéder au sous-menu PIP/PBP pour faire réapparaître la fenê REMARQUE : Les fonctions PIP/PBP peuvent afficher une image d'une seconde source image. Vous pouvez donc afficher des images d'une source PC (D-Sub, DVI, HDMI ou DisplayPo (Composite, S-vidéo ou Composantes). Les fonctions ne permettent pas 2 sources PC ou deux sources vidéo en PIP/PBP. Consultez la section Dépannage pour plus d'informations. Réglage de la résolution optimale 1. 2. 3. 4. Faites un clic droit sur le bureau et sélectionnez Propriétés. Sélectionnez l'onglet Paramètres. Réglez la résolution de l'écran sur 1920 x 1200. Cliquez sur OK. Si vous ne voyez pas l'option 1920 x 1200, vous avez peut-être besoin de mettre à jour votre pilote graphique. Selon votre ordinateur, menez à bien l'une des procédures suivantes. Si vous avez un ordinateur de bureau ou portable Dell : ¡ Allez sur support.dell.com, tapez votre numéro de service et téléchargez le dernier pilote pour votre carte graphique. Si vous utilisez un ordinateur d'une marque autre que Dell (portable ou de bureau) : ¡ ¡ Allez zur le site d'assistance de votre ordinateur et téléchargez les derniers pilotes graphiques. Allez sur le site web de votre carte graphique et téléchargez les derniers pilotes graphiques. Utilisation de la Soundbar Dell (Optional) La Soundbar Dell est un système deux voies stéréo qui peut se monter sur les écran plans Dell. La Soundbar possède une molette de contrôle du volume et un contrôle marche/arrêt pour ajuster le niveau général du système, une LED bleue indiquant la mise sous tension et deux prises audio pour casque. 1. Système de fixation 2. Sorties pour écouteurs 3. Voyant d'alimentation 4. Mise sous tension/Contrôle du volume Utilisation de l'inclinaison et extension verticale (rotation) Incliner/Pivoter Avec le piédestal intégré, vous pouvez incliner le moniteur pour l'angle d'affichage le plus confortable. REMARQUE : Le pied est attaché lors de la livraison du moniteur depuis l'usine. Amplitude de la hauteur Le pied se déploie verticalement jusqu'à 100 mm + 5 mm. Faire tourner le moniteur Avant de faire tourner le moniteur, votre moniteur doit être complètement déployé verticalement (Extension verticale) et complètement incliné (Inclinaison) vers le haut pour éviter de heurter le bord inférieur du moniteur. REMARQUE : Pour utiliser la fonction de rotation de l'affichage (Affichage Paysage ou Portrait) avec votre ordinateur Dell, il vous faut un pilote graphique à jour qui n'est pas fourni avec ce moniteur. Pour télécharger le pilote graphique, allez sur support.dell.com et consultez la section Téléchargement pour y trouver les dernières mises à jour des Pilotes graphiques . REMARQUE : En Mode d'affichage portrait , vous pouvez éprouver des dégradations de performances dans les applications intenses graphiquement (Jeux 3Detc.) . mais en mode portrait, PIP/PBP n'est pas disponible. Régler les paramètres d'affichage de rotation de votre système Après avoir fait tourner votre moniteur, il vous faut terminer la procédure ci-dessous pour régler les paramètres d'affichage en rotation de votre système. REMARQUE : Si vous utilisez le moniteur avec un ordinateur non Dell, il vous faut aller sur le site Web du pilote grpahique ou sur le site Web du fabricant de votre ordinateur pour des informations sur la façon de faire tourner votre système d'exploitation. Pour régler les paramètres d'affichage en rotation : 1. 2. 3. Cliquez avec le bouton droit sur le Bureau et cliquez sur Propriétés. Sélectionnez l'onglet Réglages et cliquez sur Avancé. Si vous avez une carte graphique ATI, choisissez l'onglet Rotation et réglez la rotation préférée. Si vous avez une carte graphique nVidia, cliquez sur l'onglet nVidia, dans la colonne de gauche choisissez NVRotate, puis choisissez la rotation préférée. Si vous avez une carte graphique Intel, choisissez l'onglet graphique Intel, cliquez sur Propriétés graphiques, choisissez l'onglet Rotation, puis réglez la rotation préférée. REMARQUE : Si vous ne voyez pas d'option de rotation ou si cela ne fonctionne pas correctement, allez sur support.dell.com et téléchargez le dernier pilote pour votre carte graphique. Retour à la page Table des matières Retour à la page Sommaire Configuration de votre moniteur Moniteur couleur à écran plat Dell™ U2410 Instructions importantes pour définir la résolution d'affichage sur 1920 x 1200 (Maximum) Pour obtenir des performances optimales avec les systèmes d'exploitation Microsoft® Windows®, définissez la résolution 1 920 x 1 200 pixels en procédant comme suit : 1. Cliquez avec le bouton droit de la souris sur le bureau, puis cliquez sur Propriétés. 2. Sélectionnez l'onglet Paramètres. 3. Déplacez le curseur vers la droite en appuyant sur le bouton gauche de la souris et en le maintenant enfoncé et sélectionnez la résolution d'écran 1920 x 1200. 4. Cliquez sur OK. Si l'option 1920 x 1200 n'apparaît pas, vous devez mettre à jour le pilote graphique. Ci-dessous, choisissez le scénario qui décrit le mieux l'ordinateur que vous utilisez et suivez les instructions fournies : 1 : Si vous disposez d'un ordinateur de bureau ou d'un ordinateur portable Dell™ avec un accès Internet. 2 : Si vous ne disposez pas d'un ordinateur de bureau ou d'un ordinateur portable Dell™ ou d'une carte graphique. Retour à la page Sommaire Moniteur couleur à écran plat Dell™ U2410 Guide de l'utilisateur Instructions importantes pour définir la résolution d'affichage sur 1920 x 1200 (Maximum) Les informations contenues dans ce document peuvent être modifiées sans notification préalable. © 2009-2011 Dell Inc. Tous droits réservés. Toute reproduction strictement interdite, par quelque moyen que ce soit, sans autorisation ecrite de Dell™ Inc. Marques déposées utilisées dans ce texte : Dell et le logo DELL sont des marques de Dell Inc ; Microsoft et Windows sont des marques ou des marques déposées de Microsoft Corporation aux États-Unis et/ou dans d'autres pays. D'autres marques déposées et noms de sociétés peuvent être utilisés dans ce document pour faire référence au nom des sociétés les ayant déposés ou au nom de leurs produits. Dell™ Inc. dément toute prétention de propriété à l'égard de marques et des noms de sociétés autres que les siens. Modèle U2410f Mai 2011 Rev. A06 Retour à la Page Sommaire Installer Votre Ecran Guide de l'utilisateur pour moniteur à écran plat Dell™ U2410 Connecter la base Connecter Votre Ecran Organisation des câbles Fixation de la Soundbar au moniteur (En Option) Connecter le support REMARQUE : La base est détachée lorsque l'écran est livré depuis l'usine. Pour fixer le support du moniteur : 1. 2. 3. Placez le moniteur sur une surface plane. Montez la rainure au dos du moniteur sur les deux onglets en partie supérieure du support. Abaissez le moniteur de sorte que la zone de montage du moniteur s'encliquete surou se verrouille sur le support. Connecter Votre Ecran AVERTISSEMENT : Avant de débuter quelque procédure que ce soit de cette section, suivez les consignes de sécurité. REMARQUE : Le fait de brancher le câble USB de liaison montante permet aux ports USB et au lecteur de cartes sur le moniteur de fonctionner. Pour connecter votre moniteur à l'ordinateur procédez comme suit : l l Éteignez votre ordinateur et débranchez le câble d'alimentation. Connectez le câble d'affichage blanc (DVI-D numérique), le câble d'affichage bleu (VGA numérique) ou le câble DisplayPort noir sur le port vidéo correspondant à l'arrière de l'ordinateur. N'utilisez pas tous les câbles sur le même ordinateur. Utilisez tous les câbles seulement s'ils sont connectés à deux ordinateurs différents avec les systèmes vidéo appropriés. Connexion du câble DVI blanc ou Câble de liaison USB montante REMARQUE : Votre moniteur prend en charge deux ports DVI. Vous pouvez choisir DVI-D 1 ou DVI-D 2 via le bouton de sélection de la source. Connexion du câble VGA bleu ou Câble de liaison USB montante Connexion du câble DisplayPort noir ou Câble de liaison USB montante REMARQUE : Les images ne sont utilisées que dans des buts d'illustration. L'apparence de l'ordinateur peut varier. Après avoir terminé la connexion du câble DVI/VGA/DisplayPort, suivez la procédure ci-dessous pour terminer l'installation du moniteur : l l l Connectez les câbles d'alimentation pour votre ordinateur et votre moniteur dans une prise proche. Mettre en marche le moniteur et l'ordinateur. Modifier alors la souce d'entrée par l'intermédiaire du choix de la source d'entrée du menu OSD, de l'entrée VGA ou DVI vers le DisplayPort. Si votre ordinateur affiche une image, l'installation est terminée. S'il n'affiche pas d'image, voir Résolution des problèmes. Utilisez le trou de gestion des câbles sur le pied du moniteur pour organiser les câbles. Organisation des câbles Après avoir branché tous les câbles nécessaires à votre moniteur et à votre ordinateur (voir Connexion de votre moniteur pour le branchement des câbles), passez proprement les câbles dans le support de câbles comme indiqué ci-dessus. Fixation de la Soundbar au moniteur 1. À l'arrière du moniteur, fixez la Soundbar en alignant les deux plots avec les deux bagues le long de la partie inférieure du moniteur. 2. Faites glisser la Soundbar vers la gauche jusqu'à ce qu'elle soit en place. 3. Raccordez la Soundbar avec le connecteur d'alimentation de courant continu (DC). 4. Insérez la mini prise stéréo verte sortant de la Soundbar dans la prise de sortie audio de votre ordinateur. PRUDENCE : Ne pas utiliser de périphérique autre que la Soundbar Dell. REMARQUE : Connecteur d'alimentation de la Soundbar - La sortie 12 V CC sert uniquement à la Soundbar optionnelle, Cela n'a pas d'adapteur AC intégré, par exemple le Dell AX510. Retour à la Page Sommaire Retour à la Page Sommaire Dépannage Guide de l'utilisateur pour moniteur à écran plat Dell™ U2410 Dépannage spécifique du moniteur Diagnostiques intégrés Problèmes courants Problèmes vidéo Problèmes spécifiques au produit Problèmes spécifiques à l'USB (Universal Serial Bus) Dell™ Soundbar (en option) - Dépannage Dépannage du lecteur de cartes AVERTISSEMENT: Avant de commencer une quelconque procédure dans cette section, consultez les Consignes de sécurité. Dépannage spécifique du moniteur Fonction de test automatique Votre moniteur dispose d'une fonction de test automatique qui vous permet de vérifier si tout fonctionne correctement. Si votre moniteur et votre ordinateur sont connectés correctement mais que le moniteur reste éteint, effectuez la procédure de test automatique du moniteur en respectant les étapes suivantes : 1. 2. 3. Éteignez votre ordinateur et votre moniteur. Débranchez le câble vidéo à l'arrière de l'ordinateur. Pour garantir le bon fonctionnement du test automatique, débranchez les câbles analogiques (connecteur bleu) à l'arrière de l'ordinateur. Allumez le moniteur. La boîte de dialogue flottante à l'écran doit apparaitre dans le cas ou le moniteur ne peut pas détecter le signal vidéo mais il fonctionne correctement. Pendant le mode de test automatique, la diode d'alimentation reste bleue. Suivant la source d'entrée sélectionnée, une des boites de dialogue suivantes apparaît également. ou ou 4. 5. Cette boîte de dialogue apparaît également lors d'un fonctionnement système normal si le câble vidéo est déconnecté ou endommagé. Éteignez votre moniteur et reconnectez le câble vidéo, puis allumez votre ordinateur et votre moniteur. Si l'écran de votre moniteur reste vide après avoir effectué la procédure précédente, vérifiez votre contrôleur vidéo et l'ordinateur, parce que votre moniteur fonctionne correctement. REMARQUE : La vérification du test automatique n'est pas disponible pour les modes vidéo composite et composantes. Diagnostiques intégrés Votre moniteur a un outil de diagnostic intégré qui vous aide à déterminer si l’anomalie d’écran que vous avez est un problème inhérent à votre moniteur, ou à votre ordinateur et carte vidéo. REMARQUE :Vous pouvez effectuer le diagnostic intégré quand le câble vidéo est débranché et le monitor est en mode test automatique. Exécutez le diagnostic intégré. 1. 2. 3. 4. 5. 6. 7. Assurez-vous que l’écran est propre (pas de particules de poussière sur la surface de l’écran). Débranchez le câble vidéo à l'arrière de l'ordinateur. Le moniteur se rend alors dans le mode de test automatique. Pressez et maintenez enfoncés simultanément pendant 2 secondes les boutons Bouton 1 et Bouton 4 du panneau avant. Un écran gris apparaît. Examinez soigneusement l’écran pour détecter des anomalies. Enfoncez à nouveau le bouton Bouton 1 du panneau avant. L'affichage de l'écran doit passer au rouge. Examinez l’écran pour détecter des anomalies quelconques. Répétez les étapes 5 et 6 pour inspecter l'écran dans les couleurs verte, bleue et blanche. Le test est terminé quand l’écran blanc apparaît. Pour quitter, pressez à nouveau sur le bouton Bouton 1. Si vous ne détectez pas d’anomalies quelconques lors de l’utilisation de l’outil de diagnostic intégré, le moniteur fonctionne correctement. Vérifiez la carte vidéo et l’ordinateur. Message d'avertissement de l'OSD Pour les informations sur l'OSD, voir Message d'avertissement de l'OSD. Problèmes courants Le tableau suivant contient des informations générales relatives aux problèmes courants du moniteur. SYMPTÔMES COURANTS Pas de données vidéo/voyant d'alimentation éteint QUE SE PASSE-T-IL Pas d'image, moniteur « mort » SOLUTIONS POSSIBLES l l l Pas de données vidéo/voyant d'alimentation éteint Pas d'image ni de luminosité l l l l l Mise au point mauvaise L'image est floue, trouble, voilée l l l l l Vidéo tremblante/vacillante Image comportant des vagues ou un léger mouvement l l l l l Absence de pixels L'écran LCD comporte des points noirs l l Vérifiez l'état de la connexion aux deux extrémités du câble vidéo. Vérifiez le bon fonctionnement de la prise de courant murale en utilisant d'autres équipements électriques. Assurez-vous que le bouton d'alimentation est complètement enfoncé. Augmentez les valeurs de luminosité et de contraste via le menu OSD. Effectuez la procédure de test automatique du moniteur. Recherchez d'éventuelles broches tordues ou endommagées sur le connecteur du câble vidéo. Presser le bouton 5 situé au dessus du bouton d'alimentation, s'assurer que la bonne source d'entrée est choisie via le bouton de Choix de Exécutez le diagnostic intégré. Effectuez le réglage automatique via le menu OSD. Ajustez les valeurs de Phase et de Horloge pixel via le menu OSD. Supprimez les câbles d'extension vidéo. Réinitialisez le moniteur aux paramètres de l'usine. Diminuez la résolution vidéo au format correct (16:10). Effectuez le réglage automatique via le menu OSD. Ajustez les valeurs de Phase et de Horloge pixel via le menu OSD. Réinitialisez le moniteur aux paramètres de l'usine. Vérifiez l'environnement du moniteur. Déplacez le moniteur et vérifiez-le dans une autre pièce. Éteignez puis rallumez l'écran. Le pixels qui restent éteints en permanence sont un défaut naturel se produisant dans la technologie LCD. Pour plus d'informations sur la Qualité des moniteurs Dell et la Politique sur les pixels, voir le site de Support de Dell à l'adresse : support.dell.com. Pixels fixes L'écran LCD comporte des points noirs l l Éteignez-le, puis rallumez-le Il s'agit de pixels qui restent allumés en permanence, c'est un défaut naturel se produisant dans la technologie LCD Pour plus d'informations sur la Qualité des moniteurs Dell et la Politique sur les pixels, voir le site de Support de Dell à l'adresse : support.dell.com. Problèmes de luminosité Image trop terne ou trop lumineuse l l l Distorsion géométrique Image mal centrée l l l Réinitialisez le moniteur aux paramètres de l'usine. Effectuez le réglage automatique via le menu OSD. Réglez les valeurs de luminosité et de contraste via le menu OSD. Réinitialisez le moniteur aux paramètres de l'usine. Effectuez le réglage automatique via le menu OSD. Réglez les valeurs de luminosité et de contraste via le menu OSD. REMARQUE : Lors de l'utilisation de 'DVI-D', les réglages de la position ne sont pas disponibles. Lignes horizontales/verticales L'écran comporte une ou plusieurs ligne(s) l l l l l Réinitialisez le moniteur aux paramètres de l'usine. Effectuez le réglage automatique via le menu OSD. Ajustez les valeurs de Phase et de Horloge pixel via le menu OSD. Effectuez la procédure de test automatique du moniteur pour déterminer si l'écran reste brouillé en mode de test automatique. Recherchez d'éventuelles broches tordues ou endommagées sur le connecteur du câble vidéo. REMARQUE : Lors de l'utilisation de 'DVI-D', les réglages du Horloge Pixel et Phase ne sont pas disponibles. Problèmes de synchronisation L'écran est brouillé ou semble déchiré l l l l l l Questions relatives à la sécurité Signes visibles de fumée ou d'étincelles l l Problèmes intermittents Mauvais fonctionnement de la commande marche/arrêt l l l Couleur absente Couleur absente de l'image l l l Mauvaise couleur La couleur de l'image est mauvaise l l Rémanence d'une image statique laissée sur le moniteur pendant une longue période de temps Légère ombre de l'affichage statique qui apparaît à l'écran l l l Rétention d'image (À partir d'une image statique) Une ombre faible à partir d'une image statique apparaît sur l'écran l l Réinitialisez le moniteur aux paramètres de l'usine. Effectuez le réglage automatique via le menu OSD. Ajustez les valeurs de Phase et de Horloge pixel via le menu OSD. Effectuez la procédure de test automatique du moniteur pour déterminer si l'écran reste brouillé en mode de test automatique. Recherchez d'éventuelles broches tordues ou endommagées sur le connecteur du câble vidéo. Redémarrez l'ordinateur en mode sans échec. N'effectuez aucune procédure de dépannage. Contacter Dell immédiatement. Vérifiez l'état de la connexion aux deux extrémités du câble vidéo. Réinitialisez le moniteur aux paramètres de l'usine. Effectuez la procédure de test automatique du moniteur pour déterminer si le problème intermittent se produit en mode de test automatique. Effectuez la procédure de test automatique du moniteur. Vérifiez l'état de la connexion aux deux extrémités du câble vidéo. Recherchez d'éventuelles broches tordues ou endommagées sur le connecteur du câble vidéo. Sélectionnez Utilisateur pour régler la couleur Réglez les valeurs R/V/B en mode Utilisateur Changez le Mode param. couleur dans le menu OSD Paramètres couleur sur Images ou Vidéo selon l'application. Essayez différents paramètres prédéfinis de couleur dans le menu OSD Paramètres couleur. Réglez la valeur R/V/B dans le menu OSD Paramètres couleur si des couleurs est désactivée. Changez le Format couleur en entrée sur PC RVB ou YPbPr dans le menu OSD Paramètres avancés. Utiliser la fonctionnalité de gestion de l'alimentation pour éteindre le moniteur à tout moment quand vous ne l'utilisez pas (pour plus d'informations, voir d'économie d'énergie). Vous pouvez également utiliser un écran de veille qui change dynamiquement. Problèmes vidéo SYMPTÔMES COURANTS QUE SE PASSE-T-IL SOLUTIONS POSSIBLES Aucune vidéo Aucun témoin de signal n'est affiché l Contrôler la sélection d'entrée vidéo ¡ Composite : jack RCA de couleur jaune ¡ Component : Prises RCA colorées rouge, bleu, vert Lecture DVD de faible qualité Image non nette et certaines distorsions d'image l Contrôle de la connexion DVD ¡ Le système Composite fournit de belles images ¡ Component : Prises RCA colorées rouge, bleu, vert Vidéo clignotante La vidéo est clignotante ou discontinue l Contrôle de la connexion DVD ¡ Le système Composite fournit de belles images ¡ Component : Prises RCA colorées rouge, bleu, vert l Vérifiez si le lecteur de DVD est conforme à HDCP ¡ Certains lecteurs non conforme peut afficher une vidéo clignotante et d'autres afficheront un écran tramé. Problèmes spécifiques au produit SYMPTÔMES SPÉCIFIQUES QUE SE PASSE-T-IL Image à l'écran est trop petite L'image est centrée à l'écran, mais elle n'occupe pas complètement la zone d'affichage disponible SOLUTIONS POSSIBLES l Effectuer la réinitialisation du moniteur sur "Réinitialisation usine" Impossible de régler le moniteur via les boutons de la face avantl L'OSD ne s'affiche pas à l'écran l Éteignez le moniteur et débranchez le câble d'alimentation, puis rebranchez le câble et allumez de nouveau le moniteur Le moniteur ne passe pas en mode Economie d'énergie. Pas d'image, la diode est bleue. Lors de l'appui sur la touche « + », « - » ou « Menu », le message « Pas de signal d'entrée composite » ou « Pas de signal d'entrée composantes » apparaîtra. l Déplacez la souris ou appuyez sur n'importe quelle touche du clavier ou de l'ordinateur pour activer le lecteur vidéo, puis désactivez Audio et Vidéo dans l'OSD. Pas de signal d'entrée lorsque les touches de commandes ont été utilisées. Pas d'image, la diode est bleue. Lors de l'appui sur la touche « + », « - » ou « Menu », le message « Pas de signal d'entrée composite » ou « Pas de signal d'entrée composantes » apparaîtra. l Contrôlez la source de signal ; assurez-vous que l'ordinateur n'est pas en mode Economie d'énergie en déplaçant la souris ou en appuyant sur n'importe quelle touche du clavier. Vérifiez que la source vidéo à composite ou composantes est allumée et lit un média vidéo. Vérifiez que le câble de signal est correctement branché. Rebranchez nécessaire. Redémarrez l'ordinateur ou le lecteur vidéo. l l l L'image ne remplit pas l'écran. L'image n'est pas aussi longue ou aussi large que l'écran. l En raison des formats non standard des DVD, il est possible que le moniteur n'affiche pas l'image en plein écran. REMARQUE : Lors du choix de la vidéo DVI-D, DisplayPort, HDMI, Composite ou Composantes, la fonction Mise Au Point n'est pas disponible. Problèmes spécifiques à l'USB (Universal Serial Bus) SYMPTÔMES SPECIFIQUES QUE SE PASSE-T-IL L'interface USB ne fonctionne pas Les périphériques USB ne fonctionnent pas SOLUTIONS POSSIBLES l l l l l L'interface Haut Débit USB 2.0 est lente. Les périphériques Haut Débit USB 2.fonctionnent lentement ou pas du tout. l l l l l Contrôlez que votre moniteur est bien allumé. Reconnectez le câble allant à votre ordinateur. Reconnectez les périphériques USB (prises sortantes). Éteignez puis rallumez le moniteur encore une fois. Redémarrez l'ordinateur. Contrôlez que votre ordinateur est compatible USB 2.0. Vérifiez votre source USB 2.0 de votre ordinateur. Reconnectez le câble allant à votre ordinateur. Reconnectez les périphériques USB (prises sortantes). Redémarrez l'ordinateur. Dell™ Soundbar (en option) - Dépannage SYMPTÔMES COURANTS Non Son QUE SE PASSE-T-IL Aucune alimentation sur la Soundbar - le voyant d'alimentation est éteint. (alimentation électrique en courant continu intégrée, par ex. U2410) SOLUTIONS POSSIBLES l l l l Non Son Pas de son La Soundbar est bien alimentée - Le voyant est allumé. l l l l l l Tournez en position centrale le bouton de mise sous tension/contrôle de volume de la Soundbar dans le sens des aiguilles d'une montre ; vérifier si le voyant d'alimentation (diode bleue) est allumée sur l'avant de la Soundbar. S'assurer que le câble d'alimentation de la Soundbar est bien branché sur le moniteur. S''assurer que le moniteur est sous tension. Si le moniteur n'est pas sous tension, voir Dépannage spécifique au moniteur le problème courant de moniteur. Branchez le câble d'entrée de ligne audio sur la prise de sortie audio de votre ordinateur. Mettez tous les réglages de volume de Windows à leur maximum. Lisez du contenu audio sur l'ordinateur (p. ex. un CD audio ou un MP3) Tournez le bouton de contrôle du volume de la Soundbar dans le sens des aiguilles d'une montre jusqu'au volume maximum. Nettoyez et rebranchez la fiche audio. Testez la Soundbar en utilisant une autre source audio (comme un lecteur de CD portable). Son déformé La carte son de l'ordinateur est utilisée comme source audio. l l l l l l l l Son déformé Une autre source audio est utilisée. l l l l l Sortie de son non-équilibrée Le son sort d'un seul côté de la Soundbar l l l l l l Volume faible Le niveau sonore est trop faible. l l l l l Enlevez tout ce qui pourrait être entre la Soundbar et l'utilisateur. Vérifiez si la fiche audio est correctement branchée sur la carte son. Mettez tous les volumes de Windows à la moitié. Diminuez le volume de l'application audio. Tournez le bouton de contrôle du volume de la Soundbar dans le sens inverse des aiguilles d'une montre pour diminuer le volume. Nettoyez et rebranchez la fiche audio. Résolvez les éventuels problèmes de carte son sur l'ordinateur. Testez la Soundbar en utilisant une autre source audio (comme un lecteur de CD portable). Enlevez tout ce qui pourrait être entre la Soundbar et l'utilisateur. Vérifiez si la fiche audio est correctement branchée sur la carte son. Diminuez le volume de la source audio. Tournez le bouton de contrôle du volume de la Soundbar dans le sens inverse des aiguilles d'une montre pour diminuer le volume. Nettoyez et rebranchez la fiche audio. Enlevez tout ce qui pourrait être entre la Soundbar et l'utilisateur. Vérifiez si la fiche audio est correctement branchée sur la carte son ou toute autre source audio. Mettez tous les réglages de balance (D-G) de Windows à la moitié. Nettoyez et rebranchez la fiche audio. Résolvez les éventuels problèmes de carte son sur l'ordinateur. Testez la Soundbar en utilisant une autre source audio (comme un lecteur de CD portable). Enlevez tout ce qui pourrait être entre la Soundbar et l'utilisateur. Tournez le bouton de contrôle du volume de la Soundbar dans le sens des aiguilles d'une montre au maximum du volume. Mettez tous les réglages de volume de Windows à leur maximum. Augmentez le volume de votre application. Testez la Soundbar en utilisant une autre source audio (comme un lecteur de CD portable). Dépannage du lecteur de cartes PRUDENCE : Ne retirez pas le périphérique pendant la lecture ou l'écriture sur le média. Ceci pourrait causer des pertes de données ou un dysfonctionnement du média. Problème Cause La lettre du lecteur n'est pas assignée (Windows® XP seulement) Conflit avec une lettre du réseau. Solution A. Cliquez à droite sur Poste de travail sur le Bureau, ensuite cliquez réseau. Sous gestion de l'ordinateur, cliquez Gestion des lecteurs B. Dans la liste des lecteurs sur le panneau de droite, cliquez à droite sur amovible et ensuite cliquez Changer la lettre du lecteur et le chemin C. Cliquez Change, et dans la boîte de dialogue, spécifiez une lettre pour le amovible en choisissant une lettre qui n'est pas déjà utilisé pour un autre lecteur. D. Cliquez OK et ensuite cliquez OK encore. Une lettre pour le lecteur est assignée mais la carte de mémoire n'est pas accessible La carte de mémoire à besoin d'être formaté Dans Windows® explorer, cliquez à droite sur le lecteur et choisissez qui apparaît. La carte de mémoire a été éjectée pendant l'écriture ou la lecture. Affiche le message d'erreur « Erreur de copie de fichier ou dossier » Réinsérez le média et écrivez ou effacez de nouveau. Affiche le message d'erreur « Impossible d'écrire le dossier (nom de dossier) ou fichier (nom de fichier) » pendant l'écriture ou « Impossible de supprimer le dossier (nom de dossier) ou fichier (nom de fichier) » Pendant l'effacement, vous ne pouvez pas écrire ou effacer dans le même nom de dossier ou de fichier. Formatez le média pour écrire ou effacer le même nom de dossier ou de fichier. Malgré la disparition de la fenêtre contextuelle, la carte de mémoire a été éjectée pendant que l'indicateur LED clignotait. Même si la fenêtre contextuelle disparaît pendant l'écriture, si vous enlevez la carte pendant que l'indicateur LED clignote encore, l'écriture sur la carte ne peut pas être complété Formatez le média pour écrire ou effacer le même nom de dossier ou de fichier. Impossible d'écrire ou de formater la carte de mémoire. Le bouton de protection d'écriture est engagé. Vérifiez que la protection en écriture du média est déverrouillée. Retour à la Page Sommaire ">
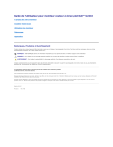
Публичная ссылка обновлена
Публичная ссылка на ваш чат обновлена.