Asus TRANSFORMER AIO P1801-B106K Manuel utilisateur
PDF
Descargar
Documento
Français Tablette ASUS Manuel de l’utilisateur P1801-T F7909 Français Janvier 2013 La tablette ASUS P1801-T peut être utilisée avec le All-in-One PC ASUS P1801 INFORMATIONS SUR LES DROITS D’AUTEUR Aucune partie du présent manuel, y compris les produits et logiciels qui y sont décrits, ne peut être reproduite, transmise, transcrite, stockée dans un système de base de données, ni traduite dans aucune langue, sous une quelconque forme et par tout moyen, hormis la documentation conservée par l’acheteur à des fins de sauvegarde, sans la permission expresse de ASUSTeK COMPUTER INC. (“ASUS”). ASUS FOURNIT CE MANUEL “TEL QUEL” SANS GARANTIE D’AUCUNE SORTE, QU’ELLE SOIT EXPRESSE OU IMPLICITE,COMPRENANT MAIS SANS Y ÊTRE LIMITE LES GARANTIES OU CONDITIONS DE COMMERCIALISATION OU D’APTITUDE POUR UN USAGE PARTICULIER. EN AUCUN CAS ASUS, SES DIRECTEURS, CADRES, EMPLOYÉS OU AGENTS NE POURRONT ÊTRE TENUS POUR RESPONSABLES POUR TOUT DOMMAGE INDIRECT, SPÉCIAL, SECONDAIRE OU CONSÉCUTIF (INCLUANT LES DOMMAGES POUR PERTE DE PROFIT, PERTE DE COMMERCE, PERTE D‘UTILISATION DE DONNÉES, INTERRUPTION DE COMMERCE ET ÉVÉNEMENTS SEMBLABLES), MÊME SI ASUS A ÉTÉ INFORME DE LA POSSIBILITÉ DE TELS DOMMAGES PROVENANT DE TOUT DÉFAUT OU ERREUR DANS CE MANUEL OU DU PRODUIT. Les produits et noms de sociétés qui apparaissent dans ce manuel ne sont utilisés que dans un but d’identification ou d’explication dans l’intérêt du propriétaire, sans intention de contrefaçon. Toutes les marques mentionnées dans ce manuel sont la propriété de leur propriétaires respectifs. LES SPÉCIFICATIONS ET INFORMATIONS CONTENUES DANS CE MANUEL NE SONT FOURNIES QU’A TITRE INFORMATIF, ET SONT SUJETTES A CHANGEMENT A TOUT MOMENT SANS AVERTISSEMENT ET NE DOIVENT PAS ÊTRE INTERPRÉTÉES COMME UN ENGAGEMENT DE LA PART D’ASUS. ASUS N‘ASSUME AUCUNE RESPONSABILITÉ POUR TOUTE ERREUR OU INEXACTITUDE QUI POURRAIT APPARAÎTRE DANS CE MANUEL, INCLUANT LES PRODUITS ET LOGICIELS QUI Y SONT DÉCRITS. Copyright © 2013 ASUSTeK COMPUTER INC. Tous droits réservés. CLAUSE DE RESPONSABILITÉ LIMITÉE Des dommages peuvent survenir suite à un défaut sur une pièce fabriquée par ASUS ou un tiers. Vous avez le droit à des dommages et intérêts auprès d’ASUS. Dans un tel cas, indépendamment de la base sur laquelle vous avez droit de revendiquer les dommages et intérêts auprès d’ASUS, ASUS ne peut être responsable de plus que des dommages et intérêts pour les dommages corporels (y compris la mort) et les dégâts aux biens immobiliers et aux biens personnels tangibles ; ou les autres dommages et intérêts réels et directs résultant de l’omission ou de la défaillance d’exécuter ses devoirs légaux au titre de la présente Déclaration de Garantie, jusqu’au prix forfaitaire officiel de chaque produit. ASUS n’est responsable et ne peut vous indemniser qu’au titre des pertes, des dégâts ou revendications basées sur le contrat, des préjudices ou des infractions à cette Déclaration de Garantie. Cette limite s’applique aussi aux fournisseurs d’ASUS et à ses revendeurs. Il s’agit du maximum auquel ASUS, ses fournisseurs, et votre revendeur, sont collectivement responsables. EN AUCUNE CIRCONSTANCE ASUS N’EST RESPONSABLE POUR CE QUI SUIT : (1) LES REVENDICATIONS DE TIERS CONTRE VOUS POUR DES DOMMAGES ET INTÉRÊTS ; (2) LES PERTES, OU DÉGÂTS, A VOS ENREGISTREMENTS DE DONNÉES ; OU (3) LES DOMMAGES ET INTÉRÊTS SPÉCIAUX, FORTUITS, OU INDIRECTS OU POUR N’IMPORTE QUELS DOMMAGES ET INTÉRÊTS ÉCONOMIQUES CONSÉCUTIFS (INCLUANT LES PERTES DE PROFITS OU D’ÉCONOMIES), ET CE MÊME SI ASUS, SES FOURNISSEURS OU VOTRE REVENDEUR SONT INFORMÉS D’UNE TELLE POSSIBILITÉ. SERVICE ET SUPPORT Visitez notre site Web multilingue sur http://support.asus.com Table des matières Français À propos de ce manuel........................................................................................................................................ 5 Messages...................................................................................................................................................................... 5 Typographie................................................................................................................................................................ 5 Consignes de sécurité.......................................................................................................................................... 6 Configurer votre système....................................................................................................................................... 6 Précautions à suivre lors de l’utilisation............................................................................................................ 6 Pression acoustique.................................................................................................................................................. 7 Contenu de la boîte............................................................................................................................................... 8 Chapitre 1 : Configuration du matériel Faire connaissance avec votre tablette ASUS.............................................................................................. 9 Vue avant...................................................................................................................................................................... 9 Vues latérales.............................................................................................................................................................. 10 Dessous......................................................................................................................................................................... 11 Vue arrière.................................................................................................................................................................... 12 Chapitre 2 : Utilisation de votre tablette ASUS Positionner votre tablette ASUS sur une table ou un bureau................................................................ 13 Charger votre tablette ASUS.............................................................................................................................. 14 Fonctionnalités multi-gestes............................................................................................................................. 14 Chapitre 3 : Travailler avec Android® Informations essentielles.................................................................................................................................... 16 Déverrouiller votre appareil................................................................................................................................... 16 Accès rapide à l’appareil photo............................................................................................................................ 16 Bureau........................................................................................................................................................................... 17 Orientation de l'écran.............................................................................................................................................. 18 Connexions réseau................................................................................................................................................ 19 Se connecter à un réseau Wi-Fi............................................................................................................................. 19 Utiliser la connexion Bluetooth............................................................................................................................ 20 Utiliser les applications et les widgets............................................................................................................ 23 Gérer les applications............................................................................................................................................... 23 Gestionnaire des tâches.......................................................................................................................................... 26 Gestionnaire de fichiers.......................................................................................................................................... 27 Play Store...................................................................................................................................................................... 30 Paramètres ................................................................................................................................................................. 32 Musique........................................................................................................................................................................ 35 Galerie .......................................................................................................................................................................... 36 Appareil photo .......................................................................................................................................................... 40 Tablette ASUS 3 Table des matières Français Messagerie électronique ....................................................................................................................................... 40 Gmail . ........................................................................................................................................................................... 42 MyLibrary .................................................................................................................................................................... 43 Google Maps............................................................................................................................................................... 46 Polaris® Office ............................................................................................................................................................ 47 MyNet .......................................................................................................................................................................... 49 App Locker . ............................................................................................................................................................... 51 SuperNote ................................................................................................................................................................... 52 Ajouter un widget..................................................................................................................................................... 54 ASUS Battery............................................................................................................................................................... 55 Appendice Notices....................................................................................................................................................................... 56 4 Tablette ASUS À propos de ce manuel Français Ce manuel offre une vue d’ensemble des caractéristiques logicielles et matérielles de votre tablette ASUS, et est constitué des chapitres suivants : Chapitre 1 : Configuration du matériel Ce chapitre détaille les composants matériels de votre tablette ASUS. Chapitre 2 : Utilisation de votre tablette Ce chapitre offre des informations sur l’utilisation de votre tablette ASUS. Chapitre 3 : Travailler avec Android® Ce chapitre fournit une vue d’ensemble des divers fonctionnalités du système d’exploitation Android®. Messages Pour mettre en valeur les informations essentielles offertes par ce guide, les messages sont présentés de la manière qui suit : IMPORTANT ! Ce message contient des informations vitales devant être suivies pour compléter une tâche. REMARQUE : ce message contient des informations et des astuces additionnelles pouvant vous aider à compléter certaines tâches. AVERTISSEMENT ! Ce message contient des informations importantes devant être suivies pour garantir votre sécurité lors de l’exécution de certaines tâches et de ne pas endommager les données de la tablette et ses composants. Typographie Gras Fait référence à un menu ou un élément devant être sélectionné. Italique Indique les sections de ce manuel auxquelles vous pouvez vous référer. Toutes les illustrations et captures d’écran de ce manuel sont données à titre indicatif uniquement. Les spécifications du produit et les images des logiciels peuvent varier en fonction des territoires. Visitez le site Web d’ASUS website www.asus.com pour plus d’informations. Tablette ASUS 5 Consignes de sécurité Français Votre tablette ASUS a été conçue et testée pour satisfaire aux standards de sécurité les plus récents en matière d’équipements informatiques. Toutefois, afin de garantir une utilisation sans risque de ce produit, il est important que vous respectiez les consignes de sécurité présentées dans ce manuel. Configurer votre système • • • • • • Avant d’utiliser votre système, lisez et suivez les instructions de la documentation. N’utilisez pas ce produit à proximité de liquides ou d’une source de chaleur, tel qu’un radiateur. Positionnez le système sur une surface stable à l’aide du socle. N’utilisez pas le système sans son socle. Les ouvertures situées sur le boîtier de la tablette sont destinées à la ventilation. Veillez à ne pas les bloquer ou les recouvrir. N’insérez jamais d’objet dans les ouvertures de ventilation Utilisez ce produit dans un environnement dont la température ambiante est comprise entre 0˚C et 40˚C. Si vous utilisez une rallonge, vérifiez que la somme des intensités nominales des équipements connectés à la rallonge ne dépasse pas celle supportée par cette dernière. Précautions à suivre lors de l’utilisation • • • • • • • • • • 6 Ne pas marcher sur le cordon d’alimentation, et ne rien poser dessus. Ne pas renverser d’eau ou tout autre liquide sur votre système. Lorsque le système est éteint, une certaine quantité de courant résiduel continue à circuler dans le système. Débranchez systématiquement tous les câbles d’alimentation, de modems et de réseau, des prises murales avant de nettoyer le système. L’écran tactile requiert un entretien périodique pour pouvoir fonctionner correctement. Maintenez l’écran à distance d’objets extérieurs et évitez l’accumulation de poussière. Pour nettoyer l’écran : • Éteignez le système et déconnectez le cordon d’alimentation de la prise électrique. • Pulvérisez une petite quantité de produit nettoyant pour vitres sur le chiffon fourni et nettoyez délicatement la surface de l’écran. • Ne pulvérisez pas directement le produit pour vitres sur l’écran. • N’utilisez pas de nettoyant abrasif ou un tissu de crin pour nettoyer l’écran. Déconnectez le système du secteur, et demandez conseil à votre revendeur ou à un technicien qualifié si : La prise ou le câble d’alimentation est endommagé. Du liquide a été renversé sur le système. Le système ne fonctionne pas correctement alors que les consignes ont été respectées. Le système est tombé ou le boîtier est endommagé. Les performances système s’altèrent. Tablette ASUS Français Pression acoustique Avertissement : Une pression acoustique excessive provenant d’écouteurs ou d’un casque d’écoute peut entraîner la perte de l’audition. Veuillez noter que l’ajustement du volume et l’égaliseur au dessus de leur position centrale peut accroître le voltage de sortie des écouteurs ou du casque d’écoute et par conséquent le niveau de pression acoustique. Tablette ASUS 7 Contenu de la boîte Français Tablette ASUS Adaptateur secteur Quic k Gu ide Guide de démarrage rapide Carte de garantie Chiffon d’entretien REMARQUES : 8 • Contactez votre revendeur si un élément est endommagé ou manquant. • Le contenu de la boîte peut varier en fonction du pays ou de la région d’achat. Tablette ASUS Français Chapitre 1 : Configuration du matériel Faire connaissance avec votre tablette ASUS Vue avant Webcam Cette webcam intégrée permet d’utiliser le chat vidéo en ligne. Tablette ASUS 9 Français Vues latérales Fente de sécurité Kensington® Cette fente permet de sécuriser la tablette portable à l’aide des produits de sécurité Kensington® compatibles. Bouton d’alimentation Ce bouton d’alimentation permet d’allumer votre tablette ASUS. Contrôle du volume Appuyez pour augmenter ou baisser le volume sonore. Bouton MODE Appuyez sur ce bouton pour basculer entre le système d’exploitation Windows® 8 et Android™. Port mini USB Ce port mini USB 2.0 permet de connecter un appareil compatible avec l’interface USB 2.0 ou USB 1.1 à votre tablette ASUS par le biais d’un câble mini USB. Lecteur de cartes MicroSD Votre tablette ASUS intègre un lecteur de cartes compatible avec les cartes microSD et microSDHC. 10 Tablette ASUS Français Prise microphone Le microphone intégré peut être utilisé pour les visioconférénces, la narration audio, de simples enregistrements audio et des applications multimédia. Prise audio 2-en-1 : sortie casque / entrée microphone Cette prise est utilisée pour connecter la sortie audio de la tablette ASUS à des enceintes amplifiées ou un casque. Vous pouvez aussi utiliser cette prise pour connecter un microphone à la tablette ASUS. Prise d’alimentation L’adaptateur d’alimentation inclus convertit le courant alternatif en courant continu pour alimenter le système. Pour éviter d’endommager la tablette, utilisez toujours l’adaptateur d’alimentation fourni. AVERTISSEMENT ! L’adaptateur d’alimentation peut devenir chaud ou brûlant lors de son utilisation. Ne pas couvrir l’adaptateur et le garder à distance de votre corps. Dessous Orifices de connexion Alignez et insérez les supports de connexion sur ces orifices pour sécuriser la tablette à sa station PC. Tablette ASUS 11 Français Vue arrière Haut-parleurs Votre tablette ASUS est équipée de haut-parleurs de grande qualité. Pied de support Tirez et ajustez le pied de support pour stabiliser la tablette lorsque vous la placez sur une table ou un bureau. Poignée Cette poignée ergonomique permet de faciliter le transport de la tablette. REMARQUE : l’aimant situé à l’arrière de la tablette peut démagnétiser les objets à proximité. 12 Tablette ASUS Français Chapitre 2 : Utilisation de votre tablette ASUS Positionner votre tablette ASUS sur une table ou un bureau Pour placer la tablette ASUS sur une table ou un bureau : 1. Sortez le pied de support et ajustez son angle. 2. Placez votre tablette ASUS sur une surface égale comme une table ou un bureau. Tablette ASUS 13 Charger votre tablette ASUS Français 110V -220 V Connectez une extrémité de l’adaptateur secteur à la prise d’alimentation de la tablette ASUS, et l’autre extrémité à une prise électrique en faisant attention à ce que celle-ci dispose de la bonne tension. La tension d’entrée de l’adaptateur secteur est de 100Vca~240Vca. Fonctionnalités multi-gestes La fonctionnalité tactile multi-gestes vous permettent d’exécuter des programmes et d’accéder aux paramètres de votre tablette. Les différentes fonctionnalités peuvent être activées à l’aide de gestes effectués sur l’écran tactile. 14 Zoom arrière Zoom avant Rapprochez deux doigts sur le pavé tactile pour effectuer un zoom arrière. Éloignez deux doigts sur le pavé tactile pour effectuer un zoom avant. Tablette ASUS Appuyé-déplacé Appuyez sur une application pour l’exécuter. Maintenez votre doigt enfoncé sur la tuile d’une application, puis glissez-la jusqu’à l’endroit voulu. Français Frappé/Double frappé Basculement rapide Faites rapidement glisser votre doigt vers la gauche ou la droite pour faire défiler les pages de l’écran d’accueil, les images de la Galerie ou les pages de documents dans MyLibrary et SuperNote. Tablette ASUS 15 Français Chapitre 3 : Travailler avec Android® Informations essentielles Déverrouiller votre appareil Pour déverrouiller l’appareil, faites glisser le verrou en dehors du cercle en direction de l’icône représentant un verrou ouvert. Accès rapide à l’appareil photo Appuyez puis faites glisser le verrou en dehors du cercle et dans la direction de l’icône représentant un Appareil photo. 16 Tablette ASUS Recherche de texte sur Google Ouvre Google Voice Affiche les applications récentes Informations météo locales. Appuyez pour personnaliser certains paramètres de ce composant graphique comme l’emplacement géographique et la fréquence de mise à jour. Raccourcis Français Bureau Ouvre le menu des applications Zone de notification & réglages Retour à l’écran d’accueil (Bureau) Retour à l’écran précédent REMARQUE : L’apparence du Bureau peut différer en fonction de la version du système d’exploitation Android. Tablette ASUS 17 Orientation de l'écran Français L'orientation de l'écran bascule automatiquement en mode paysage ou portrait lorsque la tablette est prise en main horizontalement ou verticalement. Orientation paysage 18 Orientation portrait Tablette ASUS Connexions réseau Français Se connecter à un réseau Wi-Fi La technologie réseau sans fil Wi-Fi permet d’échanger des données sans fil par le biais d’un réseau existant. Pour utiliser la connectivité Wi-Fi, activez cette fonctionnalité sur votre tablette ASUS et connectez-vous à un réseau sans fil. Certains réseaux sans fil sont librement accessibles alors que d’autres sont sécurisés par le biais d’une clé ou d’un certificat numérique, nécessitant des informations de connexion additionnelles. REMARQUE : Si inutilisée, désactivez la connexion Wi-Fi de votre appareil pour économiser de l’énergie. Pour activer la fonctionnalité Wi-Fi et se connecter à un réseau Wi-Fi : 1. Appuyez sur . pour accéder à la liste des applications, puis appuyez sur Paramètres 2. Faites glisser l’interrupteur Wi-Fi sur OUI. La liste des réseaux Wi-Fi disponibles apparaît. 3. Appuyez sur le nom d’un réseau pour tenter d’y établir une connexion. Si celui-ci est sécurisé, il vous sera demandé d’entrer un mot de passe ou d’autres informations d’identification. IMPORTANT : La tablette ASUS peut se connecter automatiquement aux réseaux précédemment identifiés. Tablette ASUS 19 Français Utiliser la connexion Bluetooth Activer ou désactiver la connexion Bluetooth Le Bluetooth est un standard sans fil utilisé pour l‘échange de données sur de courtes distances. Le Bluetooth est disponible sur une grande variété de produits, tels que les smartphones, les ordinateurs, les tablettes électroniques et les écouteurs. La technologie Bluetooth est très utile pour le transfert de données entre deux (ou plus) appareils se trouvant à proximité. ASTUCE : Si inutilisée, désactivez la connexion Bluetooth de votre appareil pour économiser de l’énergie. Pour activer ou désactiver la connexion Bluetooth de votre tablette ASUS, appuyez sur pour accéder à la liste des applications, puis appuyez sur Paramètres . Faites glisser l’interrupteur Bluetooth sur OUI. 20 Tablette ASUS Français Jumeler la tablette ASUS avec un appareil Bluetooth Avant de tenter d’établir une connexion à un appareil doté d’une fonctionnalité Bluetooth, vous devez d’abord le jumeler à votre tablette ASUS. Pour jumeler la tablette ASUS à un appareil doté d’une fonctionnalité Bluetooth : 1. Appuyez sur pour accéder à la liste des applications, puis appuyez sur Paramètres . Faites glisser l’interrupteur Bluetooth sur OUI. 2. Appuyez sur Bluetooth pour afficher tous les dispositifs environnants disposant d’une connectivité Bluetooth. Si l’appareil auquel vous souhaitez établir une connexion n’apparaît pas dans la liste, vérifiez que sa connexion Bluetooth est activée et qu’il est identifiable. Consultez la documentation technique accompagnant votre appareil pour plus de détails. 3. Pour actualiser la liste des dispositifs Bluetooth disponibles, appuyez sur RECHERCHER APPAREILS. 4. Dans la liste des appareils Bluetooth disponibles, appuyez sur celui auquel vous souhaitez vous jumeler. Suivez les instructions à l’écran pour terminer la procédure de jumelage. Si nécessaire, consultez la documentation technique accompagnant l’appareil. Connecter la tablette ASUS à un appareil Bluetooth Une fois le processus de jumelage entre la tablette ASUS et l’appareil Bluetooth terminé, vous pouvez aisément vous y reconnecter lorsque celui-ci est à portée. Pour ce faire : 1. Appuyez sur pour accéder à la liste des applications, puis appuyez sur Paramètres . Faites glisser l’interrupteur Bluetooth sur OUI. 2. Dans la liste PÉRIPHÉRIQUES ASSOCIÉS, appuyez sur le nom de l’appareil jumelé. Tablette ASUS 21 Dissocier et configurer un appareil Bluetooth Français Pour dissocier ou configurer un appareil Bluetooth : 1. Appuyez sur pour accéder à la liste des applications, puis appuyez sur Paramètres . Faites glisser l’interrupteur Bluetooth sur OUI. 2. Appuyez sur Bluetooth pour afficher les paramètres Bluetooth. 3. Appuyez sur l’icône de configuration rapide située à côté de l’appareil Bluetooth jumelé. 4. Pour dissocier ou configurer l’appareil Bluetooth jumelé, procédez comme suit : • Appuyez sur Dissocier pour dissocier l’appareil. • Appuyez sur Renommer pour renommer l’appareil. • Appuyez sur l’un des profils disponibles pour l’activer ou le désactiver. 5. Une fois terminé, appuyez sur 22 . Tablette ASUS Utiliser les applications et les widgets Français Gérer les applications Raccourcis Vous pouvez placer des raccourcis de vos applications favorites sur l’écran d’accueil de votre tablette ASUS. 1. Appuyez sur pour accéder à l’écran complet des applications,. 2. Maintenez votre doigt enfoncé sur l’application pour voir automatiquement apparaître l’écran d’accueil. 3. Faites glisser l’application sur la page désirée. Informations des applications Pour afficher les informations d’une application spécifique, allez dans le menu des applications puis maintenez votre doigt enfoncé sur l’icône de l’application. Déplacez-la ensuite sur l’icône Informations sur l’application apparaissant en haut de l’écran. Supprimer une application de l’écran d’accueil Vous pouvez supprimer les raccourcis des applications placées sur l’écran d’accueil de votre tablette ASUS. Pour ce faire : 1. Maintenez votre doigt enfoncé sur l’application à supprimer de l’écran d’accueil. L’icône X Supprimer apparaît en haut de l’écran. 2. Faites-y glisser l’application pour supprimer son raccourci. Tablette ASUS 23 Créer un dossier d’applications Français Organisez les applications et les raccourcis de l’écran d’accueil de votre tablette ASUS par le biais de la création de dossiers. Pour créer un dossier d’applications : 1. Sur l’écran d’accueil de votre tablette ASUS, faites glisser une application ou un raccourci vers une autre application ou raccourci. Un dossier apparaît. 2. Appuyez sur le nouveau dossier puis sur Dossier sans nom pour le renommer. 24 Tablette ASUS Français Applications récentes La liste des applications récemment utilisées apparaît sur le côté gauche de l’écran. Vous pouvez obtenir des informations détailles et gérer ces applications à partir de la liste des Applications récentes. 1. Appuyez sur l’icône dédiée aux Applications récentes située sur le côté inférieur droit de l’écran. 2. Faites glisser votre doigt vers le haut ou le bas pour faire défiler la liste. Faites glisser votre doigt vers la gauche ou la droite pour supprimer l’application de la liste. 3. Maintenez votre doigt enfoncé sur une application pour ouvrir un menu contextuel permettant de la supprimer ou d’en afficher les informations. Tablette ASUS 25 Gestionnaire des tâches Français Ce widget (composant graphique) ASUS affiche la liste des utilitaires et applications en cours d’exécution ainsi que leur pourcentage d’utilisation des ressources système de la tablette ASUS. 1. Appuyez sur pour accéder à l’écran complet des applications,. 2. Appuyez sur l’onglet WIDGETS. 3. Maintenez votre doigt enfoncé sur la fenêtre du widget ASUS Task Manager pour l‘afficher sur l’écran d’accueil. 4. Maintenez votre doigt enfoncé sur la fenêtre du Widget pour faire apparaître les crochets permettant de redimensionner la taille de la fenêtre. 5. Appuyez sur l’icône située sur la droite pour mettre fin à une application spécifique, ou appuyez sur Tout arrêter pour arrêter l’exécution de toutes les applications en cours. 26 Tablette ASUS Gestionnaire de fichiers Français Le Gestionnaire de fichiers vous permet de localiser et de gérer les données contenues sur le support de stockage interne ou sur un périphérique externe connecté à la tablette ASUS. Pour accéder au support de stockage interne : 1. Appuyez sur pour accéder à l’écran complet des applications,. 2. Appuyez sur Gestionnaire de fichiers. 3. L’emplacement de stockage interne (/sdcard/) et, si disponible, le support de stockage externe (/Removable/) apparaissent à l’écran. Appuyez sur l’icône source du panneau de gauche pour afficher la liste du contenu. Tablette ASUS 27 4. Appuyez sur l’icône Retour pour atteindre le répertoire racine. Français Pour accéder directement à un périphérique de stockage externe : 1. Appuyez sur l’icône USB ou carte SD située dans le coin inférieur droit de l’écran d’accueil. 28 Tablette ASUS Français 2. Appuyez sur l’icône représentant un dossier. Copier, couper, supprimer ou partager des fichiers : Cochez le fichier puis appuyez sur l’icône d’action apparaissant dans la barre d’outils sur le côté supérieur droit de l’écran. Ou, cochez un fichier puis faites-le glisser dans son nouvel emplacement. Tablette ASUS 29 Play Store Français Le Play Store offre une multitude d’applications et de jeux pouvant être téléchargés et installés sur vos appareils Android tel que l’ASUS tablette ASUS. Utilisez ou créez votre compte Google pour pouvoir accéder au Play Store. Pour accéder au Play Store : 1. Appuyez sur pour accéder à l’écran complet des applications,. 2. Appuyez sur Play Store . 3. Si vous possédez un compte Google, appuyez sur Compte existant pour continuer. Sinon, appuyez sur Nouveau pour en créer un. 4. Remplissez les champs E-mail et votre Mot de passe pour vous connecter si vous possédez déjà un compte. 30 Tablette ASUS Français 5. Une fois connecté, vous pouvez télécharger et installer des applications à partir du Play Store. IMPORTANT : téléchargez la dernière version d’Adobe Flash Player (v.11.1.112.60) si votre appareil fonctionne sous la version 4.0 (Ice Cream Sandwich) d’Android. REMARQUES : • Il n’est pas possible de restaurer des applications ayant été précédemment supprimées mais vous pouvez vous connecter avec le même identifiant Google et pour les re-télécharger. • Le Play Store contient des applications gratuites et d’autres applications payantes nécessitant une carte bancaire. Tablette ASUS 31 Paramètres Français L’écran des réglages vous permet de configurer les paramètres de votre tablette ASUS incluant les options Sans fil et réseaux, Appareil, Personnel et Système. Cliquez sur les onglets à gauche pour changer d’écran et effectuer les réglages nécessaires. Il existe deux méthodes d’accès à l’écran Paramètres. À partir de l’écran des applications : Appuyez sur Paramètres. 32 Tablette ASUS Français À partir du panneau de notification ASUS : Appuyez sur la zone de notification située dans le coin inférieur droit de l’écran. Date et heure locale État de la batterie de la tablette et du dock clavier Paramètres Internet État de la connexion Internet Appuyez sur une icône pour activer ou désactiver cette fonction Mode de performances Réglage manuel de la luminosité Tablette ASUS 33 Français Panneau de configuration rapide ASUS Appuyez sur une icône pour activer ou désactiver cette fonction. Performances Économies d'énergie Équilibré Wi-Fi Bluetooth Rotation automatique de l'écran L'icône et sa base sont illuminées lorsque la fonction est activée Silencieux GPS Synchronisation automatique IMPORTANT : • Mode Équilibré [mode par défaut] : gestion optimale des performances et de la batterie. • Mode Performances : gestion optimale des performances système. • Mode Économies d’énergie : maximise les économies d’énergie. Panneaux de notification Certaines notifications apparaissent sous le panneau de configuration rapide pour indiquer la disponibilité de mises à jour, de nouveaux e-mails et l'état de certains composants du système. IMPORTANT : Faites glisser votre doigt vers la gauche ou la droite au niveau des messages de notifications pour les supprimer de la liste. 34 Tablette ASUS Musique Français Appuyez sur l’icône Musique de l’écran d’accueil pour lire vos fichiers audio favoris. Cette application collecte et affiche automatiquement tous les fichiers audio stockés sur la tablette ASUS et tous les périphériques de stockage externes connectés. Vous pouvez lire les fichiers audio de manière aléatoire ou sélectionner un album particulier pour profiter pleinement de votre musique. Utilisez le bouton en haut de l’écran pour classer ou rechercher vos fichiers audio. Classez vos fichiers audio par Nouveau Paramètres de lecture audio et récent, Albums, Artistes, Morceaux, Listes de lecture et Genres Recherche de musique • REMARQUE : Formats audio et vidéo compatibles avec la tablette ASUS / tablette ASUS : Décodeur Codecs audio : AAC LC/LTP, HE-AACv1(AAC+), HE-AACv2(enhanced AAC+), AMR-NB, AMR-WB, MP3, FLAC, MIDI, PCM/WAVE, Vorbis, WAV a-law/mu-law, WAV linear PCM, WMA 10, WMA Lossless, WMA Pro LBR • Codecs vidéo : H.263, H.264, MPEG-4, VC-1/WMV, VP8 Encodeur Codecs audio : AAC LC/LTP, AMR-NB, AMR-WB Codecs vidéo : H.263, H.264, MPEG-4 Tablette ASUS 35 Galerie Français Appuyez sur l’icône Galerie de l’écran d’accueil pour visualiser les fichiers image ou vidéo souhaités. Cette application collecte et affiche automatiquement tous les fichiers image/vidéo stockés sur la tablette ASUS. Vous pouvez lire les fichiers image sous forme de diaporama, ou appuyer directement sur l’image ou la vidéo à visualiser. Utilisez le bouton en haut de l’écran pour classer vos fichiers par album, date, emplacement ou balises. Vous pouvez afficher les fichiers image et vidéo séparément ou de manière groupée. Paramètres Vidéos et photos 36 Exécution rapide de l’appareil photo Tablette ASUS Français Partager et supprimer des albums Maintenez votre doigt enfoncé sur un album de la galerie jusqu’à ce que la barre d’outils située sur le coin supérieur droit de l’écran apparaissent. Vous pouvez transférer ou partager l’album sélectionné sur Internet ou le supprimer. Barre d’outils Partage de l’album sélectionné avec Picasa®, Gmail®, Google+ ® ou via Bluetooth® / WebStorage. Tablette ASUS Suppression ou annulation de l’album sélectionné 37 Partager, supprimer et éditer des images Français Appuyez sur une image de la galerie et utilisez la barre d’outils située sur le coin supérieur droit de l’écran pour partager, supprimer ou éditer l’image sélectionnée. Barre d’outils Partage de l’album sélectionné avec Picasa®, Gmail®, Google+ ® ou via Bluetooth® / WebStorage / Messagerie. Suppression ou annulation de l’album sélectionné ATTENTION ! Vous ne pouvez pas restaurer un fichier supprimé. 38 Tablette ASUS Français Widget Galerie Le widget Galerie photos offre un accès immédiat à vos photos et albums photos favoris à partir de l’écran d’accueil. 1. Appuyez sur pour accéder à l’écran complet des applications,. 2. Appuyez sur l’onglet WIDGETS. 3. Maintenez votre doigt enfoncé sur le widget Galerie photos. Le widget apparaît sur l’écran d’accueil et la boîte de dialogue Sélectionner images apparaît. 4. Sélectionnez l’album ou les photos pour lesquels vous souhaitez placer un raccourci sur l’écran d’accueil. Tablette ASUS 39 Appareil photo Français Appuyez sur l’icône Appareil photo du menu des applications pour prendre une photo, enregistrer une vidéo ou prendre une photo panoramique. Pour ce faire, vous pouvez utiliser la caméra située en façade ou à l’arrière de l’appareil. Les fichiers image et vidéo sont automatiquement sauvegardés dans la Galerie. Messagerie électronique L’application E-mail vous permet de configurer, de vérifier et de gérer plusieurs compte de messagerie électronique. Pour configurer un compte E-mail : 1. Appuyez sur pour accéder à l’écran complet des applications,. 2. Appuyez sur Email . 3. Entrez votre Adresse e-mail puis votre Mot de passe. Appuyez sur Suivant une fois terminé. 4. Patientez le temps que la tablette ASUS vérifie automatiquement les paramètres du serveur de messagerie sortant. 5. Configurez les Options de compte puis appuyez sur Suivant. 40 Tablette ASUS Français 6. Spécifiez un nom pour le compte ainsi que le nom apparaissant dans les e-mails envoyés. Appuyez sur Suivant pour accéder directement à la boîte de réception. Pour ajouter un compte E-mail : 1. Appuyez sur pour atteindre à l’écran complet des applications. 2. Appuyez sur Email et connectez au compte E-mail précédemment créé. 3. Appuyez sur le bouton Paramètres situé sur le coin supérieur droit de l’écran. 4. Toutes les préférences de ce compte apparaissent. Appuyez sur Ajouter un compte pour ajouter un autre compte. REMARQUE : Vous pouvez ajouter tous vos comptes de messagerie électronique dans l’application E-mail. Tablette ASUS 41 Gmail Français Gmail® (Google mail) vous permet d’accéder à votre compte Gmail®, recevoir et rédiger des E-mails. Pour configurer un compte Gmail® : 1. Appuyez sur l’icône Gmail à partir de l’écran complet des applications. 2. Appuyez sur Compte existant puis entrez votre adresse E-mail ainsi que votre Mot de passe. Appuyez sur Connexion. REMARQUE : Appuyez sur Nouveau si vous ne possédez pas de Compte Google. 3. La tablette ASUS communiquera alors avec les serveurs Google afin de configurer de votre compte Gmail®. 4. Vous pouvez utiliser votre compte Google pour faire une copie de sauvegarde ou restaurer vos paramètres et données. Appuyez sur OK pour vous connecter à Gmail®. IMPORTANT : Si vous possédez d’autres compte de messagerie électronique en plus de Gmail®, vous pouvez utiliser l’application Email pour accéder rapidement et simultanément à tous vos comptes. 42 Tablette ASUS MyLibrary Appuyez sur Français MyLibrary est une interface de lecture de livres au format électronique. Vous pouvez aussi créer différentes bibliothèques en fonction du genre de vos livres. Les livres électroniques, aussi appelés «ebooks», achetés en ligne peuvent aussi être placés dans votre bibliothèque. pour atteindre à l’écran complet des applications, puis appuyez sur MyLibrary. REMARQUE : Connectez-vous au service asus@vibe pour télécharger encore plus de livres. IMPORTANT : • • MyLibrary prend en charge les ebooks au format ePub, PDF et TXT. Certains livres nécessitent l’installation de l’application Adobe Flash® Player pour pouvoir être ouverts. Téléchargez Adobe Flash® Player avant d’utiliser MyLibrary. Vos bibliothèques Recherche de livre Mode de classification Liste de lecture et autres réglages Sélection de mode Livres de la bibliothèque sélectionnée bookshelf Tablette ASUS 43 Lire vos e-books Français Pour lire un e-book : 1. Sélectionnez puis appuyez sur l’ebook désiré. 2. Appuyez sur l’écran pour afficher la barre d’outils en haut de l’écran. Liste des chapitres Énoncé du texte Marqueur Recherche de mots Zoom avant/arrière Insertion de marque-page Liste des marque-pages et mode de lecture jour/nuit Défilement des pages REMARQUES : • • 44 Vous serez redirigé vers le Play Store pour télécharger le module nécessaire à la fonction d’énoncé de texte. Appuyez sur la liste des marque-pages, sélectionnez un marque-page spécifique pour voir apparaître son icône sur le coin supérieur droit de l’écran. Tablette ASUS Français 3. Lisez et tournez les pages comme vous le feriez avec un livre traditionnel. Rédiger une note sur un e-book 1. Maintenez votre doigt enfoncé sur le mot ou le passage désiré. Le menu des outils et/ou la définition du dictionnaire apparaissent. 2. Vous pouvez mettre en valeur un mot sélectionné avec un marqueur, ajouter une note, énoncer ou simplement copier le mot. 3. Si nécessaire, déplacez les curseurs pour étendre la zone de sélection à une phrase ou un passage entier. Tablette ASUS 45 Google Maps Français L’application Google Maps est un outil de géolocalisation. Utilisez la barre d’outils située en haut de l’écran pour obtenir des indications d’itinéraire ou créer vos propres cartes. Appuyez sur 46 pour atteindre à l’écran complet des applications, puis appuyez sur Maps. Tablette ASUS Polaris® Office Français Polaris® Office est un logiciel bureautique vous permettant de créer, lire et éditer des documents, des feuilles de calcul et des présentations. Pour utiliser Polaris® Office : 1. Appuyez sur pour atteindre à l’écran complet des applications 2. Appuyez sur Polaris® Office. 3. Appuyez sur l’une des fonctionnalités disponibles : • Appuyez sur Navigateur pour visualiser les dossiers et fichiers contenus dans l’espace de stockage interne. • Appuyez sur Clouds pour ajouter un compte de stockage sur le nuage. • Appuyez sur Type de formulaire pour afficher les documents par types. • Appuyez sur Favoris pour afficher la liste de vos fichiers favoris. Tablette ASUS 47 Ajouter un fichier Français Pour ajouter un nouveau fichier, appuyez sur puis sélectionnez Nouveau : • Appuyez sur Document (.doc) ou Document (.docx)pour lancer l’application de traitement de texte. • Appuyez sur Feuille (.xls) ou Feuille (.xlsx)pour créer une feuille de calcul ou de gestion d’informations. • Appuyez sur Slide (.ppt) ou Slide (.pptx) pour créer et partager des présentations. • Appuyez sur Texte pour créer un fichier texte. Ajouter un compte Vous pouvez utiliser Polaris® Office pour éditer des fichiers avec d’autres comptes comme Google docs et Box.net. 1. Depuis l’écran principal de Polaris® Office, appuyez sur Clouds. 2. Sélectionnez le type de compte à ajouter. 3. Entrez l’adresse e-mail et le mot de passe du compte puis appuyez sur OK pour l’ajouter. 48 Tablette ASUS MyNet Français L’application MyNet vous permet de stocker, sauvegarder et diffuser de la musique, des vidéos et des photos entre votre tablette ASUS et un appareil compatible avec le protocole DLNA, comme ordinateur, un téléviseur ou système d’enceintes. REMARQUE : Le protocole DLNA (Digital Living Network Alliance) est le standard réseau permettant à des périphériques réseau de communiquer entre eux de manière transparente.. IMPORTANT : • MyNet n’est compatible qu’avec Microsoft Media Player 11 ou version ultérieure. • • MyNet ne peut pas être utilisé via un réseau 3G. Votre tablette ASUS ainsi que tous les périphériques (TV, home cinéma, ordinateur) compatibles DLNA doivent être connectés au même point d’accès sans fil lors de la connexion à MyNet ; sinon MyNet ne pourra pas fonctionner. 1. Assurez-vous que votre tablette ASUS et votre ordinateur sont connectés au même réseau sans fil. 2. Sur votre ordinateur, ouvrez Windows Media Player. Cliquez d’abord sur Diffuser en continu puis sur les options Autoriser le contrôle à distance de mon Lecteur et Autoriser automatiquement les périphériques à lire mes médias. Tablette ASUS 49 Français 3. Sélectionnez le périphérique source sur la gauche puis modifiez l’affichage du type de fichiers. Périphérique source Recherche et paramètres Source actuelle Contenu 4. Puis, procédez comme suit : • Appuyez sur Lire sur pour sélectionner le périphérique cible. • Une longue pression sur un fichier permet de transférer / télécharger le fichier sur / à partir de l’un des périphériques connectés. • Vous pouvez aussi sélectionner un fichier faisant parti de votre Playlist. La liste de lecture offre un espace commun de partage pour tous les périphériques connectés. Appuyez sur le signe (+) pour créer de nouvelles listes de lecture. 5. Pour activer le Serveur multimédia numérique, appuyez sur l’icône Paramètres située en haut à droite de l’écran et cochez la case du champ Serveur multimédia numérique pour autoriser les périphériques connectés à accéder aux fichiers stockés sur votre tablette ASUS. Vous pouvez aussi sélectionner l’emplacement du fichier à partager. 50 Tablette ASUS App Locker Français App Locker permet de protéger vos applications avec un mot de passe. Pour utiliser App Locker : 1. Appuyez sur App Locker à partir du menu des applications. 2. Entrez un mot de passe. 3. Sélectionnez les applications à verrouiller. 4. Activez App Locker à partir du menu des Paramètres en cliquant sur l’icône située sur le coin supérieur droit de l’écran. REMARQUES : • • Un verrou apparaîtra à coté de chaque application verrouillée sur l’écran d’accueil. Un mot de passe est requis pour accéder à ces applications. Tablette ASUS 51 SuperNote Français SuperNote est une application pouvant être utilisée pour écrire ou comme cahier à dessin pour votre tablette ASUS. Vous pouvez rédiger des notes, envoyer des messages instantanés, dessiner, créer des cartes électroniques contenant des enregistrements audio ou un journal personnel doté de vidéos et bien plus encore. Liste complète des bloc-notes Recherche de bloc-notes Vos blocnotes et cahiers de dessin Mode de tri Réglages Triage/Import/ Masquage de bloc-notes et paramètres de synchronisation Nouveau bloc-notes Exécution de l’application ASUS WebStorage 52 Tablette ASUS Français Utiliser SuperNote Pour créer un nouveau bloc ou cahier à dessin : 1. Appuyez sur + Ajout nv. 2. Spécifiez un nom de fichier puis sélectionnez Bloc-notes ou Cahier de dessin. 3. Sélectionnez une taille de police et une couleur de fond d'écran, puis appuyez sur OK. La nouvelle page apparaît instantanément. 4. Appuyez sur l'icône Retour située dans le coin supérieur gauche de l'écran pour avoir une vue d'ensemble de vos bloc-notes. 5. Appuyez sur l'option Partager pour partager votre document via e-mail, l'application Webstorage ou sur l'un des réseaux sociaux disponibles. Retour au menu principal de SuperNote Favoris Suppression de page Nouvelle page Partage et export Réglages Défilement de page Page précédente Tablette ASUS Numéro de page Page suivante 53 Ajouter un widget Français Les Widgets sont des applications graphiques dotant l’écran d’accueil de votre appareil d’informations et de services utiles et accessibles en un clin d’oeil. Vous les trouverez dans l’onglet WIDGETS de l’écran des applications, prêts à être placés sur l’écran d’accueil. Pour afficher la liste des widgets, appuyez sur pour accéder à l’écran complet des applications, puis appuyez sur l’onglet WIDGETS. À partir de l’écran principal des Widgets, vous pouvez : • Déplacer un widget sur un autre écran. • Faire glisser votre doigt vers la gauche ou la droite pour afficher plus de widgets. IMPORTANT : • • Certains widgets peuvent requérir des tâches additionnelles (enregistrement de compte, activation, etc.) avant de pouvoir être utilisés. Si l’écran sur lequel vous souhaitez placer un widget ne dispose pas d’espace suffisant, il ne pourra pas y être placé. Pour supprimer un widget : • Maintenez votre doigt appuyé sur le widget jusqu’à ce que l’icône X Supprimer apparaisse, puis, sans lever le doigt, déplacez-y le widget. 54 Tablette ASUS ASUS Battery Français Ce widget affiche l’état de la batterie du tablette ASUS, de la tablette ASUS et du dock clavier tablette ASUS Dock (optionnel) sous forme de pourcentages et de couleurs. Plus le niveau de charge de la batterie est élevé, plus la couleur est vive. 1. Appuyez sur pour accéder à l’écran complet des applications,. 2. Appuyez sur l’onglet WIDGETS. 3. Appuyez quelques secondes sur le widget ASUS Battery. Le composant graphique ASUS Battery apparaît sur l’écran d’accueil. 4. Les panneaux de configuration et de notification ASUS affichent également l’état respectif de la batterie du tablette ASUS et de la tablette ASUS. Lorsque le niveau de charge est faible, la couleur de l’icône réservée à la batterie bascule du bleu au rouge et est accompagnée d’un point d’exclamation. Un son d’avertissement est également émis pour avertir l’utilisateur du faible niveau de charge de la batterie. Tablette ASUS 55 Français Notices Appendice REACH Conforme avec les réglementations REACH (Enregistrement, Évaluation, Autorisation et Restriction des produits chimiques), nous avons publié la liste des substances chimiques utilisées dans nos produits sur le site Web ASUS REACH à l’adresse http://csr.asus.com/english/ REACH.htm Services de reprise et de recyclage d’ASUS Les programmes de recyclage et de reprise d’ASUS découlent de nos exigences en termes de standards élevés de respect de l’environnement. Nous souhaitons apporter à nos clients permettant de recycler de manière responsable nos produits, batteries et autres composants ainsi que nos emballages. Veuillez consulter le site http://csr.asus.com/english/Takeback.htm pour plus de détails sur les conditions de recyclage en vigueur dans votre pays. Notice relative au revêtement de l’appareil IMPORTANT ! To provide electrical insulation and maintain electrical safety, a coating is applied to insulate the device except on the areas where the I/O ports are located. Rapport de la Commission Fédérale des Communications Ce dispositif est conforme à l’alinéa 15 des règles établies par la FCC. L’opération est sujette aux deux conditions suivantes : • • Ce dispositif ne peut causer d’interférence nuisible. Ce dispositif se doit d’accepter toute interférence reçue, incluant toute interférence pouvant causer des résultats indésirables. Cet équipement a été testé et s’est avéré être conforme aux limites établies pour un dispositif numérique de classe B, conformément à l’alinéa 15 des règles de la FCC. Ces limites sont conçues pour assurer une protection raisonnable contre les interférences nuisibles à une installation réseau. Cet équipement génère, utilise et peut irradier de l’énergie à fréquence radio. Il peut causer une interférence nuisible aux communications radio s’il n’est pas installé et utilisé selon les instructions du fabricant. Cependant, il n’est pas exclu qu’une interférence se produise lors d’une installation particulière. Si cet équipement cause une interférence nuisible aux signaux radio ou télévisé, ce qui peut-être déterminé par l’arrêt puis le réamorçage de l’appareil, l’utilisateur est encouragé à essayer de corriger l’interférence de la manière suivante : • • 56 Réorienter ou replacer l’antenne de réception. Augmenter l’espace de séparation entre l’équipement et le récepteur. Tablette ASUS elier l’équipement à une sortie sur un circuit différent de celui auquel le récepteur est relié. R Consulter le revendeur ou un technicien spécialisé radio/TV pour obtenir de l’aide. Français • • IMPORTANT ! L’utilisation de cet appareil en extérieur dans la bande de fréquence des 5.15~5.25 GHz est interdite. Cet appareil ne possède pas de capacités Ad-hoc pour les bandes 5250~5350 et 5470~5725 MHz. ATTENTION : Les changements ou les modifications apportés à cette unité qui n’ont pas été expressément approuvés par la partie responsable de la conformité pourraient annuler l’autorité de l’utilisateur à manipuler cet équipement. Avertissement concernant sur l’exposition aux ondes radio Cet équipement doit être installé et opéré en accord avec les instructions fournies. Cet appareil ne doit pas être colocalisé ou opéré conjointement avec d’autres antennes ou émetteurs. La plus haute valeur SAR mesurée pour cet appareil est de 0.614W/kg. Rapport du Département Canadien des Communications Cet appareil numérique ne dépasse pas les limites de classe B en terme d’émissions de nuisances sonore, par radio, par des appareils numériques, et ce conformément aux régulations d’interférence par radio établies par le département canadien des communications. (Cet appareil numérique de la classe B est conforme à la norme ICES-003 du Canada.) Rapport d’Industrie Canada relatif à l’exposition aux radiations Cet équipement a été testé et s’est avéré être conforme aux limites établies par industrie Canada en termes d’exposition aux radiations dans un environnement non contrôlé. Afin de rester en conformité avec ces exigences, évitez tout contact direct avec l’antenne pendant la transmission. L’utilisateur doit suivre les instructions de fonctionnement de ce manuel d’utilisation. Le fonctionnement est sujet aux deux conditions suivantes : • • Cet appareil ne doit pas créer d’interférences, ET Cet appareil doit tolérer tout type d’interférences, incluant les interférence pouvant déclencher une opération non désirée. Tablette ASUS 57 Canada, avis d’Industrie Canada (IC) Français Cet appareil numérique de classe B est conforme aux normes canadiennes ICES-003 et RSS210. Son fonctionnement est soumis aux deux conditions suivantes: 1) cet appareil ne doit pas causer d’interférence et 2) cet appareil doit accepter toute interférence, notamment les interférences qui peuvent affecter son fonctionnement. Informations concernant l’exposition aux fréquences radio (RF) La puissance de sortie émise par l’appareil de sans fil est inférieure à la limite d’exposition aux fréquences radio d’Industrie Canada (IC). Utilisez l’appareil de sans fil de facon à minimiser les contacts humains lors du fonctionnement normal. Ce périphérique a été évalué et démontré conforme aux limites SAR (Specific Absorption Rate - Taux d’absorption spécifique) d’IC lorsqu’il est installé dans des produits hotes particuliers qui fonctionnent dans des conditions d’exposition à des appareils portables. La plus haute valeur SAR mesurée pour cet appareil est de 0.614W/kg. 58 Tablette ASUS Déclaration de conformité (DIRECTIVE R&TTE 1999/5/CE) • • • • • • • Français Les éléments suivants ont été menés et sont considérés comme pertinents et suffisants : Conditions essentielles telles que dans [Article 3] Conditions de protection pour la santé et la sûreté tels que dans [Article 3.1a] Test de la sécurité électrique en conformité avec [EN 60950] Conditions de protection pour la compatibilité électromagnétique dans [Article 3.1b] Test de la compatibilité électromagnétique dans [EN 301 489-1] & [EN 301 489-17] Utilisation efficace du spectre des radiofréquences selon l’[Article 3.2] Tests radio en accord avec [EN 300 328-2] Avertissement concernant la marque CE This is a Class B product, in a domestic environment, this product may cause radio interference, in which case the user may be required to take adequate measures. Marque CE pour les appareils sans module réseau sans fil/Bluetooth La version commerciale de cet appareil est conforme aux directives 2004/108/CE sur la “Compatibilité électromagnétique” et 2006/95/EC sur les “Faibles tensions”. / Marque CE pour les appareils dotés d’un module réseau sans fil/ Bluetooth Cet appareil est conforme aux directives 1999/5/CE du Parlement Européen et du Conseil votées le 9 Mars 1999 concernant les équipements hertziens et les terminaux de télécommunications et la reconnaissance mutuelle de leur conformité. fait référence aux appareils de classe II. Canaux d’opération sans fil régionaux Amérique du Nord 2.412-2.462 GHz C. 01 au C.11 Japon 2.412-2.484 GHz C. 01 au C. 14 Europe ETSI 2.412-2.472 GHz C. 01 au C.13 Tablette ASUS 59 Français PAS DE DÉMONTAGE La garantie ne couvre pas les appareils ayant été désassemblés par les utilisateurs Avertissement sur les batteries Lithium-Ion MISE EN GARDE : Danger d’explosion si la batterie n’est pas remplacée correctement. Remplacer uniquement avec une batterie de type semblable ou équivalent, recommandée par le fabricant. Mettez au rebut les batteries usagées conformément aux instructions du fabricant. Exposition aux liquides NE PAS exposer ou opérer cet appareil à proximité de liquides, eau de pluie, ou humidité. Ce produit n’est pas imperméable à l’eau ou à l’huile. Le symbole représentant une benne à roue barrée, indique que le produit (équipement électrique et électronique contenant une pile au mercure) ne doit pas être placé dans un conteneur à ordures ménagères. Veuillez consulter les réglementations locales en matière de recyclage de produits électriques. NE PAS mettre la batterie au rebut avec les déchets municipaux. Le symbole représentant une benne barrée indique que la batterie ne doit pas être mise au rebut avec les déchets municipaux. 60 Tablette ASUS Bruit et prévention de perte auditive Tablette ASUS Français Pour éviter d’éventuels troubles auditifs, ne pas utiliser cet appareil à plein volume pendant de longues périodes. 61 Français Déclaration de conformité aux réglementations environnementales globales ASUS est fidèle au concept de design écologique pour la conception et la fabrication de ses produits, et garantit que chaque étape du cycle de vie des produits ASUS est en accord avec les réglementations environnementales internationales. Par ailleurs, ASUS met à disposition les informations pertinentes en fonction des exigences de chaque réglementation environnementale. Veuillez visiter le site Web http://csr.asus.com/english/Compliance.htm pour plus de détails sur les critères des réglementations avec lesquelles ASUS est en conformité: Japan JIS-C-0950 Material Declarations EU REACH SVHC Korea RoHS Swiss Energy Laws Produit conforme à la norme ENERGY STAR ENERGY STAR est un programme conjoint entre l’Agence pour la protection de l’environnement (EPA) et le département de l’Énergie (DOE) des ÉtatsUnis permettant de faire des économies d’argent tout en protégeant l’environnement par le biais de pratiques et de produits éco-énergétiques. Tous les produits ASUS portant le logo ENERGY STAR sont conformes au standard ENERGY STAR et intègrent la fonctionnalité d’économie d’énergie activée par défaut. L’tablette bascule automatiquement en mode veille après un délai d’inactivité de 15 à 30 minutes. Pour sortir la tablette du mode veille, cliquez sur la souris ou sur une touche quelconque du clavier. Veuillez visiter le site Web http://www.energy.gov/powermanagement pour plus de détails sur la gestion d’énergie et ses avantages pour la protection de l’environnement. Vous pouvez également visiter le site http://www.energystar.gov pour plus d’informations sur le programme ENERGY STAR. REMARQUE : la norme Energy Star n’est PAS prise en charge sous Freedos et les produits basés sur l’architecture Linux. 62 Tablette ASUS Français Tablette ASUS 63 Français Fabricant ASUSTeK Computer Inc. Tél : +886-2-2894-3447 Adresse : 4F, No. 150, LI-TE RD., PEITOU, TAIPEI 112, TAIWAN Représentant légal ASUSTeK Computer GmbH en Europe Adresse : HARKORT STR. 21-23, 40880 RATINGEN, GERMANY 64 Tablette ASUS ">
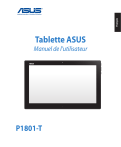
Enlace público actualizado
El enlace público a tu chat ha sido actualizado.