MODE D'EMPLOI DE L'INTERFACE AUDIO © ZOOM Corporation La reproduction de ce manuel, en totalité ou partie, par quelque moyen que ce soit, est interdite. Sommaire Mode d'emploi de l'interface audio Sommaire . . . . . . . . . . . . . . . . . . . . . . . . . . . . . . . . . . 2 Interface audio et surface de contrôle . . . . . . . . . . . . . . . . . . . 4 Vue d'ensemble de l'installation de Cubase LE . . . . . . . . . . . . . . . 6 Interface audio . . . . . . . . . . . . . . . . . . . . . . . . . . . . . . . . . . . . . . . . . 6 Surface de contrôle . . . . . . . . . . . . . . . . . . . . . . . . . . . . . . . . . . . . . . 6 Configuration système requise pour l'interface audio R8 . . . . . . . . . 7 Guide de prise en main de Cubase LE . . . . . . . . . . . . . . . . . . . . . . . . . . . . . 7 Connexion et déconnexion en mode interface audio . . . . . . . . . . . . 8 Première connexion du R8 à un ordinateur . . . . . . . . . . . . . . . . . . . . . . . . . . . 8 Configuration et connexion du R8 . . . . . . . . . . . . . . . . . . . . . . . . . . . . . . . 8 Déconnexion . . . . . . . . . . . . . . . . . . . . . . . . . . . . . . . . . . . . . . . . . . 9 Emploi des fonctions de surface de contrôle . . . . . . . . . . . . . . . 10 À propos de la surface de contrôle . . . . . . . . . . . . . . . . . . . . . . . . . . . . . 10 Configuration de la surface de contrôle . . . . . . . . . . . . . . . . . . . . . . . . . . . 10 Section de transport . . . . . . . . . . . . . . . . . . . . . . . . . . . . . . . . . . . . . 11 Fonctionnement de la section des faders . . . . . . . . . . . . . . . . . 12 À propos des banques . . . . . . . . . . . . . . . . . . . . . . . . . . . . . . . . . . . . 12 Utilisation de la section des faders . . . . . . . . . . . . . . . . . . . . . . . . . . . . . . 12 Indicateurs de niveau du R8 (emploi comme interface audio) . . . . . . . . . . . . . . . . . 13 Réglage des touches de fonction . . . . . . . . . . . . . . . . . . . . . 14 Configuration des touches de fonction . . . . . . . . . . . . . . . . . . . . . . . . . . . . 14 Tableau de référence des fonctions de surface de contrôle . . . . . . . . 15 Enregistrement avec Cubase LE . . . . . . . . . . . . . . . . . . . . . . 16 Créez un nouveau projet . . . . . . . . . . . . . . . . . . . . . . . . . . . . . . . . . . . Créez une nouvelle piste audio . . . . . . . . . . . . . . . . . . . . . . . . . . . . . . . . Branchez un instrument . . . . . . . . . . . . . . . . . . . . . . . . . . . . . . . . . . . Réglez le niveau d'enregistrement . . . . . . . . . . . . . . . . . . . . . . . . . . . . . . Enregistrement . . . . . . . . . . . . . . . . . . . . . . . . . . . . . . . . . . . . . . . Contrôle de l’enregistrement (lecture) . . . . . . . . . . . . . . . . . . . . . . . . . . . . . 16 17 18 19 20 20 Importation audio dans Cubase LE . . . . . . . . . . . . . . . . . . . . . 22 Importation par glisser-déposer . . . . . . . . . . . . . . . . . . . . . . . . . . . . . . . . 22 Emploi de la commande “Importer” . . . . . . . . . . . . . . . . . . . . . . . . . . . . . . 24 2 Mode d'emploi de l'interface audio Table de mixage en mode interface audio . . . . . . . . . . . . . . . . . 26 Volume, départ de reverb, panoramique . . . . . . . . . . . . . . . . . . . . . . . . . . . 26 Couplage stéréo (ST LINK) . . . . . . . . . . . . . . . . . . . . . . . . . . . . . . . . . . 26 Balance . . . . . . . . . . . . . . . . . . . . . . . . . . . . . . . . . . . . . . . . . . . 26 Accordeur . . . . . . . . . . . . . . . . . . . . . . . . . . . . . . . . . 27 Accordeur chromatique . . . . . . . . . . . . . . . . . . . . . . . . . . . . . . . . . . . 27 Effets en mode interface audio . . . . . . . . . . . . . . . . . . . . . . 28 Effet par insertion . . . . . . . . . . . . . . . . . . . . . . . . . . . . . . . . . . . . . . 28 Effet par boucle départ/retour . . . . . . . . . . . . . . . . . . . . . . . . . . . . . . . . 28 Travail avec les patches . . . . . . . . . . . . . . . . . . . . . . . . . . 29 Opérations sur les patches . . . . . . . . . . . . . . . . . . . . . . . . . . . . . . . . . . 29 Initialisation de patch (retour aux réglages d'usine) . . . . . . . . . . . . . . . . . . . . . . 29 Configuration comme surface de contrôle pour d’autres DAW . . . . . . 30 Logic . . . . . . . . . . . . . . . . . . . . . . . . . . . . . . . . . . . . . . . . . . . . . SONAR . . . . . . . . . . . . . . . . . . . . . . . . . . . . . . . . . . . . . . . . . . . Ableton Live . . . . . . . . . . . . . . . . . . . . . . . . . . . . . . . . . . . . . . . . . Digital Performer . . . . . . . . . . . . . . . . . . . . . . . . . . . . . . . . . . . . . . . 30 31 32 33 3 Interface audio et surface de contrôle Mode d'emploi de l'interface audio Cette section explique comment brancher l'unité à un ordinateur et comment configurer et utiliser les fonctions d’interface audio et de surface de contrôle du avec un logiciel station de travail audio numérique (DAW) ou un autre logiciel. Fonctions de l'interface audio et de la surface de contrôle Prises INPUT Pour guitares et autres instruments de musique, micros stéréo internes Prise PHONES Dispositif d’écoute tel qu’un casque ou un système audio Prises OUTPUT Système stéréo, enceintes amplifiées etc. Windows/Mac Logiciel DAW Cubase LE, etc. Câble USB Pilote audio Interface audio Les entrées et sorties du peuvent être utilisées comme une interface audio USB haute vitesse (USB 2.0) avec 2 entrées et 2 sorties d'une qualité atteignant 24 bits/96 kHz. Des effets peuvent également être utilisés lorsque la fréquence d’échantillonnage est de 44,1 kHz, et l’unité peut être alimentée par le bus USB de l’ordinateur. プラグのイメージ 4 Fonctions de surface de contrôle Les fonctions de surface de contrôle peuvent servir à piloter le logiciel DAW de votre ordinateur via USB. Il est possible de piloter les opérations de transport, dont la lecture, l’enregistrement et l’arrêt, et de contrôler physiquement les faders du logiciel DAW. Plus encore, diverses autres fonctions du logiciel DAW peuvent être affectées aux touches F1~F5 (les fonctions disponibles dépendent du logiciel DAW utilisé). Parmi les deux prises, une est pour l'entrée haute impédance. Les deux acceptent les connecteurs XLR et les fiches jack 6,35 mm standard, et peuvent fournir une alimentation fantôme (24 V ou 48 V). De nombreuses sources sont acceptées, des guitares et basses à haute impédance jusqu’aux microphones dynamiques et à condensateur en passant par les appareils de niveau ligne tels que les synthétiseurs. De plus, les microphones à condensateur hautes performances intégrés sont pratiques pour enregistrer les guitares acoustiques et les voix. Mode d'emploi de l'interface audio Accepte les signaux d’une diversité de sources, dont ceux des guitares, des micros et des instruments de niveau ligne Fonctions d’effet polyvalentes Les effets par insertion peuvent être appliqués à des canaux spécifiques et deux types d’effets par boucle départ/retour fonctionnent via le départ/retour de la table de mixage. Ces effets peuvent être appliqués lors de l’enregistrement, bien entendu, mais ils peuvent également être appliqués uniquement à la sortie d’écoute de contrôle (monitoring). Par exemple, quand vous enregistrez des voix, vous pouvez appliquer une reverb au signal de retour pour faciliter le chant, tout en enregistrant un signal sec. Table de mixage complète intégrée À l’aide de la table de mixage du , vous pouvez faire un mixage d’écoute de contrôle (retour). Quand vous enregistrez simultanément une guitare et des voix, par exemple, vous pouvez indépendamment régler la balance de volume, les niveaux de panoramique et de reverb. Plus encore, vous pouvez régler la balance entre la table de mixage intégrée et le son envoyé par l'ordinateur. Accordeur multifonction En plus de l’accordage chromatique standard, l’accordeur multifonction intégré prend également en charge l’accordage des guitares 7 cordes, basses 5 cordes et divers accordages spéciaux (“drop”). 5 Vue d’ensemble de l’installation de Cubase LE Mode d'emploi de l'interface audio Pour utiliser le avec un logiciel DAW, après avoir installé le logiciel, vous devez installer un pilote et configurer le logiciel pour qu’il le reconnaisse.* Nous expliquons comment faire avec Cubase LE. ❶ Interface audio ❷ Surface de contrôle En utilisant le entre un ordinateur et des appareils audio et instruments externes, les signaux de ces derniers peuvent être enregistrés à l’aide de programmes tels qu’un logiciel DAW. Les instruments et micros nécessitant une haute impédance ou une alimentation fantôme peuvent aussi être branchés. À l’aide des faders et touches du , vous pouvez contrôler les opérations de transport et de mixage dans le logiciel station de travail audio numérique (DAW) de votre ordinateur. ❶ ❷ Installez le logiciel DAW Référence : "Guide de prise en main de Cubase LE" Cubase LE Installez le pilote Référence : "Guide de prise en main de Cubase LE" Pilote audio ZOOM R8* Reliez le R8 à l'ordinateur Configuration de l’interface audio P.8 Configuration du logiciel DAW Configuration du périphérique Référence : "Guide de prise en main de Cubase LE" Pilote audio ZOOM R8 Configuration de la surface de contrôle P.10, 30~ Mackie Control Enregistrement P.16 *Aucun pilote n'est nécessaire pour l'emploi avec les ordinateurs Macintosh. 6 Configuration système requise pour l'interface audio Windows Windows® XP SP3 ou ultérieur (32 bits) Windows® Vista SP1 ou ultérieur (32 bits, 64 bits) Windows® 7 (32 bits, 64 bits) 32 bits : Pentium® 4 Intel®, 1,8 GHz ou plus rapide 64 bits : Pentium® Intel®, Dual Core 2,7 GHz ou plus rapide 32 bits : 1 Go de RAM ou plus 64 bits : 2 Go de RAM ou plus Mode d'emploi de l'interface audio Configuration système requise pour l'interface audio Guide de prise en main de Cubase LE Veuillez vous référer au Guide de prise en main de Cubase LE pour des instructions détaillées ZOOM et sur l'installation du pilote audio de Cubase LE. Mac Intel OS X 10.5.8 ou ultérieur/10.6.5 ou ultérieur Intel® Core Duo, 1,83 GHz ou plus rapide 1 Go de RAM ou plus Pour les deux Port compatible USB 2.0 • Les concentrateurs ("hubs") USB ne sont pas pris en charge. • Jeux de composants Intel® recommandés. Note sur les descriptions et images Ce mode d'emploi se base sur l'emploi d'un système Windows. Les fonctions spéciales relatives à Mac OS X sont indiquées séparément. Les copies d’écran concernent la version Windows (et anglaise) de Cubase LE. À propos des marques déposées • Les symboles SD et SDHC sont des marques commerciales. • Windows®, Windows® XP, Windows Vista® et Windows 7® sont des marques déposées de Microsoft® aux USA. • Macintosh® et Mac OS® sont des marques commerciales ou déposées d'Apple Inc. • Steinberg et Cubase sont des marques déposées de Steinberg Media Technologies GmbH. • Intel® and Pentium® sont des marques commerciales d'Intel® Corporation. • Mackie Control est une marque déposée de LOUD Technologies. • Logic est une marque commerciale d'Apple Inc. • SONAR est une marque commerciale de Cakewalk, Inc. • Ableton Live est une marque commerciale d'Ableton AG. • Digital Performer est une marque déposée de Mark of the Unicorn. • Tous les autres noms de produit, marques déposées et noms de société mentionnés dans cette documentation sont la propriété de leurs détenteurs respectifs. Afin d'améliorer le produit, ses caractéristiques peuvent être modifiées sans préavis. 7 Connexion et déconnexion en mode interface audio Mode d'emploi de l'interface audio Voici une vue d’ensemble rapide de la connexion et de la déconnexion lorsqu’un par un câble USB. Pour des détails, veuillez vous référer au ordinateur est relié au Guide de prise en main de Cubase LE fourni. Première connexion du ordinateur 1 2 ☞ 3 4 ☞ à un Installez le logiciel DAW Cubase LE sur l'ordinateur. Installez le pilote audio ZOOM sur l’ordinateur à partir de la carte SD fournie (aucun pilote n'est nécessaire pour l'emploi avec les ordinateurs Macintosh). Référence : "Guide de prise en main de Cubase LE" Reliez le Configuration et connexion du 1 2 3 Branchez le à l'ordinateur à l'aide d'un câble USB. Pressez USB. Sélectionnez AUDIO I/F. Changer de menu à l'ordinateur. Configuration et connexion du Pressez ENTER. Configurez le logiciel DAW. Configuration du périphérique Référence : "Guide de prise en main de Cubase LE" 4 Sélectionnez EXECUTE. Changer de menu Configuration de la surface de contrôle P.10 Mackie Control Pressez ENTER. NOTE • Le pilote audio ZOOM est essentiel pour utiliser le comme une interface audio pour un logiciel DAW tel que Cubase LE (aucun pilote n'est nécessaire pour l'emploi avec les ordinateurs Macintosh). • Téléchargez le tout dernier pilote audio sur le site internet de Zoom Corporation. http://www.zoom.co.jp 8 Mode d'emploi de l'interface audio Déconnexion 1 Pressez le ou pressez 2 sous . Sélectionnez YES. Changer de menu Pressez ENTER. NOTE Sélectionnez CONTINUE pour utiliser les mêmes réglages que la dernière fois. • Réglages d'effet par insertion (INSERT EFFECT) • Réglages d'effet par boucle départ/retour (SEND RETURN EFFECT) • Réglages de mélangeur (table de mixage) • Réglages d'accordeur (TUNER) Sélectionnez RESET pour restaurer les réglages par défaut de chaque paramètre. • Les fonctions d’interface audio et de surface de peuvent être utilisées grâce contrôle du à l’alimentation tirée du bus USB au travers du câble USB. • Nous vous recommandons de toujours utiliser le dernier logiciel système pour . 9 Emploi des fonctions de surface de contrôle Mode d'emploi de l'interface audio Quand vous utilisez le connecté par USB comme une interface audio, ses touches et faders peuvent servir à contrôler le transport et la table de mixage de Cubase LE. À propos de la surface de contrôle En mode surface de contrôle, les touches et peuvent être assignés à des boutons du fonctions particulières de Cubase LE. Configuration de la surface de contrôle Voir Configuration et connexion du 5 6 Section de transport P.11 À propos des banques P.12 Section des faders P.12 en P.8-9. Ensuite, lancez Cubase LE. Dans le menu “Périphériques” de Cubase LE, sélectionnez “Configuration des périphériques…”. Ouvrez la fenêtre “Configuration des périphériques…”. 7 En haut à gauche de la fenêtre Configuration des périphériques se trouvent les boutons [+], [−] et [|<]. Cliquez sur [+] puis choisissez “Mackie Control”. CONSEIL Assignation des touches Pour une liste des fonctions pouvant être assignées , ainsi que des aux boutons et touches du autres touches de transport/fonction prises en charge par Cubase LE, veuillez consultez le “Tableau de référence des fonctions de surface de contrôle” dans ce mode d’emploi. Référence : Tableau de référence des ☞ fonctions de surface de contrôle 10 P.15 8 Réglez l’entrée et la sortie MIDI. Entrée MIDI (IN) : ZOOM R8 Sortie MIDI (OUT) : ZOOM R8 Mode d'emploi de l'interface audio Section de transport En configurant la surface de contrôle, les touches de la section de transport du peuvent être assignées à des fonctions individuelles dans Cubase LE. Touche F1 Touche REW Retour rapide Touche F2 Touche F3 Touche F4 Touche F5 Touche FF Touche STOP Touche PLAY Touche REC Avance rapide Arrêt Lecture Enregist. CONSEIL Quand vous utilisez le comme interface audio, vous pouvez brancher une pédale commutateur à la prise CONTROL IN pour commander au pied par exemple le lancement et l'arrêt de la lecture ou le changement des patches d'effet. Référence : Mode d'emploi Emploi d'une pédale commutateur ☞ P.113 11 Fonctionnement de la section des faders Mode d'emploi de l'interface audio En utilisant les faders et les touches de statut de la section des faders, vous pouvez contrôler le volume, le solo et la coupure (Mute) des pistes correspondantes dans Cubase LE ainsi que les armer pour l’enregistrement. À propos des banques Utilisation de la section des faders Après avoir configuré le fonctionnement comme surface de contrôle, les paramètres principaux de Cubase LE peuvent être pilotés . par les faders et touches de statut du Un groupe de pistes pilotées par les faders et les touches de statut s’appelle une "banque" , une banque de 8 pistes (BANK). Avec le adjacentes peut être contrôlée. Par exemple, si le fader 1 est assigné à la piste 1 de Cubase LE, les pistes 1-8 peuvent être contrôlées comme représenté dans le tableau suivant. Touches de statut & faders 1 2 3 4 5 6 7 8 Piste 1 2 3 4 5 6 7 8 1 2 Assignez à la section des faders les pistes (canaux) de Cubase LE que vous voulez contrôler. Utilisez les faders pour contrôler le volume des pistes correspondantes. Les faders contrôlent le volume de la piste leur correspondant. Changez le volume général en bougeant le fader Master. Comme l'indique le schéma, appuyer une fois sous quand les pistes sur la touche 1~8 sont sélectionnées change l'allocation des pistes comme suit. Touches de statut & faders 1 2 3 4 5 6 7 8 Piste 9 10 11 12 13 14 15 16 Pressez sous Pressez sous La prochaine banque inférieure de huit pistes (canaux) est assignée à la section des faders. 3 Afin de changer la fonction des touches de statut pour toutes les pistes, pressez la touche contextuelle pour la fonction désirée. La prochaine banque supérieure de huit pistes (canaux) est assignée à la section des faders. Utilisez ces touches pour établir les fonctions des touches de statut 12 Mode d'emploi de l'interface audio Indicateurs de niveau du (emploi comme interface audio) Affichage du signal pris juste avant l'envoi à l'ordinateur Affichage du signal revenant de l'ordinateur. Vérification des niveaux d'enregistrement de la DAW Réglez “REC SIGNAL” (dans le menu INSERT EFFECT) pour que les signaux soient envoyés à l'ordinateur avec effet (“WET”) ou sans effet (“DRY”). Faites les réglages pour que les indicateurs de niveau n'atteignent pas 0 dB (pas d'écrêtage). 0 dB (écrêtage) 13 Réglage des touches de fonction Mode d'emploi de l'interface audio Les cinq touches au-dessus des touches de transport peuvent servir de touches de fonction (F1~F5) et être assignées selon vos désirs. Configuration des touches de fonction 1 2 Ouvrez la fenêtre de dialogue “Configuration des Périphériques” dans Cubase LE. 5 Sélectionnez "Mackie Control”. Les commandes peuvent être assignées dans les trois colonnes affichées sur le côté droit de la fenêtre. 6 3 4 14 Choisissez le type de fonction de Cubase LE dans le menu local Catégorie. Les éléments de ce menu local varieront en fonction de la catégorie choisie. Dans la colonne “Bouton”, choisissez la touche de fonction (F1~F5) à laquelle assigner une fonction de Cubase LE. Cliquez sur la colonne “Catégorie” pour cette commande. Cliquez sur la colonne “Commande” et sélectionnez la fonction voulue de Cubase LE dans le menu local. 7 Cliquez sur le bouton “Appliquer”. Tableau de référence des fonctions de surface de contrôle Commande Section des faders Section d'affichage Mode d'emploi de l'interface audio Ces fonctions agissent avec Cubase LE, Cubase, Logic Pro, SONAR, Ableton Live et Digital Performer. Explication Touches de statut Commutent on/off la coupure du son (Mute), le solo ou l'armement des pistes Faders 1–8 Contrôlent le volume des pistes correspondantes Fader MASTER Action sur le volume Master Touches contextuelles Changent les fonctions des touches de statut, les banques et mettent fin à la connexion (EXIT) Touches curseur Ont la même fonction que les touches flèches de l’ordinateur1 Molette Déplace le curseur du projet2 Touche REW Retour rapide Touche FF Avance rapide Touche STOP Arrêt Touche PLAY Lecture Touche REC Enregistrement Touche AUTO PUNCH I/O Dépend du réglage de la touche F1 Touche A-B REPEAT Dépend du réglage de la touche F2 Touche (MARKER) Dépend du réglage de la touche F3 Touche (MARKER) Dépend du réglage de la touche F4 Section de transport Touche MARK/CLEAR Dépend du réglage de la touche F5 1 Défilement de la fenêtre dans Digital Performer 2 Pas de fonction dans Digital Performer 15 Enregistrement avec Cubase LE Dans ce chapitre, nous expliquons comment enregistrer dans Cubase LE avec le Mode d'emploi de l'interface audio Créez un nouveau projet Copiez les modèles de projet du ZOOM dans l’ordinateur. Depuis le dossier CubaseLE_template de la carte , copiez les modèles à SD fournie avec le l’emplacement où Cubase LE est installé. 3 Créez un nouveau projet Après avoir copié les modèles de projet dans le dossier désigné, ceux-ci s’affichent quand vous créez un nouveau projet. En choisissant ces modèles, vous pouvez facilement créer des projets ayant des réglages d’entrée et de sortie de pistes audio adaptés au . Pour Cubase LE 5, copiez-les comme suit Windows C:\Program Files\Steinberg\Cubase LE5 \templates Macintosh /Applications/CubaseLE5.app/Contents/ templates/ 1 Lancez Cubase LE. Nom et description des modèles ZOOM R8 Mono Recording Projet ayant les pistes mono 1–2 de Cubase LE . assignées aux entrées INPUTS 1–2 du ZOOM R8 Stereo Recording Projet ayant une piste stéréo de Cubase LE . assignée aux entrées INPUTS 1–2 du 2 Choisissez “Nouveau Projet” dans le menu Fichier. Cela ouvre la fenêtre Nouveau Projet où vous pouvez choisir un nouveau modèle de projet. 16 . Choisissez l’emplacement de sauvegarde et cliquez sur le bouton “OK” (Bouton “Choisir” sous Mac OS X). La fenêtre d’emplacement de sauvegarde du fichier projet s’affiche. Mode d'emploi de l'interface audio 4 Créez une nouvelle piste audio 5 Configurez les pistes audio créées comme suit. Pour ajouter une nouvelle piste audio, sélectionnez “Ajouter une piste" dans le menu “Projet” puis choisissez “Audio” dans le sousmenu qui apparaît. Inspecteur (zone qui permet le réglage détaillé des paramètres de piste) Si l’inspecteur n’est pas affiché, cliquez ici pour l’afficher (cliquez à nouveau pour le masquer). Cela crée un nouveau projet et la fenêtre projet dans laquelle s'effectue la plupart des opérations de Cubase LE apparaît. Sélectionnez le bus d’entrée/sortie de piste. assignés dans VST Les noms des bus du Connexions (Menu Périphériques) s’afficheront. Cliquez ici pour choisir un autre bus dans le menu qui apparaîtra. NOTE L’inspecteur affiche des informations sur la piste actuellement sélectionnée. S’il n’affiche rien, cliquez sur une piste pour voir le statut de cette piste. 17 Enregistrement avec Cubase LE Mode d'emploi de l'interface audio 8 Branchez un instrument Activez l'écoute de piste et armez l'enregistrement. Canal correspondant à une piste audio 6 Canal Master Branchez un instrument tel qu’une guitare à une prise d’entrée INPUT du et choisissez un patch d’effet. Le patch d’effet choisi s’appliquera au signal et pourra être enregistré dans l’ordinateur via le port USB. Voir ce qui suit pour des informations sur la . façon de choisir le signal d’entrée du ☞ Référence : Mode d'emploi Connexions Sélection des patches d’effet 7 P.12 P.83 Sélectionnez “Console de voies” dans le menu “Périphériques” de Cubase LE. Cliquez sur le bouton Monitor (écoute de contrôle) jusqu’à ce qu’il s’allume en orange. Cliquez sur le bouton d’armement d’enregistrement. Il s’allumera en rouge quand la piste sera armée pour l’enregistrement. La fenêtre de la console de voies s'ouvre, affichant les canaux correspondant aux pistes créées et au canal master. CONSEIL Quand le bouton Monitor (écoute de contrôle) est orange, le niveau d’entrée dans la piste audio s’affiche dans l’indicateur de niveau situé à côté du fader. Quand il est éteint, c’est le niveau de sortie de la piste audio qui est affiché. 18 9 10 Tout en jouant d’un instrument, réglez le niveau d’entrée dans le et le niveau d’enregistrement dans Cubase LE. Mode d'emploi de l'interface audio Réglez le niveau d'enregistrement Après avoir réglé le niveau d’enregistrement, cliquez sur le bouton Monitor pour le griser. Bouton Monitor (écoute de contrôle) Indicateur de niveau Cela coupe l'affichage du niveau d’entrée et le . signal allant de l’ordinateur au Quand le bouton Monitor est éteint, le signal pris juste avant l'envoi à l'ordinateur peut être entendu . par les prises PHONES et OUTPUT du 11 Vérifiez le niveau d’enregistrement pour Cubase LE avec l’indicateur de niveau du canal correspondant à la piste armée pour l’enregistrement. Réglez-le aussi haut que possible sans atteindre le niveau crête. Quand vous réglez le niveau, ne bougez pas le fader de Cubase LE mais à la place, réglez le gain sur le . Vérifiez l’affichage de la palette de transport. Si la palette de transport n’est pas affichée, sélectionnez “Palette Transport" depuis le menu “Transport”. NOTE • Si le bouton Monitor (écoute de contrôle) est et le allumé, le signal entrant dans le signal y revenant depuis l’ordinateur sont tous deux produits en même temps par le , ce qui donne un son évoquant un flanger. Pour une écoute précise pendant le réglage du niveau d’enregistrement, tournez le bouton BALANCE sur DIRECT. •L’indicateur de niveau ci-dessus affiche le niveau du signal après son traitement interne par Cubase LE. Pour cette raison, vous pouvez constater un léger retard entre le moment où une corde est pincée et celui où l’indicateur de niveau bouge. Ce n'est pas un défaut. 19 Enregistrement avec Cubase LE Mode d'emploi de l'interface audio Enregistrement 12 Contrôle de l’enregistrement (lecture) Cliquez sur le bouton Enregistrement de la palette de transport pour lancer l'enregistrement. Bouton Stop 1 Baissez le fader master. Bouton Enregistrement Quand vous jouez de l’instrument, la forme d’onde enregistrée s’affiche en temps réel dans la fenêtre du projet. Pour arrêter l’enregistrement, cliquez sur le bouton Stop dans la palette de transport. 2 Cliquez sur le bouton |< (retour à zéro) de la palette de transport pour revenir au début du projet. Retour au début du projet 3 Cliquez sur le bouton Play (Lecture) de la palette de transport pour commencer la lecture. Bouton de lecture 20 Mode d'emploi de l'interface audio 4 Conseils pour améliorer les performances Montez le fader master à un niveau de lecture convenable. Quand vous utilisez Cubase LE, les actions accomplies dans l’application peuvent être extrêmement retardées ou des messages d’erreur tels que “cannot synchronize with USB audio interface” (impossible de se synchroniser avec l’interface audio USB) peuvent s’afficher. Si cela se produit souvent, les mesures suivantes peuvent améliorer la situation. ➊ Quittez les autres programmes en cours. En particulier, vérifiez qu’il n’y ait pas un grand nombre d’applications fonctionnant en tâche de fond. ➋ Réduisez l’utilisation de plug-ins (effets, instruments virtuels) dans Cubase LE S’il y a un grand nombre de plug-ins en service, la capacité de traitement de l’ordinateur peut ne pas suivre. De plus, réduire le nombre de pistes lues simultanément peut être efficace. Si le son se coupe, veuillez augmenter la taille de la mémoire tampon (Buffer) dans le menu Périphériques > Configuration des périphériques… > R8 driver > Panneau de configuration. Pour des détails, voir l'étape 5 du Guide de prise en main de Cubase LE. Plus encore, si l’application est extrêmement lente et si le fonctionnement normal d e l ’ o rd i n a t e u r e s t a l t é r é , n o u s v o u s recommandons de quitter Cubase LE et de , débrancher l’ordinateur du port USB du puis de reconnecter le port USB et de relancer Cubase LE. CONSEIL Si aucun son ne sort après avoir cliqué sur le bouton de lecture Play suite à l’enregistrement, revérifiez les réglages de VST Connexions (étape 6 du guide de prise en main de Cubase LE). De plus, vérifiez que la commande BALANCE du  est au centre. 21 Importation audio dans Cubase LE Mode d'emploi de l'interface audio En reliant l’ordinateur et le à l’aide d’un câble USB et en réglant le pour fonctionner comme lecteur de carte, vous pouvez importer des données audio sous forme de fichiers WAV dans les pistes audio de Cubase LE. Importation par glisser-déposer 1 2 3 Reliez l’ordinateur au d'un câble USB. à l'aide 4 5 Pressez USB. Lancez Cubase LE. Ouvrez le projet de Cubase LE dans lequel vous voulez importer des données audio. Sélectionnez READER. Changer de menu Pressez ENTER. Accès au 22 depuis l’ordinateur. 6 Ouvrez la carte SD du depuis l’ordinateur et ouvrez le dossier “AUDIO” du projet duquel vous voulez importer des données audio. Sélectionnez le ou les fichiers que vous voulez importer depuis le dossier “AUDIO” et faites-les glisser dans la fenêtre de projet de Cubase LE. 9 Mode d'emploi de l'interface audio 7 Dans la fenêtre “Options d’import”, cochez la case “Copier le fichier dans le répertoire de travail” et cliquez sur le bouton OK. Les fichiers audio sont chargés dans les pistes de Cubase LE. Quand un fichier est ainsi déposé, une fenêtre s’ouvre pour vous demander ce que Cubase LE doit faire du fichier. 8 Quand vous faites glisser plusieurs fichiers à la fois, sélectionnez soit “Plusieurs pistes”, soit “Une piste”. En général, vous sélectionnerez “Plusieurs pistes” afin de créer automatiquement une piste pour chaque fichier. Les fichiers seront arrangés verticalement dans la fenêtre de projet. Sélectionnez “Une piste” pour créer une piste avec les fichiers audio enchaînés horizontalement. Cette fenêtre apparaît quand vous pouvez sélectionner la méthode d’importation. CONSEIL • Les données de projet sont stockées dans des dossiers propres à chaque projet dans le dossier PROJECT à l'intérieur du dossier ZOOM_R8. Les enregistrements audio sont stockés comme fichiers WAV dans le sous-dossier “AUDIO” de chaque dossier de projet. Chaque dossier AUDIO contient aussi un fichier intitulé “PRJINFO.TXT” qui liste les noms de fichiers assignés aux pistes. • Les pistes Master et les pistes stéréo sont des fichiers WAV stéréo. • Pour copier un fichier WAV depuis l’ordinateur, copiez-le dans le sous-dossier AUDIO du dossier de projet désiré. Utilisez le pour assigner les fichiers aux pistes. 23 Importation audio dans Cubase LE Mode d'emploi de l'interface audio Emploi de la commande “Importer” 1 2 3 Reliez l’ordinateur au d'un câble USB. à l'aide Sélectionnez READER. Changer de menu Accès au 24 Ouvrez le projet de Cubase LE dans lequel vous voulez importer des données audio. Pressez USB. Pressez ENTER. 4 5 depuis l’ordinateur. Lancez Cubase LE. 6 Depuis le menu "Fichier" de Cubase LE, sélectionnez “Importer” et “Fichier audio…” La fenêtre “Import Audio” s'ouvre. Sélectionnez dans le dossier “Audio” du projet source le ou les fichiers audio que vous voulez importer. Cliquez sur “Ouvrir”. 9 Mode d'emploi de l'interface audio 7 Quand vous importez plusieurs fichiers à la fois, sélectionnez soit “Plusieurs pistes”, soit “Une piste” comme méthode d'importation. Les données audio sont assignées à une ou plusieurs pistes de Cubase LE. L’importation de fichiers fait apparaître la fenêtre “Options d’import”. 8 Dans la fenêtre “Options d’import”, cochez la case “Copier le fichier dans le répertoire de travail” et cliquez sur le bouton OK. En général, vous sélectionnerez “Plusieurs pistes” afin de créer automatiquement une piste pour chaque fichier. Les fichiers seront arrangés verticalement dans la fenêtre de projet. Sélectionnez “Une piste” pour créer une piste avec les fichiers audio enchaînés horizontalement. CONSEIL Quand un fichier est importé, une fenêtre s’ouvre pour vous demander ce que Cubase LE doit faire du fichier. • Les données de projet sont stockées dans des dossiers propres à chaque projet dans le dossier PROJECT à l'intérieur du dossier ZOOM_R8. Les enregistrements audio sont stockés comme fichiers WAV dans le sous-dossier “AUDIO” de chaque dossier de projet. Chaque dossier AUDIO contient aussi un fichier intitulé “PRJINFO.TXT” qui liste les noms de fichiers assignés aux pistes. • Les pistes Master et les pistes stéréo sont des fichiers WAV stéréo. • Pour copier un fichier WAV depuis l’ordinateur, copiez-le dans le sous-dossier AUDIO du dossier de projet désiré. Utilisez le pour assigner les fichiers aux pistes. 25 Table de mixage en mode interface audio Mode d'emploi de l'interface audio En mode interface audio, vous pouvez faire un mixage d’écoute de contrôle à l’aide de . De plus, vous pouvez régler la balance du son entre la table de mixage interne du la table de mixage interne et le son de l’ordinateur. Volume, départ de reverb, panoramique Vous pouvez régler le départ de reverb (REV SEND), le panoramique (PAN), le volume et le couplage stéréo (ST LINK) comme en mode enregistreur. Couplage stéréo (ST LINK) Couplez les entrées INPUT 1 et 2 pour les gérer comme une paire stéréo. Le fonctionnement est le même qu’en mode enregistreur. (Référence : Mode d'emploi P.42) Menu PAN/EQ VOLUME Règle le volume des entrées INPUTS 1–2. 0-127 (par pas de 1) Valeur par défaut : 100 REV SEND (DÉPART DE REVERB) Règle le niveau de départ de reverb des entrées INPUTS 1-2. 0~100 (par pas de 1) Valeur par défaut : 0 La reverb n’affecte que le signal écouté en retour (comme en mode d'enregistrement). PAN(ORAMIQUE) (BALANCE) On/Off Réglage par défaut : Off (désactivé) En faisant un couplage stéréo, les paramètres volume, départ de reverb et panoramique de piste peuvent s’appliquer simultanément aux entrées INPUT 1 et 2. (Référence : Mode d'emploi P.29) Balance En mode interface audio, la balance entre les signaux écoutés depuis les entrées et ceux revenant du logiciel DAW (l’ordinateur) peut se régler avec le bouton BALANCE. Gauche Uniquement les signaux des entrées INPUT 1-2 Droite Uniquement le signal stéréo du logiciel DAW Règle le panoramique des entrées INPUTS 1-2. L100~R100 (par pas de 2) Valeur par défaut : centre (comme en mode d'enregistrement) 26 NOTE Les réglages de départ de reverb, panoramique, volume et couplage stéréo sont tous sauvegardés quand vous mettez fin au mode interface audio (EXIT) et peuvent être réutilisés la prochaine fois. Accordeur (Tuner) Accordeur chromatique CONSEIL TOOL > TUNER 1 2 Mode d'emploi de l'interface audio L'accordeur du peut être utilisé en mode interface audio. Pour plus de détails, voir le mode d’emploi (P.108). • La hauteur de base ou diapason de référence est par défaut 440 Hz. • Des accordages autres que celui de l’accordeur chromatique peuvent être utilisés. Pressez TOOL. ☞ Référence :Mode d'emploi Sélectionnez TUNER. Accordeur (Tuner) Changer de menu P.108 NOTE Pressez ENTER. 3 4 5 Accordez l'instrument. Pour changer le diapason de référence, sous . pressez le Sélectionnez le diapason de référence. Changer le diapason de référence Pressez ENTER. Les réglages de l’accordeur sont sauvegardés quand vous mettez fin au mode interface audio (EXIT) et peuvent être réutilisés la prochaine fois. ☞ Référence :Mode d'emploi 4 5 Accordeur (Tuner) P.108 Pour changer de type d'accordeur, sous . pressez le Changez le type d’accordeur. Changer de type d’accordeur Pressez ENTER. 27 Effets en mode interface audio Mode d'emploi de l'interface audio Les effets par insertion et par boucle départ/retour du peuvent tous deux être utilisés quand la fréquence d'échantillonnage est réglée sur 44,1 kHz. Le fonctionnement de base est le même mais il existe quelques différences dans les menus. Effet par insertion Effet par boucle départ/retour Comme en mode enregistreur, vous pouvez sélectionner l’emplacement d’insertion et l’algorithme de l’effet par insertion, ainsi que les patches d’effet à appliquer au signal enregistré. En emploi comme interface audio, le départ de reverb ne peut être utilisé que pour l'écoute de contrôle. Comme en mode enregistreur, utilisez le menu SEND REVERB EFFECT pour changer le patch et le menu PAN/EQ pour régler le niveau de départ REV SEND déterminant l'ampleur du signal de réverbération. Options du menu INSERT EFFECT (effet par insertion) Réglage du niveau de départ de reverb Sélectionnez l’emplacement d’insertion DÉPART DE REVERB (REVERB SEND) Insérez l'effet sur n'importe quelle entrée INPUT 1-2. Réglez la quantité de reverb à l'aide du niveau REV SEND dans le menu PAN/EQ. (Référence : Mode d'emploi P.45) (Référence : Mode d'emploi P.44) (Référence : Mode d'emploi de l'interface audio – Table de mixage P.26) Appliquez l’effet uniquement à l’écoute de contrôle (retour) L'effet peut être réglé pour ne s'appliquer qu'au signal d'écoute de contrôle et pas aux signaux enregistrés dans le logiciel DAW. NOTE (Référence : Mode d'emploi P.89) 28 • Les effets ne peuvent être utilisés que si la fréquence d’échantillonnage est de 44,1 kHz. Dans tous les autres cas, ils sont désactivés. • Les réglages d’effet par insertion et par départ/ retour sont sauvegardés quand vous mettez fin au mode interface audio (EXIT) et peuvent être réutilisés la prochaine fois. Travail avec les patches Opérations sur les patches Initialisation de patch (retour aux réglages d'usine) Pour les effets par insertion et boucle envoi/retour EFFECT > INITIAL Menus servant aux opérations sur les patches 1 Sélection des patches Pressez EFFECT. Sélection du type d'effet INSERT EFFECT/SEND REVERB Sélectionnez un patch d'un algorithme pour l'utiliser comme effet par insertion ou départ de reverb. (Référence : Mode d'emploi P.83) Effet par insertion Pressez le sous Pressez le sous En mode interface audio, un jeu complet de données d’effet est sauvegardé pour le mode. Il n’y a pas de réglages par projet. . Exemple d’effet par insertion. 2 Réglez l'effet sur On (activé). Importation de patches (IMPORT) Tous les algorithmes d'effet (ainsi que les patches de reverb) peuvent être importés ensemble ou individuellement depuis un projet . sélectionné dans le (Référence : Mode d'emploi P.87) . Effet par boucle départ/retour Édition des patches (EDIT) En réglant les paramètres et niveaux de module d’effet, vous pouvez obtenir le résultat désiré. (Référence : Mode d'emploi P.84) Mode d'emploi de l'interface audio Après avoir effectué de nombreuses modifications, vous pouvez vouloir restaurer les réglages d'origine d'un patch en l'initialisant. Cela vous ramènera aux préréglages d’usine. Changer 3 Sélectionnez INITIAL. Changer de menu Sauvegarde de patches (SAVE) Les patches modifiés peuvent être sauvegardés. (Référence : Mode d'emploi P.86) Initialisation des patches (INITIAL) Les patches peuvent être ramenés à leurs réglages d'usine originaux (cette option n'est disponible qu'en mode interface audio). Pressez ENTER. 4 Sélectionnez YES. Changer de menu Changement des noms de patch (RENAME) Le nom du patch actuellement sélectionné peut être changé. (Référence : Mode d'emploi P.88) Pressez ENTER. 29 Configuration comme surface de contrôle pour d’autres DAW Mode d'emploi de l'interface audio Vous pouvez configurer et utiliser le comme contrôleur pour toute une variété de logiciels DAW autres que Cubase LE. Veuillez vous référer au mode d’emploi du logiciel que vous utilisez. Logic Configuration de la surface de contrôle 1 Sélectionnez “Préférences” > “Surfaces de contrôle” > “Réglage…” dans le menu “Logic Pro”. Configuration des touches de fonction 1 Cela ouvre la fenêtre “Assignations des contrôleurs”. Cela ouvre la fenêtre “Réglage”. 2 3 Cliquez sur “Nouvelle” en haut à gauche et sélectionnez “Installation” dans le menu déroulant. Sélectionnez “Mackie Designs/ Mackie Control/Logic Control” dans la liste de la fenêtre “Installation” et cliquez sur le bouton “Ajouter”. “Mackie Control” sera ajouté à la fenêtre de réglage. 4 30 Cliquez sur l'icône “Mackie Control”. Puis, depuis le haut de la liste de gauche, réglez le port de sortie et l’entrée sur “ZOOM R8” à l’aide de leurs menus déroulants. Sélectionnez “Préférences” >“Surfaces de contrôle” > “Assignations des contrôleurs…” dans le menu “Logic Pro”. 2 3 Dans la colonne “Zone”, sélectionnez “Surface de contrôle: Mackie Control”. Changez les fonctions comme vous le voulez. Les commandes F1–F5 correspondent aux touches F1–F5 du . Les procédures ci-dessus concernent Logic Pro 9. Les noms des menus peuvent être différents dans une autre version de Logic. Veuillez vous référer au mode d’emploi de votre version de Logic pour plus de détails. Mode d'emploi de l'interface audio SONAR Configuration de la surface de contrôle 1 Sélectionnez “Contrôleurs/ Surfaces” depuis le menu “Options” pour ouvrir la fenêtre “Contrôleurs/Surfaces”. 2 Cliquez sur le bouton “Ajouter” afin d’ouvrir la fenêtre “Paramètres du contrôleur/de la surface”. 3 Choisissez “ZOOM R Series” dans le menu déroulant de la colonne “Contrôleurs/Surfaces”. Sélectionnez “ZOOM R8” dans la colonne de ports d’entrée/sortie. Pour SONAR de Cakewalk, l’installation d’un plug-in surface de contrôle est nécessaire. Veuillez l’installer quand vous installez le pilote. Configuration des touches de fonction 1 2 3 4 5 Ouvrez le menu “Edition” > “Préférences”. Cliquez sur “Personnalisation”. Cliquez sur “Raccourcis clavier”. Cliquez sur “Rechercher la touche…” Pressez la touche F1-F5 que vous voulez configurer pour voir la fonction qui lui est actuellement assignée. Changez cette fonction si nécessaire. Les procédures ci-dessus concernent Sonar X1. Les noms des menus, par exemple, peuvent être différents dans une autre version de Sonar. Veuillez vous référer au mode d’emploi de votre version de Sonar pour plus de détails. 31 Configuration comme surface de contrôle pour d’autres DAW Mode d'emploi de l'interface audio Ableton Live Configuration de la surface de contrôle 1 Sélectionnez “Préférences” dans le menu “Options” (Windows) ou dans le menu “Live” (Mac). Configuration des touches de fonction 1 La fenêtre Préférences s’ouvrira. 2 Cliquez sur l’onglet “MIDI” du côté gauche de la fenêtre Préférences pour le sélectionner. La fenêtre de configuration concernant le MIDI s’ouvrira. 3 4 5 32 Sélectionnez “Mackie Control” dans le menu déroulant de la colonne Surfaces de contrôle. Sélectionnez “ZOOM R8” dans les menus déroulants des colonnes Entrée et Sortie à gauche et à droite. Dans la section MIDI Ports du dessous, réglez sur “On” le bouton de la colonne Téléc. pour “Input: Mackie Control Input (Zoom R8)”. 2 3 Cliquez sur le bouton MIDI en haut à droite de la fenêtre principale de Live pour lancer le mode d’affectation MIDI. Les éléments de l’interface qui peuvent être assignés sont surlignés en bleu. Cliquez sur le paramètre que vous voulez contrôler. Pressez la touche F1–F5 du qui doit servir à contrôler le paramètre sélectionné. Les procédures ci-dessus concernent Ableton Live 8. Les noms des menus, par exemple, peuvent être différents dans une autre version de Live. Veuillez vous référer au mode d’emploi de votre version de Live pour plus de détails. 9 Configuration de la surface de contrôle 1 2 3 4 5 6 7 8 Lancez l’application Configuration audio et MIDI (/Applications/ Utilitaires). Ouvrez la fenêtre Studio MIDI (Fenêtre > Afficher fenêtre MIDI) et vérifiez que “ZOOM R8” est bien affiché. Cliquez sur “Ajouter périph.”. Un nouveau “Périphérique externe” sera ajouté. Cliquez sur le “nouveau périph. externe” pour le sélectionner, puis cliquez sur le bouton “Propriétés”. Saisissez le nom “R8” dans le champ “Nom du périphérique”. Cliquez sur la flèche descendante de l’icône originale “R8” et tirez pour la relier à la flèche descendante de l’icône “R8” que vous avez ajoutée. Utilisez la même méthode pour relier les flèches montantes. Lancez Digital Performer. Sélectionnez “Control Surface Setup” (Configuration de surface de contrôle) dans le menu “Setup” (Configuration) pour ouvrir la fenêtre Control Surface. 10 11 12 Mode d'emploi de l'interface audio Digital Performer Cliquez sur l’icône “+” dans la fenêtre Control Surface et sélectionnez “Mackie Control” dans le menu déroulant “Driver” (Pilote). Sélectionnez “Mackie Control” dans le menu déroulant “Unit” qui s’affiche en bas. Sélectionnez “R8” dans le menu déroulant “MIDI” de la fenêtre Control Surface et sélectionnez “R8-1” dans la liste du menu. Cliquez sur le bouton “OK”. Les procédures ci-dessus concernent Mac OS X 10.6 et Digital Performer 7. Les noms des menus, par exemple, peuvent être différents dans une autre version de Digital Performer. Veuillez vous référer au mode d’emploi de votre version de Digital Performer pour plus de détails. Réglage des touches de fonction Les fonctions sont déjà allouées dans Digital Performer et ne peuvent pas être changées. Touche AUTO PUNCH I/O : sélectionne YES dans les boîtes de dialogue Touche [A-B REPEAT] : sélectionne NO dans les boîtes de dialogue Touche (MARKER) : crée des groupes/groupes de pistes Touche (MARKER) : pas d'assignation Touche [MARK/CLEAR] : pas d'assignation Référez-vous aux sections du mode d’emploi de votre version de Digital Performer concernant les boîtes de dialogue Mackie Control et les groupes de pistes. 33 4-4-3 Kanda-Surugadai, Chiyoda-ku, Tokyo 101-0062, Japon Site internet :http://www.zoom.co.jp R8-Audio Interface Manual-F-1 ">
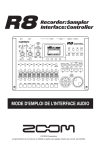
Link público atualizado
O link público para o seu chat foi atualizado.