Dell QLogic Family of Adapters Manuel utilisateur
PDF
Télécharger
Document
Guide d’utilisation
Adaptateur Fibre Channel
QLE2740-DEL, QLE2740L-DEL,
QLE2742-DEL, QLE2742L-DEL,
et QME2742-DEL
BK3254601-02 F
Renseignements de tiers fournis
gracieusement par Dell EMC.
Guide d’utilisation—Adaptateur Fibre Channel
QLE274x-DEL, QLE274xL-DEL, QME2742-DEL
Historique de révision du document
Révision A, 21 mars 2016
Révision B, 19 avril 2016
Révision C, 1er février 2017
Révision D, 24 août 2017
Révision E, 19 décembre 2017
Révision F, 13 avril 2018
Modifications
Sections touchées
Ajout de la prise en charge de la carte mezzanine
Fibre Channel de 32 Go QME2742-DEL
Toutes
Ajout de la prise en charge de Windows 2008 R2
SP1
« Windows » à la page xiv
Ajout de la prise en charge de RHEL 7.5,
SLES 15 ; suppression de la prise en charge
de RHEL 6.6, 6.9, 7.2, 7.3 et SLES 11 SP4
« Linux » à la page xiv
Ajout de la prise en charge de ESXi 6.5 U2 et
ESXi 6.7
« VMware » à la page xiv
Ajout d’ESXi 6.7.
« Installation du pilote Fibre Channel ESXi 6.7,
6.5, et 6.0 U2 » à la page 17
« Mise à jour d'un pilote existant ou installation
d'un nouveau pilote pour une installation existante
d'ESXi 6.7, 6.5 ou 6.0 U2/U3 avec esxcli » à la
page 17
« Installation du Fournisseur CIM sur un hôte ESXi
6.7, 6.5, ou 6.0 U2/U3 » à la page 27
Ajout de SLES 15
« Génération du pilote pour SLES 12 et SLES 15 »
à la page 15
Ajout de la Configuration VM-ID
« Configuration de VM-ID » à la page 33
Mise à jour des instructions de téléchargement du
Superinstaller depuis le site Web Cavium.
« Installation des agents à partir du site Web
Cavium » à la page 126
ii
BK3254601-02 F
Table des matières
Mise en route
Public visé . . . . . . . . . . . . . . . . . . . . . . . . . . . . . . . . . . . . . . . . . . . . . . . . . .
Contenu du Guide d'utilisation . . . . . . . . . . . . . . . . . . . . . . . . . . . . . . . . . . .
Documents connexes. . . . . . . . . . . . . . . . . . . . . . . . . . . . . . . . . . . . . . . . . .
Conventions de la documentation . . . . . . . . . . . . . . . . . . . . . . . . . . . . . . . .
Caractéristiques et fonctionnalités . . . . . . . . . . . . . . . . . . . . . . . . . . . . . . . .
Description fonctionnelle . . . . . . . . . . . . . . . . . . . . . . . . . . . . . . . . . . .
Caractéristiques clés . . . . . . . . . . . . . . . . . . . . . . . . . . . . . . . . . . . . . .
Systèmes d'exploitation pris en charge . . . . . . . . . . . . . . . . . . . . . . . .
Windows . . . . . . . . . . . . . . . . . . . . . . . . . . . . . . . . . . . . . . . . . . .
Linux . . . . . . . . . . . . . . . . . . . . . . . . . . . . . . . . . . . . . . . . . . . . . .
VMware . . . . . . . . . . . . . . . . . . . . . . . . . . . . . . . . . . . . . . . . . . .
Citrix XenServer . . . . . . . . . . . . . . . . . . . . . . . . . . . . . . . . . . . . .
1
Installation du matériel
Configuration matérielle et logicielle requise . . . . . . . . . . . . . . . . . . . . . . . .
Mesures de sécurité . . . . . . . . . . . . . . . . . . . . . . . . . . . . . . . . . . . . . . . . . . .
Liste de contrôle de pré-installation . . . . . . . . . . . . . . . . . . . . . . . . . . . . . . .
Considérations relatives aux logements de bus PCIe . . . . . . . . . . . . . . . . .
Installation de l'adaptateur . . . . . . . . . . . . . . . . . . . . . . . . . . . . . . . . . . . . . .
Connexion au réseau SAN. . . . . . . . . . . . . . . . . . . . . . . . . . . . . . . . . . . . . .
2
ix
x
x
xi
xiii
xiii
xiii
xiv
xiv
xiv
xiv
xv
1
1
2
2
3
4
Installation et configuration des pilotes
Installation et configuration des pilotes Windows. . . . . . . . . . . . . . . . . . . . .
Exécution du progiciel de mise à jour Dell dans l'interface
utilisateur graphique . . . . . . . . . . . . . . . . . . . . . . . . . . . . . . . . . . . . . .
Exécution du progiciel de mise à jour Dell à partir de la ligne
de commande . . . . . . . . . . . . . . . . . . . . . . . . . . . . . . . . . . . . . . . . . . .
Exemples . . . . . . . . . . . . . . . . . . . . . . . . . . . . . . . . . . . . . . . . . .
Installation et configuration des pilotes Linux. . . . . . . . . . . . . . . . . . . . . . . .
Présentation générale de l'installation . . . . . . . . . . . . . . . . . . . . . . . . .
Installation du pilote Fibre Channel Linux . . . . . . . . . . . . . . . . . . . . . .
Génération du pilote pour 7.x . . . . . . . . . . . . . . . . . . . . . . . . . . .
Génération du pilote pour SLES 12 et SLES 15. . . . . . . . . . . . .
iii
6
6
12
12
13
13
14
14
15
BK3254601-02 F
Guide d’utilisation—Adaptateur Fibre Channel
QLE274x-DEL, QLE274xL-DEL, QME2742-DEL
Installation et configuration des pilotes VMware . . . . . . . . . . . . . . . . . . . . .
Présentation . . . . . . . . . . . . . . . . . . . . . . . . . . . . . . . . . . . . . . . . . . . .
Installation du pilote Fibre Channel ESXi 6.7, 6.5, et 6.0 U2. . . . . . . .
Mise à jour d'un pilote existant ou installation d'un nouveau
pilote pour une installation existante d'ESXi 6.7, 6.5 ou
6.0 U2/U3 avec esxcli . . . . . . . . . . . . . . . . . . . . . . . . . . . . . . . . .
Vérification de la version du pilote installé . . . . . . . . . . . . . . . . .
Installer QConvergeConsole VMware vCenter Server Plug-in . . . . . .
Contenu du progiciel d'installation . . . . . . . . . . . . . . . . . . . . . . .
Installer QConvergeConsole VMware vCenter Server Plug-in . . .
Désenregistrement du plug-in à partir d'une installation
manuelle . . . . . . . . . . . . . . . . . . . . . . . . . . . . . . . . . . . . . . . . . . .
Désinstallation du QConvergeConsole VMware vCenter
Server Plug-in. . . . . . . . . . . . . . . . . . . . . . . . . . . . . . . . . . . . . . .
Installation du fournisseur CIM de l'adaptateur QLogic . . . . . . .
Désinstallation du Fournisseur CIM de l'adaptateur QLogic. . . .
Installation . . . . . . . . . . . . . . . . . . . . . . . . . . . . . . . . . . . . . . . . . . . . . .
Désinstallation du plug-in QConvergeConsole VMware
vCenter Server Plug-in . . . . . . . . . . . . . . . . . . . . . . . . . . . . . . . .
Configuration de VM-ID . . . . . . . . . . . . . . . . . . . . . . . . . . . . . . . . . . . .
3
16
16
17
17
18
18
19
19
25
26
26
30
31
32
33
Configuration de Fibre Channel
Mise à jour du micrologiciel Dell. . . . . . . . . . . . . . . . . . . . . . . . . . . . . . . . . .
Exécution de la mise à jour du micrologiciel en double-cliquant . . . . .
Exécution de la mise à jour du micrologiciel à partir de la ligne
de commande . . . . . . . . . . . . . . . . . . . . . . . . . . . . . . . . . . . . . . . . . . .
Utilisation de Fast!UTIL pour une configuration personnalisée . . . . . . . . . .
Configuration Settings (Paramètres de configuration). . . . . . . . . . . . .
Paramètres des adaptateurs . . . . . . . . . . . . . . . . . . . . . . . . . . .
Selectable Boot Settings (Paramètres d'amorçage
sélectionnable) . . . . . . . . . . . . . . . . . . . . . . . . . . . . . . . . . . . . . .
Restauration des paramètres par défaut . . . . . . . . . . . . . . . . . .
Données NVRAM brutes . . . . . . . . . . . . . . . . . . . . . . . . . . . . . .
Paramètres avancés des adaptateurs . . . . . . . . . . . . . . . . . . . .
Scannage des périphériques Fibre Channel . . . . . . . . . . . . . . . . . . . .
Fibre Disk Utility (Utilitaire Disque fibre) . . . . . . . . . . . . . . . . . . . . . . .
Loopback Data Test (Test de données de bouclage) . . . . . . . . . . . . .
Select Adapter (Sélectionner un adaptateur) . . . . . . . . . . . . . . . . . . .
Exit Fast!UTIL (Quitter) . . . . . . . . . . . . . . . . . . . . . . . . . . . . . . . . . . . .
iv
35
35
38
39
40
41
42
43
44
44
46
46
46
46
47
BK3254601-02 F
Guide d’utilisation—Adaptateur Fibre Channel
QLE274x-DEL, QLE274xL-DEL, QME2742-DEL
Configuration des paramètres de l'adaptateur Fibre Channel . . . . . . . . . . .
Configuration des paramètres de l'adaptateur Fibre Channel avec
QConvergeConsole GUI . . . . . . . . . . . . . . . . . . . . . . . . . . . . . . . . . . .
Configuration des paramètres de l'adaptateur Fibre Channel avec
QConvergeConsole CLI interactive . . . . . . . . . . . . . . . . . . . . . . . . . . .
Configuration des paramètres de l'adaptateur Fibre Channel avec
QConvergeConsole CLI non interactive . . . . . . . . . . . . . . . . . . . . . . .
Configuration d'une association persistante de cibles . . . . . . . . . . . . . . . . .
Configuration d'une association persistante de cibles avec
QConvergeConsole GUI . . . . . . . . . . . . . . . . . . . . . . . . . . . . . . . . . . .
Configuration d'une association persistante avec
QConvergeConsole CLI interactive . . . . . . . . . . . . . . . . . . . . . . . . . . .
Configuration d'une association persistante avec
QConvergeConsole CLI non interactive . . . . . . . . . . . . . . . . . . . . . . .
Configuration des périphériques d'amorçage. . . . . . . . . . . . . . . . . . . . . . . .
Configuration des périphériques d'amorçage avec
QConvergeConsole GUI . . . . . . . . . . . . . . . . . . . . . . . . . . . . . . . . . . .
Configuration des périphériques d'amorçage avec
QConvergeConsole CLI interactive . . . . . . . . . . . . . . . . . . . . . . . . . . .
Configuration des périphériques d'amorçage avec
QConvergeConsole CLI non interactive . . . . . . . . . . . . . . . . . . . . . . .
Configuration des périphériques d'amorçage à l'aide du BIOS . . . . . .
Configuration des ports virtuels (NPIV) . . . . . . . . . . . . . . . . . . . . . . . . . . . .
Configuration de NPIV avec QConvergeConsole GUI . . . . . . . . . . . .
Configuration de NPIV avec QConvergeConsole CLI interactive . . . .
Configuration de NPIV avec QConvergeConsole CLI
non interactive . . . . . . . . . . . . . . . . . . . . . . . . . . . . . . . . . . . . . . . . . . .
Configuration de la qualité de service de NPIV . . . . . . . . . . . . . . . . . .
Configuration de la QoS par bande passante. . . . . . . . . . . . . . .
Configuration de la QoS par priorité . . . . . . . . . . . . . . . . . . . . . .
Configuration des paramètres du pilote Fibre Channel . . . . . . . . . . . . . . . .
Configuration des paramètres du pilote Fibre Channel à l'aide de
QConvergeConsole GUI . . . . . . . . . . . . . . . . . . . . . . . . . . . . . . . . . . .
Configuration des paramètres du pilote Fibre Channel à l'aide de
QConvergeConsole CLI interactive . . . . . . . . . . . . . . . . . . . . . . . . . . .
Configuration des paramètres du pilote Fibre Channel à l'aide de
QConvergeConsole CLI non interactive . . . . . . . . . . . . . . . . . . . . . . .
Configuration des paramètres du pilote Fibre Channel à l'aide de
QConvergeConsole VMware vCenter Server Plug-in . . . . . . . . . . . . .
Configuration des LUN sélectifs . . . . . . . . . . . . . . . . . . . . . . . . . . . . . . . . . .
v
47
47
47
48
48
48
49
50
50
50
51
51
51
52
52
52
52
53
54
57
58
59
59
60
60
60
BK3254601-02 F
Guide d’utilisation—Adaptateur Fibre Channel
QLE274x-DEL, QLE274xL-DEL, QME2742-DEL
Configuration de OoOFR . . . . . . . . . . . . . . . . . . . . . . . . . . . . . . . . . . . . . . .
Configuration de OoOFR à l'aide de l'IUG de QCC. . . . . . . . . . . . . . .
Configuration de OoOFR à l'aide de la CLI interactive de QCC . . . . .
Configuration de OoOFR à l'aide de la CLI non-interactive
de QCC . . . . . . . . . . . . . . . . . . . . . . . . . . . . . . . . . . . . . . . . . . . . . . . .
Configuration du pilote UEFI . . . . . . . . . . . . . . . . . . . . . . . . . . . . . . . . . . . .
Configuration d'un FA-PWWN . . . . . . . . . . . . . . . . . . . . . . . . . . . . . . . . . . .
Configuration du FA-PWWN depuis l'adaptateur. . . . . . . . . . . . . . . . .
Configuration du FA-PWWN avec QConvergeConsole GUI . . . .
Configuration du FA-PWWN avec QConvergeConsole CLI . . . .
Configuration du FA-PWWN avec les plug-ins VMware de
QConvergeConsole . . . . . . . . . . . . . . . . . . . . . . . . . . . . . . . . . .
Paramétrage du FA-PWWN depuis le commutateur Brocade. . . . . . .
Configuration du FA-PWWN depuis le commutateur . . . . . . . . .
Configuration du FA-PWWN statique depuis le commutateur . . .
Configuration et vérification de la FA-BLD . . . . . . . . . . . . . . . . . . . . . . . . . .
Configuration de la FA-BLD depuis l'adaptateur . . . . . . . . . . . . . . . . .
Activation du BIOS de port HBA et du LUN d'amorçage
attribué par la structure avec QConvergeConsole GUI . . . . . . .
Configuration de l'adaptateur et des périphériques
d'amorçage avec QConvergeConsole CLI . . . . . . . . . . . . . . . . .
Configuration d'une zone dans un commutateur Brocade . . . . .
Vérification du bon fonctionnement de la FA-BLD. . . . . . . . . . . . . . . .
Restrictions du côté Adaptateur . . . . . . . . . . . . . . . . . . . . . . . . . . . . .
Utilisation d'un LUN d'amorçage affecté par la structure . . . . . . . . . . . . . . .
Utilisation d'un LUN d'amorçage affecté par une matrice dans
QConvergeConsole GUI . . . . . . . . . . . . . . . . . . . . . . . . . . . . . . . . . . .
Utilisation d'un LUN d'amorçage attribué par la structure dans
QConvergeConsole CLI interactive . . . . . . . . . . . . . . . . . . . . . . . . . . .
Utilisation d'un LUN d'amorçage attribué par la structure avec
QConvergeConsole CLI non interactive . . . . . . . . . . . . . . . . . . . . . . .
Utilisation d'un LUN d'amorçage attribué par la structure avec les
plug-ins de QConvergeConsole . . . . . . . . . . . . . . . . . . . . . . . . . . . . .
Exécution de diagnostics – Ping et Trace Route Fibre Channel . . . . . . . . .
Envoi d'un ping et affichage de trace de routage à l'aide d'une
carte de topologie . . . . . . . . . . . . . . . . . . . . . . . . . . . . . . . . . . . . . . . .
Exécution d'un test Ping CT Fibre Channel. . . . . . . . . . . . . . . . . . . . .
Exécution d'un test Ping CT Fibre Channel depuis
QConvergeConsole GUI. . . . . . . . . . . . . . . . . . . . . . . . . . . . . . .
Exécution d'un test Ping CT Fibre Channel depuis
QConvergeConsole CLI . . . . . . . . . . . . . . . . . . . . . . . . . . . . . . .
vi
61
61
61
62
62
70
70
71
72
74
74
74
75
75
76
76
77
79
80
81
82
82
82
83
83
84
85
85
86
87
BK3254601-02 F
Guide d’utilisation—Adaptateur Fibre Channel
QLE274x-DEL, QLE274xL-DEL, QME2742-DEL
Exécution d'un ping CT Fibre Channel depuis les plug-ins
VMware de QConvergeConsole . . . . . . . . . . . . . . . . . . . . . . . . .
Route de traçage Fibre Channel . . . . . . . . . . . . . . . . . . . . . . . . . . . . .
Configuration de la QoS CS_CTL . . . . . . . . . . . . . . . . . . . . . . . . . . . . . . . .
Caractéristiques de la QoS CS_CTL. . . . . . . . . . . . . . . . . . . . . . . . . .
Activation du mode de QoS CS_CTL pour l'initiateur et les
ports cibles . . . . . . . . . . . . . . . . . . . . . . . . . . . . . . . . . . . . . . . . . . . . .
Vérification et validation de la configuration du mode CS_CTL de
chaque port . . . . . . . . . . . . . . . . . . . . . . . . . . . . . . . . . . . . . . . . . . . . .
Création d'un port virtuel depuis le port de l'adaptateur dans
QConvergeConsole GUI . . . . . . . . . . . . . . . . . . . . . . . . . . . . . . . . . . .
Configuration du niveau de priorité de QoS d'un port virtuel dans
QConvergeConsole GUI . . . . . . . . . . . . . . . . . . . . . . . . . . . . . . . . . . .
Configuration de la QoS CS_CTL de bout en bout . . . . . . . . . . . . . . . . . . .
Configuration de la QoS CS_CTL sur le commutateur . . . . . . . . . . . .
Configuration de la QoS CS_CTL sur le périphérique de stockage . . .
Modification des niveaux de priorité de QoS . . . . . . . . . . . . . . . . . . . .
Modification des niveaux de priorité sous Windows . . . . . . . . . .
Modification des niveaux de priorité dans VMware ESXi . . . . . .
Configuration de FDMI . . . . . . . . . . . . . . . . . . . . . . . . . . . . . . . . . . . . . . . . .
Interface CLI de FOS d'un commutateur Brocade. . . . . . . . . . . . . . . .
Fonctions de la structure Brocade. . . . . . . . . . . . . . . . . . . . . . . . . . . .
Prise en charge des optimisations de FDMI . . . . . . . . . . . . . . . . . . . .
Activation de la correction d'erreur de transfert QLogic . . . . . . . . . . . . . . . .
Présentation du processus FEC . . . . . . . . . . . . . . . . . . . . . . . . . . . . .
Activation de la FEC QLogic . . . . . . . . . . . . . . . . . . . . . . . . . . . . . . . .
Exécution des commandes de service de liaison étendue. . . . . . . . . . . . . .
Commande de service de liaison étendue Balise de câble
de liaison . . . . . . . . . . . . . . . . . . . . . . . . . . . . . . . . . . . . . . . . . . . . . . .
Commande de service de liaison étendue Paramètres de
diagnostics de lecture . . . . . . . . . . . . . . . . . . . . . . . . . . . . . . . . . . . . .
A
88
88
90
90
91
91
91
93
93
94
95
95
95
98
100
101
102
103
104
104
105
107
107
107
Dépannage
Diagnostics Fibre Channel . . . . . . . . . . . . . . . . . . . . . . . . . . . . . . . . . . . . . .
Diagnostics Fibre Channel à l'aide de QConvergeConsole GUI . . . . .
Diagnostics Fibre Channel à l'aide de QConvergeConsole CLI
interactive . . . . . . . . . . . . . . . . . . . . . . . . . . . . . . . . . . . . . . . . . . . . . .
Diagnostics Fibre Channel à l'aide de QConvergeConsole CLI
non interactive . . . . . . . . . . . . . . . . . . . . . . . . . . . . . . . . . . . . . . . . . . .
Diagramme de dépannage Fibre Channel . . . . . . . . . . . . . . . . . . . . . . . . . .
vii
110
110
112
113
114
BK3254601-02 F
Guide d’utilisation—Adaptateur Fibre Channel
QLE274x-DEL, QLE274xL-DEL, QME2742-DEL
Dépannage avec un port de diagnostic (D_Port) . . . . . . . . . . . . . . . . . . . . .
Configuration de D_Port sur un commutateur 16 G ou 32 G Fibre
Channel Brocade. . . . . . . . . . . . . . . . . . . . . . . . . . . . . . . . . . . . . . . . .
Vérification des résultats de D_Port depuis un commutateur 16 G ou
32 G Fibre Channel Brocade. . . . . . . . . . . . . . . . . . . . . . . . . . . . . . . .
Vérification du mode D_Port avec QConvergeConsole GUI . . . . . . . .
Vérification du mode D_Port avec QConvergeConsole CLI
interactif . . . . . . . . . . . . . . . . . . . . . . . . . . . . . . . . . . . . . . . . . . . . . . . .
Vérification du mode D_Port avec la QConvergeConsole CLI
interactive . . . . . . . . . . . . . . . . . . . . . . . . . . . . . . . . . . . . . . . . . . . . . .
Vérification du mode D_Port avec les plug-ins de
QConvergeConsole . . . . . . . . . . . . . . . . . . . . . . . . . . . . . . . . . . . . . . .
B
117
118
119
120
121
122
122
123
123
123
QConvergeConsole GUI
Introduction à QConvergeConsole GUI . . . . . . . . . . . . . . . . . . . . . . . . . . . .
Téléchargement de la documentation de QConvergeConsole . . . . . . . . . .
Téléchargement et installation des agents de gestion . . . . . . . . . . . . . . . . .
Installation des agents à partir du site Web Cavium . . . . . . . . . . . . . .
Installation des agents à l'aide du programme Built-in Agent Installer
(Installation d'agents intégré) . . . . . . . . . . . . . . . . . . . . . . . . . . . . . . . .
Installer QConvergeConsole GUI. . . . . . . . . . . . . . . . . . . . . . . . . . . . . . . . .
Installation de QConvergeConsole dans un environnement
Windows . . . . . . . . . . . . . . . . . . . . . . . . . . . . . . . . . . . . . . . . . . . . . . .
Installation de QConvergeConsole dans un environnement Linux . . . .
Installation de QConvergeConsole en mode silencieux . . . . . . . . . . .
Contenu du système d'aide de QConvergeConsole . . . . . . . . . . . . . . . . . .
D
117
Spécifications
Caractéristiques physiques . . . . . . . . . . . . . . . . . . . . . . . . . . . . . . . . . . . . .
Alimentation requise. . . . . . . . . . . . . . . . . . . . . . . . . . . . . . . . . . . . . . . . . . .
Spécifications de normes . . . . . . . . . . . . . . . . . . . . . . . . . . . . . . . . . . . . . . .
Spécifications d'interface . . . . . . . . . . . . . . . . . . . . . . . . . . . . . . . . . . . . . . .
Spécifications environnementales . . . . . . . . . . . . . . . . . . . . . . . . . . . . . . . .
C
115
124
125
125
126
126
127
127
128
129
130
Informations réglementaires
Garantie . . . . . . . . . . . . . . . . . . . . . . . . . . . . . . . . . . . . . . . . . . . . . . . . . . . .
Informations réglementaires et de conformité . . . . . . . . . . . . . . . . . . . . . . .
Sécurité du laser, Avis de la FDA . . . . . . . . . . . . . . . . . . . . . . . . . . . .
Homologation d'organisme . . . . . . . . . . . . . . . . . . . . . . . . . . . . . . . . .
Exigences EMI et EMC. . . . . . . . . . . . . . . . . . . . . . . . . . . . . . . .
Conformité sécurité du produit . . . . . . . . . . . . . . . . . . . . . . . . . .
viii
132
132
132
133
133
134
BK3254601-02 F
Mise en route
Ce chapitre d’introduction fournit une liste des modèles couverts, décrit
l’utilisateur cible et le contenu de ce guide, dresse la liste des documents annexes
et conventions documentaires, donne une description des fonctionnalités et
caractéristiques du produit et cite les systèmes d’exploitation pris en charge.
Ce guide d'utilisation couvre les produits suivants :
Adaptateur QLogic® QLE2740-DEL à port unique, extra-plat avec support
pleine hauteur
Adaptateur QLogic QLE2740L-DEL à port unique, extra-plat avec support
extra-plat
Adaptateur QLogic QLE2742-DEL à deux ports, extra-plat avec support
pleine hauteur
Adaptateur QLogic QLE2742L-DEL à deux ports, extra-plat avec support
extra-plat
Adaptateur mezzanine à deux ports QLogic QME2742-DEL
REMARQUE
Dans ce document, le terme adaptateur fait référence à l'un de ces produits
ou à tous.
Ce guide fournit des informations techniques relatives aux adaptateurs,
notamment des informations sur l'installation et la configuration de l'adaptateur,
ainsi que des descriptions détaillées des différents usages et différentes fonctions
de ce dernier.
Public visé
Ce guide est destiné aux administrateurs de systèmes et autres membres du
personnel technique responsables de la configuration et de la gestion des
adaptateurs installés sur des serveurs Dell® PowerEdge® dans des
environnements Windows®, Linux® ou VMware®.
ix
BK3254601-02 F
Mise en route
Contenu du Guide d'utilisation
Contenu du Guide d'utilisation
Ce guide fournit des informations dans les chapitres et annexes suivants :
Chapitre 1 Installation du matériel fournit les exigences matérielles et
logicielles, les précautions de sécurité, une liste de contrôle préalable à
l'installation, les considérations relatives aux logements PCI Express®
(PCIe®) et les procédures d'installation de l'adaptateur et de sa connexion
au réseau.
Chapitre 2 Installation et configuration des pilotes présente l'installation des
pilotes inclus avec l'adaptateur sur les systèmes d'exploitation Windows,
Linux et VMware.
Chapitre 3 Configuration de Fibre Channel fournit des informations sur
l'image multi-amorçage (Utilitaire de configuration des fonctions de
l'adaptateur Fibre Channel) et des instructions pour la configuration des
paramètres de l'adaptateur Fibre Channel ; l'association persistante ; la
configuration du périphérique d'amorçage, la virtualisation d'ID de N_port
(N_Port ID Virtualization – NPIV), et les paramètres de pilote ; et le
réassemblage des trames désordonnées.
Annexe A Dépannage contient des informations sur les diagnostics Fibre
Channel ainsi qu'un diagramme représentant la résolution des pannes de
Fibre Channel.
Annexe B Spécifications définit les caractéristiques physiques et les
exigences d'alimentation et répertorie les normes prises en charge, les
interfaces et les spécifications environnementales.
Annexe C QConvergeConsole GUI fournit une présentation de l'interface de
gestion Web de QConvergeConsole®.
Annexe D Informations réglementaires fournit des informations relatives à la
garantie, la réglementation et la conformité.
Documents connexes
Pour en savoir plus, reportez-vous aux documents QLogic suivants :
QConvergeConsole Help, disponible via QConvergeConsole GUI, fournit
des rubriques d'aide sur la configuration et la gestion des serveurs hôtes et
des adaptateurs en utilisant QConvergeConsole GUI.
Guide d’installation—QConvergeConsole GUI (numéro de pièce
SN0051105-00) contient des instructions pour l'installation et le démarrage
de QConvergeConsole GUI.
Guide d’utilisation—QConvergeConsole CLI (numéro de pièce
SN0054667-00) fournit l'utilisation spécifique de la ligne de commande dans
les modes interactif et non interactif.
x
BK3254601-02 F
Mise en route
Conventions de la documentation
Guide d’utilisation—QConvergeConsole Plug-ins for VMware vSphere
(numéro de pièce SN0054677-00) fournit des informations de référence sur
l'utilisation de QConvergeConsole VMware vCenter Server Plug-in et de
QConvergeConsole VMware vSphere Web Client Plug-in.
REMARQUE
Pour accéder aux documents QLogic, rendez-vous sur www.cavium.com,
puis cliquez sur Downloads (Téléchargements).
Conventions de la documentation
Ce guide utilise les conventions de documentation suivantes :
REMARQUE fournit des informations supplémentaires.
PRÉCAUTION sans symbole d'alerte indique la présence d'un risque
d'endommagement de l'équipement ou de perte de données.
Le texte en bleu indique un lien hypertexte vers une figure, un tableau ou
une section de ce guide ; les liens vers les sites Web apparaissent
soulignés en bleu. Par exemple :
Tableau 9-2 répertorie les problèmes relatifs à l'interface utilisateur et à
l'agent distant.
Voir « Liste de vérification de l'installation » à la page 3-6.
Pour plus d'informations, rendez vous sur www.cavium.com.
Le texte en gras indique les éléments de l'interface utilisateur tels que les
options de menu, les boutons, les cases à cocher ou les en-têtes de
colonne. Par exemple :
Cliquez sur Démarrer, pointez sur Programmes, pointez sur
Accessoires, puis cliquez sur Invite de commande.
Sous Options de notification, cochez la case Alarmes
d'avertissement.
Le texte en police Courier indique un nom de fichier, un chemin d'accès à
un répertoire, ou un texte de ligne de commande. Par exemple :
Pour retourner au répertoire racine à partir de n'importe où dans la
structure de fichiers, tapez cd /root, et appuyez sur la touche
ENTRÉE.
Tapez la commande suivante : # sh ./install.bin
xi
BK3254601-02 F
Mise en route
Conventions de la documentation
Les noms et les séquences de touches sont indiqués en MAJUSCULES :
Appuyez sur les touches CTRL+P.
Appuyez sur la touche FLÈCHE EN HAUT.
Le texte en italique indique des termes, des emphases, des variables ou des
titres de document. Par exemple :
Pour une liste complète des contrats de licence, reportez-vous au
Contrat de licence de l'utilisateur final du logiciel QLogic.
Que sont les touches de raccourci ?
Pour saisir le type de date mm/jj/aaaa (où mm est le mois, jj est le jour
et aaaa est l'année).
Les titres des rubriques entre guillemets identifient les rubriques connexes
qui figurent dans ce manuel ou dans l'aide en ligne, également appelée
QConvergeConsole Help dans ce document.
Voici les conventions de syntaxe de commande non interactive de
QConvergeConsole CLI :
Le texte brut indique les éléments que vous devez taper comme
indiqué. Par exemple :
qaucli -pr nic -ei
< > (Crochets angulaires) indiquent une variable dont vous devez
spécifier la valeur. Par exemple :
<hba instance>
REMARQUE
Pour les commandes de l'interface CLI uniquement, les noms
des variables sont toujours indiqués en utilisant des crochets
angulaires au lieu de l'italique.
[ ] (Crochets) indiquent un paramètre facultatif. Par exemple :
[<file_name>] signifie spécifier un nom de fichier, ou l'omettre
pour sélectionner le nom de fichier par défaut.
| (Barre verticale) indique les options mutuellement exclusives ;
sélectionnez une seule option. Par exemple :
on|off
1|2|3|4
xii
BK3254601-02 F
Mise en route
Caractéristiques et fonctionnalités
... (Points de suspension) indiquent que l'élément précédent peut
être répété. Par exemple :
x... signifie une ou plusieurs instances de x.
[x...] signifie zéro ou plusieurs instances de x.
( ) (Parenthèses) et { } (Accolades) sont utilisés pour éviter toute
ambiguïté logique. Par exemple :
a|b c est ambigu
{(a|b) c} signifie a ou b, suivi de c
{a|(b c)} signifie a, ou b c
Caractéristiques et fonctionnalités
Cette section fournit les informations suivantes :
Description fonctionnelle
Caractéristiques clés
Systèmes d'exploitation pris en charge
Description fonctionnelle
Descriptions du fonctionnement des adaptateurs :
QLE2740-DEL : Un adaptateur Fibre-Channel PCIe à port unique, 32 Gb
Gen 6, extra-plat, avec un support pleine hauteur installé.
QLE2740L-DEL : Un adaptateur Fibre-Channel PCIe à port unique, 32 Gb
Gen 6, extra-plat, avec un support extra-plat installé.
QLE2742-DEL : Un adaptateur Fibre-Channel PCIe à deux ports, 32 Gb
Gen 6, extra-plat, avec un support pleine hauteur installé.
QLE2742L-DEL : Un adaptateur Fibre-Channel PCIe à deux ports, 32 Gb
Gen 6, extra-plat, avec un support extra-plat installé.
QME2742-DEL : Un adaptateur mezzanine Fibre Channel à deux ports,
32 Gb Gen 6, pour un environnement de serveur lame.
Caractéristiques clés
Les principales caractéristiques des adaptateurs comprennent :
1
Gestion de périphériques centralisée pour le réseau SAN
Connectivité aux réseaux Fibre Channel 32 Gb / 16 Gb / 8 Gb1
PCIe 3.0 x8
Déchargement matériel complet pour le protocole Fibre Channel
8 Go et 16 Go ne s’appliquent pas au QME2742-DEL.
xiii
BK3254601-02 F
Mise en route
Caractéristiques et fonctionnalités
Interruptions signalées par un message (MSI-X) et interruptions héritées
(INT-X)
NPIV
Démarrage depuis SAN
Plusieurs fonctionnalités de gestion avancées pour les adaptateurs 2700
Series :
QConvergeConsole (GUI et CLI) est disponible si vous exécutez un
système d'exploitation Windows ou Linux.
QConvergeConsole VMware vCenter Server Plug-in est disponible si
vous utilisez VMware ESXi.
Systèmes d'exploitation pris en charge
REMARQUE
Étant donné que le Dell Update Packages Version xx.xx.xxx User’s Guide
n'est pas mis à jour dans le même cycle que le guide de l'utilisateur de
l'adaptateur Fibre Channel, considérez les systèmes d'exploitation répertoriés
dans cette section comme les plus à jour.
L'adaptateur prend en charge les systèmes d'exploitation suivants. Pour consulter
la liste complète et actualisée, reportez-vous aux notes de mise à jour du produit.
Windows
Windows Server® 2016
Windows Server 2012 R2
Windows Server 2012
Windows Server 2008 R2 SP1
Red Hat® Enterprise Linux (RHEL®) 7.5
RHEL 7.4
SUSE® Linux Enterprise Server (SLES®) 15
SLES 12 SP1, SP2
vSphere® : VMware ESXi 6.7
vSphere : VMware ESXi 6.5/6.5 U1, U2
vSphere : VMware ESXi 6.0 U2/U3
Linux
VMware
xiv
BK3254601-02 F
Mise en route
Caractéristiques et fonctionnalités
Citrix XenServer
Citrix® XenServer® 7.1
Citrix XenServer 7.0
Citrix XenServer 6.5
REMARQUE
Pour obtenir les versions les plus récentes des systèmes d'exploitation et
pilotes pris en charge par l'adaptateur, reportez-vous aux notes de mise à
jour (release.txt).
xv
BK3254601-02 F
1
Installation du matériel
Ce chapitre fournit les exigences matérielles et logicielles, les précautions de
sécurité, une liste de contrôle préalable à l'installation, les considérations relatives
aux logements PCIe et les procédures d'installation de l'adaptateur et de sa
connexion au réseau.
Configuration matérielle et logicielle requise
Avant d'installer l'adaptateur, vérifiez que le système correspond à la configuration
matérielle et logicielle requise.
Matériel :
Pour les attributions de ports et de logements des QLE274x-DEL
Adapters, reportez-vous à la section « Cartes d'extension » du
Hardware Owner’s Manual (Guide du propriétaire du matériel)
concernant votre serveur Dell PowerEdge.
Pour les attributions de port et de logement de l'adaptateur
QME2742-DEL, reportez-vous au schéma de la lame et du
châssis M1000e dans le Guide de configuration des systèmes
Dell PowerEdge M1000e.
Logiciel : Pour plus d'informations sur les systèmes d'exploitation, versions
de micrologiciel, pilotes d'adaptateur et utilitaires pris en charge,
reportez-vous aux notes de mise à jour du produit.
Mesures de sécurité
!
AVERTISSEMENT
l'adaptateur est installé dans un système fonctionnant à une tension risquant
d'être mortelle. Avant d'ouvrir le capot de votre système, prenez les mesures
suivantes afin de vous protéger et d'éviter tout risque de destruction des
composants du système.
1
BK3254601-02 F
1–Installation du matériel
Liste de contrôle de pré-installation
Pour votre sécurité, suivez les précautions suivantes :
Enlevez les objets métalliques ou les bijoux que vous portez aux mains et
aux poignets.
Veillez à utiliser uniquement des outils isolés ou non conducteurs.
Avant de toucher des composants Internes, vérifiez que le système est
HORS TENSION et débranché.
Installez ou enlevez les adaptateurs dans un environnement exempt
d'électricité statique. Le port d'un bracelet antistatique correctement relié à
la terre ou de tout autre dispositif antistatique ainsi que l'utilisation d'un tapis
antistatique sont vivement conseillés.
Liste de contrôle de pré-installation
1.
Vérifiez que votre système correspond à la configuration matérielle et
logicielle indiquée à la section « Configuration matérielle et logicielle
requise » à la page 1.
2.
Vérifiez si votre système utilise le BIOS le plus récent.
REMARQUE
Si vous avez acquis le logiciel de l'adaptateur sur un disque ou depuis
le site Web du support Dell (http://support.dell.com), vérifiez le chemin
d'accès aux fichiers de pilotes de l'adaptateur.
3.
Vérifiez que l'adaptateur ne présente pas de signe visible de dommages.
N'essayez jamais d'installer un adaptateur endommagé.
Considérations relatives aux logements de
bus PCIe
La taille du logement de bus PCIe dans lequel vous installez l'adaptateur affectera
la vitesse du débit. Le Tableau 1-1 répertorie les débits de vitesse approximatifs
pour chaque taille de logement de bus.
2
BK3254601-02 F
1–Installation du matériel
Installation de l'adaptateur
Tableau 1-1. Débit approximatif par taille de logement de bus
Taille de
logement
Débit (vitesse) de génération PCIe
PCIe Gen1 (2,5 GT/s)
PCIe 2.0 (5 GT/s)
PCIe 3.0 (8 GT/s)
Logement x8
~20GFC (2.5 8)
~40GFC (5 8)
~64GFC (8 8)
Logement x16
~40GFC (2.5 16)
~80GFC (5 16)
~128GFC (8 16)
Logement x32
~80GFC (2.5 32)
~160GFC (5 32)
~256GFC (8 32)
Le Tableau 1-2 répertorie les débits requis pour obtenir les vitesses de ligne.
Tableau 1-2. Débits requis pour atteindre les vitesses de ligne
Nombre de
ports FC
32G
1
2
Débit PCIe requis
pour atteindre la
vitesse de ligne
Configurations
minimales de
PCIe Gen et des
logements
QLE2740-DEL,
QLE2740L-DEL
32GFC (1 32GFC)
PCIe 2.0 x8 et plus
QLE2742-DEL,
QLE2742L-DEL,
QME2742-DEL
64GFC (2 32GFC)
Numéro de modèle
PCIe 3.0 x8 et plus
PCIe 3.0 x8 et plus
Installation de l'adaptateur
Pour installer le QLE274x-DEL Adapters :
1.
Veillez à mettre hors tension l'ordinateur et tous les périphériques reliés tels
que les moniteurs, imprimantes et composants externes.
2.
Déconnectez le câble d'alimentation.
3.
Retirez le capot de l'ordinateur et cherchez un logement de bus PCIe vide.
Pour plus d'informations à propos de la sélection d'un logement de bus,
voir « Considérations relatives aux logements de bus PCIe » à la page 2.
4.
Retirez le cache du logement (le cas échéant).
5.
Prenez l'adaptateur par le bord supérieur et placez-le fermement dans
l'emplacement adéquat.
6.
Resserrez la languette métallique de fixation de l'adaptateur.
7.
Fermez le capot de l'ordinateur.
3
BK3254601-02 F
1–Installation du matériel
Connexion au réseau SAN
8.
Branchez le câble Fibre Channel dans l'adaptateur.
9.
Branchez le câble d'alimentation et démarrez l'ordinateur.
Pour installer des adaptateurs QME2742-DEL :
Reportez-vous aux sections « Cartes mezzanine des modules d'E/S » et
« Consignes d'installation des modules d'E/S » du Dell PowerEdge Modular
Systems Hardware Owner’s Manual (Manuel du propriétaire du matériel des
systèmes modulaires Dell PowerEdge) :
ftp://ftp.dell.com/Manuals/all-products/esuprt_ser_stor_net/esuprt_poweredge/po
weredge-m610x_Owner%27s%20Manual_en-us.pdf
Pour en savoir plus, reportez-vous au Manuel du propriétaire du matériel de votre
serveur Dell PowerEdge.
Connexion au réseau SAN
Pour connecter les QLE274x-DEL Adapters au SAN, reportez-vous au Hardware
Owner’s Manual (Manuel du propriétaire du matériel) de votre serveur Dell
PowerEdge.
Pour connecter l’adaptateur mezzanine QME2742-DEL au SAN, reportez-vous
à la section « Consignes d'installation des modules d'E/S » du Dell PowerEdge
Modular Systems Hardware Owner’s Manual (Manuel du propriétaire du matériel
des systèmes modulaires Dell PowerEdge) :
ftp://ftp.dell.com/Manuals/all-products/esuprt_ser_stor_net/esuprt_poweredge/po
weredge-m610x_Owner%27s%20Manual_en-us.pdf
4
BK3254601-02 F
2
Installation et configuration
des pilotes
REMARQUE
Si vous devez mettre à jour la mémoire Flash de plusieurs adaptateurs à
la fois :
Pour QConvergeConsole GUI, reportez-vous à la rubrique « Update
the Flash Using the Flash Update Wizard » (Mettre à jour la
mémoire Flash à l'aide de l'Assistant de mise à jour Flash) dans
QConvergeConsole Help.
Pour QConvergeConsole CLI, exécutez la commande -flashsupport
pour mettre à jour la mémoire Flash pour toutes les cartes prises en
charge par le fichier spécifié. Par exemple :
qaucli -pr nic -flashsupport -i ALL -a p3p11179.bin
Ce chapitre fournit les informations suivantes sur les pilotes inclus avec les
adaptateurs :
« Installation et configuration des pilotes Windows » à la page 6
« Installation et configuration des pilotes Linux » à la page 13
« Installation et configuration des pilotes VMware » à la page 16
REMARQUE
Lorsque vous désactivez le micrologiciel (par exemple, pendant un vidage
ou une mise à jour du micrologiciel) sous Windows ou Linux avec un agent
QConvergeConsole, plusieurs messages de l'application sont générés. Ces
messages sont générés parce que l'application ne peut pas communiquer
avec l'adaptateur pendant que le micrologiciel est désactivé. Une fois le
micrologiciel réactivé, les erreurs disparaissent.
5
BK3254601-02 F
2–Installation et configuration des pilotes
Installation et configuration des pilotes Windows
Installation et configuration des pilotes Windows
Vous pouvez exécuter un logiciel ou progiciel de mise à jour Dell (DUP) de pilotes
de deux façons :
Exécution du progiciel de mise à jour Dell dans l'interface utilisateur
graphique
Exécution du progiciel de mise à jour Dell à partir de la ligne de commande
Exécution du progiciel de mise à jour Dell dans l'interface
utilisateur graphique
Avant de commencer, reportez-vous au Dell Update Packages Version xx.xx.xxx
User’s Guide, section « Conditions préalables et fonctionnalités pour les
systèmes exécutant Windows ».
Pour exécuter le DUP dans l'IUG :
1.
Double-cliquez sur l'icône représentant le fichier DUP.
REMARQUE
Le nom de fichier du DUP varie.
2.
Dans la fenêtre Dell Update Package (Figure 2-1), cliquez sur Installer.
Figure 2-1. Fenêtre Dell Update Package
6
BK3254601-02 F
2–Installation et configuration des pilotes
Installation et configuration des pilotes Windows
3.
Dans la fenêtre de bienvenue de l'Assistant QLogic Super
Installer—InstallShield® (Figure 2-2), cliquez sur Next (Suivant).
Figure 2-2. Assistant QLogic InstallShield : Fenêtre de bienvenue
4.
Dans la fenêtre de contrat de licence de l'Assistant (Figure 2-3) :
a.
Lisez le contrat de licence du logiciel de l'utilisateur final QLogic.
b.
Pour continuer, sélectionnez I accept the terms in the license
agreement (J'accepte les conditions du contrat de licence).
7
BK3254601-02 F
2–Installation et configuration des pilotes
Installation et configuration des pilotes Windows
c.
Cliquez sur Suivant.
Figure 2-3. Assistant QLogic InstallShield : Fenêtre de contrat de licence
5.
Remplissez la fenêtre de type d'installation de l'Assistant (Figure 2-4)
comme suit :
a.
b.
Sélectionnez l'un des types d'installation suivants :
Cliquez sur Complete (Complète) pour installer toutes les
fonctions du programme.
Cliquez sur Custom (Personnalisée) pour sélectionner les
fonctions à installer.
Cliquez sur Next (Suivant) pour continuer.
8
BK3254601-02 F
2–Installation et configuration des pilotes
Installation et configuration des pilotes Windows
Si vous avez sélectionné Complete, passez directement à étape 6 b.
Figure 2-4. Assistant InstallShield : Fenêtre de type d'installation
6.
Si vous avez sélectionné Custom à étape 5, remplissez la fenêtre
d'installation personnalisée (Figure 2-5 à la page 10) comme suit :
a.
Sélectionnez les fonctions à installer. Par défaut, toutes les fonctions
sont sélectionnées. Pour modifier le paramètre d'installation d'une
fonction, cliquez sur l'icône en regard de cette fonction et sélectionnez
l'une des options suivantes :
This feature will be installed on the local hard drive
(Cette fonctionnalité sera installée sur le disque dur local) :
ce paramètre marque la fonction pour installation, sans affecter
ses sous-fonctions.
This feature, and all subfeatures, will be installed on the
local hard drive (Cette fonctionnalité et toutes ses
sous-fonctionnalités seront installées sur le disque dur local) :
ce paramètre marque la fonction et toutes ses sous-fonctions
pour installation.
This feature will not be available (Cette fonctionnalité ne
sera pas disponible) : ce paramètre empêche l'installation de
la fonction.
9
BK3254601-02 F
2–Installation et configuration des pilotes
Installation et configuration des pilotes Windows
b.
Cliquez sur Next (Suivant) pour continuer.
Figure 2-5. Assistant InstallShield : Fenêtre d'installation personnalisée
7.
Dans la fenêtre Prêt à installer de l'Assistant InstallShield (Figure 2-6),
cliquez sur Install (Installer).
Figure 2-6. Assistant InstallShield : Fenêtre Prêt à installer le programme
10
BK3254601-02 F
2–Installation et configuration des pilotes
Installation et configuration des pilotes Windows
L'Assistant InstallShield installe les pilotes et le programme d'installation du
logiciel de gestion de l'adaptateur QLogic.
8.
Une fois l'installation terminée, la fenêtre Assistant InstallShield terminé
apparaît (Figure 2-7). Cliquez sur Finish (Terminer) pour fermer le
programme d'installation.
Figure 2-7. Assistant InstallShield : Fenêtre Terminé
9.
Dans la fenêtre Dell Update Package (DUP) (Figure 2-8), « Complete »
indique que l'installation a réussi.
(Facultatif) Pour ouvrir le fichier journal, cliquez sur View Log (Afficher
le journal). Le fichier journal affiche la progression de l'installation du
DUP, les versions précédentes installées, les messages d'erreur et
d'autres informations au sujet de l'installation.
Pour fermer la fenêtre Dell Update Package, cliquez sur OK.
11
BK3254601-02 F
2–Installation et configuration des pilotes
Installation et configuration des pilotes Windows
Figure 2-8. Fenêtre Dell Update Package
Exécution du progiciel de mise à jour Dell à partir de la ligne
de commande
Pour obtenir la liste des options de l'interface CLI pour les systèmes exécutant
Windows, la description de chaque option et la syntaxe de commande,
reportez-vous au Dell Update Packages Version xx.xx.xxx User’s Guide, section
« Options de l'interface CLI Windows ».
Exécuter le DUP depuis la ligne de commande, sans options spécifié, entraîne
le même comportement que lorsque vous double-cliquez sur l'icône représentant
le DUP.
REMARQUE
Le nom de fichier du DUP varie.
Pour exécuter le DUP depuis la ligne de commande :
C:\><DUP_file_name>.EXE
Voici la syntaxe à utiliser pour spécifier des options afin de personnaliser
l'installation du progiciel de mise à jour Dell :
<DUP_file_name>.exe [/<option1>[=<value1>]] [/<option2>[=<value2>]]...
Pour afficher l'IUG pour une installation guidée, une mise à jour ou une extraction,
n'utilisez aucune option.
Exemples
Pour mettre à jour le système automatiquement :
<DUP_file_name>.exe /s
12
BK3254601-02 F
2–Installation et configuration des pilotes
Installation et configuration des pilotes Linux
Pour extraire le contenu de la mise à jour dans le répertoire C:\mydir\ :
<DUP_file_name>.exe /s /e=C:\mydir
Pour extraire les composants du pilote dans le répertoire C:\mydir\ :
<DUP_file_name>.exe /s /drivers=C:\mydir
Pour installer uniquement les composants du pilote :
<DUP_file_name>.exe /s /driveronly
Pour modifier l'emplacement du journal par défaut à
C:\my path with spaces\log.txt :
<DUP_file_name>.exe /l="C:\my path with spaces\log.txt"
Installation et configuration des pilotes Linux
Cette section fournit les procédures suivantes d'installation des pilotes sur un
système Linux :
Présentation
Installation du pilote Fibre Channel Linux
Présentation générale de l'installation
Pour installer et configurer les pilotes de l'adaptateur sur un système Linux,
reportez-vous aux notes de mise à jour du pilote, au fichier Lisez-moi et aux
instructions d'installation inclus avec le progiciel.
REMARQUE
Pour installer le Red Hat Package Manager (RPM), saisissez la commande
suivante en tant qu'utilisateur racine :
# rpm -Uvh <rpm name>
Par exemple :
# rpm -Uvh qla2xxx-kmp-default<driver-version_kernel-version>-<release>.x86_64.rpm
Pour désinstaller RPM, entrez la commande suivante en tant qu'utilisateur
root :
# rpm -e <rpm>
Par exemple :
# rpm -e qla2xxx-kmp-default<driver-version_kernel-version>-<release>
13
BK3254601-02 F
2–Installation et configuration des pilotes
Installation et configuration des pilotes Linux
Installation du pilote Fibre Channel Linux
Cette section fournit les procédures d'installation du pilote Fibre Channel Linux
pour les systèmes d'exploitation suivants :
Génération du pilote pour 7.x
Génération du pilote pour SLES 12 et SLES 15
Génération du pilote pour 7.x
1.
À partir du répertoire qui contient le fichier pilote source,
qla2xxx-src-vx.xx.xx.xx.06.x-k.tar.gz, exécutez les
commandes appropriées pour votre version Linux.
# tar -xzvf qla2xxx-src-vx.xx.xx.xx.07.x-k.tar.gz
# cd qla2xxx-src-vx.xx.xx.xx.07.x-k
2.
Générez et installez les modules du pilote à partir du code source en
exécutant le script build.sh comme suit :
# ./extras/build.sh install
Le script build.sh effectue les actions suivantes :
Génère les fichiers .ko du pilote.
Copie les fichiers .ko dans le répertoire approprié
/lib/modules/<kernel version>/extra/qlgc-qla2xxx.
Ajoute la directive appropriée dans le fichier modprobe.conf
(le cas échéant).
REMARQUE
Si vous le souhaitez, vous pouvez effectuer l'une ou les deux étapes
facultatives suivantes (étape 3 et étape 4) de cette procédure.
3.
(Facultatif) Pour charger manuellement le pilote, exécutez la commande
insmod ou modprobe :
Pour charger directement le pilote depuis le répertoire de construction
local, émettez les commandes insmod suivantes dans cet ordre :
# modprobe scsi_tgt.ko (s'il n'est pas déjà chargé)
# modprobe scsi_transport_fc.ko
# insmod qla2xxx.ko
Pour charger le pilote à l'aide de modprobe, émettez la commande
suivante :
# modprobe -v qla2xxx
14
BK3254601-02 F
2–Installation et configuration des pilotes
Installation et configuration des pilotes Linux
Pour décharger le pilote à l'aide de modprobe, entrez la commande
suivante :
# modprobe -r qla2xxx
4.
(Facultatif) Pour charger automatiquement le pilote à chaque redémarrage
du système, régénérez le disque RAM pour qu'il inclue le pilote comme suit :
a.
Créez une copie de sauvegarde de l'image DISQUERAM en entrant
les commandes suivantes :
# cd /boot
# cp initramfs-[kernel version].img initramfs-[kernel
version].img.bak
b.
Créez le nouveau DISQUERAM en saisissant la commande suivante :
# dracut -f
c.
Pour charger le pilote, redémarrez l'hôte.
Génération du pilote pour SLES 12 et SLES 15
1.
À partir du répertoire contenant le fichier du pilote source,
qla2xxx-src-vx.xx.xx.xx.xx.x-k.tgz, entrez les commandes
suivantes :
# tar -xzvf qla2xxx-src-vx.xx.xx.xx.xx.x-k.tgz
# cd qla2xxx-x.xx.xx.xx.xx.xx-k4
Où x.xx.xx.xx.xx.xx est le numéro de version applicable.
2.
Générez et installez les modules du pilote à partir du code source en
exécutant le script build.sh comme suit :
# ./extras/build.sh install
Le script build.s h effectue les actions suivantes :
Génère les fichiers .ko du pilote
Copie les fichiers .ko dans le répertoire
/lib/modules/3.x.../updates approprié.
Ajoute la directive appropriée dans le fichier modprobe.conf
(le cas échéant).
REMARQUE
Si vous le souhaitez, vous pouvez effectuer l'une ou les deux étapes
facultatives suivantes (étape 3 et étape 4) de cette procédure.
15
BK3254601-02 F
2–Installation et configuration des pilotes
Installation et configuration des pilotes VMware
3.
(Facultatif) Chargez manuellement le pilote pour Linux.
Ouvrez le fichier /etc/modprobe.d/unsupported_modules pour
effectuer la modification suivante :
allow_unsupported_modules 1 (remplacez 0 par 1)
Pour charger le pilote à l'aide de modprobe, tapez la commande
suivante :
# modprobe -v qla2xxx
Pour décharger le pilote à l'aide de modprobe, entrez la commande
suivante :
# modprobe -r qla2xxx
4.
(Facultatif) Pour charger automatiquement le pilote à chaque redémarrage
du système, régénérez le disque RAM pour qu'il inclue le pilote comme suit :
a.
Créez une copie de sauvegarde de l'image DISQUERAM en entrant
les commandes suivantes :
# cd /boot
# cp initramfs-[kernel version].img initramfs-[kernel
version].img.bak
b.
Créez le nouveau DISQUERAM en saisissant la commande suivante :
# dracut -f
5.
Pour charger le pilote, redémarrez l'hôte.
Installation et configuration des pilotes VMware
Cette section fournit les procédures suivantes d'installation des pilotes sur un
système VMware :
Présentation
Installation du pilote Fibre Channel ESXi 6.7, 6.5, et 6.0 U2
Installer QConvergeConsole VMware vCenter Server Plug-in
Installation
Configuration de VM-ID
Présentation
Pour installer et configurer les pilotes de l'adaptateur sur un système VMware,
reportez-vous aux notes de mise à jour des pilotes et fichiers Lisez-moi inclus
dans le paquet.
16
BK3254601-02 F
2–Installation et configuration des pilotes
Installation et configuration des pilotes VMware
Installation du pilote Fibre Channel ESXi 6.7, 6.5, et 6.0 U2
Le système d'exploitation gère et contrôle le processus d'installation du pilote.
Pour installer le pilote ESXi, suivez les étapes décrites dans cette section.
REMARQUE
Cette section fournit les méthodes les plus courantes pour installer et mettre
à niveau le pilote. Pour les autres procédures d'installation, consultez les
manuels du système d'exploitation et le fichier Lisez-moi du pilote.
Cette section fournit les procédures pour les actions suivantes :
« Mise à jour d'un pilote existant ou installation d'un nouveau pilote pour une
installation existante d'ESXi 6.7, 6.5 ou 6.0 U2/U3 avec esxcli » à la page 17
« Vérification de la version du pilote installé » à la page 18
Mise à jour d'un pilote existant ou installation d'un nouveau pilote pour une
installation existante d'ESXi 6.7, 6.5 ou 6.0 U2/U3 avec esxcli
Pour utiliser le paquet de pilote (<offline-bundle>.zip) :
1.
Copiez le paquet de pilote (<offline-bundle>.zip) sur cet hôte ESXi.
2.
Installez l'ensemble de pilotes (<offline-bundle>.zip) comme suit :
a.
Pour créer un répertoire temporaire, émettez les commandes
suivantes :
mkdir /install
cd /install
b.
Dézippez le paquet de pilote dans le répertoire temporaire :
/install : unzip <offline-bundle>.zip
c.
Tapez la commande suivante :
esxcli software vib install -n qlnativefc -d /install
Pour utiliser le VIB du pilote :
1.
Copiez le VIB du pilote sur cet hôte ESXi en émettant la commande
suivante :
qlnativefc-<driver-version>-1OEM.<esx-build>.x86_64.vib
17
BK3254601-02 F
2–Installation et configuration des pilotes
Installation et configuration des pilotes VMware
2.
Installez le VIB du pilote à l'aide des commandes esxcli suivantes :
a.
Pour créer un répertoire temporaire, émettez les commandes
suivantes :
mkdir /install
cd /install
b.
Tapez la commande suivante :
esxcli software vib install -v /install/<driver-vib>
Vérification de la version du pilote installé
Pour vérifier le progiciel installé sur le système, entrez la commande suivante :
esxcli software vib list | grep qlnativefc
La version du pilote est intégrée dans la version du VIB.
Par exemple, la sortie ressemble à la sortie suivante :
# esxcli software vib list | grep qlnativefc
qlnativefc
QLogic VMwareCertified
2.1.50.0-1OEM.600.0.0.2768847
2017-01-19
Installer QConvergeConsole VMware vCenter Server Plug-in
Pour utiliser QConvergeConsole VMware vCenter Server Plug-in, installez les
logiciels suivants dans cet ordre :
1.
QConvergeConsole VMware vCenter Server Plug-in sur le serveur
vCenter
2.
Fournisseur CIM pour adaptateurs QLogic sur le serveur ESXi
Les sections suivantes expliquent comment installer et désinstaller les logiciels
requis :
« Contenu du progiciel d'installation » à la page 19
« Installer QConvergeConsole VMware vCenter Server Plug-in » à la
page 19
« Désenregistrement du plug-in à partir d'une installation manuelle » à la
page 25
« Désinstallation du QConvergeConsole VMware vCenter Server Plug-in » à
la page 26
« Installation du fournisseur CIM de l'adaptateur QLogic » à la page 26
« Désinstallation du Fournisseur CIM de l'adaptateur QLogic » à la page 30
Pour en savoir plus sur l'installation du plug-in, reportez-vous à « Installer
QConvergeConsole VMware vCenter Server Plug-in » à la page 19.
18
BK3254601-02 F
2–Installation et configuration des pilotes
Installation et configuration des pilotes VMware
Contenu du progiciel d'installation
La dernière version du progiciel du QConvergeConsole VMware vCenter Server
Plug-in et du Fournisseur CIM de l'adaptateur QLogic contient les fichiers
nécessaires à l'installation du plug-in et du fournisseur CIM. Les fichiers requis
comprennent les éléments suivants (où x_x_x est le numéro de version) :
QLogic_Adapter_VI_Plugin_x_x_x.exe—Ce fichier est le progiciel
d'installation de QConvergeConsole VMware vCenter Server Plug-in.
qlogic_adapter_provider_vmware_esx55_60-x.x.x—Ce fichier
contient le progiciel d'installation du Fournisseur CIM de l'adaptateur QLogic
pour ESXi 6.0 U2/U3, où x.x.x est la version du Fournisseur CIM.
qlogic_adapter_provider_vmware_esx65-x.x.x—Ce fichier
contient le progiciel d'installation du Fournisseur CIM de l'adaptateur QLogic
pour ESXi 6.5 et ESXi 6.5 U1, où x.x.x est la version du Fournisseur CIM.
readme.txt — Il s'agit du fichier « Lisez-moi » qui décrit les configurations
matérielles et logicielles requises, la prise en charge des systèmes
d'exploitation, les fonctionnalités prises en charge, les instructions
d'installation et de retrait, les problèmes documentés et les solutions à ces
problèmes, ainsi que les coordonnées du support.
release_notes.txt — Il s'agit des notes de mise à jour dans lesquelles
les modifications, correctifs, problèmes documentés et détails concernant la
version sont répertoriés.
Pour en savoir plus sur l'installation du QConvergeConsole VMware vCenter
Server Plug-in, reportez-vous à « Installer QConvergeConsole VMware vCenter
Server Plug-in » à la page 19.
Pour en savoir plus sur l'installation du Fournisseur CIM, reportez-vous à
« Installation du fournisseur CIM de l'adaptateur QLogic » à la page 26.
Installer QConvergeConsole VMware vCenter Server Plug-in
Pour installer le QConvergeConsole VMware vCenter Server Plug-in :
1.
Téléchargez le fichier QLogic_Adapter_VI_Plugin_x_x_x.exe (où
x_x_x est le numéro de version).
2.
Exécutez l'installation en double-cliquant sur le fichier .exe, en saisissant le
nom du fichier .exe dans une fenêtre Démarrer, ou en cliquant sur
Parcourir et en localisant le fichier .exe.
19
BK3254601-02 F
2–Installation et configuration des pilotes
Installation et configuration des pilotes VMware
L'Assistant InstallAnywhere s'ouvre, comme illustré à la Figure 2-9.
Figure 2-9. Fenêtre initiale InstallAnywhere
3.
Dans la fenêtre d'introduction de l'Assistant QLogic Adapter VI Plug-in
(voir Figure 2-10), cliquez sur Next (Suivant).
Figure 2-10. Assistant QLogic Adapter VI Plug-in : Introduction
20
BK3254601-02 F
2–Installation et configuration des pilotes
Installation et configuration des pilotes VMware
Attendez que l'Assistant configure le plug-in (voir Figure 2-11).
Figure 2-11. Assistant QLogic Adapter VI Plug-in : Configuration du plug-in
21
BK3254601-02 F
2–Installation et configuration des pilotes
Installation et configuration des pilotes VMware
4.
Sélectionnez le répertoire d'installation, puis cliquez sur Install (Installer)
(voir Figure 2-12).
Figure 2-12. Assistant QLogic Adapter VI Plug-in : Choisissez le
dossier d'installation
22
BK3254601-02 F
2–Installation et configuration des pilotes
Installation et configuration des pilotes VMware
Attendez que l'Assistant ait terminé l'installation (voir Figure 2-13).
Figure 2-13. Assistant QLogic Adapter VI Plug-in : Installation du plug-in
23
BK3254601-02 F
2–Installation et configuration des pilotes
Installation et configuration des pilotes VMware
5.
Saisissez les informations demandées, puis cliquez sur Next (Suivant)
(voir Figure 2-14).
Figure 2-14. Assistant QLogic Adapter VI Plug-in : Entrée de l'utilisateur
Attendez que l'Assistant ait terminé la configuration du plug-in,
(voir Figure 2-15).
Figure 2-15. Assistant QLogic Adapter VI Plug-in : Configuration en cours
24
BK3254601-02 F
2–Installation et configuration des pilotes
Installation et configuration des pilotes VMware
6.
Lorsque la fenêtre de résultat d'enregistrement (Figure 2-16) apparaît,
cliquez sur Finish (Terminer) pour quitter.
Figure 2-16. Assistant QLogic Adapter VI Plug-in : Résultat d'enregistrement
7.
Une fois l'installation terminée, redémarrez le service Tomcat™ comme
suit :
Si le plug-in est installé sur le VMware vCenter Server, redémarrez les
services Web VMware Virtual Center Management.
Si le plug-in est installé sur un autre serveur que vCenter Server,
redémarrez le service Apache Tomcat.
Désenregistrement du plug-in à partir d'une installation manuelle
Si vous avez réalisé une installation manuelle du QConvergeConsole VMware
vCenter Server Plug-in, vous devez réaliser une désinstallation manuelle avant
d'exécuter l'Assistant d'installation du plug-in.
VMware offre deux types de script pour l'enregistrement du plug-in (et le
désenregistrement) :
Pour PowerShell :
http://communities.vmware.com/docs/DOC-4521
Pour Perl® :
http://communities.vmware.com/docs/DOC-4530
25
BK3254601-02 F
2–Installation et configuration des pilotes
Installation et configuration des pilotes VMware
Vous devez télécharger le VI SDK approprié de VMware pour pouvoir utiliser
le script :
Pour Perl VI SDK, téléchargez vSphere SDK pour Perl :
http://www.vmware.com/support/developer/viperltoolkit/
Pour PowerShell, téléchargez vSphere PowerCLI :
http://communities.vmware.com/community/vmtn/vsphere/automationtools/
powercli
Une fois le téléchargement et l'installation du SDK et du script d'enregistrement
terminés, suivez les instructions de VMware pour désenregistrer le plug-in. Par
exemple, la commande de désenregistrement en Perl est :
perl registerPlugin.pl --server="127.0.0.1"
-username="administrator" --password="password"
--key="com.qlogic.QLogicAdapterVIPlugIn" --action="remove"
Pour vous connecter à vCenter Server, remplacez administrator
(administrateur) et password (mot de passe) par les informations correctes.
Désinstallation du QConvergeConsole VMware vCenter Server Plug-in
Pour supprimer le QConvergeConsole VMware vCenter Server Plug-in :
1.
Dans le Panneau de configuration Windows, sélectionnez Programmes et
fonctionnalités.
2.
Dans la boîte de dialogue Ajout ou suppression de programmes,
sélectionnez le QConvergeConsole VMware vCenter Server Plug-in,
puis cliquez sur Modifier/Supprimer.
3.
Pour supprimer le plug-in, suivez les instructions du programme
d'installation du QConvergeConsole VMware vCenter Server Plug-in.
Installation du fournisseur CIM de l'adaptateur QLogic
Cette section décrit les procédures d'installation, de démarrage et de suppression
du fournisseur CIM d'adaptateur QLogic pour VMware ESXi. Étant donné qu'il y a
plusieurs progiciels zip, assurez-vous de choisir le progiciel zip correspondant à
votre environnement : ESXi 6.7, 6.5 et ESXi 6.0 U2.
REMARQUE
Le fournisseur CIM d'adaptateur QLogic pour VMware ESXi a été généré en
tant que fichier VIB. Un fichier VIB contient l'ensemble complet de fichiers et
de binaires requis pour installer le fournisseur sur VMware ESXi. Le fichier
offline-bundle.zip contient le VIB et les métadonnées nécessaires
pour installer le fournisseur sur VMware ESXi.
26
BK3254601-02 F
2–Installation et configuration des pilotes
Installation et configuration des pilotes VMware
Méthodes d'installation initiale
Les méthodes d'installation initiale du Fournisseur CIM incluent les éléments
suivants :
En ligne. Voir « Installation du Fournisseur CIM sur un hôte ESXi 6.7, 6.5,
ou 6.0 U2/U3 » à la page 27.
Hors ligne. Voir « Installation ESXi existante à l'aide du gestionnaire de
mise à jour VMware Update Manager » à la page 28.
À distance. Voir « Installation à distance du fournisseur CIM sur un hôte
ESXi existant » à la page 28.
Installation du Fournisseur CIM sur un hôte ESXi 6.7, 6.5, ou 6.0 U2/U3
1.
Pour un hôte ESXi 6.5/6.7, procédez comme suit ; sinon, passez à étape 2.
a.
Désactivez le pare-feu sur l’hôte ESXi 6.5/ESXi 6.7 en émettant la
commande suivante :
esxcli network firewall set --enabled false
b.
Redémarrez l’hôte ESXi 6.5/6.7.
c.
Sur certaines plateformes, les adaptateurs FC ne sont pas identifiés à
partir d’ESXi 6.7 à travers vCenter. Si cela se produit, redémarrez le
CIMON en émettant les commandes suivantes :
/etc/init.d/sfcbd-watchdog stop
/etc/init.d/sfcbd-watchdog restart
2.
Copiez le fichier suivant dans le répertoire racine (/) du système ESXi :
QLGC-ESX-5.5.0-qlogic-adapter-provider-x.x.xx.xxxxxxxoffline_bundle-xxxxxxx.zip
REMARQUE
Pour un hôte ESXi 6.0 U2/U3, sélectionnez plutôt le fichier .zip pour
cette version.
3.
Entrez la commande esxcli de la façon suivante :
# cd /
# esxcli software acceptance set --level=CommunitySupported
# esxcli software vib install -d
file://<offline bundle>.zip --maintenance-mode
4.
Redémarrez le système autant de fois que nécessaire.
27
BK3254601-02 F
2–Installation et configuration des pilotes
Installation et configuration des pilotes VMware
Installation ESXi existante à l'aide du gestionnaire de mise à jour
VMware Update Manager
Un hôte ESXi existant est doté de pilotes asynchrones utilisant VMware Update
Manager (VUM). Pour plus d'informations, voir « Using vSphere ESXi Image
Builder CLI » (Utilisation de l'interface CLI vSphere ESXi Image Builder) dans le
vSphere Installation and Setup Guide (Guide d'installation et de configuration de
vSphere) à l'adresse :
http://www.vmware.com/support/pubs/vsphere-esxi-vcenter-server-pubs.html
Pour installer les pilotes asynchrones :
1.
Extrayez le contenu du fichier zippé du pilote asynchrone.
2.
Identifiez le ou les fichiers offline-bundle.zip.
3.
À partir de vCenter Server, allez à Home (Accueil) et sélectionnez Update
Manager (Gestionnaire de mise à jour).
4.
Cliquez sur l'onglet Patch Repository (Référentiel de correctifs).
5.
Cliquez sur le lien Import Patches (Importer les correctifs) situé dans le
coin supérieur droit de la fenêtre.
6.
Cliquez sur Terminer.
Le pilote asynchrone est maintenant ajouté au référentiel de correctifs.
7.
Créer une référence et réparer l'hôte ESXi. Pour en savoir plus,
reportez-vous à Installing and Administering VMware vSphere Update
Manager (Installation et administration de VMware vSphere Update
Manager) :
http://www.vmware.com/support/pubs/vum_pubs.html.
Installation à distance du fournisseur CIM sur un hôte ESXi existant
REMARQUE
Avant d'effectuer cette procédure, assurez-vous que le système ESXi
distant est en mode Maintenance. Pour ce faire à l'aide du client vSphere,
sélectionnez Inventory (Inventaire), Host (Hôte), puis Enter Maintenance
Mode (Passer en mode maintenance).
1.
Copiez le fichier offline-bundle.zip dans un emplacement quelconque
de l'hôte dans lequel le progiciel de l'interface CLI vSphere est installé ou
vSphere Management Assistant (vMA) est hébergé.
2.
Naviguez jusqu'à l'emplacement du fichier offline-bundle.zip.
28
BK3254601-02 F
2–Installation et configuration des pilotes
Installation et configuration des pilotes VMware
3.
Pour installer le fichier 'offline bundle', entrez la commande vihostupdate
comme suit :
# vihostupdate.pl <conn_options> --install --bundle
offline-bundle.zip --nosigcheck
4.
Suivez les instructions qui s'affichent à l'écran pour terminer l'installation.
Vous devrez peut-être redémarrer le système ESXi.
REMARQUE
Pour en savoir plus sur la commande vihostupdate, consultez
vSphere Command-Line Interface Installation and Reference Guide
(Guide de référence et d'installation de l'interface de ligne de commande
vSphere) à l'adresse suivante :
http://www.vmware.com/pdf/vsphere4/r40/vsp_40_vcli.pdf
Installation de mises à jour ultérieures
Pour mettre à jour le fournisseur CIM de l'adaptateur QLogic suite à une
installation VIB, suivez les instructions qui figurent dans la section
« Désinstallation du Fournisseur CIM de l'adaptateur QLogic » à la page 30 pour
supprimer le VIB existant. Une fois le retrait du VIB terminé, suivez les mêmes
étapes qui figurent dans la section « Méthodes d'installation initiale » à la page 27
pour installer le nouveau VIB.
Démarrage du Fournisseur CIM de l'adaptateur QLogic
Après un démarrage du système, le SFCB (Small-Footprint CIM Broker) CIMOM
(gestionnaire d'objets CIM) dans le système ESXi doit démarrer automatiquement
et charger le fournisseur CIM de l'adaptateur QLogic, lorsque c'est nécessaire.
Si le fournisseur CIM ne démarre pas automatiquement, vous pouvez arrêter,
démarrer ou redémarrer manuellement le CIMOM de SFBC à l'aide des
commandes suivantes.
Pour arrêter le CIMOM de SFCB et le fournisseur CIM de l'adaptateur
QLogic :
# /etc/init.d/sfcbd-watchdog stop
Pour démarrer le CIMOM de SFCB et le fournisseur CIM de l'adaptateur
QLogic :
# /etc/init.d/sfcbd-watchdog start
Pour redémarrer le CIMOM de SFCB et le fournisseur CIM de l'adaptateur
QLogic :
# /etc/init.d/sfcbd-watchdog restart
29
BK3254601-02 F
2–Installation et configuration des pilotes
Installation et configuration des pilotes VMware
Après le démarrage du CIMOM de SFCB, utilisez un utilitaire de client CIM pour
demander des informations au fournisseur CIM de l'adaptateur QLogic.
Désinstallation du Fournisseur CIM de l'adaptateur QLogic
Vous pouvez désinstaller le fournisseur CIM de l'adaptateur QLogic pour votre
version de VMware. Pour en savoir plus sur le retrait du fournisseur CIM de
l'adaptateur QLogic via un hôte à distance, consultez le fichier QLogic Adapter CIM
Provider and vCenter Plug-in for VMware ESX/ESXi Readme (Lisez-moi du
fournisseur CIM et du Plug-in vCenter VMware ESX/ESXi de l'adaptateur QLogic).
Pour désinstaller le fournisseur CIM d'un hôte ESXi 5.x :
1.
Pour afficher la liste de VIB, entrez la commande suivante :
# esxcli software vib list
2.
Pour supprimer le fournisseur CIM de l'adaptateur QLogic, entrez la
commande suivante :
# esxcli software vib remove --vibname qlogic-adapter-provider
--maintenance-mode –f
Pour désinstaller le fournisseur CIM d'un hôte distant :
REMARQUE
Avant d'effectuer cette procédure, assurez-vous que le système ESXi est en
mode Maintenance. Pour ce faire à l'aide du client vSphere, sélectionnez
Inventory (Inventaire), Host (Hôte), puis Enter Maintenance Mode
(Passer en mode Maintenance).
1.
À partir d'une console de l'hôte dans lequel le progiciel de l'interface de ligne
de commande vSphere est installé ou le vMA est hébergé, faites la requête
suivante pour trouver l'ID de Bulletin du fournisseur existant :
# vihostupdate.pl <conn_options> --query
2.
Supprimez le VIB existant en entrant la commande suivante :
# vihostupdate.pl <conn_options> --remove --bulletin
<bulletinID>
REMARQUE
Pour plus de détails sur vihostupdate, voir vSphere Command-Line
Interface Installation and Reference Guide (Guide de référence et
d'installation de l'interface de ligne de commande vSphere) à cette adresse :
http://www.vmware.com/pdf/vsphere4/r40/vsp_40_vcli.pdf
30
BK3254601-02 F
2–Installation et configuration des pilotes
Installation et configuration des pilotes VMware
Installation
1.
Collectez les informations nécessaires à l'installation, y compris :
Adresse IP du serveur vCenter
Références du serveur vCenter (nom d'utilisateur et mot de passe)
Où héberger le QConvergeConsole VMware vSphere Web Client
Plug-in (sur vCenter Server ou un autre serveur)
Si vous hébergez le QConvergeConsole VMware vSphere Web Client
Plug-in sur un serveur autre que le serveur vCenter, assurez-vous que
ce serveur dispose de Tomcat (exécuté en tant que service) et gardez
à portée de main l'adresse IP de l'instance Tomcat. Vérifiez également
que la variable d'environnement Tomcat CATALINA_HOME est
configurée sur le répertoire approprié.
2.
Exécutez le programme d'installation sur le serveur qui fournit le
service Tomcat. Entrez les informations que le programme d'installation
vous demande.
Sous Windows, double-cliquez sur le programme d'installation et
suivez les instructions de l'interface GUI fournie.
Sous Linux :
a.
Vérifiez que l'utilisateur est bien l'utilisateur root (ou un utilisateur
avec des privilèges root).
b.
Créez l'exécutable du programme d'installation s'il n'existe pas.
Choisissez le programme d'installation correspondant à votre
système (32 ou 64 bits) et entrez la commande suivante :
chmod +x <installer>
Où <installer> est le nom de fichier du programme
d'installation.
c.
Exécutez le programme d'installation à l'aide de la commande
suivante :
./<installer>
Où <installer> est le nom de fichier du programme
d'installation.
d.
Suivez les instructions du programme d'installation.
31
BK3254601-02 F
2–Installation et configuration des pilotes
Installation et configuration des pilotes VMware
3.
Redémarrez le service Tomcat.
Si le QConvergeConsole VMware vCenter Server Plug-in est hébergé sur
vCenter Server, vous devez redémarrer les services Web VMware Virtual
Center Management.
Sous Windows, accédez au menu Outils d'administration,
sélectionnez Services et redémarrez les services Web VMware Virtual
Center Management.
Dans vCenter Server Appliance (Linux), exécutez la commande
suivante :
/etc/init.d/vmware-vpxd tomcat-restart
4.
Redémarrez toutes les sessions de client Web vSphere.
Si vous mettez à jour une version précédente du QConvergeConsole
VMware vCenter Server Plug-in, redémarrez les services de client Web
vSphere de la manière suivante :
Sous Windows, accédez au menu Outils d'administration,
sélectionnez Services et redémarrez le client Web VMware vSphere.
Dans vCenter Server Appliance (Linux), exécutez la commande
suivante :
/etc/init.d/vsphere-client restart
Désinstallation du plug-in QConvergeConsole VMware vCenter Server Plug-in
Pour désinstaller le QConvergeConsole VMware vCenter Server Plug-in,
reportez-vous à la procédure pour Windows ou Linux :
Windows. Désinstallez le QConvergeConsole VMware vCenter Server
Plug-in sous Windows en utilisant la fenêtre « Désinstaller un programme »
du Panneau de configuration Windows. Suivez les instructions de l'interface
utilisateur du programme de désinstallation pour désinstaller le plug-in.
Linux. Désinstallez le QConvergeConsole VMware vCenter Server Plug-in
sous Linux, saisissez la commande suivante en réponse à une invite de
commande :
/opt/qlogic/QLogic\ Adapter\ Web\ Client\
Plugin/Uninstall_QLogic\ Adapter\ Web\ Client\
Plugin/Uninstall\ QLogic\ Adapter\ Web\ Client\ Plugin
Suivez les invites (dans l'interface utilisateur ou sur la ligne de commande
de la console) pour désinstaller le plug-in ; vous devez être l'utilisateur root.
32
BK3254601-02 F
2–Installation et configuration des pilotes
Installation et configuration des pilotes VMware
Configuration de VM-ID
L’activité d’E/S de VM Storage génère automatiquement l’étiquetage VM-ID
dans les trames FC. VM-ID étiquette les trames d’E/S en leur attribuant un ID
qui identifie la machine virtuelle qui les a envoyés ou reçus. Cet ID permet aux
applications de gestion de surveiller les flux de trafic jusqu’au niveau de la
machine virtuelle. VM-ID est désactivé par défaut et requiert un commutateur
exécutant la version FOS 8.1.0a ou ultérieure sur des commutateurs Brocade.
Pour des informations détaillées sur VM-ID, reportez-vous à la documentation
de votre commutateur.
Pour activer VM-ID (et désactiver QoS), saisissez la commande suivante,
puis redémarrez le système :
$ esxcfg-module -s "ql2xvmidsupport=1,
ql2xfabricpriorityqos=0" qlnativefc
Pour désactiver VM-ID, saisissez la commande suivante, puis redémarrez le
système :
$ esxcfg-module -s "ql2xvmidsupport=0" qlnativefc
Pour plus de détails sur la configuration de VM-ID, voir le Guide de l’utilisateur
de QLogic Fibre Channel et des Adaptateurs réseau convergents pour VMware
ESXi 5.5 et 6.x (SN0154529-00).
33
BK3254601-02 F
3
Configuration de Fibre
Channel
Ce chapitre fournit les informations suivantes concernant la configuration de
Fibre Channel :
« Mise à jour du micrologiciel Dell » à la page 35
« Utilisation de Fast!UTIL pour une configuration personnalisée » à la
page 39
« Configuration des paramètres de l'adaptateur Fibre Channel » à la
page 47
« Configuration d'une association persistante de cibles » à la page 48
« Configuration des périphériques d'amorçage » à la page 50
« Configuration des ports virtuels (NPIV) » à la page 52
« Configuration des paramètres du pilote Fibre Channel » à la page 58
« Configuration des LUN sélectifs » à la page 60
« Configuration de OoOFR » à la page 61
« Configuration du pilote UEFI » à la page 62
« Configuration d'un FA-PWWN » à la page 70
« Configuration et vérification de la FA-BLD » à la page 75
« Utilisation d'un LUN d'amorçage affecté par la structure » à la page 82
« Exécution de diagnostics – Ping et Trace Route Fibre Channel » à la
page 84
« Configuration de la QoS CS_CTL » à la page 90
« Configuration de la QoS CS_CTL de bout en bout » à la page 93
« Configuration de FDMI » à la page 100
« Activation de la correction d'erreur de transfert QLogic » à la page 104
« Exécution des commandes de service de liaison étendue » à la page 107
34
BK3254601-02 F
3–Configuration de Fibre Channel
Mise à jour du micrologiciel Dell
REMARQUE
Pour en savoir plus sur la configuration de l'adaptateur Fibre Channel
à l'aide de VMware vCenter Server, reportez-vous au Guide
d’utilisation —QConvergeConsole Plug-ins for VMware vSphere
(numéro de pièce SN0054677-00) disponible sur :
http://cavium.com Téléchargements
Mise à jour du micrologiciel Dell
Le progiciel de mise à jour Dell (Dell Update Package – DUP) du micrologiciel est
un utilitaire de mise à jour Flash uniquement. Il ne sert pas à la configuration de
l'adaptateur. Pour exécuter le DUP du micrologiciel, double-cliquez sur le fichier
exécutable. Vous pouvez également exécuter le DUP du micrologiciel depuis la
ligne de commande, qui prend en charge plusieurs options de ligne de commande.
REMARQUE
Si vous mettez à jour le micrologiciel à l’aide du DUP via l’Integrated
Dell Remote Access Controller (iDRAC) ou le Lifecycle Controller
(LC), FFV apparaîtra comme la version MBI de l’adaptateur QLogic
Fibre Channel. Ce problème ne survient que la première fois que vous
exécutez le DUP du micrologiciel. Après un redémarrage, FFV
s’affichera correctement lors des mises à jour suivantes du
micrologiciel avec le DUP.
Exécution de la mise à jour du micrologiciel en double-cliquant
Pour en savoir plus, reportez-vous au Dell Update Packages Version xx.xx.xxx
User’s Guide, section « Utilisation des progiciels de mise à jour Dell ».
Pour exécuter le DUP du micrologiciel, double-cliquez sur le fichier
exécutable :
1.
Double-cliquez sur l'icône représentant le fichier DUP du micrologiciel.
Lorsque l'écran de démarrage du DUP apparaît (Figure 3-1), cliquez sur
Install (Installer) pour continuer.
35
BK3254601-02 F
3–Configuration de Fibre Channel
Mise à jour du micrologiciel Dell
Figure 3-1. Écran de démarrage de Dell Update Package
2.
Suivez les instructions du programme d'installation. Si un message
d'avertissement apparaît (Figure 3-2), cliquez sur Yes (Oui) pour continuer
l'installation.
Figure 3-2. Poursuivre l'installation du Dell Update Package
Le programme d'installation indique qu'il est en train de charger le nouveau
micrologiciel (Figure 3-3).
36
BK3254601-02 F
3–Configuration de Fibre Channel
Mise à jour du micrologiciel Dell
Figure 3-3. Chargement du nouveau micrologiciel
3.
Une fois le chargement terminé, le programme d'installation affiche le
résultat de l'installation (Figure 3-4). Cliquez sur Oui pour redémarrer.
Figure 3-4. Résultats de l'installation
37
BK3254601-02 F
3–Configuration de Fibre Channel
Mise à jour du micrologiciel Dell
4.
Pour terminer l'installation, cliquez sur Finish (Terminer) (Figure 3-5).
Figure 3-5. Terminer l'installation
Exécution de la mise à jour du micrologiciel à partir de la
ligne de commande
Exécuter le DUP du micrologiciel depuis la ligne de commande, sans options
spécifiées, entraîne le même comportement que lorsque vous double-cliquez sur
l'icône représentant le DUP. Notez que le nom de fichier actuel du DUP varie.
C:\> Network_Firmware_2T12N_WN32_<version>_X16.EXE
38
BK3254601-02 F
3–Configuration de Fibre Channel
Utilisation de Fast!UTIL pour une configuration personnalisée
Figure 3-6 indique les options qui peuvent être utilisées pour personnaliser
l'installation du DUP.
Figure 3-6. Options de ligne de commande
Utilisation de Fast!UTIL pour une configuration
personnalisée
Cette section fournit des informations de configuration détaillées pour les
utilisateurs avancés qui souhaitent personnaliser la configuration des adaptateurs
et des périphériques connectés à l'aide de Fast!UTIL (l'utilitaire BIOS des
adaptateurs Fibre Channel QLogic) dans un environnement de pré système
d'exploitation.
Pour configurer les adaptateurs en utilisant Fast!UTIL :
1.
Au cours de l'initialisation BIOS de l'adaptateur HBA, appuyez sur ALT+Q ou
CTRL+Q. Il peut falloir attendre quelques secondes pour que le menu de
Fast!UTIL apparaisse.
2.
Lorsque la fenêtre de sélectionner de l'adaptateur hôte apparaît,
sélectionnez le type d'adaptateur.
39
BK3254601-02 F
3–Configuration de Fibre Channel
Utilisation de Fast!UTIL pour une configuration personnalisée
3.
Dans la fenêtre de paramètres de l'adaptateur (voir « Paramètres des
adaptateurs » à la page 41), configurez les paramètres de l'adaptateur.
4.
Un message indique que les paramètres de configuration ont été modifiés.
Sélectionnez Save Changes (Enregistrer les modifications).
5.
Pour charger les nouveaux paramètres, redémarrez le système.
PRÉCAUTION
Si les paramètres de configuration ne sont pas corrects, il se peut que votre
Adaptateurs 2700 Series ne fonctionne pas correctement.
Le menu Fast!UTIL Options offre les options suivantes :
Configuration Settings (Paramètres de configuration)
Scannage des périphériques Fibre Channel
Fibre Disk Utility (Utilitaire Disque fibre)
Loopback Data Test (Test de données de bouclage)
Select Adapter (Sélectionner un adaptateur)
Exit Fast!UTIL (Quitter)
Configuration Settings (Paramètres de configuration)
Les sections suivantes montrent et décrivent les options du menu
Configuration Settings (Paramètres de configuration) dans Fast!UTIL pour les
Adaptateurs 2700 Series :
Paramètres des adaptateurs
Selectable Boot Settings (Paramètres d'amorçage sélectionnable)
Restauration des paramètres par défaut
Données NVRAM brutes
Paramètres avancés des adaptateurs
40
BK3254601-02 F
3–Configuration de Fibre Channel
Utilisation de Fast!UTIL pour une configuration personnalisée
Paramètres des adaptateurs
Le Tableau 3-1 décrit les paramètres de l'adaptateur.
Tableau 3-1. Paramètres d'adaptateur
Par
défaut
Paramètre
Valeurs
Description
Host Bus
Adapter BIOS
Activé,
Désactivé
Frame Size
512,
1024,
2048
Loop Reset
Delay
0-60
secondes
5
secondes
Après la réinitialisation de la boucle, le micrologiciel ne
lance aucune activité de boucle pendant le nombre de
secondes défini par ce paramètre.
Adapter Hard
Loop ID
Activé,
Désactivé
Désactivé
Si le paramètre Adapter Hard Loop ID (ID boucle matérielle
d'adaptateur) est activé, l'adaptateur tente d'utiliser l'ID
spécifié dans ce paramètre.
Hard Loop ID
0 à 125
0
Si le paramètre Adapter Hard Loop ID (ID boucle matérielle
d'adaptateur) est activé, l'adaptateur tente d'utiliser l'ID
spécifié dans ce paramètre.
Connection
Options
0, 1, 2
2
Ce paramètre définit le type de connexion :
Désactivé
Désactiver ce paramètre désactive le BIOS de la mémoire
ROM de l'Adaptateurs 2700 Series, ce qui libère de
l'espace dans la mémoire supérieure. Si vous effectuez un
démarrage depuis le lecteur de disque Fibre Channel relié à
l'Adaptateurs 2700 Series, vous devez activer ce
paramètre. Voir « Selectable Boot Settings (Paramètres
d'amorçage sélectionnable) » à la page 42 pour des
informations détaillées sur la spécification du périphérique
d'amorçage.
2048
Ce paramètre indique la longueur maximale de trame prise
en charge par l'Adaptateurs 2700 Series.
0 — boucle uniquement (pour le débit des données
8 Gb)
1 — point à point uniquement (pour le débit de données
8 Gb, 16 Gb et 32 Gb)
2 — boucle préférée, puis point à point (pour les débits
de données 8 Gb et 16 Gb)
Fibre
Channel Tape
Support
Activé,
Désactivé
Activé
Ce paramètre active la restauration FCP-2.
41
BK3254601-02 F
3–Configuration de Fibre Channel
Utilisation de Fast!UTIL pour une configuration personnalisée
Tableau 3-1. Paramètres d'adaptateur (Suite)
Paramètre
Data Rate
Valeurs
Par
défaut
2, 4, 5, 6
2
Description
Ce paramètre détermine le débit des données :
2 — L'adaptateur auto-négocie et détermine le débit des
données.
4 — L'adaptateur s'exécute à 8 GFC 1.
5 — L'adaptateur s'exécute à 16 GFC1. Le mode Loop
(Boucle) n'est pas pris en charge.
6 — L'adaptateur s'exécute à 32 GFC.
1
QME2742-DEL ne prend pas en charge les débits de données 8 GFC ou 16 GFC.
Selectable Boot Settings (Paramètres d'amorçage sélectionnable)
Le menu Configuration Settings (Paramètres de configuration) permet
d'accéder aux options Selectable Boot Settings (Paramètres d'amorçage
sélectionnable). Si vous activez le BIOS de l'adaptateur de bus hôte, vous pouvez
sélectionner le périphérique d'amorçage, tel qu'illustré dans le Tableau 3-2
Tableau 3-2. Selectable Boot Settings
(Paramètres d'amorçage sélectionnable)
Activation de
l'amorçage
sélectionnable
WWPN/ LUN
d'amorçage
Non
—
Oui
Aucun(e)
spécifié(e)
Le BIOS configure le premier lecteur de disque
qu'il trouve qui est également un LUN 0 en tant
que périphérique d'amorçage.
Oui
Spécifiée
Le BIOS analyse la liste de LUN et de noms
universels de port (WWPN) d'amorçage spécifiée
jusqu'à ce qu'il trouve le lecteur de disque. Ce
lecteur est configuré en tant que périphérique
d'amorçage.
Amorçage du périphérique
Le BIOS configure le premier disque qu'il détecte
en tant que périphérique d'amorçage.
L'option Selectable Boot Settings (Paramètres d'amorçage sélectionnable) vous
permet de définir jusqu'à quatre WWPN ou LUN en tant que périphériques
d'amorçage.
42
BK3254601-02 F
3–Configuration de Fibre Channel
Utilisation de Fast!UTIL pour une configuration personnalisée
Pour activer l'option Selectable Boot (Amorçage sélectionnable) et insérer
les périphériques dans les emplacements de périphériques d'amorçage :
1.
Dans le menu Configuration Settings (Paramètres de configuration),
sélectionnez Host Adapter Settings (Paramètres de l'adaptateur hôte).
2.
Activez Host Bus Adapter BIOS (BIOS de l'adaptateur de bus hôte), puis
appuyez sur la touche ÉCHAP. pour revenir au menu Configuration
Settings (Paramètres de configuration).
3.
Dans le menu Configuration Settings (Paramètres de configuration),
sélectionnez Selectable Boot Settings (Paramètres d'amorçage
sélectionnable).
4.
Pour activer ou désactiver (basculer) l'option Selectable Boot (Amorçage
sélectionnable), appuyez sur la touche ENTRÉE. Pour passer à
l'emplacement principal du menu Selectable Boot List (Liste d'amorçage
sélectionnable), appuyez sur la touche FLÈCHE vers le BAS.
5.
Pour afficher une liste des périphériques accessibles (dans le menu Select
Fibre Channel Device – Sélectionnez un périphérique Fibre Channel),
appuyez sur la touche ENTRÉE.
6.
Sélectionnez un lecteur en appuyant sur les touches FLÈCHE vers le HAUT
et FLÈCHE vers le BAS ou les touches PAGE PRÉCÉDENTE et PAGE
SUIVANTE pour faire défiler vers le périphérique que vous souhaitez
insérez dans votre liste de menu Selectable Boot (Amorçage
sélectionnable). Puis appuyez sur ENTRÉE pour sélectionner le
périphérique souhaité et le charger dans la liste de menu Selectable Boot
(Amorçage sélectionnable).
7.
Pour spécifier un périphérique d'amorçage alternatif sur l'Adaptateurs 2700
Series, utilisez les touches fléchées pour vous déplacer jusqu'à l'entrée
alternative disponible suivante, appuyez sur ENTRÉE, sélectionnez le
lecteur de disque souhaité, puis appuyez à nouveau sur ENTRÉE. Cette
méthode vous permet de spécifier jusqu'à trois périphériques d'amorçage.
REMARQUE
Compatibilité BIOS du système : Pour démarrer depuis un Adaptateurs
2700 Series hôte QLogic sur un système informatique doté d'un BIOS à
système à amorçage multiple, l'Adaptateurs 2700 Series doit être inclus
dans la liste des périphériques amorçables du menu Boot (Amorçage) du
système.
Restauration des paramètres par défaut
L'option Restore Defaults (Restauration des valeurs par défaut) rétablit les
valeurs par défaut des paramètres du BIOS.
43
BK3254601-02 F
3–Configuration de Fibre Channel
Utilisation de Fast!UTIL pour une configuration personnalisée
Données NVRAM brutes
L'option Raw NVRAM Data (Données brutes de la NVRAM) affiche le contenu de
la NVRAM de l'Adaptateurs 2700 Series au format hexadécimal. Cette option est
un outil de résolution des pannes QLogic. Vous ne pouvez pas modifier les
données brutes de la NVRAM.
Paramètres avancés des adaptateurs
Dans le menu Configuration Settings (Paramètres de configuration) de
Fast!UTIL, sélectionnez Advanced Adapter Settings (Paramètres avancés de
l'adaptateur). Le Tableau 3-3 décrit les paramètres par défaut de l'Adaptateurs
2700 Series.
Tableau 3-3. Paramètres avancés de l'adaptateur
Paramètre
Valeurs
Par
défaut
Description
LUNS per
Target
(LUN par cible)
0, 8, 16,
32, 64,
128, 256
128
Ce paramètre spécifie le nombre de LUN pris en charge
par cible si la cible ne prend pas en charge la commande
« Report LUN ». La prise en charge de plusieurs LUN
est typique des configurations RAID (Redundant Array
of Independent Disks - matrice redondante de disques
indépendants) qui utilisent les LUN pour mapper les
lecteurs.
Enable LIP
Reset
(Activer
réinitialisation
LIP)1
Yes, No
(Oui, Non)
Non
Ce paramètre détermine le processus de réinitialisation de
boucle (Loop Initialization Process – LIP) utilisé lorsque le
SE lance une routine de réinitialisation du bus comme suit :
Oui = Le pilote initialise une réinitialisation LIP globale
pour réinitialiser les périphériques cibles.
Non = Le pilote initialise une réinitialisation LIP globale
avec une connexion complète.
Enable LIP
Full Login
(Activer
connexion
complète LIP)a
Yes, No
(Oui, Non)
Oui
Lorsque ce paramètre est défini sur Yes (Oui), le contrôleur
RISC (reduced instruction set computer) de l'Adaptateurs
2700 Series se connecte à tous les ports après tout LIP.
Enable
Target Reset
(Activer
réinitialisation
cibles)
Yes, No
(Oui, Non)
Oui
Lorsque ce paramètre est défini sur Yes (Oui), les pilotes
peuvent envoyer une commande Target Reset
(Réinitialisation des cibles) à tous les périphériques situés
sur la boucle lors de l'exécution d'une commande SCSI Bus
Reset (Réinitialisation de bus SCSI).
44
BK3254601-02 F
3–Configuration de Fibre Channel
Utilisation de Fast!UTIL pour une configuration personnalisée
Tableau 3-3. Paramètres avancés de l'adaptateur (Suite)
Paramètre
Valeurs
Par
défaut
8
Description
Login Retry
Count (Nombre
de tentatives de
connexion)
0-255
Port Down
Retry Count
(Nombre de
tentatives de
désactivation
d'un port)
0-255
secondes
30
secondes
Ce paramètre spécifie le temps d'attente en secondes du
logiciel avant le renvoi de la commande à un port dont l'état
indique qu'il est désactivé.
Link Down
Timeout (Délai
de désactivation
de liaison)
0-255
secondes
30
secondes
Ce paramètre définit le délai en secondes avant que le
logiciel n'identifie une désactivation de liaison.
Operation
Mode
(Mode de
fonctionnement)
0, 5, 6
6
Ce paramètre spécifie le nombre de tentatives de
connexion à un périphérique effectuées par le logiciel.
Ce paramètre spécifie les modes RIO (reduced interrupt
operation - fonctionnement à interruptions réduites), si
ceux-ci sont pris en charge par le pilote logiciel.
commandes dans une seule interruption. Ce paramètre
prend en charge les modes suivants :
0— Interruption pour toutes les fins d'E/S
5— Interruption lorsque l'horloge de délai d'interruption
expire
6— Interruption lorsque l'horloge de délai d'interruption
expire ou qu'aucune E/S n'est active
Interrupt
Delay Timer
(Interrompre le
temporisateur
de délai)
0–255
(unités
100s)
Enable
Interrupt
(Activer
l'interruption)
Yes, No
(Oui, Non)
2 (200s)
Non
Ce paramètre contient la valeur utilisée par une horloge
pour définir le temps d'attente devant s'écouler avant la
génération d'une interruption.
Ce paramètre active ou désactive l'interruption :
Yes (Oui) — Ce paramètre active le BIOS pour utiliser la
demande d'interruption (IRQ) attribuée à l'Adaptateurs
2700 Series.
No (Non) — Le BIOS interroge l'état d'achèvement de la
commande mailbox du contrôleur RISC de l'Adaptateurs
2700 Series.
1
La prise en charge de la boucle est disponible seulement à des vitesses de ports de jusqu'à 16 GFC. À 32 GFC, la
boucle n'est pas prise en charge.
45
BK3254601-02 F
3–Configuration de Fibre Channel
Utilisation de Fast!UTIL pour une configuration personnalisée
Scannage des périphériques Fibre Channel
L'option Scan Fibre Devices (Scan des périphériques Fibre Channel) scanne la
boucle Fibre Channel et répertorie tous les périphériques connectés par ID de
boucle. Elle affiche les informations sur chaque périphérique. Par exemple, le
nom du fournisseur, le nom du produit, et la révision. Ces informations vous aident
à configurer votre Adaptateurs 2700 Series et les périphériques qui y sont reliés.
Fibre Disk Utility (Utilitaire Disque fibre)
L'option Fibre Disk Utility (Utilitaire de disque Fibre) scanne la boucle Fibre
Channel et répertorie tous les périphériques connectés par ID de boucle.
Vous pouvez sélectionner un disque dur Fibre Channel et effectuer l'une des
tâches suivantes :
Formatage à bas niveau
Vérification du support du disque
Vérification des données du disque (certaines cibles ne prennent pas en
charge cette fonctionnalité.)
Sélection d'un périphérique de disque
PRÉCAUTION
La réalisation d'un formatage de bas niveau détruit toutes les données
présentes sur le disque.
Loopback Data Test (Test de données de bouclage)
L'option Loopback Data Test (Test de données de bouclage) vous permet
d'effectuer les tests de bouclage suivants :
Test des données de bouclage externe
Test des données de bouclage interne
REMARQUE
Lors de l'exécution d'un test des données de bouclage externe,
assurez-vous que la liaison Fibre Channel est active ou qu'une fiche de
circuit à réaction est reliée à l'Adaptateurs 2700 Series avant de commencer
le test.
Select Adapter (Sélectionner un adaptateur)
Si vous disposez d'un adaptateur multi-ports ou de plusieurs Adaptateurs 2700
Series dans le système, utilisez l'option Select Adapter (Sélectionner un
adaptateur) pour sélectionner puis configurer ou afficher les paramètres d'un
Adaptateurs 2700 Series spécifique ou d'un de ses ports.
46
BK3254601-02 F
3–Configuration de Fibre Channel
Configuration des paramètres de l'adaptateur Fibre Channel
Exit Fast!UTIL (Quitter)
L'option Exit Fast!UTIL (Quitter) permet de quitter l'utilitaire et de redémarrer le
système. Après avoir modifié l'Adaptateurs 2700 Series dans Fast!UTIL,
assurez-vous d'avoir enregistré les modifications avant de redémarrer le système.
Configuration des paramètres de l'adaptateur
Fibre Channel
Utilisez QConvergeConsole pour configurer les paramètres de l'adaptateur Fibre
Channel :
Configuration des paramètres de l'adaptateur Fibre Channel avec
QConvergeConsole GUI
Configuration des paramètres de l'adaptateur Fibre Channel avec
QConvergeConsole CLI interactive
Configuration des paramètres de l'adaptateur Fibre Channel avec
QConvergeConsole CLI non interactive
REMARQUE
L’adaptateur HBA FC QLE2742 32Gbps n’établit pas de liaison
avec les paramètres Auto lorsqu’il est connecté au commutateur
Dell EMC S4148U-ON.
Configuration des paramètres de l'adaptateur Fibre Channel
avec QConvergeConsole GUI
Pour plus d'informations sur la façon de configurer les paramètres de l'adaptateur
Fibre Channel à l'aide de QConvergeConsole GUI, reportez-vous à la rubrique
sur la gestion des ports des adaptateurs Fibre Channel et Fibre Channel over
Ethernet (FCoE) dans l’Aide à la console QConverge.
Configuration des paramètres de l'adaptateur Fibre Channel
avec QConvergeConsole CLI interactive
Pour configurer les paramètres de l'adaptateur Fibre Channel avec
QConvergeConsole CLI interactive :
1.
Dans le menu Fibre Channel Adapter Configuration (Configuration de
l'adaptateur Fibre Channel), sélectionnez HBA Parameters (Paramètres HBA).
2.
Dans le menu des ports, sélectionnez un port pour ouvrir le menu HBA
Parameters (Paramètres HBA).
47
BK3254601-02 F
3–Configuration de Fibre Channel
Configuration d'une association persistante de cibles
3.
Dans le menu HBA Parameters, sélectionnez l'option Configure HBA
Parameters (Configurer les paramètres HBA) pour ouvrir le menu
Configure Parameters (Configurer les paramètres).
Pour en savoir plus, reportez-vous à la section concernant les commandes
interactives Fibre Channel dans le Guide d’utilisation—QConvergeConsole CLI
(numéro de pièce SN0054667-00).
Configuration des paramètres de l'adaptateur Fibre Channel
avec QConvergeConsole CLI non interactive
Pour plus d'informations sur la façon de configurer les paramètres de l'adaptateur
Fibre Channel en utilisant le mode non interactif de QConvergeConsole CLI,
reportez-vous à la section sur les commandes non interactives Fibre Channel
dans le Guide d’utilisation—QConvergeConsole CLI (numéro de pièce
SN0054667-00).
Configuration d'une association persistante
de cibles
REMARQUE
L'association persistante de cibles est uniquement prise en charge sous
Windows.
Utilisez QConvergeConsole pour configurer une association persistante de
cibles :
Configuration d'une association persistante de cibles avec
QConvergeConsole GUI
Configuration d'une association persistante avec QConvergeConsole CLI
interactive
Configuration d'une association persistante avec QConvergeConsole CLI
non interactive
Configuration d'une association persistante de cibles avec
QConvergeConsole GUI
Pour associer des périphériques cibles reliés à un port d'adaptateur à l'aide
de QConvergeConsole GUI :
1.
Dans l'arborescence système, développez un nœud Fibre Channel.
2.
Dans l'arborescence du système d'un Adaptateurs 2700 Series,
sélectionnez le numéro de port physique.
48
BK3254601-02 F
3–Configuration de Fibre Channel
Configuration d'une association persistante de cibles
3.
Cliquez sur l'onglet Targets (Cibles), puis cliquez sur l'onglet Target
Persistent Binding (Association persistante de cibles).
4.
Choisissez les options d'association :
Cochez la case Bind All (Tout associer) pour associer tous les
périphériques répertoriés aux ports de l'adaptateur.
Cochez la case Bind (Associer) si vous souhaitez configurer un port
spécifique et l'associer à l'ID de cible que vous avez sélectionné dans
la liste Target ID (ID de cible). Si vous ne souhaitez pas configurer le
port, décochez la case. Si vous décochez la case, le port
correspondant est non configuré.
5.
Pour enregistrer les modifications de la configuration, cliquez sur Save
(Enregistrer).
6.
Si la boîte de dialogue Security Check (Vérification de sécurité) apparaît,
tapez le mot de passe dans la zone Enter Password (Saisissez le mot de
passe), puis cliquez sur OK.
7.
Le système écrase toute configuration précédemment enregistrée de
l'adaptateur actuel et affiche un message. Cliquez sur OK pour fermer le
message.
Pour en savoir plus, reportez-vous à la rubrique concernant l'association de
périphériques cibles dans l’Aide à la console QConverge.
Configuration d'une association persistante avec
QConvergeConsole CLI interactive
Pour associer une cible à l'aide de QConvergeConsole CLI interactive :
1.
Dans le menu Fibre Channel Adapter Configuration (Configuration de
l'adaptateur Fibre Channel), sélectionnez Target Persistent Bindings
(Associations persistantes de cibles).
2.
Dans le menu des ports, sélectionnez un port puis sélectionnez Bind
Target(s) (Associer des cibles) pour associer une cible à un port.
3.
Sélectionnez une cible et spécifiez l'ID de cible pour ouvrir le menu Target
Persistent Binding – FC Port Configuration (Association persistante de
cibles – Configuration des ports FC) doté d'options vous permettant de
sélectionner plus de cibles, d'enregistrer les modifications ou d'annuler une
opération d'association.
Pour en savoir plus, reportez-vous à la section concernant les commandes
interactives Fibre Channel dans le Guide d’utilisation—QConvergeConsole CLI
(numéro de pièce SN0054667-00).
49
BK3254601-02 F
3–Configuration de Fibre Channel
Configuration des périphériques d'amorçage
Configuration d'une association persistante avec
QConvergeConsole CLI non interactive
Pour associer une cible sélectionnée à un adaptateur spécifique en utilisant le
mode non interactif de QConvergeConsole CLI, exécutez la commande suivante :
# qaucli -pr fc -p (<hba instance> | <hba wwpn>) (<target wwnn>
<target wwpn> <target port id> <target id>)
où :
hba instance = Numéro de l'adaptateur (utilisez la commande -g pour le trouver)
hba wwnn = Nom universel du nœud de l'adaptateur
hba wwpn = Nom universel du port de l'adaptateur
target wwnn = Nom universel du nœud de la cible
target wwpn = Nom universel du port de la cible
target port id = ID du port de la cible
target id = ID auquel la cible est associée
Pour en savoir plus, reportez-vous à la section concernant les commandes non
interactives Fibre Channel dans le Guide d’utilisation—QConvergeConsole CLI
(numéro de pièce SN0054667-00).
Configuration des périphériques d'amorçage
Utilisez QConvergeConsole ou Fast!UTIL pour configurer les périphériques
d'amorçage :
Configuration des périphériques d'amorçage avec QConvergeConsole GUI
Configuration des périphériques d'amorçage avec QConvergeConsole CLI
interactive
Configuration des périphériques d'amorçage avec QConvergeConsole CLI
non interactive
Configuration des périphériques d'amorçage à l'aide du BIOS
Configuration des périphériques d'amorçage avec
QConvergeConsole GUI
Pour plus d'informations sur la configuration des périphériques d'amorçage avec
QConvergeConsole GUI, consultez les rubriques sur les paramètres HBA,
l'affichage ou la modification des paramètres de port, et la sélection des
périphériques d'amorçage dans l’Aide à la console QConverge.
50
BK3254601-02 F
3–Configuration de Fibre Channel
Configuration des périphériques d'amorçage
Configuration des périphériques d'amorçage avec
QConvergeConsole CLI interactive
Dans le menu Fibre Channel Adapter Configuration (Configuration de
l'adaptateur Fibre Channel), sélectionnez Boot Devices Configuration
(Configuration des périphériques d'amorçage) pour ouvrir le menu Boot Device
Settings (Paramètres des périphériques d'amorçage) doté d'options permettant
d'afficher et de configurer les périphériques d'amorçage.
Pour en savoir plus, reportez-vous à la section concernant les commandes
interactives Fibre Channel dans le Guide d’utilisation—QConvergeConsole CLI
(numéro de pièce SN0054667-00).
Configuration des périphériques d'amorçage avec
QConvergeConsole CLI non interactive
Pour configurer une cible spécifique en tant que périphérique d'amorçage d'un
adaptateur spécifique, exécutez la commande suivante :
# qaucli -pr fc -e (<hba instance> | <hba wwpn>) <target wwnn>
<target wwpn> <target id> <lun id>
où :
hba instance = Numéro de l'adaptateur (utilisez la commande -g pour le trouver)
hba wwpn = Nom universel du port de l'adaptateur
target wwnn = Nom universel du nœud de la cible
target wwpn = Nom universel du port de la cible
target id = ID auquel la cible est associée
lun id = ID du LUN
Pour en savoir plus, reportez-vous à la section concernant les commandes non
interactives Fibre Channel dans le Guide d’utilisation—QConvergeConsole CLI
(numéro de pièce SN0054667-00).
Configuration des périphériques d'amorçage à l'aide du BIOS
Pour plus d'informations sur la configuration des périphériques d'amorçage avec
l'utilitaire BIOS Fast!UTIL, reportez-vous à « Utilisation de Fast!UTIL pour une
configuration personnalisée » à la page 39.
51
BK3254601-02 F
3–Configuration de Fibre Channel
Configuration des ports virtuels (NPIV)
Configuration des ports virtuels (NPIV)
Utilisez QConvergeConsole pour configurer les ports virtuels pour NPIV (N_Port
ID Virtualization) et la qualité de service :
Configuration de NPIV avec QConvergeConsole GUI
Configuration de NPIV avec QConvergeConsole CLI interactive
Configuration de NPIV avec QConvergeConsole CLI non interactive
Configuration de la qualité de service de NPIV
Configuration de NPIV avec QConvergeConsole GUI
Pour plus d'informations sur l'utilisation de la virtualisation (NPIV) dans
QConvergeConsole GUI, reportez-vous à l’Aide à la console QConverge.
Pour accéder au système l’Aide à la console QConverge tandis que l'utilitaire GUI
est en cours d'exécution, pointez sur l'icône d'engrenage
, pointez sur Help
(Aide), puis cliquez sur Browse Contents (Parcourir le contenu). Pour installer
QConvergeConsole GUI, voir « Installer QConvergeConsole GUI » à la page 127.
Configuration de NPIV avec QConvergeConsole CLI
interactive
Pour plus d'informations sur l'utilisation de la virtualisation (NPIV) dans le
mode interactive de QConvergeConsole CLI, reportez-vous à Guide
d’utilisation—QConvergeConsole CLI (numéro de pièce SN0054667-00). Pour
télécharger le guide, allez sur le site www.cavium.com et cliquez sur Downloads
(Téléchargements).
Configuration de NPIV avec QConvergeConsole CLI non
interactive
Pour créer un port virtuel avec un WWPN automatique en utilisant le mode non
interactif de QConvergeConsole CLI, exécutez la commande suivante :
# qaucli -pr fc -vp (<hba instance> | <hba wwpn>) create auto
où :
hba instance = Numéro de l'adaptateur (utilisez la commande -g pour le trouver)
hba wwpn = Nom universel du port de l'adaptateur
Pour en savoir plus, reportez-vous à la section concernant les commandes non
interactives Fibre Channel dans le Guide d’utilisation—QConvergeConsole CLI
(numéro de pièce SN0054667-00).
52
BK3254601-02 F
3–Configuration de Fibre Channel
Configuration des ports virtuels (NPIV)
Configuration de la qualité de service de NPIV
La solution des QLogic Adaptateurs 2700 Series offre une qualité de service
(QoS) conforme aux normes, assurant des performances de haute qualité pour
les applications nécessitant une livraison préférentielle. La solution QoS QLogic
est basée sur l'attribution des niveaux QoS aux ports virtuels (ports NPIV). Vous
pouvez configurer la QoS à l'aide de la méthode de priorité ou de la méthode
de bande passante, tel qu'illustré à la Figure 3-7.
Figure 3-7. QoS de priorité et de bande passante
Sur un port physique unique, vous pouvez configurer la QoS à l'aide de la
méthode de priorité ou de la méthode de bande passante, mais pas des deux.
La méthode de priorité permet d'attribuer des niveaux de priorité (bas,
moyen et haut) aux ports virtuels basés sur la qualité de service requise
pour les applications ou les machines virtuelles utilisant le port virtuel. Cette
méthode offre divers niveaux d'exigences de latence aux ports virtuels.
La méthode de bande passante permet d'attribuer un pourcentage de
bande passante (0 à 100) ou un taux de bande passante (par exemple,
16 GFC) aux applications ou machines virtuelles qui utilisent un port virtuel.
Cette méthode offre une garantie de bande passante minimale. La
configuration QoS basée sur la bande passante s'applique uniquement
lorsque l'exigence de bande passante totale des applications dépasse la
bande passante disponible. La bande passante n'est pas réservée pour un
port virtuel particulier et la bande passante non utilisée est partagée par les
autres ports virtuels.
53
BK3254601-02 F
3–Configuration de Fibre Channel
Configuration des ports virtuels (NPIV)
Le port physique ou le WWN a toujours une haute priorité, indépendamment de la
bande passante ou du schéma de priorité choisi pour la création de ports virtuels.
Vous n'avez pas besoin d'attribuer un niveau QoS à tous les ports que vous créez.
Si aucun niveau QoS n'est attribué à un port virtuel, le niveau par défaut est celui
de basse priorité (meilleur effort), indépendamment de la bande passante ou du
schéma de priorité. Cette flexibilité vous permet de porter toute votre attention aux
applications critiques afin d'assurer la fourniture du plus haut niveau de service.
Vous pouvez modifier les niveaux QoS des ports virtuels à l'aide de
QConvergeConsole CLI
Pour modifier les niveaux QoS, la configuration doit répondre aux exigences
matérielles et logicielles :
Système d'exploitation du serveur Microsoft® Windows Server 2012 ou
version ultérieure
Prise en charge de MSI-X par le serveur
Un QLogic Adaptateurs 2700 Series
La version la plus récente du pilote de miniport QLogic STOR est disponible
auprès de Dell : http://support.dell.com
Le commutateur Fibre Channel qui prend en charge NPIV
Le port physique relié à une connexion point à point
Configuration de la QoS par bande passante
Configurer la QoS par bande passante alloue jusqu'à 80 % de la bande passante
du port physique à ses ports virtuels. Les 20 % restants sont réservés pour le
traitement des applications et ports virtuels non QoS.
Définir la QoS par bande passante garantit de la bande passante à chaque port
virtuel et à l'application ou machine virtuelle associée à chaque port virtuel. Le
bon paramètre QoS peut empêcher l'apparition de goulots d'étranglement
pouvant se produire lorsque les machines virtuelles sont en concurrence pour la
bande passante.
Prenez en compte la quantité de bande passante requise afin de maximiser les
performances des applications ou des machines virtuelles et définissez le niveau
de QoS à 105 % de cette valeur. Par exemple, si une application critique
s'exécutant sur une machine virtuelle nécessite 1 Gb de bande passante pour
transmettre ses données sur la structure, QLogic recommande une bande
passante de 1,05 Gb pour le port virtuel.
Ou alors, vous pouvez définir les valeurs de QoS du port virtuel en tant que
pourcentage de la bande passante totale disponible.
54
BK3254601-02 F
3–Configuration de Fibre Channel
Configuration des ports virtuels (NPIV)
REMARQUE
Définir la QoS par bande passante garantit une bande passante minimale
pour le port virtuel, cependant cela ne garantit pas une limite maximale. Si
l'application ou le port virtuel nécessite davantage de bande passante que la
valeur de bande passante de la QoS ne le permet et si le port physique a
une bande passante disponible, l'application reçoit la bande passante
supplémentaire. Le port alloue de la bande passante supplémentaire à la
demande jusqu'à ce que la capacité maximale du port soit atteinte ou
jusqu'à ce que les ports virtuels se fassent concurrence pour la bande
passante.
Lorsque le port physique est partitionné en quatre ports virtuels, la bande
passante du port est répartie sur chaque port virtuel en fonction de la charge
du trafic.
QConvergeConsole vous permet de configurer la QoS pour chaque port virtuel en
définissant les pourcentages maximum et minimum de la bande passante du port
physique pour chaque port virtuel. Cette fonction vous permet de garantir la
vitesse de transmission de chaque port nécessitant une bande passante
particulière pour exécuter les applications essentielles à la continuité des activités
en utilisant des ports virtuels. La configuration d'une QoS particulière peut
résoudre les goulets d'étranglement qui existent lorsque des machines virtuelles
sont en concurrence pour la bande passante.
Pour configurer la QoS par pourcentage de bande passante à l'aide de
QConvergeConsole GUI :
1.
Dans le volet d'arborescence système de QConvergeConsole sur la
gauche, développez un Adaptateurs 2700 Series.
2.
Sélectionnez un port virtuel.
3.
Dans le volet de droite, cliquez sur l'onglet QoS.
4.
Dans la zone QoS Type (Type de QoS), sélectionnez Bandwidth (Bande
passante).
5.
Dans la zone View By (Afficher par), sélectionnez Bandwidth Percentage
(Pourcentage de bande passante).
6.
Déplacez le curseur pour sélectionner un pourcentage compris entre 1 et
100 %. Cette sélection indique la bande passante que vous souhaitez
garantir pour la transmission des données sur le port virtuel sélectionné.
La Figure 3-8 montre un exemple.
55
BK3254601-02 F
3–Configuration de Fibre Channel
Configuration des ports virtuels (NPIV)
Figure 3-8. Définition de la QoS par pourcentage de bande passante
7.
Cliquez sur Save (Enregistrer).
Pour configurer la QoS par vitesse de bande passante à l'aide de
QConvergeConsole GUI :
1.
Dans le volet d'arborescence de QConvergeConsole sur la gauche,
développez un Adaptateurs 2700 Series.
2.
Sélectionnez un port virtuel.
3.
Dans le volet de droite, cliquez sur l'onglet QoS.
4.
Dans la zone QoS Type (Type de QoS), sélectionnez Bandwidth (Bande
passante).
5.
Dans la zone View By (Afficher par), sélectionnez Bandwidth Speed
(Vitesse de bande passante).
56
BK3254601-02 F
3–Configuration de Fibre Channel
Configuration des ports virtuels (NPIV)
6.
Déplacez le curseur pour sélectionner la vitesse de bande passante, tel
qu'illustré à la Figure 3-9.
Figure 3-9. Définition de la QoS par vitesse de bande passante
7.
Cliquez sur Save (Enregistrer).
Pour configurer la QoS par vitesse de bande passante à l'aide de
QConvergeConsole CLI interactive :
1.
Dans le menu Fibre Channel Adapter Configuration (Configuration de
l'adaptateur Fibre Channel), sélectionnez l'option QoS.
2.
Dans le menu des ports, sélectionnez un port pour ouvrir le menu QoS Type
(Type de QoS). Sélectionnez 2: QoS Bandwidth (2 : Bande passante de la
QoS) pour définir la vitesse de la bande passante.
Configuration de la QoS par priorité
Pour configurer la QoS par priorité à l'aide de QConvergeConsole GUI :
1.
Dans le volet d'arborescence de QConvergeConsole sur la gauche,
développez un Adaptateurs 2700 Series.
2.
Sélectionnez un port virtuel.
3.
Dans le volet de droite, cliquez sur l'onglet QoS.
4.
Dans la zone QoS Type (Type de QoS), sélectionnez Priority (Priorité).
57
BK3254601-02 F
3–Configuration de Fibre Channel
Configuration des paramètres du pilote Fibre Channel
5.
Déplacez le curseur pour sélectionnez une priorité basse, moyenne ou
haute, tel qu'illustré à la Figure 3-10.
Figure 3-10. Définition de la QoS par priorité
6.
Cliquez sur Save (Enregistrer).
Pour configurer la QoS par priorité à l'aide de QConvergeConsole CLI
interactive :
1.
Dans le menu Fibre Channel Adapter Configuration (Configuration de
l'adaptateur Fibre Channel), sélectionnez l'option QoS.
2.
Dans le menu des ports, sélectionnez un port pour ouvrir le menu QoS Type
(Type de QoS). Sélectionnez 1: QoS Priority (1 : Priorité de la QoS) pour
définir la priorité.
Configuration des paramètres du pilote Fibre
Channel
Utilisez QConvergeConsole GUI, l'interface CLI, ou le plug-in VMware pour
configurer les paramètres du pilote Fibre Channel :
Configuration des paramètres du pilote Fibre Channel à l'aide de
QConvergeConsole GUI
Configuration des paramètres du pilote Fibre Channel à l'aide de
QConvergeConsole CLI interactive
58
BK3254601-02 F
3–Configuration de Fibre Channel
Configuration des paramètres du pilote Fibre Channel
Configuration des paramètres du pilote Fibre Channel à l'aide de
QConvergeConsole CLI non interactive
Configuration des paramètres du pilote Fibre Channel à l'aide de
QConvergeConsole VMware vCenter Server Plug-in
Configuration des paramètres du pilote Fibre Channel à l'aide
de QConvergeConsole GUI
Pour en savoir plus, reportez-vous aux rubriques concernant les paramètres
HBA et l'affichage ou la modification des paramètres de port dans l’Aide à la
console QConverge.
Configuration des paramètres du pilote Fibre Channel à l'aide
de QConvergeConsole CLI interactive
Pour configurer les paramètres du pilote Fibre Channel à l'aide de
QConvergeConsole CLI interactive :
1.
Dans le menu Fibre Channel Adapter Configuration (Configuration
de l'adaptateur Fibre Channel), sélectionnez HBA Parameters
(Paramètres HBA).
2.
Dans le menu des ports, sélectionnez un port pour ouvrir le menu
HBA Parameters (Paramètres HBA).
3.
Dans le menu HBA Parameters (Paramètres HBA), sélectionnez
Configure HBA Parameters (Configurer les paramètres HBA) pour ouvrir le
menu Configure Parameters (Configurer les paramètres) offrant des
options permettant la configuration des options de connexion, du débit des
données, de la taille de trame, de l'ID de boucle matérielle, du délai de
réinitialisation de la boucle, du BIOS, de la prise en charge des bandes
Fibre Channel, du mode de fonctionnement, de l'horloge du délai
d'interruption, du nombre de tentatives de connexion, du nombre de
tentatives d'activation d'un port désactivé, de la connexion LIP intégrale, du
délai d'attente en cas de liaison désactivée, de la réinitialisation des cibles,
des LUN par cible et de la réception des trames hors séquence.
Pour en savoir plus, reportez-vous à la section concernant les commandes
interactives Fibre Channel dans le Guide d’utilisation—QConvergeConsole CLI
(numéro de pièce SN0054667-00).
59
BK3254601-02 F
3–Configuration de Fibre Channel
Configuration des LUN sélectifs
Configuration des paramètres du pilote Fibre Channel à l'aide
de QConvergeConsole CLI non interactive
Pour configurer les paramètres du pilote, entrez la commande suivante :
# qaucli -pr fc -fs (<hba instance> | <hba wwpn>) {(<param name> |
<param alias>) <param value>}
où :
hba instance = Numéro de l'adaptateur (utilisez la commande -g pour le trouver)
hba wwpn = Nom universel du port de l'adaptateur
param name = Nom du paramètre
param alias = Alias du paramètre
param value = Valeur du paramètre
Pour en savoir plus, reportez-vous à la section concernant les commandes non
interactives Fibre Channel dans le Guide d’utilisation—QConvergeConsole CLI
(numéro de pièce SN0054667-00).
Configuration des paramètres du pilote Fibre Channel à l'aide
de QConvergeConsole VMware vCenter Server Plug-in
Pour plus de détails sur la façon de configurer les paramètres du pilote
Fibre Channel en utilisant le plug-in QConvergeConsole, voir le Guide
d’utilisation —QConvergeConsole Plug-ins for VMware vSphere (numéro
de pièce SN0054677-00).
Configuration des LUN sélectifs
QConvergeConsole GUI ne peut pas être utilisée pour la configuration des LUN
sélectifs.
Pour configurer les LUN sélectifs à l'aide de QConvergeConsole CLI interactive,
reportez-vous à la section concernant les commandes interactives Fibre Channel
du Guide d’utilisation—QConvergeConsole CLI (numéro de pièce
SN0054667-00).
Pour configurer les LUN sélectifs à l'aide de QConvergeConsole CLI non
interactive, reportez-vous à la section concernant les commandes non
interactives Fibre Channel du Guide d’utilisation—QConvergeConsole CLI
(numéro de pièce SN0054667-00).
60
BK3254601-02 F
3–Configuration de Fibre Channel
Configuration de OoOFR
Configuration de OoOFR
Le réassemblage des trames hors séquence (Out-of-order frame reassembly –
OoOFR) réassemble les trames hors séquence au moment de leur réception,
réduisant la congestion réseau en éliminant la retransmission des trames et
les échanges. Pour configurer OoOFR, utilisez QConvergeConsole GUI ou
l'interface CLI.
Configuration de OoOFR à l'aide de l'IUG de QCC
Pour activer OoOFR avec QConvergeConsole GUI :
1.
Dans le volet d'arborescence système de QConvergeConsole sur la
gauche, sélectionnez un port Fibre Channel.
2.
Dans le volet de droite, cliquez sur Parameters (Paramètres).
3.
Cliquez sur l'onglet Advanced HBA Parameters (Paramètres HBA
avancés).
4.
Cochez la case Enable Receive Out of Order Frame (Activer la réception
de trames hors séquence).
Configuration de OoOFR à l'aide de la CLI interactive de QCC
Pour activer OoOFR à l'aide de QConvergeConsole CLI interactive :
1.
Dans le menu Fibre Channel Adapter Configuration (Configuration de
l'adaptateur Fibre Channel), sélectionnez HBA Parameters (Paramètres HBA).
2.
Dans le menu des ports, sélectionnez un port pour ouvrir le menu HBA
Parameters (Paramètres HBA).
3.
Dans le menu HBA Parameters, sélectionnez l'option Configure HBA
Parameters (Configurer les paramètres HBA) pour ouvrir le menu Configure
Parameters (Configurer les paramètres).
4.
Sélectionnez 13: Enable Receive Out Of Order Frame (13 : Activer la
réception des trames hors service).
61
BK3254601-02 F
3–Configuration de Fibre Channel
Configuration du pilote UEFI
Configuration de OoOFR à l'aide de la CLI non-interactive
de QCC
Pour activer OoOFR dans le mode non interactif de QConvergeConsole CLI,
exécutez l'une des commandes suivantes :
# qaucli -n <hba instance>|<hba wwpn> EnableReceiveOutOfOrderFrame 1
# qaucli -n <hba instance>|<hba wwpn> EO 1
où :
hba instance = Numéro de l'adaptateur (utilisez la commande -g pour le trouver)
hba wwpn = Nom universel du port de l'adaptateur
Pour désactiver OoOFR dans le mode non interactif de QConvergeConsole CLI,
exécutez l'une des commandes suivantes :
# qaucli -n <hba instance>|<hba wwpn> EnableReceiveOutOfOrderFrame 0
# qaucli -n <hba instance>|<hba wwpn> EO 0
Configuration du pilote UEFI
Cette section fournit des informations sur la configuration du pilote UEFI (Unified
Extensible Firmware Interface) contenu dans l'image multi-amorçages. Les
systèmes UEFI 2.x utilisent une infrastructure d'interface humaine (Human
Interface Infrastructure – HII) pour configurer les périphériques de la carte mère et
les adaptateurs plug-in. Les Fibre Channel Adapter QLogic utilisent une
infrastructure d'interface humaine (Human Interface Infrastructure – HII) pour
configurer les paramètres des adaptateurs et les paramètres d'amorçage SAN.
Pour configurer le pilote UEFI pour Dell :
1.
Durant le démarrage du système, appuyez sur la touche correspondant à
votre plateforme.
2.
Dans la fenêtre de configuration du système Dell, sélectionnez Device
Settings (Paramètres des périphériques) puis appuyez sur la touche
ENTRÉE.
La fenêtre Device Settings (Paramètres des périphériques) qui s'ouvre
affiche la liste des périphériques installés sur le système. Chaque
périphérique répertorié prend en charge l'infrastructure HII. Les
périphériques QLogic ont une entrée de paramètres de périphérique par
port. Chaque entrée contient le nom de l'adaptateur et le WWPN du port. La
Figure 3-11 montre un exemple de fenêtre de configuration système pour
les paramètres des périphériques.
62
BK3254601-02 F
3–Configuration de Fibre Channel
Configuration du pilote UEFI
Figure 3-11. Configuration système Dell : Paramètres des périphériques
3.
Dans la fenêtre Device Settings (Paramètres des périphériques),
sélectionnez votre périphérique puis appuyez sur ENTER. (ENTRÉE)
La page de configuration principale (Main Configuration Page) du
périphérique sélectionné apparaît. La page de configuration principale est le
menu supérieur des pages de configuration de l'adaptateur. La Figure 3-12
montre un exemple de la page de configuration principale.
Figure 3-12. Configuration système Dell : Configuration principale
4.
Sur la page de configuration principale, sélectionnez Port Configuration
Page (Page de configuration de port) et appuyez sur ENTRÉE.
63
BK3254601-02 F
3–Configuration de Fibre Channel
Configuration du pilote UEFI
La page de configuration de port apparaît. La Figure 3-13 montre un
exemple.
Figure 3-13. Configuration système Dell : Configuration du port
5.
Utilisez la page de configuration de port pour modifier les paramètres
opérationnels de l'adaptateur, tels que la vitesse du port. Dans la plupart des
cas, utilisez les valeurs par défaut. Le Tableau 3-4 décrit les options
configurables de la page de configuration de port.
Tableau 3-4. Paramètres de la page de configuration de port
Paramètre
Description
Device Name (Nom du
périphérique)
Indique le nom de l'adaptateur.
Port Number (Numéro du
port)
Indique l'index du port sélectionné (1 à N). Figure 3-13
montre le port 1 d'un adaptateur à deux ports.
Port Speed (Vitesse du port)
Indique le taux de transfert des données du port
d'adaptateur Fibre Channel. Cette valeur peut être
automatique ou spécifiée en GFC. Les adaptateurs
prennent en charge les débits de 8, 16 et 32 GFC.
Port Connection Mode
(Mode de connexion du port)
Indique le mode de connexion du port d'adaptateur
Fibre Channel. Les adaptateurs prennent en charge
les modes suivants :
Boucle uniquement1
Point à point
Boucle préférée, sinon Point à pointa
64
BK3254601-02 F
3–Configuration de Fibre Channel
Configuration du pilote UEFI
Tableau 3-4. Paramètres de la page de configuration de port (Suite)
Paramètre
1
Description
World Wide Node Name
(Nom universel de nœud)
Indique le nom universel de nœud unique du port
d'adaptateur.
Virtual World Wide Node
Name (Nom universel de
nœud virtuel)
Indique le nom universel de nœud virtuel unique du
port d'adaptateur.
World Wide Port Name
(Nom universel de port)
Indique le nom universel de port unique du port
d'adaptateur.
Virtual World Wide Port
Name (Nom universel de
port virtuel)
Indique le nom universel de port virtuel unique du port
d'adaptateur.
La prise en charge de la boucle est disponible seulement à des vitesses de ports de jusqu'à 8 GFC
inclus. À 16 et 32 GFC, la boucle n'est pas prise en charge.
6.
Pour revenir à la page de configuration principale, cliquez sur Back (Retour).
7.
Sur la page de configuration principale, sélectionnez Firmware and Device
Information (Informations sur le micrologiciel et les périphériques) et
appuyez sur ENTRÉE.
La page Firmware and Device Information (Informations sur le micrologiciel
et les périphériques) affiche les informations sur l'adaptateur, la version du
micrologiciel et l'adresse du port. La Figure 3-14 montre un exemple.
65
BK3254601-02 F
3–Configuration de Fibre Channel
Configuration du pilote UEFI
Figure 3-14. Configuration système Dell : Informations sur le micrologiciel
et les périphériques
Le Tableau 3-5 décrit les paramètres d'Informations sur le micrologiciel et
les périphériques.
Tableau 3-5. Paramètres d'Informations sur le micrologiciel et
les périphériques
Paramètre
Description
Chip Type
(Type de puce)
Type de contrôleur de périphérique de stockage
intelligent (Intelligent Storage Peripheral – ISP) utilisé
dans l'adaptateur.
PCI Device ID
(ID de périphérique PCI)
ID de périphérique PCI unique de l'adaptateur
Bus:Device:Function
(Bus:Périphérique:Fonction)
Adresse PCI de l'adaptateur en utilisant la notation
Bus:Périphérique:Fonction (Bus:Device:Function –
BDF).
Family Firmware Version
(Version du micrologiciel
Famille)
Version du micrologiciel de l'adaptateur.
EFI Driver Version
(Version du pilote EFI)
Version du pilote EFI (Extensible Firmware Interface)
de l'adaptateur.
8.
Pour revenir à la page de configuration principale, cliquez sur Back (Retour).
66
BK3254601-02 F
3–Configuration de Fibre Channel
Configuration du pilote UEFI
9.
Sur la page de configuration principale, sélectionnez Fibre Channel Target
Configuration (Configuration des cibles Fibre Channel) et appuyez sur
ENTRÉE.
La page Fibre Channel Target Configuration (Configuration des cibles Fibre
Channel) apparaît. La Figure 3-15 montre un exemple.
Figure 3-15. Configuration des cibles Fibre Channel
10.
Sur la page Fibre Channel Target Configuration (Configuration des cibles
Fibre Channel), sélectionnez les périphériques de stockage SAN pour
démarrer à partir d'un SAN. Si Boot Scan Selection (Sélection du scannage
de démarrage) est activé, la configuration des cibles détermine les LUN des
cibles à apparier. Tous les autres périphériques sont ignorés. Le Tableau 3-6
décrit les paramètres de configuration des cibles Fibre Channel
Tableau 3-6. Paramètres de configuration des cibles
Fibre Channel
Paramètre
Description
Boot Scan Selection
(Sélection du scannage de
démarrage)
Spécifie le comportement de l'initiateur de
l'adaptateur pour démarrer le système depuis la (les)
cible(s) de stockage Fibre Channel spécifiée(s) ou la
(les) cible(s) identifiée(s) par la matrice.
First FC Target World Wide
Port Name
(Nom universel de port de la
première cible FC)
Spécifie le WWPN de la première cible de stockage
Fibre Channel.
67
BK3254601-02 F
3–Configuration de Fibre Channel
Configuration du pilote UEFI
Tableau 3-6. Paramètres de configuration des cibles
Fibre Channel (Suite)
Paramètre
Description
First FC Target LUN
(LUN de la première cible FC)
Spécifie le LUN de la première cible de stockage
Fibre Channel.
Second FC Target World Wide
Port Name
(Nom universel de port de la
deuxième cible FC)
Spécifie le WWPN de la deuxième cible de stockage
Fibre Channel.
Second FC Target LUN
(LUN de la deuxième cible FC)
Spécifie le LUN de la deuxième cible de stockage
Fibre Channel.
REMARQUE
Compatibilité UEFI du système : Pour démarrer à partir l’Adaptateurs
QLogic 2700 Series dans un système informatique avec UEFI à amorçages
multiples, l'Adaptateurs 2700 Series doit être inclus en tant que premier
appareil dans la liste des périphériques amorçables du menu Boot
(Amorçage) du système.
11.
Pour revenir à la page de configuration principale, cliquez sur Back (Retour).
12.
Sur la page de configuration principale, sélectionnez HBA Configuration
Page, (Page de configuration des adaptateurs HBA) et appuyez sur
ENTRÉE.
La page de configuration des adaptateurs HBA apparaît. La Figure 3-16
montre un exemple.
68
BK3254601-02 F
3–Configuration de Fibre Channel
Configuration du pilote UEFI
Figure 3-16. Configuration système Dell : Configuration des adaptateurs HBA
13.
Utilisez la page de configuration des adaptateurs HBA pour configurer les
paramètres opérationnels des adaptateurs. Dans la plupart des cas, utilisez
les valeurs par défaut.
Le Tableau 3-7 décrit les champs de la page de configuration des
adaptateurs HBA.
Tableau 3-7. Paramètres de la page Configuration des
adaptateurs HBA
Paramètre
Description
FC Tape Enable
(Activer la bande FC)
Active ou désactive la récupération du protocole
Fibre Channel (FCP-2).
Loop Reset Delay
(Délai de réinitialisation de la
boucle)
Spécifie le délai de réinitialisation de la boucle
arbitré par Fibre Channel pour le port. Après la
réinitialisation de la boucle, le micrologiciel de
l'adaptateur ne lance aucune activité de boucle au
cours de la période en secondes spécifiée. La plage
va de 0 à 60.
Frame Payload Size
(Taille des données utiles de
trame)
Spécifie la taille maximale de la charge utile de la
trame Fibre Channel.
Port Login Retry Count
(Nombre de tentatives de
connexion de port)
Spécifie le nombre de tentatives faites par l'initiateur
de l'adaptateur pour se connecter au port du
périphérique cible. La plage va de 0 à 255.
69
BK3254601-02 F
3–Configuration de Fibre Channel
Configuration d'un FA-PWWN
Tableau 3-7. Paramètres de la page Configuration des
adaptateurs HBA (Suite)
Paramètre
Description
Port Login Timeout
(Délai d'expiration de connexion
de port)
Spécifie le délai en millisecondes utilisé par
l'initiateur lorsqu'il tente de se connecter au port du
périphérique cible. La plage va de 0 à 255000.
Port Down Retry Count
(Nombre de tentatives de
désactivation d'un port)
Spécifie le nombre de secondes durant lequel le
logiciel tente à nouveau d'envoyer une commande à
un port retournant un état de port désactivé. La plage
va de 0 à 255.
Link Down Timeout
(Délai de désactivation de
liaison)
Spécifie le nombre de millisecondes durant lequel
un port ascendant Fibre Channel peut rester hors
ligne avant que le système ne soit informé de la
perte de connexion de la matrice SAN et que le
port ascendant ne soit marqué comme désactivé.
La plage va de 1 à 255000.
14.
Cliquez sur Back (Retour) pour revenir à la fenêtre Main Configuration Page
(Page de configuration principale).
15.
Cliquez sur Finish (Terminer) pour enregistrer vos modifications et quitter
l'utilitaire.
Configuration d'un FA-PWWN
Cette section fournit les informations suivantes concernant le nom universel de
port attribué par la structure (fabric-assigned port world wide – FA-PWWN) :
Configuration du FA-PWWN depuis l'adaptateur
Paramétrage du FA-PWWN depuis le commutateur Brocade
Configuration du FA-PWWN depuis l'adaptateur
Depuis le côté adaptateur, vous pouvez configurer le FA-PWWN en utilisant les
utilitaires suivants :
Configuration du FA-PWWN avec QConvergeConsole GUI
Configuration du FA-PWWN avec QConvergeConsole CLI
Configuration du FA-PWWN avec les plug-ins VMware de
QConvergeConsole
70
BK3254601-02 F
3–Configuration de Fibre Channel
Configuration d'un FA-PWWN
Configuration du FA-PWWN avec QConvergeConsole GUI
Avant de configurer le FA-PWWN, le nom du port apparaît sur la page Port Infos
(Infos sur le port) comme le montre l'exemple à la Figure 3-17.
Figure 3-17. Avant de configurer le FA-PWWN dans l'interface GUI
Pour configurer le FA-PWWN depuis l'adaptateur à l'aide de
QConvergeConsole GUI :
1.
Depuis l'arborescence de QConvergeConsole GUI sur la gauche,
sélectionnez un adaptateur, développez le nœud de l'adaptateur, puis
sélectionnez un port.
2.
Dans le volet de droite, cliquez sur l'onglet Parameters (Paramètres).
3.
Sur la page Parameters (Paramètres), cliquez sur l'onglet Advanced HBA
Parameters (Paramètres HBA avancés).
4.
Sous Configure Port Advanced Parameters (Configurer les paramètres
de port avancés), cochez la case Enable Fabric Assigned WWN (Activer le
nom universel attribué par la structure), puis cliquez sur Save (Enregistrer).
Après avoir actualisé le commutateur Brocade®, la page Port Infos (Infos sur
le port) affiche le Port name (Nom du port) comme illustré à la Figure 3-18.
71
BK3254601-02 F
3–Configuration de Fibre Channel
Configuration d'un FA-PWWN
Figure 3-18. Nouveau nom de port FA-PWNN dans l'interface GUI
Configuration du FA-PWWN avec QConvergeConsole CLI
Pour configurer le FA-PWWN depuis l'adaptateur à l'aide de
QConvergeConsole CLI :
1.
Dans le mode interactif de QConvergeConsole CLI, sélectionnez
Main Menu (Menu principal), puis cliquez sur Adapter Configuration
(Configuration de l'adaptateur).
2.
Sélectionnez HBA Parameters (Paramètres HBA).
3.
Sélectionnez le port approprié.
4.
Sélectionnez Configuration HBA Parameters (Paramètres HBA de
configuration).
5.
Sélectionnez Enable Fabric Assign WWN (Activer le WWN d'affectation
de matrice).
6.
Dans le menu Enable Fabric Assign WWN (Activer le nom universel
attribué par la structure), sélectionnez 1: Enable (Activer).
7.
Sélectionnez l'option Commit Changes (Valider les modifications).
Ce qui suit montre un exemple de configuration du FA-PWWN :
HBA Desc.
: QLE2742 QLogic 2-port 32Gb Fibre Channel Adapter
FW Version
: 7.04.00
WWPN
: 21-00-00-OE-1E-11-4A-38
WWNN
: 21-00-00-OE-1E-11-4A-38
Link
: Online
===============================================================
1: Connection Options
2: Data Rate
72
BK3254601-02 F
3–Configuration de Fibre Channel
Configuration d'un FA-PWWN
3:
4:
5:
6:
7:
8:
9:
10:
11:
12:
13:
14:
15:
16:
17:
18:
19:
20:
21:
22:
Frame Size
Enable HBA Hard Loop ID
Hard Loop ID
Loop Reset Delay (seconds)
Enable BIOS
Enable Fibre Channel Tape Support
Operation Mode
Interrupt Delay Timer (100 microseconds)
Execution Throttle
Login Retry Count
Port Down Retry Count
Enable LIP Full Login
Link Down Timeout (seconds)
Enable Target Reset
LUNs per Target
Enable Receive Out of Order Frame
Enable LR
Enable Fabric Assign WWN
Commit Changes
Abort Changes
(p or 0: Previous Menu; m or 98: Main Menu; ex or 99: Quit)
Please enter selection: 20
QConvergeConsole
Version 1.1.3 (Build 22)
Enable Fabric Assign WWN Menu
1: Enable
2: Disable (current)
(p or 0: Previous Menu; m or 98: Main Menu; ex or 99: Quit)
Please enter selection: 1
Après avoir actualisé le commutateur Brocade, Adapter Information
(Informations sur l'adaptateur) indique le nom du port comme indiqué dans
l'exemple suivant.
QConvergeConsole
CLI - Version 1.1.3 (Build 22)
FC Adapter Information
73
BK3254601-02 F
3–Configuration de Fibre Channel
Configuration d'un FA-PWWN
1:
2:
3:
4:
5:
FC
FC
FC
FC
FC
Adapter Information
Port Information
VPD Information
Target/LUN Information
VFC Information
(p or 0: Previous Menu; m or 98: Main Menu; ex or 99: Quit)
Please enter selection: 2
QConvergeConsole
CLI - Version 1.1.3 (Build 22)
Adapter Information
HBA Model QLE2742 SN: RFE12340H08416
1: Port
1: WWPN: 21-00-00-0F-1F-11-4A-30 Link Down
2: Port
2: WWPN: 50-00-53-37-63-FA-00-05 Online
Configuration du FA-PWWN avec les plug-ins VMware de QConvergeConsole
Pour plus d'informations sur la configuration d'un FA-PWWN en utilisant le
QConvergeConsole VMware vCenter Server Plug-in ou QConvergeConsole
VMware vSphere Web Client Plug-in, voir la section « Managing a Fibre Channel
Adapter Port » (Gestion d'un port d'adaptateur Fibre Channel » dans le Guide
d’utilisation —QConvergeConsole Plug-ins for VMware vSphere (numéro de
pièce SN0054677-00).
Paramétrage du FA-PWWN depuis le commutateur Brocade
Depuis le commutateur Brocade, vous pouvez configurer un FA-PWWN et un
FA-PWWN statique. Pour obtenir les dernières informations, reportez-vous à la
documentation du commutateur Brocade.
Configuration du FA-PWWN depuis le commutateur
La Figure 3-19 montre la configuration du FA-PWWN depuis le commutateur
Brocade.
Figure 3-19. Configuration du FA-PWWN depuis le commutateur Brocade
Après avoir actualisé le commutateur Brocade, le Device Port WWN (Nom
universel de port de périphérique) apparaît dans Web Tools (Outils Web) comme
illustré à la Figure 3-20.
74
BK3254601-02 F
3–Configuration de Fibre Channel
Configuration et vérification de la FA-BLD
Figure 3-20. Nom universel de port de périphérique du commutateur Brocade
Configuration du FA-PWWN statique depuis le commutateur
La Figure 3-21 montre la configuration du FA-PWWN statique depuis le
commutateur Brocade.
Figure 3-21. Configuration du FA-PWWN statique depuis le commutateur Brocade
Après avoir actualisé le commutateur Brocade, le Device Port WWN (Nom
universel de port de périphérique) apparaît dans Web Tools (Outils Web) comme
illustré à la Figure 3-22.
Figure 3-22. Nom universel de port de périphérique (statique) du
commutateur Brocade
Configuration et vérification de la FA-BLD
Cette section fournit les informations suivantes sur la détection du LUN
d'amorçage attribué par la structure (fabric-assigned boot LUN discovery –
FA-BLD) :
Configuration de la FA-BLD depuis l'adaptateur
Vérification du bon fonctionnement de la FA-BLD
Restrictions du côté Adaptateur
75
BK3254601-02 F
3–Configuration de Fibre Channel
Configuration et vérification de la FA-BLD
Configuration de la FA-BLD depuis l'adaptateur
Du côté adaptateur, suivez ces procédures pour configurer la détection du LUN
d'amorçage attribué par la structure (FA-BLD) dans QConvergeConsole GUI et
QConvergeConsole CLI.
Activation du BIOS de port HBA et du LUN d'amorçage attribué par la structure
avec QConvergeConsole GUI
Pour activer le BIOS de port HBA :
1.
Dans QConvergeConsole GUI, sélectionnez l'onglet Host (Hôte) dans le
volet de gauche.
2.
Dans l'arborescence système, développez le nœud de l'adaptateur, puis
sélectionnez un nœud de port.
3.
Dans le volet de droite, cliquez sur l'onglet Parameters (Paramètres).
4.
Sur la page Parameters (Paramètres), cliquez sur l'onglet HBA Parameters
(Paramètres HBA).
5.
Sur la page des paramètres de l’adaptateur HBA, sélectionnez la case
Enable HBA Port BIOS (Activer le BIOS du port HBA).
6.
Cliquez sur Save (Enregistrer).
La Figure 3-23 montre un exemple.
Figure 3-23. Activation du BIOS de port HBA
76
BK3254601-02 F
3–Configuration de Fibre Channel
Configuration et vérification de la FA-BLD
Pour activer le LUN d'amorçage affecté par la structure :
1.
Dans QConvergeConsole GUI, sélectionnez l'onglet Host (Hôte) dans le
volet de gauche.
2.
Dans l'arborescence système, développez le nœud de l'adaptateur, puis
sélectionnez un nœud de port.
3.
Dans le volet de droite, cliquez sur l'onglet Parameters (Paramètres).
4.
Sur la page Parameters (Paramètres), cliquez sur l'onglet Boot Device
Selection (Sélection de périphérique d'amorçage).
5.
Dans la page Boot Device Selection (Sélection d'un périphérique
d'amorçage, cochez la case Enable Fabric Assigned Boot LUN
(Activer le LUN d'amorçage affecté par une matrice).
6.
Cliquez sur Save (Enregistrer).
La Figure 3-24 montre un exemple.
Figure 3-24. Activer le LUN d'amorçage affecté par la structure
Configuration de l'adaptateur et des périphériques d'amorçage avec
QConvergeConsole CLI
Pour configurer l'adaptateur et les périphériques d'amorçage :
1.
Dans QConvergeConsole CLI, naviguez jusqu'à Adapter Configuration
(Configuration de l'adaptateur), puis sélectionnez HBA Parameters
(Paramètres HBA).
77
BK3254601-02 F
3–Configuration de Fibre Channel
Configuration et vérification de la FA-BLD
2.
Entrez le numéro de port.
3.
Sélectionnez Configure HBA Parameters (Configurer les paramètres
HBA).
4.
Sélectionnez Enable BIOS (Activer le BIOS) et définissez-le sur Enable
(Activer).
5.
Dans la configuration de l'adaptateur, sélectionnez Boot Device
Configuration (Configuration du périphérique d'amorçage).
6.
Entrez le numéro de port.
7.
Sélectionnez Configure Boot Device(s) (Configurer le(s) périphérique(s)
d'amorçage).
8.
Configurez Enable Fabric Assign Boot LUN (Activer le LUN d'amorçage
affecté par la structure) sur Enable (Activer).
9.
Sélectionnez Commit Changes (Valider les modifications).
La Figure 3-25 montre un exemple de la configuration de l'adaptateur et des
périphériques d'amorçage.
Figure 3-25. Configuration de l'adaptateur et du périphérique d'amorçage
78
BK3254601-02 F
3–Configuration de Fibre Channel
Configuration et vérification de la FA-BLD
Configuration d'une zone dans un commutateur Brocade
Pour configurer une zone dans un commutateur Brocade :
1.
Créez une configuration de LUN d'amorçage comme suit :
bootluncfg --add 50:00:53:37:63:FA:00:05
20:02:00:11:0d:51:5c:01 0000000000000000
2.
Créez une zone nommé de la façon suivante :
3.
PWWN de périphérique
Informations particulières sur le WWN de la cible
LUN à amorcer depuis
Ajoutez une zone à la configuration de jeux de zones comme suit :
cfgadd config, "BFA_5000533763fa0005_BLUN"
4.
Pour enregistrer le jeux de zones, tapez la commande suivante :
cfgsave
5.
Activez la configuration zoneset pour qu'elle s'exécute activement :
cfgenable config
La Figure 3-26 montre un exemple d'une zone configurée dans un commutateur
Brocade.
Figure 3-26. Configuration d'une zone dans un commutateur Brocade
79
BK3254601-02 F
3–Configuration de Fibre Channel
Configuration et vérification de la FA-BLD
Vérification du bon fonctionnement de la FA-BLD
Pour vérifier si la FA-BLD est opérationnelle, utilisez Fast!UTIL ou le système.
La Figure 3-27 montre Fast!UTIL affichant le LUN d'amorçage.
Figure 3-27. Vérification de la FA-BLD avec Fast!UTIL
80
BK3254601-02 F
3–Configuration de Fibre Channel
Configuration et vérification de la FA-BLD
La Figure 3-28 montre l'utilisation du système, avec un LUN prêt à installer ou un
SE amorcé depuis le LUN.
Figure 3-28. Vérification de la FA-BLD depuis le système
Restrictions du côté Adaptateur
Les restrictions relatives au nom universel de port attribué par la structure
(fabric-assigned port world wide name – FA-PWNN) et à la FA-BLD sont les
suivantes :
Activation totale impossible depuis Fast!UTIL
Ne pas utiliser Restore Defaults (Restaurer les valeurs par défaut) depuis
Fast!UTIL, QConvergeConsole GUI, ou QConvergeConsole CLI. Cela
entraîne la désactivation de ces capacités.
81
BK3254601-02 F
3–Configuration de Fibre Channel
Utilisation d'un LUN d'amorçage affecté par la structure
Utilisation d'un LUN d'amorçage affecté par la
structure
Cette section décrit l'utilisation d'un LUN d'amorçage affecté par la structure dans
les utilitaires suivants :
Utilisation d'un LUN d'amorçage affecté par une matrice dans
QConvergeConsole GUI
Utilisation d'un LUN d'amorçage attribué par la structure dans
QConvergeConsole CLI interactive
Utilisation d'un LUN d'amorçage attribué par la structure avec
QConvergeConsole CLI non interactive
Utilisation d'un LUN d'amorçage attribué par la structure avec les plug-ins de
QConvergeConsole
Utilisation d'un LUN d'amorçage affecté par une matrice dans
QConvergeConsole GUI
Pour en savoir plus sur l'utilisation d'un LUN attribué par la structure dans
QConvergeConsole GUI, voir la rubrique « LUN d'amorçage attribué par la
structure) dans l’Aide à la console QConverge.
Utilisation d'un LUN d'amorçage attribué par la structure dans
QConvergeConsole CLI interactive
Pour utiliser un LUN d'amorçage attribué par la structure avec
QConvergeConsole CLI interactive :
1.
Dans le menu principal, sélectionnez le type d'adaptateur (Fibre Channel
Adapter).
2.
Dans le menu Fibre Channel Adapter Configuration (Configuration de
l'adaptateur Fibre Channel), sélectionnez Boot Devices Configuration
(Configuration des périphériques d'amorçage).
3.
Dans le menu Boot Device Settings (Paramètres de périphérique
d'amorçage), sélectionnez Configure Boot Device(s) (Configurer le(s)
périphérique(s) d'amorçage), puis appuyez sur la touche ENTRÉE.
4.
Sélectionnez Enable Fabric Assigned Boot LUN (Activer le LUN
d'amorçage affecté par une matrice), puis appuyez sur ENTRÉE.
5.
Dans le menu Enable Fabric Assign Boot LUN (Activer le LUN
d'amorçage attribué par la structure), tapez 1 pour activer cette
fonctionnalité.
82
BK3254601-02 F
3–Configuration de Fibre Channel
Utilisation d'un LUN d'amorçage affecté par la structure
Utilisation d'un LUN d'amorçage attribué par la structure avec
QConvergeConsole CLI non interactive
Dans un QConvergeConsole CLI non interactif, définissez une cible comme LUN
d'amorçage affecté par une matrice pour un adaptateur particulier en entrant la
commande suivante :
# qaucli -pr fc -e <hba instance>|<hba wwpn> enable|disable
FabricAssignBootLUN|fb
où :
hba instance = Numéro de l'adaptateur (utilisez la commande -g
pour le trouver)
hba wwpn = Nom universel du port de l'adaptateur
FabricAssignBootLUN ou fb = Configuration du paramètre Activer le LUN
d'amorçage attribué par la structure
Utilisation d'un LUN d'amorçage attribué par la structure avec
les plug-ins de QConvergeConsole
Pour en savoir plus sur l'utilisation d'un LUN d'amorçage attribué par la
structure pour QConvergeConsole VMware vSphere Web Client Plug-in,
voir la section « Configure Fibre Channel Port Boot Parameters »
(Configurer les paramètres d'amorçage de port Fibre Channel) dans le
Guide d’utilisation —QConvergeConsole Plug-ins for VMware vSphere
(numéro de pièce SN0054677-00).
Pour configurer un périphérique d'amorçage de l'Adaptateurs 2700 Series
avec QConvergeConsole VMware vCenter Server Plug-in :
1.
Dans le QConvergeConsole VMware vCenter Server Plug-in, cliquez sur
l'onglet QConvergeConsole.
2.
Dans le volet d'arborescence à gauche, sélectionnez un port d'Adaptateurs
2700 Series.
3.
Cliquez sur l'onglet Amorcer.
4.
Dans la page Boot Device Selection (Sélection d'un périphérique d'amorçage,
cochez la case Enable Fabric Assigned Boot LUN (Activer le LUN
d'amorçage affecté par une matrice). La Figure 3-29 montre un exemple.
83
BK3254601-02 F
3–Configuration de Fibre Channel
Exécution de diagnostics – Ping et Trace Route Fibre Channel
Figure 3-29. LUN d'amorçage affecté par une matrice dans QConvergeConsole
VMware vCenter Server Plug-in
Pour en savoir plus, voir la rubrique « Sélection de périphérique
d'amorçage » dans l’Aide à la console QConverge.
5.
Cliquez sur Save (Enregistrer). Toute configuration précédemment
enregistrée des Adaptateurs 2700 Series actuels est écrasée.
Exécution de diagnostics – Ping et Trace Route
Fibre Channel
Cette section fournit les informations suivantes sur l'exécution des diagnostics
ping et trace route Fibre Channel :
Envoi d'un ping et affichage de trace de routage à l'aide d'une carte de
topologie
Exécution d'un test Ping CT Fibre Channel
Route de traçage Fibre Channel
84
BK3254601-02 F
3–Configuration de Fibre Channel
Exécution de diagnostics – Ping et Trace Route Fibre Channel
Envoi d'un ping et affichage de trace de routage à l'aide d'une
carte de topologie
La carte topologique de QConvergeConsole GUI utilise la couche Common
Transport (CT) pour permettre au port d'initiateur de l'adaptateur l'envoi de ping
ou l'exécution d'un trace route qui naviguera dans l'environnement à travers
plusieurs ports du ou des commutateurs jusqu'à la cible.
Tableau 3-8 compare les différences entre le test Ping, le test Ping CT et les tests
FTR CT.
Tableau 3-8. Test Ping, test Ping CT et test FTR CT
Test Ping
Test Ping CT
Test FTR CT
Ping de couche SCSI
Ping Fibre Channel ou CT
Trace route Fibre Channel ou CT
Utilise la commande inquiry
SCSI
Utilise echo via une liaison
externe
Exige un balayage de la
topologie physique
Peut fonctionner sur n'importe
quel périphérique SCSI
Peut fonctionner avec tous les
périphériques FC qui prennent
en charge CT ou une liaison
externe
Peut fonctionner avec tous les
périphériques connectés via un
port qui prend en charge CT ou
une liaison externe
Les configurations prises en charge pour ping et trace route Fibre Channel
comprennent :
QLogic Adaptateurs 2700 Series
Commutateurs Brocade dotés de Fabric OS® (FOS) v6.0.0a
REMARQUE
Le commutateur et le périphérique de terminaison Fibre Channel doivent
prendre en charge les fonctions ping et trace route Fibre Channel. Voir
Tableau 3-10 à la page 103 pour obtenir la version logicielle Fibre Channel
prise en charge.
Exécution d'un test Ping CT Fibre Channel
Vous pouvez exécuter un test ping CT Fibre Channel à partir de
QConvergeConsole GUI, QConvergeConsole CLI, ou des plug-ins VMware de
QConvergeConsole, comme décrit dans cette section.
85
BK3254601-02 F
3–Configuration de Fibre Channel
Exécution de diagnostics – Ping et Trace Route Fibre Channel
Exécution d'un test Ping CT Fibre Channel depuis QConvergeConsole GUI
Pour exécuter un test Ping CT Fibre Channel depuis
QConvergeConsole GUI :
1.
Dans le volet de gauche de QConvergeConsole GUI, cliquez sur l'onglet
Host (Hôte).
2.
Sur la page Host (Hôte), développez le nœud de l'adaptateur, puis
sélectionnez un port.
3.
Dans le volet de droite, cliquez sur l'onglet Diagnostics.
4.
Sur la page Diagnostics, cliquez sur l'onglet General Diagnostics
(Diagnostics généraux).
5.
Sur la page General Diagnostics (Diagnostics généraux) (voir Figure 3-30),
remplissez les options de Test Configuration (Configuration de test), puis
cliquez sur CT Ping Test (Test Ping CT) pour démarrer le test.
Figure 3-30. Exécution du test Ping CT Fibre Channel
Un message d'avertissement apparaît pour le test de diagnostic ping CT
(Figure 3-31).
86
BK3254601-02 F
3–Configuration de Fibre Channel
Exécution de diagnostics – Ping et Trace Route Fibre Channel
Figure 3-31. Avertissement du test Ping CT
6.
Assurez-vous que le port n'a pas d'opérations d'E/S actives, puis cliquez sur
Yes (Oui) pour continuer ou No (Non) pour annuler le test.
Exécution d'un test Ping CT Fibre Channel depuis QConvergeConsole CLI
Pour exécuter un test Ping CT Fibre Channel depuis QConvergeConsole CLI :
1.
Dans le menu FC Diagnostics (Diagnostics Fibre Channel) de
QConvergeConsole CLI, sélectionnez 7: CT Ping Test (Test Ping CT).
2.
Dans la liste HBA Model (Modèle HBA), sélectionnez le port pour lequel
vous voulez effectuer un ping.
3.
Dans le menu CT Ping Test (Test Ping CT), sélectionnez 4: Start
Diagnostic Test. (Démarrer le test de diagnostics).
Ce qui suit montre un exemple de sortie du test ping CT.
---------------------------------------------Diagnostics Test Configuration
---------------------------------------------Diagnostic Mode
: CT Ping
Number of tests (1-10000) : 10
Number of Pass
: 1
Test Increment (1-10000) : 1
Abort On Error
: Ignore
Test Continuous
: OFF
--------------------------------------------------ID
Data
Link
Sync
Signal
Port/Loop Miscompare Failure Loss
Loss
--------- ---------- ------- -------- --------01-0B-01
0
0
0
0
87
Invalid
CRC
--------0
Diagnostic
Status
---------Success
BK3254601-02 F
3–Configuration de Fibre Channel
Exécution de diagnostics – Ping et Trace Route Fibre Channel
REMARQUE
Par défaut, le test se répète 10 fois avec une sortie similaire à la précédente
pour chaque occurrence du test.
Exécution d'un ping CT Fibre Channel depuis les plug-ins VMware de
QConvergeConsole
Pour plus d'informations sur l'exécution d'un ping CT Fibre Channel à partir du
QConvergeConsole VMware vCenter Server Plug-in ou QConvergeConsole
VMware vSphere Web Client Plug-in, voir la section « Diagnostic Tests—Fibre
Channel Port » (Tests de diagnostics – Port Fibre Channel) dans le Guide
d’utilisation —QConvergeConsole Plug-ins for VMware vSphere (numéro de
pièce SN0054677-00).
Route de traçage Fibre Channel
Pour exécuter un trace route CT Fibre Channel depuis
QConvergeConsole GUI :
1.
Dans le volet d'arborescence système sur la gauche, cliquez sur l'onglet
Host (Hôte).
2.
Dans le volet de droite, cliquez sur l'onglet Topology (Topologie).
3.
En regard de Topology, sélectionnez l'option Physical (Physique).
4.
Dans la carte topologique, effectuez un clic-droit sur l'adaptateur concerné.
5.
Sélectionnez l'option FC Trace Route (Route de traçage FC).
6.
Dans la boîte de dialogue Target Selection (Sélection de la cible),
sélectionnez la cible pour exécuter le trace route.
7.
Cliquer sur Trace (Tracer).
88
BK3254601-02 F
3–Configuration de Fibre Channel
Exécution de diagnostics – Ping et Trace Route Fibre Channel
La Figure 3-32 montre un exemple.
Figure 3-32. Exécution de trace route Fibre Channel depuis
QConvergeConsole GUI
La sortie de trace route Fibre Channel depuis QConvergeConsole GUI montre un
symbole d'une charge utile rouge qui commence à partir de l'hôte. Le trajet le long
de la route est également souligné en rouge. La charge utile entre dans le port
approprié de chaque commutateur et en sort en parcourant le chemin jusqu'à
atteindre la cible sélectionnée.
Les résultats apparaissent sous forme de sortie de message de réussite depuis
les éléments suivants :
QConvergeConsole GUI
QConvergeConsole CLI
Zone de diagnostics
REMARQUE
Vous pouvez également exécuter le test FTR CT.
Pour plus d'informations sur l'utilisation de trace route Fibre Channel dans
QConvergeConsole VMware vCenter Server Plug-in ou QConvergeConsole
VMware vSphere Web Client Plug-in, voir la section « Diagnostic Tests—Fibre
Channel Port » (Tests de diagnostics – Port Fibre Channel) dans le Guide
d’utilisation —QConvergeConsole Plug-ins for VMware vSphere (numéro de
pièce SN0054677-00).
89
BK3254601-02 F
3–Configuration de Fibre Channel
Configuration de la QoS CS_CTL
Configuration de la QoS CS_CTL
REMARQUE
Pour plus d'informations à propos de la CS_CTL QoS de bout en bout, voir
« Configuration de la QoS CS_CTL de bout en bout » à la page 93.
Cette section fournit les informations suivantes sur la qualité de service (QoS)
basée sur le contrôle spécifique à la classe (class-specific control – CS_CTL) :
Caractéristiques de la QoS CS_CTL
Activation du mode de QoS CS_CTL pour l'initiateur et les ports cibles
Vérification et validation de la configuration du mode CS_CTL de chaque
port
Création d'un port virtuel depuis le port de l'adaptateur dans
QConvergeConsole GUI
Configuration du niveau de priorité de QoS d'un port virtuel dans
QConvergeConsole GUI
Caractéristiques de la QoS CS_CTL
Voici les principales caractéristiques de la QoS CS_CTL :
Classification de la priorité du trafic pour SAN Fibre Channel Gen6 QLogic
La QoS au niveau du paquet est réalisée en utilisant le champ CS_CTL
spécifié dans la spécification FC-FS-2. La QoS permet d'établir la priorité
des trames entre un hôte et une cible selon la valeur du champ CS_CTL
dans l'en-tête de trame FC.
Extension de QoS depuis la matrice vers l'hôte
Permet aux utilisateurs de QLogic Fibre Channel de faire évoluer
rapidement la virtualisation des serveurs sans atteinte aux accords de
niveau de service
Avantages pour les déploiements tant de serveurs physiques que de
serveurs virtuels
Configuration prise en charge
QLogic Adaptateurs 2700 Series
La QoS basée sur CS_CTL est de bout en bout (elle exige que la cible
prenne en charge CS_CTL)
90
BK3254601-02 F
3–Configuration de Fibre Channel
Configuration de la QoS CS_CTL
Activation du mode de QoS CS_CTL pour l'initiateur et les
ports cibles
La Figure 3-33 montre comment activer le mode de QoS CS_CTL pour l'initiateur
et les ports cibles.
Figure 3-33. Activation du mode de QoS CS_CTL
Vérification et validation de la configuration du mode CS_CTL
de chaque port
La Figure 3-34 montre comment vérifier la configuration du mode CS_CTL de
chaque port.
Figure 3-34. Configuration du mode CS_CTL de chaque port
Création d'un port virtuel depuis le port de l'adaptateur dans
QConvergeConsole GUI
Pour créer un port virtuel dans QConvergeConsole GUI :
1.
Dans le volet de QConvergeConsole GUI sur la gauche, sélectionnez
l'onglet Host (Hôte).
2.
Sur la page Host (Hôte), développez le nœud de l'adaptateur, puis
sélectionnez un port.
3.
Dans le volet de droite, sélectionnez l'onglet Virtual (Virtuel).
91
BK3254601-02 F
3–Configuration de Fibre Channel
Configuration de la QoS CS_CTL
4.
Sur la page virtuelle sous Create New Virtual Port (Créer un nouveau port
virtuel), spécifiez le Number of vPort to create (Nombre de ports virtuels à
créer) puis cliquez sur Update (Mettre à jour).
5.
Cliquez sur Create (Créer).
La Figure 3-35 montre comment créer un port virtuel depuis le port de
l'adaptateur dans QConvergeConsole GUI.
Figure 3-35. Création d'un port virtuel
92
BK3254601-02 F
3–Configuration de Fibre Channel
Configuration de la QoS CS_CTL de bout en bout
Configuration du niveau de priorité de QoS d'un port virtuel
dans QConvergeConsole GUI
La Figure 3-36 montre comment configurer le niveau de priorité de QoS d'un port
virtuel dans QConvergeConsole GUI.
Figure 3-36. Configuration du niveau de priorité de QoS
REMARQUE
Par défaut, la QoS du port physique est configurée sur High (Haute) et la
QoS du port virtuel est configurée sur Low (Basse).
Configuration de la QoS CS_CTL de bout en bout
REMARQUE
Pour plus d'informations à propos de la QoS CS_CTL qui n'est pas de bout
en bout, voir « Configuration de la QoS CS_CTL » à la page 90.
93
BK3254601-02 F
3–Configuration de Fibre Channel
Configuration de la QoS CS_CTL de bout en bout
La mise en œuvre de la QoS basée sur le contrôle spécifique à la classe
(CS_CTL) de QLogic est une solution de bout en bout, englobant l'initiateur
(Adaptateurs 2700 Series), les commutateurs et la cible (stockage). L'Adaptateurs
2700 Series indique la valeur de la priorité (haute, moyenne, basse) dans le
champ CS_CTL de la trame Fibre Channel. Les trois entités (initiateur,
commutateur et cible) respectent cette valeur de priorité à leurs niveaux
respectifs.
Par conséquent, lorsque les trois entités prennent toutes en charge QoS (et que
cette fonction est activée sur le commutateur et la cible), une valeur de priorité par
défaut est entrée dans toutes les trames FCP_CMND, FCP_DATA,
FCP_XFER_RDY, FCP_RSP et FCP_CONFIRM.
REMARQUE
i
La QoS doit être prise en charge tant par le commutateur que les
périphériques cibles.
Au moment de la publication, la QoS CS_CTL a été testée uniquement sur
le commutateur Brocade SW6510 avec Fabric OS (FOS) version 7.3.0a.
Les sections suivantes décrivent la configuration de la QoS CS_CTL de bout en
bout et la modification des niveaux de priorité par défaut :
Configuration de la QoS CS_CTL sur le commutateur
Configuration de la QoS CS_CTL sur le périphérique de stockage
Modification des niveaux de priorité de QoS
Configuration de la QoS CS_CTL sur le commutateur
Pour activer CS_STL QoS sur le commutateur Brocade SW6510 :
1.
À partir du commutateur, exécutez la commande suivante :
root> configurechassis
Configure...
2.
Une liste d'attributs s'affiche, un attribut à la fois. Après que vous acceptez la
valeur par défaut ou que vous entrez une autre valeur, l'attribut suivant
s'affiche.
Appuyez sur ENTRÉE pour accepter la valeur par défaut pour
cfgload attributes (attributs cfgload), Custom attributes
(attributs personnalisés) et system attributes (attributs système).
Tapez y (o) pour fos attributes (attributs fos).
Tapez 1 pour CSCTL QoS Mode (Mode de QoS CSCTL).
94
BK3254601-02 F
3–Configuration de Fibre Channel
Configuration de la QoS CS_CTL de bout en bout
Par exemple :
cfgload attributes (yes, y, no, n): [no]
Custom attributes (yes, y, no, n): [no]
system attributes (yes, y, no, n): [no]
fos attributes (yes, y, no, n): [no] y
CSCTL QoS Mode (0 = default; 1 = auto mode): (0..1) [0] 1
3.
Redémarrez le commutateur.
4.
Pour vérifier que la QoS CS_CTL est activée, exécutez la commande
suivante :
root> configshow -all | grep fos.csctlMode
Cette commande devrait renvoyer la réponse suivante :
fos.csctlMode:1
5.
Pour activer la QoS en fonction du port de commutateur, tapez la
commande suivante :
portcfgqos --enable [slot/]port csctl_mode
Configuration de la QoS CS_CTL sur le périphérique de
stockage
Voir le guide d'utilisation du périphérique pour obtenir des instructions de
configuration de QoS.
Modification des niveaux de priorité de QoS
Les niveaux de priorité de QoS sont configurés dans les ports virtuels des
Adaptateurs 2700 Series. Les pilotes d'adaptateur Windows et VMware attribuent
des niveaux de priorité de vPort par défaut. Les sections suivantes décrivent la
procédure à suivre pour modifier les niveaux de priorité vPort par défaut dans les
systèmes Windows et VMware ESXi.
Modification des niveaux de priorité sous Windows
Pour modifier les niveaux de priorité de vPort sous Windows, affectez tout d'abord
les vPorts, puis modifiez les niveaux de priorité. Vous pouvez effectuer ces deux
procédures à l'aide d'un QConvergeConsole GUI ou d'un QConvergeConsole CLI
interactif, tel que décrit dans les sections suivantes.
Pour en savoir plus, voir l’Aide à la console QConverge et le Guide
d’utilisation—QConvergeConsole CLI (numéro de pièce SN0054667-00).
95
BK3254601-02 F
3–Configuration de Fibre Channel
Configuration de la QoS CS_CTL de bout en bout
Création d'un Vport
Pour créer un port virtuel dans QConvergeConsole GUI :
1.
Dans le volet de gauche de QConvergeConsole GUI, établissez une
connexion à l'hôte doté des Adaptateurs 2700 Series où vous souhaitez
créer les ports virtuels.
2.
Développez l'hôte dans le volet gauche en cliquant sur le signe plus (+).
3.
Localisez et développez les Adaptateurs 2700 Series où vous souhaitez
créer les ports virtuels.
4.
Dans le volet de droite, cliquez sur l'onglet Virtual (Virtuel).
5.
Entrez une valeur valide pour l'option Number of vPort to create (Nombre
de ports virtuels à créer), puis cliquez sur le bouton Update (Mettre à jour).
6.
Pour créer les ports virtuels, cliquez sur Create (Créer).
La Figure 3-37 montre un exemple.
Figure 3-37. Création de vPorts dans l'QConvergeConsole GUI
Pour créer un port virtuel dans QConvergeConsole CLI interactive :
1.
Dans le Main Menu (Menu principal), sélectionnez Adapter Configuration
(Configuration de l'adaptateur).
2.
Dans le menu Adapter Type Selection (Sélection du type d'adaptateur),
sélectionnez Virtual Ports (NPIV) (Ports virtuels (NPIV)).
3.
Dans le menu Virtual Ports (Ports virtuels), sélectionnez Adapter Port
(Port d'adaptateur).
96
BK3254601-02 F
3–Configuration de Fibre Channel
Configuration de la QoS CS_CTL de bout en bout
4.
Dans le menu Adapter Port (Port d'adaptateur), sélectionnez Create
vPorts (Créer des vPorts).
5.
Dans le menu Create vPorts (Créer des ports virtuels), sélectionnez
Generate (Générer).
6.
Pour créer les ports virtuels, cliquez sur Commit (Valider).
Modification du niveau de priorité de vPort
Pour modifier le niveau de priorité de port virtuel à l'aide de
QConvergeConsole GUI :
1.
Dans le volet de gauche de QConvergeConsole GUI, établissez une
connexion à l'hôte doté de l'Adaptateurs 2700 Series dont vous souhaitez
modifier les niveaux de port virtuel.
2.
Développez l'hôte dans le volet gauche en cliquant sur le signe plus (+).
3.
Localisez et développez l'Adaptateurs 2700 Series dont vous souhaitez
modifier les niveaux de port virtuel.
4.
Dans le volet de droite, cliquez sur l'onglet QoS.
5.
Dans la zone QoS Type (Type de QoS), sélectionnez Priority (Priorité).
6.
Assurez-vous que la case correspondant au vPort à modifier est cochée.
7.
Définissez la valeur de QoS du vPort en déplaçant le curseur
correspondant.
8.
Répétez l'étape 6 et l'étape 7 pour chaque vPort dont vous souhaitez
modifier la priorité.
9.
Cliquez sur Save (Enregistrer). La Figure 3-38 montre un exemple.
Figure 3-38. Modification de la priorité de vPort à l'aide de
l'QConvergeConsole GUI
97
BK3254601-02 F
3–Configuration de Fibre Channel
Configuration de la QoS CS_CTL de bout en bout
Pour modifier le niveau de priorité de port virtuel à l'aide de
QConvergeConsole CLI :
1.
Dans le Main Menu (Menu principal), sélectionnez Adapter Configuration
(Configuration de l'adaptateur).
2.
Dans le menu Adapter Type Selection (Sélection du type d'adaptateur),
sélectionnez QoS (Qualité de service).
3.
Dans le menu QoS (Qualité de service), sélectionnez Adapter Port (Port
d'adaptateur).
4.
Dans le menu Adapter Port (Port d'adaptateur), sélectionnez QoS (Qualité
de service).
5.
Dans le menu QoS Priority (Priorité QoS), sélectionnez Modify QoS
Settings (Modifier les paramètres QoS).
6.
Choisissez la valeur de priorité des vPorts.
7.
Sélectionnez Apply QoS (Appliquer la QoS).
Modification des niveaux de priorité dans VMware ESXi
Pour modifier les niveaux de priorité à l'aide de QConvergeConsole VMware
vCenter Server Plug-in ou QConvergeConsole VMware vSphere Web Client
Plug-in :
1.
Dans le volet d'arborescence à gauche, sélectionnez un hôte.
2.
Développez l'hôte dans le volet gauche en cliquant sur le signe plus (+).
3.
Localisez et développez l'Adaptateurs 2700 Series dont vous souhaitez
modifier les niveaux de priorité.
4.
Sélectionnez un port dans l'Adaptateurs 2700 Series.
5.
Dans le volet de droite, cliquez sur QoS.
6.
Définissez la priorité de vPort de la façon suivante :
Si le port virtuel est répertorié sous QoS :
a.
Sélectionnez le vPort.
b.
Configurez la valeur de priorité de QoS du port virtuel à l'aide du
curseur correspondant.
c.
Cliquez sur Save (Enregistrer).
La Figure 3-39 montre un exemple.
98
BK3254601-02 F
3–Configuration de Fibre Channel
Configuration de la QoS CS_CTL de bout en bout
Figure 3-39. Modification de la priorité de port virtuel à l'aide des plug-ins de
QConvergeConsole
Si le port virtuel n'est pas répertorié sous QoS :
7.
a.
Sous QoS, cliquez sur Add (Ajouter).
b.
Configurez la valeur de priorité de QoS à l'aide du curseur
correspondant.
c.
Entrez le nom universel de port du port virtuel.
d.
Cliquez sur Save (Enregistrer).
Cliquez sur Refresh (Rafraîchir) pour voir les nouveaux paramètres QoS.
Pour supprimer une priorité de port virtuel :
1.
Sous QoS, localisez le port virtuel dont vous souhaitez supprimer la priorité.
2.
Effectuez l'une des options suivantes :
3.
Cochez la case Delete (Supprimer) du vPort à supprimer.
Cochez la case Delete (Supprimer) de l'en-tête pour sélectionner ou
effacer tous les ports virtuels.
Cliquez sur Save (Enregistrer).
99
BK3254601-02 F
3–Configuration de Fibre Channel
Configuration de FDMI
Configuration de FDMI
L'interface de gestion des périphériques de la structure (Fabric Device
Management Interface – FDMI) permet la gestion centralisée des périphériques
tels que les adaptateurs d'hôte. Configuration prise en charge pour FDMI :
QLogic Adaptateurs 2700 Series
Commutateurs Brocade 16 G et 32 G avec Fabric OS (FOS) v7.3 ou version
ultérieure
REMARQUE
Vous pouvez visualiser les résultats à partir de l'interface de ligne de
commande du commutateur. Si le commutateur Fibre Channel ne prend pas
en charge FDMI-2, il bascule sur FDMI-1.
Cette section fournit les informations suivantes sur FDMI :
Interface CLI de FOS d'un commutateur Brocade
Fonctions de la structure Brocade
Prise en charge des optimisations de FDMI
100
BK3254601-02 F
3–Configuration de Fibre Channel
Configuration de FDMI
Interface CLI de FOS d'un commutateur Brocade
La Figure 3-40 montre l'interface CLI de FOS d'un commutateur Brocade.
Figure 3-40. Commutateur FOS CLI de Brocade
101
BK3254601-02 F
3–Configuration de Fibre Channel
Configuration de FDMI
Fonctions de la structure Brocade
Le Tableau 3-9 montre la configuration par défaut des fonctions de la structure
Fibre Channel Brocade.
.
Tableau 3-9. Fonctions de la structure Fibre Channel Brocade – Configuration
par défaut
Fonctionnalité
Description
Outils de gestion
Configuration par
défaut
D_Port
Port de diagnostic
support
S/O
Test de diagnostic ;
exécuter à partir du
commutateur. Rien à
configurer sur
l'adaptateur.
FA-PWWN
Nom universel de port
attribué par la structure
QConvergeConsole GUI
Désactivé par défaut sur
l'adaptateur Doit être
activé dans la NVRAM.
QConvergeConsole CLI
QConvergeConsole VMware
vCenter Server Plug-in
F-BLD
Ping FC
Route de traçage
FC
QoS CS_CTL
Optimisations
de FDMI
Détection du LUN
d'amorçage attribué par
la structure
QConvergeConsole GUI
Envoyer un ping à un
périphérique de
terminaison ou à un
N_port Fibre Channel
QConvergeConsole GUI
Obtient les informations
de chemin d'accès
entre deux F_Ports
depuis le Fabric
Configuration Server
QConvergeConsole GUI
Établit la priorité des
trames selon la valeur
du champ CS_CTL
dans l'en-tête de trame
FC
QConvergeConsole GUI
Attributs de FDMI
S/O
QConvergeConsole CLI
QConvergeConsole VMware
vCenter Server Plug-in
QConvergeConsole CLI
Aucun paramètre par
défaut. Exige une
configuration sur
l'adaptateur.
Test de diagnostic ; rien à
configurer.
QConvergeConsole VMware
vCenter Server Plug-in
QConvergeConsole CLI
Test de diagnostic ; rien à
configurer.
QConvergeConsole VMware
vCenter Server Plug-in
QConvergeConsole CLI
QConvergeConsole VMware
vCenter Server Plug-in
Par défaut, la QoS du
port physique est
configurée sur High
(Haute).
Rien à configurer sur
l'adaptateur.
102
BK3254601-02 F
3–Configuration de Fibre Channel
Configuration de FDMI
Le Tableau 3-10 répertorie les versions du logiciel Dell des fonctions de la matrice
Fibre Channel.
Tableau 3-10. Fonctions de la matrice Fibre Channel, version du logiciel
Composant
Version logicielle Dell
Micrologiciel
v7.04.00
Pilote Windows
v9.1.12.21
Pilote ESXi
ESXi 6.0 U2: v2.1.10.0
Pilote Linux
v8.07.00.16
QConvergeConsole GUI
v5.1.0.213
QConvergeConsole CLI
v1.1.03-29
Prise en charge des optimisations de FDMI
L'interface FDMI permet la gestion de périphériques tels que les adaptateurs
d'hôte. L'activation d'attributs supplémentaires à l'aide de FDMI vous permet
d'obtenir des informations détaillées sur les adaptateurs QLogic par
l'intermédiaire d'une entité de gestion centralisée telle que les commutateurs de
matrice Fibre Channel.
Pour vérifier les attributs supplémentaires de l'adaptateur QLogic enregistrés sur
le commutateur Brocade, tapez la commande fdmishow sur les commutateurs
Fibre Channel Brocade afin de confirmer que tous les attributs demandés
s'affichent dans le commutateur. Pour plus de détails, voir la documentation du
commutateur Brocade.
Voici un exemple de sortie de la commande fdmishow :
Attributs de port :
"Device Name: QLogic Adapter"
"Node Name: 20:00:00:0e:1e:80:af:80"
"Port Name: 21:00:00:0e:1e:80:af:78"
"Port Type: 0x5"
"Port Symbolic Name: QLE8362 FW:v7.04.00 DVR:v9.1.12.20 Alpha 2"
"Class of Service: 0x00000008"
"Fabric Name: 10:00:00:05:33:8f:1a:49"
"FC4 Active Type: 0x000001000000000000000000000000000000000000000000000000000"
"Port State: 0x00000002"
"Discovered Ports: 0x00000000"
103
BK3254601-02 F
3–Configuration de Fibre Channel
Activation de la correction d'erreur de transfert QLogic
Attributs HBA :
"OS Name and Version: Windows Server 2012 R2 Datacenter Evaluation for Intel6 4"
"Max CT Payload Length: 0x00000800"
"Symbolic Name: QLE8362 FW:v7.04.00 DVR:v9.1.12.20 Alpha 2"
"Number of Ports: 1"
"Fabric Name: 10:00:00:05:33:8f:1a:43"
"Bios Version: 3,26"
"Vendor Identifier: QLOGIC"
Activation de la correction d'erreur de transfert
QLogic
QConvergeConsole prend en charge la correction d'erreur de transfert (forward error
correction – FEC), qui est une correction technique utilisée par les périphériques de
télécommunication haut débit pour contrôler les erreurs de transmission de données
via des canaux de communication à bruit élevé ou non fiables.
La FEC est obligatoire lors du fonctionnement au débit linéaire de 32 GB. Des
adaptateurs compatibles avec le Gen6 32Gb sont obligatoires pour le prendre en
charge, et la FEC est automatiquement activée lors du fonctionnement à 32G. Si
l’adaptateur compatible avec le 32G fonctionne à 16G, l’activation de la FEC est
facultative, exactement de la même manière que sur les adaptateurs
QLE269x-DEL.
REMARQUE
Le commutateur et le périphérique de terminaison Fibre Channel doivent
tous deux prendre en charge la fonction FEC. Voir Tableau 3-10 à la
page 103 pour obtenir la version logicielle Fibre Channel prise en charge.
Présentation du processus FEC
Les points suivants présentent le fonctionnement du processus FEC entre les
périphériques de transmission et de réception :
1.
Périphérique de transmission :
a.
Capture le flux de données entrantes.
b.
Insère un nombre redondant de bits de parité d'informations sur le flux
de données.
c.
Envoie le flux de données.
104
BK3254601-02 F
3–Configuration de Fibre Channel
Activation de la correction d'erreur de transfert QLogic
2.
Périphérique de réception :
a.
Reçoit le flux de données.
b.
Recherche les données manquantes ou corrompues :
Si aucun bit d'information n'est manquant ou corrompu, le
périphérique de réception poursuit le processus normal.
Si des bits d'information sont manquants ou corrompus, le
périphérique de réception reconstruit les données originales à
l'aide de fragments encore intacts du flux de données original et
les combine aux bits de parité d'informations.
REMARQUE
i
Au lieu de demander la retransmission de la totalité de la trame de données,
le périphérique de réception peut recréer ou reconstruire le flux de données
lui-même. Ce processus évite la génération de nombreuses erreurs CRC
qui risquent d'affecter les performances de l'application.
Activation de la FEC QLogic
Pour activer la fonction FEC QLogic, adressez une demande au Support
technique à www.cavium.com, Support ou reportez-vous au document de
QLogic, Note d'application : Activation de la correction d'erreur de transfert (FEC),
(numéro de pièce 83830-514-03). Dans la Figure 3-41, le menu Adapter
Information (Informations sur l'adaptateur) du mode interactif de
QConvergeConsole CLI montre un port ayant un état FEC en ligne.
105
BK3254601-02 F
3–Configuration de Fibre Channel
Activation de la correction d'erreur de transfert QLogic
Figure 3-41. QConvergeConsole CLI Menu Informations sur l'adaptateur –
État de FEC
106
BK3254601-02 F
3–Configuration de Fibre Channel
Exécution des commandes de service de liaison étendue
Exécution des commandes de service de liaison
étendue
Les commandes de service de liaison étendue sur le commutateur comprennent
ce qui suit :
Commande de service de liaison étendue Balise de câble de liaison
Commande de service de liaison étendue Paramètres de diagnostics de
lecture
Commande de service de liaison étendue Balise de câble de
liaison
REMARQUE
Exécutez le test LCB uniquement à partir d'un commutateur doté de
FOS version 7.4 x ou ultérieure.
La commande de service de liaison étendue Balise de câble de liaison (Link
Cable Beacon – LCB) localise les extrémités correspondantes d'un câble en
faisant clignoter les voyants spécifiques sur les ports correspondants d'une
liaison. La commande LCB peut également être envoyée via un commutateur
Brocade en utilisant les commandes suivantes, qui montrent des exemples
d'activation, de désactivation ou de vérification de la LCB :
SW6505:admin> portpeerbeacon --enable 12
SW6505:admin> portpeerbeacon --show -all
portPeerBeacon is enabled on port :12
SW6505:admin> portpeerbeacon --disable 12
Commande de service de liaison étendue Paramètres de
diagnostics de lecture
REMARQUE
Vous devez exécuter le test RDP (Read Diagnostic Parameters)
uniquement à partir d'un commutateur doté de FOS version 7.4 x ou
ultérieure.
L'exemple suivant montre la sortie de la commande de service de liaison étendue
(ELS) Paramètres de diagnostics de lecture (RDP) pour le port 13 d'un
commutateur 16 G Brocade :
107
BK3254601-02 F
3–Configuration de Fibre Channel
Exécution des commandes de service de liaison étendue
SW6505:admin> sfpshow 13 -link -force
Identifier: 3
SFP
Connector:
7
LC
Transceiver: 7004404000000000 8,16,32_Gbps M5 sw Short_dist
Encoding:
6
64B66B
Baud Rate:
140 (units 100 megabaud)
Length 9u:
0
(units km)
Length 9u:
0
(units 100 meters)
Length 50u (OM2): 3
(units 10 meters)
Length 50u (OM3): 0
(units 10 meters)
Length 62.5u:0
(units 10 meters)
Length Cu:
0
(units 1 meter)
Vendor Name: HP-F
BROCADE
Vendor OUI: 00:05:1e
Vendor PN:
QK724A
Vendor Rev: A
Wavelength: 850 (units nm)
Options:
003a Loss_of_Sig,Tx_Fault,Tx_Disable
BR Max:
0
BR Min:
0
Serial No:
HAF314370000B7F
Date Code:
140909
DD Type:
0x68
Enh Options: 0xfa
Status/Ctrl: 0x30
Pwr On Time: 0.30 years (2666 hours)
E-Wrap Control: 0
O-Wrap Control: 0
Alarm flags[0,1] = 0x0, 0x0
Warn Flags[0,1] = 0x0, 0x0
Alarm
Warn
low
high
low
high
Température : 60
Centigrade
-5
85
0
75
Current:
8.430
mAmps
2.500
12.000
2.000
11.500
Voltage:
3322.2 mVolts
3000.0
3600.0
3100.0
3500.0
RX Power:
-3.1
dBm (495.3uW)
31.6
uW 1258.9 uW 31.6
uW
794.3 uW
TX Power:
-3.2
dBm (481.6 uW) 125.9 uW 1258.9 uW 251.2 uW
794.3 uW
State transitions: 5
Port Speed Capabilities
8Gbps 16Gbps 32Gbps
PEER Port Gbic Info
108
BK3254601-02 F
3–Configuration de Fibre Channel
Exécution des commandes de service de liaison étendue
Laser Type:
Short Wave Laser
SFP Type:
Optical Port Type
Connecter Type: Autre
Following SFP Parameters are Valid
Température : 35
Centigrade [Range -128 - +128 C]
Current:
8.176
mAmps
[Range 0 - 131 mAmps]
Voltage:
3463.2 mVolts
[Range 0 - 3600 mVolts]
Rx Power:
460.4
uW
[Range 0 - 6550 uW]
Tx Power:
504.7
uW
[Range 0 - 6550 uW]
Signal Loss (Upstream) : -16.7
dBm (21.2 uW)
Signal Loss (Downstream): -20.3
dBm (9.4
uW)
Port Speed Capabilities
8Gbps 16Gbps 32Gbps
Last poll time: 03-24-2015 UTC Tue 18:03:14
109
BK3254601-02 F
A
Dépannage
Cette annexe contient des informations sur les diagnostics Fibre Channel, ainsi
qu'un diagramme de résolution des pannes Fibre Channel, y compris :
Diagnostics Fibre Channel
« Diagramme de dépannage Fibre Channel » à la page 114
« Dépannage avec un port de diagnostic (D_Port) » à la page 115
Diagnostics Fibre Channel
Le dépannage avec les diagnostics Fibre Channel comprend :
Diagnostics Fibre Channel à l'aide de QConvergeConsole GUI
Diagnostics Fibre Channel à l'aide de QConvergeConsole CLI interactive
Diagnostics Fibre Channel à l'aide de QConvergeConsole CLI non
interactive
Diagnostics Fibre Channel à l'aide de QConvergeConsole GUI
QConvergeConsole GUI prend en charge les tests de diagnostic de bouclage
interne et externe, de tampon de lecture/écriture et d'activation/désactivation de la
balise des ports Fibre Channel.
Pour définir les paramètres de test de bouclage ou de tampon de
lecture/écriture :
1.
Dans l'arborescence système de QConvergeConsole, sélectionnez le port
d'adaptateur.
2.
Dans le volet de droite, cliquez sur l'onglet Diagnostics, puis cliquez sur
l'onglet General Diagnostics (Diagnostics généraux).
3.
Depuis la liste Data Pattern (Profil des données), effectuez l'une des actions
suivantes :
Sélectionnez un profil d'octet de données ou d'instabilité conforme.
Cliquez sur Customized (Personnalisé) pour spécifier votre propre
profil à huit octets. Saisissez les données en caractères hexadécimaux
(0-FF) dans les huit cases de l'option Customized (Personnalisé).
110
BK3254601-02 F
A–Dépannage
Diagnostics Fibre Channel
Cliquez sur Random (Aléatoire) pour générer de façon aléatoire un
profil de données à huit octets.
La taille des données définit le nombre d'octets transférés par test par
itération lorsque vous exécutez le test.
4.
Depuis la liste Data Size (Taille des données), cliquez sur le nombre d'octets
à transférer.
Les valeurs possibles sont 8, 16, 32, 64, 128, 256, 512, 1024 et 2048. Pour
les systèmes d'exploitation Linux uniquement, vous pouvez sélectionner des
valeurs de taille de données allant de 2048, 4096, 8192 jusqu'à 65535 (de
2K octets à 64K octets).
5.
6.
7.
Pour établir la fréquence des essais, procédez de la façon suivante :
Dans le champ Number of Tests (Nombre de tests), saisissez ou
sélectionnez le nombre de tests à exécuter. Les tests s'arrêtent une
fois les exécutions terminées. La plage valide est entre 1 et 65 535
pour les tests de bouclage et entre 1 et 10000 pour les tests de
tampon de lecture/écriture.
Cochez la case Test Continuously (Effectuer des tests en continu).
Vous déterminez quand arrêter les tests.
Dans la zone On Error (En cas d'erreur), cliquez sur l'une des options
suivantes pour déterminer la façon dont les erreurs sont traitées. Cette
sélection s'applique que vous ayez saisi une valeur dans Number of Tests
(Nombre de tests) ou que vous ayez choisi Test Continuously (Effectuer
des tests en continu).
Ignore on Error (Ignorer lors d'erreurs) : ignore les erreurs et poursuit
la séquence de tests.
Stop on Error (Arrêter lors d'une erreur) : arrête la séquence de tests
lors de la détection d'une erreur.
Loop on Error (Faire une boucle lors d'une erreur) : utilise le même
test et le même profil de données jusqu'à l'effacement de la panne.
Dans la zone Test Increment (Incrément de tests), saisissez ou
sélectionner le nombre de séries de test que vous souhaitez effectuer avant
la fin du test.
La plage valide se situe entre 1 et 10 000 et doit être inférieure ou égale à la
valeur de la zone Number of Tests (Nombre de tests) (voir étape 5). Par
exemple, si la zone Number of Tests (Nombre de tests) contient une valeur
de 100 et la zone Test Increment (Incrément de tests) contient une valeur
de 15, 100 tests sont exécutés en sept séries. Les six premières séries
exécutent 15 tests chacune ; la septième série exécute 10 tests :
(6 15) + 10 = 100.
111
BK3254601-02 F
A–Dépannage
Diagnostics Fibre Channel
Pour lancer le test de bouclage ou du tampon de lecture/écriture :
1.
Cliquez sur le bouton Loopback Test (Test de bouclage) ou Read/Write
Buffer Test (Test du tampon de lecture/écriture).
L'avertissement Diagnostic Tests (Tests de diagnostic) apparaît.
2.
Cliquez sur Yes (Oui) si aucune E/S n'est active et si vous souhaitez
poursuivre le test, ou cliquez sur No (Non) pour annuler le test de
diagnostic.
3.
Si vous avez sélectionné le test de bouclage, la boîte de dialogue qui
s'affiche vous permet de sélectionner Internal Loopback (Bouclage interne)
ou External Loopback (Bouclage externe). Cliquez sur le test pertinent,
puis sur OK.
4.
Si vous avez sélectionné Yes (Oui) à l'étape 2, une boîte de dialogue
contenant le profil des données généré s'affiche. Cliquez sur Stop (Arrêter)
lorsque vous souhaitez mettre fin au test.
Pour lancer le test d'activation/désactivation de la balise :
1.
Dans la fenêtre principale de QConvergeConsole GUI, cliquez sur un port
d'adaptateur dans le volet de l'arborescence système sur la gauche.
2.
Dans le volet de droite, cliquez sur l'onglet Port Info (Infos sur le port).
3.
Sur la page Port Info (Infos sur le port), cliquez sur Beacon On (Balise
activée) pour exécuter le test. Pour terminer le test, cliquez sur Beacon Off
(Balise désactivée).
Pour en savoir plus, reportez-vous à la rubrique concernant l'exécution des
diagnostics dans l’Aide à la console QConverge.
Diagnostics Fibre Channel à l'aide de QConvergeConsole CLI
interactive
Pour lancer le test de bouclage, le test du tampon de lecture/écriture ou le
test de la balise :
1.
Dans Main Menu (Menu principal), sélectionnez 4: Adapter Diagnostics
(4 : Diagnostics de l'adaptateur)
2.
Dans le menu Fibre Channel Diagnostics (Diagnostics Fibre Channel),
sélectionnez le type de test à exécuter :
1: Loopback Test (Test de bouclage) pour exécuter le test de bouclage.
2: Read Write Buffer Test (Test de tampon de lecture/écriture) pour
exécuter le test de tampon de lecture/écriture.
3: Beacon Test (Test de balise) pour exécuter le test de balise.
112
BK3254601-02 F
A–Dépannage
Diagnostics Fibre Channel
4: Transceiver Diagnostics Monitoring Interface (DMI) (Interface de
surveillance des diagnostics (DMI) de l'émetteur-récepteur) pour afficher les
informations de diagnostics de l'émetteur-récepteur.
Pour en savoir plus, reportez-vous à la section concernant les commandes
interactives Fibre Channel dans le Guide d’utilisation—QConvergeConsole CLI
(numéro de pièce SN0054667-00).
Diagnostics Fibre Channel à l'aide de QConvergeConsole CLI
non interactive
Pour en savoir plus, reportez-vous à la section concernant les commandes non
interactives Fibre Channel dans le Guide d’utilisation—QConvergeConsole CLI
(numéro de pièce SN0054667-00).
113
BK3254601-02 F
A–Dépannage
Diagramme de dépannage Fibre Channel
Diagramme de dépannage Fibre Channel
La Figure A-1 et la Figure A-2 présentent un organigramme de dépannage en
deux parties.
Figure A-1. Diagramme de dépannage Fibre Channel (1 sur 2)
114
BK3254601-02 F
A–Dépannage
Dépannage avec un port de diagnostic (D_Port)
3
Oui
L'adaptateur peut-il se
connecter à la matrice et à
Name Server ?
2
ŽŶĮŐƵƌĞnjůĞ
ĐŽŵŵƵƚĂƚĞƵƌ&ŝďƌĞ
Channel pour la
ŶĠŐŽĐŝĂƟŽŶĂƵƚŽŵĂƟƋƵĞ͕
ƉƵŝƐƌĞǀĞŶĞnjăͨ^ƚĂƌƚͩ
(Démarrer)
Non
sĠƌŝĮĞnjƋƵĞůĞĐąďůĞĞƐƚ
ĐŽŶŶĞĐƚĠĞƚƋƵĞůĞƐǀŽLJĂŶƚƐĚĞ
liaison sont allumés
Non
>ĞĐąďůĞĞƐƚͲŝů
connecté et les
ǀŽLJĂŶƚƐĚĞůŝĂŝƐŽŶ
sont-ils allumés ?
Oui
Contacter le
support
ƚĞĐŚŶŝƋƵĞ
Non
>ĞƐĚŝƐƋƵĞƐŽƉƟƋƵĞƐ
ƐŽŶƚͲŝůƐĚĞƐĚŝƐƋƵĞƐYůŽŐŝĐ͍
Oui
sĠƌŝĮĞnjůĂŶĠŐŽĐŝĂƟŽŶ
ĂƵƚŽŵĂƟƋƵĞƐƵƌ&ŝďƌĞ
Channel
>ĞĐŽŵŵƵƚĂƚĞƵƌ&ŝďƌĞ
ŚĂŶŶĞůĞƐƚͲŝůĐŽŶĮŐƵƌĠ
ƉŽƵƌůĂŶĠŐŽĐŝĂƟŽŶ
ĂƵƚŽŵĂƟƋƵĞ͍
Non
Oui
ZĞŵƉůĂĐĞnjůĞƐŽƉƟƋƵĞƐ
ƉĂƌĚĞƐŽƉƟƋƵĞƐY>ŽŐŝĐ͕
ƉƵŝƐƌĞǀĞŶĞnjăͨ^ƚĂƌƚͩ
(Démarrer).
ĠƉĂŶŶĂŐĞĚĞůĂ
connexion
ƉŚLJƐŝƋƵĞ
Figure A-2. Diagramme de dépannage Fibre Channel (2 sur 2)
Dépannage avec un port de diagnostic (D_Port)
Utilisez la fonction D_Port (port de diagnostic) des adaptateurs 2700 Series
QLogic pour déterminer et isoler les pannes de liaison provenant de modules
défectueux (liaison, câble ou SFP) en exécutant les diagnostics sur une liaison
Fibre Channel.
La fonction D_Port est prise en charge sous Windows, Linux et ESXi.
D_Port peut être exécutée uniquement en mode dynamic (dynamique) ; elle
ne prend pas en charge le mode static (statique).
D_Port exige un Fibre Channel Adapter lié à un commutateur 16 G ou 32 G
Fibre Channel Brocade, le micrologiciel de commutateur Fibre Channel
16 G ou 32 G Brocade et une licence de fonction de commutateur Fibre
Channel Brocade (Fabric Vision™).
115
BK3254601-02 F
A–Dépannage
Dépannage avec un port de diagnostic (D_Port)
Configurez le D_Port de diagnostic sur le commutateur Brocade pour permettre
dynamiquement à un port de passer en mode D_Port lorsqu'un D_Port est
configuré sur le bout commutateur, puis revenez au mode opérationnel une fois le
test terminé. Configurez également le commutateur de sorte qu'il lance et arrête le
test de diagnostic sur le port d'adaptateur. Pour en savoir plus, voir la
documentation des commutateurs Brocade.
REMARQUE
Tous les émetteurs-récepteurs 32 GFC SFP+ de marque QLogic peuvent
exécuter des tests D_Port. Si vous disposez d'un émetteur-récepteur de
marque autre que QLogic pris en charge, assurez-vous qu'il est compatible
avec les fonctions OWrap (electrical wrap) et EWrap (electrical wrap)
requises pour D_Port.
Lorsqu'un port de commutateur est activé en tant que D_Port, l'adaptateurs 2700
Series QLogic exécute automatiquement le test de diagnostic de base au deux
extrémités de la liaison. Le commutateur Brocade exécute alors les tests
supplémentaires suivants :
Test de bouclage électrique
Test de bouclage optique
QLogic recommande d'exécuter les test D_Port sur un amorçage à configuration
multichemins depuis un LUN d'amorçage attribué par la structure/SAN.
L'exécution de tests D_Port sur amorçage monovoie à partir d'un LUN
d'amorçage affecté par un SAN/une matrice peut créer des problèmes de stabilité
du système d'exploitation au cours d'amorçages depuis les environnements SAN.
Les sections suivantes décrivent la configuration et l'exécution du mode D_Port
depuis le commutateur Brocade Fibre Channel 16. Ces sections décrivent
également le processus de vérification du mode D_Port à partir des utilitaires
QConvergeConsole :
Configuration de D_Port sur un commutateur 16 G ou 32 G Fibre Channel
Brocade
Vérification des résultats de D_Port depuis un commutateur 16 G ou 32 G
Fibre Channel Brocade
Vérification du mode D_Port avec QConvergeConsole GUI
Vérification du mode D_Port avec QConvergeConsole CLI interactif
Vérification du mode D_Port avec la QConvergeConsole CLI interactive
Vérification du mode D_Port avec les plug-ins de QConvergeConsole
116
BK3254601-02 F
A–Dépannage
Dépannage avec un port de diagnostic (D_Port)
Configuration de D_Port sur un commutateur 16 G ou 32 G
Fibre Channel Brocade
Pour activer le mode de diagnostic D_Port :
À partir du commutateur 16 G ou 32 G Fibre Channel Brocade, exécutez les
commandes suivantes :
# portdisable <port#>
# portcfgdport ––enable <port#>
# portenable <port#>
Le test D_Port démarre automatiquement.
Pour désactiver le mode de diagnostic D_Port :
À partir du commutateur 16 G ou 32 G Fibre Channel Brocade, exécutez les
commandes suivantes :
# portdisable <port_num>
# portcfgdport ––disable <port_num>
# portenable <port_num>
Le test D_Port s'arrête.
Vérification des résultats de D_Port depuis un commutateur
16 G ou 32 G Fibre Channel Brocade
Pour afficher les résultats des tests D_Port depuis un commutateur 16 G ou
32 G Fibre Channel Brocade :
1.
Pour obtenir le numéro de port, exécutez la commande switchshow :
# switchshow
Dans l'exemple suivant le port 17 est identifié :
17
2.
17
011100
id
N16
Online
FC
D-Port Loopback->Port 17
Exécutez la commande portdporttest de la façon suivante :
# portdporttest --show <port_num>
Par exemple :
# portdporttest --show 17
117
BK3254601-02 F
A–Dépannage
Dépannage avec un port de diagnostic (D_Port)
Vous trouverez ci-dessous un exemple de sortie de cette commande.
portdporttest --show 17
D-Port Information:
===================
Port:
17
Remote WWPN:
21:00:00:0e:1e:11:4a:31
Mode:
Automatic
No. of test frames:
1 Million
Test frame size:
1024 Bytes
FEC (enabled/option/active):
Yes/No/No
CR (enabled/option/active):
Yes/No/No
Start time:
Thu Aug 14 01:45:37 2014
End time:
Thu Aug 14 01:47:40 2014
Status:
PASSED
==============================================================================
Test
Start time
Result
EST(HH:MM:SS)
Comments
==============================================================================
Electrical loopback
01:46:08
PASSED
--------
----------
Optical loopback
01:46:54
PASSED
--------
----------
Link traffic test
--------
SKIPPED
--------
----------
==============================================================================
Roundtrip link latency:
157 nano-seconds
Estimated cable distance:
3 meters
Buffers required:
1 (for 2112 byte frames at 16Gbps speed)s
Vérification du mode D_Port avec QConvergeConsole GUI
Pour vérifier le mode D_Port dans QConvergeConsole GUI :
1.
Dans le volet de gauche de QConvergeConsole, cliquez sur l'onglet Host
(Hôte).
2.
Sur la page Host (Hôte), développez un adaptateurs 2700 Series pour
afficher ses nœuds de port.
Si un port est en mode D_Port, le nœud de port indique Loop Down,
Diagnostic Mode (Bouclage, mode Diagnostics). La Figure A-3 montre un
exemple.
118
BK3254601-02 F
A–Dépannage
Dépannage avec un port de diagnostic (D_Port)
Figure A-3. Mode D_Port dans QConvergeConsole GUI
Vérification du mode D_Port avec QConvergeConsole CLI
interactif
Pour vérifier le mode D_Port dans QConvergeConsole CLI interactive :
1.
Dans le menu principal, sélectionnez l'option Adapter Information
(Informations sur l'adaptateur), puis sélectionnez le type d'adaptateur (Fibre
Channel Adapter).
2.
Dans le menu FC Adapter Information (Informations sur l'adaptateur FC),
sélectionnez 2 (FC Port Information) (Informations sur le port FC).
Le menu Adapter Information (Informations sur l'adaptateur) montre l'état du
port concerné : Loop Down, Diagnostic Mo. La Figure A-4 montre un
exemple.
119
BK3254601-02 F
A–Dépannage
Dépannage avec un port de diagnostic (D_Port)
Figure A-4. Mode D_Port dans l'QConvergeConsole CLI interactif
Vérification du mode D_Port avec la QConvergeConsole CLI
interactive
Pour vérifier le mode D_Port dans QConvergeConsole CLI non interactive,
exécutez la commande suivante :
quacli -pr fc -g
Tous les adaptateurs 2700 Series sont répertoriés. L'état du port concerné
est Loop Down, Diagnostic Mo. La Figure A-5 montre un exemple.
Figure A-5. Mode D_Port dans la QConvergeConsole CLI non interactive
120
BK3254601-02 F
A–Dépannage
Dépannage avec un port de diagnostic (D_Port)
Pour en savoir plus, reportez-vous à la section concernant les commandes non
interactives Fibre Channel dans le Guide d’utilisation—QConvergeConsole CLI
(numéro de pièce SN0054667-00).
Vérification du mode D_Port avec les plug-ins de
QConvergeConsole
Pour en savoir plus sur la vérification du mode D_Port à l'aide de QConvergeConsole
VMware vCenter Server Plug-in et de QConvergeConsole VMware vSphere Web
Client Plug-in, voir la section « Managing Fibre Channel Adapters » (Gestion des
adaptateurs Fibre Channel) dans le User’s Guide—QConvergeConsole Plug-ins for
VMware vSphere (part number SN0054677-00).
121
BK3254601-02 F
B
Spécifications
Cette annexe contient les spécifications des QLE274x-DEL Adapters.
Caractéristiques physiques
Le Tableau B-1 répertorie les caractéristiques physiques des QLE274x-DEL
Adapters.
Table B-1. Caractéristiques physiques
Adaptateur
Type
Support
installé
Longueur
Largeur
QLE2740-DEL
Carte PCIe extra-plate
Pleine hauteur
6,6 pouces
2,731 pouces
QLE2740L-DEL
Carte PCIe extra-plate
Extra-plat
6,6 pouces
2,731 pouces
QLE2742-DEL
Carte PCIe extra-plate
Pleine hauteur
6,6 pouces
2,731 pouces
QLE2742L-DEL
Carte PCIe extra-plate
Extra-plat
6,6 pouces
2,731 pouces
QME2742-DEL
Adaptateur mezzanine
Dell PowerEdge
—
S'adapte à la taille de la carte
mezzanine Dell
Alimentation requise
Le Tableau B-2 répertorie l’alimentation requise des QLE274x-DEL Adapters.
Table B-2. Alimentation requise
Adaptateur
Puissance
nominale
Puissance
maximale
QLE2740-DEL
8,6 W
10,65 W
QLE2740L-DEL
8,6 W
10,65 W
QLE2742-DEL
9,3 W
11,5 W
QLE2742L-DEL
9,3 W
11,5 W
QME2742-DEL
7W
8,3 W
122
BK3254601-02 F
B–Spécifications
Spécifications de normes
Spécifications de normes
Les spécifications de normes pour les QLE274x-DEL Adapters comprennent les
éléments suivants :
Spécification de base PCI Express, rév. 3.0
Spécification électromécanique de carte PCI Express, rév. 2.0
Spécification d'interface de gestion de l'alimentation du bus PCI, rév. 1.2
Protocole Fibre Channel SCSI 3 (SCSI-FCP)
Profil Bande Fibre Channel (FC-TAPE)
Protocole Fibre Channel SCSI 2 (FCP-2)
Services génériques FC de deuxième génération (FC-GS-2)
Services génériques FC de troisième génération (FC-GS-3)
Spécifications d'interface
Tableau B-3 répertorie les spécifications d'interface pour les QLE274x-DEL
Adapters.
Tableau B-3. Spécifications d'interface
Type de port
32 Gb SFP+
Support
Spécification SFF-8431 pour SFP+, version 3.2
Spécifications environnementales
Le Tableau B-4 répertorie les spécifications environnementales des
QLE274x-DEL Adapters.
Table B-4. Spécifications environnementales
Caractéristique
Valeur
Température
Opérationnel :
Tous les modèles
0 à 55 °C (32 à 131°F)
Stockage :
Tous les modèles
-20°C à 70°C (-4°F à 158°F)
Humidité
Relative (sans condensation)
10 à 90 %
Stockage
5 à 95 %
123
BK3254601-02 F
C
QConvergeConsole GUI
Cette annexe fournit les informations suivantes à propos de
QConvergeConsole GUI :
Introduction à QConvergeConsole GUI
« Téléchargement de la documentation de QConvergeConsole » à la
page 125
« Téléchargement et installation des agents de gestion » à la page 125
« Installer QConvergeConsole GUI » à la page 127
« Contenu du système d'aide de QConvergeConsole » à la page 130
REMARQUE
Pour en savoir plus sur l'installation de QConvergeConsole GUI,
reportez-vous à Guide d’installation—QConvergeConsole GUI (numéro de
pièce SN0051105-00). Toutes les informations procédurales concernant
l'utilitaire QConvergeConsole GUI sont traitées dans l’Aide à la console
QConverge.
Introduction à QConvergeConsole GUI
QConvergeConsole GUI est un client Web et un outil de gestion à interface GUI
de serveur, qui permet la gestion et la configuration centralisées des
adaptateurs QLogic sur l'ensemble du réseau (LAN et SAN).
Côté serveur, QConvergeConsole GUI s'exécute en tant que serveur
d'applications Apache Tomcat™. Une fois QConvergeConsole GUI lancée sur le
serveur d'applications, vous pouvez vous connecter à QConvergeConsole GUI
via un navigateur, que ce soit localement sur le serveur ou à distance depuis un
autre ordinateur. La fenêtre de votre navigateur devient le client utilisé pour se
connecter aux serveurs qui hébergent les adaptateurs QLogic et les
périphériques de stockage connectés au sein du réseau.
Utilisez la fenêtre principale de QConvergeConsole GUI pour vous connecter aux
serveurs qui hébergent les adaptateurs QLogic. Chaque serveur hôte peut
comprendre une combinaison des adaptateurs QLogic suivants :
Adaptateurs Fibre Channel 32 Gbits (QLE274x-DEL, QLE274xL-DEL)
124
BK3254601-02 F
C–QConvergeConsole GUI
Téléchargement de la documentation de QConvergeConsole
Carte mezzanine Fibre Channel 32 Go (QME2742-DEL)
Notez ce qui suit :
QConvergeConsole GUI fonctionne avec Windows Server 2016, Windows
Server 2012, Red Hat® Linux® Advanced Server et Enterprise Server,
Novell® SUSE® Linux Enterprise Server (SLES®) et Oracle Linux :
Unbreakable Enterprise Kernel (UEK). La prise en charge de plusieurs
systèmes d'exploitation permet de contrôler des environnements
hétérogènes.
QConvergeConsole GUI fonctionne sur les navigateurs Web suivants :
Google Chrome™, Mozilla® Firefox®, Microsoft® Internet Explorer®, Opera®,
Apple® Safari®. Pour des informations détaillées sur les versions de
navigateur, consultez le fichier Readme (Lisez-moi) de QConvergeConsole,
téléchargeable sur www.cavium.com, Téléchargements.
REMARQUE
Il est possible que certaines fonctionnalités d'aide auxiliaires ne fonctionnent
pas correctement dans certains navigateurs Web, comme les outils de
recherche et d'indexation.
Téléchargement de la documentation de
QConvergeConsole
Pour télécharger le Guide d’installation—QConvergeConsole GUI (numéro de
pièce SN0051105-00), allez sur le site www.cavium.com et cliquez sur
Downloads (Téléchargements).
Téléchargement et installation des agents de
gestion
Pour gérer les adaptateurs d'un hôte local ou distant, vous devez avoir déjà
installé les agents de gestion (également appelés agents) utilisés par ces
adaptateurs sur l'hôte. L'agent pour Fibre Channel est qlremote.
Pour la connexion à un hôte distant, au moins un des agents de gestion utilisés
par les différents adaptateurs de l'hôte doit être installé et en cours d'exécution sur
l'hôte. Seuls les protocoles dont les agents sont installés et en cours d'exécution
apparaissent sous le nœud d'arborescence correspondant au système de l'hôte.
Les agents de gestion ne sont pas installés automatiquement par le programme
d'installation de QConvergeConsole GUI ; vous devez les télécharger et les
installer séparément. Vous pouvez télécharger les agents à partir de la page de
téléchargements du site Web Cavium® ou à l'aide du programme d'installation
d'agents intégré.
125
BK3254601-02 F
C–QConvergeConsole GUI
Téléchargement et installation des agents de gestion
Installation des agents à partir du site Web Cavium
Pour obtenir les agents à partir du site Web Cavium et les installer (Windows
et Linux, toutes les versions) :
1.
Accédez à www.cavium.com et cliquez sur Téléchargements :
2.
Cliquez sur l’onglet correspondant au type de produit Adaptateurs, puis
sélectionnez le bouton par modèle.
3.
Pour définir une recherche, cliquez sur un élément dans les colonnes
d’adaptateur, de modèle et de système d’exploitation, puis cliquez sur
Accéder.
4.
Téléchargez les éléments suivants pour chaque adaptateur sur le serveur
hôte :
5.
SuperInstaller
Lisez-moi et Notes de mise à jour
Installez les agents en exécutant le SuperInstaller. Pour des informations
détaillées sur l’exécution du SuperInstaller, reportez-vous aux fichiers
Readme (Lisez-moi) et Release Notes (Notes de mise à jour).
Installation des agents à l'aide du programme Built-in Agent
Installer (Installation d'agents intégré)
Pour accéder au programme d'installation d'agents dans
QConvergeConsole GUI :
1.
Pointez sur l'icône d'engrenage
, pointez sur Help (Aide), puis cliquez sur
Download Agent Installers (Télécharger les programmes d'installation
d'agents).
L'utilitaire de programme d'installation d'agent de QCC s'ouvre dans une
fenêtre séparée et affiche les liens de la plateforme que l'utilitaire a
détectée.
2.
Pour chaque programme d'installation d'agent à télécharger, cliquez sur
le lien.
3.
Dans la boîte de dialogue File Download (Téléchargement de fichiers),
cliquez sur Save (Enregistrer).
REMARQUE
Pour des instructions détaillées sur l'installation, reportez-vous auGuide
d’installation—QConvergeConsole GUI (numéro de pièce SN0051105-00).
126
BK3254601-02 F
C–QConvergeConsole GUI
Installer QConvergeConsole GUI
Installer QConvergeConsole GUI
Reportez-vous à la procédure d'installation de votre système d'exécution.
Installation de QConvergeConsole dans un environnement Windows
Installation de QConvergeConsole dans un environnement Linux
Installation de QConvergeConsole en mode silencieux
Installation de QConvergeConsole dans un environnement
Windows
Le programme d'installation de QConvergeConsole pour Windows est un utilitaire
auto-extractible qui installe QConvergeConsole ainsi que les fichiers connexes.
REMARQUE
Avant de commencer, lisez les documents Release Notes (Notes de mise à
jour) et Readme (Lisez-moi) de QConvergeConsole pour obtenir des
informations importantes à jour concernant le produit.
Pour installer QConvergeConsole dans un environnement Windows :
1.
Localisez l'emplacement où vous avez téléchargé le fichier d'installation,
puis double-cliquez sur le fichier suivant :
QConvergeConsole_Installer_Windows_<version>.exe
2.
Si une boîte de dialogue de sécurité Open File (Ouvrir un fichier) apparaît,
cliquez sur Run (Exécuter).
L'utilitaire InstallAnywhere prépare l'installation de QConvergeConsole.
3.
Dans la boîte de dialogue Tomcat Port Number Setup (Configuration de
numéro de port Tomcat), saisissez un numéro de port valide compris entre
1025 et 65536 ou acceptez le numéro de port par défaut (8080). Puis,
cliquez sur Suivant pour continuer.
4.
Dans la boîte de dialogue suivante, sélectionnez Yes (Oui) si vous
souhaitez installer uniquement un localhost. Pour ne pas réaliser
l'installation localhost uniquement, sélectionnez No Non.
REMARQUE
L'option localhost-only installe QConvergeConsole localement, donc
vous devez l'exécuter localement (une connexion à distance est
impossible). Pour désactiver l'option, vous devez désinstaller puis
réinstaller QConvergeConsole en sélectionnant No (Non) dans
cette étape.
127
BK3254601-02 F
C–QConvergeConsole GUI
Installer QConvergeConsole GUI
5.
Dans la boîte de dialogue Pre-Installation Summary (Récapitulatif de
pré-installation), vérifiez que les informations sont correctes, puis cliquez sur
Install (Installer) pou continuer.
Le programme d'installation affiche l'avancement de l'installation.
Une boîte de dialogue vous invite à confirmer que vous souhaitez activer la
fonction SSL, ce qui permet le cryptage des données au sein d'une couche
sécurisée avant de les transférer vers et depuis le serveur.
6.
Pour activer la fonctionnalité SSL, cliquez sur Yes (Oui). Ou pour désactiver
SSL, cliquez sur No (Non).
7.
Dans la boîte de dialogue Install Complete (Installation terminée), cliquez
sur Done (Terminé) pour quitter le programme d'installation.
Vous avez installé QConvergeConsole sur votre serveur.
Installation de QConvergeConsole dans un environnement
Linux
Vous pouvez installer QConvergeConsole dans un environnement Linux à l'aide
de l'interface GUI ou CLI. Pour effectuer l'installation depuis l'interface CLI, voir
« Installation de QConvergeConsole en mode silencieux » à la page 129.
Vous pouvez installer graphiquement QConvergeConsole sur un hôte Linux en
exécutant un programme Virtual Network Computing (VNC®) sur un hôte
Windows. Le visualiseur TightVNC, un programme VNC, peut contrôler
l'installation à distance de QConvergeConsole sur un hôte Linux.
Pour installer QConvergeConsole dans un environnement Linux :
1.
Ouvrez le répertoire contenant le fichier d'installation, qui est l'un des
suivants :
QConvergeConsole_Installer_Linux_i386_<version>.bin
QConvergeConsole_Installer_Linux_x64_<version>.bin
2.
Dans la fenêtre du terminal, vérifiez que le fichier du programme
d'installation dispose des droits nécessaires pour être exécuté en saisissant
la commande ls -lt à l'invite.
3.
Pour installer QConvergeConsole, double-cliquez sur le fichier .bin du
programme d'installation de QConvergeConsole.
Un message vous invite à choisir si vous souhaitez exécuter ou afficher le
contenu du fichier .bin.
4.
Cliquez sur Run in Terminal (Exécuter dans le terminal).
128
BK3254601-02 F
C–QConvergeConsole GUI
Installer QConvergeConsole GUI
Le programme d'installation extrait les fichiers et installe QConvergeConsole
dans le répertoire suivant :
/opt/QLogic_Corporation/QConvergeConsole
La fenêtre InstallAnywhere prépare l'installation de QConvergeConsole.
5.
Dans la boîte de dialogue Introduction de l'installation, cliquez sur Next
(Suivant).
6.
Dans la boîte de dialogue Tomcat Port Number Setup (Configuration de
numéro de port Tomcat), saisissez un numéro de port valide compris entre
1025 et 65536 ou acceptez le numéro de port par défaut (8080). Puis,
cliquez sur Suivant pour continuer.
7.
Dans la boîte de dialogue suivante, sélectionnez Yes (Oui) si vous
souhaitez installer uniquement un localhost. Pour ne pas réaliser
l'installation localhost uniquement, sélectionnez No (Non).
REMARQUE
L'option localhost-only installe QConvergeConsole localement,
donc vous devez l'exécuter localement (une connexion à distance
est impossible). Pour désactiver l'option, vous devez désinstaller
puis réinstaller QConvergeConsole en sélectionnant No (Non) dans
cette étape.
8.
Dans la boîte de dialogue Pre-Installation Summary (Récapitulatif de la
pré-installation), lisez les informations, puis cliquez sur Install (Installer).
Le programme d'installation vous communique l'état de l'installation lorsque
celle-ci est en cours.
9.
Dans la boîte de dialogue Install Complete (Installation terminée), cliquez
sur Done (Terminé) pour quitter le programme d'installation.
Vous avez installé QConvergeConsole sur votre serveur.
Installation de QConvergeConsole en mode silencieux
Vous pouvez installer QConvergeConsole depuis une invite de commande en
mode silencieux.
Pour exécuter le programme d'installation en mode silencieux, saisissez la
commande suivante :
<installer_file_name> -i silent
-DUSER_INPUT_PORT_NUMBER=<A_NUMBER>
129
BK3254601-02 F
C–QConvergeConsole GUI
Contenu du système d'aide de QConvergeConsole
Contenu du système d'aide de
QConvergeConsole
Pour accéder au système l’Aide à la console QConverge tandis que l'utilitaire GUI
est en cours d'exécution, pointez sur l'icône d'engrenage
, pointez sur Help
(Aide), puis cliquez sur Browse Contents (Parcourir le contenu). Le système
d'aide présente les rubriques suivantes :
QConvergeConsole Overview (Présentation) : décrit l’application et
dresse la liste des adaptateurs pris en charge.
Getting Started (Mise en route) : montre comment commencer à utiliser
QConvergeConsole et le système d'aide. Cette rubrique décrit aussi la
manière de générer les notifications automatiques par e-mail et de
configurer la sécurité sur les adaptateurs installés pour un hôte sélectionné.
Managing Host Connections (Gestion des connexions hôte) : décrit la
manière de se connecter à un hôte, créer et utiliser un groupe d'hôtes,
afficher les informations sur les hôtes et se déconnecter d'un ou de plusieurs
serveurs hôte.
Displaying Host Information (Affichage des informations sur les hôtes) :
décrit la manière d'afficher les informations générales sur l'hôte.
Displaying Adapter Information (Affichage des informations sur les
adaptateurs) : décrit la manière d'afficher les informations générales sur les
adaptateurs.
Displaying Device Information (Affichage des informations sur les
périphériques) : décrit la manière d'afficher les informations à propos d'un
périphérique (disque ou bande).
Using Reports (Utilisation des rapports) : décrit les différents types de
rapports et la manière de les générer, les afficher et les enregistrer à l'aide
de l'outil de rapport de QConvergeConsole.
Managing Fibre Channel and FCoE Adapters (Gestion des adaptateurs
Fibre Channel et FCoE) : décrit comment réaliser les opérations suivantes
avec un adaptateur Fibre Channel (2400/2500/2600 Series) ou un
adaptateur de réseau convergent (8100/8200 Series) :
Afficher et modifier les informations de l'adaptateur sélectionné.
Afficher et modifier la configuration et les paramètres de l'adaptateur.
Mettre à jour la mémoire flash ou le pilote Fibre Channel/FCoE de
l'adaptateur.
Managing Fibre Channel and FCoE Ports (Gestion des ports Fibre
Channel et FCoE) décrit comment réaliser les actions suivantes avec un
adaptateur Fibre Channel ou de réseau convergent :
130
BK3254601-02 F
C–QConvergeConsole GUI
Contenu du système d'aide de QConvergeConsole
Afficher et modifier les paramètres et les statistiques du port
sélectionné.
Utiliser les utilitaires avancés, gérer les ports virtuels et exécuter des
diagnostics.
Managing iSCSI Ports (Gestion des ports iSCSI) : montre et décrit les
paramètres sur les pages de gestion des ports iSCSI des adaptateurs de
réseau convergent 8200 Series.
Managing Gigabit Ethernet Adapters (Gestion des adaptateurs Ethernet
Gigabit) : explique comment afficher les attributs de l’adaptateur Gigabit
NetXtreme et comment configurer les adaptateurs Ethernet QLE84xx et
FastLinQ.
Managing Ethernet (NIC) Ports (Gestion des ports Ethernet (carte
réseau)) : montre et décrit les paramètres et les options de configuration
fournis sur les pages de gestion des ports de carte réseau des adaptateurs
Ethernet intelligents, ainsi que des adaptateurs de réseau convergent
8100/8200 Series.
Using the Wizards (Utilisation des Assistants) : décrit l'utilisation des
Assistants de QConvergeConsole pour mettre à jour les éléments suivants :
Flash, pilotes, paramètres de carte réseau, paramètres Fibre Channel et
FCoE, fichiers de paramètres, mots de passe et agents.
Troubleshooting (Résolution des pannes) : décrit les outils que vous
pouvez utiliser pour résoudre les problèmes qui peuvent survenir lors de
l'installation et de l'utilisation de l'adaptateur. Cette rubrique fournit aussi les
procédures de trace de l'activité de l'agent et de QConvergeConsole GUI, si
votre prestataire de services agréé vous le demande.
Technical Support (Support technique) explique comment obtenir un
support technique, donne des instructions pour le téléchargement de logiciel
et de documentation, et fournit des coordonnées.
131
BK3254601-02 F
D
Informations réglementaires
Cette annexe contient des informations sur la garantie, les réglementations et la
conformité concernant les Fibre Channel Adapter mentionnés dans ce guide.
Garantie
Pour plus d'informations à propos de votre garantie Dell, consultez la
documentation de votre système.
Informations réglementaires et de conformité
Sécurité du laser, Avis de la FDA
Ce produit est conforme aux règles DHHS 21CFR Chapitre I, Sous-chapitre J.
Ce produit a été conçu et fabriqué selon la norme IEC60825-1 indiquée sur
l'étiquette de sécurité du produit laser.
PRODUIT LASER DE CLASSE I
Classe 1 Produit laser
Attention—Class 1 laser radiation when open
Do not view directly with optical instruments
Appareil laser de classe 1
Attention—radiation laser de classe 1
Ne pas regarder directement avec des instruments
optiques
Produkt der Laser Klasse 1 Vorsicht—Laserstrahlung der Klasse 1 bei
geöffneter Abdeckung
Direktes Ansehen mit optischen Instrumenten
vermeiden
Luokan 1 Laserlaite
Varoitus—Luokan 1 lasersäteilyä, kun laite on auki
Älä katso suoraan laitteeseen käyttämällä optisia
instrumenttej
132
BK3254601-02 F
D–Informations réglementaires
Informations réglementaires et de conformité
Homologation d'organisme
La section suivante contient un récapitulatif des spécifications de tests EMI/EMC
réalisés sur les modèles HD8310405 et CU0310421 garantissant une conformité
aux normes d'émission rayonnée, d'immunité rayonnée et de sécurité du produit.
Exigences EMI et EMC
Réglementation de la FCC, CFR Titre 47, Alinéa 15, Sous-alinéa B :
Classe A
Déclaration de conformité FCC : Cet appareil est conforme à la section 15 des
règlements FCC. Son fonctionnement est soumis aux deux conditions suivantes :
(1) ce périphérique ne doit pas provoquer d'interférences nuisibles et (2) ce
périphérique doit accepter toute interférence reçue, y compris les interférences
pouvant altérer son fonctionnement.
Industry Canada, ICES-003:2004: Classe A
This Class A digital apparatus complies with Canadian ICES-003.
Cet appareil numérique de la classe A est conforme à la norme NMB-003
du Canada.
Conformité à la directive EMC 2004/108/EC marque CE
EN55022:2010/CISPR 22:2009+A1:2010: Classe A
EN55024:2010
EN61000-3-2:2006 A1+A2:2009
EN61000-3-3:2008
EN61000-4-2: Décharges électrostatiques
EN61000-4-3: Rayonnements électromagnétiques
EN61000-4-4: Transitoires rapides en salves
EN61000-4-5: Surtension rapide commune / différentielle
EN61000-4-6: Injection de courant HF
EN61000-4-8: Champ magnétique de fréquence industrielle
EN61000-4-11: Creux et variations de tension
VCCI : 20011-04 ; Classe A
AS/NZS ; CISPR 22:2009+A1:2010 Classe A
133
BK3254601-02 F
D–Informations réglementaires
Informations réglementaires et de conformité
Certification coréenne
KC-RRA KN22 KN24 (2011) Classe A
Nom/Modèle du produit : Adaptateur 2700 Series
Détenteur de l'homologation : QLogic Corporation
Date de fabrication : voir le code de date indiqué sur le produit
Fabricant/Pays d'origine : QLogic Corporation/États-Unis
Équipement de classe A
Cet équipement ayant subi un enregistrement
EMC
pour un usage professionnel, le vendeur
(Informations professionnelles/
et/ou
l'acheteur
sont priés de veiller à ce point.
équipement de télécommunications)
En cas de vente ou d'achat illicite, il conviendra
de passer à un usage domestique.
Format de langue coréenne : Classe A
Conformité sécurité du produit
Sécurité du produit UL, cUL
UL60950-1 (2e édition) 2007
CSA C22.2 60950-1-07 (2e édition) 2007
Utiliser uniquement avec équipement informatique ou équivalent.
Conforme aux directives 21 CFR 1040.10 et 1040.11
Conforme aux directives 21 CFR 1040.10 et 1040.11
À utiliser avec les serveurs d'homologation UL ou équivalente.
Mettez hors tension l'ordinateur et tous les périphériques qui y sont reliés, tels que
les moniteurs, les imprimantes et les composants externes, avant d'installer la
carte accessoire ou équivalent.
Directive basse tension 2006/95/EC
TUV EN60950-1:2006+A11+A1+A12 2e édition
TUV IEC 60950-1:2005 2e édition Am 1:2009 CB
134
BK3254601-02 F
Siège social
Cavium, Inc. 2315 N. First Street San Jose, CA 95131 408-943-7100
Bureaux internationaux
UK | Ireland | Germany | France | India | Japan | China | Hong Kong | Singapore | Taiwan | Israel
Copyright © 2016-2018 Cavium, Inc. Tous droits réservés dans le monde entier. QLogic Corporation est une filiale à part entière de Cavium, Inc. Cavium, le logo Cavium, QLogic et QConvergeConsole
sont des marques ou éléments déposés de Cavium, Inc. Tous les autres noms de marque et de produit sont des marques commerciales ou des marques déposées de leurs propriétaires respectifs.
Ce document est fourni uniquement à titre informatif et peut contenir des erreurs. Cavium se réserve le droit de modifier ce document ou la conception ou les spécifications du produit sans avis
préalable. Cavium rejette toute garantie de quelque sorte que ce soit, expresse ou implicite, et ne garantit pas que vous obtiendrez un quelconque résultat ou performance décrit dans ce
document. Toutes les déclarations concernant les futures direction et intention de Cavium sont sujettes à modification ou annulation sans préavis et ne représentent que des buts et objectifs.
">
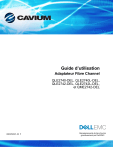
Lien public mis à jour
Le lien public vers votre chat a été mis à jour.