Dell Data Protection Security Tools pour Android Guide d'administration © 2015 Dell Inc. Marques déposées et marques utilisées dans la suite de documents DDP|E, DDP|ESS, DDP|ST et DDP|CE : Dell™ et le logo Dell, Dell Precision™, OptiPlex™, ControlVault™, Latitude™, XPS® et KACE™ sont des marques de Dell Inc. McAfee® et le logo McAfee sont des marques ou des marques déposées de McAfee, Inc. aux États-Unis et dans d'autres pays. Intel®, Pentium®, Intel Core Inside Duo®, Itanium®, et Xeon® sont des marques déposées d'Intel Corporation aux États-Unis et dans d'autres pays. Adobe®, Acrobat® et Flash® sont des marques déposées d'Adobe Systems Incorporated. Authen Tec® et Eikon® sont des marques déposées d'Authen Tec. AMD® est une marque déposée d'Advanced Micro Devices, Inc. Microsoft®, Windows® et Windows Server®, Internet Explorer®, MS-DOS®, Windows Vista®, MSN®, ActiveX®, Active Directory®, Access®, ActiveSync®, BitLocker®, BitLocker To Go®, Excel®, Hyper-V®, Silverlight®, Outlook®, PowerPoint®, OneDrive®, SQL Server® et Visual C++® sont des marques ou des marques déposées de Microsoft Corporation aux États-Unis et/ou dans d'autres pays. VMware® est une marque déposée ou une marque de VMware, Inc. aux États-Unis ou dans d'autres pays. Box® est une marque déposée de Box. DropboxSM est une marque de service de Dropbox, Inc. Google™, Android™, Google™ Chrome™, Gmail™, YouTube® et Google™ Play sont des marques ou des marques déposées de Google Inc. aux États-Unis et dans d'autres pays. Apple®, Aperture®, App StoreSM, Apple Remote Desktop™, Apple TV®, Boot Camp™, FileVault™, iCloud®SM, iPad®, iPhone®, iPhoto®, iTunes Music Store®, Macintosh®, Safari® et Siri® sont des marques de service, des marques ou des marques déposées d'Apple, Inc. aux États-Unis et/ou dans d'autres pays. GO ID®, RSA®, et SecurID® sont des marques déposées d'EMC Corporation. EnCase™ et Guidance Software® sont des marques ou des marques déposées de Guidance Software. Entrust® est une marque déposée de Entrust®, Inc, aux États-Unis et dans d'autres pays. InstallShield® est une marque déposée de Flexera Software aux États-Unis, en Chine, dans l'Union européenne, à Hong Kong, au Japon, à Taïwan et au Royaume-Uni. Micron® et RealSSD® sont des marques déposées de Micron Technology, Inc. aux États-Unis et dans d'autres pays. Mozilla® Firefox® est une marque déposée de Mozilla Foundation aux États-Unis et/ou dans d'autres pays. iOS® est une marque ou une marque déposée de Cisco Systems, Inc. aux États-Unis et dans certains autres pays et est utilisée sous licence. Oracle® et Java® sont des marques déposées d'Oracle et/ou de ses sociétés affiliées. Les autres noms peuvent être des marques de leurs propriétaires respectifs. SAMSUNG™ est une marque de SAMSUNG aux États-Unis ou dans d'autres pays. Seagate® est une marque déposée de Seagate Technology LLC aux États-Unis et/ou dans d'autres pays. Travelstar® est une marque déposée de HGST, Inc. aux États-Unis et dans d'autres pays. UNIX® est une marque déposée de The Open Group. VALIDITY™ est une marque de Validity Sensors, Inc. aux États-Unis et dans d'autres pays. VeriSign® et d'autres marques connexes sont des marques ou des marques déposées de VeriSign, Inc. ou de ses filiales ou sociétés affiliées aux ÉtatsUnis et dans d'autres pays et dont la licence est octroyée à Symantec Corporation. KVM on IP® est une marque déposée de Video Products. Yahoo!® est une marque déposée de Yahoo! Inc. Ce produit utilise des parties du programme 7-Zip. Le code source est disponible à l'adresse www.7-zip.org. La licence est concédée sous forme de licence GNU LGPL + restrictions unRAR (www.7-zip.org/license.txt). 2015-10 Protégé par un ou plusieurs brevets U.S., notamment : numéro 7665125 ; numéro 7437752 ; et numéro 7665118. Les informations contenues dans le présent document sont susceptibles d'être modifiées sans préavis. Table des matières 1 Présentation de Security Tools pour Android Configuration requise 2 . . . . . . . . . . . . . . . . . . . . . . . . . . . . . . . . . . . . . . . . . . . . . . Tâches administratives . . . . . . . . . . . . . . . . . . . . . . . . . . . . . . . . . . . . . . . . . . . . . . . . . . . . . . . . . . . . . . . . . . 7 7 Activer la récupération du mot de passe ponctuel (OTP) Configurer DDP|ST Password Manager . . . . . . . . . . . . . . . . . . . . . . . . . . . . 8 . . . . . . . . . . . . . . . . . . . . . . . . . . . . . . . . . . . . . 8 Activer DDP|ST Password Manager . . . . . . . . . . . . . . . . . . . . . . . . . . . . . . . . . . . . Configurer les exigences des codes de passe principaux du Gestionnaire de mots de passe 8 . . . . . . 9 . . . . . . . . . . . . . . . . . . . . . . . . . . . . . . . . . . . . . . . . 9 . . . . . . . . . . . . . . . . . . . . . . . . . . . . . . . . . . . . . . . . . . . . . . . . . . . . 9 Indiquer la durée d'inactivité 3 7 . . . . . . . . . . . . . . . . . . . . . . . . . . . . . . . . . . . . . . . . . . . Configurer des comptes utilisateur sur le DDP Server Avertir les utilisateurs . 5 7 . . . . . . . . . . . . . . . . . . . . . . . . . . . . . . . . . . . . . . . . . Activer la protection sur le DDP Server Dépannage 5 . . . . . . . . . . . . . . . . . . . . . . . . Expérience de l'utilisateur final . . . . . . . . . . . . . . . . . . . . . . . . . . . . . . . . . . Définir une option de blocage d'écran sur la tablette . . . . . . . . . . . . . . . . . . . . . . . . . . . . . 11 . . . . . . . . . . . . . . . . . . . . . . . . . . . . . . . . 11 . . . . . . . . . . . . . . . . . . . . . . . . . . . . . . . . . . 11 . . . . . . . . . . . . . . . . . . . . . . . . . . . . . . . . . . . . . . . . . 13 . . . . . . . . . . . . . . . . . . . . . . . . . . . . . . . . . . . . . . . . . . . 13 . . . . . . . . . . . . . . . . . . . . . . . . . . . . . . . . . . . . . . . . . . . . 13 Télécharger et exécuter l'appli DDP|ST Agent Enregistrer et associer des périphériques . Récupérer votre mot de passe Dissocier un périphérique Sur la tablette Dell . 11 Sur le périphérique mobile ou le smartphone . . . . . . . . . . . . . . . . . . . . . . . . . . . . . . . 13 Enregistrer un nouveau périphérique . . . . . . . . . . . . . . . . . . . . . . . . . . . . . . . . . . . . . 14 Utiliser DDP|ST Password Manager . . . . . . . . . . . . . . . . . . . . . . . . . . . . . . . . . . . . . . 14 Créer un mot de passe principal et un nouveau compte Se connecter au Password Manager DDP|ST . . . . . . . . . . . . . . . . . . . . . . . . . 14 . . . . . . . . . . . . . . . . . . . . . . . . . . . . . . 15 Créer des catégories pour les comptes de sites Web Créer de nouveaux comptes de sites Web . . . . . . . . . . . . . . . . . . . . . . . . . . 15 . . . . . . . . . . . . . . . . . . . . . . . . . . . . . . . . 15 Utiliser les options du menu pour les comptes de sites Web . Modifier les paramètres . Security Tools pour Android Guide d'administration . . . . . . . . . . . . . . . . . . . . . . 16 . . . . . . . . . . . . . . . . . . . . . . . . . . . . . . . . . . . . . . . . . 16 3 Sauvegarde et restauration des informations de connexion dans DDP|ST Password Manager Quitter DDP|ST Password Manager . . . . 17 . . . . . . . . . . . . . . . . . . . . . . . . . . . . . . . . . . . 17 Mise à jour automatique des applis DDP|ST Quitter DDP|ST Agent . . . . . . . . . . . . . . . . . . . . . . . . . . . . . . . . . . 17 . . . . . . . . . . . . . . . . . . . . . . . . . . . . . . . . . . . . . . . . . . . . . 17 Désinstaller DDP|ST Agent . 4 . . . . . . . . . . . . . . . . . . . . . . . . . . . . . . . . . . . . . . . . . . 17 Security Tools pour Android Guide d'administration Présentation de Security Tools pour Android Dell Data Protection | Security Tools (DDP|ST) pour Android est une solution de sécurité des points finaux à l'usage des entreprises sur des tablettes Dell prises en charge. Initialement, une tablette Dell est en mode consommateur. Pour activer et utiliser les fonctions DDP|ST for Android, vous devez basculer la tablette en mode commercial. Pour plus d'informations, voir Télécharger et exécuter l'appli DDP|ST Agent. Configuration requise Tablettes Le tableau suivant répertorie les tablettes prises en charge. Tablettes • Dell Venue 8 7840 • Dell Venue 10 7040 Systèmes d'exploitation des périphériques mobiles Security Tools pour Android Ce tableau répertorie les systèmes d'exploitation pris en charge par les tablettes Dell. Systèmes d'exploitation Android • 5.0 - 5.1 Lollipop Dell Security Tools Mobile Ce tableau répertorie les systèmes d'exploitation pris en charge par Security Tools lors de l'association d'un autre périphérique mobile aux tablettes Dell. Systèmes d'exploitation Android • 4.0 - 4.0.4 Ice Cream Sandwich • 4.1 - 4.3.1 Jelly Bean • 4.4 - 4.4.4 KitKat • 5.0 - 5.1 Lollipop Systèmes d'exploitation iOS • iOS 7.x • iOS 8.x Systèmes d'exploitation Windows • Téléphone Windows 8.1 • Windows 10 Mobile Security Tools pour Android Guide d'administration 5 Règles Pour plus d'informations sur les règles de DDP|ST for Android, voir Admin Help (Aide Admin), disponible sur la Console de gestion à distance. Les descriptions de règles s'affichent également sous forme d'infobulle dans la Console de gestion à distance. Vous pouvez activer les règles de DDP|ST for Android aux niveaux suivants : 6 • Enterprise • Domaine • Groupes d'utilisateurs • Utilisateurs Security Tools pour Android Guide d'administration Tâches administratives Activer la protection sur le DDP Server Pour activer la protection sur le Dell Enterprise Server ou DDP Enterprise Server - VE (Virtual Edition) des tablettes exécutant DDP|ST, ouvrez la Console de gestion à distance et assurez-vous que la règle Protection activée des Androids est définie sur Vrai (par défaut). Cette règle est la règle principale de toutes les autres règles de DDP|ST for Android : • Vrai : le DDP Server gère des applis DDP sur la tablette Dell. • Faux : le DDP Server ne gère pas d'applis DDP sur la tablette Dell. Par conséquent, d'autres paramètres de règle DDP|ST for Android ne sont pas pertinents. Configurer des comptes utilisateur sur le DDP Server Pour configurer des comptes utilisateur sur le DDP Server : 1 Connectez-vous à la Console de gestion à distance en tant qu'administrateur Dell. 2 Dans le volet de gauche, cliquez sur Protection et gestion > Domaines. 3 Cliquez sur l'icône Membres du domaine auquel vous souhaitez ajouter un utilisateur. 4 Cliquez sur Ajouter des utilisateurs. 5 Entrez un filtre permettant de rechercher le nom d'utilisateur par Nom courant, Nom principal universel ou NomdeCompteSAM. Le caractère de remplacement est *. Un Nom courant, Nom principal universel et NomdeCompteSAM doivent être définis sur le serveur d'annuaire d'entreprise pour chaque utilisateur. Si un utilisateur est membre d'un domaine ou d'un groupe, mais n'apparaît pas dans la liste des membres de ce domaine ou de ce groupe dans la Console de gestion à distance, assurez-vous que les trois noms sont correctement définis pour l'utilisateur sur le serveur d'annuaire de l'entreprise. La requête effectuera automatiquement une recherche par nom courant, puis UPN, puis NomdeCompteSAM, jusqu'à ce qu'une correspondance soit trouvée. 6 Sélectionnez les membres de la Liste des utilisateurs d'annuaire à ajouter au domaine. Utilisez <Maj><clic> ou <Ctrl><clic> pour sélectionner plusieurs utilisateurs. 7 Cliquez sur Ajouter la sélection. Avertir les utilisateurs Une fois les comptes utilisateur configurés, les utilisateurs doivent télécharger l'appli DDP|ST Agent puis l'activer auprès du DDP Server. • Avertissez les utilisateurs une fois les comptes configurés. • Informez les utilisateurs s'ils doivent télécharger l'appli DDP|ST Agent depuis Google Play Store ou depuis un autre emplacement. • Indiquez-leur les identifiants à utiliser pour la connexion. • Envoyez-leur l'adresse du DDP Server à utiliser pour la connexion. • Si vous activez DDP|ST Password Manager, informez les utilisateurs des exigences de caractères et de longueur de mot de passe. Security Tools pour Android Guide d'administration 7 Activer la récupération du mot de passe ponctuel (OTP) Cette fonction permet à un utilisateur qui a oublié son mot de passe de recevoir un mot de passe ponctuel lui permettant de débloquer la tablette Dell et de réinitialiser le mot de passe. Pour activer cette fonction, la tablette doit d'abord être associée à un Smartphone ou à un périphérique mobile exécutant l'appli Dell Security Tools. La règle Activer la récupération OTP est la règle principale dont dépendent toutes les autres règles de mot de passe ponctuel. L'écran de connexion vérifie la règle avant d'autoriser la récupération OTP, même si la tablette a été associée. Pour activer la récupération du mot de passe ponctuel : 1 Dans la Console de gestion à distance, définissez la règle Activer la récupération OTP sur Vrai. • Vrai : la fonction de récupération du mot de passe ponctuel est activée et permet à l'utilisateur d'utiliser un périphérique mobile associé pour générer des mots de passe à utilisation ponctuelle afin de déverrouiller son compte, si le mot de passe du compte a été oublié. • Faux (par défaut) : les utilisateurs ne pourront pas utiliser la récupération OTP pour déverrouiller le compte, indépendamment d'autres valeurs de règle OTP. REMARQUE : Lorsqu'un utilisateur ouvre l'appli DDP|ST Mobile Pairing pour associer des périphériques, l'appli vérifie d'abord si la récupération OTP a été activée. Si la règle de récupération OTP est définie sur Faux ou est modifiée sur Faux après l'association par les utilisateurs de leurs tablettes à d'autres périphériques, l'icône DDP|ST Mobile Pairing ne s'affiche pas sur les tablettes des utilisateurs. 2 Définissez une valeur pour les tentatives de récupération OTP maximales. Les options sont comprises entre 5 et 10 avec une valeur par défaut de 5. 3 Définissez une valeur pour l'option Action en cas d'échec du nombre maximum de tentatives de récupération. 4 La valeur par défaut est Dissocier ; ceci signifie que la tablette et le périphérique mobile sont dissociés et que la récupération du mot de passe ponctuel est désactivée. 5 Validez les règles. Configurer DDP|ST Password Manager L'appli DDP|ST Password Manager permet aux utilisateurs de gérer les mots de passe en toute sécurité. Les utilisateurs peuvent stocker tous les mots de passe dans l'appli, qui les protège à l'aide d'une clé principale. Vous pouvez déverrouiller la clé principale uniquement à l'aide du mot de passe principal. Les utilisateurs doivent mémoriser leur mot de passe principal uniquement pour pouvoir accéder à tous les mots de passe stockés dans DDP|ST Password Manager. Activer DDP|ST Password Manager Pour activer le Gestionnaire de mots de passe sur la Console de gestion à distance, définissez la règle Activer le Gestionnaire de mots de passe sur Vrai. Cette règle est la règle principale du Gestionnaire de mots de passe : • Vrai : Le Gestionnaire de mots de passe est disponible et accepte et stocke les nouveaux identifiants de connexion des utilisateurs. • Faux (par défaut) : le Gestionnaire de mots de passe n'est pas disponible, indépendamment des autres valeurs de la règle. Configurer les exigences des codes de passe principaux du Gestionnaire de mots de passe Vous pouvez configurer les exigences des codes de passe principaux du Gestionnaire de mots de passe en définissant les règles suivantes : 1 Indiquez la valeur de Longueur de code de passe minimale : • 8 0 à 8 caractères (la valeur par défaut est 8) Security Tools pour Android Guide d'administration 2 Indiquez les valeurs de la règle de caractères : • • • Autoriser les caractères simples dans le code de passe • Vrai (par défaut) : le code de passe peut contenir des caractères en répétition ou des caractères croissants/décroissants (par exemple : ABC ou 321). • Faux : les codes de passe simples ne sont pas autorisés. Le code de passe doit contenir des caractères alphanumériques • Vrai (par défaut) : le code de passe doit comprendre une combinaison de lettres et de chiffres. • Faux : aucun caractère alphanumérique n'est requis dans le code de passe. Nombre minimal de caractères complexes dans le Code de passe • 0 à 4 caractères (la valeur par défaut est 1) • Les caractères complexes sont des caractères autres que des lettres ou des chiffres (&%$#) 3 Assurez-vous d'informer les utilisateurs finals des exigences de code de passe principal que vous avez définies. Indiquer la durée d'inactivité Indique le nombre de minutes pendant lesquelles le périphérique peut être inactif (sans action de l'utilisateur) avant le verrouillage du Gestionnaire de mots de passe. Une fois cette limite atteinte, le Gestionnaire de mots de passe est verrouillé et l'utilisateur doit saisir le code de passe. Définissez la règle concernant la Période d'inactivité avant verrouillage de l'appli Gestionnaire de mots de passe sur 1 à 60 minutes. La valeur par défaut est de 5 minutes. Dépannage Impossible de me connecter à l'aide de l'adresse du DDP Server ou d'accéder aux applis DDP|ST Agent. Voir Définir une option de blocage d'écran sur la tablette. Un message d'erreur s'affiche : Commercial Android multi-user capability is not supported. (L'Android grand public ne prend pas en charge la fonctionnalité multi-utilisateurs). Pour l'instant, seul le compte de propriétaire de tablette est pris en charge par l'Android grand public. Ma tablette n'est plus associée à mon périphérique d'origine. Avez-vous enregistré un nouveau périphérique ? Ceci dissocie automatiquement le périphérique précédent. Les applis DDP|ST Password Manager et DDP|ST Mobile Pairing ne s'affichent plus. Avez-vous appuyé sur Désinstaller sur l'appli DDP|ST Agent ? Dans ce cas, les deux autres applis sont désactivées et ne s'affichent plus. Toutefois, vos données existent toujours. Si vous exécutez l'appli DDP|ST Agent et l'activez auprès du DDP Server, les autres applis s'affichent et vos données restent disponibles. J'ai appuyé sur l'icône DDP|ST Password Manager, mais rien ne se passe. Vérifiez auprès de votre administrateur si le mot de passe ponctuel a été activé pour vous. Sinon, demandez-lui si cette option est disponible pour vous. Security Tools pour Android Guide d'administration 9 10 Security Tools pour Android Guide d'administration Expérience de l'utilisateur final Pour utiliser DDP|ST for Android, vous devez passer votre tablette Dell du mode consommateur au mode grand public. Votre administrateur devra : • Vous notifier que votre DDP|ST for Android compte utilisateur a été configuré • Vous informer de vos identifiants de connexion • Vous envoyer l'adresse du serveur DDP de connexion • Vous informer des exigences en matière de longueur et de caractères du mot de passe principal du Gestionnaire de mots de passe Définir une option de blocage d'écran sur la tablette Pour améliorer la sécurité lors de l'utilisation de DDP|ST for Android, vous devez définir un blocage d'écran. Avant toute utilisation de l'appli DDP|ST Agent, naviguez jusqu'à Paramètres > Sécurité > Verrouillage d'écran sur votre tablette Dell et définissez un modèle, un PIN ou un mot de passe. Sinon, vous ne pourrez pas accéder aux applications DDP|ST Agent. Télécharger et exécuter l'appli DDP|ST Agent Pour démarrer : 1 Téléchargez l'appli DDP|ST Agent sur votre tablette . REMARQUE : Votre entreprise vous informera si vous devez télécharger l'appli à partir de Google Play Store ou depuis un autre emplacement. 2 Dans le tiroir APPLIS de la tablette, appuyez sur l'icône DDP|ST Agent. L'écran Dell Data Protection | ST Agent s'affiche. 3 Appuyez sur Accepter pour accepter le contrat de licence. 4 Entrez l'adresse du serveur DDP. 5 Entrez votre nom et votre mot de passe de connexion, d'après les informations de votre administrateur. 6 Appuyez sur Connexion. La tablette est désormais en mode commercial, et DDP|ST Agent affiche ces applis : • DDP|ST Password Manager • DDP|ST Mobile Pairing Enregistrer et associer des périphériques Associer votre tablette Dell à un autre périphérique vous permet d'effectuer une récupération en cas d'oubli du mot de passe. • Sur la tablette Dell, assurez-vous de Télécharger et exécuter l'appli DDP|ST Agent. • Sur l'autre périphérique mobile ou le smartphone, installez, puis ouvrez l'appli Dell Security Tools Mobile . REMARQUE : Votre entreprise vous informera si vous devez télécharger l'appli à partir de Google Play Store ou depuis un autre emplacement. Security Tools pour Android Guide d'administration 11 Sur le terminal mobile ou le smartphone 1 Effectuez l'une des opérations suivantes : • Si vous venez d'installer l'appli Dell Security Tools, appuyez sur Ignorer puis Démarrer. Ensuite, créez un PIN et confirmez-le. • Si vous l'avez déjà installé, exécutez l'appli Dell Security Tools, saisissez votre PIN, puis appuyez sur Se connecter. 2 Au bas de l'écran suivant, appuyez sur Enregistrer un ordinateur. (Ceci s'applique également à l'enregistrement d'une tablette Dell.) Un code mobile alphanumérique de cinq caractères s'affiche sur le périphérique mobile. Sur la tablette Dell 1 Appuyez sur l'icône DDP|ST Mobile Pairing. Le message d'état suivant s'affiche : Aucun périphérique associé. REMARQUE : Si un message affiche que le mot de passe ponctuel est désactivé, vérifiez auprès de votre administrateur s'il peut être activé. 2 Au bas de l'écran, appuyez sur Enregistrer un périphérique. 3 Saisissez un identifiant unique pour le périphérique mobile, par exemple, MySmartphone (MonSmartphone). Si vous oubliez votre mot de passe ultérieurement, la tablette répertorie ce nom afin de vous rappeler quel périphérique utiliser pour récupérer l'accès à la tablette à l'aide d'un mot de passe ponctuel. 4 Dans le champ Code mobile, saisissez le code mobile alphanumérique à cinq caractères du périphérique/smartphone. 5 Appuyez sur Suivant. Un code d'association s'affiche. Sur le périphérique mobile ou le smartphone 1 En bas, appuyez sur Associer des périphériques. 2 Appuyez sur Entrée Manuelle. REMARQUE : Le code QR Scan n'est actuellement pas disponible pour la tablette. 3 Saisissez le code d'association qui s'affiche sur la tablette Dell. Vous n'avez pas besoin d'entrer d'espaces. 4 Appuyez sur Terminé. 5 Appuyez sur Associer des périphériques. Un code numérique de vérification de 6 à 10 caractères s'affiche. Sur la tablette Dell 1 Appuyez sur Suivant. 2 Appuyez sur le champ Code de vérification et saisissez le code de vérification affiché sur le périphérique/smartphone. Ce code numérique de 6 à 10 caractères permet de vérifier que les deux périphériques ont bien été associés. REMARQUE : Si vous dépassez le nombre maximum de tentatives d'entrées du code, vous devrez relancer le processus d'association. 3 Appuyez sur Envoyer. Dans le champ État, le nom du périphérique mobile associé s'affiche. Sur le terminal mobile ou le smartphone 1 Appuyez sur Suivant. Une boîte de dialogue vous invite à vérifier que vous avez bien terminé l'enregistrement. 12 Security Tools pour Android Guide d'administration 2 Appuyez sur Continuer. Une coche verte et un message confirment l'enregistrement. 3 Appuyez sur l'icône Modifier pour entrer un nom descriptif pour votre tablette. 4 Appuyez sur Terminer. Récupérer votre mot de passe Pour récupérer le mot de passe de votre tablette, vous devez déjà avoir associé votre tablette Dell à un périphérique mobile. Sur le périphérique mobile ou le smartphone 1 Exécutez l'appli Dell Security Tools, saisissez votre PIN, puis appuyez sur Se connecter. Le nom de la tablette associée s'affiche. 2 Au bas de l'écran, appuyez sur l'icône en regard du mot de passe ponctuel. Un mot de passe ponctuel au format numérique s'affiche. Sur la tablette Dell 1 Sur l'écran de connexion, appuyez sur Je ne peux pas accéder à mon compte. L'écran répertorie le nom que vous avez créé pour le périphérique mobile associé à cette tablette. 2 Dans le champ Mot de passe ponctuel, entrez le mot de passe affiché sur votre périphérique affiche. 3 Appuyez sur Déverrouiller. 4 Sélectionnez Modèle, PIN, ou Mot de passe. REMARQUE : Si vous n'entrez pas un nouveau modèle, PIN ou mot de passe maintenant, votre mot de passe oublié précédent subsiste. 5 Sur l'écran de cryptage, sélectionnez une option et appuyez sur Continuer. 6 Entrez le nouveau mot de passe et appuyez sur Continuer. 7 Confirmez votre nouveau mot de passe et appuyez sur OK. 8 Sur l'écran Paramètres, sélectionnez vos préférences en termes de notification, puis appuyez sur Terminé. Dissocier un périphérique Sur la tablette Dell 1 Sur la tablette Dell, exécutez l'appli DDP|ST Agent. 2 Connectez-vous à l'aide de l'adresse du serveur DDP. 3 Appuyez sur l'icône DDP|ST Mobile Pairing. 4 En bas, appuyez sur Dissocier. 5 Appuyez sur Continuer pour confirmer que vous souhaitez dissocier le périphérique. L'État suivant s'affiche : Aucun périphérique associé. Sur le périphérique mobile ou le smartphone 1 Sur l'appli Dell Security Tools, appuyez sur la barre de titres Security Tools pour ouvrir le tiroir de navigation. 2 Appuyez sur Retirer des ordinateurs. Security Tools pour Android Guide d'administration 13 3 Appuyez sur la coche en regard du nom que vous avez créé pour la tablette Dell. 4 En bas, appuyez sur Retirer. 5 Dans la boîte de dialogue de confirmation, appuyez sur Continuer. Enregistrer un nouveau périphérique Lorsque vous enregistrez correctement un nouveau périphérique, la tablette est automatiquement dissociée du périphérique mobile précédent. Pour enregistrer un nouveau périphérique : 1 Sur la tablette Dell, exécutez l'appli DDP|ST Agent. 2 Connectez-vous à l'aide de l'adresse du serveur DDP. 3 Appuyez sur l'icône DDP|ST Mobile Pairing. 4 En bas, appuyez sur Enregistrer un nouveau périphérique. 5 Appuyez sur Continuer pour confirmer que vous souhaitez dissocier le périphérique mobile actuel et en enregistrer un autre. 6 Passez à l'étape Enregistrer et associer des périphériques. Utiliser DDP|ST Password Manager Le Gestionnaire de mots de passe vous permet de créer un mot de passe principal unique pour accéder à votre compte Gestionnaire de mots de passe à partir duquel vous pouvez gérer les mots de passe utilisés sur les sites Web, les applications mobiles et les ressources réseau. Password Manager vous permet d'effectuer les opérations suivantes : • Créer des noms de catégories de sites Web, par exemple, E-mail, Stockage Cloud, Connectivité, Nouvelles, Éditeurs, Médias sociaux. • Créez des comptes dans lesquels stocker les identifiants de nom d'utilisateur et de mot de passe pour les sites Web ou les applications logicielles, puis utilisez le Gestionnaire de mots de passe pour vous connecter automatiquement. • Modifiez votre mot de passe principal ou les autres mot de passe. • Sauvegarder et restaurer les identifiants de connexion stockés. Créer un mot de passe principal et un nouveau compte 1 Dans le tiroir APPLIS de la tablette, appuyez sur l'icône DDP|ST Agent . 2 Sur l'écran DDP|ST Agent, appuyez sur l'icône DDP|ST Password Manager. L'écran Gestionnaire de mots de passe Dell s'affiche. 3 Appuyez sur le champ Mot de passe puis entrez un mot de passe principal. REMARQUE : Votre administrateur a défini des exigences en termes de longueur et de caractères. 4 Confirmez le mot de passe. 5 Appuyez sur Connexion. L'écran DDP|ST Password Manager s'affiche. REMARQUE : Avant d'appuyer sur + (plus) pour créer un nouveau compte, la meilleure pratique consiste à déterminer les catégories que vous souhaitez utiliser pour les comptes de sites Web. Voir Créer des catégories pour les comptes de sites Web. 14 Security Tools pour Android Guide d'administration Se connecter au Password Manager DDP|ST 1 Sur l'écran DDP|ST Agent, appuyez sur l'icône DDP|ST Password Manager. 2 Appuyez sur le champ Mot de passe, puis entrez votre mot de passe principal. 3 Appuyez sur Connexion. Si vous restez inactif pendant un certain temps (défini par votre administrateur), le Gestionnaire de mots de passe se ferme et l'écran Connexion par mot de passe s'affiche. Répétez les étapes étape 2 et étape 3 ci-dessus. Créer des catégories pour les comptes de sites Web Lorsque vous utilisez le Gestionnaire de mots de passe pour stocker le mot de passe d'un site Web, vous pouvez sélectionner une catégorie pour ce compte de site Web. Les catégories existantes comprennent les éléments suivants : Favoris, Professionnel et Personnel. Avant de créer un nouveau compte pour un site Web, déterminez si vous souhaitez des catégories supplémentaires. Pour créer une catégorie de comptes Web : 1 Dans la partie supérieure, appuyez sur Toutes Catégories, puis sélectionnez Nouvelle Catégorie. 2 Entrez un nom de catégorie, par exemple, E-mail, Stockage Cloud, Connectivité, Nouvelles, Éditeurs, Médias sociaux. 3 Dans l'angle supérieur droit, appuyez sur Enregistrer. La nouvelle catégorie s'affiche dans le menu. Organiser les catégories 1 En haut à gauche, appuyez sur la barre de titres pour ouvrir le tiroir de navigation. 2 Appuyez sur Paramètres. 3 Appuyez sur Organiser les Catégories. 4 Appuyez et maintenez une rangée de catégorie jusqu'à ce que la rangée soit en surbrillance. Puis faites-la glisser vers un emplacement différent. Créer de nouveaux comptes de sites Web Utilisez l'écran Compte Password Manager pour ajouter des comptes. Pour créer de nouveaux sites Web : 1 Sur la barre de titres, appuyez sur + (icône plus). L'écran Compte Password Manager s'affiche. 2 Dans le champ Description, entrez un titre ou une description de ce compte. 3 Accessoirement, appuyez sur l'icône étoile pour marquer ce compte comme favori. 4 Sur le côté droit, appuyez sur le champ Catégorie et sélectionnez une catégorie. Pour plus d'informations, voir Créer des catégories pour les comptes de sites Web. 5 Appuyez sur le champ Site Web, puis entrez l'adresse URL. 6 Appuyez sur le champ Nom d'utilisateur et saisissez votre nom d'utilisateur pour ce site Web. 7 Sur le côté droit du champ Mot de passe, appuyez sur l'icône Password Generator. Password Manager génère un mot de passe automatiquement. Pour modifier le niveau de sécurité d'un mot de passe,voir Sélectionner les paramètres du Password Generator. REMARQUE : Si vous entrez un mot de passe au lieu d'utiliser le Password Generator (Générateur de mots de passe), une barre de curseur indique la fiabilité du mot de passe (Très faible, Faible, Moyen, Bon ou Très bon). Security Tools pour Android Guide d'administration 15 8 Dans l'angle supérieur droit, appuyez sur Enregistrer. Le compte est ajouté à l'écran principal du Password Manager. Utiliser les options du menu pour les comptes de sites Web Après avoir configuré de nombreux comptes de sites Web, utilisez les icônes dans la barre de titres pour : • Rechercher un compte. • Modifier un compte ou un mot de passe de site Web ou identifier celui-ci comme favori. • Dans le menu Excédent, vous pouvez trier ou supprimer un compte. Trier les comptes de sites Web par ordre alphabétique ou par priorité 1 En haut à droite de l'écran d'accueil du Gestionnaire de mots de passe, appuyez sur l'icône Menu Excédent. 2 Appuyez sur Trier par. 3 Sélectionnez l'option alphabétique ou priorité. 4 Pour afficher les comptes de site Web d'une seule catégorie, sélectionnez une option dans le menu Catégories. Modifier les paramètres Vous pouvez modifier les caractéristiques et la longueur du mot de passe, votre mot de passe principal et le délai d'expiration du presse-papiers. Pour modifier les paramètres : 1 En haut à gauche, appuyez sur la barre de titres pour ouvrir le tiroir de navigation. 2 Appuyez sur Paramètres. Sélectionner les paramètres du Password Generator 1 Dans Paramètres, appuyez sur Password Generator. 2 Modifiez la longueur du mot de passe. 3 Cochez une case pour autoriser les majuscules, minuscules, nombres et symboles. Décochez une case pour en empêcher l'utilisation. 4 Dans l'angle supérieur droit, appuyez sur Enregistrer. Modifier le délai d'attente du presse-papiers 1 Dans Paramètres, appuyez sur Délai d'attente du presse-papiers. 2 Modifiez les paramètres. Les options vont de 15 secondes à 10 minutes. 3 Appuyez sur Terminé. Changer le mot de passe principal 1 Dans les paramètres, appuyez sur Mot de passe principal. 2 Renseignez chaque champ. 3 Appuyez sur Enregistrer en haut à droite. 16 Security Tools pour Android Guide d'administration Sauvegarde et restauration des informations de connexion dans DDP|ST Password Manager 1 Dans l'angle supérieur gauche, appuyez sur l'icône DDP pour ouvrir le tiroir de navigation. 2 Appuyez sur Paramètres > Base de données Gestionnaire de mots de passe. REMARQUE : La date de la dernière sauvegarde s'affiche, le cas échéant. 3 Effectuez l'une des opérations suivantes : • Appuyez sur Sauvegarder les comptes Gestionnaire de mots de passe puis sur Sauvegarder maintenant. • Appuyez sur Restaurer les comptes Gestionnaire de mots de passe puis sur Restaurer maintenant. Quitter DDP|ST Password Manager 1 En haut à gauche, appuyez sur la barre de titres pour ouvrir le tiroir de navigation. 2 Appuyez sur Quitter. Mise à jour automatique des applis DDP|ST Par défaut, les applis DDP|ST Password Manager et DDP|ST Mobile Pairing sont configurées sur Mise à jour automatique. La mise à jour automatique est la meilleure pratique pour s'assurer de l'application immédiate des mises à jour de sécurité. Pour afficher cette configuration : 1 À partir du tiroir de navigation dans Google Play Store, appuyez sur Mes apps. 2 Appuyez sur l'icône Menu Excédent. 3 Pour que la mise à jour automatique fonctionne, assurez-vous de cocher cette case. REMARQUE : Si un utilisateur met à jour l'appli manuellement, la mise à jour s'applique à tous les comptes utilisateurs de cette tablette, conformément au comportement d'Android. Quitter DDP|ST Agent 1 Naviguez jusqu'à l'écran DDP|ST Agent. 2 Dans l'angle supérieur droit, appuyez sur Quitter. Désinstaller DDP|ST Agent Si vous pensez réutiliser DDP|ST pour Android ultérieurement, Dell vous recommande de ne pas désinstaller l'Agent DDP|ST. REMARQUE : Si vous désinstallez l'Agent DDP|ST, DDP|ST pour Android n'est plus en mode grand public. Les applis DDP|ST Password Manager et Mobile Pairing ne s'affichent plus. Vos données existent toujours si vous souhaitez les réinstaller ultérieurement. Pour désinstaller : 1 Appuyez sur Paramètres > Applis. 2 Appuyez sur l'onglet Téléchargé. 3 Appuyez sur DDP|ST Agent. 4 Appuyez sur Désinstaller. Security Tools pour Android Guide d'administration 17 18 Security Tools pour Android Guide d'administration 0XXXXXA0X ">
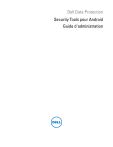
公開リンクが更新されました
あなたのチャットの公開リンクが更新されました。