Pinnacle MAGIC BULLET LOOKS Manuel utilisateur
PDF
Télécharger
Document
Qu'est-ce que Magic Bullet Looks SE ? Magic Bullet Looks SE est une combinaison entre un plug-in et une application autonome. Avec Looks SE, vous pouvez créer des atmosphères stylisées et traiter tous types de média, de la vidéo numérique en passant par la HD et le film. Magic Bullet Looks SE est une version spécialement conçue pour être utilisée avec Pinnacle Studio. Une version professionnelle de Magic Bullet Looks est disponible comme plug-in natif, pouvant être exécuté dans Adobe After Effects (version 7 et CS3), Premiere Pro (version 2, CS3), Apple Final Cut Pro (version 5.1.4 et 6.0), Apple Motion (version 3.0) et Avid Systems compatible avec le standard Avid AVX 2, incluant de nouvelles versions d'Avid Xpress Pro (version 5.5.x) et de Media Composer (version 2.5). Pour de plus amples informations sur les versions professionnelles de Magic Bullet Looks, consultez le site Internet de Red Giant Software (http://www.redgiantsoftware.com/). Magic Bullet Looks SE est conçu pour modifier la couleur et l'ambiance de la vidéo directement et très rapidement. Nous supportons la profondeur d'analyse la plus haute possible avec Looks et le rendu interne est 4 fois plus précis que celui de Pinnacle Studio. Looks SE convertit automatiquement et de manière transparente la vidéo au format de la virgule flottante, effectue tous les calculs avec la plus grande précision et retourne la vidéo au format d'importation. Ceci garantit la plus haute fidélité de votre sortie finale. Cela fonctionne exactement de la même manière que les systèmes de correction de couleurs spécialisés tels que Discreet Lustre, comme l'a utilisé Peter Jackson dans la trilogie du Seigneur des Anneaux et dans King Kong. Une nouvelle approche de Looks Magic Bullet Looks SE est un tout nouveau package vous permettant d'appliquer et d'éditer le look du métrage de votre vidéo ou de votre film. Il est composé de 2 parties : le plug-in Looks SE pour Studio et la nouvelle application autonome de LooksBuilder SE permettant d'appliquer et de personnaliser les préréglages de Look. Il dépasse les outils traditionnels de correction des couleurs pour intégrer une grande variété d'outils d'amélioration de l'image qui, combinés, peuvent créer une grande variété de modifications de couleurs extraordinaires pour donner à la vidéo un look plus "filmique" : baisser la lumière, donner l'impression que la couleur bleue a été prise au crépuscule, émuler le point focal ou réaliser des effets de rayures impossibles dans d'autres packages. Support de l'application Magic Bullet Looks SE a été créé pour être exécuté comme plug-in dans Pinnacle Studio 12. Il fait partie de Pinnacle Studio Ultimate. Il apparaîtra dans la fenêtre effets vidéo. LooksBuilder SE- une interface révolutionnaire L'interface utilisateur de LooksBuilder SE vous permet d'appliquer et de personnaliser vos looks. Elle présente la même puissance que l'outil Magic Bullet Looks utilisé par des professionnels de la diffusion et du cinéma. Pour voir la description complète de l'interface LooksBuilder SE, cliquez ici. Une multitude de préréglages Looks SE propose désormais 90 looks préréglés à éditer que vous pouvez utiliser dans vos projets. Ces préréglages ont été divisés en catégories pour rendre la recherche et la navigation plus simples. Les catégories incluent : Basic, Teintes Noir & Blanc, Diffusion, Horreur, Vidéos musicales, Film populaire, TV populaire, Effets spéciaux, Stock Emulation et Teintes/Degrés. Pour visualiser les différents Looks, cliquez sur Galerie des préréglages. Look Théâtre Un mode unique d'aperçu est intégré directement dans la barre de navigation en haut de LooksBuilder SE. Cliquez simplement sur le bouton Aperçu pour lancer un diaporama interactif vous montrant les looks tels qu'ils sont appliqués à un cadre à partir de votre projet ou de n'importe quel fichier JPEG. Le diaporama applique chaque préréglage de la bibliothèque de Look pendant quelques secondes ou peut être arrêté et avancé manuellement. Exigences du système Magic Bullet Looks SE requiert des capacités spéciales de la carte graphique pour fonctionner. Si vous n'avez pas de carte adaptée, vous ne pourrez ni installer le logiciel ni le lancer. Le pilote d'installation vous avertira si vous n'avez pas installé la carte graphique nécessaire dans votre système. Magic Bullet Looks SE utilise un moteur de rendu avancé dépendant du même type de traitement graphique que celui utilisé dans les jeux vidéos récents tels que World of Warcraft, Call of Duty ou les jeux supportés par les systèmes Xbox 360 ou Playstation 3. Le moteur de Looks peut rendre des effets de couleur, de diffusion et utiliser d'autres outils plus rapidement sur un processeur graphique avancé que sur les unités centrales de traitement actuelles les plus rapides d'Intel ou d'AMD. Magic Bullet Looks supporte une grande gamme de cartes ATI ou NVIDIA. Pour les cartes ATI, nous avons besoin d'une carte 9600 XT ou supérieure ou de série X en commençant par la série X700. Les cartes avec des modèles aux nombres plus élevés et au moins 128 MB de RAM peuvent exécuter Looks SE. Pour les cartes NVIDIA, nous supportons le modèle 6600 et supérieur ou QuadroFX 1300 et ultérieur. Les cartes avec un numéro plus élevé et un minimum de 128 MB de RAM permettent d'exécuter Looks SE. Pour les utilisateurs travaillant avec des images HD, il faut que la carte vidéo ait au moins 256 MB de RAM. Dans tous les cas, nous vous recommandons d'utiliser les pilotes vidéo les plus récents pour votre carte graphique. Le système Looks ne prend PAS en charge les processeurs Intel GMA. Ces processeurs graphiques sont intégrés dans la carte mère de nombreux systèmes bas de gamme souvent utilisés dans les ordinateurs portables. Les processeurs Intel GMA ont une capacité de graphique en 2D, mais ils n'ont PAS les capacités de traitement graphiques requises pour piloter le moteur de Looks. Si vous possédez l'un de ces processeurs, vous serez averti durant l'installation que le processeur graphique n'est pas supporté. NOTE : comme tous les médias sont traités avec une qualité de grande gamme dynamique, comme une photo numérique brute, vous aurez absolument besoin d'une carte graphique de 256 MB ou plus pour vos projets HD. Nous vous déconseillons fortement d'utiliser une carte de seulement 64 MB de RAM. Pour les cartes les plus récentes ATI et NVIDIA, nous recommandons un minimum de 256 MB de RAM. Rendu Dans la plupart des cas, le plug-in Looks SE nécessite un rendu pour générer la sortie finale avec une correction de couleurs. L'application hôte Studio rendra le contenu en arrière-plan lorsque vous travaillez ou génèrera le résultat final lors du processus de création d'un film. NOTE : la taille maximale de rendu dans Looks est de 8192 x 8192 pixels, mais cela dépend de la carte vidéo se trouvant dans le système. La plupart des cartes supportent un rendu de média de 2K (2048 x 1536). Cependant, seules les cartes de série NVIDIA 8800 ou Quadro 4600/5600 supportent une sortie de 8K au moment où nous écrivons. Attentes en matière de performance Comme les exigences de traitement varient énormément selon le nombre d'outils dans un look, il est très difficile d'indiquer des attentes exactes en matière de sortie ou de vitesse de rendu dans chaque système avec chaque look. Sur les systèmes de pointe tels qu'un système PC avec une carte graphique Nvidia 8800 GT, vous êtes en droit d'attendre une vitesse de rendu assez rapide. Nous avons testé la vitesse de rendu de certains looks d'un clip HD sur un ordinateur Dell 8600 avec une carte 8800 GT. Il s'agit d'un débit plus élevé qu'une VN, mais moins important qu'un média de haute définition 1080p. Le tableau suivant montre la vitesse de rendu des différents préréglages de Look. La vitesse de rendu est notée pour la durée de sortie relative à la longueur du média. Exemple : si un look a une vitesse en temps réel de 2.4x, cela signifie que le rendu d'1 minute de média durera approximativement 2 minutes et 25 secondes. Look Neo, Epic Subtle Film Basic Dream Look Complexité Vitesse de rendu Extrêmement simple Durée du projet 1.1x Simple Durée du projet 1.5x Modérée Durée du projet 2.4x Complexe Durée du projet 3x Se préparer pour Looks SE Il existe une quantité d'informations – et d'innombrables erreurs – sur Internet et dans les livres sur la manière de tourner une vidéo numérique/vidéo haute définition pour obtenir de meilleurs résultats. Les paragraphes suivants, basés sur l'expérience de Stu Maschwitz, vous expliquent rapidement comment tourner un excellent métrage de préparation pour travailler avec Looks SE. Pour obtenir de plus amples informations sur le tournage et le traitement des couleurs, consultez le livre de Stu Maschwitz intitulé DV Rebel's Guide, disponible chez Peachpit Press. Diminuez la définition des contours Si votre caméra comporte cette option, diminuez au maximum la définition des contours pour qu'elle atteigne presque zéro. Les bordures dures et trop vives apparaissant sur des images très contrastées sont une preuve de mauvaise qualité de la vidéo. Cela vaut la peine d'essayer les paramètres de votre caméra pour trouver la bonne définition, mais ce sera certainement moins que le réglage par défaut. Vous pourrez toujours éclaircir la vidéo plus tard, mais vous ne pouvez pas enlever cet effet une fois enregistré sur votre vidéo numérique, haute définition ou autre. Tournez au mode 16:9 Particulièrement recommandé dans les cas où vous prévoyez de sortir pour tourner ou si vous désirez obtenir une belle sortie vidéo. Le "mode 16:9" électronique n'est pas aussi bon que le tournage avec un chip natif 16:9, mais c'est mieux que de tourner sans. Faites cependant attention : si vous avez besoin d'une version plein écran de votre projet, il vous faudra un certain temps de travail pour le créer. Le mode 16:9 doit être utilisé pour les projets essentiellement destinés à une présentation sur écran large. Ne surexposez pas Les VN et VHD ne réagissent pas bien aux zones trop surexposées du cadre. Si vous recherchez un look chaud ou surexposé, il vaut mieux tourner avec une exposition normale et utiliser ensuite Magic Bullet Looks SE pour créer l'effet ultérieurement. De nombreuses caméras ont une option permettant d'afficher un modèle zébré dans le viseur pour les zones surexposées contenant 100 % de blanc. Il s'agit d'une option très utile lorsque vous tournez et que vous utilisez Looks SE. Un filtre ND peut vous aider à empêcher un ciel bleu d'exploser. Si vous en mettez un sur votre caméra, vous obtiendrez un meilleur résultat qu'avec les outils intégrés Grad et Exposure de Looks SE ! Ne sous-exposez pas La VN ne réagit pas bien non plus lorsque les zones sont trop sombres ! Eclairer une prise sombre fera ressortir toute la compression et les bruits dont vous ne soupçonniez pas l'existence. Tournez normalement Si vous possédez Magic Bullet Looks SE, vous avez entre les mains l'outil de traitement de l'image le plus puissant du monde. Tournez votre métrage le plus "normalement" possible et attendez d'utiliser le projet Magic Bullet pour créer les looks les plus fous auxquels vous pensez. De cette manière, vous pourrez contrôler et changer d'avis sur la manière dont vous voulez créer votre look. Cela signifie qu'il vaut mieux éviter les filtres de couleurs ou de diffusion sur la caméra (à l'exception du filtre ND Grad mentionné cidessus) et paramétrer la balance des blancs pour corriger le préréglage du type de lumière de la caméra que vous utilisez. Tournez de manière pertinente La meilleure chose que vous puissiez faire est de vous assurer que les prises d'une même séquence soient similaires aux autres. Ne regardez pas uniquement l'éclairage de votre sujet de premier plan, observez également attentivement celui de l'arrière-plan. Utilisez les préréglages pour équilibrer les blancs afin que, même si votre batterie tombe en panne ou efface vos paramètres, vous puissiez retrouver la même balance des couleurs que vous utilisiez auparavant. Utilisez un moniteur de couleurs pour comparer le playback de votre dernier réglage avec l'actuel. Essayez de garder tous vos tons de chair similaires dans la même gamme d'exposition d'une prise à l'autre. Certaines caméras ont des modèles zébrés dans leur viseur pour vous aider à le faire. Enfin, créez une liste de contrôle des fichiers en amont de votre caméra combinant ces instructions avec votre propre expérience et réfléchissez avant de commencer toute nouvelle prise. Comme pour tout conseil, vous pouvez prendre les instructions ci-dessus en considération. Cependant, c'est à vous de décider. Ces conseils se sont révélés utiles pour Stu lorsqu'il travaillait dans son entreprise de post-production The Orphanage. Il existe toutefois un grand nombre de raisons pouvant vous faire opter pour différents choix. Magic Bullet Looks SE est assez flexible pour traiter tous vos films, mais en suivant les instructions ci-dessus, vous obtiendrez de bien meilleurs résultats. Installation Magic Bullet Looks SE vous est fourni dans un format comprimé sous forme d'un programme complet d'installation. Vous devez préalablement avoir installé votre copie de Pinnacle Studio Ultimate avant d'installer Magic Bullet Looks SE. Le programme installera automatiquement les composants requis sur votre disque dur et vous guidera à travers les différentes étapes d'installation du plug-in. Installation étape par étape Le pilote d'installation de Windows porte le nom Magic_Bullet_Looks_SE_Install.exe. Pour commencer, il suffit de double-cliquer sur l'icône d'installation. Vous verrez apparaître la fenêtre d'accueil de Red Giant Software. Cliquez sur Next (Suivant) pour faire disparaître la page de garde. Cliquez sur Next (Suivant) pour passer à l'écran de recommandation de la carte graphique. Cliquez sur Next (Suivant) pour ouvrir l'écran d'instructions du pilote d'installation. L'écran final est celui des options de chemin où vous pouvez choisir le lieu d'installation. Si vous installez Studio sur votre unité par défaut, vous pouvez simplement cliquer sur Next (Suivant) pour terminer l'installation. Plug-in Looks SE : comment commencer ? Pour accéder à l'application LooksBuilder SE où vous choisissez, éditez et appliquez des looks, vous devez déjà appliquer le plug-in Looks SE à partir de la Video Toolbox (boîte à outils vidéo). Sélectionnez un clip, puis cliquez sur le bouton boîte à outils vidéo dans le coin supérieur gauche de la fenêtre Timeline/Storyboard (plan de montage/Scénario). Pour obtenir de plus amples renseignements sur les effets vidéo, référez-vous à la rubrique "Utilisation des effets vidéo" dans le manuel d'utilisation de Studio Plus. Bouton boîte à outils vidéo Une fois la fenêtre de la boîte à outils ouverte, cliquez sur l'outil Effets vidéo pour afficher les options des effets vidéo. Cliquez ensuite sur le bouton Ajouter un nouvel effet (Add New Effect) pour ajouter un effet vidéo à votre clip. L'effet Looks est le seul effet disponible dans la catégorie Magic Bullet. L'interface utilisateur du plug-in Looks SE se compose d'un seul bouton : le bouton Edit Looks dans le panneau Look. Si vous cliquez sur le bouton Edit Looks, l'interface de LooksBuilder SE s'affiche. Le bouton d'aide (le point d'interrogation) ouvrira l'aide HTML. Panneau Looks dans Studio Effets empilés Il est possible d'utiliser Looks SE en combinaison avec d'autres effets de correction de couleurs dans Studio tels que les effets Color Correction (Correction des couleurs) ou White Balance (Balance des blancs) dans la catégorie Standard RTFX (RTFX Standard). Nous vous recommandons d'appliquer ces effets avant d'appliquer le plug-in de Looks SE. Dans la fenêtre effets vídéo, les effets sont rendus de haut en bas. Appliquez d'abord des effets de correction de couleur à votre métrage, puis appliquez ensuite Looks SE. Vous pouvez réorganiser l'ordre des effets en sélectionnant le look et en cliquant sur les touches de déplacement vers le haut ou vers le bas à droite de la liste d'effet. L'effet White Balance (Balance des blancs) est appliqué avant Looks SE dans la boîte d'outils vidéo. Bibliothèque Looks (préréglages) Base Clean Start (normal) Basic Black & White Basic Black Diffusion Basic Cool Max Basic Cool Basic Grunge Basic Warm Max Basic Warm Basic White Diffusion Basic Film Populaire Clean Start (normal) Bistro Alternate Bistrocity Blockbuster Bronze Aggressive Bronze Buffalo Curahee Echo Blue Epic Mexicali Miami Neo Ultimatum Warm and Fuzzy Teintes Noir et Blanc Clean Start (normal) Blue Chrome Gold Process Platinum Process Sepia Big Grain Sepia Contrasty TV Populaire Clean Start (normal) Crime Scene Alternate Crime Scene Glamour Gold Hot and Cold Jealous Indigo New Noir Purple Shadow Push Sunny Delite Tropico Wash Diffusion Clean Start (normal) Black Diffusion 3.5 Edge Noise Soften SultryTron SuperBloom Telecine Net Warm Unbloom Effets Spéciaux Clean Start (normal) Benumbed Days of Night Multi Grad Cool Pink Spot Star Filter Tight Swing Tilt Film Warm Spot Focus Horreur Clean Start (normal) Color of Hell Deep Copper Green Vision Hot Maddy Stock Emulation Clean Start (normal) AG Film Stock Bleach Bypass Light Bleach Bypass BW Film Stock Grainy Color Reversal Old Style Color Reversal Max Contrast Mishandled Negative No 85 Subtle Film Soft Subtle Film Two Strip Cool Stock Warm Stock 01 Vidéos Musicales Clean Start (normal) Aged Berlin Big Country Coolish Alternate Coolish Crush Blue Edge Dream Look Alternate Dream Look Sharp Dream Look Green Pearl Infusion Subtle Infusion Night Time Punchy Sharp Warm Bird Teintes et Degrés Clean Start (normal) Brilliant Orange Crush Grad Deep Blue Grad Sky Grad Sunset Interface LooksBuilder SE Magic Bullet LooksBuilder SE est une application autonome vous permettant d'éditer ou d'appliquer des looks à votre métrage. L'interface utilisateur LooksBuilder apparaît dans le cadre actuel de votre ligne de temps, prête à appliquer et à éditer un look. Les boutons OK et Cancel dans le coin en bas à droite sont utilisés pour appliquer le look (OK) ou retourner simplement vers Pinnacle Studio sans mettre à jour le look (Cancel / Annuler). Les illustrations suivantes présentent l'interface telle qu'elle apparaît sans look et avec des commandes minimales. L'interface est vide et aucun look n'est appliqué par défaut. Le côté gauche de l'écran est utilisé pour ouvrir les Looks QuickDrawer vous permettant d'appliquer les préréglages de Look. Ceux-ci sont composés d'une combinaison d'outils permettant de manipuler la couleur, la douceur, la saturation, le point focal etc. sur votre vidéo. Une fois que vous avez cliqué sur le look pré-sélectionné, il charge les outils correspondants dans la barre d'outils. La barre d'outils est l'endroit où se situe l'action et où vous pouvez éditer vos looks. L'illustration ci-dessus représente l'interface avec un look chargé et les Looks QuickDrawers superposés pour vous montrer un set d'options préréglées disponibles. Le tableau ci-dessous décrit chaque partie de l'interface. 1 Les commandes Look Théâtre pour parcourir les looks de manière interactive. 2 Looks Quickdrawer vous montre tous les préréglages. Ouvrez-les en faisant glisser la souris sur le côté gauche de l'écran. 3 L'aide interactive se transforme lorsque vous placez votre souris sur les commandes de LooksBuilder SE. 4 Sauvegarder des looks personnalisés est simple, il suffit de cliquer sur l'étiquette, de modifier le nom et d'appuyer sur la touche Enter. 5 La barre d'outils affiche les outils individuels, cliquez sur l'un d'eux pour le contrôler. 6 Pour enlever un outil, faites-le glisser et déposez-le dans la corbeille. Cliquez sur OK pour retourner au Studio. 7 Chaque outil possède des commandes. L'outil Curves (courbes) affiche ici les commandes de courbe habituelles. 8 Vous pouvez activer/désactiver l'aide interactive en cliquant sur l'interrupteur dans la barre d'informations. LooksBuilder SE : qu'est-ce qu'un Look? LooksBuilder SE vous permet d'appliquer différents outils afin de modifier la manière dont une image apparaît en lui donnant un aspect chaud et flou pour mettre une scène joyeuse en valeur ou un aspect froid et sombre pour donner l'impression qu'une scène est distante ou isolée. Les Tools sont ajoutés à la chaîne lorsqu'un look préréglé est appliqué. Chaque apparition de l'icône affiche l'effet qu'il a sur l'image. En lisant les états de l'outil, vous comprendrez comment un look est construit à partir de tools individuels. L'image suivante affiche le look préréglé Coolish alternate appliqué dans la chaîne d'outils. NOTE : Vous ne verrez jamais la chaîne d'outils dans cet état. C'est un assemblage pour vous montrer tous les outils actifs mais non sélectionnés. Il s'agit simplement d'une illustration. Dans ce cas, le look utilise huit outils différents, dont Contraste, Saturation, Eclairage d'appoint, Diffusion, Courbes et Epaulement automatique. Ceux-ci sont appliqués dans un ordre spécifique pour créer le look (l'outil Contrast sur la gauche étant le premier et l'outil Epaulement automatique sur la droite le dernier) et modifier l'image. Les sections ci-dessous proposent une analyse outil par outil d'un look typique pour vous aider à mieux comprendre la manière de lire un look et vous permettre de le modifier afin qu'il corresponde mieux à votre métrage. Pour obtenir de plus amples informations sur les commandes spécifiques de la chaîne d'outils, consultez la rubrique Chaîne d'outils. Outils Subject (sujet) Les outils Subject sont destinés à modifier le média avant le traitement. Dans le cas de Coolish Alternate, trois outils sont utilisés avant de colorer et de diffuser l'image : Contraste, Saturation et Eclairage d'appoint. Dans ce cas, Contrast est paramétré sur –.25 ou 25% de contraste négatif. Plutôt que d'augmenter la séparation entre foncé et lumière, cet outil les rapproche. Pourquoi ? Pour permettre des changements plus radicaux ultérieurement. Lorsqu'une image est déjà très contrastée, l'utilisation des outils peut causer un écrasement des foncés ou perdre des détails. En appliquant ce contraste négatif en amont, ce look évite le problème. Notez comme l'icône Contrast est très grise sans couleurs noire ou blanche, ce qui représente exactement la manière dont l'image changera. L'outil Saturation est utilisé ici pour diminuer un peu la saturation de l'image. Cela permet de plus amples modifications des couleurs dans les courbes et diminue la saturation excessive dans les médias de vidéo numérique ou de vidéo haute définition VHD tournés sur des équipements d'amateurs et de professionnels. Dans cet exemple, Fill Light est utilisé pour éclaircir les ombres de plus de moitié. Cela protège contre une grande modification de contraste dans Curves. Cet outil est également utilisé pour colorer les ombres de bleu foncé. Les directeurs et directeurs photos essaieront souvent de pousser les ombres vers le bleu pour faire apparaître la scène froide sans modifier les tons chair de l'image. Dans cet exemple, Fill Light est la manière idéale de parvenir à cet effet. L'icône Fill Light a modifié la silhouette en ajoutant du bleu pour afficher cet effet. Outils Matte (cache) Dans ce cas, le seul outil de cache est Diffusion. L'outil Diffusion est paramétré pour une taille de 1% et un degré de 2. Ces valeurs créent un adoucissement des lumières sans modifier la brillance de l'image. Ce paramètre vise à cacher le bruit et à adoucir les lumières dans l'image, ce qui peut rendre l'apparence des acteurs plus nette. Ce paramètre n'est pas assez fort pour perdre un détail important ; une fois encore, c'est un excellent look pour les prises sur les caméras VN/VHD. Notez également comme cette icône est nette, indiquant que ce paramètre spécifique ne provoque pas de voile ou de rougeoiement dans l'image. Outils Camera Dans cet exemple, le seul outil Camera est l'outil Curves (courbes). Dans ce cas, les paramètres de Curves sont déterminés pour générer un contraste fort avec des ombres destinées à mapper une valeur basse et des lumières pour monter et atteindre une plus grande brillance. La ligne verte indique également que l'ombre verte et les valeurs de demi-teintes sont plus mappées que d'ordinaire. Cela neutralise la poussée bleue dans les ombres pour que les tons chair n'apparaissent ni trop bleus ni trop artificiels. Outils Post (post-traitement) Dans ce cas, les outils de post-traitement sont Contraste, Saturation et Auto Shoulder (épaulement automatique). Contraste sert à ajouter du contraste dans les lumières avec une valeur de +.23 ou 23% de contraste en plus et une valeur Pivot de .91. Ces valeurs sont combinées pour que le contraste allonge les valeurs de demi-teintes et de lumière. Saturation est paramétré sur 93%. Cette valeur permet d'obtenir une saturation moins élevée dans la scène. Exposure compensation est utilisé dans cet outil pour ramener toute la gamme plus près de l'original. Auto Shoulder (épaulement automatique) est paramétré pour attraper toutes les lumières trop fortes et les repousser dans la gamme 0-1.0 au cas où ce look serait appliqué à une image de début très claire. Auto Shoulder est la manière idéale de s'assurer que lorsque vous sortez un look dans votre éditeur, vous n'avez pas de valeurs hors de la gamme qui pourraient créer des dégorgements sur votre écran lorsque vous créez un enregistrement principal. LooksBuilder : Barre d'info et aide La barre d'informations offre des contrôles et des afficheurs pour les commandes de la vue Look Théâtre, du zoom d'aperçu et des interrupteurs Graphiques et Aide. Look Théâtre Le Look Théâtre vous permet de voir différents looks sur votre propre image, comme un diaporama. Vous pouvez choisir de voir tous les looks dans la bibliothèque ou dans des sous-catégories individuelles. Appuyez sur la barre d'espacement pour faire une pause et arrêter le diaporama. Utilisez les touches de déplacement à gauche et à droite pour avancer et reculer manuellement dans le look. Appuyez sur la touche entrée pour appliquer le look actuel. Les commandes du temps peuvent être modifiées en altérant les valeurs du look Théâtre dans Préférences. Catégorie Look Théâtre : cliquez pour naviguer entre les looks de base (Basic Looks), les Teintes noires & blanches (Black and White Tints), Diffusion, Horreur, Musique Vidéos, Films populaires, TV populaire, Effets spéciaux, Stock Emulation, Teintes/Degrés, les looks personnalisés et d'autres catégories de la bibliothèque. Aperçu Look Théâtre : cliquez pour voir chaque look disponible pendant quelques secondes sous forme de diaporama. Vous pouvez contrôler la durée de visualisation et de transition pour la présentation théâtre en sélectionnant le point de menu Préférences. Cliquez sur Aperçu tandis que la visualisation arrête le diaporama. Aucun look n'est appliqué. Zoom Zoom : supprimez la valeur de pourcentage pour augmenter la taille de l'image ou cliquez sur le nombre pour entrer une valeur spécifique. Vous pouvez également faire un zoom par échelle de 10 % à l'aide des touches , (virgule) et . (point), ou utiliser la molette de la souris. Double-cliquez sur le mot "Zoom" pour agrandir l'image sur tout l'écran. Afficheur numérique RGB (rouge, vert, bleu) Red (rouge) : affiche la quantité de couleur rouge à l'endroit où se situe le curseur en unités de virgules flottantes comprises entre 0.000 et 100.000. Toute valeur supérieure à 1.000 est une valeur trop brillante et sera fixée lors de la sortie. Green (vert) : affiche la quantité de couleur verte à l'endroit où se situe le curseur en unités de virgules flottantes comprises entre 0.000 et 100.000. Toute valeur supérieure à 1.000 est une valeur trop brillante et sera fixée lors de la sortie. Blue (bleu) : affiche la quantité de couleur verte à l'endroit où se situe le curseur en unités de virgules flottantes comprises entre 0.000 et 100.000. Toute valeur supérieure à 1.000 est une valeur trop brillante et sera fixée lors de la sortie. Bouton Aide Aide : cliquez sur la boîte "On" ou "Off" pour activer ou désactiver l'affichage de l'aide. Lorsque l'aide est active, déplacez la souris sur un outil ou un élément à l'écran pour voir les informations d'aide dans une fenêtre située dans le le coin inférieur gauche. Zone Preview (Aperçu) de LooksBuilder SE La zone d'aperçu affiche l'image actuelle importée de l'application hôte ou l'image immobile chargée à partir de la commande du menu File > Open Image File... ( Fichier > Ouvrir fichier image ....). Pour effectuer un zoom arrière, tournez la molette de défilement de la souris vers le bas (ou pressez la touche ,). Pour effectuer un zoom avant, tournez la molette de défilement de la souris vers le haut (ou appuyez sur la touche .). La zone d'aperçu vous montre uniquement un seul cadre et n'inclut aucune commande de navigation dans le temps. La zone d'aperçu peut varier selon le Look chargé dans la Tool Chain (chaîne d'outils) ou afficher des caches pour certains outils. Fenêtres incrustées dans l'Aperçu Un certain nombre d'outils ont des commandes à l'écran apparaissant dans la zone d'aperçu pour vous permettre de modifier visuellement les commandes de l'outil. Certaines commandes ont des commandes spot permettant d'isoler la zone d'opération ou la région à modifier en utilisant trois cercles concentriques. Ces outils incluent Vignette, Edge Focus, Spot Focus et d'autres. L'illustration ci-dessous représente une vue de l'outil Vignette. La zone centrale montre le point central. La ligne en pointillés définit la zone de falloff et le cercle extérieur définit le radius. Si vous déplacez la souris au-dessus du dernier cercle extérieur, la main se transformera en croix pour signaler que la commande de l'outil a une cible de saisie et peut être modifiée en cliquant et en tirant le cercle vers l'intérieur ou l'extérieur. La fenêtre incrustée disparaîtra au bout de quatre secondes environ. Le fondu est uniquement destiné à cacher temporairement le curseur si vous déplacez votre souris à l'extérieur de la fenêtre. Cela vous permet d'évaluer le look sans être distrait par les lignes jaunes. LooksBuilder SE : Looks QuickDrawer Vous pouvez déplacer la souris sur la zone chaude verticale de Looks pour visualiser le Looks QuickDrawer. Ce panneau vous permet de choisir un préréglage parmi l'une des 10 catégories ou plus. Si vous cliquez sur l'un des préréglages de QuickDrawer, celui-ci remplacera automatiquement les outils actuels dans la Tool Chain (chaîne d'outils). Cela vous permet d'évaluer rapidement le Look. Si vous voulez voir un aperçu de chaque look avec une description, consultez la Galerie de la bibliothèque. Deux vues La vue échantillon (Sample View) vous montre les looks disponibles appliqués à une image d'échantillon. Ils portent une étiquette avec leur nom. L'image d'échantillon n'est pas l'image actuelle image de LooksBuilder SE. Cliquez sur un look pour l'appliquer à votre image. La vue en chaîne affiche chaque look disponible sous forme de chaîne de ses composants individuels. Si vous cliquez sur un look, vous l'appliquez à votre image tout comme pour l'image échantillon. Outils et Commandes Three Way Color Corrector (apparaît dans Subject, Post) L'outil 3-Way Color Corrector (correcteur de couleurs à trois niveaux) permet de corriger l'ombre, la demi-teinte et la lumière en contrôlant les gammes de tons à l'aide de masques pour éclairer les zones d'ombre et les régions de demi-teinte. Cet outil dispose également d'un décalage de couleurs et de commandes d'exposition. Contrairement au Lift-Gamma-Gain, cet outil a l'avantage de pouvoir définir les gammes de valeurs sur ses trois commandes de base. Grâce au High Dynamic Range Imagery (HDRI : Imagerie à grande gamme dynamique), le comportement des pixels très clairs est plus prévisible avec la correction de couleurs à trois niveaux. Threshold Controls (commandes du seuil) : détermine la gamme affectée par chaque commande de couleur. Les ombres sont des valeurs comprises entre 0.0 et Shadow. Les demi-teintes sont la "bosse" de valeurs entre 0.0 et 1.0, centrée sur Midtone. Highlights correspond à toutes les valeurs plus élevées que Highlight. Strength (force) : détermine l'étendue de l'effet. Shadow (ombre), Midtone (demi-teinte), Highlight (lumière) Color : couleur cible pour laquelle chaque gamme d'image respective est teintée. Chromatic Aberration (apparaît dans Subject, Lens) L'outil Chromatic Aberration (aberration chromatique) émule le look d'un film maculé ou provenant d'un objectif de mauvaise qualité en faisant glisser les canaux rouge, vert et bleu. Cet outil peut également être utilisé pour corriger les problèmes mineurs d'aberration chromatiques dans l'image originale. Red/Cyan (rouge/cyan), Green/Magenta (vert/magenta), Blue/Yellow (bleu/jaune) : axes de chaque couleur primaire et de son opposé en partant du centre. Par exemple, la commande Red/Cyan permet de déplacer le cyan vers la droite et le rouge vers la gauche autour des bordures avec des valeurs à la fois positives et négatives pour la couleur opposée. Color Contrast (apparaît dans Subject, Camera ou Post) L'outil Color Contrast (contraste des couleurs) intensifie le contraste d'une image tout en ajoutant simultanément une teinte globale ou une dominante de couleur à l'image. Il fonctionne de la même manière que l'outil Contrast mais permet un contrôle séparé des canaux R, G et B vous permettant de teinter les lumières vers une teinte et les ombres vers une teinte opposée. Pivot : point de demi-teinte (inflexion) de la courbe de contraste pour les trois canaux sur une échelle de 0 à 1.0. Exposure Compensation (compensation de l'exposition) : rectifie les modifications dans toute l'exposition. Contrast (contraste) : selon le réglage de Pivot, il permet d'éclaircir ou d'assombrir les teintes. Contrast (apparaît dans Subject, Camera ou Post) L'outil Contrast offre une réponse simple du film ou un ajustement du contraste en forme de S avec un contrôle du point de demi-teinte (inflexion) pour la courbe de contraste. Contrast : quantité de contraste Pivot : point de demi-teinte (inflexion) de la courbe de contraste pour les trois canaux sur une échelle de 0 à 1.0. Exposure Compensation (compensation de l'exposition) : rectifie les modifications dans toute l'exposition. Crush (apparaît dans Subject, Camera ou Post) Crush (outil Subject, Camera ou Post) : Crush (écrasement) intensifie les ombres de l'image en ajoutant des commandes de la teinte de la zone d'ombre. Gamma : gamma supposé du média d'entrée. Exposure Compensation (compensation de l'exposition) : rectifie les modifications dans toute l'exposition. Color : couleur de la teinte, mesurée en direction des ombres. Curves (apparaît dans Subject, Camera ou Post) L'outil Curves (courbes) permet de commander la courbe pincipale ainsi que de la courbe des canaux rouge, vert et bleu avec l'édition du point de contrôle fixe pour ajuster l'ombre, la demi-teinte et les zones de lumières d'une simple commande facile à utiliser. Contrast : ajoute un contraste à la forme "S" de toute la courbe. Shadows (ombres) : ombres mesurées jusqu'à la moitié inférieure de la courbe. Midtones (demi-teintes) : demi-teintes mesurées jusqu'au point central de la courbe. Highlights (lumières) : lumières mesurées jusqu'à la moitié supérieure de la courbe. RGB, Red, Green, Blue (RVB, rouge vert bleu) : permet l'ajustement individuel des canaux de couleurs. Gamma Space (espace gamma) : gamma supposé du média d'entrée. Exposure (apparaît dans Subject, Matte, Lens, Camera ou Post) L'outil Exposure (exposition) modifie la quantité de lumière transmise vers l'outil suivant. La valeur de la lumière est calibrée en arrêts comme la commande de l'exposition d'une caméra et peut être ajustée jusqu'à plus ou moins 16 arrêts. Le gamma de l'onglet Advanced I/O Input influence la manière dont les arrêts sont mesurés. Stops (arrêt) : avec un gamma 1.0, chaque arrêt positif double la quantité de lumière, chaque arrêt négatif la diminue de moitié. Grad Exposure (apparaît dans Subject, Matte, Lens, Camera ou Post) L'outil Grad Exposure (degré d'exposition) permet d'appliquer l'ajustement de l'exposition dans une zone rectangulaire avec des contrôles de la rotation et du falloff. Le paramétrage du gamma dans l'onglet d'entrée Advanced I/O influence la manière dont les arrêts sont mesurés. Stops (arrêt) : avec un gamma 1.0, chaque arrêt positif double la quantité de lumière, chaque arrêt négatif la diminue de moitié. XX1, Y1, X2, Y2 : détermine les positions du début et de fin du dégradé. Falloff : mesure le dégradé d'un bout à l'autre. Color Balance (balance des couleurs) : teinte les régions exposées. Fill Light (apparaît dans Subject) L'outil Fill Light (éclairage d'appoint) illumine et teinte les ombres pour faire ressortir un détail dans les zones les plus sombres d'une image. Fill (remplissage) : étendue de l'ajout de la Light Color (couleur claire) à la scène. Light Color (couleur claire) : couleur utilisée pour illuminer les zones d'ombre. Lift-Gamma-Gain (apparaît dans Subject ou Post) L'outil Lift-Gamma-Gain utilise le modèle de couleurs standard pour corriger les valeurs lift, gamma et gain avec des décalages de couleurs pour chaque ajustement de la commande et la force pour afficher le résultat avec la sortie de l'outil précédent. Cet outil est généralement préféré à l'Offset-Gamma-Gain car il permet d'ajuster les noirs sans affecter le blanc. Gamma Space (espace gamma) : gamma supposé du média d'entrée. Strength (force) : détermine l'étendue de l'effet. Exposure Compensation (compensation de l'exposition) : rectifie les modifications dans toute l'exposition. Lift : détermine le niveau de noir – le niveau d'ombre et la couleur. Gamma : assombrit, éclaircit et/ou teinte les demi-teintes. Gain : éclaircit ou teinte toute l'image, affecte principalement les lumières. Offset-Gamma-Gain (apparaît dans Subject ou Post) L'outil Offset-Gamma-Gain utilise le modèle de couleur standard offset, gamma et gain pour corriger les valeurs offset, gamma et gain principales avec un décalage de couleurs pour chaque commande et un ajustement de la force pour fusionner le résultat avec la sortie de l'outil précédent. Gamma Space (espace gamma) : gamma supposé du média d'entrée. Strength (force) : détermine l'étendue de l'effet. Exposure Compensation (compensation de l'exposition) : rectifie les modifications dans toute l'exposition. Offset : teinte toute l'image (contrairement à la commande Lift dans l'outil Lift-GammaGain qui affecte uniquement les ombres). Gamma : assombrit, éclaircit et/ou teinte les demi-teintes. Gain : éclaircit ou teinte toute l'image, affecte principalement les lumières. Ranged Saturation (apparaît dans Subject, Camera ou Post) L'outil Ranged Saturation contrôle la saturation des ombres, des demi-teintes et des lumières d'une image. Saturation : comprend les commandes de la saturation des options Shadow, Midtone et Highlight. Treshold (seuil) : détermine la gamme affectée par chaque commande de saturation correspondante. Shadow (ombre) regroupe toutes les valeurs comprises entre 0.0 et la valeur spécifiée. Les valeurs de Midtone (demi-teintes) sont la "bosse" de valeurs comprises entre 0.0 et 1.0, centrées sur la valeur Midtone (demi-teinte). Highlight (lumières) correspond à toutes les valeurs supérieures au nombre Highlight. Exposure Compensation (compensation de l'exposition) : rectifie les modifications dans toute l'exposition. Component Balance (balance des composants) : mesure l'opération en faveur d'une couleur particulière. Saturation (apparaît dans Subject, Camera ou Post) Saturation augmente ou diminue la saturation ou la vibrance des couleurs de l'image avec un contrôle précis de la lumière linéaire. Saturation : niveau de saturation de l'image sur tous les canaux. Exposure Compensation (compensation de l'exposition) : rectifie les modifications dans toute l'exposition. Component Balance (balance des composants) : influence l'opération en faveur d'une couleur particulière. Spot Exposure (apparaît dans Subject, Matte, Lens, Camera ou Post) L'outil Spot Exposure (exposition spot) permet de contrôler la lumière d'une zone circulaire sur l'image en ajustant la taille et la position à l'écran. Stops (arrêt) : avec un gamma 1.0, chaque arrêt positif double la quantité de lumière, chaque arrêt négatif la diminue de moitié. Center : centre de la région de flou (et la zone la moins floue) exprimé en pourcentage de décalage à partir du centre de l'image. Radius : taille de la zone extérieure pour laquelle l'opération de flou est la plus importante. Spread (étendue) : région de seuil/d'adoucissement pénétrant le radius. Falloff : détermine le point médian entre le Radius et le Spread. Color Balance (balance des couleurs) : teinte les régions exposées. Spot Fill Light (apparaît dans Subject) L'outil Spot Fill Light (spot d'éclairage d'appoint) fonctionne de la même manière que la commande Standard fill light (éclairage d'appoint) mais ajoute une commande de zone circulaire pour mieux contrôler l'effet avec des ajustements de taille et de position à l'écran. Fill (remplissage) : étendue de l'ajout de la Light Color dans la scène Radius : taille de la zone à l'extérieur de laquelle l'opération de flou est la plus forte. Spread (étendue) : région de seuil/d'adoucissement pénétrant le radius. Falloff : détermine le point médian entre le Radius et le Spread. Light Color (couleur claire) : couleur utilisée pour illuminer les zones d'ombre. Warm/Cool (apparaît dans Matte) L'outil Warm/Cool (chaud/froid) crée un décalage de température rendant l'image plus chaude (plus orange) ou plus froide (plus bleue) avec un ajustement supplémentaire de biais de la teinte pour faire passer la couleur par le vert ou par le rouge. Warm/Cool (chaud/froid) : décale la température de la couleur (à gauche et à droite sur la carte des couleurs). Tint (teinte) : décale la couleur vers le rouge ou le vert (en haut et en bas sur la carte des couleurs). Exposure Compensation (compensation de l'exposition) : rectifie les modifications dans toute l'exposition. Color Filter (apparaît dans Matte) L'outil Color Filter (filtre de couleurs) crée un filtre de superposition des couleurs comme celui utilisé dans un porte-filtre où la couleur imposée assombrit typiquement l'image. Un ajustement intégré de l'exposition peut être utilisé pour compenser la brillance. Color : couleur du filtre – typiquement brillante et saturée. Exposure Compensation (compensation de l'exposition) : rectifie les modifications dans toute l'exposition. Diffusion (apparaît dans Matte) L'outil Diffusion permet d'ajouter un éclat en contrôlant la taille et l'émulation des degrés du filtre. Le décalage de couleurs vous permet d'ajouter une teinte à l'effet éclatant pour émuler un filtre de diffusion teinté. Size (taille) : gamme de diffusion exprimée en pourcentage de la taille totale de l'image. Grade (degré) : ajuste la douceur du degré de diffusion. Glow (éclat) : quantité de luminance/voile ajouté aux lumières. Highlights Only (lumières uniquement) : étendue dans laquelle l'opération est limitée aux régions les plus brillantes de l'image. Highlight Bias (biais de lumière) : une valeur basse poussera plus l'image vers les lumières. Exposure Compensation (compensation de l'exposition) : rectifie les modifications dans toute l'exposition. Color : teinte la zone brillante. Exposure (apparaît dans Subject, Matte, Lens, Camera ou Post) L'outil Exposure (exposition) modifie la quantité de lumière transmise vers l'outil suivant. La valeur de la lumière est calibrée en arrêts comme la commande de l'exposition d'une caméra et peut être ajustée jusqu'à plus ou moins 16 arrêts. Le gamma de l'onglet Advanced I/O Input influence la manière dont les arrêts sont mesurés. Stops (arrêt) : avec un gamma 1.0, chaque arrêt positif double la quantité de lumière, chaque arrêt négatif la diminue de moitié. Grad Exposure (apparaît dans Subject, Matte, Lens, Camera ou Post) L'outil Grad Exposure (degré d'exposition) permet d'appliquer l'ajustement de l'exposition dans une zone rectangulaire avec des contrôles de la rotation et du falloff. Le paramétrage du gamma dans l'onglet d'entrée Advanced I/O influence la manière dont les arrêts sont mesurés. Stops (arrêt) : avec un gamma 1.0, chaque arrêt positif double la quantité de lumière, chaque arrêt négatif la diminue de moitié. XX1, Y1, X2, Y2 : détermine les positions du début et de fin du dégradé. Falloff : mesure le dégradé d'un bout à l'autre. Color Balance (balance des couleurs) : teinte les régions exposées. Gradient (apparaît dans Matte) L'outil Gradient (dégradé) ajoute une teinte colorée, comme un dégradé de porte-cache, avec une commande de la couleur, du falloff et de la force. Les commandes de la fenêtre incrustée à l'écran vous permettent de positionner facilement l'effet. Stops (arrêt) : avec un gamma 1.0, chaque arrêt positif double la quantité de lumière, chaque arrêt négatif la diminue de moitié. X1, Y1, X2, Y2 : établit les positions de départ et d'arrivée du dégradé. Falloff : mesure le dégradé d'un bout à l'autre. Strength (force) : détermine l'étendue de l'effet. Exposure Compensation (compensation de l'exposition) : rectifie les modifications dans toute l'exposition. Color : couleur du filtre – typiquement lumineux et saturé. Lightflex (apparaît dans Matte) L'outil Lightflex émule l'éclat de la lumière dans la fenêtre du film. Il éclaire l'image d'une illumination de base. Cela a pour effet une diminution du contraste de la scène que la caméra filme. L'équipement actuel Lightflex a été utilisé par le caméraman Freddie Francis pour créer un look film dans le film dans La maîtresse du lieutenant français et une autre fois pour créer le look de couleur dans le film Dune. Boost (augmenter) : élève le piédestal noir sur les trois canaux proportionnellement au paramètre de couleur. Exposure Compensation (compensation de l'exposition) : rectifie les modifications dans toute l'exposition. Color : la couleur spécifiée est illuminée dans les noirs. Sky Filter (apparaît dans Matte) L'outil Sky Filter (filtre Sky) émule le look d'un écran polarisant sur un ciel bleu ou partiellement bleu. La version numérique ne contrôle pas les réflexions mais ajoute saturation et contraste à un ciel. Tint (teinte) : détermine la quantité relative de bleu ou de vert dans la couleur du ciel. Strength (force) : détermine l'étendue de l'effet : 0 ne produit aucun résultat et 100 % donne une teinte bleue soutenue. Exposure Compensation (compensation de l'exposition) : rectifie les modifications dans toute l'exposition. Spot Exposure (apparaît dans Subject, Matte, Lens, Camera ou Post) L'outil Spot Exposure (exposition spot) permet de contrôler la lumière d'une zone circulaire sur l'image en ajustant la taille et la position à l'écran. Stops (arrêt) : avec un gamma 1.0, chaque arrêt positif double la quantité de lumière, chaque arrêt négatif la diminue de moitié. Center : centre de la région de flou (et la zone la moins floue) exprimé en pourcentage de décalage à partir du centre de l'image. Radius : taille de la zone extérieure pour laquelle l'opération de flou est la plus importante. Spread (étendue) : région de seuil/d'adoucissement pénétrant le radius. Falloff : détermine le point médian entre le Radius et le Spread. Color Balance (balance des couleurs) : teinte les régions exposées. Star Filter (apparaît dans Matte) L'outil Star Filter (filtre Star) génère des formes d'étoiles à 2 points sur les zones très claires d'une image émulant le look d'un filtre star d'une vraie caméra. Size : détermine la taille des étoiles sous forme de pourcentage de la taille de l'écran. Threshold (seuil) : niveau de luminance au-dessus duquel les lumières sont captées par le reflet. Diminuez sa valeur pour augmenter l'illumination. Threshold Softness (douceur du seuil) : introduit de la douceur sur les bordures de la région Threshold, adoucissant naturellement tout l'effet du reflet. Boost (augmenter) : augmente les valeurs blanches de l'image pour créer des étoiles plus claires. Angle : contrôle l'angle des étoiles. Color : modifie la couleur de l'étoile d'une teinte trop claire vers une couleur pure. Warm/Cool (apparaît dans Matte) L'outil Warm/Cool (chaud/froid) crée un décalage de température rendant l'image plus chaude (plus orange) ou plus froide (plus bleue) avec un ajustement supplémentaire de biais de la teinte pour faire passer la couleur par le vert ou par le rouge. Warm/Cool (chaud/froid) : décale la température de la couleur (à gauche et à droite sur la carte des couleurs). Tint (teinte) : décale la couleur vers le rouge ou le vert (en haut et en bas sur la carte des couleurs). Exposure Compensation (compensation de l'exposition) : rectifie les modifications dans toute l'exposition. Anamorphic Flare (apparaît dans Lens) L'outil Anamorphic Flare (reflet anamorphique) produit le look d'un reflet anamorphique créé par des réflexions internes de l'objectif. Show Mask (masque d'affichage) : affiche le seuil du cache utilisé pour isoler les lumières mais uniquement lorsque vous ajustez les commandes du seuil. Size (taille) : étendue dans laquelle le reflet s'étend à partir de chaque zone de lumière. Threshold (seuil) : niveau de luminance au-dessus duquel les lumières sont captées par le reflet. Diminuez-le pour obtenir un effet plus important. Threshold Softness (douceur du seuil) : introduit de la douceur sur les bordures de la région du seuil, adoucissant tout l'effet du reflet naturellement. Boost (augmenter) : augmente les valeurs du blanc. Reflection (réflexion) : ajoute un reflet supplémentaire positionné dans le sens inverse du premier. Reflection Boost (augmentation de la réflexion) : augmente la luminance du reflet. Color : couleur du reflet. Chromatic Aberration (apparaît dans Subject, Lens) L'outil Chromatic Aberration (aberration chromatique) émule le look d'un film maculé ou provenant d'un objectif de mauvaise qualité en faisant glisser les canaux rouge, vert et bleu. Cet outil peut également être utilisé pour corriger les problèmes mineurs d'aberration chromatiques dans l'image originale. Red/Cyan (rouge/cyan), Green/Magenta (vert/magenta), Blue/Yellow (bleu/jaune) : axes de chaque couleur primaire et de son opposé en partant du centre. Par exemple, la commande Red/Cyan permet de déplacer le cyan vers la droite et le rouge vers la gauche autour des bordures avec des valeurs à la fois positives et négatives pour la couleur opposée. Deflare (apparaît dans Lens) Deflare (diminution du reflet) est une amélioration du contraste simulé, augmentant le contraste pour fournir une meilleure définition de l'ombre. Size (taille) : gamme des pixels des lumières exprimée en pourcentage de la taille totale de l'image. Strength (force) : détermine l'étendue de l'effet. Exposure Compensation (compensation de l'exposition) : rectifie les modifications dans toute l'exposition. Edge Softness (apparaît dans Lens) L'outil Edge Softness (douceur des bordures) crée une zone circulaire floue de foyer avec un falloff réglable et des ajustements de position et de taille à l'écran. Blur Size (taille du flou) : taille de l'opération du flou. Quality : nombre de répétitions du flou. La valeur par défaut de 3 équivaut à une opération de flou Gaussien. Les commandes suivantes peuvent être ajustées avec la souris dans la zone Preview : Center : centre de la zone de flou (et zone la moins floue), exprimé en pourcentage de décalage à partir du centre de l'image. Radius : taille de la zone extérieure pour laquelle le flou est le plus important. Spread (étendue) : région seuil/d'adoucissement pénétrant le radius. Exposure (apparaît dans Subject, Matte, Lens, Camera ou Post) L'outil Exposure (exposition) modifie la quantité de lumière transmise vers l'outil suivant. La valeur de la lumière est calibrée en arrêts comme la commande de l'exposition d'une caméra et peut être ajustée jusqu'à plus ou moins 16 arrêts. Le gamma de l'onglet Advanced I/O Input influence la manière dont les arrêts sont mesurés. Stops (arrêt) : avec un gamma 1.0, chaque arrêt positif double la quantité de lumière, chaque arrêt négatif la diminue de moitié. Grad Exposure (apparaît dans Subject, Matte, Lens, Camera ou Post) L'outil Grad Exposure (degré d'exposition) permet d'appliquer l'ajustement de l'exposition dans une zone rectangulaire avec des contrôles de la rotation et du falloff. Le paramétrage du gamma dans l'onglet d'entrée Advanced I/O influence la manière dont les arrêts sont mesurés. Stops (arrêt) : avec un gamma 1.0, chaque arrêt positif double la quantité de lumière, chaque arrêt négatif la diminue de moitié. XX1, Y1, X2, Y2 : détermine les positions du début et de fin du dégradé. Falloff : mesure le dégradé d'un bout à l'autre. Color Balance (balance des couleurs) : teinte les régions exposées. Spot Exposure (apparaît dans Subject, Matte, Lens, Camera ou Post) L'outil Spot Exposure (exposition spot) permet de contrôler la lumière d'une zone circulaire sur l'image en ajustant la taille et la position à l'écran. Stops (arrêt) : avec un gamma 1.0, chaque arrêt positif double la quantité de lumière, chaque arrêt négatif la diminue de moitié. Center : centre de la région de flou (et la zone la moins floue) exprimé en pourcentage de décalage à partir du centre de l'image. Radius : taille de la zone extérieure pour laquelle l'opération de flou est la plus importante. Spread (étendue) : région de seuil/d'adoucissement pénétrant le radius. Falloff : détermine le point médian entre le Radius et le Spread. Color Balance (balance des couleurs) : teinte les régions exposées. Swing-Tilt (apparaît dans Lens) Un objectif oscillant/incliné incline le plan du point focal permettant à la caméra de se concentrer sur des objets situés à des distances différentes dans le même cadre. Cela permet de simuler les qualités d'un véritable objectif oscillant/incliné situé hors du point focal. Cet outil peut également être utilisé pour créer un faux effet de profondeur du champ. Blur Size (taille du flou) : taille de l'opération de flou. Quality : nombre de répétitions du flou. La valeur par défaut 3 équivaut à l'opération standard de flou Gaussien. X1, Y1, X2, Y2 : établit les positions de départ et d'arrivée du dégradé. Center : décale le point central entre les coordonnées de départ et d'arrivée. Vignette (apparaît dans Lens) Vignette (outil Lens) : l'outil Vignette fonce les bordures d'une image en contrôlant l'obscurité, la teinte et le falloff avec des ajustements à l'écran permettant de régler la taille et la position. Radius : taille de la zone à l'extérieur de laquelle l'opération d'assombrissement est la plus forte. La valeur par défaut comprend la bordure de l'image. Spread (étendue) : détermine le début de la zone falloff. Le spread est défini par une ligne de pointillés sur l'image. A l'intérieur du spread, il n'existe aucun effet de vignette. Falloff : mesure le dégradé vers la ligne spread ou vers la bordure. La valeur par défaut de .5 provoque un assombrissement à mi-chemin entre la ligne Spread et le Radius. Strength (force) : détermine l'étendue de l'effet : la valeur 0 signifie aucun effet et la valeur 100 l'effet total. Exposure Compensation (compensation de l'exposition) : rectifie les modifications dans toute l'exposition. Color : l'outil Vignette par défaut assombrit uniquement la bordure vers le noir mais la valeur de la couleur peut pousser la Vignette vers n'importe quelle couleur. 2 Strip (apparaît dans Camera) L'outil 2-strip Process (processus des 2 bandes) émule l'ancien processus d'impression à 2 bandes où les images étaient imprimées en noir et blanc avec un filtre rouge et vert puis scellées ensemble pour être projetées. Cela crée un look distinct qui, la plupart du temps, préserve les couleurs de chair mais fait basculer le vert vers un bleu turquoise et rend les rouges plus importants. Green Sensibility (sensibilité du vert) : contrôle la quantité relative de rouge ou de cyan dans l'image. Exposure Compensation (compensation de l'exposition) : rectifie les modifications dans toute l'exposition. 3 Strip (apparaît dans Camera) L'outil 3-strip Process (processus des 3 bandes) crée le contraste et met en valeur le processus d'impression des 3 bandes technicolores où les impressions ont été effectuées en ayant recours à un processus d'impression des teintes utilisant les encres cyan, magenta et jaune. Strength (force) : détermine l'étendue de l'effet. Exposure Compensation (compensation de l'exposition) : rectifie les modifications dans toute l'exposition. Black and White (apparaît dans Camera) L'outil Black & White (noir et blanc) fait disparaître toutes les couleurs. Il vous permet de contrôler le décalage du ton. La roue des couleurs contrôle la balance des tons utilisée pour créer la sortie finale noire et blanche. Component Balance (balance des composants) : sélectionne les teintes à utiliser pour la luminance noire et blanche. Un paramètre gris utilise les canaux R (rouge), G (vert) et B (bleu) de manière équivalente. La valeur par défaut utilise principalement le vert : il s'agit souvent du canal avec la luminance et le contraste les plus forts (et le plus important dans la vision humaine). Color Contrast (apparaît dans Subject, Camera ou Post) L'outil Color Contrast (contraste des couleurs) intensifie le contraste d'une image tout en ajoutant simultanément une teinte globale ou une dominante de couleur à l'image. Il fonctionne de la même manière que l'outil Contrast mais permet un contrôle séparé des canaux R, G et B vous permettant de teinter les lumières vers une teinte et les ombres vers une teinte opposée. Pivot : point de demi-teinte (inflexion) de la courbe de contraste pour les trois canaux sur une échelle de 0 à 1.0. Exposure Compensation (compensation de l'exposition) : rectifie les modifications dans toute l'exposition. Contrast (contraste) : selon le réglage de Pivot, il permet d'éclaircir ou d'assombrir les teintes. Color Reversal (apparaît dans Camera) L'outil Color Reversal (inversion des couleurs) émule le processus cinématographique d'inversion de la couleur dans le traitement du film en offrant un plus grand contraste. Strength (force) : donne des indications sur l'étendue de l'application de l'effet. Exposure Compensation (compensation de l'exposition) : rectifie les modifications dans toute l'exposition. Contrast (apparaît dans Subject, Camera ou Post) L'outil Contrast offre une réponse simple du film ou un ajustement du contraste en forme de S avec un contrôle du point de demi-teinte (inflexion) pour la courbe de contraste. Contrast : quantité de contraste Pivot : point de demi-teinte (inflexion) de la courbe de contraste pour les trois canaux sur une échelle de 0 à 1.0. Exposure Compensation (compensation de l'exposition) : rectifie les modifications dans toute l'exposition. Crush (apparaît dans Subject, Camera ou Post) Crush (outil Subject, Camera ou Post) : Crush (écrasement) intensifie les ombres de l'image en ajoutant des commandes de la teinte de la zone d'ombre. Gamma : gamma supposé du média d'entrée. Exposure Compensation (compensation de l'exposition) : rectifie les modifications dans toute l'exposition. Color : couleur de la teinte, mesurée en direction des ombres. Curves (apparaît dans Subject, Camera ou Post) L'outil Curves (courbes) permet de commander la courbe pincipale ainsi que de la courbe des canaux rouge, vert et bleu avec l'édition du point de contrôle fixe pour ajuster l'ombre, la demi-teinte et les zones de lumières d'une simple commande facile à utiliser. Contrast : ajoute un contraste à la forme "S" de toute la courbe. Shadows (ombres) : ombres mesurées jusqu'à la moitié inférieure de la courbe. Midtones (demi-teintes) : demi-teintes mesurées jusqu'au point central de la courbe. Highlights (lumières) : lumières mesurées jusqu'à la moitié supérieure de la courbe. RGB, Red, Green, Blue (RVB, rouge vert bleu) : permet l'ajustement individuel des canaux de couleurs. Gamma Space (espace gamma) : gamma supposé du média d'entrée. Exposure (apparaît dans Subject, Matte, Lens, Camera ou Post) L'outil Exposure (exposition) modifie la quantité de lumière transmise vers l'outil suivant. La valeur de la lumière est calibrée en arrêts comme la commande de l'exposition d'une caméra et peut être ajustée jusqu'à plus ou moins 16 arrêts. Le gamma de l'onglet Advanced I/O Input influence la manière dont les arrêts sont mesurés. Stops (arrêt) : avec un gamma 1.0, chaque arrêt positif double la quantité de lumière, chaque arrêt négatif la diminue de moitié. Film Grain (apparaît dans Camera ou Post) L'outil Film Grain (grain du film) ajoute un bruit de grain avec des commandes de douceur des canaux individuels et un masquage des ombres et des lumières pour obtenir un plus grand réalisme. Color Mode (mode couleur) : crée un grain rouge, vert ou bleu individuel lorsqu'il est allumé, ou un grain monochrome lorsqu'il est éteint. Amount (quantité) : intensité du grain. Shadow Suppress (suppression de l'ombre) : pourcentage limite dans lequel le grain est retenu des régions d'ombres. Shadow Threshold (seuil de l'ombre) : niveau de luminance en dessous duquel la suppression opère. Highlight Suppress (suppression de la lumière) : pourcentage limite dans lequel le grain est retenu des régions lumineuses. Highlight Threshold (seuil de lumière) : niveau de luminance au-dessus duquel la suppression de la lumière opère. Red, Green, Blue Softness (douceur rouge, vert, bleu) : trouble le grain sur les canaux individuels. Component Balance (balance des composants) : teinte le grain de manière effective. Grad Exposure (apparaît dans Subject, Matte, Lens, Camera ou Post) L'outil Grad Exposure (degré d'exposition) permet d'appliquer l'ajustement de l'exposition dans une zone rectangulaire avec des contrôles de la rotation et du falloff. Le paramétrage du gamma dans l'onglet d'entrée Advanced I/O influence la manière dont les arrêts sont mesurés. Stops (arrêt) : avec un gamma 1.0, chaque arrêt positif double la quantité de lumière, chaque arrêt négatif la diminue de moitié. XX1, Y1, X2, Y2 : détermine les positions du début et de fin du dégradé. Falloff : mesure le dégradé d'un bout à l'autre. Color Balance (balance des couleurs) : teinte les régions exposées. Negative Bleach Bypass (apparaît dans Camera) L'outil Negative Bleach Bypass (traitement négatif sans blanchiment) émule le look d'un traitement de négatif avec un processus de blanchiment, utilisé pour garder la couleur argentée sur le négatif, diminuer la saturation et augmenter le contraste. Silver Retention (rétention de l'argenté) : plus la couleur argentée est retenue, moins le look est saturé et plus il est contasté. Exposure Compensation (compensation de l'exposition) : rectifie les modifications dans toute l'exposition. Ranged Saturation (apparaît dans Subject, Camera ou Post) L'outil Ranged Saturation contrôle la saturation des ombres, des demi-teintes et des lumières d'une image. Saturation : comprend les commandes de la saturation des options Shadow, Midtone et Highlight. Treshold (seuil) : détermine la gamme affectée par chaque commande de saturation correspondante. Shadow (ombre) regroupe toutes les valeurs comprises entre 0.0 et la valeur spécifiée. Les valeurs de Midtone (demi-teintes) sont la "bosse" de valeurs comprises entre 0.0 et 1.0, centrées sur la valeur Midtone (demi-teinte). Highlight (lumières) correspond à toutes les valeurs supérieures au nombre Highlight. Exposure Compensation (compensation de l'exposition) : rectifie les modifications dans toute l'exposition. Component Balance (balance des composants) : mesure l'opération en faveur d'une couleur particulière. Saturation (apparaît dans Subject, Camera ou Post) Saturation augmente ou diminue la saturation ou la vibrance des couleurs de l'image avec un contrôle précis de la lumière linéaire. Saturation : niveau de saturation de l'image sur tous les canaux. Exposure Compensation (compensation de l'exposition) : rectifie les modifications dans toute l'exposition. Component Balance (balance des composants) : influence l'opération en faveur d'une couleur particulière. Shoulder (apparaît dans Camera) L'outil Shoulder (épaulement) pousse les valeurs les plus brillantes de l'image dans la gamme de luminosité comprise entre 0 et 1.0 pour que les images comportant des valeurs très brillantes aient un effet naturel. Les commandes définissent les valeurs qui seront modifiées. Chaque valeur de luminance des canaux Red, Green et Blue (rouge, vert et bleu) se trouvant entre le début de la diminution et la valeur la plus brillante sera remappée en gamme normale. Rolloff Start (début de la diminution) : valeur entre 0 et 1 établissant la valeur de luminance sur laquelle est basée la diminution. Brightest Value (valeur la plus claire) : plafond à partir duquel les lumières sont diminuées. Strength (force) : détermine l'étendue de l'effet. Shutter Streak (apparaît dans Camera) L'outil Shutter Streak (obturateur de bande) émule le look d'une lumière filtrant dans le haut et le bas du film en raison d'un couloir décalé. Size : échelle horizontale de la bande mesurée en partant du point central du cadre jusqu'aux bords supérieurs et inférieurs. Boost (augmenter) : augmente ou diminue toute la modification de l'exposition des bandes uniquement et non de l'image. Falloff : contrôle la douceur de la bande lorsqu'elle s'approche du centre de l'image. Les valeurs positives provoquent un grand falloff et une bande beaucoup moins visible tandis que les valeurs négatives mettent en valeur la bande du cadre. Spot Exposure (apparaît dans Subject, Matte, Lens, Camera ou Post) L'outil Spot Exposure (exposition spot) permet de contrôler la lumière d'une zone circulaire sur l'image en ajustant la taille et la position à l'écran. Stops (arrêt) : avec un gamma 1.0, chaque arrêt positif double la quantité de lumière, chaque arrêt négatif la diminue de moitié. Center : centre de la région de flou (et la zone la moins floue) exprimé en pourcentage de décalage à partir du centre de l'image. Radius : taille de la zone extérieure pour laquelle l'opération de flou est la plus importante. Spread (étendue) : région de seuil/d'adoucissement pénétrant le radius. Falloff : détermine le point médian entre le Radius et le Spread. Color Balance (balance des couleurs) : teinte les régions exposées. Warm/Cool (apparaît dans Matte) L'outil Warm/Cool (chaud/froid) crée un décalage de température rendant l'image plus chaude (plus orange) ou plus froide (plus bleue) avec un ajustement supplémentaire de biais de la teinte pour faire passer la couleur par le vert ou par le rouge. Warm/Cool (chaud/froid) : décale la température de la couleur (à gauche et à droite sur la carte des couleurs). Tint (teinte) : décale la couleur vers le rouge ou le vert (en haut et en bas sur la carte des couleurs). Exposure Compensation (compensation de l'exposition) : rectifie les modifications dans toute l'exposition. Three Way Color Corrector (apparaît dans Subject, Post) L'outil 3-Way Color Corrector (correcteur de couleurs à trois niveaux) permet de corriger l'ombre, la demi-teinte et la lumière en contrôlant les gammes de tons à l'aide de masques pour éclairer les zones d'ombre et les régions de demi-teinte. Cet outil dispose également d'un décalage de couleurs et de commandes d'exposition. Contrairement au Lift-Gamma-Gain, cet outil a l'avantage de pouvoir définir les gammes de valeurs sur ses trois commandes de base. Grâce au High Dynamic Range Imagery (HDRI : Imagerie à grande gamme dynamique), le comportement des pixels très clairs est plus prévisible avec la correction de couleurs à trois niveaux. Threshold Controls (commandes du seuil) : détermine la gamme affectée par chaque commande de couleur. Les ombres sont des valeurs comprises entre 0.0 et Shadow. Les demi-teintes sont la "bosse" de valeurs entre 0.0 et 1.0, centrée sur Midtone. Highlights correspond à toutes les valeurs plus élevées que Highlight. Strength (force) : détermine l'étendue de l'effet. Shadow (ombre), Midtone (demi-teinte), Highlight (lumière) Color : couleur cible pour laquelle chaque gamme d'image respective est teintée. Auto-shoulder (apparaît dans Post) L'outil Auto-shoulder (épaulement automatique) pousse les valeurs les plus claires de l'image dans une gamme utilisable pour compenser les endroits trop brillants de l'image. Vous pouvez réaliser un contrôle plus important de ce processus à l'aide de l'outil Shoulder (épaulement) dans la catégorie Caméra. Cet outil est idéal pour compenser les petites zones trop brillantes avant de retourner à une application d'édition ne traitant pas les gammes trop brillantes à l'origine. Strength (force) : détermine l'étendue de l'effet. Color Contrast (apparaît dans Subject, Camera ou Post) L'outil Color Contrast (contraste des couleurs) intensifie le contraste d'une image tout en ajoutant simultanément une teinte globale ou une dominante de couleur à l'image. Il fonctionne de la même manière que l'outil Contrast mais permet un contrôle séparé des canaux R, G et B vous permettant de teinter les lumières vers une teinte et les ombres vers une teinte opposée. Pivot : point de demi-teinte (inflexion) de la courbe de contraste pour les trois canaux sur une échelle de 0 à 1.0. Exposure Compensation (compensation de l'exposition) : rectifie les modifications dans toute l'exposition. Contrast (contraste) : selon le réglage de Pivot, il permet d'éclaircir ou d'assombrir les teintes. Contrast (apparaît dans Subject, Camera ou Post) L'outil Contrast offre une réponse simple du film ou un ajustement du contraste en forme de S avec un contrôle du point de demi-teinte (inflexion) pour la courbe de contraste. Contrast : quantité de contraste Pivot : point de demi-teinte (inflexion) de la courbe de contraste pour les trois canaux sur une échelle de 0 à 1.0. Exposure Compensation (compensation de l'exposition) : rectifie les modifications dans toute l'exposition. Crush (apparaît dans Subject, Camera ou Post) Crush (outil Subject, Camera ou Post) : Crush (écrasement) intensifie les ombres de l'image en ajoutant des commandes de la teinte de la zone d'ombre. Gamma : gamma supposé du média d'entrée. Exposure Compensation (compensation de l'exposition) : rectifie les modifications dans toute l'exposition. Color : couleur de la teinte, mesurée en direction des ombres. Curves (apparaît dans Subject, Camera ou Post) L'outil Curves (courbes) permet de commander la courbe pincipale ainsi que de la courbe des canaux rouge, vert et bleu avec l'édition du point de contrôle fixe pour ajuster l'ombre, la demi-teinte et les zones de lumières d'une simple commande facile à utiliser. Contrast : ajoute un contraste à la forme "S" de toute la courbe. Shadows (ombres) : ombres mesurées jusqu'à la moitié inférieure de la courbe. Midtones (demi-teintes) : demi-teintes mesurées jusqu'au point central de la courbe. Highlights (lumières) : lumières mesurées jusqu'à la moitié supérieure de la courbe. RGB, Red, Green, Blue (RVB, rouge vert bleu) : permet l'ajustement individuel des canaux de couleurs. Gamma Space (espace gamma) : gamma supposé du média d'entrée. Exposure (apparaît dans Subject, Matte, Lens, Camera ou Post) L'outil Exposure (exposition) modifie la quantité de lumière transmise vers l'outil suivant. La valeur de la lumière est calibrée en arrêts comme la commande de l'exposition d'une caméra et peut être ajustée jusqu'à plus ou moins 16 arrêts. Le gamma de l'onglet Advanced I/O Input influence la manière dont les arrêts sont mesurés. Stops (arrêt) : avec un gamma 1.0, chaque arrêt positif double la quantité de lumière, chaque arrêt négatif la diminue de moitié. Film Grain (apparaît dans Camera ou Post) L'outil Film Grain (grain du film) ajoute un bruit de grain avec des commandes de douceur des canaux individuels et un masquage des ombres et des lumières pour obtenir un plus grand réalisme. Color Mode (mode couleur) : crée un grain rouge, vert ou bleu individuel lorsqu'il est allumé, ou un grain monochrome lorsqu'il est éteint. Amount (quantité) : intensité du grain. Shadow Suppress (suppression de l'ombre) : pourcentage limite dans lequel le grain est retenu des régions d'ombres. Shadow Threshold (seuil de l'ombre) : niveau de luminance en dessous duquel la suppression opère. Highlight Suppress (suppression de la lumière) : pourcentage limite dans lequel le grain est retenu des régions lumineuses. Highlight Threshold (seuil de lumière) : niveau de luminance au-dessus duquel la suppression de la lumière opère. Red, Green, Blue Softness (douceur rouge, vert, bleu) : trouble le grain sur les canaux individuels. Component Balance (balance des composants) : teinte le grain de manière effective. Grad Exposure (apparaît dans Subject, Matte, Lens, Camera ou Post) L'outil Grad Exposure (degré d'exposition) permet d'appliquer l'ajustement de l'exposition dans une zone rectangulaire avec des contrôles de la rotation et du falloff. Le paramétrage du gamma dans l'onglet d'entrée Advanced I/O influence la manière dont les arrêts sont mesurés. Stops (arrêt) : avec un gamma 1.0, chaque arrêt positif double la quantité de lumière, chaque arrêt négatif la diminue de moitié. XX1, Y1, X2, Y2 : détermine les positions du début et de fin du dégradé. Falloff : mesure le dégradé d'un bout à l'autre. Color Balance (balance des couleurs) : teinte les régions exposées. Lift-Gamma-Gain (apparaît dans Subject ou Post) L'outil Lift-Gamma-Gain utilise le modèle de couleurs standard pour corriger les valeurs lift, gamma et gain avec des décalages de couleurs pour chaque ajustement de la commande et la force pour afficher le résultat avec la sortie de l'outil précédent. Cet outil est généralement préféré à l'Offset-Gamma-Gain car il permet d'ajuster les noirs sans affecter le blanc. Gamma Space (espace gamma) : gamma supposé du média d'entrée. Strength (force) : détermine l'étendue de l'effet. Exposure Compensation (compensation de l'exposition) : rectifie les modifications dans toute l'exposition. Lift : détermine le niveau de noir – le niveau d'ombre et la couleur. Gamma : assombrit, éclaircit et/ou teinte les demi-teintes. Gain : éclaircit ou teinte toute l'image, affecte principalement les lumières. Offset-Gamma-Gain (apparaît dans Subject ou Post) L'outil Offset-Gamma-Gain utilise le modèle de couleur standard offset, gamma et gain pour corriger les valeurs offset, gamma et gain principales avec un décalage de couleurs pour chaque commande et un ajustement de la force pour fusionner le résultat avec la sortie de l'outil précédent. Gamma Space (espace gamma) : gamma supposé du média d'entrée. Strength (force) : détermine l'étendue de l'effet. Exposure Compensation (compensation de l'exposition) : rectifie les modifications dans toute l'exposition. Offset : teinte toute l'image (contrairement à la commande Lift dans l'outil Lift-GammaGain qui affecte uniquement les ombres). Gamma : assombrit, éclaircit et/ou teinte les demi-teintes. Gain : éclaircit ou teinte toute l'image, affecte principalement les lumières. Print Bleach Bypass (apparaît dans Camera) L'outil Print Bleach Bypass (traitement du blanchiment d'impression) émule le look d'un processus de blanchiment sur un film imprimé au lieu d'un négatif (outil Negative Bleach Bypass). Silver Retention (rétention de l'argenté) : plus la valeur est élevée, plus la couleur argentée est retenue, moins le look est saturé et plus il est contasté. Exposure Compensation (compensation de l'exposition) : rectifie les modifications dans toute l'exposition. Ranged Saturation (apparaît dans Subject, Camera ou Post) L'outil Ranged Saturation contrôle la saturation des ombres, des demi-teintes et des lumières d'une image. Saturation : comprend les commandes de la saturation des options Shadow, Midtone et Highlight. Treshold (seuil) : détermine la gamme affectée par chaque commande de saturation correspondante. Shadow (ombre) regroupe toutes les valeurs comprises entre 0.0 et la valeur spécifiée. Les valeurs de Midtone (demi-teintes) sont la "bosse" de valeurs comprises entre 0.0 et 1.0, centrées sur la valeur Midtone (demi-teinte). Highlight (lumières) correspond à toutes les valeurs supérieures au nombre Highlight. Exposure Compensation (compensation de l'exposition) : rectifie les modifications dans toute l'exposition. Component Balance (balance des composants) : mesure l'opération en faveur d'une couleur particulière. Saturation (apparaît dans Subject, Camera ou Post) Saturation augmente ou diminue la saturation ou la vibrance des couleurs de l'image avec un contrôle précis de la lumière linéaire. Saturation : niveau de saturation de l'image sur tous les canaux. Exposure Compensation (compensation de l'exposition) : rectifie les modifications dans toute l'exposition. Component Balance (balance des composants) : influence l'opération en faveur d'une couleur particulière. Spot Exposure (apparaît dans Subject, Matte, Lens, Camera ou Post) L'outil Spot Exposure (exposition spot) permet de contrôler la lumière d'une zone circulaire sur l'image en ajustant la taille et la position à l'écran. Stops (arrêt) : avec un gamma 1.0, chaque arrêt positif double la quantité de lumière, chaque arrêt négatif la diminue de moitié. Center : centre de la région de flou (et la zone la moins floue) exprimé en pourcentage de décalage à partir du centre de l'image. Radius : taille de la zone extérieure pour laquelle l'opération de flou est la plus importante. Spread (étendue) : région de seuil/d'adoucissement pénétrant le radius. Falloff : détermine le point médian entre le Radius et le Spread. Color Balance (balance des couleurs) : teinte les régions exposées. Telecine Net (apparaît dans Post) L'outil Telecine Net émule un effet soyeux dans un télécinéma pour adoucir les noirs d'une image. Size (taille) : échelle relative du net. Strength (force) : détermine l'étendue de l'effet. Exposure Compensation (compensation de l'exposition) : rectifie les modifications dans toute l'exposition. Warm/Cool (apparaît dans Matte) L'outil Warm/Cool (chaud/froid) crée un décalage de température rendant l'image plus chaude (plus orange) ou plus froide (plus bleue) avec un ajustement supplémentaire de biais de la teinte pour faire passer la couleur par le vert ou par le rouge. Warm/Cool (chaud/froid) : décale la température de la couleur (à gauche et à droite sur la carte des couleurs). Tint (teinte) : décale la couleur vers le rouge ou le vert (en haut et en bas sur la carte des couleurs). Exposure Compensation (compensation de l'exposition) : rectifie les modifications dans toute l'exposition. LooksBuilder SE : Chaîne d'outils (Tool Chain) La Tool Chain est le cœur de LooksBuilder SE. Elle ressemble à un flux de caméra partant du sujet (devant l'objectif) pour arriver au processus de post-production via la caméra. Chacune de ces parties d'un tournage traditionnel est représentée par une section dans la chaîne. Mettez un Look dans la chaîne en déplaçant la souris vers le bord gauche de l'écran et en sélectionnant un préréglage à partir de Looks QuickDrawer. Les outils sont traités de la gauche vers la droite en suivant le même chemin que la lumière à travers un flux cinématographique dans le monde réel. Dans LooksBuilder SE, les Tools peuvent être modifiés et sauvegardés comme nouveau look préréglé. Il n'est pas possible d'ajouter de nouveaux outils à la chaîne dans la version LooksBuilder SE. Des versions plus spécialisées de LooksBuilder pour les applications d'édition professionnelles offrent la possibilité de créer de nouveaux looks dès le début. Pour obtenir de plus amples informations sur les versions professionnelles de Magic Bullet Looks, consultez le site Internet de Red Giant Software. Comportements des outils La Tool Chain affiche de grandes icônes représentant chacune des outils modifiant l'image et créant tout le look. Vous pouvez glisser des outils d'une position à l'autre dans la chaîne pour contrôler leur place dans le flux. Nom du look Le nom du look sélectionné s'affiche tout en haut à droite de la Tool Chain. Lorsqu'un nouveau préréglage du look est appliqué, l'étiquette affiche le nom actuel du préréglage. Double-cliquez sur le nom pour entrer dans le mode d'édition et entrer votre propre nom personnalisé. Cliquez une nouvelle fois sur Enter pour quitter le mode d'édition et créer un nouveau look préselectionné et en créer un nouveau avec votre nom personnalisé dans une nouvelle catégorie appelée Custom Looks (looks personnalisés). Si un préréglage est altéré lorsque vous modifiez les valeurs des outils, le nom redeviendra Untitled Look (look sans nom). L'illustration ci-dessous représente le nom d'un préréglage tel qu'il apparaît dans le coin supérieur droit de la zone Tool Chain. Enregistrement outil interrupteur Chaque outil de la chaîne a un interrupteur On/Off (marche/arrêt) permettant d'activer son effet. Si l'interrupteur est sur Off (arrêt), l'outil ne peut pas affecter l'image. Vous pouvez sauvegarder un look ou une session lorsque les outils sont désactivés. L'illustration ci-dessous représente deux outils dans la chaîne : celui situé à gauche est sur off et ne peut pas altérer l'image tandis que celui de droite fait partie de la chaîne active. Enregistrement chaîne d'outils Vous pouvez autoriser ou interdire l'utilisation de tous les outils de la Tool Chain en cliquant sur le bouton d'enregistrement rouge. En mettant la chaîne sur off, l'aperçu n'affiche aucun outil. Activer la chaîne sur on permet d'utiliser les outils et d'afficher l'image actuelle avec un look traité. Sur l'image, vous pouvez voir que la lumière rouge sur le coin supérieur droit est éteinte et que les outils individuels sont paramétrés pour ne pas être actifs même si leurs interrupteurs respectifs sont sur on. Zone Subject Les outils de la zone Subject sont ceux qui altèrent l'image avant d'être traités dans la caméra virtuelle. Les outils de cette zone se concentrent sur les changements d'éclairages tels que l'exposition, le remplissage et le contraste. Les outils typiques de post-production tels que les courbes et la correction des couleurs à trois niveaux sont également disponibles pour altérer l'éclairage virtuel. Zone Matte La zone Matte (cache) propose des outils imitant des filtres pouvant exister dans un porte-caches réel, notamment des filtres de diffusion, de couleurs et d'étoiles. Zone Lens La zone Lens (objectif) propose des outils altérant l'objectif virtuel de la caméra (vignettes, reflets anamorphiques, douceur des bords). Zone Camera La zone Camera propose des outils affectant l'enregistrement virtuel de l'image et des outils imitant des archives de film, un contrôle de l'obturateur et des processus de film, notamment 2 bandes, 3 bandes, inversion de la couleur, grain du film et bien plus encore. Zone Post La zone Post (post-traitement) est l'étape finale de développement de votre look. Cette catégorie comprend les filtres de correction de couleurs standard tels que Lift-GammaGain, Offset-Gamma-Gain, Correcteur de couleurs à 3 niveaux, Saturation, Range Saturation, Exposition spot, traitement du blanchiment d'impression et courbes. Corbeille Glissez et déplacez une catégorie d'outil de la chaîne d'outils vers la zone à droite au dessus de l'icône corbeille et mettez l'outil dedans pour éliminer l'effet de l'outil de votre look. Si un outil est sélectionné, vous pouvez également utiliser la touche Supprimer (Suppr.) ou celle d'effacement arrière pour l'enlever. LooksBuilder SE : Mode manuel Les commandes de l'outil LooksBuilder SE présentent un mode d'interaction unique vous permettant d'éditer les valeurs numériques des commandes d'un outil avec la touche d'un pavé tactile, d'une boule de commande ou d'une souris. Chaque commande d'un outil peut être contrôlée dans ce mode et un mappage unique du clavier a été intégré pour vous aider à vous déplacer entre les commandes lorsque vous éditez des valeurs. Mode manuel avec l'outil Lift-Gamma-Gain Nous utiliserons l'outil Lift-Gamma-Gain Gain et les commandes qu'il propose pour vous montrer le fonctionnement du mode manuel. Étape 1. Avec l'outil sélectionné, appuyez sur la touche "~". Étape 2. Appuyez trois fois sur la touche de déplacement vers le bas pour sélectionner les commandes Lift. Étape 3. Utilisez la souris ou le pavé tactile pour centrer le point hors des rouges vers le bleu. Étape 4. En utilisant la molette de défilement, descendez pour modifier la luminance et appuyez sur la touche Retour pour quitter ce mode. Raccourcis clavier pour le mode manuel Les raccourcis suivants sont utilisés dans le mode manuel : Tilde ("~") - pour entrer dans le mode manuel. Echap. ou Retour - pour quitter le mode manuel et accepter les modifications. Touche de déplacement vers le haut - pour se déplacer vers la commande située juste au-dessus. S'il s'agit de la toute première commande, rien ne se passera. Touche de déplacement vers le bas - pour se déplacer vers la commande située juste en dessous. S'il s'agit de la toute dernière commande, rien ne se passera. Touche de déplacement vers la gauche - pour se déplacer vers l'outil précédent dans la chaîne et sélectionner la commande utilisée en premier ou en dernier. Touche de déplacement vers la droite - pour se déplacer vers l'outil suivant dans la chaîne et sélectionner la commande utilisée en premier ou en dernier. Ctrl-Z - Annule la dernière modification (cela fonctionne sans quitter le mode manuel). Ctrl+Maj+Z - Rétablit la dernière modification (cela fonctionne en quittant le mode manuel). Support Le support du produit est assuré directement par Pinnacle Systems puisque le produit fait partie du package Studio Ultimate. Nous vous proposons ici quelques étapes pour obtenir de l'aide pour Magic Bullet Looks SE. 1. Vérifiez les informations disponibles sur le site Pinnacle Support. Vous pouvez y accéder en cliquant ici. 2. Vérifiez les informations relatives à Magic Bullet Looks SE dans les forums de Pinnacle Support. Cliquez ici. Ressources du support local Vérifier dans les forums d'aide allemands de Pinnacle. Cliquez ici. Vérifier dans les forums d'aide français de Pinnacle. Cliquez ici. Vérifier dans les forums d'aide espagnols de Pinnacle. Cliquez ici. Vérifier dans les forums d'aide hollandais de Pinnacle. Cliquez ici. Vérifier dans les forums d'aide italiens de Pinnacle. Cliquez ici. Copyright © 2001-2008 Red Giant Software LLC. Tous droits réservés. Ce manuel est fourni sous la licence de Red Giant Software LLC pour un usage strictement personnel. Le contenu de ce manuel peut être mis à jour à tout moment sans en informer l'utilisateur. Red Giant Software LLC ne saurait être tenu responsable en cas d'inexactitudes ou d'omissions. Le contenu de ce manuel ne peut être reproduit, vendu ou réimprimé dans d'autres formes imprimée ou électronique sans autorisation expresse écrite de Red Giant Software, LLC. Les images et illustrations de ce manuel sont protégées par la loi sur le droit d'auteur. Une utilisation non autorisée de l'un de ces média peut constituer une violation des droits du propriétaire. Marques déposées : Windows et Microsoft sont des marques déposées et des marques de commerce de Microsoft Corporation aux Etats-Unis et dans d'autres pays. Pinnacle Studio et Pinnacle Studio Ultimate sont des marques déposées de Avid Technology, Inc. Red Giant Software, Magic Bullet et Magic Bullet Looks sont des marques déposées de Red Giant Software, LLC. Tous les autres produits et marques existantes sont des marques déposées par leurs propriétaires respectifs. www.redgiantsoftware.com Design et vision du produit : Stu Maschwitz Contenu du Manuel de l'utilisateur : Sean Safreed, Mark Christiansen Edition du Manuel de l'utilisateur : Kelly Ryer Ingénierie du produit : Stu Maschwitz, Joshua Jeffe, Micah Sharp, Sean Safreed Assurance qualité du produit : John Kerr, Mandi Vernoy Licence LICENCE D'UTILISATION DU LOGICIEL DE RED GIANT SOFTWARE LISEZ ATTENTIVEMENT LES CONDITIONS D'UTILISATION AVANT DE RETIRER LE DISQUE DE SON EMBALLAGE. EN INSTALLANT LE LOGICIEL, VOUS RECONNAISSEZ ÊTRE LIE PAR LES TERMES ET CONDITIONS DEFINIS CI-DESSOUS. SI VOUS REFUSEZ, VOUS DEVEZ RENVOYER CE PACK DANS LES PLUS BREFS DELAIS A RED GIANT SOFTWARE SANS L'UTILISER. 1. Octroi de la licence. Red Giant Software vous accorde le droit non exclusif : (a) d'utiliser ce logiciel durant la période de cet accord sur une seule machine. (b) d'utiliser la documentation durant la période de cet accord comme aide pour l'utilisation du logiciel. 2. Restrictions. Il est interdit : (a) de faire ou d'avoir fait des copies du logiciel, de toute ou partie de la documentation à l'exception d'une copie de sauvegarde. (b) de copier le logiciel ou la documentation à l'exception du cas autorisé dans le paragraphe 2(a), ou d'autoriser une autre personne à le faire. (c) de sous-licencier, distribuer, divulguer ou de transférer une copie de ce logiciel ou de toute ou partie de la documentation ou d'autoriser un tiers à le faire. (d) d'utiliser le logiciel simultanément sur plusieurs unités centrales ou d'autoriser un tiers à le faire. (e) d'utiliser le logiciel ou de toute ou partie de la documentation après expiration, résiliation ou annulation de cet accord ou de la licence accordée ci-dessous ou d'autoriser un tiers à le faire. (f) de modifier, d'adapter, de traduire, de décompiler, de faire de l'ingénierie inverse, de désassembler ou de dériver un code source du logiciel ou d'autoriser un tiers à le faire. (g) d'altérer, de modifier ou d'enlever les notes du propriétaire ou les légendes confidentielles placées ou contenues dans le logiciel ou d'autoriser un tiers à le faire. (h) d'utiliser les marques déposées contenues dans le logiciel à l'exception des cas en accord avec la pratique habituelle des marques déposées. 3. GARANTIE LIMITEE - LIMITATION DES ACTIONS EN JUSTICE ET RESPONSABILITE (a) CE LOGICIEL EST GARANTI PENDANT UNE PERIODE DE QUATRE-VINGT DIX (90) JOURS APRES LA DATE DE RECEPTION CONTRE TOUT VICE DE MATERIAU ET DE MAIN D'OEUVRE. VOTRE SEUL RECOURS ET LA SEULE OBLIGATION DE RED GIANT SOFTWARE EST DE REMPLACER LE(S) DISQUE(S) COMPACT(S) OU LES AUTRES MEDIAS N'ETANT PAS CONFORMES A LA GARANTIE LIMITEE DE RED GIANT SOFTWARE. VOUS DEVEZ SIGNALER TOUS LES DEFAUTS ET RETOURNER CE LOGICIEL A RED GIANT SOFTWARE DANS LES QUATRE-VINGT-DIX JOURS SUIVANT LA DATE DE RECEPTION DU LOGICIEL. (b) A L'EXCEPTION ET DANS LES LIMITES EXPRESSEMENT DECRITES DANS LE PARAGRAPHE 3(a), LE LOGICIEL ET LA DOCUMENTATION SONT FOURNIS "TELS QUELS" SANS AUCUNE GARANTIE EN INCLUANT DES GARANTIES IMPLICITES DE QUALITE MARCHANDES OU D'APTITUDE DANS UN BUT PARTICULIER SANS Y ETRE LIMITES. VOUS ASSUMEZ L'ENTIÈRE RESPONSABILITE POUR LA SELECTION ET L'UTILISATION DE CE LOGICIEL ET DE SA DOCUMENTATION. LA RESPONSABILITE DE RED GIANT SOFTWARE NE PEUT ÊTRE ENGAGEE POUR DES ERREURS, DES DYSFONCTIONNEMENTS, DES DEFAUTS OU DES PERTES DE DONNEES PROVOQUES PAR L'UTILISATION DU LOGICIEL ET/OU DE SA DOCUMENTATION. (c) LA RESPONSABILITE DE RED GIANT SOFTWARE NE SAURAIT ETRE ENGAGEE POUR DES DOMMAGES INDIRECTS, SPECIAUX OU RESULTANT DE L'UTILISATION DU LOGICIEL ET/OU DE LA DOCUMENTATION NI DES PERTES DE PROFIT SORTANT OU EN RELATION AVEC CET ACCORD, MEME SI RED GIANT SOFTWARE A ETE INFORME DE LA POSSIBILITE DE TELS DEGATS. EN AUCUN CAS LA RESPONSABILITE DE RED GIANT SOFTWARE DECRITE CI-DESSOUS, SI ELLE DOIT ETRE ENGAGEE, NE SAURAIT DEPASSER LE PRIX D'ACHAT QUE VOUS AVEZ PAYÉ POUR OBTENIR LE LOGICIEL ET SA DOCUMENTATION. 4. Entrée en vigueur de l'accord. Le terme de cet accord et de la licence vous étant accordée conformément au paragraphe 1 commence dès l'ouverture de cet emballage et se termine au moment où vous arrêtez d'utiliser le logiciel. 5. Résiliation et annulation. Cet accord et la licence qu'il octroie peuvent être résiliés et/ou annulés par Red Giant Software dans le cas où vous ne respectez pas une ou plusieurs clauses de ce contrat. 6. Généralités. (a) Cette licence constitue l'accord complet entre les parties relatif au logiciel et à la documentation. Il supplante tous les accords oraux et écrits et représentations antérieurs. Cet accord peut être modifié uniquement avec l'autorisation expresse écrite de Red Giant Software. Red Giant Software décline toutes les garanties et représentations faites par les autres parties que Red Giant Software non mentionnées dans cet accord. (b) Le titre du logiciel et de la documentation reste la proprieté exclusive de Red Giant Software, sujet à une licence expresse limitée et non exclusive vous étant accordée conformément au paragraphe 1. (c) Le logiciel contient des informations privées que Red Giant Software considère comme faisant partie du secret professionnel et comme étant la propriété confidentielle de Red Giant Software. Vous ne pouvez pas utiliser, divulguer ou autoriser un tiers à obtenir de telles informations privées, sauf si une telle information est nécessaire pour une utilisation normale du logiciel. (d) Vous reconnaissez que cette licence est gouvernée et interprétée en accord avec les lois de l'Etat de Californie. Chaque action relative aux termes et obligations de la licence de ce logiciel doit être apportée dans un délai d'un (1) an après le début d'une telle action et doit être démarrée dans l'Etat de Californie. (e) Si une disposition de cette licence est décrétée comme étant invalide ou non exécutoire, cette clause sera disjointe tacitement du reste de cette licence mais le reste de cette licence restera en vigueur. EN INSTALLANT CE LOGICIEL, VOUS RECONNAISSEZ AVOIR LU ET COMPRIS LES FAITS PRECITÉS ET VOUS RECONNAISSEZ ETRE LIÉ A CE CONTRAT. Red Giant Software LLC ">
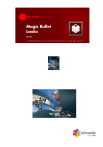
Lien public mis à jour
Le lien public vers votre chat a été mis à jour.