CyberLink MakeupDirector 2 Manuel utilisateur
PDF
Скачать
Документ
CyberLink MakeupDirector Manuel de l'utilisateur Copyright et limites de responsabilité Tous droits réservés. Dans la mesure permise par le droit, MakeupDirector EST FOURNI "EN L'ÉTAT". TOUTE GARANTIE, QU’ELLE SOIT EXPRESSE OU IMPLICITE, EST EXCLUE, Y COMPRIS, MAIS NON DE FAÇON LIMITATIVE, TOUTE GARANTIE RELATIVE À L’INFORMATION, AUX SERVICES OU AUX PRODUITS FOURNIS PAR L’INTERMÉDIAIRE DE OU EN RELATION AVEC MakeupDirector, AINSI QUE TOUTE GARANTIE IMPLICITE DE QUALITÉ, D’ADÉQUATION À UN USAGE PARTICULIER, DE NON ATTEINTE À LA VIE PRIVÉE OU D’ABSENCE DE CONTREFAÇON. EN UTILISANT CE LOGICIEL, VOUS MANIFESTEZ VOTRE ACCEPTATION DU FAIT QUE CYBERLINK NE POURRA ÊTRE TENUE RESPONSABLE DE TOUTE PERTE DIRECTE, INDIRECTE, OU ACCESSOIRE CONSÉCUTIVE À L’UTILISATION DE CE LOGICIEL OU DES DOCUMENTS CONTENUS DANS CE PROGICIEL. Les modalités des présentes conditions seront régies et interprétées conformément aux lois de Taiwan, République de Chine (ROC). MakeupDirector est une marque déposée, de même que d’autres noms de sociétés et de produits apparaissant dans cette publication. Ceux-ci ne sont utilisés qu’à des fins d’identification et demeurent la propriété exclusive de leurs sociétés respectives. Dolby, Pro Logic, MLP Lossless, Surround EX, ainsi que le symbole en double-D sont des marques déposées de Dolby Laboratories. CyberLink Siège central international: CyberLink Corporation 15F., No. 100, Minquan Rd., Xindian Dist. New Taipei City 231, Taiwan (R.O.C.) Assistance Web: Téléphone #: http://www.cyberlink.com 886-2-8667-1298 Télécopie #: 886-2-8667-1385 Copyright © 2017 CyberLink Corporation. All rights reserved. Sommaire Introduction ................................................1 Bienvenue ..................................................................................1 Mettre ..............................................................................1 à jour MakeupDirector Configuration ..................................................................................2 minimale requise Importer ................................................3 les photos Formats ..................................................................................3 de fichier pris en charge Importer ..................................................................................3 des photos dans MakeupDirector L’espace de travail de ................................................5 MakeupDirector Modules ..................................................................................5 de MakeupDirector Maquillage ..............................................................................6 ..............................................................................11 Looks ..................................................................................11 Fenêtre visionneuse de photos ..............................................................................12 Sélection des visages ..............................................................................13 Mise à jour des points des traits ..............................................................................15 Historique ..............................................................................15 Obtenez des conseils de maquillage ..............................................................................15 Plein écran et Zoom de la visionneuse Sélectionner le mode d’affichage ..............................................................................16 visionneuse Application ................................................19 du maquillage ..................................................................................19 Visage ..................................................................................22 Œil i CyberLink MakeupDirector ..................................................................................28 Bouche ..................................................................................30 Chevelure Utilisation ................................................33 des looks ..................................................................................33 Application d’un look sur une personne ..................................................................................34 Téléchargement des looks depuis Beauty Circle ..................................................................................35 Partager les looks personnalisés ..................................................................................35 Gérer les looks personnalisés Afficher................................................37 l'historique Enregistrement et partage des photos ................................................40 ..................................................................................40 Enregistrement des photos ..................................................................................40 Partage des photos ..............................................................................41 Partage des photos sur Beauty Circle ..............................................................................41 Partage des photos sur Facebook Préférences de ................................................43 MakeupDirector ..................................................................................43 Préférences générales ..................................................................................43 Préférences du programme d'amélioration Touches de raccourci de ................................................45 MakeupDirector Assistance ................................................47 technique ..................................................................................47 Avant de contacter l'assistance technique ..................................................................................48 Assistance Web ..................................................................................49 Ressources d’aide ii Introduction Chapitre 1: Introduction Ce chapitre présente CyberLink MakeupDirector. Il précise également la configuration requise pour l’installation et l’utilisation du programme. Remarque : ce document est à titre de référence et d’information uniquement. Son contenu et le programme correspondant sont sujets à des modifications sans notification préalable. Bienvenue Bienvenue dans la famille d’outils multimédias numériques de CyberLink. CyberLink MakeupDirector est un programme de photographie qui permet de retoucher et d’appliquer du maquillage sur les personnes dans vos photos numériques. Vous pouvez ensuite partager vos photos sur Facebook ou Beauty Circle, ou les enregistrer comme nouveaux fichiers photo. Mettre à jour MakeupDirector Les mises à niveau et mises à jour (correctifs) sont périodiquement disponibles auprès de CyberLink. CyberLink MakeupDirector vous invite automatiquement lorsque l’une est disponible. Remarque : vous pouvez empêcher CyberLink MakeupDirector de chercher des mises à jour/mises à niveau en allant dans Préférences générales. Pour mettre à jour votre logiciel, procédez comme suit : 1. Cliquez sur le bouton pour ouvrir la fenêtre Notifications. 2. Consultez les sections Nouv elles m ises à jour et Infos de m ise à niv eau. 3. Sélectionnez un élément dans ces sections pour ouvrir votre navigateur Web, où vous pouvez acheter des mises à niveau de produits ou télécharger la dernière mise à jour de correction. Remarque : vous devez vous connecter à Internet pour utiliser cette fonction. 1 CyberLink MakeupDirector Configuration minimale requise La configuration requise ci-dessous est recommandée comme minimale pour utiliser le programme CyberLink MakeupDirector. Configuration du sy stèm e 2 Sy stèm e d’ex ploitation · Microsoft Windows 10, 8/8.1, 7 (SE 64 bits recommandé). Processeur · Intel Core™ i-series ou AMD Phenom® II (Intel Corei7 ou AMD Phenom II X4 recommandé). Processeur graphique (GPU) · 128 Mo de VRAM VGA (1 Go de VRAM et OpenCL sont recommandés). Mém oire · 2 Go (6 Go recommandé). Résolution de l’écran · 1024 x 768, couleurs 16 bits. Espace du disque dur · 1 Go. Autre · Nécessaire pour l’activation du programme, Beauty Circle et d’autres services en ligne. Importer les photos Chapitre 2: Importer les photos La première étape lors de l’utilisation CyberLink MakeupDirector est d’importer une photo dans le programme. CyberLink MakeupDirector prend en charge un éventail de différents types de fichiers photo, y compris la plupart des formats de fichier RAW des appareils photos. Formats de fichier pris en charge CyberLink MakeupDirector prend en charge les formats de fichiers photo suivants : Photos : JPEG, PNG, TIFF. Form ats de photo RAW : CyberLink MakeupDirector prend également en charge l’importation de la plupart des formats RAW des appareils photo. Voir la page de spécifications de MakeupDirector sur le site Web de CyberLink pour une liste à jour de tous les formats de photo RAW pris en charge. Importer des photos dans MakeupDirector Vous pouvez importer des photos dans CyberLink MakeupDirector depuis le disque dur de votre ordinateur. Remarque : vous ne pouvez importer qu’une photo à la fois dans CyberLink MakeupDirector. Pour importer une photo dans CyberLink MakeupDirector, procédez comme suit : 1. Dans la fenêtre de lancement de MakeupDirector, cliquez sur le bouton Im porter photo. 3 CyberLink MakeupDirector Remarque : si vous n’avez actuellement pas de photo sur votre ordinateur, vous pouvez sélectionner et utiliser un des échantillons disponibles au bas de la fenêtre de lancement. Vous pouvez également importer une photo en la faisant glisser-déplacer sur la fenêtre de lancement. 2. Recherchez puis sélectionnez la photo sur votre ordinateur que vous souhaitez importer, puis cliquez sur Ouv rir. La photo sera importée dans l’espace de travail de MakeupDirector. Remarque : la photo importée doit contenir au moins un visage. Si CyberLink MakeupDirector ne peut pas détecter de visage dans la photo importée, vous serez invité à importer une autre. 4 L’espace de travail de MakeupDirector Chapitre 3: L’espace de travail de MakeupDirector Ce chapitre décrit l’espace de travail de CyberLink MakeupDirector, et toutes ses fonctions. Se familiariser avec l’espace de travail est utile, car c’est là que vous passez tout votre temps lors de l’utilisation de CyberLink MakeupDirector. A - Modules de MakeupDirector, B - Panneau de maquillage/looks, C - Fenêtre visionneuse de photos Modules de MakeupDirector CyberLink MakeupDirector est composé de deux modules principaux : Maquillage et Looks. 5 CyberLink MakeupDirector Maquillage Lorsque vous importez une photo dans CyberLink MakeupDirector, par défaut, vous êtes dans le module Maquillage. Dans ce module, vous pouvez utiliser les fonctions disponibles sur le panneau de maquillage pour retoucher et appliquer le maquillage aux visages dans votre photo importée. Voir Application du maquillage pour plus d’informations. Créer des couleurs personnalisées Lors de l'application de certains maquillages, vous pouvez avoir la possibilité de créer et d’utiliser votre propre couleur personnalisée. Pour créer une couleur personnalisée, procédez comme suit : 1. Dans la section Couleurs personnalisées (si disponible), cliquez sur un cercle vide pour afficher le sélecteur de couleur. 2. Choisissez une couleur personnalisée en procédant d’une des manières suivantes : · Passez votre souris sur le sélecteur de couleur, puis utilisez la pipette pour sélectionner la couleur désirée. 6 L’espace de travail de MakeupDirector · Entrez le code de couleur HSB de la couleur dans les champs fournis. · Entrez le code de couleur RGB de la couleur dans les champs fournis. · Entrez le code de couleur hex de la couleur dans le champ #. 3. Cliquez sur pour enregistrer vos modifications et ajouter la couleur à vos couleurs personnalisées. Créer une couleur personnalisée 2 tons Lorsque vous appliquez du rouge à lèvres à une personne sur une photo, vous pouvez créer et utiliser une couleur 2 tons personnalisée. Pour créer une couleur 2 tons personnalisée, procédez comme suit : 1. Dans la section Couleurs personnalisées sur l’onglet 2 TONS, cliquez sur un cercle vide pour afficher le sélecteur de couleur. 7 CyberLink MakeupDirector 2. Choisissez la première couleur en procédant d’une des manières suivantes : · Passez votre souris sur le sélecteur de couleur, puis utilisez la pipette pour sélectionner la couleur désirée. · Entrez le code de couleur HSB de la couleur dans les champs fournis. 8 L’espace de travail de MakeupDirector · Entrez le code de couleur RGB de la couleur dans les champs fournis. · Entrez le code de couleur hex de la couleur dans le champ #. 3. Cliquez sur le 2 pour choisir la deuxième couleur. 4. Répétez l'étape 2 pour sélectionner la deuxième couleur. Remarque : Vous pouvez cliquer sur de 2 tons. 5. pour échanger l’ordre des couleurs Cliquez sur pour enregistrer vos modifications et ajouter la couleur 2 tons à vos couleurs personnalisées. 9 CyberLink MakeupDirector Modifier une couleur personnalisée Pour modifier une couleur personnalisée, procédez comme suit : 1. Cliquez sur la couleur personnalisée que vous voulez modifier. 2. Modifiez la couleur en procédant d’une des manières suivantes : · Passez votre souris sur le sélecteur de couleur, puis utilisez la pipette pour sélectionner la nouvelle couleur. · Entrez le code de couleur HSB de la couleur dans les champs fournis. · Entrez le code de couleur RGB de la couleur dans les champs fournis. 10 L’espace de travail de MakeupDirector · Entrez le code de couleur hex de la nouvelle couleur dans le champ #. 3. Cliquez sur pour enregistrer vos modifications. Supprimer une couleur des couleurs personnalisées Pour supprimer une couleur personnalisée, procédez comme suit : 1. Cliquez sur la couleur personnalisée que vous voulez supprimer. 2. Cliquez sur pour supprimer la couleur de vos couleurs personnalisées. 3. Cliquez sur pour enregistrer vos modifications. Looks Cliquez sur le bouton Looks pour appliquer les looks de maquillage. Ces looks, qui sont similaires aux prédéfinis photo, transformeront instantanément les visages sur votre photo importée. Voir Utiliser les looks pour plus d’informations. Fenêtre visionneuse de photos La fenêtre visionneuse de photos affiche la photo importée et toutes les retouches que vous apportez aux visages sont visibles ici. 11 CyberLink MakeupDirector A - Sélectionner le visage, B - Mettre à jour les points des traits, C - Afficher l'historique, D Afficher la photo originale, E - Obtenez des conseils de maquillage, F - Afficher en plein écran, G - Outils de zoom, H - Outils de panoramique, I - Zoom de la visionneuse, J Sélectionner le mode d’affichage visionneuse Sélection des visages S'il y a plus d'une personne détectée dans une photo importée, CyberLink MakeupDirector vous demandera quelle visage détecté vous voulez perfectionner. Sélectionnez un visage en cliquant sur sa case correspondante. Remarque : si vous voulez retoucher plus d'une personne dans une photo, vous devez le faire une seule personne à la fois. Une fois que vous avez fini de retoucher le visage d'une personne, il suffit de cliquer sur 12 pour sélectionner un autre visage dans la photo. L’espace de travail de MakeupDirector Mise à jour des points des traits Si vous trouvez que CyberLink MakeupDirector ne semble pas appliquer le maquillage correctement, vous pouvez cliquer sur pour afficher et ajuster les points des traits. Les points des traits doivent être alignés sur les traits du visage (yeux, nez, bouche, menton, etc.). Remarque : les points des traits qui sont disponibles dépendent de quel trait sur le panneau de maquillage vous réglez. Pour Correction des défauts et Couleur des cheveux, il n'y a pas de points des traits disponibles. Si nécessaire, cliquez et faites glisser chaque point de trait à son emplacement approprié sur la photo. Utilisez la boîte de dialogue points des traits dans la partie inférieure gauche de la fenêtre pour faire un zoom avant rapide sur Œil gauche, Œil droit ou Bouche. Cliquer sur Visage affichera le visage entier dans la fenêtre visionneuse de photos. 13 CyberLink MakeupDirector Remarque : les points des traits bleus sur les yeux doivent être alignés dans le centre de la pupille de la personne. Les points des traits bleus sur la bouche doivent être alignés autour de l'ouverture de la bouche. Cliquez sur pour masquer les points des traits lorsque vous avez terminé de les mettre à jour. Vous pouvez également cliquer sur Term iné pour mettre à jour les points des traits, ou sur Annuler pour annuler les modifications. Activation de la bouche ouverte Lorsque vous importez une photo, CyberLink MakeupDirector détecte si la bouche d’une personne est ouverte ou fermée. Si elle détecte que la bouche est fermée, la fonction du blanchissant à dents n'est pas disponible. Si CyberLink MakeupDirector détecté qu'une bouche est fermée, mais la bouche de la personne est en fait ouverte, vous pouvez corriger manuellement cela avec le contrôle en bas à gauche de la fenêtre visionneuse de photos. Faites simplement glisser le contrôle à la position Bouche ouv erte. Une fois dans cette position, faites glisser les points des traits bleus pour qu'ils entourent l'ouverture de la bouche. 14 L’espace de travail de MakeupDirector Historique Tout en appliquant le maquillage et les looks, cliquez sur pour afficher un historique de toutes les retouches que vous avez apportées à la photo actuelle. Voir Afficher l’historique pour plus d’informations. Vous pouvez également cliquer et maintenir le bouton la photo originale pendant le processus de retouche. pour afficher rapidement Obtenez des conseils de maquillage Quand vous appliquez un look à une photo, vous pouvez cliquer sur le bouton Obtenez des conseils de m aquillage pour afficher un guide sur Beauty Circle. Là, vous pouvez voir les étapes sur comment vous pouvez réaliser le look sur vous-même dans la vie réelle. Plein écran et Zoom de la visionneuse Lorsque vous retouchez les photos, cliquez sur pour afficher la photo actuel en plein écran. Une fois en mode plein écran, vous pouvez cliquer sur pour afficher le panneau de maquillage/looks si nécessaire. Cliquez sur pour masquer le panneau, ou sur pour quitter le mode plein écran. Zoom Utilisez la liste déroulante Zoom pour définir la taille de l’aperçu de la photo. Sélectionnez Adapter pour redimensionner la photo sélectionnée pour qu’elle s’adapte à la fenêtre de la visionneuse. Lorsque vous effectuez un zoom avant ou arrière sur une photo, une miniature de navigation pour la visionneuse affiche audessous de la liste déroulante. Cliquez et faites glisser la zone disponible pour modifier la zone de focus pour répondre à vos exigences de zoom. 15 CyberLink MakeupDirector Remarque : l’option Navigation doit être sélectionné dans le menu déroulant Zoom pour que la miniature de navigation s’affiche. La miniature de navigation n’est pas disponibles lors de la mise à jour des points des traits ou d'en sélectionner le visage. Vous pouvez également utiliser les outils de zoom et de panoramique suivants pour un affichage plus facile de vos photos dans la fenêtre de la visionneuse de photos : · - Lorsqu’elle est sélectionnée, cliquer sur le bouton gauche de la souris dans la fenêtre de la visionneuse de photos effectue un zoom avant sur la photo actuelle. Cliquer sur le bouton droit de la souris effectue un zoom arrière. Remarque : lorsqu’elle est sélectionnée, maintenez appuyé le bouton gauche de la souris, puis dessinez un carré sur la photo pour un zoom avant rapide sur une zone spécifique. · - Cliquez pour activer le panoramique lors du zoom avant sur une photo. Pour faire un panoramique, cliquez simplement et faites glisser sur la photo pour afficher des zones différentes. Sélectionner le mode d’affichage visionneuse La fenêtre de la visionneuse de photos a plusieurs modes d'affichage disponibles pour retoucher les photos. Cliquez sur les boutons dans le coin inférieur gauche de la fenêtre de la visionneuse de photos pour définir le mode d’affichage. · · 16 Norm al - présente uniquement la photo que vous retouchez dans la fenêtre d'aperçu. Côte à côte - sélectionnez pour comparer les retouches dans les L’espace de travail de MakeupDirector photos côte à côte. · Fractionnée - Gauche/Droite - sélectionnez pour partager la photo, avec la moitié gauche contenant la photo originale, et la moitié droite de la photo avec les retouches appliquées. · Dessus/Dessous - sélectionnez pour comparer les retouches aux photos du dessus au dessous. · Fractionnée - Dessus/Dessous - sélectionnez pour partager la photo, avec la moitié supérieure contenant la photo originale, et la moitié inférieure de la photo avec les retouches appliquées. 17 CyberLink MakeupDirector Moniteur secondaire Si vous avez plus d’un moniteur connecté à votre ordinateur et vous avez étendu votre bureau, sélectionnez Afficher > Moniteur secondaire > Activ é pour dupliquer l’affichage de la visionneuse sur le moniteur secondaire. 18 Application du maquillage Chapitre 4: Application du maquillage Ce chapitre décrit toutes les retouches que vous pouvez apporter aux visages de vos photos dans CyberLink MakeupDirector. Les retouches que vous apportez ne sont pas auto-appliquées au fichier de la photo originale. CyberLink MakeupDirector conserve un journal de toutes les retouches que vous voulez apporter, puis les applique à la photo quand elle est enregistrée ou partagée. Cela laisse la photo originale intacte. À tout moment, vous pouvez : · Cliquez sur pour un aperçu rapide de la photo originale. · Cliquez sur pour afficher un journal des retouches appliquées sur une photo dans l’Historique. Voir Afficher l’historique pour plus d’informations. Visage Cliquez sur Visage dans le panneau de maquillage pour retoucher les zones du visage et appliquer du fond de teint et du blush. Lisseur de la peau Sélectionnez l’option Lisseur de la peau pour lisser la peau d'une personne. Faites glisser le curseur à droite pour définir le lissage appliqué à la photo. Fond de teint La fonction Fond de teint vous permet d’appliquer le fond de teint à un visage, en changeant le ton général de la peau. Sélectionnez une couleur, ou créez/ sélectionnez une couleur personnalisée, à utiliser comme fond de teint pour la nouvelle couleur de la peau, puis utilisez le curseur pour régler la force de la couleur appliquée. Faites le glisser à droite pour augmenter l’intensité de la couleur, ou à gauche pour la diminuer. 19 CyberLink MakeupDirector Blush La fonction Blush vous permet d’appliquer du blush sur les joues d’une personne. Pour appliquer du blush, procédez comme suit : 1. Sélectionnez la Couleur du blush en cliquant sur un cercle de couleur correspondant. Vous pouvez également créer et sélectionner une couleur personnalisée pour le blush. 2. Cliquez sur Modèle, puis définissez la forme du blush appliqué. 3. Faites glisser le curseur disponible pour définir la force du blush appliqué. Faites le glisser à gauche pour diminuer la force, ou à droite pour l’augmenter. Remodeleur du visage Utilisez le Rem odeleur du v isage pour changer la forme du visage d’une personne. Faites glisser le curseur disponible pour changer la forme du visage, au besoin. Contour du visage Sélectionnez l’option Contour du v isage si vous voulez améliorer les traits du visage d’une personne. Pour modifier les contours d'un visage, procédez comme suit : Sélectionner une couleur La première chose que vous devez faire est de choisir une couleur. Les couleurs sont groupées par paires qui aident à améliorer les traits du visage. Pour sélectionner une couleur, procédez comme suit : 1. 20 Faites glisser le contrôle disponible vers la droite pour activer le contour du visage sur le visage sélectionné. Application du maquillage 2. Cliquez sur Plus de couleurs pour afficher une liste de toutes les couleurs de contour du visage disponibles. 3. Sélectionnez la couleur que vous souhaitez utiliser dans la fenêtre Plus de couleurs. 4. Sélectionnez le Modèle de contour du visage que vous souhaitez utiliser en cliquant dessus. Changer le modèle aidera à améliorer les différents traits du visage. 5. Utilisez le curseur Force pour régler les contours, au besoin. Personnaliser les couleurs Si nécessaire, vous pouvez entièrement personnaliser les couleurs du contour du visage à votre goût, en créant une nouvelle couleur personnalisée qui peut être utilisée plus tard. Pour personnaliser une couleur de contour du visage, procédez comme suit : 1. Sélectionnez une des couleurs disponibles pour la changer. 2. Passez votre souris sur le sélecteur de couleur, puis sélectionnez une nouvelle couleur avec la pipette. 3. Répétez les étapes 1 et 2 pour l’autre couleur, si nécessaire. 4. Lorsque vous avez terminé, cliquez sur pour définir vos modifications. Vous pouvez également cliquer sur Enregistrer Ma couleur pour enregistrer la couleur pour une utilisation future. Remarque : lorsque vous enregistrez une couleur personnalisée, vous pouvez l’utiliser à nouveau plus tard. Cliquez simplement Plus de couleurs, puis cliquez sur Mes couleurs pour la trouver. Amélioration du nez Utilisez la fonction Am élioration du nez pour faire paraître le nez d’une personne plus mince en ajoutant des ombres. Faites glisser le curseur disponible à droite pour définir la quantité d’amélioration appliquée. 21 CyberLink MakeupDirector Correction des défauts Sélectionnez l'option Correction des défauts, puis faites glisser le contrôle à la position Activ é pour corriger automatiquement tous les défauts de la peau détectés sur le visage d'une personne. Correction de la brillance Sélectionnez Correction de la brillance pour supprimer les zones brillantes sur le visage d’une personne. Faites glisser le curseur disponible à droite pour définir la quantité de correction de la brillance appliquée. Œil Cliquez sur Œil dans le panneau de maquillage pour appliquer du maquillage et des retouches sur et autour des yeux. Eyeliner La fonction Ey eliner vous permet d’appliquer de l’eyeliner sur une personne dans la photo. Pour appliquer l’eyeliner, procédez comme suit : 1. Sélectionnez la Couleur de l’eyeliner que vous souhaitez utiliser en cliquant sur un cercle de couleur correspondant. Vous pouvez également créer et sélectionner une couleur personnalisée pour l’eyeliner. 2. Cliquez sur Modèle, puis sélectionnez le style d’eyeliner que vous souhaitez utiliser en cliquant dessus. Remarque : vous pouvez cliquer sur pour télécharger plusieurs modèles d’eyeliner depuis Beauty Circle. Cliquez simplement sur que vous souhaitez télécharger. 22 sous le modèle Application du maquillage 3. Faites glisser le curseur disponible pour définir la force de l’eyeliner appliqué. Faites le glisser à gauche pour diminuer la force, ou à droite pour l’augmenter. Cils Dans Cils vous pouvez modifier les cils d’une personne et leur appliquer du mascara. Pour modifier les cils, procédez comme suit : 1. Sélectionnez la couleur du Mascara en cliquant sur un cercle de couleur correspondant. Vous pouvez également créer et sélectionner une couleur personnalisée pour l’eyeliner. 2. Cliquez sur Cils, puis sélectionnez le style de cils que vous souhaitez utiliser en cliquant dessus. Remarque : vous pouvez cliquer sur pour télécharger des cils supplémentaires depuis Beauty Circle. Cliquez simplement sur cils que vous souhaitez télécharger. 3. sous les Faites glisser le curseur disponible pour définir la force du mascara appliqué. Faites le glisser à gauche pour diminuer la force, ou à droite pour l’augmenter. 23 CyberLink MakeupDirector Fard à paupières La fonction Fard à paupières pour appliquer le fard à paupières sur une personne dans la photo. Pour appliquer le fard à paupières, procédez comme suit : Sélection d'une palette La première chose que vous devez faire est de choisir une palette. Les palettes peuvent avoir entre une et cinq couleurs différentes, qui sont appliquées à l’œil en même temps. Chaque palette comprend différents modèles de fard à paupières, qui offrent un look différent. Pour sélectionner une palette, procédez comme suit : 1. Faites glisser le contrôle disponible vers la droite pour activer le fard à paupières sur le visage sélectionné. 2. Cliquez sur Plus de palettes pour afficher une liste de toutes les palettes de fard à paupières disponibles. 3. Sélectionnez la palette que vous souhaitez utiliser dans la fenêtre Plus de palettes. Remarque : vous pouvez cliquer sur PLUS pour télécharger des palettes supplémentaires depuis Beauty Circle. Cliquez simplement sur palette que vous souhaitez télécharger. 4. sous la Sélectionnez parmi les modèles disponibles pour cette palette pour appliquer le fard à paupières. Personnalisation des palettes Si nécessaire, vous pouvez entièrement personnaliser le fard à paupières appliqué à votre goût, en créant une nouvelle palette personnalisée qui peut être utilisée plus tard. Pour personnaliser une palette de fard à paupières, procédez comme suit : 1. Sélectionnez une des couleurs disponibles dans la palette pour la changer. 2. Décidez si vous voulez activer ou désactiver l’option Miroitem ent en faisant glisser la commande vers la gauche ou la droite. Miroitement ajoute un 24 Application du maquillage aspect plus brillant à la couleur de fard à paupières appliquée. La désactiver donne au fard à paupières un aspect plus mat. 3. Si nécessaire, passez votre souris sur le sélecteur de couleur, puis sélectionnez une nouvelle couleur pour le fard à paupières. 4. Utilisez le curseur disponible pour définir la force du fard à paupières appliqué sur la zone spécifique autour de l’œil. Faites le glisser à gauche pour diminuer la force, ou à droite pour l’augmenter. 5. Répétez les étapes 1-4 pour chaque couleur dans la palette sélectionnée, au besoin. 6. Lorsque vous avez terminé, cliquez sur pour définir vos modifications. Vous pouvez également cliquer sur Enregistrer m a palette pour enregistrer la palette pour une utilisation future. Remarque : lorsque vous enregistrez une palette personnalisée, vous pouvez l’utiliser à nouveau plus tard. Cliquez simplement Plus de palettes, puis cliquez sur Mes palettes pour la trouver. Sourcils Utilisez la fonction Sourcils pour transformer les sourcils d’une personne. Pour transformer les sourcils, procédez comme suit : 1. Définissez la couleur des sourcils en sélectionnant un cercle de couleur correspondante sur l'onglet Couleur. Vous pouvez également créer et sélectionner une couleur personnalisée pour l’eyeliner. 2. Cliquez sur l’onglet Modèle et choisissez de modifier les sourcils réels de la personne, ou sélectionnez un modèle pour les transformer complètement : · Pour utiliser les sourcils de la personne, assurez-vous juste que D'origine en haut à gauche est sélectionné. Vous pouvez toujours revenir à cette sélection à tout moment. · Pour utiliser un modèle, il suffit de cliquer dessus pour l’appliquer sur le visage. Vous pouvez avoir un aperçu de tous les modèles de sourcils disponibles en les sélectionnant. 3. Utilisez le curseur Couleur pour définir la force de la couleur des sourcils. Faites le glisser à droite pour augmenter l’intensité de la couleur, ou à gauche pour la diminuer. 25 CyberLink MakeupDirector 4. Utiliser le curseur Form e pour changer la forme et l’épaisseur des sourcils. Faites le glisser à droite pour les rendre plus mince, ou faites le glisser à gauche pour rendre les sourcils plus épais. Couleur des yeux Dans cette section, vous pouvez changer la Couleur des y eux d’une personne. Pour changer la couleur des yeux, procédez comme suit : 1. Sélectionnez un Modèle pour changer l’apparence de l’iris. 2. Cliquez sur l’onglet Couleur puis choisissez la couleur de l’iris en cliquant sur un cercle de couleur correspondant. Vous pouvez également créer et sélectionner une couleur personnalisée pour l’eyeliner. 3. Utilisez le curseur Couleur pour changer la force de la couleur. Le faire glisser à droite augmenter l’intensité de la couleur qui se répartit sur l’iris. Le faire glisser à gauche réduit l’intensité de la couleur et la force du modèle appliqué. 4. Faites glisser le curseur Taille à droite pour augmenter la taille du modèle sélectionné et de l’iris. Poches yeux Utilisez la fonction Poches y eux pour supprimer les poches sous les yeux de la personne. Faites glisser le curseur disponible à droite pour définir la quantité de suppression appliquée. Agrandisseur des yeux L’Agrandisseur des y eux vous permet d’augmenter la taille des yeux de la personne. Faites glisser le curseur disponible vers la droite pour augmenter les tailles des yeux, au besoin. Illuminer 26 Application du maquillage Sélectionnez l’option Illum iner pour illuminer les yeux d’une personne sur la photo. Faites glisser le curseur disponible vers la droite pour augmenter la luminosité des yeux. Doubles Paupières La fonction Doubles Paupières vous permet d’ajouter ou de modifier le pli sur la paupière d'une personne. Pour utiliser cette fonction, procédez comme suit : 1. Cliquez sur le style de double paupière pour l’appliquer sur les paupières. Vous pouvez avoir un aperçu de tous les styles de double paupière disponibles en les sélectionnant. 2. Faites glisser le curseur pour augmenter la profondeur perçue du pli. Faites le glisser à droite pour augmenter la profondeur, ou à gauche pour la diminuer. 27 CyberLink MakeupDirector Yeux rouges Sélectionnez l'option Yeux rouges, puis faites glisser le contrôle à la position Activ é pour corriger automatiquement les yeux rouges éventuelles sur la personne sélectionnée dans une photo. Remarque : si plus d’une personne sur la photo a des yeux rouges, vous devez répéter le processus de correction des yeux rouges sur chaque personne. Voir Sélection des visages pour plus d’informations. Bouche Cliquez sur Bouche dans le panneau de maquillage pour appliquer du rouge à lèvres, blanchir les dents, et ajuster le sourire de la personne. Rouge à lèvres Dans la section Rouge à lèv res vous pouvez appliquer du rouge à lèvres à une personne sur la photo. Pour appliquer du rouge à lèvres, procédez comme suit : 1. Sélectionnez le type de rouge à lèvres que vous souhaitez appliquer : · Couleur : pour appliquer une couleur de rouge à lèvres uniforme, cliquez sur l’onglet Couleur puis choisissez un cercle de couleur correspondant. Vous pouvez également créer et sélectionner une couleur personnalisée pour l’eyeliner. · 2 TONS : pour appliquer un rouge à lèvres mélange de deux couleurs, cliquez sur 2 TONS, puis choisissez parmi les combinaisons de couleurs disponibles. Vous pouvez également créer et sélectionner une couleur personnalisée pour l’eyeliner. 2. 28 Faites glisser le curseur disponible pour définir la force du rouge à lèvres appliqué. Faites le glisser à gauche pour diminuer la force, ou à droite pour l’augmenter. Application du maquillage 3. Cliquez sur l’onglet Tex ture et sélectionnez une texture pour les lèvres. 29 CyberLink MakeupDirector Blanchissant à dents Sélectionnez Blanchissant à dents pour blanchir les dents d’une personne dans une photo. Faites glisser le curseur à droite pour définir la quantité de blanchiment appliqué sur les dents. Remarque : la fonction Blanchissant à dents est indisponible si CyberLink MakeupDirector détecte que la bouche d’une personne sur la photo est fermée. Si MakeupDirector a incorrectement détecté une bouche fermée, sélectionnez le bouton pour activer manuellement. Voir Activation de la bouche ouverte pour plus d’informations. Sourire La fonction Sourire vous permet de modifier le sourire d’une personne en étirant les coins de la bouche. Faites glisser le curseur vers la droite pour étirer les coins de la bouche, au besoin. Chevelure Cliquez sur Chev elure dans le panneau de maquillage pour changer la couleur des cheveux d'une personne dans votre photo importée. Remarque : si vous avez précédemment appliqué un look qui inclut une perruque, cette fonctionnalité ne sera pas disponible. Couleur des cheveux Pour changer la couleur des cheveux d’une personne, procédez comme suit : 1. Sélectionnez d’abord une nouvelle couleur de cheveux en cliquant sur le cercle de couleur correspondant. Vous pouvez également créer et sélectionner une couleur personnalisée pour l’eyeliner. 2. Utilisez le curseur Briller pour augmenter ou diminuer la brillance sur les cheveux. Faites le glisser à gauche pour diminuer la brillance, ou à droite pour l’augmenter. 30 Application du maquillage 3. Faites glisser le curseur Couleur pour changer la force de la couleur. Faites le glisser à gauche pour diminuer la force, ou à droite pour l’augmenter. 31 CyberLink MakeupDirector Pinceaux d’amélioration de la couleur Une fois que vous avez ajouté de la couleur aux cheveux, vous pouvez utiliser les deux pinceaux d’amélioration pour retoucher les résultats. Pour ajouter de la couleur à des zones qui en ont besoin, procédez comme suit : 1. Cliquez sur pour activer le pinceau d’ajout de couleur. 2. Utilisez le curseur Taille pour définir la taille du pinceau. 3. Effectuez un zoom avant sur la photo, puis cliquez sur les zones où vous souhaitez que la couleur soit appliquée. CyberLink MakeupDirector appliquera la couleur aux pixels similaires dans la zone sélectionnée. Pour supprimer de la couleur de zones, procédez comme suit : 1. Cliquez sur 2. Utilisez le curseur Taille pour définir la taille du pinceau. 3. Effectuez un zoom avant sur la photo, puis cliquez sur les zones desquelles vous souhaitez supprimer la couleur. CyberLink MakeupDirector supprimera la couleur des pixels similaires dans la zone sélectionnée. 32 pour activer le pinceau d'effacement de la couleur. Utilisation des looks Chapitre 5: Utilisation des looks Les looks sont un ensemble enregistré des retouches que vous pouvez instantanément appliquer à une personne dans votre photo. Remarque : une fois appliqué un look à une photo, vous pouvez cliquer sur le bouton Obtenez des conseils de maquillage pour voir comment vous pouvez réaliser le look sur vous-même. Cliquez sur le bouton Looks pour afficher les looks disponibles. Deux types de looks sont disponibles : · Maquillage naturel : ces looks utilisent le maquillage et les retouches pour changer l’apparence d’une personne dans une photo importée. · Looks costum és : utilisez les looks costumés pour des occasions spéciales ou lorsque vous souhaitez appliquer un look de fête amusant à une personne dans une photo. Les looks Par défaut ont été installés avec le programme MakeupDirector, alors que les looks sur l’onglet Téléchargé sont des looks téléchargés depuis Beauty Circle. Les looks sur l’onglet Mes Looks sont de vos retouches sur les photos et sont automatiquement enregistrés pour vous après que vous enregistrez ou partager des photos. Application d’un look sur une personne Vous pouvez appliquer un des looks disponibles dans la fenêtre Looks sur une personne sélectionnée dans votre photo importée. Remarque : s’il y a plus d’une personne dans la photo, vous appliquez les looks séparément sur chaque personne. Cela vous permet de donner à chaque personne une apparence distincte. Voir Sélection des visages pour plus d’informations. Pour appliquer un look sur une personne dans une photo, procédez comme suit : Remarque : vous pouvez télécharger plus de looks depuis Beauty Circle, qui seront disponibles sur l’onglet Téléchargé. Voir Téléchargement des prédéfinis depuis Beauty Circle pour plus d’informations. Vos looks personnalisés sont disponibles sur l’onglet Mes Looks. 33 CyberLink MakeupDirector 1. Décidez si vous souhaitez appliquer un look Naturel ou Costum é en cliquant sur l’onglet correspondant. 2. Cliquez sur un look pour l’appliquer à une personne dans la photo. Vous pouvez avoir un aperçu de tous les looks disponibles en les sélectionnant. 3. Utilisez le curseur qui apparaît au bas de la photo pour régler la force du look appliqué. Faites le glisser à gauche pour diminuer la force, ou à droite pour l’augmenter. Pour supprimer un look sur le visage d’une personne, cliquez simplement sur D'origine. Téléchargement des looks depuis Beauty Circle Vous pouvez télécharger plus de looks depuis le Salon de Looks sur Beauty Circle. Pour télécharger des looks depuis Beauty Circle, procédez comme suit : 1. Cliquez sur PLUS pour aller au site Web de Beauty Circle. 2. Vous devez d’abord vous connecter à Beauty Circle pour télécharger des looks. Si vous n’avez pas de compte, cliquez sur le lien Connex ion en haut de la page pour en obtenir un. 3. Trouvez un look que vous voulez télécharger, cliquez sur le bouton Essay ezle, puis cliquez sur Télécharger. 4. Suivez les étapes pour télécharger le look et l’enregistrer sur votre ordinateur. Trouver l’emplacement sur votre ordinateur où vous avez enregistré le fichier de look, puis double-cliquez dessus pour l’installer dans la fenêtre Looks. Remarque : le look sera sur l’onglet Téléchargé. 34 Utilisation des looks Partager les looks personnalisés Vous pouvez partager toutes les retouches apportées à une photo dans un look personnalisé en les transférant sur Beauty Circle. Pour partager votre look, procédez comme suit : 1. Procédez d’une des manières suivantes : · Après avoir enregistré une photo, cliquez sur le bouton Partager le look dans le dialogue de confirmation. · Dans le panneau Looks, cliquez-droit sur un look sur l’onglet Mes Looks, puis sélectionnez Partager sur Beauty Circle. 2. Connectez-vous à Beauty Circle en utilisant votre compte. Si vous n’avez pas de compte, vous pouvez cliquer sur Créer un com pte pour en obtenir un gratuitement, ou connectez-vous avec votre compte Facebook ou Weibo. 3. Dans la fenêtre Partager sur Beauty Circle, entrez les détails de votre look comme suit : · Catégorie : sélectionnez une catégorie qui correspond le mieux à votre look. · Description : dans le champ prévu, écrivez une description de votre look. · Détails : affiche une liste des retouches dans le look pour votre référence. 4. Cliquez sur Partager pour passer au transfert. 5. Cliquez sur Ferm er pour fermer la fenêtre de partage. Gérer les looks personnalisés Vous pouvez gérer les looks sur l’onglet Mes Looks en les renommant, en les supprimant et en les exportant. Pour afficher un aperçu détaillé des retouches que vous avez apportées lors de la création d’un look, cliquez simplement dessus, puis sélectionnez Détails. Pour renommer un look, cliquez droit dessus dans l’onglet Mes Looks, puis sélectionnez Renom m er. Entrez le nouveau nom, puis cliquez sur OK pour enregistrer. Pour supprimer des looks personnalisés, cliquez droit dessus, puis sélectionnez Supprim er. 35 CyberLink MakeupDirector Exporter les looks personnalisés Vous pouvez exporter vos looks personnalisés pour les importer et les utiliser sur un autre ordinateur. Pour supprimer un look personnalisé, procédez comme suit : 1. Cliquez avec le bouton droit de la souris sur un aspect, puis sélectionnez Ex porter en tant que fichier de look ou sélectionnez Fichier > Ex porter un fichier de look dans le menu du programme. 2. Entrez un nom de fichier pour le look, puis sélectionnez l’emplacement où vous souhaitez l’exporter. 3. Cliquez sur Enregistrer. CyberLink MakeupDirector enregistre le look au format de fichier .mklk. Importer les looks personnalisés Pour importer un look personnalisé, procédez comme suit : 1. Dans le programme CyberLink MakeupDirector, sélectionnez Fichier > Im porter un fichier de look. 2. Accédez à l’emplacement du fichier de look, puis sélectionnez Ouv rir pour terminer l’importation. 36 Afficher l'historique Chapitre 6: Afficher l'historique Cliquez sur le bouton en haut de la visionneuse de photos pour afficher un historique de toutes les retouches apportées à la photo importée dans CyberLink MakeupDirector. Passez votre souris sur un élément dans l’historique pour afficher dans la miniature ce à quoi la photo ressemblait à ce moment dans l’historique de réglage. 37 CyberLink MakeupDirector 38 Afficher l'historique Si nécessaire, cliquez sur un élément de l’historique pour retourner la photo à ce réglage. Cliquez sur Appliquer pour fermer la fenêtre Historique. 39 CyberLink MakeupDirector Chapitre 7: Enregistrement et partage des photos Lorsque vous avez terminé de retoucher une photo, vous pouvez l’enregistrer ou la partager sur Facebook ou Beauty Circle. Enregistrement des photos Après avoir retouché une photo, vous pouvez l’enregistrer dans un nouveau fichier photo. Pour enregistrer une photo dans CyberLink MakeupDirector, procédez comme suit : 1. Cliquez sur le bouton Enregistrer sous dans le coin inférieur droit de la fenêtre visionneuse de photos. 2. Naviguez jusqu’à l’emplacement sur votre ordinateur où vous souhaitez enregistrer la photo. 3. Si nécessaire, donnez à la photo un Nom du fichier personnalisé. 4. Sélectionnez le format de fichier photo dans le menu déroulant Ty pe de fichier. Les photos peuvent être enregistrées dans le format de fichier JPG, PNG ou TIF. 5. Cliquez sur Enregistrer. Remarque : une fois enregistrée, vous pouvez partager les retouches apportées dans un nouveau look en cliquant sur le bouton Partager le look. Voir Partager les looks pour plus d’informations. Partage des photos Vous pouvez partager la photo que vous avez retouchée avec d’autres en la transférant à la fois sur Facebook et Beauty Circle. 40 Enregistrement et partage des photos Partage des photos sur Beauty Circle Pour partager votre photo en la transférant sur Beauty Circle, procédez comme suit : 1. Cliquez sur en bas à droite de la fenêtre de la visionneuse de photos puis cliquez sur Beauty Circle. 2. Connectez-vous à Beauty Circle en utilisant votre compte. Si vous n’avez pas de compte, vous pouvez cliquer sur Créer un com pte pour en obtenir un gratuitement, ou connectez-vous avec votre compte Facebook ou Weibo. 3. Dans la fenêtre Partager sur Beauty Circle, entrez les détails de votre photo comme suit : · Titre : entrez un titre pour votre photo. · Choisir une sphère : sélectionner la sphère à laquelle vous voulez ajouter la photo. Remarque : si nécessaire, vous pouvez cliquer sur Créer une sphère pour en ajouter un nouvelle qui correspond mieux à votre photo. Une fois créée, donnez à votre nouvelle sphère un nom et une description. Vous pouvez aussi choisir une catégorie, et si votre nouvelle sphère est secrète ou disponible pour tous. · Mots-clés : entrez plusieurs balises, séparées par une virgule, qui décrivent votre photo. Les balises sont des mots-clés que les gens peuvent rechercher sur Beauty Circle. 4. Si nécessaire, dites quelque chose sur votre photo en entrant une description dans le champ prévu. 5. Cliquez sur le bouton Partager pour terminer le processus de transfert. Partage des photos sur Facebook Pour partager votre photo en la transférant sur Facebook, procédez comme suit : 1. Cliquez sur en bas à droite de la fenêtre de la visionneuse de photos puis cliquez sur Facebook. 2. Si nécessaire, suivez les instructions pour autoriser le transfert des photos sur votre compte Facebook, puis cliquez sur Continuer. 3. Sélectionnez l’album Facebook dans lequel vous souhaitez transférer les photos dans la liste déroulante Ajouter à l’album comme suit : 41 CyberLink MakeupDirector · Ajouter à un album ex istant : sélectionnez cette option si vous souhaitez transférer les photos dans un album qui existe déjà sur Facebook. Sélectionnez l’album dans lequel vous souhaitez la transférer dans la liste. · Créer et ajouter à un nouv el album : sélectionnez pour l’ajouter à un nouvel album. Entrez les informations du nouvel album dans les champs prévus, y compris la Confidentialité de l’album. 4. Si nécessaire, entrez une Description de la photo dans les Paramètres de photo. 5. Cliquez sur le bouton Partager pour terminer le processus de transfert. 42 Préférences de MakeupDirector Chapitre 8: Préférences de MakeupDirector Pour définir vos préférences en CyberLink MakeupDirector, sélectionnez Modifier > Préférences dans le menu, ou cliquez sur le bouton . Préférences générales Dans la fenêtre Préférences, sélectionnez l’onglet Général. Les options disponibles sont les suivantes : Langue · Utiliser la langue par défaut du sy stèm e : sélectionnez cette option pour que la langue d’affichage soit la même que la langue de votre système d’exploitation. · Défini par l’utilisateur : sélectionnez cette option, puis sélectionnez dans la liste déroulante la langue que vous souhaitez utiliser. Mise à jour · Rechercher autom atiquem ent les m ises à jour logicielles : sélectionnez pour rechercher périodiquement les mises à jour ou de nouvelles versions de MakeupDirector automatiquement. Préférences du programme d'amélioration Dans la fenêtre Préférences, sélectionnez l'onglet Programme d'amélioration. Les options disponibles sont les suivantes : Program m e d'am élioration du produit Cy berLink · Je v eux participer : sélectionnez cet élément si vous souhaitez participer au Programme d'amélioration du produit CyberLink pour MakeupDirector. Une fois activé, CyberLink MakeupDirector recueillera des informations sur la 43 CyberLink MakeupDirector configuration matérielle et logicielle de votre système informatique, ainsi que votre comportement d'utilisation et les statistiques liées au logiciel. Cliquez sur le lien Lire plus d'inform ations sur le program m e d'am élioration en ligne pour afficher des informations détaillées sur le contenu recueilli. Remarque : Le Programme d'amélioration du produit CyberLink pour MakeupDirector ne recueillera aucunes informations personnelles dans des buts de vous identifier. 44 Touches de raccourci de MakeupDirector Chapitre 9: Touches de raccourci de MakeupDirector Voici une liste des touches de raccourci disponibles dans CyberLink MakeupDirector pour votre confort : Touche de raccourci Description Fonctions de projet/fichier Ctrl+N Ouvrez une nouvelle photo. Ctrl+S Enregistrez et appliquez les modifications actuelles à la photo actuelle. Ctrl+Maj+S Enregistrez et appliquez les modifications actuelles en tant que nouvelle photo. Alt+C Ouvrez les préférences de MakeupDirector. Espace de trav ail Alt+1 Désactivez le mode de comparaison (mode d’affichage de la fenêtre d’aperçu Normal). Alt+2 Activez le mode de comparaison Côte à côte. Alt+3 Activez le mode de comparaison Fractionnée Gauche/Droite. Alt+4 Activez le mode de comparaison Dessus/Dessous. Alt+5 Activez le mode de comparaison Fractionnée Dessus/Dessous. Ctrl+Alt+M Activez/Désactivez le mode symétrie (moniteur secondaire uniquement). Ctrl+Alt+N Sélectionnez de ne rien afficher sur le moniteur secondaire. F Passez en mode plein écran. O Appuyez et maintenez pour afficher la photo originale. 45 CyberLink MakeupDirector Touche de raccourci Description Ctrl+H Afficher l’historique de retouche. Alt+M Ouvrez le module Maquillage. Alt+L Ouvrez le module Looks. Ctrl+Début Retournez à la fenêtre de lancement/importation de MakeupDirector. F1 Ouvrez l’aide de MakeupDirector. Opérationnel Ctrl+Z Annulez le dernier changement. Ctrl+Y Rétablissez le dernier changement. Ctrl+R Réinitialisez les changements au statut précédemment enregistré. Ctrl+[ Faites pivoter la photo de 90 degrés à gauche. Ctrl+] Faites pivoter la photo de 90 degrés à droite. Espace Zoom pour adapter/100%. Ctrl+Molette de la souris Effectuez un zoom avant/arrière dans la fenêtre de la visionneuse. Redimensionnez les miniatures des photos dans le panneau du navigateur en mode navigateur uniquement. Ctrl+Maj+C Sélectionner le visage. Ctrl+F Mettez à jour les points des traits. Alt+F4 Fermez MakeupDirector. 46 Assistance technique Chapitre 10: Assistance technique Si vous avez besoin d’assistance technique, alors ce chapitre peut vous aider. Il contient toutes les informations nécessaires pour trouver les réponses à vos questions. Vous pouvez aussi rapidement obtenir des réponses en contactant votre distributeur/revendeur local. Avant de contacter l'assistance technique Avant de contacter l’assistance technique de CyberLink, veuillez profiter d’une ou plusieurs des options d’assistance gratuite suivantes : · Consultez le guide de l’utilisateur ou l’aide en ligne installée avec votre application. · Consultez la base de connaissance au lien suivant sur le site Web CyberLink : http://www.cyberlink.com/support/search-product-result.do · Vérifiez la page des Ressources d’aide dans ce document. Lorsque vous contactez l’assistance technique par courrier électronique ou téléphone, veuillez préparer les informations suivantes : · La clé de produit enregistrée (votre clé de produit peut se trouver sur la jaquette du CD, sur la boîte ou dans le message reçu après avoir acheté des produits dans le magasin CyberLink). · Le nom du produit, la version et le numéro de build, que vous pouvez généralement afficher en cliquant sur l’image du nom de produit sur l’interface utilisateur. · La version Windows installée sur votre système. · La liste des périphériques matériels utilisés (carte de capture, carte son, carte VGA) et leurs caractéristiques. Pour des résultats plus rapides, veuillez générer et joindre vos infos système à l’aide de DxDiag.txt. 47 CyberLink MakeupDirector Remarque : voici les étapes pour générer le fichier DxDiag.txt des infos système : cliquez sur le bouton (démarrer) de Windows, puis recherchez « dxdiag ». Cliquez sur le bouton Enregistrer toutes les informations pour enregistrer le fichier DxDiag.txt. · Le contenu des messages d’avertissement affichés (vous souhaiterez peutêtre l’écrire ou effectuer une capture d’écran). · Une description détaillée du problème et des circonstances dans lesquelles il s’est produit. Assistance Web Des solutions à vos problèmes sont disponibles 24 heures sur 24 et gratuitement sur le site Web CyberLink : Remarque : vous devez d’abord vous inscrire comme membre avant d’utiliser l’assistance par le Web de CyberLink. CyberLink offre une vaste gamme d’options d’assistance par le Web, notamment des FAQ dans les langues suivantes : Langue URL de l’assistance par le Web Anglais http://www.cyberlink.com/cs-help Chinois traditionnel http://tw.cyberlink.com/cs-help Japonais http://jp.cyberlink.com/cs-help Espagnol http://es.cyberlink.com/cs-help Coréen http://kr.cyberlink.com/cs-help Chinois sim plifié http://cn.cyberlink.com/cs-help Allem and http://de.cyberlink.com/cs-help Français http://fr.cyberlink.com/cs-help Italien http://it.cyberlink.com/cs-help 48 Assistance technique Ressources d’aide Ce qui suit est une liste de ressources d’aide qui peuvent vous aider lorsque vous utilisez un des produits de CyberLink. · Accédez à la base de connaissance et aux FAQ (questions fréquemment posées) de CyberLink : http://fr.cyberlink.com/cs-resource · Affichez les tutoriels v idéo pour votre logiciel : http:// directorzone.cyberlink.com/tutorial/ · Posez des questions et obtenez des réponses de nos utilisateurs sur le forum de la com m unauté Cy berLink: http://forum.cyberlink.com/forum/ forums/list/ENU.page Remarque : Le forum de la communauté d’utilisateurs de CyberLink n’est disponible qu’en anglais et en allemand. 49 Index Index 2 2 TONS 28 personnalisée 7 A Aide 49 Assistance technique 47 Assistance Web 48 B Beauty Circle 41 téléchargement des looks 34 transfert des looks 35 Blanchissant à dents 30 Blush 20 Bouche blanchir les dents 30 ouverte 13 rouge à lèvres 28 sourire 30 C Cils 23 Configuration du système 2 Conseils 15 Conseils de maquillage 15 Contours 20 Correction de la brillance 22 Correction des défauts 22 Couleur cheveux 30 lèvres 28 personnalisée 6 Couleur des cheveux 30 Couleurs personnalisées 6 D Doubles paupières 27 E Étendre affichage 16 Exporter formats 40 Eyeliner 22 F Facebook 41 Fard à paupières 24 Fond de teint 19 Format importer 3 Formats exporter 40 Formats pris en charge 3 51 CyberLink MakeupDirector H P Historique 15, 37 Partager sur Beauty Circle 41 sur Facebook 41 Peau correction de la brillance 22 correction des défauts 22 lissage 19 ton 19 Photo originale 15, 19 Photos afficher l'original 15 enregistrement 40 formats pris en charge 3 importation 3 importer 3 original 19 partage 41, 41 Plein écran 15 Points des traits 13 prédéfinis 33 Préférences 43 I Importer photos 3 L Langue 43 langue de l’interface 43 Looks 33 export 35 gérer personnalisé 35 partage 35 téléchargement 34 transfert 35 M Maquillage appliquer 19 Mises à jour 1, 43 Moniteur secondaire 16 N Navigation 15 Nez amélioration 21 52 R RAW 3 rouge 28 S Sourcils 25 Index Sourire 30 T Télécharger looks 34 Touches de raccourcis 45 V Visage contours 20 remodeler 20 sélection 12 Y Yeux agrandir 26 couleur 26 Doubles paupières 27 illuminer 26 poches 26 yeux rouges 28 Yeux rouges 28 53 ">
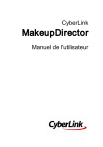
Публичная ссылка обновлена
Публичная ссылка на ваш чат обновлена.

